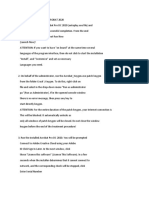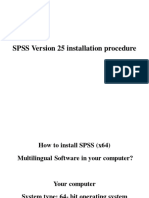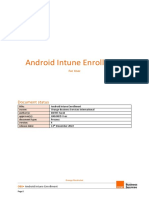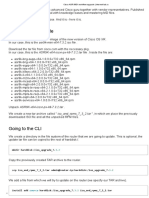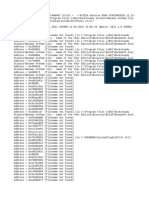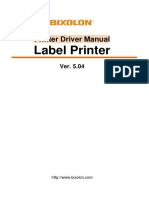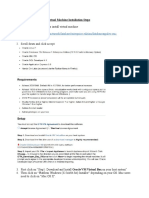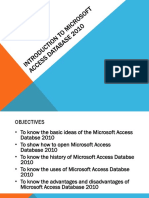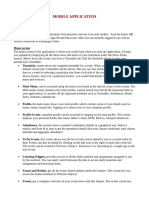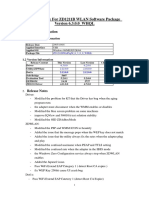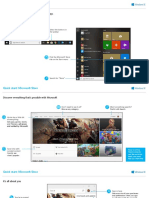Professional Documents
Culture Documents
Apendice K
Uploaded by
clarkOriginal Title
Copyright
Available Formats
Share this document
Did you find this document useful?
Is this content inappropriate?
Report this DocumentCopyright:
Available Formats
Apendice K
Uploaded by
clarkCopyright:
Available Formats
cppfp2_appK.
fm Page 1 Friday, March 29, 2013 11:19 AM
K
Test Driving a C++ Program on OS X
In Section 1.6, we showed how to run and interact with a C++ application on Windows
and Linux, respectively. Here, we introduce how to run and interact with the same C++
application on OS X. Youll begin by running an entertaining guess-the-number game,
which picks a number from 1 to 1000 and prompts you to guess it. If your guess is correct,
the game ends. If your guess is not correct, the application indicates whether your guess is
higher or lower than the correct number. There is no limit on the number of guesses you
can make. [Note: Normally this application randomly selects the correct answer as you execute the program. The version of the application uses the same correct answer every time
the program executes (though this may vary by compiler), so you can use the same guesses
we use in this section and see the same results as we walk you through interacting with your
first C++ application.]
Well demonstrate running the C++ application in Xcode on OS X. Youll run the
application and enter various numbers to guess the correct number. The elements and
functionality that you see in this application are typical of those youll learn to program in
this book. We use fonts to distinguish between features you see on the screen and elements
that are not directly related to the screen. We emphasize screen features like titles and
menus (e.g., the File menu) in a semibold sans-serif Helvetica font and emphasize filenames, text displayed by an application and values you should enter into an application
(e.g., GuessNumber or 500) in a sans-serif Lucida font. For the figures in this section, we
point out significant parts of the application.
Running a C++ Application Using Xcode on OS X
For this test drive, we assume that you know how to copy the examples into your Documents directory.
cppfp2_appK.fm Page 2 Friday, March 29, 2013 11:19 AM
K-2
Appendix K Test Driving a C++ Program on OS X
1. Checking your setup. Its important to read this books Before You Begin section
to make sure that youve copied the books examples to your hard drive correctly.
2. Opening Xcode. Open Xcode (located in the Applications folder) on your Mac.
If you dont have Xcode installed, go to the Mac App Store where you can download it for free. You can find the App Store shortcut on the dock at the bottom of
your screen. If youre running Xcode for the first time, it will ask you to download
additional software components, which you should complete before proceeding.
3. Creating a Project. In Xcode, select File > New > Project to display the Choose a
template for your new project sheet (Fig. K.1). In the OS X section at the left side,
select Application then select Command Line Tool in the right side of the sheet. A
command line tool is an app that you can execute from a Terminal window. For
demonstration purposes, well execute this app directly in Xcode. Click Next.
Fig. K.1 | Choose a template for your new project sheet.
4. Setting the Projects Options. In the Choose options for your new project sheet
(Fig. K.2), specify GuessTheNumber for the Product Name, your name for the Organization Name and self.edu for the Company Identifier, then select C++ from the
Type drop-down list and uncheck Automatic Reference Counting. The settings
weve asked you to provide here are for testing purposes. (Proper settings for placing
applications in the Mac App Store are beyond the scope of this book.) Click Next.
5. Saving Your New Project and Examining the Workspace Window. Choose where
youd like to save your project on your computer, then click Create to display the
new projects windowknown as a workspace window (Fig. K.3)which is
cppfp2_appK.fm Page 3 Friday, March 29, 2013 11:19 AM
Test Driving a C++ Program on OS X
K-3
Fig. K.2 | Choose options for your new project sheet.
Navigator area occupies
Editor area occupies the center column
the left column
Fig. K.3 |
GuessTheNumber.xcodeproj workspace
Utilities area occupies
the right column
window.
divided into four main areas below the toolbar: the Navigator area, Editor area,
(which is not initially displayed). In the Navi) is displayed by defaultit shows all the files
and folders (folders are known as groups in Xcode) in your project. When you select a C++ source code file in the Project navigator, it will be displayed in the Editor area so you can edit the code. At the right side of the workspace window is
Utilities area and the Debug area
gator area, the Project navigator (
cppfp2_appK.fm Page 4 Friday, March 29, 2013 11:19 AM
K-4
Appendix K Test Driving a C++ Program on OS X
the Utilities area, which displays inspectors that allow you to view and edit information about items displayed in the Editor area. By default, the top half of the
Utilities area shows either the File inspector ( ) or the Quick Help inspector ( ).
The File inspector shows information about the currently selected file in the project. The Quick Help inspector provides context-sensitive helpdocumentation
thats based on the cursor position in the source code. For example, clicking in a C++
Standard Library function name shows a description of the function. When displayed, the Debug area (discussed in Appendix J) appears at the bottom of the editor area and provides controls for stepping through code, inspecting variable
contents and more.
6. Deleting main.cpp. In this test drive, youre going to use an existing C++ source
code file named GuessNumber.cpp. For this reason, youll delete the main.cpp that
Xcode provided by default. To do so, right click main.cpp in the Project navigator
and select Delete. In the dialog that appears, click Move to Trash to delete the file.
7. Adding GuessNumber.cpp to the Project. To add GuessNumber.cpp to the project, right click the folder GuessTheNumber in the Project navigator and select Add
files to "GuessTheNumber" . In the dialog that appears, navigate to the Documents/examples/ch01/GNU_Linux folder, select GuessNumber.cpp. Ensure that
Copy items into destination groups folder (if needed) is selected. In the Add to targets area of the dialog, ensure that GuessTheNumber is checked. Click Add to add
the GuessNumber.cpp source code file to your project. The file should now appear
in the Project navigator.
8. Compiling and Running the GuessNumber application. To run an application,
you must first compile it. When you click the Run ( ) button on the workspace
windows toolbar, Xcode compiles the code. If there are no errors, Xcode then
runs the application. Because this application was set up as a Command Line Tool,
it executes in the Debug area (Fig. K.4) below the Editors area of the workspace
window. The application displays "Please type your first guess.", then displays a question mark (?) as a prompt on the next line.
Fig. K.4 | Application running in the Debug area.
9. Entering your first guess. At the ? prompt, enter 500 (Fig. K.5) and press Return.
10. Entering another guess. The application displays "Too low. Try again.", meaning
that the value you entered is less than the number the application chose as the correct guess. At the next prompt, enter 750 (Fig. K.6). The application displays "Too
low. Try again.", because the value you entered is less than the correct guess.
cppfp2_appK.fm Page 5 Friday, March 29, 2013 11:19 AM
Test Driving a C++ Program on OS X
K-5
Fig. K.5 | Entering an initial guess.
Fig. K.6 | Entering a second guess and receiving feedback.
11. Entering additional guesses. Continue to play the game (Fig. K.7) by entering
values until you guess the correct number. When you guess correctly, the application displays "Excellent! You guessed the number."
Fig. K.7 | Entering additional guesses and guessing the correct number.
cppfp2_appK.fm Page 6 Friday, March 29, 2013 11:19 AM
K-6
Appendix K Test Driving a C++ Program on OS X
12. Playing the game again or exiting the application. After you guess the correct
number, the application asks if youd like to play another game. At the "Would
you like to play again (y or n)?" prompt, entering the one character y causes
the application to choose a new number and displays the message "Please type
your first guess." followed by a question mark prompt so you can make your
first guess in the new game. Entering the character n ends the application. Each
time you execute this application from the beginning (i.e., Step 8), it will choose
the same numbers for you to guess.
You might also like
- A Heartbreaking Work Of Staggering Genius: A Memoir Based on a True StoryFrom EverandA Heartbreaking Work Of Staggering Genius: A Memoir Based on a True StoryRating: 3.5 out of 5 stars3.5/5 (231)
- The Sympathizer: A Novel (Pulitzer Prize for Fiction)From EverandThe Sympathizer: A Novel (Pulitzer Prize for Fiction)Rating: 4.5 out of 5 stars4.5/5 (119)
- Never Split the Difference: Negotiating As If Your Life Depended On ItFrom EverandNever Split the Difference: Negotiating As If Your Life Depended On ItRating: 4.5 out of 5 stars4.5/5 (838)
- Devil in the Grove: Thurgood Marshall, the Groveland Boys, and the Dawn of a New AmericaFrom EverandDevil in the Grove: Thurgood Marshall, the Groveland Boys, and the Dawn of a New AmericaRating: 4.5 out of 5 stars4.5/5 (265)
- The Little Book of Hygge: Danish Secrets to Happy LivingFrom EverandThe Little Book of Hygge: Danish Secrets to Happy LivingRating: 3.5 out of 5 stars3.5/5 (399)
- Grit: The Power of Passion and PerseveranceFrom EverandGrit: The Power of Passion and PerseveranceRating: 4 out of 5 stars4/5 (587)
- The World Is Flat 3.0: A Brief History of the Twenty-first CenturyFrom EverandThe World Is Flat 3.0: A Brief History of the Twenty-first CenturyRating: 3.5 out of 5 stars3.5/5 (2219)
- The Subtle Art of Not Giving a F*ck: A Counterintuitive Approach to Living a Good LifeFrom EverandThe Subtle Art of Not Giving a F*ck: A Counterintuitive Approach to Living a Good LifeRating: 4 out of 5 stars4/5 (5794)
- Team of Rivals: The Political Genius of Abraham LincolnFrom EverandTeam of Rivals: The Political Genius of Abraham LincolnRating: 4.5 out of 5 stars4.5/5 (234)
- Shoe Dog: A Memoir by the Creator of NikeFrom EverandShoe Dog: A Memoir by the Creator of NikeRating: 4.5 out of 5 stars4.5/5 (537)
- The Emperor of All Maladies: A Biography of CancerFrom EverandThe Emperor of All Maladies: A Biography of CancerRating: 4.5 out of 5 stars4.5/5 (271)
- The Gifts of Imperfection: Let Go of Who You Think You're Supposed to Be and Embrace Who You AreFrom EverandThe Gifts of Imperfection: Let Go of Who You Think You're Supposed to Be and Embrace Who You AreRating: 4 out of 5 stars4/5 (1090)
- Her Body and Other Parties: StoriesFrom EverandHer Body and Other Parties: StoriesRating: 4 out of 5 stars4/5 (821)
- The Hard Thing About Hard Things: Building a Business When There Are No Easy AnswersFrom EverandThe Hard Thing About Hard Things: Building a Business When There Are No Easy AnswersRating: 4.5 out of 5 stars4.5/5 (344)
- Hidden Figures: The American Dream and the Untold Story of the Black Women Mathematicians Who Helped Win the Space RaceFrom EverandHidden Figures: The American Dream and the Untold Story of the Black Women Mathematicians Who Helped Win the Space RaceRating: 4 out of 5 stars4/5 (890)
- ADB, Fastboot, Nandroid For NoobsDocument14 pagesADB, Fastboot, Nandroid For NoobsJeannie V. SwainNo ratings yet
- Elon Musk: Tesla, SpaceX, and the Quest for a Fantastic FutureFrom EverandElon Musk: Tesla, SpaceX, and the Quest for a Fantastic FutureRating: 4.5 out of 5 stars4.5/5 (474)
- The Unwinding: An Inner History of the New AmericaFrom EverandThe Unwinding: An Inner History of the New AmericaRating: 4 out of 5 stars4/5 (45)
- The Yellow House: A Memoir (2019 National Book Award Winner)From EverandThe Yellow House: A Memoir (2019 National Book Award Winner)Rating: 4 out of 5 stars4/5 (98)
- On Fire: The (Burning) Case for a Green New DealFrom EverandOn Fire: The (Burning) Case for a Green New DealRating: 4 out of 5 stars4/5 (73)
- How To Activate Adobe Acrobat 2020Document2 pagesHow To Activate Adobe Acrobat 2020Rozalia PengoNo ratings yet
- Prepare for Password English TestDocument16 pagesPrepare for Password English Testhakrajput0% (2)
- EBook - Installation Unlocking & Updating GuideDocument14 pagesEBook - Installation Unlocking & Updating Guide111100% (1)
- Css HTML Parte11Document5 pagesCss HTML Parte11clarkNo ratings yet
- Changes Between Html4 and Html5: New ElementsDocument6 pagesChanges Between Html4 and Html5: New ElementsclarkNo ratings yet
- Css HTML Parte8Document8 pagesCss HTML Parte8clarkNo ratings yet
- hreflang - IEDocument8 pageshreflang - IEclarkNo ratings yet
- Apendice J Parte 1Document7 pagesApendice J Parte 1clarkNo ratings yet
- Apendice JDocument4 pagesApendice JclarkNo ratings yet
- How To Allow Apps From Anywhere in macOS Gatekeeper (Mojave, Sierra, High Sierra)Document20 pagesHow To Allow Apps From Anywhere in macOS Gatekeeper (Mojave, Sierra, High Sierra)IsabelNo ratings yet
- Setup Maya 2015Document18 pagesSetup Maya 2015behind123No ratings yet
- SPSS Version 25 Installation ProcedureDocument34 pagesSPSS Version 25 Installation Procedurenigatu kebede100% (1)
- Opnet Env VariablesDocument1 pageOpnet Env VariablesRizwan KhanNo ratings yet
- Android Intune EnrollmentDocument14 pagesAndroid Intune EnrollmentAbhishekShuklaNo ratings yet
- Insert A Check Mark Symbol - WordDocument3 pagesInsert A Check Mark Symbol - Wordshanmugam.sNo ratings yet
- Conda CheatsheetDocument2 pagesConda CheatsheetdagobertoNo ratings yet
- Cisco ASR 9901 Workflow UpgradeDocument9 pagesCisco ASR 9901 Workflow UpgradeThiago MoraisNo ratings yet
- Recorder Base View MannualDocument30 pagesRecorder Base View MannualSamarendu BaulNo ratings yet
- Installed SoftwareDocument3 pagesInstalled SoftwaresddsdsNo ratings yet
- OpenStack Command-Line Interface Reference GuideDocument556 pagesOpenStack Command-Line Interface Reference Guidekieng_canNo ratings yet
- UE3 Auto Report Dump 0001Document2 pagesUE3 Auto Report Dump 0001Iván PujalkaNo ratings yet
- Stack TraceDocument13 pagesStack TraceGuilherme KaiserNo ratings yet
- Manual Label Printer Windows Driver English V5.04Document30 pagesManual Label Printer Windows Driver English V5.04phuoc tranNo ratings yet
- Install Oracle VM VirtualBoxDocument8 pagesInstall Oracle VM VirtualBoxSallyNo ratings yet
- Introduction To Microsoft Access Database 2010Document11 pagesIntroduction To Microsoft Access Database 2010Dylan Brhyce EsparagozaNo ratings yet
- DPATT-3Bi Software Installation Version 2Document18 pagesDPATT-3Bi Software Installation Version 2Timothy JeffersonNo ratings yet
- ATS Heartbeat Disable VM ESXDocument3 pagesATS Heartbeat Disable VM ESXGoran MartincevicNo ratings yet
- Mobile App Guide Students Login LSA CollegeDocument2 pagesMobile App Guide Students Login LSA CollegeabhishekNo ratings yet
- Release Note For ZD1211B WLAN Software Package Version 6.3.0.0 - WHQLDocument13 pagesRelease Note For ZD1211B WLAN Software Package Version 6.3.0.0 - WHQLdo_335_pfeilNo ratings yet
- Recovery ManualDocument385 pagesRecovery ManualMalo AubryNo ratings yet
- Release Adxtools eDocument2 pagesRelease Adxtools eShirakuNo ratings yet
- Latest Window 10 User GuideDocument54 pagesLatest Window 10 User GuideTakacs LaszloNo ratings yet
- Manual de Instalacion y SuportDocument8 pagesManual de Instalacion y SuportDiana GradosNo ratings yet
- Hunting Viruses (ျမန္မာလုိ စာအုပ္)Document20 pagesHunting Viruses (ျမန္မာလုိ စာအုပ္)ဆိုင္မြန္စာၾကည့္ဆိုဒ္No ratings yet
- Allen Bradley File ListDocument2 pagesAllen Bradley File ListREDDYGAARI ABBAYINo ratings yet