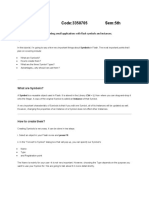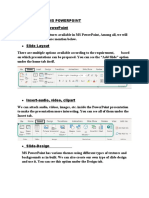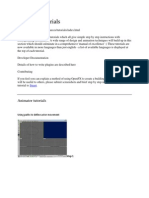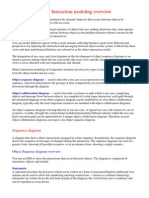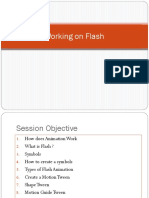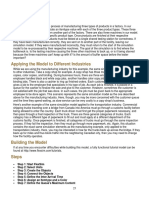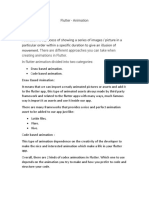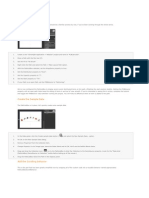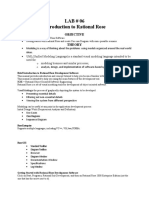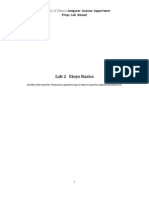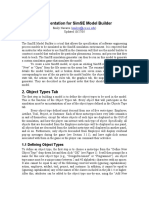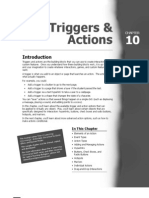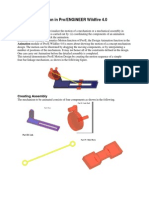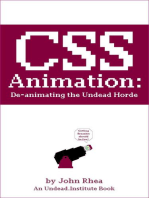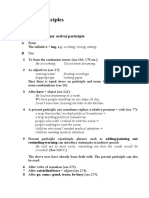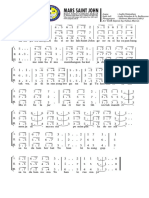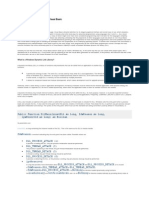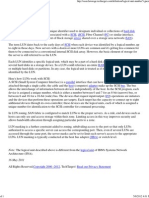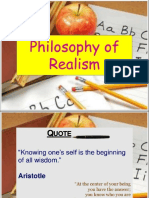Professional Documents
Culture Documents
Change animated person's movement in Simio
Uploaded by
Anonymous zp0CYJyK6Original Title
Copyright
Available Formats
Share this document
Did you find this document useful?
Is this content inappropriate?
Report this DocumentCopyright:
Available Formats
Change animated person's movement in Simio
Uploaded by
Anonymous zp0CYJyK6Copyright:
Available Formats
Problem:
I would like to use animated people (i.e. walking people) and change the animation of the person in the model.
Categories:
Animation, Entity Characteristics
Key Concepts:
Active Symbol, Assign Step, Current Animation Index
Assumption:
This model assumes the user is using the animated people symbols that are available in the Simio Project Symbol
library available with the Simio installation (Library\People\Animated).
Technical Approach:
This model demonstrates how to use the animation features available with some of the animated symbols
provided in the Simio Symbol Library. Once an animated symbol is placed in the Facility window, right click onto
the symbol and select List Animations of Active Symbol to see what options are available for animation of this
symbol.
When an entity is selected, there are two properties on the entity which control the animation for the symbol. The
Current Animation Index returns the numeric index or string name of the current animation of the current active
symbol. By default, the value of this property is ModelEntity.Animation, which is a String State on the
ModelEntity object.
The other property on the ModelEntity that controls animation is the Default Animation Action property. This
indicates if and how Simio will animate objects that dont have an explicit animation set via the Current Animation
Index expression. The possible values for this property are None, Moving and MovingAndIdle. None means that
no action will be taken. Moving indicates actively moving entities will be animated with any available forward
movement animations from the active symbol. MovingAndIdle indicates actively moving entity and idle objects
will be animated with any available forward movement or idle animations from the active symbol.
Details:
Simple System Setup
Place four Source objects and four Sink objects. Connect the first three Source objects to the first three
Sink objects with a Path.
Place a TransferNode between Source4 and Sink4 and connect Source4 to the TransferNode with a Path
and connect the TransferNode to Sink4 with a Path.
Randomly Assign Animation Example (Source1)
Drag an entity into the Facility window from the Project Library. Rename this entity Person1.
With this entity selected, select one of the Male icons from the Project Symbols drop down menu in the
ribbon (under Library\People\Animated).
With the male entity selected, right click and select List Animations of Active Symbol to see what options
are available for animation of this symbol. Notice the options for Walk and Run. Click OK to close the
window.
Select Source1 and open the Before Exiting Repeat Property Editor window. Click Add and enter the State
Variable Name, ModelEntity.Animation. Set the New Value to Random.Discrete(Walk, .6, Run, 1) so
that 60% of the entities will walk and the other 40% will run.
Assign Numeric Value to Current Animation Index Property Example (Source2)
Place another entity into the Facility window from the Project Library. Rename this entity Person2.
With this entity selected, select one of the Female icons from the Project Symbols drop down menu in the
ribbon.
With the Female entity selected, right click and select List Animations of Active Symbol to see what
options are available for animation of this symbol. Notice that number 5 is Scared_Walk. Click OK to
close the window.
With the Female entity selected, expand the Animation property category and find the Current Animation
Index property. This property will accept either an expression that returns the numeric index or string
name of the current animation of the active symbol. Put the value of 5 into this property so that the
entities will Scared_Walk.
Click onto Source2 and change the Entity Type property to Person2 so that it produces this new entity
type.
Simio Determines Animation Based on Speed Example (Source3)
Place an entity into the Facility window from the Project Library. Rename this entity Person3.
With this entity selected, select a Male from the Project Symbols drop down menu in the ribbon.
Click onto Source2 and change the Entity Type property to Person3 so that it produces this new entity
type.
With Source3 selected, open the Before Exiting Repeat Property Editor window. Click Add and enter the
State Variable Name, ModelEntity.DesiredSpeed. Set the New Value to Random.Uniform(.1,3) and
Units to Meters per Second so that some entities travel slow and others fast. Simio will determine
which animation to use, based on the speed. Notice that some entities will walk, while others will run.
Change the Allow Passing property on the path between the Source and Sink to be False, so that the
slower walking people cause others to slow down as well.
Change Animation in Logic Example (Source4)
Select Source4 and open the Before Exiting Repeat Property Editor window. Click Add and enter the State
Variable Name, ModelEntity.Animation. Set the New Value to Random.Discrete(Run, .5, Jump, 1) so
that 50% of the entities will run and the other 50% will jump.
Click onto TransferNode1 and create a new Add-On Process in the Entered Add On Process trigger (select
Create New from the drop of the Entered property).
In the Processes window, place an Assign step in this new process. Set the State Variable Name to
ModelEntity.Animation and the New Value to Walk. When the entity enters this TransferNode, it will
change from its current animation of Jump or Run to Walk.
Embellishments:
Change the active animation to try different options, such as a swimming female symbol or a male symbol that is
attack kicking.
*IMPORTANT NOTE: Animation options, such as Walk, Run, Jump, etc. are case-sensitive.
You might also like
- Tutorial - SD - Bass Diffusion Model - ENGDocument41 pagesTutorial - SD - Bass Diffusion Model - ENGDang Khoa NgoNo ratings yet
- MAAT Practical 11Document5 pagesMAAT Practical 11DHRUVNo ratings yet
- Referencia Material TutorialDocument4 pagesReferencia Material TutorialWILFREDO OSPITIA GONZALEZNo ratings yet
- Simio Reference GuideDocument521 pagesSimio Reference GuideVishal Tamraparni100% (1)
- Lesson 5 SymbolsDocument31 pagesLesson 5 SymbolsLourd Aubrey JungcoNo ratings yet
- Power PointDocument7 pagesPower PointMad GirlNo ratings yet
- Content - DELMIA - Ergonomics at Work EssentialsDocument28 pagesContent - DELMIA - Ergonomics at Work EssentialsCaleb Quiros SeguraNo ratings yet
- Advanced Animation 2Document28 pagesAdvanced Animation 2borieNo ratings yet
- Google App Inventor WorkshopDocument37 pagesGoogle App Inventor WorkshopAbdul Aziz HaronNo ratings yet
- Trian Model Using WSDocument24 pagesTrian Model Using WSk180914No ratings yet
- Tutorial1_BasicVRProgrammingDocument21 pagesTutorial1_BasicVRProgrammingamel.tilouche.isetmaNo ratings yet
- OpenFX TutorialsDocument59 pagesOpenFX Tutorialsrmm99rmm99No ratings yet
- Tutorial 1Document14 pagesTutorial 1Debabrata Paul100% (1)
- Blender Shaders 13Document11 pagesBlender Shaders 13keeyanNo ratings yet
- Garrido Introduction To FlexsimDocument12 pagesGarrido Introduction To FlexsimDaniel GarcíaNo ratings yet
- SeqdiaDocument5 pagesSeqdiaManikandan SuriyanarayananNo ratings yet
- Xpresso BasicsDocument5 pagesXpresso BasicsCarlos CoralNo ratings yet
- Simio Reference GuideDocument1,277 pagesSimio Reference Guidedeepthi100% (1)
- Mobatec Modeller Intorduction Course Tutorial IIDocument13 pagesMobatec Modeller Intorduction Course Tutorial IIMohammad Yasser RamzanNo ratings yet
- Lesson 07Document22 pagesLesson 07Shane AndrewNo ratings yet
- Flash Workshop Session 1Document4 pagesFlash Workshop Session 1api-25931353No ratings yet
- Working On FlashDocument22 pagesWorking On FlashsudhatryNo ratings yet
- Three-Product Factory Simulation ModelDocument19 pagesThree-Product Factory Simulation ModelKaren MartinezNo ratings yet
- Rational Rose - Tutorials - Rose 98i With Visual BasicDocument44 pagesRational Rose - Tutorials - Rose 98i With Visual BasicThangaselviGovindarajNo ratings yet
- CPSC 441 Mobile App Development Button States Shapes Dialogs AnimationDocument12 pagesCPSC 441 Mobile App Development Button States Shapes Dialogs AnimationGuksungAnNo ratings yet
- Multimedia Animations: What Is Animation?Document8 pagesMultimedia Animations: What Is Animation?geethumcaNo ratings yet
- Flutter - AnimationDocument5 pagesFlutter - AnimationmohammedNo ratings yet
- CS304: Game Programming: AnimationsDocument33 pagesCS304: Game Programming: AnimationsNusrat UllahNo ratings yet
- Optimize PRI Simulation GuideDocument32 pagesOptimize PRI Simulation GuidedaocongdablNo ratings yet
- Chapter4-Reusing Animation Data PDFDocument7 pagesChapter4-Reusing Animation Data PDFparaqueimaNo ratings yet
- Create The Path List BoxDocument3 pagesCreate The Path List BoxNila Septiana RahayuNo ratings yet
- Java Lab - Event-Driven and Mouse/Key ProgrammingDocument6 pagesJava Lab - Event-Driven and Mouse/Key ProgrammingAbdlAfyz Adeshina100% (1)
- Flash TutorialDocument12 pagesFlash Tutorialnabil790No ratings yet
- Instant Scenery User's ManualDocument25 pagesInstant Scenery User's Manualjcsk8No ratings yet
- 17 Pag L544 - Designing Incredible Web Experiences With Adobe XD - WorkbookDocument17 pages17 Pag L544 - Designing Incredible Web Experiences With Adobe XD - WorkbookGina ChioveanuNo ratings yet
- Xaml and Javascript: Step 1: Create A New ProjectDocument4 pagesXaml and Javascript: Step 1: Create A New Projecttbmc12003No ratings yet
- LAB # 06 Introduction To Rational Rose: Objective TheoryDocument7 pagesLAB # 06 Introduction To Rational Rose: Objective Theoryghazi membersNo ratings yet
- Documentation Character InteractionDocument62 pagesDocumentation Character InteractionJamesNo ratings yet
- Smart Schema Design-V1.0Document43 pagesSmart Schema Design-V1.0Shankar Narayanan0% (1)
- Lab 2 Etoys Basics: University of Illinois Computer Science DepartmentDocument15 pagesLab 2 Etoys Basics: University of Illinois Computer Science DepartmentPedro Reynolds-CuéllarNo ratings yet
- Creare Buton WEB in Corel Rave 12 ENGDocument7 pagesCreare Buton WEB in Corel Rave 12 ENGMărian IoanNo ratings yet
- YUI Library: Animation Properties and MethodsDocument44 pagesYUI Library: Animation Properties and MethodsMauricio RomanoNo ratings yet
- How To Construct A Use Case Diagram in Rational Rose SEDocument4 pagesHow To Construct A Use Case Diagram in Rational Rose SELokesh KumarNo ratings yet
- Create Basic SAP WorkflowDocument7 pagesCreate Basic SAP WorkflowSAP_2006100% (1)
- Skin Creator - User GuideDocument10 pagesSkin Creator - User GuidethisisfcNo ratings yet
- Mecanim Animation SystemDocument55 pagesMecanim Animation Systemmeelliot67% (3)
- Android App Development NotesDocument6 pagesAndroid App Development NotesTony Jiang0% (1)
- Model Builder DocumentationDocument45 pagesModel Builder DocumentationLUIS MARCELO DELFIM (A)No ratings yet
- Object Oriented Software Engineering Lab Session on Activity DiagramsDocument12 pagesObject Oriented Software Engineering Lab Session on Activity DiagramsMuteeb SheraNo ratings yet
- GUI Event Model: - Operating System (Windows, JVM) Runs TheDocument14 pagesGUI Event Model: - Operating System (Windows, JVM) Runs TheEric GithuaNo ratings yet
- Triggers & Actions: in This ChapterDocument22 pagesTriggers & Actions: in This ChapterUmeshkumar NagareNo ratings yet
- Working Model 2d TutorialDocument4 pagesWorking Model 2d TutorialIvan Figueroa CruzNo ratings yet
- 007.dynamic Parallel Processing in WorkflowDocument5 pages007.dynamic Parallel Processing in WorkflowKumaresh KararNo ratings yet
- Animation in Proe4Document3 pagesAnimation in Proe4aboshaban65No ratings yet
- Familiarization With Rational RoseDocument12 pagesFamiliarization With Rational RoseKota Venkata Jagadeesh100% (1)
- Text Animation Page Options: Examples of Animation EffectsDocument15 pagesText Animation Page Options: Examples of Animation EffectsNeuer FamilyNo ratings yet
- Apte Practical Sanskrit To English DictionaryDocument1,184 pagesApte Practical Sanskrit To English Dictionaryfraanaguilera100% (1)
- 26 The Participles: 272 The Present (Or Active) ParticipleDocument7 pages26 The Participles: 272 The Present (Or Active) ParticipleCerasela Iuliana PienoiuNo ratings yet
- Database Management Systems-6Document10 pagesDatabase Management Systems-6Arun SasidharanNo ratings yet
- Lesson plans and teaching recordsDocument45 pagesLesson plans and teaching recordsjaivandhanaaNo ratings yet
- Mars Saint John BSD Kor SejenisDocument1 pageMars Saint John BSD Kor SejenisYuliusMaranNo ratings yet
- Silabus KTSPDocument6 pagesSilabus KTSPAmy SarwindaNo ratings yet
- Educ 5312-Research Paper Aydin TargilDocument3 pagesEduc 5312-Research Paper Aydin Targilapi-361516924No ratings yet
- Siddesh Bhagwan Pingale: EducationDocument2 pagesSiddesh Bhagwan Pingale: EducationSiddesh PingaleNo ratings yet
- Analysis of Illocutionary Acts in Jack Ma's 'We Never Give Up' SpeechDocument11 pagesAnalysis of Illocutionary Acts in Jack Ma's 'We Never Give Up' SpeechNanda SetyawatiNo ratings yet
- Virtual MemoryDocument18 pagesVirtual Memorydasrobles9410@yahoo.com100% (2)
- LaserCAD ManualDocument65 pagesLaserCAD ManualOlger NavarroNo ratings yet
- Math 31 IB HL - SL (Area Under Curves) With AnswersDocument4 pagesMath 31 IB HL - SL (Area Under Curves) With AnswersKabir MehtaNo ratings yet
- Advanced Excel Formulas and Functions GuideDocument12 pagesAdvanced Excel Formulas and Functions GuideVasanthKumar BudarpuNo ratings yet
- Higgins’ attitude towards ‘Women and MarriageDocument9 pagesHiggins’ attitude towards ‘Women and MarriagePragya Keeba Toppo100% (1)
- The Impact of Learner Centered Teaching On Students Learning Skills and StrategiesDocument5 pagesThe Impact of Learner Centered Teaching On Students Learning Skills and StrategiesJers GivaNo ratings yet
- RESEARCH ACTIVITY 1 Topics and Trends in ResearchDocument1 pageRESEARCH ACTIVITY 1 Topics and Trends in ResearchLDRRMO RAMON ISABELANo ratings yet
- Authorization framework overviewDocument10 pagesAuthorization framework overviewNagendran RajendranNo ratings yet
- Are You Humble or ArrogantDocument9 pagesAre You Humble or ArrogantHasbi Ash ShiddieqNo ratings yet
- US Navy Course NAVEDTRA 12012 - HarmonyDocument112 pagesUS Navy Course NAVEDTRA 12012 - HarmonyGeorges100% (2)
- AmanKumar (3 0)Document5 pagesAmanKumar (3 0)ShivaprasadNo ratings yet
- Creating A Windows DLL With Visual BasicDocument7 pagesCreating A Windows DLL With Visual BasicSurjanshKumarNo ratings yet
- Balkh and the Sasanians: Insights from Bactrian Economic DocumentsDocument21 pagesBalkh and the Sasanians: Insights from Bactrian Economic DocumentsDonna HallNo ratings yet
- Logical Unit Number (LUN)Document1 pageLogical Unit Number (LUN)Shishir YadavNo ratings yet
- Arts G10 First QuarterDocument9 pagesArts G10 First QuarterKilo SanNo ratings yet
- Anika RajTEA-2-Math-RWS 3-Fractions-2021-22Document3 pagesAnika RajTEA-2-Math-RWS 3-Fractions-2021-22Adharva Raj 7 A Anika Raj 3 FNo ratings yet
- 2017 Junior EnglishDocument16 pages2017 Junior EnglishWai MarNo ratings yet
- Introduction To Fractions: What Is A Fraction?Document7 pagesIntroduction To Fractions: What Is A Fraction?Rahul BanerjeeNo ratings yet
- RealismDocument17 pagesRealismLyn Joy CaliangaNo ratings yet
- Rite of Burning Palms For Ash WednesdayDocument2 pagesRite of Burning Palms For Ash WednesdayBesoy Legislador BasbañoNo ratings yet
- SCTP vs TCP - Key Differences and Performance AnalysisDocument25 pagesSCTP vs TCP - Key Differences and Performance AnalysisCatán PatánNo ratings yet