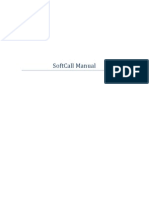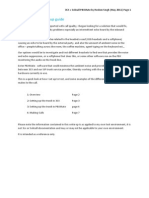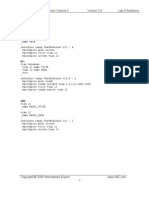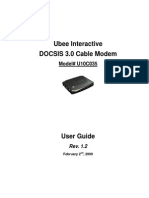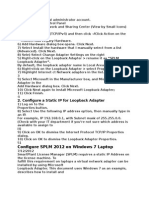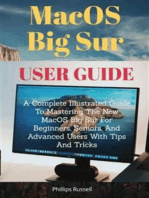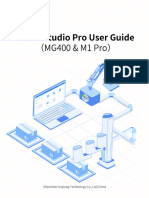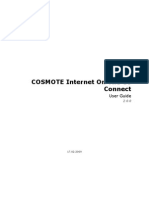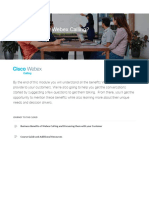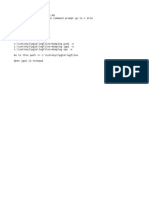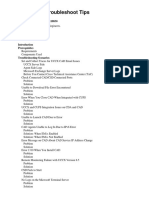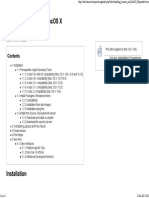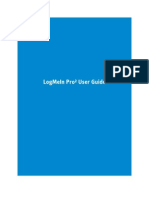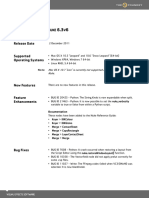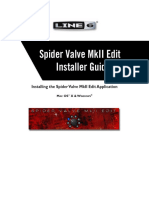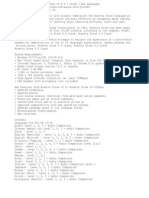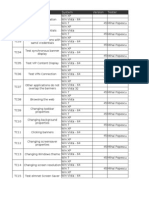Professional Documents
Culture Documents
JabberMac10x End User Guide UMKC
Uploaded by
suhas555Copyright
Available Formats
Share this document
Did you find this document useful?
Is this content inappropriate?
Report this DocumentCopyright:
Available Formats
JabberMac10x End User Guide UMKC
Uploaded by
suhas555Copyright:
Available Formats
Jabber for Mac 10.
X End User Guide
Jabber for Mac End User Guide
Table of Contents
About Jabber for Mac 10.x .................................................................................................. 3
Limitations .................................................................................................................................... 3
System Requirements .................................................................................................................. 3
Jabber for Mac Client Overview .......................................................................................... 4
Jabber Buttons ............................................................................................................................. 4
Key Board Shortcuts..................................................................................................................... 5
Active Call Shortcuts .................................................................................................................... 6
Call Shortcuts ............................................................................................................................... 6
Jabber for Mac Setup .......................................................................................................... 7
Phone Account ............................................................................................................................. 7
Voicemail Account ........................................................................................................................ 8
Presence ............................................................................................................................. 9
Automated Presence Indicators ................................................................................................... 9
Custom Status Messages ........................................................................................................... 11
Contacts ............................................................................................................................ 12
Searching for Contacts ............................................................................................................... 13
All contents are Copyright 19922006 Cisco Systems, Inc. All rights reserved. This document is Cisco Confidential Information.
Page 1 of 19
Jabber for Mac 10.x End User Guide
External Contacts ....................................................................................................................... 13
Organizing Contacts ................................................................................................................... 14
Interacting with Contacts ................................................................................................... 15
Chat ............................................................................................................................................ 16
Call ............................................................................................................................................. 17
Adding Video to an Active Call............................................................................................... 18
Desktop Share ............................................................................................................................ 19
Email .......................................................................................................................................... 19
All contents are Copyright 19922010 Cisco Systems, Inc. All rights reserved. This document is Cisco Confidential Information.
Page 2 of 19
Jabber for Mac 10.x End User Guide
About Jabber for Mac 10.x
Cisco Jabber is a unified communications application that lets you be more
productive from anywhere on a broad array of devices. Find the right people, see
if and how they are available, and collaborate using your preferred method.
Cisco Jabber streamlines communications and enhances productivity by unifying
presence, instant messaging, video, voice, voice messaging, desktop sharing, and
conferencing capabilities more securely into one client on your desktop. Cisco
Jabber delivers highly secure, clear, and reliable communications. It offers
flexible deployment models, is built on open standards, and integrates with
commonly used desktop applications. Communicate and collaborate effectively
from anywhere
Limitations
IMPORTANT: Cisco Jabber will no longer launch on the Mac OS X 10.5
Leopard operating system. If you are using Mac OS X Leopard, please upgrade
to a later version of Mac OS X (Snow Leopard, Lion, or Ocelot.)
System Requirements
Disk
space
300 MB of available disk space
Hardware
Intel Core 2 Duo or later processors in any of the
following Apple hardware:
Mac Pro
MacBook Pro (including Retina Display model)
MacBook
MacBook Air
iMac
Mac Mini
Memory
1 GB of RAM
Software
Apple OS X Mountain Lion 10.8.1 (or later) or
Apple OS X Mavericks 10.9 (or later)
All contents are Copyright 19922010 Cisco Systems, Inc. All rights reserved. This document is Cisco Confidential Information.
Page 3 of 19
Jabber for Mac 10.x End User Guide
Jabber for Mac Client Overview
The Jabber client provides tabs down the left side to help organize your client and
provide easy access to various methods of communication.
Name & Status
Search & Call Bar
Contacts
Chats
Recent
Voice Messages
Meetings
Jabber Buttons
Button
Description
Contacts Displays your contact list.
You can add contacts by searching for
the contact using the Search and Call
Bar then hovering over the contact and
selecting Add Contact.
Chats Displays your chat history,
including missed chat messages.
All contents are Copyright 19922010 Cisco Systems, Inc. All rights reserved. This document is Cisco Confidential Information.
Page 4 of 19
Jabber for Mac 10.x End User Guide
Recents Displays your call history:
incoming, outgoing, and missed calls.
Voicemail Displays visual voice
messages. Click the Play button to
listen to your voice messages directly
from Cisco Jabber. If you have text
transcription enabled for your
voicemail account, you can also view
these from the Voicemail tab.
Meetings Displays a list of upcoming
meetings.
Search or Call Opens a search field
that allows you to predictively search
for people within contacts, recent
conversations, your personal contacts
stored in your Address Book, and your
corporate directory. You can also enter
a phone number to place a call.
Phone and Call PreferencesAllows
you to choose your computer or desk
phone to place and receive calls. You
can also forward your calls and open
the Calls Preferences window, with
which you can view information about
your phones.
Key Board Shortcuts
Shortcut
Description
COMMAND + 1
Navigate to and select Contacts tab
COMMAND + 2
Navigate to and select Chats tab
COMMAND + 3
Navigate to and select Recents tab
COMMAND + 4
Navigate to and select Voice Messages tab
COMMAND + 5
Navigate to and select Meetings tab
COMMAND + D
Add a contact
All contents are Copyright 19922010 Cisco Systems, Inc. All rights reserved. This document is Cisco Confidential Information.
Page 5 of 19
Jabber for Mac 10.x End User Guide
SHIFT + COMMAND + T
Show Expanded Contacts View (toggle
open and closed)
SHIFT + COMMAND + F
Show Offline Contacts (Toggle to show
and hide)
COMMAND + /
Bring main Cisco Jabber window into
focus
Active Call Shortcuts
Shortcut
Description
COMMAND + K
End Call
OPTION + COMMAND + DOWN
ARROW
Mute Audio toggle On/Off
UP ARROW
Increase Volume
DOWN ARROW
Decrease Volume
Access through the menus when the
conversation window is active, or
TAB or SHIFT+TAB to move
through the buttons and objects in
the window.
Hold
OPTION + COMMAND + T
Transfer Call
Call Shortcuts
Shortcut
Description
SHIFT + COMMAND + N
New Call
COMMAND + R
Redial
OPTION + COMMAND + C
Place a call to the selected contact in the
contact list
All contents are Copyright 19922010 Cisco Systems, Inc. All rights reserved. This document is Cisco Confidential Information.
Page 6 of 19
Jabber for Mac 10.x End User Guide
Jabber for Mac Setup
The Cisco Jabber for Mac client has the ability to interface into your corporate
phone and voicemail. You may need to enter your account information in order to
enable this integration.
Step 1.
In the top menu bar, highlight Jabber, then select Preferences.
Step 2.
In the Preferences window, select the Accounts tab. Here you will
see entries for Phone Services and Voicemail.
Phone Account
Step 3.
Click on Phone Services.
Step 4.
Enter your Communications Manager username and password in
the fields provided, then select Apply.
All contents are Copyright 19922010 Cisco Systems, Inc. All rights reserved. This document is Cisco Confidential Information.
Page 7 of 19
Jabber for Mac 10.x End User Guide
Step 5.
If you do not see a green checkmark next to Phone Services, you
may need to manually enter the server settings. To do this, change
the Configure drop-down to Manually and enter the following
information in the fields provided, then click Apply:
a) Device ID: Leave blank
b) TFTP Server:
c) CTI Server:
d) CCMCIP Server:
Voicemail Account
Step 6.
Click the Voicemail account.
Step 7.
Enter your Unity Connection username and password in the fields
provided, then click apply. NOTE: Your voicemail password is
different than your voicemail PIN.
All contents are Copyright 19922010 Cisco Systems, Inc. All rights reserved. This document is Cisco Confidential Information.
Page 8 of 19
Jabber for Mac 10.x End User Guide
Step 8.
If your voicemail account does not have a green check mark next to
it, you may need to manually enter the server address. To do this,
change the Configure method drop-down to Manually and enter the
Server information, then click Apply:
Presence
Cisco Jabber has three default messages to show availability status:
Available
Away
Do not disturb
Presence is indicated by a color icon for at-a-glance availability in your contact
list.
Automated Presence Indicators
Cisco Jabber changes your status automatically when, for example, you begin a
phone call or are inactive on your computer for a period of time. See the
following table for details.
Standard
Icons/Gray Scale
Description
Available Indicates that the user is available to contact.
This indicator displays automatically with the following
messages:
Away When the user is idle for a period of time
On a call When the user is involved in an active
phone call
In a meeting When the user is busy, according to
All contents are Copyright 19922010 Cisco Systems, Inc. All rights reserved. This document is Cisco Confidential Information.
Page 9 of 19
Jabber for Mac 10.x End User Guide
the user's Outlook calendar
A user can also manually changed their status to Away, or
design a custom Away message to display beside the icon
(for example, Out to lunch)
Do Not Disturb Indicates that the user does not want to
be contacted. Cisco Jabber also allows you to design a
custom Do Not Disturb message to display beside the icon
(for example, Working on a 5 p.m. deadline).
Offline/Unavailable Indicates that the user is not signed
in to Cisco Jabber. Offline users cannot receive any chat
messages.
When you sign in after being offline for a while, you will
receive any messages that arrived while you were offline.
The number of chat messages received while you are offline
appear as a missed event counter, along with missed call and
missed voice message counters.
Your presence will change to Away when you have not been active on your
computer for the default of 15 minutes. You can change that to any time period
you wish, or choose to not have Jabber change your status to away automatically.
Step 1.
In the top menu bar, highlight Jabber then select Preferences.
Step 2.
Choose the Status tab.
All contents are Copyright 19922010 Cisco Systems, Inc. All rights reserved. This document is Cisco Confidential Information.
Page 10 of 19
Jabber for Mac 10.x End User Guide
Step 3.
You may uncheck the Show Me As Away box to not have Jabber
automatically show you as away, or select the amount of time to
wait for keyboard inactivity by using the arrows or typing a
number in minutes.
Custom Status Messages
You can create personal status messages to replace the default messages and tell
your contacts what you are doing at a glance.
Cisco Jabber saves the three most recent personal status messages for each state.
You can select your status messages from the drop-down list on the main window.
Step 9.
Choose the custom presence level you wish to display Available,
Away, or Do Not Disturb, and select its corresponding Custom
option.
All contents are Copyright 19922010 Cisco Systems, Inc. All rights reserved. This document is Cisco Confidential Information.
Page 11 of 19
Jabber for Mac 10.x End User Guide
Step 10. You will be presented with a blank text box next to the presence
indicator. Type the availability message you wish to display to
others then press Enter on your computer to set it.
Note: After pressing enter the status will be available in the status
drop down menu.
Contacts
Cisco Jabber allows you to add contacts to your contact list from your company
directory.
To add a contact from your company directory:
Step 1.
Step 2.
Step 3.
Step 4.
Step 5.
From the top menu bar, select Contacts>Add Contact.
Enter a name into the search bar and select the contact.
Select the group to add the contact and click add Add.
(Optional) Click the Add to Group drop-down menu to choose
one of your existing groups for this contact or click Add New
Group from the menu to create a new one.
Click Add.
You can also add a contact when you are using the Search feature. When you find
your desired contact in the search results, position your cursor on the name or
picture. Then, from the menu, choose Add to Group and, from the submenu,
choose the group in which this contact will be listed.
All contents are Copyright 19922010 Cisco Systems, Inc. All rights reserved. This document is Cisco Confidential Information.
Page 12 of 19
Jabber for Mac 10.x End User Guide
Searching for Contacts
You may use the Search or Call bar at the top of your client to search for
contacts and either interact with them, or add them to your contact list.
Step 1.
Step 2.
Step 3.
Step 4.
Begin typing the first and last name of the colleague you wish to
find. As you type, Jabber will narrow your search results.
Results at the top of your list are of people with whom you have
had recent interactions or who are already in your contact list.
Corporate Directory results appear below.
Locate the correct entry and hover your mouse over their name for
interaction options.
Choose the type of interaction you wish to have for the contact, or
select Add to Group to add the person to your contact list.
To quickly find a contact using Search when you are working in another
application, you may use the Jabber Quick Access icon in the top menu bar on
your Mac.
Step 1.
Click the Jabber Quick Access icon in the top right of your Mac
menu bar.
Step 2.
Enter the name of the person you wish to locate in the Search or
Call bar at the top of the Quick Access menu.
Results at the top of your list are of people with whom you have
had recent interactions or who are already in your contact list.
Corporate directory results appear below.
Locate the correct entry and hover your mouse over their name for
interaction options.
Choose the type of interaction you wish to have for the contact, or
select Add to Group to add the person to your contact list.
Step 3.
Step 4.
Step 5.
External Contacts
You have the ability to add an external contact to your Contact List and share
presence information with that contact.
To add an external contact:
All contents are Copyright 19922010 Cisco Systems, Inc. All rights reserved. This document is Cisco Confidential Information.
Page 13 of 19
Jabber for Mac 10.x End User Guide
Step 1.
Step 2.
In the top menu bar, select Contacts then Add Contact.
In the resulting pop-up window, type the Instant Message address
of the contact you wish to add.
Step 3.
Choose a nickname for your contact, which will be displayed as
the contact name in your contact list.
Select a Group to add your contact.
Click Add.
Note: If your organization does not allow external contacts, you
will not have the ability to click Add.
Step 4.
Step 5.
Organizing Contacts
Organizing your contact list into meaningful groups will help you manage your
contacts and find contacts. You may create as many groups as your wish.
To create a Contact Group:
Step 1.
In the top menu bar, highlight Contacts, then select Add Group
Step 2.
In the pop-up window, type a name for your new group, then select
OK.
All contents are Copyright 19922010 Cisco Systems, Inc. All rights reserved. This document is Cisco Confidential Information.
Page 14 of 19
Jabber for Mac 10.x End User Guide
Step 3.
Step 4.
Your new group will now be in your contact list. To move a
contact into the group, find the contact in your contact list, then
right click and choose Move to Group.
Your existing groups will be displayed for you to select the
appropriate group to move the contact.
You may have a single contact in more than one group if you choose. To add a
contact to another group while keeping it in the original group as well, do the
following:
Step 1.
Step 2.
Right click the contact you wish to add to a second group.
Highlight Add to Group then select the additional group name
you wish to add the contact.
Interacting with Contacts
When you hover your mouse over a person in your contact list, their Contact Card
will appear. The Contact Card displays contact information and provides single
click buttons for quick interaction.
From the Contact Card you may choose to Chat or Call, using the teal and green
buttons; begin a desktop share , send an email , or view directory information
.
The options available for each contact depends on the capabilities of both your
workstation and account, and the recipients workstation and account. For
example, if the contact you selected does not have a telephone number defined in
their corporate profile, you will not see the ability to call that contact.
All contents are Copyright 19922010 Cisco Systems, Inc. All rights reserved. This document is Cisco Confidential Information.
Page 15 of 19
Jabber for Mac 10.x End User Guide
Chat
When you double-click a contact in your contact list, Cisco Jabber opens a chat
window, where you can start chatting immediately. Or, you can find your contact,
first, by using Cisco Jabber search, which automatically searches your contact list,
company directory, Address Book, and recent conversations. (See Searching for
Contacts)
Within the Chat interaction window, you may place your cursor in the blank space
and type what you wish to send to your participant. Press enter on your keyboard
to send the message. Your conversation will appear in the window above.
Within the chat window, you have several escalation and personalization options.
Icon
Description
Place a Call Opens a menu to initiates an audio/video call
Start Desktop Share Sends a desktop share invitation to
your chat participants.
Send a Screen Capture Changes the cursor the allow for
screen capture.
Invite Contact Allows you to search for a person and invite
that person to a group chat.
Participant Panel Opens and closes a panel that lists the
participants in the chat.
Font Attributes Allows you to choose a font, font size, type
face and color.
All contents are Copyright 19922010 Cisco Systems, Inc. All rights reserved. This document is Cisco Confidential Information.
Page 16 of 19
Jabber for Mac 10.x End User Guide
Font Color Allows you to choose a color for your text.
Emoticons Allows you to choose from a palette of
emoticons.
File Transfer Allows you to browse for a file and send it to
your chat participants.
Call
To call a contact, click the green Call button in the Contact Card. The call
interaction window will appear and the call will be initiated to the contacts
preferred telephone number. When the call is answered, you will notice several
options in the interaction window. At the top are the typical escalation options for
Chat, Desktop Share, Email and Actions.
Along the bottom you will find additional options for use within your audio call.
Icon
Description
Audio Mute Mutes your microphone in the active call.
Video Mute Turns on/off your Video
Call Volume Opens a slider with which you may adjust the
active call volume.
Dial Pad Opens a keypad to enter additional touch tones,
such as when navigating within an automated attendant.
All contents are Copyright 19922010 Cisco Systems, Inc. All rights reserved. This document is Cisco Confidential Information.
Page 17 of 19
Jabber for Mac 10.x End User Guide
Call Options Allows you to place call on hold or add
additional participants to your audio call.
Hang Up Ends the current active call.
Adding Video to an Active Call
Jabber will automatically detect your Apple Insight Camera attached to your Mac
for you to use in adding video to your point-to-point audio calls. You may choose
if you wish video to start automatically with every call, or if you wish to manually
add video on a call-by-call basis. To do this:
Step 1.
In the top Jabber menu bar, highlight Jabber then select
Preferences.
Step 2.
Navigate to the Calls tab.
Step 3.
Check or un-check the Always start my calls with video option.
When you deselect automatic video on your calls, your calls will begin with the
Video Mute button activated. To add video to your call, click the Video Mute
button to deactivate it. Video will appear and you will see your self-view,
enabling you to adjust your position in front of your camera.
All contents are Copyright 19922010 Cisco Systems, Inc. All rights reserved. This document is Cisco Confidential Information.
Page 18 of 19
Jabber for Mac 10.x End User Guide
Video will take over the entire call interation window. To use your telephone
options with video, move your cursor over the video window to display your call
options.
To make your video call full-screen, press the full screen
right corner of the video window.
To turn video off, press the Video Mute
button in the top
button.
Desktop Share
You may share your desktop with anyone in your contact list either directly from
your contact list by right-clicking a contact and choosing Desktop Share, or by
beginning in a chat or telephone conversation and selecting the More
icon and
selecting share screen.
When you initiate a desktop share, your participants will be sent a notice to join
the share. They will have the option to either accept or decline the request.
Email
When you right-click a contact and choose the email option, your local default
email program will open an email message addressed to any of the participants in
your current interaction with a known email address. If you are interacting with a
personal contact and you have not entered email address information, this feature
will not be active.
All contents are Copyright 19922010 Cisco Systems, Inc. All rights reserved. This document is Cisco Confidential Information.
Page 19 of 19
You might also like
- SoftCall ManualDocument18 pagesSoftCall ManualMadurai MeenakshiNo ratings yet
- Lcps User ManualDocument18 pagesLcps User Manualsms56180100% (1)
- Fanuc Servo Lan SettingDocument2 pagesFanuc Servo Lan SettingPHẠM TRẦN LƯUNo ratings yet
- Install Notes 8 MacDocument14 pagesInstall Notes 8 MacOscar Betancur JaramilloNo ratings yet
- Konica Minolta LDAP Guide V1.2Document14 pagesKonica Minolta LDAP Guide V1.2Pini CiglerNo ratings yet
- 3CX-SolicallPBXMate SolicallDocument7 pages3CX-SolicallPBXMate Solicallposao2999No ratings yet
- Task 1.1: CCIE Voice Lab Workbook Volume II Lab 9 SolutionsDocument79 pagesTask 1.1: CCIE Voice Lab Workbook Volume II Lab 9 SolutionsLuis SeverinoNo ratings yet
- Configure Loopback Adapter and SPLM 2012 on Windows 7 LaptopDocument4 pagesConfigure Loopback Adapter and SPLM 2012 on Windows 7 LaptopRajeshSahuNo ratings yet
- TRBOnet Telephony User Guide v5.6Document26 pagesTRBOnet Telephony User Guide v5.670845813No ratings yet
- Configure Loopback Adapter and SPLM on Windows 7 LaptopDocument4 pagesConfigure Loopback Adapter and SPLM on Windows 7 LaptopRajeshSahuNo ratings yet
- CommX CommPilot User Training Guide v111Document24 pagesCommX CommPilot User Training Guide v111robertrozarioaNo ratings yet
- Mitel 5000 CP v5.0 Voice Mail Administrator GuideDocument70 pagesMitel 5000 CP v5.0 Voice Mail Administrator GuideBehox ShaikhNo ratings yet
- Ubee Docsys 3.0 ManualDocument19 pagesUbee Docsys 3.0 ManualUndercoverJumperNo ratings yet
- Unlock IEWB VO VOL2.v3.00.Lab8.SolutionsguideDocument79 pagesUnlock IEWB VO VOL2.v3.00.Lab8.SolutionsguideLuis SeverinoNo ratings yet
- Configure SPLM 2012 On Windows 7 Laptop: 2. Configure A Static IP For Loopback AdapterDocument4 pagesConfigure SPLM 2012 On Windows 7 Laptop: 2. Configure A Static IP For Loopback AdapterRajeshSahuNo ratings yet
- User Manual en UsDocument10 pagesUser Manual en Usvara303No ratings yet
- Configure SPM 2012 On Windows 7 LaptopDocument7 pagesConfigure SPM 2012 On Windows 7 Laptopcgf_arNo ratings yet
- Charter Modem Setup TutorialDocument9 pagesCharter Modem Setup TutorialValdo Elias GuambeNo ratings yet
- ROUTER ENCORE HWI-SG - Manual PDFDocument50 pagesROUTER ENCORE HWI-SG - Manual PDFMacarena MussaNo ratings yet
- Determining Your MAC AddressDocument5 pagesDetermining Your MAC AddressRachmat JacksonNo ratings yet
- Cricket ShitDocument8 pagesCricket ShitJeannie V. SwainNo ratings yet
- IBM ZOS Management Facility MessagesDocument260 pagesIBM ZOS Management Facility MessagesAlberto Ortiz SacristánNo ratings yet
- Bizhub 250350Document14 pagesBizhub 250350Alex CNo ratings yet
- Customer Release Notes Fiery Network Controller For Docucolor 250/240Document34 pagesCustomer Release Notes Fiery Network Controller For Docucolor 250/240jonnathanNo ratings yet
- Problems & Solutions c250Document238 pagesProblems & Solutions c250Cristian Macias Garcia100% (1)
- Unlock IEWB VO VOL2.v3.00.Lab7.SolutionsguideDocument85 pagesUnlock IEWB VO VOL2.v3.00.Lab7.SolutionsguideLuis SeverinoNo ratings yet
- MacOS Big Sur User Guide: A Complete Illustrated Guide To Mastering The New MacOS Big Sur For Beginners, Seniors, And Advanced Users With Tips AndFrom EverandMacOS Big Sur User Guide: A Complete Illustrated Guide To Mastering The New MacOS Big Sur For Beginners, Seniors, And Advanced Users With Tips AndNo ratings yet
- CONTROL-M Messages ManualDocument198 pagesCONTROL-M Messages ManualJoão Bosco De Arruda Furtado JúniorNo ratings yet
- CompTIA A+ Complete Review Guide: Core 1 Exam 220-1101 and Core 2 Exam 220-1102From EverandCompTIA A+ Complete Review Guide: Core 1 Exam 220-1101 and Core 2 Exam 220-1102Rating: 5 out of 5 stars5/5 (2)
- Configure SPM 2012 On Windows 7 LaptopDocument7 pagesConfigure SPM 2012 On Windows 7 Laptopcgf_arNo ratings yet
- Configuring DCOM For TopEase x64Document20 pagesConfiguring DCOM For TopEase x64maxNo ratings yet
- Version 8 Rooms Management ManualDocument51 pagesVersion 8 Rooms Management ManualMircea ConstantinNo ratings yet
- Com 122 Pract.Document9 pagesCom 122 Pract.SOMOSCONo ratings yet
- A+ With Network Certification: Network Operating System (NOS)Document20 pagesA+ With Network Certification: Network Operating System (NOS)Dinesh RaiNo ratings yet
- UCM IP PBX Firmware Release NotesDocument25 pagesUCM IP PBX Firmware Release NotesAroldo ZelayaNo ratings yet
- Set Up Cisco Callmanager Traces For Cisco Technical Support: Document Id: 10124Document13 pagesSet Up Cisco Callmanager Traces For Cisco Technical Support: Document Id: 10124Ibrahim Akil IssaNo ratings yet
- Mimic: Installation GuideDocument28 pagesMimic: Installation GuideRamesh SarojNo ratings yet
- 130f Nic 1-0-1 enDocument52 pages130f Nic 1-0-1 enfcarpcNo ratings yet
- Ip10 CliDocument24 pagesIp10 CliLauris JurisonsNo ratings yet
- XEROX WorkCentre M123/M128 WorkCentre Pro 123/128 Quick - Scan - Features - Setup - en PDFDocument10 pagesXEROX WorkCentre M123/M128 WorkCentre Pro 123/128 Quick - Scan - Features - Setup - en PDFbuhesasNo ratings yet
- SNMPC 7.2: Getting StartedDocument48 pagesSNMPC 7.2: Getting StartedJavier Santiago BorghiNo ratings yet
- NanoPBX ManualDocument41 pagesNanoPBX ManuallogbearNo ratings yet
- CallClerk User GuideDocument94 pagesCallClerk User GuiderrjlNo ratings yet
- Release Notes: Installing and Using Polycom CMA Desktop For Mac OS XDocument24 pagesRelease Notes: Installing and Using Polycom CMA Desktop For Mac OS XDattatray JadhavNo ratings yet
- INFO-6078 - Lab 1 - Packet Tracer IntroductionDocument11 pagesINFO-6078 - Lab 1 - Packet Tracer IntroductionMinh Phuc LưNo ratings yet
- Create roaming user profile in 2 stepsDocument91 pagesCreate roaming user profile in 2 stepsSherbaz SahakNo ratings yet
- DobotStudio Pro User Guide (MG400&M1 Pro) V2.7Document201 pagesDobotStudio Pro User Guide (MG400&M1 Pro) V2.7Trần Văn ToảnNo ratings yet
- TRBOnet Telephony User Guide v5.2Document20 pagesTRBOnet Telephony User Guide v5.2Christian ChavezNo ratings yet
- Release LetterDocument6 pagesRelease Letterbelle1405No ratings yet
- TRBOnet Telephony User Guide v6.1Document29 pagesTRBOnet Telephony User Guide v6.1Mohammad Anwar ShikdarNo ratings yet
- Luxriot Broadcast Server Manual: P: (888) LUX-RIOT, (888) 589-7468Document14 pagesLuxriot Broadcast Server Manual: P: (888) LUX-RIOT, (888) 589-7468Anonymous UXvHMINo ratings yet
- Configure SPLM2012 Standalone LaptopDocument7 pagesConfigure SPLM2012 Standalone LaptoperikohNo ratings yet
- Local Area Network (Lan) TrainerDocument36 pagesLocal Area Network (Lan) TrainerCauVong JustinNo ratings yet
- Cosmote UserGuideDocument59 pagesCosmote UserGuideSotiris FlorakisNo ratings yet
- N Fs Maestro ClientDocument320 pagesN Fs Maestro ClientapariciocoolNo ratings yet
- CN Lab 2Document12 pagesCN Lab 2Tushar KanjwaniNo ratings yet
- Microsoft Exchange Server 2013 - Sizing, Designing and Configuration: A Practical LookFrom EverandMicrosoft Exchange Server 2013 - Sizing, Designing and Configuration: A Practical LookNo ratings yet
- Module 2 Why Webex Calling Sales GuideDocument18 pagesModule 2 Why Webex Calling Sales Guidesuhas555No ratings yet
- Arc Premium Console Operator ManualDocument122 pagesArc Premium Console Operator Manualsuhas555No ratings yet
- What Is Webex Calling Sales Module GuideDocument3 pagesWhat Is Webex Calling Sales Module Guidesuhas555No ratings yet
- Troubleshhoting HintsDocument1 pageTroubleshhoting Hintssuhas555No ratings yet
- ISO Awareness Self Learn Module 230209Document22 pagesISO Awareness Self Learn Module 230209suhas555No ratings yet
- UCCX CAD Troubleshoot Tips: Document ID: 118830Document10 pagesUCCX CAD Troubleshoot Tips: Document ID: 118830suhas555No ratings yet
- Macosx: Research and Case Study OnDocument27 pagesMacosx: Research and Case Study Onmadc_SPYnX0420No ratings yet
- Installing Seagull Macos XDocument4 pagesInstalling Seagull Macos Xmlazar20009720No ratings yet
- Unity Game Engine 2dDocument77 pagesUnity Game Engine 2dDušan Ristić100% (1)
- Brain Tumor Detection using MRIDocument35 pagesBrain Tumor Detection using MRIDeepak Maurya100% (2)
- Installing Lazarus On MacOS X - Lazarus WikiDocument12 pagesInstalling Lazarus On MacOS X - Lazarus WikiBeny AbdouNo ratings yet
- The MVS 3.8j Tur (N) Key 4-System - Version 1.00 - : InstallationDocument2 pagesThe MVS 3.8j Tur (N) Key 4-System - Version 1.00 - : InstallationJoandre Melo100% (1)
- Leopard Server Security Config v10.5Document476 pagesLeopard Server Security Config v10.5asuxon100% (2)
- Pilot S Guide PDF (Version 1.17)Document19 pagesPilot S Guide PDF (Version 1.17)Daniel Alves dos SantosNo ratings yet
- LogMeIn Pro2 UserGuideDocument80 pagesLogMeIn Pro2 UserGuideLuciano GracianoNo ratings yet
- SheepShaver February 2014 ReadMeDocument3 pagesSheepShaver February 2014 ReadMeYee Shan LimNo ratings yet
- Frame3Dd: User Manual and Reference ForDocument33 pagesFrame3Dd: User Manual and Reference ForsompongtNo ratings yet
- Cha-2 - Software Maintenance Part-IIDocument97 pagesCha-2 - Software Maintenance Part-IIfayeraleta2024No ratings yet
- DiskWarrior ManualDocument66 pagesDiskWarrior ManualMichiel PonjeeNo ratings yet
- Xcode 3.1.1 Developer Tools For Mac OS X v10.5Document6 pagesXcode 3.1.1 Developer Tools For Mac OS X v10.5Sharizan SumuuiNo ratings yet
- Zimbra Collaboration 8.5.1 Open Source Edition Release Notes and Upgrade InstructionsDocument20 pagesZimbra Collaboration 8.5.1 Open Source Edition Release Notes and Upgrade InstructionsAditya PratamaNo ratings yet
- NUKE 6.3V6 RELEASE NOTESDocument34 pagesNUKE 6.3V6 RELEASE NOTESEBNo ratings yet
- Quark Xpress 8 BasicsDocument35 pagesQuark Xpress 8 BasicsVijay KumarNo ratings yet
- Spider Valve MkII Edit Installer Guide - English (Rev A)Document22 pagesSpider Valve MkII Edit Installer Guide - English (Rev A)Saul RosasNo ratings yet
- Snow Leopard Server Security Config v10.6Document456 pagesSnow Leopard Server Security Config v10.6jjkscribdNo ratings yet
- Vmware Mac Os X Guest Package: 1.1 BackgroundDocument11 pagesVmware Mac Os X Guest Package: 1.1 BackgroundnadmahmdNo ratings yet
- Grand Theft Auto Vice City Manual PDFDocument17 pagesGrand Theft Auto Vice City Manual PDFnikhilprakash990% (1)
- Disk Utility RAID TroublesDocument5 pagesDisk Utility RAID TroublesMiniMossMan100% (1)
- Rosetta Stone Totale v4.5.5 + Crack + All LanguagesDocument2 pagesRosetta Stone Totale v4.5.5 + Crack + All LanguagesAnonymous Co8Xj83TxNo ratings yet
- Test Notest Case System TesterDocument17 pagesTest Notest Case System TesterMihai PopescuNo ratings yet
- Indigo Manual OverviewDocument232 pagesIndigo Manual Overviewjasopanev100% (2)
- Oracle FLEXCUBE Direct Banking: Part No. E52543-01Document4 pagesOracle FLEXCUBE Direct Banking: Part No. E52543-01MalikNo ratings yet
- Applied Bayesian Modeling A Brief JAGS and R2jags TutorialDocument22 pagesApplied Bayesian Modeling A Brief JAGS and R2jags TutorialAnonymous KsYY9NyNo ratings yet
- Iphone Forensics 2009Document105 pagesIphone Forensics 2009cjhhkmnvjqwkcdNo ratings yet
- 3ds Max 2012 Design - System RequirementsDocument4 pages3ds Max 2012 Design - System RequirementsBias Fatka WNo ratings yet
- Indigo ManualDocument90 pagesIndigo ManualFish JoyNo ratings yet