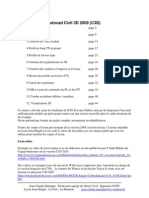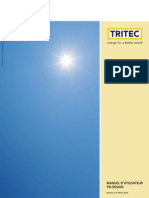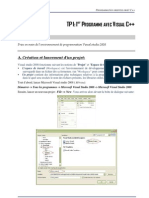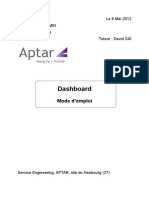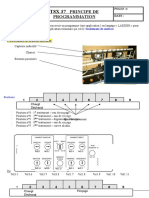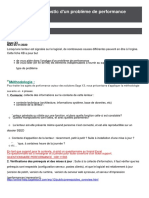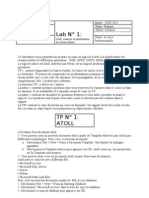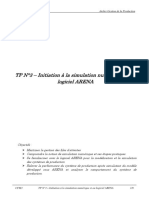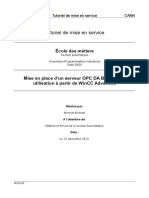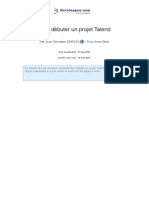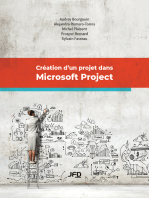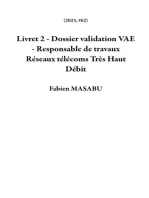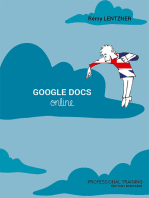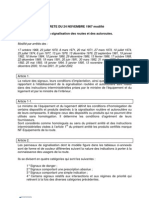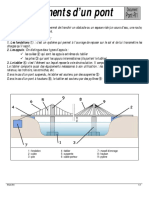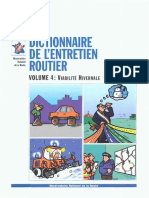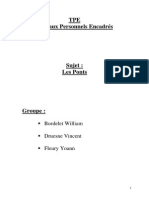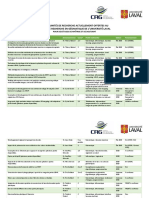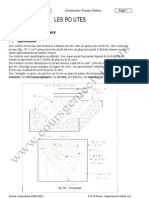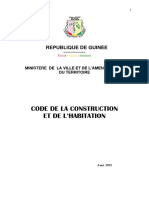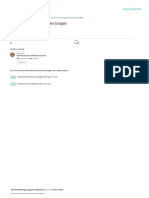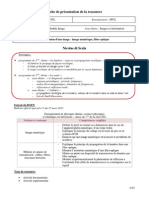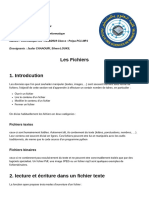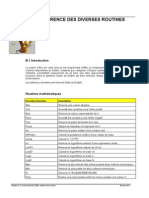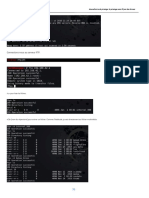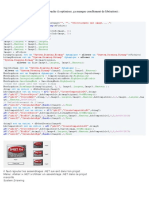Professional Documents
Culture Documents
TGO TrimbleGéomaticOffice PDF
Uploaded by
AhmedOuryJallohOriginal Title
Copyright
Available Formats
Share this document
Did you find this document useful?
Is this content inappropriate?
Report this DocumentCopyright:
Available Formats
TGO TrimbleGéomaticOffice PDF
Uploaded by
AhmedOuryJallohCopyright:
Available Formats
Guide aux donnes dexemple de
Trimble Geomatics Office
Le logiciel Trimble Geomatics Office est une liaison et un paquet de
rduction de lev. Il fournit une liaison continu entre vos travaux sur le
terrain et le logiciel de conception. Le logiciel comprend un groupe de
caractristiques tendu que vous aide vrifier votre travail sur le
terrain, effectuer des tches de lev et exporter vos donnes vers un
logiciel de conception tiers.
Ce guide explique lutilisation des donnes dexemple fournies avec le
logiciel Trimble Geomatics Office de version 1.6. Il dcrit comment:
crer un projet utilisant le modle de donnes dexemple
importer les fichiers de donnes dexemple
traiter les lignes de base GPS
effectuer un ajustement de rseau utilisant les observations GPS
et terrestres
afficher les donnes RTK et terrestres
traiter les codes de caractristiques
exporter les donnes
En plus, il introduit la fentre Proprits. Pour plus amples
informations concernant le logiciel Trimble Geomatics Office,
rfrez-vous au Manuel de lutilisateur Trimble Geomatics Office et
laide.
Guide aux donnes dexemple de Trimble Geomatics Office
Note La section au sujet du traitement des lignes de base GPS ne
sapplique que si vous avez le module de traitement de lignes de base
WAVE install. Egalement, les sections au sujet de la ralisation dun
ajustement de rseau ne sappliquent que si vous avez le module
Network Adjustment install.
Cration dun projet utilisant le modle de donnes
dexemple
Dmarrez le logiciel Trimble Geomatics Office. La fentre Trimble
Geomatics Office saffiche.
Pour crer un projet:
1.
Effectuez lune des choses suivantes :
Slectionnez Fichier / Nouveau projet.
Dans la barre doutils standard, cliquez sur loutil Nouv.
projet
.
Dans la barre du projet, cliquez sur le raccourci Nouv.
projet
.
2.
Dans le champ Nom du dialogue que saffiche, saisissez un nom
pour le projet.
3.
Dans la liste Modle, slectionnez loption Donnes dexemple.
4.
Dans le groupe Nouveau, vrifiez que loption Projet est
slectionne et cliquez sur OK.
Le projet est cr et le dialogue Proprits du projet saffiche.
Les valeurs dans les champs de chaque tabulation sont drives
du modle de donnes dexemple.
5.
Page 2 de 48
Pour fermer le dialogue Proprits du projet, cliquez sur OK.
Guide aux donnes dexemple de Trimble Geomatics Office
Importation des fichiers de donnes dexemple
La Table 1 liste les formats de fichier et les noms des fichiers de
donnes dans le modle de donnes dexemple.
Table 1
Donnes dexemple
Format fichier de donnes Nom du fichier
Feuille de donnes NGS
(*.htm)
moon2.htm
Survey Controller (*.dc)
topo.dc
f1239.htm
n245.htm
pp_kin.dc
fast_sta.dc
Donnes GPS (*.dat)
cont0550.dat
ppkin055.dat
fast0550.dat
Wave055.dat
Ktom0550.dat
Moon0550.dat
Format de Nom, Nord, Est,
Elvation, Code
Control coordinates.csv
Fichiers de niveau
numrique (*.dat, *.raw)
Level.dat
Cette section vous explique limportation des fichiers suivants:
Feuilles de donnes NGS
Coordonnes de contrle
Donnes GPS
Page 3 de 48
Guide aux donnes dexemple de Trimble Geomatics Office
Importation des fichiers de feuille de donnes NGS
Les fichiers de feuille de donnes National Geodetic Survey (NGS)
sont des fichiers contenant les coordonnes des monuments de lev
dans les Etats-Unis. Cette section dcrit une mthode pour importer
des informations de contrle.
Pour importer ces fichiers dans votre projet de donnes dexemple:
1.
Ouvrez le dialogue Importer. Pour ce faire, effectuez lune des
choses suivantes:
Slectionnez Fichier / Importer.
Slectionnez loutil Importer
2.
Dans la tabulation Lev du dialogue que saffiche, slectionnez
loption Fichier de feuille de donnes NGS
(*.dat,*.dsx,*.htm,*.html,*.prl).
3.
Cliquez sur OK. Le dialogue suivant saffiche:
Le champ Rechercher dans passe par dfaut au dossier Entre
du projet.
Page 4 de 48
4.
Soulignez les fichiers moon2.htm, n245.htm, et f1239.htm
importer. (Pour slectionner des fichiers multiples, appuyez sur
[Ctrl] .)
5.
Cliquez sur Ouvrir.
Guide aux donnes dexemple de Trimble Geomatics Office
Le logiciel importe les fichiers de donnes NGS et les stocke dans le
dossier par dfaut du projet. Il importe les points de contrle pour les
fichiers moon2, n245, et f1239, que vous pouvez afficher dans la Vue
de lev. Le symbole de triangle du fichier moon2 indique que cest un
point de contrle 2D. Les symboles carrs des fichiers n245 et 1239
indiquent quils sont des points de contrle 1D (seule llvation est de
qualit de contrle).
Etiqueter les points
Pour afficher les noms des points sur lcran:
1.
Slectionnez Slectionner / Tout.
2.
Slectionnez Affichage / Etiquettes de point. Le dialogue
Etiquettes de point saffiche.
3.
Dans le champ Etiqueter points avec, slectionnez la case
cocher Nom et cliquez sur OK.
Les points sont tiquets avec leurs noms.
Page 5 de 48
Guide aux donnes dexemple de Trimble Geomatics Office
Importation des coordonnes de contrle
Vous pouvez galement importer des coordonnes de contrle depuis
un fichier texte dans votre projet. Pour ce faire:
1.
Slectionnez Fichier / Importer pour ouvrir le dialogue
Importer.
2.
Dans la tabulation Personnalis, slectionnez loption Nom,
Nord, Est, Elvation, Code.
3.
Cliquez sur les boutons Option et vrifiez que la tabulation
Paramtres soit slectionne.
4.
Dans le champ Qualit des donnes importes, slectionnez
Qualit de contrle pour vous assurer que les points que vous
allez importer auront une qualit de contrle.
5.
Cliquez sur OK. Le dialogue Ouvrir saffiche. Le champ
Rechercher dans passe par dfaut au dossier Entre du projet.
6.
Soulignez le fichier Control Coordinates.csv et cliquez sur
Ouvrir.
Le logiciel importe le fichier Control Coordinate et le stocke dans le
dossier Data Files (Fichiers de donnes) du projet.
Importation des fichiers de donnes GPS (*.dat)
Utilisant loption Fichiers de donnes GPS (*.dat) dans le dialogue
Importer, importez les fichiers suivants:
fast0550.dat
Ktom0550.dat
Moon0550.dat
Wave0550.dat
Lorsque vous importez des Fichiers de donnes GPS, le dialogue
Entre DAT saffiche. Ce dialogue affiche des informations concernant
les fichiers GPS imports. Cliquez sur OK pour importer les
fichiers.dat.
Page 6 de 48
Guide aux donnes dexemple de Trimble Geomatics Office
Les lignes de base non traites saffichent dans la Vue de lev.
Utilisez les tapes dcrites dans Etiqueter les points, la page 5, pour
tiqueter les points GPS.
Note Vous pouvez afficher un projet dans la Vue de lev ou la Vue en
plan. Utilisez la Vue de lev lorsque vous effectuez des tches de lev,
et la Vue en plan pour afficher des caractristiques topographiques
lors du lev sur le terrain.
Traitement des lignes de base GPS
Le logiciel Trimble Geomatics Office comprend le processeur de
lignes de base WAVE (Weighted Ambiguity Vector Estimator) et
Timeline. Le processeur de lignes de base WAVE calcule les solutions
de lignes de base partir des observations GPS sur le terrain
effectues utilisant les procdures de collecte de donnes cinmatique,
statique ou statique rapide. Timeline affiche les donnes GPS trouves
dans les fichiers des observations brutes sous forme dun format
graphique bas sur le temps. Timeline nest disponible que dans la Vue
de lev.
Cette section dcrit comment:
utiliser le processeur de lignes de base WAVE pour traiter les
lignes de base GPS.
valuer les rsultats traits
tudier les observations dans Timeline
Note Les fonctions dcrites dans cette section ne sont disponibles
que si le module de traitement de lignes de base WAVE est install.
Page 7 de 48
Guide aux donnes dexemple de Trimble Geomatics Office
Traitement des lignes de base potentielles
Pour traiter toutes les lignes de base potentielles, effectuez le suivant:
1.
2.
Afin dassurer quaucune ligne de base nest slectionne,
effectuez lune des choses suivantes:
Slectionnez Slectionner / Aucun.
Cliquez sur une zone vide dans lcran.
Pour dmarrer le processeur de lignes de base WAVE, effectuez
lune des choses suivantes:
Slectionnez Lev / Traiter lignes de base GPS.
Dans la barre du projet, dans les groupes Lev de Trimble
ou Traiter, cliquez sur le raccourci Traiter lignes de base
GPS
.
Le dialogue Traitement GPS saffiche.
Page 8 de 48
Guide aux donnes dexemple de Trimble Geomatics Office
Au dbut, la barre dtat dans le coin en bas gauche du
dialogue affiche les fichiers en train dtre chargs pour le
traitement. Lorsque le traitement commence, la barre dtat
affiche les stations De et Vers et les rsultats sont ajouts la
table lorsquils sont complts. Puis le processeur continue avec
la ligne de base suivante jusqu ce que tout le traitement est
termin, comme indiqu ci-dessous:
Dans son coin droite, la barre dtat affiche maintenant un
rsum du nombre de lignes de base acceptes (Acc) et rejetes
(Rej).
3.
Cliquez sur Enregistrer pour enregistrer les lignes de base GPS
traites.
Utilisez les tapes dcrites dans Etiqueter les points, la page 5, pour
tiqueter les points GPS qui viennent dtre traits.
Page 9 de 48
Guide aux donnes dexemple de Trimble Geomatics Office
La Figure 1 indique les lignes de base GPS traites.
Figure 1
Page 10 de 48
Les lignes de base GPS
Guide aux donnes dexemple de Trimble Geomatics Office
Evaluation des rsultats
Pour tudier le point WAVE:
1.
Double-cliquez sur le point WAVE au centre du rseau. La
fentre de Proprits suivante saffiche:
La fentre Proprits vous permet dafficher les dtails de
toutes les entits (points, observations, lignes, arcs, courbes,
texte, annotations). Utilisez-la chaque fois que vous voulez
afficher ou diter des dtails dentit.
Pour ouvrir la fentre Proprits tout moment, effectuez lune
des choses suivantes:
Slectionnez Editer / Proprits.
Dans la barre doutils standard, cliquez sur loutil Editer
les proprits
.
Double-cliquez sur une entit graphique.
Appuyez sur [Alt]+[Enter] .
Lorsque la fentre Proprits est ouverte, vous pouvez afficher
les dtails dune entit en cliquant sur celle-ci dans la fentre
graphique.
Dans la fentre Proprits, la page Rsum affiche les
coordonnes et la qualit de coordonne du point WAVE. (Pour
accder cette page, cliquez sur
.)
Page 11 de 48
Guide aux donnes dexemple de Trimble Geomatics Office
2.
Dveloppez larborescence gauche de la fentre Proprits
pour afficher les observations et les coordonnes entres au
clavier du point WAVE.
3.
Le Rapport de drivation du point indique comment un recalcul
a dtermin la position calcule pour le point WAVE. Pour
afficher le rapport, slectionnez
.
4.
Le Rapport de drivation du point saffiche. Dans ce cas, la
coordonne NE dans le fichier texte de coordonnes de
contrle a t adopte. La hauteur a t drive du modle de
gode.
5.
Fermez le rapport.
Affichage du rapport de traitement de lignes de base GPS
Pour afficher le Rapport de traitement de lignes de base GPS pour la
ligne de base partir de MOON 2 WAVE:
1.
2.
Slectionnez la ligne de base partir de MOON 2 WAVE.
Dans la fentre Proprits, effectuez le suivant:
a.
Vrifiez que WAVE est encore slectionn.
b.
Dans la partie gauche, cliquez sur le signe plus (+) ct
du nom de point WAVE pour afficher toutes les
observations pour le point.
c.
Slectionnez MOON 2-WAVE.
Slectionnez Rapports / Rapport de traitement de lignes de base
GPS.
Le Rapport de traitement de lignes de base GPS saffiche.
Dfilez travers le rapport pour afficher le rsume de lignes de
base, les composants de lignes de base et le rsume de
poursuite.
Le rapport vous permet de juger si le traitement de lignes de
base est russi, et de vrifier les donnes de terrain saisies. Par
exemple, vous pouvez vrifier les rsidus de satellite.
Page 12 de 48
Guide aux donnes dexemple de Trimble Geomatics Office
3.
Fermez le rapport.
Utilisation de Timeline
Vous pouvez utiliser Timeline pour tudier les donnes pour la ligne
de base partir de MOON 2 WAVE:
1.
Pour dmarrer Timeline, effectuez lune des choses suivantes:
Slectionnez Affichage / Timeline.
Slectionnez
Timeline saffiche au-dessous de la zone de la carte de Lev
dans la fentre graphique. Les barres horizontales reprsentent
les donnes collectes par chaque rcepteur GPS. Si une barre
est divise en segments, ce signifie quelle a des occupations
multiples.
Les barres doutils Timeline et Report saffichent aussi, comme
indiqu ci-dessous:
Astuce La zone de carte Lev ainsi que Timeline font partie de la
fentre graphique. Pour afficher moins ou plus de Timeline, levez ou
abaissez la barre sparant Timeline de la zone de carte de Lev.
2.
Dans la fentre Proprits, slectionnez la ligne de base partir
de MOON 2 WAVE.
Le temps dans la fentre Proprits indique que la ligne de base
partir de MOON 2 WAVE tait observe pour 8 minutes,
depuis 7:11:02 le 25 fvrier 1999.
3.
Agrandissez Timeline afin quil couvre la moiti de la fentre
graphique.
Page 13 de 48
Guide aux donnes dexemple de Trimble Geomatics Office
La Figure 2, montre les segments du rcepteur de base (MOON
2) et le rcepteur mobile (WAVE) de la ligne de base. La partie
infrieure de la barre du segment dobservation est souligne
dans une couleur diverse.
MOON 2
WAVE
Figure 2
Timeline
Page 14 de 48
4.
Dans le fichier 4800:20116954, dans le segment de donnes
soulign, cliquez avec le bouton droit de la souris pour accder
au menu de raccourcis, puis slectionnez Zoom ltendue. Le
segment de donnes slargit le long de lcran Timeline.
5.
Pour dvelopper le fichier, cliquez sur le signe plus (+). Ainsi
les satellites observs WAVE saffichent.
6.
Pour afficher les donnes dlvation du satellite 26:
a.
Cliquez sur SV 26 avec le bouton droit de la souris pour
accder au menu de raccourcis, puis slectionnez Report
SV. La fentre Timeline-Reports de signal GPS saffiche.
Vous pouvez utiliser cette fentre pour afficher des
informations concernant les satellites observs. Par
exemple, vous pouvez afficher les ratios signal bruit
(SNR) L1 et L2, lazimut du satellite et llvation.
b.
Fermez la fentre Timeline-Reports de signal GPS.
Guide aux donnes dexemple de Trimble Geomatics Office
7.
Pour afficher des informations concernant chaque observation,
double-cliquez sur un segment dobservation. Le dialogue
Proprits dobservation saffiche.
Note Si vos observations GPS contiennent des drapages de
cycle, vous pouvez les dsactiver. Faites glisser-dplacer une
bote autour du drapage de cycle, puis cliquez avec le bouton
droit de la souris pour accder un menu de raccourcis et
slectionnez Dsactiver, comme indiqu ci-dessous:
8.
Pour fermer Timeline, slectionnez Affichage / Timeline.
Pour plus amples informations au sujet de Timeline, rfrez-vous au
Manuel de lutilisateur Trimble Geomatics Office.
Page 15 de 48
Guide aux donnes dexemple de Trimble Geomatics Office
Fermetures de boucle GPS
Pour vrifier la qualit de, et identifier toute erreur dans, un groupe
dobservations GPS dans un rseau, vous pouvez effectuer des
fermetures de boucle et puis afficher le Rapport de fermetures de
boucle GPS.
Pour configurer les informations afficher dans le Rapport de
fermetures de boucle GPS:
1.
Slectionnez Rapports / Configuration / Rapport de fermetures
de boucle GPS. Le dialogue Paramtres de fermeture de boucle
saffiche.
2.
Dans le groupe Tolrance, configurez la tolrance horizontale et
verticale.
3.
Dans le groupe Sections du rapport, slectionnez les sections
afficher dans le rapport.
Pour afficher le Rapport de fermetures de boucle GPS:
1.
Slectionnez Rapports / Rapport de fermetures de boucle GPS.
Si vous avez des observations slectionnes, le dialogue
Rapport de fermeture de boucle saffiche:
Dans le groupe Rapport sur, slectionnez loption BD
entire et puis cliquez sur OK. Le Rapport de fermetures de
boucle GPS saffiche.
Dans la section Rsum, le nombre de boucles choues est 0.
Ce signifie que les boucles de lignes de base GPS ferment dans
la tolrance configure, et que les donnes sont prtes pour un
ajustement de rseau.
2.
Page 16 de 48
Fermez le rapport.
Guide aux donnes dexemple de Trimble Geomatics Office
Ralisation dun ajustement contraint
imperceptiblement des donnes GPS
Un ajustement contraint imperceptiblement est un ajustement avec
seulement un point de contrle, qui est maintenu fixe dans le rseau du
lev. Cette section dcrit comment:
afficher les contrles dellipse
slectionner le datum dajustement
fixer un point dans le rseau
effectuer un ajustement de rseau contraint imperceptiblement
afficher les rsultats de lajustement
Note Vous ne pouvez effectuer un ajustement de rseau que si vous
avez achet le module Network Adjustment.
Configuration du projet pour un ajustement contraint
imperceptiblement des donnes GPS
Les sections suivantes expliquent comment effectuer un ajustement
contraint imperceptible des donnes GPS.
Affichage de contrles dellipse
Pour afficher la barre doutils Contrles dellipse, effectuez lune des
choses suivantes:
Slectionnez Affichage / Barres doutils / Contrles dellipse.
Cliquez avec le bouton droit de la souris sur la barre doutils
Trimble Geomatics Office pour accder au menu de raccourcis,
et puis slectionnez Contrles dellipse.
Dans la barre doutils, slectionnez loutil Ellipse derreur
afficher les ellipses lorsque lajustement est effectu.
pour
Page 17 de 48
Guide aux donnes dexemple de Trimble Geomatics Office
Configurer le datum WGS-8
Pour effectuer un ajustement contraint imperceptiblement des donnes
GPS, slectionnez le datum WGS-84.
Pour ce faire:
Slectionnez Ajustement / Datum / WGS-84.
Configurer le style dajustement
Vous pouvez configurer le style dajustement selon les exigences de
votre projet. Dans cet exemple, utilisez les limites de confiance de
95% pour le style dajustement. Pour ce faire:
1.
Slectionnez Ajustement / Styles dajustement. Le dialogue
Styles dajustement de rseau saffiche.
2.
Dans le dialogue Styles dajustement de rseau, slectionnez
Limites de confiance de 95% de la liste et puis cliquez sur
Editer.
3.
Dans le dialogue Limites de confiance de 95%, slectionnez la
tabulation Erreurs dinstallation.
4.
Dans le groupe GPS, effectuez le suivant:
5.
6.
Page 18 de 48
Dans le champ Erreur dans Hauteur dantenne, saisissez
0.003.
Dans le champ Erreur de centrage, saisissez 0.002.
Dans le groupe Terrestre, effectuez le suivant:
Dans le champ Erreur dans Hauteur dinstrument,
saisissez 0.003.
Dans le champ Erreur de centrage, saisissez 0.002.
Pour fermer chaque dialogue, cliquez sur OK.
Guide aux donnes dexemple de Trimble Geomatics Office
Fixer les points dans lajustement de rseau
Pour fixer les points pour lajustement:
1.
Effectuez lune des choses suivantes:
Dans le groupe Ajustement de la barre du projet, cliquez
sur le raccourci Points
.
Slectionnez Ajustement / Points.
Le dialogue suivant saffiche:
2.
Dans le dialogue Points, slectionnez MOON 2.
3.
Dans le groupe Fixer, slectionnez la case cocher 2D.
4.
Cliquez sur OK.
Le point MOON 2 est fix dans lajustement.
Page 19 de 48
Guide aux donnes dexemple de Trimble Geomatics Office
Ralisation dun ajustement contraint imperceptiblement
Pour raliser lajustement, effectuez lune des choses suivantes:
Slectionnez Ajustement / Ajuster.
Dans le groupe Ajustement de la barre du projet, cliquez
sur le raccourci Ajuster
.
Les erreurs dellipse safficheront dans la Vue de lev.
Affichage des rsultats de lajustement
Pour afficher les rsultats de lajustement, vous devez afficher:
le Rapport dajustement de rseau
le dialogue Observations
Les sections suivantes dcrivent chaque tche.
Affichage du Rapport dajustement de rseau
Pour afficher le Rapport dajustement de rseau:
1.
Slectionnez Rapports / Rapport dajustement de rseau. Le
Rapport dajustement de rseau saffiche.
2.
Maximisez le rapport et dans la section Contenu, cliquez sur
Rsum statistique. (Ce rsum est un outil important pour
lanalyse de lajustement.)
Le test du chi carr indique avec quel degr de succs vos
observations sadaptent ensemble. Cependant, dans cet
ajustement, le test du chi carr choue. Le facteur de rfrence
de rseau indique avec quel degr de succs les erreurs
dobservation sont estimes. Dans ce cas, il est suprieur de
1.0.
3.
Page 20 de 48
Fermez le rapport.
Guide aux donnes dexemple de Trimble Geomatics Office
Lorsque le test du chi carr choue et le facteur de rfrence de rseau
est suprieur de 1.00, ceci indique que les erreurs dobservation
estimes sont sous-estimes et ne correspondent pas la quantit
dajustement effectue aux observations.
Il y a deux options:
Vrifiez si vos donnes contiennent des hors des normes.
Appliquez un scalaire aux erreurs estimes afin de modeler les
erreurs dobservation de faon plus prcise. (Pour plus amples
informations, rfrez-vous Application dun scalaire aux
erreurs estimes, la page 22.)
Affichage du dialogue Observations
Pour afficher des informations dans le dialogue Observations:
1.
Effectuez lune des choses suivantes:
Dans le groupe Ajustement de la barre du projet, cliquez
sur le raccourci Observations
.
Slectionnez Ajustement / Observations.
Le dialogue suivant saffiche:
Page 21 de 48
Guide aux donnes dexemple de Trimble Geomatics Office
2.
Pour trier par des hors des normes, cliquez sur Res Std (Max).
Dans ce cas, il ny a aucun hors des normes.
Note Slectionnez une observation pour la souligner dans la
Vue de lev.
3.
Cliquez sur OK pour fermer le dialogue Observations.
Application dun scalaire aux erreurs estimes
Pour appliquer un scalaire aux erreurs estimes:
1.
Slectionnez Ajustement / Stratgies de pondration. Le
dialogue Stratgies de pondration saffiche.
2.
Vrifiez que la tabulation GPS est slectionne.
3.
Dans le groupe Type de scalaire, slectionnez loption
Alternative.
Lutilisation de la stratgie scalaire alternative pour le deuxime
ajustement effectue automatiquement la multiplication de la
premire valeur de scalaire (1.0) par la valeur du facteur de
rfrence de lajustement de rseau courant.
4.
Cliquez sur OK.
5.
Pour rajuster le rseau, slectionnez Ajustement / Ajuster.
6.
Pour afficher le Rapport dajustement de rseau, slectionnez
Rapports / Rapport dajustement de rseau.
7.
Maximisez le rapport et dans la section Contenu, cliquez sur
Rsum statistique.
Lors du deuxime ajustement, les nouvelles erreurs estimes
mises lchelle sont appliques. Le test du chi-carr choue
encore.
8.
Page 22 de 48
Fermez le rapport.
Guide aux donnes dexemple de Trimble Geomatics Office
9.
Vous pouvez automatiser le procd de lapplication dun
scalaire aux erreurs estimes, laide de loption de scalaire
automatique. Pour ce faire:
a.
Slectionnez Ajustement / Stratgies de pondration. Le
dialogue Stratgies de pondration saffiche.
b.
Vrifiez que la tabulation GPS est slectionne.
c.
Dans le groupe Type de scalaire, slectionnez loption
Automatique.
d.
Cliquez sur OK.
Le logiciel effectue un ajustement automatique, utilisant
loption du type Scalaire alternatif. Il rpte cet ajustement
jusqu ce que les statistiques globales sont acceptables; cest
dire, jusqu ce que le test du chi-carr russit. Pour plus amples
informations rfrez-vous lAide.
10. Rajustez le rseau et affichez le Rapport dajustement de rseau.
Le test du chi carr devrait russir maintenant.
11. Fermez le Rapport dajustement de rseau.
Note Lorsque vous avez complt la ralisation dun ajustement
contraint imperceptiblement sur les donnes GPS, vous pouvez
enregistrer des coordonnes pour une calibration en slectionnant
Ajustement / Coordonnes de calibration/Enregistrer.
Ajustement des donnes terrestres
Le logiciel Trimble Geomatics Office prend en charge lajustement
des donnes terrestres ainsi que des donnes GPS. Pour inclure des
donnes terrestres dans un ajustement vous devez effectuer les choses
suivantes:
1.
Importer les donnes terrestres.
2.
Examiner tout indicateur derreur.
3.
Changer au datum dajustement.
Page 23 de 48
Guide aux donnes dexemple de Trimble Geomatics Office
4.
Charger les observations de gode.
5.
Effectuez un ajustement contraint imperceptiblement sur les
donnes terrestres.
6.
Afficher le rapport dajustement de rseau.
Importation des donnes terrestres
Le groupe de donnes terrestres utilis dans les donnes dexemple est
dnomm Topo.dc.
Pour limporter:
1.
Slectionnez Fichier / Importer pour ouvrir le dialogue
Importer.
2.
Dans la tabulation Lev, slectionnez loption Fichiers Survey
Controller (*.dc).
3.
Cliquez sur OK. Le dialogue Ouvrir saffiche. Le champ
Rechercher dans passe par dfaut au dossier Entre du projet.
4.
Soulignez le fichier Topo.dc.
5.
Cliquez sur Open.
Le logiciel importe le fichier et le stocke dans le dossier Data Files
(Fichiers de donnes) du projet.
Les observations de nivellement ou les lvations delta souvent
forment partie du rseau dajustement terrestre. Vous pouvez
galement les utiliser pour amliorer les lvations drives des
observations GPS. Il y a un Fichier de niveau numrique compris avec
les donnes dexemple. Pour importer les donnes dun Fichier de
niveau numrique:
Page 24 de 48
1.
Slectionnez Fichier / Importer pour ouvrir le dialogue
Importer.
2.
Dans la tabulation Lev, slectionnez loption Fichiers de
niveaux numriques (*.dat, *.raw).
Guide aux donnes dexemple de Trimble Geomatics Office
3.
Cliquez sur OK. Le dialogue Ouvrir saffiche. Le champ
Rechercher dans passe par dfaut au dossier Entre du projet.
4.
Soulignez le fichier Level.dat.
5.
Cliquez sur Ouvrir. Le dialogue suivant saffiche:
Le dialogue Importation de niveau numrique effectue les
choses suivantes:
Affiche les donnes dun Fichier de niveau numrique
Dtermine quels points sont utiliss pour calculer les
lvations delta. (Les lvations delta ne sont calcules
quentre des points slectionns comme des points de
station).
Affiche llvation du point de dbut. Le point de dbut est
reprsent par le symbole
.
Pour plus amples informations, rfrez-vous lAide.
6.
Afin de vous assurer que seuls des points de station soient
imports dans le projet, cliquez sur Slectionner par filtre. Le
dialogue Dfinir stations nivelles saffiche.
Page 25 de 48
Guide aux donnes dexemple de Trimble Geomatics Office
7.
8.
Slectionnez loption Slectionner points avec.
Vrifiez que la liste Description affiche STN* et puis cliquez sur
OK. Dans le dialogue Importation de niveau numrique, les
points qui ne sont pas des points de station seront effacs.
9.
Cliquez sur OK. Le Fichier de niveau numrique est import.
Note Ldition des donnes dans le dialogue Importation de niveau
numrique ndite pas le fichier de niveau numrique.
Pour afficher les observations de niveau numrique dans la fentre
Proprits:
1.
Slectionnez Slectionner / Observations. Le dialogue
Observations saffiche.
2.
Dans la liste Type, slectionnez la case cocher Delta
lvations et cliquez sur OK.
3.
Pour ouvrir la fentre Proprits, effectuez lune des choses
suivantes:
Slectionnez Editer / Proprits.
Dans la barre doutils standard, cliquez sur loutil Editer
les proprits
.
Appuyez sur [Alt]+[Enter] .
Lorsque la fentre Proprits est ouverte, cliquez sur une
observation de niveau spcifique pour afficher ses dtails.
4.
Fermez la fentre Proprits.
Investigation des indicateurs derreur
Lorsque vous importez Topo.dc, des indicateurs derreur apparaissent
dans les donnes. Pour les tudier, effectuez lune des choses
suivantes:
Page 26 de 48
Double-cliquez sur les indicateurs derreur dans la fentre
graphique.
Guide aux donnes dexemple de Trimble Geomatics Office
Double-cliquez sur lindicateur derreur affich dans la barre
dtat.
Si vous utilisez licne Indicateur dans la barre dtat, tous les points
avec des indicateurs derreur saffichent dans la fentre Proprits.
Pour examiner ces indicateurs, vous pouvez afficher les informations
de point dans le Rapport de drivation de point.
Sur le point 1000, lindicateur est cause du fait que llvation et la
hauteur dans deux observations de vrification sont hors de la
tolrance. Ces deux observations de vrification ne correspondent pas
lobservation active. Ce signifie la possibilit quil y a quelque
chose incorrecte dans lobservation.
Pour lexaminer:
1.
Dans le Rapport de drivation de point du point 1000, cliquez
sur le lien hypertexte (licne de satellite) de lobservation
active et minimisez le rapport. Lobservation est slectionne
dans la fentre Proprits.
2.
Dans la fentre Proprits, slectionnez la page dOccupation
du mobile, comme indiqu ci-dessous:
3.
La hauteur dantenne est 1,900. Dans cet exemple, il devrait tre
1,800.
4.
Dans cette page, changez la hauteur dantenne 1,800 et
appuyez sur [Enter]. La hauteur dantenne est change.
Page 27 de 48
Guide aux donnes dexemple de Trimble Geomatics Office
5.
6.
Pour recalculer les donnes, effectuez lune des choses suivants:
Slectionnez Lev / Recalculer.
Appuyez sur [F4].
Lindicateur sur le point 1000 est supprim.
Note A ce moment vous pouvez vrifier que dautres erreurs de
hauteur dantenne ne se produisent dans les donnes. Pour changer
toutes les hauteurs dantenne de 1,900 mtres 1,800 mtres, utilisez
le dialogue Edition multiple.
Ajustement des observations terrestres
Les sections suivantes vous expliquent comment ajuster des
observations terrestres.
Note Dans ces donnes dexemple, il ny a pas assez de redondance
dans les donnes de niveau pour effectuer lajustement terrestre
contraint imperceptiblement sans la prsence des donnes GPS. Dans
certains cas, il se peut que vous avez assez de redondance pour
supprimer vos donnes GPS avant deffectuer un ajustement terrestre
contraint imperceptiblement.
Configuration du datum dajustement
Pour effectuer un ajustement contraint imperceptiblement sur des
observations terrestres, vous devrez changer le datum au datum du
projet. Pour ce faire:
Page 28 de 48
Slectionnez Ajustement / Datum / Datum du projet NAD
1983 Conus.
Guide aux donnes dexemple de Trimble Geomatics Office
Crer un groupe de variance pour les observations de
niveau
Pour crer un groupe de variance spar pour les observations de
niveau dans lajustement, effectuez les choses suivantes:
1.
Slectionnez Ajustement / Groupes dobservation / Groupe de
variance. Le dialogue Groupe de variance saffiche.
2.
Dans la tabulation Terrestre, cliquez sur Nouveau. Le dialogue
Nouveau groupe de variance saffiche.
3.
Dans le groupe Nom, saisissez Observations de niveau et
cliquez sur OK. Le dialogue Editer groupe de variance
saffiche.
4.
Cliquez sur Filtrer. Le dialogue Filtre dobservation saffiche.
5.
Effacez toutes les cases cocher sauf Delta lv et cliquez sur
OK pour retourner au dialogue Editer groupe de variance.
6.
Dans le groupe Observations disponibles, slectionnez les
observations des lvations delta et cliquer sur Ajouter. Les
observations des lvations delta saffichent maintenant dans le
champ Observations du groupe.
7.
Cliquez sur OK pour retourner au dialogue Editer groupe de
variance.
8.
Cliquez sur Fermer.
Supprimer les prises de vue isoles de lajustement
Lexemple suivant explique comment supprimer des prises de vue
isoles de lajustement:
1.
Pour slectionnez les observations de prise de vue isole:
a.
Slectionnez Slectionner / Observations. Le dialogue
Slectionner observations saffiche.
b.
Vrifiez que la tabulation Gnral est slectionne.
Page 29 de 48
Guide aux donnes dexemple de Trimble Geomatics Office
c.
Dans la liste Type, slectionnez la case cocher Terrestre
Face simple seule.
d.
Slectionnez la case cocher Prises de vue isoles seules.
e.
Cliquez sur OK.
Les observations de prise de vue isole sont slectionnes.
2.
Pour supprimer les observations de prise de vue isole de
lajustement:
a.
Slectionnez Editer / Edition multiple. Le dialogue Edition
multiple saffiche.
b.
Dans le groupe Effectuer ces ditions aux observations
slectionnes, slectionnez loption Utiliser dans
Ajustement de rseau.
c.
Dans la liste Utiliser dans Ajustement de rseau,
slectionnez Non.
d.
Cliquez sur OK.
Les observations de prise de vue isole ne seront pas utilises
dans lajustement de rseau.
Astuce Vous pouvez galement supprimer les observations de prise de
vue isole de lajustement utilisant la tabulation Terrestre dans le dialogue
Observations. Pour ce faire, effacez la case cocher Utiliser dune
observation souligne. La case cocher Utiliser pour toutes les autres
observations slectionnes sera efface aussi.
A ce point dans lajustement, vous devez aussi charger les
observations de gode afin que le rapport entre les lvations ( partir
des observations terrestres) et les hauteurs dellipsode ( partir des
observations GPS) peut tre tabli.
Page 30 de 48
Guide aux donnes dexemple de Trimble Geomatics Office
Chargement des observations de gode
Pour charger les observations de gode:
1.
Slectionnez Ajustement / Observations. Le dialogue
Observations saffiche.
2.
Dans la tabulation Gode, cliquez sur Charger. Les
observations de gode sont charges dans le groupe
Observations.
3.
Cliquez sur OK. Maintenant vous tes prt fixer un point dans
le rseau.
Fixer les points dans le rseau
Pour fixer les points pour lajustement:
1.
Effectuez lune des choses suivantes:
Dans le groupe Ajustement de la barre du projet, cliquez
sur le raccourci Points
.
Slectionnez Ajustement / Points.
Le dialogue suivant saffiche:
Page 31 de 48
Guide aux donnes dexemple de Trimble Geomatics Office
2.
Slectionnez MOON 2, et dans le groupe Fixer, slectionnez la
case cocher 2D.
3.
Slectionnez N245, et slectionnez la case cocher Elv..
4.
Slectionnez F1239, et slectionnez la case cocher Elv..
5.
Cliquez sur OK.
Ajuster
Pour effectuer lajustement, effectuez lune des choses suivantes:
Slectionnez Ajustement / Ajuster.
Dans le groupe Ajustement de la barre du projet, cliquez sur le
raccourci Ajuster
.
Affichage du rapport dajustement de rseau
Pour afficher le Rapport dajustement de rseau:
1.
Slectionnez Rapports / Rapport dajustement de rseau. Le
rapport Ajustement de rseau saffiche.
2.
Maximisez le rapport dans la section Contenu, cliquez sur
Rsum statistique. (Ce rsum est un outil important pour
lanalyse de lajustement.)
Le test du chi carr indique avec quel degr de succs vos
observations sadaptent ensemble. Le facteur de rfrence de
rseau indique avec quel degr de succs les erreurs
dobservation sont estimes. Dans ce cas, le test du chi carr
russit.
Note Vous devriez galement afficher les statistiques des
observations terrestres.
3.
Page 32 de 48
Fermez le rapport.
Guide aux donnes dexemple de Trimble Geomatics Office
Mise lchelle des erreurs
Pour effectuer la mise lchelle des erreurs standard:
1.
Slectionnez Ajustement / Stratgies de pondration. Le
dialogue Stratgies de pondration saffiche.
2.
Vrifiez que la tabulation Terrestre est slectionne.
3.
Dans le groupe Appliquer scalaires , slectionnez loption
Groupes de variance.
4.
Dans le groupe Type de scalaire, slectionnez loption
Automatique.
5.
Cliquez sur OK.
6.
Slectionnez Ajustement / Ajuster pour rajuster le rseau et
puis affichez le Rapport dajustement de rseau.
7.
Pour mettre lchelle les observations de gode:
a.
Avant de la mise lchelle des observations de gode, il
faut fixer les lvations. Dans le dialogue Points, fixez les
lvations des points N 245, WAVE, DON, et F 1239.
b.
Dans le dialogue Stratgies de pondration tabulation
Gode, slectionnez loption de type scalaire Alternatif.
8.
Slectionnez Ajustement / Ajuster pour rajuster le rseau et
puis affichez le Rapport dajustement de rseau.
9.
Cliquez sur OK.
Page 33 de 48
Guide aux donnes dexemple de Trimble Geomatics Office
Ralisation dun ajustement contraint
compltement
Vous pouvez effectuer un ajustement contraint compltement
maintenant.
Pour ce faire:
1.
Vrifiez que le datum dajustement est encore configur sur le
datum du projet.
2.
Maintenant il faut gnrer les transformations ncessaires par la
contrainte (fixe) des points de contrle que vous avez chois
utiliser dans votre rseau. En gnral, les points de contrle sont
des marques de lev bien tablies avec des coordonnes
horizontales (2D) ou verticales de haute prcision.
3.
Pour ce faire:
a.
b.
Dans le dialogue Points, fixez les points suivants:
MOON 2 NE
N 245
WAVE NE
DON NE
F 1239
Cliquez sur OK.
Note Effectuez un ajustement aprs avoir fix chaque point.
Ce vous permet de vrifier que chaque point ne contribue pas
aux erreurs dans lajustement.
Page 34 de 48
4.
Slectionnez Ajustement / Ajuster pour effectuer un ajustement
contraint compltement.
5.
Slectionnez Rapports / Rapport dajustement de rseau pour
afficher le Rapport dajustement de rseau. Le Rapport
dajustement de rseau saffiche.
Guide aux donnes dexemple de Trimble Geomatics Office
6.
Affichez les informations dans la section Rsum statistique. Le
test du chi carre russit, indiquant un ajustement qui a russi.
Maintenant vous pouvez afficher les coordonnes ajustes du
fichier.
7.
Fermez le Rapport dajustement de rseau.
8.
Dans la barre doutils, slectionnez loutil Ellipse derreur
pour dsactiver laffichage dellipse.
Pour plus amples informations concernant les ajustements de rseau,
rfrez-vous au Manuel de lutilisateur Trimble Geomatics Office.
Page 35 de 48
Guide aux donnes dexemple de Trimble Geomatics Office
Affichage des donnes RTK et terrestres
Cette section explique comment afficher les donnes dans la Vue de
lev.
La fentre suivante prsente les donnes affiches dans la Vue de lev.
(Dans ce cas, des filtres daffichage sont utiliss pour personnaliser la
faon dont les observations saffichent. Pour plus amples
informations, rfrez-vous Application dun filtre daffichage, la
page 38.)
Vous pouvez utiliser la tabulation Lev dans la fentre Proprits pour
afficher et diter les proprits associes au lev dune entit. Par
exemple:
Page 36 de 48
Points
Observations GPS
Guide aux donnes dexemple de Trimble Geomatics Office
Observations conventionnelles
Observations de tlmtre laser
Observations rduites
Observations de niveau
Observations dazimut
Dans la fentre sur la page prcdente, les observations en bas
gauche de lcran t collectes conventionnellement cause du fait
que la collecte de donnes GPS a t empche par des obstructions
au-dessus. Double-cliquez sur une observation conventionnelle pour
lafficher dans la fentre Proprits, comme indiqu ci-dessous:
Cette fentre Proprits affiche les dtails de configuration
dinstrument pour les point partir de 1001 2305. Utilisez les
boutons de page Configuration de destination
et Donnes
dobservation
pour tudier la configuration de destination et
les composants dobservation entre les configurations dinstrument et
de destination.
Utilisez la fentre Proprits pour afficher les proprits associes au
lev des autres entits, telles que les observations de tlmtre laser.
Page 37 de 48
Guide aux donnes dexemple de Trimble Geomatics Office
Application dun filtre daffichage
Vous pouvez utiliser un filtre daffichage pour changer la faon dont
les observations saffichent dans la Vue de lev. Pour appliquer un
filtre daffichage:
1.
Effectuez lune des choses suivantes:
Slectionnez loutil Filtres daffichage
Choisissez Affichage / Filtres.
Appuyez sur [Ctrl]+[F].
Le dialogue suivant saffiche:
2.
Page 38 de 48
Pour slectionner les types dobservations que vous voulez
afficher, slectionnez un option dans le groupe Observations.
Par exemple, slectionnez loption Afficher toutes les
observations pour activer tous les types dobservation
slectionner pour laffichage.
Guide aux donnes dexemple de Trimble Geomatics Office
Note Les options Nafficher que les lignes de base indiques
pour ajustement et Nafficher que les lignes de base pouvant
tre ajustes ne sont disponibles que si vous avez le module
Network Adjustment install.
Les cases cocher dans le groupe Types dobservation
afficher varient selon loption slectionne. Le groupe
suprieur affiche les types dobservation pouvant tre
slectionns pour laffichage. Le groupe infrieur affiche les
proprits des types dobservation (le cas chant).
3.
Dans le groupe Types dobservation afficher, effectuez les
choses suivantes:
a.
Slectionnez les cases cocher du groupe suprieur pour
slectionner les types dobservation que vous voulez
afficher.
b.
Slectionnez les cases cocher appropries du groupe
infrieur pour afficher seulement les types dobservation
(slectionns dans le groupe suprieur) avec ces proprits.
Note Vous ne pouvez utiliser les cases cocher dans le groupe
infrieur que si vous avez spcifi un type dobservation pour le
groupe suprieur.
Une fois quun filtre est appliqu un projet, licne Filtres
daffichage sont activs
saffiche dans la barre dtat. Vous
pouvez double-cliquez sur cette icne pour accder au dialogue Filtres
daffichage et effectuez des modifications aux filtres.
Note Les filtres daffichage restent appliqus mme aprs vous
fermez et puis rouvrez un projet.
Pour plus amples informations concernant lutilisation de la Vue de
lev et lapplication dun filtre daffichage, rfrez-vous au Manuel de
lutilisateur Trimble Geomatics Office.
Page 39 de 48
Guide aux donnes dexemple de Trimble Geomatics Office
Affichage des lignes de grille
Les lignes de grille dans la fentre graphique affichent lchelle du
projet. Elles peuvent vous aider trouver des positions de coordonnes
spcifiques facilement.
Pour afficher les lignes de grille dans la fentre graphique, effectuez
les choses suivantes:
1.
Slectionnez Affichage / Options. Le dialogue suivant saffiche:
2.
Dans le tabulation Lignes de grille, slectionnez la case cocher
Afficher lignes de grille. Vous pouvez afficher:
3.
Page 40 de 48
Un nombre fixe de lignes de grille le mme nombre de
lignes de grille seront affiches lorsque vous effectuez un
zoom avant et arrire.
Des lignes de grille lintervalle que vous spcifiez le
nombre de lignes de grille affiches sont augmentes ou
rduites selon si vous effectuez un zoom avant ou arrire.
Slectionnez un type de ligne et une couleur appropris des
listes Type de ligne de grille et Couleur de ligne de grille.
Guide aux donnes dexemple de Trimble Geomatics Office
4.
Si ncessaire, tiquetez les lignes de grille en slectionnant la
case cocher Etiqueter lignes de grille.
Astuce Vous pouvez galement afficher les lignes de grille dans la
fentre graphique en slectionnant loutil Lignes de grille
dans la
barre doutils.
Affichage de cartes darrire plan
Le logiciel Trimble Geomatics Office peut afficher les fichiers de
Carte darrire plan dans la fentre graphique. Vous pouvez importer
des fichiers du format Drawing exchange (.dxf), Windows bitmap
(.bmp), ou Tagged Image File Format (.tif) afficher. Ces fichiers
doivent tre gorfrencs, utilisant le format de fichier World de
ESRI, afin de safficher correctement.
Un fichier est un fichier texte ASCII avec une extension .tfw ou .wld.
Afin dtre utilis dans le logiciel Trimble Geomatics Office, le fichier
World devrait:
utiliser le mme systme de coordonnes que votre projet
avoir les mmes units que votre projet
Note La rotation du fichier World nest pas utilise dans le logiciel
Trimble Geomatics Office.
Pour slectionner un fichier Carte darrire plan afficher:
1.
Slectionnez Afficher / Options. Le dialogue Options
daffichage saffiche.
2.
Dans la tabulation Carte darrire plan, cliquez sur Ajouter. Le
dialogue Ajouter saffiche.
3.
Slectionnez halfmoon.bmp et cliquez sur Ouvrir. Le fichier
apparat dans la liste de Noms de fichier dans la tabulation
Carte darrire.
4.
Cliquez sur OK. Une image de photo arienne saffiche dans
larrire plan de la fentre graphique.
Page 41 de 48
Guide aux donnes dexemple de Trimble Geomatics Office
Pour supprimer limage:
Dans la tabulation Carte darrire plan, slectionnez le fichier
et cliquez sur Supprimer.
Pour plus amples informations concernant les fichiers de Carte
darrire plan, rfrez-vous lAide.
Traitement des codes de caractristiques
Cette section dcrit comment traiter les codes de caractristiques.
Vous pouvez traiter tout point avec un code de caractristiques
assign.
Pour traiter les codes de caractristiques:
1.
2.
Page 42 de 48
Changez la Vue en plan. Pour ce faire, effectuez lune des
choses suivantes:
Dans la barre doutils, slectionnez loutil Vue en plan.
Slectionnez Affichage / Plan.
Dans la Vue en plan slectionnez Outils / Traite codes de
caractristiques. Le dialogue suivant saffiche:
Guide aux donnes dexemple de Trimble Geomatics Office
3.
Dans cet exemple, utilisez la bibliothque de caractristiques et
attributs Default.fcl qui saffiche dans le dialogue. Cependant,
vous pouvez cliquer sur Parcourir et utilisez le dialogue
Parcourir pour rechercher et slectionner la bibliothque de
caractristiques et attributs requise pour traiter les codes de
caractristiques.
4.
Dans le groupe Traiter, slectionnez le groupe de slection
Topo.dc.
Note Vous devez slectionner un groupe de slection cr du
partir du fichier .dc, pas le groupe de points slectionns
actuellement. Ainsi il est assur que les points sont traits dans
lordre dont ils sont collects. Si vous slectionnez des points
utilisant tout autre mthode de slection, un traitement de codes
de caractristiques inattendu peut se produire.
5.
Cliquez sur OK pour commencer le traitement des codes de
caractristiques.
Page 43 de 48
Guide aux donnes dexemple de Trimble Geomatics Office
La fentre suivante affiche les rsultats zooms du traitement de
codes de caractristiques:
Aprs le traitement des codes de caractristiques, la Vue en plan
affiche graphiquement la surface releve. (Notez que des observations
conventionnelles ont t effectues dans la zone o il y a beaucoup des
arbres.)
Les donnes dexemple ont aussi des informations de caractristiques
et attributs.
Pour afficher les attributs:
Page 44 de 48
1.
Double-cliquez sur une caractristique de point. La fentre
Proprits saffiche.
2.
Slectionnez la tabulation Attributs. Celle-ci affiche les attributs
de la caractristique slectionne actuellement.
Guide aux donnes dexemple de Trimble Geomatics Office
Vous pouvez exporter des attributs vers plusieurs formats de logiciel
SIG utiliss communment. Pour plus amples informations, rfrezvous lAide.
Dans la Vue en plan, vous pouvez galement effectuer les choses
suivantes:
Crer, diter, et supprimer:
Les couches
Les styles CAD
Les modles dannotation
Ajouter des lignes, des courbes, des arcs, du texte, et des
annotations.
Pour plus amples informations concernant lutilisation de la Vue en
plan, rfrez-vous au Manuel de lutilisateur Trimble Geomatics
Office.
Exportation des donnes
Cette section explique comment exporter le projet sous forme dun
fichier AutoCAD .dxf.
Pour crer un fichier .dxf partir de votre projet:
1.
Effectuez lune des choses suivantes:
Slectionnez Fichier / Exporter.
Cliquez sur loutil Exporter
Le dialogue Exporter saffiche.
2.
Slectionnez la tabulation CAD / ASCII:
Astuce Vous pouvez configurer le format du fichier DXF/DWG en
cliquant sur Options.
Page 45 de 48
Guide aux donnes dexemple de Trimble Geomatics Office
3.
Slectionnez loption Fichiers AutoCAD (*.dxf/*.dwg) et
cliquez sur OK. Le dialogue Enregistrer sous saffiche.
4.
Recherchez le dossier vers lequel vous voulez exporter le
fichier.
5.
Dans le champ Nom du fichier, saisissez un nom et puis cliquez
sur Enregistrer.
Le logiciel cre le fichier dans le dossier que vous avez slectionn.
Page 46 de 48
Guide aux donnes dexemple de Trimble Geomatics Office
Plus amples informations
Ce document utilise les donnes dexemple pour expliquer certaines
fonctions du logiciel Trimble Geomatics Office. Il en y a dautres
fichiers que vous pouvez importer et afficher.
Pour plus amples informations, rfrez-vous au Manuel de
lutilisateur Trimble Geomatics Office.
Copyright
20002001 Trimble Navigation Limited. Tous droits rservs. Le logo Sextant avec Trimble est une
marque dpose, enregistre au Bureau de marques et brevets des Etats-Unis. Le logo de Globe et
Triangle avec Trimble, Trimble, Trimble Geomatics Office, et WAVE sont des marques de commerce de
Trimble Navigation Limited. Toutes les autres marques de commerce appartiennent leurs dtenteurs
respectifs
Page 47 de 48
Guide aux donnes dexemple de Trimble Geomatics Office
Page 48 de 48
You might also like
- Enonce PDFDocument15 pagesEnonce PDFKasai RanNo ratings yet
- Élaboration Des Feux de GrafcetDocument28 pagesÉlaboration Des Feux de GrafcetAdnane Kaanane75% (4)
- Autocad Civil 3DDocument44 pagesAutocad Civil 3DShiler Fleurima100% (2)
- Tritec-tri-Design Manuel v2 FRDocument20 pagesTritec-tri-Design Manuel v2 FRNyankoye Apollinaire LouaNo ratings yet
- TutorielDocument15 pagesTutorielnicolas_mantelierNo ratings yet
- Pentaho & TalendDocument50 pagesPentaho & TalendKawtarSolo100% (1)
- LabviewDocument19 pagesLabviewtortorouNo ratings yet
- Creation de Reprise de Données Via LSMW en BATCH INPUT PDFDocument31 pagesCreation de Reprise de Données Via LSMW en BATCH INPUT PDFkhousif asmarNo ratings yet
- Note de Cours Logiciel RDocument19 pagesNote de Cours Logiciel RLino YETONGNONNo ratings yet
- Procedure Analyse Satin v3.0Document12 pagesProcedure Analyse Satin v3.0abirbenghazi93No ratings yet
- TP TalendDocument29 pagesTP TalendKawtarSolo100% (2)
- TP 1-Programme Avec Visual CDocument4 pagesTP 1-Programme Avec Visual CAbdeslem SloumaNo ratings yet
- Dashboard InstructionDocument23 pagesDashboard Instructionademaj08No ratings yet
- TutorialDocument24 pagesTutorialjp_rabiNo ratings yet
- Fabric PreludeDocument151 pagesFabric Preludecesarvenezuela100% (1)
- GeowebDocument7 pagesGeowebGraphics CamerNo ratings yet
- Labo1 CCS4Document16 pagesLabo1 CCS4Anass TaouFikNo ratings yet
- 1 - Import Export MarquageDocument13 pages1 - Import Export MarquagesergeNo ratings yet
- TP OADM Décision MulticritèresDocument19 pagesTP OADM Décision MulticritèresAyoub KARROUM100% (2)
- 1-Principe de Programmation LadderDocument13 pages1-Principe de Programmation LadderMariaEdNo ratings yet
- TP BPMN Tibco Processus LogistiquesDocument25 pagesTP BPMN Tibco Processus LogistiquesLaiLa OubahmanNo ratings yet
- Cours Méthode D'utilisation PisteDocument75 pagesCours Méthode D'utilisation PisteMohamed El arabiNo ratings yet
- Creer Projet 3DDocument18 pagesCreer Projet 3DXavier FontaineNo ratings yet
- Tns Compte RenduDocument41 pagesTns Compte RendubadrNo ratings yet
- MS ProjectDocument44 pagesMS ProjectBasile KsNo ratings yet
- Compte Rendu TP-1 DSP: Elrhomari Yousra ALAMI ZouhirDocument10 pagesCompte Rendu TP-1 DSP: Elrhomari Yousra ALAMI ZouhirJocker SmithNo ratings yet
- Tutoriel Migration Vers Windows Server 2008 R2Document26 pagesTutoriel Migration Vers Windows Server 2008 R2ahlam_1707No ratings yet
- TP1 FpgaDocument6 pagesTP1 Fpgasaid100% (1)
- Sage BDC 49903 070420211153Document5 pagesSage BDC 49903 070420211153Ouusema Ben HassineNo ratings yet
- Optimiser Les Programmes C/C+ + en Utilisant Gprof Profiler: RésuméDocument5 pagesOptimiser Les Programmes C/C+ + en Utilisant Gprof Profiler: RésuméfoudalimohamedNo ratings yet
- Extraire Points Topo Du DWGDocument8 pagesExtraire Points Topo Du DWGFrançoisToulouseNo ratings yet
- TP C54 PDFDocument18 pagesTP C54 PDFSanou BougharriouNo ratings yet
- Quick Devis V6 - ERP InterfaceDocument19 pagesQuick Devis V6 - ERP InterfacedeputatulNo ratings yet
- Les Etapes de La Réalisation PROJET RésumerDocument19 pagesLes Etapes de La Réalisation PROJET RésumerAakil SimoNo ratings yet
- Document FlatcamDocument45 pagesDocument FlatcamOUATTARA100% (2)
- Cours S7 SimplifiéDocument9 pagesCours S7 SimplifiéSamir SaidNo ratings yet
- Industrial Maintenance Manager IMMDocument41 pagesIndustrial Maintenance Manager IMMOmar SaidiNo ratings yet
- Cours Méthode D - Utilisation Piste EHTPDocument75 pagesCours Méthode D - Utilisation Piste EHTPblackmf301No ratings yet
- Advancedesign Creer SectionDocument6 pagesAdvancedesign Creer SectionFara TallNo ratings yet
- Tp1 Atoll GSMDocument6 pagesTp1 Atoll GSMEsmael Rodrigues Petit0% (1)
- TP 3 Initiation À ArenaDocument8 pagesTP 3 Initiation À ArenaNesrine MannaiNo ratings yet
- Turoriel Opc Da + Wincc PDFDocument23 pagesTuroriel Opc Da + Wincc PDFAlaeddin Ben HammedNo ratings yet
- Tab. Comparatif EauxDocument42 pagesTab. Comparatif EauxBRAINNo ratings yet
- Compte Rendu RobotDocument29 pagesCompte Rendu RobotLe Père BéniNo ratings yet
- Bien Debuter Projet TalendDocument23 pagesBien Debuter Projet TalendyveseoneNo ratings yet
- Examen de Passage Théorique (TMSIR)Document5 pagesExamen de Passage Théorique (TMSIR)ouchtahhNo ratings yet
- Excel Et Les SIGDocument71 pagesExcel Et Les SIGmaxell_08100% (1)
- Formation Talend 7.2 v3Document109 pagesFormation Talend 7.2 v3bda389658c9315No ratings yet
- Bien débuter avec Adobe Acrobat Pro DC: Formation professionnelleFrom EverandBien débuter avec Adobe Acrobat Pro DC: Formation professionnelleNo ratings yet
- FreeCAD | Projets de conception CAO: Construire des modèles CAO avancés étape par étapeFrom EverandFreeCAD | Projets de conception CAO: Construire des modèles CAO avancés étape par étapeNo ratings yet
- Conception & Modélisation CAO: Le guide ultime du débutantFrom EverandConception & Modélisation CAO: Le guide ultime du débutantRating: 5 out of 5 stars5/5 (2)
- Livret 2 - Dossier validation VAE - Responsable de travaux Réseaux télécoms Très Haut Débit: 2023, #62From EverandLivret 2 - Dossier validation VAE - Responsable de travaux Réseaux télécoms Très Haut Débit: 2023, #62No ratings yet
- Instructions Nivellement Geom PDFDocument38 pagesInstructions Nivellement Geom PDFAhmedOuryJallohNo ratings yet
- Utm AlgorythmeDocument25 pagesUtm AlgorythmeAhmedOuryJallohNo ratings yet
- Tolerances Topo CCTPDocument8 pagesTolerances Topo CCTPAhmedOuryJalloh100% (2)
- Instructions Nivellement Geom PDFDocument38 pagesInstructions Nivellement Geom PDFAhmedOuryJallohNo ratings yet
- Topographie MarocDocument14 pagesTopographie MarocZakariya Bsraoui100% (1)
- 3-Formation Covadis Projet Par Profil TypeDocument133 pages3-Formation Covadis Projet Par Profil TypeAbdourahamaneKaba82% (22)
- Cartouche LTNDocument1 pageCartouche LTNAhmedOuryJallohNo ratings yet
- Ponts PréfabriquésDocument20 pagesPonts PréfabriquésTojo RanaNo ratings yet
- Instructions Nivellement Geom PDFDocument38 pagesInstructions Nivellement Geom PDFAhmedOuryJallohNo ratings yet
- DOC-0077 v1 (1) .00 - Arrete Du 24 Novembre 1967 Consolide 31 Juillet 2002Document48 pagesDOC-0077 v1 (1) .00 - Arrete Du 24 Novembre 1967 Consolide 31 Juillet 2002aresbrsNo ratings yet
- Utm AlgorythmeDocument25 pagesUtm AlgorythmeAhmedOuryJallohNo ratings yet
- Joints ChausseeDocument116 pagesJoints ChausseemahiNo ratings yet
- Geodesie SystemesDocument8 pagesGeodesie SystemesAhmedOuryJallohNo ratings yet
- Rôle de L'ingénieur Géomètre Topographe Dans La Construction D'une Route Cas de La Rocade Méditerranéenne Tétouan JebhaDocument17 pagesRôle de L'ingénieur Géomètre Topographe Dans La Construction D'une Route Cas de La Rocade Méditerranéenne Tétouan JebhaAhmedOuryJallohNo ratings yet
- Pont r1 PDFDocument1 pagePont r1 PDFAhmedOuryJallohNo ratings yet
- KONE Fernand Katcha PDFDocument76 pagesKONE Fernand Katcha PDFCédric Bruel BahoueNo ratings yet
- DictionnaireDocument232 pagesDictionnaireAhmedOuryJallohNo ratings yet
- FT Ci PDFDocument1 pageFT Ci PDFAhmedOuryJallohNo ratings yet
- Les PontsDocument38 pagesLes PontsMichael Da CunhaNo ratings yet
- FT Ci PDFDocument1 pageFT Ci PDFAhmedOuryJallohNo ratings yet
- Opportunites MSC PHD Avril2018Document3 pagesOpportunites MSC PHD Avril2018AhmedOuryJallohNo ratings yet
- Assainissement 05Document83 pagesAssainissement 05Mnawer Kanzaoui100% (1)
- Demande Certificat Selection DynDocument14 pagesDemande Certificat Selection DynJean Fritznel PétionNo ratings yet
- Demande Certificat Selection DynDocument14 pagesDemande Certificat Selection DynJean Fritznel PétionNo ratings yet
- Loi N° 30-93 Relative À L'exercice de La Profession D'ingénieur GéomètretopographeDocument31 pagesLoi N° 30-93 Relative À L'exercice de La Profession D'ingénieur GéomètretopographeAhmedOuryJallohNo ratings yet
- Cours Route Module C5 IUT-akremDocument17 pagesCours Route Module C5 IUT-akremakrem100% (1)
- GPS-Syst Can PPP PDFDocument1 pageGPS-Syst Can PPP PDFAhmedOuryJallohNo ratings yet
- Guinee Code Construction Habitation 2015Document48 pagesGuinee Code Construction Habitation 2015AhmedOuryJallohNo ratings yet
- GPS-Syst Can PPP PDFDocument1 pageGPS-Syst Can PPP PDFAhmedOuryJallohNo ratings yet
- TP Codage Image BMPDocument4 pagesTP Codage Image BMPlalique100% (1)
- Theme 4 Cours Pages 5-8Document4 pagesTheme 4 Cours Pages 5-8J PNo ratings yet
- Cours Trait ImageDocument31 pagesCours Trait ImageGhassen GhammemNo ratings yet
- Profibus Encoder sfc13Document23 pagesProfibus Encoder sfc13Aoun mouloudNo ratings yet
- PC Paie Par Aouachria SamirDocument53 pagesPC Paie Par Aouachria SamirDark knight100% (4)
- Dictionnaire InformatiqueDocument28 pagesDictionnaire InformatiqueHamid Hamid HamidNo ratings yet
- Traitement Numerique Des Images PDFDocument204 pagesTraitement Numerique Des Images PDFÏmãÐøCħâřmãntNo ratings yet
- Transmission D' Une ImageDocument15 pagesTransmission D' Une ImagepipilaNo ratings yet
- Les FichiersDocument11 pagesLes FichiersAsma EzziNo ratings yet
- Lazarus Free PascalDocument192 pagesLazarus Free PascalRobson Harlley Souza Miranda100% (1)
- Activite N2 SteganographieDocument1 pageActivite N2 SteganographieBen SrkNo ratings yet
- Reference Des Diverses Routines (Delphi) PDFDocument19 pagesReference Des Diverses Routines (Delphi) PDFhidouche2014No ratings yet
- Plycopié de Cours Traitement D'imagesDocument75 pagesPlycopié de Cours Traitement D'imagesSoulaimane ZarriaNo ratings yet
- LPN S2 Lecture ImageDocument5 pagesLPN S2 Lecture Imaget mxrNo ratings yet
- Best 20 Hacking Tutorials (1) (1) (069 109)Document41 pagesBest 20 Hacking Tutorials (1) (1) (069 109)kouabenanNo ratings yet
- Image Bitmap ZK4500 Code IntegrationDocument1 pageImage Bitmap ZK4500 Code IntegrationSkynet-dev Skynet-devNo ratings yet
- MapInfo 3Document12 pagesMapInfo 3aMOR BENGOURICHNo ratings yet
- Multimédia: Chapitre1Document47 pagesMultimédia: Chapitre1MalekNo ratings yet
- Chapitre 2 ImageDocument11 pagesChapitre 2 ImageHenoc Engoya OkoNo ratings yet
- Compte Rendu Tp1 Traitement D'Image: Manipulation Et Transformation Des Images NumériquesDocument7 pagesCompte Rendu Tp1 Traitement D'Image: Manipulation Et Transformation Des Images NumériquesAla Eddine WerghemmiNo ratings yet
- L'utilisation de La Steganographie Pour La Securite Des DonneesDocument44 pagesL'utilisation de La Steganographie Pour La Securite Des Donneestmwww78% (9)
- Notice Epson Epl 5900Document290 pagesNotice Epson Epl 5900Bobby BobbynouNo ratings yet
- Tps Image ProcessingDocument15 pagesTps Image ProcessingDebbebi JaweherNo ratings yet
- S3P3 - Codages Et Compression PDFDocument85 pagesS3P3 - Codages Et Compression PDFBacary SèneNo ratings yet
- TD2 PDFDocument10 pagesTD2 PDFAdil MoujahidNo ratings yet
- TD 2Document3 pagesTD 2soukasana aitNo ratings yet
- Guide UtilisationDocument16 pagesGuide UtilisationeheqhrNo ratings yet
- Liste Codes WlangagDocument28 pagesListe Codes WlangagDjallelNo ratings yet
- Codage Et CompressionDocument86 pagesCodage Et CompressiontounsimedNo ratings yet
- SYMBOLESDocument247 pagesSYMBOLESjavalismoNo ratings yet