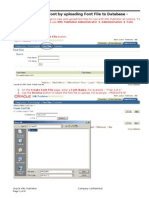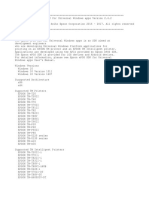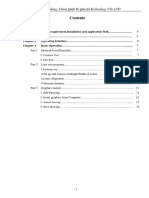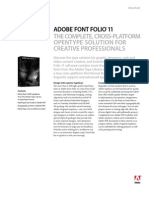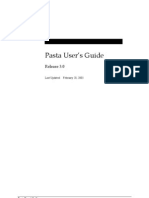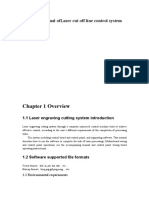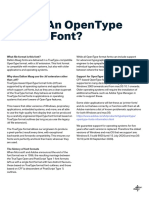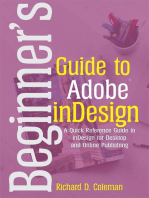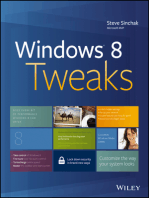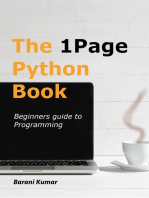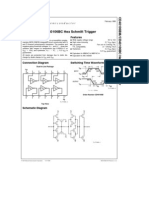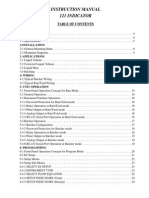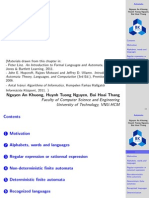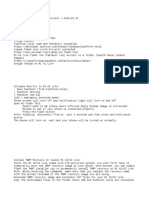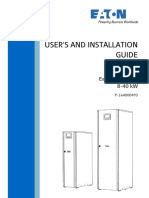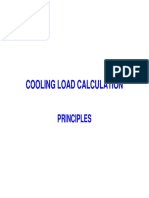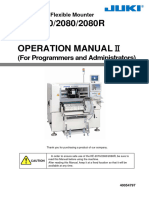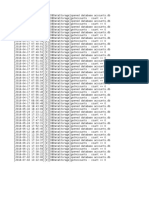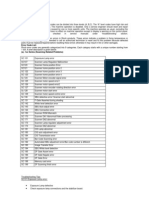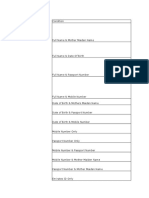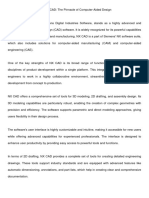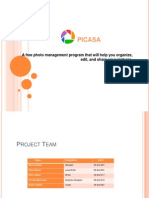Professional Documents
Culture Documents
09207B PDF
Uploaded by
Anonymous a9iAtvUc5Original Description:
Original Title
Copyright
Available Formats
Share this document
Did you find this document useful?
Is this content inappropriate?
Report this DocumentCopyright:
Available Formats
09207B PDF
Uploaded by
Anonymous a9iAtvUc5Copyright:
Available Formats
Videojet Technologies Inc.
SAR09207B
Printer Model:
1510/1520/1610/1620/1710/1610DH
Description:
Custom 7, 9, 16 high OCR-A Readable Fonts.
Engineered By:
R. Journey, P. Ryan, P. Ward
Verified By:
R. Journey, P. Ryan
Date Completed:
August 29, 2014
See Addendum to the Operating Instructions for modification details.
Revision A: Re-released.
Revision B: Fixed 9 high M.
1/2
VIDEOJET TECHNOLOGIES INC.
SAR09207B
Addendum
Using Custom Fonts in 1510 Excel UI and 400 Series UI
A 1510 printer can print custom fonts, but this is only possible if the custom font file is already installed in the
printer. Custom fonts are not included in standard CE Image releases.
Note that:
1. The custom font must be the same height as one of the standard fonts in the printer (i.e. 5-high, 7-high, 9high, 12-high, 16-high, 24-high or 34-high).
2. The custom font file must be in .abf2 format and must be named xxhigh_custom.abf2, where xx
represents the font height (e.g. a 16-high custom font file must be named 16high_custom.abf2).
Installing a Custom Font into the Printer
1. Insert a memory stick with the required custom font file into the USB port of the printer.
2. (Excel UI) From the Edit 01 screen, follow the route Edit 01 -> Edit 02 -> Edit 03 -> Edit 04 -> System
Set-Up -> System 01 -> System 02 -> System 03 -> System 04 -> System Info -> Info 01 -> Info 02.
3. Press the F3 key (marked Update from USB); proceed to step 5.
4. (Willett UI) Press and hold CRTL key should see Update from USB at F4, press F4.
5. Use the arrow keys to scroll through the list of files on the memory stick and press the Enter key when the
required file is shown on the display.
6. Wait until the printer advises that the system is updated.
7. Press the Esc key and power cycle the printer, as advised.
Creating and Printing Messages with the Custom Font
1. Select a print matrix, whose font height is the same height as the custom font. For example, if the custom
font is 16-high, select either the 10 x 16 print matrix with the character height set to Double, or the 30 x 34
print matrix with the character height set to Single.
2. (Excel UI) In the Font 01 screen (accessible from Edit 02), press the F4 key to turn the Custom Font
feature on; proceed to step 4.
3. (Willett UI) While in editor screen, press F3 to Modify Attributes, turn on use custom font.
4. Enter the required message content in the Message Editor. The characters will be displayed in the custom
font.
5. If characters are required in the standard font, turn off the Custom Font feature. Subsequent characters
entered in the Message Editor will be in the standard font.
6. (Excel UI) Press the F4 (Print Message) key in either the Edit 01 or Edit 03 screen and enable print.
7. (Willett UI) Press Shift F1 to save and exit, select message to print if not loaded.
If you have questions or concerns regarding this SAR, contact the Technical Support department of Videojet
Technologies Inc. 1-800-843-3610 x3103
2/2
You might also like
- ITF Barcode User ManualDocument9 pagesITF Barcode User ManualsalzanitaNo ratings yet
- Opentype® User Guide For Adobe® Fonts: A A Š Ţ Ffi Θ Λ Ж 5⁄8 € Document11 pagesOpentype® User Guide For Adobe® Fonts: A A Š Ţ Ffi Θ Λ Ж 5⁄8 € Guille HoltzNo ratings yet
- SAP DeviceTypeQuickInstall en v10Document10 pagesSAP DeviceTypeQuickInstall en v10Theriuss Allan Zaragoza SNo ratings yet
- Simplified Requirements For Creating PDF Files For IEEE XploreDocument2 pagesSimplified Requirements For Creating PDF Files For IEEE Xplorehub23No ratings yet
- Using Printer Resident FontsDocument5 pagesUsing Printer Resident Fontsandrey_krasovskyNo ratings yet
- Precisionid Itf Barcode Fonts User Manual: Updated 2018Document9 pagesPrecisionid Itf Barcode Fonts User Manual: Updated 2018bonifacius dwinantoNo ratings yet
- Oracle XML Publisher-Font FileDocument6 pagesOracle XML Publisher-Font FileSachin GhadmodeNo ratings yet
- AN 277 FT800 Custom Font ImplementDocument17 pagesAN 277 FT800 Custom Font Implementmsmoj1391No ratings yet
- Visual FoxPro Report Previewer Export to Images, PDF, HTML & Email ReportsDocument11 pagesVisual FoxPro Report Previewer Export to Images, PDF, HTML & Email ReportsOliver P. GutierrezNo ratings yet
- ReleaseDocument5 pagesReleaseharshad12345No ratings yet
- Uploading External Fonts for XML Publisher ReportsDocument13 pagesUploading External Fonts for XML Publisher Reportsnagarajuvcc123No ratings yet
- Adobe Illustrator 10 Software Read Me: Serial NumberDocument3 pagesAdobe Illustrator 10 Software Read Me: Serial Numberakmal_07No ratings yet
- Konica Minolta: Basics of Printer Driver & UI ComparisonDocument8 pagesKonica Minolta: Basics of Printer Driver & UI ComparisonSiddhartha DasNo ratings yet
- Barcode Configuration For XMLPDocument8 pagesBarcode Configuration For XMLPVijay KishanNo ratings yet
- Digital Presentation WorksheetDocument2 pagesDigital Presentation WorksheetHarsh AggarwalNo ratings yet
- A Simple Way of Converting Hspice Waveforms To PDF Files Using Tiny PDF WriterDocument10 pagesA Simple Way of Converting Hspice Waveforms To PDF Files Using Tiny PDF WriterKu Ble YanNo ratings yet
- Apd4 ReadmeusDocument12 pagesApd4 ReadmeusIvan Rivera CastroNo ratings yet
- 20 Modern Instagram StoriesDocument3 pages20 Modern Instagram StoriesJose Daniel Velez SanchezNo ratings yet
- Epson: Product Support BulletinDocument4 pagesEpson: Product Support BulletinlobarriospNo ratings yet
- WordPerfect 1.0.3 Readme (1989)Document14 pagesWordPerfect 1.0.3 Readme (1989)VintageReadMeNo ratings yet
- Manual Finale 2014Document7 pagesManual Finale 2014Aureliano DiazNo ratings yet
- README enDocument3 pagesREADME enLuis CabreraNo ratings yet
- Yu Qiaofu Huitong Print Soft Operating Instruction v2.1Document17 pagesYu Qiaofu Huitong Print Soft Operating Instruction v2.1Jose Polanco SosaNo ratings yet
- ASC Prepress Info KitDocument77 pagesASC Prepress Info KitDinesh ScorpNo ratings yet
- Otf EnglishDocument4 pagesOtf EnglishAmyntas JohnsNo ratings yet
- Type 1018 Postscript Level2 Compatible Kit: SupplementDocument14 pagesType 1018 Postscript Level2 Compatible Kit: SupplementAivars LīpenītsNo ratings yet
- (IJCT-V3I4P15) Authors: K. Ravi Kumar, P. KarthikDocument4 pages(IJCT-V3I4P15) Authors: K. Ravi Kumar, P. KarthikIjctJournalsNo ratings yet
- Emigre Fonts: RegistrationDocument4 pagesEmigre Fonts: RegistrationfrancisscribidNo ratings yet
- Font Folio 11 DatasheetDocument2 pagesFont Folio 11 DatasheetkerintNo ratings yet
- Ankur Khaitan d1 Rn-8Document17 pagesAnkur Khaitan d1 Rn-8ankurkhaitanNo ratings yet
- Hindi IME GuidelineDocument6 pagesHindi IME GuidelineakanshachulbuliaviNo ratings yet
- Help & Info Mrs Eaves OTDocument9 pagesHelp & Info Mrs Eaves OTJose Luis Valencia CastilloNo ratings yet
- Additional Information About Finale 2010a For WindowsDocument8 pagesAdditional Information About Finale 2010a For WindowsLuciano Gianfranco PaianolNo ratings yet
- PRINT Image MatchingDocument5 pagesPRINT Image MatchingCecep Mughni LabibNo ratings yet
- SAP Printing TechBriefDocument7 pagesSAP Printing TechBriefYoga VNo ratings yet
- Lfont: Instruction Manual For The ModuleDocument10 pagesLfont: Instruction Manual For The Modulebranet_adrianaNo ratings yet
- LabelShop Font Down Loader InstructionsDocument10 pagesLabelShop Font Down Loader InstructionsTeach AtcuNo ratings yet
- First of All PLZ Rename Your Inpage - Exe To Example - Exe SoftkeyDocument2 pagesFirst of All PLZ Rename Your Inpage - Exe To Example - Exe SoftkeyDATA GANJ BKHASHNo ratings yet
- PDF Converter 3 Help EngDocument52 pagesPDF Converter 3 Help EngDan Nicolae PopNo ratings yet
- Adobe Pagemaker 6.5 For Windows Read Me: Rev: 12/10/96 3:36 P.M. PSTDocument13 pagesAdobe Pagemaker 6.5 For Windows Read Me: Rev: 12/10/96 3:36 P.M. PSTVikas SinghNo ratings yet
- Ms - Word NotesDocument46 pagesMs - Word Noteskanhaiya5112002No ratings yet
- Pasta User's Guide: Release 3.0Document41 pagesPasta User's Guide: Release 3.0Muhammad M RashedNo ratings yet
- RDC6332MUser's Manual OfLaser Cut Off Line Control SystemDocument63 pagesRDC6332MUser's Manual OfLaser Cut Off Line Control SystemCristian LopezNo ratings yet
- Is This An Open Type Format FontDocument1 pageIs This An Open Type Format FontjuliaNo ratings yet
- Prompter FLIPQDocument28 pagesPrompter FLIPQAjay Kr DuttaNo ratings yet
- Epson: Product Support BulletinDocument5 pagesEpson: Product Support BulletinnorbertscribdNo ratings yet
- Terminal Window Contents: Welcome To LAWSON INSIGHT Desktop Client Terminal Window Help!Document69 pagesTerminal Window Contents: Welcome To LAWSON INSIGHT Desktop Client Terminal Window Help!National Association of REALTORS®No ratings yet
- Fiery X3e 31cmDocument6 pagesFiery X3e 31cmOscar Perez MartinNo ratings yet
- Windows Apps - Notepad, WordPad, PaintDocument7 pagesWindows Apps - Notepad, WordPad, PaintMuhammad AhmerNo ratings yet
- 01 Maria Rose Elegant Script SVG FontDocument3 pages01 Maria Rose Elegant Script SVG FontClaudia GarcíaNo ratings yet
- Apd5 Readme enDocument4 pagesApd5 Readme enMary CorreaNo ratings yet
- Best Free Open Source Office Software For Windows 10 Bilingual Edition English GermanyFrom EverandBest Free Open Source Office Software For Windows 10 Bilingual Edition English GermanyNo ratings yet
- CD40106 Hex Schmitt Trigger DatasheetDocument6 pagesCD40106 Hex Schmitt Trigger Datasheetlookb64No ratings yet
- Installation Instructions 31S U Win7 64bit H-2012-0085Document11 pagesInstallation Instructions 31S U Win7 64bit H-2012-0085Anonymous a9iAtvUc5No ratings yet
- Tiny6410 User ManualDocument24 pagesTiny6410 User ManualAnonymous a9iAtvUc5No ratings yet
- Controllogix Devicenet Scanner Module: Catalog Numbers 1756-Dnb, Series C and DDocument48 pagesControllogix Devicenet Scanner Module: Catalog Numbers 1756-Dnb, Series C and DKrishan KumarNo ratings yet
- Tektronix QQ 314815Document2 pagesTektronix QQ 314815Anonymous a9iAtvUc5No ratings yet
- Mini6410 For Dummies - 040111Document37 pagesMini6410 For Dummies - 040111Anonymous a9iAtvUc5No ratings yet
- DH22/25 Illuminated Pushbutton SpecificationsDocument4 pagesDH22/25 Illuminated Pushbutton SpecificationsAnonymous a9iAtvUc5No ratings yet
- DPM 3Document53 pagesDPM 3Anonymous a9iAtvUc5No ratings yet
- 121 IndicatorDocument67 pages121 IndicatorAnonymous a9iAtvUc5No ratings yet
- FCA3000 Series Timer-Counter-Analyzers Datasheet 3CW-25556-4 1Document8 pagesFCA3000 Series Timer-Counter-Analyzers Datasheet 3CW-25556-4 1Anonymous a9iAtvUc5No ratings yet
- Основы Измерений Временных ИнтерваловDocument68 pagesОсновы Измерений Временных ИнтерваловrzhevskiyNo ratings yet
- Tektronix QQ 314815Document2 pagesTektronix QQ 314815Anonymous a9iAtvUc5No ratings yet
- With or Without You U2Document1 pageWith or Without You U2Anonymous a9iAtvUc5No ratings yet
- LabVIEW Programming ExamplesDocument23 pagesLabVIEW Programming Examplesayeshabanu_momin0% (1)
- Migracion Panels PDFDocument102 pagesMigracion Panels PDFOmar BermudezNo ratings yet
- PIC 16f877a Data SheetDocument234 pagesPIC 16f877a Data Sheetanon-26401438% (8)
- ORD 5700 Parker O-Ring HandbookDocument292 pagesORD 5700 Parker O-Ring Handbookcalaverilandia100% (1)
- Dm2 Ch4 AutomataDocument38 pagesDm2 Ch4 AutomataPham Hoai VanNo ratings yet
- ADC Guide: Analog-to-Digital Conversion BasicsDocument30 pagesADC Guide: Analog-to-Digital Conversion BasicsBenedict JoNo ratings yet
- OSY Practical No.1Document18 pagesOSY Practical No.1aniket bhoirNo ratings yet
- Plan and dispatch efficiently with IVU.railDocument32 pagesPlan and dispatch efficiently with IVU.railmakbadrusNo ratings yet
- Hytera TetraenfbDocument19 pagesHytera TetraenfbLazni NalogNo ratings yet
- PC Based Oscilloscope Using ArduinoDocument2 pagesPC Based Oscilloscope Using ArduinoFernando EstupinianNo ratings yet
- Ultimate Guide to Fix and Customize Mi A2 LiteDocument3 pagesUltimate Guide to Fix and Customize Mi A2 LiteThefs LoverzNo ratings yet
- ETK - R16.1 - Intro TransformadorDocument15 pagesETK - R16.1 - Intro TransformadorEdjavier CastilloNo ratings yet
- Eaton 93PS UPS 8-40kW Users and Installation Guide en P-164000493 Rev 001Document117 pagesEaton 93PS UPS 8-40kW Users and Installation Guide en P-164000493 Rev 001jorge florianNo ratings yet
- Cooling Load Calculation PrinciplesDocument30 pagesCooling Load Calculation PrinciplesLucas Penalva Costa SerraNo ratings yet
- Agile Planning Emphasis Iterative Approach EstimationDocument2 pagesAgile Planning Emphasis Iterative Approach Estimationmahammad shaikNo ratings yet
- Agile Artifact NOT Referred in ProjectDocument28 pagesAgile Artifact NOT Referred in ProjectGEO MERINNo ratings yet
- AWS Certified Cloud Practitioner Cheat Sheet GuideDocument12 pagesAWS Certified Cloud Practitioner Cheat Sheet GuideRam Mai100% (4)
- KE-2070 2080 80R Operation Manual2 Rev08 EDocument430 pagesKE-2070 2080 80R Operation Manual2 Rev08 EAdolfo PintoNo ratings yet
- R20 3-1 Cce Unit - 1Document14 pagesR20 3-1 Cce Unit - 1vishnucharanbondalapatiNo ratings yet
- Cns 001Document5 pagesCns 001Ramin RajabiNo ratings yet
- Database access log showing empty account tableDocument1 pageDatabase access log showing empty account tableEfrain GonzaNo ratings yet
- Syllabus - Data Mining Solution With WekaDocument5 pagesSyllabus - Data Mining Solution With WekaJaya WijayaNo ratings yet
- Arduino Atmega Manual BookDocument6 pagesArduino Atmega Manual BookMuhammad RifaiNo ratings yet
- Reboti 1Document2 pagesReboti 1Raju BhuyanNo ratings yet
- Bits F232: Foundations of Data Structures & Algorithms (2 SEMESTER 2022-23)Document150 pagesBits F232: Foundations of Data Structures & Algorithms (2 SEMESTER 2022-23)Arpit guptaNo ratings yet
- MT 9 I7Document49 pagesMT 9 I7Michel MüllerNo ratings yet
- LAN MessengerDocument57 pagesLAN MessengerMudit Dhawan100% (4)
- Survey ICS-2019 RadiflowDocument23 pagesSurvey ICS-2019 Radiflowabdel taibNo ratings yet
- Ricoh Error CodesDocument5 pagesRicoh Error CodesjluisteixeiraNo ratings yet
- Component Interface PeoplecodeDocument22 pagesComponent Interface Peoplecodejaxx_xaviorNo ratings yet
- Condition matching for customer de-duplication and fraud detectionDocument4 pagesCondition matching for customer de-duplication and fraud detectionkushrajan2No ratings yet
- NX CAD The Pinnacle of Computer Aided DesignDocument3 pagesNX CAD The Pinnacle of Computer Aided DesignLijithNo ratings yet
- Memory BIST Tutorial PDFDocument22 pagesMemory BIST Tutorial PDFSiva SreeramdasNo ratings yet
- PICASA Software DocumentationDocument12 pagesPICASA Software DocumentationFurrukh MahmoodNo ratings yet