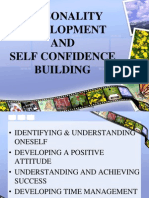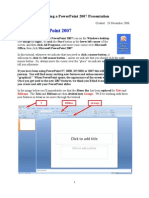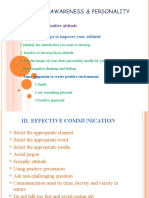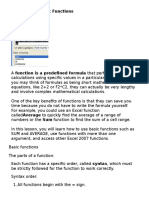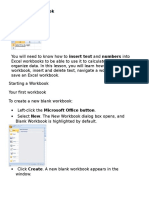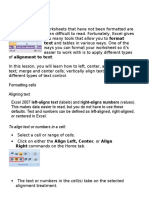Professional Documents
Culture Documents
Excel Tutorial
Uploaded by
Alexandre TiersenCopyright
Available Formats
Share this document
Did you find this document useful?
Is this content inappropriate?
Report this DocumentCopyright:
Available Formats
Excel Tutorial
Uploaded by
Alexandre TiersenCopyright:
Available Formats
Basic Overview of Excel
Table of Contents
Table of Contents.................................................................................................................1
Introduction to Excel...........................................................................................................2
Opening Excel and Inputting Data......................................................................................2
Opening a Document.......................................................................................................2
Entering in Data...............................................................................................................3
Sorting and Organizing Data...............................................................................................3
Graphing Data......................................................................................................................3
Scatter Plot.......................................................................................................................4
Adding Trendlines...........................................................................................................5
Formulas for +,-,*,/ of Cells................................................................................................5
Adding/Subtracting Two Cells.........................................................................................5
Adding/Subtracting Multiple Cells..............................................................................5
Dividing/Multiplying Individual Cells............................................................................6
Basic Statistical Analysis.....................................................................................................6
Average (Mean) of a Set of Data.....................................................................................7
Median.............................................................................................................................7
Quartile............................................................................................................................7
Standard Deviation..........................................................................................................8
t-Test................................................................................................................................8
Covariance.......................................................................................................................9
Matrix (Array) Operations.................................................................................................10
Multiplying Matrices.....................................................................................................10
Inverse Matrix................................................................................................................11
Determinant Matrix.......................................................................................................13
Pivot Tables........................................................................................................................14
Using a Pivot Table to Tally Columns:..........................................................................14
Tallying Data by Two Categories..................................................................................15
Making a Graph Directly from the Pivot Table.............................................................15
Removing Pivot Table Rows or Columns......................................................................15
Using Pivot Tables to Display Calculated Data.............................................................15
Other Resources.................................................................................................................16
6/6/2016
Basic Overview of Excel
Introduction to Excel
Microsoft Excel helps you to organize, analyze and attractively present data.
A spreadsheet is the computer equivalent of a paper ledger sheet. It consists of a
grid made from columns and rows. It is an environment that can make number
manipulation easy and somewhat painless.
The math that goes on behind the scenes on the paper ledger can be
overwhelming. If you change the loan amount, you will have to start the math all
over again (from scratch). The nice thing about using a computer and spreadsheet
is that you can experiment with numbers without having to RE-DO all the
calculations.
NO erasers! NO new formulas! NO calculators!
Excel has many applications:
Sorting and organizing data
Creating visual representations of the data
Addition, Subtraction, Division, Multiplication of Cells
Statistical analysis
o Average (Mean)
o Median
o Quartile
o Standard deviation
o t-Test
o Covariance
Matrix Operations
o Addition/Subtraction
o Multiplying
o Inverse
o Determinant
Opening Excel and Inputting Data
Opening a Document
New Document: Start Programs Microsoft Office Excel
Saved Document: File Open then select the document you would
like to open (then click open)
6/6/2016
Basic Overview of Excel
Entering in Data
What you see on the screen is a new Excel Document. Each rectangle is a
Cell which is arranged in rows and columns each having a name. The first
cell (upper left-hand corner of the document) is A1, moving one cell to the
right is B1, and moving down one from A1 is A2.
To type in data (either number, words, formulas) simply click on a cell and
begin typing. When finished you can either click on a new cell to enter
more data. Or, to move one right press Tab and pressing Enter brings you
back to the first column entered but one row down. The Arrow Keys will
also move you from one cell to the next.
If you can not see all your data on the screen simply select the Row or
Column by clicking on the letter (A, B, C) or number (1, 2, 3) in gray
and then go to
Format Row Auto Fit Section
Or
Format Column Auto Fit Section
Sorting and Organizing Data
You may sort data in ascending, descending or alphabetical order.
Highlight the data.
Go to:
DataSort
A window will open with several options for sorting the data
In the Sort by dialogue box, use the drop down menu to highlight the variable you
want the data sorted by (2003 ELA Scaled Score for example). Click on
Ascending or Descending.
The data will sort by that category. In other words, if you sorted by Ascending
2003 ELA Scaled Scores, the spreadsheet will now start with the lowest score and
progress to the highest score, and the other columns will correspond to the
appropriate score (i.e., all of the columns will not be sorted ascending; the
integrity of the data will be maintained)
Graphing Data
You may create different types of graphs to visually represent your data. Perhaps
the most pertinent type of graph you will be creating for this project is a scatterplot. To make a scatter-plot
6/6/2016
Basic Overview of Excel
Scatter Plot
You may create different types of graphs to visually represent your data.
Perhaps the most pertinent type of graph you will be creating for this
project is a scatter-plot. To make a scatter-plot
Highlight the data you need for the scatter-plot (dont worry about
highlighting extra data)
Go to:
InsertChart
1. A window will appear asking what type of chart you would like to
create Select XY (Scatter) from the menu on the left
2. When you select the Scatter-plot option the right side of the
window will change to show Chart Sub-Types. Select the first one
(where Excel will not connect the points) and click Next >
3. Click on the tab Series (top of window)
4. To select the values to be used on the x-axis, click on the blue and
red box to the right of the X Values blank. You will now see your
original spreadsheet. Click and drag over the appropriate values.
Then press Enter or click on the box on the right.
5. To select the values for the y-axis, follow the same procedure as
above except in the Y Values box.
6. You should see a sample of your graph in the window (make sure it
makes sense).
Click Next >
7. In the proceeding Chart Options box you may do a variety of
things such as assign labels to the axes (under the Titles tab) or
create a legend under the Legend tab
8. Click Next > when you are done customizing the chart.
9. The last dialogue box asks if you would like the chart placed on a
separate sheet (literally, a separate page) or as an object on the
same page. Select one of the two options and click Finish.
6/6/2016
Basic Overview of Excel
Adding Trendlines
1. Click on your existing Chart
2. Select Add Trendline
ChartAdd Trendline
3. Select an appropriate option from the Trend/Regression Type dialogue
box (linear, exponential, polynomial, etc.)
4. Click on the Options tab
5. Check the boxes next to Display equation on chart and Display r squared value on chart if not already checked (this will show the
equation for the generated regression line)
6. The trendline should now be displayed on the graph (you may doubleclick it to change properties like color)
7. The equation for the line should also be displayed on the chart. Note
that it may need to be dragged to an area of the chart where it is visible
(it may be buried behind the actual data points)
Formulas for +,-,*,/ of Cells
Adding/Subtracting Two Cells
Click on a empty cell (where you want the output) type in
=Name of 1st Cell + Name of 2nd Cell
Example
1
2
3
A
8
10
7
B
9
11
6
C
=A1+B2
17
To add Column A and B for the other rows simply click on C1 so there is a
black box around the cell then bring your curser to the lower right-hand
corner when your curser turns in to a + sign, click, hold and drag the
curser so it highlights C2 and C3 and release.
Adding/Subtracting Multiple Cells
Type in your two matrices
Example
6/6/2016
Basic Overview of Excel
1
2
3
4
5
6
7
A
1
4
7
B
2
5
8
C
3
6
9
E
1
2
7
F
3
4
9
G
5
6
11
Click on an empty cell and type in the addition equation for A1 and
E1
Example
A
1
4
7
1
2
3
4
5 =A1+E1
6
7
B
2
5
8
C
3
6
9
E
1
2
7
F
3
4
9
G
5
6
11
Highlight A5 and click on the bottom right-hand corner and drag it
to the right two and down two. When you let go you will see:
A
1 1
2 4
3 7
4
5 2
6 6
7 14
B
2
5
8
C
3
6
9
E
1
2
7
F
3
4
9
G
5
6
11
5 8
9 12
17 20
Dividing/Multiplying Individual Cells
Is done the same as adding/subtracting cells
Basic Statistical Analysis
Excel can compute a variety of basic statistics about a set of data.
6/6/2016
Basic Overview of Excel
Average (Mean) of a Set of Data
1. Click the cell where you would like the mean to be displayed
2. In the formula bar at the top of the document, type:
=AVERAGE(starting cell:ending cell),
Example:
=AVERAGE(D2:D357)
(this would compute the average of the set of data starting
in cell D2 and ending in D357)
Or
You may type =AVERAGE(then highlight the set of cells
you want the average of)
Median
1. Click the cell where you would like the median to be displayed
2. In the formula bar at the top of the document, type:
=MEDIAN(starting cell: ending cell),
Example:
=MEDIAN(D2:D357)
Or
You may type =MEDIAN(then highlight the set of cells
you want the average of)
Note: If there is an even number of numbers in the set, then MEDIAN
calculates the average of the two numbers in the middle
If an array or reference argument contains text, logical values or
empty cells, those values are ignored; however, cells with the value
zero are included
Quartile
1. Click the cell where you would like the quartile to be displayed
2. In the formula bar at the top of the document type:
=QUARTILE(starting cell: ending cell, quart)
If quart equals QUARTILE returns
0
Minimum value
7
6/6/2016
Basic Overview of Excel
1
First quartile (25th percentile)
Median value (50th percentile)
Third quartile (75th percentile)
Maximum value
Standard Deviation
1. Click the cell where you would like the standard deviation to be
displayed
2. In the formula bar at the top of the document type:
=STDEV(starting cell: ending cell),
Example:
=STDEV(D2:D357)
Or
You may type =STDEV then simply highlight the relevant
cells
NOTE: Excel uses the following formula to compute STDEV:
x x
(n 1)
(using the unbiased or n-1 method)
If you want the standard error calculation to not be based on (n-1) and
simply have n in the denominator, use the STDEVP function (input
syntax same as STDEV)
t-Test
1. Click the cell where you would like the t-test to be displayed
2. In the formula bar at the top of the document type:
= TTEST(array1,array2,tails,type)
Where:
Array 1 is the first data set (Selected by highlighting)
Array 2 is the second data set (Selected by highlighting)
Tails specifies the number of distribution tails (1 or 2)
Type is the kind of t-Test to perform
If type equals This test is performed
1
Paired
6/6/2016
Basic Overview of Excel
2
Two-sample equal variance (homoscedastic)
Two-sample unequal variance (heteroscedastic)
Covariance
Covariance can be calculated easily and on a large scale using the
capabilities of an Excel spreadsheet. First, create a chart to compare the
different stocks:
Covariance Matrix
ADM
ADM
IBM
KO
MAY
XOM
IBM
KO
MAY
XOM
For example, the will represent the calculated covariance of KO and
IBM stocks, or the degree to which their rates of return move together
over the investigated period.
Next, the covariance must be calculated for each cell in the table.
As an example, for cell , KO vs. IBM, follow the steps below.
1.
Select the cell
2.
Click the function (fx) button
3.
Select the function COVAR, click OK
4.
A box will appear into which you must enter two
arrays
5.
For Array 1, click the button at the end of the text
field, then choose the entire column of daily returns
for KO, rows 5-255. Press Enter.
6.
For Array 2, use the same process to select the
entire column of IBM daily returns. Press Enter
7.
Click OK
Repeat this process for each cell. The covariance function is
communitive, and therefore it does not matter which order the arrays are
selected in. Therefore, IBM vs ADM will have the same covariance value
as ADM vs IBM, and will not need to be calculated twice.
Following this procedure, the following covariance matrix was developed:
6/6/2016
Basic Overview of Excel
Covariance Matrix
ADM
ADM
0.00054433
IBM
0.00009065
KO
0.00015905
MAY
0.00016825
XOM
0.00001369
IBM
0.00009065
0.00089061
0.00000014
0.00010558
0.00000771
KO
0.00015905
0.00000014
0.00071840
0.00017362
0.00010556
MAY
0.00016825
0.00010558
0.00017362
0.00081997
0.00005726
XOM
0.00001369
0.00000771
0.00010556
0.00005726
0.00039556
Matrix (Array) Operations
Matrix operations such as multiplying, finding the inverse, and finding the
determinant have to be down using arrays.
Multiplying Matrices
Remarks
The number of columns in array1 must be the same as the
number of rows in array2, and both arrays must contain only
numbers.
Array1 and array2 can be given as cell ranges, array constants,
or references.
If any cells are empty or contain text, or if the number of
columns in array1 is different from the number of rows in
array2, MMULT returns the #VALUE! error value.
The matrix product array a of two arrays b and c is:
where i is the row number, and j is the column number.
Formulas that return arrays must be entered as array formulas.
Steps
1. Enter in the Matrices
2. Click on an empty box and input the equation
10
6/6/2016
Basic Overview of Excel
=MMULT(array1,array2) and press enter
3. Click and highlight the section of cells the same size as the desired
matrix.
4. Press F2
5. Press Ctrl+Shift+Enter
Example
1. Enter in desired matrix
1
2
3
4
5
6
7
A
1
4
7
B
2
5
8
C
3
6
9
E
1
2
7
F
3
4
9
G
5
6
11
2. Click on A5 and type in
=MMULT(A1:C3,E1:G3) press enter
3. Ignore the number 40. Click on A5 and drag curser to C7 and
release.
4. Press F2
5. Press Ctrl+Shift+Enter at the same time and release.
1
2
3
4
5
6
7
A
1
4
7
B
2
5
8
C
3
6
9
40
51
84
58
75
126
76
99
168
E
1
2
7
F
3
4
9
G
5
6
11
Inverse Matrix
Remarks
The size of the array must not exceed 52 columns by 52 rows. If
it does, the function returns a #VALUE! error.
Array can be given as a cell range, such as A1:C3; as an array
constant, such as {1,2,3;4,5,6;7,8,9}; or as a name for either of
these.
11
6/6/2016
Basic Overview of Excel
If any cells in array are empty or contain text, MINVERSE
returns the #VALUE! error value.
MINVERSE also returns the #VALUE! error value if array does
not have an equal number of rows and columns.
Formulas that return arrays must be entered as array formulas.
Inverse matrices, like determinants, are generally used for
solving systems of mathematical equations involving several
variables. The product of a matrix and its inverse is the identity
matrix the square array in which the diagonal values equal 1,
and all other values equal 0.
As an example of how a two-row, two-column matrix is
calculated, suppose that the range A1:B2 contains the letters a, b,
c, and d that represent any four numbers. The following table
shows the inverse of the matrix A1:B2.
Steps
1. Enter Matrix
2. Click on empty box and input the equation
=MINVERSE(array1)
3. Click and highlight the section of cells the same size as the desired
matrix.
4. Press F2
5. Press Ctrl+Shift+Enter
Example
1. Enter Matrix
2.
A B
1 1
2
2 3
4
3 0
2
4
5
6
7
C
1
-1
0
3. Click on A5 and input the equation
=MINVERSE(A1:C3) press enter
4. Ignore the number 0.25. Click on A5 and drag curser to C7 and
release.
5. Press F2
6. Press Ctrl+Shift+Enter at the same time and release.
12
6/6/2016
Basic Overview of Excel
A
1
1
2
3
3
0
4
5 0.25
6
0
7 0.75
B
2
4
2
C
1
-1
0
0.25
0
-0.25
-0.75
0.5
-0.25
Determinant Matrix
Remarks
Array can be given as a cell range, for example, A1:C3; as an array
constant, such as {1,2,3;4,5,6;7,8,9}; or as a name to either of
these.
If any cells in array are empty or contain text, MDETERM returns
the #VALUE! error value.
MDETERM also returns #VALUE! if array does not have an equal
number of rows and columns.
The matrix determinant is a number derived from the values in
array. For a three-row, three-column array, A1:C3, the determinant
is defined as:
MDETERM(A1:C3) equals
A1*(B2*C3-B3*C2) + A2*(B3*C1-B1*C3) + A3*(B1*C2B2*C1)
Matrix determinants are generally used for solving systems of
mathematical equations that involve several variables.
MDETERM is calculated with an accuracy of approximately 16
digits, which may lead to a small numeric error when the
calculation is not complete. For example, the determinant of a
singular matrix may differ from zero by 1E-16.
Steps
1. Enter Matrix
2. Click on empty box and input the equation
=MDETERM(array1)
3. Click and highlight the section of cells the same size as the desired
matrix.
4. Press F2
13
6/6/2016
Basic Overview of Excel
5. Press Ctrl+Shift+Enter
Example
1. Enter Matrix
2.
A B
1 7
8
2 3
6
3 9
5
4
5
6
7
C
1
2
4
3. Click on A5 and input the equation
=MDETERM(A1:C3) press enter
4. 107 is the output which is the determinant of the above matrix
Pivot Tables
Pivot Tables can be used to analyze tables of data. Note that all examples in this
section use the file Gr7 MAT7 Gr10 MCAS 2003 Que.xls supplied with the MCAS
project.
Using a Pivot Table to Tally Columns:
Column I lists the performance level for the MCAS math scores (i.e. F, NI, P, A).
If you want to find out how many students were in each performance level
category, use the following steps to build the pivot table:
1.
2.
3.
4.
5.
Select Column I
From the Data pull down menu, select Pivot Table
Click Next through steps 1 and 2.
On step 3 choose Layout.
Drag the GR 10 MAT button to the Row area and again to the Data
area. In the data area, it should say Count of GR 10 MAT
6. Click OK and Finish. In a new worksheet, you will have a table
that lists the scores down the left, and for each score, the number
of students that received that score.
14
6/6/2016
Basic Overview of Excel
Tallying Data by Two Categories
If you want a table of the students broken down by both performance level
category and by gender, follow these steps:
1. Select Columns C through I
2. From the Data pull down menu, select Pivot Table, and click Next through
steps 1 and 2.
3. Choose Layout on step 3.
4. Drag GR 10 MAT (the last one) to the Row and Data areas as before. But
this time, also drag Sex to the Column area.
5. Click OK and Finish. In a new worksheet, you have a two dimensional
table that tells how the students performed by gender.
Making a Graph Directly from the Pivot Table
1. With the Pivot Table from the previous example still displayed, click on
the Chart Wizard button from the Pivot Table toolbar. This button looks
like a bar chart.
2. A stacked bar chart will appear. If youd like a different chart type, click
Chart Type from the Chart Toolbar and select the type you prefer.
Removing Pivot Table Rows or Columns
Sometimes entries show up in the pivot table that you do not want to be
displayed. For example, if you only want to present the information for students
that passed the MCAS, you can hide the Failing row. In this example, the Blank
row will also be hidden.
1. Starting from a pivot table generated in either of the previous examples,
click on the down arrow button in the gray area labeled GR 10 MATH
2003 Performance Level.
2. A pop-up will appear showing all of the categories for this field. Uncheck
the boxes that you do not want to include (e.g. Failing and blank). The
subtotals and totals will be updated with these counts removed.
Using Pivot Tables to Display Calculated Data
The pivot table can perform calculations on the data, rather than just
counting how many records fall into a category. For example, you may want to
find the mean score broken down by gender and performance level.
1. Select Columns C through I.
2. From the Data pull down menu, select Pivot Table, and click Next through
steps 1 and 2.
3. Choose Layout on step 3.
15
6/6/2016
Basic Overview of Excel
4. Drag GR 10 MAT (the last one) to the Row area. Drag Sex to the Column
area.
5. Draw the first GR 10 MAT button to the Data area. Double click on the
button in the data area that says Count of GR 10 MAT. You will be
presented with a pop-up that lists other options for the data. Choose
Average.
6. Click OK and Finish. In a new worksheet, you have a two dimensional
table that tells the mean MCAS score by gender and performance level.
Other Resources
1. The Help option in Excel is great simply press F1 and then type in a what you are
looking for under the Search For section.
2. Excel Applications
http://webdoc.sub.gwdg.de/ebook/aw/1999/INFOCOMP/metis/app/excel/excel1.h
tm
3. Excel Tutorial
http://www.usd.edu/trio/tut/excel/
16
6/6/2016
You might also like
- A Heartbreaking Work Of Staggering Genius: A Memoir Based on a True StoryFrom EverandA Heartbreaking Work Of Staggering Genius: A Memoir Based on a True StoryRating: 3.5 out of 5 stars3.5/5 (231)
- The Sympathizer: A Novel (Pulitzer Prize for Fiction)From EverandThe Sympathizer: A Novel (Pulitzer Prize for Fiction)Rating: 4.5 out of 5 stars4.5/5 (119)
- Never Split the Difference: Negotiating As If Your Life Depended On ItFrom EverandNever Split the Difference: Negotiating As If Your Life Depended On ItRating: 4.5 out of 5 stars4.5/5 (838)
- Devil in the Grove: Thurgood Marshall, the Groveland Boys, and the Dawn of a New AmericaFrom EverandDevil in the Grove: Thurgood Marshall, the Groveland Boys, and the Dawn of a New AmericaRating: 4.5 out of 5 stars4.5/5 (265)
- The Little Book of Hygge: Danish Secrets to Happy LivingFrom EverandThe Little Book of Hygge: Danish Secrets to Happy LivingRating: 3.5 out of 5 stars3.5/5 (399)
- Grit: The Power of Passion and PerseveranceFrom EverandGrit: The Power of Passion and PerseveranceRating: 4 out of 5 stars4/5 (587)
- The World Is Flat 3.0: A Brief History of the Twenty-first CenturyFrom EverandThe World Is Flat 3.0: A Brief History of the Twenty-first CenturyRating: 3.5 out of 5 stars3.5/5 (2219)
- The Subtle Art of Not Giving a F*ck: A Counterintuitive Approach to Living a Good LifeFrom EverandThe Subtle Art of Not Giving a F*ck: A Counterintuitive Approach to Living a Good LifeRating: 4 out of 5 stars4/5 (5794)
- Team of Rivals: The Political Genius of Abraham LincolnFrom EverandTeam of Rivals: The Political Genius of Abraham LincolnRating: 4.5 out of 5 stars4.5/5 (234)
- Shoe Dog: A Memoir by the Creator of NikeFrom EverandShoe Dog: A Memoir by the Creator of NikeRating: 4.5 out of 5 stars4.5/5 (537)
- The Emperor of All Maladies: A Biography of CancerFrom EverandThe Emperor of All Maladies: A Biography of CancerRating: 4.5 out of 5 stars4.5/5 (271)
- The Gifts of Imperfection: Let Go of Who You Think You're Supposed to Be and Embrace Who You AreFrom EverandThe Gifts of Imperfection: Let Go of Who You Think You're Supposed to Be and Embrace Who You AreRating: 4 out of 5 stars4/5 (1090)
- Personality DevelopmentDocument30 pagesPersonality DevelopmentZee Khan80% (5)
- Her Body and Other Parties: StoriesFrom EverandHer Body and Other Parties: StoriesRating: 4 out of 5 stars4/5 (821)
- The Hard Thing About Hard Things: Building a Business When There Are No Easy AnswersFrom EverandThe Hard Thing About Hard Things: Building a Business When There Are No Easy AnswersRating: 4.5 out of 5 stars4.5/5 (344)
- Hidden Figures: The American Dream and the Untold Story of the Black Women Mathematicians Who Helped Win the Space RaceFrom EverandHidden Figures: The American Dream and the Untold Story of the Black Women Mathematicians Who Helped Win the Space RaceRating: 4 out of 5 stars4/5 (890)
- Elon Musk: Tesla, SpaceX, and the Quest for a Fantastic FutureFrom EverandElon Musk: Tesla, SpaceX, and the Quest for a Fantastic FutureRating: 4.5 out of 5 stars4.5/5 (474)
- The Unwinding: An Inner History of the New AmericaFrom EverandThe Unwinding: An Inner History of the New AmericaRating: 4 out of 5 stars4/5 (45)
- The Yellow House: A Memoir (2019 National Book Award Winner)From EverandThe Yellow House: A Memoir (2019 National Book Award Winner)Rating: 4 out of 5 stars4/5 (98)
- On Fire: The (Burning) Case for a Green New DealFrom EverandOn Fire: The (Burning) Case for a Green New DealRating: 4 out of 5 stars4/5 (73)
- PPT2007 TutDocument77 pagesPPT2007 Tuttenison100% (2)
- Intro To PhilDocument24 pagesIntro To PhilJaspal DosanjhNo ratings yet
- Self - Awareness & Personality Devt.8.08.11Document19 pagesSelf - Awareness & Personality Devt.8.08.11Jaspal DosanjhNo ratings yet
- User Manual With FAQs-Invoice Format For HotelsDocument12 pagesUser Manual With FAQs-Invoice Format For HotelsJaspal DosanjhNo ratings yet
- Working With WorksheetsDocument6 pagesWorking With WorksheetsJaspal DosanjhNo ratings yet
- Body LanguageDocument12 pagesBody LanguageJaspal DosanjhNo ratings yet
- Working With CellDocument5 pagesWorking With CellJaspal DosanjhNo ratings yet
- Working With Basic FunctionsDocument9 pagesWorking With Basic FunctionsJaspal DosanjhNo ratings yet
- Microsoft Excel 2007 Basics-1Document24 pagesMicrosoft Excel 2007 Basics-1Jaspal DosanjhNo ratings yet
- Starting A WorkbookDocument6 pagesStarting A WorkbookJaspal DosanjhNo ratings yet
- Starting A WorkbookDocument6 pagesStarting A WorkbookJaspal DosanjhNo ratings yet
- Creating Simple FormulasDocument6 pagesCreating Simple FormulasJaspal DosanjhNo ratings yet
- Aligning Text: To Align Text or Numbers in A CellDocument4 pagesAligning Text: To Align Text or Numbers in A CellJaspal DosanjhNo ratings yet
- Creating Complex FormulasDocument8 pagesCreating Complex FormulasJaspal DosanjhNo ratings yet
- Mysql ExercisesDocument148 pagesMysql Exercisesgabriella666100% (4)
- IELTS Listening Test PDFDocument22 pagesIELTS Listening Test PDFAman RajNo ratings yet