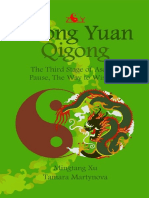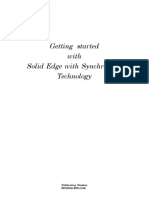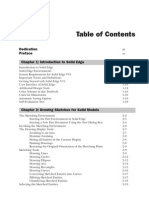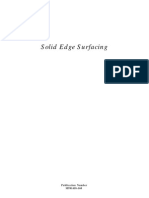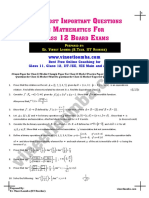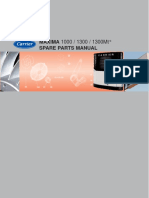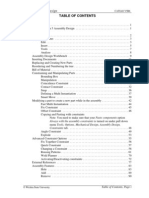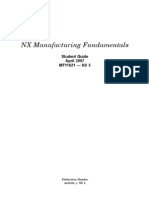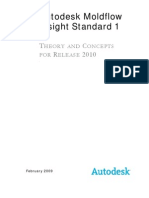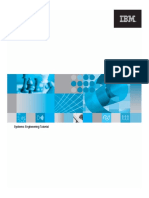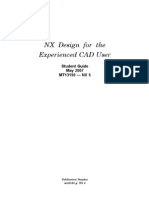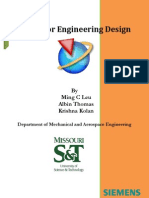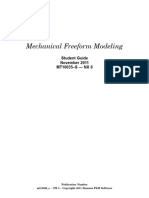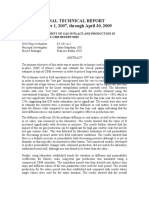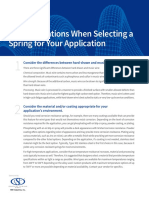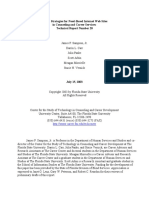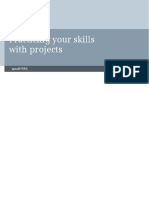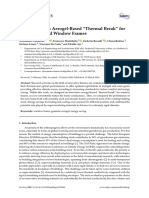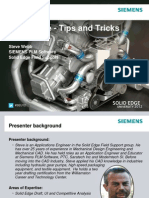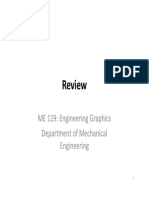Professional Documents
Culture Documents
The BIG BOOK of Solid Edge Fundamentals
Uploaded by
JocaCopyright
Available Formats
Share this document
Did you find this document useful?
Is this content inappropriate?
Report this DocumentCopyright:
Available Formats
The BIG BOOK of Solid Edge Fundamentals
Uploaded by
JocaCopyright:
Available Formats
Solid Edge fundamentals
Publication Number
mt01413-s-1040
Solid Edge fundamentals
Publication Number
mt01413-s-1040
Proprietary and restricted rights notice
This software and related documentation are proprietary to Siemens Product
Lifecycle Management Software Inc.
2011 Siemens Product Lifecycle Management Software Inc. All Rights Reserved.
Siemens and the Siemens logo are registered trademarks of Siemens AG. Solid Edge
is a trademark or registered trademark of Siemens Product Lifecycle Management
Software Inc. or its subsidiaries in the United States and in other countries. All
other trademarks, registered trademarks or service marks belong to their respective
holders.
Solid Edge fundamentals
mt01413-s-1040
Contents
Sketching . . . . . . . . . . . . . . . . . . . . . . . . . . . . . . . . . . . . . . . . . . . . . . . . . 1-1
3D sketching overview . . . . . . . . . . . . . . . .
Sketch plane locking . . . . . . . . . . . . . . . . . .
Drawing synchronous sketches of parts . . . .
Drawing ordered sketches of parts . . . . . . . .
Drawing commands . . . . . . . . . . . . . . . . . .
Sketch geometric relationships . . . . . . . . . .
Dimensioning sketches . . . . . . . . . . . . . . . .
Sketches in PathFinder . . . . . . . . . . . . . . . .
Sketch plane origin . . . . . . . . . . . . . . . . . . .
Sketch consumption and dimension migration
Moving sketches . . . . . . . . . . . . . . . . . . . . .
Projecting elements onto a sketch plane . . . .
Sketching instructional activities . . . . . . . . .
Sketch projects . . . . . . . . . . . . . . . . . . . . . .
Course review . . . . . . . . . . . . . . . . . . . . . .
Answers . . . . . . . . . . . . . . . . . . . . . . . . . . .
Course summary . . . . . . . . . . . . . . . . . . . .
.
.
.
.
.
.
.
.
.
.
.
.
.
.
.
.
.
.
.
.
.
.
.
.
.
.
.
.
.
.
.
.
.
.
.
.
.
.
.
.
.
.
.
.
.
.
.
.
.
.
.
.
.
.
.
.
.
.
.
.
.
.
.
.
.
.
.
.
.
.
.
.
.
.
.
.
.
.
.
.
.
.
.
.
.
.
.
.
.
.
.
.
.
.
.
.
.
.
.
.
.
.
.
.
.
.
.
.
.
.
.
.
.
.
.
.
.
.
.
.
.
.
.
.
.
.
.
.
.
.
.
.
.
.
.
.
.
.
.
.
.
.
.
.
.
.
.
.
.
.
.
.
.
.
.
.
.
.
.
.
.
.
.
.
.
.
.
.
.
.
.
.
.
.
.
.
.
.
.
.
.
.
.
.
.
.
.
.
.
.
.
.
.
.
.
.
.
.
.
.
.
.
.
.
.
.
.
.
.
.
.
.
.
.
.
.
.
.
.
.
.
.
.
.
.
.
.
.
.
.
.
.
.
.
.
.
.
.
.
.
.
.
.
.
.
.
.
.
.
.
.
.
.
.
.
.
.
.
.
.
.
.
.
.
.
.
.
.
.
.
.
.
.
.
.
.
.
.
.
.
.
.
.
.
.
.
.
.
.
.
.
.
.
.
.
.
.
.
.
.
.
.
.
.
.
.
.
.
.
.
.
.
.
.
.
.
.
.
.
.
.
.
.
.
.
.
.
.
.
.
.
.
.
.
.
.
.
.
.
.
.
.
.
.
.
.
.
.
.
.
.
.
.
.
.
.
.
.
.
.
.
.
.
.
.
.
.
.
.
.
.
.
.
.
.
.
.
.
.
.
.
.
.
.
.
.
.
.
.
.
.
. 1-2
. 1-11
. 1-15
. 1-35
. 1-41
. 1-62
. 1-89
. 1-93
. 1-96
1-101
1-106
1-115
1-118
1-144
1-150
1-151
1-153
Constructing base features . . . . . . . . . . . . . . . . . . . . . . . . . . . . . . . . . . . 2-1
What is a base feature? . . . . . . . . . . . . . . . . . . . . . . . . . . . . .
Creating base features . . . . . . . . . . . . . . . . . . . . . . . . . . . . .
Creating additional features . . . . . . . . . . . . . . . . . . . . . . . . .
Constructing features using the feature construction commands
Model Dimensions . . . . . . . . . . . . . . . . . . . . . . . . . . . . . . . .
Coordinate systems . . . . . . . . . . . . . . . . . . . . . . . . . . . . . . . .
Sets . . . . . . . . . . . . . . . . . . . . . . . . . . . . . . . . . . . . . . . . . . .
.
.
.
.
.
.
.
.
.
.
.
.
.
.
.
.
.
.
.
.
.
.
.
.
.
.
.
.
.
.
.
.
.
.
.
.
.
.
.
.
.
.
.
.
.
.
.
.
.
.
.
.
.
.
.
.
.
.
.
.
.
.
.
.
.
.
.
.
.
.
.
.
.
.
.
.
.
2-2
2-3
2-29
2-49
2-51
2-69
2-82
Moving and rotating faces . . . . . . . . . . . . . . . . . . . . . . . . . . . . . . . . . . . . 3-1
Part modification by moving and rotating faces and planes
Moving synchronous faces . . . . . . . . . . . . . . . . . . . . . . .
Selecting faces . . . . . . . . . . . . . . . . . . . . . . . . . . . . . . .
Move face command bar options . . . . . . . . . . . . . . . . . . .
Working with Live Sections . . . . . . . . . . . . . . . . . . . . . .
.
.
.
.
.
.
.
.
.
.
.
.
.
.
.
.
.
.
.
.
.
.
.
.
.
.
.
.
.
.
.
.
.
.
.
.
.
.
.
.
.
.
.
.
.
.
.
.
.
.
.
.
.
.
.
.
.
.
.
.
.
.
.
.
.
.
.
.
.
.
. 3-2
. 3-3
. 3-39
. 3-67
3-112
Working with face relationships . . . . . . . . . . . . . . . . . . . . . . . . . . . . . . . 4-1
Face relationships overview
Creating face relationships
Detected face relationships
Using variables . . . . . . . .
Miscellaneous commands .
mt01413-s-1040
.
.
.
.
.
.
.
.
.
.
.
.
.
.
.
.
.
.
.
.
.
.
.
.
.
.
.
.
.
.
.
.
.
.
.
.
.
.
.
.
.
.
.
.
.
.
.
.
.
.
.
.
.
.
.
.
.
.
.
.
.
.
.
.
.
.
.
.
.
.
.
.
.
.
.
.
.
.
.
.
.
.
.
.
.
.
.
.
.
.
.
.
.
.
.
.
.
.
.
.
.
.
.
.
.
.
.
.
.
.
.
.
.
.
.
.
.
.
.
.
.
.
.
.
.
.
.
.
.
.
.
.
.
.
.
.
.
.
.
.
.
.
.
.
.
.
.
.
.
.
.
.
.
.
.
.
.
.
.
.
.
.
.
.
.
.
.
.
.
.
.
.
.
.
.
.
.
.
.
.
. 4-2
. 4-3
. 4-59
. 4-86
4-110
Solid Edge fundamentals
Contents
Constructing treatment features . . . . . . . . . . . . . . . . . . . . . . . . . . . . . . 5-1
Treatment features . . . . . . . .
Lesson review . . . . . . . . . . . .
Answers . . . . . . . . . . . . . . . .
Lesson summary . . . . . . . . .
Rounding and blending . . . . .
Chamfer command . . . . . . . .
Adding draft to parts . . . . . .
Thickening and thinning parts
Activity: Model an oil pan . . .
.
.
.
.
.
.
.
.
.
.
.
.
.
.
.
.
.
.
.
.
.
.
.
.
.
.
.
.
.
.
.
.
.
.
.
.
.
.
.
.
.
.
.
.
.
.
.
.
.
.
.
.
.
.
.
.
.
.
.
.
.
.
.
.
.
.
.
.
.
.
.
.
.
.
.
.
.
.
.
.
.
.
.
.
.
.
.
.
.
.
.
.
.
.
.
.
.
.
.
.
.
.
.
.
.
.
.
.
.
.
.
.
.
.
.
.
.
.
.
.
.
.
.
.
.
.
.
.
.
.
.
.
.
.
.
.
.
.
.
.
.
.
.
.
.
.
.
.
.
.
.
.
.
.
.
.
.
.
.
.
.
.
.
.
.
.
.
.
.
.
.
.
.
.
.
.
.
.
.
.
.
.
.
.
.
.
.
.
.
.
.
.
.
.
.
.
.
.
.
.
.
.
.
.
.
.
.
.
.
.
.
.
.
.
.
.
.
.
.
.
.
.
.
.
.
.
.
.
.
.
.
.
.
.
.
.
.
.
.
.
.
.
.
.
.
.
.
.
.
.
.
.
.
.
.
.
.
.
.
.
.
.
.
.
.
.
.
.
.
.
.
.
.
.
.
.
.
.
.
.
.
.
.
.
.
.
.
.
.
.
.
.
.
.
.
.
.
.
.
.
.
.
.
.
.
.
.
.
.
.
.
.
.
.
.
5-2
5-4
5-5
5-6
5-7
5-35
5-48
5-60
5-71
Constructing functional features . . . . . . . . . . . . . . . . . . . . . . . . . . . . . . 6-1
Procedural features . . . . . . . . . . . . . . . . . . .
Hole command (synchronous environment) .
Pattern features . . . . . . . . . . . . . . . . . . . . .
Feature libraries . . . . . . . . . . . . . . . . . . . . .
Detaching and attaching faces and features .
Cutting, copying, and pasting model elements
Mirror . . . . . . . . . . . . . . . . . . . . . . . . . . . .
Replace Face command . . . . . . . . . . . . . . . .
Plastics design features . . . . . . . . . . . . . . . .
.
.
.
.
.
.
.
.
.
.
.
.
.
.
.
.
.
.
.
.
.
.
.
.
.
.
.
.
.
.
.
.
.
.
.
.
.
.
.
.
.
.
.
.
.
.
.
.
.
.
.
.
.
.
.
.
.
.
.
.
.
.
.
.
.
.
.
.
.
.
.
.
.
.
.
.
.
.
.
.
.
.
.
.
.
.
.
.
.
.
.
.
.
.
.
.
.
.
.
.
.
.
.
.
.
.
.
.
.
.
.
.
.
.
.
.
.
.
.
.
.
.
.
.
.
.
.
.
.
.
.
.
.
.
.
.
.
.
.
.
.
.
.
.
.
.
.
.
.
.
.
.
.
.
.
.
.
.
.
.
.
.
.
.
.
.
.
.
.
.
.
.
.
.
.
.
.
.
.
.
.
.
.
.
.
.
.
.
.
.
.
.
.
.
.
.
.
.
.
.
.
.
.
.
.
.
.
. 6-2
. 6-3
. 6-38
6-126
6-167
6-191
6-214
6-224
6-225
Modeling synchronous and ordered features . . . . . . . . . . . . . . . . . . . . . 7-1
Modeling synchronous and ordered features . . . . . . . . . . . . . . . . . . . . . . . . . 7-2
Modeling ordered features activities . . . . . . . . . . . . . . . . . . . . . . . . . . . . . . . 7-23
Modeling assemblies . . . . . . . . . . . . . . . . . . . . . . . . . . . . . . . . . . . . . . . . 8-1
Solid Edge Assembly . . . . . . . . . . . . . .
More Assembly Relationships . . . . . . .
The Assemble command . . . . . . . . . . .
Designing in the context of an assembly
.
.
.
.
.
.
.
.
.
.
.
.
.
.
.
.
.
.
.
.
.
.
.
.
.
.
.
.
.
.
.
.
.
.
.
.
.
.
.
.
.
.
.
.
.
.
.
.
.
.
.
.
.
.
.
.
.
.
.
.
.
.
.
.
.
.
.
.
.
.
.
.
.
.
.
.
.
.
.
.
.
.
.
.
.
.
.
.
.
.
.
.
.
.
.
.
.
.
.
.
.
.
.
.
.
.
.
.
. 8-2
. 8-82
8-110
8-133
Creating detailed drawings . . . . . . . . . . . . . . . . . . . . . . . . . . . . . . . . . . . 9-1
Drafting . . . . . . . . . . . . . . . . . . . . . . . . . .
Drawing Production Overview . . . . . . . . . .
Activity: Drawing view placement . . . . . . .
Activity: Assembly drawing creation . . . . .
Activity: Quicksheet . . . . . . . . . . . . . . . . .
Activity: Broken view creation . . . . . . . . . .
Activity: Broken-out section creation . . . . .
Lesson review . . . . . . . . . . . . . . . . . . . . . .
Answers . . . . . . . . . . . . . . . . . . . . . . . . . .
Lesson summary . . . . . . . . . . . . . . . . . . .
Dimensions, Annotations, and PMI . . . . . .
Activity: Retrieving and placing dimensions
Activity: Placing annotations . . . . . . . . . . .
Activity: Placing a parts list . . . . . . . . . . .
Summary . . . . . . . . . . . . . . . . . . . . . . . . .
.
.
.
.
.
.
.
.
.
.
.
.
.
.
.
.
.
.
.
.
.
.
.
.
.
.
.
.
.
.
.
.
.
.
.
.
.
.
.
.
.
.
.
.
.
.
.
.
.
.
.
.
.
.
.
.
.
.
.
.
.
.
.
.
.
.
.
.
.
.
.
.
.
.
.
.
.
.
.
.
.
.
.
.
.
.
.
.
.
.
.
.
.
.
.
.
.
.
.
.
.
.
.
.
.
.
.
.
.
.
.
.
.
.
.
.
.
.
.
.
.
.
.
.
.
.
.
.
.
.
.
.
.
.
.
.
.
.
.
.
.
.
.
.
.
.
.
.
.
.
.
.
.
.
.
.
.
.
.
.
.
.
.
.
.
.
.
.
.
.
.
.
.
.
.
.
.
.
.
.
.
.
.
.
.
.
.
.
.
.
.
.
.
.
.
.
.
.
.
.
.
.
.
.
.
.
.
.
.
.
.
.
.
.
.
.
.
.
.
.
.
.
.
.
.
.
.
.
.
.
.
.
.
.
.
.
.
.
.
.
.
.
.
.
.
.
.
.
.
.
.
.
.
.
.
.
.
.
.
.
.
.
.
.
.
.
.
.
.
.
.
.
.
.
.
.
.
.
.
.
.
.
.
.
.
.
.
.
.
.
.
.
.
.
.
.
.
.
.
.
.
.
.
.
.
.
.
.
.
.
.
.
.
.
.
.
.
.
.
.
.
.
.
.
.
.
.
.
.
.
.
.
.
.
.
.
.
.
.
.
.
.
.
.
.
.
.
.
.
.
.
.
.
.
.
.
.
.
.
.
. 9-2
. 9-3
9-103
9-124
9-136
9-147
9-157
9-167
9-168
9-169
9-170
9-284
9-311
9-326
9-336
Practicing your skills with projects . . . . . . . . . . . . . . . . . . . . . . . . . . . 10-1
Additional modeling projects . . . . . . . . . . . . . . . . . . . . . . . . . . . . . . . . . . . . 10-2
Solid Edge fundamentals
mt01413-s-1040
Contents
Activity: Construct a bicycle hand tool . . . . . . . . . . . . . . . . . . . . . . . . . . . . 10-42
Activity: Construct an intercom speaker cover . . . . . . . . . . . . . . . . . . . . . . . 10-48
Activity: Construct a bicycle saddle shell . . . . . . . . . . . . . . . . . . . . . . . . . . 10-52
mt01413-s-1040
Solid Edge fundamentals
Lesson
mt01413-s-1040
Sketching
Solid Edge fundamentals
1-1
Lesson 1
Sketching
3D sketching overview
2D sketch geometry defines the cross-sectional shape used to create a base solid body
or the shape used to create a feature on an existing solid body. Sketches are drawn
in 3D on either a planar face or a reference plane. You lock onto a planar face or
reference plane to draw sketch geometry.
Both open and closed sketches can be used to create a model feature. A sketch that
forms a closed area (from sketch elements or a combination of sketch elements and
model edges on the sketch plane) produces a selectable region. When a region is
selected, the protrusion feature command is started. To use an open sketch, choose a
protrusion command (Extrude or Revolve) in the Solids group which requires a step
to define the material side of the open sketch.
Sketches do not drive features. Geometric relationships applied to the sketch
geometry do not migrate to the feature created. The system can detect, on the
resulting feature, tangent, parallel, coplanar and concentric faces. Dimensional
relationships do migrate from the sketch geometry to the edges of the body as a
feature is created.
Sketch geometry used in creating a feature is consumed and placed in a Used
Sketches collector in PathFinder. Any remaining sketch geometry not consumed
remains in the Sketches collector.
By default, all sketch geometry placed on a sketch plane merge into a single sketch.
This is controlled by the sketch option Merge with Coplanar Sketches. If separate
sketches are required on a sketch plane, the Merge with Coplanar Sketches option
can be turned off. This sketch option is primarily used in an Assembly Layout design
workflow.
1-2
Solid Edge fundamentals
mt01413-s-1040
Sketching
Sketch workflow
1. On the Sketching tabDraw group, choose a sketching command.
2. Start drawing or lock to a sketch plane (reference plane or planar face) to draw
sketch geometry on.
3. (Optional) Draw a sketch in the active view orientation or rotate the view
normal to the sketch plane by choosing the View tabViews groupSketch
View command
4. Draw sketch geometry or perform any sketch related operation (for example:
placing relationships, dimensions).
5. Finish or draw another sketch. If the sketch plane is locked and you need
another sketch plane, unlock the plane. Repeat steps 24.
If the new sketch area is on the same plane, continue sketching geometry.
Note
You can only have one sketch on a plane, but the sketch may contain as many
regions and separate elements as you need. If separate sketches are required
on a sketch plane, turn off the Merge with Coplanar Sketches option.
mt01413-s-1040
Solid Edge fundamentals
1-3
Lesson 1
Sketching
Activity: Draw a simple sketch
This activity guides you through the process of drawing a simple a sketch. You
will add relationships and dimensions.
1-4
Solid Edge fundamentals
mt01413-s-1040
Sketching
Activity: Draw a simple sketch
Open a part file
Start Solid Edge.
Click the
Application buttonNewISO Part.
Choose a sketch command
On the Sketching tabDraw group, choose the Line command
Position the cursor as shown to place first point of line.
Draw the sketch shape with line segments
mt01413-s-1040
The line command requires two points to create a line. Click to place the first
point of a line.
Solid Edge fundamentals
1-5
Sketching
Lesson 1
Notice the alignment lines connected to the cursor. These lines assist you in aligning
sketch geometry.
When a line alignment is horizontal, you see the horizontal indicator.
When a line alignment is vertical, you see the vertical indicator.
When you are at the endpoint of another line you see the endpoint indicator.
1-6
Draw eight lines to form the basic shape shown. Be sure to make all of the lines
horizontal or vertical, but do not worry about the line lengths at this time.
Solid Edge fundamentals
mt01413-s-1040
Sketching
In PathFinder, click the check box for Base to turn off the display of coordinate
systems.
Add a circle to the sketch
mt01413-s-1040
Place a circle
as shown.
Solid Edge fundamentals
1-7
Sketching
Lesson 1
Place sketch geometry relationships
On the Sketching tabRelate group, choose the Horizontal/Vertical command
.
Align midpoint (2) with midpoint (1). Make sure you get the midpoint indicator
before clicking.
Align circle center (3) with midpoint (1). Make sure you get the center point
before clicking.
indicator
Align circle center (3) with midpoint (4). Make sure you get the center point
before clicking.
indicator
Align point (5) with point (6).
Place sketch dimensions
Numbers denote the select location for dimensioning the sketch elements.
On the Sketching tabDimension group, choose the Smart Dimension command
.
1-8
Solid Edge fundamentals
mt01413-s-1040
Sketching
Dimension the circle by clicking at (3).
In the dimension value edit box, type 25.
Dimension the length of line (4) by clicking at (4).
In the dimension value edit box, type 50.
Dimension the length of line (1) by clicking at (1).
In the dimension value edit box, type 70.
On the Sketching tabDimension group, choose the Distance Between command
.
Dimension the distance between line (1) and line (2) by clicking line (1) and
then line (2).
In the dimension value edit box, type 90.
Dimension the distance between line (5) and line (6) by clicking line (5) and
then line (6).
In the dimension value edit box, type 15.
mt01413-s-1040
Solid Edge fundamentals
1-9
Sketching
Lesson 1
Sketch complete
The sketch is complete. Turn on the relationships handle display to see the sketch
relationships.
On the Sketching tabRelate group, choose the Relationship Handles command.
Turn off the relationship handles.
Summary
In this activity you learned how to create a sketch. Dimensional and geometric
relationships can be added at any time during the sketch creation. Extruded or
revolved features in Solid Edge require sketches for creation.
Practice
1-10
Try changing dimensions and adding sketch geometry for practice. Otherwise,
close the file and do not save.
Solid Edge fundamentals
mt01413-s-1040
Sketching
Sketch plane locking
Many commands in Solid Edge use a 2D plane for placement of geometry in 3D
model space. For example, when drawing 2D sketch elements, such as lines, arcs,
and circles, the 2D elements reside on a coordinate system plane, reference plane,
or planar face on the model. This 2D plane is called the sketch plane. Only one
sketch plane is available at a time.
There are two methods for locking input to the sketch plane:
Automatic locking, where the active command locks the sketch plane for you,
and unlocks the sketch plane when you restart the command, or you start
another command.
Manual locking, where you lock the sketch plane, and unlock it later yourself.
Sketch plane locking makes it easy to draw on several reference planes or planar
faces quickly.
Automatic sketch plane locking
When you start a command that uses a sketch plane, and then position the cursor
over a reference plane or planar face, the plane or face highlights (A), and an edge
on the plane (B) is highlighted to indicate x-axis of the current sketch plane. The
alignment lines, which extend outward from the cursor, also align themselves to the
plane under the cursor. A lock symbol (C) is also displayed if you want to manually
lock the sketch plane, which is discussed later.
mt01413-s-1040
Solid Edge fundamentals
1-11
Lesson 1
Sketching
When you click to position the starting point for the sketch element, the sketch plane
is automatically locked to the highlighted plane or face. The alignment lines (A) (B)
remain displayed as you draw to indicate the current sketch planes X and Y axes.
The sketch plane remains locked until you right-click to restart the current
command, or start another command. This ensures all sketch input lies on the
current sketch plane.
Sketch plane locking makes it easy to draw on several faces of the model quickly. For
example, after drawing the first circle, you can right-click to restart the command,
then draw a circle on a second face, right click again, and draw a circle on a third face.
1-12
Solid Edge fundamentals
mt01413-s-1040
Sketching
Manual sketch plane locking
You can also manually lock the sketch plane. This is useful when the sketch
geometry is complex or will extend beyond the outer edges of the planar face or
reference plane on which you want to draw.
When you are in a command that supports manual sketch plane locking, a lock
symbol is displayed near the cursor (A) when you are over a planar face or reference
plane. You can click this symbol to manually lock the plane.
Tip
You can also lock and unlock the sketch plane by pressing the F3 key when
you are in any command that supports sketch plane locking.
The sketch plane remains locked regardless of the cursor position until you manually
unlock the plane. This makes it easy to draw beyond the outer edges of the planar
face.
mt01413-s-1040
Solid Edge fundamentals
1-13
Lesson 1
Sketching
When the sketch plane has been locked manually, a locked plane indicator symbol
(A) is displayed in the top-right corner of the graphics window.
When you want to unlock the sketch plane, you can click the locked plane indicator
symbol in the graphics window to unlock the plane, or you can press the F3 key.
Plane locking and PathFinder
Whether you lock the sketch plane automatically or manually, a locked plane
indicator (A) appears in PathFinder adjacent to the sketch which is locked.
If there are existing sketches in the model, you can lock and unlock the sketch plane
using the Lock Sketch Plane command on the PathFinder shortcut menu when your
cursor is over a sketch entry.
1-14
Solid Edge fundamentals
mt01413-s-1040
Sketching
Drawing synchronous sketches of parts
You draw synchronous sketches to establish the basic shape requirements of a part
before you construct any features. You can draw a synchronous sketch on a principal
plane of the base coordinate system, a planar face on the model, or a reference plane.
You can then use these sketches to create sketch-based features, such as extruded
features which add or remove material.
Visual sketching aids
There are a variety of visual sketching aids available to you. The triad in the center
of the graphics window is the base coordinate system.
mt01413-s-1040
Solid Edge fundamentals
1-15
Lesson 1
Sketching
The principal planes on the base coordinate system are typically used to draw the
first sketch for the base feature on a new part.
You can also independently display the sketching grid, alignment lines, and
coordinate readouts using the Grid Options command.
Getting started with sketching
Getting started with sketching is easy. When you sketch elements, they will go on
the coordinate system plane, planar face, or reference plane that is directly under
your cursor when you start placing the element.
When starting a new part, you would typically draw a sketch on one of the three
principal planes of the base coordinate system. For example, you can draw the first
sketch for a new part on the XZ principal plane of the base coordinate system (A).
1-16
Solid Edge fundamentals
mt01413-s-1040
Sketching
You can see which plane of the coordinate system you will draw on because the plane
under the cursor highlights, and the alignment lines, which extend out from the
cursor, adjust dynamically depending on what plane your cursor is over.
When you click to define the first endpoint of an element, such as a line, sketch input
is locked to the current plane.
Note
If there is not a coordinate system plane, model face, or reference plane
under your cursor, the element will fall on one of the three principal
planes of the document. The system will automatically choose the one
that is flattest to the view.
See the Help topic, Start a sketch, to learn how to get started.
Sketch plane locking
Many of the sketching commands require a locked sketch plane for placement of 2D
geometry in 3D model space.
There are two methods for locking the sketch plane:
Automatic locking, where the active command locks the sketch plane for you,
and unlocks the sketch plane when you start another command. This makes
it easy to get started.
Manual locking, where you lock the sketch plane, and unlock it later yourself.
This is useful for complex sketches or for sketches where the sketch geometry
extends beyond the boundary of the sketch plane.
Note
To learn more, see: Sketch plane locking.
Synchronous sketches locked to faces
A synchronous sketch drawn on a model face is automatically locked to the face. As
the face moves, the sketch moves with the face. By default, the Live Rules option
Maintain Sketch Planes is on.
mt01413-s-1040
Solid Edge fundamentals
1-17
Lesson 1
Sketching
To unlock the sketch from the model face, turn off the Maintain Sketch Planes
option in Live Rules.
If a sketch is drawn on a model face that is coplanar to a base reference plane, the
sketch is not locked to the model face.
Sketch plane X-axis orientation
When you highlight a coordinate system plane, planar face, or reference plane
on which you want to draw a sketch, a default X-axis orientation is displayed
automatically (A).
While you are defining the sketch plane and the default X-axis is highlighted (A),
you can use the shortcut keys to change the X-axis orientation. For example, you
can press the N key to select the next linear edge (B), or the B key to select the
previous linear edge (C).
The valid shortcut keys for defining the X-axis orientation of a sketch plane are
displayed in PromptBar when you are defining the sketch plane.
1-18
Solid Edge fundamentals
mt01413-s-1040
Sketching
The X-axis orientation (A) (B) of a sketch controls the dimension text alignment for
dimensions, and determines the horizontal and vertical axes for horizontal and
vertical relationships.
Sketch regions
In a part or sheet metal document, when you draw 2D sketch elements that form a
closed area, the closed area is automatically displayed as a sketch region (A). When
working in a shaded view, the closed region also displays as shaded.
mt01413-s-1040
Solid Edge fundamentals
1-19
Lesson 1
Sketching
In a part or sheet metal document, you can use sketch regions to construct features
using the Select tool. Sketch regions are formed automatically when a series of
sketch elements close on themselves (A), or when sketch elements and one or more
model edges form a closed area (B).
As you draw, you may want to disable sketch regions. You can do this by clearing
the Enable Regions command, which is located on the shortcut menu when you
select a sketch in PathFinder.
You can use the Enable Regions command to turn region selection on again.
The Enable Regions command is not available in an assembly document.
1-20
Solid Edge fundamentals
mt01413-s-1040
Sketching
Adding dimensions and geometric relationships
You can add dimensions and geometric relationships to control the size, shape,
and position of the sketch elements. You can also place dimensions and geometric
relationships relative to the primary axes of the coordinate system. This can be
especially useful for symmetric parts during later design modifications. For example,
the 10 mm and 22.5 mm dimensions were placed relative to the X and Z axes of the
base coordinate system.
Note
You can display and hide geometric relationships using the Relationship
Handles command.
You can also define functional relationships using the Variables command.
Keeping dimensions horizontal and vertical to the sketch geometry
To keep dimensions horizontal and vertical to the sketch geometry, you can move
the sketch plane origin and reorient the sketch plane X-axis using the Reposition
Origin command on the Sketching tab. This makes it possible to draw and dimension
on different coplanar faces in the same sketch, yet keep dimension text and
relationships oriented to an edge on the face, as shown.
mt01413-s-1040
Solid Edge fundamentals
1-21
Lesson 1
Sketching
Using sketches to construct features
When you use a sketch to construct a feature in a part or sheet metal document,
by default, the sketch elements are automatically consumed and transferred to
the Used Sketches collection in PathFinder and the dimensions on the sketch are
automatically migrated to the appropriate model edges when possible.
Note
After you construct a feature in a synchronous model, the original sketch
geometry does not drive the feature.
You can use the Migrate Geometry and Dimensions command on the shortcut
menu when a sketch is selected in PathFinder to control whether sketch elements
are consumed and dimensions are migrated when you construct features using
the sketch.
Editing sketches
You can move and resize sketch elements using the Select tool. You also can edit
sketch elements using commands such as Extend To Next, Trim, Mirror, Scale,
Rotate, Stretch, and so forth. With these commands, you select the command first,
then follow the prompts to edit the sketch elements you want.
1-22
Solid Edge fundamentals
mt01413-s-1040
Sketching
Sketching and PathFinder
The sketches you draw are listed in PathFinder. PathFinder also lists the base
coordinate system, PMI dimensions, the base reference planes, features you
construct, used sketches, and so forth.
You can display or hide individual sketches or all the sketches in the document using
the check box options in PathFinder and commands on the PathFinder shortcut
menu.
When a sketch name is selected in PathFinder, you can use shortcut commands to:
mt01413-s-1040
Delete a sketch.
Cut, copy, and paste a sketches.
Rename a sketch.
Solid Edge fundamentals
1-23
Lesson 1
Sketching
Moving sketches
Sometimes you may want to move or rotate an entire sketch to a new position in
space. By default, when you use the Select tool to select sketch elements in the
graphics window, only a sketch region or the selected sketch element is selectable.
To select an entire sketch, you can select the sketch entry in PathFinder, or you can
use QuickPick to select the sketch in the graphics window.
You can then use the steering wheel to move or rotate the sketch to a new position
in space.
If the sketch in moved such that it becomes coplanar to another sketch, the two
sketches are combined into one sketch, unless the Merge Coplanar sketches option
has been cleared for one of the sketches.
Sketches and associativity
Sketch geometry is not directly associative to the plane or face on which it is drawn.
If you move the plane or face on which the sketch is drawn, the sketch geometry does
not move unless it is also in the select set. This does not apply to sketches drawn on
the principal planes of the base coordinate system or the base reference planes, as
these planes are fixed in space.
You can apply 2D geometric relationships between sketch elements and model edges.
If the model edges move, the sketch elements and geometric relationships update.
1-24
Solid Edge fundamentals
mt01413-s-1040
Sketching
Restoring sketches
To restore a sketch to its original location on the model, use the Restore command on
the shortcut menu when a used sketch is selected. This can be useful if you want to
use the sketch to construct another feature elsewhere on the model or if you deleted
the feature that the used sketch described.
Projecting elements onto a sketch
You can use the Project to Sketch command on the Sketching page to project model
edges or sketch elements onto the current sketch plane. The sketch elements you
project are associative to the parent element. If the parent element is modified,
the projected element updates.
Note
The associative link between the parent element and the projected element is
discarded when you construct a feature using the projected elements.
mt01413-s-1040
Solid Edge fundamentals
1-25
Lesson 1
Sketching
Regions
Definition
A helper object used to create a solid feature consisting of planar and non-planar
faces. A region is a closed area formed by sketch elements or a combination of sketch
elements and part edges.
Regions are formed by the placement of 2D sketch geometry on sketch planes or part
faces. Regions are created when a series of sketch elements or model edges form a
closed area. Regions are a by-product of a closed sketch. Unselected regions appear
with a shaded light blue color.
Region examples
Selecting a region
As the cursor moves over a region, the region appears with a shaded tan color.
1-26
Solid Edge fundamentals
mt01413-s-1040
Sketching
When the region is selected, the region appears with a shaded green color.
Regions can be selected in both object-action and action-object workflows.
mt01413-s-1040
Solid Edge fundamentals
1-27
Sketching
Lesson 1
Activity: Create regions
Draw a sketch and observe when regions are formed and how to select them.
Activity: Create regions
This activity guides you through the process of drawing a sketch to observe when
regions are formed. You will also learn how to select regions.
Open a part file
Start Solid Edge.
Click the
Application buttonNewISO Part.
Draw a rectangle
1-28
On the Sketching tabDraw group, choose the Line command
Draw a rectangle. Notice that as soon as the last line connects to the first line, a
region forms. (A) denotes the first point.
Solid Edge fundamentals
mt01413-s-1040
Sketching
Select the region
mt01413-s-1040
On the Home tabSelect group, choose the Select tool command
Move cursor over rectangle and notice the color change. Closed sketches (regions)
and faces highlight as the cursor moves over them.
Solid Edge fundamentals
1-29
Sketching
Lesson 1
Select the region and notice the color change. The region can extrude or revolve.
This is covered in the Base Feature Creation course. Press the Esc key to end
the select command.
Create nested regions
On the Sketching tabDraw group, choose the Rectangle command
Draw two rectangles that overlap as shown.
Select multiple regions
The two overlapping rectangles forms three regions.
1-30
Move the cursor over the overlapping rectangles and notice the regions formed.
Solid Edge fundamentals
mt01413-s-1040
Sketching
Select each region and notice that the previously selected region is deselected.
To select multiple regions, select a region and then press the Spacebar.
Note
The Spacebar sets the select mode to add/remove
. If you select an
element already selected, it is deselected. If you select an element not
already selected, it is selected.
Create the following select sets. Press Esc after each select set is created.
Summary
In this activity you learned how to create and select regions. Creating a synchronous
feature in Solid Edge requires a region.
Practice
mt01413-s-1040
Try creating other regions for practice. Otherwise, close the file and do not save.
Solid Edge fundamentals
1-31
Lesson 1
Sketching
Open sketches
An open sketch that is not coplanar with a body face or is coplanar with a body face
but does not touch or cross a face edge does not create a region. A region is created if
an open sketch is connected to or crosses a coplanar face edge.
Note
Open sketches use the extrude command to create a body feature. Define
the side of the open sketch to add material to and the sketch automatically
extends to next face to create a body feature.
1-32
Solid Edge fundamentals
mt01413-s-1040
Sketching
Synchronous sketch behavior in the ordered environment
Synchronous sketches are used to create both synchronous and ordered features.
Ordered sketches cannot be used to create a synchronous feature because while in
the synchronous environment, ordered elements are not available for selection.
Synchronous sketches can only be selected when creating an ordered feature by
using the Select from Sketch option in the Profile step.
Editing an ordered feature created with a synchronous sketch
Ordered features are driven by sketches. To edit the cross section definition of an
ordered feature, edit the driving sketch.
The following are the methods available for editing a synchronous sketch which
drives an ordered feature.
Directly edit the synchronous sketch
Step 1:
Turn on the display of the driving synchronous sketch.
Step 2:
Select a sketch element to edit.
You can move the selected sketch element and/or change the element
properties on command bar.
Step 3:
Edit sketch dimensions.
Note
You cannot edit or add synchronous sketch relationships using this method.
Note
As the synchronous sketch is edited, the ordered feature dynamically updates.
Feature edit (Edit Profile)
Step 1:
Select the ordered feature to edit.
Step 2:
Choose the Edit Profile command on the Feature Edit box.
Step 3:
The modeling environment switches to synchronous. You can now fully
edit the synchronous sketch.
Step 4:
When the synchronous sketch edits are complete, switch to the ordered
environment to observe the feature edits.
Feature edit (Dynamic Edit)
Step 1:
mt01413-s-1040
Select the ordered feature to edit.
Solid Edge fundamentals
1-33
Sketching
Lesson 1
Step 2:
Choose the Dynamic Edit command on the Feature Edit box.
Step 3:
The driving synchronous sketch appears. Make edits to synchronous
sketch.
Synchronous sketch behavior in ordered modeling
1-34
Synchronous sketch dimensions are not migrated to ordered features.
Synchronous sketches are not consumed when creating an ordered feature.
Synchronous sketches can drive ordered features.
Synchronous sketches appear while in the ordered environment.
Regions are disabled.
Synchronous sketches appear in the synchronous sketch style and colors.
When using the Select Tool in the ordered environment, synchronous sketch
elements locate as individual elements.
Synchronous sketches can be moved using the steering wheel handle. The entire
sketch moves (not single elements).
In the ordered environment, synchronous sketch geometry or relationships
commands are not available.
Synchronous and ordered sketches cannot be copied while in ordered
environment.
Solid Edge fundamentals
mt01413-s-1040
Sketching
Drawing ordered sketches of parts
Drawing ordered sketches allows you to establish the basic functional requirements
of a part before you construct any features. You can draw a sketch on any reference
plane using the Sketch command in the Part and Sheet Metal environments. Then
you can use these sketches to create profile-based features.
Sketching a part before modeling it gives you several advantages:
Allows you to draw multiple profiles on one reference plane.
Allows you to define relationships, such as tangency or equality, between profiles
on different reference planes.
Allows you to draw the profiles you want without creating the subsequent
features until later.
Drawing ordered sketches
When you click the Sketch button and then select a reference plane or planar face,
a profile view is displayed. You can then use the drawing commands to draw 2D
geometry.
The sketch elements you draw are assigned to the active layer. For example, when
working with a complex sketch that will be used to construct a lofted feature, you
may want to arrange the elements on multiple layers.
Note
For more information about 2D drawing in Solid Edge, see the following
related topics: Drawing in Solid Edge and Drawing Profiles.
You can add dimensions and relationships to control the positions and sizes of the
profiles. You can also define functional relationships using the Variables command.
You can use the Save and Save All commands to save the sketch while you create
them. When you have finished drawing, close the profile view using the Return
button on the command bar.
For more information on drawing sketches, see the Drawing 2D elements Help topic.
Sketches and PathFinder
Sketches are represented in the PathFinder tab just like features are. You can
display or hide them from the feature tree with the PathFinder Display: Sketches
command on the shortcut menu. You can use PathFinder to reorder or rename a
sketch just as you would any feature.
mt01413-s-1040
Solid Edge fundamentals
1-35
Sketching
Lesson 1
Displaying sketches
You can control the display of all the sketches in a document or individual sketches.
To display or hide all sketches, use the Show All: Sketches and Hide All: Sketches
commands. To display or hide individual sketches, select a sketch in the application
window or PathFinder, then use the Show and Hide commands on the shortcut menu.
You can also control the display of elements in a sketch by assigning the sketch
elements to a logical set of layers, and then display or hide the layers to control the
display of the sketch elements.
When a sketch is active, it is displayed using the Profile color. When a sketch is not
active, it is displayed using the Construction color. You can set the colors you want
using the Options command.
Using sketches to construct features
You can use sketches to construct features in the following ways:
Directly, by clicking the Select From Sketch button on the feature command bar.
Indirectly, by clicking the Draw button on the feature command bar and then
associatively copying sketch geometry onto the active profile plane using the
Include command.
Using sketches directly
You can use sketch profiles directly if no modifications to the profile are required.
When constructing an ordered feature, click the Select From Sketch button on the
feature command bar. You can then select one or more sketch profiles. When you
click the Accept button on the command bar, the profiles you selected are checked to
make sure they are valid for the type of feature you are constructing. For example, if
you are constructing an ordered base feature, the profile you select must be closed. If
you select an open profile or more than one profile, an error message is displayed.
You can then select the Deselect (x) button on the command bar to clear the selected
profiles.
Ordered features constructed using sketched profiles are associative to the sketch
and will update when the sketch is edited.
1-36
Solid Edge fundamentals
mt01413-s-1040
Sketching
Using sketches indirectly
If the sketch profile requires modification before using it to construct a feature, you
must first copy it to the active profile plane using the Include command. When you
click the Draw Profile button on the feature command bar, and define the profile
plane you want, a profile view is displayed. You can then use the Include command
to copy elements from sketch profiles to the active profile plane.
After you have copied sketch elements, you can use the drawing commands to modify
them. For example, you may need to add elements to the profile not contained in
the sketch. You can also add dimensions and relationships between the elements on
the active profile plane and the sketch.
The sketched elements you copy are associative to the sketch and will update if the
sketch dimensions are edited.
Editing and modifying sketches
You can modify sketch elements using the command bar or the elements handles.
When you modify an element, other elements may also change.
Selecting Elements
You can use the Select Tool to select elements in several ways:
To select an individual element, position the cursor over the element and
click when the element highlights.
To select multiple elements, press the Ctrl or the Shift key while you select
the elements.
To select all 2D elements, press Ctrl+A. The Select Tool command does not
need to be active for this to work.
To deselect an element, press the Shift or Ctrl key and click the element.
To select multiple elements using a fence, drag the cursor to define a
rectangular fence. You can use the Selection Options button on the Select
Tool command bar to specify the selection criteria you want.
Command bars
After you select an element, you can modify it by changing its values on a
command bar. For example, you can change the length of a line by typing a new
value in the Length box on the command bar.
mt01413-s-1040
Solid Edge fundamentals
1-37
Sketching
Lesson 1
Element handles
You can use an elements handles to modify an element. An element handle is
represented by a solid square on the element, such as the end of a line or the
center of an arc. You can dynamically drag a handle to modify an element. First,
select the element, then drag the handle to modify it.
Lines - Drag a handle to modify the length or angle of a line.
Arcs - Drag an endpoint, midpoint, or center point handle to modify an arc.
Fillets and Chamfers - Drag the handle to modify the size of a fillet or
chamfer.
Sketches and revolved features
Sketches that are used for constructing revolved ordered features must have an axis
defined in the sketch. If you select a sketch profile that does not have an axis, an
error message is displayed. You will have to cancel the revolved feature you are
constructing, then open the sketch to define the axis.
Sketches and the swept and loft commands
Drawing sketches can be especially useful when constructing swept and lofted
features. Because the Sketch command allows you to define relationships between
profiles on separate planes, you can more easily define the relationships you need
to control these features properly. Additionally, the ability to exit a sketch profile
window without creating a feature can be especially useful when drawing the profiles
for swept and lofted features.
Converting 2D drawing view data to a 3D sketch
You can use the Create 3D command to convert two-dimensional drawing view data
into a three-dimensional sketch.
The command displays the Create 3D dialog box that prompts you for the drawing
view elements you want to include in the sketch.
Before selecting the elements that you want to include in the sketches, you need to
select a template to create a part, assembly, or sheet metal file. After you select a
template file, specify the projection angle that you want to use when the sketches are
created in the new document. After you specify the projection angle, select the view
type of the elements you want to include in the sketch:
1-38
Folded principal views are orthogonal or aligned with the primary view. You can
select this view type to define the primary view.
Folded auxiliary views are true auxiliary views that are generally derived from
principal views and require a fold line to determine the edge or axis around
which you want to fold the view.
Copy views are not orthogonal and they may not actually align with the primary
view. These views are placed as sketches on the same plane as the last principal
view defined in the draft file.
Solid Edge fundamentals
mt01413-s-1040
Sketching
After you define this information, you are ready to select the geometry to create
the sketches. You can include lines, arcs, circles, curves, and polylines and line
strings created with imported data. You can drag the mouse to fence elements or
press the Shift key and click each element to select more than one element.
If you select the Fold Principal Views option or Fold Auxiliary Views option and
it is not the primary view, you can click the Fold Line button after you select all
of the elements for the view. The Fold Line button allows you to define a line or
point in an orthogonal or auxiliary view on which to fold the primary view.
If you want to define another view, click the New View button and select the
next view.
mt01413-s-1040
Solid Edge fundamentals
1-39
Lesson 1
Sketching
Continue this process to define any additional views.
After you define all views, click the Finish button to launch the Part or Sheet
Metal environment to create the model file in which the views are placed as
sketches.
1-40
Solid Edge fundamentals
mt01413-s-1040
Sketching
Drawing commands
The commands for creating and manipulating sketch elements are located on the
Sketching tab (A) in the Draw group (B).
mt01413-s-1040
Solid Edge fundamentals
1-41
Sketching
Lesson 1
Drawing 2D elements
In Solid Edge, you can draw 2D elements to help you complete a variety of tasks. For
example, you can use 2D elements to construct features in the Part environment and
to draw layouts in the Assembly environment.
In the Draft environment, you can use 2D drawing tools to complete a variety
of tasks such as drawing sketches from scratch on the 2D Model sheet or in 2D
views, creating background sheet graphics, and defining cutting planes for section
views. The drawing commands, relationships, and dimensions work similarly in
all environments.
Drawing commands and tools
You can draw any type of 2D geometric element in Solid Edge, such as lines, arcs,
circles, B-spline curves, rectangles, and polygons.
You can also use Solid Edge to do the following:
Move, rotate, scale, and mirror elements
Trim and extend elements
Add chamfers and fillets
Create precision graphics from a freehand sketch
Change the color of elements
Tools that work with the drawing commandsIntelliSketch, Intent Zones, and
Gridallow you to easily relate elements to each other, define your drawing
intentions as you sketch, and provide precise coordinate input relative to any key
position in the drawing.
Drawing command input
Use Solid Edge drawing commands to provide input by clicking in the graphics
window, or by typing values in command bar boxes. No strict input order is required.
It is often productive to use a combination of graphics window and command bar
input. For example, you can type a line length in the command bar, press the Enter
or Tab key to lock the value, then set the orientation angle of the line in the graphics
window. Or you can use the drawing command dynamics to get a graphic idea of
1-42
Solid Edge fundamentals
mt01413-s-1040
Sketching
the size and orientation you want, then type values in the command bar boxes to
provide more precise input.
You can use the Line Color option on the element command bar to apply colors
to 2D elements. You can click the More option on the Colors dialog box to define
custom colors.
Drawing dynamics
As you draw, the software shows a temporary, dynamic display of the element you
are drawing (A). This temporary display shows what the elements will look like if
you click at the current cursor position.
Until you click the point that completely defines the element that you are drawing,
values in the command bar boxes update as you move the cursor. This gives you
constant feedback on the size, shape, position, and other characteristics of the
elements you draw.
When you lock a value by typing it into a command bar box, the dynamic display of
the element you are drawing shows that the value is locked. For example, if you lock
the length of a line, the length of the dynamic line does not change as you move the
cursor to set the angle. If you want to free the dynamics for a value, you can clear
the value box by double-clicking in the box and pressing the Backspace or Delete key.
Applying and displaying relationships
As you draw, IntelliSketch recognizes and applies 2D relationships that control
element size, shape, and position. When you make changes, relationships help the
drawing retain the characteristics you do not want altered.
When a relationship indicator is displayed at the cursor, you can click to apply that
relationship. For example, if the horizontal relationship indicator is displayed when
you click to place the end point of a line, the line will be drawn exactly horizontal.
You can also apply relationships to elements after you draw them.
mt01413-s-1040
Solid Edge fundamentals
1-43
Lesson 1
Sketching
Relationship handles displayed on the 2D geometry show you how elements are
related. You can remove any relationship by deleting its handle. You can display or
hide the relationship handles with the Relationship Handles command.
Maintaining relationships
You can draw and modify 2D elements in the way that best suits your design
needs. You can make your assembly layouts and drawings associative by applying
relationships, or you can draw them freely, without relationships. When you draw
2D elements in a part document, 2D relationships are maintained.
Maintaining relationships between 2D elements makes the elements associative (or
related) to each other. When you modify a 2D element that is related to another
2D element, the other element updates automatically. For example, if you move a
circle that has a tangent relationship with a line, the line also moves so that the
elements remain tangent.
You can draw elements freely, or non-associatively. When you modify a
non-associative portion of an assembly sketch or drawing, the changed elements
move freely, without changing other portions of the design. For example, if you move
a circle that is tangent to a line (but does not have a tangent relationship with the
line) the line does not move with the circle.
To control whether you draw and modify 2D elements freely or associatively in
layouts and drawings, use the Maintain Relationships command in the Assembly
and Draft environments.
Note
When you construct a synchronous feature using the 2D elements, the sketch
elements are moved to the Used Sketches collector in PathFinder.
1-44
Solid Edge fundamentals
mt01413-s-1040
Sketching
How 2D relationships work
An element that has no relationships applied can be moved and changed in various
ways. For example, when there are no relationships between two lines (A), the
lines can be moved and changed without affecting each other. If you apply a
perpendicular relationship between the two lines (B), and move one line, the lines
remain perpendicular.
When you apply a relationship between elements, the relationship is maintained
when you modify either element. For example:
If a line and an arc share a tangent relationship, they remain tangent when
either is modified.
If a line and arc share a connect relationship, they remain connected when
either is modified.
Relationships also maintain physical characteristics such as size, orientation, and
position.
mt01413-s-1040
You can make the size of two circles equal with an equal relationship.
You can make the orientation of two lines parallel with a parallel relationship.
You can connect a line and an arc with a connect relationship.
Solid Edge fundamentals
1-45
Lesson 1
Sketching
A relationship can also maintain a physical characteristic of an individual element.
For example, you can make a line horizontal. The line remains horizontal even
if you change its position and length.
Construction elements
For 2D elements you draw in a part or assembly document, you can specify that the
element is a considered a construction element. The Construction command on
the Sketching tab allows you to specify that an element is a construction element.
Construction elements are not used to construct featuresthey are used only as
drawing aids. The line style for a construction element is dashed.
1-46
Solid Edge fundamentals
mt01413-s-1040
Sketching
Intent Zones
Solid Edge uses intent zones to interpret your intentions as you draw and modify
elements. Intent zones allow you to draw and modify elements many ways using few
commands. You do not need to select a different command for every type of element.
How intent zones work
When you click to begin drawing certain elements, the software divides the region
around the clicked position into four intent zone quadrants. For example, when
drawing a line that is connected to a circle, four intent zones are displayed around
the point you clicked (A).
Two of these intent zones allow you to draw the line tangent to the circle. The other
two intent zones allow you to draw the line perpendicular to, or at some other
orientation relative to the circle.
By moving the cursor through one of these intent zones on the way to your next click
location, you can tell the software what you want to do next. This allows you to
control whether the line is tangent to the circle (A), perpendicular to the circle (B), or
at some other orientation (C).
The last intent zone you move the cursor into is the active zone. To change the active
intent zone, move the cursor back into the zone circle, and then move the cursor out
through the intent zone quadrant to the position where you want to click next.
Intent zone size
You can change the size of the intent zones with the IntelliSketch command. The
Intent Zone option on the Cursor tab on the IntelliSketch dialog box allows you to
set the intent zone size.
mt01413-s-1040
Solid Edge fundamentals
1-47
Lesson 1
Sketching
Drawing lines tangent or connected to curved elements
Using intent zones with the Line command, you can draw a line tangent to a circle or
arc. Or you can draw a line that is connected to the circle or arc, but not tangent to it.
To draw an line tangent to a circle, first click a point on the circle (A) to place the first
end point of the line. Then move the cursor through the tangent intent zone. As you
move the cursor, the line remains tangent to the circle. Position the cursor where you
want the second end point of the line (B), then click to place the second end point.
If you do not want the line to be tangent to the circle, you can move the cursor back
into the intent zone region and out through one of the perpendicular zones (A) before
clicking to place the second end point of the line. When you move the cursor through
the perpendicular zones, you can also draw the line such that it is not perpendicular
to the circle (B) and (C).
The Line command also allows you to draw a connected series of lines and arcs. You
can use the L and A keys on the keyboard to switch from line mode to arc mode.
When you switch modes, intent zones (A) and (B) are displayed at the last click point.
The intent zones allow you to control whether the new element is tangent to,
perpendicular to, or at some other orientation to the previous element.
1-48
Solid Edge fundamentals
mt01413-s-1040
Sketching
Drawing tangent or perpendicular arcs
You can use intent zones to change the result of the Tangent Arc command. To draw
an arc tangent to a line, first click a point on the line to place the first end point of
the arc. Then move the cursor through the tangent intent zone and click to place
the second end point of the arc.
If you do not want the arc to be tangent to the line, you can move the cursor back
into the intent zone region and out through the perpendicular zone before clicking to
place the second end point of the arc.
Drawing arcs by three points
When you use the Arc By 3 Points command, intent zones allow you to input the three
points in any order. You can also use intent zones to change the arc direction. The
intent zone used with the Arc By 3 Points command is not divided into quadrants.
mt01413-s-1040
Solid Edge fundamentals
1-49
Sketching
Lesson 1
Construction Geometry
You can use construction geometry to help you draw and constrain a profile, but the
construction geometry is not used to construct the surfaces for the feature. When the
feature is created, the construction geometry is ignored. The Construction command
is used to change a profile element or sketch element into a construction element.
1-50
Construction elements use the double-chain line style so you can distinguish
them from other elements.
For example, you can use 45 degree construction lines to control the location of
the tabs on the profile or sketch.
The construction lines make it easier to edit the location of the tabs, but the
construction lines are not used to produce the solid model.
Solid Edge fundamentals
mt01413-s-1040
Sketching
Modifying 2D elements
Solid Edge provides a wide range of tools for modifying 2D elements. 2D drawing
and modification tools work together smoothly, so that you can modify your profiles,
sketches, and 2D drawings as you work.
Using element handles
You can change the size, position, or orientation of an element with the cursor. When
you select an element with the Select tool, its handles are displayed at key positions.
You can change the shape of a selected element by dragging one of its handles. The
first figure shows the effect of dragging an end point handle. The second figure
shows the effect of dragging the midpoint handle.
mt01413-s-1040
Solid Edge fundamentals
1-51
Lesson 1
Sketching
Moving and copying elements with the mouse
You can also drag a selected element to move it without changing its shape. Position
the cursor so it is not over a handle, then drag the element to another location.
To copy an element, hold the Ctrl key while you drag.
Applying relationships between elements
You can apply geometric relationships as you draw or after you draw. To apply a
geometric relationship onto an existing element, select a relationship command and
then select the element to which you want to add the relationship. When you apply a
relationship to an element, the element is modified to reflect the new relationship.
If a line and arc are not tangent (A), applying a tangent relationship modifies one or
both elements to make them tangent (B).
When you use relationship commands, the software allows you to select only elements
that are valid input for that command. For example, when you use the Concentric
command, the command allows you to select only circles, arcs, and ellipses.
1-52
Solid Edge fundamentals
mt01413-s-1040
Sketching
Changing relationships
You can delete a relationship as you would delete any other element by selecting a
relationship handle, then press the Delete key on the keyboard.
Dimensions as relationships
Driving dimensions are relationships that allow you to maintain characteristics
such as the size, orientation, and position of elements. When you place a driving
dimension on or between elements, you can change the measured elements by
editing the dimensional value. You do not have to delete or redraw elements at
different sizes.
For example, you can dimension the radius of an arc to maintain its size (A), and
then edit the value of the radius dimension to change its size (B).
To create dimensional relationships, select a dimension command and click the
elements you want to control.
Changing elements with relationships
When you modify 2D elements, elements with maintained relationships
automatically update to honor the relationship. For example, if you move an element
that shares a parallel relationship with another element, the other element moves
as needed to remain parallel. If a line and an arc share a tangent relationship, they
remain tangent when either is modified.
If you want to change an element by adding or removing a relationship, and the
element does not change the way you expect, it may be controlled by a driving
dimension. You can toggle the dimension from driving to driven, then make the
change.
mt01413-s-1040
Solid Edge fundamentals
1-53
Lesson 1
Sketching
Element modification: trimming, extending, splitting, filleting, chamfering,
offsetting, and stretching
Whether your sketching technique is to start big and whittle away or to start small
and build up, relationships make it possible to sketch and evolve, rather than draw
every element to its exact measurements. Solid Edge modification tools allow you to
change a sketch and still maintain applied relationships.
Solid Edge provides commands to trim, extend, or split elements.
The Trim command trims an element back to the intersection with another element.
To use the command, click on the part to trim.
You can trim one or more elements by dragging the cursor across the part to trim.
You can also select the elements you want to trim to. This selection overrides
the default option of trimming to the next element only. To select an element to
trim to, press the Ctrl key while selecting the element to trim to. For example, in
normal operations, if you selected line (A) as the element to be trimmed, it would be
trimmed at the intersection of the next element (B). However, you can select the
edges (C) and (D) as the elements to trim to and the element will be trimmed at
the intersection of those edges.
1-54
Solid Edge fundamentals
mt01413-s-1040
Sketching
The Trim Corner command creates a corner by extending two open elements to
their intersection.
The Extend to Next command extends an open element to the next element. To do
this, select the element and then click the mouse near the end to extend.
You can also select an element to extend to. This selection overrides the default
option of extending to the next element only. To select an element to extend to,
press the Ctrl key while selecting the element to extend to. For example, in normal
operations, if you selected line (A) as the element to be extended, it would be
extended to the intersection of the next element (B). However, you can select edge
(C) to extend the line to that edge.
The Split command splits an open or closed element at the location you specify. When
splitting elements, appropriate geometric relationships are applied automatically.
For example, when splitting an arc, a connect relationship (A) is applied at the split
point, and a concentric relationship (B) is applied at the center point of the arcs.
mt01413-s-1040
Solid Edge fundamentals
1-55
Lesson 1
Sketching
Fillet and Chamfer commands combine drawing and trimming operations.
The Offset command draws a uniform-offset copy of selected elements.
You cannot select model edges with this command. If you want to offset model edges,
use the Include command.
The Symmetric Offset command draws a symmetrically offset copy of a selected
center line.
The Stretch command moves elements within the fence and stretches elements
that overlap the fence.
1-56
Solid Edge fundamentals
mt01413-s-1040
Sketching
Relationships are added or removed as necessary during element modification. If
you trim part of a circle and more than one arc remains, concentric and equal
relationships are applied between the remaining arcs.
For example, you typically begin designing with key design parameters. You would
draw known design elements in proper relation to one another (A) and then draw
additional elements to fill in the blanks (B).
As you draw, you may need to modify elements to create a valid profile, or to make
a drawing look the way you want it to (C-F). You can use modification commands
such as Trim and Extend to modify the elements. The relationships are maintained
and additional relationships are applied.
mt01413-s-1040
Solid Edge fundamentals
1-57
Lesson 1
Sketching
Element manipulation: rotating, scaling, mirroring, copying, and deleting
Tools are provided for moving, rotating, scaling, and mirroring elements. These tools
can also be used for copying. For example, you can make a mirror copy, or you can
cut or copy 2D elements from another application and paste them into the profile
window, the assembly sketch window, or a drawing.
When you manipulate elements that have relationships, the relationships are
retained when possible. For example, if you make a copy of two related elements, the
relationship is also copied. However, if you copy one of two elements that are related
to each other, the relationship is not copied.
Relationships that are no longer applicable after a manipulation are automatically
deleted. For example, if you delete one of a pair of parallel lines, the parallel
relationship is deleted from the remaining line.
The Rotate command turns or turns and copies 2D elements about an axis. The
command requires you to specify a center point for the rotation (A), a point to rotate
from (B), and a point to rotate to (C).
1-58
Solid Edge fundamentals
mt01413-s-1040
Sketching
The Scale command uses a scale factor to proportionally scale or scale and copy
2D elements.
The Mirror command mirrors or mirror copies 2D elements about a line or two points.
The Delete command removes 2D elements from the profile or sketch window.
mt01413-s-1040
Solid Edge fundamentals
1-59
Sketching
Lesson 1
Applying colors and patterns to closed boundaries
A boundary in a Solid Edge drawing, sketch, or profile can be filled with a pattern
or solid color.
A fill is like other elements in that you can format it and move it around, but the
fill is always associated with a boundary. The boundary can be made up of more
than one element.
Modifying fills
A fill can exist only inside a closed boundary. A fill is associative, which means
it maintains its original orientation to an element regardless of the way you
manipulate the element. For example, if you move the boundary, the fill moves with
it. If you change the boundary, the fill changes to conform to the new boundary area.
You can delete a fill the same way you would delete an element.
Fill insertion point
1-60
When you click inside an object to fill it, the cursor location designates the fill
insertion point.
Solid Edge fundamentals
mt01413-s-1040
Sketching
The fill insertion point is also the fill handle. You can select the fill handle and
drag the fill to another object.
If you use the Redo Fill option to refill the area based on a new boundary, the
insertion point designates which side of the object will be refilled.
Formatting fills
Formatting a fill is similar to applying formats to an element. You can apply unique
formats to fills with the Properties command or by setting options on the Fill
command bar. To make several fills look the same, you can apply a fill style by
selecting the style on the command bar.
The software provides fill styles for various engineering standards, such as ANSI,
ISO, and AIA. You can modify an existing fill style or create a new one with the
Style command.
mt01413-s-1040
Solid Edge fundamentals
1-61
Lesson 1
Sketching
Sketch geometric relationships
The sketch relationship commands are located on the Sketching tab (A) in the
Relate group (B).
Sketch relationships do not migrate to the feature created from them.
1-62
Solid Edge fundamentals
mt01413-s-1040
Sketching
Geometric Relationships
Geometric relationships control the orientation of an element with respect to another
element or reference plane. For example, you can define a tangent relationship
between a line and an arc. If the adjoining elements change, the tangent relationship
is maintained between the elements.
Geometric relationships control how a sketch changes when edits are made.
IntelliSketch displays and places geometric relationships as you draw. After you
complete the sketch, you can use the various relationship commands and the
Relationship Assistant to apply additional geometric relationships.
mt01413-s-1040
Solid Edge fundamentals
1-63
Lesson 1
Sketching
Relationship Handles
Relationship handles are symbols used to represent a geometric relationship
between elements, keypoints, and dimensions, or between keypoints and elements.
The relationship handle shows that the designated relationship is being maintained.
Relationship
Collinear
Handle
Connect (1 degree of freedom)
Connect (2 degrees of freedom)
Concentric
Equal
Horizontal/Vertical
Tangent
Tangent (Tangent + Equal Curvature)
Tangent (Parallel Tangent Vectors)
Tangent (Parallel Tangent Vectors + Equal Curvature)
Symmetric
Parallel
Perpendicular
Fillet
Chamfer
Link (local)
Link (peer-to-peer)
Link (sketch to sketch)
Rigid Set (2-D elements)
In some cases, more than one relationship may be required and displayed at the
same location on the profile. For example, a connect relationship and a tangent
relationship can be used where an arc meets a line.
1-64
Solid Edge fundamentals
mt01413-s-1040
Sketching
Displaying Parents for a Relationship
When modifying a profile or sketch, it can be useful to determine the parent
elements for a relationship. When you select a geometric relationship, the parents
highlight. For example, when you select the horizontal relationship shown in the
first illustration, the left vertical line and the circle are highlighted as the parent
elements.
This can be useful when multiple relationships are in the same location and you
need to delete one relationship. In this situation, you can use QuickPick to highlight
the relationship, and the parent elements are displayed using a dashed line style.
Collinear
The Collinear command forces two lines to be collinear. If the angle of one of the
lines changes, the second line changes its angle and position to remain collinear
with the first.
mt01413-s-1040
Solid Edge fundamentals
1-65
Sketching
Lesson 1
Connect
The Connect command joins a keypoint on one element to another element, or
element keypoint. For example, you can apply a connect relationship between the
endpoints of two elements. Establishing a connect relationship between element
endpoints helps you draw a closed sketch. The symbol for connected endpoints
displays a dot at the center of a rectangle.
You can also use the Connect command to connect the endpoint of an element to any
point on another element, not necessarily an endpoint or keypoint. This is called
a point-on-element connection, and the symbol resembles an X. For example, the
endpoint of the top horizontal line on the right side of the profile is connected to
the vertical line, but not at an endpoint.
When drawing profiles, pay close attention to the relationship indicator symbols
that IntelliSketch displays, and try to draw the elements as accurately as possible.
Otherwise, you may accidentally apply a connect relationship in the wrong location,
which can result in an invalid profile. For example, for a base feature you may
accidentally create an open profile, rather than the required closed profile.
Tangent
The Tangent command maintains tangency between two elements or element groups.
When you apply a tangent relationship, you can use the Tangent command bar to
specify the type of tangent relationship you want:
1-66
Tangent
Tangent + Equal Curvature
Parallel Tangent Vectors
Solid Edge fundamentals
mt01413-s-1040
Sketching
Parallel Tangent Vectors + Equal Curvature
A simple tangent relationship is useful when you want a line and an arc, or two arcs
to remain tangent. The other options are useful in situations where a b-spline curve
must blend smoothly with other elements. The Tangent + Equal Curvature, Parallel
Tangent Vectors, and Parallel Tangent Vectors + Equal Curvature options require
that the first element you select is a b-spline curve.
Note
You can also apply a tangent or connect relationship to an end-point connected
series of elements to define a profile group. For more information on profile
groups, see the Working With Profile Groups topic.
Perpendicular
The Perpendicular command maintains a 90-degree angle between two elements.
Horizontal/Vertical
The Horizontal/Vertical command works in two modes. In one mode, you can fix the
orientation of a line as either horizontal or vertical by selecting any point on the line
that is not an endpoint or a midpoint.
In the second mode, you can apply vertical/horizontal relationships between graphic
elements by aligning their midpoints, center points, or endpoints so that their
positions remain aligned with respect to each other.
mt01413-s-1040
Solid Edge fundamentals
1-67
Lesson 1
Sketching
Equal
The Equal command maintains size equality between similar elements. When this
relationship is applied between two lines, their lengths become equal. When applied
between two arcs, their radii become equal.
Parallel
The Parallel command makes two lines share the same angled orientation.
Concentric
The Concentric command maintains coincident centers for arcs and circles.
Symmetric
You can use the Symmetric command to make elements symmetric about a line or
reference plane. The Symmetric command captures both the location and size of
the elements.
1-68
Solid Edge fundamentals
mt01413-s-1040
Sketching
Rigid Set
You can use the Rigid Set command to add a rigid set relationship to a group of
2-D elements.
mt01413-s-1040
Solid Edge fundamentals
1-69
Lesson 1
Sketching
Drawing Tools
Solid Edge provides tools to help you draw quickly and precisely in a variety of
situations.
Grid
Grids help you draw with precision when the endpoints of elements you are
drawing fit within regular intervals.
IntelliSketch
IntelliSketch helps you create, and optionally maintain, geometric relationships
between elements. As you draw, IntelliSketch recognizes the opportunity to
relate new elements to existing elements and displays visual cues that help make
elements connected, tangent, collinear, perpendicular, parallel, and so forth.
Based on your preference, Solid Edge will either maintain the relationships
that IntelliSketch creates or only use IntelliSketch to create new elements with
precision, without maintaining relationships as you add and change geometry.
Projection Lines
Projection lines help you maintain alignment of key points, for example between
related 2D Drawing Views of a model. Projection lines fulfill the function of the
squares, triangles, and parallel rules used in classical drafting.
1-70
Solid Edge fundamentals
mt01413-s-1040
Sketching
Working with grids
The grid helps you draw and modify elements relative to known positions in the
working window. It displays a series of intersecting lines or points, and X and Y
coordinates, which enable you to draw 2D elements with precision. You can use the
grid with all sketching, dimensioning, and annotation functions. It also works with
IntelliSketch and the Select command.
For example, you can use the grid to:
Draw elements at known locations, draw elements known distances apart, and
so forth. For an example, see Help topic Draw a line with a grid.
Align dimensions and annotations by snapping them to grid points or lines. Only
bolt hole circles and center marks cannot be snapped to a grid. For an example,
see Help topic Place a dimension or annotation using a grid.
synchronous environment
ordered environment
mt01413-s-1040
Solid Edge fundamentals
1-71
Sketching
Lesson 1
Displaying the grid and setting options
Use the Grid Options command to open the Grid Options dialog box, where you can
turn the grid on and off. When the Show Grid option is set, the grid is displayed
whenever you create or modify 2D elements.
You also can use the Grid Options dialog box to:
Turn alignment lines on and off.
Turn snap-to-grid on and off.
Turn coordinate display on and off.
Change grid spacing.
Change grid line color.
To change the grid origin line colors, you must change the Select and Highlight
colors on the Colors page in the Solid Edge Options dialog box.
How grids work in the ordered environment
The grid is displayed in Draft and in profile and sketch mode as you draw, dimension,
and annotate 2D elements. The X and Y coordinates it displays are relative to an
origin point (A), which you can position anywhere in the window. The origin point is
marked by the intersection of the X and Y origin lines.
As you move the cursor, the horizontal and vertical distance between the cursor
position and the origin point is dynamically displayed (B).
If the Snap To Grid option is on when you add dimensions and annotations, they will
snap to grid lines and points.
How grids work in the synchronous environment
The grid is available for drawing and editing 2D elements, and for adding 2D
dimensions and annotations.
1-72
Solid Edge fundamentals
mt01413-s-1040
Sketching
Grid visibility is somewhat different in Draft than in synchronous modeling
environments. In Draft, when the grid is turned on, it is always visible. In
synchronous modeling, the grid is visible only when a sketch plane is locked.
In 3D environments, the grid helps you draw horizontally and vertically with respect
to part edges and model faces by displaying a series of intersecting lines or points,
and by displaying alignment lines. The grid also helps you draw with precision by
displaying X and Y coordinates that are relative to an origin point (A), which you
can position anywhere in the window.
As you move the cursor, the horizontal and vertical distance (B) and orientation
between the cursor position and the origin point is displayed and updated.
If the Snap To Grid option is on when you add dimensions and annotations, they will
snap to grid lines and points.
mt01413-s-1040
Solid Edge fundamentals
1-73
Sketching
Lesson 1
Recognizing the grid origin
The grid origin is marked by the intersection of the X and Y origin lines.
1-74
In ordered profile and sketch, the default display mode is a red dashed line
for the X axis and a green dashed line for the Y axis. The user-defined grid
origin point is marked by a circle and dot. The default origin is at the center of
the profile or sketch reference plane.
In Draft, the default display mode is a red dashed line for the X axis and a
magenta dashed line for the Y axis. The user-defined grid origin point is marked
by a concentric circle and dot. The default origin is the (0,0) location of the
drawing sheet.
In the synchronous modeling environment, the default display color scheme
matches that of the user-defined origin triad in the center of the graphics
window. The X axis is a red line, and the Y axis is green. These lines are solid in
the positive direction and dashed in the negative direction. There is no marker
at the user-defined origin point. The default origin is the 0,0,0 center of the
currently locked sketch plane.
Solid Edge fundamentals
mt01413-s-1040
Sketching
Moving the grid origin
You can move the grid origin point using either of these commands:
Use the Reposition Origin command
to move the origin to a user-defined
location. This is helpful when you want to do any of the following:
Add dimensions or constraints that are horizontal or vertical to a model edge.
Draw lines and other elements at a precise distance from another element
at a known location.
Offset a series of elements by the same distance from a known location.
To automatically reset the origin point to match the origin of the drawing sheet
or working plane, use the Zero Origin command
Note
The Reposition Origin and Zero Origin commands are available in synchronous
modeling environments only when a sketch plane is locked.
See the Help topic, Reposition the grid origin point.
Changing the grid orientation
In ordered profile and sketch, the default orientation for the x-axis of the grid is
horizontal to the profile or sketch reference plane. You can reorient the x-axis to any
angle using the Angle option on the Grid Options dialog box.
In the synchronous modeling environment, the orientation of the grid axes matches
the origin axes of the currently locked sketch plane. When you lock onto a different
sketch plane, the origin axes reorient to the new plane. You can use the Reposition
Origin command to do the following:
Change the grid angle. See the Help topic, Reposition the sketch plane origin.
Ensure that dimensions placed on coplanar geometry remain horizontal and
vertical. See the Help topic, Set sketch plane horizontal and vertical for
dimensioning.
In Draft, the default orientation for the X-axis of the grid is horizontal. You can
reorient the X-axis to any angle using the Angle option on the Grid Options dialog
box.
mt01413-s-1040
Solid Edge fundamentals
1-75
Sketching
IntelliSketch
IntelliSketch is a dynamic drawing tool used for sketching and modifying elements.
IntelliSketch allows you to sketch with precision by specifying characteristics of
the design as you sketch.
For instance, IntelliSketch allows you to sketch a line that is horizontal or vertical,
or a line that is parallel or perpendicular to another line or tangent to a circle. You
can also draw an arc connected to the end point of an existing line, draw a circle
concentric with another circle, draw a line tangent to a circlethe possibilities
are too numerous to list.
IntelliSketch places dimensions and geometric relationships on any new 2D elements
as you draw them. You can use another tool, the Relationship Assistant, to place
dimensions and relationships automatically on existing profile elements.
How IntelliSketch works
As you draw, IntelliSketch tracks the movement of the cursor and shows a temporary,
dynamic display of the element you are drawing. This temporary display shows what
the new element will look like if you click at the current position.
IntelliSketch gives you more information about the element you are drawing by
displaying relationships between the temporary, dynamic element and the following:
Other elements in the drawing
Horizontal and vertical orientations
The origin of the element you are drawing
When IntelliSketch recognizes a relationship, it displays a relationship indicator
at the cursor. As you move the cursor, IntelliSketch updates the indicator to show
new relationships. If a relationship indicator is displayed at the cursor when you
click to draw the element, the software applies that relationship to the element. For
example, if the Horizontal relationship indicator appears when you click to place the
second end point of a line, then the line will be horizontal.
mt01413-s-1040
Solid Edge fundamentals
1-77
Lesson 1
Sketching
IntelliSketch relationships
You can set the types of relationships you want IntelliSketch to recognize on the
Relationships page on the IntelliSketch dialog box. IntelliSketch can recognize one
or two relationships at a time. When IntelliSketch recognizes two relationships, it
displays both relationship indicators at the cursor.
IntelliSketch locate zone
You do not have to move the cursor to an exact position for IntelliSketch to recognize
a relationship. IntelliSketch recognizes relationships for any element within the
locate zone of the cursor. The circle around the cursor crosshair or at the end of the
cursor arrow indicates the locate zone. You can change the size of the locate zone
with the IntelliSketch command on the Tools menu.
Alignment indicators
IntelliSketch displays a temporary dashed line to indicate when the cursor position
is horizontally or vertically aligned with a key point on an element.
Infinite elements
IntelliSketch recognizes the Point On Element relationship for lines and arcs as if
these elements were infinite. In the following example, IntelliSketch recognizes
a Point On Element relationship when the cursor is positioned directly over an
element and also when the cursor is moved off the element.
1-78
Solid Edge fundamentals
mt01413-s-1040
Sketching
Center points
IntelliSketch displays an indicator at the center point of an arc or circle to make this
keypoint easy to locate.
Snapping to points
When drawing and manipulating 2D elements, you can use shortcut keys with
QuickPick to snap to keypoints and intersection points. This also applies the point
coordinates as input to the command in progress.
Once you have highlighted the element you want to snap to with the cursor, you can
use these shortcut keys to snap to points:
Midpoint - press M.
Intersection point - press I.
Center point - press C.
Endpoint - press E.
To learn more, see Selecting and snapping to points.
Sweep angle lock at quadrants
When you draw tangent or perpendicular arcs, the arc sweep angle locks at quadrant
points of 0, 90, 180, and 270 degrees. This allows you to draw common arcs without
typing the sweep value on the command bar.
A temporary dashed line appears from the arc endpoint to the center line of the arc
to notify you that the arc is at a quadrant.
Automatic dimensioning
You can use options on the Auto-Dimension page in the IntelliSketch dialog box
to automatically create dimensions for new geometry. The page provides several
mt01413-s-1040
Solid Edge fundamentals
1-79
Lesson 1
Sketching
options to control when the dimensions are drawn as well as whether to use
dimension style mapping or not.
You can use the Auto-Dimension command as a quick way to turn automatic
dimensioning on and off.
Example: Draw a horizontal line
You can use IntelliSketch to draw a line that is exactly horizontal. You can apply a
horizontal relationship as you draw the line, or draw the line without a horizontal
relationship.
1. Choose the IntelliSketch command
on the Home tab or the Sketching tab.
2. In the IntelliSketch dialog box, on the Relationships tab, set the Horizontal
Or Vertical option, and then click OK.
3. Choose the Line command.
4. Click where you want to place the first end point of the line, anywhere in the
application window (A).
5. Move the cursor around in the window (B). Notice that the dynamic line display
always extends from the end point you just placed to the current cursor position.
You may also see IntelliSketch relationship indicators displayed at the cursor.
6. Move the cursor to make the dynamic line approximately horizontal.
7. When the IntelliSketch Horizontal relationship indicator is displayed at the
cursor (C), click to place the second end point.
IntelliSketch places a horizontal relationship handle on the new line (D).
Tip
Relationship handles can be displayed or hidden with the Relationship
Handles command.
1-80
Solid Edge fundamentals
mt01413-s-1040
Sketching
Tip
To snap to an intersection point or a keypoint, locate the element(s) with the
cursor and then press one of these shortcut keys.
Midpoint of a line or arc: press M.
Intersection point of lines, circle, curves, and arcs: press I.
Center point of a circle or arc: press C.
Endpoint of a line, arc, or curve: press E.
For intersection pointsIf there are multiple eligible points located, then
QuickPick opens and lists them. In QuickPick, click to select the point you
want.
Example: Draw a line connected to another line
You can use IntelliSketch to connect an element you are drawing with an existing
element. You can apply a connect relationship as you draw the lines, or draw the line
without a connect relationship.
1. Choose the IntelliSketch command
2. In the IntelliSketch dialog box, on the Relationships tab, set the End Point
option, and then click OK.
3. Choose the Line command.
4. Move the cursor to the end of a line in the application window. As you move the
cursor over it, the line is highlighted and IntelliSketch displays the End Point
relationship indicator at the cursor.
5. While IntelliSketch displays the relationship indicator, click to place the first
end point of the new line (A). This end point is connected to the end point of
the previous line.
Tip
Rather than clicking, you can snap to the line end point nearest the cursor
by pressing the E key.
6. Click where you want to place the second end point of the new line.
7. The new line and the previous line have connected end points (B).
IntelliSketch places a connect relationship handle at the point where the two lines
connect (C).
mt01413-s-1040
Solid Edge fundamentals
1-81
Lesson 1
Sketching
Tip
Relationship handles can be displayed or hidden with the Relationship
Handles command.
Tip
Relationships are maintained only if the Maintain Relationships command
is set.
Tip
To snap to a keypoint or intersection point, locate the element(s) with the
cursor and then press one of these shortcut keys.
Midpoint of a line or arc: press M.
Intersection point of lines, circle, curves, and arcs: press I.
Center point of a circle or arc: press C.
Endpoint of a line, arc, or curve: press E.
For intersection pointsIf there are multiple eligible points located, then
QuickPick opens and lists them. In QuickPick, click to select the point you
want.
1-82
Solid Edge fundamentals
mt01413-s-1040
Sketching
Projection lines
Projection lines are extensions of lines that assist in 2D drawing.
You can use projection lines to help you create new geometry, and any constraints
you create with them remain active even after you turn projection lines off.
For example, in a drawing, you can use projection lines on an auxiliary view to
enable creation of additional views with proper alignment and size.
You can create a line with the projection line option set, or you can edit an
existing line and set the projection line property later.
You can place dimensions and annotations to projection lines. Dimensions and
annotations connect to the defining segment of the projection line (the original
2D line on which the projection line is based).
Projection lines are available as a line property on the Line command bar and on
the Format page of the Element Properties dialog box.
mt01413-s-1040
Solid Edge fundamentals
1-83
Lesson 1
Sketching
Distance and area measurement
You can measure distances or areas, even when you are in the middle of another
task. To set the units for measuring distances or areas, use the Properties command
on the Application menu.
Measuring distances in 2D
In the Draft environment, you can measure distance using the Measure Distance
command. These commands measure linear distances or measure the cumulative
linear distance along a series of points. The first point you click establishes the origin
of the measurement (A). After that, you can select any keypoint to see the distance
between it and the origin, as well as the delta distance along each principal axis (B).
Clicking the keypoint adds it to a series of measurement points. Then you can select
another point to see the new linear distance and deltas (C), or click it to see the
distance between the last two points and the total cumulative distance from the
origin to the last point (D). Click the right button to reset the command.
1-84
Solid Edge fundamentals
mt01413-s-1040
Sketching
Measuring distances and angles in 3D
In the Part, Sheet Metal, and Assembly environments, the Measure Distance
command measures linear distances. The first point you click establishes the origin
of the measurement (A). After that, you can select any keypoint (B) to display the
Measure Distance dialog box which displays the keypoint select type, the true
distance, the apparent screen view distance, and the delta distance along each
principal axis.
In the Part, Sheet Metal, and Assembly environments, the Measure Angle command
measures angles. You can measure between any two faces or between any three
points.
Measuring minimum distances
In the Part, Sheet Metal, and Assembly environments, you can use the Measure
Minimum Distance command to measure the minimum distance between any two
elements or keypoints. You can use the Select Type option on the Minimum Distance
command bar to filter which type of elements you want to select. When working in
the context of an assembly, you can also use the Activate Part option to activate
the parts you want to measure.
mt01413-s-1040
Solid Edge fundamentals
1-85
Sketching
Lesson 1
Measuring normal distances
In the Part, Sheet Metal, and Assembly environments, the Measure Normal
Distance command measures normal distances between a planar element or line and
a keypoint. You can use the Element Types option on the Measure Normal Distance
command bar to filter which type of elements you want to select. You can use the
Key Point option to specify the type of keypoint you want to identify when measuring
the distance. You can use the Coordinate System option to select a user-defined
coordinate system to define one of the points. If you use a coordinate system, the
returned values will be relative to the specified coordinate system. When working
in the context of an assembly, you can also use the Activate Part option to activate
the parts you want to measure.
Measuring areas
The Measure Area command, available only in the Draft environment and in 2D
profiles and sketches, measures the area inside a closed boundary (A). You can also
measure the cumulative area inside more than one closed boundary by holding the
Shift key as you click elements (B). Each time you click, the area of the last element
is displayed, along with the total area. Click another element without holding the
Shift key to reset the command.
Measuring lengths
The Measure Total Length command measures the cumulative length of a select
set of 2D geometry.
Measuring automatically
In addition to the individual distance, area, length, and angle commands, you
can use the Smart Measure command in 2D and 3D environments to measure
automatically based on what you select:
Select a single 2D element or 3D object to measure its length or its angle or
radius.
Select two or more 2D elements or 3D objects to measure the distance or angle
between them.
The Smart Measure command works like the Smart Dimension command, except
that it does not place a dimension as a result.
1-86
Solid Edge fundamentals
mt01413-s-1040
Sketching
Copying measurement values
You can copy the highlighted measurement value to the Clipboard by pressing
Ctrl+C. You can then use the copied value as input for another command. For
example, you can paste the copied value into the Line command bar to define the
length of a line. Use the Tab key if you want to highlight a different value.
Measuring drawing view geometry
When you measure model geometry within a drawing view, or when you measure
distances between model edges in two drawing views, you can select the Use
Drawing View Scale check box on the command bar to specify that the measured
value is displayed using the equivalent of the model distance.
Alternatively, you can apply a user-defined scale value by selecting it from the Scale
list on the command bar.
Note
mt01413-s-1040
You can show the scale of a drawing view using the General page (Drawing
View Properties dialog box).
User-defined scale values are defined in the Drawing View Scales section
of the Custom.xml file, in the Solid Edge Program folder. See the Help
topic, Add custom drawing view scales to Solid Edge.
Solid Edge fundamentals
1-87
Lesson 1
Sketching
Example: Measuring the length of a line
Even when you are in the middle of a task, you can measure distances with the
Measure Distance command. For example, consider the following workflow.
1. Use the Line command to draw a line (A).
2. On the Inspect tab, click the Measure Distance command and measure a
distance (B).
Note
You do not need to exit the Line command before measuring a distance.
3. To exit the Measure Distance command, right-click. The Line command is still
active-you can pick up where you left off.
4. Continue using the Line command (C).
1-88
Solid Edge fundamentals
mt01413-s-1040
Sketching
Dimensioning sketches
Dimensioning commands are located in three locations. They are located in the
Dimension group on the Home, Sketching, and PMI tabs.
mt01413-s-1040
Solid Edge fundamentals
1-89
Lesson 1
Sketching
Locked dimensions
Sketch dimensions are placed as driving. A driving dimension is colored red. A
driving dimension is also referred to as a locked dimension. A locked dimension
cannot change unless it is edited directly. As sketch geometry is modified, a locked
dimension does not change.
Change a dimension to driven (or unlocked) by selecting the dimension and then
clicking the lock on the Dimension Value Edit QuickBar. A driven dimension is
colored blue. A driven dimension value cannot be selected for editing. It must be
changed to a locked dimension to change its value directly.
To change a dimension value of a locked dimension, click the dimension value and
enter a new value.
1-90
Solid Edge fundamentals
mt01413-s-1040
Sketching
Dimension orientation
The orientation of a sketch dimension is controlled by the sketch plane origin. The
sketch plane origin defines the horizontal/vertical direction.
The Sketch View command
is horizontal.
mt01413-s-1040
orients the view to where the dimension text
Solid Edge fundamentals
1-91
Lesson 1
Sketching
Dimension style
Modify the dimension style settings in the Style dialog box. The Style command is
located on the View tab (A) in the Style group (B).
1-92
Solid Edge fundamentals
mt01413-s-1040
Sketching
Sketches in PathFinder
mt01413-s-1040
In PathFinder, there are two sketch collectors (Sketches and Used Sketches).
Sketches are stored in a Sketches collector until they are consumed by body
creation or deleted.
The pencil symbol in front of a sketch denotes that its sketch plane is locked.
Unconsumed sketches can be displayed or hidden with a check mark. All
sketches or specific sketches can be hidden or shown.
Sketch elements used to create a feature are removed from the Sketches collector
and placed in the Used Sketches collector.
Used sketches can be highlighted, deleted, renamed or restored.
Solid Edge fundamentals
1-93
Sketching
Lesson 1
Sketches context menu in PathFinder
The sketches context menu includes options on how a sketch responds to creation of
regions and feature creation. These options are on a per sketch basis.
Merge with Coplanar Sketches
If a sketch exists on the locked sketch plane, then any new sketch geometry
merges with the existing sketch.
Enable Regions
Locate regions as sketch geometry forms closed area(s).
Migrate Geometry and Dimensions
1-94
Consume the sketch geometry used to create features and move into the
geometry into the Used Sketches collector.
Create the PMI dimensions on the body as the sketch geometry is used to create
features.
Solid Edge fundamentals
mt01413-s-1040
Sketching
Used Sketches context menu in PathFinder
Right-click on a used sketch to bring up the context menu. The Restore command
restores a consumed sketch to the Sketches collector. If a sketch plane exists that is
the same as the used sketch plane, the restored sketch will merge with the existing
sketch.
mt01413-s-1040
Solid Edge fundamentals
1-95
Lesson 1
Sketching
Sketch plane origin
reference planes
The origin of a reference plane is system defined. The horizontal direction and the
origin are positioned at the center of the reference plane. To change the reference
origin, use the Reposition Origin command to define the new origin and horizontal
direction.
planar faces
The origin of a sketch on a planar face can be defined before locking the plane. The
system determines a horizontal direction and origin. To change the system defined
origin, cycle through the linear edges on the planar face. The edge displays green.
Press (N) for next edge, (B) to go back to previous edge, (F) to flip the Y direction
and (T) to toggle which end of the edge is used. Once the desired origin is displayed,
click the lock to lock the sketch plane.
1-96
Solid Edge fundamentals
mt01413-s-1040
Sketching
Reposition origin command
A sketch plane can only contain a single collection of sketch elements. However,
there can be more than one sketch area per sketch plane. In the example, there are
two sketch areas (A and B). Sketch area (A) orizontal/vertical directions are not the
same as sketch area (B. The sketch plane origin can be repositioned to redefine the
horizontal/vertical directions for a particular sketch area.
mt01413-s-1040
Solid Edge fundamentals
1-97
Sketching
Lesson 1
Zero Origin command
The Zero Origin command automatically resets the origin as follows:
In Draft, the drawing grid origin is reset to the drawing sheet (0,0) coordinate.
In the synchronous environment, both the drawing grid and the sketch plane
origin are reset to the (0,0,0) coordinate and orientation at the center of the
currently locked sketch plane.
Note
This command is available only when you have locked a sketch plane.
1-98
Solid Edge fundamentals
mt01413-s-1040
Sketching
Reposition origin workflow
Workflow based on using a planar face for a sketch plane.
1. Lock the sketch plane.
2. In the Draw group, choose the Reposition Origin command.
The reposition origin handle displays at the sketch plane origin on the locked
plane (A.
3. Click and drag the handle origin to a new vertex or edge.
This defines the new origin.
4. Click and drag the torus to position the horizontal direction. Select a keypoint
or type in angle to lock the direction.
mt01413-s-1040
Solid Edge fundamentals
1-99
Lesson 1
Sketching
Sketch view
On the View tabViews group, the Sketch View command
orients the active
view normal to the horizontal/vertical direction of the locked sketch plane.
1-100
Solid Edge fundamentals
mt01413-s-1040
Sketching
Sketch consumption and dimension migration
In synchronous part and sheet metal environments, you typically draw 2D sketch
geometry for the purpose of constructing features on a solid model. In the
synchronous environment, when you use sketch elements to construct a feature, the
sketch elements are consumed and the 2D dimensions you placed on the sketch
migrate to the appropriate edges on the solid body, whenever possible.
You can use the Migrate Geometry and Dimensions command command on the
shortcut menu when a sketch is selected in PathFinder to control whether sketch
elements are consumed and dimensions are migrated.
Automatic sketch consumption and dimension migration
By default, the Migrate Geometry and Dimensions command is set for a new
document. The sketch elements are automatically consumed and 2D dimensions
are automatically migrated when you use them to construct features. After you
construct a feature, the 2D sketch geometry is moved to the Used Sketches collector
in PathFinder, and the 2D dimensions are migrated as 3D PMI model dimensions.
You can disable the automatic consumption of sketch elements and migration of
2D dimensions on a sketch-by-sketch basis by clearing the Migrate Geometry and
Dimensions command on the shortcut menu when a sketch is selected in PathFinder.
All model dimensions, whether migrated from sketches or added to edges on the 3D
model directly, are PMI dimensions. PMI dimensions are displayed on PathFinder in
the PMI collection, Dimensions sub-collection.
To learn more about creating and using PMI, see the Help topic, PMI dimensions
and annotations.
mt01413-s-1040
Solid Edge fundamentals
1-101
Lesson 1
Sketching
Partially migrated sketches and dimensions
In many cases, only some of the sketch elements on a single sketch are used to
construct a feature. If this is the case, only the selected sketch elements and the
associated 2D dimensions are consumed and migrated.
During this process, dimensions and constraints may be connected to both body
edges and to remaining sketch geometry. If the sketch contains stacked dimensions,
then some dimensions in the stack may migrate individually. Other dimensions,
such as coordinate dimensions, do not migrate until all of the 2D geometry they are
attached to has been used to construct a feature.
As you continue to construct features using the remaining sketch elements, sketch
elements are consumed and dimensions are migrated.
Dimension locking status after migration
2D dimensions are locked by default. When they migrate to the 3D model, they
remain locked.
Note
Dimension colors are determined by settings on the Colors page of the Options
dialog box.
1-102
Solid Edge fundamentals
mt01413-s-1040
Sketching
Dimension variable and formula migration
Sketch dimensions that use variables retain the variables after migration to PMI
dimensions. If a sketch dimension is driven by a formula, the formula is maintained
when the dimension is migrated to a PMI dimension. The PMI dimension is still
driven by the formula, but must be driving for the formula to solve properly.
mt01413-s-1040
Solid Edge fundamentals
1-103
Sketching
Lesson 1
Working with combinable sketches
You can use the Merge Coplanar Sketches command on the shortcut menu to control
whether a sketch is combined with another coplanar sketch in a synchronous part
or assembly.
Although this command is available in synchronous part, sheet metal, and assembly
documents, the merge property is most useful when working with assembly sketches,
and it also plays a role when converting traditional parts and assemblies into
synchronous documents.
When you set the Merge Coplanar Sketches option for a sketch, the following rules
and conditions apply:
New sketch elements that are drawn coplanar to the sketch in free space are
added to the existing sketch. To create the new coplanar sketch elements as a
separate sketch, you can select the existing sketch and clear the Merge with
Coplanar Sketches command before you draw the new, coplanar sketch elements.
The sketch will combine with another sketch if the two sketches become coplanar
during a move operation.
In part and sheet metal documents, sketch regions are automatically enabled for
a combinable sketch. When sketch regions are enabled, you can use the Select
tool to construct features using the sketch. You can clear the Enable Sketch
Regions command on the shortcut menu to disable sketch regions.
In part and sheet metal documents, sketch consumption is automatically
enabled for the combinable sketch. When sketch consumption is enabled, sketch
elements are consumed when you construct features from the sketch. You can
clear the Migrate Geometry and Dimensions command on the shortcut menu to
disable sketch consumption.
Unique symbols are used in PathFinder to indicate whether a sketch is a combinable
sketch, noncombinable sketch, or the active sketch.
Legend
Combinable sketch
Noncombinable sketch
Active sketch (combinable active sketch shown)
1-104
Solid Edge fundamentals
mt01413-s-1040
Sketching
Assembly sketches
A noncombinable sketch is most useful when creating layout sketches in an
assembly. Noncombinable sketches make it possible to draw multiple sketches which
are coplanar. This can be useful if you want to create separate, coplanar sketches
that represent individual parts or subassemblies for a new assembly. Noncombinable
sketches makes it possible to show, hide, or move a set of sketch elements easily.
For more information, see HELP topic Drawing sketches in assemblies.
mt01413-s-1040
Solid Edge fundamentals
1-105
Sketching
Lesson 1
Moving sketches
Sketches can be moved/copied in 2D or 3D. Sketches can be deleted or cut for pasting
in 2D or 3D. This section covers three methods available for manipulating sketch
geometry.
1-106
Manipulating sketch elements in 2D
Moving and copying sketch elements in 3D
Copy, cut and paste sketch elements
Solid Edge fundamentals
mt01413-s-1040
Sketching
Manipulating sketch elements in 2D
Planar sketch elements can be moved or copied with the 2D move command
found on the Sketching tab, in the Draw group.
2D sketch element manipulation is confined to the selected sketch elements plane. If
sketch elements in the select set are on different sketch planes, an error box appears
when choosing any sketch manipulation command.
Error message: Selected sketch geometry must lie in the same plane.
mt01413-s-1040
Solid Edge fundamentals
1-107
Lesson 1
Sketching
Workflow for moving or copying a sketch
1. Select sketch elements to copy or move in the part window individually or with a
select box. If the sketch elements form a region, disable regions for the sketch
before using the select box.
2. Choose the Move command
3. Select point (on any of the selected sketch elements) to move or copy from. You
can use keypoints to define the move or copy from point.
4. Notice that there are options available in the Move (A) command bar.
If you want to move a copy, select the copy option (B)
. You can also enter
the X (D), Y (E) distances to move or copy to. You can also enter a step distance
Step field (C).
5. Click a to point to move or copy to. If you are moving, then the command ends
once a to point is clicked. The select set is still active. If you are copying, each
click places a copy. A right-click during a copy will end the command with the
select set still active.
6. Press Esc to clear select set.
1-108
Solid Edge fundamentals
mt01413-s-1040
Sketching
2D sketch manipulation commands
Two lists are available that contain 2D commands for manipulating sketch geometry.
Manipulation commands are move, rotate, mirror, scale and stretch.
These commands each have a set of options in command bar. Each command also
can manipulate a copy of the selected sketch elements.
mt01413-s-1040
Solid Edge fundamentals
1-109
Sketching
Lesson 1
Moving and copying sketch elements in 3D
Sketch elements can be moved/copied in 3D. The select set of sketch elements are not
required to lie all on the same plane. The 3D move requires the use of the graphic
handle. See the Graphic handle section in the Moving and rotating faces course
to learn how to use the graphic handle.
The selected sketch elements can be:
1-110
moved or copied in the sketch plane
moved or copied to a parallel plane
rotated or copy rotated to another plane
Solid Edge fundamentals
mt01413-s-1040
Lesson 1
Sketching
Workflow for a synchronous 3D move or rotate of sketch elements
1. Select sketch geometry.
Selection methods
Select entire sketch(s) in PathFinder
Select sketch elements individually in the part window.
Select sketch elements in the part window with a select box
Note
If the sketch elements form a region, disable regions before using the
select box.
Note
Select set can contain sketch elements on different planes.
2. If entire synchronous sketches are selected in PathFinder, the Move command
starts.
Use the secondary axis or handle plane to move sketch elements in a plane.
To rotate, drag the handle origin to an edge that will be the axis of rotation.
Then click the torus to define the angle of rotation.
Click the Copy option
sketch elements.
on the command bar to move a copy of the selected
3. If sketch elements are selected in the part window, on the Modify command bar,
choose the Move command from the drop list.
Use the graphic handle as described in the previous step to move or rotate the
selected sketch elements.
1-112
Solid Edge fundamentals
mt01413-s-1040
Sketching
4. After sketches are manipulated and regions were disabled, you will need to
remember to enable regions in order to create features from the sketches.
mt01413-s-1040
Solid Edge fundamentals
1-113
Sketching
Lesson 1
Copy, cut, and paste sketch elements
Sketch elements can be manipulated using the Microsoft clipboard behavior.
Ctrl+C copies the selected sketch elements to the clipboard.
Ctrl+X deletes the selected sketch elements from the model and adds them to
the clipboard.
Ctrl+V pastes the selected sketch elements in the model.
Paste behavior
A paste operation places the sketch elements (clipboard) onto the locked sketch plane
at the location clicked. At this point, the paste elements are attached to the cursor
and each click places another copy paste elements on the locked plane.
If there is no locked sketch plane, the sketch elements are placed onto the plane
highlighted under the cursor at the location clicked. At this point, the paste elements
are attached to the cursor and each click places another copy of the paste elements
on the locked plane.
To select another plane to paste to, end the paste operation with the Esc key. Ctrl+V
starts the paste operation again and then select the new plane.
1-114
Solid Edge fundamentals
mt01413-s-1040
Sketching
Projecting elements onto a sketch plane
Face edges, sketch elements and base eference plane edges can be projected onto
a locked sketch plane.
mt01413-s-1040
The Project to Sketch command
group.
The Project to Sketch command requires a locked sketch plane.
Use the Project to Sketch command bar to refine the selection of elements to
project and to set the project options.
is located on the Sketching tab Draw
Solid Edge fundamentals
1-115
Lesson 1
Sketching
Project to sketch command
Copies part edges or sketch elements onto the current sketch plane. For example,
select a part edge (A) to project onto the current sketch plane (B). The projected edge
(C) can then be used in the current sketch.
You can project elements associatively or non-associatively.
Projected elements and associativity
Special relationship symbols are used to indicate that an element is associatively
linked to another element. The symbols indicate whether the element is associatively
linked to an element in the same document (local) or another document (peer-to-peer).
Link (local)
Link (peer-to-peer)
A projected element from the current part is always projected associatively. A
projected element from another document can be associative or non-associative.
You can break the associative link on projected elements by deleting the link
relationship symbols.
You can trim and modify associative or non-associatively projected elements, and
incorporate associatively projected elements into a sketch that contains newly
created non-associative elements.
Note
When you use sketch elements to construct a feature in a part document, the
sketch elements are transferred to the Used Sketches collection in PathFinder.
For projected elements, the associative link between the parent element and
the projected element is discarded.
You can also add relationships or dimensions to associatively projected elements,
but if the relationship or dimension conflicts with the associative relationship to the
parent element, a warning message is displayed.
You can project edges between part documents, but it is not associative. It is a copy
only.
1-116
Solid Edge fundamentals
mt01413-s-1040
Sketching
Projecting elements from other documents
When working in an assembly, you can use the Project to Sketch command to project
part elements, such as part edges, into an assembly sketch. You cannot project
elements between two parts in an assembly.
mt01413-s-1040
Solid Edge fundamentals
1-117
Lesson 1
Sketching
Sketching instructional activities
1-118
Solid Edge fundamentals
mt01413-s-1040
Sketching
Part1
Activity covers plane locking, drawing sketch elements, placing dimensions, applying
geometric relationships, showing relationship handles, reposition sketch plane origin
and controlling sketch display.
mt01413-s-1040
Solid Edge fundamentals
1-119
Sketching
Lesson 1
Activity: Sketching (Part 1)
Open a part file
Start Solid Edge.
Click the
In the Open File dialog box, set the Look in: field to the folder where the training
files reside.
Click sketch_A and then click Open.
Application buttonOpen.
Start the sketching process
1-120
Choose the Line command.
Solid Edge fundamentals
mt01413-s-1040
Sketching
Define the sketch plane. Pause the cursor over the angled sketch plane. Press
the N key until the green edge highlights as shown. This defines the horizontal
direction for the sketch plane.
Note
While the plane highlights, you can begin sketching and you lock to the plane.
If you move the cursor away from the plane before placing any geometry,
you have to highlight the plane again. You could also click the lock on the
highlighted plane to lock the plane. If you manually lock the plane, it remains
locked until you unlock it.
Draw sketch geometry
mt01413-s-1040
Draw a slot shaped sketch consisting of two lines and two arcs. While the angled
plane highlights, click to place the first point of the line.
For the second point of the line, make sure the horizontal indicator displays
and then click.
Solid Edge fundamentals
1-121
Sketching
Lesson 1
Place a tangent arc. Press the A key to enter the place arc command.
Position the intent zone as shown.
Place the arc end point vertical from arc start point.
1-122
Place the second line as shown. Make sure you get the tangent alignment symbol
and the vertical alignment from the first point of the start line.
Place the second tangent arc. Press A and then end the arc at the endpoint of
the first line.
Solid Edge fundamentals
mt01413-s-1040
Sketching
Regions formed
Notice the face changes to a blue color. This denotes the presence of regions. The
sketch drawn on the face creates two regions.
Place geometric relationships
Center the slot sketch on the face using geometric relationships.
mt01413-s-1040
Solid Edge fundamentals
1-123
Sketching
Lesson 1
Turn on the display of relationship handles. On the Sketching tabRelate
group, choose the Relationship Handles command.
The handles show that the lines are horizontal and the arcs are tangent
connected to the endpoints of the lines.
1-124
Align the midpoint of one line to the midpoint of a face edge. In the Relate group,
choose the Horizontal/Vertical command. Click the midpoint of the line and
then click the midpoint of the face edge.
Align the center of the arc to the midpoint of a face edge. Using the
horizontal/vertical command, click the arc center and then the midpoint of the
face edge. The slot is centered on the face.
Solid Edge fundamentals
mt01413-s-1040
Sketching
Add dimensions
Dimension the slot radius and distance between centers.
On the Sketching tabDimension group, choose the Smart Dimension command.
Click on one of the arcs and type 5 in the Dimension Value Edit dialog box.
On the Sketching tabDimension group, choose the Distance Between
command. Select the center of each arc and type 30 in the edit box.
Turn off sketch
mt01413-s-1040
If the sketch plane was manually locked, in PathFinder, right-click the on the
sketch. On the short-cut menu, choose Lock Sketch Plane.
Click the check box to turn off the sketch display.
Activity is complete. Exit the file and do not save.
Solid Edge fundamentals
1-125
Lesson 1
Sketching
Summary
In this activity you learned how to create a sketch on a part face. You learned how to
apply relationships and dimensions to a sketch.
1-126
Solid Edge fundamentals
mt01413-s-1040
Sketching
Part 2
Activity covers drawing a sketch on a reference plane, including edges from part
faces, sketch associativity to part model edges and the sketch view command.
mt01413-s-1040
Solid Edge fundamentals
1-127
Sketching
Lesson 1
Activity: Sketching (Part 2)
Open a part file
Start Solid Edge.
Click the
In the Open File dialog box, set the Look in: field to the folder where the training
files reside.
Click sketch_B and then click Open.
Application buttonOpen.
Create a sketch plane
1-128
On the Home tabPlanes group, choose the Coincident Plane command.
Solid Edge fundamentals
mt01413-s-1040
Sketching
mt01413-s-1040
Select the part face shown.
Click the primary axis on the graphic move handle.
In the distance edit box, type 20.
Solid Edge fundamentals
1-129
Sketching
Lesson 1
Start the sketching process
1-130
You will use edges of the part in the sketch. On the Sketching tabDraw group,
choose the Project to Sketch command. The command requires a locked plane.
Lock the sketch plane. Pause over the sketch plane created earlier and then
click the lock.
Select the edges shown.
Solid Edge fundamentals
mt01413-s-1040
Sketching
Notice how these edges project to the locked sketch plane.
Observe sketch associativity
mt01413-s-1040
Display PMI dimensions. In PathFinder, click the Dimensions check box.
Click the 60 value on the dimension.
Solid Edge fundamentals
1-131
Sketching
Lesson 1
Change the dimension (any value between 45 and 75) and notice how the edge
that was projected to the sketch plane follows the angle of the face. Make sure
the direction arrow on the dimension matches the illustration. You can change
the direction by clicking the arrow buttons in the dynamic edit box.
Set dimension to 60 and turn off the PMI dimension display.
Draw sketch geometry
Add and modify sketch geometry.
1-132
Orient the sketch plane normal to the view. On the View tabViews group,
choose the Sketch View command.
Solid Edge fundamentals
mt01413-s-1040
Sketching
Draw the sketch geometry as shown. Segment lengths and location are not
important.
Trim line segments. On the Sketching tabDraw group, choose the Trim
command
mt01413-s-1040
Click and drag the cursor over the line segments shown.
Solid Edge fundamentals
1-133
Sketching
Lesson 1
Click and drag the cursor over the three line segments shown.
Edit display
Turn off the Relationship Handles display.
Switch to an isometric view. Type Ctrl+I.
Close the file and do not save.
Summary
In this activity you learned how to draw a sketch on a reference plane and how
to include edges from part faces. You observed sketch associativity to part model
edges and used the Sketch View command.
1-134
Solid Edge fundamentals
mt01413-s-1040
Sketching
Part 3
Activity covers drawing a sketch on a face, copying the sketch to another face,
rotating and moving the copied sketch.
mt01413-s-1040
Solid Edge fundamentals
1-135
Sketching
Lesson 1
Activity: Sketching (Part 3)
Open a part file
Start Solid Edge.
Click the
In the Open File dialog box, set the Look in: field to the folder where the training
files reside.
Click sketch_C and then click Open.
Application buttonOpen.
Draw a sketch on a face
1-136
Lock to the face shown.
Solid Edge fundamentals
mt01413-s-1040
Sketching
Draw the following sketch.
Delete the sketch dimensions. The dimensions were placed to only define the size.
Change the view to an isometric view. Press Ctrl+I.
Copy the sketch
mt01413-s-1040
Unlock the sketch plane.
Select the sketch in PathFinder.
Press Ctrl+C to copy the selected sketch. The sketch is added to the clipboard.
Solid Edge fundamentals
1-137
Sketching
Lesson 1
Paste the sketch
Press Ctrl+V. The copied sketch attaches to the cursor. Pause the cursor over
the face and then click to place the sketch as shown. You will position the
sketch next.
Note
You can press the N or B keys to control the copied sketch orientation.
However, in this activity, use the rotate command to position the sketch.
Press the Esc key to end the paste operation.
Rotate the copied sketch
1-138
In PathFinder, right-click the copied sketch and choose Lock Sketch Plane.
Solid Edge fundamentals
mt01413-s-1040
Sketching
mt01413-s-1040
Choose the Sketch View command.
On the Move command drop list, choose the Rotate command.
On command bar, make sure the copy option
While holding down the Ctrl key, click the two lines and two arcs. The elements
turn green as they are selected.
Select the arc center as center of rotation.
Select the other arc center as the start point for rotation.
is not on.
Solid Edge fundamentals
1-139
Sketching
Lesson 1
Click when the horizontal indicator appears. This rotates the sketch 90.
Move the copied sketch
1-140
Choose the Move command.
Select the four elements again. For the move from point, select the center of an
arc.
Solid Edge fundamentals
mt01413-s-1040
Sketching
mt01413-s-1040
For the to point, move the cursor over the midpoint of the top edge. The sketch
will be centered to this point. Do not click.
Solid Edge fundamentals
1-141
Sketching
Lesson 1
1-142
While maintaining midpoint alignment display, move the cursor down to the
location shown and click.
Press Ctrl+I.
Solid Edge fundamentals
mt01413-s-1040
Sketching
Activity complete. Close the file and do not save.
Summary
In this activity you drew a sketch on face and learned how to copy the sketch to
another face. You also learned how to rotate and move a sketch.
mt01413-s-1040
Solid Edge fundamentals
1-143
Lesson 1
Sketching
Sketch projects
1-144
Solid Edge fundamentals
mt01413-s-1040
Sketching
Drawing A
mt01413-s-1040
Solid Edge fundamentals
1-145
Lesson 1
Sketching
Drawing B
1-146
Solid Edge fundamentals
mt01413-s-1040
Sketching
Drawing C
mt01413-s-1040
Solid Edge fundamentals
1-147
Lesson 1
Sketching
Drawing D
1-148
Solid Edge fundamentals
mt01413-s-1040
Sketching
Drawing E
mt01413-s-1040
Solid Edge fundamentals
1-149
Lesson 1
Sketching
Course review
Answer the following questions:
1. What is the first step in creating a sketch?
Choose a command from the Draw group.
Select a sketch plane.
Switch to a sketch view.
Select the base coordinate system.
2. How do you lock a sketch plane?
Move cursor over a planar face or reference plane and select the lock icon.
Move cursor over a planar face or reference plane and press the F3 key.
Right-click on an existing sketch in PathFinder and choose Lock Sketch
Plane.
None of the above.
All of the above.
3. How do you unlock a sketch plane?
Click the Lock icon in upper right corner of screen.
Press the F3 key.
Right-click on a locked sketch in PathFinder and choose Lock Sketch Plane.
None of the above.
All of the above.
4. What controls the horizontal/vertical direction of a sketch plane?
5. How do you know what sketch relationships exist?
6. How do you use the maintain relationships command?
7. What is a region?
8. Can an open sketch create a region?
9. What is the Used Sketches collector used for?
10. How do you reposition the sketch plane origin?
11. Explain what the Enable Regions command is used for.
12. Explain what the Merge with Coplanar Sketches command is used for.
1-150
Solid Edge fundamentals
mt01413-s-1040
Sketching
Answers
1. What is the first step in creating a sketch?
Choose a command from the Draw group.
2. How do you lock a sketch plane?
All of the above.
3. How do you unlock a sketch plane?
All of the above.
4. What controls the horizontal/vertical direction of a sketch plane?
The green highlighted edge of a face defines the horizontal direction of a sketch
plane. Use the N key to cycle through the linear edges of a face to define the
horizontal direction. If a face has no linear edges, then the horizontal/vertical
directions align with the base reference planes.
5. How do you know what sketch relationships exist?
On the Sketching tabRelate group, choose the Relationships Handles command
to turn on the display all sketch relationships.
6. How do you use the maintain relationships command?
On the Sketching tabRelate group, choose the Maintain Relationships. When
this is turned on, all relationships applied are remembered. If this is off, all
relationships applied are not remembered.
7. What is a region?
When sketch elements create a closed area, a region forms. The sketch elements
do not have to be endpoint connected.
8. Can an open sketch create a region?
Yes. If an open sketch is coplanar with a face and the open sketch touches or
crosses a part edge on the face, then a region forms.
9. What is the Used Sketches collector used for?
When a sketch is used to create a feature, all sketch elements that create feature
edges are consumed and moved to the Used Sketch collector. You can turn off
the sketch option Migrate Geometry and Dimensions to not consume the sketch
during feature creation.
10. How do you reposition the sketch plane origin?
On the Sketching tabDraw group, on the Grid drop list, choose the Reposition
Origin command. The 2D steering wheel appears and you can redefine the
horizontal/vertical direction with the torus or by typing an angular value.
Choose the Zero Origin command to reset the origin direction.
11. Explain what the Enable Regions command is used for.
mt01413-s-1040
Solid Edge fundamentals
1-151
Lesson 1
Sketching
When the Enable Regions options is on, a region highlights when the cursor
moves over it. Select the region to create an extrusion or revolved extrusion.
When the option is off, you cannot select a region.
12. Explain what the Merge with Coplanar Sketches command is used for.
When this option is on, if you create a new sketch and there is an existing
coplanar sketch plane, the new sketch merges with the existing sketch. When
the option is off, the new sketch does not merge with the existing coplanar sketch.
1-152
Solid Edge fundamentals
mt01413-s-1040
Sketching
Course summary
mt01413-s-1040
Sketches that form closed areas are called regions.
Use regions to define the cross section of a synchronous feature.
Sketches do not drive the feature.
Sketches move to the Used Sketch collector when used to create a feature.
Lock to a sketch plane to create a sketch.
Sketches relationships do not migrate to the feature. However Live Rules can
detect if feature faces are coplanar. parallel, perpendicular, etc.
Solid Edge fundamentals
1-153
Lesson
mt01413-s-1040
Constructing base features
Solid Edge fundamentals
2-1
Lesson 2
Constructing base features
What is a base feature?
Note
This course presents the method for creating synchronous base features.
To learn about the method for creating ordered base features, refer to the
self-paced course spse01536: Modeling synchronous and ordered features.
When constructing a 3D model in Solid Edge, it is helpful to evaluate the basic shape
of the part, and develop a plan as to how you want to construct the model. The parts
overall shape can be captured in the very first feature, called the base feature.
How to define the shape of the base feature
1. Create a region (a series of sketch elements that create a closed area).
2. Select the region to construct the base feature using either the Extrusion or
Revolved Extrusion command.
Once the base feature is created, material can be added or removed by the definition
of other features.
2-2
Solid Edge fundamentals
mt01413-s-1040
Constructing base features
Creating base features
Intuitive commands based on context
Depending on the design context you are working in, you can add material to or
subtract material from a base feature without choosing a command. Use the same
workflow to create extrusions and cutouts, and the result of a particular operation is
dependent on the defined extent direction. For a base feature, the result will be an
extrusion, because there is no existing body (or material) to subtract from.
For features on an existing body, the extent direction defined by cursor position
with respect to the sketchs planar surface or plane determines whether you create
an extrusion or cutout.
mt01413-s-1040
If the sketch extends away from the model volume, this creates an extrusion.
If the sketch extends toward the volume of the model body, this creates a cutout.
Solid Edge fundamentals
2-3
Constructing base features
Lesson 2
Two methods for constructing a base feature
Once a region exists, two workflows are available for creating a base feature.
Selection workflow
Select a region. Click the extrude handle to create a solid from the sketch region.
Creation workflow
On the Home tabSolids group, choose the Extrude command. Select the sketch
region to define the feature.
2-4
Solid Edge fundamentals
mt01413-s-1040
Constructing base features
Note
You may find that the first method minimizes interaction with the command
bar and lets you work faster. The creation workflow has other advantages
that you learn about in a later section.
mt01413-s-1040
Solid Edge fundamentals
2-5
Lesson 2
Constructing base features
General workflow for constructing a base feature
Whether you use the selection workflow or the creation workflow, the basic steps for
constructing a base feature are the same.
This topic shows the extrude and revolve workflows.
2-6
Solid Edge fundamentals
mt01413-s-1040
Constructing base features
Extrude a region
1. Begin by using the Select command to select a region. If you begin by choosing
the Extrude command, the first step is to select the region to extrude.
2. (Optional) Set the Symmetric extent option to extrude the feature symmetrically
on both sides of the region.
3. Click the extrude handle, move the cursor to define the extent, and click to
create the solid,
mt01413-s-1040
Solid Edge fundamentals
2-7
Lesson 2
Constructing base features
or you can type an extent in the dynamic input box and then click an extrude
handle to define the direction and create the solid.
2-8
Solid Edge fundamentals
mt01413-s-1040
Constructing base features
Revolve a region
1. Begin by using the Select command to select a region.
2. Drag the extrude handle origin (A) to the edge (B) to define the axis of revolution.
3. (Optional) Set the Symmetric option to revolve the feature symmetrically on
both sides of the region.
4. On the revolve handle, click the torus to begin the revolve extent step.
mt01413-s-1040
Solid Edge fundamentals
2-9
Lesson 2
Constructing base features
5. Move the cursor to define the extent and then click to create the solid,
or type an extent in the dynamic input box and then click to one side or the other
of the region to define the direction and create the solid,
2-10
Solid Edge fundamentals
mt01413-s-1040
Constructing base features
or select the 360 option on the Extent type list.
Note
Turn off the Create Live Section option (C).
mt01413-s-1040
Solid Edge fundamentals
2-11
Lesson 2
Constructing base features
Constructing synchronous extruded features using the Select tool
In the synchronous environment, you can use the Select tool to construct extruded
features. When you select a valid sketch element, such as a sketch region, both the
Extrude command bar (A) and the extrude handle (B) appear.
The command bar contains the options required to construct a wide variety of
extruded features. To start the feature construction process, you position the cursor
over the arrow on the extrude handle and click (A).
The cursor shape changes to a cross hair, and a dynamic representation of the
feature is displayed, along with a dynamic input box, which allows you to type a
precision value for the feature (B).
To finish defining the feature (C), you can click the mouse, or type a value and press
the Enter key.
Note
The sketch elements used to define the feature are moved to the Used
Sketches list in PathFinder and hidden. The sketch dimensions are migrated
to the appropriate model edges.
2-12
Solid Edge fundamentals
mt01413-s-1040
Constructing base features
Extent Options
Extents
Defines the depth of the feature or the distance to extrude the sketch to construct
the feature. You can specify that the feature extends in one direction only or two
directions symmetrically. The extent options are: Finite, Through All, Through
Next, and From/To Extent.
Finite
Sets the feature extent so that the sketch is extruded a finite distance to
either side of the sketch plane, or symmetrically to both sides of the sketch
plane. You can type the distance into the dynamic input box or click to
define the extent.
Through All
Sets the feature extent so that the sketch is extruded through all faces of the
part, starting at the sketch plane. You can extrude the sketch to either side
of the profile plane, or to both sides.
Through Next
Sets the feature extent so that the sketch is extruded through only the next
closed intersection with the part on the selected side. You can extrude the
sketch to either side of the sketch plane, or to both sides.
From/To Extent
Sets the feature extent so that the sketch is extruded from a specified face
or reference plane to another specified face or reference plane. You can
use the sketch plane as one of the extents, select the sketch plane handle,
or right-click.
Note
If the region is selected first, the From extent surface can be redefined
be dragging the extrude handle origin to another surface or plane.
Click the extrude handle. Select the To surface or plane. Right-click
extrudes to the profile plane. A PMI dimension is automatically added
for the extent length.
Symmetric Extent
Specifies that the feature extent is to be applied symmetrically about the sketch
plane. To ensure the appropriate operation is performed in each direction (for
mt01413-s-1040
Solid Edge fundamentals
2-13
Lesson 2
Constructing base features
example: whether material is added or removed) make sure you select Add
or Cut on the command bar:
Keypoints
Sets the type of keypoint you can select to define the feature extent. You can
define the feature extent using a keypoint on other existing geometry. The
available keypoint options are specific to the command and workflow you use.
all keypoints
end point
midpoint
center point (arc or circle)
tangency point (select a tangent point on an analytic curved face such as
a cylinder, sphere, torus, or cone)
silhouette point
edit point on a curve
no keypoint
In the following case, a vertex was chosen.
Open/Closed Sketch
Specifies whether adjacent model edges are considered part of the sketch region
when an open sketch is attached to one or more model edges. This allows you to
control how adjacent faces are trimmed in certain situations.
2-14
Solid Edge fundamentals
mt01413-s-1040
Constructing base features
Open
Ignores adjacent model edges. When this option is set, additional faces may
be modified, such as illustrated in the cutout example below.
Closed
Includes adjacent model edges. When this option is set, fewer faces may be
modified, such as illustrated in the cutout example below.
Automatic
Specifies that whether model edges are included or ignored is determined
automatically. This option is the preferred option in most cases.
To Extent Selector
Select the To surface when the From/To Extent option is set. The From
surface is automatically set to the sketch plane when using the command bar to
construct the feature. If you want to specify a different face as the From surface,
use the command bar options to specify the From surface.
Note
If the region is selected first, the From extent surface can be redefined be
dragging the extrude handle origin to another surface or plane. Click
the extrude handle. Select the To surface or plane. Right-click extrudes
to the profile plane. A PMI dimension is automatically added for the
extent length
Treatment Request
Define draft or crowning for the feature.
mt01413-s-1040
Solid Edge fundamentals
2-15
Lesson 2
2-16
Constructing base features
Prompted to define treatment parameters after the extent for the feature is
defined.
When this option is cleared, not prompt is given to define treatment
parameters after the extent for the feature is defined.
Solid Edge fundamentals
mt01413-s-1040
Constructing base features
Activity: Create a base synchronous feature
Overview
This activity demonstrates the process of creating a base feature, the initial solid in
a model.
Objectives
Create a vise base to become familiar with techniques used in the construction
of a base feature.
In this activity you will
mt01413-s-1040
Create regions consisting of sketch elements.
Use the Select tool to define an initial solid shape.
Solid Edge fundamentals
2-17
Constructing base features
Lesson 2
Activity: Create a base synchronous feature
Create a new ISO Part file
Note
Note that you must be in the Synchronous environment to complete this
activity.
Note that the white Solid Edge background used in these instructions may
differ from your display.
Draw the initial cross-sectional shape
On the Home tabDraw group, choose the Rectangle by 2 Points command.
Draw the sketch and place the dimensions shown.
Note
Select one of the base reference planes as the sketch plane.
2-18
Solid Edge fundamentals
mt01413-s-1040
Constructing base features
mt01413-s-1040
On the Home tabDraw group, choose the Line command to create a 30 mm line
(A). Dimension the line 35 mm from the left edge of the rectangle.
On the Home tabDraw group, choose the Construction command to convert the
new line into a construction element.
Solid Edge fundamentals
2-19
Constructing base features
Lesson 2
On the Home tabDraw group, choose the Arc by Center Point command to
draw a 35 mm radius arc using the previous lines end point as the center.
Create the base feature
2-20
Select the region contained within the arc and four lines.
Solid Edge fundamentals
mt01413-s-1040
Constructing base features
Select the extrude handle. Define the protrusion extent by typing 70 mm into
the dynamic input box.
Left-click to finish.
Save this file. You will continue to work in it as you progress through this course.
Summary
In this activity you learned how to create a base feature. A sketch was created
and dimensioned. A region was extruded and the sketch dimensions migrated to
the base feature. The base feature is ready for material to be added or removed to
create the desired part.
mt01413-s-1040
Solid Edge fundamentals
2-21
Lesson 2
Constructing base features
Constructing revolved features using the Select tool
In the synchronous environment, use the Select tool to construct revolved features.
When you select a valid sketch element, such as a sketch region, the Extrude
command bar and the extrude handle are displayed by default.
You can click the extrude handle origin and drag it to a linear sketch element that
defines the axis of revolution. The extrude handle changes to a revolve handle.
You can also construct a synchronous revolved feature by selecting the Revolve
command on the command bar.
The command bar updates to display the options for constructing revolved features
(A), and the revolve handle appears (B).
To construct a revolved feature, you move the revolve handle to a linear sketch
element, model edge, or to the center of a cylindrical face that defines the axis about
which you want to revolve the sketch. In the following example, the axis element is
separate from the sketch region that defines the cross section of the revolved feature.
You can move the revolve handle by clicking the handle origin (A), which attaches it
to the cursor. You can then position the handle over the axis element. The revolve
handle snaps into alignment with any linear elements. When it is aligned with the
proper element, you can click to accept the handle position (B).
2-22
Solid Edge fundamentals
mt01413-s-1040
Constructing base features
You can construct a revolved feature that is equal to or less than 360 degrees using
the options on the Revolve command bar. After you define the options you want on
the command bar, you can click the torus element on the revolve handle (A) to begin
constructing the feature. The cursor shape changes to a cross hair, and a dynamic
representation of the feature is displayed, along with a dynamic input box, so you
can type an angular value for the feature (B).
To finish defining the feature, you can click to define the feature extent, select a
keypoint, or type a value and press the Enter key.
Note
The sketch elements used to define the feature are moved to the Used
Sketches collector in PathFinder and hidden. The sketch dimensions are
migrated to the appropriate model edges when possible.
Notice that since the axis element is separate from the sketch elements that
define the cross section of the feature, that the axis element does not move to
the Used Sketches list in PathFinder.
Create Live Section
On the command bar, use the Create Live Section option (A) to create a live section
upon feature completion.
mt01413-s-1040
Solid Edge fundamentals
2-23
Lesson 2
Constructing base features
The option is on by default. All sketch dimensions migrate to the live section.
2-24
Solid Edge fundamentals
mt01413-s-1040
Constructing base features
Activity: Create a vise screw
Overview
This activity demonstrates the process of creating a part model using the Revolved
Protrusion command.
Objectives
Create a vise screw to become familiar with the Revolved Protrusion command for
construction of base features.
In this activity you will
mt01413-s-1040
Create a region consisting of sketch elements.
Use the Select tool to invoke the Revolved Protrusion command.
Solid Edge fundamentals
2-25
Constructing base features
Lesson 2
Activity: Create a vise screw
Open a new ISO part file
Sketch the initial basic shape
Draw and dimension the following sketch.
Create the base feature
2-26
Select the region.
Choose Revolve on the Extrude command bar.
Solid Edge fundamentals
mt01413-s-1040
Constructing base features
The extrude handle converts to a revolve handle.
mt01413-s-1040
Select the rotation axis in order to redefine it.
Select the bottom side of the region as the axis of revolution.
Solid Edge fundamentals
2-27
Constructing base features
Lesson 2
The geometry dynamically attaches to the cursor.
On command bar, select the 360 extent.
Save and close the file.
Summary
In this activity you learned how to create a revolved base feature. A sketch was
created and dimensioned. A region was revolved and the sketch dimensions
migrated to the base feature. The extrude handle changes to a revolve handle when
you select the action to revolve.
2-28
Solid Edge fundamentals
mt01413-s-1040
Constructing base features
Creating additional features
Addition and removal of material
After you create a base feature, you may want to add or remove material. Use
additional features to add material or make cutouts. The process for creating these
additional features is similar to that for the base feature.
1. Most of the time, a sketch must exist. It may form a region.
2. Choose the Select command to select the region.
mt01413-s-1040
Solid Edge fundamentals
2-29
Lesson 2
Constructing base features
3. Click one of the arrows on the extrude handle.
4. Either drag to the extent you want or type the distance value in the dynamic
input box.
2-30
Solid Edge fundamentals
mt01413-s-1040
Constructing base features
Closed sketches are necessary for base features, but not for all subsequent features.
As long as the sketch extends to an edge of the part, a region will be formed.
mt01413-s-1040
Solid Edge fundamentals
2-31
Lesson 2
Constructing base features
Also, you can select multiple regions at a time and create several features at once.
2-32
Solid Edge fundamentals
mt01413-s-1040
Constructing base features
Activity: Remove material from the vise base
Overview
This activity demonstrates the process of removing material from a base feature.
Objectives
Create regions and use those regions to cut material from the part.
mt01413-s-1040
Solid Edge fundamentals
2-33
Constructing base features
Lesson 2
Activity: Remove material from the vise base
Open the previous file in which you constructed the base feature (vise base).
Remove material from the base solid
2-34
Turn off the display of the Sketches and PMI collectors in PathFinder.
On the front face of the part, sketch 3 lines and add dimensions as shown.
Select the region bounded by the 3 lines and click the extrude handle.
On the command bar, select the Through All extent option
Solid Edge fundamentals
mt01413-s-1040
Constructing base features
Click the extrude handle. Move cursor to point the arrow inward to remove
material. Click when arrow direction is towards the part.
The material is removed.
mt01413-s-1040
Solid Edge fundamentals
2-35
Constructing base features
Lesson 2
Remove additional material
2-36
Sketch the following circle on the side face, and add dimensions as shown.
Ensure that the circle center aligns with the midpoint of the bottom edge.
Sketch a horizontal line passing through the circle center as shown.
Solid Edge fundamentals
mt01413-s-1040
Constructing base features
mt01413-s-1040
Select the region as shown. Click the extrude handle. On the command bar, click
the Through Next option. Click when arrow direction points towards the part.
Solid Edge fundamentals
2-37
Constructing base features
Lesson 2
Create a circular cutout
2-38
Draw an 18 mm diameter circle concentric with the existing circle.
Select and accept the two regions bounded by the 18 mm diameter circle. Use
QuickPick if needed to select the regions. You build a select set by selecting
the first region and then, while holding down the Ctrl key, select an additional
region(s).
Click the extrude handle.
On the command bar, click the Through Next option.
Solid Edge fundamentals
mt01413-s-1040
Constructing base features
When the direction arrow points towards the part, click to create the circular
cutout.
Create the last cutout
mt01413-s-1040
Rotate the part as shown and draw the sketch. Center the sketch on the bottom
edge of face.
Solid Edge fundamentals
2-39
Constructing base features
Lesson 2
2-40
Select the region.
Click the extrude handle and set the extent option to Through All on the
command bar. Click when the arrow points towards the part.
Solid Edge fundamentals
mt01413-s-1040
Constructing base features
Turn off all sketches and PMI, and press Ctrl+I to display an isometric view.
Save the file. You will continue working in it in another activity.
Summary
In this activity you learned how to remove material from a base feature. A sketch
was created and dimensioned. A region was selected representing the cross-sectional
area to define the material to be removed.
mt01413-s-1040
Solid Edge fundamentals
2-41
Constructing base features
Lesson 2
Activity: Add mounting flanges to the vise base
Overview
In this activity you will
2-42
Create the four feet of the vise by extruding four regions at once.
Create cutouts at the back of the vice and through the feet.
Solid Edge fundamentals
mt01413-s-1040
Constructing base features
Activity: Add mounting flanges to the vise base
Open the previous file in which you constructed the base feature- the vise base.
Add materialmounting flanges
mt01413-s-1040
On the bottom face of the part, sketch four arcs of radius 28 mm. Arc centers lie
on the face edge. The arcs are tangent connected to the end faces as shown (A).
Solid Edge fundamentals
2-43
Constructing base features
Lesson 2
2-44
Holding the Shift key, select the four regions shown.
Solid Edge fundamentals
mt01413-s-1040
Constructing base features
mt01413-s-1040
Select the up arrow to add material towards the top of the part. In the dynamic
input box, type a distance of 8 mm.
Click the left mouse button to finish.
Solid Edge fundamentals
2-45
Constructing base features
Lesson 2
Remove material - mounting holes
2-46
Sketch two 7 mm diameter circles on the face shown and add dimensions. To
center the two circles on the face, draw a line connecting the two circle centers.
Change the line to a construction element. Align the midpoint of construction
line to the midpoint of the top edge on the face.
Select both circular regions. You may need to use QuickPick to select the regions.
Remove material at a depth of 16 mm.
Solid Edge fundamentals
mt01413-s-1040
Constructing base features
Click the left mouse button to finish.
Sketch four circles of diameter 8 mm on the plane coincident with the top of
one circular flange. Dimension them as shown, using the following image as
guidance.
Note
The 8 mm circle center is vertically aligned with the center of the flange.
The horizontal alignment is controlled by the 50 mm dimension off of the
vise base center line.
mt01413-s-1040
Solid Edge fundamentals
2-47
Constructing base features
Lesson 2
Select all four circles and remove material from the flanges.
Save and close this file.
Summary
In this activity you continued to apply techniques to add and remove material from a
base feature.
2-48
Solid Edge fundamentals
mt01413-s-1040
Constructing base features
Constructing features using the feature construction commands
Solid Edge provides a feature-based modeling workflow. This workflow is where you
select a feature construction command first, such as Extrude, Hole, or Round, then
the software guides you through the rest of the process, letting you know what type
of input you need to provide at each step.
The first step is to click the feature command. You can then use the command bar to
define the input required to complete the feature. PromptBar, at the bottom of the
working area, also displays prompts as to what you should do.
Command bar
The command bar for each feature command contains all the options available for
the command. You can select one of two configurations for the command bar:
mt01413-s-1040
Horizontal toolbar form: the command options are contained in a floating toolbar
which resides in the document view.
Solid Edge fundamentals
2-49
Constructing base features
Lesson 2
Vertical docking window form: the command options are contained in a vertical
window which can be docked with other windows.
Note
You can choose the command bar configuration from Solid Edge
OptionsHelpers pageCommand User Interface. For more information:
Customize Solid Edge options and Helpers page (Solid Edge Options dialog
box)
All options specific to the command are included in the command bar, and are
generally organized in the sequence you would use to complete the command. You
can also use the command bar to go back to a previous step, or to go to an optional
step. Although feature construction is a sequential process, you do not have to start
all over again if you want to change something you did in an earlier step.
Along with the command bar, the PromptBar will guide you as you complete the
necessary command options.
Construction and Reference Elements
You can use construction and reference elements to help you construct features.
For example, when constructing a hole feature, you can draw a construction line
to help you position the hole properly. You can use the Construction command to
change a sketch element into a construction element, or a construction element into
a sketch element. Construction elements display using a different line style than
sketch elements.
Reference elements are planes and axes used to define sketch planes, extrude
extents, and revolve axes.
2-50
Solid Edge fundamentals
mt01413-s-1040
Constructing base features
Model Dimensions
Once a solid model exists, you can fully dimension it as needed. You can define
dimensions necessary for manufacturing and other downstream functions directly
to the models edges and faces. In fact, you do not have to create any dimensions
in the 2D sketch at all. You can wait until a base feature exists to perform all of
the dimensioning work.
mt01413-s-1040
Solid Edge fundamentals
2-51
Constructing base features
Lesson 2
Dimensioning the model
Solid Edge provides a unified set of dimensioning commands whether youre working
with a 2D sketch or placing dimensions on a 3D model. This single tool set simplifies
your work, allowing you to focus on the job at hand instead of hunting for a unique
2D or 3D command.
You can access dimensioning commands from the following tabs within Solid Edge.
Home
Sketching
Surfacing
PMI
Note
The PMI tab adds more dimensioning commands, as well as a full set of
manufacturing annotations.
The application of dimensions to a 3D model does not differ from placement on a 2D
sketch. Since this topic was already covered this in a previous lesson, we will not
cover the individual types here.
2-52
Solid Edge fundamentals
mt01413-s-1040
Constructing base features
Editing model dimensions
Dimensions attached to model edges are PMI dimensions. PMI dimensions are
created indirectly through sketch migration, and by directly adding them to the
model. You can edit any dimensions attached to synchronous feature edges to modify
models. You can determine if a dimension can be directly edited by its color. To learn
about creating and editing PMI dimensions, see the Help topic, PMI dimensions
and annotations.
Model dimension editing tools
When you click dimension text, several model editing and selection tools are
displayed:
Dimension value edit controls
Modify Dimension QuickBar
Live Rules
Changing model size
You can change the size of the model by changing the value of one or more PMI
dimensions. For example, when you select the dimension text for the 60 mm
dimension (A), the dimension value edit handle appears [(B)(C)]. The dimension
value edit handle indicates how the model will react if you type a new value for
the dimension.
mt01413-s-1040
Solid Edge fundamentals
2-53
Lesson 2
Constructing base features
Controlling what is changed
You can use the Lock button (A) on the Dimension Value Edit dialog box to ensure
dimensions and the model geometry they control remain unchanged when you edit
other model dimensions.
For example, you can lock both of the 20 mm dimensions before you edit the 60
mm dimension. Then, when you edit the 60 mm dimension to 70 mm, the 20 mm
dimensions do not change.
PMI dimensions display using different colors depending on whether they are locked
or unlocked.
Controlling the direction of change
When you highlight or select the dimension text on a 3D dimension, the dimension
terminators update to indicate which side of the model will change when you edit the
value of the dimension. A 3D arrow (A) appears on the side of the model which will
be modified, and a 3D sphere (B) appears on the side of the model which remains
stationary.
2-54
Solid Edge fundamentals
mt01413-s-1040
Constructing base features
You can also use the options on the dialog box to control how the model reacts to
a dimension edit. Use the direction arrows to specify which side of the model is
modified (A), and which side remains stationary (B).
Controlling face selection with Live Rules
When you choose a dimension to edit, you can add or remove faces from the selection
set by changing the options in Live Rules. This controls how the model behaves
when you modify it.
To learn more, see the Help topic, Working with Live Rules.
mt01413-s-1040
Solid Edge fundamentals
2-55
Constructing base features
Lesson 2
Activity: Dimension a model
Overview
This activity demonstrates the process of applying dimensions to define and control
a model.
Objectives
Use some of the dimensioning commands on an existing part.
In this activity you will
2-56
Place linear and radial dimensions.
Modify these dimensions and observe how the model changes.
Use virtual vertices to define dimensions.
Solid Edge fundamentals
mt01413-s-1040
Constructing base features
Activity: Dimension a model
mt01413-s-1040
Open jaw.par.
Solid Edge fundamentals
2-57
Constructing base features
Lesson 2
Add dimensions to the model
Note
Place dimensions on the 3D part and use them to change the models size. You
will learn that dimensions can be placed at any time in the design cycle, and
these dimensions will control the model.
2-58
In PathFinder, turn off the display of the Dimensions collector under PMI.
Place a diameter on the bore, change its value to 20 mm and press the Enter key.
Solid Edge fundamentals
mt01413-s-1040
Constructing base features
Place a radius dimension on the saddle surface and change its value to 25 mm.
Select Distance Between to place a dimension representing the overall height of
the part.
mt01413-s-1040
On Command Bar, click the Lock Dimension Plane option
Solid Edge fundamentals
2-59
Lesson 2
2-60
Constructing base features
Use QuickPick to select the dimension plane shown.
Click edge (A) and then click edge (B).
Solid Edge fundamentals
mt01413-s-1040
Constructing base features
mt01413-s-1040
Change the dimension value to 86 mm. Ensure that the direction arrow
points upward.
Press the F3 key to unlock the dimension plane.
Press the F5 key to refresh the screen to clear the display of the dimension
plane.
Save and close this file.
Solid Edge fundamentals
2-61
Constructing base features
Lesson 2
Dimension to intersection points
2-62
Open jaw_rounds.par. It is similar to the part you just finished working with,
yet it has some rounds.
Press Ctrl+F to change to a front view.
Solid Edge fundamentals
mt01413-s-1040
Constructing base features
mt01413-s-1040
Use PathFinder to hide the dimensions.
Place a Distance Between dimension from the bottom edge to the underside edge
as shown below. Change its value to 40 mm.
Solid Edge fundamentals
2-63
Constructing base features
Lesson 2
While still in the Dimension Between command, select the round to dimension to
the center of the round.
Note
You can see that the dimension is attached to a virtual center of the round.
Place the dimension.
Save and close this file.
Summary
In this activity you placed dimensions on the 3D model. These dimensions can
be used to control the model shape. You also learned how to dimension to an
intersection using a virtual vertex.
2-64
Solid Edge fundamentals
mt01413-s-1040
Constructing base features
Sketch consumption and dimension migration
In synchronous part and sheet metal documents, you typically draw 2D sketch
geometry for the purpose of constructing features on a solid model. In a synchronous
model, when you use sketch elements to construct a feature, the sketch elements
are consumed and the 2D dimensions you placed on the sketch migrate to the
appropriate edges on the solid body, whenever possible.
For more information, see the Sketch consumption and dimension migration topic in
the Sketching course (spse01510).
mt01413-s-1040
Solid Edge fundamentals
2-65
Lesson 2
Constructing base features
Lesson review
Answer the following questions:
1. What type of dimensions attach to the edges of a model?
2. What allows you to prevent change in a dimension when you are editing other
dimensions in a model?
2-66
Solid Edge fundamentals
mt01413-s-1040
Constructing base features
Answers
Answer the following questions:
1. What type of dimensions attach to the edges of a model?
PMI dimensions..
2. What allows you to prevent change in a dimension when you are editing other
dimensions in a model?
The Lock button on the Dimension Edit Value dialog box.
mt01413-s-1040
Solid Edge fundamentals
2-67
Constructing base features
Lesson 2
Lesson summary
2-68
You can define dimensions necessary for manufacturing and other downstream
functions directly to a models edges and faces. In fact, you do not have to create
any dimensions in the 2D sketch at all. You can wait until a base feature exists
to perform all of the dimensioning work.
Solid Edge provides a unified set of dimensioning commands whether youre
working with a 2D sketch or placing dimensions on a 3D model. This single tool
set simplifies your work, allowing you to focus on the job at hand instead of
hunting for a unique 2D or 3D command.
PMI dimensions are created indirectly through sketch migration, and by directly
adding them to the model.
You can change the size of the model by changing the value of one or more PMI
dimensions.
Solid Edge fundamentals
mt01413-s-1040
Constructing base features
Coordinate systems
A coordinate system is a set of planes and axes used to assign coordinates to features,
parts, and assemblies. You can also draw sketches on the principal planes associated
with a coordinate system.
There are two types of coordinate systems:
Base coordinate system
User-defined coordinate systems
When constructing synchronous parts, you typically use the principal planes of the
base coordinate system to draw 2D sketches in 3D space.
You can use a coordinate system to position a part in an assembly. You can measure
distances relative to a coordinate system with the Measure Distance and Measure
Minimum Distance commands. You can display and hide the base coordinate system.
Coordinate systems are displayed in the Coordinate System collection in PathFinder.
mt01413-s-1040
Solid Edge fundamentals
2-69
Lesson 2
Constructing base features
Base coordinate system
The Base coordinate system is displayed at the origin of a new part or assembly
document. When constructing synchronous parts, you typically use one of the
principal planes of the base coordinate system to draw a 2D sketch for the first
feature of a new part. For example, you can draw the first sketch for a new part on
the principal XY plane of the base coordinate system. You can also place dimensions
and geometric relationships relative to the primary axes of the coordinate system.
User-defined coordinate systems
When you create a user-defined coordinate system, you can position the coordinate
system relative to model geometry, another coordinate system, or in empty space.
When placing a user-defined coordinate system, you can use the shortcut keys to
control the orientation of the coordinate system. When placing a coordinate system
on a model face, the coordinate system is positioned relative to linear edges on the
face. For example, you can use the N key to choose another model edge to orient
the coordinate system. The valid shortcut keys are displayed in PromptBar while
you are placing the coordinate system.
2-70
Solid Edge fundamentals
mt01413-s-1040
Constructing base features
Activity: Model with a coordinate system
Overview
This activity demonstrates the process of creating features using a coordinate
system.
Objectives
Create handle on a coffee cup using coordinate system.
You will access the part cup.par for this activity.
mt01413-s-1040
Solid Edge fundamentals
2-71
Constructing base features
Lesson 2
Activity: Model with a coordinate system
Open cup.par.
Create a coordinate system
2-72
On the Home tabPlanes group, choose the Coordinate System command.
Solid Edge fundamentals
mt01413-s-1040
Constructing base features
Place the coordinate system on the outside cylindrical surface of the cup. Do not
be concerned with exact location. Press the Esc key when it places.
Place a dimension between the coordinate systems X-axis and the edge on the
top of cup.
Choose the Lock Dimension Plane option
Lock to the XY plane on the coordinate system on the cylindrical face.
mt01413-s-1040
Select the edge on the top of the cup.
Solid Edge fundamentals
2-73
Lesson 2
Constructing base features
Select the X axis on the coordinate system. Change the dimension value to
52 mm.
Press F3 to unlock the dimension plane and then F5 to clear its display.
2-74
Solid Edge fundamentals
mt01413-s-1040
Constructing base features
Create the handle
Draw a rectangle on the coordinate systems XZ plane. Press the N key until the
(green) edge shown on the plane highlights and then press the F3 key to lock
to that plane.
On the View tabViews group, choose the Sketch View command. Add
dimensions as shown.
Press F3 to unlock the sketch plane. Press Ctrl+I to return to the ISO view.
mt01413-s-1040
Solid Edge fundamentals
2-75
Constructing base features
Lesson 2
Choose the Revolve command to generate the handle. Select the rectangle as the
sketch. Accept it and then select the coordinate system X-axis as the rotation
axis. You may need to use QuickPick to locate the X-axis.
Note
In QuickPick, the X-axis name is Edge (Coordinate System 3) - or similar.
2-76
On the command bar, clear the Create Live Section option
On the command bar, set the Symmetric option,
degrees. Press the Enter key.
Save the file.
Solid Edge fundamentals
and type an angle of 183
mt01413-s-1040
Constructing base features
Optional: Finish the cup
mt01413-s-1040
If you wish to aesthetically finish the handle, you can add rounds to the edges.
First add a 5 mm round to the handles four edges and then right-click. Add a 7
mm round to the two handle/cup interface edges and then right-click.
Turn off the display of the coordinate system entry in the Coordinate Systems
collector.
Solid Edge fundamentals
2-77
Constructing base features
Lesson 2
Save and close this file.
Summary
In this activity you learned how to create a coordinate system to use to draw a
sketch. The coordinate system was positioned with dimensions.
2-78
Solid Edge fundamentals
mt01413-s-1040
Constructing base features
Lesson review
Answer the following questions:
1. What are the two types of coordinate systems?
2. You can locate which coordinate system type with respect to model geometry or
another coordinate system?
mt01413-s-1040
Solid Edge fundamentals
2-79
Lesson 2
Constructing base features
Answers
Answer the following questions:
1. What are the two types of coordinate systems?
The base CS and user-defined CS..
2. You can locate which coordinate system type with respect to model geometry or
another coordinate system?
User-defined coordinate systems.
2-80
Solid Edge fundamentals
mt01413-s-1040
Constructing base features
Lesson summary
mt01413-s-1040
When constructing synchronous parts, you typically use the principal planes of
the base coordinate system to draw 2D sketches in 3D space.
You can use a coordinate system to position a part in an assembly. You can
measure distances relative to a coordinate system with the Measure Distance
and Measure Minimum Distance commands. You can display and hide the base
coordinate system. Coordinate systems are displayed in the Coordinate System
collection in PathFinder..
Pierce and silhouette points can assist in connecting curves to off-plane geometry.
Solid Edge fundamentals
2-81
Lesson 2
Constructing base features
Sets
The Extrude command creates a face set in PathFinder; these have names such as
Protrusion 1. This set contains all faces of the protrusion.
The resulting set of faces may be used as input to other commands, and grouped by
the user for further selection.
2-82
Solid Edge fundamentals
mt01413-s-1040
Constructing base features
Working with user-defined sets
You use user-defined sets to group a set of features, faces, sketches, and other
modeling elements into one entry in the Synchronous portion of PathFinder. This
can make it easier to manipulate the set of elements when modifying the model.
When you create a user-defined set, it is added to the User-Defined Set collection
in PathFinder.
For example, you can create a user-defined set that includes an extruded feature,
two cutouts on the extruded feature, and the round features between the extruded
feature and the rest of the model.
You can then select the user-defined set in PathFinder and use the steering wheel
to quickly move the user-defined set to a new location.
mt01413-s-1040
Solid Edge fundamentals
2-83
Constructing base features
Lesson 2
Note
User-defined sets are only available in the Synchronous portion of a model.
The following commands are available for working with user-defined sets:
Create User-Defined Set
Add to User-Defined Set
Dissolve User-Defined Set
Creating user-defined sets
You can create a user-defined set by selecting the elements you want in the set in
PathFinder or the graphics window. With the set of elements selected, you can use
the Create User-Defined Set command on the shortcut menu to create the set. You
can use the Rename command on the shortcut menu to rename the set to a more
logical name.
The following element types can be included in a user-defined set:
Faces
Features
Complete sketches
User-defined reference planes
User-defined coordinate systems
PMI dimensions (only when another valid element is also selected)
Note
Some types of elements are not valid for adding to a user-defined set. If no
valid elements are in the select set, the Create User-Defined Set and Add to
User-Defined Set commands are not available. Also, these commands will not
be available in the Ordered portion of the model.
Adding to an existing user-defined set
The Add to User-Defined Set command can be used to add new elements to an
existing user-defined set. When you select an element to add to an existing set, then
click the Add to User-Defined Set command on the shortcut menu, you are prompted
to select an existing set to which you want to add the new elements. You can then
select the existing set in PathFinder.
Dissolving a user-defined set
The Dissolve User-Defined Set command can be used to dissolve or modify an
existing set. When you dissolve an existing set, the element set remains selected.
You can then deselect the elements you wanted to remove from the previous set,
then use the Create User-Defined Set command to create a new set that does not
contain the deselected elements.
2-84
Solid Edge fundamentals
mt01413-s-1040
Constructing base features
Lesson review
Answer the following questions:
1. Are user-defined sets available in both Synchronous and Ordered portions of
a model?
2. How do you delete a user-defined set?
mt01413-s-1040
Solid Edge fundamentals
2-85
Lesson 2
Constructing base features
Answers
Answer the following questions:
1. Are user-defined sets available in both Synchronous and Ordered portions of
a model?
No. Theyre available in Synchronous only..
2. How do you delete a user-defined set?
The Dissolve User-Defined Set command..
2-86
Solid Edge fundamentals
mt01413-s-1040
Lesson
mt01413-s-1040
Moving and rotating faces
Solid Edge fundamentals
3-1
Moving and rotating faces
Lesson 3
Part modification by moving and rotating faces and planes
Overview
A synchronous solid model is a set of connected facial topology that encompasses a
volume. You modify a synchronous solid model by manipulating the facial topology.
In this course, you learn to modify a synchronous model by moving and rotating
facial topology.
Synchronous model faces and reference planes can move or rotate.
When you select a face, command bar displays the commands available for the
selected face.
Move (A) is the default command
Move includes both a linear direction movement and a rotational movement.
Note
The Constructing base features course covers the Extrude (B) and Revolve
(C) commands.
3-2
Solid Edge fundamentals
mt01413-s-1040
Moving and rotating faces
Moving synchronous faces
When you select a synchronous face or reference plane, a default graphic handle
(A) appears at the select point. If you select the handle origin, a different graphic
handle (B) appears with more move options. Click the primary axis, secondary
axis, or torus to start the Move command.
mt01413-s-1040
Solid Edge fundamentals
3-3
Lesson 3
Moving and rotating faces
Graphic handle (3D steering wheel)
(1) secondary knob
(2) secondary axis
(3) cardinal points
(4) torus
(5) primary knob
(6) primary axis
(7) origin
(8) tool plane
3-4
Solid Edge fundamentals
mt01413-s-1040
Moving and rotating faces
Reorient the steering wheel
To learn how to use the 2D steering wheel, see the 2D steering wheel overview.
Swap the primary and secondary axes
1. Hold the Shift key down.
2. Click the steering wheel plane.
Change the direction of the primary axis at 90 increments
Click a cardinal point on the steering wheel torus.
Change the direction of the primary axis at a user-defined angle
1. Hold the Shift key down.
2. Click the primary axis knob.
3. Move the cursor to define the angle or type an angular value in the dynamic
edit box.
mt01413-s-1040
Solid Edge fundamentals
3-5
Lesson 3
Moving and rotating faces
4. Press the Tab key.
Change the direction of the primary axis using a geometric keypoint
1. Click the primary axis knob.
2. Move the cursor over the target keypoint and then click.
Change the direction of the secondary axis
1. Click the secondary axis knob.
2. As the cursor moves, the secondary axis automatically locks onto a 90 increment
in either direction. Click to apply the new direction.
3-6
Solid Edge fundamentals
mt01413-s-1040
Moving and rotating faces
Change the secondary axis direction at a user-defined angle
1. Hold the Shift key down.
2. Click the secondary axis knob.
3. Move the cursor to define the angle or type an angular value in the dynamic
edit box.
4. Press the Tab key.
Maintain a steering wheel orientation at a different location
Hold the Shift key down and drag the steering wheel origin to the new location.
If you drag the steering wheel origin near an edge midpoint, the origin snaps to
the midpoint. Click to position the steering wheel at the midpoint or continue
dragging the origin to another location.
Activity: Reorient the steering wheel
The activity guides you through the process of reorienting the steering wheel. The
steering wheel orientation controls the movement direction of selected geometry
during a synchronous operation.
Activity: Reorient the steering wheel
Overview
Examine the components used for reorienting the steering wheel. In this activity,
a geometric feature moves using the steering wheel. The steering wheel orients to
define the move direction.
mt01413-s-1040
Solid Edge fundamentals
3-7
Moving and rotating faces
Lesson 3
Open activity file
Open steering_wheel.par.
Move geometry in the primary and secondary axes directions
Note
A move in the primary axis direction occurs on the steering wheel plane. A
move in the secondary axis direction is normal to the steering wheel plane.
Note
A move occurs between the move from point to the move to point. The move
from point is always the steering wheel origin. The move to point can be a
keypoint, user-defined distance, or a drag and click location.
In PathFinder, select the feature named feature A.
Click the primary axis. As you drag the cursor up and down, notice the feature
moves in a direction defined by the primary axis.
At this point, you can drag and click to define the move distance, type a distance
value in dynamic edit box, or select a keypoint.
3-8
Solid Edge fundamentals
mt01413-s-1040
Moving and rotating faces
Press the Esc key to end the move.
Click the secondary axis. As you drag the cursor, notice the feature moves in a
direction defined by the secondary axis.
Press the Esc key to end the move.
Change the direction of the primary axis
Note
You can change the primary axis direction in 90 increments by clicking
a cardinal point.
Note
You can change the primary axis direction at a user-defined point or a drag
and click point to define direction angle
mt01413-s-1040
Solid Edge fundamentals
3-9
Moving and rotating faces
Lesson 3
Hold the Shift key and click the primary knob.
Move feature A at a 45 direction angle. Once the angle is set, click the primary
axis to start the move. The right portion of the image shows a front view to
better visualize the 45 movement.
Press the Esc key to end the move.
Move geometry in the steering wheel plane
You can perform a free move to any point on the steering wheel plane. You click
the steering wheel plane and drag the selected geometry to a desired location and
then click, or select a keypoint.
3-10
Select feature A.
Solid Edge fundamentals
mt01413-s-1040
Moving and rotating faces
Click the steering wheel plane. Drag the feature around and notice that the
movement is locked to the steering wheel plane.
Press the Esc key to end the move.
Use the steering wheel torus to rotate geometry
Clicking the torus starts a rotate operation. The rotation axis is the secondary axis.
You click the steering wheel torus and drag and then click to define the rotation
angle. You can also type a rotation angle in the dynamic edit box.
mt01413-s-1040
Select feature A.
Click the torus and rotate feature A 90.
Solid Edge fundamentals
3-11
Moving and rotating faces
Lesson 3
Click to end the rotate command.
Swap primary/secondary axes
You swap the primary and secondary axes by holding down the Shift key and clicking
the steering wheel torus plane.
3-12
Select feature A.
Solid Edge fundamentals
mt01413-s-1040
Moving and rotating faces
Hold down the Shift key and click the steering wheel plane.
Note
This is a quick method of changing the rotation axis.
Press the Esc key.
Change the direction of the primary/secondary axes using a geometric keypoint
You can change the direction of the primary or secondary axis by clicking the axis
knob and then selecting a geometric keypoint.
mt01413-s-1040
Select feature A.
Solid Edge fundamentals
3-13
Moving and rotating faces
Lesson 3
Reposition the move from point. Select the steering wheel origin and then drag
the origin to the corner of the selected feature shown.
You want to move the feature to corner (A). Define the direction axis pointing to
corner (A).
3-14
Click the primary axis knob. Move the cursor over corner (A) and click when
the endpoint displays.
Solid Edge fundamentals
mt01413-s-1040
Moving and rotating faces
Click the primary axis and notice the direction of movement.
At this point if you click the endpoint shown, the feature moves to that point.
Press the Esc key twice to cancel the operation.
Maintain a steering wheel orientation at a different location
If you want to maintain a steering wheel orientation at a different location, you
hold the Shift key down, click the steering wheel origin, and drag it to the desired
location. If the origin is close to a keypoint, it snaps to that point. Click to position
origin to that point.
Select feature A.
Hold the Shift key down and click the steering wheel origin.
Drag the steering wheel origin over the model (at the corners and edge
midpoints) and notice that the steering maintains the orientation.
If you repeat the same step without holding down the Shift key, the steering
wheel orientation changes as it passes over the model edges, corners and faces.
mt01413-s-1040
Solid Edge fundamentals
3-15
Moving and rotating faces
Lesson 3
Use the steering wheel to reorient and move a feature
Move the feature to the location shown. Make sure the feature has same orientation
as shown.
3-16
Turn off the display of feature A. In PathFinder, click the box in front of feature A.
Turn on the display of feature B.
Rotate feature B. Select feature B.
Solid Edge fundamentals
mt01413-s-1040
Moving and rotating faces
mt01413-s-1040
Click the torus, type 90 in the dynamic edit box, and then click.
Solid Edge fundamentals
3-17
Moving and rotating faces
Lesson 3
3-18
Rotate the feature again to complete the orientation. Position the steering wheel
origin as shown. Click the torus. Drag and type either 90 or -90 in the dynamic
edit box (note the plus or minus value in the dynamic edit box to determine if 90
or -90 should be entered). Press the Tab key and then click.
Solid Edge fundamentals
mt01413-s-1040
Moving and rotating faces
Move the feature to new location. Select feature B. Position the steering wheel
origin as shown (midpoint of edge). Define the primary axis direction to point
to the edge midpoint on part. Click the primary axis to start the move. Move
the cursor over the edge midpoint and click when the midpoint highlights. Press
Esc to end the move operation.
Try positioning the feature at other locations on the part.
Summary
In this activity you learned how to reorient the steering wheel to accomplish desired
move and rotate operations.
mt01413-s-1040
Solid Edge fundamentals
3-19
Moving and rotating faces
Lesson 3
Moving a face
You can move a face in the following ways:
3-20
Move a face in a direction along the primary axis or secondary axis by selecting
either axis.
Move a face freely along a plane where the graphic handle connects by clicking
the plane on the handle.
Set the direction of the primary axis by dragging the handle origin to an edge or
vertex. The primary knob also locks onto the edge to define the direction.
Reposition the primary knob to change the direction of the primary axis.
Reposition the secondary axis direction in 90 increments by selecting one of
three cardinal points.
The origin is the move from point. The origin can move prior to a move face
operation.
Solid Edge fundamentals
mt01413-s-1040
Moving and rotating faces
Rotating a face
Rotate a face by positioning the steering wheel secondary axis on an edge. The
secondary axis becomes the axis of revolution. Select the torus to begin dynamic
rotation or type a rotation angle in the dynamic input box.
Note
You can lock and drag a graphic handle orientation. Hold the Shift key, click
the handle origin, and drag it to a desired edge or vertex.
mt01413-s-1040
Solid Edge fundamentals
3-21
Lesson 3
Moving and rotating faces
Move face workflow
Single face move
1. Using the Select tool, select a face. The 3D steering wheel appears on the
selected face. Initially you get the primary axis only. Click the 3D steering wheel
origin to display entire steering wheel.
2. The command bar appears with the available operations that can be performed
on the selected face. Move is the default operation and thus does not need to be
selected.
3. Click the primary axis on the handle to move the face in or out in a direction
normal to the face.
4. Define the move to location by one of the following methods:
Dynamically drag the face to a new location and then click.
Click a keypoint location. Choose the keypoint type on the Move command
bar list.
Type in a distance in the dynamic input box.
5. Press Esc key to end move.
Note
Workflow is the same for multiple faces in a select set.
3-22
Solid Edge fundamentals
mt01413-s-1040
Moving and rotating faces
Single face rotate
1. Using the Select tool, select a face. The 3D steering wheel appears on the
selected face. Initially you get the primary axis only. Click the 3D steering wheel
origin to display entire steering wheel.
2. Click and drag the origin of the steering wheel to an edge to rotate about.
3. Make sure the secondary axis of the steering wheel lies on the edge to rotate
about. Click and drag the secondary knob to position if necessary.
4. Click the torus on the handle to rotate the face. Dynamically rotate the face by
moving the cursor or by typing in a angle in the dynamic edit input box.
5. Press Esc key to end rotate.
Note
Workflow is the same for multiple faces in a select set.
mt01413-s-1040
Solid Edge fundamentals
3-23
Lesson 3
Moving and rotating faces
Activity: Move and rotate faces
This activity guides you through a move and a rotate face process to reinforce the
use of the 3D steering wheel.
Change the shape of part (A) to a modified part (B).
3-24
Solid Edge fundamentals
mt01413-s-1040
Moving and rotating faces
Activity: Moving and rotating faces
Open activity file
Open move_01.par.
Move a face
Move the back face of the boss a distance defined by a vertex on the back face
of the lower base.
Select the face shown. Use QuickPick if necessary.
Click the primary axis to start the move command. Clicking the primary axis
defines the direction vector for the move. All you need to complete the move
is a distance to move.
The selected face connects to the cursor and moves dynamically as the cursor moves.
mt01413-s-1040
Solid Edge fundamentals
3-25
Moving and rotating faces
Lesson 3
3-26
Use a keypoint locate to define the move to distance. On the Move command
bar, choose the All keypoints option.
Move the cursor over the corner shown and click when the endpoint appears.
Press the Esc key to end the move command.
Solid Edge fundamentals
mt01413-s-1040
Moving and rotating faces
Move faces
Move the side faces on the boss a distance defined by a vertex on the side face
of the lower base.
Rotate a face
mt01413-s-1040
Select the angled face.
Solid Edge fundamentals
3-27
Moving and rotating faces
Lesson 3
To rotate the selected face, define a rotation axis. Drag the steering wheel
origin to the edge shown. The secondary axis must lie on an edge that the face
rotates about.
Click the steering wheel torus to start the rotation. As the cursor moves, the
rotation angle tracks with the cursor. Type 35 in the input box to define the
rotation angle.
Press the Esc key to end the command.
This ends the activity. Exit the file and do not save.
Summary
In this activity you learned how to move and rotate faces. You define distances
to move by dragging and clicking, typing in a distance, or by using keypoints. To
rotate a face, position the secondary axis of the steering wheel on an edge to rotate
about. Click the torus and move the cursor to define the rotation angle or type a
rotation angle in the edit box.
3-28
Solid Edge fundamentals
mt01413-s-1040
Moving and rotating faces
Activity: Copying a face and using keypoints to define movement
This activity guides you through the process of copying a face and using other
geometry to define the movement direction and distance. Copy the lower hole and
positioned it at the same angle and distance as the upper holes.
mt01413-s-1040
Solid Edge fundamentals
3-29
Moving and rotating faces
Lesson 3
Activity: Copying a face and using keypoints to define movement
Open activity file
Open move_02.par.
Select the hole to copy
3-30
Select the cylindrical face shown.
On the Move command bar, choose the Copy option.
Solid Edge fundamentals
mt01413-s-1040
Moving and rotating faces
Define the move from point
At this point, the steering wheel origin is at the center of the selected cylindrical
face. Move the origin to the top left hole.
Click the steering wheel origin and then move the cursor to the upper left hole.
Click when the origin locks to the center of the hole. You may have to zoom in if
you have trouble locking to the center of the hole.
Define the move direction
mt01413-s-1040
Click the primary knob shown. This controls the primary axis direction.
Solid Edge fundamentals
3-31
Moving and rotating faces
Lesson 3
3-32
Move the cursor over the cylindrical face shown, and click when the center point
symbol appears.
Notice that the primary axis now points to the center of the hole. Direction
definition is complete.
Solid Edge fundamentals
mt01413-s-1040
Moving and rotating faces
Define the move distance
mt01413-s-1040
Click the primary axis to start the Move command.
Make sure the keypoints option in command bar is set to All or Center Point.
Solid Edge fundamentals
3-33
Moving and rotating faces
Lesson 3
Click the center of the hole shown. This defines the move distance. Click again
to end the command.
Verify move distance
Measure the copied distance. On the Inspect tab3D Measure group, choose the
Measure Distance command
3-34
Measure the distance between the top two holes. Click when the center point
highlights. Notice the minimum distance and then click Reset in the command
bar. The distance is 14 mm.
Measure the distance between the lower two holes. The distance between the
holes should also be 14 mm.
Solid Edge fundamentals
mt01413-s-1040
Moving and rotating faces
This ends the activity. Exit the file and do not save.
Summary
In this activity you learned how to use the 3D steering wheel to control a move
or copy operation. You learned how to redefine an origin point (move from point)
and how to modify the direction of a move. You used face keypoints to define the
move/copy direction and distance.
mt01413-s-1040
Solid Edge fundamentals
3-35
Lesson 3
Moving and rotating faces
Lesson review
Answer the following questions:
1. How do you move a face?
2. How do you rotate a face?
3. How do you move a feature?
4. How do you rotate a feature?
5. What are the cardinal points on the steering wheel used for?
6. How do you copy a feature to a new location?
3-36
Solid Edge fundamentals
mt01413-s-1040
Moving and rotating faces
Answers
1. How do you move a face?
Move the cursor over a face. When the face highlights, click. Click the primary
axis on the steering wheel. Define the move distance by dynamically dragging
to new location, by selecting a keypoint, or by entering a distance in the value
edit box.
2. How do you rotate a face?
Move the cursor over a face. When the face highlights, click. Drag the origin of
the steering wheel to an edge that the face rotates about. Define the rotation
by clicking the torus and then dynamically dragging to define angle, selecting a
keypoint, or by entering an angular value in the value edit box.
3. How do you move a feature?
Select a feature (in PathFinder, with QuickPick, or with Selection manager).
Click the primary axis on the steering wheel. Define the feature move distance
by dynamically dragging to new location, by selecting a keypoint, or by entering
a distance in the value edit box.
4. How do you rotate a feature?
Select a feature (in PathFinder, with QuickPick, or with Selection manager).
Drag the origin of the steering wheel to an edge that the feature rotates about.
Define the rotation by clicking the torus and then dynamically dragging to define
angle, selecting a keypoint, or by entering an angular value in the value edit box.
5. What are the cardinal points on the steering wheel used for?
Use the cardinal points on the steering wheel to change the primary axis
direction in 90 increments.
6. How do you copy a feature to a new location?
Select a feature (in PathFinder, with QuickPick, or with Selection manager). On
he Move command bar, click the Copy option. Click the primary axis on the
steering wheel. Define the feature move distance by dynamically dragging to new
location, by selecting a keypoint, or by entering a distance in the value edit box.
mt01413-s-1040
Solid Edge fundamentals
3-37
Lesson 3
Moving and rotating faces
Lesson summary
Moving and rotating faces is how you modify synchronous models. You can move or
rotate a single face, a select set of faces, features, and a combination of faces and
features. Use the steering wheel to control how the selected faces move or rotate.
3-38
Solid Edge fundamentals
mt01413-s-1040
Moving and rotating faces
Selecting faces
Select faces using the Select tool
A collection of selected faces to perform an action on is referred to as a select set.
Face selection methods
Select and deselect faces manually (one face at a time).
Select and deselect faces using the Selection mode.
Select and deselect faces with the assistance of a selection manager.
The selection manager uses the topological and attribute data of the face selected
to add faces to a select set.
mt01413-s-1040
Solid Edge fundamentals
3-39
Lesson 3
Moving and rotating faces
Selection mode
A selection mode symbol appears in the upper-right corner of the graphics window.
Press the Spacebar to change the select mode. The select mode selection is also
available on the Home tabSelection group.
3-40
Solid Edge fundamentals
mt01413-s-1040
Moving and rotating faces
Normal mode
normal mode
Normal mode is the default selection mode. Normal mode is a single selection. Select
a face and the steering wheel displays on that face. Select another face and the
steering wheel moves to that face. The face previously selected is deselected. You
can only select one face per click.
mt01413-s-1040
Solid Edge fundamentals
3-41
Lesson 3
Moving and rotating faces
Add/remove mode
add/remove mode
Use the add/remove selection mode to build a select set. In the normal mode, select a
face and then press the Spacebar to switch to the add/remove mode. Each face you
select in this mode adds to the select set. If a you select face that has already been
selected, it is deselected. The graphic handle remains on the first face selected. Both
selected and deselected faces highlight as the cursor moves over them.
3-42
Solid Edge fundamentals
mt01413-s-1040
Moving and rotating faces
Add mode
add mode
The add mode only adds faces to the select set. Only deselected faces highlight as
the cursor moves over faces. To set the mode to add, cycle through the select modes
by pressing Spacebar.
mt01413-s-1040
Solid Edge fundamentals
3-43
Lesson 3
Moving and rotating faces
Remove mode
remove mode
The remove mode only removes (deselects) faces from the select set. Only selected
faces highlight as the cursor moves over faces. To set the mode to remove, cycle
through the select modes by pressing Spacebar.
3-44
Solid Edge fundamentals
mt01413-s-1040
Moving and rotating faces
Selection manager mode
selection manager mode
To activate Selection manager mode, choose the Selection manager mode button on
the Home tabSelect groupSelect command list. You can also activate by pressing
Shift + Spacebar. To end the selection manager mode, press the Spacebar.
mt01413-s-1040
Solid Edge fundamentals
3-45
Lesson 3
Moving and rotating faces
Selection manager
Use Selection Manager to add or remove items from a select set using the topological
and attribute data of a selected object.
When in the selection manager mode, a green dot
attaches to the cursor.
Clicking on a face displays the Selection Manager menu.
The topological relations relate only to the face where the green dot is selected.
The topological relations listed in the Select Manager menu are determined by the
type of face selected (planar, non-planar, cylindrical, partial cylindrical).
You can also switch to a Selection Manager mode. On the Home tabSelect group,
. You can also start
in the Select list, choose the Select Manager Mode command
the Select Manager mode by pressing Shift+Spacebar. To end the Select Manager
mode, press the Spacebar.
3-46
Solid Edge fundamentals
mt01413-s-1040
Moving and rotating faces
Selection manager options
The Selection Manager shortcut menu is available when you select valid elements.
To display the Selection Manager menu, click on a face.
Connected
Add faces which are connected to the focus element. Use the flyout options to specify
what type of connected elements to add.
Connected Adds all faces which connect to the focus element.
Interior Faces Adds all interior faces which connect to the focus element.
Exterior Faces Adds all exterior faces which connect to the focus element.
Related Items
Adds elements that have a persistent relationship to the focus element.
Sets
Adds faces which are part of the same face set as the focus element.
Recognize
Adds all faces which are part of the same feature as the focus element. Use the
flyout options to specify what feature type is recognized.
Feature Adds all faces which are part of the same feature as the focus element.
Rib/Boss Adds all faces which are part of the same rib/boss as the focus
element.
Cutout Adds all faces which are part of the same cutout as the focus element.
Parallel
Add planar faces or reference planes which are parallel to the focus element. Use the
flyout options to specify what type of parallel faces to add.
Faces Adds all planes which are parallel to the focus element, regardless
of whether they are aligned or opposing. This option supports the Use Box
Selection option.
Aligned Adds all planes which are parallel and face the same direction as the
focus element. This option supports the Use Box Selection option.
Opposing Adds all planes which are parallel and face the opposite direction as
the focus element. This option supports the Use Box Selection option.
Perpendicular
Adds all planes which are perpendicular to the focus element. This option supports
the Use Box Selection option.
mt01413-s-1040
Solid Edge fundamentals
3-47
Moving and rotating faces
Lesson 3
Coplanar
Adds all planes which are coplanar to the focus element. This option supports the
Use Box Selection option.
Concentric
Adds all faces that are concentric to the focus element. This option is available
only on faces that are cylinders, cones, and torii, both partial and full. This option
supports the Use Box Selection option.
Blend Chain
Adds faces which are part of the same blend chain as the focus element to the
select set.
Equal Radius
Adds faces which have a radius equal to the focus element to the select set. This
option is available only on faces that are partial cylinders, partial cones, and partial
tori. This option supports the Use Box Selection option.
Equal Diameter
Adds faces which have a diameter equal to the focus face to the select set. This
option is available only on faces that are full cylinders, full cones, and full torii. This
option supports the Use Box Selection option.
Tangent Faces
Adds faces which are tangent to the focus element.
Tangent Chain
Adds faces which are part of the same blend chain or tangent to the same blend
chain as the focus element.
Symmetric About
Adds faces which are symmetric to the focus element about the same reference
plane type specified. Use the flyout options to specify what type of reference plane
to use as the symmetry plane.
3-48
Base XY Plane Adds faces which are symmetric to the focus element about
the base XY plane.
Base ZX Plane Adds faces which are symmetric to the focus element about
the base ZX plane.
Base YZ Plane Adds faces which are symmetric to the focus element about
the base YZ plane.
Local Plane Adds faces which are symmetric to the focus element about a
reference plane you select.
Solid Edge fundamentals
mt01413-s-1040
Moving and rotating faces
Axis
Adds faces which have an axis that is parallel or perpendicular to the focus element.
This option is available only on faces that are cylinders, cones, and tori, both partial
and full. Use the flyout to specify whether the axis must be parallel or perpendicular.
Parallel Adds faces which have an axis that is parallel to the focus element.
Perpendicular Adds faces which have an axis that is perpendicular to the
focus element.
Use Box Selection
Defines a 3D box in the graphic window to add or remove items to the select set.
When using box selection, the elements which are inside or overlapping the 3D box
are included in the selection. This option is available only for a specific shortcut
menu options.
When using the Use Box Selection option, there are two key in options to help
define the location or area the selection box covers. The first option for box select
is to define an area box. Use the C key to switch between a center or corner area
box definition. Once the area of the box is defined, define the depth of the box. Use
the S key to define a symmetric or non-symmetric box.
Use the Selection Manager shortcut menu as many times as required to build the
select set.
Deselect Items
Deselects elements which match the focus element criteria when set.
Set the Deselect Items option and then define criteria to remove items from the
select set.
Select menu options
Deselect
Removes the focus element from the select set.
Clear Selection
Removes all elements from the select set.
3D Box Select
Specifies that you want to define a 3D box in the graphics window to add items
to the select set. When using box selection, the elements which are inside or
overlapping the 3D box are included in the selection.
mt01413-s-1040
Solid Edge fundamentals
3-49
Moving and rotating faces
Lesson 3
Activity: Using the Selection Manager
Activity guides you through the process of using the selection manager.
Activity: Using the Selection Manager
Open activity file
Open select_b.par.
Select all rounds of equal radius
Use selection manager to select all rounds of equal radius and change the radius
value for all the rounds selected.
3-50
Activate the selection manager mode by either choosing on the Home tabSelect
group, from the Select list or by pressing Shift+Spacebar.
Select the round shown below.
On the Selection manager menu, make sure Use Box Selection is not checked.
On the Selection Manager, click the Equal Radius option. Notice that all rounds
that have the same radius (1.5 mm) add to the select set.
Solid Edge fundamentals
mt01413-s-1040
Moving and rotating faces
Press the Spacebar to exit the selection manager mode.
Change the round radius
mt01413-s-1040
Select the PMI dimension on the round.
In the dimension box, type 2 and then press the Enter key. Press Esc to clear the
select set. All rounds in the select set are now equal to 2.
Solid Edge fundamentals
3-51
Moving and rotating faces
Lesson 3
Use the selection box
Add rounds to a select set using a selection box.
3-52
Activate the selection manager.
Select the round shown.
On the Selection Manager menu, choose Use Selection Box.
On the Selection Manager menu, choose Equal Radius.
Solid Edge fundamentals
mt01413-s-1040
Moving and rotating faces
Define selection box area
mt01413-s-1040
The first step in defining the selection box is to define the area. Typing a C
changes the area definition from a corner start point (A) to an area center start
point (B). The start point is the point where you select the face.
Solid Edge fundamentals
3-53
Moving and rotating faces
Lesson 3
Use the center option and define an area as shown.
Define select box depth
The next step is to define the select box depth. Typing an S changes the definition
from a side definition (C) to a symmetric definition (D). Side step defines depth
in either direction (C) normal to the defined area. The symmetric option defines
the depth symmetric (D) about the defined area.
Define a symmetric depth as shown.
Note
You can rotate the view to better view the positioning of the area and the
depth of the selection box.
Press the Spacebar to exit the selection manager mode.
Change radius of select set
3-54
Solid Edge fundamentals
mt01413-s-1040
Moving and rotating faces
Change the selected rounds radius to 3.
Press the Esc key to clear the select set.
This completes the activity.
Summary
In this activity you learned how to use the Selection Manager to control the selection
process. With practice you will master the use of the box selection.
mt01413-s-1040
Solid Edge fundamentals
3-55
Moving and rotating faces
Lesson 3
Activity: Modifying a part by moving select sets
This activity demonstrates how to move multiple faces in a single operation. You
will modify part (A) to the shape of (B).
Activity: Modifying a part by moving select sets
Open activity file
Open select_a.par.
Suspend Live Rules
Live Rules is covered in the Working with face relationships course (spse01525).
Turn off live rules.
3-56
You must select a face for Live Rules to appear. Click on any face.
On the Live Rules panel, click the Suspend Live Rules (A) check box.
Solid Edge fundamentals
mt01413-s-1040
Moving and rotating faces
Select feature to move
Move protrusion feature to other end of part.
To select the feature to move, first select the face shown.
At this point, only the selected face moves.
mt01413-s-1040
Activate the selection manager mode.
Select the face shown.
On the Selection Manager menu, choose Sets. This finds any sets that contain
the selected face.
QuickPick displays the sets found. Click the Protrusion entry listed in QuickPick.
Press the Spacebar the exit the selection manager mode.
Solid Edge fundamentals
3-57
Moving and rotating faces
Lesson 3
The selected protrusion feature participates in the move operation.
Move the feature
3-58
Click the primary axis on the steering wheel and move the feature to the other
side of the channel-shaped feature.
Move the feature to the approximate location and click. The move from point
is the origin on the graphic handle.
Solid Edge fundamentals
mt01413-s-1040
Moving and rotating faces
Move complete. Press the Esc key to clear the select set.
Select the channel-shaped feature
Activate the selection manager mode.
Select the face shown.
On the Selection Manager menu, choose Recognize Rib/Boss.
The Sets option would work here also.
mt01413-s-1040
Press Spacebar to exit the selection manager mode.
Solid Edge fundamentals
3-59
Moving and rotating faces
Lesson 3
Move the channel-shaped feature
Click the secondary axis on the steering wheel and move the select set to the
edge of the part.
Use a keypoint on the edge of the part to define distance to move. Choose the
keypoint option on command bar (C).
3-60
Solid Edge fundamentals
mt01413-s-1040
Moving and rotating faces
Extend the legs of the channel-shaped feature
mt01413-s-1040
Select the two faces shown.
Move the faces to the end of the protrusion feature as shown. Use a keypoint
to define the distance.
Solid Edge fundamentals
3-61
Moving and rotating faces
Lesson 3
Move top face of channel-shaped feature
Select the top face.
Move the top face to the top of the protrusion feature.
Move protrusion feature to end of part
3-62
Select the protrusion feature.
Solid Edge fundamentals
mt01413-s-1040
Moving and rotating faces
Move the select set to end of part.
This ends the activity. Exit the file and do not save.
Summary
In this activity you learned how to create select sets for a move operation. Live Rules
were suspended for the activity. After the live rules topic is covered, you will be able
to perform the same part modifications in other ways.
mt01413-s-1040
Solid Edge fundamentals
3-63
Lesson 3
Moving and rotating faces
Lesson review
Answer the following questions:
1. What is a select set?
2. What are the face selection methods?
3. What are the four selection modes and how do you change modes?
4. What is the Selection Manager?
5. How do you start the Selection manager? How do you end Selection manager?
3-64
Solid Edge fundamentals
mt01413-s-1040
Moving and rotating faces
Answers
1. What is a select set?
A collection of selected faces to perform an action on.
2. What are the face selection methods?
Select and deselect faces manually (one face at a time).
Select and deselect faces using the Selection mode.
Select and deselect faces with the assistance of a Selection manager.
3. What are the four selection modes and how do you change modes?
normal
add/remove
add
remove
Press the Spacebar to change modes or select the mode from the Home
tabSelection group.
4. What is the Selection Manager?
Use Selection Manager to add or remove items from a select set using the
topological and attribute data of a selected face.
5. How do you start the Selection manager? How do you end Selection manager?
To start selection manager, press Shift+Spacebar or on the Home tabSelect
group, click the Selection manager button.
To end selection manager, press Spacebar.
mt01413-s-1040
Solid Edge fundamentals
3-65
Lesson 3
Moving and rotating faces
Lesson summary
You can build a select set by selecting faces to modify one at a time. This becomes
cumbersome when models become large. The selection methods are available to
ease the building of select sets. Selection Manager is a powerful tool to help define
faces to modify. You can a combination of selection mode and selection manager
to build the select set.
3-66
Solid Edge fundamentals
mt01413-s-1040
Moving and rotating faces
Move face command bar options
You control the results of the Move command with options that control the
interaction of the select set and the rest of the model.
By setting these options, the resultant transformation can alter within the command.
The options are Connected faces, Copy, Detach, and Precedence.
mt01413-s-1040
Solid Edge fundamentals
3-67
Lesson 3
Moving and rotating faces
Connected face options
Extend/Trim
Default option. Selected face moves by extending and trimming the adjacent faces.
Tip
Selected face is rigid. Adjacent faces change to meet the movement of the rigid
selected face.
Lift
Selected face is rigid. Adjacent connected faces are not affected. The selected face
moves in a direction normal to the face to either add or remove material.
3-68
Solid Edge fundamentals
mt01413-s-1040
Lesson 3
Moving and rotating faces
Copy
The Copy option creates a copy of the faces in the select set.
The faces collect into a face set feature.
The face set feature can move or rotate.
This option is similar to a copy and paste operation.
The original selected faces do not change.
3-70
Solid Edge fundamentals
mt01413-s-1040
Moving and rotating faces
Activity: Copying and attaching a feature (method 1)
The activity guides you through the process of copying a cutout feature and then
attaching the copied feature at a new location on the model.
Activity: Copying and attaching a feature (method 1)
Open activity file
Open copy_a.par.
Select the feature to copy
mt01413-s-1040
Select the cutout feature by clicking Cutout1 in PathFinder.
Solid Edge fundamentals
3-71
Moving and rotating faces
Lesson 3
Position the 3D steering wheel as shown.
Suspend Live Rules
Live Rules is covered in the Working with face relationships self-paced course.
Suspend the Live Rules settings while moving the cutout feature. This ensures no
other faces in the model participate in the move.
Click the Suspend Live Rules (A) check box.
Set the copy option and move the feature
3-72
On command bar, choose the Copy option.
Solid Edge fundamentals
mt01413-s-1040
Moving and rotating faces
Move the copied feature to the face shown in orange.
To begin the move, click the secondary axis shown. The move origin point is
where the origin of the steering wheel resides.
Define the move distance and direction
mt01413-s-1040
Move the feature to the edge of the part using a keypoint. On command bar, click
the keypoints list and choose Endpoint.
Solid Edge fundamentals
3-73
Moving and rotating faces
Lesson 3
Select the keypoint location shown.
Change move direction
3-74
The primary axis should point down. If your steering wheel position is different,
change the move direction by clicking the cardinal point (C) on the steering
wheel and then click the primary axis.
Solid Edge fundamentals
mt01413-s-1040
Moving and rotating faces
Select the keypoint.
Move by keying in a distance
mt01413-s-1040
Click the secondary axis.
Solid Edge fundamentals
3-75
Moving and rotating faces
Lesson 3
3-76
Type 10 in dynamic edit box.
Solid Edge fundamentals
mt01413-s-1040
Moving and rotating faces
Attach the copied feature
The copied feature is in position but is detached from the model.
Right-click in the part window and choose Attach.
Summary
In this activity you learned how to copy a feature and then position the copied
feature. There are other methods available to move the copied feature to a location
other than what was shown in this activity.
mt01413-s-1040
Solid Edge fundamentals
3-77
Moving and rotating faces
Lesson 3
Activity: Copying and attaching a feature (method 2)
This activity has the same goal as method 1, but. uses a different approach.
Activity: Copying and attaching a feature (method 2)
Open activity file
Open copy_b.par.
Suspend Live Rules
Live Rules is covered in the Working with geometric relationships self-paced course.
Suspend the Live Rules settings while moving the cutout feature. This ensures no
other faces in the model participate in the move.
Click the Suspend Live Rules (A) check box.
Select the feature to copy
3-78
Select the cutout feature by clicking Cutout1 in PathFinder.
Solid Edge fundamentals
mt01413-s-1040
Moving and rotating faces
Position the 3D steering wheel as shown.
Set the copy option and move the feature
mt01413-s-1040
On the command bar, choose the Copy option.
Move the copied feature to the face shown in orange.
Solid Edge fundamentals
3-79
Moving and rotating faces
Lesson 3
Relocate the steering wheel origin
In this activity, use the steering wheel plane to move the copied feature instead of
the secondary axis used in the method 1 activity.
To relocate the steering wheel origin, hold the Shift key down, and drag the
steering wheel origin to the midpoint of the face edge (D). As you drag along the
face edge (D), notice that the steering wheel origin jumps to the midpoint of edge
(D). When you hold the Shift key down to move the steering wheel origin, the
steering wheel orientation remains fixed.
The move is from the midpoint of edge (D) to the midpoint of edge (E).
Move the copied feature using the steering wheel plane
3-80
Click the steering wheel tool plane.
Solid Edge fundamentals
mt01413-s-1040
Moving and rotating faces
Drag the cursor over the edge shown and click when the midpoint symbol
displays. You may have to turn on the midpoint option on command bar.
Press the Esc key to end the move command.
Note
Since this copy operation was accomplished in one movement, the copied
feature attaches automatically.
Summary
In this activity you learned how to copy a feature and then position the copied
feature by moving the steering wheel origin and using the steering wheel plane to
define the move vector.
mt01413-s-1040
Solid Edge fundamentals
3-81
Lesson 3
Moving and rotating faces
Activity: Copying, rotating, and attaching a feature to a new location
This activity guides you through the process of copying a feature, aligning the
feature to an angled face, and then positioning the feature on the model. Use two
methods in the activity.
3-82
Solid Edge fundamentals
mt01413-s-1040
Moving and rotating faces
Activity: Copying, rotating, and attaching a feature to a new location
Open activity file
Open rotate.par.
Suspend Live Rules
Live Rules is covered in the Working with geometric relationships self-paced course.
Suspend the Live Rules settings while moving the feature. This ensures no other
faces in the model participate in the move.
mt01413-s-1040
Click the Suspend Live Rules (A) check box.
Solid Edge fundamentals
3-83
Moving and rotating faces
Lesson 3
Method one overview
Use the Copy option on command bar. Align the feature using the Parallel
relationship command. Position the feature using the steering wheel. Copy feature
(A) onto face (B). Center feature on face (B) with the feature holes aligned to the
midpoint of edge (C).
Select the feature
3-84
In PathFinder, select the feature named Protrusion 1.
On the command bar, choose the Copy option.
Solid Edge fundamentals
mt01413-s-1040
Moving and rotating faces
Move the copied feature
Position the steering wheel as shown and click the primary axis to start the
move command.
In the dynamic edit box, type 125 and press the Enter key.
Align the feature to the angled face
On the Home tabRelate Faces group, choose the Parallel relationship
command
Note
The Face Relationship commands are covered in the Working with face
relationships course. Use the command to change the angle of the copied
feature. You could use the steering wheel to rotate the feature but you
need to know the angle of the face. The parallel relationship command is
an easier step.
mt01413-s-1040
Solid Edge fundamentals
3-85
Moving and rotating faces
Lesson 3
When selecting the parallel command, face (A) is the seed face. Select the face
(B) to redefine the seed face.
Select the angled face.
3-86
Solid Edge fundamentals
mt01413-s-1040
Moving and rotating faces
Click the Accept button on command bar and then press the Esc key.
The feature is aligned with the angled face.
Position the feature
mt01413-s-1040
Move the steering wheel origin to the center of one of the cylindrical faces as
shown.
Solid Edge fundamentals
3-87
Moving and rotating faces
Lesson 3
3-88
Click the cardinal point shown to define the move direction.
Solid Edge fundamentals
mt01413-s-1040
Moving and rotating faces
Click the secondary axis and then select the midpoint of the edge shown.
Note
If you cannot locate the midpoint on the edge, make sure the All keypoints
option is on.
mt01413-s-1040
Solid Edge fundamentals
3-89
Moving and rotating faces
Lesson 3
3-90
Move the steering wheel origin to any point on the bottom of the feature.
Click the primary axis and then select the endpoint shown.
Solid Edge fundamentals
mt01413-s-1040
Moving and rotating faces
Attach the feature
Right-click in the part window and choose Attach.
This completes the first method of copying, aligning, and positioning a feature.
mt01413-s-1040
Solid Edge fundamentals
3-91
Lesson 3
Moving and rotating faces
Method two overview
Use the Copy to and Paste from clipboard commands. Use the short-cut keys Ctrl+C
(copy) and Ctrl+V (paste). Align the feature using the F3 key. Position the feature
using the steering wheel. Copy feature (A) onto face (D). Center feature on face (D)
with the feature holes aligned to the midpoint of edge (C).
To copy a selected feature to the clipboard, press Crtl+C.
To paste a feature from the clipboard, press Crtl+V.
You can also choose the commands from the Home tabClipboard group.
3-92
Solid Edge fundamentals
mt01413-s-1040
Moving and rotating faces
Select the feature to copy
In PathFinder, select the feature named Protrusion 1.
Position the steering wheel origin at any point on the bottom of the feature. This
comes into play when the feature aligns to the target angled face. Make sure the
secondary axis points in the direction shown.
Note
The secondary axis orients normal to the face pasted to.
Copy and paste feature
mt01413-s-1040
Press Ctrl+C to copy the selected feature to the clipboard.
Press Ctrl+V to paste the feature. The feature attaches to the cursor.
Drag the cursor over the face shown.
Solid Edge fundamentals
3-93
Moving and rotating faces
Lesson 3
3-94
Press the F3 key to coplanar align the steering wheel face to the angled face.
This is the reason you position the steering wheel to a point on the bottom of
the feature in an earlier step.
Click to place the feature.
Solid Edge fundamentals
mt01413-s-1040
Moving and rotating faces
Rotate the feature
mt01413-s-1040
Click the steering wheel torus.
Solid Edge fundamentals
3-95
Moving and rotating faces
Lesson 3
3-96
In the dynamic edit box, type 90 and then press the Enter key.
Solid Edge fundamentals
mt01413-s-1040
Moving and rotating faces
Center the feature on the face
mt01413-s-1040
Move the steering wheel origin to the midpoint of a linear edge on the feature
and click the secondary axis point shown to define the move direction.
Solid Edge fundamentals
3-97
Moving and rotating faces
Lesson 3
3-98
Click the midpoint on the edge shown.
Solid Edge fundamentals
mt01413-s-1040
Moving and rotating faces
Align the feature center to the midpoint on the edge
mt01413-s-1040
Move the steering wheel origin to the center of a cylindrical face on the feature
and then click the axis shown to define move direction.
Solid Edge fundamentals
3-99
Moving and rotating faces
Lesson 3
Click the midpoint of the edge.
Attach the feature to the model
Right-click in the part window and choose Attach.
This completes the activity.
3-100
Solid Edge fundamentals
mt01413-s-1040
Moving and rotating faces
Summary
In this activity you learned how to copy, align, and position a feature. Two methods
were shown to help you understand the available tools for copying geometry.
mt01413-s-1040
Solid Edge fundamentals
3-101
Lesson 3
Moving and rotating faces
Detach
The Detach option removes the select set from the part body.
The removed select set can move or rotate.
This option is similar to a cut and paste operation.
3-102
Solid Edge fundamentals
mt01413-s-1040
Moving and rotating faces
Activity: Detaching and attaching a feature
The activity guides you through the process of detaching an extruded feature and
then attaching the copied feature at a new location on the model.
Activity: Detaching and attaching a feature
Open activity file
mt01413-s-1040
Open detach_a.par.
Solid Edge fundamentals
3-103
Moving and rotating faces
Lesson 3
Suspend Live Rules
Live Rules is covered in the Working with geometric relationships self-paced course.
Suspend the Live Rules settings while moving the feature. This ensures no other
faces in the model participate in the move.
Click the Suspend Live Rules (A) check box.
Select the feature to detach
In PathFinder, click the feature named Protrusion 2.
Position the steering wheel origin
3-104
Drag the steering wheel origin to the midpoint of the edge shown.
Solid Edge fundamentals
mt01413-s-1040
Moving and rotating faces
Move the feature
mt01413-s-1040
On the command bar, choose the Detach option.
Click the steering wheel tool plane to start the move.
Solid Edge fundamentals
3-105
Moving and rotating faces
Lesson 3
3-106
Select the midpoint of the edge shown to complete the move.
Solid Edge fundamentals
mt01413-s-1040
Moving and rotating faces
Attach the feature
Right-click in the part window and choose the Attach command.
Summary
In this activity you learned how to detach a feature, move it to a new location, and
then attach the feature to the model. This process is similar to a cut and paste
process.
mt01413-s-1040
Solid Edge fundamentals
3-107
Lesson 3
Moving and rotating faces
Precedence
Use the precedence option to set which faces have priority during a synchronous
move operation.
Select Set Priority
Selected and other moving faces have priority over non-moving faces.
Model Priority
Non-moving faces have priority over moving faces.
3-108
Solid Edge fundamentals
mt01413-s-1040
Moving and rotating faces
Lesson review
Answer the following questions:
1. Name the three connected faces options and briefly describe the results of each
option.
2. When you copy a set of faces or a feature, what happens to the original faces?
3. When using the Copy to (Ctrl+C) clipboard command, what is the importance of
the steering wheel secondary axis direction?
4. What does the Detach option do?
5. Explain the Precedence option.
mt01413-s-1040
Solid Edge fundamentals
3-109
Lesson 3
Moving and rotating faces
Answers
1. Name the three connected faces options and briefly describe the results of each
option.
Extend/TrimSelected face moves by extending and trimming the adjacent
faces.
TipSelected face is rigid. Adjacent faces change to meet the movement of
the rigid selected face.
LiftSelected face is rigid. Adjacent connected faces do not change. The
selected face moves in a direction normal to the face to either add or remove
material.
2. When you copy a set of faces or a feature, what happens to the original faces?
Nothing. They do not change.
3. When using the Copy to (Ctrl+C) clipboard command, what is the importance of
the steering wheel secondary axis direction?
When the copied feature pastes (Ctrl+V) to a face, the secondary axis orients
normal to the selected face.
4. What does the Detach option do?
Detaches the selected faces from the model during movement. The detached
select set changes to a purple color. The display can be turned on or off in
PathFinder.
5. Explain the Precedence option.
The precedence option determines the behavior of the selected faces versus the
other model faces. The Select Set priority modifies other faces in the model. The
Model priority keeps existing faces from changing during a move operation.
3-110
Solid Edge fundamentals
mt01413-s-1040
Moving and rotating faces
Lesson summary
Use the move command bar options to control the behavior of the select set during
a move operation.
mt01413-s-1040
Solid Edge fundamentals
3-111
Lesson 3
Moving and rotating faces
Working with Live Sections
You use the Live Section command to create a 2D cross-section on a plane through
a 3D part. For example, you can select one of the principal planes on the base
coordinate system as the plane for a live section.
Live sections can make it easier to visualize and edit certain types of parts, such as
parts that contain revolved features. You can then edit the 2D elements of the live
section to modify 3D model geometry.
Creating live sections
You can select a planar face, reference plane, or principal plane on a coordinate
system as the plane for the live section. When you select the plane, a live section is
created, similar to a section view in a drawing. When the live section passes through
a procedural feature, such as a hole, an edge set is created.
An entry for the live section is added to the Live Sections collector in PathFinder.
Automatic creation of live sections
When creating a revolved extrusion or cutout, use the Create Live Section option (A)
to create a live section upon feature completion. The option is on by default.
3-112
Solid Edge fundamentals
mt01413-s-1040
Moving and rotating faces
All sketch dimensions migrate to the live section.
Editing live sections
You edit a live section using the Select tool and the 2D steering wheel editing handle.
You can edit individual elements or you can edit the entire live section.
Editing 2D elements in a live section to modify the 3D model
When you select a 2D element in a live section, the 2D steering wheel editing
tool appears. You can use the handles on the 2D steering wheel to move or rotate
the live section element to modify 3D model geometry. If the live section element
you select is an edge set created from a procedural feature, such as a hole, the
editing handle for the procedural feature is also displayed.
You can also place PMI dimensions on the 2D elements of a live section and then
edit the dimension value to modify the model.
Note
When moving a live section element using the 2D steering wheel edit
tool or a PMI dimension, the current settings in Live Rules are used to
control the edit behavior.
Editing the entire live section
You can select the entire live section using PathFinder or QuickPick. You can
then use the steering wheel to move or rotate the entire live section. When you
move or rotate the entire live section, 3D model geometry is not modified. The
live section recalculates at its new position. This can be useful when you have
modified the 3D model using other methods, such that the live section is no
longer positioned where you want it.
Displaying live sections
You can use the check box adjacent to a live section entry in PathFinder to show or
hide a live section in the graphics window. You can use the check box adjacent to the
Live Sections collector to display or hide all the live sections.
You can use the Live Section Colors section on the Colors page of the Solid Edge
Options dialog box to specify the colors you want to use for the edges, centerlines,
and regions for live sections.
mt01413-s-1040
Solid Edge fundamentals
3-113
Lesson 3
Moving and rotating faces
Model editing and live section update
The live section automatically updates when you add or remove features, or directly
edit the 3D model. For example, if you add a pattern of holes to a synchronous model,
the live section automatically updates.
Live sections in an assembly
You can edit a 2D element on a live section to modify a part in the context of an
assembly. You can use the keypoints on adjacent parts to modify the live section
element with respect to other parts in the assembly.
You can use commands on the shortcut menu to control the display of live sections
on a selected part.
3-114
Solid Edge fundamentals
mt01413-s-1040
Moving and rotating faces
Activity: Live Section
This activity guides you through the process of creating a live section through a
model. The model is modified by manipulating the live section edges.
mt01413-s-1040
Solid Edge fundamentals
3-115
Moving and rotating faces
Lesson 3
Activity: Live Section
Open activity file
Open live_section.par.
Create a section plane
3-116
On the Home tabPlanes group, choose the Coincident Plane command.
Select the plane shown.
Solid Edge fundamentals
mt01413-s-1040
Moving and rotating faces
Move the coincident plane to the midpoint of the edge shown.
Create a Live Section
mt01413-s-1040
On the Home tabSection group, choose the Live Section command
Solid Edge fundamentals
3-117
Moving and rotating faces
Lesson 3
Select the plane created in the previous step to define the live section.
At this point you can use the steering wheel to move the live section if desired.
3-118
Press the Esc key to end the live section command.
Solid Edge fundamentals
mt01413-s-1040
Moving and rotating faces
Notice in PathFinder that a Live Sections collector appears. You control the
display of a live section with the check box.
Move a face
Instead of selecting a face to move, you can select the edge created by the section
through a face to move. Moving the edge is the same as moving the face.
Select the edge shown and move it to observe the behavior.
Dynamically move the edge but do not click. Press Esc to end the move. Press
Esc again to clear the selected edge.
Note
The edge can take on all operations that its parent face can (for example:
dimension, rotate, delete).
Modify the model shape by manipulating the live section
The model does not have to display to manipulate a live section. Turn off the display
of the model.
mt01413-s-1040
Solid Edge fundamentals
3-119
Moving and rotating faces
Lesson 3
3-120
Right-click in the part window and on the shortcut menu choose Hide All
Design Body. Hide all reference planes too.
Change the display to a front view. Press Ctrl+F.
Solid Edge fundamentals
mt01413-s-1040
Moving and rotating faces
mt01413-s-1040
Rotate the two arms on the left 15 about the center hole. Select the live section
edges shown using a fence.
Solid Edge fundamentals
3-121
Moving and rotating faces
Lesson 3
3-122
Move the steering wheel origin to the center of the hole as shown.
Change the orientation of steering wheel. Click the cardinal point shown and
then click the midpoint of the right edge.
Solid Edge fundamentals
mt01413-s-1040
Moving and rotating faces
Click the torus. Type 15 and press the Enter key.
Note
If you get an error during the rotation, suspend live rules (A). After
completion, uncheck suspend live rules.
mt01413-s-1040
Press the Esc key to end the move command.
Solid Edge fundamentals
3-123
Moving and rotating faces
Lesson 3
Observe model changes
3-124
Change to a Dimetric view.
On the shortcut menu, turn on the display of the Design Body. Notice that the
model changes to the modifications made to the live section.
Solid Edge fundamentals
mt01413-s-1040
Moving and rotating faces
Delete a face
Click the circular edge shown and press the Delete key.
Deleting the live section circular edge is the same as deleting the circular face.
Remove material to create a slot
mt01413-s-1040
Turn off the design body display.
Solid Edge fundamentals
3-125
Moving and rotating faces
Lesson 3
3-126
Draw a sketch containing two lines and one arc. Choose the Line command and
click the right section edge.
Solid Edge fundamentals
mt01413-s-1040
Moving and rotating faces
mt01413-s-1040
Align the circle center with the midpoint of the right edge.
Select the region shown.
On the command bar, click (B) to set the Remove material option. Click (A) to set
the Through All extent option and (C) to set the Symmetric extent.
Solid Edge fundamentals
3-127
Moving and rotating faces
Lesson 3
3-128
Click on a direction handle and dynamically drag to exceed the width of the part.
Solid Edge fundamentals
mt01413-s-1040
Moving and rotating faces
Change display to observe the changes
Turn on the design body.
In PathFinder, turn off the live section display.
This completes the activity.
Summary
In this activity you learned how to create a live section. The live section command
creates edges where a user defined plane intersects the design body. Each live
section edge represents a face in the model. You can select either the face or live
section edge to modify the model.
mt01413-s-1040
Solid Edge fundamentals
3-129
Lesson 3
Moving and rotating faces
Lesson review
Answer the following questions:
1. How do you create a Live Section?
2. How do you edit a model with a Live Section?
3. When creating a revolved feature with a dimensioned sketch, what is the result
when you choose Live Section option on the revolve command bar?
4. How do you redefine the live section?
3-130
Solid Edge fundamentals
mt01413-s-1040
Moving and rotating faces
Answers
1. How do you create a Live Section?
Step 1:
On the Home tabSection group, choose the Live Section command.
Step 2:
Select a reference plane or a planar face as the live section plane.
Step 3:
Move the live section plane to the desired part intersection location.
2. How do you edit a model with a Live Section?
You select an edge and move to desired location. If you select an edge of a
cylinder, the cylinder edit handle appears and you can change the diameter. If
the model contains dimensions, you can select a dimension to change the model.
3. When creating a revolved feature with a dimensioned sketch, what is the result
when you choose Live Section option on the revolve command bar?
The dimensions migrate to the live section.
4. How do you redefine the live section?
Select the live section in PathFinder or with QuickPick. Select the primary axis
and move the live section plane to a new location.
mt01413-s-1040
Solid Edge fundamentals
3-131
Lesson 3
Moving and rotating faces
Lesson summary
You use the Live Section command to create a 2D cross-section on a plane through
a 3D part. For example, you can select one of the principal planes on the base
coordinate system as the plane for a live section. Live sections can make it easier to
visualize and edit certain types of parts, such as parts that contain revolved features.
You can then edit the 2D elements of the live section to modify 3D model geometry.
3-132
Solid Edge fundamentals
mt01413-s-1040
Lesson
mt01413-s-1040
Working with face relationships
Solid Edge fundamentals
4-1
Lesson 4
Working with face relationships
Face relationships overview
When modeling synchronous features, you have control over the solve behavior
of a model or an assembly during face editing. The control is achieved through
relationships between faces. Face relationships are inherited from sketch elements
used to create the faces of a body feature. Face relationships are also applied
using the relationships commands in the Home tabFace Relate group. Applied
relationships are made permanent by the default persist setting on the command
bar. If a relationship is to be temporary, you can turn off the persist option.
Relationships are assigned to faces. During a face move, Live Rules considers
found relationships, persistent relationships, and locked dimensions in the model.
Live Rules controls any or all of these during the operation. Found relationships
are applied based on the geometric state of the model during edit, as well as on
the Live Rules settings.
Live Rules settings control what you want to look for.
4-2
Solid Edge fundamentals
mt01413-s-1040
Working with face relationships
Creating face relationships
mt01413-s-1040
Use the relationship commands in the Face Relate Group (A) to apply face
relationships to selected faces.
The face relationship commands define how faces are related to each other. You
select a face to relate (seed face) and then select a face to relate to (target face).
This does not apply to the Ground, Rigid, and Horizontal/Vertical commands.
A relationship is permanent (Persist option on) by default. However, the
relationship can be set to temporary (Persist option off).
Persistent and temporary relationships that are detected can be ignored by the
system during a solve of a geometric change.
Solid Edge fundamentals
4-3
Working with face relationships
Lesson 4
Face Relate command bars
Each face relate command has a unique command bar.
The following is an example of the coplanar relationship command bar.
Understanding seed and target faces
Seed face
The seed face refers to the initial face selected.
The seed face is the face to be related.
The seed face position changes.
The steering wheel locks onto the seed face.
More faces can be related simultaneously by adding the faces to a select set. The
seed face definition remains.
Target face
4-4
The target face defines the relationship to be applied to the seed face.
The target face does not change during the Relate command.
There can only be one target face.
Solid Edge fundamentals
mt01413-s-1040
Working with face relationships
Persist
Relationships applied through the face relate commands are persistent by default.
A persistent relationship:
Is always detected by the system during a synchronous command.
Is stored in the Relationships collector in PathFinder.
Can be deleted using the relationships context menu in PathFinder.
On a face in a select set, a persistent relationship can be turned off in Advanced
Live Rules. If turned off, the persistent relationship is deleted after the
command completes.
Non persistent relationships are ignored if that specific relationship is turned off
in Live Rules.
mt01413-s-1040
Solid Edge fundamentals
4-5
Lesson 4
Working with face relationships
Accept or cancel
If the desired relationship results are achieved, click Accept. The face relationship
command ends but the select set is still active.
If the desired relationship results are not achieved, click Cancel. The face
relationship command ends but the select set is still active.
4-6
Solid Edge fundamentals
mt01413-s-1040
Working with face relationships
Single/All face alignment
Single Align
Only the seed face is related to the target face. The remaining faces in the select set
maintain their original relationship with the seed face.
Multiple Align
All faces in the select set relate to the target face.
mt01413-s-1040
Solid Edge fundamentals
4-7
Working with face relationships
Relationships
Concentric
Relates cylindrical faces concentric to each other.
Coplanar
Relates faces coplanar to each other.
Parallel
Relates faces parallel to each other.
Perpendicular
Relates faces perpendicular to each other.
Tangent
Relates two faces tangent at their connection edge (1) or tangent by touching a
theoretical face extension (2).
mt01413-s-1040
Solid Edge fundamentals
4-9
Working with face relationships
Lesson 4
Rigid
Locks face plane orientations to one another. Rigid relationship is automatically
persistent. Faces with a rigid relationship can be trimmed and extended. (1) shows
the relationship in PathFinder and (2) shows the rigid relationship in Live Rules
(Advanced).
(1)
(2)
Ground
Fixes a face plane. A fixed face can be trimmed and/or extended. A fixed face can
translate in its plane only. Multiple faces can be grounded. A ground relationship is
permanent (persistent). (1) Shows the relationship in PathFinder and (2) shows the
ground relationship in Live Rules (Advanced).
(1)
(2)
Symmetric about
Makes a selected face symmetric to a target face about a face or plane.
Symmetric about workflow
1. Select face to be modified (referred to as the seed face).
2. Select target face. This face determines what the seed face is symmetric to.
3. Select symmetry plane or face.
4. Accept.
Equal radius
Makes the radius of a selected cylinder/partial cylinder(s) equal to the target
cylinder/partial cylinder.
4-10
Solid Edge fundamentals
mt01413-s-1040
Working with face relationships
Coplanar axis
Makes selected holes/cylindrical faces aligned on an axis that is parallel to a target
face/plane. The target face/plane can be selected on the part or a custom axis can
be defined. See the following activities:
Coplanar axis hole alignment
Coplanar axis alignment using a custom axis
Offset
Makes the selected face(s) parallel to the target face with an offset distance.
Horizontal and vertical
Makes a selected planar face parallel to the most similar base reference plane. You
also can apply a horizontal/vertical constraint between two keypoints relative to
a reference plane.
mt01413-s-1040
Solid Edge fundamentals
4-11
Lesson 4
Working with face relationships
Workflow for relating faces
The following workflow applies to the coplanar, concentric, parallel, perpendicular,
perpendicular, symmetry, offset, and tangent relationship commands.
1. Select a relationship command on the Home tabFace Relate group and then
select a face (seed) or a select set (a seed face with additional faces).
or
You could also select a face (seed) or a select set (a seed face with additional faces)
and then select a relationship command on the Home tabFace Relate group.
2. If more than one face is in the select set, click the Single/Multiple Align option.
3. At this point, you can select a target face, which will use the default option
settings. Other options can be selected at any time during the command.
4. Select the target face (face for the seed to be related to).
5. Relationships are permanent by default. If the relationship is to be temporary,
click the Persist option
6. If the desired result is not achieved, click Cancel
. The select set
remains and the relationship command can be started again.
7. If the desired result is achieved, click the Accept button
the relationship.
4-12
Solid Edge fundamentals
to apply
mt01413-s-1040
Working with face relationships
Activity: Relating a single face with a rigid select set
Learn how to use the Coplanar command to apply a relationship to a single face
while the select set remains rigid to the single face.
mt01413-s-1040
Solid Edge fundamentals
4-13
Working with face relationships
Lesson 4
Activity: Applying a relationship to a single face with a rigid select set
Open activity file
Open rigid_set.par.
Problem
Align the clevis base (B) at a 10 angle measured from the left upper edge (A). Clevis
faces are to maintain their position (rigid) relative to the clevis base.
4-14
Solid Edge fundamentals
mt01413-s-1040
Working with face relationships
Create a 10 face
The face created in this step is a construction face.
mt01413-s-1040
Select the face shown and click the Copy option (A) on the command bar.
Drag the steering wheel to the edge shown. Rotate the copied face about this
edge.
Solid Edge fundamentals
4-15
Working with face relationships
Lesson 4
Click the torus on the steering wheel and then type 10 in the dynamic edit box.
Press the Enter key.
Define the select set for the clevis
4-16
Select the seed face. This is the face that will have a relationship applied to it.
Select the face shown.
Solid Edge fundamentals
mt01413-s-1040
Working with face relationships
To add faces to a select set, press the Spacebar. Notice the selection mode symbol
next to the cursor
. Faces you select now add to the select set. Place a
rectangular fence as shown. This selects all the faces that are part of the clevis.
Choose the Relate command and options
mt01413-s-1040
On the Home tabFace Relate group, choose the Coplanar relationship
command.
Solid Edge fundamentals
4-17
Working with face relationships
Lesson 4
Define the target face
The target face is the face copied at the 10 angle. Selecting this target face makes
the seed face coincident with it.
4-18
Select the target face.
On the command bar, click the Accept button.
Double-click to end the Coplanar relationship command. Press Esc to clear
the select set.
Notice that with the persist option on, a coplanar relationship between the seed
face and the target face (the copied rotated face) is in the Relationships collector.
Solid Edge fundamentals
mt01413-s-1040
Working with face relationships
mt01413-s-1040
To verify the alignment, go to the front view by pressing Ctrl+F.
Solid Edge fundamentals
4-19
Working with face relationships
Lesson 4
Turn off the copied face
In PathFinder, clear the check box for the copied face. This turns off the display.
This completes the activity.
Summary
In this activity you learned how to use a relate command to apply a coplanar
relationship between two faces. You also learned how to include other faces in the
relate operation.
4-20
Close the file and do not save.
Solid Edge fundamentals
mt01413-s-1040
Working with face relationships
Activity: Relating faces using parallel, coplanar, perpendicular and
concentric relationships
Learn how to use the Relate Face command to apply relationships that will alter
the shape of an existing part.
mt01413-s-1040
Solid Edge fundamentals
4-21
Working with face relationships
Lesson 4
Activity: Using parallel, coplanar, perpendicular and concentric relationships to
alter a part shape
Open activity file
Start Solid Edge.
Open existing file relate.x_t.
Open with the Iso Part.par template.
Note
If Live Rules settings have been changed from the default, click the Restore
button
in Live Rules.
Problem
Align several faces to change the shape of the part. The purpose of the activity is to
learn to apply face relationships and observe the results.
4-22
Solid Edge fundamentals
mt01413-s-1040
Working with face relationships
Change the orientation of the center feature
Vertically align the angled center feature (green).
Select the side face shown. This is the seed face. This is the face to align.
You want the other faces on the feature to move with the selected face. Selecting
these faces makes them rigid to the seed face. You can select each face
individually or use a select box. Press the Spacebar to enter the Add/Remove
selection mode
mt01413-s-1040
Solid Edge fundamentals
4-23
Working with face relationships
Lesson 4
Rotate the view and use a selection box.
The select set is defined. On the Home tabFace Relate group, choose the
Parallel relationship command
4-24
Solid Edge fundamentals
mt01413-s-1040
Working with face relationships
mt01413-s-1040
Select the face shown to align to.
Click the Accept button.
Solid Edge fundamentals
4-25
Working with face relationships
Lesson 4
4-26
The center feature orients vertically and its position changes. Click the Cancel
button. The select set is still active. Move the vertical feature to approximately
the center of the top face.
You can dimension the feature for an accurate position. Press Esc to end the
command.
Solid Edge fundamentals
mt01413-s-1040
Working with face relationships
Apply concentric relationships
Align the holes (green) concentric to the cylindrical feet (red).
Select a hole. The holes are concentric. Since the concentric rule is on, both
holes stay aligned.
On the Home tabFace Relate group, choose the Concentric relationship
command
mt01413-s-1040
Solid Edge fundamentals
4-27
Working with face relationships
Lesson 4
4-28
Select the cylindrical face shown to align the hole to.
The Persist option is on by default. Click the Accept button.
Repeat for the other hole. Notice the concentric relationships add to the
Relationships collector in PathFinder.
Solid Edge fundamentals
mt01413-s-1040
Working with face relationships
Apply perpendicular relationships
Align the angled face (red) perpendicular to side face of part (blue).
mt01413-s-1040
Select the face.
Solid Edge fundamentals
4-29
Working with face relationships
Lesson 4
Add the two faces shown to remain rigid with the selected face.
On the Home tabFace Relate group, choose the Perpendicular relationship
command
4-30
Select the side face.
Solid Edge fundamentals
mt01413-s-1040
Working with face relationships
mt01413-s-1040
Click the Accept button.
Repeat the alignment for the faces on the opposite side.
Solid Edge fundamentals
4-31
Working with face relationships
Lesson 4
Apply coplanar relationships
Make the red faces coplanar.
Select the face shown and then add the face on the underside to remain rigid to
the selected face.
On the Home tabFace Relate group, choose the Coplanar relationship
command
4-32
Solid Edge fundamentals
mt01413-s-1040
Working with face relationships
Select the face shown and then click the Accept button.
Apply more coplanar relationships
Align the green face coplanar with the red face. Make sure to add the face on the
underside. Since coplanar live rule is on, the faces on the opposite side align also.
mt01413-s-1040
Solid Edge fundamentals
4-33
Lesson 4
Working with face relationships
Apply more coplanar relationships
Align the blue faces coplanar with the red face. The blue faces are not coplanar. Use
the Multiple Alignment option
bar.
located on the Coplanar relationship command
Align the faces on the back side also.
4-34
Solid Edge fundamentals
mt01413-s-1040
Working with face relationships
Summary
In this activity you learned how to use the relate command to apply a relationship
to modify a part shape. You also learned how to make a relationship permanent
(persistent) and also how to make other faces rigid to the face being aligned.
mt01413-s-1040
Close the file and do not save.
Solid Edge fundamentals
4-35
Lesson 4
Working with face relationships
Activity: Applying a relationship to all faces in a select set
Learn how to use the relationship commands to apply the same relationship to
each face in the select set.
4-36
Solid Edge fundamentals
mt01413-s-1040
Working with face relationships
Activity: Applying a relationship to all faces in a select set
Open activity file
Open independent.par.
Problem 1
Use the system default Live Rules.
Make all green faces parallel to the yellow face.
Since the Live Rules coincident rule is on, only one face needs be selected for each
row. Both top planes in each row are coplanar.
Select faces
mt01413-s-1040
Select the faces shown.
Solid Edge fundamentals
4-37
Working with face relationships
Lesson 4
Choose the Parallel relationship command and options
On the Home tabFace Relate group, choose the Parallel relationship command
.
On the command bar, select the Multiple Align option
On the command bar, deselect the Persist option
.
.
Select target face
4-38
Select the face shown.
Notice that all selected faces are now parallel to the target face. Accept the
results by clicking the Accept button.
Press the Esc key to clear the select set.
Solid Edge fundamentals
mt01413-s-1040
Working with face relationships
Problem 2
Make all rows the same height as the shortest one.
Select the faces shown.
On the Home tabFace Relate group, choose the Coplanar relationship
command
mt01413-s-1040
On the command bar, select the Multiple Align option
Select the target face.
Accept the results and end the command.
Solid Edge fundamentals
4-39
Working with face relationships
Lesson 4
Problem 3
Make all faces coplanar with the inclined face on the left end.
Select the face shown. Since coplanar live rule is on, the other faces are included
in the coplanar relationship operation.
On the Home tabFace Relate group, choose the Coplanar relationship
command
4-40
On command bar, select the Single Align option
Select the target face.
Accept results and end the Coplanar command.
Solid Edge fundamentals
mt01413-s-1040
Working with face relationships
Summary
In this activity you learned how to use the relationship commands to apply a
relationship to each face in a select set. You also learned how to take advantage of
the live rules so every face to be included does not have to be selected.
mt01413-s-1040
Close the file and do not save.
Solid Edge fundamentals
4-41
Lesson 4
Working with face relationships
Activity: Coplanar axis hole alignment
Learn how to use the Coplanar axis relationship command. A random placement
of holes exist on a planar part face. Align the holes along an axis parallel to an
orthogonal face.
4-42
Solid Edge fundamentals
mt01413-s-1040
Working with face relationships
Activity: Coplanar axis hole alignment
Open activity file
Open coplanar_axis.par.
Select the holes to align
mt01413-s-1040
Select the four holes to align. Select the holes in PathFinder or select them by
clicking each hole on the part.
Solid Edge fundamentals
4-43
Working with face relationships
Lesson 4
Align the selected holes
On the Home tabFace Relate group, choose the Coplanar Axis relationship
command
Select the face or plane to align the axis with. Select the face shown.
On the command bar, click the Accept button.
Note
The seed hole remains fixed and all other holes in the select set move to
align with the seed.
4-44
Solid Edge fundamentals
mt01413-s-1040
Working with face relationships
Move the aligned holes
The holes align along the base X direction. The face selected to align to in the
previous step is an orthogonal face, thus the alignment axis of the holes aligns with
the base X direction. The live rules setting Maintain coplanar axes can detect holes
that align with one of the base directions.
If you move a hole, all holes that align with it move. If this live rule is turned off,
then only the hole selected moves.
mt01413-s-1040
Select any hole.
Solid Edge fundamentals
4-45
Working with face relationships
Lesson 4
Click the steering wheel axis shown to start the move.
Select the midpoint of the edge shown to define the move distance. This
movement positions the line of holes centered on the part. You may have to turn
on the midpoint keypoint locate on command bar.
Note
When moving a set of holes that axially align, the spacing between the holes
remain unchanged if the move direction is perpendicular to the alignment
axis. If the move direction is not perpendicular to the alignment axis, then
the holes spacing may not remain fixed. To ensure that the holes maintain
a fixed spacing, it is recommended that locked dimensions be added to the
hole spacing.
4-46
Solid Edge fundamentals
mt01413-s-1040
Working with face relationships
Summary
In this activity you learned how to align holes along an axis. As long as the
alignment axis remains orthogonal, then live rules detects the alignment and holes
remain aligned during a synchronous modification. A non-orthogonal alignment
can be created by using a custom axis.
mt01413-s-1040
Close the file and do not save.
Solid Edge fundamentals
4-47
Lesson 4
Working with face relationships
Activity: Coplanar axis alignment using a custom axis
Learn how to use the Coplanar Axis relationship command. The previous activity
used an orthogonal face to define the alignment axis. This activity uses a custom
axis. The custom axis is defined by a plane whose first two points are the axis of the
first hole selected and the third point is a center point on one of the other holes in
the select set. All holes in the select set are aligned with the custom axis.
4-48
Solid Edge fundamentals
mt01413-s-1040
Working with face relationships
Activity: Coplanar axis alignment using a custom axis
Open activity file
Open coplanar_axis_custom.par.
Select the holes to align
mt01413-s-1040
In this activity, the holes are cylindrical cutouts. Since the four holes were
constructed with a single cutout operation, you must select each cylinder on the
part. You cannot select each cylinder in PathFinder. Use QuickPick if needed to
select the cylinders. Select the four cylinders shown to align.
Solid Edge fundamentals
4-49
Working with face relationships
Lesson 4
Align the selected holes
On the Home tabFace Relate group, choose the Coplanar Axis command
On the command bar, turn off the Persist option
Notice the message in PromptBar to select a point or a plane.
Select the circular edge shown. Cylinders are custom axial aligned. On the
command bar, click Accept.
4-50
Solid Edge fundamentals
mt01413-s-1040
Working with face relationships
Press the Esc key to end the Coplanar Axis relationship command.
Move the aligned cylinders
The cylinders are axial aligned but not aligned with a base axis. Live Rules does not
detect these cylinders as being aligned. A Live Rules option is available to define a
custom axis. When this is set, live rules detects the aligned cylinders.
mt01413-s-1040
Select the cylinder shown and then click the primary axis to start the move
command.
Solid Edge fundamentals
4-51
Working with face relationships
Lesson 4
Notice that only the selected cylinder moves. Do not exit the command. Go to
Live Rules and click the custom axis button.
Select the cylinder shown to define the custom axis direction.
Notice that now as you move the cursor, the aligned cylinders move together
while staying aligned. Click to move a small distance and then end the command.
Note
When moving a set of holes that are axially aligned, the spacing between
the holes remain unchanged if the move direction is perpendicular to the
alignment axis. If the move direction is not perpendicular to the alignment
axis, then the hole spacing may not remain fixed. To ensure that the holes
4-52
Solid Edge fundamentals
mt01413-s-1040
Working with face relationships
maintain a fixed spacing, it is recommended that locked dimensions be added
to the hole spacing.
Align the cylinders with part geometry
Apply a concentric relationship between cylinder (A) and cylinder (B).
Apply a concentric relationship between cylinder (C) and cylinder (D).
mt01413-s-1040
Solid Edge fundamentals
4-53
Working with face relationships
Lesson 4
Select the four cylinders.
Choose the Coplanar Axis relationship command.
Select the circular edge shown to define the axial alignment direction. On the
command bar, click Accept. Press Esc to end the Coplanar Axis command.
Note
To keep these cylinders aligned you could persist the coplanar axis
relationship.
4-54
Solid Edge fundamentals
mt01413-s-1040
Working with face relationships
Summary
In this activity you learned how to align holes along a custom axis. Live Rules does
not recognize this alignment unless the custom axis option is set and defined.
mt01413-s-1040
Close the file and do not save.
Solid Edge fundamentals
4-55
Lesson 4
Working with face relationships
Lesson review
Answer the following questions:
1. Where are the face relationship commands located?
2. What is a selected seed face?
3. What is a selected target face?
4. Explain the workflow for applying a face relationship.
5. What is a persistent relationship?
6. How do you remove a persistent relationship?
7. Explain the Single/Multiple option.
8. Which of the following is NOT a face relationship?
Parallel
Concentric
Coplanar
Angled
9. Do sketch geometric relationships migrate to model faces?
4-56
Solid Edge fundamentals
mt01413-s-1040
Working with face relationships
Answers
1. Where are the face relationship commands located?
Home tabFace Relate group
2. What is a selected seed face?
A seed face is the face that will undergo a change. You can have multiple seed
faces. The steering wheel locks to the seed face.
3. What is a selected target face?
The target face defines the relationship to be applied to the seed face. The target
face does not change during the relate command. There can only be one target
face.
4. Explain the workflow for applying a face relationship.
Step 1:
Select the seed face(s).
Step 2:
Choose the face relationship to apply.
Step 3:
On the relationship command bar, set additional options.
Step 4:
Select the target face.
Step 5:
Accept/Cancel the applied relationship result.
5. What is a persistent relationship?
A persistent relationship is always detected during a synchronous operation. A
non-persistent relationship is only detected by Live Rule options.
6. How do you remove a persistent relationship?
Two ways:
In PathFinder, select the relationship in the Relationships collector and press
Delete.
In Live Rules Advanced, uncheck the face that has the persistent relationship
applied and click Accept.
7. Explain the Single/Multiple option.
Single option - Only the seed face is related to the target face. The remaining
faces in the select set maintain their original relationship with the seed face.
Multiple option - All faces in the select set relate to the target face.
8. Which of the following is NOT a face relationship?
Angled
9. Do sketch geometric relationships migrate to model faces?
They migrate as non-persistent relationships that are only detected by Live
Rules options.
mt01413-s-1040
Solid Edge fundamentals
4-57
Lesson 4
Working with face relationships
Lesson summary
You modify synchronous models by defining relationships between faces using the
Face Relate commands. The Face Relate commands are available when one or more
faces or a reference plane is selected. You can use the options on the relationship
command bar to specify how you want the selected face to be geometrically related
with the target face.
4-58
Solid Edge fundamentals
mt01413-s-1040
Working with face relationships
Detected face relationships
Overview
mt01413-s-1040
Face relationships are detected during synchronous face modification.
During synchronous face modification, the system is instructed to detect
relationships turned on in Live Rules and also to detect persistent relationships.
Advanced Live Rules (A) lists relationships the system detects for each face
in the modification select set.
Advanced Live Rules provides control of the solve behavior of the model during
synchronous face modification.
Relationships detected can be removed and thus ignored during face modification.
New relationships can be added to the Live Rules to be included in the face
modification.
Solid Edge fundamentals
4-59
Lesson 4
Working with face relationships
Live Rules
The user can control which face relationships Solid Edge detects during a
synchronous face move. Live Rules is the tool used to set the face relationships to
detect. Live Rules appears in the document window when a part face is selected.
Live Rules is a global setting. If a change is made to the default settings, opening a
new or existing file will use these settings. The Restore Defaults button
the default settings to the system delivered settings.
4-60
Solid Edge fundamentals
returns
mt01413-s-1040
Working with face relationships
Live Rules Panel
You control the Live Rules panel from Application buttonSolid Edge
optionsHelpers page. The default option fixes the Live Rules panel to the bottom
center of the modeling window. You can set the Live Rules panel to floating. This
allows you to drag the panel to any location in the modeling window. You can also
set a floating panel to a vertical display.
mt01413-s-1040
Solid Edge fundamentals
4-61
Working with face relationships
Lesson 4
Working with Live Rules
Start Live Rules
Select any synchronous face to display the Live Rules in the document window.
Start a synchronous face edit. Select the Live Rules Advanced button (detected
rules manager).
Restore default rules
The Restore option restores the system delivered Live Rules. Live Rules always
remain at the last setting when creating a new file or opening an existing file.
Suspend live rules
The Suspend option ignores all Live Rules during a synchronous face edit.
Lock to Base Reference
Planar faces that are coplanar to a base reference plane lock to the that base plane.
Cylindrical faces that are coaxial to a base global system axis lock to that global axis.
This setting is ON by default.
Additional options
(A) Reference Planes
Consider reference planes when applying Live Rules.
(B) Sketch Planes
Consider sketch planes when applying Live Rules.
(C) Coordinate Systems
Consider coordinate system planes and axes when applying Live Rules.
4-62
Solid Edge fundamentals
mt01413-s-1040
Working with face relationships
Orthogonal to base if possible
As a face moves, this option attempts to keep attached faces parallel to base
reference planes.
mt01413-s-1040
Solid Edge fundamentals
4-63
Working with face relationships
Lesson 4
Detect local symmetry
Option to detect a local symmetry plane. You are prompted to select a local symmetry
plane to use for symmetric face detection.
Activity: Detecting symmetry relationships
Learn how to detect local symmetry during a synchronous modification.
Activity: Detecting symmetric relationships
Open activity file
4-64
Open symmetry.par.
Solid Edge fundamentals
mt01413-s-1040
Working with face relationships
Turn on reference planes
Turn on the base reference planes. Observe that the model was not designed
symmetrically about the base reference planes. In PathFinder, click the check
box for the three base planes.
Turn off the base reference planes.
Move a face
The model was not designed symmetrically about the base planes. However, a
symmetry plane was used to mirror features.
mt01413-s-1040
Solid Edge fundamentals
4-65
Working with face relationships
Lesson 4
Turn on the plane used for symmetry. In PathFinder, click the check box for the
plane named symmetry plane.
Select the face shown and then move it to observe the results. Do not click.
Press the Esc key.
Detect symmetry during a move
4-66
Click the move handle again.
This time we want to detect symmetry. In Live Rules, click the Local Symmetry
button.
Solid Edge fundamentals
mt01413-s-1040
Working with face relationships
Select the symmetry plane shown.
Notice that as you move the selected face, the symmetric face also moves. Type
20 in the dynamic input box and then press the Enter key. Press the Esc key to
end the move command.
Modify the model
mt01413-s-1040
Select the faces shown.
Solid Edge fundamentals
4-67
Working with face relationships
Lesson 4
Move the select set of faces a distance of 30. Select the detect local symmetry
button to make a symmetric move. Select the plane named symmetry plane.
Summary
In this activity you learned how to detect symmetry about a plane that is not a base
reference plane. The symmetric about relationship is automatically persisted.
Close the file and do not save.
Activity: Applying a symmetric about relationship
Learn how to make faces (A), (B) symmetric to a target face about a symmetry
plane (C).
4-68
Solid Edge fundamentals
mt01413-s-1040
Working with face relationships
Activity: Applying a symmetric about relationship
Open activity file
Open symmetric_about.par.
Problem: Make feature (B) symmetric to feature (A) about the symmetry plane
(C).
Apply a rigid relationship to feature (B).
In PathFinder, select Protrusion B.
On the Home tabFace Relate group, choose the Rigid relationship command
.
mt01413-s-1040
On the command bar, click the Accept button.
Solid Edge fundamentals
4-69
Working with face relationships
Lesson 4
Create a symmetry plane
4-70
On the Home tabPlanes group, choose the Coincident Plane command.
Select the face shown.
Move the coincident plane a distance along the primary axis direction that
extends to the arc center shown.
Solid Edge fundamentals
mt01413-s-1040
Working with face relationships
Apply a symmetric about relationship
Select the face shown.
On the Home tabFace Relate group, choose the Symmetry relationship
command
mt01413-s-1040
Select the face shown as the target symmetric face and then right-click to accept.
Select the plane shown for the symmetry plane.
Solid Edge fundamentals
4-71
Working with face relationships
Lesson 4
On the command bar, click the Accept button.
Note
A symmetry relationship is automatically persistent.
Observe symmetric behavior
Select the face shown. Click the axis and dynamically move it. Notice that the
features Protrusion A and Protrusion B move symmetrically.
This completes the activity.
Summary
In this activity you learned how to make two faces symmetric about a plane.
The selected face (seed face) is modified to be symmetric to a target face about a
symmetry plane. Use the Symmetry relationship command. Only the seed face
moves unless a rigid relationship is applied to the other faces that are to move along
with the seed face.
4-72
Close the file and do not save.
Solid Edge fundamentals
mt01413-s-1040
Working with face relationships
Live Rules Advanced
Displays the selected geometry and related geometry that matches the current
Live Rules settings in a tree-like structure. You can use the options on Live Rules
Advanced to specify which faces are modified, so you can adjust the result of the
current synchronous modification.
Note
Live Rules Advanced is available when you start a synchronous modification.
For example, when you click a face with the Select tool, the steering wheel
appears. At this point, Live Rules appears, but Live Rules Advanced is not
available. If you click the primary axis on the steering wheel to start moving
the face, Live Rules Advanced is available. To display Live Rules Advanced,
click the Advanced Live Rules button, or press Ctrl E.
mt01413-s-1040
Solid Edge fundamentals
4-73
Lesson 4
Working with face relationships
Detected rules
Selected faces are denoted in the default select color setting.
Detected rules are denoted in bold weight.
Related faces are denoted in normal weight.
Persisted relationships are denoted in bold weight with font color black.
4-74
Solid Edge fundamentals
mt01413-s-1040
Working with face relationships
Detected rules context menu
Right-click a detected relationship to access a shortcut context menu.
Expand All is the same as clicking the plus sign to expand all relationships for a
selected face.
Collapse All is the same as clicking the minus sign to not display all relationships
for a selected face.
Save makes the relationship persisted. It is added to the Relationships collector
in PathFinder.
Use Box Selection adds faces inside a user defined box to the select set.
Relationships (A) adds faces that have the selected relationship to the select set.
mt01413-s-1040
Solid Edge fundamentals
4-75
Lesson 4
Working with face relationships
Pause a synchronous modeling edit
During a synchronous face edit, the operation can be paused
happening. Play
to examine what is
resumes the operation.
Pause is invoked via a button or shortcut key V. A pause leaves the model at its
current solve state. While in Pause mode, if the user starts another synchronous
face edit or presses the Esc key, the synchronous modeling operation ends. The
Pause mode is exited and the model returns to its original state. View manipulation
commands do not end the synchronous face edit operation.
Play is resumed via a button or by right-clicking. Play resumes the synchronous
face edit.
In the upper right portion of the window you may see the following icons.
If a dimension is changing during a synchronous operation, then icon (A) appears.
If a dimension becomes detached due to a resulting topology change, then icon (B)
appears.
While paused, you can locate (highlight) dimensions that have a changed value. As
the mouse moves over these items the original value is displayed in the status bar.
4-76
Solid Edge fundamentals
mt01413-s-1040
Working with face relationships
Editing detected relationships workflow
1. Create a select set. Live Rules appear in the document window.
2. Start a synchronous face modification.
3. Live Rules turns the relationship type detected to a green shaded icon.
Note
Orange shaded icons are options turned on. Unshaded icons are options
turned off.
4. To edit the detected relationships, click the Advanced button.
The detected faces and their relationships are displayed in Live Rules
Advanced. While in Live Rules Advanced, the synchronous face(s)
modification pauses.
At this point you can:
Click more Live Rules to detect.
Turn off detected relationships.
Click the Suspend option. This ignores all rules.
Modify Live Rules and restore default Live Rules.
5. Click Accept to solve with relationships detected or click Cancel. Live Rules
Advanced closes and returns to Live Rules.
6. The synchronous face modification returns to the active state.
mt01413-s-1040
Solid Edge fundamentals
4-77
Working with face relationships
Lesson 4
Activity: Modifying detected relationships
This activity explains how to use the relationship manager to control the behavior of
a model during a topology change.
In this activity an existing part will be modified.
The detected rules will be changed through a Live Rules modification.
At the end of the activity feel free to experiment with other possible modifications to
the part.
Activity: Modifying detected relationships
Open activity file
Open live_rules01.par.
Select any face to display the Live Rules settings. Make sure the system
delivered Live Rules are set.
Move a face
4-78
Move face (A). Face (B) also moves because it is coplanar to face (A). Coplanar
relationships are detected because it is turned on in Live Rules. Do not click.
Solid Edge fundamentals
mt01413-s-1040
Working with face relationships
Edit the detected relationships
We do not want face (B) to move. In Live Rules, click the Advanced Live Rules
button (C).
In Advanced Live Rules, click the plus sign to expose the faces detected by Live
Rules.
Click the check box to turn off the detected Coplanar relationship and then
click the Accept button.
Note
This does not turn off coplanar in Live Rules. This only affects the selected
face during a move.
mt01413-s-1040
Solid Edge fundamentals
4-79
Working with face relationships
Lesson 4
Return to Move face command
Notice now that only face (A) moves. Do not click. Right-click and then press the
Esc key to end the command.
Summary
In this activity you learned how to use Live Rules to control the results of a move
face operation. Advanced Live Rules lists all relationships that are detected for a
select set of faces. We used the coplanar example in this activity. The Coplanar
option was set in Live Rules, so coplanar relationships were detected. If coplanar
was turned off, coplanar faces would not be detected.
Practice
4-80
For practice, try moving other faces and use Advanced Live Rules to modify
detected relationships. Otherwise, close the file and do not save.
Solid Edge fundamentals
mt01413-s-1040
Working with face relationships
Activity: Changing the default Live Rules
This activity explains how to use the relationship manager to control the behavior of
a model during a topology change.
In this activity an existing part will be modified.
The default Live Rules will be changed during a Move command.
At the end of the activity feel free to experiment with other possible modifications to
the part.
Activity: Changing the default Live Rules
Open activity file and move a face
Open live_rules02.par.
The blue faces are coplanar and the red faces are concentric. Make sure the
default live rules are set.
Select the face shown. Click the primary axis and drag the face to observe
behavior.
mt01413-s-1040
Solid Edge fundamentals
4-81
Working with face relationships
Lesson 4
Change the default live rules
Notice as the face moves, the connected concentric faces and coplanar faces also
move. These faces move because Concentric and Coplanar rules are turned on.
Turn off Coincident and Coplanar rules. The red shaded relationship icons let
you know that the system has detected the relationships. However the detected
faces will not participate in the move because they are turned off in Live Rules.
Notice that only the selected face moves. Move the face to a location as shown.
Press the Esc key to end the command.
Summary
In this activity you learned how to use Live Rules to control the results of a move
face operation. By changing the live rules defaults, the next synchronous command
will use the last Live Rules settings. You could have achieved the same results
without changing the defaults by modifying the detected relationships in Advanced
Live Rules.
Practice
4-82
For practice, try moving other faces by changing the default rules. Otherwise,
close the file and do not save.
Solid Edge fundamentals
mt01413-s-1040
Working with face relationships
Lesson review
Answer the following questions:
1. How do you show the Live Rules?
2. If you change the Live Rules options, what are the Live Rules options when
opening an existing or new file?
3. What is the Lock to Base Reference option?
4. What is Live Rules Advanced?
5. How do you delete a persistent relationship?
mt01413-s-1040
Solid Edge fundamentals
4-83
Lesson 4
Working with face relationships
Answers
1. How do you show the Live Rules?
Select a design body, model face, feature, or sketch. Anytime the 3D steering
wheel appears, Lives Rules also appear.
2. If you change the Live Rules options, what are the Live Rules options when
opening an existing or new file?
The options are the same as the last setting. To return to the system delivered
settings, click the Restore button on the Live Rules panel.
3. What is the Lock to Base Reference option?
Planar faces that are coplanar to a base reference plane lock to the that base
plane. Cylindrical faces that are coaxial to a base global system axis lock to that
global axis. This setting is on by default.
4. What is Live Rules Advanced?
Displays the selected geometry and related geometry that matches the current
Live Rules settings in a treelike structure. You can use the options on Live
Rules Advanced to specify which faces modify, so you can adjust the result of
the current synchronous modification.
5. How do you delete a persistent relationship?
In PathFinder, in the Relationships collector, select the persistent relationship
and press the Delete key.
You can also delete the persistent relationship in Advanced Live Rules. Uncheck
the relationship. Once the synchronous operation completes, the persistent
relationship is deleted.
4-84
Solid Edge fundamentals
mt01413-s-1040
Working with face relationships
Lesson summary
Live Rules control which relationships to detect during a synchronous operation. If a
relationship is detected, the faces maintain that relationship during modification.
Persisted relationships are not controlled in Live Rules. Use Advanced Live Rules to
control persisted relationships.
mt01413-s-1040
Solid Edge fundamentals
4-85
Working with face relationships
Lesson 4
Using variables
You can use the Variable Table to define and edit functional relationships between
the variables and dimensions of a design in a familiar spreadsheet format.
When you select the Variables command, the Variable Table is displayed. Each
row of the table displays a variable. A series of columns is used to list the various
properties of the variable, such as Type, Name, Value, Rule, Formula, and Range.
You can use variables to do the following:
Control a dimension with another dimension (Dimension A = Dimension B).
Define a variable (pi=3.14).
Control a dimension with a formula (Dimension A = pi * 3.5).
Control a dimension with a formula and another dimension (Dimension A = pi
* Dimension B).
Control a dimension with a formula that includes a function (Dimension A =
Dimension B + cos(Dimension C)).
Control a dimension with a value from a spreadsheet, such as a Microsoft Excel
document, by copying the value from the spreadsheet into the Variable Table
with the Paste Link command. You can use any spreadsheet software that can
link or embed objects.
Note
You can use a VBScript function or subroutine in the formula. The trig
functions available in the variable table always assume input value for the
function is in radians and returns the results in radians, not in degrees. An
example function might be sin(x)=y, where x and y are always in radians.
4-86
Solid Edge fundamentals
mt01413-s-1040
Working with face relationships
Types of variables
There are three types of variables displayed in the Variable Table:
Dimensions (2D dimensions)
User Variables
PMI dimensions (model dimensions)
Dimensions
You create Dimension variables when you place a dimension on a 2D element,
when you define an assembly relationship, or when the system creates a
dimension automatically, such as the extent dimension for a protrusion or cutout.
Dimension variables can be displayed and selected in the graphics window or in
the Variable Table. You can use Dimension variables to control and edit a design.
User Variables
You create User Variables when you type a name and value directly into the
Variable Table, or when you define values within certain commands. For
example, when you define the properties for a counterbore hole with the Hole
command, user variables are automatically added to the Variable Table. Other
types of user variables are also created automatically, such as the Physical
Properties Density and Physical Properties Accuracy variables.
User variables have no graphic element you can display and edit in the graphics
window. They can only be accessed and edited through the Variable Table. You
can use user variables to control and edit a design.
PMI Dimensions
PMI Dimension variables are created automatically in the Variable Table when
you place dimensions on the model.
PMI dimensions on ordered features are always driven dimensions, but they can
be used to control other elements in the design in certain circumstances.
PMI dimensions on synchronous features are created initially as unlocked
dimensions, but you can lock a dimension so it can be used to control other
elements in the design.
Note
A synchronous PMI dimension must be locked before it can be driven by a
formula or be used in a formula.
You cannot unlock a synchronous dimension that is controlled by a
formula or is used within the formula of another dimension or variable.
mt01413-s-1040
Solid Edge fundamentals
4-87
Lesson 4
Working with face relationships
Entering data into the Variable Table
When you create the dimensions for a design, variables for these dimensions are
placed into the variable table automatically. If the Variable Table is open, any
dimension that is placed by you or the software will display in the Variable Table
after the dimension is placed.
Working with the Variable Table open allows you to change the dimension name
that is generated by the software to a more logical name as you work. When you
rename variables, the variable name should begin with a letter, and should contain
only letters, numbers, and the underscore character. You should not use punctuation
characters.
Note
Variable names are not case-sensitive. For example, if you create the variable
VAR1, you cannot create another variable named var1.
Identifying dimensions in the design
When reviewing or editing dimension names and values through the Variable Table,
you may need to know which variable name is associated with which dimension in
the design. This is true especially when you are editing a design you are not familiar
with, or if the 2D geometry and dimensions are placed on many different layers.
With the Variable Table open, when you hover over a cell labeled Dim in the Type
column, the dimension in the graphics window changes to the highlight color. When
you select a cell labeled Dim in the Type column, the dimension changes to the
select color.
4-88
Solid Edge fundamentals
mt01413-s-1040
Working with face relationships
Editing data in the Variable Table
You can directly edit ordered variable names, values, and formulas in the Variable
Table as long as the information exists in a cell with a white background.
If an ordered variable value exists in a cell with a gray background, you cannot edit it
directly. It means the data is controlled by another variable, dimension, or formula.
All synchronous variable values cells have gray backgrounds. If the open lock is
, the value cannot be edited. If the closed lock displays
displayed
can be edited.
, the value
Click the lock to toggle between open and closed.
Cells with a gray background and no lock button indicate the data is controlled by
another variable, dimension, or formula.
To change data in a cell with a white background, click in the cell, type the
new information, and then press Enter. To change data in a cell with a lock
button, double-click the value and the Edit Dimension box appears. Type the new
information, and then press Enter. When the Edit Dimension box appears, the Live
Rules window also appears, with the recognized relationships indicated. When you
type a new value, the model faces which correspond to the recognized relationships
in Live Rules change color. In this example, the Planar and Symmetric About Base
(X)Y and (Y)Z Live Rules relationships are recognized and honored.
mt01413-s-1040
Solid Edge fundamentals
4-89
Working with face relationships
Lesson 4
In the same manner that dimension variables are entered in the Variable Table
automatically when you add dimensions to the design, dimension values are changed
automatically when you edit your design.
The value of a locked dimension is updated when you change the dimensional
value of a dimension.
The value of an unlocked dimension is controlled by the element it refers to, or
by a formula or variable you define. If the element, formula, or variable changes,
the dimensional value updates.
The values of area and perimeter are updated when you use the Area command
bar to change the size of an area object.
Note
If the background color in a Value cell is orange, it means that the value of
a dependent variable could not be changed because it would have violated
a rule limiting its range of values.
Restricting the display of variables
You can control the display of variables in the table with the Filters button on the
Variable Table or the Filters command on the shortcut menu. For example, you
can display only the Dimension type variables that were named by users. You can
also display variables that are associated with elements in the current document,
elements in the active window, or a set of elements that you have selected in the
document.
4-90
Solid Edge fundamentals
mt01413-s-1040
Working with face relationships
Creating rules for variables
When you select a variable in the Variable Table, you can click the Variable Rule
Editor button to define a set of rules for a variable using the Variable Rule Editor
dialog box.
Note
You also can access the Variable Rule Editor dialog box using the Edit Formula
command bar shortcut menu.
Defining rules for a variable restricts design changes to a more controllable set of
values. You can define a discrete set of values, or a range of values for a variable
using the Variable Rule Editor dialog box. For example, you can specify that only the
values 10, 20, 30, and 40 millimeters are valid for a variable.
The rule type you define for a variable is displayed in the Rule column in the
Variable Table, and the numerical values for the rule are displayed in the Range
column in the Variable Table.
You can also define a discrete list or limited range of values for a variable by typing
the proper characters into the Range cell for a variable in the Variable Table. The
following table and examples illustrate how to do this:
Character
(
)
[
]
{}
;
Meaning
Where Used
Greater Than
Beginning Only
Less Than
End Only
Greater Than or
Beginning Only
Equal To
Less Than or Equal To End Only
Encloses a Discrete Use both as a set
List
Separates values
Between values in a
limit or discrete list
Variable Type
Limit
Limit
Limit
Limit
Discrete List
Limit and Discrete
List
Examples:
To define a variable that must be greater than 5 and less than 10, type the
following in the Range cell:
(5;10)
To define a variable that must be greater than or equal to 7 and less than or
equal to 12, type the following:
[7;12]
To define a variable that must be greater than or equal to 6 and less than 14,
type the following:
[6;14)
To define a variable that must be limited to the following list of values: 5, 7,
9, and 11, type the following:
{5;7;9;11}
mt01413-s-1040
Solid Edge fundamentals
4-91
Working with face relationships
Lesson 4
Editing variables that have rules defined
The edit behavior of a variable changes when you have defined a set of rules for
the variable.
If a dimension variable has a discrete list of values applied, you also can access
the list of values on the Dimension command bar.
If an driving variable has a rule applied, and if you type a value in the command
bar or Variable Table that violates the rule, a message is displayed to warn you
that the rule has been violated, and the value you type is not applied.
If an unlocked variable cannot be resolved because the rule conflicts with the
formula result, the background color of the Value cell changes to orange to
notify you of the conflict. See the When rules and formulas conflict section for
more details.
Creating expressions (formulas)
You can create expressions (formulas) to control variables using the Formula
column in the Variable Table. The expressions can consist of variables only or of
mathematical expressions that contain any combination of constants, user-defined
variables, or dimension variables that the software placed.
You can create expressions by typing them directly into the Formula box for a
variable, using the Function Wizard, or using the Formula option on the Variable
Rule Editor dialog box.
The system provides a set of standard mathematical functions. You can also select
functions that you wrote and saved. The functions can be typed in with the proper
syntax or you can use the Function Wizard to select and define the function. The
Function Wizard is convenient when you forget the proper syntax for a math
function. You start the Function Wizard by clicking the Fx button in the Variable
Table.
You can link VBScript functions and subroutines to variables in the variable table.
To see an example, at the bottom of this topic, click Creating a Variable with an
External Function or Subroutine.
4-92
Solid Edge fundamentals
mt01413-s-1040
Working with face relationships
Displaying the expressions (formulas) graphically
You can use the Show All Formulas, Show All Names, and Show All Values commands
on the dimension shortcut menu to change the display of dimensions to make it
easier to define expressions between dimensions. For example you can use the Show
All Formulas command to display the dimension names and formulas you define.
You can also use the Edit Formula command on the dimension shortcut menu to
define formulas between dimensions.
When rules and formulas conflict
You can also define rules for variables that are controlled by formulas. During edits,
it is possible that the formula-driven value for an unlocked variable conflicts with
its defined rules.
When this occurs, the rule will not be violated, but the Value cell color for the
variable changes to the orange color to indicate there is a conflict. For example, you
can define a simple formula that states that DimA=DimB. The dimension text color
for DimA changes to indicate that the dimension value is controlled by another
dimension. The Value cell for the dimension in the variable table turns gray to
indicate that its value is controlled by another variable.
mt01413-s-1040
Solid Edge fundamentals
4-93
Lesson 4
Working with face relationships
You can then specify a discrete list rule for DimA where the only valid values are
{50; 60; 70}. If you then edit DimB to 55, the discrete list rule for DimA is violated.
When this occurs, the value for DimA will not change to the invalid value. The value
cell for DimA in the Variable Table turns orange to indicate that there is a conflict
between the limit rule and the formula.
Examples
Suppose you draw a sheet metal bracket and you want to build a relationship
between the bend radius and stock thickness. You can use a formula in the Variable
Table to build and manage this relationship. The following example illustrates how
the Variable Table would look if you built a relationship that changes the bend
radius when the stock thickness changes.
Type
Variable
Dimension
Name
Stock_thickness
Bend_radius
Value
.25
.375
Formula
1.5 x stock_thickness
Here are some more examples of how you might set up the Variable Table:
Type
Variable
Variable
Variable
Dimension
Name
c
d
e
f
Value
2.0 kg
10.0 rad
20 mm
8.5 mm
Formula
@c:\bearing.xls!sheet1!R6C3
@c:\bearing.xls!sheet1!R6C3
(1.5 + Func.(func1(c,d)))^2
Variables d and e are controlled by an external document, in this case an Excel
spreadsheet. You can also control a variable using a variable in another Solid Edge
document.
Variable f is controlled by a formula that includes variables c and d and function.
4-94
Solid Edge fundamentals
mt01413-s-1040
Working with face relationships
Argument conventions
The following argument conventions are used in the Variable Table:
In the syntax line, required arguments are bold and optional arguments are not.
Argument names should follow the rules for Visual Basic.
In the text where functions and arguments are defined, required and optional
arguments are not bold. Use the format in the syntax line to determine whether
an argument is required or optional.
Using driven and driving dimensions within expressions in ordered
modeling
When creating expressions between dimensions, you cannot use a driven dimension
to drive the value of a driving dimension when both dimensions are within the same
sketch or profile. For example, if the profile circles HA and HB for the cutout feature
shown are on the same profile or sketch plane, you cannot use DmA to control the
value of DmB, because DmA is a driven dimension. (DmA is driven because the
location of profile circle HA is controlled by geometric relationships between the
midpoints of the part edges).
In this example, there are two approaches you can take to work around this issue.
mt01413-s-1040
You can use two cutout features rather than one to create the circular cutouts.
You can use driving dimensions and expressions to keep profile circle HA
centered on the part, rather than geometric relationships.
Solid Edge fundamentals
4-95
Lesson 4
Working with face relationships
As shown below, reworking the relationship scheme allows you to draw profile circles
HA and HB on the same profile plane, and then use DmA in an expression to control
the value for DmB (DmB=DmA*.6). Rather than controlling the location of profile
circle HA using geometric relationships, a driving dimension that controls the
base feature length (PL) and an expression is used to ensure that profile circle HA
is centered on the part (DmA=PL/2). This allows you create an expression where
DmA controls DmB.
Accessing variables for other parts within an assembly
The Peer Variables command, on the Tools menu, gives you access to part and
subassembly variables for the other parts and subassemblies within an assembly.
You can use the Peer Variables command while you are in the assembly, or when you
have in-place activated a part or subassembly within the assembly. The parts can be
contained directly in the assembly or in a subassembly. To edit a part or subassembly
variable, click the Peer Variables command, select the part or subassembly, and then
edit the values in the Variable Table.
You can edit values, create user-defined variables, enter equations, and copy and
paste variables between parts and subassemblies within an assembly. All the
functionality of the variable table is available, with the increased convenience that
you do not have to in-place activate the peer part.
After you open the Peer Variable Table for a part, you can access the variables of
any assembly occurrence by clicking the occurrence in Assembly PathFinder or in
the graphics window. The Peer Variable Table will update to display the variables
of the occurrence you select. The title bar of the Peer Variable Table also lists the
name for the selected occurrence.
To display the variables of the active document, click the Active Model button on the
Peer Variable command bar with the Peer Variable Table open.
Note
When using Peer Variables to edit a synchronous part in the context of the
assembly, Live Rules relationships are not recognized or honored.
4-96
Solid Edge fundamentals
mt01413-s-1040
Working with face relationships
Linking variables between parts in an assembly in ordered modeling
You can also use the Peer Variables command to associatively copy and paste
variables between parts within an assembly or subassembly. For example, you can
control the flange thickness of Part B using a variable in Part A. When you edit
the value for the variable in Part A, the flange thickness in both parts is changed
simultaneously. To take advantage of associative copy and paste, you must first set
the Paste Link To Variable Table option on the Inter-Part tab on the Options dialog
box.
To associatively link a variable between two parts in an assembly, use the Peer
Variables command to select the part containing the variable you want to copy (Part
A). In the Variable Table for Part A, select the variable row you want to copy, and
then click the Copy command on the shortcut menu. Then select the part in which
you want to paste the variable (Part B). Select the variable table row in which you
want to paste the variable, and then click the Paste Link command on the shortcut
menu.
After the relationship is established, any changes made to the parent variable for
Part A will update the linked variable for Part B. To ensure that the link is updated,
use the Update All Links command. When you link Solid Edge variables between
parts in an assembly, the document names and folder path should contain only
letters, numbers, and the underscore character. You should not use punctuation
characters.
For more information, see the Link variables between parts in an assembly Help
topic.
Creating variables with a link to a spreadsheet
You can use Microsoft Excel or other spreadsheet software to link Solid Edge
variables to a spreadsheet. Before you can link variables to a spreadsheet, you must
first create the variables you want in the Solid Edge document. When you link
Solid Edge variables to a spreadsheet, the document names and folder path for the
spreadsheet and the Solid Edge document should contain only letters, numbers, and
the underscore character. You should not use punctuation characters.
Note
Links are not supported in the Synchronous environment.
To successfully edit the linked Solid Edge variables from the spreadsheet later, you
must open the Solid Edge and spreadsheet documents in a specific order:
You can open the spreadsheet document first, then open the linked Solid Edge
document.
You can open the Solid Edge document first, then click the Edit Links command
on the shortcut menu when a linked formula is selected within the variable
table. You can then use the Open Source option on the Links dialog box to open
the spreadsheet document.
For more information, see the Create a variable with a link to a spreadsheet Help
topic.
mt01413-s-1040
Solid Edge fundamentals
4-97
Lesson 4
Working with face relationships
Accessing the Variable Table using property text
You can use property text to extract system and user variables, values, and
dimensions from the Variable Table into design annotations.
In this example, property text in callouts reference weight and force values
calculated for the crane, crate, and force.
To extract property text from the Variable Table, on the Select Property Text dialog
box, select Variables From Active Document as the property text source. The new
property text string has the format %{Variable_name|V}, where Variable_name
converts to the current value of the named variable.
Example: The Crane = 1000 kg annotation in the illustration is a result of this entry
in the Callout dialog box: Crane = %{Crane_mass|V} kg.
Exposing variables as custom properties
You can select variables from within individual part and assembly files and expose
them as custom properties using the Expose and Exposed Name columns in the
Variable Table. The variables you expose are then displayed in the Properties list in
the Custom tab in the File Properties dialog box.
This also makes the variables available in the Draft environment (for inclusion
in annotations, for example), in Property Manager, and in Insight Connect and
associated SharePoint interfaces.
The exposed variables are displayed in the Properties list in the Custom tab in the
order in which they were exposed in the Variable Table. If you want to change the
order in the Properties list, clear the check marks for all the exposed variables, then
check the variables you want to expose, in the order you want them displayed in
the Properties list.
4-98
Solid Edge fundamentals
mt01413-s-1040
Working with face relationships
Suppressing features using a variable in ordered modeling
You can suppress and unsuppress a part or sheet metal feature using the Variable
Table by adding a suppression variable to the variable table using the Add
Suppression Variable command on the shortcut menu when a feature is selected. If
you link the suppression variable to an external spreadsheet, you can then suppress
and unsuppress the feature using the external spreadsheet.
mt01413-s-1040
Solid Edge fundamentals
4-99
Lesson 4
Working with face relationships
Activity: Using the variable table
This activity demonstrates how to use the variable table to control dimensions.
In this activity an existing part is dimensioned and then the variable table is used
make changes to the part.
4-100
Solid Edge fundamentals
mt01413-s-1040
Working with face relationships
Activity: Using the variable table
Open activity file
Open variable_X.par.
Dimension the model
mt01413-s-1040
Place four dimensions. Place them in the order shown.
Solid Edge fundamentals
4-101
Working with face relationships
Lesson 4
Open the variable table
4-102
Choose the Tools tabVariables groupVariables command.
Solid Edge fundamentals
mt01413-s-1040
Working with face relationships
Change the dimension variable name
mt01413-s-1040
Change the dimension display. Right-click a dimension and then click Show All
Names.
Solid Edge fundamentals
4-103
Working with face relationships
Lesson 4
4-104
In the variable table, double-click in the Name box for Linear_1. Type height for
the new variable name and press Enter.
Rename the remaining dimensions: Linear_2=width, Linear_3=hole_Y,
Linear_4=hole_X.
Solid Edge fundamentals
mt01413-s-1040
Working with face relationships
Create a user defined variable
mt01413-s-1040
In the variable table, double-click the first empty Name box shown, and type
user_defined_A. Press Enter.
Double-click the Value box for variable user_defined_A and type 50. Press Enter.
Solid Edge fundamentals
4-105
Working with face relationships
Lesson 4
Lock a dimension
Select the width dimension on the part and click the lock button to lock the
dimension.
Note
Notice that the dimension changes to red, which means that it is a driving
dimension.
4-106
Solid Edge fundamentals
mt01413-s-1040
Working with face relationships
Notice in the variable table that the width value has a locked icon.
You can click the value edit button or click the dimension on the part to change
the dimension value. Both bring up the same dimension value edit dialog.
mt01413-s-1040
Solid Edge fundamentals
4-107
Working with face relationships
Lesson 4
Add a formula to a dimension variable
Add a formula to control the hole_X value. Notice in the variable table that the
Formula box for hole_X is not available. This means that it cannot be edited
because it is a driven dimension.
Select the hole_X dimension on the part and click the lock button. Notice in
the variable table that the Formula box is enabled and a value edit button
is available the value.
4-108
Solid Edge fundamentals
mt01413-s-1040
Working with face relationships
Click the Formula box for the hole_X variable, and type =user_defined_A and
press Enter.
Notice that the hole_X dimension on the model contains two colors. The value is
still driven (purple), but the dimension can be edited using a formula (red).
Edit the dimensions
In the variable table, change the dimension variables with the value edit button
and observe the model changes. You decide what values to enter. As changes
are made, the model follows the live rules settings.
Summary
In this activity you learned how to use the variable table control the dimensions on a
model. You learned how to rename a system defined variable, create a user defined
variable and how to add a formula for a variable.
mt01413-s-1040
Close the file and do not save.
Solid Edge fundamentals
4-109
Lesson 4
Working with face relationships
Miscellaneous commands
4-110
Solid Edge fundamentals
mt01413-s-1040
Working with face relationships
Delete face
A face can be deleted only if the faces it is connected to can extend to fill in the area
vacated. This extension of faces is termed healing.
To delete a face, select the face and then press the Delete key.
mt01413-s-1040
Solid Edge fundamentals
4-111
Lesson 4
Working with face relationships
Replace face
The Replace Face command is located on the Surfacing tab in the Surfaces group.
This command replaces selected faces on a part. The replacement face can be a
construction surface, a reference plane, or another face on the part. When replacing
more than one face, the faces being replaced cannot touch each other.
When you replace a face using a construction surface, the construction surface is
hidden automatically when you finish the feature.
If edges on the face you are replacing have rounds applied, the rounds are reapplied
after you complete the replace face operation.
4-112
Solid Edge fundamentals
mt01413-s-1040
Lesson
mt01413-s-1040
Constructing treatment features
Solid Edge fundamentals
5-1
Constructing treatment features
Lesson 5
Treatment features
Note
This course presents the Synchronous method of treatment feature creation.
To learn about the Ordered method, please refer to the self-paced course
spse01536: Modeling synchronous and ordered features.
Treatment features are those which affect a models existing edges or faces. You
construct treatment features by applying face and edge treatments, such as drafts,
rounds, and thin wall to the part.
Treatment feature types within Solid Edge
5-2
A round feature applies a constant radius to one or more part edges.
A blend feature applies a variable radius to one or more part edges or blends
between two faces.
A draft feature tilts an existing part face to a specified angle relative to a
reference plane.
The thin wall feature is useful in plastic part modeling to create a shell of a part.
Step 1:
Choose command.
Step 2:
Select edge/ face/ body.
Solid Edge fundamentals
mt01413-s-1040
Constructing treatment features
When to add treatment features to models
For best results, add treatment features to your model as late as possible in the
design process.
In particular, it is preferable to round edges after constructing thin-walls. If a draft
is crucial for positioning other features, construct the draft just before you define
the other features. Although you can construct a treatment feature at any time, non
critical features can complicate the display of the part in orthogonal views (especially
the presence of drafted faces).
mt01413-s-1040
Solid Edge fundamentals
5-3
Lesson 5
Constructing treatment features
Lesson review
Answer the following questions:
1. In general, should you add rounds before construtign thin-walls, or after?
2. True or False: You should add treatment features as early as possible in the
design process.
5-4
Solid Edge fundamentals
mt01413-s-1040
Constructing treatment features
Answers
Answer the following questions:
1. In general, should you add rounds before construtign thin-walls, or after?
It is preferable to round edges after constructing thinwalled features.
2. True or False: You should add treatment features as early as possible in the
design process.
False. For best results, add treatment features to your model as late as possible
in the design process.
mt01413-s-1040
Solid Edge fundamentals
5-5
Constructing treatment features
Lesson 5
Lesson summary
5-6
Treatment features are those which affect a models existing edges or faces. You
construct treatment features by applying face and edge treatments, such as
drafts, rounds, and thin wall to the part.
Solid Edge fundamentals
mt01413-s-1040
Constructing treatment features
Rounding and blending
Use rounding to replace a models sharp edges with a smooth, rounded surface to
improve its appearance or function. Rounding is edge-based, which means you can
only round edges.
In the ordered environment, you use a constant rounding radius, a variable radius,
or a combination of the two.
With the Round command in the synchronous environment, you only use a constant
radius round to the edges of a part.
With blending in the ordered environment, you blend between edges, faces, or a
combination of the two.
With the Blend command in the synchronous environment, you can create a variable
radius round,
mt01413-s-1040
Solid Edge fundamentals
5-7
Lesson 5
Constructing treatment features
a blend between faces,
or a blend between surface bodies.
You can do full-pocket rounding. In other words, you can create a round where the
round radius is greater than the depth of the pocket.
With blending, you can create a round with a radius less than or equal to the depth
of the pocket. However, when the radius becomes greater than the depth of the
pocket, the round will fail.
5-8
Solid Edge fundamentals
mt01413-s-1040
Constructing treatment features
Round workflow
Step 1:
On the Home tabSolids group, choose the Round command
Step 2:
On the Round command bar, use the Select menu (A) to specify the
element to round (chain, edge/corner, face, loop, all fillets or all rounds).
Step 3:
Select the elements to round. When you select an edge is, you see a
dynamic preview of the round.
Step 4:
Type the radius for the round.
Step 5:
Continue selecting edges defined with the same radius value.
Right-click when finished with this common radius. This converts all
preview geometry to finished geometry. The command remains active.
mt01413-s-1040
Solid Edge fundamentals
5-9
Lesson 5
5-10
Constructing treatment features
Step 6:
To place additional rounds with different radii, continue selecting edges
and then change the radius value.
Step 7:
Right-click to finish the round.
Step 8:
Press the Esc key or pick the Select command to end the round command.
Solid Edge fundamentals
mt01413-s-1040
Constructing treatment features
Rounding order
The order in which you apply individual round features to a model can make a
difference in the completed model. This typically occurs when the edges you select
to define the rounds intersect or meet.
For example, if you construct a round feature by selecting edge (A), the ends of edge
(B) modify when the first round applies.
When you construct the second round feature by selecting edge (B), you get the
following result.
If you reverse the order of the two round features, and select edge (B) for the first
round feature, the ends of edge (A) modify when the round applies.
mt01413-s-1040
Solid Edge fundamentals
5-11
Lesson 5
Constructing treatment features
When you construct the second round feature using edge (A), you get the following
result.
If you then compare both results side-by-side, you can see that the surfaces where
the two rounds meet are different.
Although both results are valid, one solution may be easier to manufacture or be
more aesthetically acceptable than the other. In these situations, you may want to
experiment by applying the round features in a different order to determine which
result is the most appropriate for your requirements.
Reordering rounds
In synchronous modeling:
You can right-click a blend patch between intersecting blends and use the Reorder
Rounds command on the shortcut menu to reorder rounds.
You can select multiple rounds and the radius for the rounds being reordered does
not have to be the same.
5-12
Solid Edge fundamentals
mt01413-s-1040
Constructing treatment features
Activity: Round edges
Overview
This activity demonstrates the process of placing rounds on edges of a model.
mt01413-s-1040
Solid Edge fundamentals
5-13
Constructing treatment features
Lesson 5
Activity: Round edges
Open the vise base part file you previously created, or open the part vise.par.
Round edges/corners
5-14
On the Home tab Solids group, choose the Round command
In the Round command bar, in the Select box (A), click the Edge/Corner option.
Select the edges shown. Type in a radius of 6.35 mm into the dynamic input box.
Solid Edge fundamentals
mt01413-s-1040
Constructing treatment features
Press the Enter key or right-click to apply.
Note that the Round command is still active. Do not exit the command.
Round a chain of edges
mt01413-s-1040
Select the Chain option from the command bar. Select the two edge chains
shown. Type 3 mm for the radius and press the Tab key.
Solid Edge fundamentals
5-15
Constructing treatment features
Lesson 5
Continue with rounding
Continue selecting the edges shown below making sure to select the symmetrical
edges on the backside.
Press the Enter key or right-click.
5-16
Solid Edge fundamentals
mt01413-s-1040
Constructing treatment features
The Round command is active. Change the Edge/Corner option and select the
following edges. Type a radius of 6.35 mm.
Press the Tab key.
mt01413-s-1040
Solid Edge fundamentals
5-17
Constructing treatment features
Lesson 5
Finally, change to the Chain option. Select the edges shown and type a radius
of 3 mm.
Ignore the caution symbol and press the Enter key to accept.
Save and close the part file.
Summary
In this activity you placed rounds on edges of a 3D model. The round radius can be
changed by selecting the round and changing the value in the dimension edit box.
5-18
Solid Edge fundamentals
mt01413-s-1040
Constructing treatment features
Editing rounds
In synchronous modeling:
To edit a round radius, select the radius value and type a new value in the Edit
Dimension Value dialog box.
Note
You can also use the scroll wheel on the mouse to dynamically edit the radius
value. The scroll behavior is controlled by the Solid Edge optionsHelpers
page option Enable Value Changes Using the Mouse Wheel. If the option
is unchecked, use Crtl+mouse wheel to change the value. If the option is
checked, use the mouse wheel to change the value.
In ordered modeling:
To edit a round radius, right-click the round, and then click Edit Definition. In the
Radius field of the Select Step on the Round command bar, type a new value and
click the Finish button.
mt01413-s-1040
Solid Edge fundamentals
5-19
Lesson 5
Constructing treatment features
Variable radius rounds
In ordered modeling:
When you construct variable-radius blends in Solid Edge, you can define different
radius values at keypoints and intersection points along an edge or face.
In synchronous modeling:
With the Blend command, you construct variable-radius blends in Solid Edge by
defining different radius values at keypoints and intersection points along an edge or
face.
The next illustration shows a round with different radius values at the two endpoints
and midpoint of an edge.
You can use a radius value of zero when creating variable radius blends. The round
below has a radius of 15 mm at one end and zero at the other.
5-20
Solid Edge fundamentals
mt01413-s-1040
Constructing treatment features
Blend workflow
mt01413-s-1040
Step 1:
On the Home tabSolids group, choose the Blend command
Step 2:
When placing a blend, you must first define the type. On command bar,
select variable radius, blend, or a surface blend.
Step 3:
If the type is blend, on command bar, in the Select Step, select the
Shape (constant radius, constant width, chamfer, bevel, conic, curvature
continuous).
Step 4:
Select the elements to create a blend between and type a radius on
command bar.
Step 5:
Define an overflow condition and select the edges needed to define the
overflow.
Solid Edge fundamentals
5-21
Lesson 5
Constructing treatment features
Step 6:
5-22
Solid Edge fundamentals
Select Finish on command bar to complete the blend. Press the Esc key
to end the command.
mt01413-s-1040
Constructing treatment features
Activity: Blend between faces
Overview
This activity demonstrates the process of placing blends between faces of a model.
Objectives
Learn how to define constant and variable radius blends, as well as how to use a
tangent hold line.
mt01413-s-1040
Solid Edge fundamentals
5-23
Constructing treatment features
Lesson 5
Activity: Blend between faces
Open the part file blends.par. Place a blend on the inside of the support bracket.
Placing a blend
On the Home tab Solids group, choose the Blend command.
Note
The Blend command is found on the list headed by Round.
5-24
On command bar, in the Blend Type step, select the Blend option.
Solid Edge fundamentals
mt01413-s-1040
Constructing treatment features
On the Select Step, select the two faces shown.
For the Shape, keep the default Constant radius and type a radius of 40 mm.
Click the Accept button.
On the Overflow Step on command bar, select the Tangent Hold Line option
. Select the Full Radius option
mt01413-s-1040
Solid Edge fundamentals
5-25
Constructing treatment features
Lesson 5
You are prompted to click on an edge chain representing the tangent hold line.
Select the two curved edges.
Click Accept and then click Finish.
Investigate other blend options
To see how the other Blend options work, undo the previous operation. Choose
the Blend command again. Select Blend and then Constant Radius for the Select
step. Select the same two faces as before. Type 60 mm for the radius and click
the Accept button. This time on the Overflow step, select the Roll Along/Across
option
5-26
Solid Edge fundamentals
mt01413-s-1040
Constructing treatment features
Select the two curved edges as the edge chains. The preview appears.
Click Accept and then click Finish.
Place a variable radius blend
mt01413-s-1040
Undo the previous blend operation. Choose the Blend command again. In the
Blend Type step, select the Variable radius option.
Solid Edge fundamentals
5-27
Constructing treatment features
Lesson 5
5-28
In the Select step, select and Accept the interior edge.
The Select Vertices step prompts you to select the end points. Move cursor to the
edge location shown and click when the endpoint highlights. Type 30 mm and
Accept for the left-side radius.
Move cursor TO the end of edge shown and click when the endpoint highlights.
On command bar, type 10 mm for the right-side then click Accept.
Solid Edge fundamentals
mt01413-s-1040
Constructing treatment features
The blend preview appears.
Click Finish.
Save and close the part file.
Summary
In this activity you learned how to place a blend between two surfaces. There are a
few options available for placing a blend. Experiment with these options.
mt01413-s-1040
Solid Edge fundamentals
5-29
Constructing treatment features
Lesson 5
Defining the blend shape
Modeling ordered features:
When you set the Blend or Surface Blend options on the Round Options dialog box,
you can use the Shape option on the Blend command bar to specify the blend shapes
shown below.
Modeling synchronous features:
When you set the Blend or Surface Blend options on the Blend Type Step of the
Blend command bar, you can use the Shape option on the Select Step of the Blend
command bar to specify the blend shapes shown below.
Blend shapes
Constant Radius
Constant Width
Chamfer
Bevel
Conic
Curvature Continuous
These options give you the flexibility you need for a wide variety of design situations.
For example, you can use the Chamfer command to create a chamfer on a solid body,
but not on a surface body. To create a chamfer on a surface body, you must use the
blending options within the Round command.
The Constant Radius option constructs a blend with a uniform radius. This option
works in a similar fashion to rounding.
The Constant Width option constructs a blend between two sets of surfaces where
the chord width of the blend is a constant width (A). This option is useful when a
surface intersects another surface at an angle where a constant radius blend (B)
might add too much or too little material.
5-30
Solid Edge fundamentals
mt01413-s-1040
Constructing treatment features
The Chamfer option constructs a planar blend with an equal setback chamfer. You
can use the Setback option to define the chamfer size.
The Bevel option constructs a blend with a linear cross section that is determined
by the bevel length and ratio you specify. The value you enter in the Setback box
determines the length of the new blend face (A). The value you enter in the Value box
determines what amount of material to remove from the two adjacent faces (B), (C).
For example, if you specify a Setback of 30 mm and a Value entry of 0.50, a new
blend face that is 30 mm in length is constructed. The Value entry of 0.50 specifies
that to position the new blend face (A), twice as much material is removed from the
first face you select (B), than the second face you select (C). In the case of two planar
faces, which are also perpendicular to each other, 26.84 mm is removed from face (B)
and 13.42 mm is removed from face (C). You can type a value that is greater than
zero, but less than or equal to 10.0. A Value entry of 1.0 creates a 45 degree bevel.
mt01413-s-1040
Solid Edge fundamentals
5-31
Lesson 5
Constructing treatment features
The Conic option constructs a constant elliptical cross section blend. When you set
this option, the Radius value defines the width of the cross section and the Value
entry you type changes the cross section shape. You can type a Value entry that is
greater than but not equal to zero. As the Value entry approaches 0.0, the cross
section becomes flatter and more closely resembles a chamfer (A). As the Value
entry increases, the cross section becomes more rounded (B) and then becomes
flatter again (C).
You can use the Curvature Continuous blend option to control the continuity, or
softness, of the blend surface. A Value entry less than 1.0 creates a flatter, more
chamfer-like cross-section (A) and (B). A Value entry greater than 1.0 appears to
extend the selected surfaces and creates a smaller blend radius (C), (D), and (E).
Typical values can range from 0.0 to 10.0.
5-32
Solid Edge fundamentals
mt01413-s-1040
Constructing treatment features
Lesson review
Answer the following questions:
1. Name the six available blend shapes.
2. When editing the radius of a round produced in ordered modeling, what step
must you take before entering a new radius value?
mt01413-s-1040
Solid Edge fundamentals
5-33
Lesson 5
Constructing treatment features
Answers
Answer the following questions:
1. Name the six available blend shapes.
Constant radius, constant width, chamfer, bevel, conic, and curvature continuous.
2. When editing the radius of a round produced in ordered modeling, what step
must you take before entering a new radius value?
You must right-click the round and select Edit Definition.
5-34
Solid Edge fundamentals
mt01413-s-1040
Constructing treatment features
Chamfer command
Constructs a chamfer between two faces along their common edge.
mt01413-s-1040
Solid Edge fundamentals
5-35
Constructing treatment features
Lesson 5
Chamfer Command (Feature)
Constructs a chamfer between two faces along their common edge. Typically, you
should construct chamfer features as the model nears completion. On most parts,
you should not include small chamfers when drawing the profile for profile-based
features. This allows you to add the chamfers later as treatment features, which
makes changes faster and easier.
Chamfer Construction Methods
You can use the Chamfer Options dialog box to specify the chamfer construction
method you want to use:
Equal Setbacks
Angle and Setback
2 Setbacks
Chamfer Feature Workflow
When you select the Chamfer command, the command bar guides you through the
following steps:
5-36
Step 1:
Face Selection StepDefines the faces from which you want to measure
the setbacks or chamfer angle. This step is available only when you
set the Angle and Setback or the 2 Setbacks options on the Chamfer
Options dialog box.
Step 2:
Edge Selection StepDefines the edges you want to chamfer.
Step 3:
Preview StepProcesses the input and displays the feature.
Step 4:
Finish StepFinishes the feature.
Solid Edge fundamentals
mt01413-s-1040
Constructing treatment features
Equal Setback Chamfers
When you construct Equal Setback chamfer features, you only need to select the
edges you want to chamfer. You can chamfer multiple edges in one operation if they
have the same setback value. When constructing chamfers where the setback value
is the same, it is usually better to chamfer as many edges as possible in one operation.
If you want to apply different setback values to different edges, you must construct
separate chamfer features for each chamfer size.
mt01413-s-1040
Solid Edge fundamentals
5-37
Lesson 5
Constructing treatment features
Angle and Setback Chamfers
When constructing a chamfer feature using the Angle and Setback option, you first
select a face (A), then select the edges to chamfer (B). The value you type in the
Setback box on the command bar applies along the selected face and measures from
the selected edge. For example, a 5 millimeter setback and 60 degree angle chamfer
applies as shown (C).
Two Setback Chamfers
When constructing a chamfer using the 2 Setbacks option, you select a face first. The
value you type in the Setback 1 box applies to the face you select, and the value you
type in the Setback 2 box applies to the adjacent face. As in the earlier example, if
you select the cylindrical face and the circular edge at the top of the part, and then
specified a Setback 1 value of 5 millimeters, and a Setback 2 value of 12 millimeters,
the 5 millimeter value applies along the cylindrical face, and the 12 millimeter value
applies along the planar face on the top of the part.
Chamfers in Assemblies
When working in an assembly, you can use this command to construct an assembly
feature.
5-38
Solid Edge fundamentals
mt01413-s-1040
Constructing treatment features
Activity: Creating chamfer features
Overview
This activity demonstrates the process of creating a chamfer feature.
Objectives
Learn how to use the two commands to create chamfer features. One command
creates a chamfer feature which only creates faces to define the chamfer. The
chamfer definition does not maintain during model edits. The other command
creates a procedural chamfer feature which can be edited and maintains the chamfer
definition during a model edits.
mt01413-s-1040
Solid Edge fundamentals
5-39
Constructing treatment features
Lesson 5
Activity: Create chamfer features
Open the part file chamfer.par.
Create a chamfer with unequal setbacks
On the Solids group, in the Round list, choose the Chamfer Unequal Setbacks
command
5-40
On command bar, click the Options button.
The default setting is Angle and setback. Use this option. Click OK.
Select the three faces shown and click the Accept button on command bar.
On command bar, type 8 in the Setback field and press Tab. Type 15 in the Angle
field. Select the three edges shown.
Solid Edge fundamentals
mt01413-s-1040
Constructing treatment features
Click the Accept button. The chamfer feature (shown in orange for clarity) places
but the command is still active. Do not click Finish.
The setback distance 8 is measured off the edge selected. The angle 15 is
measured from the setback distance inward to the selected face.
Change the chamfer definition
Once you click the Finish button, no changes can be made to the chamfer feature.
Change the setback angle. On command bar, click the Select Edge step
mt01413-s-1040
Solid Edge fundamentals
5-41
Constructing treatment features
Lesson 5
Change the angle to 30 and click the Accept button. Click Finish to end the
command.
If you select one of the chamfer faces for a model edit, it does not know about the
other chamfer faces. It uses the live rules settings.
Create another chamfer with unequal setbacks
In PathFinder, delete the chamfer feature placed in the previous step.
Choose the Chamfer Unequal Setbacks command.
On command bar, click the Options button. Click the 2 Setbacks option and
click OK.
Select the same three faces and three edges as in the previous step. Type 12 for
the first setback and 5 for the second setback.
Setback 1 is measured from the selected edge on the selected face. Setback 2 is
measured from the selected edge normal to the selected face.
5-42
Solid Edge fundamentals
mt01413-s-1040
Constructing treatment features
Click Accept and then click Finish.
Create chamfers with equal setbacks
mt01413-s-1040
Choose the Chamfer Equal Setbacks command
Select the edge shown.
Solid Edge fundamentals
5-43
Constructing treatment features
Lesson 5
In the dynamic edit box, type 3 and press the Enter key.
Edit the chamfer feature
5-44
Edit the chamfer feature by either selecting a chamfer face or by selecting the
chamfer feature in PathFinder. Select a face on the chamfer.
Solid Edge fundamentals
mt01413-s-1040
Constructing treatment features
Notice the chamfer edit handle text. Click the text to make an edit. Type 4 in
the dynamic edit box; select the Selected Faces Only option on the box.
Only the selected chamfer face is edited. The remainder of faces on the chamfer
feature maintain their original value.
Choose the Undo command to return to the original value.
To change the setback value of all the faces in the chamfer feature, select the
chamfer feature in PathFinder, choose the All Feature Faces option.
Change the value to 4. Exit the command.
mt01413-s-1040
Solid Edge fundamentals
5-45
Constructing treatment features
Lesson 5
Make a model edit to observe chamfer behavior
Select a face shown and move the face to observe how the chamfer feature stays
attached. Do not make any changes. Right-click or press the Esc key to return
without any changes.
Place another set of chamfers
5-46
Choose the Chamfer Equal Setbacks command.
Select the three edge chains as shown and type 2 in the dynamic edit box. End
the command.
Solid Edge fundamentals
mt01413-s-1040
Constructing treatment features
Observe how the chamfers stay attached as the face they are connected to moves.
Select the face shown and move above and below original position. Do not make
any changes.
This completes the activity. Close the file and do not save.
Summary
In this activity you learned how to create two types of chamfer features. One type
maintains its chamfer definition during a model edit and the other does not. Once
you understand the behavior of the chamfer command, you will be able to apply any
type of chamfer required in the design a model.
mt01413-s-1040
Solid Edge fundamentals
5-47
Lesson 5
Constructing treatment features
Adding draft to parts
Use the Add Draft command to add draft angles to one or more part faces.
To construct a simple draft feature in the synchronous environment, you first define
a draft plane:
Then select the faces to draft:
5-48
Solid Edge fundamentals
mt01413-s-1040
Constructing treatment features
The part dynamically updates to reflect the draft angle and direction.
Right-click to apply the draft angle to the model.
To construct a simple draft feature in the ordered environment, you first define
a draft plane:
mt01413-s-1040
Solid Edge fundamentals
5-49
Lesson 5
Constructing treatment features
Then select the faces to draft and type the draft angle on command bar:
On command bar, click Next to specify the draft direction:
5-50
Solid Edge fundamentals
mt01413-s-1040
Constructing treatment features
And click the right mouse button to apply the draft angle to the model.
mt01413-s-1040
Solid Edge fundamentals
5-51
Lesson 5
Constructing treatment features
Activity: Add draft to model faces
Overview
This activity demonstrates the process of drafting faces of a model.
Objectives
Learn how to draft faces and how to edit existing draft features.
5-52
Solid Edge fundamentals
mt01413-s-1040
Constructing treatment features
Activity: Add draft to model faces
Open the part file draft.par.
Add 5 draft to the chain of vertical faces on the base plate, outside faces on the
boss and faces on the cutout.
Add draft to the base plate
mt01413-s-1040
On the Home tabSolids group, choose the Draft command
Select the bottom face of the base plate as the draft plane. The draft angle pivots
at the draft plane.
Select the chain of faces as shown.
Solid Edge fundamentals
5-53
Constructing treatment features
Lesson 5
Click the origin of the direction handle to define the direction inward. In the
dynamic edit box, type 5 for the draft angle and then press the Enter key.
Add draft to the boss
5-54
Add 5 draft to the four faces of the boss with direction inward. Use the top face
of the base plate as the draft plane.
Solid Edge fundamentals
mt01413-s-1040
Constructing treatment features
Add draft to the cutout faces
Add 5 draft to the four faces of the cutout with direction outward. Use the
bottom face of the base plate as the draft plane.
Edit a draft feature
mt01413-s-1040
Edit the draft feature on the boss. Select the feature with QuickPick or select the
feature in PathFinder.
Solid Edge fundamentals
5-55
Constructing treatment features
Lesson 5
Click the 5 text to edit the draft parameters.
Change the draft angle to 7 and press Enter.
At this point the draft direction and draft plane can be edited also. Press Enter
to apply the edit and then Esc to end the command.
This completes the activity. Close the file and do not save.
Summary
In this activity you learned how to apply draft to faces on the model. A draft plane
was selected to control the pivot point for the draft angle. If no face exists to use as
a draft plane, you can create a plane and move it to the desired location. You also
learned how to edit an existing draft feature.
5-56
Solid Edge fundamentals
mt01413-s-1040
Constructing treatment features
Things to consider with rounds and draft angles
If you add both rounds and draft angles to a model, there are some important
issues you need to consider before deciding on the order in which you add these
features. If you add the rounds first, the rounded faces no longer have a constant
radius and are conical.
If you add the rounds after the draft is applied, the radius value remains constant.
The manufacturing process you use to produce the actual part may be the factor that
determines when the rounds are added.
mt01413-s-1040
Solid Edge fundamentals
5-57
Lesson 5
Constructing treatment features
Lesson review
Answer the following questions:
1. True or False: A round added to a model prior to drafting faces will maintain a
constant radius after the draft operation.
5-58
Solid Edge fundamentals
mt01413-s-1040
Constructing treatment features
Answers
Answer the following questions:
1. True or False: A round added to a model prior to drafting faces will maintain a
constant radius after the draft operation.
False. The round will no longer have a constant radius; it will be conical in
shape, growing in proportion to the draft angle.
mt01413-s-1040
Solid Edge fundamentals
5-59
Constructing treatment features
Lesson 5
Thickening and thinning parts
You can use the Thicken command to add thickness to a part.
Or use the Thin Wall command to thin a part.
Thicken feature workflow
When you select the Thicken command, the command bar guides you through the
following steps:
5-60
Select StepSets the face selection criteria for defining the thicken feature. You
can thicken an individual face, a tangentially continuous chain of faces, or the
entire body. After you make the selection, click the Accept (check mark).
Solid Edge fundamentals
mt01413-s-1040
Constructing treatment features
OffsetSets the distance to offset the faces. You can type in an offset distance
and click the offset arrow to define the offset direction.
Finish StepProcesses the input and finishes the feature. Click the Finish
button to finish the thicken feature.
Thin wall feature workflow
In ordered modeling:
When you select the Thin Wall command, the command bar guides you through
the following steps:
mt01413-s-1040
Common Thickness StepDefines the common wall thickness and the side you
want to apply the thickness to. You can apply the wall thickness toward the
inside of the solid, toward the outside, or symmetrically from the solids face.
Solid Edge fundamentals
5-61
Constructing treatment features
Lesson 5
5-62
Open Faces StepSelects any faces you want to leave open. Open faces are not
offset, they are removed from the solid body. For example, if you specify that face
(A) should be open, the face is removed and the thin wall feature is created.
You can select multiple open faces when creating the thin wall feature.
Solid Edge fundamentals
mt01413-s-1040
Constructing treatment features
When one side of the model has multiple tangent faces, they are all selected as
one face and cannot be selected individually.
Unique Thickness StepSelect any faces you want to apply a unique thickness
to, and define the unique thickness. You can select individual or multiple planar
and non-planar part faces as walls for unique thickness.
Finish StepProcess the input and preview the feature. Since the open faces
and unique thickness steps are optional, you can preview the feature any time
after the common thickness step.
In synchronous modeling:
When you select the Thin Wall command, the Thin Wall command bar guides you
through the following steps:
mt01413-s-1040
Solid Edge fundamentals
5-63
Constructing treatment features
Lesson 5
Open Faces StepSelects any faces you want to leave open. When you click on a
face, it dynamically updates to display the thin-wall.
Type the common wall thickness and the click the arrow to define the side you
want to apply the thickness to.
Exclude/IncludeDefine the faces you want to include or exclude from the thin
wall.
To exclude a face from the thin wall being created, click the
then click the face you want to exclude.
If you want to include a face in an existing thin wall, click the
then click the face you want to include.
button, and
button, and
Things to consider when using thin walls
You can thin wall a part more than once. In some cases, you might find it easier to
construct a part using multiple thin wall features rather than using profile-based
features. For example, you can thin wall a solid box to create a bracket.
5-64
Solid Edge fundamentals
mt01413-s-1040
Constructing treatment features
You can then add a protrusion feature to the bracket, and
then add a second thin wall feature to hollow the interior of the bracket.
mt01413-s-1040
Solid Edge fundamentals
5-65
Constructing treatment features
Activity: Create a plastic part using Thin Wall
Overview
This activity demonstrates the process of creating a plastic part.
Objectives
Learn how to create and modify thin walls.
mt01413-s-1040
Solid Edge fundamentals
5-67
Constructing treatment features
Lesson 5
Activity: Create a plastic part using Thin Wall
Open the part file thinwall.par.
Thin wall and identify faces to remove
5-68
On the Home tabSolids group, choose the Thin Wall command
Press Ctrl+I to change to an isometric view.
The entire part is automatically selected for the thin wall operation. Select
the highlighted top face for removal.
Solid Edge fundamentals
mt01413-s-1040
Constructing treatment features
The dynamic preview shows the effect of the thin wall operation. In dynamic
input box, type a thickness of 1.00 mm and keep the direction towards the inside.
Select the face shown to also remove it.
Right-click to accept.
Exclude faces from the thin wall operation
mt01413-s-1040
Select the Undo command to reverse the thin wall.
Choose the Thin Wall command again and remove the top face as you did in
the previous step.
Solid Edge fundamentals
5-69
Constructing treatment features
Lesson 5
Select the Exclude Faces option
on the Thin Wall command bar.
Select the faces two faces shown. The thin wall preview updates.
Click the right mouse button to accept.
Save and close this file.
Summary
In this activity you learned how to thin wall a solid model. You also learned how to
identify the open faces and faces to exclude.
5-70
Solid Edge fundamentals
mt01413-s-1040
Constructing treatment features
Activity: Model an oil pan
Overview
This activity demonstrates the process of constructing an automotive oil pan using
treatment features.
Objectives
Apply several types of features to a basic solid.
mt01413-s-1040
Drafted faces
Rounds
Thin wall
Solid Edge fundamentals
5-71
Constructing treatment features
Lesson 5
Activity: Model an oil pan
You will place draft, round and thin wall treatment features on a basic solid model.
5-72
Open the part file oil_pan.par.
Solid Edge fundamentals
mt01413-s-1040
Constructing treatment features
Drafting faces
mt01413-s-1040
Select the Draft command.
Select the top face as the reference plane. The faces draft with respect to this
face.
To specify the faces to draft, select All Normal Faces from the Add Draft
command bar list. Select on the side of the part.
Solid Edge fundamentals
5-73
Constructing treatment features
Lesson 5
Type 5 degrees into the dynamic input box and select the draft arrow to define
the direction as shown.
Right-click to accept this angle and direction.
5-74
Solid Edge fundamentals
mt01413-s-1040
Constructing treatment features
Add a drain
mt01413-s-1040
Create a drain for the pan by extruding a circle from the bottom face. Sketch a
circle centered on that face and dimension as shown.
Select the region formed by the circle and extrude it 8 mm.
Solid Edge fundamentals
5-75
Constructing treatment features
Lesson 5
Round edges
5-76
Using the Round command, select the two underside edges and give them a
radius of 15 mm. Right-click to accept.
Round the vertical edges with a radius of 10 mm. Right-click to accept.
Solid Edge fundamentals
mt01413-s-1040
Constructing treatment features
mt01413-s-1040
Select the chain along the bottom, as well as the edge of the drain. Define a
radius of 5 mm and then right-click to accept.
Press the Esc key.
Solid Edge fundamentals
5-77
Constructing treatment features
Lesson 5
Thin wall
Select the Thin Wall command.
Enter a thickness of 3 mm into the dynamic input box. Remove the top face and
the capping face for the drain. Define an interior thin wall.
Right-click to accept and finish.
5-78
Save and close this part.
Solid Edge fundamentals
mt01413-s-1040
Constructing treatment features
Summary
In this activity you applied the draft, round and thin wall treatment features to a
solid model. These features are commonly used in the design of solid models.
mt01413-s-1040
Solid Edge fundamentals
5-79
Lesson
mt01413-s-1040
Constructing functional features
Solid Edge fundamentals
6-1
Constructing functional features
Lesson 6
Procedural features
Note
This course presents the method of creating synchronous procedural features.
To learn about the method for creating ordered features, refer to the self-paced
course spse01536: Modeling synchronous and ordered features.
Procedural features are manufactured features which perform a particular function.
Unlike rounds and drafted faces, procedural features generally come later in the
design process and thus do not affect the form of the model. There are several types of
procedural features available within Solid Edge, some of which are used extensively
in the plastics industry. In this lesson, learn how to define the following features.
Hole
Rib
Vent
Lip
Also in this lesson, you will define feature patterns for repetitive use, as well as
learn the organizational aspects of feature libraries. You will learn how to manage
features using standard Windows operations Cut, Copy and Paste. You will also
learn about the Attach and Detach functionality.
6-2
Solid Edge fundamentals
mt01413-s-1040
Constructing functional features
Hole command (synchronous environment)
Constructs one or more holes in the synchronous environment. With this command,
you dynamically drag the hole onto any face in the model.
Holes may be placed on multiple reference objects within the same instance of the
command. All holes created within one instance of the command will share the
same attributes.
mt01413-s-1040
Solid Edge fundamentals
6-3
Lesson 6
Constructing functional features
Plane locking
When placing a hole feature, you can either press F3 or the lock icon while pausing
the cursor over a plane to lock to the reference plane.
Plane locking is helpful when placing multiple holes on a single face because all
holes are placed with respect to the same plane regardless of where you drag the
cursor. Once you lock to a plane, you can use edge references to more precisely
define the holes location with dimensions.
When you lock to plane, the locked plane icon is displayed in the upper right corner
of the graphics window and planar alignment lines are displayed on the locked plane.
Precise placement
When locked to a plane in the hole placement workflow, dimensions may be placed
on each occurrence dynamically. You can pause the cursor over an edge and press M
to create dimensions from the center of the circle to the midpoint of the edge:
6-4
Solid Edge fundamentals
mt01413-s-1040
Constructing functional features
Press E to create dimensions from the center of the circle to the closest edge endpoint:
Or press C to create dimensions from the center of the circle point of a circular edge.
Before the hole is placed, you can type a dimension value and the dynamic movement
is locked to the defined value. You can redefine the dimension from the keypoint in a
different direction, by either pressing the Toggle Dimension Axis button
the command bar, or pressing T.
on
All precise placement dimensions are maintained as PMI dimensions after the hole
is placed.
Placing a hole on a cylinder
When placing a hole on a cylinder, press F3 as the cursor moves over the cylinder.
The Tangent plane command activates. You can position tangent plane by
dynamically dragging or by entering an angular value and then press Enter. Once
mt01413-s-1040
Solid Edge fundamentals
6-5
Lesson 6
Constructing functional features
the tangent plane locks, you can drag the hole over the tangent line (C) and the
hole locks to the tangent line.
While in the Hole command you can place dimensions between the holes. You can
also dimension the holes after the holes are placed.
6-6
Solid Edge fundamentals
mt01413-s-1040
Constructing functional features
Hole types
Use the Type option on the Hole Options dialog box defines the type of hole you want.
You can construct several types of holes:
(A) simple holes
(B) threaded holes
(C) tapered holes
(D) counterbore holes
(E) countersink holes
You can only define one type of hole for a single hole feature. To construct a different
type of hole, you must construct another hole feature.
The options available on the Hole Options dialog box change, depending on the type
of hole you specify. For example, when you set the Threaded option, new options are
displayed so you can specify the thread type you want.
mt01413-s-1040
Solid Edge fundamentals
6-7
Constructing functional features
Lesson 6
Threaded holes
You can specify a straight thread, a standard pipe thread, or a tapered pipe thread
when you set the Type option to Threaded. You can also specify standard or straight
pipe threads when you set the Type option to Counterbore or Countersink.
For threaded holes, the size of the hole in the solid model matches the minor thread
diameter listed in the Holes.txt file or PipeThreads.txt file for the thread size you
selected. For example, when you construct a M24 x 1 metric threaded hole, the hole
diameter in the solid model will be 22.917 millimeters, as this is the minor thread
diameter listed for this thread in the Holes.txt file.
A different face style is used to indicate that a hole is threaded. The Color Manager
command provides an option to define the Face style for Threaded Cylinders. The
default value for the Threaded Cylinder option is the Thread style. With the Thread
style, you can also use the Rendering tab on the Format View dialog box to specify
whether a photo-realistic texture is applied to threaded features in a shaded view.
For more information, see the Threaded Features Help topic.
Hole extents
You can use several extent types when constructing holes:
Through All
Through Next
Finite Extent
The extents that are available depend on the type of hole you are creating. Simple
holes, counterbore holes, countersink holes, and threaded holes support all three
extent types. Tapered holes support only the Finite Extent option, but you can define
a finite extent length that exceeds the thickness of the part.
With counterbore holes, if you use the Finite Extent option, you define only the
hole extent. The counterbore extent is defined by the Counterbore Depth value you
specify on the Hole Options dialog box.
6-8
Solid Edge fundamentals
mt01413-s-1040
Constructing functional features
V bottom angles
When you construct a hole using the Finite Extent option, you can use the V Bottom
Angle option to specify whether the bottom of the hole is flat or V shaped.
When you set the V Bottom Angle option, you can also type a value for the bottom
angle. The angle you specify represents the total included angle. You can also specify
how the finite depth value is measured.
You can specify that the depth dimension is applied to the flat portion of the hole
where the V bottom angle begins (A), or that the hole depth dimension is applied
to the V bottom of the hole (B).
mt01413-s-1040
Solid Edge fundamentals
6-9
Lesson 6
Constructing functional features
Hole edits
When you place a hole, an Edit Definition handle is created so that you can change
dimension values for existing holes. To change the dimension value, click the hole
dimension,
type a new value, and press Enter.
6-10
Solid Edge fundamentals
mt01413-s-1040
Constructing functional features
The dimension changes to reflect the new value.
You can click the Options button on the command bar to display the Holes Options
dialog box if you want to change the hole type.
After placing a hole, you can add additional occurrences of the hole. To add more
hole occurrences, click the dimension for the hole (A), click the More Holes button
, drag the cursor to the new location (B), and click to place the new occurrence
of the hole (C).
mt01413-s-1040
Solid Edge fundamentals
6-11
Lesson 6
Constructing functional features
Creating a through all hole on a c-shaped model creates a from-to extent from the
top plane (A) to the bottom plane (B).
Suppose you create a protrusion below the face,
or a protrusion between the two faces.
6-12
Solid Edge fundamentals
mt01413-s-1040
Constructing functional features
If you edit the dimension of the hole,
the hole dimension is updated, but the hole does not pass through the new faces.
Also, if you change the hole type, the change is applied only to the existing faces. The
new faces remain unchanged.
In the following example, two 100 mm finite depth holes are placed as a group in
a block.
mt01413-s-1040
Solid Edge fundamentals
6-13
Lesson 6
Constructing functional features
The hole on the left does not penetrate the entire depth of the block and is capped.
If you select the handle of the hole on the left, you can change the depth and
diameter for the hole.
Also notice that the hole type on the command bar is set to Finite Depth.
The hole on the right penetrates the entire depth of the block and is not capped.
Because it is not capped the hole extent for the hole is changed from finite depth to
through next.
6-14
Solid Edge fundamentals
mt01413-s-1040
Constructing functional features
If you select the handle of the hole on the right, you can change the diameter of
the hole, but not the depth of the hole.
Also notice that the hole type on the command bar is set to Through Next.
Suppose you select the highlighted face (A) and drag it to a new position (B).
If you select the hole on the right for edit it remains a from-to hole and is not capped.
mt01413-s-1040
Solid Edge fundamentals
6-15
Lesson 6
Constructing functional features
If you change the diameter for the hole, the diameter changes, but the hole type
remains from-to.
If you change the hole type to Finite, the hole depth changes to the original depth of
100 mm.
If you change the depth of the hole, the depth for both holes in the group changes.
6-16
Solid Edge fundamentals
mt01413-s-1040
Constructing functional features
Holes.txt and Pipethreads.txt files
The Holes.txt and PipeThreads.txt files are ASCII text files that are used to populate
hole size values on the Hole Options dialog box. You can use a text editor, such as
Notepad, to add or edit values in these files. By default, the files are located in
the Solid Edge Program folder.
You can use Hole Size File or Pipe Threads File entry on the File Locations tab of the
Options dialog box to instruct Solid Edge to look for these files in a different folder,
including a folder on another machine on the network.
Saving commonly used hole parameters
Use the Saved Settings options on the Hole Options dialog box to save commonly
used hole parameters to an external file, named CUSTOM.XML. You can then use
the Saved Settings list on the Hole Options dialog box or the Hole command bar to
select a saved setting later in any Solid Edge document where you can construct
hole features.
Similar to the Holes.txt file, you can use the File Locations tab on the Options dialog
box to specify a folder for the Custom.xml file.
When you specify a machine on the network for the Holes.txt, PipeThreads.txt, and
Custom.xml files, all users can use the same parameters for the hole features they
construct, which makes it easier to enforce company and industry standards.
mt01413-s-1040
Solid Edge fundamentals
6-17
Constructing functional features
Lesson 6
Activity: Place holes
Overview
This activity demonstrates the process of placing holes in a conveyor belt hanger.
Objectives
In this activity you will:
6-18
Place holes dynamically.
Use precise methods to locate holes.
Add dimensions to existing holes.
Solid Edge fundamentals
mt01413-s-1040
Constructing functional features
Activity: Place holes
Open holes.par.
Place a hole
On the Home tabSolids group, choose the Hole command
Click the Options from the Hole command bar.
In the Hole Options dialog box, select 10 mm from the Diameter drop list.
mt01413-s-1040
Solid Edge fundamentals
6-19
Constructing functional features
Lesson 6
Drag the cursor over the parts flange and click to place a hole at the approximate
location shown.
Do not exit out of the hole command. You will continue placing holes.
Use precise placement
6-20
While still in the Hole command, press the F3 key to lock the plane. Place your
cursor over the right edge and type E to obtain a dimension from the hole center
to the edges endpoint. Repeat for the bottom edge (do not click in between
selecting these edges).
Solid Edge fundamentals
mt01413-s-1040
Constructing functional features
Type 25 for the dimension to the right edge. Press the Tab key. Type 35 for
the bottom value. Press the Tab key.
Place your cursor over the edge of the second hole and type C to obtain a
dimension from that holes center point. Also, hover the cursor over the bottom
edge and type E. Drag your cursor vertically from the second hole and type 0.00
mm for the distance. Press the Tab key and type 75 mm to define the distance
from the bottom edge. Press the Tab key.
Do not exit out of the hole command.
mt01413-s-1040
Solid Edge fundamentals
6-21
Constructing functional features
Lesson 6
Dimension existing holes
Place the fourth hole as shown.
Choose the Dimension Between command and in the command bar, pick the
Lock Dimension Plane option
You are prompted to select a plane.
Select the flange face as shown.
6-22
Solid Edge fundamentals
mt01413-s-1040
Constructing functional features
Select the left edge and the center of the upper left hand hole.
Place the dimension. Change it to 25 mm (ensure the arrow points towards
the right).
Create another dimension between the bottom edge and the hole center. Change
it to 75 mm.
mt01413-s-1040
Solid Edge fundamentals
6-23
Constructing functional features
Lesson 6
Repeat for the lower left hand hole, changing to 35 mm from the bottom edge
and 25 mm from left edge.
Use the Smart Dimension command to place diameters on the four holes.
Save and close the part file.
Summary
In this activity you learned how to place hole features on a solid model. You
learned how to place holes with precision input using short-cut keys to dimension
to geometric keypoints.
6-24
Solid Edge fundamentals
mt01413-s-1040
Constructing functional features
Activity: Edit holes
Overview
This activity demonstrates the process of editing holes.
Objectives
Modify existing holes in a lifter.
In this activity you will:
mt01413-s-1040
Change the hole size.
Change the type of holes.
Add new holes.
Separate one hole instance from others.
Solid Edge fundamentals
6-25
Lesson 6
Constructing functional features
Activity: Edit holes
Open hole_edit.par.
Note
Four holes exist on this part, represented in two face sets (Hole1 and Hole3)
in Pathfinder.
6-26
Solid Edge fundamentals
mt01413-s-1040
Constructing functional features
Modify hole sizes
mt01413-s-1040
Select the left hand counter bore hole (Hole 1).
Select the dimension handle.
Solid Edge fundamentals
6-27
Lesson 6
Constructing functional features
The Hole Options dialog box appears, along with the Hole command bar.
6-28
Solid Edge fundamentals
mt01413-s-1040
Constructing functional features
Change the Diameter: value (A) to 10 mm using the list.
mt01413-s-1040
Solid Edge fundamentals
6-29
Constructing functional features
Lesson 6
Change the counter bore diameter (B) to 20 mm and the counter bore depth
(C) to 10 mm.
Note that these changes propagate to the lower right hand counter bore. This
is due to the fact that these two holes were placed within the same command.
They exist within the same face set.
Note
All changes to a single hole within a face set affects all other hole instances
in that face set.
6-30
Solid Edge fundamentals
mt01413-s-1040
Constructing functional features
Change the hole type
While you still have the hole selected, on command bar, change the type to 1/2
Countersink.
By default, the 1/2 Countersink parameters are in English units.
You can change the units to Metric by selecting the Hole Options button and
selecting mm from the Unit list (A).
Enter into the Saved Settings field the name 12.7 mm Countersink and select
Save.
Not only have the hole parameters changes to Metric units, but the saved
settings are now available from the command bar.
mt01413-s-1040
Solid Edge fundamentals
6-31
Constructing functional features
Lesson 6
Change the diameter to 10 mm, and the countersink diameter to 20 mm.
Note
You can save as many frequently-used settings as needed across your
design organization. See the Help article Holes.txt and Pipethreads.txt
files for more information.
Add holes
Select the upper simple hole at top-left of the part and select its diameter handle.
On the command bar, select the Add button
6-32
Solid Edge fundamentals
mt01413-s-1040
Constructing functional features
Place the new hole on the central beam as shown.
Note
You can add as many holes carrying the same attributes as the selected
one. These added holes can be placed on any face, unless you lock a plane.
Separate one hole instance from the parent
To change the parameters of just one hole of a group, use the Separate command
on the short-cut menu.
mt01413-s-1040
Solid Edge fundamentals
6-33
Constructing functional features
Lesson 6
Select the countersink hole at the left end of the part. Right-click and select
Separate.
Select the holes handle, and select 1/2 Counter bore from the command bar list.
Note that the hole changes independently of the right hand one.
Save and Close this file.
Summary
In this activity you learned how to edit existing hole features on a solid model. You
also learned how to edit one hole in a set without changing the whole set.
6-34
Solid Edge fundamentals
mt01413-s-1040
Constructing functional features
Lesson review
Answer the following questions:
1. How do you lock a plane for hole placement?
2. If you are placing a hole on a locked plane and you pause the cursor over an
edge, pressing which key defines a dimension from the edges midpoint to the
hole center?
3. Can you place a hole on a cylinder?
mt01413-s-1040
Solid Edge fundamentals
6-35
Constructing functional features
Lesson 6
Lesson summary
6-36
You can construct simple, threaded, tapered, counterbore and countersink holes
using the Hole command.
You can specify a straight thread, a standard pipe thread, or a tapered pipe
thread when you set the Type option to Threaded.
The Holes.txt and PipeThreads.txt files are ASCII text files that are used to
populate hole size values on the Hole Options dialog box. You can use a text
editor, such as Notepad, to add or edit values in these files. By default, the files
are located in the Solid Edge Program folder.
Solid Edge fundamentals
mt01413-s-1040
Constructing functional features
Answers
Answer the following questions:
1. How do you lock a plane for hole placement?
Pause the cursor over the plane and either press the F3 key or select the lock
icon in the view.
2. If you are placing a hole on a locked plane and you pause the cursor over an
edge, pressing which key defines a dimension from the midpoint of an edge to
the hole center?
Press the M key to define a dimension from the midpoint to the center of the hole.
3. Can you place a hole on a cylinder?
Yes. Press F3 as you move your cursor over the cylinder and a tangent plane will
display, serving as the placement plane for the hole.
mt01413-s-1040
Solid Edge fundamentals
6-37
Lesson 6
Constructing functional features
Pattern features
You construct a pattern feature by copying a parent element in a rectangular,
circular, region fill, along a curve, or mirror arrangement.
When patterning part features, the parent element for a pattern can contain more
than one part feature. For example, you can pattern sketch-based features, such
as a protrusion (A), and a hole (B), and treatment features, such as a round (C),
in one operation.
The parent element is included in the occurrence count for rectangular patterns,
circular patterns, and patterns along curves. For example, if you construct a 4 by 3
rectangular pattern of holes (four holes in the x direction and three holes in the y
direction) the resulting pattern feature contains the parent feature and eleven copies.
6-38
Solid Edge fundamentals
mt01413-s-1040
Constructing functional features
Patterning treatment features
You can pattern a treatment feature by itself or along with a sketch-based feature.
For example, you can mirror the round feature (A) about the reference plane (B)
to add a round to edge (C). This operation succeeds because the parent edges are
symmetric about the reference plane.
Mirroring features
You can mirror one or more features, faces, or the entire part with the Mirror
command. The mirror plane can be a reference plane or a planar face.
When mirroring faces or features in a solid model, if the mirrored faces touch the
solid model, they are combined with the solid model, unless you set the Detach
option on QuickBar. When you set the Detach option, the faces or features are
mirrored as a construction body.
mt01413-s-1040
Solid Edge fundamentals
6-39
Lesson 6
Constructing functional features
Rectangular Pattern command (3D features)
Constructs a rectangular pattern of selected elements. For example, you can
construct a hole feature, and then construct a rectangular pattern of holes using the
hole feature as the parent element of the pattern.
You can suppress pattern occurrences to define gaps in a pattern to avoid other
features.
Workflow overview
You construct rectangular patterns using the following workflow:
1. Select the elements you want to pattern.
2. Start the Rectangular Pattern command.
3. Select a plane onto which you want to place the pattern preview.
4. Define the pattern parameters using command bar and the dynamic input boxes
in the graphics window.
Selecting the elements to pattern
You can select features, faces, and face sets, as the parent elements to pattern. You
can select the elements in the graphics window or in PathFinder.
6-40
Solid Edge fundamentals
mt01413-s-1040
Constructing functional features
Starting the Rectangular Pattern command
The Rectangular Pattern command is only available when you have selected valid
elements first.
Selecting a plane for the pattern preview
You can select any planar face, reference plane, or base coordinate system plane for
the pattern preview. For example, to place a rectangular pattern of the hole shown,
the planar face that the hole pierces is appropriate for the pattern preview.
When you select the planar face, a default preview pattern is displayed, along with
various on-screen tools you can use to define and edit the pattern parameters.
mt01413-s-1040
Solid Edge fundamentals
6-41
Constructing functional features
Lesson 6
These on-screen tools include command bar (A), occurrence count box (B), dynamic
edit boxes (C), occurrence handles (D), and the orient vector tool (E).
Defining the pattern parameters
You can use the on-screen tools to define the following pattern parameters:
Occurrence count
Occurrence spacing
Pattern angle
Suppressed occurrences
Options are also available for adding new features to an existing pattern, positioning
the pattern origin, and so forth.
Defining occurrence count and spacing
Two options on command bar are available for defining the occurrence count and
spacing of pattern occurrences:
Fit
Fixed
These options specify whether you want to define the overall height and width of the
pattern, or the spacing between individual pattern occurrences. With both methods,
you specify the number of occurrences in the X and Y directions using the occurrence
count boxes. You can also define the spacing by dragging occurrence handles, which
is described later.
6-42
Solid Edge fundamentals
mt01413-s-1040
Constructing functional features
Fit example
With the Fit option, you specify the number of occurrences in the X and Y
directions, and the overall height and width of the pattern. The x spacing and y
spacing values are calculated automatically.
For example, you can set the Fit option and then specify an X Count of 5, a Y
Count of 4, a width of 70, and a height of 35.
The x and y spacing between each occurrence is calculated automatically.
Fixed example
With the Fixed option, you specify the number of occurrences in the X and Y
directions, and the X and Y spacing. The width and height values are calculated
automatically.
For example, you set the Fixed option and then specify an X Count of 5, a Y
Count of 4, an X spacing of 18, and a Y spacing of 12.
The width and height is calculated automatically.
mt01413-s-1040
Solid Edge fundamentals
6-43
Lesson 6
Constructing functional features
Using dynamic edit boxes and occurrence handles
You use the dynamic edit boxes to specify the exact values you want for occurrence
count and spacing. For example, when the Fit option is set, you can use the dynamic
edit boxes to specify the total number of occurrences in the X and Y directions, and
the overall height and width of the pattern.
You can also change the height and width of the pattern by dragging an occurrence
handle using the cursor. First, position the cursor over an occurrence handle,
then drag the handle to a new location. The values in the height and width boxes
dynamically update.
6-44
Solid Edge fundamentals
mt01413-s-1040
Constructing functional features
Orient vector tool
The orient vector tool is similar to the steering wheel, and you can use it to
manipulate the angular orientation of the pattern. For example, you can use the
torus on the orient vector tool to rotate the pattern dynamically by dragging the
cursor.
You can use the knobs on the orient vector tool to reorient the pattern in 90 degree
increments.
You can also reposition the origin of the pattern to another keypoint on the model.
Suppressing pattern occurrences
You can suppress individual patterns occurrences or you can suppress a group of
pattern occurrences. You can suppress occurrences while you are constructing the
pattern or you can edit the pattern later to suppress occurrences.
mt01413-s-1040
Solid Edge fundamentals
6-45
Lesson 6
Constructing functional features
Suppressing individual occurrences
You suppress individual occurrences in patterns with the Suppress Occurrence
button on command bar. With the pattern feature selected, you can click the
Suppress Occurrence button on command bar, then click occurrence symbols to
specify which occurrences you want to suppress (A). The symbols change size
and color to indicate that the corresponding occurrences are suppressed.
You can also drag the cursor to fence any number of occurrences.
This option is useful for when you need to define gaps in a large pattern, for
example, to leave space for another feature.
You can also display suppressed pattern occurrences with the Suppress
Occurrence button. Click the button and then select the suppressed occurrences
you want to reappear.
6-46
Solid Edge fundamentals
mt01413-s-1040
Constructing functional features
Suppressing occurrences using a sketch region or plane
You can also suppress pattern occurrences using a sketch region or planar face.
With the pattern selected, you can click the Suppress Regions button, and then
select the sketch region that encloses the occurrences you want to suppress.
The occurrences inside the region suppress, and a suppression direction arrow
appears.
You can click the direction arrow to specify that the occurrences outside the
sketch region suppress instead.
Editing pattern parameters
You edit the parameters for an existing pattern by first selecting the pattern using
PathFinder or QuickPick. Selecting the pattern displays the pattern action handle.
You can then click the pattern action handle to display the same set of on-screen
tools that appear when you create a pattern.
mt01413-s-1040
Solid Edge fundamentals
6-47
Lesson 6
Constructing functional features
Adding new elements to an existing pattern
You can add new elements to an existing pattern using the Add to Pattern button on
command bar when you are editing an existing pattern. For example, you can add a
hole feature to any occurrence on a pattern.
You can then edit the pattern feature, and use the Add to Pattern button on
command bar to select the hole feature and add it to the pattern.
You also need to specify the occurrence position onto which you added the hole
feature. The feature is then added to all occurrences in the pattern.
6-48
Solid Edge fundamentals
mt01413-s-1040
Constructing functional features
Synchronous editing of pattern features
Pattern features behave as a set when performing synchronous modifications, such
as moving faces using the steering wheel. For example, if you move a face on one
of the pattern occurrences, all the corresponding faces in all the other pattern
occurrences also move.
Deleting pattern occurrences
You can also delete pattern occurrences. Position the cursor over the pattern
occurrence you want to delete. When the ellipsis appears, left-click to display
QuickPick. You can then use QuickPick to select the pattern occurrence, and then
press the Delete key to delete it.
When you delete a pattern occurrence, the software is actually suppressing the
corresponding occurrence symbol on the pattern. Deleting, rather than suppressing,
an occurrence can be useful when working with large or complex models, because
you do not have to edit the pattern feature to suppress the occurrence. To restore the
deleted occurrence, you can use the workflow for displaying suppressed occurrences.
Guidelines for creating pattern features
mt01413-s-1040
You can pattern multiple elements in one operation.
You can suppress individual occurrences in a pattern.
You can delete individual feature occurrences in a pattern.
You can add features to an existing pattern.
Solid Edge fundamentals
6-49
Constructing functional features
Lesson 6
Activity: Rectangular Patterns
Overview
This activity demonstrates the patterning of features.
Objectives
Work with a rectangular pattern of holes.
In this activity you will:
6-50
Create the pattern.
Change the patterns dimensions.
Change the patterns parameters.
Suppress occurrences within the pattern.
Modify the original feature (a hole) to observe the change in the pattern.
Add a feature to the pattern.
Solid Edge fundamentals
mt01413-s-1040
Constructing functional features
Activity: Rectangular patterns
Open patterns.par.
Create a rectangular pattern of a hole
mt01413-s-1040
Select the hole feature.
On the Home tabPattern group, choose the Rectangular Pattern command.
Solid Edge fundamentals
6-51
Lesson 6
Constructing functional features
Select the top face shown.
Notice the preliminary pattern position. This may differ from yours.
6-52
Solid Edge fundamentals
mt01413-s-1040
Constructing functional features
mt01413-s-1040
On the steering wheel, click the cardinal point shown to define the X Count
direction.
Edit the pattern rectangle. Click the pattern rectangle point (A) and drag inside
the top face. This creates a 3 x 3 pattern inside the top face.
Solid Edge fundamentals
6-53
Constructing functional features
Lesson 6
In the command bar, click Accept. Click in the part window to end the pattern
command.
Modify the pattern size
You can change the dimensional size of the pattern in several ways.
6-54
On Pathfinder, select the Pattern face set just created (the name will be similar
to PatternX).
Solid Edge fundamentals
mt01413-s-1040
Constructing functional features
Select the pattern Edit Definition handle.
The Pattern command bar appears, as well as all of the defining dimensions.
mt01413-s-1040
Solid Edge fundamentals
6-55
Constructing functional features
Lesson 6
Change the pattern width to 60 mm and the length to 115 mm.
Change the pattern fill method
6-56
On the command bar, change the Fill style to Fixed.
Solid Edge fundamentals
mt01413-s-1040
Constructing functional features
Change the occurrence separation dimension to 25 mm in the lengthwise
direction.
The X and Y count remains the same (3 x 3). While in the fixed mode, the X
spacing is set at 30 mm and the Y spacing is set at 25 mm.
mt01413-s-1040
Drag the pattern handle (A) to change the size of the pattern rectangle. As
the rectangle changes size, the X and Y counts automatically change to fill in
the rectangular pattern area.
Solid Edge fundamentals
6-57
Constructing functional features
Lesson 6
6-58
Drag to the approximate location (B) and notice that the X and Y changes to
2 and 4.
Drag to the approximate location (C) and notice that the X and Y changes to 5
and 5. On the command bar, click Accept.
Solid Edge fundamentals
mt01413-s-1040
Constructing functional features
Click in the part window to terminate the pattern edit.
Suppress instances
Select the pattern feature and click the edit handle. Select the Suppress Instance
option on the Pattern command bar.
Select the middle 3 holes.
mt01413-s-1040
Solid Edge fundamentals
6-59
Constructing functional features
Lesson 6
Select Accept on the Suppress command bar. Select Accept on the Pattern
command bar to finish. Click in the part window to end the pattern edit.
Modify the parent feature
Make a change to the original feature and observe how the change propagates
through the pattern.
6-60
Select the original hole. Drag the steering wheel away from the hole for clarity.
Solid Edge fundamentals
mt01413-s-1040
Constructing functional features
Select the Edit Definition handle to access the holes parameters.
Change the diameter to 5 mm and the counter bore diameter to 8 mm.
mt01413-s-1040
Press the Esc to complete the hole edit.
Solid Edge fundamentals
6-61
Constructing functional features
Lesson 6
Add a feature to the pattern
Construct 12 mm and 8 mm diameter circles centered on the original parent hole.
Extrude the region formed by these circles a distance of 10 mm to form a boss.
Select the pattern feature. Select its handle to access the Pattern command bar.
Choose the Add to Pattern option
Select the boss and accept it.
Click the instance marker shown and then click Accept.
Save and close the file.
Summary
In this activity you learned how to create and edit a rectangular pattern of features.
With practice, you should be able to create any desired rectangular pattern.
6-62
Solid Edge fundamentals
mt01413-s-1040
Constructing functional features
Circular Pattern command (3D features)
Constructs a circular pattern of selected elements. For example, you can construct a
hole feature, and then construct a circular pattern of holes using the hole feature
as the parent element of the pattern.
Note
Pattern features behave as a set when performing synchronous modifications,
such as moving faces using the steering wheel. If you move a face in one of
the pattern occurrences, all the corresponding faces in all the other pattern
occurrences also move.
You can suppress individual pattern members to define gaps in a pattern to avoid
other features.
mt01413-s-1040
Solid Edge fundamentals
6-63
Lesson 6
Constructing functional features
Workflow overview
You construct circular patterns using the following workflow:
1. Select the elements you want to pattern.
2. Start the Circular Pattern command.
3. Select a plane onto which you want to place the pattern preview.
4. Define the pattern parameters using command bar and the dynamic input boxes
in the graphics window.
Selecting the elements to pattern
You can select features, faces, and face sets as the parent elements to pattern. You
can select the elements in the graphics window or in PathFinder.
Starting the Circular Pattern command
The Circular Pattern command is only available when you select valid elements first.
Selecting a plane for the pattern preview
You can select any planar face, reference plane, or base coordinate system plane for
the pattern preview. When you select the planar face, a default preview pattern
appears.
You also define the axis of rotation for the circular pattern when selecting the
pattern plane. For example, to place a circular pattern of the hole shown, the center
of the circular planar face that the hole pierces is appropriate. In this example, use
the Keypoints option on QuickBar to make it easier to position the axis of rotation
handle at the center point of the circular model face.
6-64
Solid Edge fundamentals
mt01413-s-1040
Constructing functional features
Defining the pattern parameters
You can use command bar and the dynamic edit boxes in the graphics window to
define the pattern parameters you want. For example, you can change the number of
occurrences, and whether a partial or full circle pattern is constructed. You use the
Circle/Arc Pattern option on command bar to specify a full or partial circular pattern.
You can construct circular patterns with the following placement options:
Fit
Fixed
Fit example
With the Fit option and a full circle pattern, you specify the number of
occurrences.
mt01413-s-1040
Solid Edge fundamentals
6-65
Lesson 6
Constructing functional features
If you specify a partial circular pattern, you also specify the sweep angle of the
arc and the pattern direction. The pattern direction controls whether the pattern
occurrences are copied in a clockwise or counter clockwise direction. You specify
the pattern direction by clicking the direction arrow, as shown below.
Fixed example
With the Fixed option, you specify the total the number of occurrences, the
angular spacing between occurrences, and the pattern direction.
6-66
Solid Edge fundamentals
mt01413-s-1040
Constructing functional features
You can also use the Fixed option to create a full circular pattern where the
angular spacing between the parent feature and the last occurrence is less than
the defined angular spacing. For example, with a pattern count of 8, and a
defined angular spacing of 47, the angular spacing between the parent feature
and the last occurrence will be 31.
Suppressing pattern occurrences
You can suppress individual patterns occurrences or you can suppress a group of
pattern occurrences. You can suppress occurrences while you are constructing the
pattern or you can edit the pattern later to suppress occurrences.
mt01413-s-1040
Solid Edge fundamentals
6-67
Lesson 6
Constructing functional features
Suppressing individual occurrences
You suppress individual occurrences in patterns with the Suppress Occurrence
button on command bar. With the pattern feature selected, you can click the
Suppress Occurrence button on command bar, and then click occurrence symbols
to specify which occurrences you want to suppress. The symbols change size and
color to indicate that the corresponding occurrences are suppressed.
You can also drag the cursor to fence any number of occurrences.
You can also display suppressed pattern occurrences with the Suppress
Occurrence button. Click the button and then select the suppressed occurrences
you want to appear.
Suppressing occurrences using a sketch region or plane
You can also suppress pattern occurrences using a sketch region or planar face.
With the pattern selected, you can click the Suppress Regions button, and then
select the sketch region that encloses the occurrences you want to suppress. The
occurrences inside the region are then suppressed, and a suppression direction
arrow appears.
6-68
Solid Edge fundamentals
mt01413-s-1040
Constructing functional features
You can click the direction arrow to specify that the occurrences outside the
sketch region suppress instead.
Editing pattern parameters
You edit the parameters for an existing pattern by first selecting the pattern using
PathFinder or QuickPick. Selecting the pattern displays the pattern action handle.
When you click the pattern action handle, the Pattern command bar and the
pattern dynamic edit boxes appear in the graphics window. You can then edit the
pattern parameters, change the pattern placement option (Fit or Fixed), suppress
occurrences, and so forth.
mt01413-s-1040
Solid Edge fundamentals
6-69
Constructing functional features
Lesson 6
Deleting pattern occurrences
You can also delete pattern occurrences. Position the cursor over the pattern
occurrence you want to delete. When the ellipsis appears, click to display QuickPick.
You can then use QuickPick to select the pattern occurrence, and then press the
Delete key to delete it.
When you delete a pattern occurrence, the software is actually suppressing the
corresponding symbol on the pattern sketch. Deleting, rather than suppressing, an
occurrence can be useful when working with large or complex models, because you
do not have to edit the feature to suppress the occurrence. To restore the deleted
occurrence, you can edit the pattern feature to display the suppressed occurrences.
Adding new elements to an existing pattern
You can add new elements to an existing pattern using the Add to Pattern button
on command bar when you are editing an existing pattern. For example, if you
add a chamfer feature to the original feature that was patterned, you can edit the
pattern feature, and then use the Add to Pattern button on command bar to select
the chamfer and add it to the pattern.
Synchronous editing of pattern features
Pattern features behave as a set when performing synchronous modifications, such
as moving faces using the steering wheel. If you move a face in one of the pattern
occurrences, all the corresponding faces in all the other pattern occurrences also
move.
Guidelines for pattern features
6-70
You can pattern multiple elements in one operation.
You can suppress individual occurrences in a pattern.
You can delete individual feature occurrences in a pattern.
You can add features to an existing pattern.
Solid Edge fundamentals
mt01413-s-1040
Constructing functional features
Activity: Circular Patterns
Overview
This activity demonstrates the circular patterning features.
Objectives
Create and then modify a circular pattern of holes.
mt01413-s-1040
Solid Edge fundamentals
6-71
Constructing functional features
Lesson 6
Activity: Circular patterns
Open pattern_circle.par.
Create a circular pattern of a hole
6-72
Zoom in on the lower end of the arm and select the hole.
On the Home tabPattern group, choose the Circular Pattern command.
Solid Edge fundamentals
mt01413-s-1040
Constructing functional features
mt01413-s-1040
Move the cursor (rotation axis) over the center of the circular plane shown.
When the center symbol displays, click to define the center of rotation.
A preview is shown with the default Count set to 4.
Solid Edge fundamentals
6-73
Constructing functional features
Lesson 6
Change the Count to 6 and press the Enter key.
Click in the part window to end the pattern command.
Modify the pattern
Select the circular pattern and then click the Edit Definition handle to access the
Pattern command bar. Select the Circle/Arc Pattern icon
6-74
Solid Edge fundamentals
mt01413-s-1040
Constructing functional features
Change the arc angle to 270. Click the direction arrow to define the arc angle in
a clockwise direction.
On the command bar, click Accept. Click in the part window to end command.
Note
Press the Tab key to change the focus from one dialog to another, such as
when changing from the Count to the Arc Angle dialog box.
mt01413-s-1040
Select the circular pattern set from PathFinder. Select the pattern handle to
access the command bar. Change the fill style to Fixed.
Solid Edge fundamentals
6-75
Constructing functional features
Lesson 6
Set the angle to 30.
Note
The Count and Angle control the pattern in the Fixed fill mode.
6-76
Modify the incremental angle to 45, leaving the same count of 6 holes.
Change the Fill style to Fit.
Solid Edge fundamentals
mt01413-s-1040
Constructing functional features
On the command bar, select the Circle/Arc Pattern option to return to a full
circle. Accept the pattern and click the left mouse button to finish.
The holes have threads associated with them. To see the threads, on the View
tabStyle group, choose the View Overrides command
On the Rendering tab, select the Textures check box.
Notice the threads on the patterned holes.
Save and close this file.
Note
Just as with rectangular patterns, you can suppress occurrences, add
features, and modify the parent feature. You are free to experiment with those
functions on the command bar as desired.
mt01413-s-1040
Solid Edge fundamentals
6-77
Lesson 6
Constructing functional features
Summary
In this activity you learned how to create and edit a circular pattern of features.
With practice, you should be able to create any desired circular pattern.
6-78
Solid Edge fundamentals
mt01413-s-1040
Constructing functional features
Pattern Along Curve command
Constructs a pattern of selected elements along a specified curve. You can select
features, faces, face sets, surfaces, or design bodies as the parent elements to pattern.
You can control how the pattern follows the curve by customizing parameters such
as start point and transformation type, as well as occurrence count, spacing, and
orientation.
You can pattern the elements along any 2D or 3D curve or model edges. For example,
you can pattern a feature (A) along a set of sketch elements (B).
Note
Pattern features are associative to the parent elements. If you modify the
parent elements, the pattern updates. If you delete the parent elements,
the pattern is deleted.
Selecting the elements to pattern and the pattern curve
Selecting the elements to pattern
The first step in constructing a pattern along a curve is selecting the elements to
pattern. You can select the elements to pattern in PathFinder or the graphics
window.
Selecting the curve
After you select the elements to pattern, you can select any 2D or 3D sketch,
curve, or model edges to pattern the elements along.
Configuring the pattern
After you select the pattern curve, you can configure the pattern. First select the
pattern anchor point. The anchor point is the point where the pattern begins. The
anchor point must be a keypoint on the pattern curve. Use the dynamic arrow on the
anchor point to select the direction in which the pattern goes.
After you define the anchor point and direction, you can use the options on
command bar to define the number and spacing of occurrences with the Pattern
Type, Count, and Spacing options. When the Pattern Type is set to Fit, the pattern
operation places the number of occurrences specified by the Count option, equally
spaced. When the Pattern Type is set to Fill, the pattern operation places as
mt01413-s-1040
Solid Edge fundamentals
6-79
Lesson 6
Constructing functional features
many occurrences as fits on the curve, with the distance specified by the Spacing
option between each occurrence. When set to Fixed, the pattern operation places
occurrences using both the Count and Spacing options.
Setting transformation type
You can customize the transformation and rotation of the pattern to better capture
your design intent. You can specify that occurrences be placed in the pattern
linearly, keeping the same orientations throughout the pattern. Or, you can specify
a transformation that will change the orientations of the occurrences depending
on the input curve or a specified plane.
The reference point is the point in the pattern at which transformation begins. By
default, the reference point is the anchor point (A). To select a different reference
point, click the Reference Point button on the command bar and click a new point on
the pattern (B). The pattern transforms to the new position (C).
A linear transformation orients occurrences based on the orientation of the patterned
elements.
6-80
Solid Edge fundamentals
mt01413-s-1040
Constructing functional features
A full transformation orients occurrences based on the input curves.
A transformation from plane projects the initial occurrence and a target occurrence
onto a plane, where a measured angle defines occurrence orientation.
You can also use the Rotation Type control to specify whether the input feature
position or input curve position determines occurrence placement.
Controlling pattern occurrences
You can suppress occurrences in patterns along curves with the Suppress Occurrence
button on command bar. After you click the Suppress Occurrence button, click the
occurrence symbols for the occurrences you want to suppress. You can suppress
individual occurrences, or you can use a fence to suppress adjacent multiple
occurrences.
You can insert occurrences in patterns along curves with the Insert Occurrence
button. After you click the Insert Occurrence button, you can click a keypoint to
insert an occurrence. Use the Offset option to control its offset.
Adding new elements to an existing pattern
You can add new elements to an existing pattern using the Add to Pattern button
on the command bar when you are editing an existing pattern. For example, if
you add a chamfer feature to the original feature that was patterned, you can edit
the pattern feature, then use the Add to Pattern button on command bar to select
the chamfer and add it to the pattern.
mt01413-s-1040
Solid Edge fundamentals
6-81
Constructing functional features
Lesson 6
Guidelines for creating pattern features
6-82
You can pattern multiple elements in one operation.
You can suppress individual pattern occurrences in a pattern along a curve.
You can insert individual feature occurrences into a pattern along a curve.
Solid Edge fundamentals
mt01413-s-1040
Constructing functional features
Activity: Pattern Along Curve
Overview
This activity demonstrates the Along Curve patterning command.
Objectives
Work with a pattern of holes arrayed along a curve chain.
In this activity you will:
mt01413-s-1040
Create the pattern.
Change the patterns parameters.
Add an occurrence of the hole.
Solid Edge fundamentals
6-83
Constructing functional features
Lesson 6
Activity: Pattern Along Curve
Open pattern_curve.par.
Create a pattern of holes along a curve
Select the hole at the top of the angled arm.
On the Home tabPattern group, choose the Along Curve command.
In the command bar, select Chain from the Select list.
6-84
Solid Edge fundamentals
mt01413-s-1040
Constructing functional features
Select the curve along the angled arm and accept it on the command bar.
Select the left endpoint of the curve to define the anchor point.
Select the pattern direction by moving the cursor until the arrow points to the
right and then click to accept it.
mt01413-s-1040
Solid Edge fundamentals
6-85
Lesson 6
Constructing functional features
A preview is shown.
Change the Count to 8.
6-86
Solid Edge fundamentals
mt01413-s-1040
Constructing functional features
Accept this pattern by selecting the green check. Click the left mouse button.
Insert an occurrence to the pattern
With the Along Curve command you can insert and offset a new occurrence by
selecting a keypoint of the curve.
Select the pattern. Click the Edit Definition handle to access the command bar.
Select the Insert Occurrence icon
Select the endpoint of the first curve segment in the chain.
Type 5 in the Offset field in the command bar.
mt01413-s-1040
Solid Edge fundamentals
6-87
Constructing functional features
Lesson 6
A new hole occurrence is created at 5 mm along the curve. Click to accept the
offset. Click to accept the changes and exit the command.
Save and close this file.
Note
Just as with rectangular and circular patterns, you can suppress occurrences,
add features, and modify the parent. You are free to experiment with those
functions on the command bar as desired.
Summary
In this activity you learned how to create and edit a pattern of features along a
curve. The pattern feature origin is used during pattern creation. With practice, you
should be able to create any desired pattern along a curve.
6-88
Solid Edge fundamentals
mt01413-s-1040
Constructing functional features
Fill pattern
The Fill Pattern command creates a pattern of a selected feature(s) that completely
fills a defined region(s). The fill pattern can be rectangular, staggered or radial. Each
fill pattern type has a set of options to define the pattern array. You can suppress
occurrences manually or with a pattern boundary offset value. You can edit fill
patterns to produce the desired result.
Fill pattern types
Fill Patterning workflow
mt01413-s-1040
Step 1:
Select feature(s) to pattern.
Step 2:
On the Home tabPattern groupRectangular pattern list, choose the
Pattern Fill command.
Step 3:
Click region to pattern fill.
Step 4:
Press the Enter key, click the green check mark or right-click to place the
pattern fill preview.
Step 5:
On the pattern fill command bar, select the pattern fill type. Rectangular
fill is the default.
Step 6:
On command bar, set the desired pattern options.
Step 7:
The origin of the feature(s) to pattern defaults to the centroid. Using the
steering wheel, you can modify the origin, define the direction of the first
pattern row and edit the spacing values. You can also click the Edit
Profile handle to modify the pattern region.
Step 8:
Right-click or click the green check mark to place the fill pattern.
Step 9:
Left-click or press the Esc key to end the pattern fill command.
Solid Edge fundamentals
6-89
Lesson 6
Constructing functional features
Rectangular fill
Default pattern fill type. This pattern type fills a region(s) with rows and columns of
occurrences.
Two values to define row and column spacing. Use the Tab key to alternate between
the spacing value boxes.
Change the direction vector for the pattern row by clicking the steering wheel torus
and then enter an angular value. In a rectangular fill pattern, the columns always
align perpendicular to the direction of the rows.
6-90
Solid Edge fundamentals
mt01413-s-1040
Constructing functional features
Stagger fill
This pattern type fills a region(s) with staggered rows of occurrences.
Polar and Linear offset are the options to control the staggered fill pattern.
Using the Polar option, (A) is the spacing of occurrences on the first row. (B) defines
the offset row. The spacing is defined by an angle of rotation with a radius of the
row spacing value.
Using the Linear Offset option, (C) is the offset spacing of occurrences above (and
below) the first row. (D) defines the spacing between rows.
mt01413-s-1040
Solid Edge fundamentals
6-91
Lesson 6
Constructing functional features
Radial fill
This pattern type fills a region(s) with radial rings of occurrences.
The Instance Count spacing option provides control of how many occurrences count
box (A) per ring. The value box (B) controls the radial spacing of occurrences.
The Target Spacing option provides control of the radial spacing of occurrences (C)
and the occurrence spacing on each ring (D).
6-92
Solid Edge fundamentals
mt01413-s-1040
Constructing functional features
Center orient
The Center orient option is available with radial fill only.
This option provides control of the orientation of the radial occurrences. When you
select this option is, the steering wheel changes and an arrow inside the torus
appears. This arrow orients the occurrences.
The image below shows the steering wheel display with center orient Off.
The images below show the steering wheel display when center orient is On. The
steering wheel displays a knob that lies on the torus and an arrow that lies inside
the torus. Select either the knob or arrow to change the orientation of occurrences.
mt01413-s-1040
Solid Edge fundamentals
6-93
Lesson 6
Constructing functional features
Notice that as the center orient angular value changes, the first occurrence (colored
orange for clarification) on the direction vector rotates by that value.
6-94
Solid Edge fundamentals
mt01413-s-1040
Constructing functional features
Editing a fill pattern
You can edit fill patterns at any time. Select the fill pattern to edit by either selecting
an occurrence in the pattern or by selecting the pattern feature in PathFinder.
Click the text handle Fill Pattern to edit the pattern.
At this point, you can make any changes to the selected pattern fill. You can even
change the fill pattern type.
Add a feature to the parent features set of an existing pattern
You can add (or remove) parent features that are patterned.
Workflow
mt01413-s-1040
Step 1:
Edit the pattern.
Step 2:
Click the Add to pattern button on the command bar.
Step 3:
Select feature to add or remove from parent features.
Step 4:
Right-click (or green check mark) for a preview. Right-click (or green
check mark) to accept.
Solid Edge fundamentals
6-95
Lesson 6
Constructing functional features
Edit a pattern profile
When you create a fill pattern, the patterned region boundaries are copied into
the pattern fill profile. The pattern fill profile is not associative to the original
sketch/model edges. The pattern profile can be edited.
To edit the pattern profile click the text handle Edit Profile.
When you make an edit, the pattern profile changes but not the original sketch/model
edges. When the edit is complete, the pattern updates to fill the updated profile
region. When in the edit profile mode, an icon appears in the upper right portion of
. Click this icon to finish the edit. The edited pattern profile must
the window
produce a valid closed region. An error results when there is a problem with the
profile. If the profile is not corrected and the update is accepted, the fill pattern is
deleted.
Tip
In PathFinder, turn off the display of the sketch region when editing a pattern
profile. If both the pattern profile and sketch are displayed simultaneously,
editing the profile pattern may be confusing. For example: If you delete a
pattern profile element, the display of the sketch element remains and it
appears that the deleted element is still there.
6-96
Solid Edge fundamentals
mt01413-s-1040
Constructing functional features
Suppressing occurrences
Occurrences in a pattern fill can suppressed (or hidden).
Workflow
mt01413-s-1040
Step 1:
On the Fill pattern command bar, click the Suppress button.
Step 2:
All unsuppressed occurrences display with a green dot. Click the
occurrence to suppress. The suppressed occurrences display with a red
circle. Click a suppressed occurrence and it becomes unsuppressed.
Step 3:
On the suppress command bar, click Reset to return all occurrences to
unsuppressed.
Solid Edge fundamentals
6-97
Lesson 6
Constructing functional features
Step 4:
6-98
Solid Edge fundamentals
To suppress occurrences that overlap the region boundaries, enter an
offset value in the value box (A). This value is the normal distance
between the occurrence and the boundary. A negative value (B)
suppresses occurrences inside the region boundary by the offset value.
A positive value (C) displays occurrences outside the region boundary
by the offset value.
mt01413-s-1040
Constructing functional features
Touching or overlapping pattern features
When you define the pattern fill array, an occurrence places at every location
specified by the pattern spacing or angular values. However a patterned feature may
not place at that occurrence if that feature touches or overlaps the adjacent feature.
In the example below, (A) rectangular pattern fill array was 10 x 10 and (B) was
changed to 7 x 7. The occurrence spacing in (B) caused the pattern parent to overlap
other occurrences. The pattern fill command determines which occurrences to place
a pattern parent on in order to produce a pattern result.
mt01413-s-1040
Solid Edge fundamentals
6-99
Lesson 6
Constructing functional features
Activity: Fill pattern
This activity covers the steps to create a fill pattern feature. Examples of a
rectangular, staggered and radial pattern are shown. The activity shows how to edit
an existing fill pattern definition and also how to edit a pattern region profile.
6-100
Solid Edge fundamentals
mt01413-s-1040
Constructing functional features
Activity: Fill Pattern
Open fill_pattern.par.
Attach feature to pattern
mt01413-s-1040
The feature that we want to pattern is detached. In PathFinder, right-click on
the feature named rectangle and then click Attach.
Solid Edge fundamentals
6-101
Constructing functional features
Lesson 6
Turn on the sketch that defines the region to pattern fill
In PathFinder, click the box on the sketch named fill region.
Create a rectangular fill pattern
6-102
In PathFinder, select the feature named rectangle.
Solid Edge fundamentals
mt01413-s-1040
Constructing functional features
mt01413-s-1040
In the Pattern group, choose the Fill Pattern command.
Select the region shown.
On the command bar, click Accept.
Solid Edge fundamentals
6-103
Constructing functional features
Lesson 6
In both of the dynamic edit boxes, type 10 and then press the Tab key.
Note
Notice that the primary axis on the steering wheel controls the first row
direction. To change the direction of the first row, click the torus.
6-104
On the command bar, click Accept. Press the Esc key to end the command.
Solid Edge fundamentals
mt01413-s-1040
Constructing functional features
Edit the pattern
mt01413-s-1040
Change display to a front view.
In PathFinder, select the pattern feature- its name is similar to PatternX.
Solid Edge fundamentals
6-105
Constructing functional features
Lesson 6
Click the Fill Pattern handle to edit the pattern definition.
Notice that in some locations, the patterned feature comes very close to touching
the pattern boundary. The pattered feature origin can lie on the boundary. A
boundary tolerance can be applied to the pattern to control whether a patterned
occurrence crosses or touches the boundary. Make all pattern occurrences lie
inside the boundary.
Note
The origin of the patterned feature is defined at the center of the rectangle.
On the command bar, click the Suppress Instance button
6-106
Solid Edge fundamentals
mt01413-s-1040
Constructing functional features
mt01413-s-1040
In the dynamic edit box, type 5 and press Tab. This value offsets the boundary
inward at a distance of 5. Notice that occurrences are now suppressed that
touched or crossed the pattern boundary. The suppressed occurrences are
denoted by a red circle.
In the Suppress command bar, click the Accept button.
Solid Edge fundamentals
6-107
Constructing functional features
Lesson 6
At this point, changes to any pattern definition can be made (for example: the
row and column distances). Make no more changes. Click the Accept button.
Press the Esc key to end the pattern edit.
This completes the rectangular fill pattern portion of this activity.
Change the fill pattern type to staggered
6-108
Select the fill pattern feature in PathFinder.
Solid Edge fundamentals
mt01413-s-1040
Constructing functional features
Click the Fill Pattern text to edit the pattern. In the fill pattern command bar,
click the Stagger fill pattern type.
Notice that the occurrence vertical spacing value for a rectangular pattern is
replaced with an angular value in a staggered pattern. The default Polar value
of 60 produces a stagger on the second row equal to half of the first row spacing.
Click the Accept button.
mt01413-s-1040
Solid Edge fundamentals
6-109
Constructing functional features
Lesson 6
Press Esc to end the pattern edit.
Create a radial fill pattern
6-110
We will use a different parent feature to create a radial fill pattern. The feature
is triangular shaped. Delete the fill pattern created in the previous steps.
In PathFinder, right-click on the feature named rectangle and then click Detach.
The fill pattern region sketch was moved to the Used Sketches collector after it
was used to create the previous fill pattern. To get the sketch back, right-click on
the sketch and click Restore.
Solid Edge fundamentals
mt01413-s-1040
Constructing functional features
mt01413-s-1040
In PathFinder, right-click on the feature named triangle and then click Attach.
In PathFinder, select the feature named triangle.
Choose the Fill Pattern command.
In the command bar, click the Radial fill pattern type.
Solid Edge fundamentals
6-111
Constructing functional features
Lesson 6
Select the same pattern region as used for the rectangular fill pattern and then
click the Accept button.
Notice that Instance Count is the default spacing.
6-112
Change the count to 16 and the spacing distance to 15.
Solid Edge fundamentals
mt01413-s-1040
Constructing functional features
Click the Accept button and then press Esc.
Edit the radial fill pattern
mt01413-s-1040
In PathFinder, select the fill pattern feature.
Change the spacing to Target Spacing.
Solid Edge fundamentals
6-113
Constructing functional features
Lesson 6
6-114
Edit the spacing as shown.
Edit the boundary offset to 5.
Solid Edge fundamentals
mt01413-s-1040
Constructing functional features
Accept the Suppress step. Accept the pattern edit. Press Esc to end the pattern
edit.
Change orientation of occurrences
mt01413-s-1040
An option available only for a radial pattern fill is the Center Orient option. This
option provides the control of the orientation of each occurrence in the pattern.
Edit the radial pattern feature.
Solid Edge fundamentals
6-115
Constructing functional features
Lesson 6
On the command bar, click the Center Orient option
Notice all occurrences now have a new orientation.
6-116
Solid Edge fundamentals
mt01413-s-1040
Constructing functional features
The orientation is controlled by the steering wheels secondary axis (short arrow).
The arrow points to the side of the parent feature which points to the center of
the radial pattern. The following image shows the default orientation. In this
example, the patterned arrows align in a counter-clock wise direction.
mt01413-s-1040
Solid Edge fundamentals
6-117
Constructing functional features
Lesson 6
6-118
Click on the steering wheels torus sphere at the 12 oclock position. All arrows
point to the center.
Solid Edge fundamentals
mt01413-s-1040
Constructing functional features
mt01413-s-1040
Change the orientation as shown. All arrows should point away from the center.
Accept the edit and end the edit pattern command.
Detach the pattern parent. In PathFinder, right-click the feature named triangle
and choose the Detach command.
Solid Edge fundamentals
6-119
Constructing functional features
Lesson 6
Edit the pattern fill boundary
6-120
When a pattern fill is created, the boundaries are copied into the pattern
definition. The original edges and sketch elements that define boundaries are
not associative to the pattern boundaries. The original sketch is moved to the
Used sketches collector.
Edit the radial pattern feature. Click the Fill Pattern handle.
Click the Edit Profile handle.
Solid Edge fundamentals
mt01413-s-1040
Constructing functional features
Edit the region profile as shown. When edit is complete, click the green check in
the upper right portion of the window.
Note
Hint: Use the Arc by 3 points command to place two new arcs. Use the
Trim command to remove profile elements. Use the Connect relationship
on the new arcs and the lines.
Click the Accept button and then press Esc.
This concludes this activity. Close the file.
mt01413-s-1040
Solid Edge fundamentals
6-121
Lesson 6
Constructing functional features
Summary
In this activity you learned how to create and edit a fill pattern. There are several
options available to assist you in creating a desired fill pattern. Spend some time
exploring these options to help master the use of the fill pattern command.
6-122
Solid Edge fundamentals
mt01413-s-1040
Constructing functional features
Lesson review
Answer the following questions:
1. What are the two options for defining the occurrence count and spacing of
pattern occurrences?
2. When are the Rectangular and Circular pattern commands available?
3. What element types are valid for patterning?
4. In the Pattern Along Curve command, what types of curves can be used?
5. When using a Stagger fill pattern type, which of the following offset options
requires an angle of rotation and a radius of the row spacing value?
mt01413-s-1040
Solid Edge fundamentals
6-123
Lesson 6
Constructing functional features
Answers
Answer the following questions:
1. What are the two options for defining the occurrence count and spacing of
pattern occurrences?
Fit and Fixed.
2. When are the Rectangular and Circular pattern commands available?
These comands become available once you have selected valid elements.
3. What element types are valid for patterning?
You can select features, faces, and face sets as the parent elements to pattern.
4. In the Pattern Along Curve command, what types of curves can be used?
You can pattern the elements along any 2D or 3D curve or model edges.
5. When using a Stagger fill pattern type, which of the following offset options
requires an angle of rotation and a radius of the row spacing value?
The Polar offset option.
6-124
Solid Edge fundamentals
mt01413-s-1040
Constructing functional features
Lesson summary
mt01413-s-1040
Solid Edge provides four methods for patterning features: rectangular, circular,
along a curve and a region fill.
Patterns can be mirrored about a plane just like any single feature.
You can suppress individual patterns occurrences or you can suppress a group of
pattern occurrences. You can suppress occurrences while you are constructing
the pattern or you can edit the pattern later to suppress occurrences.
Solid Edge fundamentals
6-125
Constructing functional features
Lesson 6
Feature libraries
You can use many of the features used for modeling in Solid Edge in a similar
fashion in other designs. The Feature Library page and Teamcenter Feature Library
page provides a place for you to store commonly used part and sheet metal features
in an easy to access location so you create new designs with less effort and more
consistency.
Note
You cannot edit the features stored in the feature library.
For example, you can construct a cable tie in one part, store the feature in a feature
library location, then reuse it in a new part later.
A feature library entry may contain the following synchronous elements:
features
faces
sketches
planes
coordinate systems
constructions
Note
You can only place a synchronous feature library member while in the
synchronous environment.
The only ordered element that you can add to the feature library is a feature. When
placing an ordered feature in a feature library, the attributes for the feature are
maintained.
A feature library entry cannot contain a mixture of synchronous and ordered
elements.
6-126
Solid Edge fundamentals
mt01413-s-1040
Constructing functional features
Note
You can place an ordered feature library member while in either the
synchronous or ordered environment.
Feature library members
A feature library member is a special type of Solid Edge part or sheet metal
document. Feature library members typically do not have a base feature.
Defining unmanaged feature library locations
An unmanaged feature library is a folder on your computer or a network drive that
is used to store feature library members. You define the location for a feature
library using the Look In option on the Feature Library page. Use the Look In
option to browse to an existing folder on your hard drive or a network drive. You
also can use the Create New Folder button to create a new folder where you can
store library members.
To avoid confusion, define standards for which folders you use as feature libraries.
You should use these folders for feature library member documents only and not
store other Solid Edge documents in them.
It is recommended that ordered and synchronous feature library members be added
into separate folders.
Learn how to use feature libraries
A feature library tutorial is available for learning how to use feature libraries. To
access the tutorials, click Tutorials on the Help menu. The feature library tutorial is
located in the Sheet Metal section on the Tutorials menu.
mt01413-s-1040
Solid Edge fundamentals
6-127
Lesson 6
Constructing functional features
Storing features in a library
The steps for creating an unmanaged feature library member are:
for synchronous members
Step 1:
Switch to the synchronous environment.
Step 2:
Select one or more synchronous elements.
Step 3:
On the Feature Library page, click the Add Entry
button.
Note
You can also select the synchronous elements, add them to the
clipboard, and then paste into the Feature Library page.
Step 4:
Define a name for the library member using the Feature Library Entry
dialog box.
for ordered members
Step 1:
Switch to the ordered environment.
Step 2:
Select one or more ordered features.
Step 3:
On the Feature Library page, click the Add Entry
button.
Note
You can also select the ordered elements, add them to the
clipboard, and then paste into the Feature Library page.
Step 4:
Define custom prompts and notes for the library member using the
Feature Set Information dialog box.
Step 5:
Define a name for the library member using the Feature Library Entry
dialog box.
The steps for creating a Teamcenter-managed feature library member are:
Step 1:
Select a feature from the part.
Step 2:
Click the Teamcenter Feature Library tab.
Step 3:
Drag the geometric feature to the Teamcenter Feature Library page.
Step 4:
Complete the New Document dialog box.
A simple ordered example
To create a new ordered member in a feature library, select a feature (A). On the
Feature Library page, click the Add Entry
to a Feature Library folder (B).
6-128
Solid Edge fundamentals
button to add the new library member
mt01413-s-1040
Constructing functional features
When you click the Add Entry button
on the Feature Library page, the Feature
Set Information dialog box appears so you can review the required and optional
elements of the new library member, define custom prompts, and add notes for the
library member elements.
The feature library stores each member you add as an individual document and the
software assigns a default document name.
Selecting features
You can select features in the application window or on the PathFinder page. You can
store a single feature in a library or you can store several features as a unit. To store
multiple features as a unit, hold the Ctrl or Shift keys when you select the features.
When storing a single ordered feature, only a profile-based feature is valid. When
storing several ordered features, the lower-most feature in the feature set must
be a profile-based feature. Subsequent features can be profile-based or treatment
features.
Ordered Feature Set Information dialog box
The Feature Set Information dialog box Feature Set Information dialog box displays
the features, reference planes, and dimension elements in the same sequence that
will be used when the library member is placed. For example, when defining a
library member for a cutout feature, the cutout feature is listed in the Feature Name
column. Elements that belong to the cutout are listed in the Type column. This
can include the profile plane (A) and any dimensions that reference edges outside
the cutout profile (B) (C).
mt01413-s-1040
Solid Edge fundamentals
6-129
Lesson 6
Constructing functional features
A Status column in the dialog box lists whether a library element is required or
optional. A required element must be redefined when placing the library member.
An optional element can be redefined when you place the library member or can
be skipped and redefined later.
You can use the Prompt column to define custom prompts for each element in the
Type list. This makes it easier for other users to place the library members.
Ordered dimensions that reference geometry outside the profile
When you create a new ordered feature library member, dimensions that reference
geometry outside of the feature set are listed in the Feature Set Information dialog
box, but you will need to redefine the external elements for the dimensions later.
For example, the two 12 millimeter dimensions reference edges that are outside the
library member profile.
6-130
Solid Edge fundamentals
mt01413-s-1040
Constructing functional features
You can redefine the dimension edges when you place the library member, or you can
skip the dimensions and redefine the dimension edges by editing the feature.
Defining custom prompts and notes
To type custom prompts, double click a Prompt cell, then type the prompt you
want. The prompts you type are displayed in the status bar on the command bar
when you place the library feature. When you open a prompt cell, the message area
at the bottom of the dialog box is also activated, so you can type more information
about the element.
Closing the dialog box and renaming the library feature
When you click the Close button on the Feature Set Information dialog box, a new
library member is added to the Feature Library page using a default document
name. To rename a stored feature, select it in the Feature Library page, then click
the Rename command on the shortcut menu.
mt01413-s-1040
Solid Edge fundamentals
6-131
Lesson 6
Constructing functional features
Placing feature library members
Placing synchronous feature members
You place a synchronous library member in a document by dragging the library
member from the Feature Library page to the application window.
When you paste a feature library member, the origin of the steering wheel is the
origin of the feature library member. The orientation and position are maintained.
You cannot locate a keypoint when pasting the feature library. You can use the Move
and Rotate commands to precisely position and orient the feature.
When placed, faces add as detached. You can use the Attach command to attach
the geometry to the new model.
Placing ordered feature members
You place an ordered library member in a document by dragging the library member
from the Feature Library page and dropping it into the application window.
6-132
Solid Edge fundamentals
mt01413-s-1040
Constructing functional features
When you drop the ordered member into the application window, the feature creation
process starts, similar to when you create a feature from scratch. A command bar
and the Feature Set Information dialog box appear, so you can define the required
and optional elements for positioning the library member on your model.
The basic steps for placing an ordered library member include:
1. Define the required elements, such as the profile plane and profile orientation.
2. Define the optional elements, such as dimensions that reference external
elements.
Defining the profile plane and the profile orientation
The profile for the member attaches to the cursor so you can position the feature
approximately where you want it. When you move the cursor over a planar
face or reference plane, the profile for the feature orients itself with respect to
the x-axis of the profile plane.
mt01413-s-1040
Solid Edge fundamentals
6-133
Lesson 6
Constructing functional features
You also can select a different reference plane placement option using the
Create-From Options list on the command bar.
For coincident and parallel reference planes, you can reorient the profile for the
library member by defining a different x-axis for the profile plane. For example,
when defining a coincident profile plane, you can use the N key on the keyboard
to select the next linear edge as the x-axis. When the profile is oriented properly,
click to position the library member.
6-134
Solid Edge fundamentals
mt01413-s-1040
Constructing functional features
After you define the profile plane and profile orientation, the profile positions on
the face, and the Feature Set Information dialog box updates to the next element
in the list. If dimensions that reference external elements are in the list, the first
dimension appears in the graphic window so you can redefine the external edge.
mt01413-s-1040
Solid Edge fundamentals
6-135
Lesson 6
Constructing functional features
Redefining dimension edges while placing the library member
To redefine the external edge for a dimension while placing the library member,
simply select an appropriate edge in the graphic window (A). The dimension
attaches to the selected edge, using the dimension value that appears (B). The
profile updates its position, and if another dimension that references an external
element is in the list, it appears in the graphic window (C).
You can then select an edge for the next dimension (A), and the profile updates
again (B). If this is the last element in the Feature Set Information list, the
completed feature appears in the graphic window. The value of the dimensions
reflects the original dimension value when you defined the library member.
If this is the only copy of the library member you want to place, you can click the
Close button to close the dialog box. If you want to place another member, you
can click the Repeat on the command bar.
6-136
Solid Edge fundamentals
mt01413-s-1040
Constructing functional features
Placing additional copies of the library member
After you place a library member, you can place another copy using the Repeat
button on the command bar. You can place a copy on the same face, (A), or a
copy on a different face (B).
mt01413-s-1040
Solid Edge fundamentals
6-137
Lesson 6
Constructing functional features
If you place another library member on the same face as the original member,
you will likely want to avoid placing both copies directly on top of one another. If
you select the same edges for the dimensions that reference external elements,
the second member places directly on top of the first member. This can cause the
feature to fail, but you can fix it by editing the dimensions for the feature later.
You can also avoid this by not selecting an edge for one of the dimensions during
placement of the library member. For example, you can skip the 12 millimeter
dimension shown (A), by clicking the next row in the Feature Set Information
dialog box (B).
6-138
Solid Edge fundamentals
mt01413-s-1040
Constructing functional features
The next dimension appears in the graphic window (A). In this case, you can
select the same edge (B) as the first member. The profile and feature place on the
face, and the dimension you skipped appears in the failed color (C) to indicate
that it needs to have its external edge defined. You can then close the dialog box
and edit this feature to define the dimension edge and edit its value.
Library members with multiple features
You can create library members that contain more than one profile-based
feature. For this type of member, the reference plane for each profile-based
feature is captured in the Feature Set Information dialog box as a required
element. You must redefine the profile plane for each feature in the library
member at placement time.
mt01413-s-1040
Solid Edge fundamentals
6-139
Lesson 6
Constructing functional features
Feature library member behavior after placement and feature groups
After you place a feature library member on a model, it is treated the same as
features you construct manually. You edit them in the same fashion. A feature
group is created in Feature PathFinder for library members that consist of
multiple features. In this example, there were three feature library members
placed on the model. Two with single features (A) and (B), and one with multiple
features (C). Notice that only one feature group was defined.
6-140
Solid Edge fundamentals
mt01413-s-1040
Constructing functional features
Redefining parent edges
When you bypass dimensions with references to external elements while placing an
ordered library member, the dimensions appear using the Failed color (A). This
makes it easy to find and redefine parent edges for the dimensions. Bypassing
dimensions can be useful in the following situations:
mt01413-s-1040
When placing two library members on the same face.
When redefining a dimension that references an external edge at placement
time would cause the feature to fail. For example, defining the 48 millimeter
dimension (A) during placement forces the library member profile off the
selected face, which causes the feature to fail temporarily. This can be easily
fixed by editing the feature later, but it is often easier to visualize placement of
a complex library member when you bypass source dimensions in these cases,
as shown at (B).
Solid Edge fundamentals
6-141
Lesson 6
Constructing functional features
To redefine the parent edge for a dimension later, do the following:
6-142
Step 1:
Select the feature in Feature PathFinder or the graphic window (A),
then click the Dynamic Edit button (B) on the Select Tool command bar.
The profile and dimensions appear in the graphic window. Any failed
dimensions (C) are displayed using the Failed color.
Step 2:
Select the failed dimension you want to reattach (A). The dimension
handles appear (B) (C).
Solid Edge fundamentals
mt01413-s-1040
Constructing functional features
mt01413-s-1040
Step 3:
Position the cursor over the appropriate dimension handle (A), then drag
the handle over the edge (B) to which you want to attach the dimension.
Notice that the dimension value updates to reflects the current distance
between the external edge and the profile element (C).
Step 4:
Edit the dimension to the value you want.
Solid Edge fundamentals
6-143
Constructing functional features
Lesson 6
Feature library guidelines
6-144
The first feature for an ordered library member must be a profile-based feature.
You can select one or more features.
An ordered library member that contains a treatment feature, such as a round or
chamfer, must also include the parent profile-based feature.
Driving dimensions that reference edges outside of the select set are captured as
part of the library member definition.
Geometric relationships that reference edges outside of the select set are not
captured as part of the library member definition.
When you place an ordered library member, a command bar and Feature
Set Information dialog box allow you to place the profile-based features onto
reference planes you select.
An ordered library member can contain suppressed features. When placed, the
features remain suppressed.
Library members that use a sketch profile as input are allowed as long as a
feature exists on the same face as the sketch. Dimensions that reference edges
outside of the select set are not captured when using sketches.
The library member can not contain external dependencies other than
dimensions. For example, you can not use edges of the model that are not
included in the select set to orient a reference plane that is used to create one of
the features for the library member.
Solid Edge fundamentals
mt01413-s-1040
Constructing functional features
Create an unmanaged feature library member
Step 1:
Click the Feature Library tab.
Step 2:
On the Feature Library page, use the arrow button on the Look In box to
specify the location of the feature library folder.
Step 3:
In the Solid Edge window or on the PathFinder page, select the feature(s)
you want to copy to the feature library.
Step 4:
Right-click and choose Copy. Display the Feature Library tab, right-click
and choose Paste.
Note
You can also click Add Entry button
paste into the feature library.
to perform a copy and
Step 5:
Note
When adding ordered features, a feature library member
document is added to the Feature Library tab, and the Feature Set
Information dialog box appears.
In the Feature Library Entry dialog box, type a name for the library entry.
Tip
mt01413-s-1040
To store multiple features as a unit, press the Shift or Ctrl keys, and
select the features.
You can use the Rename command on the shortcut menu to change the
name of the new feature library member document on the Feature Library
page.
For ordered features, you can define prompts and notes for the elements
in the Feature Library Information dialog box.
Solid Edge fundamentals
6-145
Lesson 6
Constructing functional features
Place a feature library member into another document
6-146
Step 1:
Open the Solid Edge document you want to place the stored feature
library member into.
Step 2:
In the lower left portion of the window, click the Feature Library tab.
Step 3:
Select the feature library member you want and drag it from the Feature
Library page to the Solid Edge window.
Step 4:
Position the cursor over the face you want and click to position the profile
for feature library member.
Step 5:
Use the Move command to precisely position and orient the feature.
Step 6:
Use the Attach command to attach the geometry to the model.
Solid Edge fundamentals
mt01413-s-1040
Constructing functional features
Activity: Feature Libraries
Overview
This activity demonstrates the definition and use of feature libraries.
Objectives
Create and place a frequently-used face set.
In this activity you will:
mt01413-s-1040
Create a feature library.
Copy a feature to the new library.
Place the library member into two different part files.
Solid Edge fundamentals
6-147
Lesson 6
Constructing functional features
Activity: Feature Libraries
Open feature_library.par.
6-148
Solid Edge fundamentals
mt01413-s-1040
Constructing functional features
Create a feature library
Select the Feature Library tab on the left edge of the application window,
exposing the Feature Library pane.
On the Look In list, change the view to the C: drive.
Note
The C: drive contents will vary from those shown below.
Click the Create New Folder button to create your own folder under the Local
Disk (C:). You can type any folder name you wish.
The focus automatically changes to the new folder.
mt01413-s-1040
Solid Edge fundamentals
6-149
Constructing functional features
Lesson 6
Note
The folder name shown will vary from yours.
Define a member of the feature library
Select the Protrusion 8 face set, either directly or from PathFinder.
Note
It is important to position the steering wheel on a feature that is being copied
so that when it is pasted to a face, the copied feature orients properly.
Position the steering wheel so that the steering wheel plane lies on the bottom
face.
Click the steering wheel origin and drag it to an edge on the bottom face.
6-150
Solid Edge fundamentals
mt01413-s-1040
Constructing functional features
Position the steering wheel plane to be coplanar with the bottom face.
Press the Shift key and select the knob on the end of the primary axis (A).
Release the Shift key. As you move the cursor, a dynamic edit box reflects the
rotation angle (B). Type 90 in the dynamic edit box (C).
mt01413-s-1040
Solid Edge fundamentals
6-151
Lesson 6
Constructing functional features
Press the Shift key and select the knob on the end of the secondary axis (D).
Release the Shift key. As you move the cursor, a dynamic edit box reflects the
rotation angle (E). Type 90 in the dynamic edit box (F).
Left-click to finish the rotation.
6-152
Solid Edge fundamentals
mt01413-s-1040
Constructing functional features
Right-click and choose Copy, or press Ctrl+C.
Select the Feature Library tab from the left hand edge of the application window.
It should still be set to the folder created earlier. Right-click in the white space
towards the bottom and choose Paste.
The Feature Library Entry dialog box appears. Type cable_tie for the name,
then click Save.
You now have a feature library member.
Note
You can speed up member creation by selecting the desired face set and
clicking the Add button on Pathfinder.
Reuse the feature library member
Since it is saved to a folder on your computer, this feature is now available to use
again in this part file, as well as in other part files. You will do this in the following
steps.
mt01413-s-1040
Solid Edge fundamentals
6-153
Constructing functional features
Lesson 6
Select the cable_tie.par in the Feature Library and drag it into the model window.
Notice the feature attaches to your cursor.
Place the bottom of the feature on the inside surface of the channel. When the
surface highlights, press the F3 key to lock to that plane.
Click the left mouse button to place the cable tie.
6-154
Solid Edge fundamentals
mt01413-s-1040
Constructing functional features
Click the left mouse button to end the command.
mt01413-s-1040
Place two more instances of the cable tie to get the feel for this process.
Solid Edge fundamentals
6-155
Constructing functional features
Lesson 6
Add features to model
To add the feature to the model, select the feature in PathFinder. Right-click and
choose Attach from the list.
Select Add from the Attach dialog box.
The construction faces are now attached.
6-156
Solid Edge fundamentals
mt01413-s-1040
Constructing functional features
mt01413-s-1040
Repeat for all three features.
Solid Edge fundamentals
6-157
Constructing functional features
Lesson 6
Position the feature in the channel center
Select the first feature you placed. You can either select it directly or in
PathFinder.
Note
You will need to use QuickPick to select the feature directly. It is faster to
select it from PathFinder.
6-158
Move steering wheel origin to the cylinder center.
Click cardinal point shown to define move direction.
Solid Edge fundamentals
mt01413-s-1040
Constructing functional features
Click the move handle.
Move to the midpoint of the edge shown. Click when the midpoint symbol
displays. If the midpoint does not display, select the midpoint option on the
command bar.
Left-click to end the move command.
Position feature along channel with a dimension
Place a dimension from end face of channel to face of feature. Choose the
Distance Between command.
On command bar, click the Lock Dimension Plane option
Select face shown.
mt01413-s-1040
Solid Edge fundamentals
6-159
Constructing functional features
Lesson 6
6-160
Place the following dimension.
Select the feature in PathFinder.
Solid Edge fundamentals
mt01413-s-1040
Constructing functional features
Click the dimension value. Make sure the direction is as shown. Lock the
dimension.
Type 75 in the dimension edit box and press Tab.
Left-click to end the move command.
Optional step: Center the two remaining features in the channel. Position the
middle feature at the center of the channel length. Dimension feature on the
other end 75 mm from channel end.
Save and close this file.
Use the feature library member in another file
The feature is available to use in other part files.
mt01413-s-1040
Solid Edge fundamentals
6-161
Constructing functional features
Lesson 6
6-162
Open the file feature_library2.par.
In the Feature Library tab, navigate to the folder you created earlier.
Select the cable_tie.par feature and drag it into the model window.
Solid Edge fundamentals
mt01413-s-1040
Constructing functional features
Highlight the face shown and press the F3 key to lock it. The feature flips. Click
the left mouse button to place the tie.
Save and close this file.
Summary
In this activity you learned how to create a feature library. You also learned how
to add features to the library and how to place the feature into other files. Feature
libraries are for storing common features that are used often in a companys design
process.
mt01413-s-1040
Solid Edge fundamentals
6-163
Lesson 6
Constructing functional features
Lesson review
Answer the following questions:
1. What is the major difference between feature library entries in ordered modeling
compared to synchronous modeling?
2. When placing a feature library member, what serves as its origin?
3. True or False: Driving dimensions that reference edges outside of the select set
are captured as part of the library member definition.
4. Generally, why would you define construction elements (curves and points) as
a first step?
6-164
Solid Edge fundamentals
mt01413-s-1040
Constructing functional features
Answers
Answer the following questions:
1. What is the major difference between feature library entries in ordered modeling
compared to synchronous modeling?
In ordered modeling, only a feature can be added. In synchronous, features, faces,
sketches, planes, coordinate systems and construction elements can be added.
2. When placing a feature library member, what serves as its origin?
The origin of the steering wheel.
3. True or False: Driving dimensions that reference edges outside of the select set
are captured as part of the library member definition.
True.
4. True or False: Geometric relationships that reference edges outside of the select
set are captured as part of the library member definition.
False. Geometric relationships are NOT captured as part of the definition.
mt01413-s-1040
Solid Edge fundamentals
6-165
Constructing functional features
Lesson 6
Lesson summary
6-166
You can create a single feature library member composed of one or more features.
Library members that use a sketch profile as input are allowed as long as a
feature exists on the same face as the sketch. Dimensions that reference edges
outside of the select set are not captured when using sketches.
After you place a feature library member on a model, it is treated the same as
features you construct manually. You edit them in the same fashion.
Solid Edge fundamentals
mt01413-s-1040
Constructing functional features
Detaching and attaching faces and features
You can modify synchronous models by detaching and attaching one or more faces
or features. Detaching faces or features makes it possible to remove faces from the
solid model without deleting them. This can be useful when you need to create
a new variation of an existing model that does not contain some of the features
on the existing model, but you want to maintain the features in the document for
possible future needs.
Detaching faces or features also makes it possible for you to move or rotate the face
set to a new position on the model and then reattach them in the new location.
Detaching faces
You can detach faces using the Detach command on the shortcut menu when one or
more faces or features are selected, or you can use the Detach option available on the
Move QuickBar. You can select the faces in the graphics window or in PathFinder.
When you use the Detach shortcut menu command, the detached faces are hidden
automatically in the graphics window, and the color is changed to the construction
color. You can use PathFinder to display the faces.
To detach faces successfully, the integrity of the solid body must be maintained.
In other words, for a detach operation to be successful, no gaps between faces are
allowed. If a solid body cannot be maintained, the detach operation is unsuccessful,
mt01413-s-1040
Solid Edge fundamentals
6-167
Lesson 6
Constructing functional features
and the model will not be modified. A message is also displayed to inform you that
the model was not modified.
When you detach faces, adjacent faces are often modified to ensure the integrity of
the solid model. For example, when you detach a blend face, such as a round, the
size and shape of the adjacent faces changes.
Attaching faces
You can attach faces using the Attach command on the shortcut menu when detached
faces are selected in PathFinder or the graphics window. To successfully attach, a
valid solid body must be formed. If the faces you are trying to attach do not form
a valid solid body, a message appears.
In some cases you may be able to adjust the position of the detached faces, and
attach them successfully. In other cases, it may not be possible to form a valid
body. In this situation you should consider deleting the detached faces, and model
the faces or feature over again.
6-168
Solid Edge fundamentals
mt01413-s-1040
Constructing functional features
Detach faces
Major methods of detaching faces or features and the advantages of each:
Detach can be useful when you need to create a new variation of an existing
model without compromising your current design. Use the Detach command on
the shortcut menu upon selecting the faces or features.
Note
When you use this shortcut menu command, the detached faces hide
automatically in the graphics window, and the color is changed to the
construction color. You can use PathFinder to display the faces.
mt01413-s-1040
A detached face set can move or rotate to a new position on the model and then
reattach. Use the Detach option available on the Move command bar. You can
select the faces in the graphics window or in PathFinder.
Solid Edge fundamentals
6-169
Lesson 6
6-170
Constructing functional features
Solid Edge fundamentals
mt01413-s-1040
Constructing functional features
What faces can detach?
mt01413-s-1040
Procedural Features may detach in their entirety.
Blends may detach.
Solid Edge fundamentals
6-171
Constructing functional features
Lesson 6
6-172
Faces of patterns may detach. Reattaching does not reintroduce the faces back
into the pattern.
Thin-wall faces may detach. Reattaching does not cause the thin-wall
relationship to reestablish.
Solid Edge fundamentals
mt01413-s-1040
Constructing functional features
A single instance of a hole group can detach.
Dimensional and geometric relationships
Internal relationships between faces that detach are maintained.
External relationships to faces outside the faces being detached are kept, but
suppressed.
Note
To detach faces successfully, the integrity of the solid body must be
maintained. In other words, for a detach operation to be successful, no gaps
between faces are allowed. If a solid body cannot be maintained, the detach
operation is unsuccessful, and the model will not be modified. A message is
also displayed to inform you that the model was not modified.
Note
When you detach faces, adjacent faces are often modified to ensure the
integrity of the solid model. For example, when you detach a blend face, such
as a round, the size and shape of the adjacent faces changes.
mt01413-s-1040
Solid Edge fundamentals
6-173
Constructing functional features
Lesson 6
Attach faces
Detached faces can be selected in PathFinder or the graphics window, and reattached
to the model using the shortcut menu Attach command.
What faces can attach?
Any selected construction body can attach to the design model.
Faces attaching that do not have add/remove attributes on the edges of the model
require the user to specify the behavior at the time of attaching.
6-174
When attaching a sheet body with no add/remove attributes, the user is
required to specify a side.
Solid Edge fundamentals
mt01413-s-1040
Constructing functional features
When attaching a solid body, the user must specify the behavior at the time
of attaching (Add or Subtract).
Note
To successfully attach, a valid solid body must be formed. If the faces you are
trying to attach do not form a valid solid body, a message appears.
Note
In some cases you may be able to adjust the position of the detached faces, and
attach them successfully. In other cases, it may not be possible to form a valid
body and you should consider deleting the detached faces, and re-model them.
mt01413-s-1040
Solid Edge fundamentals
6-175
Constructing functional features
Lesson 6
Activity: Detach and attach face sets
Overview
This activity demonstrates the method of detaching and attaching faces in response
to a design change.
Objectives
Detach an existing set of faces and make a change to the model. Then reattach them
within the same part.
In this activity you will:
6-176
Detach faces.
Extend a face (representing the design change).
Reattach the faces.
Solid Edge fundamentals
mt01413-s-1040
Constructing functional features
Activity: Detach and attach face sets
In this activity, you will respond to a major design change. Three mounting arms
remain in place as the height of the body increases.
Open detach.par.
Detach faces
mt01413-s-1040
In PathFinder, select the features Ear, Slot, Pattern4.
Solid Edge fundamentals
6-177
Constructing functional features
Lesson 6
Right-click and select Detach.
The faces disappear from the display.
Note
These detached face sets appear gray in PathFinder.
6-178
Solid Edge fundamentals
mt01413-s-1040
Constructing functional features
Optional: To display the detached face sets, click the check box in
PathFinder.
mt01413-s-1040
Ensure display of the detached face set is off.
Solid Edge fundamentals
6-179
Constructing functional features
Lesson 6
Modify the height of the part
Select the top and beveled faces shown.
Move the selected faces a distance of 50 mm.
6-180
Solid Edge fundamentals
mt01413-s-1040
Constructing functional features
Press Esc to finish.
Attach the face set
mt01413-s-1040
Turn on display of the detached face sets Ear, Slot, Pattern4 and select them,
either graphically or from Pathfinder. The latter method is often easier.
Right-click and choose Attach.
Solid Edge fundamentals
6-181
Constructing functional features
Lesson 6
You can see the face sets attach by their color change.
Save and close this file.
Summary
In this activity you learned how to detach features and then make model changes.
After changes were made, you learned how to reattach the detached features. The
detached features are listed in PathFinder. Their display can be turned on or off.
6-182
Solid Edge fundamentals
mt01413-s-1040
Constructing functional features
Lesson 6
Activity: Attach
Overview
This activity demonstrates how to attach faces.
Objectives
Attach a mounting tab to an anchor bracket.
In this activity you will:
6-184
Move faces.
Attach the faces.
Solid Edge fundamentals
mt01413-s-1040
Constructing functional features
Activity: Attach
Attach a mounting tab to an anchor bracket.
Open attach.par.
Move faces
mt01413-s-1040
In PathFinder, select the detached protrusion.
Solid Edge fundamentals
6-185
Constructing functional features
Lesson 6
While the feature is selected, click the 45 mm dimension. Make sure the
dimension direction is as shown. Change the dimension to 32 and press the
Enter key.
Click the left mouse button to finish the move.
6-186
Solid Edge fundamentals
mt01413-s-1040
Constructing functional features
Attach the faces
Select the detached protrusion again; right-click and select Attach.
On the Attach dialog, select Add.
The protrusion attaches. Notice the color change from that of construction faces
to model faces.
Save and close the file.
Summary
In this activity you learned how to attach a detached feature. Detached faces display
with a construction face color. As the faces attach to the solid model and form a
volume, the faces turn the color of the solid model faces.
mt01413-s-1040
Solid Edge fundamentals
6-187
Lesson 6
Constructing functional features
Lesson review
Answer the following questions:
1. If you wish to detach faces from a model, what condition must exist for the
detach operation to be successful?
2. What elements can be detached?
3. For a successful attach operation, what must be formed?
6-188
Solid Edge fundamentals
mt01413-s-1040
Constructing functional features
Answers
Answer the following questions:
1. If you wish to detach faces from a model, what condition must exist for the
detach operation to be successful?
No gaps between faces are allowed. If a solid body cannot be maintained, the
detach operation is unsuccessful, and the model will not be modified
2. What elements can be detached?
Entire procedural features, blends, faces of patterns, faces from thin-walls and a
sigle instance of a hole group.
3. For a successful attach operation, what must be formed?
A valid solid body must be formed. If the faces you are trying to attach do not
form a valid solid body, a message is displayed.
mt01413-s-1040
Solid Edge fundamentals
6-189
Constructing functional features
Lesson 6
Lesson summary
6-190
You can modify synchronous models by detaching and attaching one or more
faces or features. Detaching faces or features makes it possible to remove faces
from the solid model without deleting them.
This can be useful when you need to create a new variation of an existing model
that does not contain some of the features on the existing model, but you want to
maintain the features in the document for possible future needs.
Detaching faces or features also makes it possible for you to move or rotate
the face set to a new position on the model and then reattach them in the new
location.
Solid Edge fundamentals
mt01413-s-1040
Constructing functional features
Cutting, copying, and pasting model elements
You can cut, copy, and paste part and model elements using the Windows clipboard.
For example, you can copy the cutout feature (A), then paste it to a new location on
the part (B).
Eligible element types
You can cut, copy, and paste the following element types:
Model faces
Solids
Surfaces
Face sets
Manufactured features
Sketches
mt01413-s-1040
Occurrences
Sketch elements
Reference objects
Reference planes
Base reference planes omitted from copy and cut operations
Solid Edge fundamentals
6-191
Constructing functional features
Lesson 6
Coordinate systems
Bodies
You can select multiple objects to copy. You can have a mixed set of sketches, faces,
manufactured features, and reference planes. If ineligible elements are found in the
select set, an error message is displayed and you can remove the ineligible elements
from the select set.
You can copy and paste elements from one source to many targets. For example, in
Synchronous documents, you can copy or cut from a part document and paste them
to another part document. Any 3D elements copied or cut from the part document
are filtered and will not be pasted.
In draft documents, 2D elements can be copied or cut and pasted to another draft
document or to a Synchronous part document. When pasting into a draft file, only
the 2D elements are pasted. Any 3D elements are filtered from and not pasted. All
sketch geometry is compressed to a single plane when pasted to a draft document.
6-192
Solid Edge fundamentals
mt01413-s-1040
Constructing functional features
Copying and cutting elements
When you select a set of elements to cut or copy, the following information is added
to the clipboard:
The current orientation of the select set relative to base reference planes of
the source document.
PathFinder Structure
Any complete face sets
Occurrence structure of any procedural feature
Individual elements
Loose faces that do not comprise a complete face set
Sketch elements, but not an entire sketch
Face style override, if defined
User defined sets
All eligible items contained in the collection
Patterns behave differently depending on what is selected. When a pattern or all
occurrences of a pattern is selected for copy, the following information is recorded:
All occurrences of the pattern
Occurrence structure
Pattern attributes
All information needed to regenerate the pattern
When a pattern occurrence is selected for copy, the following information is recorded:
Face geometry
If multiple, but not all, occurrences are copied, only the geometry is copied.
There are several ways to copy an element.
mt01413-s-1040
Select the element you want to copy, press the Ctrl key, and click an arrow of
the steering wheel that is in the direction you want to copy. To complete the
copy, drag the cursor to a new location and either click or type in a distance to
copy the element.
Solid Edge fundamentals
6-193
Constructing functional features
Lesson 6
Select an element, then click the Copy button
initiating a move or rotate.
on the command bar after
Right-click an element and select Copy.
Press Ctrl+C on an element.
To copy during rotate, press the Ctrl key, and click a torus of the steering wheel.
To complete the copy, drag the cursor to a new location and either click or type in
an angle to copy the element.
When you select geometry to copy, the steering wheel appears. The location and
orientation of the steering wheel is recorded. The steering wheel location is relative
to the selected geometry and the orientation is recorded relative to the source
document.
6-194
Solid Edge fundamentals
mt01413-s-1040
Constructing functional features
Copying 2D elements
When copying 2D elements, sketches and sketch elements follow the same rules
as solids. You can copy the entire sketch or the sketch elements that make up
the sketch. You can select multiple sketches collected from any plane.
Copying reference objects
Reference objects such as planes and coordinate systems can be copied and
pasted. When pasted to a model, the elements are added to the target documents
PathFinder. The steering wheel provides orientation when the objects are pasted
in the model.
mt01413-s-1040
Solid Edge fundamentals
6-195
Lesson 6
Constructing functional features
Pasting elements
The Paste command inserts elements at a specified location. When pasting elements,
you can press F3 to lock to a plane.
Once pasted, you can use the steering wheel to move the geometry into the desired
position and orientation.
6-196
Solid Edge fundamentals
mt01413-s-1040
Constructing functional features
When placed, any closed solid volumes are pasted to the models as solids. However,
faces and manufactured features are added as detached geometry. Once pasted, use
the Attach command to attach the geometry as a solid to the model.
Note
You can move or rotate the geometry before or after it has been attached.
Pasting 2D elements
When a 2D element is pasted, the elements orientation is relative to its native
sketch plane. If the sketch being pasted is coincident with another sketch plane
in the target document, then it is absorbed to the existing sketch. If the sketch is
not coincident with any other sketch plane, then it creates a new sketch plane.
Sketches with new planes are added to the PathFinder as new sketches.
mt01413-s-1040
Solid Edge fundamentals
6-197
Constructing functional features
Lesson 6
Activity: Copy and move face sets
Overview
This activity demonstrates the method of copying and moving design features within
a part due to a design change.
Objectives
In this activity you will:
6-198
Extend a face (this represents the design change).
Copy a face set.
Drag this set into another position.
Delete the original set.
Solid Edge fundamentals
mt01413-s-1040
Constructing functional features
Activity: Copy and move face sets
In this activity, you will respond to a major design change. Three mounting arms
have to move as the body of this part gets taller.
Open cut_copy.par.
Modify the height of the part
mt01413-s-1040
Rotate the view so you can see the bottom and select the bottom face.
Solid Edge fundamentals
6-199
Constructing functional features
Lesson 6
In the Move Connected faces option on the command bar, select
Lift.
Extend the face a distance of 25 mm.
6-200
Click the left mouse button to finish.
Solid Edge fundamentals
mt01413-s-1040
Constructing functional features
Copy and move the face set
Select the features Ear, Slot and Ear and Slot Pattern, either graphically or from
PathFinder. Make sure the steering wheel origin lies on an edge of the bottom
of the select set.
Note
You may have to rotate the primary axis such that it points upward as
shown.
mt01413-s-1040
While holding down the Ctrl key, drag the face set along the primary axis of
the steering wheel.
Solid Edge fundamentals
6-201
Lesson 6
Constructing functional features
You can see a copy of the original set is connected to your cursor, and you can
move it dynamically. Instead of entering a specific value in the dialog box, select
the edge of the bottom face.
The copied set locks to the bottom face.
Click the left mouse button to finish.
6-202
Solid Edge fundamentals
mt01413-s-1040
Constructing functional features
Note
Note the addition of the copied set in PathFinder.
Select the original face set: Ear, Slot and Ear and Slot Pattern .
Delete this set by either
Rightclick and choose Delete, or
Pressing the Delete key.
Activity complete. Save and close the file.
Summary
In this activity you learned how to copy and move a select set. The same operation
could be accomplished by using the detach option. The select set would then have to
be attached after movement.
mt01413-s-1040
Solid Edge fundamentals
6-203
Constructing functional features
Lesson 6
Activity: Copy and paste face sets
Overview
This activity demonstrates the method of copying and pasting design features from
one document to another.
Objectives
Copy an existing set of design features and paste them onto another part.
In this activity you will:
6-204
Create a user-defined set of design features.
Copy this set from its resident document.
Paste this set into another part document.
Attach the pasted geometry.
Precisely dimension the face set.
Solid Edge fundamentals
mt01413-s-1040
Constructing functional features
Activity: Copy and paste face sets
Open copy1.par.
Copy face sets
mt01413-s-1040
Select Protrusion 8, Protrusion 9, Round 10, Hole 2. All features associate with
the clip button.
Copy this set by one of the following.
Use the right mouse button Copy shortcut menu option.
Press Ctrl+C.
Solid Edge fundamentals
6-205
Constructing functional features
Lesson 6
Paste the face set into another part document
Paste the copied clip and hole features onto an alternate cell phone belt-carrier.
Open the copy2.par part file.
Paste the previously-selected set by either of the following.
Press Ctrl+V, or
Use the right mouse button Paste option
You can see the set in this document. Note that the pasted set connects to your
cursor, and you can move it around.
6-206
Solid Edge fundamentals
mt01413-s-1040
Constructing functional features
Move the set over the front face of the carrier and press the F3 key to lock that
plane.
Position it as shown, and click the left mouse button to paste it.
mt01413-s-1040
Attach the set to the carrier part using the right mouse button option Attach.
Solid Edge fundamentals
6-207
Constructing functional features
Lesson 6
The set converts from construction faces to faces on this design body.
Position the pasted set
When pasted, the clip/hole set places randomly on the design body. Align the set on
the vertical center of the face.
6-208
In PathFinder, select the set of features. Position the steering wheel origin at
the hole center shown.
Solid Edge fundamentals
mt01413-s-1040
Constructing functional features
Rotate the primary axis of the steering wheel as shown. This is your move
direction.
Select the primary axis and in the command bar, select Midpoint in the Keypoints
option. Click when the midpoint symbol on the top edge appears. Press Esc.
mt01413-s-1040
Solid Edge fundamentals
6-209
Constructing functional features
Lesson 6
Activity complete. Save and Close both part files.
Summary
In this activity you learned how to copy feature(s) to the clipboard. The copied
features can be pasted into the same file or another file.
6-210
Solid Edge fundamentals
mt01413-s-1040
Constructing functional features
Lesson review
Answer the following questions:
1. How do you copy an element during rotate?
2. Can you paste copied faces to a model?
mt01413-s-1040
Solid Edge fundamentals
6-211
Lesson 6
Constructing functional features
Answers
Answer the following questions:
1. How do you copy an element during rotate?
To copy during rotate, press the Ctrl key, and click a torus of the steering wheel.
To complete the copy, drag the cursor to a new location and either click or type in
an angle to copy the element.
2. Can you paste copied faces to a model?
Yes. Faces are added as detached geometry. Once pasted, use the Attach
command to attach the geometry as a solid to the model.
6-212
Solid Edge fundamentals
mt01413-s-1040
Constructing functional features
Lesson summary
mt01413-s-1040
When a 2D element is pasted, the elements orientation is relative to its native
sketch plane. If the sketch being pasted is coincident with another sketch plane
in the target document, then it is absorbed to the existing sketch. If the sketch is
not coincident with any other sketch plane, then it creates a new sketch plane.
You can select multiple objects to copy. You can have a mixed set of sketches,
faces, manufactured features, and reference planes. If ineligible elements are
found in the select set, an error message is displayed and you can remove the
ineligible elements from the select set.
Solid Edge fundamentals
6-213
Constructing functional features
Lesson 6
Mirror
Constructs a mirror copy of selected elements about a plane you define.
You can mirror any of the following:
Faces of the model body
Surfaces
Face Sets
Procedural Features, such as Hole Occurrences and Patterns
Entire model body
The mirror plane can be a reference plane or a planar face.
6-214
Solid Edge fundamentals
mt01413-s-1040
Constructing functional features
Activity: Mirror faces and features
Overview
This activity demonstrates the method of mirroring faces and features.
Objectives
In this activity you will:
mt01413-s-1040
Mirror hole features.
Mirror other elements such as faces and body features.
Solid Edge fundamentals
6-215
Lesson 6
Constructing functional features
Activity: Mirror faces
In this activity, you will mirror holes as well as faces.
Open mirror.par.
6-216
Solid Edge fundamentals
mt01413-s-1040
Constructing functional features
Mirror holes
mt01413-s-1040
Show the Right (yz) reference plane.
Select the Hole 102 group.
Solid Edge fundamentals
6-217
Constructing functional features
Lesson 6
6-218
On the Home tabPattern group, choose the Mirror command.
Solid Edge fundamentals
mt01413-s-1040
Constructing functional features
Select the Right base reference plane as the mirror plane.
mt01413-s-1040
Solid Edge fundamentals
6-219
Constructing functional features
Lesson 6
Note
Notice from Pathfinder that the new hole occurrences are placed into the
same hole group as the originals.
Press Esc to finish.
Mirror multiple elements
6-220
Turn on the Front (xz) reference plane. Turn off all other reference planes.
Solid Edge fundamentals
mt01413-s-1040
Constructing functional features
Select the following elements using PathFinder.
Protrusion 3
Hole 3
Round 2
Cutout 1
Hole 27
Hole 29
Pattern 2
Hole 102
Choose the Mirror command, using the Front reference plane as the mirror plane.
mt01413-s-1040
Solid Edge fundamentals
6-221
Lesson 6
Constructing functional features
Press Esc to finish.
6-222
Solid Edge fundamentals
mt01413-s-1040
Constructing functional features
Note
Note in PathFinder that the mirrored elements organize into a new
User-Defined Set.
Save and close the file.
Summary
In this activity you learned how to mirror feature(s). Select the feature(s) to be
mirrored and then select a mirror plane. If multiple features are selected to mirror,
these mirrored features are collected into a user-defined set.
mt01413-s-1040
Solid Edge fundamentals
6-223
Lesson 6
Constructing functional features
Replace Face command
Replaces selected faces on a part. The replacement face can be a construction
surface, a reference plane, or another face on the part. When replacing more than
one face, the faces being replaced cannot touch each other.
When you replace a face using a construction surface, the construction surface is
hidden automatically when you finish the feature.
If edges on the face you are replacing have rounds applied, the rounds are reapplied
after you complete the replace face operation.
6-224
Solid Edge fundamentals
mt01413-s-1040
Constructing functional features
Plastics design features
There are several feature types which you use extensively in the design of plastic
parts, often in the consumer products we use every day.
Solid Edge provides the following commands:
mt01413-s-1040
Rib
Web network
Vent
Lip
Solid Edge fundamentals
6-225
Lesson 6
Constructing functional features
Rib command
Constructs a rib by extruding a profile. The Direction and Side steps allow you
to control the shape of the rib.
Constructing a synchronous rib feature
When you choose the synchronous Rib command, the command bar guides you
through the following steps. The Rib command requires an existing sketch.
Step 1:
Select StepSelect the sketch elements that define the rib feature.
Step 2:
Rib Thickness StepOn the dynamic edit box, type in the rib thickness
value and press the Tab key.
Step 3:
Extent StepOption to extend the ends of the sketch elements until
they intersect the part.
Step 4:
Finite Depth Step
Option onSets the rib extent so that the sketch elements are
projected a specified distance to either side of the profile plane. (The
rib does not project all the way to the existing faces on the part.)
Type the distance in the value edit box.
Option offExtends the faces on the rib that are perpendicular to the
sketch plane to the existing faces on the part.
Step 5:
Alignment StepDefine the side of the sketch to create the rib on.
Step 6:
Side StepUse the steering wheel to define direction for the rib.
Step 7:
Finish StepClick the Accept button to create the feature.
Constructing an ordered rib feature
When you select the Rib command, the command bar guides you through the
following steps:
6-226
Step 1:
Plane or Sketch StepDefine the profile plane for the rib or specify that
you want to use an existing sketch.
Step 2:
Draw Profile StepThis step automatically activates when you define
the reference plane for the rib. When editing a rib, you can select this
step to edit the rib profile.
Solid Edge fundamentals
mt01413-s-1040
Constructing functional features
Step 3:
Direction StepDefine the direction you want to project the profile to
form the body of the rib.
Step 4:
Side StepDefine the side to which you want to offset the profile to
form the thickness of the rib.
Note
By default, all ribs offset symmetrically. If you do not want the rib
offset symmetrically, click the Side Step button, and define the
side of the profile you want to offset.
Step 5:
mt01413-s-1040
Finish StepProcess the input and create the feature.
Solid Edge fundamentals
6-227
Lesson 6
Constructing functional features
Web Network command
Constructs a series of webs. All webs constructed in the same operation become
part of a single web network feature.
The web network is constructed perpendicular to the sketch plane. The web material
thickness is always applied symmetrically on both sides of the web sketch. This
differs from the Rib command, which allows you to specify a material side for a rib.
When constructing complex web networks using the Extend Profile option, the
results can be affected by connect relationships on profile element vertices. For
example, when no connect relationship is applied between the vertical profile line (A)
and the horizontal line, the corresponding web is extended to the edge of the part.
6-228
Solid Edge fundamentals
mt01413-s-1040
Constructing functional features
If a connect relationship is applied to the vertex, the web does not extend.
You can also specify that draft is added to the faces on a web network feature that
are perpendicular to the profile plane.
Controlling the web network definition
In the ordered environment, the sketch used to create the web network controls the
feature. Use the Edit Profile command to add dimensions and to add or remove
elements.
In the synchronous environment, the initial sketch defines the web network. The
sketch is consumed during feature creation and is not associated with the web
network feature. After the feature is created, you can add dimensions to control
the web network. You can dimension to the midpoint of a rib. On the command
bar, you must turn on the midpoint keypoint option to locate the rib midpoint to
dimension to it. To delete a rib section, you select both faces on either side of the rib
to remove and press the Delete key. To add a new section to the web network, you
must create a new rib.
mt01413-s-1040
Solid Edge fundamentals
6-229
Lesson 6
Constructing functional features
Vent command
Constructs a vent. You construct a vent feature by selecting elements from a single,
existing sketch. The sketch defines the exterior boundary element (A), ribs (B), and
spars (C) for the vent feature. The exterior boundary must be a closed element and
cannot pass through any surfaces on the design model. The ribs and spars can be
open or closed elements.
You can use the Vent Options dialog box to define rib and spar properties, such as
thickness, depth, draft and rounding properties. You can also specify whether the
ribs or spars extend past the opening created by the boundary element, and whether
the ribs or spars are offset from the entrance surface.
Note
You must have both a solid body and a sketch in a Part document before you
can construct a vent feature.
Vent construction details
The top and bottom surfaces on the ribs and spars are constructed by offsetting the
first surface (entrance surface) that the boundary element cuts. For example, the
boundary element (A) for the vent shown cuts through a cylindrical surface (B) with
a radius value of 125 millimeters. The top and bottom faces of the ribs and spars will
then also be cylindrical.
6-230
Solid Edge fundamentals
mt01413-s-1040
Constructing functional features
The cylindrical radius value of the top and bottom faces of the ribs and spars is
determined by the values you enter in the Vent Options dialog box for the rib and
spar properties for Offset and Depth.
Property
Thickness
Extension
Offset
Depth
Rib
8 mm
8 mm
2 mm
8 mm
Spar
5 mm
3 mm
6 mm
5 mm
For example, the top face of the rib has a radius value of 123 millimeters because
an offset value of 2 millimeters was specified for the top face of the rib. The radius
value of the bottom face of the rib is determined by the values for the Offset and
Depth property. In this example, the bottom face of the rib has a radius value of 115
millimeters (125 - (8+2)). Similar results are shown for the top and bottom faces on
the spar (119 mm and 114 mm). Also notice the rib extension value of 8 mm.
Draft angle for a vent feature is defined relative to the sketch and extent direction
for the feature. For the following vent feature, the sketch (A) is positioned above the
part, and the extent (B) is defined downward toward the part. The red faces on the
ribs and spars are then considered outside faces, and the draft direction was defined
as outward, which adds material.
mt01413-s-1040
Solid Edge fundamentals
6-231
Lesson 6
Constructing functional features
Lip command
Creates a lip or groove on a part. You can specify whether material is added to form
a lip, or removed to form a groove. The cross section shape cannot be changed. Only
the dimensions that control the size of the rectangular cross section can be modified.
Selecting edges
The first step in adding a lip or groove feature is to specify which edges to add it to.
You can select the edges individually, or you can select a chain of edges. The edges
must be connected.
Defining the shape and direction
After selecting the edges, type the feature height and width in the command bar
boxes. A dynamic representation of the feature is displayed. Move your cursor until
the lip or groove is in the position you want, then click.
6-232
Solid Edge fundamentals
mt01413-s-1040
Constructing functional features
Activity: Functional features in consumer products
Overview
This activity demonstrates the placement of several functional features commonly
used in plastic part design.
Objectives
Use the following commands to finish the design of an automotive speaker grille.
mt01413-s-1040
Vent
Web network
Lip
Solid Edge fundamentals
6-233
Constructing functional features
Lesson 6
Activity: Functional features in consumer products
In this activity, you will add several features to further the design of a speaker cover.
Open plastics.par.
Apply a thin wall
6-234
Rotate the view 180 about the Z-axis to see the backside of this model.
On the Home tabSolids group, choose the Thin Wall command
Solid Edge fundamentals
mt01413-s-1040
Constructing functional features
The part selects automatically. Type 5.00 mm for the thickness. Ensure the
arrow points inward towards the models center and select the back planar face
as the open face.
mt01413-s-1040
Solid Edge fundamentals
6-235
Constructing functional features
Lesson 6
The preview shows the material is removed. Click the right mouse button
to finish.
Return to an isometric view by pressing Ctrl + I.
Add a vent feature
6-236
In PathFinder, click the plus sign on the Sketches collector. Click the Vent Sketch
box to turn on the sketch display.
Solid Edge fundamentals
mt01413-s-1040
Constructing functional features
On the Home tabSolids group, choose the Vent command
Note
The vent command is located on the Thin Wall drop list.
In the Vent Options dialog box, set the thickness and depth for the ribs and spars
as shown in the table below and select OK.
Spars
Ribs
Thickness
Depth
5.00 mm
5.00 mm
5.00 mm
5.00 mm
Select the chain shown to define the vents boundary and then click accept in
the command bar.
Select the 13 vertical lines for the rib definition.
Accept these in the command bar.
mt01413-s-1040
Solid Edge fundamentals
6-237
Constructing functional features
Lesson 6
Note
To deselect an element from the rib definition step, hold the Ctrl key down
and select the element.
Select the 5 horizontal lines for the spar definition.
Accept these in the command bar.
6-238
Select the side shown for the Extent.
Solid Edge fundamentals
mt01413-s-1040
Constructing functional features
The vent feature takes a short time to process. When finished, you see the
preview. Click Finish in the command bar.
In the PathFinder, open the Sketches collector and turn off Vent Sketch.
Add a web network
Rotate the view to see the backside. In the Sketches collector, turn on the sketch
named Rib Network Sketch.
On the Home tabSolids group, choose the Web Network command
Note
The Web Network command is located in the Thin Wall drop list.
mt01413-s-1040
Solid Edge fundamentals
6-239
Constructing functional features
Lesson 6
Select the 3 lines in the sketch. Click Accept in the command bar.
For the direction step on command bar, type 5.00 mm for the thickness.
Select Finish in the command bar.
Mirror the web network
6-240
Turn on the display of the Right (yz) reference plane. This plane will be the
mirror plane.
Solid Edge fundamentals
mt01413-s-1040
Constructing functional features
mt01413-s-1040
Select the web network feature.
On the Home tabPattern group, choose the Mirror command.
Select the Right (yz) base reference plane as the mirror plane. The preview
shows the results.
Solid Edge fundamentals
6-241
Constructing functional features
Lesson 6
Left-click to finish. Turn off the reference planes.
Add a lip feature
On the Home tabSolids group, choose the Lip command
Note
The Lip command is located in the Thin Wall drop list.
6-242
Select the inside edge of the thin wall and Accept in command bar.
On the Lip command bar, type 3 for the width and 5 for the height.
Solid Edge fundamentals
mt01413-s-1040
Constructing functional features
A rectangle appears where the lip begins. Zoom in for closer view.
There are 4 possible positions for the rectangle. Position the rectangle as shown
above to remove material from the thin wall.
Note
The long side of the rectangle should be pointing down along the part wall.
Click to create the lip.
mt01413-s-1040
Select Finish. The lip is placed.
Solid Edge fundamentals
6-243
Constructing functional features
Lesson 6
Save and close this file.
Summary
In this activity you learned how to create vent and web network features. Since there
are several steps in creating these features, be sure to use the command bar to go
back to a previous step if the desired results are not achieved.
6-244
Solid Edge fundamentals
mt01413-s-1040
Constructing functional features
Lesson review
Answer the following questions:
1. How do you define the side to which you want to offset the profile to form the
thickness of a rib?
2. Can you do the same action as in #1 above to a web network?
3. What two things must you have in a Part document before constructing a vent
feature?
4. What is the difference between a lip and a groove?
mt01413-s-1040
Solid Edge fundamentals
6-245
Lesson 6
Constructing functional features
Answers
Answer the following questions:
1. How do you define the side to which you want to offset the profile to form the
thickness of a rib?
Click the Side Step button, and define the side of the profile you want to offset.
2. Can you do the same action as in #1 above to a web network?
No. Web material thickness is always applied symmetrically on both sides
of the sketch.
3. What two things must you have in a Part document before constructing a vent
feature?
You must have both a solid body and a sketch in a Part document before you
can construct a vent feature..
4. What is the difference between a lip and a groove?
A lip is created by adding material, and a groove is formed by removing material.
6-246
Solid Edge fundamentals
mt01413-s-1040
Constructing functional features
Lesson summary
mt01413-s-1040
Ribs, web networks, vents and lips/grooves are all features used extensively
in the design of plastic parts. Many consumer products (cell phones, watches,
cooking utensils and computing tablets being common examples) are constructed
out of plastic parts.
Solid Edge fundamentals
6-247
Lesson
mt01413-s-1040
Modeling synchronous and
ordered features
Solid Edge fundamentals
7-1
Modeling synchronous and ordered features
Lesson 7
Modeling synchronous and ordered features
In a Solid Edge modeling document, two environments coexist for creating
model features. The two environments are synchronous and ordered. You create
synchronous features in the synchronous modeling environment. You create
ordered features in the ordered modeling environment. A model can contain only
synchronous features, only ordered features, or a combination of both feature types.
A synchronous feature is a collection of faces that define the feature shape. There
is no history retained of how a synchronous feature was created. You can edit the
faces of a synchronous feature.
An ordered feature is history based. You can edit an ordered feature by returning to
any step used in the feature creation process. You do not edit faces of an ordered
feature.
Opening a Solid Edge modeling document
The Solid Edge OptionsHelpers page provides a setting for the modeling
environment to use when a new document opens. The default setting is
Synchronous modeling.
If an existing modeling document contains only synchronous elements, the
document opens in the synchronous environment.
If an existing modeling document contains only ordered elements or a
combination of ordered and synchronous elements, the document opens in the
ordered environment.
Moving between modeling environments
You can switch between environments at any time during the modeling process.
Right-click in PathFinder or the graphics window to activate the shortcut menu,
and then choose either Transition to Synchronous or Transition to Ordered,
depending on the environment that is active.
If a model contains both synchronous and ordered features, click the Ordered
environment bar or the Synchronous environment bar in PathFinder.
On the ribbon, from the Tools tabModel group, choose the modeling
environment to transition to.
Note
Each environment presents its own set of modeling commands.
7-2
Solid Edge fundamentals
mt01413-s-1040
Modeling synchronous and ordered features
Feature display
In the ordered modeling environment, ordered and synchronous features appear.
In the synchronous modeling environment, only synchronous features appear.
Editing features
In ordered modeling, selecting an ordered feature displays the Edit Feature
command bar for ordered editing.
In ordered or synchronous modeling, selecting a synchronous body face displays the
steering wheel for synchronous editing.
mt01413-s-1040
Solid Edge fundamentals
7-3
Lesson 7
Modeling synchronous and ordered features
Moving ordered features to synchronous
You can convert ordered features to synchronous features while in a part or
sheet metal modeling file. The conversion performs by moving ordered features
into the synchronous portion of the PathFinder tree. This move results in the
feature geometry consuming into the synchronous body and therefore available
for synchronous editing.
The move to synchronous workflow occurs only when the file is in the ordered
environment. Single features or any number of features can convert with the Move
to Synchronous command.
The ordered conversion is one way only. Synchronous features cannot convert to
ordered features.
Note
You can also convert ordered features to synchronous features at a file level
with the Convert command. Multiple files can process simultaneously.
Feature conversion must start at the top of the ordered feature tree and be in a
contiguous order. All features in the tree above the selected feature include in the
conversion. Mirror and pattern features require both child and parent features
for conversion to be successful. If any of the parents in the select set have a child
relationship to either a mirror or pattern feature, all features above these children
features are in the select set.
If a problem occurs in the conversion process, the Undo command is available.
A Move to Synchronous dialog displays to alert the users if additional dependency
found, and to provide any warning message that may affect the outcome of the
move. This dialog only displays when warnings exist and or there are additional
dependencies found.
Warning message: Feature dependency found. It is recommended that all
dependencies be moved with the selected feature.
You can click the Selection only button in the dialog to exclude the dependencies
from the Move operation.
Note
It is recommended to recompute the ordered node, and resolve any possible
warnings or failures before moving the ordered features to synchronous.
Moving local dimensions and sketches
When ordered local dimensions move to synchronous, Solid Edge attempts to locate
and bind dimensions to a vertex. If no vertex is found, then the dimensions become
dangling dimensions. Once moved, all ordered dimensions, except for dangling
dimensions, display along with the synchronous dimensions in the Dimensions
node of the Synchronous portion of PathFinder. All ordered dimensions that are
driving or driven dimensions move as driven dimensions. When you do a Move to
Sync for a feature at a time,Solid Edge creates a user defined set each time there
are dangling dimensions.
7-4
Solid Edge fundamentals
mt01413-s-1040
Modeling synchronous and ordered features
Note
Synchronous does not support dimensions between a part edge and a reference
plane. Therefore, dimensions placed between an ordered part edge and a
reference plane move to synchronous as dangling dimensions.
Local profile sketches in ordered convert as used sketches when they move to
synchronous. The profile sketch name in synchronous is the same as the ordered
feature name.
mt01413-s-1040
Solid Edge fundamentals
7-5
Lesson 7
Modeling synchronous and ordered features
Activity: Creating ordered features
This activity guides you through the process of creating ordered features. Learn how
to switch between modeling environments.
7-6
Solid Edge fundamentals
mt01413-s-1040
Modeling synchronous and ordered features
Activity: Creating ordered features
Create a new part document
When creating a new part document, you can control the environment to begin
modeling in. The Solid Edge Options dialog provides a setting to start in Synchronous
or Ordered environment. The default setting is Synchronous environment.
Note
Existing files that contain only synchronous elements, open in the
synchronous environment. Existing files that contain only ordered elements
or a combination of ordered and synchronous elements, open in the ordered
environment.
mt01413-s-1040
Start Solid Edge ST4.
On the Start-up page, click the
Click Solid Edge Options.
On the Solid Edge Options dialog, click the Helpers page.
On the Helpers page, under Start Part and Sheet Metal documents using this
environment:, click the Ordered button. Click OK.
On the Start-up page, under Create, click ISO Part.
Application button.
Solid Edge fundamentals
7-7
Modeling synchronous and ordered features
Lesson 7
Create an ordered base feature
7-8
Create an extrusion with the cross-section shown. Extend symmetrically at
a distance of 100 mm.
Solid Edge fundamentals
mt01413-s-1040
Modeling synchronous and ordered features
Create an ordered cut feature
Create a cut with the cross-section shown. Extend through all.
Transition to the Synchronous environment
There are three ways to transition to the other environment.
1. Right-click in PathFinder or modeling window and choose Transition to
Synchronous (or Transition to Ordered).
2. On the Tools tab Model group, click the environment to transition to.
3. In PathFinder, click the environment bar to transition to.
Note
An environment bar is only available for selection if features exist in that
environment.
Transition to the Synchronous environment using a method of your choice.
Note
Notice that the ordered features do not appear. Only synchronous features
appear in the Synchronous environment. In the Ordered environment, both
synchronous and ordered features appear.
mt01413-s-1040
Solid Edge fundamentals
7-9
Modeling synchronous and ordered features
Lesson 7
Transition to the Ordered environment
Click the Ordered environment bar to transition back to the Ordered
environment.
Ordered
Save the file as ordered.par.
Close the file.
Summary
In this activity you learned how to create ordered features. You also learned how to
switch between modeling environments.
7-10
Solid Edge fundamentals
mt01413-s-1040
Modeling synchronous and ordered features
Activity: Creating both ordered and synchronous features in a model
This activity guides you through the process of creating both ordered and
synchronous features in the a model. Learn how to edit both feature types and how
to convert an ordered feature to a synchronous feature.
mt01413-s-1040
Solid Edge fundamentals
7-11
Modeling synchronous and ordered features
Lesson 7
Activity: Creating ordered and synchronous features in a model
Create a new part document
Create a new part document.
Switch to the Synchronous environment. See the previous activity (Creating
ordered features) if you need help switching modeling environments.
Synchronous
Create a synchronous base feature
Create an extrusion with the cross-section shown. Extend symmetrically at
a distance of 100 mm.
Create an ordered feature
7-12
Transition to the ordered environment.
Solid Edge fundamentals
mt01413-s-1040
Modeling synchronous and ordered features
mt01413-s-1040
Create an extrusion with the cross-section shown. Extend upward at a distance
of 100 mm. Draw the cross-section on the green face.
Solid Edge fundamentals
7-13
Modeling synchronous and ordered features
Lesson 7
Edit a synchronous feature face while in the ordered environment
Move the green face on the synchronous feature. The ordered feature is colored
orange for clarity only.
7-14
Select the green face. Notice the face has a locked dimension on it. This
dimension migrates from the sketch to the feature. Either delete the dimension
or unlock the dimension.
Select the move handle and drag the face in an area around the ordered feature.
Notice how the ordered feature is recognized during an edit. Press the Esc key to
end the move operation.
Solid Edge fundamentals
mt01413-s-1040
Modeling synchronous and ordered features
Select the green face. Notice the face has a locked dimension on it. This
dimension migrates from the sketch to the feature. Either delete or unlock the
(225 mm) dimension.
Select the move handle and drag the face to the right. Notice how the ordered
feature moves with face. This occurs because the ordered feature sketch was
dimensionally locked to the synchronous feature edge. Press the Esc key to
end the move operation.
Transition to synchronous
Switch to the synchronous environment. Notice the ordered feature does not
display.
Edit the ordered feature
mt01413-s-1040
Switch to the ordered environment.
Solid Edge fundamentals
7-15
Modeling synchronous and ordered features
Lesson 7
7-16
Select the ordered feature.
Click the Dynamic Edit button. Change the 35 mm dimension to 70 mm.
Solid Edge fundamentals
mt01413-s-1040
Modeling synchronous and ordered features
Convert the ordered feature to a synchronous feature
An ordered feature converts to a synchronous feature by moving the ordered feature
to the synchronous portion of the PathFinder. Once converted, all dimensions are
dropped. The converted feature can be manipulated as an entire synchronous
feature or have individual face(s) manipulated.
You must be in the ordered environment to convert ordered features. In
PathFinder, right-click on the ordered protrusion feature.
On the shortcut menu, choose the Move to Synchronous command.
Move the converted feature
mt01413-s-1040
In PathFinder, select the converted protrusion.
Solid Edge fundamentals
7-17
Modeling synchronous and ordered features
Lesson 7
7-18
Click the move handle and move feature to the approximate location shown
and click.
Solid Edge fundamentals
mt01413-s-1040
Modeling synchronous and ordered features
This completes the activity.
Summary
In this activity you learned how to create both ordered and synchronous features in
a single model. You also learned how to edit both feature types and how to convert
an ordered feature to a synchronous feature.
mt01413-s-1040
Solid Edge fundamentals
7-19
Lesson 7
Modeling synchronous and ordered features
Lesson review
Answer the following questions:
1. What is an ordered feature?
2. What is a synchronous feature?
3. What are the differences in ordered and synchronous environments?
4. How do you convert ordered features to synchronous features?
5. How do you convert synchronous features to ordered features?
7-20
Solid Edge fundamentals
mt01413-s-1040
Modeling synchronous and ordered features
Answers
1. What is an ordered feature?
An ordered feature is history based. Sketches drive the feature definition. You
can go back and edit the any step in the creation of the feature.
2. What is a synchronous feature?
A synchronous feature has no history. Once you create a feature, you cannot go
back and edit any step in the feature creation process. Model faces drive the
model. You manipulate faces to edit a synchronous model. Some features have
handles where you change a value that defines the feature.
3. What are the differences in ordered and synchronous environments?
In the synchronous environment, only synchronous features and sketches
display.
In the ordered environment, both synchronous and ordered features and
sketches display.
Each environment presents its own command ribbon bar.
4. How do you convert ordered features to synchronous features?
Select the ordered feature in PathFinder, right-click and choose the Move to
Synchronous command.
5. How do you convert synchronous features to ordered features?
You cannot convert synchronous features to ordered features.
mt01413-s-1040
Solid Edge fundamentals
7-21
Lesson 7
Modeling synchronous and ordered features
Lesson summary
Solid Edge provides environments for modeling either synchronous or ordered
features. You work in a single model file with only synchronous features, only
ordered features, or a combination of both features types. You can convert ordered
features to synchronous features.
7-22
Solid Edge fundamentals
mt01413-s-1040
Modeling synchronous and ordered features
Modeling ordered features activities
This section is a collection of activities that focuses on modeling ordered features.
mt01413-s-1040
Solid Edge fundamentals
7-23
Lesson 7
Modeling synchronous and ordered features
Sketching activities
Learn the tools for creating sketches that describe a feature cross-section.
7-24
Solid Edge fundamentals
mt01413-s-1040
Modeling synchronous and ordered features
Using IntelliSketch
Create a sketch in this activity. Apply relationships, dimensions and variables to the
geometry so that you can reliably and predictably change the shape of the profile
by editing dimensions.
Activity: Using IntelliSketch
Objectives
Create an ordered sketch in this activity. You can also perform this activity in the
synchronous environment with a slightly different interface. Apply relationships,
dimensions and variables to the geometry so that you can reliably and predictably
change the shape of the profile by editing dimensions.
The sketch is in the shape of a cross-section of an I-beam.
Relationships, dimensions and variables control the width of the web and flanges
of the I shape.
Create a new part document.
Make sure you are in the Ordered environment.
Ordered
Draw the sketch
Draw an I shaped sketch.
mt01413-s-1040
On the Home tabSketch group, choose the Sketch command.
Select the reference plane shown.
Solid Edge fundamentals
7-25
Modeling synchronous and ordered features
Lesson 7
7-26
In PathFinder, turn off the display of the base coordinate system (A) and turn on
the display of the base reference planes (B).
Fit the window and zoom out until the base reference planes appear as shown.
On the Home tabIntelliSketch group, choose IntelliSketch options.
On the Relationships page (A), set the options shown. Click OK.
Solid Edge fundamentals
mt01413-s-1040
Modeling synchronous and ordered features
mt01413-s-1040
In the IntelliSketch group, click the Horizontal or Vertical option to make it
recognizable if a line is horizontal or vertical during placement.
On the Home tabDraw group, choose the Line command
Draw the first line by positioning the cursor below and left of the reference
planes as shown and click to place the first point of the line.
Place the second point by moving the cursor to the right. When the horizontal
indicator is shown and the line is approximately in the same position as shown
below, click to place the line.
Solid Edge fundamentals
7-27
Modeling synchronous and ordered features
Lesson 7
Continue drawing the I shape with the following considerations. Draw each
segment with the horizontal or vertical indicator displayed. Exact lengths of the
lines are unimportant at this stage.
Note
If you make a mistake, you can delete a line by first clicking the Select tool
, selecting the line, and pressing the Delete key on the keyboard.
Also by choosing the Undo command
the creation of the sketch.
7-28
, you can step back through
Draw the rough shape of the I in a counterclockwise order. Use the alignment
indicator to position the endpoint of the next to the last line above the left
endpoint of the first line as shown. To activate the alignment indicator for the
last segment, brush (move the cursor over without clicking) the horizontal line.
Solid Edge fundamentals
mt01413-s-1040
Modeling synchronous and ordered features
To place the last segment, click on the endpoint of the first line when the
endpoint indicator is displayed as shown.
Add relationships
Add relationships to control the behavior of the shape. When you anticipate the
need to make a shape symmetrical, it is useful to establish relationships between
the geometry of the shape and reference planes. Reference the line segments by
numbers as shown.
mt01413-s-1040
In the Relate group, choose the Horizontal/Vertical command
Solid Edge fundamentals
7-29
Modeling synchronous and ordered features
Lesson 7
7-30
Position the cursor over middle of segment 1. When the midpoint indicator
displays, click.
Move the cursor to the top of the vertical reference plane, and when the endpoint
indicator displays, click.
Solid Edge fundamentals
mt01413-s-1040
Modeling synchronous and ordered features
mt01413-s-1040
A relationship applies represented by a dashed line that forces the midpoint of
segment 1 to remain vertically aligned with the endpoint of the reference plane.
In the Relate group, choose the Equal command
Select segment 1, then select segment 7. This applies an equal relationship to
the lines, which keeps their lengths the same while other constraints alter the
shape of the profile. Line segment 1 is equal to line segment 7.
Solid Edge fundamentals
7-31
Modeling synchronous and ordered features
Lesson 7
Continue applying the equal relationship between the following lines:
2 and 12
8 and 6
8 and 12
11 and 3
9 and 5
9 and 11
10 and 4
Add dimensions
Add dimensions to control the size of the shape.
7-32
In the Dimension group, choose the SmartDimension command
Solid Edge fundamentals
mt01413-s-1040
Modeling synchronous and ordered features
Select segment 1, position the dimension below the line, and then click to place it.
Dimension segment 12 in the same way.
Choose the Distance Between command
Select segment 10, select 4, position the dimension above the I shape, and then
click to place it. Right-click to restart the Distance Between command.
Dimension the distance between segments 1 and 7 in the same way.
Edit dimension values
Edit the dimensions placed in the previous step. Because of the dimensions and
relationships defined, the shape responds to dimensional changes predictably.
mt01413-s-1040
Choose the Select Tool command.
Solid Edge fundamentals
7-33
Modeling synchronous and ordered features
Lesson 7
Select dimension (A). Type 15 and then press the Enter key.
Select dimension (B) and change the value to 120.
Select dimension (C) and change the value to 12.
Select dimension (D) and change the value to 95.
Practice altering the shape by editing the values of the dimensions (A, B, C, D)
and observe how the shape responds. Return the dimension values to those
shown above.
Using dimension variables
Dimensions and relationships make it easier to control the shape of a profile.
Variables are used to make the shape of a profile parametric. Formulas are applied
that define mathematical relationships between variables and dimensions. In this
step, make the width of the web (dimension (C)) 2/3 the thickness of the flange
(dimension (A)), and make the flange height (dimension (B)) 3/4 the flange width
(dimension (D)).
Each time a dimension is placed, a randomly named variable is created to represent
it. Rename the variables and assign mathematical expressions to further control the
behavior of the shape.
Right-click on the 95 mm dimension. Choose the Edit Formula command on the
shortcut menu. The Edit Formula command bar displays to edit the dimension
name and formula. In the Name: field, change the variable name to D and then
press the Enter key. Click the Select tool to end the dimension edit.
Repeat the previous step to make the following dimension edits:
15 mm dimension
120 mm dimension
12 mm dimension
Name=A
Name=B
Name=C
Note
To enter a formula, click the formula field, type the formula, and press the
Enter key. Basic mathematical operators in formulas can be used:
+ to add
- to subtract
* to multiply
/ to divide
Mathematical functions can be grouped with parenthesis if necessary.
Many functions are available. For more information, see the Variables
Help topic.
7-34
Solid Edge fundamentals
mt01413-s-1040
Modeling synchronous and ordered features
mt01413-s-1040
Assign a mathematical expression to dimensions named B and D. Right-click
the 120 mm dimension and choose Edit Formula. In the Formula field, enter
3/4*D and press the Enter key.
Edit the formula for the 12 mm dimension. In the Formula field, enter 2/3*A
and press the Enter key.
Notice the dimension display below. On the shortcut menu, the Show All Values
option is on. All variable names or formulas can be shown.
Solid Edge fundamentals
7-35
Modeling synchronous and ordered features
Lesson 7
Using the Variable Table
The same operations performed in the previous could also be done using the Variable
Table.
On the Tools menuVariables group, choose the Variables command to display
the Variable Table.
Notice the same fields as in the Edit Formula command bar are available. Click
the field to edit, type in the appropriate value and then press the Enter key.
Note
The shadowed values represent values that cannot be directly changed
because they are controlled by relationships, dimensions or formulas.
Close the variable table by clicking the X in the upper right corner.
On the sketch, modify the dimension values of (A) and (D) and observe how the
sketch responds.
Save the sketch
Choose Close Sketch
to complete the Sketch.
You can also complete the sketch by clicking the checkmark
upper left corner of the sketch window.
7-36
located in the
On the command bar, click Finish.
Close and save this file as Ishape.par. This completes this activity.
Solid Edge fundamentals
mt01413-s-1040
Modeling synchronous and ordered features
Summary
In this activity, you learned how to use dimensions and relationships to control
the size and position of 2D geometry in a profile. You also learned how to use
mathematical formulas within the variable table to establish relative behavior
between geometry. This is useful in establishing design intent within a model. If a
critical dimension changes, the profile adjusts itself predictably and accordingly.
mt01413-s-1040
Solid Edge fundamentals
7-37
Modeling synchronous and ordered features
Lesson 7
Applying sketch relationships (collinear, parallel, equal)
In this activity, learn to use more relationships in the profile/sketch environment.
This activity covers the collinear, parallel, and equal relationships.
Activity: Applying sketch relationships (collinear, parallel, equal)
Objectives
In this activity, learn to use more relationships in the profile/sketch environment.
This activity covers the collinear, parallel and equal sketch relationships.
Open sketch_a1.par.
Apply relationships
Apply relationships to control the E shape.
Note
No horizontal/vertical relationships are used. This allows the sketch to rotate
at any angle and maintain the E shape.
In Pathfinder, right-click on the sketch named Sketch A. On the short cut menu,
choose the Edit Profile command.
Define the shape by applying parallel relationships. The first element you select
is made parallel to the second element selected. In the Relate group, choose
the Parallel command
7-38
Solid Edge fundamentals
mt01413-s-1040
Modeling synchronous and ordered features
mt01413-s-1040
Select the line segments as described below.
Click (3), then click (1).
Click (5), then click (1).
Click (7), then click (1).
Click (9), then click (1).
Click (11), then click (1).
Solid Edge fundamentals
7-39
Modeling synchronous and ordered features
Lesson 7
Continue adding parallel relationships
Continue to add parallel relationships to the remaining line segments.
Apply the parallel relationships shown:
Click (10), then click (12).
Click (8), then click (12).
Click (6), then click (12).
Click (4), then click (12).
Click (2), then click (12).
Apply collinear relationships
Apply collinear relationships to align line segments. The first line segment you select
is made collinear to the second line segment selected.
7-40
Choose the Collinear command
Solid Edge fundamentals
mt01413-s-1040
Modeling synchronous and ordered features
Select the line segments as shown.
Click (7), then click (11).
Click (3), then click (11).
Click (5), then click (9).
Apply equal relationships
Apply equal relationships to control the thickness of the E shape.
mt01413-s-1040
Choose the Equal command
Solid Edge fundamentals
7-41
Modeling synchronous and ordered features
Lesson 7
The first line segment you select is made equal to the second line segment
selected.
Click line segment (5), then click line segment (3).
Click line segment (7), then click line segment (3).
Click line segment (9), then click line segment (3).
Click line segment (11), then click line segment (3).
Add dimensional constraints
Add dimensional constraints to complete the E shape.
7-42
Choose the SmartDimension command
Dimension the line as shown. The value is not important at this point.
Choose the Distance Between command
Solid Edge fundamentals
mt01413-s-1040
Modeling synchronous and ordered features
On the command bar, click the By 2 Points option.
Dimension the two line segments as shown. Click on the lines (do not click the
endpoints or midpoints).
Choose the SmartDimension command and dimension the line segment shown.
Align the sketch
Align the midpoint of the left line segment to the center of the reference planes.
mt01413-s-1040
Choose the Horizontal/Vertical command
Solid Edge fundamentals
7-43
Modeling synchronous and ordered features
Lesson 7
7-44
Click on the midpoint of the left line segment as shown.
Click on the midpoint of the reference plane edge as shown.
Solid Edge fundamentals
mt01413-s-1040
Modeling synchronous and ordered features
The midpoint of the left line segment aligns with center of the reference planes.
Edit the dimensions
Edit the dimensions to complete the E shape.
mt01413-s-1040
Solid Edge fundamentals
7-45
Modeling synchronous and ordered features
Lesson 7
Edit the dimensions as shown.
Dimension (A) = 200
Dimension (B) = 50
Dimension (C) = Dimension (B)
Note
How to make two dimensions equal
Step 1:
Right-click on dimension (C).
Step 2:
On the shortcut menu, choose the Edit Formula command.
Step 3:
On the Edit Formula command bar, in the Formula field,
type = and then click on dimension (B).
Step 4:
Click the Accept button.
Step 5:
Click the Select tool to end Edit Formula.
The result should be as shown.
Add angular dimensions
Add angular dimensions which controls the shape and orientation relative to the
horizontal reference plane.
7-46
Choose the Angle Between command
Solid Edge fundamentals
mt01413-s-1040
Modeling synchronous and ordered features
Place the dimension shown by clicking on the two lines (do not select any
keypoints).
Place an angular dimension between the horizontal reference plane and the
bottom line segment to control the E shape orientation. First right-click to
restart the Angle Between command. Click the horizontal reference plane and
the bottom line segment as shown (again do not click any keypoints).
Edit the angular dimensions
Edit the angular dimensions to observe the control over the shape and orientation.
mt01413-s-1040
Solid Edge fundamentals
7-47
Modeling synchronous and ordered features
Lesson 7
Orientation angle = 45, shape angle = 90
Orientation angle = 0, shape angle = 60
Click Close Sketch. On the command bar, click Finish.
This completes the activity.
Summary
In this activity, you learned how to use dimensions and relationships to position a
profile containing interior features. Relationships were used to position various
features relative to each other. By varying the dimensions, you are able to control
the size and position of the interior features and maintain design intent.
7-48
Solid Edge fundamentals
mt01413-s-1040
Modeling synchronous and ordered features
Applying sketch relationships (symmetric)
In this activity, learn to use symmetric relationships in the profile/sketch
environment.
Activity: Applying sketch relationships (symmetric)
Objectives
In this activity, use the symmetric relationships in the profile/sketch environment.
Open sketch_b1.par.
Add construction elements
mt01413-s-1040
Select the sketch in the window and then click the Edit Profile command (A).
Solid Edge fundamentals
7-49
Modeling synchronous and ordered features
Lesson 7
Place the lines as shown. Lines connect to the centers of the circles and center of
the reference planes.
Change the two lines to construction elements. In the Draw group, choose the
Construction command
7-50
Solid Edge fundamentals
. Select the two lines just placed.
mt01413-s-1040
Modeling synchronous and ordered features
Dimension the circles and lines as shown.
Place circle sketch elements
Place six circles in the remaining three quadrants of the main circle.
Place the circles as shown. Position and size do not matter. Be sure not to pick
up any relationships from other geometry while placing the circles. If you have
problems doing this, place a circle outside the main circle and then drag it
inside the main circle.
Apply symmetric relationships between the circles
mt01413-s-1040
In the Relate group, choose the Symmetric Relationship command
Solid Edge fundamentals
7-51
Modeling synchronous and ordered features
Lesson 7
Click the horizontal reference plane (A). Click circle (1) and then click circle (2).
Circle (1) is now symmetrical to circle (2). Click circle (3) and then click circle (4).
Circle (3) is now symmetrical to circle (4).
Apply symmetric relationships to the remaining circles using the vertical
reference plane as the symmetry axis. In order to do this you must select a new
symmetry axis. Choose the Set Symmetry Axis command
Click the vertical reference plane.
Click the Symmetric Relationship command and then click the remaining circles
to apply symmetry as shown.
Edit dimensions
Edit the dimensions and observe the results.
7-52
Edit the 40 dimension on the angled construction line to 50.
Solid Edge fundamentals
mt01413-s-1040
Modeling synchronous and ordered features
Edit both 25 dimensions to 30.
Edit the 15 diameter to 10.
Choose the Close Sketch command. On the command bar, click Finish.
Close the file and do not save. This completes the activity.
Summary
In this activity, you learned how to use dimensions and relationships to position a
profile containing interior features. Relationships were used to position various
features relative to each other. By varying the dimensions, you are able to control
the size and position of the interior features and maintain design intent.
mt01413-s-1040
Solid Edge fundamentals
7-53
Modeling synchronous and ordered features
Lesson 7
Using construction elements in a profile
In this activity learn to use construction elements when drawing a profile or sketch
in order to capture design intent.
Activity: Using construction elements in profiles
Overview
In this activity, learn to use construction elements when drawing a profile or sketch
in order to capture design intent.
Objectives
After completing this activity, you are able to:
Use construction elements to simplify profile or sketch construction.
Use the construction elements to drive the resulting geometry (a cutout feature).
In this activity, examine a specific feature within a part. You do not construct the
part in this activity, but you draw the profile for the feature. To simplify profile
creation, use a construction element in the Sketch drawing environment. As
previously mentioned, construction elements aid in profile creation but are ignored
during profile validation checks.
Note
Construction elements serve as skeletal elements that helps drive the other
elements in the profile.
Examining the Problem
Examine the patterned cutout feature (A).
Each of the four cutouts must sweep 90. A narrow web of material must
occupy space between each cutout to avoid breakout. To create this model, use
construction elements to locate the cutout, provide the mechanism for the sweep
angle, and provide the distance between each cutout.
Create part document
7-54
Create a new ISO part document.
Solid Edge fundamentals
mt01413-s-1040
Modeling synchronous and ordered features
Make sure you are in the ordered environment.
Define the sketch plane
mt01413-s-1040
Choose the Sketch command
In PathFinder, turn off the display of the base coordinate system (A) and turn on
the display of the base reference planes (B).
Select the reference plane shown.
Solid Edge fundamentals
7-55
Modeling synchronous and ordered features
Lesson 7
On the status bar, click the Pan command
. Hold the left mouse button at
the center or intersection of the reference planes. Move the cursor from position
1 to the lower right corner of the Sketch window (position 2). This moves the
reference planes out of the way and prevents unwanted relationship placement
between a profile element and a reference plane.
Construct a sketch
Choose the Line command. Draw the three lines as shown in the illustration.
Add the dimensions and edit their values as shown.
Make each of the lines construction geometry.
In the Draw group, choose the Construction command
of the three lines.
7-56
and select each
The angled lines attach to the horizontal line at its midpoint.
Solid Edge fundamentals
mt01413-s-1040
Modeling synchronous and ordered features
Using the Equal relationship, make each of the angled lines equal to the
horizontal line.
Add lines
Add lines using the Offset command
mt01413-s-1040
In the Draw group, choose the Offset command.
Type a value of 10 for the offset distance.
Set the Chain option in the Offset Select box.
Solid Edge fundamentals
7-57
Modeling synchronous and ordered features
Lesson 7
Offset the two angled lines as seen in the illustration below.
Click the Accept button to confirm selection. Move the cursor to the interior
of the V shape as shown and click.
Place two arcs
7-58
Choose the Arc by Center command
following illustration.
. Place two arcs as shown in the
Both arc center point origins are the midpoint of the horizontal construction
line.
Small arc Point-2 is on the left angled line, Point-3 on the right-angled line.
Large arc Point-2 connects to the end point of the left angled line, and Point-3
connects to the end point of the right-angled line.
Solid Edge fundamentals
mt01413-s-1040
Modeling synchronous and ordered features
Use SmartDimension to dimension the two arcs and edit the values of the
dimensions to those shown in the illustration.
Trim the sketch elements
Choose the Trim command
Trim away the offset lines below the small arc. The result of the trim is shown.
Relationship assistant
mt01413-s-1040
On the Home tabRelate group, choose Relationship Assistant. Use the Show
Variability command to verify that the profile has only two degrees of freedom.
Solid Edge fundamentals
7-59
Modeling synchronous and ordered features
Lesson 7
Resolve the two remaining degrees of freedom.
In the Relate group, choose the Connect command and place a Connect
relationship between the midpoint of the horizontal construction line, as seen in
the illustration to the left, and the midpoint of a reference plane, as seen in the
illustration to the right. This anchors the profile and eliminates any remaining
degrees of freedom.
Edit the dimension values as shown in the illustration and then change them
back to the original values. This sketch is ready to be used in a feature function
such as cutout.
This completes the activity. Close the file and save as cutout.par.
Summary
In this activity, you learned how to use construction elements, dimensions and
relationships to position a profile. Design intent is maintained by positioning the
construction elements. Construction elements do not become a part of the feature
but are handy in controlling the position of the geometry.
7-60
Solid Edge fundamentals
mt01413-s-1040
Modeling synchronous and ordered features
Creating ordered base feature activities
mt01413-s-1040
Solid Edge fundamentals
7-61
Modeling synchronous and ordered features
Lesson 7
Constructing ordered features from sketches
This activity demonstrates how to construct ordered features using sketches. The
sketches to construct the individual features of the solid model are provided.
Activity: Constructing a model from sketches
Overview
This activity demonstrates how to construct an ordered solid model using sketches.
The sketches you will use to construct the individual features of the solid model
are provided.
Objectives
In this activity you will:
Use the Extrude command.
Create multiple protrusions from a single sketch.
Use the Include command.
Use the Trim command.
Apply profile relationships.
Open an existing part document
Open bracket02.par. Notice that this file contains a sketch. Use this sketch
to construct two protrusions. This will demonstrate how a single sketch can
be used to create multiple features.
Construct the base feature
Use the Extrude command to construct the base feature of the part. Rather than
draw the profile of the protrusion, include elements from an existing sketch.
7-62
Solid Edge fundamentals
mt01413-s-1040
Modeling synchronous and ordered features
mt01413-s-1040
In the Solids group, choose the Extrude command
On command bar, click the Coincident Plane option.
Select the reference plane shown.
Choose the Fit command
Right-click in PathFinder and choose Hide All Reference Planes.
In the Draw group, choose the Include command
When the Include Options dialog box (1) is displayed, set the options shown in
the illustration and click OK.
Solid Edge fundamentals
7-63
Modeling synchronous and ordered features
Lesson 7
The Include command bar (1) is appears as shown. Change the Select option
(2) to Single Wireframe (3).
Choose the Fit command.
Select the elements shown in bold in the illustration to include them in the
profile. Include all elements except for the top horizontal line. The link symbols
indicate that the elements have been included.
Edit sketch elements
The elements included from the sketch do not form a valid profile. The elements
must be modified. Trim an element and apply relationships to create the final shape.
7-64
In the Draw group, choose the Trim command
Select the bottom portion of the circle. The full circle is trimmed to an arc with
its endpoints connected to the two angled lines. Notice that only the element
included in the profile is trimmed. The original circle in the sketch remains
intact.
In the Relate group, choose the Tangent command
Solid Edge fundamentals
mt01413-s-1040
Modeling synchronous and ordered features
Select the intersection between the line and the arc to place the Tangent
relationship. Do this to both sides of the arc. Notice the tangent relationship
handles.
The profile step is complete. Choose the Close Sketch command.
Extent definition step
mt01413-s-1040
On the Extrude command bar (1), click the Symmetric Extent option (2). Type
25 in the Distance box (3) and press the Enter key.
Click Finish to complete the extrusion. The sketch is still displayed with the
new protrusion.
Save the file. Choose the Save command
Solid Edge fundamentals
7-65
Modeling synchronous and ordered features
Lesson 7
Construct another profile using the same sketch
Construct another profile using the same sketch. Use the same profile plane used
in the previous feature.
Choose the Extrude command.
In the Sketch Step, select Last Plane. This uses the same reference plane
specified for the previous protrusion feature.
Choose the Include command. Click OK on the Include Options dialog box and
select the elements shown in bold. Use the Fit command to fit all of the profile
elements into the profile window.
Trim sketch elements
Trim the included sketch elements to complete the profile.
7-66
Choose the Trim command
Solid Edge fundamentals
mt01413-s-1040
Modeling synchronous and ordered features
mt01413-s-1040
Click and drag the cursor across the lines shown.
When the mouse button is released, the trim completes. Notice that the Link
symbol on the two vertical lines moves.
The profile step is complete. Choose Close Sketch.
Solid Edge fundamentals
7-67
Modeling synchronous and ordered features
Lesson 7
Extent definition step
Click the Symmetric Extent option, type 100 in the Distance box, and then
press the Enter key.
To complete the protrusion, click Finish.
Turn off the sketch display
The two protrusions are complete. Turn off the display of the sketch to show only
the finished part.
Click the Select Tool, and then right-click in an open space of the model window..
On the short-cut menu, choose the Hide AllSketches command to turn off the
display of the sketch you used to construct the protrusions.
Choose the Fit command to view the entire part.
Save and close the file. This completes the activity.
7-68
Solid Edge fundamentals
mt01413-s-1040
Modeling synchronous and ordered features
Summary
In this activity you learned how to create features from sketch geometry. Because
the geometry is associative, changes in the sketch will also change the features
that are derived from the sketch.
mt01413-s-1040
Solid Edge fundamentals
7-69
Modeling synchronous and ordered features
Lesson 7
Creating a loft and swept protrusion
In this activity, construct a solid model using the Loft and Swept Protrusion
commands. Edit end conditions and curves to adjust the overall shape of the model.
Activity: Creating a loft and swept protrusion
Objectives
In this activity, construct a solid model using the Loft (A) and Swept Protrusion (B)
commands. Edit end conditions and curves to adjust the overall shape of the model.
7-70
Open loft.par. This file contains sketches and curves that will be used to model
the part.
Solid Edge fundamentals
mt01413-s-1040
Modeling synchronous and ordered features
Create a loft protrusion
Create a loft protrusion using sketches provided in the file.
On the Home tabSolids group, choose the Loft command in the Add drop down
list
Hide the reference planes.
Select the sketch (labeled base sketch) at location (A) shown for the first
cross-section.
Select the sketch (labeled top sketch) at location (B) shown for the second
cross-section.
Note
It is important to select the cross-sections at start locations where a twist
will not be introduced in the geometry (or a self-intersecting result). If
this condition occurs, an error message displays.
mt01413-s-1040
Solid Edge fundamentals
7-71
Modeling synchronous and ordered features
Lesson 7
On the command bar, click Preview. Do not click Finish.
Note
The result shown above uses the default end-condition of Natural. This
is where the cross-sections connect using a linear vector.
Edit end conditions
7-72
On command bar, click the Extent Step.
Change the end-conditions of both cross-sections. Set both End 1: (A) and End
2: (B) toNormal to section (C). This setting creates a lofted feature where the
surface starts and ends with a normal vector to the cross-sections.
Solid Edge fundamentals
mt01413-s-1040
Modeling synchronous and ordered features
Click Preview and then click Finish. Notice the results [(A) Normal to section,
(B) Natural].
Add guide curves
Add guide curves to further control the overall shape of the lofted protrusion feature.
Edit the definition of the lofted protrusion completed in the previous step.
mt01413-s-1040
Turn on the display of curves. In PathFinder, click the check box on the curves
named side curve 1, mirrored side curve 1, side curve 2 and mirrored side curve 2.
Click the Select tool and then select the protrusion in the part window.
Click Edit Definition.
On command bar, click the Guide Curve step.
Select each curve and then click the Accept button. Select and accept only one
curve at a time. The right-mouse button or Enter on the keyboard can also be
used to accept the guide curve.
After selecting all four curves, click the Preview button.
Notice how the shape of the loft protrusion follows these guide curves.
Dynamically rotate the model to better observe the shape. Click Finish.
Solid Edge fundamentals
7-73
Modeling synchronous and ordered features
Lesson 7
Edit the guide curves
Continue to refine the loft protrusion shape by editing the guide curves. When one
curve is edited, the curve on the opposite side will adjust automatically because it
is a mirrored element.
7-74
Click the Select tool.
Select curve named side curve 1.
Click the Dynamic Edit button.
Select the green dot on the curve. This will be the edit point on the curve.
Click the Relative/Absolute Position button
. Absolute uses the actual X-Y-Z
coordinates for positioning. Relative uses a delta distance for positioning. Use
relative positioning.
Solid Edge fundamentals
mt01413-s-1040
Modeling synchronous and ordered features
mt01413-s-1040
Type 25 in the dX: field and press the Enter key. This moves the edit point 25
units in the positive X direction and 0 units in the Y and Z direction. The edit is
made when the Enter key is pressed. Each time the Enter key is pressed after
this point will apply a move again of the values displayed in the ribbon bar
delta fields.
Click the Select tool.
Select curve named side curve 2.
Click the Dynamic Edit button.
Solid Edge fundamentals
7-75
Modeling synchronous and ordered features
Lesson 7
Select the green dot on the curve. This will be the edit point on the curve.
Click the Relative/Absolute Position button.
Type -25 in the dY: field and press the Enter key. This moves the edit point 25
units in the negative Y direction and 0 units in the X and Z direction. The edit is
made when the Enter key is pressed.
Continue to modify the shape on your own. This completes this portion of the
activity. Close and do not save the file.
Create a swept protrusion
7-76
Open sweep.par. This file contains sketches and curves to use to define swept
protrusions.
The curves provided were created using the project curve onto surface command.
This command is not be covered in this course. These are the trace curves for
the swept feature. Lines, arcs, curves, etc. can be used to define the path trace
for the sweep.
Solid Edge fundamentals
mt01413-s-1040
Modeling synchronous and ordered features
On the Home tabSolids group, choose Swept Protrusion command on the Add
drop down list
mt01413-s-1040
On the Sweep Options dialog box, click the Single path and cross section option.
Click OK.
Select the curve shown.
Click the Accept button (or right-click) to accept the trace curve.
The cross section select step is now active. Select the sketch as shown for the
cross section.
On the command bar, click Finish.
Repeat the previous steps to create a swept protrusion on the opposite side.
Hide the curves and sketch. Right-click in the part window and choose Hide All
. Curves. Choose Hide All . Sketches.
This completes the activity. Close the file.
Solid Edge fundamentals
7-77
Lesson 7
Modeling synchronous and ordered features
Summary
In this activity you learned how to create both a swept protrusion and a lofted
protrusion. To better manage the geometry, sketches were used to define the cross
sections to be swept and lofted. Guide paths were used to control the transition of
geometry between cross sections.
7-78
Solid Edge fundamentals
mt01413-s-1040
Modeling synchronous and ordered features
Creating profile-based ordered features activity
This activity demonstrates the construction of profile-based features.
Construct a revolved protrusion and then add cutouts and secondary protrusions.
Use the following commands to create profile-based features: (revolve, extrude, cut,
revolved cut, select from sketch, parallel plane, profile, mirror, fillet, include, trim).
mt01413-s-1040
Solid Edge fundamentals
7-79
Modeling synchronous and ordered features
Lesson 7
Activity: Creating profile-based features
Overview
This activity demonstrates the construction of profile-based features.
Objectives
Construct a revolved protrusion and then add cutouts and secondary protrusions.
Open bell.par.
Create a revolved protrusion
Create a revolved protrusion using the sketch provided with the file.
7-80
On the Home tabSolids group, choose the Revolve command
In the Sketch step, click the Select from Sketch option.
In the part window, select the sketch and then, click the Accept button.
Solid Edge fundamentals
mt01413-s-1040
Modeling synchronous and ordered features
For the axis of revolution, select the vertical dashed line.
On the command bar, click Revolve 360
Click Finish.
The sketch and axis of revolution are no longer needed. Turn off their display.
Right-click in the part window. Choose Hide AllSketches and choose Hide
AllReference Axes.
Create an extrusion
Create an extrusion. Draw the profile on a parallel plane.
mt01413-s-1040
In the Solids group, choose the Extrude command
In the Sketch step, click the Parallel Plane option.
Solid Edge fundamentals
7-81
Modeling synchronous and ordered features
Lesson 7
Select the reference plane shown.
Note
Throughout this activity, hidden lines and reference planes are removed
from illustrations for clarity.
7-82
Type 82.5 in the Distance box and press the Enter key.
Move the cursor to the bottom right of the window, and click to define the location
of the new parallel reference plane.
Choose the Fit command
Solid Edge fundamentals
mt01413-s-1040
Modeling synchronous and ordered features
In the Draw group, use the Line command to draw the profile shown. Draw the
profile with the same dimensional values and relationships shown below. Notice
the vertical relationship between the midpoint of the vertical reference plane
and the center of the profile arc.
Note
Within the line command, press A on the keyboard or click the arc option
on the ribbon bar to enter arc mode. Once you place the arc, the command
reverts back to line mode. When in arc mode, notice the intent zones
available for arc placement.
Turn on the Tangent option in IntelliSketch. This applies a tangent relationship
when placing the arc.
mt01413-s-1040
Choose Close Sketch.
Solid Edge fundamentals
7-83
Modeling synchronous and ordered features
Lesson 7
Move the cursor so that the arrow points as shown and click. This will add
material to the inside of the profile.
Note
Notice the side step on command bar. When you use an open profile, you
must specify the side of the profile to add material to.
7-84
On command bar, click Through Next.
Move the cursor so that the arrow points as shown and click.
Solid Edge fundamentals
mt01413-s-1040
Modeling synchronous and ordered features
Click Finish to complete the protrusion.
Remove material from the base feature
Remove material from the part using an open profile.
mt01413-s-1040
Choose the Cut command
On command bar, click Coincident Plane from the plane type list. Select the
reference plane shown.
Solid Edge fundamentals
7-85
Modeling synchronous and ordered features
Lesson 7
7-86
Draw the open profile.
Click Close Sketch.
Position the direction arrow as shown to remove material outside the open profile.
Solid Edge fundamentals
mt01413-s-1040
Modeling synchronous and ordered features
On command bar, click the Through All extent option. Position the arrow as
shown to remove material in both directions.
Click Finish.
Mirror the cutout feature
mt01413-s-1040
In the Pattern group, choose the Mirror Copy Feature command on the Mirror
drop down list.
Solid Edge fundamentals
7-87
Modeling synchronous and ordered features
Lesson 7
7-88
Select the cutout feature.
On command bar, click the Smart option and then click the Accept button.
Select the Front (xz) reference plane as the mirror plane.
Solid Edge fundamentals
mt01413-s-1040
Modeling synchronous and ordered features
Click Finish.
Remove material from part
Remove material from the middle of the part using a closed profile.
mt01413-s-1040
Choose the Cut command
Select the reference plane shown.
Solid Edge fundamentals
7-89
Modeling synchronous and ordered features
Lesson 7
7-90
Draw the profile. Connect the midpoint of the top line segment to the vertical
reference plane (A).
Click Close Sketch.
Click the Through All extent option. Position the arrow as shown to remove
material in both directions.
Solid Edge fundamentals
mt01413-s-1040
Modeling synchronous and ordered features
Click Finish.
Save the file.
Add rounds
Round edges of the cutout features.
Note
The Constructing treatment features self-paced course (spse01530) covers
rounding. It is appropriate at this point to add rounds to the part.
mt01413-s-1040
In the Solids group, choose the Round command
Select the six edges as shown.
Solid Edge fundamentals
7-91
Modeling synchronous and ordered features
Lesson 7
7-92
Type 10 for the radius and then click the Accept button.
Click Preview then click Finish.
Solid Edge fundamentals
mt01413-s-1040
Modeling synchronous and ordered features
Place 19 mm rounds on the two edges shown.
Add a revolved cutout
Add a revolved cutout to the part. To create this cutout, include and offset an
existing part edge.
mt01413-s-1040
Choose the Revolved Cut command
Solid Edge fundamentals
7-93
Modeling synchronous and ordered features
Lesson 7
7-94
Select the reference plane as shown.
In the Draw group, choose the Include command
On the Include Options dialog box, set the Include with offset option and click
OK.
Solid Edge fundamentals
mt01413-s-1040
Modeling synchronous and ordered features
mt01413-s-1040
Select the arc shown, and on the command bar click the Accept button.
Type 6.5 in the Distance field and press the Enter key.
Click inside the arc to accept the offset. Notice that the system places a
dimension between the offset element and the arc from which it is offset.
Draw a horizontal line and a vertical line as shown.
Choose the Trim command
Solid Edge fundamentals
7-95
Modeling synchronous and ordered features
Lesson 7
Trim away the lines and arc to produce the following profile shape. If a mistake
is made, click Undo
7-96
and repeat the step.
Choose the Distance Between command
, and place dimensions as shown.
Edit the values of the dimensions to the values shown below.
Solid Edge fundamentals
mt01413-s-1040
Modeling synchronous and ordered features
Click the Axis of Revolution command
To define the axis of revolution, select the reference plane labeled (A).
mt01413-s-1040
Click Close Sketch.
To define the direction of material removal, position the cursor so that the arrow
points to the outside of the part, and click.
On command bar, click the Symmetric Extent button. Type 30 in the Angle field
and then press the Enter key.
Solid Edge fundamentals
7-97
Modeling synchronous and ordered features
Lesson 7
Click Finish to complete the revolved cutout.
Save and close the file. This completes the activity.
Summary
In this activity you learned how to create a base feature and then construct
additional features to complete the part. The include command used existing
geometry which made the features associative. Because the geometry is associative,
it will respond predictably to modifications. An open profile in the Revolved Cut
command was used to show that the profile adjusts itself to intersect the face of the
protrusion it is cutting.
7-98
Solid Edge fundamentals
mt01413-s-1040
Modeling synchronous and ordered features
Miscellaneous activities
mt01413-s-1040
Solid Edge fundamentals
7-99
Modeling synchronous and ordered features
Lesson 7
Constructing a mouse base
In the following activity, construct a computer mouse base. This activity reinforces
the feature construction techniques you have already learned, and it utilizes
treatment features.
Activity: Constructing a mouse base
Overview
Construct the computer mouse base shown in the illustration. This activity
reinforces the ordered feature construction techniques you have already learned,
and it utilizes treatment features.
Objectives
In this activity, learn how to:
Construct a solid model with holes, cutout, and draft.
Use the Thin Wall command.
Use the Mounting Boss command.
Use PathFinder to select features.
Create a new ISO part file.
Make sure you are in the ordered environment.
Create the base feature
Create an extrusion as the base feature for the mouse.
7-100
Solid Edge fundamentals
mt01413-s-1040
Modeling synchronous and ordered features
mt01413-s-1040
In PathFinder, turn off the base coordinate system display. Turn on the base
reference planes display.
Choose the Extrude command.
On the command bar, click the Coincident Plane option, and select the reference
plane shown.
Draw the profile.
Solid Edge fundamentals
7-101
Modeling synchronous and ordered features
Lesson 7
Place Horizontal/Vertical relationships to center the profile on the midpoints of
the reference planes.
Note
Fillets (R 10 and R 15) are in two places with equal relationships applied.
7-102
Click Close Sketch.
Extend the profile upward 20 and click Finish.
Hide all reference planes.
Solid Edge fundamentals
mt01413-s-1040
Modeling synchronous and ordered features
Change the display of the part. In the Styles group, click the Visible and Hidden
Edges display.
Create a cutout
Create a cutout on the bottom side of the part.
mt01413-s-1040
Choose the Cut command.
Use the reference plane used to create the base feature. On command bar, select
the Last Plane option.
Draw the profile and apply the dimensional constraints.
Click Close Sketch.
On command bar, click the Finite Extent option, and in the Distance box type 8.
Solid Edge fundamentals
7-103
Modeling synchronous and ordered features
Lesson 7
Project the cutout upward, and finish the feature.
Save the file as mouse.par.
Apply draft to the part
7-104
In the Solids group, choose the Draft command
For the Draft Plane Step, select the bottom face as shown.
Solid Edge fundamentals
mt01413-s-1040
Modeling synchronous and ordered features
mt01413-s-1040
For the Select Face Step, select one side face of the mouse base. All side faces of
the mouse base should highlight. The default Select option is set to Chain which
selects all chained faces not parallel to the draft plane.
Type 10 in the Draft Angle field, and click the Accept button.
You can specify different draft angles for multiple faces in the Select Face Step.
If no other faces are to be drafted, click Next to leave the Select Face Step
For the Draft Direction Step, orient the direction as shown so that the draft is
applied outward, and then click.
Click Finish.
Solid Edge fundamentals
7-105
Modeling synchronous and ordered features
Lesson 7
Add a round
Add a round feature to the bottom edge of the part.
Choose the Round command
For the Select Step, identify the edges to round. On command bar, in the Select
box, click the Chain option. This lets you select a connected chain of edges with
one click.
Select the chain of edges around the bottom face of the part as shown.
Type 5 in the Radius field and click the Accept button.
Use the default parameters. Skip the Round Parameters Step. Click Preview
and then Finish.
Save the document.
Add draft
Add draft to the cutout feature in the part.
7-106
Choose the Draft command.
Solid Edge fundamentals
mt01413-s-1040
Modeling synchronous and ordered features
mt01413-s-1040
Use QuickPick to select the bottom face to define the draft plane as shown.
Select the chain of faces that form the sides of the cutout. Click once to select
the three faces that are tangent to each other, and click once more to select
the remaining face.
Type 2 in the Draft Angle field and click the Accept button.
Click Next.
Orient the draft direction as shown, and then click to accept.
Click Finish.
Solid Edge fundamentals
7-107
Modeling synchronous and ordered features
Lesson 7
Save the file.
Apply a thin wall feature
Use the Thin Wall command to remove the interior material from the part.
Choose the Thin Wall command.
For the Common Thickness Step, specify the thickness to apply to all faces of the
part. In the Common Thickness box, type 1 and press the Enter key.
For the Open Faces Step, select the top face of the part and the top face of the
cutout as the open surfaces.
Click the Accept button to accept the faces.
You can apply unique thickness to faces of the part. To skip this step, click
Preview to process the thin wall. Click Finish to complete the feature placement.
Click the Shaded with Visible Edges display.
Add a cutout
Add a cutout to remove material from the top of the mouse base.
7-108
Right-click in the part window and click Show All Reference Planes.
Solid Edge fundamentals
mt01413-s-1040
Modeling synchronous and ordered features
Choose the Cut command, and select the reference plane shown.
Choose the Arc by 3 Points command
, and place an arc that touches the two
sides and is tangent to the top of the part. The command is in the Draw group
on the Tangent Arc drop list.
Note
The first and second points define the arc sweep. The third point defines
the radius.
mt01413-s-1040
Place and modify the dimension as shown. Add a Horizontal relationship to
the two endpoints of the arc as shown.
Click Close Sketch.
Solid Edge fundamentals
7-109
Modeling synchronous and ordered features
Lesson 7
For the Side Step, position the cursor as shown in the illustration and click.
On command bar, set the Extent to Through All. Position the cursor so that
arrows point from both sides of the profile and click.
Finish the cutout and save the file.
Hide all reference planes.
Add a cutout and use GoTo
Add another cutout. Since the part is thin walled, the additional cutout is not
thin walled unless it is constructed before the thin wall step. The following steps
7-110
Solid Edge fundamentals
mt01413-s-1040
Modeling synchronous and ordered features
demonstrate how to go back in the creation process to a point before the thin wall
had been applied and place another cutout.
mt01413-s-1040
Change display to Visible and Hidden Edges.
Choose the Select Tool.
In PathFinder, right-click on the feature named Cutout 1, and on the shortcut
menu, select the GoTo command.
Choose the Cut command and use QuickPick to select the reference plane shown.
Draw the rectangular profile.
Solid Edge fundamentals
7-111
Modeling synchronous and ordered features
Lesson 7
Click Close Sketch and project the cutout upward 5 using the Finite Extent
option.
Click Finish.
Note
Since this cutout was placed before the thin wall feature, use the GoTo
command to apply the thin wall to the new cutout.
Choose the Select Tool.
Right-click on the last feature listed in Feature PathFinder, and select the
GoTo option from the shortcut menu. The part returns to the thin wall state.
The cutout just constructed has thin wall sides because it was placed before
the thin wall feature.
Add mounting boss features
7-112
In the Solids group, choose the Mounting Boss command
drop list.
On the Mounting Boss command bar, click the Parallel Plane option.
Solid Edge fundamentals
on the Thin Wall
mt01413-s-1040
Modeling synchronous and ordered features
mt01413-s-1040
Select the bottom plane as shown.
On the command bar, type 10 in the Distance field. Position the parallel plane
above the bottom plane as shown and click.
Solid Edge fundamentals
7-113
Modeling synchronous and ordered features
Lesson 7
7-114
On the command bar, click the Mounting Boss Options button and set the
Mounting Boss Options as shown and click OK.
Position the bosses as shown and then click Close Sketch.
Solid Edge fundamentals
mt01413-s-1040
Modeling synchronous and ordered features
Define the extent direction as shown.
Click Finish.
Save the document and close the file. This completes the activity.
Summary
In this activity you learned how to add draft to some of the faces of a molded part. You
learned how use the GoTo command to insert a feature at a desired location within
Feature Pathfinder. You learned to place bosses using the Mounting Boss command.
mt01413-s-1040
Solid Edge fundamentals
7-115
Modeling synchronous and ordered features
Lesson 7
Embossing text on a part
This activity covers the procedure of embossing text characters onto a simple model
of a casting.
Activity: Embossing text
Overview
This activity covers the procedure of embossing text characters onto a simple model
of a casting.
Open support.par.
Create a sketch containing the text profile
To emboss text on a part, create a sketch containing the text profile.
7-116
Choose the Sketch command
Solid Edge fundamentals
mt01413-s-1040
Modeling synchronous and ordered features
mt01413-s-1040
Select the face shown for the sketch plane.
On the Tools tabInsert group, choose the Text Profile command
In the Text dialog box, set the values as shown. In the Font field (A), type
Tahoma. In the Script field (B), type Arabic. In the Font size control fields (C),
set the values shown. In the Text box (D), type ACME MFG. and click OK.
Solid Edge fundamentals
7-117
Modeling synchronous and ordered features
Lesson 7
Position the text in the approximate position shown, and click.
Click Close Sketch to complete the profile.
Click Finish.
Cut the text profile from part
Use the Cut command and the text sketch created in the previous step to remove
material from the part.
7-118
Choose the Cut command.
On command bar, click the Select from Sketch option.
Select the sketch (text) and click the Accept button.
In the distance box, type 2 and press the Enter key.
Click below the profile to extend the text into the part.
Click Finish to complete the cutout.
Hide all sketches.
Save the file as myblock.par.
Solid Edge fundamentals
mt01413-s-1040
Modeling synchronous and ordered features
Close the file. This completes the activity.
Summary
In this activity you learned how to create and add embossed text to a part.
mt01413-s-1040
Solid Edge fundamentals
7-119
Modeling synchronous and ordered features
Lesson 7
Modeling a machined part
This activity uses treatment feature commands, cutouts, rounds, patterns, mirror
copied features, ribs, lip and hole. This activity is advanced and it might take a while
to complete. There is a stopping point in the activity you can decide to continue or
finish later. Pay careful attention to the instructions and illustrations.
Activity: Modeling a machined part
Overview
This activity uses ordered treatment feature commands, cutouts, rounds, patterns,
mirror copied features, ribs, lip and hole. This activity is advanced and it might take
a while to complete. There is a stopping point in the activity where the you can decide
to continue or finish later. Pay careful attention to the instructions and illustrations.
Open a new ISO part file. Save the file as machine01.par.
Make sure you are in the ordered environment.
Create the base feature
Begin the activity by creating a rectangular extrusion as the base feature for this
part.
7-120
In PathFinder, turn off the display of the base coordinate system. Turn on the
display of the base reference planes.
Choose the Extrude command.
Solid Edge fundamentals
mt01413-s-1040
Modeling synchronous and ordered features
mt01413-s-1040
For the plane step, select the reference plane shown.
Draw the profile and center the profile at the intersection of the default reference
planes.
Choose Close Sketch.
Solid Edge fundamentals
7-121
Modeling synchronous and ordered features
Lesson 7
Extrude the profile 50 mm below the reference plane and click Finish
Add a cutout to the base feature
7-122
Choose the Cut command.
Select the Coincident Plane option and orient the plane as shown.
Solid Edge fundamentals
mt01413-s-1040
Modeling synchronous and ordered features
mt01413-s-1040
On the right side of the part, draw the profile.
Choose Close Sketch.
Click as shown for direction to remove material.
Solid Edge fundamentals
7-123
Modeling synchronous and ordered features
Lesson 7
For the Extent step, on the command bar, select the Through All option and
click the direction as shown.
Click Finish.
Create a cutout
Create a second cutout on a side face created by the cutout in the previous step. The
cutout looks like the one shown.
7-124
Choose the Cut command.
Solid Edge fundamentals
mt01413-s-1040
Modeling synchronous and ordered features
mt01413-s-1040
For the profile plane, select the right surface shown using the Coincident Plane
option on the command bar.
Draw the open profile.
Choose Close Sketch.
Solid Edge fundamentals
7-125
Modeling synchronous and ordered features
Lesson 7
7-126
For the Side step, position the cursor so the arrow points to the inside of the
profile, as shown, and click.
For the Extent Step, on the command bar, click the From/To Extent button.
Make the depth of the cutout from surface (A) to surface (B).
Click Finish.
Solid Edge fundamentals
mt01413-s-1040
Modeling synchronous and ordered features
Mirror cutouts
Mirror the cutouts created in the previous two steps about reference plane (A). Using
this reference plane, which lies at the center of the part, ensures that the two cutouts
are mirrored symmetrically on the opposite side of the part.
In the Pattern group, on the Mirror drop list, choose the Mirror Copy Feature
command
mt01413-s-1040
On command bar, click the Smart button.
Select the two cutout features in PathFinder and click the Accept button.
Solid Edge fundamentals
7-127
Modeling synchronous and ordered features
Lesson 7
For the plane to mirror about, select reference plane (A).
Click Finish.
Create a cutout
Create a cutout using two profiles created in a single profile step. This allows
removing or adding material of a complex shape in a single step.
7-128
Choose the Cut command.
Select the reference plane shown.
Solid Edge fundamentals
mt01413-s-1040
Modeling synchronous and ordered features
Draw and dimension the two profiles as shown. The top and bottom lines
are coincident with the part edges. Notice that lines A and B have equal
relationships applied.
Click Close Sketch.
For the extent step, use the Through All extent and click the Symmetric Extent
button. Type 108 in the Distance field and press Enter.
Click Finish.
Construct a rib
Construct a rib to strengthen the interior of the part.
mt01413-s-1040
In the Solids group, on the Thin Wall drop list, choose the Rib command
On command bar, click the Parallel Plane option.
Solid Edge fundamentals
7-129
Modeling synchronous and ordered features
Lesson 7
7-130
Select the top face as shown.
On the command bar, type 3 and position the cursor so the parallel plane is
placed below the top face and click.
Draw the rib profile. Looking down from the top of the model, the profile
endpoints are connected to the cutout edges.
Choose Close Sketch.
On the command bar, type 3 for rib thickness.
Solid Edge fundamentals
mt01413-s-1040
Modeling synchronous and ordered features
Select the direction shown.
Click Finish.
Create a groove
Create a groove around the top inside edge of the part. Use the Lip command. Use
this command to add material to create lips or remove material to create grooves.
mt01413-s-1040
On the Thin Wall drop list, choose the Lip command
Solid Edge fundamentals
7-131
Modeling synchronous and ordered features
Lesson 7
7-132
Select the four edges shown and then click the Accept button.
On the command bar, type 4 for the width and 3 for the height. Use the Zoom
command to adequately see this rectangle. This rectangle defines whether
material will be added to create a lip or removed to create a groove. Position the
rectangle as shown to create the groove.
Solid Edge fundamentals
mt01413-s-1040
Modeling synchronous and ordered features
Click Finish.
Create circular cutout
Create a circular-shaped cutout and remove a finite amount of material from the
part. The Hole command could be used here, however in this step the Cut command
and a circular profile is used.
mt01413-s-1040
Choose the Cut command.
Select the profile plane as shown.
Solid Edge fundamentals
7-133
Modeling synchronous and ordered features
Lesson 7
Draw and dimension the profile. Center the circle on midpoint of line (A).
Choose Close Sketch.
In the Distance box, type 40 for the extent and position the cutout into the part.
Click Finish.
Construct a hole
Construct a hole at the rear of the cutout created in the previous step.
7-134
Choose the Hole command
Solid Edge fundamentals
mt01413-s-1040
Modeling synchronous and ordered features
mt01413-s-1040
Select the profile plane as shown.
On the command bar, click the Hole Options button
. Type 6.35 for the
Diameter, select the Finite extent and Hole Depth of 8. Click OK.
Solid Edge fundamentals
7-135
Modeling synchronous and ordered features
Lesson 7
Place the hole centered on circle (A).
Choose Close Sketch.
Position the extent to the right as shown and click.
Click Finish.
Create a cutout
Create another cutout on the part. This cutout will surround the circular cutout
created earlier.
7-136
Choose the Cut command.
Solid Edge fundamentals
mt01413-s-1040
Modeling synchronous and ordered features
mt01413-s-1040
Select the profile plane as shown.
Draw and dimension the profile. Use Horizontal/Vertical and Equal relationships
to center the square profile around the circular cutout from the previous step.
Choose Close Sketch.
Click the Finite Extent button, and type 3 in the Distance field.
Solid Edge fundamentals
7-137
Modeling synchronous and ordered features
Lesson 7
Position the cursor so that material is removed from the part and click.
Click Finish.
Add rounds
Add rounds to the cutout.
7-138
Choose the Round command.
Select the four edges as shown.
Type 3 in the Radius field, and then click the Accept button.
Solid Edge fundamentals
mt01413-s-1040
Modeling synchronous and ordered features
Click Preview and Finish.
Add holes
Add a series of holes to the surface created by the rectangular cutout.
mt01413-s-1040
Choose the Hole command.
Select the profile plane as shown.
Solid Edge fundamentals
7-139
Modeling synchronous and ordered features
Lesson 7
7-140
Click the Hole Options button and set the options as shown. Click OK.
Place four holes as shown (B). Center the holes on the rounds you created in the
previous step. The dashed line around the hole profile indicates a threaded hole.
Choose Close Sketch.
Solid Edge fundamentals
mt01413-s-1040
Modeling synchronous and ordered features
Position the direction arrow to point towards the interior of the part and click.
Click Finish.
Create a pattern of features
Pattern the five features, which include the circular cutout, single hole, square
cutout, rounds, and series of four holes.
mt01413-s-1040
Choose the Pattern command and on the command bar, click the Smart option.
Solid Edge fundamentals
7-141
Modeling synchronous and ordered features
Lesson 7
7-142
Select the features shown below to pattern.
Click the Accept button.
Select the pattern reference plane as shown.
On the command bar, type the following patterning parameter values.
Solid Edge fundamentals
mt01413-s-1040
Modeling synchronous and ordered features
Define the pattern profile by selecting the first point in the center of the small
hole and then position the rectangle as shown.
Choose Close Sketch.
Click Finish.
Create an extrusion
Use the Extrusion command to add material in the corner of the part. It serves
as a boss for the model.
mt01413-s-1040
Choose the Extrude command.
Solid Edge fundamentals
7-143
Modeling synchronous and ordered features
Lesson 7
7-144
Select the profile plane as shown.
Draw and dimension the profile.
Choose Close Sketch.
Position the direction arrow as shown and click.
Solid Edge fundamentals
mt01413-s-1040
Modeling synchronous and ordered features
For the extent step, on the command bar, click the Through Next button. Position
the cursor so that the material is added below the profile as shown and click.
Click Finish.
Apply a round
Apply a round to the material added in the previous step.
mt01413-s-1040
Choose the Round command.
Select the edge shown.
Type 3 in the Radius field, and then click the Accept button.
Solid Edge fundamentals
7-145
Modeling synchronous and ordered features
Lesson 7
Click Preview and Finish.
Add a threaded hole
7-146
Choose the Hole command.
Select the profile plane as shown.
Solid Edge fundamentals
mt01413-s-1040
Modeling synchronous and ordered features
mt01413-s-1040
Click the Hole Options button and set the options as shown. Click OK.
Place the hole concentric with the arc.
Choose Close Sketch.
Solid Edge fundamentals
7-147
Modeling synchronous and ordered features
Lesson 7
Position the cursor so that the extent is defined as shown and click.
Click Finish.
Mirror features
Mirror the features created in the previous steps. These include the rectangular
boss, round, and hole.
7-148
Choose the Mirror Copy Feature command.
Click the Smart button.
Solid Edge fundamentals
mt01413-s-1040
Modeling synchronous and ordered features
mt01413-s-1040
In PathFinder, select the last three features constructed, protrusion, round and
hole. Click the Accept button.
Select the reference plane shown as the plane to mirror the features about.
Solid Edge fundamentals
7-149
Modeling synchronous and ordered features
Lesson 7
7-150
Click Finish.
Choose the Mirror Copy Feature command.
Click the Smart button.
In the PathFinder, select the protrusion, round, hole and mirror features. Click
the Accept button.
Solid Edge fundamentals
mt01413-s-1040
Modeling synchronous and ordered features
Select the reference plane shown as the plane to mirror the features about.
Click Finish.
Note
In order to save time, you may stop at this point. The remainder of the
activity covers adding more rounds and holes. Save the file at this point and
finish later.
Add rounds to the inside edges
mt01413-s-1040
Choose the Round command.
Solid Edge fundamentals
7-151
Modeling synchronous and ordered features
Lesson 7
Select the edges shown.
Type 3 in the Radius field. Click the Accept button.
Click Preview and Finish.
Add rounds
Add rounds to more of the interior edges of the part.
7-152
Choose the Round command.
Solid Edge fundamentals
mt01413-s-1040
Modeling synchronous and ordered features
Select the edges shown.
Type 6 in the Radius field. Click the Accept button.
Click Preview and Finish.
Add holes to the part
mt01413-s-1040
Choose the Hole command.
Solid Edge fundamentals
7-153
Modeling synchronous and ordered features
Lesson 7
7-154
Select the profile plane as shown.
On the Main toolbar, click Fit.
Click the Hole Options button. Type 6.35 for the hole diameter and click OK.
Place and dimension four holes.
Choose Close Sketch.
Click the Through All button.
Solid Edge fundamentals
mt01413-s-1040
Modeling synchronous and ordered features
Position the cursor so that the direction arrow is displayed as shown, and click.
Click Finish.
Close and save the file. This completes the activity.
Summary
In this activity you modeled a machined part that included cutouts, rounds, patterns,
mirror copied features, ribs, lip and holes. In this activity, non profile based features
were used to more efficiently model the machined part.
mt01413-s-1040
Solid Edge fundamentals
7-155
Modeling synchronous and ordered features
Lesson 7
Constructing a bracket
In this activity, construct a solid model and create holes, chamfer, and pattern
features.
Activity: Constructing a bracket
Objectives
In this activity you will construct a solid model and create holes, chamfer, and
pattern features.
Create a new ISO part file.
Make sure you are in the ordered environment.
Construct the base feature
Create an L-shaped extrusion as the base feature. In subsequent steps, use
additional features to create the final part shown above.
7-156
Choose the Extrude command.
Turn on the display of the base reference planes.
Solid Edge fundamentals
mt01413-s-1040
Modeling synchronous and ordered features
mt01413-s-1040
Set the Create-from option to Coincident Plane, and select the reference plane
shown.
Hide all reference planes.
Draw the profile.
Use an equal relationship, as shown above, to make the two shorter lines equal
to one another.
Choose Close Sketch to complete the profile.
On command bar. click the Symmetric Extent button. Type 200 in the Distance
field and press the Enter key.
Fit the view.
Solid Edge fundamentals
7-157
Modeling synchronous and ordered features
Lesson 7
Click Finish.
Add a chamfer feature
Add a chamfer treatment feature to the base feature.
7-158
In the Solids group, on the Round drop list, choose the Chamfer command.
Select the two short vertical edges on the front of the part as shown.
On the command bar, type 20 in the Setback field and click the Accept button.
Click Finish.
Solid Edge fundamentals
mt01413-s-1040
Modeling synchronous and ordered features
Add chamfer feature
Change the chamfer option settings and add another set of chamfers with an angle
and setback.
mt01413-s-1040
Choose the Chamfer command.
On command bar, click the Chamfer Options button. Click the Angle and setback
option and then click OK.
Notice that after setting the Angle and Setback option, the command bar
changes to include the Select Face step.
Select the top face and then on the command bar click the Accept button.
Select the short edge on each end of the top face.
Type 30 in the Setback field and type 15 in the Angle field.
Solid Edge fundamentals
7-159
Modeling synchronous and ordered features
Lesson 7
Click the Accept button to apply these values.
Click Finish.
Save the file as angle.par.
Construct a cutout
Construct a cutout on the front horizontal face shown.
7-160
Choose the Cut command.
Select the horizontal face shown to define the reference plane.
Solid Edge fundamentals
mt01413-s-1040
Modeling synchronous and ordered features
Draw the profile. Use the Line command and toggle between the Line and Arc
modes.
Choose Close Sketch.
On command bar, click the Through Next option, and position the cursor to
project the cutout downward.
Click Finish.
Add a chamfer
Add a chamfer to the cutout constructed in the previous step.
mt01413-s-1040
Choose the Chamfer command.
On command bar, change the chamfer setting to Equal setbacks..
Solid Edge fundamentals
7-161
Modeling synchronous and ordered features
Lesson 7
Select the top and bottom edges of the cutout.
In the Setback box, type 3 and click the Accept button.
Click Finish.
Pattern features
Pattern the cutout and chamfer. Since the cutout is the parent feature of the
chamfer, the cutout must be patterned with the chamfer.
7-162
Choose the Pattern command and on command bar, click the Smart option.
On PathFinder, select Cutout 1 and Chamfer 3 as the features to pattern. Click
the Accept button.
Solid Edge fundamentals
mt01413-s-1040
Modeling synchronous and ordered features
mt01413-s-1040
Select the reference plane to place the pattern on. Use the same profile plane
that was used for the Cutout feature.
In the Features group, click the Rectangular Pattern command.
Set the Pattern Type to Fixed. Set the X count to 3 and the Y count to 2. Type 50
for the X spacing and 45 for the Y spacing. Press the Enter key.
Click the center of the arc in the bottom of the cutout to define the start point
of the pattern profile (1), and then position the rectangle defining the pattern
up and to the right (2).
Solid Edge fundamentals
7-163
Modeling synchronous and ordered features
Lesson 7
Choose Close sketch.
Click Finish to complete the feature.
Save the file.
Add hole features
Add holes to the vertical front face of the part.
7-164
Choose the Hole command.
Select the front vertical face of the bracket as shown.
Solid Edge fundamentals
mt01413-s-1040
Modeling synchronous and ordered features
mt01413-s-1040
Click the Hole Options button and set the options shown and click OK.
Place a hole centered over each slot. Align the holes as shown.
Solid Edge fundamentals
7-165
Modeling synchronous and ordered features
Lesson 7
Dimension the location of the holes as shown.
Choose Close Sketch.
Specify the extent direction shown in the illustration.
Click Finish.
Save and close this file. This completes the activity.
Summary
In this activity you learned how to create a chamfer feature and to create a pattern
consisting of more than one feature. You used the hole command to create the
counterbored holes in the bracket.
7-166
Solid Edge fundamentals
mt01413-s-1040
Lesson
mt01413-s-1040
Modeling assemblies
Solid Edge fundamentals
8-1
Lesson 8
Modeling assemblies
Solid Edge Assembly
An assembly is a collection of parts and subassemblies that are positioned in a
meaningful way. The parts can be in their final orientation, or have freedom of
movement in translation and rotation. Solid Edge Assembly provides the tools
needed to lay out and position the parts relative to each other. Many methods
exist to accomplish this task and these approaches to building assemblies will be
covered in this text.
Objectives
This lesson introduces the Solid Edge Assembly interface and discusses the different
workflows for creating an assembly with the most commonly used part relationships.
8-2
Solid Edge fundamentals
mt01413-s-1040
Modeling assemblies
Placing parts in assemblies
You can place any of the following types of solid parts in Solid Edge assemblies using
the Parts Library tab:
A part constructed in the Solid Edge Part environment.
A part constructed in the Solid Edge Sheet Metal environment.
Another assembly constructed in the Solid Edge Assembly environment.
Any file that is open in Solid Edge other than a draft file.
To place parts that were constructed in other CAD formats, you must first convert
them to Solid Edge part files.
Note
When you add an Insight-managed document to an assembly, Solid Edge
uses the SearchScope.txt file to prevent you from creating links to documents
with duplicate IDs. The SearchScope.txt file must list at least one managed
workspace, or you will not be able to place managed parts in assemblies.
Sharing assemblies
You can place parts in assemblies by selecting them from a local folder path or from
a network share. If you use local folder paths, other Solid Edge users who access
the assembly over a network will not be able to view its parts and subassemblies. If
you intend to share an assembly over a network, you should always select the parts
through a network share, even if they are stored on your computer.
To do this, use the arrow on the right side of the Look In option on the Parts
Library tab to browse to and select the folder on a network drive where the part or
subassembly is stored.
The network share approach also allows you to build an assembly using parts that
are stored on several computers on your network. For example, your company
may have one or more computers that are used as servers, where commonly used
parts are stored.
mt01413-s-1040
Solid Edge fundamentals
8-3
Lesson 8
Modeling assemblies
Placing the first part in an assembly
To start the part placement process, in the Parts Library tab, select the part you
want, then drag it in the assembly window. You can also start the part placement
process by double-clicking the part in the Parts Library tab.
The first part you place into an assembly is important. It serves as the foundation
upon which the rest of the assembly will be built. Therefore, the first part should
represent a fundamental component of the assembly. Because the first part is placed
grounded, you should pick a part with a known location, such as a frame or base.
Although Solid Edge makes it easy to edit parts during the design cycle, the first
part you place in the assembly should be as completely modeled as possible. In the
same way, although it is easy to delete parts from assemblies and change assembly
relationships, the first part you place should remain grounded and not be deleted.
To reposition the first part, you should first delete the ground relationship. You can
then apply assembly relationships between the first part and the assembly reference
planes or subsequent parts you place in the assembly.
8-4
Solid Edge fundamentals
mt01413-s-1040
Modeling assemblies
Placing additional parts in an assembly
You can use the Assembly tab on the Options dialog box to specify whether
subsequent parts are temporarily placed in the assembly window (A), or displayed in
a separate Place Part window (B).
When you set the Do Not Create a New Window During Place Part option, the part is
temporarily placed in the assembly window at the location where you dragged and
dropped the part. To make the positioning process easier, drop the part in a location
where it is easy to select the positioning elements you want to use. If you start the
part placement process by double-clicking the part in the Parts Library tab, the
display area of the assembly window is adjusted so you can see the new part.
When you clear the Do Not Create a New Window During Place Part option, the part
is displayed in a separate Place Part window. If the active window is maximized,
the Place Part window is also maximized, essentially hiding the assembly window
from view. Due to this, beginning users should not maximize the active window.
Let the windows overlap, and this will make placing parts into the assembly and
applying relationships much easier.
mt01413-s-1040
Solid Edge fundamentals
8-5
Lesson 8
Modeling assemblies
Positioning parts
You use assembly relationships to position the new part relative to a part already
in the assembly. The Relationships Types option on the Assemble command bar
contains a wide range of assembly relationships for positioning parts relative to
one another.
In addition to traditional assembly relationships, the FlashFit option reduces
the steps required to position a part using the mate, planar align, or axial align
relationships. This option is recommended in most situations. For example, you can
use FlashFit to mate a face on the placement part (A) with a face on the target
part (B).
After you apply the first assembly relationship, the new part is repositioned within
the assembly.
8-6
Solid Edge fundamentals
mt01413-s-1040
Modeling assemblies
As you apply the remaining assembly relationships, the software positions and
reorients the part in the assembly.
Additional parts can be positioned relative to any part in the assembly, or even
relative to more than one part in the assembly. You can also position a part relative
to an assembly sketch.
For more information on positioning parts using assembly relationships, see the
Assembly Relationships Help topic.
Note
By default, Solid Edge maintains the relationships with which you position
the part. If you clear the Maintain Relationships command on the Parts
Library shortcut menu, the relationships will be used only for positioning,
and the part will be grounded. Grounded parts do not update their positions
when you make design changes.
mt01413-s-1040
Solid Edge fundamentals
8-7
Lesson 8
Modeling assemblies
Placing parts that are not fully positioned
It is a good idea to fully position parts as you place them into assemblies.
Fully-positioned parts will update their positions more predictably when changes
are made. At times, though, you may want to place a part without fully positioning
it. For example, you may be placing another part later that will be used to complete
the positioning of both parts.
You can use the Esc key to interrupt the placement sequence at any time. If no
relationships have been applied, the part is placed in the assembly at the same
relative position it occupies in the part document. In other words, the part is placed
in the assembly such that the base reference planes in the part document (A) are
coincident with the base reference planes in the assembly (B).
If you work with the Do Not Create a New Window During Place Part option set,
the part is placed in the assembly at the location you dragged and dropped it into
the assembly.
If you work with the Do Not Create a New Window During Place Part option cleared,
the part is placed in the assembly such that the base reference planes in the part
document (A) are coincident with the base reference planes in the assembly (B).
You can also interrupt the placement process by selecting another command, for
example, the Select tool.
8-8
Solid Edge fundamentals
mt01413-s-1040
Modeling assemblies
Placing the same part more than once
If you want to place the same part in an assembly more than once, you do not have to
use the Parts Library tab every time. After you place the part the first time, you can
select it, copy it to the Clipboard, and then paste it into the assembly.
When you select the Paste command, the part is displayed in a separate window,
as if you had selected it from the Parts Library tab. You can then apply assembly
relationships between the new part and the other parts in the assembly.
You can also use PathFinder to place an existing part into an assembly again. Select
the part in PathFinder, then drag and drop it into the assembly window.
If a part is being placed in the assembly several times using the same relationship
scheme, you can use the Capture Fit command to store the relationships and faces
used to position the part the first time. This reduces the number of steps required to
define each relationship when you place the part again. When you place the part
later, you do not need to define which relationship and face you want to use on the
placement part. You only need to select a face on the target part in the assembly for
each relationship.
Positioning a set of parts
You can use the Assemble command to position a set of parts relative to each other
without fully constraining each part in an ordered sequence. This type of workflow
can make it easier to position a set of interrelated parts, such as when building
a mechanism.
First, drag and drop the set of parts into the assembly. Then click the Assemble
command and apply relationships between one part and the other parts. To position
a different part, click the right mouse button.
Finding parts
If you do not know the name and location of a part or subassembly, you can
define search criteria using Search button on the Parts Library tab. You can then
double-click the name of the part or subassembly from the list of search results to
start the part placement process.
mt01413-s-1040
Solid Edge fundamentals
8-9
Modeling assemblies
Lesson 8
Part placement properties
When you place a part or subassembly into an assembly, Solid Edge sets properties
that determine the following:
The placement name of a part or subassembly.
Whether the part is selectable or not selectable.
The quantity of the part.
The x, y, and z location for grounded parts or parts or not positioned using
assembly relationships.
Whether the part is displayed in a higher level assembly.
Whether the part is displayed in a drawing of the assembly.
Whether the part is considered a reference part in a drawing or parts list.
Whether the part is used in a report, such as a Bill of Material.
Whether the part is used in mass property calculations of the assembly.
Whether a part is used in an interference analysis calculation.
You can also change these properties later using the Occurrence Properties button on
the Place Part command bar or the Occurrence Properties command when selecting
assembly components.
Placing simplified parts
The Use Simplified Parts command on the Parts Library shortcut menu allows you
to specify whether you want to use the simplified or designed version of a part when
placing it in the assembly. When you have the Use Simplified Parts command set
(there is a check mark adjacent to the command), any faces that were deleted when
simplifying the part will not be available for positioning purposes. To make these
faces available, clear the Use Simplified Parts command.
8-10
Solid Edge fundamentals
mt01413-s-1040
Modeling assemblies
Placing subassemblies
You can place a Solid Edge assembly document into another assembly in much the
same way you place an individual part. When placing an assembly, in the Place Part
window, you must first select the placement part in the assembly you want to use for
positioning purposes, then the face on the part.
If you are placing a large subassembly, you can save a display configuration in
the subassembly first, then use this configuration to make placement easier. For
example, you can hide all the parts, except those that will be used to position the
subassembly. Before you place the subassembly, make sure the Use Configuration
command on the shortcut menu is set. Then, when you place the subassembly,
you can select the configuration name from the Configuration list on the Use
Configuration dialog box. Subassemblies also place faster if parts have been hidden.
When placing a subassembly using FlashFit or the Reduced Steps mode, the
placement part step is skipped. You specify the placement part by selecting a face on
the placement part you want.
The placement part must be active before you can select a face. If the placement
part is not already active, you can use the Activate Part button on the Place Part
command bar to activate the placement part.
Note
When placing parts into a subassembly, you can set an option that controls
whether the part is displayed in higher level assemblies. If the Display When
Assembly Is Attached As Subassembly option on the Properties dialog box
is cleared for a part, that part will not be displayed in PathFinder or the
graphics window in higher level assemblies.
Locating parts
The parts and subassemblies used to build an assembly can be located on different
computers on a network. To locate a part or subassembly, you can use the Assembly
Statistics command on the Inspect tab to display the document name and location.
When the Assembly Statistics dialog box is displayed, select any document in the
list, then right-click, and then set the Show Document Name and Location option.
Non-graphic parts
Sometimes you need to place parts in assemblies that have no model associated with
them, so they can be documented in a parts list or bill of materials. For example,
items such as paint, grease, oil, and so forth require no model, but a part must
exist in the assembly for them to show up in the documentation for the assembly.
Solid Edge allows you to create non-graphic parts by adding custom properties to
an empty part document. You can then place the part in the assembly without
positioning it with assembly relationships, by pressing the Shift key, then dragging
the part into the assembly.
mt01413-s-1040
Solid Edge fundamentals
8-11
Lesson 8
Modeling assemblies
PathFinder in assemblies
The PathFinder tab helps you work with the components that make up your
assembly. It provides alternate ways to view the composition and arrangement of the
assembly, besides looking at the graphics in a regular assembly window. You can
also use PathFinder to in-place activate a part or subassembly so you can make edits
to individual assembly components while viewing the entire assembly.
The PathFinder tab is available when you work in an assembly or a subassembly
within the active assembly.
In the Assembly environment, you can also use PathFinder to view, modify and
delete the assembly relationships used to position the parts and subassemblies,
reorder parts in an assembly, and to help you diagnose problems in an assembly.
In the Assembly environment, PathFinder is divided into two panes. The top
pane lists the components of the active assembly in a folder tree structure. Listed
components can include: parts, subassemblies, assembly reference planes, and
assembly sketches.
The bottom pane shows the assembly relationships applied to the part or
subassembly selected in the top pane.
8-12
Solid Edge fundamentals
mt01413-s-1040
Modeling assemblies
Using the top pane
The top pane of PathFinder allows you to do the following:
View components in collapsed or expanded form. For example, when you expand
a subassembly, you can view all of its parts.
Highlight, select and clear components for subsequent tasks.
Determine the current status of the components within the assembly.
Determine how the assembly was constructed.
Reorder parts within an assembly.
Rename reference planes, sketches, and coordinate systems.
When you pass your cursor over a component in the top pane of PathFinder, it
is displayed in the graphics window using the Highlight color. When you click a
component it is displayed using the Select color. This allows you to associate the
component entry in PathFinder with the corresponding component in the graphics
window.
Note
When you pass your cursor over or click the top-level assembly in PathFinder,
it does not display in the highlight or select color. This improves performance
when working with large assemblies.
Because the highlight and selection of components in large assemblies can impact
performance, options are available on the Assembly tab on the Options dialog box
that allow you to improve the performance when working with large assemblies. For
example, options are available that allow you to simplify the display of highlighted
and selected components in the graphics window and to disable the highlight
of components in the graphics window when you pass your cursor over them in
PathFinder.
For more information on improving performance in large assemblies, see the
Working with large assemblies efficiently Help topic.
mt01413-s-1040
Solid Edge fundamentals
8-13
Lesson 8
Modeling assemblies
Determining the status of a component
The symbols in PathFinder reflect the current status of the components in the
assembly. The following table explains the symbols used in the top pane in
PathFinder:
Legend
Active part
Inactive part
Hidden part
Unloaded part
Part that is not fully positioned
Part that has conflicting relationships
Linked part
Simplified part
Missing component
Alternate components part
Part position is driven by a 2D relationship in an assembly sketch
Displayed assembly
Adjustable Part
Adjustable Assembly
Driven Reference
Fastener System
Pattern group
Pattern item
Reference planes
Reference plane
Sketch
Noncombinable sketch (synchronous only)
Combinable sketch (synchronous only)
Active sketch (synchronous only)
Group of parts and subassemblies
Motor
Available
In Work
In Review
Released
Baselined
Obsolete
8-14
Solid Edge fundamentals
mt01413-s-1040
Modeling assemblies
Note
The symbols in PathFinder can also represent combinations of conditions. For
example, a symbol can show that a part is hidden and not fully positioned:
Determining how the assembly was constructed
The components in the top pane of PathFinder are listed in the order in which they
were placed in the assembly. This can be useful when evaluating design changes.
For example, if you delete a single assembly relationship from a part, the symbols for
other parts could also change to indicate that the parts are no longer fully positioned.
This occurs because the positioning of the other parts depended upon the part
from which you removed the relationship. In this example, reapplying the single
relationship should cause the other parts to also become fully positioned again.
Making changes to assembly components
You can use the top pane of PathFinder to open or in-place activate a part or
subassembly so you can make design modifications. For example, you can select a
part in PathFinder, then use the Edit command on the shortcut menu to in-place
activate a part. You can then add, remove, or modify features on the part while
viewing the other assembly components. You can also use geometry on the other
assembly components to help you construct or modify features on the part. When
you use the Open command to open an assembly component, you cannot view the
other assembly components.
When you in-place activate a subassembly, the display of PathFinder changes to
make it easier to determine your current position within the assembly structure.
For example, while in the top-level assembly A1.asm, if you in-place activate into
subassembly S1.asm:1, subassembly S1.asm:1 is displayed using bold text and a
contrasting background color is used for the subassembly and its components.
When you in-place activate a part for editing, you do not need to return to the
assembly first to in-place activate another part or subassembly in the assembly.
You can select another part or subassembly in PathFinder and use the Edit command
on the shortcut menu to in-place activate the component for editing. When you are
finished making the design changes, you can use the Close and Return command on
the Home tab to return to the original assembly.
mt01413-s-1040
Solid Edge fundamentals
8-15
Lesson 8
Modeling assemblies
When you in-place activate a part or subassembly for editing, you cannot collapse
the assembly structure to which the part or subassembly belongs within PathFinder.
For example, in the following illustration, part P2.par:1 has been in-place activated
and it is in subassembly S1.asm. If you click the minus (-) symbol adjacent to S1.asm
to collapse its structure, it will remain expanded.
Changing the display status of assembly components
You can use the top pane of PathFinder to control the display status of assembly
components. For example, you can hide parts and subassemblies to make it easier
to position a new part you are placing in an assembly. You can use the checkboxes
adjacent to the assembly components in PathFinder to control component display or
shortcut menu commands when one or more components are selected.
The color of the text in PathFinder also indicates whether a component is displayed
or hidden.
Reordering parts within an assembly
PathFinder allows you to drag a part to a different position within an assembly. As
you drag the part, PathFinder displays a symbol to show where you can reposition
the part in the assembly structure. The part will be positioned below the highlighted
part occurrence in PathFinder.
8-16
Solid Edge fundamentals
mt01413-s-1040
Modeling assemblies
Grouping parts and subassemblies within an assembly
PathFinder allows you to select a set of parts or subassemblies in the active
assembly, then specify that the selected components are a group using the Group
command on the shortcut menu. The set of components is then collected into a group
entry in PathFinder. You can then expand, collapse, or rename the group to a more
logical name. Defining a group of parts reduces the space requirements for a set of
parts, and allows you to gather together a set of similar parts into a logical group.
This can make it easier to select the parts for other operations, such as displaying
and hiding a set of parts.
You cannot select nested parts or nested subassemblies.
Grouping components is also useful when working with large assemblies that
contain few or no subassemblies. You can select a set of parts, define them as a group
with the Group command on the Pathfinder shortcut menu, then use the Rename
command to rename the group to a more logical name.
Note
Some assembly commands create a group of components automatically. For
example, the Move Components command creates a group entry in PathFinder
when you set the Copy option on the command bar.
You can ungroup a group using the Ungroup command on the shortcut menu when a
group is selected in PathFinder.
The Select Components command , on the shortcut menu when you select a group
entry in PathFinder, activates additional commands and options for manipulating
groups that would otherwise be disabled. For example, after selecting a group with
the Select Components command, you can then apply a face style to the group of
parts, or transfer the group of parts to another assembly.
Renaming PathFinder entries
You can use PathFinder to rename an entry for an assembly reference plane, sketch,
group, or coordinate system. To rename an entry, select it in PathFinder, right-click
and then click Rename. In the name box, type the new name for the entry.
mt01413-s-1040
Solid Edge fundamentals
8-17
Lesson 8
Modeling assemblies
Finding parts
In a complex or unfamiliar assembly, it can sometimes be difficult to determine
which subassembly a particular part is contained in. You can use the Scroll To
Part command to quickly find a part in PathFinder. When you select a part in the
assembly window, then click the Scroll To Part command on the shortcut menu, the
display of PathFinder scrolls to the selected part. If the part is in a subassembly, the
listing for the subassembly is expanded to display the part.
Replacing the file name with the document name formula value
You can use the Document Name Formula dialog box to replace the file name
displayed in PathFinder with a value composed of document properties. Refer to the
Replace a file name with a property value help topic for instructions.
You can combine properties with additional characters to replace the file name.
For example, you can separate two properties with dashes, such as Document
NumberRevision Number.
If a property does not exist or does not have a value, the property name is displayed
in place of the property value, and the file name is displayed in parentheses after
the value.
Note
The Property list displays the properties that you can use to replace the file
name. You can add a property that is not in the active document by typing
[property name] in the Formula field.
Using the bottom pane
When you select a part or subassembly in the top pane of PathFinder, you can use
the bottom pane to view and modify the assembly relationships between the selected
part and the other parts in the assembly. The document name is also displayed,
as well as a symbol that represents the type of relationship. The following table
explains the symbols used in the bottom pane in PathFinder:
Legend
Ground relationship
Mate relationship
Planar align relationship
Axial align relationship
Connect relationship
Angle relationship
Tangent relationship
Gear relationship
Suppressed relationship
Failed relationship
8-18
Solid Edge fundamentals
mt01413-s-1040
Modeling assemblies
When you select a relationship in the bottom pane you can do the following:
View which elements were used to apply the relationship.
Edit the fixed offset value of the relationship.
Change the offset type of the relationship.
Delete the relationship.
Suppress the relationship
Viewing assembly relationships
When you select a relationship in the bottom pane, the elements used to apply the
relationship are highlighted in the assembly window. For example, if you select
a planar align relationship, the planar faces or reference planes that were used
to apply the relationship highlight in the assembly window. This can help you
determine how design changes need to be applied.
Modifying assembly relationships
When you select a relationship in the bottom pane, you can use the relationship
command bar to edit the fixed offset value or change the offset type. For example,
you may want to change a mate relationship from a fixed offset to a floating offset.
Note
If you change the offset type from fixed to floating, you may have to make
other relationship edits to ensure that the part remains fully positioned.
Deleting assembly relationships
If you delete an assembly relationship, the symbol next to the part in the top pane
changes to show that the part is no longer fully positioned. The part is also placed on
the Error Assistant dialog box list. It is good practice to apply a new relationship to
the affected parts as soon as possible. If you delete too many relationships without
applying new ones, it could become difficult to fully position the affected parts. If
this occurs, you may have to delete the affected parts from the assembly and place
them again.
Replacing relationships
After you place a part in an assembly, you can replace any of its relationships. Select
the part in PathFinder or in the graphics window, then click the Edit Definition
button on the command bar. You can then select the relationship you want to replace
from the Relationship List box on the command bar. Use the Relationship Types
button to specify the new relationship you want to apply.
Note
You can also delete the current relationship in the bottom pane of PathFinder
and apply a new one using the Assemble command bar.
mt01413-s-1040
Solid Edge fundamentals
8-19
Lesson 8
Modeling assemblies
Conflicting relationships
If you change the design of parts in an assembly, some assembly relationships may no
longer be applicable. When this occurs, the symbol next to the part or subassembly
in the top pane of PathFinder will change to indicate that there are conflicting
relationships and the part will be placed on the Error Assistant dialog box list.
When you select the conflicted part or subassembly, the symbols for the affected
relationships in the bottom pane of PathFinder are displayed in red. You can then
evaluate the relationship scheme to determine how to repair the assembly. For
example, you can delete the affected relationships and apply new relationships to
fully position the part.
Suppressing assembly relationships
You can use the Suppress command on the shortcut menu to temporarily suppress
an assembly relationship for a part. Suppressing an assembly relationship allows
you to use the Drag Part command to evaluate how the part interacts with other
parts in the assembly. When you suppress an assembly relationship, the symbol for
the part in the top pane of PathFinder changes to indicate that the part is no longer
fully positioned. Also, a symbol is added adjacent to the suppressed relationship in
the bottom pane to indicate that the relationship is suppressed.
Note
You can use the Unsuppress command on the shortcut menu to unsuppress
the relationship
Displaying document status in PathFinder
You can display the document status for components in PathFinder. For example,
in an Insight-managed document, the status can be Available, In Work, In Review,
Released, Baseline or Obsolete. The StatusDisplay Status command on the
PathFinder shortcut menu turns on and off the display of symbols adjacent to the
document names in PathFinder. For more information, see the Displaying and
updating status for documents in assemblies Help topic.
8-20
Solid Edge fundamentals
mt01413-s-1040
Modeling assemblies
Legend
Available
In Work
In Review
Released
Baselined
Obsolete
Dashed line in the bottom pane
Often a dashed line is displayed between sets of relationships in the bottom pane of
PathFinder. The relationships above the dashed line were applied to parts that are
above the selected part in the top pane of PathFinder. The relationships below the
dashed line were applied to parts that are below the selected part in the top pane
of PathFinder. You can edit the relationships above the dashed line and below the
dashed line. For example, when you select Valve01.asm, the relationships above the
dashed line were applied to Body01.par, which is above Valve01.asm in the top pane
of PathFinder. The relationships below the dashed line were applied to Handle01.par
and NutM15.par , which are below Valve01.asm in the top pane of PathFinder.
mt01413-s-1040
Solid Edge fundamentals
8-21
Lesson 8
Modeling assemblies
Managing relationships in nested assemblies
PathFinder does not display relationships applied outside the active assembly.
Before you can view, modify, or delete an assembly relationship from a nested
subassembly, you must first open or in-place activate the subassembly where the
relationship was applied.
You can use the top pane of PathFinder to determine at which level in a multi-level
assembly a particular part was placed. You can then select the subassembly in the
top pane of PathFinder and use the Open or Edit commands on the shortcut menu to
open or in-place activate the subassembly to modify or replace the relationship.
For example, assembly A1 in the next illustration was built using part P1 and
subassemblies S1 and S2. Subassembly S1 was built using parts P2, P3, P4 and
P5. Subassembly S2 was built using parts P6 and P7. If you want to change
a relationship used to position part P5, you have to open or in-place activate
subassembly S1.
You can find part P5 by viewing the assembly in the top pane of PathFinder, as
shown in the next illustration. Since part P5 is indented under subassembly S1, you
would have to open or in-place activate subassembly S1 in order to view, modify, or
remove any relationships that control part P5.
8-22
Solid Edge fundamentals
mt01413-s-1040
Modeling assemblies
Assembly relationships
When placing a part or subassembly into an assembly, you must define how the
part will be positioned with respect to the other parts in the assembly by applying
assembly relationships. Available relationships include ground, mate, planar align,
axial align, parallel, connect, angle, cam, gear, tangent, and center-plane.
In addition to the traditional assembly relationships listed above, the FlashFit
option reduces the steps required to position a part using the mate, planar align, or
axial align relationships.
The relationship options and FlashFit are located on the Relationship Types list
on the Assemble command bar.
Part positioning workflows
Solid Edge provides several workflows for positioning parts in an assembly:
FlashFit
Traditional Workflow
Reduced Steps
Capture Fit
Note
New users should focus on learning both FlashFit and the Traditional
Workflow. As your expertise in building assemblies increases, you can explore
the other workflows available. All the workflows are discussed in more depth
later in this topic. The Slider tutorial demonstrates FlashFit capabilities.
mt01413-s-1040
Solid Edge fundamentals
8-23
Modeling assemblies
Lesson 8
Maintaining assembly relationships
By default, Solid Edge maintains the relationships with which you position the part.
If the Maintain Relationships command is set on the Parts Library shortcut menu
when you place a part, the relationships that you apply also control the behavior of
the part when it is modified. For example:
If you apply a planar align relationship between two parts, they remain aligned
when either part is modified.
If you apply an axial align relationship between two parts, they remain axially
aligned when either part is modified.
Note
You can view, modify, and delete assembly relationships using the Assembly
PathFinder tab.
If the Maintain Relationships command is cleared when you place a part, you must
still use assembly relationships to position the part in the assembly. However,
instead of applying these relationships on the part, the software applies a ground
relationship. Grounded parts do not update their positions in the assembly when
other parts are modified.
8-24
Solid Edge fundamentals
mt01413-s-1040
Modeling assemblies
Capturing design intent
To fully control one part in relation to the other parts in an assembly, you must
use a combination of assembly relationships. There is often more than one way to
apply relationships that will position a part correctly. It is important to choose the
way that best captures design intent, because this makes your assembly easier
to understand and edit.
It may be helpful to keep in mind how the part will react to future modifications
when positioning a part. Although the part may be positioned correctly using a
particular set of assembly relationships, it may not behave as you expect when
modifications are made.
As you gain experience placing parts in an assembly, you may find it useful to make
minor design modifications and observe how the parts in your assembly react. If
the assembly does not behave as you expect, you can delete the relationships and
reapply them using a different approach. As you become more experienced, it will
become easier to see which set of relationships correctly positions the parts, and
gives you the behavior you want when design modifications are made.
Assembly relationships and part movement
When a part is fully positioned in an assembly, it cannot move in any direction in
relation to the assembly. The first assembly relationship you place controls some
part movement, but the part is still free to move in some direction by sliding along
or rotating around the X, Y, or Z axes.
Applying more relationships controls more movement until the part is fully
positioned. The types of relationships you apply and the options you use determine
how the relationships control part movement.
FlashFit
As discussed earlier, the FlashFit option reduces the steps required to position
parts using mate, planar align, and axial align relationships when compared to the
traditional workflow. Because many parts are positioned using these relationships,
FlashFit is appropriate in most situations.
When you position a part using FlashFit, you first select a face or edge on the
placement part. You then select a face or edge you want on the target part and let
the inference logic built into Solid Edge determine the most likely relationship,
based on the target part element.
For example, if you choose a planar face on the placement and target parts, the
software assumes that you want to establish a mate or planar align relationship.
When you select the target part element, the placement part is positioned in the
assembly using the closest solution.
mt01413-s-1040
Solid Edge fundamentals
8-25
Modeling assemblies
Lesson 8
8-26
If the two faces you select are closer to a mate solution, a mate relationship is
applied.
If the two faces you select are closer to a planar align solution, a planar align
relationship is applied.
Solid Edge fundamentals
mt01413-s-1040
Modeling assemblies
A Flip button on the command bar allows you to select the alternate solution. You
can also use the Tab key to select an alternate solution.
When using FlashFit to position a part, it is displayed translucent to make it easier
to differentiate from the other parts in the assembly.
When possible, FlashFit moves the first part you select when applying the
relationship, and the second part remains stationary. If the first part you select is
fully constrained, the second part will move.
You can then use FlashFit to define the additional relationships required to fully
position the part in the assembly, or select another relationship type.
Note
When placing a subassembly using FlashFit or the Reduced Steps mode, the
parts in the subassembly must be active before you can select a face. If the
subassembly is not already active, you can use the Activate Part button on the
Assemble command bar to activate the placement part in the subassembly
which contains the face you want to select.
FlashFit also allows more flexibility to use edges, in addition to faces, when
positioning a part using mate, axial align, and planar align relationships.
This can be especially useful when positioning a fastener, such as a bolt into hole.
For example, when positioning a part using an axial align relationship, you cannot
use a circular edge to position a part. With FlashFit, you can use a circular edge on
both the placement part and target part to completely position the part in two steps.
FlashFit options
The Options dialog box on the command bar allows you to set the FlashFit options
you want to use. For example, you can specify the element types you want FlashFit
to recognize when placing a part. This allows you to tailor the behavior of FlashFit
for the part you are currently placing.
Moving and rotating parts with FlashFit
When using FlashFit, you can also move or rotate the placement part into a more
convenient location. To move the part, position the cursor over the part and drag
the cursor.
To rotate the part, press the Ctrl key while dragging the cursor. If any relationships
have been applied to the placement part, the movement or rotation is limited to the
available degrees of freedom.
mt01413-s-1040
Solid Edge fundamentals
8-27
Lesson 8
Modeling assemblies
Traditional part positioning workflow
The traditional workflow walks you through every step required to position a
part using assembly relationships. For new users, this allows you to gain a full
understanding of the part positioning process. A command bar, which is unique to
each relationship, guides you through the positioning process.
The traditional workflow is also preferred when positioning parts using relationships
that FlashFit does not recognize, such as angle, cam, parallel, and tangent
relationships.
Reduced steps
The Reduced Steps option eliminates the part selection and accept steps in the
traditional workflow. You can set this option using the Options dialog box on
the Assemble command bar. When the Reduced Steps option is set, you specify
the placement part and target part by selecting a face on each part. This reduces
the number of steps from five to three for a typical mate relationship. There is
some trade-off when using this option. Since the part in the assembly is no longer
selected as a separate step, surfaces or cylinders on every active part are available
for selection.
In large assemblies or in assemblies with numerous overlapping parts, positioning
one part precisely to another can prove time consuming. In such cases, use QuickPick
to filter the selection process.
Note
When this option is set, you must specify the offset type and offset value before
selecting the target face. If you want to use a reference plane on the target part
to position the placement part, you must display the reference planes first.
Capture fit
The Capture Fit command captures the assembly relationships and faces used to
position a part or subassembly in the active assembly. When you place the part or
subassembly again, you simply select the faces on a new target part already in the
assembly to position the new part or subassembly. This reduces the number of steps
required to position the part.
If you used the Insert option to position a part, the Capture Fit command will
capture a mate and an axial align relationship, since these are the relationships
that the Insert option actually places.
You can also capture relationships by setting the Automatically Capture Fit When
Placing Parts option on the Options dialog box on the Assemble command bar.
Note
The Capture Fit command cannot capture Angular relationships.
8-28
Solid Edge fundamentals
mt01413-s-1040
Modeling assemblies
Defining offset values
Some relationships let you define fixed or floating offsets between the parts, such
as the mate and align relationships. To specify an offset type, click one of the two
offset buttons on the command bar. When you specify a fixed offset, you can type
a dimensional value for the offset distance. For example, when you define a fixed
offset for a planar align relationship, you can edit the value so that the parts are no
longer co-planar.
A floating offset is useful when you need to control the orientation of a part with
respect to another part, but it is impossible to define a fixed dimensional value.
For example, you can use a floating offset to control the rotational orientation of a
part. When you apply an axial align relationship using the Unlock Rotation option
between a cylindrical shaft and the cylindrical face on another part (A), you can then
use a planar align relationship, with a floating offset (B), to control the rotational
orientation of the shaft.
If you try to apply a fixed offset for the planar align relationship, a message is
displayed, saying that the fixed option conflicts with another relationship.
Note
The range offset command is not intended to be used to for geometric
tolerances. Depending on the relationships used to position the part are
defined, this may result in an over constrained condition and cause errors.
mt01413-s-1040
Solid Edge fundamentals
8-29
Lesson 8
Modeling assemblies
Locking and unlocking rotation on axial align relationships
When you apply an axial align relationship, you can use the Lock Rotation and
Unlock Rotation buttons on the command bar to specify whether the part is free to
rotate around the axis of rotation. The Lock Rotation option is useful when the
rotational orientation of the part is not important, such as placing a bolt into a hole.
When you set the Lock Rotation option, the rotational orientation of the part is locked
at a random position, but one less relationship is required to fully position the part.
When you set the Unlock Rotation option, you can define the rotational orientation
you want by applying another relationship. For example, you can apply an angle
relationship.
Assembly relationship dimensions
When positioning parts using assembly relationships, driving or driven dimensions
are created and displayed when appropriate. For example, when you position a part
using a mate relationship with a fixed offset, a driving dimension is created.
8-30
Solid Edge fundamentals
mt01413-s-1040
Modeling assemblies
When you position a part using a mate relationship with a floating offset (the offset
value is controlled by another relationship), a driven dimension is created, which
cannot be edited to reposition the part. Zero and negative value dimensions are
supported.
When you apply or edit an assembly relationship, you can select and edit the driving
dimension to change the offset value. You can use the Show All Dimensions option
on the Options dialog box on the command bar to control whether the dimensions
are displayed or hidden. When you set this option, dimensions display when you
select a part and then click the Edit Definition button on the command bar. You can
then select a dimension and edit its value using the command bar. When you clear
this option, no dimensions are displayed, except for when you select a relationship
in the bottom pane of PathFinder. When you select a relationship in the bottom
pane of PathFinder, the dimension is displayed and selected, which allows you to
edit its value using the command bar.
Dimensions are only created when appropriate for the relationship options you are
using. Dimensions are created when using the mate, planar align, connect, angle,
tangent, and parallel relationships. Dimensions are not created when using axial
align, ground, or cam relationships.
Assembly Relationship Assistant command
When working with assemblies whose parts are oriented correctly, but do not have
assembly relationships, such as assemblies that were imported into Solid Edge from
another CAD system, you can use the Assembly Relationship Assistant command
to apply relationships between the parts and subassemblies. The relationships are
applied based on their current geometric orientation. For more information, see the
Assembly Relationship Assistant command Help topic.
mt01413-s-1040
Solid Edge fundamentals
8-31
Modeling assemblies
Lesson 8
Applying a connect relationship
When two parts in an assembly cannot be positioned properly by mate and align
relationships, you can position them using connect relationships. A connect
relationship positions a keypoint on one part with a keypoint, line, or face on another
part. For example, you can apply a connect relationship to position the center of a
spherical face on one part with respect to a spherical face on another part.
You can use the following methods to apply connect relationships:
8-32
Point-to-Point: In the following figure, a mate relationship is applied between
the mitered corners of the parts. A connect relationship, which ties a point on
one part to the appropriate point on another, connects the two corners properly.
A floating align relationship between the back surfaces fully positions the part.
Solid Edge fundamentals
mt01413-s-1040
Modeling assemblies
mt01413-s-1040
Point-to-Line: In the following example, a mate relationship is applied between
the faces of the two parts. Because the sides of each part are drafted, there are
no part faces which you can use to apply a planar align relationship. You can
apply three connect relationships between the keypoints on the top part and
the linear edges on the bottom part.
Point-to-Plane: In the following example, the lower right pin is positioned to a
depth that just touches the surface of a reference plane.
Solid Edge fundamentals
8-33
Modeling assemblies
Lesson 8
Cone-to-Cone: In the following example, the cone on the fastener is connected
to the cone on the countersunk hole on the plate. When you add a connect
relationship between two conical faces, the keypoint that represents the
theoretical intersection of the individual cones are connected. You can also apply
an offset value to a connect relationship between two conical faces.
Recognizable elements for the connect relationship
Keypoints
8-34
End points of lines, arcs, and ellipses
Midpoint of a line (edge centerline)
Arc center point
Circle center point
Elliptical element center point
Spherical surface center point
Conical surface center point
Solid Edge fundamentals
mt01413-s-1040
Modeling assemblies
Lines
Linear edges (including tangent edges)
Reference axis
Surfaces
Planar part surfaces
Reference planes
Connect relationship combinations
Connect a point on the first part to a point on the second part
Connect a point on the first part to a line on the second part
Connect a point on the first part to a face on the second part
Connect a line on the first part to a point on the second part
Connect a face on the first part to a point on the second part
Note
You can also use an axial align or a connect relationship to position a part
with respect to a keypoint or a line in an assembly sketch.
Differences between assembly relationships and sketch relationships
The relationships that you apply between the parts and subassemblies of an
assembly differ from the relationships that you apply while working with part
sketches. For example:
mt01413-s-1040
There are no relationship handles added to the assembly to show that a
relationship has been applied. Instead, the relationships between parts are
shown in PathFinder.
Except for the ground relationship, all assembly relationships are defined
between the part or subassembly you are placing and a part or subassembly
already placed in the assembly.
You cannot use dimensioning commands to place relationships between parts
and subassemblies in an assembly.
Solid Edge fundamentals
8-35
Lesson 8
Modeling assemblies
Positioning parts using coordinate systems
You can also position parts in an assembly using coordinate systems. You do this by
first defining coordinate systems in the part document on both the placement and
target parts. You can then use the Planar Align relationship, Mate relationship,
and Match Coordinate Systems option on the Assemble command bar to position
the placement part.
For example, with the Match Coordinate Systems option, the placement part is
positioned using planar align relationships that match the three principal axes on
the coordinate system for the placement part and the target part. This allows you to
position the placement part using fewer steps than applying three separate planar
align relationships. This can be useful when working with a common part that is
placed into an assembly multiple times in the same position relative to a target part.
8-36
Solid Edge fundamentals
mt01413-s-1040
Modeling assemblies
Capture Fit command
Captures the assembly relationships and faces used to position a part or subassembly
already placed in the assembly. You can then place the part or subassembly again
later using fewer steps. You can use the Capture Fit dialog box to specify which
relationships you want to capture.
If you used the Insert option to position a part, the Capture Fit command will
capture a mate and an axial align relationship, since these are the relationships
that the Insert option actually places.
You can also capture relationships by setting the Automatically Capture Fit When
Placing Parts option on the Options dialog box on the Place Part command bar.
Note
The Capture Fit command cannot capture angular relationships.
Capture Fit dialog box
mt01413-s-1040
Solid Edge fundamentals
8-37
Lesson 8
Modeling assemblies
Capture the assembly relationships for a part
1. In the assembly window, select a part for which you want to capture relationships.
2. Choose Home tabRelate groupCapture Fit
3. In the Capture Fit dialog box, use the Add and Remove buttons to specify which
relationships you want to capture, and then click OK.
Tip
8-38
You can also select the part you want to use in PathFinder.
When you use the Capture Fit command, the relationships and faces used
to position the part or subassembly the first time are stored so you can
place the part using fewer steps later.
If you used the Insert option to position a part, the Capture Fit command
will capture a mate and an axial align relationship, since these are the
relationships that the Insert option actually places.
The Capture Fit command cannot capture angular relationships.
You can also capture relationships by setting the Automatically Capture
Fit When Placing Parts option on the Options dialog box on the Place
Part command bar.
Solid Edge fundamentals
mt01413-s-1040
Modeling assemblies
Activity: Positioning parts with mate, axial align, planar align and
insert
Overview
This activity shows the process of positioning parts using mate, axial align, planar
align and insert. The parts will be positioned with the reduced steps option turned
off to better understand the workflow options in the command bar. Then the same
parts will be placed with the reduced steps option turned on to show how the process
can be streamlined.
Note
FlashFit is a preferred method of quickly positioning parts in an assembly
and will be covered in another activity. This activity forces you to manually
position parts so that you will understand what is occurring when parts are
positioned using flashfit and how to change a single relationship to reposition
a part if an edit is later required.
Objectives
Parts will be added to an assembly using the commands mate, planar align, axial
align and insert
In this activity you will:
Learn how to position parts using the commands mate, axial align, planar align
and insert without using reduced steps.
Learn how the command bar reflects the workflow during the positioning of parts.
Use reduced steps to position parts with mate, planar align, axial align, and
insert.
Activity
In this activity you will learn the procedure for positioning parts in an assembly
using the mate, planar align and axial align relationships.
mt01413-s-1040
Solid Edge fundamentals
8-39
Modeling assemblies
Lesson 8
Activity: Placing parts using mate, planar align, and axial align
This activity will position a part with reduced steps turned off to show the complete
sequence of steps involved in positioning a part. The second part will be placed with
reduced steps turned on to show a more efficient method of positioning parts.
Create a new assembly and position the first part
In this step, you will create a new assembly using the Synchronous ISO Assembly
template. You will click the Parts Library on pathfinder and browse to the folder
containing the assembly class files.
Create a new assembly. After the assembly opens, click the Application button.
Choose Solid Edge Options, and then click the assembly tab. Check the box
as shown.
8-40
Solid Edge fundamentals
mt01413-s-1040
Modeling assemblies
From the Parts Library in PathFinder, drag the part dome.par in the assembly
window.
Note
The first part placed in the assembly is placed as a grounded part.
Applying a mate relationship
In this step you will drag the part a1_part.par into the assembly window and apply a
mate relationship.
mt01413-s-1040
Click the Options button on the command bar.
Set the options shown and then click OK. Make sure the reduced steps option is
off and FlashFit as the default placement method is off.
Solid Edge fundamentals
8-41
Modeling assemblies
Lesson 8
Select the Mate Relationship.
Note
The Locate Steps group on the command bar reflects the current
placement step in the workflow. Notice the step is currently the Placement
Part - Element step and you are being prompted to select an element of
the placement part. For this relationship, select a face.
Select the face shown.
Note
The command bar shows the Target Part step is active, and you are being
prompted to select the target part. This part has the face you will apply
the mate relationship to. If you selected the wrong face in the previous
step, you can back up by clicking the button corresponding to that step
and then select the proper geometry again.
8-42
Solid Edge fundamentals
mt01413-s-1040
Modeling assemblies
Select the target part, dome.par as shown.
Note
Notice the Target Part - Element step is active, and you are being
prompted to select the target part element. This element is the face the
mate relationship will be applied to.
mt01413-s-1040
Solid Edge fundamentals
8-43
Modeling assemblies
Lesson 8
Select the face shown on dome.par.
Right-click or click the OK button to accept. The mate relationship is applied.
Applying a planar align relationship
Once this relationship is established, the relationship list increments to the next
relationship. Relationship 2 will be a planar align.
Set the relationship type to Planar Align.
Note
The Locate Steps group on the command bar reflects the current placement
step in the workflow. For this relationship, you will select a face.
8-44
Solid Edge fundamentals
mt01413-s-1040
Modeling assemblies
Select the face shown.
Note
The Locate Steps group on the command bar reflects the current
placement step in the workflow. This part has the face you will apply the
planar align relationship to.
mt01413-s-1040
Solid Edge fundamentals
8-45
Modeling assemblies
Lesson 8
Select the target part shown.
Note
The Locate Steps group on the command bar reflects the current
placement step in the workflow. Select the element that is the face you
will apply the planar align relationship to.
8-46
Solid Edge fundamentals
mt01413-s-1040
Modeling assemblies
Select the face shown.
Right-click or click the OK button to accept. The planar align relationship is
applied.
Applying an axial align relationship
The relationship list increments to the next relationship. Relationship 3 will be
an axial align.
Set the relationship type to Axial Align
Note
The Locate Steps group on the command bar reflects the current
placement step in the workflow. For this relationship, you will select a
cylindrical face.
mt01413-s-1040
Solid Edge fundamentals
8-47
Modeling assemblies
Lesson 8
Select the cylindrical face shown.
Note
The Locate Steps group on the command bar reflects the current
placement step in the workflow. This part has the cylindrical face you will
apply the axial align relationship to.
8-48
Solid Edge fundamentals
mt01413-s-1040
Modeling assemblies
Select the target part shown.
Note
The Locate Steps group on the command bar reflects the current
placement step in the workflow. This element is the cylindrical face you
will apply the axial align relationship to.
mt01413-s-1040
Solid Edge fundamentals
8-49
Modeling assemblies
Lesson 8
8-50
Select the cylindrical face shown.
Right-click or click OK to accept. The axial align relationship is applied, and the
part is fully positioned.
Solid Edge fundamentals
mt01413-s-1040
Modeling assemblies
Applying a mate relationship with reduced steps
Another occurrence of the part a1_part.par will be placed. The sequence of steps will
be the same except reduced steps will be used.
Note
When the reduced steps option is used, the step for selecting the target part is
eliminated. Valid features on every part are available for selection and the
target part is determined from the part containing the feature. This option is
more efficient in most cases, however in large assemblies where an area can
be congested with many parts, it is desirable to have more control by manually
choosing the target part as was shown in the previous steps.
From the Parts Library, drag the part a1_part.par into the assembly window.
You will apply a mate relationship.
Click the Options button on the command bar.
Set the options shown. Make sure the reduced steps option is on and FlashFit as
the default placement method is off.
Select the mate relationship.
Note
The command bar reflects the placement step in the workflow. Notice the
step is currently the element step and you are being prompted to select an
element of the placement part. For this relationship, you will select a face.
mt01413-s-1040
Solid Edge fundamentals
8-51
Modeling assemblies
Lesson 8
Select the face shown.
Note
Because the reduced steps option is set, the command bar reflects the
placement step in the workflow. Notice the step is now the target part
element, and you are being prompted to select the target part element.
This element is the face the mate relationship will be applied to. The
target part is automatically assigned and is the part on which the target
element belongs.
8-52
Solid Edge fundamentals
mt01413-s-1040
Modeling assemblies
Select the face shown.
The mate relationship is applied.
Note
Using reduced steps, there is no need to click OK to complete. Once the
target element is selected, the relationship is established.
Applying a planar align relationship with reduced steps
Once this relationship is established, the relationship list increments to the next
relationship. Relationship 2 will be a planar align.
Set the relationship type to Planar Align.
Note
The command bar reflects the placement step in the workflow. Notice the
step is currently the element step and you are being prompted to select an
element of the placement part. For this relationship, you will select a face.
mt01413-s-1040
Solid Edge fundamentals
8-53
Modeling assemblies
Lesson 8
Select the face shown.
Note
The command bar reflects the placement step in the workflow. Notice
the step is now the target part element, and you are being prompted to
select the target part element. This element is the face you will apply the
planar align relationship to.
Select the target part element shown.
The planar align relationship is applied.
Applying a axial align relationship with reduced steps
Once this relationship is established, the relationship list increments to the next
relationship. Relationship 3 will be an axial align.
8-54
Solid Edge fundamentals
mt01413-s-1040
Modeling assemblies
Set the relationship type to Axial Align
Note
The command bar reflects the placement step in the workflow. Notice the
step is currently the element step and you are being prompted to select
an element of the placement part. For this relationship, you will select a
cylindrical face.
Select the cylindrical face shown.
Note
The command bar reflects the placement step in the workflow. Notice
the step is now the target part element, and you are being prompted to
select the target part element. This element is the cylindrical face you will
apply the axial align relationship to.
mt01413-s-1040
Solid Edge fundamentals
8-55
Modeling assemblies
Lesson 8
Select the cylindrical face shown.
The axial align relationship is applied, and the part is fully positioned.
8-56
Solid Edge fundamentals
mt01413-s-1040
Modeling assemblies
Placing a fastener with the Insert command
Insert will be used to position a fastener in a hole.
Note
Insert requires a mate and an axial align. Once you have established these
relationships, the rotation of the axial align is locked and the part is fully
positioned.
Drag the part 10mm_fastener.par into the assembly window.
Select the Insert Command.
Note
The mate relationship will be established first, then the axial align.
Because of the number of faces to choose from, Quickpick will be used to
aid in the selection.
mt01413-s-1040
Fort the mate relationship, select the face shown.
Solid Edge fundamentals
8-57
Modeling assemblies
Lesson 8
8-58
Select the target face for the mate relationship as shown.
For the axial align relationship, select the cylindrical face shown.
Solid Edge fundamentals
mt01413-s-1040
Modeling assemblies
For the target face of the axial align, select the face shown.
The fastener is placed and fully positioned, with the rotation locked. Click the
Select tool to exit. Close the assembly document without saving.
Activity summary
In this activity you learned the workflow for establishing relationships needed to
position parts in an assembly. You also learned that using the reduced steps option
streamlines the process of positioning parts.
mt01413-s-1040
Solid Edge fundamentals
8-59
Lesson 8
Modeling assemblies
Lesson review
Answer the following questions:
1. What are the steps required to apply a mate relationship without using flashfit
or reduced steps?
2. What is the difference between mate and planar align?
3. What is a floating offset?
4. Are linear edges valid for the placement of an axial align relationship?
5. When using reduced steps, which step is eliminating when creating a
relationship?
8-60
Solid Edge fundamentals
mt01413-s-1040
Modeling assemblies
Answers
1. What are the steps required to apply a mate relationship without using flashfit
or reduced steps?
a. Select the face to mate on the placement part.
b.
Select the target part.
c.
Select the face to mate to on the target part.
d. Select the face to mate to on the target part.
e.
Enter an offset distance (optional).
f.
Click OK.
2. What is the difference between mate and planar align?
Mated faces face each other. Faces that are planar aligned face the same
direction.
3. What is a floating offset?
A floating offset forces the faces to be parallel and the distance between the faces
is determined by other relationships.
4. Are linear edges valid for the placement of an axial align relationship?
Linear edges can be used to define an axial align relationship, as well as
cylindrical features, constant radius features such as rounds or fillets.
5. When using reduced steps, which step is eliminating when creating a
relationship?
Valid features are found on all active parts and the selection of the target part is
not required.
mt01413-s-1040
Solid Edge fundamentals
8-61
Lesson 8
Modeling assemblies
Lesson summary
In this lesson you learned the workflow for establishing relationships needed to
position parts in an assembly. You also learned that using the reduced steps option
streamlines the process of positioning parts.
8-62
Solid Edge fundamentals
mt01413-s-1040
Modeling assemblies
Activity: Placing parts in an assembly using FlashFit
Overview
In this activity, FlashFit will be used to position parts in a valve assembly.
Objectives
The objective of this activity is for you to be able to use appropriate relationships to
position parts in an assembly.
Activity
In this activity you will learn the procedure for positioning parts in an assembly
using FlashFit to achieve the relationships of mate, planar align and axial align.
mt01413-s-1040
Solid Edge fundamentals
8-63
Modeling assemblies
Lesson 8
Activity: Placing parts in an assembly with FlashFit
You will use FlashFit to position parts and subassemblies in completing the valve
assembly.
Place the first part in the assembly.
Create a new assembly and place the first part.
8-64
Create a new assembly file.
Solid Edge fundamentals
mt01413-s-1040
Modeling assemblies
On the assembly PathFinder, click the Parts Library and drag st_v_housing.par
into the assembly window. The first part placed in a new assembly file is
grounded.
Use FlashFit to position the valve parts and subassemblies
Use FlashFit to position the valve parts. Before placing additional parts, set the
FlashFit parameters. Once the parameters are set, the part will be positioned.
mt01413-s-1040
From the Parts Library, drag the subassembly st_v_handleball.asm into the
assembly window.
Click the Options button on the command bar.
Solid Edge fundamentals
8-65
Modeling assemblies
Lesson 8
Set the Options shown and then click OK.
Set the relationship type to FlashFit.
On the command bar, click the Activate Part button.
Note
When positioning a subassembly using reduced steps, the parts making up
the subassembly come in as inactive. The parts containing the geometry
needed to position the subassembly need to be activated.
8-66
Solid Edge fundamentals
mt01413-s-1040
Modeling assemblies
mt01413-s-1040
Select st_v_shaft.par to activate it. Right-click to exit the Activate command
and continue.
Solid Edge fundamentals
8-67
Modeling assemblies
Lesson 8
Select the circular edge shown. Use QuickPick for an accurate selection.
Note
Matching circular edges with FlashFit is the equivalent of using the
Insert command. A Mate relationship, and an Axial Align relationship
with locked rotation is created.
8-68
Solid Edge fundamentals
mt01413-s-1040
Modeling assemblies
mt01413-s-1040
Select the inner lip of the center hole of the housing.
The subassembly is positioned.
Solid Edge fundamentals
8-69
Modeling assemblies
Lesson 8
Place the remaining parts
Place additional parts in the assembly until finished.
8-70
Drag st_v_endplate.par into the assembly window.
Use QuickPick to select the face shown.
Solid Edge fundamentals
mt01413-s-1040
Modeling assemblies
mt01413-s-1040
Select the target face on the housing as shown. A Mate relationship is applied.
The next two relationships will be established using alignment of holes in the
parts. Select the cylindrical face on the st_v_endplate.par as shown.
Solid Edge fundamentals
8-71
Modeling assemblies
Lesson 8
8-72
For the target, select the cylindrical face shown. An Axial Align relationship is
applied.
For the last relationship needed to completely position the part, select the
cylindrical face shown.
Solid Edge fundamentals
mt01413-s-1040
Modeling assemblies
mt01413-s-1040
For the target, select the cylindrical face shown. An Axial Align relationship
is applied and the part is positioned.
Drag another occurrence of st_v_endplate.par into the assembly window.
Solid Edge fundamentals
8-73
Modeling assemblies
Lesson 8
Place st_v_endplate.par on the opposite side of the housing from the one just
place using the same procedure you used to place the previous part.
Note
FlashFit will assign either a mate or a planar align to flat faces based on
the closest orientation of the two faces being positioned. In this case, if a
planar align is assigned rather than a mate, use the flip button to change
the relationship type to a mate.
8-74
Drag st_v_top.par into the assembly window.
Solid Edge fundamentals
mt01413-s-1040
Modeling assemblies
mt01413-s-1040
Use FlashFit to position st_v_top.par as shown. The procedure is similar to the
one used to place the previous two parts.
Drag 10mm_fastener.par into the assembly window.
Using QuickPick, select the circular edge shown.
Solid Edge fundamentals
8-75
Modeling assemblies
Lesson 8
For the target, select the circular edge shown on the top cap. The fastener
is placed.
Place additional occurrences of 10mm_fastener.par in the remaining holes on
the valve using the same procedure.
Note
8-76
Solid Edge fundamentals
mt01413-s-1040
Modeling assemblies
If FlashFit positions the fasteners incorrectly as shown, follow the steps
outlined to correct the placement. The reason for the incorrect placement of
the fastener is that FlashFit determines whether to apply a Planar Align or a
Mate relationship to the fastener based on the orientation of the face relative
to the placement face. If the part faces are closer to a planar align relationship,
then that is what is applied. Prior to selecting the circular edges in FlashFit,
the fastener can be rotated into the approximate desired orientation by
holding Ctrl while dragging it. This will result in correct placement and is
easier than correcting the placement using Flip outlined below.
mt01413-s-1040
Click the Select command.
Select the fastener.
In the lower pane of PathFinder, right-click the Planar aAlign relationship,
and then click Flip.
Solid Edge fundamentals
8-77
Modeling assemblies
Lesson 8
This completes the activity. Close the assembly document without saving.
Activity Summary
In this activity you learned how to place parts and subassemblies from a Parts
Library and position them in an assembly. FlashFit consists of the Mate, Planar
Align and Axial Align relationships and determines which is appropriate. When
using FlashFit and selecting circular edges, fasteners can quickly be positioned
because the rotation of the fastener is locked and the part becomes fully constrained.
8-78
Solid Edge fundamentals
mt01413-s-1040
Modeling assemblies
Lesson review
Answer the following questions:
1. Which relationships will flashfit attempt to create when positioning a part in
an assembly?
2. When a circular edge is used on both the placement part and the target part,
which relationships are created?
3. How does flashfit determine whether to place a mate or a planar align
relationship when flat faces are selected?
4. If a planar align relationship is incorrectly created using flashfit, how can a
mate relationship be assigned instead?
5. After a part is added from the parts library, how can it be approximately
positioned to the target geometry?
6. If a relationship is created erroneously, how do you change or remove the
relationship?
mt01413-s-1040
Solid Edge fundamentals
8-79
Lesson 8
Modeling assemblies
Answers
1. Which relationships will flashfit attempt to create when positioning a part in
an assembly?
Flashfit creates a mate, a planar align or an axial align relationship.
2. When a circular edge is used on both the placement part and the target part,
which relationships are created?
Using circular edges with flashfit is similar to the insert command and has fewer
steps. Like the insert command, using circular edges with flashfit is ideal for
the placement of fasteners. The edges are placed concentric creating a mate and
axial align with the rotation locked.
3. How does flashfit determine whether to place a mate or a planar align
relationship when flat faces are selected?
The closest orientation is chosen. If the faces are approximately facing each
other, mate is selected. If the faces are oriented approximately in the same
direction, a planar align relationship is created.
4. If a planar align relationship is incorrectly created using flashfit, how can a
mate relationship be assigned instead?
Click the flip command before proceeding to the next positioning step.
5. After a part is added from the parts library, how can it be approximately
positioned to the target geometry?
Drag the part to a new position with the left mouse button. Rotate the part by
holding the CTRL key and dragging with the left mouse button.
6. If a relationship is created erroneously, how do you change or remove the
relationship?
Edit the relationship by clicking on the part with the select tool. The
relationships appear in the lower pane of assembly pathfinder and can be edited,
suppressed or deleted from there.
8-80
Solid Edge fundamentals
mt01413-s-1040
Modeling assemblies
Lesson summary
In this lesson you learned how to place parts and subassemblies from a Parts Library
and position them in an assembly. FlashFit consists of the Mate, Planar Align and
Axial Align relationships and determines which is appropriate. When using FlashFit
and selecting circular edges, fasteners can quickly be positioned because the rotation
of the fastener is locked and the part becomes fully constrained.
mt01413-s-1040
Solid Edge fundamentals
8-81
Lesson 8
Modeling assemblies
More Assembly Relationships
Positions the selected part or subassembly into the active assembly. Parts are
positioned in assemblies using a combination of assembly relationships.
Relationship List
Lists the relationships applied to the part. You can replace a previously applied
relationship by selecting a relationship from the list and then selecting a new
relationship from the Relationship Types list.
Relationship Types
Lists the assembly relationship types you can apply. Parts can be positioned
using the following relationship options:
Insert
Connect
Angle
Tangent
Cam
Parallel
Match Coordinate Systems
Gear/Motion
Note
The Insert option applies a mate relationship with a fixed offset value and
an axial align relationship with its rotational value fixed.
8-82
Solid Edge fundamentals
mt01413-s-1040
Modeling assemblies
Connect Relationship
Applying a connect relationship
When two parts in an assembly cannot be positioned properly by mate and align
relationships, you can position them using connect relationships. A connect
relationship positions a keypoint on one part with a keypoint, line, or face on another
part. For example, you can apply a connect relationship to position the center of a
spherical face on one part with respect to a spherical face on another part.
You can use the following methods to apply connect relationships:
mt01413-s-1040
Point-to-Point: In the following figure, a mate relationship is applied between
the mitered corners of the parts. A connect relationship, which ties a point on
one part to the appropriate point on another, connects the two corners properly.
A floating align relationship between the back surfaces fully positions the part.
Solid Edge fundamentals
8-83
Modeling assemblies
Lesson 8
8-84
Point-to-Line: In the following example, a mate relationship is applied between
the faces of the two parts. Because the sides of each part are drafted, there are
no part faces which you can use to apply a planar align relationship. You can
apply three connect relationships between the keypoints on the top part and
the linear edges on the bottom part.
Point-to-Plane: In the following example, the lower right pin is positioned to a
depth that just touches the surface of a reference plane.
Solid Edge fundamentals
mt01413-s-1040
Modeling assemblies
mt01413-s-1040
Cone-to-Cone: In the following example, the cone on the fastener is connected
to the cone on the countersunk hole on the plate. When you add a connect
relationship between two conical faces, the keypoint that represents the
theoretical intersection of the individual cones are connected. You can also apply
an offset value to a connect relationship between two conical faces.
Solid Edge fundamentals
8-85
Lesson 8
Modeling assemblies
Activity: Positioning assembly parts using the connect relationship
Overview
The objective of this activity is to position a part in an assembly using the connect
relationship.
Activity
In this activity you will use the connect relationship to position a part. The faces of
the parts have draft angles and because of this the connect relationship will need
to be used rather than the planar align relationship.
8-86
Solid Edge fundamentals
mt01413-s-1040
Modeling assemblies
Activity: Positioning assembly parts using the connect relationship
Overview
This activity shows several options available that are used to position parts within
an assembly using the connect relationship.
Objectives
An assembly with several unconstrained parts will be opened. The Connect
relationship will be used to position the parts.
mt01413-s-1040
Solid Edge fundamentals
8-87
Modeling assemblies
Lesson 8
Open the assembly
Open the assembly containing the parts to be positioned, and you will set the desired
parameters.
Open Connect.asm and activate all the parts.
Click the Application button. Click Solid Edge Options, and then click the
Assembly tab. Check the box as shown.
Position the lid by connecting 3 points
Use the Connect relationship to position the lid. Position the lid by connecting three
of the corner arc centers together. This will completely position the lid.
Note
The connect relationship recognizes key topological features to position parts.
Like the axial align option, linear edges can be connected. Endpoints and
midpoints of linear elements are valid for connecting, as well as arc and circle
centers.
8-88
Set the display to Visible and Hidden Edges. By exposing the hidden edges,
locating desired geometry is more efficient.
Solid Edge fundamentals
mt01413-s-1040
Modeling assemblies
mt01413-s-1040
Click the Select command, and then select the lid shown.
To position the part, select the part with the select tool and then click the edit
definition button.
Set the relationship type to Connect.
Solid Edge fundamentals
8-89
Modeling assemblies
Lesson 8
8-90
Select the point on the arc center of the lid as shown.
Select the corner of the other lid shown as the target point for the first
relationship.
Solid Edge fundamentals
mt01413-s-1040
Modeling assemblies
Repeat these steps for any two of the remaining three corners. The lid is then
completely positioned.
Use spherical faces to define a connect relationship
Position the center of the sphere on the knob to the center of the half sphere
depression in the lid. This shows how spherical faces can be positioned using the
Connect relationship.
mt01413-s-1040
Click the Select tool and select the knob. Then click the Edit Definition
Command as shown.
Set the relationship type to Connect.
Solid Edge fundamentals
8-91
Modeling assemblies
Lesson 8
Select the face of the sphere on the knob as shown.
As the target, select the face shown. You may need to use QuickPick to make
the selection more efficient.
Note
The center of the sphere on the knob is now connected to the center of the
spherical depression on the face. The knob has freedom to pivot about this
point. Other relationships, such as Mate with a floating offset can be used
to exactly position the knob.
8-92
Solid Edge fundamentals
mt01413-s-1040
Modeling assemblies
As an optional step in this activity, use the Mate relationship to completely
position the knob as shown. You may also want to use the parts reference planes
to help position the knob. Close the assembly without saving. This completes
the activity.
Activity summary
In this activity you learned to use the Connect relationship to position a lid using
points, and to position a knob by connecting sphere centers together.
This activity is complete.
mt01413-s-1040
Solid Edge fundamentals
8-93
Lesson 8
Modeling assemblies
Lesson review
Answer the following questions:
1. Give an example of why a connect relationship would be used to position a part
rather than mate or planar align relationship.
2. Give some examples of valid geometry that can be used to create a connect
relationship.
3. Give some examples of connect relationship combinations.
8-94
Solid Edge fundamentals
mt01413-s-1040
Modeling assemblies
Answers
1. Give an example of why a connect relationship would be used to position a part
rather than mate or planar align relationship.
Molded parts where the drafted faces exist do not work well with planar align or
mate relationships. Ball and socket scenarios where concentric spheres need to
be positioned is another example of using the connect relationship. The connect
relationship is useful in these situations.
2. Give some examples of valid geometry that can be used to create a connect
relationship.
Examples of valid geometry for the connect relationship:
End points of lines, arcs, and ellipses
Midpoint of a line (edge centerline)
Arc center point
Circle center point
Spherical surface center point
Conical surface center point
Linear edges
Reference planes
Reference axis
Planar part surfaces
3. Give some examples of connect relationship combinations.
mt01413-s-1040
Connect a point on the first part to a point on the second part
Connect a point on the first part to a line on the second part
Connect a point on the first part to a face on the second part
Connect a line on the first part to a point on the second part
Connect a face on the first part to a point on the second part
Solid Edge fundamentals
8-95
Lesson 8
Modeling assemblies
Lesson summary
In this lesson you learned to use the Connect relationship to position a lid using
points, and to position a knob by connecting sphere centers together.
8-96
Solid Edge fundamentals
mt01413-s-1040
Modeling assemblies
Activity: Positioning assembly parts using the angle relationship
Overview
The objective of this activity is to position a part using the angle relationship.
Activity
In this activity you will position a part using the angle relationship, then modify the
value of the angle and observe the change in position.
mt01413-s-1040
Solid Edge fundamentals
8-97
Lesson 8
Modeling assemblies
Activity: Positioning assembly parts using the angle relationship
Overview
This activity shows several options available that are used to position parts within
an assembly using the Angle relationship.
Objectives
An assembly with unconstrained parts will be opened. The Angle relationship will
be used to position the parts.
Open the assembly
Open the assembly containing the parts to be positioned, and then set the desired
parameters.
8-98
Solid Edge fundamentals
mt01413-s-1040
Modeling assemblies
Open Angle.asm with all the parts active.
Create a connect relationship
To position the lid, the first relationship you establish will be the Connect
relationship.
mt01413-s-1040
Click the Select command and select the part shown. Then click the Edit
Definition button as shown.
Solid Edge fundamentals
8-99
Modeling assemblies
Lesson 8
Select the Connect relationship.
Select the vertex point shown.
Note
You may have to rotate the view to better identify the point.
8-100
For the target, select the vertex point shown.
Solid Edge fundamentals
mt01413-s-1040
Modeling assemblies
Create an axial align relationship
Use the Axial Align relationship for the second relationship.
mt01413-s-1040
Click the Axial Align relationship.
Select the linear edge shown.
Solid Edge fundamentals
8-101
Modeling assemblies
Lesson 8
For the target, select the linear edge shown.
Position the lid using the angle relationship
Use the Angle relationship to position the lid. Once placed, the angular value will be
able to be modified to reposition the orientation of the lid.
8-102
Select the Angle Relationship.
Solid Edge fundamentals
mt01413-s-1040
Modeling assemblies
mt01413-s-1040
Select the face shown as the face to measure to.
Click the face shown as the face to measure from.
Solid Edge fundamentals
8-103
Modeling assemblies
Lesson 8
When prompted to click on a plane in which the angle measurement will lie,
click the edge shown.
Note
The Angle measurement is established.
Click the Select tool.
Edit the angle
Edit the angle and the position of the lid will change.
Press Ctrl+R on the keyboard to rotate the view to a right view.
In PathFinder, select lid.par:2 and then, in the lower pane, select the Angle
relationship.
Note
Variable names and angle values may differ from the picture shown. This
is not a problem.
8-104
Solid Edge fundamentals
mt01413-s-1040
Modeling assemblies
mt01413-s-1040
On the Placement command bar, click the Angle Format list, and then move the
cursor over the eight options. Notice the difference in how the angle is measured
in each of the different options.
Click the Angle format which gives the measurement shown below. Change
the angle to 90.
Change the angle to different values and observe the behavior. Change the
angle to 190.
Solid Edge fundamentals
8-105
Modeling assemblies
Lesson 8
On the ribbon, choose Tools tabVariables to display the Variable Table. Notice
this angular value is shown here and can be edited from the Variable Table. Also
the angular value can be driven via a formula to other values within the table.
This completes the activity. Close the assembly document without saving.
Activity summary
In this activity you learned to use the Angle relationship to position a lid, and modify
the value of the angle to change the position of the lid.
This activity is complete.
8-106
Solid Edge fundamentals
mt01413-s-1040
Modeling assemblies
Lesson review
Answer the following questions:
1. What steps are used to place an angle relationship?
mt01413-s-1040
Solid Edge fundamentals
8-107
Lesson 8
Modeling assemblies
Answers
1. What steps are used to place an angle relationship?
The following steps define an angle relationship:
8-108
Select the face on the placement part to measure the angle from.
Select the target part.
Select the face on the target part to measure the angle to.
Select the axis or plane the dimension will be placed on.
Enter the angular value.
Select the angle format. This shows the 8 options on how the angle is defined.
Click OK.
Solid Edge fundamentals
mt01413-s-1040
Modeling assemblies
Lesson summary
In this lesson you learned to use the Angle relationship to position a lid, and modify
the value of the angle to change the position of the lid.
mt01413-s-1040
Solid Edge fundamentals
8-109
Lesson 8
Modeling assemblies
The Assemble command
The Assemble command is an alternative method of positioning multiple parts in an
assembly that have been placed in an assembly, but that are yet to be positioned.
Utilizing Flashfit techniques, the Assemble command allows changing parts with a
right mouse click.
8-110
Solid Edge fundamentals
mt01413-s-1040
Modeling assemblies
Assemble command
Positions parts in an assembly. You can use this command to position a single part in
an assembly, or you can use this command to position several parts relative to each
other without fully constraining each part in an ordered sequence.
This type of workflow can make it easier to position a set of interrelated parts, such
as when building a mechanism.
After dragging and dropping a set of parts into an assembly, you can use the
Assemble command to apply relationships between one of the parts and one or more
target parts. To position a different part, click the right mouse button.
To position a series of parts using the Assemble command, you first drag and drop
the set of parts into the assembly using the Parts Library tab.
If it is a new assembly, the first part is automatically grounded. When you drag and
drop the second part into the assembly, the Assemble command bar is displayed, but
you can continue to drag and drop parts into the assembly without positioning them.
After the set of parts is placed in the assembly, you can use the Assemble command
to position the parts.
When you click the Assemble command, the Assemble command bar is displayed.
You can use the FlashFit option to apply a mate, planar align, or axial align
relationship, or choose from the complete set of ordered relationships.
After you apply a relationship between two parts, the first part you select (A)
remains selected so you can apply additional relationships to the part.
mt01413-s-1040
Solid Edge fundamentals
8-111
Lesson 8
Modeling assemblies
To position a different part, click the right mouse button. You can then select a
different part (A) and apply the relationships you want.
The Assemble command is tightly integrated with the FlashFit positioning option.
When you click the Assemble command, FlashFit is the default option. For more
information on FlashFit, see the Assembly Relationships topic.
Assemble command bar
8-112
Solid Edge fundamentals
mt01413-s-1040
Modeling assemblies
Activity: The Assemble command
Overview
The objective of this activity is to understand how to position parts using the
Assemble command.
Activity
In this activity you will learn how to use the Assemble command.
mt01413-s-1040
Solid Edge fundamentals
8-113
Modeling assemblies
Lesson 8
Activity: Assemble command
Overview
When you complete this activity, you will be able to position parts in an assembly
using the Assemble command. This activity teaches how to use the Assemble
command to manipulate and fully position parts in an assembly.
Objectives
The activity consists of the following:
Settings that affect the Assemble Command
Manipulation and positioning of parts using the Assemble Command
Editing and error recovery
Note
Positioning parts with the Assemble command:
There are many ways to correctly assemble the parts and subassembly
associated with this activity. You will not be given specific instructions on how
to assemble these parts other than the order in which to assemble the parts.
How a part is positioned using FlashFit is predictable. With the Assemble
command however, parts can be positioned incorrectly or over constrained.
This activity will purposely position a part incorrectly so that the steps to
correct the positioning will be covered.
The rules on the behavior of the Assemble command are listed next. You will
be instructed to use these rules where appropriate.
8-114
Solid Edge fundamentals
mt01413-s-1040
Modeling assemblies
Note
Assemble Command guidelines
The following guidelines are used in positioning the parts in this assembly
using the Assemble command.
mt01413-s-1040
In the assembly you will be working with valve_housing.par which was
placed first and is grounded. The other parts will be positioned relative
to this previously positioned part.
FlashFit is the default assembly relationship creation mode and should
be used.
Once you select a part to position, it will become transparent. Once
it is fully positioned, or another part is selected, it will no longer be
transparent.
If, in the middle of positioning a part, you decide to position another part,
right-click to release the current part. It will no longer be transparent.
The next part you select will then become transparent.
If you work in wireframe, rather than shaded, you will not have the
visual benefit of the selected part being transparent. For that reason, it
is suggested that you use Shaded with Visible Edges display mode while
using the Assemble command.
Once a part is selected, it can be dragged to a new position with the left
mouse button. The selected part is the part you are applying relationships
to. Right-click to release the part.
To rotate a selected part that is unconstrained, use Ctrl + left mouse
button.
FlashFit will determine whether to use a Mate or Planar Align
relationship based on the closest orientation of the faces being matched. It
is good practice to rotate the selected part into the approximate position
before selecting the faces. After FlashFit, if the faces are 180 out of
position, click the Flip button on the command bar.
Matching circular edges will quickly position a part, such as a fastener,
in one operation. The centerlines are superimposed and the rotation
is locked. You can unlock the rotation by editing the relationships in
Assembly PathFinder. Refer to the section of this activity that addresses
editing and error recovery.
Solid Edge fundamentals
8-115
Modeling assemblies
Lesson 8
Assemble command setup
Open assemble.asm making all the parts active by using the settings shown in the
open dialog box.
8-116
Choose the Home tab->Assemble group->Assemble command..
Click the Options button on the command bar.
Solid Edge fundamentals
mt01413-s-1040
Modeling assemblies
Set the options shown below, then click OK.
Note
The behavior of positioning faces with FlashFit will first be shown. For
other parts, edges will be used.
Click Shaded with Visible Edges.
Assemble the parts beginning with the top cap
Move the parts to their approximate final position. Select a part to move. The part
will become transparent. With the left mouse button, drag the part to the position
shown. Right-click to release the part and left-click to select a different part to drag.
mt01413-s-1040
Solid Edge fundamentals
8-117
Modeling assemblies
Lesson 8
8-118
Position all the parts approximately as shown.
Right-click to release the last part selected. Select the top cap. Zoom in on the
top face of the valve housing. Using FlashFit, mate the bottom face of the top
cap to the top face of the valve housing as shown.
Solid Edge fundamentals
mt01413-s-1040
Modeling assemblies
Select the cylindrical face of a hole on the top cap, and then select the cylindrical
face of a hole in the top of the valve housing, as shown.
To completely position the part, repeat the previous step beginning with a
different cylindrical face in the top cap, and a corresponding cylindrical face in
the valve housing. Once the part is completely positioned, it will become shaded
and no longer be transparent.
Position the first fasteners on the top cap
Position the first fastener on the top cap.
mt01413-s-1040
Solid Edge fundamentals
8-119
Modeling assemblies
Lesson 8
8-120
To begin positioning the next part, select the face shown of one of the fasteners.
Select the face of the top cap as shown.
Solid Edge fundamentals
mt01413-s-1040
Modeling assemblies
mt01413-s-1040
FlashFit determines whether to apply a mate or planar align relationship based
on the orientation of each of the faces. If the fastener is placed reversed, as
shown, click Flip on the command bar to correct.
Solid Edge fundamentals
8-121
Modeling assemblies
Lesson 8
8-122
Select the cylindrical shaft of the fastener and the cylindrical face of the
corresponding hole. The fastener is positioned in the hole, but is transparent
because there is freedom in the axis defined by the center of the shaft.
Solid Edge fundamentals
mt01413-s-1040
Modeling assemblies
mt01413-s-1040
Select the flat face on the head of the fastener as shown, and then select the face
on the top cap as shown. The bolt rotates such that the planes become parallel
and a floating offset is applied which locks the rotation of the bolt.
Solid Edge fundamentals
8-123
Modeling assemblies
Lesson 8
Position the other fasteners using edge selection
You will now position other fasteners by using FlashFit and selecting circular edges.
8-124
Click the options button on the command bar and set the options as shown.
Solid Edge fundamentals
mt01413-s-1040
Modeling assemblies
Position the fastener using the edges shown below.
Note
Positioning by matching circular edges completely constrains the part by
fixing the rotation. This is the preferred method.
mt01413-s-1040
Solid Edge fundamentals
8-125
Modeling assemblies
Lesson 8
If the fastener becomes oriented as shown, it is because the original orientation
of the faces of the fastener was closer to a planar align relationship rather than a
mate relationship.
Note
Because the part is completely constrained, the Assemble command
has released this fastener and is ready to position another part. The
fastener has become shaded indicating it is fully positioned. To position
this fastener correctly, you will need to temporarily exit the Assemble
command by clicking the Select tool. Once the fastener is positioned
correctly, click the Assemble command to continue positioning parts.
8-126
If the fastener was placed upside down, select the fastener. It will become
transparent. Select the mate relationship, click Flip, then click OK to correctly
position the fastener.
Solid Edge fundamentals
mt01413-s-1040
Modeling assemblies
To position the remaining two fasteners, use these steps. Click the Assemble
command and select one of the remaining fasteners. To rotate the fastener into
the approximate vertical position, click and hold Ctrl while you left-click and
then drag.
Position the fastener by selecting the same circular edges as the previous part.
The fastener will be oriented correctly because the orientation was close to the
final position. Right-click to clear the selection when done.
Position the handle subassembly
You will now position the handle subassembly by using FlashFit and selecting
circular edges.
mt01413-s-1040
Solid Edge fundamentals
8-127
Modeling assemblies
Lesson 8
8-128
Position the subassembly handle and ball.asm by selecting the circular edges
as shown.
Solid Edge fundamentals
mt01413-s-1040
Modeling assemblies
Use the Assemble command and the techniques learned from the previous steps
to position each endcap into the correct position on the valve housing. This
completes this activity. Close the assembly document.
Activity summary
In this activity you learned how to use the Assemble command to quickly assemble a
group of parts into an assembly. If all the parts making up an assembly are placed in
an assembly window, the Assemble command can be used to complete the positioning
of the parts into the final assembly.
This completes the activity.
mt01413-s-1040
Solid Edge fundamentals
8-129
Lesson 8
Modeling assemblies
Lesson review
Answer the following questions:
1. How do you move an unconstrained assembly component when using the
assemble command?
2. How do you rotate an unconstrained assembly component when using the
assemble command?
3. How do you select a different assembly component to position without exiting
the assembly command?
8-130
Solid Edge fundamentals
mt01413-s-1040
Modeling assemblies
Answers
1. How do you move an unconstrained assembly component when using the
assemble command?
Drag using the left mouse button.
2. How do you rotate an unconstrained assembly component when using the
assemble command?
Hold the CTRL key and drag with the left mouse button.
3. How do you select a different assembly component to position without exiting
the assembly command?
Right click to release the current assembly component, the select the next
component to position.
mt01413-s-1040
Solid Edge fundamentals
8-131
Lesson 8
Modeling assemblies
Lesson summary
In this lesson you learned how to use the Assemble command to quickly assemble a
group of parts into an assembly. If all the parts making up an assembly are placed in
an assembly window, the Assemble command can be used to complete the positioning
of the parts into the final assembly.
8-132
Solid Edge fundamentals
mt01413-s-1040
Modeling assemblies
Designing in the context of an assembly
When designing in the context of an assembly, you can construct the parts with
either ordered or synchronous geometry based on which is appropriate for the
desired outcome.
In the activity, you will experience designing parts in context of a top level assembly
using the tools provided.
mt01413-s-1040
Solid Edge fundamentals
8-133
Lesson 8
Modeling assemblies
Activity: Designing in the context of a synchronous assembly
Overview
The objective of this activity is to explore designing in the context of an assembly
with Solid Edge synchronous technology. You will open an existing assembly and use
adjacent parts to refine the sizing and spacing of the faces and parts in the assembly.
You will also used geometry from one part to create a cavity in an adjacent part.
Activity
In this activity you will learn how synchronous technology can be of benefit when
designing in the context of an assembly.
8-134
Solid Edge fundamentals
mt01413-s-1040
Modeling assemblies
Activity: Designing in the context of a synchronous assembly
In this activity, you will modify parts in the context of the assembly using Solid Edge.
mt01413-s-1040
Solid Edge fundamentals
8-135
Modeling assemblies
Lesson 8
Open the assembly
Open spindle_cover.asm with all the parts activated.
Note
Click the Select command and click on each part in PathFinder. Each
relationship that has been used to position the assembly can be viewed by
moving the cursor over the relationships in the lower pane of PathFinder.
These existing assembly relationships as well as Live Rules are honored when
manipulating geometry with Solid Edge.
Open spindle_cover.asm. Activate all the parts.
Modify the plastic part to make the brackets fit
The brackets holding the axle do not fit correctly on the plastic cylindrical part,
and the face of the plastic part that the brackets attach to is not wide enough to
accommodate the brackets. You will modify the parts in the context of the assembly
to correct these problems.
8-136
Set the Selection Priority to Face.
Solid Edge fundamentals
mt01413-s-1040
Modeling assemblies
mt01413-s-1040
Select the face shown with the steering wheel in the position shown.
Select the additional faces shown. You should have a total of 4 faces selected.
Solid Edge fundamentals
8-137
Modeling assemblies
Lesson 8
8-138
Select the axis of the steering wheel as shown.
On the QuickBar, select the circle center key point.
Solid Edge fundamentals
mt01413-s-1040
Modeling assemblies
Click the circular center of the end face of the axle. The 4 faces will move.
Note
Because symmetry about the base reference planes is set in live rules, the
parts are modified on the opposite side as well.
Clear the Selection.
Shorten the brackets
Because the brackets are too tall, the axle is too far out from the plastic housing.
You will shorten the bracket.
mt01413-s-1040
Solid Edge fundamentals
8-139
Modeling assemblies
Lesson 8
Select the face and the cylinder shown. Move the origin of the steering wheel
to the face shown.
Note
The steering wheel can be relocated by dragging the origin knob which
is the large sphere at the center.
8-140
Solid Edge fundamentals
mt01413-s-1040
Modeling assemblies
mt01413-s-1040
Drag the primary axis on the steering wheel so that the bracket becomes shorter.
Enter 30.00 mm. The axial alignment between the bracket and the axle force
the axle to stay aligned with the hole in the bracket.
Solid Edge fundamentals
8-141
Modeling assemblies
Lesson 8
Note
The axle moves with the bracket because of the axial align relationship
used to place the axle.
Clear the Selection.
Create clearance between the bracket and plastic housing
The face of the plastic part is too close to the bracket. You will move the face inward.
8-142
Solid Edge fundamentals
mt01413-s-1040
Modeling assemblies
Select the face shown.
Rotate the view to a right view and move the face somewhere between the
bracket face and the next face on the shaft. Exact placement is not important.
Because the part is symmetrical about the base, Live Rules are controlling the
behavior such that the opposite face is also positioned correctly.
In-place activate the plastic part and create inter-part geometry for cutting the part
After in-place activating the plastic part, inter-part faces and an inter-part body will
be created from other parts in the assembly.
mt01413-s-1040
Solid Edge fundamentals
8-143
Modeling assemblies
Lesson 8
Clear the select set.
Set the selection criteria to Part.
Double-click the plastic part to in-place activate the part. You are now in the
part environment but can still see the other parts in the assembly.
Note
Using Inter-Part Copy, you will copy needed geometry from the assembly.
You need two planar faces to create bolt holes in the plastic part to attach
the brackets. You will also need the body of beltdrive.par.
8-144
Solid Edge fundamentals
mt01413-s-1040
Modeling assemblies
Click the Inter-Part Copy command.
Note
Linked Inter-Part copies of surfaces can only be created in the ordered
environment. The Inter-Part surface created for this exercise does not
need to be linked and we will stay in the synchronous environment for
this operation.
mt01413-s-1040
Select the bracket.
Solid Edge fundamentals
8-145
Modeling assemblies
Lesson 8
8-146
In the Select Faces step in the command bar, select Face. Select the face shown.
Accept and then click Finish. Repeat for the opposite side.
Solid Edge fundamentals
mt01413-s-1040
Modeling assemblies
mt01413-s-1040
Click the Inter-Part Copy command and select the part shown.
Solid Edge fundamentals
8-147
Modeling assemblies
Lesson 8
In the Select Faces step in the command bar, select Body. Select the whole
body shown.
Accept the body, then click finish. The body is created.
Cut the plastic part using the inter-part faces
The two inter-part faces and the inter-part body, and a cutout will be used to cut the
plastic part.
8-148
Click the View tab and in the Show group, click Hide Previous Level. This will
turn off the display of the other parts in the assembly
Solid Edge fundamentals
mt01413-s-1040
Modeling assemblies
mt01413-s-1040
Click the Sketching tab. Lock the sketch plane to the face containing the
inter-part copies. Click Project to Sketch and select each of the 4 holes on the
two Inter-Part faces.
Hide the Inter-Part Copy faces, used to create the holes, in PathFinder. Click the
Extrude command. Create cutouts from each of the holes.
Solid Edge fundamentals
8-149
Modeling assemblies
Lesson 8
8-150
Now you will draw a sketch for the first cutout in the housing. Select the sketch
plane shown.
Solid Edge fundamentals
mt01413-s-1040
Modeling assemblies
Draw the sketch below and create an open cutout that extends the full length of
the part.
Note
In the Relate group on the ribbon, use the Equal relationship to make
the lines the same length. The angle between the lines is 120o. Use the
Horizontal/Vertical relationship to line up the ends of the lines vertically.
Intellisketch may put a perpendicular relationship at the intersection of
the two lines. You will need to delete that relationship in order to get
the 120o driving dimension placed.
mt01413-s-1040
Solid Edge fundamentals
8-151
Modeling assemblies
Lesson 8
The part is shown.
8-152
Click the Surfacing tab. In the Surfaces group, click the Offset command.
Solid Edge fundamentals
mt01413-s-1040
Modeling assemblies
mt01413-s-1040
In the Select step in the command bar, set Select to Body. Select the Inter-Part
Copy shown and accept.
Solid Edge fundamentals
8-153
Modeling assemblies
Lesson 8
8-154
Enter 3.00 mm for the offset distance. For the direction, click as shown. Then
click Finish.
Solid Edge fundamentals
mt01413-s-1040
Modeling assemblies
The offset surface is shown. Notice it is bigger than the Inter-Part Copy.
Note
If the offset is smaller than the original part, you have chosen the wrong
direction and will need to repeat the operation.
mt01413-s-1040
Turn off the Inter-Part Copy of the body in PathFinder.
Click the Surfacing tab. In the Surfaces group, click the Boolean command.
In the command bar in the Tool Step, set the select to Body and click Subtract.
Select the offset surface and accept. Then click Finish.
Solid Edge fundamentals
8-155
Modeling assemblies
Lesson 8
Hide the offset surface in PathFinder.
The part is as shown.
8-156
Solid Edge fundamentals
mt01413-s-1040
Modeling assemblies
Click the Home tab and then click Close and Return to return to the assembly.
The assembly is as shown.
Modify the angle of the opening in the plastic part
Now you will modify the angle of the angular cut in the plastic face.
mt01413-s-1040
Set the Selection Priority to Face.
Solid Edge fundamentals
8-157
Modeling assemblies
Lesson 8
8-158
Select the face shown and move the steering wheel so that the primary axis
aligns with the axis of the axle as shown.
Solid Edge fundamentals
mt01413-s-1040
Modeling assemblies
Select the steering wheel torus as shown and rotate with the mouse. Notice the
angle of the cut in the plastic part changes.
Note
Make sure the 120o dimension is unlocked so the face can move
This completes the activity.
Activity summary
In this activity you learned how to modify parts in the context of an assembly
using Solid Edge.
mt01413-s-1040
Solid Edge fundamentals
8-159
Lesson 8
Modeling assemblies
Lesson review
Answer the following questions:
1. What is one advantage to modeling assemblies using synchronous components?
2. Can synchronous components in an assembly be copied using the steering wheel?
3. When using the steering wheel to move or copy an assembly component, when
can live rules be used?
8-160
Solid Edge fundamentals
mt01413-s-1040
Modeling assemblies
Answers
1. What is one advantage to modeling assemblies using synchronous components?
Faces and components can be selected and modified directly in the assembly
environment using the steering wheel and live rules.
2. Can synchronous components in an assembly be copied using the steering wheel?
Synchronous geometry can be moved or copied using the steering wheel. Solid
Edge will attempt to repair relationships that become invalid after a move if
directed to do so.
3. When using the steering wheel to move or copy an assembly component, when
can live rules be used?
Live rules can be used with the steering wheel in assembly when faces are
selected, and the geometry is synchronous rather than ordered.
mt01413-s-1040
Solid Edge fundamentals
8-161
Lesson 8
Modeling assemblies
Lesson summary
In this lesson you learned how to modify parts in the context of an assembly using
Solid Edge.
8-162
Solid Edge fundamentals
mt01413-s-1040
Lesson
mt01413-s-1040
Creating detailed drawings
Solid Edge fundamentals
9-1
Creating detailed drawings
Lesson 9
Drafting
Course Overview
The Drafting course focuses on creating and editing drawings of 3D models. Upon
completion of this course, you will be able to:
9-2
Create drawings
Add views to a drawing
Create dimensions
Create annotations
Solid Edge fundamentals
mt01413-s-1040
Creating detailed drawings
Drawing Production Overview
Overview
Drawing production is the process of formally documenting the design of a part or
assembly. Solid Edge gives you a variety of tools that allow you to easily document
designs during any stage of drawing production. You can create associative drawing
views of 3D parts and assemblies that you can quickly update when the part or
assembly changes. You can also create drawing views that consist of 2D elements
drawn from scratch that you can quickly change without making changes to a part
or assembly document.
A combination of the above methods also gives you the ability to meet the changing
demands of your workflow. You can place an associative drawing view, which you
can update when the model changes. Then, when you want to make changes to the
drawing document without changing the model, you can convert the associative
drawing view to a 2D element drawing view.
Create a part drawing
Create an assembly drawing
You can make a 2D drawing in Solid Edge using two types of drawing views: part
views and 2D views. The 2D drawing can contain dimensions and other annotations
that describe the size of a part or assembly, the materials used to create it, and
other information.
mt01413-s-1040
Solid Edge fundamentals
9-3
Creating detailed drawings
Lesson 9
Drawing View Types
When working from a 3D model, you can create the following types of drawing views:
Principal views
Auxiliary views
Perspective views
Detail views (dependent and independent)
Section views
Broken views
Draft quality or high quality views
Exploded assembly drawings
When working with Solid Edge 2D Drafting, you cannot create 3D views that require
a 3D model: section views, broken-out section views, and detail views.
9-4
Solid Edge fundamentals
mt01413-s-1040
Creating detailed drawings
Create a part drawing
Workflow to create a part drawing
Use the following process to produce a drawing from any Solid Edge part or sheet
metal document (.par and .psm file types).
1. Open a new draft document using the ISO Draft template.
2. Use the View Wizard command to define and place primary part views.
3. (Optional) Create additional views as needed.
Auxiliary views
Detail views
Section views
Broken views
Draft quality views
4. Dimension the part views. For example, you can:
Retrieve dimensions and annotations from the model.
Use the Smart Dimension command to add dimensions.
5. Annotate the part views. For example, you can use these commands to annotate
the model:
mt01413-s-1040
Place a balloon.
Solid Edge fundamentals
9-5
Lesson 9
Creating detailed drawings
Place a callout.
Place a feature control frame or datum frame.
Place an edge condition symbol.
Define a weld symbol.
Place a Surface Texture Symbol.
Automatically create center lines and center marks in a drawing view.
Use the Edge Painter command to redraw, show, or hide part edges.
Use the Text command to add notes to the drawing sheet.
6. Save the draft document.
7. Print a document.
9-6
Solid Edge fundamentals
mt01413-s-1040
Creating detailed drawings
8. When the model changes, drawing views go out-of-date. Do either of the
following:
Use the Update Views command to update views of the model, indicated
by gray borders.
See Drawing view updates to learn about these features.
Use the Dimension Tracker dialog box to Review changed dimensions and
annotations.
See Tracking dimension and annotation changes to learn about these
features.
mt01413-s-1040
Solid Edge fundamentals
9-7
Lesson 9
Creating detailed drawings
Create an assembly drawing
You can choose model representations defined in the assembly model to show in a
drawing view, such as an exploded model display configuration or a PMI model
view. Use the following process to create an isometric drawing view of an exploded
assembly with a ballooned parts list. You can do this from the assembly model or
from a draft document.
1. Start the Drawing View Wizard
In the assembly document, do the following:
a. Save the assembly document.
b.
From the Application menu, select the NewCreate Drawing command.
c.
In the Create Drawing dialog box, select the Run Drawing View Creation
Wizard check box and click OK.
2. Choose an embly model representation
In the Drawing View Creation Wizard (Drawing View Options), select one of the
following from the .cfg, PMI model view, or zone list:
To create an exploded isometric model view, select an exploded model display
configuration , and then click Finish.
To learn how to create an exploded model configuration, see Explode an
assembly automatically.
To communicate design, manufacturing, and functional information that has
been added to a saved view of the model, select a PMI model view name
, to Create a PMI drawing view.
To learn how to create a PMI model view, see Create a PMI model view.
To create a user-defined view of the equipment and components in a
rectangular area of a large assembly model, select a zone name
then click Next.
, and
If there is no predefined model representation to select, or to create any
combination of user-defined assembly views, select No Selection, and then
click Next.
3. Place a user-defined view on the sheet
If the Drawing View Creation Wizard (Drawing View Orientation) is displayed:
a. Select a named view, such as isometric, as the principal view.
9-8
b.
Click Next to choose additional views, or click Finish.
c.
Click the drawing sheet to place the view(s).
Solid Edge fundamentals
mt01413-s-1040
Creating detailed drawings
Tip
Predefined PMI model views and display configurations are placed on
the drawing automatically.
4. After placing the view, you can do any of the following:
Adjust the assembly display
Use the Display page (Drawing View Properties dialog box) to control the
display of the individual parts and subassemblies in the assembly.
To learn more, see Creating drawings of assemblies.
Retrieve model dimensions and annotations
If the drawing views are orthographic, you can use the Retrieve
Dimensions command to extract dimensions and annotations from the
model onto the drawing.
If the drawing views are pictorial (isometric, dimetric, or trimetric), you
can use the Smart Dimension command to Place a 3D dimension on a
pictorial drawing view.
5. Add a ballooned parts list
Use the Home tabTables groupParts List command to Create a parts list.
Tip
mt01413-s-1040
To place a parts list that shows the assembly model item numbering
schema in the table and in the balloons, select the Use assembly
generated item numbers check box on the Options page (Parts List
Properties dialog box. If this option is unavailable, you need to set the
Create item numbers check box on the Item Numbers page (Solid
Edge Options dialog box).
You can rearrange balloons that have been generated automatically
with a parts list, so that all of the balloons are visible. To learn how,
see Stack balloons.
If parts are missing in a parts list or a drawing view for an assembly,
verify that the missing parts are not turned off in the assembly
document Occurrence Properties dialog box. To learn how, see Display
assembly occurrences in a drawing view or parts list.
Solid Edge fundamentals
9-9
Lesson 9
Creating detailed drawings
Opening and saving draft documents
Some of the more specialized file operations that pertain to draft documents are
described in this topic. For basic file operations, see Opening and saving Solid Edge
documents. To learn about file operations for managed documents, see Adding Solid
Edge documents to a managed library.
Opening draft documents in active mode or review (inactive) mode
You can open a draft document in two different modes: active mode or review mode.
Active mode is the default. Review mode reduces the time required to open the
document. To open a draft document in review mode, set the Inactivate Drawing
Views For Review option in the Open File dialog box.
Active mode vs. review mode
Active mode specifies that a draft document is opened with normal editing
capability. All commands are available. Drawing views, parts lists, drawing
tables, and other items are checked to determine whether they are out-of-date.
Model geometry is live and accessible.
Review mode is intended for drawing review and printing. You can open a
large draft document quickly by forgoing out-of-date checking and by limiting
functionality. This also is useful when opening a managed draft document with
many other documents linked to it.
In review mode:
9-10
You can put the finishing touches on a drawing by selecting and moving 3D
drawing views, adding and editing dimensions and annotations, changing
their scale, and adjusting their properties.
Functions that rely on model-derived data, such as retrieving dimensions,
adding center lines automatically, editing parts lists and model-derived
tables, and dimensioning to draft quality views, are disabled.
You can create new views from geometry on the 2D Model sheet. You also
can create detail views of 2D Model views. However, commands for creating
new 3D drawing views are not available.
You cannot update drawing views.
Solid Edge fundamentals
mt01413-s-1040
Creating detailed drawings
You can identify a draft document that has been opened in review mode by
the Inactive watermark stamped on working sheets and the 2D Model sheet.
Another indicator is the document title bar, which displays the following in front
of the document name and revision ID: Draft with Inactive Drawing Views.
Changing drawing view mode within the document
Once a document is open, you can change from one mode to the other. On the
Tools tab, in the View Activation group, you can select these commands:
Activate Drawing Views
Inactivate Drawing Views
For example, if you open the document in review mode to print a drawing, but
then decide you want to add a new view or change drawing view depth, you
can select the Activate Drawing Views command. This returns the drawing to
normal edit mode for you to make your changes.
Also, if you try to drag a model file into a draft document that is in review mode,
a dialog box prompts whether you want to activate the drawing on-the-fly. Click
Yes to change the document to active and continue creating the drawing view.
Click No to end the drawing view creation command and leave the drawing
in review mode.
Specifying a document open preference
You can set a preference for a draft document to open in review mode. Before you
click the Open button to open the document, choose one of these options in the
Open File dialog box, and then click the Save As Default button:
Activate Drawing Views For Edit
Inactivate Drawing Views For Review
Opening draft documents in the Solid Edge Viewer
Solid Edge provides a standalone Viewer that allows you to view draft documents
without activating Solid Edge. To activate the Viewer from Windows Explorer,
right-click the document you want to view, and then choose Viewer on the shortcut
menu.
mt01413-s-1040
Solid Edge fundamentals
9-11
Lesson 9
Creating detailed drawings
Saving draft documents for View and Markup and the Solid Edge Viewer
Before you can view a draft document in View and Markup or the Solid Edge Viewer,
the metafile data for the document must be generated. You can do this automatically
whenever you save a Draft document by setting the Include Draft Viewer Data In
File option on the General page of the Options dialog box. To learn how, see Help
topic Open a document in View and Markup.
9-12
Solid Edge fundamentals
mt01413-s-1040
Creating detailed drawings
Drawing sheets
Drawing sheet overview
Drawing composition begins with choosing a drawing sheet. Drawing sheets are
similar to pages in a notebook. You can place drawing views on different drawing
sheets in the document. For example, you can place a front view and a right view
on one drawing sheet and a section view on another drawing sheet. Both sheets
are saved in the same document. To set up a drawing sheet, use the Sheet Setup
command on the Application menu.
All 3D model drawing views, dimensions, and annotations are placed on the active
working sheet, which has two components.
The sheet outline (A) shows the orientation and print region of the sheet. You
can change the size and orientation of the sheet outline with the Sheet Setup
command.
The area outside of the outline (B) is also part of the drawing sheet.
You also can draw, dimension, and annotate geometry on the 2D Model sheet, and
then create 2D model views of the 2D design and place them on the active working
sheet.
Use the following links to learn more about drawing sheets:
Working sheets
Background sheets
2D Model sheet
Manipulating sheets
Sheets and document templates
Displaying drawing sheets in Draft Viewers
Sheet scale and drawing view scale
Working sheets
mt01413-s-1040
The sheet where you do all of your drawing view construction is called a working
Edge
fundamentals
sheet. You can create as many working sheets as you need.Solid
Each
working
sheet 9-13
has a background sheet attached to it.
Creating detailed drawings
Lesson 9
Background sheets
A background sheet is used as a backdrop to the working sheet. You can attach the
same background sheet to any number of working sheets, making them useful for
any geometry that you want to place on more than one drawing.
Use the Background tab on the Sheet Setup dialog box to apply a background
sheet.
Use the View tabSheet Views groupBackground command to format a
background sheet.
When you attach a background sheet to a working sheet with the Sheet Setup
command, geometry on the background sheet is displayed and printed along with
the working sheet. So that the paper sizes and graphics on both sheets line up, the
size of the working sheet is automatically set to the size of the background sheet you
attach. A typical customized scheme would be to have a different background sheet
for each standard-sized drawing (such as A, B, C, D, or A0, A1, A2, A3, A4).
Note
The graphics on the background sheet are not affected by drawing sheet scale.
They are always displayed 1:1 with respect to the working sheet.
You also can add a drawing border sheet as a background to the 2D Model sheet
using the Drawing Area Setup command or by dragging it directly onto the sheet.
For example, you can add a company-standard border and title block, insert a raster
image of your companys logo with the Insert Object command on the Sketching tab,
or draw other geometry.
9-14
Solid Edge fundamentals
mt01413-s-1040
Creating detailed drawings
2D model sheet
The 2D Model sheet is a special sheet used exclusively for working in 2D model
space. It enables you to draw on the sheet and annotate at a scale appropriate for the
overall size of the part you are designing, yet it prints your drawing with annotations
appropriately scaled to the output sheet size you specify.
For example, you can drag a file containing 2D geometrysuch as a Solid Edge
.dft document or an AutoCAD .dwg or .dxf fileonto the 2D Model sheet. You can
add annotations and dimensions using one drawing scale, then use the 2D Model
command in the Drawing Views group to create 2D views of your design that you
place on one or more working sheets at a different scale for printing.
Unlike working sheets, there is just one 2D Model sheet allowed per document. It is
always the first sheet in the document, and it cannot be renamed.
Select the View tabSheet Views group2D Model command to make this
sheet available.
The scale of the 2D Model sheet is 1:1. To annotate and dimension at a different
scale than the scale of the printed drawing, without having to change the text
height before printing, use the Drawing Area Setup command on the Application
menu. This command automatically calculates the size and scale of your work
area on the 2D Model sheet based on the printout sheet size and the width and
height of your intended design.
You can add a drawing border sheet to the 2D Model sheet. Use the Drawing
Area Setup command, and select one of the drawing border block files listed on
the Drawing Area dialog box in the Place Block list. Using the Drawing Area
Setup command ensures that the border is placed at the correct scale for the
paper it will be printed on.
If you are not concerned with scaling the border, you can drag a file containing a
drawing border onto the model sheet and click to place it.
Manipulating sheets
You can use the named tabs at the bottom of the drawing sheets to manipulate the
sheets easily. You can use the tabs in the following ways:
mt01413-s-1040
To select and display a drawing sheet, click a tab. The name of the displayed
drawing sheet appears in bold.
To activate a drawing sheet and set up sheet options, double-click the sheet tab.
Right-click a drawing sheet tab to access the drawing sheet tab shortcut
menu. From this menu, you can insert, delete, reorder, and rename drawing
sheets.
Solid Edge fundamentals
9-15
Creating detailed drawings
Lesson 9
You can use the following scroll buttons to scroll through the drawing sheet tabs.
Scrolls to the first drawing sheet tab in the document.
Scrolls to the last drawing sheet tab in the document.
Scrolls to the previous drawing sheet tab in the document. To scroll
through several tabs at a time, hold Shift, then click this button.
Scrolls to the next drawing sheet tab in the document. To scroll through
several tabs at a time, hold Shift, then click this button.
Sheets and document templates
You can reuse your customized background sheets by saving them in a document
template. When you use the template to create a new document, all of the
background sheets in the template are copied into the new document.
Displaying drawing sheets in Draft viewers
When you want to make your Draft documents available for review in Solid Edge
Viewer and View and Markup, you must specify the sheets to be included in the file.
Use the following check boxes on the General page (Solid Edge Options dialog box,
Draft environment), to select the sheet types:
9-16
Include Draft Viewer data in file
Include Working Sheets
Include 2D Model Sheet
Include Background Sheets
Solid Edge fundamentals
mt01413-s-1040
Creating detailed drawings
Sheet scale and drawing view scale
A sheet scale is a standard scale value for drawing views placed on the working
sheet. Typically, the sheet scale is indicated in the drawing border title block. When
you place a drawing view on the same sheet using a different scale, you can note
the exception scale value in a drawing view caption.
Only working sheets can have a sheet scale other than 1.0. Background sheets, the
2D Model sheet, and draw-in-view windows have their sheet scale fixed at 1:1.
Setting the sheet scale
You can set the sheet scale when:
Placing the first view using the drawing View Wizard
When placing the first drawing view on the sheet using the View Wizard
command, you can specify the sheet scale from the View Wizard command bar
using the Set Sheet Scale option. When this button is selected, the sheet scale is
set automatically to the scale of the first drawing viewthe principal or primary
viewplaced on the drawing sheet. The same scale is applied automatically to
all subsequent views placed on the sheet. This ensures that the scale of all
drawing views on the sheet is consistent.
Modifying views placed using other commands
When you place the first drawing view using a command other than the View
Wizard command, or when you have multiple views on a sheet with different
view scales, you can use the Set Sheet Scale command to set the sheet scale to
match any drawing view you select. This command is available from the shortcut
menu when a drawing sheet tab is selected.
Removing sheet scale associativity
You can see what sheet scale is currently assigned to the drawing sheet using
the Sheet Setup command. You can override a derived sheet scale by selecting
the Change the sheet scale manually check box and selecting or typing a new
scale value. This also removes the associativity between the first drawing view
and the sheet scale.
This command is available from the shortcut menu when a drawing sheet tab is
selected.
Showing the sheet name, number, and scale on the active sheet
You can use callouts and other types of annotations to extract and display property
text that identifies the sheet name, number, and scale of the active drawing sheet.
For example, you can place a callout on a shared background sheet, in the drawing
border title block, so that it displays the sheet scale on each working sheet. When
you place a drawing view on the same sheet using a different scale, you can note the
exception scale value in a drawing view caption. You can define the caption content
and control caption display using the Caption page (Drawing View Properties dialog
box).
To create a callout that extracts property text, such as the Sheet Name, Sheet
Number, and Sheet Scale properties, see the Help topic, Create property text. Many
other properties, such as file name, title, and author, can be extracted as well.
mt01413-s-1040
Solid Edge fundamentals
9-17
Creating detailed drawings
Lesson 9
Drawing view scale
When you model a part or assembly, you can construct the model to the full scale of
the real-world object you are creating. The size of the working sheet determines the
scale you should use to display the 3D part or assembly. For example, the drawing
view scale for a front loader bucket part would be smaller if an A size sheet were
used, because the A size border is smaller than the D size.
By default, the View Wizard calculates the best fit for the drawing views based on
the model size and the sheet size. Part views, with the exception of detail views, have
the same scale as the model they are created from. Before you click to place the view,
you can use the View Wizard command bar to change drawing view scale:
The default optionthe Best Fit buttonuses the size of the working sheet to
compute the best-fit scale value needed to display of the selected part. This scale
appears in the Scale box on the command bar.
You can choose a different scale to apply to the drawing view using the Scale list
on the command bar.
The Set View Scale button changes the scale of the drawing view you are placing
to match the current sheet scale.
Note
Aligned part views also share the same scale. To change the scale of an
individual part view, remove the alignment with the Unalign command on the
shortcut menu, and then use the Properties command on the shortcut menu to
set the scale you want.
Dimensional values in drawing views
The dimensional values of the parts or assemblies in your part views measure the
actual size of the model. For example, if a hole feature in a part is 25 millimeters
and the drawing view scale is 2:1, when you dimension the hole feature, it will be 25
millimeters, not 50 millimeters. This means that you never have to worry about the
part view scale affecting the dimensional values when you are creating a drawing.
The dimension and annotation sizes in your working sheets are independent of the
drawing view scale. For example, if you define the height and size of dimension text
as 0.125 inch or 3.5 millimeters, these are the actual values of the dimension text
on the printed drawing.
Establishing a scaled work area on the 2D Model sheet
The scale of the 2D Model sheet is 1:1. However, you can set the size and scale of a
special work area where you can annotate and dimension at a different scale than
the scale of the printed drawing, without having to change the text height before
printing. The Drawing Area Setup command on the Application menu automatically
calculates the size and scale of your work area on the 2D Model sheet based on the
printed sheet size and the width and height of your intended design.
9-18
Solid Edge fundamentals
mt01413-s-1040
Creating detailed drawings
Drawing view creation
You can make a drawing in Solid Edge using several types of drawing views: 2D
part views, 2D views, and predefined 3D model views. The drawing can contain
dimensions and other annotations that describe the size of a part or assembly, the
materials used to create it, and other information.
You can place any number of drawing views on a sheet. You can also modify the
characteristics of a selected drawing view with the Properties command on the
Edit menu or the shortcut menu.
To learn about creating a 2D view, see the Help topic, 2D views and 2D model views.
To learn about creating a 3D model view, see the Help topic, Creating 3D model
views with PMI.
Part views
You can create part views of any Solid Edge part, sheet metal, or assembly document
(.par, .psm, and .asm file types). Multiple part, sheet metal, and assembly documents
can be used as the basis for part views in a draft document. To document foreign
data, first convert the data into a Solid Edge document.
mt01413-s-1040
Solid Edge fundamentals
9-19
Creating detailed drawings
Lesson 9
Creating a primary part view
You begin creating part views by using the Drawing View Creation Wizard to create
a primary view of a 3D part or assembly. A primary view is simply the first view
placed on the drawing.
The Drawing View Creation Wizard displays a series of pages. The specific options
you see depend upon whether you start the command from a draft or 3D model
document:
To start the Drawing View Creation Wizard from a draft document, select the
. You are then prompted to choose a 3D
Drawing View Wizard command
part, sheet metal or assembly document as the source file for the drawing view.
To start the Drawing View Wizard command from a part, sheet metal, or
assembly model document, on the Application menu, choose NewCreate
Drawing.
The Drawing View Options page sets drawing view options for the model.
The Drawing View Orientation page is where you select a named view, such as
front, dimetric, or top.
The Custom Orientation dialog box contains view manipulation commands that
you can use to create a custom view as the primary view. For example, you
can define a perspective view.
The Drawing View Layout page is where you select companion orthographic
views to place with the primary view.
Placing a primary part view
When you click Finish on the Drawing View Creation Wizard, the cursor is displayed
as a rectangle the size of the new part view. You can position the view anywhere
on the sheet, and then click to place it. If you selected companion views from the
wizards Drawing View Layout dialog box, when you click the drawing sheet, all
selected views will be placed at once.
9-20
Solid Edge fundamentals
mt01413-s-1040
Creating detailed drawings
Creating additional part views
After you create one or more primary part views, you can use them to create:
Principal views
Perspective views
Auxiliary views
Detail views
Section views
Broken views
You can then use those part views to create still others. For example, if you create
a principal view (B) based on the primary view (A), you can create a section view
(C) based on the principal view.
Setting the projection angle
The projection angle defines the appearance of a new part view that is folded from
an existing part view. The projection angle is dependent on the mechanical drafting
standard you use and, typically, once you set the projection angle you will rarely,
if ever, need to reset it.
Mechanical drafting standards use either a first angle projection or a third angle
projection for creating multi-view projections of a part on a drawing sheet. The first
angle method is predominantly used by engineers and designers who follow ISO
and DIN standards. The third angle method is predominantly used by engineers
and designers who follow ANSI standards. You can create part views using either
method.
You can set the projection angle on the Drawing Standards tab on the Options dialog
box. You can also set the method you want to use in a template so that all documents
created using that template conform to the standard you need.
mt01413-s-1040
Solid Edge fundamentals
9-21
Creating detailed drawings
Lesson 9
Creating drawings of assemblies
When you create a part view of an assembly, you can control the display of the
individual parts and subassemblies in the assembly. For example, you may want
to hide certain parts or specify that a part is displayed as a reference part. You
can also control the display of weld beads and material addition features in a part
view of a weldment assembly.
You can use the Model Display Settings button on the Drawing View Wizard
command bar to specify which parts you want to display in the part view before
you place it on the sheet.
After placement, you can select the part view on the drawing and edit its
properties using the Properties command on the shortcut menu.
You also can use the display configurations, PMI model views, and zones you
have saved in the Assembly environment to control the display of the parts in
the part view. When you select an assembly document in the Select Model dialog
box of the Drawing View Wizard, you can select the display name you want to
use from the .cfg, PM Model View, or Zone list on the Assembly Drawing View
Options page. For example, you can use an exploded display configuration name
to place a part view of an exploded assembly.
To enhance the performance of assembly drawing views, clear the Show Hidden
Edges and Show Edges of Hidden Parts options on the Assembly Drawing View
Options dialog box. To make these changes for all assembly drawing views, clear
these options on the Edge Display tab of the Solid Edge Options dialog box. You can
create a draft template file with these options cleared and use it to create all the
drawing views of your assemblies without hidden lines.
Note
In the Assembly environment, you can define several types of display
configurations: assembly configurations, zones, and exploded configurations.
9-22
Solid Edge fundamentals
mt01413-s-1040
Creating detailed drawings
Creating draft quality views of assemblies
You can use the Create Draft Quality Drawing Views option on the Assembly
Drawing View Options page of the Drawing View Wizard to quickly create a
draft-quality drawing of a complex assembly. To allow draft quality views to be
quickly generated, only visible edges are created.
You can use draft quality views as input for principal views, auxiliary views, cutting
planes, and broken-out section views. You can add balloons to draft quality views
and create parts lists from them. You can place elements that connect to a drawing
view with a leader, such as balloons and callouts. Some of the view properties, such
as Hidden Edge Display, can be fixed. Others, such as Scale, can be modified.
You can use the Activate Parts for Dimensioning option on the Assembly Drawing
View Options dialog box of the Drawing View Wizard command to activate (load into
memory) the parts in the assembly so that you can use them for dimensioning and
other operations that require precision. This option is only available when Create
Draft Quality Drawing Views is also checked.
Creating 2D drawing views of 3D sections
To simulate the removal of material from a 3D model and to expose internal features,
you can create sectioned views of a part, sheet metal component, or assembly. To do
, which is located on the Product Manufacturing
this, use the Section command
Information (PMI) tab in the part, sheet metal, or assembly document.
You can create a 2D drawing view directly from the 3D section view in the part,
sheet metal, or assembly document using the NewCreate Drawing command on
the Application menu. You also can create a 2D view of the 3D section from within
the Draft environment. In this case, use the Drawing View Wizard command, and
then select the assembly, part, or sheet metal file that contains the 3D section view.
After you place the view on the sheet, select the Properties command from the
drawing view shortcut menu, then click the Sections tab on the Drawing View
Properties dialog box. Select the 3D section view from the list, and click OK. You
must then select the Update View command to update the drawing view with the 3D
section view.
mt01413-s-1040
Solid Edge fundamentals
9-23
Creating detailed drawings
Lesson 9
Creating drawings of a PMI model
You can produce drawings of model views containing product manufacturing
information using the Drawing View Creation Wizard. The display data contained
in the model viewview orientation, 3D sections, and PMIis captured on the
drawing. PMI text copied to the drawing view retains its three-dimensional aspect.
Options on the Drawing View Wizard let you choose:
A 3D PMI model view as the drawing view source.
Whether to copy the model view PMI dimensions to the drawing view.
Whether to copy the model view PMI annotations to the drawing view.
Once the drawing view is created, you can clear these options on the General page
of the Drawing View Properties dialog box to turn associativity on or off with the
model view:
Include PMI Dimensions From Model Views check box.
Include PMI Annotations From Model Views check box.
To learn how to create drawings of PMI model views, see Create a PMI drawing view.
Creating drawings of alternate assemblies
When creating a drawing of an assembly that has been converted to an alternate
assembly, you can use the Drawing View Wizard (Select Family of Assembly Member)
dialog box to specify the assembly member you want. When you select the member
from the Family Member list, a preview of the member is displayed. When you click
the Next button, you can define any other assembly drawing view options you want.
For example, you can specify that the drawing view is placed as a draft quality view.
Creating drawings of weldment assemblies (.asm)
When creating a drawing of a part in a weldment assembly, you can create drawing
views that document the process-specific stages of the weldment process by first
saving the part to a new name using the Save Model As command.
This is useful when the part has assembly features that represent weld preparation
and post-weld machining operations. For example, you may need to apply chamfers
to parts in the assembly before constructing a groove weld.
9-24
Solid Edge fundamentals
mt01413-s-1040
Creating detailed drawings
Creating drawings of weldments (.pwd)
When creating a drawing of a weldment, you can create drawing views that
document the process-specific stages of the weldment process. When placing a
weldment drawing view, you can use the View option on the Weldment Drawing
View Options dialog box to specify whether the drawing view reflects the machined
view, welded view, or assembly view. For example, when you set the Machined View
option, you can place drawing views that document the post-weld machining that
was done to the weldment.
If you defined weld labels in the weldment document, you can use the Tie To
Geometry option on the Weld Symbol command bar to extract the weld labels into
the drawing.
Note
When you set the Tie To Geometry option, only edges that have had weld
labels assigned to them are selectable.
Creating drawing views automatically
You also can create drawing views quickly and automatically by dragging a Solid
Edge document onto a drawing sheet. You can even place an open Solid Edge
document onto a drawing sheet by dragging it from your Open Documents folder
in the Library.
When you drag an assembly model onto an empty drawing sheet, an isometric
view is created.
When you drag any other model file onto an empty drawing sheet, front, top,
and right views are created.
You also can drag a model onto a Quicksheet template. With a Quicksheet template,
you can customize the view types and properties, save the document as a template,
and reuse it with any model you want. The views remain unlinked to a model file,
but retain their properties. Or you can use one of the templates delivered with Solid
Edge in the Quicksheet folder. Included assembly templates (metric and English)
consist of one isometric view, parts list, and auto-balloon enabled. Included part
templates (metric and English) consist of front, top, and right orthogonal views,
and one isometric view.
mt01413-s-1040
Solid Edge fundamentals
9-25
Lesson 9
Creating detailed drawings
Component geometry in drawing views
You can display constructions, coordinate systems, sketches, reference planes, and
center lines in drawing views created from a 3D part or assembly. For model files on
which mass properties have been calculated, a center-of-mass coordinate system is
available when you display coordinate systems. When the part file you are using to
create the drawing view contains construction geometry, Solid Edge Draft treats it
as an assembly. Like an assembly, you can expand it in the Parts List box on the
Display Tab of the Drawing View Properties dialog box. You can use the Parts List
Options button on the dialog box to control the display of component geometry.
You can create a query to find a specific type of model component, and then hide all
instances of it in the drawing view at once. Using a query in this manner, you can
quickly simplify a drawing of a complex assembly model, without having to select
and hide the individual components within each assembly part. To learn how, see
Help topic use a query to hide components in a drawing view.
9-26
Solid Edge fundamentals
mt01413-s-1040
Creating detailed drawings
Documenting multiple parts in one Draft document
Solid Edge allows you to document multiple parts or assemblies in a single draft
document. This can be an advantage when working with an assembly. For example,
instead of creating a separate draft document for the assembly and each part, you
can use the Drawing View Wizard command to place drawing views of the assembly
document and the individual part documents into one draft document. This makes
document management and maintenance much simpler.
The Drawing View Wizard command tracks the parts and assemblies that you place
in a draft document. You can click the Drawing View Wizard command to place the
drawing views of the first part or assembly. The next time you click the command
the Select Part dialog box is displayed. The Select Part dialog box displays the
documents that are currently placed in the draft document in a folder tree structure.
If you have placed an assembly document, you can select a part in the assembly as
the basis for the next part view. If you want to create a part view for a part in a
different assembly, you can use the Browse button to find the part on your computer
or another computer on your network.
mt01413-s-1040
Solid Edge fundamentals
9-27
Lesson 9
Creating detailed drawings
Principal views
Creating principal views
After you place the initial drawing views on the drawing sheet using the Drawing
View Wizard, you can use the Principal View command to create additional
orthogonal or pictorial drawing views using an existing drawing view.
You specify the orientation of the new drawing view using the cursor. For example,
to place a new principal view using an existing orthogonal view, first select the
source view (A), then position the cursor to the right, left, top, or bottom to place a
new orthogonal view (B), or position the cursor diagonally to place a new pictorial
view (C).
When you use the Principal View command to place new drawing views, they are
aligned with and are placed at the same scale as the source view.
Note
You cannot use the Principal View command to place a new drawing view
using a section view, auxiliary view, or detail view as the source view.
Principal view captions
The default principal view caption content and formatting is defined in the drawing
view style that is selected on the Principal View command bar when you create
the view.
After you place a principal view, you can use the Show Caption options on the
Drawing View Selection command bar to show or hide the caption text. You also can
modify the caption using the Caption tab (Drawing View Properties dialog box).
9-28
Solid Edge fundamentals
mt01413-s-1040
Creating detailed drawings
You can reposition a caption by selecting the view and then dragging the label to a
new location.
To learn more, see the following Help topics:
Drawing view styles
Drawing view captions
Click here if you have a question or comment.
mt01413-s-1040
Solid Edge fundamentals
9-29
Lesson 9
Creating detailed drawings
Auxiliary views
The Auxiliary View command creates a new part view that shows the part rotated
90 degrees about a folding line. The drawing view is created from the axis of this
fold line. You can create auxiliary views from principal views and existing auxiliary
views.
Defining a folding line
The cursor is displayed as a line that is used to define the folding line. The auxiliary
view is created perpendicular to this folding line. To define the folding line, move
the cursor across the drawing view to highlight an edge that is perpendicular to the
desired auxiliary view.
You also can define the folding line for a new auxiliary view by selecting two
keypoints using existing drawing view edges. Two points are required when a single,
linear element does not exist along the angle of the desired auxiliary view.
9-30
Solid Edge fundamentals
mt01413-s-1040
Creating detailed drawings
Placing the auxiliary view
After defining the folding line, the cursor is displayed as a rectangle that is roughly
the size of the auxiliary view. To place the view, move the rectangle on the sheet to
position the view, and then click.
Modifying the auxiliary view
After you place the auxiliary view, you can:
Move the viewing plane line in any direction using Shift+drag.
Change the viewing plane line type, caption, and style in the Viewing Plane
Properties dialog box.
Auxiliary view and viewing plane captions
You can control caption display and formatting separately for the auxiliary view
and for the viewing plane line used to create it. In addition to showing and hiding
caption text using the Show Caption button on the command bar, you can change
the content and formatting of a caption.
When you select a viewing plane line, you can use the Caption tab (Viewing
Plane, Detail Envelope, Cutting Plane Properties dialog box).
When you select an auxiliary view, you can use the Caption tab (Drawing View
Properties dialog box).
You can reposition a caption by selecting the view and then dragging the label to a
new location.
The default viewing plane caption content and formatting is defined in the Drawing
View style that is applied to the auxiliary view. To learn more, see the following
Help topics:
mt01413-s-1040
Drawing view styles
Drawing view captions
Solid Edge fundamentals
9-31
Creating detailed drawings
Lesson 9
Perspective views
Creating perspective drawing views
There are two methods for defining a perspective view to place on a drawing.
In the model document, you can first add perspective to a window, and then use
the View Orientation command
to save a new named view with perspective.
Perspective views created in this manner can be selected from the Named Views
list in the Drawing View Creation Wizard (Drawing View Orientation). Look for
the view name with Perspective appended to it.
In a draft document, you can create a perspective drawing view using the
Custom Orientation dialog box of the Drawing View Creation Wizard.
This method creates an ad hoc perspective view to place on the drawing without
opening the model document.
What is perspective?
When perspective is applied to a model view, objects that are farther away appear
smaller. This is achieved through perspective angle, which makes perspective views
more realistic than isometric views. In isometric views, objects in the model appear
uniformly sized no matter how far they are from the viewer.
Example
As the perspective angle increases, the distance to the object decreases,
making the object appear closer. The angle in the first picture (A) is wider
than the angle in the second (B), so that the first picture appears closer.
There are some limitations to perspective views. You cannot:
Create a perspective view from a camera point that is inside the model.
Add dimensions to a perspective view.
Generate hidden edges.
Create additional views from a source perspective view.
Defining perspective distance and angle
Perspective is defined by the combination of the perspective angle, zoom distance,
and pan. These values define the camera through which the model is viewed.
9-32
Solid Edge fundamentals
mt01413-s-1040
Creating detailed drawings
You can change all of these values in the Custom Orientation dialog box in Draft.
To change the perspective angle, use the Perspective option. You can choose a
predefined angle from the Perspective Angle list, or you can define a custom
perspective angle using Shift+Ctrl while rotating the mouse wheel.
To change the zoom distance, use the Zoom Area or Zoom options.
To focus on one area of the model, use the Pan option to center that part of the
model within the window.
Note
The Perspective command in the model document quickly adds perspective to,
or removes perspective from, the model as it is currently displayed. However,
you cannot change the perspective angle with this command.
mt01413-s-1040
Solid Edge fundamentals
9-33
Creating detailed drawings
Lesson 9
Detail views
You can use the Detail View command to create an enlarged view of a specific area
of an existing drawing view. You can think of a detail view as a magnifying glass
focused on a special area within a drawing view.
You can create circular detail views or detail views using a closed profile you draw.
You can create dependent detail views that update when the source view changes,
and you can create independent detail views that do not reflect changes made in the
source drawing view. Similarly, independent detail views allow you to add geometry
with the Draw In View command and show or hide edges with Edge Painter without
affecting the source view.
Dependent and Independent Detail Views
Dependent detail views are tied to the source view from which they are created.
To change shading, edge display, or other aspects of the dependent detail view,
you must make the change in the source view and then update both views.
Independent detail views can have different display properties than the source
drawing view. For example, you can show or hide parts, display hidden lines,
add shading, or draw in the independent detail view without affecting the source
drawing view.
Both dependent and independent views can be created from 3D geometry
contained in principal views, auxiliary views, other detail views, section views,
and broken out section views.
You can create a dependent detail viewbut not an independent onefrom a 2D
Model view and from a drawing view that has been converted to 2D.
You can not create detail views from drawing views that are out of date.
Converting dependent detail views
Once created, you can convert a dependent detail view to an independent detail
view by selecting the view then selecting the Convert to Independent Detail View
command on the shortcut menu. However, you can not convert an independent
detail view to a dependent view.
9-34
Solid Edge fundamentals
mt01413-s-1040
Creating detailed drawings
Creating a circular detail view
You define a circular detail view using the Circular Detail View option on the
command bar. You can then specify the detail view envelope using three clicks of the
mouse. The first click (1) defines the center of the circular area to enlarge on the
source view, the second click (2) defines the diameter of the detail view circle, and
the third click (3) places the detail view.
Creating a user-defined shape for a detail view
You define a user-defined shape for a detail view using Define Profile option on the
command bar. You can then draw a profile the size and shape you want. Any closed
profile can be a valid detail envelope.
mt01413-s-1040
Solid Edge fundamentals
9-35
Creating detailed drawings
Lesson 9
Modifying detail views
Once created, both dependent and independent views can be modified with different
results. Dependent detail views are associative to the source view. When you make
changes to the geometry in the dependent detail view, the source view changes.
Independent detail views do not reference the source view, nor are changes made in
the independent view reflected in the source view. Independent detail views can be
used to show or hide parts, display hidden lines, add shading, or draw in the view
without affecting the source view geometry or view properties.
Drawing view properties
To modify a dependent or independent detail view, use the Select tool and the options
on the Drawing View Selection command bar to change drawing view scale, show and
hide caption text, or choose a shaded or hidden line display. You also can select the
Properties button to open the Drawing View Properties dialog box. The tabs that are
available contain properties that you can change, which vary with detail view type.
Detail view and detail envelope captions
You can control caption display and formatting separately for the detail view and for
the detail envelope. In addition to showing and hiding caption text using the Show
Caption button on the command bar, you can change the content and formatting
of a caption.
When you select a detail envelope, you can use the Caption tab (Viewing Plane,
Detail Envelope, Cutting Plane Properties dialog box).
When you select a detail view, you can use the Caption tab (Drawing View
Properties dialog box).
You can reposition a caption by selecting the view and then dragging the label to a
new location.
The default detail envelope caption content and formatting is defined in the Drawing
View style that is applied to the detail view. To learn more, see these Help topics:
9-36
Drawing view styles
Drawing view captions
Solid Edge fundamentals
mt01413-s-1040
Creating detailed drawings
Detail view tool tip
If you pause the cursor over a detail view, a tooltip identifies the name of the source
geometry file, the file type, and the view type. For example, the full tooltip for an
independent detail view of a screw might display: High Quality View - Independent
Detail View - AllenScrewM8.par. The tooltip text for a dependent detail view is
simply High Quality View - Detail View - AllenScrewM8.par.
If you dont see these tooltips displayed on the drawing view, set the Show tool tips
option on the Helpers tab of the Solid Edge Options dialog box.
Detail view border
You can hide the display of the border of the detail view after you place it. If you
select the detail view border, and then select the Properties button on the command
bar, you can clear the Show Detail View Border option in the Drawing View
Properties dialog box.
mt01413-s-1040
Solid Edge fundamentals
9-37
Lesson 9
Creating detailed drawings
Detail envelope
The detail envelope drawn on the source view in the shape of a circle or user-defined
profile defines the cropping boundary of the detail view. You can use the Drawing
Standards tab on the Solid Edge Options dialog box to set the display standards for
the detail envelope. For example, you can specify that the detail envelope display
conforms to (A) ANSI, (B) ISO/DIN/JIS, or (C) ESKD standards.
You can drag a detail envelope to change its location. However, if the detail envelope
is partially or fully constrained, the detail envelope will behave according to the
rules of its constraints.
You can modify the detail envelope by selecting it in the original view, and then
selecting Define Profile on the command bar. You can drag the detail envelope
profile handles to change the size of the detail envelope. Dependent detail views on
the drawing are updated when you change the size, shape, or location of the detail
envelope on the source view.
If you delete the detail envelope on the source view, the detail view is also deleted.
Displaying cropping edges
You can use the Display Cropping Edges option on the Annotation page of the Detail
View Properties dialog box to specify whether edges are displayed where the drawing
view boundary intersects the model. Edges are not generated where the boundary
passes over holes or voids in the model.
When you change this option on an existing drawing view, the drawing view becomes
out of date. You can update the drawing view using the Update Views command.
9-38
Solid Edge fundamentals
mt01413-s-1040
Creating detailed drawings
Section views
After you create a part view, you can use it to create a section view. A section view
displays a cross section of the 3D part or assembly model. Sectioned areas are
automatically filled.
You can create section views with the Section View command and the Broken-Out
command.
Before you can create a section view with the Section View command, you must
create a cutting plane on the part view you want to use as the basis for the section
view using the Cutting Plane command.
You can use the Broken-Out command to create a broken-out section view of internal
regions to a depth you define. This allows you to expose interior features of a part
so you can document them. With the Broken-Out command you draw the profile
within the command.
Selecting a part view
When you click the Cutting Plane button you are prompted to select a part view.
This can be any orthographic, auxiliary, or detail view on the drawing. Click on
the view geometry to select it.
Auxiliary views often show the part at the optimal orientation for making the section
cut. A detail view can be useful for creating sections due to its scale.
Sections created from detail views inherit the same scale as the detail view.
mt01413-s-1040
Solid Edge fundamentals
9-39
Creating detailed drawings
Lesson 9
Drawing a cutting plane
You draw a cutting plane using many of the drawing tools you find elsewhere in
Solid Edge. When you click the Cutting Plane button and then select a part view, the
command ribbon updates and displays commands for drawing a cutting plane.
A cutting plane can consist of a single line or multiple elements, such as lines and
arcs. If you draw a cutting plane that consists of more than one element, the cutting
plane must meet the following requirements:
The elements must meet at their end points.
The elements cannot form a closed region or have loops.
The elements cannot cross each other.
Any arcs in the cutting plane cannot be the first or last element.
Any arcs must be connected to a line at both ends of the arc.
If you draw a cutting plane on a detail view so that it extends beyond the cropping
boundary, then the geometry outside the detail view, to the extent of the cutting
plane, will be included in the section view. If you draw the cutting plane so that
it is completely contained within the detail view, then only that geometry will be
included in the section view.
You can add dimensions and relationships between the cutting plane and the part
view to control the position, size, and orientation of the cutting plane.
When you have finished drawing the cutting plane, click the Close button on the
home tab. You can then dynamically define the cutting plane view direction by
clicking on one side of the view to be sectioned. If you need to change the view
direction, you can use the cursor to drag the cutting plane view direction lines to
the opposite side of the cutting plane.
You can edit the cutting plane by double-clicking it, or right-click the cutting plane
and select Properties on the shortcut menu.
Placing the section view
When you select the Section View command, you are prompted to select a cutting
plane. After you select the cutting plane, a rectangle the size of the section view you
are going to place is displayed on the cursor. Also, options on the command bar
are activated that allow you to specify the type of section view you want to create.
When you position the view and click, the section view is created so that it is aligned
with the cutting plane.
Note
The view direction of the section view is defined by the cutting plane. The
side on which you place the view, relative to the cutting plane, has no effect
on view direction.
Displaying the cutting plane
After a cutting plane is created, you can control the display of cutting plane lines by
selecting the cutting plane annotation and then using the options on the Cutting
Plane Selection command bar and in the Cutting Plane Properties dialog box.
9-40
Solid Edge fundamentals
mt01413-s-1040
Creating detailed drawings
After a section view is placed, you can control the display of the cutting plane
graphics using the following check box on the General tab (Drawing View Properties
dialog box):
Show view annotation (Cutting Plane, Detail Envelope, Viewing Plane)
You also can hide the cutting plane by moving the cutting plane element to its own
layer, and then hiding the layer. To learn how to do this, see the Help topic, Hide a
cutting plane.
You can control the display of edges resulting from cutting plane lines created with
multiple line segments using the Advanced Edge Display Options dialog box or in
the Drawing View Properties dialog box. To learn how, see Show or hide cutting
plane lines in section views.
Section view and cutting plane captions
You can control caption display and formatting separately for the section view and
for the cutting plane. In addition to showing and hiding caption text using the Show
Caption button on the command bar, you can change the content and formatting
of a caption.
When you select a cutting plane, you can use the Caption tab (Viewing Plane,
Detail Envelope, Cutting Plane Properties dialog box).
When you select a section view, you can use the Caption tab (Drawing View
Properties dialog box).
You can reposition a caption by selecting the view and then dragging the label to a
new location.
The default content and appearance of section view captions, cutting plane captions,
and cutting plane lines are defined in the Drawing View style that is applied to the
view. You can set these options in your custom draft templates to make it easier to
create cutting plane and view plane annotations that automatically conform to your
standards. To learn more, see these Help topics:
Drawing view styles
Drawing view captions
Formatting fill and hatch patterns in section views
When you place a section view, you can select a fill style to define the pattern
displayed in the sectioned areas of the part. You can also specify the spacing and
angle of the fill area when you place the section view. If you want more control over
the properties of the fill pattern, you can create a new hatch style, then use the
hatch style to define a new fill style. Hatch styles allow you to define color, line
width, spacing, and angle properties to apply to a pattern.
You can control hatching on cut faces and cut ribs in a section view. See Modifying
section views, below, to learn about these options.
mt01413-s-1040
Solid Edge fundamentals
9-41
Lesson 9
Creating detailed drawings
Revolved section views
On certain types of parts you can create a revolved section view to more accurately
view the features on the part. To create a revolved section view, select a cutting plane
consisting of two or more lines, then set the Revolved Section View option on the
command bar. The Revolved Section View option is only available when you create a
section view. You cannot change this option when you modify an existing section view.
Multiple segment cutting planes
If the cutting plane is defined by multiple lines that are not orthogonal, or the first
and last lines in the cutting plane are not parallel, you must specify whether the
first line (A) or last line (B) in the cutting plane will be used to define the fold angle
for the section view rotation. The line you select affects the placement angle of the
section view.
9-42
Solid Edge fundamentals
mt01413-s-1040
Creating detailed drawings
Arcs in cutting planes
You can also include arcs in cutting planes. If an arc is included in the cutting plane,
it must be connected to a line at both ends. You cannot begin or end a cutting plane
with an arc. Also, when you create a section view from a cutting plane that includes
an arc, the Revolved Section View option on the command bar is automatically set
and cannot be cleared.
Arcs are ignored for sectioning and view creation. Rather, they serve to carry the
cutting plane line from one area of the model to another.
Note
You cannot create additional section views from a section view that was
generated from a cutting plane that includes an arc.
Section-only (thin-section or paper thin) views
To create a section view that does not include the geometry behind it, use the Section
Only button on the command bar. This option creates a section view where only the
thin slice of geometry that intersects the cutting plane is displayed. The geometry
that is beyond the cutting plane is not processed or displayed. For example, you can
create a section view of a part in which the keyway feature is not displayed.
mt01413-s-1040
Solid Edge fundamentals
9-43
Lesson 9
Creating detailed drawings
To further illustrate this, if you were to rotate a typical section view and a Section
Only section view, you would see half of the part with a typical section view (A), but
only a thin slice of the part with a Section Only section view (B).
This option is useful when creating sections of complex parts and assemblies where
displaying the geometry behind the cutting plane would be confusing or unnecessary.
Section views placed with the Section Only option also process faster than standard
section views.
You can also create a revolved section view using the Section Only option.
To learn how, see Create a thin section view.
9-44
Solid Edge fundamentals
mt01413-s-1040
Creating detailed drawings
Thin section views of assemblies
When working with a large or complex assembly, the processing time improvement
with the Section Only option can be significant because fewer parts are processed.
For example, in Section A-A below, all the parts beyond the cutting plane must be
processed in a standard section view, but when you set the Section Only option
for Section B-B, only the parts that are intersected by the cutting plane line are
processed.
Note
You cannot create additional section views from a Section Only section view.
Creating a section view from an existing section view
You can also create a new section view from an existing section view.
mt01413-s-1040
Solid Edge fundamentals
9-45
Lesson 9
Creating detailed drawings
When you create a new section view from an existing section view, you can use the
Section Only and Section Full Model options on the command bar to control the
appearance of the new section view. For example, when you create the new section
view B-B using Section A-A as the source view, there are four output options:
The Section Only and Section Full Model The Section Only option is set
options are cleared
The Section Full Model option is set
The Section Only and Section Full Model
options are set
The Section Only and Section Full Model options are only available when you
create a section view. You cannot change these options when you modify an existing
section view.
Section views in assembly drawings
For assemblies, you can specify which parts you want to section by using the Model
Display Settings button on the Section View command bar. After the section view is
created, you can change these settings by editing the properties of the section view.
The fill angle you specify for the section view is rotated 90 degrees for each sectioned
part. After the section view is created, you can edit the fill and apply different styles
and overrides.
9-46
Solid Edge fundamentals
mt01413-s-1040
Creating detailed drawings
Modifying section views
Placement and alignment
You can modify the placement and alignment of the section view directly on the
drawing sheet. To modify the section views position, click and drag the view.
Hatching on cut faces
Hatching on partially visible cut faces is controlled by the Process Partially
Hidden Cut Faces setting on the Advanced tab of the Drawing View Properties
dialog. When you set this option and update the section view, any hatching on
partially visible hidden cut faces is reprocessed. This can eliminate the need to
remove excess hatching using the Draw in View function.
Hatching on cut ribs
You can use the Show rib hatching in sections option on the Advanced tab
(Drawing View Property dialog box) to specify whether the ribs and rib-like
features created with the Rib, Mounting Boss, Web Network, or Pattern
commands are cut and hatched or not hatched.
When you choose the no hatching option, then you also can use the Override Rib
Hatching dialog box to selectively identify individual ribs for display using the
hatch style. See the Help topic, Set rib hatching in section views.
Many drawing standards call for cut ribs not to display with hatching in section
views. You can set a file preference to honor this on the Drawing Standards
tab (Solid Edge Options dialog box).
Simplifying the section drawing view
You can simplify a section or broken-out section drawing view so that the area
exposed by the cutting plane is easier to see. Use the Set Drawing View Display
Depth command on the drawing views shortcut menu to set the visible display
depth beyond which all model geometry will be removed by a back clipping plane.
Showing cut and uncut hardware
You can use the Cut hardware check box on the Display tab (Drawing View
Properties dialog box) to specify whether hardware partssuch as nuts, bolts,
and washersare cut when intersected by the cutting plane in section views.
Displaying thread graphics
When the cut is along the axis of a hole shown in a paper-thin section drawing
view, you can use the Show threads in Section Only section views option on the
Annotation tab (Drawing View Properties dialog box) to display hole threads.
Note
You can create internal threaded holes in the model when you use the Hole
command and set the Type to Threaded on the Hole Options dialog box.
To learn about creating threaded holes in the model, see Threaded
features.
mt01413-s-1040
Solid Edge fundamentals
9-47
Lesson 9
Creating detailed drawings
Broken views
You can create broken views in the Draft environment using the Add Break Lines
command and the Broken-Out command.
You can use the Add Break Lines command on the drawing view shortcut menu to
define regions you want to completely remove in a part view. This allows you to
create a broken view of a long, slender part so you can display it at a larger scale.
You can use the Broken-Out command to create a broken-out section view. This
exposes interior features of a part so you can document them.
9-48
Solid Edge fundamentals
mt01413-s-1040
Creating detailed drawings
Draft quality and high quality views
Views fall into two general categories: draft quality and high quality.
For assembly models, which typically are larger and more complex than part or
sheet metal models, you can generate either a draft quality or a high quality view.
Draft quality views usually require less processing time than high quality views,
and only visible lines are created.
For part and sheet metal models, you can only generate high quality views. High
quality views are the default representations of the model.
You specify whether to create a draft quality view or a high quality view, as well as
other view options, in the Drawing View Wizard.
View generation options
The view generation options displayed by the Drawing View Wizard depend upon
the source model file type: .asm, .par, or .psm. Once the view is generated, you can
make additional modifications using the tabbed Drawing View Properties dialog box.
Some of the drawing view generation and display options include:
Whether the view is a draft quality or high quality drawing view.
Whether the assembly model and/or its parts will be generated as simplified
graphics.
Whether part or sheet metal model graphics are displayed As Designed,
Simplified, or Flat Pattern.
Whether hidden and tangent lines will be visible in orthographic and/or pictorial
views.
Whether tube center lines, if present, are generated.
Whether to show material-removed or material-added assembly features, such
as cutouts, holes, and chamfers, or weldments and protrusions.
Identifying views on a drawing
If you are looking at a drawing and want information about a particular view on the
drawing sheet, there are two quick ways to get it:
mt01413-s-1040
You can right-click the view and select the Properties command to display the
Drawing View Properties dialog box. Here, the dialog box title bar displays
information about the drawing view.
Solid Edge fundamentals
9-49
Creating detailed drawings
Lesson 9
You can use the tool tip feature. To see how this works, click the Select Tool,
and then place the cursor on the drawing view border and leave it there. A
tool tip identifies the view quality, the view type, and the name of the source
model document. For example, the full tool tip for an independent detail view
of a screw might display: "High Quality View - Independent Detail View AllenScrewM8.par." The tool tip for a draft quality drawing view is shown in
this illustration.
If you do not see tool tips displayed on the drawing view, set both of these options on
the ToolsOptionsHelpers tab: Show Tool Tips and With Enhanced Text.
Draft quality views
Available for assembly models only, a draft quality view is a quickly generated
line rendering for display and annotation in the Draft environment. Only visible
edges are created. Typically, draft quality views are used to produce interim design
drawings and to provide a pictorial illustration of a ballooned parts list.
Draft quality views are particularly useful when working with very large assemblies,
as the time it takes to generate the view is reduced. However, when you zoom in on a
draft quality view created from a large assembly, you may notice that it displays at a
lower resolution.
Creating draft quality views
To create a draft quality drawing view, set the Create Draft Quality Views option
on the Assembly Drawing View Options dialog box of the Drawing View Wizard.
9-50
Solid Edge fundamentals
mt01413-s-1040
Creating detailed drawings
Using draft quality views
You can use draft quality views as input for principal views, auxiliary views,
cutting planes, section views, and broken-out section views.
Adding AnnotationsYou can add annotations such as balloons to draft quality
views and create parts lists from them. You can also place elements that connect
to a drawing view with a leader, such as callouts and weld symbols. For these
types of annotation operations, you can use inactive parts.
Adding DimensionsBecause dimension values are generated from the 3D
model, you first need to use the Activate Parts command to make the model
part data available for dimensioning.
Final Drawing ProductionAlthough draft quality views can be shown in shaded
and wireframe formats, only visible lines are generated. To achieve the best
appearance for final drawing production, you may want to convert the draft
quality view to a high quality format. To do this, use the Convert to High Quality
View command on the selected drawing views shortcut menu.
High quality views
A high quality view is a drawing view that provides an accurate representation of
the model because it is generated from Parasolid objects. High quality views may be
used for precise operations, such as dimensioning, and for final drawing production.
Creating high quality views
The default settings on the Drawing View Wizard generate a high quality
drawing view for assembly, part, and sheet metal models. You can start the
Drawing View Wizard using the FileCreate Drawing command or by selecting
the Drawing View Wizard command button.
Converting draft quality to high quality views
To convert a draft quality view to a high quality view, use the Convert to High
Quality View command on the selected drawing views shortcut menu.
mt01413-s-1040
Solid Edge fundamentals
9-51
Creating detailed drawings
Lesson 9
Drawing view manipulation
After you place a drawing view, you can manipulate it to ensure that information is
presented the way you want. You also can lock a drawing view to prevent it from
being manipulated accidentally.
Scaling drawing views
You can scale a drawing view with the Properties option when a drawing view is
selected.
A part view shares the same scale as the part view used to create it. If you scale an
aligned part view, all part views aligned with it are also scaled. If you want to scale
one aligned part view without affecting the others, you must first clear the Maintain
Alignment option on the shortcut menu when a drawing view is selected.
Repositioning views
You can manipulate the view positions on the drawing sheet to better organize it.
9-52
You can move a drawing view anywhere on a drawing sheet using click+drag.
In a multi-sheet drawing, you can move a drawing view to a different sheet by
changing the Sheet number that the drawing view is assigned to on the General
tab (Drawing View Properties dialog box).
Solid Edge fundamentals
mt01413-s-1040
Creating detailed drawings
Rotating drawing views
You can rotate a drawing view with the Rotate command.
When you rotate a view, it becomes unaligned. You can use the Maintain Alignment
command to restore the view to its original orientation.
Dimensions on the drawing view rotate with the view. Dimensions that use the
horizontal and vertical dimension axis of the sheet are modified to use the horizontal
and vertical axis of the rotated drawing view coordinate system.
You cannot perform folding, cropping, or broken view operations on rotated views
and you cannot derive section or auxiliary views from a rotated view. The rotated
view cannot be used as input for the Principal Views, Cutting Plane, or Auxiliary
View commands.
mt01413-s-1040
Solid Edge fundamentals
9-53
Lesson 9
Creating detailed drawings
Shading drawing views
You can shade a drawing view using the Shading and Color tab of the Drawing View
Properties dialog box. You can control texture display, reflection display, and flat
shading, as well as specify whether assembly override and part face colors display in
the drawing view.
You can also control basic shading (color or grayscale, as well as edge display) with
these command buttons, which are located on the Drawing View Selection command
bar, the Auxiliary View command bar, the Section View command bar, and the
Principal View command bar.
9-54
Solid Edge fundamentals
mt01413-s-1040
Creating detailed drawings
Adding graphics to the view
You can add 2D graphical elements to part views, draft views, and 2D views using
the Draw In View command on the selected views shortcut menu.
When the Draw In View window opens, choose any of the standard drawing tools to
add line graphics, such as rectangles, arcs, circles, or ellipses, or add external images
and pictures using the Image command on the Sketching tab.
Locking a drawing view
To prevent accidental movement of a drawing view, you can use the Lock drawing
view position option that is available:
As a check box on the General tab (Drawing View Properties dialog box), when
you edit the drawing view properties.
As a Lock button on the Drawing View Selection command bar, when you select
the drawing view border.
A locked drawing view is indicated by the lock symbol displayed within the drawing
view border when it is highlighted.
Locked drawing views still can be manipulated. For example, locking a drawing
view does not prevent:
mt01413-s-1040
Indirect movement of the locked drawing view by the Create Alignment or
Maintain Alignment command.
Explicit movement using the Move command or by changing the Sheet number.
Copying and pasting, or deleting the drawing view. (You can use the Undo
command to reverse these operations.)
Dragging a drawing view derived from the locked view.
Rotating a locked drawing view.
Solid Edge fundamentals
9-55
Creating detailed drawings
Lesson 9
Drawing view alignment
Drawing view alignment ensures that when a source drawing view, or any of the
views created from it, is moved or scaled, that the position of all related views is
adjusted to maintain a horizontal/vertical or parallel/perpendicular relationship with
the manipulated view. The view alignment relationship is indicated by a dashed line.
New principal, auxiliary, and section drawing views are automatically aligned to the
source part view used to create them. However, when views are created from the 2D
model space, you need to create and define their alignment position.
Creating and Deleting View Alignment
You can use the Create Alignment command on the shortcut menu to create
alignment between drawing views based on the centers of the views or on selected
keypoints within them. You can use the Delete Alignment command to delete an
alignment you have created when it is no longer needed.
Unaligned Views
There may be times you want a view to be unaligned temporarily, for example:
To scale a view independently of other views
To move the view to another sheet.
Unaligned views are noted by a jog indicator.
If you need to move a drawing view to another sheet or scale the view, you can
toggle the alignment relationship off with the Maintain Alignment command on the
shortcut menu. After you move or scale the part view, you can again click Maintain
Alignment on the shortcut menu to re-establish the alignment constraint.
9-56
Solid Edge fundamentals
mt01413-s-1040
Creating detailed drawings
Drawing view cropping
If you want to show only part of a drawing view, you can crop the drawing view.
Cropping does not change the drawing view scale. Rather, it limits the portion of the
view that is displayed on the drawing sheet.
You can crop any type of drawing view except a detail view. After you create a
cropped view, you can specify whether cropping edges are displayed and what edge
style is used.
There are two types of cropping boundaries you can define:
A rectangular cropping boundary.
A custom cropping boundary.
Rectangular cropping boundary
To crop a drawing view by resizing the original cropping boundary, first select it to
display its border. Then drag one of the borders handles (1) until only the geometry
you want to see is visible (2).
mt01413-s-1040
Solid Edge fundamentals
9-57
Lesson 9
Creating detailed drawings
Custom cropping boundary
You can use the Modify Drawing View Boundary option on the Drawing View
Selection command bar to draw a non-rectangular cropping boundary.
When you click the Modify Drawing View Boundary button on the command bar, the
drawing view is displayed in a special cropping window. The rectangular boundary is
converted to four endpoint connected line segments.
You can use the 2D drawing tools to redraw the view cropping border. You can use
any combination of lines, arcs, and curves to define the cropping boundary profile.
However, the new cropping boundary profile must be closed. To use a portion of the
existing rectangular boundary in the custom profile, draw 2D elements that connect
to the existing line segments. Use the Trim command to remove the unneeded line
segments.
To draw a new boundary profile, delete all the existing line segments and then draw
the new boundary using the 2D drawing tools.
When you have finished drawing the custom boundary, you can click the Close
Cropping Boundary button on the Home tab to exit the cropping window.
For more information, see Help topic: Example: Modify a drawing view cropping
boundary.
9-58
Solid Edge fundamentals
mt01413-s-1040
Creating detailed drawings
Displaying cropping edges
When you crop a drawing view, you can use the Show boundary edges check box on
the Annotation page (Drawing View Properties dialog box) to specify whether edges
are displayed where the drawing view boundary intersects the model.
When the check box is selected, the cropping boundary is displayed using a
thin-line style. You can set the style using the Boundary edges style list.
When the check box is deselected, no cropping boundary edges are displayed.
Edges are not generated where the boundary passes over holes or voids in the model.
Uncropping a drawing view
You can return a cropped drawing view to its original display using the Uncrop
command on the shortcut menu.
mt01413-s-1040
Solid Edge fundamentals
9-59
Lesson 9
Creating detailed drawings
Removing Geometry from a View
By specifying a drawing view display depth for a back clipping plane, you can
simplify any type of drawing view so that geometry behind the plane is removed
from the view. This feature can be used, for example, to reduce the visible clutter
behind a section view or a broken-out section view.
In this illustration, the hashed line in (A) indicates where the back clipping plane
will be applied to the original drawing view display. The orthographic view (B) shows
the dynamic line tool used to define the display depth and the location of the back
clipping plane. The result (C) shows how the drawing view geometry in front of the
plane was trimmed and the geometry completely behind the plane was removed.
A drawing view display depth and clipping plane can be defined for any type of
view: orthographic, pictorial, section, auxiliary, and detail views. Dimensions and
annotations that are attached to edges removed by the drawing view clipping plane
are detached, also.
The Set Drawing View Depth command specifies a visible display depth for the
drawing view, and then it applies a back clipping plane. Geometry behind the plane
is removed from the drawing view when you update the view.
To adjust the location of the back clipping plane so that more or less geometry is
visible, select the Set Drawing View Depth command again and then specify a
different depth value.
To remove the drawing view clipping plane and restore the drawing view to its
original display depth, use the Remove Defined Depth command from the drawing
views shortcut menu and then update the view.
9-60
Solid Edge fundamentals
mt01413-s-1040
Creating detailed drawings
Drawing view updates
When you change parts and assemblies depicted in part views, you can easily update
the views so they match the new model geometry. This works because part views are
associative to the 3D part or assembly they were created from. For example, if you
add a hole to a 3D part in the Part environment and then update the part view in the
Draft environment, the hole geometry is added to the 2D drawing.
When a drawing view is out-of-date with respect to the 3D model, the software
displays a solid border or box around it on the drawing sheet. To update the drawing
view display as well as the retrieved dimensions, use the Update Views command.
Tools for checking drawing view out-of-date status
There are several tools that work together to identify drawing view out-of-date
status conditions.
Drawing View Tracker
The Drawing View Tracker checks for both out-of-date geometry in part views
and out-of-date model status in the document and provides specific instructions
for what to do to update them. When you open a document with out-of-date
part views, Drawing View Tracker displays a warning that the views need to be
updated before dimensioning.
Assembly Configuration Changes Make Drawing Views Out-of-Date
In This Draft File option
This option (on the General page of the Solid Edge Options dialog box) is an
automatic check for display configuration changes for all assembly views in the
draft document that have the Configuration Match option enabled. Display
configurations store both the show/hide and the simplified/designed status
of the parts in the assembly. When this option is set, changes to an assembly
configuration associated with a drawing view will make the view out-of-date. All
drawing views in the document are checked automatically.
Configuration Check
This option (on the Display page of the Properties dialog box for a selected
drawing view) is a manual check for display configuration changes for the
assembly shown in the currently selected drawing view.
mt01413-s-1040
Solid Edge fundamentals
9-61
Creating detailed drawings
Lesson 9
Configuration Match
This option (on the Display page of the Properties dialog box for a selected
drawing view) controls whether show/hide part settings in the drawing view
match the show/hide settings within the assembly configuration. Views without
this option set will not be out-of-date after changes are made to an assembly
display configuration.
Using the Drawing View Tracker
The Drawing View Tracker provides specific information on updating both
out-of-date part views and out-of-date models. While a view becomes out-of-date
when the 3D model to which it is associative changes, a model becomes out-of-date
when links external to the Draft environment change. Out-of-date model causes may
include, but are not limited to:
A part file modified outside the context of its parent assembly file
Broken internal links in a part file
Out-of-date model conditions cannot be resolved inside the Draft environment.
Because different circumstances can cause an out-of-date model condition, the
Drawing View Tracker provides step-by-step instructions for updating out-of-date
models in the current document. Solid Edge displays a solid border around an
out-of-date view (A), a corner border around an out-of-date model (B), and both a
solid border and a corner border when both out-of-date view and out-of-date model
conditions apply (C).
Correcting an out-of-date model condition usually causes an out-of-date view
condition.
Failed dimensions after updating part views
When you update a part view, a dimension may fail to update because the edge it
referred to is no longer displayed in the part view. For example, if you deleted a hole
feature in the part model, the edge representing the hole will be removed from the
part view when you update it.
When a dimension fails to update, it changes to the "failed" or detached color. The
color change helps you detect failed dimensions easily, so you can edit the drawing.
All failed dimensions for a part view form a single selection set, in case you want to
delete them all at once.
Reattaching dimensions
Sometimes you may want to reattach failed dimensions in a drawing. For example,
if you delete one of several holes that comprise a single hole feature on a part, and
9-62
Solid Edge fundamentals
mt01413-s-1040
Creating detailed drawings
the edge representing the hole was dimensioned on the drawing, the dimension will
fail. Instead of deleting the dimension and placing a new dimension, you can drag
and drop the dimension line handle point to one of the remaining hole edges on the
part view. This saves time because any prefixes, tolerances, and other formatting
on the failed dimension are applied to the new dimension. You can also drag and
drop the dimension line handle point(s) to different parent object(s), even if they
have not failed.
Tracking changed dimensions and annotations
Wherever possible, Solid Edge attempts to rebind dimensions and annotations that
were detached after a drawing view update.
All changed dimensions and annotations, whether they have been repaired or not,
are reported in the Dimension Tracker dialog box. To activate this dialog box, select
the ToolsDimensionsTrack Dimension Changes command.
To learn more, see Tracking dimensions and annotations.
mt01413-s-1040
Solid Edge fundamentals
9-63
Lesson 9
Creating detailed drawings
Drawing properties
Drawing property text
Drawing property text is text that is associative to properties in the current draft,
part, or assembly file, as well as properties in models attached to the current file.
Property text is variable text that is referenced and maintained without manual
editing. For example, you can use property text to display a files name and last
modification date, and this information will change when you save the file or select
the Update Property Text command.
You can create or edit property text while creating or editing callouts, balloons, and
parts lists. To add property text, use the Property Text button on the respective
dialog boxes or command bars:
In some cases, you may want to change property text to plain text that is not
associative to the drawing. To convert a specific drawing property text, first select
the text in the drawing, then use the Convert Property Text command on the
shortcut menu.
To convert all drawing property text to plain text at once, use the Tools-Convert All
Property Text command.
9-64
Solid Edge fundamentals
mt01413-s-1040
Creating detailed drawings
Drawing View Properties
Drawing view properties define every display aspect of a drawing view or a 2D Model
view. They are set and modified on the Drawing View Properties dialog box. This
multi-tabbed dialog box displays options that vary with the type of view you are
creating or modifying and whether it is a high quality view or a draft view.
General tabDefines the drawing view name, scale, and display characteristics.
Not all options are available for all view types.
Display tabDefines the part display, edge display overrides, and section view
options of part views. This tab is not available when you select a 2D view.
Text and Color tabDefines the caption text options and dimension style for the
drawing view or the detail envelope.
Sections tabDisplays a list of the 3D sectioned cutaway views available for
the drawing view. This tab is available if the drawing view is a high quality
drawing view.
Part Edge Display Defaults - Defines edge display defaults for part views. These
defaults are initially derived from the settings on the Edge Display tab of the
Options dialog box, as well as Drawing View Options in the Drawing View
Creation Wizard (which override settings on the Display tab). However, when
you save the file, these default values are saved with the view, and they override
any other settings the next time you open the file.
Annotation tabDefines the annotation display defaults for center lines, detail
borders, and drawing view captions.
Model Options tabDefines the drawing view options for simplified parts and
assembly features.
Shading and Color tabDefines the shading and color options for the drawing
view.
Advanced tabDefines advanced display and processing options for the drawing
view. The settings on this Advanced tab of the Drawing View Properties dialog
box take precedence over their counterparts on the Advanced Edge Display
Options dialog box (Solid Edge OptionsEdge Display tabAdvanced button).
Reference Parts
Sometimes you may want parts or subassemblies to be included on a drawing, but
only for reference purposes. Reference parts typically provide a frame of reference
for the components in the drawing view to a higher level assembly or to a completed
product.
You can specify that a part or subassembly is a reference part when you are placing
a part view of an assembly or you can edit the drawing view properties for the part
view later. The Display As Reference option on the Display tab of the Drawing
View Properties dialog box allows you to specify that a part or subassembly is
a reference part.
mt01413-s-1040
Solid Edge fundamentals
9-65
Lesson 9
Creating detailed drawings
Reference parts
Sometimes you may want parts or subassemblies to be included on a drawing, but
only for reference purposes. Reference parts typically provide a frame of reference
for the components in the drawing view to a higher level assembly or to a completed
product.
For example, when creating a drawing of the head subassembly (A) for a grinder,
you may want to display the case and switch (B) as reference parts to illustrate the
relationship between the head subassembly and the completed product.
You can specify that a part or subassembly is a reference part when you are placing
a part view of an assembly or you can edit the drawing view properties for the part
view later. The Display As Reference option on the Display tab of the Drawing
View Properties dialog box allows you to specify that a part or subassembly is
a reference part.
In an assembly, you can also use the Occurrence Properties command to specify that
an assembly occurrence is a reference part. You can then set the Derive "Display
As Reference" From Assembly option on the Drawing View Properties dialog box to
display the component as a reference part in the drawing.
Reference parts and parts lists
When creating a parts list of an assembly, you can use the Exclude Reference Parts
option on the List Control tab on the Parts List Properties dialog box to control
whether reference parts are included in the parts list.
9-66
Solid Edge fundamentals
mt01413-s-1040
Creating detailed drawings
Defining Drawing Standards
The first time you load Solid Edge at your company, you should consider setting
standards to apply to the drawings you create in the Draft environment.
Although you can change the settings in the Draft environment to meet company
requirements each time you create a Draft document, you will be more productive if
you set up one or more Draft documents with the standard settings you need. You
can then use these documents as templates for all of your drawings, making it easier
for all users to conform to company standards.
When setting your drawing standards, consider the following:
Background sheet graphics for your drawing borders
The projection angle you want
The thread depiction standard you want
The edge display symbology you want for the drawing views
The standard you want for the dimension style
The fonts you want for text on your drawings
Creating New Documents
When you use the Document option, the working units for the new document are
based on the option you selected when you loaded the software. For example, if you
selected the Metric option, the working units will be metric; if you selected the
English option the working units will be English.
The advantage to this approach is that graphics for the background sheets already
exist in the new document. You can customize these graphics by adding your
company logo and any other graphics you want.
Creating Background Sheet Graphics
Most companies use custom graphics for their drawing borders. These graphics can
include title block information, zone markings, company logos, and so forth. You
can create the graphics you need from scratch or you can translate graphics from
AutoCAD or MicroStation using the Open command on the File menu.
If you are creating the graphics from scratch, you should consider modifying the
generic background sheet graphics in the templates you use to create new documents.
These graphics have been sized correctly for the standard English and metric sheet
sizes. You can easily delete and add graphics to meet your requirements. You can
use the Grid command to precisely position the new graphics you place.
If you translate graphics from another CAD system, they will be placed on the
working sheet. You can then cut and paste them to the background sheet.
After you have created your custom graphics for the sheet sizes you use, you can
delete the background sheet graphics for any sizes you do not use. Doing this will
reduce the size of your standard Draft document.
mt01413-s-1040
Solid Edge fundamentals
9-67
Lesson 9
Creating detailed drawings
Setting the Projection Angle
When you create drawing views that are folded from an existing drawing view,
they are created using either first angle or third angle projection. You can set the
projection angle you want on the Options dialog box.
Setting the Thread Depiction Standard
When you create drawing views that contain threaded features, they are displayed
using the ANSI or ISO standard for thread depiction. You can set the thread
depiction standard you want on the Options dialog box.
Note
When constructing parts with industry standard threads, you should typically
use the Hole or Thread commands, not the Helical Protrusion or Helical
Cutout commands.
Helical features require significantly more memory to construct and display in
part documents, and take significantly longer to process in a drawing view.
You should only use helical features where the actual shape of the helical
feature is important to the design or manufacturing process, such as with
springs and custom or unique threads.
Setting the Edge Display Symbology
You can set the edge display symbology for visible, hidden, and tangent edges for
drawing views so they are displayed according to the standards for your company or
industry. For example, your company may not show hidden edges on the drawings
you create. Also you may use a different line thickness for visible and hidden edges.
You can set the Edge Display options you want on the Options dialog box.
Selecting the Standard for the Dimension Style
Solid Edge is delivered with dimension styles for commonly used drawing standards
including ANSI, ISO, DIN, and so forth. The Style Type option on the Style dialog
box is used to choose the dimension style you want.
After you select the dimension style you want, you can modify the settings within
the style to conform to the standards for your company. For example, you can choose
the font, font size, working units, and so forth for the dimensions you place. You can
also create new styles that are based on one of the existing styles.
Setting the Text Font
For text you place on drawings, you will want to modify the text style settings to
meet your standards. You can also create new text styles for the different types of
text you place. For example you may use a different font for text in the title block
than the text for notes.
By creating additional styles, you can quickly change all the text settings to match
your needs. Defining the text styles in your standard Draft document will also
ensure that all users place text that meet the standards for your company.
9-68
Solid Edge fundamentals
mt01413-s-1040
Creating detailed drawings
Maintaining your Standard Draft Documents
After you have finished creating your standard Draft documents you should test
them to ensure that they meet your standards and make any modifications that are
needed. You should archive a copy in case the originals are accidentally deleted or
modified. If you have multiple users at your company, you should place your standard
Draft documents in the folder where the other Solid Edge templates are stored.
When you load a new version of Solid Edge in the future, you should create new
standard Draft documents again. This will ensure that any enhancements made to
the document structure in the software are incorporated properly.
mt01413-s-1040
Solid Edge fundamentals
9-69
Creating detailed drawings
Lesson 9
Using Hyperlinks
Working with hyperlinks
You can use a hyperlink to link an object or element on a drawing sheet to a file or
URL. You can add a hyperlink to any Draft object or element that supports user
properties. Drawing views, 2D line geometry, blocks, drawing views, dimensions, and
some annotations are examples of some of the items that support hyperlinks.
You can use hyperlinks to:
Link to a company Website to obtain material information or vendor
specifications.
Link to a local file that contains detailed information about some aspect of
the drawing, such as weld specifications, assembly procedures, finite element
analysis calculations or design criteria.
Link to an image file, such as a logo, an installation illustration, or a photograph
of a reference part.
Link to a database for Material Requirements Planning (MRP) or Engineering
Change Notices (ECNs) to get information for the drawing title block.
Link to another Solid Edge document.
When you click an object hyperlinked to a file, the target file opens in the default
viewer assigned to that file-type. When you click an object hyperlinked to a URL, the
web page associated with the URL is opened in a default browser.
Enabling hyperlink mode
To get started, you must enable hyperlinks. Selecting the InsertHyperLink
command lets you:
Add, edit, and remove hyperlinks between objects on the drawing sheet and
external files or URLs.
Select, open, and display the targets of previously created hyperlinks on the
drawing.
Hyperlink pointers
In hyperlink mode, you see two different kinds of pointers when the mouse moves
across objects and elements on the drawing sheet.
When this pointer is displayed, it means a link has not been assigned to the object or
element. You can left-click to select it and add a hyperlink:
When this pointer is displayed, it means there is an existing hyperlink defined for
the object or element:
9-70
Solid Edge fundamentals
mt01413-s-1040
Creating detailed drawings
In this case, you can left-click to follow the link, or you can right-click to edit, remove,
or view the hyperlink target name associated with the object or element.
Adding and editing hyperlinks
In hyperlink mode, you can add, edit, and remove hyperlinks from 2D objects and
elements. Items that are not highlighted are not hyperlinked.
To add a link, left-click an object, or right-click the item and select the Add/Edit
Link command from its shortcut menu. The Hyperlink dialog box is displayed
for you to type a source URL or a target file path name. You also can use the
Browse button to locate the file through your computer file system.
To edit a link, right-click the object and select the Add/Edit Link command from
its shortcut menu.
To remove a link, right-click the object and select the Remove Link command.
Opening hyperlinks on a drawing sheet
When you select the HyperLink command, all objects with previously defined
hyperlinks are highlighted at once on the drawing sheet. This identifies the
items that have attached files, such as specification documents and installation
instructions, or referenced web pages.
mt01413-s-1040
When you left-click an object hyperlinked to a file, the target file opens in the
default viewer assigned to that file-type.
When you left-click an object hyperlinked to a URL, the web page associated
with the URL is opened in a default browser.
To display the target name without opening it, right-click the hyperlinked object
or element and look at the text displayed to the right of the Open command.
Solid Edge fundamentals
9-71
Lesson 9
Creating detailed drawings
2D drawing views and 2D model views
2D drawing views
A 2D drawing view consists of two-dimensional elements. It is not associative to a
3D model. A 2D drawing view allows you to quickly create or modify a drawing view
without making changes to a part or assembly document.
To create a 2D drawing view of a part or assembly, you can convert a 3D part view or
you can draw the 2D graphics yourself. You also can import a 2D design file and then
create 2D views from it. You can layer 2D graphics on top of a 2D view.
Whenever you add or edit 2D graphical elements, a full range of drawing tools is
provided. These include drawing and relationship commands that make it easy for
you to draw an accurate 2D representation of a part or assembly.
Note
For more information about 2D drawing in Solid Edge, see the Drawing 2D
elements Help topic.
2D model views
2D model views are scaled 2D drawing views placed on working sheets of geometry
that reside at full scale on the 2D Model sheet. You can create multiple 2D model
views that reference the 2D model geometry, and you can customize the cropping
boundary for each view created from the geometry on the 2D Model sheet.
9-72
Solid Edge fundamentals
mt01413-s-1040
Creating detailed drawings
Creating a 2D drawing view
There are several commands related to creating a 2D view from existing graphics:
2D Model View commandCreates a 2D view that references geometry on the
2D Model sheet. Use the Drawing Area Setup command, which is available only
for the 2D Model sheet, to set up a scaled work area in 2D model space.
Convert to 2D View commandConverts a 3D part view to 2D geometry. Once
you convert a part view to a 2D view, associativity to the part or assembly
document cannot be retrieved.
Draw In View commandAvailable for a 3D part, assembly, or sheet metal view
placed on a working drawing sheet, this command opens a 2D View Edit window
for you to draw in the view and to add annotations at a 1:1 scale.
2D View commandSuperseded by the 2D Model View command, but still
available through customization.
2D drawing scales
When drawing inside a 2D view placed on a working sheet, you typically work at 1:1
scale. You also can draw directly on the working sheet. If you decide later that you
want to scale graphics you have drawn directly on the sheet, just move or copy them
into a drawing view with the Cut, Copy, and Paste commands.
The dimension and annotation sizes on the working sheet are independent of the
drawing view scale. For example, if you define the height and size of dimension text
as 0.125 inches or 3.5 millimeters, these are the actual values of the dimension text
on the printed drawing.
Using the 2D Model sheet
You also can work on the 2D Model sheet in 2D Model space. The Drawing Area
Setup command defines a scaled work area where you can create, edit, and annotate
a 2D design at a scale appropriate to the size of the part or assembly, yet print at a
scale appropriate to the dimensions of your drawing sheet.
The Auto-Hide layer is available at all times when working on the 2D Model sheet.
mt01413-s-1040
Solid Edge fundamentals
9-73
Lesson 9
Creating detailed drawings
2D Model view workflow
This workflow is used to create a 2D model view in a draft document.
First, use the 2D Model Sheet command to display the full-scale 2D Model sheet.
There is one 2D Model sheet per document.
Next, use the Drawing Area Setup command to define a work space on the 2D
Model sheet.
Next, place or create the design geometry on the 2D Model sheet, using any
combination of design file import, dragging an existing .dft file onto the sheet, and
2D line drawing tools.
On the working drawing sheet, use the 2D Model View command to create one or
more 2D model views that reference the 2D model geometry. You can customize the
clipping boundary for each view created from the geometry on the 2D Model sheet,
and assign a unique caption to each view.
Creating detail views from a 2D model view
You can use the Detail View command to create a dependent detail view from a
2D model view or a drawing view that has been converted to 2D geometry. You
can create a detail view that displays a circular envelope or a detail view with a
custom boundary.
Click here to learn more about Solid Edge detail views and the procedures for
creating them.
2D views and associativity
If you set the Maintain Relationships option in the Relate group on the ribbon, the
graphics you draw in a 2D view can be updated associatively, similar to the profiles
you draw in the Part environment. You can place driving dimensions and apply
relationships to control the size and location of the elements.
9-74
Solid Edge fundamentals
mt01413-s-1040
Creating detailed drawings
Hiding construction graphics, dimensions, and annotations
When you want to hide elements in a drawing view but you do not want to assign
the hidden elements to individual layers, you can use the Auto-Hide layer. You can
hide construction geometry, dimensions, and certain annotations. For example, you
can place dimensions on the 2D Model sheet Auto-Hide layer to drive the size of the
geometry but not display when a drawing view is placed on the working sheet.
The Auto-Hide layer is available while you are drawing and dimensioning on
to create a
the 2D Model sheet. You can use the 2D Model View command
drawing view of the 2D Model sheet geometry, and all elements on the Auto-Hide
layer are hidden automatically.
The Auto-Hide layer also is created automatically when you right-click a drawing
view and choose the Draw In View command. When you close a Draw In View
window, elements on the Auto-Hide layer are hidden automatically.
Completing the 2D view
When you finish drawing in a 2D view on the working sheet, click the Return button
on the command bar to close the 2D View Edit window. After you close the 2D view
window, you can add driven dimensions and annotations, such as weld symbols,
feature control frames, and so forth to the drawing sheet.
If you are working in 2D model space on the 2D Model sheet, you can add and edit
annotations and dimensions directly on the sheet. The graphics you add on the
2D Model sheet are visible in the 2D view on the working sheet when you click
the sheet tab.
mt01413-s-1040
Solid Edge fundamentals
9-75
Lesson 9
Creating detailed drawings
Editing 2D views
When you need to edit 3D model graphics in a 2D view, double-click the view. You
can also use the Draw in View command on the shortcut menu.
If the 2D view graphics were created from the 2D Model sheet as a block, or dragged
onto the sheet as a file, then you can use the Open command on the shortcut menu
to open the graphics for editing. Or you can use the Unblock command to drop the
block to its base elements for individual manipulation.
If you created the 2D view associatively, you can edit the driving dimensions to
modify the graphics. When you close the 2D view, the driven dimensions you placed
on the sheet will update.
9-76
Solid Edge fundamentals
mt01413-s-1040
Creating detailed drawings
Drawing area setup in 2D model space
In a draft document, you can draw, design, annotate, and dimension on the 2D
Model sheet. The 2D Model sheet is a special sheet used exclusively for working in
2D model space. It enables you to draw on the sheet and to annotate at a scale
appropriate for the overall size of the part you are designing, yet it prints your
drawing with annotations appropriately scaled to the output sheet size you specify.
mt01413-s-1040
To display the 2D Model sheet, select the View tabSheet Views group2D
Model command, and then click the document sheet tab labeled 2D Model.
To set the size and scale of your work area on the 2D Model sheet, select
the Application menuDrawing Area Setup command. Work area setup
calculations are made automatically based on sheet size and the dimensions of
your intended design.
Solid Edge fundamentals
9-77
Lesson 9
Creating detailed drawings
Schematic Diagramming using Blocks and Connectors
Blocks and connectors are used together to create schematics and flow diagrams in
the Draft environment. Create and arrange the blocks on the drawing first using the
Block command, and then add the connectors using the Connectors command.
9-78
Solid Edge fundamentals
mt01413-s-1040
Creating detailed drawings
Using blocks
The block and connector diagramming tools assist you in developing electrical,
P&ID, and other diagrams. Solid Edge provides a library of industry-standard 2D
blocks and access to all of your AutoCAD blocks through on-the-fly conversion.
Intelligent connectors quickly snap to keypoints on the blocks and create associative
links that are easily updated.
With convenient access to block libraries and functionality via the Library
window, a block can be selected and placed in the active document with different
representations, or views, without the overhead of duplicated graphics and data.
When a design changes, you can easily replace or delete all occurrences of a block
with one command. Property text can be referenced in block labels, which in turn
can be referenced in annotations such as callouts.
Differences between blocks and symbols
Symbols use embedded draft documents, whereas blocks do not.
Blocks reduce file overhead because they do not insert duplicate geometry and data
into the draft document.
Like symbols, blocks can be created and edited only in the Draft environment.
Block terminology
In this table of Solid Edge block terminology, if there is a different, equivalent
AutoCAD term, it is shown in parentheses.
Term
Block
mt01413-s-1040
Definition
A generic term for a named collection of one or more 2D elements or
objects that can be selected and referenced as a single entity. A block
consists of both graphics and data.
Solid Edge fundamentals
9-79
Lesson 9
Creating detailed drawings
Block
A block that has been placed on a sheet in the draft document.
occurrence
(instance) Each occurrence references a master block and displays it at the
specified location. By editing the block occurrence graphics, you edit
the data in the master block.
A block occurrence is generated with the Place Block or copy/paste
commands.
Master
The combined graphics and data used to define a block. A master block
block (block is like a template or prototype for block occurrences.
master)
A master block is created with the Block command and edited with
the Open command.
Block view An alternative graphical representation of a master block. For example,
a switch shown in the open and closed states has two block views.
A block view is created with the Add Block View command.
A collection of block files that can be used in many documents and
accessed by different designers. A block library also can be a single file
containing many blocks.
Block file
Files with the extension .dft, .dwg, or .dxf that contain one block or
many related blocks. Block files can be imported using the AutoCAD
Import Translation Wizard. Block files also can be converted to
Solid Edge format by double-clicking them in the Block Library or
by dragging and dropping the file onto the drawing. See Importing
Existing Blocks and Placing Blocks, below.
Block label An object that contains one name-value pair and can be included in a
(Attribute) master block definition to store alphanumeric data. Label values can
be predefined or specified when the block is inserted as an occurrence.
Label data can be extracted from a drawing and inserted into external
files.
Block
library
A block label is created with the Block Label command.
Block
Both block graphics and block labels possess properties.
properties
(Attributes) General PropertiesOne or more name-value pairs that pertain to the
general appearance of the block. Typically, these name-value pairs
identify the type of component, part, or element the block represents.
Label PropertiesA name-value pair that provides specific
alphanumeric information, notes, sequence numbers, or other details
about a block.
All block properties are referenced by the same Block Properties
property text, GBLK.
Importing existing blocks
There are several ways to import AutoCAD blocks into Solid Edge.
One method is to use the FileOpen command, and then click the Options button on
the File Open dialog box to select translation options. There is an option to specify
whether to import AutoCAD .dwg or .dxf files as a block or as a group. The default is
to translate them as a block. When importing a block with attribute text, the text is
imported as Solid Edge text and is added to a group containing the block and the
text. The AutoCAD Import Translation Wizard guides you through the steps.
9-80
Solid Edge fundamentals
mt01413-s-1040
Creating detailed drawings
You can drag an entire .dwg or .dxf block file directly into the Library from Windows
Explorer, whether or not the Block Library functions are displayed, and the file is
translated to Solid Edge block format automatically. If the file contains multiple
blocks, then this on-the-fly file translation method creates multiple blocks in the
Block Selection Pane. If the file contains geometry but no block definitions, then
translation generates a single block from the contents of the file. To separate the
contents into individual blocks, use the Unblock command.
You also can select and place individual blocks from a .dwg, .dxf, or .dft file listed
in the Block Library File List. When you click one of these file types in the Block
Library File List, on-the-fly file translation displays the names of all blocks in the file
in the Block Selection Pane. This method lets you preview and choose the individual
blocks to insert from the file directly into the Solid Edge active document.
Creating new blocks
You can create new blocks in Solid Edge using the drawing tools to create the
geometry and the Block command to define the graphics as a block. Click the Block
command button then follow the prompts on the Block command bar to select its
contents, assign an origin point, and assign a descriptive block name. When you click
Accept, the block name is added to the Block Selection Pane for use in the active
document. To exit create block mode, click the Select tool or press the Esc key.
To learn how master blocks, block views, and nested blocks are identified, see the
Help topic, Displaying Blocks in the Library.
To create one or more blocks from blocks in an existing draft file, you can simply click
a file name in the Block Library to open it, and then drag individual blocks from it
onto the drawing sheet or 2D Model sheet. Use the Unblock command to unblock the
geometry, and then use the Block command to create new blocks from the geometry.
Also see Adding Alternative Block Views, below.
You also can create a block and simultaneously add it to the library by selecting
and dragging 2D elements from the drawing sheet into the Block Library File List.
This creates a block file with a default Symbol.dft file name, and it removes the
geometry from the drawing sheet. Even though the block has a default symbol name,
it is still a block. You can select the block in the library, and then use the Rename
command on the files shortcut menu to rename the file. Alternatively, you can use
the EditCopy To Library function to both create and rename the block, without
removing the geometry from the drawing sheet.
To learn about block libraries, see the Help topic, Organizing Block Libraries.
Creating and placing block labels
Block labels provide alphanumeric information about the master block or block view.
New block labels can be created using the Block Label command. Existing labels can
be copied and pasted between blocks on different sheets and in different documents.
There are several ways you can add labels to a master block or block view. You can
define a block label and then include it in a master block or block view during the
block creation process. Alternatively, you can add a label to a block that you edit
with the Open command. When you drag an entire .dft, .dwg, or .dxf file as a block,
and if the file contains labels, then the labels are added to the master block that is
created automatically in the active document.
mt01413-s-1040
Solid Edge fundamentals
9-81
Lesson 9
Creating detailed drawings
When a block that contains a label is placed in the document, the block label
attributes update in the occurrence based upon the settings defined for the label
in the master block. If the label requires you to confirm or enter a value for the
current instance, the Block Label Properties dialog box is displayed for you to edit
the information.
Only labels contained in a top-level block of a nested block are prompted for on
placement.
When a block is copied and pasted, dragged onto the drawing sheet, copied in a
pattern, moved or rotated, no prompt is displayed for the new occurrences. The
copied blocks have the same value as the source block.
Adding alternative block views
Each block view is a master block that defines a specific set of geometry, for example,
different states, locations, and configurations. All block views share the same block
properties.
To create a block view, first manipulate the graphics on the drawing using the
drawing tools or view commands, then right-click the master block name in the Block
Selection Pane and select the Add Block View command from its shortcut menu.
If you want to create a block view from an existing block occurrence and if the
occurrence is not selectable, first use the Unblock command to unblock the
occurrence, then fence-select the graphics for the block view.
It is fast and easy to create master blocks and alternative block views by dragging
a .dft, .dxf, or .dwg file that has several 2D views of the same graphics into the 2D
Model sheet. If the file translates as a single block rather than individual blocks, use
the Unblock command first to make the graphics individually selectable. Next, use
the Block command to select and define the master block, for example the front view
of a sink. Then, use the Add Block View command and the fence-select technique to
define alternative views, such as Sink Top View and Sink Side View.
Blocks and groups
Blocks can be organized into groups. Grouping makes it easy to select multiple
entities at once, especially in a complex drawing. Individual blocks can be grouped
together using the Group command.
Groups cannot be selected for inclusion in a block. However, you can include the
contents of a group if you first use the Ungroup command. Also, you can locate
and select an individual item within a group for inclusion in the block using either
QuickPick or the Bottom Up command button on the Select Tool command bar. The
object is removed from the group when it is included in the block.
Nested blocks
A nested block is a block that is included in another block.
The benefit of creating a diagram using nested blocks is that nested blocks are easy
to select and place. Also, you can easily replace all of the occurrences of a sub-block
within the nested block using the Replace command.
To create nested blocks, create the sub-blocks first, then fence select the sub-blocks
to create another block that includes them all. For example, you can draw an arrow,
create a block from it, and then include the arrow as a sub-block in other blocks.
9-82
Solid Edge fundamentals
mt01413-s-1040
Creating detailed drawings
Defining properties for block graphics and block labels
Adding properties to the master block ensures that all block occurrences carry the
same attributes.
When creating new blocks, you can define properties that identify the physical aspect
of the block, such as the type of component, part, or element the block represents.
These properties consist of one or more name-value pairs. Block properties are
accessed during master block/block view definition using the Block Options command
on the Block command bar, which in turn displays the Block Properties dialog box.
Properties are entered in the Name and Value fields.
When creating new labels, you can define properties that identify specific
alphanumeric information, notes, sequence numbers, or other details about a block.
Block label properties are entered in the Name and Value fields on the Block Label
Properties dialog box, which is displayed when you click the Block Label command.
The information entered in the Name and Value fields on both the Block Properties
dialog box and the Block Label Properties dialog box can be extracted into callouts,
balloons, and similar annotations.
You can update master block and block occurrence properties and values. To globally
edit the properties of an existing master block and all block occurrences in the active
document, use the Properties command from the master blocks shortcut menu
in the Library.
You can add or modify properties of all of a blocks occurrences in the drawing using
the Properties command on the block occurrences shortcut menu.
Block views you create inherit their properties from the master block. You cannot
edit the properties of a block view in the Library, but you can edit it as a block
occurrence after it is placed in the drawing.
Property edits made to occurrences in the drawing are updated to the respective
source blocks in the Library.
Referencing block property text in annotations
Callouts, balloons, and similar annotations that are connected to blocks with defined
properties will update to display the property text associated with that block when
the block is placed. The annotations can be included in the master block or block
view definition, or they can be added to a block occurrence on the drawing sheet.
To display block properties in the schematic, you must create references between
the properties entered in the Block Properties dialog box and the "Block Property"
property text string of the callout or balloon. To do this, first add the appropriate
callout or balloon to the block. Click the Property Text button on the Callout dialog
box or the Balloon dialog box to open the Select Property Text dialog box. Click
From Graphic Connection as the source for the property text, then select "Block
Property" from the Properties list. This displays %{Block Property|GBLK} in the
Property Text field in the dialog box.
Type the block property name you entered in the Name field of the Block Properties
dialog box over the BlockProperty portion of the property text string. For example, if
the property name is Cost, then you replace "BlockProperty" with "Cost," so that it
looks like this: %{cost|GBLK}.
Multiple levels of text can be displayed in callouts by creating multiple entries in
the Callout Properties dialog box. For example: %{cost|GBLK} %{unit|GBLK}
mt01413-s-1040
Solid Edge fundamentals
9-83
Creating detailed drawings
Lesson 9
%{model|GBLK} will display values for cost, units, and model in the callout, if
values have been entered in the Value column of the Block Properties dialog box for
each of these attribute Names.
Property text in nested blocks is resolved only for the top level block.
For more information about how property text is used in draft documents, see the
Help topic Using Property Text
Placing blocks
Existing blocks can be dragged into the document, copied and pasted between
documents, or placed using the Place Block command available from a blocks
shortcut menu in the Block Selection Pane. All of these methods allow you to set
the scale and change the rotation of the graphics before they are placed. To learn
how, see Place a block.
Individual blocks or block views can be dragged from the Block Selection Pane into
the active document. Select the block name in the Block Selection Pane, drag the
block to the location in the document where you want to place it, then click the left
mouse button to place it. To place the same block in another location, move the
mouse and click again. Click the right mouse button to end the function. Dragging a
block onto the sheet is equivalent to placing a block using the Place Block command.
You can select and place a single block from an external block library file. If you set
the Block Library File List to display Thumbnails, you can see what is in the file.
You can drag an entire block file of type .dft, .dwg, or .dxf into the document from
the Block Library File List or from Windows Explorer.
If the file is type .dwg or .dxf, and if the file was created with one or more blocks
defined, then the contents of the file are translated and placed as individual
blocks in the active document. If there is one block in the file, then a single block
is placed in the active document. The AutoCAD Import Translation Wizard
settings control how the block is translated into Solid Edge. These are set on the
Open File dialog box.
If the file is type .dft, and if there is a single block occurrence in the file, then
it is placed as a single block. If there are multiple blocks in the file, all of the
graphics in the file are placed as a single block. In the latter case, you can use
the Unblock command to drop the graphics to individual elements.
Note
When you drag a .dft file onto the sheet, only the contents of the active
sheet of the file are copied and placed in the current draft document. If
the .dft has more than one sheet, first open and save it with the sheet
containing the block set as the active sheet.
Blocks are placed in the document according to the origin point initially defined
for them when they are created. You can always move the block to a new location
once it is placed.
Scaling block graphics
The default scale value for blocks you place with the Place Block command or by
dragging them onto the sheet is 1.00. You can change this value in the Block Scale
box on the command bar before you click to place the block.
9-84
Solid Edge fundamentals
mt01413-s-1040
Creating detailed drawings
When dragging an entire file into the active document, it is helpful to use the 2D
Model sheet, which has infinite scale. Select the View tabSheet Views group2D
Model Sheet command, and then click the 2D Model tab on the drawing to make it
the active sheet. Then, drag the file onto the 2D Model sheet and set the scale value
before you click to place it.
You also can view and change the scale factor of a block you have already placed on
the drawing by selecting the block and then typing or selecting a new scale value in
the Block Scale box on the command bar.
For sizing tips, see View and modify block scale.
Rotating block graphics
After you drag a block into the document, but before you click to place it, you can
rotate it in 45 increments using these keys:
-Press the A key to rotate counterclockwise.
-Press the S key to rotate clockwise.
Editing blocks
Blocks you have placed in the document can be renamed, opened for edit, deleted,
replaced, and unblocked. These commands are available on the shortcut menu of
the selected master block or block view in the Library, and from the shortcut menu
of a block occurrence on the sheet. Behavioral differences between masters and
occurrences determine whether a command is available or not.
To learn more about editing blocks, see the Help topic, Editing Blocks.
Displaying blocks in the Library
Block display in the Library
To display the Block Library, click the Show Blocks button
of the Library window.
mt01413-s-1040
on the Library tab
Solid Edge fundamentals
9-85
Lesson 9
Creating detailed drawings
Displays all files in the specified folder.
Block library files are those with extension
.dwg, .dxf, and .dft.
You can display thumbnail previews of the
block file contents in the Block Library File
List. To change from the file list format to
Block Library File List
thumbnails, click the Views button on the
Library tab.
Block Selection Pane
To place an entire block file as a single
block into the active document, drag the
file from this location onto the 2D Model
sheet or the drawing sheet.
Lists all blocks in the active document
by name. Also displays individual block
names contained in an external block file
when you click a file name in the Block
Library File List (above).
To place an individual block, drag it from
this location.
To see the block shortcut menu, right-click
in the Block Selection Pane.
Block Preview Pane
Displays a graphical preview of a block
name selected in the Block Selection Pane.
Also displays the contents of a file selected
in the Block Library File List.
Block display
Like AutoCAD, block occurrences reside on layers. When a block is placed in a
document, the occurrence is placed on the active layer.
Layer display in Solid Edge is controlled from the Layers tab in the Library window.
If the layer the occurrence resides on is turned off, then all block graphics are hidden,
including block graphics on layers that are set to display.
To move a block to a different layer, select the block occurrence graphics, then use
the Move Elements command button on the Layers tab.
To learn about layer display and control, see the Help topic, Layers overview.
9-86
Solid Edge fundamentals
mt01413-s-1040
Creating detailed drawings
Identifying block types
Most of the block commands are available only from the shortcut menu in the
Library pane, where block names display one of these icons:
Icon
What It Means
-No occurrences
-Used
-Alternate block view
-Nested
The block usage indicator mark is added when you place the first occurrence of a
block in the document and removed when you delete the last occurrence.
In the example below, there are multiple representations of Block2 in the active
document. View1 is the source or default view of Block2. View2 is another view
of Block2.
Block4 contains Block3 as a nested block. Nested blocks are identified with a glyph
that is an unfilled rectangle.
Block Selection Pane
What It Means
-Block1, Block2, Block3 are used in the document.
-Block4 is not used.
-View1 and View2 are alternate representations (block views)
of Block2.
-View2 is set as the default block view.
-Block3 is used as a nested block in Block4.
A block name that is listed in boldface in the Block Selection Pane indicates it
is the default representation of a block with multiple views. The default block
representation is the one displayed if you drag a block from Library onto the drawing
sheet. You can change or set a default block using the Set as Default command.
Organizing block libraries
Organizing blocks in a Block Library
Blocks can be organized in any way that suits your design needs. For example, each
block can be stored as a discrete Block Library file, or a group of related blocks
can be stored and organized in a single file. Battery.dft might contain one battery
or it might contain different types of batteries. In general, however, defining many
blocks in each Block Library file results in a more efficient use of storage space
than defining one block per file.
Also, a single Block Library file can contain all of the different blocks that are used
in a particular type of schematic or flow diagram. This example shows how all of the
mt01413-s-1040
Solid Edge fundamentals
9-87
Lesson 9
Creating detailed drawings
electrical components that are needed in a motorcycle schematic can be stored in
one file, cycle_blocks.dft.
Files of type .dft, .dxf, and .dwg can be accessed and opened as illustrated here.
Cycle_blocks is the block library file
that contains all the components
necessary to build a schematic
diagram of a motorcycle electrical
system.
Block Library File List
Block Selection Pane
To place a block from this file
in the active drawing, click the
cycle_blocks.dft file name in the
Block Library File List. This opens
the file to display the individual
block names in the Block Selection
Pane, as shown at left.
The file is comprised of individual
blocks for battery, brakes, fuses,
lamps, and so forth.
To place a block in the drawing,
click the block name and then drag
and drop it into the drawing.
After the block is placed, its
name also appears in the Active
Document list with an occurrence
indicator glyph, as show at left.
Each block can be previewed before
it is used.
Block Preview Pane
This is the graphic associated with
the Circuit Breaker block selected
in the Block Selection Pane, above.
Sample Schematic Block Library
A comprehensive Sample Schematic Block Library of more than 1,000 electrical
and mechanical schematic blocks is included with Solid Edge. These are stored in
the Sample Blocks folder, organized by design disciplines: Electrical, Mechanical,
and Piping. Below these discipline-level categories are sub-folders that further
organize the blocks.
Some Electrical sub-categories include:
9-88
Solid Edge fundamentals
mt01413-s-1040
Creating detailed drawings
Analog Logic
Circuit Protectors
Communication and Power Generation
Composite Assemblies
Motors and Machines
PCL and Static Switching
Qualifying Symbols
Semiconductors
Switches and Relays
Transformers and Inductors
Transmisison Path
VHF UHF SHF
To locate these schematic blocks, use the Block Library File List to browse to the
Sample Blocks folder in the Solid Edge program folder, then browse through the
Electrical, Mechanical, and Piping folders.
Sample drawing sheet border blocks
The Sample Blocks folder also contains a set of drawing sheet borders with title
blocks for various sheet sizes. These borders also contain examples of property text
and block labels, which extract information and display it in the title block.
These drawing sheet borders can be scaled and placed on the 2D Model sheet using
the Drawing Area Setup command. Or you can drag and drop them onto the 2D
Model sheet, a working sheet, or a background sheet.
The sample drawing sheet border blocks are also located in the Solid Edge\Sample
Blocks folder, in a single file, TitleBlocks.dft.
Previewing individual sample blocks in the sample block library
You can preview the contents of a block file by clicking the block file name in the
Block Library File List, then looking in the Block Preview Pane to see the graphics
in the file.
Another way to preview all of the sample blocks in each category at once is to use
Microsoft Explorer. Browse to the Sample Blocks folder in the Solid Edge Program
folder on your desktop. Click the View icon, then set the view fly-out option to
Thumbnails.
All the geometry in these draft files is on the 2D Model sheet. There is no geometry
on Sheet 1. The majority of the geometry in these files is on the 0 zero layer.
In some files there is a TEXT layer. This is the layer on which the text resides.
Some files may have a TEXT layer and not have text in the file.
mt01413-s-1040
Solid Edge fundamentals
9-89
Creating detailed drawings
Lesson 9
Editing blocks
Editing blocks using the Open command
You can edit a master block from the Library window by right-clicking the block
and then selecting the Open command from its shortcut menu. All elements that
comprise the master block are displayed in a new edit window. Labels included in
the block are displayed using the label name rather than the label value.
You can add, edit, and delete master block graphics, you can add and edit label
name-value pairs, add annotations that reference block property text, and add
dimensions.
You can move, rotate, scale, mirror, and stretch any of the block elements.
When you exit the edit session by clicking the Return button on the command bar,
the changes are applied to the master block. If there are occurrences of the master
block in the active document, they are updated, too.
Editing block occurrences
When you single-click a block occurrence:
Edit handles are displayed. There is one handle for the block graphics and one
handle for each label that can be modified in the block. If a label has been
defined so that its position is locked, then no edit handle is displayed.
You can use the Block Occurrence Selection options on the command bar to
change the block name, block scale, block properties, and 2D element line style
and color.
When you double-click a block occurrence:
It is the same as selecting the Open command to open the block for editing in a
Draw In View window.
You can use any of the standard drawing commands to edit the block.
Editing labels
You can edit a label that is part of a block using the Open command on the block
shortcut menu. If you select the Open command from the Library tab, then your
edits update the master block. If you select the Open command from the drawing,
then your edits update the block occurrence. When you click Return, all changes are
saved to the block and label definition.
Editing block labels produces these results:
9-90
If you edit a label definition in the master block, and if label formatting and
location properties have been changed locally in individual block occurrences,
the occurrence settings are preserved.
Changing an existing label so that it is set to Use Same Value in All Occurrences
changes the value of all occurrences to the value defined in the master block.
Deleting a label in the master block deletes it from all occurrences.
Solid Edge fundamentals
mt01413-s-1040
Creating detailed drawings
Adding a new label adds it to all occurrences. The default label location and
value is taken from the master block.
Changing an existing label so that the Lock Position Within Block option is set
changes all the occurrence labels to the location specified in the master block.
Moving a label that has the Lock Position Within Block option set moves all the
labels in all occurrences relative to the master block origin point.
Renaming blocks and views
Blocks and views created from blocks can be renamed only from the shortcut menu
in the Library. Block names and view names must be unique within the active
document.
Select the block name, select the Rename command from the shortcut menu, then
type the new block name over the existing block name, then press the Enter key.
Deleting blocks
Blocks can be deleted only from the shortcut menu in the Library. When you delete a
block in the Block Selection Pane, all occurrences of the block in the active document,
including all views of the block, are deleted with it.
You can cut and paste blocks and copy and paste blocks between documents using
those commands from the selected blocks shortcut menu. When pasted in the new
document, a new occurrence and/or master block, are created.
Replacing blocks
A block and all its occurrences can be replaced globally with a single command, or
you can choose to replace only a selected instance of the block. The replacement
replaces the block graphics as well as its attributes.
The Replace command is available only from a blocks shortcut menu. When you
replace from the Block Selection Pane in the Library, all occurrences of the selected
block in the active document are replaced. When you replace a selected block in the
drawing, you can choose whether to replace that one or all instances of the block.
Unblocking blocks
The Unblock command operates on graphics in the 2D Model sheet or active drawing
sheet, dropping the selected block occurrence to its individual components or
elements. If the selected block is nested, only the top level block will be unblocked.
If you want to select an existing blocks graphics as the basis for a new master block
or another view of an existing block and the block occurrence is not selectable, use
the Unblock command on the blocks shortcut menu in the drawing before selecting
the Block command or the Add Block View command.
If you dragged a file into the drawing and the contents of the file translated as a
single block, you can separate the contents into individual elements using the
Unblock command. This makes them selectable when you create a new block or
add a block view.
mt01413-s-1040
Solid Edge fundamentals
9-91
Lesson 9
Creating detailed drawings
Cut, copy, paste
You can copy and paste block occurrences between sheets and between documents.
When a block occurrence is pasted into a document, the settings on the master block
determine the values of the labels of the new occurrences.
9-92
Solid Edge fundamentals
mt01413-s-1040
Creating detailed drawings
Using connectors
About connectors
Connectors are a type of annotation that can be added to blocks and other 2D
elements to create schematic diagrams, flow charts, and other drawings. An efficient
way to use them is to create and arrange the blocks or other 2D objects on the
drawing first, and then add the connectors using the Connector command.
You can also modify the appearance, location, and orientation of existing connectors
by selecting a connector in the drawing and making changes on the Connector
command bar and on the Connector Properties dialog box.
Connector shapes
There are four connector shape types: Line, Corner, Jump, and Step. Line and corner
connectors consist of start and end handles. Jump and step connectors also contain a
midpoint handle that defines the center of the step or arc.
The midpoint of the jump arc can be connected to another line, such as a wire, or
to another connector segment, so that it moves with the connected element. The
midpoint of the step can only be snapped to another object, not connected to it.
For more information about these shapes, see the Connector command bar Help topic.
Adding connectors
The Connector command initiates dynamic connector placement mode, in which a
continuous series of connectors can be added to the drawing until you click the right
mouse button, click the Select tool, or press the Esc key to exit.
Input to create a connector consists of two points. These two points can be on a
block, another 2D graphic object, on a keypoint, on a grid, in free space, and even a
point on another connector. The eligible points on a connector include a midpoint or
start/end vertex.
Similarly, connectors can be connected to text, dimensions, leader lines, and other
annotations. When you attach a jump connector to another element, both the
jump and the connected element highlight to show they are connected. When the
annotation moves, the connector moves with it.
Connector midpoints can be snapped to a grid during placement and editing.
Manipulating connectors
Once placed, connectors are driven by the objects they are attached to. If a connected
block, element, or object is moved, the connector end point moves with it, stretching
the connector line segment as needed to maintain connectivity. For line and jump
connectors only, if the other end of the connector is free, then the entire connector
moves with the object.
You can easily align connectors using a grid and the Snap To Grid options on the
Grid Options dialog box. You can snap to a point or to a line.
While modifying an existing connector, you can select a handle or the midpoint of a
jump connector and drag it, and it will snap into position. When you turn off the
grid, you turn off the snap-to-grid feature.
mt01413-s-1040
Solid Edge fundamentals
9-93
Creating detailed drawings
Lesson 9
Highlight color
When you select a connector to edit, connector handles as well as connected elements
are highlighted. It is helpful to know the default highlight color scheme, as it
determines how connectors and connected elements will behave when you try to
modify or move them.
The default selected connector color is purple.
The default handle highlight color for the connector start point is red. Any
parent elements that the connector is connected to are displayed in the same
highlight color.
The default handle highlight color for the connector end point is black.
Note
The color scheme described above is the default color scheme. You may
choose a different color scheme, which can be implemented through
templates or a custom Connector style. See Connector Properties to learn
where these default colors are set and can be changed.
Changing connector shape and orientation
You can easily edit an existing connector.
You can change the shape of a selected connector by pressing S on the keyboard
or clicking a different connector type in the Shape list on the command bar. For
example, you might change a connector shape from a line to a jump where two wires
cross in a diagram.
You can change the orientation of a jump, corner or step connector by pressing F on
the keyboard or clicking the Flip button on the command bar.
9-94
Solid Edge fundamentals
mt01413-s-1040
Creating detailed drawings
You can adjust the jump radius of a jump connector by typing a new value in the
Jump Radius field on the command bar and pressing Enter to update the connector.
You also can adjust the position of the jump by selecting the middle handle and
moving it along the connector segment.
Only one jump per connector is allowed. However, you can create a string of
connectors with one jump each, which behaves like a single connector with multiple
jumps. Set the start/end terminators of the connectors in the middle to the Blank
option. Do the same for the end terminator of the first connector and the start
terminator of the end connector. For example:
You can create a U-shaped connector by placing a step-type connector, then selecting
the connector middle handle and dragging it.
Cut/copy/paste a connector
A selected connector can be cut, copied, and pasted using those commands on its
shortcut menu. Press the Ctrl key while you drag the connector to both copy and
move the connector.
Rotate/mirror/scale/move a connector
Connector annotations can be rotated, mirrored, scaled, and moved using those
commands. If you use these commands on a connected object, the connector segment
mt01413-s-1040
Solid Edge fundamentals
9-95
Creating detailed drawings
Lesson 9
will change with it. If you select the connector segment itself, only the connector
will change.
To move an individual connector, it is more efficient to move the connected object.
You cannot fence select connectors to move them.
Disconnecting a connector
To disconnect a connector from an object, select and drag the connector handle off
the object.
Connector style and properties
A connector style can be applied globally to all connectors using dimension style
mapping, or you can choose to customize the connectors added to the drawing by
choosing a local style and then adjusting one or more connector properties.
Connector properties that can be set include those for line segment color, width,
and type, as well as for independent start and end terminator styles. You also can
opt to use no terminators at all.
Selecting and applying a global connector style
To select and apply a connector annotation style globally, go to the Dimension Style
tab of the Options dialog box, set the Dimension Style Mapping option, and select a
style for the Connector annotation element.
Connectors share a line style with dimensions. You can set certain global defaults
for connector line styles on the Dimension Style dialog box (choose FormatStyle,
select Dimension from the Style Type list, then click the New Modify button).
Here, you can make these style changes:
Default Line ColorSelect the General tab to change the default Connector line
style color, which is black, for all new connectors added to the drawing.
Default Line Type and WidthSelect the Annotation tab to change the default
Connector Line Type and Connector Line Width.
Note
Connector terminator options are set on the Connector command bar. These
settings can be changed interactively as you place new connectors.
To set the connector edit handle colors, change these global settings on the Color
tab of the Options dialog box:
9-96
Highlight: Sets the edit handle color for the start of the connector segment.
This also sets the highlight color for elements connected to the connector. The
default color is red.
Selected: Sets the connector line segment color for a connector that is selected.
The default color is purple.
Handle: Sets the edit handle color for the end of the connector segment, as well
as for middle connector handles. The default color is black.
Solid Edge fundamentals
mt01413-s-1040
Creating detailed drawings
Overriding styles with object properties
You can override the default line segment settings for new connectors using the
options on the Connector command bar and on the Connector Properties dialog box.
Also, you can modify the start and end terminator styles on either the command bar
or the dialog box.
mt01413-s-1040
Solid Edge fundamentals
9-97
Creating detailed drawings
Lesson 9
Symbols overview
A frequently used drawing or drawing component can be stored as a symbol for easy
reuse in other documents. You can redefine the scale, position, and orientation of the
geometry after you place it. Reusing geometry makes drawing more productive and
efficient, and helps you maintain accuracy and consistency throughout a project.
Blocks are similar to symbols in their creation, use, and reuse capabilities. They can
be imported from AutoCAD or defined in Solid Edge and stored in global libraries.
Blocks also have some advantages over symbols. For example, they can contain
intelligence in the form of variable text that can be referenced in callouts and part
lists. They are also "lighter" than symbols. A block can be selected from a library
and placed in a document as the master block, and then different representations,
or views, of that master block can be added to the same document without the
overhead of additional geometry and data. For more information about blocks, see
the Help topic, Using blocks.
Choosing a symbol placement method
The default method for placing a symbol in a document is Block. To change
placement method, make sure that no symbol is selected on the Library tab, and
then on the shortcut menu, use the Insert Symbol As shortcut command and select
the placement option you want.
Note
If the options on the Insert Symbol As shortcut menu are not available, clear
the Show Blocks option on the Library tab:
To learn about the effect of choosing one placement method over another, see the
Help topic, Symbol placement methods.
Placing symbols, images, and pictures
You can place a symbol in your document by selecting the symbol document from the
Library tab, and then dragging the symbol onto the sheet. You also can copy and
paste the symbol document into the draft document.
When you drag a symbol, you can control where it is placed.
When you copy and paste a symbol, it is automatically placed at the lower left
corner of the drawing.
You can add images and pictures to draft, assembly, and part documents using the
Insert Image command. You also can drag an image or picture onto the sheet, or
copy and paste it.
9-98
Image files are placed as image objects rather than symbols, but they can be
sized, rotated, and moved after insertion.
Like symbols, images can be embedded in the document or referenced as a link
to an external file.
Solid Edge fundamentals
mt01413-s-1040
Creating detailed drawings
Creating symbols
The easiest way to create a symbol is to select the graphics you want to store as a
symbol, then drag the graphics into the Library. Solid Edge automatically assigns a
default document name to each symbol. You can rename the symbol later using the
Rename command on the shortcut menu.
You can also use the Copy to Library command on the Edit menu to create a symbol.
When you use the Copy to Library command, you define an origin for the symbol,
which allows you to place the symbol precisely later. This command also allows you
to define the symbol name you want before creating the symbol. With either method,
the symbol graphics are placed in the active symbol library.
Since every new Solid Edge document contains the properties defined in the template
that was used to create it, you might want to use different templates for symbol
documents. Solid Edge includes basic symbol templates for metric and English
unit symbols. To access them, click the More tab on the New dialog box when you
create a new symbol document.
You can also create your own symbol template. Just create a new draft document
using the New dialog box, implement any properties you want in every symbol, and
then save the document as symbol.dft in the Template folder. It will be available on
the General tab of the New dialog box the next time you create a new Solid Edge
document.
Creating symbol libraries
Symbols can be stored in any folder on your computer or a computer on your
network, but you should consider defining standards for where your companys
symbols are stored to make it easier for everyone to use them. You define the active
symbol library using the Look In option on the Library.
Manipulating symbols
You can manipulate a symbol much as you would manipulate other graphics. For
example, you can edit its properties, move it, or copy it. When you manipulate a
symbol, it behaves as a single unit.
Editing symbol properties
When you edit the properties of a symbol placed using the Link, Embed, or
Shared Embed method, the Symbol Properties dialog box is displayed for you
to make changes.
When you edit the properties of an object that you placed using the Geometry
method, the Group Properties dialog box is displayed.
When you edit the properties of an object that you placed using the Block
method, the Block Properties dialog box is displayed.
Editing symbol graphics
mt01413-s-1040
Symbols placed using the Geometry method are edited manually, as you would
any 2D element.
To edit the graphics of a symbol placed using the Link, Embed, or Shared Embed
options, double-click the symbol on the drawing. The symbol document is opened
Solid Edge fundamentals
9-99
Creating detailed drawings
Lesson 9
for you to edit the graphics. After you have made the changes you want, save
and close the symbol document to return to the draft drawing sheet where the
symbol was placed.
9-100
To edit symbols placed using the Block method, double click the block graphics
on the drawing sheet. The graphics are opened in a Draw In View window for
editing. When you are done editing the block graphics, click Return to save your
changes and return to the drawing sheet where the symbol was placed.
Solid Edge fundamentals
mt01413-s-1040
Creating detailed drawings
Symbol placement methods
Choosing a symbol placement method
Before you add a symbol to your document, you can specify which placement method
is used. Placement method determines how a symbol behaves once it is on the
drawing sheet.
Geometry
Note
The Geometry option only works for draft documents and translatable
documents, such as AutoCAD and Microstation. If you select the Geometry
option and place another type of file, the placement option defaults to
Embed.
Link
Embed
Shared Embed
Block
Inserting a symbol as geometry
This method copies the drawing elements directly into the active document without
placing the elements as a symbol. The graphics are placed as a group and appear on
the Groups page on the Library pane.
There is no limit to the number of symbols you can insert as geometry. Only the
geometry and styles used are copied into the target draft file, so no unnecessary
space is consumed.
Inserting a symbol as linked
Inserting a symbol as a link results in adding a reference to another file within the
draft file. As the contents of the symbol file are not embedded in this draft file, there
is no problem with increased file size. However, every time you move a draft file to
another folder or machine, you must also move the linked symbol files.
Any change to the original symbol file will result in changes to all draft files that
contain a link to that symbol. This can be useful in some workflows. However, you
may find that you do not want a change to a symbol file to result in display changes
in a released draft file.
Inserting a symbol as embedded
Inserting a symbol as embedded copies the symbol file into the draft file. When you
drag a file from the Library onto the active sheet, a symbol object is created and the
symbol file copied, intact, into a separate storage area within the target draft file.
mt01413-s-1040
Solid Edge fundamentals
9-101
Lesson 9
Creating detailed drawings
Inserting a symbol as shared embedded
Inserting a symbol as shared embedded is the default mode, and includes elements
of both the Embed and Link methods. It is like the Embed method in that the symbol
file is copied into the target draft file. It is like the Link method in that additional
insertions of the same symbol refer to the same embedding, rather than creating a
new embedding. When you modify a shared embedded symbol by double-clicking
the symbol on the draft sheet, all edits made to one instance will display in all other
instances of the same shared embed. Because there is only one embedded file and
each instance of a symbol refers to it, edits made in one are displayed in all instances
of that symbol.
The shared embedded method avoids the potential disadvantages of both the
embedded method and the linked method. Because the file is present, a link to it
does not need to be maintained. Because the file is shared within the target draft file,
multiple instances of the symbol can reuse it, so the target draft file stays smaller.
Inserting a symbol as a block
When you want to develop electrical, P&ID, and other diagrams, you should insert
symbols as blocks. With blocks, you have access to the block, block label, and
connector diagramming tools, as well as an extensive library of industry-standard
2D design blocks representing piping, electrical, and mechanical symbols. You also
can access all of your AutoCAD-built blocks through on-the-fly conversion. The
Solid Edge intelligent connectors quickly snap to keypoints on the blocks and create
associative links that are easily updated.
For more information, see the Help topic, Using Blocks.
9-102
Solid Edge fundamentals
mt01413-s-1040
Creating detailed drawings
Activity: Drawing view placement
This activity covers the typical workflow for placing drawing views of a Solid Edge
part. All drawings are different, but the basic approach to view creation, layout,
manipulation, and editing is the same in all Solid Edge environments. In fact, the
steps for placing assembly views are the same steps used for creating part views
on a drawing sheet. This activity provides you with a basic understanding of the
workflow used to create drawing sheets quickly and effectively.
mt01413-s-1040
Solid Edge fundamentals
9-103
Creating detailed drawings
Lesson 9
Activity: Drawing view placement
Overview
This activity covers the typical workflow for placing drawing views of a Solid Edge
part. All drawings are different, but the basic approach to view creation, layout,
manipulation, and editing is the same in all Solid Edge environments. In fact, the
steps for placing assembly views are the same steps used for creating part views
on a drawing sheet. This activity provides you with a basic understanding of the
workflow used to create drawing sheets quickly and effectively.
Objectives
After completing this activity, you will be able to:
9-104
Place multiple views of a part on a drawing sheet.
Manipulate the views.
Shade a drawing view.
Modify drawing view properties.
Create principal drawing views.
Create Auxiliary views.
Create Section views.
Create Detail views.
Solid Edge fundamentals
mt01413-s-1040
Creating detailed drawings
Create a draft document
Create a new ISO draft document.
mt01413-s-1040
Choose the Application buttonNewISO Draft.
Solid Edge fundamentals
9-105
Creating detailed drawings
Lesson 9
Setup the background and sheet size for the drawing sheet
9-106
Position the cursor over the Sheet1 tab (lower left corner) and right-click. On
the shortcut menu, click Sheet Setup.
On the Sheet Setup dialog box, click the Background page. Set the background
sheet to A1-Sheet. This sets the background and sheet size for the drafting
sheet. Check the Show background button.
Click Save Defaults to save A1-Sheet as the default border/background for this
document. By saving defaults now, any new sheets created in this file will
automatically default to A1-Sheet.
Click OK.
Choose the Fit command to display the entire drawing sheet in the active window.
Solid Edge fundamentals
mt01413-s-1040
Creating detailed drawings
Select the drawing standards for the drawing sheet
mt01413-s-1040
Click the Application button.
Click the Solid Edge Options button.
Click Drawing Standards. On the Drawing Standards page, set the Projection
Angle to Third and the Thread Display Mode to ISO/BSI, and then click OK.
Solid Edge fundamentals
9-107
Creating detailed drawings
Lesson 9
Select views in the Drawing View Creation Wizard
On the Home tabDrawing Views group, choose the View Wizard command
.
9-108
On the Select Model dialog box, select bearblk.par and click Open.
In the Drawing View Creation Wizard, set the options as shown, and then click
Next.
Select front as the named view for the drawing view orientation. Click Next.
Solid Edge fundamentals
mt01413-s-1040
Creating detailed drawings
mt01413-s-1040
In the Drawing View Layout dialog box, click the Right and Top view buttons as
shown, and click Finish.
Solid Edge fundamentals
9-109
Creating detailed drawings
Lesson 9
Place the views selected on to the drawing sheet
9-110
The drawing scale is displayed in the command bar. Make sure it is set to 1:1.
Solid Edge automatically assigns the scale, which makes the views as large as
possible and still fit on the drawing sheet.
A rectangle is attached to the cursor. Move the rectangle to the approximate
center of the sheet, and click.
Solid Edge fundamentals
mt01413-s-1040
Creating detailed drawings
Place an additional part view on the drawing sheet
mt01413-s-1040
Choose the View Wizard command
On the Select Attachment dialog box, select bearblk.par, and click OK. This
enables the placement of another part view.
Solid Edge fundamentals
9-111
Creating detailed drawings
Lesson 9
9-112
Proceed through the Drawing View Creation Wizard as before, and when
prompted for Named Views, click iso, then click Finish.
Solid Edge fundamentals
mt01413-s-1040
Creating detailed drawings
mt01413-s-1040
In the command bar, set the view scale to 1:1. Then move the cursor, and click to
place the view in the upper right corner of the sheet, as shown.
Solid Edge fundamentals
9-113
Creating detailed drawings
Lesson 9
Save the drawing file
9-114
On the Quick Access toolbar, click Save, and in the Save As dialog box, save
the file as bearblk.dft.
Solid Edge fundamentals
mt01413-s-1040
Creating detailed drawings
Place an auxiliary view on the drawing sheet
mt01413-s-1040
On the Home tabDrawing Views group, choose the Auxiliary command
.
Notice that a fold line is now attached to the cursor. If IntelliSketch locates
a point, the line will disappear. Move the cursor until IntelliSketch ceases to
locate a point and the line displays.
Move the cursor across the front drawing view until the fold line attaches to the
model edge as shown, then click to select this edge as the folding line.
Position the view as shown and click. This view may overlap other views because
of limited space on the drawing sheet. Move the view in the next step.
Solid Edge fundamentals
9-115
Creating detailed drawings
Lesson 9
Create a new drawing sheet and move the auxiliary view to the new sheet
9-116
Position the cursor over the Sheet1 tab in the lower left corner of the screen, and
right-click to display the shortcut menu.
On the shortcut menu, click Insert to create a new drawing sheet. This adds
a new sheet (Sheet2) to the draft document, and Sheet2 displays. To switch
between sheets, click on the tab of the sheet you want to switch to. The sheet
tabs are found at the lower left corner of the window.
Click the Sheet1 tab. This returns the view to the first drawing sheet in the
draft document.
Click the Select tool command, and position the cursor over the auxiliary view
so that the view highlights and then right-click. On the shortcut menu, click
Properties.
In the High Quality View Properties dialog box, on the General page, change
the sheet from Sheet1 to Sheet2, and click OK. This moves the auxiliary view to
Sheet2.
Click the Sheet2 tab to make Sheet2 the active sheet.
Drag the auxiliary view towards the upper left corner, as shown.
Solid Edge fundamentals
mt01413-s-1040
Creating detailed drawings
Create a cutting plane for a section view
Place a cutting plane in the top view. This cutting plane will be used to create a
section view.
Click the Sheet1 tab to make it the active sheet.
Choose the Cutting Plane command
Select the Top view as the drawing view where the cutting plane will be drawn.
The window changes to the Cutting Plane Line mode.
Click the Zoom Area button, and define a zoom area around the Top view.
Choose the Line command to draw a profile line for the cutting plane
Draw the sequence of lines shown in the following figure. Lock into the midpoint
of the left vertical edge and the center point for the upper right hole. Use
IntelliSketch relationships to locate the keypoints. If the keypoints do not
highlight, make sure the Mid and Center options are checked in the IntelliSketch
group. Move the cursor over the elements (without selecting them) to activate
them for keypoint location. A dashed line appears when you are in line,
horizontally or vertically, with the midpoint or center point of the circle.
On the Home tabClose group, choose the Close Cutting Plane command
mt01413-s-1040
To complete the direction step, position the cursor below the drawing view, and
click to position the cutting plane arrows as shown.
Solid Edge fundamentals
9-117
Creating detailed drawings
Lesson 9
Create a section view
Create a section view using the cutting plane defined in the previous step.
9-118
Fit the view.
In the Drawing Views group, choose the Section command
Select the cutting plane line created on the top view as cutting plane from which
the section view will be created.
On the Section view command bar, click the Model Display Settings option
In the dialog box, clear the Hidden edge style option box. Click OK on the
message box and then click OK on the Drawing Properties dialog box. This turns
off hidden edges in the cross section view.
Place the cross section below the top view as shown.
Use the Properties dialog box to move the section view to Sheet2.
Click the Sheet2 tab to view the second sheet. Reposition the section view, below
the auxiliary view.
Solid Edge fundamentals
mt01413-s-1040
Creating detailed drawings
Change the cross-hatch properties of the section view
mt01413-s-1040
To change the cross-hatch properties, select the view, then right-click to display
the shortcut menu. Click Properties from the shortcut menu.
In the High Quality View Properties dialog box, click the Display page.
Under the Show fill style box, uncheck the Derive from part box. On the Show
fill style list, select ANSI32(Steel) and then click OK on the message box and
then click OK on the dialog box.
Save the document.
Solid Edge fundamentals
9-119
Creating detailed drawings
Lesson 9
Place a detail view off of the front view
9-120
Return to Sheet1.
Choose the Detail command
Click to place the center of the detail view circle on the front view, and then
click again to define the radius of the detail view circle. The view circle should
resemble the one shown in the following illustration.
Move the large circle attached to the cursor away from the front view. Click to
place the detail view as shown below.
Move the detail view to Sheet2 by changing the view properties.
Switch to Sheet2.
On Sheet2, position the detail view to the right of the auxiliary and section
views as shown.
Solid Edge fundamentals
mt01413-s-1040
Creating detailed drawings
Change the display of a drawing view to shaded
Return to Sheet1.
Click on the iso drawing view.
On the Select command bar, notice the shading options list for the display of the
selected drawing view. Choose the Grayscale with Visible Edges command
mt01413-s-1040
Click in an open area of the drawing sheet to deselect the iso drawing view.
Notice the out-of-date border around the iso drawing view.
In the drawing Views group, choose the Update Views command
Solid Edge fundamentals
9-121
Creating detailed drawings
Lesson 9
9-122
The iso drawing view now displays as shaded.
This completes the activity. Save and close the file.
Solid Edge fundamentals
mt01413-s-1040
Creating detailed drawings
Activity summary
In this activity you learned how to place drawing views, auxiliary views, section
views and detail views. You also learned how to use drawing sheets to organize
the drawing views.
mt01413-s-1040
Solid Edge fundamentals
9-123
Lesson 9
Creating detailed drawings
Activity: Assembly drawing creation
This activity demonstrates the method for creating a drawing of an exploded
assembly view.
9-124
Solid Edge fundamentals
mt01413-s-1040
Creating detailed drawings
Activity: Assembly drawing creation
Overview
This activity demonstrates the method for creating a drawing of an exploded
assembly view.
Objectives
After completing this activity, you will be able to:
mt01413-s-1040
Place drawing views of an assembly.
Create a drawing view that uses an exploded view assembly display
configuration.
Solid Edge fundamentals
9-125
Creating detailed drawings
Lesson 9
Create a new draft document
Create a new ISO draft document.
9-126
Choose the Application buttonNewISO Draft.
Solid Edge fundamentals
mt01413-s-1040
Creating detailed drawings
Define views to place on the drawing sheet
Use the drawing view wizard to define the type of view to place on the drawing sheet.
mt01413-s-1040
Choose the View Wizard command.
Set the Files of type: field to Assembly Document (*.asm).
On the Select Model dialog box, select carrier.asm located in the training folder
and click Open.
On the Drawing View Creation Wizard, select exploded view from the list of
Configuration or PMI model view and then click Finish.
Use background sheet A1-sheet and a view scale of 1:1.
Solid Edge fundamentals
9-127
Creating detailed drawings
Lesson 9
Place an exploded assembly view
9-128
Place the drawing view in the center of the drawing sheet.
Click Save and save the file as mycarrier.dft in the training folder.
Solid Edge fundamentals
mt01413-s-1040
Creating detailed drawings
Place a front view on a new sheet
mt01413-s-1040
On the Sheet tab, right-click and then click Insert to insert Sheet2.
Choose the View Wizard command. The dialog box is different than the first
time you executed the command because at this point you have placed a view
of the assembly.
On the Select Attachment dialog box, click OK. On the Drawing View Creation
Wizard, make sure that no configuration is selected and click Next.
On the Drawing View Orientation dialog box, click the Custom option.
While in the Custom Orientation window, press the Home key to display the
Isometric view.
Click the Shaded with VHL Overlay button.
Click the Common Views button.
Click Show face view as shown.
Click Rotate 90 clockwise as shown.
Close the Common Views dialog box by clicking the X in the upper right corner.
Solid Edge fundamentals
9-129
Creating detailed drawings
Lesson 9
9-130
The image below shows the resulting view.
Click Close in the Custom Orientation window, and then on the Drawing View
Layout page, click Finish.
Change the scale to 1:1.
Place the view in the upper left region of the drawing sheet.
Solid Edge fundamentals
mt01413-s-1040
Creating detailed drawings
Draw a cutting plane for a section view
Draw a cutting plane on the front view that will be used to create a section view.
mt01413-s-1040
Choose the Cutting Plane command
Click the drawing view just placed and construct a cutting line through the
center of the view. The cutting plane will look similar to the illustration below.
Choose the Close Cutting Plane command
Move the cursor and click on the upper side of the cutting plane to define the
cutting direction.
Solid Edge fundamentals
9-131
Creating detailed drawings
Lesson 9
Create a section view
Create a section view using the cutting plane defined in the previous step.
9-132
Choose the Section command.
Click the cutting line just constructed.
Click the Model Display Settings option
On the Drawing View Properties dialog box, expand the parts list for the
assembly by clicking the + symbol next to carrier.asm. This shows all of the
parts in the assembly. If the assembly contained subassemblies, these would
also display.
Click the Part named mtgpin.par:1, and then uncheck the Show box. This
excludes the part from the sectioning process.
Click OK and finish placing the section view below the top view. Your drawing
sheet should look similar to the following illustration. Notice that the mounting
pin (mtgpin.par) is hidden in the section view.
Solid Edge fundamentals
mt01413-s-1040
Creating detailed drawings
Hide a part in the drawing view
Hide another part in the drawing view. Once this is done, an out-of-date border
will appear.
mt01413-s-1040
Click the Select Tool and select the new section view. Right-click on it, and click
Properties on the shortcut menu. On the High Quality View Properties dialog
box, on the Display page, repeat the previous steps to hide splate.par:1 and click
OK. The section view should now display an out-of-date border.
Click the Update Views command
. The part file named splate.par:1 is now
hidden in the section view of the assembly and the out-of-date border is no
longer displayed.
Solid Edge fundamentals
9-133
Creating detailed drawings
Lesson 9
Adjust the parts display
Adjust the displayed parts again. This demonstrates how to turn on and off the
display of parts in the drawing view.
9-134
Click the Select Tool and select the section view again. Right-click on the section
view, and click Properties on the shortcut menu. Click the Display page, expand
the parts list for carrier.asm, show all parts except mtgpin.par, and click OK.
Choose Update Views to update the section view. Splate.par:1 now displays in
the section view.
This completes the activity. Save and close the file.
Solid Edge fundamentals
mt01413-s-1040
Creating detailed drawings
Activity summary
In this activity you learned how to creating a drawing of an exploded assembly view.
You also learned how to control the display of assembly parts on the drawing.
mt01413-s-1040
Solid Edge fundamentals
9-135
Lesson 9
Creating detailed drawings
Activity: Quicksheet
A quicksheet is a draft document that contains drawing views that are not linked to
a model. When you drag and drop a model file from the Library tab of PathFinder or
Windows Explorer onto a quicksheet template, the views populate with the model.
Quicksheet templates can only be created using the Create Quicksheet Template
command.
This activity shows the process for using a quicksheet.
9-136
Solid Edge fundamentals
mt01413-s-1040
Creating detailed drawings
Activity: Quicksheet
Overview
A quicksheet is a draft document that contains drawing views that are not linked to
a model. When you drag and drop a model file from the Library tab of PathFinder or
Windows Explorer onto a quicksheet template, the views populate with the model.
Quicksheet templates can only be created using the Create Quicksheet Template
command.
This activity will show you the process for using a quicksheet.
Objectives
After the activity, you will be able to:
mt01413-s-1040
Create a quicksheet template.
Populate a quicksheet template.
Place a user-defined quicksheet in the Quicksheet template folder.
Solid Edge fundamentals
9-137
Creating detailed drawings
Lesson 9
Create a new draft document
Create a new ISO draft document.
9-138
Choose the Application buttonNewISO Draft.
Solid Edge fundamentals
mt01413-s-1040
Creating detailed drawings
Set the drawing standards
mt01413-s-1040
Click the Application button.
Click the Solid Edge Options button.
Click Drawing Standards. On the Drawing Standards page, set the Projection
Angle to Third and the Thread Display Mode to ISO/BSI, and then click OK.
Solid Edge fundamentals
9-139
Creating detailed drawings
Lesson 9
Define the drawing views
Use the Drawing View Wizard to place a drawing view on the new sheet.
9-140
Click the View Wizard command.
On the Select Model dialog box, make sure the Look in: field is set to the class
working folder, and set the Files of Type option to Part Document (*.par).
Select dr_plate.par and click Open.
Place the five views shown on the drawing sheet at a scale of 2:1. Use front
drawing view option. Move the views so they fit on the sheet.
Solid Edge fundamentals
mt01413-s-1040
Creating detailed drawings
Arrange the views on the sheet
Arrange the views as shown and edit the view properties.
View (A) Hidden edge style turned off.
View (B) Scale = 5:1, Shaded with Visible Edges.
Note
This drawing view configuration will be used as a quicksheet template.
mt01413-s-1040
Solid Edge fundamentals
9-141
Creating detailed drawings
Lesson 9
Create a quicksheet template
Click the Application button and then choose the Create Quicksheet Template
command.
Note
Command empties all drawing views and parts lists, then converts the file
into a Quicksheet Template.
9-142
Click Yes in the Create Quicksheet Template warning box
In the Save As dialog box, save the template as quicksheet_a.dft in the training
folder.
Solid Edge fundamentals
mt01413-s-1040
Creating detailed drawings
Populate a quicksheet template
The template quicksheet_a.dft is still open. You will populate this template.
In PathFinder (Library tab), drag dr_plate2.par into the template.
The results are shown.
Note
Notice in the results that a view overlaps the title block. The views will
need to be adjusted to fix this.
mt01413-s-1040
Save the file as dr_plate2.dft and then make the necessary adjustments.
Close the file.
Solid Edge fundamentals
9-143
Creating detailed drawings
Lesson 9
Place the new quicksheet template in the Solid Edge templates folder
Note
If you decide that the template will be used in a common workflow for similar
type parts, it is recommended that it be added to the Solid Edge template
folder for easy access.
9-144
Copy quicksheet_a.dft to the Solid Edge ST4/Template/Quicksheet folder.
Solid Edge fundamentals
mt01413-s-1040
Creating detailed drawings
Create a new draft file using the quicksheet template
Create a new ISO draft file using the quicksheet template just added to the Solid
Edge ST3 templates folder.
mt01413-s-1040
Click the Application button.
Click New.
In the New dialog box, click the Quicksheet page. Select quicksheet_a.dft and
then click OK.
Close all files. This concludes the quicksheet activity.
Solid Edge fundamentals
9-145
Lesson 9
Creating detailed drawings
Activity summary
In this activity you learned how to create and populate a quicksheet template. This
tool is provided to help streamline the drawing production workflow. When you know
the views needed and view property settings for similar type parts, quicksheets can
reduce repetitive steps required for each drawing created.
9-146
Solid Edge fundamentals
mt01413-s-1040
Creating detailed drawings
Activity: Broken view creation
This activity covers the use of the Broken View command.
mt01413-s-1040
Solid Edge fundamentals
9-147
Lesson 9
Creating detailed drawings
Activity: Broken view creation
Overview
This activity covers the use of the Broken View command.
Objectives
After completing this activity, you will be able to: create a broken drawing view of
a part on a draft sheet in Solid Edge.
9-148
Solid Edge fundamentals
mt01413-s-1040
Creating detailed drawings
Create a new draft document
Create a new ISO draft document.
mt01413-s-1040
Choose the Application buttonNewISO Draft.
Solid Edge fundamentals
9-149
Creating detailed drawings
Lesson 9
Define the drawing view
9-150
Click the View Wizard command.
On the Select Model dialog box, make sure the Look in: field is set to the training
folder, and set the Files of type: field to Part Document (*.par).
Select dualbar.par and click Open.
In the Drawing View Creation Wizard, ensure the Part and Sheet Metal Drawing
View default options are set as shown, then click Next.
In the named Views: field, click top. Click Finish.
Solid Edge fundamentals
mt01413-s-1040
Creating detailed drawings
mt01413-s-1040
Change the scale to 2:1 and place the drawing view on the draft sheet as shown.
Solid Edge fundamentals
9-151
Creating detailed drawings
Lesson 9
Add a vertical broken region to the drawing view
9-152
Click the Select tool, and then right-click on the drawing view. Choose the Add
Break Lines command on the short-cut menu.
On the command bar, set the options as shown.
Place two vertical lines representing the region to be broken as shown.
On the command bar, click Finish to create the broken view.
Solid Edge fundamentals
mt01413-s-1040
Creating detailed drawings
mt01413-s-1040
The result is shown.
On the command bar, click the Show Broken View button
view display back to unbroken.
to switch the
Solid Edge fundamentals
9-153
Creating detailed drawings
Lesson 9
Place a horizontal break in the drawing view
9-154
Use the Horizontal Break Line option
the view.
Close the file and save as breakline.dft.
Solid Edge fundamentals
to add another set of break lines to
mt01413-s-1040
Creating detailed drawings
Place a broken view with different break line types
Create a new ISO draft file and using the View Wizard command, open and
place the front view of bar.par.
Place four sets of break lines on the bar. Each set will be a different type.
Straight
Cylindrical
Short Break
Long Break
mt01413-s-1040
This completes the activity. Save and close the file.
Solid Edge fundamentals
9-155
Lesson 9
Creating detailed drawings
Activity summary
In this activity you learned how to create broken views using horizontal and vertical
breaks. You also learned how to use different break line types.
9-156
Solid Edge fundamentals
mt01413-s-1040
Creating detailed drawings
Activity: Broken-out section creation
This activity demonstrates the use of the Broken-Out Section command.
mt01413-s-1040
Solid Edge fundamentals
9-157
Lesson 9
Creating detailed drawings
Activity: Broken-out section creation
Overview
This activity covers the use of the Broken-Out Section command.
Objectives
After completing this activity, you will be able to create a broken section of a part
on a draft sheet in Solid Edge.
9-158
Solid Edge fundamentals
mt01413-s-1040
Creating detailed drawings
Create a new draft document
Create a new ISO draft document.
mt01413-s-1040
Choose the Application buttonNewISO Draft.
Solid Edge fundamentals
9-159
Creating detailed drawings
Lesson 9
Set the drawing standards
9-160
Click the Application button.
Click the Solid Edge Options button.
Click Drawing Standards. On the Drawing Standards page, set the Projection
Angle to Third and the Thread Display Mode to ISO/BSI, and then click OK.
Solid Edge fundamentals
mt01413-s-1040
Creating detailed drawings
Define the drawing view
Use the View Wizard command to place a drawing view on the new sheet.
mt01413-s-1040
Choose the View Wizard command.
On the Select Model dialog box, make sure the Look in: field is set to the training
folder, and set the Files of Type option to Part Document (*.par).
Select crankcase.par and click Open.
Place a top, front, right and iso view on the drawing sheet at a scale of 2:1, and
then move the views so they fit on the sheet.
Solid Edge fundamentals
9-161
Creating detailed drawings
Lesson 9
Define the broken-out section view
The section view will be displayed in the isometric view. Draw the profile defining
the broken-out section in the front view.
9-162
Choose the Broken-Out Section View Command
Select the front view. Beginning from the center of the circle, draw the profile
shown.
Choose the Close Broken Out Section command
Solid Edge fundamentals
mt01413-s-1040
Creating detailed drawings
mt01413-s-1040
In the top view, define the extent of the section as shown.
Select the iso drawing view to apply the broken-out section to.
Solid Edge fundamentals
9-163
Creating detailed drawings
Lesson 9
Edit the broken-out section
9-164
Right-click the iso view and click Properties.
In the High Quality View Properties dialog box, click the General page and check
Show Broken-Out Section view profiles and then click OK.
The profile for the broken-out section for the iso drawing view is shown in the
front drawing view.
To edit the profile, click the rectangular profile in the front view.
Click Modify Depth on the command bar.
Type 80 mm for the Depth and press the Enter key. Click Accept.
The iso view is now out of date, signified by the box around the view.
Click the Update View command
Solid Edge fundamentals
to refresh the iso drawing view.
mt01413-s-1040
Creating detailed drawings
The broken-out section will appear as shown.
Note
To remove a broken out section, delete the profile used to define the
broken out region.
mt01413-s-1040
This completes the activity. Save the file as broken section.dft.
Solid Edge fundamentals
9-165
Lesson 9
Creating detailed drawings
Activity summary
In this activity you learned how to create a broken-out section view. You also
learned how to modify the broken-out section profile to create a different broken
view representation.
9-166
Solid Edge fundamentals
mt01413-s-1040
Creating detailed drawings
Lesson review
Answer the following questions:
1. Name the ways to create a draft document.
2. Describe the main steps required for creating a drawing.
3. After you create one or more primary part views, name the additional views you
can create from them.
4. What does it mean when a grey border is around a drawing view?
5. What is a quicksheet?
mt01413-s-1040
Solid Edge fundamentals
9-167
Lesson 9
Creating detailed drawings
Answers
1. Name the ways to create a draft document.
On the startup page, in the Create section, click the Draft icon or draft
text string.
On the Application menu, click NewDraft.
On the Application menu, click NewCreate Drawing.
2. Describe the main steps required for creating a drawing.
Create a draft document.
Set the drawing sheet size.
Start the Drawing View Wizard.
Select a part or an assembly to create a drawing of.
Select primary views to create.
Place views on sheet.
Arrange views on the drawing sheet.
3. After you create one or more primary part views, name the additional views you
can create from them.
Principal views
Auxiliary views
Detail views
Section views
Broken views
4. What does it mean when a grey border is around a drawing view?
The grey border means that the part or assembly has changed and the drawing
view is out-of-date. To update the out-of-date drawing view, on the Home
tabDrawing Views group, choose the Update Views command
5. What is a quicksheet?
A quicksheet is a draft document that contains drawing views that are not
linked to a model. When you drag and drop a model file from the Library tab of
PathFinder or Windows Explorer onto a quicksheet template, the views populate
with the model. Quicksheet templates can only be created using the Create
Quicksheet Template command.
9-168
Solid Edge fundamentals
mt01413-s-1040
Creating detailed drawings
Lesson summary
You can create drawings of parts and assemblies. Use the Drawing View Wizard to
place the primary views on the sheet. You can rearrange views, shade views, change
view scale, crop views, place dimensions and annotations on a view, and much more.
Refer to Solid Edge Help if you feel you need additional information.
mt01413-s-1040
Solid Edge fundamentals
9-169
Creating detailed drawings
Lesson 9
Dimensions, Annotations, and PMI
An essential part of the design process is adding dimensions and annotations as
Product Manufacturing Information (PMI) to your drawings and model documents.
9-170
You can add dimensions and annotations to a drawing in the Draft environment,
and to a sketch in a model document.
You can add PMI to 3D models in the Part, Sheet Metal, and Assembly
environments.
Solid Edge fundamentals
mt01413-s-1040
Creating detailed drawings
Dimensioning overview
You can add dimensions to the 3D PMI model or 2D design geometry by measuring
characteristics such as size, location, and orientation of elements. You can measure
the length of a line, the distance between points, or the angle of a line relative to
a horizontal or vertical orientation. Dimensions are associative to the 3D model
or 2D elements to which they refer, so you can make design changes easily. Solid
Edge provides a full complement of dimensioning tools so you can document your
parts, assemblies, and drawings.
To learn about placing dimensions on the 3D model, see PMI dimensions and
annotations.
In the Draft environment, you can add dimensions using the commands in the
Dimension group on the Home tab or the Sketching tab. You also can create
dimensions by retrieving them from part, sheet metal, and assembly models with
the Retrieve Dimensions command.
mt01413-s-1040
Solid Edge fundamentals
9-171
Creating detailed drawings
Lesson 9
You can use the dimensioning commands to place the following types of dimensions:
(A) Linear dimensions
(B) Angular dimensions
(C) Diameter dimensions
(D) Radial dimensions
(E) Dimension groups
These dimension commands are available:
Smart Dimension command
Distance Between command
Angle Between command
Coordinate Dimension command
Angular Coordinate Dimension command
Symmetric Diameter command
Chamfer Dimension command
Each dimension command has a command bar that sets options for placing the
dimension. When you select an existing dimension, the same command bar is
displayed so you can edit the dimension characteristics.
9-172
Solid Edge fundamentals
mt01413-s-1040
Creating detailed drawings
Using dimensions to control elements
You can place a dimension that controls the size or location of the element that it
refers to. This type of dimension is known as a locked dimension. If you change
the dimensional value of a locked dimension, the element updates to match the
new value.
The value of an unlocked dimension is controlled by the element it refers to, or
by a formula or variable you define. If the element, formula, or variable changes,
the dimensional value updates.
Because both locked and unlocked dimensions are associative to the element they
refer to, you can change the design more easily without having to delete and reapply
elements or dimensions when you update the design.
Locking and unlocking dimensions
In general, you can set or clear the lock option on the Dimension command bar or
on the Dimension Value Edit dialog box to specify whether a dimension is a locked
dimension or an unlocked dimension.
Note
If the Lock button is not available, set the Maintain Relationships option in
the Relate group on the Home tab or the Sketching tab.
In the Draft environment, dimensions can be placed as either locked or unlocked,
depending upon the setting of the Maintain Relationships command. If Maintain
Relationships is set, the dimensions are locked by default. These exceptions apply:
mt01413-s-1040
Dimensions placed on part views are always unlocked.
Dimensions placed between a 2D view and an element on the drawing sheet
can only be unlocked.
Solid Edge fundamentals
9-173
Lesson 9
Creating detailed drawings
Dimension color
Locked and unlocked dimensions are distinguished by color. The default colors are
different in the synchronous modeling environments than they are in the Draft
environment.
Changing dimension color in Draft
In the Draft environment, the color defined for each dimension type is part of
the dimension style, which you can edit using the Style command on the View
tab in the Style group. You can change the default color for locked and unlocked
dimensions on the General page of the Modify Dimension Style dialog box.
The default color for locked dimensionsBlack/Whiteis set by the Driving
Dimension option.
The default color for unlocked dimensionsDk Cyanis set by the Driven
Dimension option.
To learn about PMI model dimension color In synchronous models, see the Help topic
Setting global PMI color and text size.
Not-to-scale dimensions
You can override the value of a driven dimension by setting its dimensional value
to not-to-scale. For example, if you override the dimensional value that is 15
millimeters (A) to be 30 millimeters, the actual size of the line that you see would still
be 15 millimeters (B). Solid Edge underlines the values of not-to-scale dimensions.
9-174
Solid Edge fundamentals
mt01413-s-1040
Creating detailed drawings
Placing dimensions
To add dimensions to elements, you can use a dimension command, such as Smart
Dimension, and then select the elements you want to dimension.
As you place dimensions, the software shows a temporary, dynamic display of the
dimension you are placing. This temporary display shows what the new dimension
will look like if you click at the current cursor position. The dimension orientation
changes depending on where you move the cursor.
For example, when you click the Distance Between command and select an origin
element (A) and an element to measure to (B), the dimension dynamically adjusts its
orientation depending on where you position your cursor (C) and (D).
Because you can dynamically control the orientation of a dimension during
placement, you can place dimensions quickly and efficiently without having to use
several commands. Each of the dimension commands uses placement dynamics that
allow you to control how the dimension will look before you place it.
Note
When the IntelliSketch Intersection option is set and you select Distance
Between, you can place a driven dimension that measures to the intersection
of two elements.
Snapping to keypoints and intersection points
When placing a dimension, you can use shortcut keys to select and snap to keypoints
or intersections. After you locate the line, circle, or other element that you want to
snap to, you can press one of these shortcut keys to apply the point coordinates to
the command in progress: M (midpoint), I (intersection point), C (center point),
and E (endpoint).
To learn more, see Help topic Selecting and snapping to points.
mt01413-s-1040
Solid Edge fundamentals
9-175
Lesson 9
Creating detailed drawings
Placing driving dimensions to an intersection
Sometimes you need to place a driving dimension to the intersection of two elements.
You can do this by dimensioning to a profile point you create using the Point
command.
For example, you can create a point at the theoretical intersection of two profile
lines, and then use the Distance Between command with the By 2 Points placement
option to dimension to the point you created. This results in a locked dimension,
which you can use to control distance, size, or shape.
To learn how, see Place a driving 2D dimension to an intersection.
9-176
Solid Edge fundamentals
mt01413-s-1040
Creating detailed drawings
Placing dimensions with the dimension axis
The Dimension Axis command sets the orientation of the dimension axis on the
drawing sheet or profile plane. You can use the new dimension axis, rather than
the default axis of the drawing sheet or profile plane, while you use the Distance
Between or Coordinate Dimension commands. After you define the dimension axis,
you can place dimensions that run parallel to or perpendicular to the dimension axis.
Dimensioning with a grid
You can easily create and align dimensions using a grid and the Snap To Grid options
on the Grid options dialog box. You can snap to a grid point or to a grid line.
While modifying an existing dimension, you can select any part of the
dimensionline, text, or handleand drag it, and it will snap into position. When
you turn off the grid, you turn off the snap-to-grid feature.
Dimensioning automatically
There are two ways you can add dimensions automatically and generate geometric
relationships to constrain the geometry:
You can use the Relationship Assistant command when editing existing
profiles. This is a quick method of dimensioning and setting simple geometric
relationships for any 2D information brought into Solid Edge, including
information from other systems.
You can use the Auto-Dimension command when drawing new elements. The
options on the Auto-Dimension page of the IntelliSketch dialog box control when
the dimensions are drawn as well as whether to use dimension style mapping or
not.
Using the Relationship Assistant
The Relationship Assistant command helps you finish a profile or sketch, or make
it fully parametric. After applying all critical dimensions and relationships to the
shape, you can use the Relationship Assistant command to apply any missing
geometric or dimensional relationships to help fully constrain the model. It is a good
idea to check the profile with the Show Variability option to check for degrees of
freedom.
You can also use the Relationship Assistant command bar to show you how many
additional relationships are required and how the shape can change based on the
current relationships and dimensions.
To determine how many additional relationships are needed and how the profile or
sketch can change, drag a fence around the profile, then click the Accept button on
the command bar. You can then click the Show Variability button on the command
bar to display the number of relationships needed. A temporary display of the profile
using the highlight color is also displayed to illustrate one possibility of how the
profile can change. You can click the Show Variability button repeatedly to see
other variations.
mt01413-s-1040
Solid Edge fundamentals
9-177
Lesson 9
Creating detailed drawings
Formatting dimensions
If you want two or more dimensions to look the same, you can select the dimensions
and apply a style with the command bar. If you want to format dimensions so that
they look unique, you can select a dimension and edit formats with the command
bar or the Properties command on the shortcut menu.
To learn how to format dimension terminators, see Set Terminator Size and Shape.
You can add prefix, suffix, superfix, and subfix text and supplementary information
to a dimension value using the options in the Dimension Prefix dialog box. You
can use this dialog box while you place or edit a dimension. To learn how, see Add
and edit dimension text.
9-178
Solid Edge fundamentals
mt01413-s-1040
Creating detailed drawings
Adding breaks to dimension projection lines
Dimensioned drawings can become cluttered and difficult to read when dimensions
intersect one another. Using the Add Projection Line Break command, you can
add breaks to projection lines on a selected dimension (A). The result is that break
gaps (D) are inserted into the projection line (B) wherever it intersects another
dimension (C). Visually, the break is represented by not drawing the projection
line at the point of intersection.
(A) = selected dimension
(B) = projection line (broken)
(C) = intersecting dimensions (unbroken)
(D) = break gaps
The purpose of the projection line gap is to add visible white space and improve
legibility. The size of the gap is set by the Break option on the Lines and Coordinate
tab (Dimension Properties dialog box).
To add a break around dimension text that intersects other dimensions, set the Fill
Text With Background Color option on the Text page (Dimension properties dialog
box).
You can cut, copy, and paste a dimension with projection line break gaps as long as
you select both the breaking and the broken dimensions along with the geometry.
Dimension projection lines that you have broken retain their setting during view
updates, and also when you reposition the dimension text or lines for aesthetic
reasons.
You can remove dimension line breaks using the Remove Projection Line Break
command.
mt01413-s-1040
Solid Edge fundamentals
9-179
Creating detailed drawings
Lesson 9
Adding jogs to dimension projection lines
You can improve the clarity of a dimensioned drawing and avoid overlapping
dimension lines by adding jogs to the dimension projection lines. This capability
is supported in coordinate dimensions, linear dimensions, diameter dimensions,
symmetrical diameter dimensions, and circular diameter dimensions.
You can use Alt+click to add one or more jogs:
To the dimension lines of a coordinate dimension.
To the horizontal or vertical dimension projection lines of linear, symmetrical
diameter, circular diameter, and distance between dimensions.
You can remove a single jog on an existing dimension by holding the Alt key
while you click a jog key point.
You can remove all jogs on a selected dimension line or projection line using
the Jog button on the command bar.
You can drag the segment or the handle points created by the jog to change the
length and orientation of the jog lines.
There are some limitations when adding jogs to stacked or chained dimensions.
See the Help topic, dimension groups.
9-180
Solid Edge fundamentals
mt01413-s-1040
Creating detailed drawings
Copying dimension data
In the Solid Edge Draft environment, you can copy data such as prefix strings,
dimension display types, and tolerance strings from one dimension to another. You
also can copy the style properties associated with a dimension or annotation to
another dimension or annotation using the Copy Attributes command.
Using the mouse scroll wheel to change dimensions
You can use the mouse scroll wheel to change a driving or system dimension. As you
scroll the wheel, the dimension increases or decreases in 5 percent increments.
For example, if the dimension is 100 mm, the dimension will increase or decrease
by 5 mm.
You can use the mouse scroll wheel to change a dimension by selecting the dimension
you want to change, and then scrolling the wheel forward to increase the dimension
or backward to decrease it.
An option on the Helpers page of the Solid Edge Options dialog box controls the
mouse scroll wheel function.
If the option Enable Value Changes Using the Mouse Wheel is unchecked, you
can use Ctrl+mouse wheel to change a dimension value.
If the option is checked, you can use the mouse wheel to change a dimension
value.
Using expressions in dimensions
There are many instances when the dimensions of individual features in a design
are related. For example, the bend radius used to manufacture a sheet metal part is
usually a function of the stock thickness. You can define and automate these types of
design relationships with expressions. You can select a dimension and then use the
Variables command on the Tools tab to enter a formula. When the formula is solved,
the dimensional value changes to the value that the formula calculates.
You might want to use dimensions with expressions for the following purposes:
Drive a dimension by another dimension; Dimension A = Dimension B
Drive a dimension by a formula; Dimension A = pi * 3.5
Drive a dimension by a formula and another dimension; Dimension A = pi *
Dimension B
Setting or modifying units of measure
You can set the units of measure for a dimension by selecting the dimension and
using the Properties command on the shortcut menu. You can set the units of
measure for a document using the PropertiesFile Properties command on the
Application menu.
mt01413-s-1040
Solid Edge fundamentals
9-181
Creating detailed drawings
Lesson 9
Showing variability
The Show Variability option on the Relationship Assistant command bar shows
how 2D elements can change based on their dimensions and relationships. Use the
Relationship Assistant command to see the types of changes in a shape allowed
by existing degrees of freedom.
To learn how, see the help topic, Show how a profile or sketch can change.
Tracking changed dimensions and annotations
When a drawing view is updated in the Solid Edge Draft environment, you can track
dimensions and annotations that have been changed or deleted from the model. To
open the Dimension Tracker dialog box so you can identify these changes, use the
Tools tabAssistants groupTrack Dimension Changes command.
On the drawing, every changed dimension and annotation is flagged by a balloon.
In the Dimension Tracker dialog box, changed items are displayed in columnar
format. You can sort the changes by clicking a column heading.
You can select one or more items in the list and assign a revision name to the
balloon labels on the drawing.
To learn more, see Help topic Tracking dimension and annotation changes.
9-182
Solid Edge fundamentals
mt01413-s-1040
Creating detailed drawings
Types of dimensions
A linear dimension measures the length of a line or the distance between two
points or elements. You can place linear dimensions with the Coordinate, Distance
Between, Smart Dimension, and Symmetric Diameter commands.
An angular dimension measures the angle of a line, the sweep angle of an arc, or the
angle between two or more lines or points. You can place angular dimensions with
the Angle Between and Smart Dimension commands.
A radial dimension measures the radius of elements, such as arcs, circles, ellipses, or
curves. You can place a radial dimension with the Smart Dimension command.
A diameter dimension measures the diameter of a circle. You can place a diameter
dimension with the Smart Dimension command.
A coordinate dimension measures the distance from a common origin to one or more
keypoints or elements.
You can use the following commands in Solid Edge to place dimensions:
mt01413-s-1040
Smart Dimension command
Distance Between command
Angle Between command
Coordinate Dimension command
Angular Coordinate Dimension command
Symmetric Diameter command
Chamfer command
Solid Edge fundamentals
9-183
Creating detailed drawings
Lesson 9
The components of a dimension are as follows:
(A)
(B)
(C)
(D)
9-184
Solid Edge fundamentals
Projection line
Dimension line
Dimensional value
Terminator
(E)
(F)
(G)
Break line
Symbol
Connect line
mt01413-s-1040
Creating detailed drawings
Coordinate dimensions
You can use the Coordinate Dimension command and Angular Coordinate Dimension
command to place dimensions that measure the distance from a common origin
to one or more keypoints or elements.
You can place coordinate dimensions in any order and on either side of the origin.
You can also add, remove, and modify jogs on the dimension line to make it easy
to position all the dimensions.
Coordinate dimensions that refer to a common origin are members of a coordinate
dimension group.
Placing coordinate dimensions
To place coordinate dimensions, you first select an origin element to establish a
measure-from point (A), and then position the origin symbol (B).
mt01413-s-1040
Solid Edge fundamentals
9-185
Lesson 9
Creating detailed drawings
You then select an element away from the origin as a measure-to point (C), and
position the dimension (D). The dimension measures the distance from the origin
element to the measure-to element.
To make it easier to accurately align the dimension text for a group of coordinate
dimensions, several built-in snap alignment positions allow you to align the text
when placing or modifying coordinate dimensions.
You can add additional coordinate dimensions to an existing coordinate dimension
group by selecting any dimension in the group as the origin, and then select an
additional element to dimension.
9-186
Solid Edge fundamentals
mt01413-s-1040
Creating detailed drawings
Moving coordinate dimension groups
In the Draft environment, you can move a group of coordinate dimensions by
dragging the track point on the origin symbol. Select the origin, position the cursor
over the track point, then drag the group to a new location.
Placing coordinate dimensions with jogs
To add one or more jogs while placing a coordinate dimension, first select the element
you want to dimension, then hold the Alt key and click to add the jogs. For example,
to place the following 12 millimeter dimension as shown, you would first select the
circle as the element to dimension (A), you then hold the Alt key and click points
(B), (C), and (D) to add the jogs. You then release the Alt key and click points (E)
and (F) to finish placing the dimension.
mt01413-s-1040
Solid Edge fundamentals
9-187
Lesson 9
Creating detailed drawings
Adding jogs to coordinate dimensions
To add a jog to an existing coordinate dimension, use the Select Tool to select a
coordinate dimension (A). Position the cursor over the dimension line where you
want to insert the jog (B). Hold the Alt key and click.
Two vertices and a jog segment are added (C). You can modify the jog by dragging a
vertex handle (D). You can also modify the jog by dragging the jog segment.
To make it easier to place coordinate dimensions with multiple jogs, the cursor
snaps into alignment when the last dimension line segment (A) is aligned with the
first dimension line segment (B).
9-188
Solid Edge fundamentals
mt01413-s-1040
Creating detailed drawings
Modifying jogged coordinate dimensions
You can modify the jog on a coordinate dimension by dragging a jog vertex (A) and
(B), or by dragging a jog segment (C).
The modification behavior for each jog vertex is different when you drag it. For
example, when you drag the vertex farthest from the dimension text (A), you change
the jog segment position. When you drag the jog vertex closest to the dimension text
(B), you change the jog segment angle.
When you drag the jog segment (C), you also change the jog segment position.
mt01413-s-1040
Solid Edge fundamentals
9-189
Lesson 9
Creating detailed drawings
Snapping coordinate dimensions to a grid
After you place coordinate dimensions using the built-in snap positions, and if you
have exceeded the number of built-in snap positions, then you can adjust their
alignment using a grid. To activate the grid, select the ToolsGrid command, and
then set the Snap To Grid options to use grid lines or points.
If you added jogs, then you can use snap to grid to modify the location of jog handles.
Removing jogs from coordinate dimensions
In the Draft environment, you can remove all the jogs from a coordinate dimension
using the Jog button on the Dimension command bar. Use the Select Tool to select a
coordinate dimension, then click the Jog button on the command bar.
You can also remove a single jog from a coordinate dimension using the Select Tool
and the Alt key. Select a coordinate dimension, then position the cursor over a vertex
on the jog you want to remove. Hold the Alt key and click.
Class fit dimensions
Because the tolerance specification for the proper fit between holes and shafts is such
a common and critical aspect in the design and manufacture of parts, international
standards bodies have established rule-based systems of tolerances for the Limits
and Fits of holes and shafts.
The terms hole and shaft can also be taken as referring to the space between two
parallel faces of any part, such as the width of a slot, the thickness of a key, etc. Only
distance dimensions are covered by the standards. The standards do not apply
to angular dimensions.
Solid Edge provides ASCII text files that you can use to automatically define the limit
or fit for a dimension whose type is set to Class using the dimension command bar.
9-190
Solid Edge fundamentals
mt01413-s-1040
Creating detailed drawings
Class dimension display options
When you set the dimension display type to Class, you can choose one of several
methods to display the limits or fits for the dimension.
Fit
Fit, tolerance only
Fit with tolerance
Fit with limits
Fit Hole/Shaft
User-defined
(Any user-defined text is valid)
Class fit ASCII text files
Three ASCII text files are available that provide support for ANSI and ISO class
fit dimension standards:
SE-LimitsAndFitsTableANSIinch.txt
SE-LimitsAndFitsTableANSIMetric.txt
SE-LimitsAndFitsTableISO.txt
By default, the files are located in the Solid Edge Program folder. You can instruct
Solid Edge to look for these files in a different folder, including a folder on another
machine on the network using the File Locations tab on the Options dialog box.
Note
If you edit these files, save a copy of these files before you uninstall Solid Edge.
Controlling the display of zero value tolerances
When placing a class fit dimension that displays a tolerance, you can set an option in
the dimension style to inhibit the display of a tolerance that has a value of zero.
The Inhibit Display of 0.0 Values for Automatic Fit Tolerances option on the Text
page controls whether zero value tolerances are displayed or hidden.
You can set this option for an individual dimension using the Properties command,
or you can set it for all dimensions using the Style command.
mt01413-s-1040
Solid Edge fundamentals
9-191
Lesson 9
Creating detailed drawings
3D pictorial drawing view dimensions
You can add 3D dimensions to a pictorial drawing view. On a drawing, 3D
dimensions use the associative model to determine true distance, rather than the
space on a 2D drawing. You can place a linear, radial, or angular Smart Dimension
as a 3D dimension.
Note
To add dimensions and annotations to 3D models, use the commands on
the PMI tab on the ribbon. See the Help book, Product Manufacturing
Information (PMI).
Linear 3D dimensions
9-192
Solid Edge fundamentals
mt01413-s-1040
Creating detailed drawings
Radial 3D dimensions
For radial 3D dimensions, if the dimension is on the inside of the 3D circle or arc,
then the tail of the dimension is tied to the center of the 3D circle or arc. If the
dimension is on the outside of the 3D circle or arc, then the dimension line is aligned
with the center of the 3D circle or arc.
Angular 3D dimensions
For angular 3D dimensions, the model planes and adjacent face planes of the lines
are valid dimension planes.
Workflow
You place a 3D dimension on a pictorial drawing view using the same workflow as
when you place a 2D dimension. However, if the drawing view is out of date, you
must use the Update View command to make it up to date with the model before you
can dimension it.
Dimensions in 3D are created relative to a dimension plane. In a drawing, this
is determined by the element you select. You can change the plane at any time
during dimension placement. In a drawing, change the dimension plane with the
N and B keys.
mt01413-s-1040
Solid Edge fundamentals
9-193
Lesson 9
Creating detailed drawings
Drawing View Properties dialog box
The Create 3D Dimensions In Pictorial Views check box on the General page of the
Drawing View Properties dialog box controls whether 3D dimensions are placed. By
default, 3D dimensions are enabled for pictorial views.
Placement guidelines on drawings
Because 3D dimensions measure actual model space, it is important to consider the
perspective of the view when evaluating apparent conflicts between dimensions.
For example, a cutout that appears circular in a pictorial view may actually be
elliptical, and have proximate radial dimensions with different values. Moreover,
when you look at a drawing, there is no way to distinguish at a glance between a 2D
dimension and a 3D dimension (unless the 3D dimension has a placement that is
impossible for 2D dimensions).
Therefore, it is possible to create a drawing with both 2D and 3D dimensions on
which dimension values seem to conflict, because the 2D dimension is measuring
drawing sheet space and the 3D dimension is measuring actual model space. Keep
this in mind and use your knowledge about your situation and workflow to avoid
creating potentially confusing drawings.
9-194
Solid Edge fundamentals
mt01413-s-1040
Creating detailed drawings
Dimension groups
You can place dimensions in dimension groups with the following commands:
Distance Between
Angle Between
Symmetric Diameter
Coordinate Dimension
This makes the dimensions easier to manipulate on the drawing sheet. All members
of a stacked or chained dimension group share the same dimension axis.
(A)
(B)
Stacked dimension group
Chained dimension group
A coordinate dimension group is another type of dimension group. Coordinate
dimensions measure the position of key points or elements from a common origin.
All the dimensions within the group measure from a common origin. You should
use coordinate dimensions when you want to dimension elements in relation to a
common origin or zero point.
mt01413-s-1040
Solid Edge fundamentals
9-195
Creating detailed drawings
Lesson 9
When you place dimension groups with the Distance Between or Angle Between
commands, the cursor position determines what type of dimension group will be
placed. After you place the first dimension in a group and click the second element
you want to measure, if the cursor is below the first dimension, then the dimension
group will be a chained group (A). If the cursor is above the first dimension, then the
dimension group will be a stacked group (B).
Adding jogs to dimension groups
You can use Alt+click to add jogs to the horizontal or vertical dimension projection
lines, but there are some limitations when adding jogs to stacked or chained
dimension groups:
9-196
You cannot place a jog on a shared extension line.
In chained dimension groups, you can add a jog only to the first and last
extension line.
In stacked dimension groups, you cannot add a jog to the firstthe
sharedextension line.
Solid Edge fundamentals
mt01413-s-1040
Creating detailed drawings
Zero and negative dimensions
You can use zero and negative values to manipulate geometry in the following
dimension types:
Smart Dimension between two elements (or keypoints from two elements)
Distance between two elements (or keypoints from two elements)
Smart Dimension angle between two elements (or keypoints from two elements)
Angle between two elements (or keypoints from two elements)
After you place one of the above dimensions, you can change it to zero or a negative
value to control element placement. When you select a dimension, its parents
highlight.
Zero and negative dimensions work best on fully constrained geometry. When a
profile or sketch is not fully constrained, negative dimensions can be unpredictable
(unexpected change of side, for example).
Unsupported dimensions
Zero and negative values are not supported for any group dimension, including linear
coordinate, angular coordinate, linear stacked, linear chained, angular stacked, and
angular chained. Zero and negative dimensions are also not supported for radial
dimensions, diameter dimensions, and chamfer dimensions. Point constraints do not
allow negative offsets.
Controlling zero and negative dimensions
Because positive and negative values need not follow the X axis or Y axis, there is
no set positive or negative direction when you use zero and negative dimension
values. Rather, the direction is determined by how the dimension is placed with
respect to the other relationships affecting the geometry. When you change the sign
of a dimension (from positive to negative, for example), the direction the distance is
measured changes relative to the geometry only. A positive value is measured in the
direction in which the dimension was originally placed.
mt01413-s-1040
Solid Edge fundamentals
9-197
Creating detailed drawings
Lesson 9
If you toggle a dimension from driving to driven when its value is negative, the
dimension is displayed as positive. A driven dimension can never be negative.
Dimensions retrieved from part models are positive because they are always driven,
and zero dimensions are not retrieved.
Displaying zero and negative dimensions
The following conditions apply to the display of zero and negative dimensions:
9-198
Text positions are processed as if the dimension were positive or non-zero
(above, embedded, and so forth). Text position for zero values behaves as if the
dimension were a very small positive value.
Zero dimensions do not move or change the dimension break position.
Dual unit display shows both united values with a negative sign.
Zero angular dimensions between two non-intersecting elements display as
linear dimensions (but with a degrees symbol). You can drag the ends of the
extension lines with handles or move the text position as shown below.
Solid Edge fundamentals
mt01413-s-1040
Creating detailed drawings
Retrieving dimensions and annotations from a model
You can copy dimensions and annotations from a part, sheet metal, or assembly
model to a drawing view using either of the following methods:
Use the Retrieve Dimensions command to copy dimensions and annotations
from the model to an existing orthogonal or section drawing view. The Retrieve
Dimensions command copies PMI dimensions and annotations as well as sketch
dimensions and annotations.
To learn how, see the Help topic, Retrieve dimensions and annotations from
the model.
Use the Drawing View Wizard to generate a drawing view from any previously
defined PMI model view created with the PMI tabModel Views groupView
command. This method copies only PMI elements to the drawing.
To learn how, see the Help topic, Create a PMI drawing.
With either method, when you change the design later you can use the Update
View command on the shortcut menu to update the part view and the retrieved
dimensions also update. For example, if you change the size of a hole in your part,
the retrieved dimension for the hole in the part view will update to the new value.
mt01413-s-1040
Solid Edge fundamentals
9-199
Creating detailed drawings
Lesson 9
Dimension and Annotation Standards and Formats
Style mapping applies standard or custom style formats to lines, hatches, fonts, fills,
dimensions, annotations, and views as you place objects that use these styles in the
document. The element-to-style mapping table on the Dimension Style tab of the
Options dialog box allows you to choose which style to map to which element, or it
allows you to assign one style to all elements.
When the Use Dimension Style Mapping option is set on the Dimension Style
is also set by default on the
tab, then the Dimension Style Mapping option
relevant command bars and dialog boxes used to place individual elements. You
can override the mapped style for an individual element by clearing this option on
the command bar.
For global impact across all design documents and drawings, you can specify drawing
standards and styles in the template files used to create part, assembly, sheet metal,
and draft documents. This ensures that designers apply standards that conform
with company style guidelines.
Standards
The default, standard styles available are:
ANSI
ANSImm
BSI
DIN
ISO
JIS
UNI
In addition, you can create and name custom styles. The style format is defined in the
Style dialog box (Format-Style-Dimension style type-New button or Modify button).
Style Format Options
New and modified style formatting options vary widely between the type of element.
Some of the style formatting options include the following:
9-200
Lines (e.g., style, color, width)
Units (e.g., inch, mm)
Spacing (e.g., in a pattern)
Delimiters (e.g., period or comma)
Terminators (e.g., arrow, circle, dot)
Round-off
Solid Edge fundamentals
mt01413-s-1040
Creating detailed drawings
User-defined tables
The Table command allows you to create a table that contains user-defined data.
The table consists of a title (A), column header (B), and column data (C).
Saved settings cannot be applied to user-defined tables. However, you can create
a style template to specify reusable table propertiesincluding lines and textby
creating a custom table style.
Creating a table
To create a user-defined table, use the Table command.
The command displays the Table Properties dialog box, which contains four tabs that
assist you in creating the table: the General tab, Title tab, Data tab, and Sorting tab.
These tabs are shared among all Solid Edge table types.
To learn more about how you can use the options on these tabs, see the following
Help topics:
Using the General tab
Using the Title tab
Using the Data tab
Using the Sorting tab
Saved settings cannot be applied to user-defined tables. However, you can create a
style template to specify table appearanceincluding lines and textby creating a
custom table style.
Creating a custom table style
You can use the Styles command to create your own, fully customized Table styles
in the Draft environment and make them available for many different table
applications. For example, custom table styles can be applied to parts lists, pipe lists,
hole tables, bend tables, drawing notes, revision tables, and the dimension table
used by families of assemblies.
You can select and apply a custom table style to a user-defined table using the Table
command bar or the General page of the Table Properties dialog box.
mt01413-s-1040
Solid Edge fundamentals
9-201
Creating detailed drawings
Lesson 9
See the Help topic, Table styles.
To learn how you can change the appearance of individual elements of a tabletitles,
columns, headers, and data cellswithout changing the table style, see the Help
topic, Formatting columns and data cells.
Using the General tab
The General page on the Properties dialog box is where you define basic information
about the table or parts list. This includes where to place the table, how the table
grows or shrinks, and how multi-page tables are displayed. You also can move a
table to a different sheet.
Table placement and sizing
You can use either of these methods to place a table: dynamically, or by specifying a
table origin point.
You can place a table dynamically by moving the mouse until the table is located
where you want it, and then clicking to fix its position.
You can place the table at a specific origin point when you select the Enable
Predefined Origin for Placement check box, and then enter sheet coordinates
in the X Origin and Y Origin boxes.
With either placement method, you can apply a Page Anchor Point to control table
placement and sizing. These options are illustrated here:
(A) Top-Left
(B) Bottom-Left
(C) Top-Right
(D) Bottom-Right
Choosing a top-left anchor point means that the top-left table corner is easily
matched to the top-left corner of the working sheet.
When the anchor point is on the left, the page gets wider on the right as columns
are added. When the anchor point is on the right, the page gets wider on the left
as columns are added.
When the anchor point is on the top, the page height adjusts on the bottom.
When the anchor point is on the bottom, the page height adjusts on the top.
Specifying maximum table height
You can specify the maximum table height using either of these methods:
9-202
Solid Edge fundamentals
mt01413-s-1040
Creating detailed drawings
Selecting the Maximum Number of Rows option and typing a positive integer.
Once that number is reached, a new page is created.
Selecting the Maximum Height option for the table and typing a size value. Once
that size is reached, a new page is created.
Moving table pages to working sheets
You can use the Sheet control to specify the sheet that you want the table to appear
on. Use the control to place the parts list with the drawing it references.
Working with multi-page tables
In tables that have multiple pages:
Left and right anchor points control which side of the table that pages are added.
When new columns are added, they are added to each page.
The Page Gap specifies the minimum distance between each page.
You can change the Page value to place each page onto different sheets.
Using the Title tab
Use the Title tab in the Properties dialog box to add, remove, and manage the
location of titles and subtitles in a table or parts list.
Creating titles
A table can have any number of titles and each title can have multiple lines of text.
You can create a table title using the Add Title button
and then typing in the
Title Text box. The Position option determines whether the title is displayed as a
header at the top of the table, as a footer at the bottom of the table, in both locations,
or not at all.
The order in which the titles are created, combined with the Position setting,
determines their display order and location in the table.
mt01413-s-1040
Solid Edge fundamentals
9-203
Creating detailed drawings
Lesson 9
Example
If you create two titles in the Header position, then they are displayed as
a title and subtitle spanning the first two rows of the table.
If you create two titles with the first (T1) in the Header position and the
second (T2) in the Footer position, then (T1) is displayed at the top of the
table and (T2) is displayed at the bottom of the table.
The total number of titles is indicated by the value in the Number Of Titles box.
To learn how: Add a table title.
Modifying titles
You can modify a title by selecting its number from the Title list. Then, you can:
Change the title by typing in the Title Text box.
Change the location of the title in the table by selecting an option from the
Position list.
Delete the title using the Delete Title button
Using the Data tab
You can use the Data tab in the Properties dialog box to enter data into a table or
parts list, and to manipulate the format of the table.
Formatting a data column
On the Data tab, you can use the Format Column button to display the Format
Column dialog box, where you can customize the format for the selected column. You
can do such things as set the column width; create, position, and align a column
header; align data; and show and hide columns and headers.
In the Format Column dialog box, you can use the Format Cells button to display the
Format Table Cells dialog box.
9-204
Solid Edge fundamentals
mt01413-s-1040
Creating detailed drawings
To learn how you can use the Format Column dialog box and the Format Table
Cells dialog box to customize the appearance of the header rows and data cells,
see the Help topic, Formatting columns and data cells.
To learn how you can insert or delete columns and rows, move rows, drag
columns from one location to another, see the Help topic, Make changes to a
table or parts list.
Editing data cells
White data cells may be edited. You can double-click a cell to edit it, and press
the Tab key to save the value you type.
Gray shaded data cells are disabled for direct editing, because they contain content
derived from the model by property text. You can override the derived values in
these cells using the following shortcut commands:
Allow Cell OverridesWhen you use this command to enter a new value, the cell
is no longer associative to the model.
Clear Cell OverridesThis command resets the value of an edited cell to its
original value derived by property text.
Copying data from a spreadsheet
You can copy and paste cells from a spreadsheet into a user-defined table or into
user-defined cells in system-generated tables, such as parts lists and family of
parts tables.
When importing a spreadsheet, you need to ensure that the number of columns
and rows are exactly the same in the table and spreadsheet or you may lose data
during the copy and paste. For example, if your table contains three columns and
five rows, but the spreadsheet contains four columns and six rows, the table is not
large enough and data will be lost.
Using the Sorting page
You can use the Sorting page on the Properties dialog box to sort the table or parts
list based on the contents of the column. To learn how, see Sort table contents.
General sorting techniques
mt01413-s-1040
You can do multi-column sorting with up to three columns. For example, you can
sort by column 1, then by column 5, and then by column 2.
You can sort by ascending or descending order.
You can use the Reverse Order of Entries option to reverse the order of the
search results.
You can add a column name to the Sort Criteria lists by first adding the column
property on the Columns tab.
Blank rows in a table may be affected by sorting.
Solid Edge fundamentals
9-205
Creating detailed drawings
Lesson 9
Sort by component type
For assembly models containing piping or tubing, you may want to sort the parts list
by selecting the Component Type Order option from the Sort by lists.
Sort by custom property
You can sort the parts list by custom properties that are assigned in the part and
sheet metal documents, and which are then inserted as custom columns in the
parts list.
To learn how, see Example: Show custom properties in a parts list.
Sort by assembly structure or item number
There are two ways you can sort the columns to show item numbers in parts lists
on assembly drawings:
9-206
You can select the Assembly Order criteria in the first Sort by list to match the
order that is shown in Assembly PathFinder.
You can select the Item Number criteria to sort using the item numbers
generated by the Parts List command.
Solid Edge fundamentals
mt01413-s-1040
Creating detailed drawings
Hole tables
Hole tables are a useful means of defining the size and location of a hole. A hole
table works much like a software spreadsheet. Holes are represented as rows in the
table and dimensions of the holes as columns. Both circles and arcs are supported
in hole tables.
You can create hole tables based on the following hole dimensions:
hole size only
hole location only
hole size and location
Creating hole tables
To create a hole table, use the Hole Table command. On the Hole Table command
bar, you can use the Hole Table Properties button to open the Hole Table Properties
dialog box, where you can define the information you want to appear in the table.
Formatting a hole table
Before you place the hole table on the drawing sheet, you can use the Hole Table
Properties dialog box to format it the way you want. For example, you can set
properties on the Columns tab to control the column width, column title and column
arrangement in your hole table. You can also set options for the size and location of
the hole table, the font you want to use, whether you want to list the holes by origin
or by size, and so forth. You can add callout columns to the hole table. You can
change the hole table formatting later.
Using smart depth with hole table entries
You can use Smart Depth controls to intelligently describe holes in a hole table.
When you use Smart Hole Depth or Smart Thread Depth for a hole table entry, the
entry populates based on the data variables, template text, or other information you
specify on the Smart Depth tab of the Hole Table Properties dialog box. This is
useful for easily determining whether the depth or thread of a hole is finite.
mt01413-s-1040
Solid Edge fundamentals
9-207
Lesson 9
Creating detailed drawings
Renumbering hole table entries
With the renumbering options on the List tab of the Hole Table Properties dialog
box, you can determine how Solid Edge renumbers the rows in your hole table when
you update it. You can choose to renumber holes, to keep previous numbers for
deleted holes, or to leave blank lines for deleted holes.
Saving the hole table format
You can save a hole table format with a name you define, so you can easily use it
again. To apply a saved format in another drawing, select its name from the Hole
Table Properties list on the command bar.
Setting up hole properties for the hole table
You can include hole properties such as Radial Location and Angular Location in
your hole table. Use the Columns tab of the Hole Table Properties dialog box to set
up a column for each property you want in the hole table.
9-208
Solid Edge fundamentals
mt01413-s-1040
Creating detailed drawings
Family of parts dimension tables on drawings
Family of parts dimension tables placed on drawings are useful for defining the size
and location of features derived from similar family members. The Family Of Parts
Table command automatically generates a table that contains all of the variables
derived from a family of parts, and it imports the dimensional and positional data
for all members of the selected family. You also can link the family member variables
to dimensions on the drawing.
The family of parts table lists family member location and size data by row. Family
variable labels are shown as column headings. You can easily customize the table by
making formatting changes. You can insert user-defined columns into the table and
extract other model information into them. For example, you can use property text to
extract graphical model information to supplement the dimensional and positional
values derived from the family of parts.
Creating a family of parts table on a drawing
To create a family of parts table on a drawing, you begin by placing one or more
drawing views containing a family member, and then you add dimensions to them.
mt01413-s-1040
Solid Edge fundamentals
9-209
Creating detailed drawings
Lesson 9
Next, you select the Family Of Parts Table command, and then click a drawing
view of a family member.
The command displays the Variables tab on the Family Of Parts Table Properties
dialog box, where you can specify which family variables you want to include and
exclude from the table.
You then can place the table on the drawing sheet, or you can first use the other
options on the multi-tabbed Family Of Parts Table Properties dialog box to add a
table title and make other formatting changes.
The last step is to link the drawing dimensions to the variables in the family of
parts table.
Note
Do not create a drawing from the family of parts master document. Instead,
create the drawing from one of the family members. For more information,
see the Using family members in assemblies and drawings section in the
Help topic, Families of Parts.
Including and excluding family variables
The Variables page on the Family Of Parts Properties dialog box is where you choose
the variables that you want to display in the family of parts drawing table. These
are also the variables that you can link to dimensions on the drawing.
The Variables page contains two lists of variables:
The left-hand pane, Variables, displays all of the variables found in the Variable
Table for the selected family of parts, less those variables that are listed in the
right-hand pane.
The right-hand pane, Variables Shown In Table, shows the variables that are
currently selected for the drawing table.
You can remove variables from the table using the Remove button. You can add
variables to the table using the Add button.
When you click OK, the data for all family members is imported, and the drawing
table is ready to place on the drawing sheet.
Linking family variables to drawing dimensions
After you place the table on the drawing, you can link each of the family variables to
its corresponding driven dimension on the drawing. The links are associative, so
that when the member changes in the model, the dimension on the drawing goes
out of date.
Each dimension can be linked to just one variable, but you can link the same
variable to multiple dimensions. This enables you to illustrate the same dimension
in different views.
To create a link, use the Link Variable button on the Family Of Parts Table command
bar:
To remove a link, use the Unlink Variable button on the command bar:
9-210
Solid Edge fundamentals
mt01413-s-1040
Creating detailed drawings
Formatting a family of parts table
You can make formatting changes to a table before you click to place it, or you can
place it first and then select the Properties button on the command bar or on the
table shortcut menu to modify the table and data format.
Some of the formatting changes you can make include:
Add one or more table titles of multiple lines of text.
Hide a table row. Each row displays the values for a member of the family. You
may not want to show the data for members other than the one in the drawing
view.
Hide a table column. Each column displays the family-derived values for a
family variable. You may not want to show the values for a variable that does
not have a corresponding dimension shown on the drawing view.
Reorder members (rows) and variables (columns). You can move rows up and
down, and you can move columns left and right.
Change the data display order. You can do multi-column sorting with up to
three columns.
Insert one or more user-defined data columns, and specify that information
such as mass, volume, and material be extracted from the model using property
text strings.
Note
You can use property text to extract information from the Variable Table
by selecting Variables From Active Document as the source in the Select
Property Text dialog box. To learn how to use property text in a family of
parts table, see the Extract model information using property text section
in Make changes to a parts list or table.
Use the options on the Format Column dialog box to do such things as add, align,
and position headers, hide columns, change column width, and align data within
the table.
To learn how you can change the appearance of individual elements of a tabletitles,
columns, headers, and data cellswithout changing the table style, see the Help
topic, Formatting columns and data cells.
To learn how to change the table format, see Make changes to a parts list or table.
Updating a family of parts table
When a change to a family of parts causes a drawing table to go out of date, a thin
gray border surrounds the table.
To update the table based on the model change, use the Update Family Of Parts
Table command on the table shortcut menu. You also can use this command to apply
formatting changes you make to an existing table.
mt01413-s-1040
Solid Edge fundamentals
9-211
Lesson 9
Creating detailed drawings
Defining and modifying table styles
You can use the Styles command to create your own, fully customized Table styles
in the Draft environment and make them available for many different table
applications.
The Table style provides line style properties that control the display of table borders
and grids. For example, you can change the color, type, and width of the border and
grid lines. Set the Type to None if you do not want to display a table component.
For each component of a table, you also can define a text style. You can define
different text styles for the table title, column headings, and cell data.
To learn more, see help topic Table styles.
To learn how to customize table styles, see Help topic Create or modify a table style.
9-212
Solid Edge fundamentals
mt01413-s-1040
Creating detailed drawings
Tracking dimension and annotation changes
Activating the Dimension Tracker
In the Solid Edge Draft environment, you can track dimensions and annotations
that have changed when a drawing view is updated. The Dimension Tracker dialog
box reports the changes for you to review and to label.
You can open the Dimension Tracker dialog box at any time by choosing Tools
tabAssistants groupTrack Dimension Changes from the menu. However, the
contents of the dialog box are updated only when dimensions, annotations, or
hole table entries have actually changed.
The Dimension Tracker dialog box is opened automatically when you update a
drawing view in which dimensions, annotations, or model-derived table entries
have changed.
Using the Dimension Tracker
On the drawing, every changed dimension, annotation, and model-derived table is
flagged by a balloon. On the Dimension Tracker dialog box, changed items are listed
in columnar format. You can:
Sort the changes by clicking on the column headings: ID, Element, Reason,
Previous (Value), Current (Value), and Sheet. Each number in the ID column
corresponds to a change balloon number on the drawing. The Element column
identifies whether the item is a dimension or an annotation, and what type it is,
for example, linear, coordinate, circular diameter, or balloon/callout.
Select one or multiple items and assign a label to the corresponding balloons on
the drawing using the New Revision button on the dialog box.
Find a changed item on the drawing by clicking an item listed on the Dimension
Tracker. This highlights the dimension or annotation on the drawing view. For
complicated drawings, you can locate and zoom in on a changed item using the
Find button.
Remove validated items from the change listand corresponding balloons from
the drawingusing the Clear Selected or Clear All buttons.
Change reasons
The Reason column in the Dimension Tracker dialog box explains how a dimension
or annotation changed when you updated a drawing view.
Detached rebind failure.
Solid Edge was unable to find an eligible geometric element to rebind the item.
The item may have been deleted.
Detached no edge information.
The edge of the geometry was not rendered and could not be found.
Value changed.
The model feature changed size.
mt01413-s-1040
Solid Edge fundamentals
9-213
Creating detailed drawings
Lesson 9
Terminator moved.
The terminator connect point was moved. The Annotation Moved Tolerance
option on the Options tab of the Dimension Tracker dialog box specifies the
distance tolerance beyond which this change is reported.
Geometric rebind Reattached to available geometry.
The item was rebound to the nearest eligible geometric element within a preset
distance tolerance.
Content changed.
A change to dimension text or other content not related to value was made to a
PMI dimension. Examples of changes that cause the Content Changed reason to
be displayed include edits to dimension prefix text, a changed dimension type
and tolerance, and the addition of inspection requirements.
Revision balloons
To modify the appearance of revision balloons before they are added to the drawing,
you can change these settings on the Options tab of the Dimension Tracker dialog
box: Balloon Shape, Balloon Color, and Number of Sides (for n-sided balloons). Then,
update the drawing view.
To alter the appearance of revision balloons already on the drawing, select the
balloon and then select the Properties command on its shortcut menu. You can then
edit the balloon annotation properties.
Using Copy/Paste/Undo
You can use the Copy button on the Dimension Tracker dialog box to copy all the
information from the Dimension Tracker list, and then use the Paste command on
the shortcut menu to paste the information to another document.
If you assign a label to a changed item and then want to revise it, you can
immediately select the EditUndo command to restore the item to the Dimension
Tracker list and the corresponding balloon to the drawing.
9-214
Solid Edge fundamentals
mt01413-s-1040
Creating detailed drawings
Annotations overview
An essential part of the design process is adding text, notes, and annotations.
Annotations are text and graphics that give information about the design. You
can add annotations to a drawing, a part, or an assembly by using the text and
annotation commands in the software.
Types of annotations
To place annotations, you can use the following commands:
mt01413-s-1040
Text
Balloon
Callout
Connector
Feature Control Frame
Solid Edge fundamentals
9-215
Creating detailed drawings
Lesson 9
9-216
Datum Frame
Datum Target
Surface Texture
Weld Symbol
Center Mark
Center Line
Solid Edge fundamentals
mt01413-s-1040
Creating detailed drawings
Annotations with leaders
Annotations with leaders have the following components:
Terminator
Leader line
Break line
Annotation
(A)
(B)
(C)
(D)
You can manipulate the annotation by selecting the leader and moving parts of
it. You can control the display of a leader break line and terminator and insert
or delete vertices on a leader.
Annotations with borders
The Callout command and the Text command create annotations that can be
displayed with or without a border outline. Text formatting and behavior control
options are available to ensure that the content always fits within the border.
Example
To create an annotation with the appearance shown in the following
illustration, you can do either of the following:
Use the Callout command with the Show border outline option selected.
Place a text box using the Text command, and then add a leader to it
with the Leader command.
Annotations and associativity
Annotations can be associative or non-associative. An associative annotation moves
when the element it is connected to moves. Text boxes differ from other annotations
in that they are always non-associative.
If you attach the terminator of a leader to an element (A), the annotation moves
with the element (B). If you create the leader connection point in free space, the
annotation is not associative to any element in the drawing.
mt01413-s-1040
Solid Edge fundamentals
9-217
Lesson 9
Creating detailed drawings
You can make a connected annotation non-associative by pressing the Alt key while
you drag the terminator handle off the element.
You can make a free space annotation associative by selecting the terminator of the
leader and dragging it to an element. The element edge highlights to show that it
is connected.
You can move a leader line connection point to free space or to another element yet
retain associativity with the first element, by pressing the Alt+Ctrl keys while
dragging the terminator handle.
Adding leaders
When placing an annotation, you can use the Leader and Break Line options on the
command bar to add a leader. You also can add a leader to an existing annotation
using the Leader command.
An annotation can have more than one leader. The terminator end of the annotation
can point to an element or be placed in free space. The annotation end of a new
leader must connect to an annotation or to the leader on an annotation.
9-218
Solid Edge fundamentals
mt01413-s-1040
Creating detailed drawings
Inserting and deleting vertices on leaders
You can insert or delete a vertex on any annotation with a leader using the Alt key.
Vertices are edit points that you can use to manipulate the leader line.
When you insert a vertex, you split the leader into two segments. You can drag the
vertex to change the orientation and angle of the leader.
You can add a vertex by selecting a leader, holding the Alt key, and clicking where
you want to insert the edit point. To learn how, see the help topic, Insert a vertex in
a leader.
You can delete a vertex by pressing the Alt key while you click the vertex you want
to remove. To learn how, see the help topic, Delete a vertex from a leader.
Snapping to keypoints and intersection points
When placing many types of annotation and when measuring distance, you can
use shortcut keys to select and snap to keypoints or intersections. After you locate
the line, circle, or other element that you want to snap to, you can press one of
these shortcut keys to apply the point coordinates to the command in progress: M
(midpoint), I (intersection point), C (center point), and E (endpoint).
To learn more, see the help topic Selecting and snapping to points.
mt01413-s-1040
Solid Edge fundamentals
9-219
Creating detailed drawings
Lesson 9
Formatting annotations
If you want annotations to look the same, you can apply a style by selecting it on
the command bar. Text styles can be applied to text boxes. You can apply dimension
styles to the following annotations:
balloon
callout
feature control frame
datum frame
datum target
weld symbol
surface texture symbol
center marks, center lines, and bolt hold circles
connector
If you want to customize the look of one or more annotations, you can select an
annotation and edit its properties with the command bar or the Properties command
on the shortcut menu.
Saving annotations
When an annotation, such as a feature control frame, appears several times, you can
save the settings so that you can use them again. You can save any of the settings
for a feature control frame, weld symbol, or surface texture symbol in a template
with a name that you specify, much like a style.
Tracking changed dimensions and annotations
When you update a drawing view in the Solid Edge Draft environment, you can
identify dimensions and annotations that have been changed or deleted in the model.
To open the Dimension Tracker dialog box so you can identify these changes, use the
ToolsDimensionsTrack Dimension Changes command.
On the drawing, every changed dimension and annotation is flagged by a
revision balloon.
On the Dimension Tracker dialog box, changed items are displayed in a columnar
format. You can sort the changes by clicking a column heading.
You can select one or more items in the list and assign a revision name to the
balloon labels on the drawing.
To learn more, see Help topic Tracking dimensions and annotations.
9-220
Solid Edge fundamentals
mt01413-s-1040
Creating detailed drawings
Parts lists
Many companies include parts lists in their assembly drawings to give additional
information about individual assembly components. For example, part number,
material, and the quantity of parts required are typically documented in a parts list.
A Solid Edge parts list on a drawing is associative to the part view you select to
create it. You can add balloons automatically to the drawing, and the balloons can be
numbered to correspond to the part entries in the parts list.
Creating parts lists
You can create a parts list by choosing the Home tabTables groupParts List
, and then selecting a part view. You can place balloons on the part view
command
automatically by selecting the Auto-Balloon button on the Parts List command bar.
To learn more about using balloons in parts lists, see the Help topic, Balloons.
mt01413-s-1040
Solid Edge fundamentals
9-221
Creating detailed drawings
Lesson 9
Specifying content and format of a parts list
Before you place the parts list on the drawing sheet, you can use the pages on the
Parts List Properties dialog box to format it the way you want. You also can change
the parts list formatting after you have placed it.
The parts list consists of a title (A), column header (B), and column data (C).
The General page is where you specify the table style, the maximum number
of data rows, and where it is to be placed on the drawing sheet. See the Help
topic, Using the General tab.
The Title page is where you specify the text, formatting, and positioning of table
titles and subtitles. See the Help topic, Using the Title tab.
The Columns page is where you define the column content and initial formatting.
You define content by selecting the property text that you want to extract to
display in it. You can combine multiple properties in each column, and you can
add simple text strings to any column. See the Help topic, Using the Columns
tab.
The Data page is where you add and remove columns and rows, and where you
edit extracted information displayed in individual cells. See the Help topic,
Using the Data tab.
To learn how you can change the appearance of individual elements of a
tabletitles, columns, headers, and data cellswithout changing the table style,
see the Help topic, Formatting columns and data cells.
9-222
Use the Balloon page to specify all aspects of balloons on the parts list:
Balloon shape and number of sides.
User-defined text and extracted property text.
Whether to show item number and count in the balloons.
Control level for duplicate auto-balloons.
Automatic balloon stacks for fastener system components.
Solid Edge fundamentals
mt01413-s-1040
Creating detailed drawings
You assign the parts list item number format on the Options page. This also is
where you choose whether to produce a cut length or total lengths part list for
pipe and frames. See the Help topic, Using the Options tab.
After the parts list is created, you can edit the item numbers displayed in the
parts list and in the balloons using the Item Number page.
For each part and subassembly, you can use the List Control page to specify the
granularity of the parts list.
On the Sorting page you can specify that the parts list is sorted based on the
document number of the part in the assembly, by component type, material,
quantity, and title. See the Help topic, Using the Sorting tab.
Item numbers in parts lists
You can include an Item Number column in the parts list, and show the part and
subassembly item numbers that are used by the assembly. Item numbers are
assigned in the assembly document using the Item Numbers page (Solid Edge
Options dialog box).
To use these item numbers in parts lists, you must select the Use assembly
generated item numbers check box on the Options page (Parts List Properties
dialog box.
Alternatively, you can leave this option unchecked and have the Parts List
command generate item numbers on the fly. You also can choose to use flat list
item numbers or level based item numbers when you create an exploded parts
list.
To learn more about item numbers, see the following Help topics:
Exploded parts lists
Item numbers in assemblies
Items without balloons (*)
An item number in the parts list that is marked by an asterisk indicates that no
balloon was created automatically for it on the drawing. Items without balloons are
controlled by options on the Parts List Properties dialog box:
On the Options page, you can select the Mark Un-ballooned Items check box and
specify one or more characters to display after the item number in the parts list.
Example
You can change the default single asterisk marker (*) to a double asterisk
(**).
On the Balloon page, you can use the Auto-Balloon options to control how many
(or how few) duplicate balloons are created.
An item number balloon that displays NA represents a part that has been excluded
using List Control.
mt01413-s-1040
Solid Edge fundamentals
9-223
Creating detailed drawings
Lesson 9
Setting up part properties for the parts list
You can include part properties such as Title, Document Number, Mass, and Material
in your parts lists. Use the Columns tab of the Parts List Properties dialog box to set
up a column for each property you want in the parts list. The properties themselves
are defined in the part and sheet metal documents, using these commands on the
Application menu:
PropertiesFile Properties command
PropertiesMaterial Table command
You also can use the Property Manager command to view and edit the document
properties for a parts list. Working in a drawing of an assembly, the Property
Manager command displays the document properties for all the parts in the
assembly. This makes it easy to ensure that the parts list displays accurate and
complete information about the assembly.
Note
You can define part properties without opening the part or sheet metal
document in Solid Edge. Select the document in Windows Explorer, and then
right-click and choose the Properties command.
For an example of how you can define a custom property and display it in a parts list,
see Help topic Example: Show Custom Properties in a Parts List.
Accounting for non-graphic parts
Assemblies often contain components for which there is no model required, such
as paint, grease, oil, labels, and so forth. These non-graphic parts still need to be
documented in the parts list and bill of materials that are created for the assembly.
In Solid Edge, you can use the File Properties command on the Application menu in
the Part and Sheet Metal environments to add custom properties to an empty part
document. Use the custom properties to define the required information for these
types of parts. You can create two types of non-graphic parts: parts that require a
unit type and quantity, and parts without a unit type and quantity.
For more information, see Non-graphic parts in assemblies.
Using multiple parts lists
You can create multiple parts lists for the same drawing. With multiple parts lists,
you can have different item numbers for the same parts. You also can create parts
lists that contain only specific component types (pipes, for example).
To create parts lists that share the same item numbers, you can designate an active
parts list. Then, when you create other parts lists, use the Link To Active button on
the Parts List command bar to link them.
You can make a different parts list the active parts list by selecting the Make Active
command on the shortcut menu with the parts list selected. When you create a new
parts list, it becomes the active parts list.
9-224
Solid Edge fundamentals
mt01413-s-1040
Creating detailed drawings
Renumbering parts lists
When you delete parts in an assembly and then update the parts list, the parts list
is not automatically renumbered. For example, if you delete part number 10, the
parts list will skip that number.
mt01413-s-1040
Solid Edge fundamentals
9-225
Lesson 9
Creating detailed drawings
You can renumber a parts list using the Sorting tab on the Parts List Properties
dialog box. If you used automatic ballooning when you created the parts list,
renumbering the list also renumbers the balloons.
Note
The balloons for the deleted parts are not automatically deleted, but you can
delete them manually.
Saving the parts list format
You can save a parts list format with a name you define, so you can easily use
it again. Use the Saved Settings option on the General page of the Parts List
Properties dialog box to name, save, and reapply your parts list format.
A quick way to reapply the parts list formatting is to use the Saved Settings list
on the Parts List command bar.
Updating parts lists
Parts lists are similar to part views; when the parts list is not up-to-date, a gray
outline is displayed around the parts list to indicate that it needs updating. For
example, if you edit the part properties, you will have to update the parts list to
9-226
Solid Edge fundamentals
mt01413-s-1040
Creating detailed drawings
display the changes. The Update Parts List command on the shortcut menu updates
the parts list.
Solid Edge does not check the file time stamp to determine whether a parts list is
out-of-date. Rather, the software computes the parts list in memory from cached
properties and compares it to existing parts list data. If there are differences, the
parts list becomes out-of-date.
Also, if mass is included in the parts list, the software uses the geometric time stamp
of the model references to determine whether the parts list is out-of-date. This
out-of-date check occurs during document transition (for example, when you open
or save a file), during parts list updates, and when a drawing view using the same
assembly the parts list references is created, updated, or deleted.
Creating a custom table style
You can use the Style command to create your own, fully customized Table styles
for parts lists. For example, you can define line color for the table border, grid, and
heading dividers.
When you place a parts list on the drawing, you can select a custom table style using
the Table Style list on the Parts List command bar.
For more information, see these Help topics:
Table styles
Create or modify a table style
Exploded parts lists
You can use the Parts List command and options in the Parts List Properties dialog
box to define and place an exploded parts list on an assembly drawing.
Use the General page (or the Parts List command bar) to:
Select the default Solid Edge Exploded parts list style from the Saved Settings
list.
Define a custom exploded parts list style.
Use the Options page to:
Show the item numbers that were created in the assembly.
Using item numbers from the model ensures the parts list item numbers do not
change unless the model does. Otherwise, item numbers are generated on-the-fly
by the Parts List command.
Note
You can use the assembly model item numbers when the Maintain item
numbers check box is selected in the assembly document on the Item
Numbers page, Solid Edge Options dialog box. To learn more, see Help
topic Item numbers in assemblies.
Use the List Control page to:
mt01413-s-1040
Display subassemblies and subassembly parts in an exploded parts list.
Solid Edge fundamentals
9-227
Creating detailed drawings
Lesson 9
Choose the item numbering format:
Level based item numbers, which indicate the hierarchy of an exploded parts
list.
Flat list item numbers.
Show the top level assembly in a row by itself.
Use the Columns page to:
Select and format the Item Number data column.
Select additional data columnsMass (Item), Mass (Quantity), Miter Cut 1,
and Miter Cut 2when generating parts lists for assembly models containing
frames, pipes, or tubes.
Indent the item numbers or the content of any column.
Use the Sorting page to:
Sort the item numbers in the same order that they are shown in Assembly
PathFinder.
Note
Unless the assembly has been saved in V17 or later, the parts list order
may not match the Assembly PathFinder order.
Using the Columns tab
You can use the Columns tab on the Properties dialog box to define column content
in a parts list or bend table. You do this by selecting property text to be extracted
from the model document.
Defining column content
You define the column content by selecting the type of property you want to extract
to display in it. You can combine multiple properties in each column, and you can
add simple text strings to any column.
Parts listsYou can choose a predefined parts list-specific property, such as Item
Number, Quantity, Cut Length, Total Length, Mass (Item), Mass (Quantity) and
miter angle (Miter Cut 1, Miter Cut 2).
Column totals are computed automatically when you use the Mass (Item) and
Mass (Quantity) columns.
9-228
Bend tablesYou can choose any predefined property in the sheet metal bend
table to add to, or remove from, the drawing bend table. These include properties
for Sequence, Radius, Included Angle, (outside) Angle, Direction, and Feature.
You can choose from any of the other file properties, such as Material, Volume,
Density, Status, Document Number, and Company.
You can add columns for special properties that are defined on the Custom tab in
the File Properties dialog box in the part and sheet metal documents.
Solid Edge fundamentals
mt01413-s-1040
Creating detailed drawings
On the Columns tab in the Parts List Properties dialog box, you can find these
properties in the Properties list, and you can insert a column for each special
property.
You can create custom columns by selecting the User Defined property.
You can add simple text to the property strings in the column definition. The
text is displayed in the parts list along with the property text derived values.
Creating a custom column definition
A custom column is one for which you specify the content you want to see. There are
two things you need to do to create a custom column definition.
1. Use the Add Column button and select the User Defined property to define
a custom column.
2. Use the Add Property button and the Properties list to select one or more types
of data that you want to appear in this column. If you select multiple properties,
they are added in a property text string to the dialog box.
You can add formatting to the property text string using the space bar and the
Enter key. You can control the display order of extracted information by the order
that you choose the property text. You also can type directly in the box to add special
characters or any other fixed information that you want to appear in each cell
in the custom column.
Basic property text rules
Property text codes for annotation and dimension text
Format codes to modify property text output
Formatting columns
You can specify all column formatting on the Columns page. This includes column
width and alignment, column heading position and alignment, and column heading
text. For example, you can specify that column headings are centered but column
data is left- or right-justified.
You can save all content and formatting specification settings on the Parts List
Properties dialog box to be reused with another model. To save your parts list
format, use the Save Settings options on the General page of the dialog box.
Modifying individual columns
Once the table is placed on the drawing, you can select a column to change its format.
Use the buttons on the Data page to add new columns and rows, delete columns and
rows, and edit the content of individual data cells.
mt01413-s-1040
To learn how you can use the Format Column dialog box and the Format Table
Cells dialog box to customize the appearance of the header rows and data cells,
see the Help topic, Formatting columns and data cells.
Solid Edge fundamentals
9-229
Creating detailed drawings
Lesson 9
To learn how you can insert or delete columns and rows, move rows, drag
columns from one location to another, see the Help topic, Make changes to a
table or parts list.
Using the Options page
The Options page in the Parts List Properties dialog box consolidates parts
list-specific content selection properties in one location. It is where you specify item
numbers, component types, and whether to generate a total length parts list.
Formatting item numbers
All properties that pertain to item number formatting are specified on the Options
tab. You can:
Specify whether item numbers are derived from the assembly and maintained by
the assembly, or whether item numbers are generated on-the-fly by the Parts
List command. If items numbers are not derived from the assembly, you can use
the Item Number tab to edit the item numbers from within the parts list.
Tip
You can use the Assembly Order sorting criteria on the Sorting page to
display the column data in the same order as the Assembly PathFinder.
Specify the starting item number.
Specify the number to increment by.
Specify whether to mark items that do not have balloons, and what identifying
string to use. The default mark is an asterisk (*).
Specify if the parts list is renumbered by changing the sort order.
Note
The Maintain item numbers check box on the Item Numbers page (Solid Edge
Options dialog box) in the assembly document controls whether item numbers
are created in the assembly.
Selecting component types
You can include and exclude component types on the parts listparts, pipes, pipe
fittings, and frame membersand you can use the Move Up and Move Down buttons
to change the component type display order.
You can sort the parts list by component type when you select the Component
Type Order option on the Sorting page. You also can change the display order
of information derived from the model document properties. Examples of these
properties include file name, item number, quantity, material type, and material
properties.
9-230
Solid Edge fundamentals
mt01413-s-1040
Creating detailed drawings
Specifying a total length or cut length parts list
A total length parts list shows all pipes and frame members derived from the same
component displayed as a total length on the same row.
A cut length parts list (A) shows each frame member or pipe that is a different
length displayed on a different row.
Note
Cut length can be synchronized with Teamcenter. The value appears as a Note
in Product Structure Editor.
It is easy to generate either type of parts list for pipes and frames. See the Help
topic, Create a total length parts list.
mt01413-s-1040
Solid Edge fundamentals
9-231
Lesson 9
Creating detailed drawings
Balloons
Many companies include parts lists in their assembly drawings to give additional
information about individual assembly components. For example, part number,
material, and the quantity of parts required are typically documented in a parts list.
You can add balloons to the drawing, and the balloons can be numbered to correspond
to the part entries in a parts list.
Balloons also can display property text extracted from a source file.
Automatic balloons on a part view
You can automatically add balloons to a part view of an assembly based on its parts
list when you choose the Parts List command and set the Auto-Balloon option on the
Parts List command bar.
When you select the part view that you want to balloon, the parts list and the
balloons that reference it are created automatically.
You also can create balloons automatically without placing a parts list. To learn how
to do this, see the Help topic, Automatically add balloons to a part view.
9-232
Solid Edge fundamentals
mt01413-s-1040
Creating detailed drawings
Controlling duplicate balloons
You can specify varying levels of control for duplicate balloons using the Auto-Balloon
options on the Balloon page (Parts List Properties dialog box). For example, when
working with multiple drawing views, you can specify that no part item has more
than one balloon shown in the entire document, no matter how many drawing views
show the part.
Adjusting text size for automatic balloons
The appearance of automatically generated balloons is specified by options on the
Balloon page (Parts List Properties dialog box). Here, for example, you can adjust
the text size of the balloons before you add them to the drawing by typing a new
value in the Text Size box.
Balloon item numbers
You can specify that balloons in a part view of an assembly display item numbers
that reference the item numbers in a parts list.
If you place the balloons before you create the parts list, the item numbers are
assigned sequentially in the order you select the parts.
If you place the balloons after you create the parts list, the item numbers in the
balloons match the active parts list.
Note
There can be multiple parts lists on a drawing. The most recently created
parts list is the active parts list.
You can make a different parts list the active parts list by clicking Make
Active on the shortcut menu with the parts list selected.
To assign item numbers, use the Balloon command and set these options on the
Balloon command bar:
Link To Parts List, which automatically generates balloons according to the
active parts list.
Item Number, which automatically generates the balloon item numbers. If you
clear the Item Number option, then you can add the item numbers individually
to each balloon.
Item Count, which adds the part quantity value to the bottom half of the balloon.
You can modify the balloon item numbers and the parts list at the same time.
mt01413-s-1040
To edit the item number values in the parts list and in the balloons, use the Item
Number tab (Parts List Properties dialog box.
To change the item number formatting, use the Options tab (Parts List
Properties dialog box.
Solid Edge fundamentals
9-233
Lesson 9
Creating detailed drawings
Balloons that reference property text
You can create balloons that reference property text information in a source
document. Some examples include project, part document number, material
specification, and revision.
To select the specific property text to be displayed in a new balloon, use the Property
Text button on the Balloon command bar to open the Select Property Text dialog box.
You can assign property text to different text locations in the balloon(A), (B),
(C), and (D)by adding the property text string into the Upper, Lower, Prefix, and
Suffix boxes on the Balloon command bar.
Note
To display property text at text location (A), you must clear the Item Number
option on the Balloon command bar.
To learn how to create or modify balloons so that they show a document number or
other document property, see Show document properties in balloons.
Stacking balloons
When multiple balloons reference items in the same parts list group, they often
overlap one another and it is difficult to see what the leaders are pointing to. The
parts that comprise a fastener group, for examplebolt, washer, lock washer and
nutare small and close together. You can use the Automatically stack balloons in
the selected drawing view check box on the Balloon page (Parts List Properties
dialog box) to rearrange the fastener balloons into a stack, yet have each fastener
part retain its associativity. If a part item number changes, its balloon also updates.
9-234
Solid Edge fundamentals
mt01413-s-1040
Creating detailed drawings
When balloons are stacked, they align vertically or horizontally, with a single leader
attached to the first balloon in the stack. This example shows a horizontal stack and
accompanying parts list. The first balloon is the one at right with the attached leader.
To learn how to arrange balloons in a stack automatically and manually, see the
Help topic Stack balloons.
mt01413-s-1040
Solid Edge fundamentals
9-235
Lesson 9
Creating detailed drawings
Balloon stack edit handles
You can use the following edit handles to manipulate a balloon stack. Balloon stacks
with break lines have four edit handles. Balloon stacks without break lines have
three edit handles.
A vertical balloon stack with an underline balloon shape and a break line has one
additional edit handle (E).
Handle location
(A)
Balloon stack edit
point
(B)
Purpose
Changes the stack arrangement from horizontal to vertical,
or from vertical to horizontal.
Lengthens or shortens the break line.
Break line edit point Flips the balloon stack and break line to the opposite side
of the leader.
For a stack without a leader, you can turn the break line on,
drag the stack, and then turn the break line off again.
9-236
Solid Edge fundamentals
mt01413-s-1040
Creating detailed drawings
Handle location
(C)
Leader edit point
Purpose
Moves the balloon stack freely by moving the break line and
changing the leader line length and orientation.
Inserting vertices adds edit points.
(D)
Annotation
connection point
To learn how, see Move an annotation.
Moves the start point of the leader along the annotated
element.
Pressing <Alt> disconnects the leader and removes
associativity.
Pressing <Alt+Ctrl> disconnects the leader, yet preserves
associativity.
(E)
mt01413-s-1040
To learn how, see Move an annotation.
Only for a vertical balloon stack with an underline balloon
shapeDrags the vertical line on the stack to the opposite
side of the annotation.
Solid Edge fundamentals
9-237
Lesson 9
Creating detailed drawings
Center lines, center marks, and bolt hole circles
Center lines, center marks, and bolt hole circles are used in the Draft environment
to facilitate the dimensioning and annotation process. They are associative to the
elements they are added to in the 2D Model sheet, working sheet, or drawing view. If
the drawing view is modified, the center lines, center marks, and bolt hole circles
will update their position and size accordingly.
You can use the Angle Between command to add dimensions that reference these
annotations.
Adding center lines, center marks, and bolt hole circles
You can add a center line, center mark, or bolt hole circle annotation one annotation
at a time, or automatically add them to all part views on the drawing sheet. For
center lines and center marks, you can fence-select a group of elements to add
them to.
The commands to add these annotations are located on the Home tabAnnotation
group.
Automatic Center Lines command, for part views only, provides access to
command bar functions that automatically add and remove both center lines
and center marks.
Center Line command adds individual center lines.
Center Mark command adds center marks to one or more curved elements,
such as circles, arcs, ellipses, or partial ellipses.
Bolt Hole Circle command
9-238
Solid Edge fundamentals
mt01413-s-1040
Creating detailed drawings
Modifying center lines, center marks, and bolt hole circles
You can change the appearance of an existing center mark, line, or bolt hole circle by
changing its properties. Select the annotation and then use the Properties command
on the shortcut menu.
Any of these annotations can be removed individually using the Delete command on
the annotation shortcut menu.
Center lines and marks that were added automatically with the Automatic Center
Lines command can be removed as a group by setting the Remove Lines and Marks
button
on the Automatic Center Lines command bar.
Reattaching detached annotations
When center lines, center marks, and bolt hole circles become detached due to
changes in the model or drawing view update, they are displayed using the Error
Dimension color set on the General page (Dimension Style dialog box). They also are
identified in the Dimension Tracker dialog box.
You can reattach the annotations using the attachment handles that are visible when
you select them. When reattached, they display using the Driven Dimension color.
mt01413-s-1040
Solid Edge fundamentals
9-239
Lesson 9
Creating detailed drawings
Engineering fonts
The engineering fonts delivered with the software contain industry-specific fonts,
special characters, and symbols that you can use to annotate engineering drawings.
These fonts include degree symbols, diameter symbols, and other special characters
and symbols that are not usually included in a typical word processing package.
Your choice of font should be based on the industry for which you are creating
engineering drawings.
The software provides TrueType fonts; with TrueType fonts, what you see on the
screen is what appears on the printed page. The screen display of the document
closely matches the printed document.
9-240
Solid Edge fundamentals
mt01413-s-1040
Creating detailed drawings
Geometric tolerancing
Geometric tolerancing is a form of annotation that you can use to provide additional
information about the features of a part. While dimensions and their associated
tolerances give information about the acceptable variation in the size or location of
a feature on a part, geometric tolerancing establishes the relationships between
features on a part. For example, you can define the tolerance for the position of a
hole in a part in relation to other features, or datums, on the part.
In the Draft environment, you can define the geometric tolerances with the following
commands:
The Feature Control Frame command specifies the necessary tolerance on a
feature in relation to reference letters for other features of a part, called datums.
You can identify the datums on your part using the Datum Frame command.
You can specify datum points, lines, planes, or areas for special function or
manufacturing and inspection using the Datum Frame command.
Note
Solid Edge supports the ASME Y14.5-2009 ANSI and ISO drafting standards
for geometric dimensioning and tolerance callouts. The between and statistical
tolerance symbols are supported in the TrueType symbol fonts.
Feature control frames
A feature control frame is composed of two or more rectangular compartments that
contain information about tolerances. The first block always contains a geometric
characteristic symbol. Subsequent compartments contain tolerance values and
symbols representing part variations, such as maximum material condition. You
can create the feature control frame by typing text and selecting symbols from
a dialog box.
You can refer to up to four datums in a feature control frame.
A feature control frame has the following parts:
(A)
(B)
(C)
(D)
(E)
(F
mt01413-s-1040
Geometric characteristic symbol
Tolerance
Datum reference
Tolerance zone symbol
Tolerance value
Material condition symbol
Solid Edge fundamentals
9-241
Creating detailed drawings
Lesson 9
A valid feature control frame must contain these two components:
Geometric characteristic symbol
Tolerance
Some geometric characteristics also require a reference to a datum in the feature
control frame. You can apply material conditions to the tolerance and datum
references. You can also apply a diametral tolerance zone to the tolerance.
Manipulating feature control frames
Feature control frame edit handles
After you place a feature control frame, you can use the annotation edit handles
to adjust its position and orientation.
Feature control frame edit handles
Purpose
Location
Moves the start point of the leader along the annotated element.
(A)
Annotation
connection point
Pressing <Alt> disconnects the leader and removes associativity.
Pressing <Alt+Ctrl> disconnects the leader, yet preserves associativity.
(B)
To learn how, see Move an annotation.
Moves the feature control frame freely by editing the leader line.
Leader edit point
Changes the leader line length and orientation.
Note
Break line length and orientation are not affected.
Inserting vertices into the leader line adds edit points. To learn how, see Move
an annotation.
9-242
Solid Edge fundamentals
mt01413-s-1040
Creating detailed drawings
Feature control frame edit handles
Purpose
Location
(C)
Leader attachment
point
Dragging point (C):
Lengthens or shortens the break line.
Flips the feature control frame and break line to the opposite side of the
leader.
If no break line is used, flips the feature control frame in 90, 180, and 270
degree increments with respect to the entity it references.
Feature control frame snap points
You can change the leader line attachment point using snap points displayed on the
feature control frame. Pressing Alt while dragging the point (C) displays the snap
points so you can connect to them.
Feature control frame snap points
Purpose
Location
Alt+drag (C)
Pressing Alt while dragging point (C):
Leader attachment
point
mt01413-s-1040
Displays the available leader snap points (see D, below).
Changes the connection point of the leader to the feature control frame.
Solid Edge fundamentals
9-243
Creating detailed drawings
Lesson 9
Feature control frame snap points
Purpose
Location
(D)
Pressing Alt while dragging the point (C) displays the following snap points:
Snap points
With a break line, eight points are visible along the frame perimeter.
Without a break line, one additional point is visible at the center of
the frame.
Command
Feature Control Frame command
Procedures
Place a feature control frame or datum frame
Define feature control frame content
Example: Add symbols to a feature control frame
Move an annotation
Add PMI dimensions and annotations
Overview
9-244
Geometric tolerancing
Annotations overview
PMI dimensions and annotations
Solid Edge fundamentals
mt01413-s-1040
Creating detailed drawings
Product Manufacturing Information (PMI)
PMI overview
Product Manufacturing Information, or PMI, consists of dimensions and annotations
that are added to the 3D model and can be used in the review, manufacturing, and
inspection processes.
In synchronous and ordered modeling, PMI dimensions also provide an important
design modification tool. By editing dimension values you can make changes to
the model. You can lock and unlock dimensions to control how connected model
faces respond to dimension value edits. And you can control the direction in which
dimension edits are applied. This greatly simplifies the process of design, testing,
and update.
The Solid Edge PMI application combines the functionality of adding dimensions
and annotations, generating fully rendered 3D model views with 3D section views,
drawing formatting, and publishing the information.
You can add these types of PMI:
DimensionsSmart Dimension, Distance Between, Angle Between, Coordinate
Dimension, Angular Coordinate Dimension, Symmetric Dimension.
AnnotationsLeader, Balloon, Callout, Surface Texture Symbol, Weld Symbol,
Edge Condition, Feature Control Frame, Datum Frame, Datum Target.
For more information about adding these PMI elements, see the Help topic, PMI
dimensions and annotations.
mt01413-s-1040
Solid Edge fundamentals
9-245
Creating detailed drawings
Lesson 9
You can create these types of views:
3D section views, which can be added to or removed from,
3D model views
Note
The dimensions you add using the ordered PMI dimensioning commands
are always driven dimensions.
You can choose whether a synchronous PMI dimension added to the model
should be locked or unlocked.
The section views and model views are associative to the 3D model. When
the 3D model changes, the section views and model views also update.
PMI commands
The PMI tab conveniently groups the commands you need to:
Add PMI dimensions and annotations directly in the 3D model.
In the ordered environment, copy 2D dimensions and annotations from a sketch
to the PMI 3D model.
Create model and section views of the 3D model.
In the synchronous environment, you also can use dimension and annotation
commands located on any other tabs on the ribbon to add PMI to the model, as
well as to dimension sketches. It is the type of element you select (model edge or
sketch geometry), not the command, that determines whether a dimension is a
three-dimensional PMI dimension or a two-dimensional sketch dimension.
For information about using PMI commands, see the Help topic, Working with 3D
PMI.
PathFinder, PMI, and model views
PathFinder accesses and controls all PMI elements and 3D model views for the
model. If a sheet metal model has two different states, designed and flattened, for
example, then the PMI and model views are owned by the model state in which
they are created.
9-246
Solid Edge fundamentals
mt01413-s-1040
Creating detailed drawings
The PMI collection located on PathFinder contains expandable sub-collections of
all Dimensions, Annotations, and Model Views in the active document.
If the PMI collection is empty, then it is not displayed in PathFinder.
When you define a PMI model view, its name is added to the Model Views
collection.
A separate Section Views collection, located in PathFinder above the PMI
collection, contains all 3D section views that have been defined in the document.
PMI elements and section views can appear multiple times in PathFinder. When
one of these items is selected, all occurrences of the item are selected.
This table explains the PMI-related icons used in PathFinder.
A node is the top-level entry in a PMI collection or in a sub-collection under a
defined model view.
mt01413-s-1040
Solid Edge fundamentals
9-247
Lesson 9
Creating detailed drawings
Legend
PMI collection symbol
Dimension node, shown (in PMI or Model Views collection)
Dimension node, hidden (in PMI or Model Views collection)
PMI dimension element, shown
PMI dimension locked (synchronous)
PMI dimension element, hidden
Annotation node, shown (in PMI or Model Views collection)
Annotation node, hidden (in PMI or Model Views collection)
PMI annotation element (callout symbol example), shown
PMI annotation element (callout symbol example), hidden
Model Views collection
Defined model view
Section Views collection
Section view, applied
Section view, unapplied
Note
9-248
The check box in front of each PMI element listed in PathFinder turns
the element on and off. There are also Show, Hide, Show All, and Hide
All commands on the shortcut menu for each group of Dimensions and
Annotations.
Model views are not shown or hidden, but instead they are applied to the
graphic window using the Apply View command.
Defined 3D sections are applied and removed using the Apply Cut
command.
Solid Edge fundamentals
mt01413-s-1040
Creating detailed drawings
The following image and corresponding table explain the color codes assigned to
dimensions.
PMI dimension color codes
Color
Solve condition
mt01413-s-1040
Dynamic Edit?
Blue
Free
Yes
Red
Locked, dimension
constrained.
Yes
Purple
Driven by other dimension or
No.
variable
Brown
Not available
No
Attached to
Synchronous
elements
Synchronous
elements
Ordered elements or
otherwise uneditable
PMI
Not adequately
attached to any
element
Solid Edge fundamentals
9-249
Creating detailed drawings
Lesson 9
Within the PMI collection, different types of dimensionsfor example, linear, radial,
angulardisplay unique symbols and element names on PathFinder. Also, their
respective color code is displayed.
Annotations work the same way, with their own set of symbols and specific naming
conventions.
To learn more about showing and hiding PMI elements, see the Help topic, Working
with 3D PMI.
Reviewing a PMI model
A special PMI model review mode allows you to review all of the model views defined
in the document along with their associated PMI data. You may want to use this
feature before exporting PMI models and data to View and Markup, for example.
When you select the Review Command (PMI Model Views), a PMI Model Review
command bar is displayed to guide you through the review of each model view.
For more information, see the Help topic, Creating 3D model views with PMI.
Sharing a PMI model
There are many ways you can share 3D models and their attached data.
9-250
Use the Create Drawing command to generate a drawing of the dimensioned
model currently displayed in the graphics window. You also can use the Create
Drawing command to generate a drawing of any model view snapshots you
have created in the document.
Use the Apply View command to display a model view with a special orientation
in the graphics window, and then use the Print command to print it.
Use the Save As Image command on the Application menu to save the contents
of the graphic window in an image file format.
Solid Edge fundamentals
mt01413-s-1040
Creating detailed drawings
Publish them to a format compatible with View and Markup using the Send PMI
to View and Markup command. This will save the file in .pcf format, making it
available to View and Markup.
Publish them to Solid Edge Viewer using the Save As command to save the
information to .jt format.
Creating drawings of a PMI model
You can use the Drawing View Wizard to produce drawings from a 3D model
with PMI. The data in the model viewsview orientation, 3D sections, and PMI
dimensions and annotationsare copied to the drawing view. The PMI text copied
to the drawing retains its three-dimensional aspect.
There are two basic ways to do this:
You can generate the drawing from the current model representation in the
graphics window.
You can generate drawings from alternate model views that you have created
using the View command. Model views allow you to apply special formatting,
backgrounds, and view orientations to your model.
Once you have copied one or more PMI model views to the drawing, you can:
Turn associativity with the model view on and off.
Change the PMI model view currently displayed in the drawing view.
Choose a different render modeincluding color shadingfor each of the model
views on the drawing.
For more information, see the Help topic, Create a PMI drawing.
mt01413-s-1040
Solid Edge fundamentals
9-251
Lesson 9
Creating detailed drawings
Working with 3D PMI
Model view creation workflow
PMI model view creation is WYSIWYG. The model orientation, render mode,
annotations, and dimensions that are visible in the graphics window when you select
the Model View command are what you get when the PMI model view is created.
Note
Models in an assembly must be activated before PMI can be added to them.
1. Set a PMI dimension and annotation plane. In the ordered environment, use
the Lock Dimension Plane command on the PMI toolbar to set an active 3D
dimension and annotation plane. Annotations and dimensions are placed
parallel to this plane. You can change this dimension plane at any time while
adding annotations and dimensions.
2. Add PMI dimensions and annotations. In the synchronous environment,
sketch dimensions migrate automatically to the 3D model when you extrude a
sketch region or use another command that converts the 2D region to a 3D solid.
You also can add new PMI annotations and dimensions directly to the model
using the commands on the PMI tab.
See these Help topics for more information:
Part Modeling workflow overview
PMI dimensions and annotations
3. Add PMI dimensions and annotations. In the ordered environment, you can
use the Copy To PMI command to copy 2D dimensions and annotations from
a feature or sketch to the 3D model. You can edit the copied elements using
the commands on their shortcut menu. You can add new PMI annotations and
dimensions using the commands on the PMI tab.
To learn more about PMI dimensions and annotations, see the Help topic, PMI
dimensions and annotations.
4. Choose a view orientation for the model view using standard rotation, view
selection, and zoom commands.
5. Create a PMI model view. Use the PMI tabModel Views groupView
command to capture all of this display information, assign a view name and
render mode, and save the view. It adds the view name to the Model Views
collection on PathFinder. All of the dimensions and annotations associated with
the model view are listed under the model view name.
To learn more about PMI model views, see the Help topic, Creating 3D model
views with PMI.
9-252
Solid Edge fundamentals
mt01413-s-1040
Creating detailed drawings
6. Modify the model view. If necessary, change the model orientation and
display settings.
You can hide PMI elements that interfere with the view.
Use the Edit Definition command on the model view shortcut menu to:
Change the model view name and definition using the Options button on the
Edit Definition command bar.
Make changes to the display of parts and subassemblies in the view using
the Model View Display group button on command bar.
Add and edit dimensions and annotations in the model view using the Model
View Display group button on command bar.
To learn how, see the Help topic, Edit a PMI model view definition.
7. Create additional model views. Use the Model View command to capture
a new orientation and display mode for corresponding PMI. Assign a different
name to this view, and choose a render mode as desired. If you change the render
mode, use the Apply View command on the PathFinder shortcut menu to apply
the view settings to the graphic display.
8. Review. Use the Review command for a graphical tour of all PMI model views.
9. Export and publish the model view. Use the Send PMI To View and Markup
command to publish your PMI model views and open them in View and Markup.
To learn more about publishing PMI models, see the Help topic, Publishing
Product Manufacturing Information (PMI) and Model Views to View and
Markup.
Adding a 3D section view to a model view
Within the context of the PMI workflow, any 3D sections applied at the time of model
view creation are automatically included in the model view, but you can add or
remove sections after the model view is created, too.
1. Set the section view display properties.
2. Display or hide the cutting plane.
3. Add the section to the model view.
For more information about using section views in PMI model views, see the Help
topic, Use a 3D section view in a PMI model view.
mt01413-s-1040
Solid Edge fundamentals
9-253
Lesson 9
Creating detailed drawings
Model view editing commands
The commands you use to edit the definition and properties of a 3D model view are
located on the shortcut menu of the selected model view on PathFinder. For example,
the shortcut menu to manipulate model views contains these commands:
To learn how to use these commands to manipulate PMI model views, see the Help
topic, Manipulate a PMI Model View.
PMI element editing commands
The commands you use to add PMI elements to 3D model views, remove PMI
elements from 3D model views, and show and hide PMI elements are also located on
the shortcut menu of a selected dimension or annotation in PathFinder:
To learn how to use the commands to manipulate PMI elements, see the Help topic,
Display and edit PMI elements.
9-254
Solid Edge fundamentals
mt01413-s-1040
Creating detailed drawings
Whether PMI elements are visible or not is controlled by the check box
preceding
an element or node name, and by the Show and Hide commands on the shortcut
menu.
Showing and hiding nodes and elements
When you point to the top level of a Dimensions or Annotations collection, the
Show command acts as a gatekeeper for the individual PMI elements in that
collection.
If you select Hide while pointing to the Dimensions or Annotations node,
then all the dimensions and annotations in the collection are immediately
turned off in the display.
Note
Individual elements can only be made visible if the node is also set
to be shown.
If you select Show while pointing to the Dimensions or Annotations node,
then the dimensions and annotations in the collection can be shown,
depending upon their individual show/hide settings.
Tip
You can edit a model part or feature without the clutter of PMI annotations
and dimensions. Use the Hide command to temporarily remove the
annotations and dimensions; use the Show command to restore them.
If you set or clear the check box in front of an individual PMI element in any
collection, then all instances of this PMI element are shown or hidden in the
document.
See the Display and edit PMI elements section in the Product Manufacturing
Information (PMI) overview Help topic for a table that illustrates the show and
hide states of PMI-related icons.
Show or hide in a model view
If you select Hide while editing a model view, then elements that are hidden when
you exit edit mode are removed from that model views list of collected elements.
Show All and Hide All
The Show All and Hide All commands for a node are a fast way to turn on or off
all of the individual dimensions or annotations in the document.
mt01413-s-1040
Solid Edge fundamentals
9-255
Creating detailed drawings
Lesson 9
PMI dimensions and annotations
Creating PMI elements
Annotations and dimensions placed on model geometry are PMI elements. They
are created in two ways.
When you use a sketch to construct a feature, the dimensions placed on the
sketch migrate to the appropriate edges on the solid body. These migrated
dimensions become three-dimensional, PMI dimensions. See the Help topic,
Create a dimensioned part from a sketch.
Annotations placed on a sketch also are copied to the model.
You can place dimensions and annotations directly on model edges at any time
using any of the commands on the ribbon. In addition, the tool set on the PMI
tab conveniently groups all PMI-related functions together in one place.
Note
The commands you use to place dimensions and annotations on sketches and
on the model are the same. However, dimensions and annotations placed on
2D sketch elements and those placed on 3D model elements behave differently.
The differences are most apparent during editing.
Locked and unlocked PMI dimensions
In synchronous models, you can use PMI dimensions to modify the model. You
control the effect of model changes by choosing whether a dimension on a model edge
is locked or unlocked, and by specifying the direction of change.
An unlocked dimension means that when faces connected to the dimensioned
edge are modified, the dimension value is allowed to change. The default color of
an unlocked dimension is blue.
A locked dimension keeps the dimension value from being changed when a
connected face is moved or resized.
A dimension must be locked before a formula or variable rule can be applied
to the dimension.
The default display color of a locked dimension is red.
9-256
Solid Edge fundamentals
mt01413-s-1040
Creating detailed drawings
In PathFinder, a locked dimension is easily identified by the lock icon
Note
All 2D dimensions that migrate from sketches are locked.
You can edit individual dimensions to lock and unlock them, as needed to modify
the model. Use the lock button on the Dimension Value Edit dialog box to change
a dimension from unlocked to locked.
If the Lock button is not available, select the Maintain Relationships command.
Note
Dimension locking rules
It is better to leave dimensions unlocked, only locking values as necessary
for a particular edit. When you edit the model, the edit is automatically
localized, leaving uninvolved dimensions unchanged.
in synchronous modeling, a PMI dimension must be locked before it can be
driven by a formula or be used in a formula. Similarly, you cannot unlock
a dimension that is controlled by a formula or is used within the formula
of another dimension or variable.
To learn how you can modify a model by editing dimension values, see the Help
topic, Editing model dimensions.
PMI dimension colors
mt01413-s-1040
Solid Edge fundamentals
9-257
Lesson 9
Creating detailed drawings
The following table explains the color codes assigned to dimensions.
PMI dimension color codes
Color
Solve condition
Dynamic Edit?
Blue
Free
Yes
Red
Locked, dimension
constrained.
Yes
Purple
Driven by other dimension or
No.
variable
Brown
Not available
No
Attached to
Synchronous
elements
Synchronous
elements
Ordered elements or
otherwise uneditable
PMI
Not adequately
attached to any
element
PMI dimension edit cursors
As you move the Select cursor over a dimension, it indicates the type of operation
that is available if you click at that location:
PMI dimension edit cursors
Cursor
When is it
Operation
Example
image
displayed?
9-258
Edit the
dimension
value.
Cursor is
over the
dimension
text.
Drag a
terminator
inside or
outside the
extension
lines.
Cursor
is over a
dimension
terminator.
Modify the
dimension
properties.
Cursor
is over a
dimension
line or
extension
line.
Solid Edge fundamentals
mt01413-s-1040
Creating detailed drawings
PMI dimension modification handles
There are two types of dimension modification handles: a value edit handle and
formatting handles.
Dimension value edit handle
A PMI dimension value edit handle is displayed when you click the dimension
text. The dimension value edit handle consists of a Dimension Value Edit dialog
box (1) and 3D arrow and sphere terminators (2).
The dialog box is where you enter or edit the value.
You control the direction in which the edit is applied by clicking the arrow
buttons on the dialog box or by clicking either of the 3D terminators.
The 3D sphere terminator indicates the stationary side.
The default direction is indicated by the highlighted arrow button on
the dialog box and by the 3D arrow terminator. Sometimes the 3D
terminators are more explicit, as shown in the following example.
To learn how to use the dimension value edit handle, see the Help topic,
Resize the model by editing PMI dimension values.
mt01413-s-1040
If the Dimension Value Edit dialog box is completely disabled, it means the
dimension cannot be edited in its current state.
Solid Edge fundamentals
9-259
Creating detailed drawings
Lesson 9
Dimension formatting handles
You can change the dimension format using these handles:
The Edit Definition command bar and dimension formatting handles are
displayed when you click a dimension line or extension line.
You can use the options on the Edit Definition command bar to modify
the dimension properties, including tolerance, prefix, and orientation.
The filled circles are format handles you can drag to change the length of
the dimension line and extension lines.
When you click a dimension terminator, such as an arrow, you can drag it
outside or inside the extension lines.
To learn how you can show and hide, edit, and manipulate PMI elements, see the
Help topic, Display and edit PMI elements.
Not-to-scale dimensions
You can override the value of a driven dimension by right-clicking on the dimension
and selecting Not to Scale from the context menu. Solid Edge underlines the values
of not-to-scale dimensions.
The not-to-scale designation appears in the dimensions value edit dialog.
9-260
Solid Edge fundamentals
mt01413-s-1040
Creating detailed drawings
Preselection preview
When you place your cursor on a dimension value, you see two preselection preview
features that show you how a dimension value edit will be applied: direction of
edit and model face selection.
Direction preview
Where you place your cursor prior to selecting the dimension text influences the
direction in which the edit will be applied.
If you place the cursor on the left side of the dimension value, in this
example the number 4, then the direction arrow points left. If you select the
dimension value by clicking here, the edit will be applied in this direction.
If you place the cursor on the right side of the dimension value, in this
example the number 5, then the direction arrow will point right. If you select
the dimension value by clicking here, the edit will be applied in this direction.
Face selection preview
You can preview what model faces will be affected when you edit a dimension
value, by pointing to the dimension text without selecting it. The related model
faces are highlighted for you to review them.
To change the selection set, you can set and clear relationships on the Live Rules
options window.
You also can affect the outcome by changing the solve option on the Dimension
Edit QuickBar.
mt01413-s-1040
Solid Edge fundamentals
9-261
Creating detailed drawings
Lesson 9
To learn more, see these Help topics:
Working with Live Rules
Select faces to be modified by PMI dimension edits
Using keypoints
When placing PMI model dimensions that you want to use to change the model, you
and Midpoint
. This
can use the 3D keypoint filter, Center And Endpoints
ensures that dimensions are placed on keypoints that are valid for modifying the
model. These keypoints are at the centers of circles and arcs and at the midpoints
and endpoints of edges.
Note
The Center and Endpoints, and Midpoint filters use virtual vertices to derive
the appropriate keypoint.
To use either of these keypoint filters during dimension placement, select the
Keypoints button on the Dimension command bar, under the Other group button.
Then select the desired filter.
Using a dimension plane
When you add PMI dimensions and annotations to a model, they are aligned parallel
to a dimension plane. The default plane is the base plane most parallel to the
screen. However, you can choose a different plane using the Lock Dimension Plane
on the command bar. This option is available when you have selected
option
a dimension or annotation command.
Only planes you set explicitly appear in the graphics window. These are displayed in
red-brown half-highlight.
9-262
Solid Edge fundamentals
mt01413-s-1040
Creating detailed drawings
To turn off a dimension plane you have set, press F3.
Using intersection points
You can use a model intersection point to place a PMI dimension. Using an
intersection point:
Makes it easy to add a dimension to a model edge that has been rounded, split,
or trimmed.
Helps the dimension rebind to the original endpoints when the model edge is
rounded, split, or trimmed.
Solid Edge automatically detects the presence of intersection points. You can use the
intersection point method when placing any dimension.
Note
To turn off Intersection Point mode, select a dimension command and press
the I key.
Example
Following are some examples of when you might want to place dimensions
using intersection points.
Edge modified by rounding
Edge modified by trimming
mt01413-s-1040
Solid Edge fundamentals
9-263
Lesson 9
Creating detailed drawings
Edge modified by splitting
You also can use QuickPick to locate all intersection pointsnot just the
least-distance defaultas shown in the following example:
You also can place a dimension using the intersection point of a virtual center line
and the surface of a cylindrical or conical object, including canted, toroid, spherical,
and splined shapes. These intersection points are available on demand, without
having to invoke Intersection Point mode.
To learn how to use this feature, see the Help topic, Place a PMI dimension using an
intersection point.
Using a dimension axis
Sometimes you need to add a PMI element that measures along an axis that is
not orthogonal to the object you are dimensioning. This may be the case when you
use the Distance Between, Angle Between, Coordinate Dimension, or Symmetric
Diameter command.
When one of these dimension commands is in progress, you can use the Dimension
Axis option under the Properties group button on the Dimension command bar to
set the dimension axis.
Adding PMI dimensions
You can use the Smart Dimension command to dimension circles, arcs, and ellipses
as well as linear elements.
When adding a dimension that requires two points:
The first click determines the point to measure from.
9-264
The second click specifies the point or element to measure to.
Solid Edge fundamentals
mt01413-s-1040
Creating detailed drawings
Dimension stacking and chaining
Linear dimensions can be stacked or chained using the Distance Between
command.
Angular dimensions can be stacked or chained using the Angle Between
command.
Symmetric diameter dimensions can form a stack, not a chain.
All dimensions in a stack or chain must be placed with respect to the same
active dimension plane.
Each stacked or chained dimension has its own entry on PathFinder.
Adding PMI annotations
mt01413-s-1040
You can place annotations in free space.
You can attach annotations to model faces, surfaces, curves, edges, and sketch
elements.
You can attach annotations to existing dimensions and annotations.
Solid Edge fundamentals
9-265
Creating detailed drawings
Lesson 9
Here, the datum annotation is attached to an existing feature control frame.
They also can connect to faces.
Modifying PMI format and properties
You can select and modify individual PMI elements by doing any of the following:
9-266
When the dimension format handles are displayed, you can:
Solid Edge fundamentals
mt01413-s-1040
Creating detailed drawings
Modify PMI dimension round-off, dimension type, tolerance, and prefix for
the selected element, using the options on the command bar.
Change the length of the dimension lines and dimension extension lines by
selecting and dragging a red dot. You also can select and drag a dimension
arrow outside the extension lines.
Use the Properties button on the command bar or the Properties command on
the shortcut menu to change formatting properties for font size, terminator type,
extension line type, coordinate display, and more.
If you select a dimension, then the Dimension Properties dialog box is
displayed.
If you select an annotation, then the annotation-specific dialog box is
displayed.
You can make changes that affect all PMI elements at once:
You can make interactive adjustments to PMI text size so it is easier to read
when you zoom in and out of the model.
You can change PMI element color globally by modifying the style.
To learn more, see the Help topic, PMI text size and color.
Moving a PMI element
There are several ways you can move PMI elements.
mt01413-s-1040
You can move a PMI dimension or annotation using the Move Dimension
command. This moves PMI elements in a direction that is normal to the plane
where they reside, adding extension lines as needed.
Solid Edge fundamentals
9-267
Creating detailed drawings
Lesson 9
Placing your cursor on a PMI element and then dragging it moves the element
within the plane where it resides. The element moves in different ways
depending upon what part of the element you drag and whether you use the
formatting handles.
You also can use Alt+drag to detach a PMI dimension or annotation from one
model element and attach it to a different model element. To learn how, see
Reattach or move a dimension or annotation.
If you move an annotation that is attached to another PMI elementincluding
stacked and chained dimensionsthey move together.
Moving an annotation connected directly to a face results in translation along the
face only, not off it.
To learn how to move and manipulate PMI dimensions and annotations, see the
Help topic,Move PMI elements.
Using property text in PMI elements
You can extract and use property text in PMI dimensions and in callout and balloon
annotations.
To use property text in callouts and balloons, select the Property Text button
on the annotation dialog box.
9-268
To use property text in a dimension prefix, suffix, subfix, or superfix, copy and
paste the property text string into the corresponding text box on the Dimension
Solid Edge fundamentals
mt01413-s-1040
Creating detailed drawings
Prefix dialog box. You can open the Dimension Prefix dialog box by clicking the
Prefix button
on the Dimension command bar.
To extract hole information from hole features in a part or assembly, use the Hole
Reference, Smart Depth, or Hole callout property text strings.
You can extract bend informationAngle, Radius, and Directionfrom a formed
part, but not from a flat pattern.
To update property text in PMI elements, use the PMI tabProperty Text
groupUpdate All command.
To convert property text strings to plain text for individual annotations and
dimensions, use the Convert Property Text command on the selected element
shortcut menu.
To convert all strings in the document, you can use the PMI tabProperty Text
groupConvert All command.
To learn more about property text, see the Help topic, Using property text.
PMI text size and color
Setting PMI text size
There are several ways to change the text size of PMI elements.
Change all PMI elements and associated graphics (lines, leaders, and arrows) at
once, using either of the following methods:
Automatically scale elements. When you use the active model style to
determine text size, PMI elements scale automatically as the view is zoomed
in and out. This sometimes results in PMI being too large or too small
relative to the feature or component.
Change element size interactively. You can use the Increase PMI Font and
Decrease PMI Font buttons to change the size of PMI elements based on pixel
size. This has the advantage of letting you fine-tune the size interactively.
Change the size of new elements by editing the style. You can set a default text
size for all new PMI elements on the Text page of the Modify Dimension Style
dialog box. You can access this dialog box using the Styles command
Change the size of individual PMI elements. You can override the default text
size for individually selected elements using the Properties command.
You can specify the break line length and the gap between the break line and the
PMI text on the Lines and Coordinates page in the dimension style and in the
dimension properties.
To learn how to set and change PMI text size, see the Help topic, Change PMI text
size.
mt01413-s-1040
Solid Edge fundamentals
9-269
Creating detailed drawings
Lesson 9
Setting global PMI color
PMI dimension color is an at-a-glance indicator as to whether a dimension is locked
or unlocked. You can change the global color setting for PMI dimensions. This also
changes the color of PMI annotations.
You can change global PMI color settings on the Colors page of the Solid Edge
Options dialog box.
The default color of unlocked PMI dimensions is blue. It is the same as that set
for all sketch elements. You can choose another color for them from the Sketch
list.
The default color of locked PMI dimensions is red. It is the same as that set for
handle elements. You can choose another color for them from the Handle list.
You cannot change the color of individual PMI elements.
9-270
Solid Edge fundamentals
mt01413-s-1040
Creating detailed drawings
Creating 3D model views with PMI
Model views help you manage the display of a part, sheet metal, or assembly model
within the Product Manufacturing Information (PMI) workflow. You can define
different 3D views of the model to completely communicate design, manufacturing,
and functional information.
Model views can contain the following:
mt01413-s-1040
Model state, for example, designed or flattened (synchronous).
Ordered dimensions, including driving dimensions that have been copied to 3D.
Synchronous dimensions
Annotations
Section views
Solid Edge fundamentals
9-271
Creating detailed drawings
Lesson 9
Once defined, you can select individual model views from the Model Views collection,
which is located under the PMI node on Pathfinder.
For review purposes, you can share the model view and data electronically using
View and Markup or Solid Edge Viewer.
Creating model views
The View command creates a 3D view of the assembly, part, or sheet metal model as
currently displayed in the graphics window.
9-272
All dimensions, annotations, view settings, and section views that are displayed
when you create the model view are copied to the model view.
Each model view definition includes a view name, orientation, scale, and view
extent (zoom).
The Model View Options dialog box is where you assign initial values for view
name, render mode, and section view and cutting plane display. You can change
these settings by editing the model view definition.
You access and control PMI model views using PathFinder.
Solid Edge fundamentals
mt01413-s-1040
Creating detailed drawings
Each model view definition contains a specific list of PMI elementstypes of
dimensions, annotations, and included section viewsthat are displayed when
the view is applied.
Note
Showing or hiding these elements in one model view applies the show or
hide setting to the same elements in all model views.
For more information, see the Help topic, Working with 3D PMI.
Reviewing model views
You can review all of the model views defined in the document along with their
associated PMI data using a special PMI model review mode. You can use this
feature before exporting PMI models and data to View and Markup.
When you select a model view and choose the Review command on the shortcut
menu, a PMI Model View Review command bar is displayed to guide you through
the review of each model view.
You can navigate through the PMI model views using these tools:
Step through each view using the Next and Previous arrows.
Jump to a specific model view by selecting its name from the Model View List.
As you select each 3D model view, the active window temporarily changes to
display the view as it was defined. This includes its show and hide states and
section views that have been applied.
When you close the review session, the graphics screen returns to its previous
display.
Another way to review the contents of a model view is to select the model view name
on PathFinder, and then select the Apply View command on its shortcut menu.
mt01413-s-1040
Solid Edge fundamentals
9-273
Creating detailed drawings
Lesson 9
Adding 3D section views to model views
The Section Views collection on PathFinder contains a list of all existing 3D
section views that have been defined for the model.
You can add an existing 3D section view to a model view using the Add To Model
View command on its shortcut menu.
Similarly, you can remove a section view from the model view you are editing
using the Remove From Model View command.
Modifying a PMI model view
When you select the Edit Definition command on the model views shortcut menu,
the model view is displayed in a special edit environment. The Model View command
bar provides access to two levels of editing functions for the PMI model view.
Using the Model View Options dialog box, you can change the view name, choose
a different rendering mode, and change the section view and cutting plane
display settings.
Selecting the Model View Display group button places you in model view creation
and edit mode, where you can:
Change the show or hide visibility and display properties of individual PMI
elements.
Add new PMI annotations and dimensions to the model view.
Note
While you are in this edit mode, you cannot use the modeling
commands.
Except for view orientation and render mode, changes made in this
edit mode are WYSIWYG.
PMI elements and section views that are hidden are automatically
removed from the model view.
PMI elements and section views that are added and shown are
automatically added to the model view.
When you exit model view edit mode, your changes are applied to the model view
and the normal modeling commands are made available again.
9-274
Solid Edge fundamentals
mt01413-s-1040
Creating detailed drawings
Sending a PMI model view to View and Markup
You can share 3D model views containing PMI data by electronically publishing
them to a format compatible with View and Markup or Solid Edge Viewer.
Use the Send PMI to View and Markup command to save the file in .pcf format,
which is opened in View and Markup.
Alternatively, you can use the Save As command on the Application menu to save
the information to .jt format.
Note
The Send PMI to View and Markup command sends all the model views in
the file to View and Markup.
mt01413-s-1040
Solid Edge fundamentals
9-275
Creating detailed drawings
Lesson 9
Publishing PMI and model views to View and Markup
To make Product Manufacturing Information, or PMI, and model views available
for display in View and Markup or Solid Edge Viewer, the information must be
published. You can publish the information with the Send PMI to View and Markup
command, or you can use the Save As command to save the information to .jt format.
Using Send PMI To View and Markup
You can quickly publish information with the Send PMI To View and Markup
command, which is available on the shortcut menu when a model view is selected in
PathFinder. This sends all PMI data and model views defined in the active document
to a .pcf file. The file is opened automatically in View and Markup. Any PMI data
that is not associated with a model view is not displayed in the viewer.
Using Save As
To publish information with the Save As command, you must first set the Save PMI
Data option on the Solid Edge to JT Translation Options dialog box, and then save
the document to .jt format. All model views and PMI information associated with a
model view are saved to the .jt document.
Once saved, you can open the .jt document in the viewer. A list of the model views
and associated PMI information is displayed in the Model Views page on PathFinder.
Note
When the Save PMI Data option is selected, other jt save options are disabled
and the appropriate options are set to support PMI data. Precise geometry is
always sent when the Save PMI Data option is selected even if the Include
Precise Geometry option is not set.
Only graphic topology supported by the viewer is written to the.jt file. The following
items are controlled by model views, but are not written to the .jt file.
9-276
Coordinate systems
Reference planes
Sketches and profiles
References axis
PMI section views
Solid Edge fundamentals
mt01413-s-1040
Creating detailed drawings
Property text codes
You can add symbols and reference data to annotation text and dimension text.
When a dialog box such as the Callout dialog box or the Dimension Prefix dialog box
provides buttons to do so, you can click the buttons to insert the symbols. In some
cases, when the dialog box does not provide a button interface to insert the symbol
directly, you can type a three-character symbol code instead.
For many types of annotations, such as text boxes, feature control frames, weld
symbols, and hole tables, as well as dimension text and drawing view captions, you
can avoid typing symbol codes using the Select Symbols and Values dialog box.
The following tables are organized by category:
Symbols
Values
The three-character code in the left-most column displays the corresponding symbol
shown in the right-most column, or it fetches the matching value from the model.
The codes must be typed exactly as listed. They are valid for the Solid Edge ANSI
Symbol and Solid Edge ISO Symbol fonts.
mt01413-s-1040
Solid Edge fundamentals
9-277
Lesson 9
Creating detailed drawings
Symbols
Geometric characteristic symbols
Represents
Code
%FL
Flatness
%SR
Straightness
%CI
Circularity
%CY
Cylindricity
%PP
Perpendicularity
%AN
Angularity
%PR
Parallelism
%PS
Profile of a Surface
%PL
Profile of a Line
%CR
Circular Runout
%TR
Total Runout
%PO
Position
%CO
Concentricity
%SY
Symmetry
Material condition symbols
Represents
Code
9-278
%MC
Maximum
%LC
Least
%SC
Regardless of Feature Size
%RC
Reciprocity Condition
Solid Edge fundamentals
Displays this symbol
Displays this symbol
mt01413-s-1040
Creating detailed drawings
Tolerance zone symbols
Represents
Code
mt01413-s-1040
%PZ
Projected
%TZ
Tangent Plane
%FZ
Free State
%ER
Envelope Requirement
%UD
Profile Unequally Disposed
%IN
Independency
%TL
Translation
Displays this
Solid Edge fundamentals
9-279
Lesson 9
Creating detailed drawings
Dimensioning symbols
Code
Represents
%DI
Diameter
%DG
Degree
%BT
Between
%ST
Statistical Tolerance
%CF
Continuous Feature
%SQ
Square
%CB
Counterbore
%SF
Spotface
%CS
Countersink
%DP
Depth
%IL
Initial Length
%AL
Arc Length
%PM
Plus Minus
%AN
Taper Angle
%A2
Taper Angle 2
%A3
Taper Angle 3
%A4
Taper Angle 4
%SG
Symmetric Taper Angle
%S2
Symmetric Taper Angle 2
Displays this
%Gd
Note
Material Thickness
The second letter is
lowercase.
9-280
Solid Edge fundamentals
mt01413-s-1040
Creating detailed drawings
GOST weld symbols
Code
Represents
%FW
Fillet Weld
%HW
Heat
%HB
Heat Back
%SW
Smooth
%SB
Smooth Back
%SN
Stagger Chain
%SK
Stagger Check
%UL
Not All Around
%NU
Number
%DA
Diameter
%PN
Plus Minus
%DR
Degree
Other symbols
Code
Represents
%CL
Centerline
%PT
Parting Line
%OV
Oval
%RL
Rectangle
%RA
%CA
%C2
mt01413-s-1040
Displays this
Displays this
Rotated View (ESKD
standard)
Rotated View
Counterclockwise (GB
standard)
Rotated View Clockwise
(GB standard)
Solid Edge fundamentals
9-281
Lesson 9
Creating detailed drawings
Values
9-282
Hole references
Code
Represents
%HC
Hole Callout
%HS
%HD
%BS
Hole Size
Hole Depth
Counterbore Size
<Hole Size Value>
<Hole Depth Value>
<Counterbore Size Value>
%BD
Counterbore Depth
<Counterbore Depth
Value>
%SS
%SA
%TS
%TD
%ZH
Countersink Size
Countersink Angle
Thread Size
Thread Depth
Smart Hole Depth
%ZT
Smart Thread Depth
<Countersink Size Value>
<Countersink Angle Value>
<Thread Size Value>
<Thread Depth Value>
<Smart Hole Value>
<Smart Thread Depth
Value>
Solid Edge fundamentals
Fetches this hole data
For example, displays
hole diameter and
depth symbols plus
extracted values:
mt01413-s-1040
Creating detailed drawings
Bend References
Code
Represents
%BA
Bend Angle
%BN
Bend Angle Unsigned
%IA
%BR
%BO
%BI
%BQ
Included Angle
Bend Radius
Bend Direction
Bend Sequence
Bend Quantity
Fetches this bend data
<Bend Outside Angle
Value>
<Bend Angle Unsigned
Value>
<Bend Inside Angle Value>
<Bend Radius Value>
<Bend Direction Value>
<Bend Sequence Number>
<Number of Bends>
Drawing View References
Code
%VA
%LN
%VS
%VR
%VN
Fetches this drawing
view information
View Annotation Name
<View Annotation Name>
<View Annotation Sheet
Annotation Sheet Number
Number>
<Drawing View Scale
View Scale
Value>
<Drawing View Rotation
Angle of Rotation
Angle>
Drawing View Sheet
<Drawing View Sheet
Number
Number>
Represents
Weld Bead References
Code
Represents
%TT
Target Thickness
%GL
Gap Length
%BL
%NB
%PI
Bead Length
Number of Beads
Pitch
Fetches this weld bead
data
<Weld Bead Target
Thickness Value>
<Weld Bead Gap Length
Value>
<Weld Bead Length Value>
<Number of Weld Beads>
<Weld Bead Pitch Value>
Represents
Carriage Return
Fetches this hole data
Inserts a new line.
Other
Miscellaneous
Code
%RT
mt01413-s-1040
Solid Edge fundamentals
9-283
Creating detailed drawings
Lesson 9
Activity: Retrieving and placing dimensions
Overview
This activity covers the workflow of placing dimensions and annotations on a
drawing. An existing drawing file is used to dimension and annotate.
Objectives
In this activity you will:
9-284
Retrieve dimensions from the Model.
Update out-of-date drawing views.
Use the Drawing View Tracker.
Place dimensions on a drawing.
Modify dimensions on a drawing.
Place annotations on a drawing.
Solid Edge fundamentals
mt01413-s-1040
Creating detailed drawings
Activity: Retrieving and placing dimensions
Overview
This activity covers the workflow of placing dimensions and annotations on a
drawing sheet. An existing drawing file is used to dimension and annotate.
Objectives
In this activity you will:
mt01413-s-1040
Retrieve dimensions from the model.
Update out-of-date drawing views.
Use the Drawing View Tracker.
Place dimensions on a drawing sheet.
Modify dimensions on a drawing sheet.
Place annotations on a drawing.
Solid Edge fundamentals
9-285
Creating detailed drawings
Lesson 9
Open a draft file
9-286
Open fan_body.dft.
Solid Edge fundamentals
mt01413-s-1040
Creating detailed drawings
Retrieve dimensions
Begin the activity by working on the front view. Retrieve dimensions from the part
model.
Choose the Zoom Area command. Zoom in on the drawing view as shown.
On the Home tabDimension group, choose the Retrieve Dimensions command
.
mt01413-s-1040
Solid Edge fundamentals
9-287
Creating detailed drawings
Lesson 9
9-288
Click the drawing view to retrieve dimensions contained in the part model.
Solid Edge fundamentals
mt01413-s-1040
Creating detailed drawings
Modify the retrieved dimensions
Delete and replace a dimension. Reposition a dimension.
mt01413-s-1040
Click the Select tool and then delete the 100 mm diameter dimension. Replace
this dimension on the cross section view later in the activity.
Reposition the 75 mm dimension. Click the dimension value and drag it inside
the dimension projection lines. Click the dimension line and drag it to the
position shown.
Solid Edge fundamentals
9-289
Creating detailed drawings
Lesson 9
Place center marks
Place a center mark in the center of the part and on each of the counterbored holes.
9-290
On the Home tabAnnotation group, choose the Center Mark command
On the command bar, select the Projection Lines button
Select the By 2 Points option.
For the first point, click circle (A).
For the second point, click the center of the upper right counterbored hole to
place the center mark.
Repeat these two steps for the three remaining counterbored holes.
To place the first center mark on the interior circle, change the dimension type to
Horizontal/Vertical and select circle (A).
Solid Edge fundamentals
mt01413-s-1040
Creating detailed drawings
mt01413-s-1040
To place the center marks between the diagonal ribs, change the orientation to
Use Dimension Axis.
On the command bar, click the Dimension Axis option
Click the 45 line (B). This will enable you to place center marks parallel and
perpendicular to this line.
Place the 45 center marks by selecting circle (A).
Solid Edge fundamentals
9-291
Creating detailed drawings
Lesson 9
Place angular dimensions
Place angular dimensions on the holes measured from the right horizontal centerline.
9-292
On the Home tabDimension group, choose the Angle Between command
Place an angular dimension from the right horizontal centerline to the 45 center
mark line on the upper right counterbore hole.
Do not end this command. Continue using the same origin. Select the angled
center mark line on the upper left side counterbore hole, and place the string
90 dimension.
Solid Edge fundamentals
mt01413-s-1040
Creating detailed drawings
Place a linear dimension and add a prefix
Dimension the fin thickness. Add a prefix to the dimension.
mt01413-s-1040
On the Home tabDimension group, choose the Distance Between command
On the command bar, click the Prefix option. Type 8 X in the Prefix field and
click OK.
Set the dimension orientation to Horizontal/Vertical and select the two vertical
lines illustrated below to place the new dimension. Click to position the
dimension. This is the thickness dimension for each of the eight fins.
Solid Edge fundamentals
9-293
Creating detailed drawings
Lesson 9
Place a Smart dimension and add prefix, suffix and special characters
Add a SmartDimension to the bottom right hole. Set a prefix and suffix for the
dimension and also add special characters to include in the dimension display.
9-294
Choose the Smart Dimension command
Click the Dimension Prefix option.
Set the Prefix to 4 X.
Click the Suffix field, and do the following:
from the special characters, and press the
Click the Counterbore symbol
spacebar on the keyboard.
Click the Diameter symbol
type 14.
Press the spacebar.
Click the Depth symbol
, press the spacebar, and type 5. This sets the
suffix to the diameter and depth of the counterbored hole.
Click OK to accept these inputs. The Special characters are displayed with a
% sign as part of the character in the Suffix field. But the symbol is actually
placed on the drawing.
Solid Edge fundamentals
, press the space bar on the keyboard, and
mt01413-s-1040
Creating detailed drawings
mt01413-s-1040
Select the through hole in the lower right counterbore hole. Any dimensions
placed after this one will exhibit the same prefix and suffix until you clear the
Prefix field in the Dimension Prefix dialog box.
Solid Edge fundamentals
9-295
Creating detailed drawings
Lesson 9
Dimension a section view
Place a distance between dimension with a prefix option on the section view.
9-296
Choose the Distance Between command, and click the Dimension Prefix option.
Click the Clear button, and then set the Prefix to a diameter symbol. Click OK.
Fit the view and then zoom in on the section view. Right-click to exit the zoom
area command.
Select the two horizontal lines (flanked by white area and crosshatching), and
place the dimension to the right of the view as shown. Even though this is a
linear dimension, the diameter symbol can be used as a prefix.
Solid Edge fundamentals
mt01413-s-1040
Creating detailed drawings
mt01413-s-1040
Save the document.
Solid Edge fundamentals
9-297
Creating detailed drawings
Lesson 9
Edit a dimension and add a tolerance
Edit the dimension placed in the previous step and place a tolerance on the
dimension.
9-298
Using the Select tool, click the 90 mm diameter dimension in the section view.
The command bar changes to edit definition mode to make a change to the
selected dimension.
Click Dimension Type, and click the Tolerance option to edit the upper and
lower tolerance.
Solid Edge fundamentals
mt01413-s-1040
Creating detailed drawings
mt01413-s-1040
Type 0.03 in the Upper and Lower tolerance boxes. The dimension changes to
show a plus/minus on the tolerance because the upper and lower values are the
same. If the upper and lower tolerance values differ, the two tolerances display
as separate items.
Solid Edge fundamentals
9-299
Creating detailed drawings
Lesson 9
Use the dual unit dimension display
Edit the dimension and apply a dual unit dimension style.
9-300
Click the Select tool and then, right-click on the 90 mm diameter dimension
in the section view. Click Properties on the shortcut menu to display the
Dimension Properties dialog box. Changes here will only change the property
of the dimension selected. To modify all dimensions, click the Styles command
in Style group and make the changes.
Solid Edge fundamentals
mt01413-s-1040
Creating detailed drawings
mt01413-s-1040
Click the Secondary Units tab, and then set the Dual unit display and the Add
parenthesis ( ) boxes. Click OK. The 90 mm dimension updates to show the
dual units.
Solid Edge fundamentals
9-301
Creating detailed drawings
Lesson 9
Fit the drawing sheet
9-302
Choose Fit to fit the drawing sheet.
Solid Edge fundamentals
mt01413-s-1040
Creating detailed drawings
Change sheet size
Notice that the drawing is too crowded. Change the drawing border to a larger size.
mt01413-s-1040
Right-click on the Sheet1 tab, and from the shortcut menu, click Sheet Setup.
Click the Background tab and change the background sheet to A2-Sheet. Click
OK.
Fit the window again.
Reposition the views on the drawing sheet.
Solid Edge fundamentals
9-303
Creating detailed drawings
Lesson 9
Close the draft file
9-304
Save and close the file.
Solid Edge fundamentals
mt01413-s-1040
Creating detailed drawings
Open part file used to create drawing views
Open fan_body.par that was used to generate the drawing views. Make a change
to fan_body.par. When reopening the draft file, the changes are made obvious with
the out-of-date drawing views.
mt01413-s-1040
Open fan_body.par.
Solid Edge fundamentals
9-305
Creating detailed drawings
Lesson 9
Edit a circular pattern feature
9-306
Notice the 8 fins on the fan. Select the circular pattern of fins. Use QuickPick
or PathFinder to select the pattern.
Click the on the Pattern X8 text.
Solid Edge fundamentals
mt01413-s-1040
Creating detailed drawings
mt01413-s-1040
Type 6 in the pattern count edit handle and then press the Enter key.
Save and close the file.
Solid Edge fundamentals
9-307
Creating detailed drawings
Lesson 9
Open draft file
Open fan_body.dft created earlier in this activity to observe how the file behaves
after fan_body.par was edited.
9-308
Open fan_body.dft. Notice the Drawing Views dialog box. This box informs you
that one or more of the current drawing views are out-of-date. It also tells you to
go to the Drawing View Tracker command to get more information about the
status of the drawing views.
Click OK. Notice the box that surrounds the drawing views. This box indicates
that the views are out-of-date.
Solid Edge fundamentals
mt01413-s-1040
Creating detailed drawings
Use Drawing View Tracker
mt01413-s-1040
On the Tools tabAssistants group, choose the Drawing View Tracker command.
The Drawing View Tracker shows which drawings are out-of-date. When you
click on an entry, more information displays in the Update Instructions box
about that view.
In the Drawing View Tracker dialog box, click the Update Views button
. You
could also select a single drawing view from the Drawing View Tracker dialog
box and update that view by selecting Update View from the shortcut menu.
Click Close to dismiss the Dimension Tracker dialog box.
Now notice that the drawing views update to reflect the change to the number
of fins on the fan. Also notice that the boxes indicating out-of-date drawing
views are no longer displayed.
Fit the drawing sheet.
Save the file. This completes the activity. However, you may continue to place
additional views or dimensions for extra practice.
Solid Edge fundamentals
9-309
Lesson 9
Creating detailed drawings
Activity summary
In the activity you learned how to place dimensions and annotations on a drawing.
You also learned how to edit a part and then update the drawing views to reflect
the changes.
9-310
Solid Edge fundamentals
mt01413-s-1040
Creating detailed drawings
Activity: Placing annotations
Overview
This activity covers the workflow of placing annotations on a drawing. An existing
drawing file is used to annotate.
Objectives
In this activity you will place geometric tolerances and finish symbols.
mt01413-s-1040
Solid Edge fundamentals
9-311
Lesson 9
Creating detailed drawings
Activity: Placing annotations
Overview
This activity covers the workflow of placing annotations on a drawing. An existing
drawing file is used to annotate.
Objectives
In this activity you will place geometric tolerances and finish symbols.
9-312
Solid Edge fundamentals
mt01413-s-1040
Creating detailed drawings
Open draft file
mt01413-s-1040
Open annotation_fan.dft.
Solid Edge fundamentals
9-313
Creating detailed drawings
Lesson 9
Place a datum frame
Place a datum frame on the right drawing view.
9-314
On the Home tabAnnotation group, choose the Datum Frame command
On the command bar, cancel the selection of the Leader and Break Line options.
Type A in the Text box and set the Dimension Style box to ISO.
Select the right vertical edge on the cross-section view and place the datum
frame as shown. If you want the minus sign to display before and behind the
letter A in the datum frame (-A-), on the View tab, choose StylesModify to
invoke the Modify Dimension Style dialog box. Then click the Annotation tab
and set the Dashes on Datum Text option.
On the command bar in the Text box, change A to B and then click the diameter
dimension on the cross section view and place the datum frame as illustrated.
Solid Edge fundamentals
mt01413-s-1040
Creating detailed drawings
Reposition a dimension
mt01413-s-1040
Click the Select tool, and reposition the dimension on the counterbored hole as
shown below. Reposition the dimension horizontal.
Solid Edge fundamentals
9-315
Creating detailed drawings
Lesson 9
Place a feature control frame
On the Home tabAnnotation group, choose the Feature Control Frame
command
9-316
Click the Position symbol, and click the Divider symbol.
Click the Diameter symbol, press the space bar, type in 0.05, and then press the
space bar again.
Click the Material conditions: S and click the Divider Symbol. Press spacebar
and then type B in the content field. The dialog box should match the following
illustration.
In the Save settings: field, type Position B 0.05.
Click Save to save these settings as Position B 0.05. If prompted, click yes to
overwrite the file that already exists.
Click OK.
On command bar, clear the selection of the Leader and Break Line options.
Select the diameter dimension on the lower right counterbore, and place the
geometric tolerance as shown.
Solid Edge fundamentals
mt01413-s-1040
Creating detailed drawings
Place another feature control frame
mt01413-s-1040
Click the Feature Control Frame Properties
Click the Parallelism symbol
and create a callout of 0.10 mm to datum A.
Be sure to add the dividers as shown.
Click OK and set the Leader and Break Line options. Place the feature control
frame on the left side of the cross section view as shown.
Save the file.
Solid Edge fundamentals
9-317
Creating detailed drawings
Lesson 9
Place a surface texture symbol
On the Home tabAnnotation group, choose the Surface Texture Symbol
command
9-318
Select the Symbol type: for a machined finish.
Type 1.6 in the value field shown and click OK.
On the command bar, clear the selection of the Leader.
Solid Edge fundamentals
mt01413-s-1040
Creating detailed drawings
mt01413-s-1040
Place the surface finish symbol on the left vertical object line of the cross
sectioned part. Click the edge (A).
Solid Edge fundamentals
9-319
Creating detailed drawings
Lesson 9
Hide an edge in the drawing view
The section cut produced extra edges in the section view. Hide those edges.
9-320
On the Home tabEdges group, choose the Hide Edges command.
Click the two edges shown.
Solid Edge fundamentals
mt01413-s-1040
Creating detailed drawings
Place a centerline on the section view
mt01413-s-1040
On the Home tabAnnotation group, choose the Center Line command
On the command bar, make sure the Dimension Style is set to ISO and the
Placement options field is set to By 2 Points.
On the command bar, click the Center Line properties button
On the Center Line & Mark Properties dialog box, click the Line Type shown
and click OK.
Place the Centerline through the center of the counterbored hole by selecting
a keypoint on each end of the hole. Use IntelliSketch to locate the keypoint of
the vertical line.
Solid Edge fundamentals
9-321
Creating detailed drawings
Lesson 9
Place an edge condition on the section view
9-322
Choose the Edge Condition command
In the Edge Conditions properties dialog box, type 12 in the Upper tolerance
field and 6 in the Lower tolerance field. Click OK.
Select the lower horizontal edge on the cross section view edge and place
the symbol as shown below. You may have to select the edge condition after
placement and select the handles to reposition the text as shown.
Fit the drawing sheet.
Save the file.
Solid Edge fundamentals
mt01413-s-1040
Creating detailed drawings
Add notes to the drawing sheet
Notes can be added to a drawing sheet using text boxes. However, you can also use
a word processor to create the notes, and then copy and paste the notes directly
into Solid Edge.
mt01413-s-1040
Choose the Text command
Set Height to 25 mm and Width to 50 mm.
Click to place the text box above the title block as shown. You may want to use
the Zoom Area command to view the text.
Now that a text box is on the drawing sheet, you will now enter text. Type the
text shown in the illustration in the Text box. After typing NOTE: press
the Enter key to start a new line for the first note. Also notice that the last
character wraps to a new line. This is because the text box is not wide enough
for the sentence.
Solid Edge fundamentals
9-323
Creating detailed drawings
Lesson 9
9-324
To modify the text box width, click the Select Tool command and identify the text
box border of the text box. Select and hold one of the graphic handles, and drag
it out to widen the text box. You can also identify the text box with the Select
Tool command and then change its width on the ribbon bar.
To add the second note, identify the end of the first note with the Select tool,
press the Enter key, and then type the next note.
Save and close the file. This completes the activity.
Solid Edge fundamentals
mt01413-s-1040
Creating detailed drawings
Activity summary
In the activity you learned how to place geometric tolerances and assign surface
texture symbols to the drawing.
mt01413-s-1040
Solid Edge fundamentals
9-325
Lesson 9
Creating detailed drawings
Activity: Placing a parts list
Overview
This activity demonstrates the process for placing an assembly parts list on a
drawing sheet.
9-326
Solid Edge fundamentals
mt01413-s-1040
Creating detailed drawings
Activity: Placing a parts list
Overview
This activity demonstrates the process for placing an assembly parts list on a
drawing sheet.
mt01413-s-1040
Solid Edge fundamentals
9-327
Creating detailed drawings
Lesson 9
Open draft file
Open carrier.dft located in the training course folder.
If the Drawing Views dialog box informs you of an out-of-date drawing view,
click OK.
On the Home tabDrawing Views group, choose the Update Views command
.
9-328
Solid Edge fundamentals
mt01413-s-1040
Creating detailed drawings
Set the parts list option for auto ballooning
Turn on the auto-balloon option.
mt01413-s-1040
In the On the Home tabTables group, choose the Parts List command
Select the Drawing view.
On the Parts List command bar, make sure the Auto-Balloon button is selected.
Solid Edge fundamentals
9-329
Creating detailed drawings
Lesson 9
Set the balloon properties
9-330
On the Parts List command bar, click the Properties button
Click the Balloon page. Type 5 for the Text Size. Use the default balloon shape.
The settings shown will place balloons which contain the item number and count.
Solid Edge fundamentals
mt01413-s-1040
Creating detailed drawings
Define location of the parts list
mt01413-s-1040
Click the General page.
In the Location fields, type 10 in the X origin: and Y origin: fields. Click the
Enable predefined origin for placement box. This fixes the offset distances of the
parts list from the lower left corner of the draft sheet.
Solid Edge fundamentals
9-331
Creating detailed drawings
Lesson 9
Define the parts list columns
9-332
Click the Columns page.
Select Author from the Properties list, and click the Add Column button to add
this to the columns list.
Solid Edge fundamentals
mt01413-s-1040
Creating detailed drawings
mt01413-s-1040
Click on Quantity in the Columns list.
Type QTY in the Text: field under Column Format.
Click OK.
Solid Edge fundamentals
9-333
Creating detailed drawings
Lesson 9
Place the parts list on drawing
Now that the options are set, place the parts list on the drawing sheet.
9-334
Click Place List on the command bar to include parts list with balloons.
Click in the drawing sheet window to place the parts list and balloons.
Zoom in on the Parts List in the lower left corner of the drawing.
Notice the Author field is added on the right end of the parts list, and the column
header for Quantity is labeled as QTY. You can control the order of the columns
by right-clicking the parts list and then click Properties. Click the columns page.
Select the column from the list and then click the move up or move down buttons.
Click Fit. Then zoom in on the drawing view. Notice that balloons are placed
on the parts, and the balloon numbers correspond to those in the parts list. To
reposition the balloons, click the Select Tool command, and drag the balloons
to a new location.
Save and close the file. This completes the activity.
Solid Edge fundamentals
mt01413-s-1040
Creating detailed drawings
Activity summary
In this activity you learned how to create a parts list with ballooning. You learned
how to format the parts list.
mt01413-s-1040
Solid Edge fundamentals
9-335
Creating detailed drawings
Lesson 9
Summary
The Drafting application provides for the creation of drawings. Views and
dimensions that are placed on a drawing are associative to the 3D model and update
when changes are made to the model.
In this course you:
9-336
Created drawings
Added views to a drawings
Dimensioned drawing views
Placed annotations on drawings
Placed a parts list on a drawing.
Solid Edge fundamentals
mt01413-s-1040
Lesson
10 Practicing your skills with
projects
mt01413-s-1040
Solid Edge fundamentals
10-1
Lesson 10
Practicing your skills with projects
Additional modeling projects
10-2
Solid Edge fundamentals
mt01413-s-1040
Practicing your skills with projects
Introduction
This section contains additional parts for modeling practice. You can create each
part in this section in several different methods using a variety of commands in Solid
Edge. There is no correct or incorrect method to create these parts. Experiment with
different commands and options in an effort to learn as much about each command
as possible. There is an isometric view of each part to give you a better idea as to
what the finished part looks like. There are also principal views that contain the
dimensions you neede to create the part. There may be more dimensions than you
need on the drawings.
mt01413-s-1040
Solid Edge fundamentals
10-3
Lesson 10
Practicing your skills with projects
Base plate
10-4
Solid Edge fundamentals
mt01413-s-1040
Practicing your skills with projects
mt01413-s-1040
Solid Edge fundamentals
10-5
Lesson 10
Practicing your skills with projects
Bearing block A
10-6
Solid Edge fundamentals
mt01413-s-1040
Practicing your skills with projects
mt01413-s-1040
Solid Edge fundamentals
10-7
Lesson 10
Practicing your skills with projects
Bearing block B
10-8
Solid Edge fundamentals
mt01413-s-1040
Practicing your skills with projects
mt01413-s-1040
Solid Edge fundamentals
10-9
Lesson 10
Practicing your skills with projects
Column base
10-10
Solid Edge fundamentals
mt01413-s-1040
Practicing your skills with projects
mt01413-s-1040
Solid Edge fundamentals
10-11
Lesson 10
Practicing your skills with projects
Dovetail bracket
10-12
Solid Edge fundamentals
mt01413-s-1040
Practicing your skills with projects
mt01413-s-1040
Solid Edge fundamentals
10-13
Lesson 10
Practicing your skills with projects
Dovetail stop
10-14
Solid Edge fundamentals
mt01413-s-1040
Practicing your skills with projects
mt01413-s-1040
Solid Edge fundamentals
10-15
Lesson 10
Practicing your skills with projects
Gland blank
10-16
Solid Edge fundamentals
mt01413-s-1040
Practicing your skills with projects
mt01413-s-1040
Solid Edge fundamentals
10-17
Lesson 10
Practicing your skills with projects
Gland
10-18
Solid Edge fundamentals
mt01413-s-1040
Practicing your skills with projects
mt01413-s-1040
Solid Edge fundamentals
10-19
Lesson 10
Practicing your skills with projects
Guide plate
10-20
Solid Edge fundamentals
mt01413-s-1040
Practicing your skills with projects
mt01413-s-1040
Solid Edge fundamentals
10-21
Lesson 10
Practicing your skills with projects
Head attachment
10-22
Solid Edge fundamentals
mt01413-s-1040
Practicing your skills with projects
mt01413-s-1040
Solid Edge fundamentals
10-23
Lesson 10
Practicing your skills with projects
Head yoke
10-24
Solid Edge fundamentals
mt01413-s-1040
Practicing your skills with projects
mt01413-s-1040
Solid Edge fundamentals
10-25
Lesson 10
Practicing your skills with projects
Rod support
10-26
Solid Edge fundamentals
mt01413-s-1040
Practicing your skills with projects
mt01413-s-1040
Solid Edge fundamentals
10-27
Lesson 10
Practicing your skills with projects
Saw blade
10-28
Solid Edge fundamentals
mt01413-s-1040
Practicing your skills with projects
mt01413-s-1040
Solid Edge fundamentals
10-29
Lesson 10
Practicing your skills with projects
S-bracket
10-30
Solid Edge fundamentals
mt01413-s-1040
Practicing your skills with projects
mt01413-s-1040
Solid Edge fundamentals
10-31
Lesson 10
Practicing your skills with projects
Side beam bracket
10-32
Solid Edge fundamentals
mt01413-s-1040
Practicing your skills with projects
mt01413-s-1040
Solid Edge fundamentals
10-33
Lesson 10
Practicing your skills with projects
Slide stop
10-34
Solid Edge fundamentals
mt01413-s-1040
Practicing your skills with projects
mt01413-s-1040
Solid Edge fundamentals
10-35
Lesson 10
Practicing your skills with projects
Slotted link
10-36
Solid Edge fundamentals
mt01413-s-1040
Practicing your skills with projects
mt01413-s-1040
Solid Edge fundamentals
10-37
Lesson 10
Practicing your skills with projects
Swivel plate
10-38
Solid Edge fundamentals
mt01413-s-1040
Practicing your skills with projects
mt01413-s-1040
Solid Edge fundamentals
10-39
Lesson 10
Practicing your skills with projects
Trunnion plate
10-40
Solid Edge fundamentals
mt01413-s-1040
Practicing your skills with projects
mt01413-s-1040
Solid Edge fundamentals
10-41
Lesson 10
Practicing your skills with projects
Activity: Construct a bicycle hand tool
Model a specialized wrench for removing the pedal cranks from a bicycle.
10-42
Solid Edge fundamentals
mt01413-s-1040
Practicing your skills with projects
Lesson 10
Major dimensions
10-44
Use the following dimensions when constructing the overall shape of the tool.
Solid Edge fundamentals
mt01413-s-1040
Practicing your skills with projects
mt01413-s-1040
Solid Edge fundamentals
10-45
Practicing your skills with projects
Lesson 10
Socket and wrench dimensions
10-46
Use the following dimensions when constructing the socket and Allen wrench.
Solid Edge fundamentals
mt01413-s-1040
Practicing your skills with projects
mt01413-s-1040
Solid Edge fundamentals
10-47
Lesson 10
Practicing your skills with projects
Activity: Construct an intercom speaker cover
Create a cover plate for a ceiling-mounted intercom speaker.
10-48
Solid Edge fundamentals
mt01413-s-1040
Practicing your skills with projects
Major Dimensions
mt01413-s-1040
Solid Edge fundamentals
10-49
Lesson 10
10-50
Practicing your skills with projects
Solid Edge fundamentals
mt01413-s-1040
Practicing your skills with projects
Lesson 10
Activity: Construct a bicycle saddle shell
Transform a basic model into an anatomically correct shell for a bicycle saddle.
10-52
Open saddle_ex.par from the downloaded zip file spse01550.zip.
Some hints:
Solid Edge fundamentals
mt01413-s-1040
Practicing your skills with projects
mt01413-s-1040
Solid Edge fundamentals
10-53
Lesson 10
10-54
Practicing your skills with projects
Solid Edge fundamentals
mt01413-s-1040
Practicing your skills with projects
Finished saddle:
Note
Applying a texture is optional. See the Help topic on Style Command to
learn more.
mt01413-s-1040
Solid Edge fundamentals
10-55
You might also like
- Essentials of Mechanical DraftingDocument152 pagesEssentials of Mechanical Draftingturbinesean100% (2)
- Prismatic MachiningDocument36 pagesPrismatic MachiningAlexandru Precup100% (1)
- SolidWorks Basics 2016 Rev C PDFDocument144 pagesSolidWorks Basics 2016 Rev C PDFhardy7047100% (8)
- Engineering Edge Issue6 Vol1Document72 pagesEngineering Edge Issue6 Vol1JocaNo ratings yet
- A Freecad ManualDocument181 pagesA Freecad ManualCleber_Rocha_Santos88% (8)
- Mastering Solidworks ParspajouhaanDocument552 pagesMastering Solidworks Parspajouhaanmohamad hoseyn gasemzadeh80% (5)
- Sheet Metal DesignDocument397 pagesSheet Metal DesignQuân Anh Phan100% (2)
- CATIADocument979 pagesCATIARajeuv GovindanNo ratings yet
- Autodesk Fusion 360: A Power Guide for Beginners and Intermediate Users (3rd Edition)From EverandAutodesk Fusion 360: A Power Guide for Beginners and Intermediate Users (3rd Edition)Rating: 5 out of 5 stars5/5 (2)
- Zhong Yuan Qigong. - The Third Stage of Ascent - Pause, The Way To WisdomDocument296 pagesZhong Yuan Qigong. - The Third Stage of Ascent - Pause, The Way To Wisdommadjid0% (1)
- Mastering SOLIDWORKS Sheet Metal (2022)Document300 pagesMastering SOLIDWORKS Sheet Metal (2022)Cristhian A. S.B.100% (1)
- SolidWorks 2014 Tutorial With Video Inst PDFDocument87 pagesSolidWorks 2014 Tutorial With Video Inst PDFvictor100% (1)
- Advanced Calculix TutorialDocument14 pagesAdvanced Calculix Tutorialvttrlc100% (1)
- GettingStarted With Solid Edge PDFDocument180 pagesGettingStarted With Solid Edge PDFweNo ratings yet
- Maths 1A - Chapter Wise Important QuestionsDocument27 pagesMaths 1A - Chapter Wise Important QuestionsShiva Aeronautical Engr79% (121)
- Solving Engineering Problems with SolidWorks Flow Simulation 2009Document80 pagesSolving Engineering Problems with SolidWorks Flow Simulation 2009Olafl0No ratings yet
- VectorsDocument14 pagesVectorsEdgardo Leysa100% (2)
- Solid Edge V 19Document623 pagesSolid Edge V 19adilthegreat100% (3)
- Assembly Design in Solid Edge A Hands-On Experience - Mark Thompson PDFDocument59 pagesAssembly Design in Solid Edge A Hands-On Experience - Mark Thompson PDFEldio KlenNo ratings yet
- SolidEdge Surface ModelingDocument290 pagesSolidEdge Surface ModelingNguyen Tien LuongNo ratings yet
- Khameel BDocument578 pagesKhameel BLeonardo Martins100% (1)
- Guess Paper Class 12 Maths Important QuestionsDocument7 pagesGuess Paper Class 12 Maths Important Questionshiralalnhpc50% (2)
- Title Block Editor Catia Eng v5Document49 pagesTitle Block Editor Catia Eng v5Nicole Gould100% (2)
- 0470534931Document376 pages0470534931nararobertaNo ratings yet
- MAXIMA 1000 / 1300 / 1300mt° Spare Parts ManualDocument98 pagesMAXIMA 1000 / 1300 / 1300mt° Spare Parts ManualОльгаNo ratings yet
- NX 12 For Engineering Design PDFDocument225 pagesNX 12 For Engineering Design PDFRenan Sartori100% (2)
- Trebuchet Project 2010Document250 pagesTrebuchet Project 2010Augusto Bemben Costa100% (1)
- CatiaV5R7 Assembly Design BookDocument216 pagesCatiaV5R7 Assembly Design BookChafikious100% (1)
- NX Essentials 2022-02-18Document582 pagesNX Essentials 2022-02-18Fabio AlvesNo ratings yet
- KeyShot7 Manual enDocument302 pagesKeyShot7 Manual enmuss21No ratings yet
- NX Manufacturing FundamentalsDocument182 pagesNX Manufacturing Fundamentalstuongnv100% (11)
- AMI TheoryDocument552 pagesAMI TheoryMarivijay100% (1)
- Creo Parametric Milling PDFDocument364 pagesCreo Parametric Milling PDFJ Vignesh50% (2)
- IBM DOORS Tutorial Systems Engineering TutorialDocument128 pagesIBM DOORS Tutorial Systems Engineering TutorialstephenhuNo ratings yet
- Catia BookDocument207 pagesCatia Bookfightsquad100% (2)
- NX Mold Training Material v181Document670 pagesNX Mold Training Material v181Anupam Kumar100% (1)
- Autodesk Inventor 2020: A Power Guide for Beginners and Intermediate UsersFrom EverandAutodesk Inventor 2020: A Power Guide for Beginners and Intermediate UsersNo ratings yet
- Tutorial Systems Eng RhapsodyDocument128 pagesTutorial Systems Eng RhapsodyZeki GulcanNo ratings yet
- Unigraphics NX Associative Parametric Design MT10040 (Student Guide)Document421 pagesUnigraphics NX Associative Parametric Design MT10040 (Student Guide)cyclotol100% (2)
- MT13150 - NX Design For The Experienced CAD User PDFDocument648 pagesMT13150 - NX Design For The Experienced CAD User PDFMarcelo CorreaNo ratings yet
- Autodesk Inventor 2013 Certified Products DirectoryDocument138 pagesAutodesk Inventor 2013 Certified Products DirectoryOlegMarNo ratings yet
- Unigraphics nx4 ManualDocument700 pagesUnigraphics nx4 ManualHenry PabloNo ratings yet
- Working With OOTB MACH Simulation ExamplesDocument56 pagesWorking With OOTB MACH Simulation ExamplesAlex ongNo ratings yet
- NX9.0 Manual PDFDocument240 pagesNX9.0 Manual PDFToni Pérez100% (3)
- SE Animation TutorialDocument59 pagesSE Animation Tutorialmuss21No ratings yet
- mt01419 PDFDocument606 pagesmt01419 PDFsouzaNo ratings yet
- Mat mt11050 SDocument204 pagesMat mt11050 SSachin GajjarNo ratings yet
- Autodesk Inventor - Using Splines and SurfacesDocument20 pagesAutodesk Inventor - Using Splines and SurfacesNdianabasi UdonkangNo ratings yet
- Mt11065 - NX6 9 2008 Fixed Axis Techniques Student Guide PDFDocument172 pagesMt11065 - NX6 9 2008 Fixed Axis Techniques Student Guide PDFVũ Thanh Hùng ĐặngNo ratings yet
- FloEFD TutorialDocument340 pagesFloEFD Tutorial차봉재No ratings yet
- 2014 SolidCAM Sim. 5-Axis-Milling User GuideDocument405 pages2014 SolidCAM Sim. 5-Axis-Milling User GuideKiryl100% (2)
- RADIOSS 12.0 TutorialsDocument675 pagesRADIOSS 12.0 TutorialsArunodaya JoshiNo ratings yet
- Ug NXDocument12 pagesUg NXerjaichauhanNo ratings yet
- Aggregates: Machine User'S ManualDocument102 pagesAggregates: Machine User'S ManualGabriel HerbeiNo ratings yet
- Mt10035 S Nx8 FreeformDocument395 pagesMt10035 S Nx8 FreeformIsaque SilvaNo ratings yet
- Softimage BasicDocument402 pagesSoftimage BasicKALFERNo ratings yet
- UniproUGENE UserManualDocument207 pagesUniproUGENE UserManualDexter LeeNo ratings yet
- NX Manufacturing FundamentalsDocument188 pagesNX Manufacturing Fundamentalstm.truc0% (2)
- Rigid-Flex PCB Design: A Guide Book For DesignersDocument41 pagesRigid-Flex PCB Design: A Guide Book For DesignersJocaNo ratings yet
- Pyramidal Horn Antenna Design GuideDocument38 pagesPyramidal Horn Antenna Design GuideJocaNo ratings yet
- Mathematics of Motion Control Profiles: Chuck Lewin, Founder and CEO Performance Motion Devices, IncDocument12 pagesMathematics of Motion Control Profiles: Chuck Lewin, Founder and CEO Performance Motion Devices, IncElias80No ratings yet
- How To Solve Morphology ProblemsDocument4 pagesHow To Solve Morphology ProblemsJocaNo ratings yet
- Rotor Clip - Wave Spring FormulasDocument1 pageRotor Clip - Wave Spring Formulasهندسة الإنتاج والتصميم الميكانيكيNo ratings yet
- Technical Report Template 45Document55 pagesTechnical Report Template 45JocaNo ratings yet
- Technical Report Template 33Document34 pagesTechnical Report Template 33JocaNo ratings yet
- 6 Considerations When Selecting A Spring For Your ApplicationDocument2 pages6 Considerations When Selecting A Spring For Your ApplicationJocaNo ratings yet
- Enidine Wire Rope IsolatorsDocument52 pagesEnidine Wire Rope IsolatorsJocaNo ratings yet
- Technical Report Template 34Document32 pagesTechnical Report Template 34JocaNo ratings yet
- Designing A Wave Spring For Your Application: Sponsored byDocument2 pagesDesigning A Wave Spring For Your Application: Sponsored byJocaNo ratings yet
- Practicising Your Skills With ProjectsDocument64 pagesPracticising Your Skills With ProjectsMuhammad Aquilur RahmanNo ratings yet
- Buildings: Modeling of An Aerogel-Based "Thermal Break" For Super-Insulated Window FramesDocument15 pagesBuildings: Modeling of An Aerogel-Based "Thermal Break" For Super-Insulated Window FramesJocaNo ratings yet
- Key ManagementDocument53 pagesKey ManagementJocaNo ratings yet
- Thermal Management For Surface Mount ComponentsDocument9 pagesThermal Management For Surface Mount ComponentsJocaNo ratings yet
- How To Create A WordPress PluginDocument23 pagesHow To Create A WordPress PluginJocaNo ratings yet
- A04 Fabia MS402 CarRadioDocument23 pagesA04 Fabia MS402 CarRadioJocaNo ratings yet
- CFDDocument15 pagesCFDJocaNo ratings yet
- Solid Edge Sheet Metal: White PaperDocument19 pagesSolid Edge Sheet Metal: White PaperElaine JohnsonNo ratings yet
- Solid Edge Tips and TricksDocument42 pagesSolid Edge Tips and TricksNanda SagarNo ratings yet
- ChecklistDocument3 pagesChecklistkannan100% (1)
- Soli Edge St3Document294 pagesSoli Edge St3alexlima013No ratings yet
- Writing An Effective Cover LetterDocument9 pagesWriting An Effective Cover LetterJocaNo ratings yet
- Mathematics HL Paper 2 TZ1Document14 pagesMathematics HL Paper 2 TZ1Nahir ClaraNo ratings yet
- Lab 12 Forces in A Jib CraneDocument3 pagesLab 12 Forces in A Jib CraneWaqas Muneer KhanNo ratings yet
- Lecture 1 - Complex Numbers 1 The Field of Complex Numbers: 1.1 Arithmetic OperationsDocument6 pagesLecture 1 - Complex Numbers 1 The Field of Complex Numbers: 1.1 Arithmetic OperationsManeeshNo ratings yet
- MCV 4U1 Exam Review 1Document52 pagesMCV 4U1 Exam Review 1Eduardo Yépez M.No ratings yet
- Supersonic Mixer EjectorDocument41 pagesSupersonic Mixer EjectorAlonso DiezNo ratings yet
- Math 2331 - Linear Algebra: 1.3 Vector EquationsDocument18 pagesMath 2331 - Linear Algebra: 1.3 Vector EquationstopherskiNo ratings yet
- JEE (Main) Examination 2019 Evening Session Mathematics QuestionsDocument7 pagesJEE (Main) Examination 2019 Evening Session Mathematics QuestionsM jhansiNo ratings yet
- StabilityDocument242 pagesStabilityMurilo Teixeira Silva100% (1)
- Question Bank: Subject: Me8692-Finite Element Analysis Class: III MechDocument5 pagesQuestion Bank: Subject: Me8692-Finite Element Analysis Class: III MechM Vinoth kumarNo ratings yet
- 1-1 Points Lines and PlanesDocument16 pages1-1 Points Lines and PlanesInmaculada RodriguezNo ratings yet
- Mathematical Methods Units 1 2 AC VCE - Chapter 2Document48 pagesMathematical Methods Units 1 2 AC VCE - Chapter 2lequanplusNo ratings yet
- IA-06Triple Product and Product of Four Vectors (31-36)Document2 pagesIA-06Triple Product and Product of Four Vectors (31-36)bimal prasadNo ratings yet
- Sphere PDFDocument12 pagesSphere PDFAvishek KumarNo ratings yet
- Octonionic Planes and Real Forms of G2, F4 and E6Document16 pagesOctonionic Planes and Real Forms of G2, F4 and E6Quantum Gravity ResearchNo ratings yet
- 502.gaussian GeometryDocument71 pages502.gaussian GeometrycarlomettaNo ratings yet
- Review: ME 119: Engineering Graphics Department of Mechanical EngineeringDocument30 pagesReview: ME 119: Engineering Graphics Department of Mechanical Engineeringamar BaroniaNo ratings yet
- Engineering Electromagnetic Fields and Waves 2nd EditionDocument638 pagesEngineering Electromagnetic Fields and Waves 2nd EditionMansour ElmabroukNo ratings yet
- Pahang MathsT P1 2015 QA PDFDocument11 pagesPahang MathsT P1 2015 QA PDFZakwan HassanNo ratings yet
- Curvilinear Coordinates: Cartesian Co-Ordinate SystemDocument11 pagesCurvilinear Coordinates: Cartesian Co-Ordinate SystemTushar GhoshNo ratings yet
- Planar FailureDocument7 pagesPlanar Failurealex_kiaNo ratings yet
- (Universitext) Michael Joswig, Thorsten Theobald - Polyhedral and Algebraic Methods in Computational Geometry-Springer (2013)Document261 pages(Universitext) Michael Joswig, Thorsten Theobald - Polyhedral and Algebraic Methods in Computational Geometry-Springer (2013)Eduardo CostaNo ratings yet
- 2h2019 Lesson PlanDocument15 pages2h2019 Lesson Planapi-485956198No ratings yet
- Unigraphics Interview Questions and AnswersDocument5 pagesUnigraphics Interview Questions and AnswersmanulalsNo ratings yet
- Skills Sheet F12 - MatricesDocument2 pagesSkills Sheet F12 - MatricesAlice YipNo ratings yet
- Statics of Rigid Bodies: Esci 123 - Engineering Mechanics 1Document24 pagesStatics of Rigid Bodies: Esci 123 - Engineering Mechanics 1Jeslyn MonteNo ratings yet