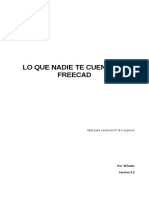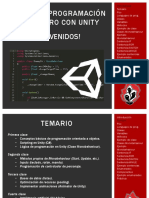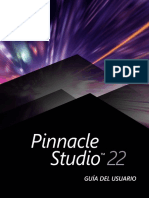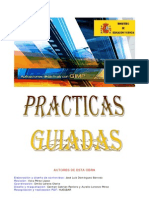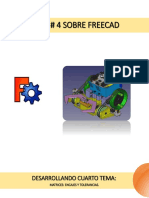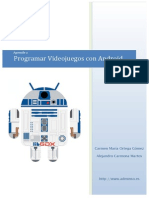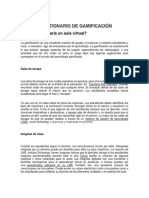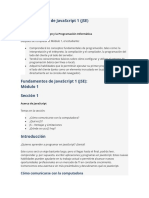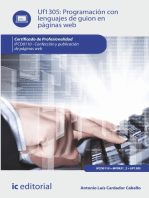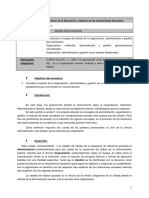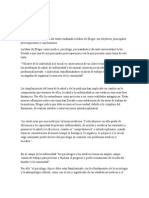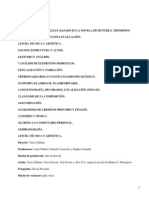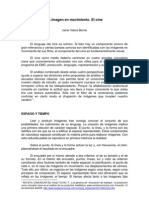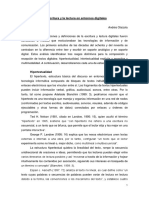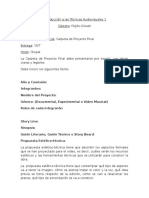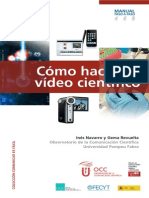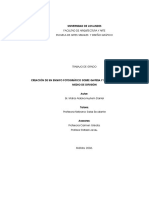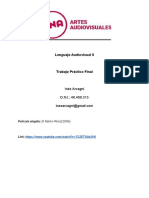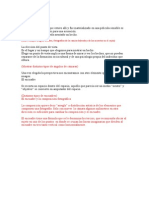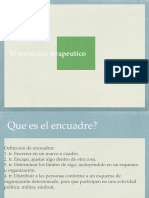Professional Documents
Culture Documents
Manual de Animación en Synfig
Uploaded by
ozzyzzoCopyright
Available Formats
Share this document
Did you find this document useful?
Is this content inappropriate?
Report this DocumentCopyright:
Available Formats
Manual de Animación en Synfig
Uploaded by
ozzyzzoCopyright:
Available Formats
Animacin con Synfig
ndice
1. Introduccin
2. Prctica
2.1. Primer contacto . . . . . . . . . . . . . . . . . . . . . . . . . . . . . . .
2.2. Primera animacin . . . . . . . . . . . . . . . . . . . . . . . . . . . . .
2.3. Movimiento siguiendo una trayectoria . . . . . . . . . . . . . . . . . . .
2.4. Cambios de forma . . . . . . . . . . . . . . . . . . . . . . . . . . . . . .
10
2.5. Texto . . . . . . . . . . . . . . . . . . . . . . . . . . . . . . . . . . . . .
14
2.6. Msica . . . . . . . . . . . . . . . . . . . . . . . . . . . . . . . . . . . .
17
3. Ejercicio final
19
4. Autora
20
Versin del documento: la de 2016.03.12 a las 01.30 para la Web.
c Federico Prat Villar
Animacin con Synfig
1.
Introduccin
Synfig es un proyecto de software libre multiplataforma para animacin en 2D. La
aplicacin con la que vas a trabajar, Synfig Studio, proporciona una interfaz grfica para
crear y manipular animaciones de ese tipo. La direccin del correspondiente sitio web es
http://www.synfig.org/. All puedes descargar el programa, consultar documentacin
y participar en sus foros.
Durante la redaccin de este documento, de verano de 2015 a enero de 2016, el software
alcanz su versin 1.0.2, que todava tiene algunas limitaciones reseables, como la imposibilidad de incorporar interactividad a nuestras animaciones y graves deficiencias en
la adicin de sonido. La creacin de animaciones interactivas es algo que ni siquiera trataremos, pero la incorporacin de sonido s vamos a abordarla utilizando una aplicacin
distinta, Avidemux (tambin de software libre y multiplataforma).
El objetivo de este documento es que acabes siendo capaz de manejar las herramientas
necesarias para crear pequeas animaciones que incluyan movimientos, cambios de forma, texto y msica de fondo. Primero practicars con ejercicios independientes y muy
guiados; finalmente, se te plantear como ejercicio final un reto en el que tendrs que
poner en prctica todo lo aprendido con anterioridad.
2.
Prctica
Los siguientes ejercicios incluyen muchas explicaciones y estn pensados para facilitar
tu aprendizaje. Por lo tanto, no te centres nicamente en seguir los pasos que se te
pida dar, sino tambin en intentar entender qu se pretende conseguir con ellos. Ms
adelante, al final de este documento, se te va a plantear un problema que tendrs que
resolver por ti mismo, es decir, sin que te digamos los pasos que deberas dar para
obtener el resultado perseguido.
Para poder llevar a cabo todos los ejercicios, necesitas contar con los siguientes ficheros:
simple.sif, nave.png, trayectoria.sif, monteverdi.mp3, EduardMarcSpace.mp3,
modelo.flv y cochef1.png. Todos estos ficheros puedes encontrarlos en el paquete
Ficheros.zip disponible en http://www3.uji.es/~fprat/synfig/intro/.
2.1.
Primer contacto
El objetivo de este ejercicio es tener una primera toma de contacto con Synfig Studio y
explorar un documento previamente creado que contiene unos pocos elementos visuales
estticos, sin ninguna animacin. Tambin nos familiarizaremos con los conceptos de
capa y parmetro y comprobaremos que los documentos Synfig pueden guardarse en
ficheros legibles (e incluso modificables!) con cualquier programa de edicin de textos.
1 Arranca Synfig Studio y observa que se ha creado una animacin vaca llamada
Synfig Animation 1. Elimnala haciendo uso de la equis junto a su nombre.
1
c Federico Prat Villar
Animacin con Synfig
2 Utiliza File I Open para abrir simple.sif. Observars algo parecido a lo que se
muestra a continuacin:
Aprovechemos para presentar los principales elementos de la ventana de Synfig
Studio: en el centro, la ventana del lienzo (canvas); a su izquierda, la caja de
herramientas (toolbox); en las zonas derecha e inferior, diferentes contenedores de
paneles (dock dialogs).
3 Fjate en el panel Layers que se muestra en el contenedor inferior derecho. Comparte contenedor con otro panel, Sets, que no se muestra actualmente (ya que la
pestaa que est seleccionada es la de Layers) y del que no vamos a hacer ningn
uso. El panel Layers s nos resultar til, puesto que nos muestra las diferentes
capas del lienzo y el concepto de capa es fundamental en Synfig: sirve para representar elementos grficos (como crculos, cuadrados o tringulos), pero tambin
para muchas otras cosas (como representar traslaciones y rotaciones o, simplemente, agrupar otras capas). Por ejemplo, la capa Sol es solamente un crculo,
pero la capa Casa agrupa otras dos capas. Averigua qu elemento de Layers has
de pulsar para que se despliegue el contenido de Casa. . . y plsalo.
4 Observa que, si dejas el cursor encima de la pestaa de un panel, se te muestra
su nombre y aprovchalo para buscar el panel Parameters. Una vez encontrado,
asegrate de que es el panel que se muestra en su correspondiente contenedor y
haz este contenedor algo ms grande, tanto en horizontal como en vertical.
5 Ve seleccionando con el ratn las diferentes capas del panel Layers y observa qu
efecto tiene esto tanto en el lienzo como en Parameters. Detente en la capa Tejado
y observa en Parameters los diferentes parmetros de esa capa: sus nombres y
sus valores. Los hay de diferentes tipos: nmeros reales y enteros, valores binarios
(bool), vectores 2D y colores, entre otros. Despliega el parmetro Vertices List.
2
c Federico Prat Villar
Animacin con Synfig
6 Haz doble clic en el valor del tercer elemento de esa lista de vrtices y observa
que ahora puedes teclear el valor que quieras. En concreto, introduce 100 como
segundo elemento del par y observa qu le sucede al tejado. Ests modificando un
parmetro de una capa desde el panel Parameters.
7 Ahora vas a mover el tejado utilizando sus tiradores (handles), que son unos puntos
que se muestran en el lienzo asociados a la capa seleccionada y que permiten,
mediante su arrastre, modificar parmetros asociados. Observa el tirador verde,
en el centro de la base del tringulo:
Arrstralo a otra posicin y observa sus efectos sobre el propio lienzo y en el valor
del parmetro Origin en Parameters.
8 Deshaz el cambio de posicin del tejado utilizando la combinacin de teclas
Ctrl+Z.
9 Selecciona Casa en Layers y observa que tiene parmetros y tiradores distintos de
los que viste en Tejado, que es una capa polgono, mientras que Casa es una capa
grupo. Explora diferentes posibilidades para modificar los parmetros de la capa,
deshaciendo los cambios despus de cada prueba. Finalmente, utiliza el tirador
adecuado para hacer la casa ms grande en su conjunto mediante un escalado
igual en anchura y altura.
10 Guarda este documento con la casa ms grande como simple2.sif (con File I
Save As...) y sal de Synfig Studio.
11 Abre simple2.sif con cualquier editor de texto, busca la secuencia de dgitos 466
y fjate en el nmero que aparece entre <g> y </g> en la lnea de arriba: ahora
es un uno. Cmbialo para que sea un nmero real entre cero y uno ms cerca de
cero que de uno, teniendo en cuenta que el separador de decimales ha de ser un
punto, no una coma (por ejemplo, puedes dejar la lnea como <g>0.3</g>).
12 Guarda simple2.sif, sal del editor de texto y abre el fichero con Synfig Studio.
Qu cambio evidente puedes detectar observando el lienzo?
13 Cambia ahora algn color (de sol, tejado o fachada) de una forma ms cmoda:
elige la capa, haz doble clic en el valor de su parmetro Color y modifcalo mediante
la correspondiente interfaz grfica. Explora los mtodos RGB y HSV, a ver cul
te gusta ms. Obviamente, utilizar un editor de texto para modificar un fichero en
formato SIF (como hicimos anteriormente) no es lo ms cmodo, pero es bueno
saber que se puede.
c Federico Prat Villar
Animacin con Synfig
14 Recuerdas dnde estaba la caja de herramientas? Si no, bscala sabiendo que se
trata de un panel llamado Toolbox. Y, en cualquier caso, busca all la herramienta
llamada Rectangle Tool, seleccinala e introduce en el lienzo una capa rectngulo
que lo abarque todo. Para ello, tendrs que arrastrar el cursor desde una esquina
hasta la opuesta. Esta capa ser el cielo, as que dale color celeste.
15 Identifica la nueva capa en Layers y arrstrala hasta el fondo. Adems, haz doble
clic en su nombre actual para cambiarlo y que pase a ser la capa Cielo.
16 Crea una capa Suelo adecuada. El lienzo podra quedar as:
17 Utiliza File I Save para guardar el documento y luego sal de Synfig Studio.
2.2.
Primera animacin
El objetivo de este segundo ejercicio ya es crear una animacin propiamente dicha, aunque extremadamente sencilla. Partiremos de simple2.sif y, primero, haremos que el
sol se mueva; despus, haremos despegar un cohete. Para poder tratar con animaciones,
introduciremos antes algunos conceptos nuevos, el ms importante de los cuales es la
lnea de tiempo.
1 Vuelve a abrir simple2.sif con Synfig Studio y gurdalo como simple3.sif.
Como queremos que simple3.sif sea realmente una animacin, habr que fijar
su duracin, lo que puede hacerse desde la pestaa Time del cuadro de dilogo al
que se accede mediante Canvas I Properties... introduciendo el valor adecuado
en el campo Duration. Como con tres segundos ser suficiente, introduce exactamente 3s. No olvides pulsar Enter y observa qu sucede. Independientemente de
que sigas viendo 3s o de que se haya transformado en algo similar a 72f, clica el
botn OK o bien Apply y habrs fijado tres segundos de duracin.
En el ejercicio del apartado 2.1, solamente nos ha interesado el lienzo como superficie y
hemos visto que algunas propiedades de las capas (por ejemplo, Origin en el tejado de la
casa) especifican posiciones en el plano mediante los valores de dos coordenadas, a las
que habitualmente llamamos X e Y. Pero en una animacin 2D, aparte de los dos ejes
espaciales, interviene un tercero para representar la evolucin de la escena a lo largo
del tiempo, y es este eje el que responde al concepto de lnea de tiempo (timeline).
Como en una pelcula de celuloide, las animaciones Synfig se componen conceptualmente
de fotogramas (frames) estticos que crean la ilusin de movimiento al ser visualizados
c Federico Prat Villar
Animacin con Synfig
en secuencia a una cierta velocidad (pero, por supuesto, utilizar Synfig nos va a permitir
no tener que especificar individualmente cada fotograma de la animacin). As, una animacin a 24 fotogramas por segundo compuesta por 72 fotogramas durar exactamente
tres segundos. Por eso es posible que antes la duracin 3s se transformara en 72f.
2 Para fijar cmo queremos ver valores de tiempo, ve a Edit I Preferences..., selecciona la pestaa Misc. y elige (HHhMMmSSs)FFf como valor del campo Timestamp.
As, Synfig Studio te mostrar esos valores agrupando fotogramas en segundos en
la medida de lo posible (y, en animaciones ms largas, tambin utilizara minutos
e incluso horas para expresar esos valores de tiempo).
3 Despus, vuelve a Canvas I Properties..., selecciona la pestaa Time y observa
si algo ha cambiado. En cualquier caso, aprovecha para fijar algunas cosas:
Como nombre del lienzo, My First Animation.
Una velocidad de 24 fotogramas por segundo.
Deja que el tiempo empiece en el fotograma cero.
Haz que el ltimo fotograma (campo End Time) sea el correspondiente a 3s.
Esto har que la duracin exacta se transforme en tres segundos ms un fotograma,
a causa del fotograma cero. No pasa nada. Guarda as el documento. De hecho,
deberas acordarte de guardarlo despus de cada nuevo paso que lleves a cabo.
4 Ahora vas a dar nombre a algunos fotogramas concretos de la animacin, a los
que denominaremos fotogramas clave (keyframes). Para drselo al primero, busca
el panel Keyframes y observa que ya existe un fotograma clave en el instante
cero. Dale el nombre Inicio introducindolo en su campo Description.
5 Para dar nombre al ltimo fotograma, lo primero que debes hacer es moverte por
la lnea de tiempo. Puedes hacerlo introduciendo 3s aqu:
Tambin puedes conseguirlo con el botn Seek to end ( ) o haciendo clic en
el correspondiente punto de alguna representacin grfica de la lnea de tiempo
(tienes una en el panel Timetrack y puedes hacer aparecer otra con Toggle timebar,
el botn representado como en la imagen anterior). Una vez ubicado en el ltimo
fotograma, utiliza el botn derecho del ratn para acceder al men contextual del
panel Keyframes y aadir un nuevo fotograma clave (tambin existe un botn en
el panel para ello). Despus, da el nombre Final a ese nuevo fotograma clave.
6 Observa que la columna Jump del panel Keyframes te permite saltar fcilmente
al fotograma clave que elijas. Salta a Inicio y mueve el sol a la izquierda de la casa
y a una posicin ms baja. Salta ahora a Final. El sol tambin est movido en
ese fotograma! As nunca conseguiremos una animacin. Deshaz para que el sol
vuelva a su posicin original.
5
c Federico Prat Villar
Animacin con Synfig
7 Para conseguir la animacin, necesitamos poder modificar diferentes fotogramas
de forma independiente. Para ello, hay que cambiar el modo de edicin, lo que se
consigue con este botn que aparece a la derecha en la imagen del paso 5: ( ).
Observa que, al pulsarlo, el botn cambia (pasa a ser rojo) y un borde rojo aparece
alrededor de la ventana del lienzo. Ahora s, en el modo de edicin para crear
animacin, salta a Inicio y mueve el sol a la izquierda de la casa y a una posicin
ms baja. Sal de ese modo de edicin (dale al hombrecito rojo para que vuelva a ser
verde) y comprueba qu has conseguido. Salta de un fotograma clave a otro (desde
Keyframes) y visita tambin algn fotograma intermedio (por ejemplo, desde el
panel Timetrack). Aparte de permitirte editar Inicio y Final por separado, Synfig
Studio ha sabido interpolar las correspondientes posiciones intermedias para el
sol!
8 Observa tu animacin con el botn Play ( ) y, si el sol pasa por delante de la
casa, reordena tus capas para que tal cosa no suceda: haz que pase por detrs.
9 Obviamente, nuestro objetivo es crear animaciones que no necesiten de Synfig
Studio para ser reproducidas. Y desde File I Render... podemos conseguirlo.
Elige ffmpeg como Target, pulsa luego el botn Parameters... y, en el nuevo cuadro de dilogo, elige entre los posibles valores de Available Video Codecs el que
menciona al formato FLV (de Flash Video). Luego pulsa OK, cambia de .png a
.flv la extensin en Filename y pulsa Render. Si todo ha ido bien y cuentas en
el ordenador con un reproductor por defecto adecuado, podrs visualizar tu animacin simplemente haciendo doble clic en el nuevo fichero generado por Synfig
Studio, simple3.flv.
10 De nuevo desde Synfig Studio, guarda por ltima vez simple3.sif y, a continuacin, gurdalo como simple4.sif. Adems, asegrate de que cuentas con el
fichero nave.png, la imagen de una nave espacial en posicin horizontal, en la
misma carpeta que simple4.sif.
El objetivo de los ltimos pasos de este ejercicio va a ser hacer que una nave despegue
junto a la casa. La nave estar all desde el principio de la animacin, iniciar el despegue al cabo de un segundo y habr desaparecido de la escena al acabar la animacin.
Al final del ejercicio, generars un fichero simple4.flv que ser todo lo necesario para
poder reproducir la animacin en el futuro. Pero para poder generar una versin modificada de esa misma animacin desde Synfig Studio, necesitaras conservar no solamente
simple4.sif, sino tambin nave.png.
11 Lo primero que has de hacer es importar la imagen de la nave mediante File I
Import... y observar qu sucede. Obtienes una nueva capa nave.png que tiene
dentro otra capa con el mismo nombre. La capa interior representar para nosotros
la imagen importada y no vamos a modificarla; de la exterior, cmbiale el nombre
para que sea Nave y observa que tiene un parmetro Transformation, sobre el que
s vas a actuar.
12 En particular, para poner la nave de pie, despliega los elementos de Transformation
e introduce 90 como Angle. Deberas obtener algo as:
c Federico Prat Villar
Animacin con Synfig
13 Para hacer la nave ms pequea conservando sus proporciones, utiliza el tirador
naranja de Nave (el de arriba a la izquierda; observars mejor que es naranja
cuando lo actives).
14 Antes de llevar la nave a la zona izquierda de la escena, vamos a hacer que todo
el movimiento del sol transcurra en la zona derecha. Para ello:
Activa el modo de edicin para crear animacin (en adelante, por simplificar,
modo rojo).
Salta a Final para ver dnde acaba el sol (pero no lo toques).
Salta a Inicio y arrastra el sol a la derecha de la casa, pero un poco a la
izquierda de la que ser su posicin final.
Desactiva el modo rojo (pasa a modo verde).
15 Ahora, arrastra la nave a la izquierda de la casa (haciendo uso del tirador verde
de Nave, el de abajo a la derecha). Deberas obtener algo as:
16 En la lnea del tiempo, ubcate en 1s y crea all un nuevo fotograma clave, uno
cuyo nombre sea Despegue.
17 En modo rojo, haz que la posicin de la nave en el fotograma Final quede por
encima de su posicin inicial, con toda la nave fuera de la escena. Te basta con
introducir 200 como componente Y en el elemento Offset del parmetro Transformation de la capa Nave? Vuelve al modo verde cuando consigas dejar la nave
fuera del encuadre.
7
c Federico Prat Villar
Animacin con Synfig
18 Reproduce la animacin dentro de Synfig Studio y arregla lo que haya podido ir
mal. Una vez arreglado, genera el correspondiente fichero simple4.flv con File I
Render..., guarda por ltima vez simple4.sif y sal de Synfig Studio.
19 Reproduce simple4.flv para comprobar que todo ha ido bien: que el sol se mueve
de forma continua durante toda la animacin y que la nave permanece quieta un
segundo y luego despega en vertical hasta desaparecer del encuadre.
2.3.
Movimiento siguiendo una trayectoria
Ya hemos visto cmo animar un objeto (el sol, una nave) de modo que vaya cambiando
su posicin a lo largo de la animacin. El movimiento puede ser uniforme a lo largo de
toda la animacin, como ocurra antes con el sol, pero tambin vimos que poda variar
a intervalos: la nave del ejercicio anterior estaba quieta un segundo y se mova en lnea
recta dos ms. Obviamente, tambin podramos fijar varios puntos intermedios en la
animacin de un objeto para hacerle describir una trayectoria en forma de lnea quebrada, y provocar que diferentes partes de su trayecto las recorriese a diferente velocidad.
Pero, como para esto no necesitas nada ms que lo que ya sabes, vamos a introducir
ahora algo ms complicado: hacer que un objeto siga una trayectoria curva definida por
una spline. En particular, vamos a hacer que la nave del fichero nave.png recorra el
camino descrito por la capa Trayectoria del documento de Synfig trayectoria.sif.
1 Abre trayectoria.sif con Synfig Studio y gurdalo como naveytrayectoria.sif.
Da a su capa Fondo un color azul oscuro. Importa nave.png y da el nombre Nave
a la ms exterior de las dos nuevas capas creadas por la importacin. Aparta la
nave del centro. Deberas obtener algo as:
2 Se trata de hacer que la nave recorra la lnea rosa y, adems, de que lo haga orientndose de forma adecuada, siguiendo la trayectoria (es decir, no siempre apuntando hacia la derecha). Como primer paso, obligaremos a que posicin y orientacin
de la nave tengan que coincidir siempre, respectivamente, con un punto de la lnea
rosa y con la tangente a la lnea en ese punto. Hay que hacer exactamente esto:
Selecciona simultneamente las capas Nave y Trayectoria en Layers. Puedes
conseguirlo si haces clic en una y mantienes pulsada la tecla Ctrl mientras
haces clic en la segunda.
Haz clic en un tirador de Nave.
8
c Federico Prat Villar
Animacin con Synfig
Haz clic con el botn derecho sobre un punto cualquiera de la lnea Trayectoria
(no sobre un tirador!) y, en el correspondiente men contextual, elige Link
to Spline.
Observars que la nave se ha movido a ese punto de la lnea rosa y con la orientacin adecuada. Haciendo uso de su tirador verde, intenta arrastrar la nave a
diferentes lugares del lienzo y comprueba que siempre se queda pegada a la lnea
rosa. No siempre al mismo punto, pero sin salirse nunca de la lnea.
3 Tcnicamente, lo que has hecho ha sido ligar dos parmetros de Nave a la spline
de Trayectoria, dos elementos de Transformation:
Guarda naveytrayectoria.sif antes de hacer un experimento.
4 Y si quisiramos que la nave siguiera la trayectoria pero siempre vertical? Por
ejemplo, porque fuera, en vez de una nave, un robot recorriendo un camino trazado
en el suelo. Pues bien, lo que tendras que hacer en Nave sera simplemente esto:
En el men contextual de Angle, elegir Disconnect.
Una vez desligados Angle y la spline, introducir 90 como valor de Angle.
Hazlo y comprueba que, entonces, aunque solamente puedes mover la nave por la
lnea rosa, la nave apunta hacia arriba independientemente de en qu punto de
Trayectoria se encuentre. Despues de esta comprobacin, cierra sin guardar (File I
Close Document y Close without Saving) y vuelve a abrir naveytrayectoria.sif
(lo tendrs el primero en File I Open Recent).
5 De momento, has fijado restricciones para el movimiento de la nave, pero todava
no la has animado. Ahora es cuando vas a hacerlo:
Activa el modo rojo.
Salta al instante cero de la animacin.
Lleva la nave fuera del encuadre por la izquierda.
Salta al final de la animacin, 5s.
Lleva la nave fuera del encuadre por la derecha.
Pasa al modo verde.
Utiliza el botn Play para ver el resultado.
c Federico Prat Villar
Animacin con Synfig
6 Antes de generar el correspondiente fichero FLV, vamos a cuidar un par de detalles
ms. El primero, que vas a hacer la trayectoria invisible. Basta para ello con que
modifiques el parmetro Color de la capa Trayectoria. Simplemente, introduce cero
en su Alpha para obtener la mxima transparencia (que es lo mismo que nula
opacidad).
7 El segundo, que vamos a suponer que la nave se va acercando y, por lo tanto, ha
de verse cada vez ms grande. Solamente necesitas hacer la nave muy pequea en
el instante cero y muy grande en el instante final, ya que la interpolacin de los
tamaos intermedios correr a cargo de Synfig. Preocpate de hacerlo eligiendo
el modo rojo cuando sea necesario, movindote adecuadamente por la lnea de
tiempo y sin alterar las proporciones de la nave.
8 Ahora ya s, genera naveytrayectoria.flv, guarda naveytrayectoria.sif y
cierra Synfig Studio. Por supuesto, comprueba tambin que el FLV se ve correctamente.
2.4.
Cambios de forma
Ya hemos visto que con Synfig Studio somos capaces de animar posiciones, orientaciones
y tamaos. Igualmente podramos animar otras propiedades: por ejemplo, colores. Pero
el principal objetivo de este ejercicio va a ser hacer una animacin basada en un cambio
de forma. Concretamente, vamos a crear el destello de una estrella pasando de un crculo
a una cruz y, despus, recuperando la forma circular inicial de la estrella.
1 Crea con Synfig Studio un nuevo documento de Synfig destello.sif cuya lnea
de tiempo abarque del instante cero al 5s a 24 fotogramas por segundo. No olvides
ir guardando este documento despus de cada paso (lgicamente, en formato SIF:
uncompressed Synfig file).
2 Tambin desde Canvas I Properties..., dale al lienzo el nombre Sparkle y, desde
la correspondiente pestaa Image, haz que su tamao sea 960 (Width) por 540
(Height).
3 Con la herramienta Circle Tool, vas a crear un crculo de aproximadamente cinco
puntos de radio, primero como una capa crculo. Atencin a lo pasos:
Haz clic en el icono de la herramienta Circle Tool.
Busca qu panel se llama ahora, precisamente, Circle Tool y haz que, en la
fila de iconos de su campo Layer Type, solamente est activo el que crea una
capa crculo, es decir, la fila debe quedar as:
Arrastra el cursor por el lienzo, desde donde quieras ubicar el centro del
crculo, una distancia de aproximadamente cinco puntos.
10
c Federico Prat Villar
Animacin con Synfig
4 A continuacin, acrcate al crculo con la herramienta Zoom Tool, es decir, con
esa herramienta seleccionada, arrastra el cursor como si fueras a crear un pequeo
rectngulo alrededor del crculo. Vers el lienzo ms o menos as:
5 Observa en Parameters los parmetros de la nica capa tu documento. No hay
ninguno que permita convertir el crculo en otra forma distinta! Por lo tanto,
vamos a tener que seguir otra aproximacin:
Selecciona nuevamente la herramienta Circle Tool.
En el panel Circle Tool, haz que el nico icono activo de su campo Layer
Type pase a ser el que crea una capa regin.
Crea un nuevo crculo al lado del primero, de un tamao similar y de un
color amarillo blanquecino. Por ejemplo:
Para poder ver simultneamente los distintos tiradores de tus dos crculos,
ten ambas capas seleccionadas.
Ahora s, de este segundo crculo vamos a poder cambiar su forma, introduciendo
modificaciones en su parmetro Vertices, que define una spline.
6 Elimina el crculo azul desde el panel Layers (averigua cmo!) y da a la regin
circular amarilla, como nombre de capa, Estrella.
7 Queremos convertir el crculo en cruz alejando los actuales nodos de la spline
del centro del crculo, alejndolos mucho. Pero, para conseguir el efecto deseado, necesitamos antes introducir nuevos nodos que permanezcan fijos durante la
transformacin. Concretamente, introduce un nuevo nodo entre cada dos nodos
originales consecutivos as:
11
c Federico Prat Villar
Animacin con Synfig
Utilizando la herramienta Transform Tool y con la capa Estrella seleccionada, haz clic con el botn derecho en un punto de la circunferencia aproximadamente equidistante de los dos nodos originales que ests considerando.
En el men contextual desplegado, elige Insert Item & Keep Shape. Aparecer un nuevo nodo en la spline que delimita el crculo.
8 Despus, lleva la estrella a algn punto del cuadrante superior izquierdo, un poco
ms cerca de la correspondiente esquina que del centro del lienzo. Utiliza View I
Best Fit (y, despus, View I Zoom Out una o dos veces) para comprobar que
consigues el efecto buscado.
9 Una vez tengas la estrella en su posicin deseada y antes de transformar el crculo
en cruz, ocpate de la lnea de tiempo y crea cinco fotogramas clave como se
muestra a continuacin:
10 Luego salta al fotograma Destello y activa el modo rojo.
11 Lo de alejar del centro los nodos originales lo vas a hacer desde el panel Parameters. Despliega la lista Vertices y, dentro de cada vrtice, al desplegarlo a su
vez, encontrars los parmetros Vertex. Los cuatro nodos originales coinciden con
los que tienen un cero en alguna de sus dos coordenadas. En cada uno de estos
nodos, sustituye el valor de la coordenada no nula por otro que, respetando su
signo, aumente su magnitud a 800.
12 Finalmente, pasa a modo verde y reproduce la animacin en el propio lienzo. Y
no olvides guardar.
Con todo lo anterior ya has completado una primera versin, bsica, de tu animacin
de movimiento. Fjate en lo que has hecho. En principio, la estrella era circular en todos
los fotogramas y, en particular, tambin en los clave. Al cambiar su forma (en modo
rojo) en el fotograma Destello, has obligado al software a interpolar formas intermedias
entre el fotograma clave inmediato anterior, Empieza destello, y el propio Destello. Y
anlogamente entre Destello y el fotograma clave inmediato posterior, Acaba destello.
Lo que toca a continuacin es realizar algunos ajustes y aadir detalles.
13 Aade una capa rectangular Fondo con color de cielo nocturno. Lgicamente, debe
quedar detrs de la estrella, no delante.
12
c Federico Prat Villar
Animacin con Synfig
14 La duracin actual del destello completo, un segundo, es demasiado larga. Modifica los valores del campo Time en los fotogramas clave Empieza destello y Acaba
destello para reducir la duracin del destello a la mitad.
15 Aade una capa Nave en primer plano con la nave de nave.png movindose a
velocidad constante en horizontal de izquierda a derecha. Es bastante probable
que no lo consigas a la primera. El truco consiste en fijar la posicin inicial de la
nave en Inicio, fijar la final en Final (recuerda utilizar el modo rojo para conseguirlo)
y evitar que quede fijada posicin alguna en los tres fotogramas clave restantes,
ya que queremos que el software interpole para que el movimiento sea uniforme.
Puede que te encuentres con una situacin as:
Los rombos marcan puntos de referencia (waypoints) en los que Synfig Studio ha
decidido memorizar el valor de un parmetro: en este caso, la posicin de la nave.
Pero nosotros queremos que solamente memorice sus posiciones en Inicio y Final,
y en la imagen anterior se ve un punto de referencia en un fotograma intermedio.
Habra que corregir esta situacin haciendo lo siguiente:
Llevar el punto de referencia intermedio al fotograma clave extremo en el que
no haya punto de referencia. Esto puede hacerse con la opcin Edit del men
contextual asociado al correspondiente rombo. En la situacin de la imagen
anterior, se tratara de introducir un cero en el correspondiente campo Time:
Y si hubiera que llevar ese punto al final (en vez de al principio), se tratara
de introducir 5s (en vez de cero). En cualquier caso, no hay que olvidar clicar
luego el botn OK.
Borrar nuevos puntos de referencia indeseados que hayan podido generarse
automticamente, dejando nicamente los extremos.
Esta situacin es la que buscamos para los puntos de referencia asociados a la
animacin de la nave:
13
c Federico Prat Villar
Animacin con Synfig
16 Una vez conseguido el efecto deseado (movimiento continuo de la nave durante los
cinco segundos de la animacin, medio segundo de destello de la estrella alrededor
de 3s), genera destello.flv y comprueba su correcta reproduccin.
17 Si no lo has hecho ya, guarda el estado final de destello.sif.
En los dos ejercicios siguientes aadirs texto y msica a la animacin que has creado
en este ejercicio.
2.5.
Texto
En este ejercicio, principalmente, vas a aadir texto a la animacin anterior. Y, aunque
tambin veremos cmo podras animar ese texto, la versin de la animacin que tendrs
que guardar para el ejercicio siguiente nicamente mostrar texto esttico. Eso s, la
fuente la vas a elegir y descargar de un sitio web especializado.
1 Desde Synfig Studio, guarda destello.sif como destellocontexto.sif para,
en este ejercicio, trabajar sobre la nueva copia, destellocontexto.sif.
2 Visita y explora la web DaFont en http://www.dafont.com/ para elegir una
fuente gratuita que te parezca apropiada para los textos de tu animacin. Busca
que tenga las siguientes caractersticas, aparte de que te guste:
Que est etiquetada como 100 % Gratis.
Que sea una fuente True Type.
Algunas caractersticas se ven en cualquier listado de fuentes de DaFont. Aqu se
observa, por ejemplo, que la fuente Intensa Fuente es completamente gratis:
14
c Federico Prat Villar
Animacin con Synfig
Para otras comprobaciones, es necesario acceder a la pgina especfica de la fuente
haciendo clic en su texto de ejemplo. Aqu puede verse que Intensa Fuente es True
Type, ya que la extensin de su fichero de fuente es .ttf:
Adems, ms abajo en la misma pgina se muestra qu caracteres concretos incluye la fuente, aunque difcil ser (salvo error en la fuente) que falte algn carcter
que vayamos a necesitar, ya que vamos a limitarnos al ingls en los textos de
nuestras animaciones.
3 Utiliza el correspondiente botn Descargar de la pgina web para bajarte la fuente
al ordenador, sin olvidar tomar nota tanto del nombre de la fuente como de su
autor.
4 Extrae el correspondiente fichero con extensin .ttf del paquete ZIP que has descargado; despus, sita ese fichero en la misma carpeta donde tengas el documento
Synfig destellocontexto.sif.
5 Vuelve a Synfig Studio, donde tienes abierto destellocontexto.sif, y selecciona
la herramienta Text Tool.
6 En el panel que ahora se llame Text Tool, asegrate de que el campo Multiline Text
est marcado ( ). Adems, introduce en el campo Family el nombre del fichero de
fuente.
7 Haz clic, por ejemplo, cerca del centro del cuadrante superior derecho del lienzo.
Aparecer un cuadro de dilogo donde introducir el texto deseado, que podr ser
de varias lneas. Puedes redimensionar ese cuadro a tu antojo para que te resulte
cmodo introducir un texto anlogo al siguiente:
Pero, claro, con tu nombre, el de la fuente que t hayas elegido y el de su autor.
8 Al pulsar OK, habrs creado una nueva capa, una capa texto a la que debes llamar
Crditos y situar inmediatamente por delante de Fondo. Comprueba que realmente
hace uso de la fuente descargada y que no cometiste ningn error al teclear el texto
15
c Federico Prat Villar
Animacin con Synfig
(podras volver a acceder al cuadro de introduccin de texto Text Paragraph, que
tambien permite editar ese texto, haciendo doble clic en el valor del parmetro
Text de la capa Crditos).
9 Elige el color que prefieras para el texto, fija tambin a tu gusto su tamao (con
el parmetro Size o con el tirador naranja) y ajusta su posicin (parmetro Origin
o tirador verde). Evita que parte del texto quede fuera del encuadre o que la nave
pueda taparlo en su movimiento. Ajusta y reproduce la animacin hasta que te
satisfaga.
10 Despus, genera destellocontexto.flv, comprueba su correcta reproduccin y
guarda el estado final de destellocontexto.sif. Aunque a continuacin vas a
probar a animar ese texto, recuerda que el resultado de esa prueba, en principio,
no lo tienes que guardar.
11 Supn que tienes que animar el texto hacindolo girar. Sin embargo, si echas un
vistazo a los parmetros de la capa Crditos, vers que ninguno permite especificar
un ngulo de rotacin (y no, Orientation no tiene ese significado. . . ni nos vamos
a preocupar de cul tiene). Pero existe una solucin: meter Crditos dentro de una
capa grupo y rotar el grupo resultante. As pues, en el men contextual de Crditos,
elige Group Layer, cambia el nombre por defecto del grupo (Group) por Textos y
despliega este grupo en el panel Layers para ver que contiene a Crditos. Observa,
adems, que Textos s tiene un parmetro Angle dentro de Transformation.
12 Plantate ahora este objetivo concreto: hacer que el texto d dos vueltas completas
entre el inicio de la animacin y el fotograma Empieza destello. Para ello, salta al
instante cero, entra en modo rojo, introduce como Angle de Textos 720 (es decir,
dos vueltas de diferencia con 0 en grados sexagesimales) y vuelve al modo verde.
Comprueba que solamente tienes dos puntos de referencia asociados a Angle en el
panel Timetrack: uno en Inicio y otro en Empieza destello.
13 Reproduce la animacin para ver qu efecto has conseguido. Respecto a qu
punto gira el texto? No es lo que buscamos, queremos que el texto gire alrededor
de su propio centro. Fjate en el parmetro Origin de Crditos y apunta su valor
(apntate X e Y, pero sin preocuparte de sus partes decimales). Despus, pon a
cero las dos coordenadas de Origin y reproduce de nuevo. El texto ya gira alrededor
de su centro, pero en el centro del lienzo.
14 Para devolver el texto a la posicin que tena en el cuadrante superior derecho,
introduce en el parmetro Offset de la capa Textos los valores de X e Y que tienes
apuntados (puedes encontrar Offset dentro de Transformation). Reproduce para
comprobar que ya has conseguido el efecto deseado.
15 Te atreves a animar la transparencia del texto? Esto es, hacer que el texto se
vaya haciendo visible a medida que gira. Se tratara de hacer con el parmetro
Color de Crditos lo mismo que hiciste con el Angle de Textos. Del color solamente
tendras que cambiar su componente Alpha en Inicio, introducir all como valor un
cero.
16
c Federico Prat Villar
Animacin con Synfig
16 Tras comprobar cmo te ha quedado la animacin, puedes cerrar tu documento
destellocontexto.sif sin guardar los ltimos cambios o, si te gusta mucho
el efecto final que has conseguido, gurdalo como destellocontextoplus.sif,
genera el correspondiente fichero FLV y, despus ya s, cierra el documento que
tienes abierto en Synfig Studio.
Observa que en este ejercicio, principalmente dedicado a texto, has practicado tambin
una tcnica importante de aplicacin muy general: utilizar una capa grupo para animar
otras capas con parmetros que estas otras no poseen. Adems, dentro de la capa grupo
podramos tener varias capas y, as, animarlas conjuntamente como tal grupo.
2.6.
Msica
En este ltimo ejercicio guiado, vas a incorporar msica de fondo (concretamente, la
del fichero de partida monteverdi.mp3) a la animacin anterior y utilizars para ello
la aplicacin Avidemux. Antes, vas a modificar ligeramente la animacin para acreditar
al autor de esa msica.
1 Abre destellocontexto.sif en Synfig Studio y guarda una copia con el nuevo
nombre destellofinal.sif.
2 Haz doble clic en el valor del parmetro Text de la capa Crditos y aade a ese
valor la tercera lnea que se destaca a continuacin:
No olvides pulsar OK.
3 Ajusta tamao y posicin de Crditos hasta que el resultado vuelva a ser satisfactorio. Despus, genera destellofinal.flv, comprueba su correcta reproduccin,
guarda el estado final de destellofinal.sif y sal de Synfig Studio.
4 Arranca Avidemux y utiliza File I Open para abrir destellofinal.flv.
5 La incorporacin de la msica debes hacerla desde Audio I Select Track. Habilita
la primera pista (
) y elige .... Add audio track en su primera lista
desplegable. El fichero que debes seleccionar es monteverdi.mp3.
6 Pulsa el correspondiente botn de reproduccin ( ) y comprueba que vdeo y
audio se reproducen simultneamente. Para reproducir de nuevo, vuelve antes al
principio ( ).
17
c Federico Prat Villar
Animacin con Synfig
7 Para poder generar un fichero FLV como resultado, primero has de seleccionar
FLV Muxer en Output Format.
8 Ahora s, ya puedes utilizar File I Save para generar el correspondiente fichero
destellosonoro.flv.
9 Reproduce este nuevo FLV fuera de Avidemux. Todo correcto?
El fichero monteverdi.mp3 es un fragmento de una pieza musical encontrada en la
web Free Music Archive (http://freemusicarchive.org/). La pieza es una tocata de
Claudio Monteverdi interpretada por una banda del ejercito de los Estados Unidos. Se
encuentra en el dominio pblico, lo que quiere decir que no est afectada por derechos
de autor y puede utilizarse con mucha libertad. A partir del fichero MP3 descargado de
la web, se ha hecho uso de Audacity (otro programa de software libre multiplataforma)
para extraer un fragmento de cinco segundos al que tambin le han sido aplicados un
fade in y un fade out (es decir, el volumen sube progresivamente al principio, desde el
silencio, y al final vuelve al silencio tambin gradualmente). El resultado de todo este
proceso es monteverdi.mp3. Quiz no muy apropiado para acompaar el vuelo de un
cohete por el espacio.
10 Vuelve a Avidemux y cambia, a modo de prueba, tu seleccin de pista sonora:
que ahora sea EduardMarcSpace.mp3. Reproduce con para comprobar que este
audio encaja mejor con la ambientacin espacial de la animacin.
11 Adems, como este audio es ms largo que el vdeo, podemos elegir otro fragmento
distinto de la pista para acompaar a la animacin. Por ejemplo, prueba a ver
cul sera el efecto de sincronizar el inicio del vdeo con el segundo diez del fichero
de audio; para ello, lo que tienes que hacer es desplazar el audio diez segundos en
el sentido apropiado, as:
Se trata de que el vdeo se sincronice con el audio como si el audio hubiera empezado a reproducirse -10000 milisegundos despus (es decir, diez segundos antes)
de empezar el vdeo.
12 Sal de Avidemux sin guardar.
El fichero EduardMarcSpace.mp3 es una pieza musical encontrada en la web Jamendo
(https://www.jamendo.com/) buscando msica gratuita con la palabra space, dado el
tema de la animacin. Esta obra no se encuentra en el dominio pblico, sino que se
distribuye con una licencia Creative Commons, concretamente con una BY-SA:
18
c Federico Prat Villar
Animacin con Synfig
Si quieres utilizar una cancin as en una animacin que luego vayas a distribuir, puedes hacerlo gratuitamente, pero siempre que acredites adecuadamente la autora de
la cancin y compartas tu animacin con la misma licencia Creative Commons. Una
acreditacin adecuada podra ser as:
SPACE, by Eduard Marc
http://jamen.do/t/520665
Licensed under CC BY-SA 3.0
Tenlo en cuenta. No es un precio muy alto por poder acceder legalmente a la gran
cantidad y variedad de recursos gratuitos disponibles bajo licencias de este tipo, recursos
que pueden serte de mucha utilidad para tus animaciones.
3.
Ejercicio final
Como ejercicio final, debes reproducir modelo.flv y, haciendo uso de Synfig Studio y
Avidemux, generar un fichero FLV anlogo. Se trata de una animacin de un coche que
recorre una calzada sinuosa:
19
c Federico Prat Villar
Animacin con Synfig
Presta especial atencin a lo siguiente:
Tu animacin debe tener la misma duracin y tamao que el modelo. El lienzo,
concretamente, es de 1100 800.
Puedes utilizar como coche el del fichero cochef1.png o bien crear uno propio
con Inkscape, ms personal. No es necesario que sea de competicin.
Puedes respetar o cambiar colores a tu gusto en toda la animacin.
Puedes utilizar el mismo sonido de fondo o buscar otro fichero MP3 (que puede
ser msica).
Para el texto, debes buscar en DaFont una fuente True Type distinta de la del
modelo.
De lo que utilices, y de tu nombre, deja adecuada constancia en el propio texto
de la animacin.
Observa que el movimiento del coche sigue una trayectoria definida por una spline.
En este caso, la spline es la propia calzada, que tiene una anchura (Outline Width)
de unos 150 puntos.
Observa que hay dos cambios de forma en la animacin: dos crculos que se convierten en una efe y un uno, respectivamente. As, esa efe y ese uno no son caracteres
de la fuente, sino capas regin.
Intenta que cada cambio de forma se inicie cuando el coche pase por encima del
correspondiente crculo.
Observa que hay texto que se mueve y que tambin lo hay que empieza transparente y acaba opaco.
Tanto los cambios de forma como los textos deben haber alcanzado su estado
final al menos un segundo antes de que concluya la animacin. El espectador
debe disponer de al menos un segundo con todo el texto visible y esttico.
4.
Autora
Documento creado por Federico Prat Villar en la Universitat Jaume I de Castell.
La licencia Creative Commons con la que se distribuye, incluidos los ficheros auxiliares
para los ejercicios, es la Attribution-ShareAlike 4.0 International, accesible aqu:
https://creativecommons.org/licenses/by-sa/4.0/
20
You might also like
- Tutorial de Synfig StudioDocument83 pagesTutorial de Synfig StudioJosé Angel Pastrano Boada100% (3)
- Animación Con Animate CCDocument118 pagesAnimación Con Animate CCcasasNo ratings yet
- Lo Que Nadie Te Cuenta de FreeCAD - 18turboDocument11 pagesLo Que Nadie Te Cuenta de FreeCAD - 18turboMORENO MARTINEZ JESUS DANIEL INGENIER�A MEC�NICANo ratings yet
- Tutorial de BlenderDocument231 pagesTutorial de Blenderdalver17100% (1)
- Photoshop, una potente herramienta para editar imágenesDocument79 pagesPhotoshop, una potente herramienta para editar imágenesorasale14No ratings yet
- Tutorial Unreal Engine 4Document263 pagesTutorial Unreal Engine 4Eduardo Jaureguizar100% (1)
- Blender Manual Completo PTBRDocument677 pagesBlender Manual Completo PTBRCPUCG100% (5)
- GIMP CompletoDocument584 pagesGIMP Completoconsuelogarcue100% (2)
- Full Stack Javascript 2022Document17 pagesFull Stack Javascript 2022daniel monteroNo ratings yet
- Manual UnityDocument40 pagesManual UnitylhuguisNo ratings yet
- Videojuego RPG en Unity Navarro Estrella RafaelDocument182 pagesVideojuego RPG en Unity Navarro Estrella RafaelNayarit LavieriNo ratings yet
- Unreal Engine Clase 5 Pintar TerrenosDocument1 pageUnreal Engine Clase 5 Pintar TerrenosLuisAngelGutierrezNo ratings yet
- Cómo empezar con Unity y sus scriptsDocument237 pagesCómo empezar con Unity y sus scriptsIgor RamirezNo ratings yet
- Empezando Con Unity3D (Free Ebook) (En Español)Document224 pagesEmpezando Con Unity3D (Free Ebook) (En Español)Luis OENo ratings yet
- CURSO DE PROGRAMACIÓN Desde Cero Con Unity PDFDocument27 pagesCURSO DE PROGRAMACIÓN Desde Cero Con Unity PDFNéstor CerecerNo ratings yet
- Blender 3.4 Manual - Blender Documentation TeamDocument5,557 pagesBlender 3.4 Manual - Blender Documentation TeamPedro JusdadoNo ratings yet
- Guia Blender AbstractiaDocument16 pagesGuia Blender Abstractiaenyerguzman46100% (1)
- Cómo Ser Front End Sin Fallar en El Intento Tus Primeros PasosDocument363 pagesCómo Ser Front End Sin Fallar en El Intento Tus Primeros PasosLazurus Kilix100% (1)
- Trabajo PrácticoDocument2 pagesTrabajo PrácticoRicardo camachoNo ratings yet
- Pinnacle StudioDocument331 pagesPinnacle StudioTreboR YCNo ratings yet
- Composición con capas de imágenes y textos en GIMPDocument77 pagesComposición con capas de imágenes y textos en GIMPhomero1404No ratings yet
- Android Segunda EdiciónDocument338 pagesAndroid Segunda EdiciónAlejandro Sigfrido Cifuentes Alvarez100% (1)
- Unity C#Document27 pagesUnity C#Jose Romero100% (1)
- Modelado y Diseño 3DDocument24 pagesModelado y Diseño 3Dyirleth suarez moralesNo ratings yet
- Ireport TutorialDocument32 pagesIreport TutorialNoel Montero UrrutiaNo ratings yet
- Programación C++ Nivel 1Document80 pagesProgramación C++ Nivel 1trinoNo ratings yet
- Guía FreeCADDocument11 pagesGuía FreeCADCS CNo ratings yet
- Manual de Batch 2 PDFDocument16 pagesManual de Batch 2 PDFSamuel Boix TornerNo ratings yet
- Ejercicios Programacion CDocument1 pageEjercicios Programacion Cpatata0% (1)
- Programar Videojuego SandroidDocument265 pagesProgramar Videojuego Sandroidbruslash100% (1)
- Desarrollo Videojuegos Malla CurricularDocument4 pagesDesarrollo Videojuegos Malla CurricularMichael VargasNo ratings yet
- Blender Wiki PDF Manual ES 20141110Document688 pagesBlender Wiki PDF Manual ES 20141110Erick RoqueNo ratings yet
- Curso Diseno Grafico BasicoDocument8 pagesCurso Diseno Grafico BasicoVictorino RANo ratings yet
- Manual Blender/ Python (Nivel Principiante y Avanzado)Document40 pagesManual Blender/ Python (Nivel Principiante y Avanzado)JoséNo ratings yet
- Introduccion UDK UNREAL EngineDocument22 pagesIntroduccion UDK UNREAL Enginerubendhoyos6499No ratings yet
- CUESTIONARIO GAMIFICACIÓN - Salinas Inga Elvia PDFDocument18 pagesCUESTIONARIO GAMIFICACIÓN - Salinas Inga Elvia PDFHe PphNo ratings yet
- Fundamentos de JavaScriptDocument211 pagesFundamentos de JavaScriptCristian Pérez LecarosNo ratings yet
- Tutoriales GIMPDocument0 pagesTutoriales GIMPMercedes BorrullNo ratings yet
- Resume NDocument65 pagesResume Nborongo100% (2)
- Aftereffectscs3 GuideDocument194 pagesAftereffectscs3 GuidebuzonjlNo ratings yet
- Base de Datos PostgreSQLDocument27 pagesBase de Datos PostgreSQLVladimir Cesar Paye Q.No ratings yet
- Ebook Guia de BlenderDocument16 pagesEbook Guia de BlenderVictor Banuly100% (1)
- Unity PDFDocument94 pagesUnity PDFEliseo OrozcoNo ratings yet
- GameMaker - Studio 1Document3 pagesGameMaker - Studio 1Lorena S. Gimeno100% (1)
- Práctica Guiada 1Document7 pagesPráctica Guiada 1Ahmed SalemNo ratings yet
- Introducción A Unity v1.0 Por César GuerraDocument62 pagesIntroducción A Unity v1.0 Por César GuerraLuis OENo ratings yet
- Manual de 3dsmax MAX Tabla de ContenidoDocument128 pagesManual de 3dsmax MAX Tabla de ContenidoJorge GaribayNo ratings yet
- Cur So UnixDocument202 pagesCur So Unixhavann100% (1)
- Guia Animate CC 2015Document661 pagesGuia Animate CC 2015Elmer Menjivar100% (2)
- Java y el patrón Modelo-Vista-Controlador (MVC)From EverandJava y el patrón Modelo-Vista-Controlador (MVC)No ratings yet
- Aprender 3ds Max: animación y efectos especiales con 100 ejercicios prácticosFrom EverandAprender 3ds Max: animación y efectos especiales con 100 ejercicios prácticosNo ratings yet
- Programación con lenguajes de guión en páginas web. IFCD0110From EverandProgramación con lenguajes de guión en páginas web. IFCD0110No ratings yet
- 06 - Creatividad e InnovaciónDocument7 pages06 - Creatividad e InnovaciónozzyzzoNo ratings yet
- Detalle de TareasDocument2 pagesDetalle de TareasozzyzzoNo ratings yet
- 01 Psicología de Los Públicos Organizacionales - TP Integrador 2018Document2 pages01 Psicología de Los Públicos Organizacionales - TP Integrador 2018ozzyzzoNo ratings yet
- La Empresa Es El Mensaje PDFDocument80 pagesLa Empresa Es El Mensaje PDFozzyzzo75% (4)
- Clase 1 Gie DocDocument5 pagesClase 1 Gie DocozzyzzoNo ratings yet
- Psicohigiene de Bleger y el rol del psicólogo en salud públicaDocument33 pagesPsicohigiene de Bleger y el rol del psicólogo en salud públicaSebastian 3mo100% (6)
- Examen P ADocument369 pagesExamen P ASHARON BRITNEY ALE CHACONNo ratings yet
- Analisis de Pelicula Corre Lola CorreDocument6 pagesAnalisis de Pelicula Corre Lola CorreGianina Vicente Jurado100% (1)
- Miedo y Asco en Las VegasDocument26 pagesMiedo y Asco en Las VegasadfadfbkNo ratings yet
- Imagen en Movimiento CineDocument17 pagesImagen en Movimiento CineMariana Espinosa BonelloNo ratings yet
- Lenguaje Visual I y II BDocument12 pagesLenguaje Visual I y II BRafael Bello DíazNo ratings yet
- La Escritura y La Lectura en Entornos DigitalesDocument13 pagesLa Escritura y La Lectura en Entornos Digitalesaolaizola5382No ratings yet
- Carpeta de Proyecto FinalDocument4 pagesCarpeta de Proyecto FinalFiorellNo ratings yet
- Act 4 Semana 24 V CicloDocument4 pagesAct 4 Semana 24 V CicloLISSET POMA QUISPENo ratings yet
- REGLAS DE COMPOSICIÓN FOTOGRÁFICADocument19 pagesREGLAS DE COMPOSICIÓN FOTOGRÁFICAGuillermina MontaniNo ratings yet
- Manual Di600 SP Rev0613.1.0Document24 pagesManual Di600 SP Rev0613.1.0david_lpNo ratings yet
- AA2 Examen 2Document5 pagesAA2 Examen 2Sara Giraldo de León80% (5)
- Lenguaje Del Cine - Tipos de Plano PDFDocument3 pagesLenguaje Del Cine - Tipos de Plano PDFsacafer55No ratings yet
- E) Como Hacer Un Video CientificoDocument34 pagesE) Como Hacer Un Video Cientificoapi-287812609No ratings yet
- Artes Visuales 2 eDocument6 pagesArtes Visuales 2 eMcHaackoock De La CruzNo ratings yet
- Tallado ArtisticoDocument95 pagesTallado ArtisticoBM100% (3)
- A Contra LuzDocument7 pagesA Contra LuzCésar EguíaNo ratings yet
- PDF U2Document72 pagesPDF U2Marcial Jose Araujo GonzalezNo ratings yet
- Creación de Un Ensayo FotográficoDocument46 pagesCreación de Un Ensayo FotográficocarazojaravaNo ratings yet
- Fundamentos visuales comunicaciónDocument8 pagesFundamentos visuales comunicaciónJey Meza IlatomaNo ratings yet
- Composicion PDFDocument177 pagesComposicion PDFAngela de Lozada100% (3)
- TP Final LAVIIDocument9 pagesTP Final LAVIIIne ArcagniNo ratings yet
- Análisis de imágenes publicitarias y representaciones del cuerpo humanoDocument11 pagesAnálisis de imágenes publicitarias y representaciones del cuerpo humanoEmanuel GarnNo ratings yet
- Guia Del Visitante Sergio LarrainDocument15 pagesGuia Del Visitante Sergio LarrainClaudia Arancibia RojasNo ratings yet
- Fotografia DocumentalDocument5 pagesFotografia DocumentalSabrina AstudilloNo ratings yet
- El Encuadre Terapeutico PPDocument17 pagesEl Encuadre Terapeutico PPMA. Brenda González OchoaNo ratings yet
- Estudio de La Imagen en MovimientoDocument25 pagesEstudio de La Imagen en MovimientoArthur J. SwarthNo ratings yet
- Rodando - Katz.manual Del Director de CinergmDocument53 pagesRodando - Katz.manual Del Director de CinergmRenato Urquiaga SalcedoNo ratings yet