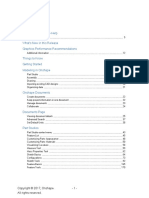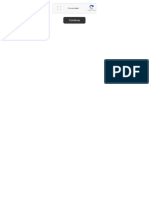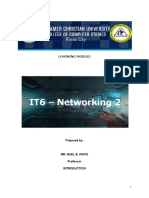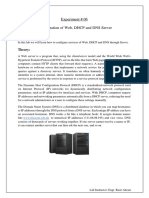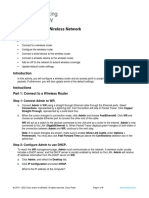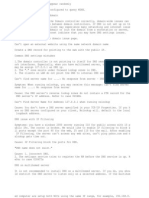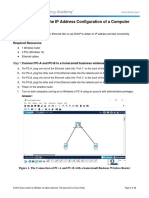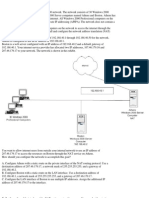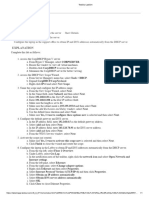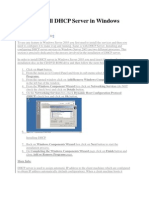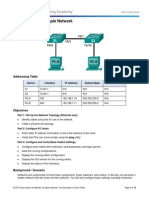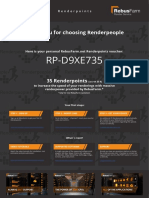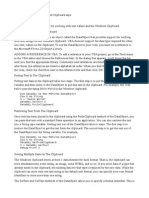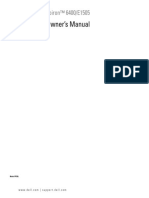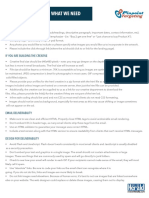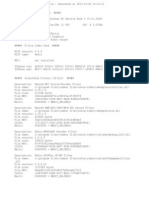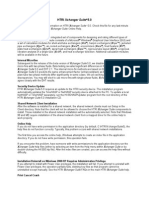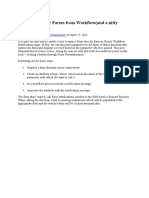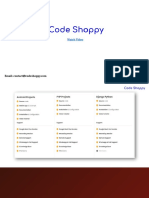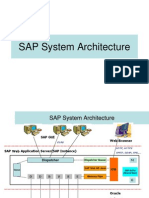Professional Documents
Culture Documents
10.2.2.8 Packet Tracer - DHCP and DNS Servers
Uploaded by
Ke Syukuran KuCopyright
Available Formats
Share this document
Did you find this document useful?
Is this content inappropriate?
Report this DocumentCopyright:
Available Formats
10.2.2.8 Packet Tracer - DHCP and DNS Servers
Uploaded by
Ke Syukuran KuCopyright:
Available Formats
Packet Tracer - DHCP and DNS Servers (Instructor Version)
Instructor Note: Red font color or Gray highlights indicate text that appears in the instructor copy only.
Topology
Objectives
Part 1: Configure Static IPv4 Addressing
Part 2: Configure and Verify DNS Records
Background
In this activity, you will configure and verify static IP addressing and DHCP addressing. You will then configure a
DNS server to map IP addresses to the website names.
Note: Packet Tracer only simulates the process for configuring these services. DHCP and DNS software
packages each have their own unique installation and configuration instructions.
2013 Cisco and/or its affiliates. All rights reserved. This document is Cisco Public.
Page 1 of 3
Packet Tracer - DHCP and DNS Servers
Part 1: Configure Static IPv4 Addressing
Step 1: Configure the Inkjet printer with static IPv4 addressing.
The home office computers need to know the printers IPv4 address to send information to it. The
printer, therefore, must use a static (unchanging) IPv4 address.
a. Click Inkjet and click the Config tab, which displays the Global Settings.
b. Statically assign the Gateway address as 192.168.0.1 and the DNS Server address as 64.100.8.8.
c.
Click FastEthernet0 and statically assign the IP address as 192.168.0.2 and the Subnet Mask address
as 255.255.255.0.
d. Close the Inkjet window.
Step 2: Configure WRS to provide DHCP services.
a. Click WRS and click the GUI tab, and maximize the window.
b. The Basic Setup window displays, by default. Configure the following settings in the Network Setup
section:
1) Change the IP Address to 192.168.0.1.
2) Set the Subnet Mask to 255.255.255.0.
3) Enable the DHCP Server.
4) Set the Static DNS 1 address to 64.100.8.8.
5) Scroll to the bottom and click Save.
c.
Close the WRS window.
Step 3: Request DHCP addressing for the home laptop.
This activity focuses on the home office. The clients that you will configure with DHCP are Home Laptop and
Tablet.
a. Click Home Laptop and click the Desktop tab > IP Configuration.
b. Click DHCP and wait until the DHCP request is successful.
c.
Home Laptop should now have a full IP configuration. If not, return to Step 2 and verify your
configurations on WRS.
d. Close the IP Configuration window and then close the Home Laptop window.
Step 4: Request DHCP addressing for the tablet.
a. Click Tablet and click the Desktop tab > IP Configuration.
b. Click DHCP and wait until the DHCP request is successful.
c.
Tablet should now have a full IP configuration. If not, return to Step 2 and verify your configurations on
WRS.
Step 5: Test access to websites.
a. Close the IP Configuration window, and then click Web Browser.
b. In the URL box, type 10.10.10.2 (for the CentralServer website) or 64.100.200.1 (for the BranchServer
website) and click Go. Both websites should appear.
c.
Reopen the web browser. Test the names for those same websites by entering centralserver.pt.pka and
branchserver.pt.pka. Click on Fast Forward Time on the yellow bar below the topology to speed the
process.
Part 2: Configure Records on the DNS Server
Step 1: Configure famous.dns.pka with records for CentralServer and BranchServer.
Typically, DNS records are registered with companies, but for the purposes of this activity you control the
famous.dns.pka server on the Internet.
a. Click the Internet cloud. A new network displays.
b. Click famous.dns.pka and click the Config tab > DNS.
c.
Add the following resource records:
Resource Record Name
Address
centralserver.pt.pka
10.10.10.2
branchserver.pt.pka
64.100.200.1
d. Close the famous.dns.pka window.
e. Click Back to exit the Internet cloud.
Step 2: Verify the ability of client computers to use DNS.
Now that you have configured DNS records, Home Laptop and Tablet should be able to access the
websites by using the names instead of the IP addresses. First, check that the DNS client is working properly
and then verify access to the website.
a. Click Home Laptop or Tablet.
b. If the web browser is open, close it and select Command Prompt.
c.
Verify the IPv4 addressing by entering the command ipconfig /all. You should see the IP address
for the DNS server.
d. Ping the DNS server at 64.100.8.8 to verify connectivity.
Note: The first two or three pings may fail as Packet Tracer simulates all the various processes that
must occur for successful connectivity to a remote resource.
e. Test the functionality of the DNS server by entering the commands nslookup
centralserver.pt.pka and nslookup branchserver.pt.pka. You should get a name resolution
showing the IP address for each.
f.
Close the Command Prompt window and click Web Browser. Verify that Home Laptop or Tablet can
now access the web pages for CentralServer and BranchServer.
You might also like
- Manual Onshape enDocument823 pagesManual Onshape enamjmsa89% (9)
- Gufupux Taffy Tales Walkthrough Zapigibogiko PDFDocument3 pagesGufupux Taffy Tales Walkthrough Zapigibogiko PDFAdriste Judan25% (4)
- Lab - Configure A NIC To Use DHCP in Windows 7Document7 pagesLab - Configure A NIC To Use DHCP in Windows 7Marko PetrovićNo ratings yet
- Chapter 9 Review QuestionsDocument12 pagesChapter 9 Review Questionsjking174100% (1)
- Active Directory Instal at IonDocument10 pagesActive Directory Instal at IonavikbanerjeeNo ratings yet
- Assignment Week3 Design and Implement Dns ServerDocument4 pagesAssignment Week3 Design and Implement Dns Serverapi-246211243No ratings yet
- 5.1.4.3 Lab - Using Wireshark To Examine Ethernet FramesDocument7 pages5.1.4.3 Lab - Using Wireshark To Examine Ethernet FramesBenjamin Gm100% (4)
- 5.1.4.3 Lab - Using Wireshark To Examine Ethernet FramesDocument7 pages5.1.4.3 Lab - Using Wireshark To Examine Ethernet FramesBenjamin Gm100% (4)
- Actividad 3Document3 pagesActividad 3Ivone MartinezNo ratings yet
- Lê Song Vũ - DNS and DHCPDocument15 pagesLê Song Vũ - DNS and DHCPPhạm Văn ChiếnNo ratings yet
- 10.2.2.8 Packet Tracer - DNS and DHCP Instructions IGDocument10 pages10.2.2.8 Packet Tracer - DNS and DHCP Instructions IGFernanda MartínezNo ratings yet
- Experiment 6 - Configuring DHCP and DNS: ObjectiveDocument4 pagesExperiment 6 - Configuring DHCP and DNS: ObjectiveM ZahidNo ratings yet
- IT7 - Networking 2 Module 4Document13 pagesIT7 - Networking 2 Module 4Christian Jay CusayNo ratings yet
- 4.3.3.3 Packet Tracer - Configure DHCP On A Wireless RouterDocument2 pages4.3.3.3 Packet Tracer - Configure DHCP On A Wireless Routerfernand capuaNo ratings yet
- Install and Configure Exchange 2003Document21 pagesInstall and Configure Exchange 2003Dawn EvansNo ratings yet
- Active Directory Chap 9 ReviewDocument2 pagesActive Directory Chap 9 ReviewXavier Julion63% (8)
- Configure NIC DHCP Windows LabDocument5 pagesConfigure NIC DHCP Windows LabJay GNo ratings yet
- 7.4.1.11 Lab - Configure A NIC To Use DHCP in WindowsDocument6 pages7.4.1.11 Lab - Configure A NIC To Use DHCP in WindowsJonas SingboNo ratings yet
- Technical QuestionsDocument21 pagesTechnical Questionsboopathi84No ratings yet
- Lab 4 CCNDocument7 pagesLab 4 CCNAreeba NoorNo ratings yet
- Lab 3 - Configuring DNS and DHCPDocument17 pagesLab 3 - Configuring DNS and DHCPNM ThânNo ratings yet
- COC3 Set-Up Computer Server (1.5 Hours) I. Router ConfigurationDocument9 pagesCOC3 Set-Up Computer Server (1.5 Hours) I. Router ConfigurationEthelrida Puno100% (1)
- DNS Server Configuration in Packet Tracer - Computer Networking TipsDocument5 pagesDNS Server Configuration in Packet Tracer - Computer Networking TipsSadiqu ZzamanNo ratings yet
- Lab 9.3.5 DHCP Client Setup: ObjectiveDocument8 pagesLab 9.3.5 DHCP Client Setup: Objectiveamna mukhtarNo ratings yet
- IP Address Tcp/IpDocument12 pagesIP Address Tcp/Ipapi-19820097No ratings yet
- Experiment # 06 Configuration of Web, DHCP and DNS Server: ObjectiveDocument9 pagesExperiment # 06 Configuration of Web, DHCP and DNS Server: Objectiveنیان سیف باٹھNo ratings yet
- System Administrator Interview Question With Answer Part-2Document3 pagesSystem Administrator Interview Question With Answer Part-2somtechmNo ratings yet
- Set-Up Computer Server: Computer Systems Servicing NCDocument27 pagesSet-Up Computer Server: Computer Systems Servicing NCAligora JoNo ratings yet
- Appendix B Computer AddressesDocument8 pagesAppendix B Computer Addressesnschober3No ratings yet
- DNS and DHCP Protocols ExplainedDocument16 pagesDNS and DHCP Protocols ExplainedDigambar S TatkareNo ratings yet
- Configure Wireless Network and SettingsDocument4 pagesConfigure Wireless Network and SettingsDmddldldldlNo ratings yet
- How Do I Install Active Directory On My Windows Server 2003 Server?Document8 pagesHow Do I Install Active Directory On My Windows Server 2003 Server?KriishanNo ratings yet
- Configure DHCP Server in Windows 2000Document18 pagesConfigure DHCP Server in Windows 2000Rajesh KumarNo ratings yet
- Joshua Castromayor - 20.3.12 Lab - Troubleshoot Using Network UtilitiesDocument6 pagesJoshua Castromayor - 20.3.12 Lab - Troubleshoot Using Network UtilitiesJoshua CastromayorNo ratings yet
- PT DHCP DNS HTTPDocument5 pagesPT DHCP DNS HTTPPisarenco GrigoreNo ratings yet
- Configure and Verify DHCP and DNSDocument19 pagesConfigure and Verify DHCP and DNSJose L. RodriguezNo ratings yet
- Challenge Modul 1 StepsDocument4 pagesChallenge Modul 1 Steps22 3168Kevin JoannesNo ratings yet
- Learning packet motion through DNS server in a networkDocument6 pagesLearning packet motion through DNS server in a networkFahad RanaNo ratings yet
- DNS TroubleshootingDocument7 pagesDNS TroubleshootingIrfan TarlekarNo ratings yet
- Configuring Network Connections: This Lab Contains The Following Exercises and ActivitiesDocument11 pagesConfiguring Network Connections: This Lab Contains The Following Exercises and ActivitiesJustin NorbergNo ratings yet
- DCN Lab 14Document7 pagesDCN Lab 14Abdul RaoufNo ratings yet
- Laboratory Work No. 4: Connectivity To The NetworkDocument10 pagesLaboratory Work No. 4: Connectivity To The Networkuser_iuliNo ratings yet
- LAB 03 Implementing and Configuring Network Infrastructure Services in Windows ServerDocument5 pagesLAB 03 Implementing and Configuring Network Infrastructure Services in Windows ServerKadir KokcuNo ratings yet
- 2.1.2.5 Lab - Determining The IP Address Configuration of A ComputerDocument12 pages2.1.2.5 Lab - Determining The IP Address Configuration of A ComputerSolomonNo ratings yet
- Active Directory Win 7Document4 pagesActive Directory Win 7Ronald Del Prado SantosNo ratings yet
- CMPE355 Lab9Document16 pagesCMPE355 Lab9Futoon AlenaziNo ratings yet
- Command Line Utilities - DNS, DHCP, TCP/IPDocument10 pagesCommand Line Utilities - DNS, DHCP, TCP/IPMir Farhan Ali AbediNo ratings yet
- Ultima70 216Document142 pagesUltima70 216iuliana_zisNo ratings yet
- Configure TCP/IP & Test Network ConnectivityDocument10 pagesConfigure TCP/IP & Test Network ConnectivityJayson C. LagareNo ratings yet
- Configure DHCPDocument1 pageConfigure DHCPOmega Tsvakaishe MukaroNo ratings yet
- Bont Test 3Document5 pagesBont Test 3gumbadeaniket1234No ratings yet
- How To Install DHCP Server in Windows Server 2003Document8 pagesHow To Install DHCP Server in Windows Server 2003P Vipin McitpNo ratings yet
- Lab 5 Active Directory and Domain Name System ConfigurationDocument9 pagesLab 5 Active Directory and Domain Name System ConfigurationKelNo ratings yet
- 1.3.2.6 Packet Tracer - Packet Tracer IntroductionDocument4 pages1.3.2.6 Packet Tracer - Packet Tracer IntroductionCristina ComanNo ratings yet
- Change DNS ServerDocument3 pagesChange DNS ServerKanjeng PempekNo ratings yet
- CN 11 WeekDocument18 pagesCN 11 WeekMmi IndabettuNo ratings yet
- Dns DHCP FTP Configuration On WindowsDocument6 pagesDns DHCP FTP Configuration On WindowsmanishNo ratings yet
- Using Google Public DNSDocument7 pagesUsing Google Public DNSPeter Earl FormillezaNo ratings yet
- Configure DHCP Range on Wireless RouterDocument3 pagesConfigure DHCP Range on Wireless RouterIan Carlo RoxasNo ratings yet
- DHCP Server Setup GuideDocument5 pagesDHCP Server Setup GuideTyler Kristian CourtneyNo ratings yet
- Active Directory Lab - 01Document10 pagesActive Directory Lab - 01AdewaleNo ratings yet
- 1.3.6 Packet Tracer Build A Home Network Answer KeyDocument9 pages1.3.6 Packet Tracer Build A Home Network Answer KeySasha MarianchukNo ratings yet
- 6.4.1.2 Packet Tracer - Configure Initial Router Settings InstructionsDocument4 pages6.4.1.2 Packet Tracer - Configure Initial Router Settings InstructionsKe Syukuran KuNo ratings yet
- Machine Learning System Design GuideDocument19 pagesMachine Learning System Design GuideKe Syukuran KuNo ratings yet
- Appendix Packet Tracer - Subnetting Scenario 2Document4 pagesAppendix Packet Tracer - Subnetting Scenario 2ParthPatelNo ratings yet
- Appendix Packet Tracer - Subnetting Scenario 2Document4 pagesAppendix Packet Tracer - Subnetting Scenario 2ParthPatelNo ratings yet
- 9.2.1.5 Packet Tracer Designing and Implementing A VLSM Addressing Scheme Instruct IGDocument8 pages9.2.1.5 Packet Tracer Designing and Implementing A VLSM Addressing Scheme Instruct IGKe Syukuran KuNo ratings yet
- 11.2.5.7 Packet Tracer - Backing Up Configuration FilesDocument2 pages11.2.5.7 Packet Tracer - Backing Up Configuration FilesParthPatel33% (3)
- 10.2.1.8 Packet Tracer - Web and Email InstructionsDocument3 pages10.2.1.8 Packet Tracer - Web and Email InstructionsnskpotulaNo ratings yet
- Week7Lab: Oophp + MVCDocument8 pagesWeek7Lab: Oophp + MVCKe Syukuran KuNo ratings yet
- Appendix Packet Tracer - Subnetting Scenario 2Document4 pagesAppendix Packet Tracer - Subnetting Scenario 2ParthPatelNo ratings yet
- Practice Final Exam S13Document15 pagesPractice Final Exam S13Ke Syukuran KuNo ratings yet
- Regular ExpressionDocument4 pagesRegular ExpressionKe Syukuran KuNo ratings yet
- 10.2.1.8 Packet Tracer Web and Email InstructionsDocument3 pages10.2.1.8 Packet Tracer Web and Email InstructionsThalia SerranoNo ratings yet
- 6.4.3.3 Packet Tracer - Connect A Router To A LAN InstructionsDocument5 pages6.4.3.3 Packet Tracer - Connect A Router To A LAN InstructionsKe Syukuran KuNo ratings yet
- Practice Regression Final KeyDocument7 pagesPractice Regression Final KeyKe Syukuran KuNo ratings yet
- 6.4.1.2 Packet Tracer - Configure Initial Router Settings InstructionsDocument4 pages6.4.1.2 Packet Tracer - Configure Initial Router Settings InstructionsKe Syukuran KuNo ratings yet
- Worksheet11 Wireshark Capture Ethernet FrameDocument8 pagesWorksheet11 Wireshark Capture Ethernet FrameKe Syukuran KuNo ratings yet
- 2.1.4.8 Packet Tracer - Navigating The IOS InstrucDocument5 pages2.1.4.8 Packet Tracer - Navigating The IOS InstrucVanessa MorochoNo ratings yet
- 6.4.1.2 Packet Tracer - Configure Initial Router Settings InstructionsDocument4 pages6.4.1.2 Packet Tracer - Configure Initial Router Settings InstructionsKe Syukuran KuNo ratings yet
- 2.3.3.4 Lab - Building A Simple NetworkDocument14 pages2.3.3.4 Lab - Building A Simple NetworknikolapekovicNo ratings yet
- Gantt-Chart L2Document7 pagesGantt-Chart L2Elijah JaireNo ratings yet
- Celine Dion Because You Loved Me Sheet Music PDFDocument7 pagesCeline Dion Because You Loved Me Sheet Music PDFjenethith0% (1)
- Renderpeople Renderpoints Voucher PDFDocument1 pageRenderpeople Renderpoints Voucher PDFFermin TrujilloNo ratings yet
- JavaCachingwithGuava PDFDocument35 pagesJavaCachingwithGuava PDFKA de GuzmanNo ratings yet
- Marketing Technology Landscape 2019Document330 pagesMarketing Technology Landscape 2019Surajit NathNo ratings yet
- Play LoL - Guide to League of Legends MOBA GameDocument7 pagesPlay LoL - Guide to League of Legends MOBA GameEduardo Felix Ramirez PalaciosNo ratings yet
- DXDiagDocument16 pagesDXDiagtechedt91No ratings yet
- Webinar Planning ToolkitDocument24 pagesWebinar Planning ToolkitSamantha TuringanNo ratings yet
- Multi Choice Questions OsDocument7 pagesMulti Choice Questions OsAashwin_Jain_7500100% (1)
- Using Clipboard in VBADocument3 pagesUsing Clipboard in VBAFabio HernanNo ratings yet
- Lahey/Fujitsu Fortran 95 User's Guide: Revision BDocument160 pagesLahey/Fujitsu Fortran 95 User's Guide: Revision Bbooklover1950No ratings yet
- USB-Driver Installation: Software ManualDocument24 pagesUSB-Driver Installation: Software ManualLenin RamonNo ratings yet
- Tutorial Config OPENVPN Axis OPPO Using FastSSH DNSDocument2 pagesTutorial Config OPENVPN Axis OPPO Using FastSSH DNSMoh.syarifudinNo ratings yet
- Inspiron 6400Document186 pagesInspiron 6400Jose FerminNo ratings yet
- 101 Hacks Allows You To Take Control of Your Bash Command Line and Shell ScriptingDocument7 pages101 Hacks Allows You To Take Control of Your Bash Command Line and Shell ScriptingAnonymous bD2XD920% (5)
- Hack2Secure Web Application Security Testing Workshop LiveOnlineDocument5 pagesHack2Secure Web Application Security Testing Workshop LiveOnlineAnonymous Rp4du2No ratings yet
- Creative Guidelines PinPoint 11.16Document1 pageCreative Guidelines PinPoint 11.16BostonHeraldNo ratings yet
- Laravel 5 CookbookDocument215 pagesLaravel 5 CookbookVu Nguyen100% (3)
- KLCP Codec LogDocument5 pagesKLCP Codec LogAnonymous TJRX7CNo ratings yet
- HXS5ReadmeHTRI guideHTRI GuideDocument2 pagesHXS5ReadmeHTRI guideHTRI Guideaditya panchalNo ratings yet
- Misc. DocumentationDocument16 pagesMisc. DocumentationDrew DielmanNo ratings yet
- Accessing Oracle Forms From WorkflowDocument7 pagesAccessing Oracle Forms From Workflowkumar_amit_99No ratings yet
- College ManagementDocument20 pagesCollege ManagementKmrs Sugapriya1213No ratings yet
- Install GWT EnvDocument4 pagesInstall GWT EnvaitlhajNo ratings yet
- Fundamental of TV PDFDocument3 pagesFundamental of TV PDFriponkumarNo ratings yet
- SAP Technical OverviewDocument31 pagesSAP Technical OverviewSrikanth Goud100% (1)
- Introduction to Computers: A Guide to Hardware and Software ComponentsDocument27 pagesIntroduction to Computers: A Guide to Hardware and Software ComponentsSaad MemonNo ratings yet
- Oracle Adv Pricing SetupsDocument6 pagesOracle Adv Pricing SetupsRupak SinghNo ratings yet