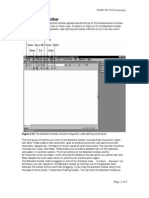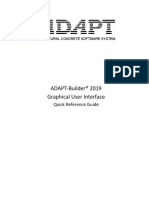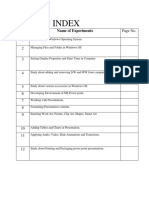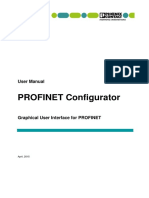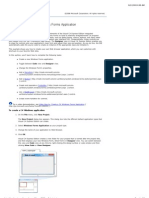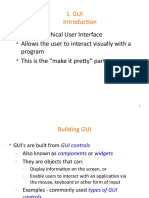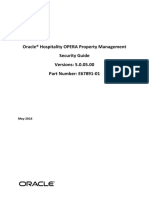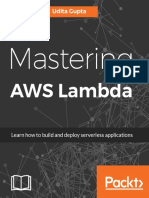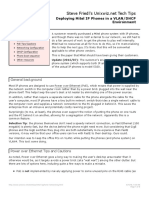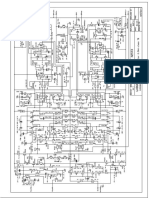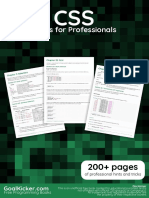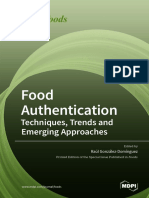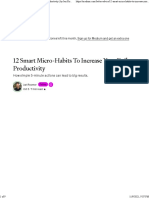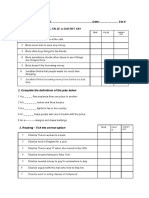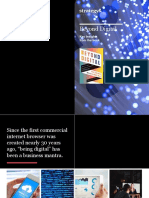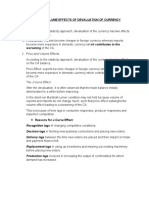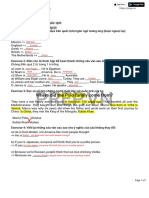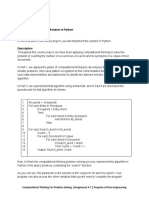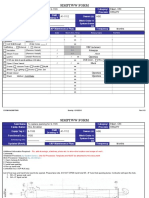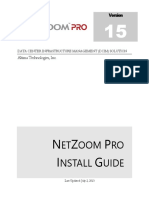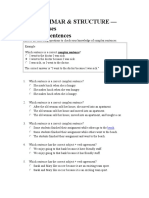Professional Documents
Culture Documents
CSR 2.0 Builder Users Guide
Uploaded by
ohundperOriginal Description:
Copyright
Available Formats
Share this document
Did you find this document useful?
Is this content inappropriate?
Report this DocumentCopyright:
Available Formats
CSR 2.0 Builder Users Guide
Uploaded by
ohundperCopyright:
Available Formats
ControlSpace Remote Builder 2.
0
User's Guide
ControlSpace Remote Builder 2.0 User's Guide
TOC
Introduction
Product Overview
Bose ControlSpace Remote builder software
Bose ControlSpace Remote app
To get started
Remote Builder Window
Menus
File Menu
Edit Menu
Layout Menu
Tools Menu
Help Menu
Toolbar
Project/Properties Panel
Control Panel Canvas
Canvas Setup Properties
Layout Tool
File Types
10
Creating Panels Using Templates
11
Creating Control Panels
11
Sending to a Mobile Device
19
Creating Custom Panels
22
Creating Custom Layouts
22
Importing backgrounds
22
Adding images
24
Adding text frames and labels
26
Adding a Frame
27
Adding a region
29
Creating Custom Controls
30
Custom Buttons
30
Custom Sliders
32
Custom Drop-lists
33
Custom Parameter Sets
35
Custom Links
37
-2 -
ControlSpace Remote Builder 2.0 User's Guide
Introduction
Product Overview
Bose ControlSpace Remote builder software
Bose ControlSpace Remote builder software is a graphical user interface tool used to design, test and deploy
mobile control panels for the Bose ControlSpace Remote app.
Bose ControlSpace Remote builder is used by system integrators to configure control panels that are sent to
the ControlSpace Remote app. Using control panel templates from within ControlSpace Remote builder,
integrators are able to quickly create unique interfaces for wireless control of Bose networked pro audio systems.
System designs created in ControlSpace Designer software are easily imported into ControlSpace Remote
builder. Defined system control elements such as volume, mute, source selection, tone EQ, and parameter
sets are assigned to end-user friendly templates. Multiple app designs each personalized for a specific
users control needs can be created and tested from ControlSpace Remote builder and sent wirelessly to
mobile devices on the network.
You can create control panels either using the built-in templates, or using the graphical elements available in
the layout mode to design customized layouts and control buttons.
For designing with templates, see "Creating Control Panels" on page 11.
For designing customized panels, see "Creating Custom Layouts" on page 22 and "Creating Custom Controls"
on page 30.
ControlSpace Remote Builder Window Example
Bose ControlSpace Remote app
Bose ControlSpace Remote app is a mobile device application for Android and iOS devices that provides
wireless control of networked Bose Professional system components. Personalized for each end users
-3-
ControlSpace Remote Builder 2.0 User's Guide
mobile device, various functions of the system can be adjusted:
Volume levels and mute state
Source selection
Tone EQ settings
Parameter set recall
ControlSpace Remote app is available as a free download on the App Store or Google Play store.
ControlSpace Remote App Control Panel Example
To get started
1.
From pro.Bose.com, download and install the ControlSpace Remote builder desktop app to your computer.
2. From the Google Play or App Store, download and install the ControlSpace Remote app to your mobile
device.
3. Ensure that your Android or iOS device is connected to the same Wi-Fi network as your ControlSpace/PowerMatch devices.
Android and Google Play are trademarks of Google Inc.
App Store is a service mark of Apple Inc.
Wi-Fi is a registered mark of the Wi-Fi Alliance.
-4-
ControlSpace Remote Builder 2.0 User's Guide
Remote Builder Window
Remote builder window elements
Menus
File Menu
Open CSP file opens a window for browsing to an existing ControlSpace Designer software project
file.
New Remote app File opens a window in which you can select a template or blank panel to use for building a new Remote app control panel.
Open Remote app File opens a window for browsing to an existing Remote app file.
-5-
ControlSpace Remote Builder 2.0 User's Guide
Save Remote app File initially opens a window for naming the current Remote app file and browsing to
a location to save it. Subsequent selections of this menu option will immediately save changes directly to the
previously selected file location.
Save Remote app File As opens a window for renaming current Remote app file and browsing to a location to save it.
Edit Menu
Undo erases the last change and reverts to the previous state.
Redo reverts the effects of the undo action.
Undo List opens the Undo/Redo window
Cut removes the selected item and copies it to the clipboard (standard Windows editing function).
Copy copies the selected item to the clipboard (standard Windows editing function).
Paste pastes the contents of the clipboard (standard Windows editing function).
Delete removes the selected item.
Layout Menu
Bring to Front moves the selected object to the top layer.
Bring Forward moves the selected object one layer toward the top.
Send to Back moves the selected object to the bottom layer.
Send Backward moves the selected object one layer toward the bottom.
Align Left aligns selected objects relative to their left edges.
-6-
ControlSpace Remote Builder 2.0 User's Guide
Align Right aligns selected objects relative to their right edges.
Align Top aligns selected objects relative to their top edges.
Align Bottom aligns selected objects relative to their bottom edges.
Align Horizontal Center aligns selected objects relative to their horizontal centers.
Align Vertical Center aligns selected objects relative to their vertical centers.
Distribute Horizontally distributes selected objects evenly along the horizontal axis
Distribute Vertically distributes selected objects evenly along the vertical axis
Tools Menu
Layout opens the Layout dialog which allows you to add/delete collections and panels.
Canvas opens the canvas setup dialog.
Go Online connects to a ControlSpace network.
Send to Mobile Device transmits the control panel file to a mobile device.
Help Menu
Help Topics Opens online Help.
About ControlSpace Remote builder opens a dialog which reveals the software version number.
Toolbar
Open CSP file - Opens a window for browsing to an existing ControlSpace Designer software project
file
New Remote app file - Opens a window in which you can select a template or blank panel to use for
building a new Remote app control panel
Open Remote app file - Opens a window for browsing to an existing Remote app file
Save Remote app file - Initially opens a window for naming the current Remote app file and browsing to
a location to save it. Subsequent selections of this tool will immediately save changes directly to the
previously selected file location
Cut
Copy
-7-
ControlSpace Remote Builder 2.0 User's Guide
Paste
Delete
Redo
Undo
Opens Undo list window
Enables/disables Edit mode
Opens "Layout Tool" on the next page
Opens "Canvas Setup Properties" below
Go Online
Sends file to mobile device
Project/Properties Panel
Selecting the Project tab displays a tree view of devices and controls in the opened project file. Selecting
the Properties tab displays properties for a selected object on the canvas.
Control Panel Canvas
This canvas is the workspace for creating control panels. The size, shape, orientation, and other properties
of the Canvas is set using the Canvas Setup properties tool in the toolbar.
See "Canvas Setup Properties" below.for more details.
Canvas Setup Properties
The Canvas Setup window allows you to define the size and features of the control panel you are creating
The Canvas Setup includes the following properties:
Device Determines the canvas Size and Aspect Ratio for the selected device.
-8-
ControlSpace Remote Builder 2.0 User's Guide
NOTE: Size and Aspect Ratio can only be adjusted manually when "User Defined" is selected as
the device.
Size Diagonal screen dimension of the selected device.
Aspect Ratio The proportional relationship between the width and height of the screen on the selected
device.
Orientation Changes the orientation of the screen between portrait and landscape.
Top Slot/Bottom Slot Places the Standard Toolbar, Minimum Toolbar, Statusbar, or no toolbar (None) in
the top/bottom border of the Canvas.
Standard Toolbar: The left-hand end of the toolbar has a field for naming the site where the panel will
be used. The SITE NAME is entered using the Layout setup window. The right-hand end of the toolbar
includes an Online/Offline link indicator and a setup information button.
Minimum Toolbar: The Minimum Toolbar only has the Online/Offline link indicator and the setup information button.
Statusbar: The Statusbar indicates which collection of panels has been selected. The dots indicate how
many panels are in the collection (there is always one blank panel). Click the left/right arrows to view
other panels the highlighted dot will move left/right accordingly. Click on "COLLECTION" to open a list
of panel collections and select a different one.
Skin Selects a Light or Dark Skin for the panel.
Accent Selects an accent color (Blue, Green, Pink, Red, or Yellow) for the controls dragged into the panel.
Horizontal Center Controls When checked, centers controls in the workspace. Applies only when creating custom control panels.
Layout Tool
The Layout tool manages the collections and control panels being created in ControlSpace Remote builder
software. Initially, the Layout tool always provides one collection (COLLECTION1) with one blank panel
(Home). For creating custom layouts you can add additional blank panels from the template list.
-9-
ControlSpace Remote Builder 2.0 User's Guide
Initial Layout tool content
The Layout tool provides the following control buttons:
OK Stores changes made and closes the tool.
Cancel Closes the tool without making any changes.
Add Collection Adds another collection to the list.
Delete Collection Removes the selected collection from the list.
Add Panel Adds another control panel to the list
Delete Panel Removes the selected control panel from the list
Move Up Moves the selected item up one line in the list.
Move Down Moves the selected item down one line in the list.
Edit Title Allows changing the title of the selected collection or control panel.
File Types
This application is compatible with the following file types.
File
Type
Description
.csp
ControlSpace Designer project file.
.cpf
Custom control panel file.
.cpz
A packaged file that includes data from a control panel file (.cpf) and its associated ControlSpace
Designer project file (.csp).
- 10 -
ControlSpace Remote Builder 2.0 User's Guide
Creating Panels Using Templates
Creating Control Panels
1.
Open the Remote builder app on your computer using the desktop icon.
2. In the Remote builder Window, click the Open CSP File tool.
Open CSP File tool
3. From the dialog window, select the ControlSpace Designer project file you created and click Open.
Selecting a Project File
4. Check that all the devices and controls in that project are listed in the window.
- 11 -
ControlSpace Remote Builder 2.0 User's Guide
Project File Devices and Controls
5. Before you start creating a control panel, make sure the Edit mode is selected.
NOTE: The Edit mode must be enabled in order to create a control panel.
Edit Mode Selected
6. In the toolbar, click the Canvas Setup tool. Make your selections and click OK.
NOTE: See "Canvas Setup Properties" on page 8 for more information.
- 12 -
ControlSpace Remote Builder 2.0 User's Guide
Selecting canvas size for your device
7. In the toolbar, click the Layout tool.
Clicking the Layout tool
8. Using the Layout window, add a template to the workspace. For example, click Home below
COLLECTION1. Click Add Panel, select a template and click OK.
- 13 -
ControlSpace Remote Builder 2.0 User's Guide
Selecting a control panel template
Placing the template in the workspace
9. Drag controls to the pre-defined locations on the control panel template. See the following examples.
NOTE: To verify the operation of any control panel feature such as a slider or drop list, be
sure to disable the Edit mode.
- 14 -
ControlSpace Remote Builder 2.0 User's Guide
Dragging a Source list to the Drop List
Dragging a Parameter Set List to the Drop List
- 15 -
ControlSpace Remote Builder 2.0 User's Guide
Dragging the group volume gain to the slider
To change volume limits on a slider, select the slider and click the properties tab. In this pane you can
set the maximum and minimum limits and select Percent or dB for units.
Volume Properties
10. To add another panel, click the Layout button, select COLLECTION1 and click Add Panel.
- 16 -
ControlSpace Remote Builder 2.0 User's Guide
Locating the Add Panel button
11. Select a panel template and click OK. Repeat this to add as many panels as needed. Click the left and
right arrows in the Statubar to scroll through the panels.
Adding another panel template to the Layout
- 17 -
ControlSpace Remote Builder 2.0 User's Guide
COLLECTION1 with one blank panel and two templates
NOTE: To change the COLLECTION Name, select COLLECTION1 and click Edit Title. Enter the
new name and click OK.
Changing Name of COLLECTION1.
12. To add another collection, select COLLECTION1 again and click Add Collection. COLLECTION2 is
added to the Layout.
- 18 -
ControlSpace Remote Builder 2.0 User's Guide
13. To create more panels, add more templates or blank panels and drag-and-drop controls to them.
14. When you are done, click Save Remote app File.
Save Remote app File button
Sending to a Mobile Device
To send a panel to your mobile device, make sure your PC and mobile device are connected to the same
Wi-Fi router.
1.
Launch the Remote app on your mobile device.
2. Touch the Settings icon.
Remote App Settings icon
3. In the pop-up menu, touch Receive.
- 19 -
ControlSpace Remote Builder 2.0 User's Guide
Selecting Receive in the Remote app
The Receive Control Panel dialog appears and reveals the IP address used in Step 5.
Receive Control Panel Dialog
4. On your computer in the Remote builder window toolbar, click the Send to Mobile Device icon.
- 20 -
ControlSpace Remote Builder 2.0 User's Guide
5. In the Send to Mobile Device dialog box, enter the IP address shown in the Receive Control Panel dialog
on the mobile device and click OK.
The control panel file will be transferred to the mobile device.
- 21 -
ControlSpace Remote Builder 2.0 User's Guide
Creating Custom Panels
Creating Custom Layouts
Using the tools and options available in ControlSpace Remote builder you can create your own customized
control panels. From the Project tab you can combine labels, images, frames, and regions to create a customized layout. The Layout menu functions can help you position the objects you placed on the canvas.
Locating Graphics
Importing backgrounds
Placing map, floor plan, or other graphic of a venue in the workspace.
To place a floor plan or map on the canvas:
1.
In the Project tab, expand the Graphics group.
2. Drag the Image icon into the canvas.
- 22 -
ControlSpace Remote Builder 2.0 User's Guide
Dragging Image icon into the Canvas
3. In the canvas, double click the Image icon. The Properties tab will automatically be selected.
4. In the Properties tab, navigate to the file you want to import from your computer and click Open. The
file will appear on the canvas.
Searching for an Image
- 23 -
ControlSpace Remote Builder 2.0 User's Guide
5. Re-size the image by dragging the handles on the right side and bottom of the image frame.
Adding images
ControlSpace Remote builder software includes an image library of sources and zones that may be used to
create your custom control panel.
Source Image Library
Zone Image Library
To place a library image on the canvas,
1.
Follow the steps 1-3 above and drag the image icon into the canvas.
2. In the Properties tab, navigate to the directory for the Sources and Zones folders.
- 24 -
ControlSpace Remote Builder 2.0 User's Guide
Locating Sources and Zones images
3. Open one of the folders to find the available images. Library images are available in five colors.
Choosing colored images
4. Open the folder for the color you want, select an image and click Open. The image will appear on the
canvas.
- 25 -
ControlSpace Remote Builder 2.0 User's Guide
Selected Blue Image on Canvas
NOTE: Image colors match the Skin accent colors selected in the Canvas Setup properties.
5. Re-size the image by dragging the handles on the right and bottom edges of the image frame.
Adding text frames and labels
Using the Label graphic you can place a text field on other graphics creating labels or text strings. Labels
can be re-sized by dragging the handles on the right and bottom edges of the frame.
Dragging a Label into the Canvas
- 26 -
ControlSpace Remote Builder 2.0 User's Guide
Double-clicking the Label in the canvas or clicking the Properties tab reveals the Label properties.
Label Properties
Label Properties are defined as follows:
X/Y X/Y coordinates of the upper left corner of the frame.
Width/Height width and height of the frame.
Text text field for the label.
Align positions the text left, right, or center.
Scale changes the size of the text.
Color changes the color of the text.
Adding a Frame
Using the Frame graphic you can add a rectangular shape to your design. Frames can be re-sized by dragging the handles on the right and bottom edges of the frame.
- 27 -
ControlSpace Remote Builder 2.0 User's Guide
Dragging a Frame into the canvas
Double-clicking the Frame in the canvas or clicking the Properties tab reveals the Frame properties.
Frame Properties
- 28 -
ControlSpace Remote Builder 2.0 User's Guide
Frame Properties are defined as follows:
X/Y X/Y coordinates of the upper left corner of the frame.
Width/Height width and height of the frame.
Field Color changes the fill color.
Border Color changes the color of the border.
Border Width changes the line weight of the border.
Adding a region
Using the Region graphic you can add a customizable polygon to the canvas. A Region can be linked to an
existing control panel. Regions can be re-shaped by dragging the handles on the edges of the frame. To add
another handle, press and hold Ctrl on your keyboard, place the cursor where you want the handle, and
click. To remove a handle, press and hold Ctrl+Shift and click on the handle.
Dragging a Region into the canvas
Double-clicking the Region in the canvas or clicking the Properties tab reveals the Region properties.
- 29 -
ControlSpace Remote Builder 2.0 User's Guide
Region Properties
Region Properties are defined as follows:
X/Y X/Y coordinates of the upper left corner of the frame.
Width/Height width and height of the region.
Field Color changes the fill color.
Border Color changes the color of the border.
Border Width changes the line weight of the border.
Path links the region to an existing control panel.
Creating Custom Controls
Project controls listed in the tree view can be dragged into a custom panel design. The appearance of buttons, sliders, and drop-lists can be changed using their individual properties.
Custom Buttons
1.
From the Project tab, drag a button into the canvas.
2. Using the handles on the right and bottom edges, re-size the button.
- 30 -
ControlSpace Remote Builder 2.0 User's Guide
Dragging a Button into the Canvas
3. To access the button properties, double-click the button or click the Properties tab.
Viewing the Mute Button Properties
4. Adjust the properties as desired:
X/Y X/Y coordinates of the upper left corner of the frame.
Width/Height width and height of the button.
- 31 -
ControlSpace Remote Builder 2.0 User's Guide
Mode selects how the button appears: text, image, or text+image.
Border when checked, places a border around the button.
Text allows text entry for both on/off states of the button.
Image allows an image selection for both on/off states of the button.
Custom Sliders
1.
From the Project tab, drag a slider into the canvas.
2. Using the handles on the right and bottom edges, re-size the slider.
Dragging a Slider into the Canvas
3. To access the slider properties, double-click the slider or click the Properties tab
- 32 -
ControlSpace Remote Builder 2.0 User's Guide
Viewing the Slider Properties
4. Adjust the properties as desired:
X/Y X/Y coordinates of the upper left corner of the frame.
Width/Height width and height of the slider.
Max selects the maximum value on the slider.
Min selects the minimum value on the slider.
Units selects dB or Percent.
Color selects the color of the slider.
Text allows entry of a label for the slider.
Custom Drop-lists
1.
From the Project tab, drag a list into the canvas.
2. Select the items you want in the list and click OK.
- 33 -
ControlSpace Remote Builder 2.0 User's Guide
Dragging a Drop List into the Canvas
3. Using the handles on the right and bottom edges, re-size the drop-list.
4. To access the drop-list properties, double-click the list or click the Properties tab.
- 34 -
ControlSpace Remote Builder 2.0 User's Guide
Viewing the Drop List Properties
5. Adjust the properties as desired:
X/Y X/Y coordinates of the upper left corner of the frame.
Width/Height width and height of the slider.
Align positions the list Left, Center, or Right
Border when checked, places a border around the button.
Custom Parameter Sets
1.
From the Project tab, drag a Parameter Set into the canvas.
- 35 -
ControlSpace Remote Builder 2.0 User's Guide
Dragging a Parameter Set into the Canvas
2. Using the handles on the right and bottom edges, re-size the button.
3. To access the properties, double-click the button or click the Properties tab.
Viewing the Parameter Set Button Properties
4. Adjust the properties as desired:
X/Y X/Y coordinates of the upper left corner of the frame.
Width/Height width and height of the button.
- 36 -
ControlSpace Remote Builder 2.0 User's Guide
Mode selects how the button appears: text, or text+image.
Border when checked, places a border around the button.
Text in Text Mode, allows text entry for a button label.
On/Off in Image Mode, allows an image selection for both on/off states of the button
Custom Links
1.
From the Project tab, drag a control panel from Links into the canvas.
Dragging a Link into the Canvas
2. Using the handles on the right and bottom edges, re-size the button.
3. To access the properties, double-click the button or click the Properties tab.
- 37 -
ControlSpace Remote Builder 2.0 User's Guide
Viewing the Panel Link Properties
4. Adjust the properties as desired:
X/Y X/Y coordinates of the upper left corner of the frame.
Width/Height width and height of the button.
Mode selects how the button appears: text or image.
Border when checked, places a border around the button.
Text in Text Mode, allows text entry for a button label.
Image in Image Mode, allows selection of an image to use on the button.
Path links the button to an existing control panel.
- 38 -
You might also like
- Operate PersonaleDocument51 pagesOperate PersonaleDestu Happy DestaNo ratings yet
- AuthorwareDocument16 pagesAuthorwareDarajjee DhufeeraaNo ratings yet
- DALI Touch Panel Designer ManualDocument14 pagesDALI Touch Panel Designer ManualHoang HaNo ratings yet
- Microstation Part 1-1.1Document13 pagesMicrostation Part 1-1.1Ramadas KrishnaNo ratings yet
- Web App Notes 2Document82 pagesWeb App Notes 2Sameeksha SauliwalNo ratings yet
- Revit Mep NotesDocument23 pagesRevit Mep NotesVignesh WaranNo ratings yet
- Flowcode V4.2 TUTORIAL Step by StepDocument76 pagesFlowcode V4.2 TUTORIAL Step by StepOgnjen BozicNo ratings yet
- Userguide For VisualAP 1.2.1Document13 pagesUserguide For VisualAP 1.2.1mondobluNo ratings yet
- 500 Public Documentation Sage-ERP-X3 - Configuration-Console WikiDocument44 pages500 Public Documentation Sage-ERP-X3 - Configuration-Console WikifsussanNo ratings yet
- 3.2 The ToolbarDocument5 pages3.2 The ToolbarsurajrasikaNo ratings yet
- ADAPT-Builder 2019 GUI Quick Reference GuideDocument103 pagesADAPT-Builder 2019 GUI Quick Reference GuideephremNo ratings yet
- Visual Studio IDE FeaturesDocument10 pagesVisual Studio IDE FeaturesriponcseNo ratings yet
- Visual Basic 6.0 - Short Notes: Unit 1 Customizing A FormDocument11 pagesVisual Basic 6.0 - Short Notes: Unit 1 Customizing A FormRahul BaskarNo ratings yet
- Configuration ConsoleDocument40 pagesConfiguration ConsolefsussanNo ratings yet
- Windows 7 Guide to New FeaturesDocument11 pagesWindows 7 Guide to New FeaturesNitin AmbreNo ratings yet
- Customize Windows Control Panel in 40 CharactersDocument22 pagesCustomize Windows Control Panel in 40 CharactersLivadari IonNo ratings yet
- asdwew7676Document10 pagesasdwew7676sellenterprisedataNo ratings yet
- Visual Basic Programming Guide for Module 5Document28 pagesVisual Basic Programming Guide for Module 5paroothiNo ratings yet
- The Elements of Event Driven ProgramsDocument3 pagesThe Elements of Event Driven ProgramsTeklit BerihuNo ratings yet
- VB6 Tutorial IntroductionDocument17 pagesVB6 Tutorial IntroductionAlok Jain100% (1)
- Ms Windows 7 Environment and InstallationDocument57 pagesMs Windows 7 Environment and InstallationKim SantiagoNo ratings yet
- MapMap - open source video mapping softwareDocument13 pagesMapMap - open source video mapping softwarePaolo Ciaffi RicagnoNo ratings yet
- WindowBuilder Pro Tutorial GuideDocument7 pagesWindowBuilder Pro Tutorial GuideBertty Contreras RojasNo ratings yet
- 04 The Vulcan WorkbenchDocument91 pages04 The Vulcan WorkbenchAdoe LeddyNo ratings yet
- Introducere Arena Visual DesignerDocument61 pagesIntroducere Arena Visual Designercosti cochet100% (1)
- OS 12practicalsDocument50 pagesOS 12practicalsgarvit gandhiNo ratings yet
- Abstract Window Toolkit Window Fundamentals:: ComponentDocument11 pagesAbstract Window Toolkit Window Fundamentals:: ComponentANIL KUMAR CSTSERVICESNo ratings yet
- User Guide - Using Mentor Graphics Design KitDocument43 pagesUser Guide - Using Mentor Graphics Design Kitvishvakirana100% (1)
- PROFINET Configurator - Quick Start GuideDocument13 pagesPROFINET Configurator - Quick Start GuideOscar Jiménez gilNo ratings yet
- Eyesweb Xmi 5.3.0 - User Manual: January 16, 2012Document1,333 pagesEyesweb Xmi 5.3.0 - User Manual: January 16, 2012colettapNo ratings yet
- Create A C# Windows Forms ApplicationDocument7 pagesCreate A C# Windows Forms ApplicationHoang TranNo ratings yet
- Waiting Proving DoneDocument25 pagesWaiting Proving DoneIshfaq KhanNo ratings yet
- Sre Lab 11 NewDocument14 pagesSre Lab 11 NewNoor-Ul AinNo ratings yet
- Visual Basic Tutorial BookDocument26 pagesVisual Basic Tutorial BookSivaraman SivaramNo ratings yet
- Quick Start Guide Hiran FerreiraDocument16 pagesQuick Start Guide Hiran FerreirarajendraNo ratings yet
- Autodesk Inventor 2010Document798 pagesAutodesk Inventor 2010koriom@live.com.au100% (1)
- Flying Logic User's GuideDocument93 pagesFlying Logic User's GuiderichanNo ratings yet
- MyvbprogDocument9 pagesMyvbprognkj9512No ratings yet
- NX7.5 Basic Modeling CourseDocument44 pagesNX7.5 Basic Modeling Coursemanuanil1989No ratings yet
- Computer Application in Business: CAB NotesDocument55 pagesComputer Application in Business: CAB Notessuman100% (1)
- Windows7 PDFDocument13 pagesWindows7 PDFManliguis AisaNo ratings yet
- The Rendering Menu: Chapter 1 Finding Your Way - Exploring The Max InterfaceDocument11 pagesThe Rendering Menu: Chapter 1 Finding Your Way - Exploring The Max InterfacekeeyanNo ratings yet
- Lecture 1 PDFDocument8 pagesLecture 1 PDFM MNo ratings yet
- WindowsMdule 2019Document19 pagesWindowsMdule 2019sabacajanmichelle17No ratings yet
- ADAPT-Builder 2018 GUI Quick Reference Guide PDFDocument93 pagesADAPT-Builder 2018 GUI Quick Reference Guide PDFJuan Paulo MarceloNo ratings yet
- ADAPT-Builder 2018 GUI Quick Reference GuideDocument93 pagesADAPT-Builder 2018 GUI Quick Reference GuideI'm LuongNo ratings yet
- Panduan Dual Touch Board v5 - EditDocument22 pagesPanduan Dual Touch Board v5 - EditAbdul WaffleNo ratings yet
- NX 9 for Beginners - Part 1 (Getting Started with NX and Sketch Techniques)From EverandNX 9 for Beginners - Part 1 (Getting Started with NX and Sketch Techniques)Rating: 3.5 out of 5 stars3.5/5 (8)
- C# For Beginners: An Introduction to C# Programming with Tutorials and Hands-On ExamplesFrom EverandC# For Beginners: An Introduction to C# Programming with Tutorials and Hands-On ExamplesNo ratings yet
- Why Upgrades From 59 To 61 Are Not Supported Knowledge Base SonicWallDocument6 pagesWhy Upgrades From 59 To 61 Are Not Supported Knowledge Base SonicWallohundperNo ratings yet
- Recurrent Events Data Analysis For Product Repairs Disease Recurrences and Other Applications by Wayne B Nelson Z-LiborgDocument164 pagesRecurrent Events Data Analysis For Product Repairs Disease Recurrences and Other Applications by Wayne B Nelson Z-LiborgohundperNo ratings yet
- Think Like A UX Researcher How To Observe Users Influence Design and Shape Business Strategy CRC Press 2019Document307 pagesThink Like A UX Researcher How To Observe Users Influence Design and Shape Business Strategy CRC Press 2019anon_566199954100% (13)
- Oracle Hospitality OPERADocument19 pagesOracle Hospitality OPERAohundperNo ratings yet
- Mastering AWS Lambda - Yohan Wadia Udita GuptaDocument296 pagesMastering AWS Lambda - Yohan Wadia Udita GuptaohundperNo ratings yet
- Joe's Pizza Secret to Great PizzaDocument2 pagesJoe's Pizza Secret to Great PizzaohundperNo ratings yet
- Lifehacks For Network Techs NetscoutDocument19 pagesLifehacks For Network Techs NetscoutohundperNo ratings yet
- OPERA Setup For The OXI InterfaceDocument9 pagesOPERA Setup For The OXI InterfaceohundperNo ratings yet
- EN Butler XT Setup v1p6 DiscontinuedDocument20 pagesEN Butler XT Setup v1p6 DiscontinuedohundperNo ratings yet
- Deploying Mitel IP Phones in A VLAN2FDHCP EnvironmentDocument6 pagesDeploying Mitel IP Phones in A VLAN2FDHCP EnvironmentohundperNo ratings yet
- E76452-01 - Workstation Setup Guide Release 5.5 and HigherDocument23 pagesE76452-01 - Workstation Setup Guide Release 5.5 and Higherapex01No ratings yet
- JavaScript Tutorial: Frames, Windows, PopupsDocument318 pagesJavaScript Tutorial: Frames, Windows, Popupsmarina kantarNo ratings yet
- How To Connect An Epson POS Printer With An Ethernet AdapterDocument13 pagesHow To Connect An Epson POS Printer With An Ethernet AdapterohundperNo ratings yet
- Plaut Lev 11 15 PDFDocument27 pagesPlaut Lev 11 15 PDFAlex McEnroeNo ratings yet
- Configure RSTP on SonicWall SwitchesDocument4 pagesConfigure RSTP on SonicWall SwitchesohundperNo ratings yet
- Python Web ScrapingDocument356 pagesPython Web ScrapingRimbun Ferianto Sr100% (4)
- Componentes elétricosDocument83 pagesComponentes elétricosdidier pantaleon80% (10)
- Plugin Installation Decision GraphDocument1 pagePlugin Installation Decision GraphohundperNo ratings yet
- Digital Anatomy Applications of Virtual Mixed and Augmented Reality - Jean François Uhl Joaquim Jorge Daniel Simões Lopes Pedro F. CamposDocument388 pagesDigital Anatomy Applications of Virtual Mixed and Augmented Reality - Jean François Uhl Joaquim Jorge Daniel Simões Lopes Pedro F. CamposohundperNo ratings yet
- Dokumen - Pub Unity 2020 by Example A Project Based Guide To Building 2d 3d Augmented and Virtual Reality Games From ScratchDocument677 pagesDokumen - Pub Unity 2020 by Example A Project Based Guide To Building 2d 3d Augmented and Virtual Reality Games From Scratchdr Iggy100% (6)
- Hassanien A.E (Ed.) - Advanced Machine Learning Technologies and Applications. AMLTA 2020-Springer (2021)Document737 pagesHassanien A.E (Ed.) - Advanced Machine Learning Technologies and Applications. AMLTA 2020-Springer (2021)DativaNo ratings yet
- Js Info-2Document302 pagesJs Info-2marina kantarNo ratings yet
- Applied Financial Econometrics Theory Method and Applications - Maiti MoinakDocument305 pagesApplied Financial Econometrics Theory Method and Applications - Maiti Moinakohundper100% (1)
- CSS Notes For ProfessionalsDocument244 pagesCSS Notes For ProfessionalsSabriHakuliNo ratings yet
- Real Time Cloud Computing and Machine Learning Applications - Tulsi Pawan FowdurDocument810 pagesReal Time Cloud Computing and Machine Learning Applications - Tulsi Pawan FowdurohundperNo ratings yet
- Augmented Reality and Virtual Reality: M. Claudia Tom Dieck Timothy H. Jung Sandra M. C. Loureiro EditorsDocument312 pagesAugmented Reality and Virtual Reality: M. Claudia Tom Dieck Timothy H. Jung Sandra M. C. Loureiro Editorsohundper100% (2)
- Food Authentication Techniques Trends and Emerging Approaches - Raúl González DomínguezDocument184 pagesFood Authentication Techniques Trends and Emerging Approaches - Raúl González DomínguezohundperNo ratings yet
- Think Like A UX Researcher How To Observe Users Influence Design and Shape Business Strategy CRC Press 2019Document307 pagesThink Like A UX Researcher How To Observe Users Influence Design and Shape Business Strategy CRC Press 2019anon_566199954100% (13)
- Food Shock Dangerous New Trends That Will Change America Forever - Bill Heid Brian BrawdyDocument37 pagesFood Shock Dangerous New Trends That Will Change America Forever - Bill Heid Brian BrawdyohundperNo ratings yet
- The PayPal Guide To Social MediaDocument256 pagesThe PayPal Guide To Social MediaKahlil SmithNo ratings yet
- 12 Smart Micro-Habits To Increase Your Daily Productivity by Jari Roomer Better Advice Oct, 2021 MediumDocument9 pages12 Smart Micro-Habits To Increase Your Daily Productivity by Jari Roomer Better Advice Oct, 2021 MediumRaja KhanNo ratings yet
- App Inventor + Iot: Setting Up Your Arduino: Can Close It Once You Open The Aim-For-Things-Arduino101 File.)Document7 pagesApp Inventor + Iot: Setting Up Your Arduino: Can Close It Once You Open The Aim-For-Things-Arduino101 File.)Alex GuzNo ratings yet
- Hamlet's Seven Soliloquies AnalyzedDocument3 pagesHamlet's Seven Soliloquies Analyzedaamir.saeedNo ratings yet
- Written Test Unit 7 & 8 - Set ADocument4 pagesWritten Test Unit 7 & 8 - Set ALaura FarinaNo ratings yet
- Intel It Aligning It With Business Goals PaperDocument12 pagesIntel It Aligning It With Business Goals PaperwlewisfNo ratings yet
- Beyond Digital Mini BookDocument35 pagesBeyond Digital Mini BookAlexandre Augusto MosquimNo ratings yet
- Office of The Court Administrator v. de GuzmanDocument7 pagesOffice of The Court Administrator v. de GuzmanJon Joshua FalconeNo ratings yet
- Price and Volume Effects of Devaluation of CurrencyDocument3 pagesPrice and Volume Effects of Devaluation of Currencymutale besaNo ratings yet
- Diabetic Foot InfectionDocument26 pagesDiabetic Foot InfectionAmanda Abdat100% (1)
- Prep - VN: Where Did The Polo Family Come From?Document1 pagePrep - VN: Where Did The Polo Family Come From?Phương LanNo ratings yet
- TOP 50 Puzzles For IBPS Clerk Mains 2018-19 WWW - Ibpsguide.com PDFDocument33 pagesTOP 50 Puzzles For IBPS Clerk Mains 2018-19 WWW - Ibpsguide.com PDFHarika VenuNo ratings yet
- Marikina Polytechnic College Graduate School Scientific Discourse AnalysisDocument3 pagesMarikina Polytechnic College Graduate School Scientific Discourse AnalysisMaestro Motovlog100% (1)
- New U. 4. 2Document6 pagesNew U. 4. 2Jerald Sagaya NathanNo ratings yet
- Part 4: Implementing The Solution in PythonDocument5 pagesPart 4: Implementing The Solution in PythonHuỳnh Đỗ Tấn ThànhNo ratings yet
- Biomass Characterization Course Provides Overview of Biomass Energy SourcesDocument9 pagesBiomass Characterization Course Provides Overview of Biomass Energy SourcesAna Elisa AchilesNo ratings yet
- Deadly UnnaDocument2 pagesDeadly Unnaroflmaster22100% (2)
- Chemistry Sample Paper 2021-22Document16 pagesChemistry Sample Paper 2021-22sarthak MongaNo ratings yet
- Coursebook 1Document84 pagesCoursebook 1houetofirmin2021No ratings yet
- GravimetryDocument27 pagesGravimetrykawadechetan356No ratings yet
- AccentureDocument11 pagesAccenturecentum1234No ratings yet
- Simptww S-1105Document3 pagesSimptww S-1105Vijay RajaindranNo ratings yet
- NetZoom Pro v15 Install GuideDocument81 pagesNetZoom Pro v15 Install Guidescribd!!No ratings yet
- Compund and Complex Sentences ExerciseDocument3 pagesCompund and Complex Sentences ExerciseTimothyNo ratings yet
- 01.09 Create EA For Binary OptionsDocument11 pages01.09 Create EA For Binary OptionsEnrique BlancoNo ratings yet
- Character Interview AnalysisDocument2 pagesCharacter Interview AnalysisKarla CoralNo ratings yet
- RFID Sticker and and Card Replacement 2019 PDFDocument1 pageRFID Sticker and and Card Replacement 2019 PDFJessamyn DimalibotNo ratings yet
- Risc and Cisc: Computer ArchitectureDocument17 pagesRisc and Cisc: Computer Architecturedress dressNo ratings yet
- Final DSL Under Wire - FinalDocument44 pagesFinal DSL Under Wire - Finalelect trsNo ratings yet
- Application Performance Management Advanced For Saas Flyer PDFDocument7 pagesApplication Performance Management Advanced For Saas Flyer PDFIrshad KhanNo ratings yet
- Extra Vocabulary: Extension Units 1 & 2Document1 pageExtra Vocabulary: Extension Units 1 & 2CeciBravoNo ratings yet