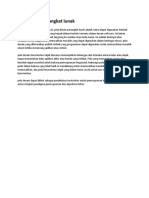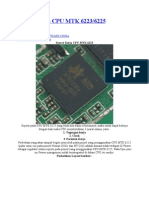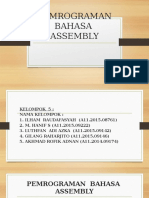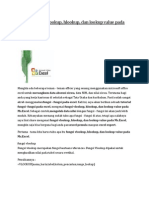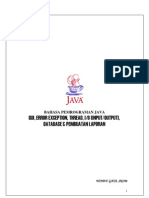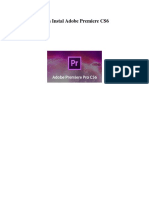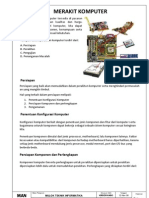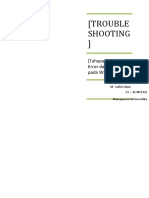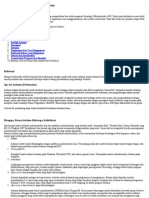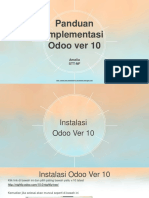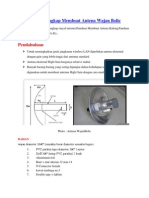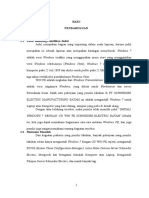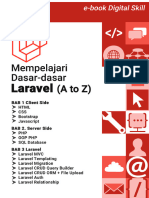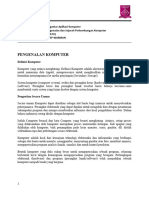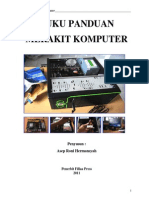Professional Documents
Culture Documents
Buku Merakit Komputer PDF
Uploaded by
Kukuh SupraptoOriginal Title
Copyright
Available Formats
Share this document
Did you find this document useful?
Is this content inappropriate?
Report this DocumentCopyright:
Available Formats
Buku Merakit Komputer PDF
Uploaded by
Kukuh SupraptoCopyright:
Available Formats
Tutorial Merakit Komputer____________________________________________________
BUKU PANDUAN
MERAKIT KOMPUTER
Penyusun :
Asep Roni Hermansyah
Penerbit Fillaa Press
2011
Tutorial Merakit Komputer____________________________________________________
DAFTAR ISI
DAFTAR ISI
MUQADIMAH
MERAKIT KOMPUTER
Sejarah Komputer
Merakit Komputer
Perangkat dasar yang diperlukan
Ilustrasi sederhana merakit komputer
BAGIAN PERTAMA : INPUT
Keyboard
Mouse
Power Suply
CD ROM dan DVD ROM DRIVE
Modem
BAGIAN KEDUA : PROSES
Casing
Motherboard (Mainboard)
Processor (CPU)
Hardisk
Memory (RAM)
VGA Card
Sound Card
BAGIAN KETIGA : OUTPUT
Monitor
Printer
Speaker Aktif
BAGIAN KEEMPAT : TOOLS (PERALATAN)
Obeng (testpen)
Kabel power
Kabel IDE/SATA
CD/DVD aplikasi
Kopi Susu dan Makanan Ringan.
Sandal atau sepatu (agar tidak kasetrum-)
BAGIAN KELIMA : PRAKTEK MERAKIT KOMPUTER
Perbandingan Casing kosong dan Casing isi
Komponen Komputer
Langkah-langkah merakit
Membuka Casing
Memasang Processor ke Motherboard
Memasang RAM
Memasang Power Supply (jika belum dipasang)
Memasang Motherboard ke Casing
Memasang DVD RW (Optic Drive)
2
Tutorial Merakit Komputer____________________________________________________
Memasang Hardisk
Memasang VGA dan Sound Card
Memasang kabel-kabel
Menyambungkan Kabel Arus Listrik (Power)
Menyambungkan Monitor
Menyambungkan Keyboard dan Mouse
Menyambungkan Speaker aktif
Menyambungkan Stabilizer dan UPS
Test Tombol Power, Restart, dll.
Buku Manual Motherboard
Menutup Casing dan merapikan peralatan
PENUTUP
REFERENSI GAMBAR DAN ISTILAH
BIOGRAFI PENYUSUN
Tutorial Merakit Komputer____________________________________________________
MERAKIT KOMPUTER
SEJARAH KOMPUTER
Dengan terjadinya Perang Dunia Kedua, negara-negara yang terlibat dalam perang
tersebut berusaha mengembangkan komputer untuk mengeksploitasi potensi strategis yang
dimiliki komputer. Hal ini meningkatkan pendanaan pengembangan komputer serta
mempercepat kemajuan teknik komputer. Pada tahun 1941, Konrad Zuse, seorang insinyur
Jerman membangun sebuah komputer, Z3, untuk mendesain pesawat terbang dan peluru
kendali.
Pihak sekutu juga membuat kemajuan lain dalam pengembangan kekuatan komputer.
Tahun 1943, pihak Inggris menyelesaikan komputer pemecah kode rahasia yang dinamakan
Colossus untuk memecahkan kode-rahasia yang digunakan Jerman.
Usaha yang dilakukan oleh pihak Amerika pada saat itu menghasilkan suatu
kemajuan lain. Howard H. Aiken (1900-1973), seorang insinyur Harvard yang bekerja
dengan IBM, berhasil memproduksi kalkulator elektronik untuk US Navy. Kalkulator
tersebut berukuran panjang setengah lapangan bola kaki dan memiliki rentang kabel
sepanjang 500 mil. The Harvd-IBM Automatic Sequence Controlled Calculator, atau Mark I,
merupakan komputer relai elektronik. Ia menggunakan sinyal elektromagnetik untuk
menggerakkan komponen mekanik. Mesin tersebut beropreasi dengan lambat (ia
membutuhkan 3-5 detik untuk setiap perhitungan) dan tidak fleksibel (urutan kalkulasi tidak
dapat diubah). Kalkulator tersebut dapat melakukan perhitungan aritmatik dasar dan
persamaan yang lebih kompleks.
Perkembangan komputer lain pada masa kini adalah Electronic Numerical Integrator
and Computer (ENIAC), yang dibuat oleh kerjasama antara pemerintah Amerika Serikat dan
University of Pennsylvania . Terdiri dari 18.000 tabung vakum, 70.000 resistor, dan 5 juta
titik solder, komputer tersebut merupakan mesin yang sangat besar yang mengkonsumsi daya
sebesar 160kW.
Komputer ini dirancang oleh John Presper Eckert (1919-1995) dn John W. Mauchly
(1907-1980), ENIAC merupakan komputer serbaguna (general purpose computer) yang
bekerja 1000 kali lebih cepat dibandingkan Mark I.
Komputer Generasi pertama dikarakteristik dengan fakta bahwa instruksi operasi
dibuat secara spesifik untuk suatu tugas tertentu. Setiap komputer memiliki program kodebiner yang berbeda yang disebut bahasa (machine language). Hal ini menyebabkan
komputer sulit untuk diprogram dan membatasi kecepatannya. Ciri lain komputer generasi
pertama adalah penggunaan tube vakum (yang membuat komputer pada masa tersebut
berukuran sangat besar) dn silinder magnetik untuk penyimpanan data.
***
Tutorial Merakit Komputer____________________________________________________
MERAKIT KOMPUTER
Hampir semua pekerjaan melibatkan computer. Akan tetapi, pemahaman terhadap
computer sangat minim. Padahal, ilmu computer termasuk mudah untuk dipelajari. Hanya
butuh waktu dan kesabaran dalam mempelajarinya.
Untuk menguasai ilmu computer, tidak perlu lulusan sekolah tehnik, atau kursus
secara khusus mendalami ilmu computer. Sekarang, banyak anak lulusan pesantren yang
memiliki kemampuan handal dibidang computer.
Santri, sekarang sudah mampu untuk menggunakan berbagai aplikasi komputer.
Pengolah kata (MS. Word dan Open Office), worksheet (excel dan Calc) dan presentasi
(Power Point dan Impress). Editing audio dan video. Editing foto. Membuat desain grafis
untuk logo, baner, spanduk, gambar 2D dan 3D. menggunakan internet. Bahkan, diantara
mereka sudah ada yang mampu mengkonsfigurasi jaringan computer dan membuat website
(situs) sendiri, baik yang berbayar atau blog gratisan seperti Wordpress, Blogspot dan
Multiply.
Kemampuan dalam bidang computer tidak pula harus selalu dibimbing oleh teknisi
dan guru jebolan universitas teknologi jurusan computer. Sekarang, buka internet kemudian
cari tutorial suatu program dan praktekan. Banyak situs, milis, wiki dan perkumpulan di
internet yang intens membahas suatu aplikasi atau program. Mereka sharing ilmu yang
mereka miliki, apapun ada. Jadi, tidak ada yang sulit bagi mereka yang mau belajar dan
berusaha. Just Ask Mbah Google! (tanyakan saja pada Mbah Google!)
Diantara kemampuan mendasar dalam bidang computer adalah MERAKIT. Merakit
yaitu menyatukan komponen-komponen yang dibutuhkan agar computer bisa berjalan sesuai
dengan yang kita inginkan.
Bagi mereka yang belum pernah merakit computer, sepertinya terlihat susah. Gimana
gitu merakit ?! Padahal, praktek merakit bisa selesai dalam waktu kurang dari setengah jam.
Atau digenapkan menjadi satu jam. Ya, merakit komputer bisa dikuasai dalam satu jam saja.
Jika ditambah teori dan pengenalan berbagai hardware (perangkat keras), kita tambah satu
jam. Jadi, dalam waktu dua jam, antum sudah bisa merakit computer dan paham perangkat
yang dibutuhkan serta fungsi-fungsi masing-masing.
Nah, gampang dan sebentar kan?! Tertarik? Mari kita langsung mulai.
PERANGKAT DASAR YANG DIPERLUKAN
N
O
1
2
3
4
5
6
7
INPUT
PROCES
OUTPUT
TOOLS
Keyboard
Mouse
Power Suply
CD/DVD ROM
Modem
Casing
Motherboard
Processor (CPU)
Hardisk
Memory (RAM)
VGA Card
Sound Card
Monitor
Printer
Speaker Aktif
Obeng
Kabel power
Kabel IDE/SATA
CD/DVD aplikasi
Stabilizer
UPS
***
Tutorial Merakit Komputer____________________________________________________
ILUSTRASI SEDERHANA MERAKIT KOMPUTER
Keterangan :
1. Monitor. 2. Motherboard (Mainboard). 3. Processor. 4. Socket Hardisk (ATA). 5. Memory (RAM). 6. Slot
PCI (untuk menancapkan VGA Card, Soun Card, Modem, Firewire, dll.).
7. Power supply. 8. CD/DVD ROM. 9. Hardisk. 10. Keyboard. 11. Mouse.
BAGIAN PERTAMA : INPUT
1. Keyboard
Papan ketik (bahasa Inggris: keyboard) adalah alat untuk mengetik atau memasukkan
huruf, angka, atau simbol tertentu ke perangkat lunak atau sistem operasi yang dijalankan
oleh komputer.
Papan ketik/keyboard terdiri atas tombol-tombol berbentuk kotak dengan huruf,
angka, atau simbol yang tercetak di atasnya. Dalam beberapa sistem operasi, apabila dua
tombol ditekan secara bersamaan, maka akan memunculkan fungsi khusus atau pintasan yang
telah diatur sebelumnya.
Ada berbagai jenis tata letak tombol pada papan ketik. Akan tetapi, yang paling
populer dan umum digunakan adalah tata letak QWERTY, meniru sistem tata letak mesin
ketik. Papan ketik tipe baru biasanya mempunyai tombol tambahan di atas tombol fungsi (F1,
F2, dst.) untuk mempermudah pengguna dalam mengoperasikan komputer.
Perkiraan Harga : Biasa: mulai Rp. 35.000. Sedang : 75.000
***
6
Tutorial Merakit Komputer____________________________________________________
2. Mouse
Mouse adalah alat input data disamping keyboard. Mouse lebih fleksibel daripada
keyboard. Jika keyboard hanya mampu meng-input tulisan dan kombinasi perintah. Maka,
mouse mampu menggambar, membuat sketsa, memilih program, dll. Tapi, tentu saja mouse
tetap tidak mampu mengganti fungsi utama keyboard.
Mouse tipe jadul menggunakan bola karet untuk menggerakan pointer.
Kekuranganya, bola karet mouse jenis ini sering dipenuhi debu dan jotoran. Terutama bagian
dalam yang langsung berhubungan dengan bola karet tersebut. Kekurangan lainya, mouse
tipe ini tidak memiliki scroll (roda ditengah mouse untuk menggulung layar). Hanya
memiliki tombol kiri dan tombol kanan. (tipeselanjutnya disertai scrool).
Mouse tipe modern menggunakan sinar infra red. Sehingga tidak ada kendala macet
karena roda ditempeli kotoran. Tipe mouse yang lebih canggih adalah mouse multi media
yang memiliki fungsi lebih lengkap.
Mouse secara umum menggunakan kabel. Kabel ini pula yang membuat mouse
disebut mouse karena mirip tikus dengan ekornya. Tapi, ada juga mouse yang tidak
menggunakan kabel. Yaitu menggunakan jaringan wireless. Menggunakan koneksi vis USB
Mouse jenis ini lebih simple tapi memiliki kekurangan. Yaitu saat baterai habis, mouse tidak
bisa berfungsi. Jadi, harus selalu menyediakan baterai cadangan.
1. Mouse jadul dengan bola karet.
2. Mouse Modern dengan Sinar Infra Red.
3. Mouse Multimedia
4. Penampang 3D bagian dalam mouse.
Perkiraan Harga : mulai Rp. 25.000. Sedang : 50.000
***
7
Tutorial Merakit Komputer____________________________________________________
3. Power Suply
Power Supply atau lebih sederhana dikenal dengan istilah adaptor. Adalah bagian dari
perangkat kmputer yang berfungsi untuk mengalirkan arus listrik ke semua perangkat
computer. Power Supply yang sekarang digunakan secara umum memiliki daya sebesar 450
Volt.
Power Supply secara umum memiliki Tiga jenis kabel output. Pertama: kabel utama
untuk Motherboard (hanya satu buah). Kedua: kabel untuk Hardisk ATA/SATA (jumlahnya
cukup banyak). Ketiga: Kabel untuk Floopy Disk (jumlahnya dua atau lebih).
1. Power Supply tipe bagus dengan keterangan komponen.
2. Power Supply tipe standar.
Perkiraan Harga : mulai Rp. 45.000. Sedang : 85.000
***
8
Tutorial Merakit Komputer____________________________________________________
4. CD ROM dan DVD ROM DRIVE
4.1 CD-R dan DVD-R
Sebelum memahami CD-ROM dan DVD-ROM, mari kita kenali terlebih dahulu
kepingan CD-R dan DVD-R. CD-R adalah sebuah piringan kompak dari jenis piringan optik
(optical disc) yang dapat menyimpan data.
Kepingan CD pada awalnya hanya untuk audio dan video saja. Akan tetapi, setelah
perkembangan teknologi semakin meningkat, kepingan CD ini bisa digunakan untuk
mengimpan berbagai data dan aneka program computer. Ukuran data yang dapat disimpan
saat ini bisa mencapai 700MB atau 700 juta bita.
CD-R bersifat read only (hanya dapat dibaca, dan tidak dapat ditulisi). Untuk dapat
membaca isi CD-R, alat utama yang diperlukan adalah CD-ROM DRIVE.
Perkembangan CD-ROM terkini memungkinkan CD dapat ditulisi berulang kali (Re
Write/RW) yang lebih dikenal dengan nama CD-RW. Alat untuk menulis data ke keping CDR adalah CD-RW Drive. Proses menulis data ke CD dikenal dengan istilah BURNING.
Adapun DVD-R adalah sejenis cakram optik yang dapat digunakan untuk menyimpan
data, termasuk film dengan kualitas video dan audio yang lebih baik dari kualitas VCD.
"DVD" pada awalnya adalah singkatan dari digital video disc, namun beberapa pihak ingin
agar kepanjangannya diganti menjadi digital versatile disc (cakram serba guna digital) agar
jelas bahwa format ini bukan hanya untuk video saja. Karena konsensus antara kedua pihak
ini tidak dapat dicapai, sekarang nama resminya adalah "DVD" saja, dan huruf-huruf tersebut
secara "resmi" bukan singkatan dari apapun.
DVD-R bisa dibaca menggunakan DVD-ROM DRIVE. Jenis DVD yang bisa ditulisi
berulang kali adalah DVD-RW dan bisa ditulisi menggunakan DVD-RW DRIVE. Gambar
dibawah adalah logo CD-R dan gambar keeping DVD.
Perkiraan Harga CD-R
: mulai Rp. 3000/keping (eceran)
1 Box CD-R isi 50 keping : mulai Rp.60.000
Perkiraan Harga DVD-R
: mulai Rp. 5000/keping (eceran)
1 Box DVD-R isi 50 keping : mulai Rp.100.000
***
9
Tutorial Merakit Komputer____________________________________________________
4.2 CD-Rom dan DVD-Rom
Dari keterangan diatas, semoga antum sudah memahami perbedaan antara CD-R
dengan CD-ROM DRIVE dan DVD-R dengan DVD-ROM DRIVE.
Untuk lebih memahami dengan sederhana, CD-R dan DVD-R adalah kepingannya.
Sedangkan CD-ROM DRIVE dan DVD-ROM DRIVE adalah perangkat yang digunakan
untuk membacanya.
Sedangkan untuk menulis data ke kepingan CD-R adalah CD-RW DRIVE dan untuk
menulis data ke kepingan DVD-R adalah DVD-RW DRIVE. Lihat Gambar dibawah:
Untuk lebih memperjelas lihat perbandingan pada tabel berikut :
NO PERANGKAT
1
CD-ROM
CD-RW
DVD-ROM
DVD-RW
FUNGSI
Bisa membaca : CD/VCD/Audio
(MP3/WMA/WAV/AM/dll.)
/DATA
Bisa membaca dan menulis ke :
CD/VCD/Audio
(MP3/WMA/WAV/AM/dll.)
/DATA
Bisa membaca : CD/VCD/Audio
(MP3/WMA/WAV/AM/dll.)
/DATA/DVD (bisa membaca
semua jenis)
Bisa membaca dan menulis ke :
CD/VCD/Audio
(MP3/WMA/WAV/AM/dll.)
/DATA/DVD (bisa membaca dan
menulis semua jenis)
KET
Sudah jarang digunakan
Harga mulai : Rp.150.000
(komputer keluaran
sekarang minimal
menyertakan DVD-ROM)
Harga mulai : Rp.250.000
Perkiraan Harga DVD-ROM : mulai Rp. 150.000. DVD-RW : mulai Rp. 250.000
***
10
Tutorial Merakit Komputer____________________________________________________
5. Modem
Modem adalah alat untuk menyambungkan komputer dengan internet. Modem
berasal dari singkatan MOdulator DEModulator. Modulator merupakan bagian yang
mengubah sinyal informasi kedalam sinyal pembawa (carrier) dan siap untuk dikirimkan,
sedangkan Demodulator adalah bagian yang memisahkan sinyal informasi (yang berisi data
atau pesan) dari sinyal pembawa yang diterima sehingga informasi tersebut dapat diterima
dengan baik.
Modem merupakan penggabungan kedua-duanya, artinya modem adalah alat
komunikasi dua arah. Setiap perangkat komunikasi jarak jauh dua-arah umumnya
menggunakan bagian yang disebut "modem", seperti VSAT, Microwave Radio, dan lain
sebagainya, namun umumnya istilah modem lebih dikenal sebagai Perangkat keras yang
sering digunakan untuk komunikasi pada komputer.
Data dari komputer yang berbentuk sinyal digital diberikan kepada modem untuk
diubah menjadi sinyal analog. Sinyal analog tersebut dapat dikirimkan melalui beberapa
media telekomunikasi seperti telepon dan radio. Setibanya di modem tujuan, sinyal analog
tersebut diubah menjadi sinyal digital kembali dan dikirimkan kepada komputer. Terdapat
dua jenis modem secara fisiknya, yaitu modem eksternal dan modem internal.
1. koneksi internet dengan Modem ADSL
2. Jaringan internet lokal dan global
3. Modem Internal PCI slot.
4. Modem Eksternal
5. Modem CDMA
Perkiraan Harga Modem internal
: mulai Rp. 45.000
Perkiraan Harga Modem Eksternal : mulai Rp. 150.000
Perkiraan Harga Modem CDMA
: tidak sama, Rp. 400.000, Rp.500.000, Rp.600.000
***
11
Tutorial Merakit Komputer____________________________________________________
BAGIAN KEDUA : PROSES
1. Casing
Casing adalah sebuah case (wadah) tempat menyimpan semua komponen computer.
Juga untuk meletakkan alat pendingin (cooling fan) dan meng-ground listrik yang terdapat
pada komponen-komponen yang ada melalui rangka yang terbuat dari besi.
Biasanya, casing yang dijual sudah menyertakan Power Supply standar. Tapi, kalau
ingin Power Supply yang lebih bagus, silahkan membeli secara terpisah.
Kesalahan umum (common mistake) yang sering terjadi dikalangan mereka yang
awam terhadap komputer adalah menganggap casing sebagai CPU (Central Prosesing Unit)
atau Processor. Padahal, sangat jauh perbedaanya. Casing hanya wadah sedangkan processor
adalah otak atau jantung sebuah computer (lihat bahasan No.3 ).
Casing sebetulnya bukan merupakan alat proses, tapi karena ia merupakan wadah
semua hardware maka saya memasukanya ke kategori proses, untuk memudahkan
pengelompokan saat membahas masing-masing bagian.
1. Casing computer standar
2. Casing computer variasi
Perkiraan Harga Casing standar
: mulai Rp. 200.000
***
12
Tutorial Merakit Komputer____________________________________________________
2. Motherboard (Mainboard)
Motherboard (Papan Ibu) atau Mainboard (Papan Utama) adalah sebuah papan circuit
utama tempat terpasangnya hampir semua komponen komputer seperti VGA card, LAN
Cards, Memory (RAM), TV Tuner, Video Card, dan lainnya. Serupa dengan PCB dalam
istilah komponen Radio.
Mainboard biasanya terbuat dari POLICARBON yaitu gabungan dari senyawasenyawa karbon yang biasanya tahan panas. Policarbon ini dapat bertahan pada suhu hingga
lebih dari 1000c.
Fungsi Motherboard adalah sebagai media tempat untuk menghubungkan komponenkomponen hardware agar komputer dapat bekerja, juga merupakan media terbesar yang ada
dalam komputer.
Ada juga Motherboard yg beberapa komponen diatasnya sudah dibuat ONBOARD
(tertanam), jadi ga bisa dicabut. Contoh, saat antum membeli sebuah Motherboard Onboard,
maka antum tidak perlu lagi membeli VGA Card, Sound Card dan LAN Card. Sebab, dari
pabriknya sudah disertakan lengkap. Motherboard seperti ini biasanya jenis menengah
kebawah, untuk mereka pengguna amatir (personal computer) yang cukup menggunakan
spesifikasi minimum. Sebab, beberapa komponen seperti VGA Card dan Sound Card
harganya cukup mahal (merk terbaru).
Pada Motherboard terpasang beberapa Colokan Kabel. Diantaranya: colokan kabel
penghubung arus listrik dari Power Supply, kabel tersebut yang memberikan sumber arus
listrik agar Mainboard dapat bekerja. Colokan kabel hardisk (IDE/ATA atau SATA).
Colokan kabel Floopy Disk (Disket).
Pada Motherboard juga terdapat Jumper, yaitu kabel-kabel penghubung (bentuknya
seperti barisan paku) yang mengatur agar komputer dapat hidup dan lampu indikator
harddisk dapat menyala. Jumper langsung berhubungan dengan Motherboard dengan media
yang disediakan yaitu berupa PIN.
Pada beberapa jenis Motherboard, Jumper disediakan 20 pin yang yang terdiri untuk
Speaker dalam, Reset SW, Power BTN (stand by), PLED, HDD LED (lampu hardisk),
masing-masing dapat terpasang sesuai dengan pengaturan tempat yang disediakan oleh
Motherboard (lihat buku panduan user manual- yang disertakan saat membeli Motherboard
baru).
Dalam badan Motherboard terdapat Slot. Contohnya slot untuk VGA, biasanya
berupa slot AGP. Slot PCI untuk memasang perangkat lain seperti LAN CARD, Modem
Internal, TV tuner Internal, dll.
Slot lain adalah slot yang digunakan untuk Memory (RAM). Pada motherboard jadul
yang menggunakan Pentium III, ada slot untuk processor. Perkembangan selanjutnya
processor menggunakan system socket. Diantaranya socket 47 dan tipe sekarang
menggunakan LGA (lihat bahasan tentang Processor).
Motherboard dibuat men-support perkembangan Processor. Sehingga, ada
Motherboard yang dibuat khusus untuk mendukung processor buatan INTEL (Amerika) yaitu
Pentium I/II/III/IV/Celeron, core duo, core2duo, quad core, i3/i5/i7, dll. Dan ada
Motherboard yang dibuat khusus untuk mendukung processor buatan AMD (Jerman) seperti
Sempron/Durron/Athlon/Opteron, Turion, dll.
Beberapa merk Motherboard yang terkenal diantaranya:
1. Asus (produk favorit saya) 4. Biostar
2. Gygabyte
5. VIA
3. MSI
6. Intel. dll.
13
Tutorial Merakit Komputer____________________________________________________
1.
Penampang Motherboard ASUS (eye bird view).
2.
Penampang Motherboard (side view)
14
Tutorial Merakit Komputer____________________________________________________
3. Motherboard VIA socket processor 478
(processornya pake paku pin)
4. Motherboard Gygabyte socket processor LGA
(processornya tanpa paku pin, pake per)
5. penampang jenis-jenis Port Motherboard Onboard (VGA/Sound/LAN
Perkiraan Harga Motherboard : mulai RP. 500.000
Untuk tipe lama ada yang harganya: Rp. 250.000
***
15
Tutorial Merakit Komputer____________________________________________________
3. Processor (CPU)
3.1 Processor
Processor atau juga disebut dengan Central Processing Unit (CPU), dilambangkan
dengan P atau uP adalah sebuah hardware yang melaksanakan perintah (Instruksi) serta
mengolah data dari Software. Secara umum ia adalah otak atau jantung sebuah computer.
CPU diproduksi dalam sirkuit terpadu, seringkali dalam sebuah paket chip atau IC
(Integrated Circuit) tunggal. Sejak pertengahan tahun 1970-an, mikroprosesor chip tunggal
ini telah umum dalam implementasi CPU.
CPU terbentuk dari kumpulan jutaan transistor yang terletak dalam sebuah paket chip
atau IC (integrated Circuit) semikonduktor. Bentuknya kecil, IC ini terbuat dari lempengan
silikon.
CPU berfungsi melakukan operasi aritmatika dan logika terhadap data yang diambil
dari RAM (Random Access Memory) atau dari informasi yang dimasukkan melalui beberapa
Hardware, seperti Keyboard, Scanner (Pemindai), Control Panel dan Mouse.
CPU dikendalikan oleh sekumpulan instruksi dari software komputer. Instruksi dari
software tersebut dijalankan oleh CPU dengan membacanya dari media penyimpan, yaitu
hard drive, floppy drive, dan CD/DVD ROM/RW Drive.
Instruksi-instruksi tersebut kemudian disimpan terlebih dahulu pada (RAM), yang
mana setiap instruksi akan diberi alamat unik yang disebut alamat memori. Selanjutnya, CPU
dapat mengakses data-data pada RAM dengan menentukan alamat data yang dikehendaki.
Kesalahan umum (common mistake) yang sering terjadi dikalangan mereka yang
awam terhadap komputer adalah menyamakan Processor (CPU) dengan Casing. Padahal,
sangat jauh perbedaanya. Casing hanya wadah sedangkan processor adalah otak atau jantung
sebuah computer. Casing berbentuk kotak segi empat besar, sedangkan peocessor lempengan
segi empat kecil berukuran kurang lebih dua inchi.
3.2 Pabrikan Processor
Ada banyak pabrik yang membuat processor. Intel, AMD, Cyric, VIA, dll. Diantara
pabrikan yang terkenal dan digunakan secara umum ada dua, yaitu INTEL (Amerika) dan
AMD (Jerman).
Processor buatan INTEL dikenal dengan kode nama PENTIUM. Diantaranya:
pentium I/II/III/IV/Celeron/Centrino/Dual Core/ Core 2 Duo/Xeon, dll. Keunggulan produk
Intel adalah untuk desain grafis.
Processor buatan AMD yang terkenal diantaranya: Sempron/ Durron/ Athlon/
Opteron/ Turion, dll. Keunggulan produk AMD adalah untuk memainkan Game (Gaming).
3.3 Jenis colokan
Processor memiliki beberapa jenis colokan, diantaranya slot, socket dan LGA. Pada
processor Pentium III ada yang menggunakan slot, bentuknya seperti slot AGP berwarna
Coklat. Pentium IV keatas menggunakan Socket 478. Tandanya, bagian bawah processor
memiliki 80 pin (paku). Pin ini ditancapkan diatas socket 78 (pada Motherboard) kemudian
dikuatkan dengan kaitan khusus.
Pada processor modern, jenis colokan yang digunakan adalah LGA. Tandanya,
bagian bawah processor berbentuk datar dan tidak memiliki 80 pin (paku). Hanya ada 80
logam bulat berwarna kuning. Pada Motherboard yang mendukung processor LGA, terdapat
socket processor LGA yang dibagian atasnya terdapat kumpulan per halus. Lempengan
processor disimpan diatasnya. setiap logam bulat berwarna kuning pada processor akan
16
Tutorial Merakit Komputer____________________________________________________
menempel diatas per-per tersebut, kemudian ditekan dan dikuatkan dengan pengait khusus.
Lihat gambar 4. Motherboar Gygabite pada bahasan sebelumnya. Bagian plastic yang
menutupi tempat processor akan dibuang.
1. Bagian bawah Processor tipe socket 478 (dengan 80 pin)
2. Bagian atas Processor Core 2 Duo tipe LGA (tanpa 80 pin)
3. Processor Intel dalam kemasan box dan yang sudah dibuka
Perkiraan Harga Processor Intel :
1. Celeron
: Rp. 200.000
2. Dual Core : Rp. 600.000
***
17
Tutorial Merakit Komputer____________________________________________________
4. Hardisk
4.1 Hardisk
Hard Disk (HD) atau Cakram Keras merupakan piranti penyimpanan sekunder
dimana data disimpan sebagai pulsa magnetik pada piringan metal yang berputar yang
terintegrasi.
Hardisk diciptakan pertama kali oleh insinyur IBM, Reynold Johnson di tahun 1956.
Hardisk pertama tersebut terdiri dari 50 piringan berukuran 2 kaki (0,6 meter) dengan
kecepatan rotasinya mencapai 1.200 rpm (rotation per minute) dengan kapasitas
penyimpanan 4,4 MB. Hardisk zaman sekarang sudah ada yang hanya selebar 0,6 cm dengan
kapasitas 750 GB.
Data yang disimpan dalam Hardisk tidak akan hilang ketika tidak diberi tegangan
listrik. Dalam sebuah cakram keras, biasanya terdapat lebih dari satu piringan untuk
memperbesar kapasitas data yang dapat ditampung.
Dalam perkembangannya kini cakram keras secara fisik menjadi semakin tipis dan
kecil namun memiliki daya tampung data yang sangat besar. Cakram keras kini juga tidak
hanya dapat terpasang di dalam perangkat (internal) tetapi juga dapat dipasang di luar
perangkat (eksternal) dengan menggunakan kabel USB, SATA ataupun FireWire.
Untuk melakukan operasi baca tulis data dari dan ke piringan, harddisk menggunakan
head untuk melakukannya, yang berada disetiap piringan. Head inilah yang selanjutnya
bergerak mencari sector-sector tertentu untuk dilakukan operasi terhadapnya.
Waktu yang diperlukan untuk mencari sector disebut seek time. Setelah menemukan
sector yang diinginkan, maka head akan berputar untuk mencari track. Waktu yang
diperlukan untuk mencari track ini dinamakan latency.
Harddisk merupakan media penyimpan yang didesain untuk dapat digunakan
menyimpan data dalam kapasitas yang besar. Hal ini dilatar belakangi adanya program
aplikasi yang tidak memungkinkan berada dalam 1 disket dan juga membutuhkan media
penyimpan berkas yang besar misalnya database suatu instansi.
Tidak hanya itu, harddisk diharapkan juga diimbangi dari kecepatan aksesnya.
Kecepatan harddisk bila dibandingkan dengan disket biasa, sangat jauh. Hal ini dikarenakan
harddisk mempunyai mekanisme yang berbeda dan teknologi bahan yang tentu saja lebih
baik dari pada disket biasa.
Bila tanpa harddisk, dapat dibayangkan betapa banyak yang harus disediakan untuk
menyimpan data kepegawaian suatu instansi atau menyimpan program aplikasi. Hal ini tentu
saja tidak efisien. Ditambah lagi waktu pembacaannya yang sangat lambat bila menggunakan
media penyimpanan disket konvensional tersebut.
Fungsi Hard Disk Harddisk merupakan ruang simpan utama dalam sebuah computer.
Di situlah seluruh sistem operasi dan mekanisme kerja dijalankan, setiap data dan informasi
disimpan.
Dalam subuah harddisk, terdapat berbagai macam ruangruang kecil (direktori, folder,
subdirektori, subfolder), yang masing-masing dikelompokkan berdasarkan fungsi dan
kegunaannya. Di situlah data-data diletakkan. Ruang kecil dalam harddisk bekerja dalam
logika saling tergantung (interdependent).
Data/informasi dalam satu ruang kadangkala diperlukan untuk menggerakkan data/
informasi yang berada di ruang lain. Ada ruang di mana data di dalamnya tidak boleh diutakatik atau dipindahkan ke tempat lain. Ada ruang di mana kita bisa membuang dan menaruh
data secara bergantian sesuai kebutuhan.
18
Tutorial Merakit Komputer____________________________________________________
Harddisk terdiri atas beberapa komponen penting. Komponen utamanya adalah pelat
(platter) yang berfungsi sebagai penyimpan data. Pelat ini adalah suatu cakram padat yang
berbentuk bulat datar, kedua sisi permukaannya dilapisi dengan material khusus sehingga
memiliki pola-pola magnetis.
Pelat ini ditempatkan dalam suatu poros yang disebut spindle. Spindle memiliki
sebuah penggerak yang disebut spindle motor, yang berfungsi untuk memutar pelat harddisk
dalam kecepatan tinggi. Perputaran ini diukur dalam satuan rotation per minute (RPM).
Makin cepat putaran tiap menitnya, makin bagus kualitas harddisk tersebut. Ukuran yang
lazim kita dengar adalah 5400, 7200, atau 10.000RPM.
Sebuah peranti baca-tulis elektromagnetik yang disebut dengan heads ditempatkan
pada kedua permukaan pelat. Heads berukuran kecil ini ditempatkan pada sebuah slider,
sehingga heads bisa membaca data/informasi yang tersimpan pada pelat dan merekam
informasi ke dalam pelat tersebut.
Slider ini dihubungkan dengan sebuah lengan yang disebut actuator arms. Actuator
arms ini sendiri dipasang mati pada poros actuator, di mana seluruh mekanisme gerakan dari
actuator ini dikendalikan oleh sebuah papan pengendali (logic board) yang
mengomunikasikan setiap pertukaran informasi dengan komponen komputer yang lainnya.
Antara actuator dengan karena keduanya dihubungkan dengan sebuah kabel pita tipis.
Kabel inilah yang menjadi jalan instruksi dari dan ke dalam pelat harddisk.
Jumlah pelat masing-masing harddisk berbeda-beda, tergantung dari ukuran/daya
tampung masing-masing pelat dan ukuran harddisk secara keseluruhan. Sebuah pelat
harddisk pada umumnya memiliki daya tampung antara 10 atau 20gigabyte (GB). Sebuah
harddisk yang berkapasitas total 40GB berarti memiliki 2 pelat, sedangkan bila berukuran
30GB, ia memiliki dua buah pelat berukuran 10 dan 20GB atau tiga buah pelat berukuran
10GB.
Masing-masing pelat harddisk mampu menangani/menampung puluhan juta bit data.
Data-data ini dikelompokkan ke dalam kelompok-kelompok yang lebih besar, sehingga
memungkinkan pengaksesan informasi yang lebih cepat dan mudah. Masing-masing pelat
memiliki dua buah head, satu berada di atas permukaan pelat, satunya lagi ada di bawah
head.
Dari sini ketahuan bahwa harddisk yang memiliki tiga buah pelat misalnya (rata-rata
sebuah harddisk memang terdiri atas tiga pelat) memiliki total enam permukaan dan enam
head. Masing-masing pelat memiliki kemampuan merekam dan menyimpan informasi dalam
suatu lingkaran konsentris yang disebut track (bayangkan track ini seperti lintasan dalam
suatu arena perlombaan atletik). Masing-masing track terbagi lagi dalam bagian-bagian
yang lebih kecil yang disebut sektor (sector). Nah, setiap sektor dalam tracktrack harddisk ini
mampu menampung informasi sebesar 512 bytes.
Sektor-sektor dalam sebuah harddisk ini tidak dikelompokkan secara mandiri tetapi
dikelompokkan lagi dalam sebuah gugusan yang lebih besar yang disebut cluster. Apa fungsi
peng-cluster-an ini? Tak lain adalah untuk membuat mekanisme penulisan dan penyimpanan
data menjadi lebih sederhana, lebih efisien, tidak berisiko salah, dan dengan demikian
memperpanjang umur harddisk.
Sekarang kita ambil contoh ketika kita tengah menjalankan sebuah program
spreadsheet (Excel atau Impress) pada komputer kita. Ketika kita memasukkan data ke dalam
program spreadsheet, di sana terjadi ribuan atau bahkan jutaan pengaksesan disk secara
individual. Dengan demikian, memasukkan data berukuran 20 megabyte (MB) ke dalam
sektor-sektor berukuran 512 byte jelas akan memakan waktu dan menjadi tidak efisien.
19
Tutorial Merakit Komputer____________________________________________________
Untuk mengefisienkan pekerjaan, inilah yang dilakukan berbagai komponen dalam PC secara
bahu-membahu.
4.2 Merk dan kafasitasHardisk
Diantara merek-merk Hardisk yang terkenal adalah: Seagate (favorit saya), Maxtor,
Western Digital, Quantum, Toshiba, Fujitsu, dll.
Kafasitas hardisk variatif. Saya pertama kali belajar computer (DOS, Word Star
kemudian Win 95) masih menggunakan hardisk dengan kafasitas 1.5GB, 4GB, 8GB, 10GB,
20GB, 80GB. Bangkainya masih ada sampai sekarang.
Kafasitas hardisk sekarang semakin besar: 160GB, 250GB, 320GB, 500GB, 1TB.
Computer yang digunakan untuk membuat tutorial ini memiliki hardisk sebesar 320GB.
Wow! Apalagi kalau punya 1TB, mungkin semua data, gambar, lagu dan video bisa masuk
ke sebuah computer. Belum lagi ditambah hardisk virtual yang bisa digunakan di Internet,
seperti Ziddu, Sourceforge, forshared, dll.
1. Penampang bagian depan dan belakang Hardisk.
3.
2. Kabel hardisk ATA/IDE
Penampang bagian dalam Hardisk dan keteranganya
Perkiraan Harga Hardisk Seagate :
1. 80GB
: Rp. 250.000
2. 320
: Rp. 450.000
***
20
Tutorial Merakit Komputer____________________________________________________
5. Memory (RAM)
RAM atau Memori Akses Acak (Random Access Memory) atau lebih dikenal
dengan nama Memory saja, adalah sebuah tipe penyimpanan komputer yang isinya dapat
diakses dalam waktu yang tetap tidak memperdulikan letak data tersebut dalam memori.
Ini berlawanan dengan alat memori urut, seperti tape magnetik, disk dan drum, di
mana gerakan mekanikal dari media penyimpanan memaksa komputer untuk mengakses data
secara berurutan.
RAM Pertama kali dikenal pada tahun 60'an. Hanya saja saat itu memori
semikonduktor belumlah populer karena harganya yang sangat mahal. Saat itu lebih lazim
untuk menggunakan memori utama magnetic.
Perusahaan semikonduktor seperti Intel memulai debutnya dengan memproduksi
RAM, lebih tepatnya jenis DRAM. Biasanya RAM dapat ditulis dan dibaca, berlawanan
dengan memori-baca-saja (read-only-memory, ROM), RAM biasanya digunakan untuk
penyimpanan primer (memori utama) dalam komputer untuk digunakan dan mengubah
informasi secara aktif, meskipun beberapa alat menggunakan beberapa jenis RAM untuk
menyediakan penyimpanan sekunder jangka-panjang.
Jenis-jenis RAM : EDO, SDR, DDR, DDR2, SO-DIMM (untuk Laptop). Perbedaan
antara SDR dan DDR adalah lubang yang ada ditengah. SDR memiliki dua lubang sedangkan
DDR hanya memiliki satu lubang. Kafasitas Memory (RAM) adalah 8x2 : 8MB, 16MB,
32MB, 64MB, 128MB, 256MB, 512MB, 1GB, dst. Memory (RAM) yang sekarang umum
digunakan minimal 512MB, 1GB dan yang lebih tinggi.
Untuk lebih memudahkan pemahaman, Memory dikenal dengan fungsinya sebagai
pengatur kecepatan. Semakin besar kafasitas Memory (RAM) semakin cepat dalam
mengakses program yang dijalankan dalam computer.
Harus dibedakan antara Memory pada komputer dengan Memory pada perangkat lain
seperti HP, Kamera, MP4, dll. Memory pada komputer adalah pengatur kecepatan.
Sedangkan Memory pada perangkat lain adalah media simpan seperti Hardisk. Contoh:
MMC, SD, MicroSD, dll.
Perkiraan Harga Memory DDR 512 MB : mulai Rp. 150.000 (tergantung kafasitas)
***
21
Tutorial Merakit Komputer____________________________________________________
6. VGA Card
VGA Card merupakan bagian komputer, berperan penting untuk menampilkan output
process ke monitor. Tanpa VGA Card, layar komputer tidak akan menampilkan apa-apa alias
blank. VGA Card sendiri ada yang berupa slot tambahan ataupun bawaan produsen
motherboard atau disebut juga VGA on board.
Seperti apa bentuk VGA card tersebut? Silakan amati gambar dibawah ini.
Bagian-bagiannya antara lain terdiri dari memory dan kipas sebagai pendingin. Fungsinya
sama, yaitu menampilkan teks dan gambar ke monitor, hanya warna dan desain yang
berbeda, tergantung pihak manufaktur.
Kipas dibutuhkan untuk mendinginkan komponen VGA card yang panas, karena
bagian ini bekerja cukup berat setiap saat.
6.1 VGA Onboard atau non Onboard?
Keuntungan VGA card non on board (tidak menyatu dengan motherboard) adalah
kita dapat dengan mudah menggantinya dengan yang baru apabila terjadi kerusakan atau
ingin meningkatkan performa grafis komputer kita. Antum yang bergerak dibidang desain
grafis atau editing video disarankan menggunakan VGA card non on board untuk
meningkatkan kualitas.
Kekurangannya adalah saat sering mengganti VGA Card Slot AGP atau PCI Express
akan aus dan rusak. Padahal, VGA Card Slot PCI untuk alternative sudah jarang di pasaran.
Kekurangan yang lain adalah biaya, VGA Card yang berkualitas sangat mahal, terutama
untuk Game, bisa jadi lebih mahal daripada Motherboard kelas menengah. Nah lho!
VGA Card on board (menyatu dengan motherboard) disediakan bagi kelas ekonomis.
Dengan hanya membeli Motherboard plus beberapa perangkat onboard sudah bisa menikmati
teknologi computer. VGA Card on board tidak otomatis buruk kualitasnya, tergantung merk
yang dipakai dan kelas serta harga motherboardnya. Saya aja pake VGA Card on board untuk
ng-edit Video. Enjoy aja lagi! He
1. gambar VGA Card
2. Port (colokan) VGA ke Monitor
Perkiraan Harga VGA Card : mulai Rp. 150.000 (tergantung Merk)
***
22
Tutorial Merakit Komputer____________________________________________________
6. Sound Card
Sound Card adalah perangkat untuk mengeluarkan suara dari computer ke speaker
aktif. Ketika sebuah computer bisa memainkan audio dan video (ada gambar dan suara yang
terdengar keluar) maka computer itu disebut Multimedia.
Sebenarnya, untuk computer pribadi (Desktop atau Laptop) suara yang keluar dari
Sound Card on board ke speaker aktif sudah sangat memadai. Tidak perlu untuk membeli
Sound Card secara terpisah. Kecuali jika computernya digunakan untuk audio editing,
membuat musik dan sebagainya. Sebuah Sound Card seperti Sound Blaster produk Creative
tentu sangat dibutuhkan.
Pada Sound Card umum terdapat tiga lubang utama (yang lebih bagus jumlahnya
lebih lengkap :
1. Pink untuk Microphone : untuk microphon saat chating atau merekam.
2. Biru muda untuk line In : untuk merekam suara dari perangkat analog
seperti Radio, Tape, dsb. Ke computer.
3. Hijau muda Speaker Out : untuk mengeluarkan suara ke speaker aktif.
Bisa juga untuk merekam dari computer ke
Perangkat analog seperti Radio atau Tape.
Bisa juga untuk Backsound saat acara penting.
1. Sound Card
2. keterangan fungsi Sound Card
Perkiraan Harga Sound Card biasa : mulai Rp. 45.000
Perkiraan Harga Sound Card Bagus : mulai Rp. 150.000 (tergantung Merk)
***
23
Tutorial Merakit Komputer____________________________________________________
BAGIAN KETIGA : OUTPUT
1. Monitor
Monitor adalah perangkat grafis untuk menampilkan semua yang sedang berjalan di
computer. Monitor ada dua jenis: CRT yang bmenggunakan tabung dioda dan LCD yang
menggunakan Liquid Cristal. Jenis lain dari monitor adalah Plasma.
1. Gambar monitor LCD
2. penampang bagian belakang monitor CRT
Perkiraan Harga Monitor CRT : mulai Rp. 350.000. LCD : mulai Rp. 850.000
2. Printer
Printer adalah perangkat yang digunakan untuk mencetak (print out) ke media kertas.
Terdapat tiga jenis printer yang umum digunakan: pertama, Dot Martik. Yaitu printer yang
menggunakan tinta tape seperti mesin tik. Kedua, Ink Jet. Yaitu printer yang menggunakan
tinta, hitam atau berwarna. Ketiga, Laser Jet. Yaitu printer yang menggunakan tinta serbuk
seperti mesin Foto Copy, hitam maupun berwarna.
Perkiraan Harga Printer dot matrik
: mulai Rp. 150.000 (hampir semuanya second).
Ink Jet : mulai Rp. 300.000 (tergantung merk).
Laser Jet : mulai Rp. 1.250.000 (tergantung merk).
24
Tutorial Merakit Komputer____________________________________________________
3. Speaker Aktif
Speaker aktif adalah media untuk menghasilkan suara. Bisa juga melalui power, tapi
tentu harus menambah biaya dan tidak simple. Untuk pengguna rumahan, speaker tipe
Simbadda sudah cukup memenuhi kebutuhan suara. Yang ingin lebih puas bisa membeli
speaker kategori Home Theatre.
1. speaker aktif standar
2. speaker aktif sedang.
BAGIAN KEEMPAT : TOOLS (PERALATAN)
1.
2.
3.
4.
5.
6.
Obeng (testpen)
Kabel power
Kabel IDE/SATA
CD/DVD aplikasi
Kopi/Susu dan Makanan Ringan.
Sandal atau sepatu (agar tidak -kasetrum-)
***
25
Tutorial Merakit Komputer____________________________________________________
BAGIAN KELIMA : PRAKTEK MERAKIT KOMPUTER
Berikut ini penulis sajikan praktek merakit computer melalui gambar. Cara merangkai
atau memasang semua komponen yang telah dibahas diatas sehingga menjadi satu kesatuan
computer utuh yang siap untuk digunakan.
Cara memasang komponen bisa sebelum atau setelah Motherboard dipasang ke
Casing. Biasanya Processor dipasang sebelum Motherboard dipasang ke casing. Karena
memasang Processor perlu kehati-hatian yang tinggi. Salah sedikit bisa berakibat fatal. Untuk
menghindari resiko Pin atau Pengait kipas patah, maka Processor dipasang saat Motherboard
masih diluar Casing.
Mari kita mulai ! siapkan peralatan ! Bismillahirrahmanirrahim !
PERBANDINGAN CASING KOSONG DAN CASING ISI
Berikut adalah perbandingan gambar casing yang masih kosong dan casing yang telah
dipasangi semua komponen komputer. Spesifikasi komputer yang akan digunakan pada
Panduan Merakit ini termasuk baru. Berbeda dengan komputer pada gambar disebelah kanan
yang sudah termasuk barang lama.
Sebagai gambaran, silahkan perhatikan spesifikasi dibawah ini !
A. Yang akan dirakit
N
O
1
2
3
4
5
6
7
KOMPONEN
Motherboard
Processor
Hardisk
Memory
VGA
Sound
LAN Card
8 Optic Drive
9 Power Supply
B. Komputer disebelah kanan
KET
ASUS P5KPL-AM EPU
Intel Pentium Core Duo
Seagate SATA 320 GB
Visi Pro DDR2 1 GB
Onboard
Onboard
Onboard
Samsung
DVD RW
Standar
N
O
1
2
3
4
5
6
7
KOMPONEN
Motherboard
Processor
Hardisk
Memory
KET
VGA
Sound
LAN Card
VIA
Intel Pentium 4
Seagate 80 GB
DDR 256
NVIDIA AGP 128 Bit
Onboard
Onboard
8 Optic Drive
CD ROM dan CD RW
9 Power Supply
Standar
26
Tutorial Merakit Komputer____________________________________________________
KOMPONEN KOMPUTER
Berikut adalah gambar komponen-komponen yang dibutuhkan untuk merakit sebuah
komputer.
1.
2. Motherboard
4. Memory (DDR2) 1 GB
7. Kabel Power, Kabel SATA dan IDE
Beberapa komponen
2. Hardisk
5. Processor
8. Power Supply
3. DVD RW
6. Heatsink dan Fan
9. Stabilizer
27
Tutorial Merakit Komputer____________________________________________________
LANGKAH-LANGKAH MERAKIT
1. Membuka Casing
Gambar dibawah ini adalah komputer yang akan digunakan untuk panduan merakit.
Buka Sekrup penahan dibagian belakang casing. Kemudian copot penutup sebelah kiri casing
(cukup sebelah saja). Semua komponen yang ada saya lepas sehingga casing dalam keadaan
kosong. Lihat gambar!
1. bagian depan dan belakang
2. bagian dalam setelah dibuka
3. Casing kosong
2. Memasang Processor ke Motherboard
Untuk menghindari kerusakan fatal, saya akan memasang Processor sebelum
Motherboard dipasang pada casing. Sebelum memasang processor, perhatikan bentuk
procesornya. Sebagai perbandingan, lihat gambar dibawah!
1. Processor intel Core Duo (LGA)
2. Processor intel Pentium 4 (Socket 478)
Processor Intel dengan jenis socket 478 memiliki 80 pin (semacam jarum) berwarna
keemasan dibagian bawahnya. Jarum ini berguna untuk memasukan processor ke socket 478
yang ada di Motherboard (memiliki jumlah lubang yang sama dengan jumlah pin). Lihat
gambar 2. diatas !
Sedangkan jenis LGA tidak memiliki pin, hanya berupa lingkaran- lingkaran datar
berwarna keemasan. Saat processor dipasang, bagian ini akan bersentuhan dengan per-per
kecil di Socket LGA yang ada di Motherboard.
Catatan :
jadi, tipe socket processor (478, LGA atau yang lainya) sangat menentukan bentuk
Motherboard yang akan dibeli. Jangan sampai membeli processor LGA kemudian membeli
Motherboard dengan socket 478. gak akan matcing!
28
Tutorial Merakit Komputer____________________________________________________
Langkah 1 : Membuka socket Processor
Tarik pengait (pengaman) kesebelah kiri dengan pelan dan hati-hati, kemudian tarik
keatas. Buka besi penutup processor (ada plastik penutup, sudah saya buang). Perhatikan
dudukan yang ada di Motherboard dan processornya. Ada segitiga berwarna emas disalah
satu ujung processor. Jika dibalik , didekat segitiga itu tidak terdapat pin (pada Processor
jenis socket 478 jarumnya kurang satu). Pada Processor jenis LGA, disamping segitiga
lingkaran berwarna keemasanya kurang satu dan ada dua tanda terpotong setengah lingkaran.
Silahkan lihat Motherboard, tanda seperti diatas terdapat pada socket dengan bentuk
yang sama (pada Processor jenis socket 478 jarumnya kurang satu dan pada LGA lingkaran
berwarna keemasanya kurang satu).
Tanda-tanda tersebut sengaja dibuat agar tidak salah saat memasukan processor ke
socket yang ada di Motherboard. Kalau tidak dipasang dengan benar, processor tidak akan
pas. Perhatikan gambar dibawah !
Langkah 2 : Memasukan Processor
Pegang tepi Processor dengan tiga jari. Hati-hati jangan sampai menyentuh pin atau
lingkaran keemasan agar tidak ada kotoran yang menempel. Setelah yakin posisinya benar,
silahkan masukan processor.
Warna putih seperti lingkaran diatas processor adalah Thermal Paste. Yaitu semacam
krim yang dioleskan dibagian atas processor. Fungsinya untuk meratakan panas yang nanti
akan diserap oleh Heatsink. Dengan adanya Thermal Paste ini processor tidak mengalami
Over Heating (terlalu panas). Jika processor terlalu panas (panas tidak terserap dengan baik
oleh Heatsink) akan menyebabkan Hang dan menurunkan kinerja processor.
Saat mengolesi Thermal Paste, jangan menggunakan tangan untuk menghindari
resiko terkena racun.
1.
Processor yang telah diolesi Thermal Paste dan dimasukan ke tempatnya
29
Tutorial Merakit Komputer____________________________________________________
Langkah 3 : Memasang pengaman.
Pasang pengaman Processor dan tekan dengan hati-hati besi pengait (pengunci) agar processor aman
ditempatnya.
1. memasang penutup processor.
2. memasang besi pengait (pengunci).
Langkah 4 : Memasang Heatsink dan Kipas.
Heatsink adalah penyerap panas yang dipancarkan processor. Terbuat dari logam
seperti alumunium. Bentuknya lingkaran atau segi empat. Proses penyerapan panas akan
lebih optimal jika antara Processor dan Heatsing terdapat Thermal Paste.
Diatas Heatsing terdapat Kipas (Fan) yang sangat penting keberadaanya untuk
mendinginkan suhu processor. Heatsing dan Kipas harus dibersihkan dari debu secara
berkala. Keterlambatan membersihkan akan menimbulkan suara bising akibat debu yang
memenuhi Heatsing atau kipas yang aus.
1. Gambar Heatsink dan Kipas (Fan).
Heatsing dan Kipas memiliki kaki pengait yang berbeda-beda. Pada Processor jenis
LGA memiliki empat kaki yang bisa ditancapkan langsung le lubang-lubang yang telah
disediakan di Motherboard. Tipe ini memberi kemudahan saat pemasangan dan
meminimalisir kerusakan. Lihat Gambar diatas !
Tipe lama seperti socket 478 menggunakan besi yang dikaitkan ke sisi socket. Bentuk
seperti ini sangat rawan, bisa merusak sisi socket atau bahkan pengait menjadi patah karena
dipaksa, saya sendiri pernah mengalami kasus tersebut.
30
Tutorial Merakit Komputer____________________________________________________
Sebelum memasang jangan lupa olesi dengan Thermal paste. Pegang Heatsing taruh
diatas processor. Pastikan semua kaki mengarah ke setiap lubang yang ada. Tekan kaki satu
per satu sampai terdengar suara klik/trek. Gunakan Obeng Daun dan putar ke kanan
sehingga kakinya menancap kebawah. Coba goyang Heatsink, jika menempel kuat dan tidak
bergoyang berarti Heatsink telah terpasang dengan benar.
2. Pemasangan Heatsink dan Kipas
3. Memasang RAM
Banyak tipe ram sesuai dengan perkembangan teknologi. EDO, SDR, DDR, DDR2,
SO DIMM, dll. Yang sekarang umum dipakai adalah DDR, baik DDR, DDR2 dan yang
lebih tinggi. Perbedaan antara SDR dan DDR yang mencolok adalah jumlah lubang dibagian
kaki RAM. SDR memiliki dua lubang sedangkan DDR hanya memiliki satu lubang (lihat
gambar!).
Jenis RAM sangat berpengaruh terutama pada Motherboard. Jika ingin menggunakan
RAM jenis DDR, maka saat membeli Motherboard harus yang mendukung DDR bukan
SDR. Karena slot untuk menancapkan RAM tentu berbeda. Saya menggunakan DDR2 Merk
VisiPro dengan kafasitas 1 GB.
Pegang RAM, masukan ke salah satu slot yang ada, pastikan kedua ujungnya masuk
ke tempatnya. Tekan perlahan-lahan sampai terdengar suara klik/trek. Secara otomatis
pengaman yang ada dikedua ujung akan menghimpit bagian atas RAM.
1. Pemasangan RAM
2. RAM sudah terpasang dengan aman.
Catatan :
Untuk membersihkan bagian kaki RAM, gunakan penghapus pensil.
31
Tutorial Merakit Komputer____________________________________________________
4. Memasang Power Supply
Pemasangan Processor dan RAM sudah selesai. Sekarang kita mulai memegang
casing. Perangkat yang pertama harus dipasang adalah Power supply untuk arus listrik.
1. Gambar Power Supply
Pasang Power Supply pada tempat yang tersedia. Bagian untuk menyambungkan
kabel power diarahkan keluar. Setelah pas, kuatkan dengan baut sampai paten (tidak
bergoyang). Lihat gambar dibawah !
2. Memasang Power Supply.
5. Memasang Motherboard ke Casing
Setelah Power Supply berada didalam casing, masukan Motherboard kedalam casing.
Control bagian dalam casing, bersihkan debu yang menempel dan pastikan tidak ada mur
atau baut yang jatuh agar tidak terjadi arus pendek (koslet).
Saya menggunakan casing pendek. Maka terlihat sempit saat Motherboard
dimasukan. Casing pendek sengaja dipilih agar komputer bisa ditaruh dibawah meja dan
tidak mengganggu.
1. Cara memasukan Motherboard ke casing.
32
Tutorial Merakit Komputer____________________________________________________
2. Bagian belakang casing
3. Penutup Port Motherboard
Setelah posisi Motherboard pas dan bagian port telah dipasangi penutup, silahkan atur
agar lubang-lubang untuk baut yang ada pada Motherboard searah dengan lubang-lubang
baut pada Casing. Setelah oke, silahkan pasang baut sampai paten (tidak bergoyang).
4. Port setelah ditutup
5. Menguatkan motherboard dengan baut
6. Memasang DVD RW (optic Drive)
Bagian depan sebelah atas casing yang dihalangi alumunium adalah tempat untuk
menyimpan Optic Drive (CD/DVD ROM, dll.), tengah untuk menyimpan Floopy Disk dan
bagian bawah untuk menyimpan Hardisk.
Untuk Optic Drive Ada sekitar tiga ruang yang bisa diisi. Antum boleh mengisi salah
satu atau semuanya. Dalam tutorial ini, Saya hanya menggunakan satu saja. Untuk
memasang, silahkan buka salah satu penutup (Dicungkil atau didorong dari dalam) kemudian
masukan DVD RW dari bagian luar (dari depan) sampai lurus dengan casing. Lihat gambar !
1. Memasang Optic Drive (DVD ROM dll.)
2. Menguatkan posisi Optic Drive dengan Baut
33
Tutorial Merakit Komputer____________________________________________________
7. Memasang Hardisk
Dalam tutorial ini, saya menggunakan Hardisk Seagate 320 GB versi SATA.
Perbedaan antara SATA dan ATA (IDE) adalah bentuk colokan kabel, SATA kecil
sedangkan ATA lebar dan tipis. Lihat gambar kabel pada bahasan sebelumnya.
Untuk memasang, silahkan masukan Hardisk. Yang ada labelnya menghadap keatas.
Kemudian atur agar lubang yang ada di Hardisk sejajar dengan lubang pada casing. Kuatkan
dengan baut dan pastikan agar paten (tidak bergoyang).
1. Memasang Hardisk ke casing
2. Menguatkan Hardisk dengan baut
8. Memasang VGA dan Sound Card
Pada Buku Panduan Merakit ini, saya tidak membahas pemasangan VGA Card dan
Sound Card. Sebab, saya membeli Motherboard yang sudah menyertakan VGA Card dan
Sound Card Onboard.
VGA Card dan Sound Card Onboard biasanya diperuntukan bagi pengguna komputer
rumahan (Personal Computer-PC). Fungsi utama yang ada hanay sebagai display
(penghubung) ke monitor dan mengeluarkan suara ala kadarnya.
Jika komputer yang antum rakit akan digunakan untuk Video Editing, Desain Grafis
atau Games yang butuh performa VGA tinggi, silahkan beli VGA Card terpisah. Ada banyak
merk dengan harga variatif. Untuk slot (dudukan), biasanya AGP atau PCI Exspress. Maka,
pastikan pula Motherboard yang dibeli memiliki Slot AGP atau PCI Exspress tersebut.
Kelebiahan VGA Onboard lebih stabil. Karena hanya untuk display saja. Berbeda
dengan VGA Card terpisah. Saat sering dibuka dan diganti ada kemungkinan slot-nya aus
atau rusak.
Beberapa merk VGA diantaranya NVIDIA GeForce dan ATI RadeOn. Dan Soun
Card-nya bisa antum pilih CREATIVE Sound Blaster. Atau silahkan browsing di Internet
agar sesuai dengan budget yang ada.
34
Tutorial Merakit Komputer____________________________________________________
9. Memasang kabel kipas processor
Semua kabel yang digunakan oleh setiap komponen di dalam komputer di seting
sama antara konektor (colokan) dan tempatnya (jumper). Juga diseting berbeda antara satu
komponen dan yang lainya.
Untuk kabel kipas memiliki tiga lubang, maka silahkan antum cari jumper (jarum/pin
yang menonjol keluar dari Motherboard) yang sesuai dengan bentuk konektor. Pastikan
posisinya pas, biasanya ada bagian yang diberi pengait/pengaman. Untuk lebih jelasnya buka
Buku Manual Motherboard.
1. Memasang kabel kipas processor.
10. Memasang kabel DVD RW dan Hardisk
DVD RW dan Hardisk yang saya gunakan adalah jenis SATA. Maka, kabel yang
digunakan adalah kabel SATA yang berwarna merah dan lebih kecil ukuranya. Untuk jenis
ATA (IDE) biasanya berwarna kuning, putih atau hitam dengan bentul lebih lebar dan
memiliki konektor berukuran besar.
Pasang salah satu ujung kabel SATA ke DVD atau Hardisk dan pasang ujung lainya
ke colokan sata (berwarna merah) di Motherboard. Atur agar pas dan jangan dipaksa.
Kemudian pasa kabel arus listrik dari Power Supply.
1. Memasang kabel SATA ke DVD dan Hardisk
2. Memasang kabel arus listrik dari Power Supply
35
Tutorial Merakit Komputer____________________________________________________
11. Memasang konektor USB dan Audio
Casing modern biasanya menyertakan port USB dan Audio dibagian depan casing.
Agar keduanya bisa aktif maka konektornya harus dipasang pada Motherboard. Lihat bentuk
konektor dan cari jumper yang memiliki tulisan USB dan AUDIO. Biasanya dibagian pinggir
Motherboard. Agar lebih mudah, antum buka Bbuku Manual Motherboard. Semuanya sudah
dikasih tanda dengan jelas disana.
1. Konektor USB
2. Konektor AUDIO
3. Setelah dipasang
12. Memasang kabel power/ power Led/ HDD Led/ Restart/ dll.
Kabel-kabel ini adalah kabel yang tidak kalah penting. Kabel power untuk
menyalakan komputer. Restart untuk menyalakan ulang. HDD led, lampu yang menunjukan
aktivitas Hardisk saat digunakan. Power led, lampu yang menunjukan.
Jumper pada Motherboard ditulisi dengan jelas. Jadi, antum tinggal cari dan pasang.
Silahkan lihat dimana posisi jumper, biasanya dibagian pinggir. Lihat gambar dibawah !
1. Memasang kabel Power dll.
13. Memasang kabel arus listrik utama dari Power Supply ke Motherboard
Gambar dibawah adalah kabel utama yang men-suplai arus listrik ke Motherboard.
Jika kabel ini tidak dipasang, tidak aka nada arus yang masuk. Itu artinya, semua komponen
tidak akan berfungsi.
Pasang konektor ke tempat yang telah disediakan. Pastikan posisinya benar, sampai
pengait (pengaman) terpasang kuat agar konektor tidak longgar atau terlepas. Biasanya, kabel
arus listrik utama ini hanya satu. Tapi jika ada konektor lain yang lebih kecil (seperti pada
Motherboard yang saya gunakan), silahkan pasang ke jumper yang pas, biasanya dipinggir.
1. Memasang kabel arus utama
2. Memasang kabel arus lainya
36
Tutorial Merakit Komputer____________________________________________________
14. Menyambungkan Kabel Arus Listrik
Sampai langkah diatas, proses perakitan semua komponen komputer telah selesai.
Sekarang, mari kita sambungkan port-port Motherboard dibagian belakang casing ke
perangkat lain yang telah disiapkan.
Kabel yang pertama adalah kabel arus listrik. Lihat gambar dibawah ! ujung kabel
arus tersebut memiliki tiga lubang, silahkan colokan ke tempatnya pada Power Supply. Apa
fungsi colokan disebelah atas? Untuk sambungan parallel ke monitor. Jika terminal listrik
yang antum miliki jumlahnya terbatas, atau agar tidak terlalu banyak jalur untuk menghindari
arus pendek. Maka, silahkan beli kabel power parallel dan pasang ke monitor.
1. Memasang kabel arus listrik utama (power)
15. Menyambungkan Monitor
Sambungkan kabel dari Monitor ke VGA Card. Lihat gambar dibawah ! seperti telah
saya tulis diatas, semua komponen komputer memiliki jenis konektor yang sama dengan port
atau jumper tempatnya dan memiliki bentuk berbeda dengan konektor yang lain. Konektor
VGD dan monitor memiliki bentuk agak mengecil disebelah bawah mirip trapesium dengan
ujung tumpul (tidak persegi panjang). Didalamnya terdapat tiga baris jarum-jarum (pin)
kecil.
Jadi, pasang konektor ketempat yang pas. Jika tidak pas, jangan dipaksa. Jika dipaksa,
jarum yang ada bisa bengkok. Mungkin tidak searah, coba putar dan pasang dengan perlahan.
Kemudian kuatkan dengan mur yang sudah tersedia.
1. Port VGA Card
2. Konektor dari monitor
3. Memasang konektor
Catatan :
Selain ke Monitor (CRT/LCD) Port VGA ini bisa disambungkan ke TV LCD (yang
mendukung Port VGA) dan ke LCD Projector (In Focus). Kualitas tampilan gambar
(display) tergantung Spesifikasi VGA Card yang antum miliki. Kalau untuk menulis dan
memainkan video, VGA Onboard sudah cukup memenuhi standar minimum.
37
Tutorial Merakit Komputer____________________________________________________
16. Menyambungkan Keyboard dan Mouse
Konektor Keyboard biasanya berwarna ungu, sedangkan Konektor Mouse berwarna
hijau. Jika keduanya berwarna hitam seperti milik saya (lihat gambar dibawah), maka untuk
membedakan tidak sulit.
Pertama, kabel Keyboard lebih besar dari kabel Mouse. Kedua, pada plastic konektor
Keyboard terdapat gambar timbul berbentuk keyboard, begitu juga pada konektor Mouse.
Ketiga, silahkan ambil Keyboard dan Mouse dan tarik ujungnya. Gitu aja kok repot !
Seperti tadi, konektor dan port sudah diseting pas. Jadi, arahkan dengan benar dan
jangan dipaksa. Kalau tidak masuk, putar sampai pas.
1. Konektor Keyboard dan mouse
2. Memasang konektor
17. Menyambungkan Speaker Aktif
Pada Sound Card standar, hanya terdapat tiga lubang (port). Warna biru untuk Line
In, memasukan/merekam suara dari perangkat analog seperti Radio dan Tape. Hijau lemon
Line Out, untuk mengeluarkan suara ke speaker aktif atau Headphone. Merah untuk
memasukan suara dari Microphone, contohnya saat chaating.
Jadi, silahkan masukan konektor ke lubang berwarna hijau lemon. Coba perhatikan,
plastic konektor speaker aktif pada gambar dibawah berwarna hijau lemon. Itu artinya, antum
akan dengan gampang merakit komputer, syaratnya lihat, perhatikan dan coba, niscaya antum
menjadi orang yang tahu. Betul, betul, betul
1. Memasang Konektor speaker aktif.
18. Stabilizer dan UPS
Stabilizer berfungsi untuk menstabilkan arus listrik dan
menghindari arus pendek (koslet). Jika terjadi arus pendek,
maka yang kena adalah stabilizer. Silahkan sambungkan kabel
power dan kabel monitor ke Stabilizer.
UPS berfungsi untuk menyimpan daya listrik selama
beberapa menit. Sehingga, saat listrik mati kita masih bisa
menyelamatkan Data dan melakukan Shut Down.
38
Tutorial Merakit Komputer____________________________________________________
19. Test Tombol Power, Restart dan USB port
Semua sudah selesai, sekarang kita cek Power, Restart, USB Port dll. apakah
semuanya telah sukses atau masih ada kekurangan. Jika tobol Power ditekan komputer
menyala sampai masuk ke system operasi (Linux, Windows, Mac Os X, Solaris, dll.), itu
artinya perakitan sukses.
Jika komputer tidak menyala, silahkan cek sambungan konektor power. Jika
komputer menyala namun tidak ada tampilan ke monitor, silahkan periksa RAM dan
Processor barangkali kurang pas (longgar) saat memasanya. Cek dan cek adalah solusinya.
Jika antum takut kasetrum atau belum pede merakit, gampang, pahami semua spek
komputer, datang ke toko, berikan spek yang sudah antum rancang sesuai budget (uang di
saku) kemudian bilang, Bang, ane mau merakit komputer. Nih speknya, pasangin dan tes
sampai bisa menyala. Beres !
Tapi, saya sarankan untuk merakit sendiri. Ada kenikmatan tersendiri ketika usaha
keras yang kita lakukan membuahkan hasil. Jangan lupa, karena ujicoba orang bisa maju.
Gagal biasa. Gak mau mencoba, luar biasa. Kok seneng jadi orang ga bisa apa-apa, nah lho !
1. Tes Tombol Power
Dalam komputer ini saya menggunakan Multiple Operating Systems (OS). Ada
empat OS yang diinstal dalam satu komputer. Linux Sabily Manarat (Linux khusus untuk
kaum muslimin), Linux Ubuntu Studio (untuk Video dan Audio Editing), Linux Mint Julia,
dan Windows 7.
Maka, ada menu pilihan (GRUB) sebelum masuk ke OS. Untuk mempelajari
bagaimana proses instalasi Multiple Operating Systems, silahkan baca buku panduanya yang
telah saya buat.
2. Test Tombol Restart
3. Test USB Port
39
Tutorial Merakit Komputer____________________________________________________
20. Buku Manual Motherboard
Berulangkali saya tulis diatas, merakit komputer itu mudah. Semuanya ada panduan.
Semuanya diberi tanda berbeda agar tidak salah pasang. Nah, jika diatas sudah saya bahas
mengenai komponen dan langkah-langkah merakit, maka pada judul ini saya tambahkan satu
kemudahan lagi, BUKU MANUAL MOTHERBOARD.
Saat antum membeli Motherboard baru, akan disertakan sebuah buku manual. Buku
yang mebahas langkah-langkah pemasangan semua komponen seperti processor, RAM, dll.
Bahkan, Seting Bios pun diterangkan didalamnya.
1. Buku Manual Motherboard
Kenapa judul ini saya simpan diakhir? Agar antum bermain di ranah praktek. Bukan
bolak balik baca teori. Terkadang teori seharian cukup dengan praktek kurang dari satu jam.
Seperti Buku Panduan Merakit Komputer yang sedang antu baca. Jumlahnya sekitar 40
halaman, jika dibaca dan dipelajari bisa memakan waktu berjam-jam. Akan tetapi,
prakteknya kurang dari satu jam antum sudah bisa merakit komputer dengan sukses.
Silahkan lihat gambar dibawah, sebagian ini buku manual motherboard. Lebih
lengkap dan lebih rinci, bukan ! sangat berguna untuk mencari posisi jumper.
2. Sebagian halaman Buku Manual Motherboard
40
Tutorial Merakit Komputer____________________________________________________
21. Menutup casing dan Merapikan Peralatan
Silahkan pasang penutup casing dan rapikan semua peralatan. Jika komputernya baru,
silahkan lanjutkan ke proses instalasi. Saya sudah menulis buku panduan instalasi baik yang
satu OS maupun yang Multi OS.
1. Merapikan peralatan
*****
PENUTUP
Demikianlah Tutorial Merakit Komputer ini saya buat. Masih mentah dan jauh dari
kadar ilmiah karena dikejar deadline untuk mentransfer apa yang saya bisa sebelum pindah
tempat tugas.
Kritik dan saran bisa langsung antum sampaikan. Untuk yang jauh silahkan via email
arhsa@yahoo.co.id atau buka blog saya www.arhsa.wordpress.com. Saya berharap ada anak
didik saya atau siapapun yang menyempurnakan karya sederhana ini. Semoga buku ini
menjadi ladaing amal untuk mendulang pahala sebagai bekal di hari nanti. Amien.
Wassalam,
Kangasepthea
Jumat, 11 Maret 2011, 20.15 p.m.
Garut, Jawa Barat, Indonesia.
REFERENSI GAMBAR DAN ISTILAH
1.
2.
3.
4.
5.
6.
www.id.wikipedia.org
http://rizhady.wordpress.com/2008/09/14/sejarah-komputer/
http://fauzyahitu.blogspot.com
http://3.bp.blogspot.com
http://pc-rakitan.com
buku, majalah, tabloid, halaman internet, kliping, dll yang pernah penulis baca.
41
Tutorial Merakit Komputer____________________________________________________
BIOGRAFI PENYUSUN
Asep Roni Hermansyah, S.Pd.I
Lahir di Desa Surabaya, Limbangan, Garut, Jawa Barat. Sejak
Desember 1993 tinggal dan belajar di asrama Pesantren Yatim Piatu Darul
Aitam Garut. Tahun 1995 mondok di Pesantren Darussalam Kersamanah
Garut (masih satu yayasan dengan Darul Aitam) dan lulus tahun 2001 (setara
SLTA/MA).
Tahun 2001 Mengajar (pengabdian) di Pesantren Darussalam dan
dilanjutkan di Darul Aitam sampai 2005. Tahun 2006-2008 dikirim sebagai kader untuk
melanjutkan belajar (S1) di Sekolah Tinggi Pendidikan Guru An-Nuaimy, Jakarta. Tahun
2009 kembali ke Darul Aitam dan mengajar disana.
Perkenalan dengan dunia komputer bermula dari kursus WS (WordStar) dan DOS
(Disk Operating System) saat kelas IV TMI Darussalam. Dibimbing oleh Ust. Cecep
Sumarna, S.Pd.I. Beliau inilah yang memberi dorongan kuat untuk mempelajari komputer.
Bahkan, beliau pernah berkata, Kalo mau belajar, datang aja kesini, ke kantor saya.. beliau
yang telah berjasa menanamkan dasar ilmu komputer dalam diri penulis. Pada waktu
pengabdian, beliau bahkan memberi kebebasan untuk menggunakan komputer di kantornya.
Saat itu sudah ada Windows 95 kemudian Windows 98 dan Win Me.
Pasca Pengabdian, penulis mulai akrab dengan Ust. Nanang Qosim, S.Pd.I. dari
beliau inilah penulis mendapat banyak tambahan ilmu melalui CD aplikasi yang cukup
banyak beliau miliki (walaupun harus outodidak sendiri). Saat itu sudah ada Win XP Home
dan Pro. Melalui CD aplikasi dari beliau pula, penulis belajar Editing Video menggunakan
Ulead Video Studio 9 dan Pinnacle.
Beberapa waktu kemudian, ke Pesantren datang seorang wali santri, Bpk. Iskandar J.
Beliau memiliki skill komputer yang hebat. Saat itu penulis diajak untuk ikut sebagai peserta
amatir belajar merakit, instalasi dan recovery data. Selama tiga hari tiga malam nyaris tanpa
tidur, penulis mengikuti pelatihan marathon.
Kemauan keras untuk bisa kemudian mengantarkan penulis untuk mengoleksi buku
dan majalah bekas untuk dibaca dan dibuat kliping. Saat ada kelebihan dana, penulis
membeli tabloid PC-Mild dan buku-buku tutorial terbitan Maxicom.
Saat PKL pasca kuliah, penulis memiliki akses luas ke Internet. Maka, kesempatan itu
digunakan untuk mempelajari komputer dan internet lebih dalam. Penulis sempat
mempelajari cara membuat Website (situs) menggunakan Wordpress dan sukses walau masih
menggunakan domain dan hosting gratisan.
Tahun ini, 2011. penulis sedang mempelajari Linux dan dunia Open Source.
Menimbang kemungkinan migrasi ke dunia yang baru.
Jika orang lain bisa, kenapa saya tidak?!
Anda adalah apa yang anda fikirkan
Bermimpilah, kemudian realisasikan!
42
You might also like
- Panduan Menginstall Windows Vista Sp2 Edisi Bahasa InggrisFrom EverandPanduan Menginstall Windows Vista Sp2 Edisi Bahasa InggrisRating: 5 out of 5 stars5/5 (1)
- Merakit Komputer-ContohDocument70 pagesMerakit Komputer-Contohjohnradjawane100% (1)
- Merakit CPUDocument24 pagesMerakit CPUrezq_sky_bgt_euy8977No ratings yet
- Cara Flashing HP AndroidDocument4 pagesCara Flashing HP AndroidAirin NurulNo ratings yet
- Pola desain perangkat lunakDocument1 pagePola desain perangkat lunakwildanNo ratings yet
- AndroidStudioDocument18 pagesAndroidStudiopelangi17No ratings yet
- Service Manual Cpu MTK 6223Document11 pagesService Manual Cpu MTK 6223Raditya Semut KecilNo ratings yet
- Algoritma dan Pemrograman DasarDocument134 pagesAlgoritma dan Pemrograman DasarFewex100% (1)
- Dokumenter 1 - Node - JS Pengenalan Dan Dasar NodeJSDocument14 pagesDokumenter 1 - Node - JS Pengenalan Dan Dasar NodeJSrania stellNo ratings yet
- Pemrograman Bahasa AssemblyDocument20 pagesPemrograman Bahasa Assemblyhanif sabiliNo ratings yet
- Tutorial Dasar ScribdDocument9 pagesTutorial Dasar ScribdSukma BudiNo ratings yet
- Belajar ExcelDocument29 pagesBelajar ExcelAndySetiawanNo ratings yet
- Tips Administrasi Mail Server Zimbra-Komunitas Zimbra IndonesiaDocument18 pagesTips Administrasi Mail Server Zimbra-Komunitas Zimbra IndonesiariasenpaiNo ratings yet
- Linux UbuntuDocument21 pagesLinux UbuntufitriaNo ratings yet
- Bahasa Pemrograman3 - Java Gui & DatabaseDocument216 pagesBahasa Pemrograman3 - Java Gui & Databasesi_doel88100% (2)
- 9 CARA MENJADI PROGRAMMERDocument12 pages9 CARA MENJADI PROGRAMMERRismon Rancid98No ratings yet
- Tugas Rekayasa Perangkat LunakDocument24 pagesTugas Rekayasa Perangkat Lunakekoyudha0% (1)
- Cara Instal Adobe Premiere CS6Document8 pagesCara Instal Adobe Premiere CS6Bakty DirgantaraNo ratings yet
- Modul-2 Merakit KomputerDocument9 pagesModul-2 Merakit Komputerchrisdyansyah100% (4)
- Ucapan LebaranDocument22 pagesUcapan Lebarangugun gumilarNo ratings yet
- Administrasi Server UbuntuDocument29 pagesAdministrasi Server UbuntuwarnetsilamodompuNo ratings yet
- Troubleshooting Windows XPDocument5 pagesTroubleshooting Windows XPSaiful IslamNo ratings yet
- Modul Pelatihan Iot Extended (Diedit)Document126 pagesModul Pelatihan Iot Extended (Diedit)Erig EfendiNo ratings yet
- Cara Cerdas Belajar Arduino Dengan Proteus 8 ProfesionalDocument25 pagesCara Cerdas Belajar Arduino Dengan Proteus 8 ProfesionalAliyudin MuhammadNo ratings yet
- Code PonselDocument6 pagesCode PonselRocky Einstain100% (1)
- Buku Panduan Belajar KomputerDocument91 pagesBuku Panduan Belajar KomputerPanji Resi100% (1)
- Ebook Pemrograman Dasar Arduino - Indobot AcademyDocument42 pagesEbook Pemrograman Dasar Arduino - Indobot AcademySyamsul Ari BowoNo ratings yet
- 6 31 1 PB PDFDocument6 pages6 31 1 PB PDFRizal AdiwangsaNo ratings yet
- VUE-MVVMDocument17 pagesVUE-MVVMpatrick_potter_DETECNo ratings yet
- Belajar Java Dari NOL-1Document92 pagesBelajar Java Dari NOL-1Ryan chandraNo ratings yet
- Kamus KomputerDocument82 pagesKamus Komputerwahyu100% (1)
- Book of Cloud ComputingDocument115 pagesBook of Cloud ComputingHerwin Anggeriana100% (1)
- Pdfbook Otomatisasi Administrasi Jaringan Dengan Script PythonDocument11 pagesPdfbook Otomatisasi Administrasi Jaringan Dengan Script PythonBiru - LemNo ratings yet
- Komponen Komponen Komputer PDFDocument23 pagesKomponen Komponen Komputer PDFShafwan MaskurNo ratings yet
- Cara Membuat Design Aplikasi Dengan Pencil - Tutorial Pemrograman IDDocument12 pagesCara Membuat Design Aplikasi Dengan Pencil - Tutorial Pemrograman IDPuguh Rismadi Ismail100% (1)
- Bab 4. Connection PostgreSQL & FoxproDocument10 pagesBab 4. Connection PostgreSQL & FoxproarystayeniNo ratings yet
- Mengenal Arduino Dari Pemula Sampai MahirDocument64 pagesMengenal Arduino Dari Pemula Sampai MahirUsep Load67% (3)
- Ecourse NFTDocument37 pagesEcourse NFTAdam alamNo ratings yet
- 5 Hari Menguasai Android Studio Dan SQLite by Guntoro PDFDocument111 pages5 Hari Menguasai Android Studio Dan SQLite by Guntoro PDFJanuar HadiNo ratings yet
- Pengenalan Windows Server 2008 R2Document116 pagesPengenalan Windows Server 2008 R2Rikrik JajantaraNo ratings yet
- Pertemuan 1 Pemrograman TerstrukturDocument29 pagesPertemuan 1 Pemrograman Terstrukturblack-scriptNo ratings yet
- Panduan Implementasi Odoo Ver 10Document151 pagesPanduan Implementasi Odoo Ver 10Catur Putra SuadnyanaNo ratings yet
- Membuat Blog yang Menghasilkan Jutaan RupiahDocument81 pagesMembuat Blog yang Menghasilkan Jutaan RupiahRizki MaulanaNo ratings yet
- Modul Laravel Penggajian KaryawanDocument34 pagesModul Laravel Penggajian Karyawanシャリフ-ARDNo ratings yet
- Tutorial Lengkap Membuat Antena Wajan BolicDocument8 pagesTutorial Lengkap Membuat Antena Wajan BolicFaisal CellNo ratings yet
- Panduan Lengkap Microsoft Movie MakerDocument11 pagesPanduan Lengkap Microsoft Movie MakerYubyIdea100% (1)
- HACKWIFIDocument3 pagesHACKWIFIJimi DbonoNo ratings yet
- Panduan Lengkap Service HP Jadi Teknisi HPDocument253 pagesPanduan Lengkap Service HP Jadi Teknisi HPfitro alfaruqNo ratings yet
- Presentasi VoIPDocument19 pagesPresentasi VoIPdalikin_tokNo ratings yet
- Lemari Arsip Silinder 5 Warna Mudah DipindahkanDocument7 pagesLemari Arsip Silinder 5 Warna Mudah DipindahkanTotoh Hadiyat TNo ratings yet
- Toturial Cisco Full LengkapDocument69 pagesToturial Cisco Full LengkapArdinsahNo ratings yet
- INSTAL WIN7 DGN CD WIN PE SCHNEIDERDocument1 pageINSTAL WIN7 DGN CD WIN PE SCHNEIDERdwiqi50% (2)
- Mempelajari Dasar Dasar Laravel A-Z v1.0 - 12661Document420 pagesMempelajari Dasar Dasar Laravel A-Z v1.0 - 12661theaandrreaniNo ratings yet
- Perangkat Keras Komputer.Document12 pagesPerangkat Keras Komputer.Tyansi HartinaNo ratings yet
- MAKALAHDocument15 pagesMAKALAHYuliansyah IyanNo ratings yet
- MODUL Komputer (Revisi)Document14 pagesMODUL Komputer (Revisi)kenangnaufalsNo ratings yet
- Makalah Teknologi Hardware Dan SoftwareDocument25 pagesMakalah Teknologi Hardware Dan SoftwareAspal KoralNo ratings yet
- Pert 1 Sejarah KomputerDocument30 pagesPert 1 Sejarah KomputerDarul Ma'rifatNo ratings yet
- Materi 1 Pengenalan Dan Sejarah KomputerDocument8 pagesMateri 1 Pengenalan Dan Sejarah KomputerramdaniNo ratings yet
- Ksis-Kisi Uts Ptik - 202105001Document7 pagesKsis-Kisi Uts Ptik - 202105001IndonemsiaNo ratings yet
- Buku Merakit KomputerDocument42 pagesBuku Merakit KomputerSyaifulAbdRumbai100% (1)
- 5-Buku Digital 7maret2014Document38 pages5-Buku Digital 7maret2014firman8No ratings yet
- Buku Digital (E-Pub)Document38 pagesBuku Digital (E-Pub)Gunawan RudyNo ratings yet
- 5-Buku Digital 7maret2014Document38 pages5-Buku Digital 7maret2014firman8No ratings yet
- 5-Buku Digital 7maret2014Document38 pages5-Buku Digital 7maret2014firman8No ratings yet