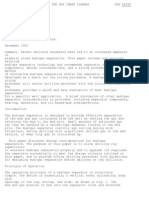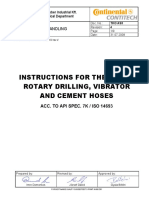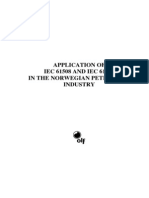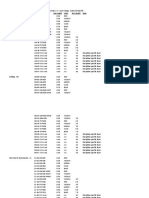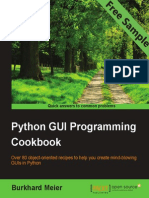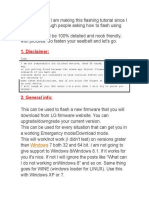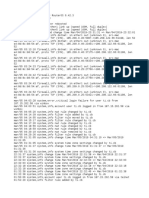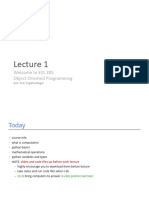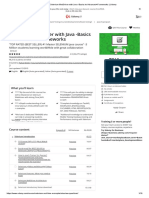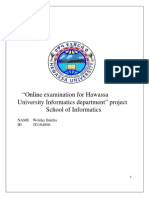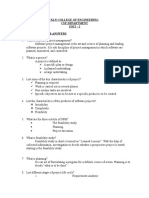Professional Documents
Culture Documents
Remarks - Getting Started
Uploaded by
smithworkCopyright
Available Formats
Share this document
Did you find this document useful?
Is this content inappropriate?
Report this DocumentCopyright:
Available Formats
Remarks - Getting Started
Uploaded by
smithworkCopyright:
Available Formats
Getting Started with Remarks
Handwriting, note taking and annotating app for the iPad
Contents
Notes View
Entering Text
10
Making a New Note
Inserting Shapes & Images
11
Creating Folders
Annotating PDFs
12
Managing Notes
Undo, Redo and Eraser
13
Notepad View
Sharing and Printing
14
Handwriting
Editing Pages
15
Navigation in the Note
Network View
16
Zoom Mode
Syncing Notes
17
Getting Started
2 / 17
Notes View
Notes view is your entry point where all your notes can be found
and where a number of different actions related to your notes can
be performed
Tap to add
a new note
Sort your notes
by Name or Date
Tap Edit to enter
to edit mode
Search the needed
document
Tap to add
a new folder
Switch between Recents,
Notes and Network views
Getting Started
Making a New Note
You can create a new note from anywhere inside the application. Its just
one tap away
Create a new note by
tapping on the + button
at he Notes view
As an alternative you can
use Add button at the
bottom of the Notepad view
3 / 17
Getting Started
Creating Folders
You can organize your notes into folders with a simple drag & drop
movement. Each folder can have any number of subfolders withi
1. Tap and hold on the note.
2. Move your finger to place the
note on top of the other note.
3. Release the note to create a folder.
To move a note into the folder
simply drag it there.
Also, you can use Create Folder
button to make folders.
4 / 17
Getting Started
Managing Notes
Remarks allows you to do a number of things with your notes. You can
organize them in folders, copy, move, email and even open in other apps.
Tap Edit button in the Notes View
to go into Edit Mode.
Tap Done to
finish editing
Counter of the
selected notes
Select All notes
from the list in one tap
Copy/Move notes
between folders
Delete or Email
selected notes
Open the notes in any
PDF compatible app
5 / 17
Getting Started
Notepad View
You can make all your notes here. Below is a quick overview of the
various actions available in the Notepad.
Pen
Tap Notes to get
back to the notes view
Tap to enter
Page Manager
Shapes
Text
Tap to rename
the note
Tap to Add a Page
or a New Note
Tap to enter the
Zoom mode
Tap to Undo or Redo
your changes
Eraser
Hand
Tap Actions to
change paper type,
Email the note or
Open In another app
Tap to change Pen
thickness, opacity or color
Tap to paste image
from the album or camera
Tap to paste
audio note
Tap to switch
between pages
6 / 17
Getting Started
Handwriting
Writing down thoughts and notes is one of the main purposes of
Remarks. It is an easy and straightforward process.
1. First select the Pen tool on the
toolbar.
Long tap on the Pen tool lets
you switch between your 6
favorite pens and markers.
We highly recommend you to use
a stylus for precise handwriting.
2. Choose the color of your pen and
start writing. You can change
thickness, opacity and color of the
pen at anytime you need.
7 / 17
Getting Started
8 / 17
Navigation in the Note
There is number of ways you can scroll the page or navigate
between pages. Tap the Hand tool on the toolbar to switch into
reading mode. Now you can use:
Pinch to
zoom in
and ou
Swipe to
turn pages
Swipe to
scroll pages
Note! In the handwriting mode you can
scroll the page with two fingers closely
placed on the screen
To navigate between pages you can
also use page navigator. Use arrows to
turn over the pages back and forward or tap
on the page number for faster navigation.
Getting Started
Zoom Mode
Zoom mode lets you fit more handwriting onto the page. It zooms a part
of the note where you are writing at the moment so you can place twice
more words on the same space
To activate zoom mode tap on the
Zoom button on the bottom.
Writing in zoom mode is
very convenient:
Zoom window automatically scrolls
when you reach scroll zone. You can
adjust its size if needed
At the same time you can manually
move zoom window with your finger
or using a special joystick
9 / 17
Getting Started
Entering Text
Besides handwriting you can type text notes with the help of Remarks.
It can be a full page text note, a small remark or a label near the image.
Tap Text tool to activate text input and
simply tap anywhere on the page where
you want to insert the text. Start typing
the text once the keyboard appears.
You can change font of the text to one
of the many supported ones, including
Helvetica, Noteworthy and many more
To select between regular, bold or italic
version of the font tap on the
button
near the font name.
You can change the font size and color
using other buttons on the pane
Once you have entered the text you can
move it across the page. Just tap on the
text once to access move mode. Then
use drag & drop to move it where needed.
10 / 17
Getting Started
Inserting Shapes & Images
You can easily insert several simple geometric figures into the notes.
Squares, circles, line and arrows are supported at the moment.
Tap on the Shapes button first and then
tap on the place of the document where
you want to insert the image.
It is possible to add a picture from the
iPad camera or Photo Library to your
note with the help of Remarks.
Tap Insert Image button at the bottom
toolbar and select the image source.
Once inserted you can freely resize
and move images. Just tap on the
image to access move mode
11 / 17
Getting Started
Annotating PDFs
While being a note-taker, Remarks is a fully capable PDF annotation tool.
You can use this app to hightlight text, add notes or draw in a PDF
document. All your notes are real PDF annotations that you can edit with
Adobe Acrobat on the PC and Preview on the Mac.
To highlight, underline or strikeout
text in PDF file:
1. Tap and hold on the Text tool;
select the needed text; choose
highlight in the pop-up.
2. Tap and hold on the Pen tool
to reveal Highlight, Underline and
Strikeout tool.
12 / 17
Getting Started
Undo, Redo and Eraser
All of us make mistakes and we need an easy way to correct them. Thats
why Remarks has a right set of tools to correct your little errors.
Undo & Redo buttons are located on
the left of the bottom toolbar. They
allow you to cancel recent actions
and works exactly like you expect.
Erasers purpose is to correct errors in
handwriting, erase dots that you put
on the page accidentally or to delete
something drawn long ago. It is a great
complimentary to Undo & Redo
functionality.
Like all tools in Remarks, eraser has
parameters that you can adjust. In this
case it's size.
Also, you can quickly delete everything
on the page using Clear Page button.
13 / 17
Getting Started
Sharing and Printing
All notes in Remarks are regular PDF documents. It means that you can
easily share them, print and even co-edit with other people. At the same
time you can put any PDF document into Remarks to read or annotate it.
Tap Actions button to open the menu.
1. Select Email Note if you wish to
send the note by email.
2. Tap Open In to transfer the note
to another iPad application.
3. Press Print to send the document
to any AirPrint enabled printe
To send several notes by email at once
open Notes View and tap Edit, select
the needed notes and tap Mail.
You can send your notes to other Remarks users and they will be able to
edit them just as any other notes. Its real collaboration in note taking
Remarks supports iTunes File Sharing
for easy transfer and backup of notes
and PDFs.
1. Connect your iPad to your computer.
2. Open iTunes and select your device
in the list.
3. Open Apps tab and scroll it to the File
Sharing section.
4. Select Remarks in the list and use Add
and Save to buttons to move the notes
to your computer and vice versa.
14 / 17
Getting Started
Editing Pages
Remarks lets you fully control pages inside your notes and PDF
documents. You can add, delete, rotate and move pages within the
document, as well as copy and paste pages between notes and PDFs
Tap Pages button on the toolbar
to open Page View.
Counter of the
selected pages
Select All pages
from the list in one tap
Add an Empty Page
at any place of the note
Copy/Move pages
between notes
Delete or Email
selected pages
Create a new note
based on the selected
pages with Extract button.
15 / 17
Getting Started
Network View
Network view lets you work with Dropbox, GoogleDocs or any WebDav
storage. You can upload notes to the cloud, download PDF files and even
sync folders between your account and iPad.
To add a cloud storage:
1. Go to the Network View inside Remarks
and select the storage that you use.
2. Enter your login and password to
connect to the storage
To put a note to the cloud storage:
1. Tap Actions
button inside the note
and select "Upload" in the action sheet.
2. Select the storage where you want to
copy your note.
Please note that only PDF documents can
be downloaded from online storages.
16 / 17
Getting Started
Syncing Notes
Remarks supports two-way sync of a certain folder between the online
storage and the iPad. It also creates "Remarks" folder on your network
account that you can use to sync notes.
To sync a folder:
1. Open your cloud storage in Remarks.
2. Navigate to the folder that you want to sync.
3. Tap Sync button on the navigation bar,
then tap Sync this folder button in
the popover.
You can also use Actions button near the
folder name to sync it.
To sync a note with any server:
1. Tap Edit button in the Notes View.
2. Select a note and tap Move button.
3. Choose Remarks folder and tap Move.
The Sync process is fully automatic and will
start every time you create or edit a note in
a synced folder.
17 / 17
You might also like
- III. Izmjene I Dopune Naselja Opatija: BaredineDocument1 pageIII. Izmjene I Dopune Naselja Opatija: BaredinesmithworkNo ratings yet
- Mud Gas Separator SizingDocument10 pagesMud Gas Separator Sizingermaniez100% (2)
- Parkside Laserski Mjerac UdaljenostiDocument150 pagesParkside Laserski Mjerac UdaljenostismithworkNo ratings yet
- Delimano MC375KC-GS Joy ChopperDocument56 pagesDelimano MC375KC-GS Joy ChoppersmithworkNo ratings yet
- ContiTech Rubber Hose Handling InstructionsDocument9 pagesContiTech Rubber Hose Handling InstructionssmithworkNo ratings yet
- RotorDocument24 pagesRotorsmithworkNo ratings yet
- Condensate Ball Siphon - Suction Side TypeDocument1 pageCondensate Ball Siphon - Suction Side TypesmithworkNo ratings yet
- III. Izmjene I Dopune Naselja OpatijaDocument1 pageIII. Izmjene I Dopune Naselja OpatijasmithworkNo ratings yet
- Lloyd's Register's Approach To Class Notations and Descriptive Notes For YachtsDocument10 pagesLloyd's Register's Approach To Class Notations and Descriptive Notes For YachtssmithworkNo ratings yet
- GuideDocument182 pagesGuidesmithworkNo ratings yet
- AzipodDocument244 pagesAzipodsmithworkNo ratings yet
- Olf Guideline For Iec 61508 and 61511Document157 pagesOlf Guideline For Iec 61508 and 61511Eyoma EtimNo ratings yet
- Advanced Waste Water Treatment Martin-Systems BrochureDocument20 pagesAdvanced Waste Water Treatment Martin-Systems BrochuresmithworkNo ratings yet
- Rolls Roys PropellersDocument23 pagesRolls Roys Propellersmanju100% (1)
- Fastener Design ManualDocument30 pagesFastener Design ManualsmithworkNo ratings yet
- EPA Well Design Ground Water Monitoring WwelldctDocument224 pagesEPA Well Design Ground Water Monitoring Wwelldctintoyou2007No ratings yet
- MTU Marine Spec 16V4000M93 PDFDocument2 pagesMTU Marine Spec 16V4000M93 PDFsmithworkNo ratings yet
- Pag385 402ing3 PDFDocument18 pagesPag385 402ing3 PDFRafael GranadoNo ratings yet
- PID Level Description Rev 2Document9 pagesPID Level Description Rev 2smithworkNo ratings yet
- MTU Generator Sets: Marine YachtDocument13 pagesMTU Generator Sets: Marine YachtsmithworkNo ratings yet
- The Development of The Double Acting Tanker For Ice OperationDocument12 pagesThe Development of The Double Acting Tanker For Ice OperationKarim Sowley DelgadoNo ratings yet
- RotorDocument24 pagesRotorsmithworkNo ratings yet
- Rolls Roys PropellersDocument23 pagesRolls Roys Propellersmanju100% (1)
- P&ID Levels ExplainedDocument2 pagesP&ID Levels ExplainedsmithworkNo ratings yet
- Procedure Hazop ProcedureDocument56 pagesProcedure Hazop ProceduresmithworkNo ratings yet
- OLD Standard LayersDocument8 pagesOLD Standard LayerssmithworkNo ratings yet
- HAZOP Procedure GuideDocument19 pagesHAZOP Procedure GuidesmithworkNo ratings yet
- HAZOP Procedure GuideDocument19 pagesHAZOP Procedure GuidesmithworkNo ratings yet
- Navalmare La Spezia PDFDocument60 pagesNavalmare La Spezia PDFsmithworkNo ratings yet
- MTU Generator Sets: Marine YachtDocument13 pagesMTU Generator Sets: Marine YachtsmithworkNo ratings yet
- Shoe Dog: A Memoir by the Creator of NikeFrom EverandShoe Dog: A Memoir by the Creator of NikeRating: 4.5 out of 5 stars4.5/5 (537)
- Grit: The Power of Passion and PerseveranceFrom EverandGrit: The Power of Passion and PerseveranceRating: 4 out of 5 stars4/5 (587)
- Hidden Figures: The American Dream and the Untold Story of the Black Women Mathematicians Who Helped Win the Space RaceFrom EverandHidden Figures: The American Dream and the Untold Story of the Black Women Mathematicians Who Helped Win the Space RaceRating: 4 out of 5 stars4/5 (894)
- The Yellow House: A Memoir (2019 National Book Award Winner)From EverandThe Yellow House: A Memoir (2019 National Book Award Winner)Rating: 4 out of 5 stars4/5 (98)
- The Little Book of Hygge: Danish Secrets to Happy LivingFrom EverandThe Little Book of Hygge: Danish Secrets to Happy LivingRating: 3.5 out of 5 stars3.5/5 (399)
- On Fire: The (Burning) Case for a Green New DealFrom EverandOn Fire: The (Burning) Case for a Green New DealRating: 4 out of 5 stars4/5 (73)
- The Subtle Art of Not Giving a F*ck: A Counterintuitive Approach to Living a Good LifeFrom EverandThe Subtle Art of Not Giving a F*ck: A Counterintuitive Approach to Living a Good LifeRating: 4 out of 5 stars4/5 (5794)
- Never Split the Difference: Negotiating As If Your Life Depended On ItFrom EverandNever Split the Difference: Negotiating As If Your Life Depended On ItRating: 4.5 out of 5 stars4.5/5 (838)
- Elon Musk: Tesla, SpaceX, and the Quest for a Fantastic FutureFrom EverandElon Musk: Tesla, SpaceX, and the Quest for a Fantastic FutureRating: 4.5 out of 5 stars4.5/5 (474)
- A Heartbreaking Work Of Staggering Genius: A Memoir Based on a True StoryFrom EverandA Heartbreaking Work Of Staggering Genius: A Memoir Based on a True StoryRating: 3.5 out of 5 stars3.5/5 (231)
- The Emperor of All Maladies: A Biography of CancerFrom EverandThe Emperor of All Maladies: A Biography of CancerRating: 4.5 out of 5 stars4.5/5 (271)
- The Gifts of Imperfection: Let Go of Who You Think You're Supposed to Be and Embrace Who You AreFrom EverandThe Gifts of Imperfection: Let Go of Who You Think You're Supposed to Be and Embrace Who You AreRating: 4 out of 5 stars4/5 (1090)
- The World Is Flat 3.0: A Brief History of the Twenty-first CenturyFrom EverandThe World Is Flat 3.0: A Brief History of the Twenty-first CenturyRating: 3.5 out of 5 stars3.5/5 (2219)
- Team of Rivals: The Political Genius of Abraham LincolnFrom EverandTeam of Rivals: The Political Genius of Abraham LincolnRating: 4.5 out of 5 stars4.5/5 (234)
- The Hard Thing About Hard Things: Building a Business When There Are No Easy AnswersFrom EverandThe Hard Thing About Hard Things: Building a Business When There Are No Easy AnswersRating: 4.5 out of 5 stars4.5/5 (344)
- Devil in the Grove: Thurgood Marshall, the Groveland Boys, and the Dawn of a New AmericaFrom EverandDevil in the Grove: Thurgood Marshall, the Groveland Boys, and the Dawn of a New AmericaRating: 4.5 out of 5 stars4.5/5 (265)
- The Unwinding: An Inner History of the New AmericaFrom EverandThe Unwinding: An Inner History of the New AmericaRating: 4 out of 5 stars4/5 (45)
- The Sympathizer: A Novel (Pulitzer Prize for Fiction)From EverandThe Sympathizer: A Novel (Pulitzer Prize for Fiction)Rating: 4.5 out of 5 stars4.5/5 (119)
- Her Body and Other Parties: StoriesFrom EverandHer Body and Other Parties: StoriesRating: 4 out of 5 stars4/5 (821)
- Product Guide: Clipsal C-BusDocument76 pagesProduct Guide: Clipsal C-BusGokul KrishnanNo ratings yet
- Case Study On Hotel ManagementDocument16 pagesCase Study On Hotel ManagementSammyAdh100% (1)
- Experiment No 6Document11 pagesExperiment No 6Aman JainNo ratings yet
- Drive RadarDocument8 pagesDrive Radardiogenes ferreiraNo ratings yet
- 70-703 V14.35Document109 pages70-703 V14.35Frederique GuillonNo ratings yet
- Ecc 50 100Document116 pagesEcc 50 100pujFierrosNo ratings yet
- Cisco ASA Oversubscription-Interface Errors Troubleshooting PDFDocument19 pagesCisco ASA Oversubscription-Interface Errors Troubleshooting PDFmasterone1810No ratings yet
- 2008 Argus DC Catalog - ReducedDocument100 pages2008 Argus DC Catalog - ReducedL IvanNo ratings yet
- Class XII Computer Science Sample Paper 1 SolvedDocument10 pagesClass XII Computer Science Sample Paper 1 SolvedVijayaBabuNo ratings yet
- NothinghamDocument2 pagesNothinghamvelve660201No ratings yet
- Python GUI Programming Cookbook - Sample ChapterDocument27 pagesPython GUI Programming Cookbook - Sample ChapterPackt Publishing86% (7)
- Left 4 Dead 2Document9 pagesLeft 4 Dead 2Sam Agung PermanaNo ratings yet
- Unit 43 Assignment 1 FullDocument24 pagesUnit 43 Assignment 1 FullHtet Myo AungNo ratings yet
- LG Flash ToolDocument10 pagesLG Flash Toolhalleffect09No ratings yet
- XProtect Corporate Specification Sheet R3 2016Document17 pagesXProtect Corporate Specification Sheet R3 2016Nguyen Hoang AnhNo ratings yet
- SAINIK SCHOOL SUMMER TASK FILE HANDLING AND BOOLEAN ALGEBRADocument8 pagesSAINIK SCHOOL SUMMER TASK FILE HANDLING AND BOOLEAN ALGEBRAKanish KannaNo ratings yet
- CRediT Author StatementDocument2 pagesCRediT Author StatementCarlos MaroveNo ratings yet
- Router log with firewall and NAT entriesDocument2 pagesRouter log with firewall and NAT entriesAfDsilvas F SilvaNo ratings yet
- OopsDocument305 pagesOopsKartikNo ratings yet
- Course Outline CSC 201 Computer Architecture AUG - DEC 2015Document3 pagesCourse Outline CSC 201 Computer Architecture AUG - DEC 2015church123No ratings yet
- Pallavi Bhalerao's ResumeDocument3 pagesPallavi Bhalerao's ResumeChristopher MckinneyNo ratings yet
- DataExplorer ManualDocument62 pagesDataExplorer ManualdanialalishahNo ratings yet
- Main Characteristics and Advantages of Distributed SystemsDocument9 pagesMain Characteristics and Advantages of Distributed SystemsPayal Aacharya0% (1)
- Selenium Webdriver With Java - Basics To Advanced+frameworks - Udemy PDFDocument19 pagesSelenium Webdriver With Java - Basics To Advanced+frameworks - Udemy PDFHackerzillaNo ratings yet
- "Online Examination For Hawassa University Informatics Department" Project School of InformaticsDocument13 pages"Online Examination For Hawassa University Informatics Department" Project School of InformaticsAnonymous 5Hk0VoIFh100% (1)
- Test Suite Generation With Memetic Algorithms: Gordon Fraser Andrea Arcuri Phil McminnDocument8 pagesTest Suite Generation With Memetic Algorithms: Gordon Fraser Andrea Arcuri Phil McminnJatin GeraNo ratings yet
- CSE 2 Marks Questions & AnswersDocument4 pagesCSE 2 Marks Questions & AnswersAnithaNo ratings yet
- Cs2307 Networks LabDocument17 pagesCs2307 Networks Labmohan rajNo ratings yet
- PLG C 3 Natural Gas ChromatographDocument4 pagesPLG C 3 Natural Gas ChromatographYuli_PribadiNo ratings yet
- Nat ADABAS4 NDDocument54 pagesNat ADABAS4 NDMudit Rana100% (1)