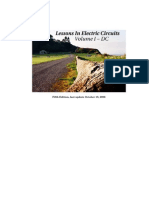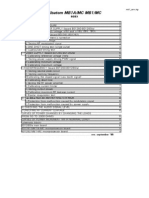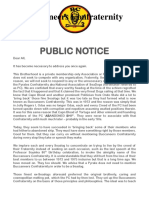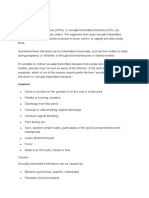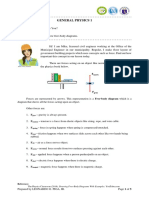Professional Documents
Culture Documents
DayCor® Database Software Ver 2.2
Uploaded by
StevenRodriguezOriginal Title
Copyright
Available Formats
Share this document
Did you find this document useful?
Is this content inappropriate?
Report this DocumentCopyright:
Available Formats
DayCor® Database Software Ver 2.2
Uploaded by
StevenRodriguezCopyright:
Available Formats
DayCor Database Reporting Software
Software version 2.2 | Revision Sep 2007
User guide
DayCor Database Software
Page 1
DayCor Database Reporting Software
Table of Content
Installing and Getting Started ...................................3
About the software ..................................................4
DayCor Database Software Interface .........................5
Main window ...........................................................7
Reports window .......................................................8
Data Acquisition.......................................................9
Generating a Report...............................................10
Editing a Report.....................................................11
Creating keyword lists ............................................12
10
Linking cases .........................................................12
11
Trend analysis .......................................................13
12
E-Sharing reports...................................................14
13
Trouble shooting....................................................14
DayCor Database Software
Page 2
DayCor Database Reporting Software
Installing and Getting Started
a.
Installing DayCor Database Reporting Software
This CD automatically starts an installer when the disc is inserted. If however installation
does not start double-click on the CD drive.
b.
1)
2)
3)
4)
5)
6)
7)
8)
Once AutoRun starts you will be prompted to confirm as follows:
9)
10)
11)
12)
13)
14)
15)
16)
17)
Click on next in the welcome to the DayCor Database
Click on "Yes" to continue with Borland Database Engine 5 (BDE) installation
Click on next to start BDE setup.
Select destination directory
Click on install
Click on OK to install the upgrade patch for BDE
Click on finish
Select your language for the DayCor Database 2.2 and click on next (currently the
default is English)
Select a directory for the destination location
Select a program folder where this program will add its icon
Select your choices for a desktop icon and a quick launch
Click on next to start copy files
Select you choice to run the application after installation
Click on finish to run the installation
Click on OK to terminate the installation using setup 2Go freeware.
Ofils welcome screen opens up followed automatically by the reports screen.
Registering the software
1)
2)
3)
4)
5)
6)
Open the Help in the top menu of Ofil Cases Database
Select Registration
Type in your organization name the same as on the CD label
Type in the registration number as in that label
Check the ;.
You are set.
Please note:
The organization name and the registration key were supplied to you by Ofil and can
be located on the CDs envelope. Please use them for registering your copy of this
software. If however you need to change or correct your organization name, please
write to: marcom@ofilsystems.com
DayCor Database Software
Page 3
DayCor Database Reporting Software
About the software
a.
The DayCor database software is a tool for the UV inspector. This tool will
1)
2)
3)
Store all observed findings (cases) and sort them
Analyze
Generate reports in HTML format and store them in dedicated folders.
Fig 1. DayCor Database Software building blocks:
b.
General Cases Database
Case 1
Location
Findings
Etc
Selected cases
for a specific
report
Active / Specific Report
Selected Cases List:
HTML report
generation
Report Folder containing
The final HTML report: text and
related media
All images
All videos
Additional reference documents
DayCor Database Software
Page 4
Case 2
Case 5
Case 11
Case 43
DayCor Database Reporting Software
DayCor Database Software Interface
a.
Main window: Cases Database window
1.
Cases - Each line is a record and represents a single case.
2.
Attributes of each case. Each record has fields that describe the attributes and
characteristics of the case.
3.
Media library with space-icons for 4 images, 4 video clips, and a document
(PDF, DOC, TXT or HTML)
Fig 2.
DayCor Database Software
Page 5
DayCor Database Reporting Software
b.
Reports Window:
1) Reports list of generated reports
2) Report details these will change for each selected report name.
Fig 3.
DayCor Database Software
Page 6
DayCor Database Reporting Software
Main window
Main toolbar
Cases commands
Modes commands
The main toolbar is located at the top of the main window and has 2 groups of
commands: for handling cases and for handling modes
Cases commands:
First record first case
Prior record a prior case
Next record next case
Last record last case
Insert record add case
Delete record
Accept record edit accept case changes
Cancel edit reject edit
Modes commands:
General mode view reveals all cases
Search mode -search for a case using specific criteria
Report mode view - Shows all cases that belong to the active report
Open report opens the reports window
Add selection to active report adding selected cases to a report
Remove selection from active report removing selected cases from a report
Media/Docs attachments:
Image/docs place holder
Video clip place holder
DayCor Database Software
Page 7
DayCor Database Reporting Software
Reports window
Main toolbar
First record first report
Prior record a prior report
Next record next report
Last record last report
Insert record add report
Delete record
Accept record edit accept report changes
Cancel edit reject edit
Set as active report all actions will be implemented on the
selected report
Generate HTML generate the active report in Html format
View HTML view the generated report in internet browser
Open report folder open the folder where the active
report is stored with the embedded media
DayCor Database Software
Page 8
DayCor Database Reporting Software
Data Acquisition
Please note: any change is automatically and on the fly saved and seen
Adding a new case
Press on the plus sign
to add a new record. Fill the fields of the case with
detailed information see section 9 for data integrity.
Please note: The more details you insert the more accurate your report and
documentation are.
The optional fields are: Line/Substation, Circuit, Tower, Side, Phase, Component
type, Date, Link to case, Priority, Manufacturer, Part number, Position details,
Temperature, Counting, Gain, Distance, Humidity, Altitude, Findings, Analysis,
Effect on reliability, Recommendations
Selecting a case
When standing on a line in the cases section of the main window a case is
selected.
Editing a case
Select a case and edit the fields. Beware, each change is automatically saved.
Deleting a case
Select a case and press on the minus sign
wish to delete the record.
to delete it. You will be asked if you
Adding a video clip/image/document to a case
Right click the mouse while on a space-icon in the media library. Select the add
media and browse for the desired media. You have 4 spaces for images, 4 spaces
for video clips and a space for a pdf/ doc/html document. You may wish to add
caption to the media, and at any time edit it.
Removing a video clip/image/document from a case
Right click the mouse while on an image icon and select remove media
Editing media caption
Right click the mouse while on an image-icon and select edit caption.
Confirm/cancel the changes
DayCor Database Software
Page 9
DayCor Database Reporting Software
Generating a Report
1)
Switch to report view by pressing on the report icon
2)
Press on the plus sign to add a new report.
3)
Index and date are automatically added. Type a title, subtitle and optional
company name
4)
You can add as many reports as you wish, but to generate a report a specific
report must be active.
5)
Select a report by pointing to the report name. Press on Set as active report
to enable adding/deleting selected cases to/from the specific report. An
active report is marked with a red index.
6)
To add a logo right click on the logo-space-icon and select add/change
logo. This will open up a file lookup. Select the logo that will be added onto
your generated reports.
7)
Once a report is activated switch to the main cases window, or close the
report window. Note that the name of the active report appears in blue on
the top menu.
8)
Add cases to the report: press on the general mode icon
to see al the
available cases. Select as many cases as you need and add to selected active
report
.
9)
Generate the report: Switch to the report window
and press on
Generate HTML. By default a folder with the report name is created.
The report folder contains the folders: Docs, Images, Videos and an html file
DayCor report.html. You may change the html file name, but not the folders
names.
10) The generated report will automatically open; alternatively you can view the
generated report by pressing the View HTML.
DayCor Database Software
Page 10
DayCor Database Reporting Software
Editing a Report
1)
Report
Report
Report
Report
2)
To edit the header and footer you need to be in the report window, select the
fields you wish to edit and confirm the changes with the
.
3)
To edit the main body, switch to the cases window and edit the cases. Add
cases, delete cases or edit actual cases. Note: deleting a case from a report is
in fact detaching the case from the report, while adding a case means
attaching a case to a report. Both actions do not add or delete cases from the
cases repository.
4)
Regenerate the report and view your implemented changes.
DayCor Database Software
structure:
header - Title, Subtitle, Report Date, by Company and company logo
main Table of content, List of cases included, Cases details
Footer - Summary
Page 11
DayCor Database Reporting Software
9
Creating keyword lists
1)
To maintain consistency and data integrity, it is important to build lists with
your key words. Data integrity means, in part, that you can correctly and
consistently navigate and manipulate the tables in the database. You can
build lists for each of these fields:
10
Line/substation
Circuit
Tower
Side
Phase
Component type
2)
In the Cases Database window select a field, open the Tools menu item and
select Edit/create list.
3)
Add items by pressing on the + sign and typing the key words.
4)
Repeat for each field term.
Linking cases
1)
Occasionally cases have common characteristics of: Findings, Analysis, Effect
on reliability, Recommendations. To refrain from retyping it is possible to link
cases.
2)
In the Cases Database window click on the View a case to link, select a
case from the list of cases in the main window, and confirm.
3)
Linked cases can be seen when pressing on the go to linked case
4)
In generated reports linked case will have a hyperlink to see similar case.
DayCor Database Software
Page 12
DayCor Database Reporting Software
11
Trend analysis
To create reports with analyzed information, use the search option.
In the Reports window create a new report and set it as your active report.
In the Cases Database window press on the
enable creating filtering criteria.
. The resulted popup window will
1)
Check the fields that will filter the cases in your database. The more fields
you select the more specific are the results. Clicking on the Trend analysis
will check all fields.
2)
Confirm your selection to get the filtered cases.
3)
Add the outcome cases to the active report and generate the report. The
report will reflect the filtered cases according to your search criteria.
DayCor Database Software
Page 13
DayCor Database Reporting Software
12
E-Sharing reports
1)
Producing a report on CD:
Add to your CD the report folder with its subfolders.
The html report contains hyperlinks with relative addresses. To keep the links the
media needs to stay in the original subfolders.
2)
Emailing a report:
Zip the folder with the subfolders. You need to maintain the original report folder
structure in order to make the hyperlinks work. Email the zipped folder.
13
Trouble shooting
In case you encounter a bug in the software or need further help, please address
our customer service department:
marcom@ofilsystems.com
DayCor Database Software
Page 14
You might also like
- MDS SD Series: Setup GuideDocument4 pagesMDS SD Series: Setup GuideCarlos David Ordaz JuárezNo ratings yet
- Procurement: To/From OSB To/From Ogane To/From OSIDocument10 pagesProcurement: To/From OSB To/From Ogane To/From OSIStevenRodriguezNo ratings yet
- Event File G16 23-05-08Document1 pageEvent File G16 23-05-08StevenRodriguezNo ratings yet
- OSD 33 KVDocument19 pagesOSD 33 KVStevenRodriguezNo ratings yet
- BaslerDocument10 pagesBaslerStevenRodriguezNo ratings yet
- Three Phase Transformer Winding ConfigurationsDocument40 pagesThree Phase Transformer Winding ConfigurationsbudanaNo ratings yet
- Fist3 30Document87 pagesFist3 30flegias100% (1)
- PX X CP P: Tables of The Binomial Cumulative DistributionDocument8 pagesPX X CP P: Tables of The Binomial Cumulative Distributionvijay9421613648No ratings yet
- K&M Utility Lines LTD: Safety Manual 2008Document50 pagesK&M Utility Lines LTD: Safety Manual 2008StevenRodriguez100% (1)
- Excel ExampleDocument1 pageExcel ExampleStevenRodriguezNo ratings yet
- Lessons in Electric Circuits, Volume I - DCDocument560 pagesLessons in Electric Circuits, Volume I - DCyoonghmNo ratings yet
- Or 85-264 V, Screw Terminal Block: DC ACDocument1 pageOr 85-264 V, Screw Terminal Block: DC ACStevenRodriguezNo ratings yet
- Excel ExampleDocument1 pageExcel ExampleStevenRodriguezNo ratings yet
- 3BSE020924-510 A en S800 I O Modules and Termination UnitsDocument594 pages3BSE020924-510 A en S800 I O Modules and Termination UnitsNguyễn Anh TúNo ratings yet
- Shoe Dog: A Memoir by the Creator of NikeFrom EverandShoe Dog: A Memoir by the Creator of NikeRating: 4.5 out of 5 stars4.5/5 (537)
- Never Split the Difference: Negotiating As If Your Life Depended On ItFrom EverandNever Split the Difference: Negotiating As If Your Life Depended On ItRating: 4.5 out of 5 stars4.5/5 (838)
- Elon Musk: Tesla, SpaceX, and the Quest for a Fantastic FutureFrom EverandElon Musk: Tesla, SpaceX, and the Quest for a Fantastic FutureRating: 4.5 out of 5 stars4.5/5 (474)
- The Subtle Art of Not Giving a F*ck: A Counterintuitive Approach to Living a Good LifeFrom EverandThe Subtle Art of Not Giving a F*ck: A Counterintuitive Approach to Living a Good LifeRating: 4 out of 5 stars4/5 (5782)
- Grit: The Power of Passion and PerseveranceFrom EverandGrit: The Power of Passion and PerseveranceRating: 4 out of 5 stars4/5 (587)
- Hidden Figures: The American Dream and the Untold Story of the Black Women Mathematicians Who Helped Win the Space RaceFrom EverandHidden Figures: The American Dream and the Untold Story of the Black Women Mathematicians Who Helped Win the Space RaceRating: 4 out of 5 stars4/5 (890)
- The Yellow House: A Memoir (2019 National Book Award Winner)From EverandThe Yellow House: A Memoir (2019 National Book Award Winner)Rating: 4 out of 5 stars4/5 (98)
- On Fire: The (Burning) Case for a Green New DealFrom EverandOn Fire: The (Burning) Case for a Green New DealRating: 4 out of 5 stars4/5 (72)
- The Little Book of Hygge: Danish Secrets to Happy LivingFrom EverandThe Little Book of Hygge: Danish Secrets to Happy LivingRating: 3.5 out of 5 stars3.5/5 (399)
- A Heartbreaking Work Of Staggering Genius: A Memoir Based on a True StoryFrom EverandA Heartbreaking Work Of Staggering Genius: A Memoir Based on a True StoryRating: 3.5 out of 5 stars3.5/5 (231)
- Team of Rivals: The Political Genius of Abraham LincolnFrom EverandTeam of Rivals: The Political Genius of Abraham LincolnRating: 4.5 out of 5 stars4.5/5 (234)
- Devil in the Grove: Thurgood Marshall, the Groveland Boys, and the Dawn of a New AmericaFrom EverandDevil in the Grove: Thurgood Marshall, the Groveland Boys, and the Dawn of a New AmericaRating: 4.5 out of 5 stars4.5/5 (265)
- The Hard Thing About Hard Things: Building a Business When There Are No Easy AnswersFrom EverandThe Hard Thing About Hard Things: Building a Business When There Are No Easy AnswersRating: 4.5 out of 5 stars4.5/5 (344)
- The Emperor of All Maladies: A Biography of CancerFrom EverandThe Emperor of All Maladies: A Biography of CancerRating: 4.5 out of 5 stars4.5/5 (271)
- The World Is Flat 3.0: A Brief History of the Twenty-first CenturyFrom EverandThe World Is Flat 3.0: A Brief History of the Twenty-first CenturyRating: 3.5 out of 5 stars3.5/5 (2219)
- The Unwinding: An Inner History of the New AmericaFrom EverandThe Unwinding: An Inner History of the New AmericaRating: 4 out of 5 stars4/5 (45)
- The Gifts of Imperfection: Let Go of Who You Think You're Supposed to Be and Embrace Who You AreFrom EverandThe Gifts of Imperfection: Let Go of Who You Think You're Supposed to Be and Embrace Who You AreRating: 4 out of 5 stars4/5 (1090)
- The Sympathizer: A Novel (Pulitzer Prize for Fiction)From EverandThe Sympathizer: A Novel (Pulitzer Prize for Fiction)Rating: 4.5 out of 5 stars4.5/5 (119)
- Her Body and Other Parties: StoriesFrom EverandHer Body and Other Parties: StoriesRating: 4 out of 5 stars4/5 (821)
- BOM - Housing Template - 6.27.22Document4 pagesBOM - Housing Template - 6.27.22Eric FuentesNo ratings yet
- Comment On Motion To Release Vehicle BeridoDocument3 pagesComment On Motion To Release Vehicle BeridoRaffy PangilinanNo ratings yet
- 25 Virtues Explained with Real Life SituationsDocument5 pages25 Virtues Explained with Real Life Situationsleslie vine deloso100% (2)
- Epq JDocument4 pagesEpq JMatilde CaraballoNo ratings yet
- What Are Open-Ended Questions?Document3 pagesWhat Are Open-Ended Questions?Cheonsa CassieNo ratings yet
- Temperature Rise HV MotorDocument11 pagesTemperature Rise HV Motorashwani2101No ratings yet
- 10 1108 - Apjie 02 2023 0027Document17 pages10 1108 - Apjie 02 2023 0027Aubin DiffoNo ratings yet
- Supplier of PesticidesDocument2 pagesSupplier of PesticidestusharNo ratings yet
- Alsa Alsatom MB, MC - Service ManualDocument26 pagesAlsa Alsatom MB, MC - Service ManualJoão Francisco MontanhaniNo ratings yet
- Fatwa Backbiting An Aalim Fatwa Razwiya PDFDocument3 pagesFatwa Backbiting An Aalim Fatwa Razwiya PDFzubairmbbsNo ratings yet
- Chapter 15-Writing3 (Thesis Sentence)Document7 pagesChapter 15-Writing3 (Thesis Sentence)Dehan Rakka GusthiraNo ratings yet
- Characteristics and Elements of A Business Letter Characteristics of A Business LetterDocument3 pagesCharacteristics and Elements of A Business Letter Characteristics of A Business LetterPamela Galang100% (1)
- Article Summary Assignment 2021Document2 pagesArticle Summary Assignment 2021Mengyan XiongNo ratings yet
- UNIMED Past Questions-1Document6 pagesUNIMED Past Questions-1snazzyNo ratings yet
- Bhushan ReportDocument30 pagesBhushan Report40Neha PagariyaNo ratings yet
- Rev Transcription Style Guide v3.3Document18 pagesRev Transcription Style Guide v3.3jhjNo ratings yet
- English FinalDocument321 pagesEnglish FinalManuel Campos GuimeraNo ratings yet
- Bell I Do Final PrintoutDocument38 pagesBell I Do Final PrintoutAthel BellidoNo ratings yet
- Eating Disorder Diagnostic CriteriaDocument66 pagesEating Disorder Diagnostic CriteriaShannen FernandezNo ratings yet
- STD Symptoms, Causes and PreventionDocument3 pagesSTD Symptoms, Causes and PreventionSakshi TyagiNo ratings yet
- G11SLM10.1 Oral Com Final For StudentDocument24 pagesG11SLM10.1 Oral Com Final For StudentCharijoy FriasNo ratings yet
- Mitanoor Sultana: Career ObjectiveDocument2 pagesMitanoor Sultana: Career ObjectiveDebasish DasNo ratings yet
- Ck-Nac FsDocument2 pagesCk-Nac Fsadamalay wardiwiraNo ratings yet
- FI - Primeiro Kfir 1975 - 1254 PDFDocument1 pageFI - Primeiro Kfir 1975 - 1254 PDFguilhermeNo ratings yet
- Maurice Strong by Henry LambDocument9 pagesMaurice Strong by Henry LambHal ShurtleffNo ratings yet
- Inferences Worksheet 6Document2 pagesInferences Worksheet 6Alyssa L0% (1)
- Ausensi (2020) A New Resultative Construction in SpanishDocument29 pagesAusensi (2020) A New Resultative Construction in SpanishcfmaNo ratings yet
- Timpuri Verbale Engleza RezumatDocument5 pagesTimpuri Verbale Engleza RezumatBogdan StefanNo ratings yet
- General Physics 1: Activity Title: What Forces You? Activity No.: 1.3 Learning Competency: Draw Free-Body DiagramsDocument5 pagesGeneral Physics 1: Activity Title: What Forces You? Activity No.: 1.3 Learning Competency: Draw Free-Body DiagramsLeonardo PigaNo ratings yet
- Corporate Office Design GuideDocument23 pagesCorporate Office Design GuideAshfaque SalzNo ratings yet