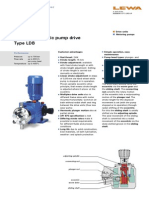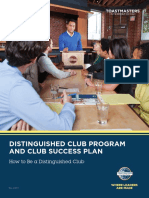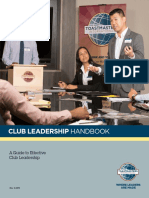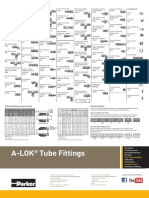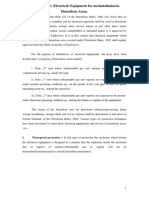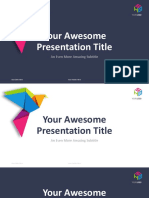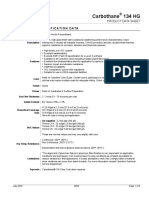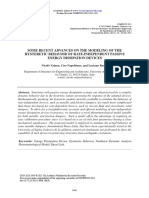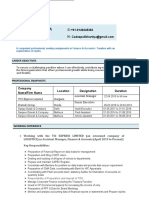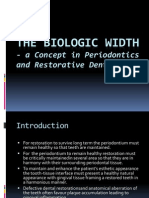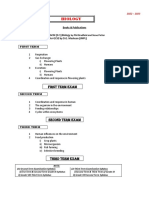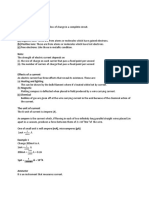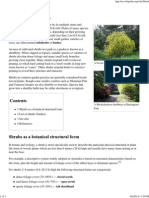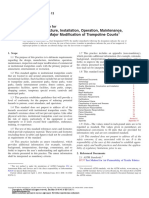Professional Documents
Culture Documents
QB Inventory Guide
Uploaded by
santhoshkumarplCopyright
Available Formats
Share this document
Did you find this document useful?
Is this content inappropriate?
Report this DocumentCopyright:
Available Formats
QB Inventory Guide
Uploaded by
santhoshkumarplCopyright:
Available Formats
Chapter 3
Inventory
Objectives
After completing this chapter, you should be able to:
Activate the Inventory function (page 47).
Set up Inventory Items in the Item list (page 48).
Use QuickBooks to calculate the average cost of inventory (page 53).
Record sales of Inventory using sales forms (page 54).
View the accounting entries behind the scenes of inventory sales using the Transaction Journal report
(page 54).
Use purchase orders to order inventory (page 55).
Receive against purchase orders (page 57).
Adjust your inventory (page 68).
Create Inventory Assembly Items and Build Assemblies (page 71).
Create reports about inventory (page 74).
Restore this File
This chapter uses Chapter 6.QBW. To open this file, restore the Chapter 6.QBB file to your
hard disk. See page 98 for instructions on restoring files.
n this chapter, youll learn how to set up and manage your inventory in QuickBooks.
QuickBooks Tools for Tracking Inventory
The Vendor Navigator shows a graphical representation of the steps involved in managing inventory. The
Vendor Navigator (see Figure 3-1) is already showing on the screen in your sample file.
45
InventoryObjectives
Figure 3-1 Vendor Navigator
Table 3-1 shows an overview of the accounting behind the scenes for different business transactions that
involve inventory. Familiarize yourself with this table, and refer to it when you encounter business transactions
involving inventory.
Business
Transaction
QuickBooks
Transaction
Accounting Entry
Comments
Purchasing
Inventory with
Purchase Orders
Non-posting entry used to record
Purchase Orders.
You dont have to use purchase orders. If you
do, QuickBooks tracks the status of your orders
and matches them with the bill from your vendor.
Receiving Inventory
(no Bill from Vendor)
Increase (debit) Inventory, increase
(credit) Accounts Payable. Increase
inventory counts for each item
received.
Use this transaction when you receive inventory
items that are not accompanied by a bill. This
transaction enters an item receipt in the
Accounts Payable account. Although it increases
A/P, no bill shows in the Pay Bills window.
Receiving Inventory
(with Bill from
Vendor)
Increase (debit) Inventory, increase
(credit) Accounts Payable. Increase
inventory counts for each item
received.
Use this transaction when you receive inventory
accompanied by a Bill from the vendor.
Entering a Bill for
Previously Received
Inventory Items
No change in debits and credits. This
transaction only changes an Item
Receipt transaction into a bill.
When an item receipt is turned into a bill,
QuickBooks shows the bill in the Pay Bills
window.
Purchase Inventory
with Check or Cash
Increase (debit) Inventory, decrease
(credit) Checking.
Use this transaction when you buy inventory with
a check. If you use cash to buy inventory, use
the Write Checks window of a Petty Cash
account.
Purchase Inventory
with Credit Card
Increase (debit) Inventory, increase
(credit) Credit Card Liability.
Use this transaction if you use a credit card to
purchase inventory and you track that credit card
with a Credit Card account.
Build Inventory
assemblies from
individual parts
Reduce inventory on hand for each
component item, and increase
inventory on hand for the assembly
item. No net effect on total inventory
dollar balance.
Use this transaction to record the assembly of
component parts into a finished assembly.
Table 3-1 Summary of inventory transactions
46
Chapter 3
InventoryTracking Inventory with QuickBooks
Tracking Inventory with QuickBooks
When you use Inventory Part Items to track your inventory, QuickBooks handles all the accounting for you
automatically, according to how you set up your Inventory Part Items in the Item list. QuickBooks keeps a
perpetual inventory, meaning that every purchase and every sale of inventory immediately updates all your
account balances and reports.
When QuickBooks calculates the cost of inventory, it uses the average cost method, explained on page 53.
QuickBooks does not support the first-in, first-out (FIFO) or last-in, first-out (LIFO) methods.
Key Term: Perpetual Inventory QuickBooks keeps a continuous record of increases,
decreases, and balance on hand of inventory items.
Key Term: Average Cost Inventory cost method that divides the cost of inventory by the
number of units in stock. It is most appropriate when prices paid for inventory do not vary
significantly over time, and when inventory turnover is high. QuickBooks calculates the cost of
inventory using this method.
The average cost method is most appropriate when the price paid for inventory does not vary
significantly over time, and when inventory turnover is high (i.e., products sell through quickly).
In order to keep your inventory system working smoothly, it is critical that you use Inventory Parts Items on all
transactions involving inventory. This means you must use the Items tab on every purchase transaction that
involves inventory part Items. Figure 3-2 illustrates the QuickBooks Inventory process.
DO NOT ENTER THIS BILL NOW. IT IS FOR REFERENCE ONLY.
Use the Items tab on all
Inventory purchases.
Figure 3-2 The Items tab is used for inventory transactions
Activating the Inventory Function
The first step in using QuickBooks for inventory is to activate Inventory in your company Preferences.
COMPUTER PRACTICE
Step 1.
Select the Edit menu and then select Preferences.
Step 2.
Scroll down in the Preferences window and click on Purchases & Vendors.
Chapter 3
47
InventorySetting up Inventory Items
Step 3.
Click the Company Preferences tab.
Step 4.
Make sure that the box next to Inventory and purchase orders are active is checked (see
Figure 3-3). Click OK.
Note:
When inventory is activated, Purchase Orders are also activated. However, you are not
required to use Purchase Orders when tracking inventory.
This activates the
inventory features in
QuickBooks.
Figure 3-3 Company Preferences for Purchases & Vendors
After you activate the Inventory function, the Item list shows a new Item type called Inventory Part. The first
time you create an Inventory Part Item in the Item list, QuickBooks automatically creates two accounts in your
Chart of Accounts: An Other Current Asset account called Inventory Asset and a Cost of Goods Sold
account called Cost of Goods Sold.
QuickBooks uses these two important accounts to track inventory (see Table 3-2). The Inventory Asset
account holds the value of your inventory until you sell it. The Cost of Goods Sold account records the cost of
the inventory when you sell it.
Accounts for Tracking Inventory
Inventory Asset
Cost of Goods Sold
A special Other Current Asset account that tracks the cost of each inventory Item
purchased. This account increases (by the actual purchase cost) when inventory is
purchased, and decreases (by the weighted average cost) when inventory Items are
sold.
Cost of Goods Sold is subtracted from total Income on the Profit & Loss report to
show Gross Profit. QuickBooks automatically increases Cost of Goods Sold each time
you sell an inventory Item.
Table 3-2 Two accounts track inventory
Setting up Inventory Items
To set up an inventory part in the Item list, follow these steps:
COMPUTER PRACTICE
48
Chapter 3
InventorySetting up Inventory Items
Step 1.
Select the Lists menu and then select Item List. Alternatively, click
Items & Services on the Vendor navigator.
Step 2.
Select the Item menu at the bottom of the list and then select New.
Alternatively, press CTRL+N.
Step 3.
Select Inventory Part from the Type drop-down list (see Figure 3-4). Then press TAB.
Step 4.
Enter 106-Slider in the Item Name/Number field and then press TAB.
You might want to give each item in your inventory a part number, and then use the part
numbers in the Item Name/Number field.
Step 5.
Skip the Subitem of field by pressing TAB.
This field allows you to create subitems of items. If you use subitems, the Sales by Item
reports and graphs will show totals for all sales and costs of the subitems.
Key Term: Subitems These help you to organize the Item list. Use subitems to group and
subtotal information about similar products or services in sales reports and graphs.
Step 6.
Enter 12 ft. Sliding Door Wood Frame in the Description on Purchase Transactions field
and then press TAB.
The description you enter here appears as the default description when you use this Item on
purchase orders and bills.
Notice that there are three account fields (COGS
Account, Income Account, and Asset Account) on
the New Item window. In each of these fields,
enter the accounts that QuickBooks should use
when you purchase, hold, and sell this item.
Youre specifying how QuickBooks should treat
the accounting when you use this item. Each field
is covered separately in this chapter.
Figure 3-4 The completed New Item window
Step 7.
Enter 350.00 in the Cost field, and then press TAB.
Use this field to track the price you pay to your vendor for the item. QuickBooks takes this
amount as the default price when you enter this Item on purchase orders and bills. If the price
Chapter 3
49
InventorySetting up Inventory Items
changes, you can override the amount on the purchase orders and bills or you can edit the
amount here.
Step 8.
In the COGS Account field Cost of Goods Sold is already selected. Press TAB.
QuickBooks uses the Cost of Goods Account to record the average cost of this item when
you sell it. For more information on average cost, see page 53.
Step 9.
Select Ace Glass from the Preferred Vendor drop-down list and then press TAB.
The Preferred Vendor field is used to associate the item with the vendor from whom you
normally purchase this part. Its an optional field and you can leave it blank without
compromising the integrity of the system.
Step 10.
Press TAB to leave the Description on Sales Transactions field unchanged. The text in this
field defaults to whatever you entered in the Description on Purchase Transactions field.
QuickBooks allows you to have two descriptions for this Item: one for purchase forms and one
for sales forms. You can use your vendors description when purchasing the item and a more
customer-oriented description on your sales forms.
Step 11.
Press TAB to accept the already selected sales price of 420.00 in the Sales Price field.
The Sales Price field automatically calculates a price based on the cost of the item plus the
markup percentage entered in the company preferences. To modify this markup percentage,
go to the company preferences for sales and customers.
The Sales Price field is where you enter how much you normally charge your customers for
the Item. If the price changes, you can override it on sales forms.
Step 12.
The Tax Tax Code is already selected. Press TAB.
Tax Codes determine the default taxable status of the Item. Since the Tax Code called Tax is
taxable, QuickBooks calculates sales tax on this Item when it appears on sales forms. You can
override the default Tax Code on each sales form. For more information on Sales Tax Codes
see page 30.
Step 13.
Select Product Sales from the Income Account drop-down list. Press TAB.
Choose the income account to which you want to post sales of this Item.
Step 14.
In the Asset Account field, Inventory Asset is already selected. Press TAB.
The Inventory Asset account is the account that tracks the cost of your inventoried products
between the time you purchase them and the time you sell them.
50
Chapter 3
InventorySetting up Inventory Items
The accounting behind the scenes:
When you purchase inventory, QuickBooks increases (debits) the Inventory Asset account by
the amount of the purchase price. When you sell inventory, QuickBooks decreases (credits)
the Inventory Asset account and increases (debits) the Cost of Goods Sold account for the
average cost of that item at the time it is sold. For details on how QuickBooks calculates
average cost, see page 53.
Step 15.
Enter 5 in the Reorder Point field and then press TAB (see Figure 3-5).
The QuickBooks Reminders list reminds you when its time to reorder inventory items based
on the Reorder Point.
Use Subitems to group all similar
items on reports and graphs.
QuickBooks will remind you when
its time to reorder this part.
Figure 3-5 When inventory drops below the reorder point, QuickBooks reminds you to reorder
Step 16.
Leave the Qty on Hand, Total Value, and As of fields unchanged.
Note:
Dont enter the On Hand, Total Value and As of fields. The Qty on Hand, Total Value, and As
of fields are intended for use during the initial setup of the data file.
The accounting behind the scenes: If you enter a quantity and value in this window,
QuickBooks increases (debits) Inventory for the total value, and increases (credits) Opening
Bal Equity.
However, even if you are setting up the data file it is better to leave the Qty on Hand and Total
Value fields set to zero when you set up the item. Then, as youll see later in the chapter, use
a single inventory adjustment transaction to set up the quantity and value on hand for all the
inventory items.
Step 17.
Chapter 3
Click OK to save the new Item.
51
InventorySetting up Group Items
Tip:
Before setting up inventory, think about what products youll track as Inventory Parts. It may
not be necessary for you to separately track every product you sell as an Inventory Part. If you
dont need detailed reports and inventory status information about certain products you sell,
consider using Non-inventory Part items to track those products. In general, use Inventory Part
items only when you really need to track the stock status of a product.
Setting up Group Items
Sometimes, you sell items in bundles. For example, every time Academy Glass sells a 106-Slider Item, they
also install that window. Therefore, they sell the labor along with the window. Academy Glass uses Group
Items to bundle products and/or services on sales forms.
COMPUTER PRACTICE
Step 1.
The Item list should still be open on your screen. If not, Select the Lists
menu and then select Item List or click Items & Services on the
Vendor navigator.
Step 2.
Select the Item menu at the bottom of the Item list and then select New.
Alternatively, press CTRL+N.
Step 3.
Select Group from the Type drop-down list and then press TAB.
Step 4.
Enter 106 Replace in the Group Name/Number field and then press TAB.
Step 5.
Enter Remove and Replace 106-Slider in the Description field, and press TAB.
Step 6.
Click the Print items in group box (see Figure 3-6). Press TAB.
The Print items in group box controls whether the items in the group will print on sales forms.
Youll always see the items in this group on the screen version of the sales form, but the
printed form shows the detail only if this box is checked.
Step 7.
On the first line at the bottom of the window, select 106-Slider from the Item drop-down list.
Press TAB.
Step 8.
Enter 1 in the Qty column and then press TAB.
The Qty column indicates how many of each item is included in the group.
52
Step 9.
On the second line at the bottom of the window, select Labor from the Item drop-down list.
Press TAB.
Step 10.
Enter 8 in the Qty column. Press TAB.
Chapter 3
InventoryAverage Cost of Inventory
Click this box to have
your printed Invoices
show the detail of
each item in the
group. The screen
invoice will always
show each individual
item in the group.
List each item that is
included with this group.
At the right, indicate the
quantities of each item.
This is like defining a bill
of materials for this
group Item.
Figure 3-6 Specify Items in the group and whether to print Items on the sales form.
Note:
The New Item window in Figure 3-6 does not include a Sales Price field. When you enter a
Group item on sales forms, QuickBooks uses the sales prices of the Items within the group to
calculate a total price for the group. You can override the price of each item within the group
directly on the sales form.
Step 11.
Click OK to save the Group Item and then close all open windows.
Average Cost of Inventory
When you use an inventory Item on a purchase form (e.g., a Bill), QuickBooks increases (Debits) the Inventory
Asset account for the actual cost of the inventory purchase. At the same time, it recalculates the average cost
of all Items in inventory.
When you use an inventory Item on a sales form (e.g., an Invoice), QuickBooks increases (debits) Cost of
Goods Sold and decreases (credits) Inventory Asset for the average cost of the items.
Table 3-3 shows how QuickBooks calculates the average cost of inventory Items.
Situation/Transaction
You have ten 104-Sliders in stock. Each originally
costs $300.
You buy three new 104-Sliders at $325 each.
The combined cost in inventory.
The average cost per unit is equal to the total cost of
inventory divided by the total units in inventory.
Calculation
10 units X $300 per unit = $3,000 total cost
3 units X $325 per unit = $975 cost
$3,000 + $975 = $3,975
total cost/total units = average cost/unit
$3,975 / 13 = $305.77 avg. cost/unit
Table 3-3 QuickBooks calculates the average cost of inventory items.
Each time you sell inventory Items, the average cost per unit is multiplied by the number of units sold. Then
this amount is deducted from the Inventory Asset account and added to the Cost of Goods Sold account.
Chapter 3
53
InventoryInvoicing for Inventory Items
Invoicing for Inventory Items
Selling Inventory Items Using an Invoice Form
When you sell inventory, always use an Invoice or a Sales Receipt to record the sale. This ensures that
QuickBooks updates your inventory records and your financial reports at the same time.
COMPUTER PRACTICE
Step 1.
Enter the Invoice as shown in Figure 3-7, recording a sale of two 104-Sliders.
Figure 3-7 Enter this data in your Invoice.
Step 2.
Click Save & New to save the Invoice.
Creating a Transaction Journal Report
To see how this Invoice affects the General Ledger, use a Transaction Journal report.
COMPUTER PRACTICE
54
Step 1.
Display the invoice shown in Figure 3-7.
Step 2.
Select the Reports menu and then select Transaction Journal (or press CTRL+Y).
Chapter 3
InventoryPurchase Orders
Figure 3-8 Transaction Journal report
The accounting behind the scenes:
When you sell an inventory part, QuickBooks increases (credits) the income account defined
for the item sold on the Invoice or Sales Receipt form. The Transaction Journal report
(Figure 3-8) shows the accounting behind the scenes of the invoice. You can use the
Transaction Journal report to see the accounting behind any QuickBooks transaction.
Step 3.
If you want to see the Transaction Journal in debit and credit format, click Modify Report.
Then uncheck the Amount column and check the Debit and Credit columns in the columns
section.
Step 4.
Close the report by clicking the close box (
) in the upper right corner.
Purchase Orders
Use Purchase Orders to track inventory purchases, and to easily determine which items you have on order.
If you use purchase orders, youll be able to create reports that show what is on order and when it is due to
arrive from your supplier. In addition, you can create a list of open purchase orders.
Purchase orders do not post to the Chart of Accounts. However, QuickBooks tracks Purchase Orders in a
non-posting account called Purchase Orders. You can see this account at the bottom of your Chart of
Accounts.
Using Reminders for Inventory
Because you sold two 104-Sliders and inventory fell below five units, QuickBooks reminds you that its time to
reorder.
COMPUTER PRACTICE
Step 1.
Select the Company menu and then select Reminders (see Figure 3-9).
Step 2.
Double-click on the Inventory to Reorder line.
Chapter 3
55
InventoryPurchase Orders
Figure 3-9 Reminders list
Creating a Purchase Order
Create a Purchase Order to reorder inventory, filling out each item and quantity.
Note:
Since Purchase Orders are non-posting, QuickBooks does not include them on the
Reminders or Pay Bills windows.
COMPUTER PRACTICE
Step 1.
Select the Vendors menu and then select Create Purchase Orders (see Figure 3-10).
Step 2.
Select Ace Glass from the Vendor drop-down list or type the name into the Vendor field.
Press TAB.
Step 3.
Enter Walnut Creek in the Class field. Press TAB.
Step 4.
Press TAB three times to leave the Ship To field blank and to accept Custom Purchase
Order as the default form template.
If you want the order shipped directly to one of your customers, enter the customers
information in the Ship To field. By default, QuickBooks enters your companys address from
the Company Information window. To change your Ship To address, you could override it here
or select the Company menu and then select Company Information. Then click the Ship to
Address button.
Step 5.
56
Enter 04/05/2004 in the Date field and then press TAB.
Chapter 3
InventoryReceiving Inventory
Figure 3-10 Create Purchase Orders window
Step 6.
Press TAB to accept the default Purchase Order number of 20041002.
QuickBooks automatically numbers your Purchase Orders in the same way it numbers
Invoices. It increases the number by one for each new purchase order. However, you can
override this number if necessary.
Step 7.
Press TAB twice to accept the default vendor address and ship-to address.
Step 8.
Enter the 104-Slider and 106-Slider items in the body of the purchase order, as shown in
Figure 3-10.
The Customer column allows you to associate your purchases with the customer or job to
which you want to assign the expense for this purchase. Since youre purchasing inventory,
you dont know the customer information, so dont use this column.
Step 9.
Enter Reorder sliders in the Memo field and then press TAB.
Step 10.
Click the Print icon to print the purchase order on blank paper.
Step 11.
When you have finished printing the purchase order, click Save & Close to save.
Receiving Inventory
There are several ways to record the receipt of inventory in QuickBooks. How you record the receipts depends
on when you receive the inventory and how you intend to pay for it.
You have two options for receiving inventory:
1.
Chapter 3
You could pay for items at the time you receive them. For example, you may be at your vendors
store and write a check or charge your credit card for the items. In this case, youll use Write Checks
or Enter Credit Card Charges to record your receipt of inventory.
57
InventoryReceiving Inventory
2.
Alternatively, you could use the inventory ordering and receiving process displayed in Figure 3-11. If
you choose this method for processing inventory, you will issue a purchase order and later receive
part or all of the order. If the bill doesnt accompany the shipment, use the Receive Items function.
When the bill comes, use the Enter Bill for Received Items function. If you receive the bill when you
receive the order, use the Receive Items with Bill function.
Figure 3-11 The Vendor Navigator Includes a Flowchart for Ordering and Receiving Inventory
The Receive Items and the Receive Items with Bill functions both record transactions that are connected to
Purchase Orders. This connection is used by QuickBooks to track whether a purchase order is open or not.
Purchasing Inventory at a Retail Store with Check or Credit Card
If you buy inventory at a retail store, use the Write Checks or Enter Credit Card Charges functions to record
the purchase. Record the purchased items using the Items tab at the bottom of the check or credit card charge
window (see Figure 3-12).
58
Chapter 3
InventoryReceiving Inventory
DO NOT ENTER THIS CHECK NOW. IT IS FOR REFERENCE ONLY.
Use the Items tab on all
Inventory purchases.
Figure 3-12 Use the Items tab to record a purchase.
Receiving Shipments against Purchase Orders
If you use Purchase Orders and you receive a shipment that is not accompanied by a Bill, follow these steps:
COMPUTER PRACTICE
Step 1.
Select the Vendors menu and then select Receive Items.
Alternatively, click Receive Items on the Vendor navigator.
Step 2.
The Create Item Receipts window opens. Enter Ace Glass in the
Vendor field (see Figure 3-13) and then press TAB.
Chapter 3
59
InventoryReceiving Inventory
Figure 3-13 The Create Item Receipts window
Step 3.
Since there is an open Purchase Order for this vendor, QuickBooks displays the message in
Figure 3-14. Click Yes.
Figure 3-14 QuickBooks displays an Open POs Exist message, if applicable
Step 4.
Select the Purchase Order youre receiving against from the list in Figure 3-15 by clicking in
the T column. Then click OK.
All of the open POs for this
vendor show here. If you are
receiving against more than one
PO, you must enter a separate
receipt for each PO.
Figure 3-15 Open Purchase Orders window
60
Chapter 3
InventoryReceiving Inventory
Step 5.
QuickBooks fills in the Item Receipt with the information from the Purchase Order as shown
in Figure 3-16.
Figure 3-16 QuickBooks automatically completes the Bill using the information from the purchase order
Step 6.
Enter 04/05/2004 in the Date field. Press TAB twice.
Step 7.
Enter 4431 in the Ref. No. field (see Figure 3-17).
In the Ref. No. field you enter the shipper number on the packing slip that accompanies the
shipment. This helps you match the receipt with the vendors bill when you receive it.
Step 8.
Tab to the Qty column. Change the quantity to 4 for the 104-Slider, and to 3 for the 106-Slider
(see Figure 3-17).
Do not worry about the Cost column. You havent received the bill yet, so QuickBooks uses
the amounts you entered on the Purchase Order. When you get the actual bill for this
shipment, youll correct or adjust the Cost column if necessary.
Use shipper numbers
for the reference
number on receipts.
If you only receive a portion of the
items, enter the actual quantity
received in the Qty field.
Figure 3-17 Use the shipper number in the Ref. No. field.
Chapter 3
61
InventoryReceiving Inventory
Step 9.
To save the Item Receipt, click Save & Close.
The accounting behind the scenes:
When you record an Item Receipt, QuickBooks increases (credits) Accounts Payable for the
total amount of the Item Receipt. It also increases (debits) Inventory for the same amount.
However, since you havent received the bill, your Pay Bills window will not yet show the bill,
even though the balance in Accounts Payable was increased by the Item Receipt. This may
seem strange at first because you normally expect the total in Pay Bills to match the balance
in Accounts Payable. However, Item Receipts never show in the Pay Bills window.
It turns out that Item Receipts and Bills are exactly the same transaction. The only difference
is that the Bill Received box is not checked on Item Receipts, and it is checked on Bills.
Creating Open Purchase Orders Reports
COMPUTER PRACTICE
Step 1.
Select the Reports menu, select Purchases, and then select Open Purchase Orders.
This report (see Figure 3-18) shows the total dollar amount for all open purchase orders, not
just the open balance of each Purchase Order. To see the open balance on a Purchase
Order, double-click on it from this report.
Figure 3-18 The Open Purchase Orders report
Checking Purchase Order Status
To check the status of a purchase order or to change or cancel it, edit the purchase order directly.
COMPUTER PRACTICE
Step 1.
62
Display the Purchase Order by double-clicking on it from the Open
Purchase Orders report shown in Figure 3-18. Alternatively, you can
also display a Purchase Order by clicking PO List on the Vendor
navigator.
Chapter 3
InventoryReceiving Inventory
To close any
line, (and
cancel that
part of the
order) click
in the Clsd
column.
You can see whats been
received already on this
PO. The whole PO
remains open until all
items are received.
To close the whole PO
(and cancel all
outstanding orders),
click the Closed box.
Figure 3-19 Edit the purchase order as necessary.
Step 2.
Review the quantity of each Item in the Rcvd column.
On the Purchase Order in Figure 3-19, you can see that Academy Glass has received four
104-Sliders and three 106-Sliders.
If you know you wont be receiving items on a Purchase Order, you can close specific line items or close the
whole order. To close any line of the order, click in the Clsd column. To close the whole order and cancel the
rest of the order, click the Closed box at the bottom of the form. If you cancel an order, dont forget to notify
your vendor.
Step 3.
Close the window without making any changes to the purchase order.
Entering the Final Shipment
When the final shipment arrives, enter another Item Receipt.
COMPUTER PRACTICE
Step 1.
Select the Vendors menu and then select Receive Items. Alternatively,
click Receive Items on the Vendor navigator.
Step 2.
The Create Item Receipts window opens.
Step 3.
Enter Ace Glass in the Vendor field and then press TAB (see Figure
3-20).
Chapter 3
63
InventoryReceiving Inventory
Figure 3-20 Enter the Vendor name in the Create Item Receipts window
Step 4.
Because there is an open Purchase Order for this vendor, QuickBooks displays the message
shown in Figure 3-21. Click Yes.
Because you have an open PO for Ace
Glass, QuickBooks prompts you to
match the PO with the Item Receipt.
Figure 3-21 The Open POs Exist window appears
Step 5.
Select the Purchase Order youre receiving against from the list (see Figure 3-22) and then
click OK.
All of the open POs for this vendor show
here. If you are receiving against more
than one PO, youll need to enter
separate receipts for each PO.
Figure 3-22 Open Purchase Orders window
64
Step 6.
QuickBooks automatically fills in the item receipt with the information from the purchase order.
Step 7.
Enter 04/05/2004 in the Date field.
Chapter 3
InventoryEntering Bills for Received Inventory
Step 8.
Enter 4441 in the Ref. No. field (see Figure 3-23).
Figure 3-23 Item Receipt #4441
Step 9.
Click Save & Close to record the receipt.
Entering Bills for Received Inventory
Now that youve recorded Item Receipts for your inventory shipments, the next step in the process is to
record the Bills when they arrive from the vendor.
Converting an Item Receipt into a Bill
COMPUTER PRACTICE
Step 1.
Select the Vendors menu and then select Enter Bill for Received
Items. Alternatively, click Receive Bill on the Vendor navigator.
Step 2.
Enter Ace Glass in the Vendor field and then press TAB.
Enter the vendor name
and press TAB to see a
list of shipments received
from this vendor.
Select one shipment at a
time to record the amount
of the bill for each.
Figure 3-24 Select one shipment at a time
Step 3.
Chapter 3
Select the first line on the window shown in Figure 3-24. Click OK.
65
InventoryEntering Bills for Received Inventory
The Bill Received
box is checked.
Checking this box
converts an Item
Receipt into a Bill.
Figure 3-25 Enter Bills window
Step 4.
QuickBooks displays the Item Receipt and automatically checks the Bill Received box (see
Figure 3-25). Checking the Bill Received box converts the Item Receipt into a Bill. Verify that
the Bill matches your records and make changes to price, terms, due date, or any other field
that doesnt match the vendors bill.
Note:
QuickBooks doesnt add a new transaction when you use the Enter Bill for Received Items
function. Thats because youve already recorded an Item Receipt, which increases Inventory
and Accounts Payable. This function simply converts your Item Receipt into a Bill.
Step 5.
Click Save & Close to record the Bill.
Step 6.
Click Yes when you see the Recording Transaction message.
Step 7.
Repeat Step 1 through Step 6 for Item Receipt #4441 and accept the defaults for all quantities
and amounts.
Handling Overshipments
If your vendor ships more than you ordered on a Purchase Order, you have three choices.
1.
2.
3.
You could refuse the extra shipment and send it back to the vendor without recording anything in
QuickBooks.
You could receive the extra shipment into inventory and keep it (and pay for it).
Or, you could receive the extra shipment into inventory, and then send it back and record a Bill
Credit in QuickBooks.
If you keep the overshipment (and pay for it):
DO NOT PERFORM THESE STEPS NOW. THEY ARE FOR REFERENCE ONLY.
1. Override the number in the Qty column on the Item Receipt so that it exceeds the quantity on your
Purchase Order. This increases the Inventory Asset and Accounts Payable accounts for the total
amount of the shipment, including the overshipment.
66
Chapter 3
InventoryEntering Bills for Received Inventory
2. When the bill arrives from the vendor, match it with the Item Receipt and pay the amount actually due.
Unless you edit the Purchase Order, it will not match the Item Receipt or Bill. This may be important
later when you look at Purchase Orders and actual purchase costs, so consider updating your
Purchase Order to match the actual costs.
If you send the overshipment back after receiving it into inventory:
DO NOT PERFORM THESE STEPS NOW. THEY ARE FOR REFERENCE ONLY.
3. Override the number in the Qty column on the Item Receipt so that it exceeds the quantity on your
Purchase Order. This increases the Inventory Asset and Accounts Payable accounts for the total
amount of the shipment, including the overshipment.
4. When you return the excess items, create a Bill Credit for the vendor. On the Bill Credit, enter the
quantity returned and the cost for each item.
5. If you receive a refund from the vendor, record the refund as explained in the expenses chapter.
6. To apply the Bill Credit to an unpaid bill for that vendor, use the Pay Bills window.
Handling Vendor Overcharges
If you have a discrepancy between your purchase order and the vendors bill, there are several ways to handle
it.
If the vendor overcharged you, the vendor might agree to revise the bill and send you a new one. In this case,
wait for the new bill before recording anything in QuickBooks.
On the other hand, you might decide to pay the incorrect bill and have the vendor adjust the next bill. In that
case, use the Expenses tab on the Bill to track the error.
In this example, assume you were overcharged by $48.00.
COMPUTER PRACTICE
Step 1.
Select the Vendors menu and then select Enter Bills. Alternatively,
click Enter Bills on the Vendor navigator.
Step 2.
Click Previous on the Enter Bills window to display Bill #4441.
Step 3.
Select the Expenses tab to record a $48.00 overcharge from the
vendor. Use the Cost of Goods Sold account and the Overhead class to track the
overcharge.
Step 4.
Click Recalculate to update the Amount Due field (see Figure 3-26).
Chapter 3
67
InventoryAdjusting Inventory
Instead of Cost of Goods
Sold, you could use an asset
account called Due from
Vendors that does not affect
the companys Profit & Loss.
Figure 3-26 Record a vendor overcharge in the Expenses tab
Step 5.
Click Save & Close. Click Yes on the Recording Transaction message window.
Since the Bill in Figure 3-26 is $48.00 too much, contact the vendor to discuss the overage on
the bill. The vendor will either issue you a Credit or, if you have already paid the bill, a refund
check. The vendor may also apply the overpayment to your account to be applied to a future
bill.
Depending on the vendors action, do one of the following:
If the vendor refunds your money, add the refund directly onto your next deposit. Code the deposit to
the Cost of Goods Sold account and the Overhead class (the account and class you used when you
recorded the overage on the bill).
If the vendor sends you a credit memo, enter a Bill Credit. Code the Bill Credit to the Cost of Goods
Sold account and Overhead class (the account and class you used when you recorded the overage on
the bill.
Note:
Always use the same account when you record the overcharge and the refund or credit. In the
example above, the Expenses tab of the Bill for Ace Glass increases Cost of Goods Sold by
$48.00 and the deposit or credit from the vendor reduces Cost of Goods Sold by the same
amount. Alternatively, you could use an Other Current Asset account called something like
Due from Vendors.
Adjusting Inventory
QuickBooks automatically adjusts inventory each time you purchase or sell inventory Items. However, it may
be necessary to manually adjust inventory after a physical count of your inventory, or in case of an increase or
decrease in the value of your inventory on hand. For example, you might decrease the value of your inventory
if it has lost value due to new technology trends.
68
Chapter 3
InventoryAdjusting Inventory
Adjusting the Quantity of Inventory on Hand
COMPUTER PRACTICE
Step 1.
Select the Vendors menu, select Inventory Activities, and then
select Adjust Quantity/Value on Hand (see Figure 3-27).
Alternatively, click Adjust Qty on Hand in the Vendor navigator.
Step 2.
Enter 04/30/2004 in the Adjustment Date field and then press TAB.
Step 3.
Enter 20041 in the Ref. No. field and then press TAB.
Step 4.
Enter Inventory Variance in the Adjustment Account field and then press TAB.
QuickBooks adjusts the account you enter into the Adjustment Account field to offset the
change in the Inventory Asset account balance. In this example, were using Inventory
Variance, an expense account, but you can use whatever account is best for your records.
Figure 3-27 Adjust Quantity/Value on Hand window
Step 5.
Skip to the New Qty column. Enter 7 on the 104-Slider line and then press TAB.
Notice that QuickBooks calculates the quantity difference (-1) in the Qty Difference column.
Also, notice that QuickBooks automatically calculates the Total Value of Adjustment in the
bottom right corner. QuickBooks uses the average cost method to calculate this value. Look at
the Inventory Valuation Detail report later in this chapter to see how the average cost
changes each time you purchase or adjust inventory in this way.
Step 6.
Enter Adjust Inventory for physical counts in the Memo field.
Step 7.
To save the adjustment, click Save & New.
Chapter 3
69
InventoryAdjusting Inventory
Adjusting the Value of Inventory
COMPUTER PRACTICE
With the Adjust Quantity/Value on Hand window displayed, follow these steps to record a value adjustment to
your inventory.
Step 1.
At the bottom left of the Adjust Quantity/Value on Hand window, click the Value Adjustment
box (see Figure 3-28).
Figure 3-28 Click on the Value Adjustment box to change inventory value
Step 2.
Confirm that 04/30/2004 is already selected in the Adjustment Date field. Press TAB.
Step 3.
Enter 2004-2 in the Ref. No. field. Press TAB.
Step 4.
Confirm that Inventory Variance is already selected in the Adjustment Account field.
Step 5.
Enter 1,800.00 in the New Value column on the 106-Slider line and then press TAB.
Notice that QuickBooks calculates the Total Value of Adjustment.
Step 6.
Click Save & Close to save the adjustment.
QuickBooks will post the amount of this adjustment ($1,800) to the General Ledger. Since this
adjustment lowers the value of the 106-Sliders, it reduces the average cost of each unit on
hand. Therefore, the next time you sell a 106-Slider, QuickBooks will transfer the new (lower)
average cost out of Inventory and into Cost of Goods Sold.
70
Chapter 3
InventoryInventory Assemblies
The accounting behind the scenes:
Inventory adjustments always affect your Inventory Asset account. If the Total Value of
Adjustment is a positive number, the Inventory account increases (debit) by that amount and
the Adjustment Account decreases (credit). If the Total Value of Adjustment is a negative
number, the debits and the credits are reversed.
Inventory Assemblies
Note:
This feature is only available in QuickBooks Premier. If you are not using the Premier edition,
skip this section.
If you build or assemble items from raw materials, you can create an Inventory Assembly Item in
QuickBooks to track your assembled inventory. An Inventory Assembly is defined by specifying which
components (must be inventory items) are needed to produce it. Essentially, you define the Bill of Materials for
each Inventory Assembly Item when you set up the item.
When you build assemblies from Inventory Items into Assembly Items, QuickBooks automatically adjusts
the quantities and values on hand of the inventory items (components) and the assemblies (finished goods).
COMPUTER PRACTICE
Step 1.
Select the Lists menu and then select Item List. Alternatively, click
Items & Services on the Vendor navigator.
Step 2.
Select the Item menu at the bottom left of the Item List and then select
New (or type CTRL+N).
Step 3.
Select Inventory Assembly from the Type drop-down list and then press TAB.
Specify which inventory
items (and how many of
each) are part of this
assembly.
Do not enter any
information into
these fields.
These fields are
designed for use
during the initial
setup of your
data file.
Figure 3-29 Creating an Inventory Assembly item
Chapter 3
71
InventoryInventory Assemblies
Note:
An Inventory Assembly Item is similar to a Group Item. However, unlike a Group item it can
only include other Inventory Part items in the Components Needed list. By creating an
Assembly item, you are describing what individual inventory items (components) are used to
make up the finished goods item (assembly).
Step 4.
Enter 104-Slider 4-pane in the Item Name/Number field. Press TAB three times to advance to
the COGS Account field.
When you sell the assembled inventory product (i.e., finished goods), select this Item name
from the Item column on sales forms.
Step 5.
Cost of Goods Sold is already selected from the COGS Account drop-down list. Press TAB.
QuickBooks increases (debits) the account you enter in this field when you use this item on
Invoices and Sales Receipts.
Step 6.
Enter 10 ft. Slider - Wood Frame - with 4-pane grids and screen in the Description field and
then press TAB.
On sales forms, QuickBooks will enter this description by default. Unlike Group items,
QuickBooks will not display the descriptions of the component items.
Step 7.
Enter 559.00 in the Sales Price field and then press TAB.
Step 8.
Tax in the Tax Code field is already selected. Press TAB.
Step 9.
Select Product Sales from the Income Account drop-down list and then press TAB.
Step 10.
Enter the items and quantities on the Components Needed section as shown in Figure 3-29.
Press TAB.
List all of the items you will need to create the 104-Slider 4-Pane Assembly Item (i.e., finished
goods).
Step 11.
Inventory Asset in the Asset Account field is pre-selected. Press TAB.
QuickBooks increases (debits) the account you enter in this field when you record a Build
Assembly transaction.
Step 12.
Enter 5 in the Build Point field and then press TAB.
QuickBooks will remind you to build more of the Assembly Item if your quantity on hand drops
below 5.
Step 13.
Click OK to save the Assembly Item.
On an ongoing basis, you will create 104-Slider 4-pane products using one 104-Slider, two 4-Pane Grids and
one Screen-104. When you finish assembling the items, you must record a Build Assembly transaction to tell
QuickBooks that youve built the items.
COMPUTER PRACTICE
Step 1.
72
Select the Vendors menu, select Inventory Activities, and then
select Build Assemblies. Alternatively, click Build Assemblies on
the Vendor navigator.
Chapter 3
InventoryInventory Assemblies
Step 2.
Select 104-Slider 4-pane from the Assembly Item drop-down list and then press TAB.
To build an
assembly from its
components,
select the
Assembly Item
from the list at the
top left, and then
enter the number
of units to build.
Figure 3-30 Building an Inventory Assembly
Step 3.
Enter 2 in the Quantity to Build field and then press TAB.
Step 4.
Confirm that 04/30/2004 is in the Date field and then press TAB.
Step 5.
Enter 2004-1 in the Build Ref. No. field and then press TAB.
Step 6.
Enter Build 104-Slider 4-pane windows in the Memo field.
Step 7.
Click Build and Close to record the transaction.
After you build assemblies, QuickBooks adjusts the quantity on hand of each component as
well as the assembly.
Step 8.
To see the adjustment created by the Build Assembly transaction, select the Reports menu,
select Inventory, and then select Inventory Valuation Detail.
Step 9.
Enter 04/30/2004 in the From and To fields as shown in Figure 3-31. The Inventory Valuation
Detail report shows the component items being used to build the assembly items.
Chapter 3
73
InventoryInventory Reports
As you build
assemblies, the
quantity of each
component item
decreases while
the quantity of
each assembly
item increases.
Figure 3-31 Inventory Valuation Detail report showing the building of component items into an assembly
Inventory Reports
QuickBooks provides several reports for inventory analysis, all of which are customizable in ways similar to
other reports.
For daily management of inventory, use the Stock Status by Item report, the Stock Status by Vendor report,
or the Inventory Valuation Summary report. These reports give a quick overview of inventory counts,
inventory values, and pending orders.
For detailed research about transactions involving Inventory, use the Inventory Item QuickReport or the
Inventory Valuation Detail report.
Inventory Item QuickReport
The Inventory Item QuickReport is useful for seeing all transactions involving an Inventory Item.
COMPUTER PRACTICE
74
Step 1.
Select the Lists menu and then select Item List.
Step 2.
Click on the 104-Slider Item to select it.
Step 3.
Select the Reports menu at the bottom of the Item list and then select QuickReport: 104Slider. Alternatively, press CTRL+Q.
Step 4.
Set the From date to 01/01/2004 and the To date to 04/30/2004. Press TAB (see Figure 3-32).
Step 5.
Close the report by clicking the close box (
) in the upper right corner of the window.
Chapter 3
InventoryInventory Reports
Figure 3-32 Inventory Item QuickReport
Another Way:
You can also close reports (and most other windows) in QuickBooks by pressing ESC.
Inventory Stock Status by Item Report
The Stock Status by Item report is useful for getting a quick snapshot of each inventory part, and the number
of units on hand and on order. In addition, this report gives you information about your inventory turnover,
showing a column for sales per week.
COMPUTER PRACTICE
Step 1.
Select the Reports menu, select Inventory, and then select Inventory Stock Status by Item.
Step 2.
Set the From date to 01/01/2004 and the To date to 04/30/2004. Press TAB (see Figure 3-33).
Figure 3-33 Inventory Stock Status by Item report
Step 3.
To close the report, click the close box (
) at the top right corner of the window.
Inventory Stock Status by Vendor Report
The Stock Status by Vendor report gives you information about your inventory parts, including how many are
on hand, and how many are on order. This report is sorted by the Preferred Vendor field in the item.
COMPUTER PRACTICE
Step 1.
Chapter 3
Select the Reports menu, select Inventory, and then select Inventory Stock Status by Vendor.
75
InventoryInventory Reports
Step 2.
Set the From date to 01/01/2004 and the To date to 04/30/2004. Press TAB (see Figure 3-34).
Figure 3-34 Inventory Stock Status by Vendor report
Step 3.
To close the report, click the close box ( ) at the top right corner of the window. Click No if
you are prompted to memorize the report.
Inventory Valuation Summary Report
The Valuation Summary report gives you information about the value of your inventory Items on a certain date.
This report shows each item in inventory, the quantity on-hand, the average cost, and the retail value of each
item.
COMPUTER PRACTICE
Step 1.
Select the Reports menu, select Inventory, and then select Inventory Valuation Summary.
Step 2.
Set the Date field to 04/30/2004 and then press TAB (see Figure 3-35).
Figure 3-35 Inventory Valuation Summary report
Step 3.
To close the report, click the close box (
) at the top right corner of the window.
Inventory Valuation Detail Report
The Inventory Valuation Detail report gives you information about the value of your inventory Items over a date
range.
COMPUTER PRACTICE
76
Step 1.
Select the Reports menu, select Inventory, and then select Inventory Valuation Detail.
Step 2.
Set the Date fields to 01/01/2004 through 04/30/2004 and then press TAB (see Figure 3-36).
Chapter 3
InventoryInventory Reports
Figure 3-36 Inventory Valuation Detail report
Step 3.
Chapter 3
To close the report, click the close box (
) at the top right corner of the window.
77
InventoryChapter Review
Chapter Review
In this chapter, you learned about the QuickBooks Inventory function. You learned how to:
Activate the Inventory function (page 47).
Set up Inventory Items in the Item list (page 48).
Use QuickBooks to calculate the average cost of inventory (page 53).
Record sales of Inventory using sales forms (page 54).
View the accounting entries behind the scenes of inventory sales using the Transaction Journal report
(page 54).
Use purchase orders to order inventory (page 55).
Receive against purchase orders (page 57).
Adjust your inventory (page 68).
Create Inventory Assembly Items and Build Assemblies (page 71).
Create reports about inventory (page 74).
It is crucial to think through your companys information needs before tackling inventory. New users
sometimes try to use inventory parts to track products they dont really need to track in detail. Notice from the
chapter examples that you must separately enter every purchase and sale for each inventory part. That might
not seem like too much work at first, but if you have hundreds of small products with even a moderate
turnover, you might overwhelm your bookkeeping system with detailed transactions.
78
Chapter 3
You might also like
- Charms Cabinet CatalogueDocument14 pagesCharms Cabinet CataloguesanthoshkumarplNo ratings yet
- Pyrocrete 241: Selection & Specification DataDocument7 pagesPyrocrete 241: Selection & Specification DatasanthoshkumarplNo ratings yet
- Specification - Small Integral Pressurised Water Reactor Basic Principles Simulator Custom Software PDFDocument90 pagesSpecification - Small Integral Pressurised Water Reactor Basic Principles Simulator Custom Software PDFsanthoshkumarplNo ratings yet
- LEWA Ecoflow Variable Eccentric Pump Drive Type LDB: PerformanceDocument2 pagesLEWA Ecoflow Variable Eccentric Pump Drive Type LDB: PerformanceIoana PopescuNo ratings yet
- LEWA Ecoflow Variable Eccentric Pump Drive Type LDE: PerformanceDocument2 pagesLEWA Ecoflow Variable Eccentric Pump Drive Type LDE: PerformancesanthoshkumarplNo ratings yet
- Flow Meter Type Recordall (RCDL) : FeaturesDocument4 pagesFlow Meter Type Recordall (RCDL) : FeaturessanthoshkumarplNo ratings yet
- Suez MSDS Petroflo 20Y600Document11 pagesSuez MSDS Petroflo 20Y600santhoshkumarplNo ratings yet
- KANDHA SASHTI KAVACHAM: A POWERFUL PRAYER FOR PROTECTIONDocument4 pagesKANDHA SASHTI KAVACHAM: A POWERFUL PRAYER FOR PROTECTIONsweetykrshNo ratings yet
- Leser PSV Type 447Document4 pagesLeser PSV Type 447santhoshkumarplNo ratings yet
- Maha-Si Insight Meditation - Daham Vila - Http://dahamvila - Blogspot.comDocument0 pagesMaha-Si Insight Meditation - Daham Vila - Http://dahamvila - Blogspot.comDaham Vila BlogspotNo ratings yet
- LEWA Ecoflow Variable Eccentric Pump Drive Type LDC: PerformanceDocument2 pagesLEWA Ecoflow Variable Eccentric Pump Drive Type LDC: PerformancesanthoshkumarplNo ratings yet
- 1111 Distinguished Club Program and Club Success PlanDocument38 pages1111 Distinguished Club Program and Club Success PlanAkshay SoniNo ratings yet
- Vipassana MeditationDocument242 pagesVipassana MeditationIlya Olshanetskiy100% (3)
- 16 - Buddhist Vipassana MeditationDocument12 pages16 - Buddhist Vipassana MeditationRudrani SarkarNo ratings yet
- 8101 Ice BreakerDocument23 pages8101 Ice BreakerAnonymous 0FIwxrWLaKNo ratings yet
- Month by MonthDocument28 pagesMonth by MonthChoi Han KimNo ratings yet
- Club Leadership Handbook PDFDocument68 pagesClub Leadership Handbook PDFFlorin MariusNo ratings yet
- KANDHA SASHTI KAVACHAM: A POWERFUL PRAYER FOR PROTECTIONDocument4 pagesKANDHA SASHTI KAVACHAM: A POWERFUL PRAYER FOR PROTECTIONsweetykrshNo ratings yet
- G-Lok Clamps SelectionDocument1 pageG-Lok Clamps SelectionsanthoshkumarplNo ratings yet
- A-LOK Wallchart - SP3 - Parker FittingsDocument1 pageA-LOK Wallchart - SP3 - Parker FittingssanthoshkumarplNo ratings yet
- Pulsation Damper Specification FormDocument1 pagePulsation Damper Specification FormsanthoshkumarplNo ratings yet
- PESO Approval ProcessDocument8 pagesPESO Approval ProcesssanthoshkumarplNo ratings yet
- Your Awesome Presentation Title: An Even More Amazing SubtitleDocument31 pagesYour Awesome Presentation Title: An Even More Amazing SubtitleByron TorresNo ratings yet
- Advantages of Magnetically Driven Gear PumpsDocument5 pagesAdvantages of Magnetically Driven Gear PumpsLuis PetittNo ratings yet
- Pumpapi675presentation 150805065440 Lva1 App6891 PDFDocument42 pagesPumpapi675presentation 150805065440 Lva1 App6891 PDFsanthoshkumarplNo ratings yet
- Coping with panic attacksDocument5 pagesCoping with panic attacksThomas ScottNo ratings yet
- GE McKinsey Matrix PowerPointDocument9 pagesGE McKinsey Matrix PowerPointMike Teng Keat Hui100% (1)
- D6 400 LEWA Oil Gas Industry enDocument24 pagesD6 400 LEWA Oil Gas Industry ensanthoshkumarplNo ratings yet
- Carbothane 134 HG PDSDocument5 pagesCarbothane 134 HG PDSsanthoshkumarplNo ratings yet
- Non-Metallic Sealless Main BrochureDocument4 pagesNon-Metallic Sealless Main BrochuresanthoshkumarplNo ratings yet
- Shoe Dog: A Memoir by the Creator of NikeFrom EverandShoe Dog: A Memoir by the Creator of NikeRating: 4.5 out of 5 stars4.5/5 (537)
- The Subtle Art of Not Giving a F*ck: A Counterintuitive Approach to Living a Good LifeFrom EverandThe Subtle Art of Not Giving a F*ck: A Counterintuitive Approach to Living a Good LifeRating: 4 out of 5 stars4/5 (5794)
- Hidden Figures: The American Dream and the Untold Story of the Black Women Mathematicians Who Helped Win the Space RaceFrom EverandHidden Figures: The American Dream and the Untold Story of the Black Women Mathematicians Who Helped Win the Space RaceRating: 4 out of 5 stars4/5 (890)
- The Yellow House: A Memoir (2019 National Book Award Winner)From EverandThe Yellow House: A Memoir (2019 National Book Award Winner)Rating: 4 out of 5 stars4/5 (98)
- The Little Book of Hygge: Danish Secrets to Happy LivingFrom EverandThe Little Book of Hygge: Danish Secrets to Happy LivingRating: 3.5 out of 5 stars3.5/5 (399)
- A Heartbreaking Work Of Staggering Genius: A Memoir Based on a True StoryFrom EverandA Heartbreaking Work Of Staggering Genius: A Memoir Based on a True StoryRating: 3.5 out of 5 stars3.5/5 (231)
- Never Split the Difference: Negotiating As If Your Life Depended On ItFrom EverandNever Split the Difference: Negotiating As If Your Life Depended On ItRating: 4.5 out of 5 stars4.5/5 (838)
- Elon Musk: Tesla, SpaceX, and the Quest for a Fantastic FutureFrom EverandElon Musk: Tesla, SpaceX, and the Quest for a Fantastic FutureRating: 4.5 out of 5 stars4.5/5 (474)
- The Hard Thing About Hard Things: Building a Business When There Are No Easy AnswersFrom EverandThe Hard Thing About Hard Things: Building a Business When There Are No Easy AnswersRating: 4.5 out of 5 stars4.5/5 (344)
- Grit: The Power of Passion and PerseveranceFrom EverandGrit: The Power of Passion and PerseveranceRating: 4 out of 5 stars4/5 (587)
- On Fire: The (Burning) Case for a Green New DealFrom EverandOn Fire: The (Burning) Case for a Green New DealRating: 4 out of 5 stars4/5 (73)
- The Emperor of All Maladies: A Biography of CancerFrom EverandThe Emperor of All Maladies: A Biography of CancerRating: 4.5 out of 5 stars4.5/5 (271)
- Devil in the Grove: Thurgood Marshall, the Groveland Boys, and the Dawn of a New AmericaFrom EverandDevil in the Grove: Thurgood Marshall, the Groveland Boys, and the Dawn of a New AmericaRating: 4.5 out of 5 stars4.5/5 (265)
- The Gifts of Imperfection: Let Go of Who You Think You're Supposed to Be and Embrace Who You AreFrom EverandThe Gifts of Imperfection: Let Go of Who You Think You're Supposed to Be and Embrace Who You AreRating: 4 out of 5 stars4/5 (1090)
- Team of Rivals: The Political Genius of Abraham LincolnFrom EverandTeam of Rivals: The Political Genius of Abraham LincolnRating: 4.5 out of 5 stars4.5/5 (234)
- The World Is Flat 3.0: A Brief History of the Twenty-first CenturyFrom EverandThe World Is Flat 3.0: A Brief History of the Twenty-first CenturyRating: 3.5 out of 5 stars3.5/5 (2219)
- The Unwinding: An Inner History of the New AmericaFrom EverandThe Unwinding: An Inner History of the New AmericaRating: 4 out of 5 stars4/5 (45)
- The Sympathizer: A Novel (Pulitzer Prize for Fiction)From EverandThe Sympathizer: A Novel (Pulitzer Prize for Fiction)Rating: 4.5 out of 5 stars4.5/5 (119)
- Her Body and Other Parties: StoriesFrom EverandHer Body and Other Parties: StoriesRating: 4 out of 5 stars4/5 (821)
- Technical Seminar Agenda and Generator System OverviewDocument86 pagesTechnical Seminar Agenda and Generator System OverviewKenneth100% (1)
- Vaiana Et Al (2021)Document11 pagesVaiana Et Al (2021)Raffaele CapuanoNo ratings yet
- Justification: Justification: Doctrine of Council of TrentDocument4 pagesJustification: Justification: Doctrine of Council of TrentMihai SarbuNo ratings yet
- MR - Abhishek JiDocument4 pagesMR - Abhishek Jimalikgaurav01No ratings yet
- AMX-3 Prom AdaptorDocument18 pagesAMX-3 Prom AdaptorEmmanuel RamirezNo ratings yet
- Submitted By:: Kelsen's Pure Theory of LawDocument20 pagesSubmitted By:: Kelsen's Pure Theory of Lawjyoti chouhanNo ratings yet
- AmpConectorsExtracto PDFDocument5 pagesAmpConectorsExtracto PDFAdrian AvilesNo ratings yet
- Gel Electrophoresis Lab ReportDocument10 pagesGel Electrophoresis Lab Reportapi-31150900783% (6)
- Totally New Term Dates 2013.20Document9 pagesTotally New Term Dates 2013.20nabub8No ratings yet
- Che 430 Fa21 - HW#5Document2 pagesChe 430 Fa21 - HW#5Charity QuinnNo ratings yet
- A Better Kiln CoatingDocument2 pagesA Better Kiln Coatingamir100% (4)
- Theoritical and Applied LinguisticDocument6 pagesTheoritical and Applied LinguisticOdonkz Forrealracingtiga100% (2)
- Anuj Singh ResumeDocument4 pagesAnuj Singh ResumeAnuj BaghelNo ratings yet
- Cable Drag ChainDocument44 pagesCable Drag ChainsunhuynhNo ratings yet
- Introduction To Computing Week 2Document23 pagesIntroduction To Computing Week 2Jerick FernandezNo ratings yet
- Deepali Bhartiya: TCI Express Limited Gurgaon Assistant Manager Prateek Group Noida Senior ExecutiveDocument3 pagesDeepali Bhartiya: TCI Express Limited Gurgaon Assistant Manager Prateek Group Noida Senior ExecutiveThe Cultural CommitteeNo ratings yet
- The Biologic Width: - A Concept in Periodontics and Restorative DentistryDocument8 pagesThe Biologic Width: - A Concept in Periodontics and Restorative DentistryDrKrishna DasNo ratings yet
- Pamantasan NG Lungsod NG Maynila - Freshmen AdmissionDocument6 pagesPamantasan NG Lungsod NG Maynila - Freshmen AdmissionPoppy HowellNo ratings yet
- Grade 9 SyllabusDocument23 pagesGrade 9 SyllabusClopzNo ratings yet
- SAP Untangled: An Introductory Guide To SAP For New HomesDocument28 pagesSAP Untangled: An Introductory Guide To SAP For New HomestempuserNo ratings yet
- Current Electricity O LevelDocument59 pagesCurrent Electricity O LevelNoah OkitoiNo ratings yet
- Anselm's Ontological Argument ExplainedDocument8 pagesAnselm's Ontological Argument ExplainedCharles NunezNo ratings yet
- Shrub - Wikipedia, The Free EncyclopediaDocument5 pagesShrub - Wikipedia, The Free EncyclopediabmxengineeringNo ratings yet
- The Neyveli Lignite Deposits (Cauvery Basin), India: Organic Composition, Age and Depositional PatternDocument53 pagesThe Neyveli Lignite Deposits (Cauvery Basin), India: Organic Composition, Age and Depositional PatternAlok SinghNo ratings yet
- DHRM 3 SyllabusDocument10 pagesDHRM 3 SyllabusCherokee Tuazon RodriguezNo ratings yet
- Modern Pharmacy Layout TrendsDocument9 pagesModern Pharmacy Layout TrendsRaheem KhanNo ratings yet
- HRBPDocument8 pagesHRBPPriscilia KarinaNo ratings yet
- F2970.1558734-1 Trampoline CourtDocument22 pagesF2970.1558734-1 Trampoline CourtKannan LakshmananNo ratings yet
- Circle, Cube, and CuboidsDocument27 pagesCircle, Cube, and CuboidsYohanes DhikaNo ratings yet
- Jyothy Fabricare Services Ltd. - Word)Document64 pagesJyothy Fabricare Services Ltd. - Word)sree02nair88100% (1)