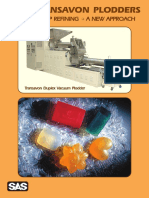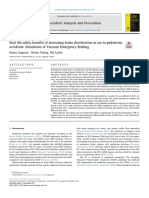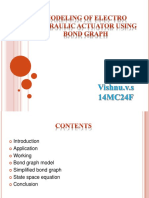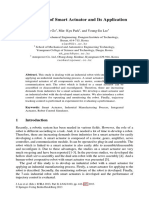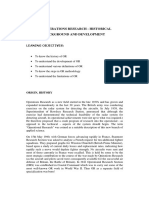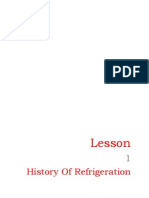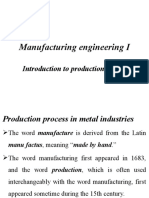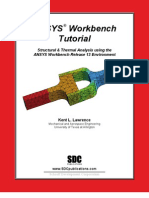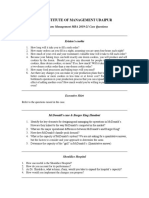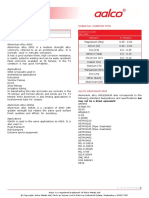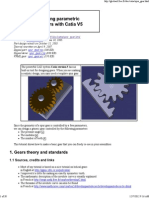Professional Documents
Culture Documents
04-1 Model
Uploaded by
chinnavenkateswarluOriginal Title
Copyright
Available Formats
Share this document
Did you find this document useful?
Is this content inappropriate?
Report this DocumentCopyright:
Available Formats
04-1 Model
Uploaded by
chinnavenkateswarluCopyright:
Available Formats
Autodesk Fusion 360: Model
Overview
Modeling techniques in Fusion 360
Modeling in Fusion 360 is quite a different experience from how you would model in conventional
history-based CAD software. Some users have expressed that it is a different mindset, but once they get
it, it makes so much more sense to them. Modeling in Fusion 360 is essentially a series of workflows that
include a whole bunch of different commands, and when theyre used together, it makes the experience
faster, easier, and more intuitive. In many cases, bodies, sketches, and planes in Fusion 360 can be used
not only to help create additional geometry, but also help subtract geometry. In this module, you are
introduced to this mindset.
Learning Objectives
In this section you will learn how to:
Create a new design in the model workspace
Create bodies
Modify your design
Add features to a sculpted body
Autodesk Fusion 360: Model
Modeling from a sketch
Bicycle rocker arm
Before moving on, make sure you have uploaded 04_Model_from_sketch design to your A360 site.
If you like to watch the video to this tutorial, click here: Launch Video
Autodesk Fusion 360: Model
Open Fusion 360 design file: In this section you will open the introductory design file.
Step 1 Open the Data Panel
1. Open the Data Panel by clicking on the
icon located at the top left of the menu
bar.
2. The Data Panel will slide open.
Step 2 Open the design
In this module we will be using the
04_Model_from_sketch.f3d file to complete the
exercise. If you havent set up a new project and
uploaded the necessary designs, please follow the
steps in the Introduction module.
1. At the top left of the Data Panel, select the
project where you uploaded the
04_Model_from_sketch.f3d file.
2. Navigate to this design and either doubleclick or right-click and select open.
3. When the design has opened in your
modeling window, click on the icon to
close the Data Panel.
Create solid body: Lets start with this sketch of the rocker arm. Were going to use this to create a solid
body.
Step 1 Select profiles
1. Hold down Shift and select the profiles
shown in the image. Make sure that the 3
center holes are the only profiles not
selected.
Note: If you are having trouble selecting
certain profiles, zoom in closer and that
should make it easier to select.
Autodesk Fusion 360: Model
Step 2 Start the Extrude command
1. Click Create > Extrude.
Were going to extrude the selected profiles.
Step 3 Set the extrude options
1. Set Direction to Two Side.
2. Set Extents to To.
Step 4 Set the distance for the left side
1. Click once on the left arrow manipulator
2. Now hover over the line sketch on the left side
and click on the end point.
Note: Make sure you select the line sketch and not
the rectangle sketch. When youve done this, the
extrusion will automatically terminate at that
point, hence why we selected the Extents as To.
Step 5 Set the distance for the right side
1. Repeat Step 4, but now for the right side.
2. Click OK to finish the extrusion.
You now should have the basic shape of the rocker
arm.
Note: Line sketches can be used for a variety of
different tasks, such as reference lines for other
tasks, as well as creating geometry.
Cut holes: In this section you use the sketch profiles to cut holes in the body.
Autodesk Fusion 360: Model
Step 1 Start the Extrude command
1. Go to the browser and click the light bulb
next to Sketches to turn the visibility on.
2. Go to the ViewCube and select the FRONT
view.
3. Click on the right-most circle sketch profile
so that it is selected.
4. Right-click and select the Extrude
command.
Step 2 Set the extrude options
1. Set Direction to Symmetric
2. Set Operation to Join
3. Set Extents to Distance
4. Use the arrow manipulator and drag the
arrow out to 20.00 mm.
5. Click OK to finish.
Step 3 Start the Cylinder command
1. Click Create > Cylinder.
Were going to use the Cylinder command to cut a
counter-bore for the hole on the far left.
Step 4 Define the cylinder
1. Click the outer most surface to place your
cylinder.
2. Hover over the left circle sketch profile
until you see a small blue circle snap on
the center point of the circle sketch.
3. Click once and move the cursor outward
until you reach 24 mm.
4. Click one more time to set the diameter.
Note: You can also enter the value and then hit
Enter twice.
Autodesk Fusion 360: Model
Step 5 Set the cut distance
1. Use arrow manipulator and drag it inward
to 10 mm.
2. Click OK to finish the cut.
Note: This naturally became a cut because the
software recognized that the cylinder body is
intersecting with an existing body, thus assumed
that you wanted a cut.
Step 6 Start the mirror command
Now lets mirror this cut on the other side.
1. Click Create > Mirror.
Step 7 Select the operation to mirror
1. Go to the timeline at the bottom and
select the cylinder operation we just
created as the feature to mirror.
Step 8 Select the mirror plane
1. Go to the browser and click the light bulb
next to Origin to turn the visibility on.
2. In the dialog box, make sure Mirror Plane
is selected.
3. Select the plane that is in the middle of
the rocker body as the mirror plane.
Note: If youre having trouble selecting the plane,
hover over it, click and hold the click. A dialog will
display and allow you to choose what you want to
select.
Autodesk Fusion 360: Model
Notice that the other side has been successfully
mirrored to have the same counter bore hole.
Step 9 Start the Cylinder command
Now lets punch a hole through the far right
circular cut.
1. Click Create > Cylinder.
Note: The Cylinder command is one of many
versatile tools where it can be used for a number
of tasks new bodies as well as Boolean cuts.
Step 10 Set the diameter of the cylinder
1. Place the cylinder at the center point of
the inner circle.
2. Click once to confirm the placement of the
cylinder.
3. Move the cursor outward until you reach
10 mm. Click once to confirm the size.
Note: You can also enter the value and then hit
Enter twice.
Step 11
1. Use the arrow manipulator and drag it
across to the other side. Dont worry
about the depth of the cut, as long as it is
through the entire body.
2. Click OK to finish.
Remove geometry for a slot: In this section you use a sketch to cut material from the body, creating a
slot.
Autodesk Fusion 360: Model
Step 1 Start Extrude using Press Pull
1. Were now going to use the rectangle
sketch to cut the arms out.
Select the rectangular sketch.
2. Right-click and select Press Pull.
Note: Press Pull is similar to Extrude, but it is
somewhat of a hybrid command, where it is aware
of what you want to Press Pull, and will turn into
the appropriate command for that task.
Step 2 Set the extrude options
1. Set Operation to Cut.
2. Set Extents to All.
3. Click OK to finish the command.
This will use the rectangle sketch profile and cut
the rocker all the way through.
Fillet sharp edges: Now we finish off the design by adding fillets to round off sharp corners.
Step 1 Start the Fillet command
Were now going to add a couple fillets on the
inner edges of the rocker arm.
1. Hold the Shift key and select the two
edges shown in the image.
2. Right-click and select Fillet.
Step 2 Set the fillet radius
1. Use the arrow manipulator and drag it to
2.50 mm.
2. Click OK to finish.
Autodesk Fusion 360: Model
Good job! Weve successfully modeled the rocker
arm from a sketch. Youre now ready to move onto
the next part.
You might also like
- The Subtle Art of Not Giving a F*ck: A Counterintuitive Approach to Living a Good LifeFrom EverandThe Subtle Art of Not Giving a F*ck: A Counterintuitive Approach to Living a Good LifeRating: 4 out of 5 stars4/5 (5794)
- The Gifts of Imperfection: Let Go of Who You Think You're Supposed to Be and Embrace Who You AreFrom EverandThe Gifts of Imperfection: Let Go of Who You Think You're Supposed to Be and Embrace Who You AreRating: 4 out of 5 stars4/5 (1090)
- Never Split the Difference: Negotiating As If Your Life Depended On ItFrom EverandNever Split the Difference: Negotiating As If Your Life Depended On ItRating: 4.5 out of 5 stars4.5/5 (838)
- Hidden Figures: The American Dream and the Untold Story of the Black Women Mathematicians Who Helped Win the Space RaceFrom EverandHidden Figures: The American Dream and the Untold Story of the Black Women Mathematicians Who Helped Win the Space RaceRating: 4 out of 5 stars4/5 (890)
- Grit: The Power of Passion and PerseveranceFrom EverandGrit: The Power of Passion and PerseveranceRating: 4 out of 5 stars4/5 (587)
- Shoe Dog: A Memoir by the Creator of NikeFrom EverandShoe Dog: A Memoir by the Creator of NikeRating: 4.5 out of 5 stars4.5/5 (537)
- Elon Musk: Tesla, SpaceX, and the Quest for a Fantastic FutureFrom EverandElon Musk: Tesla, SpaceX, and the Quest for a Fantastic FutureRating: 4.5 out of 5 stars4.5/5 (474)
- The Hard Thing About Hard Things: Building a Business When There Are No Easy AnswersFrom EverandThe Hard Thing About Hard Things: Building a Business When There Are No Easy AnswersRating: 4.5 out of 5 stars4.5/5 (344)
- Her Body and Other Parties: StoriesFrom EverandHer Body and Other Parties: StoriesRating: 4 out of 5 stars4/5 (821)
- The Sympathizer: A Novel (Pulitzer Prize for Fiction)From EverandThe Sympathizer: A Novel (Pulitzer Prize for Fiction)Rating: 4.5 out of 5 stars4.5/5 (119)
- The Emperor of All Maladies: A Biography of CancerFrom EverandThe Emperor of All Maladies: A Biography of CancerRating: 4.5 out of 5 stars4.5/5 (271)
- The Little Book of Hygge: Danish Secrets to Happy LivingFrom EverandThe Little Book of Hygge: Danish Secrets to Happy LivingRating: 3.5 out of 5 stars3.5/5 (399)
- The World Is Flat 3.0: A Brief History of the Twenty-first CenturyFrom EverandThe World Is Flat 3.0: A Brief History of the Twenty-first CenturyRating: 3.5 out of 5 stars3.5/5 (2219)
- The Yellow House: A Memoir (2019 National Book Award Winner)From EverandThe Yellow House: A Memoir (2019 National Book Award Winner)Rating: 4 out of 5 stars4/5 (98)
- Devil in the Grove: Thurgood Marshall, the Groveland Boys, and the Dawn of a New AmericaFrom EverandDevil in the Grove: Thurgood Marshall, the Groveland Boys, and the Dawn of a New AmericaRating: 4.5 out of 5 stars4.5/5 (265)
- A Heartbreaking Work Of Staggering Genius: A Memoir Based on a True StoryFrom EverandA Heartbreaking Work Of Staggering Genius: A Memoir Based on a True StoryRating: 3.5 out of 5 stars3.5/5 (231)
- Team of Rivals: The Political Genius of Abraham LincolnFrom EverandTeam of Rivals: The Political Genius of Abraham LincolnRating: 4.5 out of 5 stars4.5/5 (234)
- On Fire: The (Burning) Case for a Green New DealFrom EverandOn Fire: The (Burning) Case for a Green New DealRating: 4 out of 5 stars4/5 (73)
- MEM554 - Thermalfluids Lab Computer Linked RefrigerationDocument25 pagesMEM554 - Thermalfluids Lab Computer Linked Refrigerationsayabudakcomey75% (12)
- The Unwinding: An Inner History of the New AmericaFrom EverandThe Unwinding: An Inner History of the New AmericaRating: 4 out of 5 stars4/5 (45)
- Sae Ams 2154 2005 (En) PDFDocument41 pagesSae Ams 2154 2005 (En) PDFLidija Stojanova100% (6)
- How Lollipops Are Made: A Step-by-Step Production ProcessDocument3 pagesHow Lollipops Are Made: A Step-by-Step Production ProcessFairuz Nawfal HamidNo ratings yet
- Transavon Plodders Provide a New Approach to Toilet Soap FinishingDocument35 pagesTransavon Plodders Provide a New Approach to Toilet Soap FinishingSarwat Naim SiddiquiNo ratings yet
- 1 s2.0 S0888327017305654 MainDocument10 pages1 s2.0 S0888327017305654 MainchinnavenkateswarluNo ratings yet
- Optimize resource allocation with LPPDocument19 pagesOptimize resource allocation with LPPchinnavenkateswarluNo ratings yet
- Enhanced Article Session3Document6 pagesEnhanced Article Session3chinnavenkateswarluNo ratings yet
- 1 s2.0 S0001457517304396 MainDocument10 pages1 s2.0 S0001457517304396 MainchinnavenkateswarluNo ratings yet
- 14 Failure of Cutting Tools and Tool LifeDocument11 pages14 Failure of Cutting Tools and Tool LifePRASAD326100% (8)
- 04-1 ModelDocument9 pages04-1 ModelchinnavenkateswarluNo ratings yet
- Seminar 1Document4 pagesSeminar 1chinnavenkateswarluNo ratings yet
- Bond 141111080821 Conversion Gate02Document15 pagesBond 141111080821 Conversion Gate02chinnavenkateswarluNo ratings yet
- Smart ActDocument8 pagesSmart ActchinnavenkateswarluNo ratings yet
- Or 1.3 RMDocument10 pagesOr 1.3 RMchinnavenkateswarluNo ratings yet
- 06-2 Assemblies MoveAndAlignDocument1 page06-2 Assemblies MoveAndAlignchinnavenkateswarluNo ratings yet
- 04-2 ModelDocument17 pages04-2 ModelchinnavenkateswarluNo ratings yet
- Automation of Conveyor Using PLC PDFDocument4 pagesAutomation of Conveyor Using PLC PDFchinnavenkateswarluNo ratings yet
- Animate Designs LessonsDocument1 pageAnimate Designs LessonschinnavenkateswarluNo ratings yet
- Or 1.2 RMDocument8 pagesOr 1.2 RMchinnavenkateswarluNo ratings yet
- Module 1.1: Operations Research Introduction To Operations ResearchDocument7 pagesModule 1.1: Operations Research Introduction To Operations ResearchchinnavenkateswarluNo ratings yet
- Add and remove edges to sculpt T-Spline formsDocument3 pagesAdd and remove edges to sculpt T-Spline formschinnavenkateswarluNo ratings yet
- 05 Manage and CollaborateDocument26 pages05 Manage and CollaboratechinnavenkateswarluNo ratings yet
- 05 Manage and CollaborateDocument26 pages05 Manage and CollaboratechinnavenkateswarluNo ratings yet
- Inventory MnagementDocument18 pagesInventory MnagementJatinder KaurNo ratings yet
- R&AC Lecture 1Document19 pagesR&AC Lecture 1jojovaliaveetilNo ratings yet
- Experiment 1,2 Me 234 PDFDocument55 pagesExperiment 1,2 Me 234 PDFchinnavenkateswarluNo ratings yet
- Experiment 1,2 Me 234 PDFDocument55 pagesExperiment 1,2 Me 234 PDFchinnavenkateswarluNo ratings yet
- 06-1 Assemblies ComponentsDocument4 pages06-1 Assemblies ComponentschinnavenkateswarluNo ratings yet
- 04-1 ModelDocument9 pages04-1 ModelchinnavenkateswarluNo ratings yet
- 06-2 Assemblies MoveAndAlignDocument1 page06-2 Assemblies MoveAndAlignchinnavenkateswarluNo ratings yet
- 03-1 SculptDocument10 pages03-1 SculptchinnavenkateswarluNo ratings yet
- Manufacturing Engineering I Chapter 1Document29 pagesManufacturing Engineering I Chapter 1Abiyot egataNo ratings yet
- Comparison Between Dry Lamination and Extrusion LaminationDocument26 pagesComparison Between Dry Lamination and Extrusion LaminationRicardo PratiwiharjaNo ratings yet
- ANSYS TutorialDocument21 pagesANSYS TutorialRabee Shammas63% (8)
- Poly (Lactic Acid) Fiber: An Overview: Bhuvanesh Gupta, Nilesh Revagade, Jo Ns HilbornDocument28 pagesPoly (Lactic Acid) Fiber: An Overview: Bhuvanesh Gupta, Nilesh Revagade, Jo Ns HilbornSandeep MeenaNo ratings yet
- CompoundingDocument39 pagesCompoundingratanjeet pratap singhNo ratings yet
- PPC Borealis BEC 5012Document2 pagesPPC Borealis BEC 5012Milan BajicNo ratings yet
- Case Questions 2019Document5 pagesCase Questions 2019Dark HamsterNo ratings yet
- Rolling ShuttersDocument36 pagesRolling ShuttersVijay KumarNo ratings yet
- 9.1. Modal Analysis of A Model Airplane WingDocument9 pages9.1. Modal Analysis of A Model Airplane Wingsrikanth sikhakolliNo ratings yet
- SMEDA Woven Polypropylene SacksDocument19 pagesSMEDA Woven Polypropylene SacksRoberto ArosemenaNo ratings yet
- Effects of Printing Parameters of Fused Deposition Modeling On Mechanical Properties, Surface Quality, and Microstructure of PEEKDocument13 pagesEffects of Printing Parameters of Fused Deposition Modeling On Mechanical Properties, Surface Quality, and Microstructure of PEEKlobnaNo ratings yet
- Aalco Metals LTD - Aluminium Alloy 6063 0 Extrusions - 160Document3 pagesAalco Metals LTD - Aluminium Alloy 6063 0 Extrusions - 160umar farooqNo ratings yet
- 864565324Document10 pages864565324Carlos ArenasNo ratings yet
- CSM Designing Parametric Spur Gears With Catia V5Document38 pagesCSM Designing Parametric Spur Gears With Catia V5Bakkiya RajNo ratings yet
- SML Technology Report 2. Edition 2010 Druckversion v. 12.10.10 SaveDocument0 pagesSML Technology Report 2. Edition 2010 Druckversion v. 12.10.10 SaveMarcWorldNo ratings yet
- Extrusion Second Edition PDFDocument604 pagesExtrusion Second Edition PDFNguyễn Ngọc Phước Vương100% (1)
- Centripetal Solid Flow MeterDocument10 pagesCentripetal Solid Flow MeterkshripNo ratings yet
- Sneh Punia Bangar (Editor), Anil Kumar Siroha (Editor) - Biopolymer-Based Films and Coatings - Trends and Challenges (2023, CRC Press) - LibgDocument441 pagesSneh Punia Bangar (Editor), Anil Kumar Siroha (Editor) - Biopolymer-Based Films and Coatings - Trends and Challenges (2023, CRC Press) - Libgאחיעד זילברפרבNo ratings yet
- Chapter 3 MFG IIDocument145 pagesChapter 3 MFG IITiliksew Wudie Assabe100% (1)
- TALAT Lecture 1100.01: Introduction: Aluminium, A Light MetalDocument10 pagesTALAT Lecture 1100.01: Introduction: Aluminium, A Light MetalCORE MaterialsNo ratings yet
- Reliable Hardware Company - 2021 Online CatalogDocument38 pagesReliable Hardware Company - 2021 Online Catalogdamian rochaNo ratings yet
- D 3307 - 04 - RDMZMDCDocument5 pagesD 3307 - 04 - RDMZMDCdanoninoNo ratings yet
- Fabrication of Plastics, Ceramics, and Composites: (Review)Document34 pagesFabrication of Plastics, Ceramics, and Composites: (Review)Joshua StrykrNo ratings yet
- Polymers 14 00274Document28 pagesPolymers 14 00274MECHANICAL SHORTS Gate Technical ExamNo ratings yet
- Clcss Technical GuidelinesDocument132 pagesClcss Technical Guidelineschetan thummarNo ratings yet
- DOW CORNING® MB50-314 Masterbatch: Product InformationDocument2 pagesDOW CORNING® MB50-314 Masterbatch: Product InformationPhuoc Thinh TruongNo ratings yet
- Volume 1 - General - V1-CH03-Basis of DesignDocument32 pagesVolume 1 - General - V1-CH03-Basis of DesignMohamed100% (2)