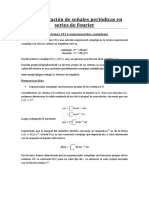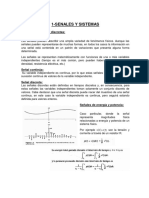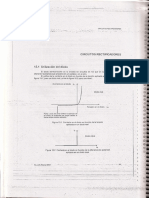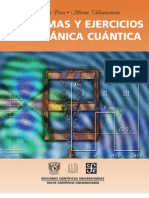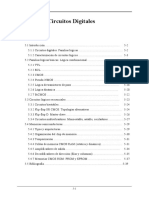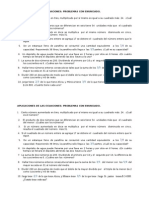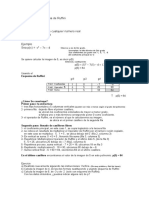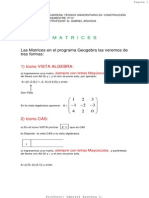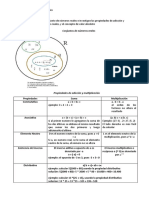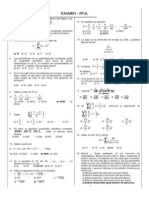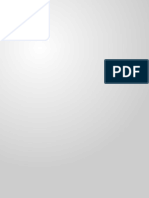Professional Documents
Culture Documents
Manual Excel
Uploaded by
Arce JavierOriginal Title
Copyright
Available Formats
Share this document
Did you find this document useful?
Is this content inappropriate?
Report this DocumentCopyright:
Available Formats
Manual Excel
Uploaded by
Arce JavierCopyright:
Available Formats
Microsoft Excel 2007
Microsoft Excel 2007
Microsoft
Excel 2007
Mdulo
- Terico y Prctico -
Pgina | 2
Microsoft Excel 2007
No est permitida la reproduccin total o parcial de esta obra ni su
tratamiento o transmisin por cualquier medio o mtodo sin
autorizacin del autor y editor.
DERECHOS RESERVADOS
Pgina | 3
Microsoft Excel 2007
Bienvenidos al apasionante Mundo de la Informtica!
En este Mdulo intentaremos guiarlos en el aprendizaje de Microsoft Excel.
Microsoft Excel es una planilla de clculo que se utiliza para desarrollar
tareas donde podr resolver ecuaciones matemticas, estadsticas y hasta
cientficas, entre otras. Los archivos de este programa se presentan en
hojas divididas horizontalmente y verticalmente, similar a una hoja de
trabajo contable, donde podr ingresar tanto nmeros como texto, pero a
diferencia de estas planillas contables, el programa es quien realiza los
clculos en forma electrnica.
Este Mdulo ha sido pensado para que puedan aplicar los conocimientos
que expresa, fundamentalmente en el mbito Laboral, destinados a cubrir
las necesidades que se presentan para desarrollar las tareas en el mbito
laboral.
Esperamos que disfruten este Mdulo, como nosotros lo hicimos al
redactarlo, y que les sea de utilidad en el desempeo de sus tareas en el
mbito laboral.
Les deseamos xito en este aprendizaje que estn comenzando.
Pgina | 4
Microsoft Excel 2007
Metodologa de Trabajo
Les presentamos la Metodologa de Trabajo de este Mdulo, con el fin de orientarlos
en su correcto uso y aprovechamiento.
Es importante comenzar por la simbologa que encontrarn en las prximas pginas:
ATENCIN
Desarrolla una aclaracin de importancia acerca del tema.
SUGERENCIA
Plantea otras formas de aplicar las herramientas.
ACTIVIDAD
Indica las Prcticas a realizar, en caso de tener instalado el
Software Educativo Asistente.
TRUCO
Sugiere alternativas para hacer ms dinmica la aplicacin de las
herramientas.
Al finalizar cada Captulo encontrarn:
Prcticas Adicionales, que les permitirn repasar las herramientas aprendidas
en actividades concretas e integradoras.
Un repaso de conceptos Tericos, para verificar la compresin y adquisicin
de los conceptos ms importantes.
Al finalizar el Mdulo encontrarn una Autoevaluacin Mltiple Chioce (Mltiples
Opciones), que le servir como preparacin para el Examen On-Line.
Pgina | 5
Microsoft Excel 2007
GENERALIDADES
Las rdenes o comandos se activan por medio del mouse, primero
haciendo clic sobre el nombre del men que desplegar el listado de
opciones que lo integran, luego deber hacer clic sobre el nombre de la
opcin.
Hay opciones que se activarn directamente y otras que requerirn
ms informacin para que se produzcan.
Con la tecla ALT la letra subrayada se activar el men por
teclado. Por ejemplo: para abrir un documento debo teclear
ALT+A+A.
Men contextual: se aplica a algna celda o elemento en
particular con el botn derecho del mouse.
Mtodo abreviado: son combinaciones de teclas que producen la
activacin de comandos. Se encuentran en el extremo derecho del
nombre de la orden. Por ejemplo: la combinacin de teclas que me
permitir abrir un documento es CTRL+A.
Pgina | 6
Microsoft Excel 2007
Captulo 1
Al trmino de este captulo esperamos que logren los siguientes
objetivos:
Conocer la utilidad de esta importante planilla de clculos y sus caractersticas
principales.
Conocer las partes de la ventana de Microsoft Excel y cmo desplazarse por la
misma.
Aprender a seleccionar rangos y realizar distintos cambios en cuanto a su
formato.
Aprender a guardar y abrir libros nuevos, como as tambin a cambiar el tamao
de las filas y columnas de la planilla.
Asimilar los conceptos de los temas que trata este captulo y realizar las
actividades para la integracin de conocimientos.
Organizacin de Contenidos
Captulos
Temas de Aprendizaje
Introduccin
Captulo 1
Guardar y abrir libros
Pgina | 7
Microsoft Excel 2007
INTRODUCCIN
Microsoft Excel 2007
Microsoft Excel es una planilla de clculos en el paquete de aplicaciones
Office.
Excel est conformado por planillas de clculos, lo que quiere decir, que
en sus hojas de trabajo se pueden desarrollar tareas donde podr resolver
ecuaciones matemticas, financieras, estadsticas y hasta cientficas, entre
otras. La disposicin de las hojas facilita este tipo de trabajo ya que se
encuentra dividida horizontal y verticalmente, similar a una hoja de
trabajo contable, donde podr ingresar tanto nmeros como texto, pero a
diferencia de estas planillas contables, este programa es quien realiza los
clculos en forma electrnica.
Ingresar a Excel
Existen varias formas de ejecutar o iniciar Microsoft Excel, pero la ms
utilizada es desde el men inicio, para lo cual debe realizar el siguiente
camino:
- Desde la barra de tareas, haga clic en el men Inicio Todos los
programas Microsoft Excel.
Pgina | 8
Microsoft Excel 2007
SUGERENCIA
En caso de que el programa sea utilizado con mucha frecuencia puede:
- Crear un acceso directo para Microsoft Excel 2007, en el escritorio.
Pgina | 9
Microsoft Excel 2007
Ventana de Microsoft Excel 2007
Partes de una Planilla de clculo
Cada libro inicia con tres hojas de clculo. Estas hojas pueden:
-Cambiar su nombre. -Moverse. -Eliminarse. -Y adems se pueden insertar nuevas hojas.
Columnas: Es un conjunto de celdas organizadas verticalmente. Se nombran
con las letras del abecedario.
Filas: Es un conjunto de celdas organizadas horizontalmente. Se nombran con
nmeros.
Pgina | 10
Microsoft Excel 2007
ATENCIN: Los archivos nuevos creados en Excel se denominan
Libros.
Archivos nuevos
Para crear un nuevo archivo, utilice cualquiera de las siguientes
opciones:
1 Opcin desde el Botn Office
- Haga clic en este botn:
2 Opcin desde el Teclado
- Presione las teclas:
3 Opcin desde el Men Contextual
Pgina | 11
Microsoft Excel 2007
Formas de seleccin
Al seleccionar una celda podr escribir datos, aplicar formatos como color
de fuente, color de borde, color de relleno entre otros.
A continuacin aprender a seleccionar una celda, varias celdas, una fila,
o una columna y a seleccionar celdas, columnas y filas en forma contina
y discontina.
Seleccin de una celda:
1- Ubique el puntero del mouse en la celda que desee seleccionar.
2- Cuando el puntero se transforme en una cruz blanca, haga clic con el
botn izquierdo del mouse.
Puntero del mouse
transformado en
una cruz blanca
Celda
seleccionada
ATENCIN: Para desplazar la seleccin de una celda a otras, utilice
cualquiera de las siguientes opciones:
Desde el Teclado
1 Opcin
- Presione la tecla:
2 Opcin
Teclas de desplazamiento
- Presione las siguientes teclas:
Pgina | 12
Microsoft Excel 2007
Seleccin de una fila:
1- Ubique el puntero del mouse sobre el nmero de fila que desea
seleccionar de una sola vez.
2- Cuando se transforme en una flecha negra que apunta hacia la
derecha, haga clic.
Puntero del mouse
transformado en
una flecha negra
apuntando hacia la
derecha.
Fila seleccionada
Seleccin de una columna:
1- Ubique el puntero del mouse sobre la letra que corresponda a la
columna que desea seleccionar de una sola vez.
2- Cuando el puntero se transforme en una flecha negra que apunta hacia
abajo, haga clic.
Puntero del mouse
transformado
en una flecha negra
apuntando
hacia abajo.
Pgina | 13
Microsoft Excel 2007
Columna
seleccionada
Seleccin de celdas, columnas o filas en forma contina:
1- Ubique el puntero del mouse sobre la primera celda del grupo a
seleccionar.
2- Cuando el puntero se transforme en una cruz blanca, haga clic y sin
soltar arrastre el puntero hasta seleccionar la cantidad de celdas,
columnas o filas que desee.
Puntero del mouse
transformado en
una cruz blanca
Varias celdas
seleccionadas
Seleccin de celdas, columnas o filas en forma discontina:
1- Seleccione un grupo de celdas.
2- Presione la tecla:
3- Sin soltar la tecla control, seleccione otro grupo de celdas.
Pgina | 14
Microsoft Excel 2007
1er Grupo de celdas
seleccionadas
1er Grupo de celdas
Seleccionadas
2do Grupo de celdas
seleccionadas
Rango
Un rango es un conjunto de celdas seleccionadas, que se representan con
un nombre compuesto por el nombre de la primera celda que comprende
la seleccin, dos puntos (:) y, a continuacin, el nombre de la ltima celda
seleccionada.
Rango
B1:D2
Desde Hasta
B1:D2
Primer celda del Segunda celda del
Rango seleccionado
Ejemplo: La seleccin
de celdas que se
ve a continuacin,
corresponde al rango
B1:D2
Pgina | 15
Microsoft Excel 2007
Ingreso de informacin
Para cargar datos en una celda haga clic sobre la celda que tendr la
informacin y luego ingrese los datos que desee.
Si los datos ingresados son slo palabras stas se alinearn
automticamente a la
izquierda de la celda y si los datos son numricos se alinearn a la
derecha de la celda.
Barra de frmula
Barra de frmula
Tipo de dato: Texto
Se ubica a la izquierda de la celda.
Tipo de dato: Numrico
Se ubica a la derecha de la celda.
Pgina | 16
Microsoft Excel 2007
Tamao de filas y columnas
Filas:
Para cambiar el tamao de las filas, puede utilizar cualquiera de
las siguientes opciones:
1 Opcin desde la Cinta de Inicio
- Seleccione la/s fila/s
que desee.
- Desde la Cinta de Inicio, haga clic en Celdas Formato Alto de fila
- Aparecer este cuadro:
1) Coloque un valor
2) Acepte el cuadro
2 Opcin desde la Fila
- Ubique el puntero del mouse entre la numeracin de las filas.
- Cuando el puntero se transforme en una doble flecha, haga clic y sin soltar
arrastre hacia abajo o hacia arriba hasta encontrar el tamao deseado.
Puntero del mouse
transformado en
una doble flecha
Columnas:
Para cambiar el tamao de las columnas, puede utilizar cualquiera
de las siguientes opciones:
Pgina | 17
Microsoft Excel 2007
1 Opcin desde la Cinta de Inicio
- Seleccione la/s
columna/s que desee.
- Desde la Cinta de Inicio, haga clic en Celdas Formato Ancho de columna
- Aparecer este cuadro:
1) Coloque un valor
2) Acepte el cuadro
2 Opcin desde la Columna
- Ubique el puntero del mouse entre las columnas.
- Cuando el puntero se transforme en una doble flecha, haga clic y sin soltar
arrastre hacia la izquierda o hacia la derecha hasta encontrar el tamao
deseado.
Puntero del mouse
transformado en
una doble flecha
Formato de celdas
Para aplicar formato a una o ms celdas seleccionadas, utilice cualquiera
de las siguientes opciones:
Pgina | 18
Microsoft Excel 2007
1 Opcin desde la Cinta de Inicio
- Utilice cualquiera de las siguientes herramientas:
Herramientas de la Cinta de Inicio
Pgina | 19
Microsoft Excel 2007
2 Opcin desde la Cinta de Inicio
- Haga clic en el Botn Cuadro de Dialogo
- Aparecer este cuadro:
Pgina | 20
Microsoft Excel 2007
Pgina | 21
Microsoft Excel 2007
Pgina | 22
Microsoft Excel 2007
Realice la actividad paso a paso, desde el Asistente, que se ubica en el Captulo
1, Tema: Introduccin, Por ejemplo.
Pgina | 23
Microsoft Excel 2007
GUARDAR Y ABRIR LIBROS
Para almacenar sus trabajos deber recurrir al cuadro de dilogo Guardar como...
Para ingresar a est cuadro, siga estos pasos:
1- Desde el Botn Office, haga clic - Guardar como...
2- Aparecer este cuadro
1) Seleccione
la unidad de
almacenamiento
en el cual se
ubicar el archivo
a guardar.
2) Escriba un
nombre para
el archivo.
3) Acepte el cuadro
Actualizar archivos
Para actualizar los cambios de un archivo (libro), utilice cualquiera de las
siguientes opciones:
1 Opcin desde la Barra de Herramientas de Inicio Rpido
- Haga clic en el botn
2 Opcin desde el Botn Office
- Haga clic en botn office - Guardar...
3 Opcin desde el Teclado
- Presione las teclas:
Pgina | 24
Microsoft Excel 2007
Cerrar archivos
Para cerrar un archivo de Excel, utilice cualquiera de las siguientes
opciones:
1 Opcin desde el Botn Office
- Haga clic en Cerrar.
2 Opcin desde los Botones de control
Haga clic en el botn Cerrar
Abrir archivos
Para cerrar un archivo de Excel, siga estos pasos:
1- Utilice cualquiera de las siguientes opciones:
1 Opcin desde el Botn Office
- Haga clic en Abrir.
2 Opcin desde la Barra de Herramientas de Inicio Rpido
- Haga clic en el botn
3 Opcin desde el Teclado
- Presione las teclas:
Pgina | 25
Microsoft Excel 2007
2- Aparecer este cuadro:
Realice la actividad paso a paso, desde el Asistente, que se ubica en el Captulo
1, Tema: Guardar y Abrir, Por ejemplo.
Realice la actividad paso a paso, desde el Asistente, que se ubica en el Captulo
1, Tema: Repaso General, Por ejemplo.
Pgina | 26
Microsoft Excel 2007
Actividad 1
1- Abra un nuevo libro.
2- Seleccione el rango A1:F13.
3- Aplique este formato, para el rango seleccionado.
Bordes
Estilo:
Doble lnea
Color:
Borde:
Rojo
Contorno e interno
4- Guarde el libro en un disquete, con el nombre Captulo de Excel 1.
5- Seleccione el rango A1:F1 y combine las celdas.
6- Actualice los cambios del archivo.
7- Cierre el libro.
8- Abra el libro nuevamente y en las celdas combinadas ingrese: Planilla
de Stock.
9- Aplique este formato para el texto y la celda:
Fuente
Fuente:
Century Gothic
Trama
Color:
Azul
Color:
Amarillo
Estilo:
Negrita
Trama:
Atenuado al 6,25%
Tamao:
20
10- Guarde los cambios.
11- Cierre el programa.
Pgina | 27
Microsoft Excel 2007
Repaso del Captulo 1
1- Qu es un rango?
.......................................................................................................
.......................................................................................................
.......................................................................................................
.......................................................................................................
.......................................................................................................
2- Cmo se denominan los archivos de Excel?
.......................................................................................................
.......................................................................................................
3- Explique los pasos que debe seguir para seleccionar celdas en forma no
consecutiva.
.......................................................................................................
.......................................................................................................
.......................................................................................................
.......................................................................................................
.......................................................................................................
4- Explique los pasos que debe seguir para seleccionar celdas continas.
.......................................................................................................
.......................................................................................................
.......................................................................................................
.......................................................................................................
.......................................................................................................
5- Explique la diferencia entre Guardar y Guardar como...
.......................................................................................................
.......................................................................................................
.......................................................................................................
.......................................................................................................
6- Explique las caractersticas de estos comandos:
Ajustar texto:
.......................................................................................................
.......................................................................................................
.......................................................................................................
Reducir hasta ajustar:
.......................................................................................................
.......................................................................................................
.......................................................................................................
Combinar celdas:
.......................................................................................................
.......................................................................................................
Pgina | 28
Microsoft Excel 2007
Captulo 2
Al trmino de este captulo esperamos que logren los siguientes
objetivos:
Comprender la utilidad de las series de datos en Microsoft Excel y aprender a
crearlas.
Conocer las frmulas bsicas para realizar clculos sencillos y aprender a
ingresarlas.
Aprender a aplicar las frmulas en determinada planilla que se le presente.
Diferenciar las frmulas de las funciones, comprender la utilidad de las
funciones y la sintaxis de las mismas.
Aprender a aplicar y realizar las funciones en determinada planilla de clculo
que se presente
Asimilar los conceptos de los temas que trata este captulo y realizar las
actividades para la integracin de conocimientos.
Organizacin de Contenidos
Captulos
Temas de Aprendizaje
Series
Captulo 2
Frmulas bsicas
Funciones
Pgina | 29
Microsoft Excel 2007
Serie
SERIES
Una serie es un conjunto de datos consecutivos que se utilizan para
colocar determinada informacin de una manera rpida y sencilla. En
Excel se pueden introducir series de datos, numricas o de textos.
Para trabajar con la herramienta series, utilice cualquiera de las
siguientes opciones:
1 Opcin desde la Cinta de Inicio
- Desde la cinta de inicio, haga clic en Modificar - Rellenar - Series...
- Aparecer este cuadro:
Pgina | 30
Microsoft Excel 2007
2 Opcin desde el Controlador de Relleno.
- Coloque correlativamente los dos primeros nmeros de la serie.
- Seleccione los nmeros para que Excel identifique la incrementacin
entre los nmeros.
- Coloque el puntero del mouse en el controlador de relleno.
- Cuando el puntero del Mouse se transforme en una cruz negra, haga
clic y sin soltar arrastre hasta que obtenga la cantidad de nmeros a
ingresar.
Pgina | 31
Microsoft Excel 2007
Crear series de datos personalizados
Para crear una serie de datos, siga estos pasos:
1- Haga clic en el Botn de Office y seleccione el Botn Opciones de
Excel.
2- Se presentar el Cuadro Opciones de Excel en el que deber
seleccionar desde el sector izquierdo la opcin Ms Frecuentes.
3- Dentro de esta ventana, seleccione el botn Modificar listas
personalizadas para visualizar el siguiente cuadro de dilogo:
4- Seleccione la opcin nueva lista del listado de Listas
personalizadas.
-En el cuadro Entradas de lista ingrese (Enter de por medio) cada uno
de los elementos que conformarn la serie de datos personalizada.
-Una vez ingresado el listado haga clic en el botn Agregar y luego en el
botn Aceptar.
5- Seleccione una celda y escriba uno de los nombres.
6- Ubique el puntero del mouse sobre el controlador de relleno, haga clic
y sin soltar arrastre hasta insertar los datos de la lista personalizada.
Pgina | 32
Microsoft Excel 2007
Realice la actividad paso a paso, desde el Asistente, que se ubica en el Captulo
2, Tema: Series, por ejemplo.
FRMULAS BSICAS
Frmulas bsicas
Excel le permite olvidarse de las calculadoras y de los clculos mentales,
ya que resolver frmulas es una de las tareas ms importantes de esta
aplicacin. Una frmula es una ecuacin que analiza valores con el fin de
obtener un resultado.
Algunas frmulas bsicas
Todas las frmulas de Excel comienzan con un signo igual (=), para que el
programa pueda diferenciar que la informacin que est ingresando
pertenece a una frmula. Luego se colocan los argumentos (valores tales
como nmeros o nombres de celdas), separados por operadores
aritmticos (tales como los smbolos de suma +, resta -, divisin / y
multiplicacin *).
Pgina | 33
Microsoft Excel 2007
Suma:
Para trabajar con la frmula suma, siga estos pasos:
1- Ingrese los datos que desea sumar.
2- Seleccione la celda que tendr el resultado.
3- Coloque el signo igual [=], para iniciar la frmula.
4- Haga clic sobre la celda del primer nmero
5- Coloque el signo ms [+].
6- Haga clic sobre la celda del segundo nmero.
7- Presione la tecla:
Pgina | 34
Microsoft Excel 2007
Resta:
Para trabajar con la frmula resta, siga estos pasos:
1- Ingrese los datos que desea restar.
2- Seleccione la celda que tendr el resultado.
3- Coloque el signo igual [=], para iniciar la frmula.
4- Haga clic sobre la celda del primer nmero
5- Coloque el signo ms [-].
6- Haga clic sobre la celda del segundo nmero.
7- Presione la tecla:
Pgina | 35
Microsoft Excel 2007
Multiplicacin:
Para trabajar con la frmula multiplicacin, siga estos pasos:
1- Ingrese los datos que desea multiplicar.
2- Seleccione la celda que tendr el resultado.
3- Coloque el signo igual [=], para iniciar la frmula.
4- Haga clic sobre la celda del primer nmero
5- Coloque el signo ms [*].
6- Haga clic sobre la celda del segundo nmero.
7- Presione la tecla:
Pgina | 36
Microsoft Excel 2007
Divisin:
Para trabajar con la frmula divisin, siga estos pasos:
1- Ingrese los datos que desea dividir.
2- Seleccione la celda que tendr el resultado.
3- Coloque el signo igual [=], para iniciar la frmula.
4- Haga clic sobre la celda del primer nmero
5- Coloque el signo ms [/].
6- Haga clic sobre la celda del segundo nmero.
7- Presione la tecla:
Pgina | 37
Microsoft Excel 2007
Porcentaje:
Suponga que debe averiguar el 10 % de 50, sabiendo que el valor total
corresponde al 100%.
Para obtener el 10% de 50, utilice cualquiera de las siguientes
opciones:
1 Opcin
- Coloque el signo igual [=], para comenzar la frmula.
- Ingrese el valor o seleccione la celda que posee el dato
que se utilizar como base para obtener el porcentaje.
- Coloque el signo de multiplicacin [*].
- Coloque el valor del porcentaje que desea averiguar
anteriormente, en este caso ser 10.
- Coloque el signo de divisin [/].
- Coloque el nmero 100, ya que el 10% de 50 se
averiguar en base al 100% de su valor.
Pgina | 38
Microsoft Excel 2007
- Presione la tecla:
2 Opcin
- Coloque el signo igual [=], para comenzar la frmula.
- Ingrese el valor o seleccione la celda que posee el valor
que se utilizar como base para obtener el porcentaje.
- Coloque el signo de multiplicacin [*].
- Coloque el valor que sacar el porcentaje del nmero
ingresado anteriormente, en este caso ser 10.
- Coloque el signo de porcentaje [%].
- Presione la tecla:
Pgina | 39
Microsoft Excel 2007
Para ver el resultado de una frmula de manera rpida, siga estos pasos:
- Seleccione los datos que desea calcular.
Desde la Barra de estado, podr observar el resultado de los valores seleccionados.
En este caso su resultado se define con una suma. Esta opcin de frmulas rpidas,
se puede variar haciendo un clic con el botn derecho del mouse. Aparecer una
lista desplegable donde podr seleccionar la frmula que ms le convenga.
Realice la actividad paso a paso, desde el Asistente, que se ubica en el Captulo
2, Tema: Frmulas Bsicas, por ejemplo.
Pgina | 40
Microsoft Excel 2007
Funciones
Funcin
Las funciones son frmulas predeterminadas que le permiten ahorrar
tiempo y problemas a la hora de crear ecuaciones. En Excel encontrar
cientos de funciones, que se pueden utilizar solas o combinadas con otras
frmulas o funciones. Estas se utilizan para realizar una gran cantidad de
tareas, tales como sumas, promedios, valores mximos, mnimos entre
otras mucho ms complejas.
Por ejemplo: Suponga que debe calcular los totales de cada una de las
columnas de una planilla determinada, debera seleccionar la ltima celda,
en
este
caso
C12
e
ingresar
la
siguiente
frmula:
=C3+C4+C5+C6+C7+C8+C9+C10+C11 obviamente el resultado sera
correcto, pero perder mucho tiempo en ingresar esta frmula y tendr un
mayor margen de error. En este caso para agilizar y asegurar el trabajo
puede utilizar la funcin de Suma.
Funciones matemtica y trigonomtrica
Sintaxis Suma:
Para trabajar con la funcin suma, siga estos pasos:
1- Ingrese los datos que desea sumar.
2- Seleccione la celda donde quedar el resultado.
Pgina | 41
Microsoft Excel 2007
3- Coloque el signo igual [=], para iniciar la funcin.
4- Escriba la palabra [Suma].
5- Abra un parntesis [(]
6- Seleccione el rango de los nmeros a sumar.
7- Cierre el parntesis [)]
8- Presione la tecla:
Resultado seleccionado
Sintaxis Sumar.si:
Pgina | 42
Microsoft Excel 2007
Por ejemplo: Suponga que debe obtener el total de los sueldos iguales y
menores a $500. Observe esta planilla:
Para averiguar la suma de los sueldos iguales y mayores a $500,
siga estos pasos:
1- Ingrese los datos que desea calcular.
2- Seleccione la celda que tendr el resultado.
3- Coloque el signo igual [=]
4- Escriba las palabras [Sumar.si]
5- Abra parntesis [(]
6- Seleccione el rango que calcular.
7- Coloque el signo punto y coma [;]
8- Abra comillas [ ]
9- Escriba la condicin. En este caso se desea
obtener el total de sueldos iguales o mayores a $500.
10- Cierre las comillas [ ]
11- Cierre parntesis [)]
Pgina | 43
Microsoft Excel 2007
12- Presione la tecla:
Sintaxis Producto:
Para utilizar esta funcin, siga estos pasos:
1- Coloque el signo igual [=], para iniciar la funcin.
2- Escriba la palabra [Producto]
3- Abra parntesis [(]
4- Seleccione el rango de datos a calcular.
5- Cierre el parntesis [)]
6- Presione la tecla:
Resultado del producto
Pgina | 44
Microsoft Excel 2007
Sintaxis Raz:
Para utilizar esta funcin, siga estos pasos:
1- Coloque el signo igual [=], para iniciar la funcin.
2- Escriba la palabra [Raz]
3- Abra parntesis [(]
4- Seleccione la celda que posee el nmero a calcular.
5- Cierre parntesis [)]
6- Presione la tecla:
Resultado de una raz
Pgina | 45
Microsoft Excel 2007
Sintaxis Potencia:
Para utilizar esta funcin, siga estos pasos:
1- Coloque el signo igual [=], para iniciar la funcin.
2- Escriba la palabra [Potencia]
3- Abra parntesis [(]
4- Escriba la base.
5- Coloque punto y coma [;]
6- Escriba la potencia. Por ejemplo 2.
7- Cierre parntesis [)]
Resultado de una potencia
8- Presione la tecla:
Pgina | 46
Microsoft Excel 2007
Funciones estadsticas
Promedio:
El promedio es la suma de una serie de valores dividida por su cantidad.
Sintaxis promedio:
Por ejemplo: Suponga que debe calcular el promedio final de las notas de
cada uno de los alumnos, de la siguiente planilla:
Para averiguar el promedio de las notas, siga estos pasos:
1- Ingrese los datos que desea promediar.
2- Seleccione la celda que tendr el resultado.
3- Coloque el signo [=], para comenzar la funcin
Pgina | 47
Microsoft Excel 2007
4- Escriba la palabra [PROMEDIO]
5- Abra parntesis [(].
6- Seleccione el rango a promediar.
7- Cierre el parntesis [)].
8- Presione la tecla:
ATENCIN: Diferencia entre frmula y funcin.
Frmula: Es una ecuacin que analiza valores con el fin de devolver un resultado.
Todas las frmulas comienzan con el signo igual (=) seguido de argumentos (Valores
tales como nmeros o referencias de celdas) conectados por los operadores
matemticos (Como sumas (+), Restas (-), Multiplicaciones (*) y Divisiones (/)).
Funciones: Son frmulas predeterminadas que ahorran tiempo y problemas a la hora
de crear ecuaciones utilizadas con frecuencia.
Las funciones realizan una gran variedad de tareas, desde sumas, promedios entre
muchas otras opciones.
Pgina | 48
Microsoft Excel 2007
Mximo:
Devuelve el valor ms grande de un rango de datos.
Sintaxis Mximo:
Por ejemplo: Suponga que debe averiguar la nota ms alta del 1
Trimestre, en esta planilla:
Para averiguar la nota ms alta, siga estos pasos:
1- Ingrese los datos que desea calcular.
2- Seleccione la celda que tendr el resultado.
3- Coloque el signo [=], para comenzar la funcin
4- Escriba la palabra [Max]
5- Abra parntesis [(].
6- Seleccione las celdas a calcular.
7- Cierre parntesis [)].
8- Presione la tecla:
Pgina | 49
Microsoft Excel 2007
Mnimo:
Devuelve el valor ms pequeo de un rango de datos.
Sintaxis Mnimo:
Por ejemplo: Suponga
que debe averiguar la
nota ms baja del 1
Trimestre, en esta
planilla:
Para averiguar la nota ms baja, siga estos pasos:
1- Ingrese los datos que desea calcular.
2- Seleccione la celda que tendr el resultado.
3- Coloque el signo [=], para comenzar la funcin
4- Escriba la palabra [Min]
Pgina | 50
Microsoft Excel 2007
5- Abra parntesis [(].
6- Seleccione los datos a calcular.
7- Cierre el parntesis [)].
8- Presione la tecla:
Contar:
Cuenta la cantidad de celdas seleccionadas de un rango que contenga
slo nmeros.
Sintaxis Contar:
Por ejemplo: Suponga que debe averiguar la cantidad de alumnos en la
siguiente planilla:
Pgina | 51
Microsoft Excel 2007
Para averiguar la cantidad de alumnos, siga estos pasos:
1- Ingrese los datos que desea calcular.
2- Seleccione la celda que tendr el resultado.
3- Coloque el signo [=], para comenzar la funcin
4- Escriba la palabra [CONTAR]
5- Abra un parntesis [(]
6- Seleccione el rango de datos que desea calcular.
7- Cierre el parntesis [)]
8- Presione la tecla:
Contar.si:
Cuenta la cantidad de celdas seleccionadas dependiendo de una condicin
determinada.
Sintaxis Contar.si:
Pgina | 52
Microsoft Excel 2007
Por
ejemplo:
Suponga que debe
contar la cantidad
de notas aprobadas,
del primer trimestre,
teniendo en cuenta
que slo aprueban
los
alumnos
que
obtienen 6 o ms.
Para averiguar la cantidad de alumnos aprobados, siga estos
pasos:
1- Ingrese los datos que desea calcular.
2- Seleccione la celda que tendr el resultado.
3- Coloque el signo [=], para comenzar la funcin.
4- Escriba la palabra [CONTAR.SI].
5- Abra un parntesis [(].
6- Seleccione el rango de datos que desea calcular.
7- Coloque punto y coma [;].
8- Abra comillas [ ]
9- Escriba la condicin. En este caso la condicin ser
notas mayores o iguales a 6.
10- Cierre comillas [ ]
11- Cierre parntesis [)].
12- Presione la tecla:
Pgina | 53
Microsoft Excel 2007
Contar.blanco:
Cuenta las celdas vacas de un rango de valores.
Sintaxis Contar.blanco:
Por ejemplo: Suponga que debe calcular, en la siguiente planilla de
alumnos, cuntos alumnos deben la nota del ltimo trimestre.
Para averiguar la cantidad de alumnos que deben la nota del ltimo trimestre,
siga los siguientes pasos:
1- Ingrese los datos que desea calcular.
2- Seleccione la celda que tendr el resultado.
Pgina | 54
Microsoft Excel 2007
3- Coloque el signo [=], para comenzar la funcin.
4- Escriba la palabra [CONTAR.BLANCO].
5- Abra un parntesis [(].
6- Seleccione el rango de datos que desea calcular.
7- Cierre parntesis [)].
8- Presione la tecla:
Contar:
Cuenta la cantidad de celdas seleccionadas de un rango de datos con
texto.
Sintaxis Contara:
Pgina | 55
Microsoft Excel 2007
Por ejemplo: Suponga que en la siguiente planilla de liquidacin de
sueldos, deba averiguar la cantidad de empleados que trabajan en la
empresa.
Para averiguar la cantidad de empleados, siga estos pasos:
1- Ingrese los datos que desea calcular.
2- Seleccione la celda que tendr el resultado.
3- Coloque el signo [=], para comenzar la funcin
4- Escriba la palabra [CONTARA]
5- Abra un parntesis [(]
6- Seleccione el rango de datos que desea calcular.
7- Cierre parntesis [)].
8- Presione la tecla:
Pgina | 56
Microsoft Excel 2007
Moda:
Busca el valor numrico de un rango que ms se repita.
Sintaxis Moda:
Por ejemplo: Suponga que debe averiguar cules son los sueldos ms
comunes.
Observe los datos de la siguiente planilla:
Pgina | 57
Microsoft Excel 2007
Para averiguar cul es el sueldo ms comn, siga estos pasos:
1- Ingrese los datos que desea calcular.
2- Seleccione la celda que tendr el resultado.
3- Coloque el signo [=], para comenzar la funcin
4- Escriba la palabra [MODA]
5- Abra un parntesis [(]
6- Seleccione el rango de datos que desea calcular.
7- Cierre parntesis [)].
8- Presione la tecla:
Pgina | 58
Microsoft Excel 2007
Fecha y hora
Ahora:
Da como resultado la fecha y hora actual.
Sintaxis Ahora: =Ahora()
Para utilizar la funcin Ahora, siga estos pasos
1- Seleccione la celda que tendr el resultado.
2- Coloque el signo [=], para comenzar la funcin
3- Escriba la palabra [Ahora]
4- Abra un parntesis [(]
5- Cierre parntesis [)].
6- Presione la tecla:
Hoy:
Da como resultado la fecha actual.
Sintaxis Hoy: =Hoy()
Para utilizar la funcin Hoy, siga estos pasos:
1- Seleccione la celda que tendr el resultado.
2- Coloque el signo [=], para comenzar la funcin
3- Escriba la palabra [Hoy]
4- Abra un parntesis [(]
Pgina | 59
Microsoft Excel 2007
5- Cierre parntesis [)].
6- Presione la tecla:
Da:
Da como resultado el da del mes de manera numrica.
Sintaxis Da: =Da(celda)
Para utilizar la funcin Da, siga estos pasos
1- Seleccione la celda que tendr el resultado.
2- Coloque el signo [=], para comenzar la funcin
3- Escriba la palabra [Da]
4- Abra un parntesis [(]
5- Seleccione la celda que posee el formato fecha.
6- Cierre parntesis [)].
7- Presione la tecla:
Pgina | 60
Microsoft Excel 2007
Mes:
Da como resultado el mes del ao de manera numrica.
Sintaxis Mes: =Mes(celda)
Para utilizar la funcin Mes, siga estos pasos
1- Seleccione la celda que tendr el resultado.
2- Coloque el signo [=], para comenzar la funcin
3- Escriba la palabra [Mes]
4- Abra un parntesis [(]
5- Seleccione la celda que posee el formato fecha.
6- Cierre parntesis [)].
7- Presione la tecla:
Realice la actividad paso a paso, desde el Asistente, que se ubica en el Captulo
2, Tema: Funciones, por ejemplo.
Realice la actividad paso a paso, desde el Asistente, que se ubica en el Captulo
2, Tema: Repaso General, por ejemplo.
Pgina | 61
Microsoft Excel 2007
Actividad 2
1- En un nuevo libro cambie los nombres de las hojas por la siguiente
informacin:
Hoja 1
Datos personales
Hoja 2
Planilla de Notas
Hoja 3
Estadsticas del Ao L. 2004
2- Guarde el libro en un disquete con el nombre 7 A Turno Maana.
3- En la hoja Datos personales confeccione esta planilla:
4- Llene la planilla, inventando los datos que faltan.
5- Cree una serie de datos personalizados, para las columnas Apellido y
Nombre.
6- En la hoja Planilla de Notas realice esta planilla:
Pgina | 62
Microsoft Excel 2007
7- Utilice la serie de datos personalizados en las columnas Apellido y
Nombre.
8- Averige el promedio Final de los ttulos Notas Tericas, Notas
Prcticas y Notas Orales.
9- Averige el Promedio del primer trimestre.
10- En la hoja Estadsticas del Ao L. 2004 realice la siguiente planilla:
11- Calcule los datos de cada uno de los ttulos que se observan en la
planilla Estadsticas del Ao Lectivo.
12- Cules son las frmulas o funciones que ha utilizado en el punto
anterior?
Cantidad de Alumnos
........................................................................................................................................
........................................................................................................................................
Cantidad de Aprobados
........................................................................................................................................
........................................................................................................................................
Cantidad de Desaprobados
........................................................................................................................................
........................................................................................................................................
Notas ms frecuentes
........................................................................................................................................
........................................................................................................................................
Nota ms alta
........................................................................................................................................
........................................................................................................................................
Nota ms baja
........................................................................................................................................
........................................................................................................................................
Pgina | 63
Microsoft Excel 2007
Repaso del Captulo 2
1- Explique la diferencia entre frmula y funcin.
.......................................................................................................
.......................................................................................................
.......................................................................................................
.......................................................................................................
.......................................................................................................
.......................................................................................................
2- Cul es el signo que debe ingresar al comenzar una frmula?
.......................................................................................................
.......................................................................................................
.......................................................................................................
.......................................................................................................
.......................................................................................................
.......................................................................................................
3- Explique los pasos que debe seguir, para crear una serie de datos
personalizados
.......................................................................................................
.......................................................................................................
.......................................................................................................
.......................................................................................................
.......................................................................................................
.......................................................................................................
4- Explique la diferencia entre la funcin contar y contar.
.......................................................................................................
.......................................................................................................
.......................................................................................................
.......................................................................................................
.......................................................................................................
.......................................................................................................
5- Cul es la combinacin de teclas que permite realizar Autosumas?
.......................................................................................................
.......................................................................................................
Pgina | 64
Microsoft Excel 2007
Captulo 3
Al trmino de este captulo esperamos que logren los siguientes
objetivos:
Conocer la utilidad de las funciones lgicas y aprender a aplicarlas en la plantilla
de clculo.
Comprender para que se utiliza la funcin SI y aprender la sintaxis de la misma.
Realizar distintas actividades utilizando las funciones de Bsqueda en forma
vertical y horizontal.
Aprender a utilizar el asistente para funciones para ahorrar tiempo en el
desarrollo de las frmulas y funciones
Asimilar los conceptos de los temas que trata este captulo y realizar las
actividades para la integracin de conocimientos.
Organizacin de Contenidos
Captulos
Temas de Aprendizaje
Funciones lgicas
Captulo 3
Funciones de bsqueda
Asistente para funciones
Pgina | 65
Microsoft Excel 2007
FUNCIONES LGICAS
Funcin Si
Devuelve un valor verdadero o falso, dependiendo de su condicin.
Sintaxis:
Por ejemplo: Suponga que en la siguiente planilla de alumnos, debe
determinar cul es el estado de cada alumno, indicando si est Aprobado
o desaprobado, sabiendo que:
Los alumnos que obtengan una nota igual o mayor a 6, estarn
APROBADOS.
Los alumnos que obtengan una nota menos de 5, estarn
DESAPROBADOS.
Para averiguar el estado de alumnos de esta planilla, siga los
siguientes pasos:
1- Ingrese los datos que desea calcular.
2- Seleccione la celda que tendr el resultado.
3- Coloque el signo [=], para comenzar la funcin
4- Escriba la palabra [SI]
5- Abra un parntesis [(]
Pgina | 66
Microsoft Excel 2007
6- Seleccione la celda que tendr la condicin.
7- Ingrese la condicin. En este caso se deben
averiguar las notas iguales o mayores a 6.
8- Coloque un punto y coma [;]
9- Abra comillas [ ]
10- Escriba el valor verdadero. En este caso ser Aprobado
11- Cierre comillas [ ]
12- Coloque otro punto y coma [;]
13- Abra comillas [ ]
14- Escriba el valor falso. En este caso ser Desaprobado
15- Cierre comillas [ ]
16- Cierre el parntesis [)]
17- Presione la tecla:
Pgina | 67
Microsoft Excel 2007
Barra de formula
Resultado Seleccionado
Funcin Si (Anidada)
Devuelve uno o ms valores verdaderos y un valor falso, dependiendo de
su condicin.
Sintaxis SI:
=Si(Condicin;Valor verdadero;Valor falso)
Sintaxis SI Anidada:
=Si(Condicin;Valor verdadero;SI(Condicin2;Valor
Verdadero;Valor falso))
Ejemplo:
=Si(F3>=6;Aprobado;Si(F3=5;Recupera;Desaprobado)
Por ejemplo: Suponga que en la siguiente tabla de alumnos, deba
averiguar cul ser su estado, determinando si el alumno est aprobado,
desaprobado o debe recuperar la nota.
Es decir que:
Los alumnos que obtengan una nota mayor a 6, estarn APROBADOS
Los alumnos que obtengan 5, debern RECUPERAR la nota con un nuevo
examen.
Los alumnos que obtengan una nota menor a 5, estarn
DESAPROBADOS.
Pgina | 68
Microsoft Excel 2007
Para averiguar el estado de los alumnos, siga estos pasos:
1- Ingrese los datos que desea calcular.
2- Seleccione la celda que tendr el resultado.
3- Coloque el signo [=], para
4- Escriba la palabra [SI]
comenzar la funcin
5- Abra un parntesis [(]
6- Seleccione la celda que
tendr la primer condicin.
7- Ingrese la condicin. En este
caso se deben averiguar las
notas mayores o iguales a 6.
8- Coloque un punto y coma [;]
9- Abra comillas [ ]
10- Escriba el valor verdadero.
En este caso ser Aprobado
11- Cierre comillas [ ]
12- Coloque otro punto y coma [;]
13- Escriba la palabra [SI]
14- Abra un parntesis [(]
15- Seleccione la celda que tendr
la segunda condicin.
Pgina | 69
Microsoft Excel 2007
16- Coloque la condicin. En este
caso deber ser igual a 5.
17- Coloque un punto y coma [;]
18- Abra comillas [ ]
19- Escriba el valor verdadero del
segundo Si. En este caso
ser Recupera.
20- Cierre las comillas [ ]
21- Coloque un punto y coma [;]
22- Abra comillas [ ]
23- Escriba el valor falso de la
Segunda funcin Si. En
este caso ser Desaprobado.
24- Cierre las comillas [ ]
25- Cierre el parntesis [)]
26- Cierre el parntesis [)]
27- Presione la tecla:
Pgina | 70
Microsoft Excel 2007
Barra de formula
Resultado Seleccionado
Realice la actividad paso a paso, desde el Asistente, que se ubica en el Captulo
3, Tema: Funciones lgicas, Por ejemplo.
FUNCIONES DE BSQUEDA
Funcin BuscarV
Busca un valor en la columna ms a la izquierda de una matriz o rango de
datos y se desplaza hacia la derecha para devolver el valor de una
columna especificada de esa misma tabla o rango de datos.
Sintaxis BuscarV:
Sintaxis: =BuscarV(Valor_buscado;Buscar_en;Indicador_de_columna)
Valor_buscado: Es el valor de referencia que se selecciona en la planilla
donde se utilizar la funcin de bsqueda.
Indicador_de_columna: Indica la columna donde se ubica el dato
buscado. Contando estas columnas en base a la seleccin de Buscar_en.
Buscar_en: Muestra el rango en la planilla donde se buscar el dato. Este
rango muestra desde el dato de referencia (Valor_buscado) hasta el dato
buscado.
Ejemplo: =BuscarV(A3;A3:G5;7)
Por ejemplo: Suponga debe averiguar el estado de alumnos para la hoja
Datos personales, buscando este dato en la hoja Notas. Estas hojas se
encuentran en el mismo LIBRO (Archivo). Observe estas planillas:
Pgina | 71
Microsoft Excel 2007
Para averiguar el estado de los alumnos, siga estos pasos:
1- Confeccione las planillas que ha visto en la figura anterior.
2- Seleccione la celda que tendr el resultado. En este caso la celda a seleccionar
es G3 de la hoja Datos personales.
3- Coloque el signo [=], para comenzar la funcin
4- Escriba la palabra [BUSCARV]
5- Abra parntesis [(]
6- Seleccione el dato en comn. En este caso es
la celda A3 dentro de la misma hoja Datos personales
7- Coloque un punto y coma [;]
Pgina | 72
Microsoft Excel 2007
10- Desde la barra de
frmula seleccione el rango
ingresado y presione la
tecla:
as el ltimo dato (rango)
quedar fijo. Esta accin es
denomina Valor absoluto.
9- Seleccione desde el dato
referencia (Primer dato de la,
columna A), hasta el dato
buscado (Primer dato de
estado, columna G)
El valor absoluto mostrar signos $ delante de los nombres del rango
8- Haga un clic sobre la hoja que posee
la planilla con los datos a buscar.
11- Contine la funcin en la barra de frmula.
12- Presione la tecla
Barra de formula
Resultado Seleccionado
Pgina | 73
Microsoft Excel 2007
Funcin BuscarH
Busca un valor en la primera fila de una tabla o rango de datos y se
desplaza hacia abajo para devolver un valor que se encuentra en la fila
especificada de esa misma tabla o rango de datos.
Sintaxis BuscarH:
Sintaxis: =BuscarH(Valor_buscado;Buscar_en;Indicador_de_fila)
Valor_buscado: Es el valor de referencia que se selecciona en la planilla
donde se utilizar la funcin de bsqueda.
Indicador_de_fila: Indica la fila donde se ubica el dato buscado.
Contando estas fila en base a la seleccin de Buscar_en.
Buscar_en: Muestra el rango en la planilla donde se buscar el dato. Este
rango muestra desde el dato de referencia (Valor_buscado) hasta el dato
buscado.
Ejemplo: =BuscarH(C1;C1:E1;7)
Por ejemplo: Suponga que debe averiguar el estado de los alumnos, para
la planilla de datos personales. Observe las siguientes planillas:
En esta planilla se encuentran
las notas de los alumnos de 5 B.
En esta planilla se encuentran los
datos personales de cada alumno.
Pgina | 74
Microsoft Excel 2007
Para averiguar el estado de los alumnos en esta planilla, siga estos
pasos:
1- Confeccione las planillas que ha visto en la figura anterior.
2- Seleccione la celda que tendr el resultado. En este caso la celda a seleccionar
es C7 de la hoja Datos personales.
3- Coloque el signo [=], para comenzar la funcin
4- Escriba la palabra [BUSCARH]
5- Abra parntesis [(]
6- Seleccione el dato en comn.
7- Coloque un punto y coma [;]
10- Desde la barra de
frmula seleccione el rango
ingresado y presione la
tecla:
as el ltimo dato (rango)
quedar fijo. Esta accin se
denomina Valor absoluto.
9- Seleccione
desde el dato
Referencia
(Primer dato
de la, fila 1),
hasta el dato
Buscado
(Primer dato
de estado, fila 7)
8- Haga un clic sobre la hoja
que posee la planilla con los
datos a buscar.
Pgina | 75
Microsoft Excel 2007
11- Contine la funcin en la barra de frmula.
12- Presione la tecla
Realice la actividad paso a paso, desde el Asistente, que se ubica en el Captulo
3, Tema: Funciones de Bsqueda, Por ejemplo.
ASISTENTE PARA FUNCIONES
Asistente para funciones
En Excel encontrar un asistente que lo ayudar a realizar todas las
funciones existentes, logrando sencillez y rapidez.
Por ejemplo: Suponga que debe averiguar la cantidad de socios que tiene
Video Club PooH, en la siguiente planilla:
Pgina | 76
Microsoft Excel 2007
Celda seleccionada, donde se realizar la funcin.
Para averiguar la cantidad de socios, utilizando el asistente para
funcin, siga estos pasos:
1- Seleccione la celda que tendr el resultado.
2- Utilice cualquiera de las siguientes opciones:
1 Opcin desde la Cinta de Opciones
- Haga clic en Formulas Insertar Funcin
2 Opcin desde la Barra de Frmula
- Haga clic en este botn:
TRUCO
Para utilizar el asistente de funcin rpidamente, siga estos pasos:
- Seleccione la celda que tendr la frmula
- Presione las teclas:
Pgina | 77
Microsoft Excel 2007
3- Aparecer este cuadro:
a- Seleccione una categora.
b- Seleccione una funcin.
c- Acepte el cuadro.
Categora
Matemticas y
trigonomtricas
Funciones
estadsticas
Fecha y hora
Funciones
lgicas
Funciones
de
bsqueda
Cuadro de Dilogo Pegar funcin
Funcin
Sintaxis
Suma
=SUMA(rango)
Sumar.si
=SUMAR.SI(rango;condicin)
Producto
=PRODUCTO(rango)
Raz
=RAZ(celda)
Potencia
=POTENCIA(celda;potencia)
Promedio
=PROMEDIO(rango)
Mximo
=MAX(rango)
Mnimo
=MIN(rango)
Contar
=CONTAR(rango)
Contar.si
=CONTAR.SI(rango;condicin)
Contar.blanco =CONTAR.BLANCO(rango)
Contara
=CONTARA(rango)
Moda
=MODA(rango)
Ahora
=HORA()
Hoy
=HOY()
Da
=DA(celda)
Mes
=MES(celda)
Si
BuscarV
BuscarH
=SI(condicin;valor verdadero;valor falso)
=BUSCARV(valor_buscado;buscar_en;indicador de
columna)
=BUSCARH(valor_buscado;buscar_en;indicador de
fila)
Pgina | 78
Microsoft Excel 2007
4- Aparecer otro cuadro:
a)
Haga clic en el botn Contraer dilogo
b- Seleccione el rango que desea calcular.
c- Nuevamente haga clic sobre el botn Contraer dilogo
5- Finalmente acepte el cuadro
Resultado seleccionado
Pgina | 79
Microsoft Excel 2007
Realice la actividad paso a paso, desde el Asistente, que se ubica en el Captulo
3, Tema: Asistente para funciones, Por ejemplo.
Realice la Prctica laboral, desde el Asistente, que se ubica en el Captulo 3,
Tema: Repaso General.
Pgina | 80
Microsoft Excel 2007
Actividad 3
1- En la hoja 1, realice esta planilla:
2- Guarde el archivo en un disquete con el nombre Club Enero.
3- Llene los datos de las columnas Cd. Socio, Apellido, Nombre,
Telfono, Deportes y Edad.
4- Averige la categora de cada socio dependiendo de su edad, tenga en
cuenta esta informacin:
Categora
Menores a 14 aos
Junior
Entre los 15 y los 18 aos
Cadete
Mayores a los 18 aos
Adulto
Cul es la funcin que debe utilizar en este caso?
.......................................................................................................
.......................................................................................................
5- Utilizando la funcin si lgica, averige el pago de cada socio, tenga en
cuenta que si la fecha de vencimiento es menor o igual al 20/08/2003,
deber agregar el importe de su cuota, de lo contrario deber decir
Vencido.
6- Cambie los nombres de las hojas del libro por estos:
Nuevo nombre
Hoja 1
Datos de socios
Hoja 2
Control de pagos
Pgina | 81
Microsoft Excel 2007
7- Actualice los cambios del archivo.
8- En la hoja Control de Pagos confeccione la siguiente planilla:
9- Utilizando la Funcin Buscar averige los nombres de los socios y los
apellidos.
Cul es la funcin de bsqueda que utiliz en el punto anterior? Por qu
eligi dicha funcin?
.......................................................................................................
.......................................................................................................
.......................................................................................................
.......................................................................................................
.......................................................................................................
.......................................................................................................
ATENCIN: No borre est prctica, porque est relacionada con el
resto de las prcticas de este Mdulo.
Pgina | 82
Microsoft Excel 2007
Repaso del captulo 3
1- Explique la diferencia entre la funcin lgica si y si anidado.
.......................................................................................................
.......................................................................................................
.......................................................................................................
.......................................................................................................
.......................................................................................................
2- Explique la diferencia entre la funcin BuscarV y BuscarH.
.......................................................................................................
.......................................................................................................
.......................................................................................................
.......................................................................................................
.......................................................................................................
3- Cules son los pasos que debe seguir, para utilizar el asistente para
funciones?
.......................................................................................................
.......................................................................................................
.......................................................................................................
.......................................................................................................
.......................................................................................................
.......................................................................................................
.......................................................................................................
.......................................................................................................
.......................................................................................................
Pgina | 83
Microsoft Excel 2007
Captulo 4
Al trmino de este captulo esperamos que logren los siguientes
objetivos:
Comprender la utilidad de los valores absolutos y relativos, aprender a
diferenciar las referencias relativas de las absolutas.
Aprender a insertar filas, columnas y hojas de clculo en las planillas.
Comprender los pasos para la eliminacin de filas, columnas y hojas de clculo.
Conocer la definicin de los rangos y comprender para qu sirven y para qu se
utilizan.
Asimilar los conceptos de los temas que trata este captulo y realizar las
actividades para la integracin de conocimientos.
Organizacin de Contenidos
Captulos
Temas de Aprendizaje
Referencias relativas y
absolutas
Insertar y eliminar filas,
columnas y hojas
Captulo 4
Etiquetas inteligentes
Rangos
Pgina | 84
Microsoft Excel 2007
REFERENCIAS RELATIVAS Y ABSOLUTAS
Referencias relativas y absolutas
Al utilizar frmulas o funciones en Excel puede trabajar con dos tipos de
valores bien definidos:
Valor
Relativo
Son aquellos valores que ingresa en frmulas o
funciones, y que al ser copiados a otras celdas se
modifican automticamente, dependiendo de la
posicin de la frmula o funcin. Todos los nombres
de celdas que utiliza dentro de las frmulas son
valores Relativos.
Son aquellos valores que ingresa en frmulas o
funciones, y que al ser copiados a otras celdas se
mantienen siempre fijos, sin importar la posicin de
la frmula o funcin. Al ingresar nmeros en una
frmula, stos cumplirn la funcin de Valor
Absoluto, ya que no se modificarn al ser copiados.
Tambin puede transformar un Valor Relativo en
Valor
Absoluto Absoluto, para ello debe ingresar el nombre de la
Ejemplo
=B4*B12
Ejemplo
=B4*$B$12
celda, y a continuacin, pulsar la tecla:
, de
esta manera se presentarn dos signos pesos, uno
delante de la letra y otro delante del nmero, que
indicar que ese valor se mantendr fijo, es decir
que es Absoluto.
Por ejemplo: Suponga que en la siguiente planilla de combustible, debe
averiguar la cantidad de litros de nafta comn que vendi en cada una de
las semanas, teniendo en cuenta los precios correspondientes a cada uno
de los tipos de nafta.
Pgina | 85
Microsoft Excel 2007
Si desea calcular la recaudacin de cada semana con los datos
mencionados anteriormente, dentro de las frmulas deber utilizar
valores relativos y absolutos.
Para resolver este problema, siga estos pasos:
1- Confeccione la planilla, que tendr los clculos. Observe la planilla en la pgina
anterior!
2- Seleccione la celda que tendr el resultado, en este caso ser [C4].
3- Coloque el signo igual [=] para comenzar la frmula.
4- Seleccione la celda que contiene la cantidad de litros
de la primer semana, en este caso ser la celda [B4]
5- Coloque el signo de multiplicacin [*]
6- Seleccione la celda que contenga la cantidad de litros
de Nafta comn, en este caso ser la celda [B12]
7- Seleccione la ltima celda [B12]
8- Presione la tecla:
Celda definida como
valor absoluto
9- Presione la tecla:
Valor Relativo
=B4*$B$12
Valor Absoluto
Pgina | 86
Microsoft Excel 2007
Realice la actividad paso a paso, desde el Asistente, que se ubica en el Captulo
4, Tema: Referencias relativas y absolutas, Por ejemplo.
INSERTAR Y ELIMINAR FILAS, COLUMNAS Y HOJAS
Si al realizar una planilla se da cuenta que faltan algunos datos, Excel le
permite insertar celdas, filas y columnas vacas de una manera muy
sencilla en cualquier momento de la creacin de una tabla, adems podr
eliminarlas en caso de ser necesario.
Al abrir un libro nuevo, slo encontrar tres hojas de clculos, pero
Microsoft Excel le permitir insertar muchas ms.
Insertar filas en la planilla de clculos:
Para insertar nuevas filas, siga estos pasos:
1- Seleccione una fila, por ejemplo:
Fila
seleccionada
Pgina | 87
Microsoft Excel 2007
2- Utilice cualquiera de las siguientes opciones:
1 Opcin desde la Cinta de Opciones
- Haga clic en Inicio Sector Celdas
- Insertar- Insertar filas de hoja
2 Opcin desde el Men Contextual
- Utilizando el men contextual,
elija la opcin Insertar.
a- Fila seleccionada
b- Men contextual
Insertar columnas en la planilla de clculos:
Para insertar nuevas columnas, siga estos pasos:
1- Seleccione una columna, por ejemplo:
Columna Seleciconada
Pgina | 88
Microsoft Excel 2007
2- Utilice cualquiera de las siguientes opciones:
1 Opcin desde la Cinta de Opciones
- Haga clic en Inicio Sector Celdas
- Insertar- Insertar columnas de hoja
2 Opcin desde la Men contextual
- Utilizando el men
contextual, elija la opcin
Insertar.
a- Columna seleccionada
b- Men contextual
Aadir hojas nuevas a la planilla de clculos:
Inicialmente los nuevos libros de Excel poseen tres hojas de clculos a las
cuales se le puede cambiar el nombre, mover y eliminar. Adems se
pueden insertar nuevas hojas.
Para agregar nuevas hojas, a una planilla de clculos, siga estos
pasos:
1- Haga un clic en una de las hojas.
2- Utilice cualquiera de las siguientes opciones:
1 Opcin desde la Cinta de Opciones
- Haga clic en Inicio - Sector Celdas
- Insertar- Insertar hoja
Pgina | 89
Microsoft Excel 2007
2 Opcin desde la Men contextual
b- En la lista del men contextual
seleccione la opcin INSERTAR...
Se presentar este cuadro:
c- Haga clic en
esta solapa
a- Seleccione una hoja y haga clic
con el botn derecho del mouse
d- Haga clic sobre este cono
e- Acepte el cuadro
Nueva hoja insertada
Eliminar filas y columnas:
Para eliminar filas y columnas, siga estos pasos:
1- Seleccione la fila o la columna que desea eliminar.
Fila seleccionada
Columna seleccionada
2- Utilice cualquiera de las siguientes opciones:
Pgina | 90
Microsoft Excel 2007
1 Opcin desde la Cinta de Opciones
- Haga clic en Inicio Sector Celdas - Eliminar
2 Opcin desde la Men contextual
- Utilizando el men
contextual, elija la opcin Eliminar.
Columna seleccionada
Men contextual
Eliminar
Seleccionada Fila
Eliminar hojas de clculos del libro:
Para eliminar una hoja de clculo, siga estos pasos:
1- Seleccione con un clic la hoja de clculo que desea eliminar.
Nueva hoja insertada
2- Utilice cualquiera de las siguientes opciones:
1 Opcin desde la Cinta de Opciones
- Haga clic en Inicio Sector Celdas
- Eliminar hoja
Pgina | 91
Microsoft Excel 2007
2 Opcin desde la Men contextual
- Utilizando el men contextual, elija la opcin Eliminar.
Hoja seleccionada
Men contextual
Realice la actividad paso a paso, desde el Asistente, que se ubica en el Captulo
4, Tema: Insertar y eliminar filas, columnas y hojas, Por ejemplo.
ETIQUETAS INTELIGENTES
Etiquetas inteligentes
Las etiquetas inteligentes aparecen con una accin determinada como por
ejemplo pegar, rellenar celdas, insertar celdas entre otras opciones. Estas
etiquetas muestran opciones que determinarn cmo quedara el resultado
de la accin.
Etiquetas inteligentes en la accin insertar filas
Para utilizar las etiquetas inteligentes, siga estos pasos:
Tabla con formato de celdas.
Bordes
Relleno de celda.
Pgina | 92
Microsoft Excel 2007
1- Seleccione una fila.
Fila seleccionada
2- Utilizando el men contextual,
seleccione la opcin Insertar
Men contextual
3- Al insertar la nueva fila aparecer la etiqueta inteligente.
Etiqueta inteligente
4- Haga clic en el botn de la lista
desplegable para ver las opciones que
ofrece esta etiqueta inteligente.
Botn de lista
desplegable
Lista desplegable de
la etiqueta inteligente
insertar fila
Pgina | 93
Microsoft Excel 2007
Propiedades de la etiqueta inteligente Insertar fila
Propiedad
Descripcin
El mismo formato de arriba
Inserta la fila con el formato de la fila
superior.
El mismo formato de abajo
Inserta la fila con el formato de la fila
inferior.
Borrar formato
Inserta la fila sin formato.
RANGOS
Rangos
Para que sea ms fcil trabajar con rangos, Excel le permite nombrarlos.
Por ejemplo: el nombre compras es ms fcil de recordar que el rango C1:
D6.
Para nombrar un rango, siga estos pasos:
1- Seleccione el grupo de celdas que desea nombrar como rango
establecido.
Rango seleccionado.
2- Haga clic en:
a) Cinta de Opciones Formulas
c) Asignar Nombre a un Rango
d) Definir Nombre
b) Sector Nombres Definidos
Pgina | 94
Microsoft Excel 2007
3- Aparecer este cuadro:
1) Escriba un
nombre para
identificar el rango.
2) Acepte el cuadro
4- Al aceptar el cuadro, podr ver el nombre del rango en la barra de
frmula.
Nombre del rango en la lista
desplegable que se ubica en
la barra de frmula.
Realice la actividad paso a paso, desde el Asistente, que se ubica en el Captulo
4, Tema: Rangos, Por ejemplo.
Realice la Prctica laboral, desde el Asistente, que se ubica en el Captulo 4,
Tema: Repaso General.
Pgina | 95
Microsoft Excel 2007
Actividad 4
1- Confeccione la siguiente planilla:
2- Guarde el libro en un disquete con el nombre Marroquinera.
3- Inserte una fila en la parte superior de los ttulos, luego combine las
celdas y agregue la palabra Marroquinera.
4- Obtenga el resultado del precio bruto considerando la cantidad de
unidades y el precio por unidad.
5- Aplique el IVA que se ubica en la celda B20 al precio bruto. En este
clculo la celda B20 debe permanecer fija.
6- Averige el precio neto.
7- Seleccione el rango A12:B19 y dele el nombre Precios por unidad.
Pgina | 96
Microsoft Excel 2007
Repaso del Captulo 4
1- Para qu utilizara la accin valor absoluto?
.......................................................................................................
.......................................................................................................
.......................................................................................................
.......................................................................................................
.......................................................................................................
2- Para qu utilizara la accin valor relativo?
.......................................................................................................
.......................................................................................................
.......................................................................................................
.......................................................................................................
.......................................................................................................
3- Cules son los pasos que debe seguir, para insertar nuevas hojas a un
libro?
.......................................................................................................
.......................................................................................................
.......................................................................................................
.......................................................................................................
.......................................................................................................
4- Cules son los pasos que debe seguir, para agregarle un nombre a un
rango?
.......................................................................................................
.......................................................................................................
.......................................................................................................
.......................................................................................................
.......................................................................................................
5- Cules son los pasos que debe seguir, para eliminar hojas de una
planilla de clculos?
.......................................................................................................
.......................................................................................................
.......................................................................................................
.......................................................................................................
.......................................................................................................
Pgina | 97
Microsoft Excel 2007
Captulo 5
Al trmino de este captulo esperamos que logren los siguientes
objetivos:
Aprender los pasos para realizar un grfico de un conjunto de datos que se
presentan en una planilla de clculo.
Aprender a modificar el formato del grfico y cambiar diferentes opciones para
mejorar el aspecto del mismo.
Realizar cambios en cuanto al tipo de grfico y aprender a agregar datos a un
grfico.
Asimilar los conceptos de los temas que trata este captulo y realizar las
actividades para la integracin de conocimientos.
Organizacin de Contenidos
Captulos
Temas de Aprendizaje
Captulo 5
Grficos
Pgina | 98
Microsoft Excel 2007
GRFICOS
Grficos
Microsoft Excel le permite crear una representacin visual de la
informacin a travs de los grficos, y as lograr una mejor captacin de
los resultados en las planillas utilizadas.
Estos grficos pueden estar incrustados en una hoja junto a sus datos o
bien presentarse en una hoja de grfico, este tipo de hojas contiene
solamente el grfico especificado.
Insertar un grfico
1- Seleccione los datos que desea graficar.
2- Utilice la siguiente opcin:
1 Opcin desde la Cinta de Opciones
- Haga clic en Insertar Sector Grafico Botn Insertar Grfico
Botn Crear Grafico
TRUCO
- Seleccione un rango con datos.
- Luego presione la tecla:
Con estos pasos se crear un grfico rpidamente.
3- Aparecer este cuadro:
Seleccione el Grfico que
necesita
Pgina | 99
Microsoft Excel 2007
Una vez que realice un clic sobre el subtipo correspondiente, se
presentar el grfico automticamente y observar que en la Cinta de
Opciones se presentan tres solapas nuevas (Diseo, Presentacin y
Formato) como muestra la imagen:
Las nuevas Cintas que se presentaron solo se visualizaran cuando el
grfico insertado se encuentre seleccionado, y tendrn la siguiente
utilidad:
Cinta de Opciones Diseo
Dentro de esta Cinta encontraremos varias herramientas que tal como su
nombre lo indica nos permitirn perfeccionar el diseo o estructura del
grfico seleccionado a saber:
Cambiar Tipo de Grfico: esta herramienta se utiliza para
elegir un nuevo Tipo o subtipo de Grfico desde el Cuadro de
dilogo Cambiar Tipo de Grfico.
Guardar como Plantilla: Este Icono permite guardar como
plantilla el formato actual del grfico seleccionado, para
poder utilizarlo en futuros grficos, al presionar este icono se
presentar el cuadro de dilogo Guardar Plantilla de Grficos
tal como se observa en la imagen:
Cambiar entre Filas y columnas: esta herramienta sirve
para invertir la estructura del grfico, es decir que los datos
que se encuentran en el eje X se movern al eje Y y
viceversa.
Seleccionar Datos: permite cambiar el rango de datos que
representa el grfico seleccionado, al presionarlo se
presentar el cuadro de dilogo Seleccionar Origen de
Datos, en el cual deber seleccionar la informacin correcta,
desde este cuadro tambin podr invertir los valores de los
ejes X e Y desde el botn Cambiar fila/columna tal como se observa en la
siguiente imagen:
Diseos de Grfico: desde este sector de la cinta
podr
seleccionar
los
diferentes
diseos
preestablecidos que presenta Excel 2007, para
aplicarlo sobre el grfico seleccionado. Cada
Pgina | 100
Microsoft Excel 2007
Diseo posee una estructura diferente con respectos a las diferentes
partes de un grfico, por ejemplo, los Ttulos, Leyenda, Rtulos, Ejes,
Tablas de datos o Lneas de divisin.
Estilos de Diseo: desde este sector de
la cinta podr seleccionar los diferentes
estilos preestablecidos que presenta Excel
2007, para aplicarlo sobre el grfico
seleccionado. Cada Estilo de diseo posee
diferentes formatos de relleno para cada sector del grfico seleccionado.
Mover Grfico: Al realizar un clic sobre esta herramienta se
presentar el Cuadro de dilogo Mover Grfico, que le
permitir mover el grfico a una hoja exclusiva para el grfico
seleccionado, si activa la opcin Hoja Nueva, o bien colocar el
grfico como Objeto en alguna determinada hoja del libro.
Modificar el Tamao de los Grficos
Una vez que insert el grfico puede
tratarlo como cualquier objeto o
imagen, es decir que para modificarle
el tamao debe seleccionarlo con un
clic,
luego
ubicarse
sobre
los
manejadores y con el botn izquierdo
presionado arrastrar hasta que logre
el tamao deseado.
En caso de desee cambiarle la
posicin al grfico, debe seleccionarlo,
colocar el puntero sobre el grfico y
con el botn izquierdo presionado
arrastrar hasta la posicin deseada.
Partes de un grfico.
Los grficos estn formados por varias partes, entre ellas encontrar el
Titulo del grfico, rea del grafico, rea de trazado, Leyenda, Eje de
valores, Eje de categoras, Lneas de divisin, Series de datos, Etiquetas
de datos, Tabla de datos y manejadores como puede apreciar en la
siguiente imagen.
Pgina | 101
Microsoft Excel 2007
Cinta de Opciones Formato
Dentro de esta Cinta encontraremos varias herramientas que tal como su
nombre lo indica nos permitirn modificar el formato de cada una de las
partes del grfico seleccionado, logrando obtener una mejor presentacin.
A saber:
Elemento de un grfico: esta herramienta
presenta una lista con todas las partes que
posee el grfico seleccionado, desde la cual
podemos elegir al elemento del grfico que
se le aplicar el formato.
Aplicar Formato a la Seleccin: permite iniciar el cuadro de dilogo
Formato, para ajustar con precisin el formato del elemento del grfico
seleccionado.
Al presionarlo se presenta el cuadro, desde el cual podr realizar las
modificaciones de acuerdo al elemento seleccionado.
Desde el sector izquierdo debe seleccionar
que tipo de formato desea aplicar y desde
el
derecho
establecer
los
detalles
necesarios para elemento seleccionado.
Restablecer para hacer coincidir el
estilo:
permite
borrar
el
formato
personalizado que posee el elemento del
grfico seleccionado. Tambin puede aplicar esta herramienta desde el
men contextual.
Pgina | 102
Microsoft Excel 2007
Estilos de formas: desde este sector podr elegir algunos de los estilos
preestablecidos, o bien utilizar los 3
iconos que observar a la derecha para
aplicar un Relleno de Forma, Un
Contorno de Forma o bien aplicarle
Efectos de Formas al elemento seleccionado. Tambin recuerde que
desde el botn Estilos de Forma podr presentar el cuadro de dilogo
Formato del elemento seleccionado.
Estilos de WordArt: desde este sector podr
elegir
algunos
de
los
Estilos
rpidos
preestablecidos, o bien utilizar los 3 iconos que
observar a la derecha para aplicar un
Relleno de Texto, un Contorno de Texto o
bien aplicarle Efectos de Texto al elemento seleccionado. Tambin
recuerde que desde el botn Estilos de WordArt podr presentar el cuadro
de dilogo para realizar todas estas modificaciones de otra manera.
Cinta de Opciones Presentacin
Dentro de esta Cinta encontraremos varias herramientas que permitirn
completar el grfico con cada una de las partes que deseemos aplicarle al
mismo, logrando obtener un resultado claro de la presentacin. A saber:
Seleccin Actual: desde este sector
podr utilizar las mismas herramientas
explicadas en la cinta de opciones
Formato.
Etiquetas: desde este sector podr agregar y especificar la ubicacin de
los Ttulos del grfico, Rtulos del Eje, Leyenda, Etiquetas de datos y
colocar la tabla de datos dentro del grfico utilizando el icono
correspondiente.
Al desplegar la lista desplegable de
cualquiera de estos iconos, encontrar
varias opciones preestablecidas, en caso
de querer personalizar el formato de
algunos de estos elementos, deber
elegir la opcin Ms opciones del
elemento correspondiente.
Ejes: este sector le permite cambiar el formato y diseo
de cada eje desde el icono Ejes y colocar lneas
principales y secundarias en cada uno de los ejes, para
observar con mayor exactitud el valor que representa
cada columna o fila, desde el icono Lneas de la
Cuadricula.
Pgina | 103
Microsoft Excel 2007
Eliminar un grfico
Si desea borrar un grfico debe realizar lo siguiente:
-Seleccione el grfico
-Luego pulse la tecla Delete o Supr.
Realice las actividades pasos a paso, desde el Asistente, que se ubica en el Captulo
5, Tema: Grficos, Por ejemplo.
Realice la Prctica Laboral, desde el Asistente, que se ubica en el Captulo 5, Tema:
Repaso General.
Pgina | 104
Microsoft Excel 2007
Actividad 5
1- Realice la siguiente planilla:
2-Guarde el archivo en un disquete con el nombre Planilla de Notas.
3- Cree un grfico de los rtulos Apellido, final de las Notas tericas,
final de las notas prcticas, final de las notas orales y el promedio del
primer trimestre.
4- El grfico debe integrar los siguientes datos:
Tipo de Grfico:
Columnas
Subtipo de Grfico:
Columnas Agrupadas
Serie en:
Columnas
Ttulo del Grfico:
Notas del 1 Trimestre
Eje de categora (X:):
Apellido
Eje de valores (Y:):
Notas
Tipo de Grfico:
En una hoja nueva
5- Cambie el formato del Eje de los valores, por la siguiente
configuracin
Formato de ejes Solapa Eje
Mnimo:
Mximo:
10
Unidad mayor:
Unidad Menor:
Eje de categoras (X:) cruza en:
Pgina | 105
Microsoft Excel 2007
Repaso del Captulo 5
1- Los grficos estn formados por varias partes. Nmbrelas
.......................................................................................................
.......................................................................................................
.......................................................................................................
.......................................................................................................
.......................................................................................................
2- Cmo se modifica el tamao de un grfico?
.......................................................................................................
.......................................................................................................
.......................................................................................................
.......................................................................................................
.......................................................................................................
3- Cmo se elimina un grfico?
.......................................................................................................
.......................................................................................................
.......................................................................................................
.......................................................................................................
.......................................................................................................
4- Cmo cambiar el tipo de grfico?
.......................................................................................................
.......................................................................................................
.......................................................................................................
.......................................................................................................
.......................................................................................................
.......................................................................................................
5- Cules son los pasos que debe seguir para cambiar el formato de un
grfico?
.......................................................................................................
.......................................................................................................
.......................................................................................................
.......................................................................................................
.......................................................................................................
.......................................................................................................
Pgina | 106
Microsoft Excel 2007
Captulo 6
Al trmino de este captulo esperamos que logren los siguientes
objetivos:
Comprender qu es una base de datos y cmo se maneja la misma dentro del
programa de Microsoft Excel.
Conocer la opcin Filtros para trabajar dentro de las bases de datos, agregar
filtros, modificarlos, etc.
Aprender a calcular subtotales en una planilla de Excel y comprender para qu
se utilizan.
Asimilar los conceptos de los temas que trata este captulo y realizar las
actividades para la integracin de conocimientos.
Organizacin de Contenidos
Captulos
Temas de Aprendizaje
Base de datos
Captulo 6
Filtros
Subtotales
Pgina | 107
Microsoft Excel 2007
BASE DE DATOS
Base de datos
Una de las tareas que probablemente har con frecuencia en Microsoft
Excel, es ordenar y gestionar bases de datos. Se denomina base de datos
a una lista completa de datos organizada en columnas denominadas
campos, y filas llamadas registros. Un campo es un elemento especfico de
informacin de una lista de datos, como por ejemplo, el Cdigo de
Empleado, Apellido, Nombre o Cargo. En cambio un registro, contiene
toda la informacin sobre un elemento de la base de datos. En la siguiente
ilustracin podr observar que un registro contiene toda la informacin
personal de cada uno de los empleados, mientras que en los campos slo
observar un dato por empleado.
Una base de datos est estructurada de la siguiente manera:
Columnas o Campos de una base de datos
Fila o Registro de
la base de datos
Ordenar datos
Una de las principales caractersticas de una base de datos es que
permiten almacenan gran cantidad de informacin en forma ordenada.
Para ordenar la informacin puede hacerlo considerando uno o varios
campos.
Para ello realice lo siguiente:
-Seleccione la tabla de la base de datos, para ello puede activar la celda
correspondiente al primer rtulo de la base y, manteniendo presionada la
tecla
Pgina | 108
Microsoft Excel 2007
Shift, seleccione la ltima celda del ltimo campo. De esta manera
seleccionar fcilmente toda la planilla.
-Haga clic en la herramienta Ordenar de la Cinta de Opciones
Datos.
-Aparecer el cuadro de dilogo Ordenar, en el que tendr
que determinar sobre qu o cules campos desea basar el ordenamiento
de los datos. Es muy importante especificar que la planilla tiene una fila
de encabezamiento (activando la casilla de verificacin Mis datos tienen
encabezados), de lo contrario los valores de los ttulos tambin sern
ordenados.
-Dentro de este cuadro, deber seleccionar el campo a travs del cual se
ordenar la tabla, luego desde la columna Ordenar segn, debe especificar
si ordenar la tabla por los Valores que contienen o bien por el Color de la
celda entre otras opciones y por ltimo indicar el Criterio de ordenacin
(De menor a mayor o de mayor a menor).
-Luego haga clic en el botn Aceptar.
Realice la actividad paso a paso, desde el Asistente, que se ubica en el Captulo
6, Tema: Base de datos, Por ejemplo.
FILTROS
Siempre que posea una lista o (base de datos) con personas, lugares o
productos, necesita una manera de filtrar la informacin para obtener
datos especficos y una forma rpida de ordenar los datos segn un
criterio concreto. Por ejemplo, si fuera a preparar un informe sobre los
empleados que trabajan en el departamento de ventas, tendra que poder
visualizar en su lista solamente los datos correspondientes a dicho
departamento. Para ello, Microsoft Excel proporciona dos herramientas
tiles para buscar y presentar la informacin especfica de una lista: el
Pgina | 109
Microsoft Excel 2007
filtrado y la ordenacin. Con estas herramientas podr manejar con mayor
precisin los datos de una base de datos.
Aplicar un filtro
Para filtrar una base de datos deber estar ubicado dentro de ella, y luego
realizar los siguientes pasos:
-Seleccione toda la base de datos.
-Haga un clic sobre la Cinta de Opciones Datos y presione la
Herramienta de Filtro.
-Observar que a la derecha de cada uno de los Ttulos de los campos de
la tabla aparece una lista desplegable. En la cual si realiza clic sobre
cualquiera de ellas acceder a diferentes opciones, que irn cambiando de
acuerdo a la columna que se active, pero siempre funcionar de la misma
manera para cualquiera de ellas:
Opciones
para ordenar
-En la parte inferior de
cada lista encontrar un
sector con Todos los
valores que posee la base
de datos agrupados, en el
cual observar una tilde
para cada uno de ellos, lo
que nos indicar que ese
valor
se
estar
visualizando
en
el
resultado del filtro. Por
defecto, al presentar los
filtros aparecen todos los valores seleccionados, pero puede marcar o
Pgina | 110
Microsoft Excel 2007
desmarcar los valores segn los necesite.
-Si se ubica sobre la opcin Filtros de
nmeros se desplegar una lista con
varias opciones, que le permitir
aplicar una condicin al filtro tales
como Es igual a, Es mayor que, Es
menor que entre otras. Al seleccionar
cualquiera de ellas se presentar el
cuadro
de
dilogo
Autofiltro
personalizado, mediante el cual podr
especificar uno o dos criterios de filtro.
Las condiciones de filtro pueden ser
conjuntivas (si plantea dos condiciones
que deben cumplirse) o disyuntiva
(cuando tiene que cumplir uno u otro criterio).
-Si de esta misma lista selecciona la
opcin Diez mejores podr hacer
que aparezcan una determinada
cantidad de elementos de la lista
mayores o los menores, pero debe
tener en cuenta que esta opcin slo
es vlida si la columna contiene
valores numricos.
Quitar el autofiltro
Para desactivar la herramienta de Filtro debe realizar el siguiente
procedimiento:
-Haga clic sobre el icono de Filtro de la cinta de opciones Datos y
automticamente se visualizarn todos los registros de la base de datos, y
desaparecern las listas desplegables de cada uno de los campos.
Realice la actividad paso a paso, desde el Asistente, que se ubica en el
Captulo 6, Tema: Filtros, Por ejemplo.
SUBTOTALES
La herramienta subtotales le permite obtener resultados parciales de un
grupo de informacin que pertenezca a la misma categora. Por ejemplo,
podr calcular el promedio de ventas de cada una de las sucursales de
una empresa, el total de sueldos pagados a los empleados de cada uno de
los sectores, la cantidad de productos que cumplen con determinada
caracterstica, etc.
Pgina | 111
Microsoft Excel 2007
Aplicar un subtotal
Para obtener un subtotal siempre debe tener en cuenta una serie de pasos
que le permitir obtener el resultado que realmente necesita, a saber:
-El primer paso, y el ms importante, es seleccionar el rango completo de
la base de datos y ordenar los datos de la misma de acuerdo al campo
que sirve como soporte o condicin al clculo.
-Manteniendo la seleccin, haga clic en la cinta de opciones
Datos y seleccione la herramienta Subtotal.
De esta manera aparecer el cuadro de dilogo Subtotales en el que
tendr que determinar los siguientes tems:
A-Cul es el campo que utilizar como base del clculo del subtotal, es
decir el campo que estableci como orden principal de la tabla, desde la
lista desplegable Para cada cambio en:
B-Qu operacin desea aplicar, desde la lista Usar Funcin:
C-A qu campo desea aplicar la operacin seleccionada, desde el sector
Agregar subtotal a:
D-Otras opciones que pueden activarse en caso que se las necesite pero
que no son esenciales para la realizacin del clculo: "Reemplazar
subtotales actuales", se utiliza por si ya existe un clculo de subtotal
anterior sea reemplazado por el nuevo; "Salto de pgina entre grupos"
se activa en el caso que se quiera obtener los resultados parciales en
pginas diferentes; y "Resumen debajo de los datos" para obtener
debajo de cada grupo el resultado correspondiente a cada subtotal, si no
se activa este ultimo casillero el subtotal aparecer arriba de cada grupo.
Pgina | 112
Microsoft Excel 2007
-Una vez especificadas todas estas opciones haga clic en el botn
Aceptar.
En la planilla obtendr el
izquierda de la misma un
ocultndolos (contrayendo
los totales que le interesen
resultado del clculo solicitado y en la parte
esquema que le permitir manejar los datos
los niveles del esquema) o solamente viendo
(desplegando los niveles que le interesen)
Quitar los subtotales
Para llevar la planilla nuevamente a la normalidad es necesario realizar el
siguiente procedimiento:
-Seleccione el rango de la planilla.
-Haga clic en el icono Subtotal de la cinta de opciones Datos.
-En el cuadro de Subtotales haga clic en el botn Quitar todos.
Automticamente la planilla volver a su estado habitual.
Realice la actividad paso a paso, desde el Asistente, que se ubica en el
Captulo 6, Tema: Subtotales, Por ejemplo.
Realice la Prctica laboral, desde el Asistente, que se ubica en el Captulo 6,
Tema: Repaso General.
Pgina | 113
Microsoft Excel 2007
Actividad 6
1- Copie la siguiente planilla:
2- Guarde la planilla en un disquete con el nombre Planilla de Ventas.
3- Ordene el campo Productos en forma ascendente.
4- Aplique un filtro que indique la Cantidad de unidades mayores a 90.
5- Anule el filtro anterior.
6- Aplique un nuevo filtro que busque la fecha 06/08/2003 del Vendedor
Germn A.
7- Anule el filtro.
8- Aplique un Subtotal para calcular la cantidad de cada producto
ATENCIN: No borre est actividad, ya que est relacionada con el
resto de las prcticas de este manual.
Pgina | 114
Microsoft Excel 2007
Repaso del captulo 6
1- Qu es una base de datos?
.......................................................................................................
.......................................................................................................
.......................................................................................................
.......................................................................................................
.......................................................................................................
2- Cmo aplicar un subtotal?
.......................................................................................................
.......................................................................................................
.......................................................................................................
.......................................................................................................
.......................................................................................................
3- Cmo ordenar la base datos?
.......................................................................................................
.......................................................................................................
.......................................................................................................
.......................................................................................................
.......................................................................................................
.......................................................................................................
4- Qu es un filtro?
.......................................................................................................
.......................................................................................................
.......................................................................................................
.......................................................................................................
5- Cmo aplicar un filtro?
.......................................................................................................
.......................................................................................................
.......................................................................................................
.......................................................................................................
.......................................................................................................
6- Cmo quitar los filtros?
.......................................................................................................
.......................................................................................................
.......................................................................................................
Pgina | 115
Microsoft Excel 2007
Captulo 7
Al trmino de este captulo esperamos que logren los siguientes
objetivos:
Aprender a combinar archivos utilizando distintas opciones para insertar objetos.
Conocer la diferencia entre vincular, insertar e incrustar objetos en el programa
de Microsoft Excel
Comprender cmo administrar archivos y objetos en Excel, copiar, mover y
realizar un pegado especial de los mismos.
Asimilar los conceptos de los temas que trata este captulo y realizar las
actividades para la integracin de conocimientos.
Organizacin de Contenidos
Captulos
Temas de Aprendizaje
Combinacin de archivos
Captulo 7
Administrar archivos y
objetos
Pgina | 116
Microsoft Excel 2007
COMBINACIN DE ARCHIVOS
Combinacin de Archivos
En este captulo se ensear a utilizar la posibilidad que brinda Excel de
insertar otros archivos dentro de una planilla pudiendo determinar algunas
caractersticas acerca de la actualizacin de los mismos.
Insertar un objeto desde un archivo existente
En cualquier libro de Excel se pueden insertar archivos creados en
cualquiera de los programas de Microsoft, para ello deber realizar los
siguientes pasos:
-Ubquese en la hoja de clculo en la que va a insertar el
objeto.
-Seleccione la Cinta de Opciones Insertar y luego haga un clic sobre el
icono Objeto.
-Aparecer el cuadro de
dilogo Objeto.
-En el cual encontrar
dos fichas o solapas.
-Elija la ficha Crear de
un archivo, ya que la
ficha Crear nuevo sirve
para crear un objeto en
blanco
utilizando
cualquier
utilitario
o
programa que encuentre
en el listado.
-En el cuadro Nombre de
archivo escriba el nombre
del archivo a insertar
colocando
la ruta de
acceso completa, en caso
de no recordarla, haga clic
en el botn Examinar y
busque en forma manual
el archivo deseado.
-Las
casillas
de
verificacin Vincular y
Mostrar como icono le
darn la posibilidad de
establecer
algunas
caractersticas especiales.
Pgina | 117
Microsoft Excel 2007
Vincular: Si activa esta casilla de verificacin estar determinando que
trabaja con un objeto vinculado, por lo tanto, el archivo que esta
insertando no formar parte del archivo destino y se actualizar cada vez
que se modifique el archivo de origen.
Incrustar: Si no activa la casilla de verificacin Vincular estar
determinando que trabaja con un objeto incrustado, por lo tanto, el
archivo que est insertando formar parte del archivo destino y no se
actualizar si modifica el archivo de origen. Para modificarlo debe hacer
un doble clic sobre el sector que ocupa en la hoja y modificarlo utilizando
la aplicacin con la que se cre.
Mostrar como icono: Si activa esta casilla de verificacin lograr tener
un icono sobre la hoja para poder acceder al archivo cuando lo necesite.
Puede resultar til esta opcin si tiene problemas con los espacios ya que
muchas veces alcanza con poder ver la informacin y no necesita que los
datos estn en pantalla constantemente.
Realice la actividad paso a paso, desde el Asistente, que se ubica en el
Captulo 7, Tema: Combinacin de archivos, Por ejemplo.
ADMINISTRAR ARCHIVOS Y OBJETOS
Copiar
Para copiar celdas y/o sus contenidos, siga estos pasos:
1- Seleccione la celda o el rango que contiene el dato que desea copiar.
Rango seleccionado
para copiar.
2- Utilice cualquiera de las siguientes opciones:
1 Opcin desde la Cinta de Opciones
- Haga clic en Inicio - Copiar...
Pgina | 118
Microsoft Excel 2007
2 Opcin desde el Men Contextual sobre la seleccin
- Haga clic en Copiar
3- Seleccione la celda donde quedar la copia.
Celda seleccionada.
En esta celda se
pegar la copia
Pegar
4- Utilice cualquiera de las siguientes opciones:
1 Opcin desde la Cinta de Opciones
- Haga clic en Inicio - Pegar...
2 Opcin desde el Men Contextual sobre la seleccin
- Haga clic en Pegar
5- La copia quedar con el mismo contenido y con el mismo tipo de
formato que posee el original.
Pgina | 119
Microsoft Excel 2007
Copia pegada.
Mover o cortar
Para cortar (mover) el contenido de la/s celda/s, siga estos pasos:
1- Seleccionar la celda o el rango que contiene los datos a mover (cortar).
Rango seleccionado a mover
2- Utilice cualquiera de las siguientes opciones:
1 Opcin desde la Cinta de Opciones
- Haga clic en Inicio - Cortar...
2 Opcin desde el Men Contextual sobre la seleccin
- Haga clic en Cortar
Pgina | 120
Microsoft Excel 2007
3- Seleccione la celda donde quedar el contenido cortado.
Celda seleccionada.
En esta celda quedar
el contenido cortado
4- Utilice cualquiera de las siguientes opciones:
1 Opcin desde la Cinta de Opciones
- Haga clic en Inicio - Pegar...
2 Opcin desde el Men Contextual sobre la seleccin
- Haga clic en Pegar
Resultado del movimiento
Nueva ubicacin de la
informacin cortada
Pegado especial
Esta herramienta permite pegar algunas propiedades de la celda copiada,
como por ejemplo: el tipo de fuente, el color de la celda, el color de las
lneas entre otras opciones.
Pgina | 121
Microsoft Excel 2007
Para trabajar con la herramienta pegado especial, siga estos
pasos:
1- Seleccione la celda o el rango que contiene el dato que desea copiar.
Rango seleccionado
2- Utilice cualquiera de las siguientes opciones:
1 Opcin desde la Cinta de Opciones
- Haga clic en Inicio - Copiar...
2 Opcin desde el Men Contextual sobre la seleccin
- Haga clic en Copiar
3- Seleccione la celda que tendr la copia.
Pgina | 122
Microsoft Excel 2007
4- Haga clic en la lista desplegable que posee el icono Pegar de la Cinta
de Opciones Inicio y elija la opcin Pegado Especial o bien utilice el
men contextual.
5- De esta manera se presentar cuadro de dilogo Pegado especial en
el que deber seleccionar las caractersticas de pegado.
Todo: Pega el contenido
completo de la celda
copiada.
Frmulas: Pega slo la
frmula, que contengan
las celdas copiadas
Valores: Pega slo el
contenido de la celda, sin
formatos ni frmulas.
Formato: Pega slo el
formato.
Comentarios: Pega slo
los comentarios de las
celdas copiadas.
Pgina | 123
Microsoft Excel 2007
Diferentes tipos de pegados especiales
Barra de frmula
Pegado especial
Todo
Pegado Especial
Frmula
Pegado Especial
Valores
Pegado Especial
Formatos
Realice la actividad paso a paso, desde el Asistente, que se ubica en
Captulo 7, Tema: Repaso General,
Pgina | 124
Microsoft Excel 2007
Actividad 7
1- Ingrese a Word, y confeccione la siguiente tarjeta:
Propiedades de la Tarjeta
Tipo de papel:
Mrgenes:
Bordes de pgina:
Imagen prediseada:
Smbolos:
Personalizado Ancho: 15 cm Alto: 10 cm
izquierdo, derecho, Superior e Inferior 1cm
Artstico Mundo
Categora: Viajes Imagen: Viaje por aire
Fuente: Wingdings (Telfono y Buzn)
Tipografa:
Fuente: Time New Roman. Tamao: 16
2- Guarde el archivo en un disquete y cree una copia en la unidad (C:)
3- Cierre el archivo de Word.
4- Abra un nuevo archivo de Excel.
5- Cambie el nombre de las tres hojas inciales de la planilla de clculo,
por los siguientes datos:
6- En la hoja archivos incrustados, confeccione la siguiente planilla:
Pgina | 125
Microsoft Excel 2007
7- Copie la planilla en el resto de las hojas (archivos vinculados y
archivos como conos).
8- Inserte como objeto el archivo creado en Word, utilizando el archivo
copia de la unidad (C:).
Hoja Archivos
Incrustados
Inserte el archivo de Word como un objeto
incrustado.
Hoja Archivos
Vinculados
Inserte el archivo de Word como un objeto
vinculado.
Hoja Archivos como
conos
Inserte el archivo de Word como un objeto en
forma de cono.
9- Modifique el archivo vinculado, y observe sus cambios.
10- Observe los cambios entre cada uno de los comandos utilizados
(insertar objetos) y describa sus diferencias:
.......................................................................................................
.......................................................................................................
.......................................................................................................
.......................................................................................................
.......................................................................................................
.......................................................................................................
.......................................................................................................
.......................................................................................................
Pgina | 126
Microsoft Excel 2007
Repaso del captulo 7
1- Explique la diferencia que hay entre los siguientes comandos:
Archivos incrustados:
.......................................................................................................
.......................................................................................................
.......................................................................................................
Archivos vinculados:
.......................................................................................................
.......................................................................................................
.......................................................................................................
Archivos como conos:
......................................................................................................
.......................................................................................................
.......................................................................................................
2- Cul es la diferencia que existe entre copiar y cortar?
.......................................................................................................
.......................................................................................................
.......................................................................................................
.......................................................................................................
.......................................................................................................
3- Para qu utilizara el comando pegado especial?
.......................................................................................................
.......................................................................................................
.......................................................................................................
.......................................................................................................
.......................................................................................................
Pgina | 127
Microsoft Excel 2007
Captulo 8
Al trmino de este captulo esperamos que logren los siguientes
objetivos:
Aprender a trabajar con las macros para automatizar acciones que se utilizan
frecuentemente.
Conocer la diferencia entre Macros absolutas y relativas y aprender a crear
cada una de ellas.
Aprender a ejecutar una macro utilizando un botn o con la combinacin de
teclas.
Asimilar los conceptos de los temas que trata este captulo y realizar las
actividades para la integracin de conocimientos.
Organizacin de Contenidos
Captulos
Temas de Aprendizaje
Macros
Captulo 8
Macros absolutos y
relativas
Pgina | 128
Microsoft Excel 2007
Macros
MACROS
Si ejecuta una tarea en Excel, puede automatizarla mediante una macro.
Una macro consiste en una serie de comandos y funciones que se
almacenan en un mdulo de Basic y que se puede utilizar siempre que sea
necesario ejecutar la tarea.
Antes de utilizar una macro, planifique los pasos y los comandos que
desea almacenar, ya que si se comete error quedar grabado y la macro
no funcionar. Cada vez que se grabe una macro, sta se almacenar en
un nuevo mdulo adjunto a un libro.
Creacin de Macros
El proceso de creacin de una macro es
quiere grabar una cancin. En estos casos,
darle la orden de que comience a grabar
comience y, una vez que la cancin pas
para que no contine grabando.
similar al que realiza cuando
primero presiona Record para
la cancin antes de que sta
y fue grabada, presiona Stop
Considerando la comparacin anterior, para grabar la macro tendr que
realizar lo siguiente:
1) Seleccione una celda
2) Haga un clic en la Cinta de Opciones
Vista y
3) Seleccione la herramienta Macros.
4) De la lista de opciones, elija Grabar Macro, y observar en pantalla
un cuadro en el que tendr que especificar los siguientes datos:
-Nombre de la macro: en este casillero debe colocar el nombre
que quiere asignarle a la nueva macro. Tenga en cuenta no dejar
espacios al tipear el nombre y que ste sea claro, de manera que se
pueda identificar el resultado que arrojar la ejecucin de esta
macro.
-Mtodo abreviado: en este casillero debe colocar una letra que
junto a la tecla CTRL utilizar para su ejecucin. Es decir, una
combinacin de teclas (Ctrl + letra) que permita ejecutar la macro
cuando lo necesite. Es muy importante que se fije muy bien si la
letra la est determinando en minscula o mayscula.
-Guardar macro en: en este casillero establecer la ubicacin de la
macro. Existen tres posibles lugares: Este libro, seleccione esta
opcin cuando quiera que la macro solamente pueda utilizarse en el
archivo donde se est creando;
Pgina | 129
Microsoft Excel 2007
Libro nuevo, active esta opcin cuando quiera que la macro se grabe
en un archivo nuevo diferente al actual; Libro de macros personal,
esta opcin le permitir que la macro pueda ser activada desde
cualquier archivo de Excel.
-Descripcin: en este cuadro puede incorporar, opcionalmente, algn
comentario a cerca de la funcin de la macro o de la persona que la cre.
-Una vez especificadas todas las condiciones del cuadro Grabar macro
haga clic en el botn Aceptar.
-Notar en la Barra de Estado una leyenda que dice Listo. Excel se
encuentra ahora en
condiciones de grabar
todo lo que usted
haga. Por lo tanto,
comience a ejecutar
los
comandos
que
quiere incluir en la
macro.
Pgina | 130
Microsoft Excel 2007
-Una vez ejecutadas
las
rdenes
que
conformarn
la
macro, haga clic en
el icono Macros Detener grabacin
de
la
cinta
de
opciones Vista o
haga clic en el botn
Detener grabacin
que se encuentra en la barra de estado.
Ejecutar Macros
Para ejecutar la macro que cre, Excel le presenta diferentes mtodos: el
estndar, mediante botones de comando o a travs del mtodo abreviado
asignado en el momento de creacin de la macro.
Ejecucin a travs del mtodo abreviado
-Active el rea donde quiere ejecutar la macro (celda, rango u hoja).
-Presione simultneamente la combinacin de teclas asignada (Control +
letra)
Ejecucin a travs de la Cinta de Opciones Vista
-Active el rea donde quiere ejecutar la macro (celda, rango u hoja).
-Haga clic en el icono Macros de la cinta de opciones Vista y seleccione
la
opcin
Ver
Macros.
-Aparecer
en
pantalla un cuadro
que contiene todas
las macros creadas
en Microsoft Excel
2007.
-Seleccione
del
listado la Macro que
se necesite.
-Haga clic en
botn Ejecutar.
el
Pgina | 131
Microsoft Excel 2007
Realice la actividad paso a paso, desde el Asistente, que se ubica en el Captulo
8, Tema: Macros, por ejemplo.
MACROS ABSOLUTAS Y RELATIVAS
Macros Absolutas y Relativas
Para refrescarlos un poco recuerde que por defecto todas las celdas son
relativas, es decir que varan cuando en una operacin se hace
referencia a ellas. En cambio, las celdas absolutas se mantienen
constantes cuando se hace referencia a ellas en una operacin.
Por defecto, los comandos que ejecuta durante el proceso de creacin de
una macro consideran a las celdas a las que hace referencia como
Absolutas. Esto es muy fcil de comprobar. En los ejemplos trabajados
en el Tema anterior, cada vez que ejecutaba la macro, el resultado de
sta apareca en el mismo rango de celdas considerado en la creacin.
Sin embargo, se puede llegar a presentar la necesidad de ejecutar la
macro tomando como punto inicial de la planilla una celda diferente a la
inicial trabajada durante la creacin de la macro. Si por ejemplo, crea la
macro a partir de la celda A1 y necesita ejecutarla a partir de la celda J1
tendr que transformar las celdas consideradas durante el proceso de
creacin en Referencias relativas.
Macros Relativas
Para determinar que una macro debe trabajar las celdas como relativas
hay que especificar la orden desde el comienzo de la grabacin. Es decir
que una vez creada, la macro ser absoluta si no se determin lo
contrario.
Para crear una macro relativa siga este procedimiento:
-Haga un clic sobre la herramienta Macros de la cinta de opciones Vista y
elija la opcin Grabar macro.
-Determine el nombre, mtodo abreviado, ubicacin y descripcin de la
nueva macro y haga clic en Aceptar.
-Antes de comenzar a ejecutar los comandos
que
debe
contener
la
macro,
haga
nuevamente un clic en el icono Macros de la
cinta de opciones Vista y active el botn Usar
Referencias Relativas.
-Luego ejecute todos los comandos necesarios
y detenga la grabacin.
Pgina | 132
Microsoft Excel 2007
Eliminar una Macro
Para borrar una macro definitivamente debe realizar los siguientes pasos:
-Haga un clic sobre la herramienta Macros de la cinta de opciones Vista y
elija la opcin Ver macros.
-Seleccione la Macro que desea borrar y presione el botn Eliminar y
confirme la eliminacin.
Si la macro que desea eliminar es
una macro que estaba guardada
en el Libro de macros Personal,
deber
realizar
el
siguiente
procedimiento:
-Haga un clic sobre el icono
Mostrar Ventana de la cinta de
opciones Vista.
-En el cuadro Mostrar que se
presenta seleccione PERSONAL y
haga un clic en el botn Aceptar.
-Luego realice los mismos pasos
que utiliza para borrar una macro
de un libro.
-Despus de haberla borrado
presione
el
icono
Ocultar
ventana para proteger el Libro
PERSONAL.
Realice la actividad paso a paso, desde el Asistente, que se ubica en el Captulo
8, Tema: Repaso General, por ejemplo.
Pgina | 133
Microsoft Excel 2007
Actividad 8
1- Grabe una macro con el nombre Balance General, que contenga un
mtodo abreviado.
2- Durante la grabacin de la macro, confeccione la siguiente planilla.
3- Detenga la grabacin.
4- Ejecute la macro en una nueva hoja dentro del mismo Archivo.
5- Guarde el libro en un disquete con el nombre Balance General.
Pgina | 134
Microsoft Excel 2007
Repaso del captulo 8
1- Qu es una macro?
......................................................................................................
.......................................................................................................
.......................................................................................................
.......................................................................................................
.......................................................................................................
2- Cules son los pasos que debe seguir para crear una macro?
.......................................................................................................
.......................................................................................................
.......................................................................................................
.......................................................................................................
.......................................................................................................
3- Cmo se ejecuta una macro?
.......................................................................................................
.......................................................................................................
.......................................................................................................
.......................................................................................................
.......................................................................................................
4- Cul es la diferencia entre una macro absoluta y una macro relativa?
.......................................................................................................
.......................................................................................................
.......................................................................................................
.......................................................................................................
.......................................................................................................
Pgina | 135
Microsoft Excel 2007
Capitulo 9
Al trmino de este captulo esperamos que logren los siguientes
objetivos:
Aprender a configurar las pginas de un libro de Microsoft Excel.
Comprender cmo establecer un rea de impresin y cmo quitar la misma.
Aprender a realizar una vista preliminar de la hoja de clculo y modificar los
mrgenes y distintas opciones de configuracin.
Asimilar los conceptos de los temas que trata este captulo y realizar las
actividades para la integracin de conocimientos.
Organizacin de Contenidos
Captulos
Temas de Aprendizaje
Configuracin de pginas
rea de impresin
Captulo 9
Vista preliminar
Impresin
Pgina | 136
Microsoft Excel 2007
CONFIGURACIN DE PGINAS
Configuracin de Pginas
Configuracin de Pagina hace referencia a todas aquellas opciones que le
permiten determinar cules son las caractersticas de la hoja donde
redactar su trabajo.
Esta configuracin puede hacerse antes, durante o despus de haber
realizado la planilla, puesto que Microsoft Excel 2007 adaptar la
disposicin de la misma a las cualidades especificadas.
Para preparar la pgina deber realizar los siguientes pasos:
1) Haga clic en la Cinta de Opciones Diseo de Pgina.
2) Luego haga clic sobre el botn Configurar Pgina.
3) De esta manera se presentar en pantalla el siguiente cuadro, en el
que encontrar varias solapas:
Pgina | 137
Microsoft Excel 2007
Solapa Pgina, encontrar tres sectores diferentes, a saber:
1 Orientacin: le permitir establecer la orientacin de la hoja,
Vertical u Horizontal.
2 Ajuste de Escala: en este sector encontrar dos opciones:
Ajustar al % del tamao normal: permite reducir o aumentar el
tamao de la hoja de clculo impresa, solo deber ingresar que porcentaje
necesita.
Ajustar a pginas de ancho por tantas de alto: reduce la hoja de
clculo o la seleccin cuando se imprime para que se adapte al nmero de
pginas especificado, tanto de ancho como de alto.
3 Al final de la solapa encontrar tres casilleros:
Tamao del papel: le permite establecer el tamao de la hoja en la que
desea imprimir la planilla.
Calidad de impresin: se utiliza para elegir el tipo de resolucin que
desea el usuario. Una resolucin mayor proporciona una impresin de
mejor calidad en las impresoras que lo permitan.
Primer nmero de la pgina: le permite ingresar desde que nmero
desea comenzar a numerar las pginas.
Solapa Mrgenes: encontrar las opciones para determinar el valor de
los mrgenes, superior, izquierdo, derecho e inferior, as como tambin
podr centrar la planilla vertical y horizontalmente con respecto a la hoja,
con solo activar las casillas de verificacin del sector Centrar en la pgina.
Pgina | 138
Microsoft Excel 2007
Solapa Encabezado y pie de pgina: los encabezados y pies de pginas
son textos que se incorporan en los mrgenes superior e inferior
respectivamente y se utilizan generalmente cuando necesita incorporar en
las planillas a imprimir, datos tiles como el nombre del autor, el nmero
de pgina, etc. Para colocar un encabezado o pie puede utilizar las
opciones preestablecidas que encontrar en las listas desplegables de
encabezado y pie de pgina.
En cambio si desea personalizarlos haga clic en el botn Personalizar
encabezado o Personalizar pie de pgina segn corresponda, y en el
cuadro que se presenta ingrese el contenido y Acepte.
Pgina | 139
Microsoft Excel 2007
Solapa Hoja: encontrar cuatro sectores a saber:
1) rea de Impresin: en este casillero puede seleccionar el rango de
la hoja de clculo que desee imprimir.
2) Imprimir Ttulos: en este sector puede seleccionar una opcin para
imprimir las mismas columnas o filas como ttulos en cada pgina de
una hoja de clculo impresa.
3) Imprimir: en esta rea puede especificar lo que desea imprimir de
la hoja de clculo cuando la impresin se realice a color o en blanco
y negro.
4) Orden de las pginas: estas opciones se utilizan para controlar el
orden en que se numerarn e imprimirn.
5) Una vez realizadas todas las modificaciones en cada una de solapas
pulse el botn Aceptar para confirmar todos los cambios.
Alguna de estas opciones tambin puede realizarlas rpidamente
utilizando las herramientas de la Cinta de Opciones Diseo de Pgina y
marcando las opciones preestablecidas.
Pgina | 140
Microsoft Excel 2007
REA DE IMPRESIN
Suponga que en una planilla de clculos, slo debe imprimir una parte de
los datos de la tabla, para ello podr establecer cul es el rea de
impresin de la planilla; de esta manera slo se imprimir la informacin
que se encuentre dentro del rea de impresin.
Establecer reas de impresin
Para ello deber realizar los siguientes pasos:
1) Seleccione el rango de datos que desea
imprimir.
2) Desde la cinta de opciones Diseo de
Pgina, seleccione el icono rea de impresin
y haga un clic sobre la opcin Establecer rea
de impresin.
Si a un rea de impresin establecida, necesita
agregarle ms informacin debe realizar los
siguientes pasos:
1) Seleccione las celdas que desea agregar al
rea de impresin.
2) Haga un clic sobre el Icono rea de
impresin y
3) Seleccione la opcin Agregar al rea de
impresin.
Quitar reas de impresin
Para borrar un rea de impresin debe hacer un clic en la cinta de
opciones Diseo de Pgina, hacer un clic sobre el icono rea de
Impresin y seleccionar la opcin Borrar rea de impresin.
VISTA PRELIMINAR
Esta herramienta que ofrece Excel 2007 le permite observar la planilla
antes de imprimirla, de esta manera podr darse cuenta si toda la
informacin saldr en la impresin, si deja el lugar suficiente en cada
sector de la planilla, si las imgenes estn bien acomodadas, entre otras
observaciones.
Para utilizar la Vista Preliminar debe realizar los siguientes pasos:
1) Ubquese en la planilla que desea observar.
2) Haga un clic en el Botn de Office - Imprimir y luego
Pgina | 141
Microsoft Excel 2007
3) Seleccione la opcin Vista Preliminar.
Otra forma de acceder a esta herramienta es utilizando la combinacin de
teclas CTRL + F2. O tambin agregando el icono de Vista Preliminar a
la barra de herramientas de acceso rpido, como se observa en la
siguiente imagen:
Pgina | 142
Microsoft Excel 2007
-De esta manera Excel le mostrar la hoja activa completa en el
documento, y solo le presentar la Cinta de Opciones Vista preliminar.
IMPRESIN
Para imprimir una planilla o los elementos seleccionados, deber realizar
los siguientes pasos:
1) Ubquese en la planilla.
2) Haga un clic en el Botn de Office - Imprimir y
3) Seleccione la opcin Imprimir.
Pgina | 143
Microsoft Excel 2007
-De esta manera se presentar el siguiente cuadro, en el que deber
configurar la impresin que va a realizar.
-En el sector Intervalo de pginas, podr seleccionar dos opciones de
acuerdo a lo que necesite.
Todas: imprime todas las pginas de la planilla.
Pginas: imprime las pginas que especifique en los casilleros desde y
hasta.
Pgina | 144
Microsoft Excel 2007
-En el sector Copias, podr indicar la cantidad de copias que desea
realizar en el casillero Nmero de copias. Tambin podr marcar el
casillero de Intercalar para que la impresin tenga el orden apropiado
para la encuadernacin.
-En el casillero Imprimir: podr seleccionar que parte del documento
desea imprimir.
-Por ltimo debe pulsar el botn Aceptar para comenzar con la impresin.
Para imprimir una planilla tambin puede utilizar el Icono de Impresin
Rpida de la barra de herramientas de acceso rpido, de esta manera
realizar una copia de toda la planilla por cada clic que realice sobre l.
Realice la actividad paso a paso, desde el Asistente, que se ubica en el Captulo
9, Tema: Impresin, por ejemplo.
Pgina | 145
Microsoft Excel 2007
Actividad 9
1- Abra el archivo creado en la actividad 3 del captulo 3.
2- Seleccione la hoja Enero.
3- Prepare la siguiente configuracin:
PGINA
Orientacin
Horizontal
Tamao de papel
A4
MRGENES
Superior
2 cm
Inferior
2 cm
Derecho
1 cm
Izquierdo
1 cm
PGINA
Encabezado
Club Social San Isidro
Tamao de papel
Centenario 235 San Isidro
Tel: 4747-9863
E-mail: Club_social_si@info.com.ar
4- Seleccione la planilla de la hoja Enero y establzcala como rea de
impresin.
5- Utilice la herramienta Vista preliminar y verifique que los datos
ingresados en los puntos anteriores coincidan observando la vista de la
hoja.
Pgina | 146
Microsoft Excel 2007
Repaso del captulo 9
1- Mencione cules son las herramientas que debe tener en cuenta a la
hora de configurar una pgina.
.......................................................................................................
.......................................................................................................
.......................................................................................................
.......................................................................................................
.......................................................................................................
.......................................................................................................
2- Cmo establecer un rea de impresin?
.......................................................................................................
.......................................................................................................
.......................................................................................................
.......................................................................................................
.......................................................................................................
3- Cmo quitar un rea de impresin?
.......................................................................................................
.......................................................................................................
.......................................................................................................
.......................................................................................................
.......................................................................................................
4- Para qu se utiliza la herramienta vista preliminar?
.......................................................................................................
.......................................................................................................
.......................................................................................................
.......................................................................................................
.......................................................................................................
.......................................................................................................
Pgina | 147
Microsoft Excel 2007
Capitulo 10
Al trmino de este captulo esperamos que logren los siguientes
objetivos:
Aprender a validar una planilla para ingresar datos que se ajusten a una
condicin.
Conocer la funcin de la herramienta de Auditoria y comprender el
funcionamiento de los botones de la barra de herramientas.
Aprender a aplicar un formato a los datos segn una condicin establecida.
Comprender la utilidad de las tablas dinmicas y cmo funcionan los
escenarios.
Asimilar los conceptos de los temas que trata este captulo y realizar las
actividades para la integracin de conocimientos.
Organizacin de Contenidos
Captulos
Temas de Aprendizaje
Validacin
Auditoria
Captulo 10
Formato condicional
Tablas dinmicas
Escenarios
Pgina | 148
Microsoft Excel 2007
VALIDACIN
Este comando permite establecer los datos que sern validos para celdas
o rangos, pudiendo restringir las entradas de datos a un tipo en particular:
nmeros, textos, etc.
Establecer la Validacin de datos
1) Seleccione la celda o rango en la
que desee establecer restricciones.
2) Presenta la Cinta de Opciones
Datos y
3) Haga un clic en el icono
Validacin de datos.
1) De esta manera se
presentar
el
cuadro de dilogo
Validacin
de
datos.
-En
este
cuadro
encontrar tres fichas o
solapas a saber:
1) Solapa
Configuracin,
encontrar
los
cuadros
con
lista
desplegable Permitir
y Datos en los que
deber
elegir
las
caractersticas de los
datos
que
se
permitirn ingresar en
la celda o rango
seleccionado.
Pgina | 149
Microsoft Excel 2007
De acuerdo a
las
caractersticas
que
elija
aparecern
uno
o
dos
cuadros
de
edicin
para
colocar
el
valor
de
comparacin
(mximo
y
mnimo, etc.)
2) Solapa
Mensaje
entrante,
donde
podr establecer el
Ttulo y el Mensaje
de
entrada
y
asegrese de que
est
activada
la
casilla
de
verificacin Mostrar
mensaje
de
entrada
al
seleccionar
la
celda.
De esta manera lograr
que
cuando
alguien
seleccione la celda que
esta validando le advierta
que
informacin
debe
ingresar.
Pgina | 150
Microsoft Excel 2007
3) Solapa
Mensaje
de
error,
donde
podr
establecer
el
Ttulo
y
el
Mensaje
de
error
que
aparecer
cuando
se
ingrese un dato
incorrecto.
En el cuadro de lista
desplegable
Estilo
podr elegir entre las
opciones
Grave,
Advertencia
e
Informacin tal como
se observa en la
siguiente imagen:
Si elige la opcin
Grave
no
podr
ingresar datos que no
respeten
la
validacin,
con
cualquiera
de
las
otras
opciones
aparecer el mensaje
de error avisndole
que el dato ingresado
es invlido pero podr
ingresarlo de todas
formas.
Pgina | 151
Microsoft Excel 2007
Rodear con un crculo los datos no vlidos, este comando sirve para
detectar con un crculo los valores
que violen las reglas de validacin
establecidas. Los crculos rojos
desaparecern cuando se corrijan
los datos no vlidos o bien cuando
se utilice el comando Borrar
crculos de validacin.
Realice la actividad paso a paso, desde el Asistente, que se ubica en el Captulo
10, Tema: Validacin, por ejemplo.
AUDITORA
Esta herramienta de Excel permite realizar el seguimiento de problemas
en las hojas de clculo. Puede ser que se hayan ingresado datos en una
celda utilizada por una frmula y, como consecuencia de ello, le d un
resultado incorrecto.
Los distintos comandos de la herramienta auditoria permiten rastrear las
relaciones entre celdas y frmulas y obtener una visualizacin fcil y
rpida por medio de las flechas de rastreo.
Para ello deber realizar los siguientes pasos:
1) Haga un clic sobre la cinta de
Opciones
Frmulas
para
visualizar las herramientas que
presenta el sector Auditoria de
frmulas.
Herramientas del sector Auditoria de frmulas
Rastrear precedentes: Si
la celda en la que est
ubicado
contiene
una
frmula, al hacer clic en
este comando, Excel busca
las celdas que proporcionan
datos
a
esta
frmula
(celdas precedentes).
Pgina | 152
Microsoft Excel 2007
Rastrear dependientes:
Si la celda en la que est
ubicado contiene datos que
son
utilizados en
una
frmula, a esta celda se la
conoce
como
celda
dependiente.
Las celdas precedentes o dependientes que se encuentren dentro de la
hoja de clculo activa, se indicarn con flechas de rastreo azules. Si las
celdas precedentes o dependientes se encuentran en otra hoja de clculo
o en otro libro aparecern flechas de rastreo negras que unen un icono
con la celda seleccionada.
Quitar flechas: Este comando
permite que se eliminen todas las
flechas
de
rastreo
que
se
encuentren
presentes
para
continuar trabajando con la hoja de
clculo o para efectuar otros
rastreos o tambin brinda la
posibilidad de quitar un nivel de precedentes o dependientes segn
corresponda.
Comprobacin de errores: Esta
herramienta ayuda a detectar
errores comunes en las frmulas
de una planilla de clculos.
Rastrear error: Si encuentra en
una
celda
un
error
(#N/A,
#DIV/0!, etc.) podr utilizar este
comando para buscar las celdas
que proporcionan datos a la
frmula.
Pgina | 153
Microsoft Excel 2007
Aparecern flechas rojas que relacionan las celdas que provocan el error
con la celda en la que encontramos el error y flechas de rastreo azules
que indican las celdas precedentes de la que produce el error.
Ventana
Inspeccin:
Esta
herramienta
permite
realizar
una
inspeccin en las celdas de la planilla de
clculos y sus frmulas. Trabaja de
manera similar a la herramienta
Comprobacin de errores.
Mostrar Frmulas: Muestra las
frmulas en cada celda en lugar
del valor resultante.
Realice la actividad paso a paso, desde el Asistente, que se ubica en el Captulo
10, Tema: Auditoria, por ejemplo.
FORMATO CONDICIONAL
Este comando permite aplicar formatos determinados a celdas que
cumplan con criterios establecidos basados en valores o frmulas.
Para ello deber realizar los siguientes pasos:
1) Seleccione las celdas que desee destacar con formatos condicionales.
2) Haga un clic en la Cinta de Opciones Inicio y
3) Seleccione la herramienta Formato condicional.
Dentro de esta lista encontrar varias formas de aplicar un Formato
condicional a un determinado conjunto de celdas, a saber:
Pgina | 154
Microsoft Excel 2007
*Resaltar reglas de celdas: desde esta
opcin se desplegar una lista con varias
reglas preestablecidas, al seleccionar
algunas de ellas se presentar un cuadro
de dilogo (Por ejemplo, Es mayor que)
en que solo deber colocar un valor o
bien seleccionar una determinada celda,
y desde el casillero con elegir con que
relleno desea resaltar las celdas que
cumplan con esa condicin.
*Reglas superiores e inferiores: desde
esta opcin se desplegar una lista con
varias
reglas
preestablecidas,
al
seleccionar
alguna
de
ellas
se
presentar un cuadro de dilogo (Por
ejemplo, 10 Elementos superiores) en
que solo deber colocar la cantidad de
resultados que desea visualizar, y desde
el casillero con elegir con que relleno
desea resaltar las celdas que cumplan
con esa condicin.
*Barras de datos: desde esta opcin se
desplegar una lista con varias barras de
colores preestablecidos, al seleccionar
alguna de ellas mostrar una barra
coloreada en cada una de las celdas
seleccionadas. La longitud de la barra
representa el valor de la celda, es decir
que una barra ms larga representar un
valor mayor.
*Escalas de color: desde esta opcin se
desplegar una lista con varias escalas
de
colores
preestablecidos,
al
seleccionar alguna de ellas mostrar un
degradado entre dos o tres colores en un
rango de celdas. La sombra del color
representa el valor en la celda.
*Conjuntos de Iconos: desde esta
opcin se desplegar una lista con varios
conjuntos de iconos preestablecidos, al
seleccionar alguno de ellos mostrar un
Pgina | 155
Microsoft Excel 2007
icono del conjunto seleccionado en cada celda, cada icono representar un valor en
la celda.
*Nueva Regla: desde esta opcin se presentar el cuadro de dilogo Nueva regla
de Formato, desde la cual podr seleccionar algunos de los tipos de reglas que se
encuentran en el primer
cuadro, y luego editar la
descripcin
de
la
misma, tenga en cuenta
que
la
descripcin
cambiar de acuerdo al
tipo de regla que
seleccione. Desde el
botn Formato, podr
acceder a las solapas
para elegir el formato
correspondiente
que
aplicar a las celdas
que cumplan con la
condicin establecida.
*Borrar
Reglas: desde
esta lista de opciones,
podr Borrar reglas de las
celdas seleccionadas, o
bien Borrar reglas de toda
la hoja con solo hacer un
clic
sobre
la
opcin
correspondiente.
A un rango de celdas se le pueden aplicar varios formatos condicionales al mismo
tiempo, como se observa en la siguiente figura:
*Administrar Reglas: desde esta opcin presentar el cuadro Administrador de
reglas de formatos condicionales, el que le permitir crear, editar o eliminar reglas
desde los botones correspondientes, dentro de la seleccin actual o bien de la hoja
que seleccione desde el casillero Mostrar reglas de formato para:.
Pgina | 156
Microsoft Excel 2007
Realice la actividad paso a paso, desde el Asistente, que se ubica en el Captulo
10, Tema: Auditoria, por ejemplo.
TABLAS DINMICAS
Una Tabla Dinmica es una herramienta muy potente de Excel que le
permite efectuar anlisis dinmicos e interactivos que posibilitan ver de
distintas maneras, los datos introducidos en una lista, planilla o base de
datos.
Esto constituye informacin muy til para toda empresa u organizacin ya
que permite resumir, analizar y aadir profundidad a los datos.
Elementos de una Tabla Dinmica
Todas las tablas dinmicas tienen cuatro tipos de elementos que se
denominan Campos, a saber:
Campos de Pgina o Filtro de Informe:
Es un campo de la lista, planilla o base de datos de origen a la que se le
ha determinado una orientacin de pgina en la tabla dinmica. Este
campo permitir establecer y restringir los resmenes de datos que se
mostrarn en la tabla dinmica.
Campos de Fila o Rtulos de Fila:
Es un campo de la lista, planilla o base de datos de origen a la que se le
ha determinado una orientacin de fila en la tabla dinmica.
Campos de Columna o Rtulos de Columnas:
Es un campo de la lista, planilla o base de datos de origen a la que se le
ha determinado una orientacin de columna en la tabla dinmica.
Campos de Datos o Valores:
Es un campo de la lista, planilla o base de datos de origen que contiene
datos.
Los cuales se distribuyen tal como se observan en la siguiente figura:
Pgina | 157
Microsoft Excel 2007
Creacin de Tablas Dinmicas
Para crear una tabla dinmica deber siempre deber tener en cuenta los
siguientes pasos:
1) Cinta de opciones Insertar y elija la herramienta Tabla dinmica- Tabla
dinmica.
2) De esta manera se presentar el cuadro Crear tabla dinmica, en el cual
deber seleccionar el rango de datos que utilizar para analizar y resumir
Pgina | 158
Microsoft Excel 2007
3) Elija donde desea
colocar el informe
de tabla dinmica
4) Al
Aceptar
el
cuadro acceder a
una Hoja Nueva
donde visualizar
la estructura de
una
tabla
dinmica
y
la
Cinta de Opciones
de Herramientas
de
Tablas
Dinmicas.
5) Tal
como
se
observa
en
la
imagen siguiente,
tambin
visualizar
una
lista de campos de
tabla
dinmica,
donde
podr
establecer el orden en que se mostrar el resumen de los datos.
Para ello arrastre con el Mouse el nombre del campo para agregar al
informe que se encuentra en la parte inferior de la Lista de campos
de tabla dinmica.
Creacin de Grficos Dinmicos
Para crear un Grfico dinmico siempre deber tener en cuenta los pasos
que se realizarn en el siguiente ejemplo:
1) Cinta de opciones Insertar y elija la herramienta Tabla dinmicaGrfico dinmico.
2) De esta manera se presentar el cuadro Crear tabla dinmica con el
grfico dinmico, en el cual deber seleccionar el rango de datos
que utilizar para realizar el grfico
Pgina | 159
Microsoft Excel 2007
3) Elija donde desea
colocar
la
tabla
dinmica
y
el
grfico dinmico
4) Al
aceptar
el
cuadro,
se
presentar
una
hoja nueva con una
estructura similar a
la creacin de una
tabla dinmica, solo
con el agregado del
Panel de Filtros del
Grfico
dinmico,
como se observa en
la siguiente figura:
5) Para confeccionar el
grfico
hay
que
asignarle los datos
que
deseamos
graficar, para ello, debe arrastrar los nombres de los campos que se
encuentran en la Lista de campos de tabla dinmica a los ejes
correspondientes.
Realice la actividad paso a paso, desde el Asistente, que se ubica en el Captulo
10, Tema: Tabla Dinmica, por ejemplo.
Pgina | 160
Microsoft Excel 2007
ESCENARIOS
Esta herramienta permite ver los resultados de los anlisis de datos variables.
Dicho en otras palabras, es un conjunto de valores que Excel puede sustituir y
guardar en la hoja de clculo. Pueden crearse y guardar distintos grupos de
valores cambiantes lo que le permitir observar los resultados posibles. Es otra
forma de anlisis de datos que ofrece ms posibilidades para trabajar en Excel
agregadas a las que aprendi en el tema anterior.
Creacin de Escenarios
1)
Ubquese en la hoja con la que
trabajar con datos variables.
2) Presente la cinta de opciones Datos y
haga un clic en el icono Anlisis y Si y
3) Seleccione la opcin Administrador
de Escenarios.
-De esta manera se presentar el
cuadro
Administrador
de
escenarios, desde el cual deber
pulsar el botn Agregar para
definir las variables.
-En
el
cuadro
Agregar
escenario, ingrese el nombre
para el escenario en el cuadro
Nombre del escenario: luego el
rango que contiene los datos o
valores
variables
desde
el
casillero Celdas cambiantes y si
desea agregue un Comentario
informativo de esta creacin.
Pgina | 161
Microsoft Excel 2007
-Al hacer clic en
Aceptar,
se
presentar
el
cuadro Valores del
escenario
para
que pueda cargar
cada uno de los
valores
variables
que tendr en cada
celda
de
este
escenario.
-Luego haga clic en el botn Aceptar, y observar un listado de todos los
escenarios creados en el libro.
En el cuadro de dilogo Administrador de escenarios podr visualizar
varios escenarios creados, a los cuales podr presentarlos de acuerdo a
sus necesidades.
-Por ultimo haga un clic en Cerrar.
Pgina | 162
Microsoft Excel 2007
Ver Escenarios
Para ver los escenarios creados deber realizar los siguientes pasos:
1) Ubquese en la hoja que tiene la planilla sobre la que se crearon los
escenarios.
2) Presente la cinta de opciones Datos y haga un clic en el icono Anlisis
y Si y seleccione la opcin Administrador de Escenarios.
3) En el cuadro de dilogo Administrador de escenarios seleccione el
escenario que desea ver haciendo un clic sobre su nombre.
4) Luego haga clic en el botn Mostrar, de esta manera observar como
las celdas cambiantes se completan con los valores ingresados en ese
escenario.
Puede modificar los escenarios creados seleccionando el nombre de
escenario correspondiente y haciendo un clic en el botn Modificar.
Puede combinar escenarios de distintas hojas de clculo haciendo un clic
en el botn
Combinar. Tambin puede eliminar un escenario seleccionando el nombre
de escenario correspondiente y haciendo un clic en el botn Eliminar.
Resumen de Escenarios
Para efectuar un resumen de
escenarios creados deber realizar
los siguientes pasos:
1) Ubquese en la hoja que tiene la
planilla sobre la que se crearon los
escenarios.
2) Presente la cinta de opciones
Datos y haga un clic en el icono
Anlisis y Si y seleccione la opcin
Administrador de Escenarios.
3) Haga clic en el botn Resumen, de esta manera se presentar el
cuadro
Resumen del escenario.
4) Haga clic en la casilla de verificacin Resumen y en el cuadro Celdas
de resultado puede dejarlo en blanco o ingresar el rango de celdas
cambiantes (Por ejemplo: $B$4:$B$9).
5) Haga clic en Aceptar y aparece una nueva hoja Resumen de escenario
Pgina | 163
Microsoft Excel 2007
donde visualizar los valores actuales de las celdas cambiantes y los
valores de cada uno de los escenarios para cada una de esas celdas
variables.
Realice la actividad paso a paso, desde el Asistente, que se ubica en el Captulo
10, Tema: Escenario, por ejemplo.
Realice la actividad paso a paso, desde el Asistente, que se ubica en el Captulo
10, Repaso General, por ejemplo.
Pgina | 164
Microsoft Excel 2007
Actividad 10
Confeccione una planilla que posea los temas vistos en este captulo.
Pgina | 165
Microsoft Excel 2007
Repaso del captulo 10
1- Cul es la utilidad de la herramienta validacin?
.......................................................................................................
.......................................................................................................
.......................................................................................................
.......................................................................................................
.......................................................................................................
2- Cules son los pasos que debe seguir, para utilizar la herramienta
auditora?
.......................................................................................................
.......................................................................................................
.......................................................................................................
.......................................................................................................
.......................................................................................................
3- Qu es una tabla dinmica? Cmo se crea una tabla dinmica?
.......................................................................................................
.......................................................................................................
.......................................................................................................
.......................................................................................................
.......................................................................................................
.......................................................................................................
.......................................................................................................
.......................................................................................................
.......................................................................................................
4- Cules son los pasos que debe seguir para crear un escenario?
.......................................................................................................
.......................................................................................................
.......................................................................................................
.......................................................................................................
.......................................................................................................
5- Para qu se utiliza la herramienta formato condicional?
.......................................................................................................
.......................................................................................................
.......................................................................................................
.......................................................................................................
.......................................................................................................
.......................................................................................................
Pgina | 166
Microsoft Excel 2007
Capitulo 11
Al trmino de este captulo esperamos que logren los siguientes
objetivos:
Comprender para qu se utilizan las plantillas y aprender a guardar una hoja de
clculo con este tipo de caractersticas.
Aprender a modificar y completar una plantilla.
Asimilar los conceptos de los temas que trata este captulo y realizar las
actividades para la integracin de conocimientos.
Organizacin de Contenidos
Captulos
Temas de Aprendizaje
Plantillas
Captulo 11
Guardar como pgina
Web
Pgina | 167
Microsoft Excel 2007
PLANTILLAS
Las plantillas son archivos modelo que guardan la configuracin bsica de
una planilla utilizada habitualmente por el operador de Excel. De esta
manera le ahorra muchsimo tiempo de trabajo ya que no disea la
planilla desde cero sino que trabaja con una base ya hecha.
Trabajando con Plantillas
Excel presenta plantillas ya creadas que podr utilizar directamente o
modificar para adecuarlas a sus necesidades.
Para ello realice el siguiente procedimiento:
1) Haga un clic en el Botn de Office - Nuevo.
2) Del cuadro Nuevo libro que se presenta, seleccione la opcin
Plantillas Instaladas desde el sector izquierdo, y observar las
planillas disponibles en el sector central del cuadro.
3) Al seleccionar cada una de las diferentes plantillas preestablecidas,
observar una muestra previa en el sector derecho del mismo
cuadro.
4) Seleccione la plantilla que desee utilizar.
Pgina | 168
Microsoft Excel 2007
5) Una vez seleccionada la plantilla haga clic en el botn Crear.
Creacin de Plantillas
Para crear Plantillas, siga estos pasos:
1) Comience creando una planilla que utilice con frecuencia, por
ejemplo esta planilla de Stock
2) Una vez que haya creado la planilla, desde el Botn Office Guardar
como
3) En el cuadro que aparece, en el casillero Guardar como tipo elija
Plantilla de Excel
Pgina | 169
Microsoft Excel 2007
Realice la actividad paso a paso, desde el Asistente, que se ubica en el Captulo
11, Tema: Plantillas, por ejemplo.
GUARDAR COMO PGINA WEB
Libro de Microsoft Excel en Internet
Los archivos que podr trabajar desde Internet tienen caractersticas
especiales. Si por algn motivo en particular necesita que los navegantes
de la Web dispongan de una de sus planillas tendr que guardarla
especificando esta finalidad.
Para ello deber realizar lo siguiente:
1) Haga clic en el Botn de Office - Guardar como - Otros
formatos
Pgina | 170
Microsoft Excel 2007
2) En el cuadro que se presenta Especifique:
Nombre del archivo: denominacin que desea asignarle.
Ubicacin: dentro de qu unidad
subcarpeta, etc. Desea guardarlo.
de
almacenamiento,
carpeta,
Tipo de archivo: desde esta lista desplegable ser necesario seleccionar
la opcin Pgina Web, es decir con la extensin HTM (extensin propia
de los archivos de Internet).
Al seleccionar la opcin Pgina Web se habilitarn opciones nuevas entre
las que podr disponer si quiere guardar todo el libro o solamente la hoja
activa.
3) Una vez especificadas estas opciones haga clic en el botn Guardar.
De esta manera su hoja de clculo estar disponible para el trabajo
en la Web.
Realice la actividad paso a paso, desde el Asistente, que se ubica en el Captulo
11, Tema: Repaso General, por ejemplo.
Pgina | 171
Microsoft Excel 2007
Actividad 11
1- En un nuevo libro confeccione la siguiente planilla, como una plantilla.
2- Guarde la plantilla como pgina Web.
Pgina | 172
Microsoft Excel 2007
Repaso del captulo 11
1- Cules son los pasos que debe seguir para crear una plantilla?
.......................................................................................................
.......................................................................................................
.......................................................................................................
.......................................................................................................
.......................................................................................................
.......................................................................................................
.......................................................................................................
.......................................................................................................
2- Para qu se utiliza el comando guardar como pgina Web?
.......................................................................................................
.......................................................................................................
.......................................................................................................
.......................................................................................................
.......................................................................................................
.......................................................................................................
.......................................................................................................
.......................................................................................................
3- Cmo modificar una plantilla?
.......................................................................................................
.......................................................................................................
.......................................................................................................
.......................................................................................................
.......................................................................................................
.......................................................................................................
.......................................................................................................
.......................................................................................................
.......................................................................................................
Pgina | 173
Microsoft Excel 2007
Capitulo 12
Al trmino de este captulo esperamos que logren los siguientes
objetivos:
Aprender a trabajar con varios libros a la vez y trabajar con varios libros
abiertos.
Trabajar con diferentes hojas de clculo abiertas y aprender a trabajar de una
manera ms dinmica dentro de la misma hoja.
Comprender cmo configurar las propiedades de un libro de Microsoft Excel.
Asimilar los conceptos de los temas que trata este captulo y realizar las
actividades para la integracin de conocimientos.
Organizacin de Contenidos
Captulos
Temas de Aprendizaje
Trabajando con ventanas
Captulo 12
Guardar como pgina
Web
Pgina | 174
Microsoft Excel 2007
TRABAJANDO CON VENTANAS
Trabajar con varios libros simultneamente
Dentro de la labor con las planillas de clculo se le puede presentar
muchas veces la necesidad de incorporar en el libro de trabajo
informacin de otro u otros archivos, o manejar datos que se encuentran
en lugares distantes dentro de la misma hoja o dentro del mismo libro con
diferente hojas (una hoja de clculo tiene una capacidad muy amplia
debido a la cantidad de columnas y filas que posee y la variedad de hojas
de las que podr llegar a disponer).
Para ello debe utilizar diferentes metodologas.
Trabajando dentro de una misma hoja
En el caso que necesite observar informacin que se encuentra en lugares
diferentes dentro de la misma hoja, Excel le brinda la posibilidad de
dividirla. De esta forma podr buscar en cada una de las divisiones los
diferentes datos que estaban dispersos en la hoja.
Dividir Hoja
Para ello deber realizar lo siguiente:
1) Active la celda que tomar como referencia para la divisin de la hoja.
2) Presente la cinta de opciones Vista y haga un clic sobre el icono
Dividir.
Podr observar como automticamente la hoja se divide en cuatro paneles
y que en cada uno podr, utilizando
las
barras
de
desplazamiento,
desplazarse
sin
inconvenientes
efectuando todas las operaciones
que necesite. Si slo quiere utilizar
la divisin vertical u horizontal,
arrastre la barra de divisin que no necesite hasta que se encuentre fuera
de la hoja.
Quitar Divisin
1) Para quitar la divisin y llevar la hoja a su apariencia habitual,
vuelva a la cinta de opciones Vista, y
2) Haga un clic sobre el icono Dividir nuevamente.
Inmovilizar paneles
Pgina | 175
Microsoft Excel 2007
Tambin podr trabajar la hoja manteniendo fija una zona en particular.
Para ello:
1) Seleccione las filas o columnas que tomar como referencia para
mantener una parte de la planilla fija.
2) Desde la cinta de opciones Vista, seleccione el icono Inmovilizar
paneles y seleccione la opcin Inmovilizar paneles.
-De esta manera lograr
mantener visibles las filas o
columnas
seleccionadas,
mientras se desplaza por la
hoja de clculo.
-Cuando
intente
desplazarse utilizando la
barra de desplazamiento
vertical podr notar que
todo se mover en la
direccin indicada excepto
la zona inmovilizada.
Movilizar paneles
-Para trabajar la planilla
normalmente,
vuelva
a
seleccionar esas filas o
columnas, haga un clic
sobre el icono Inmovilizar
paneles de la cinta de
opciones Vista y seleccione
la
opcin
Movilizar
paneles.
Trabajar con diferentes hojas dentro de un libro
Nueva ventana
Si la informacin que necesita compartir se encuentra en hojas diferentes
del mismo libro, Excel le permite generar diferentes ventanas para
observar en cada una el sector del libro que le interese. Para ello:
1) Haga clic en la cinta de opciones Vista y
2) Seleccione el icono Nueva ventana.
Pgina | 176
Microsoft Excel 2007
-De esta manera observar una nueva ventana con la vista del documento
actual.
Tenga en cuenta que no es una copia, solo esta visualizando el mismo
archivo en dos ventanas separadas.
Organizar ventanas
1) Desde la cinta de opciones Vista
haga un clic en el icono Organizar
todo y
2) Seleccione
cualquiera
de
las
opciones de organizacin (Mosaico,
vertical, horizontal, cascada) que se
presentan en el cuadro Organizar
ventanas.
3) Luego haga clic en el botn Aceptar.
4) Aparecern en pantalla las ventanas del libro desde las cuales puede
manejarse sin problemas para realizar todas las modificaciones que
desee.
5) Para volver a trabajar con una sola ventana solamente deber cerrar
la que no le sea til.
Trabajar con varios libros
En caso que la informacin que necesite se encuentre en libros diferentes
podr trabajarlos simultneamente sin ningn tipo de inconvenientes.
1) Abra los archivos entre los que desea
compartir la informacin.
2) Desde la cinta de opciones Vista, haga un
clic sobre el icono Cambiar ventanas
3) Seleccione el libro de la lista que desea
utilizar en forma independiente, u organice
las
ventanas
utilizando
la
opcin
Organizar todo.
PROPIEDADES DEL ARCHIVO
Configuracin de Propiedades
Si desea configurar las propiedades del archivo no necesita abrirlo. Para
ello debe realizar los siguientes pasos:
1) Abra Microsoft Excel 2007 (si no lo tiene abierto).
Pgina | 177
Microsoft Excel 2007
2) Haga clic en el Botn de Office-Abrir.
3) Seleccione el archivo al que desee configurar sus propiedades.
4) Haga clic en botn Herramientas-Propiedades (del cuadro de
dilogo
Abrir).
5) En el cuadro que se presenta introduzca la informacin y seleccione
las opciones que desee.
6) Haga clic en Aceptar.
Pgina | 178
Microsoft Excel 2007
7) Y por ltimo haga clic en Cancelar.
Realice la actividad paso a paso, desde el Asistente, que se ubica en el Captulo
12, Tema: Repaso General, por ejemplo.
Pgina | 179
Microsoft Excel 2007
Actividad 12
1- Abra el archivo llamado Club Enero realizado en la Actividad 3.
2- Deje inmviles los ttulos de todas las columnas.
3- Abra el archivo llamado Planilla de Ventas realizado en la Actividad 6.
4- Active una nueva ventana y modifique el formato del texto.
5- Sin cerrar el libro Planilla de Ventas, active el archivo Club Enero.
6- Desde sus propiedades, verifique desde sus estadsticas, cul es su
fecha de creacin.
Pgina | 180
Microsoft Excel 2007
Repaso del captulo 12
1- Qu utilidad le dara a la herramienta dividir?
.......................................................................................................
.......................................................................................................
.......................................................................................................
.......................................................................................................
.......................................................................................................
2- Cmo trabajar con diferentes hojas dentro de un libro?
.......................................................................................................
.......................................................................................................
.......................................................................................................
.......................................................................................................
.......................................................................................................
.......................................................................................................
3- Cules son las caractersticas que se observan en las propiedades de
un archivo?
.......................................................................................................
.......................................................................................................
.......................................................................................................
.......................................................................................................
.......................................................................................................
.......................................................................................................
Pgina | 181
Microsoft Excel 2007
Autoevaluacin
Esta Autoevaluacin tiene como finalidad acercarlo a la metodologa que
se utilizar en la evaluacin del Mdulo.
Le recomendamos realizarla luego de haber estudiado los distintos temas
detallados en este Mdulo y en el Asistente Excel 2007.
Las respuestas correspondientes podrn ser consultadas en la pgina 184
1. Qu es un rango?
a.
b.
c.
Un conjunto de celdas.
Un conjunto de celdas seleccionadas.
Un conjunto de celdas combinadas
2. Maque slo las frmulas
a)
b)
c)
d)
e)
f)
g)
h)
i)
=Suma(a1:a9)
=a1:+a9
a1-19
Suma(a1:a9)
=b1-g5
=h5/6
=h8*k9
=Max(a1:a6)
h8*k9=
3. Marque slo las funciones:
a.
b.
c.
d.
e.
f.
g.
h.
i.
=Suma:a1:a9)
=Promedio(a5:63
=min(b1-19
maz(f1:g3)
=g1:o8
=f1*p9
=si(a1>5;aprobado;desaprobado)
=contar(a1:p5)
=resta(a2:m3)
4. Cules de los siguientes caminos se utiliza para insertar una nueva
fila?
a.
b.
c.
Men contextual Insertar.
Cinta de opciones Inicio - Insertar Filas de hoja.
Ambas.
5. Para insertar un grfico Cules son los pasos que debe seguir?
Pgina | 182
Microsoft Excel 2007
a.
Seleccionar los datos a graficar y desde la Cinta de opciones
elegir la opcin Insertar sector Grfico Botn Insertar Grfico
b.
Seleccionar los datos a graficar y desde la Cinta de opciones
elegir el botn grfico
c.
Ninguna de las anteriores.
6. Qu es una macro?
a.
b.
c.
Un conjunto de comandos
Un conjunto de celdas seleccionadas
Un conjunto de comandos grabados
7. Al utilizar la herramienta Auditora en una hoja de clculos, puede
rastrear los precedentes o los dependientes
a.
b.
Verdadero.
Falso.
8. Qu es una plantilla?
a.
b.
c.
Son moldes para pginas Web.
Son moldes de planillas para Excel.
Ambas.
9. Marque la frmula que contenga un valor absoluto:
a.
b.
c.
=v1*$f$1
=v1*$$f1
=v1*f1$$
10. Para trabajar con diferentes hojas dentro de un mismo libro Cul es
la opcin que debe utilizar?
a.
b.
c.
Cinta de opciones Inicio - Nueva ventana.
Cinta de opciones Revisar - Nuevo...
Cinta de opciones Vista - Nueva ventana.
Pgina | 183
Microsoft Excel 2007
RESPUESTAS CORRECTAS
1.a.
3.g.h.i.
5.a.
7.a.
9.a.
2.e.f.g.
4.c.
6.c.
8.b.
10.c.
Pgina | 184
Microsoft Excel 2007
ndices
Prlogo.......................................................................................... 4
Generalidades................................................................................. 6
CAPTULO 1...................................................................................7
Introduccin................................................................................... 8
Guardar y abrir libros...................................................................... 24
Actividad 1.................................................................................. 27
Repaso del captulo 1.................................................................. 28
CAPTULO 2................................................................................. 29
Series.......................................................................................... 30
Frmulas bsicas........................................................................... 33
Funciones..................................................................................... 41
Actividad 2.................................................................................. 62
Repaso del captulo 2.................................................................. 64
CAPTULO 3................................................................................. 65
Funciones lgicas........................................................................... 66
Funciones de bsqueda................................................................... 71
Asistente para funciones............................................................. 76
Actividad 3.................................................................................. 81
Repaso del captulo 3.................................................................. 83
CAPTULO 4................................................................................. 84
Referencias relativas y absolutas.......................................... 85
Insertar y eliminar filas, columnas y hoja............................... 87
Etiquetas inteligentes..................................................................... 92
Rangos......................................................................................... 94
Actividad 4.................................................................................. 96
Repaso del captulo 4.................................................................. 97
CAPITULO 5................................................................................. 98
Grficos........................................................................................ 99
Actividad 5................................................................................ 105
Repaso del captulo 5................................................................. 106
Pgina | 185
Microsoft Excel 2007
CAPITULO 6............................................................................... 107
Base de datos.............................................................................. 108
Filtros......................................................................................... 109
Subtotales................................................................................... 111
Actividad 6................................................................................ 114
Repaso del captulo 6................................................................. 115
CAPTULO 7............................................................................... 116
Combinacin de archivos............................................................... 117
Administrar archivos y objetos....................................................... 118
Actividad 7................................................................................ 125
Repaso del captulo 7................................................................. 127
CAPTULO 8............................................................................... 128
Macros........................................................................................ 129
Macros absolutas y relativas.......................................................... 132
Actividad 8................................................................................ 134
Repaso del captulo 8................................................................. 135
CAPTULO 9............................................................................... 136
Configuracin de pginas..............................................................
rea de impresin........................................................................
Vista preliminar...........................................................................
Impresin...................................................................................
137
141
141
143
Actividad 9................................................................................ 146
Repaso del captulo 9................................................................. 147
CAPTULO 10............................................................................. 148
Validacin...................................................................................
Auditora.....................................................................................
Formato condicional.....................................................................
Tablas dinmicas..........................................................................
Escenarios...................................................................................
149
152
154
157
161
Actividad 10............................................................................... 165
Repaso del captulo 10............................................................... 166
Pgina | 186
Microsoft Excel 2007
CAPTULO 11............................................................................. 167
Plantillas..................................................................................... 168
Guardar como pgina Web............................................................ 170
Actividad 11............................................................................... 172
Repaso del captulo 11............................................................... 173
CAPTULO 12............................................................................. 174
Trabajando con ventanas.............................................................. 175
Propiedades del archivo................................................................ 177
Actividad 12............................................................................... 180
Repaso del captulo 12............................................................... 181
Autoevaluacin.......................................................................... 182
Respuestas correctas................................................................ 184
Pgina | 187
You might also like
- Unidad 3.Document30 pagesUnidad 3.Arce JavierNo ratings yet
- Unidad 4Document17 pagesUnidad 4Arce JavierNo ratings yet
- Transformada continua de Fourier: representación de señales aperiódicasDocument13 pagesTransformada continua de Fourier: representación de señales aperiódicasArce JavierNo ratings yet
- Unidad 1Document14 pagesUnidad 1Arce JavierNo ratings yet
- Unidad 2Document7 pagesUnidad 2Arce JavierNo ratings yet
- Access 07Document126 pagesAccess 07Arce JavierNo ratings yet
- Apuntes de RectificadoresDocument11 pagesApuntes de RectificadoresArce JavierNo ratings yet
- Fisica Vol. 2 - Alonso & FinnDocument422 pagesFisica Vol. 2 - Alonso & FinnJorge Lopez81% (16)
- Tema 4Document9 pagesTema 4angieanjellNo ratings yet
- Tema 4Document9 pagesTema 4angieanjellNo ratings yet
- eDocument850 pageseVarov100% (5)
- Circuitos DigitalesDocument39 pagesCircuitos DigitalesAntonino Sotelo PalominoNo ratings yet
- eDocument850 pageseVarov100% (5)
- Semana 20 de Julio Operaciones Con Fracciones y DecimalesDocument9 pagesSemana 20 de Julio Operaciones Con Fracciones y DecimalesNuria Monserrate Verneuille GuevaraNo ratings yet
- Ecuaciones Lineales ProblemasDocument4 pagesEcuaciones Lineales ProblemasJuan Carlos Muñoz VillarroelNo ratings yet
- Practica MatlabDocument33 pagesPractica MatlabNoel FavelaNo ratings yet
- Nivelacion FisicaDocument46 pagesNivelacion FisicaDelfino Tarin0% (1)
- Guia 18 Problemas de PlanteamientoDocument14 pagesGuia 18 Problemas de PlanteamientoIngridleBrustNo ratings yet
- Laboratorio de MicroprocesadoresDocument18 pagesLaboratorio de MicroprocesadoresNathalie CardonaNo ratings yet
- Teoría de Conjuntos DayaDocument17 pagesTeoría de Conjuntos DayaLuis GarciaNo ratings yet
- EXAMEN Resuelto Del SENESCYT - 307 PaginasDocument311 pagesEXAMEN Resuelto Del SENESCYT - 307 Paginasroanmend0% (1)
- La Cinta MetricaDocument15 pagesLa Cinta MetricaFreddy Sanjuan SalcedoNo ratings yet
- Práctica 9Document9 pagesPráctica 9vicenteNo ratings yet
- Tarea 2 MatematicaDocument9 pagesTarea 2 MatematicaArgenysGarciaNo ratings yet
- Polinomio 6 RuffiniDocument1 pagePolinomio 6 RuffiniZoe MaidanaNo ratings yet
- Colegio Provincial San JoseDocument5 pagesColegio Provincial San Josebrayan thomisNo ratings yet
- 1 1 TrimestreDocument70 pages1 1 Trimestrezunila ehNo ratings yet
- VECTORES COORDENADOS en r2 y r3Document47 pagesVECTORES COORDENADOS en r2 y r3kiara0208No ratings yet
- MatricesDocument10 pagesMatricesJonathan Efraín Rubio FríasNo ratings yet
- Ecuaciones DiferencialesDocument39 pagesEcuaciones DiferencialesHector TineoNo ratings yet
- 13 - 04 - Actividad Sobre Libros de Texto - AritméticaDocument7 pages13 - 04 - Actividad Sobre Libros de Texto - AritméticaLinares AngieNo ratings yet
- Caminos A La Multiplicación-Revista de PrimariaDocument11 pagesCaminos A La Multiplicación-Revista de PrimarialjsdgNo ratings yet
- Apuntes Con Geogebra Matrices T.U.CDocument23 pagesApuntes Con Geogebra Matrices T.U.CFlor Mia100% (1)
- Matemática - 3er Grado - Unidad 1 (SR)Document45 pagesMatemática - 3er Grado - Unidad 1 (SR)Juan Manuel Galdos CamiloagaNo ratings yet
- Vectores BDocument11 pagesVectores BClst Celeste AldevaranNo ratings yet
- Matemáticas CuartoDocument3 pagesMatemáticas CuartoAPOLINAR MADERONo ratings yet
- Ejercicio de Evaluación Números RealesDocument1 pageEjercicio de Evaluación Números RealesEduardo AmarisNo ratings yet
- ExamenDocument2 pagesExamenRonald Avellaneda Montenegro100% (1)
- Capacidades DCNDocument42 pagesCapacidades DCNLuis Juarez AlvaradoNo ratings yet
- Actividad 3Document4 pagesActividad 3Liss de Herrera100% (1)
- Planificacion Diaria Nivel PrimarioDocument23 pagesPlanificacion Diaria Nivel PrimarioBirelys100% (3)
- Septiembre - 3er Grado Matemáticas (2021-2022)Document10 pagesSeptiembre - 3er Grado Matemáticas (2021-2022)leydi suarezNo ratings yet
- ITPA ModificadoDocument70 pagesITPA ModificadoMatias Chavez0% (1)