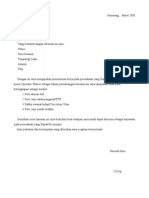Professional Documents
Culture Documents
Tips N Trick Photoshop
Uploaded by
Ma' MunOriginal Title
Copyright
Available Formats
Share this document
Did you find this document useful?
Is this content inappropriate?
Report this DocumentCopyright:
Available Formats
Tips N Trick Photoshop
Uploaded by
Ma' MunCopyright:
Available Formats
Explore Your Brain - The Art of Manipulation Photos Vol 1
VOL 1
http://eva-00.cjb.net
Explore Your Brain - The Art of Manipulation Photos Vol 1
Disclaimer!!!
Dilarang menyembunyikan document ini, karma ilmu tidak baik untuk
disembunyikan, sebarkan secara bebas document ini tanpa tujuan komersial,
dengan syarat anda tidak menghapus atau merubah atribut penulis.
Seluruh artikel ini dibuat menggunakan Adobe photoshop 7 dan CS
The Art of Manipulation Vol 2
Kalau anda mempunya artikel menarik seputar dunia design, Kirimkan artikel
tersebut ke chobits00pc[at]hotmail.com. Partisi anda sangat diharapkan
untuk terbitnya The Art of Manipulation Vol 2. Segala macam bentuk
design yang dibuat dari berbagai aplikasi akan ditampung di-edisi
selanjutnya.
Syarat pengiriman artikel :
1. Artikel bebas menggunakan software apapun, seperti PhotoShop, Corel
Draw, FreeHand dan sejenisnya yang pasti berbau design.
2. Gunakan gaya bahasa yang mudah dimengerti oleh pembaca
3. Jika anda menggunakan tambahan Plugin, Brush, atau sejenisnya,
beritahukan alamat situsnya agar pembaca bisa mendownloadnya.
4. Jangan menggunakan gambar yang 100% Vulgar untuk artikelnya.
5. Jika syarat diatas tidak dipenuhi maka artikel tersebut tetap akan saya
publikasi, tetapi akan saya revisi agar mudah dibaca.
Kirim Kritik dan saran anda ke chobits00pc[at]hotmail.com kirim virus
juga
boleh
kok...he..he..he...
atau
gabung
ke
forum
exploreyourbrain.forumnation.com saya tunggu lho.
Ilmu tidak baik untuk disembunyikan lebih baik diamalkan
walaupun ilmu tersebut berbahaya jika disalah gunakan dewasalah
[eva-00]
http://eva-00.cjb.net
Explore Your Brain - The Art of Manipulation Photos Vol 1
Basic of Knowledge
Bagi anda yang sudah mahir atau master photoshop, anda boleh melewati
bagian ini karena bagian ini akan membahas sedikit dasar pengetahuan
mengenai photoshop, selebihnya tunggu VOL 2 ya...
Reset Pallet Locations
Anda baru saja membeli buku photoshop, lalu anda memcoba
mempraktekkannya, dibuku tersebut anda diminta untuk mengaktifkan
Layer 1 dan membuat Action baru. Sedangkan saat anda membuka
aplikasi photoshop hanya ada tampilan seperti dibawah ini, Tak ada menu
Action, History, dan lainnya. Dengan lantang anda bilang Layer1 ada
disebelah mana sich kok gw cari ga ada, ahh...sialan nih buku, Covernya
doang yang bagus penjelasannya ga komplit..
Permasalahan tersebut sebenarnya bisa anda atasi dengan mudah karena
sebagian palettenya tidak anda aktifkan, untuk mengaktifkan seluruh palette
atau mereset palette seperti semula, silahkan pilih Window > Workspace
> Reset Pallete Locations maka secara otomatis photoshop akan
menampilkan atau mereset palette-palette yang tersedia seperti gambar
dibawah ini.
http://eva-00.cjb.net
Explore Your Brain - The Art of Manipulation Photos Vol 1
Tools Tersembunyi
Saat anda menggunakan photoshop, tidak semua tools ditampilkan, kalau
anda perhatikan pada Tools tersebut terdapat gambar segitiga kecil, jika
anda mengklik dan menahannya maka Tools tersembunyi tersebut akan
terlihat dan baru bisa anda gunakan.
Foreground & Background Color
Photoshop uses the foreground color to paint, fill, and stroke selections and
the background color to make gradient fills and fill in the erased areas of an
image. The foreground and background colors are also used by some special
effects filters
Cuplikan diatas adalah fungsi dari Foreground & Background Color yang
saya dapat dari Photoshop Help silahkan terjemahkan sendiri ya Default
Foreground adalah warna hitam, dan default dari background color
adalah warna putih.
http://eva-00.cjb.net
Explore Your Brain - The Art of Manipulation Photos Vol 1
Misalnya anda telah merubah warna Foreground menjadi warna kuning, dan
Background menjadi warna hijau, maka untuk meresetnya kembali menjadi
warna default anda tinggal menekan huruf D , maka Foreground dan
Background Color akan kembali ke default.
Misalnya lagi, anda sudah membuat Foreground dan Background menjadi
default, lalu anda ingin menukar warna Background menjadi warna
Foreground, maka anda tinggal mengklik tanda panah diantara
Foreground dan Background color, atau anda juga bisa menekan huruf
x.
Background Berwarna Hitam
Cara membuat background berwarna hitam yang saya tahu ada 2 cara
yaitu.:
1. File > New pilih Contents-nya dengan white lalu klik ok. Setelah
document baru tercipta dengan background berwarna putih, tekan ( Ctrl + I
) atau Images > Adjustment > Invert.
2. Cara yang terakhir yaitu Pastikan Foreground dan Background Colornya
diset ke Default lalu pilih File > New pilih Contents-nya dengan white lalu
klik ok. Setelah document baru tercipta dengan background berwarna putih,
pilih Edit > Fill lalu pilih Foreground Color pada bagian Contents-nya.
Dua cara tersebut akan menghasilnya background berwarna hitam seperti
gambar dibawah ini.
http://eva-00.cjb.net
Explore Your Brain - The Art of Manipulation Photos Vol 1
Kalau ada cara termudah dari cara diatas tolong beri tahu saya ya...maklum
saya juga masih belajar kok...!!!
Membuat Duplicate Layer
Untuk membuat Duplicate layer cara yang digunakan sangat banyak tetapi
yang biasa saya gunakan hanya dua cara dan dua cara tersebut juga
memiliki perbedaan, perbedaannya hanya terletak pada penamaan layer dan
hasil duplikasi layernya saja ( ini menurut pendapat pribadi saya ). Untuk
membuat duplicate layer, anda bisa memilih Layer > Duplicate Layer
maka akan muncul tampilan seperti gambar dibawah ini. Pada bagian as
saya memasukkan nama latihan . Maka sebuah duplicate layer akan
tercipta dengan nama latihan.
http://eva-00.cjb.net
Explore Your Brain - The Art of Manipulation Photos Vol 1
Lain halnya jika anda menggunakan Short Key untuk membuat duplicate
layer yaitu dengan menggunakan Ctrl + J, sebenarnya Ctrl + J digunakan
untuk membuat duplicate layer via copy, maksudnya jika anda
menyeleksi gambar dengan Polygonal lasso tool atau menggunakan
Extract maka setelah anda menekan Ctrl + J maka bagian yang tadi
terseleksi akan diduplikasi dan penamaan layernya secara otumatis akan
diatur oleh Photoshop. Misalnya saya menekan Ctrl + J sebanyak 4 kali
maka 4 buah duplicate layer akan tercipta dengan nama Layer 1, Layer 1
copy, Layer 1 copy 2 dan Layer 1 copy 3. untuk merename layer tersebut
anda tinggal men-double klik nama layernya selanjutnya terserah anda mau
diberi nama apa.
Sekian sudah basic knowledge yang bisa sampaikan. Kita langsung masuk
kebagian inti ok .
http://eva-00.cjb.net
Explore Your Brain - The Art of Manipulation Photos Vol 1
Chapter 1 - All In One Photo Manipulation
00. Kali ini saya akan mempraktekan cara menggabungkan lebih dari 100
gambar dalam 1 gambar menggunakan adobe photoshop cs. Kalau
dengan cara manual tentu sangat melelahkan bukan, dan hasilnya biar
anda yang menilai sendiri ok
01.Buat file baru dengan background berwana hitam, kalau anda lupa
caranya silahkan baca kembali dari awal. Setelah selesai, save gambar
tersebut dengan tipe JPG.
02.Buat action baru dengan cara memilih Window > Actions atau
[Alt]+[F9] lalu klik Create New Action seperti gambar dibawah ini dan
namakan action tersebut dengan nama Action 1 lalu klik Stop
Playing/Record. Saya memberi nama actionnya dengan nama Action 1
http://eva-00.cjb.net
Explore Your Brain - The Art of Manipulation Photos Vol 1
03.Sekarang action telah dibuat, selanjutnya klik Image > Image Size.
Setting propertinya seperti gambar dibawah ini:
04.Sekarang masuk ke Windows explorer, Buat folder baru dan masukkan
koleksi gambar anda bertipe jpg atau bmp kedalamnya. Masukkan lebih
dari 100 gambar, usahakan jumlah gambarnya hasil kuadrat dari angka
10 atau lebih, pada praktek disini saya memasukkan 196 gambar yang
didapat dari 13 * 13 = 196 masih inget pelajaran SD kan...!!! bingung
ya??? ga usah bingung, nanti juga ngerti kok kenapa jumlah gambarnya
harus jumlah kuadrat dari 10 atau lebih.
http://eva-00.cjb.net
Explore Your Brain - The Art of Manipulation Photos Vol 1
05.Kembali lagi ke photoshop bukan ke laptop ya..., lalu pilih File >
Automate > Batch setting property-nya seperti dibawah ini atau seperti
gambar dibawah ini.
o
o
o
o
o
o
o
Action > pilih action yang tadi anda buat, masih inget ga nama action
yang tadi anda buat?? Kalo inget, dipilih ya
Choose > Cari folder yang tadi anda buat.
Override Actuon Open Commands > di check
Kalau didalam folder yang tadi anda buat terdapat folder lagi, Include
All Subfolder wajib di check
Destination > Save and Close
Override Action Save As Command > di check
Klik OK
Silahkan tunggu sebentar ya coz photoshopnya lagi proses tuh.
http://eva-00.cjb.net
Explore Your Brain - The Art of Manipulation Photos Vol 1
06.Setelah prosesnya selesai, pilih File > Automate > Contac Sheet II
Setting propertynya seperti dibawah ini atau seperti gambar dibawah ini.
o
o
o
o
o
o
o
o
o
Use > Pilih Folder
Browse > Cari folder yang tadi anda buat.
Kalau didalam folder yang tadi anda buat terdapat folder lagi, Include
All Subfolder wajib di check
Units > Pilih pixels
Width > 1000
Height > 1000
Resolution > 75 pixel/inch
Flatten All Layer > di check
Place > Pilih across first
http://eva-00.cjb.net
Explore Your Brain - The Art of Manipulation Photos Vol 1
o
o
o
o
Coloms dan rownya masukkan angka 14, artinya dalam 1 colom atau
baris, terdapat 14 buah gambar dan artinya lagi bentuk gambarnya
persegi, masih inget pelajaran sd kan !!! Rumus luas persegi = sisi *
sisi, jadi kalau coloms dan rownya di isi dengan angka 14 berapakah
banyak gambar yang terdapat didalam gambar tersebut? Jawabannya
ya 169 gambar..itulah jawaban dari pertanyaan kenapa jumlah
gambarnya harus kuadrat dari angka 10 atau lebih.
Use Auto-Spacing > di uncheck
Vertical dan Horizontal di isi dengan 0
Use File Name As Caption > di check (terserah anda mau di check atau
di uncheck, karna jika di check, nama filenya juga ikut ditampilkan )
Klik OK
http://eva-00.cjb.net
Explore Your Brain - The Art of Manipulation Photos Vol 1
07.Silahkan tunggu lagi...karena photoshop sedang memproses gambarnya,
ngerokok dulu aja bos...coz prosesnya agak lama...apalagi kalo
komputernya masih pake AMD-K6 450 Mhz with RAM 192 Mb nunggunya
bisa abis 2 batang he..he..he .tapi kalo udah selesai hasilnya seperti
dibawah ini
08.Selanjutnya terserah anda untuk memodifikasi gambar tersebut agar
terlihat lebih menarik lagi.
Saya yakin anda jarang atau bahkan tidak pernah menggunakan menu Batch
pada photoshop seperti pada chapter 1 ini, kalau anda tertarik untuk
memperdalamnya anda dapat membaca panduannya melalui photoshop
help, caranya pilih Help > Photoshop Help setelah jendela browser
terbuka tinggal anda search dengan keyword batch , silahkan baca sendiri
ya jangan males seperti saya J
http://eva-00.cjb.net
Explore Your Brain - The Art of Manipulation Photos Vol 1
Chapter 2
Lens Flare Manipulation
00.Trik ini saya colong dari mana dan dari siapa ya ??? Saya lupa, yang jelas
ini gampang dan hasilnya lumayan menarik kok
01.Buat file baru dengan background berwarna hitam dan ukurannya 800 x
700 pixel.
02.Tambahkan Lens Flare dengan cara memilih Filter > Render > Lens
Flare lakukan berulang kali makin ketengah brightnes-nya makin
dikurangi dan pokoknya saya ga mau tau hasilnya harus terlihat seperti
gambar di bawah ini. (maksa nih ye...)
04.Setelah gambar diatas sudah selesai dibuat, selanjutnya buat gambar
tersebut menjadi hitam
putih dengan cara memilih Image >
Adjustment > Gradient Map > OK
http://eva-00.cjb.net
Explore Your Brain - The Art of Manipulation Photos Vol 1
05.Selanjutnya pilih Filter
Short strokes.
Pixelate
Mezzotint pada bagian Type pilih
06.Selanjutnya pilih Filter > Blur > Radial Blur setting propertynya seperti
gambar dibawah ini.
07.Selanjutnya pilih Filter > Distort > Twirl setting angle menjadi 100
jangan lupa di OK.
http://eva-00.cjb.net
Explore Your Brain - The Art of Manipulation Photos Vol 1
08.Buat duplicate layer caranya pilih Layer > Duplicate Layer atau Ctrl +
j ganti namanya menjadi gambar1.
09.Lakukan hal yang sama seperti langkah ke-7, tetapi rubah angle-nya
menjadi minus 200 (-200), janga lupa di OK.
10.Ubah Blending Mode pada layer gambar1 menjadi screen
11.Gabungkan kedua layer tersebut dengan cara memilih Layer > Merge
Layers atau Ctrl + E
12.Terakhir pilih Image > Adjustment > Hue Saturatation atau Ctrl + U
setting propertinya seperti dibawah ini, anda juga bisa berkreasi dengan
Hue Saturation ini
http://eva-00.cjb.net
Explore Your Brain - The Art of Manipulation Photos Vol 1
13. Dan hasil akhirnya akan terlihat seperti gambar dibawah ini.
http://eva-00.cjb.net
Explore Your Brain - The Art of Manipulation Photos Vol 1
Chapter 03
Threshold Coloring
00.Kali ini saya akan memanipulasi efek Threshhold, agar photo terlihat
seperti gambar vektor, padahal bukan..
01.Buka photo yang ingin anda manipulasi. Pada contoh kali ini saya
menggunakan photonya siapa ya??? Ah...sekali liat anda pasti tau kok.
02.Terangi gambar tersebut supaya pada saat di beri efek Threshold
photonya terlihat bagus, dengan cara memilih Images > Adjustment >
Level atau Ctrl + L , isi property-nya seperti gambar di bawah ini. Kalau
gambarnya sudah cukup terang anda boleh melanjutkan pada tahap ke-3.
http://eva-00.cjb.net
Explore Your Brain - The Art of Manipulation Photos Vol 1
03.Selanjutnya pilih Images > Adjustment > Treshold, dan isi property
Threshold Level sesuai dengan kebutuhan anda, usahakan hasil
gambarnya terlihat seperti dibawah ini.
http://eva-00.cjb.net
Explore Your Brain - The Art of Manipulation Photos Vol 1
04.Supaya gambarnya terlihat lebih lembut Pilih Filter > Style > Difuse,
pada bagian mode pilih Anistropic.
http://eva-00.cjb.net
Explore Your Brain - The Art of Manipulation Photos Vol 1
05.Selanjutnya warnai gambarnya, pilih Images > Adjustment > Hue
Saturation atau Ctrl + U isi property-nya seperti gambar di bawah ini,
http://eva-00.cjb.net
Explore Your Brain - The Art of Manipulation Photos Vol 1
06.Hasilnya akhirnya akan terlihat seperti gambar dibawah ini.
Silahkan berkreasi dengan Hue Saturation, saya yakin hasilya akan lebih
menarik dari yang saya buat.
http://eva-00.cjb.net
Explore Your Brain - The Art of Manipulation Photos Vol 1
Chapter 04
Glow Techno
00.Apakah anda pernah menyatukan teks dengan background yang
compilated kalau anda belum pernah atau tidak tahu caranya silahkan
ikuti petunjuk dibawah ini, pada Chapter ini saya akan membuat sebuah
background yang sedikit complicated dan menyatukan teks kedalamnya.
01. Buat file baru dengan ukuran 500 x 500 Selanjutnya pilih Filter >
Render > Clouds
http://eva-00.cjb.net
Explore Your Brain - The Art of Manipulation Photos Vol 1
02.Beri efek Mosaic agar gambarnya terlihat seperti kotak-kotak dengan cara
memilih Filter > Pixelate > Mosaic, Setting Cell Size menjadi 8
03.Selanjutnya Berikan efek radial blur dengan cara memilih Filter > Blur >
Radial Blur, Setting property-nya seperti gambar dibawah ini.
04. Selanjutnya pilih Filter > Style > Emboss, Setting property-nya seperti
gambar dibawah ini.
http://eva-00.cjb.net
Explore Your Brain - The Art of Manipulation Photos Vol 1
05.Selanjutnya pilih Filter > Brush Stroke > Accented Edges, Setting
property-nya seperti gambar dibawah ini.
http://eva-00.cjb.net
Explore Your Brain - The Art of Manipulation Photos Vol 1
06.Selanjutnya pilih Filter > Stylize > Find Edges, lalu Pilih Images >
Adjustment > Invert atau Ctrl + i, Hasilnya akan terlihat seperti
gambar dibawah ini.
http://eva-00.cjb.net
Explore Your Brain - The Art of Manipulation Photos Vol 1
07.Tambahkan sebuah tulisan menggunakan Horizontal Type Tool atau T,
misalnya saya mengetikkan EVA-00 dengan jenis font Courier New
dengan warna putih dan ukurannya sesuaikan dengan kebutuhan anda.
http://eva-00.cjb.net
Explore Your Brain - The Art of Manipulation Photos Vol 1
08.Selanjutnya pilih Layer > Layer Stye > Blending Option, setting
beberapa styles berikut ini. Drop Shadow di check dan setting propertynya seperti gambar di bawah ini, jangan di klik OK ya..Kalau sudah
sampai tahap 11 baru di klik OK.
http://eva-00.cjb.net
Explore Your Brain - The Art of Manipulation Photos Vol 1
09.Outer Glow di check dan setting property-nya seperti gambar di bawah
ini
http://eva-00.cjb.net
Explore Your Brain - The Art of Manipulation Photos Vol 1
10.Bavel and Emboss di check dan setting property-nya seperti gambar di
bawah ini
http://eva-00.cjb.net
Explore Your Brain - The Art of Manipulation Photos Vol 1
11.Dan terakhir Stroke di check dan setting property-nya seperti gambar di
bawah ini lalu klik Ok..
http://eva-00.cjb.net
Explore Your Brain - The Art of Manipulation Photos Vol 1
12.Hasilnya akan terlihat seperti gambar dibawah ini. Gambarnya masih
terlihat kaku ya...
13.Gabungkan seluruh layernya dengan cara memilih Layer > Merge
Visible atau Shift + Ctrl + E
14.Warnai gambarnya dengan cara memilih Images > Adjustment > Hue
Saturation atau Ctrl + U setting property-nya seprti gambar di bawah
ini.
http://eva-00.cjb.net
Explore Your Brain - The Art of Manipulation Photos Vol 1
15.Hasil akhirnya akan terlihat seprti dibawah ini.
http://eva-00.cjb.net
Explore Your Brain - The Art of Manipulation Photos Vol 1
Chapter 05
Broken Glass
00.Trik ini saya dapat dari teman seperjuangan saya Si Manong ketika saya
masih menuntut ilmu saat kuliah dulu. Jadi kangen sama masa-masa
kuliah dulu nih....
01.Buat gambar seperti dibawah ini dan save dengan nama retak dengan
tipe PSD. Maaf kali ini saya tidak bisa memanjakan anda lagi, silahkan
buat sendiri gambar dibawah ini, gampang kok.
02.Buka photo anda yang ingin anda manipulasi, pada trik ini saya
menggunakan photo-nya Mr. Satan. ( jd inget waktu masih SD Nih...)
http://eva-00.cjb.net
Explore Your Brain - The Art of Manipulation Photos Vol 1
03.Selanjutnya pilih Filter > Distort > Displace > OK. Lalu cari gambar
retak bertipe PSD yang tadi anda buat.
04.Hasil akhirnya akan terlihat seprti dibawah ini. Thanks tuk manong yang
udah ngajarin gw trik ini.
http://eva-00.cjb.net
Explore Your Brain - The Art of Manipulation Photos Vol 1
Chapter 6
Light Texture
00.Buat file baru dengan ukuran 500 x 500 pixel dengan warna background
putih, kemudian buat layer baru dengan cara memilih Layer > New >
Layer atau Shift + Ctrl + N , kemudian pada layer 1 buatlah gambar
seperti dibawah ini menggunakan Brush Tols, lebih banyak lekukan
hasilnya akan semakin bagus (gambar jelek gini dibilang bagus L) ikutin
aja nanti liat hasilnya ok...
01.Selanjutnya pilih Filter > Blur > Radial Blur setting property-nya
seperti gambar dibawah ini.
http://eva-00.cjb.net
Explore Your Brain - The Art of Manipulation Photos Vol 1
02.Selanjutnya
pilih Filter > Sketch > Chrome setting property-nya
seperti gambar dibawah ini.
03.Gabungkan kedua Layer tersebut dengan cara memilih Layer > Merge
Layers atau Ctrl + E
04.Selanjutnya pilih Images > Adjustment > Hue Saturation setting
property-nya seperti gambar dibawah ini.
http://eva-00.cjb.net
Explore Your Brain - The Art of Manipulation Photos Vol 1
05.Hasil akhirnya akan terlihat seprti dibawah ini, beda banget sama gambar
pertama ya...!!! itulah kehebatan photoshop, berterima kasihlah kepada
orang-orang yang menciptakan program ini. Dan gunakanlah produk yang
original jangan menggunakan program bajakan seperti yang saya
gunakan ini...( maaf ya Adobe.Inc, saya belum mampu beli nih....)
http://eva-00.cjb.net
Explore Your Brain - The Art of Manipulation Photos Vol 1
Chapter 7
Sun Burn Text
00.Buat file baru dengan warna background hitam dengan ukuran 500 x 100
pixel, lalu tambahkan text menggunakan Horizontal Type Tool, ukuran
textnya sesuaikan dengan kebutuhan anda.
01.Selanjutnya layer text yang ada diatas layer background di rasterize
dengan cara memilih Layer > Resterize > Layer, selanjutnya buat 2
buah duplikat layer text dengan cara memilih Layer > Duplicate Layer
namakan layer tersebut dengan nama Blur 1 dan Blur 2,
http://eva-00.cjb.net
Explore Your Brain - The Art of Manipulation Photos Vol 1
03.Selanjutnya pada layer Blur 2, tambahkan motion blur dengan cara
memilih Filter > Blur > Motion Blur. Setting property-nya seperti
gambar dibawah ini.
04.Selanjutnya pindah ke layer Blur 1, karena kita akan meng-edit text pada
layer Blur 1 caranya?, tinggal diklik aja layer 1-nya.
http://eva-00.cjb.net
Explore Your Brain - The Art of Manipulation Photos Vol 1
05.Selanjutnya tambahkan motion blur seperti langkah ke-3 tetapi ganti
angle-nya menjadi 0. maka hasilnya akan terlihat seperti gambar dibawah
ini.
06.Selanjutnya pilih Images > Mode > Greyscale akan tampil pilihan
seperti gambar dibawah ini, maka anda pilih Flatten.
07.Selanjutnya aktifkan index color dengan cara memimilh Images > Mode
> Index Color.
08.Selanjutnya agar warnanya terlihat menyala seperti api pilih Images >
Mode > Color Table pada bagian Table pilih Black Body lalu di OK.
http://eva-00.cjb.net
Explore Your Brain - The Art of Manipulation Photos Vol 1
09. Maka hasil akhirnya akan terlihat seperti dibawah ini.
Sekedar informasi aja nih, Gambar cover The Art of Manipulation Photo
Vol 1 dibuat dengan cara ini dan sedikit diberi efek shadow. Yah rahasianya
ketauan deh, ga apa-apa kok, ilmu itu harus diamalkan bukan
disembunyikan Ok.
http://eva-00.cjb.net
Explore Your Brain - The Art of Manipulation Photos Vol 1
Chapter 7
Hair Coloring
00.Kira-kira kalo rambut gw di Cat pake warna merah ke ungu-unguan,
pantes ga ya .dari pada bingung mendingan cat aja rambut anda
menggunakan photoshop sebagai perbandingan, jadi kalo ga pantes ya
ga usah di cat bener ga ???
01.Buka photo yang ingin anda cat rambutnya, sebagai contoh saya
menggunakan photo Ananda sebagai kelinci percobaan...Lalu gunakan
Polygonal Lasso Tool dengan Feather 2px.
http://eva-00.cjb.net
Explore Your Brain - The Art of Manipulation Photos Vol 1
03.Seleksi rambut yang akan diwarnai, gunakan ketelitian anda untuk
menyeleksi rambutnya. Karna kalau tidak teliti hasilnya akan kurang
bagus.
http://eva-00.cjb.net
Explore Your Brain - The Art of Manipulation Photos Vol 1
04.Setelah anda menyeleksi rambutnya, selanjutnya pilih Image >
Adjustment > Variations. Akan tampil gambar dibawah ini. Selanjutnya
saya mengklik More Magenta 1 kali, dan Mengklik Lighter 1 kali dan
mengklik Ok1 kali.
Ketarangan gambar
o Original > Gambar yang belum di warnai (original). Dan bisa juga
digunakan untuk me-reset gambar kembali normal, misalnya anda
salah mewarnai rambut atau warna rambutnya terlalu mencolok, maka
anda tinggal mengklik Original untuk mengembalikan warna asalnya.
o Current Pick > Gambar yang sudah diwarnai atau hasilnya
o More Green, More Yellow, More Cyan, More Red, More Blue dan
More Magenta adalah pilihan warna yang bisa anda gunakan.
o Lighter dan Darker digunakan untuk menaikkan dan menurunkan
kualtitas cahaya.
o Sisanya anda cari tau sendiri ok....anggep aja PR dari saya.
http://eva-00.cjb.net
Explore Your Brain - The Art of Manipulation Photos Vol 1
Hasilnya akan terlihat seperti gambar dibawah ini. untuk menghilangkan
seleksi pada rambut, tekan Ctrl + D.
Sekarang udah tau kan caranya mewarnai rambut, jadi ga usah pergi kesalon
ya
http://eva-00.cjb.net
Explore Your Brain - The Art of Manipulation Photos Vol 1
Chapter 8
Removing Jerawat & Menghaluskan Kulit Wajah
00.Kok photonya ga di cetak.
malu ah...ada jerawatnya. ...jerawat
terkadang membuat kita malu untuk difoto apalagi kalau difoto tersebut
jerawatnya terlihat jelas, pasti anda males untuk mencetaknya atau anda
malah menghapusnya dari hardisk anda Photonya jelek banget, banyak
jerawatnya..didelete aja deh . Dasar manusia, ga mau nerima apa
adanya yang diberikan Tuhan YME. Di kasih jerawat malah ngambek,
makannya sering bersihin muka dong .
01.Buka photo yang ingin anda hilangkan jerawatnya, pada contoh kali ini
saya masih menggunakan photonya Ananda sebagai kelinci percobaan.
Lalu buat Duplicat Layer dengan cara memilih Layer > Duplicate Layer
atau Ctrl + J.
http://eva-00.cjb.net
Explore Your Brain - The Art of Manipulation Photos Vol 1
02.Gunakan Patch Tool atau J untuk menghilangkan jerawatnya. Dan
pastikan anda memilih Source pada bagian Patch.
03.Seleksi bagian jerawat, lalu klik, tahan, dan drag atau pindahkan
kebagian yang tidak berjerawat.
http://eva-00.cjb.net
Explore Your Brain - The Art of Manipulation Photos Vol 1
Maka hasilnya akan terlihat seperti dibawah ini. Jerawatnya lenyapkan !!!
http://eva-00.cjb.net
Explore Your Brain - The Art of Manipulation Photos Vol 1
04.Setelah anda mengetahui cara menghilangkannya maka tugas anda
adalah menghilangkan jerawat pada bagian yang lain. Lakukan cara yang
sama seperti langkah ke-3, sehingga hasilnya seperti gambar dibawah
ini....99% Jerawatnya harus dilenyapkan...!!!
http://eva-00.cjb.net
Explore Your Brain - The Art of Manipulation Photos Vol 1
05.Kalau menurut saya, bagian wajah pada gambar diatas masih terlihat
kasar untuk memperhalusnya. Buat duplicate layer dengan cara memilih
Layer > Duplicate Layer lalu tingkat-kan kualitas cahayanya
menggunakan Curves dengan cara memilih Images > Adjustment >
Curves atau Ctlr + M, naikkan Curves-nya seperti gambar dibawah ini.
Maka hasilnya akan terlihat seperti gambar dibawah ini.
http://eva-00.cjb.net
Explore Your Brain - The Art of Manipulation Photos Vol 1
06.Buat Duplicate Layer lagi. Dengan cara memilih Layer > Duplicate
Layer lalu seleksi layer tersebut menggunakan Polygonal Lasso Tool
seperti gambar dibawah ini.
07.Setelah anda menyeleksinya, pilih Filter > Noise > Dust & Scratches
setting Radiusnya menjadi 4, seperti gambar dibawah ini. Lalu turunkan
Opacitynya menjadi 70%.
http://eva-00.cjb.net
Explore Your Brain - The Art of Manipulation Photos Vol 1
Hasilnya akan terlihat seperti gambar dibawah ini....gambarnya memang
terlihat burem dan ga jelas. Tapi tenang aja kok, ini sudah ada didalam
scenario saya.
http://eva-00.cjb.net
Explore Your Brain - The Art of Manipulation Photos Vol 1
08.Pilih Eraser Tool atau E dan hapus bagian mata, alis, hidung, mulut
beserta giginya dan bagian dari luar muka. Sehingga hasilnya telihat
seperti dibawah ini. Dan inilah hasil akhirnya
http://eva-00.cjb.net
Explore Your Brain - The Art of Manipulation Photos Vol 1
Perbandingan antara gambar sebelumnya dengan hasilnya.
Buat temen-teman yang punya jerawat, ga usah kawatir lagi kalo mau
diphoto, tinggal dimanipulasi aja diphotoshop beres deh he..he..he.. J
http://eva-00.cjb.net
Explore Your Brain - The Art of Manipulation Photos Vol 1
Chapter 9
Semi Vektor
00.Sebenarnya saya ingin membuat gambar vector, tetapi saya bingung cara
menjelaskannya kepada anda, karena gambar vector membutuhkan
ketelitian yang tinggi, maaf ya. Akhirnya saya akan menjelaskan kepada
anda bagaimana cara membuat semi vektornya.
01.Buka photo yang ingin anda jadikan semi vector, pada contoh kali ini saya
menggunakan photonya Leah Dizon, maaf ya...kalau sedikit vulgar, ga
ada niat tuk bikin Pornografi kok. Niat saya Cuma satu yaitu biar
semangat untuk mengerjakan e-book ini dan saya yakin yang baca pasti
terpesona dengan gambar ini, dan bukan terpesona sama artikelnya.
Setelah anda memelototi gambar diatas, selanjutnya buat duplacate layer
baru dengan cara memilih Layer > Duplicate Layer atau Ctrl + J .
http://eva-00.cjb.net
Explore Your Brain - The Art of Manipulation Photos Vol 1
02.Selanjutnya pilih Filter > Sketch > Stamp setting propertinya seperti
gambar dibawah ini.
03.Ubah Blending Mode pada layer 1 menjadi Soft Light dengan cara
memilih Layer > Layer Style > Blending Options ubah blending
modenya menjadi Soft Light.
http://eva-00.cjb.net
Explore Your Brain - The Art of Manipulation Photos Vol 1
Hasilnya akan terlihat seperti gambar dibawah ini.
04.Gunakan Brush Tool atau B untuk merapikan gambar, setting
Foreground dan Background Color ke Default atau tekan D, Gunakan
warna hitam untuk merapikan gambar yang terang menjadi gelap, dan
gunakan warna putih untuk merapikan warna yang gelap menjadi
terang...masih bingung ya?? Yaudah...saya jelasin lebih rinci lagi deh...
http://eva-00.cjb.net
Explore Your Brain - The Art of Manipulation Photos Vol 1
05.Tadi saya sudah bilang, kalau ingin merapikan warna yang gelap maka
anda harus meggunakan warna putih, sekarang tekan huruf X untuk
menukar warna putih menjadi Foreground Color, lalu hapus dengan
brush tool bagian kening yang ada sedikit coretan. maka hasilnya akan
terlihat seperti gambar yang sebelah kanan. Coretan yang ada dikening
hilang setelah di poles dengan brush tool.
06.Lakukan cara yang sama untuk merapikan gambar tersebut sehingga
terlihat seperti gambar dibawah ini yang ada disebelah kanan.
http://eva-00.cjb.net
Explore Your Brain - The Art of Manipulation Photos Vol 1
07. Perbandingan antara gambar asli dengan hasil semi vectoring
08.Dari tadi ngomongin vektor melulu, emang gambar vektor itu apa sich???,
jujur saya tidak bisa mendefinisikan apa itu vektor, tetapi kalau anda
ingin tau gambar vektor itu seperti apa, Lihatlah contoh contoh gambar
dibawah ini, sebagian photo dibawah ini dibuat oleh orang-orang
profesional, dan sebagiannya lagi dibuat oleh orang bodoh yaitu saya
sendiri...maaf pada kesempatan kali ini saya tidak dapat memberitahu
anda cara membuatnya. Tapi setidaknya anda sudah tau cara membuat
SEMInya.
http://eva-00.cjb.net
Explore Your Brain - The Art of Manipulation Photos Vol 1
http://eva-00.cjb.net
Explore Your Brain - The Art of Manipulation Photos Vol 1
Chapter 10
Merging Two Photo & Make A Cover Magazine
00.Apakah anda pernah bermimpi foto berdua dengan artis Hollywood?,
sebentar lagi mimpi anda akan segera terwujudkan. Karena sesuai
dengan judulnya Mergin Two Photo atau menggabungkan dua photo
menjadi satu. Pada Trik kali ini saya akan membahasnya secara detail
karena saya pernah membeli sebuah buku trik-trik Photoshop yang
penjelasannya kurang komplit sehingga saya stuck ditengah jalan. Bagi
para master saya mohon maaf jika pada Chapter 10 ini, saya
menjelaskannya terlihat bertele-tele.
01.Buat file baru dengan ukuran 1024x768 pixel, lalu Buka photo artis
Hollywood yang salama ini anda impikan untuk bersanding disebelahnya.
Pada Chapter 10 ini saya menggunakan photonya Ashlee Simpson sebagai
bahan experiment saya kali ini. lalu pindahkan Photo Ashlee simpson
kedalam file baru yang baru saja anda buat dencan cara, mendrag atau
mengklik, tahan dan pindahakan photo Ashlee Simpson tersebut
menggunakan Move Tool atau V, maaf ya para master Photoshop kalau
saya menjelaskannya secara bertela-tele mungkin anda akan bilang
(mindahin photo aja pake dibahas segala !!!) tapi saya akan tetap
menggunakan cara yang bertele-tele ini agar orang-orang yang baru
belajar photoshop mengerti dan paham akan basic of knowledge ini.
http://eva-00.cjb.net
Explore Your Brain - The Art of Manipulation Photos Vol 1
Kalau anda benar maka hasilnya akan terlihat seperti gambar dibawah ini.
02.Pada photo ashlee simpson tersebut terlihat sempit untuk digabung
dengan foto anda, kalau photo artis yang anda gunakan terlihat lebar
anda boleh melompati trik no.2 ini. Tapi jika photo artis yang anda
gunakan ukurannya mirip seperti photo diatas maka anda harus membaca
trik no.2 ini. Cara yang saya lakukan adalah seleksi sebagian background
photo ashlee simpson menggunakan Rectangular Marquee Tools
seperti gambar dibawah ini.
http://eva-00.cjb.net
Explore Your Brain - The Art of Manipulation Photos Vol 1
Setelah anda menyeleksinya tekan Ctrl + J atau Layer > New > Layer
Via Copy maka sebuah layer baru akan tercipta dengan nama Layer 2
Lalu Flip Layer 1 dengan cara memilih Edit > Transform > Flip
Horizontal
lalu geser Layer 1 menggunakan Move Tool atau V
kesebelah kanan agar background foto ashlee simpson terlihat lebih lebar
hasilnya bisa dilihat seperti gambar dibawah ini.
http://eva-00.cjb.net
Explore Your Brain - The Art of Manipulation Photos Vol 1
03.Sekarang buka photo terkeren anda yang akan disulap menjadi satu
dengan artis Hollywood, pada expreriment kali ini saya menggunakan
photonya
Bang
Bolot..he..he..he...lalu
seleksi
photo
tersebut
menggunakan Polygonal Lasso Tool atau L anda juga bisa
menyeleksinya menggunakan Extract terserah anda mau menggunakan
cara yang mana tapi saya lebih suka menggunakan Polygonal Lasso
Tool untuk menyeleksi gambar. Setelah anda selesai menyeleksi
selanjutnya pindahkan photo bang bolot kedalam photo ashlee simpson
seperti cara no.1, saya tidak akan menjelaskan cara ini lagi kepada anda,
jangan marah ya L!!!
http://eva-00.cjb.net
Explore Your Brain - The Art of Manipulation Photos Vol 1
04.Pada gambar dibawah ini terlihat photo bang bolot terlihat telalu besar
dari photo ashlee simpson (ga usah di bilang juga udah tau..!!!) agar
photo tersebut terlihat berdampingan, geser dan kecilkan ukuran photo
bang bolot menggunakan Move Tool atau C dan pastikan anda mencheck Show Bounding Box untuk menggeser dan mengecilkan photo
bang bolot seperti gambar dibawah ini.
http://eva-00.cjb.net
Explore Your Brain - The Art of Manipulation Photos Vol 1
Dan hasilnya harus terlihat seperti gambar dibawah ini ya....lho kakinya
bang bolot kemana? He.he.he tenang aja ini masih dalam proses kok
05.Untuk menyeimbangkan photo bang bolot yang hilang kakinya itu,
gunakanlah Crop Tools dan seleksilah photo tersebut agar terlihat
seimbang. Hasilnya bisa dibilang seperti gambar dibawah ini,
wow...hampir jadi lho.
http://eva-00.cjb.net
Explore Your Brain - The Art of Manipulation Photos Vol 1
06.Kalau gambar tersebut di zoom, maka hasil seleksi photo bang bolot
masih terlihat kurang rapi, hapus sisa hasil seleksi tersebut menggunakan
Eraser Tool atau E, gunakan ketelitian anda untuk menghapus sisa hasil
seleksi tersebut.
Setelah anda berhasil menyeleksinya kurang lebih hasilnya seperti
gambar dibawah ini.
http://eva-00.cjb.net
Explore Your Brain - The Art of Manipulation Photos Vol 1
07.Tahap selanjutnya yaitu tahap yang paling merepotkan dan untunguntungan. Merepotkan karena kalau kualitas warna, cahaya dan resolusi
photo anda terlihat beda dengan photo sang artis maka anda harus
menyamakannya atau yang lebih tepatnya lagi mengusahakan agar
terlihat sama, inilah yang sering saya alami dan keseringan gagalnya dari
pada berhasilnya. Dan untung untungan jika kualitas warna, cahaya dan
resolusi photo anda sama dengan photo sang artis maka anda tidak perlu
repot-repot mengusahakan agar terlihat sama. Sebagai solusinya saya
biasanya menggunakan menu-menu seperti Hue Saturation atau Ctrl +
U, Color Balance atau Ctrl + B, Replace Color, Brightness/Contras,
dan Selective Color. Kalau menu-menu yang saya sebutkan tadi tidak
berhasil juga maka gunakan cara yang lain dan cara ini biasanya cara
yang lumayan ampuh yaitu, buat seluruh gambar tersebut menjadi Hitam
Putih beres deh..!!, tapi cara tersebut tidak akan saya gunakan karena
ketika saya menggunakan cara tersebut teman saya berkomentar Ade
gw
yang
masih
SD
juga
bisa
bikin
kaya
gitu
Aarrrggghhhh.....Sialaaaannnnnn...terus pakai cara apa dong??? Tenang
aja...ikuti langkah ke-7 sampai langkah terakhir ini.
Saya sudah mencoba cara-cara diatas untuk menyamakan kualitas warna,
cahaya dan resolusi photo bang bolot tetapi tetap saja tidak berhasil juga,
cara terakhir yang sering saya gunakan adalah memainkan efek
Blending Monde, cara ini 75% - 95% berhasil, Ok setelah berbicara
panjang lebar kita langsung praktekkan saja. Gabungkan seluruh layer
tersebut dengan cara memilih Layer > Merge Visible atau Ctrl + Shift
+ E maka seluruh layernya akan menyatu seperti gambar yang disebelah
kanan.
http://eva-00.cjb.net
Explore Your Brain - The Art of Manipulation Photos Vol 1
08.Buat duplicate layer pada photo tersebut dengan cara memilih Layer >
Duplicate Layer atau Ctrl + J , pastikan Foregorund dan Background
Color sudah diset Default lalu buat gambar tersebut menjadi hitam putih
dengan cara memilih Images > Adjustment Gradient Map,
lho katanya ga mau menggunakan cara hitam putih..!!! para penonton
diharap jangan berkomentar dulu ya...
09.Selanjutnya tambahkan sedikit efek Gausian Blur dengan cara memilih
Filter > Blur > Gausian Blur setting property-nya seperti gambar
dibawah ini.
http://eva-00.cjb.net
Explore Your Brain - The Art of Manipulation Photos Vol 1
10.Lalu Ubah Blending modenya menjadi Soft Light, hasilnya bisa ada lihat
pada gambar dibawah ini.
11.Ternyata kualitas photo bang bolot memang tidak bisa sama seperti photo
ashlee simpson yah, OK...Kita anggap saja kualitas photonya sudah sama
lalu Crop photo tersebut seperti gambar dibawah ini, lho..kok di Crop lagi,
makannya baca judul diatas bla..bla & Make A Cover Magazine
karena saya akan membuat photo tersebut seperti cover majalah.
http://eva-00.cjb.net
Explore Your Brain - The Art of Manipulation Photos Vol 1
12.Lalu tambahkan beberapa text, sesuai imajinasi dan kekreatifan anda
untuk membuat gambar tersebut seperti cover majalah. Hasilnya bisa
anda lihat seperti gambar dibawah ini. Gila bo layernya banyak amat...!!!
http://eva-00.cjb.net
Explore Your Brain - The Art of Manipulation Photos Vol 1
13.Hasil akhirnya bisa anda lihat sendiri pada gambar dibawah ini, kalau
menurut anda hasilnya kurang menarik maka maafkanlah saya, karena
saya bukan spesialis editor cover majalah. Dan ingat satu hal lagi. Saya
juga masih belajar dan akan terus belajar lagi sampai ajal menjemput
saya. Hussss, ngomongnya udah mulai ngaco nih...!!!
Until Here berakhirlah sudah The Art Of Manipulation Vol 1 semoga berguna.
http://eva-00.cjb.net
Explore Your Brain - The Art of Manipulation Photos Vol 1
Mohon maaf jika ada kata-kata yang tidak berkenan dihati anda, saya
hanyalah manusia yang tidak pernah luput dari kesalahan
Referensi
- Seluruh Website yang pernah saya kunjungi
- Semua buku yang pernah saya baca baik itu offline ataupun online
- Teman-teman seperjuangan yang telah membagi ilmu kepada saya
- Semua trik yang sudah pernah saya baca dan saya praktekkan
- Dan dari sumber-sumber lain yang tidak bisa saya sebutkan semuanya
sebenernya bukan ga bisa, tapi udah lupa sumbernya dari mana
aja..hee.hee.hee
EVA-00 Greats To :
{My God, My Family specialy my mom}, {Manong (Net Station and all of
your stuff), Izmet, Kartono, Djawa (Internet Station and all of your
stuff)},{Budi Marianto, Pak Husein a.k.a Babeh ( Hotel Cipta 2 and all of
your staff)}, {Bagir, Ibenk, Radit ( Prima Creative Inc and all of your
staff)}, Nabil, {Ble e, Yoya, Bowo,dkk and all of alumnus smu 74 ank
2001}, dan teman seperjuangan diseluruh jagat raya ini dari yang offline
sampe yang online, yg tidak bisa saya sebutkan satu-persatu.
http://eva-00.cjb.net
You might also like
- PHP Dan MySQLDocument81 pagesPHP Dan MySQLdeserver100% (3)
- Bab I ACCDocument10 pagesBab I ACCapi-3744337100% (1)
- Lamaran PekerjaanDocument3 pagesLamaran Pekerjaanapi-3744337100% (11)
- ProposaL Praktek Kerja LapanganDocument9 pagesProposaL Praktek Kerja Lapanganapi-3744337100% (10)