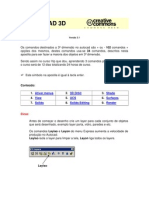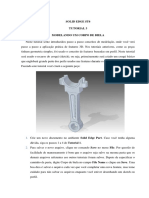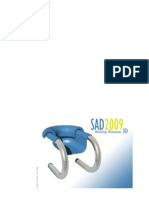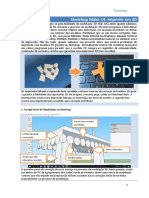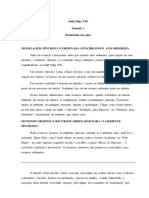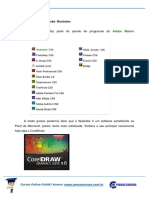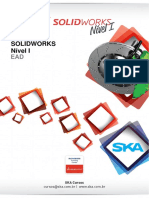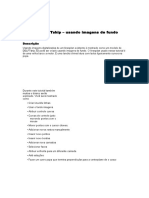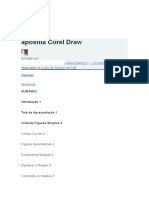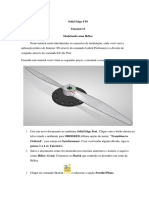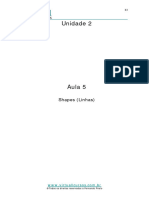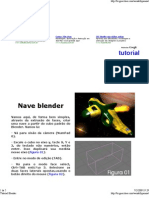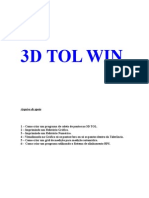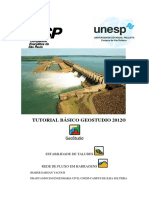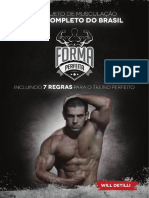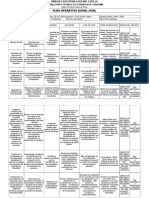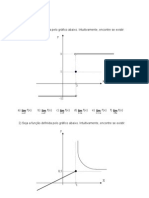Professional Documents
Culture Documents
Tornando-Se Profissional em Blender 3D-Modelando Um Personagem Simples (Collection)
Uploaded by
Emerson CostaOriginal Title
Copyright
Available Formats
Share this document
Did you find this document useful?
Is this content inappropriate?
Report this DocumentCopyright:
Available Formats
Tornando-Se Profissional em Blender 3D-Modelando Um Personagem Simples (Collection)
Uploaded by
Emerson CostaCopyright:
Available Formats
Tornando-se profissional em Blender 3D/Modelando um personagem simples
Tornando-se profissional em Blender
3D/Modelando um personagem simples
Agora, vamos criar um personagem simples, e aprender sobre seleo e extruso ao longo do caminho. Das
ferramentas de modelagem disponveis, a extruso uma mais utilizadas .
Criando um novo projeto
Comece com o cenrio padro como explicado aqui. Voc deve ter o
seu cubo padro incial.
Lembrete:
Selecione o cubo com BDM (CMD+BEM em um mouse Mac).
Arraste com o BMM (ALT+LMB em um mouse Mac) para ter
uma vista da cena de diferentes ngulos.
Pressione NUM7 para voltar para a vista superior.
Alterne entre Edit Mode e Object Modecom TAB, a caixa de opo
mostrada na imagem abaixo informa em qual modo voc est em
Seu personagem simples ser parecido com este.
um determinado momento:
Mtodos de Seleo
Esta seo prope seis mtodos para selecionar o topo de quatro
vrtices do cubo padro. A imagem direita mostra a cena um pouco
rotacionada com os vrtices corretamente selecionados.
Antes de comear, certifique-se que o boto de Seleo Limitada para o visvel est
ativado (no Blender 2.46 e acima este boto chamado ocultar geometria de fundo).
Boto de seleo limitada
para o visvel/Boto ocultar
geometria de fundo
Voc s ser capaz de encontrar este boto quando voc est em Edit Mode. Alm disso,
ele no est disponvel no modo aramado (Wireframe Mode). Pressione TECLAZ se
voc no consegue encontr-lo. Ele vai aparecer na parte inferior da janela de
Visualizao 3D, na extrema direita, esquerda do boto Render.
Nota: No Blender 2.42 para Mac OS X rodando em um MacBook, h um problema de exibio com a caixa de
seleo e com o crculo: a caixa de seleo e crculo no aparecem na tela (isto vlido para ambas as verses Intel e
PowerPC).
Tornando-se profissional em Blender 3D/Modelando um personagem simples
O padro Object Mode. O cubo deve estar selecionado; mude para Edit Mode e ento prossiga.
1. Caixa de seleo (Box Selection)
Esta ferramenta desenha um quadrado que voc redimensiona para enquadrar os quatro vrtices (ou pontos).
1. Desmarque todos os vrtices pressionando o TECLAA;
2. Pressione a TECLAB para ativar o que conhecido como Box Border Select Tool que comea como duas linhas
pontilhadas.
Agora, quando voc clicar e segurar o BEM e mover o cursor do mouse, uma borda de seleo ser exibida. Quando
voc soltar o boto do mouse, os vrtices que esto dentro dele sero selecionados. Selecione os quatro vrtices. Se
voc cometeu um erro, voc pode comear de novo depois de pressionar a TECLAA para desmarcar os vrtices
selecionados. Certifique-se de todos os vrtices esto desmarcados (na cor rosa, no amarelo) antes de tentar o
prximo mtodo.
TECLAB ativa a ferramenta box-select.
2. Circle Selection
1. Desmarque todos os vrtices pressionando a TECLAA;
2. Pressione a TECLAB duas vezes para ativar a ferramenta Circle Border Select.
Um crculo aparece em torno do cursor do mouse. Voc pode redimensionar o crculo com SCROLL (roda do
mouse) ou, alternativamente, usar as teclas NUM+/NUM- ou PgUp/PgDn.
Selecione os vrtices arrastando com o BEM pressionado ou clicando em vrios lugares.
Desmarque os vrtices clicando ou arrastando com o BMM pressionado (ou ALT+BEM).
Para ajustar a sua seleo, note que SHIFT+BDM alterna para uma seleo de um nico vrtice.
Nota: Se ALT+BEM mover a janela ativa, ento use CTRL+ALT+BEM ou BMM para desselecionar um vrtice.
A ferramenta Circle Border Select estar ativa at que voc pressione BDM, ESC ou SPACE.
3. Lao Seleo
Assim como muitos programas grficos, o Blender 3D tem uma ferramenta de seleo lao.
1. Desmarcar todos os vrtices pressionando a TECLAA;
2. sEGURE CTRL+BEM e desenhe um crculo em torno dos vrtices que pretende seleccionar. Solte o BEM
quando a seleo estiver completa.
Para cancelar a seleo com o lao, use CTRL+SHIFT+BEM.
4. Seleo uma a um
Voc tambm pode selecionar os quatro vrtices um a um.
1. Desmarque todos os vrtices pressionando a TECLAA;
2. Selecione um nico vrtice com BDM (CMD+BEM em um mouse Mac);
3. Selecione mais vrtices segurando SHIFT enquanto clica sobre os vrtices com o BDM. Clicando novamente em
um vrtice j selecionado, ele ser desmarcado.
Tornando-se profissional em Blender 3D/Modelando um personagem simples
5. Edge Selection
Alm desses mtodos de seleo de vrtices, h duas outras opes: direita do cabealho da janela 3D View voc
pode ver modos de seleo. Escolha o modo Edge selection (o modo do meio mostrando duas linhas paralelas) e
selecione a borda esquerda do cubo com o BDM (CMD+BEM em um mouse Mac). Ento pressione SHIFT+BDM
sobre a borda direita para adicion-la seleo. Em seguida, volte ao modo Vertex Select(os quatro pontos, numa
formao de diamante). Como voc vai ver, todos os quatro vrtices que formam as duas extremidades superiores
so selecionadas (esta tambm chamada de "transformao de seleo").
6. Face Selection
Uma segunda alternativa para o mtodo de seleo de vrtices tambm est disponvel. direita de seu cabealho de
janela, escolha o modo Face Select (o boto direito com um tringulo com um ponto no interior) e selecione a face
superior do cubo com o BDM (CMD+LMB em um mouse Mac). Em seguida, volte ao modo Vertex Select (os
quatro pontos, numa formao de diamante). Como voc vai ver, todos os quatro vrtices formando a face superior
so selecionados (este tambm chamado de "transformao de seleo"). Para selecionar faces adicionais, segure
SHIFT enquanto pressiona a BDM. Alternativamente, com o ponteiro do mouse na janela 3D, voc pode pressionar
o CTRL+TAB e selecionar o modo Vrtices ou ''Faces a partir do menu de contexto.
Voc pode cancelar a seleo de uma face teclando TECLAA.
Aprendizagem de Extruso
Nota: A verso mais recente do Blender no age completamente como abaixo, esclarecimentos por favor!
As fotos abaixo so da vista ortogrfico. Dependendo da verso do
Blender, a exibio padro a vista perspectiva ou a ortogrfica. Se for
preciso mudar para a vista ortogrfica, pressione NUM5 (ou escolha a
partir do menu VIEW, como mostrado na foto).
Agora pressione NUM1 para mudar para a vista frontal.
Regio de Extruso
Com os quatro vrtices selecionados (que aparecem como os dois de
cima na sua tela), pressione A TECLAE. Escolha Region a partir do
menu pop-up, mova o mouse para cima: quatro novos vrtices ligados
aos quatro que foram previamente selecionados esto movendo-se com
o ponteiro do mouse. Voc pode posicion-los com o BEM, SPACE,
ou ENTER.
'Notas:'
No Blender 2.42a e 2.43a, voc pode no ter a opo region, por
isso apenas ignore e continue.
vista ortogrfica
Se o menu no aparecer, provavelmente voc est no modo de
seleco de face. Volte para o modo de seleo de vrtices clicando no cone da direita.
Se o menu de contexto apresenta apenas as opes Only Edges e Only Vrtices, provavelmente voc no
selecionou os quatro vrtices que compem uma face. (Tambm pode acontecer quando alguns dos vrtices
soduplicados: tente selecionar todos os vrtices enquanto estiver no Edit Mode epressione A TECLAW para
mostrar o menu Specials. Em seguida, escolha Remover Duplicados, mas tambm pode ser acessado atravs do
Rem Doubles sob a aba Mesh Tools).
Tornando-se profissional em Blender 3D/Modelando um personagem simples
Em algumas verses do Blender, voc pode descobrir que, por padro, a extruso realizado ao longo de um eixo
diferente do que os usados aqui. Voc pode definir o eixo ao longo do qual a extruso realizada. Para fazer isso,
pressione primeiro a TECLAE, escolha a regio e, em seguida, pressione bmm, at o eixo correto estAR
selecionado.
Comeando com uma simples perna
Se voc tentar extrudar os vrtices, mas eles no terminarem no ponto certo para este tutorial, use o seu
CTRL+TECLAZ (CMD+TECLAZ Mac) para desfazer sua ltima edio. Voc deve ver apenas seu cubo original
com os quatro vrtices selecionados e tente o que est a seguir.
Pressione a TECLAE novamente. Mais uma vez, escolha Region. Agora, como voc est movendo os vrtices
extrudados ao redor, mantenha o CTRL pressionado e voc ver que a extruso s ir se deslocar para certos
lugares. Isso chamado de snap. Os vrtices so atrados para posies predeterminadas, que lhes permitem
trabalhar melhor com a extruso.
Ns falaremos mais sobre snap posteriormente. Por agora, arraste e libere os vrtices at o ponto que os tornem
parecidos com dois cubos de tamanho iguais, empilhados um em cima do outro.
Em seguida, repita esse mesmo processo at que voc tenha cinco caixas de tamanho igual empilhados uma em cima
das outras. E isso, meu amigo, uma perna muito simples!
Dica: No estique uma caixa por toda a extenso para fazer a forma desejada - Voc deve criar todas as caixas
empilhadas em seqncia, ou voc no ter os ns (uma malha mais detalhada) que sero necessrios para
criar a perna neste tutorial.
E agora, o quadril
Pressione TECLAA para cancelar a seleo dos vrtices atuais. Selecione os quatro vrtices do lado direito do cubo
superior. Voc pode querer girar a vista um pouco com o BMM ou com o ALT+BEM para ver todos eles.
Alternativamente, com seleo limitada ao visible dasativada, uma simples caixa de seleo (TECLAB) sobre os
dois vrtices visveis tambm ir selecionar os que por trs deles. Extrude duas vezes para a direita.
Desenhando as outras partes do corpo
O mesmo truque repetido vrias vezes para construir o resto do nosso corpo simples.
Voc pode querer mudar para o Face select modecara para selecionar os quatro vrtices de uma face com um nico
clique. Desta forma, as ferramentas de extruso automaticamente extrudar uma regio, assim voc no ter que
escolher a opo regio cada vez que extrudar uma face.
Neste ponto o seu modelo pode ficar demasiado grande para caber na sua rea de viso 3D. Voc pode se
movimentar pela rea por:
Segurando o CTRL e pressionando NUM4, NUM8, NUM6 e NUM2,
Ou segurando SHIFT e arrastando com o BMM.
Agora, verifique se est tudo bem: alterne para o modo slido pressionando a TECLAZ e examine todos os lados do
corpo. Se algumas faces estiverem faltando, fcil de corrigir. Para criar uma face de quatro vrtices, selecione-os e
pressione a TECLAF (ou escolha a Mesh Make Edge / Face do menu do cabealho da janela 3D View). Voc
precisa remover quaisquer vrtices duplicados pressioando A TECLAW e selecionando Remove Doubles no menu.
Tornando-se profissional em Blender 3D/Modelando um personagem simples
Adicionando a cabea
Nota importante: Tenha certeza de que est ainda em Edit Mode
(foto), ao adicionar a cabea. Se no estiver, a cabea e o corpo no
faro parte de um mesmo objeto e as mudanas no corpo no afetaro
a cabea, o que exigido na prxima seo.
Selecione um ponto precisamente acima da nuca usando o BEM: o
crculo vermelho e branco o cursor. Para ajustar a posio do cursor, alterne entre as vista de topo, de frente e
laterais (usando as teclas NUM7, NUM1 e NUM3, respectivamente). Voc tambm pode usar Snap Tool: pressione
SHIFT+S para abrir o menu snap e selecione Cursor Grid.
Quando estiver satisfeito com a posio, pressione a barra de espao para abrir o menu de contexto. Selecione Add
Icosphere. Em algumas verses do Blender voc pode ter que escolher o nmero de compartimentao. Basta
clicar em OK. Voc deve agora ter uma pequena esfera na parte superior do corpo. Para torn-la mais proporcional
ao corpo, redimensione com a ferramenta de escala:
Selecione Mesh Transform Scale no menu do visor,
Mantendo BEM pressionado, desenhe um tringulo na tela,
Ou apenas pressione a TECLAS, em seguida segure oBEM e arraste o mouse.
Se voc desmarcar a cabea e depois decidir que deseja move-la ou redimension-la novamente, selecione um
vrtice da cabea, em seguida clique em Select Linked Vertices (ou use CTRL+L) . Todos os vrtices na cabea
sero selecionados de novo, e nenhum do corpo. Em seguida, pressione TECLAG para agarrar e mover a cabea, ou
TECLAS para redimension-la. Segure o CTRL enquaanto voc movimenta o mouse para ficar atrado para a
grade.
No se esquea que voc est em 3D, use o BMM para mover seu ponto de vista ao redor para se certificar de que
realmente a cabea esteja grudada ao pescoo.
Sumrio: Teclas & Comandos
Estas so as chaves e comandos utilizados nesta pgina:
Tecla
BDM ou CMD+BEM (Usurios Mac)
Modo
Objeto
Description
Seleciona um objeto
NUM1
V para a vista frontal
TAB
Trocar entre o Edit Mode e o Object Mode
TECLAB e ento BEM e arrastar (BDM para
desmarcar)
Box selection
TECLAA
Trocar entre Select All e Select None
TECLAB TECLAB (pressionada duas vezes) e
ento BEM e arrastar
Circle selection
CTRL+BEM e arrastar
Seleo lao
BDM e ento SHIFT+BDM
Seleo um por um
(clique o boto de seleo de vertice/borda/face)
Troca o modo de seleo
CMD+TAB (CTRL+TAB em Windows/UNIX)
Troca o modo de seleo
selecione os vertices e ento TECLAE
Extrude
CTRL
enquanto estiver
extrudando
Ativar snap
Tornando-se profissional em Blender 3D/Modelando um personagem simples
enquanto estiver
movendo
Ativar snap
enquanto estiver
rotacionando
Rotacionar em intervalos de 5 graus
BMM ou ALT+BEM
Rotacionar a 3d View
TECLAZ
Trocar a viso wireframe/solid
TECLAF
Fazer Borda/Face a partir de vrtices selecionados
NUM3
Vista lateral
SHIFT+TECLAS
Atrair cursor ou seleo para a grade
TECLAG
Agarrar a seleo ativa e mov-la
TECLAZ (ou TECLAX ou TECLAY)
modo grab
(TECLAG)
Movimentos combinados para o eixo Z (ou X ou Y)
TECLAS
Trocar a escala (tamanho) da seleo
SPACE
Ativa o menu
TECLAW
Para escolher Remover Duplicados; ele tambm pode ser acionado
atravs da aba Mesh Tools> Rem Doubles
Fontes e Editores da Pgina
Fontes e Editores da Pgina
Tornando-se profissional em Blender 3D/Modelando um personagem simples Fonte: http://pt.wikibooks.org/w/index.php?oldid=213350 Contribuidores: GArantes, Helder.wiki, Master,
RSan, Raylton P. Sousa, 2 edies annimas
Fontes, Licenas e Editores da Imagem
Imagem:Blender simple person.png Fonte: http://pt.wikibooks.org/w/index.php?title=Ficheiro:Blender_simple_person.png Licena: desconhecido Contribuidores: Arturo Reina, Ausis, Bayo,
OsamaKAWB
Imagem:Object-edit mode.JPG Fonte: http://pt.wikibooks.org/w/index.php?title=Ficheiro:Object-edit_mode.JPG Licena: GNU General Public License Contribuidores: Jorge Morais, RSan
Imagem:Blender3D Simple Person First Selection.png Fonte: http://pt.wikibooks.org/w/index.php?title=Ficheiro:Blender3D_Simple_Person_First_Selection.png Licena: desconhecido
Contribuidores: Arturo Reina, Bayo, OsamaKAWB
Imagem:Make selection visible.JPG Fonte: http://pt.wikibooks.org/w/index.php?title=Ficheiro:Make_selection_visible.JPG Licena: GNU General Public License Contribuidores: RSan
Imagem:Blender Ortogaphic selection.png Fonte: http://pt.wikibooks.org/w/index.php?title=Ficheiro:Blender_Ortogaphic_selection.png Licena: GNU General Public License
Contribuidores: RSan
Imagem:Blender-Edit-Mode.png Fonte: http://pt.wikibooks.org/w/index.php?title=Ficheiro:Blender-Edit-Mode.png Licena: GNU General Public License Contribuidores: RSan
Licena
Creative Commons Attribution-Share Alike 3.0 Unported
//creativecommons.org/licenses/by-sa/3.0/
You might also like
- Criando Uma Animação No Blender Com ArmatureDocument31 pagesCriando Uma Animação No Blender Com ArmaturepsorelizioNo ratings yet
- Aula 03 - Comandos de Modelagem PDFDocument13 pagesAula 03 - Comandos de Modelagem PDFSidney Inacio FerreiraNo ratings yet
- Tutoriais ANSYS-ICEM para geração de geometrias e malhasDocument108 pagesTutoriais ANSYS-ICEM para geração de geometrias e malhasLarissa PinheiroNo ratings yet
- Criando Um Arquivo de Corte ROVER TECH 2000SMDocument36 pagesCriando Um Arquivo de Corte ROVER TECH 2000SMFernando PlanejadosNo ratings yet
- Apostila de Solid Works Eixo Ja ImprimidoDocument20 pagesApostila de Solid Works Eixo Ja ImprimidoRoney Emerson SilvaNo ratings yet
- Syfing StudioDocument261 pagesSyfing StudioWENDERSON CANDIDONo ratings yet
- AUTOCAD 3D: COMANDOS E TÉCNICAS PARA MODELAGEM 3DDocument16 pagesAUTOCAD 3D: COMANDOS E TÉCNICAS PARA MODELAGEM 3DIvan SantosNo ratings yet
- Tutorial 06 - Modelando Uma Cabeça de BielaDocument9 pagesTutorial 06 - Modelando Uma Cabeça de BieladtlicencasNo ratings yet
- SolidWorks - 06 - Operação Com Sólidos - RecursosDocument10 pagesSolidWorks - 06 - Operação Com Sólidos - RecursosFuinha1No ratings yet
- Tutorial 05 - Modelando Um Corpo de BielaDocument26 pagesTutorial 05 - Modelando Um Corpo de BielaLuan MantovaniNo ratings yet
- Modelagem de biela no Solid Edge ST6Document35 pagesModelagem de biela no Solid Edge ST6Luan RodolfoNo ratings yet
- Aprenda a criar encaixes para peças 3D utilizando o MeshmixerDocument15 pagesAprenda a criar encaixes para peças 3D utilizando o Meshmixerbonte01No ratings yet
- 10 Etapas para Começar Com o Meshmixer Na Impressão em 3D WisDocument6 pages10 Etapas para Começar Com o Meshmixer Na Impressão em 3D WisLuimar SouzaNo ratings yet
- Como Usar o Freeship - V0Document26 pagesComo Usar o Freeship - V0helciomarcelo100% (1)
- Introdução ao 3D Studio MAXDocument84 pagesIntrodução ao 3D Studio MAXMkleber100% (1)
- Manual Maya Parte 6Document19 pagesManual Maya Parte 6manufotosNo ratings yet
- Tutorial Rhino 3D - CadeiraDocument25 pagesTutorial Rhino 3D - CadeiraimaskeNo ratings yet
- Tradução Manual 7 - 14 - 280Document102 pagesTradução Manual 7 - 14 - 280Alexandre RodriguesNo ratings yet
- Mapeamento UV BlenderDocument11 pagesMapeamento UV BlenderJosé RibeiroNo ratings yet
- Vetorizando personagem de videogame passo a passoDocument10 pagesVetorizando personagem de videogame passo a passoKelly Marques LimaNo ratings yet
- Tutorial Sketchup Make #14: 3DPrintingDocument11 pagesTutorial Sketchup Make #14: 3DPrintingArtur CoelhoNo ratings yet
- Tutorial Modelando Roda No Rhino (Edição)Document16 pagesTutorial Modelando Roda No Rhino (Edição)Kátia E David LindgrenNo ratings yet
- 03 Restric3a7c3b5es de Esboc3a7osDocument8 pages03 Restric3a7c3b5es de Esboc3a7osotiagodiazzNo ratings yet
- Personalizando contornos no IllustratorDocument16 pagesPersonalizando contornos no IllustratorRubens SouzaNo ratings yet
- Guia Treinamento TopSolid'DesignDocument62 pagesGuia Treinamento TopSolid'DesigngreicyespNo ratings yet
- Metasequoia Tutorial em PortuguêsDocument39 pagesMetasequoia Tutorial em PortuguêspernambucsNo ratings yet
- Como criar efeito entrelaçado no Photoshop em 14 passosDocument4 pagesComo criar efeito entrelaçado no Photoshop em 14 passosEdison JuniorNo ratings yet
- Modelando um pino no Solid Edge ST6Document7 pagesModelando um pino no Solid Edge ST6Ewerton LuisNo ratings yet
- CAD II - Datums, eixos e planosDocument150 pagesCAD II - Datums, eixos e planosmaxwellgiaj100% (1)
- Adobe Illustrtor Aula-01Document25 pagesAdobe Illustrtor Aula-01Rubens SouzaNo ratings yet
- Modelagem básica de peças no SOLIDWORKSDocument38 pagesModelagem básica de peças no SOLIDWORKSAndreNo ratings yet
- Delftship Tutorial01 (1) Traduzido TempDocument25 pagesDelftship Tutorial01 (1) Traduzido TempMarco Antonio Tavares Enes100% (1)
- 1 Primitivas Features NX1980 2022Document25 pages1 Primitivas Features NX1980 2022thalescordingherNo ratings yet
- Apostila de Solidworks (Português)Document46 pagesApostila de Solidworks (Português)morph_euNo ratings yet
- Curva 90° planificaçãoDocument7 pagesCurva 90° planificaçãoCarla Rodrigues100% (1)
- Tutorial CreoDocument20 pagesTutorial Creojoelarceniow0% (1)
- Apostila Corel Draw 1Document50 pagesApostila Corel Draw 1JuanNo ratings yet
- Desenho para Fresamento TutorialDocument20 pagesDesenho para Fresamento TutorialatilapaixaoNo ratings yet
- Adobe Illustrator Aula-06Document16 pagesAdobe Illustrator Aula-06Rubens SouzaNo ratings yet
- SEST6 Tutorial 13Document26 pagesSEST6 Tutorial 13we100% (1)
- NX 7.5 Modelagem, Desenho e ManufaturaDocument118 pagesNX 7.5 Modelagem, Desenho e ManufaturaJefferson PorfírioNo ratings yet
- Aula 5Document20 pagesAula 5Gabriel TodescoNo ratings yet
- Tutorial Blender 1Document5 pagesTutorial Blender 1danarribNo ratings yet
- Blender Basic ObjectsDocument113 pagesBlender Basic Objectsmr_juliusNo ratings yet
- Treinamento Mastercam InicianteDocument26 pagesTreinamento Mastercam InicianteMachado JoãoNo ratings yet
- Conhecendo o ZModelerDocument115 pagesConhecendo o ZModelerJoel Fernandes VieiraNo ratings yet
- 3D Tol WinDocument12 pages3D Tol WingeovasvieiraNo ratings yet
- Tutorial Modelagem Dragao No Blender3DDocument27 pagesTutorial Modelagem Dragao No Blender3DErick HenriqueNo ratings yet
- Tutorial Basico Geostudio 2012 PDFDocument73 pagesTutorial Basico Geostudio 2012 PDFabdonhernan999No ratings yet
- ArtCAM Pro Módulo I IntroduçãoDocument10 pagesArtCAM Pro Módulo I IntroduçãoJaime ArbietoNo ratings yet
- UniCAM Módulo Torno SimulaçãoDocument34 pagesUniCAM Módulo Torno Simulaçãopissini-10% (1)
- Desenho Assistido Por Computador (CAD) : Kassio Cabral Pereira Dos Santos Giuliano Cesar Breda de SouzaDocument20 pagesDesenho Assistido Por Computador (CAD) : Kassio Cabral Pereira Dos Santos Giuliano Cesar Breda de SouzaAfonso HoversNo ratings yet
- Criando roupas no Sims 4Document44 pagesCriando roupas no Sims 4s0b3r4n14100% (1)
- Solidworks Moldes Licao19Document34 pagesSolidworks Moldes Licao19Rafael Cristiano do PradoNo ratings yet
- Apostila – Introdução Às Planilhas EletrônicasFrom EverandApostila – Introdução Às Planilhas EletrônicasNo ratings yet
- Livro Digital de Introdução Aos Sistemas Solares Novo PDFDocument114 pagesLivro Digital de Introdução Aos Sistemas Solares Novo PDFRonaldo Kawamura89% (9)
- E-Book Forma Perfeita PDFDocument29 pagesE-Book Forma Perfeita PDFIsaac Silvino50% (2)
- Era Karl Marx Um Satanista 2 PDFDocument39 pagesEra Karl Marx Um Satanista 2 PDFfox4004100% (1)
- MARX, Karl - A Ideologia Alemã PDFDocument153 pagesMARX, Karl - A Ideologia Alemã PDFMichel ChavesNo ratings yet
- Blender Basic ObjectsDocument113 pagesBlender Basic Objectsmr_juliusNo ratings yet
- Arch Design MaterialDocument41 pagesArch Design MaterialEmerson CostaNo ratings yet
- Animação com Path ControllerDocument112 pagesAnimação com Path ControllerJúlio Adolfo RufinoNo ratings yet
- MR Photographic Exposure ControlDocument10 pagesMR Photographic Exposure ControlEmerson CostaNo ratings yet
- Ray TracingDocument30 pagesRay TracingEmerson CostaNo ratings yet
- RadioatividadeDocument7 pagesRadioatividadeEmerson CostaNo ratings yet
- Plan operativo anual del bachillerato técnico en electrónica de consumoDocument3 pagesPlan operativo anual del bachillerato técnico en electrónica de consumoJOSUE100% (1)
- Captura de Tela 2022-09-15 À(s) 17.44.45Document1 pageCaptura de Tela 2022-09-15 À(s) 17.44.45Eloize Schuhli KierasNo ratings yet
- Criptografia RSA: Uma aplicação da teoria dos númerosDocument58 pagesCriptografia RSA: Uma aplicação da teoria dos númerosLeicam MacielNo ratings yet
- Etapas do Design ThinkingDocument26 pagesEtapas do Design ThinkingrenatalisNo ratings yet
- MVC Carrinho compras JSP ServletDocument11 pagesMVC Carrinho compras JSP ServletCristopher MartinsNo ratings yet
- CLP MoellerDocument35 pagesCLP MoellerC4mp10l0No ratings yet
- Fluxogama Pre RequisitosDocument3 pagesFluxogama Pre RequisitosDavy PedroNo ratings yet
- SO Exercicios GerenciaDeMemoriaDocument10 pagesSO Exercicios GerenciaDeMemoriaRomerobrasilNo ratings yet
- Conteúdo Programático - DetranDocument6 pagesConteúdo Programático - DetranCaioLeastroNo ratings yet
- Táticas Do AmorDocument1 pageTáticas Do Amormariah.antunes13No ratings yet
- Calendário Word 2013 SemanalDocument5 pagesCalendário Word 2013 SemanalMarcius Tiberius Soares FalcãoNo ratings yet
- ScaneDocument30 pagesScaneFrancisco OliveiraNo ratings yet
- Detalhes da compra de ingresso para show do The WeekndDocument2 pagesDetalhes da compra de ingresso para show do The WeekndEmilly Isa PagseguroNo ratings yet
- DFD - Diagrama de Fluxo de DadosDocument36 pagesDFD - Diagrama de Fluxo de Dadosapi-374399233% (3)
- Potenciação, radiciação e expressões numéricasDocument11 pagesPotenciação, radiciação e expressões numéricascalisto tito100% (1)
- Atividade Pratica Banco de Dados Nota 100Document3 pagesAtividade Pratica Banco de Dados Nota 100Joao Pedro Galvao100% (1)
- Matrizes e suas operações em Álgebra LinearDocument108 pagesMatrizes e suas operações em Álgebra LinearWillian Paulo MayNo ratings yet
- Inteligencia Artificial - ArtigosDocument12 pagesInteligencia Artificial - ArtigosF3lper9000No ratings yet
- Apostila PMILL Básico 2013 BRDocument282 pagesApostila PMILL Básico 2013 BRPéricles Ferreira LeiteNo ratings yet
- Guia Prático - Segurança Social DiretaDocument36 pagesGuia Prático - Segurança Social DiretalusaptNo ratings yet
- Das formas de arte participativas à cultura interativaDocument6 pagesDas formas de arte participativas à cultura interativaJoão Victor CoserNo ratings yet
- FaturaDocument4 pagesFaturaWeber CruzNo ratings yet
- PTS0006 - Relato de Não Conformidade de Segurança - Rev06Document5 pagesPTS0006 - Relato de Não Conformidade de Segurança - Rev06Solimar Gerlach BruniNo ratings yet
- Cursos Qualificação CEPROCAMP Campinas 2022Document28 pagesCursos Qualificação CEPROCAMP Campinas 2022Rogério Viana de QueirozNo ratings yet
- Exercícios Aula 2 - Limites Laterais e InfinitosDocument2 pagesExercícios Aula 2 - Limites Laterais e InfinitosmidocedocinhoNo ratings yet
- Inspeção EntradasDocument136 pagesInspeção EntradasJosé Fernando Castroviejo VilelaNo ratings yet
- Recuerdos de Ypacarai - Demetrio Ortiz - Cifra ClubDocument1 pageRecuerdos de Ypacarai - Demetrio Ortiz - Cifra ClubSanthi MoraNo ratings yet
- Configuração do Jobserver na Arquitetura 3 CamadasDocument9 pagesConfiguração do Jobserver na Arquitetura 3 CamadasTati DiasNo ratings yet
- 6.2.2.4 Packet Tracer - Configuring Basic EIGRP With IPv4 InstructionsDocument3 pages6.2.2.4 Packet Tracer - Configuring Basic EIGRP With IPv4 InstructionsRobson Pereira0% (1)
- ROADMAP - QA - Analista de Testes de SoftwareDocument12 pagesROADMAP - QA - Analista de Testes de SoftwareJean LopesNo ratings yet