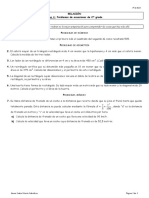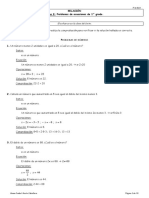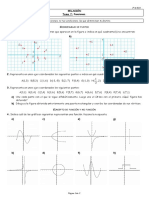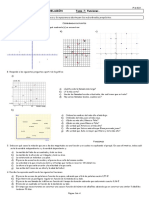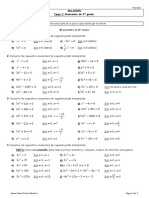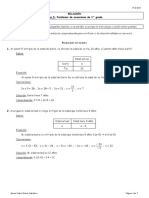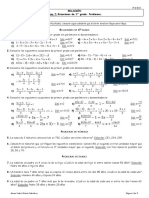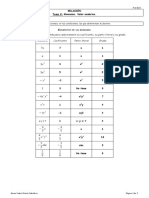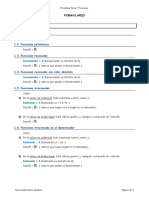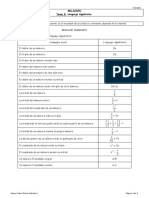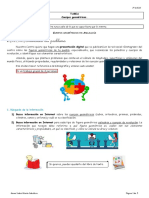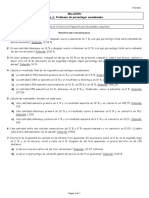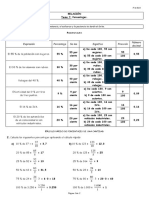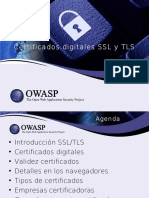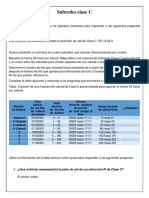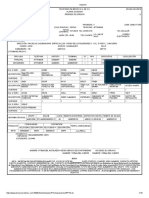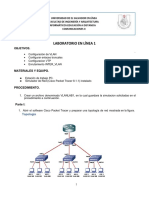Professional Documents
Culture Documents
Tutorial. Configuración de Una Red de Datos en Windows XP y 7
Uploaded by
E&GOriginal Title
Copyright
Available Formats
Share this document
Did you find this document useful?
Is this content inappropriate?
Report this DocumentCopyright:
Available Formats
Tutorial. Configuración de Una Red de Datos en Windows XP y 7
Uploaded by
E&GCopyright:
Available Formats
Tutorial: Configuracin de una red de datos en Windows XP y 7.
ndice:
1. CONFIGURACIN
DE UNA RED
2. CONFIGURACIN
DE HARDWARE DE UNA RED
2.1. Instalar la tarjeta de red ........................................................................................................... 3
3. CONFIGURACIN
4. CONFIGURAR
DE SOFTWARE DE UNA RED
LA RED EN
WINDOWS XP
4.1. Configurar los componentes de red ........................................................................................... 4
4.1.1. Configurar la conexin
4.1.2. Configurar el protocolo TCP/IP
4.1.3. Configurar los servidores DNS
4.2. Configurar una red domstica o para pequea oficina ........................................................... 8
4.3. Compartir recursos...................................................................................................................... 9
4.3.1. Compartir informacin y recursos
4.4. Compartir y utilizar una impresora en la red......................................................................... 10
4.4.1. Compartir una impresora
10
4.4.2. Utilizar una impresora compartida
12
4.5. Instalar una impresora de red (con IP propia)...................................................................... 17
4.5.1. Fichero de driver con programa de instalacin
17
4.5.2. Fichero de driver sin programa de instalacin
22
4.5.3. Para todos los casos
27
5. CONFIGURAR
LA RED EN
WINDOWS 7
28
5.1. Configurar los componentes de red ......................................................................................... 28
5.1.1. El grupo de trabajo y el nombre del equipo
28
5.1.2. Configurar la conexin
29
5.1.3. Conectar a la red
29
5.1.4. Conexiones de puente
30
5.1.5. Configurar la conexin de red
30
5.1.6. Configurar el protocolo TCP/IP
31
5.1.7. Configurar los servidores DNS
33
5.1.8. Configurar el archivo HOSTS
35
5.2. El centro de redes y recursos compartidos .......................................................................... 36
5.2.1. Pasar de red pblica a red domstica
38
5.3. Grupo hogar ................................................................................................................................ 40
5.4. Configuracin de uso compartido avanzado ........................................................................... 41
Encarnacin Marn Caballero
Pgina 1 de 52
Tutorial: Configuracin de una red de datos en Windows XP y 7.
5.5. Compartir carpetas, archivos y recursos en una red local .................................................. 42
5.5.1. Compartir carpetas
42
5.5.2. Compartir archivos
43
5.5.3. Compartir recursos
44
5.5.4. Avanzado: Permisos y seguridad de la carpeta
45
5.5.4.1. Editar los permisos
45
5.5.4.2. Opciones avanzadas
47
5.6. Compartir una impresora en la red.......................................................................................... 47
5.6.1. Instalar una impresora
48
5.6.1.1. Instalar una impresora local
49
5.6.1.2. Instalar la impresora en red
49
5.6.2. Compartir la impresora
50
5.6.3. Usar una impresora en red
51
6. USUARIOS
51
7. ACCESO
A UN SERVICIO DE RED
52
8. ACCESO
A RECURSOS COMPARTIDOS
52
Encarnacin Marn Caballero
Pgina 2 de 52
Tutorial: Configuracin de una red de datos en Windows XP y 7.
1. CONFIGURACIN
DE UNA RED
Para conectar un ordenador a una red, necesitaremos configurar:
Hardware.
Software.
2. CONFIGURACIN
DE HARDWARE DE UNA RED
La gran mayora de los equipos actuales llevan integrados en su placa base un mdem telefnico
y una tarjeta de red Ethernet. Y si el equipo es porttil, tambin incluir una tarjeta inalmbrica.
2.1. Instalar la tarjeta de red
Para proceder a la instalacin de una tarjeta de red debemos de seguir una serie de pasos:
Si la tarjeta est integrada en la placa base, tenemos que tener los drivers de la placa para
poder instalar el dispositivo sin ningn problema. Si no los tenemos, entonces hay que buscar la
manera de bajarlos desde el fabricante de la placa.
Si la tarjeta no est integrada en la placa base, independientemente de que sea inalmbrica o
mediante cables tiene que ser insertada en la ranura PCI (que es lo ms comn en estos
momentos).
Si la tarjeta es de otro tipo, ya sea mediante USB o tarjeta PCMCIA debemos de tener los
drivers necesarios para proceder a instalarla.
Si no se trata de NIC de conexin USB, debemos seguir los siguientes pasos:
1.
Desconectar el PC de la red elctrica.
2. Extraer la carcasa del PC.
3. Conectar la tarjeta de red en la ranura PCI.
4. Encender el PC.
5. Windows XP y posteriores detecta el nuevo hardware e instala sus drivers, si no (paso 6).
6. Introduce el CD con los drivers de la tarjeta.
Una vez instalada la tarjeta y los drivers, debe de aparecer la tarjeta instalada en su sistema.
Para ello, si tenemos Windows XP accedemos a las Propiedades de Mi PC y en la pestaa Hardware
hacemos clic en el botn Administrador de dispositivos para verificar el correcto funcionamiento de
la tarjeta.
Encarnacin Marn Caballero
Pgina 3 de 52
Tutorial: Configuracin de una red de datos en Windows XP y 7.
En la imagen se puede observar la instalacin y el correcto funcionamiento de la tarjeta de red.
Esta tarjeta estar lista para ser usada de acuerdo a los protocolos con los que se ha configurado (por
ejemplo: TCP/IP que son las siglas de Transmission Control Protocol/Internet Protocol ).
Si la tarjeta no funciona, debera descartar algunos de los siguientes errores ms comunes:
Si no aparece la tarjeta, asegrese que est bien conectada.
Asegrese que los drivers fueron instalados correctamente.
Si es mediante USB, asegrese que el puerto al que conecta el adaptador est habilitado.
Verifique que no tiene algn firewall instalado.
3. CONFIGURACIN
DE SOFTWARE DE UNA RED
A continuacin, se indican los pasos necesarios para conectar un ordenador a una red:
1.
Configurar los componentes de red: protocolo TCP/IP.
2. Configurar una red domstica o para pequea oficina: crear un grupo de trabajo.
3. Compartir recursos.
4. CONFIGURAR
LA RED EN
WINDOWS XP
4.1. Configurar los componentes de red
4.1.1. Configurar la conexin
1.
Buscamos en: Inicio/Configuracin/Panel de control/Conexiones de red y aparecer la
conexin de la tarjeta de red que hemos instalado.
2. Hacemos clic con el botn derecho sobre la conexin y seleccionamos Propiedades.
Encarnacin Marn Caballero
Pgina 4 de 52
Tutorial: Configuracin de una red de datos en Windows XP y 7.
3. Comprobar que la conexin tiene marcados los elementos:
Clientes para redes Microsoft.
Compartir impresoras y archivos para redes Microsoft.
Programador de paquetes QoS.
Protocolo Internet (TCP/IP).
4. Seleccionar Protocolo TCP/IP y marcar propiedades.
Encarnacin Marn Caballero
Pgina 5 de 52
Tutorial: Configuracin de una red de datos en Windows XP y 7.
4.1.2. Configurar el protocolo TCP/IP
Tenemos 2 opciones:
1.
Obtener la IP de forma automtica, si el router permite DHCP.
2. Usar una IP manual, por lo que hay escribir para cada PC:
Direccin IP.
Mscara de subred.
Puerta de enlace predeterminada.
Servidores DNS.
4.1.3. Configurar los servidores DNS
Buscamos en: Inicio/Panel de Control/Conexiones de Red/Propiedades de Conexin de rea
Local o Inalmbrica.
Encarnacin Marn Caballero
Pgina 6 de 52
Tutorial: Configuracin de una red de datos en Windows XP y 7.
Busca el protocolo TCP/IP y hazle doble clic:
Entonces en la ventana emergente en la parte inferior, activa la opcin que dice Usar los
siguientes servidores DNS y ah escribes:
Servidor DNS Primario: 8.8.8.8
Servidor DNS Secundario: 8.8.4.4
Aceptas los cambios en todas las ventanas y listo, notars la diferencia!
Encarnacin Marn Caballero
Pgina 7 de 52
Tutorial: Configuracin de una red de datos en Windows XP y 7.
4.2. Configurar una red domstica o para pequea oficina
Para ello, utilizaremos el asistente de Windows que facilita bastante la tarea:
Buscamos en: Inicio/Configuracin/Panel de control/Conexiones de red/Configurar un a red
domestica o para pequea oficina.
Seleccionamos un mtodo de conexin a Internet. Hay dos opciones:
1.
Si es el equipo principal con acceso directo a Internet.
2. Si es un cliente que se conecta a Internet a travs de otro equipo.
Encarnacin Marn Caballero
Pgina 8 de 52
Tutorial: Configuracin de una red de datos en Windows XP y 7.
Escribimos la descripcin del equipo y el nombre del equipo.
Escribimos el grupo de trabajo al que pertenece el ordenador, el cual es el nombre que va a
tener la red, e identifica al conjunto de PCs que se unen para compartir informacin y recursos.
TODOS los PCs de la red deben tener el mismo nombre de grupo de trabajo.
4.3. Compartir recursos
4.3.1. Compartir informacin y recursos
Una vez que la red y el grupo de trabajo estn configurados, podemos compartir recursos e
intercambiar informacin.
Carpeta Documentos Compartidos: al configurar la red se crea automticamente esta carpeta
donde colocamos las carpetas o archivos que queremos compartir con el resto de usuarios de la
red.
Encarnacin Marn Caballero
Pgina 9 de 52
Tutorial: Configuracin de una red de datos en Windows XP y 7.
Compartir y Seguridad: esta opcin del men contextual de carpetas, archivos y unidades de
disco permite compartir o privatizar el recurso.
o
En Compartir y seguridad en la red podemos elegir el nombre con que los dems vern el
elemento que compartimos o elegir que solo lo puedan leer o si confiamos lo suficiente,
permitir que los cambien.
En la parte superior leemos Compartir y seguridad local que es lo mismo, pero para
compartir con otros usuarios del mismo equipo.
4.4. Compartir y utilizar una impresora en la red
4.4.1. Compartir una impresora
Compartir una impresora supone permitir al resto de la red que utilice la impresora que
tenemos instalada en nuestro equipo. Para esto, Inicio/Configuracin/Impresoras y faxes/(botn
derecho sobre impresora) Compartir y escribir el nombre que la impresora tendr en la red.
A continuacin, se describen los pasos a seguir:
1.
Acceder al men Inicio/Configuracin/Impresoras para ver las impresoras disponibles en el
ordenador, tanto las conectadas directamente al equipo, como las de otros ordenadores que se
hayan instalado.
Encarnacin Marn Caballero
Pgina 10 de 52
Tutorial: Configuracin de una red de datos en Windows XP y 7.
En este caso, se ve la impresora HP Laser Jet 8000 PCL como predeterminada (signo de Visto
Bueno ) y no compartida, una HP Color Inkjet CP 17000 ya compartida y una impresora de red Epson
Stylus C42 que est en otro ordenador y que se ha instalado previamente (observa el cable bajo la
impresora).
2. Si se desea compartir la HP Laser Jet 8000 PCL basta con pulsar sobre ella con el botn
derecho y elegir Compartir.
3. Se activa la opcin Compartir esta impresora y se le asigna un nombre. Hay que tener en cuenta
que el nombre no debe contener espacios ni smbolos de puntuacin y no debe de exceder de 8
caracteres (aunque lo admite, no es conveniente).
4. Tras pulsar Aceptar, el icono de la impresora mostrar la mano indicando que es un recurso
compartido.
Encarnacin Marn Caballero
Pgina 11 de 52
Tutorial: Configuracin de una red de datos en Windows XP y 7.
A partir de este momento, los dems ordenadores de la red podrn verla como una impresora de
red y con el permiso del propietario, otros usuarios podrn imprimir en la impresora. Para ello, deber
estar encendida y el ordenador que la tiene conectada, tambin deber estar encendido.
4.4.2. Utilizar una impresora compartida
Utilizar una impresora compartida supone instalar y utilizar una impresora instalada y
compartida por otro usuario de la red. Para esto, Inicio/Configuracin/Impresoras y faxes/Agregar
una impresora y seguir el sencillo asistente que detecta e instala las impresoras compartidas por los
equipos de la red y transmite el driver correspondiente.
Para utilizar esa impresora, el equipo donde est instalada debe estar funcionando.
A continuacin, se describen los pasos a seguir:
1.
La instalacin se realiza desde Mis sitios de red, localizando el ordenador donde est conectada
la impresora de red.
Encarnacin Marn Caballero
Pgina 12 de 52
Tutorial: Configuracin de una red de datos en Windows XP y 7.
2. Hacer un doble clic sobre el icono de la impresora que llevar un cable para indicar que es una
impresora de red.
3. Aparece un asistente, que inicia un proceso que copiar los archivos necesarios desde el
ordenador que tiene la impresora, y configurar el ordenador para poder utilizar la impresora
como si estuviera conectada fsicamente al equipo.
Encarnacin Marn Caballero
Pgina 13 de 52
Tutorial: Configuracin de una red de datos en Windows XP y 7.
4. Se activa la opcin Impresora de red o una impresora conectada a otro equipo y se pulsa
Siguiente.
5. Se elige la opcin Conectarse a esta impresora, se le asigna un nombre y se pulsa Siguiente.
6. Para seguir con la instalacin del controlador de la impresora, se pulsa sobre el botn S.
Encarnacin Marn Caballero
Pgina 14 de 52
Tutorial: Configuracin de una red de datos en Windows XP y 7.
7. Ahora, aparece un mensaje preguntando si se quiere hacer la impresora como predeterminada y
se pulsa sobre el botn No.
8. Para finalizar el asistente de instalacin de la impresora de red, se pulsa sobre el botn
Finalizar.
9. Al concluir el proceso, en el men Inicio/Impresoras y faxes se podr ver la nueva impresora
disponible:
10. Tambin se puede instalar una impresora de red mediante el icono Agregar una impresora.
Encarnacin Marn Caballero
Pgina 15 de 52
Tutorial: Configuracin de una red de datos en Windows XP y 7.
A partir de este momento, cuando se desee imprimir, si slo existe esa impresora se har del
modo habitual.
Si hay instaladas ms de una impresora (pueden ser de red y/o locales), al imprimir se debe
seleccionar la impresora deseada para cada ocasin (una de ellas es la predeterminada, la que aparezca
con un signo de Visto Bueno ).
Para cambiar la impresora predeterminada, se le indica con botn derecho en Configurar como
impresora predeterminada.
11. Para elegir con qu impresora se desea imprimir, en lugar de pulsar el botn de Imprimir en las
aplicaciones, se debe usar el men Archivo/Imprimir, y en el cuadro de dilogo resultante,
elegir la impresora en la lista desplegable.
Encarnacin Marn Caballero
Pgina 16 de 52
Tutorial: Configuracin de una red de datos en Windows XP y 7.
4.5. Instalar una impresora de red (con IP propia)
Los pasos a seguir son:
1.
En primer lugar, necesitaremos el driver (o controlador) de la impresora que queramos instalar.
Hemos de saber el modelo de impresora, si no disponemos del driver correspondiente al
Sistema Operativo lo descargaremos de la Web de la impresora. Para este ejemplo,
instalaremos la impresora Kyocera Mita KM2530 (multifuncional):
2. Tras descargar el fichero del driver (o controlador) lo ejecutaremos y, segn el modelo y la
marca de la impresora, puede haber dos tipos de instalacin:
4.5.1. Fichero de driver con programa de instalacin
1.
Ejecutamos el fichero de instalacin que hemos descargado de la Web (o del que dispongamos):
Encarnacin Marn Caballero
Pgina 17 de 52
Tutorial: Configuracin de una red de datos en Windows XP y 7.
2. Seleccionamos la ruta de instalacin de los ficheros:
3. Seleccionamos Conexin local:
Encarnacin Marn Caballero
Pgina 18 de 52
Tutorial: Configuracin de una red de datos en Windows XP y 7.
4. Seleccionamos el modelo de impresora a instalar:
5. Seleccionamos Crear un puerto nuevo y, en el desplegable, seleccionamos Standard TCP/IP
Port:
Encarnacin Marn Caballero
Pgina 19 de 52
Tutorial: Configuracin de una red de datos en Windows XP y 7.
6. En esta ventana nos pedir la IP de la impresora a instalar, deberemos introducir la IP que se le
haya asignado a la impresora en la Red Local:
7. En Tipo de dispositivo seleccionamos Estndar y Generic Network Card:
Encarnacin Marn Caballero
Pgina 20 de 52
Tutorial: Configuracin de una red de datos en Windows XP y 7.
8. Introducimos el nombre que queramos dar a la impresora (ser el que aparezca en los
desplegables de seleccin de impresora) y, si queremos que sea la impresora principal del equipo
(la que se seleccionar por defecto) marcamos S en Desea que sta sea la impresora
predeterminada para los programas basados en Windows?:
9. Si queremos que otros equipos de nuestra red utilicen la impresora instalada en nuestro equipo
deberemos marcar Compartir como y especificar un nombre para el recurso compartido. En caso
de que no deseemos compartir la impresora para otros equipos de la red marcaremos No
compartir esta impresora:
10. Si queremos imprimir una pgina de prueba (para comprobar que la instalacin se ha realizado
correctamente) marcaremos S:
Encarnacin Marn Caballero
Pgina 21 de 52
Tutorial: Configuracin de una red de datos en Windows XP y 7.
4.5.2. Fichero de driver sin programa de instalacin
1.
Desde Inicio/Configuracin/Impresoras y Faxes, pulsamos en Agregar impresora:
Encarnacin Marn Caballero
Pgina 22 de 52
Tutorial: Configuracin de una red de datos en Windows XP y 7.
2. Seleccionamos Impresora local conectada a este equipo:
3. Seleccionamos Crear nuevo puerto y Standard TCP/IP Port:
Encarnacin Marn Caballero
Pgina 23 de 52
Tutorial: Configuracin de una red de datos en Windows XP y 7.
4. Introducimos la IP de la impresora en Nombre de impresora o direccin IP:
5. Seleccionamos Estndar y Generic Netword Card:
Encarnacin Marn Caballero
Pgina 24 de 52
Tutorial: Configuracin de una red de datos en Windows XP y 7.
6. Pulsaremos en Utilizar disco:
7. En Copiar archivos del fabricante introduciremos la ruta donde estn ubicados los ficheros del
driver (o controlador) de la impresora. Si no sabemos la ruta exactamente pulsaremos en
Examinar para localizarla (dicha ruta deber contener el fichero .inf con la informacin para la
instalacin del driver):
8. Seleccionaremos la impresora a instalar:
9. Introducimos el nombre que queramos dar a la impresora (ser el que aparezca en los
desplegables de seleccin de impresora) y, si queremos que sea la impresora principal del equipo
(la que se seleccionar por defecto) marcamos S en Desea que sta sea la impresora
predeterminada para los programas basados en Windows?:
Encarnacin Marn Caballero
Pgina 25 de 52
Tutorial: Configuracin de una red de datos en Windows XP y 7.
10. Si queremos que otros equipos de nuestra red utilicen la impresora instalada en nuestro equipo
deberemos marcar Compartir como y especificar un nombre para el recurso compartido. En caso
de que no deseemos compartir la impresora para otros equipos de la red marcaremos No
compartir esta impresora:
11. Si queremos imprimir una pgina de prueba (para comprobar que la instalacin se ha realizado
correctamente) marcaremos S:
Encarnacin Marn Caballero
Pgina 26 de 52
Tutorial: Configuracin de una red de datos en Windows XP y 7.
12. Por ltimo, nos aparecer una ventana con los datos de la impresora que acabamos de instalar:
nombre de la impresora, nombre del recurso compartido, puerto que utilizar, modelo,
predeterminada:
4.5.3. Para todos los casos
Es conveniente (y recomendable en organizaciones que dispongan de muchas impresoras en red)
aadir en Comentario el nombre del equipo al que est instalada para poder identificarla en la red.
1.
Para ello accedemos a Inicio/Configuracin/Impresoras y Faxes, pulsamos con el botn derecho
del ratn sobre la impresora instalada y pulsamos en Propiedades:
2. En la pestaa General, en Ubicacin especificaremos la ubicacin fsica de la impresora y en
Comentario especificaremos el nombre del equipo que la tiene instalada y entre parntesis la
ubicacin, el usuario que la utiliza y el modelo de impresora. Por ejemplo, PC0168 (Compras Mara Jos - Kyocera Mita KM-2530):
Encarnacin Marn Caballero
Pgina 27 de 52
Tutorial: Configuracin de una red de datos en Windows XP y 7.
5. CONFIGURAR
LA RED EN
WINDOWS 7
El acceso rpido a las opciones de redes es el icono de Red
del rea de notificacin. Si
hacemos clic en l, veremos las redes disponibles y podremos Abrir el centro de redes y recursos
compartidos. Tambin podemos acceder al Centro de redes y recursos compartidos, desde el Panel de
control/Redes e Internet.
5.1. Configurar los componentes de red
5.1.1. El grupo de trabajo y el nombre del equipo
Cuando conectamos el equipo a una red con otros ordenadores, distinguimos cada uno de ellos
por su nombre. A parte, cada equipo puede pertenecer a un grupo de trabajo, pero nos resultar ms
fcil encontrarnos en la red si pertenecemos al mismo grupo. El grupo de trabajo es una forma de
organizar los ordenadores de una red.
Por eso, antes de conectarnos a una red con otros equipos, es interesante saber cmo cambiar
el nombre de nuestro equipo y su grupo de trabajo.
Podemos llegar a estas propiedades haciendo clic con el botn derecho del ratn sobre Equipo,
en el men Inicio. Tambin podemos acceder desde el Panel de control, Sistema y mantenimiento. En la
opcin Sistema encontramos un enlace a Mostrar el nombre de este equipo.
En la parte inferior de la ventana Sistema, se muestra el nombre del equipo y el nombre del
grupo de trabajo. Para modificarlos, pulsa en Cambiar la configuracin.
En esta ventana, ya podemos establecer un nuevo nombre en Nombre del equipo (que ser HP2), y un nuevo grupo en Grupo de trabajo (que ser GRUPO1). Tambin podremos unir el equipo a un
Dominio, aunque no vamos a profundizar en ello.
Para guardar los cambios, basta con pulsar el botn Aceptar, aunque los cambios no sern
efectivos hasta que no se reinicie el equipo.
Encarnacin Marn Caballero
Pgina 28 de 52
Tutorial: Configuracin de una red de datos en Windows XP y 7.
5.1.2. Configurar la conexin
Ya tenemos los ordenadores preparados. Les hemos dado un nombre y un grupo y los hemos
conectado fsicamente. Lo siguiente es configurar la nueva conexin.
Para ello, utilizaremos el CD y seguiremos las instrucciones del proveedor. Si no disponemos de
l o queremos configurarla de forma manual, por ejemplo, porque se trata de una red local, debers
acceder a la ventana Configurar una nueva conexin o red. Podemos acceder a ella haciendo clic sobre el
icono de Red
en el rea de notificacin de la barra de tareas y seleccionando Abrir centro de redes
y recursos compartidos.
O desde el Panel de control/Redes e Internet/Centro de redes y recursos compartidos.
En cualquier caso, iremos a parar la ventana donde se encuentra en enlace Configurar una nueva
conexin de red.
Si hacemos clic en esta opcin se iniciar un asistente, que nos permite elegir el tipo de
conexin y configurarla.
Conectarse a Internet:
Configurar una nueva red local.
Conectarse a un rea de trabajo.
Configurar una conexin de acceso telefnico.
5.1.3. Conectar a la red
Para conectarnos a una red que ya hemos configurado, slo debemos pulsar en el icono de Red
en el rea de notificacin de la barra de tareas. A continuacin, aparecer un listado con todas las
redes disponibles. Tambin puedes verlas en la ventana Centro de redes y recursos compartidos si
haces clic en la opcin Cambiar configuracin del adaptador del panel izquierdo.
Si no aparece alguna de las redes que has creado, pulsa el botn
Encarnacin Marn Caballero
para actualizar la lista.
Pgina 29 de 52
Tutorial: Configuracin de una red de datos en Windows XP y 7.
Tambin puedes Solucionar problemas en tu conexin haciendo clic con el botn derecho del
ratn sobre el icono de Red
. La opcin tambin est disponible en el Centro de redes y recursos
compartidos.
Windows buscar el problema y ofrecer opciones para solucionarlo.
Si an as no conseguimos solucionarlo, antes de buscar ayuda tcnica, desconecta y conecta de
nuevo el router o el cable mdem y asegrate de que los cables estn bien ajustados.
5.1.4. Conexiones de puente
Una conexin puente consiste en "puentear" dos redes del mismo equipo, para que la
informacin pueda pasar directamente de una a la otra.
Ejemplo: Supongamos que tenemos varios equipos conectados entre ellos usando cable, y slo
uno de ellos dispone de una tarjeta inalmbrica. Si ese equipo puede conectarse a otra red o a Internet
a travs de una conexin inalmbrica, podemos puentear esta conexin con la conexin de rea local que
conecta a los equipos de nuestra red. Con esto conseguimos, que a travs de este equipo, el resto pueda
usar esa conexin.
Slo podemos crear el puente entre dos conexiones de alta velocidad.
Para crear el puente, desde el Centro de redes y recursos compartidos, en el panel de Tareas
izquierdo escogemos la opcin Cambiar configuracin del adaptador.
Seleccionamos las dos conexiones que queremos puentear (en este ejemplo la Conexin de rea
local y la Conexin inalmbrica). Hacemos clic derecho sobre una de ellas y seleccionamos Conexiones de
puente.
Se crear una nueva conexin, llamada Puente de red
5.1.5. Configurar la conexin de red
Para configurar la conexin en Windows 7, se accede a Conexiones de red a travs del botn
Inicio
y, a continuacin, haga clic en el Panel de control. En el cuadro de bsqueda, escriba
adaptador y, en Centro de redes y recursos compartidos, haga clic en Ver conexiones de red.
Encarnacin Marn Caballero
Pgina 30 de 52
Tutorial: Configuracin de una red de datos en Windows XP y 7.
En esta pantalla se ven las tarjetas de red que tiene el equipo, y haciendo clic con el botn
derecho del ratn sobre el icono de la tarjeta que se va a configurar se accede a Propiedades. En la
caja central, se ven estos elementos:
Clientes para redes Microsoft. Es el que permite que un equipo emplee recursos en una red de
Microsoft.
Compartir impresoras y archivos para redes Microsoft. Permite a otros equipos tener acceso
a los recursos de nuestro equipo mediante una red de Microsoft.
Programador de paquetes QoS (Quality of Service o Calidad del Servicio). Es el programador
de paquetes de calidad del servicio. Ofrece control del trfico de la red y optimiza la
comunicacin de equipos en las redes locales.
Protocolo Internet (TCP/IP). Permite configurar el protocolo TCP/IP.
Estos elementos aparecen en todas las conexiones de red. Si se quiere agregar o modificar
alguno, hay que pulsar en el botn Instalar y se abre otra ventana que permite instalar otro cliente,
servicio o protocolo.
5.1.6. Configurar el protocolo TCP/IP
Para habilitar DHCP o cambiar otros parmetros TCP/IP, siga estos pasos:
1.
Para abrir Conexiones de red, haga clic en el botn Inicio
y, a continuacin, haga clic en el
Panel de control. En el cuadro de bsqueda, escriba adaptador y, en Centro de redes y recursos
compartidos, haga clic en Ver conexiones de red.
2. Haga clic con el botn secundario en la conexin que desea cambiar y, a continuacin, haga clic
en Propiedades . Se requiere permiso de administrador. Si se le solicita una contrasea de
administrador o una confirmacin, escriba la contrasea o proporcione la confirmacin.
Encarnacin Marn Caballero
Pgina 31 de 52
Tutorial: Configuracin de una red de datos en Windows XP y 7.
3. Haga clic en la ficha Funciones de red. En Esta conexin usa los siguientes elementos, haga clic
en Protocolo de Internet versin 4 (TCP/IPv4) o en Protocolo de Internet versin 6 (TCP/IPv6)
y, despus, en Propiedades.
4. Para especificar la configuracin de direccin IP (IPv4), realice una de las siguientes acciones:
Para obtener la configuracin de IP automticamente, haga clic en Obtener una direccin IP
automticamente y, a continuacin, haga clic en Aceptar.
Para especificar una direccin IP, haga clic en Utilizar la siguiente direccin IP y, despus,
en los cuadros Direccin IP, Mscara de subred y Puerta de enlace predeterminada, escriba
la configuracin de la direccin IP.
Encarnacin Marn Caballero
Pgina 32 de 52
Tutorial: Configuracin de una red de datos en Windows XP y 7.
DHCP asigna automticamente direcciones IP (Protocolo de Internet) a los equipos de la red,
siempre que el equipo lo admita. Si usa DHCP, no tendr que cambiar la configuracin TCP/IP cuando
mueva el equipo a otra ubicacin, y DHCP no requiere la configuracin manual de parmetros TCP/IP
como DNS (Sistema de nombres de dominio) y Windows WINS (Servicio de nombres de Internet).
5. Para especificar la configuracin de direccin de servidor DNS, realice una de las siguientes
acciones:
Para obtener la direccin de servidor DNS automticamente, haga clic en Obtener la
direccin del servidor DNS automticamente y, despus, haga clic en Aceptar.
Para especificar una direccin de servidor DNS, haga clic en Usar las siguientes direcciones
de servidor DNS y, en Servidor DNS preferido y Servidor DNS alternativo, escriba las
direcciones de los servidores DNS principal y secundario, respectivamente.
6. Para cambiar la configuracin avanzada de DNS, WINS e IP, haga clic en Opciones avanzadas.
5.1.7. Configurar los servidores DNS
Buscamos en: Inicio/Panel de Control/Redes e Internet/Centro de Redes y recursos
compartidos. Escoge de la derecha la opcin: Administrar conexiones de Red y aparecern tus
conexiones de Red en una nueva ventana.
Abre las propiedades de tu Conexin de Red y busca el protocolo TCP/IP Versin 4; hazle doble
clic y activa la opcin:
Encarnacin Marn Caballero
Pgina 33 de 52
Tutorial: Configuracin de una red de datos en Windows XP y 7.
Entonces en la ventana emergente en la parte inferior, activa la opcin que dice Usar los
siguientes servidores DNS y ah escribes:
o
Servidor DNS Primario: 8.8.8.8
Servidor DNS Secundario: 8.8.4.4
Aceptas los cambios en todas las ventanas y listo, notars la diferencia!
Encarnacin Marn Caballero
Pgina 34 de 52
Tutorial: Configuracin de una red de datos en Windows XP y 7.
5.1.8. Configurar el archivo HOSTS
Los pasos necesarios para poder editar correctamente el archivo HOSTS en Windows 7 son:
1.
Para configurar las DNS de nuestro ordenador local, tenemos que abrir y editar el archivo
hosts situado en:
C:\Windows\System32\drivers\etc\hosts
2. Lo editamos con el bloc de notas, aadimos las nuevas DNS que nos interesen en este caso un
ejemplo:
# Para localhost
127.0.0.1
localhost
# Ejemplo para una pgina Web
209.85.229.104
www.google.es
3. A continuacin, guardamos el archivo (sin extensin .txt). Y Nos aparecer una ventana
emergente diciendo: Desea guardar en la carpeta Mis Documentos como alternativa?
Pulsamos en el botn S (de esta manera nos guardar en la carpeta Mis Documentos un
archivo llamado hosts.txt).
4. Nos vamos a la carpeta Mis Documentos y copiamos el archivo (hosts.txt), a continuacin,
volvemos al directorio C:\Windows\System32\drivers\etc\ y pegamos el archivo.
5. Eliminamos el archivo hosts.
6. Renombramos y quitamos la extensin .txt del archivo hosts.txt, quedndonos finalmente ya
como: hosts.
7. Pinchamos con el botn derecho en el archivo y seleccionamos Propiedades.
8. Ahora lo importante! En la ventana de propiedades pinchamos en la pestaa Seguridad y
comprobamos que exista el usuario NETWORK y que tenga los permisos de Lectura y
ejecucin y Lectura. Sino existe ah, lo creamos pinchando en el botn editar
9. Reiniciamos Windows.
Encarnacin Marn Caballero
Pgina 35 de 52
Tutorial: Configuracin de una red de datos en Windows XP y 7.
5.2. El centro de redes y recursos compartidos
Ya hemos ido accediendo a la ventana Centro de redes y recursos compartidos
para
configurar conexiones o solucionar problemas, vamos a ver un poco ms en detalle las opciones de que
dispone. Recuerda que puedes acceder a l desde el Panel de control/Redes e Internet o desde el icono
de Red
del rea de notificacin.
En la siguiente imagen, el equipo est conectado a la red Red con acceso a Internet.
En la parte superior de la ventana, vemos un esquema en el que se muestra nuestro equipo (en
este caso se llama HP-2), conectado a una red (que se llama Red) que a su vez est conectada a
Internet. Este es el esquema bsico, pero puede que haya ms dispositivos intermedios. Podemos verlos
pulsando en Ver mapa completo.
En este caso, Red aparece como red de trabajo.
El tipo de conexin se lo indicaremos en funcin de en qu entorno nos conectemos, de forma
que Windows pueda ajustar los niveles de seguridad.
Encarnacin Marn Caballero
Pgina 36 de 52
Tutorial: Configuracin de una red de datos en Windows XP y 7.
Podremos elegir entre:
Red domstica. Podremos ver a otros equipos y ser vistos. Es la opcin que elegiremos cuando
nos conectemos a redes de confianza. Si elegimos esta opcin, podremos decidir qu bibliotecas
compartimos con los otros ordenadores que formen parte del Grupo hogar.
Red de trabajo. Podremos ver a otros equipos y ser vistos. Tambin para redes de confianza.
Si elegimos esta opcin en la siguiente ventana podremos pulsar el enlace a Ver equipos y
dispositivos de red.
Red pblica. No vemos ni nos ven otros equipos de la red, ni se comparten recursos entre ellos.
Es la opcin que tendremos que marcar cuando nos conectemos a travs de un punto de acceso
pblico, o a una red que nos sea de confianza.
Si nos conectamos desde una biblioteca o un aeropuerto, es interesante elegir la opcin Red
pblica. Para cambiar de tipo de red, haremos clic sobre el enlace. Se abrir la ventana Establecer
ubicacin de red.
Si siempre nos conectamos desde zonas pblicas, por ejemplo, porque no disponemos de
conexin de Internet propia, es interesante que marquemos la casilla de verificacin para Considerar
todas las redes futuras a las que me conecte como pblicas y no volver a preguntarme .
Windows gestiona de forma independiente cada una de las conexiones. Esto implica que podemos
configurar un perfil por cada tipo conexin, con nuestras preferencias, de forma que nuestras
conexiones pblicas se comporten de distinta forma a nuestras conexiones privadas (de red domstica
o de trabajo).
Encarnacin Marn Caballero
Pgina 37 de 52
Tutorial: Configuracin de una red de datos en Windows XP y 7.
Adems de establecer una ubicacin, tambin podemos ver el estado de la conexin haciendo
clic sobre el enlace Conexin de rea local. Desde esta ventana podremos ver Detalles... de la conexin
y sus Propiedades.
Entre las opciones para Cambiar la configuracin de red, ya hemos visto las de Configurar una
nueva conexin o red, Conectarse a una red y Solucionar problemas.
A continuacin, veremos la opcin Elegir grupo en el hogar y opciones de uso compartido.
5.2.1. Pasar de red pblica a red domstica
Lo primero entonces, Inicio/Panel de control/Centro de redes y recursos compartidos y vemos
que tenemos la red en pblica (con un banquito de icono).
En caso de que las cosas nos salgan fcil y con viento a favor podramos cambiar la ubicacin de
red haciendo clic sobre las letras azules que dicen red pblica y se nos abrira una ventana para elegir
que tipo de red queremos, elegimos la primera red domstica y solucionado.
Encarnacin Marn Caballero
Pgina 38 de 52
Tutorial: Configuracin de una red de datos en Windows XP y 7.
En caso de que las cosas NO nos sean fciles la opcin azul que dice red pblica debera estar
escrito con letras negras y no podramos modificarlo porque no nos dejara hacerle clic para abrir
opciones, entonces lo que vamos a hacer es ir al margen izquierdo inferior de la pestaa y elegiremos la
opcin Grupo Hogar.
opcin).
En grupo hogar elegiremos Iniciar el solucionador de problemas de grupo hogar (la ltima
Se nos abre una nueva ventana en la que pulsamos el botn Siguiente. Si todo va bien, cargar
durante un momento buscando errores y nos dar una ventana que nos dir Cambiar la ubicacin a red
domstica. Justo lo que estbamos buscando, le damos Aplicar esta correccin.
Y con esto ya estara.
Posiblemente tambin nos de otras opciones como Permitir a grupo hogar comunicarse a travs
de firewall de Windows u opciones para elegir qu queremos compartir con el grupo hogar. Ah
Encarnacin Marn Caballero
Pgina 39 de 52
Tutorial: Configuracin de una red de datos en Windows XP y 7.
seleccionamos lo que nos convenga de acuerdo a lo que queramos hacer, pero la red ya nos aparecer
como domstica (con una casita de icono).
Por otro lado, si queremos tener el ordenador ms seguro, por ejemplo cuando ests en una red
pblica, se desactiva el uso compartido de archivos e impresoras, con lo cual las dems personas no
vern tu equipo en la red. Esto se hace desde el margen izquierdo superior de la pestaa y elegiremos la
opcin Cambiar configuracin de uso compartido avanzado.
5.3. Grupo hogar
El grupo hogar
es una forma de compartir recursos en una red local de forma ms
intuitiva para el usuario. Si varios ordenadores de nuestro hogar estn conectados fsicamente y todos
ellos utilizan Windows 7, podrn pertenecer al mismo grupo hogar, para as gestionar de forma ms
sencilla los recursos y archivos compartidos.
Para utilizar esta opcin la red, deber estar configurada como Red domstica. Adems, slo
podrn formar parte del grupo hogar los sistemas con Windows 7.
Cuando instalamos el sistema operativo nos pregunta si queremos configurar las opciones de
red. En ese momento podremos decidir unirnos al grupo hogar, pero tambin podremos hacerlo desde la
ventana Centro de redes y recursos compartidos, desde la opcin Elegir grupo en el hogar y opciones de
uso compartido o desde la opcin Grupo Hogar del Panel de control/Redes e Internet.
Encarnacin Marn Caballero
Pgina 40 de 52
Tutorial: Configuracin de una red de datos en Windows XP y 7.
Si el sistema no detecta un grupo hogar ya creado entre los ordenadores que estn conectados
a nuestro equipo, nos dar la opcin de crear uno.
Si hacemos clic en el botn Crear un grupo en el hogar, la siguiente ventana nos permitir elegir
qu bibliotecas queremos que estn disponibles para el resto de equipos.
De esta forma si compartimos, por ejemplo, la biblioteca de fotos o de vdeos, el resto de
miembros del grupo hogar tendrn acceso a ellos.
Cuando Windows haya creado el grupo hogar, te ofrecer una contrasea. Para unir a otro
equipo al mismo grupo, lo nico que tendrs que hacer ser indicar esa contrasea.
Windows 7 recordar automticamente la contrasea de acceso para ver los recursos
compartidos de otros miembros del grupo hogar. La forma de hacerlo es conservar una credencial en el
Administrador de credenciales del Panel de control.
Cuando ya pertenezcas a un grupo hogar, al pulsar en el asistente te permitir cambiar las
opciones de las bibliotecas compartidas: Cambiar la contrasea, Abandonar el grupo en el hogar, etc .
5.4. Configuracin de uso compartido avanzado
Los grupos de trabajo proporcionan la base del uso compartido de archivos e impresoras, pero
en realidad no configuran el uso compartido automticamente. Por el contrario, en esta versin de
Windows puede crear o unirse a un grupo en el hogar y, automticamente, se activar el uso
compartido de archivos e impresoras en las redes domsticas. Si dispone de una red domstica, se
recomienda que cree o se una a un grupo en el hogar. Para obtener ms informacin, busque "grupo en el
hogar" en Ayuda y soporte tcnico.
Por tanto, compartir una carpeta, incluso todo el disco duro, es una tarea habitual para muchos
usuarios. Sin embargo, al pasar de Windows XP a Windows 7 se encuentran con la sorpresa de que la
carpeta compartida en Windows7 pide usuario y contrasea al acceder desde otro equipo.
Encarnacin Marn Caballero
Pgina 41 de 52
Tutorial: Configuracin de una red de datos en Windows XP y 7.
A continuacin, vamos a ensearte a solucionar este pequeo inconveniente. Para ello,
seguiremos los siguientes pasos:
Accedemos a Inicio/Panel de Control/Redes e Internet/Centro de redes y recursos
compartidos/Cambiar configuracin de uso compartido avanzado y aparece:
Dentro del apartado Uso compartido con proteccin por contrasea marcamos Desactivar el uso
compartido con proteccin por contrasea, tal y como se ve en la imagen superior.
Guardamos los cambios y listo.
5.5. Compartir carpetas, archivos y recursos en una red local
5.5.1. Compartir carpetas
En principio, para cada usuario creado, se crear una carpeta en C:\usuarios (C:\users) con su
nombre, que contendr sus documentos, imgenes, msica, etc. A esta carpeta slo pueden acceder el
usuario y el administrador.
Pero es bastante usual que dos usuarios estndar quieran compartir documentos entre ellos.
Vamos a ver cmo hacerlo:
La forma rpida de compartir la carpeta es seleccionndola y pulsando el botn Compartir con
de la barra de herramientas. Se desplegar un men que nos permitir:
Encarnacin Marn Caballero
Pgina 42 de 52
Tutorial: Configuracin de una red de datos en Windows XP y 7.
No compartir con nadie. Esta opcin es especialmente til si, por ejemplo, compartimos una
carpeta pero queremos indicar que una subcarpeta en concreto no se comparta.
Compartir con grupo en el hogar. Si tenemos uno establecido un Grupo hogar se compartir la
informacin con todos los usuarios del mismo. Si elegimos lectura podrn simplemente abrir y
visualizar los archivos y si elegimos lectura y escritura tambin podrn modificarlos.
Usuarios especficos... Nos permite compartir con otros usuarios del mismo equipo o con todos
ellos mediante un sencillo desplegable.
Veamos cmo funciona la opcin Usuarios especficos:
Si pulsamos la flecha que se encuentra junto al botn Agregar, se desplegarn las opciones.
Elegimos los usuarios del equipo con los que queramos compartir archivos y pulsamos Agregar.
Aparecer en la lista inferior. En la columna Nivel de permiso podremos elegir los permisos que
damos a cada usuario sobre la carpeta: lectura o lectura y escritura. Tambin les podremos quitar los
permisos, es decir, dejar de compartir esta carpeta con este usuario.
Esta es la forma simple de compartir documentos, pero podemos restringir mucho ms qu
puede y qu no puede hacer cada usuario (forma avanzada que se ver ms adelante).
5.5.2. Compartir archivos
En el apartado anterior aprendimos cmo compartir carpetas de nuestro usuario. Recuerda que
tan slo hay que seleccionarla y pulsar la opcin Compartir con de la barra de herramientas.
Para compartir con sistemas Windows 7 a travs del Grupo hogar selecciona Grupo en el hogar
(lectura) o Grupo en el hogar (lectura y escritura).
Para compartir con otros sistemas, selecciona Usuarios especficos... y busca el usuario en
cuestin.
Si queremos dejar de compartirla, haremos clic en Nadie.
Pero existe otra forma de compartir: Copiar los archivos a una carpeta de Acceso pblico. De
esta forma, compartiremos el contenido de estas carpetas, tanto en la red como con los otros usuarios
de nuestro equipo.
Encarnacin Marn Caballero
Pgina 43 de 52
Tutorial: Configuracin de una red de datos en Windows XP y 7.
Para ver las carpetas de acceso pblico, debes acceder a C:\Users\Public o lo que es lo mismo, a
la carpeta Usuarios del disco duro en que tengas instalado Windows 7, y dentro de ella abrir Acceso
pblico. Tambin aparecern los enlaces en tu equipo dentro de la red, como se muestra en la siguiente
imagen:
Para tu comodidad, Windows 7 incluye enlaces a estas carpetas en las bibliotecas, por ejemplo.
De forma que si accedes a tu biblioteca de imgenes puedes ver la carpeta Imgenes pblicas, por
ejemplo.
Si copiamos la informacin en esta carpeta, caeremos en la redundancia y ocuparemos espacio
en el disco con informacin duplicada. Una solucin para esto es situar directamente los archivos en
estas carpetas.
Si guardamos los documentos directamente en la carpeta de acceso pblico encontramos otro
inconveniente. Debido a que esta carpeta tiene poca flexibilidad, no se puede establecer permisos
especficos por cada usuario (de lectura y escritura), ni se puede restringir el acceso a determinados
equipos o usuarios. Es pblica para toda la red. De forma que, o bien impedimos que el resto de usuarios
escriban en ellas, o bien estaremos a expensas de que cualquiera modifique nuestros archivos.
5.5.3. Compartir recursos
En los dos puntos anteriores hemos repasado las formas de compartir archivos y carpetas, pero
tambin podemos compartir recursos.
Compartir una carpeta o un dispositivo como recurso significa que no depender de nuestro
usuario y que, por tanto, estar disponible nada ms encender el equipo, sin necesidad de que el usuario
tenga abierta la sesin. Esto es til, por ejemplo, para compartir un disco duro externo en red.
Slo debemos abrir la ventana de Propiedades de la carpeta y acceder a la pestaa Compartir.
Recuerda que para abrir las propiedades puedes seleccionar la carpeta y buscar la opcin en el men
Organizar o utilizar el men contextual haciendo clic con el botn derecho del ratn.
En la pestaa Compartir, pulsamos el botn Uso compartido avanzado. A continuacin, aparecer
una ventana como la siguiente:
Encarnacin Marn Caballero
Pgina 44 de 52
Tutorial: Configuracin de una red de datos en Windows XP y 7.
Deberemos hacer clic en la opcin Compartir esta carpeta.
Entonces ya nos permitir modificar algunas opciones:
El nombre del recurso ser el nombre que vern los usuarios que accedan a esta carpeta, sea o
no ste el nombre real.
Podremos establecer cuntas personas pueden utilizar este recurso de forma simultnea.
Escribir algunos Comentarios de inters.
Modificar los Permisos para decidir qu usuarios o equipos tendrn acceso. De forma
predeterminada, si no cambiamos nada, todos tendrn acceso.
Mediante el botn Cach, podremos decidir si guardar una copia de los archivos y carpetas que
contiene este recurso. Esta copia servira para que los usuarios pudiesen acceder a la
informacin a pesar de que el recurso se encuentre sin conexin (por ejemplo, est
desconectado el disco duro extrable). Hay que tener en cuenta que si los usuarios acceden a
esta "copia en cach" no vern los cambios que se hayan podido efectuar en el fichero, es decir,
no lo vern actualizado.
5.5.4. Avanzado: Permisos y seguridad de la carpeta
En Windows las carpetas y su contenido son objetos. El que un usuario estndar pueda acceder
a sus carpetas, pero no a las de otros usuarios, y que un usuario pueda compartir una carpeta con otro,
viene dado por los permisos del objeto, en este caso, de la carpeta.
Los permisos es una especie de lista con los usuarios que pueden hacer algo con el objeto, y
definen qu puede y qu no puede hacer cada usuario de esa lista .
Un usuario administrador y el propietario del objeto podrn modificar estos permisos, y
autorizar as acciones concretas sobre el objeto.
5.5.4.1. Editar los permisos
Para modificar los permisos, debemos seleccionar el objeto, pulsar Organizar en la barra de
herramientas del Explorador y seleccionar Propiedades, o elegir Propiedades en el men contextual.
Encarnacin Marn Caballero
Pgina 45 de 52
Tutorial: Configuracin de una red de datos en Windows XP y 7.
Algunas opciones variarn ligeramente dependiendo de si el objeto es un archivo o una carpeta,
aunque el funcionamiento es el mismo. En este caso, las imgenes pertenecen a la carpeta C:\aulaClic.
En la ventana de Propiedades, debemos seleccionar la pestaa Seguridad.
En Nombres de grupos o usuarios, encontramos todos los usuarios o grupos con permisos en la
carpeta. Los que no aparezcan, no podrn usar el objeto.
Hasta ahora no hemos visto los grupos. Un grupo es un conjunto de usuarios, al que se le pueden
dar unos derechos, y esos derechos los tendrn todos los usuarios del grupo.
En Windows 7 aparecen los grupos Usuarios, que incluye a todos los usuarios del equipo;
Usuarios autentificados, es decir, todos excepto el invitado; Administradores, que engloba slo a los
usuarios administradores; y SYSTEM, que es el propio sistema, por lo que es mejor no modificar sus
permisos.
En la seccin Permisos de aparecen listados los permisos de que dispone el usuario o grupo
seleccionado en la lista de arriba. Tan slo podremos visualizarlos, no modificarlos.
Para modificarlos, deberemos pulsar Editar.... Se abrir una ventana muy similar, pero que nos
permitir Agregar o Quitar usuarios para los que hay definidos permisos. Tambin podremos marcar o
desmarcar qu permisos especficos tiene cada uno de ellos desde sus casillas de verificacin.
Algunos de los permisos aparecern sombreados y no nos permitir modificarlos. Esto se debe a
la herencia. La herencia hace que los permisos de una carpeta se hereden a todas sus subcarpetas, por
lo que no podremos quitar ningn permiso de la carpeta que sea heredado de su carpeta principal, o
directamente de la unidad.
Encarnacin Marn Caballero
Pgina 46 de 52
Tutorial: Configuracin de una red de datos en Windows XP y 7.
5.5.4.2. Opciones avanzadas
A travs del botn Opciones avanzadas, podemos editar los permisos de una forma ms
compleja y detallada. Podremos, por ejemplo, cambiar permisos a pesar de que sean heredados o
cambiar el propietario.
En la pestaa Permisos, podemos modificar todos los permisos de la carpeta . Primero, nos
muestra un listado con los usuarios y grupos, sus permisos y su herencia. Al pulsar Cambiar
permisos... nos permitir desmarcar la opcin Incluir todos los permisos heredables... as como
editar los permisos para cada usuario. Las opciones sern muy similares a la edicin simple que
hemos visto en el apartado anterior.
La pestaa Auditora nos permite revisar el uso de los permisos sobre la informacin por parte
de los usuarios, de forma que podamos obtener pruebas para responsabilizar a un usuario de
infringir la seguridad de los documentos.
La pestaa Propietario nos permite modificar el propietario de un objeto, si, por ejemplo,
queremos privar de acceso al propietario legtimo del mismo.
La pestaa Permisos efectivos nos indica los permisos reales que el usuario posee sobre el
objeto. Porque, aunque a un usuario le podamos permitir o denegar permisos, tambin influyen
los permisos que tengan los grupos a los que pertenezca. Desde esta pestaa podemos
introducir un usuario y se mostrarn todos sus permisos.
5.6. Compartir una impresora en la red
Antes de poder compartir una impresora en red tienes que hacer esto:
1.
Configurar una red con Windows 7.
2. Instalar la impresora en el equipo donde est conectada.
3. Compartir la impresora en red.
Encarnacin Marn Caballero
Pgina 47 de 52
Tutorial: Configuracin de una red de datos en Windows XP y 7.
5.6.1. Instalar una impresora
Para instalar una impresora a veces basta conectarla al PC y encenderla. Windows se encarga de
instalar su controlador (o driver) por s solo.
Si Windows no dispone de un controlador para tu impresora o bien NO instala el software que
quiz necesites para que funcione al 100%, realiza los siguientes pasos:
1.
Comprueba que est encendida y conectada a tu PC.
2. Entra en el men Inicio
y haz clic a la derecha en Dispositivos e impresoras.
3. Busca la tuya.
4. Si ya est instalada:
Haz clic encima con el botn derecho y elige Propiedades de impresora. Se abre una
ventana. Pulsa abajo a la derecha en Imprimir pgina de prueba.
5. Si no est instalada:
Pincha arriba en la opcin Agregar una impresora.
Elige Agregar una impresora local.
Windows activa por defecto Usar un puerto existente, as que hay que cambiarlo a uno
concreto: LPT1 (puerto de impresora). Mantn esa configuracin y pulsa Siguiente.
Completa el asistente.
Encarnacin Marn Caballero
Pgina 48 de 52
Tutorial: Configuracin de una red de datos en Windows XP y 7.
5.6.1.1. Instalar una impresora local
Los pasos a seguir son:
1.
Pincha en la lista izquierda en el nombre del fabricante ("HP", "Epson", "Canon", etc.). Elige el
modelo a la derecha. Pulsa Siguiente y ve al paso 4.
2. Si tu impresora no est en la lista, haz clic en el botn Windows Update. Eso actualiza la lista
con los ltimos modelos disponibles (tarda un poco). Busca de nuevo tu impresora. Seleccinala
como en el punto anterior. Pulsa Siguiente y ve al paso 4.
3. Si NO tienes el CD de instalacin de la impresora, cierra el asistente de instalacin y busca en
el sitio Web del fabricante el modelo de la impresora.
4. Si lo tienes haz esto:
Pulsa en la ventana el botn Usar disco. Introduce el CD.
Haz clic en Examinar.
Localiza en el CD el archivo con los controladores. Puede haber para Windows de 32 bits
(x86) o 64 bits (x64). Tambin estar disponibles en varios idiomas.
5. Elige el controlador adecuado para tu Windows e idioma y haz doble clic en l.
6. Pulsa Aceptar.
7. Selecciona tu modelo de impresora en la lista pinchando en l. Pulsa Siguiente.
8. Quiz Windows te pregunte qu versin de controlador deseas usar. En ese caso elige
Reemplazar el controlador actual. Confirma con Siguiente.
9. Deja como est el nombre de la impresora o cmbialo si quieres. Pulsa Siguiente.
10. Pincha en No compartir esta impresora. Y, luego, en Siguiente.
11. Podrs Establecer como impresora predeterminada la que acabas de instalar si tienes ms de
una.
12. Haz clic Imprimir una pgina de prueba para comprobar que la instalacin ha corrido bien.
Termina con Finalizar.
5.6.1.2. Instalar la impresora en red
Durante la instalacin de la impresora en red, asegrate de que:
Est encendido el equipo con la impresora y conectado a Internet.
Est encendida la impresora.
Para instalarla en red haz esto en TODOS los equipos de la red, EXCEPTO en el que la tenga
conectada:
1.
Comprueba que funciona Internet en el equipo.
2. Entra en Inicio y haz clic a la derecha en Dispositivos e impresoras.
3. Pincha arriba en Agregar una impresora.
4. Contina la instalacin.
Encarnacin Marn Caballero
Pgina 49 de 52
Tutorial: Configuracin de una red de datos en Windows XP y 7.
A continuacin, se inicia el asistente de instalacin.
1.
Elige Agregar una impresora de red, inalmbrica o Bluetooh.
2. Debe aparecerte la tuya. Si NO est en la lista:
Comprueba que est encendida.
Verifica que Internet sigue funcionando en el PC al que est conectada y en el equipo donde
ests intentando instalarla en red.
Haz clic en Buscar de nuevo.
Cuando Windows detecte la impresora pincha en ella en la lista para seleccionarla. Pulsa
Siguiente.
3. Puede aparecer una ventana que te pida instalar el driver. Pulsa Instalar controlador y sigue las
instrucciones para hacerlo.
4. Cuando todo vaya bien vers una confirmacin de que la impresora se ha agregado
correctamente. Pulsa Siguiente.
5. Conviene Imprimir una pgina de prueba para comprobar que en efecto todo ha ido bien.
6. Cierra la ventana que explica qu es la pgina de prueba. Termina la instalacin con Finalizar.
5.6.2. Compartir la impresora
Luego, sigue estos pasos:
1.
Abre el men Inicio
y pincha a la derecha en Dispositivos e impresoras.
2. Haz clic en la que quieres compartir para seleccionarla. Pincha en ella con el botn derecho y
elige Propiedades de impresora.
Encarnacin Marn Caballero
Pgina 50 de 52
Tutorial: Configuracin de una red de datos en Windows XP y 7.
3. Pincha arriba en la solapa Compartir. Luego, haz clic en la opcin Compartir esta impresora.
Habilita tambin si no lo est la opcin Presentar trabajos de impresin en equipos cliente.
Cambia si quieres el nombre por defecto que Windows asigna a la impresora.
4. Pulsa Aceptar.
5.6.3. Usar una impresora en red
Puedes usarla como haras normalmente. Slo hay dos condiciones:
Lo normal es que deba estar encendido el equipo al que est conectada. Dos posibles
excepciones son que lo est de forma directa al router Wi-Fi o que sea una impresora Wi-Fi.
La conexin a Internet debe estar operativa.
6. USUARIOS
Cuando encendemos el ordenador, al iniciar sesin, tenemos que elegir un usuario. Ah vemos
todos los usuarios que comparten el equipo y con ellos tambin podemos compartir lo que queramos,
pero no tiene nada que ver con la red.
Cada usuario del mismo equipo, cuando inicia sesin, ve un ordenador distinto al que ven los
dems: distinto escritorio, configuraciones y adaptaciones que cada cual le ha hecho al sistema o a los
programas, distintos iconos y accesos directos. Los programas instalados por un usuario quedan
instalados para todos, pero la carpeta de Mis Documentos (y todas las que sta contenga) de cada
usuario son privados.
Esto es til cuando varias personas comparten un ordenador, para tener privacidad y seguridad,
y sobre todo para que un usuario no estropee el sistema operativo de otro, o lo borre programas o
datos.
Es ventajoso en casa, pero imprescindible en el aula, ya que hay dos tipos de usuario, uno con
muchos privilegios (el profesor) y otro limitado a solo unos pocos (los alumnos).
Encarnacin Marn Caballero
Pgina 51 de 52
Tutorial: Configuracin de una red de datos en Windows XP y 7.
7. ACCESO
A UN SERVICIO DE RED
Cuando se accede a un determinado servicio de un equipo de la red, podemos identificarlo
mediante su direccin IP y el puerto que est escuchando la aplicacin que proporciona dicho servicio,
que se hara de la siguiente forma: <direccin_IP>:<puerto>
Ejemplo: podramos visualizar el sitio Web del Ministerio de Educacin escribiendo en la barra
de nuestro navegador la direccin: 193.147.0.112:80 o bien introducimos el nombre de dominio
http://www.educacion.gob.es
8. ACCESO
A RECURSOS COMPARTIDOS
Para ver qu equipos hay en nuestra red y qu recursos estn compartiendo cada uno de ellos,
hacemos clic en el enlace Ver los equipos y dispositivos de red que encontraremos en la seccin Centro
de redes y recursos compartidos de Panel de control/Redes e Internet. A continuacin, aparecer una
ventana del Explorador de Windows parecida a esta:
Como si de carpetas se tratase, aparecen los equipos conectados a la red. Si hacemos doble clic
sobre ellos, accederemos a sus carpetas y recursos compartidos. Tambin podremos ver las carpetas en
el panel de navegacin izquierdo, en cualquier ventana del Explorador de Windows.
Tambin podemos escribir directamente su nombre en la barra de direcciones de la siguiente
forma: \\nombre_equipo\ o usando su direccin IP, por ejemplo \\192.168.1.4\.
Si algn equipo no aparece, podemos probar a actualizar la vista, desde el men contextual.
Si estamos formando un Grupo hogar, nos aparecer en el propio panel de navegacin. La
diferencia ser que veremos el contenido compartido organizado por usuarios, en vez de por equipos.
Encarnacin Marn Caballero
Pgina 52 de 52
You might also like
- Relación Tema 1. Números Racionales. ProblemasDocument5 pagesRelación Tema 1. Números Racionales. ProblemasE&GNo ratings yet
- Relación Tema 7. Problemas de Funciones Lineales. SolucionesDocument4 pagesRelación Tema 7. Problemas de Funciones Lineales. SolucionesE&GNo ratings yet
- Tema 6. Expresiones Algebraicas. Polinomios y Fracciones AlgebraicasDocument55 pagesTema 6. Expresiones Algebraicas. Polinomios y Fracciones AlgebraicasE&GNo ratings yet
- Configurar La Wi-Fi de Mi CasaDocument6 pagesConfigurar La Wi-Fi de Mi CasaE&GNo ratings yet
- Relación Tema 4. Problemas de Ecuaciones 2º GradoDocument1 pageRelación Tema 4. Problemas de Ecuaciones 2º GradoE&GNo ratings yet
- Relación Tema 8. Problemas de Ecuaciones 1er Grado. ResueltosDocument10 pagesRelación Tema 8. Problemas de Ecuaciones 1er Grado. ResueltosE&GNo ratings yet
- Relacion Tema 6. Problemas de Sistemas de Ecuaciones Lineales. ResueltosDocument12 pagesRelacion Tema 6. Problemas de Sistemas de Ecuaciones Lineales. ResueltosE&GNo ratings yet
- Relación Tema 7. FuncionesDocument2 pagesRelación Tema 7. FuncionesE&GNo ratings yet
- Relacion Tema 7. Problemas de Porcentajes. ResueltosDocument2 pagesRelacion Tema 7. Problemas de Porcentajes. ResueltosE&GNo ratings yet
- Relación Tema 7. Funciones. Propiedades GlobalesDocument4 pagesRelación Tema 7. Funciones. Propiedades GlobalesE&GNo ratings yet
- Tema 7. EcuacionesDocument25 pagesTema 7. EcuacionesE&GNo ratings yet
- Relación Tema 7. Ecuaciones 2º Grado. SolucionesDocument2 pagesRelación Tema 7. Ecuaciones 2º Grado. SolucionesE&GNo ratings yet
- Relación Tema 7. Funciones. Propiedades Globales. GráficasDocument7 pagesRelación Tema 7. Funciones. Propiedades Globales. GráficasE&GNo ratings yet
- Relación Tema 7. Ecuaciones 1er Grado. Problemas. ResueltosDocument3 pagesRelación Tema 7. Ecuaciones 1er Grado. Problemas. ResueltosE&GNo ratings yet
- Relación Tema 5. Problemas de Ecuaciones 1er Grado. ResueltosDocument9 pagesRelación Tema 5. Problemas de Ecuaciones 1er Grado. ResueltosE&G100% (1)
- Relación Tema 7. Problemas de Ecuaciones 2º Grado. SolucionesDocument2 pagesRelación Tema 7. Problemas de Ecuaciones 2º Grado. SolucionesE&GNo ratings yet
- Relación Tema 6. Fracciones Algebraicas. SolucionesDocument1 pageRelación Tema 6. Fracciones Algebraicas. SolucionesE&GNo ratings yet
- Relación Tema 7. Ecuaciones 1er Grado. Problemas. SolucionesDocument3 pagesRelación Tema 7. Ecuaciones 1er Grado. Problemas. SolucionesE&GNo ratings yet
- Relación Tema 6. Polinomios. SolucionesDocument4 pagesRelación Tema 6. Polinomios. SolucionesE&GNo ratings yet
- Relación Tema 8. Ecuaciones 1er Grado. SolucionesDocument3 pagesRelación Tema 8. Ecuaciones 1er Grado. SolucionesE&GNo ratings yet
- Relación Tema 5. Ecuaciones 1er Grado. SolucionesDocument3 pagesRelación Tema 5. Ecuaciones 1er Grado. SolucionesE&GNo ratings yet
- Relacion Tema 5. Problemas de Ecuaciones 1er Grado. SolucionesDocument3 pagesRelacion Tema 5. Problemas de Ecuaciones 1er Grado. SolucionesE&GNo ratings yet
- Relación Tema 8. Monomios. SolucionesDocument2 pagesRelación Tema 8. Monomios. SolucionesE&GNo ratings yet
- Relación Tema 5. Ecuaciones 2º Grado. SolucionesDocument2 pagesRelación Tema 5. Ecuaciones 2º Grado. SolucionesE&GNo ratings yet
- Relación Tema 7. Problemas de Porcentajes. SolucionesDocument2 pagesRelación Tema 7. Problemas de Porcentajes. SolucionesE&G100% (1)
- Formulario Tema 7. FuncionesDocument1 pageFormulario Tema 7. FuncionesE&GNo ratings yet
- Relación Tema 8. Lenguaje Algebraico. SolucionesDocument4 pagesRelación Tema 8. Lenguaje Algebraico. SolucionesE&GNo ratings yet
- Cuerpos Geométricos en La Vida CotidianaDocument5 pagesCuerpos Geométricos en La Vida CotidianaE&GNo ratings yet
- Relación Tema 4. Problemas de Porcentajes Encadenados. SolucionesDocument1 pageRelación Tema 4. Problemas de Porcentajes Encadenados. SolucionesE&GNo ratings yet
- Relación Tema 7. Porcentajes. ResueltosDocument2 pagesRelación Tema 7. Porcentajes. ResueltosE&GNo ratings yet
- Laboratorio 5.4.1Document6 pagesLaboratorio 5.4.1Taz Hernandez DeNo ratings yet
- Herramientas Útiles para Capturar Tráfico en SwitchesDocument41 pagesHerramientas Útiles para Capturar Tráfico en SwitchesJonathan Mikhail Santamaría LinaresNo ratings yet
- RouterDocument4 pagesRouterAguedo HuamaniNo ratings yet
- Tema 4 - Concepetos de Redes IP y Comandos de Red - 23 - 24 - v3.0Document116 pagesTema 4 - Concepetos de Redes IP y Comandos de Red - 23 - 24 - v3.0utxito2018No ratings yet
- Definir políticas de seguridad perimetralDocument24 pagesDefinir políticas de seguridad perimetralGrupo UniversalNo ratings yet
- Configuración de OLTDocument15 pagesConfiguración de OLTFacundo BoschNo ratings yet
- Taller 3 Redes II - Examine The ARP Table InstructionsDocument4 pagesTaller 3 Redes II - Examine The ARP Table InstructionsArianne Fernanda Sierra MulfordNo ratings yet
- 1.1 Direccionamiento Ip y SubredesDocument6 pages1.1 Direccionamiento Ip y Subredesrodri2507No ratings yet
- E4 PTAct 3 2 2Document3 pagesE4 PTAct 3 2 2Andres F. PiedraNo ratings yet
- Redes examen teoría laboratorioDocument20 pagesRedes examen teoría laboratoriopapiNo ratings yet
- Certificados Digitales SSL y TTLDocument37 pagesCertificados Digitales SSL y TTLDiacono10No ratings yet
- Ccna Manual de Lab Oratorio Del InstructorDocument205 pagesCcna Manual de Lab Oratorio Del InstructorJair A Cano GomezNo ratings yet
- Practica 3Document21 pagesPractica 3mayraNo ratings yet
- Subredes Clase CDocument3 pagesSubredes Clase CAngie AguilarNo ratings yet
- Tipos de Órdenes de ServicioDocument10 pagesTipos de Órdenes de ServicioJavier MarNo ratings yet
- Ejercicio 8.3.2.8Document10 pagesEjercicio 8.3.2.8Yilmar D. TrujilloNo ratings yet
- Laboratorio 1 en LineaDocument3 pagesLaboratorio 1 en LineaDaniel Alberto Baños LopezNo ratings yet
- Arescom 1000Document8 pagesArescom 1000loganrvsNo ratings yet
- Cálculo de Subredes Ipv4Document5 pagesCálculo de Subredes Ipv4Karen AldeanoNo ratings yet
- Tema 4-Servicio FTP PDFDocument16 pagesTema 4-Servicio FTP PDFJavier FernandezNo ratings yet
- Amanecer en La Red-Karen MontesDocument11 pagesAmanecer en La Red-Karen Montessamy31No ratings yet
- 1170 - 1201 - Ceragon - IP-10G EMS Single Pipe CFG - Presentation v6.8 - TLJDocument11 pages1170 - 1201 - Ceragon - IP-10G EMS Single Pipe CFG - Presentation v6.8 - TLJYerko ArayaNo ratings yet
- Laboratorio Con TelnetDocument5 pagesLaboratorio Con TelnetPorfin AlguienNo ratings yet
- RFC 791Document5 pagesRFC 791Raham Castillo100% (1)
- SubneteoDocument6 pagesSubneteoJorge zuñigaNo ratings yet
- Curso de Curso de Redes PDFDocument8 pagesCurso de Curso de Redes PDFDario JofreNo ratings yet
- Guía Básica Versión 2.0 JUNNIPERDocument10 pagesGuía Básica Versión 2.0 JUNNIPERCristian EstevezNo ratings yet
- Wilson Ijaji Grupo3 Tarea4Document11 pagesWilson Ijaji Grupo3 Tarea4wilson ijajiNo ratings yet
- UNIDAD 3.1 Generalidades de Direccionamiento IPV4Document20 pagesUNIDAD 3.1 Generalidades de Direccionamiento IPV4Pega InelcomNo ratings yet
- Practica Administracion de Redes Gicv9cm2Document23 pagesPractica Administracion de Redes Gicv9cm2Ismael CruzNo ratings yet