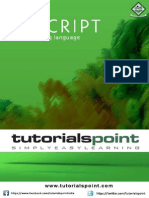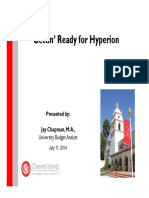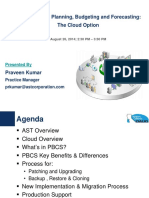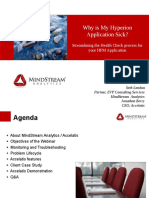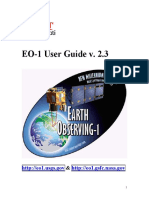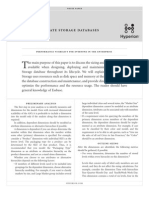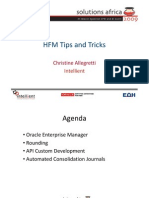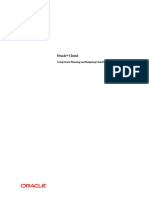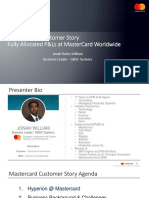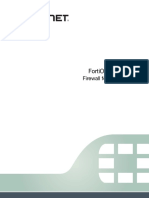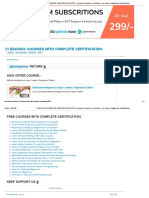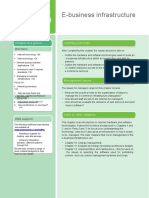Professional Documents
Culture Documents
Securityofhyperionplanning 140618143342 Phpapp02
Uploaded by
parmitchoudhuryOriginal Title
Copyright
Available Formats
Share this document
Did you find this document useful?
Is this content inappropriate?
Report this DocumentCopyright:
Available Formats
Securityofhyperionplanning 140618143342 Phpapp02
Uploaded by
parmitchoudhuryCopyright:
Available Formats
Security of Hyperion Planning
Access Permissions in Hyperion Planning
Shared Services roles that set access permissions for managing projects,
applications, dimensions, users, and groups
Planning Elements That Can Be Assigned Access
We can assign access permissions to:
Scenario members
Version members
Account members
Entity members
User-defined custom dimension members
Data forms
Task lists
Business rules
For example, users must have these Shared Services roles to perform the specified tasks:
Project Manager: Creates and manages projects in Shared Services.
Provisioning Manager: Provisions users and groups to applications.
Dimension Editor: Required for Performance Management Architect and Classic
applications. For Performance Management Architect, allows access to application
administration options for Planning. For Classic, allows access to the Classic Application
Administration options for Planning (in combination with the Planning Application Creator
role).
Planning Application Creator: Required for Performance Management Architect
and Classic applications. For Performance Management Architect, allows users to create
Planning applications and Performance Management Architect Generic applications. For
Classic, allows access to the Classic Application Administration options for Planning (in
combination with the Dimension Editor role).
User-defined dimensions: Assign access permissions to members by selecting the
dimension property Apply Security. If you omit setting Apply Security, all users can access
the dimension's members. By default, the Account, Entity, Scenario, and Version dimensions
are enabled for access permissions.
Users and groups, which can vary among applications. Assign access to Planning
application elements by using Assign Access.
Note: After updating access permissions, refresh the application to update Essbase
security filters.
Types of Access Permissions:
Access permissions for the specified user or group to the dimension member, data form, or
task list include:
ReadAllows view access
WriteAllows view and modify access
NoneProhibits access; the default access is None
We can specify access permission for individual users and each group. When you assign a
user to a group, that user acquires the group's access permissions. If an individual's access
permissions conflict with those of a group the user belongs to, user access permissions take
precedence.
To enable access permissions for dimensions:
Select Administration > Dimensions.
For Dimension, select the dimension to change.
Click Edit.
In Dimension Properties, select Apply Security to allow access permissions to be set
on its members. If you do not select this option, there is no security on the dimension, and
users can access its members without restriction.
Click Save.
Click Refresh to revert to the previous values.
To assign access to members:
Select Administration > Dimensions.
For Dimension, select the dimension to assign access to its members.
Select the member for which to assign access.
Click Assign Access.
Add, change, or remove access.
To assign access permissions to members:
Select Administration > Dimensions.
For Dimension, select the dimension for whose member you want to add access.
Click Assign Access.
Click Add Access
Optional: To migrate a user or group's changed identity or their position in the user
directory from User Management Console to Planning, click Migrate Identities
Optional: To remove deprovisioned or deleted users or groups from the Planning
database to conserve space, click Remove Non-provisioned Users/Groups
For Users and Groups on Add Access, select the users and groups to access the
selected member.
For the selected member, select the access type.
Optional: Select a relationship.
For example, select Children to assign access to the children of the selected member.
Click Add.
Click Close.
To modify access permissions for members:
Select Administration > Dimensions.
For Dimension, select the dimension for whose member you want to edit access.
Click Assign Access.
Optional: To migrate a user or group's changed identity or their position in the user
directory from User Management Console to Planning, click Migrate Identities.
Optional: To remove deprovisioned or deleted users or groups from the Planning
database to conserve space, click Remove Non-provisioned Users/Groups.
Click Edit Access.
For the selected member on Edit Access, select the access type for the displayed
users or groups.
Optional: Select a relationship.
For example, select Children to assign access to children of the selected member.
Click Set.
Click Close.
To remove access permissions for members:
Select Administration > Dimensions.
For Dimension, select the dimension for whose member you want to remove access.
Click Assign Access.
Select the users and groups for whom to remove access to the selected member.
Click Remove Access.
Click OK.
Click Close.
Regards:-
Ajay singh chouhan
You might also like
- Dcoaug Modern Business Close Nov 2017 Innovus and CreoalDocument57 pagesDcoaug Modern Business Close Nov 2017 Innovus and CreoalparmitchoudhuryNo ratings yet
- EPM Tips & Tricks - Oracle Financial Data Quality Management (FDM) Application Migration From One Environment To AnotherDocument10 pagesEPM Tips & Tricks - Oracle Financial Data Quality Management (FDM) Application Migration From One Environment To AnotherparmitchoudhuryNo ratings yet
- Vbscript TutorialDocument191 pagesVbscript TutorialOvidiu Costinel Danciu67% (3)
- Ci Budget Training PDFDocument44 pagesCi Budget Training PDFparmitchoudhuryNo ratings yet
- 15 04 15 Leveraging ASO With Hyperion Public Sector Planning and BudgetingDocument26 pages15 04 15 Leveraging ASO With Hyperion Public Sector Planning and BudgetingparmitchoudhuryNo ratings yet
- Data and MetadataDocument15 pagesData and MetadataJosuéLMNo ratings yet
- Improved FDMEEDocument47 pagesImproved FDMEEUmapathi Baskar100% (1)
- EPMA Implementation Advanced Tips N Tricks POV DocumentDocument27 pagesEPMA Implementation Advanced Tips N Tricks POV DocumentparmitchoudhuryNo ratings yet
- 1.1.2.3 Introduction NCOAUG Gbarrett PDFDocument62 pages1.1.2.3 Introduction NCOAUG Gbarrett PDFparmitchoudhuryNo ratings yet
- HPCM Pushing The Limits Simon WattsDocument42 pagesHPCM Pushing The Limits Simon WattsparmitchoudhuryNo ratings yet
- Best Practices For Writing Hyperion Financial Reports: The Brewery, London Tuesday 15 October 2013Document18 pagesBest Practices For Writing Hyperion Financial Reports: The Brewery, London Tuesday 15 October 2013parmitchoudhuryNo ratings yet
- 02 140605100153 Phpapp02Document21 pages02 140605100153 Phpapp02parmitchoudhuryNo ratings yet
- Best practices for writing efficient Essbase business rulesDocument5 pagesBest practices for writing efficient Essbase business rulessen2natNo ratings yet
- Accelatis KScope14 HFMConsolidation PDFDocument39 pagesAccelatis KScope14 HFMConsolidation PDFPrashantRanjan2010No ratings yet
- Outline Load Utility Import & ExportDocument9 pagesOutline Load Utility Import & Exportbalujbb100% (2)
- Enterprise Planning, Budgeting and Forecasting in the CloudDocument43 pagesEnterprise Planning, Budgeting and Forecasting in the CloudparmitchoudhuryNo ratings yet
- Why Is My Hyperion Application Sick 9-23-11Document43 pagesWhy Is My Hyperion Application Sick 9-23-11parmitchoudhuryNo ratings yet
- EO-1 User Guide v. 2.3Document74 pagesEO-1 User Guide v. 2.3parmitchoudhuryNo ratings yet
- Know Everything About Hyperion Enterprise Performance Management System - 11.1.1.3Document106 pagesKnow Everything About Hyperion Enterprise Performance Management System - 11.1.1.3parmitchoudhuryNo ratings yet
- MDX TutorialDocument31 pagesMDX TutorialPrachi Priyam100% (1)
- OraclevsHFM ConsolidationsDocument11 pagesOraclevsHFM ConsolidationsrsririshiNo ratings yet
- 4822 Tuning Essbase Aso WP 133014Document7 pages4822 Tuning Essbase Aso WP 133014prabhu23No ratings yet
- HFM Tips and Tricks for Reporting and AutomationDocument50 pagesHFM Tips and Tricks for Reporting and AutomationAparna Paladugu100% (1)
- Bmarshall CashrichforecastingpoorDocument21 pagesBmarshall CashrichforecastingpoorparmitchoudhuryNo ratings yet
- PBCS CSPGSDocument156 pagesPBCS CSPGSparmitchoudhuryNo ratings yet
- Integrating SAP With Hyperion Peter Day FastTrack1Document41 pagesIntegrating SAP With Hyperion Peter Day FastTrack1parmitchoudhuryNo ratings yet
- Customerspresent Profitabilityandcostmanagementmc Mikekilleen20161014111652 161014154444Document12 pagesCustomerspresent Profitabilityandcostmanagementmc Mikekilleen20161014111652 161014154444parmitchoudhuryNo ratings yet
- HPWF Streamlining Your Close ProcessDocument24 pagesHPWF Streamlining Your Close ProcessparmitchoudhuryNo ratings yet
- 02 140605100153 Phpapp02Document21 pages02 140605100153 Phpapp02parmitchoudhuryNo ratings yet
- Fortigate Firewall 50 PDFDocument191 pagesFortigate Firewall 50 PDFDroservicio LtdaNo ratings yet
- The Subtle Art of Not Giving a F*ck: A Counterintuitive Approach to Living a Good LifeFrom EverandThe Subtle Art of Not Giving a F*ck: A Counterintuitive Approach to Living a Good LifeRating: 4 out of 5 stars4/5 (5783)
- The Yellow House: A Memoir (2019 National Book Award Winner)From EverandThe Yellow House: A Memoir (2019 National Book Award Winner)Rating: 4 out of 5 stars4/5 (98)
- Never Split the Difference: Negotiating As If Your Life Depended On ItFrom EverandNever Split the Difference: Negotiating As If Your Life Depended On ItRating: 4.5 out of 5 stars4.5/5 (838)
- Shoe Dog: A Memoir by the Creator of NikeFrom EverandShoe Dog: A Memoir by the Creator of NikeRating: 4.5 out of 5 stars4.5/5 (537)
- The Emperor of All Maladies: A Biography of CancerFrom EverandThe Emperor of All Maladies: A Biography of CancerRating: 4.5 out of 5 stars4.5/5 (271)
- Hidden Figures: The American Dream and the Untold Story of the Black Women Mathematicians Who Helped Win the Space RaceFrom EverandHidden Figures: The American Dream and the Untold Story of the Black Women Mathematicians Who Helped Win the Space RaceRating: 4 out of 5 stars4/5 (890)
- The Little Book of Hygge: Danish Secrets to Happy LivingFrom EverandThe Little Book of Hygge: Danish Secrets to Happy LivingRating: 3.5 out of 5 stars3.5/5 (399)
- Team of Rivals: The Political Genius of Abraham LincolnFrom EverandTeam of Rivals: The Political Genius of Abraham LincolnRating: 4.5 out of 5 stars4.5/5 (234)
- Grit: The Power of Passion and PerseveranceFrom EverandGrit: The Power of Passion and PerseveranceRating: 4 out of 5 stars4/5 (587)
- Devil in the Grove: Thurgood Marshall, the Groveland Boys, and the Dawn of a New AmericaFrom EverandDevil in the Grove: Thurgood Marshall, the Groveland Boys, and the Dawn of a New AmericaRating: 4.5 out of 5 stars4.5/5 (265)
- A Heartbreaking Work Of Staggering Genius: A Memoir Based on a True StoryFrom EverandA Heartbreaking Work Of Staggering Genius: A Memoir Based on a True StoryRating: 3.5 out of 5 stars3.5/5 (231)
- On Fire: The (Burning) Case for a Green New DealFrom EverandOn Fire: The (Burning) Case for a Green New DealRating: 4 out of 5 stars4/5 (72)
- Elon Musk: Tesla, SpaceX, and the Quest for a Fantastic FutureFrom EverandElon Musk: Tesla, SpaceX, and the Quest for a Fantastic FutureRating: 4.5 out of 5 stars4.5/5 (474)
- The Hard Thing About Hard Things: Building a Business When There Are No Easy AnswersFrom EverandThe Hard Thing About Hard Things: Building a Business When There Are No Easy AnswersRating: 4.5 out of 5 stars4.5/5 (344)
- The Unwinding: An Inner History of the New AmericaFrom EverandThe Unwinding: An Inner History of the New AmericaRating: 4 out of 5 stars4/5 (45)
- The World Is Flat 3.0: A Brief History of the Twenty-first CenturyFrom EverandThe World Is Flat 3.0: A Brief History of the Twenty-first CenturyRating: 3.5 out of 5 stars3.5/5 (2219)
- The Gifts of Imperfection: Let Go of Who You Think You're Supposed to Be and Embrace Who You AreFrom EverandThe Gifts of Imperfection: Let Go of Who You Think You're Supposed to Be and Embrace Who You AreRating: 4 out of 5 stars4/5 (1090)
- The Sympathizer: A Novel (Pulitzer Prize for Fiction)From EverandThe Sympathizer: A Novel (Pulitzer Prize for Fiction)Rating: 4.5 out of 5 stars4.5/5 (119)
- Her Body and Other Parties: StoriesFrom EverandHer Body and Other Parties: StoriesRating: 4 out of 5 stars4/5 (821)
- Sitemap MagentoDocument304 pagesSitemap MagentostrecozzaNo ratings yet
- 2020 - Product Keys For Autodesk Products - Download & Install - Autodesk Knowledge NetworkDocument10 pages2020 - Product Keys For Autodesk Products - Download & Install - Autodesk Knowledge NetworkMOHSEN2005IBNo ratings yet
- Using MS Power Point: Presentation Software. Practical Task - The Creation of PresentationDocument8 pagesUsing MS Power Point: Presentation Software. Practical Task - The Creation of PresentationPolina SaleyNo ratings yet
- Build and Deploy Simple UI5 ApplicationDocument30 pagesBuild and Deploy Simple UI5 ApplicationWagner FernandesNo ratings yet
- Easytrack 2: Quick Reference GuideDocument4 pagesEasytrack 2: Quick Reference GuideJhon QsacNo ratings yet
- WWSystemPlatformCourse Part2 EntireManualDocument700 pagesWWSystemPlatformCourse Part2 EntireManualnathan_allgren100% (3)
- Crack Renee Undeleter Torrentbfdcm PDFDocument4 pagesCrack Renee Undeleter Torrentbfdcm PDFTimNo ratings yet
- LinX Software Suite - Product Leaflet - CrossControlDocument4 pagesLinX Software Suite - Product Leaflet - CrossControlденис РепинNo ratings yet
- Erro 11-05Document852 pagesErro 11-05matheus felipeNo ratings yet
- Challenges and Best Practices For Mobile ApplicationDocument8 pagesChallenges and Best Practices For Mobile ApplicationmukiNo ratings yet
- ManageEngine Desktop Central Product Return On Investment PDFDocument6 pagesManageEngine Desktop Central Product Return On Investment PDFArthur EkowNo ratings yet
- PDF Viewer: Chrome Web Store Iniciar SesiónDocument7 pagesPDF Viewer: Chrome Web Store Iniciar SesiónHader Barrios PastorNo ratings yet
- 21 EDUONIX COURSES WITH COMPLETE CERTIFICATION - Resource For Learning - Freesoff - Com - Free Courses, Software and Useful MethodsDocument3 pages21 EDUONIX COURSES WITH COMPLETE CERTIFICATION - Resource For Learning - Freesoff - Com - Free Courses, Software and Useful MethodsMaher rahmanNo ratings yet
- Cover Letter EditedDocument1 pageCover Letter Editedapi-361326110No ratings yet
- MathType 2019Document7 pagesMathType 2019Ansai ShukirNo ratings yet
- 2018-10-27 17 41 48Document166 pages2018-10-27 17 41 48Anonymous pNHSqcArNo ratings yet
- Visualizing Software ArchitectureDocument1 pageVisualizing Software ArchitectureIvan Georgiev0% (1)
- Install AdventureWorks2014 and AdventureWorksDW2014 Step by Step - Business Intelligence A - ZDocument6 pagesInstall AdventureWorks2014 and AdventureWorksDW2014 Step by Step - Business Intelligence A - ZsajjadNo ratings yet
- Norma La de Guadalajara HQ PDFDocument10 pagesNorma La de Guadalajara HQ PDFMaria RíosNo ratings yet
- Netsuite Brochure PDFDocument21 pagesNetsuite Brochure PDFscarscar123No ratings yet
- Online Blood Bank Management System Project ReportDocument10 pagesOnline Blood Bank Management System Project ReportkiranNo ratings yet
- File Signatures TableDocument1 pageFile Signatures TableIgnacio CorreaNo ratings yet
- Chapter 3 E-Business InfrastructureDocument85 pagesChapter 3 E-Business InfrastructureNimra Naveed ShaikhNo ratings yet
- 0 Start Handout NotesDocument5 pages0 Start Handout NotesAbduRahman MuhammedNo ratings yet
- HCP Anywhere v3 0 Release NotesDocument48 pagesHCP Anywhere v3 0 Release NotesPrasadValluraNo ratings yet
- Assignment 2Document2 pagesAssignment 2Hiệp BùiNo ratings yet
- Digital Literacy Skills Framework Accessible FSSP Edits October 2021Document47 pagesDigital Literacy Skills Framework Accessible FSSP Edits October 2021Pedro CarvajalNo ratings yet
- Tower Crane Operator Candidate Handbook - 120122aDocument20 pagesTower Crane Operator Candidate Handbook - 120122a전우영No ratings yet
- E District UP To Apply Citizen Services, Certificate Verification & StatusDocument10 pagesE District UP To Apply Citizen Services, Certificate Verification & Statusrajesh katuriNo ratings yet
- Ilms SRSDocument58 pagesIlms SRSDesalegn AbebawNo ratings yet