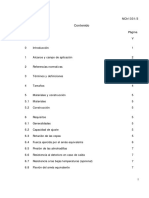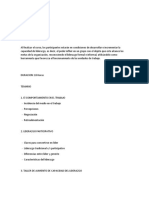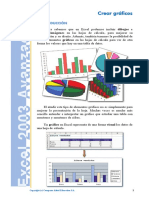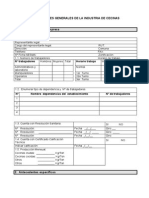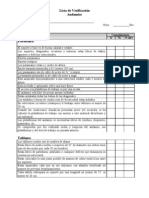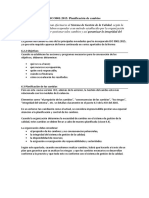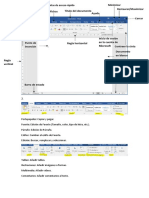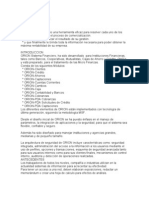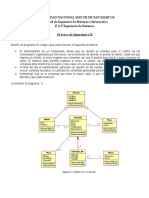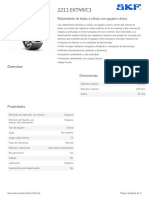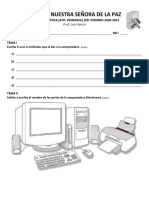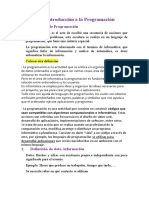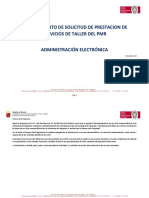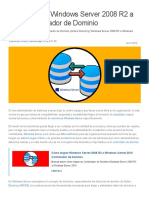Professional Documents
Culture Documents
Manual Excel2003 Lec09 PDF
Uploaded by
gestioneOriginal Title
Copyright
Available Formats
Share this document
Did you find this document useful?
Is this content inappropriate?
Report this DocumentCopyright:
Available Formats
Manual Excel2003 Lec09 PDF
Uploaded by
gestioneCopyright:
Available Formats
Funciones
1. QU SON LAS FUNCIONES
esde el punto de vista de Excel, podemos decir que una
funcin es una frmula que ya est escrita y que se puede
utilizar para hacer distintos tipos de operaciones.
A una funcin le damos unos valores, que son los que se utilizan
para hacer los clculos y dar otro valor como resultado. Estos valores
de entrada que utiliza la funcin se llaman argumentos.
Las funciones nos ayudarn a la hora de hacer clculos, ya que no
tendremos que escribir frmulas para realizar las operaciones, sino que
podremos utilizar las funciones disponibles. Esto nos podr ayudar
sobre todo en operaciones largas o complicadas.
Las funciones deben estar dentro de una frmula para que
funcionen y produzcan resultados.
Para utilizar las funciones, tenemos que escribir su nombre
seguido de los argumentos entre parntesis. Los distintos argumentos
que estn dentro del parntesis se separan por punto y coma ( ; ).
Ten en cuenta esta forma de escribir las funciones, porque, si no
las escribes as, Excel te indicar un error en la celda en la que hayas
introducido la funcin.
Copyright (c) Computer Aided Education S.A.
Funciones
La funcin SUMA es una de las que ms utilizars en Excel. Esta
funcin sirve para sumar los nmeros que le demos como argumentos.
En los argumentos de una funcin puedes poner valores concretos o
referencias a celdas o a conjuntos de celdas. Por ejemplo:
=SUMA(5;13;2), =SUMA(C5;C6;C7) o =SUMA(C5:C7).
A la hora de introducir funciones, ten en cuenta las siguientes cosas:
Cuando
escribas una
funcin o una
frmula que
tenga parntesis, fjate
cmo Excel
resalta los
parntesis
durante un
momento, al
cerrarlos. De
esta forma
puedes comprobar que
emparejas
correctamente
todos los
parntesis,
para que no te
d error la
frmula.
z Los parntesis indican a Excel dnde empiezan y terminan los
argumentos de la funcin. Tienes que poner los parntesis sin
dejar espacios antes o despus de cada uno.
z
No utilices ningn smbolo como indicativo de miles en los
nmeros. Para indicar cmo se tienen que mostrar los
resultados, tendrs que poner el formato de nmero adecuado.
Los argumentos de una funcin pueden ser nmeros,
referencias, texto, valores lgicos, constantes, frmulas,
matrices o valores de error.
z El argumento de una funcin puede ser incluso otra funcin. En
este caso, esta segunda funcin se llama funcin anidada.
z
Si quieres no poner un argumento en una funcin, escribe un
punto y coma como marcador de lugar.
Si al escribir una funcin aparece un mensaje de error, tienes que
comprobar que todos los parntesis cuadren, que los argumentos de la
funcin estn en la posicin adecuada y que sean del tipo correcto.
2. AUTOSUMA
a te he comentado que la funcin SUMA es la funcin que
ms se utiliza en una hoja de clculo. Adems, con su uso se
puede reducir bastante el tamao de las frmulas.
Excel te facilita el utilizar esta funcin SUMA a travs del botn
Autosuma
y desde la barra de estado.
Mientras ests haciendo la hoja de clculo, a veces es normal
utilizar frmulas provisionales para comprobar algn total, por
ejemplo, la suma de un rango de datos u otros valores. Excel te facilita
este trabajo, incorporando en su barra de estado unas determinadas
funciones.
Funciones
Al seleccionar ms de una celda con valores en la hoja de clculo,
aparece una funcin que se aplica sobre las celdas que selecciones. En
principio aparece la funcin Suma, que indica la suma de todos los
valores de las celdas seleccionadas, pero puedes elegir otras funciones.
Para elegir otras funciones, pulsa con el botn derecho del ratn en
la barra de estado y selecciona la funcin que quieras que aparezca ah.
Ten en cuenta
que estas funciones las tienes que aplicar sobre valores numricos,
que son con
los que tiene
sentido hacerlas. Slo te
puede servir la
funcin
Cuenta para
valores no
numricos,
porque cuenta
el nmero de
elementos
seleccionados.
Adems de la suma, entre las funciones que puedes elegir para
aplicar a los datos de las celdas seleccionadas estn:
Promedio: la media aritmtica de los valores.
Cuenta: cuenta el nmero de celdas seleccionadas que no estn
vacas.
Cuenta nm.: cuenta la cantidad de celdas que hay entre las
seleccionadas que tienen nmeros.
Mx, Mn: muestran el valor mximo o el mnimo del rango de
celdas seleccionado.
En la barra de herramientas Estndar tienes el botn de
Autosuma
, que te facilitar an ms el crear frmulas para sumar
el contenido de las celdas. Cuando se usa este botn, Excel escribe la
funcin y hasta sugiere el rango de celdas que se va a aadir.
Copyright (c) Computer Aided Education S.A.
Funciones
Para introducir frmulas con este botn, selecciona una celda que
est debajo o a la derecha de los datos a sumar y entonces pulsa en el
botn Autosuma
. Excel escribir en la celda la frmula con la
funcin SUMA y resaltar el rango de celdas que se sumarn.
Si pulsas las
teclas
[Alt]+[=],
tambin se
introducir
una autosuma
con la funcin
SUMA. Esta
combinacin
de teclas es
equivalente a
pulsar el
botn Autosuma
Si la frmula es correcta, acptala para introducirla en la celda.
Cuando el rango que te propone Excel no es correcto o no es el que
quieres, puedes cambiarlo seleccionando con el ratn las celdas o el
rango de celdas que quieras o teclearlo directamente en la frmula
antes de aceptarla.
Otra forma de realizar autosumas es seleccionando el rango de
celdas a sumar. Ten en cuenta que, en este caso, los resultados
aparecern automticamente en las primeras celdas libres.
Para insertar autosumas en las filas y en las columnas a la vez,
tienes que seleccionar un rango de celdas que incluya tanto las celdas
de los valores a sumar como las celdas en blanco donde se pondrn los
resultados.
Por ejemplo, en la imagen que te enseo, si pulsramos en el
botn Autosuma
F5:F9.
, los totales apareceran en las celdas B9:F9 y
El total general (que en este ejemplo est en la celda F9) se puede
calcular sumando las filas o las columnas (el resultado ser el mismo),
pero Excel lo calcula sumando las columnas.
Funciones
El botn Autosuma
tiene una
lista desplegable, donde puedes elegir otras
funciones, aparte de SUMA. Para ver esta
lista, pulsa en la flechita que hay a su
derecha
De esta forma, se aplicar rpidamente
la funcin que elijas sobre el rango de la
hoja de clculo correspondiente.
Eligiendo la opcin Ms funciones acceders al cuadro de
dilogo Insertar funcin, que veremos a continuacin.
3. INSERTAR UNA FUNCIN
xcel te puede ayudar al introducir funciones, guindote al
introducir los argumentos, para que la sintaxis de la funcin
sea correcta.
Si conoces la sintaxis correcta de la funcin, podrs escribirla
directamente en una celda. Cuando hablamos de sintaxis, nos
referimos a los argumentos que tiene, al tipo de estos argumentos, al
orden en que se tienen que poner, etc. (es decir, a la forma de escribir
correctamente todos los elementos de la funcin).
Sin embargo, si no conoces exactamente su sintaxis, lo mejor es
pedir informacin a Excel. Mediante el botn Insertar funcin
(que est en la barra de frmulas), acceders a un cuadro de dilogo
donde podrs elegir la funcin adecuada.
Copyright (c) Computer Aided Education S.A.
Funciones
Al seleccionar una funcin, en la parte de abajo del cuadro de
dilogo puedes ver una pequea descripcin de la funcin que est
seleccionada en la lista. Por lo tanto, si quieres saber qu hace una
determinada funcin, slo tienes que seleccionarla en esta lista.
Como puedes ver, las funciones se clasifican en distintas
categoras, para que sea ms sencillo el buscar y encontrar la funcin
que quieras. Si seleccionas una determinada categora, slo aparecern
en la lista las funciones de esa categora.
Una vez seleccionada la funcin que quieres insertar, pulsa el
botn Aceptar. Entonces pasaremos a introducir los argumentos de
la funcin.
Excel te proporciona esta ventana para ayudarte a introducirlos.
Puedes ver la cantidad de argumentos que tendrs que introducir y,
adems, Excel te describe cul es el significado de cada argumento.
Por ejemplo,
podras poner
una frmula
que fuera
=4+POTENCIA(6;4). En
este caso, al
introducir la
funcin
POTENCIA, el
resultado de la
frmula y el
de la funcin
no sera igual.
Fjate cmo Excel te dirige en la creacin de la funcin: te indica
lo que hace la funcin, el nmero de argumentos, una pequea
descripcin de los argumentos e incluso que estos argumentos son de
tipo numrico.
Al mismo tiempo que vas introduciendo los argumentos, Excel te
muestra tanto el valor de la funcin, debajo de la lista de argumentos,
como el valor de la frmula, en la parte de abajo del cuadro de dilogo.
Recuerda que una funcin puede estar incluida en una frmula
que utilice el resultado de esta funcin. En estos casos, el resultado de
la frmula no tiene por qu ser igual que el resultado de la funcin que
estamos introduciendo.
Funciones
Adems, en la barra de frmulas se ir construyendo la frmula
segn lo que vayas poniendo en los cuadros de dilogo (el nombre de
la funcin, los argumentos, ...).
Si introduces
el signo = y
seleccionas
una funcin en
esta lista, es lo
mismo que si
pulsas el
botn de
Insertar funcin
de la
barra de frmulas.
Para acabar, recuerda que una funcin debe estar en una frmula.
Si no es as, Excel entender el nombre de la funcin como texto y lo
introducir as en la celda.
De hecho, cuando introduces
el signo = al principio de una celda,
Excel te muestra en la parte
izquierda de la barra de frmulas
una lista de funciones que puedes
utilizar.
4. INSERTAR REFERENCIAS
veces sabemos lo que queremos hacer, pero no sabemos si
Excel tiene alguna funcin que nos puede ayudar.
En estos casos, podemos hacer que el propio Excel nos sugiera
una funcin o un conjunto de funciones adecuadas.
Para esto, lo nico que tienes que hacer es acceder al cuadro de
dilogo de Insertar funcin, describir la funcin con tus propias
palabras en el cuadro de texto de la parte de arriba del cuadro de
dilogo y pulsar el botn Ir.
Aunque, a
veces, el resultado de la
bsqueda no
siempre acierta con lo que
ests buscando, esta forma
de buscar funciones puede
ahorrarte
mucho tiempo
e incluso te
permite saber
si realmente
Excel tiene o
no una funcin que te
pueda servir
para lo que
quieres hacer.
Copyright (c) Computer Aided Education S.A.
Funciones
Normalmente, los argumentos de una funcin estn situados en
celdas de la hoja de clculo. Excel te facilita la tarea de indicar las
celdas que vas a utilizar como argumentos de la funcin.
Cuando ests en un cuadro de dilogo y necesites indicar la
referencia de una celda o de un conjunto de celdas, Excel colocar el
botn Minimizar dilogo o Contraer dilogo
. Si lo pulsas, el
cuadro de dilogo disminuir de tamao, permitindote ver la hoja de
clculo.
Para indicar una celda, slo tendramos que hacer clic en ella,
mientras que para indicar un rango de celdas, podemos pulsar y
arrastrar entre las celdas del rango.
Una vez hayas indicado la celda o celdas, pulsa el botn
dejar el cuadro de dilogo como estaba antes.
para
En las funciones puede haber argumentos opcionales, que no
son necesarios para calcular la funcin. Los argumentos que
no son opcionales, es decir, que son obligatorios para la
funcin, aparecen en negrita en el cuadro de dilogo de los
argumentos, al insertar una funcin, mientras que los
argumentos opcionales no.
Es importante entender que, en un mismo cuadro de dilogo
puede aparecer ms de un botn de Minimizar dilogo
. Ten en
cuenta que no es lo mismo pulsar en uno o en otro: por ejemplo, si
pulsas en el botn del primer argumento de una funcin, estars
indicando este argumento y no cualquiera de los otros que pueda tener
la funcin.
Por ltimo, indicarte que, al introducir una funcin, Excel puede
introducirte automticamente algunas referencias a celdas en los
argumentos de la funcin (por ejemplo, si introduces una funcin en la
celda de debajo o en la de la derecha de una serie de datos). De esta
manera, Excel intenta ahorrarte trabajo, al ponerte las referencias que
l cree que quieres poner. Si no son esas las que quieres, siempre
puedes cambiar el rango que te pone automticamente Excel.
Funciones
5. FUNCIONES ANIDADAS
na funcin anidada es una funcin que se utiliza como
argumento de otra funcin.
Al calcular el resultado de la funcin, Excel calcula primero las
funciones que actan como argumentos (las funciones anidadas) y
despus el resultado de la funcin exterior, teniendo en cuenta ya el
resultado de las funciones interiores.
Al poner funciones anidadas, puedes
llegar hasta 7
niveles de anidamiento. Es
decir, en el
ejemplo del
lado, los argumentos de la
funcin
POTENCIA
podran ser
otras funciones, y as
hasta 7 niveles.
Por ejemplo, si tenemos la funcin RAIZ(POTENCIA(10;2)),
primero se calcular el resultado de la funcin interior, es decir de
POTENCIA(10;2), cuyo resultado es 100, y despus se calcular el
resultado de la exterior, teniendo en cuenta ya este resultado, es decir,
RAIZ(100), cuyo resultado es 10.
Tienes que tener en cuenta que la funcin anidada (la que est
dentro de la otra) tiene que devolver un resultado que sea el adecuado
para la funcin de fuera. Por ejemplo, en este caso, si la funcin
POTENCIA devolviese un valor que no fuese un nmero, la funcin
RAIZ dara un error al intentar calcularse.
Otro ejemplo podra ser el siguiente:
En este ejemplo, la funcin PROMEDIO tiene tres argumentos:
dos son valores numricos (el nmero 10 y el nmero 20), y el tercer
argumento es la funcin REDONDEAR. La funcin REDONDEAR
tiene 6,29 como primer argumento y 0 como segundo argumento, y
devuelve el valor 6.
Para acabar la leccin, decirte que, de la misma forma que puedes
introducir referencias a celdas en una funcin como argumentos,
tambin puedes poner nombres o los rtulos que haya en la hoja de
clculo.
Copyright (c) Computer Aided Education S.A.
Funciones
Aqu tienes informacin sobre varias de las funciones que
hemos utilizado a lo largo de la leccin:
La funcin POTENCIA eleva un nmero a una determinada
potencia. Qu significa esto?
Elevar un nmero a una potencia significa multiplicar este
nmero por s mismo las veces que se indica en la potencia.
Lo vers mejor con unos ejemplos:
4 elevado a 2 = 42 = 4*4 = 16
2 elevado a 3 = 23 = 2*2*2 = 8
Estas potencias son sencillas, pero con esta funcin puedes
calcular potencias ms complejas, como:
4 elevado a 7 = POTENCIA(4;7) = 4*4*4*4*4*4*4 = 16384
2 elevado a 7/5 = POTENCIA(2;7/5) = 2,639...
4 elevado a 2,6 = POTENCIA(4;2,6) = 36,758...
Tambin puedes utilizar el operador ^ para indicar una
potencia. Por ejemplo:
POTENCIA(2;3) = 2^3 = 2*2*2 = 8
La funcin RAIZ calcula la raz cuadrada de un nmero.
Esta funcin slo tiene un argumento, que es el nmero del
que quieres calcular su raz cuadrada.
Raz cuadrada de 16 = RAIZ(16) = 4, porque 4*4=16
Raz cuadrada de 25 = RAIZ(25) = 5, porque 5*5=25
Raz cuadrada de 13,6 = RAIZ(13,6) = 3,6878...
El nmero que le pasamos como argumento a la funcin RAIZ
debe ser positivo; si el argumento es un nmero negativo, la
funcin dar un error.
La funcin REDONDEAR sirve para redondear un nmero
con el nmero de decimales que indiquemos. Por ejemplo,
si redondeamos el nmero 1,234 con una cifra decimal, el
resultado ser 1,2.
REDONDEAR(1,234;1) = 1,2
REDONDEAR(7,3262;0) = 7
REDONDEAR(7,3262;1) = 7,3
REDONDEAR(7,3262;3) = 7,326
REDONDEAR(4,282;1) = 4,3
10
You might also like
- Taller LEGO© SERIOUS PLAYDocument11 pagesTaller LEGO© SERIOUS PLAYgestione100% (2)
- NCh1331 03 2001 PDFDocument45 pagesNCh1331 03 2001 PDFgestioneNo ratings yet
- Regulación de La Jornada Laboral en ChileDocument8 pagesRegulación de La Jornada Laboral en ChilegestioneNo ratings yet
- Check List Criadero de CerdosDocument12 pagesCheck List Criadero de CerdosgestioneNo ratings yet
- Presentación YessmovementDocument18 pagesPresentación YessmovementgestioneNo ratings yet
- Reinventar Las Organizaciones - PDFDocument21 pagesReinventar Las Organizaciones - PDFgestioneNo ratings yet
- Check List Cementeras - CheqDocument8 pagesCheck List Cementeras - CheqgestioneNo ratings yet
- Check List Cementeras - CheqDocument8 pagesCheck List Cementeras - CheqgestioneNo ratings yet
- Técnicas de LiderazgoDocument4 pagesTécnicas de LiderazgogestioneNo ratings yet
- Leaflet Lego Serious PlayDocument9 pagesLeaflet Lego Serious PlayAlexis Quintana100% (1)
- Manual Excel2003 Lec09 PDFDocument10 pagesManual Excel2003 Lec09 PDFgestioneNo ratings yet
- Check List Criadero de CerdosDocument12 pagesCheck List Criadero de CerdosgestioneNo ratings yet
- Manual Excel2003 Lec08 PDFDocument14 pagesManual Excel2003 Lec08 PDFgestioneNo ratings yet
- Manual Excel2003 Lec12 PDFDocument12 pagesManual Excel2003 Lec12 PDFgestioneNo ratings yet
- Manual Excel2003 Lec10 PDFDocument14 pagesManual Excel2003 Lec10 PDFgestioneNo ratings yet
- Manual Excel2003 Lec08 PDFDocument14 pagesManual Excel2003 Lec08 PDFgestioneNo ratings yet
- Manual Excel2003 Lec12 PDFDocument12 pagesManual Excel2003 Lec12 PDFgestioneNo ratings yet
- Check List Cementeras - CheqDocument7 pagesCheck List Cementeras - CheqgestioneNo ratings yet
- Check List de BetoneraDocument1 pageCheck List de BetoneraKuarta-fraseMarionetaKuarta-fraseNo ratings yet
- Check List CRIADERO DE CERDOSDocument9 pagesCheck List CRIADERO DE CERDOSgestioneNo ratings yet
- Cecinas GeneDocument7 pagesCecinas GeneNelson Escobar CavieresNo ratings yet
- Manual Excel2003 Lec10 PDFDocument14 pagesManual Excel2003 Lec10 PDFgestioneNo ratings yet
- AndamiosDocument2 pagesAndamiosCarlos Alberto Cepeda InostrozaNo ratings yet
- 2-Lista de Chequeo EppDocument1 page2-Lista de Chequeo EppEsteban AmpueroNo ratings yet
- NCh1331 01 1998 PDFDocument31 pagesNCh1331 01 1998 PDFgestioneNo ratings yet
- NCh1285 01 1997 PDFDocument30 pagesNCh1285 01 1997 PDFgestioneNo ratings yet
- NCh0461 1977 PDFDocument31 pagesNCh0461 1977 PDFcarolinaNo ratings yet
- NCh1302 1977 PDFDocument17 pagesNCh1302 1977 PDFgestioneNo ratings yet
- NCh1284 1997 PDFDocument35 pagesNCh1284 1997 PDFgestioneNo ratings yet
- 06-Planificacion de CambiosDocument2 pages06-Planificacion de CambiosRosemberg Chica ValenciaNo ratings yet
- Actividad #6 6° PDFDocument12 pagesActividad #6 6° PDFNry IDNo ratings yet
- UT2.A2.Elementos de Word Daniel DíazDocument4 pagesUT2.A2.Elementos de Word Daniel DíazbotNo ratings yet
- La Plataforma ScribdDocument9 pagesLa Plataforma ScribdJuli BernalNo ratings yet
- Sistema ContableDocument12 pagesSistema ContablechinjodaNo ratings yet
- Exploracion Del Lenguaje Script BooDocument4 pagesExploracion Del Lenguaje Script BooAprender LibreNo ratings yet
- Programación Avanzada de EV3Document49 pagesProgramación Avanzada de EV3guayovalleNo ratings yet
- DB Electrodomesticos.Document9 pagesDB Electrodomesticos.JEFERSON ALEXANDER MAURICIO SANCHEZNo ratings yet
- Creación de Contenidos DigitalesDocument3 pagesCreación de Contenidos DigitalesJose Luis Beltran HernandezNo ratings yet
- PDF Doc E001 84320531930721Document1 pagePDF Doc E001 84320531930721Ismael VMNo ratings yet
- Como Elaborar El Amarre de Cifras Contables-Fiscales Con El SAT - ContadorMxDocument8 pagesComo Elaborar El Amarre de Cifras Contables-Fiscales Con El SAT - ContadorMxKuyjiboNo ratings yet
- Diagrama de Flujo de ProcesosDocument9 pagesDiagrama de Flujo de Procesoscybork74No ratings yet
- Practica de AlgiiDocument2 pagesPractica de AlgiiWilliams GaleanoNo ratings yet
- Crear Una Presentación Autoejecutable-PowerpointDocument3 pagesCrear Una Presentación Autoejecutable-PowerpointJose Luis Huapaya GomezNo ratings yet
- Experto en ciberseguridad y controles prácticosDocument13 pagesExperto en ciberseguridad y controles prácticosSergio RiosNo ratings yet
- Elementary OS FreyaUMGDocument4 pagesElementary OS FreyaUMGPamela YoungNo ratings yet
- SKF 2213 EKTN9 - C3 SpecificationDocument2 pagesSKF 2213 EKTN9 - C3 SpecificationRoger ObregonNo ratings yet
- Uniones en MaderaDocument129 pagesUniones en MaderaFelipeFerminFigueroaEncinaNo ratings yet
- Microsoft Access - LibreOffice BaseDocument1 pageMicrosoft Access - LibreOffice BaseFranyaly Hernández GiménezNo ratings yet
- Pba. Fin de Período de Informatica 4to. Primaria Dic. 2020-2021Document4 pagesPba. Fin de Período de Informatica 4to. Primaria Dic. 2020-2021Luis AriasNo ratings yet
- Introducción A La ProgramaciónDocument15 pagesIntroducción A La Programaciónabejita araNo ratings yet
- 164796-Instrucciones Solicitud Servicio de Taller Del PMR (685) V2.0Document25 pages164796-Instrucciones Solicitud Servicio de Taller Del PMR (685) V2.0Alejandro MarchegianoNo ratings yet
- Examen 2 COMPETENCIAS DIGITALES AVANZADASDocument4 pagesExamen 2 COMPETENCIAS DIGITALES AVANZADASAnonimo 6565No ratings yet
- Formato Informe Final - Práctica EmpresarialDocument4 pagesFormato Informe Final - Práctica EmpresarialMetalgas saNo ratings yet
- INTV 110 V1.4 InstrDocument24 pagesINTV 110 V1.4 InstrCarmen Juarez0% (1)
- Parcial 1Document3 pagesParcial 1Julio Cesar Alfaro RomeroNo ratings yet
- Configuración Sistemas OperativosDocument24 pagesConfiguración Sistemas Operativoskratos9551No ratings yet
- Cómo Migrar Windows Server 2008 R2 A 2019 Controlador de Dominio - SolveticDocument80 pagesCómo Migrar Windows Server 2008 R2 A 2019 Controlador de Dominio - SolveticAlberto CMNo ratings yet
- Evidencia 2 - Reporte TecnicoDocument26 pagesEvidencia 2 - Reporte TecnicoAmairani AguilarNo ratings yet
- Curso SketchupDocument242 pagesCurso SketchupAlbi Haxhiraj100% (2)