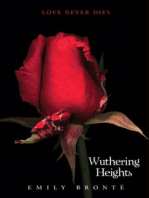Professional Documents
Culture Documents
Matlab Intro
Uploaded by
lcybulskCopyright
Available Formats
Share this document
Did you find this document useful?
Is this content inappropriate?
Report this DocumentCopyright:
Available Formats
Matlab Intro
Uploaded by
lcybulskCopyright:
Available Formats
ECE270
Matlab Tutorial
Introduction
The purpose of this tutorial is to provide an introduction to MATLAB, a powerful software
package that performs numeric computations. MATLAB is extremely useful for scientists and
engineers, so an investment of time now to become familiar with MATLAB will pay dividends
throughout your career. As you follow this tutorial you should try all of the examples. The best
way to learn MATLAB is through examples - so lets get started.
Using the Command Window
At startup MATLAB opens several windows. You can customize the space and decide which
windows to keep open. However, you will mostly use
Editor window - to write m-files;
Command window to type a command wait for the prompt sign >>.
You can start MATLAB by double clicking on the MATLAB icon that should be on the desktop of
your computer. This brings up the Command Window. In the Command Window the user can
enter simple commands one at a time and execute them as they are entered.
For example, type (we will use bold for the things that you should type)
2+2
and then press the <enter key>. You should see
ans = 4
This is the simplest way to use MATLAB, simply as a calculator. Im not going to keep telling you
to press the <enter> key after typing each command, you probably have caught on to that by
now.
You can also introduce variables and assign values to them, for example type
a = 2
b = 3
Now you have two variables, a and b, in the workspace and you can use them in further
calculations. For example type
a + b
you should see
ans = 5
MATLAB also knows a lot of functions and constants, such as (pi) and sin among many others,
for example you can type
fun = sin(pi/4) and MATLAB returns
fun = 0.7071
Note that the results of these computations are saved as variables with the names chosen by
the user. If a variable is needed during your current MATLAB session, then you can obtain its
value by typing the variable name and pressing the Enter key. For example, at any time you can
type
ECE270
Matlab Tutorial
fun
and MATLAB will return
fun = 0.7071
This variable will appear in the Workspace, another one of the Windows that should have
opened when you started MATLAB, until you clear it. You can clear any variable by typing clear
followed by the variable name. For example
clear fun
will clear the value stored for fun. You can clear all of the variables by typing simply
clear
Variable names always have to begin with a letter, followed by more letters, numbers or
underscores (no spaces). MATLAB recognizes only the first 31 characters of a variable name so
don't get too carried away making long names.
As you have just seen, Matlab expressions typed by the user are interpreted and immediately
evaluated by the MATLAB program. If a MATLAB statement ends with a semicolon, MATLAB
evaluates the statement but suppresses the display of the results.
So if you were to type
fun = sin(pi/4);
Matlab will just return the prompt symbol >>, however fun is stored in memory with the value
0.7071.
Arrays and Matrices
Matlab is optimized to work with arrays and matrices. If you are unfamiliar with matrices to not
worry, well make the rules for manipulating them clear as we go along. Arrays (or matrices) are
just blocks of numbers that can be manipulated according to specific rules.
A matrix may be entered as follows:
A = [1 2 3; 2 3 4; 3 4 5]
Upon pressing <enter>, MATLAB will return
A =
1
2
3
2 3
3 4
4 5
Note that the matrix entries are enclosed by square brackets [ ] with the elements in a row
separated by spaces or by commas. The end of each row, with the exception of the last one, is
indicated by a semicolon. The matrix A can also be entered across three input lines as
A = [ 1 2 3
2 3 4
ECE270
Matlab Tutorial
3 4 5];
In this case, the carriage returns replace the semicolons. A row vector B with five elements can
be entered as
B = [6 9 12 15 18]
or if you like,
B = [6,9,12,15,18]
For readability, it is better to use spaces rather than commas between the elements. The row
vector B can be turned into a column vector by transposition, which is obtained by typing a
single quote ( ) after the variable, such as
C = B
The above results in
C =
6
9
12
15
18
Other ways of entering the column vector C are
C = [6
9
12
15
18]
or
C = [6;9;12;15;18]
MATLAB is case sensitive in naming variables, commands and functions. Thus b and B are not
the same variable. If you do not want MATLAB to be case sensitive, you can use the command
casesen off. To obtain the size of a specific variable, type size().For example, to find the size of
matrix A, you can execute the following command:
size(A)
will return
ans = 3 3
The result will be a row vector with two entries. The first is the number of rows in A, the second
the number of columns in A.
HELP!!!
ECE270
Matlab Tutorial
One of the nicer features of MATLAB is its help system. To learn more about a function you
would like to use, say soundsc a command we will use a lot in this course, type in the
Command Window
help soundsc
and you will see this.
SOUNDSC Autoscale and play vector as sound.
SOUNDSC(Y,...) is the same as SOUND(Y,...) except the data is
scaled so that the sound is played as loud as possible without
clipping. The mean of the data is removed.
SOUNDSC(Y,...,SLIM) where SLIM = [SLOW SHIGH] linearly scales
values in Y in the range [SLOW, SHIGH] to [-1, 1]. Values
outside this range are not clipped. By default, SLIM is
[MIN(Y) MAX(Y)].
See also sound, wavplay, wavrecord.
Reference page in Help browser
doc soundsc
If you do not remember the exact name of a function you want to learn more about use the
command lookfor followed by the incomplete name of a function in the Command window.
For example if you type
lookfor soun
after a while (it takes MATLAB some time to complete the search) you will receive a list of
commands that contain anything to do with the string soun; the commands sound, soundsc
and a lot of other things! This is a nice to explore MATLAB, if you think that it would be nice if a
certain function existed, lets say plot, just type
help plot or
lookfor plot
and you will find it. You can also type
helpwin
which opens a new help window that you can follow until you find what you are looking for.
You can go directly to the help text of any function, for example by typing helpwin followed by
the function name. For example, executing the following command
helpwin zeros
tells you all about the zeros command which allows you to create an array of zeros of any size
and shape.
MATLAB also provides a web-browser-based help utility. In order to access these help files click
on MATLAB Help in the main Help menu.
To explore MATLABs capabilities you can find many demo programs in the help utility. One of
the best ways to learn MATLAB is by following examples.
As was mentioned above all variables used in the current MATLAB session are saved in the
Workspace. You can view the contents of the Workspace by going to the Desktop menu and
ECE270
Matlab Tutorial
selecting Workpace. You can also check contents of the Workspace by typing whos in the
Command Window.
To enter a statement that is too long to be typed in one line, use three periods, , followed by
<enter>. For instance,
x = sin(1) - sin(2) + sin(3) - sin(4) + sin(5) - ...
sin(6) + sin(7) - sin(8) + sin(9) - sin(10)
gives
x =
0.7744
A Few Other Commonly Used Commands
% The comment sign. Everything appearing on the same line after the % symbol is not executed.
Use lots of comments in your own programs, I guarantee that you will find it helpful in the
future!
clear Clears the variables or functions from the workspace
clc Clears the command window during a session
clf Clears all figures and graphs
length Length of an array, largest dimension if the array is multi-dimensional
Matrix Operations
The basic matrix operations are addition (+), subtraction (-), multiplication (*), and conjugate
transpose () of matrices, and exponentiation ( ^). In addition to the above basic operations,
MATLAB has two forms of matrix division: the left inverse operator \ or the right inverse
operator /.
Matrices of the same dimension may be subtracted or added. Thus if E and F are entered in
MATLAB as
E = [7 2 3;4 3 6;8 1 5];
F = [1 4 2;6 7 5;1 9 1];
and
G = E F
H = E + F
then, matrices G and H will be returned as the element by element difference and sum of E and
F.
G =
ECE270
Matlab Tutorial
6 - 2 1
2 -4 1
7 -8 4
H =
8 6 5
10 10 11
9 10 6
A scalar (1-by-1 matrix) also may be added to or subtracted from a matrix. In this particular case,
the scalar is added to or subtracted from each element. For
example,
J = H + 1
gives
J =
9 7 6
11 11 12
10 11 7
Matrix multiplication is defined provided the inner dimensions of the two matrices are the same.
Thus if X is an n-by-m matrix and Y is a i-by-j matrix, X*Y is defined provided m = i , i.e., the
number of columns of X equals the number of rows of Y. Since E and F are 3-by-3 matrices, the
product
Q = E*F
results in
Q =
22 69 27
28 97 29
19 84 26
Any matrix can be multiplied by a scalar. For example,
2*Q
gives
ans =
44 138 54
56 182 58
38 168 52
Remember that if a variable name and the = sign are omitted, a variable name ans is
automatically created.
Matrix division can be the left division operator \ or the right division operator /. The right
division A/B, for instance, is algebraically equivalent to A*inv(B), while the left division A\B is
equivalent to inv(A)*B, where inv(A) is the matrix inverse of A, i.e., it gives inv(A)*A = I where I is
ECE270
Matlab Tutorial
the identity matrix with ones along the diagonal and all other elements equal to zero. You have
to be careful, some matrices do not have inverses, such matrices are said to be singular.
There are MATLAB functions that can be used to produce special matrices. Examples are given in
the following table.
Function Description
ones(n,m) Produces n-by-m matrix with all the elements being unity
eye(n) Gives n-by-n identity matrix
zeros(n,m) Produces n-by-m matrix of zeros
diag(A) Produce a vector consisting of the elements on the diagonal of a square matrix A
Array Operations
Array operations refer to element-by-element arithmetic operations on matrices or
arrays. Preceding the multiplication ( * ) or division operation ( / ), by a period (.) indicates an
array or element-by-element operation. If A1 and B1 are matrices of the same dimension, then
A1 .* B1 denotes an array whose elements are products of the corresponding elements of A1
and B1.
Thus if,
A1 = [2 7 6; 8 9 10];
B1 = [6 4 3; 2 3 4];
then
C1 = A1.*B1
results in
C1 =
12 28 18
16 27 40
An array operation for left and right division also exists. The expressions A1.\B1 give the
quotient of element-by-element division of matrices A1 and B1. The statement
D1 = A1./B1
gives the result
D1 =
0.3333 1.7500 2.0000
4.0000 3.0000 2.5000
The array operation of raising to the power is denoted by ( .^ ). The statement will be of the
form:
q = r1.^s1
If r1 and s1 are matrices of the same dimensions, then the result q is also a matrix of the same
dimension. For example, if
ECE270
Matlab Tutorial
r1 = [7 3 5];
s1 = [2 4 3];
then
q1 = r1.^s1
gives the result
q1 =
49 81 125
which has the elements [72 34 53]. One of the operands can be a scalar, just a single number.
For example the expression
q2 = r1.^2
will give the result
q2 =
49 9 25
and
q3 = 2.^s1
will give back
q3 =
4 16 8
Note that when one of the operands is a scalar, the resulting matrix will have the same
dimension as the matrix operand.
Complex Numbers
MATLAB also allows operations involving complex numbers. Complex numbers are entered
using either i or j to represent the square root of -1, -1. For example, a number
z = 2 + j2 may be entered in MATLAB as
z = 2+2*i, z = 2+2i
or
z = 2+2*j, z = 2+2j
But z = 2+i2 or z = 2+j2 does not work since i2 and j2 will be recognized as two variables in
MATLAB.
Here I will show you the difference between the two forms shown above, for example,
z = 2 + 2*i and z = 2 + 2i
Actually, i or j can be used as the name of the variable.
If we set i = 1, then
ECE270
Matlab Tutorial
z = 2 + 2*i
will give back
z =
While
z = 2+2i
will give back
z =
2.0000 + 2.0000i
which means that i in 2*i is recognized as the variable we set, but the i in 2i is still
recognized as the unit pure complex number i. This can also be applied on j.
Also, a complex number can be entered into MATLAB as complex exponential functions.
za = 2*sqrt(2)*exp(j*pi/4)
Matrices with complex elements are also possible, for example typing
w = [1+j 2-2*j; 3+2*j 4+3*j]
will produce the result
w =
1.0000 + 1.0000i 2.0000 2.0000i
3.0000 + 2.0000i 4.0000 + 3.0000i
If the entries in a matrix are complex, then the prime ( ) operator also takes the complex
conjugate of each element in addition to transposing the matrix. Thus typing
wp = w
will produce
wp =
1.0000 1.0000i 3.0000 2.0000i
2.0000 + 2.0000i 4.0000 3.0000i
For the unconjugated transpose of a complex matrix, we can use the point transpose (.)
command. For example,
wt = w.
will yield
wt =
1.0000 + 1.0000i 3.0000 + 2.0000i
2.0000 2.0000i 4.0000 + 3.0000i
ECE270
Matlab Tutorial
There are three kinds of numbers most commonly used in MATLAB:
integers
real numbers
complex numbers
In addition to the classes of numbers mentioned above, MATLAB has three symbols that
represent non-numbers for lack of a better label:
-Inf
Inf
NaN
The symbols Inf and Inf are for negative and positive infinity, respectively. Infinity is generated
by overflow or by the operation of dividing by zero. The NaN stands for the not-a-number and is
obtained as a result of mathematically undefined operations such as 0.0/0.0 or .
The Colon Symbol (:)
The colon symbol (:) is one of the most useful operators in MATLAB. It can be used to create
vectors and matrices, to specify sub-matrices and vectors, and to perform iteration. The
statement
t1 = 1:6
will generate a row vector containing the numbers from 1 to 6 with unit increment. MATLAB
produces the result
t1 =
1 2 3 4 5 6
Non-unity (positive or negative) increments may be specified. For example, the statement
t2 = 3:-0.5:1
will result in
t2 =
3.0000 2.5000 2.0000 1.5000 1.0000
The statement
t3 = [(0:2:10);(5:-0.2:4)]
will result in a 2-by-4 matrix
t3 =
0.0000 2.0000 4.0000 6.0000 8.0000 10.0000
5.0000 4.8000 4.6000 4.4000 4.2000 4.0000
10
ECE270
Matlab Tutorial
Other MATLAB functions for generating vectors are linspace and logspace. Linspace generates
linearly evenly spaced vectors, while logspace generates logarithmically evenly spaced vectors.
The usage of these functions is of the form:
linspace (i_value, f_value, np)
logspace (i_value, f_value, np)
where i_value is the initial value, f_value is the final value, and np is the total number of
elements in the vector.
For example,
t4 = linspace (2,6,4)
will generate the vector
t4 =
2.0000 3.3333 4.6667 6.0000
Individual elements in a matrix can be referenced with subscripts inside parentheses. For
example, t4(4) is the fourth element of vector t4. Also, for matrix t3, t3(2,3) denotes the entry
in the second row and third column. Using the colon as one of the subscripts denotes all of the
corresponding row or column. For example, t3(:,4) is the fourth column of matrix t3. Thus, the
statement
t5 = t3(:,4)
will give
t5 =
6.0000
4.4000
Also, the statement t3(2,:) is the second row of matrix t3. That is the statement
t6 = t3(2,:)
will result in
t6 =
5.0000 4.8000 4.6000 4.4000 4.2000 4.0000
If the colon exists as the only subscript, such as t3(:), the latter denotes the elements of matrix
t3 strung out in a long column vector.
Graphing Signals
In MATLAB both plot and stem can be used to plot a signal. In general, stem is used to plot short
discrete-time signals, and plot is better suited for sampled approximations of continuous-time
signals or for very long discrete-time signals. The difference between these functions can be
seen by typing the following example in the Command window:
11
ECE270
Matlab Tutorial
x = [-5:5];
y = sin(x);
subplot(211), stem(x,y)
subplot(212), plot(x,y)
Here is a slightly more relevant example of generating a sinusiodal signal x(t), with a frequency
of 200 Hz, sampled at a sampling rate R = 10,000 times per second. Here is a simple sequence of
commands to generate this signal, plot it and then listen to it.
R = 10000;
% sampling rate in samples per second
f = 200;
t = 0:1/R:2;
% Create a time array 2 seconds long
x = sin(2*pi*f*t);
plot(t(1:200),x(1:200)) % Only plot the first 200 points
soundsc(x,R)
Either type this into the Command window, or copy and paste it, to see what it does.
To plot several figures in different windows, just add statement figure before each plot
operation. You can try the following commands to see what will happen.
R = 10000;
% sampling rate in samples per second
f = 200;
t = 0:1/R:2;
% Create a time array 2 seconds long
x = sin(2*pi*f*t);
figure
% Create a new window for plotting
plot(t(1:100),x(1:100))
figure
% Create a new window for plotting
plot(t(1:200),x(1:200))
M-Files and Scripts
More advanced computations often require execution of several lines of MATLAB code. Rather
than typing all of the commands in the Command Window you should create what is known as
an m-file. Each time that you will wish to repeat a computation just run the m-file again.
Another advantage of using m-files is the ease in modifying the commands. There are two kinds
of m-files: script files and function files. Both script and function files contain a sequence of
commands. However, function files take arguments and return values and can be called by
other script files, or even other function files.
To list all of the m-files in the current directory on your disk, you can use the MATLAB command
what. The MATLAB command, type, can be used to show the contents of a specified file.
12
ECE270
Matlab Tutorial
Creating Script files
To make an m-file click on File, select New and click on M-File from the pull-down menu. You
will be presented with the MATLAB Editor/Debugger screen into which you will type your
commands. Once you are done typing, select File, in the MATLAB Editor/Debugger screen and
select Save As . Chose a name for your file, e.g., firstgraph.m and click on Save. Make sure that
your file is saved in the directory that is in MATLAB's search path.
If you have two files with the same name, then the one that occurs first in MATLAB's search path
will be executed. To open the m-file from within the Command Window type
edit firstgraph
and then press the <enter> key. You can open a previously created m-file by selecting Open
in the File menu. Choose the desired m-file and open it. You should see a new window that
contains your code.
To illustrate the use of an m-file, type the series of commands in the previous example into the
Matlab Editor and save it as firstgraph.
% My first MATLAB m-file
% This creates a sine wave and then plots it and plays it as a sound
clear
close all
R = 10000; % sampling rate in samples per second
f = 200;
t = 0:1/R:2; % Create a time array 2 seconds long
x = sin(2*pi*f*t);
plot(t(1:200),x(1:200)) % Only plot the first 200 points
soundsc(x,R)
To run the script, go to the Debug menu and select Run. You can also choose to press F5 (on a
PC) to run your script.
Statements in a script file operate globally on the workspace data. Normally, when
M-files are running, the commands are not displayed on screen. The MATLAB echo command
can be used to view m-files while they are executing.
Functions
Functions are m-files that are used to create new MATLAB functions. Variables defined and
manipulated inside a function file are local to the function, and they do not appear in the
workspace. However, arguments may be passed into and out of a function file.
The general form of a function file is:
function variable(s) = function_name(arguments)
% help text in the usage of the function
command lines
end
13
ECE270
Matlab Tutorial
To illustrate the use of function files and rules for writing m-file functions, lets look at an
example. Write a function file to generate a sinusoidal sum, for given input frequencies,
sampling rate, and desired length in seconds
Solution
function signal_add = u(f1,f2,R,tMax)
% f-input frequncies, R- sampling rate, tMax max duration
t = 0:1/R:tMax;
signal_add = sin(2*pi*f1*t) + sin(2*pi*f2*t);
end
Save this m-file as signal_add.m It is very important that you give the function file the same
name as the function itself. It is not necessary to compile the function file. Be sure the folder
that you saved the function file to is in the same folder as the m-file that calls the function. Now
suppose we want to find the sum of two sinusoids whose frequencies are 210 and 200 Hz,
sampled at 2000 Hz, for 2 seconds. The following statements can by typed in the MATLAB
command window to apply the function to a specific set of inputs and then to plot the output.
x = u(210,200,2000,2);
plot(x)
The Panic Button
To interrupt a running program either press the Ctrl and c keys or the Ctrl and . together.
Sometimes you have to do this multiple times to halt execution of your program. This is not a
recommended way to exit a program, however, in certain circumstances it is a necessity. For
instance, a poorly written program can put MATLAB into an unending loop and this would be
your only way to escape the program short of shutting down the computer.
Loops
There are two common ways to implement loops in MATLAB (for and while statements). For
example, loops can be used to calculate the sum of 1+2+3++100. To calculate the result in
MATLAB, the for loop reads,
sum = 0;
for i = 1:100
end
sum = sum + i;
And the while loop reads
sum = 0;
i = 0;
while i <= 100
sum = sum + i;
14
ECE270
Matlab Tutorial
end
i = i + 1;
Both loop operations will return the value of sum as 5050. For further information, you can
check help for and help while.
The if, elseif, else expressions
Sometimes we need to do some operations under specific conditions, then we can use if
expression for help. The structure of if expression is
if expression
statements
elseif expression
statements
else
statements
end
For example, we plan to change all the elements valued 2 to 3 and 1 to 4 and others to 0 in set A
= [1,2,3,4,3,2,1].
Solution
A = [1,2,3,4,3,2,1];
for i = 1:7
if A(i) == 1
elseif A(i) == 2
A(i) = 4;
A(i) = 3;
else
A(i) = 0;
end
end
Then the result will be
A =
Generating random variables
In this course, we may need to generate some random variables for further processing, then the
function rand and random are helpful.
Rand
The most useful functions of rand are A = rand, A = rand(n) and A = rand(n,m). The former
one will return a random number between 0 and 1 (0 and 1 are not included). The second one
will form a matrix in shape n x n with each element a random number between 0 and 1 (0 and 1
15
ECE270
Matlab Tutorial
are not included). The last one will form a matrix in shape n x m with each element a random
number between 0 and 1 (0 and 1 are not included).
For example, A = rand will returns
A =
0.9649
A = rand(3) will return
A =
0.8147 0.9134 0.2785
0.9058 0.6324 0.5469
0.1270 0.0975 0.9575
A = rand(3, 4) will return
A =
0.1576 0.4854 0.4218 0.9595
0.9706 0.8003 0.9157 0.6557
0.9572 0.1419 0.7922 0.0357
We may also need to generate some random values with different distributions, which will be
discussed in the course. Then the function random will be helpful.
The general form of random function is X = random(name, A, B, C, D, ),
where name stands for the type of the distribution and A, B, C, D, stands for parameters
corresponding to the distribution.
For example, to generate a random variable with normal distribution, the solution is
X = random('Normal',0,1)
It returns
X =
0.7172
For more information about this function and distribution names, you can use help random for
further study.
16
You might also like
- The 7 Habits of Highly Effective PeopleFrom EverandThe 7 Habits of Highly Effective PeopleRating: 4 out of 5 stars4/5 (2564)
- The 7 Habits of Highly Effective People: The Infographics EditionFrom EverandThe 7 Habits of Highly Effective People: The Infographics EditionRating: 4 out of 5 stars4/5 (2475)
- Art of War: The Definitive Interpretation of Sun Tzu's Classic Book of StrategyFrom EverandArt of War: The Definitive Interpretation of Sun Tzu's Classic Book of StrategyRating: 4 out of 5 stars4/5 (3321)
- Wuthering Heights (Seasons Edition -- Winter)From EverandWuthering Heights (Seasons Edition -- Winter)Rating: 4 out of 5 stars4/5 (9486)
- Habit 6 Synergize: The Habit of Creative CooperationFrom EverandHabit 6 Synergize: The Habit of Creative CooperationRating: 4 out of 5 stars4/5 (2499)
- Never Split the Difference: Negotiating As If Your Life Depended On ItFrom EverandNever Split the Difference: Negotiating As If Your Life Depended On ItRating: 4.5 out of 5 stars4.5/5 (3269)
- Habit 3 Put First Things First: The Habit of Integrity and ExecutionFrom EverandHabit 3 Put First Things First: The Habit of Integrity and ExecutionRating: 4 out of 5 stars4/5 (2506)
- How To Win Friends And Influence PeopleFrom EverandHow To Win Friends And Influence PeopleRating: 4.5 out of 5 stars4.5/5 (6506)
- The Odyssey: (The Stephen Mitchell Translation)From EverandThe Odyssey: (The Stephen Mitchell Translation)Rating: 4 out of 5 stars4/5 (7769)
- The 7 Habits of Highly Effective PeopleFrom EverandThe 7 Habits of Highly Effective PeopleRating: 4 out of 5 stars4/5 (353)
- Wuthering Heights Complete Text with ExtrasFrom EverandWuthering Heights Complete Text with ExtrasRating: 4 out of 5 stars4/5 (9929)
- The Iliad: The Fitzgerald TranslationFrom EverandThe Iliad: The Fitzgerald TranslationRating: 4 out of 5 stars4/5 (5341)
- Pride and Prejudice: Bestsellers and famous BooksFrom EverandPride and Prejudice: Bestsellers and famous BooksRating: 4.5 out of 5 stars4.5/5 (19653)
- The Iliad: A New Translation by Caroline AlexanderFrom EverandThe Iliad: A New Translation by Caroline AlexanderRating: 4 out of 5 stars4/5 (5700)
- The Picture of Dorian Gray (The Original 1890 Uncensored Edition + The Expanded and Revised 1891 Edition)From EverandThe Picture of Dorian Gray (The Original 1890 Uncensored Edition + The Expanded and Revised 1891 Edition)Rating: 4 out of 5 stars4/5 (9054)
- American Gods: The Tenth Anniversary EditionFrom EverandAmerican Gods: The Tenth Anniversary EditionRating: 4 out of 5 stars4/5 (12942)
- The Subtle Art of Not Giving a F*ck: A Counterintuitive Approach to Living a Good LifeFrom EverandThe Subtle Art of Not Giving a F*ck: A Counterintuitive Approach to Living a Good LifeRating: 4.5 out of 5 stars4.5/5 (20000)
- The Subtle Art of Not Giving a F*ck: A Counterintuitive Approach to Living a Good LifeFrom EverandThe Subtle Art of Not Giving a F*ck: A Counterintuitive Approach to Living a Good LifeRating: 4 out of 5 stars4/5 (5794)
- The Picture of Dorian Gray: Classic Tales EditionFrom EverandThe Picture of Dorian Gray: Classic Tales EditionRating: 4 out of 5 stars4/5 (9752)