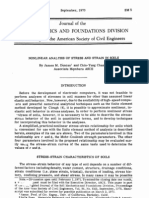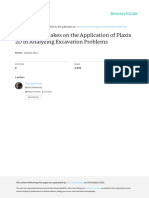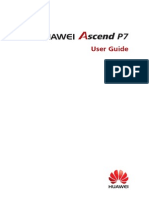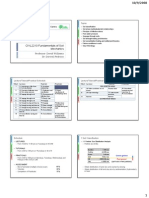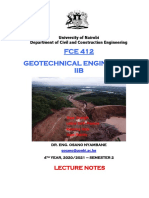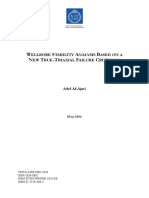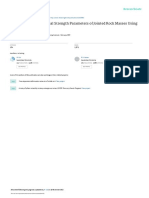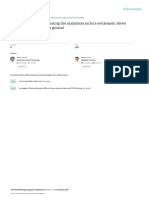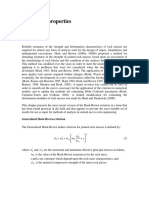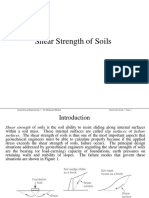Professional Documents
Culture Documents
04 - User Manual - Chapter4 - Mesh PDF
Uploaded by
Jakub ŚwidurskiOriginal Title
Copyright
Available Formats
Share this document
Did you find this document useful?
Is this content inappropriate?
Report this DocumentCopyright:
Available Formats
04 - User Manual - Chapter4 - Mesh PDF
Uploaded by
Jakub ŚwidurskiCopyright:
Available Formats
New eXperience of
GeoTechnical analysis System
Chapter 4
Mesh
TABLE OF CONTENTS
Section 1. Property/Coordinate/Function
Section 2. Control
Section 3. Generate
Section 4. Mesh Set
Section 5. Protrude
Section 6. Transform
Section 7. Node
Section 8. Element
Section 9. Tools
Chapter 4. Mesh
User Manual
Section 1
Property/Coordinate/Function
1.1
Overview
Material
Define the general stiffness and nonlinear material properties of the ground and structure. For ground,
additional permeability properties and drained/undrained conditions can be set.
Methodology
[Create] : Add a ground or structure material. The following 4 material types can be selected and the model
type can be set for each material type.
The model type available for each material type is shown below. The ground/structure material properties
and the material behavior properties are defined for each model type. Here, the elements used for ground
modeling such as plane strain or solid can be assigned to a structure material that does not consider Ko
effects or permeability properties.
Section 1. Property/Coordinate/Function | 121
Chapter 4. Mesh
User Manual
Material type
Isotropic
Orthotropic
2D Equivalent
Interface
/Pile
Model type
Elastic
Tresca
von Mises
Mohr-Coulomb
Drucker Prager
Hoek Brown
Hyperbolic(Duncan-Chang)
Strain Softening
Modified Cam Clay
Jardine
D-min
Modified Mohr-Coulomb
User defined model
Transversely Isotropic
Jointed Rock Mass
2 Dimensional equivalent
Interface
Shell Interface
User supplied - Shell Interface
Pile
Ground
material
O
O
O
O
O
O
O
O
O
O
O
O
O
O
O
O
X
X
X
X
Structure
material
O
0
0
O
O
O
X
X
X
X
X
O
O
O
O
O
O
O
O
O
Material behavior
properties
Linear elastic
Elasto-plastic
Elasto-plastic
Elasto-plastic
Elasto-plastic
Elasto-plastic
Nonlinear elastic
Elasto-plastic
Elasto-plastic
Nonlinear elastic
Nonlinear elastic
Elasto-plastic
Elasto-plastic
Linear elastic
Elasto-plastic
(Equivalent)Linear elastic
Elasto-plastic
Elasto-plastic
Elasto-plastic
Nonlinear elastic
[Isotropic] : Isotropic materials have the same properties in every direction and is used to define material
behavior properties of most linear-elastic / nonlinear elastic / elasto-plastic materials.
[Orthotropic] : Natural ground is generally layered and sloped, making it possible to have different
strengths in each orthogonal direction. This option can also be used to define Jointed Rocks, which have
different properties depending on the direction and behave differently according to the specific
confinement conditions.
[2D Equivalent] : 2D equivalent linear analysis specific model. Use the converging strength and damping
ratio from the equivalent linear method to consider the nonlinear and n1lastic behavior of materials.
[Interface / Pile] : Applied when simulating relative behavior (interface behavior) between ground and
structure.
[Modify/Copy/Delete]
Modify the parameters of an added material. Copy can be used when adding multiple materials while only
changing certain parameters.
122 | Section 1. Property/Coordinate/Function
Chapter 4. Mesh
User Manual
[Import/Import from Excel / Export to Excel]
Import the material properties from a different model file with a saved material/property. This operation is
useful when analyzing the existing project under the same conditions. Selecting the import file generates
the material list containing all saved materials. The user can select the desired material.
The user can construct the frequently used material DB by importing or exporting the excel file containing
the material properties.
[Renumber]
Change the registration number of a material. Repeating Add/Delete automatically sets the registration
number to recently added number+1.
Refer to Ch.4 of the Analysis manual to understand the Finite element formulization and yield shape. The
input parameters and behavioral characteristics for each material model are as follows.
1.2
Elastic
General Material
(Behavioral
Properties)
A linear elastic model where the stress is directly proportional to strain. The proportionality constants are
the Elasticity modulus ( E ) and Poissons ratio ( ).
Linear elastic-stress
strain behavior
Since the yield value is not defined, the calculated stress and strain of the linear elastic model can be
highly unrealistic. Hence, it is recommended that the Mohr-Coulomb or other nonlinear material models
be used for general analysis. However, this model is appropriate in modeling concrete or structural steel
structures, which have a much higher strength than the ground.
Section 1. Property/Coordinate/Function | 123
Chapter 4. Mesh
User Manual
Tresca
The Tresca criterion was originally developed to be used on yield conditions of metallic materials. In
geotechnics, it is often used to simulate the ground material behavior during undrained conditions. This
model has some flaws when applied to soil materials, such as no consideration of the effects of hydrostatic
pressure acting on the yield surface. Firstly, the assumption that shear stress is unrelated to hydrostatic
pressure (or confining pressure) is wrong for general soil behavior. Secondly, the yield stress is the same
for compression and tension in this criterion, but soils generally have a much larger compressive strength
than tensile strength, sometimes even negligible tensile strength.
However, performing the total stress analysis for saturated soils under undrained conditions (called
=0
analysis) using the Tresca yield criterion still gives appropriate results. The Tresca yield criterion can be
used because according to the results, the shear strength of the saturated soil is unrelated to the stress
comp1nt of the hydrostatic pressure during undrained loading. In this case, because the maximum shear
stress limit represents the undrained shear strength, the decision must be made from the results of the
undrained triaxial compression test.
von Mises
The von Mises model is often used to define the behavior of ductile materials based on the principle that
yielding occurs when the shear stress reaches the threshold value. This model can be applied to truss,
embedded truss and pipe elements as well as geotechnical elements. It can also be applied when
simulating anchors, nails or steel pipe piles made from steel.
The von Mises model has the same limitation as the Tresca model when applied to soil materials; it does
not consider of the effects of hydrostatic pressure and the yield stress is the same for compression and
tension. Like the Tresca criterion, the undrained strength of saturated soil can be appropriately presented
using the von Mises yield criterion. This model is useful because it does not have the mathematical
difficulty or analysis complexity caused by the hexagonal corners of the curved surface on the Tresca
criterion.
Mohr-Coulomb
The Mohr-Coulomb model is defined by an elasto-plastic behavior as shown in the figure below. This
behavioral assumption shows reliable results for general nonlinear analysis of the ground and is widely
used in simulating most terrain.
Material behavior of
Mohr-Coulomb model
124 | Section 1. Property/Coordinate/Function
Chapter 4. Mesh
User Manual
The Mohr-Coulomb yield criterion has 2 flaws when using geo-materials. First, the intermediate principal
stress does not affect yield, which is a contradictory assumption to real soil test results. Second, the
Meridian and Failure envelope of the Mohr-Circle is linear; so the Strength parameter (angle of friction)
does not change with the Confining pressure (or Hydrostatic pressure). This criterion is accurate within a
limited range of confining pressure but as the range difference increases, the accuracy decreases.
However, this criterion is often used because it is easy to use and displays considerably accurate results
within the general confining pressure range.
The major nonlinear parameters used to define the Coulomb yield criterion are as follows.
Mohr-Coulomb
Cohesion (C) , Friction angle ()
Soils have different cohesion and friction angle depending on their type and these values are applied to the
shear strength equation. Soils, unlike other construction materials, have very little resistance to tension
and in most cases shear failure occurs. When an external force or self weight is applied, shear stress
occurs in the ground. The strain increases with stress increase and as these progresses, it works along a
plane causing what is known as shear failure. The shear stress induces shear resistance and the shear
resistance limit is called shear strength. The shear resistance of soil is made up of 2 comp1nts: cohesion
and friction angle.
According to Coulomb, the shear strength of soil can be expressed in the following linear equation.
= c + tan (c: Cohesion, : Normal stress, : Interior friction angle)
Cohesion is the shear strength when the interior friction angle is '0(zero)' according to the yield criterion. It
can be defined as an undrained shear strength of cohesive soils. Sandy soils with no cohesion can be
defined as c=0, but to avoid errors in analysis, it is recommended that a value of at least 0.2 (kN/m2) be
entered.
Defining the cohesion automatically sets the tensile strength by that amount. However, because tensile
resistance is generally ignored for geo-materials, the Tension-Cutoff is set to prevent unrealistic
resistance behavior to tension.
Mohr-Coulomb Failure
envelope
(Drained/Undrained)
Section 1. Property/Coordinate/Function | 125
Chapter 4. Mesh
User Manual
Increment of Cohesion Reference Height
In general, the strength properties of the soil change with the depth and confining pressure; even within a
ground layer composed of the same material. For example, defining a soil layer several meters deep as a
strength parameter may be a limitation in the detailed simulation of a ground behavior. The ground layer
can be further subdivided and modeled, but this characteristic can be replaced by changing cohesion
according to height. If the cohesion increases according to the height being '0(zero)', the cohesion has a
constant value and if it is not '0(zero)', the cohesion is calculated with reference to a standard height
(reference height) using the following equation.
c = cref + ( yref y ) cinc
(y y )
(y > y )
ref
c = cref
ref
cref
: Input cohesion value
cinc
: Incremental amount depending on cohesion depth
: Depth of cref measurement
yref
Conceptual diagram of
cohesion increment
yref
cref
1
cinc
The y in the equation represent the integral point positions of an element where the finite element method
calculation occurs. If the integral point position is higher than yref , the cohesion can be less than 0 in some
places. To avoid this, use the cref value instead of further decreasing the cohesion value.
Dilatancy Angle
The dilatancy angle can be viewed as the volume increase rate according to shear strain. It is a type of
strength parameter for roughness and is generally defined as dilatancy angle = interior friction angle-30.
Hence, if the interior friction angle is less than 30, the dilatancy angle is close to '0(zero)'. In real tests, a
negative dilatancy angle can be defined for vey loose sandy soil but numerically, the dilatancy angle has a
value between 0 and the interior friction angle.
For undrained analysis, the dilatancy angle must be set as '0(zero)' when the interior friction angle is
'0(zero)'. The important thing is that the dilatancy angle is a parameter considered in analysis after
changes have been made to the constitutive equation. If the effects of the dilatancy angle are not
considered, the same value must be entered for the dilatancy angle and interior friction angle. In other
126 | Section 1. Property/Coordinate/Function
Chapter 4. Mesh
User Manual
words, not checking the Consider dilatancy angle option automatically performs the analysis with the
dilatancy angle equal to the interior friction angle.
Tensile Strength (Tension-CutOff)
Input the allowable tensile strength of the geo-material. In many cases, tension cracks can be observed on
the natural ground surface rather than shear failure. Input the allowable tensile strength to assign tensile
resistance to the geo-material. The tensile resistance of geo-materials are generally ignored and so the
default setting is '0(zero)'. Not checking the tensile strength option uses a tensile stress, automatically
calculated from cohesion and the interior friction angle, into the analysis.
Drucker Prager
The Drucker-Prager model was developed by Drucker and Prager (1952) to solve the numerical problems
that occur on the corners of the yield shape of the Mohr-Coulomb model. The internal algorithm is the
same as the Mohr-Coulomb model, and the material constant can be related to the existing cohesion ( c )
and friction angle ( ) of the Mohr-Coulomb model.
Drucker-Prager
Hoek Brown
Geo-materials can be largely divided into rocks and soils. Rocks are more rigid than soils and their
strength characteristics depend on the degree of weathering. The behavioral characteristics of rocks are
divided by the fact that the change in stiffness due to stress is negligible. In particular, the shear stress and
tensile stress of rocks have a larger effect on the overall behavioral characteristic than soils. Hoek and
Brown (1980) suggested the concept of an equivalent continuum to define the stress decrease phenomenon
in jointed rock mass failure. A yield function was proposed to distinguish between intact rock and broken
rock and when the rock failure was defined by this function, certain parameter values that define the
function could be decreased to simulate the stress decrease phenomenon. This method defines the
unconfined compressive strength that could not be considered in the existing Mohr-Coulomb method and
allows accurate and simple representation of rock behavior, making it a widely used analysis method even
today. The shear strength of rocks can be expressed using the Mohr-Coulomb yield criterion and HoekBrown strength parameters within a certain stress range can be used to predict the cohesion and friction
angle of the Mohr-Coulomb model.
Section 1. Property/Coordinate/Function | 127
Chapter 4. Mesh
User Manual
Hoek-Brown yield
criterion
The main nonlinear parameters of the Hoek-Brown criterion are as follows.
Initial m,s value
The initial m,s values are 1 of the empirical Hoek-Brown material constants for Intact rocks that classify
rocks according to their grade (type). General m values are shown in the table below.
Hoek-Brown material
constant mi
128 | Section 1. Property/Coordinate/Function
Chapter 4. Mesh
User Manual
GSI (Hoek(1999))
The s constant can be calculated from the GSI (Geological Strength Index) when the rock is intact and has a
value of '1'. The GSI according to rock grade is shown in the table below and the value can be generally
predicted by calculating the rock classification results (RMR, RQD).
The s calculated from the GSI is as follows.
GSI 100
(GSI > 25)
s = exp
9
s = 0 (GSI 25)
The m,s relationship from the GSI assumed by a=0.5 from the Hoek-Brown model is as follows.
Relationship between
GSI and m,s
1.0
Upper bound
Lower bound
mb/mi, s, a
0.8
0.6
0.4
mb/mi
0.2
0.0
s
0
10
20
30
40
50
60
70
80
90
100
GSI
Section 1. Property/Coordinate/Function | 129
Chapter 4. Mesh
User Manual
Uniaxial Compressive Strength
Input the Uniaxial compressive strength test results for Intact Rock. The general numerical value for rock
grade is as follows.
Uniaxial compressive
strength
Hyperbolic (Duncan-Chang)
Ground stress-strain behavior becomes nonlinear as it approaches the yield criterion; nonlinear elastic
models simulate such ground behavior by modifying the foundation modulus. The function proposed by
Duncan and Chang (1970) is used to calculate the foundation modulus. The stress-strain curve of the
function is a hyperbola and the foundation modulus is a function of confining stress and shear stress. This
nonlinear elastic material model is very useful because it only needs material properties that can be easily
obtained from the triaxial compression test or literature. The Duncan and Change nonlinear stress-strain
curve represents a hyperbola between the axial strain space generated by shear stress ( (1 3) ) and it
can be defined according to stress state and stress path by 3 foundation moduli (Initial modulus (Ei ) ,
Tangent modulus (Et ) , Unloading-reloading modulus (Eur ) ).
The main nonlinear parameters of the hyperbolic model are as follows.
130 | Section 1. Property/Coordinate/Function
Chapter 4. Mesh
User Manual
The results of the triaxial compression test can be plotted on a vertical axis of E pa or Bm pa and a
horizontal axis of 3 pa . Set each axis to a log scale and the vertical axis value at 3 pa =1 is the Initial
Loading Modulus (K). The Initial Stiffness Exp1nt(n) can be found from the slope when the vertical axis
is E pa and the Bulk Modulus Exp1nt(m) can be found from the slope when the vertical axis is Bm pa .
Here, the Bulk modulus Bm is defined by the following equation and can be predicted using the relationship
with Poissons ratio. Here, the Poissons ratio is limited to values within 0 to 0.5.
Bm =
( 1 + 2 + 3 )
: Amount of principal stress change,
v
Bm =
: Amount of volume strain change
E
3 (1 2 )
Set material property
The Duncan and Change nonlinear stress-strain curve can be defined according to stress state and stress
path by 3 foundation moduli (Initial modulus (Ei ) , Tangent modulus (Et ) , Unloading-reloading modulus
(Eur ) ).
Nonlinear stress-strain
behavior
1 3
Et
Eur
1
Ei
Section 1. Property/Coordinate/Function | 131
Chapter 4. Mesh
User Manual
Here, the Failure Ratio (Rf) can be found by the relationship between the Initial modulus (Ei ) and Tangent
modulus (Et ) . The ratio of failure is the ratio between the asymptote of the hyperbola and the maximum
shear strength and has a value between 0.75~1. A convergence problem can occur when the Tangent
modulus (Et ) is too small and so the minimum Tangent modulus value is set as the atmospheric pressure
(Pa). Bulk modulus number (Kb) can be calculated from the Bulk modulus (Bm) and Bulk modulus index
(m).
Bm = Kb pa 3
pa
Here,
Bm
: Bulk modulus,
Kb
: Bulk modulus number,
: Bulk modulus index
Unloading-reloading modulus number
Kur can be calculated from the unloading-reloading ratio Eur .
Eur = Kur pa 3
pa
If the confining stress is '0(zero)' or negative (tensile state) when calculating the initial moduli, the moduli
can be '0(zero)' or a negative value. Hence, a lower bound needs to be set for the confining stress and the
set Minimum confining pressure is 0.01Pa.
The suggested parameter values depending on the density of sandy soils are as follows. (Duncan, J. M. and
Chan, C. Y. (1970))
Table. Summary of
stress-strain parameters
for uniform fine silica
sand
Relative density
Rf
Kur
100% (dense)
38% (loose)
36.5
30.4
0.91
0.90
2000
295
2120
1090
0.54
0.65
Cd = 0
for dense and loose sand
d Cd
: Dry state friction angle and cohesion
132 | Section 1. Property/Coordinate/Function
Chapter 4. Mesh
User Manual
Strain Softening
Strain softening
constitution relationship
cu
The softening model consists of a linear region until it reaches the maximum shear strength. The softening
region then enters a nonlinear region. Specify the Maximum residual strength, Residual strength and
Softening rate to define the constitutional relationship below.
cu
The main nonlinear parameters of the Softening model are as follows.
The maximum cohesion using the undrained shear strength and define residual cohesion, defined by the
amount of stress reduction and softening rate to simulate the strength decrease with strain and bulk
increase. In comparison with the Tresca model, the Tresca model behaves in a simple or perfectly plastic
state for undrained conditions but this model decreases from the maximum strength and can simulate the
effects of the residual strength.
Softening behavior
Cu
R
Cres
res
Section 1. Property/Coordinate/Function | 133
Chapter 4. Mesh
User Manual
Modified Cam Clay
A model used to simulate clay materials. The general relationship between volume change and pressure in
clay ground can be expressed using the concept of normal consolidation line and over-consolidation line.
The over-consolidation line is also called the dwelling line and the stress increase (load) follows along
over-consolidation line to the normal consolidation line. Passing the intersection with additional stress
increase makes the stress state move down along the normal consolidation line. This has similar
characteristics to the stress-strain curve of an elasto-hardening plastic model. Hence, the initial linear
elastic region of the over-consolidation line can be corresponded to the hardening plastic region of the
normal consolidation line.
Volume-Pressure vs
Stress-Strain relationship
To use the Modified Cam Clay model, the initial void ratio, initial stress and initial Pre-consolidation
pressure need to be defined. The Pre-consolidation pressure can be directly entered, or calculated from
the initial stress and Over Consolidation Ratio (OCR). When both the OCR and Pre-consolidation pressure
are entered, the Pre-consolidation pressure is preferentially used.
The main nonlinear parameters of the Modified Cam Clay model are as follows.
Symbol
134 | Section 1. Property/Coordinate/Function
Definition
Over-consolidation line slope
Normal consolidation line slope
Critical state line slope
Chapter 4. Mesh
User Manual
The material properties of the ground are generally obtained from the 1-dimensional consolidation test
and the Compression index Cc and Swelling index Cs can be obtained from the void ratio ( e ) - log10 ( p)
graph. The Compression index and Swelling index are related to the Normal consolidation line slope and
Over-consolidation line slope by the following equations.
=
Cc
2.303
Cs
2.303
The Critical state line slope M can be assumed from the effective shear resistance angle (shear resistance
angle from drained test).
M =
6 sin
3 sin
: Interior friction angle from triaxial compression test
The OCR value can be used to calculate the stress distribution of the in-situ state from the current loaded
stress distribution. The stress for each depth is calculated from the entered OCR and because the ground
surface stress can be underestimated than the actual initial stress, the Pc (Pre-consolidation pressure)
can be directly defined. When both the OCR and Pre-consolidation pressure are entered, the Preconsolidation pressure is preferentially used in the analysis.
When the Pc is entered, the internal solver studies whether the Pc and in-situ stress state satisfy the yield
function. If it does not, the Pc is recalculated.
Allowable Tensile Stress
MCC material models fundamentally do not allow tensile stress in the failure criteria (stress-strain
relationship). However, various conditions can generate tensile stress, such as the heaving of neighboring
ground due to embankment load during consolidation or uplift due to excavation. To overcome the material
model limits and increase the applicability, analysis on tensile stress within the 'allowable tensile stress'
range can be conducted.
The size of the allowable tensile stress is not specified, and requires repeated analysis to input a larger
value than the tensile stress created from the overburden load (embankment) or failure behavior. Hence,
the allowable tensile stress value needs to be set, to prevent divergence and halting of analysis results due
to tensile failure during analysis.
Hence, the allowable tensile stress value needs to be set, to prevent divergence and halting of analysis
results due to tensile failure during analysis.
However, when directly entering the pc (pre-consolidation load), the allowable tensile stress cannot
surpass the pc value. When defining using the OCR, the pc value is automatically calculated internally by
considering the size of the input allowable tensile stress.
Section 1. Property/Coordinate/Function | 135
Chapter 4. Mesh
User Manual
Jardine
The Jardine model is appropriate for geo-materials that display nonlinear behavior even with little strain.
Jardine (1984) proposed this nonlinear elastic model to simulate clay like materials that display nonlinear
behavior when the confining stress range is small and this model displays perfectly plastic behavior when
the material stress is larger than the input shear stress. The main nonlinear parameters of this model are
as follows.
The Jardine model is often applied to clay ground. Clays display nonlinear elastic behavior at small strains
and the Jardine model was developed to consider this. The nonlinear equation can be derived from the
Secant elasticity modulus and axial strain measured from the undrained triaxial compression test as
shown below. The undrained triaxial compression test applies a load in the axial direction of a cylindrical
sample and the stress along the side is maintained.
Eu
F
2G F
A
min
max
the maximum and average stiffness that satisfies the best fit line value, A , B , C the strain
at the maximum, medium and minimum Elasticity modulus and max , min the maximum and minimum
strain.
Here, F ,
The shear strength of clay is needed because the Tresca model is used at the plastic region.
136 | Section 1. Property/Coordinate/Function
Chapter 4. Mesh
User Manual
D-min
The D-min model is a secti1d linear model proposed by Japan Central Research Institute of Electric Power
Industry (CRIEPI), Hayashi, Hibino and applied to general rocks (hard rock, soft rock etc.). In this model, the
stiffness is different for each construction step, but the stiffness within 1 construction step is a constant
value. In other words, the materials in the model have a fixed material property value for each load step
and hence, do not require repeated analysis.
It is assumed that as the failure envelope approaches the Mohr circle, the interior bonding state of the rock
eases and the Elasticity modulus decreases while the Poissons ratio increases. Hence, the relative
distance between the Mohr circle and failure envelope in each section determines the Elasticity modulus
and Poissons ratio.
Failure envelope and
Mohr circle of D-min
model
(1 a 2 )
d min
D1
R =
=1
d min
1 + 2
2
D2
The main nonlinear parameters are as follows.
If the user enters the material properties at the initial state and limit state, the value proceeds to the limit
state material property depending on the plasticity as shown below.
E = R m ( Ei Ecr ) + Ecr
= R n ( i cr ) + cr
E
is the initial Elasticity modulus, cr is the limit Elasticity modulus, m is the nonlinear property
factor, i is the initial Poissons ratio, cr is the limit Poissons ratio, n is the nonlinear material modulus.
Here,
Ei
Section 1. Property/Coordinate/Function | 137
Chapter 4. Mesh
User Manual
The Mohrs envelop parameter ( a ) and relax factor ( k ) increases with the increase in initial Elasticity
E
modulus ( i ).The relationship between the Mohrs envelop parameter ( a ) and relax factor ( k ) with the
E
initial Elasticity modulus ( i ) is shown below. The data was based on the triaxial compression test and put
together by the Japan Road Traffic Information Center in 1986.
Table. Parameters
based on initial Elasticity
modulus (JARTIC, 1986)
Initial Elasticity modulus
2
E
( i , kgf / cm )
100 Ei <1,000
Relax Factor ( k )
Mohrs envelop parameter
(a)
2.0
1.0
1,000 Ei <10,000
4.0
2.0
10,000 Ei <100,000
6.0
3.0
100,000 Ei
10.0
4.0
Modified Mohr-Coulomb
This model is an improvement on the Mohr-Coulomb model, generated by combining nonlinear elastic
models and elasto-plastic models to make a suitable model for the behavioral characteristics of silt or
sand based ground. The Modified Mohr-Coulomb model can simulate the Double stiffening behavior, which
is not affected by the shear failure or compressive yield.
The axial strain and decrease in material stiffness caused by the initial deviatory stress is similar to the
Hyperbolic (nonlinear elastic) model, but it is closer to the plastic theory than elastic theory and has
differences in dilatancy angle consideration and yield cap application.
The main nonlinear parameters are as follows.
138 | Section 1. Property/Coordinate/Function
Chapter 4. Mesh
User Manual
Elasticity modulus
This model is a more detailed material model than the Mohr-Coulomb model and the Elasticity modulus
can be set at different values for loading and unloading. In most cases, the Elasticity modulus for unloading
is set larger to prevent uplift (bulging phenomenon) on the cutting surface due to stress release during
excavation modeling.
Reference Pressure
The reference stress used in the triaxial test of specific strengths on the nonlinear elastic curve.
Power Law nonlinear elastic model coefficient
If sand, use a general value of 0.5
Porosity
The void ratio is the volume ratio between voids and soil particles. Here, the porosity is the volume ratio
between voids and the total soil including water. Hence, unlike the void ratio, the porosity cannot have a
value larger than 1 and has a value of 0.6 in general.
KNC
KNC is the percentage of K (Coefficient of earth pressure) in a normally consolidated ground. In other
words, it is the effective horizontal stress ratio during maximum vertical stress. This can be expressed as
1-sin (Interior friction angle) and because general clays have an interior friction angle of nearly zero, the
value is close to 1. However, it cannot be smaller than '0(zero)'.
Friction angle at shear / Ultimate dilatancy angle / Cohesion
Same as the friction angle, dilatancy angle, cohesion parameters of the Mohr coulomb material model.
Cap
Compressive yield can happen when excessive compression forces occur on the ground. Normally, the
compressive forces that cause yield are very large and the Mohr-Coulomb model has no problems in
simulating real soils with it omitted. However, in order to simulate the compressive behavior more
accurately, the model considers circles or ellipses when considering compressive failure, hence the name
'Cap'.
Preconsolidation
The user can input the pressure at which compressive failure occurs.
Section 1. Property/Coordinate/Function | 139
Chapter 4. Mesh
User Manual
Cap shape factor
Use this variable to change the shape of the Cap, a yield function shape. Refer to Ch.4 of the Analysis
manual for a more detailed algorithm.
1
=0
( 1 = 0)
= 15
= 35
User Supplied Material
The User Supplied Material utilizes the material model generated by the user using the Pre/Post of the
program. The total stress, interior variable, strain and strain increment amount is basically given at the
integral points to calculate the stress and tangent slope converged to the User Supplied Material.
Nonlinear elastic materials and nonlinear elasto-plastic materials are applied and the supported elements
are planar strain, axis symmetry and solid element. Refer to the separately attached 'User Supplied
Subroutine (Appendix)" for more information.
User Supplied Material library file
Select the User Specified Model DLL file path on Windows explorer.
Number of parameters
Input the number of parameters needed to define the materials. For example, input the material properties
such as Elasticity modulus or Poissons ratio needed for the User Supplied Material.
Number of internal state variables
Save the variables needed for the next repetitive calculation. In this case, real type variables are saved
such as plastic strain.
Number of integer indicator variables
If the interior state variables were saved as real type variables, the integer indicator variables are saved as
integer type variables such as plasticity state index.
140 | Section 1. Property/Coordinate/Function
Chapter 4. Mesh
User Manual
Transversely Isotropic
Natural ground is generally layered and sloped, making it possible to have different strengths in each
orthogonal direction. The figure below shows a soil layer with an angle between the global x axis and
the element x' axis and displays perpendicular anisotropy (orthotropy) with the x' axis and z' axis of the
element.
Z
Orthotropic model
This orthotropy is simulated by assigning different stiffness to the tangent and normal direction to the
stratification (fault) orientation. Generally, the normal direction stiffness decreases in comparison to the
tangential stiffness and the anisotropic shear strength is defined by the Shear modulus (G). For fully
isotropic case, E1 , 1 is equal to E 2 , 2 respectively and G is defined by E1 2(1 +1 ) .
Transversely isotropic materials are material models defined by an isotropic transverse section with a
vertical axis to the section. The physical properties are the same within the transverse section and the
vertical direction has different properties.
Out of transverse plane material properties : E1 , 12 ( = 13 ) ,
In transverse plane material properties : E 2 ( = E3 ) , 23 , G23
G12 ( = G13 )
Here, E1 is the Elasticity modulus in the vertical axis to the section, 12 , 13 and G12 , G13 are the Poissons
ratio and Shear modulus of the surfaces generated by the vertical and section with the other axes
respectively.
The local coordinate system is defined by the dip angle
and dip direction
. Because the reference axis
of the inclined plane and horizontal plane ( N and X respectively) are not identical, use the auxiliary angle
3
that subtracts the declination (angle formed between the 2 axes) from
transformation matrix.
3 =2 declination
when setting the actual
Jointed Rock Mass
Section 1. Property/Coordinate/Function | 141
Chapter 4. Mesh
User Manual
Geo-materials have different material properties depending on the direction and behave differently
according to the direction specific conditions. This material property is called Anisotropic. Jointed Rock
models pose both transversely isotropic properties and anisotropic plastic properties, making it an
Anisotropic elasto-perfectly plastic model. The Jointed rock model is appropriate in modeling the behavior
rock formations with joined stratifications as shown below.
Schematic diagram of
Jointed Rock model
It is appropriate when a series of connections or set of connections (joint, Fault etc.) exists. These
connection sets must not be filled with fault clay and the spacing must be smaller than the size of the
structure. The direction of the connection can be defined in a maximum 3 directions.
The Elasticity modulus, Poissons ratio, cohesion of each joint, friction angle is the same as that of the
Mohr-coulomb model.
The method to define the dip direction, dip angle and deflection angle is the same as the Transversely
Isotropic model, but 3 joints can be entered in this model. Here, the anisotropic elastic behavior is defined
by the alpha1 and alpha2 defined on the first joint and the other 2 joints are only used when defining plastic
deformation.
142 | Section 1. Property/Coordinate/Function
Chapter 4. Mesh
User Manual
2D Equivalent
Is a material that simplifies complex nonlinear behavior of geo-material properties into equivalent linear
properties and allows ground-structure analysis under dynamic loading. Shear strain due to earthquakes
or other dynamic loading is constantly changing and the effective shear strain concept is used to set an
equivalent linear value. The required input parameters and application process are as follows.
Process
1
2
3
4
5
Analysis process
Assume initial Shear modulus and damping ratio
Compute ground response and strain hysteresis from initial values
Use maximum strain from computed strain hysteresis to calculate effective strain
Use equivalent linear damping ratio corresponding to effective strain and Shear modulus to
re-compute the ground response and strain hysteresis
Repeat process 2~4 until the calculated Shear modulus and damping ratio error variation is
within the tolerance
Convergence of
nonlinear Shear modulus
and damping factor using
the equivalent linear
method
The stress-strain relationship graph for equivalent linear analysis and nonlinear analysis can be
expressed as follows.
Section 1. Property/Coordinate/Function | 143
Chapter 4. Mesh
User Manual
In the equivalent linear method, the nonlinear characteristics of the geo-material can be expressed as a
function of the ratio of maximum shear modulus and shear modulus G / G0 and shear strain , and a
function of damping ratio h and shear strain . These material properties can be found from the
dynamic strain test as shown below.
Strain compatibility properties can be set using a function of Shear modulus and damping ratio to strain
when considering the nonlinear, inelastic behavior of the ground. If the function is not defined, the geomaterial is assumed to be linear and an entered (fixed) Shear modulus and damping ratio is used in the
analysis. Various DB exist for each type of ground. Refer to 'Function' section for more detailed
information.
144 | Section 1. Property/Coordinate/Function
Chapter 4. Mesh
User Manual
Interface (Interface / Shell Interface)
Interface
The interface behavioral model was developed to simulate the boundary (interface) behavior between same
or different materials. The interface behavioral model is not only used in geo-technology but also
throughout architecture and civil engineering in general to define the behavior of various interfaces. The
interface behavioral model is based on Coulomb's law of friction (1785) and follows the assumption that
the frictional force of an interface is proportional to the coefficient of friction and the confining forces
perpendicular to the normal direction acting on the interface.
This model is mostly used to simulate rock joints or structure-ground interfaces such as friction pileground interface, earth retaining wall-ground interface, lining-ground interface etc.
Coulomb Friction
function
tt
c / tan
tn
The main nonlinear parameters of the interface model are as follows. The user can also define the
coefficient of permeability or stiffness to simulate interface behavior.
Section 1. Property/Coordinate/Function | 145
Chapter 4. Mesh
User Manual
[Normal stiffness modulus (Kn)]
Is the Elasticity modulus for bonding and un-bonding behavior in the normal direction to the interface
element. The general range is 10~100 times the smallest value of the Elasticity modulus on the oedometer
of adjacent elements.
[Shear stiffness modulus (Kt)]
Is the Elasticity modulus for slip behavior in the normal direction to the interface element. The general
range is 10~100 times the smallest value of the shear strength of adjacent elements.
The nonlinearity of the interface needs to be computed by applying the Coulomb Friction criterion and
using the stiffness parameters along with experimentation (relative displacement-frictional force curve),
but an empirical formula can be used to predict the interface behavior between 2 materials. The empirical
formula uses a virtual thickness (tv) and strength reduction factor (R). When creating an interface element,
the following Wizard can be used for automatically calculate, according to the element properties of the
neighboring ground element, using the 2 parameters (tv, R).
146 | Section 1. Property/Coordinate/Function
Chapter 4. Mesh
User Manual
The interface material can be defined using the following equation. Using the stiffness of adjacent
elements and nonlinear parameters, the virtual thickness (tv) and strength reduction factor (R) is
applied. Interface material stiffness and parameters are applied differently according to the relative
stiffness difference between neighboring ground and structural members. The Wizard can be used to
simplify this process.
Kn = Eoed,i / tv
Kt = Gi/tv
Ci = R x Csoil
Here, Eoed,i = 2 x Gi x (1-i)/(1-2 x i)
(i =Interface Poissons ration=0.45, the interface is used to simulate the non-compressive frictional
behavior and automatically calculates using 0.45 to prevent numerical errors.)
tv = Virtual thickness(Generally has a value between 0.01~0.1, the higher the stiffness difference
between ground and structure, the smaller the value)
Gi = R x Gsoil (Gsoil = E/(2(1+ soil)), R = Strength Reduction Factor
The general Strength reduction factor for structural members and neighboring ground properties are
as follows.
Sand/Steel = R : 0.6~0.7
Clay/Steel = R : 0.5
Sand/Concrete = R : 1.0~0.8
Clay/Concrete = R : 1.0~0.7
Checking the Element size consideration calculates the interface material properties considering the
average length(line), average area(face) of the neighboring ground element when creating an interface.
In other words, the average length(l), average area(A) are multiplies to the virtual thickness in the
equation below to calculate the tangent, normal direction stiffness of the interface.
Kn = Eoed,i / (I or A x tv ) , Kt = Gi / (I or A x tv )
If the consideration is not checked, the unit length(area) is applied.
The thickness is defined separately for a line interface. The thickness is an important element when
using the interface on a ground material that displays hardening behavior. Generally, the neighboring
ground particle size is input, but if an accurate numerical value is not available, the default value from
the program is used. For a 3D model, like the 1 in the example above, the surface interface does not
need a thickness.
When defining the stiffness against seepage for an interface element, the permeability coefficient can
be defined to be the same as the permeability coefficient of the ground. If the option is not checked, the
layer is considered to be impermeable.
Section 1. Property/Coordinate/Function | 147
Chapter 4. Mesh
User Manual
When the dilatancy angle and tensile strength is defined, a smaller or equal value needs to be defined for
the interface element and the cohesion; friction angle can be multiplied with the strength reduction factor.
For the interface dilatancy angle, the same angle can be applied as the ground when the ground is under
rigid body motion without strength reduction (R=1). When considering strength reduction, entering '0(zero)'
is the general definition for rigid body motion.
[Mode-II Model]
The Mode-II model expresses shear behavior and defines the tangential slip behavior or the interface. For
the 2 models below, the failure envelopes are shown for when the Constant Shear Retention function is
considered suitable in terms of numerical analysis stability etc.
Brittle model
The structure does not receive any loading if the vertical force is higher than the tensile
strength.
tt
Kt
ut
Constant Shear Retention
Apply the input value on the shear direction such that the structure can receive loading in that
direction.
tt
K t
Kt
ut
K : Reduced Shear Stiffness
[Multi-linear Hardening]
If a function is entered in the multi-linear hardening, the cohesion and friction angle used in the Coulomb
friction failure criterion changes with plastic displacement. Note that the cohesion and friction angle both
need to increase as the plastic displacement increases. This behavioral characteristic must be defined by
experimentation and is mainly used for research purposes than practical purposes.
148 | Section 1. Property/Coordinate/Function
Chapter 4. Mesh
User Manual
Shell Interface
The interface element was developed to simulate the interface behavior just like a general face element.
Here, the interface element is also capable of resisting the rotational force between plates.
Tensile force is not transmitted to the load or moment.
Linear behavior is observed for small rotations or shear force.
Nonlinear elastic behavior for large rotations. (Janssens law)
Plastic behavior for large shear force. (Coulomb friction)
Nonlinear behavior at the plate interface element follows the Coulomb friction law for movement and
Janssens law for rotation. The relative move displacement and interface force follows the Coulomb friction
model with some restrictions. The tensile strength is set as 0 for the Tension Cut-off function, the dilatancy
angle and interior friction angle are identical and the asymmetrical material property matrix is not defined.
The stiffening function does not need to be defined separately.
For the User supplied shell interface, it is the same as the User Supplied Material model.
Pile (Pile & Pile Tip)
The pile element behavior is the interfacial behavior between the parent element and pile elements such
as a beam or a truss. The interfacial behavior for a pile can divided into 2 normal direction behavior and 1
tangent direction behavior. Like the interface element, the shear/vertical stiffness is defined for simulation
of interface behavior but here, it is assumed that the 2 normal direction (vertical) motions undergoes
identical rigid body motion as the parent element and the tangent direction (shear) behavior undergoes
nonlinear elastic motion.
The pile tip element behavior is the interfacial behavior between the parent element and the 1 tip of the pile
element. It is assumed that the normal direction behavior with respect to the element coordinate axis at
the pile tip undergoes identical rigid body motion as the parent element and the tangent direction behavior
undergoes nonlinear elastic motion. For the pile element, it is assigned either multiple curves as a
nonlinear material model or a value for fully plastic behavior.
Pile and pile tip elements express nonlinear behavior through default stiffness as well as bearing power or
ultimate strength. The nonlinear behavior can be defined by functions and a 3D table is supported for piles
to define different function for different depths.
Section 1. Property/Coordinate/Function | 149
Chapter 4. Mesh
User Manual
When defining the shear stiffness of the pile using yield strength, assume that the slope and yield strength
undergoes fully elasto-plastic behavior depending on height as shown below. The user can also define the
strain-frictional force relationship curve for different heights when defining the stiffness as a function.
Relative displacementFrictional force
relationship
Input a certain coefficient for the normal direction. The nonlinear analysis is analyzed linearly. For the
shear direction, use the input coefficient and analyze if linear. For nonlinear analysis, also consider the
ultimate shear strength and analyze as a fully plastic model. If the shear stiffness is differs for each depth,
a function must be used.
Ultimate Shear Force : Input the ultimate shear resistance force(kN) of the pile for a load in the axial
direction in stress units, by dividing it with the pile length(m) and pile element thickness(m). The frictional
force of the pile is output as the force per unit length(kN/m) and the Ultimate frictional force becomes the
input [Ultimate shear force(kN/m2) x Pile element thickness(m)].
Shear Stiffness Modulus (Kt) : The slope of the linear section of the friction stress(kN/m2)-relative
displacement(m) curve that has the units of kN/m3. When the analysis results of the tangent direction
frictional force(kN/m) and relative displacement(m) of a pile is drawn with respect to the applied load size,
the graph has a linear slope(kN/m2) until the ultimate frictional force and this becomes the input [Shear
stiffness modulus(kN/m3) x Pile element thickness(m)].
150 | Section 1. Property/Coordinate/Function
User Manual
Chapter 4. Mesh
Function : To specify the nonlinear elastic behavior in the tangent direction, define the Friction
stress(kN/m2)-Relative displacement(m) curve for each depth, rather than entering the Ultimate shear
force and Shear stiffness modulus.
Normal Stiffness Modulus (Kn) : The slope of the linear section of the relationship graph between the
ground resistance to a horizontally applied force(kN), which is expressed as stress by dividing it with the
pile length(m) and pile element thickness(m), and the relative displacement. It is the same concept as the
Lateral subgrade reaction modulus, calculated from general p-y analysis. When the analysis results of the
tangent direction frictional force(kN/m) and relative displacement(m) of a pile is drawn with respect to the
applied load size, it is the linear slope(kN/m2), which can be expressed as the input [Shear stiffness
modulus(kN/m3) x Pile element thickness(m)].
When using the Lateral subgrade reaction modulus formula proposed by the design code, input the
calculated coefficient into the Normal Stiffness Modulus and the pile element thickness can be input as a
unit width(1m).
Because the pile size, length, neighboring ground material properties all affect the pile element
parameters, it is ideal to use the results of a loading test. However, if there are no test results, the
Ultimate Shaft Resistance, Lateral Subgrade Reaction Modulus and End Bearing Capacity of a pile can
be calculated using the formulas proposed by the design code and the neighboring ground parameters
(unit weight, cohesion, friction angle etc.).
1. Using loading test results
For example, if a load of 1000kN was found before failure from the pile loading test and the pile length
was 10m, the Ultimate shear force is [1000kN/10m/1m] = 100kN/m2. Here, the 1m is the unit length of
the input pile element thickness.
The Shear stiffness modulus is the slope of the linear section on the relationship graph with relative
displacement until the 1000kN load is applied. If we assume that the relative displacement at 1000kN is
0.01m, the Shear stiffness modulus becomes [100kN/m2 / 0.01m] = 10000kN/m3.
2. Using the Ultimate Shaft Resistance results
For each design code, various formulas are suggested to predict the Ultimate bearing capacity of a pile
according to ground and pile section properties. For example, if the calculated Ultimate shaft resistance
is 50kN/m2 and the Shaft surface area of the pile(equivalent circumference) is 3m, input 50kN/m2 for
the Ultimate shear force and 3m for the Pile element thickness respectively, or input 150kN/m2 for the
Ultimate shear force and the unit length of the Pile element thickness 1m. The Pile element length is
automatically taken into account.
Because the load-relative displacement has no relationship, if the allowable settlement is assumed to
occur at the Ultimate bearing capacity, the Shear stiffness modulus applied to the analysis can be
inferred with reference to the allowable settlement. If the allowable settlement is 0.025m for the
example above, the Shear stiffness modulus is [150kN/m2 / 0.025m] = 6000kN/m3. If the Pile element
thickness is 3m, entering [50kN/m2 / 0.025m] = 2000kN/m3 still gives the same results.
However, if a different numerical value from the unit length is input for the Pile element thickness, be
aware that the same Normal stiffness modulus is equally applied.
Section 1. Property/Coordinate/Function | 151
Chapter 4. Mesh
User Manual
3. Applying the interface Wizard interaction formula
Pile elements are also used to estimate the ground-structure mutual behavior with interface elements.
Because the neighboring ground material has a larger affect than the pile stiffness or sectional
properties, the shear/normal stiffness of the pile element can be inferred using the interaction formula
that calculates the tangent/normal stiffness on the interface Wizard.
)
[Kn = Eoed,i (
/ L x tv), Kt = Gi (
/ L x tv]
L=1,0
Here, Eoed,i = 2 x Gi x (1-i)/(1-2 x i)
(i =Interface Poissons ration=0.45, the interface is used to simulate the non-compressive frictional
behavior and automatically calculates using 0.45 to prevent numerical errors.)
tv = Virtual thickness (Generally has a value between 0.01~0.1, the higher the stiffness difference
between ground and structure, the smaller the value)
Gi = R x Gsoil (Gsoil = E/(2(1+ soil)), R = Strength Reduction Factor
The general Strength reduction factor for structural members and neighboring ground properties are as
follows.
Sand/Steel = R : 0.6~0.7
Clay/Steel = R : 0.5
Sand/Concrete = R : 1.0~0.8
Clay/Concrete = R : 1.0~0.7
When inferring the shear/normal stiffness of the pile using this method, the Ultimate shear force can be
found using the Shear stiffness modulus, as calculated in example 2, and the allowable displacement
that is to be applied in the analysis.
Examples 2 and 3 are only acceptable suggestions when the test results are not available. For accurate
behavior predictions, the load test must be conducted, or the design parameters need to be computed
through repeated analysis.
152 | Section 1. Property/Coordinate/Function
Chapter 4. Mesh
User Manual
1.3
Default parameter (General)
Material
Properties
The input parameters and units for defining the default stiffness and initial condition of each model are
listed in the table below
Input parameter
Elasticity modulus ( E )
Elasticity modulus
increment
Reference height
Poissons ratio ( )
Unit weight ()
Definition
Elasticity modulus
The Elasticity modulus increment amount depending on
height (slope)
Reference height of Elasticity modulus increment
Poissons ratio
Unit weight of entire unsaturated soil(t)
Units
kN/m2
kN/m3
m
kN/m3
Initial stress (Ko)
Temperature coefficient
Damping ratio
Coefficient of earth pressure (initial stress parameter)
Coefficient for calculating temperature loading
Material damping ratio (only applied to dynamic analysis)
1/[T]
-
General parameter
Elastic modulus (E)
This parameter defines the default initial stiffness of the material. The user can specify the Elasticity
modulus, or use the Shear modulus (G) or Oedometer Elasticity modulus (Eoed) from the Oedometer test.
The initial stiffness is very important because geo-materials display nonlinear behavior from the early
stages of loading. The initial stiffness can be defined from the stress-strain curves of the triaxial
compression test. It is realistic to use the E0 for materials that display linear (elastic) behavior until a large
strain but for general geo-materials, E50, the slope of the tangent at 50% of the stress, is appropriate as an
initial stiffness. When simulating unloading and reloading due to excavation during construction step
analysis, it is better to use Eur instead of E50 to realistically simulate the ground behavior.
Hence, it is important to set the stress path and stress range (size) when using the initial stiffness to
simulate the ground behavior. To simulate detailed behavior, various nonlinear material models can be
used.
Section 1. Property/Coordinate/Function | 153
Chapter 4. Mesh
User Manual
Triaxial compression
test result graph
The use of K(bulk modulus) and G(shear modulus) may be debatable use to the continuity issues associated
with the ground, but it can be expressed more simply and clearly than E or v and is convenient to use. The
following figure briefly explains the mechanical significance of K and G.
Various types of
Elasticity modulus
z
z
E=
z
z
G=
xz
xz
K=
zx
xz
M=
z
z
xz
zx xz
154 | Section 1. Property/Coordinate/Function
Chapter 4. Mesh
User Manual
The Elasticity modulus values gained from on-site tests can be 1 of the many elasticity moduli discussed
above and can be modified appropriately for real situations.
The Elasticity modulus
and Poissons ratio for
rock and other materials
Geo-material
amphibolite
anhydrite
siabase
siorite
solomite
sunite
deldspathic gneiss
gabbro
granite
ice
limest1
marble
mica Schist
obsidian
oligoclasite
quartzite
rock salt
slate
aluminum
steel
Elasticity
(tonf/m2)
9.4~12.1 106
6.8 106
8.7~11.7 106
7.5~10.8 106
11.0~12.1 106
14.9~18.3 106
8.3~11.9 106
8.9~11.7 106
7.3~8.6 106
7.1 106
8.7~10.8 106
8.7~10.8 106
7.9~10.1 106
6.5~8.0 106
8.0~8.5 106
8.2~9.7 106
3.5 106
7.9~11.2 106
5.5~7.6 106
20.0 106
modulus
Poissons ratio
0.28~0.30
0.30
0.27~0.30
0.26~0.29
0.30
0.26~0.28
0.15~0.20
0.27~0.31
0.23~0.27
0.36
0.27~0.30
0.27~0.30
0.15~0.20
0.12~0.18
0.29
0.12~0.15
0.25
0.15~0.20
0.34~0.36
0.28~0.29
The Elasticity modulus in the table above is for small, intact rock samples tested in the lab. Hence, when
considering the site conditions, a reduced elasticity modulus needs to be used considering the
discontinuous surfaces within large scale rocks. The figure below is a graph of actual data showing the
relationship between the RQD (Rock Quality Designation) and the Elasticity modulus reduction ratio. An
RQD is the percentage of the sum of the lengths of cracks that are over 10cm and exist on the 100cm situ
core against the total length. An RQD of 100% does not mean the core is an intact rock. However, a higher
RQD means a higher quality rock and the RQD decreases with more weathering.
Section 1. Property/Coordinate/Function | 155
Chapter 4. Mesh
User Manual
RQD- Modulus
reduction ratio (EL/EM)
relationship
1.2
Results from DWORSHAK DAM, Deere
et.al., 1967
Results after Coon and Merritt, 1970
Modulus Reduction Ratio (EL/EM)
1.0
ORANGE FISH TUNNEL VERTICAL JACKING
TESTS, Oliver, 1977
ORANGE FISH TUNNEL HORIZONTAL JACKING
TESTS
0.8
DRAKENSBERG TESTS
ELANDSBERG TESTS
OTHER DATA, 1978
0.6
0.4
0.2
?
?
0.0
0
20
40
60
80
100
Rock Quality Designation (%)
As shown on the figure, an RQD of 70% already needs to decrease the lab Elastic modulus by 20%.
Increment of Elastic modulus
In general, the strength properties of the soil change with depth and confining pressure, even within a
ground layer composed of the same material. To take this characteristic into account, increase or decrease
in the Elastic modulus can be simulated with reference to a reference height (standard height). If the
elastic increase according to height is '0(zero)', the Elastic modulus has a constant value and if it is not
'0(zero)', the Elastic modulus is calculated with reference to a standard height using the following equation.
E = Eref + ( yref y ) Einc
E = Eref
Here,
Eref
Einc
yref
156 | Section 1. Property/Coordinate/Function
: Input elastic modulus value
: Incremental slope of elastic modulus
E
: Depth of ref measurement
(y y )
(y > y )
ref
ref
Chapter 4. Mesh
User Manual
Schematic diagram of
Elastic modulus increment
yref
Eref
1
Einc
The y in the equation represent the integral point positions of an element where the finite element method
y
calculation occurs. If the integral point position is higher than ref , the elastic modulus value can be less
E
than 0 in some places. To avoid this, use the ref value instead of further decreasing the E value.
Poissons ratio( )
Poissons ratio is a proportional constant from the stress-strain relationship and displays the material
volume change associated with loading. As approaches 0.5, the material becomes an incompressible
solid and closer to 0 means the material is elastic, showing large volume changes even at small loads. The
initial stress ratio due to self weight K0 = h/ v can be related to the ratio in the uniaxial compression
state by K0 = /(1- ). If K0 is not used to define the initial in-situ stress, the horizontal stress is
calculated from the vertical stress using the entered . For geo-materials, the general Poisson range is
within 0.3~0.4 and entering a value larger than 0.49 can cause numerical errors. Hence, if K0 is larger than
1, for example over-consolidated ground, the Poissons ratio cannot be calculated and the value must be
entered directly.
Shear modulus(G)
The Shear modulus is automatically calculated from the Elastic modulus and Poisson's ratio using the
following equation derived from Hooke's law. If the value is directly entered, the Elastic modulus changes.
E
G=
2(1 + )
Oedometer Elastic modulus (Eoed)
The Oedometer modulus can be calculated from the Elastic modulus and Poisson's ratio using the
following equation.
Eoed =
(1 )E
(1 2)(1 + )
Section 1. Property/Coordinate/Function | 157
Chapter 4. Mesh
User Manual
Initial stress (K0)
K0 is the Coefficient of earth pressure, which is defined as the ratio of the initial vertical/horizontal stress
(K0 = h/ v). The anisotropic property can be set with reference to the Global Coordinate System.
Firstly, select yes/no on whether the Global Coordinate System direction and anisotropic property match
and set the lateral pressure index in each axis or any direction depending on the selected options.
When the 2 properties do match, the lateral pressure index is set in each axis direction but a value of 1 in
the direction of gravity cannot be defined depending on the work environment (2D/3D).
When the 2 properties do not match, the lateral pressure index direction is set by entering the angle with
respect to the reference axis. The reference axis exists to set the lateral pressure index direction. For a 2D
work environment, the X-Y plane is fixed and only the X axis can be selected, with all initial shear stress
at 0(zero). For 3D, each axis apart from the gravitational direction can be selected. For example, if the
gravitational direction is the Z axis and the reference axis is set as the X axis, the angle can be entered
on the X-Z plane will be the maximum lateral pressure angle and all initial shear stress in the XY and YZ
direction will be '0(zero)'.
The in-situ stress state, where the soil it not disturbed by excavation or fill, can be expressed using the
Coefficient of earth pressure and self weight. In other words, realistic results can be obtained from
applying K0 after modeling the in-situ ground for the 1st step of construction during analysis. This is true
for flat foundations but for inclined foundations, it is recommended that another construction process be
added to converge the stress found using K0 for equilibrium.
158 | Section 1. Property/Coordinate/Function
Chapter 4. Mesh
User Manual
Seepage, Drained/Undrained Parameter
The input parameters for the permeability characteristics and drained/undrained conditions of the
foundation are as follows.
Input parameter
Unit weight(saturated)
Initial void ratio(eo)
Unsaturated characteristic
Drainage parameter
Permeability coefficient
Void ratio dependent
permeability ratio (ck)
Specific storage(Ss)
Definition
Saturated state unit weight
Initial void ratio
Unsaturated characteristic function setting (negative pore
water pressure-water content-permeability ratio)
Drained/Undrained condition
GCS direction - Saturated permeability constant
Units
kN/m3
-
m/sec
Permeability ratio dependent on void ratio
Volume ratio of water inflow/outflow
1/m
Permeability parameter
Initial void ratio (e0)
The initial void ratio of the foundation used in consolidation analysis and stress-seepage coupled analysis.
It is the volume ratio between the voids and soil particles within the soil and the value is less than 1 for
most soils. The value can be larger than 1 for clays or organic soils, but the value depends greatly on the
sampling method or compaction. Generally, coarse grain sand has a value of 0.6~0.8 and high density sand
with an even size distribution has a value of 0.3. The void ratio can be even 2~3 for fine grained soils.
Unsaturated Property
Set to consider the unsaturated property of the foundation. It is a required property for unsteady infiltration
analysis and is used to consider the partial degree of saturation of the foundation for nonlinear
(construction step)/consolidation analysis etc. Because real foundations are unsaturated and have a
certain ratio of air, unsteady infiltration analysis needs to consider unsaturated characters of the soil for
more realistic results. If the unsaturated properties are not considered, it is assumed that the ground is
saturated and hence, the infiltration analysis with time cannot be examined.
Section 1. Property/Coordinate/Function | 159
Chapter 4. Mesh
User Manual
Unsaturated property defines the change in permeability coefficient and water content (Degree of
saturation) in the unsaturated region depending on the size of the negative pore water pressure. There are
2 methods to define the unsaturated property; directly defining (define individually) the permeability
function and water content function using the pressure head (negative pore water pressure) or defining the
relationship between pressure head-volumetric water content (degree of saturation)-permeability ratio
(define relationship). Refer to "Function>Unsaturated characteristic function" for more information.
Drainage parameters
The pore water pressure in stress analysis can be divided into normal state pore water pressure and
abnormal state pore water pressure - the excess pore water pressure generated between soil particles
due to external loading under undrained conditions. An excess pore water pressure of nearly 0 is called the
drainage condition and is generally used for drainage analysis of sand, which has a large permeability.
However when simulating clay, which has a very small permeability and water cannot be drained out during
sudden loading, undrained analysis is appropriate. The initial state, where the excess pore water pressure
has not yet dissipated, is seen as the most unstable state and the pore water pressure is determined by the
volume change of the foundation due to compressibility and permeability coefficient.
Undrained Poissons ratio and Skempton(B) coefficient are parameters used to calculate the bulk modulus
of elasticity for water. The undrained Poissons ratio has a standard value of 0.495 with a compressibility of
nearly 0(zero) and the Skempton coefficient expresses the saturation, with 1 meaning full saturation.
The materials for the unsaturated analysis are as follows.
Please refer to Ch.4 of the Analysis manual for more detailed information.
Drained/Undrained Materials
Drained
Undrained (Effective stiffness
/Effective strength)
Undrained (Effective stiffness /
Undrained strength)
Undrained (Undrained stiffness /
Undrained strength)
Useable Material models
All geo-materials
Elastic, Mohr-Coulomb, Drucker-Prager, Duncan-Chang,
Hoek-Brown, Strain Softening, Modified Cam-clay, Jardine, D-min,
Modified Mohr-Coulomb, User-supplied, Transversely Isotropic
Mohr-Coulomb, Drucker-Prager, Modified Mohr-Coulomb
Elastic, Mohr-Coulomb, Drucker-Prager, Modified Mohr-Coulomb
Permeability coefficients (kx,ky,kz)
The permeability coefficient represents the permeability characteristics (velocity) of the foundation and is
used in infiltration analysis and consolidation analysis. The permeability coefficient for each direction can
be defined on the GCS. The input value is the saturated permeability coefficient and becomes the standard
for computing the permeability ratio (Kunsat / Ksat) due to negative pore water pressure when defining an
unsaturated property function.
160 | Section 1. Property/Coordinate/Function
Chapter 4. Mesh
User Manual
Void ratio dependency permeability (ck)
The permeability coefficient is a measurement of how much the groundwater within a foundation moves in
a unit time and is dependent on the water content and the void ratio change e . The larger water content,
the larger the flow channel and hence, the value is largest when the foundation is saturated. The water
content depends on the pore water pressure and hence, the permeability coefficient is also dependent on
the pore water pressure. The change in void ratio is considered in consolidation analysis as well as stressseepage coupled analysis and is calculated from the initial void ratio.
To express the change in pore water pressure, GTS NX uses the permeability ratio function kr = kr ( p)
depended on saturated pore water pressure coefficient ksat and pore water pressure change and the void
ratio dependent permeability ratio ck dependent on void ratio change e . The unsaturated permeability
coefficient depending on void ratio change e is given by the following equation.
e
k = 10 c k k r ( p ) k sat
Specific storativity (Ss)
The Specific storage is the water volume inflow or outflows from the unit volume of the aquifer due to
water level rise or fall in a confined aquifer. A coefficient can be directly entered or automatically
calculated for compressible fluids.
The change in volumetric water content for pore water pressure in infiltration and consolidation analysis
can be expressed by the porosity and degree of saturation.
n
S
=S
+n
p
p
p
The first clause is the slope of the volumetric water content under saturated conditions that can be
expressed using the specific storage.
S
n Vv h S s
=
=
p
h p
When the material drainage property is set to undrained, the specific storage is automatically calculated
using the undrained Poisson's ratio (vu) and the Effective elastic modulus (E') and Poisson's ratio (v'),
entered in the general parameters.
K f = BK u =
Ss =
E '( u ')
(1 2 ')(1 + ')(1 2 u )
n w w
=
Kw K f
Ss = w
(1 2 ')(1+ ')(1 2 u )
E '( u ')
Section 1. Property/Coordinate/Function | 161
Chapter 4. Mesh
User Manual
1.4
Overview
Property
Add/define ground and structural properties. This function defines the property of each mesh set when a
ground or structure mesh is generated. For ground, it determines which material to use and for structures,
it adds section size, shape (stiffness) and horizontal spacing etc. The horizontal spacing is the 1D spacing
between structural members in the horizontal direction of a 2D model. Tapered section option, where the
size (thickness) of a beam or plate changes, is also available.
Methodology
[Create]
Creates 1 of the following 4 property types and adds a material type and section characteristic for each
property.
162 | Section 1. Property/Coordinate/Function
Chapter 4. Mesh
User Manual
The supported model type for each property type is as follows. The section shape/size, stiffness depending
on spacing and selectable materials is defined.
Property
type
Geogrid(1D)
Plot only(1D)
Ground
property
X
X
Structural
property
O
X
Truss
Embedded truss
Beam
Pile
Geogrid(2D)
Plot only(2D)
Gauging shell
Axisymmetric
Shell
Plane stress
Plane strain
Solid
Rigid link
Pile tip
User specified behavior for
Shell interface
X
X
X
X
X
O
X
X
O
O
X
X
O
O
O
X
O
X
O
O
X
X
O
O
Tension Only
From Material
Tension Only/Hook
Compression Only/Gap
Nonlinear Elastic
From Material
Tension Only/Hook
Compression Only/Gap
Nonlinear Elastic
Tension Only
Tension Only
-
Model type
1D
2D
3D
Point spring
Matrix spring
Interface
Shell interface
X
X
X
O
O
O
Elastic link
Others
Nonlinear property
Linear Elastic
Tension Only
Compression Only
Hook
Gap
Nonlinear Elastic
Linear Elastic
Rigid Body
Tension Only
Compression Only
Nonlinear Elastic
Section 1. Property/Coordinate/Function | 163
Chapter 4. Mesh
User Manual
Refer to Ch.3 of the Analysis manual for detailed information on each input parameter and behavioral
characteristic.
[Modify/Copy/Delete]
Modify the parameters of an added material. Copy can be used when adding multiple materials while only
changing certain parameters.
1.5
Overview
Section Property
The section material properties need to be defined for a 1 dimensional truss, embedded truss or beam
element. Here, the truss and embedded truss only need the cross-sectional area but the beam needs other
material properties such as total cross section, torsional rigidity, first area moment of inertia and second
area moment of inertia to consider torsion, bend and shear.
The thickness of the element needs to be defined to specify the 2D plane stress element, 2D geogrid
element, plate element, plane strain element, axial symmetry element, linear interface element etc. Here,
the plane strain element, axial symmetry element and linear interface element have an interior unit weight
of 1 and the user can define the used units according to the thickness.
The plane stress element, 2D geogrid element and plate element use the thickness value entered by the
user. Here, the plate element has a rotor float and because nonlinear analysis is possible, a separate
integration is performed in the thickness direction.
164 | Section 1. Property/Coordinate/Function
Chapter 4. Mesh
User Manual
1D element
1D element is an element that is made up of 2(primary) or 3(secondary) nodes and has the geometric
property of length. Because 3D shapes are expressed as 1D elements, the section (size, shape) needs to be
defined and this is modeled as a 2D element for calculations.
GTS NX provides various shapes, as shown in the figure below. The position can also be set when defining
the sectional properties.
Actual model
Finite element model
Automatic section
modeling
QUAD-4 6400 elements
<Solid square>
QUAD-4 3400 elements
<H section>
QUAD-4 1700 elements
<Channel>
Section 1. Property/Coordinate/Function | 165
Chapter 4. Mesh
User Manual
Section shape and size
specification
<Solid Rectangle>
< Solid Round>
<Pipe>
<Box>
<T-section>
<H-section>
<Channel>
<Angle>
<Cross>
<Channel 1>
<Hat>
<I-section>
166 | Section 1. Property/Coordinate/Function
Chapter 4. Mesh
User Manual
2D element
2D elements are Triangles or Quadrilaterals with the geometric property of area. Because 3D shapes are
expressed as 2D elements, the thickness needs to be defined. The thickness can be set the same or
tapered.
Actual model
Finite element model
3D element
3D elements are Tetrahedron or Hexahedrons, Bricks with the geometric property of volume.
Actual model
Finite element model
Section 1. Property/Coordinate/Function | 167
Chapter 4. Mesh
User Manual
Cross sectional area (A)
The cross sectional area is used to calculate the axial stiffness when a tensile or axial force acts on the
member or the stress on a member. The calculations for the H section are as follows.
There are 2 methods to calculate the cross sectional area in the GTS NX. The first method uses the
provided database to input the dimensions of a section and automatically calculate the area. For the
second method, the user calculates the area directly and inputs the value. The first method is convenient,
but because it does not consider the decrease in area due to bolts in the connection or rivet holes, the area
entered using the second method may provide more accurate results.
Example of cross
sectional area calculation
15
300
A1
Area =dA=Aone+ A2 + A3
=(300one5)+ (573one0)
600
A2
+ (320one2) = one4,070
10
320
12
A3
Torsional stiffness(Ixx)
The torsional stiffness resists the torsional moment and is expressed as follows.
I xx =
T
G
Here,
Ixx
: Torsional stiffness
: Torsional moment or torque
: Torsional angle (angle of twist)
: Shear modulus
The torsional stiffness is the stiffness that resists the torsional moment and is different from the polar
moment of inertia that decides the shear stress due to torsion. (However, the 2 are the same when
considering a circular cross-section or a thick cylindrical section)
The torsional stiffness can be calculated from Saint-Venant's principle as shown below.
T = G
+ y y
z z dA
z
y
168 | Section 1. Property/Coordinate/Function
Chapter 4. Mesh
User Manual
is the warping function ( y, z ) that can be calculated using the Finite element method as shown below.
z
y dA
+
dA =
y
y y
z z
Because T = I xxG , the torsional stiffness comp1nt is expressed as the following equation.
+ y y
z z dA
I xx =
z
y
Effective shear area (Asy, Asz)
The effective shear area is needed to calculate the shear stiffness that resists the shear force acting on the
y axis or z axis of the element coordinate system. If the effective shear area is not entered, the shear strain
in that direction is ignored.
Asy = S ky A
Asz = S kz A
Here,
S : Effective shear factor that resists shear force in the y axis of the element coordinate system
S : Effective shear factor that resists shear force in the z axis of the element coordinate system
A : Effective shear area that resists shear force in the y axis of the element coordinate system
A : Effective shear area that resists shear force in the z axis of the element coordinate system
When the interior section material properties are calculated or entered from the database, the shear
stiffness comp1nt is automatically considered and the effective shear factor is calculated using the warping
function ( y, z ) from the shear force caused by bending moment and the warping function ( y, z ) from the
Saint-Venant principle.
(Czz I yy Cyy I yz )
A I y I yy I z I yz
1
=
+
2
Sky Vy I yy I zz I yz
2 (1 + ) I yy I zz I yz2
( Czz I zz Cyy I yz )
A I z I zz I y I yz
1
=
+
2
Skz Vz I yy I zz I yz
2 (1 + ) I yy I zz I yz2
Here,
I y = ydA,
I z = zdA
C yy = xz ( y yo ) dA,
2
+ y y 2 dA
yo =
,
+ y ydA
2
z
C zz = xy ( z zo ) dA
2
+ z z 2 dA
zo =
+ z zdA
2
y
Section 1. Property/Coordinate/Function | 169
Chapter 4. Mesh
User Manual
Area moment of inertia(Iyy, Izz)
The area moment of inertia is used to calculate the flexural stiffness that resists the bending moment and
is calculated from the centroid axis of the section using the following equation.
Area moment of inertia about the y axis of the element coordinate system
I yy =
dA
Area moment of inertia about the z axis of the element coordinate system
I zz =
dA
17
y
2
z'
10
y'
y
10
Table. First area
moment of inertia and
calculation of centroid
Section
element
total
Ai
zi
Qyi
yi
Qzi
10
40
80
200
2
8
-
10
3
-
20
24
84
9
15.5
-
180
372
632
5
5
-
100
120
420
Ai : Area
zi : Distance from the reference point to the centroid of the section element in the z-axis direction
yi : Distance from the reference point to the centroid of the section element in the y-axis direction
Qyi
: First moment of area relative to the reference point in the y-axis direction
Qzi : First moment of area relative to the reference point in the z-axis direction
170 | Section 1. Property/Coordinate/Function
Chapter 4. Mesh
User Manual
Calculate position of neutral axis ( Z , Y )
zdA =
Area
Area
Y =
ydA =
Qz
420
=
= 5.0000
Area
84
Qy
Area
632
= 7.5238
84
Calculate second area moment of inertia ( Iyy , Izz )
Table. Second area
moment of inertia
example
Z =
Section
element
Ai
Z zi
I y1
40
5.5328
1224.5
20
24
1.4672
7.9762
2794.5
43.1
1526.9
238.0
total
I yy
Y yi
I z1
Iz2
I zz
53.3
1277.8
333.3
333.3
166.7
18.0
3032.5
209.8
1544.9
0
0
0
0
0
468.0
6.7
128.0
468.0
6.7
128.0
y2
bh3
, I yy = I y1 + I y 2
12
hb3
Iz2 =
, Izz = Iz1 + Iz 2
12
I y1 = Ai ( Z zi ) ,
2
I y2 =
I z1 = Ai (Y yi ) ,
2
Area product moment of inertia (Iyz)
The area product moment of inertia is used to calculate the stress comp1nt of an asymmetrical section and
the definition is as follows.
I yz =
y zdA
H, pipe, box, channel, tee type sections have at least 1 axis of symmetry out of the y,z axis on the element
coordinate system and hence Iyz=0. For angle type sections, it does not have any angle of symmetry (Iyz 0)
and so, the stress comp1nt needs to be calculated.
The calculations for the area product moment of inertia of an angle type section are shown in the figure
below.
z
Area product moment
of inertia calculations for
an angle section
tf
centroid
section
element
Ai
ezi
ezi
Bt f
B / 2 Y
(H t f / 2) Z
(H t f ) tw
tw / 2 Y
(H t f / 2) Z
tw
I yz = Ai eyi ezj
= ( B t f ) ( B / 2 Y ) {( H t f / 2) Z}
+ ( H t f ) tw ( tw / 2 Y ) ( H t f / 2 ) Z
}
Section 1. Property/Coordinate/Function | 171
Chapter 4. Mesh
User Manual
Flexural stress
distribution diagram for
asymmetrical section
Neutral Surface
The neutral axis is the axis that passes the points where the flexural stress due to the bending moment is
0(zero) within the member. The neutral axis is perpendicular to the m -axis and the n -axis.
Because the flexural stress due to bending moment is 0 on the neutral axis, the neutral axis direction can
be found by the following equation.
(M
I zz + M z I yz ) z ( M z I yy + M y I yz ) y = 0
tan =
y M y I zz + M z I yz
=
z M z I yy + M y I yz
The general equation used to calculate the flexural stress due to bending moment is as follows.
fb =
M y M z ( I yz / I zz )
I yy ( I / Izz )
2
yz
z+
M z M y ( I yz / I yy )
I zz ( I yz2 / I yy )
If this is a H type section, I yz = 0 and,
fb =
My
I yy
z+
Mz
y = f by + f bz
I zz
Here,
I yy
: Second area moment of inertia about the y axis of the element coordinate system,
Izz
: Second area moment of inertia about the z axis of the element coordinate system,
I yz
: Area product moment of inertia,
: Elemental y axis distance from neutral axis to where the flexural stress is calculated,
z
: Elemental z axis distance from neutral axis to where the flexural stress is calculated,
My
: Bending moment about the y axis of the element coordinate system,
Mz
172 | Section 1. Property/Coordinate/Function
: Bending moment about the z axis of the element coordinate system
Chapter 4. Mesh
User Manual
The shear stress due to shear force acting in the y axis and z axis direction of the element coordinate
system can be calculated using the following equation.
y =
z =
Vy
bz ( I yy I zz I yz2 )
I Q I yz Qy
( I yy Qz I yz Qy ) = yy z
I yy I zz I yz2
I Q I yz Qz
Vz
( I zz Qy I yz Qz ) = zz y
2
2
by ( I yy I zz I yz )
I yy I zz I yz
Vy
bz
V
z
by
Here,
Vy
: Shear force acting in the y axis direction of the element coordinate system,
Vz
: Shear force acting in the z axis direction of the element coordinate system,
Qy
: First area moment of inertia about the y axis of the element coordinate system,
Qz
: First area moment of inertia about the z axis of the element coordinate system,
by
: Section thickness at the point where shear stress is calculated in the normal direction
to the elemental y axis,
bz
: Section thickness at the point where shear stress is calculated in the normal direction
to the elemental z axis
First moment of area (Qy, Qz)
The first moment of area is used to calculate the shear stress at an arbitrary point on the section and the
shear stress can be calculated using the following equation.
zdA
= ydA
Qy =
Qz
For a section that is symmetrical about the y, z or both axis, the shear strength on an arbitrary point can be
calculated using the following equation.
y =
z =
V y Qz
I zz bz
Vz Q y
I yy b y
Here,
Vy
: Shear force acting in the y axis direction of the element coordinate system,
Vz
: Shear force acting in the z axis direction of the element coordinate system,
I yy
: Second area moment of inertia about the y axis of the element coordinate system,
Izz
: Second area moment of inertia about the z axis of the element coordinate system,
by
: Section thickness at the point where shear stress is calculated in the normal direction
to the elemental y axis,
bz
: Section thickness at the point where shear stress is calculated in the normal direction
to the elemental z axis
Section 1. Property/Coordinate/Function | 173
Chapter 4. Mesh
User Manual
Element thickness
On the GTS NX, the thickness needs to be defined to specify the 2D plane stress element, 2D geogrid
element, plate element, plane strain element, axial symmetry element, linear interface element etc. Here,
the plane strain element, axial symmetry element and linear interface element have an interior unit weight
of 1.
The plane stress element, 2D geogrid element and plate element use the thickness value entered by the
user. The plate element has a rotor float and because nonlinear analysis is possible, a separate integration
is performed in the thickness direction.
Spacing
This functionality is in the 1D element property which is activated only in 2D project setting. Since this
option is used to consider the 1D element force per each element when the user introduce the 1D element
more or less than one along the axis of horizontal direction (thickness direction) in 2D model.
If the user uncheck the spacing option, on the GTS NX, the spacing will be regarded as Plane Strain
Thickness in the analysis setting, meaning that the unit thickness based on the selected unit system.
On the GTS NX, spacing is used to calculate the stiffness of the element and output the member force per
each element.
K* = K / n =
E A/ n
L
where, n = spacing, L = length , A = area, K* = stiffness considering spacing.
f = A* = E ( nd )
where, f* = member force
174 | Section 1. Property/Coordinate/Function
A
= E ( d ) A , f * = nf
n
Chapter 4. Mesh
User Manual
For instance,
if E = 1000 N / m 2 , L = 10m , A = 1m 2 , and applied external load P = 1000 N ,
1000 N / m2 1m2 / 0.5
EA
D=
D = 200 N / m D , D = F / K = 5m
L
10m
5m
=D/L=
= 0.5
10m
F = K *D =
= E = 500 N / m 2
f = A = 500 N / m2 (1m2 / 0.5) = 1000 N
the member force calculated is as follows,
f * = nf = 0.5 1000 N = 500 N
1.6
Overview
Coordinate System
Add a result output coordinate system for 2D/3D element. The default rectangular/cylindrical coordinate
system is defined and another coordinate system can be added by arbitrarily defining 1 of the three planes
on the coordinate system. The added coordinate system can be used as the material coordinates when the
properties of the 2D / 3D elements are defined. For 2D structural members, it is especially hard to unify the
element coordinate system in 1 direction depending on the element shape. It is useful to set the output
coordinate system to check the member forces of the entire structure according the same direction and
sign convention.
Methodology
There are 2 types of coordinate systems; rectangular and cylindrical. The coordinate system can be set by
defining 1 of the three planes of the coordinate system 12, 23, 31 (XY,YZ,ZX) by entering three points. In
other words, the plane that passes the three points becomes 1 of the 12, 23, 31 planes and the other 2
planes are automatically determined by the direction of the reference plane.
Select the plane, origin point, a point on 1 axis of the selected plane and a point on the selected plane in
this order to specify the position and direction of the reference plant.
Section 1. Property/Coordinate/Function | 175
Chapter 4. Mesh
User Manual
1.7
Overview
Function
When setting the analysis conditions (boundary, loading etc.) after the mesh has been generated, the
values that change with position and time can be registered as a function. The provided function types are
as follows and the characteristics and applicable range for each function is given.
Applicable range
Function type
Material/Property
Boundary
condition
Loading
General (Spatial)
Water level
Force, Displacement, Pressure,
Prestress, Initial equilibrium force,
Dynamic nodal, Dynamic surface
General (Non-spatial)
Pile, Pile tip
Generalized space
``
Water level
Surface
Seepage boundary
Water level
Node head,
Node flux,
Surface flux
Nonlinear elastic
(Truss element)
Nonlinear elastic
(Point spring/ Elastic link)
Strain compatible
Response spectrum
Truss,
Embedded truss
Point spring,
Elastic link
Isotropic,
Orthotropic
2D Equivalent
-
Time forcing
Unsaturated property
Force, Displacement, Pressure,
Prestress, Initial equilibrium force,
Dynamic nodal, Dynamic surface
-
Response spectrum
Ground acceleration, Time varying
static, Dynamic nodal, Dynamic surface
General function(Spatial)
Changes in position (coordinates) of a value with respect to the rectangular or cylindrical coordinate
system can be set as function and used when specifying the load. The water level conditions can be directly
specified on the screen, but registering the water level according to the coordinate change as a function
allows this to be used as the water line during the construction step.
176 | Section 1. Property/Coordinate/Function
User Manual
Chapter 4. Mesh
Input the independent variables (X,Y,Z or R,TH,Z) according to the reference coordinates and the values of
the set variables in the table to generate a function . Already made functions can be copy + pasted from
Excel.
Reference coordinate
system standard
Equation
The Equation can be set without defining the values of the independent variables.
For example, when defining the function Y=2*X on the Cartesian coordinate system, specify the X
coordinate range (start, end) and the X coordinate increment first. Input 2*X and press the calculate button
to automatically generate a function as shown above.
When defining the function Sin(T) between a certain angle with reference to the T coordinate on the
cylindrical coordinate system , specify the angle range (start, end) and increment angle and then input
sin(T) to generate a sin function within the specified angle range.
Scale Value
Value multiplied to the defined function value. The initial value is set as 1. For example, to increase all
defined functions by 2 times, input 2 for the scale value.
Extrapolation
Assign a function value to values outside the independent variable range. The user can select whether to
set the function value outside the range to be 0, the same as the closest function value or determined
through linear extrapolation.
Extrapolation
Section 1. Property/Coordinate/Function | 177
Chapter 4. Mesh
User Manual
General function (Non-spatial)
Used to specify the shear stiffness and spring stiffness of pile or pile tip elements as a function. The
relative displacement vs Force/Area is used as a shear stiffness function and the relative displacement vs
Force/Length is used as a spring stiffness function at the pile tips. Different pile shear stiffness functions
can be set for each depth when defining the pile material properties.
Generalized space function
The purpose and functions are the same as the general function (spatial). However, the generalized space
function is able to generate a function that considers all 3 axis directions while the general function (spatial)
is a 1 dimensional function that can only set 1 independent variable axis. The input method and detailed
functions are the same as the general function (spatial).
Input the independent variables (X,Y,Z or R,TH,Z) according to the reference coordinates and the values of
the set variables in the table to generate a function . Already made functions can be copy + pasted from
Excel.
178 | Section 1. Property/Coordinate/Function
Chapter 4. Mesh
User Manual
Surface function
Used to specify the water level surface in 3D space. The 3D water level surface can be generated by
entering the variable values with reference to the global or cylindrical coordinates as shown in the table
below, but it can also be generated using the Boundary Condition > Water Level operation and selecting a
surface in space to automatically extract the coordinate information. Here, the X axis spacing determines
the precision of the water surface and for suddenly changing sections, the spacing needs to be carefully set
following the element node positions.
Seepage Boundary function
Used to simulate the head and flow rate difference with time such as node head, node flux rate, surface
flux. Setting the values (head/flux) according to the time flow that fits the specified time unit generates a
function that can be applied to unsteady infiltration analysis.
For unsteady infiltration analysis, the time steps for result verification are set separately and the time
function for the steps is used in the analysis. When the time step is beyond the range of the function, the
function value is automatically calculated using linear interpolation. In other words, to apply a 0 function
value to time steps outside the range, the same function value (0) needs to be entered for arbitrary time
steps when creating the function as shown in the figure above.
Section 1. Property/Coordinate/Function | 179
Chapter 4. Mesh
User Manual
Nonlinear elastic function (Truss element)
The behavioral characteristics of truss elements or embedded truss elements can be defined as nonlinear
elastic. The stress change according to strain of the truss element can be directly generated as a function
and used. The function can be applied to the tensile (compression) test results of a structural member
(truss affiliated) or to the deformation behavior properties of a general steel member.
Nonlinear elastic function (Point spring/ Elastic link)
The behavioral characteristics of spring or elastic link elements can be defined as nonlinear elastic. The
spring/link stiffness according to the element strain can be defined to generate a function.
180 | Section 1. Property/Coordinate/Function
Chapter 4. Mesh
User Manual
Unsaturated property function
For steady infiltration analysis that assumes a saturated ground, the unsaturated properties are not taken
into account even if they are entered. For the time dependent unsteady analysis, the unsaturated
properties of the ground must be considered. Also, because real foundations are unsaturated and have a
certain ratio of air, unsteady infiltration analysis needs to consider unsaturated characters of the soil for
more realistic results.
Unsaturated property defines the change in permeability coefficient and water content (Degree of
saturation) in the unsaturated region depending on the size of the negative pore water pressure. There are
2 methods to define the unsaturated property; directly defining (define individually) the permeability
function and water content function using the pressure head (negative pore water pressure) or defining the
relationship between pressure head-volumetric water content (degree of saturation)-permeability ratio
(define relationship).
Individually
Define the permeability function data and water content function data. Based on the experimental data of
unsaturated soil, the coefficients for each function type can be defined using Curve Fitting or the data can
be directly input through customize. If the experimental data is entered directly, the negative pore water
pressure size is entered by its absolute value and the permeability ratio is found by dividing the
unsaturated value with the saturated state value.
Individual consideration
The provided permeability functions and coefficients are listed below.
[Gardner coefficient]
: Permeability ratio (permeability coefficient according to h increase / permeability coefficient at h=0)
a, n : Experimental constants predicted from Curve Fitting of unsaturated experimental data
Section 1. Property/Coordinate/Function | 181
Chapter 4. Mesh
User Manual
[Frontal function]
K ratio (Rk) : Permeability ratio (permeability coefficient according to h increase / permeability coefficient at
h=0)
Ho : Head at which the permeability coefficient no longer decreases
[Van Genuchten function (Permeability ratio)]
: Permeability ratio (permeability coefficient according to h increase / permeability coefficient at h=0)
a, n, m : Experimental constants predicted from Curve Fitting of unsaturated experimental data
[Van Genuchten (Water content)]
: Volume water content
: Residual volume water content
: Saturated volume water content
a, n, m : Experimental constants predicted from Curve Fitting of unsaturated experimental data
Relation
The unsaturated material property data can be set on the ground type according to the JICE (Japan
Institute of Construction Eng.) criteria. The pressure head-volumetric water content (degree of saturation)permeability ratio relationship function for each type of ground is shown below.
Pressure head(P)-Volumetric water content(T)
-Permeability ratio (K)
(T)- (P)
Gravelly soil [G], [G-F],
[GF] (JICE)
Sandy soil [S], [S-F],
[SF] (JICE)
Sandy soil [SF] (JICE)
(T)- (K)
Gravelly soil [G], [G-F],
[GF] (JICE)
Sandy soil [S], [S-F],
[SF] (JICE)
Cohesive soil [M], [C] (JICE)
Cohesive soil [M], [C] (JICE)
User specified
User specified
182 | Section 1. Property/Coordinate/Function
Pressure head(P)-Degree of saturation(Sr)
-Permeability ratio(K)
(Sr)- (P)
Gravelly soil [G], [G-F],
[GF] (JICE)
Sandy soil [S],
[S-F], [SF] (JICE)
Sandy soil [SF] (JICE)
Cohesive soil [M], [C]
(JICE)
User specified
(Sr)- (K)
Gravelly soil [G], [G-F],
[GF] (JICE)
Sandy soil [S], [S-F],
[SF] (JICE)
Cohesive soil [M], [C] (JICE)
User specified
Chapter 4. Mesh
User Manual
Dual consideration
For unsteady analysis, the negative pressure head (pore water pressure) is calculated for each time step
(construction step) and applied, renewing the relative permeability coefficient. The volumetric water
content (degree of saturation), according to the calculated pressure head, is found and the relative
permeability, according to the found volumetric water content (degree of saturation), is renewed for each
step.
Strain compatible function
For the 2D equivalent linear analysis, the shear modulus and damping ratio are set as functions of strain to
consider the nonlinearity and inelastic behavior of the ground. If the function is not defined, the ground
material is assumed to be linear and the entered (fixed) shear modulus and damping ratio is applied.
Generally, the ground displays decreasing shear modulus and increasing damping ratio as the shear strain
increases. For complex nonlinear behavior of the ground, the material properties are simplified to linear
equivalent properties. Repeated calculations from the assumed initial values can compute the converging
shear modulus and damping ratio.
Dynamic Strain
compatible function
Material properties can be defined from various existing database. The following empirical equation can be
used to generate a function following the stratum properties.
Section 1. Property/Coordinate/Function | 183
Chapter 4. Mesh
User Manual
Database
A strain function stored from existing research can be imported from the database. An example DB is
shown below.
Modulus
Reduction
Curve
Clay - Pl=5-10 (Sun et al.0)
Clay - Lower Bound (Sun et al.0)
Clay - Pl=10-20 (Sun et al.0)
Clay - Pl=20-40 (Sun et al.0)
Clay - Pl=40-80 (Sun et al.0)
Clay - Pl=80+ (Sun et al.0)
Clay (Seed and Sun 1989)
Gravel (Seed et al.0)
Linear
Rock
Rock (Idriss)
Sand (Seed & Idriss) - Lower Bound
Sand (Seed & Idriss) - Average
Sand (Seed & Idriss) - Upper Bound
Sand (Seed and Idriss 1970)
Vucetic - Dobry
Clay - Average (Sun et al.0)
Clay - Upper Bound (Sun et al.0)
Clay (Idriss 1990)
Gravel (Seed et al.0)
Linear
Rock
Rock (Idriss)
Sand (Idriss 1990)
Sand (Seed & Idriss) - Lower Bound
Sand (Seed & Idriss) - Average
Sand (Seed & Idriss) - Upper Bound
Vucetic - Dobry
184 | Section 1. Property/Coordinate/Function
Damping
Curve
User Manual
Chapter 4. Mesh
Response spectrum function
Define the spectrum function used in response spectrum analysis. Because the response spectrum
analysis uses a linearly interpolated spectrum function value for the natural periodicity of the structure,
compact spectrum values are needed for areas where the curvature of the spectrum curve changes rapidly.
The period range of the spectrum function must contain all natural periods of the structure.
The spectrum data types are normalized acceleration (acceleration spectrum, gravitational acceleration),
acceleration, velocity and displacement spectrum and changing the time function data format only changes
the application format, not the data format. The scale factor is a gradient modulus for the entered data and
the entire data can be scaled to fit the specified maximum value. In the 'Damping Ratio' space, input the
damping ratio applied on the response spectrum but if the damping ratio of the target structure is different,
the input spectrum data is processed to fit the structural damping ratio.
Design spectrum function
Use the built-in design spectrum. The default built-in design spectrum types are as follows.
Korea(Bridge) : Korea, Traffic Specification
Japan(Bridge02) : Japan, Load instruction and Dynamic Analysis of Building
China(JTJ004-89) : China, Specifications of Earthquake Resistant Design for Highway Engineering
KBC 2009 : Korea, Korea Building Code-Structural 2009
KBC 2005 : Korea, Korea Building Code-Structural 2005
IBC2000(ASCE7-98) : USA, International Building Code 2000
UBC(1997) : USA, Measure of Uniform Building Code 97 (Standards)
EURO(2004H-ELASTIC) : Europe, Sesismic Design Measure of Structures
Section 1. Property/Coordinate/Function | 185
Chapter 4. Mesh
User Manual
Time forcing function
The time forcing function is applied to the loading conditions (ground acceleration, time varying static,
dynamic nodal, dynamic surface) applied to linear/nonlinear time history analysis. A function for the time
history loading value is formed and changing the time function data format only changes the application
format, not the data format.[edit] The scale factor is a gradient modulus for the entered data and the entire
data can be scaled to fit the specified maximum value.
Add Time Function
The defined function is also applicable for Dynamic node (surface) loading and time varying static loading.
Specifying 'Force' or 'Moment' uses the time history load as a 'dynamic node (surface) load' input and
specifying 'Normalized Acceleration' or 'Acceleration' uses it to input the 'ground acceleration'. Specifying
'Normal' uses the time history load as the change in static load with time for 'time varying static load' or
'dynamic surface load'.
186 | Section 1. Property/Coordinate/Function
Chapter 4. Mesh
User Manual
Import/Earthquake
Save and import frequently used time history loading or select earthquake acceleration data from the
program DB. There are a total of 32 types of earthquake acceleration.
Add Time Sinusoidal
A sine function can be used to define the time history loading. A, C are constants, f is the frequency of the
input load, D is the damping factor and P is the phase angle. If the time history load is entered as a
harmonic function, input the necessary sine function variables and click [Redraw Graph] to view the loading
on the right hand side.
Section 1. Property/Coordinate/Function | 187
Chapter 4. Mesh
User Manual
Section 2
Control
2.1
Point
Size Control
Overview
Specify the size of elements surrounding the selected point. It is only applied to points imprinted on the
surface or points that exist as interior objects. Points that exist on sub-shapes, such as the corners of a
surface, are automatically ignored during the mesh creation process.
Methodology
Specify the point and input the mesh size with respect to the current length unit to generate a mesh around
the selected point.
'Seeding' is defined as the 'position where the node will be generated.
If a seed is assigned to the shape and the shape is then modified, all seeding information is erased. Hence,
seeding assignment is best d1 just before the mesh creation, after the geometrical shape has been
finished. Seed information is the value that is applied first during mesh creation and the value is
continuously applied until it is erased or removed.
The generated seed information can be registered on the Control mesh column of the Model tree by the
specified name. The seed information can be erased/modified using the Context Menu.
188 | Section 2. Control
Chapter 4. Mesh
User Manual
Edge seed
Overview
Select edges (lines) and use the following 5 methods to preset the position (mesh size) of the new mesh
node. The node spacing can be directly entered or a selected line can be divided into constant or linearly
changing segments.
Methodology
[Interval Length] : Input the node spacing in the current length unit.
[Number of Divisions] : Divides the selected line into multiple divisions, specified by the input number.
[Linear Grading (Length)] : Input the spacing between the start and end points of a line to automatically set
the node positions through linear interpolation.
[Linear Grading (Ratio)] : Input the spacing ratio (end/start) between the start and end points of a line.
Interval Length
Number of Divisions
Linear Grading
(Length)
Linear Grading
(Ratio)
Section 2. Control | 189
Chapter 4. Mesh
User Manual
[Hyperbolic Tangent] : Input the start length and number of divisions to specify the nodes positions
considering the total length of the line and number of divisions.
Hyperbolic Tangent
The number of divisions and certain intervals to the Linear Gradient (Length/Ratio) method. Entering the
number of divisions makes it a priority. The certain interval defines the section of the selected line where
linear change will take place. Input 0 for the start point and 1 for the end point. For an input of 0.3, the line
will be divided by the specified constant value until 0.3 of the length from the start point. From that point,
linear change takes place. Entering a negative value applies the certain interval value from the end point.
For an input of -0.3, the line will be divided by the specified constant value until 0.3 of the length from the
end point. The rest of the line will undergo linear change. Check the symmetric seed option to generate
seeds that are symmetric about the center of the line.
Custom seed
Specify the node positions on the selected edge by entering the coordinates in the table directly. Entering a
ratio between 0~1 automatically calculates the node position (length) of the selected line.
Custom seed
190 | Section 2. Control
Chapter 4. Mesh
User Manual
2.2
Overview
Default Size
Control
The mesh size and number of divisions used in the mesh creation process can be preset. The default mesh
size is not forced upon and is the value entered in the Generate mesh dialog box. Hence, the user can input
a different value to generate a different size mesh during the mesh creation process.
Methodology
Check the Use Default Size to apply the default setting to all Generate mesh dialog boxes. The current
length unit can be set directly or can be defined by the number of divisions of the selected shape.
2.3
Overview
Property Control
Pre-assign the properties (Edge, Face, Solid) of the geometry shape.
Methodology
Edge (Property Control)
Face (Property
Control)
Solid (Property
Control)
The element properties can be assigned simultaneously as the mesh creation. However, this function can
be used to pre-assign the properties of the geometry shape and to automatically generate elements using
the assigned properties. Pre-assigning a property give it priority over other property assignments during
mesh creation.
Section 2. Control | 191
Chapter 4. Mesh
User Manual
2.4
Overview
Match Seed
Specify the seed by transferring the seed information of a seeded edge to another edge. It is generally used
to make the node positions of 2 separated edges similar to generate a homogeneous mesh or to ease the
share node operation at a point with a very small gap.
Methodology
Match Seed
(Projection/Proportional)
Select the target edge and the already seeded source edge to transfer the seed information from the
source edge to the target edge.
[Projection] The source edge seeds are projected on to the target edge in the minimum distance direction.
[Proportional] Set the ratio such that the target edge has the same node division ratio as the source edge.
192 | Section 2. Control
Chapter 4. Mesh
User Manual
Section 3
Generate
3.1
Overview
1D
Generate a 1D structural mesh by selecting an edge. It is mostly used to generate independent structural
elements that do not require node connections with neighboring ground elements.
Methodology
Generate 1D mesh
Embedded trusses or Pile elements are interface elements that do not require node connections with
neighboring ground elements. These elements can set independent mesh sizes or number of divisions to
generate meshes independently.
The assigned properties can be set or new properties can be added during Mesh creation.
Section 3. Generate | 193
Chapter 4. Mesh
User Manual
[Orientation (Element Z-Axis)]
This function is used to unify the direction property of a 1D element to 1 direction or to set the major and
minor axes directions. Adjust the Z axis direction by checking the element coordinate axis and assigning
with reference to the Beta angle.
Reference node: Select the reference node for the sectional direction of the 1D element. The
element Z coordinate direction is set with reference to the selected node.
Reference Vector (GCS): Set the Z coordinate direction of the selected element using the GCS
direction or the input vector direction.
Beta Angle: Angles 0, 90 and 180 can be chosen, and the selected Beta angle rotates the
element by that angle with reference to the X axis.
Beta angle:0
Beta angle:90
Beta angle:180
Advanced Option (
Small gaps within the tolerance can be automatically joined for mesh creation. When creating a mesh for 2
or more edges, individual independent mesh sets can be generated.
194 | Section 3. Generate
Chapter 4. Mesh
User Manual
3.2
Auto-Face
2D
Overview
Generate a 2D mesh by selecting a surface. It is mostly used to generate a mesh in the ground or specified
area of a 2D model.
Methodology
Define the mesh size directly or input the number of divisions for the surface forming edge to set the mesh
size. Assigned properties can be specified during mesh creation, and the name of the mesh set can be predetermined.
Auto-generate surface
mesh
Advanced Option (
Additional options are provided depending on the mesh generation method. The mesh shape, mesh density
and generation algorithm can be set. The initial settings take into account the efficiency and accuracy
depending on the geometric shape for the best mesh generation. The detailed settings are as follows.
Section 3. Generate | 195
Chapter 4. Mesh
User Manual
[Merge Nodes]
Merge 2 or more nodes within the tolerance during mesh generation. Nodes separated by tiny gaps are the
main sources of error during analysis, and small gaps within the tolerance can be automatically joined for
mesh creation.
[Refinement Factor]
Select the mesh size (mesh density) that will be created in the interior of the selected shape. A more
compact mesh is created as the value approaches [Fine]. Fine meshes provide more detailed result
analysis, but it is important to consider analysis time and efficiency when selecting the mesh density.
[2D Mesher]
Select the mesh generation algorithm for mesh generation. The user can select between three options;
Loop Mesher, Grid Mesher and Delaunay Mesher. The generated shape and process change with the
selected algorithm.
Loop: Mesh generation method and shape based on Looping algorithm
Grid: Complex mesh generation based on Modified grid algorithm
Delaunay: Indirect mesh generation based on Delaunay triangulation algorithm
Loop
Grid
Delaunay
[Element type]
Generate a mesh with the selected shape. The user can select between a triangle, quadrilateral or a
combination of the 2. Quadrilateral meshes provide a more stable analysis, but for complex geometric
shapes where quadrilateral meshes are difficult to generate, it is better to generate a triangular mesh.
[Higher-Order Element]
Generate another node between mesh nodes to create a higher order mesh. Higher order adds a
computation point and therefore, a more detailed analysis is possible, but the analysis time becomes
longer. It is recommended that meshes be created with reference to the mesh shape and mesh density,
and the higher order meshes be created only when necessary, depending on the analysis method. For
example, generate a higher order mesh for the strength reduction method on a slope face where analysis
of detailed deformation sections is necessary.
Check the [Skip Meshed Face(s)] to prevent overlapping generation of meshes on a surface with an existing
mesh. The homogeneity option can be set to make the mesh sizes as uniform as possible. Also, when
generating meshes on multiple surfaces at the same time, the mesh sets can be individualized by each
surface or grouped into 1 mesh set.
196 | Section 3. Generate
Chapter 4. Mesh
User Manual
Auto-Area
Overview
Select lines that form a closed area to generate a mesh in that domain. It does not create a surface for a
complex 2D shape and is used to generate a mesh in all areas.
Methodology
Define the mesh size directly or input the number of divisions for the area forming edge to set the mesh
size.
If the closed domain is within another closed domain, use the [Mesh Inner Domain] option to divide the
domain and auto-generate. If an interior line (edge) or point is selected, the option identifies the position of
the line or point and creates a node. In particular, the [Include Interior Edges] option can extract subshapes from an edge and is a vital option when generating a structural element.
Auto-generate area
element
Section 3. Generate | 197
Chapter 4. Mesh
User Manual
Map-Face
Overview
Select a surface and auto-generate a quadrilateral mesh. The Mapped mesh maps the selected shape with
square domains and generates a mesh on the mapped domains.
Methodology
Define the mesh size directly or input the number of divisions on the surface forming edge.
The target shape must have at least 4 outlines for the mesh to be generated and if the shape has too many
outlines, the automatic mapping may not work. In this case, select 4 corners to manually map the edges.
The 4 selected points become the corners of the square domain and lines between each point are mapped
by 1 side of the square domain.
For mapped domains, mesh cannot be created if the opposing outlines (the group of outlines opposite each
other after mapping) have different number of generated mesh elements. Hence, it is convenient to work
after entering the seed information on the edge beforehand.
Create mapped mesh
surface
Generating a mesh by selecting multiple surfaces in random order may not generate a mesh because the
number of divisions on the left and right are not the same. To avoid this, specify the mesh generation
order as X axis, Y axis or Z axis and align the surfaces in order before generating a mesh.
198 | Section 3. Generate
Chapter 4. Mesh
User Manual
Map-Area
Overview
Select lines that form a closed domain to generate a quadrilateral mesh.
Methodology
Define the mesh size directly or input the number of divisions on the surface forming edges. Select
[Automatic Mapped-Boundaries] or [Manual Mapped Boundaries] edge composition to select edges that
form a closed domain.
Automatic MappedBoundaries
Manual Mapped
Boundaries
[Automatic Mapped-Boundaries]
Generate a 2D mapped mesh by automatically selecting edges that form the desired domain. The mesh
may not be created due to the model shape and algorithm properties.
[Manual Mapped Boundaries]
When the 2D mapped mesh cannot be automatically generated, the edges are divided into 4 explicit groups
and then selected. All edges within an edge group must be connected and the edge groups need to be
specified in order, either in the clockwise or counter clockwise direction. Finally, the selected edges must
form 1 closed domain.
Section 3. Generate | 199
Chapter 4. Mesh
User Manual
3.3
Auto-Solid
3D
Overview
Automatically generate a mesh on a 3D solid shape. The mesh shape can be selected between a
tetrahedral and a hexahedron centered hybrid (tetrahedral + hexahedron combination shape).
Methodology
Define the mesh size directly or input the number of divisions on the solid forming edges to set the mesh
size. Also, the mesh density can determine the mesh size by the More or Less option in [Automatic].
Auto-generate solid
mesh
[Mesh generator]
The default tetrahedron element and hexahedral centered hybrid element are both supported. Like the 2D
mesh, quadrilateral-based meshes provide more stable analysis than triangle-based meshes. Hybrid
elements are formed by combining a pyramid and tetrahedron on the hexahedron base.
Hybrid mesh shape
200 | Section 3. Generate
Chapter 4. Mesh
User Manual
[Match Adjacent Faces]
The most important part in mesh generation is the node connection between adjacent elements. If the
nodes are not connected, errors can occur during analysis and if the Fit adjacent mesh option is checked
off, the nodes may not be connected even though an interface forms between the 2 solids. Unless the node
is removed separately, always keep this option checked when generating a mesh.
Advanced Option (
The mesh shape and mesh density options can be set additionally depending on the mesh generation
method. The detailed settings are as follows.
[Interior Edge/Point]
Generate a solid mesh considering the position and size of the interior edges inside a solid. If the whole
edge is within the solid, just selecting the edge creates a solid mesh that considers the interior edge.
However, if the edge is touching or penetrating the exterior boundary surface, the intersecting point needs
to be imprinted on the surface of the solid and the mesh division point needs to be set to generate a solid
mesh. Selecting an interior point creates a mesh node at the point when the mesh is created.
The additionally selected interior edges can be assigned a 1D structural property during mesh generation.
Include interior
edge/point
[Merge Nodes]
Merge 2 or more nodes within the tolerance during mesh generation. Nodes separated by tiny gaps are
main sources of error during analysis and small gaps within the tolerance can be automatically joined for
mesh creation.
Section 3. Generate | 201
Chapter 4. Mesh
User Manual
[Refinement Factor]
Set the interior mesh density in addition to the mesh size to create a better quality mesh.
[Higher-Order Element]
Generate another node between mesh nodes for a more detailed analysis, but the analysis time becomes
longer per additional node.
Other options are available, such as [Geometry Proximity], which divides meshes that have a size difference
during the mesh generation process, and {Pattern mesh}, which makes the mesh sizes as uniform as
possible.
Map-Solid
Overview
Automatically generate a hexahedral mesh on 3D solid.
Methodology
Define the mesh size directly or input the number of divisions on the corner edges to set the mesh size.
Mapped meshes use only hexahedral shapes to generate the mesh and so, the seed information on the 2
opposing surfaces needs to be identical. Hence for complex shapes, the solid needed to be divided
appropriately or the seed information must be input in advance.
Auto-generate
hexahedral mesh
[Select Base Face]
Use the Sweep Based Mapped Mesh algorithm to generate a mesh when the 3D mapped mesh is not
generated by the Full Mapping algorithm. However, the mapped mesh may not be generated if the shape is
complex and the reference surface cannot be automatically found. In this case, directly select the
reference surface for Sweep.
202 | Section 3. Generate
User Manual
Chapter 4. Mesh
[Match Adjacent Mesh]
Generating a mesh by selecting multiple solids in random order may not generate a mesh because the
number of divisions on the left and right are not the same. To avoid this, specify the mesh generation order
as X axis, Y axis or Z axis and align the surfaces in order before generating a mesh.
2D -> 3D
Overview
Generate a tetrahedral or hybrid (hexahedral centered) mesh using 2D mesh information for a 2D mesh
enclosed domain with no solids.
Methodology
The 2D mesh must completely surround the domain where the 3D mesh will be created without any free
edges. The original 3D mesh can be deleted or kept.
2D3D Mesh
generation
Advanced options (
)
The following advanced options can be set when generating a 3D mesh from a 2D mesh. The nodes within
the tolerance can be automatically merged to prevent analysis error and the interior mesh density of the
solid mesh can be specified. Selecting the [Avoid Tetra with All Boundary Nodes] option prevents the 4
nodes of the tetrahedral element from all being on the boundary surface. This option puts at least 2
elements in the thickness direction of a thin solid and granting it a boundary condition can prevent the 4
nodes of the tetrahedral element from all being restricted.
Section 3. Generate | 203
Chapter 4. Mesh
User Manual
3.4
Overview
Remesh
Regenerate a 2D mesh using already created 2D mesh information to define the surface. This option can be
used to edit the mesh size and shape.
Methodology
When selecting the target for mesh generation, surfaces that do not have an existing 2D mesh are not
selected. The mesh type can be selected from triangular, quadrilateral and triangular+quadrilateral
combined elements.
Regenerate 2D mesh
[Maximum Element Size]
Specify the maximum Element size of the new mesh. However, if the target surface is seeded, the seed is
also applied to the mesh regeneration process. Hence, to specify a new mesh size, the existing seeds need
to be deleted before regeneration.
[Patch Angle]
Input the maximum angle between the selected existing element and the new generated element. The
angle needs to be smaller than 45 degrees.
[Keep Boundary Nodes]
Decide whether to keep the boundary nodes. The boundary node positions may not be changed, even if the
element shape or size is changed, to connect with other nodes of adjacent meshes.
204 | Section 3. Generate
Chapter 4. Mesh
User Manual
Section 4
Mesh Set
4.1
Methodology
Rename
Change the name of the mesh set by adding numeric suffixes in the specified order. Because the data used
for construction step is classified by the name of the mesh set, it is recommended to classify the mesh sets
by domain or property in advance. It is especially useful to use the Wizard to automatically set the
construction step.
Methodology
Select all the mesh sets that need name changes and set the classified order and name. For example,
selecting 3 mesh sets and entering Excavation for the name and 3 for the Start number changes the
name of the mesh sets in the classified order to Excavation-003, Excavation-004, Excavation-005.
[Coordinate]
Specify the mesh set order with respect to the Global Rectangular or Cylindrical coordinate system. Specify
the order according to priority by specifying each coordinate axis direction in 1st, 2nd, or 3rd priorities. The 1st
axis is given the most preference, and the 2nd axis becomes the order reference when the coordinates of
the 1st axis are equal. Hence, if the target is assigned an order in the 1st axis, the order does not change
even if the coordinates in the 2nd axis is different. If the coordinates are the same in both the 1st and 2nd
axes, the 3rd axis determines the order.
[Base Point of Mesh Set (Bounding Box)]
Specify the coordinates of the calculation position used for order comparison. For example, selecting the
center compares the position of the mesh set using the coordinates of the center point of the mesh set
boundary box.
[Order]
Increase or decrease the suffix number in order of specification.
Section 4. Mesh Set | 205
Chapter 4. Mesh
User Manual
4.2
Overview
Copy
Copy the generated mesh set. The copied mesh can be used in various ways. For example, the mesh can be
generated without further geometrical modeling when comparing different materials or properties on each
copied element to the original element; or when the same element is uniformly placed for each
construction step.
Methodology
Select the target mesh set and input the new position to copy all the nodes and elements of the original
mesh set to the new position 1 by 1.
206 | Section 4. Mesh Set
Chapter 4. Mesh
User Manual
4.3
Overview
Create
Create multiple empty mesh sets according to the specified name rule. This function is useful for defining
an element in 1 set into multiple sets.
Methodology
Input the name of the newly generated mesh set. When creating multiple mesh sets, input the starting
number and number of mesh sets.
Data used in analysis is classified by mesh sets. Hence, the mesh set needs to be subdivided depending on
the analysis case. Generating an empty mesh set, clicking it with the right mouse button and bringing up
the Context Menu allows the [Include/Exclude of Elements and Nodes] for each mesh set, as shown
below.
<Include/Exclude Elements/Nodes>
Section 4. Mesh Set | 207
Chapter 4. Mesh
User Manual
Section 5
Protrude
5.1
Node -> 1D
Extrude
Overview
Generate a 1D element by extruding a node in the set direction. This function can be used to create a
structural element without drawing a line.
Methodology
Select the element node to extrude and specify the extrude direction and length. The element can be
created by extruding in 1 direction or 2 directions.
Extrude node
208 | Section 5. Protrude
Chapter 4. Mesh
User Manual
[Orientation (Element Z axis)]
This function is used to unify the direction property of a 1D element to 1 direction or to set the major and
minor axis directions. Adjust the Z axis direction by checking the element coordinate axis and assign with
reference to the Beta angle.
Reference Node : Select the reference node for the sectional direction of the 1D element. The
element Z coordinate direction is set with reference to the selected node.
Reference Vector (GCS) : Set the Z coordinate direction of the selected element using the GCS
direction or the input vector direction.
Beta Angle : Angles 0,90,180 can be chosen and the selected Beta angle rotates the element by
that angle with reference to the X axis.
Beta angle:0
Beta angle:90
Beta angle:180
Extrude Direction
Select the element extrude direction with reference to the GCS or input the start and end points of the
direction vector using the 2-point vector function. It is useful when extruding in an arbitrary direction.
Extrude Information
Set the total length and division of 1D element which will be created. The division spacing can be set as
either uniform or nonuniform. Entering a negative value for length (Offset,Times) extrudes in the opposite
direction to the axis or vector direction.
[Nonuniform]
Specify the offset length and number simultaneously. The length can be listed using a comma (,) or as
number@length for continuously repeating extrude operations.
For example, entering 10@3 creates 10 elements with a length of 3 each and entering 2,3,4 creates 3
elements, each with a length of 2,3 and 4.
[Uniform]
Set the offset length or number, or input the total length and division spacing.
Section 5. Protrude | 209
Chapter 4. Mesh
User Manual
Advanced Option (
When checking the User defined mesh set, the generated elements are classified and registered in
different mesh sets depending on the number of inputs in the [Offsets per Set] option. Entering a number
registers the mesh sets in the specified uniform offset spacing and entering 2 or more numbers register
the mesh sets in the specified uniform offset spacing and the rest are registered separately on the mesh
set. When entering 2 or more numbers, the sum of input numbers should not be more than the total
number of offsets.
1D -> 2D
Overview
Generate a 2D element by extruding a 1D element, element edge (element outline) or line (edge).
Here, the used edge needs to be seeded (have seed information) or needs to be connected to the mesh.
Methodology
Select the 1D element, element side or edge to be extruded and set the extrude direction, length and
number of divisions. The element can be created by extruding in 1 direction or 2 directions. The original
element used in extrude can be deleted/moved/copied. For move, the used element is moved to the end of
the extruded element.
210 | Section 5. Protrude
Chapter 4. Mesh
User Manual
1D element
-> 2D element extrude
Element edge
->2D element extrude
Geometry edge
->2D element extrude
Extrude Direction
Select the element extrude direction with reference to the GCS or input the start and end points of the
direction vector using the 2-point vector function. It is useful when extruding in an arbitrary direction.
Extrude Information
Set the total length and division of 2D element will be created. The division spacing can be set as either
uniform or non-uniform. Entering a negative value for length (offset, spacing) extrudes in the opposite
direction to the axis or vector direction.
[Non-uniform]
Specify the offset length and number simultaneously. The length can be listed using a comma (,) or as
number@length for continuously repeating extrude operations.
For example, entering 10@3 creates 10 elements with a length of 3 each and entering 2,3,4 creates 3
elements, each with a length of 2,3 and 4.
[Uniform]
Set the offset length or number, or input the total length and division spacing.
The shape of the 2D element can be selected from a triangle or a quadrilateral in advanced options (
).
Section 5. Protrude | 211
Chapter 4. Mesh
User Manual
2D -> 3D
Overview
Generate a 3D element by extruding a 2D element of a boundary surface of a 3D element.
Methodology
Select the 2D element or 3D element face to be extruded and set the extrude direction, length and number
of divisions. The element can be created by extruding in 1 direction or 2 directions. The original element
used in extrude can be deleted/moved/copied. For move, the used element is moved to the end of the
extruded element.
2D element
->3D element extrude
Element face
->3D element extrude
Extrude Direction
Select the element extrude direction with reference to the GCS or input the start and end points of the
direction vector using the 2 points vector function. It is useful when extruding in an arbitrary direction.
Extrude Information
Set the total length and division of 3D element which will be created. The division spacing can be set as
either uniform or nonuniform. Entering a negative value for length (offset, spacing) extrudes in the opposite
direction to the axis or vector direction.
212 | Section 5. Protrude
Chapter 4. Mesh
User Manual
[Nonuniform]
Specify the offset length and number simultaneously. The length can be listed using a comma (,) or as
number@length for continuously repeating extrude operations.
For example, entering 10@3 creates 10 elements with a length of 3 each and entering 2,3,4 creates 3
elements, each with a length of 2,3 and 4.
[Uniform]
Set the offset length or number, or input the total length and division spacing.
5.2
Node -> 1D
Revolve
Overview
Generate a 1D element by rotating a node about the specified revolution axis by the input angle. It can be
used to create various arch or circle shaped 1D elements without using geometry shape.
Overview
Generate a 1D element by rotating a node about the specified rotation axis by the input angle. It can be
used to create various arch or circle shaped, 1D elements without using geometry shape.
Node revolve extrude
Section 5. Protrude | 213
Chapter 4. Mesh
User Manual
Rotation Axis
Select the rotation axis with reference to the GCS or input the start and end points of the direction vector
using the 2 points vector function. '2 points vector' is useful when setting the reference axis in an arbitrary
direction. When using the GCS, use the [Locate] option to set the revolution axis position using its
coordinates. The revolution axis is moved to the coordinate position and the node is rotated about the
moved axis.
Revolution Information
Set the rotation angle and division of 1D element which will be created. The division spacing can be set as
either uniform or non-uniform. Entering a positive angle rotate extrudes in the counterclockwise direction
and entering a negative angle rotate extrudes in the clockwise direction.
[Non-uniform]
Specify the rotation angle. The angle can be listed using a comma (,) or as number@angle for continuously
repeating angles.
For example, entering 10@20 continuously creates 10 elements that are rotated 20 degrees from the
previous element and entering 10,20,30 creates 3 elements, each rotated by 10 degrees, 20 degrees and 30
degrees.
[Uniform]
Set the rotation angle and number, or input the total rotation angle and division spacing.
1D-> 2D
Overview
Generate a 2D element by revolve extruding a 1D element, element side (element outline) or line (edge).
Here, the used edge needs to be seeded (have seed information) or needs to be connected to the mesh.
214 | Section 5. Protrude
Chapter 4. Mesh
User Manual
Methodology
Select the 1D element, element side or edge to be revolve extruded and set the rotation axis, rotation angle
and number of divisions. The element can be created by extruding in 1 direction or 2 directions. The
original element used in extrude can be deleted/moved/copied. For move, the used element is moved to
the end of the extruded element.
1D element
->2D revolve extrude
Element edge
->2D revolve extrude
Geometry edge
->2D revolve extrude
Rotation Axis
Select the rotation axis with reference to the GCS or input the start and end points of the direction vector
using the 2 points vector function. It is useful when setting the reference axis in an arbitrary direction.
When using the GCS, use the [Locate] option to set the revolution axis position using its coordinates. The
revolution axis is moved to the coordinate position and the node is rotate extruded about the moved axis.
Revolution Information
Set the rotation angle and division of 1D element will be created. The division spacing can be set as either
uniform or non-uniform. Entering a positive angle rotate extrudes in the counterclockwise direction and
entering a negative angle rotate extrudes in the clockwise direction.
[Non-uniform]
Specify the rotation angle. The angle can be listed using a comma (,) or as number@angle for continuously
repeating angles.
For example, entering 10@20 continuously creates 10 elements that are rotated 20 degrees from the
previous element and entering 10,20,30 creates 3 elements, each rotated by 10 degrees, 20 degrees and 30
degrees.
[Uniform]
Set the rotation angle and number, or input the total rotation angle and division spacing.
The shape of the 2D element can be selected from a triangle or a quadrilateral in advanced options (
).
Section 5. Protrude | 215
Chapter 4. Mesh
User Manual
2D-> 3D
Overview
Generate a 3D element by rotate extruding a 2D element or a boundary surface of a 3D element.
Methodology
Select the 2D element or 3D element boundary surface to be revolve extruded and set the rotation axis,
rotation angle and number of divisions. The element can be created by extruding in 1 direction or 2
directions. The original element used in extrude can be deleted/moved/copied. For move, the used element
is moved to the end of the extruded element.
2D element
->3D revolve extrude
Element Face
->3D revolve extrude
Rotation Axis
Select the rotation axis with reference to the GCS or input the start and end points of the direction vector
using the 2 points vector function. It is useful when setting the reference axis in an arbitrary direction.
When using the GCS, use the [Locate] option to set the revolution axis position using its coordinates. The
revolution axis is moved to the coordinate position and the node is rotate extruded about the moved axis.
216 | Section 5. Protrude
Chapter 4. Mesh
User Manual
Revolution Information
Set the rotation angle and division of 1D element will be created. The division spacing can be set as either
uniform or non-uniform. Entering a positive angle rotate extrudes in the counterclockwise direction and
entering a negative angle rotate extrudes in the clockwise direction.
[Non-uniform]
Specify the rotation angle. The angle can be listed using a comma (,) or as number@angle for continuously
repeating angles.
For example, entering 10@20 continuously creates 10 elements that are rotated 20 degrees from the
previous element and entering 10,20,30 creates 3 elements, each rotated by 10 degrees, 20 degrees and 30
degrees.
[Uniform]
Set the rotation angle and number, or input the total rotation angle and division spacing.
Section 5. Protrude | 217
Chapter 4. Mesh
User Manual
5.3
Node-> 2D
Fill
Overview
Generate a 2D surface element between 2 nodes. It is useful when creating elements in a certain area
using edit/add mesh.
Methodology
Set the top and bottom nodes of the 2D element to set the total domain and define the mesh size by
entering the mesh size directly or the number of divisions between nodes. The number of top nodes and
bottom nodes must be the same and the selected nodes are assigned a number in order. The same
numbered nodes correspond and generate a 2D element. To reverse the corresponding order, use the
[Reverse Ends] option.
Node->2D element
The shape of the 2D element can be selected from a triangle or a quadrilateral in advanced options (
218 | Section 5. Protrude
).
Chapter 4. Mesh
User Manual
1D-> 2D
Overview
Generate a 2D surface element that connects 1D elements or 2 edges. It is useful when creating a 2D
connecting element between structural elements or surface elements.
Methodology
Select the top and bottom nodes or edges of the 2D element and define the mesh size by entering the mesh
size directly or the number of divisions between edges or nodes. The number of top nodes and bottom
elements must be the same when using a 1D element and if a line (edge) is used, the input seed
information for the top and bottom lines (edges) need to be the same. The bottom element, or start point of
a line and top element, or start point of a line correspond in order and generate a 2D element. If the start
point of the bottom element and end point of the top element correspond such that the element is twisted,
use the [Reverse Ends] option to reverse the corresponding order.
1D element->2D
element
Geometry edge
-> 2D element
The shape of the 2D element can be selected from a triangle or a quadrilateral in advanced options (
).
Section 5. Protrude | 219
Chapter 4. Mesh
User Manual
2D-> 3D
Overview
Generate a 3D element that connects 2D elements. It is useful when adding elements to a certain area to
edit the model.
Methodology
Select the top and bottom 2D elements and define the 3D element size by entering the mesh size directly or
the number of divisions between the selected 2D elements. The number of top and bottom elements of
each selected 2D element need to the same and the element position or shape needs to be similar to allow
3D element fill. If the corresponding pairs cannot be found automatically, the corresponding reference
nodes need to be specified manually. Each reference node needs to exist on the outline of the element.
2D->3D element
The shape of the 2D element can be selected from a triangle or a quadrilateral in advanced options (
220 | Section 5. Protrude
).
Chapter 4. Mesh
User Manual
5.4
Node -> 1D
Sweep
Overview
Generate a 1D element by sweeping a node about a selected guide curve. It is useful to create complex
elements continuously.
Methodology
Select the element node to extrude and select the sweep guide curve or node positions that can substitute
the guide curve. Define the mesh size directly or input the number of divisions for the selected curve.
Node sweep extrude
Sweep Guide
[Curve]
Only 1 guide curve can be selected. Hence, the curves for a complex shape need to be created into a single
wire in advance.
[Sequential Nodes]
When selecting multiple nodes, be aware that the extrude direction is specified by the selection order.
When selecting the nodes directly, the spacing between the nodes becomes the element size so the size
does not need to be set.
Section 5. Protrude | 221
Chapter 4. Mesh
User Manual
1D-> 2D
Overview
Generate a 2D element by extruding a 1D element, element side (element outline) or line (edge) along a
guide curve. Here, the used edge needs to be seeded (have seed information) or needs to be connected to
the mesh.
Methodology
Select the 1D element, element side or seeded line (edge) to be extruded and directly select the sweep
guide curve or node positions that can substitute the guide curve. The element size can be directly entered
or defined by the number of divisions on the selected extrude curve. The original element used in extrude
can be deleted/moved/copied. For move, the used element is moved to the end of the extruded element.
1D element->2D Sweep
extrude
Element edge
->2D Sweep extrude
Geometry edge
->2D Sweep extrude
222 | Section 5. Protrude
Chapter 4. Mesh
User Manual
Sweep Guide
[Curve]
Only 1 guide curve can be selected. Hence, the curves for a complex shape need to be created into a single
wire in advance.
[Sequential Nodes]
When selecting multiple nodes, be aware that the extrude direction is specified by the selection order.
When selecting the nodes directly, the spacing between the nodes becomes the element size so the size
does not need to be set.
[End Scale Ratio]
Adjust the scale ratio at the end of the element generation to set the ratio for the extruded mesh size.
For example, entering 2 generates an element that is 2 times larger at the extrude finish point.
2D-> 3D
Overview
Generate a 3D element by extruding a 2D element or 3D element boundary surface along a guide curve.
Methodology
Select the 2D element or 3D element boundary surface and select the sweep guide curve or node positions
that can substitute the guide curve. Define the mesh size directly or input the number of divisions for the
selected curve. The original element (2D element) used in extrude can be deleted/moved/copied. For move,
the used element is moved to the end of the extruded element.
Section 5. Protrude | 223
Chapter 4. Mesh
User Manual
2D element
->3D Sweep extrude
Element Face
->3D Sweep extrude
Orthogonal
Extrude along the selected guide line or in the orthogonal direction to the selected node direction to
generate an element. It is especially useful when rotate extrude along a curve.
Sweep Guide
[Curve]
Only 1 guide curve can be selected. Hence, the curves for a complex shape need to be created into a single
wire in advance.
[Sequential Nodes]
When selecting multiple nodes, be aware that the extrude direction is specified by the selection order.
When selecting the nodes directly, the spacing between the nodes becomes the element size so the size
does not need to be set.
[End Scale Ratio]
Adjust the scale ratio at the end of the element generation to set the ratio for the extruded mesh size.
For example, entering 2 generates an element that is 2 times larger at the extrude finish point.
224 | Section 5. Protrude
Chapter 4. Mesh
User Manual
5.5
Node -> 1D
Project
Overview
Generate a 1D element by project extrude a node. It is useful when generating an element in the same
direction as the target surface (projection target).
Methodology
Select the element nodes to project extrude and specify the projection target (target surface) and
projection direction. Define the mesh size directly or input the number of divisions for the projection
distance.
Project extrude node
Project Target
Select an existing surface of a geometry shape or an element boundary surface as the projection target
(target surface) or select 3 arbitrary points that pass the target surface using the [Tree points Plane]
function.
Projection Direction
Set the projection direction using the axis direction on the GCS or the direction of an arbitrary vector that
connects the start and end points. Use the [Shortest Path Line] to automatically set the shortest distance
direction between the node and projection target (target surface) in the normal direction.
Section 5. Protrude | 225
Chapter 4. Mesh
User Manual
1D-> 2D
Overview
Generate a 2D element by project extruding a 1D element, element side (element boundary line) or edge
onto the target surface. Here, the used edge needs to be seeded, or connected to a mesh.
Methodology
Select the 1D element, element side or seeded line (edge) to be extruded and set the projection target
(target surface) and direction. The element size can be directly entered or defined by the number of
divisions on the distance to the projection. The original element used in extrude can be
deleted/moved/copied. For move, the used element is moved to the end of the extruded element.
1D element
->2D Project extrude
Element edge
->2D Project extrude
Geometry edge
->2D Project extrude
226 | Section 5. Protrude
Chapter 4. Mesh
User Manual
Project Target
Select an existing surface of a geometry shape or an element boundary surface as the projection target
(target surface). Or, select 3 arbitrary points that pass the target surface using the [Tree Points Plane]
function.
Projection Direction
Set the projection direction using the axis direction on the GCS or the direction of an arbitrary vector that
connects the start and end points. Use the [Shortest Path Line] to automatically set the shortest distance
direction between the node and projection target (target surface) in the normal direction.
2D-> 3D
Overview
Generate a 3D element by project extruding a 2D element or 3D element surface (element boundary
surface).
Methodology
Select the 2D element or element face to project extrude and set the projection target (target surface) and
direction. The element size can be directly entered or defined by the number of divisions on the distance to
the projection. The original element (2D element) used in extrude can be deleted/moved/copied. For move,
the used element is moved to the end of the extruded element.
2D element
->3D Project extrude
Element face
->3D Project extrude
Section 5. Protrude | 227
Chapter 4. Mesh
User Manual
Project Target
Select an existing surface of a geometry shape or an element boundary surface as the project target
(target surface). Or, select 3 arbitrary points that pass the target surface using the [Three points Plane]
function.
Projection Direction
Set the projection direction using the axis direction on the GCS or the direction of an arbitrary vector that
connects the start and end points. Use the [Shortest Path Line] to automatically set the shortest distance
direction between the node and projection target (target surface) in the normal direction.
5.6
1D-> 2D
Offset
Overview
Generate a 2D element by offset extruding a 1D element, element side or line (edge). Here, the used edge
needs to be seeded (have seed information) or needs to be connected to the mesh.
Methodology
Select the 1D element, element side or seeded line (edge) to be extruded and directly select the offset
direction, extrude length and number of element divisions. The element can be created by extruding in 1
direction or 2 directions. The original element (1D) used in extrude can be deleted/moved/copied. For move,
the used element is moved to the end of the extruded element.
228 | Section 5. Protrude
Chapter 4. Mesh
User Manual
1D element
->2D Offset extrude
Element edge
->2D Offset extrude
Geometry edge
->2D Offset extrude
Offset Direction
Set the extrude direction in the selected object [Positive] direction (normal direction), [Negative] direction
(opposite normal direction), or in both directions.
Extrude Information
Set the total width and division of 2D element will be created. The division spacing can be uniform or nonuniform. Entering a negative value for length (offset, spacing) extrudes in the opposite direction to the axis
or vector direction.
[Non-uniform]
Specify the offset length and number simultaneously. The length can be listed using a comma (,) or as
number@length for continuously repeating extrude operations.
For example, entering 10@3 creates 10 elements with a length of 3 each and entering 2,3,4 creates 3
elements, each with a length of 2,3 and 4.
[Uniform]
Set the offset length or number, or input the total length and division spacing.
The shape of the 2D element can be selected from a triangle or a quadrilateral in advanced options (
).
Section 5. Protrude | 229
Chapter 4. Mesh
User Manual
2D-> 3D
Overview
Generate a 3D element by offset extruding a 2D element or a 3D element boundary surface.
Methodology
Select the 2D element or 3D element boundary surface and set the offset direction, extrude length and
number of divisions. The element can be created by extruding in 1 direction or 2 directions. The original
element (2D) used in extrude can be deleted/moved/copied. For move, the used element is moved to the
end of the extruded element.
2D element
->3D Offset extrude
Element face
->3D Offset extrude
Offset Direction
Set the extrude direction in the selected object [Positive] direction (normal direction), [Negative] direction
(opposite normal direction), or in [Both] directions.
Extrude Information
Set the total width and division of 2D element will be created. The division spacing can be uniform or nonuniform. Entering a negative value for length (offset, spacing) extrudes in the opposite direction to the axis
or vector direction.
[Non-uniform]
Specify the offset length and number simultaneously. The length can be listed using a comma (,) or as
number@length for continuously repeating extrude operations.
For example, entering 10@3 creates 10 elements with a length of 3 each and entering 2,3,4 creates 3
elements, each with a length of 2,3 and 4.
[Uniform]
Set the offset length or number, or input the total length and division spacing.
230 | Section 5. Protrude
Chapter 4. Mesh
User Manual
Section 6
Transform
6.1
Overview
Translate
Move/copy a node, element or mesh set. It is useful for moving the element position or copying the same
element to a specified distance.
Methodology
Select the node, element or mesh set to move (or copy) and define the direction.
Translate (Move/Copy)
Direction
Select the move/copy direction with respect to the GCS or the direction of a vector that connects 2 arbitrary
points. For the 2 points vector function, select (deselect) a particular coordinate axis and select only the
directional comp1nt of a vector defined by a start and end point.
Section 6. Transform | 231
Chapter 4. Mesh
User Manual
Method
Move the position of the selected element or copy and move the element to a specified or arbitrary distance.
[Move]
Directly input the move distance or using the 2 points vector function, automatically calculate the actual
move distance with reference to the start and end points. Select the
button to check the automatically
calculated distance.
[Copy (Uniform)]
Specify the copy distance and number of copies. Entering a negative value copies the object in the opposite
direction to the set direction.
[Copy (Non-Uniform)]
The length can be listed using a comma (,) or as number@length for continuously repeated moves (copies).
For example, entering 10@3 creates 10 elements with a move length of 3 each and entering 2,3,4 creates 3
elements, each with a move/copy length of 2,3 and 4.
6.2
Overview
Rotate
Rotate a node, element or mesh set about the rotation axis to move/copy. It is useful for continuously
generating a mesh that forms a certain angle.
Methodology
Select the node, element or mesh set to rotate move (or copy) and define the revolution axis.
Rotate(Move/Copy)
232 | Section 6. Transform
Chapter 4. Mesh
User Manual
Rotation Axis
Select the move/copy revolution axis with respect to the GCS or for the 2 points vector function, input the
start and end point coordinates of the direction vector. It is useful when setting the reference axis in an
arbitrary direction.
When using the GCS, use the [Locate] option to set the rotation axis position using its coordinates. The
rotation axis is moved to the specified coordinate position and the node is rotated and moved/copied about
this axis.
For the 2 points vector function, select (deselect) a particular coordinate axis and select only the directional
comp1nt of a vector defined by a start and end point.
Methodology
Specify the rotation angle and rotation copy angle. A uniform angle or arbitrarily set non-uniform angle can
be used to rotate and move/copy.
[Move]
Directly input the rotation angle.
[Copy (Uniform)]
Set the rotation angle and number of repetitions. Input a negative to rotate in the opposite direction to the
set direction.
[Copy (Non-uniform)]
The angle can be listed using a comma (,) or as number@angle for continuously repeating angles.
For example, entering 10@30 continuously creates 10 elements that are rotated 30 degrees from the
previous element and entering 20,30,40 creates 3 elements, each rotated and moved/copied by 20 degrees,
30 degrees and 40 degrees.
Section 6. Transform | 233
Chapter 4. Mesh
User Manual
6.3
Mirror
Overview
Mirror a node, element or mesh set and move/copy. If a section shape is symmetrical, model only half and
use the mirror (copy) function to easily model the whole section.
Methodology
Select the node, element or mesh set to mirror move/copy and select the mirror type. The mirror types are
point, axis and plane. Use the copy target option to use mirror move and copy simultaneously.
Mirror point
Mirror axis
Mirror plane
Mirror Type
[Point] : Directly select the mirror point or input the coordinates.
[Axis] : Select the mirror axis on the GCS or define an arbitrary vector axis that connects the start and end
points.
[Plane] : Select the mirror plane or define an arbitrary plane that passes 3 points.
Generating an element using the mirror move operation reverses its coordinates with respect to the
original element.
For example, the normal direction is reversed for 2D elements that are mirrored about an axis or point.
This creates an error during analysis and the element coordinate system needs to be united from Mesh >
Element > Parameter.
234 | Section 6. Transform
Chapter 4. Mesh
User Manual
6.4
Overview
Scale
Scale up/down a node, element or mesh set with reference to a scale center.
Methodology
Select the node, element or mesh set to scale up/down and specify the scale center. Apply a constant ratio
with respect to the scale center or selectively apply a scale factor on the axial direction of the GCS.
Check the copy target option to use scale up/down and copy simultaneously
Scale
Scale type
[Uniform] : Scale up/down the selected target in all axial directions of the GCS uniformly.
[NonUniform] : The scale factor can be applied differently for each axial direction on the GCS.
Section 6. Transform | 235
Chapter 4. Mesh
User Manual
6.5
Overview
Move a node, element or mesh set along a sweep guide and copy.
Sweep
Methodology
Select the node, element or mesh set and directly select the sweep guide or node positions that can
substitute the guide curve. Specify the center point. Apply a certain ratio with respect to the center point or
apply a selective scale factor on the axial directions of the GCS.
Sweep pattern
Sweep Guide
[Curve]
Only 1 guide curve can be selected. Hence, the curves for a complex shape need to be created into a single
wire in advance.
[Sequential Nodes]
When selecting multiple nodes, be aware that the extrude direction is specified by the selection order.
When selecting the nodes directly, the spacing between the nodes becomes the element size so the size
does not need to be set.
[Orthogonal]
The copied shape is always perpendicular to the sweep guide and the reference point can be set by
selecting a node.
[End Scale Ratio]
Adjust the scale factor at the end of the element generation to set the ratio for the mesh size.
For example, entering 2 generates an element that is 2 times larger at the sweep finish point.
Size Method
[Size] : Directly specify the mesh size. For Sweep move/copy, size signifies the sweep interval.
[Ratio] : Define the sweep interval and number with a ratio between 0~1. For example, entering 0.3,0.5,1
moves/copies the mesh at 0.3,0.5,1 ratio positions on the total length of the sweep guide.
[Divisions] : Define the sweep interval by the number of divisions on the total length of the sweep guide.
236 | Section 6. Transform
Chapter 4. Mesh
User Manual
Section 7
Node
7.1
Overview
Create
Add a node in the desired position on the 3D work space. There are a total of 5 node creation methods.
The position and number can be freely adjusted depending on the creation method. The additional node
number can be set as the minimum non-overlapping and available number or the maximum number+1.
Methodology
[Coordinates]
Directly input the node coordinates or select the position on the screen using snap point.
Create node :
Coordinates
Section 7. Node | 237
Chapter 4. Mesh
User Manual
[Between 2 nodes]
Create node : Between 2
nodes
Create an additional node between the 2 selected nodes. Select the number of nodes to create and when
creating more than 1 node, adjust the spacing by entering the ratio between the starting space and ending
space of nodes,
[Center of nodes]
Create node : Center of
nodes
Create an additional node at the center of the shape created by selecting 2 or more nodes.
[On curve]
Create node : On curve
Add a node on the selected curve. The node position can be specified by directly entering its distance from
the start or end point, or by entering a ratio between 0~1. The [Reverse Direction] option can be used to
reverse the direction of the start point and end point.
[Conic center]
Create node : Conic
center
Automatically create a node at the center point of selected arc (circle). The node can also be created by
using the snap position for arc centers.
238 | Section 7. Node
Chapter 4. Mesh
User Manual
7.2
Overview
Delete
Delete a node.
Methodology
Delete node
The free nodes that are not connected to an element can be deleted and selected. However, deleting a node
that forms an element will delete the element as well.
Section 7. Node | 239
Chapter 4. Mesh
User Manual
7.3
Merge
Overview
Merge 2 or more nodes into 1, or merge two nodes by selecting be moved and be kept node continuously.
It is mostly used to connect nodes between elements that are slightly apart during the modeling
modification process. It is useful when checking for model errors due to free edges by checking the free
nodes that are not connected to an element.
Methodology
[Selected Nodes]
Merge : Selected Nodes
Select the nodes to merge and define the merge criterion. The tolerance is the allowable limit of the
merger; nodes with spacing smaller than the tolerance are merged. Selecting find automatically searches
for nodes below the tolerance. The merged node positions are specified by the node number (Smallest
ID/Largest ID) or the Center of Nodes (Merge Nodes at the Center Location). The [Blink Mark] function
indicates the Free Nodes on the screen, which can be used to distinguish modeling errors such as Free
Edges.
[2-Nodes]
Merge : 2-Nodes
Merge 2 nodes by selecting the moving node and maintained node. If a Free Edge is created on a small
area, the Merge 2-Nodes function can be used to edit easily.
240 | Section 7. Node
Chapter 4. Mesh
User Manual
7.4
Overview
Project
Project the node onto the target surface or edge.
Methodology
Node projection
Select the nodes to project; the target shape can be selected between a surface and edge. The projection
direction can be selected using the axis direction on the GCS or the direction of an arbitrary vector that
connects the start and end points. Use the [Shortest Path Line] to automatically set the shortest distance
direction between the node and projection target (target surface) in the normal direction. Selecting all
nodes of the element moves the whole mesh. Selecting only some nodes, the unselected nodes remain in
their position and the element shape and size automatically changes with the projection distance.
Section 7. Node | 241
Chapter 4. Mesh
User Manual
7.5
Overview
Align
Align/move the selected nodes with reference to the target node. It is useful when editing the shape with
respect to the target node and alignment direction.
Methodology
Select the nodes to align and the alignment reference node to move the target nodes in the alignment
direction. The alignment direction can be selected from 1 of the X, Y, Z axis directions of the GCS. Selecting
all nodes of the element moves the whole mesh. Selecting only some nodes, the unselected nodes remain
in their position and the element shape and size automatically changes with the projection distance.
Node alignment
242 | Section 7. Node
Chapter 4. Mesh
User Manual
7.6
Overview
Modify
Select individual nodes to edit the node number and node coordinate system.
Methodology
Select the node to edit or input the node number to automatically print the coordinates of that point. The
node number can be kept or a new node can be assigned, provided that the new number does not conflict
with an existing node number. Simultaneously, the coordinate system of the selected node can be changed.
The node coordinate system change can be d1 simultaneously for multiple nodes in the coordinate system
function.
Edit node
Section 7. Node | 243
Chapter 4. Mesh
User Manual
7.7
Overview
Coordinate System
Change the node coordinate system.
Methodology
Change node coordinate
system
Select the node to change the coordinate system. The changed coordinate system can be selected from the
Rectangular coordinate system, Cylindrical coordinate system and the arbitrary setting using the 3-point
plane.
The Rectangular coordinate system and Cylindrical coordinate system can be distinguished as follows.
244 | Section 7. Node
Chapter 4. Mesh
User Manual
Section 8
Element
8.1
1D
Create
Overview
Create a 1D element connecting 2 nodes. This is useful when creating structural elements (pile, embedded
truss, truss element) which do not require connections to the neighboring ground individually.
Methodology
Input the element ID that becomes the end points of the 1D element. Already created nodes can be
selected in order on the screen. The element ID is automatically set to maximum previous number+1. Note
that the number being directly entered cannot overlap with an existing node ID. Structural properties that
will be assigned can be set or added to the created element and the mesh set can be created separately.
Section 8. Element | 245
Chapter 4. Mesh
User Manual
[Orientation (Element Z axis)]
This function is used to unify the direction property of a 1D element to 1 direction or to set the major and
minor axis directions. Adjust the Z axis direction by checking the element coordinate axis and assign with
reference to the Beta angle.
Reference Node: Select the reference node for the sectional direction of the 1D element. The
element Z coordinate direction is set with reference to the selected node.
Reference Vector (GCS): Set the Z coordinate direction of the selected element using the GCS
direction or the input vector direction.
Beta Angle: Angles 0,90,180 can be chosen and the selected Beta angle rotates the element by
that angle with reference to the X axis.
Beta angle:0
Beta angle:90
Beta angle:180
2D
Overview
Create a 2D element connecting 2 nodes. This is useful when creating an arbitrary surface strain element
in an area where mesh auto-generation has failed.
Methodology
Create a triangular or rectangular element depending on the number of selected nodes. Directly input the
node numbers that will become the corners of the 2D element, or select already created nodes in order on
the screen. The element ID is automatically set to maximum previous number+1 and when entering the
246 | Section 8. Element
Chapter 4. Mesh
User Manual
number directly, the number cannot overlap with an existing node number. Properties that will be assigned
can be set or added and the mesh set can be created separately. Using the automatic generation function
generates a mesh set immediately after node selection.
3D
Overview
Create a 3D element filling the space between selected nodes. It is useful when creating individual 3D
elements of a complex geometry.
Methodology
Create a tetrahedral, pyramidal, pentahedral, hexahedral shape depending on the number of selected
nodes. Directly input the node numbers that will become the corners of the 3D element, or select already
created nodes in order on the screen. The element number is automatically set to maximum previous
number+1 and when entering the number directly, the number cannot overlap with an existing node
number. Properties which will be assigned can be set or added and the mesh set can be created separately.
Other
Overview
Create a spring, node link or Pile affiliated elements as shown below. The assigned properties can be
defined depending on the created element type.
Section 8. Element | 247
Chapter 4. Mesh
User Manual
Methodology
[Point spring]
Create a spring with a constant stiffness on the selected node. The constraints on deformation and rotation
with reference to the GCS are defined by the spring constant and damping coefficient. It is mostly used as a
flexible support condition for ground or a constraint condition for dynamic analysis.
[Matrix Spring]
Has the same function as the Point spring. However, the spring constant for deformation and rotation can
be directly input into a matrix when defining the characteristics.
[Rigid links]
Create a link element that connects 2 selected nodes. Select the first node (reference) and select multiple
nodes that become the connection target. It is used to simulate the rigid behavior between 2 nodes under
deformation and rotation and the constraint direction can be defined the with reference to the GCS.
[Elastic link]
Connect 2 nodes with a spring that has a constant stiffness. Select the first node (reference) and select
another node to create the link. Like the point string, the property is defined by the constant stiffness to
deformation and rotation.
[Interpolation]
248 | Section 8. Element
Chapter 4. Mesh
User Manual
This function simulates the behavior of the standard (reference) node by weighing the average behavior of
the selected nodes. It restricts the movement between connected nodes, similar to the rigid link. However,
the interpolation element allows the relative behavior of a node due to movement at multiple different
nodes. Hence, the average behavior at the multiple other nodes determines the movement of the reference
node (dependent node).
Select the nodes to restrict and the degree of freedom, and then select the nodes to take the average
values from. The weight of each node can be applied.
Rigid link
Interpolation
Rigid link
Interpolation
[Surface spring]
Create a point spring or elastic link by entering the spring stiffness per unit area at the support point of an
element.
This is used to consider the flexible support condition of the ground during foundation analysis or
underground structure analysis. Entering the spring stiffness per unit area automatically converts it to the
spring or link acting on the node by considering the selected element area.
The surface spring inputs are as follows.
Frame: Create a point spring or elastic link on a 1D element node. Input the width to calculate
the support stiffness per unit length of a beam element.
Planar: Create a spring or link by selecting a 2D element.
Solid-Face: Specify an arbitrary surface on 3D Solid and create a spring or link at all nodes
connected to that surface.
Element Edge: Select an outline of a 2D element and create a spring or link at the nodes
connected to that outline.
Section 8. Element | 249
Chapter 4. Mesh
User Manual
The input elastic link per unit area is a way to define the spring constant. Other options are available, such
as [Tension only] or [Compression only].
[Ground surface spring]
This automatically creates the elastic/viscous boundary elements needed for dynamic analysis. Selecting a
mesh automatically creates boundary conditions at the left/right/floor of the selected mesh and the spring
constant is automatically calculated from the material/characteristics assigned to the element.
For dynamic analysis, the bottom of the model (floor surface) is often assigned a fixed condition
(displacement constraint) to simulate bedrock conditions. Check the [Fixed Bottom Condition] to set this
condition more easily.
How to create an elastic boundary element
The elastic spring is used as a ground boundary condition for Eigen value analysis and Response
spectrum analysis.
Creating an elastic spring can be hard for beginners and the elastic spring element can be created
from the following steps.
1.
Use the elastic modulus of the ground to compute Kv0. (The Equation is shown below.)
,
a
Modulus of deformation E0 from the following test methods (kfg/cm2)
Regular
time
During
earthquake
1/2 of E0 from the cyclic curve of the plate load test, d1 using a rigid
circular plate of 30cm diameter
E0 measured in the borehole
E0 from the unconfined or tri-axial compression test on a specimen
E0 estimated by the N value from the Standard Penetration test when
E0=28N
Here, E0: Elastic modulus of the ground, a Coefficient depending on test condition
250 | Section 8. Element
Chapter 4. Mesh
User Manual
2.
Re-calculate the Subgrade Reaction Modulus Kv(= Kh) using the computed Kv0.
B
K =k ( )/
30
Here,
The area Av becomes the area where the subgrade reaction spring will be installed.
If the model exists like the following figure,
Area of Ground A is Av=1m(Left length of model)*1m(Unit width of 2D analysis)=1m2, Bv becomes
1m=100cm.
Using the same method, the unit width of Ground B is Bv=(20000)cm=141.42136 cm.
Ultimately, the Subgrade Reaction Modulus K can be computed and a point spring is created on the
node, considering the area of the element.
Ground A
Ground B
E (tonf/m2)
1000
2000
Ky0
3.3333
6.6667
A (cm)
1.00E + 04
2.00E + 04
B
100
1414213562
K (tonf/m3)
1351.186643
2083.845925
1
1
The spring coefficient of the floor (Z direction) is created with the same value as the X direction.
(Element length x Width (1m) = Cross sectional area, so only consider the effective length of the
element.)
2 overlapping boundary elements are created where the ground and ground meet.
How to create a viscous boundary element
The viscous boundary element required as a model boundary condition for time history analysis.
The viscous boundary element can be created from the following steps.
Section 8. Element | 251
Chapter 4. Mesh
User Manual
1.
Compute Cp, Cs
Cp, Cs can be calculated using the equation below.
Here,
: Bulk modulus, G : Shear modulus, E : Elastic modulus, : Poissons ratio, A : Cross-section area
2.
The cross-section area is automatically considered until the surface spring is created, so only the
Cp, Cs needs to be computed.
Elastic
Bulk
modulus modulus
E
(tonf/m2)
(tonf/m2)
GroundA 1000
864.1975309
GroundB 2000
1459.531181
Shear
modulus
G
(tonf/m2)
370.3703704
751.8796992
Unit
Poisson
P wave
S wave
weight
s ratio
Cp
Cp
W
(tonfsec/m3) (tonfsec/m3)
(tonf/m3)
1.8
0.35
17.1605
8.2437
2
0.33
24.5792
12.381
Multiplying the Cp, Cs (tonfsec/m3 units) to the cross-section area eventually leads to the spring
stiffness of the viscous boundary element in tonfsec/m units.
The shaded cell parameters are the physical properties of the ground the user inputs during
modeling and the Bulk modulus and Shear modulus are calculated using the Elastic modulus and
Poissons ratio. Hence, there is no need to input additional values when creating a viscous boundary
element.
When creating the viscous boundary element automatically, the spring is automatically created by
considering the element area (effective length*unit width) as shown below. Input the Cp value for the
normal direction coefficient at the point of spring creation and input the Cs value for the parallel
direction.
For example, the Cx of the spring coefficient created on the left/right of the model is the Cp of each
ground and Cz becomes the Cs value. The bottom spring coefficient Cz becomes the Cp value.
252 | Section 8. Element
User Manual
Chapter 4. Mesh
[Gauging shell]
Create a shell element to check the force and moment on the surface of a solid element structure. To
create a gauging shell, select the base solid element and then select the element surface on the solid to
extrude the gauging shell from. The stiffness of the gauging shell is calculated by applying the stiffness
increment coefficient to the stiffness of the solid element. The thickness of the selected solid is
automatically considered and the thickness of each element is calculated.
Select element surface
Gauging shell thickness
(Length of red dotted line)
[Mass]
Input the lumped mass on an arbitrary point. It is used to convert the loading into mass and apply it to the
analysis.
Check total mass to automatically divide and input the lumped mass data entered in the mass property
onto a selected node. The sum of the divided lumped mass data on a node, created using the total mass
option, is equal to the entered lumped mass data. Entering the loading using the converted mass value and
selecting the total mass option allows easy application of mass data for Eigen value analysis, Response
spectrum, analysis, Time history analysis etc. The lumped mass data is input with respect to the GCS and
the moment of inertia (I) is defined according to the set unit system.
Section 8. Element | 253
Chapter 4. Mesh
User Manual
8.2
Overview
Delete
Delete an element. It is possible to select the element to delete on the model tree or work screen and
press the Delete key, but this function provides the following options.
Delete Affected Node
The selected element is deleted and the nodes that no longer have a connection with the element are also
deleted.
Delete Empty Mesh Set
The empty mesh set that no longer has an element is deleted along with the selected element.
Duplicated Element only
Overlapping elements are different elements that have the same node and can be the source of analysis
error. Changing the properties of an identical element can use the element property change boundary
condition and so, it is better to delete the overlapping element created during modeling. This function
searches for overlapping elements out of the selected elements and deletes all but 1 overlapping elements.
254 | Section 8. Element
Chapter 4. Mesh
User Manual
8.3
Overview
Modify
Edit the properties of the selected element. Select the element to edit on the work screen or use the ID
select function to input the element ID. The element property modification can also be d1 through Element
> Parameters.
The input information needed for editing, depending on the selected element type, is automatically printed
as shown below.
1D element
2D element
3D element
Edit Geometry through changing node information or change property. This function is useful when
modifying details of the specific element.
Section 8. Element | 255
Chapter 4. Mesh
User Manual
8.4
Overview
Modify Topology
Modify the shape after element generation. There are 3 methods to choose from, depending on the element
type and modification purpose.
Methodology
[Flip 2 Triangles]
Modify the shape of 2 2D triangle elements that share a side by selecting them consecutively. The nodes
are kept. When modifying an element shape, the relationship with the geometry shape can be ignored, or
the shape can be automatically renewed by setting the auto-apply option and selecting 2 elements.
[Merge Element]
Merge 2 connected triangles, or quadrilaterals, into 1 element by selecting them consecutively.
However, a B-Spline can form if the node connection between the adjacent elements is ignored.
[Fix Connectivity of Reversed Solid]
An incorrect element can be formed during mesh import or when the normal direction is defined in the
opposite direction accidentally. In this case, this function modifies the node connections of a solid element.
Use the [Front-Back Color] in View mode (mesh) to view the element shape on the screen and to check for
elements in the opposite normal direction, indicated by the different color.
256 | Section 8. Element
Chapter 4. Mesh
User Manual
8.5
1D
Parameters
Overview
Change the properties, difference, coordinate system of a 1D element or add the offset distance or the end
boundary conditions (fixed, hinge roller etc.) of a beam element. The addable and changeable items are
listed below.
Methodology
[Change property]
Change the property assigned to a 1D element during its creation. Select the 1D element to modify and
specify the property to change.
[Change element order]
Add or delete the nodes between a 1D element to change it into a higher order or lower order element.
Changing the position of the middle node to the start or end point for high order element can create an
arbitrary middle node on the geometry shape. A 1D high order element can be divided into 2 low order
elements with reference to the middle node.
[Change coordinate system]
Section 8. Element | 257
Chapter 4. Mesh
User Manual
The analysis results of a structural element are printed with reference to the element coordinate axis.
Hence, it is important to check the coordinate system of the structural element to make sure it is in 1
direction. Switch the element x axis direction or specify the element y axis direction to unify the major and
minor axis directions of the structural elements. The direction can be unified with adjacent 2D elements.
Orientation (Element Z-axis)
This function is used to unify the direction property of a 1D element to 1 direction or to set the major and
minor axis directions. Adjust the Z axis direction by checking the element coordinate axis and assign with
reference to the Beta angle.
Reference Node: Select the reference node for the sectional direction of the 1D element. The
element Z coordinate direction is set with reference to the selected node.
Reference Vector (GCS): Set the Z coordinate direction of the selected element using the GCS
direction or the input vector direction.
Beta Angle: Angles 0, 90,180 can be chosen and the selected Beta angle rotates the element by
that angle with reference to the X axis.
Beta angle:0
Beta angle:90
Beta angle:180
[Add: Offset (Beam/Bar)]
258 | Section 8. Element
Chapter 4. Mesh
User Manual
Define the offset distance by considering the sectional properties (shape) of the structural element. When
defining the properties, the offset can be set within the boundary of the section shape, or outside the
boundary using the extra features of offset. The offset is the eccentric distance between the position of the
geometry shape (line), needed to create a structural element, and the reference axis, where the loading is
applied and the results are calculated. It is mostly used to express the connection between structural
members or the combined section of 2 meeting members.
Specify the reference coordinates for the offset distance calculation and input uniform or non-uniform to
set the offset distance for each axial direction.
[Add and Release (Beam/Bar)]
Specify the end point boundary conditions for a 1D element. It is mostly applied when specifying the
connection conditions between structural members such as hinge, roller etc.
2D
Overview
Change the properties, difference, coordinate system of a 2D element or add the offset distance or the end
boundary conditions (fixed, hinge roller etc.) of a surface element. The addable and changeable items are
listed below. The material coordinate system is defined as the result printing coordinate system for the 2D
element and a separate print coordinate system (material coordinate system) can be added to certain
selected elements.
Methodology
[Change property]
Change the property assigned to a 2D element during its creation. Select the 2D element to modify and
specify the property to change.
Section 8. Element | 259
Chapter 4. Mesh
User Manual
[Change element order]
Add or delete nodes between a 2D element to change it into a higher order or lower order element.
Changing the position of the middle node to the start or end point for high order element can create an
arbitrary middle node on the geometry shape.
[Change coordinate system]
For a 2D structural element, the print coordinate system (material coordinate system) can be defined
separately. Here, if the print coordinate system (material coordinate system) is set as the element
coordinate system, it is important to check the coordinate system of the structural element to make sure it
is in 1 direction. Switch the element z axis direction or unify the normal directions of the selected elements
to the normal direction of the reference element. When using centered coordinates, use the direction
vector from the reference point to each element to modify the normal direction of each element.
[Add Thickness]
The thickness of a 2D element is defined in the section properties, but an additional thickness can be
specified for selected elements. Select the 2D element and change the thickness by specifying the
thickness for each element node.
260 | Section 8. Element
Chapter 4. Mesh
User Manual
[Add Offset]
Define the offset distance by considering the sectional properties (shape) of the structural element. The
offset is the eccentric distance between the positions of the geometry shape (surface), needed to create a
structural element, and the reference axis, where the loading is applied and the results are calculated. The
distance can be specified by a function on the GCS and the direction moves to the normal direction (+,-) of
the 2D element. When applying the function, the input offset distance becomes the scale factor that is
multiplied to the function for calculation.
[Add Material Orientation]
Apart from the material coordinate system specified on the 2D element property, a separate material
coordinate system (print coordinate system) can be additionally set for selected elements. The coordinate
system can be defined as follows.
Coordinate System: Specify the material x direction in the X,Y,Z direction of the GCS. Both the
Global rectangular coordinate system and Global cylindrical coordinate system can be used.
Angle: Specify the material x direction by setting the normal direction of the element as the
revolution axis and rotating the coordinate system by the specified angle.
Reference Vector: Input or use the selected space vector direction to specify the material X
direction.
Coordinate system and Angle: Specify the material X direction as the rotated direction of the
reference coordinate axis on the selected coordinate plane.
[Add End Release (Shell)]
Specify the selected node boundary conditions for a 2D element. The axial direction and rotation conditions
can be released for each element.
Section 8. Element | 261
Chapter 4. Mesh
User Manual
3D
Overview
Change the properties and difference of a 3D element.
Methodology
[Change property]
Change the property assigned to a 3D element during its creation. Select the 3D element to modify and
specify the property to change.
[Change element order]
Add or delete nodes between a 3D element to change it into a higher order or lower order element.
Changing the position of the middle node to the start or end point for high order element can create an
arbitrary middle node on the geometry shape.
Other
Overview
Use to change the assigned other properties of an element. It is applied to spring, link, interface affiliated
elements and select the element to define a fitting property.
262 | Section 8. Element
Chapter 4. Mesh
User Manual
8.6
Overview
Connection
Cut the connection between shared nodes or create a spring or rigid link element between nodes. The free
edge/faces created by the node separation can be used to create an interface element.
Methodology
[Split]
Select the element that contains the node which will be separated. Then, select the nodes to divide or
create a link element on. The connection type can be chosen between only node separation, create elastic
link after node separation or create rigid link. When creating an elastic link, specify the coordinate system
of the link element.
[Closest]
Select 2 groups of nodes and create an elastic link between the 2 closest nodes between the groups.
[Coincident]
Create a rigid link between selected nodes that are within the tolerance range. The tolerance is the
allowable limit of the node connection, and the operation is only applied when the distance between the
nodes is smaller than the tolerance. It is used to automatically connect 2 barely separated nodes.
Section 8. Element | 263
Chapter 4. Mesh
User Manual
8.7
Overview
Extract
Extract a sub-element from an existing mesh on a geometry shape or a mesh set. The extracted mesh is
connected to the existing meshes by nodes and is often used to create structural elements that are
connected to the neighboring ground by nodes. During extract, the element properties can be defined or
added and for 1D elements, the element coordinate system can be specified.
The extracted mesh can be divided by target shape, possessed shape or mesh to create a mesh set. This
option automatically divides the mesh sets when extracting elements from multiple solids simultaneously.
Methodology
[Geometry]
Extract 1D/2D elements that have kept their node position from the edge/surface used for mesh creation.
The [Skip Duplicated Faces] option can be applied when extracting a 2D element from a surface. This
option extracts the mesh from only the non-overlapping surfaces of the selection. If the selected target
surface lies on multiple solids in a complex manner, select all the solids and use [Skip Duplicated Faces] to
extrude only the outermost surface of the solid.
[Mesh]
Extrude a 1D/2D element from the free edge/surface of an existing mesh. Only the selected nodes on the
free edge/surface are extruded automatically and selecting the reference mesh extrudes only the nodes on
the specified mesh.
264 | Section 8. Element
Chapter 4. Mesh
User Manual
8.8
1D
Divide
Overview
Divide the 1D element by the set number. It is used to divide a 1D high order element into 2 low order
elements.
2D
Overview
Divide a 2D element into multiple elements using a pattern or entering the number of divisions. If the
geometry shape is complex, the shape (quality) of the equal size mesh created by the auto-mesh function
may not be good. In this case, use the divide function to increate the Aspect ratio. Set the divide pattern or
the number of divisions in the axial direction. Use the [Divide Neighbor Element] option to maintain the
node connections with adjacent elements during element division.
Section 8. Element | 265
Chapter 4. Mesh
User Manual
Methodology
[Divide by Pattern]
Specify the 2D element and pattern. Then, select the reference node.
Pattern -2: Use 1 of the 11 patterns to divide the element outline into 2 segments. The red point that
appears in the pattern indicates the position of the reference node. The white points indicate the points that
ignore the reference node.
Pattern -3: Use 1 of the 8 patterns to divide the element outline into three segments. The red point that
appears in the pattern indicates the position of the reference node.
[Divide by Number]
Evenly divide the 2D element by the input number of divisions. However, it can only be applied to
rectangular elements that are defined in 2 axial directions. Set the number of divisions in the axis 1, 2
direction and define the axial direction as follows. Input the number of divisions in the axial direction of an
element edge that has makes up the smallest angle between the specified axis directions.
Axis Direction
[Local Coordinate]
Use axis 1 as the x axis direction of the element coordinate system.
[Coordinate Axis]
Use the coordinate system to specify axis 1. The axis can be select from the Global rectangular system or
the Global cylindrical system.
[Location along Vector]
Use the input vector as axis 1. Input the start point and another arbitrary point on axis 1 to create a vector.
266 | Section 8. Element
Chapter 4. Mesh
User Manual
3D element
Overview
Divide a 3D element into multiple elements using a pattern or entering the number of divisions. Only
hexahedral elements can be divided.
Methodology
[Divide by Pattern]
Use 1 of the 4 preset patterns to divide the element. The red point that appears in the pattern indicates the
position of the reference node. Specify the 3D element and pattern and select the reference node.
[Divide by Number]
Evenly divide the 3D element by the input number of divisions. Set the number of divisions in the axis 1,2,3
direction and define the axial direction as follows. Input the number of divisions in the axial direction of an
element edge that has makes up the smallest angle between the specified axis direction.
Axial Direction
[Local Coordinate]
Use axis 1 as the x axis direction of the element coordinate system.
[Coordinate Axis]
Use the coordinate system to specify axis 1 and axis 2. The axis can be select from the Global rectangular
system or the Global cylindrical system.
[Location along Vector]
Use 2 input vectors as axis 1 and axis 2. Input the start point and any other arbitrary points on axis 1 and
axis 2 to create 2 vectors.
Section 8. Element | 267
Chapter 4. Mesh
User Manual
8.9
Overview
Measure
Measure the material and geometric information of a selected element. It is useful to check the Length
(1D), Area (2D) and Volume (3D) of an element. Select the element to be measured and use calculate to
check the total sum of all selected elements. For Volume (2D), use the property (thickness) information of a
2D element and the element area to calculate the hypothetical volume.
8.10
Overview
Interface
Create a homogeneous or heterogeneous material interface where slip or isolation can happen. It is used
to simulate the interface behavior between ground and structural members with a large relative stiffness
difference. The interface generation method is classified by the work environment (2D/3D) and the target.
The properties must be defined in order to create an interface element. The properties can be directly
entered, or can be automatically calculated from the properties of adjacent elements using Wizard.
268 | Section 8. Element
Chapter 4. Mesh
User Manual
Interface element generation immediately separates the connected nodes of that position and creates an
element with specific stiffness in the normal and tangent directions. Hence, because the nodes are left
separated for certain steps where the interface element is not used (ex. Initial in-situ ground), the nodes
need to be connected by a rigid link to prevent analysis error. Reversely, when the interface element is
used, the rigid links need to be removed during analysis. Use the [Create Rigid Link Element] option to
automatically create a Link element connecting 2 nodes.
The interface material can be defined using the following equation. Using the stiffness of adjacent
elements and nonlinear parameters, the virtual thickness (tv) and strength reduction factor (R) is applied.
Interface material stiffness and parameters are applied differently according to the relative stiffness
difference between neighboring ground or structural members. The Wizard can be used to simplify this
process.
Ex) Kn = Eoed,i / tv
Kt = Gi/tv
Ci = R x Csoil
Here, Eoed,i = 2 x Gi x (1-i)/(1-2 x i)
(i =Interface Poissons ration=0.45, the interface is used to simulate the non-compressive frictional
behavior and automatically calculates using 0.45 to prevent numerical errors.)
tv = Virtual thickness(Generally has a value between 0.01~0.1, the higher the stiffness difference
between ground and structure, the smaller the value)
Gi = R x Gsoil (Gsoil = E/(2(1+ soil)), R = Strength Reduction Factor
Section 8. Element | 269
Chapter 4. Mesh
User Manual
Methodology
The interface can be created using the following methods, depending on the work environment and
comp1nts or shape.
Line Interface
Shell Interface
Plane Interface
From Element Boundary
Create an interface element at the boundary position between the selected element and adjacent
element, as shown in the figure below. Selecting all elements cannot create an interface element
because there are not adjacent elements. If the created interface element is within a mesh, the
interface element has a wedge shape, as shown.
From element boundary
Manual Node ID Input
Directly input the node ID to create an interface element. The nodes are divided into 2 groups: Side
1 and Side 2 that determine the shape of the interface element. The number of input nodes on Side1
and Side2 must be the same and the shape for each size is as follows.
Convert Element
Convert a general 1D, 2D, 3D element into an interface element. Because general elements do not
have a consistent node order, the base reference node needs to be selected additionally.
Convert element
270 | Section 8. Element
Chapter 4. Mesh
User Manual
From Free-Edge
Create an interface element from opposing free surface/edge. The free edges (free surface for 3D)
with no node connections need to be selected on each side and if the free edge (free surface) does
not exist, use the Connection > Divide function to divide beforehand.
From Truss/Beam (Use plate element)
Create an interface element using the truss/beam element. For 3D, use a plate element. Creating
an interface element for structural elements such as truss/beam/plate generates an interface
element on both sides of the element. Hence if the interface creation method is truss/beam, set the
add mesh set separately option for the interface element to separately create the interface
element in each direction.
Use structural element
Also, if the ground element connected to the interface element is removed during construction, the
interface element is also removed to prevent analysis errors.
From Node
Create an interface element between adjacent elements, using the relationship between the
selected nodes. For 3D, select a segment point if the interface element is not created properly.
From Mesh-Set (T/X-cross type)
Section 8. Element | 271
Chapter 4. Mesh
User Manual
Create an interface element at the T- or X-cross of the selected mesh set. This method can be used
when the interface elements intersect, such as in masonry structures.
T/X cross type
8.11
Pile
Pile/Pile tip
Piles are an interface affiliated element in embedded beam element form that does not require node
connections with the neighboring ground. It is used to check the relative displacement and friction behavior
between the beam element and the ground. Create a beam element and neighboring ground element and
then select the beam element to create a pile element.
Pile tip
The pile tip element is added when defining the relative behavior between the ground element and 1 end
node of a pile. Create a pile element. Then, select the tip. The stiffness of the pile tip is defined by the end
bearing capacity and spring constant.
272 | Section 8. Element
Chapter 4. Mesh
User Manual
Section 9
Tools
9.1
Overview
Renumber
When mesh and node numbers are recomposed, results can be checked in an organized manner.
Methodology
Select the target nodes and elements and input the starting number. The organization can be set for the
whole model, or only for the selected nodes (elements). Use the [Compact IDs Only] option to organize the
node number continuously starting from 1, and the coordinate system priority for the organization
reference can be selected from User defined. Assign the minimum number with reference to the first axis.
The numbers are then organized by the second axis within the range that does not affect the first axis. The
numbers are organized again by the third axis within the range that does not affect the first and second
axes.
For example, if the first is X, second is Y, third is Z, then the organization is first d1 by considering the X
coordinates specified by the first priority. The number increases from the small X coordinate to the large X
coordinate, and if the X coordinates are the same, then the next priority Y coordinates are considered. For
elements, XYZ coordinates of the center of gravity is used for organization.
The number order can be selected from Ascending/Descending order.
Section 9. Tools | 273
Chapter 4. Mesh
User Manual
9.2
Check mesh Topology
Check
Overview
Analyze the mesh information and sort the mesh depending on classification for easy distinction. Apply the
check mesh menu to view all existing meshes regardless of the view/hide status to display all calculated
free lines, free surfaces, and etc. on the screen.
When checking a free surface, the mesh is displayed as a wireframe and it may be difficult to check for free
surfaces existing within the interior of the model. In this case, the mesh check is performed with all target
meshes hidden.
Methodology
[Non-Manifold Edges (Blue)]
Check Non-Manifold edges in blue. A Non-Manifold edge is formed at the meeting edge of three or more
element surfaces.
[Feature Edge (Yellow)]
Check the feature edge in yellow. A feature edge is the line that has a sudden change in the model shape,
and has an angle larger than the feature division angle between 2 element surfaces.
Feature Angle
Input the feature angle to calculate the feature edge.
[Free Faces (Orange)]
Check the free surface in orange. The free surface is the section where the nodes between 3D elements
are not connected..
[Clamped Element (Purple)]
Check the clmped element in purple. Search for elements with all nodes on the free surface in each 3D
element. If the boundary condition is all applied on the free surface of the mesh, the confined element does
not affect the analysis.
[Overlapped Element (Green)]
Check overlapped elements that have the same node information at the same position. The elements are
highlighted in green, and the Element > Delete function can be used to delete the overlapping element.
274 | Section 9. Tools
Chapter 4. Mesh
User Manual
Mesh quality
Overview
The relative size between connected elements and the shape and quality of a mesh have a larger effect on
the analysis results than its absolute size. Hence, after creating a mesh, it is important to check and modify
the quality of the mesh, especially for 3D elements. Input the reference value to color the elements that do
not meet this standard.
[Aspect Ratio]
Length ratio between the width and length, or the ratio of the longest side to the shortest side of a 2D
element. For example, a square has the same width and length and therefore has an aspect ratio of 1. As a
shape digresses from the square shape, the aspect ratio becomes smaller. A value closer to 1 is ideal. This
ratio has significant effect on the analysis result and if the value is very small, it may be hard to obtain
normal analysis results.
[Skew Angle]
How much the shape digresses from the rectangular shape (90 degrees), measured in angles. A
quadrilateral forms a 90 degree angle, the inclination angle is 0 degrees and this value increases as the
shape strays from the quadrilateral. For a solid element, the inclination angle is checked for each face and
the smallest value is chosen as the inclination angle. A value closer to 0 is better.
Section 9. Tools | 275
User Manual
Chapter 4. Mesh
[Warpage]
Evaluates how much the shape is out of the plane. For a quadrilateral 2D element with all nodes on the
same plane, the value is 0. The value increases as the shape strays from the plane. For a solid element, the
warpage is checked for each rectangular face and the smallest value is chosen as the warpage value. A
value closer to 0 is better. This item has significant effect on the analysis result and if the value is very
large, it may be hard to obtain normal analysis results.
[Taper]
Geometrically calculates how much the quadrilateral digresses. It is not applied to triangular elements. A
quadrilateral has a value of 1, and the value decreases as it digresses (becomes closer to a triangular
shape) from its rectangular shape. For a solid element, the taper value is checked for each face and the
smallest value is chosen as the taper value. A value closer to 1 is better.
276 | Section 9. Tools
Chapter 4. Mesh
User Manual
[Jacobian Ratio]
The Jacobian determinant is calculated at each Gauss integral point on the mesh the Jacobian ratio is the
ratio between the largest and smallest Jacobian determinant value. For 2D elements, the Jacobian
determinant is calculated on the element projected onto a plane. For solid elements, the Jacobian
determinant is calculated directly. If the quadrilateral element is not convex, the negative value is
outputted and the analysis is not performed properly. A higher value is better.
[Twist(Solid)]
Value that represents the twist between 2 opposing faces in a solid.
[Element length]
Check the edge length of an element. Here, the minimum and maximum values can be set.
Mesh set
After the quality check has finished, press Send to define a different mesh set. The user can specify the
name of the mesh set.
Section 9. Tools | 277
Chapter 4. Mesh
User Manual
9.3
Overview
Table
The node and mesh information for all mesh sets in a model can be printed onto a table. Activate all
created mesh sets and select mesh set to extract the overlapping nodes and element information from.
Node table
Selecting an element prints the coordinate information of all nodes in the selected element. The model
information can be modified on the table through Add, Edit, Delete.
Element table
Selecting an element prints the element information divided into element type tabs. The node connections
and node number can be checked and the element can be edited on the table through Add, Edit, Delete.
278 | Section 9. Tools
Chapter 4. Mesh
User Manual
Click the right mouse button on the node/element table to bring up the Context Menu. The functions
available in the menu are as follows.
Copy/Paste/Find
Copy the selected area on the table and paste it into a different table on excel or search particular number
Sorting Dialog
Organize the table information according to a certain principle. Each column title is listed in the Table
column and the chosen align principle is moved to the Align key column. The checked Asc in the Align key
column organizes in ascending order and the top column on the Align key column is given priority. The
priority can be changed by using the Up, Down button.
Style Dialog
Section 9. Tools | 279
Chapter 4. Mesh
User Manual
Change the expression style of each data on the table. The name of each column is listed and Integer,
real, string is automatically listed for each string type. The width, alignment (Left, Right, Center) format,
digits or each column can be set. The data format can be chosen from the 4 options below.
Default : The data is expressed in 11 digits.
Fixed : The decimal place is specified by the input value.
Scientific : The input value is used as the number of significant figures, which are expressed in
exp1ntial form. It is useful for expressing very small numerical data such as the permeability
coefficient.
General : Rounding off at the digit, automatically determined by the program.
Resize Column Width
Minimize the width of each column. It is useful when there are many columns.
Show Graph
Select 2 or more columns to draw a graph. The graph type can be chosen from the 25 built-in options.
The graph can be drawn by setting the graph type and X axis, Y axis labels and click the right mouse button
on the graph table to bring up the Context Menu. The functions available in the menu are as follows.
Edit the graph title and the label of each axis. Select an arbitrary point on the graph with the left mouse
button and drag to magnify. In this case, use Zoom out to return to the original state. The graph can be
saved as an image file (*.bmp, *.jpg. etc.)
Export to Excel / Active Dialog
Auto-save the printed table as an excel file and re-set the mesh set to print the node/element information
from using the Active dialog box.
280 | Section 9. Tools
You might also like
- A Heartbreaking Work Of Staggering Genius: A Memoir Based on a True StoryFrom EverandA Heartbreaking Work Of Staggering Genius: A Memoir Based on a True StoryRating: 3.5 out of 5 stars3.5/5 (231)
- The Sympathizer: A Novel (Pulitzer Prize for Fiction)From EverandThe Sympathizer: A Novel (Pulitzer Prize for Fiction)Rating: 4.5 out of 5 stars4.5/5 (119)
- Never Split the Difference: Negotiating As If Your Life Depended On ItFrom EverandNever Split the Difference: Negotiating As If Your Life Depended On ItRating: 4.5 out of 5 stars4.5/5 (838)
- Devil in the Grove: Thurgood Marshall, the Groveland Boys, and the Dawn of a New AmericaFrom EverandDevil in the Grove: Thurgood Marshall, the Groveland Boys, and the Dawn of a New AmericaRating: 4.5 out of 5 stars4.5/5 (265)
- The Little Book of Hygge: Danish Secrets to Happy LivingFrom EverandThe Little Book of Hygge: Danish Secrets to Happy LivingRating: 3.5 out of 5 stars3.5/5 (399)
- Grit: The Power of Passion and PerseveranceFrom EverandGrit: The Power of Passion and PerseveranceRating: 4 out of 5 stars4/5 (587)
- The World Is Flat 3.0: A Brief History of the Twenty-first CenturyFrom EverandThe World Is Flat 3.0: A Brief History of the Twenty-first CenturyRating: 3.5 out of 5 stars3.5/5 (2219)
- The Subtle Art of Not Giving a F*ck: A Counterintuitive Approach to Living a Good LifeFrom EverandThe Subtle Art of Not Giving a F*ck: A Counterintuitive Approach to Living a Good LifeRating: 4 out of 5 stars4/5 (5794)
- Team of Rivals: The Political Genius of Abraham LincolnFrom EverandTeam of Rivals: The Political Genius of Abraham LincolnRating: 4.5 out of 5 stars4.5/5 (234)
- Shoe Dog: A Memoir by the Creator of NikeFrom EverandShoe Dog: A Memoir by the Creator of NikeRating: 4.5 out of 5 stars4.5/5 (537)
- The Emperor of All Maladies: A Biography of CancerFrom EverandThe Emperor of All Maladies: A Biography of CancerRating: 4.5 out of 5 stars4.5/5 (271)
- The Gifts of Imperfection: Let Go of Who You Think You're Supposed to Be and Embrace Who You AreFrom EverandThe Gifts of Imperfection: Let Go of Who You Think You're Supposed to Be and Embrace Who You AreRating: 4 out of 5 stars4/5 (1090)
- Her Body and Other Parties: StoriesFrom EverandHer Body and Other Parties: StoriesRating: 4 out of 5 stars4/5 (821)
- The Hard Thing About Hard Things: Building a Business When There Are No Easy AnswersFrom EverandThe Hard Thing About Hard Things: Building a Business When There Are No Easy AnswersRating: 4.5 out of 5 stars4.5/5 (344)
- Hidden Figures: The American Dream and the Untold Story of the Black Women Mathematicians Who Helped Win the Space RaceFrom EverandHidden Figures: The American Dream and the Untold Story of the Black Women Mathematicians Who Helped Win the Space RaceRating: 4 out of 5 stars4/5 (890)
- Elon Musk: Tesla, SpaceX, and the Quest for a Fantastic FutureFrom EverandElon Musk: Tesla, SpaceX, and the Quest for a Fantastic FutureRating: 4.5 out of 5 stars4.5/5 (474)
- The Unwinding: An Inner History of the New AmericaFrom EverandThe Unwinding: An Inner History of the New AmericaRating: 4 out of 5 stars4/5 (45)
- The Yellow House: A Memoir (2019 National Book Award Winner)From EverandThe Yellow House: A Memoir (2019 National Book Award Winner)Rating: 4 out of 5 stars4/5 (98)
- On Fire: The (Burning) Case for a Green New DealFrom EverandOn Fire: The (Burning) Case for a Green New DealRating: 4 out of 5 stars4/5 (73)
- Mohr-Coulomb Model PDFDocument12 pagesMohr-Coulomb Model PDFRamesh100% (1)
- Slope stability analysis and road safety evaluationDocument111 pagesSlope stability analysis and road safety evaluationAnonymous 5exSer100% (1)
- Duncan - ChangDocument25 pagesDuncan - Changsisisi8100% (2)
- Handout Plaxis Introduction Course - Session 3Document46 pagesHandout Plaxis Introduction Course - Session 3Mehdi.Most0% (1)
- Wellbore Stability ModelDocument134 pagesWellbore Stability ModelCostelNo ratings yet
- Gouw 2014Document23 pagesGouw 2014Lissa ChooNo ratings yet
- MCR4 LNT 422 DR 400065 - A1 PDFDocument87 pagesMCR4 LNT 422 DR 400065 - A1 PDFnitinlawaniaNo ratings yet
- Structural Geology Problem SolutionsDocument31 pagesStructural Geology Problem SolutionsRyanYu0% (1)
- Rep HS ModelDocument127 pagesRep HS ModelJakub ŚwidurskiNo ratings yet
- Pile Test Finite Element Analyses: Keywords: Pile Test, Loading Frame, Load-Displacement Curve Prediction, Load andDocument8 pagesPile Test Finite Element Analyses: Keywords: Pile Test, Loading Frame, Load-Displacement Curve Prediction, Load andJakub ŚwidurskiNo ratings yet
- GRETA User Manual GuideDocument25 pagesGRETA User Manual GuideJakub ŚwidurskiNo ratings yet
- Sadef - KatalogDocument60 pagesSadef - KatalogJakub Świdurski0% (1)
- 03 User Manual Chapter3 GeometryDocument84 pages03 User Manual Chapter3 GeometryJakub ŚwidurskiNo ratings yet
- Ascend P7 User Guide P7-L10 01 En-EnDocument90 pagesAscend P7 User Guide P7-L10 01 En-EnXForceCatNo ratings yet
- Foundation Lecture Note Lateral Earth PressureDocument30 pagesFoundation Lecture Note Lateral Earth PressureAhmed AlmayaliNo ratings yet
- Hardening & Softening Soil ModelsDocument2 pagesHardening & Softening Soil ModelsGumbert Maylda Pratama0% (1)
- 1-Shear Strength of SoilDocument20 pages1-Shear Strength of Soilbekayazo6248No ratings yet
- Civl2210 2008 NotesDocument26 pagesCivl2210 2008 NotesJackLikesTomatoesNo ratings yet
- Appendix D7Document1 pageAppendix D7John Son GNo ratings yet
- Ground Improvement H.W 1Document15 pagesGround Improvement H.W 1jobaydaNo ratings yet
- Geotechnical Engineering: Chapter 1: Overview of Geotechnical Engineering Two Mark QuestionsDocument12 pagesGeotechnical Engineering: Chapter 1: Overview of Geotechnical Engineering Two Mark QuestionsSharvari DabirNo ratings yet
- Effect of Rocks Anisotropy On Deviation Tendencies of Drilling SystemsDocument4 pagesEffect of Rocks Anisotropy On Deviation Tendencies of Drilling SystemsMejbahul SarkerNo ratings yet
- FCE 412 Geotechnical Engineering IIB: Lecture NotesDocument81 pagesFCE 412 Geotechnical Engineering IIB: Lecture NotesLovian MagandaNo ratings yet
- Fulltext01 PDFDocument148 pagesFulltext01 PDFHamed NazariNo ratings yet
- PLAXIS Material Models ManualDocument274 pagesPLAXIS Material Models ManualHasnat QureshiNo ratings yet
- Cai Et Al. (2007)Document20 pagesCai Et Al. (2007)Gisel VelizNo ratings yet
- Progressive Failure Analysis of Slope With Strain-Softening Behaviour Based On Strength Reduction MethodDocument9 pagesProgressive Failure Analysis of Slope With Strain-Softening Behaviour Based On Strength Reduction MethodCarlos SantamariaNo ratings yet
- Mohr Coulomb ModelDocument19 pagesMohr Coulomb ModelMohamed A. El-BadawiNo ratings yet
- A New Equation For Estimating The Maximum Surface Settlement Above Tunnels Excavated in Soft GroundDocument17 pagesA New Equation For Estimating The Maximum Surface Settlement Above Tunnels Excavated in Soft Groundmed AmineNo ratings yet
- Raisa Ehsan Past PaperDocument24 pagesRaisa Ehsan Past PapervipkolonNo ratings yet
- 10.shear Strength of Soils-LectureDocument112 pages10.shear Strength of Soils-LectureRajesh KhadkaNo ratings yet
- Soil Mechanics IIDocument78 pagesSoil Mechanics IIAmir Sultan100% (1)
- 12 Rock Mass PropertiesDocument47 pages12 Rock Mass PropertiesMilton TeranNo ratings yet
- Shear Strength PDFDocument57 pagesShear Strength PDFGowtham Ragunathan0% (1)