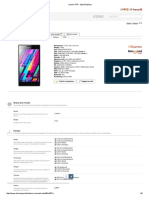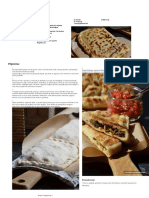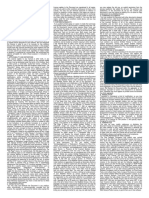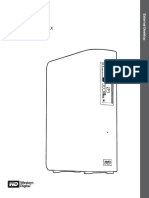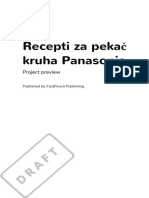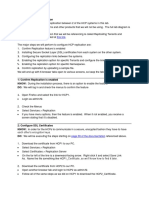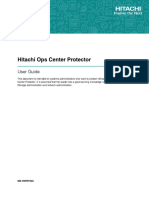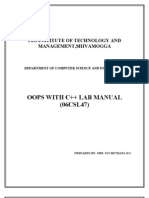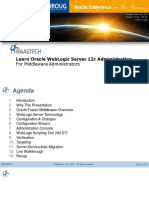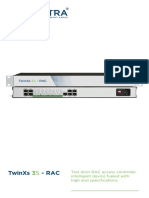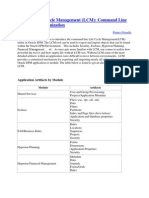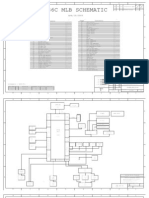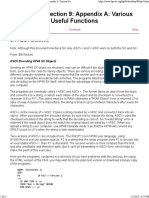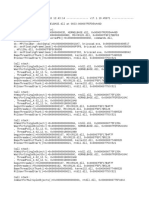Professional Documents
Culture Documents
Intel® Solid-State Drive Toolbox: User Guide
Uploaded by
nektoavtOriginal Title
Copyright
Available Formats
Share this document
Did you find this document useful?
Is this content inappropriate?
Report this DocumentCopyright:
Available Formats
Intel® Solid-State Drive Toolbox: User Guide
Uploaded by
nektoavtCopyright:
Available Formats
Intel Solid-State Drive Toolbox
User Guide
May 2015
Tool Version 3.3.0
Order Number: 325912-002US
Intel Solid-State Drive Toolbox
INFORMATION IN THIS DOCUMENT IS PROVIDED IN CONNECTION WITH INTEL PRODUCTS. NO LICENSE, EXPRESS OR IMPLIED, BY ESTOPPEL OR
OTHERWISE, TO ANY INTELLECTUAL PROPERTY RIGHTS IS GRANTED BY THIS DOCUMENT. EXCEPT AS PROVIDED IN INTEL'S TERMS AND
CONDITIONS OF SALE FOR SUCH PRODUCTS, INTEL ASSUMES NO LIABILITY WHATSOEVER AND INTEL DISCLAIMS ANY EXPRESS OR IMPLIED
WARRANTY, RELATING TO SALE AND/OR USE OF INTEL PRODUCTS INCLUDING LIABILITY OR WARRANTIES RELATING TO FITNESS FOR A
PARTICULAR PURPOSE, MERCHANTABILITY, OR INFRINGEMENT OF ANY PATENT, COPYRIGHT OR OTHER INTELLECTUAL PROPERTY RIGHT.
A "Mission Critical Application" is any application in which failure of the Intel Product could result, directly or indirectly, in personal injury or death.
SHOULD YOU PURCHASE OR USE INTEL'S PRODUCTS FOR ANY SUCH MISSION CRITICAL APPLICATION, YOU SHALL INDEMNIFY AND HOLD INTEL
AND ITS SUBSIDIARIES, SUBCONTRACTORS AND AFFILIATES, AND THE DIRECTORS, OFFICERS, AND EMPLOYEES OF EACH, HARMLESS AGAINST
ALL CLAIMS COSTS, DAMAGES, AND EXPENSES AND REASONABLE ATTORNEYS' FEES ARISING OUT OF, DIRECTLY OR INDIRECTLY, ANY CLAIM OF
PRODUCT LIABILITY, PERSONAL INJURY, OR DEATH ARISING IN ANY WAY OUT OF SUCH MISSION CRITICAL APPLICATION, WHETHER OR NOT
INTEL OR ITS SUBCONTRACTOR WAS NEGLIGENT IN THE DESIGN, MANUFACTURE, OR WARNING OF THE INTEL PRODUCT OR ANY OF ITS PARTS.
Intel may make changes to specifications and product descriptions at any time, without notice. Designers must not rely on the absence or
characteristics of any features or instructions marked "reserved" or "undefined". Intel reserves these for future definition and shall have no
responsibility whatsoever for conflicts or incompatibilities arising from future changes to them. The information here is subject to change without
notice. Do not finalize a design with this information.
The products described in this document may contain design defects or errors known as errata which may cause the product to deviate from
published specifications. Current characterized errata are available on request.
Contact your local Intel sales office or your distributor to obtain the latest specifications and before placing your product order.
Copies of documents which have an order number and are referenced in this document, or other Intel literature, may be obtained by calling 1-800548-4725, or go to: http://www.intel.com/design/literature.htm
All products, computer systems, dates, and figures specified are preliminary based on current expectations, and are subject to change without notice.
Intel and the Intel logo are trademarks of Intel Corporation in the U.S. and/or other countries.
*Other names and brands may be claimed as the property of others.
Copyright 2015 Intel Corporation. All rights reserved.
User Guide
2
May 2015
325912-002US
Intel Solid-State Drive Toolbox
Contents
1
Introduction................................................................................................................................................................................................... 6
1.1
About Intel Solid-State Drive Toolbox ......................................................................................................................... 6
1.2
Using the Home Screen ........................................................................................................................................................ 6
1.3
Scanning for Drives ................................................................................................................................................................. 7
1.4
Identifying a Drive .................................................................................................................................................................... 8
Viewing Basic Drive Information .......................................................................................................................................................... 9
2.1
Model Information ................................................................................................................................................................... 9
2.2
Firmware Version ..................................................................................................................................................................... 9
2.3
Serial Number ............................................................................................................................................................................ 9
2.4
Drive Health .............................................................................................................................................................................. 10
2.5
Estimated Life Remaining................................................................................................................................................... 10
2.6
Drive Capacity .......................................................................................................................................................................... 10
2.7
Identifying NAND Lithography of an Intel SSD ........................................................................................................ 11
2.8
Identifying the Security State of an Intel SSD........................................................................................................... 11
Obtaining Drive, SMART, and System Information ................................................................................................................... 12
3.1
Drive Details ............................................................................................................................................................................. 12
3.2
Exporting Drive Details ........................................................................................................................................................ 13
3.3
SMART Attributes .................................................................................................................................................................. 13
3.4
Exporting SMART Attributes ............................................................................................................................................. 16
3.5
System Information .............................................................................................................................................................. 16
Optimizing your Intel SSD .................................................................................................................................................................... 17
4.1
About the Intel SSD Optimizer ...................................................................................................................................... 17
4.2
Intel SSD Optimizer Requirements .............................................................................................................................. 17
4.3
Manually Running the Intel SSD Optimizer ............................................................................................................. 18
4.4
Scheduling the Intel SSD Optimizer ............................................................................................................................ 19
4.5
Removing a Scheduled Intel SSD Optimizer Session ......................................................................................... 20
Running Diagnostic Scans .................................................................................................................................................................... 21
5.1
Quick Diagnostic Scan ......................................................................................................................................................... 21
5.2
Full Diagnostic Scan.............................................................................................................................................................. 22
Updating Firmware .................................................................................................................................................................................. 23
6.1
Checking for Firmware Updates ...................................................................................................................................... 23
6.2
Using Firmware Update....................................................................................................................................................... 23
Tuning your System................................................................................................................................................................................. 25
7.1
System Tuner ........................................................................................................................................................................... 25
7.2
Additional Tips for Optimizing Performance ............................................................................................................ 27
7.3
Changing System Tuner Settings ................................................................................................................................... 29
May 2015
325912-002US
User Guide
3
Intel Solid-State Drive Toolbox
10
Performing a Secure Erase ................................................................................................................................................................... 31
8.1
About Secure Erase ............................................................................................................................................................... 31
8.2
Secure Erase Requirements .............................................................................................................................................. 32
8.3
Deleting a Partition................................................................................................................................................................ 32
8.4
Running Secure Erase .......................................................................................................................................................... 33
8.5
Creating a Partition ............................................................................................................................................................... 35
Troubleshooting........................................................................................................................................................................................ 36
9.1
Troubleshooting - Drives ................................................................................................................................................... 36
9.2
Troubleshooting - Firmware Update ............................................................................................................................ 36
9.3
Troubleshooting - Intel SSD Optimizer ..................................................................................................................... 37
Additional Information ........................................................................................................................................................................... 38
10.1
Related Publications ............................................................................................................................................................. 38
10.2
Reference Documents ......................................................................................................................................................... 38
User Guide
4
May 2015
325912-002US
Intel Solid-State Drive Toolbox
Revision History
Revision
Description
001
Initial release for software version 3.0
002
Update for software version 3.3.0
May 2015
325912-002US
Revision Date
September 2011
May 2015
User Guide
5
Intel Solid-State Drive Toolbox
Introduction
1.1
About Intel Solid-State Drive Toolbox
The Intel Solid-State Drive Toolbox is drive management software that allows you to view current drive
information for Intel Solid-State Drives, including:
Drive Health
Estimated Life Remaining
SMART attributes (also available for hard disk drives and non-Intel SSDs)
Drive Details (also available for hard disk drives and non-Intel SSDs)
Optimize the performance of an Intel SSD using Trim functionality (a command that allows an operating
system to inform an SSD which blocks of data are no longer considered in use and can be deleted)
Run Quick and Full diagnostic scans to test the read and write functionality of an Intel SSD
Check and tune your system settings for optimal Intel SSD performance, power efficiency, and
endurance
View your system information and hardware configuration, such as central processing unit (CPU),
chipset, controller name and driver versions
Update the firmware on an Intel SSD
Run Secure Erase on a secondary Intel SSD
1.2
Using the Home Screen
The home screen shows an icon (containing a picture and the assigned drive letter and capacity) for each Intel
Solid-State Drives (Intel SSDs), as well as any other drives (hard disk drives and non-Intel SSDs) installed in your
system.
Click on the icon of the drive you want to manage. If your system contains multiple drives, use the arrows to the
left and right of the drive icons to scroll through and select a drive.
Note: If a drive contains a partition or is installed as a cache, it appears as a separate drive, with its own icon, on
the home screen. See Identifying a Drive for more details.
Drive Summary information appears for the selected drive (Information varies depending on the type of drive
selected).
Model
Firmware Version
Serial Number
Drive Details
Drive Capacity
User Guide
6
May 2015
325912-002US
Intel Solid-State Drive Toolbox
Drive Health
Estimated Life Remaining
SMART Details
Click an option on the left side of the screen to run a task on the selected drive. (Available tasks vary depending
on the type of drive selected.)
Intel SSD Optimizer
Quick Diagnostic Scan
Full Diagnostic Scan
Secure Erase
Firmware Update
System Tuner
System Information
Click Refresh to rescan for drives and refresh all information displayed in the Intel SSD Toolbox.
Click Export to export and save SMART attributes, drive details, and system information for the selected drive to
a .csv file on your system.
Click For more information to access the Intel SSD website and view the latest information on Intel SSDs.
If updates or other actions are recommended on the selected Intel SSD, the following icon appears next to an
option on the home screen:
Tip: you can move your mouse pointer over this icon wherever you see it in the Intel SSD Toolbox to view the
recommended action.
Related Sections
Scanning for Drives
Identifying a Drive
1.3
Scanning for Drives
Upon startup, the Intel SSD Toolbox scans for all available drives installed in the system including Intel SSDs,
non-Intel SSDs, and hard disk drives (HDDs). Icons for all located drives will appear on the home screen.
If your system contains multiple drives, use the arrows to the left and right of the drive icons to scroll through
and select a drive.
To rescan the system for drives, click Refresh on the home screen or exit Intel SSD Toolbox and start the
program again.
If a drive installed in the system is not appearing on the home screen, see Troubleshooting - Drives.
Related Sections
Identifying a Drive
Viewing Drive Health
Viewing Estimated Drive Life Remaining
May 2015
325912-002US
User Guide
7
Intel Solid-State Drive Toolbox
1.4
Identifying a Drive
An icon for each drive, labeled with the drive letter and capacity, appears on the home screen. If your system
contains multiple drives, use the arrows to the left and right of the drive icons to scroll through and select a drive.
Information displayed for a drive may include:
Assigned drive letter (drive partitions and drives installed as a cache appear as separate drives and may contain
assigned drive letters)
Usable capacity
Note: The total usable capacity of an Intel SSD may be less than the total physical capacity because a small
portion of the capacity is used for NAND flash management and maintenance purposes.
Move and hold the mouse pointer over a drive icon or click on the drive for more information.
If a drive installed in the system does not appear on the home screen, see Troubleshooting - Drives.
Drives containing partitions
If a drive contains a partition, the partition appears as a separate drive on the home screen and may or may not
be assigned a drive letter.
Drives installed as a cache using Intel Rapid Storage Technology (Intel RST)
If a drive is installed as a cache using Intel RST, the drive appears as a separate drive on the home screen
without an assigned drive letter. Intel SSD Toolbox identifies this type of drive as a RAID volume member (a
specific drive in a RAID volume).
Drives part of a RAID array using Intel RST
If a drive is installed as part of a RAID array using Intel RST, the drive appears as a separate drive on the home
screen. Move the mouse over the drive to identify if it is the RAID volume (all drives in the RAID array) or a RAID
volume member (a specific drive in a RAID volume).
Note: RAID volumes and RAID volume members have limited functionality in Intel SSD Toolbox.
Drives part of dynamic partitions
If a drive is part of a dynamic partition, the drive appears as a separate drive on the home screen.
Note: You can run Intel SSD Optimizer on simple dynamic partitions only. See your system documentation for
identifying partition types.
Related Section
Identifying Security State of an Intel SSD
Identifying the NAND Lithography of an Intel SSD
User Guide
8
May 2015
325912-002US
Intel Solid-State Drive Toolbox
Viewing Basic Drive Information
2.1
Model Information
On the home screen, model information, such as device type, bus architecture, controller mode, form
factor, and capacity is available for each drive.
The Model Number, Firmware Version and the Serial Number are always displayed for the selected drive in
the Drive Summary section.
More detailed information is available by moving and holding the mouse pointer over a drive icon. For
Intel SSDs, this information includes a reference to the NAND lithography. For example:
If the number includes G1, the SSD is based on 50nm NAND lithography. Note: The Intel SSD
Optimizer does not run on these SSDs. See Intel SSD Optimizer Requirements for more
information.
If the number includes G2 or A2, the SSD is based on 34nm NAND.
If the number includes G3, the SSD is based on 25nm NAND.
If the number includes A3, the SSD is based on 20nm NAND.
2.2
Firmware Version
On the home screen, the Drive Summary section shows the version of firmware currently installed on the
selected Intel SSD.
If the selected Intel SSD contains an older version of firmware than what is included with this version of
the Intel SSD Toolbox, the following icon appears next to the Firmware Update option:
To check if a newer firmware version is available for your Intel SSD, see Checking for Firmware Updates.
Note: To update firmware on an Intel X25-E Solid-State Drive or Intel Solid-State Drive 510 Series, use
the Intel SATA Solid-State Drive Firmware Update Tool available at http://www.intel.com/go/ssdfirmware.
The Intel SSD Toolbox Firmware Update option does not update firmware on these SSDs.
2.3
Serial Number
On the home screen, the Drive Summary section shows the Serial Number of the selected drive. This
information can be useful when contacting technical support.
May 2015
325912-002US
User Guide
9
Intel Solid-State Drive Toolbox
2.4
Drive Health
On the home screen, The SMART Summary section displays the Drive Health information of the selected
Intel SSD as measured by supported SMART attributes.
Good (green) - All SMART attributes are above their threshold levels.
Warning (red) - One or more SMART attributes has moved beyond the threshold level and
reached the final value. It is recommended to back up all data and consider replacing the SSD.
Note: Drive Health is reported for Intel SSDs only with SMART enabled.
Related Section
Viewing Estimated Life Remaining
2.5
Estimated Life Remaining
On the home screen, the SMART Summary section displays the Estimated Life Remaining of the selected
Intel SSD.
Endurance calculations are estimated and may vary. The estimation shown is based on the applied
workload and is not accurate if the workload changes. Estimates are based on your usage to date and will
not extend or reduce the SSD warranty period.
Note: Estimated Life Remaining is reported for Intel SSDs only with SMART enabled.
Related Section
Viewing Drive Health
2.6
Drive Capacity
On the home screen, the capacity pie chart reports the amount of used and free space available on the
selected Intel SSD.
The pie chart appears for Intel SSDs with valid partitions only. The pie chart does not appear for SSDs
without a valid partition or for SSDs installed as a cache.
Note: The total usable capacity may be less than the total physical capacity because a small portion of the
capacity is used for NAND flash management and maintenance purposes.
Related Sections
Viewing Drive Health
Viewing Estimated Life Remaining
User Guide
10
May 2015
325912-002US
Intel Solid-State Drive Toolbox
2.7
Identifying NAND Lithography of an Intel SSD
To identify the NAND lithography of an Intel SSD:
1.
Select the Intel SSD on the home screen.
2.
Click Drive Details.
3.
Scroll down and view Model Number (Word 27-46):
If the number includes G1, the Intel SSD is based on 50nm NAND lithography. Note: The Intel
SSD Optimizer does not run on these SSDs.
If the number includes G2 or A2, the SSD is based on 34nm NAND.
If the number includes G3, the SSD is based on 25nm NAND.
If the number includes A3, the SSD is based on 20nm NAND.
Note: You can also move the mouse pointer over the Intel SSD on the home screen to view this
information, which is displayed as part of the model number.
Related Section
Identifying Security State of an Intel SSD
2.8
Identifying the Security State of an Intel SSD
To identify the security state of an Intel SSD:
1.
Select the Intel SSD on the home screen.
2.
Click Drive Details.
3.
Scroll down and view Security Status (Word 128).
Bit 0 indicates the Security Mode feature set supported. If set to 1, security is supported.
Bit 1 indicates security enabled. If set to 1, the security is enabled.
Bit 2 indicates security locked. If set to 1, the security is locked.
Bit 3 indicates security frozen. If set to 1, the security is frozen.
See the ATA-7 Specification for more information.
Not applicable for NVMe* drives.
Related Section
Identifying the NAND Lithography of an Intel SSD
May 2015
325912-002US
User Guide
11
Intel Solid-State Drive Toolbox
Obtaining Drive, SMART, and System
Information
3.1
Drive Details
The Drive Details screen displays standard identification data for the selected drive. The information
displayed is generated by an ATA IDENTIFY DEVICE or NVMe IDENTIFY command, depending on the
attached drive.
Scroll down to view all values on the screen. Details shown for each value include:
Word: Identifies the word(s) assigned to a specific value.
Description: Provides the name and bit information (if needed) for each value.
Hex value: Reports the hexadecimal value for each piece of drive information.
The following are commonly referenced values. For complete descriptions of all values, see the ATA
specifications.
Serial Number (Word 10-19): Identifies production information about the selected drive.
Firmware Version (Word 23-26): Version of firmware installed on the selected drive.
Model Number (Word 27-45): Model of the selected drive.
For Intel SSDs, the model number contains reference to the NAND lithography.
Security Status (Word 128): Security state of the selected drive.
Bit 0 indicates the Security Mode feature set supported. If set to one, security is supported.
Bit 1 indicates security enabled. If set to one, the security is enabled.
Bit 2 indicates security locked. If set to one, the security is locked.
Bit 3 indicates security frozen. If set to one, the security is frozen.
See the ATA-7 Specification for more information.
Note: To reissue the ATA IDENTIFY DEVICE or NVMe IDENTIFY command and display updated information
for the selected drive, return to the home screen and click Refresh.
Related Sections
Exporting Drive Details
Reference Documents
User Guide
12
May 2015
325912-002US
Intel Solid-State Drive Toolbox
3.2
Exporting Drive Details
On the home screen, click Export to save SMART attributes, drive details, and system information for the
selected drive to a .csv (comma-separated values) file, which can be opened in a program such as
Microsoft Excel*.
Related Section
Viewing Drive Details
3.3
SMART Attributes
The SMART Details screen shows Self-Monitoring, Analysis, and Reporting Technology (SMART) attributes
on the selected drive. Recommended actions (if any) appear next to each attribute.
Each drive operates under a predefined set of SMART attributes and corresponding threshold values, of
which the drive should not pass during normal operation. Each attribute has a raw value (defined by the
manufacturer) and a normalized value. See the ATA specifications and NVMe* specifications for a
complete description of each SMART attribute.
Scroll down to view the SMART attributes supported by the selected drive.
Details shown for each SMART attribute include:
ID: The hexadecimal name of the SMART attribute.
Description: The name of the SMART attribute.
Raw: The raw value assigned to the SMART attribute by the drive manufacturer.
Normalized: The value of an attribute adjusted to a scale spanning typical increments of 100 to 1, or
200 to 1.
Threshold: The lowest acceptable normalized value for the drive.
Action: Identifies whether the system can use the drive for processing.
Descriptions of some SMART attributes are shown below. These attributes vary depending on the Intel
SSD or other drive selected. Your SSD or drive may not support some of these attributes. For more details
on each attribute, see the ATA specifications and NVMe* specifications.
ID
Attribute and Description
Spin Up Time
03
For Intel SSDs, reports a fixed value of zero (0).
The average time it takes the spindle to spin up. (Since an SSD has no moving parts, this
attribute reports a fixed Raw value of zero (0) and a fixed Normalized value of 100.)
May 2015
325912-002US
User Guide
13
Intel Solid-State Drive Toolbox
ID
Attribute and Description
Start/Stop Count
04
For Intel SSDs, reports a fixed value of zero (0).
This type of event is not an issue for SSDs. However, hard disk drives can experience only a
finite number of these events, and therefore, must be tracked.
05
Re-allocated Sector Count
The raw value shows the number of retired blocks since leaving the factory (grown defect
count).
Power-On Hours Count
The raw value reports the cumulative number of power-on hours over the life of the device.
09
Note: The On/Off status of the Device Initiated Power Management (DIPM) feature affects the
number of hours reported.
If DIPM is turned on, the recorded value does not include the time that the device is in a
slumber state.
If DIPM is turned off, the recorded value should match the clock time, as all three device
states are counted: active, idle, and slumber.
0C
Power Cycle Count
The raw value reports the cumulative number of power-cycle events (power on/off cycles)
over the life of the device.
Available Reserved Space
AA
AB
AC
Reports the number of reserve blocks remaining. The normalized value begins at 100 (64h),
which corresponds to 100 percent availability of the reserved space. The threshold value for
this attribute is 10 percent availability.
Program Fail Count
The raw value shows total count of program fails. The normalized value, beginning at 100,
shows the percent remaining of allowable program fails.
Erase Fail Count
The raw value shows total count of erase fail. The normalized value, beginning at 100, shows
the percent remaining of allowable erase fails.
Unexpected Power Loss
AE
User Guide
14
Reports number of unclean shutdowns, cumulative over the life of the SSD. An unclean
shutdown is the removal of power without STANDBY IMMEDIATE as the last command
(regardless of PLI activity using capacitor power). Also known as Power-off Retract Count per
magnetic-drive terminology.
May 2015
325912-002US
Intel Solid-State Drive Toolbox
ID
Attribute and Description
End-to-End Error Detection Count
B8
BB
Reports number of errors encountered during Logical Block Address (LBA) tag checks within
the SSD data path. The normalized value begins at 100 and decrements by 1 for each LBA tag
mismatch detected. The threshold value is 90.
Uncorrectable Error Count
The raw value shows the count of errors that could not be recovered using Error Correction
Code (ECC).
Temperature - Airflow (Case)
Reports the SSD case temperature in degree Celsius. The raw value is as follows:
BE
Byte 0 = Current case temperature (C)
Byte 2 = Recent minimum case temperature (C)
Byte 3 = Recent maximum case temperature (C)
The normalized value is 100. Case temperature is calculated based on an offset from internal
temperature sensor.
Unsafe Shutdown Count (Power-off Retract Count)
C0
The raw value reports the cumulative number of unsafe (unclean) shutdown events over the
life of the device. An unsafe shutdown occurs whenever the device is powered off without
STANDBY IMMEDIATE being the last command.
Temperature - Device Internal
C2
Reports internal temperature of the SSD. Temperature reading is the value direct from the
internal sensor. The raw value is the current temperature. The normalized value is the results
equation min(150-current temp, 100).
C7
CRC Error Count
The total number of encountered SATA interface Cyclic Redundancy Check (CRC) errors.
E1
E2
E3
E4
Host Writes
The raw value reports the total number of sectors written by the host system. The raw value
increases by 1 for every 65,536 sectors written by the host.
Timed Workload, Media Wear
Measures the wear seen by the SSD (since reset of the Timed Workload Timer, attribute E4), as
a percentage of the maximum rated cycles.
Timed Workload, Host Read/Write Ratio
The percentage of I/O operations that are read operations (since reset of the Timed Workload
Timer, attribute E4).
Timed Workload Timer
Measures the elapsed time (number of minutes) since starting this workload timer.
May 2015
325912-002US
User Guide
15
Intel Solid-State Drive Toolbox
ID
Attribute and Description
Available Reserved Space
E8
Reports the number of reserve blocks remaining. The normalized value begins at 100 (64h),
which corresponds to 100 percent availability of the reserved space. The threshold value for
this attribute is 10 percent availability.
Media Wearout Indicator
E9
Reports the number of cycles the NAND media has undergone. The normalized value declines
linearly from 100 to 1 as the average erase cycle count increases from 0 to the maximum rated
cycles. Once the normalized value reaches 1, the number will not decrease, although it is likely
that significant additional wear can be put on the device.
F1
Total LBAs Written
Counts sectors written by the host.
Total LBAs Read
F2
Counts sectors read by the host.
Note: To reissue the ATA IDENTIFY DEVICE command or the NVMe IDENTIFY command and refresh the
SMART information for the selected drive, click Refresh on the home screen.
Threshold values not applicable to NVMe* drives.
Related Sections
Exporting SMART Attributes
Viewing Drive Details
Exporting Drive Details
3.4
Exporting SMART Attributes
On the home screen, click Export to save SMART attributes, drive details, and system information for the
selected drive to a .csv (comma-separated values) file, which can be opened in a program such as
Microsoft Excel*.
Related Sections
Viewing SMART Attributes
3.5
System Information
The System Information screen shows details about your computer's operating system and hardware
configuration, such as central processing unit (CPU), chipset, and controller name and driver version.
This information can be useful for troubleshooting purposes.
Related Sections
Viewing Drive Details
Viewing SMART Details
User Guide
16
May 2015
325912-002US
Intel Solid-State Drive Toolbox
Optimizing your Intel SSD
4.1
About the Intel SSD Optimizer
The Intel SSD Optimizer helps an Intel SSD retain its out-of-box performance by removing deleted data
files from NAND flash management blocks on the SSD using Trim functionality (a command that allows an
operating system to inform an SSD which blocks of data are no longer considered in use and can be
deleted).
For example, when you delete a file on your system, the operating system marks the file for deletion but
does not physically erase the file. Because an SSD does not know which files are deleted, the SSD
continues to think all files contain valid data. This situation causes the SSD to continue managing deleted
files in addition to valid data in the SSD.
By running the Intel SSD Optimizer, the tool identifies which files you have deleted and communicates that
information to the SSD. This notification allows the SSD to clean up internal management space, thus
eliminating the need to manage the deleted files.
You can schedule the Intel SSD Optimizer to run automatically on a weekly, daily, or monthly basis or you
can manually run it at any time.
Related Sections
Intel SSD Optimizer Requirements
Scheduling the Intel SSD Optimizer
Running the Intel SSD Optimizer Manually
4.2
Intel SSD Optimizer Requirements
The Intel SSD Optimizer runs on Intel SSDs only. All Intel SSDs are supported except first-generation (G1
50nm) Intel SSDs. To identify your Intel SSD, see Identifying NAND Lithography of an Intel SSD.
Before running the Intel SSD Optimizer, make sure the Intel SSD has the latest firmware installed. See
Checking for Firmware Updates.
Note the following before running or scheduling the Intel SSD Optimizer:
Do not run the Intel SSD Optimizer when a backup is in progress
Do not run the Intel SSD Optimizer if the Intel SSDs are in a RAID configuration
The Intel SSD Optimizer does not support Windows 8*/Windows Server 2012* Storage Spaces*,
nor any individual drive that is a member of a Storage Space
Make sure Intel SSD Optimizer sessions are scheduled to run when the computer is on. The Intel
SSD Optimizer does not wake up or turn on the computer to run a scheduled session
May 2015
325912-002US
User Guide
17
Intel Solid-State Drive Toolbox
Notes:
If your computer uses Microsoft Windows* 7 or 8 and the standard Microsoft AHCI driver
If your computer uses this configuration (the default setup for normal configurations without
RAID), you do not need to run the Intel SSD Optimizer because Windows 7 and 8 natively
implement Trim functionality.
If your computer uses Windows 7 or 8 and Intel Matrix Storage Manager version 8.x or Intel
Rapid Storage Technology (Intel RST) driver version 9.5 or earlier
If your computer uses this configuration (which can be used in place of the Microsoft AHCI driver),
Trim functionality is not implemented. You must use Intel SSD Optimizer to run Trim.
If your computer uses Windows 7 and Intel Rapid Storage Technology (Intel RST) 9.6 or later
If your computer uses Intel Rapid Storage Technology (Intel RST) driver version 9.6 or later,
Intel SSD Optimizer is not required to run Trim. Intel RST supports the Windows 7 and Windows
8 Trim command, but for non-RAID/Storage Space configurations only.
The Intel SSD Optimizer can be used on a drive in a RAID array if all of the following conditions are true:
The drives are configured as RAID0
Version 11.0 or later of Intel Rapid Storage Technology (RST) is installed
All drives in the RAID array are Intel SSDs that support Trim
The array is healthy
The operating system is not Windows 8 or Windows Server 2012
Related Sections
Manually Running the Intel SSD Optimizer
Scheduling the Intel SSD Optimizer
4.3
Manually Running the Intel SSD Optimizer
Note the following before manually running the Intel SSD Optimizer:
Do not run the Intel SSD Optimizer when a backup is in progress.
Do not run the Intel SSD Optimizer if the Intel SSDs are in a RAID configuration.
The Intel SSD Optimizer does not support Windows 8/Windows Server 2012 Storage Spaces, nor
any individual drive that is a member of a Storage Space
To run the Intel SSD Optimizer:
1.
Select the Intel SSD on the home screen.
2.
Click Intel SSD Optimizer.
3.
Click Run.
User Guide
18
May 2015
325912-002US
Intel Solid-State Drive Toolbox
4.
Review the text describing the Intel SSD Optimizer requirements, and then click Start.
If you receive a warning message stating the Intel SSD Optimizer has detected the presence of
either RAID or encryption on the selected Intel SSD, review the following:
If the Intel SSD is not in a RAID configuration but is encrypted, click Accept to continue
running the Intel SSD Optimizer on the selected SSD. See Troubleshooting - Intel SSD
Optimizer for more information.
If the Intel SSD is in a RAID configuration, click Decline to stop running the Intel SSD
Optimizer. The Intel SSD Optimizer cannot run on Intel SSDs in a RAID configuration. See
Troubleshooting - Intel SSD Optimizer for more information.
The Intel SSD Optimizer starts. A progress bar shows the status of the tool.
The Intel SSD Optimizer can be used on a drive in a RAID array if all of the following conditions are true:
The drives are configured as RAID0
Version 11.0 or later of Intel Rapid Storage Technology (RST) is installed
All drives in the RAID array are Intel SSDs that support Trim
The array is healthy
The operating system is not Windows 8 or Windows Server 2012
Related Sections
Intel SSD Optimizer Requirements
Scheduling the Intel SSD Optimizer
4.4
Scheduling the Intel SSD Optimizer
Note the following before setting a schedule:
Make sure Intel SSD Optimizer sessions are scheduled to run when the computer is on. The Intel
SSD Optimizer does not wake up or turn on the computer to run a scheduled session.
Do not schedule the Intel SSD Optimizer to run when a backup is in session.
Do not run the Intel SSD Optimizer if the Intel SSDs are in a RAID configuration.
To schedule the Intel SSD Optimizer:
1.
Manually run the Intel SSD Optimizer one time to verify it runs successfully. Once the manual run
is successful, you can set an automated scheduled operation.
2.
On the home screen, select the Intel SSD you want to schedule with the Intel SSD Optimizer.
3.
Click Intel SSD Optimizer.
4.
Click Schedule.
If your computer contains more than one Intel SSD, you can apply the schedule to all supported
Intel SSDs by clicking All Supported Intel SSDs.
5.
Set the schedule (including day, time, and frequency).
May 2015
325912-002US
User Guide
19
Intel Solid-State Drive Toolbox
6.
Click Add.
7.
Review the requirement text and click Schedule.
The schedule appears on the screen.
If you receive a warning message stating the Intel SSD Optimizer has detected the presence of
either RAID or encryption on the selected Intel SSD, review the following:
7.
If the Intel SSD is not in a RAID configuration but is encrypted, click Accept to continue
running the Intel SSD Optimizer on the selected SSD. See Troubleshooting - Intel SSD
Optimizer for more information.
If the Intel SSD is in an unsupported RAID configuration, click Decline to stop running the
Intel SSD Optimizer. The Intel SSD Optimizer cannot run on Intel SSDs in a RAID
configuration. See Troubleshooting - Intel SSD Optimizer for more information.
Exit the Intel SSD Optimizer or return to the home screen.
The Intel SSD Optimizer runs at the scheduled time. When the session starts, an icon appears in
the Windows* task tray notifying you the Intel SSD Optimizer is running. Upon completion, the
icon disappears.
The Intel SSD Optimizer can be used on a drive in a RAID array if all of the following conditions are true:
The drives are configured as RAID0
Version 11.0 or later of Intel Rapid Storage Technology (RST) is installed
All drives in the RAID array are Intel SSDs that support Trim
The array is healthy
The operating system is not Windows 8 or Windows Server 2012
Related Sections
Intel SSD Optimizer Requirements
Running the Intel SSD Optimizer Manually
4.5
Removing a Scheduled Intel SSD Optimizer Session
To remove a scheduled Intel SSD Optimizer session:
1.
Click Intel SSD Optimizer.
2.
Click Schedule.
3.
Click Remove next to the schedule you want to delete.
Related Sections
Intel SSD Optimizer Requirements
Manually Running the Intel SSD Optimizer
User Guide
20
May 2015
325912-002US
Intel Solid-State Drive Toolbox
Running Diagnostic Scans
5.1
Quick Diagnostic Scan
Run the Quick Diagnostic scan to test the basic functionality of the selected Intel SSD. The scan takes
approximately three minutes to complete and performs two tests:
Read Scan - checks 1.5 GB of the Intel SSD for READ errors.
Data Integrity Scan - creates 1 GB of random data, writes the data to unused areas of the Intel
SSD, and then compares it for data integrity (Note: the Data Integrity Scan cannot be run on a
Windows 8/Windows Server 2012 Storage Space, nor on any individual SSD that is a member of a
Storage Space).
The scan requires:
A minimum of 5 GB of free space to run.
A partitioned area to create and validate random data.
Note: Other Intel SSD Toolbox options (such as the home screen or SMART Details screen) may be
accessed while the scan is running, but no other tests (such as Intel SSD Optimizer or Full Diagnostic Scan)
may be started.
1.
Click Run.
2.
View the progress on the screen.
To stop the scan, click Cancel.
May 2015
325912-002US
User Guide
21
Intel Solid-State Drive Toolbox
5.2
Full Diagnostic Scan
Run the Full Diagnostic scan to perform an overall health evaluation on the selected Intel SSD.
The scan performs two tests:
Read Scan - checks every logical block address (LBA) for READ errors.
Data Integrity Scan - uses free space to write random data and read it back to ensure data
integrity (Note: the Data Integrity Scan cannot be run on a Windows 8/Windows Server 2012
Storage Space, nor on any individual SSD that is a member of a Storage Space).
The scan can take an hour or more to complete (depending on the amount of free space on the Intel SSD).
The test can run in the background.
The scan requires:
A minimum of 5 GB of free space to run.
A partitioned area to create and validate random data.
Note: Other Intel SSD Toolbox options (such as the home screen or SMART Details screen) may be
accessed while the scan is running, but no other tests (such as Intel SSD Optimizer or Quick Diagnostic
Scan) may be started.
1.
Click Run.
2.
View the progress on the screen.
To stop the scan, click Cancel.
Related Sections
Running Quick Diagnostic Scan
User Guide
22
May 2015
325912-002US
Intel Solid-State Drive Toolbox
Updating Firmware
6.1
Checking for Firmware Updates
If your Intel SSD contains an older version of firmware than the version included with this release of the Intel
SSD Toolbox, the following icon appears next to the Firmware Update option on the home screen:
The Intel Update Manager, if you elected to install it along with the SSD Toolbox, will periodically check for
the availability and provide notification of any new versions of the Intel SSD Toolbox (which includes any new
firmware version available for the installed Intel SSDs).
To manually check for a newer version:
1.
Note the firmware version of the selected Intel SSD (on the home screen).
2.
Click Firmware Update.
3.
Click Check For Updates to open the Intel Download Center.
4.
View the Intel SSD Firmware table and check if the selected Intel SSD is running the latest firmware version.
5.
If a newer firmware version is available, download and install Intel SSD Toolbox.
6.
Update the firmware following the instructions in Using Firmware Update.
Related Sections
Using Firmware Update
6.2
Using Firmware Update
The Firmware Update option updates the selected Intel SSD to the latest firmware available with this
version of the Intel SSD Toolbox. To check for a newer version, click Check For Updates at the bottom of
the Firmware Update screen.
Notes:
1) The firmware update functionality is not available if ATA Security is enabled on the selected SSD
whether it is locked or unlocked. Please ensure that ATA Security (also known as HDD or SSD Password) is
disabled before proceeding. See your computer's documentation for instructions.
2) To update firmware on an Intel X25-E Solid-State Drive or Intel Solid-State Drive 510 Series, use the
Intel SATA Solid-State Drive Firmware Update Tool available at http://www.intel.com/go/ssdfirmware.
The Intel SSD Toolbox Firmware Update option does not update firmware on these SSDs.
May 2015
325912-002US
User Guide
23
Intel Solid-State Drive Toolbox
To update the firmware on an Intel SSD:
1.
Back up the Intel SSD.
Perform a complete system backup on the Intel SSD to make sure no data is lost during the
firmware update process. Intel is not responsible for any data loss that might occur during or
after a firmware update on an Intel SSD.
2.
Close all open applications except Intel SSD Toolbox.
3.
Select the Intel SSD you want to update on the home screen.
4.
Click Firmware Update.
5.
Click Update to update the selected Intel SSD with the firmware version included with this
release of Intel SSD Toolbox. Minimize system use during this operation.
6.
Reboot your system once the update is complete.
Related Sections
Checking for Firmware Updates
Troubleshooting - Firmware Update
User Guide
24
May 2015
325912-002US
Intel Solid-State Drive Toolbox
Tuning Your System
7.1
System Tuner
Use the System Tuner to check your system and adjust settings to improve the performance, power, and
endurance of the selected Intel SSD. If your system requires tuning, the following icon appears next to
System Tuner on the home screen:
To run the System Tuner:
1.
Select the Intel SSD on the home screen.
2.
Click System Tuner.
The System Tuner displays services that can be optimized for use with the selected Intel SSD. If a
service is available and can be optimized, Tune! appears next to the service name.
Intel Rapid Storage Technology (Intel RST) Write Cache
For best performance, Intel recommends enabling Write Back cache in Intel RST/Intel
Matrix Storage Manager console.
Note: This service appears on the System Tuner screen only if your system has an Intel
RST RAID volume configuration containing only Intel SSD RAID volume members.
Superfetch*/Prefetch
In Microsoft Windows Vista* and Windows 7*, Superfetch* tracks and copies your most
frequently used applications to system memory to reduce load times. Superfetch is based
on the similar Prefetch feature available in Windows XP. Superfetch/Prefetch is not
needed on an Intel SSD under Windows 7 or Windows Vista, and should be disabled for
optimal performance.
In Microsoft Windows 8*, Superfetch functions differently than in previous versions of
Windows, and should not be disabled for an Intel SSD.
ReadyBoost*
In Microsoft Windows Vista, ReadyBoost is a feature that uses any flash memory device
connected to your system as a drive for disk caching. It is also used to facilitate
SuperFetch. In Windows 7 and Windows 8, ReadyBoost is part of SuperFetch. In Windows
XP, ReadyBoost is not installed. ReadyBoost is not needed on an Intel SSD and should be
disabled for optimal performance.
May 2015
325912-002US
User Guide
25
Intel Solid-State Drive Toolbox
Device Initiated Power Management (DIPM)
For Intel SSDs installed in mobile systems, DIPM is the most efficient power management
method for managing SATA link power. With DIPM, link management is handled by the
SSD (the SSD knows best how long a specific command might take to complete and is
best equipped to request a link power management state change while processing the
command). DIPM should be enabled on Intel SSDs for optimal performance.
Defragmenter
Microsoft Windows Disk Defragmenter rearranges files stored on a disk to occupy
contiguous storage locations to increase access speed and optimize the time it takes to
read and write files to and from the disk. In Windows Vista, Windows 7 and Windows 8,
Disk Defragmenter should be disabled on Intel SSDs. In Windows XP, Disk Defragmenter
cannot be disabled. In this operating system, make sure to unschedule Disk Defragmenter
on any Intel SSD(s).
3.
Click Tune! next to the setting you want to optimize.
Additionally, depending on your system configuration and operating system, perform these tasks
to optimize performance:
Dual-drive systems (HDD + SSD)
SSD-only systems
Mobile systems with shock sensor
Intel SSDs in RAID Configurations Using Intel Rapid Storage Technology Driver
Mobile systems without Intel Rapid Storage Technology or Intel Matrix Storage
Manager
Related Sections
Additional Tips for Optimizing Performance
Changing System Tuner Settings
User Guide
26
May 2015
325912-002US
Intel Solid-State Drive Toolbox
7.2
Additional Tips for Optimizing Performance
In addition to running the System Tuner, perform these tasks (depending on your system configuration
and operating system) to optimize the performance of an Intel SSD:
Dual-drive systems (HDD + SSD)
SSD-only systems
Mobile systems with shock sensor
Intel SSDs in RAID Configurations
Mobile systems without Intel Rapid Storage Technology or Intel Matrix Storage Manager
Related Sections
Running System Tuner
7.2.1
Dual-Drive Systems
If you have an Intel SSD installed as part of a dual-drive configuration (SSD + hard disk drive), review these
tips to help optimize performance of the Intel SSD:
Install your most frequently used applications on the Intel SSD.
Run and schedule Disk Defragmenter on the hard disk drive only.
Make sure Disk Defragmenter does not run, and is not scheduled to run, on the Intel SSD. In
Windows* XP, this requires that you check the following:
Open Windows XP Scheduled Tasks and search for defrag.exe or other third-party defragmenter
tools and make sure the tool is not scheduled to run. (Scheduled Tasks is available in Start > All
Programs > Accessories > System Tools. See the Windows XP documentation for instructions.)
Related Sections
Running System Tuner
7.2.2
SSD-only Systems
If you have an Intel SSD installed as the only drive in your system, make sure Disk Defragmenter does not
run (and is not scheduled to run) on the Intel SSD.
In Windows* XP, this requires that you open Windows XP Scheduled Tasks and search for degrag.exe or
other third-party defragmenter tools and make sure the tool is not scheduled to run.
Scheduled Tasks is available in Start, All Programs, Accessories, System Tools. See the Windows XP
documentation for instructions.
Related Sections
Running System Tuner
May 2015
325912-002US
User Guide
27
Intel Solid-State Drive Toolbox
7.2.3
Mobile Systems with Shock Sensor
If you have an Intel SSD installed in a mobile system with shock sensor, make sure the shock sensor on the
mobile system is disabled.
Note: Intel SSDs are not affected with performance degradation caused by shock or vibration in specified
limits, and therefore, can run with the shock sensor disabled. See the Intel Solid-State Drive Product
Specification for your Intel SSD for specified limits. See your system documentation for information on
disabling this feature.
Related Sections
Running System Tuner
7.2.4
Intel SSDs in RAID Configurations Using Intel Rapid Storage
Technology Driver
To obtain higher performance from RAID configurations consisting of Intel SSDs and Intel Rapid Storage
Technology (Intel RST), make sure Intel RST Write Back Cache is enabled.
Note: Enabling Write Back Cache increases the chance of system data loss during a power-loss event.
(However, all data written to the SSD will be committed to NAND during a power-loss event.) See your
system documentation for information on enabling or disabling this feature.
Related Sections
Running System Tuner
7.2.5
Mobile Systems without Intel Rapid Storage Technology or Intel
Matrix Storage Manager
To obtain higher performance on mobile systems with an Intel SSD without Intel Rapid Storage
Technology or Intel Matrix Storage Manager, enable DIPM (Device Initiated Power Management) on your
mobile system. See your system documentation for instructions.
Related Sections
Running System Tuner
User Guide
28
May 2015
325912-002US
Intel Solid-State Drive Toolbox
7.3
Changing System Tuner Settings
System Tuner can configure services to optimize your system for use with an Intel SSD. To change a
service back to its original setting once optimized, you must manually configure the service.
For complete instructions on all services, see your operating system documentation.
Changing Device Initiated Power Management (DIPM)
The System Tuner enables DIPM in mobile systems.
This section explains how to disable DIPM on mobile systems in Microsoft Windows* 7. For instructions on
other operating systems, see the system documentation that came with your operating system.
Note: For Intel SSDs installed in mobile systems, DIPM is the most efficient power management method for
managing SATA link power. Intel recommends DIPM be enabled on Intel SSDs for optimal performance.
To use these instructions, the selected Intel SSD must be connected to an AHCI controller.
To manually disable DIPM in Windows 7:
1.
Start the Registry Editor (open the Windows Start menu and type regedit in the Search field).
2.
Navigate to the following entry:
HKEY_LOCAL_MACHINE\SYSTEM\ControlSet001\Control\Power\PowerSettings\0012ee479041-4b5d-9b77-535fba8b1442\0b2d69d7-a2a1-449c-9680-f91c70521c60
3.
Right-click Attributes in the right pane and select Modify.
4.
Change the Attributes value to 1.
5.
Click OK.
6.
Reboot the system.
7.
Open the Windows Control Panel and select Power Management or Power Options.
8.
Click Change plan settings next to Balanced.
9.
Click Change advanced power settings.
10. Expand the Hard Disk option.
11. Expand the AHCI Link Power Management - HIPM/DIPM option.
12. Change the On battery or Plugged in setting to HIPM.
13. Click OK.
May 2015
325912-002US
User Guide
29
Intel Solid-State Drive Toolbox
Changing Disk Defragmenter
The System Tuner disables Disk Defragmenter in Microsoft Windows Vista*.
For instructions on enabling Disk Defragmenter in Windows Vista, see your operating system
documentation.
Note: In Windows XP*, Disk Defragmenter cannot be disabled.
Not applicable for NVMe* drives.
Related Sections
Additional Tips for Optimizing Performance
Running System Tuner
User Guide
30
May 2015
325912-002US
Intel Solid-State Drive Toolbox
Performing a Secure Erase
8.1
About Secure Erase
Secure Erase permanently deletes all data on an Intel SSD. To run Secure Erase, the Intel SSD must be
installed as a secondary SSD in your system.
CAUTION: Secure Erase is an unrecoverable operation that permanently deletes all data on an
Intel SSD. Secure Erase eliminates not only the user data section of the SSD, but also the reserve
data area, rendering data remnants virtually unrecoverable. Secure Erase is an addition to the
existing format drive command available in computer operating systems. Once you run Secure
Erase on an Intel SSD, there is no possibility to recover data from the SSD.
On Intel SSDs containing 25nm and later NAND Flash Memory, retired blocks are also erased. See
Identifying NAND Lithography on an Intel SSD for help with identifying your Intel SSD.
Notes:
On Intel SSDs supporting encryption, the encryption key used in randomizing data is regenerated after Secure Erase
Secure Erase is not available for Windows* 8 systems
Secure Erase is not available if ATA Security is enabled on the selected SSDwhether it is locked
or unlocked.
Not applicable for NVMe* drives.
Related Sections
Secure Erase Requirements
Deleting a Partition
Running Secure Erase
May 2015
325912-002US
User Guide
31
Intel Solid-State Drive Toolbox
8.2
Secure Erase Requirements
Note: The Secure Erase functionality is not available on Windows* 8 systems.
To run Secure Erase on an Intel SSD:
The SSD must be the secondary drive in the system. Secure Erase cannot be run from a bootable
SSD or on an SSD with a partition.
All drive passwords (ATA Security) must be disabled for the SSD. See your computer's
documentation for instructions.
The system must allow access to the SATA power cable connected to the SSD.
All partitions must be removed from the SSD.
Back up any data onto another drive if you want to keep any of the data on the Intel SSD.
Not applicable on NVMe* drives.
Related Sections
Deleting a Partition
Running Secure Erase
8.3
Deleting a Partition
These instructions describe how to delete a partition on an Intel SSD in Microsoft Windows* in preparation
for running Secure Erase on the SSD.
These steps logically delete a partition, which makes all data unavailable on the SSD. These steps can be
performed while Intel SSD Toolbox is running.
1.
In Windows, right-click Computer, click Manage and then Disk Management.
2.
Select the Intel SSD that contains the partition.
3.
Locate the partition on the Intel SSD (indicated by a drive letter).
4.
Right-click on the partition and select Delete Partition or Delete Volume.
5.
Confirm the deletion, if prompted.
6.
Exit the Windows Disk Management screen.
7.
After deleting the partition, click Refresh on the Intel SSD Toolbox home screen.
Related Sections
Running Secure Erase
User Guide
32
May 2015
325912-002US
Intel Solid-State Drive Toolbox
8.4
Running Secure Erase
Run Secure Erase to permanently delete all data on a secondary Intel SSD installed in your system.
CAUTION: Secure Erase is an unrecoverable operation that permanently deletes all data on an
Intel SSD. Secure Erase eliminates not only the user data section of the SSD, but also the reserve
data area, rendering data remnants virtually unrecoverable. Secure Erase is an addition to the
existing format drive command available in computer operating systems. Once you run Secure
Erase on an Intel SSD, there is no possibility to recover data from the SSD.
1.
Review the requirements before running Secure Erase.
2.
Delete all partitions on the Intel SSD to be erased.
3.
Select the Intel SSD on the home screen and view the Drive Summary information to verify the
Intel SSD is the drive you want to erase.
4.
Click Secure Erase.
5.
Click Erase.
If a Secure Frozen Warning message appears:
A Secure Frozen Warning message indicates the SSD is in the SECURITY FREEZE LOCK state.
Secure Erase cannot be performed on an SSD when it is in this state. To prepare the SSD for the
removal of the SECURITY FREEZE LOCK state, the Intel SSD Toolbox sends the STANDBY
IMMEDIATE command to the SSD, which results in the warning message.
To remove the SECURITY FREEZE LOCK state and continue with the Secure Erase process:
a. Power-cycle the SSD by removing the SATA power cable from the SSD and quickly
reconnecting it while the Intel SSD Toolbox is running. Depending on your system configuration,
this may require that you physically remove the SSD from the system.
Note: It is recommended you perform this process quickly to make sure the system continues to
recognize the SSD.
b. After unplugging and plugging in the SSD, click OK.
The Intel SSD Toolbox rescans the system for the SSD. Once the SSD is detected, continue with
Step 6.
If the SSD is not detected, click OK on the Selected Drive Not Found message. The Intel SSD
Toolbox home screen appears and scans the system for drives. Once the Intel SSD is detected,
select the Intel SSD on the home screen and click Secure Erase.
If the Security warning message appears again, repeat the power-cycling process (steps a and b),
making sure to quickly remove and reconnect the SATA power cable. If the Secure Frozen
Warning message continues to appear, this indicates that power-cycling the drive is not removing
the SECURITY FREEZE LOCK state on this system. If this is the case, Intel SSD Toolbox cannot run
Secure Erase on this system. Intel recommends obtaining a drive utility with Secure Erase and
running Secure Erase from that utility.
If the SSD is not detected and does not appear on the home screen, open the Windows Device
Manager and rescan the system for drives (right-click Computer > Manage > Device Manager,
then right-click Disk Drives > Scan for hardware changes).
May 2015
325912-002US
User Guide
33
Intel Solid-State Drive Toolbox
After scanning the system, click Refresh on the Intel SSD Toolbox home screen and try the
Secure Erase procedure again, making sure to quickly remove and reconnect the SATA power
cable.
6.
Click Run.
Secure Erase starts on the selected Intel SSD. A progress bar shows the status of the operation.
The process can take 1 to 2 minutes, depending on the capacity of the SSD.
CAUTION: Your system may appear to stop responding during this operation. Do not power
off or disconnect power from your system during the operation, as this can damage the SSD.
7.
When complete, create an active partition and format the SSD.
8.
Click Refresh on the home screen to view the Intel SSD.
Not applicable for NVMe* drives.
Related Sections
Secure Erase Requirements
Deleting a Partition
Creating a Partition
User Guide
34
May 2015
325912-002US
Intel Solid-State Drive Toolbox
8.5
Creating a Partition
These instructions describe how to create and format a partition on an Intel SSD in Microsoft Windows* 7.
These instructions can be helpful for preparing an SSD after performing a Secure Erase. For more
information or instructions for other operating systems, see the documentation for your operating system.
1.
Right-click Computer > Manage > Disk Management.
2.
Select the Intel SSD on which you want to create a partition and click New Simple Volume.
3.
Click Next when the New Simple Volume Wizard starts.
4.
Enter the information for the partition (size of partition, drive letter).
5.
Click Next.
6.
Select an option to format the partition, and then click Next.
7.
Click Finish.
May 2015
325912-002US
User Guide
35
Intel Solid-State Drive Toolbox
Troubleshooting
9.1
Troubleshooting - Drives
Drive does not appear on the home screen
If a drive installed in the system does not appear on the home screen:
Check power to the drive.
For SATA drives, check the SATA cable connection and make sure the cable is properly
connected to the drive and the host system.
For NVMe* drives, check that the drive is properly socketed in the CPU direct attached PCIe* slot.
Click Refresh on the home screen.
Reboot the system and restart the Intel SSD Toolbox.
If the problem persists, contact Intel.
SMART information does not appear for a selected drive
If the SMART Details option is not available for a selected drive, make sure SMART is enabled on the drive.
Drive Health or Estimated Life Remaining does not appear for a selected drive
Drive Health and Estimated Life Remaining information appears for Intel SSDs only with SMART enabled.
9.2
Troubleshooting - Firmware Update
If you encounter an issue updating the firmware on an Intel SSD or if the firmware update fails, use the
Intel Solid-State Drive Firmware Update Tool located at:
http://www.intel.com/go/ssdfirmware
Note: The Firmware Update option in the Intel SSD Toolbox can be used to update the firmware on Intel
SSDs only. All Intel SSDs are supported except:
Intel X25-E Solid-State Drive
Intel Solid-State Drive 510 Series
For these SSDs, use the Firmware Update Tool mentioned above.
User Guide
36
May 2015
325912-002US
Intel Solid-State Drive Toolbox
9.3
Troubleshooting - Intel SSD Optimizer
Tool is not supported on the selected drive
This error message may appear when trying to run the Intel SSD Optimizer if the selected Intel SSD does
not have the latest firmware installed or if the SSD lithography is 50nm (G1).
1.
Check the lithography of the Intel SSD to make sure it is supported by the Intel SSD Optimizer.
2.
Check the firmware to make sure the Intel SSD is using the latest version.
Cannot run the Intel SSD Optimizer on RAID configurations
The Intel SSD Optimizer cannot run on Intel SSDs in RAID configurations, except when the following
conditions are all true:
The drives are configured as RAID0
Version 11.0 or later of Intel Rapid Storage Technology (RST) is installed
All drives in the RAID array are Intel SSDs that support Trim
The array is healthy
The operating system is not Windows 8 or Windows Server 2012
The Intel SSD Toolbox checks for RAID configurations at startup. However, because not all RAID
configurations can be detected at startup, the tool runs a second check when starting the Intel SSD
Optimizer. If the selected Intel SSD is in an unsupported RAID configuration, the tool displays this error
message.
If the second check does not detect a RAID configuration, the SSD may still be part of a RAID configuration
or the SSD may be using an encryption scheme. In this case, the Intel SSD Toolbox displays a warning
screen and prompts you to identify whether the SSD is part of a RAID configuration or is encrypted.
If the SSD is encrypted and is not in a RAID configuration, click Accept to run the Intel SSD
Optimizer on the selected SSD.
If the SSD is in an unsupported RAID configuration, click Decline to stop the Intel SSD Optimizer.
May 2015
325912-002US
User Guide
37
Intel Solid-State Drive Toolbox
10
Additional Information
10.1
Related Publications
For more information on Intel Solid-State Drives, go to http://www.intel.com/ssd.
10.2
Reference Documents
Document
Document No./Location
ATA-7 Volume 1 Specification,
April 2004
http://www.t13.org/Documents/UploadedDocuments/docs2007/D1532v1r4bAT_Attachment_with_Packet_Interface_-_7_Volume_1.pdf
SATA Rev 2.6 Specification,
February 2007
http://www.sata-io.org
NVMe* Rev 1.0c, February 2012
http://www.nvmexpress.org
User Guide
38
May 2015
325912-002US
You might also like
- The Subtle Art of Not Giving a F*ck: A Counterintuitive Approach to Living a Good LifeFrom EverandThe Subtle Art of Not Giving a F*ck: A Counterintuitive Approach to Living a Good LifeRating: 4 out of 5 stars4/5 (5794)
- The Gifts of Imperfection: Let Go of Who You Think You're Supposed to Be and Embrace Who You AreFrom EverandThe Gifts of Imperfection: Let Go of Who You Think You're Supposed to Be and Embrace Who You AreRating: 4 out of 5 stars4/5 (1090)
- Never Split the Difference: Negotiating As If Your Life Depended On ItFrom EverandNever Split the Difference: Negotiating As If Your Life Depended On ItRating: 4.5 out of 5 stars4.5/5 (838)
- Hidden Figures: The American Dream and the Untold Story of the Black Women Mathematicians Who Helped Win the Space RaceFrom EverandHidden Figures: The American Dream and the Untold Story of the Black Women Mathematicians Who Helped Win the Space RaceRating: 4 out of 5 stars4/5 (894)
- Grit: The Power of Passion and PerseveranceFrom EverandGrit: The Power of Passion and PerseveranceRating: 4 out of 5 stars4/5 (587)
- Shoe Dog: A Memoir by the Creator of NikeFrom EverandShoe Dog: A Memoir by the Creator of NikeRating: 4.5 out of 5 stars4.5/5 (537)
- Elon Musk: Tesla, SpaceX, and the Quest for a Fantastic FutureFrom EverandElon Musk: Tesla, SpaceX, and the Quest for a Fantastic FutureRating: 4.5 out of 5 stars4.5/5 (474)
- The Hard Thing About Hard Things: Building a Business When There Are No Easy AnswersFrom EverandThe Hard Thing About Hard Things: Building a Business When There Are No Easy AnswersRating: 4.5 out of 5 stars4.5/5 (344)
- Her Body and Other Parties: StoriesFrom EverandHer Body and Other Parties: StoriesRating: 4 out of 5 stars4/5 (821)
- The Sympathizer: A Novel (Pulitzer Prize for Fiction)From EverandThe Sympathizer: A Novel (Pulitzer Prize for Fiction)Rating: 4.5 out of 5 stars4.5/5 (119)
- The Emperor of All Maladies: A Biography of CancerFrom EverandThe Emperor of All Maladies: A Biography of CancerRating: 4.5 out of 5 stars4.5/5 (271)
- The Little Book of Hygge: Danish Secrets to Happy LivingFrom EverandThe Little Book of Hygge: Danish Secrets to Happy LivingRating: 3.5 out of 5 stars3.5/5 (399)
- The World Is Flat 3.0: A Brief History of the Twenty-first CenturyFrom EverandThe World Is Flat 3.0: A Brief History of the Twenty-first CenturyRating: 3.5 out of 5 stars3.5/5 (2219)
- The Yellow House: A Memoir (2019 National Book Award Winner)From EverandThe Yellow House: A Memoir (2019 National Book Award Winner)Rating: 4 out of 5 stars4/5 (98)
- Devil in the Grove: Thurgood Marshall, the Groveland Boys, and the Dawn of a New AmericaFrom EverandDevil in the Grove: Thurgood Marshall, the Groveland Boys, and the Dawn of a New AmericaRating: 4.5 out of 5 stars4.5/5 (265)
- A Heartbreaking Work Of Staggering Genius: A Memoir Based on a True StoryFrom EverandA Heartbreaking Work Of Staggering Genius: A Memoir Based on a True StoryRating: 3.5 out of 5 stars3.5/5 (231)
- Team of Rivals: The Political Genius of Abraham LincolnFrom EverandTeam of Rivals: The Political Genius of Abraham LincolnRating: 4.5 out of 5 stars4.5/5 (234)
- On Fire: The (Burning) Case for a Green New DealFrom EverandOn Fire: The (Burning) Case for a Green New DealRating: 4 out of 5 stars4/5 (73)
- The Unwinding: An Inner History of the New AmericaFrom EverandThe Unwinding: An Inner History of the New AmericaRating: 4 out of 5 stars4/5 (45)
- Chapter 4 SB AnswersDocument11 pagesChapter 4 SB Answers송준혁100% (2)
- SE JND-WAN-16.a-R SG V3of3 PDFDocument178 pagesSE JND-WAN-16.a-R SG V3of3 PDFWHANo ratings yet
- Cassandra Brass Tacks Q&ADocument4 pagesCassandra Brass Tacks Q&AVenkatesh BabuNo ratings yet
- Manual - Teleskopski Šišač Za Živicu - ftht12vDocument22 pagesManual - Teleskopski Šišač Za Živicu - ftht12vmrljaviNo ratings yet
- Lenovo P70 - SpecificationsDocument9 pagesLenovo P70 - SpecificationsmrljaviNo ratings yet
- Google Developer Policy - January 17, 2022Document60 pagesGoogle Developer Policy - January 17, 2022mrljaviNo ratings yet
- Fenix5S OM enDocument40 pagesFenix5S OM enMuciumbeNo ratings yet
- Turke punjene lepinje receptDocument2 pagesTurke punjene lepinje receptmrljaviNo ratings yet
- Intel SSD Toolbox User GuideDocument38 pagesIntel SSD Toolbox User GuidemrljaviNo ratings yet
- Intel SSD Toolbox User GuideDocument38 pagesIntel SSD Toolbox User GuidemrljaviNo ratings yet
- Material ModifierDocument12 pagesMaterial ModifiermrljaviNo ratings yet
- GNU Free Documentation License PDFDocument1 pageGNU Free Documentation License PDFmrljaviNo ratings yet
- Tabs Santana EuropaDocument7 pagesTabs Santana EuropaBobo PrivatNo ratings yet
- Western Digital My Book - Externi Hard - 01 PDFDocument82 pagesWestern Digital My Book - Externi Hard - 01 PDFmrljaviNo ratings yet
- How To Root Lenovo P70 and Install TWRP Custom RecoveryDocument10 pagesHow To Root Lenovo P70 and Install TWRP Custom RecoverymrljaviNo ratings yet
- Third Party Legal NoticesDocument1 pageThird Party Legal NoticesvincexianNo ratings yet
- Irova Xr510 User ManualDocument10 pagesIrova Xr510 User ManualmrljaviNo ratings yet
- Sygic GPS Navigation ManualDocument21 pagesSygic GPS Navigation ManualmrljaviNo ratings yet
- Candy Go W 485 DDocument53 pagesCandy Go W 485 DmrljaviNo ratings yet
- Grand Ages Medieval - ManualDocument19 pagesGrand Ages Medieval - ManualDown syndrome100% (1)
- Hunter Silenthunt 4 ManualeDocument33 pagesHunter Silenthunt 4 ManualeadracoKNo ratings yet
- Hunter Silenthunt 4 ManualeDocument33 pagesHunter Silenthunt 4 ManualeadracoKNo ratings yet
- Lenovo P70 - SpecificationsDocument9 pagesLenovo P70 - SpecificationsmrljaviNo ratings yet
- Upute OptiTVDocument54 pagesUpute OptiTVmrljaviNo ratings yet
- Recepti Za Pekač Kruha PanasonicDocument10 pagesRecepti Za Pekač Kruha Panasonicmrljavi0% (1)
- Q Rep DB2 OracleDocument34 pagesQ Rep DB2 OracleRamchandra RaikarNo ratings yet
- What Is The 5G User Plane Function (UPF)Document6 pagesWhat Is The 5G User Plane Function (UPF)mlazar20009720No ratings yet
- HCP ReplicationDocument4 pagesHCP ReplicationLuis Moralez JimenezNo ratings yet
- Catalyst 2960-X Cisco IOS File System and Image Management Configurationo Guide Cisco IOS Release 15.02EXDocument44 pagesCatalyst 2960-X Cisco IOS File System and Image Management Configurationo Guide Cisco IOS Release 15.02EXGioto LourencoNo ratings yet
- Creating EIF Events With Tivoli Directory Integrator For Tivoli Netcool-OMNIbus and Tivoli Enterprise Console Redp4352Document28 pagesCreating EIF Events With Tivoli Directory Integrator For Tivoli Netcool-OMNIbus and Tivoli Enterprise Console Redp4352bupbechanhNo ratings yet
- Protector v7 0 User Guide MK-99PRT002-00Document756 pagesProtector v7 0 User Guide MK-99PRT002-00AakashNo ratings yet
- 840Dsl Ncvar PLC Sig Lists Man 1218 en-USDocument1,722 pages840Dsl Ncvar PLC Sig Lists Man 1218 en-USeusofisoNo ratings yet
- IIT Kharagpur 7-Segment LCD Display Using SPI CommunicationDocument10 pagesIIT Kharagpur 7-Segment LCD Display Using SPI CommunicationritikNo ratings yet
- ENSC 351: Real-Time and Embedded Systems: Craig Scratchley, Spring 2014 Multipart Project Part 2ADocument3 pagesENSC 351: Real-Time and Embedded Systems: Craig Scratchley, Spring 2014 Multipart Project Part 2ARobert HoNo ratings yet
- NIBSS QR Code Payment Integration Technical Specification - V1.699Document63 pagesNIBSS QR Code Payment Integration Technical Specification - V1.699Samuel EroweleNo ratings yet
- CSE06CSL47Document36 pagesCSE06CSL47jincyjosephNo ratings yet
- Oracle MetricsDocument31 pagesOracle MetricseramitsarohaNo ratings yet
- Bind-9 13 3-ManualDocument326 pagesBind-9 13 3-ManualHarvey HalasanNo ratings yet
- Analyzing ICMP traffic between hosts in Mininet and remote serverDocument13 pagesAnalyzing ICMP traffic between hosts in Mininet and remote serverJeelon MTNo ratings yet
- Learn Oracle Weblogic Server 12C Administration: For Middleware AdministratorsDocument81 pagesLearn Oracle Weblogic Server 12C Administration: For Middleware AdministratorspradeepNo ratings yet
- TwinXs 3S - Intelligent Two Door Access ControllerDocument3 pagesTwinXs 3S - Intelligent Two Door Access ControllerVinodNo ratings yet
- OSI Model CheatSheet - ATech (Waqas Karim) v1.2 PDFDocument1 pageOSI Model CheatSheet - ATech (Waqas Karim) v1.2 PDFKanavulagavaasiNo ratings yet
- Learning Life Cycle ManagementDocument21 pagesLearning Life Cycle ManagementjessyhamidNo ratings yet
- Apple Macbook A1181 (K36C MLB)Document76 pagesApple Macbook A1181 (K36C MLB)GabrielMarteelNo ratings yet
- AX5000-1024 DatasheetDocument5 pagesAX5000-1024 Datasheetsolution regional5No ratings yet
- Unix Course Material - Tata ElxsiDocument112 pagesUnix Course Material - Tata ElxsiRajesh BejjenkiNo ratings yet
- HP48 Frequently Asked Questions List (FAQ) Appendix A Various Useful FunctionsDocument11 pagesHP48 Frequently Asked Questions List (FAQ) Appendix A Various Useful Functionslakis lalakis888No ratings yet
- Refresh Test Database from ProductionDocument5 pagesRefresh Test Database from ProductiongunalprasadgNo ratings yet
- KERNELBASE Exception in BricscadDocument9 pagesKERNELBASE Exception in BricscadJebrok LindoNo ratings yet
- I.mx Linux User's GuideDocument56 pagesI.mx Linux User's GuideVageesh KM100% (1)
- Woodward Easygen 2000Document107 pagesWoodward Easygen 2000jean sanchezNo ratings yet
- Chapter 17-DCCN-2oP PDFDocument39 pagesChapter 17-DCCN-2oP PDFBalkrishan Goswami100% (1)