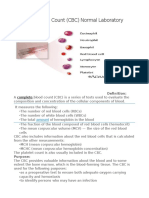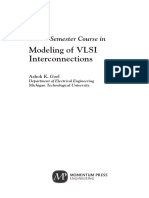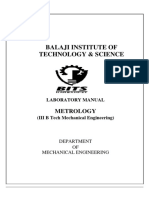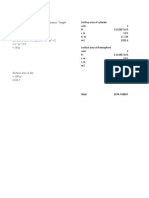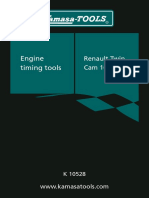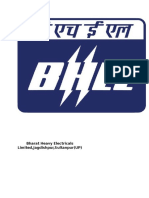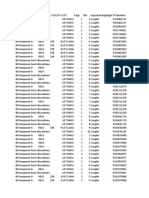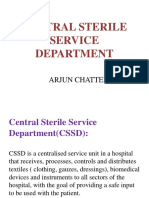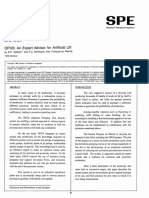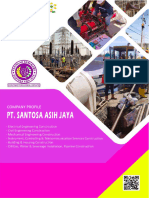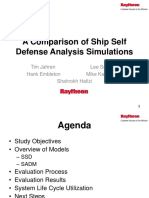Professional Documents
Culture Documents
Voltsoft User Manual - English
Uploaded by
api-338900893Original Title
Copyright
Available Formats
Share this document
Did you find this document useful?
Is this content inappropriate?
Report this DocumentCopyright:
Available Formats
Voltsoft User Manual - English
Uploaded by
api-338900893Copyright:
Available Formats
VOLTCRAFT
User Manual
Voltsoft
Voltsoft User Manual
Version 2.0
1 Introduction
Dear Customer,
Welcome to Voltcraft. Thank you for purchasing this product and we are sure you have made
a very good decision.
Voltcraft - in the field of measuring, charging and network technology, this name represents
high quality products which perform superbly and which are created by experts employing
continuous innovation and improvement. From ambitious hobby electronics enthusiast to
professional user, products from Voltcraft brand family provide the optimum solution even
for the most demanding tasks. Voltcraft products also offer an almost unbeatable priceperformance ratio. This is why we are absolutely certain: With our Voltcraft product line, we
have created the foundation for a long, prosperous and successful customer partnership.
We wish you have a great deal of enjoyment from your new Voltcraft product!
Voltsoft User Manual
Version 2.0
Table of Contents
1
2
3
7
8
Introduction ........................................................................................................... 2
Using this Manual ................................................................................................... 4
Installation ............................................................................................................ 5
3.1
System Requirements....................................................................................... 5
3.2
Install Voltsoft ................................................................................................. 6
3.3
Register Voltsoft ............................................................................................ 10
Standard Version .................................................................................................. 12
4.1
Launch the Voltsoft Windows Client .................................................................. 12
4.2
General Settings ............................................................................................ 13
4.3
Add New Device ............................................................................................. 15
4.4
Remove Existing Device .................................................................................. 16
4.5
Device Control Panel....................................................................................... 17
Professional Version .............................................................................................. 18
5.1
User Management .......................................................................................... 18
5.2
Email Management ......................................................................................... 19
5.3
Email Template .............................................................................................. 20
5.4
Email Alert .................................................................................................... 21
5.5
Custom Graph ............................................................................................... 22
5.6
Web Interface................................................................................................ 24
Supported Devices ................................................................................................ 34
6.1
DL101T......................................................................................................... 35
6.2
DL121TH....................................................................................................... 41
6.3
DL141TH....................................................................................................... 47
6.4
DL161S......................................................................................................... 53
6.5
DL181THP ..................................................................................................... 61
6.6
DL111K......................................................................................................... 68
6.7
DL191A......................................................................................................... 74
6.8
DL191V......................................................................................................... 80
6.9
DL151AN ...................................................................................................... 86
6.10 IR 1200-50D ................................................................................................. 92
6.11 SL451..........................................................................................................100
6.12 VC930 / VC950 .............................................................................................107
6.13 VC880 / VC650BT .........................................................................................115
6.14 VC890 .........................................................................................................124
6.15 EL4000 ........................................................................................................134
Auto Upgrade ......................................................................................................141
Appendix ............................................................................................................142
8.1
Real-Time device list .....................................................................................142
8.2
Internet Explorer 10 ......................................................................................142
Voltsoft User Manual
Version 2.0
2 Using this Manual
The Voltsoft System (Voltsoft) is integrated control software for controlling different Voltcraft
electronic products. By using Voltsoft, you can manage your Voltcraft products using only a
single piece of software.
This manual will explain the usage and workflow of different components of Voltsoft, and also
discuss how Voltsoft can control different hardware models.
There are many terms and abbreviations in this manual that may be unfamiliar to you if you
are new to web hosting. You can find information on these terms and abbreviations in the
glossary of this manual or by searching them using an Internet search engine such as Google.
Voltsoft User Manual
Version 2.0
3 Installation
3.1
System Requirements
To install Voltsoft, your computer should contain:
- Pentium 233-megahertz (MHz) processor or faster
- At least 1GB of RAM
- At least 2GB of available space on the hard disk
- USB 2.0 / 3.0 Port(s)
Voltsoft only supports the following operating systems:
- Microsoft Windows XP Service Pack 2 or above
- Microsoft Windows Vista Service Pack 2 or above
- Microsoft Windows 7
If your Windows does not contain the corresponding service pack version, please perform a
Windows update first.
.NET framework library version:
- .NET framework 2.0 SP2
If your Windows does not contain the corresponding .NET framework, Voltsoft setup will help
you to download it from the Internet. However, it is recommended upgrading first before
installation.
Some device may not work if connecting via USB Hubs, included:
- DL101T / DL121TH / DL161S / DL180THP / DL111K
Voltsoft User Manual
3.2
1.
2.
Version 2.0
Install Voltsoft
Insert the installation CD-ROM in your drive.
The menu will be opened automatically (if installation doesnt start, double-click
autorun.exe in your CD-ROM directory). Follow the on-screen instructions.
Step 1: Select the installation language
Step 2: Click Next for all the following steps
Voltsoft User Manual
Version 2.0
Step 3: Select Destination Location
Step 4: Tick the checkbox to create desktop icon for Voltsoft
Voltsoft User Manual
Version 2.0
Step 5: Click Install. Installation will begin.
Voltsoft User Manual
Version 2.0
Step 6: Click Finish to complete the installation
Voltsoft User Manual
3.3
Version 2.0
Register Voltsoft
Voltsoft has two different versions: Standard and Professional. The professional version
contains more features than the standard edition.
Standard vs. Professional
Standard
User Management
Email Management
General Settings
Language Preference
Email Template
Device Management (Add / Remove)
Custom Graph
Email Alert
Web Interface
Professional
Voltsoft will be installed by default as the standard version. In order to enable the professional
features, you have to purchase a software package (VoltSoft Data Logger, BN: 101333) and
enter a valid license key (which is attached on CD) to register.
To register:
1.
Launch the Voltsoft Windows client
10
Voltsoft User Manual
Version 2.0
2.
Click Help -> Online Activation
3.
4.
Enter a valid license key and the registration information.
Enter the proxy server settings if your computer accesses the Internet through a proxy
server.
Please read and accept our privacy policy and license agreement.
Click the Activate button to perform online activation.
If activation is successful the following message will be displayed:
5.
6.
7.
11
Voltsoft User Manual
Version 2.0
4 Standard Version
4.1
Launch the Voltsoft Windows Client
To start the application, please go to Start Menu -> All Programs -> Voltcraft -> Voltsoft Client
Main screen of the Voltsoft client is as follows:
Main Menu Area
Device List Area
Device Control Panel
Users can access different functions through the main
menu.
Contains the list of devices which are already registered in
the system.
Green icon Indicates that the device is currently
connected to the computer
Red icon Indicates that the device is currently not
available.
Clicking on the icon can open that device in the device
control panel area.
The opened device will be displayed in this area.
12
Voltsoft User Manual
4.2
Version 2.0
General Settings
To launch this module, please click File->Settings.
6
1
2
Unit Preference
Data Storage
Download Data
Email Settings
Select the measurement unit used in Voltsoft.
In order to prevent data overload, the system will delete
old data automatically. User can specify the number of days
to keep the device readings.
If this option was checked and the system is downloading
new data with measurement time, which already existed in
the database, then existing data will be overwritten.
This area configures the outgoing email settings.
Email Sender This will be the email sender of the alert
email.
SMTP Server and Port The outgoing SMTP server name
and port number. (for Gmail, port number is 465)
Login ID and Password The SMTP server login and
password (if required).
Enable SSL Check this checkbox if your SMTP server
requires SSL encryption (i.e. Gmail)
13
Voltsoft User Manual
Web Server Setting
Version 2.0
This setting is available in the professional version only.
Configure the web server port number for the web-based
version of Voltsoft.
The local IP address will also be displayed, however, if you
have more then one network card, then only the first IP
address detected will be shown here.
Restart Voltsoft
Server
Save
Close
The maximum number of logins controls the maximum
number of concurrent logins.
Restart the Voltsoft Server.
Save and quit this module.
Quit this module without saving.
14
Voltsoft User Manual
4.3
Version 2.0
Add New Device
This module should automatically pop up when the user plugs a new device into the computer.
However, to launch this module manually, click Device Management->Add New Device.
Select Device
Auto-detect
3
4
Add
Close
To add a new device:
1. Select the device series (only Data Logger available in
the current version).
2. Select model number.
3. Enter a unique alias.
Click this button to let the system detect if there is any
device connected but not yet registered.
Click the Add button to confirm the addition.
Click the Close button to close this module.
15
Voltsoft User Manual
4.4
Version 2.0
Remove Existing Device
This module allows the user to remove devices which are no longer in use. To launch this
module, click Device Management->Remove Existing Device.
To remove a device, click the device in the list and click the Remove button.
Click Remove All button to remove all devices at the same time.
16
Voltsoft User Manual
4.5
Version 2.0
Device Control Panel
The opened device will be displayed in the device control panel area in tab format. Each tab
will contain information for one single device.
1
2
Each device tab contains:
1
Device Menu Area
2
3
Data Tab
Graph Tab
Each device will contain its own menu, which will be
explained in an upcoming section.
Display the selected data in list form.
Display the selected data in a graphical format.
The function of the modules may be different for different devices, therefore, they will be
discussed in individual device section.
17
Voltsoft User Manual
Version 2.0
5 Professional Version
All features of the standard version and some advanced features are included in the
professional version. The following features will be available after online activation of the
professional version.
5.1
User Management
To launch the user management module, click on File->User Management on the main menu.
The user management of this module is only for the web-based version.
2
1
5
1
2
User List
User Details
Display the list of users in Voltsoft.
Clicking on the user name will display the users details in
this area. Users can:
- Modify their password
- Assign an expiry date for that user
- Modify the active status for that user.
3
User Privileges
Control whether the user can access the user management
module or not in the web-based version.
4
Device List
Control which devices are available for the selected user in
the web-based version.
Delete
Click on a user in the user list and then the Delete button to
5
delete an existing user.
Add
Click on the Add button to create a new user.
Save
Save the current users information.
Close
Close this module.
N.B. Voltsoft only allowed max. three user exist in the system.
18
Voltsoft User Manual
5.2
Version 2.0
Email Management
This module allows the user to manage the email addresses of those who will receive email
alerts. To launch this module, click File->Email Management in the main menu.
1
2
Email Address
Add New Email
Remove Email
Close
The email address is configured within Voltsoft.
Input a new email address and click the Add button to add
a new email into the system.
Click on an email in the email address list and click the
Remove button to remove the email from the system.
Close this module.
19
Voltsoft User Manual
5.3
Version 2.0
Email Template
To launch this module, click Preference->Email Template.
1
2
3
1
2
Language
Message Content
Select the language of the email template.
Fill in the title and content for the email template which will
be sent in the different cases:
Case 1: Maximum Alert
This email will be sent when a reading is higher than the
maximum alarm level.
Case 2: Minimum Alert
This email will be sent when a reading is lower than the
minimum alarm level.
Case 3: Reset Level
This email will be sent when a reading was previously at a
max/min alarm level but has returned to a normal level.
3
4
Save
Close
Click the Save button to save the template.
Click the Close button to close the module.
20
Voltsoft User Manual
Version 2.0
Variable
The
1
2
3
4
5.4
following labels are defined as variables and will be replaced when sending out.
{DEVICE}
The device alias
{COLUMN}
The device reading name
{READING}
The device reading value
{TIME}
The time the event happened
Email Alert
Voltsoft has an email alert feature, which will send out an email to the specified user when the
device reading is above or below a certain level.
The user can use this module to select who will receive the email for the specific device.
21
Voltsoft User Manual
5.5
Version 2.0
Custom Graph
Custom Graph allows the user to graph the measurement readings from more than one device.
To create a custom graph:
1. Select Device Management->Custom Graph in main menu.
2. Select New to create a new graph or select the previous saved graph. Click OK to
continue.
3. The Custom Graph detailed interface will be displayed:
22
Voltsoft User Manual
Version 2.0
4. Then the user needs to:
I. Select the data period or real-time data (only specific devices support real-time
reading).
II. Select the device and measurement column.
III. Click Next Step> to continue.
IV. For each column, the system will show the data maximum and minimum values
for the selected period.
V. For each column, the user can specify whether it is drawn in Y1 or Y2, specify the
Y-axis maximum and minimum values, the corresponding colour of the line or
align the Zero level to the same level or not.
VI. Click Finish to generate the graph.
23
Voltsoft User Manual
5.6
Version 2.0
Web Interface
5.6.1 Using the Voltsoft System (Web)
Voltsoft also provides a web-based interface for the user to control the device through Internet
Explorer (version 7 or 8).
To access the Voltsoft Web interface, please open Internet Explorer (I.E.) on your local
computer and input http://127.0.0.1 or http://localhost. If you change the port number in
General Settings to another port number, then you are required to enter the port number too,
e.g. http://127.0.0.1:8080.
If it is successful the login page will be displayed.
Enter the valid user login created in the user management module.
24
Voltsoft User Manual
Version 2.0
After login, you will see a main screen similar to the Windows client.
Click on the device entry and you will be prompted to install an ActiveX control issued by CEI
Conrad Electronic International (HK) Ltd. Please click Install to install it.
After the installation, the chart control should be displayed like this:
25
Voltsoft User Manual
Version 2.0
26
Voltsoft User Manual
Version 2.0
5.6.2 Accessing Voltsoft Web from a Remote Computer
Voltsoft Web allows users to control the device information from a remote computer through
I.E., just like the remote feature of the IP camera. However, the computer may need some
configuration changes in order to allow access to incoming traffic.
1.
First, you need to check the IP address of your computer by opening the settings page in
the Windows client or check by using command prompt.
To check by using command prompt, open a command prompt and enter ipconfig.
For example, your IP address is 192.168.1.130 in the above example.
2.
Secondly, check your firewall settings. Go to Control Panel, and click on Windows Firewall.
27
Voltsoft User Manual
Version 2.0
3.
For testing, you can turn off your firewall. Or you can also configure the firewall by
allowing an exception. For details, please contact your network administrator.
4.
Then you can try to access the Voltsoft Web through another computer on the same
network. E.g. in the above case, you should input http://192.168.1.130 in I.E. If you have
any problems, please contact your network administrator to check the network
connectivity between the two computers.
5.
You may access Voltsoft Web through the Internet from a remote site office, however you
will be required to provide the network settings of your computer to your network
administrator in order for him/her to configure your company router and firewall.
28
Voltsoft User Manual
Version 2.0
5.6.3 Using the Voltsoft System (Web)
The interface of the Web client will be very similar to the Windows-based client.
i. Login Screen
29
Voltsoft User Manual
Version 2.0
ii. Main Screen
30
Voltsoft User Manual
Version 2.0
Screen Layout
One of the most significant differences between the Windows version and the Web version is
that you can arrange the Web versions device windows into three different layouts: 1) Single
Column, 2) Two Columns, 3) Tab Layout
1) Single Column
31
Voltsoft User Manual
Version 2.0
2) Two Columns
32
Voltsoft User Manual
Version 2.0
2) Tab Layout
5.6.4 Limitation in Web Version
Although the interface and function of the Web version is very similar to the Windows version,
they have some differences as following:
1) The Web version is targeted to those users who are not in front of the computer which is
connected to the device; therefore, the Add and Remove Device function will not be available
in the Web version.
2) The Web version will not auto refreshed in some areas (when compared with the Windows
version), so users are required to press F5 or the Refresh button in the browser tool bar on
the interface. These areas are:
i.
ii.
iii.
Device list
Real-time / Display status for VC930 or VC950
Real-time / Display status for VC850 or VC650BT
33
Voltsoft User Manual
Version 2.0
6 Supported Devices
Voltsoft currently support following devise:
Type
Data Logger
Data Logger
Data Logger
Data Logger
Data Logger
Data Logger
Data Logger
DMM
DMM
DMM
EL4000
Device Name
DL101T
DL111K
DL121TH
DL141TH
DL161S
DL181THP
SL451
VC930 / VC950
VC880 / VC650BT
VC890
EL4000
34
Voltsoft User Manual
6.1
Version 2.0
DL101T
DL101T is a data logger for storing temperature reading.
6.1.1 Add new DL101T
When Voltsoft detects a new DL101T attached, the following dialog will be popped up:
Click Yes, the following dialog will be displayed:
Enter a unique alias for this device, click Add will add the device into Voltsoft. User may also
launch this module by select Device Management->Add New Device in menu.
6.1.2 Remove DL101T
To remove DL101T, go to Device Management -> Remove Existing Device and its PC data
Storage, select the device you want to remove and click the Remove button.
35
Voltsoft User Manual
Version 2.0
6.1.3 DL101T Device Control Panel
The DL101T Device Control Panel contains
1
Device -> Settings
2
Device -> Download Data
3
Device -> Display / Plot Data
4
Graph -> Plot Colour
Graph -> Background Colour
Graph -> Grid
Graph -> Line
Graph -> Points Indicator
9
10
11
12
Graph
Graph
Graph
Graph
->
->
->
->
Print
Save Image As
Zoom Out
Zoom To Fit
follow items in menu:
This will launch the setting page of DL101T.
Download reading from device.
Select the time range that the device reading
should be retrieved.
This will launch the Plot Colour module to change
the colour of the individual lines.
Change the background colour of the graph to
either black or white.
Control whether to show / hide the grid on the
graph area.
Control whether to show / hide the line on the
graph area.
Control whether to show / hide the points
indicator.
Prints the generated chart.
Save the image in the chosen file format.
Zoom out one level.
Undo all zoom in and out.
36
Voltsoft User Manual
Version 2.0
6.1.4 DL101T - Settings
Time
2
3
Logger Name
Record Start Condition
4
5
6
Sample Points
Sample Rate
Recording Time
LED Flash Cycle
8
9
Enable LED Alert
Temperature Low / High
Alarm
Default Button
Setup Button
Close Button
10
11
12
Configure the device data time value.
The user can specify a defined time or use the system
date time.
Input the unique alias for that device.
By Button The data logger will start recording only
after the user pressed the red button on the device.
After Setup The data logger will start recording
immediately after setup.
Instruct the logger to take a finite number of readings.
Instruct the logger to log readings at a specific rate.
Calculate the recording time based on the selected
sample points and sample rate.
Configure the LED flash cycle - the longer the time, the
longer the battery life.
Enable / disable LED flash when the alarm is triggered.
Configure the temperature low / high alarm level.
Reload the factory default settings.
Save changes.
Close this interface.
Note: Any stored data will be permanently erased when setup is finished.
37
Voltsoft User Manual
Version 2.0
6.1.5 DL101T - Download Data
This module allows user to download the data from DL101T.
Click OK button to stop the recording and start downloading.
6.1.6 DL101T Display / Plot Data
This module allows user to select a range for the device readings from the device and display
them in the data tab and graph tab.
1
2
3
PC Storage Range
Time Range
OK
Cancel
Download all data stored in the database.
Select the data reading range.
Click OK to accept the input and display the selected
reading in the data and graph tabs.
Close this module.
The loading time will increase when more data is retrieved; therefore, the system will be
limited to return the first 100,000 records which meet your selection criteria. (For the Web
version, only the first 10,000 will be returned.)
38
Voltsoft User Manual
Version 2.0
6.1.7 DL101T Data View
DL101T contains one measurement (Temperature) only, its unit can be Celsius or Fahrenheit,
depending on the setting in general setting.
1
2
Export Excel
Export CSV
Export the reading to Excel (.xls) format.
Export the reading to Excel (.csv) format.
39
Voltsoft User Manual
Version 2.0
6.1.8 DL101T Graph View
Our graph support following operations
1
2
3
4
Mouse wheel
Mouse click and drag
Shift + mouse click
Mouse over on point
Zoom-in / Zoom-Out
Zoom-in
Pan
Display reading values
6.1.9 DL101T Web Interface
Please refer to section 5.6 on how to launch the web interface.
The web interface for DL101T is the same as Windows version, except the downloaded data
can only have 10,000 readings in a single download.
40
Voltsoft User Manual
6.2
Version 2.0
DL121TH
DL121TH is a data logger for storing temperature and humidity reading.
6.2.1 Add new DL121TH
When Voltsoft detected a new DL121TH attached, the following dialog will be popped up:
Click Yes, the following dialog will be displayed:
Enter a unique alias for this device, click Add will add the device into Voltsoft. User may also
launch this module by selecting Device Management->Add New Device in menu.
6.2.2 Remove DL121TH
To remove DL121TH, go to Device Management -> Remove Existing Device and its PC data
Storage, select the device you want to remove and click the Remove button.
41
Voltsoft User Manual
Version 2.0
6.2.3 DL121TH Device Control Panel
DL121TH contain follow items in menu:
1
Device -> Settings
2
Device -> Download Data
3
Device -> Display / Plot Data
4
Graph -> Plot Colour
Graph -> Background Colour
Graph -> Grid
Graph -> Line
Graph -> Points Indicator
9
10
11
12
Graph
Graph
Graph
Graph
->
->
->
->
Print
Save Image As
Zoom Out
Zoom To Fit
This will launch the setting page of DL121TH.
Download reading from device.
Select the time range that the device reading
should be retrieved.
This will launch the Plot Colour module to change
the colour of the individual lines.
Change the background colour of the graph to
either black or white.
Control whether to show / hide the grid on the
graph area.
Control whether to show / hide the line on the
graph area.
Control whether to show / hide the points
indicator.
Prints the generated chart.
Save the image in the chosen file format.
Zoom out one level.
Undo all zoom in and out.
42
Voltsoft User Manual
Version 2.0
6.2.4 DL121TH - Settings
Time
2
3
Logger Name
Record Start Condition
4
5
6
Sample Points
Sample Rate
Recording Time
LED Flash Cycle
8
9
Enable LED Alert
Temperature Low / High
Alarm
Relative humidity Low /
High Alarm
Default Button
Setup Button
Close Button
10
11
12
13
Configure the device data time value.
The user can specify a defined time or use the system
date time.
Input the unique alias for that device.
By Button The data logger will start recording only
after the user presses the red button on the device.
After Setup The data logger will start recording
immediately after setup.
Instruct the logger to take a finite number of readings.
Instruct the logger to log readings at a specific rate.
Calculate the recording time based on the selected
sample points and sample rate.
Configure the LED flash cycle - the longer the time, the
longer the battery life.
Enable / disable LED flash when the alarm is triggered.
Configure the temperature low / high alarm level.
Configure the humidity low / high alarm level.
Reload the factory default settings.
Save changes.
Close this interface.
Note: Any stored data will be permanently erased when setup is finished.
43
Voltsoft User Manual
Version 2.0
6.2.5 DL121TH - Download Data
This module allows user to download the data from DL121TH.
Click OK button to stop the recording and start downloading.
6.2.6 DL121TH Display / Plot Data
This module allows user to select a range for the device readings from the device and display
them in the data tab and graph tab.
1
2
3
PC Storage Range
Time Range
OK
Cancel
Download all data stored in the database.
Select the data reading range.
Click OK to accept the input and display the selected
reading in the data and graph tabs.
Close this module.
The loading time will increase when more data is retrieved; therefore, the system will be
limited to return the first 100,000 records which meet your selection criteria. (For the Web
version, only the first 10,000 will be returned.)
44
Voltsoft User Manual
Version 2.0
6.2.7 DL121TH Data View
DL121TH contains three measurements (Temperature, relative humidity and dew point),
template / dew point unit can be Celsius or Fahrenheit, depending on the setting in general
setting.
1
2
Export Excel
Export CSV
Export the reading to Excel (.xls) format.
Export the reading to Excel (.csv) format.
45
Voltsoft User Manual
Version 2.0
6.2.8 DL121TH Graph View
Our graph supports the following operations
1
2
3
4
Mouse wheel
Mouse click and drag
Shift + mouse click
Mouse over on point
Zoom-in / Zoom-Out
Zoom-in
Pan
Display reading values
6.2.9 DL121TH Web Interface
Please refer to section 5.6 on how to launch the web interface.
The web interface for DL121TH is the same as Windows version, except the downloaded data
can only have 10,000 reading in a single download.
46
Voltsoft User Manual
6.3
Version 2.0
DL141TH
DL141TH is a data logger for storing temperature and humidity readings.
6.3.1 Add new DL141TH
When Voltsoft detected a new DL141TH attached, the following dialog will be popped up:
Click Yes, the following dialog will be displayed:
Enter a unique alias for this device, click Add will add the device into Voltsoft. User may also
launch this module by selecting Device Management->Add New Device in menu.
6.3.2 Remove DL141TH
To remove DL141TH, go to Device Management -> Remove Existing Device and its PC data
Storage, select the device you want to remove and click the Remove button.
47
Voltsoft User Manual
Version 2.0
6.3.3 DL141TH Device Control Panel
The DL141TH Device Control Panel contains the following items in menu:
1
Device -> Settings
This will launch the setting page of DL141TH.
2
Device -> Download Data
Download reading from device.
3
Device -> Display / Plot Data
Select the time range that the device reading
should be retrieved.
4
Graph -> Plot Colour
This will launch the Plot Colour module to change
the colour of the individual lines.
5
Graph -> Background Colour
Change the background colour of the graph to
either black or white.
6
Graph -> Grid
Control whether to show / hide the grid on the
graph area.
7
Graph -> Line
Control whether to show / hide the line on the
graph area.
8
Graph -> Points Indicator
Control whether to show / hide the points
indicator.
9
Graph -> Print
Prints the generated chart.
10 Graph -> Save Image As
Save the image in the chosen file format.
11 Graph -> Zoom Out
Zoom out one level.
12 Graph -> Zoom To Fit
Undo all zoom in and out.
48
Voltsoft User Manual
Version 2.0
6.3.4 DL141TH Settings
Device Time
2
3
Logger Name
Record Start Condition
Sample Rate
Recording Time
LED Flash Cycle
Recording
8
9
Enable LED Alert
Temperature Low / High
Alarm
Humidity Low / High Alarm
Default Button
Setup Button
Close Button
10
11
12
13
Configure the device data time value.
User can specify a defined time or use the system date
time.
Enter the unique alias for that device.
By Button The data logger will start recording only
after the user presses the red button on
the device.
After Setup The data logger will start recording
immediately after setup.
Instruct the data logger to log readings at a specific
rate. The user can input specific data in the edit box on
the left and select the time unit using the combo box
on the right.
Calculate the recording time based on the selected
sample points and sample rate.
Configure the LED flash cycle - the longer the time, the
longer the battery life.
Instruct the data logger to continue logging data,
recording over the earlier data (Circulating Record), or
to stop logging (No Circulating) when the data logger
memory is full.
Enable / disable LED flash when the alarm is triggered.
Configure the temperature low / high alarm level.
Configure the humidity low / high alarm level.
Reload the factory default settings.
Save changes.
Close this interface.
49
Voltsoft User Manual
Version 2.0
6.3.5 DL141TH - Download Data
This module allows user to download the data from DL141TH.
Click OK button to stop the recording and start downloading.
6.3.6 DL141TH Display / Plot Data
This module allows user to select a range for the device readings from the device and display
them in the data tab and graph tab.
1
2
3
PC Storage Range
Time Range
OK
Cancel
Download all data stored in the database.
Select the data reading range.
Click OK to accept the input and display the selected
reading in the data and graph tabs.
Close this module.
The loading time will increase when more data is retrieved; therefore, the system will be
limited to return the first 100,000 records which meet your selection criteria. (For the Web
version, only the first 10,000 will be returned.)
50
Voltsoft User Manual
Version 2.0
6.3.7 DL141TH Data View
DL141TH contains three measurements (Temperature, relative humidity and dew point),
template / dew point unit can be Celsius or Fahrenheit, depending on the setting in general
setting.
1
2
Export Excel
Export CSV
Export the reading to Excel (.xls) format.
Export the reading to Excel (.csv) format.
51
Voltsoft User Manual
Version 2.0
6.3.8 DL141TH Graph View
Our graph supports the following operations
1
2
3
4
Mouse wheel
Mouse click and drag
Shift + mouse click
Mouse over on point
Zoom-in / Zoom-Out
Zoom-in
Pan
Display reading values
6.3.9 DL141TH Web Interface
Please refer to section 5.6 on how to launch the web interface.
The web interface for DL141TH is the same as Windows version, except the downloaded data
can only have 10,000 readings in a single download.
52
Voltsoft User Manual
6.4
Version 2.0
DL161S
DL161S is a data logger for storing sound level reading.
measurement.
DL161S supports real time
6.4.1 Add new DL161S
When Voltsoft detected a new DL161S attached, the following dialog will be popped up:
Click Yes, following dialog will be displayed:
Enter a unique alias for this device, click Add will add the device into Voltsoft. User may also
launch this module by selecting Device Management->Add New Device in menu.
6.4.2 Remove DL161S
To remove DL161S, go to Device Management -> Remove Existing Device and its PC data
Storage, select the device you want to remove and click the Remove button.
53
Voltsoft User Manual
Version 2.0
6.4.3 DL161S Device Control Panel
The DL161S Device Control Panel contains follow items in menu:
1
2
3
4
Device
Device
Device
Device
->
->
->
->
Device -> Email Alert
6
7
Device -> Calibration
Graph -> Plot Colour
Graph -> Background Colour
Graph -> Grid
10
Graph -> Line
11
Graph -> Points Indicator
12
13
14
15
16
Graph
Graph
Graph
Graph
Graph
->
->
->
->
->
Settings
Stop
Download Data
Display / Plot Data
Print
Save Image As
Zoom Out
Zoom To Fit
View All Data
This will launch the setting page of DL161S.
Stop the real time data download.
Download reading from device.
Select the time range that the device reading
should be retrieved.
This will launch the email alert module.
(Available in Professional version only)
Launch the calibration module.
This will launch the Plot Colour module to change
the colour of the individual lines.
Change the background colour of the graph to
either black or white.
Control whether to show / hide the grid on the
graph area.
Control whether to show / hide the line on the
graph area.
Control whether to show / hide the points
indicator.
Prints the generated chart.
Save the image in the chosen file format.
Zoom out one level.
Undo all zoom in and out.
Zoom out the graph to view all data.
54
Voltsoft User Manual
Version 2.0
6.4.4 DL161S Settings
Time
2
3
4
5
Logger Name
Sound Unit
Measuring speed
Record Start Condition
Sample Rate
7
8
Sample Points
Infinite
Recording Time
10
LED Flash Cycle
11
Logger Mode
12
Storage Setup
Configure the device data time value.
User can specify a defined time or use the system date
time.
Input the unique alias for that device.
The sound unit can be dBA or dBC.
The measuring speed can be Fast or Slow.
By Button The data logger will start recording only
after the user pressed the red button on
the device.
After Setup The data logger will start recording
immediately after setup.
Instruct the data logger to log readings at a specific
rate.
Configure the data logger sample points.
For real time mode only, the download will not stop
until the user stopped the download.
Calculate the recording time based on the selected
sample points and sample rate.
Configure the LED flash cycle - the longer the time, the
longer the battery life.
Manual
The data logger will start recording only
after the user presses the red button on
the device.
Instant
The data logger will start recording
immediately after setup.
Storage can be Store or Real Time.
Store
The data will be stored in offline mode.
55
Voltsoft User Manual
Version 2.0
Real Time
13
14
LED Flash for High / Low
Alarm
Low / High Alarm for dBA
15
Low / High Alarm for dBC
16
17
18
Default Button
Setup Button
Close Button
The data will be stored in real time
mode.
Enable / disable LED flash when the alarm is triggered.
Configure the sound level (at unit dBA) for the low /
high alarm level.
Configure the sound level (at unit dBC) for the low /
high alarm level.
Load the factory default settings.
Save changes.
Close this interface.
6.4.5 DL161S - Download Data
This module allows user to download the data from DL161S.
Click OK button to stop the recording and start downloading.
6.4.6 DL161S Display / Plot Data
This module allows user to select a range for the device readings from the device and display
them in the data tab and graph tab.
1
2
3
PC Storage Range
Time Range
Real Time Data
OK
Cancel
Download all data stored in the database.
Select the data reading range.
Download real time data, will only enable if the device
in real time mode.
Click OK to accept the input and display the selected
reading in the data and graph tabs.
Close this module.
The loading time will increase when more data is retrieved; therefore, the system will be
limited to return the first 100,000 records which meet your selection criteria. (For the Web
version, only the first 10,000 records will be returned.)
56
Voltsoft User Manual
Version 2.0
6.4.7 DL161S Data View
DL161S contains two measurements (sound level in dBA and sound level in dBC), the device
can record only one measurement at any specific unit of time (Control in Setting).
1
2
Export Excel
Export CSV
Export the reading to Excel (.xls) format.
Export the reading to Excel (.csv) format.
57
Voltsoft User Manual
Version 2.0
6.4.8 DL161S Graph View
Our graph support following operations
1
2
3
4
Mouse wheel
Mouse click and drag
Shift + mouse click
Mouse over on point
Zoom-in / Zoom-Out
Zoom-in
Pan
Display reading values
58
Voltsoft User Manual
Version 2.0
6.4.9 DL161S Email Alert
As DL161S supports real time measurement, therefore, it has an email alert feature, which will
send out an email to the specified user when the device reading is above or below a certain
level. The alert level can be configured in Setting.
User can use this module to select who will receive the email for the specific device.
6.4.10
DL161S Calibration
DL161S provides an interface to the user for sound level calibration. The calibration
adjustment value is allowed between -12.5 dB and 12.5 dB.
Enter the value and click OK to set the value.
59
Voltsoft User Manual
6.4.11
Version 2.0
DL161S Web Interface
Please refer to section 5.6 on how to launch the web interface.
The web interface for DL161S is the same as Windows version, except the downloaded data
can only have 10,000 readings in a single download.
60
Voltsoft User Manual
6.5
Version 2.0
DL181THP
DL181TH is a data logger for storing temperature, humidity and air pressure reading.
6.5.1 Add new DL181THP
When Voltsoft detected a new DL181THP attached, the following dialog will be popped up:
Click Yes, the following dialog will be displayed:
Enter a unique alias for this device, click Add will add the device into Voltsoft. User may also
launch this module by selecting Device Management->Add New Device in menu.
6.5.2 Remove DL181THP
To remove DL181THP, go to Device Management -> Remove Existing Device and its PC data
Storage, select the device you want to remove and click the Remove button.
61
Voltsoft User Manual
Version 2.0
6.5.3 DL181THP Device Control Panel
The DL181THP Device Control Panel contains the following items in menu:
1
Device -> Settings
This will launch the setting page of DL181THP.
2
Device -> Download Data
Download reading from device.
3
Device -> Display / Plot Data
Select the time range that the device reading
should be retrieved.
4
Graph -> Plot Colour
This will launch the Plot Colour module to change
the colour of the individual lines.
5
Graph -> Background Colour
Change the background colour of the graph to
either black or white.
6
Graph -> Grid
Control whether to show / hide the grid on the
graph area.
7
Graph -> Line
Control whether to show / hide the line on the
graph area.
8
Graph -> Points Indicator
Control whether to show / hide the points
indicator.
9
Graph -> Print
Prints the generated chart.
10 Graph -> Save Image As
Save the image in the chosen file format.
11 Graph -> Zoom Out
Zoom out one level.
12 Graph -> Zoom To Fit
Undo all zoom in and out.
62
Voltsoft User Manual
Version 2.0
6.5.4 DL181THP Settings
Time
2
3
Logger Name
Record Start Condition
Sample Rate
5
6
Sample Points
Recording Time
7
8
Altitude
Record LED Flash
9
10
Enable LED Alert
Temperature Low / High
Alarm
Humidity Low / High Alarm
Air Pressure Low / High
Alarm
Default Button
Setup Button
Close Button
11
12
13
14
15
Configure the device data time value.
The user can specify a defined time or use the system
date time.
Input the unique alias for that device.
By Button The data logger will start recording only
after the user presses the red button on
the device.
After Setup The data logger will start recording
immediately after setup.
Instruct the data logger to log readings at a specific
rate.
Configure the data logger sample points.
Calculate the recording time based on the selected
sample points and sample rate.
Allows user to set the current altitude.
Configure the LED flash cycle - the longer the time, the
longer the battery life.
Enable / disable LED flash when the alarm is triggered.
Configure the temperature low / high alarm level
Configure the humidity low / high alarm level
Configure the air pressure low / high alarm level
Load the factory default settings.
Save changes.
Close this interface.
63
Voltsoft User Manual
Version 2.0
6.5.5 DL181THP - Download Data
This module allows user to download the data from DL181THP.
Click OK button to stop the recording and start downloading.
6.5.6 DL181THP Display / Plot Data
This module allows user to select a range for the device readings from the device and display
them in the data tab and graph tab.
1
2
3
PC Storage Range
Time Range
OK
Cancel
Download all data stored in the database.
Select the data reading range.
Click OK to accept the input and display the selected
reading in the data and graph tabs.
Close this module.
The loading time will increase when more data is retrieved; therefore, the system will be
limited to return the first 100,000 records which meet your selection criteria. (For the Web
version, only the first 10,000 records will be returned.)
64
Voltsoft User Manual
Version 2.0
6.5.7 DL181THP Data View
DL181THP contains three measurements (Temperature, relative humidity and pressure),
template unit can be Celsius or Fahrenheit and pressure unit can be hPa / kPa / Bar / SPI,
depending on the setting in general setting.
1
2
Export Excel
Export CSV
Export the reading to Excel (.xls) format.
Export the reading to Excel (.csv) format.
65
Voltsoft User Manual
Version 2.0
6.5.8 DL181THP Graph View
Our graph support following operations
1
2
3
4
Mouse wheel
Mouse click and drag
Shift + mouse click
Mouse over on point
Zoom-in / Zoom-Out
Zoom-in
Pan
Display reading values
66
Voltsoft User Manual
Version 2.0
6.5.9 DL181THP Web Interface
Please refer to section 5.6 on how to launch the web interface.
The web interface for DL181THP is the same as Windows version, except the downloaded data
can only have 10,000 readings in a single download.
67
Voltsoft User Manual
6.6
Version 2.0
DL111K
DL111K is a data logger for storing temperature reading.
6.6.1 Add new DL111K
When Voltsoft detected a new DL111K attached, the following dialog will be popped up:
Click Yes, the following dialog will be displayed:
Enter a unique alias for this device, click Add will add the device into Voltsoft. User may also
launch this module by selecting Device Management->Add New Device in menu.
6.6.2 Remove DL111K
To remove DL111K, go to Device Management -> Remove Existing Device and its PC data
Storage, select the device want to remove and click the Remove button.
68
Voltsoft User Manual
Version 2.0
6.6.3 DL111K Device Control Panel
The DL111K Device Control Panel contains the following items in menu:
1
2
3
Device -> Settings
Device -> Download Data
Device -> Display / Plot Data
Graph -> Plot Colour
Graph -> Background Colour
Graph -> Grid
Graph -> Line
Graph -> Points Indicator
9
10
11
12
Graph
Graph
Graph
Graph
->
->
->
->
Print
Save Image As
Zoom Out
Zoom To Fit
This will launch the setting page of DL111K.
Download reading from device.
Select the time range that the device reading
should be retrieved.
This will launch the Plot Colour module to change
the colour of the individual lines.
Change the background colour of the graph to
either black or white.
Control whether to show / hide the grid on the
graph area.
Control whether to show / hide the line on the
graph area.
Control whether to show / hide the points
indicator.
Prints the generated chart.
Save the image in the chosen file format.
Zoom out one level.
Undo all zoom in and out.
69
Voltsoft User Manual
Version 2.0
6.6.4 DL111K Settings
Time
2
3
Logger Name
Record Start Condition
Delay Time
5
7
Sample Rate
LED Flash Cycle
8
9
Unit
Temperature Low / High
Alarm
Default Button
Setup Button
Close Button
10
11
12
Configure the device data time value.
The user can specify a defined time or use the system
date time.
Input the unique alias for that device.
By Button The data logger will start recording only
after the user pressed the red button on
the device.
After Setup The data logger will start recording
immediately after setup.
Only available if After Setup selected.
Specify the delay time for recording start after setup.
Instruct the logger to log readings at a specific rate.
Configure the LED flash cycle - the longer the time, the
longer the battery life.
Select temperature unit (Celsius or Fahrenheit)
Configure the temperature low / high alarm level.
Reload the factory default settings.
Save changes.
Close this interface.
70
Voltsoft User Manual
Version 2.0
6.6.5 DL111K - Download Data
This module allows user to download the data from DL181THP.
Click OK button to stop the recording and start downloading.
6.6.6 DL111K Display / Plot Data
This module allows user to select a range for the device readings from the device and display
them in the data tab and graph tab.
1
2
3
PC Storage Range
Time Range
Measurement
OK
Cancel
Download all data stored in the database.
Select the data reading range.
User can select Celsius or Fahrenheit record to
download.
Click OK to accept the input and display the selected
reading in the data and graph tabs.
Close this module.
The loading time will increase when more data is retrieved; therefore, the system will be
limited to return the first 100,000 records which meet your selection criteria. (For the Web
version, only the first 10,000 records will be returned.)
71
Voltsoft User Manual
Version 2.0
6.6.7 DL111K Data View
DL111K contains one measurement (Temperature) only, its unit can be Celsius or Fahrenheit,
and can be selected in Display / Plot Data dialog.
1
2
Export Excel
Export CSV
Export the reading to Excel (.xls) format.
Export the reading to Excel (.csv) format.
72
Voltsoft User Manual
Version 2.0
6.6.8 DL111K Graph View
Our graph supports the following operations
1
2
3
4
Mouse wheel
Mouse click and drag
Shift + mouse click
Mouse over on point
Zoom-in / Zoom-Out
Zoom-in
Pan
Display reading values
6.6.9 DL111K Web Interface
Please refer to section 5.6 on how to launch the web interface.
The web interface for DL111K is the same as Windows version, except the downloaded data
can only have 10,000 readings in a single download.
73
Voltsoft User Manual
6.7
Version 2.0
DL191A
DL191A is a data logger for measuring current.
6.7.1 Add new DL191A
When Voltsoft detected a new DL191A attached, the following dialog will be popped up:
Click Yes, the following dialog will be displayed:
Enter a unique alias for this device, click Add will add the device into Voltsoft. User may also
launch this module by selecting Device Management->Add New Device in menu.
6.7.2 Remove DL191A
To remove DL191A, go to Device Management -> Remove Existing Device and its PC data
Storage, select the device you want to remove and click the Remove button.
74
Voltsoft User Manual
Version 2.0
6.7.3 DL191A Device Control Panel
The DL191A Device Control Panel contains the following items in menu:
1
2
3
Device -> Settings
Device -> Download Data
Device -> Display / Plot Data
Graph -> Plot Colour
Graph -> Background Colour
Graph -> Grid
Graph -> Line
Graph -> Points Indicator
9
10
11
12
Graph
Graph
Graph
Graph
->
->
->
->
Print
Save Image As
Zoom Out
Zoom To Fit
This will launch the setting page of DL191A.
Download reading from device.
Select the time range that the device reading
should be retrieved.
This will launch the Plot Colour module to change
the colour of the individual lines.
Change the background colour of the graph to
either black or white.
Control whether to show / hide the grid on the
graph area.
Control whether to show / hide the line on the
graph area.
Control whether to show / hide the points
indicator.
Prints the generated chart.
Save the image in the chosen file format.
Zoom out one level.
Undo all zoom in and out.
75
Voltsoft User Manual
Version 2.0
6.7.4 DL191A Settings
Time
2
3
Logger Name
Record Start Condition
4
5
Sample Points
Sample Rate
Record LED Flash
7
8
9
10
11
Enable LED Alert
Low / High Alarm
Default Button
Setup Button
Close Button
Configure the device data time value.
The user can specify a defined time or use the system
date time.
Input the unique alias for that device.
By Button The data logger will start recording only
after the user pressed the red button on
the device.
After Setup The data logger will start recording
immediately after setup.
Configure the data logger sample points.
Instruct the data logger to log readings at a specific
rate.
Configure the LED flash cycle - the longer the time, the
longer the battery life.
Enable / disable LED flash when the alarm is triggered.
Configure the low / high alarm level for current.
Load the factory default settings.
Save changes.
Close this interface.
76
Voltsoft User Manual
Version 2.0
6.7.5 DL191A - Download Data
This module allows user to download the data from DL191A.
Click OK button to stop the recording and start downloading.
6.7.6 DL191A Display / Plot Data
This module allows user to select a range for the device readings from the device and display
them in the data tab and graph tab.
1
2
3
PC Storage Range
Time Range
OK
Cancel
Download all data stored in the database.
Select the data reading range.
Click on OK to accept the input and display the selected
reading in the data and graph tabs.
Close this module.
The loading time will increase when more data is retrieved; therefore, the system will be
limited to return the first 100,000 records which meet your selection criteria. (For the Web
version, only the first 10,000 records will be returned.)
77
Voltsoft User Manual
Version 2.0
6.7.7 DL191A Data View
DL191A contains one measurement (current) only.
1
2
Export Excel
Export CSV
Export the reading to Excel (.xls) format.
Export the reading to Excel (.csv) format.
78
Voltsoft User Manual
Version 2.0
6.7.8 DL191A Graph View
Our graph supports the following operations
1
2
3
4
Mouse wheel
Mouse click and drag
Shift + mouse click
Mouse over on point
Zoom-in / Zoom-Out
Zoom-in
Pan
Display reading values
6.7.9 DL191A Web Interface
Please refer to section 5.6 on how to launch the web interface.
The web interface for DL191A is the same as Windows version, except the download data can
only have 10,000 readings in a single download.
79
Voltsoft User Manual
6.8
Version 2.0
DL191V
DL191V is a data logger for measuring voltage.
6.8.1 Add new DL191V
When Voltsoft detected a new DL191V attached, the following dialog will be popped up:
Click Yes, the following dialog will be displayed:
Enter a unique alias for this device, click Add will add the device into Voltsoft. User may also
launch this module by selecting Device Management->Add New Device in menu.
6.8.2 Remove DL191V
To remove DL191V, go to Device Management -> Remove Existing Device and its PC data
Storage, select the device you want to remove and click the Remove button.
80
Voltsoft User Manual
Version 2.0
6.8.3 DL191V Device Control Panel
The DL191V Device Control Panel contains the following items in menu:
1
2
3
Device -> Settings
Device -> Download Data
Device -> Display / Plot Data
Graph -> Plot Colour
Graph -> Background Colour
Graph -> Grid
Graph -> Line
Graph -> Points Indicator
9
10
11
12
Graph
Graph
Graph
Graph
->
->
->
->
Print
Save Image As
Zoom Out
Zoom To Fit
This will launch the setting page of DL191V.
Download reading from device.
Select the time range that the device reading
should be retrieved.
This will launch the Plot Colour module to change
the colour of the individual lines.
Change the background colour of the graph to
either black or white.
Control whether to show / hide the grid on the
graph area.
Control whether to show / hide the line on the
graph area.
Control whether to show / hide the points
indicator.
Prints the generated chart.
Save the image in the chosen file format.
Zoom out one level.
Undo all zoom in and out.
81
Voltsoft User Manual
Version 2.0
6.8.4 DL191V Settings
Time
2
3
Logger Name
Record Start Condition
4
5
Sample Points
Sample Rate
Record LED Flash
7
8
9
10
11
Enable LED Alert
Low / High Alarm
Default Button
Setup Button
Close Button
Configure the device data time value.
The user can specify a defined time or use the system
date time.
Input the unique alias for that device.
By Button The data logger will start recording only
after the user pressed the red button on
the device.
After Setup The data logger will start recording
immediately after setup.
Configure the data logger sample points.
Instruct the data logger to log readings at a specific
rate.
Configure the LED flash cycle - the longer the time, the
longer the battery life.
Enable / disable LED flash when the alarm is triggered.
Configure the low / high alarm level for voltage.
Load the factory default settings.
Save changes.
Close this interface.
82
Voltsoft User Manual
Version 2.0
6.8.5 DL191V - Download Data
This module allows user to download the data from DL191V.
Click OK button to stop the recording and start downloading.
6.8.6 DL191V Display / Plot Data
This module allows user to select a range for the device readings from the device and display
them in the data tab and graph tab.
1
2
3
PC Storage Range
Time Range
OK
Cancel
Download all data stored in the database.
Select the data reading range.
Click OK to accept the input and display the selected
reading in the data and graph tabs.
Close this module.
The loading time will increase when more data is retrieved; therefore, the system will be
limited to return the first 100,000 records which meet your selection criteria. (For the Web
version, only the first 10,000 records will be returned.)
83
Voltsoft User Manual
Version 2.0
6.8.7 DL191V Data View
DL191V contains one measurement (voltage) only.
1
2
Export Excel
Export CSV
Export the reading to Excel (.xls) format.
Export the reading to Excel (.csv) format.
84
Voltsoft User Manual
Version 2.0
6.8.8 DL191V Graph View
Our graph supports the following operations
1
2
3
4
Mouse wheel
Mouse click and drag
Shift + mouse click
Mouse over on point
Zoom-in / Zoom-Out
Zoom-in
Pan
Display reading values
6.8.9 DL191V Web Interface
Please refer to section 5.6 on how to launch the web interface.
The web interface for DL191V is the same as Windows version, except the downloaded data
can only have 10,000 readings in a single download.
85
Voltsoft User Manual
6.9
Version 2.0
DL151AN
DL151AN is a data logger for measuring air velocity.
6.9.1 Add new DL151AB
When Voltsoft detected a new DL151AN attached, the following dialog will be popped up:
Click Yes, the following dialog will be displayed:
Enter a unique alias for this device, click Add will add the device into Voltsoft. User may also
launch this module by select Device Management->Add New Device in menu.
6.9.2 Remove DL151AN
To remove DL151AN, go to Device Management -> Remove Existing Device and its PC data
Storage, select the device you want to remove and click the Remove button.
86
Voltsoft User Manual
Version 2.0
6.9.3 DL151AN Device Control Panel
The DL151AN Device Control Panel contains the following items in menu:
1
2
3
Device -> Settings
Device -> Download Data
Device -> Display / Plot Data
Graph -> Plot Colour
Graph -> Background Colour
Graph -> Grid
Graph -> Line
Graph -> Points Indicator
9
10
11
12
Graph
Graph
Graph
Graph
->
->
->
->
Print
Save Image As
Zoom Out
Zoom To Fit
This will launch the setting page of DL151AN.
Download reading from device.
Select the time range that the device reading
should be retrieved.
This will launch the Plot Colour module to change
the colour of the individual lines.
Change the background colour of the graph to
either black or white.
Control whether to show / hide the grid on the
graph area.
Control whether to show / hide the line on the
graph area.
Control whether to show / hide the points
indicator.
Prints the generated chart.
Save the image in the chosen file format.
Zoom out one level.
Undo all zoom in and out.
87
Voltsoft User Manual
Version 2.0
6.9.4 DL151AN Settings
Time
2
3
Logger Name
Record Start Condition
4
5
Sample Points
Sample Rate
Record LED Flash
7
8
9
10
11
Enable LED Alert
Low / High Alarm
Default Button
Setup Button
Close Button
Configure the device data time value.
The user can specify a defined time or use the system
date time.
Input the unique alias for that device.
By Button The data logger will start recording only
after the user presses the red button on
the device.
After Setup The data logger will start recording
immediately after setup.
Configure the data logger sample points.
Instruct the data logger to log readings at a specific
rate.
Configure the LED flash cycle - the longer the time, the
longer the battery life.
Enable / disable LED flash when the alarm is triggered.
Configure the low / high alarm level for air velocity.
Load the factory default settings.
Save changes.
Close this interface.
88
Voltsoft User Manual
Version 2.0
6.9.5 DL151AN - Download Data
This module allows user to download the data from DL151AN.
Click OK button to stop the recording and start downloading.
6.9.6 DL151AN Display / Plot Data
This module allows user to select a range for the device readings from the device and display
them in the data tab and graph tab.
1
2
3
4
PC Storage Range
Time Range
Measurement
OK
Cancel
Download all data stored in the database.
Select the data reading range.
User can select which measurement unit to download.
Click OK to accept the input and display the selected
reading in the data and graph tabs.
Close this module.
The loading time will increase when more data is retrieved; therefore, the system will be
limited to return the first 100,000 records which meet your selection criteria. (For the Web
version, only the first 10,000 records will be returned.)
89
Voltsoft User Manual
Version 2.0
6.9.7 DL151AN Data View
DL151AN contains one measurement (air velocity) only, but in different unit (m/s, ft/min,
knots, km/h and MPH).
1
2
Export Excel
Export CSV
Export the reading to Excel (.xls) format.
Export the reading to Excel (.csv) format.
90
Voltsoft User Manual
Version 2.0
6.9.8 DL151AN Graph View
Our graph supports the following operations
1
2
3
4
Mouse wheel
Mouse click and drag
Shift + mouse click
Mouse over on point
Zoom-in / Zoom-Out
Zoom-in
Pan
Display reading values
6.9.9 DL151AN Web Interface
Please refer to section 5.6 on how to launch the web interface.
The web interface for DL151AN is the same as Windows version, except the downloaded data
can only have 10,000 readings in a single download.
91
Voltsoft User Manual
Version 2.0
6.10 IR 1200-50D
IR 1200-50D is a data logger for measuring temperature.
6.10.1
Add new IR 1200-50D
When Voltsoft detected a new IR 1200-50D attached, the following dialog will be popped up:
Click Yes, the following dialog will be displayed:
Enter a unique alias for this device, click Add will add the device into Voltsoft. User may also
launch this module by select Device Management->Add New Device in menu.
6.10.2
Remove IR 1200-50D
To remove IR 1200-50D, go to Device Management -> Remove Existing Device and its PC data
Storage, select the device you want to remove and click the Remove button.
92
Voltsoft User Manual
6.10.3
Version 2.0
IR 1200-50D Device Control Panel
The DL151AN Device Control Panel contains the follow items in menu:
1
Device -> Settings
This will launch the setting page of DL191V.
2
Device -> Display / Plot Data
Select the time range that the device reading
should be retrieved.
3
Graph -> Plot Colour
This will launch the Plot Colour module to change
the colour of the individual lines.
4
Graph -> Background Colour
Change the background colour of the graph to
either black or white.
5
Graph -> Grid
Control whether to show / hide the grid on the
graph area.
6
Graph -> Line
Control whether to show / hide the line on the
graph area.
7
Graph -> Points Indicator
Control whether to show / hide the points
indicator.
8
Graph -> Print
Prints the generated chart.
9
Graph -> Save Image As
Save the image in the chosen file format.
10 Graph -> Zoom Out
Zoom out one level.
11 Graph -> Zoom To Fit
Undo all zoom in and out.
93
Voltsoft User Manual
6.10.4
Version 2.0
IR 1200-50D Settings
1
2
Logger Name
Sample Rate
3
4
Setup Button
Close Button
Input the unique alias for that device.
Instruct the data logger to log readings at a specific
rate (for real time mode only).
Save changes.
Close this interface.
94
Voltsoft User Manual
6.10.5
Version 2.0
IR 1200-50D Play (Real Time Mode)
Click the Play button in device control panel will switch IR 1200-50D into real time mode and
the button label will become Stop, click it again to leave real time mode.
In real time mode, pressing the trigger on the device will start sending data to PC, no data will
be sent if the trigger is not pressed.
95
Voltsoft User Manual
6.10.6
Version 2.0
IR 1200-50D Download Store Data
Click the Download Logger button in the device control panel will trigger the download data
action, and the following dialog will be popped up:
Follows the instructions displayed, if success, the dialog will dismiss and data will be displayed.
96
Voltsoft User Manual
6.10.7
Version 2.0
IR 1200-50D Display / Plot Data
This module allows user to select a range for the device readings from the device and display
them in the data tab and graph tab.
1
2
3
4
PC Storage Range
Time Range
Measurement
OK
Cancel
Download all data stored in the database.
Select the data reading range.
User can select which measurement unit to download.
Click OK to accept the input and display the selected
reading in the data and graph tabs.
Close this module.
The loading time will increase when more data is retrieved; therefore, the system will be
limited to return the first 100,000 records which meet your selection criteria. (For the Web
version, only the first 10,000 records will be returned.)
97
Voltsoft User Manual
6.10.8
Version 2.0
IR 1200-50D Data View
IR 1200-50D contains one measurement (Temperature) only, its unit can be Celsius or
Fahrenheit, can be selected in Display / Plot Data dialog.
1
2
3
4
Export Excel
Export CSV
Play
Download Logger
Export the reading to Excel (.xls) format.
Export the reading to Excel (.csv) format.
Enter the real time mode.
Download stored data in device.
98
Voltsoft User Manual
6.10.9
Version 2.0
IR 1200-50D Graph View
Our graph supports the following operations
1
2
3
4
Mouse wheel
Mouse click and drag
Shift + mouse click
Mouse over on point
6.10.10
Zoom-in / Zoom-Out
Zoom-in
Pan
Display reading values
IR 1200-50D Web Interface
Please refer to section 5.6 on how to launch the web interface.
The web interface for IR 1200-50D is the same as Windows version, except the downloaded
data can only have 10,000 readings in a single download.
99
Voltsoft User Manual
Version 2.0
6.11 SL451
SL451 is a data logger for storing sound level reading. SL451 support real time measurement.
6.11.1
Add new SL451
To add SL451 to Voltsoft, first connect SL451 to PC via USB port, press the SETUP button on
the device until the circle icon (on lower left corner) disappears. When Voltsoft detected a new
SL451 attached, the following dialog will be popped up:
Click Yes, the following dialog will be displayed:
Enter a unique alias for this device, click Add will add the device into Voltsoft. User may also
launch this module by select Device Management->Add New Device in menu.
6.11.2
Remove SL451
To remove SL451, go to Device Management -> Remove Existing Device and its PC data
Storage, select the device you want to remove and click the Remove button.
100
Voltsoft User Manual
6.11.3
Version 2.0
SL451 Device Control Panel
The SL451 Device Control Panel contains the following items in menu:
1
2
3
4
Device
Device
Device
Device
->
->
->
->
Device -> Email Alert
6
7
Device -> Calibration
Graph -> Plot Colour
Graph -> Background Colour
Graph -> Grid
10
Graph -> Line
11
Graph -> Points Indicator
12
13
14
15
16
Graph
Graph
Graph
Graph
Graph
->
->
->
->
->
Settings
Stop
Download Data
Display / Plot Data
Print
Save Image As
Zoom Out
Zoom To Fit
View All Data
This will launch the setting page of SL451.
Stop the real time data download.
Download reading from device.
Select the time range that the device reading
should be retrieved.
This will launch the email alert module.
(Available in Professional version only)
Launch the calibration module.
This will launch the Plot Colour module to change
the colour of the individual lines.
Change the background colour of the graph to
either black or white.
Control whether to show / hide the grid on the
graph area.
Control whether to show / hide the line on the
graph area.
Control whether to show / hide the points
indicator.
Prints the generated chart.
Save the image in the chosen file format.
Zoom out one level.
Undo all zoom in and out.
Zoom out the graph to view all data.
101
Voltsoft User Manual
6.11.4
SL451 Settings
1
2
Logger Name
Sample Rate
3
4
Sample Points
Infinite
Low / High Alarm for dBA
Low / High Alarm for dBC
7
8
9
Default Button
Setup Button
Close Button
6.11.5
Version 2.0
Input the unique alias for that device.
Instruct the data logger to log readings at a specific
rate.
Configure the data logger sample points.
For real time mode only, the download will not stop
until the user stopped the download.
Configure the sound level (at unit dBA) for the low /
high alarm level.
Configure the sound level (at unit dBC) for the low /
high alarm level.
Load the factory default settings.
Save changes.
Close this interface.
SL451 - Download Data
This module allows user to download the data from SL451, it will download the data when user
pressed the REC button on the device.
Click OK button to stop the recording and start downloading.
102
Voltsoft User Manual
6.11.6
Version 2.0
SL451 Display / Plot Data
This module allows user to select a range for the device readings from the device and display
them in the data tab and graph tab.
1
2
3
PC Storage Range
Time Range
Real Time Data
OK
Cancel
Download all data stored in the database.
Select the data reading range.
Download real time data, will only enable if the device
in real time mode. (by press the Setup button in
Settings)
Click OK to accept the input and display the selected
reading in the data and graph tabs.
Close this module.
The loading time will increase when more data is retrieved; therefore, the system will be
limited to return the first 100,000 records which meet your selection criteria. (For the Web
version, only the first 10,000 records will be returned.)
103
Voltsoft User Manual
6.11.7
Version 2.0
SL451 Data View
SL451 contains two measurements (sound level in dBA and sound level in dBC), the device can
record only one measurement at any specific unit of time (by press the A/C button on
device).
1
2
Export Excel
Export CSV
Export the reading to Excel (.xls) format.
Export the reading to Excel (.csv) format.
104
Voltsoft User Manual
6.11.8
Version 2.0
SL451 Graph View
Our graph supports the following operations
1
2
3
4
Mouse wheel
Mouse click and drag
Shift + mouse click
Mouse over on point
Zoom-in / Zoom-Out
Zoom-in
Pan
Display reading values
105
Voltsoft User Manual
6.11.9
Version 2.0
SL451 Email Alert
As SL451 supports real time measurement, therefore, it has an email alert feature, which will
send out an email to the specified user when the device reading is above or below a certain
level. The alert level can be configured in Setting.
User can use this module to select who will receive the email for the specific device.
6.11.10
SL451 Web Interface
Please refer to section 5.6 on how to launch the web interface.
The web interface for SL451 is the same as Windows version, except the downloaded data can
only have 10,000 readings in a single download.
106
Voltsoft User Manual
Version 2.0
6.12 VC930 / VC950
VC930 / VC950 are DMM devices which measure a number of different measurements.
6.12.1
Add new VC930 / VC950
When Voltsoft detected a new VC930 / VC950 attached, the following dialog will be popped up:
Click Yes, the following dialog will be displayed:
Enter a unique alias for this device, click Add will add the device into Voltsoft. User may also
launch this module by select Device Management->Add New Device in menu.
6.12.2
Remove VC930 / VC950
To remove VC930 / VC950, go to Device Management -> Remove Existing Device and its PC
data Storage, select the device you want to remove and click the Remove button.
107
Voltsoft User Manual
6.12.3
Version 2.0
VC930 / VC950 Device Control Panel
The VC930 / VC950 Device Control Panel contains the following items in menu:
1
Device -> Data Record Settings
2
3
Device -> Download Data
Device -> Display / Plot Data
Device -> Email Alert
Graph -> Plot Colour
Graph -> Background Colour
Graph -> Grid
Graph -> Line
Graph -> Points Indicator
10
11
12
13
Graph
Graph
Graph
Graph
->
->
->
->
Print
Save Image As
Zoom Out
Zoom To Fit
This will launch the setting page of VC930 /
VC950.
Download reading from device.
Select the time range that the device reading
should retrieve.
This will launch the email alert module.
(Available in Professional version only)
This will launch the Plot Colour module to change
the colour of the individual lines.
Change the background colour of the graph to
either black or white.
Control whether to show / hide the grid on the
graph area.
Control whether to show / hide the line on the
graph area.
Control whether to show / hide the points
indicator.
Prints the generated chart.
Save the image in the chosen file format.
Zoom out one level.
Undo all zoom in and out.
108
Voltsoft User Manual
6.12.4
Version 2.0
VC930 / VC950 - Download Data
This module allows user to download the data from VC930 / VC950.
Click OK button to stop the recording and start downloading.
6.12.5
VC930 / VC950 Settings
1
2
3
Logger Name
Sample Points
Infinite
Sample Rate
5
6
7
Alarm Settings*
Setup Button
Close Button
Input the unique alias for that device.
Configure the data logger sample points.
For real time mode only, the download will not stop
until the user stopped the download.
Instruct the data logger to log readings at a specific
rate.
Select the measurement column and alarm level.
Save changes.
Close this interface.
* Note: The alarm can be configured in the following measurement ranges:
Unit
V
Function
AC
Mode
-
Unit
%
Function
mA AC
DC
mA DC
AC+DC
mA AC+DC
AC
AC
DC
DC
109
Mode
%
%
%
-
Voltsoft User Manual
V
AC+DC
V AC
V DC
V AC+DC
mV
AC
mV
Version 2.0
%
%
%
AC+DC
AC
DC
AC+DC
A AC
DC
A DC
mV
AC+DC
A AC+DC
mV
AC
oC
Temp.
mV
DC
oC
Temp.
mV
AC+DC
oC
Temp.
mV AC
oF
Temp.
mV DC
oF
Temp.
mV AC+DC
oF
Temp.
mA
AC
mA
DC
mA
AC+DC
mA
AC
mA
DC
mA
AC+DC
%
%
%
110
%
%
%
-
%
-
Voltsoft User Manual
6.12.6
Version 2.0
VC930 / VC950 Display / Plot Data
This module allows user to select a range for the device readings from the device and display
them in the data tab and graph tab.
1
2
3
PC Storage Range
Time Range
Measurement
OK
Cancel
Download all data stored in the database.
Select the data reading range.
User can select which measurement record to
download.
Click OK to accept the input and display the selected
reading in the data and graph tabs.
Close this module.
The loading time will increase when more data is retrieved; therefore, the system will be
limited to return the first 100,000 records which meet your selection criteria. (For the Web
version, only the first 10,000 records will be returned.)
111
Voltsoft User Manual
6.12.7
Version 2.0
VC930 / VC950 Data View
VC930 / VC950 contains many different measurements, you will need to specify which
measurement (and unit) to download in Display / Plot data dialog.
Record / Display
Button
Use these two buttons to toggle between display and record
mode.
In display mode, the reading measured by the device will
be displayed in the display area.
In record mode, the reading measured will not only display
in the display area, but also be stored in the database for
future use.
2
3
Display Area
Back to real time
mode
N.B.
i) If the device is in record mode this means it is also in
display mode.
ii) Stopping the display mode will also stop the record
mode.
Display the measured value.
This button will display when the device is in real time
mode but the interface is not showing real-time data (e.g.
downloading log data / historical data).
Clicking this button can return the interface to display realtime data.
112
Voltsoft User Manual
6.12.8
Version 2.0
VC930 / VC950 Graph View
Our graph supports the following operations
1
2
3
4
Mouse wheel
Mouse click and drag
Shift + mouse click
Mouse over on point
Zoom-in / Zoom-Out
Zoom-in
Pan
Display reading values
113
Voltsoft User Manual
6.12.9
Version 2.0
VC930 / VC950 Web Interface
Please refer to section 5.6 on how to launch the web interface.
The web interface for VC930 / VC950 is similar to the Windows version, except two points:
1.
Downloaded data can only have 10,000 readings in a single download.
2.
The status of the Record and Display button will not be refreshed automatically. A
Refresh button was therefore added, so click on the button to refresh the button status.
114
Voltsoft User Manual
Version 2.0
6.13 VC880 / VC650BT
VC880 / VC650BT are DMM devices which measure a number of different measurements.
6.13.1
Add new VC880 / VC650BT
To add VC880 / VC650BT to Voltsoft, first connect the device to PC via USB port, press REL /
PC button on the device until the PC icon appear. When Voltsoft detected a new VC880 /
VC850 attached, the following dialog will be popped up:
Click Yes, the following dialog will be displayed:
Enter a unique alias for this device, click Add will add the device into Voltsoft. User may also
launch this module by selecting Device Management->Add New Device in menu.
6.13.2
Remove VC880 / VC650BT
To remove VC880 / VC850BT, go to Device Management -> Remove Existing Device and its PC
data Storage, select the device you want to remove and click the Remove button.
115
Voltsoft User Manual
6.13.3
Version 2.0
VC880 / VC650BT Device Control Panel
The VC80 / VC650BT Device Control Panel contains the following items in menu:
1
Device -> Data Record Settings
Device -> Display / Plot Data
Device -> Email Alert
Graph -> Plot Colour
Graph -> Background Colour
Graph -> Grid
Graph -> Line
Graph -> Points Indicator
9
10
11
12
Graph
Graph
Graph
Graph
->
->
->
->
Print
Save Image As
Zoom Out
Zoom To Fit
This will launch the setting page of VC880 /
VC650BT.
Select the time range that the device reading
should retrieve.
This will launch the email alert module.
(Available in Professional version only)
This will launch the Plot Colour module to change
the colour of the individual lines.
Change the background colour of the graph to
either black or white.
Control whether to show / hide the grid on the
graph area.
Control whether to show / hide the line on the
graph area.
Control whether to show / hide the points
indicator.
Prints the generated chart.
Save the image in the chosen file format.
Zoom out one level.
Undo all zoom in and out.
116
Voltsoft User Manual
6.13.4
Version 2.0
VC880 / VC650BT Settings
1
2
3
Logger Name
Sample Points
Infinite
Sample Rate
Skip repeat reading
6
7
8
Alarm Settings*
Setup Button
Close Button
Input the unique alias for that device.
Configure the data logger sample points.
For real time mode only, the download will not stop
until the user stops the download.
Instruct the data logger to log readings at a specific
rate.
System will not record a duplicate reading if this option
was checked.
Select the measurement column and alarm level.
Save changes.
Close this interface.
* Note: The alarm can be configured in the following measurement ranges:
Function
Unit
Mode
AC+DC V
N/A
AC+DC V
ACV
N/A
ACV
DCV
N/A
DCV
DCV
mV
N/A
DCV
mV
ACA
N/A
ACA
N/A
ACA
mA
N/A
ACA
ACA
ACA
mA
Continuity
N/A
117
Voltsoft User Manual
Version 2.0
Diode
N/A
Duty Cycle
N/A
DCA
N/A
DCA
N/A
DCA
mA
N/A
DCA
DCA
DCA
mA
Capacity
N/A
Capacity
mF
N/A
Capacity
nF
N/A
Capacity
Capacity
mF
Capacity
nF
Freq
Hz
N/A
Freq
kHz
N/A
Freq
MHz
N/A
Impedance
N/A
Impedance
N/A
Impedance
N/A
Temperature
N/A
Temperature
N/A
ACV Low-pass
N/A
118
Voltsoft User Manual
6.13.5
Version 2.0
VC880 / VC650BT Display / Plot Data
This module allows user to select a range for the device readings from the device and display
them in the data tab and graph tab.
1
2
3
PC Storage Range
Time Range
Measurement
OK
Cancel
Download all data stored in the database.
Select the data reading range.
User can select which measurement record to
download.
Click OK to accept the input and display the selected
reading in the data and graph tabs.
Close this module.
The loading time will increase when more data is retrieved; therefore, the system will be
limited to return the first 100,000 records which meet your selection criteria. (For the Web
version, only the first 10,000 records will be returned.)
119
Voltsoft User Manual
6.13.6
Version 2.0
VC880 / VC650BT Data View
VC880 / VC650BT contains many different measurements, you will need to specify which
measurement (and unit) to download in Display / Plot data dialog.
4
1
2
3
Record / Display
Button
Use these two buttons to toggle between display and record
mode.
In display mode, the reading measured by the device will
be displayed in the display area.
In record mode, the reading measured will not only display
in the display area, but also be stored in the database for
future use.
2
3
4
Command Button
Display Area
Back to real time
mode
N.B.
i) If the device is in record mode this means it is also in
display mode.
ii) Stopping the display mode will also stop the record
mode.
Refer to below section.
Display the measured value.
This button will display when the device is in real time
mode but the interface is not showing real-time data (e.g.
downloading log data / historical data).
Clicking this button can return the interface to displaying
real-time data.
120
Voltsoft User Manual
Version 2.0
Command Button
Manual Range
Auto Range
MAX / MIN / AVG
Exit Max
NG Beep
Light
Select
Hold
REL
Pass Beep
COMP Value
COMP Setting
Single Log
Series Log
Load Comparison Memory
Clear Comparison Memory
Load Device Memory
Clear Device Memory
Click to send commands to make device entering the
manual range.
Click to send commands to make device entering the
auto range.
Click to send commands to enable maximum, minimum,
average function.
Click to send commands to exit maximum, minimum,
average function.
In the COMP VALUE mode, if failed, click button to turn
the alarm on/off.
Click to send commands to enable device backlight
function, and then click the exit functions.
Click to send commands to enable device function
selection.
Click to send commands to enable device to maintain the
function, and then click to exit maintain function.
Click to send commands to enable the relative value
function; then click to exit the function.
In the COMP VALUE mode, if passed, click button to turn
the alarm on/off.
Enter / Leave COMP value mode.
Pop up Data Comparison dialog.
Click to send commands to enable device to store a
single data.
Click to send commands to enable device to continuously
store data, and then click to exit the function.
Click to send commands to send out the comparison data
stored by device.
Clear the comparison data in device.
Click to send commands to send out the no comparison
data stored by device.
Clear the no comparison data in device.
Data Comparison dialog
Setup Enter When button is pressed, the upper/lower limit and the mode can be modified;
when button is up, the settings will be sent and saved in the device.
121
Voltsoft User Manual
6.13.7
Version 2.0
VC880 / VC650BT Graph View
Our graph supports the following operations
1
2
3
4
Mouse wheel
Mouse click and drag
Shift + mouse click
Mouse over on point
Zoom-in / Zoom-Out
Zoom-in
Pan
Display reading values
122
Voltsoft User Manual
6.13.8
Version 2.0
VC880 / VC650BT Web Interface
Please refer to section 5.6 on how to launch the web interface.
The web interface for VC880 / VC650BT is the similar to Windows version, except two points:
1. Downloaded data can only have 10,000 readings in a single download.
2. The status of the Record and Display button will not be refreshed automatically. A
Refresh button was therefore added, so click on the button to refresh the button
status.
123
Voltsoft User Manual
Version 2.0
6.14 VC890
VC890 is a DMM device which measures a number of different measurements.
6.14.1
Add new VC890
To add VC890 to Voltsoft, first connect the device to PC via USB port, press REL / PC button
on the device until the PC icon appears. When Voltsoft detected a new VC890 attached, the
following dialog will be popped up:
Click Yes, the following dialog will be displayed:
Enter a unique alias for this device, click Add will add the device into Voltsoft. User may also
launch this module by select Device Management->Add New Device in menu.
6.14.2
Remove VC890
To remove VC890, go to Device Management -> Remove Existing Device and its PC data
Storage, select the device you want to remove and click the Remove button.
124
Voltsoft User Manual
6.14.3
Version 2.0
VC890 Device Control Panel
The VC890 Device Control Panel contains the following items in menu:
1
2
3
Device -> Data Record Settings
Device -> Device Settings
Device -> Display / Plot Data
Device -> Email Alert
Graph -> Plot Colour
Graph -> Background Colour
Graph -> Grid
Graph -> Line
Graph -> Points Indicator
10
11
12
13
Graph
Graph
Graph
Graph
->
->
->
->
Print
Save Image As
Zoom Out
Zoom To Fit
This will launch the setting page of VC890.
Launch extra setting page of VC890.
Select the time range that the device reading
should retrieve.
This will launch the email alert module.
(Available in Professional version only)
This will launch the Plot Colour module to change
the colour of the individual lines.
Change the background colour of the graph to
either black or white.
Control whether to show / hide the grid on the
graph area.
Control whether to show / hide the line on the
graph area.
Control whether to show / hide the points
indicator.
Prints the generated chart.
Save the image in the chosen file format.
Zoom out one level.
Undo all zoom in and out.
125
Voltsoft User Manual
6.14.4
Version 2.0
VC890 Settings
1
2
3
Logger Name
Sample Points
Infinite
Sample Rate
Skip repeat reading
6
7
8
Alarm Settings*
Setup Button
Close Button
Input the unique alias for that device.
Configure the data logger sample points.
For real time mode only, the download will not stop
until the user stopped the download.
Instruct the data logger to log readings at a specific
rate.
System will not record a duplicate reading if this option
was checked.
Select the measurement column and alarm level.
Save changes.
Close this interface.
* Note: The alarm can be configured in the following measurement ranges:
Function
Unit
Mode
AC+DC V
N/A
AC+DC V
ACV
N/A
ACV
DCV
N/A
DCV
DCV
mV
N/A
DCV
mV
ACA
N/A
ACA
N/A
ACA
mA
N/A
ACA
ACA
ACA
mA
Continuity
N/A
126
Voltsoft User Manual
Version 2.0
Diode
N/A
Duty Cycle
N/A
DCA
N/A
DCA
N/A
DCA
mA
N/A
DCA
DCA
DCA
mA
Capacity
N/A
Capacity
mF
N/A
Capacity
nF
N/A
Capacity
Capacity
mF
Capacity
nF
Freq
Hz
N/A
Freq
kHz
N/A
Freq
MHz
N/A
Impedance
N/A
Impedance
N/A
Impedance
N/A
Temperature
N/A
Temperature
N/A
ACV Low-pass
N/A
127
Voltsoft User Manual
6.14.5
Version 2.0
VC890 Device Setting
Extra settings are available for VC890, the user can launch them via Device -> Device Setting.
2
3
4
5
6
7
Time
Battery
Logger Memory
Logger data display
Auto brightness
6
7
Logger sample rate
Auto Power Off
Configure the device date time value.
The user can specify a defined time or use the system
date time.
Configure the device current using Alkaline or Lithium
battery.
Configure logger memory to be fixed or overwritten
when full.
Configure the battery saving mode to activate or not
during data logging.
Configure the battery saving mode to activate or not
during normal operation.
Configure logger sample rate.
Configure the auto power option
128
Voltsoft User Manual
6.14.6
Version 2.0
VC890 - Download Data
This module allows user to download the storage data from VC890.
Click OK button to stop the recording and start downloading.
6.14.7
VC890 Display / Plot Data
This module allows user to select a range for the device readings from the device and display
them in the data tab and graph tab.
1
2
3
PC Storage Range
Time Range
Measurement
OK
Cancel
Download all data stored in the database.
Select the data reading range.
User can select which measurement record to
download.
Click OK to accept the input and display the selected
reading in the data and graph tabs.
Close this module.
The loading time will increase when more data is retrieved; therefore, the system will be
limited to return the first 100,000 records which meet your selection criteria. (For the Web
version, only the first 10,000 records will be returned.)
129
Voltsoft User Manual
6.14.8
Version 2.0
VC890 Data View
VC890 contains many different measurements, you will need to specify which measurement
(and unit) to download in Display / Plot data dialog.
4
1
Record / Display
Button
Use these two buttons to toggle between display and record
mode.
In display mode, the reading measured by the device will
be displayed in the display area.
In record mode, the reading measured will not only display
in the display area, but also be stored in the database for
future use.
2
3
4
Command Button
Display Area
Back to real time
mode
N.B.
i) If the device is in record mode this means it is also in
display mode.
ii) Stopping the display mode will also stop the record
mode.
Refer to below section.
Display the measured value.
This button will be displayed when the device is in real time
mode but the interface is not showing real-time data (e.g.
downloading log data / historical data).
Clicking this button can return the interface to displaying
real-time data.
Command Button
Manual Range
Auto Range
Click to send commands to make device entering the
manual range.
Click to send commands to make device entering the
130
Voltsoft User Manual
MAX / MIN / AVG
Exit Max
NG Beep
Light
Select
Hold
REL
Pass Beep
COMP Value
COMP Setting
Single Log
Series Log
Load Comparison Memory
Clear Comparison Memory
Load Device Memory
Clear Device Memory
Version 2.0
auto range.
Click to send commands to enable maximum, minimum,
average function.
Click to send commands to exit maximum, minimum,
average function.
In the COMP VALUE mode, if failed, click button to turn
the alarm on/off.
Click to send commands to enable device backlight
function, and then click the exit functions.
Click to send commands to enable device function
selection.
Click to send commands to enable device to maintain the
function, and then click to exit maintain function.
Click to send commands to enable the relative value
function; then click to exit the function.
In the COMP VALUE mode, if passed, click button to turn
the alarm on/off.
Enter / Leave COMP value mode.
Pop up Data Comparison dialog.
Click to send commands to enable device to store a
single data.
Click to send commands to enable device to continuously
store data, and then click to exit the function.
Click to send commands to send out the comparison data
stored by device.
Clear the comparison data in device.
Click to send commands to send out the no comparison
data stored by device.
Clear the no comparison data in device.
Data Comparison dialog
When button is pressed, the settings will be sent and saved in the device.
Setup Enter
131
Voltsoft User Manual
6.14.9
Version 2.0
VC890 Graph View
Our graph supports the following operations
1
2
3
4
Mouse wheel
Mouse click and drag
Shift + mouse click
Mouse over on point
Zoom-in / Zoom-Out
Zoom-in
Pan
Display reading values
132
Voltsoft User Manual
6.14.10
Version 2.0
VC890 Web Interface
Please refer to section 5.6 on how to launch the web interface.
The web interface for VC890 is similar to Windows version, except two points:
1. Downloaded data can only have 10,000 readings in a single download.
2. The status of the Record and Display button will not be refreshed automatically. A
Refresh button was therefore added, so click on the button to refresh the button
status.
133
Voltsoft User Manual
Version 2.0
6.15 EL4000
EL4000 is a data logger which measures the power consumption of different electronic devices.
6.15.1
Add new EL4000
As EL4000 will not be physically connected to computer, therefore, to create a new EL4000 in
Voltsoft, user is required to select Device Management->Add New Device in menu.
Select EL4000 in device series, EL4000 in model number, enter a unique device alias and
click the Add button.
6.15.2
Remove EL4000
To remove EL4000, go to Device Management -> Remove Existing Device and its PC data
Storage, select the device you want to remove and click the Remove button.
134
Voltsoft User Manual
6.15.3
Version 2.0
EL4000 Device Control Panel
The EL4000 Device Control Panel contains the following items in menu:
1
2
3
Device -> Settings
Device -> Download Data
Device -> Display / Plot Data
Graph -> Plot Colour
Graph -> Background Colour
Graph -> Grid
Graph -> Line
Graph -> Points Indicator
9
10
11
12
Graph
Graph
Graph
Graph
->
->
->
->
Print
Save Image As
Zoom Out
Zoom To Fit
This will launch the setting page of EL4000.
Download reading from device.
Select the time range that the device reading
should retrieve.
This will launch the Plot Colour module to change
the colour of the individual lines.
Change the background colour of the graph to
either black or white.
Control whether to show / hide the grid on the
graph area.
Control whether to show / hide the line on the
graph area.
Control whether to show / hide the points
indicator.
Prints the generated chart.
Save the image in the chosen file format.
Zoom out one level.
Undo all zoom in and out.
135
Voltsoft User Manual
6.15.4
Version 2.0
EL4000 Settings
Time
2
3
4
5
6
7
8
9
10
11
12
Date Format
Time Format
Logger Name
Logger ID
Currency
Tariff 1
Tariff 2
Default
Save Button
Setup Button
Close Button
Configure the device data time value.
The user can specify a defined time or use the system
date time.
Select either dd/mm/yyyy or mm/dd/yyyy
Select either 24 / 12 hour format.
Input the unique alias for that device.
Select logger ID, from 0 9.
Select the currency, for calculation.
Price for Period 1
Price for Period 2
Restore the default value
Save setting changes
Save changes and export the configuration file.
Close this interface.
136
Voltsoft User Manual
6.15.5
Version 2.0
EL4000 - Download Data
This module allows user to download the storage data from EL4000.
To download data, click , select the location of data files, and then click the Download
button to start downloading.
Please note that the logger ID of the data file must be the same of the logger ID configured in
setting, otherwise download will not be allowed.
6.15.6
EL4000 Display / Plot Data
This module allows user to select a range for the device readings from the device and display
them in the data tab and graph tab.
1
2
3
PC Storage Range
Time Range
OK
Cancel
Download all data stored in the database.
Select the data reading range.
Click OK to accept the input and display the selected
reading in the data and graph tabs.
Close this module.
The loading time will increase when more data is retrieved; therefore, the system will be
limited to return the first 100,000 records which meet your selection criteria. (For the Web
version, only the first 10,000 records will be returned.)
137
Voltsoft User Manual
6.15.7
Version 2.0
EL4000 Data View
EL4000 contains three measurements (Current, Active Power and Apparent Power),
1
2
Export Excel
Export CSV
Export the reading to Excel (.xls) format.
Export the reading to Excel (.csv) format.
138
Voltsoft User Manual
6.15.8
Version 2.0
EL4000 Graph View
Our graph supports the following operations
1
2
3
4
Mouse wheel
Mouse click and drag
Shift + mouse click
Mouse over on point
Zoom-in / Zoom-Out
Zoom-in
Pan
Display reading values
139
Voltsoft User Manual
6.15.9
Version 2.0
EL4000 Calculate
User can calculate the price for power consumption by using this module.
1
2
From / To
Price 1 / Price 2
Define the record period
Unit price for different time period
Click the Calculate button to calculate the price.
6.15.10
EL4000 Web Interface
Please refer to section 5.6 on how to launch the web interface.
The web interface for EL4000 is the same as Windows version, except the downloaded data
can only have 10,000 readings in a single download.
140
Voltsoft User Manual
Version 2.0
7 Auto Upgrade
Voltsoft will perform version checking every time when it starts up, and if there is a new
version available, the following dialog box will be displayed:
User can click Yes to perform an upgrade or No to skip the upgrade. In order to enjoy the
new features of Voltsoft, it is highly recommended to perform the upgrade.
The system will continue to launch once the upgrade is completed.
141
Voltsoft User Manual
Version 2.0
8 Appendix
8.1
Real-Time device list
Only the following devices will have real-time features:
Family
Data Logger
DMM
DMM
Model Number
DL161S
SL400
VC 930 / VC950
VC 880 / VC650BT / VC890
Remarks: The speed of data logging (i.e. sample rate) much depends on the capacity of your
computer and its performance will be affected when 2 or more sets of real-time devices are
running at the same time.
8.2
Internet Explorer 10
Current version of Voltsoft web version do not support Internet Explorer 10 (I.E. 10), to access
Voltsoft by I.E. 10, please select Tools->F12 developer tools in user menu, then select
Internet Explorer 9 for Browser Mode.
142
Voltsoft User Manual
Version 2.0
143
You might also like
- Shoe Dog: A Memoir by the Creator of NikeFrom EverandShoe Dog: A Memoir by the Creator of NikeRating: 4.5 out of 5 stars4.5/5 (537)
- The Subtle Art of Not Giving a F*ck: A Counterintuitive Approach to Living a Good LifeFrom EverandThe Subtle Art of Not Giving a F*ck: A Counterintuitive Approach to Living a Good LifeRating: 4 out of 5 stars4/5 (5794)
- Hidden Figures: The American Dream and the Untold Story of the Black Women Mathematicians Who Helped Win the Space RaceFrom EverandHidden Figures: The American Dream and the Untold Story of the Black Women Mathematicians Who Helped Win the Space RaceRating: 4 out of 5 stars4/5 (890)
- The Yellow House: A Memoir (2019 National Book Award Winner)From EverandThe Yellow House: A Memoir (2019 National Book Award Winner)Rating: 4 out of 5 stars4/5 (98)
- The Little Book of Hygge: Danish Secrets to Happy LivingFrom EverandThe Little Book of Hygge: Danish Secrets to Happy LivingRating: 3.5 out of 5 stars3.5/5 (399)
- A Heartbreaking Work Of Staggering Genius: A Memoir Based on a True StoryFrom EverandA Heartbreaking Work Of Staggering Genius: A Memoir Based on a True StoryRating: 3.5 out of 5 stars3.5/5 (231)
- Never Split the Difference: Negotiating As If Your Life Depended On ItFrom EverandNever Split the Difference: Negotiating As If Your Life Depended On ItRating: 4.5 out of 5 stars4.5/5 (838)
- Elon Musk: Tesla, SpaceX, and the Quest for a Fantastic FutureFrom EverandElon Musk: Tesla, SpaceX, and the Quest for a Fantastic FutureRating: 4.5 out of 5 stars4.5/5 (474)
- The Hard Thing About Hard Things: Building a Business When There Are No Easy AnswersFrom EverandThe Hard Thing About Hard Things: Building a Business When There Are No Easy AnswersRating: 4.5 out of 5 stars4.5/5 (344)
- Grit: The Power of Passion and PerseveranceFrom EverandGrit: The Power of Passion and PerseveranceRating: 4 out of 5 stars4/5 (587)
- On Fire: The (Burning) Case for a Green New DealFrom EverandOn Fire: The (Burning) Case for a Green New DealRating: 4 out of 5 stars4/5 (73)
- The Emperor of All Maladies: A Biography of CancerFrom EverandThe Emperor of All Maladies: A Biography of CancerRating: 4.5 out of 5 stars4.5/5 (271)
- Devil in the Grove: Thurgood Marshall, the Groveland Boys, and the Dawn of a New AmericaFrom EverandDevil in the Grove: Thurgood Marshall, the Groveland Boys, and the Dawn of a New AmericaRating: 4.5 out of 5 stars4.5/5 (265)
- The Gifts of Imperfection: Let Go of Who You Think You're Supposed to Be and Embrace Who You AreFrom EverandThe Gifts of Imperfection: Let Go of Who You Think You're Supposed to Be and Embrace Who You AreRating: 4 out of 5 stars4/5 (1090)
- Team of Rivals: The Political Genius of Abraham LincolnFrom EverandTeam of Rivals: The Political Genius of Abraham LincolnRating: 4.5 out of 5 stars4.5/5 (234)
- The World Is Flat 3.0: A Brief History of the Twenty-first CenturyFrom EverandThe World Is Flat 3.0: A Brief History of the Twenty-first CenturyRating: 3.5 out of 5 stars3.5/5 (2219)
- The Unwinding: An Inner History of the New AmericaFrom EverandThe Unwinding: An Inner History of the New AmericaRating: 4 out of 5 stars4/5 (45)
- The Sympathizer: A Novel (Pulitzer Prize for Fiction)From EverandThe Sympathizer: A Novel (Pulitzer Prize for Fiction)Rating: 4.5 out of 5 stars4.5/5 (119)
- Her Body and Other Parties: StoriesFrom EverandHer Body and Other Parties: StoriesRating: 4 out of 5 stars4/5 (821)
- Complete Blood Count (CBC) Normal Laboratory Study Values: DefinitionDocument6 pagesComplete Blood Count (CBC) Normal Laboratory Study Values: DefinitionGlare RhayneNo ratings yet
- D3.6.SmartAKIS - Recommendations Danemarca Cu SiteDocument47 pagesD3.6.SmartAKIS - Recommendations Danemarca Cu SitebubuhomeNo ratings yet
- The Journey of HIV 1 Non-Nucleoside Reverse TranscriptaseDocument33 pagesThe Journey of HIV 1 Non-Nucleoside Reverse TranscriptaseAnkit Kumar SinghNo ratings yet
- Goel Chapter 1Document56 pagesGoel Chapter 1CharleneKronstedtNo ratings yet
- The Enchanted ForestDocument3 pagesThe Enchanted ForestRichealle Vaniel Delicano SeverinoNo ratings yet
- Sedimentation: Engr. Nadeem Karim BhattiDocument23 pagesSedimentation: Engr. Nadeem Karim BhattiEngr Sarang Khan100% (1)
- Metrology-Lab-Manual 3 Year 1semDocument41 pagesMetrology-Lab-Manual 3 Year 1semBHARATH Chandra100% (1)
- Silo Surface Area CalculationDocument3 pagesSilo Surface Area CalculationVIC EngineersNo ratings yet
- Timing k4jDocument8 pagesTiming k4jCryy73No ratings yet
- Assignment On Computer HardwareDocument9 pagesAssignment On Computer HardwareMuktadirhasan100% (1)
- Bharat Heavy Electricals LimitedDocument19 pagesBharat Heavy Electricals LimitedChandreshDharDubeyNo ratings yet
- Report of Mechanics of Machines 1Document12 pagesReport of Mechanics of Machines 1muhammaduzairNo ratings yet
- Worksheet Modul 6 - Food and Beverage DivisiondDocument10 pagesWorksheet Modul 6 - Food and Beverage DivisiondIAN WIDJAYANo ratings yet
- Trapezoidal Rule for Numerical IntegrationDocument8 pagesTrapezoidal Rule for Numerical IntegrationGian SanchezNo ratings yet
- Book 1Document330 pagesBook 1ismed123No ratings yet
- Rizal 6Document11 pagesRizal 6Alexa LeeNo ratings yet
- Abinash Master SeminarDocument51 pagesAbinash Master SeminarAGRICULTURE BOYNo ratings yet
- ASFP Launch Fire Risk PDFDocument44 pagesASFP Launch Fire Risk PDFamarNo ratings yet
- Ecotek DesignManual v2015 02Document44 pagesEcotek DesignManual v2015 02benNo ratings yet
- 2019-Ag-8750 Poultry Farm Visit ReportDocument7 pages2019-Ag-8750 Poultry Farm Visit ReportYOUSAF0% (1)
- What Is Learning Anyway? A Topographical Perspective ConsideredDocument18 pagesWhat Is Learning Anyway? A Topographical Perspective ConsideredCristian SalazarNo ratings yet
- Central Sterile ServiceDocument75 pagesCentral Sterile ServiceSUBHENDU SIKDAR100% (1)
- Solah (Prayer in Islam)Document22 pagesSolah (Prayer in Islam)Anif Ilham IsmailNo ratings yet
- ALL-Q (Coenzyme Q10) Plus - PDSDocument3 pagesALL-Q (Coenzyme Q10) Plus - PDSMarlon2370No ratings yet
- SPE 18184 OPUS: An Expert Advisor For Artificial LiftDocument8 pagesSPE 18184 OPUS: An Expert Advisor For Artificial Liftlepro brunelNo ratings yet
- Compro Saj 2023 - 22052023Document58 pagesCompro Saj 2023 - 22052023Ahmad FauziNo ratings yet
- The Box Above Contains Words That Pertain To The Computer or The Computer Itself. Below Are The Operational Definitions of The WordsDocument4 pagesThe Box Above Contains Words That Pertain To The Computer or The Computer Itself. Below Are The Operational Definitions of The WordsMarkie Dela CruzNo ratings yet
- Dorma FloorspringsDocument28 pagesDorma FloorspringsanilNo ratings yet
- Ttrack 514889Document24 pagesTtrack 514889Fernando Shadow100% (1)
- Mango ratnagiri reportDocument4 pagesMango ratnagiri reportHarsh BhattNo ratings yet