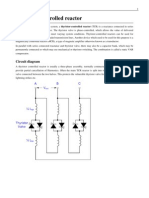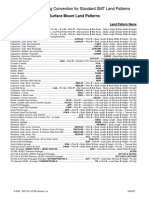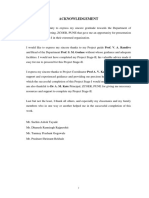Professional Documents
Culture Documents
MBG 8.0 Im 8.0
Uploaded by
Enrique BinOriginal Title
Copyright
Available Formats
Share this document
Did you find this document useful?
Is this content inappropriate?
Report this DocumentCopyright:
Available Formats
MBG 8.0 Im 8.0
Uploaded by
Enrique BinCopyright:
Available Formats
MITEL
Mitel Border Gateway
Installation and Maintenance Guide
Release 8.0
MBG Installation and Maintenance Guide
NOTICE
The information contained in this document is believed to be accurate in all respects but is not
warranted by Mitel Networks Corporation (MITEL). The information is subject to change without
notice and should not be construed in any way as a commitment by Mitel or any of its affiliates or
subsidiaries. Mitel and its affiliates and subsidiaries assume no responsibility for any errors or
omissions in this document. Revisions of this document or new editions of it may be issued to
incorporate such changes.
No part of this document can be reproduced or transmitted in any form or by any means - electronic
or mechanical - for any purpose without written permission from Mitel Networks Corporation.
TRADEMARKS
Mitel is a trademark of Mitel Networks Corporation.
Windows and Microsoft are trademarks of Microsoft Corporation.
Linux is a registered trademark of Linus Torvalds.
The terms "ssh" and "Secure Shell" are trademarks of SSH Communications Security Corp.
Trend Micro is a registered trademark of Trend Micro Incorporated.
VMware, VMware vMotion, VMware vCloud, VMware vSphere, ESX, and ESXi are trademarks of
VMware Incorporated.
Other product names mentioned in this document may be trademarks of their respective companies
and are hereby acknowledged.
This product includes software developed by the OpenSSL Project for use in the OpenSSL Toolkit.
(http://www.openssl.org/).This product includes cryptographic software written by Eric Young
(eay@cryptsoft.com). This product includes software written by Tim Hudson (tjh@cryptsoft.com).
To obtain the source code of third-party components licensed under the GNU General Public License
or Lesser General Public License, please e-mail gplrequest@mitel.com.
For a detailed list of third-party license content, see the Mitel Standard Linux Installation and
Maintenance Guide available at Mitel OnLine.
Mitel Border Gateway Installation and Maintenance Guide
June 2013
, Trademark of Mitel Networks Corporation
Copyright 2013, Mitel Networks Corporation
All rights reserved
ii
Table of Contents
OVERVIEW ............................................................................................................... 1
Whats New in this Release ................................................................................................. 1
Release 8.0 ..................................................................................................................................... 1
Release 7.1 SP1 ............................................................................................................................. 3
Release 7.1 ..................................................................................................................................... 3
Release 7.0 ..................................................................................................................................... 5
Release 6.1 ..................................................................................................................................... 7
Release 6.0 ..................................................................................................................................... 7
NETWORK PROFILES ............................................................................................. 9
Server-Gateway Configuration on Network Edge ................................................................ 9
Server-only Configuration on Network DMZ ...................................................................... 10
Server-only Configuration on Network LAN ....................................................................... 11
Server-Gateway Configuration with Bridged Interface....................................................... 12
INSTALLING MITEL BORDER GATEWAY SOFTWARE ...................................... 14
Before You Begin............................................................................................................... 14
Collect Site Information...................................................................................................... 14
Installing on a Physical Server........................................................................................... 15
Download Software from Mitel Online........................................................................................... 15
Build CDs from the Software......................................................................................................... 16
Install and Configure MSL Software.............................................................................................. 16
Install MBG Software on an Online system................................................................................... 16
Install MBG Software on an Offline System .................................................................................. 17
Installing in a Virtual Environment ..................................................................................... 18
VMWare Resources ...................................................................................................................... 18
Installation Requirements.............................................................................................................. 19
Pre-installation Checklist ............................................................................................................... 20
Deploy Virtual MBG Appliance...................................................................................................... 21
Configuration ................................................................................................................................. 22
Disabling the MBG Service................................................................................................ 23
Enabling the MBG Service................................................................................................. 23
TELEWORKER SERVICE....................................................................................... 24
Corporate Location Requirements ..................................................................................... 24
Hardware ....................................................................................................................................... 24
Software ........................................................................................................................................ 24
iii
MBG Installation and Maintenance Guide
Communication Platforms..............................................................................................................24
Phones/Devices .............................................................................................................................24
License Requirements ...................................................................................................................24
Software Assurance.......................................................................................................................25
Firewall Requirements ...................................................................................................................26
Support for HTML Applications.......................................................................................... 26
Remote Location Requirements ........................................................................................ 26
Phones/Devices .............................................................................................................................27
Network Parameters ......................................................................................................................27
Router/Internet Gateway................................................................................................................28
Configure Teleworker Service ........................................................................................... 28
Configuring the Teleworker Service on MBG ................................................................................28
Provisioning MiNet Devices ...........................................................................................................29
Provisioning SIP Devices...............................................................................................................31
Bulk Provisioning of MiNet and SIP Devices .................................................................................32
SIP TRUNKING ....................................................................................................... 33
Other Features...............................................................................................................................34
Before You Begin............................................................................................................... 34
Configuration Overview ..................................................................................................... 34
Network Requirements ..................................................................................................................35
Configuration Example ...................................................................................................... 35
Configure SIP Trunking ..................................................................................................... 36
Configuring the MCD (3300 Controller) to Support SIP Trunks ....................................................36
Configuring the 5000 Communications Platform to Support SIP Trunks ......................................38
Adding a SIP Trunk to MBG ..........................................................................................................39
Editing a SIP Trunk on MBG..........................................................................................................41
Configure DID Routing Rules for SIP Trunking ................................................................. 42
Configuration Example ..................................................................................................................42
Adding a DID Routing Rule............................................................................................................43
Editing a DID Routing Rule............................................................................................................44
DID Routing Rule Format ..............................................................................................................44
Valid Characters for DID Routing Rules ........................................................................................45
Sample DID Routing Rules............................................................................................................45
REMOTE PROXY SERVICES ................................................................................. 45
Overview............................................................................................................................ 45
Web Proxy .....................................................................................................................................45
Remote Management Service .......................................................................................................46
When to Use the Web Proxy .........................................................................................................47
iv
Table of Contents
Configurations.................................................................................................................... 47
Basic Operation ................................................................................................................. 48
Basic Configuration Overview............................................................................................ 49
Split DNS Setup ............................................................................................................................ 49
Multiple Account Setup.................................................................................................................. 49
Firewall .......................................................................................................................................... 50
Requirements for Mitel Collaboration Advanced (MCA) .................................................... 51
DNS ............................................................................................................................................... 51
Message Flow for Web Traffic ...................................................................................................... 52
Message Flow for Web Conferencing (Collaboration) Requests .................................................. 53
Firewall .......................................................................................................................................... 54
Configure LAN Servers on the Web Proxy.................................................................................... 55
Configure Users for Remote Management ................................................................................... 57
Configure MCD Support ................................................................................................................ 58
Web Proxy with Multiple LAN Servers ............................................................................... 61
Security Certificate Not Trusted......................................................................................... 62
SECURE RECORDING CONNECTOR SERVICE .................................................. 63
Direct Call Recording .................................................................................................................... 63
Indirect Call Recording .................................................................................................................. 63
Requirements .................................................................................................................... 64
Phones/Devices ............................................................................................................................ 64
Directory Numbers ........................................................................................................................ 64
Firewall .......................................................................................................................................... 64
DHCP for Direct Call Recording.................................................................................................... 65
Upgrading from SRC 2.2 to MBG 6.0 or later .................................................................... 65
Configuration ..................................................................................................................... 66
Enrolling the Call Recording Equipment ............................................................................ 66
Handling Certificate Requests ........................................................................................... 66
Diagnostics ........................................................................................................................ 67
CLUSTERING.......................................................................................................... 67
Cluster Licensing ............................................................................................................... 68
Cluster Hardware............................................................................................................... 68
DAISY CHAINING MBG SERVERS (TELEWORKING).......................................... 69
Setting up Daisy Chained Servers ..................................................................................... 70
MBG Installation and Maintenance Guide
Daisy Chaining to Enforce Strict Firewall Rules ................................................................ 71
UPGRADING SOFTWARE AND LICENSES .......................................................... 72
Upgrading Mitel Border Gateway Software ....................................................................... 72
Upgrading a Physical MBG with CD or USB .................................................................................72
Upgrading a Physical MBG with Remote Fresh Installation (RFI) Blade ......................................73
Upgrading a Virtual MBG (vMBG) .................................................................................................74
Upgrading a Cluster Setup ............................................................................................................75
Upgrading Mitel Border Gateway Licenses ....................................................................... 76
Supporting Documentation ................................................................................................ 77
UPDATING THE SIP TRUNKING PORT SETTINGS .............................................. 77
MBG AND EMERGENCY SERVICES ..................................................................... 79
vi
MBG Installation and Maintenance Guide
Overview
The Mitel Border Gateway (MBG) is the evolution of the Mitel Teleworker Solution to a
platform for the secure deployment of multiple services in a variety of network configurations.
MBG provides the following services:
Teleworking: Secure remote MiNET and SIP access for IP phones on the Mitel
Communications Director (MCD) platform. Also NAT traversal for tenant offices for the
Multi-instance Communications Director (MICD) application.
Secure call recording: Call recording solution that allows third-party recording
equipment to record Mitel encrypted voice streams.
SIP trunking: An outbound proxy for SIP trunking from internal MCD platforms to
external third-party SIP providers.
Web Proxy Domain: A reverse proxy that provides access to hosts on a corporate LAN
for clients on the Internet.
Remote Management Service: Provides administrative-level access control to the MCD
and MAS management web interfaces using password authentication while restricting
access to all other parts of the enterprise network.
This guide provides information about the requirements and installation procedures of the
Mitel Border Gateway.
Whats New in this Release
Release 8.0
SIP Enhancement:
-
The Legacy SIP Trunk Connector (UDP port 5064) has been deleted from the SIP
Options. Accordingly, any server that is still using it after upgrading to MBG R8.0 will
need to migrate to the SIP UDP on port 5060. For instructions, see "Updating the SIP
Trunking Port Settings" in this guide.
Remote Management Service (RMS):
-
When updating the Web Proxy settings, you now add support for LAN servers rather
than local domains. Also, the screen settings have been updated, making it easier to
configure access to the administrative and user interfaces on the LAN servers.
MBG now includes an FTP server which can be used to store software loads and
database backups for MCD Support.
Installation and Upgrades:
-
Physical MBG servers running MSL 9.3 or 9.4 can now upgrade to MSL 10 without
physical media or console access. Use the new MSL Remote Fresh Install (RFI)
blade to automatically upgrade to Release 10 from the Blades panel while
maintaining configuration settings. See "Upgrading with the Remote Fresh Install
Blade" in the MSL Installation and Maintenance Guide for details. (Note: The RFI
blade is not intended for virtual deployments and is only available to the MBG
application, not to NuPoint UM or MAS.)
MBG Installation and Maintenance Guide
For Virtual MBG deployments, the Small Business configuration now requires only 20
GB of hard disk storage space.
Diagnostics and Troubleshooting Enhancements:
-
MBG can generate separate log files for each MiNet set or DN. This item is
configurable in the MiNet Devices and Device Settings by DN screens.
Log credits per second enables you to specify the number of log records the system
will record for every second of sustained activity. By default, the system capture 200
records per second. You can increase this value in order to capture more records on
a busy system.
MBG now supports:
-
Unified Communicator Advanced SIP softphone with video (desktop clients only)
Teleworker service for MiNet devices on the Mitel 5000 CP (Release 6.0)
For configuration instructions, please refer to the relevant product documentation.
System Enhancements (included with MSL Release 10.0):
-
The Event viewer panel has been enhanced to make it easier to determine the
reason for alarms. New settings enable you to clear a single event (as opposed to all
events) and display only active events (as opposed to both active and cleared
events). Also, the "Start" and "End" date fields have been made to easier to use.
Integration with Hosted and Cloud-based Systems:
Support for configuration of OAuth 1.0 and OAuth 2.0 protocols for application
interaction with cloud-based systems like Google Gmail and Google Calendar.
The destination port for outbound SMTP can now be set to 587 (TLS), in addition
to 465 (SSL) or 25 (clear text). The use of secure ports is required by some
hosted e-mail service providers such as Google Apps.
MSL 10.0 is based on CentOS 6.0 and is available in both i686 (32-bit kernel, 32-bit
user space) and x86-64 (64 bit kernel, 32-bit user space) versions. Only the 32-bit
version is supported by Mitel Border Gateway.
For virtual MBG deployments, you can run diagnostics on the VMware virtual
environment from the MSL server manager. The Virtualization Diagnostics page in
the server manager interface displays information, such as CPU and memory
reservations, and identifies potential resource shortages. You can download the
associated log files from the server manager View Logs File page. These logs can be
used by Mitel Product Support to isolate and troubleshoot performance and voice
quality issues that are caused by resource shortages in the virtual environment.
The VMware vCenter Site Recovery Manager (SRM) package is now supported for
virtual MBG deployments on vCenter 4.1 and vCenter 5.0. In the previous release
SRM was only supported on vCenter 4.1.
Administrators may now choose between Simple Network Management Protocol
version 2 (SNMPv2c) and SMNPv3. SNMPv3 is the latest version of the SNMP
protocol and introduces authentication and encryption for network management
communications.
You can now perform a network backup to any Linux file server that supports secure
FTP (SFTP), including another MSL server. Previously, you were restricted to using
the SMB/CIF protocol to perform network backups only to Windows servers.
Note: MBG Release 8.0 is supported with Mitel Standard Linux Release 10.0.
MBG Installation and Maintenance Guide
Release 7.1 SP1
Daisy Chaining: Clarified that in a daisy-chained configuration, licenses are required
only on the downstream servers, not on the uptream server.
SIP Trunk Routing by DID: MBG now supports the configuration of SIP trunk routing
rules based on From and To URIs. Previously, only Request URIs were supported.
Release 7.1
SIP Trunk Features:
-
Trunk Status: This field now provides more detailed information on the availability of
the trunk connections to ICPs and SIP service providers.
Remote Trunk Endpoint Address: You can now enter a FQDN for a DNS hostname.
The MBG server will resolve it into list of IP addresses and then accept traffic from
any of them. Previously, it would accept traffic only from the first address on the list.
Log Verbosity: You can now set the log verbosity level for an individual SIP trunk or
device. Previously, this was only available as a global setting.
PRACK Support: You can now control the use of reliable provisional responses
(PRACK) for an individual SIP trunk or device. Previously, this was only available as
a global setting.
Allowed URI names: In normal operation, MBG only accepts requests addressed to
it. However, if you anticipate receiving requests addressed to other destinations, such
as the service provider's session border controller, you can use this option to create a
list of "allowed" URI hostnames that MBG will accept for processing.
SIP Lineside Features:
-
Options Keepalives: You can now send keepalive messages to individual SIP
devices. You can also specify that the messages be sent only if the device is located
behind a NAT server.
Challenge methods: Allows you to specify which challenge methods MBG uses to
authenticate remote SIP devices. When an incoming request includes one of these
methods, MBG will issue a response that causes the remote SIP device to retry the
request with the correct credentials.
If the RTP stream is lost, the system will attempt to re-establish the call by sending a
re-invite message to the SIP peer that has stopped sending packets. If this attempt
fails, the system will drop the call and generate a "terminated" event. In previous
releases, the call would continue and the system would generate a "one-way audio"
event.
Diagnostic Enhancements:
-
Basic Connectivity Test: The "basic" connectivity test now verifies MiNet and TFTP
signaling to ICPs and connectivity to applications such as the Application
Management Center (AMC), the Mitel Contact Center, and Unified Communicator
Advanced (UCA).
SIP Connectivity Test: This new test verifies SIP connectivity to the ICPs and any SIP
trunks that have been provisioned. It also checks for firewall configuration issues.
SRC Self-diagnostic Test: Use this test to check the connection between the MBG's
Secure Recording Connector and the Call Recording Equipment.
Traceroute: You can now trace a route from MBG to any destination.
MBG Installation and Maintenance Guide
Packet Trace: Use this diagnostic tool to capture a time-stamped sequence of
packets the network.
Remote Proxy Services: The "Web Proxy 2.0" has been renamed "Remote Proxy
Services" and is now comprised of two separate components:
-
Web Proxy Domain: Provides access to hosts on the LAN for clients on the Internet.
Remote Management Service: Provides administrative-level access control to the
MCD and MAS management web interfaces using password authentication while
restricting access to all other parts of the enterprise network.
Remote Proxy Services is installed as part of MBG R7.1; it is not a separate software
blade.
Device License Status: The SIP and MiNet Device information screens contain a new
field, "Client is Behind NAT," which indicates whether the client is located behind a NAT
and has a consumed a Teleworker license. If the client is on the same LAN as the MBG,
a Teleworker license is not consumed.
Backup Zones: For clustered deployments, you can now specify a "backup zone" for
devices to fail over to should the MBG servers in their own zone become unavailable.
Previously, the devices would always fail over to the Default zone (the zone which was
set up first), which itself had no backup.
Manual Addresses for Custom Network Profiles: When you configure a custom
network profile, you can now make manual entries for the set-side and ICP-side
streaming addresses.
Alarm Settings: Allows you to assign severity levels to individual events, and to set
thresholds for the issuance of SNMP traps.
Security Profile: If your implementation is equipped entirely with 53xx-series IP Phones,
you can select "High security mode" to have the sets perform additional authentication.
All other implementations must continue to use the "Legacy mode" security profile.
Indirect Call Recording: It is now possible have the Secure Recording Connector (SRC)
establish taps on remote devices that are connected to ICPs located in branch offices. In
this configuration, the MBG/SRC functions as a "broker" between the Mitel equipment
and the call recording equipment (CRE). When a tap is established, the ICP sends a
copy of the signaling to the MBG/SRC, and the remote device sends a copy of the RTP
media stream directly to the CRE. Note: Indirect call recording is supported on 5300series IP Phones using the MiNet protocol, ICPs with MCD release 5.0 SP1 or later, and
a range of Call Recording Equipment (CRE).
IPv6 for SIP: Support has been extended to SIP devices and trunks for the IPv6 licensed
option.
New Product Name: The Audio and Web Conferencing (AWC) application has been
renamed "Mitel Collaboration Advanced."
Virtualization Enhancements:
-
MSL now stores the MAC address of the Network Interface Card for virtual
implementations. When you change the address of the NIC (by restoring a backup
from another server, or by an actual change of NIC hardware), MSL 9.4 detects the
change and automatically updates the NIC address stored in its internal database. In
previous releases, you may have had to step through the "Configure this Server"
option to make MSL recognize the updated NIC. (Note that this feature may not be
effective for physical hardware with multiple NICs. If networking does not respond
MBG Installation and Maintenance Guide
properly, you may still have to step through the "Configure this Server" option to reset
the addresses.)
-
The MBG OVA file now includes the Mitel Virtualization Framework (MVF) blade.
This software blade manages optional VMware features like Site Recovery Manager
and High Availability.
System Enhancements (included with MSL Release 9.4):
-
USB storage devices may now be formatted with the NTFS file system in addition to
FAT32 and EXT3. This permits a file size larger than 4 GB.
There is no longer a need to log in a second time after selecting "Access Server
Manager" from the Server Console menu.
If you configure a Corporate DNS server address, you can now specify whether it
should perform name resolution for all domains, or only for non-local domains.
MSL 9.4 is now available for ServiceLink upgrades in both i686 (32-bit kernel, 32-bit
user space) and x86-64 (64 bit kernel, 32-bit user space) versions. Only the 32-bit
version is supported by Mitel Border Gateway.
Note: MBG Release 7.1 is supported with Mitel Standard Linux Release 9.4 and above.
Release 7.0
MBG Interface Improvements:
-
The Main tab has been renamed "Status" and now includes diagnostic and file
transfer utilities.
The new Configuration tab provides a single place to manage system-level options.
The new Services tab can be used to manage MBG services such as SIP trunking,
SIP and MiNet devices, and call recording status.
The new Applications tab replaces the Connectors tab.
The following tabs have been dropped: ICPs, Devices, and Advanced. Their
functions have been transferred elsewhere.
SIP Trunk Features:
-
Re-invite filtering: Allows you to filter the Re-invite messages transmitted from the
ICP to the SIP trunk provider.
RTP address override: Allows you to select which interface is used to access the SIP
trunk provider.
Local streaming: Allows you to control local streaming for the trunk.
Disable PRACK: Allows you to disable the use of reliable provisional responses
(PRACK).
Add additional routing rule: Allows you to add an unlimited number of rules.
Previously, the system supported a maximum of five rules.
SIP Lineside Features:
-
SIP Secure Authentication Required: All SIP clients must now be configured on the
MBG server before they can register and connect to an ICP. In addition, you must
configure a secure, non-trivial password for SIP authentication. Otherwise, you will
receive a warning message.
MBG Installation and Maintenance Guide
Local Streaming: The global setting for local streaming has been dropped. It is now
possible to enable the feature for all SIP and MiNet devices, or for individual SIP and
MiNet devices.
New SIP Phones: Support has been added for 5607 and 5624 IP-DECT handsets
and the 5505 hospitality phone.
HTML Applications Automated: MBG continues to maintain a list of HTML applications
for use by phones. The list is updated on a periodic basis when MBG fetches the latest
versions of the applications from the ICPs. However, it is no longer possible to update the
list manually by adding or deleting applications in the Server Manager interface.
Support for Internet Protocol Version 6 (IPv6): In conjunction with MSL 9.3, limited
support is introduced for IPv6. The server can now be configured with both IPv4 and IPv6
addresses on all of its interfaces. This enables remote access via IPv6 on the WAN side,
and the addition of IPv6 local networks on the LAN side. Full IPv6 support is provided for
MiNet sets and resiliency, as well as for services such as TFTP. Although SIP devices,
local streaming and LAN-side services such as UC Advanced are not yet supported,
these items will be addressed in a later release. IPv6 is a licensed option.
Support for KPML Digit Suppression: Some services, such as the RIM Mobile Voice
System, insert signaling in the voice stream in the form of DMTF tones. If you wish to
eliminate these tones, program a KPML subscription username and password on both
the MCD and MBG. MBG will then use KPML to detect and suppress the DTMF digits
that are not required.
Support for RFC 4904: The TRGP parameter of RFC 4904 is supported, enabling MBG
to convey trunk group parameters in SIP Uniform Resource Identifiers (URIs).
Allow G.722: MBG can be configured to transmit G.722.1 traffic between endpoints, or to
deny support for this codec. Support should be denied if your implementation includes
Call Recording Equipment that is inoperable with G.722.1. (G.722.1 and ITU-T G.722.1
Annex C are licensed from Polycom Corporation, which owns all rights.)
DSCP Configuration: To enhance quality of service (QoS) and facilitate traffic
management, MBG can be programmed to insert DSCPs in the IP headers of voice and
signaling packets. See the Configuration Settings topic in the MBG online help for more
information.
Bulk Provisioning of Device Data: To speed provisioning, multiple SIP or MiNet
devices can be provisioned in a spreadsheet and then imported to MBG.
Clustering: The resiliency list can now be configured with any MBG (not just cluster
nodes) with an IPv4 or IPv6 address. As part of this change, it is no longer necessary to
rank nodes when adding a cluster.
Download Manager: MBG and MSL software can now be downloaded from Mitel OnLine
using the optional Download Manager, an ActiveX application installed through your web
browser. The traditional method of software deliveryHTTPremains available.
New Diagnostic Tools:
-
DNS Test: Run this test to determine if DNS hostnames are being resolved correctly.
Connectivity Test: Run this test if there is a problem connecting to the ICP(s).
MBG Metrics: It is now possible to view SIP trunk call data on the Metrics and SIP
Trunking screens.
PadTai Tool: Employ this utility to translate TAI64 timestamps in MBG logs to the
time zone of your choice.
MBG Installation and Maintenance Guide
Release 6.1
Secure Recording Connector Directory Number Override List:
-
You can use the DN Override List to enable secure call recording for individual
directory numbers (DNs).
Bandwidth Management:
-
You can use this feature to program the maximum capacity of the WAN links, which
enables the system to prevent buffering by external network devices, plus prioritize
traffic addressed to MBG ahead of other traffic. You can also use this feature to
prioritize SIP emergency calls over other traffic.
Note: To take advantage of the Bandwidth Management functionality, the server must be
configured to operate in server-gateway or server-gateway with bridged interface
mode. MSL 9.2 or greater is required for "server-gateway with bridged interface" mode.
Mitel Standard Linux Release 9.2 Support:
-
New Hardware:
-
MBG Release 6.1, in conjunction with MSL Release 9.2, is qualified to operate on the
hardware recommended by the MSL Qualified Hardware List (available on Mitel
OnLine), including the Dell R210 rack mount server with a third NIC for the "servergateway with bridged interface" configuration.
New Device Limits:
-
MSL Release 9.2 picks up the latest CentOS release (5.5) and provides feature
support for various Mitel products, including MBG. This version of MSL is
recommended for MBG Release 6.1, and is required to implement "server-gateway
with bridged interface" mode.
To align with Multi Instance Communications Director, MBG has increased its upper
limit of Teleworker device licenses from 2500 to 3000.
Mitel Applications Suite Release 2.2 Support:
-
MBG Release 6.1 is included as a supported software blade on MAS Release 2.2.
Please note, however, that not all MBG features are supported on MAS (e.g. Secure
Recording Connector).
Note: The Restrict SIP Devices option is now enabled by default in the Advanced
Settings. To avoid losing SIP service as a result of this change, make sure to add your
SIP phones to the SIP Device List.
Release 6.0
SIP Device Updates:
-
SIP Authentication: Release 6.0 provides reliable persistence and stronger
authentication at the MBG server for SIP calls. Access to MBG can now be restricted
for SIP clients.
SIP Trunking Updates:
-
SIP devices and SIP trunking now share UDP port 5060 by default. (Support for UDP
port 5064 is also still provided.)
T.38 support with multiple media lines. (Note: V.34 is not supported.)
MBG Installation and Maintenance Guide
SIP trunk resiliency for ICP failure: SIP trunking includes configuration for two PBX
endpoints
SIP trunk routing by DID: incoming SIP trunk calls can be routed based on the
number dialed rather than SIP username
MBG Management:
-
Secure Recording Connector is now incorporated as the call recording service of MBG
HTML Applications Upload: MBG administrators can now upload HTML applications to
the MBG server, where they can be served to Mitel 53xx sets that are proxied through
MBG. Note: Only applications that run locally on the set are supported.
Resiliency Update: Administrators can manually add an IP address for failovers when
phones reboot (for example, an ICP across a VPN for emergency failover)
Clustering Improvements:
-
Cluster Zone configuration: Nodes can be grouped into Zones and sets can have
affinity configured for a certain zone
Improved Reporting: Clustering tab of the MBG interface provides new information
about cluster states, peer nodes blade version, event queue size, and node error
status
Improved Metrics: Improved graphic outputs for projected bandwidth, call data,
connections, and license use, with hourly, daily, weekly, monthly, yearly intervals
New Deployment Models:
Network Configuration Profiles: Administrators can select a pre-configured profile for
server-gateway, server-only (DMZ), server-only (LAN), and custom deployments.
Virtual MBG: MBG deployed in a virtual environment using the VMware virtualization
solution
MBG Server Appliance: a PC-server with MSL and MBG software pre-installed
Software Assurance Renewal: Your authorized Mitel reseller will now contact you for a
renewal quotation before your initial 13-month Software Assurance expires.
MBG Installation and Maintenance Guide
Network Profiles
MBG provides three preset Network Profiles for streaming addresses. You can choose the
profile that applies your particular configuration or you can create a create a custom profile
by manually entering the set-side and ICP-side IP addresses.
The default Network Profiles provide the following preset values:
Network Profile
Default Set Side IP Address for
RTP Streaming
Default ICP Side IP Address for
RTP Streaming
Server-gateway on
network edge
WAN IP address
LAN IP address
Server-only on
network DMZ
Public IP address as seen by the
AMC
Public IP address as seen by the
AMC
Server-only on
network LAN
LAN IP address
LAN IP address
Note: Improper selection of network profile can result in one-way audio or no audio at all.
Server-Gateway Configuration on Network Edge
In this configuration, the server functions a firewall/Internet gateway with two Ethernet
interfaces. One interface is connected to the external network (Internet) while the other is
connected to the internal network. The firewall provided by the MBG server is not
configurable. All default data traffic initiated inside the network is allowed while data traffic
initiated outside the network is denied.
When you select this network profile, the system will program the RTP streaming addresses
of the MBG as follows:
ICP-side streaming address = LAN interface address
set-side streaming address = WAN interface address
This setup enables you to provide prioritization for voice traffic by programming the maximum
capacity of the MBGs WAN links using the Bandwidth Management feature.
Although it is technically feasible to install services such as MAS on the gateway, it is not
recommended. For optimum security, services should be located in the DMZ or LAN.
The external (WAN) address of the server MUST be:
dedicated to the MBG Solution
publicly routable
reachable from the Internet and the internal network (that is, the server should not reside
behind a NAT device)
MBG Installation and Maintenance Guide
Note: In the server-gateway configuration, the MBG server is the gateway for MBG
traffic.
Figure 1. Server-Gateway Configuration
A server-gateway configuration, called Network Edge, uses the MBG server itself as a
firewall. See the Web Proxy topic for more information.
Server-only Configuration on Network DMZ
In this configuration, the server is installed in the Demilitarized Zone (DMZ) of a customers
existing firewall. It acts only as a server and is protected from Internet exposure by the
existing firewall.
On the MBG, configure the LAN interface with an IP address that is:
dedicated to the MBG solution
private (allocated from the firewall's DMZ network range)
reachable from the internal network.
On the enterprise firewall, configure the WAN interface with an IP address that is:
10
dedicated to the MBG Solution
publicly routable via the firewall
reachable from the Internet and the internal network.
MBG Installation and Maintenance Guide
When configuration is complete, the system will use the public, post-NAT address of the
server for both the set-side and ICP-side streaming addresses of the MBG. To determine this
address, access the MSL Server Manager, select Review Configuration and examine the
Internet Visible IP Address field.
Note: In a DMZ configuration, the firewall is the gateway for all traffic and has three
interfaces (WAN, LAN, and DMZ), as shown in Figure 2. (See Firewall Requirements.)
Figure 2. DMZ Configuration
For Web Proxy configurations see page 45.
For SRC configurations see page 63.
Server-only Configuration on Network LAN
In this configuration, the server is installed in the customers existing network LAN with no
exposure to the Internet.
When you select this network profile, the system will use the LAN address of the server for
both the set-side and ICP-side streaming addresses of the MBG. This address SHOULD be:
dedicated to the MBG Solution
private
11
MBG Installation and Maintenance Guide
reachable only from the internal network
Some examples of deployments that use this configuration are:
Secure Call Recording (see page 63)
Daisy Chaining (see page 69)
Server-Gateway Configuration with Bridged Interface
The server functions as a firewall/Internet gateway for VoIP traffic, and as a bridge to the
WAN interface of the customers existing firewall for all other traffic.
When incoming traffic arrives on the servers WAN interface, it is routed to the appropriate
network segment. Voice packets are sent directly to the Voice VLAN and data packets are
bridged to the firewalls WAN interface. By separating the traffic between the voice and data
network segments, QoS for voice calls is improved. This setup also enables a Voice VLAN to
be installed into an existing Data VLAN without having to update the firewall rules.
With this network profile, the system programs the RTP and data streaming addresses as
follows:
Stream
Internal or ICP-side address
External or set-side address
RTP
LAN interface of server
WAN interface of server
Data
Bridged interface of server
WAN interface of server
As part of this configuration, you can prioritize voice over data traffic using the MBGs
Bandwidth Management feature. Simply program the maximum amount of bandwidth
available on the WAN communication links (inbound and outbound). The system employs
these settings to establish traffic shaping queues which give priority to voice calls ahead of
data traffic.
The external address of the server MUST be
12
MBG Installation and Maintenance Guide
dedicated to the MBG Solution
publicly routable
reachable from the Internet and the internal network (that is, the server should not reside
behind a NAT device)
To enable this network profile, the server requires at least three network interface cards: one
for the LAN connection, another for the WAN connection, and the third for the bridged
connection to the WAN interface of the firewall. As part the Mitel Standard Linux (MSL)
installation, you will be prompted to configure the third interface after you have selected the
WAN adapter.
The following diagram shows the settings that are applied when the server has a third
network adapter that has been configured as a bridged interface and you select Servergateway configuration on the network edge:
Figure 3. Server-gateway with Bridged Interface Configuration
Note: MSL 9.2 or greater is required to implement Server-gateway with Bridged
Interface mode.
13
MBG Installation and Maintenance Guide
Installing Mitel Border Gateway Software
This section describes the new installation of MBG on the following platforms:
Physical Server page 18
VMWare virtual MBG (vMBG) page 18
If you are upgrading from a previous release, see Upgrading MBG Software on page 72.
Before You Begin
1. Review the MBG Release Notes available in the Mitel Knowledge Base.
2. Review the MBG Engineering Guidelines available at Mitel OnLine.
3. Ensure that corporate and remote sites meet MBG requirements (see below ).
4. Create an Application Record ID and assign MBG licenses to it.
Collect Site Information
The following table itemizes the information you will need to enter during software installation
and configuration. For efficient installation, gather this information before you start the
installation:
Item
Notes
Server Configuration
1.
Administrator
Password
For password strength, choose a password
that contains a mix of upper and lower case
letters, numbers, and punctuation
characters, and that is not a dictionary word.
2.
Domain Name
3.
System Name
Names must start with a letter; can contain
letters, numbers, and hyphens. For more
information, see page.
4.
IP address of your
MSL server
The local IP address of the server where
you are installing MSL.
4b.
IP address of your
external NIC(s)
The IP address of your external Ethernet
connection.
4c.
Alias IP for your
external NIC
A second, alias IP address used for
applications that require a server with two
IPs (like Mitel Collaboration Advanced).
5.
External Interface
Connection
Cable Modem? You need to know if the ISP
requires an Account Name OR an Ethernet
address as identification in DHCP requests.
DSL Connection? You need to know the
username and password for authentication.
Direct Connection? You need to know the
static IP address.
14
Your Information
MBG Installation and Maintenance Guide
Item
Notes
6.
Gateway IP Address
The IP address that your MSL server will
use to access the network.
7.
DNS Server IP
Address
Enter the IP address of your corporate DNS
server.
Note: If your DNS is supplied by your ISP,
leave this setting blank.
8.
Application Record ID
#
The number generated when you created
an Application Record ID for this product in
your AMC account.
Your Information
Local Network Access
If your 3300 ICP or some of your users are not on the same subnet as the MSL server, you need to classify them as
"Local Networks" and then allow them access. Both IPv4 and IPv6 networks are supported.
1.
IP Address
The IP address of the network for
which you want to allow access
2.
Subnet
The subnet mask for the range of
IPv4 addresses you wish to allow.
3.
Router Access
The address of the router/ gateway
you will use to access the network
(or subnet) to which you are
granting access
Installing on a Physical Server
This section describes the fresh installation of MBG 8.x and MSL 10.x software on a physical
server from the MSL Qualified Hardware List.
Download Software from Mitel Online
You can download the MSL and MBG software ISO images from Mitel OnLine and burn CDs
to take onsite. If the site has limited Internet connectivity, you may also need to perform an
offline synchronization with the AMC to retrieve licensing information. (Instructions for offline
installation are included in the Installation section.)
To download MSL software from Mitel OnLine:
Note: You use HTTP or the Software Download Manager to download software.
1. Log on to Mitel OnLine.
2. Move your cursor over Technical and then click Software Downloads.
3. Click Mitel Border Gateway. The correct MSL load for your software is included on this
page.
4. Click the MSLx.x.x.iso link (where x.x.x represents the MSL release number).
5. Select a download method: HTTP or the Software Download Manager.
6. Select a location on your PC to store the downloaded software ISO images.
15
MBG Installation and Maintenance Guide
To download MBG software from Mitel OnLine:
1. Follow steps 1 to 3 in the "To Download MSL software from Mitel OnLine" procedure
above.
2. Click the appropriate MBG software version.
3. Select a download method: HTTP or the Software Download Manager.
4. Select a location on your PC to store the downloaded ISO image.
Build CDs from the Software
1. Insert a CD into the CD/DVD ROM drive of the maintenance PC.
2. Navigate to the stored .iso image and double-click the file. Your CD burner builds the
software CD.
3. Label the CDs and take them with you to the installation site.
Install and Configure MSL Software
1. Configure the MBG server to boot from either the CD/DVD ROM drive.
2. Insert the MSL software CD into the CD/DVD ROM drive of the MBG server.
3. Refer to the Mitel Standard Linux Installation and Administration Guide to complete the
following procedures:
Install MSL Software
Configure the Server
Install MBG Software on an Online system
These instructions apply when installing MBG on a server that is connected to the Internet. If
you have no Internet connectivity, see Install MBG on an Offline System.
1. Upon reboot of MSL, you are prompted to enter your Application Record ID. You must
enter this number to activate the licensing for the site.
2. If you are using a remote management PC on a different subnet than the MBG server,
you may need to add the IP address of the PC to the Local Networks listing on the MBG
server. See the Allow Local Network Access topic in the Mitel Standard Linux
Installation and Administration Guide. When the required local networks have been
configured, proceed to the next step.
3. Open a browser and enter the following URL to access the MSL server manager:
https://<IP address or FQDN of MBG server>/server-manager
4. Under ServiceLink, click Blades.
5. Click the Install link associated with the MBG blade. The MBG license agreement
appears. (To download the blade for installation at a later time, click the Cache link.)
6. Click Read text to read the license terms for all software applications. If you agree with
the license terms, click Accept all licenses, or click Cancel to exit the blade installation.
After you accept all licenses, a progress indicator appears. Note: If you see a proxy
error message, click Blades (in the server manager menu under ServiceLink) to return
to the MSL browser screen.
16
MBG Installation and Maintenance Guide
7. To refresh the page for Internet Explorer browsers, use Click here for automatic
update.
8. When installation is complete, an overview of installed components appears. Click Clear
this report to return to the Blades panel.
Navigation links for Mitel Border Gateway and Remote Proxy Services (Web Proxy and
Remote Management) appear in the Applications section.
9. In the left-hand menu, under Applications, click Mitel Border Gateway. For MBG
configuration instructions, click the Help icon in the upper right corner of the MBG
interface. To configure remote phones to operate as teleworker devices, refer to the MBG
Remote Phone Configuration Guide available at Mitel OnLine.
Install MBG Software on an Offline System
This section describes the fresh installation of MBG 8.x software on a server from the MSL
Qualified Hardware List that does not have access to the Internet. Ensure that you have
downloaded MBG software and burned a CD as instructed on page Error! Bookmark not
defined..
To Offline Sync with the AMC:
1. Upon reboot of MSL, you are prompted to enter your Application Record ID. Select
Next. You are returned to the Linux root prompt.
2. Log in as admin. The MSL server console menu is displayed.
3. Select the option to perform Offline Sync with the AMC.
4. In the Offline sync screen, select create.
5. When prompted, insert a portable storage device and then select Next.
6. When prompted, enter your Application Record ID and then select Next.
7. When prompted, remove the storage device and take it to a PC with Internet connectivity.
8. Insert the storage device in the remote PC and navigate to the storage drive location.
9. Search the main directory for a file called sync.bat and double-click it. A script runs that
sends your sync information to the AMC and receives licensekey information in return.
10. To verify the sync, navigate to the sync.log file in the sdata directory of the storage drive
location. Double-click sync.log to open and check for completed successfully message.
11. Remove the storage device from the remote PC and go back to the MBG server.
12. Select the option to perform Offline Sync with the AMC.
13. On the Offline sync screen, select read.
14. When prompted, insert the storage device and select Next. The MSL server reads the
activation information from the storage device and signals successful completion.
15. Select the option to Exit from the server console. You have successfully performed an
offline activation and your MBG license information is retrieved.
16. Insert the MBG software CD in the CD-ROM drive of the server.
17
MBG Installation and Maintenance Guide
Complete the installation by following steps 2 through 10 under Install MBG on an Online
system on page 16.
Installing in a Virtual Environment
Virtual MBG (vMBG) allows you to deploy MBG as an appliance within a VMware virtualized
environment. Virtual MBG supports the same server configurations as server MBG (see
Network Profiles on page 9).
Figure 4. Typical Virtual MBG Appliance
VMWare Resources
This section explains the installation of the virtual MBG appliance. Refer to the VMWare
documentation for a description of the setup and operation of the vCenter Server and the
vSphere Client.
18
See the VMware vSphere 4.1 main documentation page at
http://www.vmware.com/support/pubs/vs_pages/vsp_pubs_esxi41_i_vc41.html for links
to the following information:
-
New Features and Release Notes
Hardware and Software Compatibility Information
System Administrator Documentation (Main Documentation Set plus additional
resources)
Optional vSphere Products and Modules
MBG Installation and Maintenance Guide
Automators and Customizers
The VMware Compatibility Guide at
http://www.vmware.com/resources/compatibility/search.php identifies supported
hardware platforms.
For vSphere tutorials and training videos/demos go to http://www.rtfm-ed.co.uk/vmwarecontent/vsphere-videosdemos/.
If you experience low transfer speeds though a Virtual MBG that is operating in servergateway mode, it may be necessary to adjust the Large Receive Offload (LRO) settings,
which are located in the vSphere client application under Configuration > Advanced
Settings > Net. For up-to-date information on this issue, check the VMware knowledge
base at http://kb.vmware.com/; for example http://kb.vmware.com/kb/1027511.
Installation Requirements
The following requirements apply to virtual MBG installations:
Virtual MBG requires VMWare vSphere 4 platform software or later installed on the
VMware vCenter Server.
Virtual MBG is only supported on ESX/ESXi 4.x or greater hosts.
Virtual MBG requires the minimum hardware platform specifications listed in Table 1 for
the VMware vCenter server. You can use the Summary tab in the vSphere Client
interface to view or change the hardware settings that are automatically selected when
the system is installed. Ensure that your system meets or exceeds the specifications
listed below:
Table 1. VMWare Minimum Hardware Platform Specifications
Specification
Small Business
Enterprise
Hardware Version
Guest Operating System
Other 2.6x Linux (32-bit)
Other 2.6x Linux (32-bit)
CPU
1 vCPUs
3 vCPUs
Memory
1 GB
2 GB
SCSI Controller
VMWare Paravirtual
VMWare Paravirtual
Hard Disk
1 x 20 GB
1 x 40 GB
Network Adapter
1 x VMXNET3 adapter
1 x VMXNET3 adapter
CD/DVD Drive
1 x CD/DVD Drive
1 x CD/DVD Drive
VMware ESX/ESXi release 4.0 or later installed on an Intel-based server with a minimum
Xeon 55xx Series @ 2Ghz or better (supporting Core i7/Intel Nehalem architecture), with
hyper-threading enabled.
vSphere Client installed on a Windows workstation. Refer to the VMware website for
detailed installation procedures and additional documentation.
(Optional) vCenter Server deployed on the network. Refer to the VMware website for
detailed installation procedures and additional documentation.
19
MBG Installation and Maintenance Guide
Internet access to allow licensing from the Applications Management Center (AMC).
Offline synchronization is not supported with virtual deployments.
A DNS server that is reachable from the platform.
Latest virtual MBG software in a .ova archived file from Mitel Online (part number
54005339). This archive of .ova files contains the OVF 1.0 descriptor and VMDK file.
The following constraints apply:
Virtual MBG is not supported if you manually install MBG (that is, install the MSL and the
MBG software into a VMware virtual machine and then use a virtual MBG Application
Record ID to activate the software). Virtual MBG is only supported if you install it from the
virtual MBG .ova file.
Migration of an MBG system database backup to a virtual MBG deployment is not
supported. (A virtual MBG deployment does support application data backup and restore,
however.)
Pre-installation Checklist
Identify vSphere deployment mode. You can deploy vSphere in either Standalone or
Managed mode:
-
vSphere Standalone mode is used when you run virtual MBG as a hypervisor or
ESX/ESXi 4.x host.
vSphere Managed mode is used when the virtual MBG hypervisor host is managed
by a vCenter Server instance. vCenter Server is the management server that
enables many of the optional vSphere features not available in Standalone mode (for
example, vMotion, High Availability, Site recovery manager, vCenter plugins).
Identify the virtual MBG server configuration. See Server Configurations for more
information.
Identify the virtual MBG deployment configuration. The following table lists the user
limits and hardware resource requirements of the virtual MBG appliance as defined in its
.ova template for the supported deployment configurations. The template enforces these
minimum specifications during deployment.
Table 2. Virtual MBG User Limits and Hardware Resource Requirements
Deployment
Configuration
Users
RAM
vCPU
Hard Disk Storage
Total
Reserved
Total
Reserved
Total
Reserved
Small Business
Multi-Application
150
1 GB
1 GB
1 vCPU
1000 mHz
20 GB
15 GB
Enterprise Multi Application
500
2 GB
2 GB
3 vCPUs
3000 mHz
40 GB
35 GB
Note: You can use the Summary tab in the vSphere Client interface to set or view the
hardware specifications of a deployed NuPoint instance. Ensure that you meet or exceed
the minimum resource requirements listed in the table.
20
Collect Site Information: Use the site information chart on page 14 to record the sitespecific configuration parameters.
MBG Installation and Maintenance Guide
Deploy Virtual MBG Appliance
You deploy the virtual MBG vApp as an image in OVF 1.1.0 package format (file suffix of
.ova). The virtual MBG .ova file contains the VMware tools, MSL operating system and MBG
software as a pre-installed image. The MBG vApp is unique from the other MBG software
application files.
Typically, you deploy virtual appliances into the vSphere environment from the vSphere
Client application that runs on a Windows PC. However, you can also use the command-line
ovftool to deploy vApps (from .ovf or .ova files). Both methods involve deploying an OVF
Template. You can deploy an OVF template from any local file system that is accessible from
the vSphere Client machine or from a remote web server.
To deploy Virtual MBG:
1. Obtain the virtual MBG VMware .ova archive file from Mitel Online:
-
Launch a web browser on the vSphere Client PC.
Log in to Mitel Online at https://www.ebiz.mitel.com.
Click Technical and then click Software Downloads.
Click Mitel Border Gateway.
Click the appropriate virtual MBG Software Download version:
Mitel Border Gateway Standalone Download - Server and VMware Installs
Review the Release Notes.
Verify that the versions of the software and applications are correct.
Download the required .ova file by clicking the link in the table.
Select a download method: HTTP or the Software Download Manager.
Select a location on your vSphere Client PC to store the downloaded .ova file.
2. Launch the vSphere Client application on the network PC.
-
Click Start > All Programs.
Click Vmware > VMware vSphere Client.
Enter the IP address or hostname of the Hypervisor ESX/ESXi Host server OR enter
the IP address or hostname of the vCenter Server.
Enter your username and password.
Click OK.
3. In the vSphere Client application screen, click File > Deploy OVF template . . . The
Deploy OVF Template screen opens.
4. Do one of the following:
Deploy from file: if the OVF template file was downloaded to the local computer or to
a network share drive, then click Browse to locate the file. (On Microsoft Vista
systems, select .ova in the File Type list.)
Deploy from URL: if the OVF template file is on the internet or accessible through a
web browser; enter the URL of the location of the file.
21
MBG Installation and Maintenance Guide
5. Click Next. The OVF Template Details screen displays. The Version field identifies the
version of the virtual MBG preinstalled software.
6. Click Next. The end user license agreement screen displays.
7. Click Accept to accept the license agreement, then click Next. The Deploy OVF
Template Name and Location screen displays.
8. Enter a meaningful name for this virtual MBG instance or accept the default name. Enter
a folder location within the inventory if the vSphere Client is connected to an ESX/ESXi
host. Click Next. The Deployment Configuration screen appears.
9. Choose the required deployment configuration for your site from the drop-down menu:
Small Business or Enterprise. After you select a deployment configuration, user limits
and required hardware resources are displayed on the screen.
10. If you are deploying virtual MBG in a vCenter Server, select the Resource Pool for the
virtual MBG instance. Note that this page is only displayed if the cluster contains a
resource pool. Click Next.
11. Select the Datastore where the virtual machine files will be stored. This option only
appears if multiple Datastores are available. Click Next.
12. In the Disk Format screen, select the Thick provision Lazy Zeroed option. Virtual MBG
must be installed in the vSphere environment using Thick provisioning. Thin provisioning
can cause voice quality issues due to disk sharing. Click Next.
13. If the network defined in the OVF template doesnt match the name of the template on
the host to which you are deploying virtual MBG, you are prompted to configure the
network mapping. Contact your Data Center administrator for more details about which
Network Mapping to use.
14. Click Next. The Deploy OVF Template Ready to Complete screen appears.
15. Review the information and click Finish. vSphere starts the deployment of virtual MBG
on the server. A progress bar is displayed.
16. After the dialog indicating that the deployment is complete appears, click Close. The
virtual MBG vApp appears in the inventory list in the left side navigation pane.
Configuration
1. To launch the MSL server console:
-
right-click on the virtual MBG name in the inventory list and click Power > Power On.
right-click on the virtual MBG name again and then click Open Console. MSL boots
and the server console appears. Click inside the console window to continue. To
release the cursor for other desktop activities, press CTL + ALT.
2. Follow the instructions in the Mitel Standard Linux Installation and Administration Guide
to configure MSL. You may be prompted to Install applications from CD/DVD? Select
No. If you are unsure if you have the latest version of MBG software, access the Blades
panel in the MSL console and check for available upgrades.
Notes:
22
If the Mitel Virtualization Framework requires upgrading, the MVF blade will appear on
the Blades panel. Install it to take advantage of optional VMware features such as SRM
and High Availability.
MBG Installation and Maintenance Guide
If the MSL server lacks direct access to the Internet, you can connect to the AMC by
opening a pinhole in your firewall or by configuring a licensing proxy server to perform
port forwarding. For implementation details, see the MSL Installation and Administration
Guide and the Mitel Virtual Deployment Guide. Offline synchronization is not supported
by virtual deployments.
3. In the left-hand menu of the server manager, under Applications, click Mitel Border
Gateway. For MBG configuration instructions, click the Help icon in the upper right
corner of the MBG interface. To configure remote phones to operate as teleworker
devices, refer to the MBG Remote Phone Configuration Guide available at Mitel OnLine.
Disabling the MBG Service
Disabling the MBG service can be done immediately or can be queued until all currently
active calls are completed (Courtesy Down).
Note: Calls that are in the Calling, Hold, or Transfer state are not maintained.
(In a clustered environment, you can make a node shut down more gracefully by setting
its Cluster Weight to zero before disabling. This ensures that the node remains in service
until all sets are idle for at least 30 seconds. For more information about setting Cluster
Weight, see the MBG online help.)
To shut down immediately:
1. In the server manager, on the Status tab, select Dashboard and click Stop with the
Courtesy Down check box cleared.
2. Click OK to confirm the immediate shutdown.
To shut down after all currently active calls are completed:
1. In the server manager, on the Status tab, select Dashboard and click Stop with the
Courtesy Down check box selected.
2. Click OK to confirm the Courtesy Down shutdown.
Enabling the MBG Service
When you access MBG, the web interface opens on the Status > Dashboard tab. This tab
displays information including status, network information, and licensing information.
You can also use this tab to Disable the service.
Note: You must select a Network Profile before you can enable the MBG service.
To enable the server:
1. On the Status tab, click Dashboard.
2. In the Start or Stop MBG field, click Start. MBG starts and is enabled.
23
MBG Installation and Maintenance Guide
Teleworker Service
This section contains corporate and remote location software, hardware, and
connectivity/network requirements necessary to support the teleworker service of the Mitel
Border Gateway Solution.
Corporate Location Requirements
Hardware
Please refer to the MSL Qualified Hardware List, available at Mitel OnLine, for hardware
combinations that have been tested in Mitel's labs.
For deployments of less than 100 sets, select an entry class server.
For deployments of 100 to 500 sets, select a mid class server.
For deployments of 500 or more sets, please contact Mitel Sales Engineering.
For cluster deployments, each server in the cluster should have the same, or similar,
processor capacity.
Software
Item
MSL software
Requirement
Release 10.0 running MBG 8.0 software blade (includes Remote Proxy
Services with Web Proxy & Remote Management)
Communication Platforms
Item
Requirement
3300 ICP
MCD Release 4.0 or later
5000 CP
Version 6.0 or later
Phones/Devices
For a complete list of devices that are supported by MBG and its services, please refer to the
MBG Remote Phone Configuration Guide available at Mitel OnLine.
License Requirements
MBG licenses are available in various quantities. For detailed licensing information, see
Upgrading Mitel Border Gateway Licenses on page 76.
Each MBG service requires licensing as follows:
24
Teleworking service: Each teleworker device requires an MBG Upgrade: TW service
license. Licenses are available in packages of 1, 10, 25 or 50.
MBG Installation and Maintenance Guide
Secure recording connector service: You need a quantity of Secure Recording
Connector licenses equal to the total number of concurrent recording ports you will use.
(A port corresponds to the recording of a two-party or multi-party conversation.)
Licenses are available in packages of 1, 10, or 50.
IPv6 service: For IPv6 interface support, you require one IPv6 License for MBG.
SIP Trunking service: For SIP Trunking support, you require one MBG: 1 SIP Trunking
Channel License for each of the maximum number of simultaneous calls you estimate
that you will make.
Web Proxy and Remote Management: No license is required to use these services.
Transcoding (Compression) Licenses:
-
For MBG: You can configure MBG to compress the voice streams to and from
remote devices. You need a compression license for each call that will concurrently
run G.729. Note: Enabling G.729 transcoding may degrade voice quality. In addition,
it increases the load on the servers CPU which may reduce the number of
simultaneous calls the server can handle. If the ICP has the appropriate compression
licenses and is programmed to make the licenses available to the remote sets, use
these licenses instead.
You can also configure set-side compression to apply a compression codec to the
voice traffic going to remote sets. See the Configure Transcoding topic in the MBG
online help for more information.
For SRC: The CRE may request that the voice stream be compressed. In this case,
when properly provisioned with compression licenses, SRC automatically applies
compression to the stream that it sends to the CRE. One compression license is
required per recorded call. If there are no licenses available, SRC continues to send
the voice stream but it is not compressed.
Software Assurance
The Mitel Software Assurance (SWA) Program is a subscription-based service that provides
customers with access to new software releases, updates, functionality and product support
services for all users (ports) on a given application record. The Mitel Applications
Management Center (AMC) manages the entitlement of the Software Assurance Program,
determining whether a given application record ID for a customer is entitled to a specific
software installation or upgrade. Initial product purchase includes 13 months of Software
Assurance. The program can then be renewed for your chosen term. (Note: Discounted rates
are applied to multi-year renewals.)
Renewing Software Assurance
Your Authorized Mitel Reseller will contact you before the expiry of your Software Assurance
term to assist you with the renewal process. When you have decided upon a renewal term
(from 1 day to 4 years), your Mitel Reseller will supply a price quotation. Upon acceptance of
the quotation, your Mitel Reseller places your order and your Software Assurance is renewed
within minutes. Note: If your software assurance plan has expired, you can still renew it, but
there will be a re-enlistment fee.
For more information about Software Assurance:
3. Log into Mitel Online.
25
MBG Installation and Maintenance Guide
4. Under Services, click Software Assurance.
Firewall Requirements
When using the MBG server behind a firewall, the firewall must have the following
capabilities:
At least three physical interfaces:
Internal network
External network / Internet
DMZ
Must preserve TCP and UDP port numbers used on the external address of the firewall
when the packets are passed to the MBG server in the DMZ.
Must provide static network address translation between an externally visible address
and the DMZ address of the MBG server.
SIP awareness must be disabled.
Note: Firewalls with only two ports are not supported even though they may be able to
simulate a DMZ using port forwarding.
For a detailed list of required firewall settings, refer to the MBG Engineering Guidelines
available at Mitel OnLine.
Support for HTML Applications
MBG has the ability to automatically fetch HTML applications from ICPs and make the files
available for downloading by teleworker devices. For example, Mitel IP Phones located on
the Internet can download a screensaver HTML application from an ICP via MBG.
A list of of valid HTML applications in maintained by MBG. This list is updated periodically
when MBG fetches the latest versions of the applications from the ICPs.
Notes:
MBG does not support HTML applications that require continual access to internal
network in order to function.
To facilitate downloading HTML applications from the ICP, firewalls must allow TFTP
traffic between the MBG and ICP. Refer to the engineering guidelines for details.
Remote Location Requirements
To support the teleworking service of MBG, each remote location requires the following
components:
26
IP/SIP Phone(s) from the list of supported phones.
MBG Installation and Maintenance Guide
Broadband Router (Internet Gateway) that provides NAT and local DHCP.
Sufficient Internet bandwidth to support any other Internet traffic that uses the same link,
such as web browsing. The connection must terminate on an Ethernet device.
Each remote location also requires a broadband Internet connection that provides
-
a bandwidth of at least 50 Kbps, bi-directional, if G.729a compression is enabled at
the corporate site, or
a bandwidth of at least 100 Kbps, bi-directional, if G.729a compression is not
enabled at the corporate site.
For bandwidth requirement calculations, refer to the Mitel Border Gateway Engineering
Guidelines.
Phones/Devices
The remote location must meet the following requirements:
Component
Details
Notes
Supported IP Phones
For a complete list of devices that are
supported by the teleworking service of MBG,
please refer to the MBG Remote Phone
Configuration Guide available at Mitel OnLine.
Supported Mitel
peripherals
5305 IP Conference Unit
5310 IP Conference Unit
Line Interface Module
Some peripherals are
listed in the MBG Remote
Phone Configuration
Guide.
Cordless Module and Accessories
IP Programmable Key Module (PKM)
Maximum IP Phones
per Remote Site
Bandwidth must be provisioned for all Internet traffic, including applications
other than the MBG Solution application.
NOTE: Maximum number of sets per remote site may be adversely affected
by router performance.
Network Parameters
Component
Network Parameters
Details
IP Address
Notes
Provided by the Internet Gateway
Subnet Mask
Default Gateway IP Address
Teleworker Gateway IP Address
Manually programmed into the IP
Phone (see the MBG Remote
Phone Configuration Guide
available at Mitel OnLine)
27
MBG Installation and Maintenance Guide
Router/Internet Gateway
In addition to a supported phone, the remote location requires a broadband router (or Internet
Gateway) that provides NAT and local DHCP. This device will allow both your phone and PC
to share the single IP Address provided by your Internet Service Provider.
Note: MBG is not supported in situations that require specific software to be loaded on
the PC to manage the connection. (For example, AOL broadband.)
Configure Teleworker Service
The following procedure descibes how to configure the Teleworker Service on MBG and the
remote SIP and MiNet devices.
Configuring the Teleworker Service on MBG
To configure the teleworker service on MBG:
1. Log in MSL server manager web interface.
2. In the left-hand menu, under Applications, click Mitel Border Gateway.
3. Add the ICPs that are connected to MBG:
a. On the Configuration tab, click ICPs
b. Click Add ICP.
c.
Enter a Name of the ICP (for example, ICP1).
d. Enter the Hostname or IP Address of the ICP.
e. For Type, select either 3300 or 5000 CP.
f.
Click Save.
g. Repeat for all other ICPs connected to MBG.
4. Configure the default ICP(s) for MBG:
a. On the Configuration tab, click ICPs.
b. In the ICP listing, find the ICP that will be your default.
c.
Do one or both of the following:
in the Default MiNET ICP field, select the ICP to be the default for MiNET devices
in the Default SIP ICP field, select the ICP to be the default for SIP devices. (You
can select the same ICP for both.)
d. Click Update Default ICPs.
5. Enable the server:
a. On the Status tab, click Dashboard.
b. In the Start or Stop MBG field, click Start. MBG starts and is enabled.
Note: You must select a Network Profile before you can enable the MBG service.
28
MBG Installation and Maintenance Guide
6. Provision the teleworker devices:
To provision devices using the web interface, see Provisioning MiNet Devices and
Provisioning SIP Devices.
To provision devices using a CSV file, see Bulk Provisioning of MiNet and SIP
Devices.
Notes:
Following a software upgrade, reconfiguration is not required other than to add new
hardware (ICPs or devices).
After completing the initial installation, run the Basic connectivity test on Diagnostics
page. The test confirms connectivity to ICP signaling services such as MiNet, SIP and
TFTP.
Provisioning MiNet Devices
MiNet is Mitel's proprietary signaling protocol used to control Mitel IP and TDM devices.
MiNet devices in a teleworker environment can take advantage of the same features and
functionality as they would when connected directly an ICP.
There are three ways to add MiNet devices to MBG:
Auto-configuration
Manual Configuration
Unrestricted Access
Note: In addition to configuring the MiNet devices with the web interface, you can also
configure them in a CSV file. For details, see Bulk Provisioning of MiNet and SIP
Devices.
Auto-configuration of MiNet Devices
Use this procedure to enable your MiNet devices to connect to MBG automatically.
To program auto-configuration of MiNet devices:
1. On the Configuration tab, click ICPs.
2. Do one of the following:
To add a new ICP, click Add ICP.
To update an existing ICP, locate in the list and click Modify.
3. Enter the Installer Password between five and 10 characters in length. Valid characters
include 0 to 9, *, and #.
4. Click Save.
5. Repeat for other ICPs as required.
6. On the remote MiNet devices, program the following:
29
MBG Installation and Maintenance Guide
For TELEWORKER GATEWAY, enter the public IP address of MBG.
For TW INSTALL PW, enter the Installer Password of the ICP.
Note: Field names vary by device. For valid field names and complete programming
instructions, refer to the MBG Remote Phone Configuration Guide available at Mitel
OnLine.
The programmed remote MiNet devices may now register with MBG. They automatically
appear on the MiNet devices screen with default values and a status of "enabled". If the
devices are already listed on the ICP, they will be registered autotomtically. If they are not yet
listed, then the devices will request a PIN number from the ICP before completing
registration.
Manual Configuration of MiNet Devices
Use this procedure to manually configure MiNet devices in a teleworker environment.
Manually provisioning devices is recommended if you have a limited number of devices.
Note: Complete this procedure only if an installer password (auto-configuration) is not
implemented.
To manually provision MiNet devices:
1. Log in MSL server manager web interface.
2. On the Services tab, click MiNet devices.
3. Click Add a MiNet device.
4. For Device ID, enter the MAC address of the phone.
5. Update other fields as required.
6. Select Enabled to enable the set and allow it to connect to the ICP.
7. Repeat for all MiNet remote devices connected to MBG.
Unrestricted MiNet Devices
Use this procedure to disable the requirement for MiNET devices to authenticate themselves.
This enables any MiNet device to register without a password, provided that it is listed on the
default ICP.
Because MBG simply passes the MiNet devices to the ICP for registration, this method
should restricted to LAN-based teleworker implementations. It should not be used for MiNet
devices located on the Internet.
To enable unrestricted MiNet device access:
1. Log in MSL server manager web interface.
2. On the Configuration tab, click Settings.
3. Click Edit.
30
MBG Installation and Maintenance Guide
4. Under MiNet options, clear Restrict MiNet devices.
5. Click Save.
6. On the remote MiNet devices, program the following:
For TELEWORKER GATEWAY, enter the public IP address of MBG.
Note: Field names vary by device. For valid field names and complete programming
instructions, refer to the MBG Remote Phone Configuration Guide available at Mitel
OnLine.
The programmed remote MiNet devices may now register with MBG. They automatically
appear on the MiNet devices screen with default values and a status of "enabled".
Provisioning SIP Devices
To configure SIP Devices requires licenses enabled on the MCD. SIP devices are added in a
similar fashion to other devices on the MCD by using either the User Configuration or
Multiline IP Set Configuration form in the MCD System Configuration Tool.
MBG cannot disable restricted login by SIP devices. This means is that all SIP devices must
be programmed on the MBG before being presented to the ICP.
Note: In addition to configuring SIP devices with the web interface, you can also
configure them in a CSV file. For details, see Bulk Provisioning of MiNet and SIP
Devices.
Manual Configuration of SIP Devices
Use this procedure to manually configure SIP devices in a teleworker environment.
To manually provision SIP devices:
1. Log in MSL server manager web interface.
2. On the Services tab, click SIP devices.
3. Click Add a SIP device.
4. For Set-side username, enter the set-side (MBG side) user name for the SIP client you
want to authorize.
5. For Set-side password, enter the set-side password for the SIP client you want to
authorize. Then enter the Confirm set-side password.
6. For ICP-side username, enter the Username that this SIP client uses to access the ICP.
7. For ICP-side password, enter the password that this SIP client uses to access the ICP.
Then enter the Confirm ICP-side password.
Note: Leaving the two preceding fields blanks causes the ICP-side credentials to default
to the same values as set-side credentials. If you have configured a non-trivial set-side
password, this will not match the password configured in the ICP and connections for this
set will be denied. Since ICP-side credentials are limited to numeric characters, we
31
MBG Installation and Maintenance Guide
recommend that you enter both SIP- and ICP-side credentials for more secure
authentication.
8. Update other fields as required.
9. Select Enabled to enable the set and allow it to connect to the ICP.
10. Repeat for all SIP remote devices connected to MBG.
11. On the remote SIP devices, program the following:
For User Name, enter the SIP-side username.
For Password, enter the SIP-side password.
For SIP Registrar or Domain, enter the public IP address of MBG.
For SIP Proxy (if applicable), enter the public IP address of MBG.
Note: Field names vary by device. For valid field names and complete programming
instructions, refer to the SIP device manufacturer documentation or the MBG Remote
Phone Configuration Guide available at Mitel OnLine.
The programmed remote SIP devices may now register with MBG. They automatically
appear on the SIP devices screen with default values and a status of "enabled". If the devices
are already listed on the ICP, they will be registered autotomtically. If they are not yet listed,
then the devices will request a PIN number from the ICP before completing registration.
Bulk Provisioning of MiNet and SIP Devices
This procedure enables you to add or edit multiple device records in a CSV file, and then
import the file onto MBG. This is handy when you need to add or amend many records at
once.
To facilitate this process, you can download a copy of the CSV file for SIP or MiNet devices
and use it as a template. After you have finished making updates, you can import the file
back onto MBG. Your changes will be merged into the system, with new and updated data
overwriting the previous configuration.
The CSV import:
retains existing information
merges imported data with existing data (if possible) and broadcasts the data in a cluster
(if present)
Both MiNet and SIP devices specify a minimum set of fields that are required in the import.
Otherwise many of the columns will use default settings for the other options.
Notes:
32
You need Microsoft Excel 97, Excel 2000, Excel 2003 or higher installed on your client
station to read the spreadsheet.
Save the spreadsheet as a Microsoft Office Excel Comma Separated Value file with a
.CSV extension for example, minet-export.csv.
MBG Installation and Maintenance Guide
To designate a field as unmanaged, enter "usemaster" or "0" in place of a real value. For
example, if you enter "0" in the Time Format field, MBG will use the default value of 12.
To download the spreadsheet and update it with device data:
1. On the Status tab, click File transfers.
2. Do one of the following:
To export SIP data, click Backup SIP.
To export MiNet data, click Backup MiNet.
3. Click Save.
4. Navigate to the folder where you wish to store the file, and click Save.
5. Open the file in Microsoft Excel.
6. Enter information that you wish to import for existing and new users. Enter "usemaster" or
"0" for unmanaged (i.e. default) fields.
7. Click Save As, enter a File Name, navigate to the folder where you wish to store the file,
and click Save.
To import the spreadsheet containing device data to MBG:
1. On the Status tab, click File transfers.
2. Do one of the following:
To import SIP data, click Browse beside SIP Restore, browse to the location of the SIP
Device Data file, click Open and then click SIP Restore.
To import MiNet data, click Browse beside MiNet Restore, browse to the location of the
MiNet Device Data file, click Open and then click MiNet Restore.
A message displays indicating whether the import process was successful. Problems can be
corrected by re-importing the file.
SIP Trunking
MBG can be used as a SIP trunk proxy to connect a Mitel ICP (MCD or 5000 CP) to the
Public Switched Telephone Network (PSTN) via the Internet using Voice over IP (VoIP).
There are several benefits to using the MBG as a SIP trunk proxy, including:
NAT traversal of media and signaling
Media anchoring for the remote provider
SIP aware firewall (enhancing the Mitel ICP's existing functionality)
SIP adaptation and normalization to improve interoperability
Serves multiple roles (outbound proxy for SIP trunking and legacy MBG functionality),
reducing the need for non-Mitel equipment
33
MBG Installation and Maintenance Guide
Other Features
MBG also offers the following other SIP Trunk features:
T.38: T.38 is the ITU standard for sending fax messages over IP networks in real time
using UDP packets. Operating modes 2 and 4 are supported at 14,400 bps and lower;
V.34 is not supported. This feature is transparent to the administrator and does appear
on the MBG interface.
Multiple Media lines for T.38: Key to supporting T.38, SIP Trunking via MBG supports
the SIP standard for multiple media lines in a call (RFC 3264). The media type can be
audio or video and multiple lines of the same media type can be used within the same
SIP session. RFC 3264 states: A typical example for multiple media streams of the same
type is a pre-paid calling card application, where the user can press and hold the pound
("#") key at any time during a call to hang up and make a new call on the same card. This
requires media from the user to two destinationsthe remote gateway, and the DTMF
processing application which looks for the pound key entry. This could be accomplished
with two media streams, one to the gateway, and the other (from the perspective of
the user) to the DTMF application. This feature is transparent to the administrator and
does appear on the MBG interface.
SIP Trunk Resiliency: To maintain system availability, the SIP Trunking solution within
MBG includes the ability to configure two MCD endpoints instead of one. The second
endpoint is used as a backup in case the primary fails. When the primary recovers, MBG
routes new requests to the primary again. This feature is only available to MCD endpoints
that are configured in a clustered environment. It is not supported by 5000 CPs.
KPML Digit Suppression: MBG supports Key Pad Markup Language (KPML) digit
detetction and suppression. Some manufacturers, such as Blackberry, embed signaling
in the voice stream in the form of DTMF tones which can be perceived as a nuisance by
the call participants. To remove them, MCD informs MBG via signaling when the DTMF
should be suppressed. MBG then removes the DTMF, reorders the remaining packets,
and streams the voice to the endpoints.
Before You Begin
Prior to implementing SIP trunking functionality, refer to the SIP Center of Excellence Guide
available at Mitel OnLine for requirements concerning:
Supported versions of MCD or 5000 CP software
Supported versions of IP Phones
Compatible SIP trunking service providers, SIP devices, gateways/firewalls and SIPbased applications.
Configuration Overview
SIP trunks are established between the Mitel ICP (MCD or 5000 CP) and the SIP trunking
service provider, with the SIP trunk proxy located between these components.
34
MBG Installation and Maintenance Guide
Typically, the SIP trunk proxy is placed alongside the firewall, serving as the sole route that
internal SIP traffic can travel to the Internet once the MBG has enabled and the proper
licenses applied.
Port usage considerations:
Port 5060 is typically used for signaling between the Mitel CP and the SIP service
provider (confirm with service provider)
Ports 20,000 to 50,000 are typically used for Real-time Transport Protocol (RTP) via UDP
for voice streaming
MBG provides variable packetization solutions. For example, if the RTP packet framesize is
set at 20 ms on the Mitel ICP and another value on the SIP service provider, MBG can
translate or convert the framesizes in order to facilitate communication between the
components. (See the Remote RTP framesize setting.)
Network Requirements
There must be adequate bandwidth to support the voice over IP connections between the
MCD or 5000 CP and the SIP Service Provider. As a guide, the Ethernet bandwidth is approx
85 Kb/s per G.711 voice session and 29 Kb/s per G.729 voice session (assuming 20ms
Packetization).
Note: 20ms Packetization is assumed in these instructions because it is a requirement on
the MCD in Release 4.1. MBG as a proxy (as shown later in this training) can aid with
variable packetizationconversion between the SIP provider and the MCD. Subsequent
releases of the MCD may support various packetizationschemes.
As an example, for 20 simultaneous SIP sessions, the Ethernet bandwidth consumption will
be approx 1.7 Mb/s for G.711 and 0.6Mb/s for G.729. Almost all Enterprise LAN networks can
support this level of traffic without any special engineering. Please refer to the MCD or 5000
CP Engineering guidelines for further information.
Note: For high quality voice, the network connectivity must support a voice-quality grade
of service (packet loss <1%, jitter < 30ms, one-way delay < 80ms).
Configuration Example
SIP service providers offer SIP trunks that provide flexible and cost-effective WAN solutions
for Mitel ICPs. SIP trunking provides basic feature functionality, billing capability, emergency
services support, FAX support, and other services.
35
MBG Installation and Maintenance Guide
Figure 5. Configuration Example
Note: If you are using MBG in the DMZ behind a third-party firewall, make sure to disable
any SIP support in the firewall.
A SIP trunk can have a number of channels," each of which corresponds with an active
media stream. The concept is very similar to that of an ISDN PRI trunk. An ISDN PRI trunk
has 23 channels (North America) or 30 channels (outside North America) for media and one
or two channels for signaling. All of the ISDN channels can be engaged in calls
simultaneously. An equivalent SIP trunking setup would be to have an MBG with 23 or 30 SIP
trunk channel licenses. Since one license is used per call, 23 active calls require 23 licenses.
Configure SIP Trunking
1. Configure the Mitel ICP to support SIP trunking via MBG:
o
MCD (3300 ICP)
5000 CP
2. Configure the SIP trunk on MBG.
Optionally, configure routing rules to direct incoming SIP trunk calls based on the number
dialed rather the SIP username. You can configure multiple routing rules and designate a
primary and secondary ICP for each rule. See SIP Trunk Routing by DID.
Configuring the MCD (3300 Controller) to Support SIP Trunks
To configure an MCD to support SIP trunking:
1. In the MCD System Administration Tool, click View by Category.
36
MBG Installation and Maintenance Guide
2. Add licenses:
c.
Access the License and Options Selection form.
d. Under Trunking Networking, enter the number of SIP Trunk licenses for your
implementation. This is the maximum number of trunk sessions that can be
configured for all service providers and applications connected to the MCD.
3. Configure the network elements:
a. Access the Network Elements form.
b. Create a network element for the SIP service provider. For Type, select Other. Enter
an SIP Peer Transport value of UDP and a SIP Peer Port value of 5060.
c.
Create a network element for the MBG. For Type, select Outbound Proxy. Enter an
Outbound Proxy Transport Type value of UDP and a Outbound Proxy Port value of
5060.
Note: Confirm the port numbers with your SIP service provider.
4. If non-default SIP port numbers are in use, update the system IP ports:
a. Access the System IP Ports form.
b. Change the SIP UDP, TCP, and TLS port numbers if necessary.
5. Configure the SIP trunk attributes:
a. Access the Trunk Attributes form.
b. Select the appropriate Trunk Service Number and update the configuration to direct
incoming calls from the SIP trunks to an answer point in the MCD. (This is consistent
with the programming for any incoming trunk on the MCD.)
6. Configure the SIP peer profile:
a. Access the SIP Peer Profile form.
b. Import form data or enter the required information. For Network Element, select the
network element created for the SIP service provider. For Outbound Proxy Server,
select the network element created for the MBG. For Trunk Service Assignment,
enter the trunk updated on the Trunk Attributes form.
7. Set up inward dialing modification rules for inbound calls (optional):
a. Access the Inward Dialing Modification form and add one or more new rules to
alter the dial strings contained in inbound SIP calls.
b. Access the SIP Peer Profile Called Party Inward Dialing Modification or SIP Peer
Profile Calling Party Inward Dialing Modification and associate the inward dialing
rule(s) to the network element created for the SIP service provider.
8. Configure an ARS route:
a. Access the ARS Routes form.
b. Create a route to connect the SIP trunks to the SIP service provider. For Routing
Medium, select SIP Trunk. For SIP Peer Profile, select the network element created
for the SIP service provider. For COR Group Number, enter a Class of Restriction
group number.
9. Configure ARS digits dialed (optional):
a. Access the ARS Digits Dialed form.
37
MBG Installation and Maintenance Guide
b. Add an entry that enables the system to recognize digits and route trunk calls to the
SIP service provider using the ARS route. For Termination Number, enter the ARS
Route Number.
10. Configure the SIP Peer Profile Assignment for Incoming DID:
a. Access the SIP Peer Profile Assignment for Incoming DID form.
b. Associate the range of telephone numbers that have been assigned by the SIP
service provider. For SIP Peer Profile Label, select the network element created for
the SIP service provider.
11. Update the Class of Service Options:
a. Access the Class of Service Options form.
b. Enable the Public Network Access via DPNSS field in the class of service for all
devices that make outgoing calls through SIP trunks, PRI trunks, LS trunks, and so
forth that are connected to SIP Trunks.
Configuring the 5000 Communications Platform to Support SIP Trunks
To configure a 5000 CP to support SIP trunking:
To create a SIP trunk group:
1. Select System > Devices and Feature Codes > SIP Peers > SIP Trunk Groups.
2. Configure a SIP trunk group:
Note: You can create a SIP trunk group from a pre-existing template or by entering data
obtained from your service provider. The following procedure illustrates how to create a
SIP trunk group with data.
a. Right-click in the right pane. The Create SIP Trunk Group dialog box appears.
b. Click Create SIP Trunk Group. The Create SIP Trunk Group Extension dialog box
appears.
a. Select the Starting Extension number or accept the default (92002).
b. Select the Number of Extensions (only one is required).
c.
Click OK to create the new SIP trunk group.
d. Assign a username and description to the new SIP trunk group. The description can
be up to 20 characters and appears in all trunk group lists in the database. The
username can be up to 10 chracters and appears on display phones.
e. Select the new SIP Trunk Group, and then select Configuration.
f.
Right-click IP Address, enter the address of the SIP service provider, and then click
OK.
g. Right-click Operating State, select In-Service, and then click OK.
h. Right-click Port Number, enter 5060, and then click OK.
3. Configure route sets for the SIP trunk group:
a. Select the new SIP Trunk Group, and then select Configuration > Route Sets.
b. Right-click in the right pane and click Add To Route Sets List to create a Route Sets
element (for example, 1).
38
MBG Installation and Maintenance Guide
c.
In Hostname, enter the host name of the MBG.
4. Configure the SIP trunk group settings:
a. Select the new SIP Trunk Group, and then select Trunk Group Configuration.
b. For Day Ring-In Type and Night Ring-In Type, select Single and enter the phone
number or hunt group pilot number you want to alert.
c.
For Calling Party Name, enter the name of the SIP service provider.
d. For Calling Party Number, enter the calling number of the SIP Service Provider.
5. Program the SIP Peer Trunks:
a. Select the new SIP Trunk Group, and then select Trunk Group Configuration Trunks.
b. Right-click in the right pane and click Create SIP Peer Trunk.
c.
Select the Starting Extension number or accept the default.
d. Select the Number of Extensions (only one is required).
e. Click OK to create the new SIP peer trunk.
f.
Assign a Label to the new SIP peer trunk group.
Note: The SIP Peer Trunk belongs to the SIP Trunk Group you created previously.
Adding a SIP Trunk to MBG
To add a SIP trunk on MBG:
1. On the Services tab, click SIP trunking.
2. Click Add a SIP Trunk.
3. Enter a Name for the SIP trunk.
4. Enter the Remote trunk endpoint address to enable the connection to the SIP service
provider. This value can be entered as an IP address or DNS hostname. If the SIP
service provider has multiple IP addresses, enter the DNS hostname as a Fully Qualified
Domain Name (FQDN). The system will resolve the FQDN into a list of IP addresses and
then accept traffic from any of them.
Note: In most cases, the remaining fields can be left at their default values. Update the
fields only if unique settings are required by the SIP service provider.
5. Enter the Remote trunk endpoint port. The default is port 5060.
6. Select the Options keepalives setting. This setting controls whether SIP Options
messages are sent to SIP devices as keepalive mechanisms. Options:
Use master setting to use the keepalive option programmed on the Configuration
tab. (This is the default setting.)
Never to prevent keepalives from being sent.
Always to force keepalives to be sent.
7. Enter the Options interval. If Options keepalives is enabled, this is the interval at which
keep-alive messages are sent. The default is 60.
39
MBG Installation and Maintenance Guide
8. Select the Remote RTP framesize (ms). This setting controls the RTP framesize on the
set side of MBG. By default, the requested framesize is respected. If you select a nondefault setting (e.g. 30 ms), the specified value will be used.
Notes:
This setting should be changed only if a specific framesize is required on the set side
of MBG.
This setting does not affect the framesize used between MBG and the ICP (MCD or
5000 CP).
9. Enter the Idle timeout (s). This timer monitors "no traffic" conditions on the trunk. When
there is no traffic on the trunk for the selected amount of time (default is one hour), the
timer expires and all connections are closed until the next packet is received. The default
is 3600 seconds.
10. Select the Re-invite filtering setting. This setting controls whether the MBG filters SIP
Re-invite messages sent from the ICP (MCD or 5000 CP) to the SIP trunk provider.
Options:
Off to block nothing. (Default)
Except media negotiation to block Re-invites that have unchanged media
parameters (codec, frame size, number of streams) and local stream destinations.
The service provider does not require these messages.
All to block all re-invites.
Note: If Re-invite filtering is enabled for a SIP Trunk, MBG will coalesce all input media
streams into a single, consistent output media stream as defined in the initial offer/invite
received from the SIP service provider. MBG does this in order to preserve the integrity of
the streams, preventing short media streams (such as single DTMF digits) from being lost
by the service provider.
11. Select the RTP address override setting. This is the interface the MBG server uses to
access the SIP trunk provider. If no selection is made, the interface is set in accordance
to the configured route to the SIP trunk provider. After updating this setting, restart the
system to have the change take effect. For details, see Stop MBG and Start MBG.
12. Select Local streaming to allow IP phones and devices located behind the same NAT
device to communicate with each other directly without going through the MBG server.
While this option reduces traffic in the MBG server, it also circumvents the recording of
these sets. The default is False (local streaming disabled). The master setting for Local
streaming can be programmed in the Configuration Settings.
13. Select the PRACK support setting. This setting controls whether the "Provisional
Response ACKnowledgement" (PRACK) method is used.
Use master setting to use the PRACK option programmed in the Configuration
Settings. (Default)
Enabled to enable the trunk to use PRACK.
Disabled to prevent the trunk from using PRACK.
If this setting is enabled and the Require header indicates that PRACK is necessary,
MBG logs an error and the call will fail. Most peers now support PRACK, which can be
useful in interoperability scenarios with the PSTN (see RFC 3262). If the remote SIP
40
MBG Installation and Maintenance Guide
devices support PRACK, this setting should be enabled. Disable the setting only if the
SIP service provider does not support PRACK.
14. Select the Log Verbosity setting. Typically, you would to adjust this setting for
troubleshooting purposes. Options:
Normal
Very Quiet
Quiet
Verbose
Very Verbose
Use master setting to use the Log Verbosity setting programmed on the
Configuration tab. (Default)
15. Enter an Authentication Username and Authentication Password. Some SIP service
providers require authentication of PRACK requests before allowing a trunk connection.
Username and password information is provided by the SIP Service Provider and must
match the authentication credentials in the SIP Peer Profile form in the MCD System
Administration Tool.
16. (Optional) Enter the DID routing rule mask for this SIP trunk to use. See Configuring DID
Routing Rules for more information.
Note: If the trunk does not yet have any rules, a single unprogrammed rule will be listed
by default.
17. To save the trunk, click Save.
Once the SIP trunk is configured and operational, the following metrics are displayed at the
bottom of the page: Calls in progress, Calls per hour, Seconds idle, Active transactions, and
Transaction errors (timeout or protocol errors which indicate that something may be wrong
with the configuration or connection, or that the provider does not accept the format of our
Options (keepalive) messages). The Trunk Status field indicates the following:
Green icon - All trunks connected to both the ICPs (MCDs and 5000 CPs) and SIP
service providers are "up."
Yellow icon - Some trunks are down, but at least one trunk connected an ICPs and
another connected to a SIP service provider are "up."
Red icon - A trunking connection cannot be established between the ICPs and the SIP
service providers.
Editing a SIP Trunk on MBG
To edit a SIP trunk on MBG:
1. On the Services tab, click SIP trunking.
2. Click the Name link of the trunk to edit and then click Edit.
3. Edit the SIP trunk options as required.
4. Click Save.
41
MBG Installation and Maintenance Guide
Configure DID Routing Rules for SIP Trunking
Incoming SIP calls are addressed to a SIP username, commonly a Direct Inward Dialing
(DID) telephone number. MBG can be configured to map the username (or portion of the
username) to a specific ICP (MCD or 5000 CP). Usernames can be obtained from URIs
found in the "Request", "From" and "To" header fields of incoming SIP messages.
Configuration Example
A central data center (CenData) has three geographically remote locations that each have
one ICP.
CenData programs their MBG server to perform call routing based on the called number,
caller number and original target number:
42
Called Number: When a match is made on the called number contained in the "Request"
header, the call is routed to the appropriate ICP. In this example, ICP1 in Ottawa handles
calls destined for area code 613. ICP2 in Vancouver handles calls for 604, and ICP3 in
New York handles calls for 212. Their trunk service provider, SipCo, provides the DID
numbers.
Caller Number: When a match is made on the caller's number contained in the "From"
header, the call is routed accordingly. In this example, the service provider routes calls
from mobile phones originating in area code 819 to ICP1. This is useful when the service
provider wants to route customer calls though a PBX, enabling the customers to dial
office extensions from their mobile phones. It can also be used to route callers based on
their anticipated language needs. For example, you create a rule that routes Puerto
Rican callers to an ICP with Spanish-speaking call center agents.
Original Target Number: When a match is made on the address-of-record contained in
the "To" header, the call is routed accordingly. This enables you to direct calls based on
the original called number, before call forwarding has been applied. For example, you
have two data centers, A and B, where B is the backup for A and both data centers have
their own DID number. If A goes offline, the service provider will reroute A's calls to B and
modify the "Request" header so that it contains B's DID number and a different ICP.
Provided that the service provider has left "To" header untouched, you can employ a
routing rule to direct the call to its originally intended destination in data center A.
MBG Installation and Maintenance Guide
Figure 6. SIP Trunking Configuration Example with DID Routing Rules
Using MBG Routing Rule configuration, calls for SIP usernames that begin with 613 or from
SIP usernames that begin with 819 are routed to ICP1 in Ottawa. Calls for SIP usernames
that begin with 604 are routed to ICP2 in New York, and calls for SIP usernames that begin
with 212 are routed to ICP3 in Vancouver. Calls that do not match any of the first four rules
will use rule 5 which directs all non-matching calls to ICP4. There is no secondary ICP for this
rule.
Adding a DID Routing Rule
You can add DID routing rules at the same time that you create a new SIP trunk, or you can
add them to existing trunks.
To add a DID routing rule:
1. On the Services tab, click SIP trunking.
2. Click Modify beside an existing SIP trunk or Add a SIP Trunk for a new trunk.
3. In the Routing rules section of the screen, locate the place where you wish to add the
new rule. Use the following screen tools to sort through the list:
Rules per page: Specify the number of rules displayed on the page, from 10 to 1000.
Jump to page: If there are multiple pages of rules, select the page you wish to view.
43
MBG Installation and Maintenance Guide
Note: If the SIP Trunk does not yet have any rules, a single unprogrammed rule will be
listed by default.
4. Click Prepend to add the new rule ahead of an existing rule, or Append to add the new
rule after an existing rule.
5. Specify the rule parameters:
Match: Select the match criteria: Request URI, From header URI, or To header URI.
Rule: Enter the rule, making sure to adhere to the format outlined below.
Primary: Select the primary ICP to route the call.
Secondary: Select the secondary ICP to route the call (if applicable).
6. Click Save.
Editing a DID Routing Rule
You can move a DID routing rule forward or backward in order to adjust its precedence in the
list. You can also modify the rule parameters or delete it altogether.
To edit a DID routing rule:
1. On the Services tab, click SIP trunking.
2. Click Modify beside a SIP trunk.
3. In the Routing rules section of the screen, locate the rule you wish to edit. Use the
following screen tools to sort through the list:
Rules per page: Specify the number of rules displayed on the page, from 10 to 1000.
Jump to page: If there are multiple pages of rules, select the page you wish to view.
4. To move the rule forward in the list, click Raise.
5. To move the rule backward in the list, click Lower.
6. To delete the rule, click Delete.
7. To modify the rule parameters, select and change any of the following: Match, Rule,
Primary, Secondary.
8. Click Save.
DID Routing Rule Format
The routing rule format is a case-sensitive string of 0-9, +, -, _, *, N, or X characters. In effect,
you are programming a "mask" to apply to the username in the SIP request to check for a
match. If the SIP request is successfully matched with a routing rule, the call follows the
corresponding ICP routing. SIP requests with unsuccessful matches continue through the list
of rules until a match is found.
Pattern matching is exact. The rule and the dialed number must be the same length and each
character in the dialed number must match the character in the rule. (For example,
6135925660" does not match "613 5925660" or "613-592-5660".) An "X" in the pattern will
match any single character at that position in the dialed number. An "N" will match any single
character at that position from 2-9.
44
MBG Installation and Maintenance Guide
Valid Characters for DID Routing Rules
X refers to any character from 0 through 9
N refers to any character from 2 through 9
+ refers to the literal "plus" character that may be used in European telephone numbers
- a routing rule consisting of a single "-" character allows the selected ICPs to make
outgoing trunk calls, but since this pattern will never match an actual call, no incoming
calls will be routed to those ICPs. When used in conjunction with other digits to make a
pattern, "-" refers to the literal "dash" character.
_ refers to the literal underscore character
* a routing rule consisting of a single "*" character allows any pattern to match.
Note: For effective pattern matching, make sure this type of rule is the final rule in your
list, otherwise some patterns will never be checked. When used in conjunction with other
digits to make a pattern, it refers to the literal "star" character.
Sample DID Routing Rules
A routing rule of "613NXXXXXX" matches any 10-digit phone number that starts with
"613". When a call is received with a DID number (or SIP username) that matches this
pattern, it is sent to the ICP that is configured in this rule.
A routing rule of "613592XXXX" narrows the matches to any 10-digit phone number that
begins with "613592".
A routing rule of "613-592-XXXX" matches any 10-digit number that begins with "613592-".
A routing rule of "*" matches any number.
Remote Proxy Services
Overview
The Remote Proxy Services feature includes two components: the Web Proxy and Remote
Management Services.
Web Proxy
The Web Proxy component acts as a reverse web proxy, providing a secure method for Mitel
end user web clients to connect with their LAN-based applications. The proxy restricts access
to URLs that belong to the administrative and user web interfaces for applications. Valid
URLs for each application are listed on the Supported Applications tab.
The Web Proxy is licensed as part of the MBG base bundle. Upgrades from are covered
under Software Assurance.
45
MBG Installation and Maintenance Guide
Remote Management Service
The Remote Management component enables you to set permissions for remote
administrative users. The permissions define which MCD and MAS management web
interfaces the administrators may access while restricting access to all other parts of the
enterprise network.
When administrators attempt to log in, they are prompted to authenticate themselves with a
username and password. If they fail to authenticate themselves correctly or they are not on
the list of configured "Remote Management" users, they will be denied access.
Remote Proxy Services is not intended to be installed on MAS servers so it will not be visible
for MAS installation.
46
MBG Installation and Maintenance Guide
When to Use the Web Proxy
The Web Proxy is meant to provide secure access for Internet-based clients to an Internetprotected server on the LAN. It is intended for deployment on a standalone MBG server in
both server-only (DMZ) deployments and server-gateway (Network Edge) deployments.
Check your application documentation to see which deployments are supported.
Configurations
47
MBG Installation and Maintenance Guide
Basic Operation
Figure 7 shows an example of the operation of the Web Proxy component when configured in
Server-only (DMZ) mode and a Unified Communicator (UC) Mobile client requests login:
Figure 7. Basic Operation
Note: To be proxied successfully, remote users must enter a valid URL for the resource
they are attempting to access. For example, to access Mitel Collaboration Advanced,
users must enter https://mca.mitel.com/awc/, not https://mca.mitel.com. A list of valid
administrative and user-level URLs is provided on the Supported Application tab.
1. UC Mobile client requests DNS resolution for MAS1.mitel.com.
2. The external DNS server returns the IP address of the corporate firewall.
3. UC Mobile connects to the corporate firewall.
4. The corporate firewall routes the http request to the Web Proxy.
5. The Web Proxy requests resolution for MAS1.mitel.com.
6. The internal DNS server provides the IP address of the MAS1 server.
7. The Web Proxy completes the connection to the MAS1 server.
8. The Web Proxy proxies the request to the MAS1 server along with the full URL requested
by the client (e.g. MAS1.mitel.com/awc/).
48
MBG Installation and Maintenance Guide
Note: In this example, you must program the IP address of the internal DNS server into
the Corporate DNS Settings on the Domains page of the MBG server. If you do not plan
to use a separate DNS server for internal name resolution, then you can program the IP
address of the MAS server directly into the LAN Host FQDN or IP Address field of the
Web Proxy interface.
Web Proxy supports the following:
Unified Communicator Advanced (UCA) Release 3.0
My Unified Communications Portal (MAS End User Portal)
Web View browser for standalone NuPoint Unified Messaging
Multiple servers
Server-gateway (Network Edge) configuration
Basic Configuration Overview
Split DNS Setup
A split DNS setup is one where a single domain is split into two zones an internal zone
and an external zone. Internal hosts are sent to an internal DNS server for name resolution
and external hosts are sent to an external DNS server. The same DNS query produces
different results depending on the source of the request.
To enable the Remote Proxy to work properly, you need to configure the MSL server to
resolve the FQDN to the internal address. There are two ways to do this:
1. In the MSL Server Manager, under Configuration > Domains, configure MSL as a
Corporate DNS Server.
2. In the MSL Server Manager, under Configuration > Domains, configure MSL as an
Internet DNS server and ensure that a DNS forwarding address is not configured. Under
Configuration > Hostanmes and Addresses, configure the FQDN and IP address of the
internal DNS server.
Typically, larger implementations (such as MAS) use the first option while smaller
implementations use the second option.
Multiple Account Setup
In addition to using split DNS to route traffic, you can configure your hosts with two different
accounts. One account is used to connect directly to resources on the internal network while
the other is used to connect to the public interface of your enterpriseeither the firewall or
the MBG in Server-Gateway in Network Edge mode).
Be aware that not all clients support multiple accounts. Typically, you will require an iOS or
Android device equipped with a SIP softphone such as the Mitel UC Advanced Mobile Client.
49
MBG Installation and Maintenance Guide
Example of Split DNS for the Remote Proxy
External DNS must be programmed to resolve requests for MAS1.mitel.com to the IP
address of the corporate firewall (IP3 in Figure 8) (or the IP address of the MBG server
in Server-Gateway (Network Edge) mode.)
Internal DNS must be programmed to resolve requests for MAS1.mitel.com to the IP
address of the MAS server on the LAN (IP1).
Figure 8. Basic DNS Configuration
Firewall
The corporate firewall must be configured to route client requests received at the firewall
(IP3) to the HTTPS port on the Web Proxy (IP address IP2). AMC traffic must also be allowed
between the Internet and both the MBG and the MAS servers for AMC communications. Mitel
Collaboration Advanced traffic also requires some additional firewall programming. Detailed
firewall rules are described on page 54.
50
MBG Installation and Maintenance Guide
Requirements for Mitel Collaboration Advanced (MCA)
Note: When the Web Proxy is deployed in Server-Gateway (Network Edge) configuration,
you do not need to configure an MCA (formerly AWC) listening port. When you provide a LAN
IP address and two MCA IP addresses, then MSL automatically configures port setup.
The Mitel Collaboration Advanced application has different configuration requirements. A web
client may be setting up the conference and inviting participants (web traffic request) or it
may be joining a web conference, file-sharing session, or video conference (web
conference request; also called Collaboration or Connection Point). Both of these
requests are made on port 443. To separate the two request types, the firewall (or the MBG
server in Server-gateway configuration) must be programmed with two IP addresses for
MCA. Firewall rules are then programmed to forward web conference request traffic from the
second IP to a programmed port on the Web Proxy (default 4443). The Web Proxy then
forwards the traffic to port 4443 on the MAS server (IP1).
Figure 9. MCA Communications
DNS
In addition to the basic DNS configuration in the last section, external DNS must be
programmed to resolve requests for MCA web conference traffic (MAS1_cp.mitel.com) to the
second IP address on the corporate firewall (IP4 in Figure 9).
51
MBG Installation and Maintenance Guide
Message Flow for Web Traffic
When MCA users set up conferences and send e-mail notices, the message flow is as
follows:
Figure 10.
1. MCA client requests DNS resolution for MAS1.mitel.com.
2. The external DNS server returns the IP address of the corporate firewall (IP3).
3. MCA client connects to IP3 on the corporate firewall.
4. The corporate firewall routes the http request to the Web Proxy.
5. The Web Proxy requests resolution for MAS1.mitel.com.
6. The internal DNS server provides the IP address of the MAS1 server.
7. The Web Proxy completes the connection to the MAS1 server, port 443.
52
MBG Installation and Maintenance Guide
Message Flow for Web Conferencing (Collaboration) Requests
When MCA conference members share files, desktop, or participate in video conferencing,
the message flow is as follows:
Figure 11.
1. MCA client requests DNS resolution for MAS1_cp.mitel.com.
2. The external DNS server returns the IP address of the corporate firewall (IP4).
3. MCA client connects to IP4 on the corporate firewall.
4. The corporate firewall is programmed to route the http request to the Web Proxy port
4443.
5. Web Proxy, listening on port 4443, sends a request to the internal DNS server to resolve
MAS1_cp.mitel.com.
6. The internal DNS server provides the IP address of MAS1 server, port 4443.
7. The Web Proxy completes the connection to the MAS1 server, port 4443.
53
MBG Installation and Maintenance Guide
Firewall
The corporate firewall must be configured to forward client requests for Connection Point
(also called Web Conferencing or Collaboration) traffic (MAS1_cp.mitel.com) to a port on the
Web Proxy (IP2) that is programmed to listen for Connection Point traffic (default is 4443)
and forward it to Port 4443 on the MAS1 server (IP1).
Note: When Web Proxy is deployed in server-gateway (network edge) configuration,
MSL automatically configures port settings.
The direction of the arrow indicates permission to initiate new traffic in that direction. These
rules assume a stateful firewall that will permit return traffic on an existing established
connection.
Program the following firewall rules:
Port Range
TCP 22 (SSH)
Direction
MBG Server Internet
MAS Server Internet
UDP 53 (DNS)
MBG Server Internet
MBG Server LAN
TCP 443
(HTTPS)
MBG Server Internet (IP address IP3)
and
MBG Server LAN
TCP 4443
MBG Server Internet (IP address IP4)
and
MBG Server LAN
Details
Allow outbound packets (and replies) on
TCP port 22 between the MBG Server and
the Internet to enable AMC
communications.
The server requires DNS to look up the IP
address of the Mitel AMC and to the LAN
to look up LAN server names.
Alternatively, the server can be configured
to forward all DNS requests to another
DNS server. See the MSL Installation and
Administration Guide for details.
Allow inbound and outbound packets on
TCP port 443 between the MBG server
and the Internet for MCA web pages (SSL
mode).
Allow inbound and outbound packets on
TCP port 443 between the MBG server
and the LAN for MCA web pages.
Allow inbound packets on TCP port 443
and forward them to port 4443 on the
MBG server as well as return traffic.
Allow inbound packets on TCP port 4443
between the MBG server and the LAN.
Used for ConnectionPoint traffic for
external users of Web conferencing.
Note: Since the Proxy obscures the actual originator of all network traffic it handles,
responses will be sent back to it, by the same routes (unless the customers network
configuration specifically redirects it). As such, as long as the firewall permits the traffic to
be bi-directional, no additional rules should be required to permit that response traffic.
54
MBG Installation and Maintenance Guide
Configure LAN Servers on the Web Proxy
The Web Proxy component of remote proxy services provides a secure interface between
applications on the LAN and clients on the Internet. Some examples of clients are the Mobile
Client feature of Unified Communicator Mobile, and the web collaboration client of Mitel
Collaboration Advanced.
Use the following procedure to add the WAN-side host name of the LAN server you wish to
proxy and configure access to its client and administrative interfaces.
The instructions assume that an external DNS server resolves your WAN-side host name (for
example, "MAS1.mitel.com") to the corporate firewall which, in turn, sends HTTP requests to
the Web Proxy server. It is also assumed that MSL is configured to use an internal DNS
server which resolves the LAN-side host name (also "MAS1.mitel.com") to the actual server
on the LAN.
Notes:
o
Select the Supported Applications tab to review the requirements to access various
applications, including the correct format for administrative and end-user URLs.
Effective MBG Release 7.1, the Web Proxy is included as a component of Remote
Proxy Services and is licensed as part of the MBG base bundle. Upgrades from are
covered under Software Assurance.
The Web Proxy relies on the fully qualified domain name in the HTTP request to map
that request to the appropriate LAN server. Access via IP address is not supported.
To add a LAN server to the Web Proxy:
1. In the server manager, under Applications, click Remote Proxy Services.
2. On the Domain list tab, click Add new LAN server proxy.
3. Select Enabled.
4. In the WAN-side FQDN field, enter the name of the server to which you want to proxy.
This is the name that external users will enter in their web browsers to access the LAN
host (for example, "MAS1.mitel.com").
Note: The LAN-side host name defaults to the WAN-side FQDN.
5. Select the LAN server and user interface:
LAN Server
MAS server
User Interface
Mitel Application Suite: Select to forward Mitel
Application Suite (MAS) client traffic to the web-based
communications portal on the MAS server (which will be
the WAN-side FQDN). Note: This selection includes the
required URLs for NuPoint on MAS.
Unified Communicator Mobile: Select to forward Unified
Communicator Mobile (UCM) client traffic to the MAS
server.
Unified Communicator Advanced: Select to forward
Unified Communicator Advanced (UCA) client traffic (web
55
MBG Installation and Maintenance Guide
portal or mobile portal) to the MAS server.
NuPoint Unified Messaging: Select to forward NuPoint
client traffic (web view or system admin view) to the MAS
server.
Mitel Telecollaboration Suite: Select to forward Mitel
TeleCollaboration Solution (MTS) client traffic to the MAS
server.
Mitel Collaboration Advanced: Select to forward Unified
Communicator Mobile (UCM) client traffic to the MAS
server. Note: Ensure that the Use HTTPS Only setting is
enabled in System Options configuration. Refer to the
Configuring Web Conferencing Settings section of the
Mitel Collaboration Advanced Configuration and
Maintenance Manual for full instructions.
Mitel Collaboration Advanced listen port: If you enable
the MCA user interface on the MAS server, we
recommend that you enter the default MCA port of 4443.
This is the port that the Web Proxy listens on for
Connection Point (or "Collaboration") traffic. Note: If your
MSL network configuration is deployed in Network-Edge
mode (server-gateway mode), the MCA listen port entry is
not required.
MCD server
This setting provides access to MCD ESM interface.
UCA standalone server
Unified Communicator Advanced: Select to forward Mitel
Collaboration Advanced (MCA) client traffic to the UCA
server (WAN-side FQDN). Note: This setting is for access on
standalone UCA only. Access for the MAS version of UCA is
supplied in the MAS web-based communications portal.
NPUM standalone server
NuPoint Unified Messaging: Select to forward NuPoint client
traffic (web view) to the NP-UM server (WAN-side FQDN).
Note: This setting is for access on standalone NuPoint UM
only. Access for the MAS version of NuPoint UM is supplied in
the MAS web-based communications portal.
generic MSL admin only
Provides access to the MSL interfaces.
Note: Only administrative access is available for the MCD server and the MSL server.
6. To enable administrative access to the LAN server, select Yes in the Do you wish to
permit remote administrative access? field.
7. To restrict access to one or more specific network addresses (that is, to allow only these
addresses to access the Web Proxy), select Some from the drop down, click add
netblock and then enter an address in the Network Address field. Click add netblock
again to enter another address.
8. Click Save.
To modify or disable an existing proxy:
1. In the server manager, under Applications, click Remote Proxy Services.
2. On the LAN server proxy list tab, click Modify.
3. Make the required changes (or clear the Enabled check box to disable the proxy) and
then click Save.
56
MBG Installation and Maintenance Guide
To delete an existing proxy:
1. In the server manager, under Applications, click Remote Proxy Services.
2. On the LAN server proxy list tab, click Delete.
3. Click OK.
Configure Users for Remote Management
The Remote Management component of remote proxy services enables you to set
permissions for remote users. The permissions define which MCD and MAS web
management interfaces the users may access.
For example, to grant access to the administrative interface of the MCD, add a new user and
select the "MCD Management - Administration" permission. When users attempt to access
the Embedded System Management (ESM) tool on the MCD, they will be prompted to enter
their Remote Management username and password in a web-based dialog. MBG will then
forward them to the MCD interface, where they will be prompted to enter their applicationlevel username and password.
Some application services are not supported by the Remote Management component.
Details are provided in the following table:
Application
MCD
Interface
ESM
Remote Management
Limitations
MAS
Server
Manager
Cannot perform FTP
backups or restores from the
MCD System Administration
Tool interface.
Cannot perform MCD
upgrades.
Cannot use ESM Reach
Through to access another
MCD.
Cannot import files.
Cannot perform upgrades.
Cannot access the MCD
ESM for a network element
(3300 ICP).
Application support is
provided as a technology
preview only. See Notes for
a list of supported
applications.
Notes
Local backups to the
client PC are supported.
The MCD ESM tool
should be used to
perform the following
tasks:
basic form updates (add
users, change COS, etc.)
enter maintenance
commands
download logs
Application support is
limited to the following:
Users and Services
Mitel Collaboration
Advanced
Mitel Border Gateway
NuPoint UM
UC Mobile
Unified Communications
Server
Licensing Information
Notes:
o
In the current release, you can set permissions to control administrative-level access
to the Mitel Applications Suite (MAS) Server Manager and the Mitel Communications
Director (MCD) Embedded System Manager (ESM). In future releases, it will be
possible to set permissions to control administrative- and user-level access to the
complete range of Mitel applications.
57
MBG Installation and Maintenance Guide
o
To ensure the administrative interfaces display correctly when accessed from a
remote location, use a supported browser. For the MCD ESM, use Internet Explorer
6.0 to 9.0; for the MAS Server Manager, use Internet Explorer 7.0 to 9.0.
To enable use of the Remote Management component of Remote Proxy Service, the
application must be installed on Mitel Standard Linux Release 9.4
To add a user to the Remote Management list:
1. In the server manager, under Applications, click Remote Proxy Services.
2. On the Users list tab, click Add new user.
3. Select Active.
4. In the Username field, enter the username used for authentication when accessing the
application interface.
5. In the Password field, enter the user's password used for authentication when accessing
the application interface.
6. In the Confirm Password field, re-type the user's password.
7. In the First Name field, type the user's first name.
8. In the Last Name field, type the user's last name.
9. In the Email address field, type the user's e-mail address.
10. In the Add permission list, select the application interfaces you want this user to access,
and then click Add. Use Shift+Click and Ctrl+Click to select multiple applications.
Note: In this release, select permissions only for the "Admin interfaces". In a future
release, it will be possible to select "User interfaces".
11. To automatically activate the user at a later date and time, enter the Deferred activation
Date and Time in military format.
12. To automatically de-activate the user at a later date and time, enter the Expiry Date and
Time in military format.
13. Click Save.
Configure MCD Support
MBG contains an FTP server which you can use to store MCD backup files and software
loads.
Use the software files to perform MCD system upgrades. Use the backup files to perform
MCD system restores.
FTP Server Access Parameters
To connect to the FTP server on MBG, enter the following settings in the MCD or FTP client:
Parameter
IP Address
58
Description
Required Value
The IP address of the FTP server. Enter the LAN-side address of MBG.
MBG Installation and Maintenance Guide
Port
The port number of the FTP
server.
Enter 21.
Username
The login user name for the user
account.
Enter mcd.
Password
The login password for the user
account.
Enter the password configured on the MBG
server.
Path
The path to the directory on the
FTP server where the database
backup/software load files are
stored.
To access software loads on the MCD, enter:
product_name/major_release/minor_release/build
For example, an MCD running 11.0.0.60 would
require the following FTP folder structure:
MCD-3300 / 011 / 0 / 0 / 60
The product folder for software loads is always
named "MCD-3300".
Configuring the FTP Server Password
Before you can start the FTP server on MBG you must set the FTP password.
To set the FTP password:
1. In the server manager, under Applications, click Remote Proxy Services.
2. Select the MCD support tab.
3. Under FTP Server Configuration, click Change for FTP password.
4. Enter the New password and Confirm, and then click Save.
Starting and Stopping the FTP Server
To start/stop the FTP server:
1. In the server manager, under Applications, click Remote Proxy Services.
2. Select the MCD support tab.
3. Under FTP Server Configuration, do one of the following:
To start the FTP server, click Start. The server status changes to Enabled.
To stop the FTP server, click Stop. The server status changes to Disabled.
Manage the Backup Files
To view the list of backup files on the FTP server:
1. In the server manager, under Applications, click Remote Proxy Services.
2. Select the MCD support tab.
3. Under MCD Backup and Restores, view the list of backup files.
To add a backup file to the FTP server, access the MCD System Administration Tool and
complete one of the following procedures:
59
MBG Installation and Maintenance Guide
Backing up a Database to manually back up the system database.
Scheduling Backups to automate the process of backing up the system database.
To delete a backup file from the FTP server:
Install an FTP client, program it with the FTP server access parameters, and then use it to
locate and delete the file.
Manage the Software Loads
Before you can upload a MCD software load to the FTP server on MBG, you must ensure
that it has the correct directory structure and has been zipped with the appropriate file name.
To format MCD software for uploading:
1. Open a web browser and access the Software Downloads page on Mitel Online (MOL).
2. Download the MCD Installation executable file to your PC, and then double-click it to
extract the contents.
3. Go to the location of the extracted files (C:\Program Files (x86)\Mitel\3300ICP) and zip
the software load folder. Make sure the zipped file retains the version number (e.g.
12.0.0.37). The software load is now ready for uploading.
To upload a software load:
1. In the server manager, under Applications, click Remote Proxy Services.
2. Select the MCD support tab.
3. Under MCD Remote Upgrades, click Upload a new MCD load.
4. In File to Upload, click Choose File, browse to the location of the zipped software file
(e.g. 12.0.0.37) and then click Open.
5. In From Versions, enter the software load number(s) you wish to upgrade from, using
commas to separate multiple entries (e.g. 11.0.0.60, 11.0.0.61).
6. Click Upload.
To modify a software load:
1. In the server manager, under Applications, click Remote Proxy Services.
2. Select the MCD support tab.
3. Under MCD Remote Upgrades, select a file and click Modify.
4. In From Versions, enter the software load number(s) you wish to upgrade from, using
commas to separate multiple entries (e.g. 11.0.0.60, 11.0.0.61).
5. Click Update.
To delete a software load:
1. In the server manager, under Applications, click Remote Proxy Services.
60
MBG Installation and Maintenance Guide
2. Select the MCD support tab.
3. Under MCD Remote Upgrades, select a file and click Delete.
4. Click OK to confirm the deletion.
Web Proxy with Multiple LAN Servers
The Web Proxy can handle traffic to multiple LAN servers. Figure 12 shows a setup with two
LAN servers. MAS1 runs the MCA application and MAS2 runs the UC Mobile application.
Both applications require communication from external end user web clients. In our example,
an MCA client is making a ConnectionPoint request to MAS1_cp.mitel.com. The request is
directed to Port 443 at IP4 on the firewall. The firewall is programmed to forward these
communications to a programmed port on the Web Proxy (in this example, we have left the
MCA Port setting at the default of 4443). The Web Proxy then forwards the ConnectionPoint
traffic to Port 4443 at IP1 (the MAS1 server).
Requests for web pages (to either server) are processed through IP3 and the Web Proxy
determines the recipient using the hostname supplied in the request header.
Note: If both servers were running the MCA application, then the Web Proxy would be
programmed to listen for each servers ConnectionPoint traffic on a different port. Also,
MCA ConnectionPoint traffic to the second server would require a third IP address on the
firewall. Note that this scenario is not possible in Server-gateway (Network Edge) mode
as MSL allows only one additional WAN IP address.
Figure 12. Multiple LAN Servers
61
MBG Installation and Maintenance Guide
Security Certificate Not Trusted
If your web clients receive a message saying that your sites security certificate is not
trusted or is certified by an unknown authority, it means that their browsers are trying to
verify the authenticity of the host certificate presented by the Web Proxy server by looking for
a digital signature from a trusted Certificate Authority (CA). Each MSL server automatically
creates a self-signed certificate (that is, not verified by a CA) which does not appear as a
trusted site.
To avoid these security warnings, you have a choice of actions:
You can view/examine the self-signed certificate and accept it as the authentic MSL
certificate. Follow the instructions in your web browser.
OR
You can purchase a certificate from a trusted third-party Certificate Authority(CA), like
VeriSign. Steps to obtain a certificate include:
-
Generate a Certificate Signing Request (CSR) on the Web Proxy server
Include the alternate names for each LAN server to be proxied (each virtual host).
Check the CA web site for instructions.
Submit your request to the CA.
See the Mitel Standard Linux Installation and Administration Guide for detailed instructions.
62
MBG Installation and Maintenance Guide
Secure Recording Connector Service
The Secure Recording Connector (SRC) service of MBG facilitates the recording of Mitel
encrypted voice streams by third-party call recording equipment (CRE). Two configurations
are supported, direct call recording and indirect call recording.
Direct Call Recording
The MAS or MBG server is positioned on the LAN between the ICP and the devices and the
devices to be recorded. The SRC accepts requests from properly authorized Call Recording
Equipment (CRE) to establish taps in the voice stream of local devices. These taps are
separate (mirrored) streams from the SRC service to the call recording equipment. Both voice
and signaling streams pass through the SRC.
Indirect Call Recording
With indirect call recording, the MAS or MBG server acts as a broker between the Mitel
equipment and third-party CREs for adding and removing taps on the remote devices.
Instead of being connected to the MBG/SRC, the remote devices are registered directly to
ICPs located in branch offices. The ICPs send copies of the signaling to the MBG/SRC while
the remote devices send copies of the RTP media streams to the CREs.
.
Figure 13. MBG Server with SRC Service (Direct Call Recording)
63
MBG Installation and Maintenance Guide
Notes:
The SRC service is not limited to recording the prime DN of the telephone; however, the
configuration/programming of the CRE may introduce this restriction.
MBG servers with SRC service can be clustered to provide resiliency, load balancing,
and scalability. For information about resilient SRC service, see the Clustering section on
page 67.
Indirect call recording is supported on 5300-series IP Phones using the MiNet protocol,
ICPs with MCD release 5.0 SP1 or later, and a range of Call Recording Equipment
(CRE).
If your deployment includes a variety of set types, you can implement Indirect Call
Recording for the 5300-series sets and Direct Call Recording for all other sets.
Requirements
This section contains software/hardware requirements necessary to support the Secure
Recording Connector service.
Phones/Devices
For a complete list of devices that are supported by the secure recording connector service of
MBG, please refer to the MBG Remote Phone Configuration Guide available at Mitel OnLine.
Directory Numbers
In addition to recording on a per set basis, you can program the MBG to record individual
directory numbers.
Note: When call recording is enabled for a DN, the local streaming option is automatically
disabled for the device making use of that DN.
Firewall
The direction of the arrow indicates permission to initiate new traffic in that direction. These
rules assume a stateful firewall that will permit return traffic on an existing established
connection.
The following connections must be configured:
Port Range
Direction
Purpose and Details
TCP22 (SSH)
Server Internet
AMC communications. Allow outbound packets (and
replies) on TCP port 22 between MSL and the Internet to
enable server registration, software and license key
downloads, alerts and reporting.
UDP53
Server Network
DNS. Configure MSL DNS to work within network
OR
64
MBG Installation and Maintenance Guide
Configure a DNS forwarder to your internal DNS server,
which needs to resolve sub-domains of mitel_amc.com
DHCP for Direct Call Recording
DHCP setups vary according to the percentage of total sets that you want to record.
To record
You can use this DHCP setup
A small percentage of
total sets
Configure the phones manually as teleworker phones and enter the IP
address of the SRC server when prompted for the Teleworker Gateway
IP address. For more information about configuring phones manually,
refer to the Multi-Protocol Border Gateway Remote Phone Configuration
Guide available at Mitel OnLine.
All sets
Configure the DHCP server in your 3300 ICP to supply the IP address of
the SRC server to the phones as their ICP and TFTP addresses.
OR
Enable the pre-configured DHCP server supplied with the MSL server.
A large percentage of
total sets
A possible setup for this scenario is to deploy the recorded group on a
different subnet from the non-recorded phones. You can use the 3300 ICP
as the DHCP server for the non-recorded phones and the MSL server as
the DHCP server for the recorded phones subnet. Recorded phones will
then receive the IP address of the SRC server as their TFTP server and
Call Controller (ICP) addresses.
For more information about configuring DHCP in the MSL server, refer to the Mitel Standard
Linux Installation and Administration Guide.
Upgrading from SRC 2.2 to MBG 6.0 or later
Secure Recording Connector is no longer offered as a separate product but you can upgrade
your existing SRC 2.2 product to the new SRC service in MBG 6.0 or later. You need to
purchase an upgrade license to obtain this functionality (see Table 3 on page 76 for part
numbers).
To upgrade SRC 2.2 to MBG:
1. Ensure that an upgrade license (see Table 3 on page 76) has been purchased and
assigned to the Application Record.
2. Disable the SRC service on the Release 2.2 server.
3. Perform an MSL backup of the SRC 2.2 server.
4. If your server is running pre-9.0 software, download and install the latest version of
MSL. For example, download and install MSL 10.0 for MBG 8.0.
5. In the MSL server manager, under ServiceLink, click Blades and then click Update
List.
6. Click the Upgrade link beside MBG. (Click the Cache link to download the blade for
installation at a later time.)
65
MBG Installation and Maintenance Guide
Configuration
For SRC configuration instructions, click Help in the upper right corner of the MBG interface.
For installation and configuration of Call Recording Equipment, refer to the documentation
supplied by the CRE manufacturer.
Enrolling the Call Recording Equipment
Both the SRC application and the CRE equipment require a one-time enrollment to establish
proper trust relationships. After the SRC service has been started, but before the CRE is
installed, the administrator must complete the blade enrollment by approving the certificate
request using the instructions provided in Handling Certificate Requests.
After the CRE has been installed, the administrator must again complete its enrollment by
approving the request from the CRE using the same instructions.
In this way, both the SRC and the CRE have certificates signed by the same Certificate
Authority.
Handling Certificate Requests
1. Access the server manager
2. Under Security, click Certificate Management. Certificate requests waiting for approval
appear under the heading Queued CSRs.
3. Click the Certificate ID link.
4. After confirming the identity of the requester, do one of the following:
Click Approve to approve the CSR and allow the requester to establish taps.
Click Reject to remove the CSR from the list. (Note: If you reject the request, the
requester must regenerate it.)
Click Cancel to return to the Certificate Management main screen without
approving/rejecting the request.
Notes:
It can take up to two minutes for certificate approval to appear. To refresh the view,
under Security, click Certificate Management again.
Most errors that occur during approval are due to duplicate certificate IDs. Check the
Certificate Management panel for duplicates. If the duplicate existing certificate is not
correct, revoke it and repeat your certificate request.
For more information about Certificate Management, see the Mitel Standard Linux Installation
and Administration Guide available at Mitel OnLine.
66
MBG Installation and Maintenance Guide
Diagnostics
The self-diagnostic tool emulates a CRE connection and tests addition, removal, and query of
taps. For information about using the diagnostic tool, refer to the Call Recording Self
Diagnostic topic in the MBG online help.
Clustering
Multiple MBG nodes can be joined together and programmed to balance the connection load,
and to provide redundancy and/or scalability. To set up a cluster initially, two nodes are
designated "master" and "slave". The master node can then add nodes to the cluster,
applying both a weighting factor for load balancing and a list of fall-back servers for
resiliency. For more information about cluster capabilities, see the MBG Engineering
Guidelines.
Data is shared among the nodes in the cluster, with the master node being the authoritative
data holder. In the case of a master node failure, any slave node has the option to take
ownership of the cluster.
For configuration information, see Configure a Cluster in the MBG online help.
The following illustration shows a cluster of MBG-SRC servers on the LAN with another MBG
server deployed in server-gateway (network edge) configuration. Note that you cannot mix
software releases within a cluster (for example, one node running Release 7.1 and another
node running Release 8.0 is not supported).
67
MBG Installation and Maintenance Guide
The setup shown above also illustrates SRC resiliency. When an ICP fails, SRC and its
enabled sets fail over to the other ICP in the redundant pair. When an SRC node fails,
recording is temporarily disrupted but all enabled sets fail over to another node in the cluster
and service resumes for new calls. Note: The CRE must be capable of connecting to all
nodes in the cluster and be able to handle sets moving from node to node.
Cluster Licensing
All nodes in the cluster contribute their licenses to the cluster pool. Any node that requires a
license (for connections, compression, or trunks) takes it from the pool. If the pool does not
contain enough licenses to supply the node, the request fails and an alarm is generated.
When a node is intentionally removed from a cluster (when the Leave cluster button is
selected, or when the Master node selects the Delete link for that node), the licenses it
originally contributed are also removed. Any licenses that it procured from the pool after
joining the cluster are returned to the pool. If nodes without licenses are added to the cluster,
they will also take from the pool as required. Note: Because the license pool memory is not
maintained during service outages, we recommend that licenses are shared among all nodes
in the cluster to avoid the possibility of a non-licensed node becoming the resilient failover
server.
Cluster Hardware
MBG relies on the MSL Qualified Hardware List for hardware compatibility.
Note: With an increasing number of servers in a cluster, inter-cluster communications traffic
increases on all nodes. When clustering three or more nodes, we recommend mid class or
carrier grade servers that each have the same, or similar, capacity. Although load balancing
is performed programmatically, there is also inter-server communication overhead that must
be shared equally among nodes.
For more information about cluster weighting, load balancing and redundancy, see the About
Clustering topic in the MBG online help.
68
MBG Installation and Maintenance Guide
Daisy Chaining MBG Servers (Teleworking)
Some of the factors that contribute to latency and communication delay between the
corporate and remote offices are:
long distances (for example, hosting remote sets in Asia from North America)
large number of remote sets deployed at one or more remote offices
Daisy chaining MBG servers provides a method of decreasing the virtual distance by allowing
local streaming access among remote offices.
Multiple standalone MBG servers are daisy chained to an ICP-connected MBG server. The
upstream MBG server (closest to the ICP) provides the local streaming feature for all
connected MBG servers, allowing all sets connected to these servers to communicate directly
without sending the voice stream back through the upstream server.
Notes:
Licenses are required only on the downstream MBG servers, not on the upstream
server.
Unified Communicator, Contact Center, and SIP clients are supported in Daisy Chain
mode (Release 6.0 and later).
Daisy chaining and standard mode of proxying for ICPs are mutually exclusive.
Figure 14. Daisy Chaining
69
MBG Installation and Maintenance Guide
Setting up Daisy Chained Servers
For geographically remote servers:
1. Configure your upstream MBG server as usual (either Gateway or DMZ deployment).
2. On the downstream server, use the MBG web interface to configure the following
parameters:
On the Configuration tab, select Network Profiles and then click Put Into
Daisychain Mode.
In the Daisy-Chain IP address field, enter the IP address of the upstream MBG
server.
Click Save.
Notes:
Downstream server can be in either Gateway or DMZ deployment mode.
Add sets and configuration changes to the upstream server only.
For remote offices with high volume of remote sets:
This scenario can be configured in one of the following two ways:
1. Remote (downstream) office uses an MBG server operating in Gateway mode as the
Internet firewall.
2. Remote office has a separate firewall and runs the MBG server in DMZ mode.
In either case the configuration described under For geographically remote servers should be
done on the downstream server.
Note: There is no restriction on the location of remote sets they do not have to be on
the LAN side of the server. So it is possible (and may be desirable) to have Internet MBG
sets also point to the downstream server to maintain local streaming with sets on the
remote LAN.
70
MBG Installation and Maintenance Guide
Daisy Chaining to Enforce Strict Firewall Rules
You can also daisy chain an MBG server in your LAN to another MBG server in your DMZ
and apply a strict firewall rule that only allows traffic between the two. (In the normal
recommended DMZ deployment, the firewall must be configured less strictly, allowing certain
UDP and TCP connections to your internal network.)
Figure 15. Daisy Chained Firewall Administrator
This configuration places the downstream server in the DMZ and daisy chains it to the
upstream server on the LAN. Both servers are configured in DMZ mode (that is, one Network
Interface).
The downstream server is configured as described under For geographically remote servers
on page 70.
Note: Add sets and configuration changes to the upstream server only.
71
MBG Installation and Maintenance Guide
Upgrading Software and Licenses
When you upgrade MBG software, the previous version of the software is automatically
removed after the upgrade is complete.
Note: For upgrades in a clustered environment, see Upgrading a Cluster Setup on page
75.
Upgrading Mitel Border Gateway Software
If you are upgrading from a release older than 5.2, you must upgrade to Release 5.2
before you can proceed. Follow the instructions in the Release 5.2 documentation to
upgrade to 5.2 and then follow the instructions below.
If you are upgrading from Release 5.2 to Release 6.0 or later, follow the instructions
below.
It is recommended to upgrade to the latest release of MSL prior to upgrading MBG
software. This enables you to take advantage of the latest MSL features such as IPv6
addressing and Virtual MCD.
For major software upgrades (e.g. upgrading from MSL 9.x to MSL 10.x), you must
perform a fresh installation of MSL and MBG software.
Upgrading a Physical MBG with CD or USB
You can upgrade from CD or USB media provided you have physical access to the MBG
server.
Note: MBG 8.0 requires MSL 10.0. Since this is a major software upgrade, you must
perform a fresh software installation. This entails backing up the database, installing the
new MSL version from a CD or USB flash drive, and restoring the database.
To upgrade a physical MBG with CD or USB:
1. Obtain the MBG and MSL software from Mitel Online and copy it to CD or USB media.
2. In the server manager, under Applications, click Mitel Border Gateway.
3. Shut down the MBG service using one of the methods described in Disabling the MBG
Service on page 23.
4. Under Administration, click Backup and follow the prompts to perform a full system
backup to a USB device or network file server.
5. Install the new MSL software:
a. Configure your system to boot from either the CD/DVD ROM drive or the USB drive.
b. Insert the software CD or USB drive containing the new software.
c.
In the server console, selecting the Reboot menu option.
d. Follow the prompts to install the software. During this process, select the option to
72
MBG Installation and Maintenance Guide
Erase all disks and perform fresh install.
e. When prompted, remove the CD or USB media and then reboot the system.
6. Restore from backup:
a. After the system has rebooted, you are prompted "Do you wish to restore from
backup?" Click Yes.
b. Select Restore from removable device.
c.
You will be prompted to insert the removable device (USB or CD) containing the
backup file. You can then select the backup file you wish to restore and follow the
prompts to install it.
d. After responding to all prompts, click Next to restore the backup data. When the
restore completes, MSL reboots the server and activates the restored configuration.
7. After the system has rebooted, log back in to the server console.
8. Select the option to Register for Service Link to perform a sync with the AMC.
Note: For details concerning backup, installation and restore process, see the Mitel
Standard Linux Installation and Administration Guide.
Upgrading a Physical MBG with Remote Fresh Installation (RFI) Blade
This procedure enables you to upgrade a physical MBG from a remote location. Access to
the server's media (CD ROM or USB) is not required.
Notes:
The RFI blade requires sufficient disk space for a backup. If your system has
insufficient disk space, the MBG blade will not be listed on the Blades panel.
The RFI blade is not intended for virtual deployments and is only available to the
MBG application.
To employ this procedure, your system must be running MSL 9.3 or later.
To upgrade a physical MBG with the RFI blade:
1. In the server manager, under Administration, click Backup and follow the prompts to
perform a full system backup to a USB device or network file server. See the Mitel
Standard Linux Installation and Administration Guide for detailed instructions.
2. Under Applications, click Mitel Border Gateway.
3. Shut down the MBG service using one of the methods described in Disabling the MBG
Service on page 23.
4. Under ServiceLink, click Blades and then click Update List.
5. Locate the Remote Fresh Install blade and click Install link beside it.
6. Accept the software license agreements when prompted.
The system automatically backs up the database, installs the software, and restores the
database. After this process is complete, you are prompted to reboot the server.
73
MBG Installation and Maintenance Guide
7. In the server manager, under Administration, click Shutdown or reconfigure, select
Reboot and then click Perform.
When the reboot is complete, log back in to the server console and confirm that the
configuration data has been restored. If there is a problem, restore from the backup you
saved in step 1. For instructions, see "Restore on an Operational System" in the Mitel
Standard Linux Installation and Administration Guide.
8. Select the option to Register for Service Link to perform a sync with the AMC.
9. Reinstall the MBG application software blade. See the Mitel Standard Linux Installation
and Administration Guide for detailed instructions.
Upgrading a Virtual MBG (vMBG)
You deploy the virtual MBG vApp as an OVA file that contains VMware tools, MSL operating
system and MBG software as a pre-installed image.
Note: MBG 8.0 requires MSL 10.0. Since this is a major software upgrade, you must
perform a fresh software installation. This entails backing up the database, installing the
new MSL version, and restoring the database.
To upgrade a virtual MBG:
1. Download the vMBG OVA file from Mitel Online to a network drive or vSphere client PC.
2. In the server manager, under Applications, click Mitel Border Gateway.
3. Shut down the MBG service using one of the methods described in Disabling the MBG
Service on page 23.
4. Under Administration, click Backup and follow the prompts to perform a full system
backup to a network file server that supports SFTP (Linux) or SMB/CIF (Windows).
5. Deploy the vNuPoint OVA file on the host system. See Deploy Virtual MBG Appliance on
page 21.
6. In the vSphere client, right-click the newly created vMBG instance and then click Power
> Power On.
7. Right-click on vNuPoint again and select Open Console.
8. Place the cursor in the console window and click to continue.
9. Click Next, select your keyboard layout, and then click Next.
10. After the system has rebooted, you are prompted "Do you wish to restore from backup?"
Click Yes.
11. Restore from backup:
e. When the system prompts you with "Do you wish to restore from backup?", click Yes.
a. Select Restore from Network Server.
b. You will be prompted to select a network interface to use for the restore (LAN or
WAN), the address and netmask of the local MSL server, the address, gateway and
domain name of the backup server, the folder name containing the backup file, and
the username and password required to log in to the backup server.
74
MBG Installation and Maintenance Guide
c.
After responding to all prompts, click Next to restore the backup data. When the
restore completes, MSL reboots the server and activates the restored configuration.
12. After the system has rebooted, log back in to the server console.
13. Select the option to Register for Service Link to perform a sync with the AMC.
Notes:
The backup file cannot be restored from a USB drive.
For details concerning backup, installation and restore process, see the Mitel
Standard Linux Installation and Administration Guide.
Upgrading a Cluster Setup
You will upgrade the master node first, causing a temporary software version mismatch.
Note: Service to some sets may be disrupted during the slave update if the number of
sets exceeds the maximum number of licenses allotted to the master node. Full service is
restored after the slave is updated and synchronized.
1. Perform a system backup.
-
In the server manager, under Administration, click Backup to perform a full system
backup. See the Mitel Standard Linux Installation and Administration Guide for
detailed instructions.
2. Optionally, you can redirect all sets to a slave node before disabling the master node.
-
On the Services tab, select MiNet devices, click Bulk modify and then click
Redirect.
Enter the IP address of the slave node and then click Redirect now.
3. On the Status tab of the master node, click Dashboard and Stop the MBG service.
4. Follow the instructions under Upgrading Mitel Border Gateway Software or Upgrading
from SRC 2.2 .
5. On the Status tab of the master node, click Network Profiles and then select the
appropriate profile for this node.
6. Still on the Status tab, click Dashboard and Start the MBG service. You are warned that
there is a cluster mismatch because the master is now upgraded to Release 6.1.
7. Repeat steps 1 through 6 for all slave nodes.
Note: When upgrading the final slave in the cluster, it is possible that the number of sets
will temporarily exceed the maximum number of licenses available, which may cause a
temporary loss of service for some sets.
8. Wait a moment for the cluster to synchronize.
9. If teleworker devices are connected, reset all MiNET connections:
-
On the Services tab, select MiNet devices, click Bulk modify, click Reset, and then
click Reset now.
75
MBG Installation and Maintenance Guide
Upgrading Mitel Border Gateway Licenses
To purchase additional user or compression licenses:
1. Contact Mitel Customer Services (or your Authorized Partner) and place your order using
the part numbers in Table 2.
2. In your AMC account, access the Application Record that applies to this MSL installation.
Assign the upgrade products from your License account to the Application Record. The
AMC updates your licenses on its regular synchronization OR you can force an
immediate synchronization by clicking the Sync button on the Status page of the server
manager.
Table 2. MBG License Part Numbers for 3300 ICP and 5000 CP
Part Number
54004571
Description
MBG Base
Notes
Every MBG Solution must have this base
level of service. Includes:
MBG base software blade
Web Proxy software blade
1-year Software Assurance
54004572
MBG Upgrade
1 additional client license
54004573
MBG Upgrade
10 additional client licenses
54004574
MBG Upgrade
25 additional client licenses
54004575
MBG Upgrade
50 additional client licenses
54004577
MBG Upgrade
100 additional client licenses
54004578
TW to MBG Upgrade
Upgrade from Teleworker 4.5 to MBG 5.2
54004581
MBG Upgrade
Upgrade from Teleworker 5.0 to MBG 5.2
54004582
MBG Compression
5-session Compression License
54005339
MBG Virtual Appliance
MBG deployed in a virtual environment using
VMware virtualization solution
54005340
MBG Virtual Appliance Demo
Kit
MBG Virtual Appliance demonstration software
54005472
IPv6 License for MBG
MBG deployed in an Internet Protocol version 6
environment
Table 3. Part Numbers for Secure Recording Connector Licenses
Part Number
76
Description
Notes
54003182
SRC Upgrade
1 additional tap license
54003183
SRC Upgrade
10 additional tap licenses
54003184
SRC Upgrade
50 additional tap licenses
54003231
SRC 5-port Compression
5-port compression license (Applies to compression
between SRC and CRE - not required for G.729
compression on IP Phones.)
54005314
Upgrade from SRC 2.2 to
MBG 6.1
Upgrade license
MBG Installation and Maintenance Guide
Table 4. Part Numbers for SIP Trunking Licenses
Part Number
54004491
Description
MBG: 1 SIP Trunking
Channel License
Notes
SIP Trunking
Supporting Documentation
To access Product and Technical Documentation
1. Log on to Mitel OnLine.
2. Point to Support.
3. Click Product Documentation.
4. To access IP Phone documentation, point to End User Documents and then click PDF
Guides.
5. To access MBG documentation, point to Applications and Solutions and then Mobility
Solutions. Click Mitel Border Gateway.
To access Mitel Knowledge Base articles
1. Log on to Mitel OnLine.
2. Point to Technical.
3. Click Knowledge Base. The Knowledge Base search engine opens.
4. From the Product list, select Mitel Border Gateway and then click Search.
To download MSL software from Mitel OnLine
1. Log on to Mitel OnLine.
2. Point to Technical.
3. Click Software Downloads.
4. Select Mitel Border Gateway software.
5. Click the links to download Release Notes and software.
Updating the SIP Trunking Port Settings
Effective MBG Release 8.0, UDP port 5060 is required for SIP trunking. Support for legacy
UDP port 5064 has been dropped.
To switch to UDP port 5060, do the following:
1. Instruct your SIP service provider to send SIP traffic on UDP port 5060 rather than 5064.
2. On MBG:
77
MBG Installation and Maintenance Guide
d. In the Server Manager, under Configuration, click Settings and then click Edit.
e. Clear Legacy SIP trunk connector support (this forces MBG to support UDP port
5060).
f.
Click Save.
Note: The Legacy SIP trunk connector support setting is available only in MBG R6.0
to 7.1. If you are running an earlier release of software, simply upgrade to MBG R8.0 to
force your system to support UDP port 5060.
3. On MCD:
78
In the System Administration Tool, click View by Category.
Click Network Elements and change the Outbound Proxy Port for MBG from 5064
to 5060.
Click SIP Peer Profile and change the KPML Port from 5064 to 5060.
MBG Installation and Maintenance Guide
MBG and Emergency Services
MBG alone is not suitable for providing reliable access to emergency services (for example,
911, 999 or 112). See the following legal disclaimer.
WARNING: MITEL NETWORKS DISCLAIMS ANY EXPRESS OR IMPLIED WARRANTY
OR REPRESENTATION THAT THE SOFTWARE WILL PERMIT OR ALLOW YOU
ACCESS TO EMERGENCY CALL SERVICES, SUCH AS 911/999/112 OR SIMILAR
EMERGENCY CALL SERVICES (IN THE APPLICABLE TERRITORY WHERE THE
SOFTWARE IS USED). MITEL NETWORKS FURTHER DISCLAIMS ANY EXPRESS OR
IMPLIED WARRANTY OR REPRESENTATION THAT, IN THE EVENT SUCH ACCESS IS
AVAILABLE, THE SOFTWARE WILL RELAY ACCURATELY OR AT ALL, THE DEVICE
IDENTIFICATION NUMBER OR PHONE NUMBER (ALSO KNOWN AS AN AUTOMATIC
NUMBER IDENTIFICATION (ANI) OR CALLBACK) OR THE LOCATION (ALSO KNOWN
AS AUTOMATIC LOCATION INFORMATION (ALI)) YOU ARE CALLING FROM, TO THE
APPROPRIATE EMERGENCY RESPONSE CENTER (ALSO KNOWN AS A PUBLIC
SAFETY ANSWERING POINT (PSAP)). MITEL NETWORKS RECOMMENDS THAT THE
SOFTWARE NOT BE USED IN CONNECTION WITH OR TO UTILIZE EMERGENCY CALL
SERVICES, SUCH AS 911/999/112 OR SIMILAR EMERGENCY CALL SERVICES.
Emergency call routing can be supported as follows:
NOTE: EMERGENCY CALL ROUTING IN A MULTI-PROTOCOL BORDER GATEWAY
ENVIRONMENT IS SUPPORTED WITH THE USE OF THE FOLLOWING EQUIPMENT
ONLY:
- A PROPERLY PROGRAMMED MITEL 3300 ICP (RELEASE 6.0 OR HIGHER)
- A PROPERLY PROGRAMMED MITEL DUAL MODE 5220, 5224, 5235, OR 5340 IP
PHONE EQUIPPED WITH A PROPERLY CONFIGURED MITEL LINE INTERFACE
MODULE (LIM)
IMPORTANT! For resilient operation, the LIM must be configured as a second channel
device, with emergency call routing configured on both the primary and secondary
ICP.
For other required configuration details see the following guides at Mitel Online.
For More Information About
Please Refer to this Documentation
LIM Configuration
LIM Installation Guide (LineInterfaceModule IG.pdf)
Programming The 3300 ICP For Emergency
Call Routing
3300 ICP System Administration Tool Online Help
Programming Mitel IP Phones With Lim
5220 Dual Mode IP Phone User Guide
5224 IP Phone User Guide
5235 IP Phone User Guide
5340 IP Phone User Guide
Resiliency
3300 ICP Resiliency Guidelines
79
MBG Installation and Maintenance Guide
80
MBG Installation and Maintenance Guide
81
You might also like
- A Heartbreaking Work Of Staggering Genius: A Memoir Based on a True StoryFrom EverandA Heartbreaking Work Of Staggering Genius: A Memoir Based on a True StoryRating: 3.5 out of 5 stars3.5/5 (231)
- The Sympathizer: A Novel (Pulitzer Prize for Fiction)From EverandThe Sympathizer: A Novel (Pulitzer Prize for Fiction)Rating: 4.5 out of 5 stars4.5/5 (119)
- Never Split the Difference: Negotiating As If Your Life Depended On ItFrom EverandNever Split the Difference: Negotiating As If Your Life Depended On ItRating: 4.5 out of 5 stars4.5/5 (838)
- Devil in the Grove: Thurgood Marshall, the Groveland Boys, and the Dawn of a New AmericaFrom EverandDevil in the Grove: Thurgood Marshall, the Groveland Boys, and the Dawn of a New AmericaRating: 4.5 out of 5 stars4.5/5 (265)
- The Little Book of Hygge: Danish Secrets to Happy LivingFrom EverandThe Little Book of Hygge: Danish Secrets to Happy LivingRating: 3.5 out of 5 stars3.5/5 (399)
- Grit: The Power of Passion and PerseveranceFrom EverandGrit: The Power of Passion and PerseveranceRating: 4 out of 5 stars4/5 (587)
- The World Is Flat 3.0: A Brief History of the Twenty-first CenturyFrom EverandThe World Is Flat 3.0: A Brief History of the Twenty-first CenturyRating: 3.5 out of 5 stars3.5/5 (2219)
- The Subtle Art of Not Giving a F*ck: A Counterintuitive Approach to Living a Good LifeFrom EverandThe Subtle Art of Not Giving a F*ck: A Counterintuitive Approach to Living a Good LifeRating: 4 out of 5 stars4/5 (5794)
- Team of Rivals: The Political Genius of Abraham LincolnFrom EverandTeam of Rivals: The Political Genius of Abraham LincolnRating: 4.5 out of 5 stars4.5/5 (234)
- Shoe Dog: A Memoir by the Creator of NikeFrom EverandShoe Dog: A Memoir by the Creator of NikeRating: 4.5 out of 5 stars4.5/5 (537)
- The Emperor of All Maladies: A Biography of CancerFrom EverandThe Emperor of All Maladies: A Biography of CancerRating: 4.5 out of 5 stars4.5/5 (271)
- The Gifts of Imperfection: Let Go of Who You Think You're Supposed to Be and Embrace Who You AreFrom EverandThe Gifts of Imperfection: Let Go of Who You Think You're Supposed to Be and Embrace Who You AreRating: 4 out of 5 stars4/5 (1090)
- Her Body and Other Parties: StoriesFrom EverandHer Body and Other Parties: StoriesRating: 4 out of 5 stars4/5 (821)
- The Hard Thing About Hard Things: Building a Business When There Are No Easy AnswersFrom EverandThe Hard Thing About Hard Things: Building a Business When There Are No Easy AnswersRating: 4.5 out of 5 stars4.5/5 (344)
- Hidden Figures: The American Dream and the Untold Story of the Black Women Mathematicians Who Helped Win the Space RaceFrom EverandHidden Figures: The American Dream and the Untold Story of the Black Women Mathematicians Who Helped Win the Space RaceRating: 4 out of 5 stars4/5 (890)
- Elon Musk: Tesla, SpaceX, and the Quest for a Fantastic FutureFrom EverandElon Musk: Tesla, SpaceX, and the Quest for a Fantastic FutureRating: 4.5 out of 5 stars4.5/5 (474)
- The Unwinding: An Inner History of the New AmericaFrom EverandThe Unwinding: An Inner History of the New AmericaRating: 4 out of 5 stars4/5 (45)
- The Yellow House: A Memoir (2019 National Book Award Winner)From EverandThe Yellow House: A Memoir (2019 National Book Award Winner)Rating: 4 out of 5 stars4/5 (98)
- On Fire: The (Burning) Case for a Green New DealFrom EverandOn Fire: The (Burning) Case for a Green New DealRating: 4 out of 5 stars4/5 (73)
- Earthing of High Voltage Electrical Apparatus For The Protection of PersonnelDocument56 pagesEarthing of High Voltage Electrical Apparatus For The Protection of PersonnelDavoNo ratings yet
- PVC Pipe Longevity ReportDocument24 pagesPVC Pipe Longevity ReportUnibellNo ratings yet
- Advertising Lesson Plan Day 2Document2 pagesAdvertising Lesson Plan Day 2api-11613900750% (2)
- D000-EL-701 Rev 4Document19 pagesD000-EL-701 Rev 4Sardar PerdawoodNo ratings yet
- HILTI Direct Fastening Technical Guide - Ed 18Document212 pagesHILTI Direct Fastening Technical Guide - Ed 18rodriguez.gaytanNo ratings yet
- Physics SPM Paper 2 Tips 89 Modification and 11 Decision Making Question and AnswerDocument24 pagesPhysics SPM Paper 2 Tips 89 Modification and 11 Decision Making Question and Answerjirong100% (4)
- Comprehensive Solid Waste Management OrdinanceDocument19 pagesComprehensive Solid Waste Management OrdinanceAnob EhijNo ratings yet
- Optimum Propeller Design Using Computerized MethodDocument10 pagesOptimum Propeller Design Using Computerized MethodPavan KishoreNo ratings yet
- Chapter12 David Operational GeometallurgyDocument9 pagesChapter12 David Operational GeometallurgyOROSCOROCANo ratings yet
- The Significance of Andragogy in Present Day Higher EducationDocument5 pagesThe Significance of Andragogy in Present Day Higher EducationInternational Journal of Innovative Science and Research TechnologyNo ratings yet
- Thyristor Controlled Reactor: Circuit DiagramDocument4 pagesThyristor Controlled Reactor: Circuit DiagramSpk SudhinNo ratings yet
- Special cables for hybrid vehiclesDocument1 pageSpecial cables for hybrid vehiclesVlado PetkovskiNo ratings yet
- 10-20 Belt Scale MT9101 8017.0113Document4 pages10-20 Belt Scale MT9101 8017.0113RickNo ratings yet
- 606 Universal Shelving System Price ListDocument4 pages606 Universal Shelving System Price ListteetlemcbrideNo ratings yet
- User Guide For Gateway NV57H / NV55SDocument1,087 pagesUser Guide For Gateway NV57H / NV55SAudrey D. ChatmanNo ratings yet
- Coatings For Wind Power - Uk - 010213Document7 pagesCoatings For Wind Power - Uk - 010213King SabiNo ratings yet
- Account Statement 220422 210722Document14 pagesAccount Statement 220422 210722Meherun BibiNo ratings yet
- Electric Double Layer Capacitors GuideDocument20 pagesElectric Double Layer Capacitors GuideMusa Abdul AzizNo ratings yet
- w13 - CRM How It Works and Help BusinessDocument15 pagesw13 - CRM How It Works and Help BusinessYahya Vernanda RamadhaniNo ratings yet
- TRINITY GCSL S2707 Quick Reference: J22 Front Panel ConnectorDocument1 pageTRINITY GCSL S2707 Quick Reference: J22 Front Panel Connectorrick krossNo ratings yet
- Proceeding 4th Ismei - FinalDocument412 pagesProceeding 4th Ismei - FinalAchmad NizarNo ratings yet
- LTCC Tape System High FrequencyDocument2 pagesLTCC Tape System High FrequencyUnicorn54No ratings yet
- Synergy in The Urban Solid Waste Management With APPENDIXDocument25 pagesSynergy in The Urban Solid Waste Management With APPENDIXvincent jay ruizNo ratings yet
- Manual Solis-RSD-1G - V1.0 9 0621 - 27 V6Document9 pagesManual Solis-RSD-1G - V1.0 9 0621 - 27 V6Long ComtechNo ratings yet
- Korea Battery Product Catalogue 2023Document8 pagesKorea Battery Product Catalogue 2023Cesar GarciaNo ratings yet
- IPC-7351A & PCBL Land Pattern Naming ConventionDocument6 pagesIPC-7351A & PCBL Land Pattern Naming ConventionSri ramNo ratings yet
- A5 Service Manual 2.8Document223 pagesA5 Service Manual 2.8Anahi Calle Velasco0% (1)
- Staring Index PagesDocument7 pagesStaring Index PagesKolte RushikeshNo ratings yet
- HC110110023 Link AggregationDocument12 pagesHC110110023 Link Aggregationmangla\No ratings yet
- Journal 1 - Laganzo, Escarez, TabilangonDocument35 pagesJournal 1 - Laganzo, Escarez, Tabilangoncloy aubreyNo ratings yet