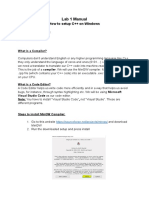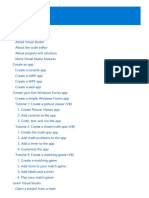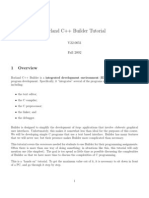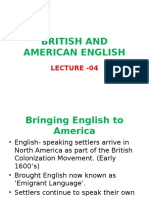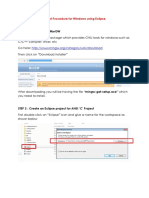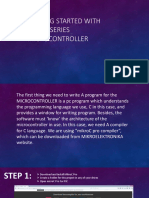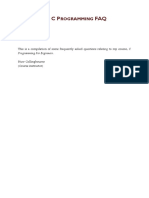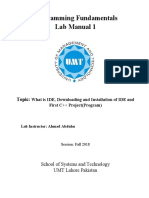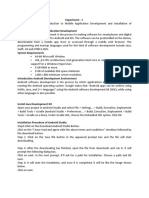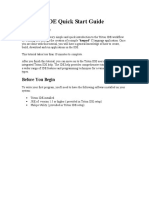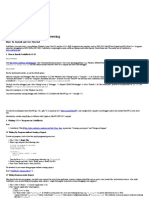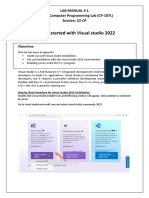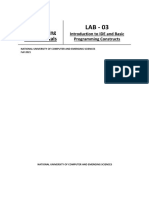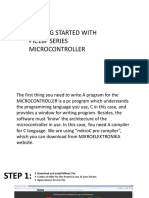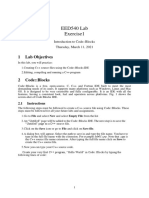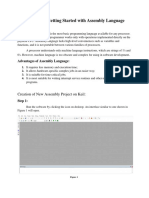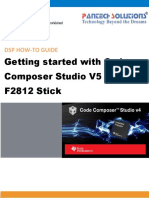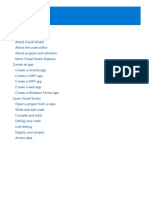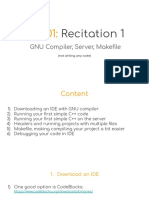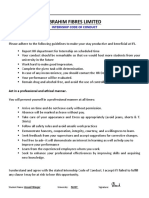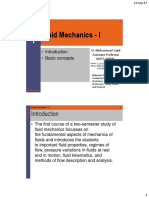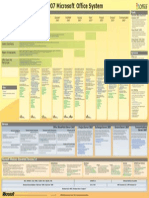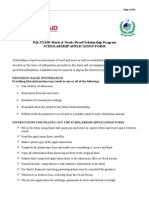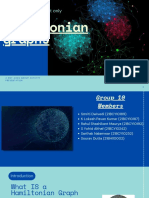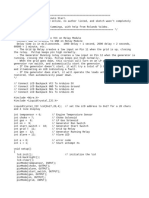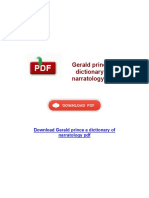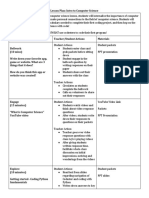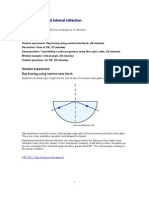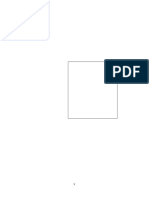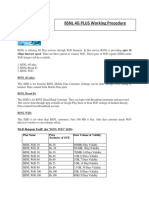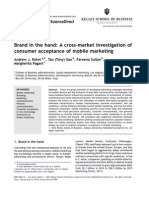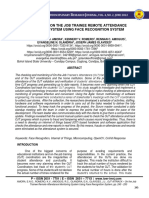Professional Documents
Culture Documents
Lab # 1: IDE Installation and First Project: EC-102 - Computer Systems and Programming
Uploaded by
Asaad WaqarOriginal Title
Copyright
Available Formats
Share this document
Did you find this document useful?
Is this content inappropriate?
Report this DocumentCopyright:
Available Formats
Lab # 1: IDE Installation and First Project: EC-102 - Computer Systems and Programming
Uploaded by
Asaad WaqarCopyright:
Available Formats
Lab # 1: IDE Installation and First Project
Lab # 1: IDE Installation and First Project
EC-102 Computer Systems and Programming
Usama Wajhi
School of Mechanical and Manufacturing Engineering (SMME),
National University of Sciences and Technology (NUST)
September 19, 2016
Lab # 1: IDE Installation and First Project
Outline
1 Setting Up Integrated Development Environment
What is IDE?
Downloading Setup Files
Installing the IDE
2 My First Project
Creating a New Project
Adding Files to the Project
Lab # 1: IDE Installation and First Project
What is IDE?
A programming environment packaged as an application program,
typically consisting of
a code editor,
a compiler,
a debugger, and
a graphical user interface (GUI) builder.
Lab # 1: IDE Installation and First Project
Downloading Setup Files
Step # 1: Download Visual Studio 2010 Professional/Ultimate
from here.
Lab # 1: IDE Installation and First Project
Downloading Setup Files
Step # 2: Once its downloaded, mount the image as a virtual
drive. Windows 7 users might need to download and install
PowerISO for Mount option to appear in the menu.
Lab # 1: IDE Installation and First Project
Installing the IDE
Step # 1: Now, open the mounted/virtual drive and double-click
the setup.exe file.
Lab # 1: IDE Installation and First Project
Installing the IDE
Step # 2: In the window that appears, click Install Microsoft
Visual Studio 2010.
Lab # 1: IDE Installation and First Project
Installing the IDE
Step # 3: Or you can choose to keep the check-box checked.
Click Next to continue.
Lab # 1: IDE Installation and First Project
Installing the IDE
Step # 4: This window notifies you of any pre-installed
dependencies and presents Microsofts license terms. Click the
radio-button corresponding to I have read and accept... and click
Next to continue.
Lab # 1: IDE Installation and First Project
Installing the IDE
Step # 5: 6.4 GB does not look like a lot of space to spare given
the feature description and the fact that we want to use this IDE
for our future projects too.
Lab # 1: IDE Installation and First Project
Installing the IDE
Step # 6: If everything goes as expected, you will see a window
much like this one with a progress bar and a few details related to
components being installed.
Lab # 1: IDE Installation and First Project
Installing the IDE
Step # 7: Click Finish and you are all set to create your first
project.
Lab # 1: IDE Installation and First Project
My First Project
Step # 1: Time to do something useful! Lets start the IDE and
create our first project. Wait! Before we do that, lets first set the
default environment settings to those of Visual C++.
Lab # 1: IDE Installation and First Project
My First Project
Step # 2: Click New Project... on the Start Page, Open
Project... is used to access an existing project.
Lab # 1: IDE Installation and First Project
My First Project
Step # 3: Select Visual C++ in the Installed Templates, and
then Empty Project in the corresponding menu. Name the
project, and if you dont want to save this project in the default
location, use Browse select one of your own choice. Once you
have done that, click OK to continue.
Lab # 1: IDE Installation and First Project
My First Project
Step # 4: Lets add something useful to this project. Right click
on the projects name in the Solution Explorer, hover over Add
and click the New Item in the menu that appears.
Lab # 1: IDE Installation and First Project
My First Project
Step # 5: Select C++ File (.cpp), name the file and click Add
to continue.
Lab # 1: IDE Installation and First Project
My First Project
Step # 6: Now, a few other settings. By default, the Line
Numbers are not enabled in the editor. To enable this feature,
youll need to go to Tools in the main menu and select Options.
Lab # 1: IDE Installation and First Project
My First Project
Step # 7: In the side bar of the window that appears, youll need
to expand the Text Editor, expand C/C++ from the sub-menu,
select General from the sub-sub-menu and then check the box
right next to Line Numbers.
Lab # 1: IDE Installation and First Project
My First Project
Step # 8: Now that environment has been prepared, lets write
our first program. Double-click the cpp file that you have created
in Step 5 and start programming.
# include < iostream >
using namespace std ;
int main ()
{
cout << " This is my first program ! " ;
cout << endl ;
return 0;
}
Lab # 1: IDE Installation and First Project
My First Project
Step # 9: In order to run this program, select Start Without
Debugging in the Debug menu or use the short-cut CTRL + F5.
Lab # 1: IDE Installation and First Project
My First Project
Step # 10: There you go, theres the output of your first program.
Congratulations!
Lab # 1: IDE Installation and First Project
My First Project
Now lets play with this program a little bit. Lets remove different
parts of it to see what happens, what error messages appear if we
remove a semi-colon, lets add a few chunks to it and expand its
functionality somehow.
You might also like
- Python Programming Reference Guide: A Comprehensive Guide for Beginners to Master the Basics of Python Programming Language with Practical Coding & Learning TipsFrom EverandPython Programming Reference Guide: A Comprehensive Guide for Beginners to Master the Basics of Python Programming Language with Practical Coding & Learning TipsNo ratings yet
- Setup C++ on Windows and Mac in 40 StepsDocument23 pagesSetup C++ on Windows and Mac in 40 StepsAli RehmanNo ratings yet
- Visual Studio IDE Overview for Visual Basic DevelopersDocument208 pagesVisual Studio IDE Overview for Visual Basic DevelopersMyo AungNo ratings yet
- Coding Basics with Microsoft Visual Studio: A Step-by-Step Guide to Microsoft Cloud ServicesFrom EverandCoding Basics with Microsoft Visual Studio: A Step-by-Step Guide to Microsoft Cloud ServicesNo ratings yet
- Tutorial Borland C++ BuilderDocument8 pagesTutorial Borland C++ BuilderHari KurniawanNo ratings yet
- Building Andriod App StepsDocument40 pagesBuilding Andriod App StepsAbdulrazaq Saleh OkumuNo ratings yet
- 3g4g Question BankDocument22 pages3g4g Question BankAnonymous pJjgXuB9No ratings yet
- British and American EnglishDocument20 pagesBritish and American EnglishAsaad WaqarNo ratings yet
- Step 1: First Install The Mingw: Freertos Simulator Test Procedure For Windows Using EclipseDocument23 pagesStep 1: First Install The Mingw: Freertos Simulator Test Procedure For Windows Using EclipseLuthfi HanifNo ratings yet
- Embedded C Programming With Keil LanguageDocument25 pagesEmbedded C Programming With Keil Languagevidhya_bineeshNo ratings yet
- How To Work With Code Blocks - TutorialDocument17 pagesHow To Work With Code Blocks - TutorialSuraz Verma100% (1)
- Getting Started With Pic18F Series MicrocontrollerDocument12 pagesGetting Started With Pic18F Series Microcontrollersachin shingadeNo ratings yet
- FAQ - Read This First!Document29 pagesFAQ - Read This First!jinto007No ratings yet
- CS 212: Object Oriented Programming Lab01Document32 pagesCS 212: Object Oriented Programming Lab01Mohammad AnasNo ratings yet
- C Programming FAQ PDFDocument23 pagesC Programming FAQ PDFxtito2No ratings yet
- Programming Fundamentals Lab 01 (Understanding and Installation of IDE)Document15 pagesProgramming Fundamentals Lab 01 (Understanding and Installation of IDE)Ahmad AbduhuNo ratings yet
- Running A Installing Android StudioDocument34 pagesRunning A Installing Android StudioMohammad ImthiyazNo ratings yet
- Running Sample C++ Program in Code Blocks IDE: A ChecklistDocument11 pagesRunning Sample C++ Program in Code Blocks IDE: A ChecklistStein BanaybanayNo ratings yet
- C P FAQ: RogrammingDocument12 pagesC P FAQ: RogrammingTarun KumarNo ratings yet
- Mobile App Development Environment SetupDocument3 pagesMobile App Development Environment SetupDHUNo ratings yet
- Triton I de Quick StartDocument15 pagesTriton I de Quick StartDenise NelsonNo ratings yet
- Slide 2Document8 pagesSlide 2Iftakhar HussainNo ratings yet
- NetBeans IDE Java Quick Start TutorialDocument6 pagesNetBeans IDE Java Quick Start TutorialBalakumara VigneshwaranNo ratings yet
- Lab Manual PF 12oct23Document73 pagesLab Manual PF 12oct23Muhammad TayyabNo ratings yet
- C# IntroductionDocument8 pagesC# IntroductionMinnThuKhaingNo ratings yet
- Codeblock StepsDocument6 pagesCodeblock StepsDakshitaNo ratings yet
- Lab 01Document11 pagesLab 01Abdul MoezNo ratings yet
- C++ Lab 1Document10 pagesC++ Lab 1Amaim FatimaNo ratings yet
- Codeblock GuidDocument8 pagesCodeblock Guidchhuonnara002No ratings yet
- Getting Started With Code Composer Studio 3Document26 pagesGetting Started With Code Composer Studio 3Visu TamilNo ratings yet
- Getting Started With MASM and Visual Studio 2015Document29 pagesGetting Started With MASM and Visual Studio 2015Hugo Betto Wilde Lunicer100% (1)
- CL-1002 Programming Fundamentals: Introduction To IDE and Basic Programming ConstructsDocument19 pagesCL-1002 Programming Fundamentals: Introduction To IDE and Basic Programming Constructsjatin kesnaniNo ratings yet
- Swift Guid SampleDocument24 pagesSwift Guid SampleSaad IbrahimNo ratings yet
- Compile C Programs Microsoft Visual C++ 2010Document4 pagesCompile C Programs Microsoft Visual C++ 2010jcastillo3No ratings yet
- Opensees Calcul Au FeuDocument17 pagesOpensees Calcul Au FeuAnonymous pqzrPMJJFTNo ratings yet
- 010 Compiling Your First ProgramDocument19 pages010 Compiling Your First ProgramVinay SinghNo ratings yet
- Lesson 2Document16 pagesLesson 2Vusani NeguyuniNo ratings yet
- Install CodeBlocks IDE & Write Basic C++ ProgramsDocument9 pagesInstall CodeBlocks IDE & Write Basic C++ Programsabdulrehman999No ratings yet
- Pic PPT FinalDocument12 pagesPic PPT Finalsachin shingade100% (2)
- Computer10.q3module - ResoDocument33 pagesComputer10.q3module - ResoGlenn XavierNo ratings yet
- Programming - Assignment 3 - BKC18306Document18 pagesProgramming - Assignment 3 - BKC18306HinHin100% (1)
- EED540 Lab Exercise1Document2 pagesEED540 Lab Exercise1Rohs PrasadNo ratings yet
- Visual Studio CodeDocument45 pagesVisual Studio CodeRanjithNo ratings yet
- Visual Programming Lab Manual: Make Sure You Have Dotnet Framework 4.5 Is Installed You Can Download It FromDocument16 pagesVisual Programming Lab Manual: Make Sure You Have Dotnet Framework 4.5 Is Installed You Can Download It FromShahid HussainNo ratings yet
- Installing SiLabs SDCC Drivers WinDocument9 pagesInstalling SiLabs SDCC Drivers WinOmotoyosi TaiwoNo ratings yet
- Installing SiLabs SDCC Drivers WinDocument9 pagesInstalling SiLabs SDCC Drivers WinOmotoyosi TaiwoNo ratings yet
- Lab No. 2: Getting Started With Assembly Language: Creation of New Assembly Project On KeilDocument8 pagesLab No. 2: Getting Started With Assembly Language: Creation of New Assembly Project On Keilshahid rasheedNo ratings yet
- CCS v4Document43 pagesCCS v4Tonia GlennNo ratings yet
- Create VB Net ProjectDocument23 pagesCreate VB Net ProjectAli HamzaNo ratings yet
- Code::Blocks Lab Exercise1 IntroductionDocument2 pagesCode::Blocks Lab Exercise1 IntroductionRohs PrasadNo ratings yet
- Appendix: Setting Up Your Development Environment: A.1. Visual Studio Community 2019Document14 pagesAppendix: Setting Up Your Development Environment: A.1. Visual Studio Community 2019Suresh Reddy PolinatiNo ratings yet
- Create Windows Forms With C#Document186 pagesCreate Windows Forms With C#Jaider Xavier JuniorNo ratings yet
- Getting Started With Code Composer Studio V5.5 For F2812 StickDocument26 pagesGetting Started With Code Composer Studio V5.5 For F2812 StickHiren MistryNo ratings yet
- VB 2019 Console DeveloperDocument105 pagesVB 2019 Console DeveloperAshwin NarayanNo ratings yet
- Omnet++: Ide Developers GuideDocument13 pagesOmnet++: Ide Developers GuideLeonardo Serna GuarínNo ratings yet
- How To Install Visual Studio PDFDocument17 pagesHow To Install Visual Studio PDFAli AbbasiNo ratings yet
- CP2022 - Lab01 - Algorithm - IntroC# - Student 2Document6 pagesCP2022 - Lab01 - Algorithm - IntroC# - Student 2Nurulhuda Hd Adam IshaqNo ratings yet
- Tutorial 3Document5 pagesTutorial 3John Paul CordovaNo ratings yet
- Recitation 1Document51 pagesRecitation 1Gökberk AltıparmakNo ratings yet
- Stellaris LM4F120 LaunchPadDocument23 pagesStellaris LM4F120 LaunchPadFelipe OliveiraNo ratings yet
- Masm ProceduresDocument9 pagesMasm ProceduressenthamilairmenNo ratings yet
- Internship Code of Conduct PDFDocument1 pageInternship Code of Conduct PDFAsaad WaqarNo ratings yet
- Engineering Materials: Lec. Muhammad Zarrar Khan Email:muhammad - Phd@scme - Nust.edu - PKDocument15 pagesEngineering Materials: Lec. Muhammad Zarrar Khan Email:muhammad - Phd@scme - Nust.edu - PKAsaad WaqarNo ratings yet
- Risk ManagmentDocument15 pagesRisk ManagmentAsaad WaqarNo ratings yet
- Fluid Mechanics - I: DR Muhammad Sajid Assistant Professor Nust, SmmeDocument26 pagesFluid Mechanics - I: DR Muhammad Sajid Assistant Professor Nust, SmmeAsaad WaqarNo ratings yet
- Mechanics of Machines ME-224: Lec Hamza AsifDocument29 pagesMechanics of Machines ME-224: Lec Hamza AsifAsaad WaqarNo ratings yet
- Week - 1b Eratic Motion With ProblemsDocument30 pagesWeek - 1b Eratic Motion With ProblemsAsaad WaqarNo ratings yet
- Solutions Manual Ch. 1-19 (Reduced Size)Document772 pagesSolutions Manual Ch. 1-19 (Reduced Size)Asaad WaqarNo ratings yet
- 2007 Office Suites RoadmapDocument1 page2007 Office Suites Roadmapzohaibmaher07No ratings yet
- USAID Pakistan Scholarship Application GuideDocument14 pagesUSAID Pakistan Scholarship Application GuideIkram WazirNo ratings yet
- 2007 Office Suites RoadmapDocument1 page2007 Office Suites Roadmapzohaibmaher07No ratings yet
- Sun2000 33 36 40KTL UsDocument2 pagesSun2000 33 36 40KTL UsasadiqbalditechNo ratings yet
- Revision Notes - HardwareDocument18 pagesRevision Notes - HardwaremuhammadNo ratings yet
- In Christ Alone With Cornerstone by - Digital Sheet Music For Octavo - Download & Print H1.C6231DP Sheet Music PlusDocument1 pageIn Christ Alone With Cornerstone by - Digital Sheet Music For Octavo - Download & Print H1.C6231DP Sheet Music PlusAlexander Trujillo0% (1)
- Hamiltonian GraphsDocument22 pagesHamiltonian GraphsRahul MauryaNo ratings yet
- BCA Project-II Submitted By: Srijana Bhatta Aakriti Pokhrel Nirijan Ghatal Kantipur City College, Putalisadak KathmanduDocument25 pagesBCA Project-II Submitted By: Srijana Bhatta Aakriti Pokhrel Nirijan Ghatal Kantipur City College, Putalisadak KathmanduLaxmi PokharelNo ratings yet
- Generator Auto Start Mod Rolando Mod 8 ChokeDocument3 pagesGenerator Auto Start Mod Rolando Mod 8 Chokeali mohammedNo ratings yet
- Gerald Prince A Dictionary of Narratology PDFDocument5 pagesGerald Prince A Dictionary of Narratology PDFAl GhamNo ratings yet
- Digital Public SpaceDocument42 pagesDigital Public SpacesunnekoNo ratings yet
- JNTUK CSE R-20 SyllabusDocument11 pagesJNTUK CSE R-20 Syllabusnovio333No ratings yet
- Prototyping Benefits of Paper PrototypesDocument34 pagesPrototyping Benefits of Paper PrototypesDiman IonutNo ratings yet
- Cs Lesson PlanDocument3 pagesCs Lesson Planapi-426721162No ratings yet
- Filezilla FTP Server Installation For Windows™ OsDocument11 pagesFilezilla FTP Server Installation For Windows™ OsSatish ChaudharyNo ratings yet
- 22a Um001e en eDocument108 pages22a Um001e en eNelson ContrerasNo ratings yet
- When Will Computer Hardware Match The Human Brain - by Hans MoravecDocument10 pagesWhen Will Computer Hardware Match The Human Brain - by Hans MoravecCamilo Andrés Leiton TocarrunchoNo ratings yet
- Choosing the Right Commerce PlatformDocument5 pagesChoosing the Right Commerce PlatformShafeer VpNo ratings yet
- Class quiz answer sheet templateDocument1 pageClass quiz answer sheet templateNenbon NatividadNo ratings yet
- DLL Design Examples, Design Issues - TipsDocument56 pagesDLL Design Examples, Design Issues - TipsdinsulpriNo ratings yet
- Rankine Cycle Excel TemplateDocument5 pagesRankine Cycle Excel Templatejaved_siddiqui12No ratings yet
- Please DocuSign Tax Certificate of Foreign S PDFDocument6 pagesPlease DocuSign Tax Certificate of Foreign S PDFRent rochorNo ratings yet
- Top Deals on OnePlus MobilesDocument8 pagesTop Deals on OnePlus MobilesParinita PariharNo ratings yet
- Physics RefractionDocument15 pagesPhysics RefractionFelicity O' MalleyNo ratings yet
- Acoustic Surveillance Device Comparative Assessment Report: BackgroundDocument8 pagesAcoustic Surveillance Device Comparative Assessment Report: BackgroundmultihumanNo ratings yet
- LDA KNN LogisticDocument29 pagesLDA KNN Logisticshruti gujar100% (1)
- BSNL 4G Plus Work ProcessDocument23 pagesBSNL 4G Plus Work ProcessDipankar MandalNo ratings yet
- Mobile MarketingDocument9 pagesMobile MarketingGianiCristeaNo ratings yet
- Hiperfet Power Mosfets: V I R Ixfh 26N60/Ixft 26N60 600 V 26 A 0.25 Ixfk 28N60 600 V 28 A 0.25 T 250 NsDocument2 pagesHiperfet Power Mosfets: V I R Ixfh 26N60/Ixft 26N60 600 V 26 A 0.25 Ixfk 28N60 600 V 28 A 0.25 T 250 NsAmirNo ratings yet
- Demo Information and Execution Instructions: Gnostice Edocengine Demo NotesDocument7 pagesDemo Information and Execution Instructions: Gnostice Edocengine Demo NotesJavier MuñozNo ratings yet
- AW ・Awn・Awp Ip67 Aluminium Enclosure: Application ExampleDocument13 pagesAW ・Awn・Awp Ip67 Aluminium Enclosure: Application ExampleG & GNo ratings yet
- OJT AtTRACK - On The Job Trainee Remote Attendance Monitoring System Using Face Recognition SystemDocument6 pagesOJT AtTRACK - On The Job Trainee Remote Attendance Monitoring System Using Face Recognition SystemIOER International Multidisciplinary Research Journal ( IIMRJ)No ratings yet