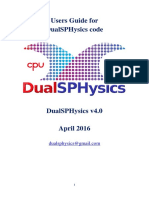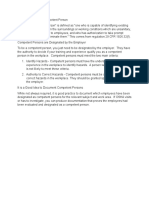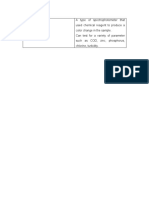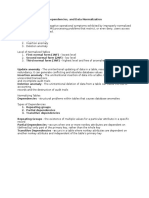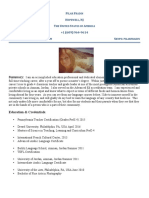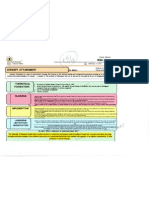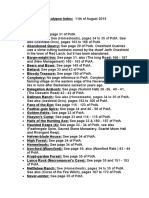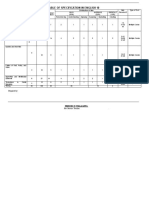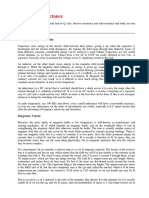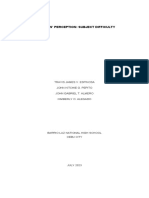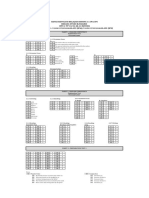Professional Documents
Culture Documents
Practical 2b
Uploaded by
Naim FirdausCopyright
Available Formats
Share this document
Did you find this document useful?
Is this content inappropriate?
Report this DocumentCopyright:
Available Formats
Practical 2b
Uploaded by
Naim FirdausCopyright:
Available Formats
Date:
EVT 521 [Practical] 1
SPATIAL ENVIRONMENTAL INFORMATION
TOTAL MARKS:
PRACTICAL 3
OBJECTIVES:
1.
2.
3.
4.
5.
To
To
To
To
To
start ArcCatalog and create a new folder connection
explore a Shapefile and coverage
explore a CAD data source and raster datasets
convert a shapefile to a geodatabase
perform summary statistics on a feature class
LEARNING OUTCOMES:
To familiarize with ESRI spatial data formats by using the ArcCatalog,
ArcToolbox, and ArcMap applications.
STEPS:
1. START ARCCATALOG AND CREATE A NEW FOLDER CONNECTION
Start ArcCatalog
Click Connect to Folder button
folder > click OK
> navigate to C:\Student\igis1
2. EXPLORE A SHAPEFILE
a) Before you continue to explore the shapefiles, first uncheck the Hide file
extensions.
Click Tools > Options
On the General tab, uncheck the Hide file extensions box.
Click OK.
b) Explore Street shapefile.
In the Contents panel, click the Street shapefile.
Click the Preview tab.
EVT 521 [Practical] 2
SPATIAL ENVIRONMENTAL INFORMATION
On the Preview selection, select Geography.
3. EXPLORE A COVERAGE
a) Explore Zonecov coverage.
In the Catalog tree, in Redlands folder, click on the zonecov
coverage.
b) Zonecov in Table form
On the Preview selection, select Table.
4. EXPLORE A GEODATABASE
a) Explore Red_GDB geodatabase
In Catalog tree, navigate to the REGIS folder > Red_GDB
geodatabase.
Click the plus sign next to the Municipal feature dataset to expand it.
b) Explore feature class
Right-click the Coffee feature class and click Properties.
5. EXPLORE A CAD DATA SOURCE
In the Catalog tree, navigate to Redlands folder > click the
subdiv.dxf file
Click the plus sign next to the subdiv.dxf entry to expand it.
6. CONVERT A SHAPEFILE TO A GEODATABASE
In ArcCatalog, click the Launch ArcToolbox button
.
In ArcToolbox, double-click on Conversion Tools, then double-click
on Export from Shapefile. Double-click on Shapefile to
Geodatabase to start the tool.
Click and drag the street shapefile from ArcCatalog to the input
shapefile field.
EVT 521 [Practical] 3
SPATIAL ENVIRONMENTAL INFORMATION
Next, you need to specify a name and location for the output
geodatabase. Click the Browse button
and navigate to
C:\Student\igis1\Regis.
Click the Red_GDB and click Open.
Enter NewRoads as the new feature class then click OK.
It may take a few moments to convert the data. When the
conversion is complete, notice that the new feature class, named
NewRoads, appears in the Red_GDBgeodatabase in the ArcCatalog
catalog tree.
Minimize ArcToolbox
7. PERFORM SUMMARY STATISTICS ON A FEATURE CLASS
In ArcMap, right-click on the zonecov layer > click Open attribute
table.
In the Attributes of zonecov table, click the field title ZONE_COD.
Right-click on ZONE_COD and click on Summarize in the context
menu.
In the Summarize dialog, make sure ZONE_CODE is the selected field
to summarize.
Now specify one or more summary statistics to be included in the
summary table. If AREA is not expanded, expand it by clicking on
the plus sign and check the Sumbox only.
Specify a location and name for the output table to the
Redlands folder. (Naming with zonestats.dbf) > Click OK.
Click Yes when prompted to add the table to the map.
Open the zonestats by right-clicking on the Table in the Table of
Contents and clicking open.
Practical Highlights:
i.
ii.
iii.
Briefly describe the ArcCatalog, ArcToolboxTM and ArcMap
application and spatial data formats supported by each
software.
What is a metadata? How the metadata can help you to manage
your work in GIS?
What is the difference working with shapefile and coverage?
iv.
What are types of information that you can extract from
summary statistics on a feature class and give example how you
EVT 521 [Practical] 4
SPATIAL ENVIRONMENTAL INFORMATION
can manapulate the information in the real world.
Practical End
You might also like
- A Heartbreaking Work Of Staggering Genius: A Memoir Based on a True StoryFrom EverandA Heartbreaking Work Of Staggering Genius: A Memoir Based on a True StoryRating: 3.5 out of 5 stars3.5/5 (231)
- The Sympathizer: A Novel (Pulitzer Prize for Fiction)From EverandThe Sympathizer: A Novel (Pulitzer Prize for Fiction)Rating: 4.5 out of 5 stars4.5/5 (119)
- Never Split the Difference: Negotiating As If Your Life Depended On ItFrom EverandNever Split the Difference: Negotiating As If Your Life Depended On ItRating: 4.5 out of 5 stars4.5/5 (838)
- Devil in the Grove: Thurgood Marshall, the Groveland Boys, and the Dawn of a New AmericaFrom EverandDevil in the Grove: Thurgood Marshall, the Groveland Boys, and the Dawn of a New AmericaRating: 4.5 out of 5 stars4.5/5 (265)
- The Little Book of Hygge: Danish Secrets to Happy LivingFrom EverandThe Little Book of Hygge: Danish Secrets to Happy LivingRating: 3.5 out of 5 stars3.5/5 (399)
- Grit: The Power of Passion and PerseveranceFrom EverandGrit: The Power of Passion and PerseveranceRating: 4 out of 5 stars4/5 (587)
- The World Is Flat 3.0: A Brief History of the Twenty-first CenturyFrom EverandThe World Is Flat 3.0: A Brief History of the Twenty-first CenturyRating: 3.5 out of 5 stars3.5/5 (2219)
- The Subtle Art of Not Giving a F*ck: A Counterintuitive Approach to Living a Good LifeFrom EverandThe Subtle Art of Not Giving a F*ck: A Counterintuitive Approach to Living a Good LifeRating: 4 out of 5 stars4/5 (5794)
- Team of Rivals: The Political Genius of Abraham LincolnFrom EverandTeam of Rivals: The Political Genius of Abraham LincolnRating: 4.5 out of 5 stars4.5/5 (234)
- Shoe Dog: A Memoir by the Creator of NikeFrom EverandShoe Dog: A Memoir by the Creator of NikeRating: 4.5 out of 5 stars4.5/5 (537)
- The Emperor of All Maladies: A Biography of CancerFrom EverandThe Emperor of All Maladies: A Biography of CancerRating: 4.5 out of 5 stars4.5/5 (271)
- The Gifts of Imperfection: Let Go of Who You Think You're Supposed to Be and Embrace Who You AreFrom EverandThe Gifts of Imperfection: Let Go of Who You Think You're Supposed to Be and Embrace Who You AreRating: 4 out of 5 stars4/5 (1090)
- Her Body and Other Parties: StoriesFrom EverandHer Body and Other Parties: StoriesRating: 4 out of 5 stars4/5 (821)
- The Hard Thing About Hard Things: Building a Business When There Are No Easy AnswersFrom EverandThe Hard Thing About Hard Things: Building a Business When There Are No Easy AnswersRating: 4.5 out of 5 stars4.5/5 (344)
- Hidden Figures: The American Dream and the Untold Story of the Black Women Mathematicians Who Helped Win the Space RaceFrom EverandHidden Figures: The American Dream and the Untold Story of the Black Women Mathematicians Who Helped Win the Space RaceRating: 4 out of 5 stars4/5 (890)
- Elon Musk: Tesla, SpaceX, and the Quest for a Fantastic FutureFrom EverandElon Musk: Tesla, SpaceX, and the Quest for a Fantastic FutureRating: 4.5 out of 5 stars4.5/5 (474)
- The Unwinding: An Inner History of the New AmericaFrom EverandThe Unwinding: An Inner History of the New AmericaRating: 4 out of 5 stars4/5 (45)
- The Yellow House: A Memoir (2019 National Book Award Winner)From EverandThe Yellow House: A Memoir (2019 National Book Award Winner)Rating: 4 out of 5 stars4/5 (98)
- 6th Central Pay Commission Salary CalculatorDocument15 pages6th Central Pay Commission Salary Calculatorrakhonde100% (436)
- 6th Central Pay Commission Salary CalculatorDocument15 pages6th Central Pay Commission Salary Calculatorrakhonde100% (436)
- PZO9401 Second Darkness Players Guide PDFDocument36 pagesPZO9401 Second Darkness Players Guide PDFAllan ChuaNo ratings yet
- STS Gene TherapyDocument12 pagesSTS Gene Therapyedgar malupengNo ratings yet
- On Fire: The (Burning) Case for a Green New DealFrom EverandOn Fire: The (Burning) Case for a Green New DealRating: 4 out of 5 stars4/5 (73)
- Introduction To Pharmacy ManagementDocument28 pagesIntroduction To Pharmacy ManagementSirry HidayaniNo ratings yet
- Violent Extremism in South AfricaDocument20 pagesViolent Extremism in South AfricaMulidsahayaNo ratings yet
- Seismic Aspects of Dam Design PDFDocument12 pagesSeismic Aspects of Dam Design PDFAlokNo ratings yet
- DualSPHysics v4.0 GUIDE PDFDocument140 pagesDualSPHysics v4.0 GUIDE PDFFelipe A Maldonado GNo ratings yet
- Karst RomaniaDocument7 pagesKarst Romaniaproconstruct0% (1)
- Lab Report FormatDocument1 pageLab Report FormatNaim FirdausNo ratings yet
- Using Android Debug BridgeDocument1 pageUsing Android Debug BridgeNaim FirdausNo ratings yet
- Lab Report FormatDocument1 pageLab Report FormatNaim FirdausNo ratings yet
- Using Android Debug BridgeDocument1 pageUsing Android Debug BridgeNaim FirdausNo ratings yet
- How To Become A Competent PersonDocument1 pageHow To Become A Competent PersonNaim FirdausNo ratings yet
- Cod ReactorDocument1 pageCod ReactorNaim FirdausNo ratings yet
- How To Plan Waste Water Treatment Plant LabDocument1 pageHow To Plan Waste Water Treatment Plant LabNaim FirdausNo ratings yet
- Lab Report FormatDocument1 pageLab Report FormatNaim FirdausNo ratings yet
- Color I MeterDocument1 pageColor I MeterNaim FirdausNo ratings yet
- Responsibility of Competent PersonDocument1 pageResponsibility of Competent PersonNaim FirdausNo ratings yet
- Documentation of Competent PersonDocument1 pageDocumentation of Competent PersonNaim FirdausNo ratings yet
- Benchtop PH MeterDocument1 pageBenchtop PH MeterNaim FirdausNo ratings yet
- Beaker Usually Used As Container or To Hold Liquid or Solid Samples. Mostly Use To Do Jar TestDocument1 pageBeaker Usually Used As Container or To Hold Liquid or Solid Samples. Mostly Use To Do Jar TestNaim FirdausNo ratings yet
- Equipment Used in LaboratoryDocument1 pageEquipment Used in LaboratoryNaim FirdausNo ratings yet
- Schott BottleDocument1 pageSchott BottleNaim FirdausNo ratings yet
- Classifying and Symbolizing Spatial Data for Flood Coverage MapDocument4 pagesClassifying and Symbolizing Spatial Data for Flood Coverage MapNaim FirdausNo ratings yet
- Topic 3-Particulate PollutantsDocument72 pagesTopic 3-Particulate PollutantsNaim FirdausNo ratings yet
- SnowdenDocument2 pagesSnowdenNaim FirdausNo ratings yet
- Quiz 2 WWDocument1 pageQuiz 2 WWNaim FirdausNo ratings yet
- Practical 1aDocument4 pagesPractical 1aNaim FirdausNo ratings yet
- Practical 3aDocument8 pagesPractical 3aNaim FirdausNo ratings yet
- Practical 3bDocument3 pagesPractical 3bNaim FirdausNo ratings yet
- Coursework of Signals and Systems: Moh. Kamalul Wafi December 6, 2018Document2 pagesCoursework of Signals and Systems: Moh. Kamalul Wafi December 6, 2018kartiniNo ratings yet
- Report Anomalies and Normalization SummaryDocument5 pagesReport Anomalies and Normalization SummaryThomas_GodricNo ratings yet
- Guide Number 5 My City: You Will Learn To: Describe A Place Tell Where You in The CityDocument7 pagesGuide Number 5 My City: You Will Learn To: Describe A Place Tell Where You in The CityLUIS CUELLARNo ratings yet
- Fuentes CAED PortfolioDocument32 pagesFuentes CAED PortfoliojsscabatoNo ratings yet
- 1 Prepositions With AnswersDocument6 pages1 Prepositions With AnswersManal El ShafieNo ratings yet
- Sic 789 ADocument19 pagesSic 789 AFlorinMacoveiNo ratings yet
- New Technology To Reduce Yarn WastageDocument3 pagesNew Technology To Reduce Yarn WastageDwi Fitria ApriliantiNo ratings yet
- SAP FICO Asset Accounting 1Document3 pagesSAP FICO Asset Accounting 1Ananthakumar ANo ratings yet
- Pilar Fradin ResumeDocument3 pagesPilar Fradin Resumeapi-307965130No ratings yet
- MSO 1st Year Assignments 2017-18 (English) PDFDocument7 pagesMSO 1st Year Assignments 2017-18 (English) PDFAmritpal BhagatNo ratings yet
- NCLT Orders Relief To Home BuyersDocument7 pagesNCLT Orders Relief To Home BuyersPGurusNo ratings yet
- Concept AttainmentDocument1 pageConcept Attainmentapi-189549713No ratings yet
- Princes of the Apocalypse Locations IndexDocument2 pagesPrinces of the Apocalypse Locations IndexPedroManzelaDuarteNo ratings yet
- Regis Lesson Plan Template Edfd 405Document3 pagesRegis Lesson Plan Template Edfd 405api-302321219No ratings yet
- TOS-GRADE-10 EnglishDocument2 pagesTOS-GRADE-10 EnglishPRINCESS VILLASANTANo ratings yet
- 4 03 02 Iep and Lesson Plan Development Handbook - Schoolhouse DocumentDocument42 pages4 03 02 Iep and Lesson Plan Development Handbook - Schoolhouse Documentapi-252552726No ratings yet
- Coils and InductanceDocument6 pagesCoils and InductanceJoseGarciaRuizNo ratings yet
- Chapter 16-Analyzing Qualitative DataDocument3 pagesChapter 16-Analyzing Qualitative DataLiko Pah TuafNo ratings yet
- Reserts en MatDocument20 pagesReserts en MatJohn Gabriel AlmeroNo ratings yet
- NSTP 2 Modules Lesson on Community OrganizingDocument14 pagesNSTP 2 Modules Lesson on Community OrganizingJestony Riray CagmatNo ratings yet
- Assignment 1Document2 pagesAssignment 1lauraNo ratings yet
- Project MethodDocument6 pagesProject MethodMtr Jonathan Uribe CarvajalNo ratings yet
- 03.KUNCI KODING 11 IPA-IPS SMT 2 K13 REVISI - TP 23-24 - B.InggrisDocument2 pages03.KUNCI KODING 11 IPA-IPS SMT 2 K13 REVISI - TP 23-24 - B.InggrisfencenbolonNo ratings yet