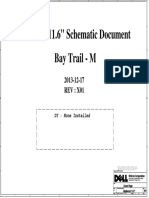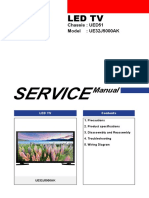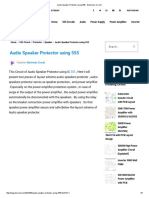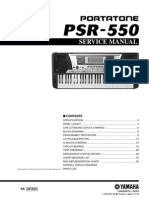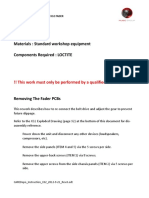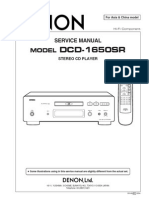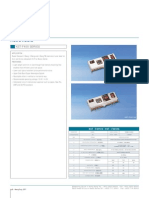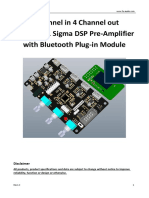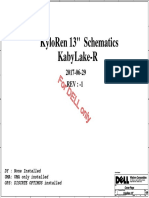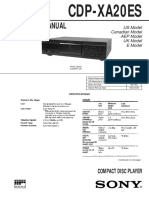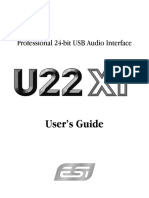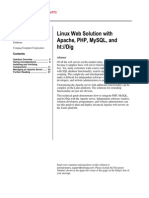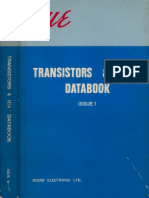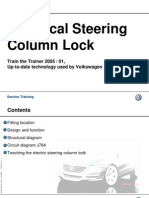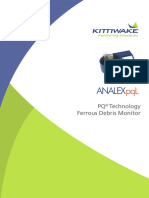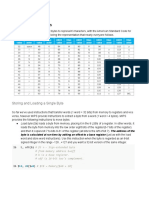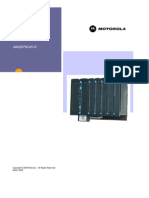Professional Documents
Culture Documents
x76 Hardware Manual - Lionstracs
Uploaded by
Coşkun Turhan ÖzbilenCopyright
Available Formats
Share this document
Did you find this document useful?
Is this content inappropriate?
Report this DocumentCopyright:
Available Formats
x76 Hardware Manual - Lionstracs
Uploaded by
Coşkun Turhan ÖzbilenCopyright:
Available Formats
MEDIASTATION X-76
V. 2.0
MEDIASTATION
Thank you for purchasing the LIONSTRACS MEDIASTATION X series. What you have in your hands is a powerfull multimedia Workstation; this Hardware Manual guide will help you to upgrade and setup your all Mediastation hardware.
HARDWARE MANUAL GUIDE
System Boards/expansion Setups
Page: 1
X-76
X-88
LIONSTRACS
MEDIASTATION X-76
Welcome
Thank you for purchasing the MEDIASTATION X76/88
Welcome, Thank you for purchasing the MEDIASTATION X76/88
Before you start to open your mediastation for upgrade parts, CPU, RAM, HD we strong suggest you to read first this complete Hardware manual.
All the parts and boards are full explained with the help of the Pictures too.
The Mediastation is a big keyboard workstation, powered by one standard PC ATX mainboard, AMD CPU, standard Mass device and propietary
Lionstracs PCB boards.
Replacement of some parts are really easy to do, because the mediastation was designed under a PC system with a lot of others connected
Board device, by PCI, SERIAL and USB system.
If you really dont have any know how about PC hardware system, we suggest you to DO NOT open the Mediastation untill one technical person
is able to manage the all PC hardware and boards.
For setup the ATX mainboard like BIOS and connectors, we strong suggest you to download the Quick Installation Guide of the Mainboard installed in your mediastation.
The Mainboards current installed in the Mediastation are:
Chaintech SKT600, SKT 800, socket A and 754, first Mediastation 32 bit models, OS is working til the version 2.8
EpoX EDAI PRO with socket 754 and 939, installed in some Expanded and PRO Mediastation models.
ASRock AM2NF3-VISTA, with socket AM2, installed in the new Mediastation Expanded
Asrock K10N79-1394, with socket AM2+, installed in the new Mediastation Expanded and pro Models ( 2009) with OS Kununtu 3.0
Before you open the Mediastation, we suggest you to have ready the 2 wood bracked kit and the wood cover holder. Inside this manual you
can find how to use this kits.
When you are ready to replace some PCB boards, REMEMBER ALWAYS to reconnect again the all disconnect cables in the SAME connectros like
before !
In ANY case, if you have to open the Mediastation and manage some hardware parts, REMOVE ALWAYS the Power Plug Cord!
Page: 2
LIONSTRACS
MEDIASTATION X-76
REAR PANEL
Unpacking and Powering up your MEDIASTATION
The first time you open the box, you should ensure that all the parts are enclosed. Ensure that all components are included and that none of
them were damaged during the shipping, like the LCD display, keyboards, DVD disk, sliders or button keys. Select a flat table-top to unpack
your MEDIASTATION that is near a stable power supply.
Check that the voltage of your MEDIASTATION is switched to the correct setting for your local power supply. The paper label, which should be
covering the Power plug connector, will display the factory setting.
Rear Panel
Lamps
Lamps
Music Stand
Pow. AC IN
Fan
Pow. AC IN
Music Stand
RS-232
USB/LAN
PS/2 Mouse/Keyb
PCI slot
MIDI I/O
Keyb. Volume Pedal
Sustain pedal
MIC Interface
MAIN Xrl OUT
CUE/Monitor OUT
Phones Jack OUT
MIX OUT 2 OUT
Connecting the Cables
The MEDIASTATION contains all the common interfaces you would expect to find on a computer workstation and professional Mixer.
On the back panel you will find: Main Power supply socket, power supply sockets for an external monitor, PS2 Mouse, PS2 Keyboard, 2 USB 2.0
ports, Ethernet port (10/100), Parallel port, 2 serial RS 232 ports, Game port, 3 closed half PCI slots (for optional PCI interfaces: VGA+TV, Firewire etc.) 2 MIDI IN ports, 2 MIDI OUT ports, Sustain Pedal (Mono Jack), Volume keyboard pedal (stereo jack), a pair of Mono Jack MIX OUT
2 (L+R), a pair of balanced XLR Male CUE/Monitor, and a pair of balanced XLR Male MAIN OUT sockets. With the Optional MICROPHONE interface: 2 balanced XLR Female Inputs with trimmer. Connect the supplied power cord to the AC inlets marked "Main Inputs", then plug the other
end of the cord into a wall outlet. Connect the two XLR plugs named " MAIN OUT" to your external equipment (amplifier, P.A. System or
Mixer). You will need appropriate cables for your device, having XLR female plugs on the end that connect to the MEDIASTATION e.g. a standard XLR (male/female) cable can be used for connecting to amplified speakers with XLR Inputs. There are also Jack outputs for maximum flexibility. The software will route all the sound-outs to the MAIN OUT XLR connectors! If you want to use the MIX OUT 2 JACK connector, you will
have to route the JACK CONTROL SOFTWARE to the desired outputs.
Page: 3
LIONSTRACS
MEDIASTATION X-76
Rear Panel X-88/76 Pro
Unpacking and Powering up your MEDIASTATION X-76 Expanded Plus & PRO and X-88 Pro
The first time you open the box, you should ensure that all the parts are enclosed. Ensure that all components are included and that none of
them were damaged during the shipping, like the LCD display, keyboards, DVD disk, sliders or button keys. Select a flat table-top to unpack
your MEDIASTATION that is near a stable power supply.
Check that the voltage of your MEDIASTATION is switched to the correct setting for your local power supply. The paper label, which should be
covering the Power plug connector, will display the factory setting.
Rear Panel
Lamps
Expansion Audio I/O
Pow. AC IN
Fan
Pow. AC IN
Lamps
Music Stand
Music Stand
PCI slot
RS-232
USB/LAN
MIDI I/O
Keyb. Volume Pedal
PS/2 Mouse/Keyb
Sustain pedal
MIC Interface
MAIN Xrl OUT
CUE/Monitor OUT
Phones Jack OUT
MIX OUT 2 OUT
Connecting the Cables
The MEDIASTATION contains all the common interfaces you would expect to find on a computer workstation and professional Mixer.
On the back panel you will find: Main Power supply socket, power supply sockets for an external monitor, PS2 Mouse, PS2 Keyboard, 2 USB 2.0
ports, Ethernet port (10/100), Parallel port, 2 serial RS 232 ports, Game port, 3 closed half PCI slots (for optional PCI interfaces: VGA+TV, Firewire etc.) 2 MIDI IN ports, 2 MIDI OUT ports, Sustain Pedal (Mono Jack), Volume keyboard pedal (stereo jack), a pair of Mono Jack MIX OUT
2 (L+R), a pair of balanced XLR Male CUE/Monitor, and a pair of balanced XLR Male MAIN OUT sockets. With the Optional MICROPHONE interface: 2 balanced XLR Female Inputs with trimmer. Connect the supplied power cord to the AC inlets marked "Main Inputs", then plug the other
end of the cord into a wall outlet. Connect the two XLR plugs named " MAIN OUT" to your external equipment (amplifier, P.A. System or
Mixer). You will need appropriate cables for your device, having XLR female plugs on the end that connect to the MEDIASTATION e.g. a standard XLR (male/female) cable can be used for connecting to amplified speakers with XLR Inputs. There are also Jack outputs for maximum flexibility. The software will route all the sound-outs to the MAIN OUT XLR connectors! If you want to use the MIX OUT 2 JACK connector, you will
have to route the JACK CONTROL SOFTWARE to the desired outputs.
Page: 4
LIONSTRACS
MEDIASTATION X-76
Front Panel
The MEDIASTATION is the first keyboard worldwide to use Silicon transparent buttons, It features 176 double-color buttons (RED & GREEN), 11
hardware sliders, 1 dial wheel, 2 keyboard control wheels (Pitch & Modulation), music stand support and XLR lamps with dimmer function. DVD
-R Drive, HD IDE and 8.4" TFT touch display, with 64k colors!
Player Transpose
LCD Desktop
MAIN Vol
Wheels
CUE Vol
LCD Function
Power OFF
BPM
Player Mode
Lamps Dimmer
Style Mode
Sider Control C1-C8
DVD
RUN CPU
Pads
Arranger
section
Player 1
Data
Player 2
Sound Mode
Floppy
Performance
Mute Tracks
Page: 5
LIONSTRACS
MEDIASTATION X-76
How to open the Mediastation Cover Pannel
If you need to open and upgrade your Mediastation Hardware, you need to open the cover and then you can have the all access to the all Mediastation boards and parts.
If you need only to open/replace the Hard Disk, do NOT need to open the whole Mediastation pannel BUT only you have to open the HD cover,
fixed with the 4 screws in the Mediastation bottom case.
For open the mediastation cover, remove the 8+8 screws, SHITF back the cover from about 1 Cm and then Pull it UP untile will exit from the
bottom case.
8 screews M3x6
8 screews M3x6
After removed the 8+8 screws ( 16 screws total for the X-76 model) you are ready to pull slow UP the Cover pannel. Warning: do NOT pull the
cover totally up, because the pannel is connect with a lot of cables with the bottom case! Some flat cables are not so long and are connected
direct to the PC mainboard and PCI Card boards!
Pulling them totally up could damage the connectors, cables and boards!
Page: 6
LIONSTRACS
MEDIASTATION X-76
How to open the Mediastation Cover Pannel
After you have removed the all 8+8 screws and moved up the mediastation pannel, insert the 2 racket wood kit in the mediastation bottom
case, see the example in the picture below.
After you have inserted the 2 wood bracked kit, insert the mediastation cover pannel inside the 2 wood bracket kits.
Now you are able to open and manage the cover pannel easy, USE the long Wood Holder for hold open the pannel, then you are able to setup
and manage the new mediastation hardware easy.
Look at the picture how to insert the 2 wood racket and wood holder pannel.
Wood Bracket Kit
Wood Bracket Kit
Wood Holder Kit
Wood
Bracket
Wood
Bracket
Wood
Holder over
Page: 7
LIONSTRACS
MEDIASTATION X-76
Board inside the Mediastation bottom CASE
Here is a layout of the all Boards installed in to Mediastation keyboards.
The basically system will include:
MS Audio Mixer board, with included the 64Mb Flash DIMM board
1.
PC ATX Mainboard, can bea Chaintech, EXpox or ASRock AM2 Mainboard
2.
MS PCI Audio card Envy 24, 8 Inputs-8 Outputs
3.
MS PCI SERIAL Board, for the MIDI IN/OUT and Pannel keys serial interface
4.
5.
MS PCI LOW profile VGA card, for driver the internal TFT Display 8.4 LVDS
Optional LOW profile AGP VGA Card for driver the external TFT display and TV OUT display.
6.
MS ATX 350W. Power suppl with internal Power switch 110/220V setup.
7.
MS Audio Mixer Power supply board, powered by the ATX HD connector, +5V and +12V
8.
9.
Hard Disk IDE/S-ATA 3.5
10. DVD-ROM/ Burn dual Layer IDE.
AMD CPU+FAN
1:Mixer Board
3-4-5:PCI Boards
10: DVD DRIVE
6:AGP VGA CARD
9: HD IDE DRIVE
2:PC Main Board
RAM DDR SLOTS
7: ATX Power Supp.
8: Audio Power Board
Page: 8
LIONSTRACS
MEDIASTATION X-76
Board inside the Mediastation PANNEL CASE
Here is a layout of the all Boards installed in to Mediastation keyboards cover pannel:
The basically system will include:
Kit Wheels-Joystyck, for the Pitch Bend/Modulation.
1.
2.
MS Mixer control Interface Board, including the all sliders and LED keys
MS Player control interface Board, including the LED keys, display TFT 8.4 Unipac and Lamp TFT Inverter
3.
4.
MS Function control Interface Board, including the spider data, LED keys, Rotary Encoder and CPU embedded microcontroller.
5.
2 XRL Female connector for insert the external dimmered LAMPS
6.
2 special hole black alluminium screws for insert the external Music stand.
2:Mixer Control Board
3: Player control Board
Inverter Conn.
1:Kit Wheels
5: XRL female Conn.
INVERTER board
Mixer Conn.
SERIAL Conn.
4: Function control
Dial Encoder Holder
5: XRL female C.
PC RUN Conn
MIX Conn.
PLAYER Conn.
Power HD Conn.
Connector specifications:
The basically system will include:
1.
PC RUN connector, 20 Pin, connected to the ATX Mainboard control interface: Power ON switch, HD LED, Power ON LED
2.
MIX connector, 10 Pin, connected to Mixer audio Board for drive the 4 Volumes Audio Control
PLAYER connector, 20 Pin, connected to the MS Player control Board, will drive the all keys and LED of this board.
3.
SERIAL connector, 10 Pin, connected to the PCI SERIAL Board in to the PC mainboard, communication from CPU Host to Mainboard ATX.
4.
MIXER connector, 34 Pin, connected to the MS Mixer control Board, will drive the all keys, LEDs and Sliders.
5.
6.
INVERTER connector, 4 Pin, connected to the Inverter LAMP board, fixed under the Mixer control board.
7.
POWER connector, 4 Pin, connected from the ATX Power supply, HD Disk Drive connector.
Page: 9
LIONSTRACS
MEDIASTATION X-76
MS MIXER Audio-Midi Board 24bit
Here is a layout of the Audio MIXER Board installed in the Mediastation.
Specification on the all connection available and where are connected from:
The 34 Pin MIC Interface connector is used for connecting the optional 2 Microphone PCB interface. DO NOT insert other cable here!
1.
The 34 Pin PCI Audio card input, is connected by one long Flat cable, inserted then to the PCI Envy 24 Audio Card.
2.
The 10 Pin MIX connector, is connected by one long 10 Pin flat cable, connected then in the MS FUNCION Board: MIX connector.
3.
4.
The 20 Pin SERIAL input, is connected to the PCI SERIAL card, with one short 20 Pin flat cable.
5.
The 6 Pin with colored 6 wire, is connected from the MS Audio Power supply board, this card is fixed under the Floppy Disk.
The 2 Pin with colored Black-Green wire, is connected from the MS Audio Power Supply board, this card is fixed under the Floppy Disk.
6.
The 4 Pin connector, will drive the FATAR Keyboard Aftertouch, under the keyboard is available the small connector.
7.
The 4 pin connector , will drive the Wheels kit, Picth bend and Modulation wheel/Joystick.
8.
2 MIDI IN/OUT
XRL Audio Outs
64Mb Flash DSP
DIMM connector
1: 34 Pin MIC
Interface Inputs
4: 20 Pin Serial
Input from the
PCI serial Card
2: 34 Pin PCI
Audio card Input
5: 6 Pin cable
Power, +3.3/
+5/-12V. from
MS power
supply
3: 10 Pin MIX
connector from
MS FUNCTION
BOARD
6: 2 Pin Cable
Power +12V
from MS Power
supply
20 Pin Fatar keyboard connector
7: 4 Pin Atertouch
connector
16 Pin Fatar keyboard connector
8: 4 Pin Wheels connector
Page: 10
LIONSTRACS
MEDIASTATION X-76
MS MIXER V5 Audio-Midi Board 24bit
Here is the layout of the Audio MIXER V5 Board installed in the new Mediastation 2009 models.
Specification on the all connection available and where are connected from:
The 34 Pin MIC Interface connector is used for connecting the optional 2 Microphone PCB interface. DO NOT insert other cable here!
1.
The 34 Pin PCI Audio card input, is connected by one long Flat cable, inserted then to the PCI Envy 24 Audio Card.
2.
The 10 Pin MIX connector, is connected by one long 10 Pin flat cable, connected then in the MS FUNCION Board: MIX connector.
3.
4.
The 20 Pin SERIAL input, is connected to the PCI SERIAL card, with one short 20 Pin flat cable.
5.
The 6 Pin with colored 6 wire, is connected from the MS Audio Power supply board, this card is fixed under the Floppy Disk.
The 2 Pin with colored Black-Green wire, is connected from the MS Audio Power Supply board, this card is fixed under the Floppy Disk.
6.
The 4 Pin connector, will drive the FATAR Keyboard Aftertouch, under the keyboard is available the small connector.
7.
The 4 pin connector , will drive the Wheels kit, Picth bend and Modulation wheel/Joystick.
8.
2 MIDI IN/OUT
XRL Audio Outs
64Mb Flash DSP
DIMM connector
1: 34 Pin MIC
Interface Inputs
4: 20 Pin Serial
Input from the
PCI serial Card
2: 34 Pin PCI
Audio card Input
5: 6 Pin cable
Power, +3.3/
+5/-12V. from
MS power
supply
3: 10 Pin MIX
connector from
MS FUNCTION
BOARD
20 Pin Fatar keyboard connector
7: 4 Pin Atertouch
connector
16 Pin Fatar keyboard connector
8: 4 Pin Wheels connector
Page: 11
6: 2 Pin Cable
Power +12V
from MS Power
supply
LIONSTRACS
MEDIASTATION X-76
MS MIXER V5 Audio-Midi Board 24bit Layout
Here is the layout of the Audio MIXER V5 Board installed in the new Mediastation 2009 models.
Specification on the all connection available and where are connected from:
1.
The 34 Pin MIC Interface connector is used for connecting the optional 2 Microphone PCB interface. DO NOT insert other cable here!
2.
The 34 Pin PCI Audio card input, is connected by one long Flat cable, inserted then to the PCI Envy 24 Audio Card.
3.
The 10 Pin MIX connector, is connected by one long 10 Pin flat cable, connected then in the MS FUNCION Board: MIX connector.
4.
The 20 Pin SERIAL input, is connected to the PCI SERIAL card, with one short 20 Pin flat cable.
5.
The 6 Pin with colored 6 wire, is connected from the MS Audio Power supply board, this card is fixed under the Floppy Disk.
6.
The 2 Pin with colored Black-Green wire, is connected from the MS Audio Power Supply board, this card is fixed under the Floppy Disk.
7.
The 4 Pin connector, will drive the FATAR Keyboard Aftertouch, under the keyboard is available the small connector.
8.
The 4 pin connector , will drive the Wheels kit, Picth bend and Modulation wheel/Joystick.
2 MIDI IN/OUT
XRL Audio Outs
64Mb Flash DSP
DIMM connector
4: 20 Pin Serial
Input from the
PCI serial Card
1: 34 Pin MIC
Interface Inputs
9: OUTPUT 6 Pin
cable Power,
+3.3/+5/-12V.
For PRO AUDIO
EXPANSION
2: 34 Pin PCI
Audio card Input
3: 10 Pin MIX
connector from
MS FUNCTION
BOARD
5: INPUT 6 Pin
cable Power,
+3.3/+5/-12V.
from MS power
supply
20 Pin Fatar keyboard connector
16 Pin Fatar keyboard connector
7: 4 Pin Atertouch
connector
DIP Switch Fatar
configuration: 49-61
-76-88 keys
6: 2 Pin Cable Power
+12V from MS
Power suppl
Green+Black
8: 4 Pin Wheels connector
Page: 12
LIONSTRACS
MEDIASTATION X-76
ATX Mainboard Asrock NF3 and PCI interface
Here is a layout of the ATX Mainboard installed in the Mediastation, including the PCI addons cards.
Specification on the all connection available and where are connected from:
1.
The 34 Pin MIC Interface connector is used for connecting the optional 2 Microphone PCB interface. DO NOT insert other cable here!
2.
The 34 Pin PCI Audio card input, is connected by one long Flat cable, inserted then to the PCI Envy 24 Audio Card.
3.
The 10 Pin MIX connector, is connected by one long 10 Pin flat cable, connected then in the MS FUNCION Board: MIX connector.
4.
The 20 Pin SERIAL input, is connected to the PCI SERIAL card, with one short 20 Pin flat cable.
5.
The 6 Pin with colored 6 wire, is connected from the MS Audio Power supply board, this card is fixed under the Floppy Disk.
6.
The 2 Pin with colored Black-Green wire, is connected from the MS Audio Power Supply board, this card is fixed under the Floppy Disk.
7.
The 4 Pin connector, will drive the FATAR Keyboard Aftertouch, under the keyboard is available the small connector.
8.
The 4 pin connector , will drive the Wheels kit, Picth bend and Modulation wheel/Joystick.
AGP VGA Card
PCI Wood Holder
ATX Power Cable
PCI Audio Card
AMD FAN + CPU
PCI SERIAL card
ATX Power Supply
PCI VGA Card
DDRII RAM
DDR RAM Slot
Floppy Flat Cable
MS Mixer Board
Mainboard RUN
S-ATA connector
USB Connectors
IDE DVD connector
Page: 13
LIONSTRACS
MEDIASTATION X-76
ATX Maiboard Asrock K10N78-1394 and PCI Cards interface
Here is the layout of the ATX Mainboard K10N78 installed in the new Mediastation, including the PCI addons cards.
Specification on the all connection available and where are connected from:
The 34 Pin PCI Audio card input, is connected by one long Flat cable, inserted then to the PCI Envy 24 Audio Card..
1.
2.
The 20 Pin SERIAL input, is connected to the PCI SERIAL card, with one short 20 Pin flat cable.
The 6 Pin with colored 6 wire, is connected from the MS Audio Power supply board, this card is fixed under the Floppy Disk.
3.
4.
The asrock Pannel adapter is fixed on botto MS case and connected with one 10 pin Flatcable to the K10N78 Pannel IN
PCI VGA MS Card
PCI Audio Card
ATX Power Cable
PCI SERIAL card
PCIExpress VGA
20 pin Midi serial
MS Mixer V5 Board
AUX Power OUT
Pro Expansion
Board
4xDDR2 RAM Slot
ATX MS Power IN
IDE DVD connector
Asrock Pannel Adapter
S-ATA connector
USB Connectors
Page: 14
LIONSTRACS
MEDIASTATION X-76
ATX Mainboard USB Touch Screen
Here is one part layout of the ATX Mainboard installed in the Mediastation, where you can see the USB 2.0 Connectors.
For more USB internal con necton USB conector, download the Quick Installation Guide PDF of your Mainboard.
All the Internal USB 2.0 connector of the mainboards are same. The connector consist of 9 Pin strip point ( one is Dummy, NOT Exist)
The Mediastation Display 8.4 incorporate the Touch Screen USB Interface powered and controlled by the USB 2.0 Mainboard.
When you disconnect this 4 Wire cable ( 1 RED and 4 Black Wire with a small black 4 pin connector) remember always to isert ig again in the
RIGHT position! IF you riverse the connector with the RED wire on bottom, the +5V powersupply will be resersed too to the Ground!
Always insert again the Touch screen connector with the RED wire on FRONT of the PCI SLOT FRONT side!
Below you can see the picture HOW the USB Touch screen connector MUST be inserted in the ATX Mainboard.
FRONT OF PCI SLOT
RED WIRE HERE!
USBPower
Data PData P+
GND Ground
Empty
USBPower
Data PData P+
GND Ground
DUMMY
Mainboard USB 2.0 conn.
USBPower = WIRE RED
Data P= WIRE BLACK
Data P+
= WIRE BLACK
GND Ground = WIRE BLACK
PCI SLOT FRONT
USB Touchscreen Conn
Page: 15
LIONSTRACS
MEDIASTATION X-76
ATX Mainboard Front Pannel connection RUN/adapter
Here is the layout of the Mainboard Power switch connections.
The mediastation use the standard 20 Pin Flat cable PC RUN where the last 2 pin are coverei, because the Chaintech mainboard use only 18
Pins connections.
IF you have to upgrade the Mediastation with the Asrock AM2NF3-VISTA-K10N78 Mainboard, the PC RUN Flat 20 pin cable will be NOT fitted in
this new mainboard.
You need have the Asrock/Lionstracs IDC connector adapter for recycle the same 20 Pin flat cable to the Asrock 9 Pin power switch connector.
You can also adapt the IDC connector with the 2 set of 2 wire connection and use it for connect the PC Run fat cable to the Asrock mainboard.
Chaintech
MB CN1A
18 Pin
Asrock 20 Pin
IDC connector
adapter
Asrock
AM2NF3-K10N78
9 Pin panel
TOP
HD-LED
HD-LED
HD-LED
HD-LED
PWR RUN
GND
PWR-Switch
RUN
PWR-Switch
RUN
PWR-Switch
RUN
BOTTOM
Page: 16
LIONSTRACS
MEDIASTATION X-76
ATX Mainboard K10N78 Front Pannel connection RUN/adapter
Here is the layout of the Mainboard Power switch connections.
The mediastation use the standard 20 Pin Flat cable PC RUN where the last 2 pin are coverei, because the Chaintech mainboard use only 18
Pins connections.
IF you have to upgrade the Mediastation with the Asrock NF3/K10N78-1394 Mainboard, the PC RUN Flat 20 pin cable will be NOT fitted in this
new mainboard.
You need have the Asrock/Lionstracs IDC connector adapter for use again the same 20 Pin flat cable to the Asrock 9 Pin power switch connector.
Connect the original 20 Pin flat cable CPU from the MS pannel and insert on the 20 pin header Adapter.
From the 10 Pin header adapetr, insert the 10 pin flat cable on the adapter and in to the 9 pin mainboard pannel.
ONE pin on the flat cable connector is HIDE for MATCH with the 9 pin mainboard header pannel.
Pin 1 RED Front
Pannel Mainboard
10 Pin flat to Mainboard pannel
USB Connectors
20 pin MS PC
control
SATA2 Connectors
Asrock Pannel Adapter
Page: 17
LIONSTRACS
MEDIASTATION X-76
MS Power Supply Mixer Board
The Mediastation Power Supply Mixer board, is design to give the ZERO absolute noise interference for the Mediastation Mixer Board.
The Standard ATX Power supply is NOT design for drive professional Audio interface, because the switching power supply system will release a
lot of high frequence noise.
The Mediastation Power supply Mixer board, will ISOLATE the +5V and +12 from the original ATX switching power supply.
The Mediastation Power supply Mixer board, in the X-76 is locate under the Floppy disk drive and in the X-88 under the Hammer keyboard.
Connections:
1.
Power supply INPUT: connect the Hard Disk ATX connector in to the Male 4 PIN, HD Power supply Mixer connector.
2.
Power supply OUT +12V: one 2 Pin connector, 2 wire ( BLACK+GREEN) connected to the Mixer Board 2 Pin Power supply Input.
3.
Power supply OUT +3.3/+5/-12V: one 6 pin connector, 6 wire colored, connected to the Mixer Board 6 Pin Power Supply Input.
4.
The HD ATX power supply connector 4 pin, is duplicate with the Floppy disk drive power connector too.
Power Supply for
the MS Pannel
CPU Cable Power
supply
Power Supply
Floppy
AMD CPU + FAN
Flat 34 Pin Floppy
HD ATX Connector
1: HD Power
supply INPUT
2 Wire cable
RED+GREEN to
Mixer Board
2: Power +12 OUT
Internal FUSE
6 colored Wire cable to Mixer Board
3: Power +3.3/5/12V OUT
Page: 18
LIONSTRACS
MEDIASTATION X-76
ATX Power Supply SETUP Voltage 110/220V
In to mediastation is installed one standard 350W ATX Power supply. Internally the power supply cover, is located one Main power switch, for
setup the main voltage 110/220V.
If you need to switch the ATX power supply voltage from 220V to 110 V, you have to open the ATX power supply cover, by removing the 4
scrows M3.
1.
In the picture is possible see the Voltage power switch, move the voltage switch key to the desidered main voltage: 110V or 220V.
2.
Close again the ATX Power supply cover and plug the power cord.
3.
Press the MS RUN key and the media station now will booting with the new power voltage
Screw M6x3
Screw M6x3
MAIN FUSE 5A
ATX FAN 12V
HD S-ATA 3.5
Voltage Switch
110/220V
DVD IDE Drive
ATX Power supply
Cover
ATX Power Supply
Board
ATX Power Sypply
CPU Cables
ATX Power Supply
HD Cables
S-ATA Cable
Page: 19
LIONSTRACS
MEDIASTATION X-76
ATX Maiboard Asrock K10N78-1394 BIOS SETUP. Step 1
The
The
1.
2.
3.
new ATX Mainboard K10N78-1394 installed in the new Mediastation, must be setup the BIOS system before installing the new MS OS 3.0
Mainboard K10N78-1394 need for working correct with the new OS 3.0 the minimal hardware request:
Hard Disk 3.5 SATA2 model with the 300Mbs transfer mode available.
DDR2 RAM, 800Mhz, CL 5 or 6. For better performance install always 2XDDR2/800 dual canne, or 4X DDR2/800 dual canne, always SAME
CHIPSET, MODEL and SIZE Module!! NEVER MIX different models with different speed or configurazion, the OS kernel can cause bugs!
Better performance, use the AMD X2 Dualcore, MAX 95W power request OR need to be changed the ATX Powersupply to 500W models.
BIOS Setup:
Before booting the Mediastation, connect one external PS2 keyboard for input the data on the BIOS setup.
1.
Booting the Mediastation
2.
After the VGA bios messages, the display will then shown the ASROCK logo on the display.
3.
On the PS2 keyboard press now the Function key: F2
4.
The display now will shown the MAIN BIOS interface, under the BIOS Version field is possible read the current version installed.
5.
With the RIGHT arrow PS2 keyboard, swicth the Main menu to the SMART setting
6.
Load now the function: Load BIOS DEFAULTS setting for restore the Mainboard as DEFAULT BIOS setting.
7.
After loaded the default setting, proceed with the others BIOS configuration.
Press F2 when you see this Asrock Logo
BIOS MAIN Page
Page: 20
BIOS SMART Page
LIONSTRACS
MEDIASTATION X-76
ATX Maiboard Asrock K10N78-1394 BIOS SETUP. Step 2
ADVANCED BIOS configuration:Under the Advanced configuration are available different functions:
1)
CPU Configuration: select this field and press enter, the first new field wil ask: AM2 Boost=ENALBE, Sicure Virtual machine= ENALBE,
Enanched Halt state: DISALBE, Memory Clock= AUTO
2)
Chipset Setting: Onboard LAN= ENALBE, Onboard 1394= ENALBE, Onboard HDMI HD audio=DISALBE, Onboard HD Audio=ENALBE,
Front Pannel=ENALBE, Shared memory=32Mb, Primary Graphics display= PCI, all the reamin field leave as= AUTO
3)
ACPI setting: leave all DISALBE, only the Restore on AC lost= Power OFF
4)
IDE Configuration: Onboard IDE controller= ENALBE, SATA operation mode=AHCI, others field will be filled automatically from the
BIOS.
5)
Advanced PCI/pnp setting: PCI Latency timer=32, PCI IDE Busmaster=ENALBE
6)
Floppy configuration: Enalbe or disalbe if in your Mediastation is installed the Floppy 1.44Mb
7)
Configure Super IO/Chipset: leave what the default BIOS have setting.
8)
USB Configuration: USB Controller=ENALBE, USB 2.0 support=ENALBE, Legcy USB support=BIOS Setup only
Now this BIOS page is setup corretly, proceed to the next BOOT page.
BIOS Advance Page
AM2 Boost
Page: 21
LIONSTRACS
MEDIASTATION X-76
ATX Maiboard Asrock K10N78-1394 BIOS SETUP. Step 3
BOOT SETTING configuration:Under the Boot setting is possible setup wich storeage device have to booting in sequence:
1.
Boot setting configuration: skip this filed, the all setting are standard from the BIOS
1st boot device: set to CD/DVD device
2.
3.
2nd boot device: set to HDD, will display also your hard disk connected
3rd Boot device: set to: USB generic
4.
4th Boot device= DISALBE
5.
Now all the BIOS pages are setup correct, move with the arrow Right to the EXIT page.
On EXIT page, select the SAVE CHANGES AND EXIT and press ENTER on the PS2 keyboard.
The media station now will reboot with the correct BIOS setup and start to loading the data from the SATA2 Hard disk or from the CD/DVD
drive IF the MS OS 3.0 installer disk is loaded.
When the new OS 3.0 Installer disk is loaded, the MS start to load the data and the Ubuntu logo will be displayed, press Enter to confirm the
installation.
The Installer will display the TWO availabe functions:
1: KEEP DATA: will install the new OS without DELETE the all Home owner data
2: FORMAT DISK: will format the whole SATA HD and install the all system OS, including the basic Home data.
BIOS Advance Page
AM2 Boost
Page: 22
LIONSTRACS
MEDIASTATION X-76
MEDIASTATION
LIONSTRACS Srl riserve the right to make changes at any time, without prior notice, regarding prices, colors, material, specification and discontinue certain models.
LIONSTRACS Srl
Via Zuegg 54
39012 MERANO ITALY
Tel: +39-02-320-627480
Fax: +39-0473-404506
Email: lions@lionstracs.com
WWW.LIONSTRACS.COM
Page: 23
LIONSTRACS
You might also like
- Redwood 11.6Document102 pagesRedwood 11.6Abubakar Siddiq Holm50% (2)
- Fender Passport PD 250 SM (ET)Document36 pagesFender Passport PD 250 SM (ET)iceman55555No ratings yet
- Korg Ax10gDocument2 pagesKorg Ax10gCristian GutierrezNo ratings yet
- G2 ServiceManual PDFDocument37 pagesG2 ServiceManual PDFAntonio Fernandes100% (1)
- Samsung+UE32J5000AK CH Ued51Document56 pagesSamsung+UE32J5000AK CH Ued51Miguel Perez Valls100% (1)
- Line6 M5 Handbook PDFDocument10 pagesLine6 M5 Handbook PDFRica The SickNo ratings yet
- Ampl 12AU7Document6 pagesAmpl 12AU7Adinei HamradioNo ratings yet
- Index: Electronic KeyboardDocument31 pagesIndex: Electronic KeyboardHugo Martinez SandovalNo ratings yet
- Index: Electronic KeyboardDocument18 pagesIndex: Electronic KeyboardCarlos MontoyaNo ratings yet
- Ah 100Document3 pagesAh 100Zoeloe_2100% (1)
- Audio Speaker Protector Using 555 - Electronic CircuitDocument6 pagesAudio Speaker Protector Using 555 - Electronic CircuitRene100% (1)
- PSR 550Document50 pagesPSR 550Roger Martínez BermúdezNo ratings yet
- DVD Receiver Sony Hbd-tz135 Dav-Tz135 v.1.1Document28 pagesDVD Receiver Sony Hbd-tz135 Dav-Tz135 v.1.1Alecsandru Nita100% (1)
- User Guide Addendum For Ui24R v3 Firmware 1Document35 pagesUser Guide Addendum For Ui24R v3 Firmware 1Italo DiasNo ratings yet
- Sansui Au-Alpha 777dgDocument2 pagesSansui Au-Alpha 777dgBenjamin MajcenNo ratings yet
- TUBE HYBRID GUITAR PREAMP SERVICE INFORMATIONDocument8 pagesTUBE HYBRID GUITAR PREAMP SERVICE INFORMATIONrataboloNo ratings yet
- Service Directive - BEHRINGER X32 Fader PDFDocument6 pagesService Directive - BEHRINGER X32 Fader PDFCarlos Alberto de Andrade Freitas JuniorNo ratings yet
- DVA T4 DatasheetDocument3 pagesDVA T4 DatasheetGöestaf Zar0% (1)
- Philips WAS 7500 Service ManualDocument43 pagesPhilips WAS 7500 Service ManualАндрей РубановNo ratings yet
- RND Conf GLOB Overview P0ASF Service Manual 0000-00-00 Rev.0 PDFDocument113 pagesRND Conf GLOB Overview P0ASF Service Manual 0000-00-00 Rev.0 PDFCarlos Alberto de Andrade Freitas JuniorNo ratings yet
- Phantom Powered Micro-Phone Pre-Amplifier: FeaturesDocument3 pagesPhantom Powered Micro-Phone Pre-Amplifier: FeaturesFABIAN NABIL100% (1)
- Bose Controller 402c 802ciiDocument22 pagesBose Controller 402c 802ciiMJL112No ratings yet
- Denon DCD 1650srDocument47 pagesDenon DCD 1650srboroda2410No ratings yet
- Roland e 80 Service NotesDocument116 pagesRoland e 80 Service NotesAdriano Camocardi50% (2)
- Axia Price List 130901Document33 pagesAxia Price List 130901Stephen Walker-WeinshenkerNo ratings yet
- ATX: 304.8 X 205mm: TitleDocument35 pagesATX: 304.8 X 205mm: TitleBenedito PortelaNo ratings yet
- Behringer LX112 ManualDocument21 pagesBehringer LX112 ManualzerzigNo ratings yet
- Laney TFX SchematicDocument8 pagesLaney TFX SchematicEdsonAraujoNo ratings yet
- Marshall Valve State VS265 SchematicDocument6 pagesMarshall Valve State VS265 Schematicchelios69No ratings yet
- Marantz-PM55 Amp1Document14 pagesMarantz-PM55 Amp1minspamNo ratings yet
- D8B Old Board BIOS SettingsDocument6 pagesD8B Old Board BIOS SettingsJackie Salerno PerkinsNo ratings yet
- Rotel RB 1080 Service ManualDocument6 pagesRotel RB 1080 Service Manualsandy nNo ratings yet
- Home Audio: Kst-F400 SeriesDocument2 pagesHome Audio: Kst-F400 SeriesAndrea S. FerrareseNo ratings yet
- CV3393CH O 11 Specification V1.0Document22 pagesCV3393CH O 11 Specification V1.0Красимир КостадиновNo ratings yet
- Casio CDP-120 ServiceManual&PartsList Jul2011Document40 pagesCasio CDP-120 ServiceManual&PartsList Jul2011Engkiong GoNo ratings yet
- BenQ FP222WH Product Service Manual Level 2 Version 001Document56 pagesBenQ FP222WH Product Service Manual Level 2 Version 001Mateja RadičevićNo ratings yet
- ALTO APM200 Service ManualDocument55 pagesALTO APM200 Service ManualWelser PrtzNo ratings yet
- MAX 4A FBT - Service - Manual - 200Document34 pagesMAX 4A FBT - Service - Manual - 200tonysoundNo ratings yet
- Skyworth Power Supply ManualDocument13 pagesSkyworth Power Supply Manualies837No ratings yet
- PORTABLE CD/MP3 RADIO CASSETTE RECORDER SPECIFICATIONSDocument23 pagesPORTABLE CD/MP3 RADIO CASSETTE RECORDER SPECIFICATIONSLuis Ardila100% (1)
- Etg101-151 1 UkDocument114 pagesEtg101-151 1 UkJUANNo ratings yet
- 2 Channel in 4 Channel Out ADAU1701 Sigma DSP Pre-Amplifier With Bluetooth Plug-In ModuleDocument12 pages2 Channel in 4 Channel Out ADAU1701 Sigma DSP Pre-Amplifier With Bluetooth Plug-In ModuleNicolae Nechifor100% (1)
- X-Fi ™ Prelude 7.1: Owner's ManualDocument37 pagesX-Fi ™ Prelude 7.1: Owner's ManualJordan Nevitt100% (1)
- JVC UX-g6s Diagrama EsquematicoDocument14 pagesJVC UX-g6s Diagrama EsquematicoDjalma MoreiraNo ratings yet
- Dell 13-7370 7570 7373 7573 Kylo Ren 13 Y5HR3 16839-1 REV-1Document106 pagesDell 13-7370 7570 7373 7573 Kylo Ren 13 Y5HR3 16839-1 REV-1Carlos MarceloNo ratings yet
- LOEWE Certos Service ManualDocument79 pagesLOEWE Certos Service Manualroberto100% (6)
- Casio PT-82Document7 pagesCasio PT-82vialichNo ratings yet
- Hfe Sony Cdp-Xa20es ServiceDocument43 pagesHfe Sony Cdp-Xa20es ServiceMokaNo ratings yet
- Powersoft Digimod Series Service Manual 26Document26 pagesPowersoft Digimod Series Service Manual 26osman saraçNo ratings yet
- Panasonic th-p42x20d Chassis Gph13da SMDocument112 pagesPanasonic th-p42x20d Chassis Gph13da SMMam Sua100% (1)
- 051790F0Document19 pages051790F0Rohmad FauziNo ratings yet
- Casio CTK500 Service ManualDocument21 pagesCasio CTK500 Service ManualFelix Fernando SantamariaNo ratings yet
- Line 6 Spider2 Hd75 SMDocument90 pagesLine 6 Spider2 Hd75 SMAmin SantanaNo ratings yet
- Sony MZ-R900 Service ManualDocument50 pagesSony MZ-R900 Service ManualSam NixonNo ratings yet
- Groove X6 Os51 PDFDocument56 pagesGroove X6 Os51 PDFMimmo FracchiollaNo ratings yet
- Manual Midiplus 61 English PDFDocument12 pagesManual Midiplus 61 English PDFseba_doorsNo ratings yet
- Keystation 61 MKIII - User Guide - v1.6Document72 pagesKeystation 61 MKIII - User Guide - v1.6williamsurrutiavascoNo ratings yet
- Acer TravelMate 240,250 - ServiceManDocument142 pagesAcer TravelMate 240,250 - ServiceManJonathan LongNo ratings yet
- Yamaha: Authorized Product ManualDocument54 pagesYamaha: Authorized Product ManualDeny RodakovskyNo ratings yet
- U22 XT EnglishDocument14 pagesU22 XT EnglishArya Medeiros CappiaNo ratings yet
- LockLizard Secure PDF Viewer v3Document66 pagesLockLizard Secure PDF Viewer v3Coşkun Turhan ÖzbilenNo ratings yet
- AlbumDocument3 pagesAlbumCoşkun Turhan ÖzbilenNo ratings yet
- CCRB Terms PDFDocument17 pagesCCRB Terms PDFCoşkun Turhan ÖzbilenNo ratings yet
- New Headway Beginner Student S BookDocument144 pagesNew Headway Beginner Student S Bookefsunfrei80% (5)
- 24 Preludes Book 1 PDFDocument27 pages24 Preludes Book 1 PDFCoşkun Turhan ÖzbilenNo ratings yet
- 5000 SDK ShortDocument1 page5000 SDK ShortCoşkun Turhan ÖzbilenNo ratings yet
- 2000 SDK ShortDocument1 page2000 SDK ShortCoşkun Turhan ÖzbilenNo ratings yet
- Deepweb Gizli Buyu KitabiDocument16 pagesDeepweb Gizli Buyu KitabiCoşkun Turhan Özbilen80% (5)
- Linux-Apache-MySql-PHP (LAMP)Document28 pagesLinux-Apache-MySql-PHP (LAMP)api-3749401No ratings yet
- Jordan Rudess Tutorial TecniquesDocument21 pagesJordan Rudess Tutorial Tecniquesbelmusic100% (10)
- FROM IMAGINATION TO IMPROVISATION TO REALIZATION: A STUDY OF PIECES BY FOUR ORGANISTSDocument30 pagesFROM IMAGINATION TO IMPROVISATION TO REALIZATION: A STUDY OF PIECES BY FOUR ORGANISTSJoaquim MorenoNo ratings yet
- MicroElectronicsTransistorsIcDataBook PDFDocument371 pagesMicroElectronicsTransistorsIcDataBook PDFCoşkun Turhan ÖzbilenNo ratings yet
- 24 Preludes Book 2 PDFDocument25 pages24 Preludes Book 2 PDFCoşkun Turhan ÖzbilenNo ratings yet
- Upper Structure ChordsDocument3 pagesUpper Structure ChordsMilton Mermikides91% (11)
- 7 Ways To Become A Better Pop Jazz Pianist E-BookDocument30 pages7 Ways To Become A Better Pop Jazz Pianist E-BookEricH77410100% (2)
- Ber Adn RonDocument7 pagesBer Adn RonCoşkun Turhan ÖzbilenNo ratings yet
- Rieding Violin Concerto Op. 34 G-MajorDocument16 pagesRieding Violin Concerto Op. 34 G-MajorNina PečarNo ratings yet
- Characteristic Study No. 11: AllegrettoDocument2 pagesCharacteristic Study No. 11: AllegrettoCoşkun Turhan ÖzbilenNo ratings yet
- Exercise+N°2+in+C HanonDocument1 pageExercise+N°2+in+C HanonJoão GabrielNo ratings yet
- LigetiDocument80 pagesLigetiipiresNo ratings yet
- Exercise N°2 in DBDocument1 pageExercise N°2 in DBCoşkun Turhan ÖzbilenNo ratings yet
- Electrical Steering Column Lock: Frank Von EllingDocument8 pagesElectrical Steering Column Lock: Frank Von EllingLevarda BogdanNo ratings yet
- Gainward Gts 250Document2 pagesGainward Gts 250Vittorio PolveriniNo ratings yet
- EMBEDDED SYSTEM DESIGN-IDocument2 pagesEMBEDDED SYSTEM DESIGN-IMaha Lakshmi ShankarNo ratings yet
- WS1500 E-Scanner: 994-T058 Rev F September, 2007Document122 pagesWS1500 E-Scanner: 994-T058 Rev F September, 2007blanoswa11No ratings yet
- Zebradesigner XML Release Notes v2509427Document13 pagesZebradesigner XML Release Notes v2509427atacaraNo ratings yet
- ANALEX PQL Datasheet PDFDocument2 pagesANALEX PQL Datasheet PDFmaye palominoNo ratings yet
- Week 1-2 - Pengantar ORARKOMDocument43 pagesWeek 1-2 - Pengantar ORARKOMOktavian DepaNo ratings yet
- Diagnostic Software Tools GuideDocument60 pagesDiagnostic Software Tools GuideAndiebou SalamedaNo ratings yet
- Csci 260 Study Guide-9Document10 pagesCsci 260 Study Guide-9zubayerthewizardNo ratings yet
- Computer Systems Servicing NC II CGDocument64 pagesComputer Systems Servicing NC II CGKèlǐsītǎnKǎPángNo ratings yet
- Building A Solaris Cluster Express Cluster in A VirtualBox On OpenSolaris System-Log - TyrDocument15 pagesBuilding A Solaris Cluster Express Cluster in A VirtualBox On OpenSolaris System-Log - TyrKanchan ChakrabortyNo ratings yet
- gd25q64 PDFDocument50 pagesgd25q64 PDFVasil StoianovNo ratings yet
- 0a-Esp8285 Datasheet en 0Document27 pages0a-Esp8285 Datasheet en 0dmnnNo ratings yet
- RVfpga GettingStartedGuideDocument103 pagesRVfpga GettingStartedGuideSoumya Ranjan MishraNo ratings yet
- Experiment No.: 4: PC With Atmel StudioDocument9 pagesExperiment No.: 4: PC With Atmel StudioDhrumil ManiyarNo ratings yet
- BMS College of Engineering Bangalore internals exam questions on computer organization and architectureDocument1 pageBMS College of Engineering Bangalore internals exam questions on computer organization and architectureRoshan WarriorNo ratings yet
- Satellite C55Dt-A Detailed Product Specification: Operating Non-OperatingDocument4 pagesSatellite C55Dt-A Detailed Product Specification: Operating Non-OperatingjoseNo ratings yet
- Micro P Test 2 SkemaDocument3 pagesMicro P Test 2 Skemasemuty92No ratings yet
- Anr 3.1.7 (30170252) 20230207 233058 1611174316Document11 pagesAnr 3.1.7 (30170252) 20230207 233058 1611174316ZERWIN ANDANNo ratings yet
- ACE3600 RTU System PlannerDocument185 pagesACE3600 RTU System PlannerAdrian PurcaroiuNo ratings yet
- Energy Check 3000 - 93lc46Document10 pagesEnergy Check 3000 - 93lc46Zoltán SzikszaiNo ratings yet
- VideoDocument26 pagesVideokhaldoun samiNo ratings yet
- Visual Basic Concepts Visual Studio 6.0 Using The Communications ControlDocument5 pagesVisual Basic Concepts Visual Studio 6.0 Using The Communications ControlInsan Rizal Bakti KomaraNo ratings yet
- Supercomputer Benchmarking: Cray-1, CDC 1604, Origin 2000, RS/6000 SPDocument18 pagesSupercomputer Benchmarking: Cray-1, CDC 1604, Origin 2000, RS/6000 SPAnonymous Wu14iV9dqNo ratings yet
- Vy Unit 3 Test - Storage Devices and MediaDocument4 pagesVy Unit 3 Test - Storage Devices and Mediaapi-327072135100% (1)
- Check Point Appliance Comparison ChartDocument4 pagesCheck Point Appliance Comparison ChartLuis RodriguesNo ratings yet
- Cis Module 7 BC in VDCDocument50 pagesCis Module 7 BC in VDCChelashia RoshiniNo ratings yet
- Dynamic Scheduling Using Tomasulo's Approach: - A Big PictureDocument29 pagesDynamic Scheduling Using Tomasulo's Approach: - A Big PictureSridhar MenonNo ratings yet
- Diagram 1. A Simplified Diagram of The CPUDocument19 pagesDiagram 1. A Simplified Diagram of The CPUutaroNo ratings yet
- Lenovo Thinkstation CatalogDocument8 pagesLenovo Thinkstation Catalogapi-158269821No ratings yet