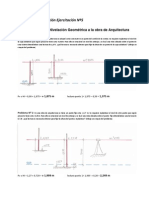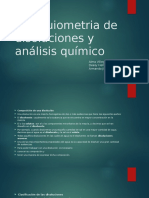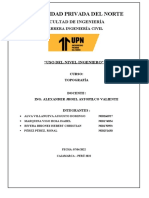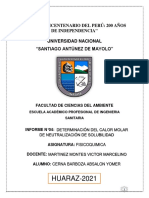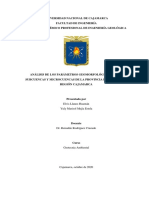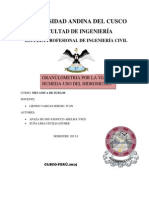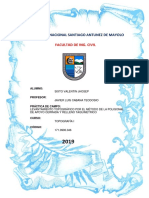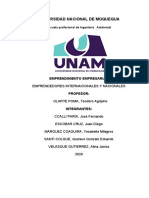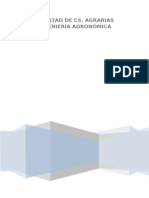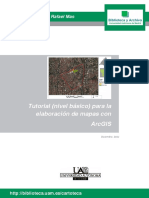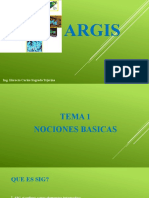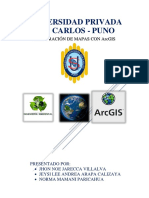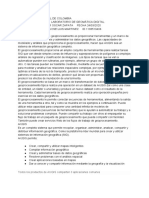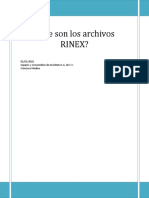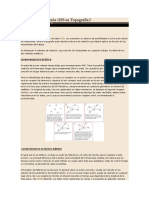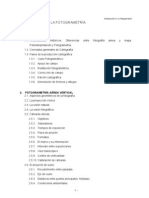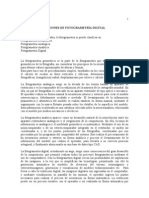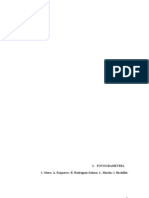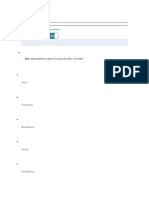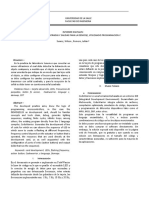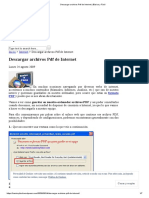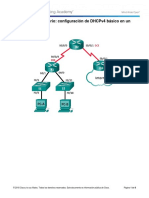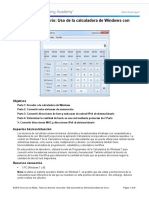Professional Documents
Culture Documents
Curso Sig Basico I PDF
Uploaded by
Vladimir GómezOriginal Title
Copyright
Available Formats
Share this document
Did you find this document useful?
Is this content inappropriate?
Report this DocumentCopyright:
Available Formats
Curso Sig Basico I PDF
Uploaded by
Vladimir GómezCopyright:
Available Formats
Cartoteca Rafael Mas
Tutorial (nivel bsico) para la
elaboracin de mapas con
ArcGIS
Diciembre, 2011
http://biblioteca.uam.es/cartoteca
TUTORIAL BSICO PARA LA ELABORACIN DE MAPAS UTILIZANDO ArcGIS
Cartoteca Rafael Mas - UAM
Contenido
Los SIG y ArcGIS ............................................................................................................................. 3
Los SIG (Sistemas de Informacin Geogrfica).......................................................................... 3
ArcGIS ........................................................................................................................................ 5
Bsqueda de informacin Geogrfica en la red ............................................................................ 7
Obtencin de datos de la pgina web del Instituto Geogrfico Nacional ................................ 7
Obtencin de datos de la pgina web del nomencltor de la Comunidad de Madrid ............. 9
Shapefiles .................................................................................................................................... 11
ArcCatalog ................................................................................................................................... 12
ArcMap ........................................................................................................................................ 15
Cargar capas de informacin geogrfica ................................................................................. 15
Asignar un sistema de referencia a nuestros datos geogrficos............................................. 17
Solucin de problemas con las proyecciones.......................................................................... 19
Manejo de las herramientas ms habituales de ArcMap para la exploracin de los datos ... 23
Guardar el proyecto ................................................................................................................ 26
Propiedades de las capas ........................................................................................................ 27
Simbologas de capa ................................................................................................................ 28
Crear capas nuevas.................................................................................................................. 33
Aadir campos a la tabla de una capa vectorial...................................................................... 36
Crear un nuevo campo en la tabla con valores de reas de los polgonos ............................. 37
Preparacin del mapa final- LAYOUT ...................................................................................... 39
Cambio de orientacin y eleccin del tamao ........................................................................ 40
La Leyenda ............................................................................................................................... 45
Exportar el mapa final a otros formatos ................................................................................. 48
TUTORIAL BSICO PARA LA ELABORACIN DE MAPAS UTILIZANDO ArcGIS
Cartoteca Rafael Mas - UAM
Los SIG y ArcGIS
Los SIG (Sistemas de Informacin Geogrfica)
Qu es un SIG? (SIG: Sistema de Informacin Geogrfica/GIS: Geographic
Information System)
Es cualquier sistema de informacin capaz de integrar, almacenar, editar, analizar,
compartir y mostrar la informacin geogrficamente referenciada. En un sentido ms
genrico, los SIG son herramientas que permiten a los usuarios crear consultas
interactivas, analizar la informacin espacial, editar datos, mapas y presentar los
resultados de todas estas operaciones.
Algunos conceptos bsicos
La razn fundamental para utilizar un SIG es la gestin de informacin espacial.
El sistema permite separar la informacin en diferentes CAPAS (Layers) temticas y las
almacena independientemente, permitiendo trabajar con ellas de manera rpida y
sencilla, y facilitando al profesional la posibilidad de relacionar la informacin existente
a travs de la topologa de los objetos, con el fin de generar otra nueva que no
podramos obtener de otra forma.
Ilustracin 1. Fuente: http://www.aulati.net/?tag=bases-de-datos-geograficas
TUTORIAL BSICO PARA LA ELABORACIN DE MAPAS UTILIZANDO ArcGIS
Cartoteca Rafael Mas - UAM
Existen dos formas de almacenar los datos en un SIG: raster y vectorial.
RASTER: Cualquier tipo de imagen digital representada en mallas (PIXELS). Divide el
espacio en celdas regulares donde cada una de ellas representa un nico valor.
Algunos formatos muy utilizados: jpeg, png, tiff..
Ilustracin 2 Fuente: ESRI
Ejemplo: fotografas, ortoimgenes :
VECTORIAL: Aqu los datos estn basados en la representacin vectorial de la
componente espacial de los datos geogrficos. Esta forma
de expresin espacial implica la utilizacin de los tres tipos
de elementos espaciales, de carcter geomtrico, en que
pueden ser interpretados los objetos geogrficos: puntos,
lneas y polgonos. Los atributos temticos, que
corresponden a las unidades espaciales, se manejan,
habitualmente, desde tablas de datos.
Ilustracin 3 Imagen vectorial: Puntos, lneas, polgono, texto Fuente: ESRI
TUTORIAL BSICO PARA LA ELABORACIN DE MAPAS UTILIZANDO ArcGIS
Cartoteca Rafael Mas - UAM
Ilustracin 4. Diferencia Raster (arriba)/Vectorial (abajo)
VENTAJAS DE INFORMACIN RASTER Y VECTORIAL
VENTAJAS RASTER
-Estructura de datos muy simple
-Facilidad para la representacin
de entidades espaciales
continuas.
- Elevada capacidad para la
superposicin y combinacin de
capas
- Capacidad para la realizacin de
anlisis geoestadsticos
VENTAJAS VECTORIAL
Elevada precisin
Facilidad de integracin con CAD
vectoriales
Mapas de elevada calidad
Capacidad para realizar anlisis de
redes
- Capacidad para integrar datos
de satlite
Estructuras de datos con topologa
- Capacidad de incorporacin de
imgenes
Ficheros de poco tamao
Tabla 1. Ventajas de informacin Raster y vectorial. Fuente: Elaboracin propia a partir de datos de ESRI
ArcGIS
Programa informtico producido y comercializado por ESRI, que agrupa varias
aplicaciones para la captura, edicin, anlisis, tratamiento, diseo, publicacin e
impresin de informacin geogrfica.
ArcGIS Desktop, la familia de aplicaciones SIG de escritorio, es una de las
ms ampliamente utilizadas, incluyendo en sus ltimas ediciones las
herramientas ArcReader, ArcMap, ArcCatalog, ArcToolbox, ArcScene y
ArcGlobe, adems de diversas extensiones. ArcGIS Desktop se distribuye
comercialmente bajo tres niveles de licencias que son, en orden creciente de
funcionalidades (y coste): ArcView, ArcEditor y ArcInfo.
TUTORIAL BSICO PARA LA ELABORACIN DE MAPAS UTILIZANDO ArcGIS
Cartoteca Rafael Mas - UAM
Mdulos de ArcGIS (Licencia ArcView - UAM)
ArcMap: Es la aplicacin central para visualizacin y manipulacin de datos
geogrficos
ArcCatalog: Es la aplicacin que se utiliza para gestionar los archivos a
utilizar: mapas, bases de datos etc. Ayuda a organizar la informacin geogrfica
y es imprescindible para mantener nuestros datos en orden.
ArcToolBox: Sirve para realizar operaciones de procesamiento de informacin
geogrfica: anlisis de datos espaciales, conversin de formatos, gestin de
datos y muchas ms operaciones.
ArcScene: Permite visualizar datos en 3D
Ilustracin 5. Mdulo ArcMap Fuente: Elaboracin propia a partir del mapa 1:25.000 IGN
TUTORIAL BSICO PARA LA ELABORACIN DE MAPAS UTILIZANDO ArcGIS
Cartoteca Rafael Mas - UAM
Bsqueda de informacin Geogrfica en la red
En los siguientes ejercicios vamos a utilizar varias capas de informacin que vamos a
obtener de la red. En internet se pueden encontrar numerosos recursos cartogrficos
(ver tutorial Recursos Cartogrficos en Internet en la pgina web de la Cartoteca
Rafael Mas, en el apartado Guas y Tutoriales http://biblioteca.uam.es/cartoteca).
Obtencin de datos de la pgina web del
Instituto Geogrfico Nacional
www.ign.es
En la pgina de inicio del IGN pinchamos en el botn Descargas
http://centrodedescargas.cnig.es/CentroDescargas/index.jsp
Esto nos lleva al Centro de Descargas del IGN
Para poder descargar la informacin es necesario registrarse en la pgina. Una vez
completado el registro e introduciendo nombre de usuario y contrasea podremos
proceder a la descarga.
Seleccionaremos el icono Descarga gratuita de informacin geogrfica
digital para uso no comercial
TUTORIAL BSICO PARA LA ELABORACIN DE MAPAS UTILIZANDO ArcGIS
Cartoteca Rafael Mas - UAM
En el men desplegable de productos seleccionaremos el Mapa Provincial
200 Rster y en el desplegable siguiente Provincia o Comunidad Autnoma
y Madrid. Despus pinchamos en Ver lista de productos.
Nos aparece una pantalla que muestra el nombre y formato del archivo. Pinchamos en
el icono debajo de Descargar y Aceptamos la licencia.
TUTORIAL BSICO PARA LA ELABORACIN DE MAPAS UTILIZANDO ArcGIS
Cartoteca Rafael Mas - UAM
Pasamos al punto siguiente y la descarga de datos comienza. Debemos localizar
dnde se ha descargado la carpeta y descomprimirla*.
Creamos una nueva carpeta (o bien en C: o en una memoria extrable) y la
llamamos por ejemplo SIG_EJERCICIOS
Copiaremos los archivos descargados en nuestra nueva carpeta
SIG_EJERCICIOS.
En este caso, tendremos el mapa provincial de Madrid a escala 1:200.000 en formato
TIFF y un archivo con las coordenadas del mismo (que sirve para que el programa
ArcGIS lo ubique geogrficamente).
*Nota: La carpeta descargada del IGN aparece comprimida. Para descomprimirla
necesitaremos un programa adecuado como WinZIP o WinRAR. Si lo tenemos instalado
basta con pulsar botn derecho sobre la carpeta y pulsar en Extraer en _(nombre
carpeta)
Obtencin de datos de la pgina web del nomencltor de la
Comunidad de Madrid
http://www.madrid.org/nomecalles/
Pinchamos en Acceso a Nomecalles
Nos aparece el visualizador y arriba pinchamos en Descarga de Capas
TUTORIAL BSICO PARA LA ELABORACIN DE MAPAS UTILIZANDO ArcGIS
Cartoteca Rafael Mas - UAM
Dentro de Delimitaciones Territoriales seleccionamos las capas:
Barrios Madrid
Municipios
Pinchamos en Descargar Cortes. A continuacin aparece una pantalla en la
que debemos decir para qu vamos a utilizar esta informacin.
Comienza la descarga de una carpeta comprimida en formato ZIP (la cual, al igual que
anteriormente, debemos descomprimir )
Copiamos todos los archivos descargados en nuestra carpeta: SIG_EJERCICIOS
MUNICIPIOS
BARRIOS
Ilustracin 6 . Vista de la carpeta SIG_EJERCICIOS en el explorador de Windows
10
TUTORIAL BSICO PARA LA ELABORACIN DE MAPAS UTILIZANDO ArcGIS
Cartoteca Rafael Mas - UAM
Como se puede observar en los archivos descargados, tenemos 3 ARCHIVOS de
MUNICIPIOS (.shp, .dbf, .shx), otros 3 ARCHIVOS de BARRIOS (.shp, .dbf, .shx), y 2
ARCHIVOS de MAPA provincial (.tiff, .tfw)
Shapefiles
En ArcGIS el formato de archivo vectorial ms usado es el .SHP (Shapefile).
Un Shapefile es un formato vectorial de almacenamiento digital donde se guarda la
localizacin de los elementos geogrficos y los atributos asociados a ellos.
Un SHAPEFILE es generado por varios archivos. El nmero mnimo requerido es de
tres y tienen las extensiones siguientes:
.shp - es el archivo que almacena las entidades geomtricas de los objetos.
.shx - es el archivo que almacena el ndice de las entidades geomtricas.
.dbf - el dBASE o base de datos, es el archivo que almacena la informacin de los
atributos de los objetos (tabla de datos)
Adems de estos tres archivos requeridos, opcionalmente se pueden utilizar otros para
mejorar el funcionamiento en las operaciones de consulta a la base de datos,
informacin sobre la proyeccin cartogrfica, o almacenamiento de metadatos. Estos
archivos son:
.sbn y .sbx - Almacena el ndice espacial de las entidades
.fbn y .fbx - Almacena el ndice espacial de las entidades para los shapefiles que son
inalterables (solo lectura)
.ain y .aih - Almacena el ndice de atributo de los campos activos en una tabla o el
tema de la tabla de atributos.
.prj - Es el archivo que guarda la informacin referida a sistema de coordenadas.
.shp.xml - Almacena los metadatos del shapefile.
11
TUTORIAL BSICO PARA LA ELABORACIN DE MAPAS UTILIZANDO ArcGIS
Cartoteca Rafael Mas - UAM
ArcCatalog
Para qu utilizar el ArcCatalog?
Antes de empezar a elaborar nuestros mapas con ArcMap es conveniente que
manejemos el mdulo ArcCatalog, que sirve para organizar, administrar y visualizar la
informacin que vamos a utilizar.
ArcCatalog permite organizar carpetas, ficheros, bases de datos y servidores, y por
tanto es una herramienta fundamental para trabajar ordenadamente con
nuestros datos geogrficos.
Abrir ArcCatalog:
- InicioProgramasArcGisArcCatalog
- Icono ArcCatalog (en ArcMap)
12
TUTORIAL BSICO PARA LA ELABORACIN DE MAPAS UTILIZANDO ArcGIS
Cartoteca Rafael Mas - UAM
Iniciar ArcCatalog y conectar la carpeta de ejercicios
Vamos a aadir la carpeta que hemos creado a nuestro men
del catlogo para agilizar las bsquedas de nuestra informacin
geogrfica.
Para ello pinchamos en el botn
Connect to folder
Folder.
o FileConnect to
LA CONEXIN DE DIRECTORIOS
Esta funcionalidad se utiliza para acceder a discos externos, unidades de CD o
DVD, otros discos en la red de una institucin y conexiones a servidores WEB WMS
Buscamos la carpeta recin creada SIG_EJERCICIOS y aceptamos.
Nos aparecer nuestra carpeta en el rbol desplegable del catlogo. Si hacemos
Doble Click sobre la carpeta podremos ver los archivos que se encuentran en ella.
Ilustracin 7 Vista de la carpeta SIG_EJERCICIOS utilizando ArcCatalog
Nota: Se puede ver en la carpeta de ejercicios utilizando el explorador de
Windows, que aparecen 8 archivos en total, mientras que en la vista con
ArcCatalog slo aparecen tres. Esto es debido a que ArcCatalog agrupa los
distintos archivos que componen cada capa. Esta es una de las razones por las que
conviene gestionar los archivos desde ArcCatalog y no desde el explorador de
Windows. Por tanto cada vez que queramos renombrar capas, cambiarlas de
13
TUTORIAL BSICO PARA LA ELABORACIN DE MAPAS UTILIZANDO ArcGIS
Cartoteca Rafael Mas - UAM
ubicacin, etc. es mejor utilizar ArcCatalog, que tratar todos los archivos de cada
capa conjuntamente evitando as posibles errores.
Como vemos en el visor de Catalog, los archivos correspondientes a Municipios y a
Barrios aparecen con un cdigo numrico, que vamos a modificar para trabajar
mejor con el archivo.
Modificacin de archivos con ArcCatalog y visualizacin previa
Dentro de ArcCatalog aparecen tres pestaas. Hemos utilizado la llamada
Contents que muestra los archivos existentes.
Seleccionamos uno de los archivos y pinchamos en Preview
Ilustracin 8 Pestaa Preview del ArcCatalog en la que se muestra la capa seleccionada (en este caso
Municipios de Madrid)
Sabiendo que el archivo seleccionado en este caso corresponde a la capa de Municipios
de Madrid, vamos a cambiarle el nombre para poder identificarla. Lo mismo haremos
con la capa de los barrios.
Seleccionamos la capa y hacemos otro click encima para poder editar el
nombre, y se lo cambiamos a Municipios o a Barrios segn corresponda.
(Tambin podemos pinchar con el botn derecho sobre la capa y Rename)
14
TUTORIAL BSICO PARA LA ELABORACIN DE MAPAS UTILIZANDO ArcGIS
Cartoteca Rafael Mas - UAM
Ahora tenemos los archivos bien nombrados para que resulte ms sencillo trabajar con
ellos. Si queremos cambiarlos de ubicacin es recomendable tambin hacerlo con
ArcCatalog, movindolos de una carpeta a otra.
ArcMap
Cargar capas de informacin geogrfica
Vamos a abrir el ArcMap (Inicio Programas ArcGIS ArcMap) y una
vez abierto aceptamos la opcin A new empty map OK
Antes de empezar a trabajar es conveniente hacer un ajuste. Nos vamos a:
File Document Properties Data Source Options Store relative
path names to data sources y Make relative paths the default for
new map documents I create
15
TUTORIAL BSICO PARA LA ELABORACIN DE MAPAS UTILIZANDO ArcGIS
Cartoteca Rafael Mas - UAM
Este paso es IMPORTANTE si vamos a trabajar con una unidad extrable en distintos
ordenadores, ya que no tendr en cuenta la ruta completa del archivo sino la relativa,
de modo que podremos cambiar la ubicacin del archivo y el programa ser capaz de
cargar la informacin.
Vamos a cargar nuestras capas de datos ubicadas en la carpeta SIG_EJERCICIOS.
Para ello pulsamos el botn Add Data (ver imagen) y seleccionamos la
carpeta. Seleccionamos los tres archivos de la carpeta y pinchamos en Add.
Nos aparece un mensaje de error porque las capas no tienen
asignado un sistema de referencia (lo solucionaremos despus). Pinchamos OK.
16
TUTORIAL BSICO PARA LA ELABORACIN DE MAPAS UTILIZANDO ArcGIS
Cartoteca Rafael Mas - UAM
Podemos ver en la imagen siguente las tres capas cargadas. En la parte izquierda de la
ventana aparecen las capas. Se pueden mover de arriba abajo, con lo que cambiar la
visualizacin de las mismas. La capa situada en primera posicin ser la que se
visualice por encima de las dems. Si probamos a activar y desactivar cada capa
vemos cmo aparece y desaparece de la vista de mapa.
BARRA DE MENS
ESCALA
DATA FRAME
CAPAS (Layers)
BARRA DE HERRAMIENTAS
VISTA DE DATOS GEOGRFICOS
(DATA VIEW)
VISTA FINAL DEL MAPA
(LAYOUT VIEW)
Utilizando la barra de herramientas podemos acceder a las ms habituales, como son
el zoom, la herramienta mover, herramientas de seleccin, bsqueda, etc.
Asignar un sistema de referencia a nuestros datos geogrficos
En numerosas ocasiones es necesario asignar un sistema de referencia a nuestros
datos geogrficos. Algunas veces las capas ya llevan asignado el sistema de referencia,
por lo que no se hace necesario realizar este paso. Aun as, es importante saber que
todas las capas que carguemos han de estar en el mismo sistema de referencia si
queremos que tenga sentido el mapa que vamos a crear.
Como podemos observar en nuestro proyecto de ArcGis, en la parte de abajo a la
derecha nos aparece la siguiente informacin:
17
TUTORIAL BSICO PARA LA ELABORACIN DE MAPAS UTILIZANDO ArcGIS
Cartoteca Rafael Mas - UAM
Esto se debe solucionar de la siguiente manera, para este ejemplo:
View Data Frame Properties Select a coordinate system:
PredefinedProjected Coordinate SystemUTM Other GCS
ETRS_89_UTM_Zone30N
18
TUTORIAL BSICO PARA LA ELABORACIN DE MAPAS UTILIZANDO ArcGIS
Cartoteca Rafael Mas - UAM
Depender de cada lugar el que elijamos una proyeccin u otra. En concreto, para
Madrid, el sistema ETRS 1989 UTM Zona 30N es uno de los ms habituales.
Ahora en los datos que aparecen abajo a la derecha ya aparece la
unidad de medida Metros y las coordenadas de cada punto (que
irn cambiando a medida que movemos el ratn por nuestro
mapa).
NOTA: Si en la ventana de visualizacin de mapa no aparece
ninguna imagen, podemos seleccionar las tres capas botn
derecho ZOOM TO LAYERS. Eso har que aparezcan todas las
capas en la vista y podamos comprobar si estn bien ubicadas
geogrficamente.
Solucin de problemas con las proyecciones
Hemos asignado un sistema de referencia a nuestro proyecto, pero debemos tener en
cuenta que cada capa que utilizamos se ha podido crear en otro sistema de referencia
distinto, de manera que es habitual que haya que realizar ciertas conversiones para
poder trabajar correctamente con la informacin geogrfica.
Hemos descargado varias capas del servidor de la Comunidad de Madrid Nomecalles ,
donde en la misma pgina nos especifica que est proyectado utilizando el Datum
ED50.
Sin embargo, las capas descargadas del IGN suelen estar proyectadas en ETRS89
debido al cambio de Datum oficial segn dicta el Real Decreto 1071/2007, de 27 de
julio (por el que se regula el sistema geodsico de referencia oficial en Espaa. Se
abandona ED50 y ETRS89 pasa a ser el nuevo sistema de referencia oficial).
Por tanto tenemos varias capas, unas proyectadas en ED50 y otras en ETRS89. Este es
un problema frecuente que es conveniente solucionar antes de seguir
trabajando.
Vamos a intentar solucionarlo de la siguiente manera:
Abrimos ArcToolBox (desde ArcMap o desde ArcCatalog). Si no aparece
pinchamos en Window ArcToolBox
19
TUTORIAL BSICO PARA LA ELABORACIN DE MAPAS UTILIZANDO ArcGIS
Cartoteca Rafael Mas - UAM
ArcToolBox Data Management Tools Projections and
TransformationsDefine Projection
Vamos a recordarle a las capas del Nomecalles la proyeccin que se supone que llevan,
la ED50, para posteriormente reproyectarla a la ETRS89.
Input Dataset Feature Class: Barrios
Coordinate System: Select Projected Coordinate SystemsUTM Other
GCSEuropean Datum 1950 30N Add Aceptar
20
TUTORIAL BSICO PARA LA ELABORACIN DE MAPAS UTILIZANDO ArcGIS
Cartoteca Rafael Mas - UAM
De este modo le hemos asignado el ED50. Vemos que ahora quedan descuadradas las
dos capas (Barrios y Municipios)
Repetimos el proceso anterior para las capas Municipios y
MADRID_H30.TIFF (seleccionando tambin la misma proyeccin:
European Datum 1950 30N)
Ahora vamos a REPROYECTAR LAS CAPAS, para cambiar de ED50 al ETRS89
Abrimos ArcToolBoxData Management Tools Projections and
transformationsFeature (capa vectorial) Project
21
TUTORIAL BSICO PARA LA ELABORACIN DE MAPAS UTILIZANDO ArcGIS
Cartoteca Rafael Mas - UAM
Input Dataset or Feature Class: Barrios
Output Dataset: aqu aparece el nombre que tendr la nueva capa
Output Coordinate System: Select Projected UTM Other GCS ETRS
1989 UTM Zone 30N Add Aceptar
Geographic Transformation: ED50 to ETRS89_1 OK
Nos aparece una nueva capa que cargamos en el proyecto y se llama
Barrios_Proyect
Repetimos el proceso con la capa Municipios.
Repetimos tambin con la capa MADRID_H30.TIFF, pero en ArcToolBox
hay que seleccionar la opcin Raster (en lugar de Feature, ya que TIFF es un
formato Raster) Project Raster
NOTA: Cada vez que reproyectamos crea una nueva capa, normalmente con el mismo
nombre_Project. Para no tener demasiadas capas y complicarnos es recomendable
borrar las capas anteriores y quedarnos slo con las nuevas (Barrios_Project,
Municipios_Project y MadridH30ProjectRaster). Despus podemos cambiar el nombre al
archivo desde ArcCatalog para que sea ms sencillo.
22
TUTORIAL BSICO PARA LA ELABORACIN DE MAPAS UTILIZANDO ArcGIS
Cartoteca Rafael Mas - UAM
Manejo de las herramientas ms habituales de ArcMap para la
exploracin de los datos
Las herramientas ZOOM, FULL EXTENT y PAN son las ms usadas para moverse
por el mapa. Es conveniente familiarizarse con ellas antes de seguir avanzando.
(Tambin se puede utilizar la rueda del ratn para realizar la funcin de ZOOM).
Centrar la vista en una capa
Vamos a seleccionar la capa Barrios Botn derecho ZOOM TO LAYER.
Esto har que la escala se ajuste para que aparezca en toda la imagen la capa
completa.
Metadatos de cada capa
Vamos a explorar la capa Barrios para ver la tabla de
datos asociada.
Seleccionar Barrios Botn Derecho
Open Attribute Table
La capa Barrios es una capa de tipo VECTORIAL
formada por POLGONOS, y con una tabla de datos
asociada que consta de varios campos.
23
TUTORIAL BSICO PARA LA ELABORACIN DE MAPAS UTILIZANDO ArcGIS
Cartoteca Rafael Mas - UAM
El campo FID nos indica el orden de
creacin de cada campo. Es un campo que
se crea por defecto. El campo SHAPE se
refiere al tipo de capa vectorial (PUNTOS,
LNEAS O POLGONOS). Los dems
campos son de creacin propia y se les
puede cambiar el nombre, as como crear
columnas nuevas para aadir nuevos datos
que podamos usar para crear nuestro
mapa.
Seleccin de campos
Si seleccionamos uno de los barrios en la tabla vemos que tambin aparece
seleccionado en el mapa. Esto nos sirve para ubicar cada polgono pero tambin
podremos realizar capas nuevas a partir de esa seleccin (tambin podemos
seleccionar varias al mismo tiempo).
Se puede quitar la seleccin con el botn
24
TUTORIAL BSICO PARA LA ELABORACIN DE MAPAS UTILIZANDO ArcGIS
Cartoteca Rafael Mas - UAM
Si con el polgono seleccionado vamos a la
capa Barrios Botn dchoData Export Data
y elegimos nuestra carpeta de trabajo, nos guardar
una capa nueva slo del barrio seleccionado
(deberemos asignar un nombre a la capa)
Si cargamos esa nueva capa en nuestro proyecto y hacemos ZOOM sobre la misma,
nos quedara algo parecido a esto (dependiendo del barrio elegido):
25
TUTORIAL BSICO PARA LA ELABORACIN DE MAPAS UTILIZANDO ArcGIS
Cartoteca Rafael Mas - UAM
Podemos quitar la seleccin de la capa utilizando la herramienta Clear
Selected Features
Select Features
Clear Selected Features
Guardar el proyecto
Para no perder los cambios realizados debemos guardar nuestro proyecto de ArcGIS. El
formato por defecto de ArcMap es .mxd.
Archivo Guardar Como SIG_cursobasico
NOTA: es importante que tanto en las capas como en el nombre no aparezcan ni
espacios, ni signos de acentuacin, etc. para evitar posibles errores. Es recomendable
que los espacios se sustituyan por guiones bajos (_) y que no creemos nombres muy
largos para las capas (especialmente las rster).
NOTA UBICACIN PROYECTO: A la hora de elegir la carpeta del proyecto, es MUY
IMPORTANTE que si trabajamos con una memoria extrable est tanto el proyecto
como todas las capas que aparecen en l tambin en la memoria extrable, y lo mismo
si trabajamos en C. Si queremos pasar un proyecto de una ubicacin a otra (por
ejemplo de C: a una memoria extrable) lo mejor es que copiemos las capas utilizando
ArcCatalog y abramos el proyecto para guardarlo en la nueva ubicacin, actualizando
las capas perdidas. Es muy comn que se intente copiar y pegar de una unidad a otra
y esto genere problemas.
26
TUTORIAL BSICO PARA LA ELABORACIN DE MAPAS UTILIZANDO ArcGIS
Cartoteca Rafael Mas - UAM
Propiedades de las capas
Vamos a trabajar con la capa Barrios
Desactivamos el resto de las capas, pulsamos botn derecho sobre esta capa y
seleccionamos Zoom to layer (para que nos aparezca toda la capa en la
vista del mapa).
Volvemos a pulsar botn derecho sobre la capa Barrios y seleccionamos
Properties (o ms sencillo, hacemos doble click sobre la capa). Aparecer
un cuadro con las distintas propiedades que tiene esa capa.
Transparencia de capas
En la pestaa Display aparece la opcin necesaria para dar transparencia a una capa,
donde podemos editar el porcentaje de transparencia (0%- capa opaca 100%- capa
transparente)
27
TUTORIAL BSICO PARA LA ELABORACIN DE MAPAS UTILIZANDO ArcGIS
Cartoteca Rafael Mas - UAM
Simbologas de capa
En la pestaa Simbology vamos a poder cambiar los colores de cada capa. Si est
seleccionada la opcin de la izquierda Single Symbol asignar el mismo color o trama
para toda la capa.
Vamos a seleccionar la segunda opcin Categories y dentro de esta la
opcin Unique Values. En el campo Value Field seleccionamos el campo
DESBDT (que si nos fijamos en la tabla de datos asociada a esa capa vemos
que es el campo que corresponde al nombre de cada barrio).
Con esto conseguiremos que en la capa aparezca un color distinto para cada
barrio. Conviene fijarse en la tabla de datos para ver qu campo nos interesa para
hacer la simbologa ms adecuada.
28
TUTORIAL BSICO PARA LA ELABORACIN DE MAPAS UTILIZANDO ArcGIS
Cartoteca Rafael Mas - UAM
Pulsamos Add All Values y aparecern en la lista todos los barrios con el color
correspondiente a cada uno. En el campo Color Ramp podemos elegir otra
paleta de colores, y tambin es posible editar los colores uno a uno.
Nos quedara algo parecido a esto:
29
TUTORIAL BSICO PARA LA ELABORACIN DE MAPAS UTILIZANDO ArcGIS
Cartoteca Rafael Mas - UAM
Ejercicio simbologa
Vamos a crear un mapa de Madrid para localizar nuestro barrio, que posteriormente
utilizaremos como mapa localizador.
Centramos la vista en la capa Municipios y desactivamos la capa
MADRID_H30.TIFF
Cambiamos el color a la capa Municipios pulsando doble click sobre esta.
Seleccionamos la pestaa Simbology y elegimos el color GRIS.
Ahora queremos que los barrios de Madrid aparezcan en color verde y que el barrio
que elijamos aparezca en rojo.
Eso se puede hacer de dos maneras:
a) creamos una capa de un solo barrio (como se hizo anteriormente) y a esa capa le
damos un color y a la capa Barrios otro distinto
b) bien utilizamos la capa Barrios y seleccionamos que nos d la simbologa por
Categoras, utilizando el campo DESBDT y despus cambiando el color al barrio
elegido.
Elegimos la primera opcin
30
TUTORIAL BSICO PARA LA ELABORACIN DE MAPAS UTILIZANDO ArcGIS
Cartoteca Rafael Mas - UAM
Vamos a cambiar el nombre a nuestro Data Frame*
llamado Layers (arriba a la izquierda) por Localizador
para diferenciarlo del otro mapa que vamos a realizar. Para
cambiar el nombre basta con seleccionar el Data Frame Layers
y volver a hacer click hasta que nos deje editarlo.
(*: Recordamos que Data Frame se refiere a nuestro marco de datos
donde se sitan las diferentes capas. Estas se pueden organizar y
crear varios Data Frames que formarn nuestro mapa final. Por tanto
todos los distintos mapas que formarn el mapa final (localizadores,
mapa principal, etc.) estarn dentro de un mismo proyecto y cada uno tendr tantas
capas como queramos.)
De este modo en el mismo proyecto tendremos dos mapas, uno en grande con buen
detalle de la zona y otro pequeo como localizador.
Creamos un nuevo Data Frame: INSERTDATA FRAME . Renombramos el
Data Frame y le llamamos Mapa.
Ahora tenemos un nuevo Data Frame donde podremos aadir otras capas. Los dos
(Localizador y Mapa) son totalmente independientes y se tratarn
como dos mapas distintos. Para saber sobre cul estamos
trabajando hay que asegurarse de que lo tenemos activado
(aparece en negrita). Si queremos cambiar de un mapa a otro
tenemos que activar el Data Frame (Botn derecho sobre el Data
Frame Activate)
31
TUTORIAL BSICO PARA LA ELABORACIN DE MAPAS UTILIZANDO ArcGIS
Cartoteca Rafael Mas - UAM
Activamos el Data Frame Mapa
Arrastramos la capa de nuestro barrio al Data Frame
Mapa (con esto haremos una copia virtual de esa capa,
podemos utilizar distinta simbologa para distintos Data
Frames)
Vamos a descargar una nueva capa del IGN, que utilizaremos como base topogrfica
de nuestro mapa.
Seleccionamos el mapa que queramos que aparezca de fondo, en este caso la
Ortofoto PNOA de la hoja 559 (Madrid). Continuamos y nos debe salir un
listado en el que elejimos el formato .ecw , pulsamos el botn descargar.
32
TUTORIAL BSICO PARA LA ELABORACIN DE MAPAS UTILIZANDO ArcGIS
Cartoteca Rafael Mas - UAM
Si descargamos la capa en nuestra carpeta del ejercicio y la cargamos en el Data
Frame Mapa debera quedarnos algo parecido a esto:
Cambiamos la simbologa de la capa del barrio para que sea transparente por
dentro y mantenga una lnea de contorno roja de 4 puntos de grosor. Para
ello haremos doble click en la capa de nuestro barrio (o botn derecho
Properties) y en la pestaa Simbology modificamos de la siguiente manera:
Crear capas nuevas
Vamos a crear una NUEVA CAPA que editaremos para hacer un polgono en una
parcela dentro del barrio seleccionado.
Abrimos ArcCatalog si no lo tuviramos abierto, recordamos que es
conveniente tener abiertos siempre ArcMap y ArcCatalog al mismo tiempo para
efectuar una gestin adecuada de nuestros archivos.
33
TUTORIAL BSICO PARA LA ELABORACIN DE MAPAS UTILIZANDO ArcGIS
Cartoteca Rafael Mas - UAM
File New (o CTRL+N) Shapefile
Name: Parcela
Feature Type: Polygon
Description: Edit..--> Coordinate System Import (vamos a importar el
sistema de coordenadas de la capa barrios, por ejemplo, para que utilice el
ETRS89. Tambin podemos seleccionarlo (Select) como hemos hecho
anteriormente)
Aceptamos y nos aparece en nuestra carpeta la nueva capa Parcela, que
posteriormente editaremos ya que no contiene informacin.
Cargamos la nueva capa Parcela en
nuestro proyecto, en el Data Frame Mapa
Como la capa est vaca no aparecer en nuestra
vista.Vamos a editar la capa para poder dibujar.
En Tools debemos tener activada Editor Toolbar. EDITOR Start Editing
34
TUTORIAL BSICO PARA LA ELABORACIN DE MAPAS UTILIZANDO ArcGIS
Cartoteca Rafael Mas - UAM
En la opcin Task elegiremos la
opcin Create New Feature (para
empezar a dibujar) y en Target es MUY
IMPORTANTE que nos fijemos bien en la
capa, ya que debemos elegir aquella que
queremos editar, en este caso Parcela.
Seleccionamos la
herramienta Sketch Tool y
empezamos a dibujar el polgono, haciendo
doble click cuando hayamos terminado el
trazo.
Quedara algo parecido a esto. Vamos a pintar otro polgono que va a ser parte de la
misma capa.
Si abrimos la tabla de datos de nuestra nueva capa Parcela vemos que tiene dos
campos, el 0 y el 1, cada uno correspondiente a uno de los dos polgonos que hemos
dibujado.
Editor Stop Editing do you want to save your edits? Yes
35
TUTORIAL BSICO PARA LA ELABORACIN DE MAPAS UTILIZANDO ArcGIS
Cartoteca Rafael Mas - UAM
Aadir campos a la tabla de una capa vectorial
Queremos hacer una nueva columna para aadir datos. Para ello, con la tabla de datos
abierta pinchamos en el men desplegable de la parte inferior derecha (recordamos
que la edicin de la capa debe estar desactivada)
Seleccionamos Add Field. En Type tenemos varias opciones (podemos
consultar en detalle el significado de cada una aqu)
http://webhelp.esri.com/arcgisserver/9.3/java/index.htm#geodatabases/geodat
a-953061022.htm)
TIPO DE
CAMPO
Short Integer
Long Integer
Float
Double
Text
Date
Valores
-99 - 99
-99.999 99.999
0,001- 9.999,99
-123.456,78 1.23456789
Texto (ej. Nombres de calles)
Fecha/hora (mm/dd/yyyy/
hh:mm:ss)
Tabla 2 Tipos de campos en las tablas de datos. Fuente: ESRI
Vamos a crear una nueva COLUMNA DE TEXTO (seleccionamos por tanto la
opcin Text del desplegable) a la que denominaremos Uso, con una longitud
de 20 caracteres.
Se ha creado un nuevo campo.
36
TUTORIAL BSICO PARA LA ELABORACIN DE MAPAS UTILIZANDO ArcGIS
Cartoteca Rafael Mas - UAM
Para poder rellenarlo es necesario que activemos la edicin de la capa
(Editor Start Editing). Con la tabla abierta y la edicin activa podemos
rellenar la tabla. Por ejemplo vamos a poner que para la parcela con FID 0 (que
es la primera que hemos dibujado) se le vaya a dar el uso Parque pblico,
y para la parcela con FID 1 el uso Huerto urbano
Vamos a Editor Save Edits y Editor Stop Editing
Crear un nuevo campo en la tabla con valores de reas de los
polgonos
En numerosas ocasiones es necesario conocer el rea que ocupa un determinado
espacio. En el caso anterior, hemos dibujado dos polgonos, y mediante una sencilla
operacin con la tabla podemos averiguar el espacio que ocupa cada uno.
Aadimos un nuevo campo a la tabla, igual que en el ejercicio anterior
Name: Area
Nos situamos sobre el ttulo del campo rea y pulsamos botn derecho
Calculate geometry
Type: Double
37
TUTORIAL BSICO PARA LA ELABORACIN DE MAPAS UTILIZANDO ArcGIS
Cartoteca Rafael Mas - UAM
Seleccionamos las unidades (Square Meters, m2) OK
Nos calcula el rea que ocupan nuestros dos polgonos
Preparar los colores de las capas para la leyenda
Vamos a preparar los colores para que en la presentacin final del mapa creemos una
leyenda con ellos.
Para eso abrimos las propiedades de la capa y cambiamos los colores. En este
caso se ha puesto color verde a la parcela Parque pblico y naranja a
Huerto Urbano
Desactivamos la primera opcin (All other values)
38
TUTORIAL BSICO PARA LA ELABORACIN DE MAPAS UTILIZANDO ArcGIS
Cartoteca Rafael Mas - UAM
Preparacin del mapa final- LAYOUT
En la parte inferior izquierda de nuestro mapa aparecen los siguientes botones:
Hasta ahora hemos estado trabajando utilizando la vista de datos Data View
que sirve para preparar la informacin geogrfica y para trabajar con las capas.
Para preparar el mapa para su presentacin final debemos elegir la opcin
Layout View
Al utilizar Layout View podemos empezar a editar nuestro mapa y aadirle elementos
como la leyenda, la escala, la orientacin, los ttulos, etc.
39
TUTORIAL BSICO PARA LA ELABORACIN DE MAPAS UTILIZANDO ArcGIS
Cartoteca Rafael Mas - UAM
NOTA: En la vista Layout tenemos otra barra de herramientas nueva, muy parecida a
la barra de herramientas del Data View. De hecho en Layout View aparecen las dos
barras de herramientas, una controlar el contenido del mapa como en el Data View y
la otra, la de Layout, manejar la ubicacin del mapa en relacin a la hoja de
presentacin final. Es recomendable
practicar utilizando las dos barras de
herramientas para adquirir soltura y
no confundir una con otra.
Cambio de orientacin y eleccin del tamao
A la hora de presentar un mapa es esencial saber el tamao final de presentacin ya
que de esto depender la escala.
Si pulsamos botn derecho sobre la hoja y seleccionamos Page and Print Setup
podemos elegir la orientacin (Portrait Vertical / Landscape Horizontal) as como el
tamao de la hoja (A4, A3, etc) y otros parmetros relacionados con la impresora.
Seleccionamos la orientacin horizontal (Landscape) y tamao A3, por
ejemplo
40
TUTORIAL BSICO PARA LA ELABORACIN DE MAPAS UTILIZANDO ArcGIS
Cartoteca Rafael Mas - UAM
Nos aparecen los dos Data Frames (Localizador y Mapa) y los podemos mover por la
pgina para ubicarlos como queramos.
Realizar un cuadro en el localizador que enlace con el mapa
Si queremos que en el Localizador aparezca un rectngulo que indique la ubicacin de
nuestro mapa final
Botn derecho sobre el mapa del Localizador
en Layout Properties. Seleccionamos la pestaa
Extent Rectangles y elegimos el Data Frame al que
queramos enlazar, en este caso Mapa. Pulsamos la flecha
de la derecha y seleccionamos Frame. Ah podemos elegir
el color del borde del rectngulo. Elejimos el rojo, para que
se vea bien.
41
TUTORIAL BSICO PARA LA ELABORACIN DE MAPAS UTILIZANDO ArcGIS
Cartoteca Rafael Mas - UAM
Esto crear un rectngulo con el borde de
nuestro mapa grande, para ayudar a localizarlo geogrficamente.
Vamos a hacer varios mapas localizadores para ubicar bien nuestra zona de estudio.
Botn derecho sobre el Localizador Properties Data Frame.
Seleccionamos la opcin Fixed Extent (ojo: esto bloquear que luego se
pueda volver a hacer zoom en el localizador) y elegimos La opcin Outline of
Features: Municipios.
As conseguimos que la vista del localizador muestre toda la capa de municipios.
Podemos copiar el localizador y as poner varias vistas del mismo, aumentando
la escala. Pulsamos botn derecho sobre el localizador Copiar y lo
Pegamos en la hoja
42
TUTORIAL BSICO PARA LA ELABORACIN DE MAPAS UTILIZANDO ArcGIS
Cartoteca Rafael Mas - UAM
Al hacer esta copia vemos
en la parte de la izquierda que se nos duplica el Data Frame Localizador, por tanto
para cada uno podremos modificar las capas de manera independiente.
Sobre la copia podemos elegir que nos centre la vista en los barrios, por ejemplo
La escala de nuestro mapa
Para saber a qu escala estamos trabajando debemos mirar en el cuadro de la escala
NOTA: No es la misma escala la que nos aparece en el Data View que cuando pasamos
al Layout. Una cosa es la escala de visualizacin mientras estamos preparando la
informacin geogrfica y otra la de presentacin final del documento, que es la que
aparece en el Layout.
Podemos redondear la escala, por ejemplo a 1:10.000. Simplemente hay que
escribir 10000 en el cuadro y pulsar Enter.
Automticamente se cambia la escala. Si queremos que no se nos mueva esa escala
podemos pulsar botn derecho sobre el mapa y en Data Frame seleccionar Fixed
Scale.
43
TUTORIAL BSICO PARA LA ELABORACIN DE MAPAS UTILIZANDO ArcGIS
Cartoteca Rafael Mas - UAM
Para que aparezca la escala en nuestro mapa debemos insertarla:
Insert Scale bar o Scale text (segn queramos que aparezca escala
grfica o numrica, respectivamente)
La escala grfica (Scale Bar) nos permite seleccionar el nmero de
divisiones, la unidad, etc.
En PropertiesLabel podemos cambiar la etiqueta (por defecto aparece en
ingls) y poner el texto deseado. En este caso escribimos Metros
44
TUTORIAL BSICO PARA LA ELABORACIN DE MAPAS UTILIZANDO ArcGIS
Cartoteca Rafael Mas - UAM
Podemos ampliar o encoger la barra de escala
para que nos quede un nmero redondo.
Escala numrica (Scale Text): Nos permite tambin seleccionar las unidades y
el formato de presentacin (aunque si hemos puesto la escala grfica no es
necesario poner la numrica)
La Leyenda
Para preparar la leyenda del mapa debemos insertarla:
Insert Legend
Nos aparece un cuadro en el que podemos elegir los campos que queramos que
aparezcan en nuestra leyenda y el orden (se puede modificar con las flechas arriba y
abajo).
Vamos a dejar seleccionadas la del lmite del barrio y la capa Parcela.
45
TUTORIAL BSICO PARA LA ELABORACIN DE MAPAS UTILIZANDO ArcGIS
Cartoteca Rafael Mas - UAM
En este cuadro podemos elegir el Ttulo de la leyenda y las
opciones de fuente. Tambin se puede dejar en blanco. En el siguiente cuadro
podemos elegir si queremos que tenga borde o no.
Podemos ir modificando los datos que queramos del diseo de nuestra leyenda
Si la vista final no nos convence podemos modificar en cualquier momento la leyenda,
o bien en las propiedades de la capa,o bien cada elemento.
- Vamos a desactivar de la capa Parcela el color que aparece, para que slo aparezcan
los usos. Hacemos doble click sobre la capa Parcela y en Layer Properties
desactivamos la opcin All other values
Tambin podemos cambiar aqu el nombre de cada campo y ttulo.
Si cambiamos sobre la capa el nombre de la misma tambien veremos los cambios en la
leyenda.
Por ejemplo al nombre del barrio lo cambiamos por Lmite Barrio y
eliminamos la palabra Parcela (situamos el cursor sobre el nombre de la
46
TUTORIAL BSICO PARA LA ELABORACIN DE MAPAS UTILIZANDO ArcGIS
Cartoteca Rafael Mas - UAM
capa y lo borramos), y al nombre del campo Uso lo renombramos por Uso
propuesto, del mismo modo.
Nos debera quedar una leyenda ms o menos as:
NOTA: Tambin podemos cambiar los elementos de la leyenda para personalizarlos
completamente. Habra que pulsar botn derecho sobre la mismaUngroup y repetir
esta operacin con cada elemento. De este modo podremos desvincular la leyenda de
nuestra capa y tratarla como si de un texto cualquiera se tratase.
Rosa de los vientos
Es importante que incluyamos una rosa de los vientos en nuestro mapa para indicar el
norte.
Para ello pulsamos Insert North Arrow , y elegimos la que queramos.
Otros elementos: Podemos aadir Texto para crear ttulos, cuadros para hacer
distintos marcos (con la barra de herramientas Drawing) y muchos otros elementos.
Introduciendo alguno de estos elementos podremos finalizar nuestro mapa, quedara
algo as:
47
TUTORIAL BSICO PARA LA ELABORACIN DE MAPAS UTILIZANDO ArcGIS
Cartoteca Rafael Mas - UAM
Exportar el mapa final a otros formatos
Si queremos entregar el mapa utilizando un formato distinto al .mxd podemos hacerlo
de la siguiente manera:
File Export Map
En este cuadro podremos elegir la ubicacin para
guardar el archivo, el formato (JPEG, PDF, TIFF,
PNG, etc.) y la resolucin (se recomienda 300 dpi si
el mapa va a ser impreso en impresora o plotter)
48
You might also like
- Ejercicios Resueltos Nº5Document8 pagesEjercicios Resueltos Nº5Victor Angel GarayNo ratings yet
- Rossiluz Maza Cordova-Inmueble ClartéDocument11 pagesRossiluz Maza Cordova-Inmueble ClartéRossi MazaNo ratings yet
- Informe 2 Topo - Introduccion, Objetivos y RecomendacionesDocument2 pagesInforme 2 Topo - Introduccion, Objetivos y RecomendacionesJesus Ruiz SalasNo ratings yet
- p6 Cuestionario Visita OvhDocument1 pagep6 Cuestionario Visita OvhBrianRichardMárquezMendozaNo ratings yet
- Informe N 1 Densidad Jared RamosDocument8 pagesInforme N 1 Densidad Jared RamosJared Ray RamosNo ratings yet
- Cuestionario IIDocument13 pagesCuestionario IIJORGENo ratings yet
- Analisis de Frecuencia y Cia Del Viento de SuperficieDocument2 pagesAnalisis de Frecuencia y Cia Del Viento de SuperficieMatamoros Diana0% (1)
- Informe de DilatacionDocument6 pagesInforme de DilatacionOSCARNo ratings yet
- Estequiometria de Disoluciones y Análisis QuímicoDocument11 pagesEstequiometria de Disoluciones y Análisis Químicosalma villegasNo ratings yet
- Nivel IngenieroDocument25 pagesNivel IngenieroNoelhys AragónNo ratings yet
- Calor de neutralización de HCl y Ca(OH)2Document13 pagesCalor de neutralización de HCl y Ca(OH)2Yomer CernaNo ratings yet
- Diagrama de Flujo: Representación Visual de un ProcesoDocument15 pagesDiagrama de Flujo: Representación Visual de un Procesoalejandra100% (1)
- Poligonal Cerrada InformeDocument11 pagesPoligonal Cerrada InformeWilder Muñoz RiveraNo ratings yet
- Informe 5 BioquimicaDocument18 pagesInforme 5 BioquimicaBrayza Cochachin FigueroaNo ratings yet
- PDF Analisis Del Contenido de Humedad de Un SueloDocument3 pagesPDF Analisis Del Contenido de Humedad de Un SueloKarminn J. Rodríguez AfanadorNo ratings yet
- 5 - Topologia de RedesDocument22 pages5 - Topologia de RedesKarina Rueda LopezNo ratings yet
- 03 - Mapa Geologico - A3 PDFDocument1 page03 - Mapa Geologico - A3 PDFEdward VenturaNo ratings yet
- 1 Informe de Fluido 1 FinalDocument37 pages1 Informe de Fluido 1 FinalaleNo ratings yet
- Gases Reales y Ecuacion Van Der WaalsDocument12 pagesGases Reales y Ecuacion Van Der WaalsLiliana Manzano100% (1)
- Formato de Informe Medicion de Angulos VDocument9 pagesFormato de Informe Medicion de Angulos VMisaki RenNo ratings yet
- Informe FinalDocument5 pagesInforme FinalEdgar Llave VincentiNo ratings yet
- Análisis parámetros geomorfológicos subcuencas y microcuencas San PabloDocument46 pagesAnálisis parámetros geomorfológicos subcuencas y microcuencas San PabloJhon Silva Cadenillas100% (1)
- Hidrometro PDFDocument14 pagesHidrometro PDFMarco Antonio Airampo MacedoNo ratings yet
- 04-HIDRO SESION 04 ComponentesDocument6 pages04-HIDRO SESION 04 Componentesmiguel angel condori chambiNo ratings yet
- Informe n3 de TopografíaDocument21 pagesInforme n3 de TopografíaSixto Valentin JhosepNo ratings yet
- Informe de CharacatoDocument21 pagesInforme de CharacatoERIC GEOVANY RAMOS ROJASNo ratings yet
- Proyecto de Aula - Modelación de RíoDocument10 pagesProyecto de Aula - Modelación de RíoDavid DTNo ratings yet
- Lab 3 ConductividadDocument22 pagesLab 3 ConductividadJose VillalbaNo ratings yet
- Estudio Del Tipo de Turbulencia y Grado de Estabilidad Del Aire en La Capa de Prandtl Con Psicrómetros AutomatizadosDocument18 pagesEstudio Del Tipo de Turbulencia y Grado de Estabilidad Del Aire en La Capa de Prandtl Con Psicrómetros AutomatizadosMarvin Jónathan Quispe Sedano100% (1)
- Importacia de La Termodinámica en La AtmósferaDocument9 pagesImportacia de La Termodinámica en La AtmósferaHans Lopez RDNo ratings yet
- Analisis 2 Trabajo 1Document9 pagesAnalisis 2 Trabajo 1Alex Tapia AltamiranoNo ratings yet
- Formaciones Del Cuaternario PleistocenoDocument2 pagesFormaciones Del Cuaternario PleistocenoDiana Dominguez AquinoNo ratings yet
- Universidad Nacional de Cajamarca Facultad de IngenieriaDocument17 pagesUniversidad Nacional de Cajamarca Facultad de IngenieriaYerson Pajares Alvitres0% (1)
- Sexto Laboratorio de ProcesosDocument6 pagesSexto Laboratorio de ProcesosPiero Calderon CastilloNo ratings yet
- Fuerzas Hidrostáticas Sobre Superficies Planas y CurvasDocument16 pagesFuerzas Hidrostáticas Sobre Superficies Planas y CurvasEder TeckT's DavilaNo ratings yet
- Desidad de Liquidos - ManometroDocument34 pagesDesidad de Liquidos - ManometroMijael Correa SalinasNo ratings yet
- Estacion Total Topo AutomatizadaDocument70 pagesEstacion Total Topo AutomatizadaHuascasuaHuariaquenseNo ratings yet
- Visita guiada a la planta de tratamiento de agua Santa ApoloniaDocument7 pagesVisita guiada a la planta de tratamiento de agua Santa ApoloniaLuis Bladimir Ocas ColoradoNo ratings yet
- Las leyes de Maxwell: Unificación del electromagnetismoDocument7 pagesLas leyes de Maxwell: Unificación del electromagnetismoMarcos Javier Rojas FloresNo ratings yet
- Acidez - Laboratorio de Análsis de AguaDocument12 pagesAcidez - Laboratorio de Análsis de AguaMateo MoralesNo ratings yet
- Quimica Ars PresentableDocument21 pagesQuimica Ars PresentableEnmer Brañes100% (1)
- La Importancia Del Hierro en Los Sistemas de AcuiculturaDocument6 pagesLa Importancia Del Hierro en Los Sistemas de AcuiculturaAngeloNo ratings yet
- Practica Analisis Oxigeno y Dbo5 2018-1Document6 pagesPractica Analisis Oxigeno y Dbo5 2018-1Aldo Cabanillas AstacieNo ratings yet
- Estacion Campo de MarteDocument19 pagesEstacion Campo de MarteBrandon Flavio100% (2)
- Emprendedores 1Document14 pagesEmprendedores 1Marquez Yesabella JMNo ratings yet
- Levantamiento Con GPSDocument16 pagesLevantamiento Con GPSJhonatan Reyes InfantesNo ratings yet
- Relieve Montañoso Denudativo Glaciarico y GlaciarifluvialDocument11 pagesRelieve Montañoso Denudativo Glaciarico y GlaciarifluvialLaura AlarconNo ratings yet
- Practica N°10 Acidos y BasesDocument10 pagesPractica N°10 Acidos y BasesJAHIRNo ratings yet
- Fisica ManometroDocument5 pagesFisica ManometroMoises TapiasNo ratings yet
- Informe 1 Topo 2 Radiacion 160416040044Document26 pagesInforme 1 Topo 2 Radiacion 160416040044Ale 87No ratings yet
- Mecanica de FluidosDocument34 pagesMecanica de FluidosRuth Jhaneth Zambrano InfanteNo ratings yet
- Geol 1203 EfDocument5 pagesGeol 1203 EfMatyhus QuimperNo ratings yet
- Determinación Clima Metodo KoeppenDocument7 pagesDeterminación Clima Metodo KoeppenRafa NapánNo ratings yet
- Curso Sig Basico IDocument48 pagesCurso Sig Basico IMarco Antonio GarciaNo ratings yet
- ArgisDocument23 pagesArgisHache is HereWTFNo ratings yet
- Introducción al ArcMap de ESRI (parte 1): Ventana, formatos y referenciasDocument21 pagesIntroducción al ArcMap de ESRI (parte 1): Ventana, formatos y referenciasrlozadayNo ratings yet
- Tutorial Predios IDocument26 pagesTutorial Predios IEdwin AnahuaNo ratings yet
- TRABAJO DE ArcGISDocument8 pagesTRABAJO DE ArcGISJHON JVNo ratings yet
- Resumen SIG Cap3Document4 pagesResumen SIG Cap3Jose Luis Martínez MontilloNo ratings yet
- Planificación y Administración de Redes (GRADO SUP.)From EverandPlanificación y Administración de Redes (GRADO SUP.)No ratings yet
- APLICACIÓN DE DATOS LiDAR EN LA ESTIMACIÓN DEL VOLUMEN FORESTAL PDFDocument15 pagesAPLICACIÓN DE DATOS LiDAR EN LA ESTIMACIÓN DEL VOLUMEN FORESTAL PDFadrixzaNo ratings yet
- Que Son Los Archivos RINEXDocument6 pagesQue Son Los Archivos RINEXadrixzaNo ratings yet
- GuiaTBC Post ProcesoDocument28 pagesGuiaTBC Post ProcesoadrixzaNo ratings yet
- Cómo Eliminar El Malware de Nuestro PC en Cinco PasosDocument13 pagesCómo Eliminar El Malware de Nuestro PC en Cinco PasosadrixzaNo ratings yet
- Técnicas de Medición GPS en Topografía IDocument4 pagesTécnicas de Medición GPS en Topografía IadrixzaNo ratings yet
- Introduccion A La FotogrametriaDocument138 pagesIntroduccion A La FotogrametriaazufreneonNo ratings yet
- Manual PCI Geomatica10Document389 pagesManual PCI Geomatica10Cristian Eduardo Acuña LoyolaNo ratings yet
- Cómo Eliminar El Malware de Nuestro PC en Cinco PasosDocument13 pagesCómo Eliminar El Malware de Nuestro PC en Cinco PasosadrixzaNo ratings yet
- FOTOGRAMETRIADocument22 pagesFOTOGRAMETRIAsaeta_mNo ratings yet
- Comandos AcadDocument1 pageComandos AcadadrixzaNo ratings yet
- Manual para El Procesamiento Diferencial de Datos GpsDocument52 pagesManual para El Procesamiento Diferencial de Datos GpsCrowalone67% (3)
- Fotogrametría: tipos de fotografías aéreas y sus ventajasDocument134 pagesFotogrametría: tipos de fotografías aéreas y sus ventajasleonardo_chavez_440% (2)
- Manual PCI Geomatica10Document389 pagesManual PCI Geomatica10Cristian Eduardo Acuña LoyolaNo ratings yet
- Adquisicion y Procesamiento Datos GpsDocument8 pagesAdquisicion y Procesamiento Datos GpsadrixzaNo ratings yet
- Imprimir Mapas en LayoutDocument5 pagesImprimir Mapas en LayoutadrixzaNo ratings yet
- Fotogrametria 2Document12 pagesFotogrametria 2Verzain De Los ReyesNo ratings yet
- Actividad 4 SGBDDocument17 pagesActividad 4 SGBDAngelica FajardoNo ratings yet
- Práctica de MouseDocument7 pagesPráctica de MousemarisolramosvargasNo ratings yet
- Catalogo Mir - 2021 - EspDocument28 pagesCatalogo Mir - 2021 - EspFausto ArangoNo ratings yet
- Mesa de Servicios TIDocument9 pagesMesa de Servicios TIcaterine enriquezNo ratings yet
- Herramientas de IA: aprende sobre software de inteligencia artificialDocument16 pagesHerramientas de IA: aprende sobre software de inteligencia artificialRafael Ernesto Pacheco MarvalNo ratings yet
- Buscar BuscarDocument5 pagesBuscar BuscarLarry CapijaNo ratings yet
- HP 245 G8 Notebook: ETP-PT-13/14/15-4F474LT#ABMDocument1 pageHP 245 G8 Notebook: ETP-PT-13/14/15-4F474LT#ABMBill ThrumpNo ratings yet
- Aplicacion Exel IngenieriaDocument120 pagesAplicacion Exel IngenieriaYessica Aylen GFNo ratings yet
- Memorial Complementa DenunciaDocument12 pagesMemorial Complementa DenunciaEdwardNo ratings yet
- Informe 3 Reconocimiento de Entradas y Salidas para La Demoqe, Utilizando Programacion CDocument3 pagesInforme 3 Reconocimiento de Entradas y Salidas para La Demoqe, Utilizando Programacion CJulian Romero MartinezNo ratings yet
- Instructivo Instalación App Extensión AgropecuariaDocument4 pagesInstructivo Instalación App Extensión AgropecuariaCristina OrregoNo ratings yet
- Cuadro Sinóptico Proyecto Moderno Colores PastelDocument1 pageCuadro Sinóptico Proyecto Moderno Colores PastelYorman RodriguezNo ratings yet
- Mantenimiento Recomendado para Las Bases de Datos Microsoft SQL Server Tema 4Document7 pagesMantenimiento Recomendado para Las Bases de Datos Microsoft SQL Server Tema 4deidaniaNo ratings yet
- Generación de Contenidos en Redes Sociales PDFDocument125 pagesGeneración de Contenidos en Redes Sociales PDFMarceloBravoMoralesNo ratings yet
- Técnicas de Transmisión Banda Base Aplicadas A Redes LAN y WAN - Rubén Jorge FusarioDocument74 pagesTécnicas de Transmisión Banda Base Aplicadas A Redes LAN y WAN - Rubén Jorge FusarioVictor HugoNo ratings yet
- Simulador de balance de masa en procesos alimentariosDocument5 pagesSimulador de balance de masa en procesos alimentariosangela maria hidalgo diazNo ratings yet
- Tecnología 5º Básico Unidad 1Document2 pagesTecnología 5º Básico Unidad 1Karin Almendras GallardoNo ratings yet
- Spring Pitufos PDFDocument216 pagesSpring Pitufos PDFsatish.sathya.a2012No ratings yet
- UML - Diagrama de ClasesDocument28 pagesUML - Diagrama de ClasesCristian Ahumada CarmonaNo ratings yet
- Descargar Archivos PDF de Internet - Básico y FácilDocument7 pagesDescargar Archivos PDF de Internet - Básico y FácilAlejandro Martin CantoralNo ratings yet
- Plan de Seguridad Saga FalabellaDocument20 pagesPlan de Seguridad Saga FalabellaJorge Novoa0% (1)
- Sistema Binario - Algoritmo y EstructuraDocument6 pagesSistema Binario - Algoritmo y EstructuraLeticia100% (1)
- Documento de Alejandro Rodríguez?Document6 pagesDocumento de Alejandro Rodríguez?-borja LOL-No ratings yet
- Seguridad AAADocument4 pagesSeguridad AAAMaryBurbanoNo ratings yet
- Paralelo D SorayaRecalde PDFDocument5 pagesParalelo D SorayaRecalde PDFSory RecaldeNo ratings yet
- 8.1.2.4 Lab - Configuring Basic DHCPv4 On A RouterDocument8 pages8.1.2.4 Lab - Configuring Basic DHCPv4 On A RouterAndrésArmandoJaramilloMontañoNo ratings yet
- T3 - SMTP Imap Pop3Document24 pagesT3 - SMTP Imap Pop3Rodrigo LopezNo ratings yet
- Regus AV - chileTBP13 Controles Basicos 0107Document71 pagesRegus AV - chileTBP13 Controles Basicos 0107Argenis Javier PintoNo ratings yet
- 7.1.2.8 Lab - Using The Windows Calculator With Network AddressesDocument8 pages7.1.2.8 Lab - Using The Windows Calculator With Network AddressesmarcosNo ratings yet
- Comandos Básicos deDocument2 pagesComandos Básicos deCarlos RaffoNo ratings yet