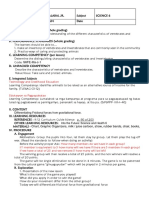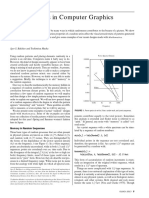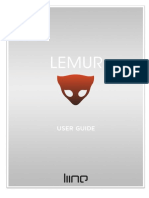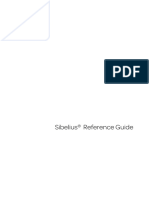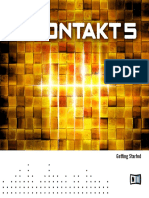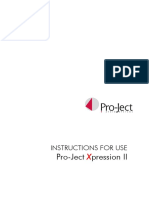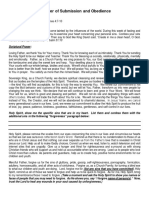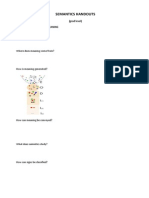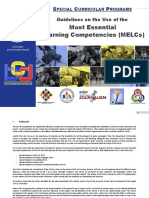Professional Documents
Culture Documents
Jands
Uploaded by
Francisco ColasantoOriginal Title
Copyright
Available Formats
Share this document
Did you find this document useful?
Is this content inappropriate?
Report this DocumentCopyright:
Available Formats
Jands
Uploaded by
Francisco ColasantoCopyright:
Available Formats
EVENT 4
User Manual Version 5
JANDS Event 4 Version 5 Users Manual
Compliance
This product is approved for use in Europe and Australia/New Zealand and conforms to the following
standards:
European Norms
Australian / New Zealand Standards
EN 55103-1
AS/NZS 4251.1
EN 55103-2
AS/NZS 4252.1
EN 60335-1
AS/NZS 3350.1
Conformance has been achieved for intended usage in environment E1: Residential.
To ensure continued compliance with EMC Directive 89/336 and the Australian Radio communications Act
1992, use only high quality data cables with continuous shield, and connectors with conductive back shells.
Examples of such cables are:
DMX: Belden 8102 (100% Aluminium foil screen, 65% Copper braid)
NOTE: This equipment has been tested and found to comply with the limits for a Class B digital device,
pursuant to Part 15 of the FCC Rules. These limits are designed to provide reasonable protection against
harmful interference in a residential installation. This equipment generates, uses and can radiate radio
frequency energy and, if not properly installed and used in accordance with the instructions, may cause
harmful interference to radio communications. However, there is no guarantee that interference will not
occur in a particular installation. If this equipment does cause harmful interference to radio or television
reception, which can be determined by turning the equipment off and on, the user is encouraged to try to
correct the interference by one or more of the following measures:
reorient or relocate the receiving antenna;
increase the separation between the equipment and receiver;
connect the equipment into an outlet on a different circuit from that to which the receiver is connected;
consult the dealer or an experienced radio/television technician for help.
Disclaimer
Information contained in this manual is subject to change without notice and does not represent a
commitment on the part of the vendor. Jands Pty Limited shall not be liable for any loss or damage
whatsoever arising from the use of information or any error contained in this manual.
It is recommended that all service and repairs on this product be carried out by Jands Pty Limited or its
authorised service agents.
Jands Pty Limited cannot accept any liability whatsoever for any loss or damage caused by service,
maintenance or repair by unauthorised personnel, or by use other than that intended by the manufacturer.
Jands lighting products must only be used for the purpose they were intended by the manufacturer and in
conjunction with the user manual.
Disconnect mains power when not in use.
JANDS PTY LIMITED 2002
All rights reserved
Manufactured in Australia by:
JANDS Pty Limited
Locked Bag 15 (40 Kent Rd)
MASCOT NSW 1460
Sydney Australia
Page 2
ACN 001 187 837
Phone:
+61-2-9582-0909
Fax:
+61-2-9582-0999
Internet:
www.jands.com.au
Revision 5.0.0.5
10/12/02
Software Version 5.0
Table of Contents
1
Hardware Setup.........................................................................10
1.1
Connecting Power ......................................................................................................................10
1.2
Connecting the Output to DMX Devices ..................................................................................10
1.3
Connecting Desklights ...............................................................................................................10
1.4
Connecting a Monitor ................................................................................................................10
1.5
Connecting a Keyboard..............................................................................................................10
1.6
Connecting a MIDI Device........................................................................................................10
1.7
Connecting a Slave Console ......................................................................................................10
1.8
Turning the Power On................................................................................................................10
Resetting the Console ..............................................................11
2.1
To Reset the Console .................................................................................................................11
2.2
To Load a New Software Version .............................................................................................11
Operation Overview ..................................................................12
3.1
Event Menus...............................................................................................................................12
3.2
Entering / Editing menu data .....................................................................................................12
3.3
Entering Labels ..........................................................................................................................13
3.4
Exit & Record Buttons...............................................................................................................13
Software Setup ..........................................................................14
4.1
Setting the Number of Fader Channels .....................................................................................14
4.1.1 Setting the Physical Faders............................................................................................14
4.1.2 Setting Additional Virtual Faders..................................................................................14
Patching .....................................................................................15
5.1.1 Patching Faders ..............................................................................................................15
5.1.2 Storing Changes Made in Patch.....................................................................................15
5.1.3 Patching Fixtures............................................................................................................16
5.1.4 Patching Scrollers ..........................................................................................................18
5.2
Clearing the Patch ......................................................................................................................18
Backup .......................................................................................19
10/12/02
Revision 5.0.0.5
Page 3
JANDS Event 4 Version 5 Users Manual
6.1
Operation Saving and Restoring a Show File ........................................................................19
Master Controls.........................................................................20
7.1
Pr1 and Pr2 Faders .....................................................................................................................20
7.2
Add / Solo Master Switch..........................................................................................................20
7.3
Preset1 / Preset2 Master Switch ................................................................................................20
7.4
DBO Switch ...............................................................................................................................20
7.5
Add / Solo Fader ........................................................................................................................21
7.6
Grand Master (GM) Fader .........................................................................................................21
7.7
Rate Control ...............................................................................................................................21
7.8
Fixture Fader ..............................................................................................................................21
Manual Controls ........................................................................22
8.1
Preset Faders ..............................................................................................................................22
8.1.1 Flash Buttons..................................................................................................................22
8.2
Setting Fader Levels with the Keypad ......................................................................................22
8.2.1 Preset Faders ..................................................................................................................22
8.3
The Programmer.........................................................................................................................24
8.3.1 The Programmer LCD ...................................................................................................24
8.3.2 Position, Colour and Beam ............................................................................................24
8.4
Programmer Buttons ..................................................................................................................26
8.5
Palette Buttons ...........................................................................................................................26
8.5.1 Programmer LCD Soft Buttons .....................................................................................27
8.5.2 The Effects Palette .........................................................................................................29
8.5.3 Fan ..................................................................................................................................30
Recording to Palette Buttons ..................................................31
9.1
Recording Position Palettes .......................................................................................................31
9.2
Recording Colour Palettes .........................................................................................................31
9.3
Recording Scroller Colour Palettes ...........................................................................................32
9.4
Recording Beam Palettes ...........................................................................................................32
9.5
Recording Group Palettes ..........................................................................................................33
10 Working with Memories............................................................34
10.1 Recording a Memory .................................................................................................................34
10.1.1 Method 1: Record and Point ......................................................................................34
Page 4
Revision 5.0.0.5
10/12/02
Software Version 5.0
10.1.2 Advanced option Recording CueList Stacks on the fly.........................................34
10.1.3 Method 2: Using the Menu ........................................................................................35
10.2 Record Button ............................................................................................................................35
10.2.1 The Memory menu .....................................................................................................36
10.2.2 Labelling a Memory...................................................................................................38
10.3 Masking ......................................................................................................................................38
10.4 Crossfade Time ..........................................................................................................................38
10.5 Editing a Memory ......................................................................................................................40
10.5.1 Selecting the Memory to Edit ....................................................................................40
10.5.2 The Edit Memory Confirm Menu..............................................................................40
10.5.3 The Edit Memory Menu.............................................................................................40
10.5.4 The Edit Memory Controls ........................................................................................41
10.5.4.1
10.5.4.2
10.5.4.3
Editing with the Programmer Controls
Editing with the Preset Faders
Editing Fader channels with the Keypad
41
41
41
10.6 Clearing Memories.....................................................................................................................41
10.6.1 The Clear Memory Menu...........................................................................................42
10.7 Copying a Memory ....................................................................................................................42
11 Working with Chases................................................................43
11.1 Recording a Chase - Using the Menu........................................................................................43
11.2 The Chase menu.........................................................................................................................43
11.3 Editing a Chase ..........................................................................................................................44
11.3.1 Selecting the Chase to Edit ........................................................................................44
11.3.2 The Edit Chase Confirm Menu..................................................................................44
11.3.3 The Edit Chase Menu.................................................................................................44
11.3.4 Adding or Deleting a Chase Step...............................................................................45
11.3.5 The Edit Chase Controls ............................................................................................45
11.3.5.1
11.3.5.2
11.3.5.3
Editing with the Programmer Controls
Editing with the Preset Faders
Editing Fader Channels with the Keypad
45
46
46
11.4 1 Clearing Chases.......................................................................................................................46
11.4.1 The Clear Chase Menu...............................................................................................46
12 Pages..........................................................................................48
12.1 Page Make-Up............................................................................................................................48
12.2 Loading a New Page ..................................................................................................................48
12.2.1 Page Freeze.................................................................................................................49
12.2.2 Labelling a Page .........................................................................................................49
12.3 Edit Page.....................................................................................................................................49
10/12/02
Revision 5.0.0.5
Page 5
JANDS Event 4 Version 5 Users Manual
12.3.1 Changing the Make-up of a Page: .............................................................................49
12.3.2 Restoring the Factory Settings for Page ....................................................................50
13 Assign ........................................................................................51
13.1 Assigning a Memory or Chase ..................................................................................................51
13.2 Assign a Stack ............................................................................................................................51
13.3 Special Feature - Assign Edit ....................................................................................................52
14 Files ............................................................................................53
14.1 Saving a File...............................................................................................................................53
14.2 Loading a File.............................................................................................................................53
14.3 Edit File ......................................................................................................................................54
14.3.1 Changing the Default File Settings............................................................................54
14.3.2 Restoring the Factory Settings for File......................................................................54
14.3.3 Labelling a File...........................................................................................................54
15 Stacks.........................................................................................55
15.1 Control Fields.............................................................................................................................55
15.1.1 Next Field ...................................................................................................................55
15.1.2 Infade / Outfade Fields...............................................................................................55
15.1.3 Delay Field .................................................................................................................55
15.2 Setting a Stack to 2-fader Operation .........................................................................................55
16 Playback.....................................................................................57
16.1 Controlling Memories and Chases ............................................................................................57
16.1.1 Assign Master Faders and Display ............................................................................57
16.1.2 Assign Master Flash Buttons .....................................................................................57
16.1.3 To Change the Operation of the Chase Flash Button................................................58
16.2 Controlling Stacks......................................................................................................................58
16.2.1 Method 1: Using the Assign Stack Menu..................................................................58
16.2.2 Method 2: Using the Stack Menu ..............................................................................58
16.3 Playback of a Stack ....................................................................................................................59
16.3.1 Stack Controls ............................................................................................................59
16.3.2 Assign Master Faders.................................................................................................59
16.3.3 Go / Back ....................................................................................................................59
16.3.4 LCD Window .............................................................................................................59
16.3.5 Taking Manual Control of a Fade..............................................................................60
16.3.6 Taking Manual Control when a Fade has completed................................................60
16.4 Clear Output from a Stack .........................................................................................................60
16.5 Altering the Playback Order ......................................................................................................60
Page 6
Revision 5.0.0.5
10/12/02
Software Version 5.0
17 The Setup menus ......................................................................61
17.1 Setup Desk Submenu .................................................................................................................61
17.1.1 Setup Desk Mode - Restricting Access .....................................................................61
17.1.2 Setup Desk Wide Setting Fader (Desk) Channels .................................................61
17.1.3 The Setup Desk Link Submenu - Connecting a Slave Console................................62
17.1.4 Setup Desk Link Master - Turning Master Mode On ...............................................62
17.1.5 Setup Desk Link Master - Turning Slave mode on...................................................62
17.1.6 The Setup Desk Display Submenu ............................................................................63
17.1.7 The Setup Desk Display LCDs Submenu Adjusting the LCDs ............................63
17.1.8 The Setup Desk Lamp Submenu Adjusting the Desklight level ...........................63
17.1.9 The Setup Desk Video Submenu Turning the VDU On or Off.............................63
17.1.10 Using MIDI or TimeCode to Control the Event....................................................64
17.1.11 The Setup Midi Submenu - Turning Midi on and Off ..........................................64
17.1.12 The Setup Midi Prog / Note Submenu...................................................................64
17.1.12.1
17.1.13
17.1.14
17.1.15
Reference - MIDI Note Messages
65
Using Midi Programme messages .........................................................................65
Using Midi TimeCode............................................................................................65
Using SMPTE TimeCode.......................................................................................66
17.2 The Setup Patch Submenu .........................................................................................................66
17.3 The Setup Ctrl Submenu............................................................................................................66
17.3.1 Setup Ctrl P1/2 - Reversing the P2 Master Fader .....................................................67
17.3.2 Setup Ctrl DBO Changing DBO operation ............................................................67
17.3.3 Setup Ctrl Smast Using the Hold Master ...............................................................67
17.3.4 Setup Ctrl Chs Changing Chase Flash button operation........................................68
17.3.5 Setup Ctrl Stack Using 1 or 2 Faders to control a Stack........................................68
17.4 The Setup Heat Submenu ..........................................................................................................68
17.4.1 Setting Channels to Have a Background Intensity - Preheat....................................68
17.5 The Setup Rec Submenu Record Options..............................................................................70
17.5.1 Setting the default Record options.............................................................................70
17.6 The Setup Prefs Submenu..........................................................................................................71
17.6.1 Setup Prefs Help - Turning the Help Screen On and Off .........................................71
17.6.2 Setup Prefs Freeze Holding Active Outputs During Page Changes......................71
17.6.3 Setup Prefs Times - Setting Default In and Outfade Times .....................................71
17.6.4 Setup Prefs Increment - Changing the Increment between Memories .....................71
17.6.5 Setup Prefs PrevInt Customising the Next function ..............................................71
17.6.6 Setup Prefs PTimes Setting Live Palette Fade Time .............................................72
17.7 The Setup Backup Submenu......................................................................................................72
18 Connecting an External Monitor..............................................73
18.1 Operation ....................................................................................................................................73
19 Service & Maintenance .............................................................75
10/12/02
Revision 5.0.0.5
Page 7
JANDS Event 4 Version 5 Users Manual
20 Battery Replacement ................................................................75
21 Appendix A - Pin Assignments................................................76
21.1.1
21.1.2
21.1.3
21.1.4
21.1.5
DMX Digital Output Sockets ....................................................................................76
MIDI In, Thru, Out Sockets.......................................................................................76
Desklight Socket ........................................................................................................76
Desk Link Cable.........................................................................................................76
Power ..........................................................................................................................76
22 Appendix B Glossary of Terms ............................................77
23 Index ...........................................................................................78
Page 8
Revision 5.0.0.5
10/12/02
Software Version 5.0
Fixture Library Additions
To control a fixture the Event 4 needs a fixture library entry for that fixture . The
fixture library includes the number of DMX channels required to operate the fixture
and parameter mapping for the console. The Event 4 ships with a library disk that
contains entries for most well known fixtures and this file is also available for
download from the Jands website www.jands.com.au If you want to use a fixture that
is not included in the library file it is possible to create an entry using the Event Event
4 Library Editor, a PC application, available from the Jands website If you require
support or need a fixture library entry created contact Jands by email jandsinfo@jands.com.au
Text Conventions
Information that appears on the LCDs is shown in a box like this:
Mem
M10 Infade Outfade Next
M 10.00 ---- 0:02.0 0:02.0 M 11 more
Setup
Text like this indicates a button on the console
Patch
Text like this indicates a field in a menu
Note
Text in a grey box indicates supplementary information
Bugs and Suggestions
To report a bug or make a suggestion for a new feature please email
jandsinfo@jands.com.au
10/12/02
Revision 5.0.0.5
Page 9
JANDS Event 4 Version 5 Users Manual
1 Hardware Setup
1.1
Connecting Power
Plug the socket end of the power cord into the IEC power receptacle located on the
rear face of the Event. The other end of the power cord should be plugged into a 3-pin
earthed outlet. It is important that the Event 4 is electrically grounded; if in doubt,
contact a licensed electrician.
1.2
Connecting the Output to DMX Devices
Event 4 provides two DMX outputs for connection to fixtures and dimmer systems.
The DMX output is standard on all consoles.
Connect from the console's DMX output to the DMX input on the fixtures and dimmer
racks. Check the devices instruction manual for details on selecting DMX channels
and looping the DMX line to other devices.
1.3
Connecting Desklights
Desklights are available as an optional accessory. Only 12V Littlite or compatible
desklights with 3-pin XLR type connectors should be used (for wiring see Appendix
A).
1.4
Connecting a Monitor
Connect any VGA monitor to the 15 pin D-connector on the back panel.
1.5
Connecting a Keyboard
Connect any keyboard, with a 5 pin Din connector, to the connector on the back panel.
1.6
Connecting a MIDI Device
The Event 4 console is equipped with a MIDI input. Use a standard MIDI cable to
connect from the MIDI device to the MIDI In connector on the backpanel (for wiring
see Appendix A). The THRU connector can be used to transmit the MIDI signal to
other MIDI equipment.
1.7
Connecting a Slave Console
Any Jands Stage 12, ESP II, EVENT or Event 4 console can be slaved to the Event 4.
Connect from the MIDI output of the slave console to the MIDI input of the main
console. This cable should be wired as detailed (for wiring see Appendix A).
1.8
Turning the Power On
Once all connections have been made the console can be turned on using the mains
power switch located on the back panel next to the power lead input.
Page 10
Revision 5.0.0.5
10/12/02
Software Version 5.0
2 Resetting the Console
Reset is used to perform a clean start, revert all settings to the factory defaults and
clear all data including Memories, Chases, and Patches. Reset can be used to quickly
erase all data that has been recorded in an Event.
NOTE: It is recommended that a Reset be performed each time a new show is to
be recorded.
2.1
To Reset the Console
First turn urn the power switch off and then follow the steps below to reset the
console:
Hold the DBO, ADD/SOLO, P1/2 and Sample buttons (the 4 buttons located above
the Master faders) down while turning power on to the console.
Press the Record button to confirm the console Reset.
2.2
To Load a New Software Version
Software updates are released from time to time and are available from Jands dealers
or by download from the Jands website www.jands.com.au. If the software is
downloaded it must be unzipped onto a floppy diskette in the directory a:\bootrom
To load new software, insert the software update disk into the disk drive. Then:
Hold the Record button down while turning power on to the console.
In the Programmer press the button labelled Load Flash.
When the confirm screen appears. Press the button marked Yes to confirm the update.
The console will restart automatically when the update is complete.
Note: All show data will be erased from the console during this procedure
10/12/02
Revision 5.0.0.5
Page 11
JANDS Event 4 Version 5 Users Manual
3 Operation Overview
3.1
Event Menus
Whenever one of the ten function buttons: Setup, Copy, Clear, Stack, Page,
Assign, File, Memory, Edit or Chase is pressed, a menu is displayed in the LCD
above the Assign master faders and a help message is displayed in the adjacent LCD
(Event 416 only).
Some functions like Edit and Assign, which are used in conjunction with others,
require a second button press to select the appropriate menu (i.e. Edit Memory or
Edit Chase). Others such as Setup provide a number of sub-menus to choose from.
Each menu consists of a number of fields. The name of the field appears on the top
line of the display and the setting or value for that field appears underneath it.
Sometimes a field is used to lead to another menu; in this case, the bottom line shows
+to which means Press the + (On) button to open a submenu.
Note
3.2
As the cursor moves, the selected field changes to UPPERCASE.
Entering / Editing menu data
The left and right arrow buttons are used
to move the cursor between the various
fields in each menu.
The + (On) and - (Off) buttons are used
to change values. The + (On) button will
either increase a value or change a setting
from Off to On. Likewise, the - (Off)
button will decrease values or change a
setting from On to Off.
These buttons are also used in a few
menus to toggle between several choices,
eg. Setting a Chase to forward or reverse.
Once a menu has been opened the
function buttons change to a numeric
keypad. Values can be entered directly
into menu fields with these keys
Press and Hold: The + (On) button or - (Off) button to scroll the value.
Double Press: The + (On) button or - (Off) button to snap a value to maximum or
minimum value.
Page 12
Revision 5.0.0.5
10/12/02
Software Version 5.0
3.3
Entering Labels
The Memory, Chase, Page, File and Patch menus all have a Label field. The drawing
below shows the Memory menu with the Label field circled (the other menus all have
the Label field in the same position). The Event 4 supplies a default label for each
field. A more meaningful label can be entered using an optional keyboard or the flash
button keys.
The Preset/Assign Flash buttons can
be used to type a label of your choice.
Below each Flash button there is a
character marking.
<SPace> is the 3rd Assign master flash
button.
Example
Open the Memory menu and use the right arrow button to move the cursor to the
first character position of the label field.
Type BLUE WASH or something similar. Use the cursor buttons to move back and
type over any incorrect character. The numeric keypad enters numbers.
3.4
Exit & Record Buttons
The Exit button is used to close any main menu. If a submenu is
open pressing Exit makes the display return to the previous
menu.
Pressing and holding the Exit button when no menu is open
shows the Event 4 software version number.
If an external monitor is connected to the Event 4, pressing Exit
will open the screen selection window.
The Record button is used to store information. Generally the
quickest way to record is to hold the Record button down and
press a button corresponding to the item to be recorded. E.g.
Record + Palette (1-20) button to store a palette
Record + Assign flash button to store a memory or chase
Pressing and holding the Record button opens the Record
Options menu in the Programmer LCD. Refer to section 10.2 for
further information on recording options.
10/12/02
Revision 5.0.0.5
Page 13
JANDS Event 4 Version 5 Users Manual
4 Software Setup
4.1
Setting the Number of Fader Channels
The console defaults to 2 Preset mode with Fader 1 patched to DMX channel 1, Fader
2 patched to DMX channel 2 and so on.
The Setup Desk Wide submenu is used to double the number of Fader channels
available on the console by combining all faders into a single preset. This menu is also
used to create additional (virtual) Faders that can be controlled using the numeric
keypad.
Press the Setup button to open the Setup menu.
Set Desk Ptch Ctrl Heat Rec Pref Bkup
Up +to| +to| +to| +to| +to| +to| +to|
Move the cursor to the Desk field and press the + (On) button to open the Set Desk
menu.
Set Mode Wide Link Display Midi
Desk Rec +to| +to| +to|
+to|
Move the cursor to the Wide field and press the + (On) button to open the Set Desk
Wide menu.
4.1.1 Setting the Physical Faders
Set
Wide
Presets
Dual
Faders
24
Confirm
Off
To use all the Faders as a single preset move the cursor to the Presets field and
change this field to Single to allow all the Preset faders to be used as a single preset.
Move the Cursor to the Confirm field and Press the + (On) button to confirm the
changes.
When the console is in Single Preset Mode the Preset switch (located above the
Fixture fader in the master section) is used to swap the flash buttons between the
upper and lower sets of faders.
Once a console has been set to Single Preset Mode the Preset 2 faders are used to
control the higher numbered channels. For example, on an EVENT 408 the Preset 2
faders would control channels 25 to 48. The Preset 2 Master fader is disabled.
4.1.2 Setting Additional Virtual Faders
Move the Cursor to the Faders field and enter the total number of Fader channels
required (1 240).
Move the Cursor to the Confirm field and Press the + (On) button to confirm the
changes.
Fader channels numbered higher than the number of physical faders must be
controlled using the Fader (Next), And, At and Thru buttons combined with the
numeric keypad. Refer to section 8.2 for details.
Virtual Faders default to being scaled by the P1 master. However they can be set to
being scaled by the P2, P1 and P2, or Hold master. Refer to section 8.2 for details.
Page 14
Revision 5.0.0.5
10/12/02
Software Version 5.0
5 Patching
The Event 4 provides 2 DMX universes (labelled 1 & 2). The 416 provides a
maximum of 1024 DMX channels while the Event 408 provides a maximum of 512
DMX channels.
Faders (aka Desk Channels), Scrollers and Fixtures are patched using three similar
menus as described below. To open the Patch menu press Setup, open the Patch
submenu and then open one of the Faders, Fixtures or Scroller submenus
5.1.1 Patching Faders
Press Setup, open the Patch submenu and open the Faders submenu. The menu
contains 4 fields:
Fadr Dx-DMX:At Dx-DMX:At Dx-DMX:At
1
1-001:FF 1- NC:FF 1- NC:FF
FADR
Sets the Preset Fader number (1-240)
Dx
Sets the DMX output connector number
DMX
Sets the DMX channel number
At
Scales the intensity of the output (normally left at FF or 100%)
The Dx:DMX: and At fields are repeating fields, so it is possible to patch several
DMX channels to the one desk fader. However a DMX channel can only be patched to
one fader or fixture or scroller at a time.
Patching can be simplified by using the Next, And, Thru and @(At) buttons:
Next changes the patch menu to display the next desk Fader for patching and places
the cursor on the first DMX field.
And is used to add a DMX channel to a desk fader. The cursor is placed on the first
not connected DMX field (NC) for this fader.
Thru is used to add a range of DMX channels to a desk fader. The cursor is placed on
the first not connected DMX field (NC) of this channel.
@(At) will place the cursor on the At field for the DMX channel.
Example:
To patch DMX channels 1, 5, 7, 9-12 to desk fader 1 and DMX channels 2, 3, 4 and 6
to desk fader 2:
Open the Patch Faders menu and select Fader 1.
Press [AND] [5] [AND] [7] [AND] [9] [THRU] [12] [NEXT] [THRU] [4] [AND] [6]
5.1.2 Storing Changes Made in Patch
When all changes to a patch have been made, press the Record button to save these
changes and leave the Patch menu. If you press the Exit key you are prompted to
10/12/02
Revision 5.0.0.5
Page 15
JANDS Event 4 Version 5 Users Manual
either save the changes by pressing the + (On) button or to abandon them by pressing
the - (Off) button.
Press Exit to close Patch menu.
Press Exit again to close Setup menu.
5.1.3 Patching Fixtures
Press Setup, open the Patch submenu and open the Fixtures submenu. NB To
Patch Fixtures you must have a valid floppy diskette with a fixture library in the disk
drive. Up to 60 fixtures can be patched to the Event 4.
The menu contains a number of fields as follows:
Fixt
Sets the first fixture number for the fixture type to be patched. Fixture
numbers correspond to the Fixture palette selector buttons on the front
panel.
Thru
Sets the last fixture of a group of the same fixture type.
Type
This field sets the type of fixtures to be patched. An error message will
show if you try to change the fixture type without having a Library disk
in the floppy drive.
To Unpatch a Fixture set the type field to Blank (i.e. clear the field).
Part
The field will be set to ALL unless the fixture type (eg Vari-liteTM VL5)
needs to have the Intensity channel patched separately to the other
channels. In this case the field can be set as follows:
HTP
To patch the intensity channel.
LTP
To patch the other channels.
For these fixture types the user has to set the start channel for LTP and HTP channels
separately.
Example Patch Screens
Page 16
FIXT Thru Type
1 1
Vl5
Part Dx-DMX Thru
LTP
1-201 208 more
FIXT Thru Type
1
1 Vl5
Part Dx-DMX Thru
HTP
1-100 100 More
FIXT Thru Type
2
2 Ibeam
Part Dx-DMX Thru
All
1-161 171 More
Dx
Select which DMX output (1 or 2) to patch the fixture.
DMX
Sets the start DMX address of this Fixture (or group of Fixtures). If the
Fixture is of the type that has the Intensity separate from the other
channels (eg. Vl5) the user has to set the start channel for LTP and HTP
channels separately.
Thru
Displays the end DMX address (generated by the console based on the
fixture library data and cannot be edited).
Revision 5.0.0.5
10/12/02
Software Version 5.0
More
Fixture pan invert, tilt invert, and swap axes are used to enable consistent
operation of the console control wheels regardless of the hanging
orientation of a particular fixture. These options are available in the
Fixture patch menu on a per fixture basis.
PAN
When set to Invert (INVT), rotating the Pan control will move the fixture
in the opposite direction to an equivalent fixture set to Normal. Useful
when Fixtures are hung Front to Back.
TILT
When set to Invert (INVT), rotating the Tilt control will move the fixture
in the opposite direction to an equivalent fixture set to Normal. Useful
when some Fixtures are hung facing down and others are facing up (i.e.
sitting on the stage).
AXIS
When set to Swap the Pan control wheel will act on the fixture Tilt
parameter and the Tilt Control will act on the fixture Pan parameter.
Useful when a fixture is hung on its side.
The Invert options are processed first, then the swap axes.
OPTS
This submenu is for reference only - it is not editable
The menu shows the channel allocation for a fixture type. For each
fixture channel number a parameter type is shown as follows:
I Intensity, F Position, C Colour, B Beam, X - when the channel is
reserved but not used
FIXT 01 02 03 04 05 06 07 08 09 10
1
F F I C C C B B X B
10/12/02
Revision 5.0.0.5
More
Page 17
JANDS Event 4 Version 5 Users Manual
5.1.4 Patching Scrollers
Press Setup, open the Patch submenu and open the Scrollers, submenu. Up to
80 Scrollers can be patched to the Event 4.
Scroller Sets the first Scroller number for the fixture type to be patched. Scroller
numbers correspond to the Scroller palette selector buttons on the front
panel.
Thru
Sets the last Scroller of the group being patched.
Type
Normally set to Scroller. The field can be left blank to unpatch scrollers.
Part
The HTP (Intensity) and LTP (colour) channels must be patched
separately. Set the HTP channel for each scroller to the dimmer channel
that controls the lamp behind the scroller.
SCRL Thru Type
Part Dx-DMX Thru Opts
1
1 Scroller LTP 1- 61
61 +to|
SCRL Thru Type
Part Dx-DMX Thru Opts
1
1 Scroller HTP 1- 1
1 +to|
Dx
Select which DMX output (1 or 2) to patch the scroller(s). The HTP and
LTP channels do not have to be on the same DMX output.
DMX
Sets the start DMX address of this Scroller or group of Scrollers. The
start channel for LTP and HTP channels must be set separately.
Thru
Displays the end DMX address (generated by the console, this field
cannot be edited).
Press Record to save Patch changes. To discard changes press Exit.
5.2
Clearing the Patch
Press the Clear button to open the Clear menu. 1
Move the cursor to the PTCH (Patch) field.
Press the + (On) button to open the Clear Patch menu.
Move the cursor to the Type field and set the type of Patch which will be formed after
the old one is cleared. The two options are:
1 to 1 - Patches Fader 1 to DMX Output 1 Channel 1, Fader 2 to DMX Output 1
Channel 2 and so on to the maximum number of desk channels.
Null Doesnt patch any Fader to any DMX channel.
Move the cursor to the LVLS (Levels) field.
Set the default level for each DMX channel in the Patch.
Page 18
Revision 5.0.0.5
10/12/02
Software Version 5.0
6 Backup
The Floppy Disk Drive is used to save and restore data on a pre-formatted IBM PC
format 3.5 inch diskette.
6.1
Operation Saving and Restoring a Show File
The Disk drive functions are accessed through the Setup Bkup (backup) menu. In this
menu there are three options:
Press Setup then open the Bkup submenu to display this menu:
Set
Bup
Disk Time Date
+to| +to| +to|
This menu contains 3 submenus as follows. Move the cursor to the Disk field and
press the + (On) button to open the submenu:
Set Dir
Disk |
File Name
Event
To From
Off Off
Dir
The default show file name is Event. If another name has been used the
Dir field can be used to search the disk for show files. Move the cursor to
this field and press the + (On) button.
File
The default show name is Event. An alternate name of up to 8 characters
can be entered when saving.
To
Move the cursor to this field and press + (On) to Save a file to disk.
From
Move the cursor to this field and press + (On) to Restore a show file.
from the disk.
NOTE:
Do not remove the diskette while the drive light is on.
If no diskette is present in the disk drive when the DISK option is selected,
an error message will be displayed and the DISK transfer will be cancelled.
Time Date The TIME and DATE submenus are used to set the the internal clock.
The time and date are added to the disk file attributes when a show is
saved.
NOTE: Time is displayed in 24 hour mode, eg. 13:00 = 1:00pm. Use the numeric
keypad or + (On) / - (Off) button to set the correct time.
10/12/02
Revision 5.0.0.5
Page 19
JANDS Event 4 Version 5 Users Manual
7 Master Controls
7.1
Pr1 and Pr2 Faders
The Pr1 Master fader scales the overall level of the top row of Preset faders, likewise
the Pr2 Master fader scales the overall level of the bottom row of Preset faders. By
moving the Pr1 fader up while moving the Pr2 fader down it is possible to crossfade
between the settings on the two rows of channel Preset faders.
7.2
Add / Solo Master Switch
The Flash buttons can be set to operate in three different ways or turned off
completely. To change the operation of the Flash buttons press the Add / Solo switch.
With each press of the button, the LED within the switch changes to indicate which
mode has been selected.
Add: Indicated by the green LED. Pressing a Flash button causes that output to flash
instantly to the level set by the Add/Solo Master fader.
Add Latch: Indicated by the Green LED Flashing. The Flash buttons push-on and
push-off instead of flashing. When a Flash button is latched on, the channel LED will
flash synchronously with the Add/Solo switch LED. If Add Latch is disabled while
some channels are latched, the channels will unlatch but will not become latched again
if Add Latch is subsequently enabled.
Solo: Indicated by the Red LED. Pressing a Flash button causes that output to flash
instantly to the level set by the Add/Solo Master fader, while at the same time turning
off all other desk intensity.
Disabled: Indicated by neither LED being on. Pressing a channel Flash button has NO
effect.
7.3
Preset1 / Preset2 Master Switch
When in single preset mode the flash buttons can be used to control the lower or upper
channels. Pressing the P1/P2 button toggles the function.
Lower: indicated by the green LED.
Upper: Indicated by the red LED.
7.4
DBO Switch
This button performs two functions:
Blackout: When the button is pressed the intensity output of the console is blacked
out. The button can be set to:
Momentary - the console is Blacked Out only while the DBO button is held down.
Latching - the console is Blacked Out by pressing the DBO button. Output is restored
when the DBO button is pressed again.
Inhibit: To prevent a channel from appearing in any output, hold a channel Flash
button down and press the DBO button.
Page 20
Revision 5.0.0.5
10/12/02
Software Version 5.0
NOTE: When a channel is inhibited the LED in the associated Flash button flashes
on and off. It is not possible to inhibit the channels which do not have Flash buttons
i.e. the Virtual fader channels.
7.5
Add / Solo Fader
This fader scales the level of the Flash buttons.
7.6
Grand Master (GM) Fader
This fader scales the level of all console intensity outputs except the Flash buttons.
7.7
Rate Control
The Rate Control scales the speed of all Chases that are running. This control should
normally be set to the middle detent or 12 oclock position. Chases will then run at the
speed set in the Chase menu.
7.8
Fixture Fader
The Fixture Master fader scales the overall level of the Assign Master faders.
10/12/02
Revision 5.0.0.5
Page 21
JANDS Event 4 Version 5 Users Manual
8 Manual Controls
8.1
Preset Faders
There are two rows of Preset Faders. In Normal mode both the top row and bottom
fader control the same Fader channel. The Fader channel number in this case is the
large number marked below the Add/Solo button. I.E. On an Event 416 Faders 1 - 36
In Wide mode both rows of faders are patched separately so that it is possible to
manually control twice the number of Intensity channels. In this case the top row of
faders are associated with lower numbered channels and the bottom row of faders are
associated with the higher numbered channels. I.e. on an Event 416 Faders 1 36 &
37 - 72
These faders are normally used to set the intensity of conventional lights such as PAR
64s or Fresnels to the desired level. The P1 (or P2) Master and the Grand Master fader
scale the level of the Preset faders.
8.1.1 Flash Buttons
Flash buttons are located below each pair of Preset Faders. In Wide mode the Preset
Flash buttons can be associated with either row of Faders by switching the Preset 1
Preset 2 switch located in the Master section. The Flash buttons perform two
functions:
1 - Flash: The buttons are used to momentarily flash a Fader channel to the level set
by the Add/Solo Master fader. The type of operation of the Flash button depends on
the setting of the Add / Solo Master switch as follows:
Add
The intensity goes to the level set by the Add / Solo Master.
Solo
The intensity goes to the level set by the Add / Solo Master and at the
same time blacks out the other intensity channels.
Latch
Press once to switch the intensity on at the level set by the Add / Solo
Master. Press again to release.
2 - Inhibit: To prevent a Fader from appearing in any output, hold the Flash button
down and press the DBO button. Repeat this procedure to cancel inhibit. When a
Fader is inhibited, the channel LED and DBO LED flash together.
TIP:
In single preset mode the Preset1/Preset2 switch is used to toggle the Flash
buttons from the top faders to the bottom faders and vice versa.
8.2
Setting Fader Levels with the Keypad
8.2.1 Preset Faders
Fader levels (sometimes known as Desk Channels) can be set using the Fader, And,
Thru & At buttons along with the numeric keypad.
Page 22
Revision 5.0.0.5
10/12/02
Software Version 5.0
Press the Fader button to key in fader channel
levels (this may be marked Next on concoles
manufactured prior to October 2002
To set a channel level:
Press the Fader button and use the numeric keypad to enter a Fader number.
Press the @ (At) button and use the numeric keypad to enter a level (double click + to
enter 100%.
Press the Fader (number) Thru (number) to enter a range of Fader numbers.
Press the Fader (number) And (number) to enter a group of Fader numbers.
Edit
Faders
Fdr
1
To AT Clear All Master
1 FF
No
P1
When Fader channels levels are being set this way the menu shown above is open and
includes these fields.
Clear All
Move the cursor to the field and press + (On) to clear all Fader levels
Master
Sets the Submaster for this output. The options: P1, P2, Hold, Both
(P1 & P2) or None.
Press the Exit key to close the menu.
10/12/02
Revision 5.0.0.5
Page 23
JANDS Event 4 Version 5 Users Manual
8.3
The Programmer
The Programmer section is used to manually control and programme fixtures (moving
lights) and Colour Scrollers.
The six function buttons above the programmer LCD are used to select which function
is active on the wheels and palette buttons. For example, when the Fixture button is
pressed, the palette buttons are used to select fixtures and the wheels are set to control
Intensity and movement. When the Colour button is pressed, any selected fixtures can
be set to a colour using the wheels or the colour palette buttons (if programmed).
8.3.1 The Programmer LCD
The programmer LCD shows labels for the buttons above it and the wheel below it.
However when the Record button is held down it also displays and provides quick
access to the Record options menu.
The top line of the LCD displays the current programmer function and labels for the
unmarked buttons above the LCD.
The bottom line of the LCD displays current settings and labels for the wheels beneath
the LCD.
Note
The Programmer defaults to Fixture selection mode after being cleared. To
completely close the Programmer press the button above the LCD marked Exit
8.3.2 Position, Colour and Beam
Press the Position button to make adjustments to selected fixtures intensity, pan, and
tilt settings using the wheels.
Programmer LCD Position Display:
F Posn Pg1 Next 0100 Flip If P=
0%Intensity
50%Pan
50%Tilt
Press the Colour button to make adjustments to selected fixtures colour settings
using the wheels.
Programmer LCD Colour Display: (CMY, colour mixing fixture)
F Colr Pg1 Next
Step If C= More
0%Cyan
50%Magenta
53%Yellow
Page 24
Revision 5.0.0.5
10/12/02
Software Version 5.0
Press the Beam button to make adjustments to selected fixtures beam settings using
the wheels.
Programmer LCD Beam Display:
Beam
Next
0100
Flip
If B=
Multiple Beam palettes can be active at one time. This allows various beam parameter
to be recorded to the palette buttons and then combined together. For example it is
often useful to record Gobos to one set of buttons and Focus settings to another set.
Then a particular Gobo, say Stars, can be combined with a Focus setting for say a
short or long throw.
If more than one fixture is selected, the LCD will display the Position, Colour or
Beam values for the lowest number fixture.
For information on recording and using the palette buttons see the next section.
10/12/02
Revision 5.0.0.5
Page 25
JANDS Event 4 Version 5 Users Manual
8.4
Programmer Buttons
Press Clear to release control from the
Programmer. When pressed, all fixtures and
scrollers go to the previous state, ie. all
parameters snap to the values they were before
loading the Programmer.
Shift + Clear to send all fixtures and scrollers
to their default values, as specified in the
fixture library.
Shift + Pg1, Pg2, Pg3 to access the 3
pages for each palette.
Press to select the palette.
Press & hold to fan fixture positions (except
Scroller).
Press to select the palette
Press & hold to fan fixture Position, Colour or
Beam.
Press & hold to enable or disable palette timing
(see below).
Snap
Palette fade time can be set in the Setup Prefs
Ptime field. Press and hold Position, Colour or
Beam and press this button to toggle between
Snap and use Time
Shift + Position to open the EFFECTS
palette.
The Effects Palette cannot be modified.
8.5
Palette Buttons
The 20 palette buttons are used to select Fixtures and palettes.
Patching Fixtures and Scrollers automatically programmes the
Fixture and Scroller buttons. The other Palettes i.e. Position,
Colour, Beam, and Group must be recorded as detailed below.
The LED in each palette button illuminates when it is selected.
Selection Shortcuts for Fixtures, Scrollers & Groups
Press a button to select a Fixture, Scroller or Group. Press again
to deselect
Hold down one palette button and then press another to select or
deselect all scrollers between the two buttons.
Deselect ALL selected fixtures and select a single fixture by
Double Clicking a button
Page 26
Revision 5.0.0.5
10/12/02
Software Version 5.0
8.5.1 Programmer LCD Soft Buttons
The Soft buttons located above the programmer LCD provide a number of functions
depending on which Palette is active. Some functions are common to more than one
palette.
The Next button is used to quickly step through a number of
Fixtures, Scrollers or Groups highlighting one at a time. When
Next is pressed any selected items are deselected and their
intensity is set to 15% (Note1). Then the next highest numbered
item is selected and its intensity is set to full (Note1).
Next
Press Shift + Next to select the Previous fixture.
The 0100 button toggles the Intensity of the selected Fixtures or
Scrollers between 0 and full.
0100
The Flip button is used to find alternative settings of the pan
and tilt of selected moving yoke fixtures so that the beam will
point in the same direction. This feature is not available for
moving mirror fixtures.
Flip
Fixture Function Only:
Active
The Active button is used to select any Fixtures that have
intensity greater than 10%. This provides a quick method of
taking control fixtures during playback.
Scroller Function Only:
Pg 1..4
The Pg1 Pg4 buttons are used to select the active page if more
than 20 scrollers are patched. Up to 4 pages of 20 scrollers can be
patched and the active page number flashes on the LCD.
Group Function Only:
The If G= button is used to select any Fixtures that are active
and are part of a particular Group palette. This provides a quick
method of taking control of fixtures during playback.
If G =
Colour Palette Only:
Step
10/12/02
The Step button is used to move the colour parameter wheel
labels one position to the left. This feature is designed to be used
with fixtures that have a colour wheel and colour mixing (RGB,
CMY) controls. Pressing Step with these fixtures will move the
RGB or CMY parameters onto the left, mid and right wheels.
Revision 5.0.0.5
Page 27
JANDS Event 4 Version 5 Users Manual
*P/C/B
If *=
The If *= button is used to select any Fixtures that are active
and set to a particular Position, Colour or Beam palette. This
provides a quick method of taking control of fixtures during
playback.
Press & Hold Shift:
Pg 1..3
The Pg1 Pg3 buttons are used to select the active palette page.
Up to 3 pages of 20 palette buttons can be recorded.
Beam Function Only:
Mask
The Mask buttons are used to prevent beam parameters from
being recorded to either a palette button or a memory. Initially all
Beam parameters are Masked, but moving a wheel will unmask
the corresponding parameter. This feature is useful when
recording Gobo palettes, to prevent recording focus parameters at
the same time.
The More button is used, to access the additional parameters,
when a fixture type has more than three colour or beam
parameters,
More
Note 1 The levels for the selected (highlighted) and deselected fixtures
Page 28
Revision 5.0.0.5
10/12/02
Software Version 5.0
8.5.2 The Effects Palette
Effects are used to simplify programming by automatically generating the information
required to make Fixtures move in a pattern such as a circle or figure 8. Effects can be
recorded to memories but not as Chase steps.
To use an effect, select one or more fixtures and set their intensity.
Press Shift + Position to open the Effects Palette. There are 10 position effects
available as follows:
Palette Button
Effect
Forward (clockwise) Circle
Reverse (anti - clockwise) Circle
Figure 8
Forward (clockwise) Square
Reverse (anti - clockwise) Square
Forward (clockwise) Spiral
Reverse (anti - clockwise) Spiral
Ballyhoo
Wave 1
10
Wave 2
Programmer LCD Effect Display
Circle
60%Rate
50%Size
Clear More
0%Offset
The wheels can be used to make the following adjustments to the effect:
Rate
Adjusts the speed of the effect.
Size
Adjusts the amplitude of the effect.
Offset
Adjusts the relative starting positions of the effect, for each fixture, in the
order the fixtures were selected.
Size Ratio Adjusts the relative amplitude of the pan and tilt values. For
example adjusting this allows the circle to be changed into an ellipse.
To stop the effect on the selected fixtures, press the button, above the Programmer
LCD, labelled Clear.
10/12/02
Revision 5.0.0.5
Page 29
JANDS Event 4 Version 5 Users Manual
8.5.3 Fan
Fanning Intensity, Position, Colour or Beam is a convenient way to spread the
intensity position colour or beam of a group of fixtures. For example by fanning
position a group of fixtures can be made to all point inwards to a point or outwards
like a fan. A minimum of 2 lights must be selected to use Fan.
Press and Hold Position, Colour or Beam to open the Fan controls:
Fan Fixt
Start Mid
FF%Intensity 50%Pan
End
Snap
0%Tilt
The soft buttons above the LCD are used to select how the fixtures fan:
Start
Select Start to fan fixtures towards or away from the lowest numbered
fixture
Mid
Select Mid to fan fixtures towards or away from the middle numbered
fixture
End
Select End to fan fixtures towards or away from the higest numbered
fixture
Snap
This button is not used for fan. It is used to set palette timing on or off
refer to section 17.5.5
The wheels can be used to make the following adjustments to the effect:
Pan
Rotate the Pan wheel anti-clockwise to fan Pan inwards. Rotate the Pan
wheel clockwise to fan Pan outwards.
Tilt
Rotate the Tilt wheel anti-clockwise to fan Tilt backwards. Rotate the Pan
wheel clockwise to fan Pan forwards.
Fan works, not only on position but also on Intensity, Colour and Beam. Fanning
colour creates staggered hues and rainbow like effects.
Fanned parameters are stored in Memories and Chases as Levels not Palettes.
Page 30
Revision 5.0.0.5
10/12/02
Software Version 5.0
9 Recording to Palette Buttons
Palettes are useful because they provide quick access to Positions, Colours and Beams.
Moreover any changes made to a palette will automatically update any memories or
chases that have been recorded using those palettes.
Generally Palettes are recorded by first selecting fixtures and setting Position Colour
or Beam information. To store the information press and hold the Record button, and
press a palette button. When recording say a Position palette it doesnt matter what
colour or beam is being used as only Position information will be saved to the Palette
button. There are however different rules for recording position, colour, and beam.
9.1
Recording Position Palettes
When recording Position palettes, all fixtures to be recorded into a palette must have
their intensity greater than 10%*.
1. Press the Fixture button.
2. Select a fixture.
3. Press the Position button.
4. Use the wheels to change the position of this fixture.
5. Repeat steps 1 to 4 until all fixtures required in the palette have been changed.
6. Press and hold the Record button, and press the palette button that the
positions are to be recorded into.
* Intensity is not stored in the palette.
9.2
Recording Colour Palettes
When recording Colour palettes, only one fixture of each type needs to be selected and
adjusted to record that colour. Unselected fixtures of the same type are automatically
included when the palette is recorded. However if individual settings for each fixture
are required then some, or all, fixtures can be selected and a unique colour will be
recorded for each selected fixture.
To record a fixture colour palette:
1. Press the Fixture button.
2. Select the first fixture.
3. Press the Colour button.
4. Use the wheels to change the colour of this fixture.
5. Press and hold the Record button, and press the palette button that the colour
is to be recorded into.
That colour will be recorded into all fixtures of the type selected.
If more than one fixture of a type are selected and the colour setting for these fixtures
are different, then the colour setting for the lowest number fixture is used as the
common setting for all other non-selected fixtures. The colour setting for the other
fixture is regarded as a unique setting for those lights alone.
10/12/02
Revision 5.0.0.5
Page 31
JANDS Event 4 Version 5 Users Manual
If a different fixture needs to be included in a palette at a later stage, it is possible to
re-record the palette. It will not affect the previously recorded values.
If a fixture is patched at a later stage and the same type of fixture has colour
information in a palette, this new fixture is added to the palette automatically.
9.3
Recording Scroller Colour Palettes
When recording scroller colour palettes, only one scroller needs to be selected prior to
the Record button being pressed. Unselected scrollers will also be recorded. In this
way only one scroller needs to be adjusted to record that colour for all scrollers.
Eg. to record a scroller colour palette:
1. Press the Scroller button.
2. Select the first scroller.
3. Press the Colour button.
4. Use the wheels to change the colour of this scroller.
5. Press and hold the Record button, and press the palette button that the colour
is to be recorded into.
That colour will be recorded into all scrollers.
If more than one scroller is selected, and the colour settings for those are different,
then the colour setting for the lowest number scroller is used as the common setting
for all other non-selected scrollers. The colour setting for the 2nd (higher number)
scroller is regarded as a unique setting for that scroller alone.
If a scroller is patched at a later stage, this new scroller is added to the recorded
palettes automatically.
9.4
Recording Beam Palettes
When recording Beam palettes, only one fixture of each type needs to be selected and
adjusted to record that beam. Unselected fixtures of the same type are automatically
included when the palette is recorded. However if individual settings for each light are
required then some, or all, fixtures can be selected and a unique beam will be recorded
for each selected fixture.
Additionally only the beam parameters that have changed are recorded. The LCD
displays UnMa (UnMask) for the beam parameters that have been changed. A beam
parameter that has been adjusted and Unmasked can be excluded from a palette by
pressing the corresponding UnMa/Mask switch. As an example, this allows different
gobo settings in palettes 1-10, different strobe rates in palettes 11-15, and different iris
settings to be recorded in palettes 15-20. Because multiple beam palettes can be
played back at one time, settings for gobo, strobe, and iris can be combined.
To record a fixture beam palette:
1. Press the Fixture button.
2. Select the first fixture.
3. Press the Beam button.
4. Use the wheels to change only the beam parameters that are to be recorded for
this fixture.
Page 32
Revision 5.0.0.5
10/12/02
Software Version 5.0
5. Press and hold the Record button, and press the palette button that the beam
is to be recorded into.
That beam will be recorded into all fixtures of the type selected.
If more than one fixture of a type is selected and the beam setting for these two
fixtures are different, then the beam setting for the lowest number fixture is used as the
common setting for all other non-selected fixtures. The beam setting for the 2nd (higher
number) fixture is regarded as a unique setting for that light alone.
If a different fixture needs to be included in a palette at a later stage, it is possible to
re-record the palette. It will not affect the previously recorded values.
If a fixture is patched at a later stage and the same type of fixture has beam
information in a palette, this new fixture is added to the palette automatically.
9.5
Recording Group Palettes
Group palettes can include Fixtures and / or Scrollers.
To record a Group palette:
1. Press the Fixture button.
2. Select the required Fixtures
And / or
3. Press the Scroller button.
4. Select the required Scrollers
5. Press the Group button.
6. Press and hold the Record button, and press the palette button that the
positions are to be recorded into.
10/12/02
Revision 5.0.0.5
Page 33
JANDS Event 4 Version 5 Users Manual
10 Working with Memories
The Event 4 defaults to recording whatever faders, fixtures and scrollers have an
intensity higher than 1%, even if they have not been selected in the programmer. In
this default mode all console output is recorded regardless of its source. However
there are a number of record options to allow for more advanced use. For example, it
is possible to only record output from the programmer and ignore any playback. It is
also possible to record all selected fixtures rather than all fixtures with intensity.
A memory or chase step that is recorded using the palette buttons to set Position,
Colour and Beam will automatically track any changes made to those palettes.
10.1 Recording a Memory
The Event 4 offers two alternative methods of recording Memories. (some lighting
consoles refer to Memories as scenes or cues).
10.1.1
Method 1: Record and Point
Use the Preset faders, numeric keypad, palette buttons and programmer to set up the
lighting as required.
1. Press and hold the Record button.
NOTE:
The LCDs above the Assign Masters show the Memory numbers
being controlled by those faders.
2. While holding the Record button down press the Assign Flash button
beneath the Memory number to be recorded.
3. Release Record button.
10.1.2
Advanced option Recording CueList Stacks on the fly
Using the method described above it is possible to record a series of consecutively
numbered Memories on an Assign Fader. When memories are recorded this way they
play back in the same way as a Stack. (Refer to section 15 for details)
To record a cuelist stack record a Memory as described above, then repeat the process
on the same Assign fader. The second time an alert message will appear in the LCD:
+ to create a cuelist stack
- to overwrite
If the + (On) button is pressed a new Memory, numbered +.01, will be created and the
Assign fader will become a Cuelist Stack fader.
I.E. If the original memory number was M 10 the second memory will be numbered M
10.01. If a third memory was recorded it would be M 10.02 and so on. During
playback each time the Assign Flash button is pressed the next highest numbered
memory will play back. When the highest number is reached it will loop back to the
lowest number.
To insert a memory between two others step through the cuelist to the memory before
the position to be inserted. Now when a new Memory is recorded all the higher
numbered memories in that cuelist will be renumbered (+ .01) to accommodate the
new memory.
Once a cuelist is created it always reloads with the page it belongs to.
Page 34
Revision 5.0.0.5
10/12/02
Software Version 5.0
10.1.3
Method 2: Using the Menu
1. Press the Memory button.
2. Use the Preset faders, palette buttons and programmer to set up the lighting
output required.
3. Enter the Memory number (0.00 999.99) to be recorded using the numeric
keypad or alternatively use the + (On) / - (Off) buttons to change the
displayed Memory number.
NOTE: The cursor automatically moves to the Label field if a five digit number is
entered.
4. Press the Record button (while the Record button is pressed, a message
displays on the LCD showing the percentage of available memory space that
has been used and how much remains).
5. Another Memory can now be recorded by repeating steps 1, 3 & 4 (see Note
below).
6. Press the Exit button if no more Memories are to be recorded.
NOTE: The number in the Memory menu automatically advances by 1 when the
Record button is released. This allows a number of Memories to be recorded without
having to set a new Memory number each time.
10.2 Record Button
When recording Memories and Chases the Event 4 defaults to recording What You
See Is What You Get. In other words a Fixture will not be included in a Memory if it
has no Intensity. This method makes playback more predictable but does not suit all
situations. For example recording a mark cue (where lights are positioned in one cue
and turned on in the next) can be difficult. To cater for alternate recording styles the
Record Options menu displays in the Programmer LCD whenever the Record button
is pressed. This menu is also available and the defaults can be set in the Setup Rec
menu.
Record
Options
Fixt Record Mask
Active All
----
Time
IF--
To make changes to these settings in the Programmer LCD, press the button above
each field to toggle its value.
Fixt
Sets which Fixtures and Scrollers will be included when recording a
memory or Chase. Active includes any fixture with a level greater than
1%. Select includes any fixture that is selected in the Programmer.
Press the Fixt button to toggle the setting.
Record
Sets which console controls will be included when recording a memory
or chase. All records from the Programmer and the Presets. Prog
records from the Programmer only. Preset records from the Preset
Faders only
Press the Record button to toggle the setting.
Mask
10/12/02
Sets any or all of Intensity, Focus, Colour and Beam to be masked during
playback. Masked parameters are recorded but ignored during playback.
Any letter (IFCB) shown indicates that the parameter will be masked. eg.
if the display shows IF-B only the colour information will play back. All
other parameters will remain under the previous control.
Revision 5.0.0.5
Page 35
JANDS Event 4 Version 5 Users Manual
Press the button above the field and press the IFCB buttons to change the
Mask settings.
Sets any or all of Intensity, Focus, Colour and Beam to use timing during
playback. Any letter (IFCB) shown indicates that the parameter will fade
in and out using times set in the Memory menu. Eg. if the display shows
IF--, then when triggered, the Intensity and Position parameters will
follow the fade time, while the colour and beam will snap to the new
value.
Time
Press the button above the field and press the IFCB buttons to change the
Time settings.
10.2.1
The Memory menu
Press the Mem button to open the Memory menu. There are 2 levels to this menu.
When the cursor is moved to the more field additional parameter fields are displayed.
Mem
M10 Infade Outfade Next
M 10.00 ---- 0:02.0 0:02.0 M 11 more
Mem
Delay Mask Time Time Code
M 10.00 0:00.0 ---- IF-- --:--:--:-Mem
This field sets the Memory number to be recorded or adjusted.
Label
Type a label of up to eight characters using an external keyboard or the
Flash buttons. (see below for a more detailed explanation of labelling)
Infade
This field sets the time the Memory will take to fade from 0% to 100%,
ie. if set to 0:10.5, it will take 10.5 seconds to fade to full output.
NOTE: By default the Outfade field automatically tracks the infade time that is, if
the infade time is changed the outfade time field changes to the same value. To set a
different outfade time simply move the cursor to the outfade field and change it.
Outfade
This field sets the time the Memory will take to fade from 100% to 0%,
ie. if set to 0:02, it will take 2 seconds to fade out.
Next
This field sets which item follows the Memory or Chase when used in a
Stack. See the section on Stacks for information on usage.
TIP:
To change the Next field setting from a Memory number to a Chase, press
the + (On) or (Off) button to edit the field, use the left arrow button to move the
cursor over the M, then press the + (On) button to change the M to a C, (this can also
be achieved by pressing the Flash button marked C. In the Chase menu press flash
button M to change to a memory number.
Delay
Note:
Mask
Page 36
This field is used to set automatic follow on and sets the time between the
Infade completion of this Memory and the start of the Infade of the
Memory or Chase set in the NEXT field. See the section on Stacks for
information on usage
A delay setting of 0:00.0 means that delay is Off.
Sets the parameters to be masked during playback. See the following
section for information on usage.
Revision 5.0.0.5
10/12/02
Software Version 5.0
Time
Sets the parameters that will use the memory fade times. Other
parameters will snap. See below for information on usage.
TimeCode Sets the MIDI (can also be used for SMPTE) timecode that will activate
this Memory provided a MTC Stack is assigned to one of the Assign
faders.
10/12/02
Revision 5.0.0.5
Page 37
JANDS Event 4 Version 5 Users Manual
10.2.2
Labelling a Memory
Memories can be labelled to allow easy identification of their contents. For example,
Memories might be labelled BLUE WASH or DRUM SOLO; whenever these
Memories are loaded to the Assign Masters their labels are displayed in the LCD
above the Assign fader.
1. Press the Memory button.
2. Enter the Memory number (0.00 999.99)
NOTE: The cursor automatically moves to the Label field if a 5 digit number is
entered.
3. Use the arrow buttons to move the cursor to the Label field (to the right of the
Memory number field).
4. Type a label of up to eight characters using a keyboard or the Flash buttons.
NOTE: Each Flash button is marked on the front panel with a character (1=A, 2=B
etc.). Typing a label will NOT cause lights to flash on at the same time.
5. Press the Exit button if no more Memories are to be labelled.
Do NOT press the Record button if you are only entering or changing a label.
TIP:
Memories can be labelled while they are being recorded (using the menu
Method) or labelled later by using the Memory menu.
TIP:
Press the P1/P2 flash selector button to change from upper to lower case
and vice versa.
10.3 Masking
Masking allows only desired parameters to be played back. For example it may be
desirable to have a memory that controls the colour only. By masking all parameters
except colour from the memory then the fixtures may be able to be controlled from
another chase or memory while the colour memory is active.
To change the masking on a Memory:
1. Press the Mem button.
2. Select the memory to be changed.
3. Move the cursor to the more field to reveal the Mask field.
4. Set the parameter to mask by pressing the + (On) once and then use the arrow
keys to move the cursor to each of the four mask options (IFCB). Press the +
(On) to toggle the option on or off.
Any letter shown indicates that the parameter will be masked from playback, eg. if the
display shows IF-B then when triggered, only the colour information will play back.
All other parameters will remain under the previous control.
10.4 Crossfade Time
Parameters may be set to ignore the crossfade time. In these cases the parameter will
snap to the next setting when the cue is triggered. For example it may be useful to
have the colour snap at the beginning of a position fade.
Page 38
Revision 5.0.0.5
10/12/02
Software Version 5.0
To change the time masking on a memory:
1. Press the Mem button.
2. Select the memory to be changed.
3. Move the cursor to the more field to reveal the Time field.
4. Set the parameters to use timing by pressing the + (On) once and then use the
arrow keys to move the cursor to each of the four Time options (IFCB). Press
the + (On) to toggle the option on or off.
Any letter shown indicates that parameter will follow the fade time. Eg. if the display
shows IF--, then when triggered, the intensity and position parameters will follow the
fade time, while the colour and beam will snap to the new value.
10/12/02
Revision 5.0.0.5
Page 39
JANDS Event 4 Version 5 Users Manual
10.5 Editing a Memory
A memory can be edited by first selecting the memory and then using the Faders and
Programmer controls to make changes.
10.5.1
Selecting the Memory to Edit
There are two ways to open a memory for editing. Either:
1. Press the Edit button.
2. Press the flash button beneath the Assign fader controlling the item to be
edited.
or
1. Press the Edit button.
2. Press the Memory button. Enter the Memory number (000.00 999.99) to be
edited.
10.5.2
The Edit Memory Confirm Menu
The Edit Memory Confirm menu is used to set the state of the programmer when
editing.
Edit
labl
M999.99 labl
10.5.3
Prog Confirm Mask
Merge
Off
----
Prog
This field can be set to either Clear the programmer and load the
memory contents or to Merge the memory with any selections currently
in the programmer.
Mask
Masks any or all of Intensity, Focus, Colour and Beam when loaded to
the Programmer. For example loading a Memory set to --C- will
prevent the memory colour information being loaded to the programmer.
All fixtures, active in the memory, will be set to white.
Confirm
When all other fields have been set, move the cursor to the Confirm field
and press the + (On) button to begin editing.
The Edit Memory Menu
The Edit Memory menu is used to set Fader levels and Record options.
Edit
labl
M999.99 labl
Page 40
Fdr To At Record Save As
120 122 50 Prog
M999.99
Fdr
Sets the first fader number of a range.
To
Sets the last fader number of a range.
At
Sets the intensity of the fader(s).
Record
Sets which console controls will be included while editing. All records
from the Programmer and the Presets. Prog records from the
Programmer only. Preset records from the Preset Faders only.
Revision 5.0.0.5
10/12/02
Software Version 5.0
Save As
Allows the item being edited to be saved as a new Memory. This
provides a quick way to create new looks from existing programming.
10.5.4
The Edit Memory Controls
10.5.4.1
Editing with the Programmer Controls
The Record field in the Edit Memory menu should be set to All or Prog when
editing Fader levels. Otherwise any changes will not be saved.
1. Use the Programmer to adjust Intensity, Position, Colour and Beam settings.
Editing with the Programmer controls is the same as when recording.
2. Press Record button.
The programmer is always Live when editing. However it is possible to pull down the
Fixture Master to turn off the Intensity of any fixtures being adjusted in the
programmer.
10.5.4.2
Editing with the Preset Faders
The Record field in the Edit Memory menu should be set to All or Preset when editing
Fader levels. Otherwise any changes will not be saved.
1. Use the Preset 1 (top preset) faders to set new levels. To edit a channel this
way, the fader first has to be moved to match the existing level and then
moved to the new level. The simplest way to do this is to move the fader from
zero to full and then to the new level.
2. Press the Record button.
Note:
A Memory can be edited to change the level of a channel or groups of
channels. Editing can be carried out blind, that is, without the changes being seen on
stage, or live if that Memory is currently being output to the stage (by one of the
Assign Masters).
Whenever the EDIT MEMORY menu is opened the Preset faders are disabled from
outputting to the stage. However, they can be used to set levels for the item being
edited.
10.5.4.3
Editing Fader channels with the Keypad
The Record field in the Edit Memory menu should be set to All or Preset when
editing Numeric keypad, otherwise any changes will not be saved.
1. Use the Fader, And, At & Thru buttons to adjust Intensity levels.
2. Press Record button.
See section 8.2 for details on using the keypad.
10.6 Clearing Memories
Memories and Chases can be cleared to free console Memory or to prevent further
use.
10/12/02
Revision 5.0.0.5
Page 41
JANDS Event 4 Version 5 Users Manual
10.6.1
The Clear Memory Menu
Press Clear and open the Mem submenu. Its also possible to press Clear and then the
Mem button to open this menu:
Clear From:
M 10.00
To:
M10.00
Confirm
Off
From:
Sets a first Memory number to clear.
To:
Sets the last Memory number to clear.
Confirm
Move the cursor to this field and press + (On) to clear the memory or
range of Memories.
10.7 Copying a Memory
1. Press the Copy button to open the Copy menu.
2. Move the cursor to the Mem field.
3. Press the + (On) button to open the Copy Memory menu.
4. Move the cursor to the From: field (the number of the memory to be copied).
5. Set the Memory number to be copied.
6. Move the cursor to the To: field (the number where the memory is to go).
7. Set the Memory number to be copied to.
8. Move the cursor to the Confirm field.
9. Press the + (On) button to copy the Memory.
Page 42
Revision 5.0.0.5
10/12/02
Software Version 5.0
11 Working with Chases
Chases are recorded in the same way as Memories.
11.1 Recording a Chase - Using the Menu
1. Press the Chase button.
2. Enter the Chase number (0 - 999) to be recorded.
3. Use the Preset faders, palettes and/or programmer to set up the lighting output
required for the first step of the Chase.
4. Press the Record button. The first step of the Chase is recorded and the Step
field automatically changes to the next step number.
5. Repeat steps 3 and 4 until the desired number of chase steps have been
recorded, up to a maximum of 99 steps.
6. Press the Exit button if no more Chase steps are to be recorded.
11.2 The Chase menu
Press the Chase button to open the chase menu. There are 3 levels to this menu. Each
time the cursor moves to the more field an additional set of fields is displayed.
Chse C-1 St Of Dr Bpm Xf Mask Time
C 1 ---- 1 12 >> 120 50 ---- ---- more
Chse Infade Outfade Next
C 1 0:02.0 0:02.0 C 2
Delay
0:00.0
more
Chse Time Code
C 1 --:--:--:--
10/12/02
CHSE
This field sets the Chase number to be recorded or adjusted
Label
Type a label of up to eight characters using an external keyboard or the
Flash buttons. See section 3.3 for details on labelling)
St
Sets the Chase Step number. This field automatically updates to the next
number after a Chase Step is recorded.
Of
Displays the number of Steps recorded in this Chase.
Dir
Sets the Chase direction. There are 4 possible settings
>> Forward
<< Reverse
<> Bounce
Rn Random
Bpm
Sets the Chase speed in Beats Per minute. At 0 the Chase is stopped (the
field displays HLT) and can be single stepped using the playback Flash
button. The setting represents the rate with the rotary master Rate control
in the centre detent position.
Xf
Sets the crossfade characteristics. The value entered here sets the
percentage of the total crossfade time each step is fully on.
Revision 5.0.0.5
Page 43
JANDS Event 4 Version 5 Users Manual
Example:
1. Set the Chase speed to 6 BPM (1 step every 10 seconds)
2. Set the XF field to 50
Step 1 takes 2.5 secs to fade in, stays on for 5 secs and then takes 2.5 secs to fade out
NOTE: Only press Record to save a new Chase Step. Do not press Record if only
entering a label, setting direction, speed, time etc. These settings change immediately.
11.3 Editing a Chase
A Chase can be edited by first selecting the Chase and then using the Faders and
Programmer controls to make changes.
11.3.1
Selecting the Chase to Edit
There are two ways to open a chase for editing. Either:
1. Press the Edit button.
2. Press the flash button beneath the Assign fader controlling the item to be
edited.
or
1. Press the Edit button.
2. Press the Chase button. Enter the Chase number (0 999) to be edited.
11.3.2
The Edit Chase Confirm Menu
The Edit Chase Confirm menu is used to set the state of the programmer when editing.
Edit labl St Of Prog Confirm Mask
C999 labl 1 3 Merge
Off
----
11.3.3
Edit
This field sets the Chase number to edit. It is set automatically when
using the Edit Flash button method
St
This field sets the Chase Step number to edit.
Prog
This field can be set to either Clear the programmer and load the chase
contents or to Merge the chase with any selections currently in the
programmer.
Mask
Masks any or all of Intensity, Position, Colour and Beam when loaded
into the Programmer. For example loading a chase set to --C- will
prevent the memory colour information being loaded to the programmer
and all fixtures, active in the chase, will be set to white.
Confirm
When all other fields have been set move the cursor to the Confirm field
and press the + (On) button to begin editing.
The Edit Chase Menu
The Edit Chase menu is used to set Fader levels and Record options.
Page 44
Revision 5.0.0.5
10/12/02
Software Version 5.0
Edit St Of labl
C999 1 3 labl
11.3.4
Fdr To At Del Add Opts
120 122 50 Off Off +to|
Edit
This field sets the Chase number to edit. It is set automatically when
using the Edit Flash button method.
St
This field sets the Chase Step number to edit.
Fdr
Sets the first fader number of a range.
To
Sets the last fader number of a range.
At
Sets the intensity of the fader(s).
Del
With the cursor in this field press the + (On) button to delete the current
Chase Step.
Add
With the cursor in this field press the + (On) button to add a new Chase
Step
Opts
With the cursor in this field press the + (On) button to reveal the
following fields:
Record
Sets which console controls will be included while editing. All records
from the Programmer and the Presets. Prog records from the
Programmer only. Preset records from the Preset Faders only.
Save As
Allows the item being edited to be saved as a new Chase Step or as a
Memory. This provides a quick way to create new looks from existing
programming.
Adding or Deleting a Chase Step
To add or delete a Chase step move the cursor to the Add or Delete field and press
the + (On) button. A confirm screen shows and requires that the + (On) button is
pressed again to complete the process.
When a Step is deleted or added, all the old steps are renumbered. For example, when
adding a new Step 1, the old Step1 will become Step2 and so on.
After adding a Step set up the required look and press the Record button.
11.3.5
The Edit Chase Controls
11.3.5.1
Editing with the Programmer Controls
The Record field in the Edit Memory menu should be set to All or Prog when
editing Fader levels, otherwise any changes will not be saved.
1. Use the Programmer to adjust Intensity, Position, Colour and Beam settings.
Editing with the Programmer controls is the same as when recording.
2. Press the Record button.
Note:
The programmer is always Live when editing. However it is possible to pull
down the Fixture Master to turn off the Intensity of any fixtures being adjusted in the
programmer.
10/12/02
Revision 5.0.0.5
Page 45
JANDS Event 4 Version 5 Users Manual
11.3.5.2
Editing with the Preset Faders
The Record field in the Edit Chase menu should be set to All or Preset when
editing Fader levels. Otherwise any changes will not be saved.
1. Use the Preset 1 (top preset) faders to set new levels. To edit a channel this
way, the fader first has to be moved to match the existing level and then
moved to the new level. The simplest way to do this is to move the fader from
zero to full and then to the new level.
2. Press the Record button.
A Chase can be edited to change the levels of channels or groups of channels. Editing
can be carried out blind, that is, without the changes being seen on stage, or live if
that Chase is currently being output to the stage (by one of the Assign Masters).
Whenever the Edit Chase menu is opened the Preset faders are disabled from
outputting to the stage. However, they can be used to set levels for the item being
edited.
11.3.5.3
Editing Fader Channels with the Keypad
The Record field in the Edit Chase menu should be set to All or Preset when
editing Numeric keypad. Otherwise any changes will not be saved.
1. Use the Fader, And, @ (At) & Thru buttons to adjust Intensity levels.
2. Press Record button.
TIP:
Finding the Step to edit.
If you want to edit a particular Step of the Chase but are not sure of the Step number
there is an easy solution. First bring the Chase up on one of the Assign Masters, then
use the rotary speed control to slow the chase right down until it stops. Now use the
Assign Flash button to single step the Chase to the Step you want. Finally, press the
Edit button followed by the Chase Flash button and the edit Chase menu will open
with the Step you want to edit already selected.
NOTE: Whenever the EDIT CHASE menu is opened the Preset faders are disabled
from outputting to the stage. However, they can be used to set levels for the item
being edited.
NOTE: As each channel or group of channels is adjusted using either edit method,
the changes are stored temporarily so there is no need to press Record to save each
individual change.
11.4 1 Clearing Chases
Memories and Chases can be cleared to free console Memory or to prevent further
use.
11.4.1
The Clear Chase Menu
Press Clear and open the Chs submenu to clear a chase. Its also possible to press
Clear and then the Chase button to open this menu
Clear From:
C 1
Page 46
To:
C 1
Revision 5.0.0.5
Confirm
Off
10/12/02
Software Version 5.0
10/12/02
From:
Sets the first Chase number to clear.
To:
Sets the last Chase number to clear.
Confirm
Move the cursor to this field and press + (On) to clear the chase or group
of chases.
Revision 5.0.0.5
Page 47
JANDS Event 4 Version 5 Users Manual
12 Pages
Pages provide a method of grouping Memories (and Chases) into sets that are used
together. Often a Page is used for each part of a show or for each song that a band
performs.
The Event 4 provides 99 Pages but memory limitations prevent every Memory and
Chase in every Page being used.
12.1 Page Make-Up
The default configuration for Event 4 pages is as follows:
Event 408
Assign Master Faders 1 7
Assign Master Fader 8
Memories Mn0 Mn6
Chase Cn
Event 416
Assign Master Faders 1 14
Memories Mn0 M(nx2)+13
Assign Master Fader 15 Chase Cn
Assign Master Fader 16 Chase C100
where n = the page number
Assign Fader
Control
17
Memories 0 6
Chase 0
17
Memories 10 16
Chase 1
17
Memories 20 26
Chase 2
17
Memories 100
106
Chase 10
12.2 Loading a New Page
1.Press the Page button to open the Page menu.
2.Enter a new Page number.
3.Use the arrow keys to move the cursor to the Load field.
TIP:
Type the Page number using two digits, ie. 02. The cursor automatically
moves to the load field after the Page number is entered.
Page 48
Revision 5.0.0.5
10/12/02
Software Version 5.0
4.Press the + (On) button. The menu closes and the new Page is loaded.
NOTE: If Freeze is on, any Assign faders that were above zero % when the Page
was changed will continue to control the old Page Memory until the faders are
returned to zero at which time they will join the new Page. Any 'frozen' item's label will
flash between its label and number to make it easy to identify.
12.2.1
Page Freeze
Page freeze holds Memories and Chases that have their fader above zero when pages
or files are loaded. Page Freeze is on by default but can be turned off or back on in the
Setup Prefs submenu
1
NOTE: If Freeze is on, the output from any Assign Master fader which is above zero
will NOT change when a new Page or File is loaded. When an Assign Master is
frozen its display will flash between its label and its number, making it easier to
determine which faders are not on the current page. When a frozen Assign Master is
faded to zero level it will join the current page and may be used to output its current
page memory. Its display will also change to indicate the current contents.
12.2.2
Labelling a Page
Pages can be labelled, in the page menu, to allow easy identification of their contents.
Labels only display in the Page Info screen on an optional, external monitor
12.3 Edit Page
12.3.1
Changing the Make-up of a Page:
It is possible to change the default make-up of a Page by using the Edit Page menu.
This menu is used to configure the make up of Pages so as to set how many Memories
will be included in a Page. The numerical increment between the first Memory in each
Page and whether Chases will automatically be loaded with each Page, can be altered
by this procedure:
Press the Edit button.
Press the Page button.
Move the cursor to the Mems field.
Use the + (On) / - (Off) button or keypad to enter the number of Memories per Page
(1 8 for 24 channel, 1 16 for 36 channel).
Move the cursor to the Incr (Increment) field.
Use the + (On) / - (Off) button or keypad to enter the increment between the first
Memory in each Page.
Move the cursor to the Chs (Chase) field.
Use the + (On) button to change from Auto to Off or vice versa. When Auto is
selected a Chase is automatically loaded to Assign Masters 8 (24 channel) or 16 (36
channel) whenever a new Page is loaded. The Chase number corresponds to the Page
number.
Press the Exit key to return to the standard screen.
10/12/02
Revision 5.0.0.5
Page 49
JANDS Event 4 Version 5 Users Manual
NOTE: If the CHS: field is changed from AUTO to OFF, no Chases are loaded with
each Page.
12.3.2
Restoring the Factory Settings for Page
To restore the default settings for EDIT PAGE :
1. Press the Edit button.
2. Press the Page Button.
3. Move cursor to the Restore field.
4. Press the + (On) button to set the restore function "ON".
5. Press Exit to close the menu.
Page 50
Revision 5.0.0.5
10/12/02
Software Version 5.0
13 Assign
Memories, Chases and Stacks can be loaded to the Assign masters in any order to suit
playback requirements.
NOTE:
Memories/Chases/Stacks can also be assigned to last 12 Preset 2 faders.
Use the Assign menu to select the Memory, Chase or start of a Stack.
Press the Flash button below the Assign fader you want to control that item.
NOTE: Only recorded Memories/Chases/Stacks can be assigned to an Assign
fader. If the selected item has not been recorded the console will give the option to
record the Memory/ Chase
13.1 Assigning a Memory or Chase
Press the Assign button.
Press the Memory (or Chase) button to open the Assign Memory (or Chase) menu.
Enter a Memory (or Chase) number.
Press the Flash button beneath the Assign fader to be used to control this Memory (or
Chase).
Once the flash button has been pressed, the Assign menu will close and you will see
the Assigned item has replaced whatever was previously controlled by the Assign
Master.
13.2 Assign a Stack
Stacks play back a series of cues (Memories or Chases) in sequence. When a Stack is
Assigned the first cue is standing by and begins to fade in when the flash button is
pressed. The fader is used to manually control fade time but is normally left fully up
so that the crossfade occurs automatically.
Stacks are explained in detail in Section
The Assign Stack menu is used to set the type of Stack and for a standard stack the
first cue to be played back
Press Assign then Stack to display the menu
Type First
Std M 10.00
Type
This field can be set to either Std or MTC or Prog.
Std is the default setting and most commonly used
MTC is for playback using Midi Time Code
Prog is for playback using Midi Programme messages
First
10/12/02
Sets the first memory (or Chase) number
Revision 5.0.0.5
Page 51
JANDS Event 4 Version 5 Users Manual
NOTE: This does not have to be the lowest number in the Stack, just the first
number you want to use.
13.3 Special Feature - Assign Edit
If you are used to working with theatrical consoles you may want to record Memories
using the menu system to enter Channel - Thru - At values. Event 4 allows this but
unless the Memory is already recorded you will not be able to put the memory on an
Assign fader and thus be able to see what you are doing.
To get around this problem it is possible to assign the edit output to a fader:
Press the Assign button followed by the Edit button.
Press the Flash button beneath the Assign Fader to be used to control the Edit output
Once the Flash button has been pressed, the Assign menu is closed and you will see
the Edit output has replaced whatever was previously controlled by the Assign Master.
Page 52
Revision 5.0.0.5
10/12/02
Software Version 5.0
14 Files
The previous section described how to assign Memories, Chases and Stacks to the
Assign faders. However, assigning items one at a time is slow and after you have set
up the faders for a particular song or part of the show you will want to save those
settings for easy recall later.
Files are just like Pages except that, while the make up of a Page is factory set, a File
can contain any combination of Memories, Chases and Stacks.
The steps involved in saving and loading Files are described below.
14.1 Saving a File
Ensure that the Assign Masters are loaded with Memories, Chases and Stacks as you
require.
Press the File button.
Use the keypad or + (On) / - (Off) buttons to enter a File number (0 - 24).
Use the arrow buttons to move the cursor to the Save field.
Press the + (On) button to save the file.
14.2 Loading a File
Press the File button.
Use the keypad or + (On) / - (Off) buttons to enter a File number (0 - 24).
Use the arrow buttons to move the cursor to the Load field.
Press the + (On) button.
The Assign Masters are loaded with the Memories, Chases and Stacks that were
previously saved in the File.
TIP:
If Freeze is on, any Assign faders that were above zero % when the File
was changed will continue to control the old Memory / Chase until the faders are
returned to zero, at which time they will join the new File.
10/12/02
Revision 5.0.0.5
Page 53
JANDS Event 4 Version 5 Users Manual
14.3 Edit File
14.3.1
Changing the Default File Settings
It is possible to change the way Files work using the Edit File menu.
The Edit File menu is used to limit the number of Assign Masters that will be loaded
when a new File is loaded.
Note:
When a File is saved ALL the settings of the Assign Masters are saved. Edit
File is only used to limit the number of Assign faders that are updated by loading a
File.
1. Press the Edit button then press the File button.
2. With the cursor in the First field, set the number of the first Assign Master
fader of the group that will be loaded with the contents of a File.
3. Move the cursor to the Last field, set the number of the last Assign Master
fader of the group that will be loaded with the contents of a File.
4. Press the Exit key
Example:
The operator might want to use the first six memories stored in a file. However, when
this file is loaded to the Assign Masters, the remaining 10 Assign Masters are not to
be changed. Set the FIRST field to 1 and the LAST field to 6.
14.3.2
Restoring the Factory Settings for File
To restore the default settings for Edit File:
1. Press the Edit button then press the File button.
2. Move the cursor to the Restore field.
3. Press the + (On) button.
4. Press the Exit key.
14.3.3
Labelling a File
Files can be labelled, in the File menu, to allow easy identification of their contents.
Labels only display in the File Info screen on an optional external monitor.
Page 54
Revision 5.0.0.5
10/12/02
Software Version 5.0
15 Stacks
As detailed previously individual Memories and Chases can be manually faded in and
out using the Assign faders.
However a more common approach is to automate this process by setting infade and
outfade times for each Memory and Chase and then simply pressing a Go button to
crossfade between looks.
15.1 Control Fields
Both the Memory and the Chase menus include fields which control how they behave
when used in Stacks:
NOTE: In the Chase menu the Infade, Outfade, Next and Delay fields are revealed
by moving the cursor to the extreme right hand side of the menu (to where it shows
MORE).
15.1.1
Next Field
This field sets which item follows the Memory or Chase. The field is factory set in
numeric order, ie. the Next field in Memory 10 is set to Memory 11. To change the
Stack playback order, set this field to any Memory or Chase number
TIP:
If in the Memory menu you want to change the setting from a Memory
number to a Chase, press the + (On) or (Off) button to edit the field, use the left
arrow button to move the cursor over the M. then press the + (On) button to change
the M to a C. (This can also be achieved by pressing the Flash button marked C). In
the Chase menu press flash button M to set a memory number.
15.1.2
Infade / Outfade Fields
The Infade field sets the time the Memory or Chase will take to fade from 0% to
100%, ie. if set to 0:10.5, it will take this Memory or Chase 10.5 seconds to fade up to
full output.
The Outfade field sets the time the Memory or Chase will take to fade from 100%
to 0%, ie. if set to 0:08.2, it will take this Memory or Chase 8.2 seconds to fade out
completely.
15.1.3
Delay Field
This field sets the time between the Infade completion of this Memory or Chase and
the start of the Infade of the Memory or Chase set in the Next field, ie. if set to
0:10.5, the next Memory or Chase will begin to fade in 10.5 seconds after this
Memory finishes fading in.
Note that a delay setting of 0:00.0 means that delay is Off.
15.2 Setting a Stack to 2-fader Operation
The Event 4 defaults to using one fader, per stack, to control both the in and out time
during a crossfade. For users who prefer to control Infade & Outfade seperately there
is an option, in the Setup Ctrl submenu, to use 2 faders per stack to provide manual In
and Out fade control.
10/12/02
Revision 5.0.0.5
Page 55
JANDS Event 4 Version 5 Users Manual
When two faders are used, the possible fader pairs are: 1&2, 3&4, ...... 15&16. The
left hand fader controls the Infade rate while the right hand fader controls the Outfade
rate. The Flash buttons beneath these faders become GO & BACK buttons.
Page 56
Revision 5.0.0.5
10/12/02
Software Version 5.0
16 Playback
The Event 4 is designed to control both conventional and automated lighting fixtures
and offers a combination playback controls that are both powerful and easy to use.
16.1 Controlling Memories and Chases
Once a Memory or Chase has been assigned to a fader or loaded as part of a Page or
File it is ready for use.
Memories and Chases are activated by either pushing the fader up above 10%, or by
pressing the Assign Master flash button. The state of the Grand Master and Add/Solo
Master has no bearing on the triggering of the cue, but will affect the output level of
the intensity channel/s.
Returning the fader to zero or releasing the flash button brings the intensity levels to
zero, however the LTP channels continue to complete their fade and will remain in the
final settings or chasing until triggered by another cue, chase, or programmer use.
To clear the LTP channels and return fixtures controlled by an Assign master to their
default home position press and hold the Release button and press the Assign master
flash button.
To activate the LTP channels controlled by an Assign master without activating the
HTP intensity channels press and hold the Go button and press the Assign master
flash button.
To stop a chase controlled by an Assign master, press and hold the Halt button and
press the Assign Master flash button. A chase can also be stopped by turning the rate
to zero, however this will reduce the rate of all chases.
16.1.1
Assign Master Faders and Display
The Assign Master fader is used to scale the intensity of the Memory or Chase from
0% to 100%. The Memory or Chase number (or label, if one is used) will appear in the
LCD window above the fader.
TIP:
If you have given a Memory or Chase a name and want to know what
number it is, hold down the Record button. The LCD will then change to show the
number of each item on the display.
16.1.2
Assign Master Flash Buttons
The Flash buttons trigger any LTP channels that are included in a Memory or Chase
and flash intensity in three ways, depending on the setting of the Add / Solo master
switch:
Add
The intensity goes to the level set by the Add / Solo Master.
Solo
The intensity goes to the level set by the Add / Solo Master and at the
same time blacks out the other console controls.
Latch
Press once to switch the intensity on at the level set by the Add / Solo
Master. Press again to switch the intensity to zero.
TIP:
For a Chase the Flash button can be configured through the Setup menu to
provide either normal operation where the Chase runs as long as the button is held
down, or single operation, where if the button is pressed, the Chase runs from the first
to the last Step and then stops.
10/12/02
Revision 5.0.0.5
Page 57
JANDS Event 4 Version 5 Users Manual
16.1.3
To Change the Operation of the Chase Flash Button
1. Press the Setup button to open the Setup Menu.
2. Move the cursor to the Ctrl (Controls) field and press the + (On) button to
open the Set Control menu.
3. Move the cursor to the CHS field and press the + (On) button to toggle
between Norm (Normal) and Sngl (Single).
4. Press Exit to close this menu.
16.2 Controlling Stacks
To control a Stack you use either a single or two adjacent Assign Masters. To get the
Stack onto these Masters you can use two different Methods. The best Method to use
will depend on the type of show that you are running, as explained below:
16.2.1
Method 1: Using the Assign Stack Menu
This Method is best if you are only using a Stack occasionally or for a specific part of
a show.
1. Press Assign then Stack to open the Assign Stack menu
2. Set the first memory or chase to playback.
3. Press an Assign master flash button to put the Stack on that fader
16.2.2
Method 2: Using the Stack Menu
If you want to have a Stack available all the time it is best to use the Stack menu to
dedicate a fader (or fader pair) to Stack playback.
Press Stack button to display the menu
Type First
Std M 10.00
Type
Assign
1
Load Mask
Off Off
This field can be set to either Std, MTC or Prog.
Std is the default setting and most commonly used.
MTC is for playback using Midi Time Code.
Prog is for playback using Midi Programme messages.
Page 58
First
Sets the first memory (or Chase) number.
Assign
Sets the Assign Fader/s used to control the stack playback.
Mask
Sets any or all of Intensity, Focus, Colour and Beam to be masked during
playback. Masked parameters are recorded but ignored during playback.
Any letter (IFCB) shown indicates that the parameter will be masked. eg.
if the display shows I-BF only the colour information will play back. All
other parameters will remain under the previous control.
Load
Turns the Stack On or Off. When this field is changed to On (or Off), the
menu is automatically closed.
Revision 5.0.0.5
10/12/02
Software Version 5.0
TIP:
If a Memory number is showing and you wish to use a Chase as the first
Cue you can type a C (Add / Solo flash button 3) and then a number.
16.3 Playback of a Stack
In a Stack, Memories and Chases follow each other according to the order set in the
Next field of the Memory and Chase menus. If no Next fields have been changed,
Memory 10 will be followed by Memory 11 and so on to Memory 999. Memory 999
is followed by Chase 1 and then Chase 2 and so on. If a Memory or Chase number has
not been recorded it will be ignored and the next recorded item, if any, will be the next
Memory played back..
16.3.1
Stack Controls
When a Stack is turned on, the LED/s in the flash buttons turn green.
16.3.2
Assign Master Faders
The Assign Master fader(s) controlling a Stack do two things:
1. During a crossfade they act as fade override controls. In two fader stacks the left
hand fader controls the Infade of the cue fading in and the right hand fader controls the
Outfade of the cue fading out. In one-fader stacks the one fader controls both the
infade and outfade.
2. When the crossfade is completed the fader (left hand for two fader stacks) becomes
a level control scaling the level of the current Memory or Chase.
Normally the faders are used at full. When they are in this position they do not affect
the timing of the crossfade (to take manual control of the crossfade see Section 16.35).
16.3.3
Go / Back
For a single fader stack, the flash button is the GO button. To go back press and hold
the Halt button, and press the Stack flash button.
The Flash button below the left hand fader is the GO button for a 2-fader stack.
Pressing the GO button initiates the infade of the next Cue and the outfade of the
current (stage) Cue. The Flash button below the right hand fader is the BACK button
for a Stack. Pressing the BACK button returns the current (stage) output to the
previous Cue. It is only possible to go back one cue.
16.3.4
LCD Window
A single fader stack shows the current cue label in the LCD. When the stack is first
turned on there is no output to stage so the display is blank.
Press and hold Next and press the Assign flash button to display the item that is
pending, i.e. the memory or chase that will fade in when the flash button is pressed.
A two fader stack shows the current (on stage) Cue label above the right hand fader
and the next Cue label above the left hand fader. When the stack is first turned on
there is no output to stage so the right hand display is blank.
NOTE: When a Cue is running the display changes to show the percentage of fade
completed and the time left to run.
10/12/02
Revision 5.0.0.5
Page 59
JANDS Event 4 Version 5 Users Manual
16.3.5
Taking Manual Control of a Fade
It is not unusual to need to take control of a Cue to allow for changes that occur in a
live performance. A performer might be late arriving on stage or skip over some part
of the show.
To take manual control of a fade, move the fader to match the elapsed fade
percentage. The LCD window changes to show MAN: / 20% (or whatever fade
percentage has elapsed). The fader can now be moved up or down to control the
progress of the crossfade. If the fader is taken to 100% the crossfade is completed. For
two fader stacks either or bother Infade and Outfade can be controlled this way.
To take manual control from the beginning of the Cue, pull the fader down to zero
before pressing the Go button.
NOTE: Leaving the Outfade under manual control means that all subsequent
memories will come under manual control when the fade percentage reaches the
fader setting. Thus if Memory 2 was taken under control after 50% of the fade time
had elapsed it would stay on at 50%. If the fader was left at this level the next press of
GO would cause Memory 3 to fade to 50% and Memory 2 to fade from 50% to 25%
(ie. 50% of 50%).
16.3.6
Taking Manual Control when a Fade has completed
When a crossfade is completed, the fader that normally controls the Outfade time
changes to control the stage level. The fader can then be used to scale the intensity of
the current Memory or Chase.
16.4 Clear Output from a Stack
To clear the output from a Stack:
1. Press the Clear button on the function keypad.
2. Press the Go (Flash) button of the Stack to be cleared.
Clearing a Stack snaps the current output from the Stack to zero level. However, the
Stack is still ON and a new infade can be started by pressing the Go (Flash) button
again.
16.5 Altering the Playback Order
Cues normally run in a sequential order or according to the settings in the NEXT field
of each Memory and Chase. However, it is possible to quickly move forward or
backwards in a Stack to run a different Cue.
To run a Cue other than the one showing above the Infade fader button:
1. Press the Assign button followed by the Memory (or Chase) button.
2. Enter the required Memory / Chase number.
3. Press the Stack GO (Flash) button.
The required Memory is now ready as the next Memory. Pressing the GO button will
initiate Infade.
Page 60
Revision 5.0.0.5
10/12/02
Software Version 5.0
17 The Setup menus
The Setup menu contains a number of submenus that can be used to configure various
console function and controls.
Set Desk Ptch Ctrl Heat Rec Pref Bkup
Up +to| +to| +to| +to| +to| +to| +to|
Move the cursor to any field any press the + (On) key to open a submenu.
17.1 Setup Desk Submenu
Press Setup and open the Desk submenu to configure the console and various
optional accessories.
Set Mode Wide Link Display Midi
Desk Rec +to| +to| +to|
+to|
17.1.1
Setup Desk Mode - Restricting Access
Mode
17.1.2
This field can be changed to restrict access to various console functions .
In Rec (Record) mode all console functions are available. In Play
mode the following menus and menu fields are not available: Memory,
Edit, Chase, Page Label, File Save, Patch, Clear, File Label.
Setup Desk Wide Setting Fader (Desk) Channels
The Setup Desk Wide submenu is used to configure the physical preset Faders into
either a single preset or as dual presets. The menu is also used to create additional
virtual Fader channels that do not have a physical fader associated with them. For
usage details, see section 8.2
Press Setup, open the Desk submenu and open the Wide submenu to configure the
faders
Set
Wide
Presets
Presets
Dual
Faders
24
Confirm
Off
This field changes to the function of the lower set of Preset Faders . In
Dual mode the faders act as preset 2. In Single mode the lower set of
faders act as an extension of Preset 1.
When the console is in Single Preset mode the Preset switch (located above the
Fixture fader in the master section) is used to swap the flash buttons between the
upper and lower sets of faders.
Once a console has been set to Single Preset Mode the Preset 2 faders are used to
control the higher numbered channels. For example, on an EVENT 408 the Preset 2
faders would control channels 25 to 48. The Preset 2 Master fader is disabled.
Move the Cursor to the Faders field and enter the total number of Fader channels
required (1 240).
10/12/02
Revision 5.0.0.5
Page 61
JANDS Event 4 Version 5 Users Manual
Move the Cursor to the Confirm field and Press the + (On) button to confirm the
changes.
Fader channels numbered higher than the number of physical faders must be
controlled using the Fader (Next), And, At and Thru buttons combined with the
numeric keypad. Refer to section 8.2 for details
Virtual Faders default to being scaled by the P1 master. However they can be set to
being scaled by the P2, P1 and P2, or Hold master
17.1.3
The Setup Desk Link Submenu - Connecting a Slave Console
A second console (Jands Event 4, Event, ESP II or Stage 12/24) can be connected to
provide extra Preset faders. The master controls on the slave console are disabled.
To do this the main console must be set to Master operation and the other console
must be set to Slave operation. Press Setup and open the Desk submenu and open
the Link submenu to set the mode.
Set
Link
17.1.4
Slave
Off
Setup Desk Link Master - Turning Master Mode On
Master
17.1.5
Master
Off
Move the cursor to this field and press the + (On) button to set the
console as a Master. A confirm screen follows. Move the cursor to the
Confirm field and press the + (On) button to confirm the change.
Setup Desk Link Master - Turning Slave mode on
Slave
Move the cursor to this field and press the + (On) button to set the
console as a Slave. A confirm screen follows. Move the cursor to the
Confirm field and press the + (On) button to confirm the change.
Press the Exit button to cancel Slave operation.
NOTE:
Page 62
The mimic LEDs do not function when in slave mode.
Revision 5.0.0.5
10/12/02
Software Version 5.0
17.1.6
The Setup Desk Display Submenu
Various display fetures can be changed from this submenu. Press Setup, open the
Desk submenu and then open the Display submenu.
Set LCDs Lamp Video
Disp +to| 15
On
17.1.7
The Setup Desk Display LCDs Submenu Adjusting the
LCDs
The two LCDs located on the front panel of the Event 4 can be configured to suit
different lighting conditions and viewing angles.
From the Display submenu, open the LCDs submenu to set the LCD displays
Set
LCD
Time Brightness Contr1 Contr2
5min
3
8
8
Time
Sets the period of inactivity before the LCD backlighting turns off to
preserve the life of the displays. Can be set from 0 59 minutes
Bright
Sets the backlight level of all LCDs. 0 is the lowest level and provides
minimal backlight. 3 is the maximum backlight level
Contr1
Sets the contrast of the left Assign master LCD. Can be set from 0 to 15
Higher contrast settings tend to make the LCDs more legible from a
lower viewing angle
Contr2
Sets the contrast of the right Assign master LCD. (Event 416)
Sets the contrast of all Programmer LCD. (Event 408)
Contr3
Sets the contrast of all Programmer LCD. (Event 416)
17.1.8
The Setup Desk Lamp Submenu Adjusting the Desklight
level
The Event 4 can be fitted with optional gooseneck type desklights. The brightness of
the lights can be set in the Setup Desk Lamp submenu.
Press Setup, open the Desk submenu and open the Display submenu and move
the cursor to the Lamp field.
Set LCDs Lamp Video
Disp +to| 15
On
Lamp
17.1.9
Sets the desklight intensity. 0 is the lowest level and 15 is the maximum
desklight level
The Setup Desk Video Submenu Turning the VDU On or Off
The Event 4 can be fitted with optional SVGA type monitor.
Press Setup, open the Desk submenu, open the Display submenu, and move the
cursor to the Video field.
10/12/02
Revision 5.0.0.5
Page 63
JANDS Event 4 Version 5 Users Manual
Set LCDs Lamp Video
Disp +to| 15
On
Video
17.1.10
This field is on by default. Set the field to 0ff to blank the video output.
Using MIDI or TimeCode to Control the Event
The Musical Instrument Digital Interface (MIDI) is a well-established standard that
allows communication between suitably equipped devices. The Event 4 is equipped
with a MIDI interface that is used to allow MIDI Note, Programme change and
Timecode control of various console functions.
17.1.11
The Setup Midi Submenu - Turning Midi on and Off
Press Setup, open the Desk submenu, and open the Midi submenu to configure
Midi.
Midi
Off
Midi
17.1.12
Prog/Note
+to|
MTC
+to|
The MIDI field must be turned ON for MIDI to be used. The MIDI
interface can be configured (using the other menu fields) to suit your
requirements and then turned On and Off as required.
The Setup Midi Prog / Note Submenu
Any number of Assign masters can be set to listen for Midi note messages.
Prog/Note
Channel Assign Note
1
1
48
Channel
Sets the Midi channel that the Event responds to (1-16). MIDI
information can be broadcast on any of 16 channels
Assign
Sets which Assign master will be triggered by the Note set in the Note
field. Each Assign Master can be set to respond to a different Note, to do
this step through the Assign field setting each fader to the desired Note.
The ASSIGN / NOTE fields update immediately and there is no need to
press Record to save changes.
Note
Sets which of the 128 Notes will be associated with each of the 8 (or 16)
Assign Masters. MIDI allows for 128 Note messages to be broadcast.
Whenever a Note that has been specified in this menu is received, it will
be equivalent to pressing the associated Assign Go button.
TIP:
If you do not want to use MIDI NOTE messages on a particular Assign
Master, set the NOTE field to zero (displayed as OFF). To set the field to zero, enter a
zero or double click on the - (Off) button.
Page 64
Revision 5.0.0.5
10/12/02
Software Version 5.0
17.1.12.1
Reference - MIDI Note Messages
Midi Note messages run from 0 to 127.
The Event 4 software has the MIDI Note numbers as 1 - 128. When using the table
below, add 1 to each MIDI number.
MIDI
Note
MIDI
Note
MIDI
Note
MIDI
Note
MIDI
Note
MIDI
Note
36
C1
48
C2
60
C3
72
C4
84
C5
96
C6
37
C#1
49
C#2
61
C#3
73
C#4
85
C#5
97
C#6
38
D1
50
D2
62
D3
74
D4
86
D5
98
D6
39
D#1
51
D#2
63
D#3
75
D#4
87
D#5
99
D#6
40
E1
52
E2
64
E3
76
E4
88
E5
100
E6
41
F1
53
F2
65
F3
77
F4
89
F5
101
F6
42
F#1
54
F#2
66
F#3
78
F#4
90
F#5
102
F#6
43
G1
55
G2
67
G3
79
G4
91
G5
103
G6
44
G#1
56
G#2
68
G#3
80
G#4
92
G#5
104
G#6
45
A1
57
A2
69
A3
81
A4
93
A5
105
A6
46
A#1
58
A#2
70
A#3
82
A#4
94
A#5
106
A#6
47
B1
59
B2
71
B3
83
B4
95
B5
107
B6
17.1.13
Using Midi Programme messages
The Event 4 responds to MIDI Program change information by playing back the
equivalent Memory number (i.e. Programme Change message 5 triggers memory 5)
on an Assign Master. Program change messages can be used to activate any of the
Memories from 1 to 128 inclusive.
To use the Program change messages set the Midi Channel number as described in the
previous section and turn Midi on in the Setup Midi submenu. Then a Midi Prog Stack
must be assigned to one of the Assign masters.
To assign a Midi Prog Stack, press Assign Stack, set the Type field to Prog, and
press an Assign flash button. That Assign will now playback whenever a message
number corresponding to a memory number is received.
Example:
If MIDI Program Change message 25 is received, Memory 25 will play back on the
Assign Master using the fade times set for that Memory.
17.1.14
Using Midi TimeCode
Event4 Memories and Chases can be activated by MIDI Time Code. The Memory and
Chase menu include a field to set a Time Code in Hours, Minutes, Seconds and
Frames. To use the Time Code set the Midi Channel number as described in the
10/12/02
Revision 5.0.0.5
Page 65
JANDS Event 4 Version 5 Users Manual
previous section and turn Midi on in the Setup Midi submenu. Then a MTC Stack
must be assigned to one of the Assign masters.
Press Setup and open the Midi submenu.
Midi
Off
Midi
Prog/Note
+to|
MTC
+to|
The MIDI field must be turned ON for MIDI to be used. The MIDI
interface can be configured (using the other menu fields) to suit your
requirements and then turned On and Off as required.
Move the cursor to the MTC field and press + (On) to open the Midi Timecode
submenu.
Any number of Assign masters can be set to listen for Midi note messages.
MTC
Source
Source Playback MTC Time
Internal Stopped 00:00:00:00
Sets the Event to either use its own Internal timecode or an
External source. Normally an external source such as a home studio
recorder would be used as a timecode source. The Internal source is
mainly used for testing purposes.
Playback Sets MTC playback Off or On. A MTC Stack must be on one of the
Assign masters before this field can be turned on.
MTC Time Sets the internal time code start time and when running shows the
Timecode.
17.1.15
Using SMPTE TimeCode
The Event4 can be triggered by SMPTE timecode using the procedure detailed in the
previous section. However a SMPTE to Midi timecode convertor is required.
Note:
The Midiman Syncman Plus is an SMPTE to MTC converter and MTC
generator. For SMPTE to MTC conversion the frame rate is detected and set
automatically.
http://www.midiman.net/products/midiman/syncman.php
17.2 The Setup Patch Submenu
Press Setup and open the Ptch submenu to set begin patching. Patching is detailed
in Section 5
17.3 The Setup Ctrl Submenu
Press Setup and open the Ctrl submenu to set the operation of a number of console
controls.
Page 66
Revision 5.0.0.5
10/12/02
Software Version 5.0
17.3.1
Setup Ctrl P1/2 - Reversing the P2 Master Fader
Some operators who use the Preset faders while running a show prefer to move the
two Preset Master faders together, to crossfade between Presets. To allow this on an
Event 4 the Preset 2 Master fader can be reversed so that at the top of its travel output
from Preset 2 is zero (0) and at the bottom of its travel the output is 100%.
Set P1/2 dbo Smast
Ctrl Norm Momt Hold
17.3.2
Chs
Stack
Normal Single
P1/2
This field can be set to:
Norm
The P1 and P2 faders both move from zero at the bottom to 100% at the
top.
Rev
The P2 fader moves from 100% at the bottom to zero at the top.
Setup Ctrl DBO Changing DBO operation
The Dead Blackout button (DBO) scales all intensity channels to zero.
Set P1/2 dbo Smast
Ctrl Norm Momt Hold
17.3.3
Chs
Stack
Normal Single
DBO
This field can be set to:
Momt
All intensity channels are Blacked Out only while the DBO button is held
down.
Ltch
The DBO button must be pressed once to BlackOut and again to restore
intensity.
Setup Ctrl Smast Using the Hold Master
This field sets the function of the Hold master fader.
Set P1/2 dbo SMAST
Ctrl Norm Momt Hold
Chs
Stack
Normal Single
SMast
This field can be set to:
Hold
Pressing the button above the Hold fader takes a snapshot of the console
output and retains that information until the button is pressed again. The
fader can be used to fade the intensity of this snapshot in and out.
Asgn
The Hold fader scales the intensity of all Assign master faders.
Xfade
The Hold fader can be used to crossfade between any 2 memories on the
Assign faders as follows:
1. Press and hold the Sample button above the Hold fader.
2. Press the Flash button beneath any of the Assign faders.
3. Release both buttons.
4. Move the Hold fader up to fade in the chosen Memory.
10/12/02
Revision 5.0.0.5
Page 67
JANDS Event 4 Version 5 Users Manual
5. Repeat steps 1 - 3 to choose another Memory.
6. Move the Hold fader down to perform a dipless crossfade
between the two Memories.
Mem/Chs
17.3.4
The Hold fader acts as an additional Assign master fader. To Assign a
memory or Chase to the fader, use the button above the Hold fader as the
destination of the item being assigned, i.e. press Assign Mem, enter the
Memory number then press the Hold button.
Setup Ctrl Chs Changing Chase Flash button operation
The Chs field sets the operation of the Chase flash button.
Set P1/2 dbo Smast
Ctrl Norm Momt Hold
17.3.5
Chs
Stack
Normal Single
Chs
This field can be set to:
Normal
in this mode the Chase runs for as long as the flash button is held down.
Single
in this mode the the Chase runs from the first to last step and then stops.
Setup Ctrl Stack Using 1 or 2 Faders to control a Stack
The Event 4 defaults to using a single Assign master fader to control the crossfade of a
Stack. This setting can only be changed if there is no Stack currently on any Assign
master or saved in any file.
Set P1/2 dbo Smast
Ctrl Norm Momt Hold
Chs
Stack
Normal Single
Stack
This field can be set to:
Single
A single fader is used for each Stack and controls both infade and outfade
time.
Dual
A pair of faders are used for each Stack. The odd numbered fader conrols
Infade and the even numbered fader controls outfade.
17.4 The Setup Heat Submenu
Press Setup and open the Heat submenu to set one or more channels to always have
a background intensity also know as Preheat
17.4.1
Setting Channels to Have a Background Intensity - Preheat
Some lamps with large filaments (such as aircraft landing lights) are slow to turn on.
The turn on response of such lamps can be improved by maintaining a small voltage to
them which warms the filament.
Pre
Heat
Dx
Page 68
Dx DMX Thru At
1
1
1 0%
Sets the DMX output connector number.
Revision 5.0.0.5
10/12/02
Software Version 5.0
DMX
Sets the DMX channel number or the first in a range of channels.
DMX
Sets the DMX channel number or the last in a range of channels.
AT
Sets the preheat level in the range 0 to 10%)
TIP:
10/12/02
Setting preheat to around 2% usually does not cause any visible glow.
Revision 5.0.0.5
Page 69
JANDS Event 4 Version 5 Users Manual
17.5 The Setup Rec Submenu Record Options
The Event 4 defaults to recording What You See Is What You Get. In other words,
if a light is on it will be included when recording and if it is off it will not be included.
This style of recording may not suit all situations and can be changed both on the fly
and in the Setup Record submenu. Press Setup and open the Rec submenu to set the
default Record setting.
17.5.1
Setting the default Record options
Record
Options
Page 70
Fixt Record Mask
Active All
----
Time
IF--
Fixt
Sets which Fixtures and Scrollers will be included when recording a
memory or chase. Active includes any fixture with a level greater than
1%. Select includes any fixture that is selected in the Programmer.
Record
Sets which console controls will be included when recording a memory
or chase. All records from the Programmer and the Presets. Prog
records from the Programmer only. Preset records from the Preset
Faders only
Mask
Sets any or all of Intensity, Focus, Colour and Beam to be masked during
playback. Masked parameters are recorded but ignored during playback.
Any letter (IFCB) shown indicates that the parameter will be masked. eg.
if the display shows IF-B only the colour information will play back. All
other parameters will remain under the previous control.
Time
Sets any or all of Intensity, Focus, Colour and Beam to use timing during
playback. Any letter (IFCB) shown indicates that the parameter will fade
in and out using times set in the Memory menu. Eg. if the display shows
IF--, then when triggered, the intensity and position parameters will
follow the fade time, while the colour and beam will snap to the new
value.
Revision 5.0.0.5
10/12/02
Software Version 5.0
17.6 The Setup Prefs Submenu
Press Setup and open the Prefs submenu to set various console preferences as
follows. Move the cursor to the more field to reveal the second screen.
Set
Help Freeze Times Increment
Prefs Off
On
0:02.0
1
Set
Prefs
17.6.1
More
PrevInt NextInt PTime
15
100
0:01.0
Setup Prefs Help - Turning the Help Screen On and Off
Help
Sets the left hand Assign master LCD to display context sensitive help
screens. This option is only available on Event 416 consoles.
17.6.2
Setup Prefs Freeze Holding Active Outputs During Page
Changes
Freeze
17.6.3
If Freeze is on, any Assign faders that are above zero % when the Page
was changed will continue to control the old Page Memory until the
faders are returned to zero at which time they will join the new Page. Any
'frozen' item's label will flash between its label and number to make it
easy to identify.
Setup Prefs Times - Setting Default In and Outfade Times
Before recording Memories it can be helpful to set default fade times to avoid the
necessity of setting times for each Memory.
Times
Sets the default fade time for any memories. The time can be set from
0.1S to 9M 59.9S
Note:
Default times will only be added to new Memories. It is possible to edit the
settings for any Memory at a later time.
17.6.4
Setup Prefs Increment - Changing the Increment between
Memories
The Event 4 defaults to advancing the Memory number by 1 each time a memory is
recorded. This increment can be changed to suit different recording styles.
Increment
Sets the default increment between memories.
Can be set from 0.01 to 10
TIP:
If the increment was set to 10 and the first Memory recorded was M10 the
Memory menu would advance to M20. The Memory number can still be set to any
intermediate value by typing the required number from the keypad.
17.6.5
Setup Prefs PrevInt Customising the Next function
The Programmer Next button is used to quickly step through a number of Fixtures,
highlighting one at a time. When Next is pressed any selected Fixtures are deselected
and their intensity is set to the Previous Intensity level (default - 15%). Then the next
10/12/02
Revision 5.0.0.5
Page 71
JANDS Event 4 Version 5 Users Manual
highest numbered Fixture is selected and its intensity is set to the Next Intensity
setting (default - 100%). These settings can be changed as follows
17.6.6
Prevint
Sets the Intensity of selected Fixtures that are not highlighted.
(0 100%)
Nextint
Sets the Intensity of the currently selected Fixture. (0 100%)
Setup Prefs PTimes Setting Live Palette Fade Time
When the Palette buttons are used live it is possible to set a fade time so that any
changes fade in rather than snap. Changes made here apply to all Palettes but only
when the palette is set, in the Programmer LCD, to use time.
Set
PrevInt NextInt Ptime
Prefs
15
100
0:01.0
PTime
The default setting is 1 second. Can be set from 0.01s 9M 59.9s
17.7 The Setup Backup Submenu
Press Setup and open the Bkup submenu to save and restore show data to and from
the disk drive. Backup is detailed in Section 6
Page 72
Revision 5.0.0.5
10/12/02
Software Version 5.0
18 Connecting an External Monitor
An external monitor allows the user to display a variety of information screens on a
VGA-type video monitor. The screens available include:
Palette button labels
Identify Positions, Colours, Beams, etc
Desk Outputs
Output by Fader, Fixture, Scroller & DMX channel
Memory / Chase Details Fader, Fixture & Scroller settings
The current release / update notes
Tetris
18.1
Operation
The monitor can be controlled either using a keyboard or the console controls as
detailed below.
Press the Exit button to show the VDU selection screen
As illustrated below
Press the + (On) to scroll vertically through the list of
screens.
Press the - (Off) to scroll horizontally between options.
The item highlighted in Red becomes the start screen for
this group.
Press the --> (Right Arrow) to open the selected screen.
Once any screen is open the arrow buttons will scroll
between screens, ignoring any groups set to None in the
selection screen.
GM
100%
Keyboard
Alt F1
Alt F2
Alt F3
Alt F4
Alt F5
Alt F6
Alt F7
Alt F8
Alt F9
Alt F10
19:00:00
--:--:--:--
Display
Not Used
Palette Labels
Memory Summary
Memory Detail
Patch Display
Page File Display
Outputs
Output DMX
Not Used
Current Release Notes
Show Menus on VDU
JANDS Event 416
Option
Open
Sort
Open
Open
Open
Open
Open
to toggle option, + to Scroll
10/12/02
VDU Setup
at:
By:
with:
with:
with:
with:
at:
On
Number
Faders
Faders
Page
Faders
On
Next
Fixtures
Fixtures
Files
Fixtures
On
Off
Arrow keys (<>) to Open.
Revision 5.0.0.5
Timecode
Scrollers
Scrollers
Scrollers
None
None
None
None
None
None
Exit for this menu
Page 73
JANDS Event 4 Version 5 Users Manual
Items in Yellow are the opening screen for each group of screens. If None is selected
no screens in the group will be displayed.
Page 74
Revision 5.0.0.5
10/12/02
Software Version 5.0
19 Service & Maintenance
With care the Event 4 console will require little or no maintenance. However, the
internal battery will need to be replaced on a regular basis (see the following section).
If the front panel requires cleaning, wipe with a mild detergent on a damp soft cloth.
The diskette drive mechanism is mechanical and should always be treated with care.
Never allow the entry of fluids into the slot, and always ensure a diskette is in the
drive when the console is moved.
DO NOT spray liquids onto the front panel.
DO NOT use solvents for cleaning the front panel.
Warning
Do not allow the entry of liquids of any sort into the console chassis
20 Battery Replacement
CAUTION
Danger of explosion if battery is incorrectly replaced.
Replace only with the same or equivalent type recommended by the
manufacturer. Dispose of used batteries according to the manufacturers
instructions.
The internal battery within the Event 4 should be replaced every 3 years or whenever
problems are experienced with the console in terms of losing memories.
The battery should only be replaced by experienced service personnel.
To replace the battery, follow the procedure listed below:
1. Remove base of console.
2. Desolder battery on CPU card, taking note of connection polarity.
3. Install new battery and solder into place.
4. Install base of console.
WARNING
Replacing the battery will cause the console to lose all stored data. Save ALL critical
information to a floppy diskette prior to replacement.
NOTE:
Contact your authorised Jands Distributor for repairs or servicing.
In Australia refer all repairs to an authorised Jands service agent or return the faulty
unit in suitable packaging to:
JANDS Pty Limited Service Department.
40 Kent Rd, Mascot, NSW 2020, Australia.
Phone: +61 2 9582-0909, Fax: +61 2 9582-0999
10/12/02
Revision 5.0.0.5
Page 75
JANDS Event 4 Version 5 Users Manual
21 Appendix A - Pin Assignments
21.1.1
DMX Digital Output Sockets
PIN No
Signal
SHIELD
SIGNAL
SIGNAL +
NOT USED
NOT USED
Connector type: 5 pin AXR RS-485 Standard USITT DMX-512 Protocol
21.1.2
MIDI In, Thru, Out Sockets
PIN No
Signal
NOT USED
NOT USED
NOT USED
MIDI +
MIDI SIGNAL
Connector type: DIN 5 pin
21.1.3
Desklight Socket
PIN No
Signal
No Connection
Ground
0 to +12 volts
Connector type: 3 pin AXR
21.1.4
Desk Link Cable
To link two Event 4 desks together connect a MIDI cable from the MIDI output of the
slave desk to the MIDI input on the master desk.
21.1.5
Power
Power Requirements:
Power Consumption:
Power Connector:
Power Fuse:
Page 76
90 volts to 265 volts AC, 50-60 Hz
40 watts
IEC 3-pin inc. fuse, switch and mains filter
2 amp M205
Revision 5.0.0.5
10/12/02
Software Version 5.0
22 Appendix B Glossary of Terms
NAME
MEANING
DESCRIPTION
BEAM
Beam parameter
Changes the beam shape (gobo, frost, zoom etc) in a moving
light fixture.
CHASE
Chase
A sequence of steps containing different levels for intensity,
colour, beam, etc, plus speed, direction, fade in/out and rate.
COLOUR
Colour parameter
Changes the colour in a moving light fixture or scroller.
DBO
Dead Black Out
Button used to turn off all intensity channels.
FILE
File
A user-defined group of memories, chases and stacks.
FIXTURE
Lighting fixture
General term for moving yoke and moving mirror intelligent
lights.
FREEZE
Page Freeze
Page freeze holds memories and chases that have their fader
above zero when new pages or files are loaded.
HTP
Highest Takes Precedence
A lighting channel parameter typically used to describe
intensity (eg. dimmer channels).
LIBRARY
Library list
A list of fixtures from different manufacturers, each with
their associated channel parameters, in a text file on floppy
disk. Required to enable patching of fixtures.
LTP
Last Takes Precedence
A lighting channel parameter typically used to describe
colour, beam, or position.
MASK
Masking
Masking allows only desired parameters to be re-played.
MEMORY
Memory
Settings for Intensity, Colour Beam etc that can be recalled
on demand. Can be labelled for easy reference.
MODE
Desk Operating Mode
The Event 4 can operate in two modes:
Record All desk functions are available.
Play Limited desk functions are available
PAGE
Page
A factory-defined group of memories and chases.
PALETTE
Parameter Palette
A group of different settings of the same parameter, eg. each
button within a palette might store a different colour,
different beam, different position, different fixture, etc.
PATCH
Patch channels
Assign faders, fixture & scroller to DMX channels.
POSITION
Position/focus parameter
Changes the lamps position (focus) on a moving light
fixture. Pan (horiz.) and Tilt (vert.).
PREHEAT
Lamp filament preheat
Some lamp filaments may need to be preheated (typically 23%) to avoid nuisance tripping of dimmer breakers when
flashing channels to full.
SCROLLER
Colour scroller
A lamp with a motorised colour gel attached to the front.
STACK
Stack
A sequence of memories and chases that can be automated
to crossfade from one memory or chase to the next.
WIDE
Wide mode
Expands the number of available desk channels:
10/12/02
Revision 5.0.0.5
Page 77
JANDS Event 4 Version 5 Users Manual
23 Index
- (Off) buttons, 13
File, 56
Edit, 57
label, 57
Load / Save, 6, 56
fixture library, 9
Flash Buttons, 4, 6, 24, 60
Flip, 30
+ (On) button, 13
A
Active, 30
Assign, 6, 54
Edit, 6, 55
B
Backup, 21, 76
Beam, 19, 26, 27, 28, 31, 33, 34, 35, 37, 39, 43, 44, 47, 49,
61, 74, 81
Button, 27, 35
C
Chase
Add / Delete Steps, 48
Clearing / Deleting, 50
Editing, 47, 49
Menu fields, 46, 47
Chases, 5, 46
Clear
Button, 28
Colour
Button, 26, 34, 35
Console
Slave, 3, 7, 10, 66
Cuelist, 5, 37
D
Date, 21
DBO, 4, 22
Desk Channels, 17
Desklights, 3, 10
DMX
Outputs, 10
E
Edit
Memory, 5, 43
Programmer Controls, 5, 44, 48
Using the Keypad, 5, 44
Effects, 32
Exit button, 14
F
Faders
Add Solo, 4, 23
Preset Masters, 4, 22
Presets, 4, 5, 24, 38, 44, 48, 49, 65, 74
Virtual, 3, 15, 16, 66
Fan, 33
Page 78
G
Go Button, 6, 62
Grand Master, 4, 23
H
Hold, 71
I
If
Colour, Beam, Position, 31
Group, 30
K
Keyboard, 3, 10, 77
Keypad, 13, 14, 15, 16, 21, 24, 25, 37, 38, 66
Setting Fader Levels, 4, 24
L
Labels, 3, 14
M
Mask, 31, 35, 38, 39, 40, 41, 43, 46, 47, 61, 74
Beam parameters, 31
Masters
Add Solo, 4, 22
Memories
Cuelists, 37
Recording, 37
Memory
Copying a, 5, 45
Delay, 6, 39, 40, 46, 58
Deleting a, 45
Edit, 43
Label, 41
Mask, 41, 81
Menu Fields, 39
Next, 6, 7, 9, 16, 17, 25, 26, 27, 30, 39, 46, 58, 62, 66, 76,
77
Using crossfade, 41
Using Timecode, 40
Menu System, 3, 13, 77
MIDI, 7, 68
input, 10, 80
MIDI input, 10
Monitor, 14, 52, 57, 77
Monitor:, 10
More, 31
Revision 5.0.0.5
10/12/02
You might also like
- A Heartbreaking Work Of Staggering Genius: A Memoir Based on a True StoryFrom EverandA Heartbreaking Work Of Staggering Genius: A Memoir Based on a True StoryRating: 3.5 out of 5 stars3.5/5 (231)
- The Sympathizer: A Novel (Pulitzer Prize for Fiction)From EverandThe Sympathizer: A Novel (Pulitzer Prize for Fiction)Rating: 4.5 out of 5 stars4.5/5 (119)
- Never Split the Difference: Negotiating As If Your Life Depended On ItFrom EverandNever Split the Difference: Negotiating As If Your Life Depended On ItRating: 4.5 out of 5 stars4.5/5 (838)
- Devil in the Grove: Thurgood Marshall, the Groveland Boys, and the Dawn of a New AmericaFrom EverandDevil in the Grove: Thurgood Marshall, the Groveland Boys, and the Dawn of a New AmericaRating: 4.5 out of 5 stars4.5/5 (265)
- The Little Book of Hygge: Danish Secrets to Happy LivingFrom EverandThe Little Book of Hygge: Danish Secrets to Happy LivingRating: 3.5 out of 5 stars3.5/5 (399)
- Grit: The Power of Passion and PerseveranceFrom EverandGrit: The Power of Passion and PerseveranceRating: 4 out of 5 stars4/5 (587)
- The World Is Flat 3.0: A Brief History of the Twenty-first CenturyFrom EverandThe World Is Flat 3.0: A Brief History of the Twenty-first CenturyRating: 3.5 out of 5 stars3.5/5 (2219)
- The Subtle Art of Not Giving a F*ck: A Counterintuitive Approach to Living a Good LifeFrom EverandThe Subtle Art of Not Giving a F*ck: A Counterintuitive Approach to Living a Good LifeRating: 4 out of 5 stars4/5 (5794)
- Team of Rivals: The Political Genius of Abraham LincolnFrom EverandTeam of Rivals: The Political Genius of Abraham LincolnRating: 4.5 out of 5 stars4.5/5 (234)
- Shoe Dog: A Memoir by the Creator of NikeFrom EverandShoe Dog: A Memoir by the Creator of NikeRating: 4.5 out of 5 stars4.5/5 (537)
- The Emperor of All Maladies: A Biography of CancerFrom EverandThe Emperor of All Maladies: A Biography of CancerRating: 4.5 out of 5 stars4.5/5 (271)
- The Gifts of Imperfection: Let Go of Who You Think You're Supposed to Be and Embrace Who You AreFrom EverandThe Gifts of Imperfection: Let Go of Who You Think You're Supposed to Be and Embrace Who You AreRating: 4 out of 5 stars4/5 (1090)
- Her Body and Other Parties: StoriesFrom EverandHer Body and Other Parties: StoriesRating: 4 out of 5 stars4/5 (821)
- The Hard Thing About Hard Things: Building a Business When There Are No Easy AnswersFrom EverandThe Hard Thing About Hard Things: Building a Business When There Are No Easy AnswersRating: 4.5 out of 5 stars4.5/5 (344)
- Hidden Figures: The American Dream and the Untold Story of the Black Women Mathematicians Who Helped Win the Space RaceFrom EverandHidden Figures: The American Dream and the Untold Story of the Black Women Mathematicians Who Helped Win the Space RaceRating: 4 out of 5 stars4/5 (890)
- Elon Musk: Tesla, SpaceX, and the Quest for a Fantastic FutureFrom EverandElon Musk: Tesla, SpaceX, and the Quest for a Fantastic FutureRating: 4.5 out of 5 stars4.5/5 (474)
- The Unwinding: An Inner History of the New AmericaFrom EverandThe Unwinding: An Inner History of the New AmericaRating: 4 out of 5 stars4/5 (45)
- The Yellow House: A Memoir (2019 National Book Award Winner)From EverandThe Yellow House: A Memoir (2019 National Book Award Winner)Rating: 4 out of 5 stars4/5 (98)
- Autoridad Myles Munroe Poder de La El Proposito y PDF Autoridad Myles MunroeDocument5 pagesAutoridad Myles Munroe Poder de La El Proposito y PDF Autoridad Myles MunroeMaricarmen MorenoNo ratings yet
- MAD Star Wars Spectacular (1996)Document53 pagesMAD Star Wars Spectacular (1996)Francisco Colasanto100% (1)
- On Fire: The (Burning) Case for a Green New DealFrom EverandOn Fire: The (Burning) Case for a Green New DealRating: 4 out of 5 stars4/5 (73)
- MINI MINITAUR EURORACK KITDocument30 pagesMINI MINITAUR EURORACK KITFrancisco ColasantoNo ratings yet
- Introduction To Wireless Communication - Radio CommunicationDocument21 pagesIntroduction To Wireless Communication - Radio CommunicationYas773No ratings yet
- Instruction Manual for Capacitor Voltage TransformersDocument22 pagesInstruction Manual for Capacitor Voltage Transformerst.o.i.n.gNo ratings yet
- Vertebrates and InvertebratesDocument4 pagesVertebrates and InvertebratesJane Aubrey Saligan100% (2)
- A Better Kiln CoatingDocument2 pagesA Better Kiln Coatingamir100% (4)
- Revit Mep Vs Autocad MepDocument4 pagesRevit Mep Vs Autocad MepAbdelhameed Tarig AlemairyNo ratings yet
- Random Series in Computer GraphicsDocument2 pagesRandom Series in Computer GraphicsFrancisco ColasantoNo ratings yet
- Koenig ComposerDocument7 pagesKoenig ComposerFrancisco ColasantoNo ratings yet
- VirtuaLatin - Towards A Musical Multi-Agent SystemDocument6 pagesVirtuaLatin - Towards A Musical Multi-Agent SystemFrancisco ColasantoNo ratings yet
- Beyond The Transition Matrix: A Language-Independent, String-Based Input Notation For Incomplete, Multiple-Order, Static Markov Transition ValuesDocument13 pagesBeyond The Transition Matrix: A Language-Independent, String-Based Input Notation For Incomplete, Multiple-Order, Static Markov Transition ValuesFrancisco ColasantoNo ratings yet
- Lemur User Guide PDFDocument150 pagesLemur User Guide PDFFrancisco ColasantoNo ratings yet
- ModBrane11 EDocument30 pagesModBrane11 EFrancisco ColasantoNo ratings yet
- Rail Hole Drilling TemplateDocument1 pageRail Hole Drilling TemplateFrancisco ColasantoNo ratings yet
- Sibelius Reference GuideDocument776 pagesSibelius Reference GuideFrancisco ColasantoNo ratings yet
- Kiwi3P UM v270Document57 pagesKiwi3P UM v270Francisco ColasantoNo ratings yet
- Kiwi3P UM v270 PDFDocument57 pagesKiwi3P UM v270 PDFFrancisco ColasantoNo ratings yet
- Audio Technology 2016Document56 pagesAudio Technology 2016Francisco ColasantoNo ratings yet
- Why Does Proximity Effect Occur? - Shure Technical FAQDocument6 pagesWhy Does Proximity Effect Occur? - Shure Technical FAQFrancisco ColasantoNo ratings yet
- Wolfgang Kohler Gestalt Psychology An Introduction To New Concepts in Modern Psychology PDFDocument188 pagesWolfgang Kohler Gestalt Psychology An Introduction To New Concepts in Modern Psychology PDFusernameaboutNo ratings yet
- Kontakt 5 Getting Started English PDFDocument37 pagesKontakt 5 Getting Started English PDFFrancisco ColasantoNo ratings yet
- Xpression IIDocument9 pagesXpression IIFrancisco ColasantoNo ratings yet
- Why Does Proximity Effect Occur? - Shure Technical FAQDocument6 pagesWhy Does Proximity Effect Occur? - Shure Technical FAQFrancisco ColasantoNo ratings yet
- CDMA Walsh CodesDocument18 pagesCDMA Walsh CodesPradeep KumarNo ratings yet
- Digitalxbus Software Install Instructions v1.2Document8 pagesDigitalxbus Software Install Instructions v1.2Francisco ColasantoNo ratings yet
- CDMA Walsh CodesDocument18 pagesCDMA Walsh CodesPradeep KumarNo ratings yet
- Symbolic Calculus Sage ReferenceDocument25 pagesSymbolic Calculus Sage ReferenceLn Amitav BiswasNo ratings yet
- AAU3910 Hardware Description (07) (PDF) - enDocument46 pagesAAU3910 Hardware Description (07) (PDF) - enMd AtaullaNo ratings yet
- Literature Review BUS 507 PDFDocument18 pagesLiterature Review BUS 507 PDFtanmoy8554No ratings yet
- Blasting 001 Abb WarehouseDocument2 pagesBlasting 001 Abb WarehouseferielvpkNo ratings yet
- Introduction to Philippine LiteratureDocument61 pagesIntroduction to Philippine LiteraturealvindadacayNo ratings yet
- UI Symphony Orchestra and Choirs Concert Features Mahler's ResurrectionDocument17 pagesUI Symphony Orchestra and Choirs Concert Features Mahler's ResurrectionJilly CookeNo ratings yet
- Business Analytics ModuleDocument22 pagesBusiness Analytics ModuleMarjon DimafilisNo ratings yet
- Forest Ecosystems and EnvironmentsDocument152 pagesForest Ecosystems and EnvironmentsSufyan MaharNo ratings yet
- Prayer of SubmissionDocument3 pagesPrayer of SubmissionLindaLindyNo ratings yet
- Handouts For Semantics GradDocument8 pagesHandouts For Semantics GradPhuong Thao DangNo ratings yet
- SYKES Home Equipment Agreement UpdatedDocument3 pagesSYKES Home Equipment Agreement UpdatedFritz PrejeanNo ratings yet
- Installation and Operating Instructions Gen-Key: Energy DivisionDocument22 pagesInstallation and Operating Instructions Gen-Key: Energy DivisionAnonymous RcxX0FcNo ratings yet
- MELCs Briefer On SPJDocument27 pagesMELCs Briefer On SPJKleyr QuijanoNo ratings yet
- Urea CycleDocument2 pagesUrea CycleyoungdandareNo ratings yet
- Pagewriter TC Cardiograph Service Manual Addendum Battery MaintenanceDocument9 pagesPagewriter TC Cardiograph Service Manual Addendum Battery MaintenanceCarlos ArturoNo ratings yet
- Key-Words: - Techniques, Reflection, Corporal Punishment, EffectiveDocument7 pagesKey-Words: - Techniques, Reflection, Corporal Punishment, EffectiveManawNo ratings yet
- Cpar Lesson 1Document44 pagesCpar Lesson 1althea villanuevaNo ratings yet
- Checking battery control unitDocument3 pagesChecking battery control unitjuanNo ratings yet
- Wag Acquisition v. Vubeology Et. Al.Document29 pagesWag Acquisition v. Vubeology Et. Al.Patent LitigationNo ratings yet
- Lab No.7: Measurement of Coupling Coefficient, Directivity and Insertion Loss of A Directional CouplerDocument3 pagesLab No.7: Measurement of Coupling Coefficient, Directivity and Insertion Loss of A Directional CouplerM. Ahmad RazaNo ratings yet
- FMS 1Document27 pagesFMS 1bishal dattaNo ratings yet
- M and S - Capstone Marketing Across Cultures Fons TrompenaarsDocument398 pagesM and S - Capstone Marketing Across Cultures Fons TrompenaarsBof BeosNo ratings yet
- Clare Redman Statement of IntentDocument4 pagesClare Redman Statement of Intentapi-309923259No ratings yet