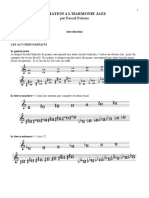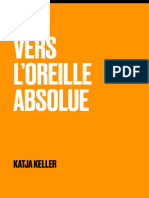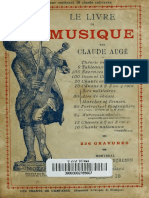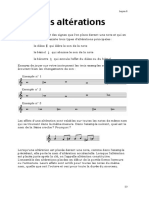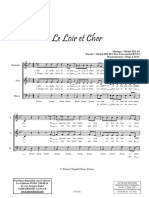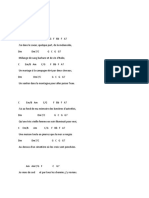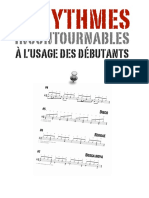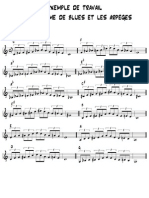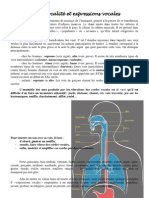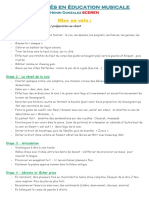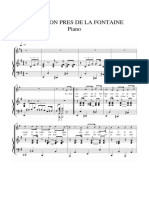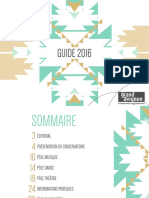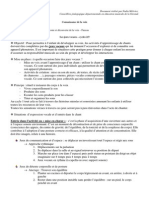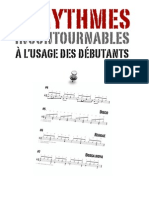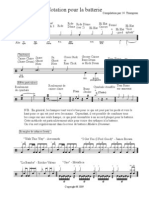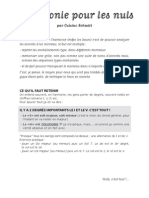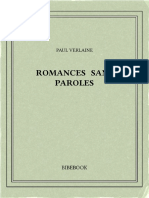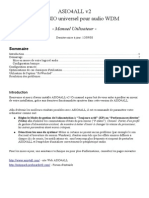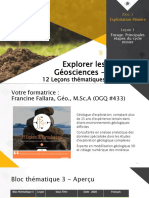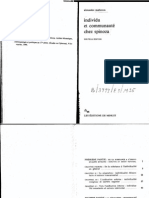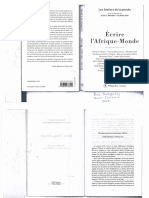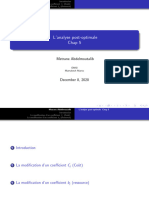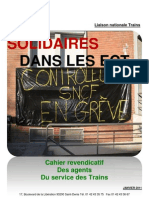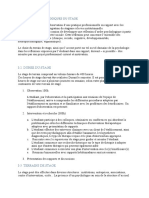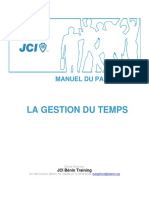Professional Documents
Culture Documents
Guide D'utilisation de REAPER v4.25
Uploaded by
Anonymous upwK1TLtsOriginal Title
Copyright
Available Formats
Share this document
Did you find this document useful?
Is this content inappropriate?
Report this DocumentCopyright:
Available Formats
Guide D'utilisation de REAPER v4.25
Uploaded by
Anonymous upwK1TLtsCopyright:
Available Formats
En piste !
Un guide d'utilisation de REAPER v 3
traduction
relecture
V4
EN PISTE !
Un guide d'utilisation de REAPER v3.67
par
Geoffrey Francis
Traduit de l'anglais par
Franois Benest
paul par une quipe gomtrie variable :
Gregory Goudot, Nicolas Ridel,
Pascal 'Mio*Star', Vincent Leservoisier,
lCyril Calmes, Jean-Marie Rabeyrin
Tous mes remerciements Zee Wavesurfer pour sa traduction des
menus et nos changes fructueux
En piste ! Un guide d'utilisation de REAPER v 3
ReaRead: Des livres sur Reaper et des manuels d'entrainement
imprims et monts sur armature spirale sont dsormais
disponibles (en langue anglaise) depuis
http://stores.lulu.com/store.php?fAcctID=1374784
Up and Running: A REAPER User Guide
Le guide de rfrence, essentiel pour enregistrer, diter et mixer avec REAPER. Maintenant
compltement rvis pour la version 3.0. Inclus des fichiers de projet et des exemples pas
pas pour vous apprendre utiliser les nombreuses fonctionnalits de REAPER.
Il comprend des chapitres spcifiques sur les fonctions cl de REAPER comme le routage et la
sparation des voies audio ainsi que de nombreux exemples sur l'utilisation et application
des plug-ins d'effets fournis avec le logiciel.
"Up and Running n'est pas seulement un guide facilitant la comprhension de REAPER et de
son environnement, il est galement rempli d'une nombre incroyable d'informations sur
l'enregistrement audio et le traitement du son. Je ne le recommanderais jamais assez !" Justin Frankel (COCKOS Inc and REAPER Developer).
ReaMix: Breaking the Barriers with REAPER
Ce livre va au-del du simple fait de vous enseigner les bases (comme le volume, la balance,
l'qualisation, les noise gates, les compresseurs, delays, rverbs etc...) pour obtenir un bon
mix. Il vous guide aussi tracers les relations certaines simples, d'autres complexes qui
existent entre les dimensions sonores et spatiales. Il vous permet de comprendre et d'utiliser
les connaissances acquises pour transformer de bons mixes en grands mixes.
Ne se bornant pas vous enseigner la thorie, il offre une dimension rsolument pratique en
fournissant des liens vers des archives qui contiennent les fichiers d'une quarantaine de
projets, avec des exemples pas pas. Ceci vous aide asseoir vos connaissances par la
pratique.
"Waouh! Quel bon travail des techniques avances dignes d'un esprit tordu jusqu'aux
conseils issus du simple bon sens, ce guide devrait apporter quelque chose tous ceux qui
s'intressent au mixage (et spcialement les utilisateurs de REAPER) !" - Justin Frankel,
Cockos Inc and REAPER Developer.
En piste ! Un guide d'utilisation de REAPER v 3
Avant propos
REAPER n'est pas qu'un logiciel comme les autres qui ne sert qu' faire de la musique. C'est beaucoup
plus. Il reprsente ce qu'un logiciel devrait tre, ce qu'internet ou un ordinateur devraient tre, ce
qu'une licence devrait tre... en rsum, il reprsente ce que le monde devrait tre.
C'est le produit d'une collaboration et d'une coopration tout proprement stupfiantes, qu'on ne trouve
que trop rarement au sein d'une socit de dveloppement de logiciels.
Ce guide n'aurait pas pu tre ralis sans le prcieux concours des personnes de la communaut
REAPER. Je tiens les en remercier.
Donc, bienvenue dans REAPER ! Le prsent guide a pour but de vous apprendre marcher, et bientt
courir dans REAPER. Il vous aidera comprendre comment ce programme fonctionne de faon ce
que vous puissiez vous y retrouver tout seul.
Si vous abordez pour la premire fois l'univers de l'audionumrique, les d'informations prodigues ici
devraient, en principe, suffire pour vous aider dmarrer. Certains chapitres seront probablement
difficiles comprendre, d'autres vous apparatront sans intrt dans un premier temps. Vous pouvez
fort bien les ignorer, quitte y revenir par la suite.
Si, comme moi, vous tes venu REAPER aprs avoir utilis d'autres squenceurs, vous constaterez
qu'il est tout de mme instructif de lire tous les chapitres, mme les plus basiques, afin de
comprendre la philosophie de fonctionnement de REAPER. Vous finirez mme probablement par vous
demander : Pourquoi les autres logiciels de musique ne sont-ils pas tous comme celui-ci ?.
Ce manuel n'a pas la prtention d'tre exhaustif, de dcrire chaque aspect ou dtail de REAPER. J'ai
tent d'aborder les thmes dans un ordre qui me semblait naturel, en me basant sur ce qu'il tait
ncessaire de connatre un instant donn. J'ai donc essay d'tre aussi clair et prcis que possible,
mais je ne peux me sentir responsable de quelque erreur ou problme que vous pourriez rencontrer
durant vos sessions de travail.
Enfin, je tiens prciser que, hors les extraits du site de COCKOS, tous les points de vue et opinions
exprims ici sont strictement les miens et ne peuvent tre pris en compte par COCKOS ou toute
personne associe REAPER. (Le traducteur, n'tant pas totalement bilingue, assume galement sa
part d'erreurs d'interprtation et les remarques qui pourraient tre de son fait. (NdT)). J'espre que
vous plongerez dans REAPER avec autant de plaisir que j'en ai moi-mme retir, et que ce guide
d'utilisation vous permettra de l'utiliser au mieux de vos besoins.
En piste ! Un guide d'utilisation de REAPER v 3
Adresses Web de REAPER
Le projet REAPER est vivant, trs dynamique et en perptuelle mutation. Pensez vous rendre le plus
souvent possible sur ces pages:
http://www.cockos.com/reaper/
http://www.cockos.com/reaper/download.php
http://www.cockos.com/reaper/features.php
REAPER
http://www.cockos.com/reaper/feat-techspecs.php
http://forum.cockos.com/forumdisplay.php?f=20
http://www.cockos.com/wiki/index.php/Main_Page
http://www.jesusonic.com/resources.php
Page principale de REAPER
Page de tlchargement de REAPER
Page des caractristiques de
Spcifications techniques de REAPER
Forum de REAPER
Wiki de REAPER
Presets et plug-ins JESUSONIC
Fichiers d'exemple de projet
Ils sont disponibles en tlchargement sous http://www.cockos.com/wiki/index.php/REAPER_User_Guide
Ces fichiers sont au format MP3. Certains exemples cits dans ce manuel ncessitent d'enregistrer des
pistes supplmentaires au format MP3. Afin de pouvoir le faire, vous avez besoin que le fichier
lame_enc.dll soit install dans le mme rpertoire que REAPER.
Ce fichier peut tre tlcharg bien des endroits. Voici une adresse o vous devriez le trouver:
http://www.free-codecs.com/download/Lame_Encoder.htm
Aprs le tlchargement, il ne vous reste qu' copier ce fichier dans le dossier contenant le
programme de REAPER.
Tir du site web de COCKOS originel*
COCKOS Incorporated a t fonde en 2004 comme une socit de dveloppement de logiciels ayant
des buts philanthropiques.
Les ingnieurs fondateurs de COCKOS taient fatigus de la frustration et de l'oppression vcues au
sein des grandes compagnies de dveloppement de logiciels. Ces compagnies sont elles-mmes
esclaves de leurs actionnaires et, en se polarisant sur l'argent, perdent rapidement de vue leurs
objectifs fondamentaux.
COCKOS a une vaste exprience dans le dveloppement des logiciels - nos employs ont dvelopp
entre autres WINAMP, NSIS, GNUTELLA, et SHOUTcast.
Voici quelques rgles que nous essayons de suivre:
Donner rapidement de nouvelles fonctionnalits au client : le paradigme du traitement des
mises jour et de leur vente est terriblement mal vcu par le client et se fait souvent au
dtriment de la qualit du logiciel.
viter les systmes de protection et les DRM : ces systmes sont presque toujours inefficaces
et posent gnralement plus de problmes au client payant qu'aux pirates.
Un logiciel vendu un prix raisonnable fidlise le client.
Les ressources doivent tre utilises, autant que faire se peut, au dveloppement du produit.
Cela aura un effet positif sur le porte-monnaie du consommateur.
Note du traducteur : Si vous vous rendez sur la page correspondante de COCKOS (lien ci-dessous),
vous constaterez que la dclaration d'intention n'est plus la mme. Ceci n'implique pas que la
philosophie prsidant la conception et la commercialisation de REAPER ait fondamentalement
chang.
En piste ! Un guide d'utilisation de REAPER v 3
C'est pourquoi Geoffrey FRANCIS, l'auteur du prsent guide, a tenu conserver le texte original.
D'accord avec lui, je l'ai suivi dans cette dmarche.
http://www.cockos.com/company.php
Notation (ajout du traducteur)
Comme la plupart des programmes Windows ou MAC OSX, REAPER utilise beaucoup de raccourcis
clavier. Pour les symboliser, nous utiliserons une police spciale.
R signifie taper la touche 'R'
R signifie appuyer sur la touche 'CTRL', et en maintenant cette touche, enfoncer la touche 'R'.
L'appui indiqu sur plusieurs touches se fera squentiellement et dans l'ordre indiqu.
Les touches utilises le plus frquemment pour des combinaisons sont:
Contrle :
Alt :
Majuscule, appele 'Shift' en anglais et frquemment reprsente par
claviers.
q ou le glyphe sur les
En piste ! Un guide d'utilisation de REAPER v 3
Table des matires
1 Installation et mise en route (V4.25)...........................................20
1.1 Prsentation rapide de REAPER.....................................................................................................20
1.2 Tlchargement de REAPER...........................................................................................................20
1.3 Installation de REAPER sous OSX (MAC)........................................................................................20
1.4 Installation de REAPER sous WINDOWS.........................................................................................21
1.5 Les options d'installation (WINDOWS uniquement).......................................................................22
1.6 Mises jour du logiciel...................................................................................................................22
1.7 Utilisation du MP3..........................................................................................................................22
1.8 Lancement de REAPER...................................................................................................................23
1.9 Mthodes de dmarrage de REAPER.............................................................................................23
1.10 Slections, contrles et commandes avec REAPER.....................................................................23
1.11 L'cran de REAPER.......................................................................................................................25
1.12 La piste et les contrles de piste.................................................................................................27
1.13 Paramtrage de l'interface audio.................................................................................................27
1.13.1 Paramtrage de l'interface audio sous WINDOWS :..............................................................28
1.13.2 Paramtrage de l'interface audio sous OSX :........................................................................29
1.14 Aliasing des sorties (Output)........................................................................................................30
1.15 Aliasing des entres (Input).........................................................................................................30
1.16 Paramtrage de l'interface MIDI..................................................................................................31
1.17 Mise en oeuvre des plug-ins VST.................................................................................................32
1.18 O se trouvent les dossier et fichiers de REAPER?......................................................................32
1.19 Traduction de REAPER : les ''Language Packs''............................................................................34
1.20 Sauvegarde globale des rglages................................................................................................35
1.21 Installation de REAPER sur une cl USB.......................................................................................35
1.22 Les options du menu de dmarrage de REAPER (WINDOWS).....................................................36
1.23 Les types de fichiers....................................................................................................................37
1.24 Des pops et des clics...................................................................................................................39
1.25 Dsinstaller REAPER.....................................................................................................................39
2 Les fondamentaux d'un projet REAPER (4.25)..............................40
2.1 Survol du chapitre..........................................................................................................................40
2.2 Ouvrir un projet existant................................................................................................................40
2.3 Les rglages projet (Project Settings)............................................................................................41
2.3.1 Onglet Media :.........................................................................................................................41
2.3.2 Onglet Project Settings............................................................................................................41
2.3.3 Onglet Advanced.....................................................................................................................43
2.3.4 Onglet Notes............................................................................................................................43
2.4 Diriger les sorties audio.................................................................................................................44
2.5 La barre de transport.....................................................................................................................44
2.6 La grosse horloge...........................................................................................................................45
2.7 Les contrles de piste....................................................................................................................46
2.8 Rgles et modes d'application du panoramique............................................................................47
2.9 Navigation et zoom........................................................................................................................47
2.9.1 Navigation entre les pistes de la console du squenceur.......................................................47
2.9.2 Largeur de la zone panneaux de commande de pistes..........................................................47
En piste ! Un guide d'utilisation de REAPER v 3
2.9.3 Rglage de la hauteur de piste...............................................................................................47
2.9.4 Basculer la hauteur des pistes................................................................................................48
2.9.5 Zoom et focus avec le clavier.................................................................................................48
2.9.6 Navigation avec le clavier.......................................................................................................48
2.9.7 Zoomer et se dplacer avec la molette de la souris...............................................................49
2.10 Utiliser le navigateur....................................................................................................................49
2.11 Bases des FX (effets) de pistes....................................................................................................50
2.12 Utiliser les presets d'effets fournis...............................................................................................51
2.13 Contrler les effets de pistes.......................................................................................................52
2.14 Crer une chane d'effets par dfaut...........................................................................................53
2.15 Utiliser un bus d'effets.................................................................................................................54
2.16 Visualiser le potentiel utilis par les effets..................................................................................57
2.17 Slections et boucles...................................................................................................................58
2.18 Grer le temps et les slections de boucles................................................................................59
2.19 Les slections de boucle et de temps et la barre de transport...................................................61
2.20 Navigation par sauts....................................................................................................................61
2.21 Nom des objets, boutons et icnes..............................................................................................61
2.22 Les fondamentaux du routage dans REAPER...............................................................................61
2.23 La Matrice de Routage..............................................................................................................64
2.24 Fentres amarres ou flottantes..................................................................................................64
2.25 L'historique d'dition................................................................................................................66
2.26 La fentre de l'historique des actions d'dition...........................................................................66
2.27 Maintenir une fentre au-dessus des autres...............................................................................67
2.28 Onglets de gestion multi-projets .................................................................................................67
2.29 Raccourcis clavier et modificateurs souris par dfaut.................................................................68
3 Enregistrer avec REAPER...........................................................69
3.1 Cration d'un nouveau projet.........................................................................................................69
3.2 Rglage audio du projet.................................................................................................................70
3.3 Sauvegarde du fichier projet..........................................................................................................70
3.4 Crer et nommer des pistes..........................................................................................................71
3.5 Prparation et enregistrement sur une piste.................................................................................71
3.6 Prparation et enregistrement multi-pistes...................................................................................72
3.7 Armement automatique des pistes................................................................................................73
3.8 Enregistrer des pistes stro.........................................................................................................74
3.9 Enregistrer la sortie d'une piste.....................................................................................................74
3.10 Enregistrer l'effet seul..................................................................................................................75
3.11 Modles de pistes (Track Templates)...........................................................................................75
3.12 Importer un projet existant..........................................................................................................76
3.13 Modles de projets (Project Templates).......................................................................................76
3.14 Enregistrement par couche..........................................................................................................77
3.15 Doublage et enregistrement la vole.......................................................................................78
3.16 Enregistrement la vole (Punch Recording)..............................................................................78
3.17 R-enregistrer en mode remplacement.......................................................................................79
3.18 Fades et crossfades (Fondus et fondus enchans).....................................................................79
3.19 Enregistrer plusieurs prises..........................................................................................................80
3.20 Afficher les prises sur plusieurs lignes.........................................................................................80
3.21 Utiliser un codage de couleur sur les prises (nouveau)...............................................................81
3.22 Travailler avec des prises multiples.............................................................................................82
3.23 Chevauchement de prises...........................................................................................................83
3.24 Enregistrer plusieurs objets additionnels.....................................................................................84
En piste ! Un guide d'utilisation de REAPER v 3
3.25
3.26
3.27
3.28
3.29
3.30
3.31
3.32
3.33
3.34
3.35
3.36
3.37
3.38
3.39
Enregistrer dans des objets vides................................................................................................85
Enregistrement MIDI....................................................................................................................86
Enregistrement d'un instrument virtuel.......................................................................................88
Utiliser Microsoft GS Wavetable SW Synth..................................................................................89
Importer des mdias....................................................................................................................89
Importer des fichiers MIDI............................................................................................................90
Importer des fichiers WAV............................................................................................................91
Importer un mdia depuis un CD audio.......................................................................................92
Utiliser le mtronome...................................................................................................................93
Enregistrer avec des effets virtuels.............................................................................................94
Rglage des prfrences d'enregistrement.................................................................................95
Prfrences des pistes pour l'enregistrement..............................................................................97
Enregistrer avec des formats diffrencis...................................................................................97
Enregistrer un flux audio internet................................................................................................98
Checklist d'enregistrement audio sous REAPER..........................................................................99
4 Organisation d'un projet (Project).............................................100
4.1 Organiser les pistes......................................................................................................................100
4.2 Dossiers, Sends et Bus.................................................................................................................101
4.3 Crer et utiliser des dossiers de pistes........................................................................................103
4.3.1 Dossiers imbriqus....................................................................................................................104
4.3.2 Modifier la structure des dossiers.............................................................................................104
4.4 Couleurs de pistes........................................................................................................................106
4.5 Thmes (personnaliser les couleurs de REAPER).........................................................................106
4.6 Icnes de pistes...........................................................................................................................107
4.7 Cacher des pistes.........................................................................................................................107
4.8 Modificateurs de contrles de piste.............................................................................................108
4.9 Solo au premier plan....................................................................................................................110
4.10 Groupement de pistes et de paramtres...................................................................................110
4.10.1 Groupement de pistes de base ..............................................................................................110
4.10.2 Contrles de base du regroupement de pistes.......................................................................113
4.10.3 Pistes groupes matres et esclaves.......................................................................................114
4.10.4 Indicateurs d'tat des paramtres groups............................................................................116
4.11 Affichage des lignes de grille.....................................................................................................117
4.12 Scrubbing audio..........................................................................................................................118
4.13 Recherche des rglages de prfrences....................................................................................119
5 Grer les pistes et les effets (FX)..............................................120
5.1 Classer les effets..........................................................................................................................120
5.2 Filtrer des pistes d'effets..............................................................................................................121
5.3 Nettoyer les options de filtrage d'effets......................................................................................122
5.4 Copier une piste d'effets..............................................................................................................123
5.5 Affichage rapide d'un effet (nouveau).........................................................................................123
5.6 Dplacer les effets d'une piste....................................................................................................123
5.7 Renommer une piste d'effets.......................................................................................................124
5.8 Changer le nom par dfaut d'un effet .........................................................................................124
5.9 Afficher les dossiers de VST.........................................................................................................125
5.10 Affecter un effet un objet........................................................................................................125
5.11 Utiliser des effets d'objets dans des prises multiples................................................................126
5.12 Ajouter des effets plusieurs objets..........................................................................................127
En piste ! Un guide d'utilisation de REAPER v 3
5.13
5.14
5.15
5.16
Optimiser les performances d'effets..........................................................................................128
Ouvrir un fichier en mode rcupration.....................................................................................129
Restitution partielle (Stem rendering).......................................................................................129
Restitution partielle d'un groupe de pistes................................................................................130
6 Editer les pistes et les objets....................................................131
6.1 Monitoring au casque...................................................................................................................131
6.2 Crer un mixage casque..............................................................................................................132
6.3 Utiliser un diteur externe...........................................................................................................133
6.4 diter des objets dans REAPER....................................................................................................134
6.5 Fonctions standard de Windows...................................................................................................134
6.6 Fondamentaux de l'dition dans REAPER....................................................................................135
6.7 Prfrences de comportement en dition....................................................................................138
6.8 Rogner ce qui se trouve en arrire-plan lors de l'dition.............................................................138
6.9 Manipuler des zones et des slections........................................................................................139
6.10 Caler les objets en combinant les rglages Snap/Grid..............................................................141
6.11 Caler des objets en sparant les rglages Snap/Grid................................................................142
6.12 Sparer la slection de boucle de la slection temporelle........................................................143
6.13 La fentre de dcalage de position des objets (nouveau).........................................................144
6.14 Proprits d'un objet mdia.......................................................................................................145
6.15 Icnes d'un objet mdia.............................................................................................................146
6.16 Prendre des notes dans un objet................................................................................................146
6.17 Rgler le volume d'un objet.......................................................................................................147
6.17.1 La poigne de volume d'un objet............................................................................................147
6.17.2 Le fader de volume.................................................................................................................147
6.17.3 Normaliser un objet.................................................................................................................147
6.18 Changer le 'Channel Mode' d'un objet.......................................................................................148
6.19 Proprits de la source d'un objet..............................................................................................150
6.20 Exemples d'dition et d'coute avec REAPER...........................................................................150
6.21 diter des objets mdia pendant la lecture...............................................................................153
6.22 Dcoupage dynamique Retirer les passages muets...............................................................154
6.23 Rduire un projet une slection..............................................................................................156
6.24 Rgler les fade-in et fade-out d'un objet...................................................................................157
6.25 dition par glissement...............................................................................................................158
6.26 Positionnement libre d'un objet..................................................................................................159
6.27 Colorer individuellement les objets............................................................................................160
6.28 Grouper des objets.....................................................................................................................161
6.29 Fixer les objets...........................................................................................................................162
6.30 Crer et copier des objets en mode crayon (Pencil Mode)........................................................163
6.31 dition par osmose (Ripple editing)...........................................................................................163
6.32 Rduire la zone slectionne..................................................................................................165
6.33 Extension des commandes de Xenakios....................................................................................165
7 Arranger et diter des prises multiples.....................................167
7.1
7.2
7.3
7.4
7.5
7.6
clater les prises sur plusieurs pistes..........................................................................................167
Chevauchement de prises...........................................................................................................168
clater les prises sur une seule piste..........................................................................................168
diter des pistes multiples...........................................................................................................169
Verrouiller la prise active (nouveau)............................................................................................170
Enveloppes et effets sur les prises..............................................................................................170
En piste ! Un guide d'utilisation de REAPER v 3
7.7 Restituer dans une nouvelle prise les effets appliqus des objets ..........................................170
7.8 Dupliquer un prise........................................................................................................................171
7.9 Supprimer les prises inutilises...................................................................................................171
7.10 Inverser des objets dans une nouvelle prise.............................................................................171
7.11 dition non destructive..............................................................................................................171
8 Boucles (Loops), marqueurs (Markers) et rgions (Region).........173
8.1 Crer des boucles.........................................................................................................................173
8.2 Crer et naviguer avec les marqueurs........................................................................................174
8.3 Magntiser les marqueurs...........................................................................................................176
8.4 Repositionner et rarranger les marqueurs.................................................................................176
8.5 Supprimer des marqueurs............................................................................................................177
8.6 Les rgions...................................................................................................................................178
8.7 Modifier la base de temps du projet............................................................................................179
8.8 Marqueurs et Repres Media.......................................................................................................180
8.9 Grer les marqueurs et les rgions..............................................................................................181
8.10 Production de musique base sur le tempo...............................................................................184
8.10.1 Fondamentaux de la musique base sur le tempo.............................................................184
8.11 Paramtres du projet..............................................................................................................185
8.11.1 Proprits des objets mdia audio......................................................................................185
8.11.2 Crer une boucle partir d'une slection temporelle.........................................................186
8.11.3 Crer une boucle partir des transitoires...........................................................................186
8.11.4 Correction rythmique...........................................................................................................187
8.11.5 Quantifier les objets.............................................................................................................189
8.12 Dcoupage dynamique..............................................................................................................189
8.12.1 Sectionner un objet mdia en samples...............................................................................190
8.12.2 Modifier le tempo du projet.................................................................................................193
8.12.3 Crer un objet MIDI chromatique.........................................................................................193
8.12.4 Sauvegarder et utiliser les samples....................................................................................194
8.13 Support des fichiers REX............................................................................................................194
9 Autres fonctions d'organisation de projet..................................195
9.1 Options de verrouillage................................................................................................................195
9.2 Verrouiller individuellement des objets........................................................................................196
9.3 Utiliser les configurations d'cran................................................................................................197
9.3.1 Crer et utiliser des affichages de pistes..............................................................................197
9.3.2 Crer et utiliser des affichages de fentres compltes.........................................................198
9.3.3 Sauvegarde automatique des configurations d'affichage.....................................................199
9.4 Ajouter des contrles de paramtres un panneau de contrle de piste...................................200
9.5 Le marquage................................................................................................................................202
9.6 Affichage d'informations sur la console du squenceur..............................................................202
10 Manipulations sur le temps (Time) et la tonalit (Pitch)...........203
10.1
10.2
10.3
10.4
10.5
10.6
10.7
Dcaler la tonalit d'un objet mdia......................................................................................203
Se servir d'lastique...............................................................................................................204
Utiliser ReaPitch......................................................................................................................206
Utiliser ReaPitch dans plusieurs pistes...................................................................................207
Accorder un instrument avec ReaTune...................................................................................207
Correction de hauteur avec ReaTune......................................................................................208
tirement du temps................................................................................................................209
10
En piste ! Un guide d'utilisation de REAPER v 3
10.8 Modifier la vitesse de lecture du projet (playrate).................................................................210
10.9 Changer la signature rythmique et le tempo avec un marqueur...........................................210
10.10 Schma de circulation du signal audio (nouveau)................................................................211
10.10.1 La piste Master..................................................................................................................211
10.10.2 Flux du signal audio : les pistes et les dossiers.................................................................212
11 La console de mixage et la piste Master dans REAPER..............213
11.1 Introduction................................................................................................................................213
11.2 Agencement de la console.........................................................................................................213
11.3 Agencement avanc de la console de mixage (nouveau).........................................................216
11.4 Modifier l'agencement des lments d'une voie.......................................................................217
11.5 Utiliser les configurations d'cran..............................................................................................218
11.6 Menu des contrles de piste et fentres....................................................................................218
11.7 Raccourcis de la console............................................................................................................219
11.8 Personnaliser les couleurs de la console de mixage..................................................................220
11.9 Afficher les contrles de paramtres d'effets............................................................................221
11.10 Rglages de l'apparence de la console....................................................................................221
11.11 Options et rglages du de la piste Master...............................................................................221
11.12 Sorties matrielles de la piste Master.....................................................................................222
11.13 Les canaux de la piste Master.................................................................................................222
11.14 viter les fuites de canal..........................................................................................................224
11.15 Rinitialiser les crtes sur les VU-mtres................................................................................225
12 L'diteur MIDI de REAPER.......................................................226
12.1 Accder l'diteur MIDI.............................................................................................................226
12.2 La fentre de l'diteur MIDI.......................................................................................................227
12.3 Les messages de 'Control Change'............................................................................................230
12.4 Les bases du 'Control Channel'..................................................................................................231
12.5 Travailler avec les couloirs de l'diteur MIDI..............................................................................231
12.5.1 Slection de banque/programme (Bank/Program)..............................................................231
12.5.2 vnements SYSEX.............................................................................................................232
12.5.3 vnements texte...............................................................................................................232
12.5.4 Techniques d'dition des canaux de contrle (Control Channel).........................................233
12.6 Utiliser les couloirs de MIDI CC : trucs et astuces (nouveau)....................................................233
12.6.1 Slectionner en cliquant-droit..............................................................................................233
12.6.2 Grer la hauteur des couloirs CC.........................................................................................234
12.6.3 Liste droulante intelligente................................................................................................234
12.7 Visualiser plusieurs objets..........................................................................................................234
12.8 Naviguer dans la fentre principale de l'diteur MIDI...............................................................235
12.9 Bases pour la slection et la manipulation de notes.................................................................236
12.10 Les menus de l'diteur MIDI.....................................................................................................236
12.11 Cration et dition de notes....................................................................................................241
12.12 Utiliser le clavier......................................................................................................................243
12.13 Ajouter des programmes General MIDI....................................................................................244
12.14 Modes et affichages de l'diteur MIDI......................................................................................245
12.14.1 Modes note........................................................................................................................245
12.14.2 Styles de notes..................................................................................................................248
12.15 Quantifier les donnes MIDI ....................................................................................................249
12.16 Quantification l'entre..........................................................................................................250
12.17 Humaniser les notes................................................................................................................251
11
En piste ! Un guide d'utilisation de REAPER v 3
12.18
12.19
12.20
12.21
12.22
12.23
12.24
12.25
Utiliser l'diteur MIDI : Exercice...............................................................................................251
Actions MIDI.............................................................................................................................253
dition MIDI depuis la fentre principale.................................................................................254
Faire des copies fantmes........................................................................................................255
Concatner des objets MIDI.....................................................................................................257
Quelques plug-ins MIDI............................................................................................................258
Dcalage en hauteur pilot en MIDI avec ReaVoice................................................................259
Rglage des paramtres MIDI..................................................................................................261
13 La liste des actions (Action List) et les raccourcis clavier
(Keyboard shortcuts)...................................................................262
13.1 Introduction................................................................................................................................262
13.2 Parcourir la liste des actions (Action List)..................................................................................262
13.3 Effectuer une recherche dans la liste des actions.....................................................................263
13.4 Importer des raccourcis clavier existants..................................................................................264
13.5 Crer un nouveau raccourci.......................................................................................................264
13.6 Modifier un raccourci clavier existant........................................................................................265
13.7 Utiliser des raccourcis clavier pendant l'enregistrement...........................................................266
13.8 Crer des actions personnalises..............................................................................................267
13.9 Associer des raccourcis clavier aux fonctions de la console du squenceur.............................268
13.10 Utiliser une surface de contrle avec REAPER.........................................................................268
13.11 Raccourcis clavier et navigation..............................................................................................271
13.12 Assigner un raccourci une squence d'dition......................................................................271
13.13 Grer les fades et les Trims (mondages)...............................................................................272
13.14 Excuter des Actions/Macros...................................................................................................272
13.15 Macros interactives..................................................................................................................273
13.16 Quelques suggestions de macros supplmentaires.................................................................274
13.16.1 Macros de la console de mixage.......................................................................................274
13.16.2 Assigner des raccourcis aux configurations d'cran.........................................................274
13.16.3 Assigner des raccourcis aux actions de verrouillage.........................................................274
13.17 Extensions Xenakios et SWS ...................................................................................................275
13.18 Retirer un raccourci clavier assign.........................................................................................275
13.19 Mta Actions.............................................................................................................................276
13.20 diter la macro d'une action personnalise.............................................................................276
13.21 Assigner des actions la molette de souris............................................................................277
13.22 Actions et macros de l'diteur MIDI.........................................................................................278
13.23 dition de macros MIDI Quelques ides supplmentaires....................................................280
13.24 Ouvrir la liste des actions (Actions List)...................................................................................280
13.25 Paramtres gnraux du clavier..............................................................................................281
13.26 Importation de Scripts..............................................................................................................281
13.27 Personnaliser les menus de REAPER........................................................................................282
13.28 Personnaliser la barre d'outils principale.................................................................................284
13.29 Barre d'outils flottantes............................................................................................................287
13.30 Crer des outils intelligents.....................................................................................................288
14 L'automation de REAPER........................................................289
14.1
14.2
14.3
14.4
Qu'est-ce que l'automation?......................................................................................................289
Utilisation des enveloppes d'automation...................................................................................289
Grer les enveloppes.................................................................................................................290
Enveloppes de pistes et de sends disponibles...........................................................................290
12
En piste ! Un guide d'utilisation de REAPER v 3
14.5 crire une automation................................................................................................................291
14.6 crire une automation de ''Mute''..............................................................................................292
14.7 Modes d'automation...................................................................................................................293
14.8 Diminuer le nombre de points d'une enveloppe........................................................................294
14.9 Ajuster les enveloppes manuellement ......................................................................................294
14.10 Grer l'affichage des enveloppes d'automation......................................................................295
14.11 Quelques techniques d'dition des enveloppes.......................................................................297
14.12 Prfrences de l'apparence des enveloppes............................................................................300
14.13 Copier des enveloppes avec les objets....................................................................................301
14.14 Automation de paramtres de pistes groupes.......................................................................301
14.15 Automation de ''sends'' de pistes............................................................................................302
14.16 Automation d'objets et de prises.............................................................................................303
14.17 Automation des ''sends'' de sorties matrielles......................................................................304
14.18 Formes d'enveloppes...............................................................................................................305
14.19 Utiliser les enveloppes avec les paramtres d'effets..............................................................306
14.20 Crer des enveloppes depuis la fentre de l'effet...................................................................308
14.21 Paramtres par dfaut des enveloppes d'automation.............................................................308
14.22 Automation de paramtres d'effets la vole........................................................................309
14.23 Dplacer les points d'enveloppe avec les objets mdia..........................................................310
14.24 Automatiser l'automation........................................................................................................310
14.25 Automation du mtronome......................................................................................................311
14.26 Automation du tempo..............................................................................................................311
14.27 Options de contrle rapide des enveloppes.............................................................................312
14.28 Verrouiller les enveloppes........................................................................................................313
15 Mixage final et Compilation (Render)......................................314
15.1 Conversion de fichiers par lot....................................................................................................314
15.2 Consolidation et Exportation......................................................................................................315
15.3 Compiler un projet......................................................................................................................316
15.4 Compiler une chanson termine................................................................................................318
15.5 Compilations par lot (batch) (nouveau).....................................................................................319
15.6 Graver un CD audio avec REAPER.............................................................................................320
15.6.1 Prparer la gravure d'un CD partir de plusieurs fichiers compils...................................320
15.6.2 Prparer la gravure d'un CD partir d'un enregistrement continu ....................................321
15.6.3 Graver le CD........................................................................................................................321
15.7 Sauvegarder un enregistrement live sur le disque dur..............................................................322
16 L'essentiel sur les plug-ins de REAPER....................................323
16.1 Qu'est-ce qu'un plug-in ?............................................................................................................323
16.2 Les trois lois des plug-ins...........................................................................................................323
16.3 Les cinq types de plug-ins..........................................................................................................323
16.4 Effets de sculpture sonore : l'qualiseur....................................................................................324
16.5 Effets temporels : le Delay.........................................................................................................325
16.6 Plug-ins de modification du volume : le limiteur........................................................................327
16.7 Plug-ins analytiques : GFXAnalyzer............................................................................................328
16.8 Effets temporels : ReaVerb.........................................................................................................328
16.9 Le contrle du volume avec un Compresseur............................................................................330
16.10 LOSER'S Tranny Killer Clipper (ou la compression pour les nuls).............................................331
16.11 Le contrle de volume avec une Noise Gate...........................................................................331
16.12 Effets temporels : le Chorus.....................................................................................................332
13
En piste ! Un guide d'utilisation de REAPER v 3
16.13
16.14
16.15
16.16
16.17
16.18
16.19
16.20
16.21
16.22
Rduction de bruit avec ReaFir................................................................................................333
Compression multi-bande avec ReaXComp.............................................................................334
ReaControlMIDI.........................................................................................................................336
JS: IX/MIDI_Router.....................................................................................................................336
LOOSER'S TimeDifference Pan..................................................................................................337
LOOSER'S Exciter......................................................................................................................337
HugeBooty par SSTillwell..........................................................................................................337
Quelques plug-ins d'effets de guitare......................................................................................338
D'autres plug-ins JS pour REAPER............................................................................................339
Spcifier le mode de fonctionnement d'un plug-in VST...........................................................340
17 Exemples de routage (Routing) dans REAPER..........................344
17.1 Contrle de fuite........................................................................................................................344
17.2 Sparer les canaux....................................................................................................................346
17.3 Donner de l'ampleur aux chants avec ReaDelay.......................................................................348
17.4 Sparation des canaux et Pitch Shifting....................................................................................350
17.5 Attnuation automatique de l'audio..........................................................................................351
17.6 Double attnuation automatique...............................................................................................354
17.7 ReaSamplomatic et ReaDrums..................................................................................................355
17.8 Plug-ins VSTi sorties multiples................................................................................................357
17.9 traitement d'effets en parallle : le mlangeur de canaux IX...................................................359
17.10 Autre traitement d'effets en parallle.....................................................................................361
17.11 Autres plug-ins de routage (vue d'ensemble)..........................................................................361
17.12 Mixage multicanaux (surround)...............................................................................................362
17.13 L'interface de routage de REAPER...........................................................................................363
18 Modulation de paramtres......................................................364
18.1
18.2
18.3
18.4
18.5
18.6
18.7
18.8
18.9
Le concept..................................................................................................................................364
L'interface..................................................................................................................................364
Dfinir un paramtre modifier................................................................................................364
Contrler un paramtre d'effet sur la mme piste....................................................................364
Compression dynamique............................................................................................................364
Mode bypass..............................................................................................................................364
Moduler des paramtres depuis une enveloppe........................................................................364
Contrler un paramtre d'effet depuis une autre piste.............................................................364
Autres utilisations.......................................................................................................................364
19 Paramtres gnraux de REAPER et autres rglages................366
19.1 Configuration audio....................................................................................................................366
19.2 Personnaliser la page Audio buffering....................................................................................368
19.3 Personnaliser la page Project defaults...................................................................................369
19.4 Personnaliser la page Editing Behavior..................................................................................370
19.5 Personnaliser le traitement des enveloppes..............................................................................371
19.6 Personnaliser l'utilisation de la souris........................................................................................372
19.7 Personnaliser l'apparence..........................................................................................................373
19.8 Personnaliser les prfrences media (Media)............................................................................376
19.9 Personnaliser l'interface utilisateur............................................................................................377
19.10 Personnaliser le comportement des plug-ins VST....................................................................377
19.11 Personnaliser l'interface des plug-ins......................................................................................378
19.12 Plus de personnalisation du comportement en playback........................................................379
14
En piste ! Un guide d'utilisation de REAPER v 3
19.13
19.14
19.15
19.16
19.17
19.18
19.19
Gestion du projet et des fichiers..............................................................................................380
Personnaliser l'affichage du temps..........................................................................................380
Personnaliser le comportement des pistes en solo..................................................................381
Personnaliser le ''Performance Meter''.....................................................................................381
Personnaliser les rglages de pistes par dfaut......................................................................381
Personnaliser le comportement du ''Undo History''.................................................................382
Autres options de REAPER........................................................................................................382
20 ReaRoute: utilisation de REAPER avec d'autres applications audio
.................................................................................................. 387
20.1
20.2
20.3
20.4
20.5
20.6
20.7
Qu'est-ce que ReaRoute ?..........................................................................................................387
Rglage des applications pour ReaRoute...................................................................................388
Envoyer de l'audio de REAPER vers une autre application........................................................389
Envoyer de l'audio d'une application vers REAPER....................................................................391
Utiliser REAPER avec un synth de type Workstation...............................................................393
Synchroniser Ableton Live et REAPER........................................................................................394
Synchronisation avec du matriel exterieur..............................................................................395
21 Quelques fonctionnalits supplmentaires de REAPER (survol).397
21.1
21.2
21.3
21.4
ReaMote.....................................................................................................................................397
Rewire........................................................................................................................................397
REAPER et NINJAM......................................................................................................................397
La vido dans REAPER...............................................................................................................397
22 Localisation d'un problme dans REAPER................................399
22.1 Problmes d'entre-sortie..........................................................................................................399
22.2 Problmes avec les interfaces de REAPER.................................................................................402
23 Glossaire pour dbutant dans REAPER et terminologie audio....405
23.1
23.2
23.3
23.4
23.5
23.6
23.7
Verrouiller les contrles de piste (nouveau)..............................................................................406
Rgler l'heure de dpart du projet.............................................................................................406
Cachez ces pistes que je ne saurais voir...................................................................................407
Utiliser le navigateur..................................................................................................................408
Utiliser un bus d'effets...............................................................................................................409
Ajouter des contrles de paramtres aux pistes de la console du squenceur........................411
Le menu VIEW et les fentres de REAPER.................................................................................411
15
En piste ! Un guide d'utilisation de REAPER v 3
La substantifique moelle
16
En piste ! Un guide d'utilisation de REAPER v 3
17
En piste ! Un guide d'utilisation de REAPER v 3
1 Installation et mise en route (V4.25)
1.1
Prsentation rapide de REAPER
REAPER est une puissante station de travail audionumrique (Digital Audio Workstation, ou DAW pour
les intimes) ddie l'enregistrement multipiste et l'dition audio et MIDI. REAPER fournit une
interface flexible et facile utiliser, convenant aussi bien aux professionnels qu'aux amateurs. Un des
principaux atouts de REAPER est de permettre ses utilisateurs de l'adapter compltement leurs
besoins spcifiques et leur mthodologie de travail.
1.2
Tlchargement de REAPER
Pour tlcharger REAPER, visitez la page de tlchargement :
http://www.cockos.com/reaper/download.php
Slectionnez soigneusement la version en fonction de votre OS - MAC ou WINDOWS 32 ou 64 bits -.
REAPER est un shareware non protg. Au-del de 30 jours d'utilisation, une licence est requise. Pour
l'acqurir, visitez la page d'achat : http://www.cockos.com/reaper/purchase.php
1.3
Installation de REAPER sous OSX (MAC)
Installez REAPER sur votre ordinateur comme suit :
Double-cliquez sur le fichier disk image de REAPER (.dmg) pour l'ouvrir.
Si vous tes d'accord avec les conditions d'utilisation, cliquez sur Agree pour ouvrir le fichier.
Dplacez l'icne REAPER jusqu' votre dossier Applications (ci-dessous).
Si vous dsirez galement installer ReaMote, rptez l'opration rcdente avec l'icne
ReaMote. Sinon, il sera toujours possible de l'ajouter plus tard.
Pour afficher REAPER sur le bureau, tirez-dposez-le
simplement depuis votre rpertoire Applications.
Il est galement fortement recommand, sous
System Preferences, d'autoriser l'utilisation du
bouton droit de la souris.
18
En piste ! Un guide d'utilisation de REAPER v 3
1.4
Installation de REAPER sous WINDOWS
Installez REAPER sur votre ordinateur comme suit :
A l'aide de l'explorateur
Windows, ouvrez le
dossier dans lequel le
fichier d'installation de
REAPER a t
enregistr. Le nom du
fichier comporte la
version de REAPER et
est du type reaper4.0install.exe.
Double-cliquez sur ce
fichier pour lancer
l'installation
Si vous tes d'accord
avec les conditions
d'utilisation, cliquez sur
le bouton Agree pour
continuer.
Pour une installation
normale, acceptez le
dossier propos par
dfaut : C:\Program
Files\REAPER
Si vous le jugez utile,
cochez la case
Portable install (voir note plus loin)
Cliquez sur Next
Slectionnez les lments installer (en cas de doute, ne touchez rien reportez-vous aussi
au chapitre 1.5) et cliquez sur Install
A la fin de l'installation, cliquez sur Close pour fermer le programme d'installation, puis sur No
pour indiquer que vous ne voulez pas lancer REAPER tout de suite.
Note : L'option Portable install permet de faire coexister sur votre ordinateur deux versions de REAPER
indpendemment l'une de l'autre. Si vous choisissez cette option, il sera ncessaire de modifier le
rpertoire par dfaut (par exemple \REAPER4).
Truc: Si vous avez install REAPER en dcochant certaines ses options, il sera toujours possible de les
installer plus tard en relanant le programme d'installation.
19
En piste ! Un guide d'utilisation de REAPER v 3
1.5
Les options d'installation (WINDOWS uniquement)
L'cran d'installation vous offre la possibilit de dcider quels lments de REAPER vous dsirez
installer. Voici quoi servent ces options :
Audio Processing Plug- C'est un ensemble d'effets MIDI et audio qui sont fournis avec REAPER, tels
ins
des compresseurs, noise-gates et des synthtiseurs. tant donn leur
qualit, il serait dommage de ne pas slectionner cette option.
Compressed File
Ceci vous permet de travailler avec des formats audio tels que MP3, OGG,
Support
APE, FLAC et des WavPacks ainsi que des fichiers vido.
Notez que pour crer des fichiers MP3 partir de REAPER, vous devrez
galement tlcharger sur internet le fichier lame_enc.dll et le placer dans
le rpertoire de REAPER.
Customizations
Avec cette option, vous pourrez utiliser un clavier AZERTY et galement l'un
des nombreux thmes de personnalisation de REAPER fournis sur le site.
Additional Functionality Cette option installe des lments tels que l'explorateur de mdia, le
graveur de CD et le module Rewire. Ces aspects seront traits plus loin
dans ce guide. Si vous dcouvrez REAPER, il n'est pas forcment ncessaire
d'installer tout de suite le driver ASIO ReaRoute, Rewire ou Reamote qui
facilitent le routage audio.
En cas de besoin, vous pourrez toujours les installer plus tard.
Desktop Icon
Si vous conservez cette option, un raccourci vers REAPER sera install sur
votre bureau.
Start Menu Shortcuts
Si vous laissez cette option coche, un raccourci vers REAPER (et toutes ses
possibilits de lancement) sera install dans le menu dmarrer.
Associate with RPP
Cette option associe REAPER ses fichiers projet. Ainsi, vous lancerez
Files
automatiquement REAPER en double-cliquant sur un projet (fichier .RPP).
1.6
Mises jour du logiciel
REAPER est frquemment mis jour, que ce soit pour liminer des bugs, ajouter des fonctionnalits ou
apporter des amliorations.
Vous pouvez mettre jour REAPER en cliquant sur le lien de tlchargement list au 1.2, en
tlchargeant la dernire version du fichier d'installation et en le lanant sur votre ordinateur. Il n'est
pas ncessaire de dsinstaller auparavant la version dj prsente sur votre PC. Les prfrences et les
rglages seront automatiquement transfrs la nouvelle version installe.
Astuce : Sous Options, Preferences, General, une
option autorise REAPER vrifier automatiquement
les mises jour chaque lancement (sous rserve
que vous soyez connect, videmment). Cette option
est coche par dfaut. Si vous ne dsirez pas tre
averti chaque fois qu'une nouvelle version est
disponible, dcochez-la.
1.7
Utilisation du MP3
Si vous comptez enregistrer, mixer ou rcuprer ou convertir du matriel audio au format MP3, il vous
sera ncessaire d'installer un encodeur MP3. L'un d'eux s'appelle LAME. Il est gratuit et peut tre
tlcharg notamment cette adresse : http://aegiscorp.free.fr/lame/
Aprs tlchargement, les utilisateurs de MAC devront dzipper le fichier et le placer dans le rpertoire
20
En piste ! Un guide d'utilisation de REAPER v 3
des librairies dynamiques (quelque chose comme libmp3lame.dylib dans le rpertoire
~/Library/Application Support/REAPER). Il ne reste qu' double-cliquer dessus et autoriser
l'encodage MP3 dans REAPER.
Les utilisateurs Windows n'auront qu' copier le fichier lame_enc.dll dans le rpertoire de REAPER
(C:\Program Files\REAPER par dfaut). Vous pouvez galement le copier dans d'autres rpertoires
d'applications qui pourraient le ncessiter, comme Audacity.
1.8
Lancement de REAPER
Pour lancer REAPER, double-cliquez simplement sur l'icne REAPER sur votre bureau.
Astuce: Vous pouvez assigner un raccourci clavier au lancement de REAPER dans Windows. Pour ce
faire:
1. Excuter un clic-droit sur le raccourci de REAPER situ sur votre bureau
2. Choisissez Proprits dans le menu
3. Cliquez dans le champ Touche de raccourci
4. Tapez le raccourci clavier qui vous semble judicieux (par exemple
5. Cliquez sur le bouton Appliquer
6. Cliquez sur le bouton OK
1.9
aR)
Mthodes de dmarrage de REAPER
Par dfaut, REAPER s'ouvre en chargeant automatiquement le dernier projet utilis. Nous verrons plus
tard comment annuler ce comportement si vous le dsirez. Cependant, il est possible d'y remdier
ponctuellement en maintenant certaines touches du clavier lorsqu'on lance REAPER.
Action
Touche de modification
Ouvre REAPER sans charger le
dernier le dernier projet
Ouvre REAPER sans charger de
modle de projet
1.10
(en lanant REAPER)
(en lanant REAPER)
Slections, contrles et commandes avec REAPER
Utiliser REAPER implique la slection d'lments et l'excution de commandes. Par exemple, pour
copier un objet, vous devez le slectionner (gnralement avec la souris), puis vous donnez REAPER
l'ordre de le copier. Vous pouvez galement vouloir appliquer une commande l'ensemble d'un projet
(la sauvegarde du projet, par exemple). Dans ce cas, aucune slection ne sera ncessaire. Il y a
quatre faons de commander REAPER :
Mthode
Le menu principal
Commentaire
Accessible au clavier ou la souris comme dans n'importe quelle
application
21
En piste ! Un guide d'utilisation de REAPER v 3
Les menus contextuels
Les botes outils
Les raccourcis clavier
Accessibles via un clic-droit de la souris. Le menu qui s'affiche alors est
en relation avec l'endroit o le clic-droit a eu lieu
Un clic sur n'importe quel bouton d'une bote outils lance la
commande correspondante
Beaucoup d'actions et de commandes sont accessibles via des
raccourcis clavier. Vous pouvez galement assigner vos propres
raccourcis n'importe quelle commande ou action (ce point est abord
au chapitre 13).
Dans certains cas, les touches de modification du PC et du MAC sont
diffrentes. Tous les raccourcis claviers indiqus dans ce guide sont
valables sous Windows. Les utilisateurs sous OSX devront se rfrer au
tableau ci-dessous pour les correspondances :
Touches WINDOWS
Touches MAC quivalentes
22
En piste ! Un guide d'utilisation de REAPER v 3
1.11
L'cran de REAPER
L'interface graphique de REAPER est personnalisable partir d'un large ventail de thmes. Les copies
d'crans utilises dans cet ouvrage sont faites avec le visuel original de REAPER 4. Si vous utilisez
d'autres thmes, vous constaterez probablement des diffrences. Si cela vous pose problme, vous
pouvez basculer nouveau sur le thme de base.
Au dmarrage, REAPER affiche un cran similaire (sans tre forcment identique) la copie d'cran ciaprs. L'exemple montre quoi ressemble un projet typique lors de son ouverture.
23
En piste ! Un guide d'utilisation de REAPER v 3
Objet
Explication
La barre de Menu (Menu Bar)
Affich en haut de la fentre comme une ligne de
commandes Fichier, Edition, Visuel, Piste (File, Edit,
View, Track) etc. Comme dans les autres applications
Windows, ce menu permet d'accder aux commandes
principales.
La Bote Outils Principale (Main
Toolbar)
Situes sous le menu, ces deux ranges de boutons sont
la bote outils de la fentre principale de REAPER.
En fonction du visuel utilis, les boutons peuvent diffrer
de l'exemple. Comme dans d'autres applications le fait de
passer la souris sur l'un des outils permet d'en connatre
l'usage par l'apparition d'une bulle d'aide (voir l'exemple
gauche).
Le chapitre 13 abordera la personnalisation de cette bote
outils.
La Ligne Temporelle
Cette ligne court le long du haut de la fentre de REAPER,
droite de la bote outils principale.
Elle pose des repres temporels tout au long de votre
projet et vous permet de positionner les diffrents objets
dans le morceau. Dans l'exemple ci-contre, la ligne
temporelle affiche simultanment les mesure et temps
(en haut) ainsi que les minutes et secondes (en bas).
La Console du Squenceur (Track
Control Panel) (TCP)
Il s'agit de la zone qui permet de contrler le
comportement des pistes audio et MIDI. Bien sr, il est
possible d'ajouter autant de pistes que ncessaire, les
seules limitations tant celles de l'environnement
matriel utilis.
Notez que chaque piste possde son propre jeu de
contrles. Nous expliquerons leur usage en dtail dans les
chapitres 2 et 4. L encore, les bulles d'aide servent
acclerer la comprhension des fonctionnalits.
La Fentre Principale et l'Aire
d'Edition
Situe droite de la console du squenceur, elle affiche
les objets (objets) qui composent les pistes. Ceux-ci
peuvent tre une combinaison d'objets Audio et/ou MIDI. Il
est possible d'inclure des objets Vido, mais a sort du
propos de ce guide.
La barre de transport (Transport
bar)
Elle permet de contrler l'enregistrement et la lecture.
Nous l'tudierons en dtail au chapitre 2
La console de Mixage (Mixer
Control Panel) (MCP)
Similaire une console de mixage analogique, elle permet
de grer les niveaux, panoramiques, insertions d'effets,
etc.
Dans cet exemple, elle est affiche le long du bas de
l'cran. Notez qu'elle comprend une piste MASTER. C'est
24
En piste ! Un guide d'utilisation de REAPER v 3
de la sortie de la piste MASTER qu'est issu le son de
REAPER. Nous tudierons en dtail la console de mixage
au chapitre 10
Ne soyez pas surpris si votre cran ne prsente pas exactement le mme visuel, ou mme s'il
apparat compltement diffrent. L'cran de REAPER peut tre configur pour s'adapter vos besoins
particuliers. Nous verrons cet aspect dans le chapitre 2.
1.12
La piste et les contrles de piste
Si vous avez dj utilis d'autres
squenceurs, vous aurez sans doute envie
de manipuler immdiatement les contrles
de piste de REAPER.
L'illustration de droite vous montre ceux qui
sont le plus frquemment utiliss.
Dans la plupart des cas, on utilise ces
contrles en cliquant dessus (par exemple,
on mutera/dmutera une piste en cliquant
sur son bouton Mute ; on ajustera le volume
d'une piste en cliquant-tirant sur le fader de
volume).
Un clic-droit sur ces contrles affichera un
menu de commande, options ou rglages.
Que les dbutants en audio-numrique ne
s'affolent pas : l'usage de ces contrles
sera explicit en dtail au cours de ce
guide.
1.13
Paramtrage de l'interface audio
Avant d'enregistrer ou de jouer quoi que ce soit, il faut indiquer REAPER de quel environnement de
travail il va disposer (plug-ins, interface audio, MIDI, carte son, clavier, module de commande...). Vous
allez donc devoir spcifier quelques paramtres. Ce paragraphe couvre les paramtres audio.
Ce paramtrage diffre suivant que vous travaillez sous WINDOWS ou OSX.
De plus, il est prfrable de dsactiver les sons systme. Sous OSX, a se passe dans les prfrences
systme. Sous WINDOWS, on agira dans le panneau de contrle.
25
En piste ! Un guide d'utilisation de REAPER v 3
1.13.1
Paramtrage de l'interface audio sous WINDOWS
Pour le paramtrage de votre
interface Audio, choisissez d'abord
la commande Options
Paramtres Gnraux (Options
Preferences) du Menu
Principal. Dans la fentre qui
s'ouvre, slectionnez Device dans
la section Audio.
Dans l'exemple ci-contre, une carte
PCI M-Audio Delta 1010 a t
installe sur l'ordinateur. C'est un
exemple parmi les nombreuses
interfaces disponibles sur le
march.
D'un autre ct, si vous prfrez
utiliser la carte son interne de
votre PC, il vous faudra vous
familiariser avec son logiciel de
contrle (gnralement accessible
depuis le panneau de contrle de
Windows). C'est particulirement
important pour viter de r-enregistrer du son lorsque vous rajoutez d'autres pistes. Pour plus
d'informations ce sujet, consultez en.wikipedia.org/wiki/Audio_Stream_Input/Output
Si vous avez des soucis avec les drivers ASIO fournis par le fabriquant de votre interface audio,
essayez de les remplacer par les drivers ASIO4ALL qui sont gratuits et ont dpanns bien des home-
studistes.
Depuis cet cran, vous pouvez slectionner:
Objet
Commentaire
Audio System
La slection l'cran variera en fonction du systme audio que vous possdez.
Choisissez ASIO si un driver ASIO est disponible pour votre carte PCI, votre
interface USB ou Firewire.
ASIO Driver
Pour de meilleurs rsultats, choisissez en premier lieu le pilote ASIO fourni
avec votre matriel.
Enable Inputs
Cette option doit tre coche si vous dsirez enregistrer de l'audio avec
REAPER.
Input Range
Si votre interface possde plusieurs entres, spcifiez la premire et la
26
En piste ! Un guide d'utilisation de REAPER v 3
dernire de celles que vous comptez utiliser. Dans l'exemple ci-dessus, huit
entres sont disponibles, qui permettront d'enregistrer simultanment huit
micros ou instruments.
Output Range
Si votre interface possde plusieurs sorties, spcifiez la premire et la dernire
de celles que vous comptez utiliser. Gnralement, on n'utilise qu'une paire de
sorties pour le bus MASTER, mais vous pouvez en utiliser plus si vous le
dsirez.
ASIO
Configuration
Cliquer sur ce bouton ouvre le logiciel de contrle fourni avec votre interface
audio. Ainsi, vous pourrez en modifier les paramtres.
27
En piste ! Un guide d'utilisation de REAPER v 3
1.13.2
Paramtrage de l'interface audio sous OSX :
Sous OSX, les interfaces audio sont configures et slectionnes dans Audio MIDI Setup. Assurezvous tout d'abord d'avoir install les dernires mises jour MAC. Vous devez galement vrifier votre
interface audio dans REAPER. Pour cela, lancez REAPER et slectionnez Preferences dans le menu
Options puis, dans la colonne de gauche, cliquez sur Device dans la section Audio.
Dans le premier exemple qui suit, une interface USB Saffire (Focusrite Saffire Pro 40) a t installe.
L'interface Saffire a pralablement t slectionne de manire tre utilise en entre et en sortie.
Vous pouvez, comme c'est le cas ici, rgler la frquence d'chantillonnage et la taille des blocs (ce qui
dtermine aussi la latence). Vous pouvez galement rgler ces paramtres dans le panneau de
contrle propre l'interface. Si vous n'tes pas srs de vous, prrglez les valeurs 44100 et 512 pour
commencer.
Si vous comptez utiliser la carte son interne de votre MAC, vous devrez prendre des prcautions pour
viter de renregistrer vos pistes lorsque vous en ajoutez d'autres. Pour cela, il faut crer une
interface globale (Aggregate Device).
Ouvrez l'Audio MIDI Setup de
l'OSX, puis cliquez sur le +
l'angle infrieur gauche de la
fentre pour crer cette
interface. Ajoutez cette
interface globale les entres et
sorties incorpores (Build-In
Input/Output) comme dans
l'illustration. Si vous voulez les
renommer, double-cliquez sur le
texte 'Aggregate Device'.
Puis, dans la fentre
Preferences (section Audio
Device) de REAPER,
slectionnez votre interface
globale et cliquez sur Apply
pour valider vos modifications.
Maintenant, vous pouvez
brancher votre casque sur la
sortie de votre ordinateur, et votre micro en entre.
28
En piste ! Un guide d'utilisation de REAPER v 3
1.14
Aliasing des sorties (Output)
REAPER vous permet de remplacer les noms originels de vos sorties audio par des dnominations plus
explicites. Cette fonction porte le doux nom
d'Output Aliasing.
Elle est particulirement apprciable si votre carte
son ou votre interface audio possde plusieurs
sorties. Par exemple, une paire de sorties peut tre
connecte vos enceintes de contrle, une autre
vos enceintes de studio et une troisime paire
pourrait tre ddie votre casque.
Les noms de sorties attribus automatiquement
votre carte son par l'ordinateur ressemblent ce
que vous pouvez voir droite.
A moins d'avoir la tournure d'esprit d'un ordinateur de premire gnration, il vous sera tout de mme
plus facile de diriger un signal vers une sortie spcifique en fonction des alias plutt que des noms
originels.
Pour crer des alias de sortie:
1. Slectionnez le menu Options Paramtres Gnraux (Options Preferences) .
2. Affichez la section Audio et dans la partie Channel Naming/mapping, assurez-vous que
l'option Output Channel Name Aliasing soit coche (c'est pratiquement le dernier lment
de la fentre).
3. Cliquez sur le bouton Edit
Names.
4. Dans la colonne Channel Name,
double-cliquez sur chaque nom de
sortie l'un aprs l'autre, pour le
modifier. Aprs avoir attribu
l'alias, cliquez sur le bouton OK de
la bote de dialogue pour revenir
la fentre Output Channel Name
Aliasing ( droite).
5. Une fois toutes les sorties
renommes, cliquez sur OK pour
fermer la fentre et retourner dans
la bote de dialogue Preferences.
6. Cliquez sur Apply puis OK pour
enregistrer vos modifications et
fermer la bote de dialogue Preferences.
Les noms spcifis seront maintenant utiliss par REAPER. L'assignation de ces sorties aux diffrentes
pistes sera traite au Chapitre 2.
1.15
Aliasing des entres (Input)
REAPER permet galement de faire de l'Input Aliasing.
A l'instar des sorties, cette fonction permet de renommer les entres audio. Le plus souvent, cette
fonction sera utilise pour raccourcir les noms que le systme a tendance donner aux entres audio,
surtout si votre matriel en comporte plusieurs.
Pour renommer vos entres, procdez comme pour les sorties, mais slectionnez Input Channel
29
En piste ! Un guide d'utilisation de REAPER v 3
Name Aliasing au lieu d'Output Channel Name Aliasing.
Un exemple d'utilisation de cette fonction serait de changer des noms comme Analog In 1 Delta 1010,
Analog In 2 Delta 1010 etc, en Mic/Line 1, Mic/Line 2, etc.
1.16
Paramtrage de l'interface MIDI
Si vous avez l'intention
d'utiliser le MIDI, vous devez
d'abord activer votre
interface dans REAPER. La
plupart des cartes son PCI,
et des interfaces audio
Firewire et USB sont
galement quipes
d'entres / sorties MIDI, ne
serait-ce que pour pouvoir y
connecter un clavier.
Pour qu'elle soit reconnue,
choisissez le menu Options
Paramtres Gnraux
(Options Preferences),
puis slectionnez MIDI
Device dans la section
Audio.
Dans la liste des entres et
sorties MIDI qui
apparaissent, cliquez-droit
sur celles qui vous intressent et choisissez Enabled pour les activer.
En double-cliquant sur n'importe quel nom d'entre (input) sa fentre Configure MIDI Input ( droite)
s'affiche. Vous pouvez alors lui assigner un alias ou
spcifier, si ncessaire, le timestamp de votre
entre/sortie (la prcision temporelle du flux MIDI).
Pour assigner un alias ou spcifier l'offset de temps de
n'importe quelle sortie MIDI (zone MIDI outputs de la
fentre), cliquez-droit sur son nom et choisissez Configure
Output dans le menu contextuel (exemple en bas
droite).
Si vous voulez utiliser un joystick avec REAPER, cliquez sur
le bouton Add joystick MIDI (dans l'cran Preferences
Audio MIDI Devices) puis slectionnez le nom de
l'interface et son mode d'utilisation (processing mode).
Vous pouvez galement spcifier si vous voulez l'utiliser
comme clavier MIDI virtuel et/ou en tant qu'interface de
contrle MIDI.
Si vous avez l'intention d'utiliser une surface de contrle
comme la BCR2000 avec REAPER, vous devez rgler son
mode d'entre sur Control Only. L'utilisation des
surfaces de contrle sera explique plus loin dans ce
guide, notamment dans les chapitres 11 et 13.
Autres Prfrences Audio
Vous constaterez que d'autres crans de la section Audio
30
En piste ! Un guide d'utilisation de REAPER v 3
de Preferences, comme Buffering, Playback et Recording n'ont pas encore t examins. Ils
seront tudis dans un contexte appropri. Pour dbuter, vous n'avez pas besoin de modifier les
rglages par dfaut de ces paramtres. Il sera toujours temps de le faire plus tard si vous en prouvez
la ncessit.
Lorsque vos rglages sont termins cliquer sur le bouton OK. Ceci fermera bien sr la fentre
Preferences, mais aussi enregistrera vos modifications.
1.17
Mise en oeuvre des plug-ins VST
Vous aurez probablement besoin de vous proccuper d'une autre section des Preferences avant de
commencer : celle des VST Plug-ins. A l'instar des prfrences audio, REAPER comprend plusieurs
pages d'cran concernant les prfrences des plug-ins, mais elles peuvent (dans un premier temps
voire dfinitivement) tre laisses avec leurs rglages par dfaut.
Quoiqu'il en soit, si vous avez dj un ensemble de plug-ins VST et/ou VSTi sur votre ordinateur,
REAPER a besoin de savoir o les trouver.
Pour cela, ouvrez Options Paramtres Gnraux (Options Preferences), puis slectionnez
VST dans la section Plug-ins .
Vous pouvez laisser la
plupart des rglages tels
quels (au moins pour
l'instant), mais vous aurez
besoin de cliquer sur le
bouton Add pour spcifier
le ou les dossiers o vos
plug-ins VST sont
installs.
Si vos plug-ins se trouvent
dans plusieurs dossiers
diffrents, il vous faudra
cliquer sur Add autant de
fois que ncessaire en
slectionnant chaque
fois l'un de ces dossiers.
N'oubliez pas de cliquer
sur le bouton Apply
lorsque vous aurez
indiqu tous vos chemins
d'accs REAPER. Quand
vous spcifiez un dossier
pour vos plug-ins VST et
VSTi, REAPER en scanne
automatiquement tous les sous-dossiers. Bien entendu, vous pourrez retourner cet cran chaque fois
que ce sera ncessaire pour ajouter de nouveaux rpertoires votre slection.
1.18
O se trouvent les dossier et fichiers de REAPER?
Si vous avez dtestez les logiciels qui parsment votre disque dur et votre base de registre d'un tas de
31
En piste ! Un guide d'utilisation de REAPER v 3
donnes inintelligibles en faisant en sorte qu'il vous soit impossible de deviner o les donnes
importantes sont stockes, vous allez adorer REAPER !
La localisation de ces fichiers dpend videmment de votre OS. Mais les dveloppeurs de REAPER
considrant qu'ils n'ont rien vous cacher, ont gentiment cr une commande qui vous permet
d'accder directement au rpertoire qui contient ces fichiers. Il s'agit de Show REAPER resource
path in explorer/finder... du menu Options.
Le nombre exact de fichiers d'installation et de prfrences que vous y trouverez dpend en partie des
options d'installation et de prfrences que vous avez choisies, mais en gnral, a ressemble ceci:
Localisations des dossiers et fichiers installs par REAPER
La base de
registre
Pour les utilisateurs de Windows : REAPER n'installe rien dans votre base de
registre. Bien sr, Windows ouvrira une cl pour REAPER sous HKEY_
LOCAL_MACHINE, mais elle ne contiendra rien.
La seule autre exception est que Windows garde un enregistrement de vos
mouvements de fichiers dans les zones de registre comme MUICache, mais
l'limination de ces rfrences n'empchera pas REAPER de fonctionner
parfaobjetent.
Le rpertoire
d'installation de
REAPER (Windows)
Par dfaut, REAPER est install sous C:\Program Files\Reaper.
Copiez-y tout fichier PDF (comme le prsent guide) auquel vous voudriez
avoir accs depuis le menu Help de REAPER.
Certaines options choisies lors de l'installation se retrouvent dans des sousrpertoires de C:\Program Files\Reaper. Ceci inclut les plug-ins VST
ReaPlug de COCKOS et, si vous les avez installes, les extensions SWS. Le
contenu de ce rpertoire est accessible tout utilisateur de REAPER sur cet
ordinateur.
La plupart des caractristiques de REAPER (fichiers de configuration, de
personnalisation, ) sont placs dans unrpertoire Applications Data ou
AppData. Sa localisation dpend de la version de Windows utilise.
Le rpertoire
d'installation de
REAPER (OSX)
OSX installe REAPER dans son dossier Applications.
Copiez tout fichier PDF (comme le prsent guide) auquel vous voudriez avoir
accs depuis le menu Help de REAPER sous :
<nom d'utilisateur>/Library/Application Support/REAPER
Sous certaines versions (comme Lion), vous devrez maintenir x enfonce
pendant que vous affichez le menu Go pour rendre ce rpertoire accessible
Le rpertoire de
donnes de
l'application
Vos prfrences et autre rglages sont stockes dans un rpertoire que vous
pouvez ouvrir depuis REAPER. Dans le menu principal, faites Options
Show REAPER resource path in explorer/finder...
Sous-rpertoires
Dans ce rpertoire, vous trouverez de nombreux sous-rpertoires, comme :
Color Themes
Configurations
Cursors
Data
Effects
FXChains
KeyMaps
MenuSets
Presets
Project Bays
ProjectTemplates
QueuedRenders
Scripts
TrackTemplates
32
En piste ! Un guide d'utilisation de REAPER v 3
Localisations des dossiers et fichiers installs par REAPER
La plupart des dnominations se passent de commentaires (pour les
anglophones !), particulirement ceux qui contiennent les divers fichiers et
objets que vous pouvez crer vous-mme pour vous aider grer vos
projets REAPER. Par exemple, les chaines d'effets que vous crerez se
retrouveront dans le sous-rpertoire FXChains. Les menu et barres d'outils
personnaliss seront stocks sous MenuSets, etc.
La cration des chanes d'effets et autres menus personnaliss est aborde
plus loin dans ce guide.
Les information contenues dans le sous-rpertoire Data comprennent les
icnes de piste et de barre d'outils. Le dossier Effects contient vos effets JS.
preset-vstplugname.ini
Pour chaque plug-in VST, un fichier se cre dans lequel les presets crs ou
imports sont enregistrs.
reaper.ini
C'est un fichier texte qui contient l'ensemble des rglages qui ont t
effectus dans Options Preferences, l'historique des projets rcents ou
encore l'agencement de l'cran.
reaper-dxplugins.ini
Ces fichiers stockent les donnes concernant les plug-ins installs.
Notamment leurs emplacements (path dfinis plus tt)
reaper-vstplugins.ini
reaper-reginfo.dat
reaper-reginfo.ini
Ce fichier contient les donnes d'enregistrement fournies lors de l'achat de
REAPER.
reaper-recentfx.ini
Contient la liste des derniers plug-ins utiliss : cette liste permet de gnrer
le sous-menu des derniers plug-ins utiliss accessible depuis la console de
mixage
screensets.ini
Ce fichier contient les dtail de vos configurations d'cran. Notez que les
configurations de pistes sont sauvegardes dans chaque fichier .rpp
Specify Default
Paths for
Recording and
Rendering
Dans la page General Paths de Options Preferences, vous pouvez
spcifier les chemins par dfaut du rpertoire dans lequel vos objets mdia
seront enregistrs. Cependant, si vous en prcisez un autre dans vos
paramtres de projet (Project Settings), ils sera prminent par rapport
ceux-l.
Vous pouvez galement spcifier des chemins par dfaut pour les
fichiers peaks et les rendus de projet.
Un point qui devrait vous intresser : tous les fichiers de REAPER sont ditables et modifiables via un
simple diteur de texte comme Notepad !
Cela s'applique aussi au fichiers projet de REAPER qui portent l'extension .RPP. Il est plus que
probable que vous n'aurez jamais diter l'un de ces fichiers mais si vous le faites, prenez auparavant
la prcaution d'en faire une copie de sauvegarde pour viter les accidents.
Notez galement que vous ne devez jamais utiliser un diteur de texte pour voir ou diter un fichier
portant l'extension .exe, .dmg, .app ou .dll. Ils sont de toute faon illisibles par ce moyen.
33
En piste ! Un guide d'utilisation de REAPER v 3
1.19
Traduction de REAPER : les ''Language Packs''
Les ''language pack'' permettent REAPER d'avoir une interface compltement traduite dans une
autre langue : menus, botes de dialogue, bulles d'aide, etc...
Par dfaut, le langage de REAPER est l'anglais U.S. Ces packs de traduction tant faits bnvolement
par des utilisateurs de REAPER, peu sont encore disponibles.
Mais rassurez-vous, la version franaise existe d'ores et dj.
Les packs de traduction sont tlchargeables sous http://www.reaper.fm/langpack.
Une fois tlcharg, lancez REAPER et dans le menu principal, choisissez Options Show REAPER
resource path in Explorer/Finder pour afficher les dossiers de ressources. Rangez alors le pack de
traduction pralablement
tlcharg dans le dossier
LangPack.
Pour slectionner le pack de
traduction qui vous intresse,
allez dans Options
Preferences General. Dans
la liste droulante Language,
choisissez la langue qui vous intresse (oserai-je dire : French ?), et cliquez sur OK. Il ne vous reste
plus qu' relancer REAPER pour que celui-ci vous parle enfin dans la langue de Molire.
1.20
Sauvegarde globale des rglages
Ce chapitre vous a permis de connatre et d'effectuer certains rglages de paramtres de REAPER.
mesure que vous progresserez dans ce guide, vous en dcouvrirez bien d'autres. Tous ces rglages
peuvent tre sauvegard d'une faon globale le terme informatique est backup n'importe quel
moment. Cette prcaution peut s'avrer particulirement payante en cas de crash de votre ordinateur
et peut galement s'avrer utile si vous voulez retrouver votre environnement de travail personnalis
quel que soit l'ordinateur sur lequel vous travaillez. La procdure de backup est explicite au chapitre
19 sous le titre Import et Export de configuration. Peu importe que vous n'ayiez qu'une ide trs vague
de l'usage de la plupart des options. Gardez juste l'esprit que vous pouvez effectuer des backups de
votre configuration tout moment.
Si vous n'tes pas sr des donnes sauvegarder, n'hsitez pas effectuer de temps en temps un
backup complet de votre configuration, en crant chaque fois un nouveau fichier ReaperConfig.zip. La
frquence de ces backups dpend de la frquence avec laquelle vous modifiez vos paramtres et de
l'importance de ces changements. Pensez conserver une copie de vos fichiers ReaperConfig.zip sur
un disque dur externe ou une cl USB par exemple.
1.21
Installation de REAPER sur une cl USB
REAPER peut tre install sur un support externe : cl USB ou disque dur. Cela vous permet d'tre
totalement nomade : vous avez votre unit de stockage, vous la branchez sur n'importe quel PC, et
c'est parti ! (NdT : Il est bien entendu que cette possibilit ne concerne que REAPER. L'ensemble de
votre configuration de travail habituelle ne peut tre transfre sur un support nomade cause des
plug-ins ''commerciaux'').
REAPER doit tre install sur votre PC avant que vous ne le transfriez sur cl USB. Quand vous
installez REAPER de cette manire, tous vos rglages, prfrences etc, migrent galement.
Cette installation diffre suivant que vous travaillez sur MAC ou sur PC.
OSX
1. Branchez une cl USB sur un port disponible de votre MAC. Crez un rpertoire dessus
34
En piste ! Un guide d'utilisation de REAPER v 3
(REAPER4 par exemple). l'intrieur de ce rpertoire, crer un fichier texte vide que vous
nommerez reaper.ini.
2. Sur le MAC, ouvrez le rpertoire contenant le fichier reaper.dmg. Il peut tre plus simple de le
tlcharger de nouveau.
3. Double-cliquez sur ce fichier pour l'ouvrir. Tirez-relchez l'icne de REAPER dans le nouveau
rpertoire de votre cl USB
4. Soyez patient. Beaucoup de fichiers doivent tre transfrs. Cela peut prendre une dizaine de
minutes.
WINDOWS
1. Branchez une cl USB sur un port disponible de votre PC. Si ncessaire, utilisez l'explorateur
Windows pour connatre sa lettre de lecteur. Elle dpend du nombre de disques durs, lecteurs
ou graveurs de CD/DVD prsents sur
votre PC.
2. Double-cliquez sur le fichier
d'installation de REAPER pour
entamer le processus d'installation
3. Cliquez sur I Agree pour accepter la
licence. La fentre de choix du lieu
d'installation s'affiche.
4. Cochez la case Portable install.
5. Cliquez sur Browse. Slectionnez
votre cl USB et cliquez sur Make
New Folder. Nommez le rpertoire
(REAPER, par exemple) et e
6. De retour sur la fentre droite,
poursuivez normalement le
processus d'installation.
7. Attendez que les divers fichiers
soient installs. Cette installation
peut durer quelques minutes eut
gard au nombre de fichiers
installer.
1.22
Les options du menu de dmarrage de REAPER
(WINDOWS)
La plupart du temps, vous dmarrerez probablement REAPER depuis son raccourci sur le bureau. De
cette faon, REAPER sera lanc en tenant compte de vos prfrences et des rglages que vous aurez
sauvegards. Mais il est possible que vous ayez besoin de le dmarrer autrement. Les concepteurs ont
prvu d'autres options de lancement. Elles sont accessibles depuis le menu dmarrer de Windows.
Si vous cliquez sur dmarrer , puis Tous les programmes puis REAPER, un ensemble de de choix
apparat.
Les principaux d'entre eux sont dcrits ci-dessous:
Commandes du menu
Explications
Install REAPER to USB key or
Removable Media
Installe REAPER sur une cl USB ou un autre support nomade. La
mthode dcrite prcdemment est beaucoup plus simple !
35
En piste ! Un guide d'utilisation de REAPER v 3
Commandes du menu
Explications
ReaMote Slave
L'utilisation de ReaMote est hors du propos de ce Guide.
Cependant vous pouvez en lire le survol au chapitre 22.
REAPER
REAPER dmarre normalement en tenant compte de vos
prfrences et rglages.
REAPER (create new project)
REAPER dmarre sur un nouveau projet au lieu du dernier projet
utilis.
REAPER (reset configuration
to factory defaults)
REAPER se lance avec les rglages de base COCKOS. Vos
rglages prcdents sont supprims. manier avec
prcautions !
REAPER (ReWire slave mode)
Ouvre REAPER en esclave ReWire. Bien que ce soit hors des
objectifs de ce guide, ce point est survol la fin du chapitre 15.
REAPER (Show audio
configuration on startup)
Lance REAPER en ouvrant la page des rglages Audio de vos
prfrences.
REAPER License
Affiche les informations d'autorisation du logiciel (licence).
Uninstall REAPER
Dsinstalle REAPER. Si vous voulez retirer ce programme de
votre ordinateur, utilisez toujours ce moyen.
Whatsnew.txt
Ouvre un fichier texte dcrivant l'historique des modifications et
nouvelles fonctionnalits introduites pour chaque version de
REAPER.
1.23
Les types de fichiers
Comme tout logiciel qui se respecte, REAPER cre un certain nombre de fichiers qui servent
sauvegarder votre travail. Les principaux types de fichiers et leur usage sont dcrits dans le tableau
ci-dessous accompagns d'informations supplmentaires.
Type de
fichier
Exemple
Explication
.RPP
Projet REAPER
Brad Sucks.RPP
Ce fichier est le cur de votre projet. Il contient toutes les
informations propos de vos pistes et de leurs rglages.
36
En piste ! Un guide d'utilisation de REAPER v 3
.RPP-bak
Backup du
projet
Brad Sucks.RPPbak
Chaque fois que vous sauvez nouveau un projet, sa
prcdente version est renomme avec l'extension .RPPbak. Cela vous permet, si vous rencontrez un problme, de
rcuprer votre projet dans un tat antrieur en ouvrant le
fichier de backup.
Pour l'ouvrir, il suffit de double-cliquer sur le fichier backup
dans l'explorateur Windows. REAPER s'ouvre alors avec le
fichier de backup comme s'il s'agissait d'un nouveau fichier.
Il ne vous reste plus qu' le sauver.
.RPP-UNDO
Historique des
'Undo'
Brad Sucks.RPPUNDO
Ce fichier est cr si vous cochez l'option concernant la
'sauvegarde de l'historique des actions faites dans le projet'
en mme temps que celui-ci. Choisissez Options
Paramtres Gnraux (Options Preferences). une
fois la fentre ouverte, allez dans la page General, section
Undo Settings pour cocher cette option. Cette
fonctionnalit est tudie beaucoup plus loin dans le guide.
Tant que ce fichier n'est pas effac, vous pouvez, volont
restaurer votre projet dans n'importe quel tat antrieur, du
plus rcent au plus ancien.
.reapeaks
Fichier Peaks
Guit.wav.reapea
ks
Le fichier .reapeaks contient les informations ncessaires
REAPER pour dessiner les formes d'ondes de vos objets
media (portions audio, fichiers midi, etc.). Cela vite
REAPER d'excuter de nombreux calculs au dmarrage des
projets.
.reapindex
Fichier Peaks
Guit.wav.reapind
ex
Ces fichiers contiennent galement des informations sur vos
objet media, individuellement.
37
En piste ! Un guide d'utilisation de REAPER v 3
1.24
Des pops et des clics...
Vous voici presque prt faire de la musique avec REAPER ! Avant de commencer cependant, prenez
le temps de lire ce chapitre. Il traite du problme relativement courant des pops et des clics
indsirables qui se font parfois entendre lorsque vous lisez votre musique. Il s'agit d'un problme
d'ordinateur plutt que d'un problme inhrent REAPER et qui survient plus souvent sur des PC que
sur des MAC.
Donc, si vous entendez des pops et des clics en lisant des morceaux avec REAPER, il est fort probable
que vous ayez mal configur votre interface audio par rapport votre ordinateur. Dans 90% des cas, il
vous suffira d'ajuster la taille de bloc (Preferences Audio Device) en commenant 128, puis en
passant par 256, 512, 768 ou 1024, jusqu' atteindre la plus petite valeur sous laquelle ces pops et
ces clics auront disparu.
Vous pouvez galement lire le chapitre 19.4 qui vous en dira plus sur ce point.
1.25
Dsinstaller REAPER
Il n'est pas ncessaire de dsinstaller votre version actuelle de REAPER avant d'en installer une
nouvelle. L'installation actuelle est automatiquement mise jour par la nouvelle. Toutefois, si vous
avez voulez dsinstaller REAPER, quelle qu'en soit la raison, les utilisateurs OSX n'auront qu' mettre
l'icne REAPER dans la corbeille, et supprimer le rpertoire ~/Library/Application
Support/REAPER.
Sous Windows, il faudra procder comme suit :
1. Cliquez sur le menu Dmarrer de Windows, puis Tous les programmes, puis REAPER et
lancez Uninstall REAPER.
2. Lorsque le menu de dsinstallation de REAPER s'affiche, cliquez sur Uninstall.
3. Une fois le processus de dsinstallation termin, cliquez sur Close.
4. A l'affichage de la question, choisissez Yes si vous voulez voir quels fichiers ont t laiss sur
votre disque dur. Autrement, choisissez No.
Note: Si vous pensez rinstaller REAPER plus tard, ne retirez pas ces derniers fichiers. Ce sont ceux
qui permettent de rcuprer vos rglages et prfrences lors d'une rinstallation future.
38
En piste ! Un guide d'utilisation de REAPER v 3
2 Les fondamentaux d'un projet REAPER (4.25)
2.1
Survol du chapitre
Ce chapitre a pour but de vous apprendre les bases essentielles du travail dans un projet REAPER.
Nous aborderons l'ouverture et la fermeture de fichiers, la navigation dans l'environnement de
REAPER, l'utilisation des pistes et des effets audio et bien d'autres choses encore. La plupart des
points abords ici seront approfondis dans d'autres chapitres de ce guide.
2.2
Ouvrir un projet existant
Pour ouvrir un projet prexistant dans REAPER, slectionnez Fichier Ouvrir un projet (File
Open Project) dans le menu, ou excutez le raccourci clavier O. Comme dans d'autres applications
Windows, naviguez ensuite jusqu'au dossier contenant votre projet.
Les projets les plus rcemment utiliss peuvent tre ouverts plus facilement encore en utilisant la
commande du menu Fichier Projets rccents (File Recent projects). La liste droulante peut
afficher jusqu'aux 100 derniers projets, et vous n'avez plus qu' y slectionner celui qui vous intresse.
La page General de la fentre Options Preferences vous propose un certain nombre d'options. En
particulier, vous pouvez :
Dterminer le nombre de fichiers maximum affichs dans la liste des projets rcents (Recent
project List).
Spcifier si vous dsirez que le dernier projet utilis soit charg automatiqement au lancement
de REAPER (case Load Last Project on Startup)
Spcifier si vous voulez Rechercher automatiquement de nouvelles versions de REAPER au
dmarrage (case Automatically Check for New Versions of REAPER on Startup).
39
En piste ! Un guide d'utilisation de REAPER v 3
Les autres rglages de la page General sont abords et explicits au chapitre19.
Notez galement la commande Continuous scrolling du menu Options. Si elle est dsactive (par
dfaut), le curseur de lecture se dplace de gauche droite durant le playback. Si elle est active, ce
curseur avancera jusqu'au centre de l'cran, puis demeurera stationnaire pendant que les objets
media dfileront sur l'cran.
Les exemples utiliss travers ce guide sont bass sur le fichier projet All Through The Night.RPP.
Celui-ci peut tre tlcharg l'adresse www.cockos.com/wiki/index.php/REAPER_User_Guide. Il
peut tre utile de conserver ce projet ouvert pendant que vous utilisez ce guide. Faites une copie de
sauvegarde de ce projet. Ainsi, vous pourrez travailler et exprimenter sans crainte d'endommager un
de vos propres projets.
2.3
Les rglages projet (Project Settings)
Bien que dfinis par dfaut dans la fentre Preferences, certains rglages, qui sont amens varier
plus souvent d'un projet un autre, sont personnalisables via cette fentre.
La fentre des rglages du projet s'ouvre depuis le menu Fichier Paramtres du projet (File
Project Settings) ou en utilisant le raccourci clavier ae et comprend quatre onglets de rglages:
Project Settings, Media, Advanced et Notes.
En cas de doute, laissez ces onglets avec leurs rglages par dfaut, au moins jusqu' ce que vous
compreniez bien leur usage et leur fonctionnement.
2.3.1
Onglet Media :
Paths (primaire et secondaire) : Indique le chemin de stockage des fichiers mdia du projet. Par
dfaut, REAPER utilisera le mme dossier que le .RPP.
Recording format : Il s'agit du format audio utilis pour vos sessions d'enregistrement. Les plus
courants sont WAV ou MP3, mais les formats AIFF, FLAC, OGG Vorbis, WavPack, etc... sont galement
disponibles.
Rglages : Rglages et spcifications pour le format audio choisi cela inclus le nombre de bits
(profondeur de rsolution) pour le format .WAV.
Media format : Format qui sera utilis par dfaut quand des objets audio sont gnrs par
REAPER en incluant les effets. Ces sujets seront dvelopps plus tard. Pour l'instant laissez cette
case dcoche.
2.3.2
nglet
Project
40
En piste ! Un guide d'utilisation de REAPER v 3
Settings
Sample rate : Par exemple 44100 (standard CD) ou 48000 (standard DVD).
Option pour forcer la signature temporelle en fonction du battement des chantillons.
Project BPM (beats per minute) et Time signature :
Tempo du projet et dure d'une mesure (ici 4 noires) Pour plus d'information concernant Time
signature, se reporter au glossaire en fin d'ouvrage.
Timebase for events/envelopes/markers : Rglage du type de base de temps. Vous avez le
choix entre Time, Beats (position, length, rate) (position et longueur, vitesse de lecture) ou
Beats (position only) (position seule). Se reporter la note plus loin.
Frame Rate : Images/secondes. Concerne surtout le calage avec des vidos et des squenceurs
externes.
Start time et Start measure : Heure et mesure de dmarrage du projet. Laissez ces paramtres
tels quels pour l'instant. Les explications concernant ces paramtres se trouvent au chapitre 11.
Playback et Render resample mode : mode de r-chantillonnage lors de la lecture ou du
rendu.
Default pitch shift mode et Pitch shifter parameter : Ce sont les paramtres et la mthode
utiliss par dfaut pour le Pitch Shifting. Ce point sera tudi au chapitre 9.
Rglages de la base de temps du projet :
Dans la mesure du possible, il est prfrable de rgler la base de temps du projet avant tout
enregistrement ou tout import d'objet mdia. Par dfaut, le rglage est Time, mais vous pouvez avoir
besoin de le changer, particulirement si vous travaillez principalement ou exclusivement avec des
objets MIDI ou des boucles. Vous devez avoir conscience que les objets MIDI sont toujours bass sur
Beats (position, length, rate). Ce rglage verrouille les objets par rapport la ligne temporelle, ce
qui implique que les changements de tempo du morceau s'appliqueront galement aux objets et que
leur vitesse de lecture en sera affecte. Si vous slectionnez Beats (position only), suel el dbut de
l'objet sera verrouill par rapport la ligne temporelle ; son contenu ne sera pas affect par les
modifications de tempo.
Il est galement possible de modifier cette rgle pour une piste, voire mme un objet mdia. La rgle
slectionne sera alors prpondrante par rapport celle du projet. Pour modifier la base de temps
d'une piste, cliquez-droit dessus et choisissez Timebase dans le menu contextel qui s'affiche. Pour un
objet, slectionnez-le, tapez
et agissez dans la bote de dialogue des proprits de l'objet.
41
En piste ! Un guide d'utilisation de REAPER v 3
2.3.3
Onglet Advanced
objet mix behavior : Dtermine le
comportement de REAPER lorsqu'on place un
objet au-dessus d'un autre. Les options
disponibles sont le remplacement de l'objet
prsent par celui qui est joint, le mixage des
deux objets ou le remplacement du plus ancien
objet par le plus rcent.
Track mixing bit depth : Si vous n'tes pas
sr de vous, ne touchez pas ce paramtre.
Allow feedback in routing : Le rebouclage du
routage est une option utile dans certains cas de
mixage avanc, mais elle est assez risque. Ne
cochez pas cette option si vous avez le moindre
doute.
External timecode synchronization : Permet
de synchroniser REAPER un gnrateur de
timecode externe.
Limit project length : Permet de limiter la longueur du projet ou d'un enregistrement.
Pan law : La 'rgle de panoramique' dtermine comment le volume relatif d'une piste se comporte
quand son signal est envoy plus ou moins droite ou gauche. Ces rgles seront tudies en dtail
au chapitre 2.8. Si vous n'tes pas familiaris avec leur fonctionnement, conservez les rglages par
dfaut.
Pan mode : Plusieurs modes de panoramique sont disponibles ; certains mono, d'autres stro.
Reportez-vous au chapitre 10 pour plus de prcisions.
Si vous dbutez en audionumrique, les rgles rgissant le panoramique vous importent sans doute
assez peu. Mais si elles vous intressent, lisez ceci!
Comprendre les rgles du panoramique
Ces rgles trouvent leur origine dans les consoles de mixage analogiques. Avec ces appareils, une
augmentation de gain linaire sur un haut-parleur s'accompagnait d'une diminution linaire sur l'autre,
ce qui faisait qu'en rglant au centre, la somme du son mis par les deux haut parleurs tait plus
importante que si le signal tait envoy dans sa totalit gauche ou droite.
Diverses techniques taient utilises pour compenser cet effet. Les rgles de panoramique
reproduisent ces techniques dans le monde numrique. Pour faire court, avec une rgle de
panoramique de 0dB, vous n'aurez pas de dperdition de gain. A -3dB, vous perdrez 3dB sur le niveau
original d'une piste si son panoramique est au centre ou qu'elle est en mono.
Pour plus d'informations sur ce thme, consultez l'article l'adresse suivante: http://www.harmonycentral.com/articles/tips/panning_laws/ (en anglais).
2.3.4
Onglet Notes
C'est une fonction trs utile qui vous permet de consigner toutes les notes, commentaires ou
informations que vous jugerez utile d'inclure dans votre fichier projet.
Vous pouvez demander ce que les notes soient affiches chaque ouverture de projet.
Note: Vous pouvez sauvegarder tous ces rglages pour les utiliser par dfaut pour vos projets futurs.
Et par la suite, vous pouvez changer nouveau les rglages pour certains projets spcifiques.
42
En piste ! Un guide d'utilisation de REAPER v 3
2.4
Diriger les sorties audio
Par dfaut, la sortie audio de la piste Master est lie la
premire paire de sortie disponible de votre interface audio
(gnralement les sorties 1 & 2), et uniquement cette paire.
Si votre interface audio comporte plusieurs paires de sorties et
que vous voulez les modifier, vous pouvez le faire via la matrice
de routage (View Routing Matrix ou aR).
Normalement, les sorties matrielles disponibles sont affiches
au-dessus de la grille. Vous n'avez plus qu' slectionner/d slectionner celles que vous voulez.
2.5
La barre de transport
Si la barre de transport n'est pas visible dans la fentre principale, affichez-le l'aide du menu Visuel
Barre de Transport (View Show Transport) ou du raccourci aT. Elle peut apparatre
comme une fentre flottante ou tre amarre juste en dessous des panneaux de contrle des pistes. A
ce stade, cela n'a pas d'importance. Vous reconnaissez probablement les sept boutons correspondant
aux principales commandes de navigation : on les retrouve sur de nombreux appareils et logiciels.
Pour les Robinson Cruso qui auraient pass les cinquante dernires annes l'cart de notre
civilisation technologique, voici leur description de gauche droite :
Fonction du bouton
Raccourci clavier par
dfaut
Retour au dbut du projet
Arrt et retour du curseur l o la lecture avait
commenc
Lecture
Pause
Aller la fin du projet
Enregistrer
Rptition (si une boucle a t slectionne)
A gauche des boutons, la position actuelle du curseur de lecture est affiche (ici, 0:25.000). Juste en
dessous, les trois cases Selection affichent le dbut, la fin et la dure de toute slection temporelle
qui serait faite dans la zone de travail. La slection de boucle sera plus particulirement aborde dans
les chapitres 6 et 8. Compltement gauche, vous voyez la fonction Global Automation Override :
43
En piste ! Un guide d'utilisation de REAPER v 3
nous la reverrons au chapitre 16.
A droite des boutons de contrle vous retrouvez le bote ditable BPM ( Beats Per Minute), autrement
dit, le tempo du morceau. Pour modifier la valeur d'une bote ditable, vous pouvez cliquer sur la bote
et saisir une nouvelle valeur ; vous pouvez aussi placer le curseur de souris au-dessus de la bote et
utiliser la molette pour en augmenter ou diminuer la valeur. BPM est suivi de la signature (ici 4/4). A
l'extrme droite se trouve le Rate Control Fader qui permet d'acclrer ou ralentir la lecture du
morceau (comme avec un magntophone bande, ralentir la vitesse de dfilement par ce biais
modifie galement la hauteur).
Concernant la navigation, d'autres raccourci clavier utiles sont lists ci-dessous.
Fonction
Raccourci clavier par dfaut
Revenir un peu en arrire
Aller un peu plus loin
Lecture (sans tenir compte de la boucle
slectionne)
En effectuant un clic-droit sur la barre de navigation, on affiche un menu contextuel qui peut paratre
intimidant au premier abord. Nous tudierons ces fonctions avances plus tard, mais notez tout de
mme qu'il permet de :
Slectionner le format d'affichage temporel
que vous prfrez.
Amarrer ou pas la barre de navigation la
fentre principale. Pour cela, quatre docker
sont votre disposition.
Scrubbing (balayage)
Le curseur d'dition est surmont d'un triangle invers. Vous pouvez le saisir avec la souris et le
dplacer pendant la lecture de votre projet sans que celle-ci en soit affecte
(suivant vos rglages de prfrences, vous pouvez avoir maintenir en plus q
enfonce pour raliser cette opration).
Si vous dplacez le curseur alors que la lecture n'est pas en cours, vous aurez un
effet de balayage audio, comme si vous tourniez la main un plateau de tournedisque ou les bobines de ce magntophone bande antdiluvien que vous
conservez par nostalgie. Le scrubbing sera expliqu dans une autre section.
2.6
La grosse horloge
Utilisez la commande Visuel Grosse
horloge (View Show Big Clock) ou
aC pour afficher ou faire disparatre la
fentre 'Big Clock', qui vous donne
clairement la position courante du
curseur d'dition.
Il est possible de changer la taille et la
position de cette fentre volont. Elle
44
En piste ! Un guide d'utilisation de REAPER v 3
peut galement tre amarre et son onglet apparatra dans le docker slectionn. Un clic-droit sur la
grosse horloge droule son menu contextuel qui comprend principalement les divers formats
d'affichage.
2.7
Les contrles de piste
En coutant le projet All Through The Night.RPP, vous remarquerez que la mme chose sort de vos
deux haut-parleurs et donc que les instruments et les voix se disputent le mme espace acoustique.
C'est parce qu'aucun rglage de volume ou de
panoramique n'a t effectu sur ces pistes.
Le fader ( gauche) sert rgler le volume de la piste. Le
trait vertical qui le barre symbolise le 0dB, c'est dire un
gain nul. Le potentiomtre ( droite) correspond au
rglage du panoramique. Le trait vertical indique le point milieu, c'est dire que le mme volume
sonore sera envoy aux voies droite et gauche (si vous tes quips d'une installation stro).
Pour les rgler (ceux-l, ou n'importe quel autre fader dans REAPER), utilisez l'une des mthode
suivante:
Faites un clic-gauche sur un contrle en maintenant le bouton de la souris enfonc et dplacez-la
dans la direction voulue. Relchez le bouton quand le rglage vous convient.
Placez la souris sur le contrle et utilisez la molette centrale pour effectuer le rglage.
Par dfaut, le volume et le panoramique d'une piste s'appliquent la sortie audio de celle-ci. Si vous
voulez contrler les paramtres MIDI de volume et de panoramique via ces contrles, cliquez-droit sur
le numro de la piste, slectionnez MIDI track controls, puis Link trackvolume pan to all MIDI
channels (voir le chapitre 12).
Truc: Pour faire des essais sans perdre le rglage initial, maintenez a enfonc pendant que vous
bougez votre fader avec la souris. Quand vous relcherez le bouton gauche de la souris, le fader
reviendra sa position initiale. Ceci peut vous tre utile si vous avez besoin d'augmenter
momentanment le volume d'une piste pour entendre un dtail sonore.
enfonce pendant que
vous cliquez une une sur les pistes qui vous intressent pour les slectionner, puis relchez . Tout
Truc: Pour raliser une mme opration sur plus d'une piste, maintenez
mouvement effectu sur un fader d'une de ces pistes sera rpercut sur les autres (en tenant
compte des dcalages initiaux ventuels).
Les fonctions des deux boutons les plus droite de chaque zone de contrle des pistes sont les
suivantes:
Mute
Interrompt le signal audio ou MIDI des
pistes slectionnes
Solo
Coupe toutes les pistes hormis celles
qui sont slectionnes
Les ractions des boutons Mute et Solo
seront diffrente si ou a sont enfonces
pendant leur activation. Voir le chapitre 4
pour les dtails.
Quand vous passez une piste en mode Solo, toutes ses sorties restent actives, y compris les
sends. Si vous dsirez entendre la piste sans ses sends, maintenez la touche
que vous cliquez sur le bouton solo de la piste.
Notez galement le bouton qui est situ sous celui qui permet d'armer la
piste pour l'enregistrement. Il s'agit du bouton de contrle de phase. Il
permet d'inverser la phase de la piste
45
a enfonce pendant
En piste ! Un guide d'utilisation de REAPER v 3
2.8
Rgles et modes d'application du panoramique
Vous pouvez galement modifier la pan law (rgle de panoramique) d'une
seule piste. En effectuant un clic-droit sur le fader de panoramique, une
fentre s'ouvre dans laquelle vous pouvez choisir ou taper la valeur que
vous estimez ncessaire pour cette piste. Une valeur ngative attnuera
davantage le signal central avec l'accroissement du panoramique.
L'option Gain compensation (boost pans) aura l'effet inverse : plus le
signal sera dcentr, plus il sera fort.
Vous avez galement la possibilit de slectionner votre mode de
panoramique prfr parmi ceux qui sont proposs ( droite). Ce point
est assez complexe. Il sera trait en dtail au chapitre 10, lorsque nous
tudierons le panoramique stro. Cependant, sachez que le mode
Stereo balance/mono pan est quivalent ce qui existait dans les
versions antrieures REAPER 4. Si vous slectionnez Stereo pan ou
Dual pan, un potentiomtre contrlant la largeur du panoramique
s'affichera automatiquement.
2.9
Navigation et zoom
2.9.1
Navigation entre les pistes de la console du
squenceur
Les raccourcis clavier suivants peuvent tre utiliss pour passer d'une piste l'autre dans la console
du squenceur :
Fonction
Raccourci clavier par
dfaut
Passe la piste suivante.
ak
Retourne la piste
prcdente.
ai
2.9.2
Largeur de la zone panneaux de commande de
pistes
Pour rgler cette zone votre convenance, dplacez votre souris sur la barre verticale sparant la
zone des panneaux de commande de la zone de travail principale, jusqu' ce que vous le voyiez se
transformer en double flche. Faites un clic-gauche et, tout en maintenant le bouton de la souris
enfonc, dplacez-la vers la gauche ou la droite jusqu' obtenir la largeur voulue.
2.9.3
Rglage de la hauteur de piste
Fonction
Action
Rgle la hauteur d'une seule
piste
Cliquez sur le bas de la limite de la piste et bougez
la souris vers le haut ou le bas
46
En piste ! Un guide d'utilisation de REAPER v 3
Rgle la hauteur de toutes les
pistes slectionnes
Mme chose que ci-dessus en maintenant
enfonce
Rgle la hauteur de toutes les
pistes
Mme chose que ci-dessus en maintenant
enfonce
2.9.4
Basculer la hauteur des pistes
Les raccourcis clavier par dfaut indiqus dans ce chapitre sont prvus pour un clavier amricain. Le
fait de devoir utiliser b pour actionner ces glyphes sur un clavier franais les rend inoprants. Il
faudra donc les raffecter.
2.9.5
Zoom et focus avec le clavier
Les raccourcis clavier suivants peuvent tre utiliss pour zoomer dans un projet :
Fonction par dfaut
Touche(s)
Dzoom vertical
Zoom vertical
Focus sur la slection courante
Focus sur le projet complet
v
-
Dzoom horizontal
2.9.6
Zoom horizontal
Zoome sur les formes d'onde des
mdias
qi
Dzoome sur les formes d'onde des
mdias
qk
Navigation avec le clavier
La navigation dans le projet peut se faire en utilisant les raccourcis clavier suivants :
Fonction par dfaut
Touches
Ascenseur vertical vers le bas
ak
Ascenseur vertical vers le haut
ai
47
En piste ! Un guide d'utilisation de REAPER v 3
2.9.7
Ascenseur horizontal vers la
gauche
aj
Ascenseur horizontal vers la
droite
al
Zoomer et se dplacer avec la molette de la souris
La molette de souris permet, elle aussi, de naviguer et de zoomer dans le projet. Voici comment
procder :
Comportement
Touches de modification de la molette de
souris
Zoom Horizontal
Zoom Vertical
Ascenseur
Horizontal
Ascenseur Vertical
Note: Le centre de rglage du
zoom vous permet d'avoir un
contrle plus prcis sur les
capacits de zoom du
programme. Il se trouve dans la
page Editing Behavior de
Preferences. Voyez le chapitre
19 pour de plus amples
informations.
Si vous le dsirez, vous pouvez modifier toutes les assignations de raccourcis clavier, mais aussi en
crer d'autres de votre propre cru. Ces modifications sont effectuer dans l'Action List Editor. Son
utilisation sera tudi au chapitre 13 de ce guide.
Truc: Crer et utiliser une barre d'outils de zoom et de navigation. Le zoom et la navigation
sont des activits courantes dans REAPER. Vous pouvez songer crer votre propre barre d'outil
ddie. Ce n'est pas si compliqu que a en a l'air. La cration de barres d'outils est aborde au
chapitre 13.
48
En piste ! Un guide d'utilisation de REAPER v 3
2.10
Utiliser le navigateur
Le navigateur de REAPER offre une vue d'ensemble du projet en cours. Il peut tre intressant de
l'afficher lorsque vous
zoomez de manire
importante sur une
zone du projet.
L'affichage se fait par
la commande Visuel
Navigateur (View
Show Navigator),
ou aV.
Vous pouvez
galement utiliser le
navigateur pour vous
dplacer dans le
projet. Positionnez
votre souris sur la
zone encadre du
navigateur, elle
correspond ce que
vous voyez l'cran.
Cliquez dessus, et en
maintenant le bouton
enfonc, dplacez
cette zone jusqu'au
nouvel endroit que
vous voulez afficher
sur l'cran principal.
Les autres faons d'utiliser le Navigateur sont :
Activit
Mthode
Dfinit une nouvelle zone afficher dans
l'espace de travail de REAPER
Cliquez-droit, maintenez-le pendant que
vous bougez la souris et relchez
Change la position du rectangle et de la zone de
travail
Idem mais avec le clic-gauche
Positionne le curseur de lecture dans la zone de
travail
+ clic-gauche
Zooms et dplacements comme dans la zone
de travail
Molette de la souris (+
2.11
a et )
Bases des FX (effets) de pistes
Dans REAPER, les effets et instruments virtuels sont appels indiffremment FX (effets) et grs de la
mme manire. On peut ajouter des effets virtuels (JS, VST ou Direct X) aussi bien que des
instruments virtuels (VSTi ou Dxi) n'importe quelle piste en les insrant directement depuis la
fentre de gestion des effets de la piste en question. Dans certains programmes, elles sont connues
sous l'appellation pistes d'insert. Un large panel de plug-ins d'effets est fourni avec REAPER, incluant
49
En piste ! Un guide d'utilisation de REAPER v 3
les effets Jesusonic (JS) et Cockos (srie Rea). Nous dtaillerons la plupart d'entre eux plus loin dans le
Guide. Pour l'instant concentrons-nous sur les aspects gnraux : comment un effet s'insre dans le
fonctionnement global de REAPER.
Pour utiliser n'importe quel effet, suivez cette procdure :
1.
Cliquez sur le bouton FX de la piste de la console du squenceur dans laquelle vous voulez
intgrer l'effet. La fentre d'ajout des effets s'ouvre.
2.
Slectionnez une catgorie d'effet par exemple All Plug-ins, DX, VST, JS, Cockos. Seuls les
effets de la catgorie concerne s'affichent.
3.
Double-cliquez sur le nom de l'effet dsir. Son nom apparat alors dans la partie gauche
de la fentre, tandis que l'effet lui-mme s'ouvre dans la partie de droite (exemple cidessous).
4.
Pour ajouter d'autres effets, cliquez sur le bouton Add et rptez les points 2 et 3.
2.12
Utiliser les presets d'effets fournis
REAPER comprend une collection d'effets d'excellente facture pour travailler le son de vos pistes.
L'utilisation de ces effets est un sujet consquent. Vous trouverez beaucoup d'exemples aux chapitres
14, 15 et 16 de ce guide. Pour des informations plus dtailles et des exemples plus pousss,
procurez-vous un exemplaire de ReaMix: Breaking the Barriers with Reaper (non traduit ce
jour), accessible depuis le Reaper Bookstore l'adresse http://stores.lulu.com/store.php?
50
En piste ! Un guide d'utilisation de REAPER v 3
fAcctID=1374784
Quoiqu'il en soit, une bonne faon de commencer est d'utiliser les pr-rglages dj fournis avec ces
plug-ins. Cockos ReaEQ , par exemple, inclut des pr-rglages qui peuvent servir de point de dpart
pour vos Kick, Toms, etc. Affichez simplement le menu droulant
pour choisir le rglage que vous voulez utiliser.
La plupart des plug-ins de la srie Cockos Rea comprennent un
certain nombre de presets (pr-rglages). Le meilleur moyen de
vous rendre compte de ce qui est disponible est simplement de
les essayer. Vous pouvez, bien entendu, y apporter vos propres
modifications pour les adapter au mieux de vos besoins.
Vous pouvez tlcharger des presets supplmentaires en
visitant http://stash.reaper.fm/ et en suivant les liens jusqu'aux
FX Preset Libraries.
Une fois tlchargs, vous pouvez importer ces presets dans
REAPER comme ceci :
1. Insrez une instance du plug-in dans n'importe quelle
piste.
2. Cliquez sur le bouton ( droite du champ Preset).
3. Choisissez Import Preset Library.
4. Naviguez jusqu' slectionner le fichier dsir et cliquez sur Open.
Vous pouvez changer le preset utilis par dfaut sur un effet :
1. Slectionnez le preset dsir dans la liste droulante
2. Cliquez sur le bouton + situ droite de la liste et choisissez
Save preset as dfault... dans le menu droulant
3. Donnez un nom au preset et cliquez sur OK
2.13
Contrler les effets de pistes
REAPER comprend un certain nombre d'outils pour grer vos effets de piste. Par exemple, vous
pouvez :
Changer l'ordre dans lequel ils sont appliqus.
Copier ou dplacer les effets d'une piste l'autre.
Sauvegarder n'importe quelle chane d'effets pour l'utiliser sur d'autres pistes.
Dsactiver un effet ou une chane d'effets.
Spcifier un ensemble d'effets qui seront insrs par dfaut dans toutes les nouvelles pistes de
vos projets.
Tche
Mthode
Amarrer la chane d'effets au
Docker
Dans la fentre de gestion des effets, choisir FX Dock FX
Window in Docker.
Modifier les valeurs de
paramtres d'effets
La souris tant positionne sur le fader concern, cliquez-tirez
ou utilisez la molette pour modifier la valeur du paramtre.
Rgler la balance entre le son
'sec' et le son trait par un
effet
Slectionner dans la chaine d'effets le plug-in concern, puis
utiliser la souris pour rgler le
petit potentiomtre situ
droite du bouton UI sur la
fentre de l'interface d'effets
51
En piste ! Un guide d'utilisation de REAPER v 3
de REAPER ( droite).
Une valeur de 100% indique un son entirement trait. 0%
indique une absence totale de traitement (son sec).
Modifier l'ordre des effets
d'une piste
Cliquez sur le nom de l'effet dplacer et glissez-dposez
l'endroit dsir de la chane des effets de la piste.
Faire flotter la fentre d'un
effet
Double-cliquez sur le nom de l'effet dans la fentre de gestion
des effets.
Maintenir une fentre d'effets
visible
Cliquer sur le symbole en forme de punaise situ droite dans
la barre de titre.
Fermer une fentre d'effets
flottante
Double-cliquer sur la barre de titre de l'effet
Copier un effet d'une fentre
dans une autre
Maintenez enfonce, tirez l'effet de la fentre source et
lchez-le sur le panneau de la piste dans laquelle vous voulez le
copier.
Dplacer un effet d'une
fentre une autre
Maintenez a enfonces, tirez l'effet de la fentre source et
lchez-le sur le panneau de la piste dans laquelle vous voulez le
dplacer.
Renommer l'instance d'un
effet
Slectionnez le nom de l'effet dans la chane, et pressez
Dsactiver un effet
Dcochez la case gauche du nom de l'effet ou celle qui est
droite du bouton UI dans la fentre de l'effet.
Supprimer un effet de la piste
Slectionnez le nom de l'effet retirer et cliquez sur le bouton
Remove.
Supprimer tous les effets
d'une piste
Appuyez sur la touche a pendant que vous cliquez sur le bouton
FX de la piste concerne.
Chercher un effet
Saisir du texte dans le champ Filter List situ en bas de la
fentre d'effets
Sauvegarder la chane d'effet
courante de la piste
Dans la fentre de gestion des effets, slectionnez FX Save
FX Chain. Les paramtres des effets sont sauvs en mme
temps que la chaine.
Sauvegarder la chane des
effets slectionns dans la
piste
Slectionner les noms des effets inclure dans la chane
Sauvegarder une chane
pourl'appliquer par dfaut
aux nouvelles pistes
Dans la fentre de gestion des effets, slectionnez FX Save
Chain as default for new tracks.
Retrouver une chane sauve
prcdemment
Dans la fentre de gestion des effets, slectionnez FX Add
FX Chain, ou directement depuis le panneau de contrle de
piste, cliquer-droit sur le bouton FX et slectionner Add FX
Chain dans le menu contextuel.
Accder aux rglages de
Dans la fentre de gestion des effets, slectionnez Options
(maintenez enfonce pendant que vous cliquez avec la
souris), puis choisir FX Save Selected FX as Chain
52
En piste ! Un guide d'utilisation de REAPER v 3
prfrences des effets
FX Plug-in Settings. Ils sont tudis au chapitre 19.
Dsactiver tous les effets
d'une piste
Dans le panneau de la piste, cliquez sur le bouton
FX Enable/Disable. Un nouveau clic ractive les
effets.
2.14
Crer une chane d'effets par dfaut
Si vous avez dj utilis d'autre squenceurs comme Sonar ou Cubase, vous avez l'habitude de
disposer d'un plug-in d'galisation automatiquement insr dans chaque piste. REAPER vous permet
de faire la mme chose en crant une chane d'effets par dfaut qui s'ouvre automatiquement avec
chaque nouvelle piste cre. Cette chane peut, bien entendu, contenir tous les effets que vous
dsirez. Pour la crer, vous avez juste suivre cette procdure :
Ouvrez la fentre de gestion des effets de n'importe quelle piste.
Ajoutez les effets que vous voulez.
Faites un clic-droit et slectionnez Save chain as default for all new tracks dans le menu
contextuel.
Truc : Si vous dsactivez un ou plusieurs effets avant de sauver votre chane d'effets, l'tat de ces
effets sera galement enregistr. a veut dire qu'ils seront inoprants l'ouverture de vos nouvelles
pistes, mais aussi qu'ils n'utiliseront pas le CPU tant que vous ne les aurez pas activs.
Exemple
Nous allons crer une chane d'effets par dfaut, constitue de ReaEQ et ReaComp, tous deux
dsactivs.
1. Ouvrez n'importe quel projet et ajoutez-y une nouvelle piste. Nous l'utiliserons pour crer notre
chane d'effets.
2. Cliquez sur le bouton FX de cette piste pour ouvrir la fentre de gestion des effets.
3. Cliquez sur le bouton Add pour ajouter, l'un aprs l'autre, d'abord ReaEQ (Cockos) puis
ReaComp (Cockos).
4. Dcochez-les tous les deux. Du coup, ils sont inactifs.
5. Cliquez-droit sur l'un des deux effets, et
choisissez Save chain as default for new
tracks dans le menu contextuel (voir droite).
6. Fermez la fentre de gestion des effets.
7. Si vous le dsirez, vous pouvez sortir de
REAPER. Il n'est pas ncessaire de sauvegarder
le projet.
8. Relancez REAPER et ouvrez n'importe quel
projet.
9. Ajoutez une nouvelle piste dans ce projet.
10. Ouvrez la fentre de gestion des effets de votre
nouvelle piste. Vous pouvez voir que les deux
plug-ins ReaEQ et ReaComp sont dj prsents
dans le gestionnaire d'effets et qu'ils sont
dsactivs.
Truc : Si vous voulez changer quelque chose votre
chane par dfaut, rptez le processus dcrit ci-dessus
53
En piste ! Un guide d'utilisation de REAPER v 3
en y incluant vos modifications (nouvel ajout, activation d'un effet, modification d'un paramtre).
Truc : Si vous ouvrez un projet en maintenant les touches Ctrl et Shift enfonces pendant l'ouverture,
tous les plug-ins de celui-ci seront dsactivs. a peut tre utile si vous avez besoin d'conomiser le
CPU ou si l'un des plug-ins pose problme.
2.15
Utiliser un bus d'effets
Si vous avez dj utilis d'autre squenceurs ou un enregistreur analogique coupl une console de
mixage, la notion de Bus vous est sans doute familire. La dfinition exacte de ce terme est sujette
bien des variations, mais dans notre cas, qui est aussi le plus courant, un bus permet plusieurs
pistes d'utiliser un mme plug-in (un compresseur par exemple).
a permet de prserver des ressources de votre ordinateur - comme le CPU - qui peuvent rapidement
s'avrer prcieuses, sauf si vous tes l'heureux et richissime possesseur du dernier microprocesseur
quantique dodcacore accoupl 25 DSP et grant 500 To de mmoire vive ! Par exemple, au lieu
d'utiliser plusieurs instances d'un mme effet avec les mmes rglages sur trois ou quatre pistes,
voire davantage, l'utilisation d'un Bus vous permettra de n'ouvrir qu'une seule fois cet effet.
Quand vous utilisez un Bus de cette manire, notez que:
La sortie de chaque piste est toujours dirige vers le Master.
En plus, une partie du signal de chaque piste est redirige vers le Bus d'effets.
un certain stade, la sortie du Bus d'effets est de nouveau mixe au signal original, ce qui est
typiquement d au fait qu' l'instar de toutes les autres pistes, la sortie du Bus d'effets est
normalement dirige vers le Master. Toutefois, d'autres routages plus complexes, vous permettent de
vous affranchir de mixage.
Vous pouvez insrer un Bus n'importe quel endroit d'un projet. Dans cet exemple, nous le placerons
juste au dessus de la premire piste.
Cet exemple utilise le projet All Through The Night.RPP. Avant de travailler sur ce projet, faites une
copie que vous nommerez par exemple All Through The Night avec Bus.RPP avant de le l'ouvrir.
Dans cet exemple, nous crerons un bus d'effet dans lequel nous placerons un Chorus. Ensuite, nous
brancherons les deux pistes de guitare sur ce Chorus.
L'une des particularits de REAPER est qu'il ne fait pas de distinction entre une piste traditionnelle et
un Bus d'effet. La diffrence est dtermine par l'utilisation que vous en faites.
Dans l'illustration ci-dessous, vous remarquerez que, pour obtenir un son plus agrable, le
panoramique des pistes de guitare a respectivement t orient droite et gauche.
54
En piste ! Un guide d'utilisation de REAPER v 3
Cration du Bus et ajout des effets :
1. Slectionnez la piste 4 (dans la zone des panneaux de contrle).
2. Pour ajouter une nouvelle piste, utilisez le menu Piste Ajouter une nouvelle piste (Track
Add New Track), ou
T, ou double-cliquez sous le dernier panneau de commande de piste.
3. Nommez cette piste en double-cliquant l'endroit o le nom doit apparatre, tapez FX Bus puis
4. Pour insrer le Chorus dans ce bus, cliquez sur le bouton FX de la piste. Slectionnez JS
(Jesusonic) dans la liste de types de plug-ins, puis double-cliquez sur JS: Guitar/Chorus dans la
liste des plug-ins de ce type. Fermez la fentre de gestion des effets.
e.
Cration des Sends (envois) depuis les pistes vers le bus :
1. Slectionnez les deux pistes de guitare dans le panneau de contrle des pistes. Cliquez-droit sur le
bouton I/O (entres/sorties) de l'une d'elles.
2. Dans le menu contextuel, choisissez Sends, puis Track 5: FX Bus.
Notez que pour chaque Send, le Receive correspondant est cr, et vice versa. Si vous ouvrez la
fentre de gestion des I/O de la piste 5, vous y trouverez deux Receive issus des pistes de Guitare.
Vous en apprendrez plus sur le routage dans REAPER un peu plus loin dans ce chapitre, ainsi que dans
les chapitres 4 et 15.
55
En piste ! Un guide d'utilisation de REAPER v 3
Les rglages:
En coutant la chanson maintenant, il est probable que vous trouviez qu'il y a trop de chorus sur les
guitares. Il y a quatre faons de rgler ce problme. Vous pouvez les essayer jusqu' obtenir le rsultat
escompt:
1. Modifiez les
paramtres de l'effet
dans la fentre d'effet
du bus. Pour agir sur
la quantit d'effet,
vous pouvez diminuer
le niveau de sortie du
signal transform
(fader Wet).
2. Ajustez le niveau
d'arrive de signal
pour chacune des
pistes de guitare.
3. Affichez les
entres/sorties de
chaque piste de
guitare et rgler le
niveau d'envoi vers la
piste FX Bus.
4. Rglez le fader de volume de sortie de la piste FX Bus.
Pour faire ceci...
faites cela !
Activer/dsactiver l'envoi direct
de n'importe quelle piste vers la
piste Master
Maintenir
piste
Crer rapidement un envoi d'une
piste vers une autre
Faites un glisser-relcher du bouton IO de la piste d'envoi vers
la barre de contrle de la piste de rception. Cette manipulation
fonctionne galement dans la console de mixage. Se reporter
au chapitre 10 pour connatre toutes les options disponibles.
Envoyer une sortie de piste vers
une sortie matrielle particulire
Cliquez-droit sur le bouton IO de la piste concerne.
Slectionnez Audio Hardware Output, puis choisissez dans le
sous-menu. Cette manipulation peut tre effectue pour
plusieurs pistes en mme temps et est indpendante de l'tat
des envois de la piste Master
a pendant que vous cliquez sur le bouton IO de la
56
En piste ! Un guide d'utilisation de REAPER v 3
2.16
Visualiser le potentiel utilis par les effets
Utiliss judicieusement, les plug-ins mis votre disposition vous permettront de donner vie vos
mixages. Leur dfaut, c'est qu'ils peuvent galement engendrer une grosse surcharge au niveau du
processeur de votre ordinateur. Pour vous aider rsoudre ce problme, vous pouvez vous servir du
Performance Meter (jauge de performance) pour surveiller de
prs vos effets dans les cas suivants :
Vous pouvez vrifier l'impact d'un effet sur votre CPU dans
les diverses pistes et au niveau du Master.
Vous pouvez dsactiver et ractiver des chanes d'effets de
pistes individuelles rapidement, facilement et
commodment, tout cela depuis le mme endroit.
Vous pouvez contrler la fonction mute de chaque piste,
toujours du mme endroit.
Pour afficher la jauge de performance, tapez aP, ou utilisez la
commande Visuel Potentiel/CPU (View Show
Performance Meter).
Exemple
Dans l'exemple affich droite, vous voyez que les 39 effets de
votre projet consomment environ 18% de ressources CPU et que la
piste Master avec ses 8 plug-ins approche les 5%. Vous pourriez
avoir envie d'examiner cette piste de plus prs, surtout si votre
projet taquine les limites de votre CPU.
La premire chose faire est d'examiner les effets de cette piste
pour vous permettre d'identifier exactement leur usage.
Pour le faire, double-cliquez sur le nom ou le numro de la piste
dans la jauge de performance : la fentre de gestion des effets de
la piste s'ouvre.
Cette fonction est particulirement utile dans le cas d'un projet
charg en pistes. Vous pouvez utiliser la fentre du Performance
Meter pour naviguer dedans et en vrifier chaque piste sans avoir passer par la fentre principale.
Bien sr, vous pouvez galement dsactiver les effets depuis n'importe quelle piste ou ensemble de
pistes (voire toutes les pistes !) dans le gestionnaire de pistes ou le mixer.
Le tableau qui suit dcrit ces options :
Dans le Mixer ou le gestionnaire de pistes, faites ceci
Pour faire cela
Cliquez sur le bouton de dsactivation des effets de
n'importe quelle piste.
Active/dsactive les effets de cette
piste
Slectionnez plusieurs pistes ( + Click) puis cliquez
sur le bouton de dsactivation des effets d'une de ces
pistes.
Active/dsactive les effets de toutes
les pistes slectionnes
Maintenez en cliquant sur le bouton de
dsactivation des effets de n'importe quelle piste
Active/dsactive les effets de toutes
les pistes
57
En piste ! Un guide d'utilisation de REAPER v 3
De plus, la jauge de performance dispose de deux menus contextuels, chacun comprenant un certain
nombre d'options. Le premier s'ouvre en cliquant-droit sur la zone de liste des pistes.
Dans la fentre de mesure de performances, faites
ceci
Pour faire cela
Cliquez-droit sur n'importe quelle piste et
choisissez Show FX Dialog
Ouvrir la fentre de gestion des effets de
cette piste
Cliquez-droit sur n'importe quelle piste et
choisissez Toggle FX Bypass
Active/dsactive les effets de toutes les
pistes slectionnes
Cliquez-droit sur n'importe quelle piste et
choisissez Toggle Track Mute
Active/dsactive le mute de cette piste.
(piste muette)
L'autre menu contextuel s'ouvre quand vous cliquez-droit dans la
zone principale de la fentre. Il sert slectionner les informations
que vous voulez y afficher. La commande d'amarrage de la jauge
dans le docker se trouve galement dans ce menu.
Truc : En slectionnant plusieurs pistes (+Clic) puis en cliquantdroit sur l'une d'entre elles, vous pouvez simultanment les muter ou
en dsactiver les effets.
Note : Vous trouverez plus d'informations propos de la fentre de
mesure de performance de REAPER au chapitre 19 de ce guide : 'Aller
plus loin dans la personnalisation de REAPER'.
2.17
Slections et boucles
La plupart du temps, vous ne travaillez que sur une portion de votre projet. Pour pouvoir le faire,
vrifiez d'abord dans le menu Options que l'option Ajustement de la boucle selon la zone dfinie
(Loop Points Linked to Time Selection) est coche. Si c'est le cas, faire une slection temporelle
ou dfinir une boucle revient au mme. Sinon, ce seront deux oprations diffrentes. Quoiqu'il en soit,
dfinir une zone de bouclage se fait toujours par un cliquer-tirer sur la ligne temporelle.
Arrtez la lecture peu prs l'endroit o vous voulez que la boucle commence (ou cliquez dans
la zone de travail pour y amener le curseur d'dition), afin d'afficher l'cran la zone o vous allez
dfinir votre boucle.
Placez votre souris sur la ligne
temporelle (juste au-dessus de la
premire piste), puis cliquez-tirez le
long de la ligne temporelle en ne
relchant le bouton de la souris qu'
la fin de la zone de boucle que vous
voulez dfinir (voir ci-dessus). Notez que le dbut et la fin de la boucle sont borns par deux petits
triangles. Si vous le dsirez, vous pouvez modifier cette slection en cliquant-tirant sur l'un des
triangles.
La fonction snapping (magntisme) permet de caler automatiquement les limites de boucles sur des
temps. Utilisez le raccourci
aS pour l'activer ou la dsactiver.
58
En piste ! Un guide d'utilisation de REAPER v 3
Truc : Pour faire une slection de boucle correspondant aux limites d'un objet mdia maintenez
pendant que vous double-cliquez dessus. Pour faire une slection temporelle correspondant aux limites
d'un objet mdia, maintenez
q pendant que vous double-cliquez dessus.
A partir de l, si vous lancez votre projet, il rejouera indfiniment la zone dfinie en boucle en
supposant que la fonction soit active dans la barre de transport. C'est la fonction de rptition que la
touche R active ou dsactive.
Si l'option Ajustement de la boucle selon la zone dfinie (Loop Points Linked to Time
Selection) est active, la position des points de dbut, de fin ainsi que la dure de la boucle sont
galement affichs dans le Contrle de lecture.
Une autre option stoppe automatiquement la lecture en fin de boucle lorsque la fonction de rptition
est dsactive (menu Options Paramtres gnraux (Options Preferences), page
Playback).
Pour modifier la rgion slectionne pour la boucle, rptez simplement la procdure originale ou
modifiez-la l'aide des triangles. Pour effacer la boucle, utilisez
s.
Si les boucles et la
slection temporelle ne
sont pas lies, allez dans la
zone de travail et faites un
cliquer-tirer dans l'espace
situ sous ou entre les
objets mdia pour dfinir
une slection temporelle
(ci-contre).
Un clic-droit sur la ligne de temps affiche le
menu contextuel relatif la slection
temporelle. Vous pouvez utiliser ce menu pour
changer les units de mesure utilises dans la
ligne de temps par exemple, Minutes, Mesures,
Secondes et Samples.
La figure ci-contre ne montre qu'une partie du
menu contextuel de la slection temporelle. Les
fonctions affiches sont pourtant suffisamment
explicites pour que vous vous rendiez compte de
l'importance de travailler avec les slections
temporelles dans REAPER. Les autres
commandes de ce menu seront prsentes dans
ce guide mesure que le besoin s'en fera sentir.
Pour dzoomer d'une slection temporelle et
revenir l'cran du projet complet, tapez
v.
Vous trouverez d'autres informations sur ce sujet ailleurs dans ce guide, par exemple aux chapitre 6 et
8
2.18
Grer le temps et les slections de boucles
Au chapitre prcdent, vous avez appris comment crer une slection temporelle avec la souris et,
que selon le rglage de Options Ajustement de la boucle selon la zone dfinie (Option
59
En piste ! Un guide d'utilisation de REAPER v 3
Loop Points Linked to Time Selection), cela pouvait galement servir de slection pour les
boucles.
Au cours de votre progression dans ce guide, vous vous apercevrez que la slection temporelle joue un
grand rle dans REAPER, pour diter des objets par exemple.
Au dbut, vous trouverez probablement que la manipulation de la souris gnre facilement des
erreurs. Vous slectionnerez des zones trop grandes ou une partie de ce que vous vouliez slectionner
ne l'est pas.
Pour modifier une slection de boucle : cliquez-tirez sur l'un des curseur (triangle) de la ligne
temporelle. Si le magntisme est actif, il ne sera pas pris en compte si vous maintenez
cette opration.
Pour dplacer une slection de boucle : maintenez
souris.
pendant
q appuye en dplaant la slection la
Vous pouvez galement modifier la longueur de slection temporelle en
utilisant la molette de votre souris lorsque celle-ci pointe sur la case de
dbut ou de fin de slection temporelle dans la barre de transport. Si vous
utilisez la molette sur la case longueur de la slection, c'est l'ensemble de
cette dernire qui sera dplace sur la ligne de temps.
D'autres raccourcis clavier (lists ci-dessous), permettent de grer les Slections temporelles. Si la
gestion des boucles et des slection temporelles sont lies, les boucles seront galement modifies.
Fonction par dfaut
Raccourci
clavier
Dcale un peu la slection temporelle vers la gauche
Dcale un peu la slection temporelle vers la droite
tend la slection en dplaant un peu le curseur gauche vers la gauche
Rogne la slection en dplaant un peu le curseur gauche vers la droite
Rogne la slection en dplaant un peu le curseur droit vers la gauche
a,
tend la slection en dplaant un peu le curseur droit vers la droite
a;
Copie les portions des objets slectionns qui sont dans la slection
temporelle
qC
s
Annule la slection temporelle
Vous pouvez galement crer une slection temporelle partir de la position du curseur :
Fonction par dfaut
Raccourci
clavier
Dplace le curseur gauche en crant la slection
temporelle
qj
Dplace le curseur droite en crant la slection
temporelle
ql
Les raccourcis suivants vous permettent de zoomer quand vous travaillez avec une slection
temporelle :
60
En piste ! Un guide d'utilisation de REAPER v 3
Fonction par dfaut
Raccourci
clavier
Zoome sur la slection
temporelle
Zoome sur le projet entier
Truc : Si vous n'arrivez pas positionner votre curseur exactement l'emplacement dsir, c'est
peut tre parce que l'aimantation est active.
aS permet d'activer ou de dsactiver l'aimantation.
2.19
Les slections de boucle et de temps et la barre de
transport
Il y a deux faons particulires d'utiliser la barre de transport avec les slections temporelles et les
slections de boucles.
Pour faire ceci...
faites cela !
Rpter sans fin
la lecture de la
boucle
Slectionnez la zone reboucler, assurez-vous que le bouton de rptition est
Lire le projet en
sautant la
boucle
Slectionnez la zone reboucler, placez votre curseur en amont de cette zone
2.20
enclench dans la barre de transport ( R). Placez votre curseur de lecture
avant la boucle ou l'intrieur de celle-ci et lancez la lecture avec
et lancez la lecture par
Navigation par sauts
Vous pouvez sauter directement n'importe quel
point de la ligne temporelle en utilisant la
commande Visuel Aller ... (View Jump To),
ou J. Vous devez utiliser le mme format que celui
que vous voyez sur la ligne temporelle pour spcifier
l'endroit o vous voulez sauter.
Dans l'exemple de droite, la ligne temporelle affiche
les mesures et les Minutes et Secondes par
dessous. Vous devez utiliser l'un des deux formats
par exemple 65.1 (premier temps de la 65me
mesure) ou 2:03.
61
En piste ! Un guide d'utilisation de REAPER v 3
2.21
Nom des objets, boutons et icnes
Suivant vos rglages de prfrences, vous
verrez s'afficher un certain nombre d'icnes
(ou boutons) au-dessus, ou sur l'objet.
En voici un exemple ( droite). Pour l'instant,
ne vous demandez pas quoi ils servent ni
pourquoi ils ne s'affichent pas sur votre
systme. Nous tudierons ces points en
abordant l'dition des objets mdia.
2.22
Les fondamentaux du routage dans REAPER
Cette section vous fait pntrer dans l'une des fonctionnalits majeures de REAPER: le routage. Le
routage vous permet de diriger les flux de vos objets mdias (audio et/ou MIDI) o vous le voulez, afin
que votre projet sonne exactement comme vous l'imaginez. Si vous avez connu l'poque des studios
analogiques, a correspond aux interconnexions entre les divers appareils de votre studio.
Nous avons dj vu un exemple de routage lorsque nous avons vu les bus d'effets.Le routage peut
aller du plus simple au plus complexe. Cette section introduit les principes de base du routage. Des
options de routage plus complexes seront tudies plus loin dans cette section, ainsi que dans les
chapitres 4 et 15 entre autres.
Chaque piste comprend un bouton I/O dans son
panneau de contrle. C'est le deuxime bouton
en partant de la gauche, comme vous pouvez le
voir ci-contre.
Cliquez sur ce bouton pour ouvrir le panneau de
routage de cette piste.
Pour le fermer, cliquez sur le petit x dans le coin suprieur droit, tapez sur la touche
ou plus simplement, cliquez l'extrieur de la fentre.
s de votre clavier
Le contenu exact du panneau
de routage de piste varie en
fonction de la structure de votre
projet et de votre
environnement matriel
(priphriques audio, MIDI etc).
Suivant la nature de votre
projet, l'affichage devrait tre
similaire la vue ci-contre, sans
tre ncessairement identique.
Plus en dtail :
Master / Parent Send En cochant cette case, vous dirigez la sortie de votre piste vers le
Master (piste matre). Dans le projet fourni, vous aurez besoin d'envoyer les sorties de toutes les
pistes directement vers le Master, comme vous pouvez le voir sur Track 1 (illustration page
prcdente). En cas de doute, laissez cette case coche. Vous trouverez plus loin des exemples de
routage o elle doit tre dcoche.
Sends (envois) Vous avez cr des Sends lorsque nous avons vu les bus d'effets. La sortie de
n'importe quelle piste peut tre route vers n'importe quelle piste ou ensemble de pistes via les
62
En piste ! Un guide d'utilisation de REAPER v 3
Sends. Cette fonction sera dcrite plus tard.
Audio Hardware Outputs (sortie audio matrielle) en plus (ou au lieu) de diriger votre sortie
vers le Master, vous pouvez galement la diriger sur les sorties matrielles de votre interface audio.
Si votre interface est quipe de plusieurs sorties, cette fonction peut tre utile pour crer un mix
spar pour votre casque, voire des mix diffrents pour plusieurs casques.
MIDI Hardware Output (sortie MIDI matrielle) Utilisez cette option pour diriger le flux MIDI
vers un appareil externe ou le Microsoft GS Wavetable Synth fourni avec Windows.
Receives (retours, arrives) pour chaque Send de la piste source, le Receive correspondant est
cr dans la piste destinataire. Dans l'exemple des bus d'effets, nous avions deux Receives
provenant de chacune des
deux pistes de guitare.
Notez que lorsque vous
crez un Send, des rglages
de volume et de
panoramique apparaissent,
qui permettent de le
contrler. Vous pouvez
galement spcifier si vous
envoyez du MIDI, de l'audio
ou les deux (ci-contre).
Chaque fois que vous
slectionnez une piste dans
la liste, une sortie audio
matrielle ou une interface MIDI vers laquelle vous routez votre piste, d'autres contrles de volume
et de panoramique sont ajouts automatiquement.
Lorsque vous crez un nouveau projet, les sorties de chaque nouvelle piste sont routes par dfaut
vers la piste Master et de l, vers les sorties audio principales de votre carte son (dfinies dans
Preferences). Si cela suffit vos besoins, il n'est pas utile d'tudier les options de routage
maintenant. Pass un certain stade cependant, il vous sera sans doute utile de connatre les capacits
de routage de REAPER.
L'illustration ci-dessous montre un exemple de fentre de routage de piste (Track Routing Window) o
des sends et des receives ont t crs. Vous verrez comment faire plus loin dans ce Guide ( partir
du chapitre 4).
63
En piste ! Un guide d'utilisation de REAPER v 3
Commencez en douceur avec le routage des pistes : c'est une fonction trs puissante de REAPER. Une
grande partie de ce guide est consacr vous en apprendre les subtilits.
Lorsque vous matriserez cette premire approche, ce guide vous en montrera des exemples un peu
plus complexes, particulirement chapitre 15.
Note : Les Sends et Receives peuvent tre de trois sorte. Post Fader (Post Pan), Pre-Fader (Post
FX) et Pre FX. Leurs diffrences seront tudis au chapitre 15. En cas de doute, conservez l'option
par dfaut Post-Fader (Post Pan). Voyez galement les diagrammes de flux en fin de chapitre 5.
64
En piste ! Un guide d'utilisation de REAPER v 3
2.23
La Matrice de Routage
Plus vous pntrerez les arcanes du routage dans REAPER, plus vous utiliserez la matrice de routage.
Cette fentre est incontournable dans REAPER. Vous pouvez y grer et arranger entirement la
structure de routage. Par exemple, vous pouvez y crer des Sends et des Receives et grer leurs
paramtres de contrle comme le
volume et le panoramique.
Pour l'afficher, faites aR. Dans le projet
All Through The Night avec Bus elle
doit ressembler la vue de droite, la
diffrence prs que vos sorties
matrielles ne sont probablement pas les
mmes.
Regardez la cellule qui se trouve
l'intersection de la ligne Gtr Body et de
la colonne FX Bus. Elle contient deux
petites taches.
Un clic-droit sur cette cellule affiche le
contrle de gestion du signal entre Gtr et FX Bus (ci-contre).
Simplifier l'affichage de la matrice de routage
Si votre interface audio possde des sorties multiples, REAPER affichera par dfaut plusieurs
combinaisons de paires de sorties, y compris un certain nombre dont vous n'aurez peut-tre pas
l'utilit. Par dfaut, REAPER vous permet d'utiliser chaque paire de sorties audio possdant des
numros conscutifs en tant que sortie stro. S'il semble rationnel d'utiliser les sorties 1 & 2 pour vos
moniteurs et les sorties 3 & 4 pour votre ampli casque, il est plus inhabituel de trouver quelque chose
branch sur les sorties 2 & 3.
Si vous voulez empcher de telles
combinaisons de s'afficher, allez dans le menu
Options Paramtres gnraux (Options
Preferences), puis slectionnez la page
Audio.
Dans cette page, dans la section Channel naming, dcochez l'option Show non-standard stereo
channel pairs (ci-dessus).
En cas de besoin, il sera toujours possible de rediriger un signal vers une paire de sortie non-standard,
en slectionnant les sorties particulires dans la matrice.
2.24
Fentres amarres ou flottantes
L'utilit du Dock (Docker) apparat lorsqu'on ressent le besoin d'accder facilement beaucoup de
fentres.
Un clic-droit sur la barre de titre ou le fond d'cran de n'importe quelle fentre affichera un menu
contextuel correspondant celle-ci. Vous y trouverez l'option d'amarrage de la fentre : Amarrer la
fentre au dock (Dock Window in Docker).
Pour chaque fentre amarre, un nouvel onglet apparat au pied du Dock. Cliquer sur un de ces onglets
met au premier plan dans le Dock la fentre correspondante. Dans l'illustration qui suit, trois fentres
sont amarres.
65
En piste ! Un guide d'utilisation de REAPER v 3
Notez galement que:
La fentre enregistre son tat (flottante ou amarre) la fermeture. Cet tat sera restaur la
prochaine ouverture.
Pour librer une fentre du Dock, cliquez-droit sur son onglet et dcochez l'option Amarrer la
fentre au dock (Dock Window in Docker).
Le Dock lui-mme peut tre flottant ou attach la
fentre principale. Cliquez-droit sur le petit point
d'exclamation situ dans le coin infrieur gauche du
Dock ou un endroit vide de sa barre d'onglets et
utilisez l'option Attach Docker to Main Window pour
basculer d'un tat vers l'autre. Par dfaut, le Dock est
attach en bas de la fentre principale, mais le mme
menu vous permet de le positionner gauche, droite
ou en haut.
Si le Docker est flottant, il vous est possible de rgler
l'opacit de sa fentre par un clic-droit. Vous avez alors
accs la fonction Set Opacity.
Truc : Le raccourci clavier
les Docks.
aD sert ouvrir/fermer le ou
Les utilisateurs avancs seront peut-tre intresss
d'apprendre qu'il est possible de travailler avec plusieurs Docks. Ce point est tudi au chapitre 11.
Plutt que d'utiliser les Docks, l'ensemble des fentre flottantes peuvent tre affiches ou masques
par la commande View Show/hide all floating windows. Une autre commande qui peut tre utile
: l'affichage des fentres flottantes en cascade : View Cascade all floating windows.
66
En piste ! Un guide d'utilisation de REAPER v 3
2.25
L'historique d'dition
Les possibilits d'annulation de REAPER sont trs conviviales et puissantes. On y a accs depuis le
menu Visuel (View Undo History) ou avec le raccourci aZ.
En double-cliquant sur n'importe quelle vnement affich dans cette fentre, on retourne l'tat o
se trouvait le projet lorsque cette action a t engage.
La page de rglages General de Options Preferences comporte une section dans laquelle vous
pourrez dterminer le comportement de la fentre Undo History.
Si la prfrence Show Last Undo Point in Menu Bar (dans la page Appearance de vos
Preferences) est coche, la dernire action annulable s'affiche dans votre barre de menu. En cliquant
dessus, vous ouvrez aussi la fentre d'historique des 'undo' .
La liste de toutes les actions effectues dans la session en cours s'affiche dans cette fentre. La
dernire action n'est pas la seule que vous puissiez annuler, vous pouvez remonter jusqu' n'importe
quel tat antrieur de votre projet en double-cliquant sur l'action correspondante.
En fait, les possibilits de REAPER en matire de gestion des 'undo' va beaucoup plus loin, mais nous
verrons ceci plus tard.
2.26
La fentre de l'historique des actions d'dition
Les possibilits d'annulation des actions que vous avez pu faire sont trs puissantes et conviviales
dans REAPER. La commande Visuel Historique d'dition (View Undo History), ou le raccourci
aZ, ouvre ou ferme la fentre Undo
History ( droite). Vous pouvez doublecliquer sur n'importe quelle ligne de
cette fentre pour revenir l'tat
correspondant.
La page des rglages General de
Paramtres gnraux (Preferences)
comprend une section dans laquelle
vous pouvez dterminer le
comportement de la fentre Undo History.
En particulier :
Maximum undo memory use : Spcifie le nombre
maximum de Megaoctets de mmoire allous aux Undo. Le
rgler zro revient dsactiver cette fonctionnalit.
Create undo points for item/track selection - time
slection - edit cursor : Spcifie si les slections d'objet, de
pistes et/ou les slections temporelles et/ou les ditions de
curseur doivent apparatre dans l'Undo History.
When approaching full undo memory...: Cocher cette
option garantit que si la mmoire alloue au stockage des
actions devient pleine, les actions les plus rcentes
continueront tre enregistres dans l'historique au dtriment
des plus anciennes.
Save undo history with project files: Sauve votre Undo
History en mme temps que le fichier du projet. Ainsi, mme
en reprenant un projet au bout de quelques temps, il reste
possible de revenir un tat antrieur de vos prcdentes
sessions de travail si vous le dsirez.
67
En piste ! Un guide d'utilisation de REAPER v 3
Store multiple redo paths when possible : La fentre Undo History peut galement enregistrer
des sqences alternatives de commandes et d'actions entre lesquelles vous pouvez jongler !
Sur la page des prfrences Appearance, vous pouvez cocher ou dcocher l'option Show last undo
point in menu bar (Afficher la dernire action annulable dans la barre de menu). En cliquant
sur cet affichage, la
fentre Undo History
s'ouvre.
Notez galement que vous pouvez amarrer la fentre Undo History dans le Dock.
2.27
Maintenir une fentre au-dessus des autres
La petite punaise situe sur la droite de la barre de titre de la plupart des fentres
sert pingler la fentre pour qu'elle demeure au-dessus des autres. Cliquez pour
pingler/dtacher la fentre.
2.28
Onglets de gestion multi-projets
REAPER autorise l'ouverture simultane de plusieurs projets dans la mme instance du programme et
de passer de l'un l'autre en cliquant sur les onglets qui apparaissent chaque nouvelle ouverture.
Cette fonctionnalit vous permet de passer aisment d'un projet l'autre si vous travaillez sur
plusieurs chansons. Elle facilite galement le dplacement ou la copie d'objets audio ou MIDI d'un
projet vers un autre.
Pour crer un nouvel onglet de projet lorsque vous en avez dj un d'ouvert, utilisez la commande
Fichier Nouvel onglet (File New Project Tab) (ou aN). Un nouvel onglet apparat (nomm
Unsaved), mais le projet prcdent reste ouvert sur un autre onglet. Passez d'un projet l'autre en
cliquant simplement sur son onglet.
Pour ouvrir un fichier dans un onglet prexistant, slectionnez simplement l'onglet dsir et ouvrez
votre projet de la manire habituelle : menu Fichier Ouvrir un projet (File Open Project). Pour
l'ouvrir dans un nouvel onglet, cochez l'option Open in new project tab dans la bote de dialogue
d'ouverture de projet. De cette manire, vous pouvez ouvrir autant de projets que vous le dsirez.
Un clic-droit sur n'importe quel onglet de
projet fait apparatre le menu contextuel des
onglets.
Les options sont :
New Project Tab : insertion de l'onglet d'un
nouveau projet.
Close Current Project : ferme en mme
temps le projet et son onglet. Plus
simplement, cliquez sur le X de l'onglet
concern.
Always Show Project Tabs : c'est une commande de type interrupteur on/off. Quand elle est coche,
les onglets sont visibles en permanence, mme dans le cas o un seul projet est ouvert.
Run Background Projects : cette commande on/off permet de lire un projet pendant que vous
travaillez sur un autre.
Offline Background Project Media : dconnecte les objets mdia (audio et MIDI) de tous les onglets
autres que celui qui est actif.
68
En piste ! Un guide d'utilisation de REAPER v 3
Truc: vous pouvez fermer tous les onglets multi-projets en mme temps avec la commande Fichier
Fermer tous les projets (File Close All Projects).
2.29
Raccourcis clavier et modificateurs souris par dfaut
La commande Help HTML Lists (auto-generated) Mouse Modifier Keys and Action
Shortcuts affiche dans votre navigateur internet une liste exhaustive des touches de modification du
comportement de la souris et des raccourcis clavier de REAPER. Vous parvenez au mme rsultat avec
q. Comme vous le verrez au chapitre 13, vous pourrez dfinir vos propres modificateurs de souris,
raccourcis clavier et touches d'action. Ainsi, le comportement de votre souris changera selon son
contexte d'utilisation.
69
En piste ! Un guide d'utilisation de REAPER v 3
3 Enregistrer avec REAPER
Cette section va vous apprendre tout ce qui est ncessaire pour commencer enregistrer avec
REAPER. Vous trouverez une checklist en fin de section.
3.1
Cration d'un nouveau projet
Pour crer un nouveau projet, vous pouvez utiliser la commande Fichier Nouveau projet (File
New Project), ou taper N.
Le comportement de REAPER lors de la cration d'un nouveau projet est rgi par les rglages qui ont
t choisis dans la fentre Options Paramtres gnraux (Options Preferences), page
Project :
Sur cet cran, les fonctions les plus utilises sont les suivantes :
When creating new projects, use the following project file as a template. la cration du
projet, au lieu d'un environnement vierge, REAPER charge un modle de projet prdfini. Il peut
contenir votre configuration la plus usuelle, avec des pistes, des bus d'effets et une partie du
routage. L'utilisation des modles sera dtaille un peu plus loin dans cette section.
Prompt to save on new project. Si cette option est coche, il vous sera demand de sauver
votre nouveau projet lors de sa cration.
Open properties on new project. Si cette option est coche, la bote de dialogue des
Paramtres du projet (Project Options) s'ouvrira automatiquement chaque fois que vous
crerez un nouveau projet. Ceci peut vous permettre de slectionner le meilleur format audio pour
l'enregistrement, ainsi que d'autres rglages qui pourraient vous tre ncessaires.
Automatically create a backup each time your file is saved and overwritten. Cette option
vous protge contre des pertes accidentelles de travail.
Automatically save to a timestamped file at intervals you specify. Cette option vous
protge des consquences d'une circonstance imprvue comme un blocage de votre ordinateur par
70
En piste ! Un guide d'utilisation de REAPER v 3
exemple.
3.2
Rglage audio du projet
Aprs avoir cr votre projet, affichez les Paramtres du projet (Project Settings) raccourci ae
pour vous assurer que vous utilisez bien les rglages audio (Audio Settings) dsirs. Si vous ne
savez pas quel format choisir, utilisez WAV avec
des rglages similaires ceux ci-contre ; la
qualit obtenue est tout fait correcte. Plus
tard, vous pourrez opter pour un autre format si
vous le dsirez.
Format WAV.
Ce format est valable si vous avez l'intention de
publier votre travail sur CD ou DVD.
Les rglages que vous pouvez voir gauche
sont suffisants pour produire au final un CD
audio. Cependant, il est prfrable d'enregistrer
en 24 bits plutt qu'en 16.
Si votre enregistrement doit tre utilis sur un
DVD, choisissez plutt un taux
d'chantillonnage de 48000 Hz au lieu de 44100
Hz.
Vous pouvez galement travailler en 88200 Hz
pour les CD et du 96000 Hz pour les DVD (si
votre carte son le permet). Cependant, soyez
conscient que l'augmentation du taux
d'chantillonnage gnre des fichiers audio
beaucoup plus lourds et donc des traitements plus gourmands en ressource processeur.
Autres formats.
De nombreux autres formats sont disponibles.
AIFF, sans compression de donnes, qui est
l'quivalent du format WAV pour le MAC ; des
formats compresss sans pertes de donnes
comme FLAC ou WavPack et des formats
compresss avec perte de donnes comme MP3
ou OGG Vorbis. Suivant le format choisi, les
options complmentaires proposes dans la
fentre changent. Par exemple, si vous choisissez le MP3, il vous faudra galement spcifier le bitrate.
3.3
Sauvegarde du fichier projet
C'est une bonne ide de sauvegarder votre projet
ds sa cration. Pour cela, choisissez Fichier
Sauvegarder le projet (File Save Project), ou
tapez S. Il vous sera demand de spcifier un
nom pour votre projet.
Si vous cochez les options Create subdirectory
for project (crer un sous-dossier pour ce projet) et
Move all media into project directory (Dplacez tous les mdias dans le rpertoire du projet) ,
tous les fichiers de votre projet seront rassembls dans un mme dossier.
Prenez l'habitude de sauvegarder frquemment vos projets. La meilleure mthode tant le raccourci
71
En piste ! Un guide d'utilisation de REAPER v 3
S.
3.4
Crer et nommer des pistes
Si vous avez cr un nouveau projet vide, vous dsirez probablement y ajouter une ou plusieurs pistes
pour enregistrer.
Un projet peut comprendre autant de pistes que ncessaire. L'ajout d'une piste se fait par la
commande Piste Ajouter une piste (Track Add Track) ou en tapant T. Un simple double-clic
dans un endroit vide de la console du squenceur aura le mme effet.
Il est prfrable de nommer vos pistes avant de commencer enregistrer. Pour cela, double-cliquez
dans la zone d'appellation et tapez le nom qui vous parat judicieux. Ainsi, les fichiers de vos
enregistrements audio porteront un nom en rapport avec la piste dont ils sont issus.
Sous Options Paramtres gnraux (Options Preferences) vous pouvez afficher la page de
rglages Recording et dcider du chemin
par dfaut ainsi que du format du nom de
vos enregistrements. Ce nom peut tre
form de n'importe quelle combinaison des
paramtres suivants : numro de piste
(Track Index), nom de piste (Track Name), et de la date et l'heure d'enregistrement (Time stamp).
REAPER peut galement enregistrer plusieurs pistes en simultan. Le nombre de pistes est limit aux
entres physiques de votre interface audio autorises dans le logiciel (il est possible de n'en
slectionner qu'une partie) sous Preferences Audio, Device.
Avant de dbuter l'enregistrement, pour chaque piste, vous devez :
Armer la piste pour l'enregistrement.
Assigner son entre.
Vrifier que le niveau d'enregistrement soit correct.
En outre, il est possible de:
Choisir un autre format d'enregistrement que celui qui est dfini par dfaut.
Activer l'entre de monitoring.
Note : lors de la cration d'une piste, il n'est pas ncessaire de spcifier si elle sera Mono ou Stro.
Par contre, l'assignation de l'entre de piste, il faudra prciser s'il s'agit d'une source Mono ou
Stro.
3.5
Prparation et enregistrement sur une piste
1. Cochez Options Mode d'enregistrement: Normal (Options Record mode: Normal).
Nous verrons les autres modes au cours de ce chapitre.
2. Cliquez sur le bouton d'armement de l'enregistrement
(Record Arm) de cette piste. Il doit devenir rouge vif.
3. Cliquez sur les rglages d'entre (Input Settings) de la
piste (sous le fader de volume). Un menu droulant
apparat alors ( droite), dont les options dpendent des
cartes son ou interfaces audio installes sur votre
systme.
4. Dans le menu, choisissez l'entre que vous allez utiliser.
Elle doit correspondre l'endroit o vous avez connect
l'instrument ou le micro que vous voulez enregistrer.
Dans la plupart des cas, il s'agira d'une entre mono (Input: Mono).
5.Activez l'entre de monitoring - c'est la premire option (Monitor
72
En piste ! Un guide d'utilisation de REAPER v 3
Input) du menu contextuel du bouton Record arm et de Input settings, ou vous pouvez
basculer le bouton Record monitoring ( droite). La localisation exacte de ce bouton peut
varier selon l'apparence du Panneau de contrle de piste et sa largeur. Si votre interface audio
accepte le monitoring direct, il est prfrable de l'utiliser ; auquel cas l'entre de monitoring de
REAPER n'a plus lieu d'tre active. Consultez la documentation de votre carte sur ce point.
Vous en apprendrez plus sur l'entre de monitoring au chapitre 3.16.
6. coutez le son pendant que vous rglez le volume du signal sur votre console de mixage ou
votre interface audio de faon obtenir un niveau correct et viter tout risque de saturation.
En cas de doute, rglez le niveau environ 10dB sous le maximum constat au VU-mtre. Le
fader de volume de la piste de REAPER ne peut en aucun cas servir contrler le niveau
d'enregistrement : son rle se borne rgler le volume de la piste lors de la lecture.
7. Lancez l'enregistrement en utilisant le bouton Enregistrer (Record) de la barre de
transport, ou utilisez le raccourci clavier R.
8. Pour arrter l'enregistrement, vous pouvez cliquer sur les boutons Stop ou Record (toute
allusion une mission de radio ne serait que pure concidence) de la barre de transport,
taper , ou encore
dsarmer.
R. Cliquez enfin sur le bouton Record Arm de la piste pour la
Truc: Le menu d'entre (voir plus haut) comprend un item Input: None. Il peut servir viter tout
enregistrement sur une piste o ce serait indsirable, comme un bus d'effets ou un dossier par
exemple.
Note 1 :
Si vous arrtez l'enregistrement en cliquant
sur le bouton Record ou par R, le
rsultat est sauvegard automatiquement.
Si vous arrtez par ou le bouton Stop,
une bote de dialogue s'affiche, vous
donnant l'opportunit de sauver ou
d'effacer n'importe lequel d'entre eux (
droite), ce qui peut s'avrer utile par
exemple, si vous avez involontairement
arm trop de pistes ou que la prise n'est
pas satisfaisante.
Vous pouvez aussi renommer la prise, ce
qui peut s'avrer utile si vous avez oubli
de nommer la piste avant d'enregistrer.
Note 2 :
REAPER permet d'enregistrer la vole. a signifie que vous pouvez galement armer des pistes
supplmentaires aprs le dbut de l'enregistrement. Ainsi, ces pistes seront enregistres partir du
moment o elles auront t armes.
Inversement, vous pouvez arrter l'enregistrement sur une piste en cliquant sur son bouton Record
alors que les autres continuent enregistrer.
Truc: Avant d'enregistrer, assurez-vous que votre signal d'entre n'est pas trop fort, ou qu'il ne risque
pas d'endommager votre matriel d'enregistrement. Voici comment procder :
1. Rglez au minimum le gain d'entre de votre interface audio.
2. Si vous enregistrez un instrument en direct, connectez le votre interface audio et rglez le
volume de votre instrument au maximum.
3. coutez l'instrument en augmentant doucement le gain d'entre de votre interface audio jusqu' ce
que le son soit correct.
73
En piste ! Un guide d'utilisation de REAPER v 3
3.6
Prparation et enregistrement multi-pistes
Rptez les points 1 3 cits prcdemment pour prparer plusieurs pistes l'enregistrement.
Mais, outre son ct fastidieux, cette mthode n'est pas exempte d'erreurs. Vous pourriez finir avec
une piste enregistre alors qu'elle ne devrait pas l'tre, ou pire encore : en avoir oubli une (et dans
ces cas-l, vous n'arrivez videmment plus retrouver le feeling de cet enregistrement manqu !).
C'est une situation qui se prsente un jour ou l'autre avec la plupart des squenceurs logiciels. Pour
viter ce genre de dconvenue, suivez cette mthode :
Slectionnez toutes les pistes enregistrer et cliquez sur le bouton Record Arm de chacune d'entre
elles.
1. Affichez la matrice de routage ( droite).
Dans cet exemple, nous supposerons que nous
voulons enregistrer six pistes en mme temps.
Vous remarquerez que, par dfaut, la premire
entre est affecte chacune d'entre elles. Si
vous enregistriez en l'tat, cette entre (et
donc la mme source) serait enregistre six
fois, tout simplement !
2. Cliquez dans la cellule approprie de la
matrice pour assigner l'entre dsire
chaque piste.
Dans l'exemple ci-dessous, nous branchons
l'entre 1 sur la piste 1, l'entre 2 sur la piste
2, la 3 sur la 3, etc.
3. Rglez les niveaux et enregistrez comme
prcdemment.
Truc : Il est
possible d'insrer une nouvelle piste la suite des autres en double-cliquant sous les contrles de
pistes existants.
Vrifiez que l'option Set Automatic Record Arm when track selected for new tracks dans
(Project, page des Defaults) vous convienne.
74
En piste ! Un guide d'utilisation de REAPER v 3
3.7
Armement automatique des pistes
Il est galement possible d'armer automatiquement les pistes quand elles sont slectionnes et de les
dsarmer quand elles ne le sont plus. Pour cela, slectionnez les pistes
concernes, cliquez-droit sur le bouton d'armement de n'importe laquelle
d'entre elles et choisissez l'option Automatic record arm when track
selected. L'affichage du bouton se modifie (voir droite). Cette commande
peut tre active ou dsactive.
Pour que cette option s'applique toutes les pistes de votre projet, cliquez-droit
sur le numro de n'importe quelle piste et slectionnez Toutes les pistes en
mode d'enregistrement lorsque slectionnes (Set all tracks to
automatic record arm when selected).
3.8
Enregistrer des pistes stro
Vous pourriez avoir besoin
d'enregistrer deux entres sur une
piste stro de REAPER, par
exemple pour sauver un vieil
enregistrement depuis une
cassette audio ou enregistrer un
instrument en stro par exemple.
Quand vous choisissez une entre
stro enregistrer, REAPER vous
propose par dfaut un ensemble
de possibilits comprenant des
paires illogiques (comme dirait Mr
SPOKE).
A droite par exemple, il serait
inhabituel que vous vouliez utiliser
les entres 2 et 3 ensembles pour enregistrer une piste stro.
Comme il vous a t expliqu en
section 2, vous pouvez dcocher
l'option Show Non-Standard
Stereo Channel Pairs (Affichez
les paires de canaux stro non
appaires) qui se trouve dans la
page Audio des Preferences.
Cette option rduit le nombre de
paires d'entres stro disponibles
visible sur la liste du dessus pour
la rduire une liste plus logique
telle qu'affiche droite.
3.9
Enregistrer la sortie d'une piste
Quand vous effectuez un enregistrement, le signal enregistr par REAPER est strictement identique
celui qui entre dans votre ordinateur. Aucun des effets affects la piste ne lui est appliqu. C'est la
mthode d'enregistrement la plus usite. Lors de la lecture, vous entendrez bien sr votre
75
En piste ! Un guide d'utilisation de REAPER v 3
enregistrement complt par les effets de la piste.
Cependant, il est possible d'enregistrer d'un seul coup le signal audio externe modifi par les effets
appliqus la piste, soit l'quivalent de ce qui sort de la piste. Si vous enregistrez de cette faon, il
sera videmment impossible de retirer les effets au cas ou vous changeriez d'avis. Pour enregistrer la
sortie de piste :
1. Slectionnez la piste et armez-la comme expliqu prcdemment.
2. Slectionnez l'entre dsire, toujours de la mme manire.
3. Ouvrez la fentre d'effets et insrez ceux dont vous avez besoin.
4. Dans le panneau de contrle de la piste, cliquez-droit sur le bouton d'entre de monitoring
(Monitor Input) et cochez l'option 'Monitor Input'.
5. Toujours dans le panneau de piste, cliquez-droit sur le bouton Arm Record ou le VU-mtre et
slectionnez le mode de sortie (illustration ci-dessous). En audio, vous avez le choix entre
Multichannel, Stro ou Mono (ce dernier cas tant le plus frquemment utilis).
6. Rglez le niveau du signal et le niveau des effets.
7. Lancez votre enregistrement comme d'habitude.
Note : REAPER vous permet d'effectuer ce type d'enregistrement en utilisant aussi bien un effet
interne qu'un effet externe comme avec une console de mixage. Nous en parlerons vers la fin de cette
section.
3.10
Enregistrer l'effet seul
Si vous utilisez des pistes comme bus d'effets (voir en section 2), l'une des fonctionnalits amusante
de REAPER consiste enregistrer dans un fichier audio spar ce qui sort du bus (gnralement en
WAV ou en MP3). Ce fichier peut tre la rsultante d'un seul effet ou d'une chane d'effets complte.
L'utilisation de cette fonctionnalit ouvre tout un monde de possibilits au moment du mixage.
Pour cela:
1. Slectionnez la piste de bus d'effet et armez-la en enregistrement.
2. Il peut tre indiqu d'augmenter le niveau des Receives de pistes pour obtenir un niveau de
signal correct (il sera toujours possible de diminuer le volume du bus lors des lectures
ultrieures).
3. Positionnez 'Monitor Input' ainsi que vous l'avez vu prcdemment et slectionnez un mode
d'enregistrement. Les effets mono tant rares, le mieux est de positionner la sortie en stro:
76
En piste ! Un guide d'utilisation de REAPER v 3
Output, Stereo.
4. Lancez la lecture et vrifiez le niveau de la piste.
5. Revenez au dbut et lancez l'enregistrement (Record).
6. Arrtez l'enregistrement au moment dsir.
Truc : Si vous enregistrez votre piste d'effets de cette manire, pensez dsactiver vos effets ensuite
(bypass mode). Il est peu probable que vous dsiriez appliquer des effets sur des effets.
3.11
Modles de pistes (Track Templates)
Lorsque vous avez rgl une piste (ou plusieurs) votre convenance pour l'enregistrement, vous
pouvez vous dire que ce serait une bonne ide d'en faire une sauvegarde afin de ne pas avoir refaire
tous ces rglages au micro-poil prs pour vos futurs projets. C'est possible en utilisant les Modles de
piste (Track Templates).
Pour crer un modle partir d'une piste existante (ou une slection de pistes) :
1. Slectionnez la ou les pistes.
2. Utilisez la commande Piste Sauvegarde de piste comme modle (Track Save
Selected Tracks as Track Template).
3. Lorsqu'on vous le demande, nommez votre modle. Si vous slectionnez l'option Include track
objets in the template, tous les objets audio et midi de la piste seront inclus dans le modle.
Enfin, cliquez sur Save.
Pour importer un modle de piste dans un projet :
1. Depuis le menu de REAPER, choisissez Piste Ajouter une piste modle (Track Insert
Track from Template).
2. Si vous stockez vos modles sous C:\Documents and Settings\UserName\Application
Data\REAPER\TrackTemplates, ils apparaissent directement dans le menu. Sinon, vous devrez
aller les chercher en choisissant Choix de pistes modle... (Open Track Template) et en
cliquant sur Open une fois le modle slectionn.
Note : Toutes les proprits et les rglages des pistes sont sauvegards dans le modle. Cela inclut
les noms, les entres et sorties, tous les effets avec leurs paramtres ainsi que les dparts et arrives.
Cependant, si l'une des pistes que vous voulez sauvegarder dans un modle comprend des dparts
et/ou arrives vers des pistes qui ne sont pas, elles-mmes, comprises dans ce modle, ces dparts et
arrives sans destination logique ne seront pas sauvegards dans le modle.
3.12
Importer un projet existant
Vous pouvez utiliser la commande Piste Ajouter une piste modle Choix de piste modle
(Track Insert Track from Template Open Template) pour importer un projet REAPER complet
dans celui qui est en cours. Tout se met en place exactement comme dans le projet original : les
objets, les rglages de pistes, les effets, le routage, etc. Cependant, certains objets qui ne dpendent
pas spcifiquement des pistes comme les marqueurs, ne seront pas imports.
Pour ce faire, ouvrez la bote de
dialogue Open Track Template,
droulez le menu Files of type (
droite) et slectionnez-y Project Files
afin que les fichiers de type RPP
s'affichent dans la fentre de
navigation. Slectionnez le fichier que
vous voulez importer puis cliquez sur Open. Les pistes du projet import s'insrent immdiatement
sous la piste actuellement slectionne.
77
En piste ! Un guide d'utilisation de REAPER v 3
3.13
Modles de projets (Project Templates)
Un modle de projet va plus loin qu'un modle de piste en ce sens qu'il peut tre utilis pour crer un
fichier projet complet, bas sur la structure et les rglages d'un fichier modle. Par exemple, les
rglages du projet (avec ses rglages audio) sont enregistrs dans le modle, ainsi que l'tat de
l'cran, les fentres ouvertes, leur position et leur taille, si elles sont amarres au Dock ou non, etc.
Cependant, contrairement aux modles de piste, vous devrez retirer tous les objets audio et MIDI du
fichier avant d'enregistrer votre modle de projet. Sinon, chaque fois que vous ouvrirez ce modle pour
crer un nouveau projet, tous ces fichiers mdia y seront insrs.
Pour crer un modle de projet :
Choisissez la commande Fichier Modle de projet Sauvegarder comme modle (File
Project Templates Save As Project Template) depuis le projet de base. Donnez un nom au
modle et cliquez sur Save.
Pour dmarrer un projet bas sur un modle de projet :
Uilisez Fichier Modle de projet (File Project Templates) et cliquez sur le nom du modle
choisi.
Pour utiliser un modle de projet comme base pour tous les nouvelles crations de
projets :
1. Faites Options Paramtres gnraux... (Options Preferences).
2. Affichez l'cran de rglage Project.
3. Cochez l'option Load Template Project when Starting Up and Not Loading Last Project
(Charger le modle de projet au dmarrage au lieu du dernier projet).
4. Cliquez sur le bouton Browse. Naviguez jusqu'au dossier contenant vos modles de projet .
Ce peut tre
C:\Documents and Settings\UserName\Application Data\REAPER\Project Templates
(o UserName est votre nom d'utilisateur)
5. Slectionnez le modle de projet dsir.
6. Cliquez sur Open pour retourner dans la fentre Preferences.
7. Cliquez sur Apply puis sur OK pour fermer la fentre.
Truc : Si vous spcifiez un modle de projet par dfaut (comme dans l'exemple prcdent), il peut
tre utile de faire galement une sauvegarde d'un projet vide en tant que modle de projet sous le
nom Projet Vide par exemple. Si vous en avez besoin, il vous suffira de l'ouvrir via la commande
Fichier Modle de projet Projet vide (File Project Templates Projet Vide).
Truc : Lorsque vous enregistrez, assurez-vous que le signal d'entre n'est pas trop fort, sinon vous
risquez d'endommager votre quipement d'enregistrement. Voici la procdure suivre :
1. Rglez le contrle de gain de votre quipement audio (interface firewire, USB,
78
En piste ! Un guide d'utilisation de REAPER v 3
console de mixage) zro.
2. Si vous enregistrez un instrument, branchez-le sur l'entre de
votre interface. Ajustez la sortie de votre instrument au maximum.
3. coutez l'instrument en augmentant
graduellement le niveau d'entre de votre interface jusqu' obtenir le niveau d'entre dsir.
3.14
Enregistrement par couche
Le terme de couche se rfre une technique d'enregistrement dans laquelle deux instruments/voix,
ou plus sont enregistrs pour une mme chanson, mais pas en mme temps. Gnralement, les pistes
sont enregistres une par une.
On enregistre une prise initiale qui pourra tre limine la fin du processus d'enregistrement. Puis,
chaque instrument ou chant est enregistr individuellement pendant que le musicien ou le chanteur
entend dans son casque un mlange de ce qui a dj t enregistr et de ce qu'il enregistre.
Afin d'utiliser cette mthode d'enregistrement par couche :
1. Rglez le mode d'enregistrement (Record Mode) sur Normal et enregistrez la piste initiale de
votre morceau.
2. Aprs l'avoir enregistre, dirigez la sortie de cette piste vers le Master. Assurez-vous aussi
d'avoir dsarm cette piste.
3. Connectez la piste Master la sortie
matrielle sur laquelle le casque (ou son
ampli) est branch.
4. Ajoutez une piste. Nommez-la. Armez-la
pour l'enregistrement. Slectionnez l'entre
sur laquelle votre instrument ou votre micro
est branch.
5. Assurez-vous que les options Input
Monitoring et Record Input soient
coches ( droite).
6. Rglez le volume des pistes dj
enregistres (en utilisant les faders des pistes) et le volume du signal entrant (par le biais de
votre console de mixage ou de votre interface audio) jusqu' ce que vous soyez satisfait du mix
dans votre casque.
7. Tapez R pour commencer l'enregistrement, et aussi R pour l'arrter. N'oubliez pas de darmer la piste lorsque vous aurez fini d'enregistrer.
8. Recommencez cette procdure pour tous les autres instruments, en intgrant la dernire piste
enregistre dans le mix du point 6.
Truc : La plupart du temps, un logiciel de monitoring des entres et de mixage de la sortie casque est
fourni avec les cartes sons et autres interfaces USB ou Firewire. C'est spcialement vrai pour les
interfaces possdant des entres/sorties multiples. Si vous utilisez ce logiciel, dcochez l'option input
monitoring dans REAPER.
Essayez maintenant !
Ouvrez le projet All Through The Night.RPP fourni, et sauvegardez-le sous All Through The Night
LAYERS.RPP. Enregistrez ensuite un instrument de votre choix sur une piste supplmentaire, pour
enrichir le projet !
3.15
Doublage et enregistrement la vole
L'enregistrement la vole (punch recording) permet d'enregistrer sur une piste pr-enregistre.
79
En piste ! Un guide d'utilisation de REAPER v 3
Cette technique peut s'avrer trs utile si vous devez revenir sur une prise ralise pralablement,
pour corriger quelques notes ou quelques phrases de chant, par exemple.
Avec cette mthode, il est possible d'entendre simultanment la prise initiale et la prise en cours
d'enregistrement. Lors de la lecture, la piste modifier basculera en enregistrement l'endroit que
vous aurez choisi (punch-in). De manire similaire, la piste reviendra en mode lecture l'endroit que
vous aurez galement dfini (punch-out).
3.16
Enregistrement la vole (Punch Recording)
Suivez ces indications pour enregistrer la vole :
1. Cliquez-droit sur le bouton d'enregistrement du contrle de lecture, et choisissez Mode
d'enregistrement: Insertion zone
marque (Record mode: time
selection auto punch). L'affichage
du bouton doit changer (voir droite).
2. Slectionnez la piste et armez-la
pour l'enregistrement.
3. Assurez-vous que la sortie de piste soit route vers la piste Master et que la fonction Monitor
Input soit coche.
4. Vrifiez que la sortie de votre Master soit dirige vers la sortie matrielle sur laquelle votre
casque est branch.
5. Cliquez une fois sur le mdia existant pour le slectionner.
6. Cliquez-tirez sous l'objet mdia pour slectionner la rgion que vous voulez retoucher (cidessus).
7. Retournez un endroit de la piste situ un peu avant l'endroit o vous voulez dmarrer votre
enregistrement (cliquez simplement l'endroit dsir sur la ligne temporelle).
8. Lancez l'enregistrement R. Le mdia existant est lu jusqu'au dbut de la rgion que vos
avez dfinie. Lorsque vous l'atteignez, l'enregistrement s'enclenche.
9. Lorsque la demande s'affiche, sauvegarder (ou pas) ce que vous venez d'enregistrer.
Notez que votre piste comprend maintenant deux objets mdia, le nouveau tant superpos
l'ancien.
Qu'est-il advenu du passage originel ? Eh bien, il est toujours l et vous pouvez encore l'utiliser si vous
le voulez. Nous verrons comment en tudiant les prises (Takes).
Truc :
REAPER utilise les techniques d'dition standard de Windows. L'dition sera aborde en dtail dans
une autre section, mais pour l'instant, si vous faites une erreur ou que vous changez d'avis, vous
80
En piste ! Un guide d'utilisation de REAPER v 3
Z pour annuler l'enregistrement. Pour liminer un objet mdia dont vous ne voulez
pas, slectionnez-le et appuyez sur la touche m.
pouvez taper
Truc :
N'oubliez pas de repasser en mode d'enregistrement normal quand vous avez termin vos retouches.
3.17
R-enregistrer en mode remplacement
Par dfaut, quand vous enregistrez par-dessus un objet existant, REAPER cre une nouvelle prise. Si
vous prfrez que l'enregistrement prcdent soit remplac par celui que vous lancez, vous devez
activer l'option Rogner le contenu de l'objet en arrire-plan en enregistrement (Trim content
behind media objets when recording). Cette commande se trouve dans le menu Options.
3.18
Fades et crossfades (Fondus et fondus enchans)
REAPER possde une option permettant d'appliquer automatiquement des fondus enchans
(crossfade), des fondus d'entre (fade in) et des fondus de sortie (fade out) aux objets audio.
Cette fonctionnalit peut tre active/dsactive ou personnalise dans le menu Options
Paramtres gnraux... (Options Preferences), page Project Defaults.
Cliquez sur l'image de la courbe par dfaut (ci-dessus) et choisissez une forme de courbe dans le
menu droulant.
Pour en ajuster la dure, entrez une valeur dans le champ fade length
(dure de fondu).
Si vous dsirez qu'aucun fondu ne soit appliqu d'office, rglez la valeur
Fade length 0.0:000
Comme vous le verrez par la suite, il est trs facile de modifier le type de
fondu et sa longueur dans chaque objet mdia.
3.19
Enregistrer plusieurs prises
REAPER permet d'enregistrer des prises
alternatives sur une mme piste. Voici comment a
marche:
1. Cochez Options Mode d'enregistrement
normal (Options Record Mode: Normal).
2. Assurez-vous que la fonction Mode positionlibre pour les pistes slectionnes (Enable
free objet positioning) (accs par clic-droit sur
le numro de la piste) n'est pas coche sur les
pistes que vous voulez enregistrer. Nous verrons
plus tard l'utilit de cette option.
3. Enregistrez une premire prise de cette piste.
4. Revenez au dbut, puis enregistrez la prise
suivante.
5. Rptez le point 4 autant de fois que
81
En piste ! Un guide d'utilisation de REAPER v 3
ncessaire.
Dans l'exemple cicontre, une piste de
chant principal (Vox
Lead) a t
enregistre. Au
dessus, deux prises
de choeurs (Vox
Harmy 1) ont t
ralises sur la
mme piste. Notez
le texte affich dans le nom de l'objet mdia de la piste 'Vox Harmy'. Il commence par Take 2/2 (prise
2/2).
3.20
Afficher les prises sur plusieurs lignes
Dans REAPER, il est possible d'afficher les diffrentes prises sur plusieurs lignes, ce qui a l'avantage de
montrer immdiatement quelle prise est lue mais prend videmment plus de place l'cran. Cette
option peut tre active/dsactive par le raccourci L ou par la commande du menu principal
Options Afficher les prises en ranges (lorsque possible) (Options Show All Takes in
Lanes (when room).
Pour slectionner l'une des prises, il suffit de cliquer dessus. La prise active est affiche en clair, les
prises alternatives sont grises. A la lecture, seule les prises actives sont restitues.
Dans
l'exemple ci-dessus, la troisime prise de chaque piste est active.
Dans le second exemple, c'est la prise 1 de la premire piste et la prise 2 de la seconde piste qui sont
slectionnes.
82
En piste ! Un guide d'utilisation de REAPER v 3
Dans la troisime illustration (ci-dessous), les pistes ont t minimises. De ce fait, seule la prise
active est affiche. Cependant, tant que l'option Afficher les prises en ranges (Show All Takes in
Lanes) demeure active, l'ensemble des prises apparatra de nouveau lorsque les pistes seront de
nouveau largies.
Note : Lorsque vous crez des prises alternatives de cette faon, il devient facile de compiler les
meilleurs passages de chacune d'entre elles, et de les rassembler comme si elles formaient un objet
unique. Cette mthode sera explique plus loin.
3.21
Utiliser un codage de couleur sur les prises
(nouveau)
Lorsque plusieurs pistes se chevauchent, il peut devenir compliquer de discerner lesquelles forment un
ensemble cohrent de prises. L'une des stratgie que REAPER met votre disposition consiste
utiliser un codage de couleur. La page Appearance, Media des Paramtres gnraux
(Preferences) comprend l'option Automatically color any recording pass that adds new takes
to existing objets (Colorer automatiquement toute passe d'enregistrement qui ajoute de nouvelles
prises aux objets existants). Si cette option est dsactive au moment de l'enregistrement, elle
fonctionne quand mme posteriori.
Dans une piste constitue de plusieurs prises, comme l'illustration ci-dessous le montre, vous pouvez
slectionner n'importe quel objet, puis ouvrir le menu Edition Couleur des objets et des prises
(Edit objet and Take Colors) et choisir soit Set all takes created in the same recording pass
to custom color (Couleur des prises cres lors de la mme passe d'enregistrement : personnalise),
soit Set all takes created in the same recording pass to one random color (Couleur des prises
cres lors de la mme passe d'enregistrement : alatoire). Vous pouvez rpter cette action
volont sur tous les objets.
La commande Set all takes created in the same recording pass to default color (Couleur des
prises cres lors de la mme passe d'enregistrement : dfaut) permet de restaurer les couleurs
originales.
Dans cet exemple, le codage de couleur est actionn et vous reprez au premier coup d'il quelles
prises font partie d'une mme passe d'enregistrement.
3.22
Travailler avec des prises multiples
Vous pouvez grer les multiples prises d'un objet audio en affichant le menu contextuel Prise (Take)
par un clic-droit sur l'une d'entre elles. Nous tudierons ce sous-menu plus en dtail en Section 7. Le
tableau ci-dessous en dcrit les fonctions les plus utiles, surtout si vos prises sont affiches sur la
mme ligne.
83
En piste ! Un guide d'utilisation de REAPER v 3
Commande
Raccourci
Effet
Prise Suivante (Next Take)
Affiche la prise suivante pour les pistes
slectionnes.
Prise Prcdente
(Previous Take)
qT
Affiche la prise prcdente pour les pistes
slectionnes.
Prise Effacer la prise
active (Delete Active Take)
Prise Effacer les prises
inactives (Crop to Active
Take)
Supprime la prise active de les pistes
slectionnes.
aqT
Conserve uniquement la prise active et
supprime toutes les autres dans les pistes
slectionnes.
Prise Dissocier les prises
vers de nouvelles pistes
(Explode All Takes to New
Tracks)
Cre une piste diffrente pour chaque prise
(voir ci-dessous).
Dissocier les prises vers de nouvelles pistes (Explode All Takes to New Tracks) diffre de
Show All Takes in Lanes (Afficher toutes les prises en ranges) en ce qu'elle spare chaque prise et
la place sur une piste diffrente. Cette opration est illustre ci-dessus : la piste 1 est constitue de
deux prises affiches sur des lignes diffrentes. Aprs avoir 'dissoci' ces prises dans des nouvelles
pistes, nous obtenons deux nouvelles pistes (une par prise) en plus de la piste originelle.
Truc : Faites attention l'utilisation de m lorsque vous travaillez sur des prises multiples. Celle-ci
supprime l'ensemble des objet slectionns et pas seulement la prise active. En cas d'erreur de
manipulation, annulez votre opration ( Z).
Essayez tout de suite ! Ouvrez le projet All Through The Night LAYERS.RPP (que vous avez
sauvegard prcdemment) et ajoutez une piste de churs ce projet. Enregistrer trois prises sur
cette nouvelle piste, puis sauvegardez le projet.
84
En piste ! Un guide d'utilisation de REAPER v 3
3.23
Chevauchement de
prises
Lorsque vous travaillez sur des prises multiples, il est
possible que vous ayez besoin de commencer une
prise avant la fin d'une autre, afin qu'elles se
chevauchent.
Pour des cas tels que celui-ci, vous avez l'option
Afficher les chevauchements d'objets en
ranges (Show overlapping objets in lanes).
Cette commande du menu Options peut tre active
ou inhibe.
L'exemple qui suit vient l'illustrer.
Dans l'image de droite, la
piste Vox Harmy est
constitue de deux objets
qui se chevauchent.
S'il n'y avait pas de
transition croise, vous ne
remarqueriez peut-tre pas
qu'il y a deux prises diffrentes cet endroit.
85
En piste ! Un guide d'utilisation de REAPER v 3
La seconde image ( gauche)
montre la mme piste avec
des prises identiques, mais
l'option Afficher les
chevauchements d'objets
en ranges (Show
overlapping objets in lanes)
y est slectionne.
Note:
Quand vous faites se chevaucher deux prises, vous pouvez ajuster manuellement la longueur du
crossfade. Nous reviendrons sur ce point en section 6.
Note:
Lorsque l'option Afficher les chevauchements d'objets en ranges (Show overlapping objets
in lanes) est coche, vous devez aussi slectionner objet Settings Play All Takes dans le menu
contextuel qui apparat lorsque vous faites un clic-droit sur l'un des objets.
3.24
Enregistrer plusieurs objets additionnels
Nous avons dj vu comment enregistrer avec REAPER des prises multiples sur une mme piste. On
vous montrera plus tard comment les diter afin de garder le meilleur de chaque prise et de les coller
ensemble dans une piste.
En alternative l'utilisation de prises multiples, il est possible d'enregistrer des objets additionnels sur
une piste existante, en les faisant se
chevaucher par exemple. C'est l'un des cas
o l'option Mode position libre pour les
pistes slectionnes (Enable free objet
positioning for selected tracks) peut
vous offrir une plus grande flexibilit. Par
dfaut, le positionnement libre des objets
n'est pas autoris. Pour enregistrer un objet
supplmentaire (plutt qu'une prise
additionnelle) sur une piste existante, faites
comme suit:
1. Cochez Options Mode
d'enregistrement : normal
(Options Record Mode: Normal).
2. Assurez-vous que le positionnement
libre des objets soit autoris pour la
piste sur laquelle vous allez enregistrer. Cliquez-droit sur le panneau de contrle de la piste
slectionne et cochez l'option Mode position libre pour les pistes slectionnes (Enable
free objet positioning for selected tracks) si ce n'est pas dj fait.
3. Enregistrez votre premier objet sur cette piste.
4. Positionnez le curseur l'endroit o vous voulez enregistrer le second objet et enregistrez-le.
5. Rptez le quatrime point aussi souvent que ncessaire.
86
En piste ! Un guide d'utilisation de REAPER v 3
Exemple
Dans la premire copie d'cran, la
piste 2 contient un chant et la piste
1, des harmonies sur une partie de la
chanson.
Dans la seconde copie d'cran,
l'option de positionnement libre a t
coche pour la premire piste. Le
pointeur de souris est sur une petite
poigne qui peut tre utilise pour
rgler la hauteur de l'objet mdia.
Dans la troisime copie d'cran, une
seconde harmonie vocale a t
enregistre sur la piste 1.
Notez qu'il ne s'agit pas d'une prise
alternative de la premire harmonie,
mais bien d'un objet mdia
additionnel.
Note: Dans la fentre Options Paramtres gnraux (Options Preferences) page Project
Defaults il existe une option qui permet, par dfaut, de positionner librement les objets dans vos
pistes.
3.25
Enregistrer dans des objets vides
Les objets vides sont des composants utiles pour travailler par couche ou pour faire de l'overdubbing.
Si vous connaissez exactement les endroits o vous voulez que vos enregistrements commencent et
s'arrtent, vous pouvez dfinir ces zones en insrant des objets vides. Une fois l'enregistrement lanc,
seules ces zones seront rellement enregistres.
Reprenons l'exemple o une piste vocale a t enregistre. Nous allons y enregistrer des harmonies
qui ne seront poses que sur les refrains de la chanson. Voici la procdure suivre:
1. Insrez une nouvelle piste qui sera ddie aux harmonies vocales. Idalement, vous devriez
immdiatement lui donner un nom.
2. Armez cette piste et assignez-lui une entre audio. Activez Monitor Input pour cette piste, et
assurez-vous que la sortie Master est dirige vers vos couteurs.
3. Slectionnez Options Mode d'enregistrement: Insertion (objets slectionns)
(Options Record mode: auto punch selected objets). Notez que le bouton
d'enregistrement change d'apparence dans le contrle de lecture.
4. Avant de crer un objet vide, assurez-vous d'abord que votre nouvelle piste est slectionne.
Cliquez-tirez pour dfinir une slection de temps, puis utilisez la commande Insertion Nouvel
objet (Insert Empty objet) pour y crer un objet vide. Rptez cette opration autant de fois
que vous le dsirez. Si ncessaire, vous pouvez encore les repositionner en cliquant-tirant.
87
En piste ! Un guide d'utilisation de REAPER v 3
5. Si vous avez besoin de modifier la taille de certains d'entre eux, positionnez la souris sur le bord
droit de l'objet, peu prs mi-hauteur. Cliquez-tirez vers la gauche pour raccourcir l'objet ou la
droite pour l'allonger.
6. Slectionnez tous les vnements sur lesquels vous voulez agir en cliquant dessus, tant
enfonce. Si vous avez besoin de repositionner le curseur avant d'enregistrer, faites-le en cliquant
sur la ligne temporelle.
7. Lancez l'enregistrement avec R. la fin, arrtez-le avec R. Lorsque l'option de sauvegarde
s'affiche, sauvez tous vos fichiers. Dsarmez la piste.
8. Maintenant, votre cran doit afficher quelque chose qui ressemble ceci:
3.26
Enregistrement MIDI
Vous avez beaucoup d'options pour enregistrer du MIDI qui dpendent de votre quipement et de la
faon dont vous l'utilisez. Dans tous les cas, le principe de base reste le mme. Il faut:
Le clavier virtuel de REAPER ou toute autre interface de saisie MIDI par exemple un clavier
connect au port MIDI IN de votre carte son ou de votre interface audio.
Crer une piste (ou en assigner une existante) pour les enregistrements MIDI.
Assigner une sortie votre piste.
Assigner un canal MIDI.
Activer l'entre de monitoring pour entendre ce que vous jouez.
On peut jouer du Clavier virtuel de
REAPER (Virtual MIDI Keyboard), avec
la souris ou le clavier de votre PC.
La commande Visuel Clavier virtuel
(View Virtual MIDI Keyboard) ou le
raccourci aB permettent
d'activer/dsactiver l'affichage du clavier
virtuel .
Procdure d'enregistrement d'une piste MIDI
1. Insrez une nouvelle piste dans un projet et armez-la pour l'enregistrement.
88
En piste ! Un guide d'utilisation de REAPER v 3
2. Assurez-vous que votre clavier MIDI est aliment et connect l'entre MIDI de votre carte son.
Dans cet exemple, nous utiliserons le clavier virtuel de REAPER. S'il n'est pas visible, faites
aB. Pour dfinir le centre du
clavier virtuel, faites un clicdroit sur la note dsire.
3. Faites un clic-droit sur le
bouton Rec de la piste que
vous utilisez, vrifiez que les
options Monitor Input et
Record: Input sont coches,
que vous avez slectionn le
clavier virtuel comme
vecteur d'entre MIDI et que
vous avez choisi un canal
MIDI (pour notre exemple,
slectionnez All Channels).
4. Routez la sortie de votre
piste vers la piste Master, et
assurez vous que la sortie du
Master attaque vos coutes
ou votre casque afin
d'entendre ce que vous jouez
pendant l'enregistrement.
5. Dans cet exemple, nous
utiliserons un synthtiseur logiciel. Cliquez sur le bouton FX de votre piste pour ouvrir le
conteneur d'effets. C'est ici que vous allez insrer votre synth virtuel. Vous pouvez utiliser
n'importe quel synth VSTi ou DXi dj install sur votre PC. Dans cet exemple, nous utiliserons
ReaSynth (Cockos), qui est fourni avec REAPER. Pour l'instant, inutile de changer les paramtres
de Reasynth. Nous aborderons Reasynth plus loin dans ce guide.
6. Lancez l'enregistrement avec R. Jouez une mlodie sur le clavier virtuel en utilisant la souris
ou le clavier du PC zxcvbvcxz reprsente la monte et la descente d'une demi-octave. A la fin,
arrtez l'enregistrement avec R. Sauvez l'objet mdia si on vous le demande.
Nous verrons plus loin comment les donnes MIDI peuvent tre dites en se servant de l'diteur MIDI
de REAPER.
couter un objet MIDI
Lisez la piste comme n'importe quelle
autre. Au cours de la lecture, vous
pouvez modifier le son en jouant sur
les paramtres du synth virtuel.
Lorsque vous avez obtenu une
sonorit qui vous plat, vous pouvez
cliquer sur le bouton ( est le
nom du bouton !) situ droite de la
liste droulante Preset (pr-rglages)
et choisir Save Preset pour nommer
et sauver vos nouveaux rglages. Le
nom que vous avez donn ce
rglage apparat dornavant dans la
liste droulante Preset. Le rglage
peut tre recharg simplement en
slectionnant son nom.
Vous pouvez crer et utiliser des
presets de cette faon pour tous les
plug-ins d'effets et d'instruments.
89
En piste ! Un guide d'utilisation de REAPER v 3
Note: Ce dernier exemple montre une diffrence importante entre le MIDI et l'audio.
Dans les objets Audio les sons faits par les instruments ou les voix sont enregistrs. Il est possible
d'utiliser des effets temps rel comme les qualiseurs, compresseurs ou reverbs pour en modifier le
son lorsque vous lancez le playback, mais le son de base de l'objet audio garde son intgrit.
Avec le MIDI, vous enregistrez une srie d'instructions qui ne sont pas sonores en elles-mmes. Le son
est cr lorsque ces instructions viennent alimenter un synthtiseur. Cependant, en changeant les
paramtres du synthtiseur, voire le synth lui-mme, le son produit peut tre radicalement diffrent.
Note: A la diffrence d'autres squenceurs, REAPER ne fait pas de distinction entre une piste MIDI et
une piste Audio. Des objets Audio et MIDI peuvent parfaobjetent se cotoyer sur une mme piste.
Modes d'enregistrement MIDI
Pour enregistrer du MIDI, vous devez choisir l'un des cinq modes d'enregistrement disponibles. Dans
l'exemple donn prcdemment, nous avons utilis Record Input. Ce mode cre de nouveaux objets
en tant que prise supplmentaire par dessus les objets
existants. Les autres modes sont:
Record MIDI overdub in selected objets : ce
mode ajoute des notes l'intrieur des objets existants
tout en conservant ce qui s'y trouve dj.
Record MIDI replace in selected objets: partir
du moment o vous commencez jouer, jusqu' la fin
de l'enregistrement, les vnements MIDI se trouvant
l'intrieur de l'objet sont remplacs par le nouvel
enregistrement.
Record MIDI touch/replace in selected objets:
identique au mode prcdent, hormis que seules les
notes MIDI sont remplaces. Les autres vnements
MIDI sont conservs.
Record Output Record Output (MIDI) Similaire
au mode d'entre (Input mode), sauf qu'on enregistre le signal en sortie de chane d'effet.
Essayez tout de suite! Si vous avez un clavier MIDI, ouvrez le projet All Through The Night
LAYERS.RPP et enregistrez-y les informations MIDI issues de votre clavier.
3.27
Enregistrement d'un instrument virtuel
Si vous avez l'intention d'utiliser un instrument
virtuel (comme un plug-in VSTi ou DXi ) pour
enregistrer une piste MIDI, vous devez utiliser la
commande Insertion Instrument virtuel...
(nouvelle piste) (Insert Virtual instrument
on new track), ou en faisant un clic-droit sur un
endroit libre de la zone des panneaux de contrle
de pistes et en choisissant la commande Insrer
un instrument virtuel sur une nouvelle piste
(Insert virtual instrument on new track) du menu
contextuel.
Vous aurez alors accs la liste des instruments
virtuels installs sur votre PC. Double-cliquez sur celui
que vous dsirez. La piste est cre, arme, nomme et
l'instrument virtuel est affich.
90
En piste ! Un guide d'utilisation de REAPER v 3
L'exemple que vous voyez ici concerne ReaSynDr, qui est
quip de quatre sorties. Si l'instrument que vous
slectionnez possde, comme celui-ci, des sorties multiples,
REAPER crera la piste initiale et vous demandera si vous
voulez qu'il cre les autres automatiquement.
Si vous rpondez OK la chane de sorties complte sera
cre pour vous comme vous pouvez le voir gauche.
3.28
Utiliser Microsoft GS
Wavetable SW Synth
Si vous n'avez pas d'autre synthtiseur votre disposition, vous pouvez toujours utiliser le Microsoft
GS Wavetable Synth qui est fourni avec Windows. Il peut tre particulirement pratique pour couter
un MIDIfile que vous voulez importer dans REAPER. On vous explique un peu plus loin dans cette
section comment importer des fichiers.
Pour utiliser le synth Microsoft
GS Wavetable SW Synth:
1. Allez dans Options
Paramtres gnraux
(Options Preferences) et
affichez l'cran MIDI
Devices.
2. Dans MIDI Outputs, faites un
clic-droit sur Microsoft GS
Wavetable SW Synth et
slectionnez Enable Output.
3. Cliquez sur le bouton Apply,
puis sur OK.
Ce synth est dornavant disponible
dans les sorties MIDI matrielles de
vos divers crans de gestion des
entres/sorties.
Quand vous enregistrez du MIDI, vous
pouvez maintenant utiliser le
Microsoft GS Wavetable SW Synth comme sortie matrielle la place d'un autre synth virtuel.
3.29
Importer des mdias
Il est possible d'incorporer des objets mdias pr-existants (comme des fichiers MP3, MIDI ou WAV )
dans votre projet REAPER. On le fait trs facilement depuis le menu Insertion Fichier mdia
(Insert Media File ), mais il est bien plus facile et pratique de le faire partir du Navigateur
(Media Explorer) de REAPER.
91
En piste ! Un guide d'utilisation de REAPER v 3
L'affichage/extinction du Media Explorer se fait par le menu Visuel Navigateur (fichiers mdia)
(View Show Media Explorer), ou le raccourci
aX.
Les principales fonctionnalits du navigateur sont les suivantes:
Le navigateur peut tre amarr dans la fentre Dock ou flottant de la faon habituelle.
Vous pouvez naviguer jusqu'au dossier qui contient les fichiers que vous voulez afficher dans la
fentre, en cliquant sur le bouton situ au dessus de la colonne 'Name'.
Vous pouvez ajouter dans la liste des raccourcis, le dossier actuellement affich en utilisant la
commande Add current folder to shortcuts list du menu contextel. Ceci vous facilite l'accs aux
fichiers les plus utiliss sans avoir besoin de les rechercher chaque fois travers des navigations
complexes.
Vous pouvez pr-couter n'importe quel fichier affich dans le Media Explorer en cliquant sur son
nom. Si l'option Auto play est coche, il sera jou automatiquement lors de sa slection. Notez
galement le petit contrle de lecture situ sous le panneau des raccourcis. Il vous permet de jouer,
arrter, boucler et rgler le volume de l'objet mdia slectionn. Il est galement possible de cliquer
n'importe quel endroit de la reprsentation du signal audio de l'objet mdia pour le lire partir de
cet endroit prcis.
En cliquant sur le bouton I/O, vous pouvez diriger la sortie de pr-coute vers n'importe quelle
sortie audio.
Un clic-droit sur le nom de l'objet mdia fait apparatre un menu contextuel qui inclut notamment
les fonctions Insert into project (Insrer dans le projet) et Insert into project as new track
(Insrer dans une nouvelle piste du projet). De faon alternative, il suffit de glisser-dposer ou de
double-cliquer sur l'objet.
Il est possible d'insrer plusieurs
lments en mme temps en les
slectionnant puis en faisant un clicdroit. L'cran Media de la fentre
des Preferences comprend un
rglage qui permet de contrler la
faon dont seront traites ces
insertions multiples.
Truc: Vous pouvez galement vous servir du Navigateur de fichiers mdia de REAPER pour importer et
encastrer un projet complet dans un autre. C'est expliqu plus en dtail en section 9.
3.30
Importer des fichiers MIDI
Quand vous importez un MIDIfile de type 1 dans REAPER, le programme vous offre la possibilit de
sparer les pistes ou d'importer l'ensemble du fichier
dans une seule piste.
Dans le navigateur, faites un clic-droit sur le nom du
MIDIfile et choisissez l'option Insert Into Project on a
New Track (Insrer dans une nouvelle piste du projet)
du menu. Un message du genre de ce que vous voyez
droite apparatra.
Si vous cochez la fonction Expand, le fichier sera import dans une srie de pistes spares, une par
canal MIDI. Autrement, l'ensemble sera import avec tous les canaux MIDI mlangs dans une seule
92
En piste ! Un guide d'utilisation de REAPER v 3
piste.
Pour entendre le morceau, procdez comme suit:
1. Slectionnez toutes les pistes importes.
2. Cliquez-droit sur le bouton I/O d'une de ces pistes.
3. Slectionnez MIDI Output, puis un appareil, comme le Microsoft GS Wavetable SW
Synth. Slectionnez ensuite Send All ou l'une des options de Send All as channel.
4. Sauvez le fichier lorsque vous avez termin.
5. Lancez la lecture du fichier.
Bien sr, il se peut que vous prfriez utiliser un synth virtuel (DXi ou VSTi) pour jouer la chanson. Il y
a plusieurs faons de le faire, mais le plus simple consiste probablement placer toutes les pistes
dans un dossier et d'insrer votre synth plug-in dans la chaine d'effet du dossier.
Nous tudierons les dossiers, la faon de les crer et de s'en servir en section 4.
3.31
Importer des fichiers WAV
l'instar des fichiers MIDI, on peut importer des fichiers audio dans un projet via le Media Explorer.
Vous pouvez y accder via Visuel Navigateur (fichiers mdia) (View Show Media Explorer),
ou le raccourci aX. Par exemple, si vous avez un ensemble de fichiers audio qui ont t exports
d'une autre application comme Sonar ou Cubase, vous pouvez les importer tous ensembles et crer
une piste pour chacun d'entre eux.
Vous pouvez galement faire vos insertions en agissant par glisser-dposer depuis le Media Explorer
de REAPER, ou mme depuis l'explorateur Windows. Si vous avez l'intention d'importer des fichiers
ainsi, assurez-vous d'avoir slectionn votre option prfre sous Options Paramtres gnraux
(Options Preferences), page Media (pas Appearance Media). Les options disponibles pour les
MIDIfiles s'appliquent galement ici.
93
En piste ! Un guide d'utilisation de REAPER v 3
Vos quatre options, comme le choix par dfaut pour importer plus d'un objet la fois sont:
Insert in one track (advancing objet) les objets slectionns sont placs la queue-leuleu sur une mme piste.
Insert across tracks chaque objet est plac dans une piste diffrente, chacun dbutant au
niveau du curseur de lecture.
Decide automatically si les
fichiers sont de mme longueur, ils
seront placs dans des pistes
diffrentes. Sinon, ils sont insrs
squentiellement dans une mme
piste.
Prompt user REAPER demande
votre avis chaque importation (voir droite).
Autrement, vous pouvez utiliser la mthode qui a t indique plus tt concernant les objets MIDI.
Slectionnez simplement vos fichiers dans le Media Explorer de REAPER, faites un clic-droit et
choisissez Insert Into Project on a New Track (insrez dans une nouvelle piste du projet) dans le
menu contextuel.
Les fichiers seront insrs l'endroit o se trouve le curseur de lecture. Vous pouvez voir dans
l'illustration ci-dessous le rsultat d'une importation de plusieurs chantillons dans une seule piste.
Notez que la page Media des Paramtre gnraux (Preferences) inclut galement un certain
nombre d'options qui ont un effet sur l'importation d'objets:
Copy inserted media to project media directory fait une copie de l'objet mdia
nouvellement insr dans le dossier des objets mdia du projet. Sauf cas particulier, il est
prfrable de conserver cette option coche. Vous tes srs de retrouver tous les fichiers
mdia de votre projet dans un mme dossier.
Prompt to confirm filename on open copy in editor- lorsque vous ouvrez votre fichier
mdia dans l'diteur de votre choix, on vous demande de le renommer et de le sauvegarder
avant que votre diteur audio ne s'ouvre.
3.32
Importer un mdia depuis un CD audio
Vous pouvez utiliser le navigateur de fichier mdia de REAPER pour importer dans votre projet de la
matire sonore depuis un CD audio (comme si vous le lisiez sur un lecteur CD ordinaire). Il peut s'agir
d'audio que vous aviez prcdemment compil vous-mme dans REAPER, ou qu'on vous a transmis
sur CD pour l'inclure dans un projet.
94
En piste ! Un guide d'utilisation de REAPER v 3
Pour utiliser cette fonction, suivez cette squence:
1. Insrez un CD audio dans le lecteur CD de votre ordinateur et attendez qu'il soit reconnu.
2. Affichez le navigateur de fichiers mdia, slectionnez My Computer dans la partie gauche de la
fentre. Double-cliquez sur la lettre qui reprsente votre lecteur dans la partie principale.
3. Le contenu du CD s'affiche comme vous pouvez le voir dans l'illustration ci-dessus. Dans notre
exemple, le lecteur de CD s'appelle D:.
4. Pour lire une piste du CD, cliquez-droit sur cette piste et
choisissez Preview dans le menu contextuel ( droite).
Suivant les programmes prsents sur votre ordinateur, il est
possible que vous voyiez d'autres commandes sous celle-ci,
qui ne soient pas lies REAPER.
5. Pour ajouter le contenu d'une piste dans le projet courant
en tant qu'objet mdia, cliquez-droit sur cette piste et
choisissez soit Insert into Project (insrer dans le projet),
ou Insert Into Project on a New Track (insrer dans une
nouvelle piste du projet), ou Insert as a Take in Selected
objet (insrer en tant que prise dans l'objet slectionn). Le
premier de ces choix importe l'objet audio dans la piste
slectionne. Concernant les deux autres choix, les diffrences sont videntes.
Autrement, vous avez la possibilit double-cliquer sur l'objet pour l'insrer automatiquement dans la
piste slectionne ou faire un glisser-dposer pour faire des insertions dans une piste existante ou
dans une nouvelle piste.
3.33
Utiliser le mtronome
REAPER est quip d'un mtronome que vous pouvez utiliser lors des enregistrements.
95
En piste ! Un guide d'utilisation de REAPER v 3
Pour cela, utilisez la commande Options Paramtres mtronome et pr-lecture (pre-roll)
(Options Metronome Settings) pour rgler le mtronome votre convenance.
La commande Options Mtronome activ (Options Metronome Enabled) permet d'activer
ou de dsactiver le mtronome.
Paramtres du mtronome (Metronome Settings):
Enable Metronome: Active/dsactive le
mtronome.
Bouton I/O: Ce bouton permet de diriger le
mtronome vers la sortie de votre choix (le
casque, par exemple). Ce paramtrage est
particulirement intressant si vous enregistrez
simultanment plusieurs instruments. Vous pouvez
faire en sorte que seul le batteur entende le
mtronome.
Enable During Playback: On entendra le
mtronome pendant le playback.
Count-in before playback : Cette option permet
d'entendre un dcompte avant le lancement du
playback.
Enable During Recording: Ceci active le
mtronome pendant l'enregistrement.
Count-In Before Recording: Cette option
permet d'avoir un dcompte avant de lancer
l'enregistrement. C'est trs pratique quand vous
vous enregistrez vous-mme. Vous avez le temps
de vous mettre dans le tempo pendant un nombre de mesures que vous aurez dfini grce la case
Count-in length avant que l'enregistrement ne dbute. Cela vous donne galement le temps de
retourner devant votre microphone, ou de vous prparer jouer de votre instrument.
Count-In Length (Measures): Dfinit le nombre de mesures de dcompte.
Metronome Volume: Permet de rgler le volume du signal de sortie du mtronome.
Secondary Beat Attenuation: permet de rgler l'attnuation des battements secondaires,
relativement au niveau du paramtre 'Metronome Volume'.
Il est galement possible d'utiliser des chantillons pour le mtronome:
First Beat Sample: Cible l'chantillon qui sera utilis pour le battement principal (le premier).
Subsequent Beat: Cible l'chantillon qui sera utilis pour les autres battements. (les 2, 3, et 4 en
4/4). Si vous voulez que ces chantillons soient utiliss par le mtronome dans tous vos projets, vous
devez les rgler et sauvegarder votre projet en tant que modle (template). Profitez-en pour
paramtrer entirement votre projet de la faon qui vous parat la plus pratique. Puis, dans Options
Paramtres gnraux (Options Preferences) page Project spcifiez ce projet en tant que
modle par dfaut afin qu'il soit utilis comme base de tous vos futurs projets.
Par dfaut, REAPER utilise des sons de synthse pour le mtronome. Les rglages suivants permettent
d'en rgler les frquences (en hertz). Plus la valeur entre est haute, plus le son est aigu:
Frequency of First Beat "xx" HZ
Frquence du premier temps
Subsequent Beats "xx" HZ
Frquence des autres temps
Beat Click Length
Dure des battements
Truc: La base de temps du mtronome est contrle par les rglages du projet. Faites ae pour
afficher la page des Paramtres du projet (Project Settings) si vous voulez la changer.
96
En piste ! Un guide d'utilisation de REAPER v 3
3.34
Enregistrer avec des effets virtuels
L'une des spcificits de REAPER rside dans la faon dont on peut l'utiliser pour enregistrer une piste
en intgrant un effet matriel externe comme vous le feriez si vous travailliez dans un studio
analogique. Il peut le faire grce un plug-in spcial nomm ReaInsert.
Voici comment a fonctionne :
1. Connectez une sortie audio inutilise sur l'entre de votre effet.
2. Connectez la sortie de votre effet sur une entre audio qui ne soit pas utilise par ailleurs.
3. Crez un nouveau projet, insrez-y une piste sur laquelle nous allons enregistrer une prise de
chant intgrant l'effet.
4. Connectez votre microphone sur une autre entre audio inutilise. Allumez votre effet externe.
5. Armez la piste en enregistrement comme d'habitude. Slectionnez l'entre sur laquelle votre
microphone est connect, slectionnez Monitor Input et spcifiez que vous voulez enregistrer
la sortie en cochant l'option Record Output. Choisissez ensuite l'option la mieux adapte
(comme Mono, Latency Compensated), comme nous l'avons vu au chapitre 3.9 Enregistrer
la sortie d'une piste.
6. Maintenant, ouvrez la fentre des effets de cette piste et ajoutez-y l'effet VST ReaInsert (voir
au-dessus).
7. Spcifiez les envois et retours d'effet matriel auxquels vous vous tes connects aux points 2
et 4.
8. Assurez-vous que le mixage d'entre/sortie de votre rack d'effet est rgl sur 100% Dry (son
sec ,sans effet), puis cliquez sur Auto Detect. Cela permet REAPER de calculer le temps de
compensation ncessaire.
9. La sortie de la piste tant dirige vers votre casque, rglez le volume et le niveau d'effet
appliqu votre signal d'entre.
10. Lorsque vous tes satisfait de vos rglages, lancez l'enregistrement.
11. la fin, n'oubliez pas de dsarmer la piste et dsactivez le plug-in ReaInsert.
97
En piste ! Un guide d'utilisation de REAPER v 3
3.35
Rglage des prfrences d'enregistrement
Un grand nombre d'options d'enregistrement de REAPER peuvent tre spcifies dans la page
Recording de la fentre Paramtres gnraux (Preferences).
Les options disponibles comprennent:
Scroll track view while recording: suit la piste pendant l'enregistrement.
Show preview of recording objets as they are recorded On the fly: met jour l'affichage
en cours d'enregistrement. C'est trs pratique pour s'assurer qu'on n'a pas oubli d'armer une ou
plusieurs pistes avant de lancer l'enregistrement.
When recording and looped, add recorded media to project: offre des choix de sauvegarde
des objets mdia lorsqu'on fait de l'enregistrement en boucle.
Prompt to save/delete new files: si vous dcochez ces deux options, les fichiers sont sauvs
automatiquement la fin de l'enregistrement.
Always show full track control panel on armed tracks: affiche l'ensemble du panneau de
contrle (y compris les vu-mtres) sur les pistes armes.
Prevent recording from starting when no track is armed: Empche le dmarrage de
l'enregistrement quand aucune piste n'est arme. Vous pouvez avoir besoin de dcocher cette option
quand vous faites de l'enregistrement par couches.
Default recording path: Vous permet de spcifier l'endroit o vos fichiers seront enregistrs par
dfaut. Vos fichiers sont ainsi plus faciles retrouver. Pour viter des risques d'crasement de vos
donnes audio, il est prfrable de ne pas utiliser le rpertoire de REAPER pour stocker votre travail.
Include in filename for new recordings: Vous pouvez inclure une combinaison de numro de
piste, nom de piste et/ou date et heure (ou aucune de ces options) pour gnrer votre nom de
fichier.
Check free disk space: Vrifie, avant de lancer l'enregistrement, que l'espace libre sur le disque
dur est suprieur la valeur prcise.
Show free disk space in menu bar: Affiche l'espace libre du disque dur sur la barre de menu.
98
En piste ! Un guide d'utilisation de REAPER v 3
3.36
Prfrences des pistes pour l'enregistrement
Les rglages de pistes par dfaut (Track Defaults) incluent un certain nombre d'options que vous
pouvez utiliser pour faciliter l'enregistrement avec REAPER.
Ces rglages sont disponibles sur la page Project Defaults de la fentre Options Paramtres
gnraux (Options
Preferences).
Ils comprennent notamment:
Le niveau de gain affect par
dfaut au fader de volume de
piste.
Si la sortie de piste doit tre
route vers le 'send'
principal.
Si les pistes sont
automatiquement armes en
enregistrement quand elles sont cres.
Si l'entre de monitoring doit tre active par dfaut ou non sur les nouvelles pistes.
Quel mode d'enregistrement est utilis par dfaut sur les nouvelles pistes.
Notez galement que dans la page Appearance de la fentre Options Paramtres gnraux
(Options Preferences), il existe un certain nombre de rglages qui dterminent comment vos vumtres se prsenteront.
Par exemple, Show track input
when record armed vous
permet de visualiser le signal en
entre de piste lorsqu'elle est
prte enregistrer. Make
obvious that track input is
clickable: dcocher cette option
amliorera la clart d'affichage de
vos vu-mtres.
3.37
Enregistrer avec des formats diffrencis
REAPER vous permet d'utiliser des
formats audio diffrents sur les pistes
d'un mme projet. Le format doit
cependant rester le mme pour une
piste donne.
Le format utilis par dfaut dans les
nouvelles pistes est dtermin dans
les Paramtres du projet (Project
Settings). Si vous voulez le modifier
pour une piste, cliquez-droit sur le vumtre de celle-ci et slectionnez Track
Recording Settings (Paramtres
d'enregistrement de la piste) dans le
menu contextuel.
Vous pouvez alors choisir n'importe
quel format parmi WAV, AIFF,
99
En piste ! Un guide d'utilisation de REAPER v 3
Monkeys Audio, FLAC, MP3, OGG Vorbis, ou WavPack lossless compressor.
Vous devrez ensuite choisir parmi un ensemble d'options dpendantes du format.
3.38
Enregistrer un flux audio internet
Il est possible d'utiliser REAPER pour enregistrer un flux audio venant d'internet. Avant d'enregistrer,
vous aurez bien sr cur de vrifier que vous ne contrevenez pas la lgislation rgissant la
proprit intellectuelle.
La mthode exacte dpend des
rglages de votre matriel, y
compris votre carte son. Les
rglages de votre carte son
peuvent tre contrls
travers le logiciel qui est
normalement fourni avec. Si
l'icne de ce logiciel n'apparat
pas dans votre panneau de
contrle, cliquez sur le bouton
dmarrer de Windows,
choisissez Excuter, puis tapez
sndvol32 r et tapez
e.
Voici un survol des tapes
accomplir:
1. Entrez dans le programme de contrle de votre carte son et slectionnez (suivant les options
disponibles) soit Stereo Mix, soit What You Hear (ce que vous entendez). En exemple cidessus, voici les rglages disponibles pour une carte son Realtek. Vous pouvez voir que toutes
les autres sources (Microphone, Line, etc) ont t dsactives temporairement.
2. Ouvrez votre navigateur web et allez jusqu' la page qui hberge ce que vous voulez
enregistrer
3. Lancez REAPER, crez
un nouveau fichier et
insrez une piste.
4. Le point suivant
requiert un peu
d'exprience. Suivant
votre matriel, il peut
tre ncessaire de
modifier le rglage
dans Options
Paramtres
gnraux (Options
Preferences), page
Audio, Devices qui
concerne le systme
audio (Audio system)
en Direct Sound (voir
ci-dessus).
5. Armez votre piste en enregistrement et assurez-vous que vous slectionnez la bonne entre.
100
En piste ! Un guide d'utilisation de REAPER v 3
6. Lancez l'enregistrement (R par exemple). Dans le navigateur web, lancez la lecture de ce
que vous voulez enregistrer. A la fin de la lecture, arrtez l'enregistrement et faites une
sauvegarde.
Note: Lorsque vous avez termin, n'oubliez pas de remettre tous les rglages et options de REAPER,
ainsi que ceux du logiciel de contrle de votre carte son, dans leur tat initial.
3.39
Checklist d'enregistrement audio sous REAPER
Cette checklist n'est pas forcment suivre au pied de la lettre. Dans bien des cas, vous pourrez
modifier l'ordre des points vrifier (vous pouvez trs bien allumer votre PC et lancer REAPER avant
de brancher votre microphone). Pour certaines choses, l'ordre est extrmement important (par
exemple, vous devez toujours connecter votre microphone au prampli avant d'allumer l'alimentation
fantme). Si vous n'tes pas sr de vous cependant, suivez-la pas pas.
tape
Points vrifier
Prparation du
matriel
Installez tout l'quipement externe ncessaire l'enregistrement (microphones,
pieds etc).
Vrifiez que les faders de volume de votre interface audio sont
au minimum.
Si elle doit servir, l'alimentation fantme doit tre
teinte ce stade.
tablissez toutes les connexions ncessaires.
Par exemple, le microphone est reli l'interface audio.
Mettez en route le reste de votre matriel et assurez-vous que le volume de vos
haut-parleurs n'est pas trop lev.
Connectez votre casque l'ampli casque ou la sortie de l'interface audio.
Si l'alimentation fantme est ncessaire (microphone condensateur), allumezla.
Mise en route
du PC
Lancez votre PC et attendez que le systme d'exploitation soit compltement
charg. Lancez REAPER et ouvrez le projet qui vous intresse.
Faites-en une sauvegarde pralable.
Paramtres du
projet (Project
Settings)
Vrifiez le format d'enregistrement et ses paramtres par exemple 24 bit WAV
44100 Hz. La piste sur laquelle vous allez enregistrer ncessite-t-elle un
format diffrent?
Assurez-vous que Record Mode est positionn sur
Normal.
Paramtres de
la piste (Track
Settings)
La piste est-elle nomme et arme en
l'enregistrement? L'entre de Monitoring de la piste
doit-il tre activ ou pas ? Si possible, utilisez l'entre
de monitoring de la carte son plutt que celle de
REAPER.
L'entre
d'enregistrement est-elle slectionne ?
Le
bon canal d'entre est-il slectionn ?
Vrifier les
niveaux
d'enregistreme
nt
Commencez avec un niveau bas et augmentez le gain petit petit.
Faites un essai d'enregistrement pour contrler les niveaux : les exemples cidessous sont respectivement trop bas, trop haut et peu prs correct. Il vaut
mieux tre trop bas que trop haut.
101
En piste ! Un guide d'utilisation de REAPER v 3
Enregistrement
Tapez R pour enregistrer et faites le mme raccourci pour arrter
l'enregistrement.
Sauvez les objets mdia si la question est pose.
Tapez
valuation
S pour sauvegarder le projet.
Dsarmez la piste avant de rcouter l'enregistrement pour son valuation.
Pour viter d'tre pollu par le son ambiant, retirez l'entre de Monitoring, ou
mettez zro les faders de volume de l'entre de votre interface audio.
4 Organisation d'un projet (Project)
4.1
Organiser les pistes
En Section 2, nous avons abord quelques
fonctionnalits de base des pistes de
REAPER comme le Volume, la balance (Pan),
les fonctions Mute et Solo. Dans cette
section, nous allons explorer ces
fonctionnalits plus en profondeur et en
dcrire d'autres. La plupart des commandes
et actions impliques dans la gestion des
pistes sont disponibles depuis le menu qui
apparat lorsque vous faites un clic-droit sur
n'importe quel numro de piste.
L'illustration droite ne montre que les
premires de ces commandes.
Souvenez-vous que vous pouvez toujours faire Z pour annuler votre dernire action. Les capacits
d'annulation de REAPER seront dcrites plus en dtail dans cette section.
Truc: Avant de continuer, ouvrez le projet All Through The Night.RPP et renommez-le, All Through
The Night EDITS.RPP par exemple. Ainsi, vous pourrez y exprimenter sans risque les fonctions qui
vous intressent.
Copier, Effacer, Dplacer et Ordonner les pistes
Voici quelques-uns des moyens mis votre disposition pour l'organisation des pistes:
Tche
Mthode
Modifier l'ordre des
pistes en les
dplaant vers le
haut ou le bas
Slectionnez la piste, puis cliquez-tirez vers le haut ou le bas de vos pistes.
Relchez la souris lorsque la piste est positionne votre convenance.
Tous les objets associs sont dplacs en mme temps.
Dplacer plusieurs
pistes adjacentes
Maintenez la touche enfonce et slectionnez toutes les pistes
concernes. Cliquez-tirez l'ensemble jusqu' l'endroit dsir. Tous les
objets mdia suivent leur piste.
Effacer une piste
Slectionnez la piste concerne, puis pressez la touche m, ou faites un
clic-droit et choisissez Retirer les pistes slectionnes du projet
(Remove selected tracks). Tous les objets mdias sont supprims avec
leur piste.
Effacer plusieurs
pistes
Mme chose que pour une seule piste, en maintenant la touche
slectionner.
102
pour les
En piste ! Un guide d'utilisation de REAPER v 3
Dupliquer une
piste(ou plusieurs)
Cliquez-droit sur la piste et choisissez Dupliquer les pistes
slectionnes (Duplicate selected tracks). Tous les objets mdia sont
dupliqus en mme temps que la piste. Cette action est ralisable avec
plusieurs pistes.
Copier une piste( ou
plusieurs) un
endroit spcifique
Slectionnez les pistes, faites
Afficher le Master
dans la zone des
pistes
Faites un clic-droit sous les pistes existantes, dans la console du
squenceur. Slectionnez Afficher la piste ''Master'' (Show master
4.2
et faites
C. Dplacez-vous jusqu' l'endroit dsir
V. Tous les objets mdia sont dupliqus avec la piste.
track) dans le menu. Le raccourci
piste Master.
aM active/dsactive l'affichage de la
Dossiers, Sends et Bus
En section 2 de ce guide, vous avez vu comment crer des pistes et les utiliser en tant que bus, pour
utiliser une seule rverb pour plusieurs pistes, par exemple. Le flux audio ainsi cr peut tre
reprsent par le diagramme suivant.
Les sends que vous avez crs dans
chaque piste envoient une partie du
signal vers la piste Bus, dans
laquelle l'effet est appliqu. Le
signal modifi par l'effet ('wet' dans
certains effets) est alors envoy
dans la piste Master. En mme
temps, tant que l'option Send
Master/Parent de la fentre I/O de
chaque piste reste coche, le signal
sec (dry) de ces pistes est rout
paralllement dans la piste Master,
o il est mlang avec ce qui sort
du Bus.
Si vous dcochez l'option Send
Master / Parent de vos trois
pistes, votre Bus devient rellement
un submix.
Cependant, REAPER vous permet de
103
En piste ! Un guide d'utilisation de REAPER v 3
crer un submix de faon plus lgante: en utilisant les dossiers de pistes. Vous verrez ceci dans le
prochain chapitre.
Avant d'attaquer ce sujet, voici une premire approche
pour comprendre ce qu'est un dossier de pistes et
comment a fonctionne.
Par essence, un dossier de pistes (Track Folder) est une piste qui agit comme un submix pour toute les
pistes qui y sont incluses. Si l'option Send Master / Parent d'une piste situe dans un dossier est
active, son signal n'ira pas directement la piste Master, mais dans sa piste-dossier (Parent). Ainsi,
les sorties de toutes les pistes contenues dans un dossier de pistes vont au Master, mais uniquement
travers le dossier.
Les illustrations (ci-dessus et droite) montrent un dossier (parent) qui hberge trois pistes filles.
104
En piste ! Un guide d'utilisation de REAPER v 3
Ce troisime exemple (
gauche) montre trois
pistes dans un dossier,
mais deux d'entre elles
ont des sends qui
envoient une partie de
leur signal vers un Bus
contenant une Rverb.
Par la suite, la sortie de
cette Rverb est mixe
(dans le Master) avec le
signal sortant du dossier
de piste.
L'illustration cidessus vous
montre un projet
qui reprend le
schma des flux
audio dessin en
haut de cette page.
Vous pouvez y voir
la structuration des
pistes du projet,
ainsi que la fentre
d'entres/sorties
de la piste qui sert
de Bus de Rverb.
Plus vous utiliserez
REAPER, plus vous comprendrez que les possibilits de routage qu'il offre, notamment grce
l'utilisation des dossiers, sont une de ses grandes forces. Voyons d'abord comment crer des dossiers,
voire des dossiers dans les dossiers.
Truc: Une faon rapide de crer un send d'une piste vers une autre, que ce soit dans la console de
mixage ou dans celle du squenceur, consiste cliquer-tirer depuis le bouton IO d'une piste jusqu'au
bouton IO d'une autre. Cette opration ouvrira la bote de dialogue Send Controls et vous permettra
de spcifier vos divers rglages.
105
En piste ! Un guide d'utilisation de REAPER v 3
4.3
Crer et utiliser des dossiers de pistes
Les dossiers servent regrouper des pistes. Lorsqu'un certain nombre de pistes sont regroupes ainsi,
les contrles du dossier agissent sur toutes les pistes incluses dans ce dossier. Par exemple, vous
pouvez utiliser le fader de volume de chaque piste du dossier pour rgler le volume relatif des pistes
les unes par rapport aux autres. Par la suite,
vous utiliserez le fader de volume du dossier
pour contrler le niveau sonore de l'ensemble
de ces pistes dans votre mixage. Par ailleurs,
les boutons Mute et Solo du dossier muteront
et isoleront l'ensemble des pistes du dossier. Il
est galement possible de continuer utiliser
ces contrles de faon indpendante pour
chaque piste.
L'exemple de droite vous montre un dossier
nomm Vocals qui contient trois pistes. Le
dossier est en mode Solo et l'une des pistes du
dossier est mute. En consquence, seules les
deux autres pistes du dossier seront audibles
la lecture du morceau.
Pour crer une piste dossier, faites comme suit:
1. Crez toutes vos pistes dans la zone de contrle de la faon habituelle. La premire deviendra
plus tard votre dossier de pistes et contrlera le niveau de sortie mix des pistes qui y seront
incluses. Nommez cette piste votre convenance. Dans l'exemple ci-dessus, on l'a appele Vocals.
Nommez vos autres pistes. Vous pouvez
enregistrer dans ces pistes avant ou aprs les
avoir mises dans le dossier. Dans notre exemple,
des prises ont dj t faites dans les pistes.
2. Cliquez sur le bouton dossier de Vocals (c'est
la premire icne droite du nom de piste). Elle
est dornavant considre comme un dossier.
C'est indiqu la fois par l'icne qui apparat
maintenant avec une flche pointant vers le bas,
et par les trois petites barres horizontales qui ont
remplac le numro de piste. Toutes les autres
pistes sont maintenant places dans le dossier.
Vous pouvez le voir, parce qu'elles ont t
dcales.
3. Cliquez maintenant sur le bouton dossier de la
piste qui sera la dernire dans votre dossier.
Dans notre exemple, il s'agit de la piste 4. Si
ncessaire, cliquez jusqu' ce que l'icne du
bouton affiche une flche pointant vers le haut
(voir droite).
Vous pouvez cliquer sur les trois barres qui ont remplac le numro de piste de votre dossier. Ceci
vous permet de basculer l'affichage du contenu de votre dossier selon trois tats. L'tat normal qui est
illustr ci-dessus, et les tats minimis et cach qui sont reprsents respectivement gauche et
droite ci-dessous.
106
En piste ! Un guide d'utilisation de REAPER v 3
4.3.1
Dossiers imbriqus
REAPER vous permet d'imbriquer des
dossiers dans d'autres dossiers, sur
autant de niveaux que vous le
dsirez.
L'exemple de projet que vous pouvez
voir ici illustre ce propos. Notez que:
Il y a un dossier de premier
niveau nomm Vocal Tracks
qui contient trois pistes de
chant.
Un autre dossier de premier
niveau nomm Instruments
contient deux sous-dossiers
(Acoustic Guitar et Other
Instruments) plus une piste de
basse (Bass).
Les deux sous-dossiers
Acoustic Guitar et Other
Instruments contiennent
chacun deux pistes et sont
eux-mmes contenus dans le
dossier Instruments.
Il y a deux autres dossiers de
premier niveau: Drums et
Reverbs.
La squence ci-dessous retrace la
faon dont cette hirarchie de sousdossiers a t cre.
1. Les quatre dossiers de premier
niveau - Vocal Tracks,
Instruments, Drums et Reverbs ont t faits de la manire habituelle: La piste 1 a t
transforme en dossier, la piste 4 en fin de dossier, la piste 5 en dossier, la piste 12 en fin de
dossier et ainsi de suite.
2. Le bouton dossier de la piste 6 (Acoustic Guitar) a t utilis pour la transformer en sousdossier. Comme cette piste est dj dans un dossier, elle est devenue un sous-dossier.
3. La piste 8 a t transforme en fin de sous-dossier en cliquant deux fois sur son icne.
4. La piste 9 est devenue un sous-dossier de la mme manire que la piste 6
5. La piste 11 est devenue la dernire piste de ce sous-dossier en cliquant deux fois sur son icne
dossier.
107
En piste ! Un guide d'utilisation de REAPER v 3
4.3.2
Modifier la structure des dossiers
Il y a deux faons de changer la structure des dossiers
de votre projet. La premire consiste simplement
retransformer tous les dossiers et fins de dossiers en
pistes normales l'aide du bouton dossier, et de refaire
la structuration aprs avoir modifi l'ordre des pistes
votre convenance. L'autre mthode, beaucoup plus
simplement, consiste faire des glisser-dposer.
Supposons que nous voulions dplacer la piste Mandolin
du dossier Other Instruments au dossier Acoustic
Guitars.
1. Cliquez, en maintenant le bouton de la souris,
sur le numro de la piste dplacer. Notez
l'apparition d'une barre bleue horizontale.
2. Faites glisser la piste jusqu' son nouvel emplacement en vous aidant de la barre bleue pour
bien la positionner (ci-dessous gauche).
3. Relchez la souris: la piste est dplace (ci-dessous droite).
4. Maintenant, nous changeons d'avis et nous dcidons de sortir cette piste de tous les dossiers
et sous-dossiers. Prenez la piste avec la souris comme indiqu au point 1.
5. Faites la glisser au-dessus ou en dessous d'un dossier principal (au dessus dans l'exemple) en
vous aidant de la barre bleue (illustration ci-dessous gauche). Relchez la souris: la piste est
dplace (ci-dessous droite).
L'un des grands avantages des dossiers est
qu'en quelques clics, on peut aisment
contracter ou expanser des pistes ou groupes de
pistes.
108
En piste ! Un guide d'utilisation de REAPER v 3
En exemple droite, vous pouvez voir l'affichage d'un projet o l'on dsire travailler uniquement sur
les pistes qui concernent la batterie.
4.4
Couleurs de pistes
En plus de regrouper les pistes dans des dossiers, vos pouvez utiliser des couleurs pour vous aider
identifier visuellement les relations entre diffrentes pistes.
Pour cela, slectionnez votre ou vos pistes dans la console du squenceur, faites un clic-droit et
utilisez l'une de ces commandes:
Commande
Effet
Couleur de piste : Personnaliser (Set
selected track colors to custom
color)
Ouvre une bote de dialogue vous permettant de
slectionner une couleur pour les objets de vos
pistes.
Couleur de piste : Alatoire (Set
selected track colors to random
colors)
Donne une couleur choisie alatoirement aux objets
de chaque piste slectionne.
Couleur de piste : Alatoire
(commune) (Set selected track colors
to one random color)
Donne une couleur choisie alatoirement aux objets
mdia de toutes les pistes slectionnes.
Couleur de piste : Couleur par dfaut
(Set track color to default)
Restaure les couleurs par dfaut correspondant au
thme install.
L'illustration droite montre l'interface
Color, affiche via la commande
Couleur de piste : Personnaliser
(Set selected track colors to custom
color) peut tre utilise pour spcifier
des couleurs diffrentes pour chaque
piste ou groupe de pistes.
109
En piste ! Un guide d'utilisation de REAPER v 3
4.5
Thmes (personnaliser les couleurs de REAPER)
REAPER fournit galement des thmes qui permettent de prsenter vos projets de faon plus agrable.
Pour slectionner l'un de ces thmes, utilisez la commande Options Apparence gnrale
(Options Color Themes).
De plus, un grand nombre de thmes (Theme Pack) sont disponibles en tlchargement gratuit sous
http://www.cockos.com/reaper/download.php
Vous pouvez galement visiter le Forum des Utilisateurs de REAPER pour accder plus de thmes.
4.6
Icnes de pistes
Vous pouvez ajouter des icnes vos pistes pour amliorer la reprsentation visuelle de leur contenu.
Vous pouvez faire des glisser-dposer de vos propres fichiers .PNG or .JPG sur n'importe quelle piste de
la console du squenceur depuis l'explorateur Windows, ou cliquer-droit sur le numro de piste et
choisir Icne de piste... (Set Track Icon) dans le menu contextuel pour appliquer l'une des icnes
fournies avec REAPER. La boite de dialogue Load Image ressource s'ouvre alors, dans laquelle vous
pouvez effectuer votre choix.
L'illustration ci-dessus vous montre un projet qui utilise des icnes de pistes. Si vous crez un modle
partir d'une piste comportant une icne, cette icne sera sauvegarde avec le modle.
Pour afficher galement ces icnes dans la console de mixage, affichez-la, ouvrez son menu contextuel
(clic-droit sur l'onglet) et choisissez l'option Afficher les icnes de pistes dans la console de
mixage (Show Track Icons in Mixer).
Pour retirer les icnes de n'importe quelle piste ou slection de pistes, ouvrez le menu contextuel (clicdroit) et choisissez la commande Enlever l'icne de piste (Remove Track Icon). Cette commande
est applicable depuis la console du squenceur ou la console de mixage.
4.7
Cacher des pistes
Il est possible de cacher n'importe quelle
piste (ou slection de pistes) dans la
console du squenceur ou la console de
mixage (pas dans les deux en mme
temps).
Pour ceci, ouvrez le menu contextuel
110
En piste ! Un guide d'utilisation de REAPER v 3
depuis l'une des pistes slectionnes, dans l'une des consoles.
D-slectionnez ensuite l'une des options Afficher les pistes: Console de mixage (Show Selected
Tracks in Mixer) ou Afficher les pistes: Projet (Show Selected Tracks in Track List).
Pour afficher de nouveau une piste cache, slectionnez-la dans la vue o elle apparat encore,
affichez le menu contextuel de la piste et recochez l'option d'affichage qui tait dcoche ( droite).
4.8
Modificateurs de contrles de piste
Les quatre contrles utiliss de faon intensive pour
l'audition des pistes sont, bien entendu, les faders
Volume et Pan et les boutons Mute et Solo.
L'utilisation de base de ces contrles a t vue en
Section 2. Cependant, REAPER vous permet d'accder
des fonctionnalits supplmentaires en utilisant ces
touches additionnelles:
Contrles de Volume
Touche
additionnelle
Effet
Quand vous relchez la souris, le fader retourne sa position originelle.
Quand plusieurs pistes sont slectionnes, seul le fader de la piste courante
est affect.
Permet de contrler le fader avec plus de prcision.
Double click
Remise zro.
Contrles de Panoramique
Touche
additionnelle
Effet
Quand vous relchez la souris, le fader retourne sa position originelle.
Quand plusieurs pistes sont slectionnes, seul le fader de la piste courante
est affect.
Permet de contrler le fader avec plus de prcision.
Double click
Remise au centre.
Boutons Mute
Touche
additionnelle
Effet
Quand plusieurs pistes sont slectionnes, seul le bouton de la piste courante
111
En piste ! Un guide d'utilisation de REAPER v 3
est affect.
Retire tous les Mute.
Retire les Mute des pistes slectionnes, Mute toute les autres.
Mute les pistes slectionnes, retire les Mute des autres.
Boutons Solo
Touche
additionnelle
Effet
Quand plusieurs pistes sont slectionnes, seul le bouton de la piste
courante est affect.
Retire tous les Solo.
Seules les pistes slectionnes passent en Solo. Les Sends venant d'autres
pistes ne sont pas affects.
Les pistes slectionnes passent en Solo. Les autres n'y sont plus.
Muter/Isoler un ensemble de pistes
Pour rendre muettes ou isoler un ensemble de pistes en une seule fois, cliquez, dans la console du
squenceur, sur le bouton Mute ou Solo de la premire piste concerne et tirez-le jusqu'au bouton qui
assure la mme fonction sur la dernire piste concerne. Refaites la mme opration pour annuler la
fonction Mute ou Solo de votre groupe de pistes.
Modificateurs de contrles de pistes: options du menu contextuel (clic-droit)
Si vous avez des problmes pour vous souvenir des diffrentes touches de modification et de leurs
effets sur les boutons Mute et Solo, il vous reste la possibilit d'accder ces fonctions via le menu
contextuel de chacun de ces boutons. Il ne vous reste plus alors, qu' slectionner l'action requise.
Les menus contextuels des boutons Mute et Solo
Faders de Volume
112
En piste ! Un guide d'utilisation de REAPER v 3
Un clic-droit sur le fader de volume de
n'importe quelle piste ou dossier ouvre une
fentre qui affiche, non seulement les
faders de volume et de panoramique de la
piste, mais aussi ceux de tous les sends et
receives associs cette piste. L'illustration
de gauche vous en montre un exemple.
Un clic-droit sur le fader de panoramique
ouvre une fentre qui vous permet de
changer les rgles de panoramique
appliques sur cette piste. Ce sujet est
abord par ailleurs dans le guide.
4.9
Solo au premier plan
La fonction Solo au premier
plan vous permet d'entendre
le reste de votre projet en
fond sonore lorsqu'une piste
ou un ensemble de pistes ont
t bascules en mode Solo.
Cette fonctionnalit est
active et dsactive via la
commande Options Mode
Solo en avant plan
(Options Solo In Front).
Le niveau sonore des pistes
en arrire-plan est spcifi dans la page des rglages projet dans les prfrences (Options
Paramtres gnraux, Project Options Preferences, Project ). Notez que ce rglage (dans notre
exemple, 18dB) indique la rduction en dcibels de votre mix de fond. Plus ce chiffre sera important,
moins le fond sonore sera audible et vice-versa.
4.10
Groupement de pistes et de paramtres
Le regroupement des paramtres et des pistes est un vaste sujet qui comprend une multitude
d'options. Elles sont spcialement prvues pour vous aider dans le cadre du mixage et de
l'arrangement. Ce sujet est bas sur les principes suivants:
Vous pouvez dfinir des relations entre les diffrentes pistes et leurs paramtres qui vous assurent
qu'une modification apporte l'une des pistes du groupe sera rpercute sur les autres pistes de ce
groupe.
La nature de ces relations peut varier du plus simple au plus complexe. Tout le monde peut trouver
une faon personnelle d'utiliser les fonctions de groupage de pistes de REAPER. Voyons quelques
exemples.
Ces exemples ont t choisi en premier lieu pour des raisons didactiques. Ainsi, il est possible qu'ils ne
correspondent pas vos besoins rels
Vous pouvez avoir besoin que deux de vos pistes conservent toujours le mme volume relatif.
Ainsi, si vous augmentez le volume sur une piste, il augmentera dans les mmes proportions
sur l'autre.
Vous pouvez dsirer que les mouvements de panoramique (Pan) de deux pistes se fassent en
opposition. En ce cas, vous pouvez faire en sorte que lorsque l'une est balance d'un ct, la
seconde le soit automatiquement dans l'autre direction.
Vous pouvez avoir deux pistes (ou plus) dont vous voulez qu'elles soient mutes ou isoles
ensemble.
113
En piste ! Un guide d'utilisation de REAPER v 3
Pour commencer, crons un projet spcifique pour faire des essais.
4.10.1
Groupement de pistes de base
Exemple
1. Ouvrez le fichier All Through The
Night.RPP et sauvez le immdiatement
sous All Through The Night
GROUPS.RPP
2. Slectionnez la piste 1 (Vox) et faites T
pour crer une nouvelle piste
immdiatement en-dessous. Nommez-la
Instruments.
3. Slectionnez les deux pistes de guitare et la
piste de bouzouki et faites glisser
l'ensemble dans la piste Instruments.
Comme vous pouvez le constater, cette
opration cre automatiquement un
dossier. Vous pouvez galement oprer de
la faon habituelle.
4. Sauvegardez ce projet.
Il existe plusieurs approches pour crer et grer vos groupes. a peut tre fait dans la console du
squenceur, ou le Panneau de groupe pistes (Track Grouping Matrix). Nous tudierons les deux
mthodes.
5. Premirement, assurez-vous qu'il soit possible de regrouper des pistes. Cliquez ensuite sur
Piste (Track) dans le menu principal. Si l'option Piste: Regroupement activ (Track
grouping enabled) n'est pas coche, cliquez dessus pour qu'elle le soit. Sinon, sortez du
menu droulant.
6. Dans la console du squenceur, slectionnez les pistes 3 et 4; nous allons les regrouper.
7. Faites qG ou faites un clic-droit sur l'une des pistes slectionnes et choisissez Piste:
Paramtres de regroupement (Track grouping parameters) dans le menu contextuel.
Ces deux actions ouvrent la bote de dialogue Grouping.
8. Nous dsirons grouper les contrles de volume de
ces deux pistes. Slectionnez les options Volume
Master et Volume Slave comme indiqu. Nous
expliquerons bientt le sens de Master et Slave.
Fermez la boite de dialogue.
9. Pour tre sr que les relations de groupe sont
affiches l'cran, faites Options Paramtres
gnraux (Options Preferences) et
slectionnez la page Appearance.
Trouvez Track grouping indicators (vers le bas
de la page). Vous pouvez afficher vos indicateurs
de regroupement comme Ribbons (rubans) ou
Lines on edge (lignes en bordure) ou None (pas
d'affichage).
Dans l'exemple ci-dessous, c'est l'option Lines on
edge qui est slectionne.
10. Cliquez sur OK pour fermer la bote de dialogue
des Preferences.
11. Slectionnez la piste 1 dans la console du
114
En piste ! Un guide d'utilisation de REAPER v 3
squenceur.
12. Votre cran doit maintenant ressembler celui-ci, avec une fine ligne rouge horizontale place
sous les deux faders.
13. Maintenant, si vous bougez le fader de volume d'une de ces deux pistes, l'autre fader du
groupe se dplacera en mme temps.
14. Vous pouvez encore dplacer les faders indpendamment l'un de l'autre en maintenant q
enfonce pendant que vous faites votre rglage.
15. Comme les volumes sont les seuls contrles tre lis, les pan, mute et solo de ces pistes
continuent fonctionner de manire indpendante.
16. Maintenant, nous voulons lier les panoramiques de ces deux pistes en tablissant, cette fois,
une relation inverse (ou ngative). Nous pourrions refaire la mme manipulation que
prcdemment en passant par la bote de dialogue Grouping. Mais cette fois, nous allons
passer par la matrice de groupage de pistes.
17. Tout d'abord, mettez le Pan de la piste 3 environ 30% gauche et celui de la piste 4 environ
30% droite. Maintenant, choisissez la commande Visuel Matrice de regroupement de
pistes (View Track grouping matrix). Elle ouvre une fentre qui peut grer jusqu' 32
groupes de pistes diffrents. Pour l'heure, nous allons travailler sur le groupe 1.
18. Cliquez dans les cellules situes l'intersection de
la colonne Pan et des pistes 3 et 4. Pour l'une (pas
les deux!) de ces pistes, cliquez galement sur
l'option Flag: pan reverse (voir droite).
19. Sauvez le projet.
20. Dplacez le fader de panoramique de la piste 3
vers la gauche. Le fader de la piste 4 se dplacera
en mme temps, mais dans la direction oppose (
droite).
21. Si vous dsirez renommer ce groupe, faites un clicdroit sur sa matrice pour en afficher la bote de
dialogue Grouping qui a t utilise plus tt.
Cliquez sur Rename, puis tapez un nom comme
Guitars.
22. Fermez la bote de dialogue en cliquant sur Close.
23. Dans la matrice de regroupement, slectionnez
l'option Solo pour les pistes 3 et 4 ( droite ci-dessous).
24. Dans la console du squenceur ou la console de
mixage, cliquez sur le bouton solo d'une de ces
pistes. Vous constatez que les deux pistes
basculent en mme temps.
25. Cliquez une seconde fois pour dsactiver le mode
Solo.
26. Maintenez la touche q pendant que vous cliquez
sur le bouton Solo de la piste 4. Notez que seule la
piste 4 est en solo. Vous venez galement de crer
une relation inverse pour ce paramtre.
27. Cliquez nouveau sur le bouton Solo de la piste 4.
La piste 4 sort du mode Solo et la piste 3 bascule
en Solo.
115
En piste ! Un guide d'utilisation de REAPER v 3
28. Maintenez la touche q pendant que vous cliquez sur le bouton solo de la piste 4. Vous annulez
la relation inverse. Le lien entre les deux pistes redevient normal.
Vous voyez comment l'utilisation de la touche q permet
de basculer d'une relation normale une relation
inverse.
29. Cliquez dans la case Enable/Disable de ce groupe (
droite). Le groupe est momentanment dsactiv. Vous
pouvez modifier n'importe quel paramtre de n'importe
quelle piste sans que les autres en soient affects.
30. Cliquez de nouveau sur la case Enable/Disable du
groupe. Il est de nouveau actif.
31. Sauvez le projet.
Les options d'affichage des indicateurs de groupage sont situs
dans la page Appearance de la fentre Preferences. Pour
afficher cet cran, utilisez la commande Options
Paramtres gnraux (Options Preferences), ou le
raccourci
P.
4.10.2
Contrles de base du regroupement de pistes
Pour faire ceci
En utilisant la console du
squenceur
En utilisant la matrice de
groupement
Dfinir les pistes dans
un nouveau groupe
Slectionnez les pistes dans la
console du squenceur, faites
Affichez la matrice et slectionnez
au moins un paramtre (comme le
volume) pour chaque piste
inclure dans ce groupe.
qG puis slectionnez au moins
un paramtre.
Nommer un groupe
Faites qG, slectionnez le
numro du groupe concern et
cliquez sur Rename.
Faites un clic-droit sur le groupe
concern et cliquez sur Rename.
Bouger tous les faders
lis d'un groupe
Dplacez le fader de n'importe
quelle piste du groupe.
Dans le Mixer, dplacez le fader
de n'importe quelle piste du
groupe.
Bouge le fader d'une
seule piste du groupe
sans modification des
faders lis
Maintenez la touche q pendant
que vous bougez le fader.
Dans la console de Mixage,
116
maintenez la touche q pendant
que vous bougez le fader.
En piste ! Un guide d'utilisation de REAPER v 3
Dfinir une relation de
volume ou de
panoramique comme
inverse pour une piste
dans un groupe
Slectionnez la piste dans la
console du squenceur et faire
Pour inverser la relation
d'un bouton (comme
Solo, Mute ou Record
Arm) par rapport aux
autres pistes
Maintenir la touche q pendant
que vous cliquez sur le bouton
appropri de la piste.
Dans la console de Mixage,
Lier plus de paramtres
de pistes d'un groupe
existant
Ouvrez la boite de dialogue de
ce groupe et slectionnez le
paramtre dsir.
Cliquez sur la cellule situe
l'intersection de la colonne du
paramtre requis et de la piste.
Ajoutez une autre piste
un groupe existant
Slectionnez la piste dans la
console du squenceur et faites
Cliquez sur la cellule situe
l'intersection de la colonne du
paramtre requis et de la piste
ajouter.
qG.
Cliquez sur Reverse
Volume ou Reverse Pan selon
le cas.
qG. Slectionnez le groupe
dsir. Cochez les paramtres
requis.
Retirer une piste d'un
groupe existant
Slectionnez la piste dans la
console du squenceur et faites
qG. Dcochez tous les
Cliquez dans la cellule
l'intersection de la piste et de Pan
Reverse ou Volume Reverse.
maintenir la touche q pendant
que vous cliquez sur le bouton
appropri de la piste.
Cliquez dans la ou les cellules de
cette piste jusqu' ce qu'elles
soient vides.
paramtres, sauf Group
enabled
Activer/dsactiver un
groupe
4.10.3
Faites qG, slectionnez le
groupe dsir dans la liste
droulante et cliquez dans la
case Group enabled.
Cliquez dans la case du groupe
requis.
Pistes groupes matres et esclaves
Jusqu' prsent, tous les objets slectionns pour le groupage l'ont t en tant que matre/esclave en
mme temps, ce qui signifie qu'ils interagissaient tous les uns sur les autres. Il se peut cependant que
vous ayez parfois besoin que certains contrles ne fonctionnent qu'en matre ou en esclave.
A cet effet, les cellules peuvent prendre trois tats: matre (M), esclave (S slave en anglais) ou
matre/esclave (cellule grise).
Lorsqu'on bouge un contrle matre, le rglage de tous les esclaves et matre/esclaves du groupe est
galement affect. Par contre, un contrle matre ne peut pas tre modifi par un esclave, ni par
d'autres matres.
Un contrle matre/esclave aura la main sur tous les esclaves et les autres matre/esclaves, mais sera
contrl par tous les matres.
Un contrle esclave ne pourra modifier les rglages d'aucun autre membre du groupe. Par contre, il
sera modifi par n'importe quel membre du groupe ayant le statut matre ou matre/esclave.
Nous allons travailler sur deux exemples. Le premier sera relativement simple et a t cr
uniquement pour vous aider comprendre les concepts de matre/esclave. Le second exemple est plus
complexe, mais vous prsente un exemple concret o l'utilisation des relations maitres - esclaves est
trs utile.
Exemple
117
En piste ! Un guide d'utilisation de REAPER v 3
1. Si ce n'est dj fait, ouvrez le projet All Through The Night GROUPS.
2. Dans la matrice de groupage, cliquez dans la cellule permettant d'ajouter
le fader de volume du Bouzouki au groupe Guitars. Cliquez encore deux
fois dans cette cellule. Son tat passe d'abord M puis S comme vous
pouvez le voir droite.
3. Maintenant, si vous bougez le fader de volume de n'importe quelle piste
de guitare, le fader esclave du Bouzouki bougera galement. Mais si vous
bougez le fader du Bouzouki, du fait qu'il est seulement esclave, aucun
autre fader du groupe ne sera affect.
4. Cliquez maintenant sur la cellule Gtr Body/Volume. Sont statut passe
ainsi M (pour Master), ce qui signifie que le fader correspondant
contrlera les volumes des deux autres pistes mais ne sera plus affect
travers celles-ci. Rcapitulons le statut de nos trois contrles de volume:
la piste 3 est matre. Quand vous bougez son volume, ceux des pistes 4 et 5 sont galement
modifis. La piste 4 parce qu'elle a un statut matre/esclave, et la 5 parce qu'elle est purement
esclave.
La piste 4 est la fois maitre et esclave. Quand vous la bougez, la piste 3 ne bouge pas car
elle est uniquement matre. Par contre, la piste 5 bouge du fait qu'elle est esclave.
La piste 5 est uniquement esclave. Ce seul fait suffit assurer que si on bouge son fader,
aucun autre fader du groupe ne sera affect.
5. Poursuivons avec l'exemple complexe.
6. Faites les modifications ncessaires dans la matrice de
groupage pour que le groupe Guitars se prsente comme
vous le voyez droite.
7. Maintenant, nous allons crer un second groupe pour lier
les pistes Vox et Bouzouki. Cette configuration, o le
volume du Bouzouki fait partie de deux groupes, peut
avoir des effets indsirables ! Nous rsoudrons ce
problme par la redfinition de certaines liaisons
matre/esclaves.
8. Dans votre matrice de regroupement, changez le nom de
Group 2 en Vox Bouzouki et slectionnez le fader de
volume de ces deux pistes pour qu'ils y soient inclus,
comme reprsent page suivante. Notez que la relation
du Bouzouki est dfinie comme inverse. Ainsi, si on monte le volume de Vox, celui de
Bouzouki descendra et vice versa.
9. Notez galement que ce groupe
contient une piste qui est dans un
dossier de pistes alors que l'autre
n'y est pas. Les groupes
transcendent les frontires des
dossiers de pistes (les groupes sont
apatrides).
10. Maintenant, montez un peu le
Volume de la piste Vox. Comme
vous pouvez le voir, les faders des
trois instruments sont baisss.
Baissez un peu le fader de
n'importe quelle piste de guitare.
Le volume de la piste Vox
augmente.
Clairement, ce n'est pas ce que nous voulions faire. Nous obtenons ce rsultat parce que la
piste qui appartient aux deux groupes - le Bouzouki est maitre/esclave dans les deux
groupes.
11. Une solution peu lgante serait de dsactiver un groupe chaque fois que nous voulons
118
En piste ! Un guide d'utilisation de REAPER v 3
travailler dans l'autre. a peut marcher, mais c'est une source d'erreurs.
12. Nous avons notre disposition un certain nombre de solutions plus satisfaisantes qui
dpendent de la manire dont nous
voulons que nos faders
interagissent. L'un de ces moyens
est visible droite.
13. Passez le statut de la piste
Bouzouki slave dans les deux
groupes Guitars et Vox.
14. Nous sommes maintenant assurs
que vous pouvez modifier le
volume de la piste Vox ou d'une
des pistes guitare sans que cela ait
une incidence quelconque en
dehors de leur propre groupe.
15. Cette solution correspond nos
attentes, mais il existe une autre
possibilit. Supposons que nous
voulions que le fader de volume du
Bouzouki contrle les deux autres
groupes. Pour l'instant, il n'en contrle
aucun.
16. Dans ce cas, nous pouvons lui rendre
son statut matre/esclave dans les
deux groupes et y slectionner l'option
No Slave-Master (voir droite).
17. Vous constatez que les mouvements du
fader de la piste Bouzouki sont
rpercuts sur les deux groupes, mais
que les mouvements du fader de
n'importe quelle autre piste d'un groupe n'a d'effet que sur ce groupe.
18. Sauvez le fichier.
4.10.4
Indicateurs d'tat des paramtres groups
Si vous choisissez d'afficher les indicateurs de groupage de pistes dans la console du squenceur et la
console de mixage, le positionnement de ces indicateurs vous permet de connatre le statut de l'objet.
Voici quelques exemples.
Dans ce premier exemple, vous pouvez voir que les faders de volume des pistes 3, 4 et 5 font partie
d'un groupe.
La piste 3 est positionne en matre. La barre colore
sous le fader ne souligne que la moiti gauche du fader.
La piste 4 est en esclave. C'est indiqu par le fait que
la barre colore n'occupe que la moiti droite du fader.
La piste 5 est en matre/esclave. Ainsi, la barre colore
souligne la totalit du fader de volume.
119
En piste ! Un guide d'utilisation de REAPER v 3
Voici le mme exemple, mais les lignes ont t
remplaces par des rubans (ribbons).
La piste 3 est positionne en matre. Une barre oblique
occupe maintenant le coin suprieur gauche du fader.
La piste 4 est en esclave. C'est indiqu par le fait que la
barre colore occupe le coin infrieur droit du fader.
La piste 5 est en matre/esclave. Ainsi, deux barres
colores habillent le fader de volume : l'une dans le coin
suprieur gauche, l'autre dans le coin infrieur droit.
Cette dernire illustration montre
toujours le mme exemple tel qu'il
apparat dans le mixer, toujours
avec les indicateurs 'ribbons'.
L'information est affiche selon le
mme principe.
4.11
Affichage des lignes de grille
REAPER vous permet de dcider si vous voulez
ou non afficher les lignes de grille (grid lines)
dans vos projets. Si vous le dcidez, vous
disposez de quelques options pour dterminer
leur apparence. Dans ce chapitre, nous verrons
trois exemples qui vous permettront de choisir
comment utiliser la grille, si vous le dsirez.
L'affichage de la grille peut tre bascul on/off
via la commande Options Afficher la
grille magntique (Projet) (Options Show grid) ou le raccourci aG. Les rglages en sont
accessibles via la commande Options Paramtres grille et magntisme (Options Snap/grid
settings) ou le raccourci aL. Les exemples ci-dessous illustrent les effets induits par les diverses
options de rglage de la grille.
120
En piste ! Un guide d'utilisation de REAPER v 3
'Afficher la grille
magntique' (Show grid)
dcoch.
'Afficher la grille
magntique' (Show grid)
coch.
Espacement d'un temps avec
un minimum de 20 pixels.
Les lignes de la grille et des
marqueurs traversent les
objets. L'option 'Dotted grid
lines' (lignes en pointills) est
dcoche.
'Afficher la grille
magntique' (Show grid)
coch.
Espacement d'un temps avec
un minimum de 5 pixels.
Les lignes de la grille
disparaissent sous les objets,
les lignes des marqueurs les
traversent.
'Dotted grid
lines' est coche.
'Afficher la grille
magntique' (Show grid)
coch.
Espacement d'un temps avec
un minimum de 5 pixels.
Les lignes de la grille
traversent les objets, les
lignes des marqueurs
disparaissent sous les objets.
'Dotted grid lines' est coche.
Plus loin, nous verrons comment utiliser vos rglages de grille pour aimanter vos objets dans REAPER.
4.12
Scrubbing audio
Le scrubbing est une technique qui trouve son origine l'poque o les enregistrements se faisaient
en analogique, sur des bandes magntiques : on recalait les bandes la main en laissant la tte de
lecture en contact. Cette technique facilite votre positionnement dans le projet, la piste, ou le groupe
de pistes en localisant un endroit particulier l'oreille. Le scrubbing
est plus particulirement utilis dans REAPER quand votre projet
n'est plus en lecture, mais vous pouvez modifier ce rglage par
dfaut.
Pour utiliser cette fonction, placez simplement votre souris sur le
121
En piste ! Un guide d'utilisation de REAPER v 3
triangle qui se trouve au sommet du curseur d'dition ( droite). Le pointeur de souris se transforme
en main blanche. Ensuite, cliquez-tirez la souris vers la droite ou la gauche.
Lorsque vous faites du scrubbing, vous trouverez probablement utile de zoomer dans votre projet.
Vous pouvez rgler vos prfrences concernant le scrubbing dans la page Audio, Playback de la
fentre Options Paramtres gnraux (Options Preferences) (ci-dessous).
Notez en
particulier que:
Vous pouvez activer/dsactiver le scrub en rglage par dfaut. Vous pouvez passer outre ce
rglage en maintenant q enfonce pendant que vous dplacez le curseur d'dition. a veut
dire que mme si l'option Scrub/jog source material est dcoche (comme ci-dessus), le
scrub fonctionnera tout de mme en maintenant
q enfonc.
Vous pouvez galement choisir de forcer le scrub faire du playback normal (Limit scrub rate
to 1.0x).
Si vous activez l'option Only play selected tracks, seules les pistes slectionnes seront
joues durant le scrubbing.
Vous pouvez limiter le niveau de scrub (vitesse) afin qu'il ne puisse pas tre plus rapide que la
vitesse normale de playback. a facilite l'identification du matriel audio lors du scrubbing.
Par dfaut, le maintient de la touche pendant le scrubbing activera le mode Jog. Dans ce
mode, le scrubbing est beaucoup plus lent. a peut vous aider rechercher des petits glitches
en zoomant dessus.
Notez galement ( droite) que
si le scrubbing est activ et que
vous disposez d'une souris
trois boutons, vous pouvez si
vous le dsirez, dsigner le
bouton du milieu pour
dclencher cette fonction.
4.13
Recherche des rglages de prfrences
Nous avons dj pass en revue un certain nombre de rglages de prfrences de REAPER. Nous
avons notamment vu celles qui concernent les matriels Audio et Midi, l'enregistrement et les Projets.
Plus vous travaillerez avec REAPER, plus vous raliserez combien ces prfrences sont nombreuses. En
fait, il y en a tellement qu'il peut tre parfois difficile de se rappeler o se trouve tel ou tel rglage!
Pour vous y aider, il existe une bote de saisie combine avec le bouton Find en bas de la fentre
122
En piste ! Un guide d'utilisation de REAPER v 3
Preferences. Vous tapez n'importe quel mot ou phrase dans la bote, cliquez sur Find et la premire
occurrence de ce mot ou de cette phrase s'affichera. Dans tous les cas, l'objet s'affichera entour
d'une ligne colore.
Dans
l'exemple ci-dessus, nous avons cherch le terme arm track.
Notez galement qu'une description de la fonction du rglage de prfrence point par votre souris
apparat droite du bouton Find.
En voici un exemple:
Note du traducteur : Toutes ces fonctions et indications sont bien entendu en anglais, une traduction
complte de REAPER n'tant pas l'ordre du jour chez Cockos dans un futur immdiat.
5 Grer les pistes et les effets (FX)
5.1
Classer les effets
Avec la multiplication des effets VST mis disposition gratuobjetent, on a vite fait de se retrouver avec
123
En piste ! Un guide d'utilisation de REAPER v 3
une plthore d'effets (et d'instruments) virtuels dont les dnominations apparaissant dans la liste ne
sont pas toujours trs claires. Afin de vous y retrouver plus facilement, il est possible de regrouper des
effets votre convenance dans des dossiers, en appliquant la mthode de classification qui rpondra
le mieux votre logique. Par exemple,si vous utilisez beaucoup les chorus, les lignes retard (delay)
et les rverbs, il vous sera sans doute utile de crer un dossier pour chacun de ces types d'effets afin
de les ranger dedans. S'il vous avez tendance utiliser plus particulirement des effets venant d'un
dveloppeur particulier (Kjaerhus par exemple), vous pouvez crer un dossier spar pour eux. Vous
pouvez crer autant de dossiers que vous le voulez et placer dans plusieurs d'entre eux un mme
plug-in. Ainsi, vous pouvez placer la Reverb Kjaerhus la fois dans le dossier Reverb et dans le dossier
Kjaerhus.
Pour crer un dossier d'effets:
1. Utilisez la commande
Visuel Choix d'effets
(View Show FX
Browser) ou le raccourci
qF. Si une piste est
slectionne, la fentre
Add FX de cette piste
s'ouvrira. Sinon, ce sera
la fentre Browse FX.
Mais vous pouvez oprer
depuis les deux.
2. Cliquez-droit sur le texte
My Folders comme vous
le voyez droite et
choisissez Create new
folder dans le menu.
3.Tapez le nom de votre
choix, puis
e.
Pour ajouter un effet un
dossier:
1. Slectionnez la catgorie All Plug-ins dans la partie gauche de la fentre d'effets. Ainsi, vous
tes sr que tous les effets sont affichs.
2. Faites un glisser-dposer de l'effet que vous voulez depuis la partie droite de la fentre jusqu'au
dossier o vous voulez qu'il soit list. En maintenant
plusieurs et les dplacer d'un mme mouvement.
enfonce, vous pouvez en slectionner
Pour afficher un dossier et y slectionner un effet
1. Dans la partie gauche de la fentre, cliquez sur le nom de n'importe quel dossier d'effets pour
afficher son contenu dans la partie droite.
2. Double-cliquez sur n'importe quel nom d'effet de ce dossier pour l'insrer dans la chane d'effets
de la piste en cours.
Truc: Si vous laissez la fentre FX Browser ouverte, vous pouvez ajouter un effet dans n'importe
quelle piste par un simple glisser-dposer dans la piste dsire, que ce soit dans la console du
squenceur ou dans la console de mixage.
5.2
Filtrer des pistes d'effets
Mme en utilisant des dossiers, la recherche du bon effet peut prendre du temps et s'avrer frustrante
si vous en avez beaucoup dans votre ordinateur et que vous tes en train de chercher ce machin
124
En piste ! Un guide d'utilisation de REAPER v 3
spcial qui manque votre piste. C'est ici que le filtrage des effets peut tre utile.
En entrant une chane de caractres dans le champ de saisie Filter list de la fentre Add FX de
n'importe quelle piste, vous pouvez identifier immdiatement les effets qui rpondent vos critres.
Exemple 1
Vous voulez faire des essais pour ajouter des effets une piste de guitare peut-tre quelque chose
qui soit bas sur le tempo, peut-tre quelque chose de diffrent. Vous ne savez pas vraiment quel effet
vous voulez. Vous pouvez commencer par chercher quels effets comportent le mot guitar dans leur
nom (en anglais dans le texte... tout comme REAPER, les effets VST sont souvent en anglais).
1. Affichez la fentre d'effets de la piste concerne et cliquez sur le bouton Add. Assurez-vous
d'avoir slectionn All
Plugins dans la partie
gauche de la fentre. Tapez
Guitar dans la bote de
dialogue Filter List.
2. Notez que seuls les effets
comportant le mot Guitar
dans leur nom s'affichent.
En supposant que vous en
ayez qui rpondent vos
critres de filtrage.
3. Slectionnez-en autant que
vous le voulez par la
mthode habituelle et
cliquez sur OK pour les
ajouter la chane d'effets
de votre piste.
4. Maintenant vous pouvez les
activer/dsactiver volont
et faire vos expriences.
Exemple 2
Supposons que vous cherchiez faire une equalisation sur une piste particulire, sans savoir toutefois
quel effet utiliser. Essayez ceci:
1. Rflchissons un peu. Quelle chane de caractre peut tre commune aux noms des plug-ins
correspondant l'utilisation que vous recherchez? Que pensez-vous d'eq?
2. Affichez la fentre d'effets de la piste concerne et cliquez sur le bouton Add. Assurez-vous
d'avoir slectionn All Plugins. Si une chane de caractre est prsente dans la bote de saisie
suite une prcdente recherche, initialisez-la en cliquant sur le bouton Clear Filter puis
tapez eq
3. Maintenant, vous pouvez slectionner n'importe quel objet affich.
4. Faites un glisser-dposer de n'importe quel effet sur le bouton FX de la piste qui vous intresse
afin de l'y insrer.
Notez que REAPER se souvient de
vos demandes de filtrage
prcdentes. Vous pouvez y
accder par la liste droulante de
la bote de saisie. Dans cet
exemple, certaines recherches
prcdentes portaient sur lim
(pour limiter) et excite (pour exciter).
125
En piste ! Un guide d'utilisation de REAPER v 3
5.3
Nettoyer les options de filtrage d'effets
REAPER possde deux options pour vous aider dterminer la faon dont vous voulez que vos filtres
d'effets s'appliquent.
Vous disposez de l'option
Auto-clear search field on
folder change et Auto-clear
search field on close.
Vous pouvez slectionner (et
dslectionner) l'une de ces
deux options via le menu
Options de la fentre Add FX
( droite).
Option
Explications
Auto-clear search field on folder
change
Si cette option est coche, la liste de filtrage sera efface
automatiquement chaque fois que vous changerez de
dossier de recherche.
Dans l'illustration ci-dessus, cette option n'est pas
slectionne. Cela veut dire que si vous passez du dossier
de slection JS Cockos par exemple, le filtre sera quand
mme appliqu. De ce fait, seuls les plug-ins comportant
le mot delay dans leur nom seront affichs.
Mais si l'option est coche, en passant du dossier JS au
dossier Cockos, tous les plug-ins Cockos seront lists.
Auto-clear search field on close
Si cette option est coche, la liste de filtrage sera efface
chaque fermeture de la fentre Add FX. Ce sera le cas
dans notre exemple.
La prochaine fois que la fentre Add FX sera ouverte, tous
les plug-ins seront affichs.
Si cette option n'est pas coche, la liste de filtrage sera
mmorise et droulable lors de la prochaine ouverture de
la fentre d'ajout d'effets (Add FX).
Ce sera vrai, quelle que soit la piste depuis laquelle on
l'ouvre.
126
En piste ! Un guide d'utilisation de REAPER v 3
5.4
Copier une piste d'effets
N'importe quel effet peut tre copi d'une piste vers une ou plusieurs autres pistes. Ce n'est pas
seulement le plug-in d'effet qui est copi ainsi, mais galement sa configuration complte.
Pour le faire, slectionnez le plug-in dans la fentre d'effet de votre piste source. Faites un glisserdposer du plug-in sur le bouton d'effet de n'importe quelle autre piste. Cette action est ralisable
dans la console du squenceur aussi bien que dans le console de mixage.
Exemple
Pour cet exemple, ouvrez le projet All
Through The Night EDITS.rpp que
vous avez sauv prcdemment. Si
vous n'avez pas cr ce projet
prenez-en un autre qui comporte plus
d'une piste.
1. Cliquez sur le bouton FX de la
piste Gtr Neck pour en ouvrir
la fentre d'effets.
2. Insrez le plug-in VST
ReaEQ(Cockos) dans cette
fentre ( droite en haut).
3. Dplacez la souris sur le texte
VST ReaEQ. Maintenez le
bouton gauche de la souris et
dplacez la souris jusqu'au
bouton FX de la piste Gtr
Body (notez la position du
curseur de souris droite).
4. Relchez la souris. L'effet
ReaEQ est maintenant copi
dans cette piste (ci-dessous
droite).
Bien sr, vous pouvez rpter la
manuvre pour copier le mme plugin dans d'autres pistes.
Lorsque vous copiez un effet de cette
faon, tous ses rglages et valeurs de
paramtres sont copis en mme
temps.
Truc: Si la piste contient plusieurs plug-ins que vous dsiriez copier vers une autre piste, vous pouvez
les slectionner avec la souris et les touches
haut.
5.5
q ou et les copier ensemble comme expliqu plus
Affichage rapide d'un effet (nouveau)
Par dfaut, les effets d'une piste sont lists dans le menu contextuel qui apparat
lorsque vous cliquez-droit sur son bouton FX. En y slectionnant le nom d'un effet,
vous l'ouvrez.
127
En piste ! Un guide d'utilisation de REAPER v 3
5.6
Dplacer les effets d'une piste
Pour dplacer (plutt que copier) un plug-in d'une piste vers une autre, appuyez simplement sur
pendant que vous faites votre glisser-dposer en utilisant la mthode cite plus haut.
5.7
Renommer une
piste d'effets
Vous pouvez individualiser des
instances de plug-ins en les
renommant afin que ces noms
apparaissent dans la fentre d'effets,
la console du squenceur et la
console de mixage affichent une
description plus approprie de cette
effet pour cet usage particulier.
Pour ceci, slectionnez le plug-in et
faites , ou suivez ce qui suit:
Faites un clic-droit sur le nom
de l'effet dans la fentre de
chane d'effet ou la liste
d'effet des pistes de la
console de mixage (voir
l'exemple droite).
Dans le menu contextuel,
choisissez Rename FX
instance.
Tapez le nouveau nom.
Puis e.
Notez que ce nom particulier ne sera
appliqu qu' cette seule instance
du plug-in. Les autres instances ne
sont pas affectes.
5.8
Changer le nom par dfaut d'un effet
Il est possible de changer le nom affect par dfaut de n'importe quel plug-in Direct X ou VST en
suivant une procdure similaire celle dcrite ci-dessus mais cette fois, il vous faut slectionner le
plug-in dans l'explorateur d'effets.
Affichez l'explorateur d'effets Visuel Choix
d'effet (View FX Browser) ou qF.
Cliquez-droit sur le plug-in que vous voulez
128
En piste ! Un guide d'utilisation de REAPER v 3
renommer.
Choisissez Rename FX dans le menu contextuel.
Saisissez le nouveau nom.
Puis
e.
Notez que vous ne pouvez pas changer le nom par dfaut des plug-ins JS de cette faon.
5.9
Afficher les dossiers de VST
Si vous organisez vos effets dans une structure de sous-dossiers, vous avez la possibilit de reproduire
et afficher cette structure dans l'explorateur d'effets de REAPER. Cette option est active/dsactive
par la commande Options Show VST folders (Afficher les dossiers de VST) qui se trouve dans la
fentre d'ajout des effets (Add FX). Il ne vous reste plus qu' slectionner un dossier dans la partie
gauche pour afficher les VST qu'il contient dans la partie
droite de la fentre.
En cliquant-droit sur n'importe quel nom de dossier
(illustration de droite), vous affichez un menu contextuel qui
comprend les fonctions Show full paths to VST's (Afficher
le chemin complet des VST) et Include plugins found in
subfolders (Inclure les plug-ins qui se trouvent dans les
sous-dossiers).
Vous pouvez naviguer dans les divers niveaux de dossiers et sous-dossiers comme vous le faites
habituellement dans l'explorateur de Windows. chaque rouverture de cette fentre, REAPER la raffichera dans l'tat o elle tait lors de sa dernire fermeture.
5.10
Affecter un effet un objet
REAPER vous permet d'appliquer un effet individuellement une piste, mais galement un objet
particulier. Il peut s'avrer utile, lorsqu'une piste est constitue de plusieurs objets d'appliquer un effet
(comme une reverb ou un delay) un seul de ces objets. Si vous avez slectionn l'option d'affichage
des icnes FX et FX Empty (Options Paramtres gnraux (Preferences) Appearance
Media) vous pouvez cliquer sur le bouton FX de n'importe quel objet pour ouvrir sa fentre d'effets.
Suivant d'autres prfrences, ce bouton peut se trouver en haut de
l'objet, ou flottant sur celui-ci. Il est galement possible d'afficher
d'autres boutons. ( droite).
Autrement, vous pouvez slectionner l'objet et utiliser le raccourci
qE pour accder son explorateur d'effets.
Pour ajouter un effet un seul objet mdia, procdez comme suit:
Slectionnez un objet mdia.
Cliquez sur le bouton FX de cet objet. La fentre Add FX to
objet apparat.
Double-cliquez sur le plug-in dsir.
Ajustez les paramtres votre convenance.
Fermez la fentre d'effets.
Notez que par dfaut, le nom de l'effet insr apparat ct du bouton FX de l'objet mdia.
Gestion des effets d'un objet
129
En piste ! Un guide d'utilisation de REAPER v 3
Pour faire ceci
Faites cela
Modifier la chane d'effets d'un objet
Cliquez sur le bouton FX de cet objet.
Supprimer toute la chane d'effet d'un
objet
Maintenez la touche a enfonce pendant que
vous cliquez sur le bouton FX de cet objet.
Copier toute la chane d'effet d'un objet
dans un autre
Faites un glisser-dposer du bouton FX d'un objet
sur un autre.
Vous pouvez voir ci-dessous les rglages qui dterminent quels boutons seront affichs sur les objets
mdia et comment ils le seront. Nous reviendrons en dtail sur ce sujet en section 6 mais pour
l'instant, notez simplement qu'il y a des icnes (boutons) disponibles pour grer l'tat du verrouillage,
les chanes d'effets, la fonction Mute et la possibilit d'diter des Notes.
Si vous cochez
l'option Draw objet
Labels Above
Rather than
within objets, les
boutons, ainsi que le
nom des objets
seront affichs audessus d'eux. Si
l'option est
dcoche, les
boutons et noms
apparatront
l'intrieur des
objets.
5.11
Utiliser des effets d'objets dans des prises multiples
Quand vous utilisez la mthode des prises multiples pour enregistrer vos pistes, chaque prise est
considre comme un objet mdia particulier. De ce fait, il vous est possible d'insrer des effets
diffrents dans chaque prise, comme vous pouvez le voir ci-dessous.
Bien entendu, vous pouvez insrer le mme effet dans chaque prise et lui appliquer des rglages
diffrents pour chacune d'elles.
130
En piste ! Un guide d'utilisation de REAPER v 3
5.12
Ajouter des effets plusieurs objets
Si vous voulez ajouter diffrents plug-ins dans plusieurs objets mdia, il n'est pas trs pratique d'ouvrir
et de refermer constamment les diffrentes fentres de gestion des effets.
Dans ce cas, vous pouvez vous faciliter la vie en suivant cette mthode:
Faites qF ou passez par la commande Visuel Choix d'effets (View FX Browser) pour
afficher la fentre Add FX (explorateur d'effets).
A partir de l, vous pouvez faire des glisser-dposer depuis l'explorateur d'effets vers tous les
objets mdias que vous voulez. Il n'est pas ncessaire de viser spcifiquement le bouton FX
vous pouvez relcher
l'effet n'importe o sur
l'objet mdia (voir
droite). Rptez
l'opration autant de
fois que vous le dsirez
et fermez l'explorateur
d'effets lorsque vous
avez termin.
Truc: Souvenez-vous que vous pouvez amarrer l'explorateur d'effets dans le Dock si vous le dsirez. Si
vous utilisez le Dock pour afficher l'explorateur d'effet, crez un raccourci clavier pour cet cran: en
faisant ce raccourci, l'explorateur d'effets s'affichera au premier plan du Dock.
131
En piste ! Un guide d'utilisation de REAPER v 3
5.13
Optimiser les performances d'effets
Certains plug-ins peuvent s'avrer assez vorace en terme de consommation CPU. C'est gnralement
le cas des effets bass sur des retards comme les Delays, les Chorus et plus spcialement les
Reverbs. REAPER vous fournit quelques options que vous pouvez utiliser pour minimiser la ponction
que vos plug-ins font sur les ressources de votre ordinateur. Ces options se trouvent dans la fentre
Paramtres gnraux (Preferences) (P) sous Audio, Buffering.
Il n'y a pas de rglage optimal commun tous les cas de figure. a dpend d'un certain nombre de
facteurs, dont le processeur utilis et les plug-ins eux-mmes. Cependant, il n'est pas difficile de faire
des essais. Notez en particulier les points suivants:
Essayez d'abord d'utiliser les rglages par dfauts pour le Media Buffering. Vous pourrez
toujours les ajuster plus tard.
Synchronous FX multiprocessing. Essayez de cocher cette option si votre PC a plusieurs
processeurs.
Anticipative FX processing. Cette option peut vous faire conomiser pas mal de ressources
132
En piste ! Un guide d'utilisation de REAPER v 3
CPU, mais un rglage trop 'aggressif' gnrera des pops et des craquements lors de la lecture.
Cette option devra tre dcoche pour des plug-ins UAD.
Optimize buffering low latency hardware.
Si vous constatez qu'un plug-in particulier ou une chane d'effets vous pose problme avec le buffer
mdia (media buffering) ou l'anticipation du calcul d'effet (anticipative FX processing), vous pouvez
d-slectionner l'une de ces options, ou les deux, sur une piste unique en vous servant de la fonction
Performances de piste (Track Performance Options) du menu contextuel (clic-droit) de la console
du squenceur.
5.14
Ouvrir un fichier en mode rcupration
Tout programme informatique est susceptible de se bloquer. REAPER est remarquablement stable.
Cependant il peut y avoir des circonstances qui vous feront exprimenter les joies d'un crash
informatique.
Dans la majorit des cas, le crash
trouvera son origine relle dans un
lment extrieur comme un plug-in
VST, VSTi, DX ou DXi.
Si c'est le cas, vous pouvez activer
l'option Open with FX offline
(recovery mode) lors de la
rouverture du projet ( droite).
Ceci ouvrira le projet en dsactivant
tous les effets. En les ractivant l'un
aprs l'autre, vous pourrez identifier le
plug-in qui est la base de votre
problme.
La meilleure faon de rsoudre votre
problme ensuite, est de retirer le plugin de votre projet et de le remplacer
par un autre ayant les mmes fonctionnalits.
5.15
Restitution partielle (Stem rendering)
La restitution partielle est une technique qui peut tre utilise pour soulager votre CPU s'il devient (ou
risque de devenir) surexploit. La piste est restitue en audio dans une nouvelle piste. La piste
originale reste en place, mais est mute et son rack d'effets est rendu inoprant.
Ainsi, il reste possible de repartir de la piste originale aprs avoir dsactiv son mute et effac la piste
de restitution. Voici comment a fonctionne:
1. Dans la console du squenceur, cliquez-droit sur le numro de la piste concerne.
2. Choisissez Compiler les pistes slectionnes dans des pistes de substitution (Render
selected tracks to stem tracks (and mute originals)) dans le menu contextuel ou, pour
restituer une piste stro en mono, Compiler les pistes slectionnes dans des pistes de
133
En piste ! Un guide d'utilisation de REAPER v 3
substitution monophoniques (Render selected tracks to mono stem tracks (and mute
originals))
La restitution partielle a des effets similaires au processus nomm 'gel des pistes' dans d'autres
squenceurs.
Si vous dsirez seulement geler les effets de la piste sans crer de piste spare, vous pouvez utiliser
la fonction Edition Appliquer les effets de la pistes aux objets sous forme de nouvelle prise
(Edit Apply track FX to objet as new take) la place. Ce point sera tudi en Section 6.
Truc: Passer votre souris sur le bouton FX d'une piste affiche une bulle d'aide qui liste les plug-ins
ouverts dans le rack d'effets de cette piste. Ces informations sont galement affiches si les effets
sont dsactivs.
5.16
Restitution partielle d'un groupe de pistes
Vous pouvez faire une restitution partielle d'un groupe de pistes, de faon qu'elles soient mixes dans
une seule piste mono ou stro.
Pour faire cela:
1. Placez les pistes concernes
dans un dossier.
2. Slectionnez le dossier dans la
console du squenceur.
3. Faites la commande Fichier
Compiler le mix (File
Render).
4. Assurez-vous que les options
Stereo et Render stems
(selected tracks) to similarly
named files (restituez les
pistes slectionnes dans des
fichiers qui portent le mme
nom) sont coches. Si vous le
dsirez, vous pouvez galement
cocher l'option Add objets to
new tracks in project (Ajouter
les objets dans de nouvelles
pistes du projet).
5. Choisissez votre format de
sortie (WAV par exemple), ainsi
que ses spcifications (24 bits
ou autre).
6. Cliquez sur le bouton Render.
Note: Si vous travaillez sur des pistes multi-canaux, vous pouvez galement faire une restitution au
format multi-canaux. Nous en dirons plus ce sujet en Section 15.
134
En piste ! Un guide d'utilisation de REAPER v 3
Dans l'exemple ci-dessus, le contenu du dossier Guitar a t restitu dans une seule piste stro et le
dossier original a t mut.
6 Editer les pistes et les objets
6.1
Monitoring au casque
Lorsque vous coutez et valuez vos diffrents objets, il est gnralement conseill d'utiliser vos
moniteurs (haut-parleurs ou coutes) de studio ou de salle de contrle.
Cependant, il peut tre ncessaire de temps en temps d'utiliser un casque, pour vous focaliser sur un
dtail d'une piste particulire ou d'un objet mdia par exemple.
En supposant que vous ayez une carte son PCI ou une autre interface audio (Firewire ou USB) qui
supporte des sorties multiples, voici un petit truc.
1. Assignez des alias vos
sorties comme expliqu
au chapitre 1.9.
2. Affichez votre matrice de
routage et assignez la
sortie Master aux
moniteurs de studio
3. Mettez votre casque.
4. Pendant la lecture de
votre morceau, cliquez sur
la cellule approprie de
votre matrice de routage
pour diriger sur votre
casque la piste que vous
voulez couter plus particulirement. Bien sr, vous pouvez passer d'une piste l'autre, en
ajouter ou en retirer n'importe quand.
Dans l'exemple ci-dessus, le mix complet passe dans les coutes de studio par la piste Master, mais
seule la piste 1 Vox sera audible dans le casque.
135
En piste ! Un guide d'utilisation de REAPER v 3
Souvenez-vous qu'en faisant un clic-droit sur la cellule, vous affichez les contrles pour ce send
(Volume, Panoramique...).
Cette technique peut galement s'avrer utile si vous
enregistrez un musicien qui veut entendre plus
particulirement sa propre piste pendant que vous mixez!
Mieux encore, lorsque vous faites votre mixage final, il est
probable que vous n'aurez pas besoin de visualiser toutes
les informations de routage disponibles (elles peuvent tre
assez complexes). A cet effet, vous pouvez simplifier
l'affichage de la matrice de routage pour votre travail en
cours. Par exemple, si vous ne vous intressez qu'au
mixage, vous n'avez pas besoin de voir les diffrentes
assignations d'entres.
En faisant un clic-droit sur le fond l'extrieur de la
matrice, vous affichez un menu qui permet d'en optimiser
l'affichage. Dans l'exemple droite, le fait de dcocher
l'option Show audio hardware as sources (Afficher le
matriel audio dans les sources) simplifie dj l'affichage.
Si vous avez install ReaRoute, pensez galement
dcocher les options Show ReaRoute as destinations
(Afficher ReaRoute dans les destinations) et Show ReaRoute as sources (Afficher ReaRoute dans les
sources).
6.2
Crer un mixage casque
Si votre carte son comprend au moins deux paires de sorties, il est possible de rendre le monitoring au
casque plus ais et flexible en crant un mixage spcifique pour lui. Voici comment procder.
1. Connectez votre casque votre ampli casque et connectez ce dernier une paire de sorties.
2. Crez une nouvelle piste et nommez-la Headphone Mix.
3. Dans Options Paramtres
gnraux (Options
Preferences), slectionnez General
puis cliquez sur le bouton Advanced
UI/System tweaks et assurezvous que Allow track
envelope/routing windows to stay
open est coch.
4. Cliquez sur OK puis OK encore pour
fermer la fentre des Preferences.
5. Slectionnez votre piste Headphone
Mix et ouvrez sa fentre de gestion
des entres/sorties (bouton I/O).
6. Dans Audio Hardware Output,
ajoutez la paire de sorties laquelle votre ampli casque est reli.
7. Dcochez l'option Master/Parent Send de cette piste.
136
En piste ! Un guide d'utilisation de REAPER v 3
8.
Dornavant, vous pouvez utiliser les faders de Volume et Pan de vos retours (receives), de mme
que les boutons de Mute pour contrler votre mixage casque.
6.3
Utiliser un diteur externe
Nous vous montrerons rapidement comment utiliser les moyens d'dition mis votre disposition dans
REAPER pour retravailler vos objets mdia. Avant cela, vous devez savoir que si vous disposez d'un
autre programme (comme Adobe Audition, Audacity ou Sound Forge) avec lequel vous avez l'habitude
de faire ce travail, vous pouvez continuer l'utiliser trs facilement en conjonction avec REAPER.
Pour spcifier votre (ou vos) diteur externe:
1. Faites la commande Options
Paramtres gnraux
(Options Preferences), puis
affichez l'cran External
Editors.
2. Cliquez sur le bouton Add.
3. Utilisez les boutons Browse (
droite) pour rechercher et
slectionner vos diteurs
hab.ituels
4. Cliquez sur OK, puis encore OK
pour refermer la fentre Preferences.
Notez que vous pouvez spcifier diffrents diteurs associ chacun un type de fichier diffrent
comme WAV, MP3, MIDI.
Pour utiliser votre diteur d'ondes externe:
137
En piste ! Un guide d'utilisation de REAPER v 3
Il y a deux faons d'accder votre
diteur externe depuis REAPER:
Allez dans Options Paramtres
gnraux (Options Preferences)
et slectionnez l'cran Editing
Behavior Mouse. L, vous pouvez
rgler Doubleclicking objets de faon
ce qu'un double-clic sur un objet
l'ouvre automatiquement dans votre diteur externe.
Depuis le projet REAPER, faites un clic-droit sur l'objet mdia que vous voulez diter. Dans le menu
contextuel, choisissez Ouvrir les objets dans un diteur (Open objets with Editor) puis, dans
le sous-menu, ouvrez l'objet lui-mme ou une copie de cet objet.
Si l'diteur externe travaille de faon destructive sur les fichiers (pas de retour en arrire possible), la
meilleure option de travaille consiste ouvrir une copie de votre fichier. Cette copie sera insre dans
votre piste quand vous la sauvegarderez, fermerez l'diteur et retournerez dans REAPER.
6.4
diter des objets dans REAPER
L'dition des objets dans REAPER est un vaste sujet. REAPER prsente une large gamme de
techniques d'dition, pour grer les objets dans vos projets.
Si vous avez travaill avec d'autres softs audio, vous devriez trouver que la philosophie de travail dans
REAPER un peu trange dans un premier temps. La premire question que vous vous posez face
l'cran d'dition est : O sont les outils d'dition ? La rponse est... il n'y en a pas ! Ou plutt, il y en
a peu ! Mais comme vous vous en rendrez compte, a n'implique pas que REAPER ne soit pas capable
de faire le travail. Vous disposez des fonctions d'dition audio ncessaires, mais sans qu'elles
encombrent l'cran.
Vous devez comprendre quelques concepts de base propos de la philosophie qui a prsid la
conception et la structuration de REAPER, avant d'apprendre les diverses techniques d'dition. Par
exemple:
L'dition d'objets dans REAPER n'est pas destructive. Les modifications apportes aux objets ne
concernent que ceux-ci et n'altrent pas le contenu du fichier source. Vous tes compltement libre
de faire des expriences, sachant que vos enregistrements originaux sont saufs.
Dans REAPER, l'dition d'objet consiste basiquement slectionner un objet, ou une portion
d'objet, puis de lui apporter des modifications, comme le couper, l'effacer, le copier ou le dplacer.
Parfois, trois ou quatre tapes sont ncessaires pour aller au bout d'une tche d'dition. Si vous
avez besoin d'utiliser frquemment ce type de manipulation, vous pouvez assigner un simple
raccourci clavier la squence complte de tches.
Dans une certaine mesure, vous pouvez amliorer le comportement de REAPER concernant
138
En piste ! Un guide d'utilisation de REAPER v 3
l'dition en jouant sur les rglages de la page Editing de la fentre Paramtres gnraux
(Preferences). Nous tudierons cet cran et ses diverses options plus loin dans cette section.
Vous devez connatre deux autres sujets avant que nous ne regardions les possibilits d'dition de
REAPER.
Il s'agit de:
1. Comment REAPER utilise les technique d'dition standard de Windows.
2. La fentre Historique d'dition (Undo History) de REAPER.
6.5
Fonctions standard de Windows
Lorsque vous travaillez sur un projet dans REAPER, la plupart des raccourcis clavier et des
comportements de souris usuels demeurent valables. D'autres sont moins vidents. Voici quelques
exemples :.
Pour faire ceci la souris
Vous devez faire cela
Dplacer un objet mdia
Glisser-dposer.
Copier un objet mdia
Maintenir
en faisant un glisser-dposer.
Restituer un objet mdia un nouvel
endroit
Maintenir
et a en faisant un glisser-dposer.
Pour faire ceci au clavier
Vous devez faire cela
Effacer un objet mdia
Slectionnez-le et faites m. a retirera l'objet du projet, mais le
fichier ne sera pas limin du rpertoire du projet.
Dplacer un objet mdia
Slectionnez-le et faites
X pour couper, V pour coller.
Copier un objet mdia
Slectionnez-le et faites
C pour copier, V pour coller.
6.6
Fondamentaux de l'dition dans REAPER
Concernant les bases de l'dition (couper, copier, coller,...), REAPER utilise les techniques de slection
et de manipulation que vous retrouvez dans la plupart des programmes.
En voici quelques-unes.
Slectionner des objets
En cliquant simplement sur l'objet. Sa couleur change, indiquant qu'il est slectionn.
Slectionner plusieurs objets non adjacents en maintenant
Slectionner plusieurs objets adjacents en maintenant
des objets dsirs.
Slectionner des groupes d'objets en maintenant
autour des objets.
et en cliquant sur les objets dsirs.
q et en cliquant sur lepremier et le dernier
a, puis clic-droit et tirer pour crer un cadre
139
En piste ! Un guide d'utilisation de REAPER v 3
Sectionner les objets (Split objets)
Si aucun objet n'est slectionn, un simple appui sur la touche
les pistes l'endroit o se trouve le curseur d'dition.
Si un ou plusieurs objets sont slectionns, un appui sur
d'dition.
Si un ou plusieurs objets sont slectionns, le raccourci
slection temporelle.
S sectionnera les objets sur toutes
S les sectionnera au niveau du curseur
qS les sectionnera au niveau de la
Note: Si vous sectionnez un objet comprenant une chane d'effets, les objets rsultants contiendront
tous les deux cette chane d'effets par dfaut (voir ci-dessous).
Avant la csure
et aprs.
Vous pouvez activer/dsactiver cette option dans Options
Paramtres gnraux (Options Preferences), Media.
Recoller des objets sectionns (Heal Split objets)
Pour recoller des objets mdia qui avaient t spars:
Slectionnez les objets mdia dans la piste.
Faites un clic-droit sur l'un des objets de la slection et choisissez Heal splits in selected objets
dans le menu.
Note: Si ces objets prcdemment coups contiennent des chanes d'effets, seule la chane du
premier objet sera conserve lors du recollage (voir illustration ci-dessous).
Avant le recollage
et aprs.
Copier les objets (Copy objets)
Il existe plusieurs faons de copier un ou plusieurs objets dans REAPER.
Utilisez le raccourci C pour copier n'importe quel objet slectionn.
Cliquez-droit sur un objet et slectionnez Copier les objets slectionns (Copy selected
objets) dans le menu contextuel.
Slectionnez un objet, puis menu
Edition Copier les objets
slectionns (Edit Copy
selected objets).
Maintenir enfonce pendant que
vous faites un glisser-dposer de
l'objet.
140
En piste ! Un guide d'utilisation de REAPER v 3
Copier une partie d'un objet
Ceci copie la partie slectionne d'un objet dans le presse-papier (mmoire temporaire affecte ce
type d'actions).
Slectionner l'objet, puis faire la slection temporelle de la manire habituelle.
Faire un clic-droit sur un objet slectionn puis, menu Edition Copier la zone dfinie des
objets slectionns (Edit Cut selected area of selected objets) ou faites le raccourci
qC.
Coller des objets (Paste objets)
Il y a plusieurs faons de coller un objet dans REAPER.
Taper V pour coller un objet l'endroit o se trouve le curseur. Si une piste est slectionne,
l'objet sera coll dans la piste slectionne. Si aucune piste n'est slectionne, l'objet sera coll
dans la dernire piste qui avoir t slectionne.
Cliquez-droit sur une piste et slectionnez Coller (Paste) dans le menu contextuel. Le collage se
fait dans les mmes conditions qu'en passant par le raccourci clavier.
Slectionnez Edition Coller (Edit Paste).
Couper des objets (Cut objets)
L'action 'couper' retire l'objet et le place dans le presse-papier. Il existe plusieurs faons de couper des
objets.
Utiliez le raccourci X pour couper les objets slectionns.
Cliquez-droit sur un objet et choisissez la commande Couper les objets slectionns dans le
presse-papier (Cut selected objets) dans le menu contextuel.
Menu Edit Cut selected objets.
Effacer des objets (Delete objets)
L'effacement retire dfinitivement l'objet concern du projet. On peut effacer un objet de plusieurs
faons. Lorsqu'un objet est constitu de plusieurs prises, toutes les prises sont effaces en mme
temps; pas seulement celle qui est slectionne.
Utilisez la touche Suppr pour effacer le ou les objets slectionns.
Faites un clic-droit sur l'objet slectionn et faites Remove selected objets.
Menu Edition Couper les objets/points slectionns (Edit Remove selected objets).
Dplacer les objets (Move objets): Gnral
Les objets peuvent tre dplacs (c'est dire repositionns) en se servant d'un de ces moyens :
Slectionnez l'objet dplacer, puis utilisez la souris pour faire un glisser-dposer de la manire
habituelle dans Windows.
Slectionnez l'objet dplacer, coupez-le ( X). Positionnez le curseur d'dition l'endroit requis,
slectionnez la piste dans laquelle vous voulez insrer l'objet, puis collez-le ( V).
Dplacer les objets (Move objets): Spcial
Un certain nombre de raccourcis clavier sont dfinis pour le dplacement des objets parce qu'il est
parfois difficile d'utiliser les fonctions de glisser-dposer ou de couper-coller pour un dplacement
prcis. Par exemple:
Raccourci clavier par
dfaut
Effet
1 (pav numrique)
Fait glisser le contenu de l'objet un peu vers la gauche
141
En piste ! Un guide d'utilisation de REAPER v 3
3 (pav numrique)
Fait glisser le contenu de l'objet un peu vers la droite
4 (pav numrique)
Dplace l'objet un peu vers la gauche
6 (pav numrique)
Dplace l'objet un peu vers la droite
8 (pav numrique)
Dplace l'objet sur la piste situe au-dessus
2 (pav numrique)
Dplace l'objet sur la piste situe en-dessous
Note: Cette fonctionnalit est souvent dnomme coup de coude. Dans REAPER, l'amplitude de ce
coup de coude est toujours relative l'affichage l'cran. Par exemple si vous avez beaucoup zoom
sur un objet, le dplacement ou le glissement induit sera beaucoup moins important que si l'ensemble
du projet est affich l'cran.
Truc: En double-cliquant sur le numro d'une piste dans la console du squenceur, on slectionne
tous les objets de cette piste.
6.7
Prfrences de comportement en dition
Il est important de connatre quelques-unes des prfrences principales de REAPER en ce qui concerne
son comportement en dition et de comprendre quels en sont les effets.
142
En piste ! Un guide d'utilisation de REAPER v 3
Notez en particulier que vous pouvez spcifier si le curseur d'dition se recale automatiquement au
dbut de la slection temporelle lorsque celle-ci est modifie.
Vous pouvez galement spcifier le centrage de l'affichage de REAPER en cas de zoom vertical. Par
exemple Last selected track (dernire piste slectionne) ou Track under mouse cursor (piste
situe sous le curseur de souris).
Vous aurez plus d'informations au sujet des prfrences concernant le comportement en dition en
Section 15.
6.8
Rogner ce qui se trouve en arrire-plan lors de
l'dition
La commande Options Rogner le contenu de
l'objet en arrire plan lors de l'dition (Options
Trim content behind media objets when
editing) permet d'tre sr que le matriel est
remplac par celui qui est plac par-dessus lors
d'une action d'dition. Cette fonction est galement
accessible en cliquant-droit sur l'icone Auto
Crossfade qui se trouve dans la bote outils
principale.
La meilleure faon de comprendre ce que cette fonctionnalit permet d'accomplir est de passer par un
exemple montrant les diffrences de comportement de REAPER lorsqu'elle est active et lorsqu'elle
est dsactive.
Voyons tout d'abord le cas o la fonction est dsactive, ce qui correspond au rglage par dfaut.
1. Voici deux pistes de
guitare
2. Nous dplaons l'objet de
la seconde piste au-dessus
de celui de la premire
3. Maintenant, si nous
activons le positionnement
libre des objets de la piste et
que nous augmentons la
143
En piste ! Un guide d'utilisation de REAPER v 3
hauteur de celle-ci en dplaant l'objet que nous venons de manipuler sous l'objet originel, nous
voyons que les deux cohabitent dans cette piste.
Maintenant, nous allons rpter les mmes actions, mais en activant l'option Rogner le contenu de
l'objet en arrire plan lors de l'dition (Trim content behind media objets when editing).
Les deux premiers points ont le mme rsultat que prcdemment. Voyons ce qu'il advient du
troisime point :
Cette fois-ci, lorsque nous
autorisons le
positionnement libre des
objets et que nous
dplaons le nouvel objet
plus bas, nous nous
apercevons qu'il n'y a plus
rien l'endroit qu'il vient de
quitter.
Cet exemple n'a t inclus ici que pour vous permettre de visualiser la porte de cette fonction. Il n'est
nullement ncessaire d'utiliser le positionnement libre si vous voulez que votre objet soit rogn en
dition !
6.9
Manipuler des zones et des slections
Parfois, vous avez besoin d'appliquer une mme action plusieurs objet mdia, par exemple un
dplacement ou une copie de zone.
Pour cela, vous devez d'abord
slectionner la zone dans laquelle vous
allez travailler.
Note: Dans les exemples qui suivent,
si votre slection est automatiquement
plus importante que celle que vous
vouliez faire, vrifiez si la fonction
Snapping n'est pas coche. Vous aurez
bientt l'explication de ce phnomne.
Dans ce cas, le raccourci aS
dsactivera cette fonction.
Exemple
Dans cet exemple, nous supposerons que nous voulons slectionner un bout de la forme d'onde d'un
objet mdia pour le copier dans une autre piste.
1. Slectionnez l'objet mdia dont
vous voulez copier une partie.
2. Positionnez la souris au-dessus
du dbut de la zone que vous
144
En piste ! Un guide d'utilisation de REAPER v 3
enfonce, cliquez-droit et dplacez la souris pour
slectionner la zone concerne. Relchez la souris et la touche . La zone est maintenant
voulez copier. Maintenez la touche
marque (voir ci-dessus).
3. Cliquez-droit sur la zone afin d'afficher le menu contextuel. Notez que celui-ci comprend un certain
nombre de commandes comme Copier la zone dfinie des objets slectionns (Copy
selected area of selected objets), Copier la boucle de la zone dfinie des objets (Copy
loop of selected area of objets), Couper la zone dfinie des objets slectionns dans le
presse-papier (Cut selected area of selected objets), et Sectionner les objets la zone
dfinie (Split objets at time
selection). Pour notre exemple,
choisissez l'option Copier la
zone dfinie des objets
slectionns (Copy selected
area of selected objets).
4. Slectionnez la piste dans
laquelle vous voulez faire la
copie, et positionnez le curseur
l'endroit voulu (illustration de droite).
5. Collez votre slection avec le
raccourci V ou Edition
Coller (Edit Paste) depuis le
menu principal.
6. Le nouvel objet mdia est
maintenant coll l'endroit o
se trouvait le curseur (voir
droite).
Truc: En supposant que vous n'ayez pas choisi l'option Copier la boucle de la zone dfinie des
objets (Copy loop of selected area of objets), il importe peu que vous n'ayez pas parfaobjetent
slectionne la zone copier. Vous pouvez toujours agrandir/rduire la copie de faon y faire
figurer/retirer la partie en trop/manquante et corriger ainsi votre erreur.
145
En piste ! Un guide d'utilisation de REAPER v 3
6.10
Caler les objets en combinant les rglages Snap/Grid
Vous avez dj appris dfinir vos rglages de
grille (grid). Ils dterminent si une grille est
affiche ou non dans la zone de travail et, le
cas chant, son apparence.
La fentre Snap/Grid Settings ( droite) peut
galement servir dfinir les rglages
rgissant le calage automatique (Snap) lors de
vos actions sur les objets.
On accde la bote de dialogue Snap/Grid
Settings par le menu Options Paramtres
grille et magntisme... (Options
Snap/Grid Settings), ou le raccourci aG, ou
en faisant un clic-droit sur le bouton Grid de la
barre d'outils de REAPER (voir en-dessous).
Le raccourci aS permet d'activer/dsactiver la
fonction Snap.
Vous pouvez dcider si vous voulez appliquer la
fonction Snap dans un ou plusieurs des cas
list ci-dessous.
Objet
objets Mdia
Explication
Lors de sa cration ou son dition, l'objet mdia sera cal en
fonction de vos rglages par rapport son dbut, par rapport
son dbut ou sa fin, ou en se basant sur la position de la souris
ce moment.
Slection
Le calage de vos slection temporelles et slections de boucles se
fera suivant vos rglages.
Curseur
Vous pouvez effectuer des rglages permettant de dterminer le
mode de calage du curseur.
Vous remarquerez qu'il existe des rglages de calage distance (Snap Distance). Ils permettent
d'avoir un calage plus flexible. Supposons que vous rgliez votre chelle de grille 50 pixels, votre
distance de calage 5 pixels et que vous dsactiviez l'option Snap to grid at any distance (se caler
sur la grille n'importe quelle distance). Vous tes sr que l'objet ne se calera sur la grille que si vous
cliquez 5 pixels de l'une des lignes de la grille. Sinon, le curseur restera positionn l'endroit exact
o vous aurez cliqu.
Notez que vous avez
galement la possibilit de faire du calage relatif la grille (Relative to Grid).
146
En piste ! Un guide d'utilisation de REAPER v 3
6.11
Caler des objets en sparant les rglages Snap/Grid
Dans les exemples des chapitres prcdents, les rglages de REAPER concernant l'affichage de la
grille et le calage des lments taient communs. En d'autres termes, le calage se faisait par rapport
la position de grille la plus proche.
Vous pouvez avoir besoin de modifier ceci,
particulirement pour amliorer la lisibilit de
l'affichage. Ce peut tre le cas si vous utilisez
des rglage de calage fins comme ceux qui
sont utiliss dans l'illustration de droite.
Notez que dans cet exemple, tout comme
prcdemment, l'option Grid settings follow
grid visibility a t coche.
Avec ce rglage, vous obtenez l'affichage un
peu encombr de la premire illustration cidessous. Pour la seconde illustration, l'option
Grid settings follow grid visibility a t
dcoche (le calage reste identique).
Nous avons galement modifi le rglage
minimum pixels du grid line spacing, en le
passant 20 pixels, tout en continuant
spcifier (juste sous l'endroit ou le curseur se
trouve dans la copie d'cran de droite) un grid
snap spacing d'un huitime de temps (beats).
Ainsi, l'cran devient plus lisible, comme vous
pouvez le constater au-dessus. Le curseur est
cal exactement au mme endroit que dans
l'illustration prcdente, mais cette fois, la
grille n'est plus affiche toutes les positions
de calage.
Nous ne vous avons prsent que deux
exemples. Le rsultat du calage est
exactement le mme dans les deux cas, mais
l'affichage est diffrent. La meilleure faon
d'apprendre et de comprendre comment des modifications de ces rglages peuvent agir et s'afficher,
est de faire des essais.
Truc: Quand le calage est activ, on peut supprimer son effet lors d'une slection de boucle sur la
ligne temporelle en maintenant la touche
enfonce.
147
En piste ! Un guide d'utilisation de REAPER v 3
6.12
Sparer la slection de boucle de la slection
temporelle
Par dfaut, la slection temporelle et la slection de boucle sont lies. Cela implique que toute
modification de votre slection de zone temporelle, induit une modification de la zone de bouclage.
Cependant, il est possible de modifier ce comportement en dcochant Points de rebouclage lis
la slection temporelles (Loop points linked to time selection) dans le menu Options.
Lorsque cette option est dcoche, pour il reste possible de modifier en mme temps la slection de
boucle et la slection temporelle en maintenant
de la ligne temporelle.
a pendant que vous faites votre cliquer-tirer le long
Exemple
Pour cet exemple, nous supposerons que Points de rebouclage lis la slection temporelles
(Loop points linked to time selection) a t dcoche.
Dans ce premier exemple, nous avons cliqu-tir
le long de la ligne temporelle pour crer une
boucle.
Maintenant, nous avons cliqu-tir dans la zone de
travail, juste sous l'objet mdia.
Une nouvelle slection temporelle apparat dans la
zone de bouclage, mais la slection de boucle
originale est toujours l.
Ensuite, nous avons fait un clic-droit dans la zone,
et choisi la commande Sectionner les objets
la zone dfinie (Split objets at time
selection) dans le menu contextuel. Nous
obtenons un objet spar (pour le muter ou
changer n'importe quelle autre proprit), mais la
boucle originale est toujours slectionne.
Ici, nous avons fait une nouvelle slection
temporelle que nous pouvons galement diter
notre gr.
Notez que nous pouvons continuer travailler
avec diffrentes slections temporelles, mais que
notre slection de boucle demeurera intacte. Si
vous le voulez, vous pouvez faire tourner cette
boucle indfiniment pendant que vous travaillez
sur diffrentes slections temporelles l'intrieur
de celle-ci.
148
En piste ! Un guide d'utilisation de REAPER v 3
6.13
La fentre de dcalage de position des objets
(nouveau)
La fentre Nudge/Set objets s'ouvre depuis le menu contextuel (clic-droit) des objets. Cette action
peut tre assigne un raccourci clavier. Ce point sera tudi dans une section ultrieure.
Une fois ouverte, cette fentre
reste affiche jusqu' ce que
vous dcidiez de la fermer. Vous
pouvez slectionner n'importe
quel objet (ou groupe d'objets)
et dcaler leur position depuis
cette fentre. La faon dont vos
objets ragiront dpend
galement d'autres paramtres
(l'aimantation, ou si l'objet est
reboucl). Les principaux
paramtres et options de cette
fentre sont dcrits dans le
tableau qui suit, en allant de la
gauche vers la droite.
Objet
Explication
Liste des actions
Contient deux options : Nudge ou Set. Votre choix influera sur la
faon dont REAPER interprtera l'information Unit.
Nudge : l'objet se dplacera suivant l'unit spcifie par la quantit
spcifie. Dans l'exemple ci-dessus, l'objet sera dcal de 10 ms
vers la gauche ou la droite, suivant le bouton sur lequel vous
cliquerez.
Set : l'objet se dplace la position spcifie.
Dtermine ce qui sera dcal. Les choix possibles sont :
Position de l'objet complet : c'est l'objet complet qui est dcal.
Left/Right Trim : l'objet est rogn par la gauche ou la droite
Left Edge : Le bord gauche de l'objet est dcal
Contents : L'objet reste statique. C'est son contenu qui est dcal
Duplicate : duplique l'objet. Le nombre de copies sera demand
Le sens du dcalage dpendra du bouton sur lequel vous cliquerez.
Dtermine de combien d'units l'objet sera dcal. Cette information
est lie au choix fait dans Type d'unit. Dans l'exemple ci-dessus,,
le type d'unit est milliseconds et la valeur de l'unit : 10.
Cette option comprend : milliseconds, seconds, grid units,
measures/beats, samples, frames, pixels, objet lengths, objet
selections et notes. Si notes est slectionn, un menu droulant
supplmentaire vous permet de slectionner diverses fractions de
notes (de 1/256 la ronde).
Permet d'activer ou dsactiver le calage automatique (aimantation).
Liste de dfinition du
dcalage
Valeur de l'unit
Type d'unit
Snap to unit (Calage sur
l'unit)
Nudge left (dcalage
gauche) ou Nudge right
(dcalage droite)
Suivant le bouton sur lequel vous cliquez, l'objet est dcal vers la
gauche ou la droite.
149
En piste ! Un guide d'utilisation de REAPER v 3
6.14
Proprits d'un objet mdia
Avant de travailler rellement sur des exemples d'dition avec REAPER, il est ncessaire d'en savoir
plus sur les proprits des objet mdia. Tous les objets ont une page de rglage de proprits qui
dtermine leur comportement. Souvent, l'dition dans REAPER consiste slectionner un objet
existant (ou en crer un nouveau) et modifier ses proprits. Pour afficher les proprits d'un objet,
vous pouvez appuyer sur aprs l'avoir slectionn, ou cliquer-droit et choisir l'option Proprits
de l'objet... (objet Properties), ou cliquer sur son bouton de proprits, s'il est visible.
Il n'est pas ncessaire de matriser chacune de ces proprits avant de commencer, mais plutt de
savoir comment accder ces informations et comment les modifier. Certaines des proprits
auxquelles vous pouvez accder travers
la bote de dialogue sont:
Position : entrer une valeur prcise ici
dplacera le dbut de l'objet mdia
cette position exacte.
Length of media objet : longueur de
l'objet mdia (visualis en time ou beats)
Fade In et Fade Out : vous pouvez en
dfinir la longueur et la forme.
Loop source : indique si votre objet
est boucl ou non.
Mute status : indique si votre objet
est mut ou non.
Lock objet : indique si votre objet est
verrouill ou non.
Slectionne la prise active (Active
take) et/ou joue toutes les prises (Play
All Takes). Cette dernire option ne
s'applique que dans la mesure ou il
existe plusieurs prises.
Nom de la prise active (Take name).
Par dfaut ,REAPER utilisera le nom de
fichier de l'objet mdia, mais il est
toujours possible de le modifier.
Channel mode : cette option est
dcrite en page suivante.
Invert phase : permet d'inverser la
phase.
Bouton fx : ouvre la fentre des effets
spcifiques de l'objet.
Pitch adjustment : rglage de la
hauteur.
Playback rate : vitesse de lecture.
Preserve pitch when changing rate : permet de conserver la hauteur en cas de modification
de la vitesse de lecture.
Rglages du Volume et du Pan, Normalize Volume (rgle automatiquement le volume de
l'objet la valeur normalise).
150
En piste ! Un guide d'utilisation de REAPER v 3
Algorithm : quel algorithme est utilis pour l'ajustement de la hauteur.
Reverse : inverse le sens de lecture de l'objet.
Properties... : ouvre la fentre qui permettent de modifier certaines proprits MIDI de l'objet.
Choose new file : permet de remplacer le fichier source de l'objet par un autre.
Rename file : permet de renommer le fichier source de l'objet.
Certaines de ces fonctions comme Loop Source, Mute et Invert Phase sont galement
disponibles dans le menu contextuel des objets (objet Settings). Nous en parlerons bientt. De plus,
pour beaucoup d'entre eux, des raccourcis clavier existent dj ou peuvent tre dfinis. Nous vous
expliquerons plus loin comment crer vos propres raccourcis via l'Actions List Editor.
6.15
Icnes d'un objet mdia
Des boutons-icnes peuvent tre affichs directement dans les objets. Ils
permettent d'accder rapidement des fonctionnalits souvent utilises.
L'affichage de ces boutons est contrl via la page Appearance Media
des rglages de Preferences ( droite).
Sur cette page de rglages, les icnes sont listes sur deux colonnes. Si on
coche l'option dans la colonne de gauche, l'icne n'apparatra que si la
fonction est active (via un raccourci clavier, le menu ou la bote de
dialogue des proprits de l'objet). En cochant l'option dans la colonne de droite, l'icne s'affichera
dans tous les cas. Par exemple, si vous activez l'icne Mute dans la premire colonne uniquement, le
bouton mute ne sera affich que si l'objet est mut. Le bouton indique que l'objet est mut, mais
permet galement de le dmuter . Cependant, si vous dcidez de cocher en plus l'option Mute off,
le bouton Mute sera affich en permanence (en supposant qu'il y ait suffisamment de place, bien
entendu!) dans tous les objets mdia, et vous permettra d'activer ou dsactiver la fonction Mute de
n'importe quel objet.
Dans l'exemple de gauche, nous
avons deux objets dont les
boutons verrouillage, notes, mute
et FX sont affichs. Le premier
objet est mut et le second est
verrouill.
6.16
Prendre des notes dans un objet
Le bouton Notes ouvre une bote de saisie dans laquelle on peut entrer
du texte pour l'objet concern. Cette fonction est galement accessible
via la commande Annotations de l'objet (objet Notes) du menu
contextuel de l'objet. Lorsque des notes ont t prises, une petite icne
apparat sur l'objet. En passant la souris sur cette icne, une bulle
d'aide s'affiche. Elle contient le texte qui a t saisi prcdemment. En
cliquant sur l'icne, on rouvre la boite de saisie et on peut y apporter des modifications.
Dans la fentre Notes, vous pouvez charger n'importe quelle image au
format .PNG ou .JPG en cliquant sur le bouton Load. On peut cocher
l'option Use as objet background pour afficher cet image dans
l'objet ( droite). L'option Stretch to fit objet peut galement tre
coche, qui permettra d'tirer ladite image afin qu'elle remplisse
l'objet. Il n'est pas possible d'afficher conjointement du texte et une
151
En piste ! Un guide d'utilisation de REAPER v 3
image.
6.17
Rgler le volume d'un objet
En plus de passer par les enveloppes (qui seront abordes en section 14), il y a trois faons de rgler
le volume individuel de chaque objet mdia. Ce sont:
Utiliser la poigne de volume de l'objet.
Utiliser le fader de volume de la bote des proprits de l'objet.
Passer par la normalisation.
6.17.1
La poigne de volume d'un objet
La poigne de volume de l'objet (objet Volume Handle) est la faon la plus simple et la plus rapide
de rgler le volume d'un objet particulier. C'est une barre horizontale situe en haut de chaque objet
mdia. Initialement, elle n'est pas visible tant qu'on ne passe pas la souris en haut de l'objet mdia. A
ce moment, le curseur de la souris se change en une double flche verticale qui permet de saisir la
poigne de volume.
Il ne vous reste plus qu' cliquer et dplacer votre souris vers le bas pour diminuer le volume
(illustration de gauche). Pour saisir la poigne en haut de l'objet mdia et en augmenter encore le
volume, enfoncez
q pendant que vous agissez sur la poigne (illustration de droite).
Abaisser la poigne de volume de l'objet.
6.17.2
Monter la poigne de volume de l'objet.
Le fader de volume
La bote de dialogue des proprits de l'objet comprend un fader horizontal (juste ct du bouton
Normalize) qui contrle le volume de celui-ci. Cliquer sur Apply pour appliquer ensuite le nouveau
rglage l'objet. Cette mthode est particulirement apprciable si vous en profitez pour agir en
mme temps sur le fader de panoramique ou si vous ne voulez pas que la poigne de volume de
l'objet soit visible.
6.17.3
Normaliser un objet
Le terme normalisation signifie rgler le volume d'un objet (ou d'une slection d'objets) un niveau
standard. Ceci peut s'avrer particulirement pratique si certaines de vos pistes ont t enregistres
un niveau trop bas.
Pour normaliser :
1. Slectionnez un objet (ou un groupe d'objets) normaliser.
2. Cliquez-droit sur cette slection.
152
En piste ! Un guide d'utilisation de REAPER v 3
3. Choisissez traitement des objets (objet processing) puis, soit Normaliser les objets
slectionns (Normalize selected objets) soit Normaliser les objets slectionns (gain
commun) (Normalize selected objets (common gain)) dans le menu contextuel.
Utilisez l'option gain commun (common gain) si vous voulez que le niveau de tous les objets
slectionns soit augment de la mme valeur, ou relativement les uns par rapport aux autres. Ce
sera alors la valeur par laquelle on pourra augmenter le plus sonore des objets sans que le signal soit
crt.
Si vous voulez que les objets slectionns soient normaliss indpendamment les uns des autres, ne
slectionnez pas l'option gain commun (common gain). On peut esprer obtenir des augmentations
de volume plus importantes de certains objets si l'option Normaliser les objets slectionns
(Normalize selected objets) est choisie.
Chaque objet peut galement tre normalis individuellement en cliquant sur le bouton Normalize
dans la bote de dialogue des proprits de l'objet. a peut s'avrer particulirement pratique si vous
devez galement modifier d'autres proprits de l'objet en mme temps que vous normalisez.
6.18
Changer le 'Channel Mode' d'un objet
En faisant un clic-droit sur un objet mdia et en choisissant la commande Paramtres de l'objet
(objet Settings) du menu contextuel, vous affichez un sous-menu.
Dans celui-ci, vous remarquerez qu'un certain nombre
d'options Rpartition audio de l'objet (objet Channel
Mode) apparaissent, certaines d'entre elles concernant
plus particulirement les objets stro.
Ce sont:
Normal : maintient ou rend l'objet son tat
originel.
Inverse : intervertit les canaux droit et gauche.
Mono (Somme des canaux) : combine les
canaux droit et gauche dans un seul canal
monophonique.
Mono (Gauche): produit un signal mono bas
sur la partie du signal originel qui tait dirige
vers le canal gauche.
Mono (Droit): produit un signal mono bas sur la partie du signal originel qui tait dirige
vers le canal droit.
153
En piste ! Un guide d'utilisation de REAPER v 3
Exemples
Certains exemples sont prsents ci-dessous. Notez que ces modifications sont non-destructives. Vous
pouvez basculer un objet dans ces diffrents modes pour faire des essais. Par exemple, si vous dsirez
convertir un objet stro en deux objets mono rapidement et facilement, il suffit de dupliquer l'objet
dans une autre piste, d'en convertir un en Mono (Gauche) et l'autre en Mono (Droit)
Mode:
Normal
Mode:
Invers
Mode: Mono
(Somme des
canaux)
Mode: Mono
(Droit)
bas sur
l'exemple
original
La rpartition audio peut galement tre modifie depuis la bote de dialogue des proprit des objet.
154
En piste ! Un guide d'utilisation de REAPER v 3
6.19
Proprits de la source d'un objet
Vous venez de voir comment la bote de
dialogue Media objet Properties vous
permet de grer le comportement des objet
mdia de votre projet. Dans la bote de
dialogue, vous avez vu que vous aviez
galement la possibilit de changer le contenu
de votre objet mdia avec Choose New File,
ou de le renommer avec l'option Rename File.
En plus, en faisant un clic-droit sur n'importe quel objet dans la zone de travail et en choisissant
Proprits de la source (Source Properties) dans le menu contextuel, vous affichez des
informations concernant le format audio original du fichier ou de l'enregistrement MIDI qui sont la
source de l'objet. En cas de fichier MIDI, vous avez encore la possibilit de modifier certaines
proprits, comme restreindre les canaux MIDI qui seront affects. Vous pouvez voir des exemples cidessous:
6.20
Exemples d'dition et d'coute avec REAPER
La plupart des utilisateurs d'un logiciel audio numrique commencent par souffrir sur l'dition, surtout
s'ils ont l'habitude de travailler sur un autre programme utilisant des techniques diffrentes. La
meilleure faon de comprendre ce qui se passe est de travailler sur des exemples concrets. Pour ces
exemples, nous supposerons que l'option Points de rebouclage lis la slection temporelle
(Loop points linked to time selection) du menu Options est coche.
Ouvrez le fichier All Through The Night.RPP. Faites la commande Fichier Sauvegarder le
fichier sous (File Save Project As) pour le sauver en tant que All Through The Night
EDITS.RPP.
155
En piste ! Un guide d'utilisation de REAPER v 3
Les exemples qui suivent sont conus pour vous aider apprendre et comprendre comment utiliser
REAPER. Ils n'ont pas vocation couvrir tous les cas de figure (vous pouvez explorer par vous mme)
ni reprsenter un arrangement particulirement russi de la chanson.
1. Nous allons faire une copie de la piste Bouzouki et nous amuser ensuite avec le son. Dans la
console du squenceur, faites un clic-droit sur le nom de la piste ou son numro. Choisissez
Dupliquez les pistes slectionnes (Duplicate Selected Tracks) dans le menu contextuel.
2. Changez le nom de cette nouvelle piste en Bouzouki Copy. Sauvegardez de nouveau le projet
avec S. Vous devez probablement faire a assez
souvent pour qu'on n'ait plus besoin de vous rappeler ce
raccourci !
3. Slectionnez les deux pistes Bouzouki et Bouzouki
Copy en maintenant la touche enfonce.
4. Cliquez sur le bouton Solo d'une des pistes les deux
passent en mode solo.
5. A l'aide du fader d'une des pistes, diminuez le volume
d'environ 7dB (les deux pistes seront modifies). Quand vous tes aux alentours de la valeur 7dB,
maintenez la touche
enfonce pour un contrle plus prcis du mouvement.
q enfonce (afin de dsolidariser momentanment les contrles des deux pistes
slectionnes), dplacez le fader de panoramique environ 55% gauche, et, sans relcher q,
6. En maintenant
faites de mme avec le fader de panoramique de la piste Bouzouki Copy en le dplaant de 55%
droite.
7. Cliquez-droit sur l'objet mdia de la piste Bouzouki Copy. Choisissez Proprits de l'objet
(objet Properties) dans le menu contextuel. Modifiez
le paramtre Position en 0:00.007. Cliquez sur
Apply puis OK. Ainsi, la piste est dcale de 7
millisecondes vers la droite. En ajoutant ce tout petit
delay, le son de l'instrument parat plus toff.
8. Faites S. Jouez la chanson.
9. Pendant que la chanson dfile, cliquez sur le bouton
Solo de l'une des pistes Bouzouki afin de pouvoir
entendre les autres instruments.
10. Cliquez-droit en bas de la console du squenceur et
choisissez Afficher la piste Master (Show Master
Track).
11. Rglez le panoramique et le volume de toutes les
pistes afin d'obtenir un mixage raisonnable. Vous
devriez aboutir quelque chose de similaire
l'illustration de droite. Faites une sauvegarde.
12. Vous devez maintenant tre peu prs satisfait de la balance
entre les diffrentes pistes, mais le volume de la piste Master doit
vous sembler un peu fort par moment.
13.Ouvrez le rack d'effets de la piste Master et ajoutez-y l'effet
JS/Utility Limiter. Rglez le volume maximum du Limiteur 0.5
dans sa bote de dialogue. Fermez la fentre FX et assurez-vous que
le fader de volume du Master est sur 0dB. Si vous jouez la chanson,
vous ne devriez plus subir d'crtage (clipping).
14. Notez qu'il y a toute une priode la fin de la chanson qu'il peut
tre utile de supprimer. Positionnez le curseur de lecture autour de
la position que vous pouvez voir droite. Assurez-vous qu'aucune
piste n'est slectionne, puis pressez S pour couper toutes les
pistes l'endroit o se trouve le curseur.
15. Vous remarquerez que vos pistes, qui n'taient jusqu'alors
constitues que d'un objet, en comprennent maintenant deux. Les
156
En piste ! Un guide d'utilisation de REAPER v 3
objets de droite, nouvellement crs par la csure, sont slectionns par dfaut.
16. Effacer ces objets avec m. Sauvegardez le projet.
17. Maintenant, nous allons faire une chose astucieuse : nous allons muter un partie d'un objet. Pour
accomplir cette opration, nous devrons d'abord sparer la zone voulons muter du reste de la
piste.
18. Slectionnez l'objet mdia de la piste Vox. Positionnez le curseur d'dition aux alentours de la
56me seconde.
19. Pressez ! (en utilisant FrenchKeymap.reaperkeymap) pour maximiser la piste courante. ce
niveau d'augmentation, vous devriez voir que des sons indsirables ont t enregistrs dans ce
passage o le chanteur se taisait. Il peut s'agir d'une simple fuite de son du casque. Quoiqu'il en
soit, nous allons nous en occuper.
20. Si vous voulez l'couter d'abord, vous pouvez mettre la piste en Solo et l'couter. N'oubliez pas
de sortir du mode Solo la fin
21. Le curseur de position tant aux alentours de la 56me seconde, appuyez plusieurs fois sur
jusqu' ce que la zone concerne occupe la plus grande partie de l'cran
22. Cliquez sur l'objet mdia pour le slectionner.
+,
23.
Cliquez-tirez sous la ligne temporelle pour slectionner la zone sur laquelle nous allons agir (cidessous).
24. Cliquez-droit sur l'objet mdia et slectionnez la commande Sectionner la zone dfinie des
objets slectionns (Split objets at Time Selection) du menu contextuel. Vous crez ainsi un
nouvel objet qui est automatiquement slectionn.
25. Cliquez sur le bouton Mute de ce nouvel objet..
26. Appuyez de nouveau sur la touche ! pour retrouver l'affichage complet de votre chanson.
27. Lancez la chanson. Remarquez que, dornavant, la piste Vox est mute durant le passage sur
lequel nous venons de travailler.
157
En piste ! Un guide d'utilisation de REAPER v 3
28. Sauvez le projet, nous nous en resservirons bientt.
Truc: Quand vous coutez une chanson en cours d'dition, vous pouvez avoir besoin de temps en
temps de remettre zro le VU Peaks (indicateur d'crtage) sans devoir arrter et relancer la lecture.
Pour remettre zro un VU peak, cliquez simplement sur le nombre situ l'extrme droite du vumtre de la piste (en haut dans le mixer). Si vous voulez le faire pour toutes les pistes, faites la mme
opration en maintenant la touche
6.21
enfonce.
diter des objets mdia pendant la lecture
Il se peut que vous ayez besoin d'diter un objet mdia pendant la lecture du projet, sans arrter le
playback. Supposons que vous ayez besoin de slectionner et muter une partie d'un objet mdia. Vous
pouvez le faire en utilisant la mthode suivante qui sera la mme que l'option Points de rebouclage
lis la slection temporelle (Loop points linked to time
selection) soit active ou non :
1. Lancez la lecture du projet.
2. Slectionnez la partie de l'objet sur laquelle vous allez travailler
(par exemple pour muter, effacer ou copier) en maintenant la
touche a et en faisant un cliquer-tirer avec le bouton droit de
la souris sur toute la portion concerne. Vous pouvez voir le
rsultat droite.
3. Cliquez-droit sur la zone ainsi slectionne et faites votre choix dans le menu. Par exemple:
Pour retirer la zone slectionne, choisissez Couper la zone
dfinie des objets slectionns dans le presse-papier
(Cut selected area of selected objets). Vous pouvez voir
le rsultat de cette opration droite.
Pour sparer cette partie et crer un nouvel objet, choisissez
Sectionner les objets la zone dfinie (Split objets at
time selection).
Notes:
1. Vous pouvez faire la mme chose sur d'autres pistes adjacentes en tendant le dplacement
de votre souris de faon ce que la slection couvre aussi les autres pistes concernes.
2. Vous pouvez galement travailler en mme temps sur deux pistes non adjacentes.
Slectionnez votre zone sur la premire piste comme expliqu plus haut, puis maintenez
pendant que vous cliquez sur les autres pistes concernes. Les copies d'cran ci-dessous
illustrent ce cas: dans la premire, les pistes 1 et 4 ont t slectionnes, dans la seconde, la
zone slectionne a t coupe en mme temps dans les deux pistes.
Contrler le curseur de lecture
Par dfaut, quand un projet est en cours de lecture, un clic sur Stop (ou un appui sur ) arrtera le
playback et positionnera le curseur de lecture l'endroit d'o il est parti la dernire fois. Un clic sur
Pause (ou
e) mettra le playback en pause l'endroit o le curseur de lecture se trouve. Cependant, il
158
En piste ! Un guide d'utilisation de REAPER v 3
y a une troisime possibilit. Vous pouvez cliquer sur la ligne temporelle ou une zone vide de n'importe
quelle piste ou sous la dernire piste.
Chacune de ces action aura l'un des deux effets mentionns, suivant vos rglage dans Paramtres
gnraux (Preferences) du menu Options, page Audio Playback. Notez les options sous Seek
playback when clicked.
Pour n'importe quelle option coche, le fait de cliquer quelque part fera continuer le playback
directement cet endroit. Pour n'importe quelle option qui ne serait pas coche, le curseur de lecture
sera dplac l'endroit cliqu lors du prochain arrt du playback.
6.22
Dcoupage dynamique Retirer les passages muets
Le dcoupage dynamique de REAPER est une fonction puissante qui peut tre utilise dans toute sorte
de cas. Beaucoup d'entre eux ont t conus pour vous aider dans les compositions bases sur le
tempo, mais ses possibilits sont beaucoup plus tendues. L'une d'entre elles consiste nettoyer une
piste en en retirant tous les passages qui devraient tre muets. a peut s'avrer pratique dans les
pistes de chant, pour nettoyer automatiquement tous les passages entre deux couplets qui peuvent
contenir des bruits indsirables comme des respirations ou des bruits des craquements.
Supposons que vous ayez enregistr une piste de chant de ce type. Avec le dcoupage dynamique, il
est possible de demander REAPER de scruter la piste et de retirer tous les passages o le chanteur
se tait. Ce sont les passages o vous ne voudriez rien entendre, mais qui sont cependant pollus par
des bruits de fond.
Pour utiliser cette fonctionnalit, slectionnez tout d'abord l'objet mdia, puis faites un clic-droit et
choisissez la commande traitement des objets Sectionner les objets slectionns
relativement la dynamique du contenu (objet processing Dynamic split selected
objets). Ensuite, vous devez rgler les paramtres requis avant de lancer le dcoupage.
159
En piste ! Un guide d'utilisation de REAPER v 3
Vous bnficiez d'une visualisation en temps rel de vos actions avant d'excuter la commande.
Chaque point de coupure est indiqu par une ligne verticale colore et les zones destines tre
supprimes sont fonces.
Le dcoupage dynamique sera examin plus en dtail plus tard, dans le contexte de la production de
musique base sur le tempo, mais quand on l'applique cette tche particulire, on peut l'utiliser
comme expliqu dans la table de la page suivante.
Commencez avec des rglages similaires ceux montrs ci-dessus et ajustez-les si ncessaire.
160
En piste ! Un guide d'utilisation de REAPER v 3
Rsum des paramtres de dcoupage dynamique
Quand il est utilis de cette faon, le dcoupage dynamique utilise une noise gate pour signifier
REAPER o il doit placer ses csures et quelles zones il doit retirer.
Paramtre de
dcoupage
dynamique
Rglages servant retirer les passages muets
At transients
Dcochez cette option lorsque vous utilisez le dcoupage dynamique
When gate
opens
When gate
closes
Ces deux options doivent tre coches afin que REAPER puisse dfinir le dbut
et la fin des passages retirer
Reduce split
Cette option doit tre dcoche quand vous utilisez le dcoupage dynamique
dans la plupart des cas qui concernent du nettoyage
Min slice length
Ce fader contrle la longueur minimale de n'importe quelle tranche. Vous aurez
probablement besoin de faire des essais pour le matriser. En principe, il doit
avoir une faible valeur. Pour vous aider, l'interface de dcoupage dynamique
vous permet de visualiser instantanment l'effet de vos rglages. L'illustration
ci-dessous vous montre ce qui se passe lorsque vous rglez ce paramtre
particulier trop haut. Notez qu'un tel rglage peut aboutir la suppression de
passages enregistrs
Min silence
length
Encore un paramtre qui ncessite un rglage fin. S'il est rgl trop haut, vous
risquez de 'manquer' des passages silencieux
Constrain slice
length
Dans la plupart des cas de nettoyage, ce rglage n'a pas d'effet. En cas de
doute, essayez avec et sans, et rfrez-vous aux modifications d'affichage pour
choisir ce qui vous convient
Gate threshold
Ce rglage est important, mais comporte gnralement une large gamme de
valeurs acceptables. Si vous le rglez trop bas, vous laisserez des bruits non
dsirs franchir la noise gate. Si vous le rglez trop haut, vous risquez d'effacer
les passages les plus doux de vos enregistrements. Placez-vous -50dB et
peaufinez vos rglages partir de cette valeur
Hysteresis
Ce rglage sert contrler la valeur laquelle la noise gate se ferme
relativement sa valeur d'ouverture. Dans l'exemple au-dessus, la gate se
fermera -62.5 dB et se rouvrira -50 dB. Rapprocher l'hystrsis de 0dB ou
la placer au-dessus de cette valeur, aura pour effet d'augmenter le nombre de
coupures
161
En piste ! Un guide d'utilisation de REAPER v 3
Remove silence
Cette option doit tre coche si vous voulez supprimer les silences
Fade Pad
En cochant ce paramtre, vous adoucissez les transitions
Autres rglages
Laissez les autres rglages comme ils sont ici
6.23
Rduire un projet une slection
Lorsque vous enregistrez vos pistes, il n'est pas inhabituel de trouver une priode de silence au dbut,
avant que la chanson ne commence et d'autres priodes variables de silence la fin de vos diverses
pistes, parce que vous avez fait continuer l'enregistrement plus que ncessaire, afin d'tre certain
d'aller jusqu' la mort du son d'un instrument particulier.
Il est bien entendu possible d'liminer les silences en rduisant individuellement chaque piste, puis en
les faisant glisser au dbut de la ligne temporelle. Une faon plus efficace consiste rduire le projet
une rgion que vous aurez slectionne. C'est le propos de la fonction Rduire le projet la zone
dfinie (Crop project to selection).
Pour utiliser cette fonction, faites ceci:
1. Cliquez-tirez dans la zone de fond pour slectionner la zone que vous dsirez conserver voir
l'illustration ci-dessous.
2. Cliquez-droit sur la ligne temporelle et choisissez Rduire le projet la zone dfinie (Crop
project to selection) dans le menu contextuel. Tapez
3. Sauvegardez votre projet.
Truc: Tout de suite aprs
avoir rduit votre projet la
zone dfinie (et avant de
faire s), vous pouvez de
nouveau cliquer-droit sur la
ligne temporelle et choisir
Zoom sur la slection
(Zoom selection) dans le
menu contextuel. Votre
slection va s'tendre (ou
162
s pour d-slectionner.
En piste ! Un guide d'utilisation de REAPER v 3
se rduire) de faon remplir horizontalement votre zone de travail.
Vous pouvez galement utiliser le raccourci
6.24
+ du pav numrique pour effectuer la mme action.
Rgler les fade-in et fade-out d'un objet
Si vous slectionnez l'objet mdia le plus droite de chaque piste et zoomez dessus,
vous constaterez qu'il existe un courbe de fade-out la fin de chacun d'eux. Il est
possible de changer la forme et la dure de cette courbe la souris ou en passant par la
bote de dialogue Proprits de l'objet (objet Properties).
1. Slectionnez l'objet situ l'extrme droite de chaque piste (n'y voyez pas de
connotation politique).
2. Passez votre souris l'angle suprieur droit de n'importe
quel objet slectionn. Le curseur de la souris prend la
forme d'une courbe (illustration droite).
3. Cliquez-tirez vers la gauche pour augmenter la longueur
du fade out ( gauche) puis relchez la souris.
4. Notez que la courbe de fade out est plus graduelle
maintenant. Mais nous voulons la faire dbuter plus tt.
5. Assurez vous que ces cinq objets sont toujours
slectionns.
6. Placez la souris sur le bord de l'un de ceux-ci. Notez que
le curseur prend la forme d'une double flche horizontale.
7. Cliquez-tirez un peu vers la gauche. Notez que, comme les pistes
raccourcissent et que les fade out conservent leur longueur, ces
derniers commencent plus tt.
8. prsent, slectionnez l'un de ces objets, faites un clic-droit dessus et
choisissez l'option Proprits de l'objet (objet Properties). Notez
que la longueur du fade-out a t enregistre l. Il est galement
possible de modifier la longueur d'un fade-out en modifiant cette valeur
dans la bote de dialogue.
9. Vous noterez galement que dans cette mme bote de dialogue des proprits de l'objet (
droite) il
est
possible,
de
changer
la forme
de la
courbe
utilise
pour les
fades.
Vous
pouvez galement les modifier dans la zone de travail en passant la souris sur le fade d'un objet
(ou d'une slection d'objets) jusqu' ce que la souris affiche une courbe. ce moment, cliquezdroit pour afficher un menu de formes de courbes.
Dans l'cran Project Defaults des Paramtres gnraux (Preferences), vous pouvez spcifier
la courbe de fade et crossfade par dfaut.
163
En piste ! Un guide d'utilisation de REAPER v 3
6.25
dition par glissement
Le slip-edit (dition par glissement) est une moyen de supprimer facilement des passages situs au
dbut ou la fin de vos objets. Pour appliquer cette mthode, suivez le guide :
Passez votre souris sur le bord gauche ou droit de l'objet concern jusqu' ce que votre curseur
se change en double-flche horizontale.
Cliquez-tirez vers la gauche ou la droite (suivant le cas), puis relchez la souris.
Voici un exemple d'dition par glissement:
Exemple d'un objet avant son dition par
glissement.
Exemple d'un objet aprs son dition par
glissement.
Edition par glissement de plusieurs objets
Pour effectuer ce genre d'dition sur plusieurs objets de
pistes diffrentes, slectionnez simplement tous les
objets dsirs (en maintenant la touche pendant
votre slection), puis ralisez votre dition par
glissement sur n'importe lequel d'entre eux.
L'illustration de droite vous montre l'dition simultane
de trois objets situs dans trois pistes diffrentes.
Pour diter par glissement plusieurs objets d'une mme
piste, vous devez d'abord vous assurer que l'option Use
relative editing when resizing objet edges est
coche. Cette option se trouve dans Paramtres
gnraux (Preferences), rubrique
Media.
Quand l'option Use relative editing
est coche, vous pouvez galement
faire des fades sur plusieurs objets
mdia en maintenant les touches a
enfonces pendant l'application de votre fade.
164
En piste ! Un guide d'utilisation de REAPER v 3
6.26
Positionnement libre d'un objet
L'option free objet positioning vous permet de dplacer librement vos objets mdia au sein d'une
piste ou travers des pistes. Ce peut tre utile si vous dsirez que deux objets (ou plus) soient jous
simultanment, ou se chevauchent sur une mme piste.
Pour activer cette fonction:
Slectionnez la piste (ou les pistes) dans lesquelles vous voulez autoriser le positionnement
libre des objets.
Cliquez-droit sur la console du squenceur et choisissez Autoriser le positionnement libre
des pistes slectionnes (Enable free objet positioning for selected tracks) dans le
menu contextuel.
La srie d'illustration qui suit vous montre comment cette fonctionnalit peut tre utilise.
Dans la premire copie d'cran ( gauche),
nous avons un chant principal et un chur sur
deux pistes diffrentes. Nous pourrions juger
plus pertinent de les placer toutes les deux sur
la mme piste.
Dans cette deuxime illustration, nous avons
autoris le positionnement libre d'objets sur la
piste de chant principal (Vox).
Notez qu'une petite poigne (pointe par le
curseur de la souris) est disponible pour rgler
la hauteur de cet objet mdia.
Dans la troisime copie d'cran, l'objet mdia
de la piste Vox Hmy a t tire et dpose
dans la piste de chant principal.
Quand cette piste sera lue, les deux objets
seront lus ensemble. En fait, dans cet exemple,
la piste 3 peut tre efface.
Notez que le fait d'avoir autoris le
positionnement libre des objets ne vous empche pas d'avoir accs la bote de dialogue Media
objet Properties (en tapant
vos objets.
) pour rgler certains aspect comme le volume ou le panoramique de
165
En piste ! Un guide d'utilisation de REAPER v 3
6.27
Colorer individuellement les objets
Chaque objet (ou slection d'objets) peut tre color individuellement en cliquant-droit sur l'objet
concern (ou l'un de ceux qui sont slectionns) et en choisissant la commande Paramtres de
l'objet Couleur des objets: Personnaliser... (objet settings Set selected objets to
custom color).
Exemple:
Dans l'exemple ci-dessous, notre piste de chant a t dcoupe en six. Supposons que ces diffrentes
parties soient respectivement un couplet, un refrain, un couplet, un refrain, un couplet, un refrain et
que, pour une raison quelconque, nous voulions mettre en valeur les refrains.
Nous pouvons slectionner les trois objets correspondants, faire un clic-droit sur l'un d'entre eux et
choisir Paramtres de l'objet Couleur des objets: Personnaliser... (objet settings Set
selected objets to custom color) dans le menu contextuel.
Il ne reste plus qu' choisir une couleur dans la bote de dialogue Colors qui s'est ouverte et cliquer
sur OK. Les objets slectionns apparaissent alors avec la couleur slectionne.
Les autres commandes disponibles sont :
Couleur des objets: Alatoires (diffrentes) (Set selected objets colors to random colors)
qui choisit alatoirement une couleur diffrente pour chaque objet slectionn.
Couleur des objets: Alatoires (commune) (Set selected objets color to one random color)
qui choisit alatoirement une couleur unique pour tous les objets slectionns.
Le retour aux couleurs par dfaut passe par la fonction Couleur des objets: Couleur par dfaut
(Set selected objet color to default).
166
En piste ! Un guide d'utilisation de REAPER v 3
6.28
Grouper des objets
En supposant que le regroupement soit autoris (commande
Options Regroupement d'objets activ (Options objet
aqG), les objets peuvent tre regroups pour en
faciliter la manipulation. Slectionnez les objets et tapez G pour les
Grouping), ou
ajouter un groupe. Si vous le prfrez, vous pouvez utiliser le bouton objet grouping situ dans la
barre d'outils de REAPER pour activer/dsactiver le groupage. Dans l'exemple ci-dessous, les objets 2
et 4 ont t regroups. Notez qu'une icne supplmentaire est apparue (pointe par le curseur de
souris dans l'illustration).
Il est
possible d'ajouter d'autres objets un groupe en utilisant la touche
pendant que vous cliquez sur
U permet de retirer l'objet slectionn d'un groupe (vous pouvez galement
cliquer sur l'icne de groupage de l'objet en question), et G sert slectionner tous les objets d'un
ces objets. La touche
groupe. Vous pouvez galement utiliser les commandes Groupe (Group) du menu contextuel des
objets pour grer vos groupes.
Exemple:
Voici un exemple tout simple qui utilise le fichier All Through The Night EDITS.RPP
1. Nous allons commencer par simplifier un peu ce fichier. Slectionnez les deux premiers objets
muts de la piste Vox. Tapez m pour les supprimer. Cette piste ne doit plus compter que trois
objets.
2. Dans votre menu Options, vrifiez que Regroupement d'objets activ (objet Grouping) est
coche. Faites-le si ce n'est pas le cas. Notez que, par dfaut, le raccourci
167
aqG permet
En piste ! Un guide d'utilisation de REAPER v 3
d'activer/dsactiver le groupage.
3. Slectionnez les trois objets de la piste Vox.
4. Ta pez G pour les grouper.
5. Cliquez sur n'importe quel autre objet pour d-slectionner tous ceux du groupe. Cliquez de
nouveau sur l'objet situ l'extrme droite du groupe. Cliquez-tirez cet objet vers la droite. Notez
que l'ensemble du groupe se dplace en mme temps.
6. Bien sr, nous ne voulons pas rellement dplacer notre groupe d'objets cet endroit. Tapez
Z pour annuler cette dernire action.
7. Slectionnez maintenant l'objet de la piste Vox situ le plus gauche et faites U pour le retirer
du groupe. Cliquez-tirez vers la droite, comme prcdemment, le dernier objet de la piste. Cette
fois, le premier objet ne bouge plus avec le reste du groupe.
8. Tapez Z pour annuler.
9. Cliquez maintenant sur n'importe quel objet l'extrieur du groupe pour le d-slectionner.
6.29
Fixer les objets
Le regroupement d'objets est utile lorsque vous dsirez travailler de faon temporaire avec quelques
objets tout en tant sr de conserver leurs proprits
individuelles. Lorsque vous groupez des objets, il vous
est loisible d'en retirer du groupe pour y effectuer un
rglage particulier.
Cependant, si vous voulez que ces objets soient grs
de faon permanente comme une entit unique, il peut
tre intressant d'utiliser la commande Fixer les
objets slectionns (Glue selected objets).
Lorsque vous fixez des objets, un nouveau objet mdia
est cr dans lequel ils ne font plus qu'un. Par exemple,
deux objets MIDI fixs ensemble s'ouvriront toujours
ensemble dans la mme fentre d'dition MIDI. Deux
objets audio fixs ensemble partageront la mme
fentre objet properties . Cependant gardez l'esprit
que des objets qui ont t fixs peuvent toujours tre
dcoups plus tard si vous le dsirez. Ce peut tre
intressant si vous ralisez posteriori que vous avez
besoin d'ajuster le panoramique ou le taux d'chantillonnage sur une portion d'un objet
prcdemment fix. Pour fixer ensemble des objets adjacents dans une piste, suivez cette procdure:
1. Slectionnez tous les objets que vous dsirez fixer. Le plus simple est probablement de faire un
clic-droit et de tirer la souris travers les objets.
2. Faites un clic-droit sur l'un des objets de la slection et choisissez Fixer les objets
slectionns (Glue selected objets) dans le menu contextuel.
Exemple
Dans l'exemple ci-dessous, une piste est constitue de six objets mdia spars:
Slectionnez tous les objets par clic-droit-tirer.
168
En piste ! Un guide d'utilisation de REAPER v 3
Cliquez-droit sur l'un d'entre eux et choisissez Fixer les objets slectionns (Glue selected
objets) dans le menu. Tous vos objets sont alors runis en un seul comme le montre l'illustration cidessous.
6.30
Crer et copier des objets en mode crayon (Pencil
Mode)
REAPER possde un mode crayon optionnel qui sert crer de nouveaux objets mdia ou en copier
des existants.
La faon dont cette
fonction agit est
dtermine par
l'option Click + drag
in empty area of
track adds objet in
pencil mode.
Cette option se
trouve dans la page Editing Behavior Mouse de la fentre Paramtres gnraux
(Preferences).
Si cette option est coche, le fait de vous trouver sur une zone vide d'une piste change votre curseur
de souris en crayon (illustration ci-dessous). Dans ce cas, un simple cliquer-tirer crera un objet vide
dans votre piste. Si l'option n'est pas coche, vous aurez accs la mme fonctionnalit en appuyant
sur
Exemple
Dans l'exemple ci-dessus, le positionnement libre des objets est activ pour la seconde piste, et le
mode crayon est activ pour la souris. Nous avons slectionn l'objet de cette piste et en maintenant
la touche pendant que nous faisions un cliquer-tirer, nous avons cr une copie de cet objet juste en
dessous de lui.
Truc: Rappelez-vous que suivant vos rglages de grille (Snap/Grid Settings), vos objets mdias
peuvent tre aimants automatiquement. Mme s'ils sont crs en mode crayon.
169
En piste ! Un guide d'utilisation de REAPER v 3
6.31
dition par osmose (Ripple editing)
L'dition par osmose est un bon moyen
d'diter selon une ligne temporelle active tout
en maintenant des relations de
synchronisation. Lorsque vous faites une
dition par osmose, vous ajustez
essentiellement la dure d'un passage en
manipulant ses points de dbut et de fin. De
ce fait, les objets dpendants de ces points
d'dition sont galement affects.
Pour faire de l'dition par osmose, utilisez la commande Options Ripple editing, ou utilisez le
raccourci aP, ou encore le bouton Cycle Ripple Editing Mode de la barre d'outils principale. La
mme action bascule le mode d'dition par osmose dans trois tats successifs:
Off: C'est le mode par dfaut. Les autres objets ne bougent pas lorsque vous faites de l'dition sur une
piste.
One Track: Si vous slectionnez l'dition par osmose une premire fois, vous serez en mode une
piste. a signifie que tout ce que vous ferez sur un objet de cette piste sera rpercut sur tous les
objets de cette mme piste.
All Tracks: Si vous slectionnez l'dition par osmose une seconde fois, vous passez en mode toutes
pistes. a signifie qu'une action faite sur N'IMPORTE QUEL objet DE N'IMPORTE QUELLE PISTE affectera
le projet en ENTIER. Vous pouvez vous en servir pour effacer des pans entiers de chanson !
Dans ce mode, les marqueurs et l'automation sont verrouills sur les objets dont ils dpendent. Ainsi,
lorsque vous bougez un objet, les marqueurs et l'automation associs se dplacent aussi. L'utilisation
de ce mode sur des pistes multiples est trs utile pour l'dition d'enregistrements multipistes effectus
en live tout ce qui va ensemble reste ensemble, synchronis, tout au long des manipulations.
Inversement, REAPER se comporte comme un diteur stro si vous utilisez ce mode sur un objet
d'une seule piste.
Par exemple, si vous coupez l'objet en deux endroits (obtenant ainsi trois objets) et que vous effacez
celui du milieu, les morceaux restants se joignent. Mais contrairement un diteur stro normal,
vous pouvez rgler la jonction de la fin de vos objets de faon plus approprie. Si vous voulez dplacer
un objet d'un endroit un autre, vous pouvez couper au point d'insertion, dplacer suffisamment
l'objet de droite pour qu'il ne risque pas de gner, faire votre insertion et replacer l'objet de droite de
faon jointive. Tous les objets qui se trouvaient la droite de celui que vous avez d dplacer l'ont
accompagn, de mme que les marqueurs et l'automation.
Exemples
Les trois illustrations qui suivent vous montrent ce qui se passe lorsque vous faites une copie du
troisime objet de la premire piste (ci-dessus) puis que vous le copiez entre les deux premiers objets
de la mme piste.
Dans la premire illustration, l'dition par osmose est dsactive. Dans la seconde, elle n'est active
que pour une piste. Dans la troisime, elle est active pour toutes les pistes.
dition par osmose dsactive:
Aucun des objets existants n'est dplac lors de l'insertion du nouvel objet.
170
En piste ! Un guide d'utilisation de REAPER v 3
dition par osmose sur une piste:
Les objets mdia ne sont dplacs que dans la piste dans laquelle le nouvel objet est insr.
dition par osmose sur toutes les pistes:
Les objets mdia sont dplacs sur toutes les pistes.
6.32
Rduire la zone slectionne
Si vous voulez rduire un objet en en liminant dans un mme temps le dbut et la fin, c'est possible !
Suivez ces instructions :
Slectionnez un objet (ou plusieurs).
Cliquez-tirez sur le fond de la zone de travail pour slectionner la zone que vous dsirez
conserver.
Cliquez-droit sur l'un des objets slectionns et choisissez Rduire les objets la zone
dfinie (Trim objets to selected area).
Si l'dition par osmose est active, la rduction touchera galement la ligne temporelle. Autrement,
un espace libre apparatra.
Truc: Si vos rglages Snap/Grid sont positionns pour inclure les objets Media, alors, en supposant
que l'aimantation soit active, l'aimantation sera applique lorsque vous slectionnerez la zone
rduire.
6.33
Extension des commandes de Xenakios
Lorsque vous connatrez mieux REAPER, vous remarquerez que vous utiliserez plus frquemment
certaines actions d'dition. a peut inclure des actions aussi diverses que d'aligner un ensemble
d'objets sur le curseur d'dition ou de rgler d'un seul coup le volume d'un ensemble d'objets. Vous
verrez que ces actions, et bien d'autres, sont disponibles sous forme de plug-ins pour REAPER, en
tlchargeant et installant l'ensemble d'extensions de Xenakios (Xenakios Extensions Pack). Pour
effectuer cette installation, suivez ces directives :
1. Allez sur http://stash.reaper.fm/v/3582/reaper_xenakios_commands.dll ou
http://sites.google.com/site/xenakios/
2. Slectionnez le fichier reaper_xenakios_command.dll et tlchargez-le.
3. Copiez le fichier tlcharg dans le dossier C:\Program Files\REAPER\Plugins
4. Lancez REAPER comme d'habituuuuuude !
A prsent, vous avez un
171
En piste ! Un guide d'utilisation de REAPER v 3
nouveau groupe de commande nomm Extensions, apparat dans votre menu principal ( droite). Ces
commandes sont galement disponibles via le menu contextuel des objets mdia.
l'instar de REAPER, ces extensions sont en constante amlioration. Votre menu ne sera donc pas
obligatoirement identique celui qui apparat ici. Soyez prt explorer vous-mme ce menu et ses
divers sous-menus.
Vous trouverez certaines de ces actions particulirement pratiques (dans les menus Extensions
objet/Take Selection et objet/Take Manipulation) ils comprennent:
Move Selected objets To Edit Cursor (Dplacer les objets slectionns au curseur d'dition)
Trim/Untrim objet Left Edge To Edit Cursor (Supprimer/Remettre la zone comprise entre le
bord gauche de l'objet et le curseur d'dition)
Trim/Untrim objet Right Edge To Edit Cursor (Supprimer/Remettre la zone comprise entre le
bord droit de l'objet et le curseur d'dition)
Rename Selected Take(s) (Renommer la (les) prise(s) slectionnes)
Choose New Source File For Selected Takes (Choisir un nouveau fichier source pour les prises
slectionnes)
Nudge objet Volume Down (Diminuer un peu le volume de l'objet)
Nudge objet Volume Up (Augmenter un peu le volume de l'objet)
Reset objet Volume To 0.0 (Rinitialiser le volume de l'objet 0.0)
Set Volume And Pan Of Selected Takes (Rgler le volume et le panoramique des prises
slectionnes)
Set Volume Of Selected objets ( Rgler le volume des objets slectionns)
Select First Take In Selected objets (Slectionner la premire prise des objets slectionns)
Select Last Take In Selected objets (Slectionner la dernire prise des objets slectionns)
Exemple
Le pack d'extensions de Xenakios contient tant d'outils utiles qu'il faudrait un manuel complet pour en
dcrire toutes les possibilits. Certaines commandes s'appliquent aux pistes et sont accessibles par un
clic-droit sur le numro de piste ou son nom et en choisissant Xenakios Extensions dans le menu
contextuel. D'autres s'appliquent aux objets et sont disponibles en faisant un clic-droit sur les objets
et en slectionnant, soit Extensions: objet/Take Selection, soit Extensions: objet/Take
Manipulation dans le menu. Examinons un exemple simple pour vous aider commencer.
Dans cet exemple, nous vous montrerons comment utiliser l'un de ces outils : Set Volume of
Selected objets. Ensuite, ce sera vous d'explorer les commandes des extensions de Xenakios.
Cet exemple ncessite que vous ayez dj tlcharg et install le pack d'extensions de Xenakios.
1. Ouvrez le projet All Through The Night.RPP et commencez par le sauver sous All Through
The Night XEN.RPP.
2. Cliquez sur les objet mdia nomms Gtr Body.mp3 et Gtr Neck.mp3 en maintenant
enfonce afin qu'ils soient tous les deux slectionns.
3. Cliquez-droit sur l'un des objets slectionns et choisissez
Extensions: objet/Take Manipulation dans le menu contextuel,
puis Set Volume of Selected objets. Une bote de saisie Set
Volume of objets s'ouvre.
4. Tapez 2 (comme droite) puis
e pour valider.
5. Notez que le volume de ces deux objets mdia a t diminu de 2
dcibels.
172
En piste ! Un guide d'utilisation de REAPER v 3
En explorant les diverses
commandes de Xenakios, vous
constaterez que beaucoup
d'entre elles utilisent des
paramtres. Par exemple, vous
verrez des commandes comme
Set fades of selected objets
to Configuration A, Set fades
of selected objets to
Configuration B, Set selected
track height to A, et Set
selected track height to B.
Les valeurs de ces paramtres
sont dfinir dans la fentre
Command Parameters (
droite), accessible depuis la
commande Extensions du
menu principal de REAPER.
Si de prime abord, vous trouvez
ces nouvelles commandes trop
nombreuses, vous pouvez en
masquer une partie en utilisant
la commande Configure Menu
Entries, accessible depuis la
commande Extensions du
menu principal de REAPER. Vous
ne conserverez ainsi que les
commandes de Xenakios qui
vous seront le plus utiles.
173
En piste ! Un guide d'utilisation de REAPER v 3
7 Arranger et diter des prises multiples
En section 3, nous avons vu comment enregistrer plusieurs prises sur une mme piste.
Les techniques d'dition et d'arrangement que vous connaissez dj peuvent galement tre
appliques ces prises multiples. L'exemple qui suit est destin vous montrer comment le faire.
Pour cela, nous disposons de plusieurs mthodes de travail :
clater les prises vers de nouvelles pistes. Vous pouvez ainsi les diter sparment et
ventuellement les regrouper dans une seule piste la fin de l'dition.
diter chaque prise dans la piste sur laquelle elle a t enregistre. Nous verrons cette
mthode plus loin dans cette section.
7.1
clater les prises sur plusieurs pistes
Nous allons tudier la premire mthode. Supposons que nous ayons enregistr trois prises de chant
sur une piste. Cliquez-droit sur l'objet puis slectionnez Prise Dissocier les prises dans de
nouvelles pistes (Take Explode all takes to new tracks).
Cette action a gnr trois nouvelles pistes sans nom, la piste originale restant intacte. Aprs rcoute, nous avons dcid quelles parties de chaque prise nous voulions conserver.
Dans l'illustration suivante, nous avons dit chaque prise pour ne garder que les parties qui nous
intressent, en utilisant les diffrentes techniques d'dition abordes en section 6.
174
En piste ! Un guide d'utilisation de REAPER v 3
Pour finir, on slectionne les objets des pistes 3 et 4 et on utilise 8 du pav numrique pour les
dplacer jusqu' la piste 2. La piste 1 a t mute. Les pistes 3 et 4 tant dsormais vides, nous
pouvons les effacer.
Vous pouvez maintenant slectionner tous les objets de la piste 2 et utiliser la fonction Fixer les
objets slectionns (Glue Selected objets) pour les grouper en un objet unique.
Notez que la premire piste, contient toujours les trois prises originales. Vous avez donc toujours la
possibilit de ritrer l'opration plus tard afin de corriger des dtails dans les modifications qui
viennent d'tre apportes.
7.2
Chevauchement de prises
Si vous vous retrouvez dans la situation ou vous devez faire se
chevaucher deux objets, vous devez d'abord dcider si vous voulez
leur appliquer un fondu-enchan (crossfade). Cette fonction s'active
grce au bouton Auto Crossfade de la barre d'outils (raccourci
aX).
Les courbes de fondu-enchan peuvent galement tre
dites. Vous pouvez tendre la zone de fondu-enchan vers la droite ou la gauche en dplaant la
barre correspondante de crossfade. Vous pouvez galement dplacer toute la zone de fondu-enchan
en maintenant q enfonce.
Un clic-droit sur la barre de crossfade permet de changer la forme de la courbe de fondu-enchan.
L'utilisation de cette technique permet d'effectuer une transition en douceur entre deux objets au
meilleur endroit possible.
7.3
clater les prises sur une seule piste
Utiliser la fonction Prise Dissocier les prises sur place (Take Explode all takes (in place))
peut tre une option intressante. Elle permet de fusionner toutes les prises d'une piste en une seule.
Voici comment faire.
L'exemple ci-dessous comprend un chant principal qui s'tend sur toute la piste, complt par deux
175
En piste ! Un guide d'utilisation de REAPER v 3
prises d'harmonies au niveau des refrains. Vous prendrez soin tout d'abord, d'effectuer les rglages
individuels sur chaque objet (volume, panoramique) afin d'obtenir le son qui vous plat.
En clatant toutes les prises en
une seule, tous les objets se
trouvent regroups en une
prise unique sur une piste
unique. Vous pouvez ainsi
effectuer globalement tous vos
rglages sur cette piste de voix
(volume gnral, effets, etc...).
7.4
diter des pistes multiples
Il n'est pas forcment ncessaire d'clater les prises sur plusieurs pistes pour les diter. Dans cette
section, nous allons voir d'autres mthodes qui vous permettront d'diter vos prises dans leur piste
d'origine.
Tranchez dans le vif !
Si vous utilisez la fonction Options Afficher les prises en ranges (lorsque possible) (Options
Show all takes in lanes (when room)), il existe une technique astucieuse appele Slice & Dice
(dbiter), qui permet de combiner le meilleur de chaque prise pour en faire une seule piste.
Pour cela, coupez simplement la piste en autant de segments que ncessaire, puis slectionnez la
meilleure prise dans chaque segment, comme illustr dans l'exemple qui suit :
La piste 1 a t dcoupe en six endroits, crant ainsi sept segments. Dans chaque segment, la prise
slectionne apparait avec un fond plus clair. Lors de la lecture, seuls les segments slectionns
seront entendus. Aprs avoir choisi la meilleure prise de chaque segment, l'affichage des autres n'est
plus utile :
Cliquez-droit sur chaque objet et utilisez la fonction Prise Supprimer les prises inactives (Take
Crop to active take) pour liminer les segments inutiles.
Truc : Quand vous ditez vos prises multiples en les dbitant, vous pouvez utiliser touches 1 et 3 du
pav numrique pour dplacer finement les objets vers la gauche ou la droite, s'ils sont dcals par
rapport aux autres prises. La prcision du dplacement dpend de la profondeur de zoom utilis pour
l'affichage.
Lire toutes les prises :
Il est galement possible de lire en mme temps toutes les prises d'une piste pour doubler une voix ou
crer un effet d'harmonie vocale par exemple. Cliquez-droit sur l'une des pistes et choisissez l'option
176
En piste ! Un guide d'utilisation de REAPER v 3
Paramtres de l'objet Lire toutes les prises (objet settings Play all takes).
Autres options pour clater ou regrouper des prises :
En plus des fonctions Prise Dissocier les prises dans de nouvelles pistes (Take Explode all
takes to new tracks) et Dissocier les prises sur place (Explode all takes (in place)) que nous
venons de voir, vous disposez d'autres choix dans le menu Prise (Take).
Ce sont:
Dissocier les prises squentiellement (Explode all takes (in order)) : clate toutes les prises
d'une mme piste et les place les unes la suite des autres.
Runir les objets slectionns de plusieurs pistes en prises (Implode selected objets across
tracks into takes) : Cre une nouvelle piste et y place en tant que prises les objets slectionns
dans une ou plusieurs prises.
Runir les objets slectionns d'une piste en prises (Implode selected objets on same track
into takes) : Convertit les objets slectionns (d'une mme piste) en une srie de prises sur cette
piste.
7.5
Verrouiller la prise active (nouveau)
Lorsque vous avez arrt votre choix parmi un ensemble de prises ou de bouts de
prises, vous pouvez les verrouiller afin d'viter des modifications
malencontreuses. Pour ce faire, cliquez-droit sur la ou les prises slectionnes et
choisissez Prise Verrouiller la prise active (Take Lock to active take). Notez
que :
En double-cliquant sur la piste dans la console du squenceur, tous les objets prsent dans
cette piste sont slectionns. Vous pouvez ainsi les verrouiller tous en mme temps.
La commande Verrouiller la prise active active ou dsactive le verrouillage.
7.6
Enveloppes et effets sur les prises.
Nous tudierons plus compltement les
enveloppes en section 14, y compris la faon de
les grer et de les diter. Pour l'instant, retenez
seulement que vous pouvez crer trois types
d'enveloppes sur chacune ou la totalit des
prises. Les types d'enveloppes que vous pouvez
crer concernent le volume, le panoramique et le
Mute. Ces trois options sont accessibles partir
du sous-menu Prise (Take) situ dans le menu
contextuel (clic-droit).
Il est possible d'assigner des effets particuliers
chaque prise. Slectionnez-en une et tapez qE
pour afficher sa fentre d'effets. Vous pouvez
aussi y accder en cliquant-droit et en choisissant Prise Afficher les effets de la prise active
(Take Show FX chain for active take). Ce menu comprend galement la fonction Retirer les
effets de la prise active (Remove FX for active take) dont nous vous laissons deviner l'utilit !
177
En piste ! Un guide d'utilisation de REAPER v 3
7.7
Restituer dans une nouvelle prise les effets appliqus
des objets
Concernant les objets, une autre fonctionnalit importante est la possibilit de compiler les effets qui
leurs sont appliqus dans une nouvelle prise.
Lorsque votre microprocesseur est trop sollicit, il ne vous est plus possible de travailler dans de
bonnes conditions. La Jauge de performance (Performance Meter) vous permet alors de savoir sur
quelles pistes se trouvent les effets les plus gourmands.
Si vous constatez qu'une ou plusieurs pistes utilise trop de ressources, voici la marche suivre :
1. Slectionnez toutes les pistes concernes.
2. Cliquez-droit sur n'importe quel objet des pistes slectionnes et choisissez Appliquer les
effets de la pistes aux objets sous forme de nouvelle prise (Apply track FX to objets
as new take) dans le menu contextuel si vous voulez un rendu en stro ou Appliquer les
effets de la pistes aux objets sous forme de nouvelle prise (Mono) (Apply track FX to
objets as new take (mono output)) pour un rendu mono. Concernant les objets MIDI,
utilisez la fonction Appliquer les effets de la pistes aux objets sous forme de nouvelle
prise (MIDI) (Apply track FX to objets as new take (MIDI output)).
3. Activez la nouvelle prise et dsactivez les effets de la piste en cliquant sur le bouton FX
enabled/FX disabled situ droite du bouton (FX).
Bien entendu, vous pouvez ractiver tout moment les effets de la piste, les modifier, en ajouter, et
appliquer ces changements sur une nouvelle prise. Dans REAPER, ce procd s'appelle Compilation
de substitution (Stem Rendering), et s'apparente la fonction freeze utilise dans d'autres
squenceurs.
7.8
Dupliquer un prise
Pour dupliquer n'importe quelle prise, suivez cette procdure :
1. Slectionnez la prise concerne.
2. Faites un clic-droit sur l'objet.
3. Dans le menu contextuel, choisissez la commande Prise Dupliquer la prise active (Take
Duplicate active take).
7.9
Supprimer les prises inutilises
La rduction sur une seule prise peut tre ralise une fois que vous avez slectionn quelles portions
de chaque prise vous voulez conserver sur votre piste.
Cliquez-droit sur la prise active, choisissez Supprimer les prises inactives (Take Crop to Active
Take). Ainsi, vous enlevez toutes les portions dsormais inutiles, ce qui facilitera ensuite la gestion de
la piste.
7.10
Inverser des objets dans une nouvelle prise
La fonction de REAPER permettant d'inverser des
objets dans une nouvelle prise permet de crer
des effets intressants.
L'inversion s'effectue ainsi :
1. Slectionnez l'objet mdia.
2. Cliquez-droit sur l'objet.
178
En piste ! Un guide d'utilisation de REAPER v 3
3. Slectionnez la commande Inverser les objets dans de nouvelles prises (Reverse objets
as new take) dans le menu contextuel.
Nota Bene:
Si vous souhaitez lire en mme temps la prise originale et la prise inverse, slectionnez l'objet
et tapez pour afficher ses proprits (objet properties). Cochez ensuite l'option Play all
takes (Lire toutes les prises).
Si vous souhaitez envoyer la prise inverse dans une nouvelle piste, slectionnez l'objet,
cliquez-droit dessus, choisissez la commande Prise Dissocier les prises dans de
nouvelles pistes (Take Explode all takes to new tracks).
7.11
dition non destructive
Nous avons mentionn plus tt que l'dition dans REAPER tait non-destructive. Voici un petit exemple
de ce que cela signifie en pratique:
1. Chargez le projet All Through The Night EDITS.RPP . Positionnez le curseur environ 15
secondes du dbut, slectionnez l'objet mdia de la premire piste ( ce stade, il ne doit y en avoir
qu'un).
S pour sectionner la piste. L'objet de droite reste slectionn.
3. Appuyez sur m. pour le supprimer. videmment, cette erreur tait dlibre et vous pouvez
encore annuler cette action avec Z, mais supposez que vous ne vous aperceviez de cette erreur
2. Appuyez sur
que quelques jours plus tard...
4. Faites une sauvegarde du projet ( S) puis fermez REAPER.
5. R-ouvrez REAPER, rechargez le projet et assurez-vous que l'objet est toujours absent.
6. Placer le curseur la fin de l'objet jusqu' ce qu'il se change en double flche.
7. Cliquez-tirez vers la droite jusqu' la fin du morceau. Vous rcuprez ainsi la portion que vous
aviez efface prcdemment. Il ne vous reste plus qu' redessiner la courbe de fondu-enchan !
8. Sauvegardez le projet.
179
En piste ! Un guide d'utilisation de REAPER v 3
8 Boucles (Loops), marqueurs (Markers) et
rgions (Region)
8.1
Crer des boucles
Tout objet MIDI, audio, ou source de
calage peut tre utilis en boucle. Le
point de boucle est dfini par la
longueur du mdia dont elle est
issue. Si vous insrez un objet de
quatre mesures, la boucle se fera
toutes les quatre mesures. Si l'objet
fait huit mesures, la boucle durera
huit mesures, etc.
Reboucler un objet entier :
1. Passez la souris sur le bord de l'objet, jusqu' ce que le curseur prenne la forme d'une double
flche (illustration de droite).
2. Tirez le curseur pour allonger
l'objet. Chaque rebouclage
apparat comme une encoche sur
les bords suprieur et infrieur
de l'objet. tendez-le au gr de
vos besoins.
3. La longueur, les points de
dpart et de fin de l'objet boucl
s'affichent durant la cration de votre boucle.
Couper et boucler :
Si vous ne voulez reboucler qu'une partie d'un objet, celuici doit tout d'abord tre coup et rassembl.
1. Comme prcdemment, passez la souris sur le bord de l'objet
jusqu' ce que son curseur prenne la forme d'une double flche.
Cliquez-tirez alors sur l'objet et raccourcissez-le jusqu' ne
conserver que la section de l'objet que vous voulez utiliser en
boucle. Relchez le bouton. Vous pouvez
faire cette action indiffremment par la
droite ou la gauche de l'objet.
2. Cliquez-droit sur l'objet et slectionnez
Fixer les objets slectionns (Glue
selected objet).
3. Tirez maintenant avec la souris pour
tendre l'objet. Comme prcdemment,
chaque point de rebouclage est indiqu par une encoche au bord de l'objet.
180
En piste ! Un guide d'utilisation de REAPER v 3
Modifier le taux de lecture :
Parfois, vous aurez besoin de modifier le taux de lecture d'un
objet.
En reprenant l'exemple prcdent, ouvrez la bote de dialogue
des proprits de l'objet original (objet Properties). Assurezvous que l'option Preserve pitch when changing rate
(conserver la tonalit en cas de modification du taux) est
coche et affectez la valeur 1.2 au paramtre Playback rate.
Vous devez obtenir une modification de l'affichage similaire
l'illustration de droite.
Crer une boucle partir d'une slection temporelle
Une autre mthode consiste passer par une slection temporelle de la partie de l'objet que vous
voulez reboucler.
Voici comment procder :
1. Slectionnez l'objet source, slectionnez-y la zone que
vous dsirez reboucler ( droite), cliquez-droit et
choisissez Copier la boucle de la zone dfinie des
objets (Copy loop of selected area of objet).
2. La zone tant toujours slectionne,
m pour la supprimer.
Tapez V pour y coller la zone
tapez
3.
reboucler.
4. Comme prcdemment, tirez sur le bord de votre objet pour faire des boucles.
8.2
Crer et naviguer avec les marqueurs
Les marqueurs peuvent tre assimils des marque-pages. Ils vous aident retrouver facilement des
points particuliers de votre projet, que ce soit pour l'arrangement, l'dition ou plus prosaquement, la
navigation.
Les marqueurs s'insrent l'endroit o se trouve le curseur d'dition. Ils peuvent tre insrs
n'importe quand, y compris pendant la lecture du projet.
Commande
Raccourci
clavier
Effet
Insertion Marqueur (Insert
Marker)
Insre un marqueur numrot la
position actuelle
Insertion Marqueur (+ nommer)
(Insert Marker (and prompt for
name))
qM
Insre un marqueur numrot la
position actuelle et propose de le
nommer
Clic-droit sur un marqueur
Affiche un menu contextuel
permettant de supprimer ou d'diter
le marqueur
181
En piste ! Un guide d'utilisation de REAPER v 3
Raccourcis clavier
Pour crer et naviguer parmi les marqueurs, les raccourcis sont :
Souris/Raccourci
Fonction par dfaut
1 du clavier principal (sans q) jusqu' 9
du
Permet d'aller du marqueur 1 jusqu'au marqueur 9
clavier principal
0 du clavier principal (sans q)
Va au marqueur 10
Va au marqueur suivant ou la fin du projet
Va au marqueur prcdent ou au dbut du projet
Clic-droit sur le contrle de lecture
Affiche le menu. Droulez le menu secondaire
Jump to marker et choisissez le marqueur o vous
dsirez sauter
Double-clic sur la ligne de temps entre
deux marqueurs
Slectionne la zone entre les deux marqueurs
Cliquer-tirer sur un marqueur le long de
la ligne temporelle
Dplace le marqueur
Double-clic sur un marqueur
Permet d'diter le marqueur
a clic sur un marqueur
Supprime le marqueur
Exemple
Cet exemple illustre l'utilisation des marqueurs.
1. Ouvrez le projet All Through The Night.RPP et sauvegardez-le immdiatement sous All
Through The Night MARKERS.RPP
2. Lancez la lecture de la chanson. Tapez
Dbut du couplet 1 et validez par
qM juste avant le dbut du chant. Saisissez le nom
3. la fin du premier couplet, tapez de nouveau
qM,
nommez ce marqueur Fin du couplet 1 et validez par e.
4. Rptez ces actions pour les couplets 2 et 3. Ils doivent se
trouver environ 1:00, 1:38, 1:46 et 2:35
5. Sauvegardez le fichier.
6. Tapez 1 (sans q et pas sur le pav numrique). Le curseur
de lecture se positionne au dbut du premier couplet.
7. Tapez 2. Le curseur se trouve maintenant la fin du premier couplet.
8. Double-cliquez sur la ligne temporelle entre les marqueurs 2 et 3. La zone situe entre ces deux
marqueurs est slectionne.
9. Cliquez-droit sur la ligne temporelle et choisissez Zoom sur la slection (Zoom selection).
partir de l, vous pouvez faire une dition prcise de votre slection.
10. Tapez
fichier.
s pour supprimer la slection, puis v pour rafficher le projet complet. Sauvegardez le
182
En piste ! Un guide d'utilisation de REAPER v 3
8.3
Magntiser les marqueurs
Lorsque vous faites une slection, il est
possible d'en faire concider les limites
avec les marqueurs les plus proches (s'ils
existent), par aimantation .
Examinez la portion des rglages
d'aimantation droite. L'aimantation a
t active avec une distance d'action de
10 pixels.
Si l'aimantation est dsactive, il est
assez difficile de faire concider
prcisment les limites d'une slection
avec des marqueurs. Lorsque vous essayez de faire ce genre de slection, vous aboutissez plutt un
rsultat ressemblant l'illustration ci-dessous gauche.
Par contre, lorsque l'aimantation est active avec les rglages ci-dessus, ds que vous approchez l'une
de vos limites de slection moins de 10 pixels d'un marqueur, celle-ci vient s'y coller
automatiquement.
8.4
Repositionner
et rarranger les marqueurs
Si vous avez besoin de repositionner l'un de vos marqueurs, vous pouvez procder traditionnellement
en le tirant le long de la ligne temporelle, mais il est plus simple de passer par des raccourcis clavier
pour insrer un marqueur au-del de la squence ou entre deux marqueurs existants par exemple.
Raccourci clavier
Fonction
1 (sans q)
Ajoute ou dplace le marqueur 1 l'endroit o se trouve le curseur de
position
2 (sans q)
Ajoute ou dplace le marqueur 2 l'endroit o se trouve le curseur de
position
3 (sans q)
Ajoute ou dplace le marqueur 3 l'endroit o se trouve le curseur de
position
4 (sans q)
Ajoute ou dplace le marqueur 4 l'endroit o se trouve le curseur de
position
5 (sans q)
Ajoute ou dplace le marqueur 5 l'endroit o se trouve le curseur de
position
6 (sans q)
Ajoute ou dplace le marqueur 6 l'endroit o se trouve le curseur de
position
183
En piste ! Un guide d'utilisation de REAPER v 3
7 (sans q)
Ajoute ou dplace le marqueur 7 l'endroit o se trouve le curseur de
position
8 (sans q)
Ajoute ou dplace le marqueur 8 l'endroit o se trouve le curseur de
position
9 (sans q)
Ajoute ou dplace le marqueur 9 l'endroit o se trouve le curseur de
position
0 (sans q)
Ajoute ou dplace le marqueur 10 l'endroit o se trouve le curseur de
position
Exemple
Dans l'illustration ci-dessous, notre projet comprend deux marqueurs : l'un au dbut, et l'autre la fin
du projet.
Supposons que nous ayons besoin de dplacer le marqueur 2 au dbut du second couplet. Il nous suffit
de positionner le curseur d'dition l'endroit voulu, puis de taper
2.
Maintenant, nous voulons crer le marqueur 4 en fin de chanson en rservant le marqueur 3 pour une
position encore dfinir. Il n'y a qu' positionner le curseur d'dition l'endroit voulu et de taper
8.5
4.
Supprimer des marqueurs
Nous disposons principalement de deux techniques pour supprimer des marqueurs inutiles.
Retirer un seul marqueur
Positionnez la souris sur le drapeau du marqueur et
maintenez a pendant que vous cliquez-gauche. Vous pouvez
aussi cliquer-droit sur le marqueur et choisir Remove Marker
dans le menu contextuel.
Retirer plusieurs marqueurs
Dfinissez une slection temporelle incluant tous les marqueurs supprimer. Cliquez-droit dans
184
En piste ! Un guide d'utilisation de REAPER v 3
l'espace situ au
dessus de la zone de
travail et choisissez
l'option Remove all
markers from time
selection du menu
contextuel.
8.6
Les
rgions
Les rgions reprennent le principe des marqueurs en l'emmenant un peu plus loin. Dans vos projets,
elles servent identifier, slectionner et travailler diffrents passages d'une chanson.
Souris/Raccourcis clavier/Commande
Effet
qR ou
Cre une nouvelle rgion base sur la slection
actuelle
Clic-droit, Crer une rgion partir de la
zone dfinie (Add Region from Selection)
q + double-clic sur l'icne de la rgion
Permet de changer le nom ou d'autres proprits
de la rgion
Double-clic sur l'icne de la rgion, ou
Clic-droit sur l'icne de la rgion, Select
Region
Slectionne la zone correspondant la rgion
a clic sur l'icne de la rgion
Supprime la rgion
Crer une rgion partir de deux marqueurs existants...
1. Assurez-vous que l'option Points de rebouclage lis la slection temporelle (Looped
points linked to time selection) est coche.
2. Double-cliquez sur la ligne temporelle entre les deux marqueurs pour slectionner.
3. Cliquez-droit et choisissez Crer une rgion partir de la zone dfinie (Add Region from
Selection).
Crer une rgion partir de zro...
1. Cliquez-tirez dans la zone de travail ou la ligne temporelle pour faire une slection.
2. Cliquez-droit et choisissez Crer une rgion partir de la zone dfinie (Add Region from
Selection).
Exemple de travail avec les rgions
1. Assurez-vous que l'option Points de rebouclage lis la slection temporelle (Looped
points linked to time
selection) est coche.
2. Dans le fichier All Through
The Night MARKERS.RPP,
double-cliquez sur la ligne
185
En piste ! Un guide d'utilisation de REAPER v 3
temporelle entre les deux premiers marqueurs. La zone correspondante est slectionne.
3. Cliquez-droit sur la ligne temporelle et choisissez Crer une rgion partir de la zone
dfinie (Create Region from Selection).
4. Cliquez-droit sur la nouvelle icne de rgion et choisissez Edit Region. Tapez Couplet 1, puis
e.
5. Double-cliquez sur la ligne temporelle entre les marqueurs 3 et 4 pour slectionner cette zone.
qR pour dfinir une rgion. Cliquez-droit sur l'icne de cette rgion et
choisissez Edit Region. Tapez Couplet 2, puis e.
Tapez le raccourci
6. Ritrez ce processus sur la zone comprise entre les marqueurs 5 et 6 pour crer la rgion
Couplet 3. Gardez cette rgion slectionne.
+ du pav numrique. Ainsi, vous effectuez un zoom sur cette rgion.
8. Tapez v pour que le projet complet soit affich l'cran.
9. Tapez s pour d-slectionner la rgion.
7. Tapez
10. Sauvegardez ce fichier.
Truc : Une fois que vous avez cr des rgions, vous pouvez les dplacer en tirant-dposant son
icne sur la ligne temporelle. En faisant cela, tous les objets contenus dans cette rgion sont dplacs
et insrs en mme temps.
8.7
Modifier la base de temps du projet
Vous pouvez choisir Time, Beats (position, length, rate) ou Beats (position only) comme base de temps
pour vos enveloppes, vnements et marqueurs.
Suivez ces instructions :
1. Tapez ae pour afficher la fentre Project Settings (paramtres du projet).
2. Dans l'onglet Project Settings, faites votre choix dans la liste droulante ( droite), puis cliquez
sur OK.
Vous pouvez aussi modifier le tempo en cliquant dans le champ de saisie Project BPM (galement
prsent dans le contrle de lecture) et en y saisissant une valeur.
186
En piste ! Un guide d'utilisation de REAPER v 3
8.8
Marqueurs et Repres Media
S'il vous est ncessaire de transfrer vos fichiers multimdia dans des applications utilisant des
repres mdia (comme Sound Forge, par exemple), vous pouvez convertir vos marqueurs en repres
mdia au moment de la compilation.
Dans le menu Visuel (View), REAPER est galement quip d'une option qui lui permet d'afficher les
repres mdia lorsqu'ils existent sur les objets imports. Mieux encore : en passant par la commande
traitement des objets (objet Processing) il est possible de crer dans REAPER des marqueurs
correspondant ces repres mdia.
Exemple
1. Dans la copie d'cran ci-dessus, notre projet comprend des marqueurs :
2. Maintenant, nous allons
compiler le fichier en
passant par la commande
Fichier Compiler le
mix (File Render) et
en nous assurant que
l'option Write markers
as cues (Dclarer les
marqueurs en tant que
repres) est coche.
3. Si le fichier rsultant de
cette compilation est
rimport dans REAPER
(dans un nouveau projet par exemple), nous constatons que les objets mdia contiennent des
repres correspondant exactement aux marqueurs originaux. Vous en avez une illustration cidessous. Notez la srie de lignes verticales en pointills indiquant la position des repres
mdia.
4. Si nous slectionnons la commande traitement des objets Importer les repres de la
source audio de l'objet sous forme de marqueurs (objet Processing Import media
cues from selected objets as project markers) dans le menu contextuel de l'objet,
REAPER cre automatiquement une srie de marqueurs qui viennent remplacer les repres
mdia.
187
En piste ! Un guide d'utilisation de REAPER v 3
8.9
Grer les marqueurs et les rgions
SWS met gracieusement votre disposition une extension REAPER qui vous permet de grer vos
marqueurs et rgions. Par exemple, vous pouvez renumroter les marqueurs, ou sauvegarder et
recharger diffrents jeux de marqueurs pour diverses tches. Pour installer cette extension, procdez
comme suit :
1. Sur le site de REAPER, cliquez sur le lien vers le site de SWS.
2. Tlchargez la dernire version des extensions SWS/Xenakios.
3. Lancez l'excutable tlcharg, les extensions s'installent automatiquement.
4. Dmarrez REAPER comme d'habitude. Vous avez maintenant accs aux extensions de
commandes des marqueurs. Elles se trouvent sous Edition SWS Marker utilities (Edit
SWS Marker utilities ).
Exemple
Dans l'exemple ci-dessous, nous avons cr quatre marqueurs pour indiquer le dbut et la fin de
chacun des deux premiers couplets. Notez qu'ils sont numrots suivant leur ordre de cration. En
utilisant la commande Reorder marker Ids (Rordonner les identifiants des marqueurs) dans
Edition SWS: Marker utilities (Edit SWS: Marker utilities), les marqueurs seront
renumrots suivant le fil du morceau.
Supposons maintenant que nous dsirions travailler sur la piste de guitare. Nous pouvons sauvegarder
nos marqueurs de piste de chant (en cas de besoin ultrieur), et crer un nouveau jeu de marqueurs
pour nous faciliter le travail sur la piste de guitare.
Pour cela, il suffit d'utiliser la commande Save marker set (Sauvegarder le jeu de marqueurs) de
188
En piste ! Un guide d'utilisation de REAPER v 3
SWS: Marker utilities. Dans le cas prsent, enregistrons-le sous l'intitul Lead Vox. Maintenant,
nous n'avons plus qu' lancer la commande Delete all markers (Effacer tous les marqueurs) (pas
Delete marker set !) pour supprimer les marqueurs existants. Il ne nous reste plus qu' crer de
nouveaux marqueurs adapts notre piste de guitare, nous pourrons sauvegarder plus tard ce
nouveau jeu de marqueurs en le dnommant Guitars.
Il ne nous reste plus, suivant la partie travaille, qu' basculer d'un jeu de marqueurs l'autre en
utilisant la commande Load marker set (Charger le jeu de marqueurs).
La commande Show SWS Marker List ouvre
une fentre qui contient la liste des
marqueurs. Elle peut vous servir les grer,
grce aux commandes du menu contextuel (
droite).
Ce menu vous permet galement de charger
n'importe quel jeu de marqueurs.
Un clic sur l'une des positions indique dans
la colonne 'Time', dplace le curseur jusqu'au
marqueur correspondant.
En section 13 nous verrons qu'il est possible
d'assigner ses propres raccourcis clavier aux
diverses commandes et actions de REAPER.
Cette fonctionnalit s'applique aussi aux
commandes SWS.
Notez que la fentre de liste des marqueurs
peut tre amarre dans le dock.
189
En piste ! Un guide d'utilisation de REAPER v 3
Sommaire des commandes SWS concernant les marqueurs et les
rgions
Commande
Usage
Show SWS Marker List
Affiche la fentre rcapitulative des marqueurs
Load Marker Set
Charge un jeu de marqueurs pralablement sauvegard
Save Marker Set
Sauvegarde tous les marqueurs de votre projet dans un
nouveau jeu
Delete Marker Set
Permet de supprimer un jeu de marqueurs
Copy marker set to clipboard
Copie tous les marqueurs du projet dans le presse-papier de
Windows. Ensuite, vous pouvez les coller volont dans un
autre projet.
Cette commande peut tre intressante, par exemple, si vous
travaillez en parallle sur diffrentes version d'un mme projet.
Paste marker set from
clipboard
Colle dans le projet slectionn l'ensemble des marqueurs
pralablement copis dans le presse-papier Windows
Reorder marker IDs
Renumrote tous les marqueurs existants de la gauche vers la
droite. Vous devriez songer assigner un raccourci clavier
cette commande
Reorder region IDs
Renumrote toutes les rgions existantes de la gauche vers la
droite
Delete all markers
Supprime tous les marqueurs. Cette commande n'affecte pas
le contenu d'un jeu de marqueurs sauvegard
Delete all regions
Supprime toutes les rgions du projet
Export track list to clipboard
Exporte la liste des pistes dans le presse-papier
Track list format
Cette commande vous permet de spcifier quelles informations
la liste doit comprendre lorsqu'elle est exporte dans le pressepapier
190
En piste ! Un guide d'utilisation de REAPER v 3
8.10
Production de musique base sur le tempo
8.10.1
Fondamentaux de la musique base sur le tempo
REAPER incorpore des fonctionnalits qui en font un excellent choix pour la production de musique
base sur le tempo. Certains de ces lments, comme la cration de boucles et diverses proprits
des objets, ont dj t abords dans d'autres contextes d'utilisation. D'autres n'ont pas du tout t
vus. Dans ce chapitre, nous brosserons un tableau d'ensemble de ces fonctions pour vous donner un
avant-got des possibilits de REAPER concernant la musique base sur le tempo. Ce type de cration
musicale consiste pour une large part crer et squencer des boucles partir d'chantillons audio.
Ils sont ensuite agencs en blocs partir desquels l'uvre est cre. Individuellement, ces blocs
peuvent varier d'une simple note un pattern rythmique complet.
L'un des avantages de l'chantillonnage sur le MIDI est sa qualit sonore. Il y a tant de techniques de
jeu et de subtilits dans les variations d'une performance humaine qu'il est virtuellement impossible
de les retranscrire via le MIDI. En d'autres termes, ce qui fait la chaleur et la richesse motionnelle du
jeu humain, ce sont ses imperfections et sa non-reproductibilit ! Jusqu' il y a peu, cependant, le MIDI
avait un avantage certain sur l'chantillonnage : une piste MIDI est aisment transposable sans
altration du tempo et d'autre part, son tempo peut tre modifi sans que la hauteur des notes en soit
chang. a n'a pas toujours t le cas avec l'audio.
Prenons l'exemple des boucles de batterie. L'un des principaux problmes dans l'utilisation des
chantillonneurs tait que le tempo changeait avec la hauteur de l'chantillon. Et donc, suivant la
touche que vous utilisiez pour dclencher votre boucle, celle-ci durait plus ou moins longtemps. Il tait
donc impossible de conserver un tempo sans triturer les boucles dans l'chantillonneur.
Dieu merci, ces temps hroques sont rvolus et vous avez maintenant votre disposition bon nombre
d'outils qui vous permettent de faire en quelques clics le travail qui demandait auparavant des heures
des bidouilleurs pour un rsultat parfois approximatif ! Les outils de modification de hauteur et de
tempo fournis avec REAPER utilisent des algorithmes d'excellente facture qui possdent toutes les
options ncessaires pour modifier ou conserver des facteurs comme la longueur ou l'intonation. Il
devient mme possible de modifier
prcisment des chantillons sans
distordre leurs caractristiques
essentielles.
ReCycle est un programme qui doit sa
popularit ses grooves REX qui
s'adaptent automatiquement au tempo
du projet lorsqu'on les y incorpore. On les
place dans une rythmique, et ils
s'adaptent toujours la chanson. On prend
un ensemble d'objets reprsentant des
tranches, on cale leur base de temps sur
les battements, on change le tempo...
mgique ! Ils se mettent tous en place,
mais restent cals au tempo.
En utilisant des fichiers REX, vous
pouvez jouer des boucles des tempos
diffrents sans altration de la hauteur.
Vous tes sur la bonne voie pour crer
191
En piste ! Un guide d'utilisation de REAPER v 3
des boucles de batterie et d'autres sons, exactement comme vous les voulez, et sans que cela vous
demande d'effort particuliers. Nous en dirons plus au sujet de ReCycle plus tard et aussi au sujet des
capacits proprement incroyables de REAPER concernant le dcoupage dynamique. Aprs avoir
effectu votre dcoupage dynamique, vous n'aurez plus qu' double-cliquer dans la barre de transport,
entrer un nombre et la piste complte sera joue plus vite ou plus lentement, la bonne hauteur et,
cerise sur le gteau, sans dcrochement, sans glitch, et en conservant un son naturel.
8.11
Paramtres du projet
Avant de crer de la musique, vous devez tre sr d'avoir correctement spcifis vos paramtres de
projet. Pour afficher la bote de dialogue, utilisez le raccourci ae ou passez par la commande Fichier
Paramtres du projet... (File Project Settings) du menu principal. Vrifiez en particulier les
paramtres suivants :
Dans l'onglet Project Settings, Project BPM : il s'agit du nombre de pulsations par minutes
ou tempo de votre projet. Si vous choisissez 120, vous aurez une pulsation toutes les demisecondes.
Dans l'onglet Project Settings, Time Signature : il s'agit de la signature rythmique de votre
morceau : 3/4 pour une valse, 4/4 pour un rock, 6/8 pour un shuffle... L'explication de ces
valeurs se trouve en section 25.
Dans l'onglet Project Settings, Timebase for objets/enveloppes/markers. Vous pouvez
slectionner Time - bas sur le tempo -, Beats (position, length, rate) ou Beats (position
only) bass sur la pulsation rythmique.
Dans l'onglet Audio Settings, Default pitch shift mode et Pitch shift parameter. Ces
paramtres permettent de dterminer quel algorithme sera utilis par dfaut si vous faites des
changements de hauteur dans votre projet.
Bien entendu, certaines de ces proprits comme le tempo ou l'armature peuvent tre modifies
durant le droulement de la chanson. Nous verrons bientt comment manipuler ces paramtres .
8.11.1
Proprits des objets mdia audio
Vous pouvez enregistrer vos propres objets mdia ou les importer partir de fichiers existants.
Certaines proprits de ces objets, comme la vitesse de lecture ou la hauteur peuvent tre ajusts
individuellement.
De mme qu'il est possible de spcifier des paramtres pour chaque objet, vous pouvez le faire pour
plusieurs objets en mme temps. Par exemple, si vous avez cr ou import plusieurs objets mdia et
que vous dsirez modifier la hauteur de certains d'entre eux, vous pouvez les slectionner et taper
, ou cliquer-droit dans la slection et choisir la commande Proprits de l'objet... (objet
properties) dans le menu contextuel.
partir de l, vous pouvez modifier conjointement les proprits des objets slectionns, ou le faire
individuellement. Si vous choisissez Yes, la bote de dialogue illustre droite s'ouvre. Dans notre
exemple, nous augmentons de 5% la
vitesse de lecture des objets
slectionns en prservant leur
tonalit originelle.
Notez que vous pouvez remplacer
selon votre bon vouloir, l'algorithme
de hauteur qui tait slectionn par
dfaut. a peut s'avrer important car
un mme algorithme n'aura pas la
mme efficacit suivant les objets
audio traits. Certains seront plus
efficaces sur du chant, d'autres sur la
grosse caisse, la caisse claire ou la
basse. Vous trouverez plus
d'information ce sujet en section 10.
192
En piste ! Un guide d'utilisation de REAPER v 3
8.11.2
Crer une boucle partir d'une slection
temporelle
Il y a plusieurs faons de crer une boucle partir d'un morceau d'objet mdia existant. Certains
d'entre eux ont dj t vus. Souvent, le plus simple est de :
1. Slectionner l'objet.
2. Slectionner la zone de l'objet requise pour
crer votre boucle. Il n'est pas important que
l'option Points de rebouclage lis la
slection temporelle (loop points linked
to time selection) soit slectionne ou non.
3. Cliquer-droit et choisir Copier la boucle de
la zone dfinie des objets (Copy loop of
selected area of objets).
4. Slectionner l'endroit qui vous convient dans
la zone de travail et taper V pour coller.
L'un des intrts de cette mthode est que paralllement celle-ci, il existe plusieurs actions relatives
la slection temporelle, auxquelles vous pouvez assigner des raccourcis clavier ou crer des actions
personnalises.
Elles peuvent tre utilises pour tendre ou rduire votre slection temporelle vers la droite ou la
gauche. Pour avoir plus d'information ce sujet, reportez-vous en section 13.
8.11.3
Crer une boucle partir des transitoires
Une autre faon de slectionner la zone ncessaire la cration de votre boucle consiste se servir
des transitoires qui existent dans l'objet mdia. Les actions qui suivent ne forment qu'une petite partie
de toutes celles auxquelles un raccourci clavier peut tre assign partir de l'diteur de liste des
actions (Action List Editor), abord en section 13.
objet navigation: Move cursor to nearest transient in selected objet. (Navigation dans l'objet: Dplacer
le curseur la transitoire la plus proche)
objet navigation: Move cursor to next transient in selected objet. (Navigation dans l'objet: Dplacer le
curseur la transitoire suivante)
objet navigation: Move cursor to previous transient in selected objet. (Navigation dans l'objet:
Dplacer le curseur la transitoire prcdente)
193
En piste ! Un guide d'utilisation de REAPER v 3
Time selection: Extend time selection to next transient in selected objets. (Slection temporelle:
tendre la slection la prochaine transitoire
dans les objets slectionns)
En supposant que vous ayez assign, par
t Move cursor to next
transient in selected objet et qt Extend
exemple, la touche
time selection to next transient in selected
objets, vous pouvez slectionner l'objet, vous
dplacer de transitoire en transitoire et
slectionner prcisment la zone qui vous
intresse.
Vous pouvez slectionner l'objet, le copier et le
coller ailleurs, puis cliquer-droit dessus et choisir
Copier la boucle de la zone dfinie des
objets (Copy loop of selected areas of objets) dans le menu contextuel.
Il ne s 'agit que d'une partie des actions et commandes que dont vous disposez pour btir une
mthode de travail qui vous correspond pour les projets bass sur le tempo. Dcouvrez les autres et
apprenez les connatre. Elles comprennent :
Copier la zone dfinie des objets slectionns (Copy selected area of selected objets)
Rduire les objets la zone dfinie (Trim objets to selected area)
Sectionner les objets au point de phase nulle prcdent (Split objets at prior zero
crossings)
8.11.4
Correction rythmique
REAPER est quip d'un ensemble d'actions assignables, qui vous aident dtecter et corriger les
rythmes. Certaines d'entre elles servent dtecter le tempo, crer des mesures partir de slections
temporelles, tendre ou rduire des slections temporelles, et bien d'autres fonctionnalits encore.
Vous dcouvrirez certaines d'entre elles via les menus contextuels, mais toutes apparaissent dans la
listes des actions. On peut assigner un raccourci clavier et lancer chaque action prsente dans cette
liste et/ou l'ajouter au menu Actions de REAPER. Votre soif de connaissances concernant les subtilits
de cette liste des actions sera tanche en section 13.
La faon d'accorder ensemble ces actions vous appartient. Voici un exemple. Vous avez effectu un
enregistrement sur le vif, mais celui-ci n'est pas rellement d'une rgularit de mtronome. En vous
servant des commandes et actions de REAPER, il devient enfantin de faire manuellement une
cartographie temporelle de votre piste afin de caler votre enregistrement complet.
Assurons-nous tout d'abord que vous ayez cres les assignations de clavier suivantes :
Move cursor to next transient in selected objets. (Dplacer le curseur au
prochain transitoire des objets slectionns)
at
Swap left edge of time selection to next transient in selected objets. (Basculer
l'extrmit gauche de la slection temporelle dans la transitoire suivante des objets
slectionns)
qt
Extend time selection to next transient in selected objets. (tendre la
slection au transitoire suivant des objets slectionns)
194
En piste ! Un guide d'utilisation de REAPER v 3
Dans l'exemple illustr ici, nous avons
utilis qt pour tendre la slection
selon nos besoins.
Ensuite, nous demandons REAPER de
Crer une mesure selon la zone
dfinie (dtection du tempo) (Create
measure from time selection (detect
tempo).
Nous pouvons lancer cette action depuis
le menu contextuel de la ligne
temporelle ou en passant par un
raccourci clavier.
Puis nous utilisons at pour capturer la
prochaine slection temporelle, en nous
servant encore de cette slection pour
crer une mesure avec la fonction de
dtection automatique de tempo de
REAPER.
Nous rptons ce processus pour les
mesures qui suivent, jusqu' ce que nous
parvenions l'endroit ou un changement
de signature est requis.
En cliquant-droit, nous affichons un menu
contextuel (voir gauche et endessous), et slectionnons la commande
Crer une mesure selon la zone
dfinie (nouvelle signature
rythmique) (Create measure from
time selection (new time
signature)).
Ceci ouvre la bote de dialogue d'dition
de la signature rythmique (Edit Time
Signature), dont vous pouvez modifier
les paramtres en fonction de vos
besoins.
Il ne vous reste plus qu' rpter le
processus jusqu' la fin de
l'enregistrement.
195
En piste ! Un guide d'utilisation de REAPER v 3
8.11.5
Quantifier les objets
REAPER vous permet de quantifier vos objets audio. En clair, a signifie que vous pouvez les aligner
sur le tempo du projet ou sur sa signature rythmique.
Vous pouvez vous trouver dans la situation ou vous avez copi et coll un certain nombre de fois un
chantillon dans une piste (ou plusieurs), et ou vous devez vous assurer qu'ils sont correctement
aligns par rapport au rythme du morceau.
Pour cela, utilisez la mthode suivante :
1. Double-cliquez sur la piste dans la console du squenceur afin de slectionner tous les objets
qu'elle contient. Vous pouvez aussi cliquer-droit dans la zone de travail et 'capturer' les objets
au 'lasso'.
2. Cliquez-droit sur l'un des objets et
choisissez traitement des objets
Repositionner les objets selon la
grille du projet (quantification)
(objet Processing Quantize objet
positions to grid).
La boite de dialogue Quantize objet
Positions s'ouvre.
3. Spcifiez les paramtres dsirs qui
incluent le rglage de la longueur des
notes (1/8, 1/4, 1/2, 1, 2, etc.) et si
vous voulez que les objets s'tirent
pour s'adapter aux rglages dtermins (Quantize objet ends and stretch objet to fit).
4. Cliquez sur Process pour raliser la quantification.
8.12
Dcoupage dynamique
Le dcoupage dynamique est une fonctionnalit extrmement puissante qui a de nombreuses
applications et apporte une solution bien des problmes.
Par exemple, vous avez enregistr une excellente ligne de basse que vous aimeriez utiliser dans une
chanson. Elle est enregistre 96 battements par minute. Le calage n'est pas parfait, mais dans
l'ensemble, vous en tes globalement satisfait. Le problme, c'est que vous voulez l'utiliser dans une
nouvelle chanson qui sera 120 battements par minute.
Voici un autre exemple. Vous avez enregistr une piste de guitare slide qui dcoiffe. Vous l'aimez
beaucoup, mais vous pensez qu'elle serait encore plus efficace avec un ou deux changements de
tempo.
Le principe du dcoupage dynamique est de sectionner n'importe quel objet ou ensemble d'objets
mdias, selon des critres que vous aurez pralablement spcifis. Voici comment a fonctionne :
Commencez par slectionner le ou les objets sur lesquels vous allez travailler.
Cliquez-droit sur l'objet et choisissez traitement des objets Sectionner les objets
slectionns relativement la dynamique du contenu (objet Processing, Dynamic
split selected objets) dans le menu contextuel.
La boite de dialogue Dynamic split objets s'ouvre.
Donnez-lui les informations qui lui sont ncessaires pour savoir o sectionner vos objets. Dans
la plupart des cas, il s'agira soit de faire les dcoupages au niveau des transitoires, soit
d'utiliser une noise gate pour sectionner lorsque le volume audio passe en-dessous d'un certain
seuil. Comme vous le constaterez rapidement, chaque solution a son usage spcifique.
REAPER fait ensuite un "dcoupage fantme" des objets slectionns correspondant aux
critres de la bote de dialogue. REAPER affiche en temps rel des barres colores aux endroit
196
En piste ! Un guide d'utilisation de REAPER v 3
prcis o les csures seront faites si vous maintenez vos rglages.
Si ncessaire, corrigez vos rglages jusqu' obtenir celui qui vous satisfait. REAPER modifie son
affichage fantme en consquence.
Demandez REAPER d'effectuer le dcoupage dynamique.
Une fois dcoupe, chaque tranche de l'objet original sera positionne par rapport la base de temps
actuelle. Si vous le dsirez, vous pouvez positionner chacune des tranches relativement n'importe
quelle autre base de temps. Vous pouvez les utiliser conjointement ou individuellement, suivant vos
besoins. D'un seul coup, vous vous retrouvez avec pleins d'chantillons !
Le dcoupage dynamique est non-destructif. Ce qui signifie que vos fichiers audio originaux (WAV,
MP3, AIF, etc...) demeurent inchangs. Quoiqu'il en soit, lorsque vous utilisez cette technique pour
btir une librairie d'chantillons, il vaut mieux travailler partir d'une copie du fichier original. Il est
plus facile de repartir de la base si vous avez besoin de faire un nouveau jeu d'chantillons.
Maintenant, voyons un ou deux exemples.
8.12.1
Sectionner un objet mdia en samples
Dans l'exemple qui suit , nous avons slectionn un enregistrement de dobro. Ensuite, nous avons
affich le menu contextuel, et choisi traitement des objets Sectionner les objets slectionns
relativement la dynamique du contenu (objet Processing, Dynamic split selected
objets).
L'tude de ces exemples vous aidera comprendre le fonctionnement
des rglages. Dans tous les cas, l'option At transients doit tre active. Ces exemples devraient
suffire vous mettre le pied l'trier. Pour la suite, vous devrez exprimenter au gr de vos besoins.
197
En piste ! Un guide d'utilisation de REAPER v 3
Ici, seules un minimum d'options ont t slectionnes.
Du fait que nous avons spcifi une longueur de tranche extrmement faible, REAPER recherchera les
transitoires avec un haut degr de sensibilit. Le rsultat sera que notre objet mdia sera dcoup en
un grand nombre de tranches. Ce type de rglage peut s'avrer intressant dans le cas o l'on
voudrait introduire de nombreux changements de tempo dans la chanson. Plus le nombre
d'chantillons est grand, plus leur longueur est petite et plus la piste sera sensible et rpondra
rapidement toute sorte de changements.
Notez que la mthode utilise pour forcer la longueur des tranches est Best to worst. Cette option
est utiliser de prfrence lorsqu'on fait du dcoupage aux transitoires.
Notez galement que nous avons spcifi que nous voulions conserver la localisation des battements,
mme en cas de changements de tempo (Preserve beat location, even if tempo changes).
Maintenant, voyons ce qui se passe lorsque nous mettons d'autres options en jeu.
Dans
le second cas de figure (ci-dessus), nous avons augment la longueur minimale des tranches, le
rsultat tant que nos objets mdia sont maintenant plus longs et moins nombreux. Ce genre de
rglage peut tre appropri si nous crons des chantillons pour les utiliser avec un logiciel de
synthse. Cependant, nous risquons de devoir affiner quelques rglages.
Dans
ce
troisime exemple, nous avons utilis l'option Reduced splits pour rduire le nombre de tranches.
Dans ce cas particulier, les rglages vous permettent de crer une librairie d'chantillons pour cette
piste de guitare slide.
Cependant, avant le dcoupage, il pourrait tre bon d'activer la noise gate pour vous permettre aussi
de retirer les silences. Que vous fassiez ceci ou non dpend en grande partie de l'instrument trait, de
198
En piste ! Un guide d'utilisation de REAPER v 3
la nature de la mlodie et de l'arrangement. Si l'instrument est jou en permanence et produit un
signal audio identique celui de l'illustration ci-dessus, l'usage de la noise gate n'est pas ncessaire.
Ci-dessous, vous pouvez voir quoi notre objet mdia original ressemble aprs le dcoupage.
L'exemple suivant montre un dcoupage aux transitoires avec une noise gate utilise pour supprimer
les sons indsirables comme les bruits de respiration en arrire-plan des pistes de chant.
Dans
cet exemple, si nous rglions le dclenchement de la noise gate trop bas, trop de sons indsirables
risquent de passer. Si nous le rglons trop haut, des passages les plus doux risquent de disparatre du
matriel vocal.
199
En piste ! Un guide d'utilisation de REAPER v 3
8.12.2
Modifier le tempo du projet
Une fois qu'un objet a t dcoup
dynamiquement, vous pouvez crer des
marqueurs de signature rythmique pour les
changements de tempo auxquels votre musique
rpondra la lecture. Pour les crer, suivez ces
instructions :
1. Cliquez-droit sur la ligne temporelle et
choisissez Insrer un marqueur
(signature rythmique) Insert time
signature marker dans le menu
contextuel.
2. Spcifiez les modifications que vous
dsirez en BPM (battements par minute)
ou signature rythmique. Si vous le dsirez,
vous pouvez cocher l'option qui gnrera une transition de tempo graduelle entre ce marqueur
et le suivant (Gradually transition tempo to next marker).
3. Cliquez sur OK.
Vous pouvez diter les rglages de tous les marqueurs en double-cliquant dessus et vous pouvez
changer leur position en les tirant le long de la ligne temporelle.
8.12.3
Crer un objet MIDI chromatique
Lorsque vous faites du dcoupage dynamique, vous pouvez slectionner une option nomme Create
chromatic MIDI objet from slices (Crer un objet MIDI chromatique partir des tranches).
Cette option cre un objet MIDI qui contient un vnement MIDI par tranche cre, selon une
progression chromatique.
L'une des utilisations les plus courantes de cette fonction est le basculement d'chantillon.
Supposons que vous ayez cr un groove en assemblant plusieurs objets issus de diffrentes sources
sonores. Vous pouvez crer une monte chromatique MIDI correspondant aux objets, charger ces
derniers dans un lecteur d'chantillons, chacun tant li la note qui lui correspond. Par la suite, votre
objet MIDI contrlera vos chantillons. Si vous le laissez tel quel, vous retrouverez votre groove initial.
En dplaant les vnements MIDI, vous le modifierez.
Un autre exemple concerne les remplacements de coups.
Vous pouvez dcouper dynamiquement une partie de batterie et crer une monte chromatique MIDI
partir de celle-ci. Vous avez ainsi associ une note MIDI chaque percussion et vous pouvez en
contrler la vlocit. partir de l, a devient un jeu d'enfant de supprimer un coup mal plac ou de
commander un chantillon de batterie.
Vous pouvez aussi utiliser la piste MIDI complte pour piloter un chantillon de batterie qui viendra
doubler votre enregistrement de base, et venir en grossir le son.
Bien entendu, l'objet MIDI chromatique est totalement modifiable dans l'diteur MIDI, et peut tre
utilis pour piloter n'importe quel synthtiseur ou lecteur d'chantillons. L'utilisation de l'diteur MIDI
est aborde de faon exhaustive en section 12.
200
En piste ! Un guide d'utilisation de REAPER v 3
8.12.4
Sauvegarder et utiliser les samples
Aprs le dcoupage, vous pouvez sauvegarder n'importe quelle tranche individuellement. Pour
sauvegarder un chantillon, cliquez-droit dessus et choisissez Fixer les objets slectionns (Glue
selected objets) dans le menu contextuel.
Le fichier chantillonn peut ensuite tre import dans n'importe quel lecteur d'chantillon VSTi,
comme ReaSamplOmatic5000.
Songez galement sauvegarder le fichier original avec les objets sectionns. Ainsi, vous pourrez y
revenir aussi souvent que vous le dsirerez pour crer d'autres chantillons.
8.13
Support des fichiers REX
Les fichiers REX sont constitus d'ensembles de tranches de groove. Ils sont crs et exports depuis
un logiciel nomm RECYCLE pour tre utiliss dans la cration de musique base sur le tempo. Vous
pouvez importer ces fichiers dans REAPER en passant par la commande Insertion Fichier mdia
(Insert Media), ou par un glisser-dposer depuis l'explorateur de mdia. Lorsque vous agissez
ainsi, ils s'auto-positionnent automatiquement en phase avec le tempo courant.
Une fois que vous avez import des fichiers REX dans REAPER, vous pouvez les manipuler et les
utiliser de la mme faon que n'importe quel autre objet mdia qui aurait t dcoup
dynamiquement dans REAPER.
Par exemple, les tranches de fichiers REX importes conservent leur emplacement rythmique, mme
si le tempo est modifi.
201
En piste ! Un guide d'utilisation de REAPER v 3
9 Autres fonctions d'organisation de projet
9.1
Options de verrouillage
La fonction de verrouillage de REAPER permet de bloquer certains
aspects d'un fichier projet pour se prmunir contre toute
manipulation accidentelle
Il y a deux faons d'aborder le verrouillage:
Dcider quels lments d'un projet doivent tre bloqus.
Activer/dsactiver des fonctions de verrouillage.
Pour afficher la fentre de rglage des verrouillages ( droite), tapez
qL ou cliquez-droit sur le bouton de verrouillage de la barre d'outils.
La table qui suit dtaille certaines utilisations possibles de cette
fonction.
Option de verrouillage
Time Selection
Commentaire
Verrouille la slection temporelle actuelle. Ainsi, si vous faites un
cliquer-tirer accidentel un autre endroit de la ligne temporelle, la
slection originelle demeure inchange. Vous pouvez dverrouiller une
slection temporelle en tapant
pose.
s.
Et en choisissant Yes la question
Loop points
Verrouille les points de bouclage actuellement slectionns
objets Full
Cette option vous empche de faire quelque modification que ce soit
dans les objets mdia existants.
Par exemple, vous ne pouvez plus les muter, leur ajouter des effets,
les effacer, les dplacer, faire de l'dition par glissement, ou mme
accder la fentre de proprit des objets, ou accder au menu
contextuel de n'importe quel objet.
objets (prevent
left/right movement)
Toutes les modifications sont autorises sauf les dplacements
droite ou gauche.
objets (prevent up/down
movement)
Toutes les modifications sont autorises sauf les dplacements vers le
haut ou le bas.
objet Edges
Cette option inhibe des actions comme l'dition par glissement.
objet Controls
Cette option inhibe des actions comme l'ajout ou la modification de
fondus ou l'ajustement du volume de l'objet grce sa poigne de
contrle.
Envelopes
La slection de cette option empche toute modification d'une
enveloppe existante. Il ne vous est plus possible de dplacer des
points, d'en ajouter ou de modifier des formes.
Il reste cependant possible d'ajouter de nouvelles enveloppes de
faders ou de paramtres de plug-ins, mais sans possibilit d'dition.
Markers
Le verrouillage des marqueurs bloque toute modification (dplacer,
effacer, renommer) d'un marqueur existant. Vous pouvez toujours en
202
En piste ! Un guide d'utilisation de REAPER v 3
crer de nouveaux.
Regions
Le verrouillage des rgions a les mmes proprits que celui des
marqueurs.
Exemple
Supposons que vous soyez particulirement satisfait de la faon dont vos objets mdia s'enchanent et
que vous ne vouliez pas prendre le risque que l'un d'entre eux puisse tre dplac si peu que ce soit.
Pour cela, il faut les bloquer horizontalement.
1. Choisissez la commande Options Paramtres de verrouillage (Options Locking
Settings).
2. Cochez objets (prevent left/right movement) uniquement.
3. Fermez cette fentre.
4. Affichez de nouveau le menu Options. Si Verrouillage enclench (Locking Enabled) n'est pas
coch, faites-le.
5. Maintenant, essayez de dplacer l'un de vos objets vers la gauche ou la droite. Il ne bouge pas.
6. Tapez
L. Le verrouillage est dsactiv.
9.2
Verrouiller individuellement des objets
Le verrouillage individuel des objets permet de protger un objet particulier contre tout changement
accidentel, comme un dplacement ou un effacement tout en conservant la possibilit de manipuler
les autres objets volont.
Pour utiliser cette fonction, assurez-vous tout d'abord que les deux icnes d'objets Locked et
Unlocked sont slectionnes (de mme que toute autre icne dont vous pourriez avoir l'usage). Ces
rglages se trouvent dans les Paramtres gnraux (Preferences), page Appearance Media
(ci-dessus). La faon dont les icnes s'affichent, au-dessus des objets comme dans l'illustration qui
suit, ou l'intrieur de ceux-ci, dpend de l'tat de l'option Draw objet labels above rather than
within the objet (Afficher le nom des objets au-dessus de ceux-ci plutt qu' l'intrieur).
Le verrouillage/dverrouillage individuel des objets se fait alors en cliquant sur le petit cadenas qui se
trouve l'angle suprieur gauche de l'objet.
L'exemple ci-dessus montre une piste qui comprend deux objets.
Le premier a t verrouill (vous pouvez voir que le cadenas est ferm). Tant qu'il sera dans cet tat, il
ne pourra plus tre dplac ni effac. Il ne sera pas non plus possible de saisir sa poigne de volume
ou de lui ajouter un fade in ou un fade out. Par contre, il peut toujours ouvrir sa chane d'effets et y
203
En piste ! Un guide d'utilisation de REAPER v 3
grer les plug-ins et autres effets comme d'habitude.
Le second objet, pour sa part, est demeur dverrouill (l'icne montre un cadenas ouvert). De ce fait,
il demeure totalement paramtrable, manipulable, scable, triturable, torturable et je ne sais quel
autre vocable.
Bien entendu, le verrouillage et le dverrouillage peuvent tre appliqus simultanment sur plusieurs
objets s'ils ont t pralablement slectionns (et si vous n'avez pas encore mmoris qu'il suffit de
maintenir pendant qu'on clique sur les objets pour en slectionner plusieurs, c'est que vous avez
besoin de vous reposer avant de poursuivre votre lecture !!!).
9.3
Utiliser les configurations d'cran
La fonction de sauvegarde des configurations d'cran permet de revenir facilement diffrents tats
ou vues de votre projet lorsque vous faites de l'arrangement ou de l'dition. Vous disposez de deux
types de configurations d'cran : les vues de pistes et les fentres. Les Affichages de pistes (Track
Views) sont cres et sauvegardes sur la base d'un projet particulier alors que les configurations
d'cran de fentres (Windows screen sets) sont communes tous les projets.
9.3.1
Crer et utiliser des affichages de pistes
Procdez comme suit:
Utilisez la commande Visuel
Afficher les configurations d'cran
(View Show Screen Sets) pour
afficher ou cacher la fentre des
configurations d'cran (ou le raccourci
E). Notez que cette fentre peut tre
amarre ou flottante en la configurant
via son menu contextuel.
Rglez le visuel de vos diffrentes
pistes votre convenance.
Slectionnez un numro de
configuration d'cran dans l'onglet Track
View de la fentre des Screen Sets.
Cliquez sur le bouton Save State et
donnez un nom votre configuration.
Vous pouvez ainsi crer jusqu' 10 configurations d'crans de pistes. Pour rappeler une configuration, il
suffit de double-cliquer sur son nom. Vous pouvez galement lui assigner un raccourci clavier. Pour
cela, cliquez sur le bouton Edit Shortcuts de la fentre Screen Sets pour accder l'diteur de la
liste des actions (Action List Editor). On vous expliquera comment assigner un raccourci dans un
prochain chapitre de ce guide. Les touches
sont assignes par dfaut vos trois premires
configurations d'cran de pistes, et le sont aux trois premires configurations de fentres.
Notez qu'une option de sauvegarde automatique lors du changement de configuration
d'cran(Autosave when switching screensets) est disponible (en bas gauche de l'illustration cidessus). Si elle est coche, toutes les modifications qui auront t apportes la configuration d'cran
depuis son chargement, seront enregistres.
Les configurations d'cran d'affichage de pistes sont particulirement apprciables pour ce qui
concerne l'dition des objets et aussi lorsque vous travaillez sur des enveloppes. Les enveloppes
seront abords en section 14 du prsent guide.
204
En piste ! Un guide d'utilisation de REAPER v 3
Exemple
1. Chargez le projet All Through The Night.RPP et sauvegardez-le sous All Through The
Night SCREENS.RPP.
2. Si vous le dsirez, modifiez les couleurs des diffrentes pistes du projet en utilisant la
commande Couleur de la piste slectionne: Personnaliser (Set selected tracks to
custom colors) du menu contextuel de la console du squenceur.
3. Rglez la hauteur de votre piste Vox comme ci-dessous.
4. Dans l'onglet Track View de la fentre Screen Sets, cliquez sur 1, puis sur le bouton Save
State, et tapez ensuite: Vox View et validez par Entre.
5. Ajustez maintenant l'affichage des pistes comme suit:
6. Assignez-lui le numro 2 dans l'onglet Track View et sauvegardez-le sous l'appellation
Guitars View.
7. Maintenant, vous pouvez basculer d'un affichage de pistes l'autre en double-cliquant sur leur
nom dans la fentre Screen Sets.
Cet exemple tout simple n'est l que pour vous faire connatre les configurations d'cran et leur
utilisation. Mais ils peuvent tre beaucoup plus complexes. Vous remarquerez que lorsque vous crez
une configuration d'affichage de pistes, un certain nombre d'options peuvent tre inclues ou exclues
de la sauvegarde:
La position du curseur de piste (Track cursor
position)
Le zoom vertical (Track scroll position)
Le zoom horizontal (Horizontal zoom)
Les largeurs de pistes (Track heights)
Le statut de la piste dans la console de mixage
(Track mixer status)
Une utilisation possible des configurations d'affichage
de pistes est le basculement entre diffrentes slections
de pistes qui apparaitront dans votre console de
mixage. On peu imaginer un affichage pour les pistes de
la section rythmique et un autre pour les cuivres.
Notez galement qu'il existe des raccourcis de sauvegarde des trois premiers affichages de pistes. Ce
sont respectivement
q, q, et q.
205
En piste ! Un guide d'utilisation de REAPER v 3
9.3.2
Crer et utiliser des affichages de fentres
compltes
Contrairement aux configurations d'affichage de pistes, les configurations de fentres peuvent tre
rutilises d'un projet l'autre.
Les procdures de cration de configurations de fentres sont similaires celles des affichage de
pistes.
Dcidez quelles fentres et quelles vues seront affichs et comment vous voulez qu'elles
soient disposes.
Dans la fentre Screen Sets, slectionnez l'onglet Windows, choisissez un numro et faites
votre sauvegarde.
Pour rappeler et ouvrir n'importe quelle configuration, double-cliquez sur son nom.
Pour modifier une configuration, ouvrez-la, faites vos modifications et sauvegardez-la de
nouveau sous le mme nom.
Lors de la sauvegarde de vos configurations, un certain nombre d'options peuvent tre inclues ou
exclues:
La position de la fentre principale (Main
window position)
La position de la fentre des outils (Tool
windows position)
L'onglet slectionn dans le docker (Docker
selected tab)
La prise en compte des options slectionnes
dans le menu contextuel de la console de
mixage (Mixer flags)
La fentre qui tait au premier plan lors de
l'enregistrement de la configuration (Last
Focus)
Les aspects des configurations d'cran qui concernent la
console de mixage seront expliqus plus en dtail en Section 11 de ce guide.
A l'instar des configurations d'affichage de pistes, la sauvegarde des trois premires configurations de
fentres peut se faire respectivement via les raccourcis
9.3.3
q, q, et q.
Sauvegarde automatique des configurations
d'affichage
Il est possible de sauvegarder
automatiquement les modifications apportes
vos configurations d'cran d'affichage de
piste ou de fentre. Pour activer cette fonction,
il suffit de cocher l'option Auto-save when
switching screen sets (angle infrieur
gauche de l'illustration).
a peut tre utile dans le cas o vous voulez
changer l'onglet slectionn dans le docker
avant de basculer sur une autre configuration
de fentre. Ainsi, au prochain chargement de la
premire configuration, REAPER se souviendra
de l'onglet du Docker qui tait slectionn au
moment du basculement.
Les options dont vous pouvez choisir la
206
En piste ! Un guide d'utilisation de REAPER v 3
sauvegarde automatique sont les mmes que celles qui s'affichent dans la fentre de sauvegarde des
configurations d'cran, tant celles qui concernent les affichages de pistes, que celles des fentres (voir
l'illustration gauche).
9.4
Ajouter des contrles de paramtres un panneau de
contrle de piste
L'ajout de contrles de paramtres un panneau de contrle de piste facilite la gestion des
paramtres d'effets auxquels vous touchez le plus souvent.
Vous pouvez ajouter des contrles n'importe quelle piste pour y grer les paramtre des plug-ins
(DX, DXi, VST ou VSTi) qui font partie de sa chane d'effets. Cependant, il n'est pas possible de
contrler les paramtres des plug-ins Jesusonic
par ce moyen.
Voici un exemple ( droite). Le plug-in ReaEQ a
t insr dans la chane d'effet d'une piste de
chant. Trois des contrles d'qualisation ont t
ajouts au panneau de contrle de la piste dans
cet exemple, les gains Band 1, Band 2 et Band 3.
Ils peuvent tre utiliss pour modifier ces
paramtres sans tre constamment oblig d'ouvrir et de refermer la fentre FX de votre piste.
Ajouter des contrles depuis la fentre des enveloppes
Suivez cette procdure:
1. Cliquez sur le bouton Enveloppe de la
piste (il est situ droite du bouton I/O).
2. Identifiez le plug-in dont vous voulez
ajouter un contrle. Dans notre exemple,
il s'agit de ReaEQ.
3. Si les paramtres de ce plug-in ne sont
pas immdiatement visibles, cliquez sur
le petit + situ gauche du nom du plugin dsir.
4. Cochez la case UI ( droite) des
paramtres que vous voulez piloter
depuis votre panneau de contrle de
piste.
5. Fermer la fentre des enveloppes.
Il est galement possible d'afficher ces contrles dans la console de mixage. Ce point sera abord en
section 11.
REAPER met votre disposition plusieurs moyens vous permettant grer vos paramtres de contrle
partir du menu contextuel.
207
En piste ! Un guide d'utilisation de REAPER v 3
Un clic-droit sur un contrle de paramtre existant affiche un menu qui permet de:
Supprimer le contrle.
Utiliser la fonction Learn pour lui assigner un contrle MIDI.
Lui associer un
paramtre de
modulation (voir en
section 19).
Lui ajouter une
enveloppe
d'automation.
Ajouter d'autres
contrles de
paramtres au
panneau de contrle
de piste.
Pour ajouter des contrles partir de la fentre du plug-in
Suivez cette procdure:
Ouvrez la fentre de l'effet
(ReaEQ dans notre
exemple).
Cliquez une fois sur le
contrle que vous voulez
utiliser. Si vous vous
servez d'une surface de
contrle externe pour
piloter ce plug-in, vous
pouvez manipuler le fader,
bouton ou potentiomtre
correspondant ce
paramtre.
Cliquez sur le bouton
Param de la fentre
d'effet. Un menu s'ouvre
( droite).
Dans le menu, choisissez
la commande Show in
track controls (Afficher
dans les contrles de
piste).
Notez que ce menu comporte d'autres options. Elles comprennent:
Show track enveloppe (Afficher l'enveloppe de piste). Cette option permet d'afficher
l'enveloppe d'automation du paramtre de l'effet. Nous aborderons le sujet des enveloppes
d'automation en section 14.
Parameter modulation (Modulation du paramtre). C'est un sujet nettement plus complexe.
Il est trait en section 19 du guide.
Learn (Apprentissage). Cette option sert assigner un contrle matriel externe (fader,
potentiomtre ou bouton) d'une surface de contrle ou de tout autre appareil du mme type.
Alias parameter (Alias du paramtre). Cette option permet d'assigner le nom de votre choix
votre paramtre. Ce nom sera utilis par n'importe quelle enveloppe de piste, contrle de piste
ou paramtre de modulation qui l'utilisera.
FX Parameter List (Liste des paramtres de l'effet). Affiche un sous-menu qui comprend
208
En piste ! Un guide d'utilisation de REAPER v 3
pratiquement toutes les options du menu principal (Show in Track Controls, Show Track
Envelope, Parameter Modulation, Learn et
Alias Parameter). Il vous permet d'appliquer
une de ces options l'un des autres
paramtres du plug-in.
Dans l'illustration de droite, nous allons assigner un
contrle de piste au paramtre 3-Gain (Band) sans
avoir toucher son contrle auparavant.
9.5
Le marquage
Le marquage se rfre une technique qui consiste utiliser votre souris comme un lasso imaginaire
pour toucher un ensemble d'objets mdia et de les slectionner d'un coup sans avoir en passer par
une longue squence de + Click. C'est particulirement utile si votre projet est constitu d'une
multitude de petits objets.
Voici comment le marquage fonctionne dans REAPER :
Action
Rsultat
Clic-droit/Tirer
Slection d'objets par marquage.
q + Clic-droit/Tirer
Slection par marquage ajout d'objets une slection existante.
+ Clic-droit/Tirer
Slection d'objets changement d'tat des objets slectionns.
Notez qu'il n'est pas ncessaire d'englober la totalit de l'objet pour l'inclure dans votre slection. Il
suffit simplement d'en toucher une partie. Dans l'exemple ci-dessous, seuls les deuxime et troisime
objets de la premire piste seront slectionns par marquage.
9.6
Affichage d'informations sur la console du squenceur
Si vous le dsirez, il est possible d'afficher certaines informations utiles en bas de la console du
squenceur.
Un simple clic-droit en bas de la console du squenceur droule le menu contextuel qui liste les
options d'affichage :
Selected track/objet/envelope details : dtails sur la piste/objet/enveloppe slectionn
209
En piste ! Un guide d'utilisation de REAPER v 3
CPU/RAM usage, Time since last save : taux d'utilisation du microprocesseur/mmoire
vive, temps coul depuis la dernire sauvegarde
Track/objet count : compteur de pistes et d'objets
REAPER tips : astuces d'utilisation de REAPER
No information : pas d'information
210
En piste ! Un guide d'utilisation de REAPER v 3
10 Manipulations sur le temps (Time) et la
tonalit (Pitch)
10.1 Dcaler la tonalit d'un objet mdia
La tonalit de n'importe quel objet peut tre dcale depuis la bote de dialogue Proprits de
l'objet mdia (Media objet Properties).
La hauteur est exprime en demi-tons. Vous pouvez entrer un nombre pour augmenter ou diminuer la
hauteur de n'importe quel objet du nombre de demi-tons que vous aurez dfini.
Vous remarquerez le menu droulant qui permet de choisir votre algorithme prfr de dcalage de
hauteur/tirement de temps. Les choix
principaux sont:
Project Default.
Sound Touch.
Dirac LE (meilleure qualit, mais
utilisation plus importante du
microprocesseur).
Low quality windowed.
lastique 2 Pro (le meilleur).
lastique 2 Efficient (utilisation de
ressources moins importante qu'avec
lastique Pro).
lastique 2 SOLOIST (intressant pour des objets monophoniques).
Si vous utilisez l'un de ces algorithmes lastique , vous pouvez galement slectionner un
paramtre parmi les options disponibles pour chacun des trois algorithmes. Nous les expliquerons plus
en dtail sous peu.
Pour ouvrir la bote de dialogue Media objet Properties , slectionnez un objet puis pressez .
Notez que l'algorithme par dfaut est dtermin dans les rglages du projet (Project Settings).
Quelques raccourcis clavier permettent de modifier facilement et rapidement la hauteur de n'importe
quel objet ou groupe d'objets slectionns sans qu'il soit ncessaire d'ouvrir la bote des proprits de
l'objet mdia:
Raccourci clavier
Description
q9
Descend la hauteur d'un demi-ton.
q7
Descend la hauteur d'un centime.
q0
Monte la hauteur d'un demi-ton.
q8
Monte la hauteur d'un centime.
Pour raliser des dcalages de hauteur plus sophistiqus... et aventureux, vous pouvez essayer
d'utiliser l'un des plug-ins de manipulation de la hauteur qui sont fournis avec REAPER. Ouvrez
simplement la fentre de gestion des effets d'une piste, cliquez sur Add, ensuite, dans le filtre de
liste, tapez pitch pour afficher les plug-ins correspondants.
211
En piste ! Un guide d'utilisation de REAPER v 3
gauche, vous voyez le plug-in
Octavedown. D'autres plug-ins JS de
dcalage de la hauteur sont
disponibles, comme fft-ps, mdctshift, octaveup, pitch2, pitchdown
et superpitch.
Ils sont destins des tches
particulires, mais le plus puissant de
ces plug-ins est ReaPitch (voir le
chapitre 10.3).
10.2
Se servir d'lastique
La distorsion de temps et le changement de tonalit utilisent des outils extrmement puissants, mais
assez complexes manipuler. Ce chapitre vous prsente quelques concepts et principes de base, tels
qu'ils sont prsents dans lastique 2. Vous trouverez beaucoup d'informations supplmentaires sur le
site web de zplane http://www.zplane.de/index.php
L'ensemble des informations de ce chapitre ont largement t puises dans ce site web.
La famille des 'lastique' de zplane offre trois diffrents outils de distorsion du temps (galement
nomms graduateurs de temps, tempo matre ou verrouillage de note), optimiss pour diffrents
usages : lastique Pro, lastique efficient, et lastique SOLOIST. Tous trois sont capables de
fonctionner en temps rel.
lastique Pro
lastique Pro est destin un usage gnraliste. Il offre une qualit ingale et satisfait sans
problme aux hautes exigences des productions professionnelles et des applications destines la
diffusion. Le cur de cet outil est bas sur les plus rcentes thories de traitement du signal et de
modlisation psycho-acoustique. lastique Pro est bas sur une approche rsolument nouvelle de la
distorsion de temps qui rend les autres outils obsoltes et fournit des transitoires fortes et des chants
clairs comme du cristal sans utiliser d'artifices de dphasage. lastique Pro offre une prcision stable,
une cohrence de la phase entre les canaux et une distorsion prcise l'chantillon prs. lastique Pro
fournit galement une fonction spciale qui vous permet de prserver les formants lorsque vous faites
du dcalage de tonalit sur les fichiers polyphoniques comme sur les monophoniques, obtenant ainsi
le clbre effet ''Mickey-mouse'', que vous dcaliez vers le haut ou vers le bas. Dernire prcision,
mais non des moindres, bien que ncessitant des calculs ''ressourcivores'', tout ceci peut tre effectu
en temps rel avec les processeurs actuels.
De plus, l'ensemble lastique Pro de SDK rend lastique efficient et lastique efficient utilisables
depuis la mme application facilitant, autant que possible, l'intgration de plusieurs modes de
transformation.
lastique efficient
lastique efficient permet une distorsion temporelle de grande qualit avec une efficacit tonnante
au regard de l'importance de la charge de travail. L'algorithme cible plus particulirement les signaux
polyphoniques complexes comme les mixes complets. efficient utilise une technologie spcifiquement
dveloppe pour dtecter efficacement les composantes transitoires avec une grande prcision dans
le domaine du temps et des frquences. De plus, il offre diffrent mcanismes permettant d'amliorer
encore les performances : le processus peut tre dcoup en tranches pour autoriser les pics de
charge de travail avec des faibles latences, et la bande passante globale peut tre rduite pour
conserver plus de puissance de calcul (au prix d'une lgre diminution du niveau de qualit).
212
En piste ! Un guide d'utilisation de REAPER v 3
lastique SOLOIST
lastique SOLOIST est prvu pour les signaux d'entre monophoniques. Grce cette restriction, il
permet d'obtenir une qualit de traitement assez incroyable sur ce genre d'entre. Il permet de faire
du dcalage de hauteur en prservant les formants pour conserver les caractristiques du
timbre/formant du son. Il possde galement un outil de copie des transitoires qui prserve le grain
des attaques. SOLOIST permet galement de sparer la partie d'analyse de celle de synthse du
processus pour mettre en uvre une synthse temps-rel extrmement efficace lorsque l'analyse est
faite hors ligne (offline). lastique SOLOIST est particulirement utile pour le traitement du chant.
Quoi de neuf dans lastique v2 ?
Amlioration de la qualit :
meilleure dtection et prservation des transitoires
augmentation de la rsolution aux basses frquences (bass transparency)
amlioration de la stabilit des hautes frquences tonales
Nouvelle API pour une intgration plus puissante :
meilleure rpartition de la charge de travail, lissage des pics de charge de travail
des paramtres de hauteur et d'tirement quidistants divisent chaque bloc trait
amlioration des performances :
optimisation des algorithmes internes
supporte SSE3
Table de comparaison des caractristiques
Pro
Efficient
Soloist
tirement du temps en
temps-rel
Oui
Oui
Oui
Dcalage de tonalit en
temps-rel
Oui, avec
prservation des
formant
Oui, sans
prservation des
formant
Oui, avec prservation
des formant
Meilleure qualit pour
Tout
Les entres
polyphoniques
Les entres
monophoniques
Cohrence de la phase
entre les canaux
Oui
Oui
Oui
Stabilit parfaite de la
synchronisation
Oui
Oui
peu prs
Sparation de l'analyse et
de la synthse
Non
Non
Oui
32kHz .. 384kHz
32kHz .. 384kHz
32kHz .. 384kHz
48
48
SSE, SSE2, SSE3,
AltiVec
SSE, SSE2, SSE3,
AltiVec
Basse
Analyse : basse
Synthse : ngligeable
Frquences
d'chantillonnage
supportes
Nombre de canaux
supports
Optimisations
Charge de travail
48
SSE, SSE2, SSE3,
AltiVec
Moyenne
Quelques notes explicatives :
Un formant reprsente le grain, la
213
En piste ! Un guide d'utilisation de REAPER v 3
rsonance et les qualits phontiques d'une voix particulire. La prservation des formants
permet de conserver au maximum ces lments, mme lors d'une modification de tonalit
particulirement importante.
L'option Preserve Formant est trs utile, elle permet notamment de dcaler la hauteur d'un
chant en conservant le grain de l'chantillon original, mme si vous effectuez des dcalages
importants. Si vous l'utilisez sur des instruments, faites pralablement des essais avec et sans
prservation des formants : on ne sait jamais quel cas sera le plus efficace.
Si vous voulez apporter des modifications drastiques un objet audio sensible, faites-le par
petites touches jusqu' atteindre le dcalage ou l'tirement dsir. Cependant, cette technique
ne produit pas toujours les meilleurs effets. Le mieux est de faire des essais, technique que
l'interface dpouille vous encourage utiliser.
La technique du microphone Mid/Side est une technique d'enregistrement stro qui vous
permet d'enregistrer deux canaux audio, tout en autorisant une certaine flexibilit de
changement de place du microphone pendant les oprations d'dition et de mixage. L'image
stro est cre par la profondeur ou l'intensit de chaque son dans les canaux droit ou
gauche, mais ne passe pas par un dlai. Vous verrez que certains paramtres d'lastique font
appel cette technique.
10.3
Utiliser ReaPitch
Insrez tout simplement le plug-in VST
ReaPitch dans le rack d'effet d'une
piste quelconque et vous avez votre
disposition un puissant outil de
manipulation de hauteur de notes.
Une application possible est la cration
d'harmonies vocales.
L'illustration de droite vous montre une
instance de ReaPitch insre dans la
chane d'effets d'une piste de chant.
L'algorithme Elastique Soloist y a t
slectionn conjointement au paramtre
''Monophonic''. Remarquez que la
hauteur a t diminue de 25 cents
(centimes).
Dans la seconde illustration, un
deuxime dcalage en augmentation de
25 cents a t ajout, crant une
harmonie supplmentaire.
Notez galement dans la seconde
illustration, que nous avons ajust le
panoramique et le mlange des signaux
originel et modifi afin de crer une
superposition plus agrable.
Dcalage de hauteur et sparation
des canaux
Si vous avez l'intention de beaucoup
travailler de cette manire, vous devriez
vraiment prendre le temps de matriser
les possibilits qu'offre REAPER en ce qui
concerne la sparation des canaux.
Cette fonction est explique plus en
dtail en section 18 notamment.
214
En piste ! Un guide d'utilisation de REAPER v 3
Rfrez-vous plus particulirement l'exemple dnomm Sparation des canaux et dcalage de
hauteur.
Grce la sparation des canaux, vous pouvez, non seulement crer des harmonies vocales, mais
aussi affecter chacune d'elle des plug-ins d'effet diffrencis comme des rverbs ou des delays.
215
En piste ! Un guide d'utilisation de REAPER v 3
10.4
Utiliser ReaPitch dans plusieurs pistes
Nous avons dj vu comment REAPER peut envoyer les flux audio d'une piste une autre. Voyons
maintenant comment cette fonctionnalit peut tre utilise avec ReaPitch.
Dans l'exemple de gauche, les
sends (dparts) sont utiliss pour
envoyer le signal de la piste ''Lead
Vocal'' vers deux autres pistes.
Chacune d'entre elles possde sa
propre chane d'effets qui
comprend ReaPitch et, bien sr,
les faders de panoramique et de
volume qui rendent ces pistes
totalement indpendantes de la
piste ''Lead Vocal''.
10.5
Accorder un instrument avec ReaTune
Le plug-in ReaTune sert essentiellement corriger la
hauteur des objets mdia que vous avez enregistr.
Il est plus particulirement destin aux pistes de
chant.
Cependant, vous pouvez aussi l'utiliser comme
accordeur d'instrument, comme sur l'illustration de
droite.
L'histogramme indique les lments suivants :
Colonne centrale : <+- 1 centime
Premire paire adjacente : +- 1 3
centimes
Seconde paire adjacente : +- 3 7 centimes
Troisime paire adjacente : +- 7 15
centimes
Quatrime paire adjacente : +- 15 30
centimes
Dernire paire adjacente : +- > 30
centimes
216
En piste ! Un guide d'utilisation de REAPER v 3
10.6
Correction de hauteur avec ReaTune
Le plug-in ReaTune, fourni
avec REAPER sert faire de
la correction de hauteur. On
peut l'utiliser en mode
manuel ou automatique.
Quel que soit le mode,
l'algorithme lastique
SOLOIST est le plus
pratique utiliser.
Le mode automatique est
illustr droite.
Pour vous en servir,
commencez par insrer le
plug-in ReaTune dans les
effets affects la piste (
noncer de telles vidences
ce stade, j'ai l'impression
d'crire un manuel
d'utilisation pour microonde !).
Ensuite, vous devez:
Slectionner l'onglet
Correction.
Cocher l'option
Automatic pitch
correction (correction de hauteur automatique).
Slectionner les algorithme et paramtre requis.
Spcifier la tonalit sur laquelle ReaTune va se baser pour faire ses corrections.
partir de l, ReaTune travaille tout seul !
Le mode manuel est illustr
gauche. Vous agirez par
cliquer-tirer pour dfinir vos
corrections de hauteur.
Pour vous servir de ReaTune
en manuel :
Slectionnez l'onglet
Manual Correction.
Cochez l'option
Manual pitch
correction (correction
manuelle de la
hauteur), et cochez les
autres options suivants
vos prfrences.
Servez-vous de votre
souris (cliquez-tirez)
pour dessiner vos
corrections.
217
En piste ! Un guide d'utilisation de REAPER v 3
10.7
tirement du temps
La bote de dialogue Proprits de l'objet...
(Media objet Properties) peut galement
tre utilise pour tirer ou dcaler le temps
d'un objet.
Pour ce faire, rglez Playback Rate (Taux de
lecture). Dans l'exemple de droite, le taux de
lecture est augment de 2% et l'option
Preserve Pitch (prserver la tonalit) a t
coche.
Pour ouvrir cette bote de dialogue,
slectionnez n'importe quel objet et tapez .
Pour faire les mmes modifications sur
plusieurs objets, utilisez la mthode suivante :
1. Slectionnez tous les objets modifier.
2. Tapez .
3. Lorsque le message Multiple
objet Properties apparat (
droite), choisissez Yes.
4. Faites vos modifications.
5. Cliquez sur OK.
Une illustration de la bote de dialogue
Multiple Media objets Properties
apparat plus bas.
Vous pouvez voir que les options
disponibles dans cette bote de dialogue sont
moins nombreuses que dans la bote de
dialogue Media objet Properties.
Autre mthode que vous pouvez utiliser pour
ajuster le taux de lecture d'un objet mdia (ou
d'un groupe d'objets mdia) :
1. Slectionnez le ou les objets mdia.
2. Passez la souris sur la fin de l'un des
objets slectionns jusqu' ce que le
curseur se transforme en flche
double pointe, comme pour faire de
l'dition par glissement. En
maintenant a enfonce, cliquez-tirez
vers la gauche pour acclrer la
lecture, ou vers la droite pour la
ralentir.
3. Relchez la souris et la touche
lorsque vous avez termin.
Si vous avez coch l'option Display media
objet pitch/playrate if set (Afficher le
dcalage/taux de lecture de l'objet mdia si modifi), tout changement d'un de ces paramtres sera
visible dans, ou au-dessus de la reprsentation de l'objet mdia concern. Vous trouverez cette option
sous Options
Paramtres
gnraux (Options
218
En piste ! Un guide d'utilisation de REAPER v 3
Preferences), page Appearance, Media.
10.8
Modifier la vitesse de lecture du projet (playrate)
Il est possible de rgler la vitesse de lecture de l'ensemble du projet grce au fader horizontal situ
dans le Contrle de lecture. Le mode de dcalage de la hauteur slectionn par dfaut pour le projet
sera appliqu.
Pour rgler la vitesse de lecture du projet, vous pouvez vous servir du fader, ou cliquer-droit dessus et
slectionner l'une des options du menu contextuel qui s'affiche alors.
Notez que
ce menu vous propose :
de rtablir la vitesse de lecture normale (Set to 1.0)
Augmenter ou diminuer le taux de lecture suivant l'une des valeurs listes.
Appliquer le taux de lecture au tempo actuel (Apply play rate to current BPM)
Activer ou dsactiver l'option de prservation de la tonalit de l'objet audio (Preserve pitch in
audio objets when changing the master playrate)
Rgler le champ d'action du fader suivant l'une des options disponible.
Note: Si le fader de vitesse de lecture n'est pas visible dans votre contrle de lecture, vous pouvez
l'afficher en cliquant-droit n'importe quel endroit du contrle de lecture et en slectionnant l'option
Show play rate control.
10.9
Changer la signature rythmique et le tempo avec un
marqueur
Les valeurs par dfaut de la signature rythmique et du tempo d'un projet sont celles que vous
assignes dans Fichier Paramtres du projet (File Project Settings).
Cependant, il est possible de faire voluer ces valeurs n'importe quel endroit du projet en insrant
un marqueur de tempo/signature. Le nouveau rythme est appliqu aprs le marqueur.
Pour modifier la signature et/ou le tempo :
1. Positionnez le curseur de lecture l'endroit partir duquel vous voulez que la modification
219
En piste ! Un guide d'utilisation de REAPER v 3
s'applique.
2. Choisissez Insertion Signature rythmique / Changement de tempo (marqueur)
(Insert Time Signature/Tempo Change Marker
3. Spcifiez les nouvelles valeurs appliquer. Les options disponibles comprennent BPM
(Battement Par Minute), Gradually transition tempo
to next marker qui permet de faire une transition
graduelle du tempo entre deux marqueurs, et Set Time
Signature qui permet de modifier la signature
rythmique du morceau.
4. Cliquez sur OK.
Attention ! Les modifications de signature et de tempo auront
un impact sur le mtronome et les objets MIDI, mais
n'affecteront pas les objets audio.
Truc: Ce processus peut tre automatis en utilisant une Tempo Map Envelope voir en
section 14.
10.10
Schma de circulation du signal audio (nouveau)
10.10.1
La piste Master
La prochaine section de ce guide explorera le mixer et la piste Master de REAPER. Les deux
diagrammes qui suivent devraient vous permettre de mieux comprendre comment le signal audio
circule travers les pistes de REAPER, jusqu' la piste MASTER pour aboutir finalement votre
matriel audio.
220
En piste ! Un guide d'utilisation de REAPER v 3
10.10.2
Flux du signal audio : les pistes et les dossiers
Le diagramme qui suit devrait vous permettre de comprendre le flux du signal audio. Voir les notes
plus bas.
Notes:
1. Si le bouton Mute apparat plusieurs fois (vers le dbut et vers la fin de la chane), c'est parce qu'il
221
En piste ! Un guide d'utilisation de REAPER v 3
n'agit pas uniquement au dbut (l'ensemble des objets sont muts), mais galement la fin (le
synth dans la chaine d'effets de la piste, dont les donnes MIDI arrivent d'une autre piste est
galement mut).
2. Si les boutons Mute et Solo d'une piste sont activs, c'est Solo qui l'emporte sur Mute.
3. Si la piste Master est en mode Solo, les sorties des pistes/dossiers routes directement vers le
matriel ne seront pas prises ne compte.
222
En piste ! Un guide d'utilisation de REAPER v 3
11 La console de mixage et la piste Master dans
REAPER
11.1
Introduction
Jusqu' prsent, l'accent a t essentiellement mis sur le travail dans la fentre du squenceur, ce qui
est logique dans la mesure o c'est l'espace dans lequel vous passerez le plus de temps (du moins en
manipulant de l'audio) et accomplirez l'essentiel de votre travail. Toutefois, mesure que vous
progresserez dans votre mixage, vous constaterez que la console de REAPER acquiert une importance
croissante. Le contenu de cette section devrait vous aider vous familiariser avec les caractristiques
et les possibilits de la console de REAPER. Vous apprendrez galement comment faire le meilleur
usage du bus master de REAPER.
11.2
Agencement de la console
Le menu de la console de mixage s'affiche par un clic-droit dans un espace vide de sa fentre ou sur
l'onglet Mixer. Ce menu offre une grande flexibilit dans l'affichage des diffrents lments de la
table de mixage. De surcrot, l'utilisation de configurations d'crans permet la sauvegarde rapide et le
rappel volont de diffrentes apparences de la table. Le raccourci
Ses diverses options de configuration sont listes ci-dessous :
M ouvre et ferme le mixer.
Commande
Description
Show folders
Dtermine si les pistes-dossier sont visibles
Show normal top level
tracks
Dtermine si les pistes qui ne sont pas places dans un dossier
sont visibles
Show Tracks that are in
folders
Dtermine si les pistes places dans un dossier sont visibles
Show Tracks that have
receives
Dtermine si les pistes recevant des Sends sont visibles
Group folders to the left
Place les pistes-dossier l'extrmit gauche de la console. a
peut tre utile car tous les sous-groupes sont runis; mais aussi
source d'erreur, car les dossiers sont spars des pistes qui les
composent
Group tracks that have
receives to the left
Place toutes les voies recevant des Sends l'extrmit gauche de
la console (particulirement utile lorsque toutes sont des bus)
Scroll view when tracks
activated
Fait dfiler la vue lors de l'activation des pistes
Show multiple rows of
tracks where size permits
Affiche l'ensemble des voies sur plusieurs ranges (jusqu' trois)
si une ne suffit pas et si la taille de la fentre le permet
Show maximum rows even
where tracks would fit in
less rows
Affiche l'ensemble des voies sur autant de ranges que peut en
contenir la hauteur normale d'une piste, mme si leur nombre ne
le ncessite pas
Show master controls on
right
Dplace la piste Master l'extrmit droite de la console
Show pan controls on top
Affiche le panoramique au-dessus du fader de volume
Show FX inserts when size
Affiche les effets d'insert de la voie si la hauteur l'autorise
223
En piste ! Un guide d'utilisation de REAPER v 3
Commande
Description
permits
Show sends when size
permits
Affiche les Sends de la voie si la hauteur l'autorise
Show FX parameters when
size permits
Affiche les contrles des paramtres d'effets si la hauteur
l'autorise.
Show track icons in mixer
Affichees icnes de piste dans la console (si elles sont utilises).
Dock mixer in docker
Arrime la console au dock de REAPER.
Afin de vous aider percevoir l'effet concret de ces options, le tableau ci-dessous ainsi que les
illustrations qui suivent proposent trois exemples possibles de configuration de console de mixage.
Option
Console 1
Console 2
Console 3
Show folders
Show normal top level tracks
Show Tracks that are in folders
Show Tracks that have receives
Group folders to the left
Group tracks that have receives to the left
Scroll view when tracks activated
Show multiple rows of tracks where size permits
Show max rows even where tracks would fit in
less
Show master controls on right
Show pan controls on top
Show FX inserts when size permits
Show sends when size permits
Show FX parameters when size permits
Show track icons
Console 1
224
En piste ! Un guide d'utilisation de REAPER v 3
Console 2
Console 3
225
En piste ! Un guide d'utilisation de REAPER v 3
11.3
Agencement avanc de la console de mixage
(nouveau)
Par dfaut, REAPER affiche toutes les pistes dans le mme ordre que dans la console du squenceur.
Vous savez dj modifier cette disposition en utilisant les fonctions Group folders to left et Group
tracks that have receives to the
left.
Que vous utilisez ou non l'une de ces
options, il y a beaucoup d'autres
manires de personnaliser le visuel de
la console de mixage.
Le menu contextuel de la console
(cliquez-droit n'importe o dans la
l'arrire plan) comprend l'option Icone
cliquable sur les piste dossier pour
afficher/cacher les pistes filles
(Clickable icon for folder tracks to
show/hide children). Vous avez une
illustration des deux tats de cette
option droite. Le dossier Vocals
contient deux pistes filles (pistes 2 et
3) qui sont affiches, puis caches. La
piste 3 comporte une icne
supplmentaire, gauche du bouton
Mute, qui indique qu'elle est la
dernire piste du dossier. L'affichage
de cette icne dpend de l'option
Afficher l'icone de la dernire piste du dossier (Show icon for last track in folder) qui se
trouve dans le mme menu.
Cette fonctionnalit est indpendante des icnes
de dossier de la console du squenceur. Vous
pouvez donc n'afficher les pistes filles que dans
l'une des console.
Vous pouvez aussi dsactiver l'option
Agencement automatique des pistes dans la
console de mixage (Auto-arrange mixer
tracks). a vous permet d'arranger vos pistes
diffremment dans les deux consoles. Pour en
modifier l'ordre, il suffit de tirer-relcher celles que
vous voulez dplacer. En ractivant l'option, vos
pistes se remettront dans l'ordre de la console du
squenceur. Cette commande se trouve
galement dans le menu contextuel de la console.
Vous pouvez aussi cacher des pistes en
dsactivant l'option Afficher les pistes
slectionnes dans la console de mixage
(Show selected tracks in mixer). Pour rafficher les pistes cacher, il faudra ractiver cette
option dans le menu contextuel de cette piste au
niveau de la console du squenceur.
Truc : Souvenez-vous que vous pouvez utiliser les
configurations d'cran pour sauvegarder et
226
En piste ! Un guide d'utilisation de REAPER v 3
rappeler rapidement vos diffrents agencements de piste, y compris ceux qui concernent la console de
mixage. Les screen sets ont t vus au chapitre 9.
11.4
Modifier l'agencement des lments d'une voie
En vous servant de la souris, vous pouvez ajuster la taille respective des diffrents lments d'une ou
plusieurs voies, comme le module d'effets, celui des Sends, ou encore les contrles de voie. Pour cela,
faites simplement passer le pointeur la sparation de deux modules, jusqu' ce qu'il prenne la forme
d'une double-flche verticale, puis cliquez et tirez vers le haut ou vers le bas. La porte de cette
action varie en fonction de la combinaison de touches utilise.
Action
Consquence
Cliquer - Tirer
Ajuste la taille respective des lments de la voie manipule
seulement.
a + Cliquer - Tirer
Ajuste la taille respective des lments des voies slectionnes.
+ Cliquer - Tirer
Ajuste la taille respective des lments de l'ensemble des voies.
Exemple
La premire illustration ( droite) prsente une portion des
pistes d'un projet.
Le contenu des diffrentes voies n'est pas affich de la
faon la plus satisfaisante. Par exemple, tous les effets
d'insert de la premire et la dernire des voies
reprsentes ne sont pas directement visibles.
On pourrait bien entendu utiliser les petites flches pour
les faire dfiler, mais on peut paramtrer un affichage plus
efficient.
Sur la seconde illustration (ci-dessus), on a tch d'y
remdier en dplaant la frontire qui spare les Sends
des VU-mtres sur les deux voies en question, ce qui a
pour consquence fcheuse de dsquilibrer la taille des
VU-mtres selon les pistes.
L'alternative consiste maintenir tout en
redimensionnant les modules d'une des voies (ci-contre),
ceux des autres pistes suivant automatiquement le
227
En piste ! Un guide d'utilisation de REAPER v 3
mouvement. C'est plus harmonieux, non ?
228
En piste ! Un guide d'utilisation de REAPER v 3
11.5
Utiliser les configurations d'cran
Les configurations d'cran, dj voques en section
9, sont galement utiles lors du travail avec la
console de mixage, car elles permettent de rappeler
instantanment diffrentes configurations
d'affichage.
Cela peut vous faire gagner un temps prcieux car
plus vous utiliserez REAPER, plus vous vous
surprendrez tourner avec trois ou quatre
configurations-type en fonction des circonstances.
Cela dpendra pour l'essentiel de deux facteurs:
Le nombre de pistes: votre configurationtype a toutes les chances de varier selon que
le projet comprend trois ou quatre pistes ou
qu'il en a 20 ou 30.
Le stade du projet: ce que vous
souhaiterez avoir porte de main sur la
console peut diffrer selon que vous
enregistrez, pr-mixez ou mettez la touche
finale votre projet.
Les configurations d'cran permettent de crer des configurations transposables presque tous les
projets. Pour ce faire:
Ouvrez la fentre Screen Sets Visuel Configurations d'cran (View Screen Sets) et
slectionnez-y l'onglet Windows.
Cliquez sur n'importe quel numro disponible, puis sur Save State.
Entrez le nom qui vous parat appropri.
Cochez les cases de votre choix parmi les quatre premires, mais assurez-vous de toujours
cocher la case Mixer flags.
Cliquez sur le bouton Save.
Truc: Si vous zoomez sur la console de mixage immdiatement avant de sauvegarder un screen set et
si vous cochez les cases Mixer flags et Last focus, vous retrouverez par dfaut ce mme niveau de
zoom sur votre mixer l'ouverture de ce screen set.
Pour rappeler une configuration, faites simplement un double-clic sur son nom dans la fentre Screen
Sets. Bien entendu, vous pouvez galement assigner un raccourci-clavier chacune de vos
configurations d'cran.
11.6
Menu des contrles de piste et fentres
D'une faon gnrale, les fonctionnalits disponibles dans la console du squenceur existent aussi
dans la console de mixage, l'exception des enveloppes de piste (ces fonctions seront dtailles dans
la section 14 de ce manuel). Par exemple:
Un clic-droit sur l'arrire-plan ou sur le numro de n'importe quelle voie de la console ouvre le
menu contextuel de la piste.
Un clic sur le bouton I/O d'une voie ouvre sa fentre de routage. Un clic-droit sur ce mme
bouton ouvre le menu de routage.
Un clic sur le bouton FX d'une piste ouvre sa chane d'effets complte. Un clic-droit sur ce
mme bouton ouvre le menu d'ajout d'effets.
Un clic-droit sur un fader de volume ouvre sa fentre de contrle. La mme action sur le fader
229
En piste ! Un guide d'utilisation de REAPER v 3
de panoramique ouvre la fentre de gestion des lois de panoramique.
De la mme manire, les boutons d'Armement , de Monitoring et de Slection du mode
d'enregistrement conservent les fonctions qui sont dj les leurs dans le panneau de contrle
des pistes.
11.7
Raccourcis de la console
Dans la ligne des fonctionnalits qui viennent d'tre dcrites, les modules FX et Sends permettent,
en mode console et condition qu'ils soient visibles, l'utilisation d'un certain nombre de raccourcis
dcrits ci-dessous:
Action (module FX)
Description
Clic sur un nom de plug-in
Ouvre le panneau de contrle flottant de ce plug-in.
Cela peut tre utile lorsqu'il faut intervenir rapidement
sur les diffrents paramtres d'effets disperss sur
plusieurs pistes.
+ clic sur un nom de plug-in
Ouvre la chane d'effets et le panneau de contrle de
ce plug-in.
q + clic sur un nom de plug-in
a + clic sur un nom de plug-in
a + clic sur le bouton FX d'une voie
Active ou dsactive ce plug-in.
q + clic sur un nom de plug-in
Active la mise hors-ligne de ce plug-in.
Clic-droit sur un nom de plug-in
Ouvre un menu contextuel incluant:
Add FX (ajouter un effet)
Add FX Chain (ajouter une chane d'effets)
ByPass Chain (dsactive la chane d'effets)
Rename FX Instance (renommer cette instance
de l'effet)
Clic sur un slot vide du module FX
Ouvre la fentre Add FX.
Clic-droit sur un slot vide du module
FX
Ouvre un menu contextuel incluant les commandes
Add FX, Add FX Chain, Show Effect Chain et
Bypass Chain.
Glisser-dposer vers le haut ou le bas
Modifie l'ordre des plug-ins dans la chane d'effets.
Glisser-dposer sur une autre voie
Duplique un effet d'une chane vers une autre
(identique en mode squenceur).
Supprime ce plug-in de la chane d'effets.
Supprime tous les plug-ins de la chane d'effets de
cette voie.
Action (module Sends)
Description
Clic sur un Send
Ouvre la fentre de contrle de ce send.
Clic-droit sur un Send
Ouvre un menu contextuel
incluant:
Show track routing
Show send parameters
window
Mute send
Go to send destination
Remove send
track
Augmente ou diminue le volume du send.
Cliquer-tirer sur le fader d'un Send
q + clic sur un Send
Active ou dsactive ce send.
230
En piste ! Un guide d'utilisation de REAPER v 3
Action (module Sends)
Description
a + clic sur un Send
+ clic sur un Send
Supprime ce send.
Clic sur un emplacement vide du
module Sends
Ouvre la fentre de routage complte de la piste.
Glisser-dposer d'un module un
autre
Cre un send de la premire voie vers la seconde.
a + glisser-dposer d'un module
Cre un send de la premire voie vers la seconde et
dconnecte la premire voie du bus master.
l'autre
+ glisser-dposer d'un module
l'autre
Glisser-dposer d'un Send vers
une autre voie
11.8
Ouvre la fentre de routage complte de la piste.
Cre un send du premier module au second et ouvre le
panneau de contrle de ce send.
Duplique ce send sur cette voie.
Personnaliser les couleurs de la console de mixage
La personnalisation des couleurs des diffrents lments qui apparaissent l'cran est traite en
dtail en section 16 de ce manuel. Pour dfinir vos couleurs, il faut d'abord afficher la page
Appearance, Theme de la
fentre Preferences.
Voici les lments spcifiques
la console qui peuvent tre
modifis depuis la fentre
Preferences:
Mixer FX text normal
Mixer FX text bypassed
Mixer FX text offline
Mixer sends text
normal
Mixer sends text muted
Mixer sends level
De surcrot, vous pouvez
modifier les paramtres de vos
VU-mtres:
VU meter clip indicator
VU meter top
VU meter middle
VU meter bottom
VU meter interlace/edge color
Cliquez sur la ou les couleurs que vous souhaitez modifier pour faire apparatre la fentre Colors.
N'oubliez pas d'appliquer vos modifications une fois celles-ci effectues en cliquant sur le bouton
Apply.
231
En piste ! Un guide d'utilisation de REAPER v 3
11.9
Afficher les contrles de paramtres d'effets
L'option Afficher les paramtres d'effets (si possible \ espace suffisant) (Show FX
parameters when size permits) du menu contextuel de la console de mixage permet
de rendre directement accessibles les contrles des paramtres d'un effet, spcifis dans
la fentre Envelopes (voir section 9). Pour slectionner les paramtres que vous
souhaitez voir apparatre, cliquez sur un des emplacements libres de la piste pour faire
apparatre le menu droulant des effets de celle-ci, puis la liste des paramtres de l'effet
choisi. Cliquez alors sur le paramtre voulu.
Dans l'exemple propos droite, on a plac le plug-in ReaEQ en insert sur une piste
intitule Vox.
De mme que le plug-in apparat en haut de la voie, on a dcid de rendre visibles les
contrles de deux de ses paramtres (gains des bandes 2 et 3).
Pour supprimer l'affichage d'un contrle, maintenez la touche
ci.
11.10
a tout en cliquant sur celui-
Rglages de l'apparence de la console
Sous Options Paramtres gnraux Appearance vous trouverez deux options permettant de
personnaliser l'apparence de la console l'aide de codes de couleurs: Set track label background
to custom track color et Tint track panel backgrounds.
11.11
Options et rglages du de la piste Master
La tranche de la console de mixage affecte au Master intgre la plupart des fonctions disponibles sur
la piste master de la console du squenceur l'exception, l encore, de la fentre Envelopes, qui ne
peut tre ouverte directement depuis la console de mixage.
Quelques-unes des fonctions disponibles:
Cliquez sur le bouton Output pour basculer entre les modes
Stro et Mono.
Faites un clic-droit sur le bouton Output pour slectionner l'une
des quatre options du mode Mono (voir ci-contre).
Cliquez sur le bouton FX pour ouvrir la chane d'effets de la piste
Master.
Cliquez-droit sur le bouton FX pour ouvrir la fentre
Add FX.
Si le module FX est visible sur la piste Master, vous
pouvez utiliser n'importe lequel des raccourcis de
console dtaills en section 5.
En cliquant-droit sur les VU-mtres, vous accdez
aux diffrents rglages permettant de dterminer ce
qu'ils affichent et comment (voir ci-contre). Les
232
En piste ! Un guide d'utilisation de REAPER v 3
options disponibles incluent :
Mode Peak + RMS ou seulement l'un ou l'autre.
Window size (Taille de la fentre).
Display offset (Offset d'affichage).
Display gain (Gain d'affichage).
Red threshold (Niveau de seuil critique).
233
En piste ! Un guide d'utilisation de REAPER v 3
11.12
Sorties matrielles de la piste Master
Le signal sortant de la piste Master peut tre rout vers une ou plusieurs des sorties matrielles
disponibles. Le moyen le plus simple de slectionner des sorties matrielles multiples est d'agir
partir de la matrice de routage (Routing Matrix). La piste Master intgre en supplment quelques
fonctionnalits ingnieuses qui vous permettront de grer et de matriser votre signal de sortie dans le
cas o vous utiliseriez plusieurs sorties matrielles.
Le bouton I/O a ici une importance particulire car il
permet de configurer et de grer vos sorties matrielles.
Un clic-droit sur le bouton I/O affiche la liste des
sorties matrielles disponibles. De l, vous pouvez
basculer votre guise des unes aux autres.
Cliquez sur le bouton I/O pour afficher la fentre
des sorties de la piste Master. Vous pouvez agir ici
sur le niveau et le panoramique du signal envoy
aux diffrents appareils.
Notez que vous conservez pour chaque sortie un contrle
totalement indpendant des lments suivants:
Toggle Mute on/off (Basculement muet/audible).
Toggle phase invert (Inversion de phase).
Set Volume level (Rglage du volume).
Set panning level (Rglage du panoramique).
Select channels (choix des canaux).
11.13
Les canaux de la piste Master
Nous voici de nouveau face la question du routage et de la gestion des canaux, rcurrente dans ce
manuel. Le concept de base est relativement simple, mais vous pouvez le pousser dans des
retranchements dont la complexit n'a d'autres limites que celles de votre imagination.
Le principe est le suivant : vous pouvez utiliser les canaux pour envoyer simultanment un signal et sa
rplique dans deux circuits diffrents. L o a devient intressant, c'est que vous avez ainsi la
possibilit de faire des choses diffrentes sur chaque canal, tout au long de son cheminement, avant
de les faire se rejoindre.
Cela va trop vite? Si la tte vous tourne dj, partons d'un exemple relativement simple. Peu importe
que vous ne vous trouviez jamais dans ce cas de figure prcis; l n'est pas l'intrt. Il s'agit seulement
de vous permettre de bien comprendre la notion de sparation des canaux et de savoir comment vous
en servir votre avantage.
Dans l'exemple en question, on utilise plusieurs canaux pour la piste Master (deux paires stro pour
tre prcis). Le but est d'injecter une dose de reverb dans le signal, puis d'envoyer cette reverb et
elle seulement dans le casque, de faon pouvoir la travailler finement, tout en envoyant le mixage
global aux moniteurs. Pour mettre cet exemple en pratique, une carte-son quipe d'au moins quatre
sorties audio est ncessaire. Si la vtre ne dispose que d'une paire de sorties, vous pouvez toujours
vous pencher sur les exemples fournis en section 18 de ce manuel.
234
En piste ! Un guide d'utilisation de REAPER v 3
Exemple
Le schma ci-dessous illustre ce que l'on cherche raliser. On part du principe que le signal audio
circule de haut en bas et de gauche droite.
Premire tape: crer des canaux supplmentaires pour la piste Master.
Le signal audio entrant dans la piste Master en provenance du mixage sera divis entre les canaux 1/2
et 3/4.
La signal envoy aux canaux 3/4 transitera par un plug-in de reverb et aboutira directement dans le
casque. Il passera galement par un plug-in de compression, au niveau duquel il sera rinject dans le
signal originel.
Le mixage final sortira finalement sur les moniteurs.
1. Ouvrez le fichier All Through The Night.rpp et sauvegardez-le en tant que All Through The
Night MASTER.RPP.
2. Rglez le panoramique des
deux pistes de guitare
respectivement autour de 40%
sur la gauche et 40% sur la
droite. De mme, rglez le
bouzouki autour de 15% sur la
gauche et la voix autour de
10% sur la droite. Ajustez
sommairement le niveau de
chacune des pistes, en veillant
viter tout accrochage au
niveau du master. Sauvegardez
le fichier.
3. Bien entendu, s'il s'agissait de
l'un de vos projets, vous
travailleriez davantage chacune
des pistes de faon les faire
sonner au mieux, l'aide d'un
equaliseur, d'un peu de
compression, peut-tre d'une
touche de delay, etc. Dans le
cadre de cet exemple, imaginons simplement que tout ce travail a dj t effectu.
4. Crez une configuration de console incluant l'option Afficher les effets de piste (Si possible
\ espace suffisant) (Show FX Inserts).
5. Assurez-vous que vos moniteurs et votre casque
sont bien connects des paires de sorties
spares de votre interface audio.
6. Cliquez-droit sur le bouton I/O de la piste Master et
assurez-vous que le signal sortant est bien dirig
la fois vers les moniteurs et vers le casque.
7. Afin de crer les canaux ncessaires, cliquez sur le
bouton I/O de la piste Master et fixez le nombre de
canaux de la piste 4 (comme indiqu ci-contre).
235
En piste ! Un guide d'utilisation de REAPER v 3
8. Assignez les sorties des canaux 3 et 4 au casque et celles des canaux 1 et 2 aux moniteurs.
dfaut d'tre identiques, vos rglages devraient tre peu prs similaires ceux qui
apparaissent sur la figure de droite.
9. Lancez la lecture du morceau. A ce stade, vous devez pouvoir l'entendre au travers des
moniteurs, mais le casque devrait rester muet.
10. Cliquez maintenant sur le slot suprieur du module FX de la piste Master, insrez le plug-in
ReaEQ et, pour les besoins de cet exercice, ajoutez 2 dB de gain sur la bande 2, un creux de 1
dB sur la bande 3, ainsi que 1dB de gain sur la bande 4.
11. Cliquez maintenant sur le second slot du module FX du bus master et insrez-y le plug-in
ReaVerbate. Conservez les rglages par dfaut, mais ajustez les sorties gauche et droite du
plug-in de faon ce qu'elles ne sortent respectivement que sur les canaux 3 et 4. La
procdure est illustre ci-dessous.
12. Lancez la lecture du morceau. Le playback envoy aux
moniteurs est affect par les rglages de ReaEQ, mais non
par ceux de ReaVerbate. A contrario, seule la reverb est
audible dans le casque.
13. Ajustez les rglages de la reverb jusqu' ce qu'elle sonne
votre convenance.
14. Cliquez maintenant sur le troisime slot du module FX de la
piste Master et insrez-y le plug-in ReaComp. Ajustez les
entres de ce plug-in de faon ce que les canaux 1 et 3
fassent office d'entre principale pour la gauche et les
canaux 2 et 4 pour la droite.
15. Lancez la lecture du morceau. Vous pouvez ajuster la
quantit de reverb injecte dans le mixage l'aide des faders verticaux Wet et Dry dans la
fentre de ReaVerbate. Vous pouvez galement ajuster les rglages de threshold (fader
vertical de gauche) et de ratio dans ReaComp si vous le souhaitez.
16. Les moniteurs reproduisent dsormais le signal de sortie de la chane d'effets du bus master,
reverb incluse. Le casque, lui, continue reproduire uniquement le signal en provenance du
plug-in ReaVerbate.
17. Sauvegardez le fichier.
11.14
viter les fuites de canal
Vous devez tre conscient, en utilisant plusieurs canaux sur le bus master, que tout signal rout vers
des canaux partags avec d'autres pistes sera galement envoy la piste Master.
Par exemple, peut-tre songeriez-vous utiliser les canaux 3 et 4 ailleurs dans votre projet des fins
de ducking d'un signal audio (un exemple figure en section 18). Or, si vous utilisez dj les canaux 3 et
4 comme dans l'exemple tudi plus haut, le signal envoy au compresseur servant au ducking fuira
vers le plug-in de reverb, se surajoutant ainsi au mixage final.
Ce type de fuite de canal peut tre vit de faon simple, en rservant la piste Master une ou
plusieurs paires ne servant nulle part ailleurs dans le projet. Dans le cas prsent, vous pourriez opter
pour les canaux 5 et 6 ou 11 et 12. Dans la mesure o vous disposez de 64 canaux au maximum, vous
236
En piste ! Un guide d'utilisation de REAPER v 3
avez amplement de quoi voir venir !
Sinon, vous pourriez tre tent en certaines circonstances de dtourner ce systme du routage des
canaux dans REAPER votre avantage. Un exemple est prsent en section 18.6, section Double
Ducking.
11.15
Rinitialiser les crtes sur les VU-mtres
Notez qu'en cours de lecture, les VU-mtres affichent la valeur des crtes de
chaque piste, en mode squenceur comme en mode console (voir ci-contre ici, le
volume de la piste culmine -15.9).
Pour rinitialiser la valeur des crtes d'une piste individuelle, cliquez sur sa zone
d'affichage.
Pour rinitialiser la valeur des crtes de l'ensemble des pistes, maintenez
enfonce tout en cliquant sur la zone d'affichage des crtes de n'importe quelle
piste.
Vous pouvez, si vous le souhaitez, dsactiver cette option sous Options
Paramtres gnraux Appearance en cochant Reset meter peak
indicators on play/seek. Les valeurs des crtes seront mmorises l'arrt de la
lecture. A la reprise, elles resteront considres comme crtes, moins bien sr,
qu'un niveau plus important ne soit dtect par la suite.
237
En piste ! Un guide d'utilisation de REAPER v 3
12 L'diteur MIDI de REAPER
REAPER est quip d'un certain nombre d'outils qui vous permettent de manipuler et d'diter vos
objets MIDI. Pour simplifier :
La plupart des commandes accessibles via le menu contextuel (clic-droit) des objets mdia
peuvent tre appliques aux objets MIDI aussi bien qu'aux objets audio par exemple, vous
pouvez crer et manipuler plusieurs prises, ajouter des effets MIDI la chane d'effets d'une
prise, couper, copier et dplacer des objets, etc.
Certaines de ces commandes du menu contextuel sont ddies exclusivement aux objets MIDI.
Nous les tudierons plus tard.
Vous pouvez ouvrir n'importe quel objet MIDI ou slection d'objets dans l'diteur MIDI de
REAPER pour les travailler de manire prcise. Vous pouvez ouvrir un objet unique ou plusieurs
objets ensemble dans un seule fentre d'dition MIDI, ou utiliser une fentre d'dition spare
pour chacun d'entre eux.
Pour diter rapidement un objet MIDI, vous pouvez la possibilit de le faire directement depuis
la fentre du squenceur. a vous permet d'avoir accs au contenu de l'objet sans qu'il soit
ncessaire d'ouvrir une fentre d'dition MIDI spare. Nous y reviendrons plus tard.
12.1
Accder l'diteur MIDI
Pour ouvrir un seul objet MIDI dans
l'diteur MIDI, utilisez l'une des
mthodes suivantes :
Suivant les rglages de
Paramtres gnraux
(Preferences) illustrs
droite, double-cliquez sur l'objet
ou
Maintenez la touche q pendant
que vous double-cliquez sur l'objet, ou
Slectionnez l'objet et faites aE, ou
Cliquez-droit sur l'objet et choisissez Ouvrir les objets dans l'diteur Open objets with
Built-in MIDI Editor (Open objets in Editor Open objets with Built-in MIDI Editor)
dans le menu contextuel.
Pour ouvrir plusieurs objets MIDI ensemble dans la mme fentre d'dition MIDI, commencez par
slectionner tous les objets, puis :
Cliquez-droit sur l'objet et choisissez dans le menu contextuel Ouvrir les objets dans
l'diteur Open All MIDI objets on Selected Tracks in One Editor (Open objets in
Editor Open All MIDI objets on Selected Tracks in One Editor).
238
En piste ! Un guide d'utilisation de REAPER v 3
12.2
La fentre de l'diteur MIDI
Lorsque vous ouvrez un objet dans l'diteur MIDI, une fentre similaire l'illustration ci-dessus
s'affiche. Ses principaux lments sont :
Le menu principal
239
En piste ! Un guide d'utilisation de REAPER v 3
Nous en dtaillerons bientt les diverses commandes et menus, mais tout d'abord, il est ncessaire
que vous ayez une ide d'ensemble du reste de l'interface pour vous y reprer.
La bote outils
De gauche droite, voici les divers outils :
Le bouton ''Filter''
ouvre la bote de filtrage des vnements qui vous permet de dcider de faon trs flexible quelles
informations vous voulez afficher dans l'diteur MIDI.
Vous pouvez choisir d'afficher tous les canaux, ou n'importe quelle combinaison ou permutation de
canaux.
La liste droulante Event Type vous permet de slectionner le type d'vnement que vous voulez
filtrer. Le choix par dfaut est All (tout), mais vous disposez des options Note, Poly Aftertouch, Control
Change, Channel Aftertouch, Pitch et Sysex/Meta.
Le contenu de la liste droulante Parameter variera suivant le type d'vnement que vous aurez
pralablement slectionn. Par exemple, si vous slectionnez Note, Parameter contiendra une liste
de notes. Si vous slectionnez Program Change, Parameter contiendra la liste des numros de
programmes disponibles.
Les deux champs Low et High servent pour certains types d'vnements, mais n'ont pas d'utilit pour
d'autres. Par exemple, si le type d'vnement choisi est Note, vous pouvez saisir deux valeurs
comprises entre 0 et 127 pour limiter le nombre de notes affiches. Si par ailleurs vous choisissez
Program Change, alors les valeurs que vous pourriez ventuellement saisir dans les champs Low et
High n'auraient aucune signification.
La liste droulante ''Channel''
Ce filtre sert limiter l'affichage un canal MIDI unique sans qu'il soit ncessaire de passer par le
filtrage des vnements. Il vous permet galement de restaurer le rglage par dfaut en cochant All.
La liste droulante ''View''
Cette liste droulante permet de dterminer ce que la ligne temporelle
affiche et mesure. Vous pouvez utiliser le tempo ou le rythme du projet, ou
encore le rythme de la source de l'objet mdia. Par exemple, si votre objet
MIDI commence, par exemple, 20 battements du dbut du projet, le choix
de Beats (Project) fera commencer la ligne temporelle de cet objet mdia
20. En choisissant Beats (Source), elle commencera 1.
Les donnes MIDI sont toujours dfinies en terme de battements, mais si vous slectionnez Time
(project), la grille reflte tous les changements de tempo du projet. S'il n'y a pas de modification du
tempo au cours du morceau, l'affichage du tempo et des battements sera identique. Vous avez
galement la possibilit de slectionner Synced. Cette option ne synchronise pas seulement
ensemble l'objet MIDI et la ligne de temps, mais aussi les deux fentres
pendant les zooms et les dplacements.
Juste droite du bouton Filter, se trouvent trois autres boutons : Move CCs
with Events, Grid display, et Snap to grid.
Le bouton ''Move CCs with Events''
Dtermine si les messages de Control Channel seront dplacs en mme temps que les vnements
MIDI ou non.
Le bouton ''Grid Display''
Active ou dsactive l'affichage des lignes verticales de la grille.
240
En piste ! Un guide d'utilisation de REAPER v 3
Le bouton ''Snap to Grid''
Dtermine si les vnements MIDI seront aimants la grille ou non.
La liste droulante ''Grid Division''
Spcifie l'unit de division qui sert de base votre grille. Ces units reprsentent des longueurs de
notes. 4 reprsente une ronde, 2 une blanche, 1 une noire, une croche, etc...
La liste droulante ''Color''
Indique le critre sur lequel l'diteur MIDI se base pour l'affichage des couleurs.
Les options sont : Velocity (vlocit des notes), Channel (canal MIDI), Pitch
(hauteur des notes) et Source (objet MIDI). Par exemple, si vous choisissez
Velocity, la couleur utilise pour afficher chaque note varie suivant toute une
gamme en fonction de sa vlocit. Si vous choisissez Channel, une couleur
diffrente sera utilise pour afficher les notes des diffrents canaux MIDI.
Lorsque plusieurs objets sont ouverts dans la mme fentre d'dition, vous
pouvez slectionner Source pour diffrencier les objets d'o chaque note provient.
Le bouton ''Dock editor''
Il sert amarrer ou dtacher la fentre du dock.
La fentre principale
Par dfaut, la fentre principale est constitue de deux panneaux. Le plus grand, qui constitue la
partie haute de la fentre sert afficher les notes MIDI. C'est l que vous ralisez vos modifications.
L'illustration en dbut de chapitre vous montre l'affichage par dfaut qui est nomm Piano Roll. Cette
appellation nous vient des antiques pianos mcaniques qui, l'instar des orgues de barbarie, jouaient
de la musique inscrite sous forme de perforations dans des cartons. Si vous cliquez sur une touche du
piano, la note correspondante sera joue sur l'instrument affect votre objet MIDI.
Le plus petit panneau, en bas, est la ligne des Control Change. Il permet d'afficher diverses
informations comme la vlocit, le sustain, les messages de systme exclusif... Dans notre exemple,
c'est la vlocit qui est affiche.
Les barres de dplacement
La fentre d'dition MIDI est quipe de barres de dplacement horizontale et verticale habituelles,
qui vous permettent de naviguer dans la fentre, mais galement de zoomer et dzoomer sur des
dtails de vos objets MIDI.
Le contrle de lecture
Ce contrle de lecture vient en doublon de celui qui est prsent sur le fentre
principale. Vous remarquerez le bouton le plus droite qui permet
d'activer/dsactiver la lecture en boucle d'une zone que vous aurez
pralablement dfinie. Vous slectionnerez cette zone de la faon habituelle (cliquer-glisser sur la ligne
temporelle) dans l'diteur MIDI, ou la fentre principale.
Les lignes de Control Change
Par dfaut, c'est l'information Velocity (vlocit) qui s'inscrit dans la ligne de
Control Change. Il y a deux faons de modifier l'information affiche :
Cliquez sur la flche qui permet de drouler la liste. Une srie de choix
apparat (y compris les messages de contrle standards de la norme
MIDI). Vous n'avez plus qu' choisir le type de contrle afficher au lieu
de la vlocit.
Si vous cliquez sur le petit bouton + situ droite de la liste droulante,
vous ajoutez une nouvelle ligne dans laquelle vous pourrez afficher un
nouveau paramtre de votre choix. Vous pouvez continuer ajouter des
lignes au gr de vos besoins. Pour en supprimer, il vous suffit de cliquer
sur le bouton de la colonne concerne.
241
En piste ! Un guide d'utilisation de REAPER v 3
Dans l'exemple ci-dessous, deux lignes apparaissent, l'un affiche la vlocit et l'autre, les
changements de volume.
Notez galement que si la hauteur alloue la piste
le permet, les messages 'Control Change' sont
galement visibles dans l'objet MIDI de la fentre
principale.
12.3
Les messages de 'Control Change'
Le rle du message de 'Control Change' appel plus communment CC, est de modifier l'tat d'un
paramtre MIDI. Si vous utilisez un appareil MIDI actuel, certains de ces messages sont envoys
physiquement par les pdales, faders de volume, molettes de modulation et autres potentiomtres et
faders dont il est probablement quip. travers REAPER, les messages de CC permettent de simuler
ces effets lorsque vous rejouez vos donnes MIDI avec un synthtiseur virtuel.
Les donnes de contrle ont une grande varit d'applications. Les diffrents flux de donnes de
contrle sont identifis, par un nombre compris entre 0 et 127. Certains de ces numros de contrleurs
sont grs par le standard MIDI. Le contrleur 7, par exemple gre le volume pendant que le
contrleur 10 contrle le panoramique.
Un message de CC est constitu de deux parties. La premire sert identifier le 'Control Change', ce
qui permet de savoir quel paramtre sera modifi. Le second reprsente la nouvelle valeur que l'on
veut affecter ce paramtre. Par exemple, vous allez tout d'abord envoyer un CC de valeur 7 (#7 pour
les anglophones) pour indiquer que vous dsirez modifier le volume. Ensuite, vous envoyez une
seconde valeur qui viendra remplacer la valeur de volume antrieure.
Un message de 'Control Change' peut agir en rcriture (on vient remplacer la valeur prcdente par
une nouvelle), ou en offset (on fait varier l'ancienne valeur du paramtre de la valeur spcifie).
MSB et LSB
MSB et LSB sont des acronymes pour Most Significant Byte (octet le plus significatif) et Least
Significant Byte (octet le moins significatif) respectivement. Les messages transmis par le MSB d'un
'Control Change' servent de contrles grossiers, alors que le LSB permet de faire des rglages fins.
Certains messages de CC existent dans les deux versions MSB et LSB. La plupart des appareils MIDI
qui possdent des sons et des patchs prennent en compte les deux types de messages MSB et LSB
pour contrler les banques de son.
Quelques-uns des paramtres CC les plus rpandus sont lists dans le tableau ci-dessous. Ne vous
inquitez pas si vous ne comprenez pas tout. Il vous faudra consulter la documentation de votre
242
En piste ! Un guide d'utilisation de REAPER v 3
matriel MIDI pour de plus amples dtails.
Paramtre
Description
Velocity
Reprsente la vitesse avec laquelle vous avez appuy sur votre touche de
clavier.
Bank Select
MSB
Beaucoup d'appareils MIDI offrent un ventail d'instruments suprieur 128.
Dans ce cas, les instruments sont regroups en banques (banks). Ainsi,
suivant les appareils, un message de changement de son (program change)
pourra comprendre cinq octets CC #0 (MSB de slection de banque) suivi de
la valeur du MSB de la banque, puis CC #32 (LSB de slection de banque) suivi
de sa valeur, pour finir par le numro de Program Change. On parlera des
Program Change au chapitre suivant.
Bank Select
LSB
Mod Wheel
Sert gnralement ajouter du vibrato votre son, mais peut tre utilis pour
modifier d'autres paramtres sonores.
Breath
Varie de 0 (souffle nul) 127 (on souffle fond).
Portamento
Passage progressif d'une note une autre (variation de frquence).
Balance
Permet de rgler le volume stro sans affecter le panoramique.
Expression
Utilis pour crer des changements de volume relatifs.
Sound Timbre
Proprit d'un son qui lui donne sa ''couleur'' particulire.
Sound Release
Dtermine le temps que met un son pour disparatre.
Sound Attack
Dtermine l'attaque d'un son.
Sound
Brightness
Permet de rgler la frquence de coupure d'un filtre.
12.4
Les bases du 'Control Channel'
Les messages de donnes Control Channel MIDI peuvent tre enregistres durant une session live,
puis dites ou saisies manuellement dans la ligne des CC de la
fentre d'dition MIDI.
Les lignes de CC sont situes en bas de l'diteur MIDI. Les donnes
sont affiches horizontalement suivant leur position temporelle
et verticalement suivant la valeur de la donne.
La plupart des donnes CC ont une valeur partant de 0 la base
de la ligne pour aboutir 127 en haut. droite, vous pouvez voir
un exemple d'affichage de vlocit. Les exceptions cette rgle
sont le Pitch, le panoramique et la position du panoramique qui
peuvent prendre des valeurs positives ou ngatives relativement
une ligne mdiane ( droite).
Les informations affiches dans les lignes de CC sont slectionnes
dans la liste droulante situe dans la partie gauche de la fentre.
Les donnes CC sont entres ou dites en cliquant-tirant jusqu'
la valeur dsire.
Maintenez q pendant que vous tirez pour rgler un ensemble
de valeurs (par exemple pour dessiner une ligne droite).
Maintenez pour faire des rglages fins.
Cliquez-droit pour effacer un ensemble de valeurs.
243
En piste ! Un guide d'utilisation de REAPER v 3
12.5
Travailler avec les couloirs de l'diteur MIDI
Certains paramtres particulirement intressants mritent d'tre mentionns, bien que ne figurant
pas dans le tableau. Il s'agit des slections de banques et de programmes, des paramtres relatifs aux
messages systme exclusif, et des vnements texte.
12.5.1
Slection de banque/programme (Bank/Program)
Lorsque vous choisissez l'option Bank/Program Select pour
une ligne de CC, il suffit double-cliquer n'importe o pour ouvrir
la bote de dialogue Bank/Program Select.
De l, vous pouvez slectionner n'importe quelle banque
d'instruments en la combinant un programme, et assigner le
tout un canal MIDI. Les combinaisons banque/programme
disponibles dpendent, bien entendu des instruments que vous
utilisez.
Si vous utilisez un synthtiseur pour lequel des fichiers de
dfinition des instruments existent, vous pouvez en charger un
dans l'diteur MIDI en cliquant sur le bouton Load File.
Vous voyez ci-dessous un exemple de l'utilisation des
changements de programme.
Pour diter un message de changement de
programme, vous double-cliquez sur la barre
qui le reprsente dans la ligne de CC. Une
fentre Bank/Program Select s'ouvre dans
laquelle vous pouvez intervenir.
Pour supprimer un message de changement
de programme, un simple clic-droit sur sa reprsentation suffit.
12.5.2
vnements SYSEX
Les messages de systme exclusif (SYSEX) sont des donnes MIDI qui ne peuvent tre interprtes
que par une marque, voire un modle d'instrument prcis. Par exemple, tous les synths rpondent
des messages de CC comme les contrles de volume ou de panoramique, mais des messages SYSEX
qui auraient t crs pour un synth Roland ne seront pas compris par un synth Yamaha.
Vous pouvez ajouter une ligne de CC pour grer les messages Sysex, comme dans l'illustration cidessous. Dans ce cas, une ligne CC est affiche en plus de la ligne de vlocit.
244
En piste ! Un guide d'utilisation de REAPER v 3
Certains appareils MIDI, particulirement les plus anciens, utilisent les messages SYSEX afin de
s'initialiser ou de modifier certains paramtres. Les messages SYSEX forment une suite de donnes
MIDI sous forme d'octets hexadcimaux.
Les vnements SYSEX peuvent tre ajouts, dits, dplacs ou effacs tout comme les vnements
texte (voir le chapitre suivant). En double-cliquant dans la ligne destine aux SYSEX, la bote de
dialogue Edit Sysex Event (dition des vnements SYSEX) s'ouvre. Entrez-y votre message et
cliquez sur OK.
Cliquez-tirez sur n'importe quel vnement SYSEX pour le dplacer.
Double-cliquez sur un vnement SYSEX existant pour l'diter.
Un simple clic-droit dessus permet de le supprimer.
12.5.3
vnements texte
L'option Text Events (vnement texte) ouvre une
ligne de CC qui sert afficher des textes. Vous
pouvez les utiliser pour intgrer des paroles de
chansons, ou tout autre type d'informations que votre
imagination, combien fertile, pourrait trouver y
mettre
Double-cliquez simplement dans votre ligne CC 'Text'
pour ouvrir la bote de dialogue Edit Text Event,
tapez votre texte, spcifiez son type et cliquez sur
OK.
Comme pour les SYSEX, un double-clic sur un
vnement existant permettra de le modifier, un clicdroit le supprimera.
12.5.4
Techniques d'dition des canaux de contrle
(Control Channel)
Beaucoup de types de messages CC - comme la molette de modulation (Mod Wheel), le contrleur de
souffle (Breath), le Portamento, le panoramique (Pan), le Volume etc s'expriment suivant des suites
de valeurs plutt que comme des valeurs ponctuelles. Un certain nombre de techniques standard vous
permettent de les saisir, les diter ou les effacer.
Pour entrer un message unique, cliquez sur la ligne de CC approprie. Plus vous cliquerez vers
le haut de la ligne, plus la valeur du message sera importante.
Pour modifier la valeur d'un message existant, cliquez au-dessus de lui, ou sur lui l'endroit qui
correspond la valeur que vous souhaitez lui voir prendre, ou placez la souris au dessus de la
barre du message puis cliquez-tirez vers le haut ou vers le bas.
Pour liminer un message, cliquez-droit dessus.
Vous pouvez galement crer une suite continue de messages en faisant un cliquer-tirer-glisser.
L'exemple illustr ci-dessous montre un panoramique qui part du centre, va vers la gauche, repasse
par le centre pour aller droite puis revient finalement au centre.
245
En piste ! Un guide d'utilisation de REAPER v 3
12.6
Utiliser les couloirs de MIDI CC : trucs et astuces
(nouveau)
Les couloirs de MIDI CC de REAPER incluent de nombreuses fonctionnalits. En voici quelques unes
parmi celles que vous devriez trouver pratiques.
12.6.1
Slectionner en cliquant-droit
Vous pouvez slectionner un ensemble
d'vnements CC en cliquant-droit et en
tirant dans un couloir CC. Une fois votre
slection accomplie, vous pouvez travailler
dessus dans le couloir CC ainsi que dans le
piano roll si ncessaire. La slection
d'vnements du couloir CC a une incidence
sur la slection des notes du piano roll. Par
exemple, si le couloir CC contient des
informations de vlocit, vous aurez une
note en face de chaque vnement
slectionn.
partir de l, vous pouvez travailler sur les
vnements MIDI dans le piano roll ou le
couloir CC. Vous pouvez par exemple :
les effacer
en rgler la valeur
cliquer-droit sur le couloir CC pour
accder au menu contextuel (
droite). Par exemple pour dcaler ou
dplacer les vnements
cliquer et tirer pour dplacer la
slection gauche ou droite,
cliquer et tirer pour les copier.
Le comportement exact sera dtermin par le lien entre chaque CC et chaque note.
Dans l'illustration prsente ici, ce sera le cas pour les vnements de vlocit (Velocity), mais pas
pour ceux qui concernent la hauteur (Pitch). Ainsi, dans le premier cas, vous pouvez agir dans le piano
roll : les vnements de vlocit les suivront. Dans le second cas (Pitch), il faudra dplacer les
vnements directement dans le couloir CC.
12.6.2
Grer la hauteur des couloirs CC
Vous disposez de trois options pour ajuster la hauteur de vos couloirs CC. Toutes ncessitent de cliquer
sur le bord suprieur du couloir CC concern et de tirer la souris vers le haut ou le bas. Lorsque vous
n'affichez qu'un couloir CC, les trois actions ont le mme rsultat. a change quand vous en avez
plusieurs...
Cliquer-tirer
246
En piste ! Un guide d'utilisation de REAPER v 3
Cliquer-tirer vers le haut ou le bas augmente ou diminue la portion de l'diteur MIDI ddie au couloir
CC slectionn. Augmenter la taille du couloir diminuera la hauteur du piano roll, et vice versa. Les
autres couloirs CC ne sont pas affects.
q + cliquer-tirer
Agit sur tous les couloirs CC et compense en jouant sur la hauteur du piano roll.
+ cliquer-tirer
permet d'ajuster la hauteur d'un seul couloir CC, les autres restant
inchangs.
12.6.3
Liste droulante intelligente
La liste droulante des couloirs CC comprend un marqueur permettant de
savoir quelles autres paramtres sont dj affects un couloir. Dans
l'illustration de droite, Pitch, Program, Bank/Program Select et Text
Events sont dj utiliss.
12.7
Visualiser plusieurs objets
En dbut de section, nous disions qu'en plus d'tre capable d'ouvrir des objets MIDI individuels dans
l'diteur MIDI, il tait galement possible d'ouvrir une slection d'objets MIDI dans une seule fentre
d'dition MIDI. Pour cela, il suffit de suivre cette
procdure :
1. Slectionner les pistes concernes dans la fentre
principale de REAPER.
2. Cliquer-droit sur n'importe quel objet MIDI de l'une
des pistes slectionnes et choisir Ouvrir les
objets dans l'diteur Open All MIDI objets
on Selected Tracks in One Editor (Open objets
in Editor Open All MIDI objets on Selected
Tracks in One Editor).
Lorsque vous ouvrez plusieurs objets MIDI dans une seule
fentre d'dition, vous pouvez activer des vnements en
dition en utilisant l'une de ces mthodes :
Cliquer sur une note.
Cliquer sur l'objet MIDI concern dans la fentre
principale de REAPER.
Dans la fentre de filtrage MIDI, cliquer sur l'objet
concern dans la liste des objets MIDI ouverts.
Dans l'exemple illustr droite, quatre objets MIDI (sur
deux pistes diffrentes) sont ouverts dans l'diteur MIDI.
L'objet Keyboard 2 situ sur la piste 2 (Track 2) est
actuellement slectionn.
Typiquement, cette fonctionnalit permet de faire un
arrangement simultan sur un ensemble d'instruments MIDI (une section de cuivres par exemple).
12.8
Naviguer dans la fentre principale de l'diteur MIDI
Le menu et la liste des actions de l'diteur MIDI contiennent beaucoup d'actions et commandes qui
permettent une navigation prcise. Nous y reviendrons sous peu. Il est prfrable de vous familiariser
avec les outils disponibles pour une navigation grossire dans un premier temps.
247
En piste ! Un guide d'utilisation de REAPER v 3
Les ascenseurs verticaux et horizontaux de l'diteur MIDI vous permettent de faire dfiler la fentre,
et leurs boutons + et respectifs servent zoomer/dzoomer dans les deux plans. Vous pouvez
galement utiliser la molette de votre souris pour cette dernire fonction. La molette peut tre
assigne d'autres commandes, mais par dfaut, vous avez :
Molette de souris
Zoom Horizontal
+ Molette de souris
Zoom Vertical
a + Molette de souris
Dfilement Horizontal
a + Molette de souris Dfilement Vertical
Les raccourcis clavier y et v servent zoomer/ dzoomer verticalement, et + et - permettent de
zoomer/ dzoomer horizontalement.
l'instar de la fentre principale, vous pouvez slectionner une zone de bouclage en cliquant-tirant le
long de la ligne temporelle de l'diteur MIDI (illustration ci-dessous). La slection de zone peut
galement avoir lieu partir de la fentre principale.
Utilisez ensuite le bouton Toggle Repeat (Rptition) du contrle de lecture pour activer/dsactiver le
rebouclage.
12.9
Bases pour la slection et la manipulation de notes
Le menu et la liste des actions de l'diteur MIDI contiennent beaucoup de fonctions qui facilitent une
dition et une manipulation prcises de vos notes. Nous y reviendrons sous peu. Vous devez tout
d'abord vous familiariser avec les outils disponibles pour assurer les fonctions de base.
Pour cette action
Il faut faire
Ajouter une note
Cliquer-tirer dans la zone d'dition MIDI.
248
En piste ! Un guide d'utilisation de REAPER v 3
Supprimer une note
Double-cliquer sur la note.
Slectionner une note
pour l'diter
Cliquer sur la note.
Slectionner un
ensemble notes
Cliquer-droit et entourer la slection.
Ajouter des notes une
slection existante
Enfoncer a et
slection
Modifier la longueur
d'une note
Passez la souris sur la ligne verticale qui marque le dbut ou la fin
de la note afin que son curseur se transforme en une flche
double pointe. Cliquez-tirez dans la direction voulue.
Dplacer une note
Cliquez sur la note, maintenez le bouton de la souris enfonc,
dplacez la note l'endroit voulu et relchez le bouton.
12.10
pendant que vous cliquez-droit et entourez la
Les menus de l'diteur MIDI
Voici un survol du menu principal de l'diteur MIDI. Lorsqu'il est amarr au dock, le menu principal
n'est plus affich, mais vous pouvez y avoir accs en cliquant-droit dans le dock sur l'onglet de
l'diteur.
Le menu Fichier (File)
Renommer la prise MIDI... (Rename MIDI take...)
Permet de renommer l'objet MIDI depuis l'diteur.
Exporter dans un nouveau fichier MIDI... (Export to new MIDI file...)
Exporte la piste MIDI active dans un fichier. Ordinairement, les vnements MIDI sont stocks
dans le fichier projet lui-mme.
Charger un fichier de dnomination des notes... (Load note names from file)
Sauvegarder les dnominations de notes dans un fichier... (Save note names to file...)
Renommer la note slectionne (Rename current note)
Effacer tous les noms de notes (Clear all note names)
Ces quatre fonctions sont utiles si l'instrument pilot par votre
piste MIDI est une batterie par exemple. Dans cette
ventualit, REAPER vous permet de grer la dnomination de
chaque note du clavier de piano de votre diteur MIDI en lui
affectant le nom de l'instrument qu'elle pilote effectivement
(Grosse caisse, Tom1, Crash...).
Fermer l'diteur (Close editor)
Retourne dans la fentre principale de REAPER aprs avoir ferm l'diteur MIDI.
Le menu Edition (Edit)
Annuler (Undo), Rtablir (Redo), Copier les vnements (Copy Events), Couper les
vnements (Cut Events), Coller (Paste), Slectionner tous les vnements (Select All
Events), Effacer les vnements (Delete Events)
Sans commentaires.
249
En piste ! Un guide d'utilisation de REAPER v 3
Insrer une note au pointeur de souris (Insert note at mouse cursor)
Offre un moyen extrmement rapide d'insrer des notes (relativement aux valeurs
d'aimantation) l'endroit o se trouve votre pointeur de souris. Vous pouvez insrer une
nouvelle note encore plus rapidement en appuyant sur
f au lieu de passer par le menu.
Insrer une note (Insert note)
Similaire la fonction prcdente, mais celle-ci positionne une nouvelle note au croisement du
curseur d'dition et de la note actuellement slectionne (raccourci
qI).
Couper les notes (Split notes)
Coupe en deux les notes slectionnes (raccourci S). Si aucune note n'est slectionne, toutes
les notes situes sous le curseur d'dition seront coupes.
Couper les notes au pointeur de souris (Split note under mouse cursor)
Coupe en deux la note qui se trouve sous le pointeur de souris (relativement aux valeurs
d'aimantation). Le raccourci pour cette fonction est :
permet de faire des coupures plus prcises.
qS. La dsactivation de l'aimantation
Quantifier les vnements (Quantize events)
Quantifier les vnements slectionns avec les derniers paramtres utiliss (Quantize
selected events using last settings)
Qantifier les vnements slectionns par rapport la grille (Quantize selected events to
grid)
Annuler la quantification des vnements slectionns (Unquantize selected events)
Geler la quantification des vnements slectionns (Freeze quantization for selected
events)
Ce groupe de commande sert grer la quantification des donnes existantes. Voir le chapitre
Quantification et celui concernant la bote outils MIDI pour mieux comprendre cette
fonctionnalit.
Humaniser les notes... (Humanize notes )
L'diteur MIDI de REAPER comprend une
commande d'Humanisation qui permet de
donner un rendu plus naturel lorsque votre
musique comporte un aspect trop
mcanique.
Cette humanisation se fait en introduisant
des petites diffrences de vlocit ainsi que
de subtiles imprcisions dans le timing.
Cette commande ne possde pas de
raccourci clavier, mais vous pouvez lui en
assigner un.
Retire les notes en doublon (Remove selected duplicate notes)
Il arrive qu'une sorte d'cho MIDI soit gnr du fait du branchement des appareils. Dans ce
cas, vos notes arrivant par deux canaux diffrents, sont enregistres deux fois quelques
microsecondes d'intervalle. Au mieux, vous aurez une espce d'cho ou de flanger. Au pire,
une attnuation de votre signal audio sans que vous en dtectiez la cause. Cette fonction
permet de dtecter ces notes et de les supprimer sans devoir recourir un travail d'dition
fastidieux.
Positionne la fin des notes au dbut de la note suivante (Set selected note ends to start of
next note)
250
En piste ! Un guide d'utilisation de REAPER v 3
Cette fonction permet de faire des legato.
Inversion (Reverse)
Applique un effet miroir aux vnements MIDI slectionns. (C2, A2, C3 deviendra C3, A2, C2)
Le menu Navigation (Navigate)
Ce menu propose des options permettant de dplacer les curseurs dans n'importe quelle
direction, selon la grille ou les notes:
Curseur
grid)
Curseur
grid)
Curseur
Curseur
vertical : dplacer vers la gauche suivant la grille (Move cursor left by
vertical : dplacer vers la droite suivant la grille (Move cursor right by
horizontal : dplacer une note au-dessus (Move cursor up one note)
horizontal : dplacer une note en-dessous (Move cursor down one note)
Ce menu propose galement des commandes qui facilitent les dplacements inter-notes
ainsi que leur slection :
Slectionner la note la plus proche des curseurs (Select note nearest cursor)
Ajouter la slection la note la plus proche des curseurs (Add note nearest
cursor to selection)
Slectionner la note prcdente (Select previous note)
Slectionner la note suivante (Select next note)
Slectionner la note prcdente ayant la mme valeur (Select previous note with
same note value)
Slectionner la note suivante ayant la mme valeur (Select next note with same
note value)
Slectionner toutes les notes ayant la mme valeur (Select all notes with same
note value)
Ajouter la note prcdente la slection (Add previous note to selection)
Ajouter la note suivante la slection (Add next note to selection)
251
En piste ! Un guide d'utilisation de REAPER v 3
Dplacer le curseur d'dition au dbut de la slection (Move edit cursor to start
of selection)
Le menu Options
Amarrer la fentre (Dock window)
Positionne l'diteur MIDI dans
le Dock. Notez que dans ce cas
de figure, le menu principal de
l'diteur MIDI n'apparat plus.
Cependant, les commandes de
ces menus sont toujours
accessibles en faisant un clicdroit dans le Dock, sur l'onglet
de l'diteur.
Rutiliser l'diteur MIDI pour les
autres objets (Reuse MIDI Editor
for other objets)
Cette option vite d'ouvrir en
mme temps plusieurs
instances de l'diteur MIDI.
Lorsqu'elle est coche, si vous
double-cliquez sur un autre objet MIDI, il s'ouvrira dans l'diteur la place de l'objet prcdent.
Synchroniser les contrles de lecture de l'diteur et du projet (Sync editor transport to
project transport)
Le contrle de lecture de l'diteur MIDI et celui de la fentre principale fonctionnent de pair.
Entendre les notes ajoutes/dites (Preview notes on add/edit)
Lorsque cette option est coche, REAPER rpercute vos actions sur l'instrument virtuel ou MIDI
assign la piste de l'objet.
Insrer/supprimer des notes en cliquant (Single click inserts/removes notes)
Cette option autorise l'insertion ou la suppression de notes d'un simple clic de la souris.
Utiliser F1-F12 pour entrer les notes (Use F1-F12 for step recording)
Lorsque cette option est active, il vous est possible d'entrer des notes
. Ces touches reprsentent une octave
dont est le premier demi-ton et , le douzime.
via les touches de fonction
Le point de dpart de cette gamme chromatique est la note
actuellement slectionne sur le clavier de l'diteur MIDI. Dans
l'exemple de droite, la note de rfrence est C6, mais ce pourrait aussi
bien tre G3# ! En tenant compte de la slection actuelle, si vous
pressez , un E6 sera cr l'endroit o se trouve le curseur d'dition.
Celui-ci est alors dplac la fin de la note nouvellement cre. Si, au
lieu de vous aviez fait q, la note aurait t cre sans
dplacement du curseur.
Grce cette fonction, des arrangements complets peuvent tre crs en se servant
uniquement du clavier de votre ordinateur.
252
En piste ! Un guide d'utilisation de REAPER v 3
Le menu Visuel (View)
Mode: piano roll (Mode: piano roll)
Affiche un clavier standard de piano.
Mode: nom de notes (Mode: named notes)
Remplace le clavier du mode piano roll par le nom affect aux notes. Cette fonction n'est utile
qu'avec un plug-in qui fournit l'affectation des notes, comme Fxpansion's BFD. Avant de crer
votre propre fichier de dnominations, vrifiez que celui qui concerne votre instrument virtuel
n'est pas dj prsent dans le Stash du site de REAPER. Par exemple, la plupart des fichiers
de dnominations pour EZdrummer existent dj.
Mode: liste d'vnements (Mode: event list)
Affiche la liste des vnements MIDI. Ces trois modes sont dtaills plus loin.
Rectangles (Rectangles)
Triangles (mode batterie) (Triangles (Drum mode))
Losanges (mode batterie) (Diamonds (Drum mode))
Ces options mutuellement exclusives contrlent l'apparence des notes (rectangles, triangles ou
losanges) dans le piano roll. Les deux derniers styles tant plus spcifiquement lis la
batterie.
Afficher les poignes de vlocit sur les notes (Show velocity handles on events)
Afficher la valeur de vlocit dans les notes (Show velocity handles on notes)
Ces options affichent un contrle de vlocit sur chaque vnement MIDI et la valeur de cette
vlocit dans l'vnement. C'est extrmement pratique pour faire des comparaisons et ajuster
rapidement la vlocit d'une note ou d'un groupe de notes.
Afficher le nom des notes dans les notes (Show note names on events)
Si vous cochez cette option, le nom des notes s'affichera dans chaque note. Cette fonction est
particulirement utile si vous tes en Mode: nom de notes dans le cadre de l'dition d'une
batterie par exemple.
Afficher toutes les ranges de notes (Show all note rows)
Masquer les ranges sans notes (Hide unused note rows)
Masquer les ranges sans notes et celles qui n'ont pas de nom (Hide unused and unnamed
note rows)
Ces commandes mutuellement exclusives vous permettent de dterminer quels vnements
apparatront dans l'diteur MIDI.
Le menu Actions
Ce menu possde deux commandes par dfaut : Afficher la liste des actions... (Show action list)
et Afficher les dernires actions (Show recent actions).
Afficher la liste des actions... (Show action list) ouvre la
fentre Actions en y slectionnant automatiquement la
section MIDI Editor. Les actions personnalises et les
raccourcis clavier jouent un rle important dans le travail avec
l'diteur MIDI.
Cette fentre vous permet d'assigner vos propres raccourcis
n'importe quelle action ou squence d'actions MIDI. Vous verrez
253
En piste ! Un guide d'utilisation de REAPER v 3
plus loin dans ce chapitre quelques exemples explicites sur la faon de naviguer et d'utiliser la fentre
Actions.
Si vous cochez l'option Afficher les dernires actions (Show recent actions), le menu Actions
listera vos dernires actions, de mme que les actions personnalises et les assignations clavier que
vous aurez dfinies. Ces commandes peuvent tre excutes depuis ce menu.
Au sujet de l'utilisation de la liste des actions, certains exemples simples sont visibles plus loin dans ce
chapitre. Concernant l'diteur Actions List Editor, son utilisation sera dtaille en section 13.
Pour en finir avec les menus, rappelez-vous que REAPER est conu en vue d'une utilisation intensive
des menus contextuels. Connatre les commandes du menu principal est une chose, mais comme vous
le constaterez rapidement, vous vous servirez plus souvent des menus contextuels et des actions
personnalises que du menu principal.
12.11
Cration et dition de notes
Survol
Par dfaut, l'diteur MIDI utilise l'interface Piano Roll pour l'affichage et l'dition des informations MIDI.
Dans le sens vertical, les notes sont affiches sur la mme ligne que la touche du clavier
correspondant leur valeur. Dans le sens horizontal, leur positionnement permet de les situer dans le
temps et d'en apprcier la dure.
Le clavier
Non seulement il vous fournit une reprsentation visuelle de la hauteur de vos notes dans le Piano Roll,
mais il vous permet galement de les pr-entendre avant toute dition ou saisie. En cliquant sur une
touche de ce clavier, vous envoyez le code MIDI correspondant l'instrument (virtuel ou non)
connect la piste en cours d'dition. Dans une certaine mesure, vous pouvez mme grer la vlocit
de cette note : comme sur un vrai piano, le fait de cliquer au fond du clavier, c'est dire vers la
gauche de la touche, gnrera une note piano (en italien dans le texte), alors qu'en cliquant sur le
bord droit des touches du clavier, vous obtiendrez un forte de la plus belle facture.
Entrer / diter des notes
Les notes MIDI peuvent tre enregistres en direct ou importes depuis un fichier MIDI existant. Il est
galement possible de les entrer via l'interface de l'diteur MIDI. Dans ce dernier cas, deux mthodes
s'offrent vous.
En vous servant de la souris :
Les notes peuvent tre entres en cliquant-tirant de gauche droite (ou de droite gauche pour les
audacieux !) dans le Piano Roll. Plus vous tendrez votre note, plus sa dure sera importante. Si le
magntisme est activ, la dure de votre note se fixera la ligne verticale la plus proche du point o
vous aurez relch votre souris (suivant vos rglages de magntisation). Les notes peuvent
galement tre entres en double-cliquant dans le Piano Roll ( un endroit o il n'existe pas d'autre
vnement MIDI). Dans ce cas, la dure de votre note est dtermine par vos rglages de grille.
Les notes peuvent tre effaces en double-cliquant dessus.
La dure d'une note existante peut tre modifie en cliquant-tirant sur l'un de ses bords. En cliquant
l'intrieur du conteneur qui la reprsente, vous pouvez la dplacer, tant horizontalement que
verticalement, modifiant ainsi le moment o elle sera dclenche ou sa hauteur. La vlocit de la note
peut tre ajuste en saisissant la poigne situe sur son bord suprieur et en tirant vers le bas ou le
haut, tout comme pour les objets dans la fentre principale de REAPER.
En utilisant le menu contextuel des notes (clic-droit) :
Insrer une note au curseur de souris (Insert note at mouse cursor)
Cette fonction vous permet de crer des notes trs rapidement. Elles seront insres en
254
En piste ! Un guide d'utilisation de REAPER v 3
fonction de vos rglages de magntisation actuels l'endroit o se trouve votre curseur de
souris. Pensez utiliser
!
f pour insrer la note, sinon vous devrez bouger votre curseur de souris
Insrer une note au curseur d'dition (Insert note at edit cursor)
Identique au prcdent, mais bas sur le curseur d'dition.
Copier/Couper/Coller (Copy/Cut/Paste)
Ce sont les commandes usuelles que vous retrouvez dans la plupart des logiciels.
Coller en prservant la position dans la mesure (Paste preserving position in measure)
Colle des notes pralablement copies en prservant leurs positions relatives dans la mesure.
Slectionner toutes les notes (Select all notes)
Slectionne toutes les notes situes dans cette
fentre d'dition MIDI.
Effacer les notes slectionnes (Delete notes)
Sans commentaire.
Scinder les notes (Split notes)
En utilisant cette fonction du menu contextuel
ou en tapant simplement S, vous couperez en
deux toutes les notes qui se trouvent sous le
curseur d'dition.
Scinder la note situe sous le curseur de souris
(Split notes under mouse cursor)
Coupe en deux la note place sous le curseur de
souris. Raccourci :
qS.
Joindre les notes slectionnes (Join selected
notes)
Dans la slection, les notes de mme valeur
sont rassembles pour n'en former qu'une seule.
Notes muettes (Mute note)
La note pointe par la souris ou les notes de la slection seront rendues muettes.
Slectionner la note prcdente (Select previous note)
Slectionner la note suivante (Select next note)
Slectionne la note prcdente ou la suivante en lieu et place de la slection actuelle.
Slectionner la note prcdente de mme valeur (Select previous note with same value)
Slectionner la note suivante de mme valeur (Select next note with same value)
Slectionner toutes les notes de mme valeur (Select all
notes with same value)
Slectionne la prcdente, la suivante ou toutes les
notes de mme valeur la place de la slection
actuelle.
Proprits de la note (Note properties)
255
En piste ! Un guide d'utilisation de REAPER v 3
Cette fonction permet de modifier les divers paramtres d'une note MIDI en saisissant
directement de nouvelles valeurs. Ainsi, vous pouvez modifier :
la hauteur de la note
sa vlocit
sa position
sa longueur
son canal MIDI
+ ou - pour effectuer des modifications relatives l'tat de dpart. Ainsi,
vous augmenterez la hauteur de la note d'une octave et deux demi-tons en saisissant +1O2
Vous pouvez utiliser
('O' tant la lettre).
Canal MIDI de la note (Note channel (1-16))
Cette fonction permet de modifier rapidement le canal MIDI d'une note particulire, afin de
s'assurer qu'elle sera envoye un instrument virtuel ou hardware parrticulier.
Un objet MIDI peut contenir des donnes qui concernent jusqu' 16 canaux. L'diteur MIDI permet
d'afficher et d'diter ces 16 canaux simultanment. La fentre de filtrage des vnements (Filter
Events window) ou la liste droulante des canaux (Channel) permettent de restreindre les
vnements affichs des canaux spcifiques.
En slectionnant Channel dans la liste droulante Color, une couleur diffrente sera assigne aux
vnement de chaque canal MIDI. Ces couleurs apparaissent aussi bien dans le Piano Roll que dans la
range des Control Channel.
12.12
Utiliser le clavier
Si vous regardez le menu contextuel de la zone d'dition, vous pouvez voir que des raccourcis clavier
sont dj assigns une bonne partie des commandes. D'autres commandes qui n'apparaissent pas
dans le menu contextuel ont galement des raccourcis. Les plus utiles sont lists ici.
Des notes peuvent tre entres directement au niveau du curseur d'dition en tapant
I ou au niveau
du curseur de souris avec f. La dure de la note sera dfinie par la valeur des rglages de grille.
La position du curseur d'dition peut tre modifie par le biais des raccourcis clavier suivants :
Raccourci clavier
Action
l ou 6 (pav numrique)
Dplace le curseur d'dition d'une division de la grille vers la
droite
j ou 4 (pav numrique)
Dplace le curseur d'dition d'une division de la grille vers la
gauche
ql ou a6 (pav numrique)
Dplace le curseur d'dition d'un pixel vers la droite
qj ou a4 (pav numrique)
Dplace le curseur d'dition d'un pixel vers la gauche
Les notes peuvent tre dplaces en utilisant les raccourcis clavier suivants :
Raccourci clavier
Action
a2 (pav numrique)
Descend les notes slectionnes d'une octave
2 (pav numrique)
Descend les notes slectionnes d'un demi-ton
a8 (pav numrique)
Monte les notes slectionnes d'une octave
256
En piste ! Un guide d'utilisation de REAPER v 3
8 (pav numrique)
Monte les notes slectionnes d'un demi-ton
a4 (pav numrique)
Dplace les notes slectionnes d'un pixel vers la gauche
4 (pav numrique)
Dplace les notes slectionnes d'une division de la grille vers
la gauche
a6 (pav numrique)
Dplace les notes slectionnes d'un pixel vers la droite
6 (pav numrique)
Dplace les notes slectionnes d'une division de la grille vers
la droite
Pour les canaux MIDI 1 10, l'affichage des notes peut tre filtr en se servant des raccourcis
q1
q0. q' annule le filtrage de canal MIDI autorisant de nouveau l'affichage de toutes les notes.
Utiliser pour entrer des notes :
Ce point a dj t trait ici.
Proprits des notes :
permet d'afficher directement la bote des proprits de la note, au lieu de passer par le menu
contextuel.
Slection / Edition de plusieurs notes :
Vous pouvez slectionner plusieurs notes en maintenant ou q pendant que vous en slectionnez
d'autres en cliquant dessus avec la souris, ou bien en dessinant une zone pour englober un groupe de
notes (clic-droit tirer), ou encore en les slectionnant toutes par A.
La hauteur de l'ensemble des notes slectionnes sera modifie en dplaant l'une d'entre elles.
La dure de l'ensemble des notes slectionnes sera modifie en tirant sur le ct droit ou gauche de
l'une d'entre elles.
La vlocit de l'ensemble des notes slectionnes sera modifie en tirant sur la poigne de vlocit
(lorsqu'elles sont actives) de l'une d'entre elles.
Lors de la cration de nouvelles notes dans l'diteur MIDI, la valeur par dfaut utilise est celle de la
dernire note slectionne.
12.13
Ajouter des programmes General MIDI
Nous avons dj vu que vous pouviez crer une ligne pour
slectionner des Banques/Programmes pour faire des
changements de son au sein d'un objet. C'tait la moindre des
choses pour REAPER d'inclure un fichier GM.reabank (dans le
dossier C:\Program Files\RAEPER\Data) que vous pouvez utiliser
pour slectionner les banques et patches au standard General
MIDI.
Si les banques General MIDI ne sont pas directement disponibles
dans le menu droulant Bank, cliquez sur le bouton Load File,
naviguez jusqu'au rpertoire data de REAPER et slectionnez le
fichier GM.reabank.
257
En piste ! Un guide d'utilisation de REAPER v 3
12.14
Modes et affichages de l'diteur MIDI
12.14.1
Modes note
L'diteur MIDI comprend trois modes, accessibles depuis le menu Visuel (Views). Ce sont :
1. Le mode Piano Roll affichable via
a1
2. Le mode Nom des notes (Named Notes) affichable via
a2
3. Le mode Event List) affichable via a3
Jusqu' prsent, le seul mode que nous avons vu dans ce guide tait le Piano Roll. Avant que nous
n'examinions les deux autres, j'aimerais vous faire part de deux points qui devraient vous intresser.
Dans le mode Piano Roll, il est possible d'affecter un nom
n'importe quelle note. Un simple double-clic sur la note concerne
fera apparatre un champ de saisie dans lequel vous n'avez plus qu'
taper ce que vous dsirez en terminant par
e.
Depuis toutes les vues, vous pouvez afficher un menu
composite qui rcapitule tous les menus et options des
six constituants du menu principal de l'diteur MIDI. Si
l'diteur est amarr, ce menu sera accessible en
cliquant-droit sur l'onglet du Dock ( droite).
Mode nom de notes
(named notes):
Dans ce mode, vous pouvez
galement saisir du texte
en double-cliquant sur une
ligne dans le panneau de
gauche. De plus, en
258
En piste ! Un guide d'utilisation de REAPER v 3
slectionnant l'option Afficher le nom des notes dans les notes (Show note names on events)
du menu Visuel (View), le nom que vous aurez saisi apparatra dans les notes de la range
correspondante (voir droite).
Cette dernire option s'applique aussi au mode Piano Roll (ci-dessous) :
Dans les modes Nom de notes et Piano roll, vous pouvez galement Afficher toutes les ranges de
notes (Show all note rows), Masquer les ranges sans notes (Hide unused note rows) et
Masquer les ranges sans notes et sans dnomination (Hide unused and unnamed note
rows).
La premire de ces options, qui est celle par dfaut, se passe de commentaires. Les deux autres sont
illustres ci-dessous.
Dans ce premier exemple, l'option Masquer les ranges sans notes (Hide unused note rows) est
coche.
Seules les ranges comportant des notes apparaissent, qu'elles comportent des dnominations ou
pas.
259
En piste ! Un guide d'utilisation de REAPER v 3
Dans ce second exemple, c'est l'option Masquer les ranges sans notes et sans dnomination
(Hide unused and unnamed note rows) qui est coche.
Ainsi, toutes les ranges ayant une dnomination seront affiches, en plus de celles qui comportent
des notes.
Mode Liste d'vnements (Event List) :
Le mode liste d'vnements affiche l'ensemble des informations MIDI sous forme de tableau. Dans ce
mode, vous pouvez vous servir du menu contextuel (clic-droit) pour insrer, copier, coller, couper,
supprimer ou inactiver des vnements.
Vous pouvez galement ouvrir la bote grant les proprits de l'vnement en double-cliquant dessus
(ci-dessous).
Bien sr, les informations apparaissant dans cette bote de dialogue dpendront en grande partie de
l'vnement luimme !
260
En piste ! Un guide d'utilisation de REAPER v 3
La barre d'outils qui s'affiche
en mode Liste d'vnements
est simplifie par rapport
celle qui apparat dans les
deux autres modes. Le bouton
Filter et la liste droulante
Channel possdent les
mmes capacits de filtrage
que dans les deux autres
modes. L'usage des boutons
Add Event (ajouter un
vnement) et Delete
(supprimer) se passent de
commentaires.
12.14.2
Styles de notes
Par dfaut, les notes apparaissent sous forme de rectangles. C'est le style d'affichage que vous avez
vu dans toutes les illustrations jusqu' prsent. Cependant, deux autres styles sont disponibles, qui
sont plus spcifiquement destins grer des vnements pilotant des batteries. Ce sont les modes
triangle et losange que vous slectionnez depuis le menu Visuel (View). L'avantage de ces modes est
que les vnements apparaissent tous sans que la longueur intrinsque de la note soit prise en
compte. Ainsi des coups de caisse-claire ou de charleston trs secs seront aussi visibles (et par
consquent faciles manipuler) que des commandes de ride que vous aurez laiss traner sur une
mesure entire.
Voici un exemple d'affichage
en triangle.
261
En piste ! Un guide d'utilisation de REAPER v 3
12.15
Quantifier les donnes MIDI
La quantification est un procd consistant caler
un ensemble de notes de musique suivant un
rglage prcis. Le rsultat est que vos notes sont
positionnes sur les temps et fractions de temps
correspondants vos rglages. Lorsque vous
demandez REAPER de quantifier un groupe de
notes MIDI, il dplacera individuellement chaque
note slectionne sur le point de la grille le plus
proche relativement vos rglages.
Le propos de la quantification est d'obtenir jeu plus
prcis grce un positionnement temporel adapt.
On applique gnralement la quantification des
vnements MIDI qui ont t jous en temps rel
sur un clavier ou une batterie.
La quantification est accessible par Edition
Quantifier les vnements... (Edit, Quantize
events). Cette commande ouvre la bote de
dialogue que vous voyez droite.
Voici le sens des diverses options de quantification :
All Events ou Selected Events. Les deux cases de choix vous permettent de quantifier tous les
vnements de l'objet ou de se restreindre aux lments slectionns. C'est particulirement utile
pour ne quantifier qu'un passage de l'objet, ou se cantonner la cymbale dans un objet de batterie.
Examinons tout de suite l'option Realtime preview. C'est la dernire de la bote de dialogue, mais
sans doute la premire que vous seriez susceptible de cocher. Realtime Preview vous permet de
visualiser en temps rel les modifications induites par les options de quantification que vous aurez
choisies. En tout tat de cause, elles ne seront rellement appliques que lorsque vous cliquerez sur
OK. C'est trs pratique pour exprimenter diffrents rglages et vous vitera de
faire des erreurs, comme de laisser l'option All Events coche quand votre dsir
tait d'utiliser Selected Events.
Lorsqu'elle est coche, la case Quantize Positions demande REAPER de
dplacer le dbut des vnements MIDI pour les aligner en accord avec vos
rglages. Un rglage de 1/8 signifie que la quantification se fera la croche. Vous
pouvez slectionner votre rglage dans la liste droulante, ou entrer la valeur de
votre choix (comme 1/24). Cette fonction comprend d'autres options, comme
Allow left et Allow right. Si vous les cochez toutes les deux, a signifie que la
quantification pourra se faire aussi bien vers la gauche que vers la droite,
toujours en respectant la valeur choisie et en allant au plus proche. Si vous ne
slectionnez que Allow left, vos notes seront toujours quantifies vers la gauche
(deuxime partie de l'illustration), alors qu'elles partiront vers la droite avec
Allow right (troisime partie de l'illustration). Si vous cochez Quantize noteoff positions, le calage de vos notes ne s'effectuera plus par rapport leur
dbut, mais par rapport leur relchement.
Lorsqu'elle est coche, la case Quantize Length indique REAPER qu'il doit
tendre ou raccourcir la longueur des notes en dplaant la position de la fin de chacune d'entre elles.
Vous devez slectionner la longueur de base pour la quantification de longueur dans la liste
droulante, ou en saisissant directement la valeur dsire. Cela ne veut pas dire que toutes vos notes
auront cette longueur de rfrence, mais que la longueur de vos notes, une fois quantifies, sera un
262
En piste ! Un guide d'utilisation de REAPER v 3
multiple de votre base. Les options Allow shrink et Allow grow vous permettent de contrler si vos
notes seront raccourcies ou rallonges. Si vous cochez les deux options en mme temps, REAPER
quantifiera vos notes la valeur la plus proche d'un multiple de votre base. videmment, si la
longueur d'une note est infrieure votre base et que vous cochez Allow shrink, elle ne sera pas
affecte.
Le fader Strength vous permet de rendre la quantification plus ou moins stricte. Plus le pourcentage
sera petit, moins le 'magntisme' de la grille sera actif. Ce phnomne permet d'introduire des petites
imprcisions qui vous viteront d'avoir un rendu trop 'mcanique'.
Utilis correctement, le fader Swing vous permet d'avoir un rendu plus musical. travers ce fader,
vous dfinissez un pourcentage de delay (retard) qui sera appliqu sur les temps forts. Par exemple, si
vous appliquez le swing sur des noires d'une mesure quatre temps, celles qui se trouvent sur les
temps 2 et 4 ne seront pas affectes. Sur les autres, le delay dfini sera appliqu. Une petite valeur
(5% ou moins) peut vous viter en partie de sonner trop mcanique.
Les faders Quantize within vous permettent de spcifier une gamme de quantification, ce qui vous
permet galement de conserver un rendu plus humain.
Dans REAPER, la quantification est non-destructive. Cela signifie qu'il est toujours possible de revenir
en arrire sur un processus de quantification.
Les autres commandes du menu Edition (Edit) sont :
Quantifier les vnements slectionns en appliquant les derniers rglages (Quantize
selected events using last settings)
Cette option vous permet d'viter l'ouverture de la bote de dialogue Quantize Events, en
appliquant les mmes rglages de quantification diverses slections.
Quantifier les vnements slectionns par rapport la grille (Quantize selected events to
grid)
Applique une quantification relativement vos rglages de grille.
Annuler la quantification des vnements slectionns (Unquantize selected events)
Remet les notes slectionnes dans leur tat antrieur.
Empcher la quantification des vnements slectionns (Freeze quantization for selected
events)
On ne peut plus appliquer de quantification aux vnements slectionns.
12.16
Quantification l'entre
Le terme Quantification l'entre signifie que les notes seront quantifies au fur et mesure de leur
enregistrement par REAPER. Vous pouvez le faire depuis n'importe quelle interface de saisie MIDI, y
compris le clavier virtuel.
La quantification l'entre ne
s'applique pas de faon globale dans
REAPER : le choix ne peut s'effectuer
que par piste. Pour slectionner cette
fonction, cliquez-droit sur le VU-mtre
et choisissez Track Recording
Settings dans le menu contextuel.
a ouvre la bote de dialogue (
droite).
Slectionnez ensuite l'option
Quantize track MIDI recording
(Quantifier le MIDI enregistr dans la
piste). Les options disponibles
263
En piste ! Un guide d'utilisation de REAPER v 3
comprennent :
La longueur de note servant de base la quantification (ici 1/8)
Vos prfrences de positionnement des vnements quantifis. Les options sont : Nearest
value (la valeur la plus proche), Previous value (la valeur prcdente la plus proche) et Next
value (la valeur suivante la plus proche).
Quantize note-offs permet de quantifier en vous basant sur la fin de la note.
Strength, swing et Quantize within ont les mmes effets que ceux dcrits au chapitre
prcdent.
12.17
Humaniser les notes
L'humanisation des notes permet d'introduire de
subtiles variations (certains parleraient
d'imperfections !) dans un objet MIDI qui pourrait
paratre trop parfait. Prenons une partie de piano par
exemple. Un vrai pianiste n'est pas capable
d'accomplir une performance complte en jouant
avec une prcision et dans un tempo parfaits.
Par le biais de cette fonction, on rendra une certaine
humanit ces objets.
12.18
Utiliser l'diteur MIDI : Exercice
Voici quelques conseils simples pour mettre en relief le travail avec l'diteur MIDI de REAPER. Objectif
n'est pas de produire un morceau de musique brillantissime, mais de vous familiariser avec cet
diteur.
Exemple
1. Crez un nouveau projet. Ajoutez-y- une piste. Armez cette piste pour l'enregistrement et
positionnez son entre sur votre clavier MIDI, si vous en possdez un, ou vers le clavier virtuel
si vous n'en avez pas.
2. Enregistrez pendant 20 30 secondes une mlodie trs simple du type Au clair de la lune
sur le canal 1. Inutile de faire des fioritures, ce n'est pas destin entrer au top 50 ! Votre piste
doit maintenant ressembler quelque chose dans ce genre :
3. Cliquez sur le bouton I/O de votre piste. Sa fentre de routage s'ouvre.( Ajoutez-y une sortie
MIDI Hardware vers le Microsoft GS Wavetable SW Synth.
264
En piste ! Un guide d'utilisation de REAPER v 3
4. Lancez la lecture. Votre air devrait tre jou avec un son de piano.
5. Double-cliquez sur l'objet pour l'ouvrir dans l'diteur MIDI.
6. Slectionnez dans la liste droulante de longueur de notes.
7. Agissez sur la molette de votre souris jusqu' tre satisfait du rglage de zoom horizontal. Si
vous appuyez en plus sur , vous agirez sur le zoom vertical. Vous devez maintenant voir
quelque chose qui ressemble ceci :
8.
Pour le plaisir, comme le dit si excellemment notre ami Herbert, dessinez quelques notes
supplmentaires en faisant des cliquer-tirer dans la fentre d'dition. Exprimentez le
dplacement et les modifications de longueur des notes. Supprimez celles dont vous ne voulez
pas.
9. prsent, effectuez un zoom horizontal jusqu' ce que votre
objet apparaisse en entier.
10. Dans la liste des ranges de Control Change, slectionnez
Bank/Program Select (illustration de droite).
11. Au tout dbut de la chanson, double-cliquez dans la range des
Control Change. Slectionnez la banque General MIDI et le
programme Church Organ.
12. Retournez au dbut de l'enregistrement et jouez l'air. Vous
devriez l'entendre avec un son d'orgue d'glise.
13. Dessinez quelques longues notes de soutien comme ci-dessous. Slectionnez uniquement ces
nouvelles notes en les entourant avec la souris (clic-droit tirer).
265
En piste ! Un guide d'utilisation de REAPER v 3
14. Ouvrez le menu contextuel en faisant un clic-droit sur
l'une de ces notes et choisissez Canal MIDI de la
note... (Note Channel), puis slectionnez le canal 2.
15. Double-cliquez dans la range de Control Change, juste
ct du premier vnement (en vert ci-dessus).
Slectionnez la banque General MIDI,le programme
Choir Aaahs et le canal MIDI 2 (comme droite).
16. Relancez la lecture depuis le dbut de la chanson. Vous
devriez entendre un orgue et un chur maintenant. En
principe, le volume du chur devrait vous paratre un
peu lev.
17. Modifiez l'usage de la range de Control Change en
slectionnant 07 Volume MSB dans la liste droulante.
18. Droulez la liste des canaux en cliquant dessus et
slectionnez 2. Maintenant, seuls les vnements qui
concernent votre chur sont affich.
19. Cliquez-tirez dans la range de Control Change afin de dessiner une suite de changements de
volume. Agissez dans le tiers infrieur afin que le son soit sensiblement affaibli (voir cidessous).
20. Retirez le filtrage des canaux pour rafficher toutes vos notes. Fermez l'diteur MIDI et sauvez
votre projet.
21. Lancez la lecture. Le volume du chur devrait tre plus doux.
22. Vous pouvez continuer explorer par vous-mme les possibilits offertes par l'diteur MIDI.
12.19
Actions MIDI
L'diteur de liste des actions de REAPER (Action List Editor) vous permet d'assigner vos propres
raccourcis clavier n'importe quelle commande, action ou ensemble d'actions.
L'utilisation de l'Action List editor sera dtaille en section 13, mais rien ne nous empche de nous
familiariser avec quelques-unes de ses fonctions de base pendant que nous tudions l'diteur MIDI.
266
En piste ! Un guide d'utilisation de REAPER v 3
Dans le menu Actions (Actions), choisissez Afficher la liste des actions... (Show actions list).
L'une des premires choses que vous remarquerez, c'est qu'il existe une grande quantit d'actions
assignables en plus de celles qui apparaissent dans les divers menus de REAPER.
Notez galement que lorsque vous ouvrez la liste des actions depuis l'diteur MIDI, vous avez la
possibilit d'assigner un mme raccourci clavier deux actions diffrentes, l'une concernant l'diteur
MIDI et l'autre, la fentre principale. Ces raccourcis n'agissant que dans la fentre active, vous n'avez
pas craindre de dysfonctionnement dus cette particularit.
Prenons un exemple. Il est important de slectionner des notes facilement et rapidement lorsque vous
travaillez dans l'diteur MIDI. Si vous tapez select dans le champ de saisie Filter de la fentre Action
List, seules les actions dont l'intitul comprend ce mot seront affiches (voir page suivante). Vous
pouvez voir qu'il en existe un certain nombre et qu'un raccourci clavier est dj dfini pour certaines
d'entre elles.
L'une d'entre elles est Add next note to selection (Ajouter la note suivante la slection). Vous
pouvez lui assigner un raccourci, comme la lettre N par exemple. Voici la procdure suivre :
1. Cliquez sur l'action Add
next note to selection.
2. Cliquez sur le bouton
Add (ajouter). La
fentre Keyboard or
MIDI Input s'affiche.
3. Tapez la lettre N.
4. Cliquez sur OK. Vous
pouvez voir que le
raccourci apparat
maintenant dans la liste
des actions.
5. Cliquez sur Close pour
fermer la liste des
actions.
6. Dans l'diteur MIDI,
cliquez sur n'importe
quelle note pour la
slectionner. Ensuite,
appuyez plusieurs fois de
suite sur N. chaque
fois, une nouvelle note
s'ajoutera votre slection.
C'est aussi simple que a ! Comme vous le verrez en section 13, l'diteur de la liste des actions vous
permet de faire beaucoup d'autres choses. Par exemple, vous pourrez :
Ajouter des actions au menu Actions.
Chainer ensemble une squence d'actions et les excuter en tapant sur une seule touche
du clavier.
12.20
dition MIDI depuis la fentre principale
L'diteur MIDI de REAPER est recommand lorsque vous devez travailler srieusement et en
profondeur sur vos objets MIDI. Cependant, beaucoup de tches simples peuvent tre excutes
267
En piste ! Un guide d'utilisation de REAPER v 3
directement depuis la fentre principale en passant par l'diteur en ligne.
Pour appliquer l'diteur en ligne n'importe quel objet MIDI, slectionnez-le, puis tapez E ou
choisissez Ouvrir les objets dans un diteur (Open objets in Editor) puis Ouvrir les objets
dans l'diteur interne (Open objets in In-line Editor). L'diteur interne ne s'affichera que si la
hauteur de la piste est suffisante.
L'diteur en ligne ne s'affiche qu'en mode piano roll. Le contenu des ranges de Control Change
dpendra de celles qui taient affiches lors de la dernire ouverture de l'objet dans l'diteur MIDI. Si
l'objet n'a jamais t ouvert, c'est la Vlocit qui apparatra par dfaut. Vous pouvez dplacer avec la
souris la sparation entre la zone d'dition et les ranges comme vous le feriez dans l'diteur MIDI.
Un clic-droit dans la zone d'dition affiche un menu contextuel qui comprend les commandes d'dition
votre disposition dans l'diteur en ligne. La liste exhaustive se trouve en section 23, mais
globalement, les types de commandes disponibles sont :
L'dition des notes la souris (modifications de longueur, de vlocit, slections,
dplacements, suppressions, insertions, etc).
La plupart des commandes qui apparaissent dans les menus Edition et Visuel de l'diteur
MIDI, y compris la quantification et l'humanisation.
Lorsque vous travaillez avec l'diteur MIDI en ligne, les raccourcis clavier que vous pourriez avoir
dfinis pour l'diteur MIDI ne sont pas d'actualit. Ce sont les raccourcis de la fentre principale qui
+ et - greront le zoom horizontal du projet entier, pas celui du contenu de
l'objet MIDI. Une exception notable concerne les touches y et v, qui contrlent le zoom vertical dans
s'appliquent. Par exemple,
tous les cas.
L'diteur en ligne affiche une petite bote outils dans son coin suprieur gauche. De gauche droite,
vous avez :
L'outil qui autorise le dplacement des vnements Control Change en
mme temps que les notes, comme dans l'diteur MIDI.
L'outil de slection de choix d'affichage. Il permet de basculer entre
l'affichage de toutes les ranges de notes, le masquage des ranges sans
notes et le masquage des ranges sans notes et sans dnomination.
L'outil de style qui bascule entre les modes rectangle, triangle et losange
pour l'affichage des notes.
L'ascenseur vertical permet de se dplacer verticalement dans l'objet
(illustration droite)
Le X ferme l'diteur en ligne et revient l'affichage normal de l'objet.
268
En piste ! Un guide d'utilisation de REAPER v 3
12.21
Faire des copies fantmes
La copie fantme est une copie qui reste lie l'objet MIDI de base, si bien que que toute modification
faite dans une des instances ainsi cre sera rpercute dans les autres.
Supposons que vous ayez une mlodie, une ligne de basse ou un pattern de batterie que vous dsiriez
rpter un certain nombre de fois au cours de votre morceau. Vous btissez votre structure, tout en
sachant dj que votre objet de base n'est pas satisfaisant et que vous le modifierez un moment ou
un autre. Afin de ne pas tre oblig de reprendre X fois cet objet et toutes ses copies dans le
morceau, ce qui s'avrerait fastidieux, utilisez ds le dpart la commande du menu contextuel
traitement des objets Convertir la prise active MIDI en fichier (Copiable en tant que prise
fantme) (objet processing Convert active take MIDI to file (ghost copyable)) avant d'en
faire une copie. partir de l, toute modification applique l'un de ces objets sera rpercute dans
les autres.
Par la suite, si vous avez besoin de dsolidariser votre objet original ou l'une de ses copies pour lui
apporter des modifications particulires, utilisez la commande traitement des objets Convertir
la prise active MIDI en un objet du projet (objet processing, Convert active take MIDI to inproject event).
Exemple
1. Dans l'exemple droite, nous
avons un simple objet MIDI nomm
MIDI Riff.
2. Nous le dupliquons deux fois (cidessous).
3. Supposons maintenant que nous dsirions apporter quelques modifications notre riff. Nous
pouvons utiliser l'diteur en ligne pour ajouter quelques notes supplmentaires au premier
objet (ci-dessous).
4. Vous pouvez voir que seul le premier objet a chang. Bien sr, a pouvait tre notre but initial,
mais si ce riff tait destin tre rpt plusieurs fois dans la chanson, nous pouvions aussi
bien vouloir que les trois soient modifis l'identique. C'est ici que la copie fantme intervient.
Revenons notre point de dpart en supprimant les deux objets supplmentaires et
recommenons.
269
En piste ! Un guide d'utilisation de REAPER v 3
5. Cliquez-droit sur l'objet et
choisissez traitement des objets
(objet processing) puis
Convertir la prise active MIDI
en fichier (Copiable en tant que
prise fantme) (Convert active
take MIDI to file (ghost copyable)) dans le menu contextuel. Notez qu'une astrisque
apparat maintenant devant le nom de l'objet.
6. Dupliquez de nouveau deux fois cet objet. Cette fois-ci, puisque vous travaillez sur un objet
MIDI, servez-vous de l'diteur MIDI au lieu de l'diteur en ligne pour effectuer vos
modifications. Lorsque vous fermerez l'diteur MIDI, une demande de confirmation de
sauvegarde des modifications s'affichera.
7. Vous pouvez constater que toutes les copies de l'objet ont subi les modifications apportes
l'un d'eux.
Note: Rappelez-vous qu'il est possible de convertir une copie fantme en objet MIDI ordinaire en
choisissant la commande traitement des objets (objet processing) puis Convertir la prise
active MIDI en un objet du projet (Convert active take MIDI to in-project event) du menu
contextuel.
12.22
Concatner des objets MIDI
Que ce soit pour des raisons de manipulation, ou pour exporter vos donnes MIDI sous forme d'un
fichier MIDI unique, vous pouvez avoir besoin de joindre quelques objets MIDI ensemble. Depuis
l'diteur MIDI, vous pouvez effectuer cette opration en passant par la commande Fichier
Exporter dans un nouveau fichier MIDI... (File, Export to new MIDI file).
Rappelez-vous que des possibilits d'dition des objets mdia existent en dehors de l'diteur MIDI de
REAPER. Beaucoup de ces possibilits et techniques ont dj t abordes depuis le dbut de cet
ouvrage. Apprenez les connatre et prenez le temps d'apprhender la souplesse qu'elles peuvent
apporter vos session de travail.
Par exemple, il se peut que vous vouliez exporter plusieurs objets MIDI sous forme d'un fichier unique
comme ci-dessous. Il ne servirait rien d'ouvrir l'diteur MIDI pour un seul de ces objets : vous les
voulez tous les trois. Au premier abord, vous vous dites que c'est impossible. Rflchissez encore !
Si vous dsirez les exporter en tant que fichier unique, collez simplement ces objets ensemble.
Ci-dessous, vous voyez le rsultat de la commande du menu contextuel des objets mdia : Joindre
les objets slectionns (Glue selected objets).
270
En piste ! Un guide d'utilisation de REAPER v 3
Maintenant, vous pouvez double-cliquer sur l'objet issu de votre commande de jonction pour l'ouvrir
dans l'diteur MIDI et de l, l'exporter en tant que fichier unique. Pour vous montrer que a fonctionne,
vous pouvez voir ci-dessous les objets joints qui ont t exports dans un fichier MIDI unique, puis rimports dans une nouvelle piste :
12.23
Quelques plug-ins MIDI
REAPER avec un bon nombre de plug-ins que vous pouvez placer dans la fentre d'effets de vos pistes
MIDI, voire mme dans n'importe
quel objet MIDI. Une bonne partie
d'entre eux ont t crits et
dvelopps par Philip Consadine.
strictement parler, ils ne font
pas partie de l'diteur MIDI, mais il
semble que ce soit le bon moment
pour en parler.
Vous connaissez dj les tapes
suivre pour insrer un effet et
vous en servir. Si vous avez omis
de lire les premiers chapitres du
guide, rendez-vous au chapitre
2.16 avant de commencer.
Si vous ouvrez la fentre d'ajout
d'effet Add FX et que vous tapez
midi dans la bote de filtrage de
liste (filter list), vous verrez la liste
des effets MIDI qui sont
disponibles (illustration de droite).
Voici une liste non exhaustive des
effets MIDI JS (Jesusonic) fournis avec REAPER.
Nom de l'effet
Commentaires
271
En piste ! Un guide d'utilisation de REAPER v 3
MIDI_Tool et MIDI Tool II
Ils font des choses intressantes et amusantes aux notes
MIDI
MIDI_CCRider
Un gnrateur de Control Change pilot par LFO
MIDI_Wobulator
Un wobulateur control par LFO
MIDI_Router
Dirige les vnements d'un canal vers un autre
MIDI_DuplicateFilter
Bloque la duplication de notes
MIDI_Velocifier II
Modifie la vlocit en se basant sur un pattern
MIDI_Variant
Fait des modification musicales alatoires bases sur des
patterns
MIDI_KeySnap
Pour les mauvais pianistes, voici un bon moyen de tricher
MIDI_KeyMap
Un utilitaire de mapping MIDI
midi_transpose
Transpose une note ou une gamme de notes
midi_velocitycontrol
Permet de contrler et de faire varier la vlocit dans une
pistes MIDI
sequencer_baby
Un squenceur de pattern sympa
Synthesis/midi_drumseq
Utilisez ce squenceur de batterie avec votre patch favori
Ces plug-ins peuvent tre rendus encore plus performants en se servant des enveloppes d'automation
pour en contrler les paramtres. La faon de crer, grer et appliquer les enveloppes sera aborde en
section 14.
Pour en savoir plus concernant l'utilisation de ces plug-ins MIDI (et de bien d'autres), allez sur le site
de Cockos, et en particulier :
http://www.cockos.com/wiki/index.php/Jesusonic_Effects_Documentation#MIDI
12.24
Dcalage en hauteur pilot en MIDI avec ReaVoice
Le plug-in ReaVoice (fourni avec REAPER) peut tre utilis conjointement avec une piste vocale pour
crer des harmonies par dcalage de notes. Comme d'autres plug-ins, ReaVoice peut tre utilis de
plusieurs manires. Dans ce chapitre, nous allons vous guider travers un exemple. Ceci devrait vous
donner suffisamment confiance pour en explorer vous mme les possibilits.
Voici la procdure suivre pour notre exemple :
Enregistrez une piste de chant.
Insrez une nouvelle piste juste aprs la piste de chant.
Crez un 'send' de la piste de chant vers la nouvelle piste. Il doit tre Pre FX.
Insrez ReaVoice dans la fentre d'effets de la nouvelle piste.
Armez cette piste en enregistrement. Slectionnez votre clavier MIDI comme matriel d'entre
et activez l'entre de monitoring.
Mutez toutes vos pistes hormis ces deux-l.
Lancez la lecture de la chanson. En mme temps, jouez sur votre clavier. Faites des essais
jusqu' ce que vous trouviez les notes qui vous plaisent le plus.
Aprs avoir suffisamment rpt, tapez W pour retourner au dbut du morceau, puis
lancer l'enregistrement. Arrtez l'enregistrement lorsque vous avez fini.
272
R pour
En piste ! Un guide d'utilisation de REAPER v 3
Si vous ne possdez pas de
clavier MIDI, vous pouvez
aussi passer par le clavier
virtuel de REAPER ou encore,
saisir les notes une par une
dans l'diteur MIDI.
Il est galement possible
d'enregistrer plusieurs
harmonies et de slectionner
l'option Paramtres de
l'objet Lire toutes les
prises (objet settings
Play All Takes) du menu
contextuel des objets.
la fin de l'enregistrement,
vous pouvez utiliser l'diteur
MIDI pour peaufiner votre
travail.
Exemple
Dans cet exemple, vous allez
comprendre comment ReaVoice fonctionne, tout en vous amusant.
1. Ouvrez le projet All Through The Night.rpp et faites-en une sauvegarde que vous nommerez
All Through The Night REAVOICE.rpp.
2. Mutez toutes les pistes, sauf la piste Vox.
3. Dplacez la piste Vox en haut des pistes, slectionnez-la et tapez T pour insrer une
nouvelle piste. Votre piste Vox est donc la piste 1 et votre nouvelle piste, la piste 2.
4. Nommez la nouvelle piste Vox MIDI.
5. Cliquez sur le bouton I/O de votre piste Vox MIDI et dans la fentre de gestion des
entres/sorties, ajoutez un nouveau Receive venant de la piste Vox. Slectionnez l'option PreFX dans le menu droulant situ sous le bouton Delete.
6. Insrez le plug-in ReaVoice dans la fentre de gestion des effets de cette piste. Pour l'instant
conservez les rglages par dfaut, tels qu'ils apparaissent dans l'illustration ci-dessus.
7. Dans la piste Vox MIDI, insrez un objet MIDI vide entre la treizime et la cinquantime
seconde environ. Il doit concider avec le premier passage vocal de la piste Vox.
8. Double-cliquez dessus pour l'ouvrir dans l'diteur MIDI.
9. Crez un pattern de notes similaire celui que vous voyez ci-dessous. Vous n'tes pas oblig
d'en faire une copie prcise. Soyez prt faire des essais.
273
En piste ! Un guide d'utilisation de REAPER v 3
10. Pendant que vous lisez la chanson, vous pouvez faire des modifications sur une note ou un
groupe de notes en les dplaant dans n'importe quelle direction, en les raccourcissant ou les
rallongeant. Amusez-vous au gr de votre fantaisie.
11. Dans l'diteur MIDI, tapez
A pour slectionner tous les vnements.
12. Tapez pour ouvrir la bote de dialogue Note Properties.
13. Dans le champ Note, tapez +1 (illustration ci-dessous) puis cliquez sur OK. Vous remontez
ainsi la slection complte d'un demi-ton.
14. Essayez de modifier d'autres rglages si vous le voulez.
15. Sauvegardez le fichier lorsque vous avez termin.
16. Maintenant, vous pouvez exprimenter d'autres modifications de paramtres de ReaVoice.
12.25
Rglage des paramtres MIDI
Pour spcifier vos paramtres MIDI, choisissez Paramtres gnraux (Preferences) dans le menu
Options ou tapez
P, puis slectionnez MIDI dans la page Media. Vous obtenez l'affichage suivant :
274
En piste ! Un guide d'utilisation de REAPER v 3
Les options disponibles comprennent :
Option
Commentaires
MIDI octave name display offset
Spcifie la position relative du clavier par rapport au numro
de note MIDI
Create new MIDI objets as MIDI
events in project
Vos nouveaux objets MIDI sont crs comme des objets
particuliers dans le projet courant
Create new MIDI objets as .MID
files
Tout objet MIDI cr est stock en tant que fichier MIDI
spar (extension .MID)
Import existing MIDI files as
MIDI events in project
Les fichiers MIDI imports sont incorpors au projet, mais en
tant qu'objets spars
Import existing MIDI files as file
reference
Les objets MIDI imports sont stocks en tant que fichiers
MIDI spars, rfrencs via les proprits de l'objet
Ticks per quarter note for new
MIDI objets
Rgle le nombre de ticks par noire assign aux objets MIDI. Il
s'agit de la grer la prcision de placement des vnements
MIDI
275
En piste ! Un guide d'utilisation de REAPER v 3
13 La liste des actions (Action List) et les
raccourcis clavier (Keyboard shortcuts)
13.1
Introduction
ce stade, vous savez que REAPER utilise de nombreux raccourcis clavier et vous en utilisez sans
doute dj un certain nombre. Certains d'entre eux sont rcurrents dans les applications Windows,
S pour les sauvegardes et O pour ouvrir un fichier. Beaucoup d'autres sont spcifiques
REAPER, comme y et v pour zoomer/dzoomer verticalement.
comme
La liste des actions (Action List) et l'diteur de la liste d'actions (Action List Editor) ont deux fonctions
importantes qui devraient vous aider tirer le meilleur parti des raccourcis clavier dans REAPER. Ce
sont :
la possibilit de circuler dans la liste des actions et d'y rechercher quelles tches sont dj
affubles d'un raccourci clavier, et de savoir lesquels
la possibilit de crer des raccourcis de votre cru pour les actions dont vous vous servez le plus
souvent. Vous pouvez mme assigner un simple raccourci clavier toute une squence
d'actions.
13.2
Parcourir la liste des actions (Action List)
La liste des actions de REAPER s'ouvre, soit en passant par la commande Actions Afficher la liste
des actions (Actions Show action list ) du menu principal, soit avec le raccourci
La fentre que vous voyez droite
s'affiche. Comme vous le
constaterez rapidement, le nombre
d'actions pour lesquelles vous
pouvez crer un raccourci clavier est
proprement norme.
Dans ce chapitre, nous vous
prsenterons quelques unes des
faons les plus courantes de crer
vos propres raccourcis et vos actions
personnalises. Ensuite, ce sera
vous de vous montrer inventifs !
Commenons par jeter un il
quelques utilisations possibles de
cette fentre.
276
?.
En piste ! Un guide d'utilisation de REAPER v 3
13.3
Effectuer une recherche dans la liste des actions
Dans la liste des actions, vous pouvez chercher si un raccourci clavier est dj utilis (comme
K ou
qK ou qK).
Vous pouvez galement y vrifier si une action comme Verrouiller les objets slectionns (Lock
selected objet) possde dj un raccourci.
Exemple
1. Choisissez la commande Actions Afficher la liste des actions (Actions Show action
list ) dans le menu principal.
2. Tchons de voir si la touche k est dj assigne.
3. Cliquez sur le bouton Find shortcut (Trouver le raccourci...)
pour ouvrir la fentre Find Key or MIDI Controller (Trouver la
touche ou le contrle MIDI). Tapez la touche k sur votre clavier.
4. La fentre se referme et vous pouvez voir que cette touche est
dj assigne l'action
View:Zoom out
horizontal.
5. Maintenant, nous allons voir
si un raccourci est assign
l'action verrouiller l'objet
mdia slectionn.
6. Cliquez dans la bote de
saisie Filter (dans l'angle
suprieur gauche de la fentre) et tapez objet. La liste se limite maintenant aux seules
actions qui comprennent le terme objet dans leur dsignation. Comme elle est relativement
longue, nous allons rduire notre champ de recherche.
7. Tapez le mot lock la suite de objet (voir ci-dessous). La liste ne contient plus que les actions
qui comportent les deux
termes. Notez que les
actions comprenant un mot
driv (comme locking)
sont aussi incluses, et
qu'elles apparaissent
indpendamment de l'ordre
dans lequel les mot sont
taps dans la zone de
saisie.
8. Nous pouvons ainsi voir que
l'action objet properties:
Toggle lock selected
objet ne possde pas de
raccourci.
9. Supprimez les mots saisis
dans la bote de saisie
Filter. Toutes les actions
rapparaissent.
277
En piste ! Un guide d'utilisation de REAPER v 3
Truc : Vous avez la possibilit de parcourir, mais pas d'diter, la liste des actions dans votre
explorateur internet. Pour le faire, choisissez la commande All Actions du menu Help de REAPER.
13.4
Importer des raccourcis clavier existants
L'diteur de liste des actions est apparu dans la version 2.42 de REAPER. Dans les version
prcdentes, vous deviez crer un fichier des raccourcis pour les sauvegarder. On les ralisait depuis
la page qui s'appelait Keyboard/Control dans la fentre des Paramtres gnraux (Preferences).
Vous pouvez encore importer ces fichiers dans
l'diteur de liste des actions en cliquant sur le bouton
Import/export.
Slectionnez Import dans le menu, slectionnez
votre fichier KeyMap, puis cliquez sur Open.
De la mme manire, vous pouvez utiliser la
commande Export all pour sauvegarder l'ensemble
de vos raccourcis clavier dans un fichier. Cette
prcaution est recommande au mme titre que des
sauvegardes rgulires de vos fichiers.
13.5
Crer un nouveau raccourci
Dans cet exemple, nous allons crer un nouveau raccourci. Reprenons la commande de verrouillage
d'un objet dont nous avons vu qu'aucun raccourci ne lui tait assign.
Lorsque vous crez un nouveau raccourci clavier, vous devez prendre garde ce qu'il ne soit pas
utilis par ailleurs. En fait, nous verrons que c'est tout de mme possible, mais il est en gnral
prfrable de choisir un raccourci qui ne soit pas assign. Nous allons donc commencer par vrifier la
pertinence de notre choix.
Exemple
1. Ouvrir la fentre de la liste des actions via la commande Actions Afficher la liste des
actions... (Actions Show action list )
L pour le verrouillage des objets. Cliquez dans la bote de
dialogue Find shortcut , tapez L et voyons la rponse.
2. Voyons s'il est possible d'utiliser
3. Cette touche est dj assigne une autre commande. Nous ne voulons pas modifier cette
assignation. Essayons autre
chose.
4. Cliquez de nouveau dans Find
shortcut , essayez aqL.
5. Cette fois-ci, le message
Shortcut not found
(Raccourci introuvable)
s'affiche. Cette combinaison de
touches est donc disponible.
6. Cliquez OK pour fermer ce
message.
7. Dans la bote Filter, tapez
objet lock puis slectionnez
objet Properties: Toggle lock
278
En piste ! Un guide d'utilisation de REAPER v 3
for selected objets dans la liste des actions.
8. Cliquez sur le bouton Add (ajouter) pour ouvrir la fentre Keyboard or MIDI Input.
Lorsqu'elle est affiche, dcochez l'option Automatically close window on key/MIDI input
(Fermer automatiquement la fentre lors d'une saisie clavier/MIDI). a vous permet de vrifier
que vous ne faites pas d'erreur de frappe.
9. Tapez aqL. Vous voyez en
mme temps la combinaison
de touches s'afficher dans la
bote Keyboard or MIDI
Input.
10. Cliquez sur OK. Dornavant,
le raccourci clavier est
associ la commande et apparat dans la liste des actions.
11. Fermez la fentre Actions.
12. Maintenant, si vous slectionnez un ou plusieurs objets, vous pouvez les verrouiller /
dverrouiller en tapant
13.6
aqL .
Modifier un raccourci clavier existant
La procdure de remplacement ou de modification d'un raccourci clavier est similaire une cration. Il
vous suffit de rechercher l'action pour laquelle vous voulez remplacer le raccourci, saisir le nouveau et
confirmer que vous voulez
effectivement craser l'ancien
raccourci.
Example
i et k dclenchent les
mmes actions que + et -. Nous
Les touches
voulons modifier cette assignation et
utiliser ces touches pour naviguer
d'une piste l'autre dans la console
du squenceur au lieu des raccourcis
actuels : ai et ak.
1. Ouvrez la fentre Actions.
2. Dans la bote de saisie Filter,
tapez track next pour rduire
la liste quelques actions
3. Slectionnez l'action Track: Go
to next track.
4. Dans la bote de dialogue
Shortcuts for selected section double-cliquez sur le texte Ctrl+ Alt+DOWN.
5. La bote Edit Shortcut s'affiche (voir ci-dessus). Tapez k, puis cliquez sur OK. Le message
suivant s'affiche : Key is already mapped to View: Zoom out horizontal, override?
(Cette touche est dj
utilise par View: Zoom
out horizontal, voulez-vous
poursuivre ?).
6. Cliquez sur OK. La touche k
est dsormais assigne
l'action Track: Go to next
track.
7. Rptez les pas 2 6 pour
279
En piste ! Un guide d'utilisation de REAPER v 3
assigner la touche i Track: Go to previous track.
8. Lorsque vous avez termin, cliquez sur le bouton Import/Export et choisissez Export all.
Tapez le nom de votre choix et cliquez sur le bouton Save.
Note : Si vous vouliez assigner la touche k tout en conservant l'ancien raccourci ak (plutt que de
le supprimer), au point 4, il aurait fallu cliquer sur le bouton Add au lieu de double-cliquer sur le texte
13.7
Utiliser des raccourcis clavier pendant
l'enregistrement
REAPER fait un usage intensif des raccourcis clavier dans beaucoup, beaucoup de cas. Dans ce
chapitre, nous allons vous aider crer des raccourcis qui rendront vos sessions d'enregistrement plus
efficaces. Voici un exemple basique dans lequel vous allez crer deux raccourcis utiliser lorsque vous
enregistrez. Avec plus d'exprience, vous trouverez d'autres ides essayer.
Par dfaut, lorsque vous arrtez un enregistrement, REAPER affiche un message qui vous permet de
Save All (tout sauvegarder), Delete All (Tout supprimer), ou de slectionner les objets que vous
voulez supprimer. Vous pouvez simplifier ce processus en assignant des raccourcis clavier aux actions
que vous utilisez le plus souvent : Save All et Delete All. Vous pouvez les utiliser pour arrter
l'enregistrement et accepter le choix en une action. De ce fait, le message ne s'affichera pas. Dans ce
S Save All et D Delete All. Nous allons mme nous arranger pour que
ces raccourcis ne soit actifs que si un enregistrement est en cours. Ainsi, la touche S sera toujours
cas, nous allons assigner
utilisable pour sectionner les objets en mode d'dition.
1. Crez un nouveau projet et ajoutez-y trois pistes. Armez-les toutes en enregistrement.
Maintenant, nous allons crer nos raccourcis
2. Choisissez la commande Actions Afficher la liste des actions (Actions, Show action
List) (ou tapez ?) pour afficher la fentre des Actions
3. Dans le menu droulant Select , choisissez Main (alternate recording) (voir ci-dessous)
4. Dans la bote de saisie Filter, tapez stop save
5. Choisissez l'action Transport
Stop (save all recorded media)
6. Cliquez sur Add et tapez S
7. Cliquez sur OK
8. Effacez le contenu de la bote
Filter
9. Saisissez-y : stop del
10. Slectionnez l'action Transport:
Stop (DELETE all recorded media)
11. Cliquez sur le bouton Add puis tapez D pour assigner ce raccourci. Cliquez sur OK
12. Effacez de nouveau le contenu de la bote Filter
13. Cliquez sur l'intitul de colonne Shortcut pour trier votre liste des actions par raccourci. Vos
raccourcis personnels doivent apparatre en tte de liste
14. Cliquez sur le bouton Import/export et suivez la mthode dcrite prcdemment pour
sauvegarder vos raccourcis
personnaliss.
15. Fermer la fentre Actions
16. Dans les Paramtres
gnraux (Preferences),
section Keyboard, assurez-vous
que l'option Use alternate
keyboard section when
recording est coche
280
En piste ! Un guide d'utilisation de REAPER v 3
17. lancez l'enregistrement sur vos trois pistes armes avec
18. Aprs quelques secondes, tapez D. Cela stoppe l'enregistrement et efface dans la foule les
trois objets dont vous ne voulez pas
19. Les trois pistes tant toujours armes, tapez
R pour y relancer l'enregistrement
20. Aprs quelques secondes, tapez S. Cela stoppe l'enregistrement et sauvegarde les trois objets
dans la foule. Si finalement vous dcidez de supprimer ces enregistrements, tapez
simplement
Truc : Si vous le dsirez, vous pouvez assigner des macros de ce genre un appareil extrieur,
comme une pdale.
13.8
Crer des actions personnalises
Si vous le dsirez, vous pouvez assigner un seul raccourci toute une squence d'actions. En fait, il
n'y a pas de limite au nombre d'actions que vous pouvez assigner une seule touche ou combinaison
de touches. Assigner un raccourci une suite d'actions s'appelle aussi crer une macro.
Dans notre nouvel exemple, nous allons assigner la touche M l'arrt de l'enregistrement, suivi de la
sauvegarde de l'objet enregistr, pour finir par positionner un marqueur au dbut de l'objet que nous
venons d'enregistrer.
Cette nouvelle procdure diffre en deux aspects de celle que nous avons cre prcdemment :
Vous aurez besoin de donner un nom la macro
Vous pouvez utiliser des tirer-dposer pour crer la suite d'actions qui formeront cette macro
Exemple
1. Choisir la commande Actions Afficher la liste des actions (Actions, Show action List)
(ou taper ?) pour afficher la fentre des Actions
2. Slectionner et afficher la section Main (alternate
recording).
3. Vers le bas de cette fentre, trouver la section
nomme Custom Actions (Actions
personnalises), reprsente droite
4. Cliquer sur le bouton New . La fentre Create
Custom Action (Crer une action personnalise) s'ouvre.
5. Dans la bote de saisie Custom action name, taper : Save media and drop a marker
(Sauvegarder le fichier multimdia et positionner un marqueur)
6. Dans la bote de saisie Filter, taper: stop sav
7. Tirer l'action Transport: Stop (save all recorded media) dans la partie droite de la fentre
(vous pouvez galement double-cliquer sur l'action)
8. Effacer le contenu de
la bote Filter et
taper : mark ins
9. Double-cliquer sur
l'action Markers:
Insert marker at
current position
10. Slectionner les
options Show in actions menu et Consolidate
undo points. Ainsi, la macro sera disponible dans le
menu Actions et elle apparatra comme une seule
action dans l'historique des actions
11. Cliquer sur OK pour fermer la fentre Create Custom
281
En piste ! Un guide d'utilisation de REAPER v 3
Action.
12. Cliquer sur le bouton Add pour dfinir votre raccourci clavier
13. Tapez M.
14. Maintenant, votre macro
personnalise est incluse
dans la liste
15. Sauvegarder vos
modifications en cliquant
sur Import/Export
Donner la mme
dnomination la macro
16. Fermer la fentre
Actions.
17. Essayer de faire un ou
deux enregistrement,
puis taper
terminer
M pour les
13.9
Associer des raccourcis clavier aux fonctions de la
console du squenceur
Beaucoup d'utilisateurs avancs pensent qu'en passant par les raccourcis clavier, on utilise REAPER
avec plus d'efficience, de rapidit et de productivit. C'est particulirement vrai pour les activits
rptitives qui, sans cela, vous contraindraient un usage intensif de la souris. Les raccourcis clavier
sont une fonctionnalit trs importante de REAPER. Plus vous avancerez dans la lecture de ce guide
d'utilisation, mieux vous connaitrez REAPER, et plus vous estimerez qu'il existe toutes sortes d'actions
auxquelles il vous faut assigner des raccourcis clavier. Y compris dans les centaines d'actions qui
n'apparaissent dans aucun menu.
Voici quelques tches auxquelles vous pourriez considrer qu'il serait dommage de ne pas assigner de
raccourci, avec les touches que vous pourriez leur associer.
Tche
Raccourci possible
Track: Toggle bypass FX for currently selected track(s)
(Activer/dsactiver les effets des pistes slectionnes)
Track: Toggle bypass FX for all tracks (Activer/dsactiver les effets
de toutes les pistes)
Track: View I/O for current track (Afficher les I/O de la piste
courante)
Track: View envelopes for current track (Afficher les enveloppes de
la piste courante)
Track: View FX chain for current track (Afficher les la chaine d'effets
de la piste courante)
13.10
Utiliser une surface de contrle avec REAPER
Si vous possdez une surface de contrle comme la BCR2000 de Behringer ou la Nocturn de Novation,
vous pouvez vous en servir pour contrler certaines actions de REAPER. Ce peuvent tre des contrles
282
En piste ! Un guide d'utilisation de REAPER v 3
de piste basiques comme le Volume, le Panoramique, les fonctions Solo et Mute, ou encore le
dmarrage et l'arrt de l'enregistrement. Des fonctions du contrle de lecture comme Marche, Arrt,
Pause, Rembobinage peuvent galement tre pilotes. Pour cela, il faut bien sr que vous connaissiez
les caractristiques de votre matriel, sa procdure d'installation et de rglage, etc... Mais ceci est
une autre histoire et dpasse le champ explicatif du prsent ouvrage.
Vous devrez galement prendre en compte que les surfaces de contrles ont toutes des spcificits et
des aptitudes diffrentes. Elle ne sont pas toutes capables de contrler n'importe quelle action, mme
celles qui sont indiques comme envoyant des messages MIDI CC. Encore une fois, il n'entre pas dans
les objectifs de cet ouvrage d'en faire un comparatif et une analyse dtaills. Cependant, elles entrent
pour la plupart dans deux grandes catgories :
Celles qui sont connues spcifiquement par leur nom ou peuvent tre reconnues par REAPER
en tant que surfaces de contrle
Les appareils gnriques qui, bien que n'tant pas reconnus individuellement, utilisent ou
mulent certains standards (comme MACKIE ou HUI) qui les rend directement utilisables
283
En piste ! Un guide d'utilisation de REAPER v 3
Si vous utilisez l'un des appareils list ci-dessous (illustration), vous devez tre capable de l'installer
dans la page Control Surfaces des Paramtres gnraux (Preferences). Bien entendu, vous
devrez consulter la documentation du constructeur et/ou son site web pour plus d'informations. La
communaut des internautes prsents sur le forum de REAPER est trs active et gnralement de bon
conseil si vous vous heurtez un problme.
Mme si votre appareil n'apparat pas dans la liste spcifique des appareils reconnus, il reste possible
de l'installer et de l'utiliser s'il est capable d'muler l'un des appareils lists ici. Par exemple, le
Nocturn de chez Novation peut tre install en HUI parce qu'il est capable d'muler ce produit. Encore
une fois, vrifiez dans les documentations et
sur les sites web ce qui peut vous convenir.
Dans tous les cas, assurez-vous de choisir les
options correspondant votre matriel parmi
celles qui sont votre disposition dans la
fentre Control Surface Settings. droite,
vous pouvez voir un exemple de ces
rglages. Ils ne sont pas censs correspondre
un produit en particulier.
Bien entendu, vous avez la possibilit
d'installer plusieurs appareils de cette
manire. Par exemple, si vous avez besoin en
mme temps d'un AlphaTrack et d'un
Tranzport de chez Frontier, c'est tout fait
possible partir du moment o ils sont
correctement installs
Il se peut que vous ayez besoin de consulter la documentation constructeur pour comprendre ensuite
comment utiliser pleinement les fonctionnalits de votre surface de contrle avec REAPER.
284
En piste ! Un guide d'utilisation de REAPER v 3
Si votre matriel ne fait pas partie de la liste des surfaces de contrle reconnues et ne peut en muler
aucune, il est tout de mme possible de piloter REAPER avec. Un bon exemple concerne la BCR2000
de chez Behringer. Une fois qu'elle est branche physiquement et installe sur votre ordinateur, elle
apparat dans la liste des appareils MIDI de REAPER. Suivant les drivers utiliss et la date de
production de l'appareil, elle peut mme apparatre dans la liste sous son propre nom ou simplement
en tant qu'USB Audio Device (appareil audio USB).
Dans
la page MIDI Device (appareils MIDI), dclarez-la au moins en mode Input Only , mais dans la
plupart des cas, elle sera utilis en mode Control Only. L'illustration ci-dessus vous montre comment
dclarer votre appareil. Si vous le dsirez, vous pouvez mme dclarer votre appareil sous un nom
plus particulier en passant par l'option Alias input name.
Ensuite, n'importe quelle action dclare comme supportant les messages MIDI CC peut tre assigne
un potentiomtre, un fader ou un bouton de votre surface de contrle.
L'assignation se fait comme pour un raccourci clavier. Slectionnez l'action, cliquez sur Add, mais au
lieu de presser une touche de votre clavier, agissez sur le contrleur de votre surface de contrle et
cliquez sur OK.
Dans l'illustration ci-dessous, nous assignons un contrle rotatif au panoramique de la piste 1.
Pour de plus amples informations ou en cas de difficults sur la marche suivre, consultez la
documentation du fabricant, son site web, ou allez sur le forum de REAPER.
285
En piste ! Un guide d'utilisation de REAPER v 3
13.11
Raccourcis clavier et navigation
Beaucoup de gens utilisent des raccourcis clavier pour passer d'un objet l'autre en phase d'dition ou
d'arrangement ou d'une faon plus gnrale, pour naviguer dans REAPER. Nous avons dj abord la
cration de raccourcis clavier.
Vous pouvez grandement faciliter vos mouvements en assignant vos propres raccourcis quelques
unes des nombreuses fonctions de navigation de REAPER. Ouvrez la fentre des actions Actions
Afficher la liste des actions (Actions Show Action List). Dans le menu droulant Section,
slectionner Main. Servez-vous
de la mthode explicite
prcdemment pour diter vos
propres raccourcis.
L'illustration de droite, vous
montre quelques tches qu'il
peut tre intressant de lancer
par raccourci. Elles comprennent
:
Select and move to objet
in next track.
Select and move to objet
in previous track.
Select and move to next
objet.
Select and move to
previous objet.
Move cursor to next
transient in selected
objets.
Move cursor to previous transient in selected objets.
13.12
Assigner un raccourci une squence d'dition
Nous avons dj vu qu'une touche ou combinaison de touche pouvait dclencher plusieurs actions
concomitantes. Dans ce chapitre, nous allons aborder quelques exemples simples qui vous montreront
comment vous faciliter la vie en chanant ensemble trois ou quatre fonctions. Gardez l'esprit que ces
exemples sont volontairement primaires et n'ont d'autre but que de vous initier au monde des macros.
Vous nous accorderez qu'en de nombreuses occasions vous avez eu besoin de muter la slection
temporelle d'une piste spcifique, voire de plusieurs pistes. Dans le prochain exemple, vous allez voir
comment le raliser en tapant sur une seule touche.
Exemple
1. Ouvrir la fentre Actions, soit depuis le menu Actions, soit en tapant ?. Assurez-vous que la
section Main soit slectionne et affiche.
2. Cliquer sur le bouton New et nommez votre nouvelle action Mute selected area (Rendre
muette la zone
slectionne).
3. En vous servant de la
technique de filtrage
que vous avez
286
En piste ! Un guide d'utilisation de REAPER v 3
dcouverte prcdemment, trouvez chacune des quatre actions listes droite, et tirez-les
dans la partie droite de la fentre (ou double-cliquez dessus). L'ordre de recherche et de
slection de ces actions importe peu : vous pouvez toujours le modifier en les montant ou les
descendant la souris dans votre liste.
4. Il est ncessaire de slectionner Consolidate undo
points si vous dsirez que la macro apparaisse comme
un vnement unique dans votre historique d'dition
(undo history). Du fait que cette macro utilise la position
du curseur de souris, vous n'aurez probablement pas
envie de l'ajouter au menu Actions.
5. Cliquer sur OK pour fermer la fentre Create Custom
Action.
6. Cliquer sur Add pour slectionner une touche de raccourci.
7.
8.
9.
10.
Taper K et cliquez sur OK.
Cliquer sur Import/export et sauvegardez vos modifications, comme prcdemment.
Cliquer sur Close pour fermer la fentre Actions.
Dornavant, vous pouvez effectuer une slection temporelle, positionner votre souris au-
dessus d'une piste et taper K pour muter la zone slectionne de cette piste. Vous pouvez
recommencer en positionnant votre curseur sur n'importe quelle piste de votre choix.
13.13
Grer les fades et les Trims (mondages)
Voici deux exemples supplmentaires de macros trs simples, mais potentiellement trs utiles. La
premire mondera toutes les pistes, la seconde servira faire un fade global depuis le curseur
jusqu' la fin du projet. Vous les utiliserez souvent, car les zones enregistres sont gnralement
prvues largement et ainsi, on se retrouve souvent avec des zones de silence enregistr au-del de la
fin de la chanson relle. Ci-dessous vous trouverez la liste des actions ncessaires pour chacune de
ces macros.
Macro Trim jusqu'au curseur
aT
Macro Fade jusqu'au curseur
aA
La cration de ces macros se fait suivant les directives du chapitre prcdent. Les raccourcis assigns
ne sont videmment qu'indicatifs : vous pouvez choisir ceux que vous semblentl e plus vident.
13.14
Excuter des Actions/Macros
N'importe quelle action peut tre lance depuis la fentre
Actions en double-cliquant sur son nom ou en
slectionnant l'action et en cliquant, soit sur le bouton
Run (l'action est lance, mais la fentre des actions reste
ouverte), soit sur le bouton Run/Close (l'action est lance
et la fentre se ferme dans la foule).
Les actions et macros excutes rcemment apparaissent
dans le menu Actions (ainsi que toute action
personnalise que vous voulez y voir figurer) et peut tre
excute partir de ce menu. Dans l'illustration de droite,
287
En piste ! Un guide d'utilisation de REAPER v 3
nous avons ajout dans le menu Actions les trois macros dveloppes prcdemment.
Ces macros et actions personnalises peuvent galement tre ajoutes dans la bote d'outils de
REAPER.
13.15
Macros interactives
Nous avons dj vu comment crer des raccourcis clavier pour lancer des commandes et des actions
dans REAPER, et mme comment crer une squence d'action ou de commandes qui s'excutent les
unes la suite des autres. En allant un peu plus loin dans ce principe, vous pouvez galement crer
des macros interactives. Cela signifie qu' un moment, l'action ou la commande fait une pause et
attend de votre part la saisie d'une valeur ou d'une information quelconque. L'exemple qui suit met ce
principe en action :
Exemple
Dans cet exemple, nous allons crer une macro qui :
Crera un marqueur au dbut de n'importe quel objet slectionn de n'importe quel projet
Attendra que vous le nommiez
Crera un marqueur la fin de n'importe quel objet slectionn de n'importe quel projet
Attendra que vous le nommiez
Sauvegardera le projet
Jetons un il au projet illustr ici. La piste de chant est constitue de trois objets.
1. Ouvrez l'un de vos projets All Through The Night et sauvegardez-le sous All Thru the Night
MACRO.rpp.
2. Assurez-vous que la piste de chant est constitue de trois objets comme ci-dessus, et que les
passages de silence entre ces objets ont t supprims.
3. Ouvrez la fentre Actions par Actions Afficher la liste des actions (Actions Show
action list) et allez dans la section Main.
4. Cliquez sur le bouton New et nommez la macro Make markers for media objet.
5. Chanez les cinq actions listes (ci-dessous).
6. Si vous le dsirez, slectionnez les options Show in actions menu et Consolidate undo
points.
7. Cliquez sur OK.
8. Cliquez sur Add et saisissez le raccourci qui vous plat. Ppour notre part, nous avons utilis
qQ. Fermez la fentre Actions.
9. Dans la console du squenceur, slectionnez la piste Vox et positionnez le curseur vers le
dbut du morceau.
288
En piste ! Un guide d'utilisation de REAPER v 3
10. Tapez qQ ou le raccourci que vous avez choisi pour cette macro. Lorsqu'on vous demande un
nom de
marqueur,
tapez V1
Start puis e.
11. la deuxime
demande de
nom de
marqueur,
tapez V1 End
puis
e.
289
En piste ! Un guide d'utilisation de REAPER v 3
12. Maintenant, votre cran ressemble ceci :
13. Tapez de nouveau le raccourci de la macro. Remarquez que le curseur se dplace au dbut de
l'objet suivant. Une nouvelle dnomination est requise. Tapez V2 Start puis
e.
14. la demande suivante, saisissez V2 End puis e.
15. Lancez de nouveau la macro et saisissez dans la continuit le nom des marqueurs de dbut et
de fin de votre troisime objet mdia.
16. Vous devez obtenir ceci :
13.16
Quelques suggestions de macros supplmentaires
13.16.1
Macros de la console de mixage
Par dfaut, M affiche/ferme la console de mixage. Vous pouvez aussi assigner des raccourcis de
votre cru aux commandes du menu contextuel de la console de mixage. D'une faon gnrale, toute
action concernant la console de mixage qui apparat dans la liste des actions peut tre affuble d'un
raccourci.
Ainsi, vous pouvez crer une macro qui vous permette de basculer entre diverses options d'affichage
de la console, comme l'affichage des Sends et celui des FX. L'un peut s'avrer plus utile lors de
l'enregistrement, le second au moment de la lecture et du mixage. En crant ce genre de macro, vous
avez la possibilit de basculer facilement d'un affichage l'autre, volont, sans devoir modifier
l'affichage complet chaque fois.
13.16.2
Assigner des raccourcis aux configurations
d'cran
Par dfaut, certains raccourcis clavier sont dj associs aux configurations d'cran.
Ces raccourcis ont dj t dcrits en section 9.3.1 et section 9.3.2.
Vous pouvez les modifier dans l'diteur de liste d'actions, ou en crer pour les autres configurations
d'cran.
13.16.3
Assigner des raccourcis aux actions de
verrouillage
290
En piste ! Un guide d'utilisation de REAPER v 3
Si vous utilisez beaucoup les actions de verrouillage (objets, slection temporelle) songez leur
associer des raccourcis pour les basculer.
13.17
Extensions Xenakios et SWS
Dans un prcdent chapitre,
nous vous avons prsent
quelques-unes des extensions
dveloppes par Xenakios et
SWS. Toutes ces commandes
peuvent tre combines en
macros, que ce soit entre elles
ou associes d'autres
commandes de REAPER.
Bien entendu, vous pouvez
filtrer la liste des actions pour
voir la liste complte des
commandes de l'extension.
Dans l'exemple qui suit, nous
allons crer une macro qui va
nous permettre de rgler d'un
seul coup le volume de tous les
objets d'une mme piste.
Exemple
1. Afficher la fentre
Actions (touche ?).
2. Cliquer sur le bouton
Add pour crer une
nouvelle action personnalise. Nommer cette action Rgler le volume de tous les objets de la
piste slectionne. Rechercher et tirer les trois actions suivantes dans la partie droite de la
fentre :
objet: Select all objets in selected tracks
Xenakios Extensions: Set volume of selected objets
objet: Unselect all objets.
3. Si vous le dsirez, slectionnez les options d'ajout dans le menu Actions et de prise en compte
dans les actions annulables. Cliquez sur OK pour fermer la fentre Create Custom Action.
4.
5.
6.
7.
Cliquer sur Add et taper qV
Cliquer sur OK pour fermer cette bote de dialogue
Fermer la fentre Actions.
Slectionner n'importe quelle piste constitue de plusieurs objet et
taper qV
8. Lorsque la bote de dialogue Set Volume Of objets s'affiche,
saisissez une valeur comme 3 ou 3 et cliquer sur OK.
9. Le volume saisi sera affect tous les objets de la piste
13.18
Retirer un raccourci clavier assign
Pour supprimer une assignation de raccourci clavier, cliquez sur l'action ou la macro concerne,
slectionnez le raccourci supprimer dans la bote qui les rpertorie et cliquez sur le bouton Delete.
Pour supprimer toutes vos modifications et revenir aux assignations par dfaut de REAPER, cliquez sur
291
En piste ! Un guide d'utilisation de REAPER v 3
le bouton Import/export et slectionnez l'option Restore all shortcut bindings to factory
defaults.
13.19
Mta Actions
Les mta actions sont des actions spciales qui vous entranent encore plus loin dans le maniement
des macros. Par exemple, elles vous permettent de rpter la mme macro un certain nombre de fois
sans avoir r-appuyer continuellement sur la touche associe. Cette technique peut tre applique
dans le cas o vous voulez placer un marqueur au dbut de chacun de vos couplets. Certaines
chansons en contiennent deux ou trois, d'autres, cinq ou six. Il s'agit d'un parfait exemple d'utilisation
d'un mta action.
REAPER comprend deux commandes pour
les mta actions
Action: prompt to continue
Action: prompt to go to action loop
start
Exemple
Examinez l''illustration de droite. Si vous
crez cette macro personnalise et que vous
lui assignez un raccourci clavier (comme
qK), vous pouvez l'utiliser comme suit :
Slectionnez une piste constitue de
plusieurs objets et placez le curseur au
dbut du morceau.
Activez la macro
Le curseur se dplace au dbut du premier
objet, y place un marqueur. Le programme
vous demande ensuite si vous dsirez
continuer (voir l'illustration ci-dessous)
Si vous cliquez sur Yes, le curseur de lecture se positionnera au dbut de l'objet suivant, un nouveau
marqueur y sera plac et la question de la poursuite de la macro sera de nouveau pose. Si vous
cliquez sur No, l'excution de la macro personnalise prend fin.
13.20
diter la macro d'une action personnalise
Si vous dsirez diter une macro personnalise, recherchez-la et slectionnez-la dans la liste des
292
En piste ! Un guide d'utilisation de REAPER v 3
action, puis cliquez sur le bouton Edit.
La fentre Edit Custom Action s'ouvre alors. Elle possde les mme fonctionnalits que la fentre
Add Custom Actions. Vous pouvez supprimer ou ajouter des objets, modifier leur ordre d'excution,
changer le nom de l'action personnalise, ou en changer les options (comme Show in actions menu
ou Consolidate undo points).
13.21
Assigner des actions la molette de souris
Vous pouvez remplacer les actions assignes par dfaut la molette de souris dans REAPER. Par
exemple, si vous prfrez l'utiliser pour grer l'ascenseur de la fentre principale au lieu du zoom.
Exemple
Nous allons commencer par remplacer Zoom horizontal , qui est la fonction initialement attribue la
molette de la souris, par Scroll vertical. Nous modifierons ensuite les autres actions de la molette
dans la mme optique.
1. Ouvrir la liste des actions (Actions List) depuis le menu principal ou en tapant
2. Dans la zone de filtrage (Filter)
tapez : wheel pour afficher la
liste des actions auxquelles la
molette de souris est assigne.
3. Slectionner View: scroll
vertically et double-cliquer sur le raccourci Ctrl +
Alt + Mousewheel dans la bote Shortcuts for
selected action.
4. Cela ouvre la fentre Edit Shortcut. Bougez la
molette de souris. Le texte se modifie pour
afficher uniquement Mousewheel.
5. Cliquer sur OK.
6. Lorsqu'on vous demande si vous voulez craser
l'assignation prcdente (over-ride the existing
assignment), cliquez sur OK.
7. prsent, slectionnez l'action View: Scroll
horizontally et double-cliquez sur le texte affich
dans la bote Shortcuts for selected action.
?.
8. Lorsque la fentre Edit Shortcut s'ouvre, maintenez q pendant que vous bougez la molette.
Cliquez sur OK pour valider, puis encore OK pour craser l'assignation prcdente.
9. Rpter cette procdure pour
toutes les actions auxquelles la
molette de souris est assigne,
jusqu' aboutir l'illustration
de droite.
10. Cliquer sur le bouton
Import/export pour sauvegarder vos
modifications.
11. Si vous voulez vous amuser un peu, vous pouvez
ajouter une action personnalise qui fasse en
mme temps un zoom horizontal et vertical (
droite). Pensez bien ajouter cette action au menu Actions (option coche ci-dessous) et
assignez-lui le raccourci
a + molette.
293
En piste ! Un guide d'utilisation de REAPER v 3
13.22
Actions et macros de l'diteur MIDI
La liste des actions de REAPER comprend une section particulire ddie l'diteur MIDI (MIDI
Editor) ainsi qu' l'diteur de liste des vnements MIDI (MIDI Event List Editor). Vous pouvez
amliorer la fluidit de votre travail ainsi que diminuer vos risques d'erreurs en prenant le temps
dcouvrir et d'utiliser les fonctions existantes.
Il y a normment d'actions assignables et les possibilits de permutation ouvrent de vastes
possibilits pour l'dition MIDI. Dans ce chapitre, nous allons vous prsenter quelques exemples trs
simples pour vous aider commencer. Le reste vous appartient !
Exemples (1)
Ce premier ensemble de quatre macros (fournies par Bevosss) vous aidera naviguer dans l'diteur
MIDI. Elles vous permettent de vous dplacer d'une note MIDI une autre de mme valeur et le
curseur d'dition suivra vos actions.
1. Ouvrez n'importe quel projet qui contienne au moins un objet MIDI
2. Double-cliquez sur un objet MIDI pour l'ouvrir dans l'diteur MIDI
3. Dans le menu principal, choisissez Actions Afficher la liste des actions... (Actions
Show action list)
4. Assurez vous que la section MIDI Editor soit slectionne
5. Cliquez sur New pour crer une nouvelle action personnalise
6. Lorsque la
fentre Create
Custom Action
s'ouvre, nommez
l'action Next
right (prochaine
droite).
Trouvez et faites
glisser les deux
actions suivantes dans le panneau droit de la fentre :
Navigate: select next note right with same note value
Navigate: move edit cursor to start of selection
7. Cochez les options Show in actions menu et Consolidate undo points.
8. Cliquez sur OK puis sur Add pour dfinir vos raccourcis clavier
9. Tapez al
10. Cliquez sur OK
Maintenant, vous pouvez utiliser la mme technique pour crer ces trois actions personnalises :
aj:
Note:
Navigate: Select next note left with same note
value
Navigate: Move edit cursor to start of selection
Dans ces exemples, al et aj vous
permettent de vous dplacer d'une
note de mme valeur l'autre.
ai et ak permettent d'aller d'une
ai:
note l'autre sans tenir compte de
leur valeur.
Navigate: Select next note right
Navigate: Move edit cursor to start of selection
ak:
Navigate: Select next note left
Navigate: Move edit cursor to start of selection
294
En piste ! Un guide d'utilisation de REAPER v 3
Exemple (2)
Ce second exemple (galement fourni par Bevosss) est particulirement utile lorsque vous ditez des
objets de batterie MIDI. Il vous permet de copier une note slectionne un autre endroit, tout en
prservant sa position dans la mesure. Cette technique est extrmement pratique si les notes que
vous devez copier sont un peu dcales par rapport aux temps. a vous vite de faire des zooms et
des dplacements pour vrifier que comment vos notes taient places.
1. Ouvrir l'diteur MIDI partir de n'importe quel objet, et choisissez Actions Afficher la liste
des actions... (Actions Show action list).
2. Cliquer sur New pour crer une nouvelle macro
personnalise.
3. Donner la macro un nom qui lui corresponde.
Trouver et ajouter les trois actions listes dans
l'illustration ci-contre.
4. Si vous le voulez, cocher l'option Consolidate undo
points.
5. Cliquer sur OK pour fermer la fentre Create
Custom Action, puis sur Add pour afficher ka bote
de dialogue Keyboard or MIDI Input.
6.
7.
8.
9.
Taper qV pour assigner votre raccourci, puis OK pour fermer la bote.
Fermer la fentre Actions.
Maintenant, slectionner une note que vous dsirez copier.
Placer le curseur de souris l'endroit o vous voulez insrer la note. Il n'est pas ncessaire
d'tre exactement sur la barre de mesure. Il vous suffit d'tre plac dans la mesure cible.
10. Tapez qV la note prcdemment copie est place prcisment au mme endroit que dans la
mesure d'origine.
Exemple (3)
Une macro avec cette squence de commandes retirera automatiquement tout vnement en doublon
de l'objet ouvert dans l'diteur MIDI. Vous pouvez le crer en vous basant sur la mthodologie dcrite
(moulte fois !) prcdemment.
Edit: Select all
Remove selected duplicate events
Edit: Unselect all
295
En piste ! Un guide d'utilisation de REAPER v 3
13.23
dition de macros MIDI Quelques ides
supplmentaires
Plus vous pntrerez les arcanes de la liste des actions de l'diteur MIDI, plus vous aurez d'ides de
macros crer. Voici quelques ides supplmentaires fournies par Alex Stone.
Macros d'insertion de notes
Cette chaine d'actions
accomplit ceci !
Grid: Set grid division to 1
Edit: Insert note at edit cursor
Edit: Unselect all
Cre et insre une ronde.
Grid: Set grid division to
Edit: Insert note at edit cursor
Edit: Unselect all
Cre et insre une blanche.
Grid: Set grid division to
Edit: Insert note at edit cursor
Edit: Unselect all
Cre et insre une noire
Grid: Set grid division to 1
Edit: Move edit cursor right by grid
Edit: Unselect all
Insre une pause.
13.24
L'action Grid slectionne le temps de base.
L'insertion se passe de commentaires.
La d-slection assure qu'il ne reste pas de
note slectionne la fin de l'action.
Fonctionne en slectionnant un temps de base
quivalent une ronde, puis en dcalant le
curseur d'dition d'un pas sans insrer de note.
Ouvrir la liste des actions (Actions List)
La commande Help HTML lists (auto generated) Actions ouvre le navigateur internet utilis
par dfaut sur votre ordinateur et affiche une liste des actions et commandes de REAPER depuis
laquelle vous pouvez effectuer des recherches et lancer des impressions. Elle comprend prs de 1000
commandes. Tout au long de ce chapitre, nous vous avons fourni les bases pour bien dmarrer avec
les macros. Maintenant, c'est vous de jouer !
296
En piste ! Un guide d'utilisation de REAPER v 3
13.25
Paramtres gnraux du clavier
Dans les
Paramtres gnraux (Options Preferences), la page Keyboard sert :
Spcifier si les raccourcis clavier alternatifs sont actifs lorsqu'on enregistre.
Spcifier si la touche
Ouvrir la fentre Actions.
Afficher la liste des raccourcis clavier dans une liste HTML imprimable et dans laquelle des
recherches peuvent tre effectues.
13.26
a empche de slectionner le menu principal lorsqu'elle est presse.
Importation de Scripts
Vous pouvez importer dans REAPER des scripts personnaliss dvelopps en Perl ou en Python, qui
apportent des nouvelles fonctionnalits au programme.
La faon de dvelopper ces scripts va largement au-del des buts du prsent ouvrage.
L'importation de tels scripts dans l'diteur d'actions se fait en cliquant sur le bouton New/Load dans
la ligne ReaScript . Slectionnez alors le script qui vous intresse depuis la fentre Load Script et
cliquez sur Open.
297
En piste ! Un guide d'utilisation de REAPER v 3
13.27
Personnaliser les menus de REAPER
Vous pouvez personnaliser le menu principal de REAPER, ainsi que les menus contextuels les plus
importants. Les options de personnalisation sont :
Retirer des menus les commandes dont vous ne vous servez jamais.
Modifier l'ordre dans lequel les commandes apparaissent.
Ajouter vos propres actions personnalises dans les menus pr-existants.
Pour ouvrir la fentre Customize menus/toolbars, la commande Options Personnalisation des
menus (Options Customize Menus/Toolbars).
298
En piste ! Un guide d'utilisation de REAPER v 3
La table qui suit liste ce que vous pouvez faire depuis cette fentre.
Pour faire ceci...
faites cela !
Slectionner un menu pour le
personnaliser
Drouler le menu situ dans l'angle suprieur gauche de la
fentre et slectionner le menu sur lequel vous voulez agir
(dans l'illustration, le menu Main Edit est slectionn).
Modifier le nom du menu
slectionn
Cliquer sur le bouton Retitle. Taper le nouveau nom puis
cliquer sur OK.
Retirer une commande du menu
slectionn
Cliquer sur la commande concerne dans le panneau de
gauche, puis cliquez-droit et choisissez Remove dans le
menu contextuel, ou cliquez sur le bouton Remove situ
sous le panneau Customized menu.
Changer de position une
commande du menu slectionn
Soit glisser-dposer l'action vers le haut ou le bas jusqu'
la position voulue
Soit slectionner la commande dans le panneau de
gauche, la stocker dans le presse-papier en tapant X.
Cliquer l'endroit o vous voulez la repositionner et taper
V pour l'y coller
Copier une commande d'un menu
un autre
Slectionner le premier menu dans la liste droulante.
Slectionner la commande insrer et tapez
Slectionner le second menu dans la liste droulante.
Cliquer l'endroit requis dans le panneau de gauche et
taper
Ajouter une nouvelle commande
(issue de REAPER ou
personnalise) au menu en cours
Dans le panneau de
gauche, cliquer sur la
commande au-dessus de
laquelle vous voulez insrer
votre nouvelle commande.
Cliquer sur le bouton Add.
Choisir Action dans le
menu. Choisir la commande
insrer dans la liste des
actions, puis cliquer sur le
bouton Select.
Renommer une commande pour
personnaliser le menu
Dans le panneau de gauche, slectionner la commande,
cliquer sur le bouton Rename, taper le nouveau nom et
cliquer sur OK
Ajouter un sparateur dans le
menu en cours
Dans le panneau de gauche, cliquer sur la commande audessus de laquelle vous voulez insrer votre nouvelle
commande. Cliquer sur le bouton Add. Choisir Separator
dans le menu.
299
En piste ! Un guide d'utilisation de REAPER v 3
Pour faire ceci...
faites cela !
Add a label to the current custom
menu
Dans le panneau de gauche, cliquer sur la commande audessus de laquelle vous voulez insrer votre nouvelle
commande. Cliquer sur le bouton Add. Choisir Label dans
le menu.
Add a submenu to the current
custom menu
Dans le panneau de gauche, cliquer sur la commande audessus de laquelle vous voulez insrer votre nouvelle
commande. Cliquer sur le bouton Add. Choisir Submenu
dans le menu.
Sauvegarder les modifications
Cliquer sur le bouton... Save !
Restaurer les rglages par dfaut
du menu affich ou de l'ensemble
des menus
Cliquer sur le bouton Reset, puis choisir Reset Current
Menu ou Reset All Menus.
Exporter le menu personnalis ou
l'ensemble des menus dans un
fichier ReaperMenuSet
Cliquer sur le bouton Export... , choisir Export All ou
Export Current, saisir un nom de fichier puis cliquer sur
Save.
Remplacer le menu affich ou
l'ensemble des menus par des
menus pralablement
sauvegards
Cliquer sur Import..., slectionner le fichier ReaperMenuSet
dsir, puis cliquer sur Open.
Inclure les menus par dfaut de
REAPER dans vos menus
personnaliss
Cocher l'option Include default menu as submenu
(angle suprieur droit de la fentre).
Note : Lorsque vous importez un fichier ReaperMenuSet, il doit imprativement se trouver sous
C:\Program Files\REAPER\MenuSets ou son quivalent suivant l'endroit o vous avez install
REAPER sur votre ordinateur.
13.28
Personnaliser la barre d'outils principale
La personnalisation de la barre d'outil principale de REAPER facilite l'accs aux outils dont vous vous
servez le plus. Dans cette optique, il est possible de :
Retirer celles des icnes/commandes dont vous n'avez pas l'utilit
Assigner une action ou commande diffrente une icne existante
Ajouter une action, commande ou macro, personnalise ou fournie avec REAPER, et lui
attribuer une icne
300
En piste ! Un guide d'utilisation de REAPER v 3
Toutes ces modifications de la barre d'outil principale se font via la fentre Customize
Menus/Toolbars. On ouvre celle-ci soit en cliquant-droit sur une zone inoccupe de la barre d'outils,
soit en passant par Options Personnalisation de la barre d'outils principale (Options
Customize Menus/Toolbars). Lorsqu'elle s'affiche, slectionnez Main Toolbar dans la liste
droulante (voir illustration page suivante).
Le tableau ci-dessous explicite les principales fonctionnalits de cette fentre.
Pour faire ceci ...
faites cela !
Retirer un objet de la barre
d'outils
Cliquer sur le nom de l'objet dans le panneau de gauche, ou
sur son icne. Dans l'illustration ci-dessus, la commande
Enable metronome est slectionne.
Cliquer sur le bouton Remove.
301
En piste ! Un guide d'utilisation de REAPER v 3
Pour faire ceci ...
faites cela !
Remplacer l'icne d'un outil
existant ou nouvellement cr
Cliquer-droit sur le nom de
l'objet dans le panneau de
gauche.
Choisir Change Icon.
Cliquer sur l'icne dsire
dans le choix qui s'affiche.
Fermer la fentre Select
Toolbar Icon.
Ajouter une nouvelle action ou
commande la barre d'outils
Dans le panneau de gauche (customized toolbar),
slectionner le nom de la commande au-dessus de laquelle
vous voulez placer la vtre.
Cliquer sur le bouton Add. La fentre Actions s'affiche.
Dans la liste des actions, slectionner la commande, action
ou script concerne, qu'elle soit issue de REAPER ou non.
Cliquer sur Select/Close. REAPER l'ajoute votre barre
d'outil et lui assigne une icne texte.
Remplacer une icne de la barre
d'outils par du texte
Cliquer-droit sur le nom de la commande concerne. Choisir
Text Icon dans le menu contextuel. Taper le nom de votre
choix, puis cliquer sur OK.
Modifier la position d'une icne
dans la barre d'outils
Tirer-relcher le nom de l'action dans la liste de la barre
d'outils personnalise jusqu' ce que l'icne correspondante
se trouve dans la position dsire.
Fermer la fentre Customize
Menus/Toolbar sans enregistrer
les modifications
Cliquer sur le bouton Close. Choisir No lorsqu'on vous
demande si vous voulez sauvegarder vos modifications.
Sauvegarder la barre d'outils
avec ses modifications
Cliquer sur le bouton Save.
Restaurer les rglages par dfaut
de la barre d'outils
Cliquer sur le bouton
Reset.
Choisir Reset Current
Menu/ Toolbars to
Defaults dans le menu.
Slectionner Yes pour
confirmer.
302
En piste ! Un guide d'utilisation de REAPER v 3
13.29
Barre d'outils flottantes
REAPER est quip d'une fentre onglets qui accueille quatre barres d'outils personnalisables pour
adapter REAPER vos besoins spcifiques. En slectionnant judicieusement les commandes et actions
que vous y mettez, un simple clic vous donnera accs
aux fonctions que vous utilisez le plus souvent. Pour
ouvrir/fermer cette fentre, utilisez la commande
Visuel Barre d'outils flottante (View Floating
Toolbar). Bien entendu, vous pouvez lui assigner un raccourci clavier pour en faciliter l'accs.
Cette fentre peut tre repositionne et/ou agrandie/rapetisse volont (modifications gardes en
mmoire quand vous fermez la fentre). Par dfaut, chaque onglet est quip d'un outil Edit Me
auquel aucune commande n'est associe (voir ci-dessus).
Voici les moyens dont vous disposez pour agrmenter ces barres selon vos besoins :
Pour faire ceci ...
faire cela !
Slectionner l'un des onglets
pour l'diter
Cliquer-gauche sur l'onglet pour le slecionner, puis cliquerdroit pour afficher la fentre Customize Menus/Toolbars.
Modifier le nom d'un onglet
Ouvrir la fentre Options Personnalisation des
menus (Options Customize Menus/Toolbars), choisir
la barre flottante renommer dans la liste droulante,
cliquer sur le bouton Retitle..., taper le nom de votre choix
et cliquer sur OK.
Ajouter une nouvelle action ou
commande la barre d'outils
Identique la mme action dans la barre d'outils principale
diter le texte d'une icne de
barre d'outils
Cliquer-droit sur le nom de l'action dans le panneau de
gauche. Choisir l'option Text Icon... Saisir votre le nom
voulu et cliquer sur OK.
Remplacer l'icne d'un outil
existant ou nouvellement cr
Identique la mme action dans la barre d'outils principale
Retirer un objet de la barre
d'outils (y compris le bouton Edit
Me)
Identique la mme action dans la barre d'outils principale
Modifier la position d'une icne
dans la barre d'outils
Identique la mme action dans la barre d'outils principale
Sauvegarder la barre d'outils
avec ses modifications
Identique la mme action dans la barre d'outils principale
303
En piste ! Un guide d'utilisation de REAPER v 3
Pour faire ceci ...
faire cela !
Exporter un jeu de barres d'outils
Cliquer sur le bouton Export..., choisir Export current
menu/toolbar to . la demande, taper un nom et
cliquer sur Save.
Importer un jeu de barres d'outils
Cliquer sur le bouton Import..., slectionner le nom de
fichier importer et cliquer sur Open.
droite, vous pouvez voir un exemple de barre d'outils
flottante dont les quatre onglets sont utiliss. Celui qui
est slectionn permet d'accder des affichages de
fentres et de pistes.
13.30
Crer des outils intelligents
Si vous avez dj utilis d'autres stations de travail audio-numriques (comme Cubase, Pro Tools ou
Sonar) avant de passer REAPER, vous avez probablement pris l'habitude de vous servir d'une barre
d'outils qui vous permette d'accomplir diverses tches d'dition (sectionner, effacer, muter des
objets). Ces outils, une fois slectionns demeurent actifs tant que vous n'en slectionnez pas un
autre. Vous savez dj que l'utilisation d'outils diffrencis n'entre pas dans la philosophie de REAPER.
Cependant, les outils intelligents permettent de recrer dans REAPER, un environnement qui
s'approche de celui auquel vous tiez accoutum.
La liste des actions comporte un certain nombre d'actions rpondant aux type de traitements auxquels
vous tiez familiariss. Vous y trouverez des actions comme objet: Split objet Under Mouse Cursor
(sectionner l'objet situ sous le curseur de souris). Vous pouvez galement crer des actions
personnalises; pour slectionner et muter ou slectionner et couper des objets par exemple.
La cration de ces outils intelligents consiste donc purement et simplement mettre en application ce
que vous appris dans les deux chapitres prcdents, c'est dire d'affecter une action correspondant
un outil (comme les ciseaux de Cubase), une icne dans l'une des barre d'outils.
Dans l'exemple qui suit, nous avons cr un bouton associ la fonction Split objet Under Mouse
Cursor.
Pour l'utiliser en outil intelligent, suivez ces instructions :
1. Cliquer-droit sur l'outil. Le curseur de
souris se trouve maintenant affubl
d'une lettre A. Si vous laissez votre
souris suffisamment longtemps en
position, une bulle d'aide s'affiche.
2. Cliquer-gauche sur l'objet sur lequel
vous voulez appliquer l'action
l'endroit exact o vous voulez qu'elle ait lieu.
De mme que les outils des logiciels prcdemment cits, l'outil slectionn de cette faon le restera
tant que vous ne l'aurez pas dslectionn. Cette dsactivation se fera soit en cliquant de nouveau
sur l'icne (clic droit ou gauche), soit en tapant
s juste aprs avoir utilis l'outil en question.
304
En piste ! Un guide d'utilisation de REAPER v 3
14 L'automation de REAPER
14.1
Qu'est-ce que l'automation?
L'automation permet d'enregistrer et de rpter en temps rel les modifications apportes des
paramtres comme le volume ou le panoramique de diffrentes pistes de votre projet. Plus
simplement, vous pouvez vous servir de l'automation pour augmenter le volume de l'instrument
principal pendant un passage particulier, ou ajouter un peu de prsence ou de chaleur ici ou l dans
une phrase d'une piste de chant afin qu'elle ressorte un peu plus dans le mix.
droite, l'illustration
montre une enveloppe de
volume. Cette enveloppe
est affiche sous l'objet.
Lorsque la piste sera lue,
son volume suivra les
variations dcrites par
l'enveloppe.
Dans l'exemple cidessous, la mme enveloppe est affiche dans l'objet plutt que sparment. Les deux mthodes ont
leurs avantages et leurs
inconvnients. La
premire facilite le travail
des enveloppes, mais
prend plus de place
l'cran. contrario, la
seconde prends moins de place, mais complique l'dition de l'enveloppe.
Le choix du mode d'affichage de vos enveloppes se situe dans les rglages de Paramtres gnraux
(Preferences), la rubrique Editing Behavior Settings.
REAPER fournit deux types principaux d'automations. L'une des mthodes n'utilise que les enveloppes,
tandis que l'autre passe par une technique plus sophistique et plus puissante : la modulation de
paramtres.
La prsente section n'abordera que la mthode de cration et d'utilisation des enveloppes. La
modulation de paramtre part d'un concept plus avanc et ne sera aborde que dans un chapitre
ultrieur.
14.2
Utilisation des enveloppes d'automation
REAPER propose deux techniques de cration d'enveloppes pour l'automation de vos projets. Chacune
a ses avantages. Essayez les deux. Vous pourrez vous servir de l'une de ces mthodes dans vos
projets, ou d'une combinaison des deux, selon vos prfrences.
crire l'automation : En passant par cette mthode, vous demandez REAPER d'enregistrer vos
actions (comme les dplacements du fader de volume d'une ou plusieurs pistes) pendant que le
projet est lu. Les mouvements ayant prlud la cration des ces enveloppes sont reproduits lors de
305
En piste ! Un guide d'utilisation de REAPER v 3
chaque lecture ou compilation de votre piste.
Trois mthodes existent actuellement pour l'criture de vos enveloppes : write (criture), touch
(touch) et latch (bascule). Nous vous en expliquerons bientt les diffrences.
Dessiner les enveloppes : Plutt que de passer par vos faders pour crer vos enveloppes, vous
pouvez les crer manuellement. Cette mthode permet de contrler votre projet de faon plus
prcise. Vous pouvez ajouter volont des points vos enveloppes, et vous servir de votre souris
pour dplacer ces points vers le haut ou le bas. Les enveloppes cres de cette faon se comportent
exactement de la mme manire que si des mouvements de fader avaient t enregistrs.
Quelle que soit la mthode utilise, les modifications ultrieures demeurent possible.
14.3
Grer les enveloppes
La gestion des enveloppes d'une piste se fait
via la fentre Envelopes de celle-ci. Pour
l'ouvrir, il suffit de cliquer sur le bouton
Envelope de la piste concerne, que ce soit
dans la console de mixage ou dans celle du
squenceur. Cette fentre permet de :
Rgler le mode d'automation de la piste.
Crer une enveloppe (pour grer le
Volume, le Pan ou le Mute d'une piste ou
ceux d'un send par exemple).
Afficher ou cacher l'enveloppe dans le
squenceur.
Armer ou d-armer l'enveloppe.
De surcrot, l'enveloppe est quipe de boutons
qui donnent accs des fonctions gnrales
comme l'affichage ou le masquage de
l'ensemble des enveloppes d'une piste. Mais
nous verrons tout cela en dtail un peu plus
loin.
Le champ de saisie Highlight vous permet de rechercher plus efficacement des paramtres. Par
exemple, tapez volume dans le champ Highlight et toutes les fonctions dont le nom comprend le terme
volume seront surligns.
Vous remarquerez que tous les plug-ins insrs dans la piste apparaissent aussi dans cette fentre.
Dans l'illustration ci-dessus, nous avons ReaEQ et ReaComp. En cliquant sur le petit + situ gauche
du nom du plug-in, vous ouvrez la liste des paramtres pour lesquels vous pouvez crer une
enveloppe. Nous aborderons des exemples d'utilisation dans cette section.
Si vous avez beaucoup de VSTs dans votre piste, vous viterez des dbordements d'affichage en
cochant l'option Show last touched FX parameters only (N'afficher que les derniers paramtres
d'effets utiliss).
14.4
Enveloppes de pistes et de sends disponibles
La suite concerne les enveloppes d'automation qui sont disponibles par dfaut pour toutes les pistes et
les sends. Nous aborderons les enveloppes de plug-ins plus tard.
Enveloppe de
piste
Description
Volume (Pre FX)
Rgle le volume du signal avant qu'il n'attaque la chane d'effets. Ce
306
En piste ! Un guide d'utilisation de REAPER v 3
Enveloppe de
piste
Description
paramtre correspond au contrle de Gain dont vous disposez sur diffrents
appareils et tables de mixages
Volume
Rgle le niveau de sortie de votre piste. Ce rglage se situe au-del de vos
effets et du panoramique de la piste. Il dtermine le niveau du signal qui est
envoy la piste Master.
Pan (Pre FX)
Rgle le panoramique de votre signal avant son passage dans la chane
d'effets.
Pan
Rgle le panoramique de votre signal avant son envoi dans la piste Master.
Mute
Cette enveloppe ne possde que deux tats : marche et arrt. Elle permet de
rendre muets des passages de la piste.
Enveloppe de
Send
Description
Send Volume
Rgle le volume de signal de la piste qui sera envoy la piste destinataire. La
faon dont il sera gr par la suite dpend en partie de la dfinition de la piste
cible elle-mme : Post Fader (Post Pan), Post FX ou Pre FX.
Send Pan
Rgle le panoramique du signal qui sera envoy la piste destinataire. La
faon dont il sera gr par la suite dpend en partie de la dfinition de la piste
cible elle-mme : Post Fader (Post Pan), Post FX ou Pre FX.
Mute
Cette enveloppe ne possde que deux tats : marche et arrt. Elle permet de
rendre muets des passages vers la piste destinataire.
14.5
crire une automation
Pour crer une enveloppe d'automation en utilisant le mode Write, faites
comme ceci :
Cliquer sur le bouton Enveloppes de votre piste ( droite) afin
d'afficher les paramtres automatisables.
Slectionner le paramtre que vous voulez automatiser et assurezvous d'avoir aussi coch ses options Visible et Arm.
Rgler le mode d'automation sur Write.
Fermer la fentre Envelopes.
Positionner le curseur de lecture l'endroit o vous voulez commencer.
Lancer la lecture. Dplacer l'cran le contrleur du paramtre que vous automatisez en
fonction de ce que vous voulez obtenir.
Arrter la lecture lorsque vous avez termin.
Cliquer-droit sur le bouton Envelope de votre piste et slectionner le mode Read.
Lancer la lecture du morceau. coutez et regardez !
Exemple d'criture d'automation
307
En piste ! Un guide d'utilisation de REAPER v 3
1. Ouvrir le fichier All Through
The Night.RPP. Sauvegardezle sous All Through The Night
AUTO.RPP. Nous allons ajouter
une enveloppe d'automation la
piste Bouzouki pour augmenter
un peu son volume durant le
passage situ entre le premier
et le second couplet de la
chanson.
2. Servez-vous de la souris pour
augmenter la hauteur de la piste
Bouzouki. Ce n'est pas vraiment
ncessaire, mais a vous facilitera la tche.
3. Insrer le plug-in JS: Utility/Limiter dans la piste Master et rgler son paramtre threshold
2.0. C'est une prcaution contre les crtages. Positionner le curseur de lecture avant la fin
du premier passage vocal, vers la quarantime seconde.
4. Maintenant, cliquer sur le bouton Envelopes/Automation de la piste Bouzouki. Cocher
Volume ainsi que ses options Visible et Armed. Slectionner le mode d'automation Write
pour cette piste (illustration page suivante).
5. Fermer la fentre Envelopes. Notez
que le fader de volume de cette piste
est color en rouge et qu'une
enveloppe de volume a t cre. Le
bouton Envelope affiche maintenant
Wr (cet affichage dpend de
l'interface graphique que vous
utilisez).
6. Lancer la lecture de la chanson.
7. Au dbut du passage instrumental,
augmenter le volume du Bouzouki
d'environ 1 dcibel avec votre souris.
la fin de l'instrumental, ramenez-le
sa valeur initiale, puis arrtez la lecture.
8. Cliquer-droit sur le bouton Envelope de la piste Bouzouki et choisissez le mode Read dans le
menu contextuel.
9. Le fader de volume de
la piste passe
maintenant en vert, et
l'enveloppe
d'automation de
volume doit tre
clairement visible (cicontre).
10. Lancer la lecture de la
chanson. Le fader de volume de votre Bouzouki monte et descend en accord avec les
mouvements que vous avez enregistrs.
11. Sauvegarder le projet.
Note : Il n'est pas ncessaire de slectionner le mode Read pour que l'automation soit effective. Ce
mode permet principalement de voir l'cran les mouvements des faders pendant la lecture du projet.
Nous dtaillerons les modes d'automation un peu plus loin dans cette section.
Modifier l'enveloppe
Il est probable que vous n'obtiendrez pas exactement le rsultat escompt ds le premier essai. Vous
avez alors deux faons de corriger le tir. Soit vous utilisez le mode d'automation Touch pour
enregistrer les modifications ncessaires, soit, et c'est probablement le plus facile, vous ditez votre
308
En piste ! Un guide d'utilisation de REAPER v 3
enveloppe la main.
14.6
crire une automation de ''Mute''
Une utilisation particulire de l'automation consiste crer une enveloppe qui gre le bouton Mute
afin de rendre automatiquement muets des passages d'une piste. Voici la procdure suivre :
Cliquer sur le bouton Envelopes/Automation pour afficher la fentre Envelopes de la piste.
Slectionner l'enveloppe Mute et cocher la
case Write correspondante, puis fermer la
fentre Envelopes.
Le bouton Envelopes/Automation affiche
maintenant Wr et le bouton Mute est
surlign en rouge pour indiquer qu'il est arm
(illustration de droite).
Lancer la lecture de votre morceau. Au cours
de celle-ci cliquer sur le bouton Mute pour
rendre muets les passages qui le ncessitent.
Lorsque vous avez fini, arrter la lecture.
Cliquer-droit sur le bouton Envelope/Automation et rgler le mode d'automation de la piste
sur Trim/Read ou Read, selon votre prfrence.
Dans l'exemple ci-dessous, cette mthode a t utilise pour muter une piste de chant pendant les
passages o il n'y avait rien entendre. Le mode Read a t slectionn. Au cours de la lecture, les
passages concerns sont muts et l'apparence du bouton Mute se modifie au gr des commutations.
14.7
Modes d'automation
Le mode d'automation peut tre choisi directement dans la fentre Envelopes. En fait, il y a plusieurs
manires d'accder ce choix :
Depuis la fentre Envelopes.
En cliquant-droit sur le bouton Envelopes/Automation et en slectionnant le mode requis
dans le menu contextuel.
En cliquant-droit dans une ligne d'automation dans la console du squenceur et en
slectionnant le mode requis dans le menu contextuel.
Depuis le menu principal : Piste Dfinir le mode d'automation des pistes
slectionnes (Track, Set Automation Mode for Selected Tracks).
La table qui suit rsume les cinq modes d'automation disponibles.
Mode
Description
Trim/Read
Toutes les enveloppes existantes sont actives, mais les mouvements correspondants
309
En piste ! Un guide d'utilisation de REAPER v 3
n'apparaissent pas l'cran. Le mode Trim/Read peut sembler bizarre premire
vue, mais il peut tre trs utile. Dans ce mode, les enveloppes sont appliques, mais
en plus, vous pouvez utiliser les contrles de piste en mode trim. Si vous ajustez le
fader de volume de la piste dans ce mode, c'est l'ensemble de votre courbe
d'automation qui sera releve ou baisse.
Read
Lit les enveloppes et dplace les contrles des lments arms, mais n'enregistre ou
n'crit aucune des modifications qui pourraient tre effectues.
Touch
Similaire au mode Latch, mais arrte de faire des modifications des points de
l'enveloppe quand vous ne les dplacez plus.
Latch
crit et enregistre toutes les modifications apportes vos rglages et cre de
nouveau points sur les enveloppes de piste. Les enregistrements dbutent lorsque
vous faites votre premier rglage et ne se terminent qu' l'arrt de la lecture du
morceau.
Write
crit et enregistre toutes les modifications apportes vos rglages et cre de
nouveau points sur les enveloppes de piste pour les lments arms ds le
lancement de la lecture. Dans ce mode, les enveloppes prcdemment cres pour
des lments arms sont crases.
Notez que lorsque vous tes dans les modes Touch, Latch ou Write, les enveloppes pr-existantes
peuvent tre armes la vole en cliquant sur le bouton AR de leur ligne d'automation. Pensez
repasser en mode Read ou Trim/Read la fin de l'enregistrement pour ne pas risquer d'craser
accidentellement tout ou partie de votre travail.
14.8
Diminuer le nombre de points d'une enveloppe
Vous trouverez probablement que REAPER cre plus de points d'automation que ncessaire lorsque
vous tes en mode Write. L'dition postriori de cette enveloppe risque de vous demander pas mal
de temps. Il existe deux solutions pour rsoudre ce problme.
Pour tre sr qu'un minimum de points seront enregistrs avant de dmarrer
l'enregistrement :
1. Cliquer-droit sur le bouton Envelope de
la barre d'outil et cocher si ncessaire
l'option Reduce envelope point data
when recording automation (Rduire
le nombre de points d'enveloppe
pendant l'enregistrement de
l'automation).
Pour rduire le nombre de points d'une enveloppe dj enregistre :
1. Dfinir la zone qui contient les points
rduire.
2. Cliquer-droit sur l'enveloppe.
3. Dans le menu contextuel, choisir
Rduire le nombre de points de
l'automation (Reduce Number of
Envelope Points).
4. Slectionner (gnralement) Points in
time selection only ou
310
En piste ! Un guide d'utilisation de REAPER v 3
(ventuellement) All Points.
5. Ajuster le fader jusqu' ce que le nombre de points affichs vous semble correct ( droite).
6. Cliquer sur OK pour valider les modifications.
14.9
Ajuster les enveloppes manuellement
Il existe une autre alternative pour dfinir et dessiner vos enveloppes d'automation : c'est la souris.
Cette technique est souvent plus pratique lorsqu'un ajustement de votre automation s'avre
ncessaire, ou que vous n'avez que peu de points crer. Le plus souvent, les actions effectuer
seront :
Ajouter des points l'enveloppe.
Dplacer des segments de l'enveloppe vers le haut ou le bas.
L'une de ces actions se fait en cliquant sur l'enveloppe. L'autre, en maintenant q pendant que vous
cliquez. L'action ralise dpend de vos prfrences concernant l'usage de la souris. Dans l'exemple
qui suit, nous supposerons qu'un clic permet de rgler des segments et que q + clic ajoute des points.
Dans cet exemple, nous utiliserons la souris pour augmenter un peu le volume de l'enveloppe du
Bouzouki durant le break instrumental situ entre le second et le troisime couplet.
Cet exemple prsuppose que les prfrences d'usage de votre souris situes dans la page Editing
Behavior correspondent celles indiqus prcdemment.
Exemple
1. Placer votre souris sur l'enveloppe de volume juste avant le dbut du second break
instrumental. Il se situe autour d'1 minute 36 secondes. Le curseur de souris doit se
transformer en flche verticale noire.
2. Maintenir la touche q pendant que vous cliquez
pour crer un point d'enveloppe.
3. Crer trois autres points de la mme manire
(illustration de droite). Vous devez vous retrouver
avec deux points situs avant le break, et deux
autres aprs.
4. Maintenant, placer votre souris n'importe o
entre le second et le troisime point. Cliquer-tirer
votre souris vers le haut pour augmenter un peu
le volume de l'enveloppe comme dans la seconde
illustration.
5. Sauvegarder ce fichier.
6. Afficher la fentre Envelope de la piste et
assurez-vous que son mode d'automation est
Read et que les options Visible et Arm de
l'enveloppe Volume sont coches.
7. Rejouer la chanson.
8. Notez qu' prsent, le le volume du Bouzouki
monte un peu durant les deux passages
instrumentaux de cette chanson et redescend
aprs.
9. Sauvegarder le fichier.
311
En piste ! Un guide d'utilisation de REAPER v 3
14.10
Grer l'affichage des enveloppes d'automation
REAPER vous permet d'afficher vos enveloppes de diffrentes faons. Pour chaque piste, vous pouvez
choisir de :
Afficher toutes les enveloppes d'automations sur des voies spares, ou
Afficher toutes les enveloppes d'automations dans les objets, ou
Afficher certaines enveloppes d'automations sur des voies spares et d'autres dans les objets,
ou
Afficher certaines enveloppes d'automations et cacher les autres, ou
Cacher toutes les enveloppes d'automation.
Dans l'illustration qui suit, une piste affiche trois enveloppes : pour le panoramique, le volume gnral
de la piste et le volume envoy vers une autre piste.
L'une d'entre elles (le panoramique) est affiche dans l'objet. Les deux autres ont chacune leur propre
voie. L'option Draw faint peaks in lanes situe dans la page Editing Behavior des Paramtres
gnraux (Preferences) a t coche.
Ce tableau rsume l'usage de ces options.
Pour faire ceci
vous devez faire cela
Cacher une enveloppe
Cliquer droit sur l'enveloppe et slectionner Cacher
l'automation (Hide Envelope) dans le menu contextuel,
ou cliquer sur le bouton X de la voie de l'enveloppe dans
la console du squenceur et slectionner Hide Envelope.
Afficher une enveloppe cache
Cliquer sur le bouton Envelopes de la piste concerne et
cocher la case Visible correspondant l'enveloppe
dsire.
Dplacer une enveloppe de sa
propre voie pour l'afficher dans
les objets
Cliquer-droit dans l'enveloppe et dcocher l'option Voir
l'automation en range (Show envelope in lane).
Dplacer une enveloppe situe
dans un objet pour l'afficher dans
sa propre voie
Cliquer-droit sur l'enveloppe et cocher l'option Voir
l'automation en range (Show envelope in lane).
312
En piste ! Un guide d'utilisation de REAPER v 3
Pour faire ceci
vous devez faire cela
Dplacer toutes les enveloppes
visibles dans des ranges
individuelles
Dans la console du squenceur, cliquer-droit sur n'importe
quelle range d'enveloppe et slectionner Move all
visible track envelopes to envelope lanes dans le
menu contextuel.
Dplacer toutes les enveloppes
visibles sur les objets
Dans la console du squenceur, cliquer-droit sur n'importe
quelle range d'enveloppe et slectionner Move all
visible track envelopes to media lane dans le menu
contextuel.
Afficher toutes les enveloppes
actives all active envelopes
Dans la console du squenceur, cliquer-droit sur n'importe
quelle range d'enveloppe et slectionner Show all
active envelopes, ou ouvrir la fentre Envelopes et
choisir Show all active.
Cacher toutes les enveloppes
Dans la console du squenceur, cliquer-droit sur n'importe
quelle range d'enveloppe et slectionner Hide all
envelopes, ou ouvrir la fentre Envelopes et choisir
Hide all.
Lorsque vous ouvrez la fentre Envelopes, toutes les enveloppes que vous pouvez utiliser
potentiellement sont listes. Les enveloppes actives sont coches. Vous pouvez considrer les
enveloppes potentielles comme tant invisibles et inactives.
Dans l'illustration ci-dessous, la piste considre pourrait potentiellement utiliser huit enveloppes.
Cependant, elle ne contient actuellement que quatre enveloppe actives : Volume, Pan, Track 5 Send
Volume et Track 5 Send Pan. Parmi elles,
seules les trois premires sont visibles.
Bien sr, l'adjonction de Sends
supplmentaires ou de plug-ins (comme un
delay, un qualiseur ou un compresseur)
cette piste crerait immdiatement des
enveloppes potentielles supplmentaires.
14.11
Quelques techniques d'dition des enveloppes
L'utilisation et les caractristiques d'une enveloppe peuvent tre modifies toutes deux depuis une
range d'enveloppe (si elle existe) et partir du menu contextuel. Depuis la console du squenceur,
en plus des fonctions dj explicites, vous pouvez :
Utiliser le fader horizontal pour hausser ou baisser l'ensemble de l'enveloppe (mode
Trim/Read uniquement). Par exemple, hausser une enveloppe de panoramique enverra
l'ensemble du signal de la piste plus gauche, tout en conservant les mouvements relatifs des
points.
Comme autre exemple, abaisser une enveloppe de volume le diminue sur la piste entire tout
313
En piste ! Un guide d'utilisation de REAPER v 3
en conservant les variations de volume induites par les diffrents points.
Utiliser le bouton BP (bypass) pour activer/dsactiver chaque enveloppe individuellement.
En cliquant-droit sur une enveloppe, vous dclenchez un menu contextuel qui comprends un certain
nombre de commandes d'dition. En cliquant-droit sur n'importe quel point d'une enveloppe, vous
dclenchez un menu similaire, mais qui comprend quelques options additionnelles autorisant l'dition
de ce point particulier.
Voici un tableau qui rsume les principales options.
Commande
Explication
Dfinir la valeur du point (Set
point value)
Affiche la bote de
dialogue Set
Envelope Point
Value.
Permet de changer
la valeur, la position
et/ou la courbe du
point slectionn.
Dfinir la courbe du point (Set
point shape)
Change la forme de la courbe aprs le point slectionn.
Slectionner tous les points
(Select all points)
Slectionne tous les points de l'enveloppe courante.
Dslectionner tous les points
(Unselect all points)
Dslectionne tous les points de l'enveloppe courante.
Slectionner tous les points de la
zone dfinie (Select all points in
time selection)
S'il existe une slection, tous les points de l'enveloppe
courante qui sont pris dans cette zone seront slectionns.
Copier les points slectionns
(Copy selected envelope points)
Copie tous les points slectionns dans le presse-papier.
Les six formes disponibles sont Linaire (Linear), Carre
(Square), Courbe douce (dbut et fin) (Smooth),
Courbe aigu (dbut) (Fast Start), Courbe aigu (fin)
(Fast End) et Courbe de Bzier (Bezier). Nous les
dtaillerons bientt.
Note: Pour appliquer une commande une slection de
points, vous devez maintenir q enfonce pendant que vous
cliquez-droit sur l'enveloppe. Ainsi, vos points demeurent
slectionns lorsque le menu contextuel s'affiche.
Couper les points slectionns
dans le presse-papier (Cut
selected envelope points)
Supprime tous les points slectionns tout en les copiant
dans le presse-papier.
314
En piste ! Un guide d'utilisation de REAPER v 3
Commande
Explication
Dfinir la forme de courbe des
points slectionns (Set shape for
all selected points)
Cette fonction vous permet d'appliquer une mme forme de
courbe l'ensemble des points slectionns.
Dfinir la courbe par dfaut des
automations (Set envelope
default point shape)
Dfinit la courbe qui sera utilise par dfaut pour tous les
points crs partir de la modification.
Supprimer les points slectionns
(Delete selected point)
Supprime les points slectionns.
Supprimer les points dans la zone
dfinie (Delete envelope points in
time selection)
Supprime tous les points prsents dans la zone dfinie. Voir
les illustrations ci-dessous
Inverser la valeur des points
slectionns (Invert selected
points)
Tous les points slectionns seront inverss par rapport
leur position neutre.
Remettre zro / Recentrer les
points slectionns (Reset select
points to zero/center)
Ramne les points slectionns en position neutre. Cidessous, vous pouvez voir une slection de points avant et
aprs l'application de cette fonction.
Rduire le nombre de points de
l'automation... (Reduce number of
envelope points )
Permet de rduire le nombre de points d'une enveloppe
entire, ou dans une zone prdfinie. Cette fonction vous a
t explique prcdemment.
Parer l'automation pour
l'enregistrement (Arm envelope
for recording)
Active/dsactive ce statut pour l'enveloppe.
Voir l'automation en range
(Show envelope in lane)
Permet d'afficher l'enveloppe dans une range particulire
(autrement, elle apparat dans la piste).
Cacher l'automation (Hide
envelope)
Cache l'enveloppe, mais la conserve active.
Inhiber l'automation (Bypass
envelope)
L'enveloppe reste visible, mais est rendue inactive.
Par exemple, un point de l'enveloppe de panoramique
positionn 50% gauche, se retrouvera 50% droite.
Concernant des lments comme le volume qui utilisent
une chelle logarithmique, le calcul est moins simple.
315
En piste ! Un guide d'utilisation de REAPER v 3
Commande
Explication
Effacer ou retirer l'automation
(Clear or remove envelope)
Efface tous les points de l'enveloppe et la retransforme en
une simple ligne. La fonction vous demande galement si
vous voulez supprimer dfinitivement l'enveloppe.
Passer outre l'automation globale (Global Automation Override)
Le bouton Global Automation Override de la barre de lecture permet de rgler certaines options
pour l'ensemble de vos enveloppes.
Un clic-droit sur ce bouton
affiche le menu contextuel
que vous voyez droite.
Il a deux usages
principaux :
Activer /dsactiver
l'ensemble des
enveloppes.
Slectionner un
mode
d'automation
unique (comme
Trim/Read ou Read) pour toutes les pistes.
Ces options globales peuvent tre supprimes en retournant dans ce menu et en slectionnant la
commande No global override (pas de contrle global). En faisant cela, les pistes retournent leur
tat initial. Leurs modes d'automation individuels sont restaurs.
Astuces d'utilisation de la souris sur les enveloppes
Les enveloppes et leurs points peuvent tre manipuls la souris grce aux techniques suivantes.
Mthode
Description
Maintenir en cliquant sur des points de
l'enveloppe un un
Slectionner plusieurs points de
l'enveloppe
Cliquer sur n'importe quel point d'une
Slectionner tous les points d'une
enveloppe
enveloppe, puis taper
Cliquer sur un point, cliquer-droit et tirer la
souris pour englober une portion de l'enveloppe.
Relcher la souris
Slectionner les points compris dans la
zone
Maintenir q pendant que vous cliquez-droit sur
l'un des noeuds slectionns
Afficher le menu tout en conservant la
slection.
Cliquer-tirer un point d'enveloppe dans
n'importe quelle direction
Dplacer un point de l'enveloppe dans
n'importe quelle direction
Maintenir
a pendant que vous cliquez-tirez sur
316
Limiter le dplacement d'un point au
En piste ! Un guide d'utilisation de REAPER v 3
Mthode
Description
un point de l'enveloppe
champ horizontal
Maintenir a pendant que vous cliquez-tirez sur
un point de l'enveloppe
Limiter le dplacement d'un point au
champ vertical
14.12
Prfrences de l'apparence des enveloppes
La page Appearances des Paramtres gnraux (Preferences) comporte un plusieurs d'options
qui dterminent la faon dont vos enveloppes apparatront l'cran et peuvent amliorer la lisibilit
de celles-ci. Portez une attention particulire ces options :
Solid edge on time selection highlight (borde la slection temporelle de deux barres
verticales)
Show guide lines when editing (affiche une ligne-guide verticale lors de l'dition)
Draw faint peaks in automation lanes (dessine une image de l'chantillon dans les ranges
d'automation)
Filled automation envelopes (remplit l'enveloppe d'automation)
Les deux illustrations ci-dessus vous montrent les effets conjugus de ces options dsactives (
gauche) et actives ( droite). Vous verrez dans le prochain paragraphe les effets de la dernire option
: Show guide lines when editing.
14.13
Copier des enveloppes avec les objets
La fonction Dplacer les points d'automation avec les
objets (Move envelope points with media objets) du
menu Options vous permet de dplacer les points de vos
enveloppes en conjonction avec les objets concerns.
Cette fonction est galement accessible via le menu
contextuel du bouton Envelope de la barre d'outils
principale de REAPER.
Vous pouvez voir une illustration de cette fonction
317
En piste ! Un guide d'utilisation de REAPER v 3
droite.
Une portion de l'objet de la piste suprieure a t slectionne, puis copie sur la piste infrieure en
utilisant la mthode glisser-relcher.
Notez qu'en plus de copier l'enveloppe, des lignes de guidage (en bleu) apparaissent pour vous
permettre de positionner votre copie.
14.14
Automation de paramtres de pistes groupes
Si vous avez cr des groupes de pistes pour lesquelles vous avez dfini des relations entre divers
paramtres, vous pouvez maintenir ces relations (ou pas) lors de l'criture d'enveloppes d'automation.
Pour cela, il suffit d'intervenir dans la colonne Automation Mode
de la matrice de regroupement de pistes (Track Grouping Matrix).
l'instar des autres paramtres de piste, le status du mode
d'automation peut tre rgl en matre (master), esclave (slave),
ou les deux. Examinons quelques exemples. Pour ces cas, nous
nous baserons sur le fichier All Through The Night
TGROUPS.RPP que vous avez d crer lorsque nous avons
abord les groupes.
Exemple 1
Dans ce premier exemple, les pistes 3 et 4 sont en mode
d'automation matre et esclave, et leurs enveloppes de volume
sont armes. Vous pouvez rgler le mode d'enregistrement de ces pistes sur write, touch ou (comme
dans cet exemple) latch. Ainsi, tout mouvement d'automation sera crit sur les deux pistes, comme
vous pouvez
le voir cicontre.
Exemple 2
Dans cet exemple, seule l'enveloppe de volume de la piste 3 est arme. De ce fait, l'automation n'est
enregistre que sur cette piste en dpit du groupage des pistes 3 et 4.
318
En piste ! Un guide d'utilisation de REAPER v 3
14.15
Automation de ''sends'' de pistes
L'automation peut tre applique d'autres contrles que le Volume ou le Pan. Des paramtres de
sends ou d'effets peuvent galement tre utiliss. Dans cet exemple, nous allons utiliser une
enveloppe pour contrler un send.
Exemple
1. Tout d'abord, nous allons crer une piste qui nous
servira de bus d'effet, puis nous crerons une
enveloppe pour faire varier le niveau envoy par
chaque piste de guitare vers le bus d'effets.
2. Crer une nouvelle piste nomme FX Bus.
Afficher la chane d'effets et ajouter l'effet JS
Guitar/chorus. Fermer la fentre d'effets.
3. Slectionner la piste Gtr Body et afficher les I/O
de cette piste. Spcifier la piste Fx Bus comme
destinataire et rgler le volume et le panoramique
comme indiqu droite.
4. Slectionner la piste Gtr Neck, afficher les I/O de
cette piste. Spcifier la piste Fx Bus comme
destinataire et rgler le volume 10dB
et le panoramique 65% vers la droite.
5. Afficher maintenant la fentre
Envelopes de la piste Gtr Body. Rgler
le mode d'enregistrement sur
Trim/Read. Notez que des enveloppes
sont disponibles pour vos sends.
Slectionner le paramtre FX Bus Send
Volume et cocher la case Visible
correspondante.
6. Fermer cette fentre. Une range
d'enveloppe pour ce send doit
maintenant apparatre dans la piste Gtr
Body.
7. Placer la souris sur n'importe quelle
partie de cette enveloppe. Cliquer-tirer
vers le bas jusqu' atteindre une valeur d'environ 5dB.
8. Maintenant, nous allons augmenter l'effet de chorus en commenant juste aprs le second
couplet.
9. Ajouter un point environ 60 secondes.
319
En piste ! Un guide d'utilisation de REAPER v 3
10. Placer la souris sur l'enveloppe juste aprs ce dernier point. Cliquer-tirer vers le haut jusqu'
atteindre une valeur d'environ 0dB. Relcher la souris. Le rsultat de cette opration est illustr
ci-dessous.
11. Positionner le mode d'automation sur Read. Lancer la chanson. Si vous trouvez que l'effet de
chorus est trop important, placez la souris environ 1 minute 30 secondes, cliquez-tirez un peu
l'enveloppe vers le bas en maintenant la touche q.
12. Rpter les points 5 10 pour la piste Gtr Neck.
13. N'oubliez pas de faire une sauvegarde du fichier.
14.16
Automation d'objets et de prises
Il est possible d'assigner des enveloppes de volume, panoramique ou mute individuellement chaque
objet ou prise. Pour cela, slectionnez et cliquez-droit sur l'objet concern, droulez le menu Prise
(Take) puis choisissez la commande correspondant l'enveloppe que vous voulez crer. Dans
l'exemple ci-dessous, on ajoute une enveloppe de volume au premier objet de la piste 3.
Dans cet exemple, remarquez que la piste possde dj une enveloppe de panoramique. L'utilisation
conjointe d'enveloppes de piste et de prise ne pose pas de problme.
Enveloppes et objets
L'illustration de droite vous montre un
objet auquel une enveloppe de volume
a t ajoute grce la commande
Prise Paramtre prise: Volume
(Take Take volume envelope.
L'dition de cette enveloppe se fait
comme pour n'importe quelle autre par
l'adjonction, le dplacement et l'dition
de points.
Il est galement possible de crer des enveloppes diffrentes pour les diffrentes prises du mme
passage d'une chanson.
Enveloppes et prises multiples
320
En piste ! Un guide d'utilisation de REAPER v 3
Dans l'exemple ci-dessous, des enveloppes de panoramique spares ont t ajoutes aux deux
prises du dernier couplet de la chanson. La combinaison des panoramiques et la touche de ReaDelay
ajoute aux prises peut permettre d'obtenir un effet vocal intressant lorsque l'option Lire toutes les
prises (Play all takes) est active pour cet objet. Une enveloppe de volume a galement t ajoute
la piste pour compenser le surcroit de volume gnr par la lecture conjointe des deux prises.
14.17
Automation des ''sends'' de sorties matrielles
Si vous routez les sends de n'importe quelles pistes vers des sorties matrielles, vous vous apercevrez
qu'il est possible d'en automatiser les paramtres de volume, de pan et de mute.
Ces paramtres apparaissent dans la fentre Envelopes de chaque piste (ci-dessous).
Dans l'exemple
illustr, nous avons dj cr un send de la piste 1 vers une sortie audio matrielle. Nous pouvons
maintenant crer une enveloppe pour grer le volume de ce send.
Cependant, nous pouvons faire encore mieux.
Supposons que nous voulions dessiner cette enveloppe partir des mouvements du fader, mais sans
passer par le mode criture (write) pour les autres enveloppes que nous pourrions avoir cres. C'est
possible partir de la fentre Routing de la piste (bouton I/O).
Jetez un il l'illustration qui suit. Vous pouvez voir que le mode d'automation a t positionn sur
criture depuis la fentre Routing pour cette enveloppe.
321
En piste ! Un guide d'utilisation de REAPER v 3
Maintenant, vous pouvez lire votre piste, rgler le fader qui gre le volume vers la sortie matrielle et
crer ainsi votre enveloppe.
Bien entendu, vous pouvez faire de mme en utilisant les enveloppes de sends de votre piste comme
dcrit prcdemment.
Truc : Vous pouvez personnaliser les couleurs utilises pour vos enveloppes dans les Paramtres
gnraux (Preferences), page de rglage Appearance, Theme. Le processus est dcrit en section
19.
14.18
Formes d'enveloppes
Vous disposez de cinq types de courbes pour crer les enveloppes : Linaire (Linear), Carre
(Square), Courbe douce (dbut fin) (Slow Start/End), Courbe aige (dbut) (Fast Start),
Courbe aige (fin) (Fast End) ou Courbe de Bzier (Bezier).
Pour modifier la forme d'une courbe existante, cliquez-droit sur le point de l'enveloppe, choisissez
Dfinir la courbe du point... (Set Point Shape), puis la courbe dsire dans le menu.
La table qui suit illustre les diffrents types de courbes :
Linaire
(Linear)
Carre
(Square)
Courbe
Courbe aige Courbe aige
Courbe de
douce (dbut
(dbut)
(fin)
Bzier
fin) (Slow
(Fast Start)
(Fast End)
(Bezier)
Start/End)
Les courbes carres sont gnralement utilises pour des paramtres binaires (type marche/arrt)
comme le bypass ou le mute. Les autres permettent de dfinir des volutions graduelles de
paramtres comme le volume ou le panoramique.
Le type d'enveloppe par dfaut peut tre dfini dans les
les Paramtres gnraux, page Projects Defaults
(Preferences, Project Defaults ) comme vous
pouvez le voir droite.
322
En piste ! Un guide d'utilisation de REAPER v 3
14.19
Utiliser les enveloppes avec les paramtres d'effets
Des enveloppes d'automation peuvent tre cres pour la plupart des paramtres de n'importe quel
plug-in JS, VST, VSTi, DX ou DXi faisant partie de la chane d'effets de votre piste. Vous pouvez vous en
servir pour contrler le taux de
compression de votre piste de batterie, ou
pour ajouter plus de chaleur une prise de
chant certains endroits.
Il existe deux possibilits pour crer les
enveloppes de contrle de vos paramtres
d'effets:
Slectionner les paramtres pour
lesquels vous voulez crer des
enveloppes dans la fentre
Envelopes ( droite). En cliquant
sur le petit bouton + situ gauche
du nom d'un plug-in, la liste de ses
paramtres automatisables
s'affiche.
Cliquer-droit sur le fond d'un
contrle d'enveloppe dj existant
dans la console du squenceur et
slectionner l'effet, puis le
paramtre dsir dans le menu
droulant. Tous les effets ajouts
apparaissent automatiquement
dans ce menu (ci-dessous).
Sachez que quelques vieux plug-ins ne
sont pas automatisables.
323
En piste ! Un guide d'utilisation de REAPER v 3
Exemple
1. Ouvrir la fentre FX
Chain de la piste Vox.
2. Ajouter le plug-in JS
LOSER/4BandEQ cette
chane. Rgler la
premire frquence
180Hz ( droite).
3. Mettre la piste Vox en
mode Solo et lancer la
lecture de la chanson.
4. Durant la lecture,
augmenter doucement le
gain de cette frquence
avec le fader Low tout en
5.
6.
7.
8.
9.
maintenant la touche a
enfonce. Notez comme le son devient plus chaud. Relcher la souris, le gain revient 0.0.
Nous allons ajouter une enveloppe d'automation pour augmenter ce niveau dans la phrase All
Thru The Night situe la fin du premier passage vocal. Elle deviendra plus chaude, mais sera
aussi plus forte. Il faudrra donc ajouter une autre enveloppe pour compenser l'augmentation de
volume sur cette portion de piste.
Rgler les zooms horizontaux et verticaux de la piste Vox afin de bien voir la zone sur laquelle
nous allons travailler.
Ouvrir la fentre Envelopes de la piste. Notez que les paramtres de l'effet JS y sont
maintenant disponibles.
Slectionner le paramtre Low (db) et vrifier qu'il est visible et arm. Fermer la fentre.
L'enveloppe doit apparatre dans la console du squenceur (ou la piste elle-mme suivant vos
rglages).
En dmarrant 1 min 33 secondes, ajouter des points comme indiqu dans l'illustration
suivante. Augmenter le niveau des points 2 et 3 pour qu'ils atteignent +5 ou +6 dB.
10. Afficher de nouveau la fentre Envelopes de la piste Vox. Vrifier que Volume est
slectionn, visible et arm. Positionner le mode d'automation sur Read. Fermer la fentre.
11. Ajouter des points l'enveloppe de volume selon l'illustration ci-dessous.
324
En piste ! Un guide d'utilisation de REAPER v 3
12. Lancer la lecture de la chanson en mettant la piste Vox en Solo. Si ncessaire, augmenter ou
diminuer le niveau de l'enveloppe de volume du passage afin de maintenir un volume
constant.
13. Dsactiver le mode Solo de la piste Vox et pour entendre tous les instruments. Il se peut que
vous ayez encore quelques petites retouches apporter vos enveloppes.
14. Notez que si le mode d'automation est Read, les faders de volume de la piste Vox et Low de
l'effet JS LOSER/4BandEQ suivent les variations de leurs enveloppes respectives.
Truc: Les raccourcis
panoramique.
14.20
V et P vous permettent d'afficher/cacher les enveloppes de volume et de
Crer des enveloppes depuis la fentre de l'effet
Vous pouvez aussi crer les enveloppes de n'importe quel
paramtre d'effet en cliquant directement sur le paramtre
concern dans la fentre du plug-in, puis sur le bouton Param,
et en slectionnant Show track envelope dans le menu
droulant (galement abord en section 9).
De plus, si vous utilisez une surface de contrle correctement
implmente dans REAPER, comme la BCR2000 de Behringer,
vous pouvez crer la vole des enveloppes pour automatiser
vos paramtres d'effets en mode Write, Latch ou Touch. Vous
pouvez utiliser n'importe quel fader ou potentiomtre pour cela.
Le mode opratoire dpend de l'appareil utilis, mais globalement, vous devez :
1. Cliquer sur le paramtre dans la fentre du plug-in, puis sur le bouton Param, puis choisir
l'option Learn.
2. Lorsque la bote de dialogue MIDI Learn s'affiche, bougez le potentiomtre (ou fader) que
vous destinez au pilotage de votre paramtre, slectionnez l'option Arm envelope for
selected parameter et cliquez sur OK.
partir de l, votre surface de contrle peut modifier l'enveloppe de ce paramtre en temps rel.
14.21
Paramtres par dfaut des enveloppes
d'automation
Avant d'explorer plus en dtail les fonctionnalits d'automation de REAPER, il parat opportun de savoir
o les rglages par dfaut de l'automation se situent.
Vous les trouverez dans les Paramtres gnraux (Preferences), dans la page Project Defaults
que vous pouvez admirer ci-dessous dans toute sa splendeur.
325
En piste ! Un guide d'utilisation de REAPER v 3
Les principales options sont explicites dans la table qui suit.
Option
Description
Envelopes enabled by
default (enveloppes
actives par dfaut)
Si vous le dsirez les enveloppes de Volume, Pan, Volume (pre FX) et
Pan (pre FX) peuvent tre cres automatiquement avec chaque
nouvelle piste.
Cette option n'impactera que les pistes cres aprs son activation.
Default envelope point
shape (courbe d'enveloppe
par dfaut)
Cette option vous permet de spcifier la forme de courbe qui sera
utilise par dfaut la cration de nouveaux points d'enveloppe.
Default automation Mode
(mode d'automation par
dfaut)
Cette option permet de rgler le mode d'automation qui sera
appliqu par dfaut toute nouvelle piste cre. Les diffrents
modes d'automation ont t explicit prcdemment.
Arm new envelopes
(armer les nouvelles
enveloppes)
Cette option permet d'armer par dfaut les nouvelles enveloppes
cres.
14.22
Automation de paramtres d'effets la vole
Si vous cochez l'option
Automatically add/arm
envelopes when tweaking
parameters when in write
mode, REAPER crera
automatiquement pour vous des
enveloppes d'automation
lorsque vous agirez sur des
paramtres durant le playback.
Bien entendu, cette option
s'applique aussi bien des
modifications faites la souris
326
En piste ! Un guide d'utilisation de REAPER v 3
qu' partir d'une surface de contrle. Nanmoins, cette fonction est utiliser avec parcimonie et
prcaution sous peine de vous retrouver avec une multitude d'enveloppes inutiles !
Note : Lorsque vous avez fini d'enregistrer une enveloppe, n'oubliez pas de repasser l'automation en
mode Write sinon, que vous le vouliez ou non, chaque paramtre que vous modifierez crera et/ou
modifiera une enveloppe.
Note : N'oubliez pas qu'il est galement possible d'afficher les paramtres d'un effet directement
dans la piste que ce soit au niveau de la console du squenceur ou dans la console de mixage. Pour
cela, il suffit de cocher la case UI correspondant aux paramtres voulus dans la fentre Envelopes.
Ce point a dj t abord dans les sections 2, 9 et 11.
14.23
Dplacer les points d'enveloppe avec les objets
mdia
Le bouton Envelope de la barre d'outils de REAPER contrle
quatre fonctionnalits qui peuvent tre actives ou dsactives
individuellement. En cliquant sur ce bouton ( droite), vous
activez/dsactivez ces fonctions.
Lorsque le bouton est activ, chacune des quatre
options attache cet outil est active si elle est
coche.
Nous avons dj mentionn l'option Reduce
envelope point data when recording
automation (Rduire le nombre de points lors
de l'enregistrement de l'automation).
Les autres options sont :
Move envelope points with media objets (Dplacer les points de l'enveloppe en
mme temps que les objets). Dtermine si les points des enveloppes seront dplacs
automatiquement lorsque des objets sont dplacs.
Add envelope points when moving objets (Ajouter des points l'enveloppe lors de
dplacement d'objets) et Add envelope points when ripple editing/inserting (Ajouter
des points l'enveloppe pour compenser des ditions/insertions) permettent d'viter
des modifications involontaires qui peuvent intervenir lorsque vous dplacez des objets dans
certaines conditions.
Le principe sous-jacent de ces deux options est identique. L'activation de ces options permet de
prserver l'effet original de vos enveloppes en cas d'dition ou de de dplacements. En cas de doute,
laissez les coches.
14.24
Automatiser l'automation
N'oubliez pas que la Liste des actions (Action List) de REAPER ouvre bien des possibilits de vous
faciliter le travail. Par exemple, si vous vous servez plus particulirement d'une tche d'automation ou
d'une suite de tches, vous pouvez lui assigner un raccourci clavier.
Supposons que vous ayez souvent besoin d'afficher, slectionner et tenir prte l'enregistrement
l'enveloppe de volume de la piste slectionne.
Vous pouvez ouvrir la fentre de liste des actions par la commande Actions Afficher la liste des
327
En piste ! Un guide d'utilisation de REAPER v 3
actions (Actions Show action list) et crer un raccourci correspondant aux deux fonctions
visibles ci-dessous.
14.25
Automation du
mtronome
Vous pouvez automatiser le
fonctionnement du
mtronome, par exemple
pour ne l'entendre qu'aux
moments opportuns. Pour cela, il suffit de crer une nouvelle piste et d'utiliser la commande Insertion
Source mtronome (Insert, Click Source). Cette commande insre dans votre projet un objet
audio qui contient les clics du mtronome.
Ensuite, il ne vous reste qu' traiter cette piste comme n'importe quelle autre en crant, par exemple
une enveloppe de volume et de mute qui vous permettront de contrler le niveau et la prsence ou
l'absence du clic.
Voici un exemple :
Note : Pour modifier n'importe quelle
proprit de la piste mtronome, cliquez-droit
sur l'objet et slectionnez Proprits de la
source audio (Source Properties) dans le
menu contextuel. La bote de dialogue
illustre droite s'ouvre.
Vous pouvez y modifier le tempo ou utiliser
des chantillons pour crer les battements.
328
En piste ! Un guide d'utilisation de REAPER v 3
14.26
Automation du tempo
En section 10, vous avez appris comment changer la signature rythmique et le tempo d'un projet. Une
autre faon de procder, peut tre plus intuitive,
consiste passer par une enveloppe de tempo.
Pour afficher cette enveloppe dans la zone de
travail de REAPER :
1. Afficher la piste Master dans la console
du squenceur. Le raccourci aM fait a
trs bien.
2. Cliquer sur le bouton Envelopes de la
piste Master. La fentre Envelopes
s'affiche. prsent, cocher les cases
Tempo Map et Visible.
3. Positionner le mode d'automation de la
piste Master en Lecture (Read). Fermer la fentre.
Lorsque vous rendez le tempo visible, une enveloppe s'affiche sur la piste Master. Celle-ci peut tre
modifie comme n'importe quelle autre par des ajouts, dplacements et suppression de points. Des
marqueurs de signature rythmique correspondant aux points crs s'affichent galement dans la ligne
temporelle. L'dition de ces marqueurs a le mme effet que celle des points de l'enveloppe et si vous
les dplacez, les points se dplacent galement (et vice versa).
De la mme faon, vous pouvez ajouter la piste Master une enveloppe de Play Rate (taux de lecture)
qui vous permet d'acclrer ou de ralentir automatiquement la lecture de votre projet. Cette
enveloppe est applique toutes les pistes audio et MIDI. Pour l'utiliser :
1. Cliquer sur le bouton Envelopes de la piste Master. Cocher la case Play Speed. Cocher les
cases Visible et Armed correspondantes.
2. Fermer cette fentre.
Notez que vous pouvez galement crer des enveloppes de volume et de panoramique post et pre FX
la piste Master, ainsi que des enveloppes de contrle de paramtres des effets qui y sont insrs.
329
En piste ! Un guide d'utilisation de REAPER v 3
14.27
Options de contrle rapide des enveloppes
Il existe quelques options de gestion rapide des enveloppes. Elles sont accessibles en cliquant-droit sur
le bouton des enveloppes de piste (illustration page prcdente). Elles comprennent :
Show/Hide Envelopes (Afficher/Masquer les enveloppes). Les noms des enveloppes
qui sont actives et visibles sont cochs. Slectionner l'un d'eux cache l'enveloppe. Son nom est
alors prcd d'un point au lieu d'une coche (comme le Ratio de Reacomp dans l'illustration). Si
vous slectionnez de nouveau le nom point, l'enveloppe correspondante rapparaitra.
Crer des enveloppes. Cliquer sur l'un des objets qui n'est pas coch (comme Mute,
n'importe quelle enveloppe de send disponible, ou l'un des paramtres d'effet list) pour crer
et afficher l'enveloppe correspondante.
Options d'affichage/masquage. Les autres commandes de ce type incluent Show All
Active Track Envelopes (Afficher les enveloppes des pistes actives) et Hide All Visible
Track Envelopes (Masquer les enveloppes des pistes visibles).
Options d'activation/dsactivation. Parmi les commandes disponibles figurent Arm All
Visible Track Envelopes (Armer les enveloppes des pistes visibles) et Disarm All
Track Envelopes (Dsactiver toutes les enveloppes).
Display Options (Options d'affichage). Ce menu permet d'accder rapidement Show
All Visible Track Envelopes in Envelope Lanes (Afficher toutes les enveloppes des
pistes visibles dans des couloirs d'enveloppes) ou Show All Visible Track Envelopes
in Media Lane (Afficher toutes les enveloppes des pistes visibles dans des couloirs
d'objets mdia).
330
En piste ! Un guide d'utilisation de REAPER v 3
14.28
Verrouiller les enveloppes
Lorsque vous tes satisfait de vos rglages, que vos enveloppes sont finalises, vous pouvez les
verrouiller pour viter toute modification ou suppression accidentelles.
Le raccourci qL affiche la fentre Lock Settings (Rglages de
verrouillage) ( droite).
Yvous devez maintenant cocher la case Envelopes, ainsi que toute
autre option que vous voudriez verrouiller.
Notez que mme si la case Envelopes est coche, le verrouillage
des enveloppes ne sera effectif que si la case Enable locking
(autoriser le verrouillage) est coche galement.
331
En piste ! Un guide d'utilisation de REAPER v 3
15 Mixage final et Compilation (Render)
15.1
Conversion de fichiers par lot
Supposons que vous ayez un certain nombre de pistes enregistres dont vous avez besoin de convertir
le contenu dans un autre format. Du format WAV vers le format MP3 par exemple. Vous pouvez traiter
l'ensemble de vos fichiers en une seule fois en utilisant le convertisseur de fichiers par lot de REAPER.
Pour accder au convertisseur de fichier, passez par le menu Fichier Convertir un lot de fichiers
(File Batch File Converter). La bote de dialogue suivante apparat :
Ensuite, suivez ces instructions :
Pour spcifier les fichiers convertir, cliquez sur le bouton Add..., naviguez jusqu'au fichier
dsir, puis cliquez sur Open.
Pour supprimer un fichier de la slection actuelle, cliquez sur son nom dans la liste en haut de
la fentre, puis cliquez sur le bouton Remove. Pour effacer toute la slection, utilisez le bouton
Clear.
Choisissez le format de sortie souhait (par exemple : MP3, OGG, FLAC) et tous les paramtres
associs ce format. Selon le format, vous pouvez avoir bnficier d'options comme Dither
et/ou Noise shape (par exemple pour changer de rsolution).
Loption Use FX vous permet d'ajouter un effet lors de la conversion. Le bouton Show... vous
permettra de choisir le ou les effets appliquer - un limiteur par exemple.
Vous pouvez galement spcifier le nombre de canaux, le taux d'chantillonnage et le mode de
r-chantillonnage utiliser.
Prcisez votre dossier o les fichiers convertis doivent tre stocks et cliquez sur Start
Convert pour lancer la conversion.
Fermer la fentre File Converter lorsque vous avez termin.
332
En piste ! Un guide d'utilisation de REAPER v 3
15.2
Consolidation et Exportation
Il vous arrive peut-tre de collaborer sur un projet avec une personne ou un groupe de personnes.
Imaginons que vous demandiez une amie d'ajouter des harmonies vocales votre chanson.
Comment faire si cette amie habite trs loin ? Vous pouvez lui envoyer votre fichier .RPP avec tous les
fichiers mdias associs, et elle pourrait alors finir le travail.
Mais si elle n'utilise pas REAPER ? Peut-tre utilise-t-elle un autre logiciel, ou peut-tre mme n'a-t-elle
pas le matriel ncessaire et qu'elle devra avoir recours un studio commercial.
Dans ce cas, le projet doit d'abord tre consolid et export. Examinons l'exemple qui suit :
Ci-contre,
la
piste
Vox
est
compose
de
trois
objets
distincts, chacun
d'eux
ne
couvrant qu'une
partie
de
la
chanson.
Si nous devions
remettre une copie de ces six fichiers mdias une tierce personne, mme avec un projet rduit
comme celui-ci, il lui faudrait sans doute un certain temps pour tout remettre en place.
C'est l que la consolidation et l'export entrent en jeu. Via cette mthode, nous allons crer un
nouveau fichier audio par piste, bas sur les objets du projet, leur fichiers de rfrence, et leur position
dans le projet. Une fois ces fichiers insrs dans un autre environnement, tant donn que chaque
fichier audio est cal sur le zro du projet, et qu'il n'y en a qu'un par piste, il n'y aura pas de problme
de mise en place pour travailler avec.
1. Dans le menu principal, slectionner Fichier Exporter les pistes (File Consolidate /
Export Tracks).
2. Cocher l'option Entire Project
(projet complet) ou Custom
(partie slectionne), puis dans
les options Tracks, cocher All ou
Selected.
3. Dterminer un format particulier
de sortie - Force Output Format
- (comme illustr ici) ou bien
respecter le format dorigine des
objets.
4. Slectionnez un mode de rchantillonnage
Resample
Mode.
5. Spcifier le format audio de
sortie : WAV, AIFF, FLAC, MP3,
OGG Vorbis, Monkey's Audio ou
WavPack
(AIFF
dans
notre
exemple).
6. Slectionnez les spcifications
requises par le format choisi. Par
exemple, pour les fichiers AIFF,
vous devez choisir une rsolution
(bit depth), pour un fichier MP3,
il faudra prciser le mode et la
qualit dsirs. En cas de doute,
333
En piste ! Un guide d'utilisation de REAPER v 3
discutez-en avec la personne qui fera le travail.
7. Prciser le rpertoire dans lequel vos fichiers de sortie seront stocks. Indiquer si vous
souhaitez remplacer les fichiers d'origine du projet par ceux que vous allez crer.
8. Indiquer un nom pour le nouveau projet (ou accepter la valeur par dfaut).
Lillustration ci-dessous montre quoi votre projet ressemble aprs la consolidation, chaque piste ne
contenant plus qu'un seul lment multimdia. Pour rendre cet exemple plus vident, l'option des
prfrences Display peaks for media objets (Affichage de la forme donde pour les lments
audio) a t dsactiv.
Bien videmment, un ingnieur du son n'prouvera aucune difficult importer ces quatre lments
multimdia dans n'importe quel logiciel, puis ajouter les harmonies vocales sur une cinquime piste.
Note : Pour consolider au format MP3, vous devrez avoir le codec Lame appropri votre plate-forme.
Par exemple, pour Windows XP ou Vista ce sera lame_enc.dll. Pour Windows 64 bits, ce sera soit
libmp3lame.dll, soit lame_enc64.dll. Le fichier doit tre plac dans le dossier C:\Program
Files\Reaper. Vous n'aurez aucune difficult trouver et tlcharger gratuobjetent le fichier
ncessaire votre environnement en utilisant votre moteur de recherche usuel.
15.3
Compiler un projet
Supposons que vous en soyez au point
o vous avez fini d'enregistrer, termin
vos modifications, ajout tous les
effets ncessaires, complt les
automations, arrang vos pistes,... et
maintenant vous tes prt faire la
compilation qui finalisera votre
morceau.
Gnralement, ce dernier fichier est au
format wave stro 16 bits, destin
aller sur un CD audio. Si vous comptez
le publier sur le web, ce sera plus
probablement un fichier stro MP3.
Mais quel qu'en soit le format, votre
projet se verra finalis dans un fichier
audio unique.
La commande Fichier Compiler le
mix (File Render).
La bote de dialogue de droite s'ouvre
alors. Elle comprend un certain nombre
d'options. Vos choix dpendent de
l'utilisation que vous comptez faire de
334
En piste ! Un guide d'utilisation de REAPER v 3
votre produit fini.
Quelques exemples de compilations sont lists page suivante.
335
En piste ! Un guide d'utilisation de REAPER v 3
Exemples de compilation de projet
Destination
Spcification
Bande-son d'un
DVD Audio
Sample Rate : 48000 HZ, Stereo, Higher Quality
CD Audio
Sample Rate 44100 HZ, Stereo, Higher Quality
Output format : .WAV, 24 bit
Output format : .WAV, 16 bit
Site Web/ Audio
pour le Web
Sample Rate 44100 HZ, Stereo, Higher Quality
Output format : MP3
Les autres options diffrent suivant que vous privilgiez la taille et le temps
de tlchargement du fichier au dtriment de la qualit audio, mais les choix
les plus courants sont :
CBR (Constant Bit Rate) 96 or 128, Joint Stereo, Quality High
Format Monkey
Audio
Servez-vous de ce format pour une compression lossless (faible perte de
d'informations) 16 ou 24 bits, frquence d'chantillonnage de votre choix.
Format Mac Apple
Format AIFF. Consultez l'ingnieur du son qui travaillera avec ce fichier. Il
vous donnera des conseils de rglages.
Image CD Audio
Suit les spcifications d'un CD Audio. Cette option vous permet de graver
directement votre compilation sur un CD, ou de crer un fichier image
utilisable par une logiciel de gravure sur votre disque dur.
Format (Cue/Bin)
Vous pouvez galement spcifier que les marqueurs ou rgions peuvent
servir dfinir les pistes. Cette possibilit inclut une option qui permet de
n'utiliser que les marqueurs dont le nom commence par un "#", auquel cas,
ils deviennent des marqueurs de morceau.
Vous trouverez plus loin des informations plus compltes sur l'utilisation de
cette fonction.
Pistes Multicanaux
Nous examinerons la sparation des canaux et la
cration de pistes multi-canaux ailleurs dans ce Guide, et
en particulier en section 18. Il est possible que vous
dsiriez exporter des pistes au format multi-canal, pour
les utiliser dans un autre programme par exemple.
Commencez par slectionner dans la console du
squenceur les pistes compiler, puis ouvrez la bote de
dialogue Render to file et ajoutez les options suivantes :
Channels (canaux) - Slectionnez le nombre de canaux. 4 par exemple.
Slectionnez Render Stems (selected tracks) to similarly named files
(Compiler les pistes slectionnes dans des fichiers de mme nom).
Slectionnez Render multichannel tracks to multichannel files
(Compiler les pistes multi-canal dans des fichiers multi-canal).
Et ventuellement Add objets to new tracks in project when finished
(Ajouter les objets dans de nouvelles pistes du projet lorsque c'est fini)
L'illustration de
droite montre
une piste
quatre canaux
(Track 1)
exporte dans un
336
En piste ! Un guide d'utilisation de REAPER v 3
format multi-canal (Track 2).
15.4
Compiler une chanson termine
Comme vous l'avez vu dans le tableau prcdent, lorsquon
compile un morceau termin, il existe diffrents options de
formats de sortie selon que la destination finale est un CD
audio ou le web. Cependant, vous devez garder l'esprit
certains conseils qui sont applicables dans les deux cas.
Trs souvent, votre enregistrement comportera quelques
secondes de silence avant que la chanson ne commence.
Habituellement vous ne souhaitez pas inclure cette priode de
silence dans votre compilation.
Aussi, avant de compiler votre projet, suivez ces tapes :
1. Positionnez le curseur de lecture l'endroit o vous
voulez que votre compilation dbute rellement. Tapez
qM pour crer un marqueur cet endroit. Nommez-le Start.
2. Positionnez le curseur de lecture l'endroit o vous voulez que votre compilation se termine.
Tapez qM pour crer un marqueur cet endroit. Nommez-le End.
3. Double-cliquez sur la ligne temporelle quelque part entre les deux marqueurs afin de
slectionner la zone qu'ils dlimitent.
4. Slectionnez la commande Fichier Compiler le mix (File Render).
5. Slectionnez le format de sortie souhait et les autres options ncessaires, mais n'oubliez pas
d'inclure l'option Render time selection.
6. Une fois prt, cliquez sur le bouton Render pour lancer la compilation de votre fichier.
Dither et Noise Shaping
Suivant le format de sortie slectionn,
Reaper vous donne accs aux options
cocher Dither et Noise Shaping (
droite).
Ce sont des oprations mathmatiques
relativement complexes, mais pour
simplifier, ces options devraient vous assurer une meilleure compilation lorsque vous partez d'un
projet avec une rsolution audio leve pour aboutir un fichier avec une rsolution plus faible. Par
exemple, lorsque vous avez enregistr vos pistes en 24 bits et que vous compilez votre projet final en
16 bits. Si vous ne savez pas comment les utiliser, un choix plus sr serait de cocher l'option Noise
shaping mais pas Dither. Pour de plus amples renseignements au sujet du Dither et du Noise
Shaping, vous pouvez consulter Wikipedia. Notez galement que vous ne devez pas activer les
337
En piste ! Un guide d'utilisation de REAPER v 3
options Dither ou Noise shaping dans les paramtres de compilation si la chane deffets de votre
bus MASTER comprend dj un plug-in de dithering tel que le Michael Gruhn VST Dither ou le MDADither.
15.5
Compilations par lot (batch) (nouveau)
Si, la fin d'un projet, vous vous retrouvez avec un ensemble de chansons que vous voulez compiler,
pour les mettre sur un CD par exemple, utilisez la procdure suivante.
Pour chaque projet compiler :
1. Ouvrir le projet et
slectionner Fichier
Compiler le mix (File
Render).
2. Slectionner les options et
rglages comme expliqu
prcdemment. Vous voudrez
probablement stocker
l'ensemble des projets du
batch compiler dans le
mme dossier.
3. Ne cliquez pas sur le bouton Render, mais sur Queue Render (ci-dessus).
4. La bote de dialogue se ferme et rien d'autre ne se passe.
5. Sauvegarder et fermer le fichier.
Pour compiler les batchs de projets en attente :
Lorsque vous compilez vos
fichiers, chacun d'entre eux
sera compil dans un fichier
spar conformment aux
rglages et options que vous
avez dtermin en crant le
batch.
1. Dans le menu
principal de REAPER,
choisir la commande
Fichier Compiler le
mix (afficher la file
d'attente...) (File
Show Render
Queue).
2. La bote dialogue (
droite) s'ouvre alors.
Tous les fichiers qui se
trouvent dans la liste
d'attente de
compilation y sont
lists.
3. Si vous voulez en
retirer un,
slectionnez-le et
cliquez sur Remove
338
En piste ! Un guide d'utilisation de REAPER v 3
Selected.
4. Si vous ne voulez compiler qu'une partie de la liste, slectionnez-les ( v + Click), puis
cliquez sur Render Selected. Pour compiler l'ensemble, cliquer tout simplement sur Render
All. Bien entendu, chacue morceau sera compil dans un fichier spar. La bote Rendering
to File montre l'tat d'avancement du processus.
5. Le bouton Close vous permettra de fermer la bote une fois la compilation acheve.
15.6
Graver un CD audio avec REAPER
Il existe deux cas qui ncessitent une gravure directe de votre matriel sur un CD audio.
1. Vous avez enregistr un certain nombre de chansons. Chacune a t mixe et exporte dans
un fichier WAV distinct. Vous souhaitez maintenant les graver tous sur un CD audio, avec une
piste (du CD) pour chaque chanson.
2. Vous avez effectu un enregistrement live qui forme une piste continue. Vous souhaitez le
scinder en pistes, avant de le graver sur des CDs audio.
Dans les deux cas, la procdure sera identique. Seules quelques diffrences interviendront dans la
faon dont vous devrez dfinir le projet au dbut.
15.6.1
Prparer la gravure d'un CD partir de plusieurs
fichiers compils
1. Dmarrez REAPER et crez un nouveau projet. Appuyez sur vaX pour afficher le Navigateur
(fichiers mdias) (Media Explorer), puis allez jusqu'au dossier contenant les fichiers audio
wave rsultants de vos compilations.
2. Double-cliquez tour tour sur chacun des fichiers que vous souhaitez inclure dans la playlist de
votre CD. REAPER les ajoute votre projet, aligns sur des pistes spares.
3. Notez que chaque objet est plac de manire commencer immdiatement aprs l'autre, sans
espace. Il n'est pas ncessaire de les dplacer afin de
crer des 'blancs' sur le CD. Vous pourrez demander
REAPER de les gnrer automatiquement votre
place.
4. Maintenant, vous devez insrer un marqueur pour
indiquer le dbut de chaque piste du CD. Pour cela...
5. Assurez-vous en premier lieu que le mode Snapping
est dsactiv. Placez le curseur au tout dbut de votre
projet. Tapez qM pour crer et diter un marqueur
cet endroit. Donnez-lui un nom commenant par le
symbole # (voir ci-contre).
6. Maintenant, dplacez le curseur au dbut du morceau
suivant. Ajoutez un nouveau marqueur, et donnez-lui aussi un nom qui commence par un #.
7. Rptez l'opration jusqu' ce que vous ayez cr un marqueur au dbut de chaque titre, (voir
ci-dessous) :
339
En piste ! Un guide d'utilisation de REAPER v 3
8. Sauvegardez le projet.
9. Maintenant, suivez les instructions du point 15.5.3 Graver le CD.
15.6.2
Prparer la gravure d'un CD partir d'un
enregistrement continu
1. Si l'enregistrement a t ralis avec REAPER, ouvrez le fichier projet. Sinon, crez un nouveau
fichier de projet et utilisez le Navigateur (fichiers mdias) (Media Explorer) pour importer
l'enregistrement, en utilisant la mthode explique pralablement.
2. Il n'est pas ncessaire de sectionner l'objet que vous venez d'importer. REAPER sen occupera
lorsquil gravera le CD. Toutefois, vous devez indiquer o chaque piste du CD est cense
dbuter.
3. Assurez-vous en premier lieu que le mode Snapping est dsactiv. Placez le curseur au tout
dbut de votre projet. Tapez qM pour crer et diter un marqueur cet endroit. Donnez-lui un
nom commenant par le symbole #.
4. Dplacez le curseur au dbut du morceau suivant. Ajoutez un nouveau marqueur, et donnez-lui
aussi un nom qui commence par un #.
5. Rptez l'opration jusqu' ce que vous ayez cr un marqueur au dbut de chaque titre, (voir
ci-dessous) :
6. Sauvegardez le projet.
7. Maintenant, suivez les instructions ci-dessous pour Graver le CD.
15.6.3
Graver le CD
1. Utiliser la commande Fichier
Compiler le mix (File
Render). Slectionnez les
options indispensables pour la
gravure d'un CD :
Sample rate: 44100
Stereo
Render entire project
Render Master Mix
Output format: Audio CD
Image (CUE/BIN Format)
Markers define new tracks
Burn CD Image after render
Only use markers starting
with #.
Si la chane deffets de votre
bus MASTER ne comporte pas
de plug-in de dithering,
slectionnez galement les
340
En piste ! Un guide d'utilisation de REAPER v 3
options Dither et Noise shaping.
2. Si vous tes dans le cas de notre premier exemple (plusieurs fichiers compils), vous jugerez
probablement opportun d'insrer un espace de 2000 ms entre chaque piste du CD. Dans ce
cas, cochez l'option Lead in silence for tracks (Ajouter un silence au dbut des pistes).
3. Concernant notre second exemple, vous
voudrez probablement laisser cette valeur
0.
4. Cliquez sur le bouton Render et attendre
la fin de la compilation du fichier. Cela peut
prendre quelques minutes.
5. Une fois la compilation termine, la fentre
Burn Audio CD Image saffiche.
6. Slectionnez votre mthode prfre. Cela
dpendra de facteurs tels que la
configuration de votre PC et le systme
d'exploitation. Dans le doute, choisissez
cdrecord/cdtools (voir ci-contre).
7. Slectionnez Eject CD when done, pour
jecter automatiquement le CD en fin de
gravure. Dcider si vous souhaitez
conserver ou supprimer l'image du CD
lorsque vous avez termin.
8. Insrez un CD vierge dans votre lecteur de
CD et attendez qu'il soit reconnu.
9. Cliquez sur Burn pour lancer la gravure.
10. Attendez tant que le message Burn in
progress est affich.
11. Une fois la gravure termine, le CD est
ject. Cliquez sur Close pour fermer tous
les messages encore affichs l'cran.
Note : Au lieu d'utiliser des marqueurs pour
dfinir le dbut de vos morceaux, il est possible de
crer une rgion distincte pour chaque piste du CD en
utilisant loption Regions define tracks (other
areas ignored) (Les rgions dfinissent les pistes
(les autres zones sont ignores)). Une autre option consiste graver le contenu du projet comme une
seule piste (One track).
Astuce : Avant dexporter directement vers un CD audio, assurez-vous que les fichiers que vous
voulez graver sont bien au format WAV, en 16 bits / 44100 Hz.
Il y a plusieurs mthodes qui permettent de les convertir ce format. Le plus simple consiste
lindiquer directement dans les Paramtres du projet (Project Settings), options Set media
format for Apply FX, Glue, Open Copy, etc Dans le projet vous pourrez ainsi coller tous les
objets existants, tandis que les fichiers nouvellement imports seront automatiquement convertis
dans ce format.
15.7
Sauvegarder un enregistrement live sur le disque dur
Pour clore ce chapitre), vous avez la possibilit d'exporter votre production en direct sur le disque dur,
en utilisant la commande Fichier Capture du rendu (temps rel) (File Save live output to
disk (bounce)). Cette action est similaire Fichier Compiler le mix (File Render), sauf que,
341
En piste ! Un guide d'utilisation de REAPER v 3
si la commande Compiler le mix (Render) fonctionne hors ligne, Capture du rendu (temps rel)
(Save live output to disk (bounce)) fonctionne en temps rel. Cela signifie, par exemple, que vous
pouvez, la vole modifier vos paramtres pendant la compilation du projet.
Vous pouvez encore utiliser cette fonctionnalit diffremment : il est possible d'enregistrer en continu
un journal des sessions dans un format audio compact comme le MP3, de sorte que, plus tard, vous
puissiez r-entendre tout ce qui a t dit propos de chaque prise, mme si la lecture a t arrte et
que rien n'tait enregistr sur les pistes. Toutefois, si vous rglez le paramtre qui autorise ce
fonctionnement en continu, n'oubliez pas d'arrter l'enregistrement lorsqu'il n'est plus ncessaire afin
de prvenir la cration de fichiers inutilement volumineux.
16 L'essentiel sur les plug-ins de REAPER
16.1
Qu'est-ce qu'un plug-in ?
REAPER est fourni avec un large assortiment de plug-ins prs de 200 ! Ils forment deux familles : les
plug-ins Jesusonic et les VST Rea... de Cockos. Nous allons vous en prsenter quelques-uns dans cette
section en nous cantonnant leurs aspects fondamentaux. Juste ce qui est ncessaire pour que vous
compreniez quoi ils servent et comment ils fonctionnent. Pour le reste, nous faisons confiance
votre curiosit insatiable et vous laisserons goter aux joies de l'exprimentation !
Les plug-ins sont de petit softwares qui permettent de contrler et faonner les sons issus des objets
de vos pistes lorsque vous les lisez. Quelques utilisations possibles des plug-ins sont :
Amliorer le son d'un enregistrement vocal, le rendre plus vivant. Si votre enregistrement brut
sonne ''petit'', voir faible par endroits, les plug-ins peuvent lui donner du corps, de la chaleur,
de la brillance. a ne se fait pas d'un simple claquement de doigts, mais en allant dterrer ces
qualits dans vos enregistrements et en les mettant en vidence. On ne cre rien partir de
rien.
Lisser les pics et creux de volume d'une piste pour rendre son volume gnral plus cohrent.
Rendre une piste ou un mix complet plus raliste en donnant l'impression qu'il a t enregistr
dans une salle ou une glise plutt que dans un studio miteux (non pas que tous les studios le
soient !).
16.2
Les trois lois des plug-ins
Avant de commencer vous servir des plug-ins, apprenez et mmorisez bien ces mantras (
padawans des arcanes de la MAO !). Ces lois ne souffrent aucune exception !
1. Mieux vaut ne pas insrer de plug-in que de mal l'utiliser. Un plug-in mal utilis dservira votre
mix plutt que de l'amliorer. En cas de doute, il vaut mieux les sous-utiliser plutt que les surutiliser.
2. Ne jamais juger la qualit d'un plug-in en ne vous basant que sur ses presets. Les presets ne
sont que le reflet des gots de la personne qui les a paramtrs. Ils ne dmontrent pas
forcment les qualits, ni le potentiel rel d'un plug-in. Diriez-vous qu'une Ferrari est une
mauvaise voiture uniquement parce que vous n'aimez pas le rouge ? Triturez les plug-ins plutt
que de les juger l'emporte pice.
3. Ne jugez pas un plug-in sur son prix. Certains sont gratuits, d'autres cotent les yeux de la
tte. Dans les deux cas, vous en trouverez d'excellents et d'autres dont, pour tre polis, nous
nous contenterons de dire qu'il sont trs ordinaires.
342
En piste ! Un guide d'utilisation de REAPER v 3
16.3
Les cinq types de plug-ins
Votre premier sentiment lorsque vous abordez les plug-ins, surtout quand vous tes nouveau dans le
monde de l'audio-numrique, est de vous sentir submerg par l'offre plthorique qui existe. Vous vous
dites : Mon Dieu ! Dois-je d'abord comprendre comment tout ces machins fonctionnent avant de
commencer enregistrer la moindre note ?.
A cette question angoisse, nous vous rpondrons d'une voix forte et bien timbre tombant du premier
nuage gauche en sortant de l'ascenseur pour le paradis des musiciens : Non mon enfant ! Avance
sans crainte sur les sentiers fleuris de la Musique Assiste par Ordinateur ! .
Plus prosaquement, il n'existe que cinq grandes familles de plug-ins (en fait, il y a une exception
importante, mais nous y reviendrons bientt). Ce sont :
La sculpture sonore : ces plug-ins affectent les frquences de vous pistes. L'exemple le plus
connu est l'qualiseur.
Les effets temporels : ces plug-ins exercent une manipulation temporelle sur vos pistes.
Cette famille comprend notamment les Delay, Chorus et Reverb.
Les effets de modification du volume : ces plug-ins dterminent le volume global de vos
pistes, ou leur perception. Nous rangeons dans cette famille les Compresseurs et les Limiteurs.
Les Plug-ins utilitaires : ils n'ont pas d'incidence sur le son de vos pistes, mais grent plutt
des tches comme le routage.
Les Plug-ins d'analyse : ceux-ci affichent des informations, mais n'altrent en aucune faon
le contenu de vos pistes.
Et l'exception ? Il s'agit de certains plug-ins dont les fonctionnalits rpondent plusieurs de ces
catgories en mme temps, comme le compresseur multibande qui possde en mme temps les
caractristique d'un qualiseur et d'un compresseur.
16.4
Effets de sculpture sonore : l'qualiseur
La plupart des effets de sculpture sonore entrent, d'une faon ou d'une autre, dans la catgorie des
qualiseurs. Vous rencontrerez souvent l'appellation EQ pour les qualiseurs. Le terme qualiseur
(galiseur en bon franais) est d'ailleurs assez paradoxal dans la mesure o ces effets servent plutt
amplifier ou diminuer certaines gammes de frquences. On aurait plutt du les nommer ''dgaliseurs'' !
Un certain nombre de plug-ins d'qualisation sont fournis avec REAPER, comme le ReaEQ de Cockos.
La meilleure faon d'apprhender le fonctionnement de ces plug-ins consiste tudier un exemple.
1. Ouvrir le projet All Through The Night.RPP et sauvegardez-le sous All Through The Night
EQ.RPP
2. Dans cet exemple, nous ne
travaillerons que sur la piste
de chant. La voix humaine est
un excellent instrument pour
montrer les effets d'un EQ.
Mettre la piste Vox en mode
Solo.
3. Afficher la fentre FX
window, cliquer sur Add et
slectionner le plug-in JS
Loser 3 Band EQ ( droite).
4. Lancer la lecture de la
chanson. Amener le fader High au bout gauche, doucement,. Remarquez comme le son de la
voix devient plus grave.
343
En piste ! Un guide d'utilisation de REAPER v 3
5. Double-cliquer sur le fader pour qu'il se repositionne automatiquement au centre.
6. Positionner le fader Low compltement gauche. Maintenant, dplacer doucement le fader
Low Mid Frequency l'extrme gauche, puis l'extrme droite. Notez l'effet qu'a cette
manipulation sur le son de la voix.
7. Arrter la chanson. Replacer les faders leur position d'origine (ci-dessus).
Que s'est-il pass ? Vous avez coup diffrentes frquences divers endroits de la chanson. Voyons
cela de plus prs.
La faon dont le spectre de frquences est divis est relativement arbitraire. Voici des valeurs qui font
sens pour la plupart des ingnieurs du son :
16 60 Hz
Sub Basses. Ces frquences sont ressenties plutt qu'entendues
60 250 Hz
Basses. Cette gamme de frquences touche aux fondamentaux de la section
rythmique. Une petite amplification permet d'obtenir un son plus ''plein''. Mais si
vous en mettez trop, vous obtenez un son genre voiture ''boom boom''.
250 2000 Hz
Mdium. Trop de gain ici donnera un son quivalent ce que vous auriez
enregistr l'autre bout du tlphone. Si une prise vous semble vaseuse,
essayez de couper dans cette gamme de frquences.
2000 4000
Hz
Mdium haut. C'est souvent une zone problmes. Amplifier ici peut
occasionner de la fatigue l'coute. Diminuer lgrement cette gamme dans le
reste du mix tout en l'augmentant sur les chants peut aider les faire ressortir
dans le mix gnral.
4000 6000
Hz
Prsence. C'est la gamme de frquences qui donne de la clart et de la
prsence aux instruments et au chant. Un peu d'amplification sur ces frquences
d'un instrument le mettra en avant dans le mix, alors qu'une diminution le fera
reculer.
6000 16000
Hz
Hautes. C'est ici que vous dterminez la clart et la brillance. Trop de gain ici
engendre un effet de lissage et de scheresse sonore.
Bien. Nous savons donc que les frquence sonores s'expriment en Hz (Hertz) et kHz, et que nous
pouvons les amplifier et les diminuer pour faonner le son. Le niveau sonore s'exprime pour sa part en
dB (dcibels).
Nous devons maintenant apprendre un nouveau terme : Q. Q exprime la largeur de la bande de
frquence. Plus sa valeur est leve, plus la partie du spectre sonore sur laquelle vous agirez sera
petite. contrario, un Q faible indique que vos modifications porteront sur une large gamme de
frquences. Aprs l'exemple qui suit, vous aurez tout compris.
Exemple
1. Retirer le VST 3 Band Eq (LOSER) des effets de votre piste Vox. Remplacez-le par
JS:Loser/4BandEQ
2. Cet EQ comprend quatre bandes. Notez que vous pouvez y choisir vos drquences vous-mme.
3. Lancer la chanson. Baisser le dernier fader de cette fentre (Output) environ 6dB. Ceci vous
vitera d'accrocher.
4. Jouer avec les frquences et les niveaux afin d'obtenir le son le plus plaisant.
Truc : N'oubliez pas que vous pouvez crer des paramtres de contrle sur les pistes et/ou des
enveloppes d'automation pour n'importe quel plug-in en cliquant sur le bouton Param de la fentre du
344
En piste ! Un guide d'utilisation de REAPER v 3
plug-in. Se rfrer au chapitre 9 et au chapitre 14.
16.5
Effets temporels : le Delay
Ils incluent les reverb, delay et
chorus. Le son met du temps pour
traverser l'espace et les surfaces
comme les murs et les plafonds le
refltent, ce qui a pour effet d'en
complexifier la structure et de la
rendre plus vivante. Les effets
temporels utilisent des subterfuges et
des techniques pour simuler
artificiellement toutes ces rflexions
et donner au son un rendu plus
''vivant''. Cependant, il faut les utiliser
prcautionneusement. Trop d'effet
peut dgrader un enregistrement de bonne qualit.
Paramtre
Description
Delay (ms)
Dtermine le temps qui s'coule entre l'audition du son original et
celle du son retard
Feedback
Dtermine la quantit de signal qui est retourn par la ligne retard
Mix in (dB)
Dtermine le niveau gnral de sortie
Output wet (dB)
Dtermine le niveau de sortie du signal modifi
Output dry (dB)
Dtermine le niveau de sortie du signal original
Dans cet exemple, nous utiliserons l'effet JS: Delay/Delay. Il possde cinq paramtres ajustables.
Exemple
Nous voulons ajouter du delay au Bouzouki.
1. Dsactiver le mode Solo de la piste Vox et activer celui de la piste Bouzouki.
2. Ouvrir la fentre des effets de cette piste et ajouter JS:Delay/delay.
3. Lancer la lecture de la chanson. Essayer d'ajuster les diffrents paramtres jusqu' obtenir un
effet votre convenance. Pour des retards de faible valeur comme 0,2ms, il est plus simple
d'en taper la valeur directement dans la boite de saisie plutt que de passer par les faders.
4. Dsactiver le mode Solo de la piste et procder si ncessaire d'ultimes rglages pour obtenir
un rsultat satisfaisant.
5. Sauvegarder le fichier.
Crer des presets
Quel que soit le plug-in, lorsque vous tes satisfait des
rglages que vous y avez faits, vous pouvez les sauvegarder
en tant que preset afin de les retrouver la prochaine fois que
vous en aurez besoin :
1. Cliquer sur le bouton ... situ au-dessus du vu-mtre
dans la fentre de JS Delay/delay.
2. Choisir Save preset dans le menu.
3. Taper un nom et cliquer sur OK.
Pour importer une librairie de presets existante (comme celles que vous pouvez tlcharger sur le site
345
En piste ! Un guide d'utilisation de REAPER v 3
de REAPER), choisissez Import preset library
Pour appliquer un preset existant (prcdemment import, enregistr, ou fourni avec le plug-in),
affichez le menu droulant et slectionnez-y celui que vous voulez.
16.6
Plug-ins de modification du volume : le limiteur
Nous allons aborder maintenant un effet de modification du volume : JS:LOSER:masterLimiter.
Contrairement aux exemples
prcdents, nous allons insrer cet
effet la piste MASTER pour qu'il
accomplisse deux fonctions. Il
s'agit de :
Augmenter le volume
gnral du mix, mais
galement...
Empcher les saturations
en diminuant le volume par
endroit.
De prime abord, ces fonctions
peuvent apparatre contradictoires,
mais vous verrez qu'il n'en est rien.
JS:Loser/masterLimiter possde les paramtres de contrle suivants :
Paramtre
Description
Threshold
Il dtermine le seuil partir duquel le limiteur se dclenche. Cela peut sembler
paradoxal, mais plus ce paramtre est rgl bas, plus le volume gnral peru sera
lev. En effet, plus vous diminuez le threshold, plus les portions de chanson qui
seront rhausses dans les limites spcifies seront nombreuses.
Look
Ahead
L'effet peut analyser le signal en amont du traitement effectuer. Cela lui permet de
mieux ragir des pics de volume soudains. Ce paramtre permet de dterminer de
combien de ms on va ''remonter le temps''.
Attack
Dtermine le temps de raction du limiteur lors d'une augmentation de volume.
Release
Dtermine le temps que le limiteur mettra revenir au gain constant dfini aprs
avoir rencontr un pic de volume.
Limit
Dtermine le volume maximum ne pas dpasser.
346
En piste ! Un guide d'utilisation de REAPER v 3
Exemple
1. Afficher la fentre FX de la piste MASTER et insrer JS: LOSER/masterLimiter.
2. Lancer la chanson, ajuster les paramtres de contrle.
3. Lorsque vous diminuez le Threshold, notez que le volume s'accrot sans, toutefois, que le
volume maximum (Limit) ne soit dpass.
4. En diminuant le paramtre Limit, la chanson ''se calme''.
5. Plus vous diminuez Threshold et Limit, plus vous galisez la dynamique de votre chanson : le
volume demeure pratiquement constant et vous ne constatez pratiquement aucun mouvement
sur le VU-mtre.
Un bon usage du limiteur consiste adoucir quelque peu les pics et creux importants de votre
chanson, sans toutefois en altrer foncirement la dynamique gnrale.
16.7
Plug-ins analytiques : GFXAnalyzer
L'illustration de droite vous montre
le plug-in JS: GFXAnalyzer.
En insrant ce plug-in dans
n'importe quelle piste, mme la
Master, vous visualiserez les
variation de niveau relativement
aux frquences.
a peut vous servir identifier les
frquences qu'il vous faut
augmenter ou diminuer lorsque
vous vous servez d'un EQ.
Maintenant que vous avez eu un
aperu de chaque famille de plugins, poursuivons notre dcouverte
avec d'autres exemples.
16.8
Effets temporels : ReaVerb
Le plug-in VST ReaVerb est fourni avec REAPER. ReaVerb est un effet temporel de rverbration qui
fait partie des effets dits '' convolution'', qui crent une illusion d'espace. Ce chapitre va vous
prsenter les bases de l'utilisation de ReaVerb. Aprs quoi, il ne vous restera qu' en explorer les
subtilits.
347
En piste ! Un guide d'utilisation de REAPER v 3
La plupart des reverbs tentent de recrer artificiellement l'environnement acoustique d'une salle de
concert ou d'une pice quelconque et
les incidences qu'elles peuvent avoir
sur le son. Cependant les calculs
mathmatiques ncessaires sont si
complexes que bien peu parviennent
s'approcher du son rendu
rellement par une pice. Il existe
probablement autant de mauvaises
reverbs que la somme des mauvais
VST de toutes les autres catgories
de plug-ins !
Cependant, les reverbs convolution
vous fournissent une rverbration
raliste sans qu'il soit ncessaire de
faire un hold-up pour se payer un
plug-in de qualit. Elles utilisent les
rponses impulsionnelles d'espaces
acoustiques rels, obtenues en
mettant un signal dans
l'environnement dsir et en en
enregistrant la rsultante.
ReaVerb vous permet non seulement
d'utiliser les impulsions
d'environnements rels, mais
galement d'en modifier les
paramtres en utilisant une philosophie proche des reverbs traditionnelles.
Pour vous servir d'une reverb convolution, vous avez besoin d'une collection de fichiers d'ondes
impulsionnelles. En cherchant un peu sur le net, vous trouverez tout ce qu'il vous faut, y compris
gratuobjetent. Notre exemple utilise des fichiers tlchargs depuis l'adresse
http://www.voxengo.com/impulses/ et que nous avons stocks sous C:\Program
Files\REAPER\Reverb Impulses\Voxengo\
Exemple
1. Ouvrir le fichier All Through The Night.RPP et sauvegardez-le sous All Through The Night
REVERB.RPP
2. Ajouter une nouvelle piste la suite des autres, et nommez-la Reverb Bus
3. Crer des Receives dans cette piste, issus de toutes les pistes vocales et instrumentales. Ceci
vous permettra par la suite d'envoyer des signaux de diffrents niveaux avec le panoramique
adquat votre bus de reverb.
4. Afficher la fentre FX de Reverb Bus.
5. Ajouter ReaVerb dans le rack d'effets.
6. Baisser le fader Wet aux alentours de -60, et le fader Dry aux alentours de 0.5. Nous allons
commencer par ajouter un peu de reverb, puis nous l'augmenterons autant que ncessaire.
7. Cliquer sur le bouton Add puis sur File. Vous ajoutez ainsi un fichier au dbut de votre chaine
de rverbration. Naviguer jusqu'au dossier o vos fichiers d'impulsions sont stocks et
choisissez-en un. Dans le cas prsent, nous utiliserons St Nicolaes Church.wav
8. Cliquer sur Open pour insrer ce fichier dans ReaVerb.
9. Lancer la lecture du morceau. Dans la console du squenceur, diminuer d'environ -10dB le
volume de la piste Reverb Bus. Baisser galement le fader du
MASTER d'environ 6dB. Vous pourrez remonter ces niveaux plus tard
si vous le dsirez.
10. Dans la fentre de ReaVerb, augmenter le signal Wet jusqu' obtenir
une reverb agrable. a devrait se produire pour une valeur de 10. Si
vous le prfrez, mettez Reverb Bus en mode Solo de faon mieux
entendre l'effet.
348
En piste ! Un guide d'utilisation de REAPER v 3
11. Maintenant, nous allons moduler les paramtres de Reaverb afin de rgler la rverbration. Le
fader Pre-reverb compense la queue de reverb en retardant le signal envoy au gnrateur
de queue de reverb. Essayez-le et voyez ce qui se passe.
12. Pour ajouter des contrles la chane de rverbration, cliquer sur Add et choisir
Trim/Gain/Stretch. Sur votre fentre apparaissent maintenant des contrles supplmentaires.
Ils vous permettent d'tirer l'impulsion (dans le temps), d'augmenter son gain ou rduire
l'impulsion. La meilleure faon
d'en saisir l'utilit consiste
essayer.
13. Cliquer de nouveau sur Add
et ajouter Filter (LP/HP).
Vous avez maintenant un filtre
passe-bas et passe-haut dans
votre reverb. Vous pouvez
ainsi forcer l'impulsion ne
travailler que dans une
gamme de frquences dfinie.
14. Lorsque vous obtenez un son
qui vous plat, vous pouvez
sauvegarder votre jeu de
paramtres dans un preset
que vous pourrez rappeler
dans d'autres projets. Cliquer
sur le bouton ..., choisir Save
preset, donner un nom au
preset et cliquer sur OK."
Lors de vos essais sur Reaverb, notez
que vous pouvez :
Modifier l'ordre des modules de la chane de rverbration par des glisser-relcher.
Dcocher la case situe gauche de chaque module pour le dsactiver.
Prsentation des fonctionnalits de ReaVerb
Echo generator gnre un cho utile pour "combler les lacunes" d'une impulsion ou crer un
cho.
High and low pass filter empche l'impulsion de fonctionner en-dessous et au-dessus de certaines
frquences.
Normalize augmente le gain de l'impulsion 0dBFS.
Reverse inverse la Reverb un effet sympa pour le chant, les solos de guitare et les intros / fins de
morceaux.
Trim/Gain/Stretch raccourcit, ajoute du grain ou tire l'impulsion.
File sert insrer le fichier d'impulsion. Vous pouvez en insrer autant que vous le voulez !
16.9
Le contrle du volume avec un Compresseur
Prcdemment, nous avons crois le Limiteur. Vous pouvez vous reprsenter cet effet comme un
plafond artificiel : il sert essentiellement empcher le volume d'un signal aller au-del d'un certain
seuil.
La limitation peut tre dplaisante, c'est l son moindre dfaut. Il est gnralement prfrable de se
servir d'un compresseur sur les pistes individuelles.
Faites votre profit de ce constat : le limiteur fait des coupures brutales et soudaines, l o le
compresseur agit en douceur. Vous comprendrez mieux les effets compars du limiteur et du
349
En piste ! Un guide d'utilisation de REAPER v 3
compresseur en les comparant visuellement. Les trois illustrations qui suivent montrent le signal
originel ( gauche), le mme trait par un limiteur (au centre), et le signal compress au lieu d'tre
limit ( droite).
Remarquez que le volume du signal original connat parfois des variations importantes. L'application
du limiteur rehausse les passages les plus
calmes, mais le rendu gnral est trop lourd.
La dynamique de la chanson a t largement
affadie. En utilisant le compresseur, le signal
n'crte plus, et la plupart des dynamiques de
votre enregistrement sont prserves.
Les compresseurs logiciels vont du plus simple
au plus complexe. Nous allons nous focaliser
sur les cinq paramtres principaux. Ils sont essentiels pour comprendre le fonctionnement d'un
compresseur.
Threshold C'est le
seuil partir duquel le
compresseur
commence agir. Par
exemple, si vous rglez
le threshold -10dB, la
partie du signal
original situ endessous de cette valeur
ne subira pas de
modification.
Ratio Il s'agit du taux
de compression. Celleci sera d'autant plus
svre que le ratio sera
important. Par exemple,
un ratio doux de 2 pour
1 indique que chaque
augmentation de 2 dB
du signal original se
traduira par une
augmentation de 1 dB
du signal compress.
Pour un ratio de 12, il
faudra que votre signal original augmente de 12 dB pour obtenir un dB supplmentaire en
sortie du compresseur.
Gain Permet de rgler le volume de la piste en sortie du compresseur. Gnralement, vous
augmenterez, ne serait-ce qu'un peu, le gain. En effet, l'application d'un compresseur a
tendance diminuer Le volume d'une piste.
Limit Output La slection de cette option empche le signal en sortie du compresseur de
dpasser 0 dB.
Bypass Il s'agit de la petite case cocher situe dans l'angle suprieur droit, juste ct du
bouton UI. Il vous permet d'activer/dsactiver le plug-in, et donc, d'en mesurer les effets.
Exemple
1. Ouvrir le fichier All Through The Night.RPP et sauvegardez-le sous All Through The Night
COMP.RPP
2. Mettre la piste Bouzouki en mode Solo. Regardez les pics media. Vous constatez qu'ils
dbutent avec un volume rgulier, mais que sur les 30 dernires secondes de la chanson, ils
deviennent plus profonds.
3. Jouer la piste pendant 15 secondes partir de la 55me seconde, puis arrtez-la. Essayer
350
En piste ! Un guide d'utilisation de REAPER v 3
d'appliquer la compression pour qu'elle se dclenche 12 ou 13 dB.
Afficher la fentre d'effets de cette piste.
Insrer le VST ReaComp (Cockos).
Crer une boucle couvrant les 20 dernires secondes de cet instrument.
Maintenant, essayer diffrents rglages de Threshold et de Ratio. Slectionner l'option Limit
sur la sortie.
En principe, vous devriez terminer avec des valeurs approchant 5 sur le Threshold et un ratio
3:1.
8. Sauvegarder le fichier.
4.
5.
6.
7.
16.10
LOSER'S Tranny Killer Clipper (ou la compression
pour les nuls)
Bien utilis, le compresseur
enrichira rellement vos pistes ou
vos mix. Par contre, une mauvaise
utilisation fera plus de mal que de
bien. Si vous n'avez pas encore
confiance dans vos capacits
utiliser un compresseur, le mieux
est de jeter un coup d'il LOSERs
Tranny Killer. Ce compresseur est
d'une simplicit dconcertante. Il n'y a que deux paramtres rgler : le Threshold et le Ratio. Tous
les autres rglages sont fixs.
16.11
Le contrle de volume avec une Noise Gate
De mme que le compresseur contrle les zones les plus fortes du son, la Noise Gate (littralement
porte de bruit ) en contrle les parties les plus faibles.
Habituellement, les enregistrements de chant comprennent des zones de silence. Entre les couplets
par exemple. Le moins que vous puissiez attendre de ces passages est qu'ils soient rellement
silencieux ! Cependant, vous constaterez la lecture que des choses ont t enregistres durant ces
priodes. Une noise gate peut les dtecter et les filtrer. A l'instar du compresseur, la Noise Gate peut
aller du plus simple au plus sophistiqu. Nous allons nous focaliser sur les contrles de base de la bte
:
Threshold sert spcifier le seuil en-dessous duquel la Noise Gate se dclenche.
Attack spcifie la vitesse de dclenchement de la gate. Si elle est trop courte, la priode
d'attaque peut couper la fin naturelle d'un son que vous voulez conserver.
Hold spcifie le temps pendant lequel la gate demeure ouverte aprs que le signal soit pass
sous le niveau de Threshold.
Release dtermine le niveau de fermeture de la porte une fois que le signal est pass sous
le seuil de Threshold.
Prenons un exemple. Servons-nous du projet All Through The Night COMP.RPP
Exemple
351
En piste ! Un guide d'utilisation de REAPER v 3
Mettre la piste de chant
en mode Solo.
Lire la chanson juste
avant la fin du premier
couplet. En coutant
attentivement (surtout
avec un casque), vous
pouvez entendre quelques
sons indsirables dans ce
passage en principe
silencieux. Vous pouvez
galement les visualiser
sur le VU-mtre de la
piste.
Ouvrir la fentre des
effets et insrer le VST
ReaGate.
Lancer de nouveau la
chanson. Rgler le fader
de Threshold (le premier
gauche, jusqu' ce qu'il
soit juste au-dessus du
niveau d'accrochement du
VU-mtre de Threshold durant les passages calmes. Les sons indsirables devraient avoir
disparu. Le VU-mtre de sortie devrait vous en donner confirmation en n'affichant pas
d'activit.
Vous trouverez probablement que les rglages par dfaut des paramtres Attack, Hold et
Release fonctionnent bien, mais n'hsitez pas faire des essais de rglages pour vous
familiariser avec eux.
Faites une nouvelle sauvegarde.
16.12
Effets temporels : le Chorus
Pratiquement tous ceux qui ont
tenu une guitare acoustique en
main savent ce qu'est un chorus.
L'ajout d'un tel effet donne un son
plus ample et plus riche, comme
s'il y avait deux guitares... ou
plus !
REAPER comprend plusieurs effets
de chorus. droite, vous pouvez
voir le Sstillwell Chorus_Stereo.
Les principes de base sont
similaires ceux des delays que
nous avons vu prcdemment. Il
comprend toutefois des contrles
supplmentaires. Le plus
important tant Number of Voices. Essayez-le et vous verrez ! Voici encore un plug-in pour lequel
vous trouverez la case bypass particulirement utile.
352
En piste ! Un guide d'utilisation de REAPER v 3
16.13
Rduction de bruit avec ReaFir
ReaFir est un plug-in de dynamique multi-usage qu'on peut difficilement dcrire ou catgoriser. Il peut
servir d'EQ, de Compresseur, de Noise Gate, et plus encore. Dans cet exemple, nous allons voir
comment l'utiliser en rducteur de bruit.
La rduction de bruit s'avre ncessaire lorsqu'une piste, bonne par ailleurs, contient des bruits de
fond indsirables. Ce peut tre un sifflement, le bruit de l'air conditionn... ReaFir vous permet de
retirer de tels sons en temps rel. Pour cela, il est ncessaire en premier lieu, d'isoler un passage de la
piste (1 seconde ou 2), qui ne contienne que ces bruits. C'est souvent le
cas au tout dbut de la piste.
Exemple et Procdure
Pour simplifier, voici la procdure suivre :
1. Insrer ReaFir dans la fentre FX de la piste qui contient les bruits
indsirables.
2. Positionner le curseur de lecture au dbut du passage contenant le
bruit (illustration droite).
3. Mettre ReaFir en mode Subtract.
4. Positionner Edit Mode sur Precise.
5. Cocher l'option Automatically build noise profile.
6. Lire la partie de la piste qui ne contient que le bruit, puis arrter le playback.
7. Vous pouvez constater que ReaFir a bti le profil du bruit indsirable. Il apparat en rouge (cidessous).
8. Dcocher la case Automatically build noise profile.
9. Remettre le curseur de lecture au dbut de la chanson et rejouez-la.
10. Vous pouvez constater que le son que vous avez identifi en suivant les points 1 5 a
maintenant disparu.
353
En piste ! Un guide d'utilisation de REAPER v 3
16.14
Compression multi-bande avec ReaXComp
Appliqu au Master, la compression multi-bande est un outil trs utile pour donner du corps, du volume
et de la chaleur votre mixage final. Il n'entre toutefois pas dans les buts du prsent ouvrage de
dtailler l'utilisation d'un compresseur multi-bande. Beaucoup d'ingnieurs du son pensent
qu'actuellement, on utilise ces compresseurs de faon exagre dans les majors.
Comme son nom l'indique, le compresseur multi-bande permet d'appliquer des niveaux de
compression diffrents sur des bandes de frquences diffrencies. Ainsi, vous pouvez sculpter le son
plus prcisment qu'avec un compresseur unique.
Par dfaut, ReaXComp travaille sur 4 bandes. Ce sont : 0 200 Hz, 200 Hz 1000 Hz, 1000 Hz 5000
Hz et au-del de 5000 Hz. Il est cependant possible d'ajouter d'autres bandes, d'en supprimer de
superflues, ou de modifier une bande de frquences existante. Ainsi, si vous augmentez le haut de la
premire bande de frquences 250 Hz, par exemple, cette valeur dfinira automatiquement le dbut
de la bande 2.
Si vous ne vous tes jamais servi d'un compresseur multi-bande auparavant, nous vous conseillons
d'agir avec prudence. Vous pourrez partir l'aventure une fois que vous aurez acquis plus de
connaissance et pris confiance en vous. Faites des essais sur l'un des projets All Through The Night
sur lequel vous avez dj travaill avec ce guide.
Exemple
1.
2.
3.
4.
Ouvrir un projet.
Insrer ReaXComp dans la fentre FX du Master.
Lancer la lecture du projet depuis le dbut.
ce stade, il est prfrable que ReaXComp n'ait pas d'incidence sur le son.
C'est le cas si,
comme vous le voyez
droite, le niveau
des bandes (barres
verticales vertes)
reste infrieur aux
rglages de threshold
(lignes horizontales
rouges).
5. Cocher la case Solo
current band.
6. Pendant la lecture de
la chanson,
slectionnez l'un
aprs l'autre les
onglets 1, 2, 3 et 4.
Ceci vous permettra
d'entendre
sparment la bande
de frquence sur
laquelle vous
travaillez.
7. Dcocher la case
Solo Current Band.
Dcocher galement
Auto makeup gain.
354
En piste ! Un guide d'utilisation de REAPER v 3
8. Pendant que la
chanson se droule,
rgler les seuils
(threshold) de chaque
bande afin qu'ils se
situent sous le niveau
de chacune d'entre
elles. Vous pouvez en
voir l'illustration
droite.
9. Le rglage par dfaut
du Ratio de 2:1 n'a
pratiquement pas
d'incidence. Essayer
d'augmenter le Ratio
de chacun de vos
seuils aux alentours
de 4:1.
10. Si vous le dsirez,
vous pouvez
galement faire des
essais sur les autres
contrles, et plus
particulirement sur
Knee. Ce rglage
dtermine si la
compression est
applique
graduellement ou d'un seul coup.
11. Vous pouvez aussi essayer de modifier les contrles Gain, qu'ils agissent individuellement sur
chaque bande, ou globalement sur le mix.
Utiliser ReaXComp : Quelques trucs
Ne crez pas trop de bandes. Trop de bandes de compression indpendantes peuvent affecter la
cohrence de votre mix. Beaucoup d'ingnieurs du son de renom ont produit le meilleur de leur
travail en n'utilisant pas plus de trois bandes.
coutez attentivement les modifications sonores induites par vos diffrents rglages. Ils sont
interdpendants. Il faut donc y passer du temps.
Le rglage Attack dtermine le temps qui s'coule entre le moment o le signal passe le seuil,
et celui o le compresseur s'enclenche.
Le rglage Release dtermine le temps qui s'coule entre le moment o le signal repasse sous
le seuil et celui o le compresseur s'arrte.
Essayez de rgler Attack et Release de faon ce que l'entre en action et l'arrt du
compresseur ne soient pas discernables.
Il est prfrable de n'utiliser les rglages Gain que pour compenser des baisses de volume dues
la compression, et non pas pour l'augmenter. C'est particulirement vrai lorsque vous utilisez le
compresseur multi-bande dans le Master. Une exception notable cette rgle concerne une trs
faible variation exerce sur l'une des bandes par rapport aux autres.
La plupart du temps, vous serez bien aviss d'insrer un limiteur aprs le compresseur multibande dans votre chane d'effets.
Une autre faon d'utiliser le compresseur multi-bande consiste s'en servir pour compresser une
frquence trs spcifique d'une piste, par exemple en de-esser ou de-popper sur une piste de
chant.
355
En piste ! Un guide d'utilisation de REAPER v 3
16.15
ReaControlMIDI
Le plug-in ReaControlMIDI de Cockos permet de
contrler plusieurs paramtres MIDI depuis une
seule piste. On peut l'insrer dans la chane
d'effets de la piste, ou en cliquant-droit sur le nom
ou le numro de la piste et en choisissant Show
ReaControlMIDI for Selected Tracks dans le
menu contextuel.
Vous pouvez voir une illustration de ce plug-in
droite.
Bien entendu, il est possible d'insrer plusieurs
instances de ce plug-in dans une mme piste pour
envoyer divers messages MIDI vers des canaux
diffrents.
Beaucoup de DAWs ont des pistes MIDI quipes
de contrles MIDI spcifiques, comme la slection
de bank/program select, le volume et le
panoramique MIDI... En lieu et place, REAPER
utilise ReaControlMIDI, qu'on peut apparenter un
panneau de contrle pour les pistes MIDI.
L'avantage que vous offre ce plug-in par rapport
aux techniques utilises par ailleurs, c'est qu'il est
possible d'en insrer plusieurs instances,
n'importe quel endroit de la chane d'effet, que ce
soit sur la piste ou dans un objet particulier.
Vous pouvez galement crer des contrles de
piste dans la console de mixage ou celle du
squenceur pour diriger ces paramtres depuis
l'endroit qui vous semble le plus appropri.
ReaControlMIDI vous permet galement de crer
des enveloppes de CC MIDI directement sur vos
pistes en automatisant les faders CC de vos plugins.
16.16
JS: IX/MIDI_Router
Ce plug-in permet de rediriger
les donnes MIDI d'un canal
vers un autre. Vous pouvez
choisir d'envoyer les notes, les
vnements autres, ou les
deux.
356
En piste ! Un guide d'utilisation de REAPER v 3
16.17
LOOSER'S TimeDifference Pan
Parmi les nombreux plug-ins Jesusonic fournis avec REAPER, ou ceux qu'il peut utiliser, LOSERs
TimeDifference Pan mrite une mention particulire. Il est particulirement simple d'utilisation, mais
trs efficace.
Parfois, vous avez la sensation que le
son d'une de vos pistes est tnu. Vous
dsirerez probablement le grossir
un peu pour le rendre plus riche, plus
chaud. Dans ce cas, un vieux truc
consiste dupliquer la piste et
dcaler celle-ci de quelques
millisecondes par rapport l'originale
avec un panoramique diffrent. Insr
dans le mix, un instrument trait de la sorte en arrive parfois sonner comme s'il y en avait plusieurs.
Le plug-in LOSERs TimeDifference Pan effectue toutes ces tches pour vous, rapidement, sans souci et
en consommant trs peu de ressource CPU.
Si vous voulez essayer ce plug-in, la piste Bouzouki de All Through The Night.RPP s'y prte
parfaobjetent.
16.18
LOOSER'S Exciter
Le plug-in LOSERs Exciter est une
excellente faon, quoique simple de
donner un bon coup de polish un
mix qui autrement, aurait un son
terne.
Dans la mesure du possible, il est
bien entendu prfrable de rsoudre
les problmes de chaque instrument
ou piste. Mais mme en agissant
ainsi, il se peut que votre mix
manque d'un certain allant. Placez
alors l'exciter au dbut de la chane d'effets du Master et voyez vous-mme. Notez l'usage de ses
rglages :
Frequency reprsente la frquence au-dessus de laquelle vous voulez ajouter de la brillance. Faites
des essais dans une gamme situe entre 2000 Hz et 4500 Hz. Vous aurez parfois besoin d'aller encore
plus haut pour de meilleurs rsultats.
Clip Boost est l'amplification que vous appliquez au volume au-dessus de cette frquence. Au
dbut, allez-y doucement.
Harmonics concerne le taux d'harmoniques que vous voulez ajouter au mix. Vous pouvez vous faire
plaisir avec ce paramtre.
16.19
HugeBooty par SSTillwell
C'est un plug-in dlicieusement
simple qui permet de mettre en
valeur les basses frquences de
n'importe quelle piste.
Commencez tout d'abord par rgler
frequency, puis augmentez
graduellement les paramtres drive
357
En piste ! Un guide d'utilisation de REAPER v 3
et mix jusqu' ce que le son obtenu vous plaise.
16.20
Quelques plug-ins d'effets de guitare
Il existe une srie complte de plug-ins Jesusonic tudis spcifiquement pour travailler vos sons de
guitare. D'une faon gnrale, ils fonctionnent comme vos pdales d'effets. En voici une slection :
Plug In
Description
JS Guitar/ampmodel
Il vous permet de slectionner l'amplificateur simuler comme un Fender ou
un Marshall. Il contient beaucoup de paramtres avec lesquels jongler !
JS Guitar/chorus
Le son passe travers une srie de delays dont le retard subit une
modulation lente. La forme du chorus est dfinie par les paramtres Length,
Number of Voices, et Rate.
JS
Guitar/distortion
Ce plug-in fonctionne en distordant la forme et la frquence de la forme
d'onde. Le degr de distortion appliqu dpend principalement des
paramtres Gain et Hardness.
JS Guitar/flanger
Le Flanger est un effet qui apparat lorsqu'un signal est mix avec une de
ses copie laquelle on applique un delay dont le temps varie constamment.
Les paramtres principaux du flanger sont : Delay, Length, Rate et
Feedback.
JS Guitar/phaser
Ce phaser stro quatre filtres passe-tout comprend les paramtres Rate
(Hz), Range (Min et Max), et Feedback.
JS Guitar/wah
La wah-wah est galement un filtre, produit par la combinaison de Position,
Top Resonance, Bottom Resonance et Filter Distortion.
JS Guitar/tremolo
Un effet de tremolo est produit par une variation en basse frquence de
l'enveloppe d'amplitude du son. Ses principaux paramtres sont :
Frequency (Hz) et Amount (dB).
Si vous utilisez plus d'un effet sur une guitare, ils sont, bien entendu, cumulatifs. L'ordre dans lequel
vous les mettez risque d'tre dterminant sur le rsultat. Si vous ne vous y connaissez pas, pour
commencer sur de bonnes bases, je vous propose de les placer ainsi :
Filtres (comme la Wah ou le Phaser)
Compresseur
Distortion
Equaliseur
Les modificateurs de hauteur (Pitch Change) (comme le Vibrato)
Modulateur (comme le Flanger ou le Chorus)
Controleur de niveau (comme le Tremolo ou le Limiteur)
Echo (comme la Reverb)
358
En piste ! Un guide d'utilisation de REAPER v 3
Bien entendu, nous ne suggrons pas de mettre tous ces effets d'un coup ! Cependant, si vous en
utilisez plus d'un, la liste ci-dessus donne un ordre qui vous mettre le pied l'trier. Bien entendu, il ne
faut pas que a vous bloque pour exprimenter d'autres ordres afin de voir ce que a donne. En
musique peut tre plus qu'ailleurs, les rgles sont faites pour tre transgresses !
16.21
D'autres plug-ins JS pour REAPER
La dernire partie de cette section propose un survol de quelques-uns des merveilleux plug-ins
Jesusonic fournis avec REAPER. Il ne s'agit que d'une petite slection et, si un plug-in n'est pas
rpertori dans ce tableau, n'allez pas en dduire d'emble qu'il n'est pas intressant.
Plug In
Description
JS Filters/dc_remove
Ce plug-in est destin retirer la partie continue (DC = courant
continu) d'un signal.
JS IX/StereoPhaseInverter
Offre quatre possibilits : Normal Phase, Invert Left (inverse le canal
gauche), Invert Right (inverse le canal droit) ou Invert Both (inverse
tout).
JS
IX/PhaseAdjustingRouter
Inverseur de phase stro qui permet en plus de slectionner les
canaux d'entre et de sortie. On peut s'en servir, par exemple, pour
crer un son plus plein, plus vibrant, partir d'une piste mono.
JS LOSER/DDC
Un compresseur l'aspect personnalis utiliser sur les batteries
numriques.
JS LOSER/SPLimiter
Un limiteur tout simple, ne comportant qu'un seul contrle : le
Threshold. Il permet d'empcher la saturation de chaque piste,
individuellement.
JS LOSER/StereoEnhancer
Permet d'largir le champ stro d'une piste, d'un dossier ou du
Master.
JS LOSER/Waveshaping
Distortion
Trs sympa et facile utiliser, il permet d'ajouter de la distortion
une piste.
JS Meters/tuner
Insrez-le dans une nouvelle piste, armez-la pour l'enregistrement et
vous pouvez accorder votre guitare.
359
En piste ! Un guide d'utilisation de REAPER v 3
Plug In
Description
JS Meters/vumeter
insrer dans les pistes dont vous voulez monitorer plus
prcisment le niveau de sortie.
JS autopeakfilter
Ce plug-in vous permet de crer un effet de wah-wah automatique.
JS Misc/tonifier
Ce plug-in intressant cre un effet sonore en dcalant la hauteur ou
la frquence de blocs audio d'une taille dtermine.
JS Pitch/superpitch
Un des nombreux plug-ins permettant de modifier la hauteur.
JS SStillwell / ozzifier
Particulirement efficace pour grossir ou doubler une piste de chant.
JS SStillwell/expander
Ce plug-in travaille inverse d'un compresseur ! Il vient restaurer la
dynamique d'un mix qui sonne sur-compress. Il relve le volume
d'un signal lorsqu'il passe en-dessous d'un certain seuil.
JS SStillwell/hpflpf
Ajoute un filtre passe-haut et un passe-bas une piste ou sur le
Master. Utile pour supprimer des grognements et des fonds sonores.
JS SStillwell/badbussmojo
Permet de sculpter le son de faon non-linaire.
JS SStillwell/width
largit le champ stro.
JS SStillwell/louderizer
Un plug-in, deux contrles. En faut il plus pour donner plus de force
une piste ou un mix ?
360
En piste ! Un guide d'utilisation de REAPER v 3
16.22
Spcifier le mode de fonctionnement d'un plug-in
VST
Dans l'explorateur d'effets, vous pouvez
spcifier votre mode de fonctionnement
prfr concernant chaque plug-in
individuellement en cliquant-droit sur son
nom. Les options sont : natively (mode
natif), separate process (processus spar,
dedicated process (processus ddi). Ces
options permettent de sparer REAPER
d'effets ou de n'importe quel plug-in dont
vous suspectez qu'il peut tre la base de
problmes de performance.
361
En piste ! Un guide d'utilisation de REAPER v 3
Un pas plus loin
362
En piste ! Un guide d'utilisation de REAPER v 3
363
En piste ! Un guide d'utilisation de REAPER v 3
17 Exemples de routage (Routing) dans REAPER
Cette section s'adresse principalement aux utilisateurs de squenceurs qui possdent dj une
certaine exprience. Elle met en lumire certains des aspects les plus pratiques du routage de
REAPER. Ces aspects sont probablement diffrents de ceux que vous connaissez dj. Mais, mme si
vous dbutez, jetez-y un il. Ce n'est pas du temps perdu.
17.1
Contrle de fuite
En musique, on emploie le terme "Fuite" pour qualifier un son sens tre enregistr sur une piste mais
apparaissant galement sur d'autres. Ce cas se
produit souvent :
Quand plus d'une voix ou d'un instrument
sont enregistrs en mme temps avec un
micro diffrent pour chacun. Par exemple,
si vous devez enregistrer quelqu'un qui
chante en s'accompagnant la guitare
acoustique. Vous placerez naturellement
un micro pour le chant et un autre pour la
guitare. partir de l, il devient invitable
que le micro de la guitare enregistre une
partie du chant, et vice versa.
Lors d'un enregistrement par couches, si
le volume du casque est trop fort ou que
le casque est mal ajust, le microphone
enregistrera galement le son provenant
du casque.
Les fuites de casque sont tout simplement
horribles. Par exemple, si vous devez enregistrer une chanteuse qui aime s'entendre sur un seul
couteur en refaisant une prise, assurez-vous que le mix n'arrive que dans cet couteur.
Heureusement, la flexibilit du routage de REAPER facilite grandement cette opration.
Dans l'exemple de droite, la sortie du Master est dirige vers les deux haut-parleurs, mais vers un seul
couteur du casque.
L'autre genre de fuite, que nous appellerons fuite d'enregistrement en direct, peut galement
comporter des avantages. Si tous les microphones sont positionns correctement, le son produit peut
tre plus chaud, complet et naturel que celui qui est gnralement obtenu lors d'un enregistrement
par couches. (Lors d'un enregistrement par couches, les pistes sont enregistres une par une).
Ce type d'enregistrement prsente toutefois des inconvnients notables. Par exemple :
Il n'est plus possible d'effectuer un r-enregistrement pour corriger une phrase de chant ou
quelques mesures de guitare. La piste doit tre renregistre chaque fois intgralement.
Au cours du mixage, il n'est pas possible d'obtenir le meilleur son de chaque piste. Par
exemple, si vous devez ajouter un peu de prsence ou de compression la piste de chant,
vous l'ajouterez galement la partie de la guitare enregistre sur la mme piste.
C'est dans cette situation que les capacits de routage de REAPER s'avrent extrmement utiles. Elles
vous permettent de bnficier des avantages des deux situations un son plus riche et plus complet
qu'on obtient en ajoutant un peu de fuite, mais sans les dsavantages.
Voil comment a marche :
Enregistrez toutes vos pistes par couches pour vous assurer que chaque piste est enregistre
proprement.
Servez-vous des capacits de routage de REAPER pour ajouter un peu de fuite, l o vous le
364
En piste ! Un guide d'utilisation de REAPER v 3
jugez ncessaire, en aval des effets de la chane d'effets.
365
En piste ! Un guide d'utilisation de REAPER v 3
Exemple
Cet exemple montre une utilisation simple de routage dans le but de crer un effet de fuite contrle.
Ouvrir le fichier All Through The Night.RPP et sauvegardez-le sous All Through The Night
BLEED.RPP
Muter la piste
Bouzouki. Pour
simplifier cet exemple,
nous ne nous en
servirons pas.
Slectionner la piste
Vox, cliquer-droit sur
son fader de volume et
slectionner 4 canaux
pour la piste.
Afficher la fentre
d'effets de la piste
Vox. Insrer la reverb
de votre choix. Dans
cet exemple, nous
utilisons ReaVerbate
qui fait partie du package de REAPER.
Aprs avoir insr le plug-in ReaVerbate (ou celui de votre choix), ajuster ses paramtres vos
besoins. Utiliser son connecteur broches pour router ses sorties vers les canaux 3 et 4
uniquement (voir ci-dessus).
Afficher la fentre I/O de la piste Vox.
Ajouter des Sends partant de la piste Vox (canaux
3/4) vers les deux pistes de guitare, comme
indiqu. Faire un panoramique de ces sends
respectivement 70 % gauche et droite,
environ 15dB, et en Post FX (voir illustration).
Dsactiver le send du Master/Parent de la piste
Vox et lancer la chanson. Ajuster les niveaux de
Send de Vox pour les deux pistes Guitar afin que
Vox soit faiblement perceptible l'arrire-plan.
Activer le send Master/Parent de Vox et coutez
nouveau. Vox devrait sembler plus complet et plus
riche qu'auparavant.
Sauvegarder le fichier.
Maintenant, essayez ceci !
Supprimer la rverb de la piste Vocal.
Retirer les sends de la piste Vocal vers les pistes Guitar.
Crer une nouvelle piste intitule Vox Reverb et insrez-y la rverb de votre choix.
Crer un send de votre piste Vox vers cette piste Vox Reverb..
Crer des sends de la piste Vox Reverb vers les deux pistes Guitar, Post FX.
couter la chanson, ajuster les niveaux de Send, Panoramique et Volume votre convenance.
366
En piste ! Un guide d'utilisation de REAPER v 3
17.2
Sparer les canaux
Cet exemple va vous permettre de vous familiariser avec une caractristique de REAPER qui offre
srement plus d'opportunits pour le mixage que n'importe quelle autre : la possibilit de crer et
d'utiliser des canaux multiples.
De prime abord, a n'a l'air ni intressant, ni excitant. N'est-ce pas ?
Ce concept est relativement complexe. Alors, pour ne pas se prendre la tte ds le dpart, nous allons
prendre un exemple aussi simple que possible pour vous le
prsenter .
Nous supposerons que vous avez enregistr une piste de
guitare acoustique. prsent, vous devriez savoir
comment faonner le son avec un qualiseur, ou l'paissir
avec un peu de delay. Mais dans cet exemple, nous irons
encore plus loin, nous allons sparer cette piste selon
diffrentes bandes de frquence. Disons, en trois paires de
canaux diffrencies. Nous pourrons aussi en profiter pour
rgler le panoramique diffremment pour chaque
frquence, ou ajouter du chorus sur un seul canal (c'est-dire la bande de frquence correspondante).
Dans quel but ? Ce cas prcis, n'est pas vraiment utile.
Mais cette faon d'utiliser les canaux vous ouvre d'innombrables possibilits de mixage et de
montage. Nous commenons par cet exemple, car il est relativement simple et il vous permettra de
comprendre comment faire. Plus tard, nous tudierons un cas plus complexe. Chi va piano va sano,
comme disait l'autre...
Exemple
1. Ouvrir le fichier All Through The Night.RPP et
sauvegardez-le sous All Through The Night
Channels.RPP
2. Pour cet exemple, nous ne travaillerons qu'avec
la piste Gtr Body. Pour muter toutes les autres
3.
4.
5.
6.
7.
pistes, maintenez a enfonce et cliquez sur le
bouton Mute de Gtr Body.
Nous allons maintenant crer trois pistes
(appelons-les pistes fantmes) qui correspondront
aux trois bandes de Gtr Body. Crez ces trois
pistes et nommez-les Low, Medium, et High.
Voir l'illustration ci-dessus.
Afficher la fentre I/O de la piste Gtr Body.
Slectionnez 6 dans la liste droulante Track
Channels (nombre de canaux), et crez des
Send vers chacune des trois pistes que vous
venez de crer.
Envoyer les canaux Audio 1/2 vers la piste Low,
les canaux Audio 3/4 vers la piste Medium, et
les canaux Audio 5/6 vers la piste High.
(illustration droite).
Vous trouvez que a se complique ? Alors ouvrez
la Matrice de Routage (Routing Matrix).
Maintenant, ouvrir la fentre FX de la piste Gtr
Body et insrez JS LOSER/3BandSplitter..
367
En piste ! Un guide d'utilisation de REAPER v 3
8. Rgler le premier fader de frquence environ 200 Hz et le second environ 2000 Hz.
9. Mettre la piste Low en mode solo et couter : seules les basses frquences sont audibles.
10. Enlever le solo de la piste Low, mettre la piste Medium en solo et couter : seules les
frquences moyennes sont audibles.
11. Enlever le solo de la piste Medium, mettre la piste High en solo et couter : seules les
frquences hautes sont audibles
12. Faire des essais en dplaant les faders de 3 Band Splitter jusqu' obtenir un rsultat qui vous
satisfasse.
13. Slectionner la piste Medium. Ouvrir son gestionnaire d'effets et ajouter JS:Guitar/chorus.
Ajuster les rglages selon votre bon plaisir.
14. Ne laisser aucune piste en solo ou en mute afin qu'elles soient toutes audibles dans le mix.
Vous voudrez srement diminuer un peu le volume de la piste Gtr Body originale.
15. Affiner vos rglages de
Chorus. Voir l'exemple
droite (ce n'est qu'un
exemple).
16. Essayer de situer chacune
des trois bandes
diffremment dans le champ
stro en agissant sur leurs
panoramiques. Ainsi, vous
obtiendrez un son plus riche.
17. Sauvegarder le fichier.
De nombreux plug-ins fournis avec REAPER servent la manipulation de canaux.
JS:LOSER/4BandSplitter, par exemple .
368
En piste ! Un guide d'utilisation de REAPER v 3
17.3
Donner de l'ampleur aux chants avec ReaDelay
L'exemple que nous allons aborder maintenant montre comment combiner les capacits de sparation
de canaux de REAPER et le plug-in ReaDelay pour crer un effet simple visant donner de l'ampleur
des chants un peu faiblards.
Le schma des flux audio droite illustre
comment parvenir ce rsultat. Le flux
audio reprsent a cet effet :
Il utilise ReaComp pour compresser
le circuit principal de chant .
Il cre un circuit parallle transmis
au plug-in ReaDelay pour donner de
l'ampleur et de la consistance au
son original.
Le signal retard est ensuite
combin avec le signal compress,
et on applique l-dessus une
seconde compression.
Bien entendu, vous pouvez encore ajouter
d'autres effets :
l'enregistrement original sec.
au signal du circuit parallle
(retard).
au mixage final du signal sec et du
circuit parallle.
Exemple
1. Ouvrir le fichier All Through The Night.RPP et sauvegardez-le sous All Through The Night
READELAY.rpp.
2. Mettre la piste Vox en solo. Pour cet exemple, nous nous focaliserons dessus.
3. Afficher la fentre I/O de cette piste et choisir 4 canaux (Track Channels).
4. Ouvrir la fentre d'effets de cette piste. Si des effets sont
prsents, supprimez-les
5. Insrer ReaDelay dans la chane d'effets.
6. Cliquer sur le bouton 2 In 2 Out pour afficher la matrice du
connecteur. Conservez les paramtres par dfaut pour les
entres (Canaux 1 et 2), et ne modifiez que les sorties : Canal
3 gauche et Canal 4 droite (illustration droite).
7. Cliquer sur le bouton Add Tap pour ajouter une deuxime
page.
8. Sur la Page 1, rgler la longueur de delay (Length (time)) sur
14 ou 15 ms et la longueur musicale (Length (musical)) sur 0.
9. Rgler le panoramique de la Page 1 50 % gauche. Le fader
indique 0.5. Rfrez-vous l'illustration en haut de la page
suivante.
10. Sur la Page 2, rgler la longueur de delay (length (time)) sur 6
ou 7 ms et la longueur musicale (Length (musical)) sur 0.
11. Rgler le panoramique de la Page 2 50 % droite. Le fader indique 0.5.
12. Assurez-vous que les deux pages sont actives (Enabled) et qu'aucune n'est en mode solo.
13. Insrer ReaComp dans la chane d'effets. Conserver les paramtres par dfaut des Entres et
Sorties Principales, c'est--dire Canal 1 (gauche) et Canal 2 (droite).
369
En piste ! Un guide d'utilisation de REAPER v 3
14. Rgler le contrle
de Ratio environ
6:1. Ajuster le
contrle du Seuil
(Threshold) pour
que le volume de
sortie soit rduit de
6 7 dB dans les
passages les plus
forts.
15. prsent, insrer
une autre instance
de ReaComp dans
la Fentre d'effets.
16. Afin d'viter toute
confusion, vous
pouvez renommer
vos instances de
ReaComp.
17. Cliquer sur le
bouton 4 In 2 Out
pour afficher la matrice du connecteur. Pour le deuxime ReaComp, rglez les Entres
principales
comme suit :
Canal 1 et
Canal 3
(gauche),
Canal 2 et
Canal 4
(droite).
18. Pour les
Sorties,
conserver les
paramtres
par dfaut :
Canal 1
(gauche) et
Canal 2
(droite).
19. Rgler le
Ratio 4:1
environ.
20. couter la
piste de chant. Ajuster les niveaux de sortie Wet et Dry de ReaDelay votre convenance.
21. Slectionner le deuxime ReaComp. Ajuster Threshold afin que le volume soit rduit de 5 6
dB lors des passages o la voix est plus forte.
22. Sauvegarder le fichier lorsque vous avez fini de faire des essais.
Note: Dans cet exemple, l'ordre dans lequel les effets sont appliqus est trs important. Dans cet
ordre, les signaux du circuit parallle (retard) ne passent pas par le premier compresseur. Ces
signaux conservent donc plus de leur dynamique originale.
370
En piste ! Un guide d'utilisation de REAPER v 3
17.4
Sparation des canaux et Pitch Shifting
Vous avez dj vu comment utiliser ReaPitch, pour crer des harmonies vocales partir d'une piste de
chant par exemple. Ici, vous verrez qu'en divisant une piste en plusieurs canaux, vous pouvez crer un
chur complet en appliquant divers effets et plug-ins aux diffrentes parties de l'harmonie.
C'est particulirement utile, par exemple, pour compresser les harmonies avant d'en diminuer le
niveau afin qu'elles viennent soutenir subtilement le chant principal.
Le schma de droite illustre ce
concept.
En bref, voici ce qui se produit :
On assigne six canaux la
piste de chant.
Deux instances de ReaPitch
sont insres, et le signal
provenant des canaux 1 et 2
entre dans chacune des deux
instances.
La sortie de chaque instance
de ReaPitch est dirige, via les
canaux 3, 4, 5, et 6, vers deux
instances distinctes de
ReaComp.
Vous devez spcifier comme
entre de vos compresseurs,
les Canaux 3 et 4 (ReaComp 1)
et les Canaux 5 et 6 (ReaComp
2). Les Entres Auxiliaires ne
doivent pas tre utilises, et
les Canaux de Sortie doivent
tre les mmes que les Canaux
d'Entre.
La sortie de chaque
compresseur est envoye vers
une instance unique de ReaEQ,
ainsi que le signal original des
Canaux 1 et 2. Pour faire ceci,
dirigez les Canaux impairs sur
l'Entre 1 de ReaEQ (voir
l'illustration de droite), les
Canaux pairs attaquent l'Entre 2.
Les trois flux sont mixs dans ReaEQ d'o ils repartent vers le fader de volume.
Truc : Si vous avez oubli de crer le nombre de canaux ncessaires avant d'insrer vos plug-ins dans
la chane d'effets d'une piste, il est toujours possible de rparer votre oubli par la suite en passant par
le connecteur du plug-in.
371
En piste ! Un guide d'utilisation de REAPER v 3
17.5
Attnuation automatique de l'audio
L'exemple qui suit vous montre comment utiliser les capacits de routage de REAPER pour crer un
effet d'attnuation automatique (ducking). Pour simplifier, ce terme dcrit ce qui se passe quand
un compresseur est rgl pour que le volume d'une piste soit automatiquement baiss lorsque le
volume d'une autre piste augmente.
a peut vous servir quand vous travaillez avec une grosse caisse et une basse. Dans cet exemple-ci,
nous utiliserons les pistes Bouzouki, Guitar et Vocal de notre projet pour vous aider comprendre
comment a fonctionne. Nous utiliserons l'attnuation automatique pour faire en sorte que le volume
des instrument subisse automatiquement une lgre baisse lorsqu'un signal apparat sur la piste de
chant. Ainsi, la piste de chant ressortira du mix. Pour parvenir ce rsultat, nous utiliserons un routage
multi-canaux ainsi que le compresseur ReaComp.
L'illustration ci-dessous montre comment utiliser le circuit parallle pour crer notre attnuation
automatique.
tudions
pas :
cet exemple pas
Exemple
1. Ouvrir le projet All Through The Night.RPP et sauvegardez-le sous le nom All Through The
Night DUCK.RPP.
2. Seules les pistes Gtr Body, Gtr Neck, Vox et Bouzouki sont ncessaires. Effacer toutes les
autres pour ne conserver que ces quatre-l.
3. Si ncessaire, rorganiser les pistes afin que Vox soit la Piste 1, Gtr Body, la Piste 2, Gtr
Neck, la Piste 3, et Bouzouki, la Piste 4.
4. Dans le Panneau de Contrle du squenceur, slectionner la piste Vox et taper
372
T pour crer
En piste ! Un guide d'utilisation de REAPER v 3
une nouvelle piste sa suite. Nommez-la Instrument Submix.
5. Cliquer sur l'icne Dossier pour transformer cette
piste un dossier. Fermer le dossier avec la piste
Bouzouki (illustration ci-contre).
6. Nous avons besoin d'ajouter deux canaux
supplmentaires la piste Instrument Submix afin
qu'elle reoive un signal de circuit parallle de Vox.
Cliquer-droit sur le fader de volume d'Instrument
Submix, puis slectionnez quatre canaux (cidessous).
7. Maintenant, il nous faut crer un circuit parallle qui va permettre aux pistes d'instruments du
dossier Instrument Submix de dtecter le niveau du signal de la piste Vox.
8. Afficher la Fentre I/O d'Instrument Submix, et crez-y un retour de la piste Vox. Orienter le
signal vers les Canaux 3/4, comme indiqu ci-dessous.
9. Afficher la Fentre d'effets de la piste Instrument Submix. Ajoutez le plug-in VST ReaComp
de Cockos.
10. Vous pouvez voir que ce plug-in comporte une partie nomme Detector input (Dtecteur
d'Entre). C'est ce endroit qu'on indiquera REAPER que le dclenchement du compresseur
sera contrl par le niveau de Vox et pas par celui de Bouzouki. Le Dtecteur d'Entre offre
deux options : Main Input (Entre principale) et Auxiliary Input (Entre Auxiliaire).
11. Assurez-vous que l'Entre Principale est dfinie comme mdia dans la piste Submix (Canaux 1
et 2) et l'Entre Auxiliaire est dfinie comme tant le flux provenant de la piste Vox, sur les
Canaux 3 et 4.
12. Cliquer sur le bouton 4 In 2 Out, et si elles ne sont pas dj dfinies, cocher les cases
suivantes : Main Input L - Retour de Canal 1, Main Input R - Retour de Canal 2, Auxiliary Input L
- Retour de Canal 3, et
Auxiliary Input R - Retour de
Canal 4.
373
En piste ! Un guide d'utilisation de REAPER v 3
13. prsent, afficher la liste droulante de Detector Input et slectionner Auxiliary Input L +
R. Vos rglages devraient correspondre ceux qui suivent.
14. Lancer la chanson. Baisser le Treshold (premier fader vertical) afin que les crtes du VU-mtre
dpassent le niveau du fader lors des passages chants (voir ci-dessous), puis dplacer le
fader Ratio jusqu' ce que le niveau de rduction des instruments vous satisfasse. Cela se
situera probablement entre 4:1 et 6:1. Vous devriez voir la barre rouge clignoter gauche du
VU-mtre de sortie. Il indique le niveau de rduction appliqu la piste Submix. Dans
l'exemple ci-dessous, nous sommes -5,7dB.
374
En piste ! Un guide d'utilisation de REAPER v 3
15. Sauvegarder le fichier.
375
En piste ! Un guide d'utilisation de REAPER v 3
17.6
Double attnuation automatique
Ne vous attaquez pas cet exemple avant d'avoir tudi celui de la section prcdente : Attnuation
automatique. Ici, vous vous appuierez sur le travail dj accompli et vous lui ajouterez une nouvelle
instance de circuit parallle qui s'appliquera, cette fois, la piste Master. Nous crerons une seconde
instance de ReaComp, dans la piste Master cette fois, afin d'appliquer une lgre couche de
compression supplmentaire l'ensemble du mix lors des passages chants. On se sert du mme flux
audio pour appliquer l'attnuation automatique de deux faons diffrentes, d'o le terme double
attnuation automatique. Comme pour de nombreux exemples contenus dans cette section, le but est
de vous aider comprendre comment utiliser les capacits de routage de REAPER. L'exemple en luimme n'offre qu'un intrt relatif.
Dans l'exemple prcdent, nous avons utilis un send venant de la piste Vox vers les Canaux 3 et 4
de la piste Instrument Mix, avant de nous en servir comme Entres Auxiliaires afin d'oprer une
compression douce sur Instrument Mix. Comme Instrument Mix est lui-mme dirig vers la piste
Master, ce send de la piste Vox sera aussi envoy automatiquement vers les Canaux 3 et 4 du Master.
Exemple
1. Ouvrir le fichier All Through The Night DUCK.rpp et
sauvegardez-le sous All Through The Night DOUBLE
DUCK.RPP.
2. Slectionner la piste Master. Effectuer un clic-droit sur le
fader de Volume du Master et assurez-vous d'avoir
slectionn quatre canaux (en fait, il devrait dj y avoir
quatre canaux !). Fermer cette fentre.
3. Afficher la Fentre d'effets de la piste Master et insrer
ReaComp.
4. Assurez-vous que Auxiliary Input L est positionn sur
Canal 3 (voir droite) et que Auxiliary Input R est
positionn sur Canal 4. Ce devraient dj tre les valeurs
par dfaut.
5. Rgler le Ratio 2:1 environ. Drouler le menu Detector Input et slectionnez-y Auxiliary
Input L + R.
6. coutez la chanson. Durant les passages chants, ajustez le fader vertical Threshold (
gauche) pour que le compresseur se dclenche en douceur. Monter le fader vertical Wet
d'environ un dcibel. Assurez-vous que la case Limit Output est coche. Vos rglages doivent
ressembler l'illustration cidessous.
7. C'est tout ! Maintenant, vous
pouvez sauvegarder le
fichier.
Vous pouvez utiliser un circuit
parallle en association avec de
nombreux plug-ins de REAPER
(ReaGate, ReaXComp, ReaComp et
ReaFir).
376
En piste ! Un guide d'utilisation de REAPER v 3
17.7
ReaSamplomatic et ReaDrums
Cet exemple utilise le plug-in ReaSamplomatic qui est fourni avec REAPER, nous l'associerons un
modle de piste ReaDrums cr par jamester. Vous pouvez tlcharger ce modle depuis le site de
REAPER. Pour trouver son adresse actuelle, rendez-vous sur le forum de REAPER et cliquez sur la
signature de jamester. Aprs avoir tlcharg le fichier, copiez-le dans votre dossier de Modles de
Pistes, C:\Documents and Settings\User Name\Application Data\REAPER\TrackTemplates
Dans cet exemple, nous nous servirons de l'Editeur MIDI pour les besoin de la dmonstration, mais si
vous possdez un clavier, vous pouvez l'utiliser en lieu et place.
Exemple
1. Crer un nouveau projet vide, et sauvegardez-le sous ReaDrums Example.RPP
2. Cliquer-droit sur la console du squenceur. Choisir Insert track from template dans le menu,
puis votre modle ReaDrums. Une piste s'insre, dj arme pour l'enregistrement. Elle
comporte huit instances de ReaSamplomatic dans le gestionnaire d'effets.
3. Chaque instance de ReaSamplomatic est rgle de manire diffrente. De haut en bas, on trouve
Kick, Snare, Perc 1, Perc 2, Perc 3, Perc 4, HH Cl, HH Op.
4. Afficher le Media Explorer aX et slectionner le dossier dans lequel vos chantillons sont
stocks.
5. Dans la Fentre d'effets de ReaDrums; choisissez KICK. Dans la fentre du Media Explorer,
saisissez le fichier dsir et relchez-le dans la fentre de ReaSamp, dans la zone d'dition
situe gauche du bouton Browse.
377
En piste ! Un guide d'utilisation de REAPER v 3
6. Rptez ces manipulations avec les sept autres instances de ReaSamp pour chacun des sept
autres instruments, en insrant chaque fois l'chantillon appropri.
7. Si la piste de ReaDrums est toujours arme, dsactivez-la. Sauvegardez le fichier.
8. Sur la ligne temporelle, slectionnez les 10 premires secondes. Slectionnez votre piste
ReaDrums, choisissez Insertion Nouvel objet MIDI (Insert New MIDI objet).
9. Double-cliquer sur cet objet pour ouvrir l'diteur MIDI. Dans le menu Visuel, choisissez
Triangles (mode batterie) (View Triangle) et Visuel Mode : nom de notes (View
Mode : named notes.
10. Composez quelques notes, dans le genre de ce que vous voyez ci-dessous. Ne copiez pas
forcment ce pattern, faites votre ide.
11. Fermer l'diteur MIDI et sauvegarder votre fichier.
12. Il est galement possible d'utiliser le routage de REAPER pour envoyer des parties diffrentes
des pistes diffrentes o vous pourrez ajoutez des effets, modifier le panoramique, le volume,
etc. Imaginons que vous vouliez appliquer des effets individuels la grosse caisse et la caisse
claire. Cliquez-droit sur le fader de volume de la piste ReaDrums et choisissez 4 canaux. Nous
n'en utiliserons qu'un ou deux pour commencer.
13. Taper deux fois T pour ajouter deux nouvelles pistes.
14. Nommer la premire de ces pistes Kick, et la seconde Snare.
15. Dans la piste ReaDrums, slectionnez 4 canaux et crez un send vers la nouvelle piste Kick
(grce au canal 3) et la nouvelle piste Snare (grce au canal 4).
16. Ouvrir la fentre FX de la piste ReaDrums.
17. Slectionner la premire instance de ReaSamp, Kick. Envoyez ses deux sorties de ce VST vers le
Canal 3.
18. Slectionner la seconde instance de ReaSamp, Snare. Envoyez ses deux sorties du VST vers le
Canal 4.
19. couter le morceau. Remarquez le routage de la grosse caisse et de la caisse claire vers leurs
pistes respectives. Bien entendu, vous pouvez ajouter n'importe quel effet dans chacune de ces
pistes.
20. Sauvegarder le fichier.
Note : Vous pouvez reproduire ce schma pour n'importe quel composant de batterie en ajoutant des
canaux supplmentaires la piste originale ReaDrums.
378
En piste ! Un guide d'utilisation de REAPER v 3
Autre note : Si vous tlchargez le modle ReaDrums Rack sur le forum de REAPER, vous vous
apercevrez que dans ce modle, toutes les pistes individuelles, ainsi que leurs routages, ont dj t
crs.
379
En piste ! Un guide d'utilisation de REAPER v 3
17.8
Plug-ins VSTi sorties multiples
REAPER permet un routage extrmement flexible, ce qui est trs pratique lorsque vous utilisez des
VSTi sorties multiples. Les exemples suivants montreront deux faons de faire. Merci darkstar
pour ses explications.
Vous ne vous baserez qu'une ou deux fois peut-tre sur ces explications, le temps de btir vos
modles; mais elles mritent qu'on s'y intresse, ne serait-ce que pour mieux comprendre le
fonctionnement interne de REAPER.
Exemple 1 : Utiliser des pistes audio couples
1. Cliquer-droit sur une zone vide de la console du squenceur. Dans le menu contextuel,
choisissez Insrer un instrument virtuel dans une nouvelle piste (Insert virtual
instrument on new track).
2. Double-cliquer sur l'instrument dsir dans la
fentre FX. Cet exemple utilise le VSTi Grizzly
8 sorties (4 canaux stro).
3. REAPER vous demande si vous voulez qu'il
cre automatiquement des pistes
supplmentaires, correspondant aux sorties
disponibles sur votre instrument ( droite).
4. Cliquer sur OK.
5. REAPER insre alors l'instrument dans la
chane d'effets de la piste. Nommez-la et
armez-la pour l'enregistrement. Les pistes
supplmentaires sont galement cres.
6. partir de l, vous avez une piste MIDI pour l'entre et quatre pistes audio pour la sortie de
votre VSTi. On constate que :
Les Canaux 1/2 de la Piste 1 sont dirigs vers la Piste 2, les Canaux 3/4 vers la piste 3,
les Canaux 5/6 vers la Piste 4 et les Canaux 7/8 vers la Piste 5.
Aucune sortie de la piste 1 n'est envoye directement vers le Master.
7. Maintenant, vous pouvez charger vos instruments (slectionnez un kit de batterie pour cet
exemple), et commencer jouer.
380
En piste ! Un guide d'utilisation de REAPER v 3
Exemple 2 : Utiliser des pistes MIDI spares
Si vous souhaitez faire correspondre une piste MIDI chaque canal de sortie, utilisez cette mthode.
Ici, nous continuons notre exemple avec Grizzly, mais cette mthode est applicable n'importe quel
synth comportant des sorties multiples.
1. Crer une nouvelle piste. Nommez-la. Ouvrir la fentre FX de la piste et ajouter le VSTi dsir
sa chane d'effets de la piste.
2. Dans le menu Options de la
chane d'effets, choisissez Build
16 channels of MIDI routing
to this track.
3. Vous avez maintenant une piste
MIDI pour chaque canal. En
examinant le routage, vous
pouvez voir que la sortie MIDI
de chacune des 16 pistes est
dirige vers la piste dans
laquelle le VSTi se trouve.
Diffrentes options s'offrent vous pour faciliter la gestion de ces pistes. Par exemple, vous pouvez
mettre ces pistes MIDI dans un dossier, nommer celui-ci, coloriser les pistes et les cacher dans le
mixer.
Pour ontrler vos pistes MIDI individuelles depuis votre clavier MIDI :
assurez-vous que la piste VSTi n'est pas arme pour l'enregistrement
slectionner l'ensemble des 16 pistes MIDI
cliquer sur le bouton Record [R] d'une des pistes pour les agrandir
cliquer le bouton de monitoring d'enregistrement pour activer le monitoring de l'entre des 16
pistes
381
En piste ! Un guide d'utilisation de REAPER v 3
pour chaque piste, slectionnez le canal d'entre MIDI de 01 16
cliquez nouveau sur le bouton Record [R] des pistes pour les rtrcir
17.9
traitement d'effets en parallle : le mlangeur de
canaux IX
IX / Mixer 8xS et IX / Mixer 8xM sont deux fantastiques plug-ins Jesusonic. Grce eux, vous
pouvez envoyer votre audio dans diffrents canaux, puis les mlanger afin de crer des sons et des
effets uniques. La diffrence principale entre ces deux plug-ins est que le premier fonctionne avec des
canaux stro et le second, avec des canaux mono. L'exemple qui suit a pour but de vous apprendre
les utiliser. Aprs avoir tudi cet exemple, vous devriez pouvoir l'appliquer vos projets.
Exemple
Nous enverrons la sortie d'une piste instrumentale vers deux effets distincts : une Distortion et une
Reverb, puis le signal sec et les signaux traits seront mixs avec le panoramique requis. Nous ferons
le tout dans une seule piste et sans avoir recours des bus !
Pour effectuer toutes ces tches, nous utiliserons IX Mixer 8xM ainsi que d'autres plug-ins fournis
avec REAPER. Le diagramme ci-dessous illustre ce concept :
Remarquez que nous envoyons le signal en parallle chacun des deux effets. Ainsi, nous sommes
srs que chacun d'eux sera trait sparment avant d'tre mlang.
Les chanes d'effets fonctionnent diffremment : les effets y sont traits squentiellement.
Ouvrir le fichier All Through The Night.RPP et sauvegardez-le sous All Through The Night
IX MIX.rpp
Pour les besoins de cet exemple, nous allons travailler sur la piste Bouzouki. Passez-la en
mode Solo.
Ouvrir la fentre I/O de la piste Bouzouki. Rgler le nombre de canaux de la piste 6 et
fermer cette fentre.
Ouvrir la fentre FX de la piste. Si des effets y sont prsents, supprimez-les.
Insrez l'effet JS: Guitar Distortion. Pour commencer, reproduisez les rglages indiqus cidessous.
382
En piste ! Un guide d'utilisation de REAPER v 3
Assurez-vous que l'entre vient des Canaux 1 et 2, et que la sortie va dans les Canaux 3 et 4,
comme ci-dessus.
383
En piste ! Un guide d'utilisation de REAPER v 3
prsent, ajouter ReaVerbate aux effets de la piste
Bouzouki.
Choisir un preset, puis slectionner les canaux 5 et 6 pour la
sortie (illustration droite).
Insrer l'effet JS: IX/Mixer_8xM-1xS sur la piste Bouzouki,
la fin des effets.
coutez la chanson et faites des essais de niveaux de volume
et de panoramique pour les diffrents canaux.
Sauvegarder le fichier lorsque vous avez fini.
Grce JS: IX/Mixer_8xM-1xS, vous pouvez utiliser jusqu' quatre
chanes d'effets diffrentes en parallle dans cette piste. En plus, il
est trs simple de dplacer un effet d'une chane l'autre rien qu'en
changeant ses canaux de sortie.
La srie IX de plug-ins Jesusonic a t dveloppe par Philip S. Considine. Merci Philip de m'avoir
aid dvelopper cet exemple.
Pour de plus amples informations concernant un plug-in, y compris ses droits associs, insrez le plugin dans n'importe quelle Fentre d'effets, puis cliquez sur le bouton Edit. Mais faites attention ne
rien changer !
384
En piste ! Un guide d'utilisation de REAPER v 3
17.10
Autre traitement d'effets en parallle
L'exemple prcdent illustre le traitement d'effets parallle de manire simple. En poursuivant dans
cette voie, vous pouvez faonner votre son selon vos dsirs.
Vous pouvez par exemple ajouter plus de plug-ins vos chanes ou utiliser plus de 6 canaux.
Canaux 1 et 2 : Sec - le signal original non trait.
Canaux 3 et 4 : Distortion puis Compression.
Canaux 5 et 6 : EQ puis Reverb.
Les trois flux sont ensuite mixs grce au Mlangeur de Canaux.
17.11
Autres plug-ins de routage (vue d'ensemble)
La liste des plug-ins de Jesusonic et Cockos destins REAPER est impressionnante, et elle s'allonge
sans cesse. Le tableau suivant survole quelques plug-ins de routage de canaux disponibles
actuellement. Vrifiez toujours les sites web et les forums pour vous tenir au courant des dernires
informations. Cette section vous prsente certains plug-ins conus spcifiquement pour tre utiliss
dans un environnement de routage multi-canaux.
Les informations ci-dessous proviennent des fichiers textes fournis avec ces plug-ins par leur auteur,
Philip S. Considine. videmment, les plug-ins cits ci-dessous ne peuvent tre utiliss qu'avec des
pistes possdant plus d'une paire de canaux.
Plug-in
Description
IX Mixer_8xS-1xS
Cet utilitaire peut convertir jusqu' quatre paires de canaux en une sortie
stro sur les Canaux 1 + 2.
Chaque paire d'entres comporte un fader qui permet de contrler le
niveau du signal d'entre qui sera rpercut en sortie.
IX Switcher
C'est un utilitaire de commutation de canal. Le paramtre Output Source
sert dfinir quelle paire de canaux d'entre (parmi quatre au
maximum) on va monitorer. Il est trs utile pour effectuer des
comparaisons A/B.
IX Switcher 2
C'est une variation de l'utilitaire Switcher. Il comprend en plus des faders
qui permettent d'ajuster le gain indpendamment pour chaque paire.
IX SwitchMix
Cet utilitaire de fondu enchan vous permet d'envoyer jusqu' quatre
paires d'entres vers deux bus, puis de mlanger ces bus dans les
Canaux de Sortie 1 + 2.
La destination de chacune des quatre paires peut tre Off, A, B, ou A+B.
385
En piste ! Un guide d'utilisation de REAPER v 3
IX
PhaseAdjustingRoute
r
Prend le signal d'une paire de canaux d'entre et modifie sa phase selon
le mode slectionn. Le signal modifi est ensuite envoy vers les
canaux de sortie slectionns. Seuls les Canaux de Sortie slectionns
seront porteurs du signal dphas. Par exemple, un signal reu sur les
entres 1 + 2 et sorti en 3 + 4 sera toujours prsent dans sa forme
originale au niveau des sorties 1 + 2.
Le paramtre Input sert slectionner la paire de canaux qui sera
utilise en entre.
Phase Mode peut tre rgl sur No Change, Invert Left Channel Only,
Invert Right Channel Only ou Invert Both Channels.
Le paramtre Output permet de slectionner les canaux de sortie.
17.12
Mixage multicanaux (surround)
La flexibilit du routage de REAPER vous ouvre un infini de possibilits. Le diagramme qui suit illustre
comment crer un modle de projet pour le mixage Surround Mixing, dans le cas prsent, en 5.1.
Ce diagramme
reprsente la mise en
place suivante :
Quatre pistes
particulires
ont t dfinies
pour agir en
bus de
Surround.
Chacune
d'entre elles
comporte 8
canaux.
Des Sends sont
tablis partir
de toutes les
autres pistes
(ou dossiers)
vers chacun de
ces bus. Toutes
les entres du
bus Front L/R
proviennent
des canaux
3/4, toutes les
entres du bus Rear L/R proviennent des canaux 5/6,
etc.
Les sorties de toutes les pistes et des quatre bus sont
diriges vers la piste Master.
En supposant que votre carte son comporte
suffisamment de sorties audio, chacun des six hautparleurs est branch sur une sortie diffrente.
Le Master est rgl comme un Master 8 canaux, dont
les sorties sont routes vers les divers haut-parleurs
( droite).
386
En piste ! Un guide d'utilisation de REAPER v 3
Les mix des diverses sorties peuvent tre contrls via la fentre de routage des quatre pistes
bus.
Les niveaux de sortie gnraux correspondant chaque haut-parleur, ainsi qu' l'ensemble
d'entre eux, est contrl partir de la fentre de sortie de la piste Master ( droite).
prsent, les effets et plug-ins de la piste Master peuvent tre assigns une, plusieurs ou la
totalit de vos sorties matrielles. C'est l'un des cas o il peut tre intressant de renommer
des instances d'effets.
Il est toujours possible de crer un mix stro spar si vous le dsirez. Dans notre exemple,
utilisez les canaux 1 et 2 cet effet.
387
En piste ! Un guide d'utilisation de REAPER v 3
17.13
L'interface de routage de REAPER
Si vous utilisez des pistes multi-canaux, des sends et des receives dans REAPER, comme on vous l'a
montr tout au long de cette section, vous aurez tout avantage garder la matrice de routage visible.
Vous pouvez utiliser la matrice de routage pour effectuer des rglages sur n'importe quel send ou
receive, ou pour spcifier le nombre de canaux requis pour une piste. Voici quelques exemples.
Dans la matrice, cliquez-droit sur le nom d'une
piste (illustration droite) pour afficher la
fentre de routage de la piste et y modifier le
nombre de ses canaux, ou pour rgler les
paramtres d'un de ses Send ou d'un de ses
Receive.
Cliquez-droit sur le signal Send/Receive
n'importe quelle intersection de la matrice de
routage pour en modifier les paramtres
(illustration plus bas).
Cliquez sur n'importe quelle intersection vide
pour y crer un Send/Receive.
Bien entendu, vous pouvez aussi les crer
depuis la console du squenceur ou la console
de mixage, soit en cliquant sur le bouton I/O
d'une piste pour afficher sa fentre de routage,
soit en cliquant-droit sur le bouton I/O et en utilisant le menu contextuel.
Vous avez probablement remarqu qu'il existe trois types diffrents de Sends. Ils sont
reprsents par trois symboles diffrents ( gauche) dans la matrice de routage. De haut en
bas, vous avez : Post Fader (Post Pan), Pre Fader (Post FX) et Pre FX. Dans les trois cas,
la hauteur de la barre la plus large reprsente le niveau du Send.
Truc :
Pour crer d'un coup des Sends de
diffrentes pistes vers une autre (comme
un bus d'effet), slectionnez simplement
les pistes concernes (sauf la
destinataire) dans la console du
squenceur. Cliquez-droit sur le bouton
I/O de l'une d'entre elles, et ajoutez le
Send en slectionnant la piste de
destination dans le menu contextuel. Le
388
En piste ! Un guide d'utilisation de REAPER v 3
Send sera cr simultanment dans toutes les pistes slectionnes.
389
En piste ! Un guide d'utilisation de REAPER v 3
18 Modulation de paramtres
18.1
Le concept
La modulation de paramtres est une technique qui vous permet d'utiliser des niveaux bien
suprieurs les capacits de routage, de sidechain et de sparation des canaux de REAPER. Il est
prfrable de ne pas exprimenter ce chapitre sans avoir une solide matrise de ces concepts. Si
ncessaire, travaillez encore autour des notions abordes au chapitre Exemples de routage
(Routing) dans REAPER et retravaillez dessus. Dans son acception la plus simple, la modulation de
paramtres consiste utiliser le paramtre 'volume' d'une piste pour contrler le comportement d'un
ou plusieurs paramtres d'effets sur la mme piste, ou une autre, voire plusieurs autres. Ne vous
inquitez pas si cel ne vous parat pas trs clair. Ces concepts s'clairciront d'eux-mmes mesure
que vous travaillerez sur des exemples.
Un exemple simple
One simple example might relate to the application of a chorus plug-in to a guitar or bouzouki track.
Suppose that we wish to vary the wet/dry balance of the chorus throughout the track. We could, of
course, accomplish this with the use of automation envelopes. However, this might involve quite a lot
of work. Now take this idea a step further. Suppose that we wish to define a relationship between the
instruments volume and the wet/dry mix, so that as the volume increases the mix becomes drier, and
vice versa. Rather than have to create a series of envelopes for our chorus plug-in, we can use
parameter modulation to ensure that these parameters will respond automatically to changes in
volume.
Incidentally, this particular example can create an interesting effect of space and distance on the
instrument, but as with the other examples in this chapter, that is not the main point of the exercise.
The main point is to show you how parameter modulation is set up and used. Its then up to you to use
and apply it in ways that you find appropriate for your own mixes.
390
En piste ! Un guide d'utilisation de REAPER v 3
18.2
L'interface
18.3
Dfinir un paramtre modifier
18.4
Contrler un paramtre d'effet sur la mme piste
18.5
Compression dynamique
18.6
Mode bypass
18.7
Moduler des paramtres depuis une enveloppe
18.8
Contrler un paramtre d'effet depuis une autre
piste
18.9
Autres utilisations
391
En piste ! Un guide d'utilisation de REAPER v 3
19 Paramtres gnraux de REAPER et autres
rglages
En parcourant ce guide, nous avons parfois t confronts des circonstances dans lesquelles le
paramtrage et les rglages de REAPER avaient une grande incidence. Dans cette section, vous
apprendrez d'autres faons d'ajuster REAPER vos besoins particuliers. Pour la plupart d'entre nous,
toutefois, les rglages par dfaut conviennent parfaobjetent.
19.1
Configuration audio
Nous avons dj abord l'cran Audio Device (matriel audio), mais nous pouvons encore y jeter un
il.
Dans le monde audio numrique, les buffers et la latence (latency) sont deux sujets sensibles. Une
bonne comprhension de ce que recouvrent ces termes et les rglages qui leurs sont associs, vous
permettra d'obtenir le meilleur de votre systme.
Une taille de buffer bien rgle est essentielle pour que votre interface audio fonctionne au mieux de
ses capacits. Trop petite, vous aurez des clics et des pops audio; trop grande, vous aurez un retard
notable entre vos actions et leur rpercussion audio. C'est particulirement vrai avec les instruments
virtuels.
Il nous faut atteindre la latence la plus basse possible sans souffrir de dcrochages. Les rglages
optimaux dpendent d'un certain nombre de facteurs dont les principaux sont : votre interface audio
(carte son PCI, appareil USB ou firewire), les caractristiques de votre PC et le logiciel que vous
utilisez. L'utilisation intensive de certains plug-ins, peut galement avoir une incidence importante sur
la latence.
Voyons ce qui se passe lorsque vous utilisez votre station audio-numrique. la relecture de vos
pistes, un flux de donnes constant circule entre votre disque dur et/ou votre RAM, et votre carte-son.
Cette dernire convertit les donnes numriques sous forme analogique afin d'tre audibles via vos
haut-parleurs ou votre casque. Lorsque vous enregistrez, c'est le contraire qui a lieu : le flux audio
analogique est converti en donnes numriques stockables dans votre disque dur.
partir du moment o vous enregistrez une deuxime piste, ces deux activits ont lieu en parallle.
De plus, lorsque vous monitorez le signal d'entre, la piste (ou les pistes) en cours d'enregistrement
sont converties une premire fois en numrique avant d'tre reconverties en analogique et d'arriver
jusqu' votre casque. La latence correspond la mesure de ce retard. Incidemment, vous pouvez
dcharger votre systme de cette tche si votre interface audio supporte elle-mme le monitorage
d'entre. Dans ce cas, le signal audio enregistr cheminera en parallle vers votre ordinateur et votre
casque.
Comme si ce n'tait pas assez compliqu, songez que Windows accomplit toutes sortes de tches
pendant que vous enregistrez. Si vous ne le croyez pas, ouvrez le Gestionnaire de tches, cliquez
sur l'onglet Processus et jetez-y un il. Devant vos yeux que je devine bahis apparat ce qu'on
appelle le multi-tche.
Alors, comment Windows peut-il s'occuper d'une centaine de tches et conserver en mme temps la
haute main sur l'enregistrement ? Il accomplit cette gageure en divisant ses ressources entre toutes
les tches. Afin de maintenir un flux audio constant, de petites quantits de mmoires sont alloues
son stockage. C'est ce qu'on appelle des buffers.
Ainsi, lorsque vous lisez votre chanson, Windows envoie votre carte-son un bloc audio que cette
dernire convertit dans un format audible qui attaquera votre ampli. Si le buffer est encore plein
lorsque Windows veut lui fournir les donnes suivantes, alors vous vous trouvez face un problme. Le
mme principe s'applique, mais dans l'autre sens, lorsque vous enregistrez. Qu'il s'agisse
d'enregistrement par couches, de doubler un enregistrement ou de monitorer l'entre de REAPER, ces
deux activits doivent s'accomplir en mme temps.
392
En piste ! Un guide d'utilisation de REAPER v 3
Si les buffers sont trop petits, vous aurez des trous dans le flux audio. a se traduit par des
craquements, des pops et arrts de lecture intempestifs. Gnralement, il suffit d'augmenter la taille
de votre buffer pour rsoudre le problme. Mais vous pouvez en voir apparatre d'autres. S'il votre
buffer est trop grand, vous vous retrouvez face des problmes de latence (vous jouez une mlodie
au clavier, et vous entendez ce que vous jouez avec trois notes de dcalage), car les donnes situes
en fin de buffer doivent attendre trop longtemps pour tre traites.
Les drivers ASIO offrent
gnralement une meilleure
latence que les autres.
D'une faon gnrale,
choisissez par ordre de
prfrence : ASIO, WDM,
DirectX et MME. C'est l que
le bouton ASIO
Configuration de la page
Audio Device est si
important (en supposant
que vous ayez un driver
ASIO, bien sr).
Ce bouton vous permet
d'accder au logiciel qui
gre les rglages de votre
carte-son. L'illustration cicontre montre l'utilisation
de la carte Delta 1010 de MAudio. Dans cet exemple, si
on clique sur le bouton
ASIO Configuration, la
fentre M-Audio
DeltaControl Panel
s'ouvre (ci-dessous). Le contenu de cette fentre dpend videmment de votre matriel. ce stade,
vous devez vous rfrer la documentation qui est fournie avec celui-ci pour obtenir plus
d'informations et d'instructions.
Une autre chose, trs importante, ncessite qu'on s'y attarde :
Plus la taille du buffer est petite, plus la charge sur le CPU de votre ordinateur est
importante.
Donc, aprs avoir modifi la
taille de votre buffer, vrifiez
l'impact sur le CPU dans la
Jauge de performance
(Performance Meter) de
REAPER.
Cet inconvnient peut devenir
tre tourn votre avantage
au mixage.
En rgle gnrale, une faible
latence n'est ncessaire qu'en
phase d'enregistrement. Pas
en playback. Donc, si vous
titillez les limites de votre CPU,
la premire chose faire
consiste augmenter la taille
du buffer dans le logiciel de
contrle de votre carte son.
Juste un mot sur le taux
d'chantillonnage (Sample
393
En piste ! Un guide d'utilisation de REAPER v 3
Rate) pour finir. Il a galement une incidence sur le taux d'utilisation du CPU. Passer de 44.1 kHz
88.2 kHz double la puissance de calcul ncessaire.
C'est un sujet trs polmique (comme disait Victor), mais en ralit, seules quelques personnes aux
oreilles particulirement afftes sont capables de dire si un enregistrement a t fait en 44.1 ou 88.2.
Une grande part de subjectivit entre dans les phnomnes auditifs car le cerveau fait le tri en
fonction de ce sur quoi vous vous focalisez. La fatigue entre aussi en ligne de compte.
19.2
Personnaliser la page Audio buffering
La page Audio
Buffering de la
fentre Paramtres
gnraux
(Preferences)
dispose d'un certain
nombre d'options
susceptibles de nous
aider amliorer nos
performances.
L'option Disable
media buffering for
tracks that are
selected (Dsactiver
les buffers media
pour les pistes
slectionnes) est
utile si vous vous
servez d'un plug-in
auquel vos rglages
de buffer ne
correspondent pas.
Cependant, si vous
n'avez pas
particulirement
l'esprit technique, si sera prfrable de ne pas toucher ces rglages. Si votre ordinateur comporte
deux processeurs, ou plus, les options qui suivent peuvent vous intresser.
Synchronous FX multiprocessing (Synchronisation des effets ''multi-processs'') ne fonctionne que
pour les systmes multi-processeurs. Si elle est coche, cette option permet aux effets de toutes les
pistes d'tre ''calculs'' par plusieurs processeurs en parallle. Bien que cette option soit utile, n'en
attendez pas de miracles ! D'une part parce que la synchronisation de plusieurs processeurs a ses
limites, et d'autre part parce que la charge ne sera pas rpartie quitablement. Quelques effets
ngatifs sont galement craindre lorsque votre
latence audio est particulirement faible.
Anticipative FX processing (Anticipation de la
gnration des effets) sert aux systmes multi
et mono-processeurs. Pour les monoprocesseurs, cette option rend REAPER plus
tolrant aux faibles latences des interfaces (et
plus rsistant aux plug-ins qui travaillent sur des
blocs de donnes plus importants comme
ReaVerb et ReaFir). Sur les systmes multiprocesseurs et multi-coeurs, vous utiliserez les
processeurs de faon nettement plus
394
En piste ! Un guide d'utilisation de REAPER v 3
significative. Activer cette fonctionnalit permet d'amliorer la latence.
Notez galement qu'en cliquant sur le bouton Advanced Disk I/O Options (Options avances des
entres/sorties de disque), vous accdez aux options supplmentaires illustres droite.
Si vous n'tes pas sr de ce que vous faites, ne touchez pas aux rglages par dfaut. Les
modifications intervenues dans cette fentre ne deviennent effectives qu'aprs avoir ferm et
rouvert votre projet.
19.3
Personnaliser la page Project defaults
Ci-dessus, vous voyez la page Project Defaults des Paramtres gnraux (Preferences). Elle
comprend trois zones qui vous permettent de spcifier les paramtres qui seront appliqus par dfaut
vos projets. Voici un rsum des fonctions les plus utiles :
Permettre de choisir la forme et la longueur de fondu qui sera appliqu par dfaut vos objets.
Spcifier si vous voulez crer automatiquement des fondus lorsque des objets d'une mme
piste se chevauchent.
Dterminer si les objets imports doivent tre considrs automatiquement comme des
sources de boucles.
Spcifier une valeur de gain pour les fader de volume des pistes.
Dterminer si, par dfaut, vous dsirez afficher les enveloppes de volume et/ou de
panoramique des pistes
Spcifier si, par dfaut, vous autorisez le positionnement libre des objets
Spcifier la forme des points d'enveloppes par dfaut
Spcifier le mode d'automation des enveloppes par dfaut
395
En piste ! Un guide d'utilisation de REAPER v 3
Spcifier la hauteur des pistes par dfaut pour les nouveaux projets
Spcifier si les nouvelles pistes doivent, par dfaut, tre armes pour l'enregistrement
Pr-positionner le niveau des gains pour les sends et les sorties matrielles
Slectionner le mode de sortie par dfaut pour les sends et les receives de piste
Dterminer si l'audio et/ou le MIDI sont (ou ne sont pas) envoys par les sends.
19.4
Personnaliser la page Editing Behavior
Ci-dessus, vous voyez la page Editing Behavior des Paramtres gnraux (Preferences). Elle
permet de spcifier les rglages par dfaut qui affecteront votre manire d'diter dans vos projets
REAPER.
Voici un rsum des fonctions les plus courantes. Vous pouvez :
prciser vos souhaits concernant le curseur d'dition (edit cursor), particulirement pour
spcifier laquelle de ces actions le fera bouger :
o un clic sur un objet
o le collage ou l'insertion d'un objet
o une modification de la slection temporelle
o un arrt d'enregistrement
autoriser q + clic ou + clic passer outre les assignations dvolues aux dplacements du
curseur d'dition
par dfaut, unifier ou diffrencier la slection temporelle et les points de bouclage
Concernant le zoom, spcifier vos prfrences comme suit :
396
En piste ! Un guide d'utilisation de REAPER v 3
Vertical zoom : Track at centre of view (piste au centre de la vue), Top Visible Track (piste
suprieure affiche), Last Selected Track (dernire piste slectionne) ou Track Under Mouse
Cursor (piste sous le curseur de souris).
Horizontal zoom : Edit or play cursor (curseur d'dition ou de lecture), Edit cursor only
(curseur d'dition uniquement, Centre of view (centre de la vue) ou Mouse cursor (curseur de
souris).
ajuster la sensibilit aux transitoires
choisir le dual trim (pour diter les bords des objets conjoints)
supprimer automatiquement les pistes devenues vides suite des dplacements d'objets
dcider que l'dition par glissement du dbut de la prise active est rpercut sur les autres
prises
si aucun objet n'est slectionn, appliquer le glissement/rognage/effacement tous les objets
19.5
Personnaliser le traitement des enveloppes
La page Envelopes de la fentre Paramtres gnraux (Preferences) vous permet de spcifier
diverses options grant le comportement des enveloppes. Parmi elles :
la plage de rglage des enveloppes de volume
la vitesse de retour d'enregistrement de l'automation
par dfaut, l'affichage de nouvelles enveloppes dans leur propre couloir
le focus automatique sur les nouvelles enveloppes
passer automatiquement les enveloppes en mode arm/add lorsque le mode write est activ et que
des paramtres ont t modifis
397
En piste ! Un guide d'utilisation de REAPER v 3
cliquer sur un segment d'enveloppe permet d'ajuster ce segment ou d'ajouter un point
dessiner l'automation ou des points d'enveloppe rapprochs en faisant
19.6
+ tirer
Personnaliser l'utilisation de la souris
La page Mouse de la fentre Paramtres gnraux (Preferences) permet d'indiquer comment
vous voulez que votre souris interagisse avec REAPER. Voici quelques options intressantes :
votre molette de souris agit sur la fentre situe sous elle ou sur la fentre qui a le focus
utiliser ou ignorer la molette sur tous les faders
utiliser ou ignorer la molette sur les faders des contrles de pistes
utiliser ou ignorer la molette sur les champs d'dition de la barre de lecture
grer le trackpad des portables comme s'il s'agissait d'une molette
cliquer sur un fader ou un bouton de piste slectionne celle-ci
diter le nom d'une piste d'un simple clic, ou en double-cliquant dessus
comportement par dfaut lors d'une slection de boucle dans la ligne temporelle : cliquer-tirer
pour slectionner, q cliquer-tirer pour dplacer la boucle slectionne
comportement du bouton du milieu de la souris : jog/scrub ou scroll.
la slection de plusieurs objet l'aide du lasso provoque galement la slection temporelle
double-cliquer sur un objet le prend comme rfrence pour la slection temporelle, ou la
slection de boucle, ou encore, ouvre l'diteur correspondant (audio ou MIDI)
398
En piste ! Un guide d'utilisation de REAPER v 3
19.7
Personnaliser l'apparence
Les rglages de la page Appearance ne sont pas aussi essentiels que les rglages du matriel audio,
mais ils sont plus amusants utiliser. Les choix qui sont faits ici influent sur l'apparence de REAPER.
La page
Appearance elle-mme vous permet de spcifier un certain nombre de paramtres qui influent sur
l'apparence de l'interface utilisateur de REAPER, particulirement sur les consoles du squenceur et
mixage. Voici un rsum de quelques options :
si vous voulez que la couleur de la piste soit galement affecte au fond du nom de piste (dans
les deux consoles), et si vous voulez personnaliser les pistes (toujours dans les deux consoles)
frquence de mise jour des VU-mtres, valeur mini et maxi dterminant la gamme des
valeurs affiches par les VU-mtres
si les VU-mtres peuvent tre affichs dans la console du squenceur
si les indicateurs de mmorisation de saturation (sticky clip indicators) doivent tre actifs, et
galement si l'indicateur de mesure de saturation doit tre remis zro chaque lancement
du playback
si vous voulez montrer que les VU-mtres sont cliquables. L'activation de cette option affiche
une flche de menu droulant
si vous voulez afficher une chelle en dB et/ou l'activit MIDI sur les VU-mtres de piste
Si vous voulez afficher la dernire action annulable dans la barre de menu
si vous voulez utiliser les indicateurs de groupement de pistes, et si oui, lesquels
si vous voulez utiliser les bulles d'aide (tooltips), et si oui, avec quel dlai d'affichage
si vous voulez appliquer des bords ''solides'' la slection temporelle surligne et dessiner des
lignes de guidage pour l'dition
399
En piste ! Un guide d'utilisation de REAPER v 3
si vous voulez afficher des pics mdia et remplir les enveloppes dans les couloirs d'automation
400
En piste ! Un guide d'utilisation de REAPER v 3
La page Appearance Media vous permet d'influer sur la faon dont vos objets s'affichent.
Beaucoup d'options sont prendre en compte ici. Parmi les plus importantes, vous avez :
les pics s'affichent sur les objets pendant, et aprs l'enregistrement. Et si c'est le cas, plusieurs
options dcident de leur apparence
si vous ne voulez pas afficher les pics des pistes qui ne sont pas slectionnes, pas en solo, ou
qui sont mutes
comment les formes d'onde seront affiches lorsqu'on descend au niveau de l'chantillon
si vous voulez ajuster l'chelle des pics pour autoriser les enveloppes de volume et
panoramique des effets pr-FX
si vous voulez dessiner des bords sur les vnements MIDI
si vous voulez afficher le nom des objets et/ou leurs rglages de hauteur et de vitesse de
lecture
quel endroit vous voulez afficher ces noms et rglages le cas chant
quelles icnes d'objet afficher
si vous voulez personnaliser la couleur des pics des objets avec une couleur de piste
si vous voulez personnaliser la couleur des pics des objets avec une couleur d'objet
si vous voulez personnaliser la couleur du fond des pics des objets avec une couleur de piste
si vous voulez personnaliser la couleur du fond des pics des objets avec une couleur d'objet
si vous voulez colorer le fond des objets lorsqu'ils sont slectionns
quel nombre de pixels vous voulez laisser entre deux pistes adjacentes
401
En piste ! Un guide d'utilisation de REAPER v 3
La page Appearance Themes contient de nombreux paramtres qui permettent de contrler
l'apparence de l'cran. Vous pouvez modifier la couleur de tous les lments lists dans Theme
color/font controls.
Les lments dont vous pouvez personnaliser la couleur de diffrentes faons comprennent :
Les panneaux de contrle
Le fond de la fentre
La console de
Les marqueurs et
de piste
principale
mixage
rgions
Les fonds de piste
La ligne temporelle
Les faders
Le curseur d'dition
Le fond des objets des
Les lignes de grille
Les VU-Mtres
L'diteur MIDI
pistes
Les enveloppes
Le Docker
Les polices d'cran
Il est bon de noter galement ceci :
vous pouvez choisir la police (avec toutes ses caractristiques) que vous voulez utiliser pour le
texte des lments comme les noms de pistes, la dnomination des contrles de volume et de
panoramique, ainsi que celles des objets mdia
vous pouvez passer par le champ de recherche en bas gauche de l'cran pour retrouver plus
facilement des lments de la liste
vous pouvez sauvegarder toutes vos modifications sous un nouveau nom de thme
vous ne pouvez pas sauvegarder de modification dans le thme par dfaut. Si vous voulez le
faire, vous devez donner un nouveau nom de thme
le bouton Load Theme sert importer n'importe quel thme existant
les thmes pour REAPER 3 utilisent un grand nombre de fichiers image. Beaucoup plus qu'il n'y
en avait par le pass.
402
En piste ! Un guide d'utilisation de REAPER v 3
19.8
Personnaliser les prfrences media (Media)
La page Media permet de personnaliser vos rglages multimdia.
Le tableau qui suit dcrit quelques unes de ses options. Elles devraient vous tre utile.
Zone
Propos
Media Settings
When inserting multiple media objets : Dcrit ce qui se passe lorsque
vous insrez plusieurs objets en mme temps. Vous pouvez choisir de les
insrer dans des pistes spares, la file dans une seule piste, laisser
REAPER choisir ce qui lui semble le plus appropri, ou si vous voulez qu'on
vous le demande chaque fois.
Copy inserted media objets to project media directory : Lorsque
cette option est coche, REAPER rapatrie dans le dossier de votre projet
tous les objets que vous y aurez insrs. Ainsi, l'ensemble des fichiers
ncessaires votre projet sont runis dans un seul endroit. De ce fait, il
devient plus facile de le partager avec un tiers.
Waveform media
peak cache settings
Generate peak caches : Vous dterminez dans quelles circonstances vos
fichiers .reapeaks sont gnrs.
Desired cache resolution : Dtermine le degr de prcision utilis pour
les pics mdia.
Media objet settings
Use relative editing when resizing objet left/right edges : En
cliquant-tirant avec la souris, vous ajusterez les fondus relativement aux
rglages de vos bordures d'objets.
Duplicate take FX when splitting : Si vous cochez cette option, la
chaine d'effets est automatiquement duplique dans les deux tronons
d'un objet si vous le dcoupez
403
En piste ! Un guide d'utilisation de REAPER v 3
19.9
Personnaliser l'interface utilisateur
La page General est quipe d'un bouton
Advanced UI/System tweaks qui vous permet
d'accder des paramtres supplmentaires de
personnalisation de l'apparence. Ces options
comprennent notamment :
Custom Splash Screen Personnalisation de
l'cran de lancement de REAPER. Il accepte tous
les fichiers .BMP ou .PNG.
Use large window frames pour les fentres.
Scale UI Elements (met l'chelle les lments
d'affichage comme les boutons ou les barres
d'outils). Cette option est particulirement
pratique si vous travaillez avec un cran haute
rsolution.
Allow track envelope/routing windows to
stay open. En slectionnant cette option, les
fentres de routage de piste et de gestion des
enveloppes restent ouvertes, mme lorsque vous
cliquez l'extrieur
Advanced multiprocessing tweaks. Ces options permettent de dterminer comment REAPER se
comporte lorsque le systme sur lequel il est implant comporte plusieurs processeurs (ou curs).
19.10
Personnaliser le comportement des plug-ins VST
Dans le premier chapitre, nous avons dj vu comment indiquer REAPER o les plug-ins VST se
trouvent, et comment s'assurer qu'ils sont activs. La page VST comporte d'autres options qui vous
permettent de contrler le comportement de vos plug-ins VST. Notez plus particulirement ce qui suit.
Les options de la catgorie VST compatibility options (options de compatibilit des VST) dpendent
en grande partie des plug-ins que vous utilisez. Vous devez faire des essais pour obtenir les meilleurs
rsultats.
Mentionnons au passage
l'option Default VST
configuration windows
to generic UI. Elle vous
permet d'avoir une
interface utilisateur
similaire pour tous vos
plug-ins VST.
videmment, le visuel qui
s'affiche ne flatte plus
l'il comme
prcdemment, mais
l'utilisation et la lecture
en sont gnralement
amliors. Cependant,
lorsque cette option est
active, vous avez
toujours la possibilit de
rebasculer sur l'affichage
natif de vos plug-ins en
404
En piste ! Un guide d'utilisation de REAPER v 3
cliquant sur le bouton UI de la fentre du plug-in.
19.11
Personnaliser l'interface des plug-ins
La page Plug-Ins contient des options trs utiles pour contrler la faon dont les plug-ins s'interfacent
et interagissent avec REAPER.
Parmi ces options, vous avez :
l'adaptation automatique de la fentre FX au plug-in qui y est inscrit. Cette option ne
fonctionne plus si la fentre FX est amarre au dock
l'assurance que toute fentre slectionne s'affichera au premier plan
afficher (ou pas) les nouvelles fentres d'effet en mode flottant
amarrer automatiquement les nouvelles fentres d'effets au dock
automatiser l'ouverture de la boite de dialogue Add FX lorsque vous ouvrez une fentre
d'effets qui n'en contient pas
n'autoriser que l'affichage d'une fentre d'effet la fois
En slectionnant les trois options affiches ci-dessous, vous n'afficherez qu'une fentre
d'effet la fois (amarre ou non), les effets affichs dans cette fentre seront ceux de la
piste actuellement
slectionne.
Note : Cette dernire option est particulirement utile quand vous utilisez un effet comme ReaEQ
dans de nombreuses pistes, car vous tes sr que l'qualiseur sur lequel vous agissez est bien celui de
la piste slectionne.
405
En piste ! Un guide d'utilisation de REAPER v 3
19.12
Plus de personnalisation du comportement en
playback
La base du contrle du comportement en lecture a dj t abord auparavant. La page Playback de
la section Audio vous propose quelques options supplmentaires (ci-dessous).
Parmi les
options les plus importantes et les plus utiles de cette page, vous avez :
l'arrt total ou la reprise de la lecture lorsque vous atteignez la fin du projet
l'arrt du playback la fin de la zone slectionne si la rptition est dsactive
la possibilit de repositionner le curseur de lecture en cliquant sur :
la ligne temporelle
une zone libre des pistes
une zone libre sous les pistes
continuer suivre le playback quand les points de rebouclage sont modifis
ramener l'affichage sur le curseur d'dition l'arrt de la lecture
le dfilement automatique pendant que vous regardez d'autres parties du projet
l'action des FX qui perdure aprs que la lecture a t arrte : a permet d'valuer la
persistance d'effets comme la rverb ou le chorus
permettre le scrubbing et le jogging et, si tel est le cas, quelles options sont implmentes
(comme la limitation de la vitesse de jog)
406
En piste ! Un guide d'utilisation de REAPER v 3
19.13
Gestion du projet et des fichiers
Lorsque vous sauvez votre projet REAPER, vous avez dj remarqu qu'une option vous permettait de
crer un sous-rpertoire pour ce projet, dans lequel vous pouvez copier, dplacer et stocker tous les
fichiers multimdia ncessaires au projet.
L'utilisation de cette option permet de retrouver facilement tous les lments ncessaires votre
projet.
Cependant, vous conviendrez certainement avec moi qu'au cours de l'volution d'un projet, il se cre
une accumulation d'objets, dont certains sont devenus caducs (prises et pistes limines, ou objets
devenus inutiles).
Ces objets peuvent tre
aisment supprims grce la
commande Fichier
Nettoyer le dossier du
projet (File Clean Current
Project Directory).
La localisation du dossier du
projet apparat juste sous la
barre de titre de la fentre
Project Directory Cleanup. Si
vous le dsirez, vous pouvez
afficher tout le contenu du
dossier en cliquant sur le
bouton Explore. Cependant,
notez que tous les fichiers
prsents dans le dossier du
projet, mais qui ne font plus
partie du projet dans son tat
actuel, sont lists dans la
fentre Project Directory
Cleanup.
Pour slectionner l'un de ces
fichiers, il suffit de cliquer sur
son nom. En maintenant
ou
q vous pouvez slectionner plusieurs fichiers en mme temps. Ensuite, vous avez la possibilit de
supprimer dfinitivement vos fichiers, ou de les envoyer dans la corbeille de Windows (option coche
ci-dessus).
Aprs avoir fait votre choix, le bouton Remove Selected Files permettra de supprimer les fichiers.
Pensez faire des backups rguliers de votre travail sur une cl USB, un disque dur externe, un CD ou
un DVD. La meilleure faon de faire ces backups consiste tout simplement utiliser le systme de
gestion de fichiers de votre ordinateur.
19.14
Personnaliser l'affichage du temps
Pour afficher l'unit de temps qui vous
convient le mieux dans la barre de lecture,
cliquez-droit dessus et choisissez celle qui
vous convient parmi les options disponibles
dans le menu contextuel (illustration
droite).
Les rglages qui prsident l'affichage de
la barre de lecture ne s'entendent que pour
un projet. Par contre, les rglages par
dfaut de la grosse horloge sont trans-
407
En piste ! Un guide d'utilisation de REAPER v 3
projets. Cependant, l'option Use ruler time unit de la grosse horloge annule la prennit des
rglages pour ne l'appliquer qu'au projet en cours.
19.15
Personnaliser le comportement des pistes en solo
Si vous tirez pleinement profit des possibilits de routage de REAPER, vous pouvez vous crer de
nouvelle difficults avec la mise en Solo des pistes. Par dfaut, lorsque vous mettez en mode solo une
piste qui est route vers
plusieurs autres pistes
(directement ou pas), vous
dsirez entendre ces sends
aussi bien que la piste
originale. On appelle ce
mode : Solo en place. Mais
parfois, ce n'est pas ce que
vous voulez.
La page Audio des Paramtres gnraux comporte l'option Solos default to in-place solo. Si vous
la cochez, lorsqu'une piste est mise en solo, son routage ne sera plus pris en compte : elle seule sera
audible.
n'importe quel moment, cette option peut galement applique temporairement sur une piste. Il
suffit de maintenir la touche
19.16
a pendant que vous cliquez sur le bouton Solo de la piste concerne.
Personnaliser le ''Performance Meter''
Les informations affiches sur le mesureur de performances (performance meter), sont
personnalisables grce son menu contextuel (
droite). Parmi les lments qui peuvent tre
affichs ou cachs, vous avez :
le graphe de consommation CPU
le taux d'utilisation CPU
l'utilisation du disque dur
le taux d'utilisation de la RAM
la RAM systme libre
le taux d'utilisation CPU par les effets
Le ''Performance Meter'' peut tre amarr ou
flottant.
Note: L'indicateur RT CPU (RT pour "Temps Rel")
mesure la quantit de temps CPU utilis par le
thread audio ddi votre matriel audio. Comme
il ne mesure qu'un thread, il ne reflte que le temps
CPU d'un seul cur et vous donne une ide de la
drive dans le fonctionnement. Si vous autorisez
l'anticipation des effets et que quelques pistes sont
armes pour l'enregistrement, le RT CPU
demeurera gnralement assez bas, parce que la
plupart des activits se font de faon asynchrone,
permettant au thread temps rel d'effectuer rapidement diverses tches.
408
En piste ! Un guide d'utilisation de REAPER v 3
19.17
Personnaliser les rglages de pistes par dfaut
La personnalisation des rglages par dfaut des pistes s'effectue dans la page Project Defaults des
Paramtres gnraux (Preferences).
Parmi d'autres choses, vous pouvez spcifier :
si les nouvelles pistes s'affichent automatiquement dans la console de mixage
le mode d'automation utilis par dfaut et si les enveloppes sont armes par dfaut
si les nouvelles pistes sont armes automatiquement pour l'enregistrement, avec ou sans coute
de l'entre
le mode d'enregistrement par dfaut
le comportement par dfaut des sends de piste
19.18
Personnaliser le comportement du ''Undo History''
La personnalisation du '' Undo History'' comprend trois fonctionnalits importantes. Ce sont :
1. sa sauvegarde en mme temps
que les projets
2. autoriser le chargement du
''Undo History''
3. stocker plusieurs chemins
d'annulation lorsque c'est
possible
Toutes ces fonctionnalits sont
accessibles depuis la section Undo Settings de la page General des Paramtres gnraux (cidessus).
Si vous cochez l'option Store multiple redo paths where possible, quand vous utilisez la fentre
''Undo History'' pour revenir en arrire jusqu' un endroit prcdent de votre session en cours, toutes
les actions effectues partir de ce point seront enregistres comme un jeu d'actions alternatives au
jeu d'actions existant dj. REAPER pourra se rfrer indpendamment aux deux branches. Mieux
encore, chaque fois que vous
retournerez ce point, un nouvelle
branche d'annulation sera cre.
Vous en avez un exemple droite.
L'action surligne Add FX to Chain est
marque d'un (*2). Il indique qu'en plus
du jeu d'actions originales, deux branches
d'annulations supplmentaires existent
qui partent toutes deux du mme point.
En cliquant-droit dessus, il est possible de
choisir quel tat d'annulation nous
voulons charger, nous permettant ainsi de
restaurer les commandes et actions
correspondantes.
De surcroit, si vous cochez les options
Save undo history with project files et
Allow load of undo history, cet ''undo
history'' sera accessible la prochaine fois
que vous utiliserez ce projet, mme en ayant entretemps ferm REAPER et teint votre ordinateur.
409
En piste ! Un guide d'utilisation de REAPER v 3
19.19
Autres options de REAPER
Ce qui suit concerne des lments du menu
Options de REAPER qui ne sont pas abords
ailleurs dans ce guide.
Magntisme activ (Enable snapping)
Cette option active/dsactive l'aimantation de la
grille. Les objets ''s'agrippent'' des endroits
spcifiques de la grille. La distance d'action de
l'aimantation dpend de la rsolution spcifie
dans les rglages d'aimantation. Si vous la
dsactivez, les objets se dplacent librement sans
s'accrocher aux lignes.
Le comportement de l'aimantation est dtermin
dans la fentre Snap/Grid Settings ( droite). Elle
comprend l'option Smooth Seek.
Lorsque cette option est active, la transition est
totalement modifie, particulirement pour les
projets aligns sur la grille. Si vous voulez passer
d'une partie de la ligne temporelle une autre sans
lire ce qui se trouve entre les deux, activez cette
fonction, puis allez la mesure d'o vous voulez repartir. Le dplacement ne se fera pas
immdiatement, mais la fin de la mesure sur laquelle vous tes. Ensuite, nous passons directement
la partie suivante sans transition audible. Cette fonction est utile pour tester diffrentes
combinaisons de couplets et de refrains, etc.
Cette fonctionnalit peut galement tre active et dsactive depuis le menu Options.
Show grid
Cette option affiche les lignes de la grille afin de
faciliter l'alignement des objets avec celles-ci. Les
caractristiques de la grille sont dtermins dans
Options Paramtres grille et magntisme
(Options Snap/Grid Settings).
Dplacer les points d'enveloppe avec les objets
(Move envelope points with media objets)
Si cette fonction est active, les points d'enveloppes se
dplacent en concordance avec les objets associs. En
principe, les enveloppes sont places de faon statique
sur une piste et y restent quel que soit l'endroit o les
objets sont dplacs.
Synchronisation du visuel (projet) pendant la
lecture (Automatically scroll view during
playback)
Pendant la lecture ou l'enregistrement, lorsque le
curseur de lecture atteint la fin de l'cran, il passera
automatiquement l'cran suivant. De cette faon,
vous n'avez pas vous en soucier.
Cependant, en dsactivant cette option, vous pouvez maintenir un objet affich l'cran pendant que
la lecture se poursuit au-del. Le curseur de lecture disparat simplement de l'cran. Vous pouvez vous
en servir pour diter un passage particulier.
410
En piste ! Un guide d'utilisation de REAPER v 3
411
En piste ! Un guide d'utilisation de REAPER v 3
Note : Ici, le Guide d'utilisation original comprend un chapitre qui reprend tous les menus contextuels.
Ceux-ci ayant subi des remaniements avec REAPER 4, il a t jug prfrable de l'vincer, d'autant
que les actions les plus importantes des menus contextuels sont dj dcrites dans les chapitres qui
ont prcd.
412
En piste ! Un guide d'utilisation de REAPER v 3
Mon truc en plus
413
En piste ! Un guide d'utilisation de REAPER v 3
414
En piste ! Un guide d'utilisation de REAPER v 3
20 ReaRoute: utilisation de REAPER avec d'autres
applications audio
20.1
Qu'est-ce que ReaRoute ?
ReaRoute est un driver ASIO
qui vous permet de router de
l'audio depuis et vers une
autre application ASIO active.
ReaRoute n'est install sur
votre ordinateur que si vous
slectionnez ReaRoute ASIO
driver au cours du processus
d'installation de REAPER.
Cette option se trouve sur
l'cran d'installation de
REAPER, dans la page Choose
Components (Choix des
composants) illustre
droite, dans le sous-rpertoire
Additionnal Functionality.
Si cette option n'est pas
slectionne, ou si vous
doutez l'avoir fait lors de votre
dernire installation de
REAPER, rinstallez
simplement REAPER en vous
assurant que l'option est bien
coche.
Lorsque ReaRoute est install, le driver ReaRoute ASIO driver apparat dans la liste des drivers ASIO
des autres applications audio installes sur votre ordinateur.
Note : Certains utilisateurs ont report avoir eu des problmes avec leurs drivers ASIO natifs aprs
avoir install ReaRoute. Si vous avez de tels problmes, dsinstallez REAPER, puis r-installez -le en
dcochant l'option ReaRoute.
Une fois ReaRoute install, vous pouvez changer vos flux audio entre REAPER et d'autrest
applications audio. Dans cet exemple, nous allons partager des donnes avec Sonar. Mais quelle que
soit l'application avec laquelle vous travaillez, Cubase, Ableton Live, etc..., le principe reste le mme.
REAPER
ReaRoute
Other Audio App
Nous allons maintenant effectuer les oprations suivantes :
Rgler Sonar (ou tout autre DAW) pour qu'il travaille avec ReaRoute.
Envoyer un projet de REAPER vers cette application afin de l'enregistrer piste par piste.
Envoyer un projet de Sonar vers REAPER, cette fois, en le traitant par submixes. Vous pourrez
ensuite appliquer les fonctionnalits de REAPER ce projet.
Utiliser un synthtiseur de type workstation comme le Project 5 avec REAPER.
Souvenez-vous que le propos de cet exercice consiste vous apprendre comment partager de l'audio
entre diverses applications. La faon dont vous vous servirez de ces connaissances et les bnfices
que vous en retirerez dpendent de vous.
415
En piste ! Un guide d'utilisation de REAPER v 3
20.2
Rglage des applications pour ReaRoute
Avant de pouvoir faire communiquer une application avec REAPER via ReaRoute, il faut vrifier que les
rglages de cette application sont corrects. Gnralement, a ne concerne qu'une ou deux actions
simples. La premire consiste dclarer l'ASIO ReaRoute en tant que driver prfr, la seconde est
d'autoriser les divers canaux d'entre et de sortie changer de l'audio entre l'application et REAPER.
Avec certaines applications, ce second rglage n'est pas ncessaire. La mthode varie d'une
application l'autre, mais elle concerne toujours les spcifications de la bote de dialogue Rglages
Audio (ou similaire). Le tableau qui suit vous prsente des exemples. Ils taient corrects au moment
o ces lignes ont t crites, mais vous savez comme les logiciels voluent rapidement... Si vous
utilisez une autre application, vous devriez, partir de ces exemples, pouvoir saisir ce qu'il faut faire.
Application
Instructions
Note: Avant d'effectuer des rglages ou de chercher utiliser une autre application avec ReaRoute,
vous devez :
Assurez-vous que le driver ASIO ReaRoute a t install (voir les pages prcdentes)
Assurez-vous que REAPER est ouvert et que sa fentre est minimise
Ableton
Live
1.
2.
3.
4.
5.
Options Preferences et cliquer sur l'onglet Audio .
Rgler Driver Type sur ASIO.
Rgler Audio Device sur ReaRoute ASIO.
Cliquer sur Input Config puis sur chaque canal autoriser, puis OK.
Cliquer sur Output Config puis sur chaque canal autoriser, puis
OK.
6. Fermer la fentre Preferences.
FL Studio
Options Audio Settings, puis slectionner ReaRoute ASIO en Output. Fermer
la fentre Audio Settings.
Project 5
Options Audio puis sous Audio Driver Selection Outputs choisir ReaRoute
ASIO ReaRoute Client -> REAPER 1 (ASIO) puis OK.
Sonar
1. Options Audio Advanced puis rgler Driver Mode sur ASIO
puis OK.
2. Options Audio Drivers puis dsactiver tous les drivers
existants (en entre comme en sortie)
3. Options Audio Advanced, rgler Device sur ReaRoute ASIO
(8 in, 8 out) puis OK
4. Options Audio Drivers et activer tous les drivers ReaRoute,
puis OK.
Note: Sonar ncessite d'tre relanc pour prendre en compte les nouveaux
rglages audio. Avec cette particularit, il est possible que vous soyez contraint de
fermer et redmarrer Sonar aprs chaque pas avant de passer au suivant.
Tracktion
5. Cliquer sur l'onglet Settings.
6. Choisir ReaRoute ASIO dans le menu droulant Wave Device.
7. Cliquer une fois sur le mot rouge disabled pour chaque canal que
vous allez utiliser. La mention enabled doit s'afficher en vert.
8. Cliquer sur l'onglet Projects lorsque vous avez termin.
416
En piste ! Un guide d'utilisation de REAPER v 3
20.3
Envoyer de l'audio de REAPER vers une autre
application
Avant d'attaquer cet exemple, vous devez imprativement avoir install le driver ASIO ReaRoute et
configur votre autre application comme il a t dcrit prcdemment.
Maintenant, nous allons envoyer un projet de REAPER vers Sonar. Vous pouvez en avoir besoin, par
exemple, pour appliquer V-Vocal sur une piste de chant. Bien entendu, les mmes principes
s'appliquent concernant les autres DAWs. En supposant que vous connaissiez suffisamment cette
application, vous ne devriez pas prouver de difficult appliquer cette mthodologie.
Les principaux points sont :
Ouvrir REAPER. Il est primordial d'ouvrir REAPER avant l'autre application.
Ouvrir le projet concern. Rgler la sortie de chaque piste que vous voulez utiliser vers un
canal diffrent de ReaRoute.
Ouvrir l'autre application (par exemple Sonar) et crer un nouveau projet.
Dans ce nouveau projet, insrer une piste en regard de chaque piste que vous voulez
transfrer depuis REAPER. L'entre de chaque piste doit tre rgle sur le canal
correspondant la piste de REAPER. Par exemple, si vous avez rgl la sortie d'une piste sur
ReaRoute Channel 1, la nouvelle piste de Sonar qui lui correspond doit avoir son entre
rgle sur to Left ReaRoute ASIO ReaRoute REAPER Channel 1.
Lancer l'enregistrement dans la seconde application, puis la lecture dans REAPER.
Arrter l'un et l'autre la fin de la chanson.
Vous pouvez maintenant faire ce que vous voulez dans Sonar. Voir le court exemple qui suit.
Lorsque vous avez fini, fermer l'autre application, puis REAPER. Souvenez-vous bien que
REAPER doit tre ouvert le premier, et ferm le dernier.
Bien entendu, dans la plupart des cas, il sera plus simple et plus rapide d'importer directement vos
fichiers audio dans la seconde application. Cependant, l'utilisation de ReaRoute peut s'avrer plus
efficiente dans certains cas. Par exemple :
Il peut s'avrer difficile d'importer des pistes qui ne commencent, ni ne finissent en mme
temps, ou qui sont constitues d'une multitude d'objets courts.
Certaines pistes sont constitues d'une combinaison d'objets audio et d'objets MIDI. Peu
d'applications autorisent de tels mlanges. Ainsi, il est plus simple de tout transfrer en audio.
Exemple
1. Lancer REAPER. Ouvrir le fichier All Through
The Night.RPP et sauvegardez-le sous All
Through The Night REAROUTE.RPP.
2. Slectionner la premire piste. Ouvrir sa
fentre I/O et diriger Hardware Output vers
ReaRoute Channel 1 comme indiqu droite.
3. Effectuer le mme rglage en dirigeant les
sorties de la piste 2 vers ReaRoute Channel 2,
piste 3 vers ReaRoute Channel 3, et piste 4
vers ReaRoute Channel 4.
4. Sauvegarder le fichier.
417
En piste ! Un guide d'utilisation de REAPER v 3
5. Ouvrir Sonar (ou l'application que vous dsirez utiliser). Ces instructions prsupposent que
l'application en question vous est familire et que vous en maitrisez les bases.
6. Crer un nouveau fichier projet contenant quatre pistes vides.
7. Armer les quatre pistes en enregistrement. Rgler l'entre de Track 1 vers Left ReaRoute
ASIO REAPER=>CLIENT 1 comme ci-dessous.
8. De mme, rgler l'entre de Track 2 vers Right ReaRoute ASIO REAPER=>CLIENT 2,
l'entre de Track 3 vers Left ReaRoute ASIO REAPER=>CLIENT 3, et celle de Track 4 vers
Right ReaRoute ASIO REAPER=>CLIENT 3.
9. Sauvegarder le fichier sous All Through The Night REAPER.cwp
10. Lancer l'enregistrement.
11. Slectionner REAPER et lancer la lecture. Durant le playback, les pistes s'enregistrent dans
Sonar. Notez que si l'une de vos pistes de REAPER comporte un effet actif, cet effet sera
intgr dans ce qui est enregistr dans Sonar.
12. la fin de la chanson, arrter l'enregistrement dans Sonar, puis le playback dans REAPER.
13. Dsactiver l'enregistrement des quatre pistes de Sonar.
14. Maintenant, le fichier doit ressembler l'illustration ci-dessous. Sauvegarder ce fichier et
attendez. Nous allons bientt travailler ce fichier dans Sonar. En attendant, laissez REAPER et
Sonar ouverts.
418
En piste ! Un guide d'utilisation de REAPER v 3
20.4
Envoyer de l'audio d'une application vers REAPER
En conservant le mme exemple, nous allons maintenant utiliser ReaRoute pour renvoyer un flux audio
de Sonar vers REAPER. Dans l'absolu, il faut faire comme suit :
Ouvrir REAPER et crer un nouveau fichier projet. Insrer autant de pistes que ncessaire.
Assigner les entres, piste par piste, vers les divers canaux ReaRoute requis. Armer ces pistes
en enregistrement.
Ouvrir Sonar. Dans Sonar, ouvrir le fichier sur lequel vous voulez travailler, et assigner les
sorties, piste par piste, vers les divers canaux ReaRoute requis.
Sur vos pistes, insrer les effets que vous voulez utiliser (comme V-Vocal).
Assigner les sorties de vos pistes Sonar vers les canaux de vos divers effets suivant vos
ncessits.
Lancer le playback dans Sonar, rgler vos effets votre convenance.
Lorsque vous tes prts, lancer l'enregistrement dans REAPER, puis lancer la chanson dans
Sonar depuis le dbut.
la fin, arrter le playback et l'enregistrement.
Exemple
Si vous repartez de l'exemple du prcdent chapitre, allez directement au pas 3. Sinon...
Lancer REAPER.
Lancer Sonar, puis ouvrir le ficher All Through The Night REAPER.cwp ce fichier a t cr
dans l'exemple prcdent.
Dans REAPER, crer un
nouveau projet. Sauvegardezle sous All Through The Night
SONAR.RPP. Insrer deux
pistes dans ce projet, armez-les
en enregistrement.
Sur la premire de ces pistes,
rgler l'entre vers ReaRoute
Channel 1/ ReaRoute
Channel 2 ( droite).
Pour la seconde piste, rgler l'entre vers ReaRoute Channel 3/ ReaRoute Channel 4.
Donner vos pistes le nom qui leur convient.
Nous allons utiliser la piste 1 pour importer la piste Vocal depuis Sonar, et la piste 2 pour
importer un submix
instrumental. Assurez-vous que
le monitoring d'entre est
activ pour ces deux pistes.
Dans Sonar, rgler la sortie de
la piste 1 vers ReaRoute ASIO
ReaRoute Client =>REAPER
1 ( droite).
Dans Sonar, Rgler la sortie
des pistes 2, 3 et 4 vers
ReaRoute ASIO ReaRoute
Client =>REAPER 3
Lancer la chanson dans Sonar. Rgler le panoramique et les niveaux de vos pistes
instrumentales piste 3 40% gauche, piste 3 40% droite, piste 4 au centre.
Dans Sonar, insrer les effets Cakewalk dont vous avez besoin pour le chant dans la piste
419
En piste ! Un guide d'utilisation de REAPER v 3
Vocal.
Lorsque vous tes prt, lancez l'enregistrement dans REAPER.
Lancer le playback dans Sonar.
la fin, arrter le playback et l'enregistrement, puis fermez Sonar.
Dans REAPER, dsactiver l'enregistrement sur vos pistes. Sauvegarder votre projet qui devrait
ressembler l'illustration ci-dessus.
Notez que la premire piste contient le chant (agrment des effets Cakewalk) et que la
seconde piste contient un submix des instruments.
Il ne vous reste plus qu' terminer ce projet dans REAPER. Par exemple, vous pouvez insrer
ReaComp dans la piste du submix Instrumental, dfinir quatre canaux pour cette piste, crer
un send de la piste Vocal vers les canaux 3 et 4 de la piste Instrumental afin de faire du
ducking sur cette dernire, permettant ainsi au chant de flotter au-dessus des instruments.
420
En piste ! Un guide d'utilisation de REAPER v 3
20.5
Utiliser REAPER avec un synth de type Workstation
Project 5 de Cakewalk est une application synthtiseur de type Workstation (station de travail). Ici,
nous allons voir comment rendre des disponibles dans REAPER les fonctionnalits de Project 5 (ou
toute application similaire). Pour vous servir de cette exemple pour faire de la musique, vous devez
dj savoir vous servir de Project 5 (ou de toute autre application du mme type).
Avant de commencer ce chapitre, assurez-vous dj install les drivers ASIO ReaRoute et que votre
programme de synth Workstation est configur pour les utiliser.
Exemple
Nous allons voir comment utiliser ReaRoute pour nous permettre d'utiliser un programme synth
workstation comme Project 5 pour enregistrer des pistes dans un projet de REAPER.
1. Lancer REAPER. Ouvrir le fichier All Through The Night.RPP et sauvegardez-le sous All
Through The Night PROJ.RPP.
2. Ajouter une piste supplmentaire aprs la dernire piste de ce projet. Ce doit tre la piste 5.
Nommez-la Synths.
3. Armer cette piste en enregistrement, activer le monitoring d'entre et rgler l'entre de la
piste en Stro, ReaRoute Channel 1 / ReaRoute Channel 2.
4. Lancer Project 5 et crer un nouveau projet. Slectionner la commande Options. Audio et
diriger la sortie sur ReaRoute ASIO ReaRoute Client => REAPER 1 (ASIO) comme cidessous.
5. Pour ce petit
exemple, insrer le
synth de votre
choix dans votre
projet Project 5.
Bien entendu, vous
pouvez insrer
plusieurs synths et
profiter pleinement
des fonctionnalits
du logiciel, mais
pour cette simple
explication, nous
nous limiterons un
seul synth.
6. Dans REAPER,
assurez-vous que le
curseur de lecture
est plac en dbut
de projet. Lancer
l'enregistrement.
7. Dans Project 5, jouez un accompagnement correspondant la chanson de REAPER. REAPER
enregistre celui-ci sous la forme d'un fichier audio. Ceci vient, naturellement s'ajouter toute
activit issue de Project 5.
8. Lorsque vous avez fini, sauvegarder votre fichier Project 5 sous ReaRoute Demo.p5p et
fermer le logiciel.
9. Dans REAPER, dsactiver l'enregistrement de la piste Synths et sauvegarder votre projet.
421
En piste ! Un guide d'utilisation de REAPER v 3
20.6
Synchroniser Ableton Live et REAPER
Si vous avez dj essay d'utiliser Ableton Live avec Rewire, vous avez probablement dcouvert une
qu'une de ses grandes limitations est que Live ne peut plus utiliser de VSTi lorsqu'il est Rewired.
Bienvenue ReaRoute ! Vous allez voir comment utiliser ReaRoute pour synchroniser Ableton Live, vous
assurant ainsi la disponibilit pleine et entire de vos VSTi.
Un grand merci Bevosss, qui a pass du temps et s'est creus les mninges pour trouver une
solution ce problme et a gentiment accept de mettre disposition ici le fruit de ses efforts.
Avant de configurer la connexion entre REAPER et Ableton Live, vous devez commencer par installer
un cble MIDI virtuel comme MidiYoke. Vous pouvez tlcharger ce dernier depuis :
http://www.midiox.com/zip/MidiYokeSetup.msi. Aprs l'avoir tlcharg, lancez le fichier d'installation
et suivez les instructions qui s'affichent l'cran.
Aprs l'installation de MIDI Yoke, vous devez rebooter votre ordinateur.
Bien entendu, ReaRoute et REAPER doivent tre installs.
Cet exemple utilise Ableton Live 6.0.7. Si vous utilisez une autre version de ce programme, les
diffrences ne devraient tre que cosmtiques.
Avant de commencer, ouvrez REAPER et assurez-vous que l'option Check for Rewire mixer device
on startup (and automatically enter slave mode if present) (Rechercher le mixer Rewire au
dmarrage et passer automatiquement en mode esclave s'il est prsent) dans la page Plug-ins des
Paramtres Gnraux est positionn Off.
Vous devez galement vous assurer que Smooth Seeking est activ (menu Options) si vous voulez
que Live suive doucement le rythme de REAPER.
Aprs ceci, quittez REAPER.
Exemple
1. Dans ce cas particulier,
vous devez lancer Live
avant REAPER (ou Live
agira en esclave de
Rewire). Lancez Live en
premier, puis lancez
REAPER. Ouvrez votre
projet REAPER.
2. Dans Live, cliquez sur la
commande Options
Preferences et
slectionnez la catgorie
Audio. Spcifiez
ReaRoute ASIO en tant
qu'Audio Device.
3. Dans les configurations
d'entre et de sortie,
assurez-vous qu'une
paire stro est
slectionne dans les
deux cas.
4. Fermer la fentre
Preferences de Live.
5. Dans REAPER, allez
dans la page Audio,
MIDI Devices des
Paramtres gnraux
et assurez vous que
les otpions Enabled
et Send Clock/SPP
422
En piste ! Un guide d'utilisation de REAPER v 3
to Output sont coches pour Out to MIDI Yoke 1 .
423
En piste ! Un guide d'utilisation de REAPER v 3
6. Insrer une piste
dans REAPER,
armez-la pour
l'enregistrement,
slectionnez
Monitor Input.
Cliquer sur le VUmtre de la piste
et slectionner
Stereo InputReaRoute1/ReaRoute2.
7. Cliquer sur le bouton I/O de la
piste et, sous MIDI Hardware
Output, choisir MIDI Yoke NT:
1 (ci-dessus).
8. Passons maintenant Live.
Afficher la fentre Options,
Preferences, et slectionner
MIDI Sync.
Dans Input, slectionner In
from MIDI Yoke 1 ( droite).
Assurez-vous galement que
les paramtres Track et Sync
de cette entre sont sur On
(toujours droite).
9. Assurez-vous encore que le bouton Ext de la barre d'outils de Live est activ comme illustr.
10. Maintenant, ouvrez votre projet Live.
11. Passer sur REAPER et lancer la lecture.
12. REAPER joue votre projet, et Live joue en mme temps.
20.7
Synchronisation avec du matriel exterieur
Si vous utilisez REAPER en conjonction
avec un appreil externe, il faut que
votre DAW soit synchronis avec cet
appareil et qu'il en rcupre le signal
d'horloge. Par exemple, vous avez
besoin que REAPER fonctionne en
esclave par rapport un autre DAW,
ou une console vido. Un autre
exemple pourrait tre si vous avez
besoin de charger du matriel audio
talonn dans le temps depuis un
lecteur ADAT.
Pour synchroniser REAPER un
timecode extrieur, suivez ceci :
Cliquer-droit sur le bouton Play
de la barre de lecture. La bote
de dialogue droite s'ouvre.
Slectionner l'entre utiliser.
Les synchronisations disponibles comprennent ASIO Positioning Protocol, MTC et SPP.
Complter les autres paramtres et fermer la bote de dialogue.
Pour que REAPER joue en synchronisation avec un timecode externe, maintenez
424
a pendant que
En piste ! Un guide d'utilisation de REAPER v 3
vous cliquez-droit sur le bouton play. Cette action active/dsactive la synchronisation de la
lecture.
Types de synchronisation de REAPER (Rsum)
Type de synchronisation
Commentaires
ASIO Positioning Protocol
Cre une synchronisation avec une prcision l'chantillon. En
d'autres termes, c'est le taux d'chantillonnage de votre projet
qui dfinit la prcision de ce timecode.
Cela requiert que votre matriel audio utilise des drivers ASIO
2.0.
Linear Time Code (LTC)
Comme le SMPTE, il utilise une mthode base sur les heures,
minutes, secondes et images.
MIDI Time Code (MTC)
Comme son nom l'indique, la mthode utilise est base sur
les heures, minutes, secondes et images. Il s'agit simplement
d'une conversion du code SMPTE transmisse par le cble MIDI.
Song Position Pointer (SPP)
Cette mthode est base sur les mesures, temps et
subdivisions des temps. L'information est transmise en mme
temps que les donnes MTC tous les six cycles d'horloge ou
ticks. Pour certains matriels, c'est tout ce dont vous avez
besoin.
Le menu contextuel
Les commandes
d'activation/dsactivation de la
synchronisation par timecode externe
sont galement disponibles dans le menu
contextuel de la barre de lecture
(Transport Bar) ainsi que dans le menu
Options.
Actions Assignables
Les actions suivantes sont assignables en passant par l'diteur de raccourcis clavier Actions
Afficher la liste des actions (Actions Show action list) :
Show external timecode synchronization settings (Afficher les rglages du timecode de
synchronisation externe).
Toggle external timecode synchronization (Activer/dsactiver le timecode de synchronisation
externe).
Envoyer un Clock/SPP de REAPER vers un
appareil MIDI externe
Pour envoyer des donnes Clock/SPP de REAPER
vers un appareil MIDI externe, vous devez
l'activer sous Options Paramtres
gnraux (Options Preferences) page
MIDI Devices.
Cliquez-droit sur le nom de l'appareil et
slectionnez l'option Send Clock/SPP to
425
En piste ! Un guide d'utilisation de REAPER v 3
output.
426
En piste ! Un guide d'utilisation de REAPER v 3
21 Quelques fonctionnalits supplmentaires de
REAPER (survol)
Nous en sommes presque la fin du guide, et il y a encore tant dire !
Maintenant que vous tes en piste avec REAPER, vous trouverez d'autres informations en parcourant
le WIKI de REAPER et, bien entendu, le forum des utilisateurs. Ils se trouvent :
http://www.cockos.com/wiki/
http://www.cockos.com/forum/
Dans cette section, nous allons juste vous prsenter un survol de quelques unes de ces
fonctionnalits, afain que vous ayez une ide de quelques unes des autres possibilits de REAPER.
21.1
ReaMote
ReaMote est une fonction qui permet REAPER de mettre en rseau les fonctionnalits des effets.
Ainsi, n'importe quelle chane d'effets peut tre gr sur un serveur de votre rseau local.
C'est trs utile si vous utilisez des effets qui consomment beaucoup de puissance de calcul et que
vous voulez en donner plus vos projets sans pour cela devoir changer votre microprocesseur.
Pour fonctionner en ReaMote, installez simplement REAPER et les plug-ins dont vous avez besoin sur
les machines esclaves. Lancer l'esclave ReaMote sur les machines esclaves puis, activez ReaMote
dans les Paramtres gnraux de REPAER sur votre machine matre, et vous pouvez y aller !
21.2
Rewire
REAPER supporte aussi Rewire.
ReWire est une technologie dveloppe par Propellerhead Software qui permet des applications de
partager de l'audio, du MIDI et des donnes de synchronisation. Les donnes audio et MIDI sont
transfres en temps rel entre les deux applications, vous permettant d'utiliser les fonctionnalits de
chacune d'entre elles comme si elles n'en formaient qu'une seule.
Dans une session ReWire, la premire applcation fonctionne en hte et la seconde en esclave.
L'esclave reoit et met des signaux travers l'application hte. On peut utiliser REAPER dans les
deux modes.
21.3
REAPER et NINJAM
NINJAM est un logiciel innovant qui permet aux musiciens de collaborer en "faux temps" travers
internet. Le logiciel se connecte un serveur central o les participants peuvent partager de l'audio et
des information textuelles, et ont la possibilit d'enregistrer les canaux local et remote de chaque
"session" (en audio uniquement). REAPER peut importer ces fichiers de session d'enregistrement pour
vous permettre de les diter et les mixer votre gr. "Faux temps" signifie que certains musiciens
entendront une version retarde de ce sur quoi ils jouent.
Pour en apprendre plus sur le logiciel NINJAM ou en tlcharger une copie, allez sur
http://www.NinJam.com
Pour en savoir plus sur l'utilisation de NINJAM avec REAPER, allez sur le WIKI Cockos
http://www.cockos.com/wiki/
21.4
La vido dans REAPER
REAPER vous permet d'diter la bande-son de vos fichiers vido de type .AVI, .MPG et .WMV files. Ces
fichiers sont imports via la commande Insertion Fichier mdia (Insert Media File). De plus, il
427
En piste ! Un guide d'utilisation de REAPER v 3
est possible d'importer un fichier de donnes .EDL via la commande Piste Insrer un modle de
piste (Track Insert Track from Template). La commande Visuel Vido (View Show Video
Window), qV, affiche la fentre Video. En utilisant la commande Options de cette fentre, vous
pouvez en modifier la taille.
REAPER n'est pas un diteur vido. Je sais que a peut sembler dur croire, mais c'est comme a !
Vous ne pouvez jouer qu'avec la bande-son. Vous pouvez travailler la partie audio qui accompagnait
initialement la vido et/ou ajouter/crer de nouvelles pistes et objets que vous pourrez mixer avec.
Dans l'illustration ci-dessous, la piste 1 contient la bande-son originale; la piste 2 contient un
commentaire qui a t ajout dans REAPER.
Les
pistes audio peuvent tre mixes et compiles dans un nouveau fichier .WAV file, qui peut ensuite tre
rimport dans la vido originale en se servant d'un programme comme Vegas.
428
En piste ! Un guide d'utilisation de REAPER v 3
22 Localisation d'un problme dans REAPER
Cette section se propose d'aider les nouveaux utilisateurs de REAPER rsoudre des problmes qu'ils
rencontrent parfois.
22.1
Problmes d'entre-sortie
Problmes d'entre-sortie
Problme
Diagnostique et solution possible
Durant le playback, ma
piste audio reste
silencieuse, mme s'il y a
de l'activit sur le VUmtre.
Le problme peut venir du routage dans REAPER, du rglage de
votre carte-son ou du paramtrage de votre matriel audio.
Le routage dans REAPER :
Assurez-vous que la sortie de votre piste est dirige vers le
Master.
Assurez-vous que la sortie du Master est bien dirige vers la
carte-son sur laquelle vos monitors ou votre casque sont
connects.
Rglages de la carte-son :
Utilisez le logiciel de contrle fourni avec votre carte-son
pour vous assurer que rien de ce qui suit n'a eu lieu :
Sortie mute ou volume trop bas
Sorties connectes une autre sortie matrielle
Paramtrage du matriel audio :
Assurez-vous que votre amplificateur est connect aux
mmes sorties audio de votre carte-son que celles stipules
dans le Master.
Assurez-vous que tout est connect au secteur, allum, avec
des rglages de volume appropris.
Utilisez le panneau de configuration de Windows (Dmarrer
Panneau de configuration Sons, voix et priphriques
audio) pour vous assurer que le matriel est activ et
fonctionne correctement.
Trucs:
Ouvrez une autre application audio et lisez n'importe quel
fichier audio peut vous permmettre de dterminer si le
problme se situe dans REAPER, dans la carte son, ou dans
le paramtrage audio.
J'ai un message d'erreur
qui me dit que mon
interface MIDI ne peut pas
tre ouverte
L'interface n'est peut tre pas connecte, ou peut tre utilise
par un autre logiciel.
Vrifier que l'interface MIDI est connecte et alimente.
429
En piste ! Un guide d'utilisation de REAPER v 3
Problmes d'entre-sortie
Problme
Diagnostique et solution possible
Vrifier qu'aucun autre programme n'utilise l'interface MIDI.
Vrifier que vous n'avez pas ouvert deux occurrences de
REAPER par mgarde
Durant le playback, ma
piste audio reste
silencieuse, et il n'y a pas
d'activit sur le VU-mtre.
Le problme se situe spcifiquement dans la piste ou l'objet,
surtout si d'autre projets sont lus correctement.
Assurez-vous que la piste n'a pas t mute.
Assurez-vous que l'objet n'a pas t mut (clic-droit sur
l'objet, Proprits de l'objet (objet Properties).
Vrifiez dans la fentre des effets que l'un d'eux n'est pas en
cause.
Vrifiez que le fader de volume de la piste n'est pas rgl
trop bas.
Pendant le playback, je
n'entends pas tout ou
partie des effets
appliqus sur la piste
Le problme peut venir de la fentre d'effets de la piste, de la
fentre du plug-in, ou des deux.
Vrifier que la fentre d'effets n'est pas en mode bypass.
Vrifier que chaque effet n'est pas individuellement en mode
bypass. a peut tre le cas dans la fentre de la chane
d'effets ou dans la fentre de l'effet lui-mme.
Vrifier que le rglage de mixage Wet/Dry du plug-in (lorsqu'il
est prsent n'est pas 100% sur dry.
J'ai des problmes de
lecture (clics, pops,
dcrochements..)
L'origine de votre problme est probablement une latence rgle
trop bas pour votre systme. Gnralement, a arrive lorsque
vous utilisez beaucoup d'effets qui demandent une puissance de
calcul importante, comme les rverb. Essayez d'appliquer un ou
plusieurs de ces remdes :
Voyez s'il n'est pas possible de r-arranger votre mix pour
utiliser moins de plug-ins CPU-vores. Par exemple en faisant
un bus d'effets pour partager un effet utilis par plusieurs
pistes.
Si vous utilisez un taux d'chantillonnage important comme
88200 ou 176400, essayez-en un plus faible. Dans Fichier
Paramtres du projet (File Project Settings) et
ramenez le taux d'chantillonnage 44100. La charge du
CPU s'en trouvera rduite et vous ne percevrez
probablement pas de diffrence dans la qualit sonore.
Pensez accroitre la taille du buffer. La latence augmentera
aussi, mais a ne devrait pas poser de problme en
playback. Allez dans la page Audio Device des Paramtres
gnraux. Cliquer sur ASIO Configuration pour ouvrir le
logiciel de contrle de votre carte-son. Passez la taille de
buffer , disons 1280 samples.
Vrifiez les options que vous avez choisies dans la partie
430
En piste ! Un guide d'utilisation de REAPER v 3
Problmes d'entre-sortie
Problme
Diagnostique et solution possible
Buffering de la page Audio des Paramtres gnraux, et
plus spcialement l'option FX
processing/multiprocessing. N'hsitez pas faire des
essais sur le paramtre Render ahead et les options qui lui
sont associes.
Lors du playback, le
Master accroche dans le
rouge et cre une
distortion, bien que le
niveau des pistes soit
relativement bas
Ce problme peut tre caus par votre routage, par exemple si
une ou plusieurs pistes sont routes au Master en passant par
plusieurs chemins diffrents.
Lors du playback, le son
semble saturer, bien
qu'aucun accrochage
visible n'apparaisse
Ce peut tre d un problme de routage, un effet , ou une
combinaison d'effets qui peuvent crer une distortion sonore.
Lorsque j'essaie de jouer
une piste MIDI importer,
elle reste silencieuse
Ce peut tre d un problme de routage ou de rglage voir les
pages prcdentes.
Lorsque j'essaie
d'enregistrer de l'audio,
rien ne s'enregistre
Ici, le problme peut venir de vos rglages dans REAPER, ou de
votre configuration matrielle.
Assurez-vous que la piste est bien arme pour
l'enregistrement.
Assurez-vous qu'une entre est affecte la piste.
Vrifiez la matrice de routage.
Dans la matrice de routage, vrifiez qu'une ou plusieurs
pistes ne sont pas routes directement vers les mmes
sorties audio matrielles que le Master. Si ce n'est pas la
cause racine de votre problme...
Dsactivez tous les effets pour voir si a rsout le problme.
Si c'est le cas, ractivez vos effets petit petit afin
d'identifier celui ou ceux qui causent votre problme.
Le problme peut galement tre spcifiquement MIDI. a peut
survenir lorsque votre piste n'est pas assigne une sortie MIDI,
ou un synthtiseur valides.
Si vous utilisez une interface MIDI, affichez la fentre de
routage de la piste et vrifiez qu'elle est bien assigne
votre interface MIDI.
Si vous n'utilisez pas d'interface MIDI, ouvrez la fentre FX
de votre piste et insrez-y un instrument virtuel
(gnralement DXi ou VSTi).
Dans la page Audio Device des Paramtres gnraux,
vrifiez que des entres audio sont effectivement dfinies et
actives.
Dans le menu Options, assurez-vous que le mode
d'enregistrement requis est activ (gnralement, c'est
Normal).
Vrifiez que Record Input est activ. Ou, si vous avez
431
En piste ! Un guide d'utilisation de REAPER v 3
Problmes d'entre-sortie
Problme
Diagnostique et solution possible
slectionn Record Output, vrifiez dans votre fentre FX,
qu'un effet lne soit pas la cause du silence en sortie de piste.
Assurez-vous que votre micro, ou l'instrument que vous
enregistrez est bien connect l'entre matrielle dfinie sur
la piste REAPER.
Si votre micro ncessite une alimentation fantme, assurezvous que cette dernire est active.
Vrifiez, sur l'appareil d'o provient votre signal d'entre
(table de mixage, interface audio, carte-son), qu'une preuve
d'entre du signal apparat (VU-mtre, led, logiciel de la
carte-son).
Sur votre matriel d'entre, vrifiez qe le signal n'est pas
mut.
Je n'ai pas suffisamment
de ressource CPU pour
jouer mon projet
Il est presque certain que vous essayez d'utiliser plus d'effet qu
votre systme ne peut en suporter.
Utilisez la Jauge de performance (Performance Meter)
afin de dterminer quelles pistes utilisent les effets les plus
CPU-vores.
Puis, cliquez-droit sur les objets de ces pistes choisissez
Appliquer les effets de la piste aux objets sous forme
de nouvelle prise (Apply FX to objets as new take) ou
Appliquer les effets de la piste aux objets sous forme
de nouvelle prise (Mono) (Apply FX to objets as new
take (Mono)).
22.2
Problmes avec les interfaces de REAPER
Problmes d'interfaces
Problme
Diagnostique et solution possible
Rien ne se passe lorsque
j'appuie sur la barre
d'espace (ou un autre
raccourci de la barre de
lecture)
a arrive lorsqu'une autre fentre est active, comme la
matrice de routage, ou une bote de dialogue. Vous avez deux
solutions :
Cliquez sur une autre fentre, comme la fentre principale
ou la console de mixage avant d'appuyer sur votre touche
Utilisez une interface de contrle externe, comme la
BCR2000, et assignez les fonctions de la barre de lecture
certains de ses boutons. Ceux-ci fonctionneront, quelle que
432
En piste ! Un guide d'utilisation de REAPER v 3
Problmes d'interfaces
Problme
Diagnostique et solution possible
soit la fentre active, ou la bote de dialogue ouverte.
Lorsque j'essaye de placer
mon curseur d'dition un
endroit prcis, il se dplace
un petit peu
Le magntisme doit tre activ. Si c'est le cas, choisissez la
commande Options Magntisme activ (Options
Enable Snapping) pour le dsactiver.
Lorsque j'essaie de faire
une slection temporelle, le
point de dpart et de fin ne
se mettent pas exactement
o je le veux
Le magntisme doit tre activ. Si c'est le cas, choisissez la
commande Options Magntisme activ (Options
Enable Snapping) pour le dsactiver.
J'ai ajout une enveloppe de
Volume ou de Panoramique
une piste, mais quand je
lance un playback, le fader
ne bouge pas
Assurez-vous que le mode d'automation est sur Read et que
l'enveloppe est arme.
J'enregistre plusieurs prises
sur une piste, mais seule la
dernire est visible
Activez la commande Options Afficher les prises en
range (lorsque possible) (Options Show All Takes in
Lanes),
ou
Pour afficher une autre prise que la dernire sur un objet,
cliquez-droit sur celui-ci et choisissez la commande Prise
Suivante (ou Prcdente) (Take Next take (Previous
take)) du menu contextuel.
Lorsque je maximise une
piste, c'en est une autre qui
s'affiche
Vrifier les paramtres Vertical Zoom Behavior de la page
Editing Behavior des Paramtres gnraux. Vous voudrez
probablement le rgler sur Last Selected Track.
Lorsque je zoome
horizontalement, le curseur
d'dition disparat et je ne
sais plus o je suis
Vrifier les paramtres Horizontal Zoom Behavior de la page
Editing Behavior des Paramtres gnraux. Vous voudrez
probablement le rgler sur Edit Cursor or Play Cursor.
J'essaie d'afficher une
fentre comme la Grosse
horloge ou la Jauge de
performance, mais elle
n'apparat pas l'cran
C'est une bizarrerie qui peut arriver lorsque vous avez modifi
vos rglages d'affichage dans Windows. Il y a deux faons de
rsoudre ce problme.
Ouvrez le fichier reaper.ini (sous C:\Documents and
Settings\User Name\Applications Data\REAPER) avec un
diteur de texte comme Notepad. N'effectuez cette
manipulation que si vous tes certain de bien comprendre
ce que vous faites ! Par exemple, si la Grosse horloge a
disparu, n'effacer que la partie qui la concerne dans le
fichier reaper.ini, sauvegardez-le, fermez-le et relancez
433
En piste ! Un guide d'utilisation de REAPER v 3
Problmes d'interfaces
Problme
Diagnostique et solution possible
REAPER.
Ci-dessous, voici un extrait du fichier reaper.ini. La partie
qui concerne la Grosse horloge est en italique gras :
[flac encoder defaults]
default_size=12
default=63616C661000000005000000AB
[bigclock]
wnd_vis=1
wnd_left=967
wnd_top=600
wnd_width=426
wnd_height=137
time_mode=0
[namecache]
Analog_In_1_Delta_1010__1_=In 1
Une faon d'oprer plus sre consiste renommer ce
fichier en reaper.old ou autre. Ainsi, tous les rglages de
Paramtres gnraux et options coches dans les divers
menus retrouveront leurs valeurs par dfaut la prochaine
fois que vous lancerez REAPER.
Ma fentre Undo History est
pollue par toutes les
actions de slection de
pistes et d'objets que j'ai
faites
Dans la page General des Paramtres gnraux,
dcochez Create Undo points for objet/track selection.
434
En piste ! Un guide d'utilisation de REAPER v 3
23 Glossaire pour dbutant dans REAPER et
terminologie audio
CLIPPING : Accrochage, saturation. Ce terme est surtout employ relativement aux VU-mtres
de vos pistes lorsque vous entrez dans le rouge.
CROSSFADE : Correspond un fondu enchan au cinma: deux objets audio se recouvrent en
partie. Le volume du premier diminue progressivement partir du dbut de la zone de
recouvrement, pendant que le volume du second augmente progressivement pour atteindre
son niveau maximum la fin de la zone de recouvrement.
DAW : Acronyme pour Digital Audio Workstation station de travail audio-numrique. REAPER,
Cubase, Logic, sont des DAWs.
DOCKER : Amarrer, mettre quai. Dans REAPER ce mot apparat essentiellement dans le
menu contextuel des fentres flottantes. La commande correspondante consistant les faire
apparatre comme des onglets dans la partie basse de la fentre principale.
FADE IN : Monte progressive du volume d'une piste ou de l'ensemble d'un enregistrement. Le
premier fade in de l'histoire de la musique a t ralis sur 'I want to tell you' des BEATLES.
FADE OUT : Diminution progressive du volume d'une piste ou de l'ensemble d'un
enregistrement. Beaucoup de chansons se terminent par des fade out.
FADER : Dans le prsent ouvrage : potentiomtre rectiligne.
FX : Effet. Dans REAPER, un plug-in a l'appellation FX, qu'il s'agisse d'un vrai effet (rverb,
delay, compression) ou d'un instrument virtuel.
INPUT : entre
objet : Objet, lment. Suivant la fentre dans laquelle on opre, il peut aussi bien s'agir d'un
vnement MIDI (dans l'diteur MIDI) que d'une squence MIDI ou audio (fentre principale).
Dans le cas de la fentre principale, un objet peut tre constitu de plusieurs prises.
KNOB : Dans le prsent ouvrage, dsigne un potentiomtre rotatif.
MARKER : Marqueur, balise. Ce sont des drapeaux que vous crez sur la ligne temporelle.
Vous vous dplacez facilement de l'un l'autre par des raccourcis clavier.
MENU CONTEXTUEL : C'est le menu qui apparat lorsqu'on fait un clic-droit sur un objet
(context menu en anglais)
MIDI : acronyme pour Musical Instrument Digital Interface Interface numrique pour les
instruments de musique.
MUTE : Rend une piste muette.
OUTPUT : Sortie
RECEIVE : Rception. C'est le pendant la fonction SEND, vu de la piste vers laquelle le signal
a t envoy.
RENDER : Restitution. Dans REAPER, cette fonction permet de gnrer le fichier audio de votre
morceau.
SEND : Dpart. Correspond l'envoi d'une partie ou de la totalit du signal d'une piste vers
une autre piste. Dans un studio analogique, cela correspond un dpart d'effet.
STEM RENDER : Restitution partielle. Permet de gnrer un fichier audio quivalent ce que
donnerait l'coute d'une piste, du rack d'effets d'une piste, ou d'un ensemble de pistes
slectionnes
SETTINGS : rglages
SOLO : Seul en italien. Lorsqu'une piste est en Solo, on n'entend plus qu'elle (sauf si on en met
plusieurs en solo !)
SUBMIX : mixage intermdiaire. Dans REAPER, une piste dossier est un submix, c'est dire
qu'elle peut tre considre comme une console de mixage intermdiaire dont les sorties sont
connectes la piste Master (ou un autre dossier)
TAB : Onglet
TAKE : Prise. Enregistrement audio ou MIDI
THREAD : Tche. Le multi-threading (multi-tche) est un mode de fonctionnement implant
435
En piste ! Un guide d'utilisation de REAPER v 3
dans les OS qui permet aux micro-processeurs de faire plusieurs actions en mme temps dans
divers programmes ouverts.
TIME SIGNATURE : correspond la dure d'une mesure. Le premier chiffre reprsente le
nombre de temps par mesure, le second donne la valeur de ce temps (1 = ronde, 2 = blanche,
4 = noire, 8 = croche, etc...). Ainsi une mesure en 4/4 indique qu'il y a l'quivalent de 4 noires
par mesure. 6/8 correspond 6 croches par mesure...
TOGGLE : Interrupteur bascule
TRACK : Piste
UI : Interface utilisateur (User Interface). C'est ce qui permet un utilisateur d'interagir avec
un logiciel.
23.1
Verrouiller les contrles de piste (nouveau)
La commande Lock Track Controls (Verrouiller les contrles de piste) qui se trouve dans le menu
contextuel du panneau de commande du squenceur, permet de verrouiller/dverrouiller les contrles
de n'importe quelle piste ou slection de pistes. Cette fonction vous protge contre des modifications
accidentelles du volume ou du panoramique de la piste. Ci-dessous, les contrles de la piste 2 ont t
verrouills.
23.2
Rgler l'heure de dpart du projet
Au dbut de beaucoup de projets, vous remarquerez que quelques secondes de silence sont
enregistres avant que le flux audio ne dmarre rellement. Ce phnomne a deux consquences
gnantes :
Le temps de la chanson n'est pas rellement reprsent par la ligne temporelle et la grosse
horloge.
Lorsque vous lisez la chanson depuis le dbut, il y a toujours quelques secondes de silence
avant le dbut de la musique.
Dans l'exemple ci-dessous, la chanson dmarre rellement 0:04.836. Nous voulons ramener ce point
Zro.
436
En piste ! Un guide d'utilisation de REAPER v 3
Voici comment faire:
Placez le curseur l'endroit que vous considrez tre le dbut de la chanson - dans cet
exemple ce sera 04.836.
Tapez ae pour afficher la
fentre des Paramtres
projet (Project Settings).
Slectionnez l'onglet
Project Settings.
Cliquez sur le bouton
Subtract cursor position
from start time ( droite).
REAPER entre alors
automatiquement pour
vous la bonne position dans
le champ Project start
time.
Cliquez sur OK pour fermer
l'cran Project Settings .
Pour marquer ce point,
tapez M. Cela cre une
balise nomme 1 sur votre
ligne temporelle.
Il reste un certain nombre
de choses dire sur les markers (balises). Ce sera fait dans un prochain chapitre.
La position de cette balise est rgle 0:00.000 maintenant, et vous pouvez y accder
directement en tapant
& (1) (voir ci-dessous).
437
En piste ! Un guide d'utilisation de REAPER v 3
23.3
Cachez ces pistes que je ne saurais voir
Il est possible de masquer une ou plusieurs pistes, dans la zone de contrle des pistes comme dans la
console de mixage (mais pas dans les deux en mme temps).
Marche suivre :
1. Dans la fentre de contrle ou la console de mixage, cliquez sur la premire piste slectionne,
puis faites + clic-gauche sur toute autre piste que vous dsirez ajouter votre slection.
2. Cliquez-droit sur l'une des pistes slectionnes pour afficher le menu contextuel.
3. D-slectionnez soit Afficher les pistes : Console du squenceur (Show Selected Tracks
in Track List), soit Afficher les pistes : Console de mixage (Show Selected Tracks in
Mixer) afin de les faire disparatre de l'une ou l'autre des consoles.
Toute piste cache peut tre r-affiche en la slectionnant dans la vue o elle apparat encore et en
cochant dans le menu contextuel l'option Afficher les pistes... (Show Selected Tracks...) qui n'est
plus active. Il n'est pas possible de dcocher ces deux options en mme temps.
23.4
Utiliser le navigateur
Le navigateur de REAPER offre une vue d'ensemble du projet en cours. Il peut tre intressant de
l'afficher lorsque vous zoomez de manire importante sur une zone du projet.
L'affichage se fait par la commande Visuel Navigateur (View Show Navigator), ou
aV.
Vous pouvez galement utiliser le navigateur pour vous dplacer dans le projet. Positionnez votre
souris sur la zone encadre du navigateur, elle correspond ce que vous voyez l'cran. Cliquez
dessus, et en maintenant le bouton enfonc, dplacez cette zone jusqu'au nouvel endroit que vous
voulez afficher sur l'cran principal.
438
En piste ! Un guide d'utilisation de REAPER v 3
Les autres faons d'utiliser le Navigateur sont :
Mthode
Rsultat
Cliquez-droit, maintenez-le pendant
que vous bougez la souris et relchez
Dfinit une nouvelle zone afficher dans l'espace de
travail de REAPER
Idem mais avec le clic-gauche
Change la position du rectangle et de la zone de
travail
+ clic-gauche
Positionne le curseur de lecture dans la zone de travail
Molette de la souris (+
23.5
a et )
Zooms et dplacements comme dans la zone de
travail
Utiliser un bus d'effets
Si vous avez dj utilis d'autre squenceurs ou un enregistreur analogique coupl une console de
mixage, la notion de Bus vous est sans doute familire. La dfinition exacte de ce terme est sujette
bien des variations, mais dans notre cas, qui est aussi le plus courant, un bus permet plusieurs
pistes d'utiliser un mme plug-in (un compresseur par exemple).
a permet de prserver des ressources de votre ordinateur, comme le CPU qui peuvent rapidement
s'avrer prcieuses, sauf si vous tes l'heureux et richissime possesseur du dernier microprocesseur
quantique accoupl 25 DSP et grant 500 Go de mmoire vive ! Par exemple, au lieu d'utiliser
plusieurs instances d'un mme effet avec les mmes rglages sur trois ou quatre pistes, voire
davantage, l'utilisation d'un Bus vous permettra de n'ouvrir qu'une seule fois cet effet.
Quand vous utilisez un Bus de cette manire, notez que:
La sortie de chaque piste est toujours dirige vers le Master, comme nous l'avons vu en Section 1.
En plus, une partie du signal de chaque piste est redirige vers le Bus d'effets.
Dans certains cas, la sortie du Bus d'effets est mlange par la suite avec le signal original, ce qui
est typiquement d au fait que la sortie du Bus d'effets est normalement dirige vers le Master.
D'autres connexions, plus complexes, vous permettent d'aboutir au mme rsultat.
Vous pouvez insrer un Bus n'importe quel endroit d'un projet. Dans cet exemple, nous le placerons
juste au dessus de la premire piste.
Cet exemple utilise le projet All Through The Night.RPP. Avant de travailler sur ce projet, faites une
copie que vous nommerez par exemple All Through The Night avec Bus.RPP avant de le l'ouvrir.
Dans cet exemple, nous crerons un bus d'effet dans lequel nous placerons un Chorus. Ensuite, nous
brancherons les deux pistes de guitare sur ce Chorus.
L'une des particularits de REAPER est qu'il ne fait pas de distinction entre une piste traditionnelle et
un Bus d'effet. La diffrence est dtermine par l'utilisation que vous en faites.
Dans l'illustration ci-dessous, vous remarquerez que le panoramique des pistes de guitare a
respectivement t orient droite et gauche.
439
En piste ! Un guide d'utilisation de REAPER v 3
Cration du Bus et ajout des effets :
3. Slectionnez la piste 4 (dans la zone des panneaux de contrle).
4. Pour ajouter une nouvelle piste, utilisez le menu Piste Ajouter une nouvelle piste (Track
Add New Track), ou
T, ou double-cliquez sous le dernier panneau de commande de piste.
5. Nommez cette piste en double-cliquant l'endroit o le nom doit apparatre, tapez FX Bus puis
6. Pour insrer le Chorus dans ce bus, cliquez sur le bouton FX de la piste. Slectionnez JS
(Jesusonic) dans la liste de types de plug-ins, puis double-cliquez sur JS: Guitar/Chorus dans la
liste des plug-ins de ce type. Fermez la fentre de gestion des effets.
e.
Cration des Sends (envois) depuis les pistes vers le bus :
7. Slectionnez la piste 5, FX Bus.
8. Affichez les entres/sorties de cette piste en cliquant sur son bouton I/O (entres/sorties).
9. Cliquez sur la flche de menu droulant Add New Receive pour afficher la liste des pistes, puis
choisissez 2: Gtr Neck.
10. Recommencez la mme opration en choisissant 3: Gtr Body. A ce stade, vous devez avoir
deux arrives de signal (Receives), chacune munie de leurs faders de volume et de panoramique
(illustration page suivante).
Pour chaque
Receive cr dans
une piste, le Send
correspondant
apparat dans la
piste d'o vient le
signal, et vice
versa. Si vous
ouvrez la fentre de
gestion des I/O des
pistes 2 ou 3, vous
trouverez dans
chacune un Send
vers la piste 5.
440
En piste ! Un guide d'utilisation de REAPER v 3
Les rglages:
En coutant la chanson maintenant, il est probable que vous trouviez qu'il y a plus de chorus sur les
guitares que vous n'en vouliez. Il y a quatre faons de rgler ce problme. Vous pouvez les essayer
jusqu' obtenir le rsultat escompt:
5. Modifiez les paramtres de l'effet dans la fentre d'effet du bus. Pour agir sur la quantit d'effet,
vous pouvez diminuer le niveau de sortie du signal transform (fader Wet).
6. Ajustez le niveau d'arrive de signal pour chacune des pistes de guitare.
7. Affichez les entres/sorties de chaque piste de guitare et rgler le niveau d'envoi vers la piste FX
Bus.
8. Rglez le fader de volume de sortie de la piste FX Bus.
Truc : Si vous voulez dsactiver l'envoi direct de n'importe quelle piste vers la piste Master (et donc
ne piloter ce qui en sort qu' travers les sends que vous avez crs pour cette piste), un moyen rapide
est de maintenir a pendant que vous cliquez sur le bouton IO de la piste.
galement de ractiver l'envoi direct de la piste vers la piste Master.
a + Click permet
23.6
Ajouter des contrles de paramtres aux pistes de la
console du squenceur
Dans chaque panneau de contrle de piste, vous pouvez ajouter des potentiomtres rotatifs (knobs)
qui permettent de rgler n'importe quel paramtre de n'importe quel plug-in de cette piste.
Vous trouverez toutes les explications de cette fonctionnalit en Section 9.
23.7
Le menu VIEW et les fentres de REAPER
De nombreuses fentres de REAPER vous ont dj t prsentes comme la Console de mixage
(Mixer), la Grosse horloge (Big clock), le Navigateur (Navigator), celle de Choix des effets (FX
browser) ou le Contrle de lecture (Transport).
Un coup d'il au menu Visuel (View) montre qu'il existe encore d'autres fentres dans REAPER.
Dans ce paragraphe, nous verrons :
La Matrice de routage (Routing Matrix) : une interface visuelle qui affiche les interconnexions
des pistes (y compris le Master), ainsi que les Sends et Receives que vous pouvez avoir crs.
L'Historique d'dition (Undo History) qui rpertorie les actions annules.
441
You might also like
- Quel Matériel de Home Studio en Fonction de Votre Budget 2Document39 pagesQuel Matériel de Home Studio en Fonction de Votre Budget 2Raphaël DiopNo ratings yet
- La Méthode O'PassoDocument15 pagesLa Méthode O'PassoNora50% (2)
- Activites RythmiquesDocument12 pagesActivites RythmiquesBapte Brice100% (1)
- Analyser Le Jazz-1Document9 pagesAnalyser Le Jazz-1Patricia Nhr0% (1)
- Batterie - Comment Faire Une BalanceDocument5 pagesBatterie - Comment Faire Une BalanceWaskaiNo ratings yet
- Compression AudioDocument17 pagesCompression AudioDavidLomazziNo ratings yet
- Harmonie JazzDocument72 pagesHarmonie JazzWilliam WolfangNo ratings yet
- MemoireDocument28 pagesMemoirebelacqua16No ratings yet
- Le Guide Oreille AbsolueDocument23 pagesLe Guide Oreille Absoluedavid cocagneNo ratings yet
- ChutDocument1 pageChutMARLOTNo ratings yet
- Le Livre de MusiqueDocument204 pagesLe Livre de Musiquelailasalhani100% (8)
- Methode D'apprentissage de La Musique PDFDocument79 pagesMethode D'apprentissage de La Musique PDFGodwinNo ratings yet
- SUR LE CHEMIN DE L ECOLE Partition Piano VoixDocument5 pagesSUR LE CHEMIN DE L ECOLE Partition Piano VoixSoma Ponn100% (1)
- Dossier Pédagogique BeethovenDocument20 pagesDossier Pédagogique Beethoveneugenieboivin100% (1)
- Lecon 08 Les Alterations PDFDocument4 pagesLecon 08 Les Alterations PDFester100% (1)
- Les Modes en MusiqueDocument7 pagesLes Modes en Musiquebeatrice A.PNo ratings yet
- Competences Cycles ConservatoireDocument18 pagesCompetences Cycles ConservatoireCarlotta PaolacciNo ratings yet
- Loir Et Cher (Le)Document2 pagesLoir Et Cher (Le)Julie RouzierNo ratings yet
- Chimene Badi Je Viens Du SudDocument4 pagesChimene Badi Je Viens Du SudMido MidozinhoNo ratings yet
- Batterie - Les Rythmes Principaux (16 Rythmes Essentiels)Document1 pageBatterie - Les Rythmes Principaux (16 Rythmes Essentiels)WaskaiNo ratings yet
- Fairedurythme PDFDocument26 pagesFairedurythme PDFRui SilvaNo ratings yet
- Band-In-A-Box 2018 Mac Manual en FrançaisDocument435 pagesBand-In-A-Box 2018 Mac Manual en FrançaisHervé Olsen100% (1)
- 10 Rythmes Incontournables - Ebook - v1.1 PDFDocument14 pages10 Rythmes Incontournables - Ebook - v1.1 PDFRony Duarte100% (1)
- Le Chant À L'écoleDocument17 pagesLe Chant À L'écoleMathias ZomboriNo ratings yet
- La Voix ChantéeDocument8 pagesLa Voix ChantéeEmma VillalobosNo ratings yet
- C'est L'automneDocument1 pageC'est L'automneMARLOTNo ratings yet
- Cours BinaireDocument10 pagesCours BinaireAgostefNo ratings yet
- Partition Et Bam ConcertDocument4 pagesPartition Et Bam ConcertAnthony THOMASNo ratings yet
- Piano Jazz-Exemples de Travail Gamme Blues Et ArpègesDocument2 pagesPiano Jazz-Exemples de Travail Gamme Blues Et Arpègesdhd2100% (1)
- Document PDFDocument8 pagesDocument PDFadrienNo ratings yet
- Voix, Vocalité Et Expressions VocalesDocument3 pagesVoix, Vocalité Et Expressions Vocalesdhd2No ratings yet
- 50 Activites en Education MusicaleDocument9 pages50 Activites en Education Musicaleghislain ouattaraNo ratings yet
- Exercices de Vocalise PDFDocument2 pagesExercices de Vocalise PDFCheryl100% (1)
- Cours Instrumentation Et OrchestratrationDocument32 pagesCours Instrumentation Et OrchestratrationLaurent Hermann100% (3)
- PedagogietDocument89 pagesPedagogietEsaDrawNo ratings yet
- Terminologie Du JazzDocument5 pagesTerminologie Du Jazzdhd2No ratings yet
- La ParisienneDocument1 pageLa Parisiennebrigitte jacquot0% (1)
- Aldebert Carpe DiemDocument2 pagesAldebert Carpe DiemBinnaz Tüter100% (1)
- La Maisons Près de La Fontaine (Partition)Document4 pagesLa Maisons Près de La Fontaine (Partition)Soma PonnNo ratings yet
- Guide Conservatoire 2016Document40 pagesGuide Conservatoire 2016Grand Avignon100% (3)
- Telephone-C Est Vraiment ToiDocument8 pagesTelephone-C Est Vraiment ToiUzoNo ratings yet
- Mise en Voix Et Jeux Vocaux - Cycles 2 Et 3Document5 pagesMise en Voix Et Jeux Vocaux - Cycles 2 Et 3Márcio BoccaNo ratings yet
- L'éducation Corporelle Dans L'enseignement de La RythmiqueDocument77 pagesL'éducation Corporelle Dans L'enseignement de La RythmiqueEliton PereiraNo ratings yet
- Cercle Harmonie PDFDocument3 pagesCercle Harmonie PDFNicolas Deleury100% (1)
- 10 Rythmes IncontournablesDocument16 pages10 Rythmes Incontournableskrishnou100% (2)
- Modalité Et TonalitéDocument32 pagesModalité Et Tonalitépeetermansp7683100% (2)
- Notation Pour La BatterieDocument2 pagesNotation Pour La BatterieahadjaissaNo ratings yet
- Koutso Alex - L'Essentiel Du Solfège Pour ComposerDocument42 pagesKoutso Alex - L'Essentiel Du Solfège Pour ComposerRiccardo Pugnali100% (4)
- Méthode de Chant Pour Les (... ) Mainzer Joseph bpt6k9627252dDocument130 pagesMéthode de Chant Pour Les (... ) Mainzer Joseph bpt6k9627252dEl Ghali100% (1)
- Théorie Évolution Du Langage, Période Classique.Document51 pagesThéorie Évolution Du Langage, Période Classique.Riefentristan100% (1)
- JAZZ Les Relations Gammes-Accords À La Guitare Laboratoire de CLDocument63 pagesJAZZ Les Relations Gammes-Accords À La Guitare Laboratoire de CLMoïse KouadioNo ratings yet
- HP École SorciersDocument2 pagesHP École SorciersAmalia Criado-pouNo ratings yet
- Musique - Harmonie Pour Les NulsDocument23 pagesMusique - Harmonie Pour Les NulsPatrick LeblancNo ratings yet
- Carnet de bord pour mélomanes aventuriers: La musique, une langue à votre portéeFrom EverandCarnet de bord pour mélomanes aventuriers: La musique, une langue à votre portéeNo ratings yet
- Guide D Utilisation de REAPER v3 ch1 11Document214 pagesGuide D Utilisation de REAPER v3 ch1 11Gilles MalatrayNo ratings yet
- Guide D'utilisation de REAPER v3.67 Ch1 À 17Document360 pagesGuide D'utilisation de REAPER v3.67 Ch1 À 17ludNo ratings yet
- GuideREAPERv3ch1 17Document360 pagesGuideREAPERv3ch1 17revilo2No ratings yet
- cakePHP BookDocument42 pagescakePHP BookcomanavNo ratings yet
- Wavedrum GLB Qstart FDocument17 pagesWavedrum GLB Qstart FRamón JamónNo ratings yet
- Poe Edgar Allan - SilenceDocument10 pagesPoe Edgar Allan - SilenceAnonymous upwK1TLtsNo ratings yet
- Verlaine Paul - Romances Sans ParolesDocument35 pagesVerlaine Paul - Romances Sans ParolesAnonymous upwK1TLtsNo ratings yet
- Guide Installation AlmaPro ReseauDocument25 pagesGuide Installation AlmaPro ReseauAnonymous upwK1TLts0% (1)
- DACIA-Mon Carnet EntretienDocument3 pagesDACIA-Mon Carnet EntretienAnonymous upwK1TLts100% (1)
- ASIO4ALL v2 Instruction Manual FRDocument11 pagesASIO4ALL v2 Instruction Manual FRAmine AminoNo ratings yet
- Guide - Utilisateur.sygic FRDocument27 pagesGuide - Utilisateur.sygic FRAnonymous upwK1TLtsNo ratings yet
- Empty Chair - Partition ComplèteDocument1 pageEmpty Chair - Partition ComplèteAnonymous upwK1TLtsNo ratings yet
- Mise en Route Step7Document112 pagesMise en Route Step7Houssine ZaïmiNo ratings yet
- 2020 IDDPNQL ExplorerGéosciences Bloc3 L1Document130 pages2020 IDDPNQL ExplorerGéosciences Bloc3 L1July MwilambweNo ratings yet
- Train Valseur Dernière PageDocument6 pagesTrain Valseur Dernière PageNaoufel Fares100% (1)
- PDF Katalogseiten 148-149 FR 2022Document2 pagesPDF Katalogseiten 148-149 FR 2022Amine ArabiNo ratings yet
- Méthode TaguchiDocument25 pagesMéthode Taguchiitimed saibiNo ratings yet
- Examen-UML (Parc Informatique) v3Document2 pagesExamen-UML (Parc Informatique) v3salims00No ratings yet
- (Le Sens Commun) Alexander Matheron-Individu Et Communautã© Chez Spinoza-Minuit (1969)Document329 pages(Le Sens Commun) Alexander Matheron-Individu Et Communautã© Chez Spinoza-Minuit (1969)David LatasteNo ratings yet
- Travaux Pratiques MatlabDocument86 pagesTravaux Pratiques MatlabM'hammed KabbajNo ratings yet
- Olivier - Le Sobre Abime Au Temps Memoire Et ArcheologieDocument8 pagesOlivier - Le Sobre Abime Au Temps Memoire Et ArcheologieAntonioNo ratings yet
- Le Marin 2020.03.12Document76 pagesLe Marin 2020.03.12Karima BelbraikNo ratings yet
- 2023 PFE Soyer Hugo RapportDocument62 pages2023 PFE Soyer Hugo RapportYassmine NyouriNo ratings yet
- Qui Peut Devenir Auditeur ISO 9001 Ou IRCADocument3 pagesQui Peut Devenir Auditeur ISO 9001 Ou IRCAMeriama BahloulNo ratings yet
- Achille Mbembe, Felwine Sarr Écrire LAfrique-mondeDocument198 pagesAchille Mbembe, Felwine Sarr Écrire LAfrique-mondeRadu TomaNo ratings yet
- Calcul Du Coefficient de Transmission Surfacique de La MaisonDocument3 pagesCalcul Du Coefficient de Transmission Surfacique de La Maisonkenza BenNo ratings yet
- 10 Conseils Pour Devenir Plus Charismatique Et Avoir Plus de Succès Avec Les Femmes !Document16 pages10 Conseils Pour Devenir Plus Charismatique Et Avoir Plus de Succès Avec Les Femmes !Juan DedyeNo ratings yet
- Simplexe Post OptimaleDocument20 pagesSimplexe Post OptimalejouaitiNo ratings yet
- Cahier Revendicatif TrainsDocument40 pagesCahier Revendicatif TrainsSud Rail Ect PazNo ratings yet
- Cerfa 13411-12Document22 pagesCerfa 13411-12tiapany.delexNo ratings yet
- Cours LoisdiscreteetloisusuellesDocument29 pagesCours Loisdiscreteetloisusuelleswalid alouaniNo ratings yet
- Obesite Et Maladie ParodontaleDocument6 pagesObesite Et Maladie ParodontaleAndra VasileNo ratings yet
- Objectives of Internship in PsychologyDocument7 pagesObjectives of Internship in PsychologyRosaryco CG groupNo ratings yet
- Effet PeauDocument12 pagesEffet PeauImadSelmani100% (4)
- 8839 25554 1 PBDocument24 pages8839 25554 1 PBInahina Mohamed AliNo ratings yet
- EMULSION Répandage ECR 60 4Document1 pageEMULSION Répandage ECR 60 4Tou ToutouNo ratings yet
- Gestion Du Temps-Manual-FreDocument8 pagesGestion Du Temps-Manual-FreOctavie CODJIANo ratings yet
- Questionnaire FLEDocument2 pagesQuestionnaire FLEAne HNo ratings yet