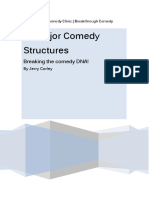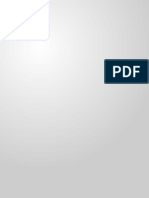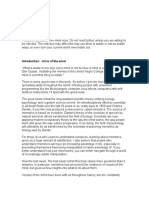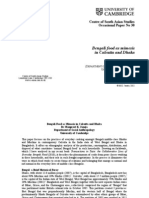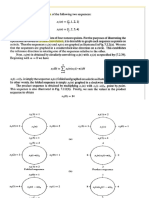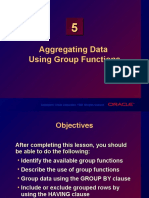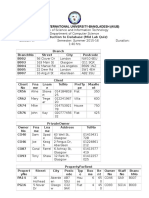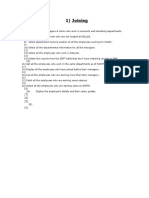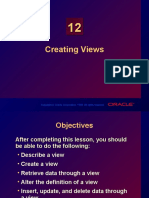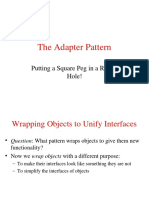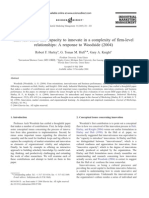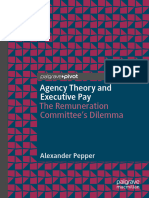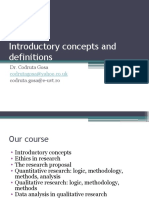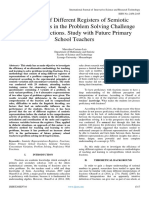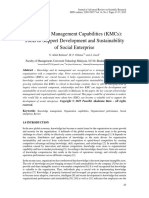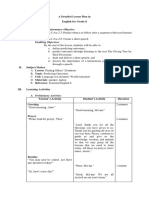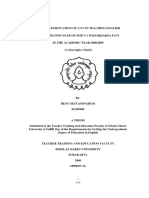Professional Documents
Culture Documents
Formulas & Functions (Excel-2013)
Uploaded by
S M AkashOriginal Title
Copyright
Available Formats
Share this document
Did you find this document useful?
Is this content inappropriate?
Report this DocumentCopyright:
Available Formats
Formulas & Functions (Excel-2013)
Uploaded by
S M AkashCopyright:
Available Formats
Introduction to Programming Language (BBA) Spring 2013-2014
Microsoft Excel 2013
Formulas & Functions
Table of Contents
3
o Excel 2013 Formulas & Functions
o Formula Basics
o Order of Operation
o Conditional Formatting
o Cell Styles
o Formulas & Functions
o Basic Formulas
o Add the Values in Rows or Columns
o Find the Average, Maximum, or Minimum
o Ranges & Individual Cells
o Copy a Formula
o Using the Fill Handle
o Using Traditional Copy & Paste
o Referencing Cells in Formulas
o Relative References
o Absolute References
o Mixed References
Excel 3: Formulas and
Functions
Page 1 of
17
Last Updated
03/22/2013
Introduction to Programming Language (BBA) Spring 2013-2014
o References to Other Worksheets
o Other Workbook References
9
10
o Quick Reference Guide
o Add, Subtract, Multiple & Divide
10
o Understanding Error Values
10
10
o Practical Purposes of Excel Formulas
10
o Using Date & Time Formulas
11
o Commonly Used Functions & Formulas
11
o Math & Trig Icon
o Logical Icon
13
o Lookup & Reference Icon
13
o Date & Time Icon
14
o AutoSum Icon
15
o Statistical Icon
16
Excel 3: Formulas and
Functions
Page 2 of
17
Last Updated
03/22/2013
Introduction to Programming Language (BBA) Spring 2013-2014
Excel 2013 Formulas and Functions
One of Excel's most useful features is that it allows users to create custom
formulas to perform calculations on their data. Excel also contains built-in
formulas called functions that make it easy to perform common calculations on
data. Here you will find step by step tutorials, tips and shortcuts on how to use
formulas and the common and less common functions available in Excel.
Formula Basics
Formulas in Microsoft Excel begin with an equal sign. The equal sign tells Excel
that the succeeding characters constitute a formula. If you don't enter the equal
sign, Excel will treat your entry as text and the calculation will fail.
To show how formulas work, we'll begin with a simple exercise by selecting blank cell
A1. Then type
=5+5, and press Enter. Excel performs the calculation and produces a result of 10 in
cell A1.
Notice the formula bar shows the formula you just typed. What appears in the
cell is the result; what appears in the formula bar is the underlying value, which
is a formula in this case.
Operation
s in
Formul
:
Colon
Single space
Comma
Negation (as in -1)
Percent
Exponentiation
Multiplication
Division
Addition
Subtraction
Excel 3: Formulas and
Functions
Page 3 of
17
Last Updated
03/22/2013
Introduction to Programming Language (BBA) Spring 2013-2014
&
Connects two strings of
text
Comparison (Equal to)
<
Less Than
>
Greater Than
>
=
Greater Than or Equal to
<
=
Less Than or Equal to
<
>
Not Equal to
Order of Operation
When performing calculations in a formula, Excel follows certain rules of
precedence: Excel calculates expressions within parentheses frst. Excel calculates
multiplication and division before addition and subtraction. Excel calculates
consecutive operators with the same level of precedence from left to right.
For example, the formula = 10+10*2 gives a result of 30 as Excel multiplies 10
by 2 and then adds 10. However, the formula =(10+10)*2 produces a result of
40. This is because Excel calculates the expression (10+10) within the
parentheses frst. It then multiplies by 2.
If you are unsure of the order in which Excel calculates, use parentheses - even if
the parentheses aren't necessary. Parentheses also make your formulas easier to
read.
Conditional Formatting
Conditional Formats respond to the contents of cells. They are almost always
applied to group of cells, often rows or columns of totals, if not entire tables. Click
Home Tab, locate the Style group and click on the downward arrow of
Conditional Formatting.
Excel 3: Formulas and
Functions
Page 4 of
17
Last Updated
03/22/2013
Introduction to Programming Language (BBA) Spring 2013-2014
When you click on Highlight Cell Rules this
method will keep the cells inactive until the
values (numeric or text) contain the specific rule
you select. You have the option to select:
Greater Than, Less Than Between, Equal To,
Text that Contains, A Date Occurring, and
Duplicate Values. Once you have selected a
rule a dialog box will appear where you may
specify the appropriate criteria.
Note: Within the dialog box the dropdown arrow will display numerous options of
how the information will appear.
In addition to Highlighting Cell Rules there are four other options:
1. Top Bottom: Selected formatting applied to all cells in
a range that are greater than or less than a given
threshold. Click Top 10 Items, Top 10%, Bottom 10
Items, Bottom 10%, Above Average, or Below
Average to display a dialog box where you can
specify the appropriate criteria.
2. Data Bars: Gradient flls of color within cells whose lengths indicate
the values in the cells relative to all other adjacent cells formatted using the
same conditions. Choose from a number of different colors, based on the
current theme. Excel will automatically allow you to preview the proposed
changes before actually clicking on the changes.
3. Color Scales: Two-color or three-color formats whose color indicates the
values in the cells relative to all other adjacent cells formatted using the
same conditions. Choose from a number of different color combinations,
based on the current theme.
4. Icon Sets: Sets of three, four, or five tiny graphic images placed inside cells
whose shape or color indicates the values in the cells relative to all other
adjacent cells formatted using the same conditions. Choose from a number
of different types of icons.
Note: Before selecting Conditional Formatting,
make sure the cells to be formatted have been
selected.
There are a few more options with how to format
data. We can go again to the Conditional
Formatting box in the Styles group. From there
select New Rule. This will open a dialogue box
where we are able to format how we want the
formatting to appear. You can select color options,
the maximum and minimum value and the format
style.
Tip: After adding rules they can easily be removed.
Return to the Conditional Formatting box in the
Styles group. Click on the downward arrow and
select Clear Rules from Selected Cells.
Excel 3: Formulas and
Page 5 of
Functions
17
Last Updated
03/22/2013
Introduction to Programming Language (BBA) Spring 2013-2014
Cell Styles
In addition to formatting the contents of the cells we can also format the
appearance of the cells. Go to the Home Tab, and locate Cell Styles
Tip: Observe the numbers in the bordered cells have been altered to currency.
Formulas & Functions
The same options in Excel 2010 are in Excel 2013 in the More Functions dialog
box now appear on the Formula Tab. Each formula is divided up among relevant
general topic categories. The categories are listed across the top of the Formula
Tab group titled Function Library.
With the new Excel Formula Bar the majority of all formulas you may need are at
your fngertips. For example: a Math professor is interested in determining which
formula would be best to convert radians to degrees. We will go to the Formula
Tab, and select the Math & Trig downward arrow.
Tip: When you scroll the mouse over a formula Excel will have a small dialog
box that explains the purpose of each formula.
Basic Formulas
Add the Values in Rows or Columns
Use the SUM function, which is prewritten formula, to add all the values in a row or
column:
1. Click your mouse in the cell in which you wish your result to appear
Excel 3: Formulas and
Page 6 of
Last Updated
Functions
17
03/22/2013
Introduction to Programming Language (BBA) Spring 2013-2014
2. Click the AutoSum button on the Home Tab or the Formulas Tab
3. Highlight the range of cells you wish to add
4. Press Enter
To add some of the values in a column or row:
1. Type an equal sign, type SUM, then type an opening parenthesis.
2. Type or select the cell references you want to add. A comma (,) separates
individual arguments that tell the function what to calculate
3. Type a closing parenthesis, and then
press ENTER. For example: =SUM(B2:B4, B6)
and =SUM(B2, B5, B7)
Find the Average, Maximum, or Minimum
Use the AVERAGE, MAX, OR MIN functions.
1. Click your mouse in the cell in which you wish your result to appear
2. Click the arrow next to AutoSum on the Home Tab or the Formulas Tab.
3. Click the Average, Max, or Min
4. Highlight the range of cells you wish to fnd the value for
5. Press Enter
To see more functions, click More Functions on the AutoSum list to open the
Insert Function dialog box
OR go to the Formulas Tab and click on the More Functions orange textbook icon.
Tip: You can also enter formulas and cell references by typing them in the formula
bar after selecting a cell.
Ranges and Individual Cells
Cell
Reference
Refers to Values
A10
The cell in column A and row
A10,A20
Cell A10 and cell A20
A10:E20
The range of cells in columns
A
Excel 3: Formulas and
Functions
Page 7 of
17
Last Updated
03/22/2013
Introduction to Programming Language (BBA) Spring 2013-2014
As you start to write excel formulas, you may realize you want to use a range of
cells or nonadjacent cells in your formula. A range of cells will include the value of
every cell within the range specifed (for example, the range A1:A4 includes the
cells A1, A2, A3 & A4). Ranges of cells are identifed with a colon.
Nonadjacent cells can be listed in the formula by separating them with a comma
rather than a colon. For example, =SUM(A2,A4) will add cells A2 and A4, but not A3.
Copy a Formula
Using the Fill Handle
Select the cell that contains the formula, then position the mouse pointer
over the lower-right corner of the cell until the black cross (+) appears.
Drag the fll handle over the cell or cells to which you want to copy the
formula, then release the mouse button.
Using Traditional Copy & Paste
Select the cell that contains the formula, and on the Edit menu, click Copy.
Select the cell or cells that you want to copy it to.
To copy the formula and any formatting, on the Edit menu, click Paste.
To copy the formula only, on the Edit menu, click Paste Special, and then
click Formulas.
Referencing Cells in Formulas
You can include or reference other cells in a formula. When you do, the result of
the formula depends on the values in the referenced cells and changes
automatically when the values in the referenced cells change. This is extremely
powerful in what-if scenarios.
Column & Row
Absolute
($A$1
)
Column Absolute
($A1)
Row Absolute
(A$1)
Nothing Absolute
(A1)
To see how this works, enter 10 in cell A1. Now select cell A2 and type =A1*2, and
press ENTER. The value in cell A2 is 20. If you change the value in cell A1 from 10 to
any value, the value in cell A2 will also change. Cell references are especially
helpful when you create complex formulas, or conduct what-if analysis.
Pressing [F4] repeatedly over a reference (cell) will allow you to switch between
making the column, the
row, or nothing Absolute.
Excel 3: Formulas and
Functions
Page 8 of
17
Last Updated
03/22/2013
Introduction to Programming Language (BBA) Spring 2013-2014
Relative References
By default Excel uses Relative Referencing. In relative reference, you actually
refer to cell that is above or below or left or right to a number of rows or columns.
For example, if you refer to cell D2 from F2, you are actually referring to a column
that is two columns to the left of cell D2 and in the same row (the second 2row).
When a formula that possesses a relative reference is copied from one cell to
another cell, the value in the copied cell also changes. i.e., if you copy a formula
=C2+D2 from E2 to the cell F2, the formula in F2 adjusts in such a way that when
the cell F2 is dragged downwards by one row, the formula automatically changes to
C3+D3 and places the resulting value of C3+D3 in cell F3.
Absolute References
In case, if you wish to maintain the original references as they were, then you should
make use of the absolute references. If you want to make the above example retain
the original reference when it is copied, then you should precede the columns A2
and B2 and the row number by a Dollar ($) symbol. i.e., you should use the formula
as =$C$2+$B$2 so that when you copy the formula the original reference is
retained.
To make the cell appear in absolute format ($) click on the cell you would like to
edit and press [F4] and press enter. You will observe the cell A1 turn into =$A$1.
For example, if you copy or fll an absolute reference in cell B2 to cell B3, it stays the
same in both cells
=$A$1.
Mixed References
In some situations, you may need to make the cell reference as Mixed reference, so
that you can lock
either a column or a row by preceding it with a Dollar ($) symbol. For example, if you
use a formula as
=$D4+E4, then you are making the value that is present in cell D4 as absolute and
the value in cell E4 as
Relative.
References to Other Worksheets
You can refer to cells in other worksheets within the same workbook just as easily
as you refer to cells in the same worksheet. For example, to enter a reference to
cell A2 in Sheet2 into cell A1 in Sheet1, do
this:
1. Select cell A1 in Sheet1, and type an equal sign.
2. Click the Sheet2 tab.
3. Click cell A2, and then press Enter.
After you press Enter, Sheet1 is now active. Select cell A1, and you will see that it
contains the formula
=Sheet2!A2.
The exclamation point separates the worksheet portion of the reference from the cell
Excel 3: Formulas and
Functions
Page 9 of
17
Last Updated
03/22/2013
Introduction to Programming Language (BBA) Spring 2013-2014
portion.
Other Workbook References
You can refer to cells in worksheets in other workbooks in the same way you refer to
cells in other worksheets within the same workbook. These references are called
external references. For example, to enter a reference to Book2 in Book1, follow
these steps:
Excel 3: Formulas and
Functions
Page 10 of
17
Last Updated
03/22/2013
Introduction to Programming Language (BBA) Spring 2013-2014
1.
2.
3.
4.
Create 2 workbooks; Book1 and Book2
Select cell A1 in Sheet1 of Book1, and type an equal sign.
Switch to Book2. Click to select A2.
Press Enter
After you press enter, your formula in Workbook 1, Cell A1, should be
=[Book2]Sheet1!$A$2. This reference has 3 parts: The Workbook Book2 in
square brackets, the worksheet and the cell. So referencing cells in external
workbooks by selecting the workbook, then worksheet, and then the cell you
want to reference.
Quick Reference Guide
Add, Subtract, Multiply & Divide
Type an equal sign (=), use math operators, and then press ENTER.
=10+5 to add
=10-5 to subtract
=10*5 to multiply
=10/5 to divide
Formulas are visible in the formula bar
when you select a cell that
contains a result. If the formula bar is not visible, on the Tools menu, click
Options. Click the View tab, and select the Formula bar check box.
Understand Error Values
#####
The column is not wide enough to display the content. Increase
column width, shrink contents to ft the column, or apply a
different number format.
#REF!
over.
A cell reference is not valid. Cells may have been deleted or pasted
#NAME?
You may have misspelled a function name.
Practical Purposes of Excel Formulas
Excel formulas are used to make the data you have entered more useful. Through
the use of formulas you are able to, at a minimum, maintain fnances, schedules,
and detailed reports. Here are a few examples of some common ways Excel
formulas may be applied into your daily activities. Additional formulas will be
described in detail later on in the tutorial.
Using Date & Time Formulas
In this example we have a list of birthdays. Our objective with this
data is to fnd out how many birthdays occurred more than six
months ago, and how many occurred fve years ago. To start we
want to know todays date.
Step 1: Click in cell A2. Type in =TODAY() and press ENTER. The computer
will automatically enter in todays date.
Step 2: Click in cell C2. In this example, we want this value to be fve years
before todays date.
To do this, the formula must be =EDATE(A2-60) and press enter.
Excel 3: Formulas and
Page 11 of
Last Updated
Functions
17
03/22/2013
Introduction to Programming Language (BBA) Spring 2013-2014
60 months in five years
Excel 3: Formulas and
Functions
Page 12 of
17
Last Updated
03/22/2013
Introduction to Programming Language (BBA) Spring 2013-2014
If you simply get a numerical value instead of a date, that means you
have to format the cell to be a date. Right click on the cell and click
Format Cells. In the Number tab of the format dialog box, choose
Date. Choose whatever date format you wish and then click Ok.
Step 3: Select your current data (A4:B10) and go to the Home Tab. Click
on the Sort & Filter dropdown arrow and select Filter. Now in the Name
and Birthday column you should see a dropdown arrow. Click on the arrow
under Birthday and select Date Filters and Between.
Step 4: You will be prompted with an AutoFilter
box which we will use to help sort your data.
In the is after or equal to feld, put the date that occurred
fve years ago
In the is before or equal to feld, put todays date
Click Ok
Step 5: Any dates ranging between the date fve years ago and
todays date will show, but all others will disappear from view.
Step 6: We can do basically the same thing we just
did by using a
formula. We will use the AND formula because we
have two things to check.
First, click the down arrow by Birthday and click Clear Filter
from Birthday
Add a new column heading in C5 reading Today to 5y Ago
Step 7: Click your mouse in C6 and enter =AND( click on
cell B5 is greater than or equal to only B2, and comma B5
is less than or equal to only A2.
=AND(B5>=$B$2,B5<=$A$2)
Note that we are using an absolute reference for A1
and A2 because we dont want our formula to
reference cells lower than those if/when we
drag/copy the formula.
Step 8: Click enter, it will show us the statement is TRUE.
Step 9: Now we want to have this formula we just created to be applied to
the entire list of birthdays. To do this roll your mouse over C5 until you get
the + symbol from the mouse. Once the mouse pointer looks like the +, drag
all the way to the bottom of the column and release. Each column will now
have a TRUE or FALSE in the box indicating that the birthday was between six
months to fve years ago, and will indicate FALSE if the birthday was within
the last five years.
Commonly Used Functions & Formulas
Below is a list and description of commonly used formulas within Excel.
Math & Trig Icon
PRODUCT Function
The PRODUCT function provides a quick way to multiple numbers in a Excel. The advantage
of using this
function becomes apparent if you have several numbers to multiply together. It is
easier then building a long formula.
Excel 3: Formulas and
Page 13 of
Last Updated
Functions
17
03/22/2013
Introduction to Programming Language (BBA) Spring 2013-2014
The syntax for the PRODUCT function is: =PRODUCT( Number1, Number2, ...
Number255 )
TIP: Up to 255 numbers can be entered into the function.
Excel 3: Formulas and
Functions
Page 14 of
17
Last Updated
03/22/2013
Introduction to Programming Language (BBA) Spring 2013-2014
SUMIF Function
The SUMIF function is used to add up the values in cells in a selected range that
meet certain criteria.
The syntax for the SUMIF function is: = SUMIF (Range, Criteria, Sum Range)
Range - the group of cells the function is to search.
Criteria - determines whether the cell is to be counted or not.
Sum Range - the data range that is summed if the frst range meets the
specifed criteria. If this range is omitted, the frst range is summed instead.
SUMIFS Function
The SUMIFS function adds up the data in selected cells when specifc criteria are met
in two or more
ranges of data.
The SUMIFS function works like the AND function in that it only sums the data if
the criterion for each range is true.
The syntax for the SUMIFS function is: =SUMIFS ( Sum_range,
Criteria_range1, Criteria1, Criteria_range2, Criteria2, ...)
Sum_range - the range of cells to be added.
Criteria_range - the range of cells the function is to search.
Criteria - determines whether a cell in the Sum_range is to be counted or not.
Note: Up to 127 range/criteria pairs can be entered into the function.
ROUND Function
The ROUND function is used to reduce a given value to a specifc number of decimal
places.
The syntax for the ROUND function is: = ROUND ( Number, Num_digits )
Number - the value to be rounded.
Num_digits - the number of decimal places to reduce the above number to.
ROUNDDOWN Function
The ROUNDDOWN function is used to round a number down towards the next lowest
number.
ROUNDDOWN is similar to the ROUND function except that it always rounds a
number downward while the ROUND function will round up or down depending on
whether the last digit is greater than or less than 5.
For example, the ROUND function would round the number 34.567 up to 34.6
because the second decimal place (6) is greater than 5. Since ROUNDDOWN doesn't
care whether the second digit is greater or less than 5 it rounds the answer down to
34.5.
The syntax for the ROUNDDOWN function is: = ROUNDDOWN ( Number,
Num_digits )
Number - the value to be rounded.
Num_digits - the number of decimal places to reduce the above number to.
ROUNDUP Function
The ROUNDUP function is used to round a number upwards towards the next highest
number.
Excel 3: Formulas and
Functions
Page 15 of
17
Last Updated
03/22/2013
Introduction to Programming Language (BBA) Spring 2013-2014
ROUNDUP is similar to the ROUND function except that it always rounds a number
upward while the
ROUND function will round up or down depending on whether the last digit is greater
than or less than
5.
Excel 3: Formulas and
Functions
Page 16 of
17
Last Updated
03/22/2013
Introduction to Programming Language (BBA) Spring 2013-2014
For example, the ROUND function would round the number 34.231 down to 34.2
because the second decimal place (3) is less than 5. Since ROUNDUP doesn't care
whether the second digit is greater or less than 5 it rounds the answer up to 34.3.
The syntax for the ROUNDUP function is: = ROUNDUP ( Number, Num_digits )
Number - the value to be rounded.
Num_digits - the number of decimal places to reduce the above number to.
Logical Icon
IF Function
The IF function, one of Excels logical functions, tests to see if a certain condition in a
spreadsheet is true
or false.
The syntax for the IF function is: =IF ( logical_test, value_if_true, value_if_false )
logical_test a value or expression that is tested to see if it is true or false.
value_if_true the value that is displayed if logical_test is true.
value_if_false the value that is displayed if logical_test is false.
Lookup & Reference Icon
VLOOKUP Function
Excel's VLOOKUP function, which stands for vertical lookup, is used to fnd specific
information that has
been stored in a spreadsheet table.
Note: The data in the table should be sorted in ascending order (alphabetically A to
Z).
The syntax for the VLOOKUP function is: = VLOOKUP ( lookup_value ,
table_array , col_index_num , range_lookup )
lookup _value: The value you want to fnd in the frst column of the
table_array.
table_array: This is the table of data that VLOOKUP searches to fnd the
information you are after.
The table_array must contain at least two columns of data. The frst column contains
the lookup_values.
col_index_num: The number of the column in the table_array that contains
the data you want returned.
range_lookup: A logical value (TRUE or FALSE only) that indicates whether
you want VLOOKUP to fnd an exact or an approximate match to the
lookup_value. Typing False will return exact matches only.
TRANSPOSE Function
The TRANSPOSE function, one of Excel's Lookup & Reference functions, is used to
copy data located in a
row into a column or copy data located in a column into a row.
The syntax for the TRANSPOSE function is: { = TRANSPOSE ( Array )}
Array - the range of cells to be copied from the horizontal to the vertical
or vertical to the horizontal.
Excel 3: Formulas and
Functions
Page 17 of
17
Last Updated
03/22/2013
Introduction to Programming Language (BBA) Spring 2013-2014
The curly braces " { } " surrounding the function indicate that it is an array function.
Excel 3: Formulas and
Functions
Page 18 of
17
Last Updated
03/22/2013
Introduction to Programming Language (BBA) Spring 2013-2014
Date & Time Icon
NETWORKDAYS Function
The NETWORKDAYS function, one of Excel's Date and Time functions, can be used to
count the number
of working days between two dates - such as the start and end dates for a
project. The function automatically removes weekend days from the total.
Specifc holidays can also be omitted.
The syntax for the NETWORKDAYS function is: = NETWORKDAYS ( Start_date ,
End_date , Holidays )
Start_date - the start date of the chosen time period.
End_date - the end date of the chosen time period.
Holidays - can be used to exclude one or more dates from the total number of
working days
(optional).
DATEDIF Function
The DATEDIF function can be used to calculate the number of days between two
dates in versions of
Excel from 97 to 2010. An interesting point about DATEDIF is that it is an
"undocumented" function which means it is not listed with other functions under
the Formulas tab in Excel 2010.
To use the function you must type it manually into a cell on the worksheet rather
than using the dialog box method available for other functions. The syntax for the
DATEDIF function is: = DATEDIF ( start_date , end_date , unit )
The function has three arguments that need to be entered as part of the function:
start_date - the frst or starting date.
end_date - the second or last date.
unit - tells the function to find the number of days ("D"), complete months
("M"), or complete years ("Y") between the two dates.
The unit argument can also be a combination of days, months, and years:
"YM" - excludes years - calculates the number of months between two dates
as if the dates were in the same year.
"YD" - excludes years - calculates the number of days between two dates as if
the dates were in
the same year.
"MD" - excludes months - calculates the number of days between two dates
as if the dates were in the same month and year.
DAYS 360 Function
The DAYS360 function, one of Excel's Date and Time functions, can be used in
accounting systems to
calculate the number of days between two dates based on a 360-day year
(twelve 30-day months). The syntax for the DAYS360 function is: = DAYS360 (
Start_date , End_date , Method )
Start_date - the start date of the chosen
Excel 3: Formulas and
Functions
Page 19 of
17
Last Updated
03/22/2013
Introduction to Programming Language (BBA) Spring 2013-2014
time period. End_date - the end date of the
chosen time period. Method - A Boolean
value (TRUE or FALSE).
If TRUE -- the function uses the U.S. method of calculating start and end dates.
If FALSE -- the function uses the European method of calculating start and end
dates.
Note: The Method can be omitted. If it is, the U.S. method is used in the calculations.
Excel 3: Formulas and
Functions
Page 20 of
17
Last Updated
03/22/2013
Introduction to Programming Language (BBA) Spring 2013-2014
WORKDAY Function
The WORKDAY function can be used to calculate the end date or start date of a project for a
given
number of business days. The number of business days cannot include weekend
days. Specifc holidays can also be omitted.
The syntax for the WORKDAY function is: = WORKDAY ( Start_date , Days , Holidays )
Start_date - the start date of the project or time period in question.
Days - the number of days work on the project occurred after the Start_date.
Holidays - can be used to exclude one or more dates from the total number of working
days
(optional
).
NOW Function
The NOW function, one of Excel's date and time functions, is used to add the current time and
date to a spreadsheet.
The syntax for the NOW function is:
= NOW ( ) Note: The NOW function
takes no arguments.
AutoSum
AVERAGE Function
The AVERAGE function, one of Excel's statistical functions, is used to fnd the average or
arithmetic
mean of a given list of arguments. The syntax for the AVERAGE function is: =
AVERAGE ( argument1, argument2, ... argument255 ) Argument1,
argument 2, ... argument 255 can be numbers, named ranges, arrays, or cell
references.
Tip: Up to 255 arguments can be entered.
MAX Function
The MAX function, one of Excel's statistical functions, is used to fnd the largest or maximum
number in
a given list of values or arguments. The syntax for the MAX function is: =MAX( argument1,
argument2,
... argument30 )
Argument1 ... argument 30: The arguments can be numbers, named ranges,
arrays, or cell references. Up to 30 arguments can be entered.
MIN Function
The MIN function, one of Excel's statistical functions, is used to fnd the smallest or minimum
value in a
list of numbers or arguments. The syntax for the MIN function is: =MIN (
argument1, argument2, ... argument30 )
Excel 3: Formulas and
Page 21 of
Last Updated
Functions
17
03/22/2013
Introduction to Programming Language (BBA) Spring 2013-2014
Argument1 ... argument 30: Arguments can be numbers, named ranges, arrays, or cell references.
Up to 30 arguments can be entered.
Excel 3: Formulas and
Functions
Page 22 of
17
Last Updated
03/22/2013
Introduction to Programming Language (BBA) Spring 2013-2014
Statistical
AVERAGEIF
Function
The AVERAGE IF function is used to fnd the average of values in cells in a
selected range that meet
certain
criteria.
The syntax for the AVERAGE IF function is: =AVERAGEIF( Range,
Criteria, Sum Range)
Range - the group of cells the function is to search.
Criteria - the number, expression, or text statement that the data in the
Range above is to determines whether the cell is to be counted or not.
Average_range - the data range that is averaged if the frst range meets the
specifed criteria. If this range is omitted, the first range is averaged instead.
COUNTIF
Function
The COUNTIF function, one of Excel's COUNT functions, is used to count up the
number of cells in a
selected range that meet specifed criteria. The syntax for the COUNTIF function is:
=COUNTIF ( Range, Criteria)
Range - the group of cells the function is to search.
Criteria - determines whether the cell is to be counted or not. This can be a
number, expression, cell reference, or text string.
COUNTIFS
Function
The COUNTIFS function, similar to Excel's COUNTIF function, counts up the number
of times data in two
or more ranges of cells meets multiple
criterion.
The syntax for the COUNTIFS function is: =COUNTIFS( Criteria_range-1,
Criteria-1, Criteria_range-2, Criteria-2, ...)
Criteria_range - the group of cells the function is to search.
Criteria - determines whether the cell is to be counted or not.
Note: Up to 127 range/criteria pairs can be entered into
the function.
The ranges must be of identical size, and the function only counts instances where
the criterion for each range is met simultaneously - such as in the same row.
COUNT
Function
Excel's COUNT function is one of a group of Count Functions that can be used
when you need to total
the number of cells in a selected range. The COUNT function's job is to only add up
the cells in a selected range that contain numbers. It ignores empty cells or those
Excel 3: Formulas and
Page 23 of
Last Updated
Functions
17
03/22/2013
Introduction to Programming Language (BBA) Spring 2013-2014
contain text. If a number is later added to an empty cell the function will be
automatically updated to include this new data.
Be aware that dates, times, functions, and formulas are stored as numbers in Excel.
The COUNT function will, therefore, include any cells containing these types of data
in the total.
The syntax for the COUNT function is:
=COUNT( Range )
Range - the group of cells the function is to count.
COUNTA
Function
Excels COUNTA function is one of a group of Count Functions that can be used when you
need to total the number
Excel 3: Formulas and
Functions
Page 24 of
17
Last Updated
03/22/2013
Introduction to Programming Language (BBA) Spring 2013-2014
of cells in a selected range. The COUNTA function's job is to add up the cells in a selected
range that contain numbers, dates, or text labels. It ignores empty cells.
If data is later added to an empty cell the function will be automatically
updated to include the addition. The syntax for the COUNTA function is: = COUNTA ( Value1,
Value2, ... Value255 )
Tip: Up to 255 values can be entered into the function.
COUNTBLANK Function
The COUNTBLANK function, one of Excel's COUNT functions, is used to count up the number of
blank
cells in a selected range.
The syntax for the COUNTBLANK function is: =COUNTBLANK( Range)
Range - the group of cells the function is to search.
MEDIAN Function
The MEDIAN function, one of Excel's statistical functions, shows you the middle number in a data
list.
Middle, in this case, refers to arithmetic value rather than the location of the
numbers in a list. If there is an even set of numbers, the median is the
average of the middle two values.
The syntax for the MEDIAN function is: = MEDIAN ( number1, number2, ... number255 )
number1, ... number255: means that up to 255 numbers can be entered into the
function. These can be numbers or the cell references where the data is located.
MODE.SNGL Function
In Excel 2010, the MODE.SNGL function, has replaced the MODE function found in previous
versions of
Excel.
Despite its new name, MODE.SNGL still does the same job which is to show you
the most frequently occurring value in a list of numbers. The syntax for the
MODE.SNGL function is: = MODE.SNGL ( number1, number2, ...
number255 )
Note: Up to 255 numbers can be entered into the function.
Excel 3: Formulas and
Functions
Page 25 of
17
Last Updated
03/22/2013
You might also like
- A Heartbreaking Work Of Staggering Genius: A Memoir Based on a True StoryFrom EverandA Heartbreaking Work Of Staggering Genius: A Memoir Based on a True StoryRating: 3.5 out of 5 stars3.5/5 (231)
- The Sympathizer: A Novel (Pulitzer Prize for Fiction)From EverandThe Sympathizer: A Novel (Pulitzer Prize for Fiction)Rating: 4.5 out of 5 stars4.5/5 (119)
- Never Split the Difference: Negotiating As If Your Life Depended On ItFrom EverandNever Split the Difference: Negotiating As If Your Life Depended On ItRating: 4.5 out of 5 stars4.5/5 (838)
- Devil in the Grove: Thurgood Marshall, the Groveland Boys, and the Dawn of a New AmericaFrom EverandDevil in the Grove: Thurgood Marshall, the Groveland Boys, and the Dawn of a New AmericaRating: 4.5 out of 5 stars4.5/5 (265)
- The Little Book of Hygge: Danish Secrets to Happy LivingFrom EverandThe Little Book of Hygge: Danish Secrets to Happy LivingRating: 3.5 out of 5 stars3.5/5 (399)
- Grit: The Power of Passion and PerseveranceFrom EverandGrit: The Power of Passion and PerseveranceRating: 4 out of 5 stars4/5 (587)
- The World Is Flat 3.0: A Brief History of the Twenty-first CenturyFrom EverandThe World Is Flat 3.0: A Brief History of the Twenty-first CenturyRating: 3.5 out of 5 stars3.5/5 (2219)
- 13 Comedy StructuresDocument13 pages13 Comedy Structuresrholzhauser01100% (6)
- The Subtle Art of Not Giving a F*ck: A Counterintuitive Approach to Living a Good LifeFrom EverandThe Subtle Art of Not Giving a F*ck: A Counterintuitive Approach to Living a Good LifeRating: 4 out of 5 stars4/5 (5794)
- Super MemoryDocument16 pagesSuper Memorysms1056% (25)
- Team of Rivals: The Political Genius of Abraham LincolnFrom EverandTeam of Rivals: The Political Genius of Abraham LincolnRating: 4.5 out of 5 stars4.5/5 (234)
- Shoe Dog: A Memoir by the Creator of NikeFrom EverandShoe Dog: A Memoir by the Creator of NikeRating: 4.5 out of 5 stars4.5/5 (537)
- The Emperor of All Maladies: A Biography of CancerFrom EverandThe Emperor of All Maladies: A Biography of CancerRating: 4.5 out of 5 stars4.5/5 (271)
- The Gifts of Imperfection: Let Go of Who You Think You're Supposed to Be and Embrace Who You AreFrom EverandThe Gifts of Imperfection: Let Go of Who You Think You're Supposed to Be and Embrace Who You AreRating: 4 out of 5 stars4/5 (1090)
- Her Body and Other Parties: StoriesFrom EverandHer Body and Other Parties: StoriesRating: 4 out of 5 stars4/5 (821)
- The Hard Thing About Hard Things: Building a Business When There Are No Easy AnswersFrom EverandThe Hard Thing About Hard Things: Building a Business When There Are No Easy AnswersRating: 4.5 out of 5 stars4.5/5 (344)
- Hidden Figures: The American Dream and the Untold Story of the Black Women Mathematicians Who Helped Win the Space RaceFrom EverandHidden Figures: The American Dream and the Untold Story of the Black Women Mathematicians Who Helped Win the Space RaceRating: 4 out of 5 stars4/5 (894)
- Elon Musk: Tesla, SpaceX, and the Quest for a Fantastic FutureFrom EverandElon Musk: Tesla, SpaceX, and the Quest for a Fantastic FutureRating: 4.5 out of 5 stars4.5/5 (474)
- The Unwinding: An Inner History of the New AmericaFrom EverandThe Unwinding: An Inner History of the New AmericaRating: 4 out of 5 stars4/5 (45)
- The Yellow House: A Memoir (2019 National Book Award Winner)From EverandThe Yellow House: A Memoir (2019 National Book Award Winner)Rating: 4 out of 5 stars4/5 (98)
- On Fire: The (Burning) Case for a Green New DealFrom EverandOn Fire: The (Burning) Case for a Green New DealRating: 4 out of 5 stars4/5 (73)
- Flowers, Ray - Alchemy, Magic, IncubationDocument9 pagesFlowers, Ray - Alchemy, Magic, IncubationEr Aim100% (1)
- Letterhead of OrganizationDocument3 pagesLetterhead of OrganizationeyoNo ratings yet
- Time management tips for businessDocument4 pagesTime management tips for businessAnia Górska100% (1)
- Assmann, The Ancient Egyptian Myth of The Journey of The SunDocument14 pagesAssmann, The Ancient Egyptian Myth of The Journey of The Sunousermontou-1No ratings yet
- Song of Songs of SolomonDocument103 pagesSong of Songs of SolomonAndré Rademacher100% (3)
- Chapter 3 Twenty-First-Century Thinking About Leadership and ManagementDocument25 pagesChapter 3 Twenty-First-Century Thinking About Leadership and ManagementFrancessé Layle TezonNo ratings yet
- Richard Brodie - Virus of The MindDocument8 pagesRichard Brodie - Virus of The MindtempullyboneNo ratings yet
- Reynolds PPT Ch01 An Overview of EthicsDocument29 pagesReynolds PPT Ch01 An Overview of EthicsLi Yu80% (5)
- Intro Design Thinking ProcessDocument34 pagesIntro Design Thinking ProcessDanijelBaraNo ratings yet
- Lecture 3 - Use Case DiagramDocument19 pagesLecture 3 - Use Case DiagramS M AkashNo ratings yet
- Bengali Food As Mimesis in Calcutta and DhakaDocument25 pagesBengali Food As Mimesis in Calcutta and DhakaShinjini Sircar SenguptaNo ratings yet
- The Biblical Basis of Missions Course-Introduction and Chapter 1Document8 pagesThe Biblical Basis of Missions Course-Introduction and Chapter 1m28181920No ratings yet
- Autobiography HH Gyalwang Drukpa RinpocheDocument65 pagesAutobiography HH Gyalwang Drukpa RinpocheOxyak100% (1)
- Chapter 06 - SubqueriesDocument19 pagesChapter 06 - SubqueriesS M AkashNo ratings yet
- Circular ConvolutionDocument4 pagesCircular ConvolutionS M AkashNo ratings yet
- Group Information: Topic NameDocument1 pageGroup Information: Topic NameS M AkashNo ratings yet
- Chapter 05 - Group FunctionsDocument26 pagesChapter 05 - Group FunctionsS M AkashNo ratings yet
- DB Mid Lab QuizDocument3 pagesDB Mid Lab QuizS M AkashNo ratings yet
- Employee database queriesDocument1 pageEmployee database queriesS M AkashNo ratings yet
- Restricting and Sorting Data: Oracle Corporation, 1998. All Rights ReservedDocument27 pagesRestricting and Sorting Data: Oracle Corporation, 1998. All Rights ReservedziafNo ratings yet
- TSF - Md. Hasibul Hasan (Hasib) - Fall 2015-16Document1 pageTSF - Md. Hasibul Hasan (Hasib) - Fall 2015-16S M AkashNo ratings yet
- Chapter 14 - Controlling User AccessDocument24 pagesChapter 14 - Controlling User AccessS M AkashNo ratings yet
- Joining LabDocument1 pageJoining LabS M AkashNo ratings yet
- Chapter 03 - Single-Row FunctionsDocument49 pagesChapter 03 - Single-Row FunctionsS M AkashNo ratings yet
- Joining LabDocument1 pageJoining LabS M AkashNo ratings yet
- Entity Relationship ModelDocument44 pagesEntity Relationship ModelS M AkashNo ratings yet
- Chapter 13 - Sequence, Index and SynonymDocument26 pagesChapter 13 - Sequence, Index and SynonymS M AkashNo ratings yet
- Chapter 12 - ViewDocument27 pagesChapter 12 - ViewS M AkashNo ratings yet
- Chapter 2. Introducing The UML: The Unified Modeling Language User Guide Second EditionDocument35 pagesChapter 2. Introducing The UML: The Unified Modeling Language User Guide Second EditionS M Akash100% (1)
- Chapter 10 - Creating and Managing TablesDocument24 pagesChapter 10 - Creating and Managing TablesS M AkashNo ratings yet
- CSC 2210 Course Outline Object Oriented Analysis and Design-Summer-2015-16Document5 pagesCSC 2210 Course Outline Object Oriented Analysis and Design-Summer-2015-16S M AkashNo ratings yet
- Ch1 (Introduction-Database System Concepts)Document27 pagesCh1 (Introduction-Database System Concepts)S M Akash100% (1)
- Chapter 01 - Writing Basic SQL StatementsDocument32 pagesChapter 01 - Writing Basic SQL StatementsS M AkashNo ratings yet
- Sequence Diagram GuideDocument11 pagesSequence Diagram GuideS M AkashNo ratings yet
- The Adapter Pattern: Putting A Square Peg in A Round Hole!Document13 pagesThe Adapter Pattern: Putting A Square Peg in A Round Hole!S M AkashNo ratings yet
- Sequence Diagram GuideDocument11 pagesSequence Diagram GuideS M AkashNo ratings yet
- Lecture 1: Why We Model: The Unified Modeling Language User Guide Second EditionDocument9 pagesLecture 1: Why We Model: The Unified Modeling Language User Guide Second EditionS M AkashNo ratings yet
- Object Oriented Software MetricDocument8 pagesObject Oriented Software MetricS M AkashNo ratings yet
- The Singleton Pattern: "One of A Kind Objects"Document8 pagesThe Singleton Pattern: "One of A Kind Objects"S M AkashNo ratings yet
- ObserverDocument24 pagesObserverS M AkashNo ratings yet
- State-Chart Case StudiesDocument3 pagesState-Chart Case StudiesS M AkashNo ratings yet
- Innovativeness and Capacity To Innovate in A Complexity of Firm-Level Relationships A Response To WoodsideDocument3 pagesInnovativeness and Capacity To Innovate in A Complexity of Firm-Level Relationships A Response To Woodsideapi-3851548No ratings yet
- Choices Key To DestinyDocument38 pagesChoices Key To DestinyemmanueloduorNo ratings yet
- Agency Theory and Executive Pay The Remuneration Committees Dilemma (Alexander Pepper, Palgrave 2019)Document140 pagesAgency Theory and Executive Pay The Remuneration Committees Dilemma (Alexander Pepper, Palgrave 2019)Hồ Ngọc Yến MinhNo ratings yet
- Poems About Math: Math. After Sharing The Poem-Which Students Enjoyed-Students Wrote Their Own PoemsDocument2 pagesPoems About Math: Math. After Sharing The Poem-Which Students Enjoyed-Students Wrote Their Own PoemsDavid VascioNo ratings yet
- Introductory Concepts and Definitions: Dr. Codruta Gosa Codruta - Gosa@e-UvtDocument15 pagesIntroductory Concepts and Definitions: Dr. Codruta Gosa Codruta - Gosa@e-UvtMădălina TodincaNo ratings yet
- Political ScienceDocument13 pagesPolitical SciencesumanthNo ratings yet
- The Effect of Different Registers of Semiotic Representations in The Problem Solving Challenge Involving Fractions. Study With Future Primary School TeachersDocument6 pagesThe Effect of Different Registers of Semiotic Representations in The Problem Solving Challenge Involving Fractions. Study With Future Primary School TeachersInternational Journal of Innovative Science and Research TechnologyNo ratings yet
- Arsrv14 N1 P17 37Document20 pagesArsrv14 N1 P17 37Ikin NoraNo ratings yet
- Shinde R.Document8 pagesShinde R.rutuja shindeNo ratings yet
- Retire Statistical Significance NatureDocument3 pagesRetire Statistical Significance NaturebNo ratings yet
- Chapter 3 Types of FeminismDocument25 pagesChapter 3 Types of FeminismHajra QayumNo ratings yet
- Chapter 3 The Filipino WayDocument12 pagesChapter 3 The Filipino WayJoy Estela MangayaNo ratings yet
- Terminal Performance Objective: A Detailed Lesson Plan in English For Grade 8 I. ObjectivesDocument12 pagesTerminal Performance Objective: A Detailed Lesson Plan in English For Grade 8 I. ObjectivesEdgar Gante Jr.No ratings yet
- Contoh Proposal The Implementation KTSP PDFDocument105 pagesContoh Proposal The Implementation KTSP PDFdefryNo ratings yet
- A Study On Employee Involvement Towards Teamwork in Madurai Meenakshi Mission Hopital and Research Centre MaduraiDocument68 pagesA Study On Employee Involvement Towards Teamwork in Madurai Meenakshi Mission Hopital and Research Centre Madurairose30cherryNo ratings yet
- Hansel and Gretel Lit CritDocument11 pagesHansel and Gretel Lit Critdanica graceNo ratings yet
- Mitige 2021-22 BrochureDocument19 pagesMitige 2021-22 BrochureVIKAS H N 2011075No ratings yet