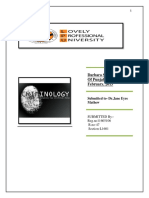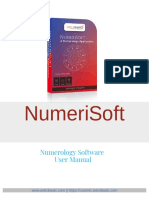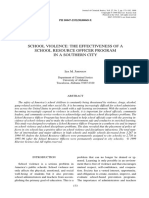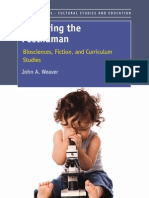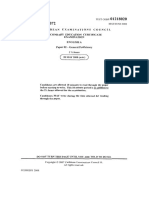Professional Documents
Culture Documents
Expert III Manual V28
Uploaded by
JaCopyright
Available Formats
Share this document
Did you find this document useful?
Is this content inappropriate?
Report this DocumentCopyright:
Available Formats
Expert III Manual V28
Uploaded by
JaCopyright:
Available Formats
EXPERT III
USER MANUAL
LANTEK INVESTIGACION Y DESARROLLO
Parque Tecnolgico de lava
Albert Einstein 36, Ed. Lantek
01510 Miano - lava (ESPAA)
www.lanteksms.com
info@lanteksms.com
Lantek Expert III
Copyright
The contents of this user manual and graphics are protected by Spanish law
regarding the intellectual and industrial property right of Lantek Investigacion Y
Desarrollo. The reproduction, distribution, public communication and transformation
of the information in this manual, totally or partially, without the express authorization
of Lantek Investigacion Y Desarrollo is not permitted.
Disclaimer
The information in this manual is subject to change. While every effort has been
taken to provide accurate information, Lantek is not responsible for errors or
damages resulting from the use of information contained in this document.
All product names used in this manual are the property of Lantek Investigacion Y
Desarrollo.
Lantek Expert III
Table of contents
INTRODUCTION TO EXPERT III........................................................................................................... 9
DOCUMENTATION CONVENTIONS..................................................................................................... 9
PREFACE ................................................................................................................................................... 10
1
INTRODUCING EXPERT III .......................................................................................................... 13
PREREQUISITES .............................................................................................................................. 14
2.1
HARDWARE REQUIREMENTS .......................................................................................................... 14
2.1.1
Minimum requirements ........................................................................................................ 14
2.1.2
Recommended requirements ................................................................................................ 15
2.2
SOFTWARE REQUIREMENTS........................................................................................................... 15
2.2.1
2.3
Supported operating systems ................................................................................................ 15
LOG ON AND LOG OFF .................................................................................................................... 15
2.3.1
Log on................................................................................................................................... 16
2.3.2
Log off .................................................................................................................................. 16
2.4
LOGIC OF THE SOFTWARE .............................................................................................................. 16
2.4.1
Main menu ............................................................................................................................ 17
2.4.2
Modules ................................................................................................................................ 18
2.4.3
Tables ................................................................................................................................... 18
2.5
CREATING A NEW ELEMENT ........................................................................................................... 22
2.6
NAVIGATING TO TABLE ................................................................................................................. 22
2.7
ACTIONS LIST ................................................................................................................................ 23
2.8
VIEWING REPORTS ......................................................................................................................... 23
2.9
FILTERING FIELDS.......................................................................................................................... 24
2.10 FIELD FILTER ................................................................................................................................. 24
2.11 ADVANCED FILTER ........................................................................................................................ 25
2.12 GETTING HELP ............................................................................................................................... 26
2.12.1
Using System help ................................................................................................................ 27
2.12.2
Using User help .................................................................................................................... 27
ITEMS AND BACKLOGS ................................................................................................................ 28
3.1
ITEMS ............................................................................................................................................ 28
3.1.1
Types of items ...................................................................................................................... 29
3.1.2
Creating a sheet part ............................................................................................................. 30
II
Lantek Expert III
3.1.3
Creating an assembled item .................................................................................................. 30
3.1.4
Item structure ........................................................................................................................ 31
3.2
ITEMS OPERATIONS ASSIGNMENTS................................................................................................. 32
3.3
COSTS AND SALE PRICES OF THE ITEMS......................................................................................... 33
3.3.1
Concepts ............................................................................................................................... 33
3.3.2
Purchase prices ..................................................................................................................... 34
3.3.3
Costs ..................................................................................................................................... 34
3.3.4
Types of costs ....................................................................................................................... 35
3.3.5
Sale prices ............................................................................................................................. 37
3.3.6
Types of sale prices .............................................................................................................. 37
3.3.7
Types of profits:.................................................................................................................... 40
3.3.8
Update prices of tariff ........................................................................................................... 40
3.4
4
CUSTOMER RELATIONSHIP MANAGEMENT (CRM) ........................................................... 44
4.1
COMPANIES ................................................................................................................................... 44
4.1.1
Types of Associated companies............................................................................................ 45
4.1.2
Creating auxiliary data.......................................................................................................... 45
4.1.3
Creating other addresses of the company ............................................................................. 46
4.2
ITEMS BACKLOGS .......................................................................................................................... 42
CONTACTS ..................................................................................................................................... 48
4.2.1
Creating a contact directly .................................................................................................... 48
4.2.2
Creating a contact related to the company ............................................................................ 49
4.3
DUNNING MANAGEMENT ............................................................................................................... 49
4.4
PREREQUISITE TO DUNNING .......................................................................................................... 50
4.5
EXECUTING DUNNING ................................................................................................................... 52
SALES MANAGEMENT .................................................................................................................. 54
5.1
QUOTES ......................................................................................................................................... 55
5.1.1
Creating lines for the quotes ................................................................................................. 56
5.1.2
Quote tracking ...................................................................................................................... 58
5.2
SALE ORDERS ................................................................................................................................ 59
5.2.1
Creating a sale order directly ................................................................................................ 61
5.2.2
Creating a sale order against quote ....................................................................................... 61
5.2.3
Copy from existing sale order............................................................................................... 63
5.2.4
Copy sale order lines ............................................................................................................ 64
5.3
SENDING A SALE ORDER FOR MANUFACTURING ........................................................................... 64
5.4
DELIVERY NOTES .......................................................................................................................... 66
5.4.1
III
Creating delivery note directly ............................................................................................. 66
Lantek Expert III
5.4.2
5.5
Creating an invoice directly .................................................................................................. 69
5.5.2
Creating an invoice against a sale order ............................................................................... 69
5.5.3
Creating an invoice against a delivery note .......................................................................... 70
SALES TRACKING........................................................................................................................... 72
PURCHASE MANAGEMENT ......................................................................................................... 74
6.1
PURCHASE ORDERS........................................................................................................................ 74
6.1.1
Creating a purchase order directly ........................................................................................ 75
6.1.2
Creating a purchase order automatically............................................................................... 75
6.2
PURCHASES DELIVERY NOTES ....................................................................................................... 76
6.2.1
Creating purchase delivery note directly .............................................................................. 77
6.2.2
Creating good receipt against a purchase order .................................................................... 77
6.2.3
Creating good receipt reception ............................................................................................ 79
6.3
PURCHASES INVOICES.................................................................................................................... 80
6.3.1
Creating a purchase invoice directly ..................................................................................... 81
6.3.2
Creating a purchase invoice against a purchase order .......................................................... 81
6.3.3
Creating a purchase invoice against a good receipt .............................................................. 82
6.4
7
INVOICES ....................................................................................................................................... 68
5.5.1
5.6
6
Creating delivery note against order ..................................................................................... 67
RECEIPT OF PURCHASE ORDERS IN WAREHOUSE ............................................................................ 83
MANUFACTURING ......................................................................................................................... 84
7.1
WORK CENTERS............................................................................................................................. 84
7.1.1
Creating a work center .......................................................................................................... 85
7.1.2
Assigning operations to a work center .................................................................................. 85
7.2
MANUFACTURING ORDERS ............................................................................................................ 86
7.2.1
Manufacturing orders against items ...................................................................................... 87
7.2.2
Manufacturing orders against sale orders ............................................................................. 88
7.3
MANUFACTURING OPERATIONS ..................................................................................................... 89
7.3.1
Change work center, material and thickness of manufacturing operation ............................ 90
7.3.2
Manufacturing operations against items or sale order .......................................................... 91
7.3.3
Nesting and machining of cutting up operations .................................................................. 93
7.4
VALIDATION OF NESTING OR MANUFACTURING OPERATIONS ........................................................ 94
7.4.1
Work Operating System (WOS) ........................................................................................... 94
7.4.2
Validating labor tickets ......................................................................................................... 95
7.5
MANUFACTURING STATUS............................................................................................................. 96
7.6
GROUPING AND FILTERING MANUFACTURING OPERATIONS ........................................................... 97
7.7
MANUFACTURING COSTS ............................................................................................................... 98
IV
Lantek Expert III
OUTSOURCING ...............................................................................................................................100
8.1
OUTSOURCING ORDERS ................................................................................................................100
8.2
OUTSOURCING EXIT DELIVERY NOTES ..........................................................................................102
8.3
OUTSOURCING ENTRY DELIVERY NOTES.......................................................................................105
8.4
OUTSOURCING INVOICES ..............................................................................................................109
8.5
WORK IN PROGRESS (WIP) ...........................................................................................................112
WAREHOUSES MANAGEMENT .................................................................................................114
9.1
WAREHOUSES ..............................................................................................................................114
9.1.1
9.2
STOCK QUANTITIES ......................................................................................................................115
9.2.1
9.3
Creating a new warehouse ...................................................................................................115
Assigning an item to a warehouse .......................................................................................116
WAREHOUSE MOVEMENTS ...........................................................................................................117
9.3.1
Assign tracking numbers to the warehouse movements ......................................................119
9.3.2
Create warehouse movements based on tracking numbers ..................................................121
9.3.3
Receipt of purchase orders...................................................................................................122
TROUBLESHOOTING ............................................................................................................................124
GLOSSARY ...............................................................................................................................................128
Lantek Expert III
List of figures
Figure 1: Structure of Expert III .................................................................................................... 13
Figure 2: Main Menu ...................................................................................................................... 17
Figure 3: Modules .......................................................................................................................... 18
Figure 4: Tables ............................................................................................................................. 18
Figure 5: List window ..................................................................................................................... 19
Figure 6: Details window ............................................................................................................... 20
Figure 7: Browser window ............................................................................................................. 21
Figure 8: Navigate to components................................................................................................. 22
Figure 9: Actions list ...................................................................................................................... 23
Figure 10: Field filter and condition ............................................................................................... 24
Figure 11: Advanced filter.............................................................................................................. 25
Figure 12: Filter dialog box ............................................................................................................ 26
Figure 13: Help menu .................................................................................................................... 26
Figure 14: Items ............................................................................................................................. 28
Figure 15: Items structure.............................................................................................................. 31
Figure 16: Example of Items structure .......................................................................................... 32
Figure 17: Items operations ........................................................................................................... 32
Figure 18 Purchase prices tab....................................................................................................... 34
Figure 19 Types of costs ............................................................................................................... 35
Figure 20 Current cost method ...................................................................................................... 36
Figure 21 Cost by ranges .............................................................................................................. 36
Figure 22 Sales prices tab ............................................................................................................. 38
Figure 23 Items: Fixed price .......................................................................................................... 39
Figure 24 Sales prices tab ............................................................................................................. 39
Figure 25: Prices update ............................................................................................................... 40
Figure 26: Prices update ............................................................................................................... 41
Figure 27 Items backlogs .............................................................................................................. 42
Figure 28 Companies .................................................................................................................... 44
Figure 29 Associated companies .................................................................................................. 45
Figure 30 Invoicings auxiliary data ................................................................................................ 46
Figure 31 Addresses ..................................................................................................................... 47
Figure 32 Contacts ........................................................................................................................ 48
Figure 33: Dunning ........................................................................................................................ 49
Lantek Expert III
Figure 34: Modules parameters..................................................................................................... 50
Figure 35: General ......................................................................................................................... 51
Figure 36: Warning ........................................................................................................................ 52
Figure 37: Warning ........................................................................................................................ 53
Figure 38: Flowchart of sales process ........................................................................................... 54
Figure 39: Quote ............................................................................................................................ 55
Figure 40: Quotation tool ............................................................................................................... 56
Figure 41: New drop down list ....................................................................................................... 57
Figure 42: Quote analysis.............................................................................................................. 58
Figure 43: Sale orders ................................................................................................................... 59
Figure 44: Sales order flow............................................................................................................ 60
Figure 45: Sales order details........................................................................................................ 60
Figure 46: Items backlogs lines in the Sale orders window .......................................................... 61
Figure 47: Order against quote...................................................................................................... 62
Figure 48: Copy sale order ............................................................................................................ 63
Figure 49: Sale order reference..................................................................................................... 64
Figure 50: Manufacturing orders against sale orders .................................................................... 65
Figure 51: Delivery notes............................................................................................................... 66
Figure 52: Delivery note against order .......................................................................................... 67
Figure 53: Invoices (Details) .......................................................................................................... 68
Figure 54: Invoice against order .................................................................................................... 69
Figure 55: Invoice against delivery note ........................................................................................ 71
Figure 56: Reports center .............................................................................................................. 72
Figure 57: Purchase orders ........................................................................................................... 74
Figure 58: Automatic purchase orders .......................................................................................... 75
Figure 59: Purchases delivery notes ............................................................................................. 76
Figure 60: Good receipt against purchase orders ......................................................................... 77
Figure 61: Good receipt reception ................................................................................................. 79
Figure 62 Purchases invoices ....................................................................................................... 80
Figure 63 Purchase invoice against purchase order ..................................................................... 81
Figure 64: Purchase invoice against good receipt ........................................................................ 82
Figure 65 Work centers ................................................................................................................. 84
Figure 66 Manufacturing orders .................................................................................................... 86
Figure 67 Manufacturing orders against items .............................................................................. 87
Figure 68 Manufacturing orders against sale orders ..................................................................... 89
Figure 69: Manufacturing operations ............................................................................................. 90
Figure 70: Change work center, material, thickness ..................................................................... 91
Lantek Expert III
Figure 71: Please select what you want to import ......................................................................... 92
Figure 72: Nesting and machining ................................................................................................. 93
Figure 73: Work Operating System ............................................................................................... 94
Figure 74: Validate labor tickets .................................................................................................... 95
Figure 75: Manufacturing operations status .................................................................................. 96
Figure 76: Manufacturing operations ............................................................................................. 97
Figure 77: Manufacturing costs of operations ............................................................................... 98
Figure 78: Outsourcing orders (Details) ...................................................................................... 100
Figure 79: Outsourcing order: Enter the reference...................................................................... 101
Figure 80: Outsourcing exit delivery notes (Details).................................................................... 102
Figure 81: Exit delivery note against outsourcing order .............................................................. 103
Figure 82: Tracking number assignment ..................................................................................... 104
Figure 83: Outsourcing entry delivery notes (Details) ................................................................. 105
Figure 84: Entry delivery note against outsourcing order ............................................................ 106
Figure 85: Entry delivery note against exit delivery note ............................................................. 107
Figure 86: Entry delivery note reception ...................................................................................... 108
Figure 87: Outsourcing invoices (Details) ................................................................................... 109
Figure 88: Outsourcing invoice against outsourcing order .......................................................... 110
Figure 89: Outsourcing invoice against entry delivery note ........................................................ 111
Figure 90: Warehouses (selection).............................................................................................. 112
Figure 91: Warehouses (Details) ................................................................................................. 114
Figure 92: Stock quantities .......................................................................................................... 116
Figure 93: Warehouse movements ............................................................................................. 118
Figure 94: Tracking number assignment ..................................................................................... 120
Figure 95: Detachment warehouse entry movement .................................................................. 121
Figure 96: Purchase delivery note against purchase order ......................................................... 123
Lantek Expert III
Introduction to Expert III
The Expert III has extended its benefits and capabilities from earlier version. The
existing modules of the system have been included with the latest features such as a
new quotes creation environment based on .Net technology, dunning management,
tracking management and many such demanded features are included in this version.
A completely new integrated Outsourcing module has also been added.
This version with its improved environment has changed the entire flow chart of the
system making it more powerful and reliable management software.
Documentation conventions
CONVENTION
DESCRIPTION
Data
Indicates a module name, table name in a path,
tab or button
Data
Indicates table name in sentences, window and
dialog box name
Data
Indicates section name, field name
Data
Indicates the entry of a field
(Data)
Indicates cross references
->
Indicates the path to access a table
Indicates the notes
Indicates the warnings
Indicates prerequisites
Table 1: Documentation conventions
Lantek Expert III
Preface
Preface
Welcome to Lantek Expert III. This user manual describes the various features of
Expert III software and detailed step-by-step instructions to perform various operations
in each module.
This manual covers the following:
Major features
Organization of the manual
Related documentation
Documentation accessibility
Technical assistance
Documentation feedback
Major features
Lantek Expert III consists of functional modules that represent ERP functions.
The major modules include the following:
Items and backlogs
CRM
Sales Management
Purchases Management
Manufacturing
Outsourcing
Warehouses Management
10
Lantek Expert III
Organization of the manual
The table lists and gives a brief introduction to the Chapters as follows.
CHAPTER
WHAT YOU CAN DO
Introducing Lantek
Expert III
Brief overview of Expert III, features and architecture.
Prerequisites
Application and instructions to run the program.
Register items.
Assign cost and purchase prices to the items.
Items and backlogs
Manage the item catalog of the company.
View the item backlogs and take necessary actions to
procure them.
CRM(Customer
Relationship
Management)
Sales management
Record the data of the associated companies, items
and contact persons.
Record the data of partners and competitors of each
business opportunity.
Create record and manage sale orders, delivery notes
and sales invoices of the company.
Manage the payment details of the sale order.
Manage purchase orders, suppliers, and related items.
Purchases
management
Register a new item and its purchase price.
Create purchase order.
Execute receipt of purchase order.
Manage the manufacturing process of a company.
Manufacturing
Define work centers and the operations carried out.
Create a manufacturing order to fulfill the needs of a
particular sale order.
11
Lantek Expert III
Preface
Outsourcing
Create record and manage outsourcing orders, delivery
notes and invoices of the company.
Keep a record of the various warehouses of the
company.
Warehouses
management
Manage warehouse movements.
Create an inventory to record the items available in the
warehouse.
Table 2: Organization of the manual
Related documentation
Online Help: The Expert III online help is available in HTML format. The help is
updated for each new release of Expert III.
The other documents available are as follows:
Installation guide
Installation and Utilities DVD
Documentation accessibility
The goal of Lantek is to make our products, services and supporting
documentation accessible to all users of Expert III.
The documentation is
available with the product.
Technical assistance
For technical assistance, contact your supplier.
12
Introducing Expert III
Lantek Expert III
CHAPTER
1
1 Introducing Expert III
Expert III is an integrated metal fabrication software and management solution for sheet
metal fabricators and profile companies. It provides functionalities that metal fabrication
companies need to streamline their processes. It also integrates ERP with CAD/CAM.
Expert III provides applications to design, manufacture, and fabricate sheet metal
components and products. It helps to manage enterprise processes from quotes to invoices
through manufacturing, warehouses and purchase. It enables review of real-time
information, provides the facility to respond rapidly to customer demands, and ensure
consistency and accuracy.
Expert III ties together a series of functional modules to work in an integrated manner. It is a
management solution that is easily adaptable to the business processes in a company. The
architecture of Expert III provides users full control of the system. Each user can customize
the software, define an element and add or remove elements as required. Expert III is
powerful, flexible and affordable software.
Figure 1: Structure of Expert III
13
Lantek Expert III
Prerequisites
CHAPTER
2
2 Prerequisites
This Chapter describes the fundamentals of the software and the basic instructions for
performing standard tasks. It describes the basic applications such as main menu, modules,
and tables, and provides instructions for performing standard tasks such as log on and log
off. It also describes how to use system help and user help.
2.1 Hardware requirements
2.1.1 Minimum requirements
1.
Client
Intel Pentium 4, Xeon, or AMD Athlon, 2GHz or better
processor.
512 MB RAM.
1 GB of hard disk space
2.
Server
Intel Pentium 4, Xeon, or AMD Athlon, 2GHz or better
processor.
1 GB RAM
14
Prerequisites
Lantek Expert III
2.1.2 Recommended requirements
1.
Client
Intel Pentium 4, Xeon, or AMD Opteron, 3GHz or better
processor.
2.
1GB RAM
Server
Intel Pentium 4, Xeon, or AMD Athlon, 3GHz or better
processor.
2 GB MB RAM.
2.2 Software Requirements
2.2.1 Supported operating systems
Windows NT service Pack 5
Windows 2000 Professional SP4
Windows XP Professional SP2
Windows XP Professional x64 Edition
2.3 Log on and log off
Log on to Expert III requires a user ID and a password to run the application.
User names and Passwords are case sensitive.
15
Make sure the Caps Lock function on your keyboard is not turned on
during log on.
Lantek Expert III
Prerequisites
2.3.1 Log on
1.
On the Windows taskbar, click the Start button, and then select
All Programs.
2.
From the displayed list, select Lantek, and then click Lantek
Expert. The Lantek Expert screen is displayed.
3.
Enter the User name and Password, and then click OK. The
Lantek Expert main menu window is displayed.
2.3.2 Log off
On the File menu, click Exit.
# Click the Windows Close (
) button on the title bar.
2.4 Logic of the software
After logging on to the Expert III software, the workspace is visible. The workspace
is the area of the desktop that the software uses to display its main menu, modules,
and tables.
16
Prerequisites
Lantek Expert III
2.4.1 Main menu
Figure 2: Main Menu
The window displayed in the workspace is called the Expert (Main
menu). It displays all the main components and some subcomponents in a
tree structure.
# The Expert - Main menu icon (
) appears at the top of the
workspace. Click the icon to go back to the Main menu from any
of the tables.
17
Lantek Expert III
Prerequisites
2.4.2 Modules
Figure 3: Modules
Expert III is an integration of many efficient and well-designed modules.
The modules are designed to manage enterprise processes such as
quotes, sales, manufacturing, warehouses, purchases and so on.
2.4.3 Tables
Figure 4: Tables
Each module of the software consists of tables. The elements in tables are
displayed in three window types as follows:
List window
Details window
Browser window
18
Prerequisites
Lantek Expert III
List window
By default, the system displays all the elements of a table in a List window.
Figure 5: List window
To view a table in List window, click List mode (
) icon.
# You can also change the displayed type of the window at any
point of time.
19
Lantek Expert III
Prerequisites
Details window
You can view all the fields of an element in a table in Details window.
Figure 6: Details window
To view the details of an element, do the following:
1.
Select the element.
2.
Click Open (
) icon or double-click in the List window.
20
Prerequisites
Lantek Expert III
Browser window
You can view the table in a tree structure for elements with
subcomponents
Figure 7: Browser window
To view the table in a tree structure, click Browser (
21
) icon.
Lantek Expert III
Prerequisites
2.5 Creating a new element
To create a new element in a table, do the following:
1. Click Create new element (
) icon.
2. Enter the required information in the essential fields.
3. Click Save (
).
Fill all the fields that appear in red color. They are mandatory fields.
2.6 Navigating to table
To navigate to the associated tables, do the following:
1. Click Navigate to components, you can view the associated tables in
the drop-down menu.
Figure 8: Navigate to components
2. To view the details, click the required table name.
22
Prerequisites
Lantek Expert III
2.7 Actions list
A table has integrated applications. To execute those applications from the table, do
the following:
1. Click Actions list, the drop-down menu displays the available
applications in the table.
Figure 9: Actions list
2. Click an application to execute it.
3. Perform the necessary steps.
2.8 Viewing reports
A table has predefined reports:
23
To view the reports, click Last report (
To view the analysis report center, click Reports center (
).
).
Lantek Expert III
Prerequisites
2.9 Filtering fields
You can filter the elements in a table satisfying predefined conditions.
To view the elements that satisfy the condition, do the following:
1. Click drop-down list of the Filter (
).
2. Select the required field to filter.
2.10 Field filter
You can apply a condition to a field in a table and view the elements that satisfy the
condition.
To view the elements that satisfy the condition, do the following:
1. Click Field filter (
) icon.
2. The system displays Field filter dialog box.
Figure 10: Field filter and condition
3. Select the required values for the fields from the available list.
4. Click OK.
24
Prerequisites
Lantek Expert III
2.11 Advanced filter
You can apply conditions to more than one field in a table and view only the
elements that satisfy the conditions.
To view the elements that satisfy the conditions, do the following:
1. Click Advanced filter (
) icon, the system displays Advanced Filter
dialog box.
Figure 11: Advanced filter
2. In the Fields section, select the field names related to the table to apply
the condition.
3. Click Add field (
) icon or double-click the field name. The selected
fields get displayed in the Conditions section.
4. Apply the required conditions to the fields in the Conditions section.
5. Click Apply, and then click OK.
25
Lantek Expert III
Prerequisites
6. Click Save, to save the filter for further reference, the system displays
Filter dialog box.
Figure 12: Filter dialog box
7. Enter the name for the filter, and then click OK. The Filter is saved and is
available in the drop down list of the Filter.
Select Enable OR conditions check box to apply more than one
condition to the fields.
2.12 Getting help
The software provides System help (general functionalities of the software) and
User help (specific functionalities of the modules).
Figure 13: Help menu
26
Prerequisites
Lantek Expert III
2.12.1 Using System help
On the Help menu, click System help.
1.
In the Contents tab,
Select a book entry to view the topics within the book.
Click a topic entry to view the topic.
2.
In the Index tab,
Type a word related to the topic you want to find. The index
scrolls to the entries that match the letters.
Select the index entry, and then click Display or double-click
the index entry.
If more than one topic is related to an entry, a list of related
topics is displayed. Select the topic that you want to view, and
then click Display or double-click the topic title.
3.
Alternatively, use the Search tab to find topics.
2.12.2 Using User help
27
1.
On the Help menu, click User help.
2.
Select a book entry to view the topics within the book.
3.
Click a topic entry to view the topic, and then click Help.
4.
In a new window, the book entry of the particular topic opens.
5.
Click the book entry to view the topics within the book.
6.
Click a topic entry to view the topic.
Lantek Expert III
Items and backlogs
CHAPTER
3
3 Items and backlogs
The Items and backlogs module of Expert III helps you to manage the item catalog of the
company. This module explains how to create various types of items and assign costs and
purchase prices to the items.
A backlog is created in the Items backlogs table when the item ordered is not available in the
warehouse. You can view the backlogs in the Items backlogs table and take necessary
actions to procure them.
3.1 Items
You can create an item directly using the Items table (Main menu -> Items and
backlogs -> Items).
Figure 14: Items
To create a new item (refer Creating a new item in page 22).
28
Items and backlogs
Lantek Expert III
Expert III allows you to manage the following classes of items:
Common item
Sheet part
Duct figure
Raw material
Sheet
Abrasive
Isolate
Duct frame
Profile
Profile part
3.1.1 Types of items
The various types of items created using the Items and backlogs module
are as follows:
Manufacturing
Buy
Outsourcing
Service
You can classify the items as 'Buy items or 'Manufacturing items
according to their origin and Sale items or No-Sale items according to
their use.
29
Lantek Expert III
Items and backlogs
The following table shows the classification:
TYPE
SALE
NO-SALE
Sheets
BUY
Raw material
Commercialization
item
Sheet
Finished item
MANUFACTURING
Sheet part
Semi-finished item
Sheet
Table 3: Types of items
3.1.2 Creating a sheet part
To create a simple sheet part item, do the following:
1.
In the Items table, create a new item.
2.
Select the Sheet part from the drop down list in the Class
field.
3.
Enter the Reference of the item and other required details.
4.
Click Save.
3.1.3 Creating an assembled item
To create an assembled item, do the following*:
1.
In the Items table, create a new item.
2.
Select
the
Assembly
check
box
to
assign
components to the main item.
3.
Click the Components tab at the bottom of the window.
30
Items and backlogs
Lantek Expert III
4.
Create a new component in the Items structures table.
5.
Click Save.
# All the components required for the final item must be
previously created in Lantek Expert III.
3.1.4 Item structure
Expert III allows you to create easily and define the item structures using
the Items structures table. (Main menu -> Items and backlogs -> Items ->
Items (Details) -> Navigate to components -> Components -> Items
structures)
Figure 15: Items structure
An item structure comprises a main item and its components. One or more
components are assembled to the main item to create an item structure.
31
Lantek Expert III
Items and backlogs
The following figure is an example of an item structure.
Figure 16: Example of Items structure
3.2 Items operations assignments
After you have assigned operations to a work center, you can assign those
operations to an item (refer Assigning operations to a work center in page 85)
To assign an operation to an item*, do the following:
1. In the Items table, click the Operations tab at the bottom of the window.
The system displays all the operations assigned to the selected item.
2. Click New to assign a new operation.
Figure 17: Items operations
3. Enter the required fields.
32
Items and backlogs
Lantek Expert III
4. Click Save.
To assign an operation to the item, the operation must be created and
assigned to a work center in the Work centers table (refer Work centers in
page 84 ).
3.3 Costs and Sale Prices of the items
Each company has various strategies to calculate the costs and sale prices of its
products. This section explains how to manage the costs and the sale prices of an
item applying various strategies. An explanation of the concepts is specified followed
by some practical examples.
3.3.1 Concepts
The process to calculate the costs and the purchase prices of an item
consists of three main sections. Each section can have various cases.
PURCHASE
PRICES
COSTS (PURCHASE
AND
MANUFACTURING)
SALE PRICES
Various purchase
prices according
to the supplier
Standard cost (theoretical
fixed cost for a specific
period of time) or
From Standard cost
(applying Margin or
Markup)Sheet
Unique supplier
Current cost (actual cost
kept up-to-date according
to the warehouse and the
manufacturing movements)
or
From Current cost
(applying Margin or
Markup)
Cost by ranges (variable
cost according to the range
of items)
From Cost by
ranges (applying
Margin or Markup)
Table 4 Price concept
33
Lantek Expert III
Items and backlogs
3.3.2 Purchase prices
A purchased item can have various purchase prices for each supplier.
The standard cost of an item is estimated by calculating the purchase
prices.
The current cost is automatically calculated according to the warehouse
movements.
Figure 18 Purchase prices tab
To create the purchase prices of an item, do the following:
1.
In the Items table, click the Purchase prices tab at the bottom
of the window.
2.
Assign the purchase price related to each supplier in the
Purchases prices or Companies items tables.
3.3.3 Costs
Expert III allows you to manage the costs of your items by following
various strategies. This section explains all the related concepts and the
various strategies to follow.
34
Items and backlogs
Lantek Expert III
3.3.4 Types of costs
Lantek Expert III explains the costs associated with an item as follows:
Costs associated with purchase items: In this case, you have to
specify the cost of the item.
Costs associated with manufacturing items: The system
automatically calculates the cost according to the manufacturing
expenses of the item.
These concepts are explained in detail below.
Figure 19 Types of costs
Costs associated with purchase items:
1.
Standard cost: The cost of the item is fixed based on the
purchase prices of the items. This cost is applicable for the
manufacturing cost.
2.
Current Cost: The cost of the item is updated automatically
based on the warehouse movements. If it is a manufacturing
item, the cost is updated by the manufacturing function in WOS
(refer Work operating system (WOS) in page 94).
Current Cost Method: There are three ways to calculate the current cost of
the item in the warehouse:
35
Lantek Expert III
Items and backlogs
Figure 20 Current cost method
Average: Average of the items in the warehouse
FIFO: First In, First Out
LIFO: Last In, First Out
Cost by ranges: The cost of the item varies for various quantities. You
can select the Cost by ranges check box to define various cost for each
quantity.
Figure 21 Cost by ranges
Costs associated with manufacturing items:
1.
Standard cost: The standard cost of manufacturing item is the
summary of all the estimated cost related to it.
The cost contributors used to calculate the standard cost are
labor, work centers, and material. The system considers the
resulting costs of all the components of a particular item to
calculate the standard cost.
When you define an item as Manufacturing item, the Standard
cost and the Manufacturing cost are deactivated. The system
automatically calculates both costs according to the various
36
Items and backlogs
Lantek Expert III
parameters provided in the Operations and Items operations
tables.
2.
Current cost: The system calculates the actual manufacturing
cost of the item according to the resources used in the
manufacturing process.
The current cost is calculated based on the labor, work centers,
and the material costs validated in the Labor Tickets table.
If the item is a manufacturing item, the cost is updated by the
manufacturing function in WOS (refer Work operating system
(WOS) in page 94).
3.
Cost by ranges: When you select the Cost by ranges check
box in the Items table, the system disables the Standard cost
and Current cost fields.
In the Items costs table below the Items (Details) window, you
can define the ranges for which you want to calculate the
Standard Cost and Current cost of the item. The system
calculates the cost based on the volume and the manufacturing
cost of the item.
3.3.5 Sale prices
To define the sale prices of items, Expert III gives you the possibility of
fixing a constant price independently of the cost of your products
You can also define prices based on the incurred cost or required profit.
3.3.6 Types of sale prices
The sale price of an item can be defined in two ways:
Sale price based on the cost or profit: The system calculates the
sale price, the resulting cost or profit of the item, according to
the cost or profit that you define in the Sales prices table. This
will depend on the parameters that you have defined as
required.
37
Lantek Expert III
Items and backlogs
Fixed sale price: You can fix the sale price for the products. The
system will use fixed price to calculate the resulting profit, based
on the cost of the item and the Price Method selected.
Sale price based on the Cost or Profit:
To calculate the sale price based on the cost, do the following:
1.
In the Items table, click the Sales prices tab at the bottom of
the window.
Figure 22 Sales prices tab
2.
Create an element and assign tariffs, currency and the
quantities.
3.
Enter either a percentage in the Percent field or a profit value
in the Profit field. The system automatically calculates the other
value. The system calculates the final price based on the cost of
the item and the profit value entered.
# The percent varies according to the price method selected.
Fixed sale price:
To calculate the fixed sale price, do the following:
1.
In the Items table, select the Fixed price check box.
38
Items and backlogs
Lantek Expert III
Figure 23 Items: Fixed price
2.
Click the Sales prices tab at the bottom of the Items (Details)
window.
Figure 24 Sales prices tab
3.
Create a new element and assign tariffs, quantities, and fixed
price for the item.
4.
The system automatically calculates the profit and the percent.
# The percent will be varying according to the Price method
selected.
39
Lantek Expert III
Items and backlogs
3.3.7 Types of profits:
The profit of an item is calculated in two ways, Margin and Markup.
Profit based on Margin: A percentage of the sales price is
applied to calculate the profit.
Profit based on Markup: A percentage of the item cost is
applied to calculate the profit.
3.3.8 Update prices of tariff
To update the prices of tariff using Items table, do the following:
1.
In the Items table, click Actions list and select Prices update.
2.
The system displays Prices update dialog box.
Figure 25: Prices update
3.
In the Update section, you can select from the following
options:
Tariff: It updates the price for a selected tariff.
All the tariffs: It updates the price for all the tariffs.
Selected item: It updates the price of tariff only for the selected
item.
4.
In the Update mode section, you can select from the following
options:
40
Items and backlogs
Lantek Expert III
New price: Enter the new price of the tariff.
Fixed update: Enter a fixed price, which will be added to the
existing price of tariff.
Update percentage: Enter a percentage based on which the
existing price of tariff will be updated.
5.
Click Next. The system opens Prices update window displaying
the previous and new prices. You can also enter the new price
of the tariff in this window.
Figure 26: Prices update
6.
Click OK. The prices of tariffs are updated in the Items prices
table.
41
Lantek Expert III
Items and backlogs
3.4 Items backlogs
The Items and backlogs module helps you to identify the item backlogs that arise
because of the unavailability or insufficiency of the required items in the warehouse.
You can view the backlogs in the Items backlogs table (Main menu -> Items and
backlogs -> Items backlogs). You can also view the backlogs of an item in the
Items table or in the Warehouses table.
Figure 27 Items backlogs
Items backlogs occur at the time of fulfilling the requirements of the sale orders,
purchase orders, manufacturing orders, projects, work centers or warehouses. You
can define the allocated, pending, and required quantities of a particular item.
You can also manage the reserve items by fixing them as pending and leaving the
quantities as stock, to use up other reserves. You can reserve quantities from any
warehouse where the stock exists.
The four main types of backlogs are described below:
Sale order: The backlogs are generated when a sale order is accepted or
updated.
42
Items and backlogs
Lantek Expert III
Work center: The backlogs are generated when the manufacturing order
is exploited.
Job: The backlogs are generated when a nested job is kept in the
CAD/CAM module.
Warehouse: The backlogs are generated when an item reaches the
minimum quantity defined in the warehouse.
To open the backlogs of a particular item, do the following:
1. In the Items table, select the required item.
2. Click the Items backlogs tab at the bottom of the Items (Details) window.
The main fields in the Items backlogs table are briefly described below:
Required quantity: Quantity of item required to execute a sales order.
Allocated quantity: Quantity of the item available in the warehouse and
can be assigned against required quantity.
Ordered quantity: Quantity of the item ordered to fulfill the difference
between required quantity and assigned quantity.
Pending quantity: Quantity of the item required to fulfill the difference
between required quantity, assigned quantity and ordered quantity.
This table also provides you information about the Type, Class, Material,
Thickness, Length and Width of the item.
43
Lantek Expert III
Customer relationship management (CRM)
CHAPTER
4
4 Customer relationship management
(CRM)
The CRM module of Expert III enables you to manage the business relations in an organized
way. Using the CRM module, you can save the time spent on transactions and the cost
involved in dealing with multiple transactions.
The CRM module helps you to do the following:
Store information about your contacts and opportunities to generate it to other
systems such as: quotes, invoices, delivery notes and so on.
Act as a central system to classify type of customers.
4.1 Companies
You can create the details of the associated companies using the Companies table
(Main menu -> CRM -> Companies). These details are later generated to the Sales,
Purchase or Quotes tables to enter the supplier or customer details.
Figure 28 Companies
44
Customer relationship management (CRM)
Lantek Expert III
The Contacts table in the Companies (Details) window provides contact details and
addresses of the associated company.
The Addresses table in the Companies (Details) window provides various addresses
of the associated company.
4.1.1 Types of Associated companies
You can select the required check box to identify the type of associated
company. The associated companies are as follows:
Customer
Supplier
Competitor
Partner
Dealer
Carrier
Figure 29 Associated companies
4.1.2 Creating auxiliary data
You can enter additional information about the associated company in the
Invoicings auxiliary data table.
45
Lantek Expert III
Customer relationship management (CRM)
To enter additional information, do the following:
1.
In the Companies table, click Navigate to components.
2.
Click Invoicings auxiliary data.
Figure 30 Invoicings auxiliary data
3.
Enter the additional data about the company, such as, the
method of payment, tariff, account, and so on. Click Save.
4.1.3 Creating other addresses of the company
In case the associated company has more than one contact addresses,
you can enter other addresses in the company record.
46
Customer relationship management (CRM)
Lantek Expert III
To enter more than one contact addresses, do the following:
1.
In the Companies table, click Navigate to components.
Figure 31 Addresses
47
2.
Click Addresses.
3.
Enter the other addresses of the company.
4.
Click Save.
Lantek Expert III
Customer relationship management (CRM)
4.2 Contacts
You can manage the contacts of the associated company using the Contacts table.
The Contacts table provides details such as the name of the contact, address, and
contact numbers of the person (Main menu -> CRM -> Contacts).
Figure 32 Contacts
4.2.1 Creating a contact directly
You can create a contact directly from the Contacts table (refer Creating
a new element in page 22).
48
Customer relationship management (CRM)
Lantek Expert III
4.2.2 Creating a contact related to the company
To register a new contact related to an associated company, do the
following:
1.
In the Companies table, click Navigate to components.
2.
Click Contacts.
3.
Enter the required fields.
4.
Click Save.
4.3 Dunning management
Dunning application helps in managing the pending payments. It helps you to track
all the customers with the pending payments. It is the process of methodically
communicating with the customers to ensure the collection of accounts receivable
This application allows you to lock the customers, send reminders to the customers
or increase the limit of the customers; who have exceeded the set credit limit (Main
menu -> CRM -> Dunning).
Figure 33: Dunning
49
Lantek Expert III
Customer relationship management (CRM)
You can filter the dunning levels and view the details of the companies with their
expired balance in the Dunning window (refer Figure 33: Dunning).
4.4 Prerequisite to Dunning
To work on Dunning, you have to activate the Dunning application as follows:
1. Click Configure parameters in Sales management module (Main menu
-> Sales management -> Configurations elements -> Configure
parameters).
2. The system displays Modules parameters dialog box.
Figure 34: Modules parameters
50
Customer relationship management (CRM)
Lantek Expert III
3. Select General and click Configure. The system displays General dialog
box.
Figure 35: General
4. Select Dunning management and click OK. The Dunning application is
activated.
51
Lantek Expert III
Customer relationship management (CRM)
4.5 Executing Dunning
To execute the Dunning application, do the following:
1. In the Companies table, filter and select a customer. Click Navigate to
components and select Invoicings auxiliary data.
2. Click New (
) and enter the data related to dunning such as the
Approval date, Approved credit, Risk threshold and then save the
record and close the window.
3. In the Sales orders table, create a new sales order and a sale order line
for an item with sale price (refer Sale orders in page 59) for the
customer on whom dunning has to be executed.
4. Accept the sales order and click Save (
). If the total value of the sales
order exceeds the approved credit a warning message is displayed
indicating that the risk threshold has been exceeded.
Figure 36: Warning
52
Customer relationship management (CRM)
5. Click Close (
Lantek Expert III
) icon to close the above warning message and the
system displays Warning dialog box.
Figure 37: Warning
6. You can select the required option as follows:
Postpone sale order: Select this option to postpone the sale order
creation for later and select Lock customer check box to block the
customer
Increase the limit: Select this option to increase the credit limit of the
customer and enter the new credit limit in New field.
Allow sale order: Select this option to continue with the process, select
the Lock customer check box to lock the customer after this transaction.
7. Click OK.
53
Lantek Expert III
Sales management
CHAPTER
5
5 Sales management
The Sales management module of Expert III supports the entire sales process of your
enterprise from creating quotes to generating invoices.
Business enterprises are confronted with complex processes in selling goods. To simplify
this process, Sales management module includes the following:
Managing the quotations
Managing discounts
Creating sales orders directly and against quotes
Creating delivery notes directly and against sale orders
Invoicing
Sales tracking
The following flowchart shows the process of Sales management module.
Figure 38: Flowchart of sales process
54
Sales management
Lantek Expert III
5.1 Quotes
You can create and manage the information related to quotes for sheet parts using
the Quotation tool application (Main menu -> Sales management -> Quotation
tool).
Figure 39: Quote
The Quotes table provides details such as address of the client, method of payment,
subtotal, and total amount of the quote.
To create a quote for the sheet part, do the following:
1. Click New (
) on the standard tool bar.
2. Enter the General and Auxiliary details and click Save (
#
(
55
).
You can edit quotes, quotes line and quotation tool by clicking Edit
) on the standard tool bar.
Lantek Expert III
Sales management
5.1.1 Creating lines for the quotes
The lines for the quotes can be created either through the Quotes window
or by using Quotation tool.
To create lines for the quotes through the Quotes window, do the
following:
1.
In the Quotes window, click New (
) icon in the Lines section
to create lines to the quote.
2.
Enter the required details and click Save (
).
To create lines for the quotes through the quotation tool, do the following
1.
Click Quotation tool (
) icon in the Quotes
window (refer Figure 39: Quote) to create a line for the quote.
2.
The system displays Quotation tool window which provides all
the necessary data required to create a quote line.
Figure 40: Quotation tool
56
Sales management
Lantek Expert III
3.
You can click New (
) icon to select an item for the quotation
line.
4.
In the Item section, you can enter the Quantity, Delivery
date, Material and Thickness. Click Save (
) icon to save
the items details.
5.
In the Operations section, click New (
) icon to select an
operation for the item. You can enter the required details such
as Number of employees, Unit cost, Estimated time and so
on. Click Save (
) icon to save the operations details.The
system creates the line for the quote
You can also click New (
) icon to create a new quotation line based
on the following options:
Figure 41: New drop down list
Database: This option helps you to select an item and its
operations from the database to include it to the quotation line.
Importer sheet part: This option helps you to import a file or
parts to the item in the quotation line.
Quick draw: This option helps you to quick draw an image for
the item of the quotation line through the Quick draw window.
Draw module: This option helps you to draw an image for the
item of the quotation line through the Expert draw window.
# The products created with this tool are real products and will
be available in all the tables even if a sale order is not generated.
57
Lantek Expert III
Sales management
5.1.2 Quote tracking
You can also keep track of the quotes using the Quote analysis report in
the Reports center. The Quote analysis keeps a record of the quotes sent
to the customers and provides details about the quote date, validity and
the total amount.
Click Reports center icon (
) to view Quote analysis report (Sales
management -> Sales -> Quote analysis).
Figure 42: Quote analysis
58
Sales management
Lantek Expert III
5.2 Sale orders
You can create and manage the sale orders of your enterprise using the Sale orders
table (Main menu -> Sales management -> Sale orders).
Figure 43: Sale orders
The sale order entry helps to do the following:
Calculate the total weight of the item, total amount of the item, tax,
transportation, price, and discount.
Check the availability of the item ordered in the item backlogs.
Generate manufacturing orders, purchase orders, warehouse movements
to fulfill the requirement of the sale order.
The Sale orders table also provides an option for sales tracking and information on
the flow of the order as follows:
59
To invoice: The sales order is ready to be invoiced.
Invoiced: The sales order is invoiced.
Delivery note: A delivery note is created against the sale order.
Lantek Expert III
Sales management
Shipped: The sales order is sent.
Figure 44: Sales order flow
The Lines table in the Sale orders window displays details of the sale order. It shows
the Manufacturing status, Delivery note status and Invoice status of the sale
order.
Figure 45: Sales order details
The Items backlogs lines table in the Sale orders window gives information about
the unavailable or insufficient items in the warehouse.
60
Sales management
Lantek Expert III
Item backlogs occur at the time of fulfilling the requirements of a sale order.
Figure 46: Items backlogs lines in the Sale orders window
Sale orders can be created as follows:
Directly
Against a quote
Copy from the existing sale order
5.2.1 Creating a sale order directly
You can create a sale order directly from the Sale orders table (refer
Creating a new element in page 22).
5.2.2 Creating a sale order against quote
To create a sale order against quote, do the following*:
1.
In the Sale orders table, click Actions list.
2.
Click Order against quote. The system displays Quotes table
showing only the quotes with the status 'Accepted.
61
Lantek Expert III
Sales management
3.
Select the quote for which you want to create the new sale
order.
4.
The system displays Order against quote dialog box.
Figure 47: Order against quote
5.
When more than one quote is selected, the box Sale order
setup is enabled with the following options:
'One order for all selected quotes (grouped by customer) :
Select this to create only one order for all the quotes belonging
to the same customer.
'One order for each selected quote': Select this to create an
independent sale order for each quote.
6.
In Lines setup box, you can choose any of the following
options to select lines from the quotes for the sale orders:
'Insert all the lines from the quote': Select this to add all the
quote lines to the sale order.
'Select lines from the quote': Select manually the quote lines
you want to include.
7.
Click OK.
8.
The system displays Sale order: Enter the Reference dialog box
9.
Enter the reference for the sale order, and then click OK. The
system creates the corresponding sale order records importing
the data of the selected quotes.
62
Sales management
Lantek Expert III
5.2.3 Copy from existing sale order
To create a new sale order by copying the existing sale order details, do
the following:
1.
Select a sale order from the Sale orders table, click Actions
list.
2.
Select Copy sale order . The system displays Copy sale order
dialog box.
Figure 48: Copy sale order
3.
Enter a new Reference and change the required details such
as Customer, End customer, Contact and Delivery date.
4.
Select the Apply new customers details check box, in case the
customer is different to add automatically the new customers
details.
5.
Click OK. A new sale order is created in the Sale orders table
with the details of the existing selected sale order.
63
Lantek Expert III
Sales management
5.2.4 Copy sale order lines
You can also copy sale order lines from one sale order to another.
To copy the sale order lines, do the following:
1.
From the Sale order lines table, select a sale order line which
you want to copy and then click Actions list.
2.
Select Copy sale order lines. The system displays Sale order
reference dialog box.
Figure 49: Sale order reference
3.
Select the sale order to which you want to copy the lines.
4.
Click OK. The selected sale order line is copied to the
concerned sale order.
# If you enter a new reference in the Sale order reference dialog
box, a new sale order with the copied sale order line will be
created in the Sale orders table.
5.3 Sending a Sale order for Manufacturing
You can send the sale order for manufacturing if the item ordered is not available in
the warehouse and item type is manufacturing.
64
Sales management
Lantek Expert III
To send a sale order for manufacturing, do the following*:
1. In the Sale orders table, click Actions list.
2. Click Manufacturing orders against sale orders. The system displays
Manufacturing orders against sale orders dialog box.
Figure 50: Manufacturing orders against sale orders
3. Enter the details, and then click OK. A new manufacturing order will be created.
65
The status of the Sale order must be Accepted.
Lantek Expert III
Sales management
5.4 Delivery notes
You can create and manage the delivery of the items using Delivery notes table
(Main menu -> Sales management -> Delivery notes).
Figure 51: Delivery notes
The Lines table in the Delivery notes window displays details of all the items to be
delivered to the customer on the date mentioned in the Delivery notes table.
Delivery notes can be created as follows:
Directly
Against order
5.4.1 Creating delivery note directly
You can create a delivery note directly from the Delivery notes table (refer
Creating a new element in page 22).
66
Sales management
Lantek Expert III
5.4.2 Creating delivery note against order
To create a delivery note against order, do the following:
1.
In the Delivery notes table, click Actions list.
2.
Click Delivery note against order. The system opens the Sale
orders table showing only the sale orders with the status
'Accepted.'
3.
Select the required element from the Sale orders table.
4.
The system displays Delivery note against order dialog box.
Figure 52: Delivery note against order
5.
When more than one order is selected, the box Delivery notes
setup is enabled with the following options:
One ship for all selected orders (grouped by customer) : Select
this to create only one delivery note for all the orders belonging
to the same customer.
One delivery note for each selected order': Select this to create
an independent delivery note for each order.
6.
In Lines setup box, you can choose any of the following
options to select the lines from the orders for the delivery notes:
'Select lines from sale orders': Select manually the lines you
want to include.
'Insert all the lines from the orders': Select this to add all the
lines of the orders to the Delivery note.
67
Lantek Expert III
Sales management
7.
Click OK.
8.
The system displays Delivery note: Enter the reference dialog
box.
9.
Enter the reference of the delivery note and then click OK. The
system creates a delivery note in the Delivery notes table.
You can specify in the delivery note whether the sale order is in status
invoiced or to be invoiced. When the delivery note is shipped, the system
manages the batches available in the warehouse.
5.5 Invoices
You can create and manage the invoice of the transactions using Invoices table
(Main menu -> Sales management -> Invoices).
Figure 53: Invoices (Details)
The Lines table in the Invoices (Details) window displays information on the price of
each item invoiced.
The Paydays table in the Invoices (Details) window displays the invoice amount and
the payment status.
68
Sales management
Lantek Expert III
The Distributions table in the Invoices (Details) window displays the entries which
are created in the Journal when you execute the Account invoice action from the
Invoices table.
Invoices can be created as follows:
Against a sale order
Against a delivery note
5.5.1 Creating an invoice directly
You can create an invoice directly from the Invoices table (refer Creating
a new element in page 22).
5.5.2 Creating an invoice against a sale order
To create an invoice against a sale order, do the following:
1.
In the Invoices table, click Actions List.
2.
Click Invoice against order. The system opens the Sale orders
table showing only the sales orders with the status as
Accepted'.
3.
Select the required sale order from the list. The system displays
Invoice against order dialog box.
Figure 54: Invoice against order
69
Lantek Expert III
Sales management
4.
When more than one order is selected, the box Invoice setup is
enabled with the following options:
One invoice for all selected orders (grouped by customer):
Select this to create only one invoice for all the orders belonging
to the same customer.
One invoice for each selected order': Select this to create an
independent record for each order.
5.
In Lines setup box, you can choose any of the following
options to select the lines from the orders for the invoice:
'Insert all the lines from the orders': Select this to add all the
lines of the orders to the Invoice.
'Select lines from sale orders': Select manually the lines you
want to include.
6.
Click OK. The system displays Invoice: Enter the reference
dialog box.
7.
Enter the reference of the invoice and then click OK. The
system creates invoice in the Invoices table.
5.5.3 Creating an invoice against a delivery note
To create an invoice against a delivery note, do the following:
1.
In the Invoices table, click Actions List.
2.
Click Invoice against delivery note. The system opens the
Delivery notes table.
70
Sales management
Lantek Expert III
3.
Select the required delivery note from the list. The system
displays Invoice against delivery note dialog box.
Figure 55: Invoice against delivery note
4.
When more than one delivery note is selected, the box Invoice
setup is enabled with the following options:
One invoice for all selected delivery notes (grouped by
customer) : Select this to create only one invoice for all the
delivery notes belonging to the same customer.
One invoice for each selected delivery note': Select this to
create an independent record for each delivery note.
5.
In Lines setup box, you can choose any of the following
options to select the lines from the orders for the invoice:
'Select lines from delivery notes': Select manually the lines you
want to include.
'Insert all the lines from the delivery notes': Select this to add all
the lines of the delivery notes to the Invoice.
6.
Click OK. The system displays Invoice: Enter the reference
dialog box.
7.
Enter a reference of the invoice and then click OK. The system
creates invoice in the Invoices table
71
Lantek Expert III
Sales management
5.6 Sales tracking
You can track the sales process in your company using the Reports center (Main
menu -> Sales management -> Reports center).
The Reports center provides information about the monthly sales, quarterly sales,
pending invoices, sale orders, and delivery notes.
The Sales analysis report helps you to analyze the sales done in a specific period.
The Pending invoices report helps you to track the pending payments.
Figure 56: Reports center
You can track automatically all the sales done in a specific period. This will help you
to evaluate the growth rate of the sales yearly.
72
Lantek Expert III
Purchase management
CHAPTER
6
6 Purchase management
The Purchases management module helps to create and track the purchase orders,
purchase delivery notes, purchase invoices, warehouse receipts and supplier information.
You can create one or more purchase orders by using the data imported from the pending
sale orders.
6.1 Purchase orders
You can use the Purchase orders table to create and manage the purchase orders
for all the procurements (Main menu -> Purchases management -> Purchase
orders).
Figure 57: Purchase orders
74
Purchase management
Lantek Expert III
During purchase order entry, you can manage the price of the item, weight of the
item and the tax. The Purchase orders table also helps you to track the following:
Received: Purchase delivery note corresponding to the order is received.
Delivery note: Purchase delivery note is created.
Invoiced: Purchase invoice corresponding to the order is created.
The Lines table in the Purchase order (Details) window gives information about the
items included in the purchase order. It points out the ship status, invoice status,
quantity, and price of the item.
Purchase orders can be created as follows:
Directly
Automatically
6.1.1 Creating a purchase order directly
You can create a purchase order directly from the Purchase orders table
(refer Creating a new element in page 22).
6.1.2 Creating a purchase order automatically
To create a purchase order automatically, do the following:
1.
In the Purchase orders table, click Actions list.
2.
Click Automatic purchase orders. The system displays
Automatic purchase orders dialog box.
Figure 58: Automatic purchase orders
75
Lantek Expert III
Purchase management
3.
To create purchase orders for different suppliers, select 'One
purchase order for each supplier'. If you want to create a
purchase order for only one supplier, do not select this check
box and enter the reference of the supplier in the 'Supplier' field.
4.
If you select only one supplier, the system activates the 'Only
select the items of the supplier' field. Select this field to generate
a purchase order of the items with the specified default supplier.
5.
Select the 'Select all pending items' field to create purchase
orders of all the items with pending quantities. Do not select this
field in case you want to select manually the items you want to
include in the purchase order.
6.
Click OK. The system displays Item backlogs lines table.
7.
Select the lines you want to include. The system creates new
purchase order in the Purchase orders table.
6.2 Purchases delivery notes
You can create and manage the purchases delivery notes of the items using the
Purchases Delivery notes table (Main menu -> Purchase management ->
Purchases delivery notes).
Figure 59: Purchases delivery notes
76
Purchase management
Lantek Expert III
The Good receipts lines table in the Purchases delivery notes (Details) window
displays information of all the items purchased from the supplier on the date
specified.
Purchases delivery notes can be created as follows:
Directly
Against a purchase order
6.2.1 Creating purchase delivery note directly
You can create a purchase delivery note directly from the Purchases
delivery notes table (refer Creating a new element in page 22).
6.2.2 Creating good receipt against a purchase
order
To create a good receipt against a purchase order, do the following:
1.
In the Purchases delivery notes table, click Actions list.
2.
Click Good receipt against purchase order. The system
opens the Purchase orders table showing only the purchase
orders with the status as 'Accepted.'
3.
Select the required element from the list. The system displays
Good receipt against purchase order dialog box.
Figure 60: Good receipt against purchase orders
77
Lantek Expert III
Purchase management
4.
When more than one purchase order is selected, the box
Delivery notes setup is enabled with the following options:
One good receipt for all selected purchase orders (grouped by
supplier): Select this to create only one good receipt for all the
purchase orders belonging to the same supplier.
One good receipt for each selected purchase order': Select this
to create an independent good receipt for each purchase order.
5.
In Lines setup box, you can choose any of the following
options to select the lines from the orders for the good receipt:
'Insert all the lines from the purchase orders': Select this to add
all the lines of the purchase orders lines to the good receipt.
'Select lines from purchase orders': Select manually the lines
you want to include.
6.
Click OK. The system displays Good receipt: Enter the
reference dialog box.
7.
Enter a reference of the good receipt and then click OK. The
system creates good receipt in the Purchase delivery notes
table.
78
Purchase management
Lantek Expert III
6.2.3 Creating good receipt reception
To create good receipt reception , do the following:
1.
In the Purchase delivery notes table, Click Actions list.
2.
Select Good receipt reception. The system displays Good
receipt reception dialog box.
Figure 61: Good receipt reception
3.
Select the Warehouse and Location. If required, change the
original quantity to match the actual reception of goods.
4.
Click OK. The system creates an entry movement in the
Warehouse movements table.
# In case of sheet or profile item, you can assign a tracking
number while creating a good receipt reception (refer Assign
tracking numbers to warehouse movements in page 119).
79
Lantek Expert III
Purchase management
6.3 Purchases invoices
You can create and manage the purchases invoices of the purchased items using
the Purchases invoices table (Main menu -> Purchase management -> Purchases
invoices).
Figure 62 Purchases invoices
The Purchase invoices lines table in the Purchases Invoices (Details) window
displays information of the items purchased from the supplier. The total price of the
various lines in the Purchases invoices lines table is the total value of the invoice.
The Paydays table provides information about the invoice amount and the payment
status.
You can view the name, type and nature of account of the invoice amount in the
Distributions table.
Purchase invoices can be created as follows:
Directly
Against a purchase order
Against a purchase delivery note
80
Purchase management
Lantek Expert III
6.3.1 Creating a purchase invoice directly
You can create a purchase invoice directly from the Purchases Invoices
table (refer Creating a new element in page 22).
6.3.2 Creating a purchase invoice against a
purchase order
To create a purchase invoice against a purchase order, do the following:
1.
In the Purchase invoices table, click Actions List.
2.
Click Purchase invoice against purchase order. The system
opens the Purchase orders table showing only the purchase
orders with the status as Accepted'.
3.
Select the required purchase order from the list. The system
displays Purchase invoice against purchase order dialog box.
Figure 63 Purchase invoice against purchase order
4.
When more than one purchase order is selected, the box
Invoice setup is enabled with the following options:
One purchase invoice for all selected purchase orders (grouped
by supplier) : Select this to create only one purchase invoice for
all the purchase orders belonging to the same supplier.
81
Lantek Expert III
Purchase management
One purchase invoice for each selected purchase order': Select
this to create an independent purchase invoice for each
purchase order.
5.
In Lines setup box, you can choose any of the following
options to select the lines from the orders for the invoice:
'Insert all the lines from the purchase orders': Select this to add
all the lines of the purchase orders lines to the invoice.
'Select lines from purchase orders': Select manually the lines
you want to include.
6.
Click OK. The system displays Purchase invoice: Enter the
reference dialog box.
7.
Enter reference of the invoice and then click OK. The system
creates purchase invoice in the Purchase invoices table.
6.3.3 Creating a purchase invoice against a good
receipt
To create a purchase invoice against a good receipt, do the following:
1.
In the Purchase invoices table, click Actions List.
2.
Click Purchase invoice against good receipt. The system
opens the Purchases delivery notes table.
3.
Select the required purchase delivery note from the list. The
system displays Purchase invoice against good receipt dialog
box.
Figure 64: Purchase invoice against good receipt
82
Purchase management
Lantek Expert III
4.
When more than one purchase delivery note is selected, the
box Invoice setup is enabled with the following options:
One purchase invoice for all selected good receipts (grouped
by supplier) : Select this to create only one purchase invoice for
all the delivery notes belonging to the same supplier.
One purchase invoice for each selected good receipt': Select
this to create an independent record for each delivery note.
5.
In Lines setup box, you can choose any of the following
options to select the lines from the delivery notes for the invoice:
'Insert all the lines from the good receipts: Select this to add all
the lines of the purchase delivery notes lines to the invoice.
'Select lines from the good receipts': Select manually the lines
you want to include.
6.
Click OK. The system displays Purchase invoice: Enter the
reference dialog box.
7.
Enter reference of the invoice and then click OK. The system
creates purchase invoice in the Purchase invoices table.
6.4 Receipt of purchase orders in warehouse
You can execute a receipt of purchase order in the warehouse when the item is
received at the warehouse. The system generates a warehouse movement by using
the data of the purchase order received (refer Receipt of purchase orders in page
121).
When the purchase delivery note is received, you can define the warehouse,
destination location; assign batch number for each delivery note line and associate
documents to the batch.
83
Lantek Expert III
Manufacturing
CHAPTER
7
7 Manufacturing
The Manufacturing module of Expert III enables you to manage the manufacturing process
of your company involving all the key aspects such as: work centers, manufacturing orders,
manufacturing operations, labor tickets, actual and estimated costs.
This chapter also explains the following:
Manufacturing process of a previously defined item
Manufacturing of an order
Follow the manufacturing process
7.1 Work centers
Work centers are resources available for manufacturing. (Main menu ->
Manufacturing -> Configuration elements -> Work centers)
Figure 65 Work centers
84
Manufacturing
Lantek Expert III
7.1.1 Creating a work center
You can create a work center directly from the Work Centers table (refer
Creating a new element in page 22).
To create a work center for cut and punch operations from the Work
centers table, click Actions list, and then click Install work center.
You can remove a work center from the system. The system displays a
warning message listing all the related information that will be deleted in
the process of removing a work center.
7.1.2 Assigning operations to a work center
Based on the manufacturing needs, you can assign one or more
operations to a work center.
To assign an operation to a work center, do the following:
1.
In the Work centers table, double-click to open the work center
required.
2.
Click the Operations tab at the bottom of the window.
3.
Click New, and then enter the data required. The system
creates an operation assigned to the work center.
4.
Click Save.
# You can create more than one operations assigned to the work
center as required.
85
Lantek Expert III
Manufacturing
7.2 Manufacturing orders
The Manufacturing module enables to create and manage the manufacturing
orders of the company based on requirements such as: shortage of items, fulfillment
of a sales order, and increase of stock (Main menu -> Manufacturing ->
Manufacturing orders).
Figure 66 Manufacturing orders
Manufacturing orders can be created as follows:
Against items
Against sale orders
86
Manufacturing
Lantek Expert III
7.2.1 Manufacturing orders against items
All the items created in the Items table with the type manufacturing require
a manufacturing order (refer Types of items in page 29).
To create a manufacturing order against an item, do the following:
1.
In the Manufacturing orders table, click Actions list.
2.
Click Manufacturing orders against items. The system opens
the Items table.
3.
Select one or more items from the Items table. The system
displays Manufacturing orders against items dialog box.
Figure 67 Manufacturing orders against items
4.
Enter Quantity, Priority, Customer name, and Delivery date.
5.
Select the 'Explode manufacturing orders' check box and the
corresponding routings if you want to exploit the order.
When you exploit the manufacturing order, the system
automatically creates the operations related to that order in the
Manufacturing operations table.
If the Explode manufacturing orders check box is not selected,
the manufacturing order is saved without the corresponding
operations.
6.
Select 'Put on hold' check box, to put the manufacturing order
on hold.
87
Lantek Expert III
Manufacturing
7.
Click Apply to all if you select more than one item from the
Items table.
8.
Click OK. The corresponding manufacturing order is created in
the Manufacturing orders table.
# You can also view the manufacturing orders in Browser (
mode (refer Browser window in page 23 ).
# To
explode the pending manufacturing order, select the
required order, and then click Actions list -> Explode
manufacturing orders.
7.2.2 Manufacturing orders against sale orders
A manufacturing order is created to fulfill the needs of a particular sale
order (refer Sending a sale order for manufacturing in page 64).
To create a manufacturing order against a sale order, do the following:
1.
In the Manufacturing orders table, click Actions list.
2.
Select Manufacturing orders against sale orders.
88
Manufacturing
Lantek Expert III
3.
Select the required order in the Sale orders table. The system
displays Manufacturing orders against sale orders dialog box.
Figure 68 Manufacturing orders against sale orders
4.
Enter Quantity, Priority, Customer name, and Delivery date.
5.
Select the 'Explode manufacturing orders' check box and the
corresponding routings if you want to exploit the order.
When you exploit the manufacturing order, the system
automatically creates the operations related to that order in the
Manufacturing operations table.
If the Explode manufacturing orders check box is not selected,
the manufacturing order is saved without the corresponding
operations.
6.
Select 'Put on hold', if you want to put the manufacturing order
on hold.
7.
Click OK. The corresponding manufacturing order is created in
the Manufacturing orders table.
7.3 Manufacturing operations
The Manufacturing operations table displays the manufacturing status of each item
(Main menu -> Manufacturing -> Manufacturing operations).
89
Lantek Expert III
Manufacturing
Figure 69: Manufacturing operations
The Manufacturing Operations table also allows you to manage the items reserves
and warehouse movements.
All the data related to the item is imported when the corresponding manufacturing
order is exploited in the Manufacturing orders table.
7.3.1 Change work center, material and
thickness of manufacturing operation
You can change work center, material and thickness of the pending
manufacturing operations.
To change the work center, material and thickness, do the following:
1.
In the Manufacturing operations table, select the manufacturing
operation for which you want to change the work center,
material and thickness. Click Actions list.
2.
Select Change work center, material and thickness. The
system displays Change work center, material and thickness
dialog box.
90
Manufacturing
Lantek Expert III
Figure 70: Change work center, material, thickness
3.
Select the Machine check box to change the work center and
select the required work center by navigating to the Operations
(Selection) table.
4.
Select the Material check box to change the material and
select the required material by navigating to the Materials
(Selection) table.
5.
Select the Thickness check box to change the thickness and
enter the required thickness.
6.
Click OK. The system changes the work center, material and
thickness of the selected manufacturing operation
7.3.2 Manufacturing operations against items or
sale order
You can import the manufacturing orders of the items, pending sale
orders, 2D geometries and 3D geometries to create related manufacturing
operations.
To import the manufacturing order of an item, sale order, 2D geometries or
3D geometries, do the following:
1.
91
In the Manufacturing operations table, click Actions list.
Lantek Expert III
Manufacturing
2.
Click Import. The system displays Please select what you want
to import dialog box.
Figure 71: Please select what you want to import
3.
Select the required option and Click OK.
4.
The system displays Items or Sale orders table. Select the
required element from the corresponding table and in case of
2D and 3D geometries select the required type of file that you
want to import from the displayed window.
5.
Enter the required details. The corresponding element will be
available in the Manufacturing operations table.
92
Manufacturing
Lantek Expert III
7.3.3 Nesting and machining of cutting up
operations
You can perform the nesting and machining of the selected operation in
the Manufacturing operations table.
To perform this action, do the following:
1.
In the Manufacturing operations table, select the required
operation.
2.
Click Actions list, and then click Nest. The system opens a
Expert Nesting and machining window.
Figure 72: Nesting and machining
3.
Perform the nesting and the machining of the selected
operation.
4.
Click Save to save the nesting. The status of the operations
changes to Nested.
# After nesting, you can validate the operation (refer Validating
labor tickets in Page 95).
93
Lantek Expert III
Manufacturing
7.4 Validation of nesting or manufacturing
operations
When the manufacturing order is exploited, the system creates corresponding
manufacturing operation in the Manufacturing operations table. You can now
validate all the nesting or manufacturing operations. This will help you to calculate
the actual cost involved in the manufacturing.
7.4.1 Work Operating System (WOS)
You can validate all the nesting or manufacturing operations using Work
Operating System (WOS). For further details on using WOS, for effective
validation refer to Lantek WOS manual.
Figure 73: Work Operating System
94
Manufacturing
Lantek Expert III
7.4.2 Validating labor tickets
If you do not validate all the Required quantity or there is no Available
quantity of the required item, the corresponding fields will appear in red.
To validate a labor ticket, do the following:
1.
In the Manufacturing operations table, select the required
operation.
2.
Click Actions list and then click Validate labor tickets.
3.
Enter the begin time and end time used for the operation, the
details of the employee validating the operation and the
manufactured quantity.
Figure 74: Validate labor tickets
4.
Click OK to accept the changes.
# If
you omit some of the data, the system automatically
calculates the 'Current cost' according to the estimated costs
specified before.
# You can also validate labor tickets directly from the main menu
(Main menu -> Manufacturing -> Validate labor tickets
# You can repeat Validate labor tickets, if required, to complete
all the operations in the manufacturing order.
95
Lantek Expert III
Manufacturing
7.5 Manufacturing status
Once you have validated all the operations related to the manufacturing order, the
status of the order changes to 'Finished' in the Manufacturing operations table.
Figure 75: Manufacturing operations status
The various statuses indicated in the Manufacturing operations table are as follows:
Pending: The manufacturing operation is not assigned to the job and the
operation is pending
Pending with job: The manufacturing operation is assigned with the job
but nesting is not done.
Nested: The entire manufacturing operation is nested.
Finished: The entire manufacturing operation or nesting is completed.
Nested without finishing: Only partial quantities in the manufacturing
operation are nested or validated and the entire manufacturing operation
is not completed.
Undefined: The status of manufacturing operation is not defined.
Available: Nesting is available in office.
In
workshop:
The
manufacturing
operations
are
assigned
for
manufacturing in the workshop.
Working: The manufacturing operation of the item is in progress
Paused: The manufacturing operation is paused
In manufacturing: The manufacturing operation of item is started
Error: Machining operation error.
96
Manufacturing
Lantek Expert III
In supplier: Machining has been outsourced.
7.6 Grouping and filtering manufacturing
operations
You can use the grouping and filtering options to select the operations for nesting.
The most usual groupings are work centers, material, thickness and so on. It allows
you to optimize production and material use.
Figure 76: Manufacturing operations
97
Lantek Expert III
Manufacturing
7.7 Manufacturing costs
You can view the costs associated to a manufacturing process in the Manufacturing
costs of operations table (Main menu -> Manufacturing -> Manufacturing orders ->
Navigate to components -> Manufacturing costs -> Manufacturing costs of
operations).
Figure 77: Manufacturing costs of operations
You can define the Standard cost and Current cost of the items in this table. When
you exploit a manufacturing order in the Manufacturing orders table, the system
automatically imports all other related costs of the operation from the Work centers
and Raw materials consumption tables. These costs include Employee costs,
Work center costs and Item costs. You can also effectively manage the real costs
of the manufacturing process.
98
Lantek Expert III
Outsourcing
CHAPTER
8
8 Outsourcing
The Outsourcing module allows you to manage the excessive work load. It provides you
with the latest technology and expertise required to complete a task. You can also
subcontract some of the process of your enterprise to meet the increasing demand of the
client and track the items through entry or exit delivery notes.
You can define an operation as an outsourcing operation only when a work center
is defined as an outsourcing work center.
8.1 Outsourcing orders
You can create and manage the outsourcing orders in the Outsourcing orders table
(Main menu -> Outsourcing -> Outsourcing orders).
Figure 78: Outsourcing orders (Details)
100
Outsourcing
Lantek Expert III
The Outsourcing orders lines tab at the bottom of the Outsourcing orders (Details)
window provides information on the item, manufacturing details, material, thickness
and so on.
You can create an outsourcing order directly from the Outsourcing orders table
(refer Creating a new element in page 22).
You can also create an outsourcing order against manufacturing operation as
follows:
1. In the Outsourcing orders table, click Actions list and select
Outsourcing order against manufacturing operation.
2. The system opens Manufacturing operations table displaying all the
pending outsourcing operations. Select the required manufacturing
operation for which you want to create an outsourcing order.
3. The system displays Outsourcing order: Enter the reference dialog box.
Figure 79: Outsourcing order: Enter the reference
4. Enter the reference number for the outsourcing order and click OK. The
outsourcing order against manufacturing operation is created in the
Outsourcing orders table.
101
Lantek Expert III
Outsourcing
8.2 Outsourcing exit delivery notes
You can create and manage the materials sent to the supplier through Outsourcing
exit delivery notes table (Main menu -> Outsourcing -> Outsourcing exit delivery
notes).
Figure 80: Outsourcing exit delivery notes (Details)
The Outsourcing exit delivery notes lines in the Outsourcing exit delivery notes
(Details) window provides information on the item, name, delivery date and so on.
You can create the outsourcing exit delivery notes directly from the Outsourcing exit
delivery notes table (refer Creating a new element in page 22).
You can also create an outsourcing exit delivery note against outsourcing order as
follows:
1. In the Outsourcing exit delivery notes table, click Actions list and select
Exit delivery note against outsourcing order.
2. The system opens Outsourcing orders table showing only orders with the
Status as Accepted. Select an outsourcing order for which an
outsourcing exit delivery note has to be created.
102
Outsourcing
Lantek Expert III
3. The system displays Exit delivery note against outsourcing order dialog
box.
Figure 81: Exit delivery note against outsourcing order
4. When more than one outsourcing order is selected, the box Outsourcing
exit delivery note set up is enabled with the following options:
One exit delivery note for all selected outsourcing orders (grouped by
supplier): Select this to create only one exit delivery note for all the
outsourcing orders belonging to the same supplier.
One exit delivery note for each selected outsourcing order': Select this to
create an independent exit delivery note for each outsourcing order.
5. In Lines setup box, you can choose one of the following options to select
the lines from the orders for the delivery notes:
Select lines from the outsourcing orders: Select manually the lines you
want to include.
Insert all the lines from the outsourcing orders: Select this to add all the
lines of the outsourcing orders to the exit delivery notes.
6. Click OK. The system displays Outsourcing exit delivery note: Enter the
reference dialog box.
7. Enter reference of the exit delivery note and then click OK. The system
creates an exit delivery note in the Outsourcing exit delivery notes table.
103
Lantek Expert III
Outsourcing
You can also send the created outsourcing exit delivery note to the supplier as
follows:
1. In the Outsourcing exit delivery notes table, click Actions list and select
Exit delivery note against outsourcing order.
2. The system displays Tracking number assignment dialog box.
Figure 82: Tracking number assignment
3. You can enter the tracking number and click OK.
4. The system prompts if the inventory detachment to be automatically
selected. Click Yes to select automatically or click No and select by
navigating to the Inventory detachment table.
5. Click OK. The system sends the exit delivery notes and the Status of the
exit delivery note is changed to Sent in the Outsourcing exit delivery
notes table.
104
Outsourcing
Lantek Expert III
8.3 Outsourcing entry delivery notes
You can create and manage the materials sent by the supplier through Outsourcing
entry delivery notes table (Main menu -> Outsourcing -> Outsourcing entry
delivery notes).
Figure 83: Outsourcing entry delivery notes (Details)
The Outsourcing entry delivery notes lines in the Outsourcing exit delivery notes
(Details) window provides information on the item, name, reception date and so on.
You can create an Outsourcing entry delivery notes directly from the Outsourcing
entry delivery notes table (refer Creating a new element in Page 22).
You can create an outsourcing entry delivery note against outsourcing order as
follows:
1. In the Outsourcing entry delivery notes table, click Actions list and select
Entry delivery note against outsourcing order.
2. The system opens Outsourcing orders table showing only the orders with
the Status as Accepted. Select an outsourcing order for which an
outsourcing entry delivery note has to be created.
105
Lantek Expert III
Outsourcing
3. The system displays Entry delivery note against outsourcing order dialog
box.
Figure 84: Entry delivery note against outsourcing order
4. When more than one outsourcing order is selected, the box Outsourcing
entry delivery note set up is enabled with the following options:
One entry delivery note for all selected outsourcing orders (grouped by
supplier): Select this to create only one entry delivery note for all the
outsourcing orders belonging to the same supplier.
One entry delivery note for each selected outsourcing order': Select this
to create an independent entry delivery note for each outsourcing order.
5. In Lines setup box, you can choose any of the following options to select
the lines from the orders for the delivery notes:
Select lines from the outsourcing orders': Select manually the lines you
want to include.
'Insert all the lines from the outsourcing orders': Select this to add all the
lines of the outsourcing orders to the entry delivery notes.
6. Click OK. The system displays Outsourcing entry delivery note: Enter the
reference dialog box.
7. Enter reference of the entry delivery note and then click OK. The system
creates an entry delivery note in the Outsourcing entry delivery notes
table.
106
Outsourcing
Lantek Expert III
You can also create an outsourcing entry delivery note against exit delivery note as
follows:
1. In the Outsourcing entry delivery notes table, click Actions list and select
Entry delivery note against exit delivery note.
2. The system opens Outsourcing exit delivery notes table. Select an
outsourcing exit delivery note for which an outsourcing entry delivery note
has to be created.
3. The system displays Entry delivery note against exit delivery note dialog
box.
Figure 85: Entry delivery note against exit delivery note
4. When more than one exit delivery note is selected, the box Outsourcing
entry delivery note set up is enabled with the following options:
One entry delivery note for all selected exit delivery note (grouped by
supplier): Select this to create only one entry delivery note for all the exit
delivery notes belonging to the same supplier.
One entry delivery note for each selected exit delivery note: Select this to
create an independent entry delivery note for each exit delivery note.
5. In Lines setup box, you can choose any of the following options to select
the lines from the orders for the delivery notes:
'Select lines from the delivery note: Select manually the lines you want to
include.
107
Lantek Expert III
Outsourcing
'Insert all the lines from the delivery note: Select this to add all the lines of
the exit delivery note to the entry delivery notes.
6. Click OK. The system displays Outsourcing entry delivery note: Enter the
reference dialog box.
7. Enter reference of the entry delivery note and then click OK. The system
creates an entry delivery note in the Outsourcing entry delivery notes
table.
You can receive the outsourcing entry delivery note as follows:
1. In the Outsourcing entry delivery notes table, click Actions list and select
Entry delivery note reception.
2. The system displays Entry delivery note reception dialog box.
Figure 86: Entry delivery note reception
3. You can select the warehouse, tracking number and so on.
4. Click OK. The system receives the entry delivery notes and the Status of
the entry delivery note is changed to Received in the Outsourcing entry
delivery notes table.
108
Outsourcing
Lantek Expert III
8.4 Outsourcing invoices
You can create and manage the outsourcing invoices for the outsourcing
transactions using the Outsourcing invoices table (Main menu -> Outsourcing ->
Outsourcing invoices).
Figure 87: Outsourcing invoices (Details)
The Outsourcing invoices lines tab at the bottom of the Outsourcing invoices
(Details) window provides information regarding the price, discount and so on. The
total price in various lines is the total amount of the invoice.
The Pay days tab at the bottom of the Outsourcing invoices (Details) window
provides information regarding the invoice amount and payment status.
The Distributions tab at the bottom the Outsourcing invoices (Details) window
provides information regarding the name, type of account and so on.
You can create an outsourcing invoice directly from the Outsourcing invoices table
(refer Creating a new element in page 22).
109
Lantek Expert III
Outsourcing
You can create an outsourcing invoice against outsourcing order as follows:
5. In the Outsourcing invoices table, click Actions list and select
Outsourcing invoice against outsourcing order.
6. The system opens Outsourcing orders table showing only the orders with
the Status as Accepted. Select the order for which the invoice has to be
created.
7. The system displays Outsourcing invoice against outsourcing order dialog
box.
Figure 88: Outsourcing invoice against outsourcing order
8. When more than one order is selected, the box Outsourcing invoice set
up is enabled with the following options:
One outsourcing invoice for all selected orders (grouped by supplier):
Select this to create only one invoice for all the orders belonging to the
same supplier.
One outsourcing invoice for each selected order: Select this to create an
independent invoice for each selected order.
9. In Lines setup box, you can choose one of the following options to select
the lines from the orders for the delivery notes:
'Select lines from the outsourcing orders: Select manually the lines you
want to include.
'Insert all the lines from the outsourcing orders:Select this to add all the
lines of the order to the invoice.
110
Outsourcing
Lantek Expert III
10. Click OK. The system displays Outsourcing invoice: Enter the reference
dialog box.
11. Enter reference of the invoice and then click OK. The system creates a
new invoice in the Outsourcing invoices table.
You can create an outsourcing invoice against outsourcing entry delivery note as
follows:
1. In the Outsourcing invoices table, click Actions list and select
Outsourcing invoice against entry delivery note.
2. The system opens Outsourcing entry delivery notes table. Select the
delivery note for which the invoice has to be created.
3. The system displays Outsourcing invoice against entry delivery note
dialog box.
Figure 89: Outsourcing invoice against entry delivery note
4. When more than one delivery note is selected, the box Outsourcing
invoice set up is enabled with the following options:
One outsourcing invoice for all selected entry delivery notes (grouped by
supplier): Select this to create only one invoice for all the delivery notes
belonging to the same supplier.
One outsourcing invoice for each selected entry delivery note: Select this
to create an independent invoice for each selected delivery note.
5. In Lines setup box, you can choose one of the following options to select
the lines from the orders for the delivery notes:
111
Lantek Expert III
Outsourcing
'Select lines from the delivery note: Select manually the lines you want to
include.
'Insert all the lines from the delivery note: Select this to add all the lines
of the delivery note to the invoice.
6. Click OK. The system displays Outsourcing invoice: Enter the reference
dialog box.
7. Enter reference of the invoice and then click OK. The system creates a
new invoice in the Outsourcing invoices table.
8.5 Work in progress (WIP)
The WIP (Work in progress) application provides information about the status of
operations. You can track the manufacturing process of a product and also identify
the quantity of the outsourcing operations that have been validated (Main menu->
Outsourcing -> WIP).
Figure 90: Warehouses (selection)
You can view WIP for a particular company by entering Reference and Name in
respective edit box.
112
Outsourcing
Lantek Expert III
In the Warehouses (Selection) table, click Select click Actions list and select
Show WIP. The system displays WIP dialog box. You can view product, name,
quantity, manufacturing order, operation and cost for that respective company.
113
Lantek Expert III
Warehouses management
CHAPTER
9
9 Warehouses management
The Warehouses management module of Expert III tracks the movement and the storage
of materials within warehouses of your enterprise.
Warehouses management module allows working with several warehouses at the same
time providing updated information of the stock, status, and cost of the products in each
warehouse. For the best distribution of products, the module helps to allocate various
physical locations for the warehouses.
9.1 Warehouses
You can create and manage the warehouses using the Warehouses table (Main
menu -> Warehouses management -> Warehouses).
Figure 91: Warehouses (Details)
The Warehouses table provides information about the various warehouses
You can view the information about the various locations of a warehouse from the
Locations table.
114
Warehouses management
Lantek Expert III
Work centers table gives you the details of the various work centers of a warehouse.
The Stock quantities table provides you the details of all the items in a particular
warehouse.
9.1.1 Creating a new warehouse
You can create a new warehouse from the Warehouses table (refer
Creating a new element in page 22).
# When you create a new warehouse, you can create an entry in
the Warehouse movements table choosing the category Manual
or Inventory adjust.
9.2 Stock quantities
You can assign items to a warehouse from the Stock quantities table. (Main menu ->
Warehouses management -> Stock quantities)
115
Lantek Expert III
Warehouses management
Stock quantities table also supports the following functionalities:
Monitor the location and quantity of all items in the warehouse
Define the strategy to determine the cost of a particular item
Select a method to update the stocks in the warehouse
Identify the weight of the items in the warehouse
Identify the weight of each line in the inventory detachment, for each item
in the warehouse
Figure 92: Stock quantities
The Items backlogs lines table provides you the details of the backlogs of a
particular item in a warehouse.
The Details in warehouse table provides you the details of the quantity of a particular
item in a warehouse following the warehouse movements.
The Inventory detachment table provides you the details of stock quantities
according to the batch number.
9.2.1 Assigning an item to a warehouse
You can assign an item to a warehouse from the Stock quantities table.
Refer Creating a new element in Page 17.
116
Warehouses management
Lantek Expert III
The details of the quantity of the item in a Stock quantities table are
displayed in the following fields.
Stock quantity: Actual quantity of the item available in the
warehouse.
Allocated quantity: Quantity of the item assigned for sale or
manufacturing orders. These items have not left the warehouse
but assigned for various orders.
Ordered quantity: Quantity of item ordered through a purchase
order. The purchase order has been recorded but the items
have not been received at the warehouse or manufactured.
Pending quantity: Quantity of the item required to fulfill the sale
or manufacturing orders. This happens if the item is not
available in the warehouse or has not been allocated.
The cost of a particular item in the Stock quantities table is defined using
the two accounting principles (refer Glossary in page 128).
First in first out (FIFO)
Last in first out (LIFO)
# The strategy defined in this table is not required to match with
the evaluation strategy of the item. You can define a warehouse
exit with a 'FIFO strategy and use a 'LIFO' or an average price
to calculate the cost of the item.
# The strategy defined in this section refers to the physical
movement of the items whereas the strategy explained in chapter
3.3.2. Costs refers to the items stored in the warehouse.
9.3 Warehouse movements
You can record the movements (entry or exit) in a warehouse in the Warehouse
movements table. Warehouse movements are carried out for the allocation of
requested stock and to manage the stock levels. (Main menu -> Warehouses
management -> Warehouse movements)
117
Lantek Expert III
Warehouses management
Figure 93: Warehouse movements
The Warehouse movements table also provides information on Type, Class,
Material, Thickness, Length and Width of the item.
The movements in a warehouse are categorized as follows:
Manual: The entry or exit of the stock is not associated with any other
concepts specified below. This option is used if an item is damaged or
expired.
Purchase delivery note reception: The stock enters the warehouse
because of purchase order. This category can only be an entry. You can
specify the required order and the system automatically takes the stock
quantity to be entered in the warehouse.
Delivery note shipment: The stock exits the warehouse because of sale
order. This category can only be an exit. You can specify the required
order and the system automatically takes the quantity to exit the
warehouse.
Project: The stock enters or exits the warehouse according to the
requirements of a project. This category can be an entry or an exit.
Inventory adjust: This category is similar to the 'Manual' category. You
can select this option to adjust stocks (when you create a new
warehouse, move stock to another location, correct the deviations
118
Warehouses management
Lantek Expert III
between the theoretical quantity and the real quantity of items, and so
on.).
Manufacturing: The stock enters or exits the warehouse because of
manufacturing process. This category can be an entry or an exit. The
system adds or subtracts the specified quantity according to the type of
movement defined (entry/exit).
Outsourcing order: The stock enters or exits the warehouse because of
an outsourcing order. This category can be an entry or an exit.
To delete a warehouse entry, select the Cancelled check box in the
Warehouse movements details window. The system cancels the movement
and readjusts the stock levels in the warehouse.
If you delete an entry using the Delete (
) option, the system deletes
it from the list but the related data of the element remains.
9.3.1 Assign tracking numbers to the warehouse
movements
You can manage the warehouse movements by assigning tracking
numbers to the existing Entry type warehouse movements. To assign
tracking numbers, do the following:
1.
In the Warehouse movements table, click Actions list and then
select Tracking number assignement.
119
Lantek Expert III
Warehouses management
2.
The system displays Tracking number assignement dialog box.
Figure 94: Tracking number assignment
3.
Click Explode (
) icon next to Quantity to assign tracking
numbers for all the quantities.
4.
Select the Tracking number by navigating to the Tracking
numbers table or enter manually in the Tracking number
section.
5.
Click Apply all to enter the grid with the same tracking number
for all the quantities or click Apply next to enter the grid with
series of numbers.
6.
Click OK. The system assigns tracking number to the existing
warehouse movement. In case different tracking numbers are
assigned, there will be a warehouse movement for each
quantity and if the same tracking number is assigned for all
quantities, there will be one warehouse movement showing the
total quantity.
# You can assign tracking numbers only to the sheets and
profiles.
# The
Apply next button is activated only if you select
Automatic reference (
) icon.
120
Warehouses management
Lantek Expert III
9.3.2 Create warehouse movements based on
tracking numbers
You can also create new warehouse movements by assigning tracking
numbers.
To create new warehouse movements assigning tracking numbers, do the
following:
1.
In the Warehouse movements table, click Actions list and then
select Detachment warehouse entry movement.
2.
The system displays Detachment warehouse entry movement
dialog box.
Figure 95: Detachment warehouse entry movement
3.
Click Explode (
) icon next to Quantity to assign tracking
numbers for all the quantities.
4.
Select the Tracking number by navigating to the Tracking
numbers table or enter manually in the Tracking number
section.
5.
Click Apply all to enter the grid with the same tracking number
for all the quantities or click Apply next to enter the grid with
series of numbers.
121
Lantek Expert III
Warehouses management
6.
Click OK. The system creates new warehouse movement
assigning tracking numbers. In case different tracking numbers
are assigned, there will be a different warehouse movement for
each quantity and if the same tracking number is assigned for
all quantities, there will be one warehouse movement showing
the total quantity.
# You can assign tracking numbers only to the sheets and
profiles. The Tracking number section will not be displayed for
any other type of items.
# The
Apply next button is activated only if you select
Automatic reference (
) icon.
9.3.3 Receipt of purchase orders
To execute receipt of purchase orders, do the following:
1.
In the Warehouse movements table, click Actions List.
2.
Click Receipt of purchase orders. The system opens the
Purchase orders table showing only the purchase orders with
the status as Accepted'.
122
Warehouses management
Lantek Expert III
3.
Select the required purchase order from the list. The system
displays Purchase delivery note against purchase order dialog
box.
Figure 96: Purchase delivery note against purchase order
4.
Select more than one purchase order, the box Delivery notes
setup is enabled with the following options:
One purchase delivery note for all selected purchase orders
(grouped by supplier): Select this to create only one delivery
note for all the orders belonging to the same supplier.
One purchase delivery note for each selected purchase order':
Select this to create an independent record for each order.
5.
In Lines setup box, you can choose any of the following
options to select the lines from the purchase orders for the
invoice:
'Insert all the lines from the purchase orders: Select this to add
all the lines of the purchase orders to the delivery notes.
'Select lines from the purchase orders: Select manually the
lines you want to include.
6.
Click OK. The system displays Purchase orders lines table.
7.
Select the required purchase order lines from the list. The
system displays Batch number assignment dialog box.
8.
Assign batch number to the displayed items.
9.
Click OK. The system displays Enter the location dialog box.
10.
123
Enter the required details. Click OK.
Lantek Expert III
Troubleshooting
Troubleshooting
PROBLEM
REASON
SOLUTION
Deactivate filter.
A filter is applied.
When I open some tables,
I cannot see all the records
in it.
Other records are in
next pages.
On the View menu, select
Filters, and then click (All
elements).
Click the Next page icon (
).
The system does not
create the value of
Reference field
automatically.
Check that the
automatic reference is
selected for the
connected user.
On the Tools menu, click
Automatic references. In
Automatic references
window, select the required
reference and the
corresponding Mandatory
field.
When I make an order
against a quote, quotes do
not appear in the selection
window.
Quotes with status as
Accepted only will be
displayed.
See section 5.3.2 in Page
61.
When I try to create a
delivery note against an
order, sale orders do not
appear in the selection
window.
Sale orders with status
as Accepted only will
be displayed
See section 5.5.2 in Page
67.
When I try to create an
invoice against order, sale
orders do not appear in the
selection window.
Sale orders with status
as Accepted only will
be displayed.
See section 5.6.2 in Page
69.
When I create a new sale
order line and proceed to
select an item, the item
does not appear in the
selection window.
Items with Sale check
box selected only will
be displayed.
See section 5.3 in Page 59.
124
Troubleshooting
125
Lantek Expert III
When I delete a sale order
created against a quote,
the quote still has the
status ordered.
The lines of the order
are not deleted.
The lines of a sale order,
deliver note or invoice must
be deleted, before deleting
the order.
I am unable to send a sale
order for manufacturing.
Check the status of the
sale order is Accepted
See section 5.4 in Page 64.
When I try to send a sale
order to manufacturing
operations, the system
does not create any
manufacturing operations.
Check the type of the
product is
manufacturing and it
has operations.
See section 5.4 in Page 64.
When I try to validate a
nesting, the system
displays a warning that I
do not have any sheets,
but I have sheets in my
warehouse.
Check the sheets are
reserved for nesting.
Go to items backlogs, look
for the sheet, and then
reserve it for the job.
When I try to validate a
job, I am unable to find a
particular job in the Jobs
list.
The job is not in CAM
Click Save as. Once it is
saved, you will be able to
see the X mark
When I try to open a
report, the system shows
an error containing that the
report doesnt exist
The path of the report
files is incorrect in the
computer.
Check the path for the
reports in general
configuration.
When I validate an
operation, all the
operations are validated
too.
You have configured
automatic validations
Change the configuration for
automatic validations in
manufacturing configuration.
When I exploit a
manufacturing operation,
the status of some
operations is pending and I
cant validate them.
You have not
configured correctly the
initial manufacturing
status of the work
center operation,
You can select another initial
status in the work center
operations window
When I receive a sheet, I
cant assign a batch
number for that sheet.
You have not
configured batches
management.
You can configure the option
in manufacturing
configuration, in the
parameter item tracking for
sheets.
Lantek Expert III
When I validate an
operation and I want to
validate the following
operation, I cant do it
because the product
quantity is not available.
The entry warehouse of
the next operation is not
same of the previous
operation exit
warehouse
You have to make a
warehouse movement or an
entry from manufacturing.
When I execute a report in
the system, all the selected
records doesnt appear in
the report.
You have a filter applied
in the reports window.
Check the applied filters in
reports.
When I save a quote, the
program says the element
already exists
you have not configured
correctly the automatic
references
Change the configuration for
automatic references and
assign the new current value
I cant tell the system that
a complex product will be
made by outsourcing.
You dont have to do it
in the complex product;
you must do it in the
operations of the
complex product sons.
You have to go to the
operations and assign the
external operation
When I delete the
warehouse movement, the
stock quantity is not
reestablished to its initial
value
Deleting the movement
does not mean that the
quantity is reestablished
You have to use the option
cancel the warehouse
movement.
When I create a product
the manufacturing costs of
the material and work
center are zero
You have not
configured the material
price and the work
center cost
You have to assign the price
to the material in the
materials module and the
cost to the work center in the
work centers module.
I want the purchase line to
be weight based while
creating an automatic
purchase order.
The product has not
been correctly
configured
In the products module, in
the purchase prices module,
you have to check that the
product is based on weight
In the sheets module, I
cannot change the name
of the user identifiers with
the interface editor
you dont have to use
the interface editor
You have to change the
identifier names in the
manufacturing tree and the
use the CAM configuration.
When I duplicate the
complex product the
components are not copied
You have not copied
the product correctly
You have to duplicate the
product with the component
tab opened
126
Lantek Expert III
Glossary
Glossary
A
Actual cost
The sum of the actual labor, material, and associated overhead
costs that are charged against a job as it moves through the
production process.
Allocation
A reservation of material based on an accepted order or systemgenerated order.
Average price
The average cost of an item including labor, material, and
overhead.
B
Backlog
All unshipped customer orders.
Batch
A particular quantity of item processed at the same time with the
same process parameters. A batch may consist of more than
one item number but all items are considered to have the same
characteristics for purposes of traceability.
C
CAD/CAM
A software which enables CAD (Computer Aided Design)
generated instructions to be directly loaded to the production
equipment once the design has been approved, integrating with
the appropriate CAM (Computer Aided Manufacturing) software
application.
CRM
Customer
Relationship Management.
Usually
used when
referring to programs which manage relationships with current or
potential clients/customers.
D
Dunning
A demand for repayment of the pending amount.
128
Glossary
Lantek Expert III
E
ERP
Enterprise Resource Planning. A packaged business software
system that allows a company to automate and integrate most of
its business processes, to share common data and practices
across the entire enterprise, and to produce and access
information in a real-time environment.
Explode
The process of exploiting a manufacturing order.
F
FIFO
First In First Out. This is a method that assumes the first units
purchased are the first to be sold. In other words, the last units
purchased are always the ones remaining in inventory.
Fixed cost
Costs that do not change in the short-term because of changes
in production volumes, distribution volumes or labor.
Fixed price
Costs that do not vary because of production volume. For
example, rent, insurance, taxes, and so on.
I
Inventory
Raw, intermediate or finished items that are physically stocked
by an organization. The sole purpose of inventory is to fill a
future internal or external demand.
Item
Any unique material or product stored or handled.
L
Labor tickets
The resources used to manufacture a specific quantity of an
item, both in terms of employees and work centers.
LIFO
Last In First Out. This is a method that assumes the last units
purchased are the first to be sold. Therefore, the first units
purchased always remain in inventory.
129
Lantek Expert III
Glossary
M
Margin
The cost added to an existing product or project status by
processing the next operation or performing an additional
activity.
Markup
An amount added to a cost price in calculating a selling price,
especially an amount that takes into account overhead and
profit. The markup may be expressed as a percentage or as an
absolute monetary amount.
Module
The independent pieces of a large application. The following are
some modules in Lantek Expert III: CRM, Sales management,
Manufacturing and so on.
N
Nesting
The process of efficiently manufacturing parts from a sheet.
Material may be cut using lasers, plasma, punches, shear
blades, and water jet cutters.
O
Operation
A production step or activity that may be composed of individual
tasks, with a defined start and stop time.
Q
Quote
A specific determination of the cost, timing, description, and
terms associated with a projected goods or services to be
provided by a supplier to a customer.
R
Raw material
Purchased items that are used in components or finished goods.
Routing
Describes the various phases involved in the process of making
an item. If the manufacturing process of an item includes more
than one operation, such process combines all the operations
into a single routing.
130
Glossary
Lantek Expert III
V
Validate
The process of checking the manufacturing orders satisfy all the
criteria for manufacturing operation.
W
Warehouse movement To move items between various locations in the warehouse.
WOS
Work Operating System. This is a system developed to manage
the nesting and machining of metal sheets.
131
Lantek Expert III
Index
Index
workspace .................................................... 16
A
Actions list........................................................ 23
Advanced filter ................................................. 25
C
Companies
addresses....................................................... 46
Associated companies .................................. 45
auxiliary data ................................................ 45
Contacts ........................................................ 48
Dunning management ................................... 49
Creating a new element .................................... 22
D
Delivery notes................................................... 66
create a delivery note .................................... 66
F
Field filter ......................................................... 24
I
Invoices ............................................................ 68
create an invoice ........................................... 69
Items ................................................................. 28
classes of items ............................................. 29
Costs ............................................................. 34
Costs associated with manufacturing items ..36
Costs associated with purchase items ........... 35
create an assembled item .............................. 30
item structures .............................................. 31
operations assignments ................................. 32
Purchase prices ............................................. 34
Sale prices..................................................... 37
types of items................................................ 29
Types of profits ............................................ 40
Items backlogs
types of backlogs .......................................... 42
M
Manufacturing ................................................. 84
grouping and filtering options ..................... 97
Manufacturing costs .................................... 98
Manufacturing operations ............................ 89
manufacturing order against an item ........... 87
Manufacturing orders .................................. 86
manufacturing orders against a sale order ... 88
Manufacturing status ................................... 96
nesting and machining ................................. 93
Validating labor tickets ................................ 95
Work centers ................................................ 84
WOS ............................................................ 94
N
Navigate to components .................................. 22
O
Outsourcing ....................................................100
Outsourcing entry delivery notes ................105
Outsourcing exit delivery notes ..................102
outsourcing invoices ...................................109
outsourcing orders ......................................100
P
Purchase orders ................................................ 74
create a purchase order ................................ 75
Purchases delivery notes .................................. 76
create a purchase delivery note .................... 77
create good receipt reception ....................... 79
Purchases invoices ........................................... 80
create a purchase invoice ............................. 81
Q
Quotes .............................................................. 55
Quote tracking ............................................. 58
Last report ........................................................ 23
Log on and log off ............................................ 15
Logic of the software ........................................ 16
Browser window........................................... 21
details window .............................................. 20
list window ................................................... 19
Main menu .................................................... 17
Modules ........................................................ 18
Tables ........................................................... 18
Reports center .................................................. 23
S
Sale orders ....................................................... 59
copy sale order ............................................. 63
create a sale order ........................................ 61
send the sale order for manufacturing.......... 64
Sales tracking................................................... 72
132
Index
System help ...................................................... 27
Contents ........................................................ 27
Index ............................................................. 27
Search ........................................................... 27
U
User help .......................................................... 27
133
Lantek Expert III
W
Warehouses.....................................................114
assign an item to a warehouse ....................116
assigning tracking numbers ........................119
receipt of purchase orders ...........................122
Stock quantities...........................................115
Warehouse movements ...............................117
Lantek Software
UReaders comments form
Readers comments form
Please use this form to send us your suggestions. You can contact us through the following
address.
1. Have you found the structure and organization of this manual accurate?
Yes
No
2. Were there sufficient navigation points to guide you working with Lantek Expert III?
Yes
No
3. Does this manual provide sufficient information about the modules?
Yes
No
4. Is the format of this manual convenient in size, readability and arrangement (page layout,
chapter, order, etc.)?
Yes
No
5. Could you find the all the information you were looking for?
Always
Most of the times
Sometimes
Not at all
6. Could information be easily found using the index or table of contents?
Table of contents
Index
7. Are you satisfied with this manual?
Yes
No
134
UReaders comments form
Lantek Software
Thank you for evaluating this manual. If you have other comments or concerns, please suggest
improvements.
Comments:
-----------------------------------------------------------------------------------------------------------------------------------------------------------------------------------------------------------------------------------------------------------------------------------------------------------------------------------------------------------------------------------------------------------------------------------------------------------------------------------------------------------------------------------------------------------------------------------------------------------------------------------------------------------------
This reader's comment sheet is completed by:
135
Name:
Occupation:
Company:
Phone:
Address:
City:
Country:
E-mail:
Date:
You might also like
- The Subtle Art of Not Giving a F*ck: A Counterintuitive Approach to Living a Good LifeFrom EverandThe Subtle Art of Not Giving a F*ck: A Counterintuitive Approach to Living a Good LifeRating: 4 out of 5 stars4/5 (5784)
- The Yellow House: A Memoir (2019 National Book Award Winner)From EverandThe Yellow House: A Memoir (2019 National Book Award Winner)Rating: 4 out of 5 stars4/5 (98)
- Never Split the Difference: Negotiating As If Your Life Depended On ItFrom EverandNever Split the Difference: Negotiating As If Your Life Depended On ItRating: 4.5 out of 5 stars4.5/5 (838)
- Shoe Dog: A Memoir by the Creator of NikeFrom EverandShoe Dog: A Memoir by the Creator of NikeRating: 4.5 out of 5 stars4.5/5 (537)
- The Emperor of All Maladies: A Biography of CancerFrom EverandThe Emperor of All Maladies: A Biography of CancerRating: 4.5 out of 5 stars4.5/5 (271)
- Hidden Figures: The American Dream and the Untold Story of the Black Women Mathematicians Who Helped Win the Space RaceFrom EverandHidden Figures: The American Dream and the Untold Story of the Black Women Mathematicians Who Helped Win the Space RaceRating: 4 out of 5 stars4/5 (890)
- The Little Book of Hygge: Danish Secrets to Happy LivingFrom EverandThe Little Book of Hygge: Danish Secrets to Happy LivingRating: 3.5 out of 5 stars3.5/5 (399)
- Team of Rivals: The Political Genius of Abraham LincolnFrom EverandTeam of Rivals: The Political Genius of Abraham LincolnRating: 4.5 out of 5 stars4.5/5 (234)
- Grit: The Power of Passion and PerseveranceFrom EverandGrit: The Power of Passion and PerseveranceRating: 4 out of 5 stars4/5 (587)
- Devil in the Grove: Thurgood Marshall, the Groveland Boys, and the Dawn of a New AmericaFrom EverandDevil in the Grove: Thurgood Marshall, the Groveland Boys, and the Dawn of a New AmericaRating: 4.5 out of 5 stars4.5/5 (265)
- A Heartbreaking Work Of Staggering Genius: A Memoir Based on a True StoryFrom EverandA Heartbreaking Work Of Staggering Genius: A Memoir Based on a True StoryRating: 3.5 out of 5 stars3.5/5 (231)
- On Fire: The (Burning) Case for a Green New DealFrom EverandOn Fire: The (Burning) Case for a Green New DealRating: 4 out of 5 stars4/5 (72)
- Elon Musk: Tesla, SpaceX, and the Quest for a Fantastic FutureFrom EverandElon Musk: Tesla, SpaceX, and the Quest for a Fantastic FutureRating: 4.5 out of 5 stars4.5/5 (474)
- The Hard Thing About Hard Things: Building a Business When There Are No Easy AnswersFrom EverandThe Hard Thing About Hard Things: Building a Business When There Are No Easy AnswersRating: 4.5 out of 5 stars4.5/5 (344)
- The Unwinding: An Inner History of the New AmericaFrom EverandThe Unwinding: An Inner History of the New AmericaRating: 4 out of 5 stars4/5 (45)
- The World Is Flat 3.0: A Brief History of the Twenty-first CenturyFrom EverandThe World Is Flat 3.0: A Brief History of the Twenty-first CenturyRating: 3.5 out of 5 stars3.5/5 (2219)
- The Gifts of Imperfection: Let Go of Who You Think You're Supposed to Be and Embrace Who You AreFrom EverandThe Gifts of Imperfection: Let Go of Who You Think You're Supposed to Be and Embrace Who You AreRating: 4 out of 5 stars4/5 (1090)
- The Sympathizer: A Novel (Pulitzer Prize for Fiction)From EverandThe Sympathizer: A Novel (Pulitzer Prize for Fiction)Rating: 4.5 out of 5 stars4.5/5 (119)
- Her Body and Other Parties: StoriesFrom EverandHer Body and Other Parties: StoriesRating: 4 out of 5 stars4/5 (821)
- Case Analysis of CriminologyDocument12 pagesCase Analysis of CriminologyinderpreetNo ratings yet
- Anki Very Useful ManualDocument5 pagesAnki Very Useful ManualSoundaryaNo ratings yet
- Money MBA 1Document4 pagesMoney MBA 1neaman_ahmed0% (1)
- Safety Data Sheet for Instant AdhesiveDocument6 pagesSafety Data Sheet for Instant AdhesiveDiego S. FreitasNo ratings yet
- Unit 01 Family Life Lesson 1 Getting Started - 2Document39 pagesUnit 01 Family Life Lesson 1 Getting Started - 2Minh Đức NghiêmNo ratings yet
- BC Planning EvenDocument5 pagesBC Planning EvenRuth KeziaNo ratings yet
- User Manual - Numrolgy SoftwareDocument14 pagesUser Manual - Numrolgy SoftwareComputershastriNoproblem0% (1)
- Johnson 1999Document20 pagesJohnson 1999Linh Hoàng PhươngNo ratings yet
- Double Burden of Malnutrition 2017Document31 pagesDouble Burden of Malnutrition 2017Gîrneţ AlinaNo ratings yet
- Balzac and the Little Chinese Seamstress: A Journey During the Cultural RevolutionDocument4 pagesBalzac and the Little Chinese Seamstress: A Journey During the Cultural RevolutionRogona 123No ratings yet
- Physics MCQ Solid State PhysicsDocument15 pagesPhysics MCQ Solid State PhysicsRams Chander88% (25)
- Predictive Analytics: QM901.1x Prof U Dinesh Kumar, IIMBDocument36 pagesPredictive Analytics: QM901.1x Prof U Dinesh Kumar, IIMBVenkata Nelluri PmpNo ratings yet
- Mathematics Specimen Papers and Mark Schemes UG013054Document102 pagesMathematics Specimen Papers and Mark Schemes UG013054minnie murphy86% (7)
- Enterprise Architecture A General OverviewDocument45 pagesEnterprise Architecture A General OverviewraducooNo ratings yet
- 3 - 6consctructing Probability Distributions CG A - 4 - 6 Lesson 2Document24 pages3 - 6consctructing Probability Distributions CG A - 4 - 6 Lesson 2CHARLYN JOY SUMALINOGNo ratings yet
- Utilization of Wood WasteDocument14 pagesUtilization of Wood WasteSalman ShahzadNo ratings yet
- Seismic Design Guide (2010)Document102 pagesSeismic Design Guide (2010)ingcarlosgonzalezNo ratings yet
- TR-Pharmacy Services NC IIIDocument135 pagesTR-Pharmacy Services NC IIIAljon Fortaleza Balanag100% (2)
- CPS Layoffs BreakdownDocument21 pagesCPS Layoffs BreakdownjroneillNo ratings yet
- Color TheoryDocument28 pagesColor TheoryEka HaryantoNo ratings yet
- Linear Programming Models: Graphical and Computer MethodsDocument91 pagesLinear Programming Models: Graphical and Computer MethodsFaith Reyna TanNo ratings yet
- Helmholtz DecompositionDocument4 pagesHelmholtz DecompositionSebastián Felipe Mantilla SerranoNo ratings yet
- Metal Oxides Semiconductor CeramicsDocument14 pagesMetal Oxides Semiconductor Ceramicsumarasad1100% (1)
- Makerwys - Exe Version 4.891: by Pete Dowson © 2019 InstructionsDocument11 pagesMakerwys - Exe Version 4.891: by Pete Dowson © 2019 InstructionsRafrol RamonNo ratings yet
- Prperman 2016 14 3 (Spec. 14Document8 pagesPrperman 2016 14 3 (Spec. 14celia rifaNo ratings yet
- Educating The PosthumanDocument50 pagesEducating The PosthumanCatherine BrugelNo ratings yet
- DownloadDocument11 pagesDownloadAnonymous ffje1rpaNo ratings yet
- 42U System Cabinet GuideDocument68 pages42U System Cabinet GuideGerman AndersNo ratings yet
- Pahang JUJ 2012 SPM ChemistryDocument285 pagesPahang JUJ 2012 SPM ChemistryJeyShida100% (1)
- English A June 2008 p2Document9 pagesEnglish A June 2008 p2LilyNo ratings yet