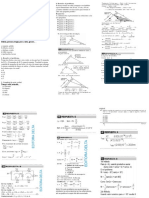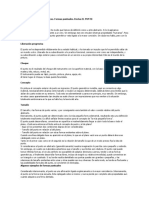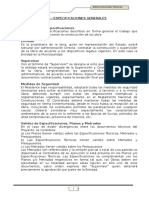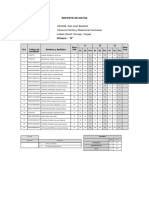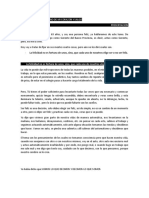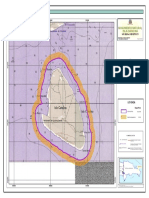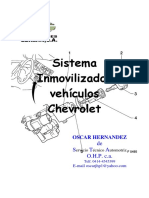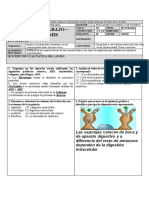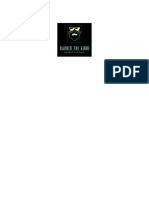Professional Documents
Culture Documents
Arcgis
Uploaded by
Ivan Pedro Salamanca ChoqueCopyright
Available Formats
Share this document
Did you find this document useful?
Is this content inappropriate?
Report this DocumentCopyright:
Available Formats
Arcgis
Uploaded by
Ivan Pedro Salamanca ChoqueCopyright:
Available Formats
ArcGIS 10.
ArcGIS 10.2
CUARTA SESIN
Fecha: 25/01/2015
IMPORTACION DE DATOS
1. IMPORTANDO DATOS DEL MICROSOFT EXCEL A ARCGIS
a) Para empezar a importar datos de una hoja de Excel, tendremos que darle el
formato que el ArcGis identifica, el formato es el siguiente:
Punto
Este
Norte
Cota y/o
Descripcin
elevacin
Cabe mencionar que el ArcGis trabaja con las siguientes extensiones de
archivo txt; cvs, xls, entre otras.
b) Lo primero que realizamos es abrir nuestro archivo de Excel (datos).
DOCENTE: M.Sc. Ing. Miguel Angel Flores Barriga
Pgina | 1
ArcGIS 10.2
c) Verificamos si tiene el formato con el que trabaja el ArcGis, si no lo tiene
tendremos que darle dicho formato luego de corregirlo lo guardamos con el
tipo: libro de Excel 97 -2003 y cerramos la hoja de Excel.
d) Despus de trabajar los datos en la hoja de Excel, procedemos a abrir el
ArcMap, una vez en el ArcMap no olvidarse de configurar el sistema de
coordenadas con el que se va a trabajar.
Para ello nos dirigimos a la ventana de Table of Contens seleccionamos
Layers click derecho elegimos Properties, pestaa de Coordinate System
luego de seleccionar nuestro sistema de coordenadas procedemos a aplicar y
aceptamos.
DOCENTE: M.Sc. Ing. Miguel Angel Flores Barriga
Pgina | 2
ArcGIS 10.2
Seleccionamos properties
DOCENTE: M.Sc. Ing. Miguel Angel Flores Barriga
Pgina | 3
ArcGIS 10.2
e) Lo siguiente es dirigirse a barra del ArcMap seleccionar File, Add Data y
finalmente Add XY Data.
DOCENTE: M.Sc. Ing. Miguel Angel Flores Barriga
Pgina | 4
ArcGIS 10.2
Una vez que nos aparezca la ventana Add
XY Data, damos click den Browse
donde tendremos que buscar nuestros
archivos a exportar luego damos click en
el botn Add
Una vez cargado nuestro archivo en la
ventana Add XY Data, en X Field
seleccionar coordenada Este, en Y Field
seleccionar coordenada Norte y por ltimo
en Z Field seleccionar la Cota y/o altura
despus OK y aceptar
Luego de exportar nuestros puntos nos debe aparecer de la siguiente manera
nuestro dibujo.
DOCENTE: M.Sc. Ing. Miguel Angel Flores Barriga
Pgina | 5
ArcGIS 10.2
2. CONVERSIN DE NUESTROS DATOS EXPORTADOS A EDITABLES
a) Para volver editable nuestros puntos exportados tendremos exportar los datos
de nuestro archivo.
b) Nos vamos a la ventana Table of Contents click derecho en el Shapefile
seleccionamos Data hacemos click y seleccionamos Export Data.
DOCENTE: M.Sc. Ing. Miguel Angel Flores Barriga
Pgina | 6
ArcGIS 10.2
En la ventana Export Data le
damos un click en the date
frame
(lo
seleccionamos),
luego
hacemos
click
Browse
En
Data
la ventana Saving
le
ponemos
el
nombre y luego click en el
botn Save, OK y aceptar.
DOCENTE: M.Sc. Ing. Miguel Angel Flores Barriga
Pgina | 7
en
ArcGIS 10.2
c) Finalmente para comprobar si nuestros datos ya son editables nos dirigimos a
Editor toolbar y en la ventana Editor, Start Editing seleccionamos uno de
los puntos, si selecciona ya est transformado en editable.
3. CREACION DE TIN A PARTIR DE NUESTROS DATOS
a) Para empezar a crear nuestros TIN (superficie) nos vamos al men del ArcMap
seleccionamos Customize, Toolbars click y seleccionamos 3D Analyst.
DOCENTE: M.Sc. Ing. Miguel Angel Flores Barriga
Pgina | 8
ArcGIS 10.2
NOTA: Si en la ventana 3D Analyst no aparece Create TIN From features hacer lo
siguiente:
Nos dirigimos al men del ArcMap seleccionamos Customize, click Customize
mode.
En la ventana Customize, nos dirigimos a la pestaa Commands
DOCENTE: M.Sc. Ing. Miguel Angel Flores Barriga
Pgina | 9
ArcGIS 10.2
En Commands: buscamos
Create TIN From Feature, y
con la ayuda del mouse click
derecho no soltamos y lo
llevamos a nuestra ventana de
3D Analyst. Una vez hecho
esta operacin le damos Close.
b) Continuando en la ventana 3D Analyst damos un click en Create TIN From
Features
En la ventana Create TIN
From Features, en Layers:
seleccionamos los puntos de
los cuales deseamos crear su
TIN.
En
Height
source:
seleccionar la Cota
En Output TIN: dar le la
salida es decir donde desea
guardar el TIN.
DOCENTE: M.Sc. Ing. Miguel Angel Flores Barriga
Pgina | 10
ArcGIS 10.2
Finalmente daremos Save y OK, luego apreciaremos nuestra TIN como sigue:
4. EDICIN DE TIN (Superficie)
a) Para empezar a editar nuestro TIN nos vamos al men Customize, Toolbars
click y seleccionamos TIN Editing
DOCENTE: M.Sc. Ing. Miguel Angel Flores Barriga
Pgina | 11
ArcGIS 10.2
b) En TIN Editing seleccionamos Star Editing TIN
Con Modify TIN Data Area, empiezo a modificar mi rea, realizando un click fuera
del dibujo.
Seleccionar los que
dicen en la ventana
Modify TIN Data
Area
DOCENTE: M.Sc. Ing. Miguel Angel Flores Barriga
Pgina | 12
ArcGIS 10.2
Una vez modificado mi TIN en la pestaa TIN editing presionamos Stop Editing
TIN y procedemos a guardar los cambios.
Finalmente apreciamos mi TIN (superficie) modificado y editado como sigue:
5. CREACIN DE CURVAS DE NIVEL APARTIR DE UN TIN (Superficie)
a) Para la creacin de curvas de nivel tendremos que abrir el Arctoolbox
DOCENTE: M.Sc. Ing. Miguel Angel Flores Barriga
Pgina | 13
ArcGIS 10.2
En
el
Arctoolbox
seleccionamos Triangulated
Surface, luego seleccionar
Surface Contour hacer doble
click sobre el
En la ventana Surface
Contour en el primer
tem
Input
Surface
picamos y seleccionamos
el archivo TIN del que se
generara las curvas de
nivel
DOCENTE: M.Sc. Ing. Miguel Angel Flores Barriga
Pgina | 14
ArcGIS 10.2
En la ventana Surface
Contour en el segundo
tem Out Feature Class
picamos y seleccionamos
donde queremos guardar
nuestro archivo de salida
ponemos el nombre y
luego Save
Una vez terminado con la puesta de datos le damos OK
Nuestras nuevas curvas creadas a partir de nuestro TIN ser vera de la siguiente
forma:
DOCENTE: M.Sc. Ing. Miguel Angel Flores Barriga
Pgina | 15
ArcGIS 10.2
b) Para mejorar mi presentacin de mis curvas de nivel realizaremos lo siguiente
En la ventana Table Of
Contents, seleccionamos el
Shapefile que creamos click
derecho Properties
DOCENTE: M.Sc. Ing. Miguel Angel Flores Barriga
Pgina | 16
ArcGIS 10.2
En la ventana Layer Properties, nos vamos a la
pestaa Labels, luego damos un check a Label
Features in this Layer, en Label Field
seleccionamos Contour y finalmente Aplicamos
y Aceptamos
c) Una vez creada nuestras curvas de nivel procedemos a desactivar los Shapefile
para que se observe mejor las curvas de nivel.
DOCENTE: M.Sc. Ing. Miguel Angel Flores Barriga
Pgina | 17
You might also like
- Estión Y Administración de Organizaciones Deportivas: Rubén Acosta HernándezDocument13 pagesEstión Y Administración de Organizaciones Deportivas: Rubén Acosta HernándezIvan Pedro Salamanca ChoqueNo ratings yet
- Examen 2Document5 pagesExamen 2Ivan Pedro Salamanca Choque100% (1)
- Cono de ArenaDocument1 pageCono de ArenaIvan Pedro Salamanca ChoqueNo ratings yet
- Teorema de la congruencia de triángulosDocument18 pagesTeorema de la congruencia de triángulosjeroglifico2014No ratings yet
- DlecaracionDocument3 pagesDlecaracionIvan Pedro Salamanca ChoqueNo ratings yet
- Puntos ImagenesDocument3 pagesPuntos ImagenesIvan Pedro Salamanca ChoqueNo ratings yet
- In SumosDocument4 pagesIn SumosIvan Pedro Salamanca ChoqueNo ratings yet
- Pre FacioDocument1 pagePre FacioIvan Pedro Salamanca ChoqueNo ratings yet
- Introduccion Mapa CponceptualDocument1 pageIntroduccion Mapa CponceptualIvan Pedro Salamanca ChoqueNo ratings yet
- Educación y Promoción SocialDocument13 pagesEducación y Promoción SocialIvan Pedro Salamanca ChoqueNo ratings yet
- Me Tra Do SsssssDocument7 pagesMe Tra Do SsssssIvan Pedro Salamanca ChoqueNo ratings yet
- ComunicacionDocument4 pagesComunicacionObed Isai EsNo ratings yet
- Acu VDocument61 pagesAcu VIvan Pedro Salamanca ChoqueNo ratings yet
- IntroducciónDocument2 pagesIntroducciónIvan Pedro Salamanca ChoqueNo ratings yet
- 05 - PuntoDocument5 pages05 - PuntoIvan Pedro Salamanca ChoqueNo ratings yet
- 04.-Punto y LineaDocument4 pages04.-Punto y LineaIvan Pedro Salamanca ChoqueNo ratings yet
- Solicitud FinalDocument1 pageSolicitud FinalIvan Pedro Salamanca ChoqueNo ratings yet
- Topologías de red: bus, estrella, anillo y mallaDocument15 pagesTopologías de red: bus, estrella, anillo y mallaIvan Pedro Salamanca ChoqueNo ratings yet
- Suelos Prop Quimicas - Riegos1-2012 IIDocument32 pagesSuelos Prop Quimicas - Riegos1-2012 IIIvan Pedro Salamanca ChoqueNo ratings yet
- Carta de CompromisoDocument1 pageCarta de CompromisoIvan Pedro Salamanca ChoqueNo ratings yet
- Japón en Los Siglos XVI ..... !!!!!!Document4 pagesJapón en Los Siglos XVI ..... !!!!!!Ivan Pedro Salamanca ChoqueNo ratings yet
- Así Mismo Pulido Argumenta Que La Autoconfianza Influye Sobre Los Siguientes AspectosDocument3 pagesAsí Mismo Pulido Argumenta Que La Autoconfianza Influye Sobre Los Siguientes AspectosIvan Pedro Salamanca ChoqueNo ratings yet
- La Chullpa Del LagartoDocument32 pagesLa Chullpa Del LagartoIvan Pedro Salamanca ChoqueNo ratings yet
- 1 Presentación - Riegos 1-2015 IDocument18 pages1 Presentación - Riegos 1-2015 IIvan Pedro Salamanca ChoqueNo ratings yet
- tabla-salarial-2017-2018-REGIMEN CONSTRUCCION CIVIL-FEDERACION DE TRABAJADORES EN CONSTRUCCION CIVIL PDFDocument3 pagestabla-salarial-2017-2018-REGIMEN CONSTRUCCION CIVIL-FEDERACION DE TRABAJADORES EN CONSTRUCCION CIVIL PDFIvan Pedro Salamanca Choque100% (3)
- Suelos Prop Quimicas - Riegos1-2012 IIDocument32 pagesSuelos Prop Quimicas - Riegos1-2012 IIIvan Pedro Salamanca ChoqueNo ratings yet
- Especificaciones Técnicas LetrinasDocument58 pagesEspecificaciones Técnicas LetrinasIvan Pedro Salamanca ChoqueNo ratings yet
- Etiquetas Tesis 2017Document9 pagesEtiquetas Tesis 2017Ivan Pedro Salamanca ChoqueNo ratings yet
- Diseno de BocatomasDocument42 pagesDiseno de BocatomasXxshacraxXNo ratings yet
- Reporte de NotasDocument15 pagesReporte de NotasIvan Pedro Salamanca ChoqueNo ratings yet
- Cómo desactivar el Centro de carga de OfficeDocument6 pagesCómo desactivar el Centro de carga de OfficeMarc MiñanaNo ratings yet
- Reglamento de Futbol SalaDocument17 pagesReglamento de Futbol SalaSara SamolNo ratings yet
- Las Tiendas de Autoservicio y Departamentales en La ActualidadDocument2 pagesLas Tiendas de Autoservicio y Departamentales en La ActualidadCarlos RamirezNo ratings yet
- Choco busca una mamáDocument2 pagesChoco busca una mamáKayrel ApazaNo ratings yet
- Novedades viernes colegio cambios horariosDocument2 pagesNovedades viernes colegio cambios horariosAndrés Escobar MirandaNo ratings yet
- Meyerhold ActorDocument10 pagesMeyerhold ActorDaniel PeñaNo ratings yet
- Composicion de Bandas Multiespectrales PDFDocument16 pagesComposicion de Bandas Multiespectrales PDFCarlos Andres Lozano OrozcoNo ratings yet
- FORMULACIÓN DE RACIONES PARA AVES Y CERDOS MEDIANTE EL MÉTODO DE CUADRADOS DE PEARSONDocument11 pagesFORMULACIÓN DE RACIONES PARA AVES Y CERDOS MEDIANTE EL MÉTODO DE CUADRADOS DE PEARSONYul geronimo pardo berasteinNo ratings yet
- Ser Feliz Es Decision de UnoDocument5 pagesSer Feliz Es Decision de UnoGerardo FaustNo ratings yet
- Monumento Natural Isla Catalina PDFDocument1 pageMonumento Natural Isla Catalina PDFGiancarlo Sepulveda RosaNo ratings yet
- Termico 5Document19 pagesTermico 5RatoncitoElReyNo ratings yet
- Young Miko - Lisa - YouTubeDocument1 pageYoung Miko - Lisa - YouTubeJuan MorenoNo ratings yet
- Pintura GoticaDocument2 pagesPintura GoticaJose Luis Yucra YucraNo ratings yet
- Guia Senderos Gr10 - PR y SL AdisgataDocument103 pagesGuia Senderos Gr10 - PR y SL AdisgataPaco Jones100% (1)
- Uso Del DynagenDocument2 pagesUso Del Dynagenjorge_chavez01No ratings yet
- No Busques TrabajoDocument2 pagesNo Busques TrabajoMaricarmen R-aNo ratings yet
- Caso NaufragioDocument2 pagesCaso NaufragioARWEN ABISAI ROJAS MANSILLANo ratings yet
- Plan de Viaje de EstudiosDocument12 pagesPlan de Viaje de EstudiosAlberto Vil Bet67% (3)
- Prueba Gustavo y Los Miedos SubirDocument5 pagesPrueba Gustavo y Los Miedos SubirKarencita CanalesNo ratings yet
- Teatro Contemporáneo en BoliviaDocument2 pagesTeatro Contemporáneo en BoliviaPatricia Camacho Gutierrez100% (4)
- MaternidadDocument2 pagesMaternidadCamila Del Rosario Arana PaucarNo ratings yet
- Carta Dirigida A TVNDocument2 pagesCarta Dirigida A TVNCec UtemNo ratings yet
- Los Osos Toman El Sol Lectura Educacion Primaria 1 Ciclo Letra de Molde Cuentos de Apoyo Serie Azul 843164866X PDFDocument2 pagesLos Osos Toman El Sol Lectura Educacion Primaria 1 Ciclo Letra de Molde Cuentos de Apoyo Serie Azul 843164866X PDFDeisy CuervoNo ratings yet
- Curso InmovilizadorDocument35 pagesCurso InmovilizadorMauricio Serrano100% (1)
- Dialnet ArteDigital 5440569Document1 pageDialnet ArteDigital 5440569Andrea ZegarraNo ratings yet
- Estructura Del Relato - Aristóteles Vs Tarantino - STORYTELLING&CODocument9 pagesEstructura Del Relato - Aristóteles Vs Tarantino - STORYTELLING&COMilyNo ratings yet
- Nudo camioneroDocument9 pagesNudo camioneroAlexisxxlNo ratings yet
- Ante Proyecto - Jordan CossioDocument50 pagesAnte Proyecto - Jordan CossioSandoval El MonoNo ratings yet
- Las pequeñas virtudes conducen a grandesDocument2 pagesLas pequeñas virtudes conducen a grandesJherald SarayasiNo ratings yet
- Barberia The KindiDocument14 pagesBarberia The KindiRosa LlanosNo ratings yet