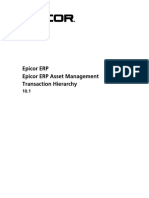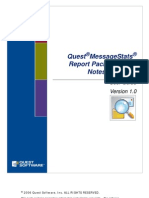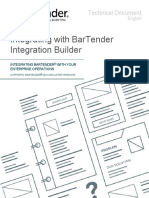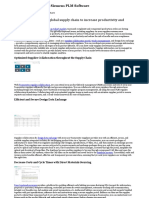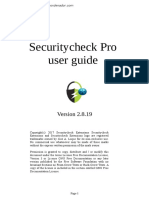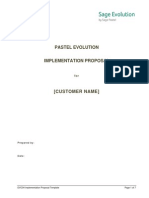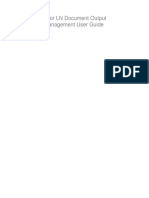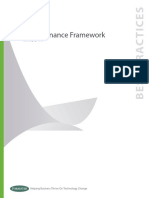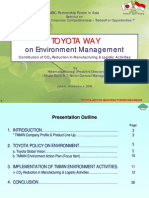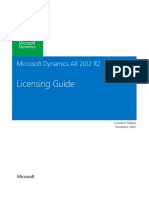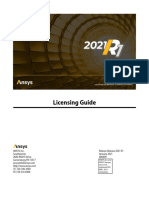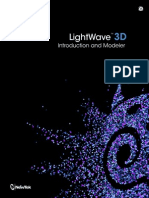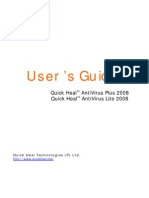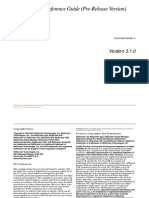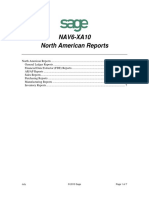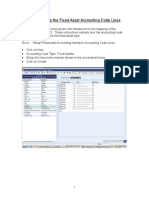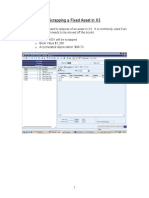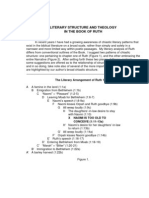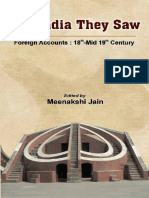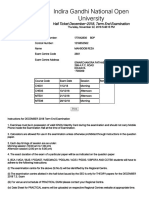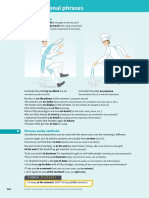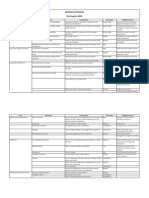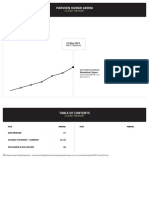Professional Documents
Culture Documents
ServiceManager - Guide - VM User Guide
Uploaded by
caplusincCopyright
Available Formats
Share this document
Did you find this document useful?
Is this content inappropriate?
Report this DocumentCopyright:
Available Formats
ServiceManager - Guide - VM User Guide
Uploaded by
caplusincCopyright:
Available Formats
Service Manager User Guide
Service Manager User Guide Copyright 2008 Technisoft Pty Ltd
About Technisoft
Technisoft is a senior Sage Accpac Development Partner that has been providing Service Management software
solutions for over twenty years.
Service Manager, Technisoft's flagship product, has been the recipient of multiple "Accpac Product of the Year"
awards.
Contact Information
Geographic Address Technisoft Pty Ltd
Suite 7, 2484 Gold Coast Hwy
Mermaid Beach QLD 4218
AUSTRALIA
Postal Address Technisoft Pty Ltd
PO Box 5069
GCMC QLD 9726
AUSTRALIA
Telephone +61 7 5554 5844
Fax +61 7 5554 5522
Email technisoft@technisoft.com.au
Website http://www.technisoft.com.au
Copyright 2008 Technisoft Pty Ltd. All rights reserved.
Technisoft Pty Ltd
Publisher
Publication Date: April 30, 2008 (VM 5.4A SP2 Build 12)
No part of this documentation may be copied, photocopied, reproduced, translated, microfilmed, or otherwise
duplicated on any medium without the written consent of Technisoft Pty Ltd.
Use of the software programs described herein and this documentation is subject to the Technisoft Pty Ltd
License Agreement enclosed in the Software package.
All product names referenced herein are trademarks of their respective companies.
Service Manager User Guide Copyright 2008 Technisoft Pty Ltd
Technisoft Pty Ltd
Service Manager License Agreement
Technisoft Pty Ltd ABN 80 010 730 588 End User License Agreement
CAREFULLY READ THE FOLLOWING TERMS AND CONDITIONS BEFORE INSTALLING ANY SOFTWARE PROGRAMS AVAILABLE ON THIS
CD.
THIS AGREEMENT WITH TECHNISOFT PTY LTD OF SUITE 7, 2484 GOLD COAST HIGHWAY, MERMAID BEACH, QUEENSLAND, AUSTRALIA
("TECHNISOFT") GOVERNS THE TERMS BY WHICH YOU MAY USE SERVICE MANAGER SOFTWARE. THE ACTION OF INSTALLING ANY
SERVICE MANAGER SOFTWARE PROGRAMS WILL INDICATE YOUR ACCEPTANCE OF THIS AGREEMENT. THAT IS YOU ARE CONSENTING
TO BE BOUND BY AND ARE BECOMING A PARTY TO ALL THE TERMS OF THIS AGREEMENT. IF YOU DO NOT AGREE TO ALL OF THE
TERMS OF THIS AGREEMENT, DO NOT OPEN THE PACKAGING, INSTALL OR USE THIS SOFTWARE, AND PROMPTLY RETURN THE
COMPLETE PACKAGE TO THE DEALER FROM WHOM YOU OBTAINED THIS SOFTWARE FOR A FULL REFUND OF THE PRICE YOU PAID FOR
THIS SOFTWARE.
You are responsible for selecting the Software to achieve your intended results and for the installation, use and results obtained from the Software.
1. LICENSE GRANT
This License becomes effective from the time that you open the packaging in which the Software was sold to you.
Subject to the terms and conditions of this Agreement, Technisoft grants to you a personal, non-transferable and non-exclusive license, without the right to grant
sub-licenses, to use the Service Manager for Windows software, any associated data files and any related printed material (collectively "Software"). You are not
granted any rights in and will not receive any source code for the Software as part of this license.
You may:
A. depending upon the number of Sage Accpac ERP LanPaks you are licensed to use, either use this Software on a single standalone Computer or in a Multi-user
environment, in accordance with normal operating procedures as notified by Technisoft and as set out in any related printed material;
B. either: (i) make one copy of the Software solely for backup or archival purposes in support of your permitted use of the Software, or (ii) transfer the Software to
a single hard disk, provided you keep the original solely for backup or archival purposes.
You may only install this Software on the number of processors that you are licensed to install Sage Accpac ERP on in conjunction with Sage Accpac ERP
LanPaks. You may not create more active employees than you are entitled to create in accordance with the Service Manager Employee Pack that you are licensed
to use.
Restrictions
Subject to any law to the contrary, YOU MAY NOT:
(A) INSTALL THIS SOFTWARE ON ANY OTHER PERSON'S OR ENTITY'S COMPUTER, NETWORK, OR ANY OTHER FORM OF ELECTRONIC
DEVICE;
(B) TRANSFER OR RENT THE SOFTWARE OR USE, COPY OR MODIFY THE SOFTWARE, IN WHOLE OR IN PART, EXCEPT AS EXPRESSLY
PERMITTED BY THIS AGREEMENT;
(C) DECOMPILE, REVERSE ASSEMBLE OR OTHERWISE REVERSE ENGINEER OR ATTEMPT TO REVERSE ENGINEER THE SOFTWARE;
(D) REPRODUCE, DISTRIBUTE OR REVISE THE SOFTWARE;
(E) REMOVE OR DESTROY ANY OF OUR PROPRIETARY MARKINGS ON THE SOFTWARE;
(F) USE THE SOFTWARE FOR ILLEGAL PURPOSES; OR
(G) USE THE SOFTWARE TO PROVIDE FACILITY MANAGEMENT, SERVICE BUREAU OR OTHER ACCESS AND USE OF THE PROGRAM TO
THIRD PARTIES.
The Software is not fault tolerant and is not designed or intended for use in hazardous environments or in relation to high risk activities requiring fail-safe
performance, where the failure of the Software could lead directly to death, personal injury or severe physical or property damage. Technisoft expressly excludes
any liability relating to the use of the Software for such purposes.
2. LICENSE FEES
You must pay a license fee for your right to use the Software.
Technisoft may charge additional fees for documentation, technical support and upgrades.
3. TITLE, CONFIDENTIALITY AND RESTRICTIONS
Title, ownership rights and intellectual property rights in and to the Software, whether in its original form or as modified from time to time, are not transferred to
you and remain with Technisoft. You acknowledge and agree that the Software is a trade secret, protected by Technisoft's copyright rights and is proprietary
property of Technisoft. You and your employees must keep the Software strictly confidential and must not remove or destroy any proprietary markings of
Technisoft. You and your employees must not distribute the Software or, except as permitted by this agreement, must not make or permit others to make copies of,
use or reproduce any part of the Software in any form. You agree not to use or provide access to the Software to any person, including as part of a service bureau
or to process third party data. You must not redistribute or store any data files provided to you by Technisoft other than in the usual operation of the Software.
You are responsible for the supervision, management and control of the use of the Software. You must take appropriate action by instruction to ensure that (where
applicable) your employees comply with the terms of this agreement. If you know or have any reason to suspect any breach of this section, you must promptly give
full notice and information of such to Technisoft for possible action to secure and preserve Technisoft's rights. The obligations under this section will survive any
termination of this agreement.
4. SUBMISSIONS
Any materials that you submit to Technisoft whether as feedback, data, questions, comments, ideas, concepts, techniques, suggestions or the like (excluding any
data that you provide to Technisoft on a confidential basis for the purpose of testing or repair), are provided for Technisofts unrestricted use and shall be deemed
non confidential upon submission. Upon submission of material to Technisoft, you grant Technisoft, its officers, employees, agents and related entities, a royalty
free, worldwide, perpetual, irrevocable license to use, copy, transmit, distribute, create derivative works of, commercialize, or display such submissions.
Service Manager User Guide Copyright 2008 Technisoft Pty Ltd
You acknowledge that any data conversion conducted by Technisoft on your behalf is subject to the likelihood of human and machine errors, omissions, delays and
losses, including inadvertent loss of data or damage to media, that may result in loss or damage to you or your property. Technisoft will not be liable for any such
errors, omissions, delays or losses, unless directly caused by Technisofts gross negligence or wilful misconduct. You are responsible for adopting reasonable
measures to limit the impact of such problems, including backing up of data, adopting procedures to ensure the accuracy of input data, examining and confirming
results prior to use, adopting procedures to correct errors and omissions, replacing lost or damaged media, and reconstructing data.
5. LIMITED WARRANTY AND LIMITATION OF LIABILITY
Technisoft warrants that the media upon which the Software is provided to you will be free from defects in materials and workmanship for a period of ninety (90)
days from the date of delivery of the Software to you.
EXCEPT AS EXPRESSLY PROVIDED TO THE CONTRARY IN THIS AGREEMENT, THE SOFTWARE IS PROVIDED TO YOU "AS IS". TO THE
EXTENT PERMITTED BY LAW, ALL WARRANTIES, WHETHER EXPRESS OR IMPLIED, INCLUDING, WITHOUT LIMITATION, THE IMPLIED
WARRANTIES OF MERCHANTABILITY AND FITNESS FOR A PARTICULAR PURPOSE, ARE EXCLUDED BY TECHNISOFT. IN NO EVENT WILL
TECHNISOFT OR ITS AUTHORISED DISTRIBUTORS, RE-SELLERS OR ITS AGENTS, EMPLOYEES OR REPRESENTATIVES BE LIABLE TO YOU
OR ANY OTHER PERSON FOR ANY CONSEQUENTIAL OR INDIRECT LOSS, INCLUDING WITHOUT LIMITATION, TIME, MONEY, GOOD WILL,
LOSS OF CUSTOM, LOSS OF DATA OR LOST PROFITS, WHICH MAY ARISE FROM THE USE, OPERATION, MAINTENANCE, MODIFICATION OR
FAILED USE OF THE SOFTWARE. THIS LIMITATION OF LIABILITY DOES NOT APPLY IN JURISDICTIONS THAT PROHIBIT THE LIMITATION
OF LIABILITY FOR INCIDENTAL OR CONSEQUENTIAL DAMAGES.
Technisoft's liability to you for breach of a condition or warranty included in this Agreement or that cannot be excluded by law is limited in all circumstances to one
of the following options, as selected by Technisoft:
(a) for services supplied by Technisoft, at Technisofts option:
(i) to re-supplying the service; or
(ii) to the cost of re-supplying the service; and
(b) for goods supplied by Technisoft, at Technisofts option:
(i) to replacing the goods or re-supplying equivalent goods;
(ii) to the repair of the goods or acquiring equivalent goods; or
(iii) to paying the cost of having the goods repaired.
Technisoft shall not be bound by or liable for any representations or warranties regarding the Software made by any third party, including any of Technisofts
authorized Resellers, Installers or Consultants, and their agents, employees and representatives.
Technisoft makes no representations, warranties, endorsements or guarantees regarding the skills or qualifications of any authorized Technisoft Reseller, Installer
or Consultant and you are encouraged to independently investigate the skills and qualifications of any authorized Technisoft Reseller, Installer or Consultant with
whom you associate.
Technisoft does not recommend any one Technisoft Reseller, Installer or Consultant over another. Technisoft Resellers, Installers and Consultants are not owned
or controlled in any way by Technisoft.
This Software is subject to change without notice.
6. INDEMNIFICATION
You agree to indemnify Technisoft, its officers, employees, agents and related entities, for all loss, damage and costs (including legal costs) that Technisoft may
suffer or incur arising out of your (or your users) use or misuse of the Software or in respect to any claim made or legal or regulatory action brought against
Technisoft arising out of or relating to your conduct, your use or misuse of the Software.
7. DEFAULT AND TERMINATION
Either party may terminate this agreement immediately in the event of default by the other party. Technisofts right to terminate this agreement upon your breach of
this agreement is in addition to any other legal remedies that may be available to Technisoft.
On termination of this agreement by either party, unless you enter into another agreement with Technisoft allowing you to continue to use the Software, you must
immediately discontinue the use of the Software, and return to Technisoft or destroy within 3 days of the date of termination all copies of the Software in your
possession or control, and delete all copies or partial copies (if any) of the Software from your computers, libraries and storage devices. On termination of this
agreement by Technisoft, you are not entitled to a refund of any license fees paid by you.
8. UPDATES
This license does not grant you any right to enhancements or updates to the Software but Technisoft may, at its sole discretion, make updates or service packs
available to you. Technisoft reserves the right to charge fees for any updates or service packs that it may release from time to time.
9. SUPPORT
The Software is provided without any maintenance or support obligations whatsoever including, without limitation, upgrades, updates or modifications.
10. NO INDEMNIFICATION
Technisoft does not and will not indemnify you for any loss or damage arising from or relating to use of the Software, including any claim of intellectual property
infringement relating to use of the Software.
11. SEVERABILITY
If any provision of this agreement is held to be invalid, unenforceable or illegal for any reason, this agreement will remain otherwise in full force apart from those
provisions, which will be deleted.
12. GOVERNANCE
This agreement will be governed by the internal laws of the State of Queensland, Australia, without regard to the principles of conflicts of laws. Both parties agree
to submit to the jurisdiction of the State Courts of Queensland and Federal Courts in Queensland.
You agree to comply with any trade restrictions or export laws that may be in force from time to time in any jurisdiction in the world in relation to your use of the
Software.
Service Manager User Guide Copyright 2008 Technisoft Pty Ltd
Contents I
Table of Contents
............................................................................................................................1
Chapter 1: Legal Notices
.......................................................................................................................................
1.1 Copyright Notice 1
.......................................................................................................................................
1.2 Trademark Notice 1
.......................................................................................................................................
1.3 Disclaimer Notice 1
.......................................................................................................................................
1.4 Confidential Information Notice 1
.......................................................................................................................................
1.5 Privacy Notice 2
.......................................................................................................................................
1.6 License Notice 2
............................................................................................................................3
Chapter 2: Introduction
2.1 What.......................................................................................................................................
is Service Manager? 3
....................................................................................................................................... 3
2.2 Benefits
2.3 About.......................................................................................................................................
Technisoft 4
.......................................................................................................................................
2.4 Contact Technisoft 4
2.5 Sage .......................................................................................................................................
Accpac Solution Providers 4
.......................................................................................................................................
2.6 Where to Now? 4
.......................................................................................................................................
2.7 Accessing this Guide 5
.......................................................................................................................................
2.8 Documentation Conventions 5
............................................................................................................................7
Chapter 3: Functional Overview
3.1 Setup.......................................................................................................................................
Programs 7
.......................................................................................................................................
3.2 Document Programs 12
.......................................................................................................................................
3.3 Management Programs 16
.......................................................................................................................................
3.4 Periodic Processing Programs 18
.......................................................................................................................................
3.5 Online Programs 19
.......................................................................................................................................
3.6 Statistics and History Programs 19
....................................................................................................................................... 20
3.7 Reports
.......................................................................................................................................
3.8 Utility Programs 22
.......................................................................................................................................
3.9 Optional Add-On Products 23
............................................................................................................................25
Chapter 4: Accounting and Integration
.......................................................................................................................................
4.1 Inventory Quantities and Costing 25
4.2 The .......................................................................................................................................
Accounting Hierarchy 25
.......................................................................................................................................
4.3 Account Types and Purpose 26
4.4 How.......................................................................................................................................
the General Ledger transactions are generated 28
.......................................................................................................................................
4.5 Integration Workflow to Accounts Receivable and General Ledger 30
....................................................................................................................................... 30
4.6 Taxation
.......................................................................................................................................
4.7 Miscellaneous issues 31
.......................................................................................................................................
4.8 Examples of Journals Generated by the Service Manager Day End Process 32
.......................................................................................................................................
4.9 Multicurrency Accounting 39
............................................................................................................................41
Chapter 5: What's New in Service Manager?
Service Manager User Guide Copyright 2008 Technisoft Pty Ltd
II Contents
.......................................................................................................................................
5.1 What's New in Service Manager 5.3B? 41
.......................................................................................................................................
5.2 What's New in Service Manager 5.4A? 42
.............................................................................................................................
5.2.1 Service Manager 5.4A Service Packs 42
5.2.1.1..........................................................................................................................
Service Manager 5.4A Service Pack 1 (SP1) 42
5.2.1.2..........................................................................................................................
Service Manager 5.4A Service Pack 2 (SP2) 44
............................................................................................................................49
Chapter 6: Frequently Asked Questions (FAQs)
.......................................................................................................................................
6.1 Difference between a Recurring Job and a Normal Job with Recurring Postings 49
.......................................................................................................................................
6.2 Difference in function between a Job Type and a Phase 50
............................................................................................................................51
Chapter 7: Tips & Tricks
............................................................................................................................53
Chapter 8: Using Service Manager
.......................................................................................................................................
8.1 Service Manager Help 53
8.1.1 Finding.............................................................................................................................
a topic 53
.............................................................................................................................
8.1.2 Copying a topic 53
.............................................................................................................................
8.1.3 Printing a topic 54
.............................................................................................................................
8.1.4 Moving through topics you've seen 54
.............................................................................................................................
8.1.5 Changing the window size 54
.............................................................................................................................
8.1.6 Accessing Service Manager documentation from the Sage Accpac ERP Desktop 55
.......................................................................................................................................
8.2 Common functions 55
Chapter 9: Starting............................................................................................................................59
Service Manager
............................................................................................................................61
Chapter 10: Document Programs
.......................................................................................................................................
10.1 Searching the Database and Document Tree 61
.......................................................................................................................................
10.2 Document Entry 70
.............................................................................................................................
10.2.1 General Functionality 70
10.2.1.1..........................................................................................................................
Document Entry Window 71
10.2.1.2..........................................................................................................................
Recently Opened Documents 79
10.2.1.3..........................................................................................................................
Expanding and Collapsing the Document Tree 79
10.2.1.4..........................................................................................................................
Drag and Drop of Tree Nodes 80
10.2.1.5..........................................................................................................................
Toolbar Icons 81
10.2.1.6..........................................................................................................................
Fast Icons 91
10.2.1.6.1...................................................................................................................
Using the Fast Icons 92
..........................................................................................................................
10.2.1.7 Document Status and Priority 118
.............................................................................................................................
10.2.2 Document Entry Options 118
.............................................................................................................................
10.2.3 Checking Customer Credit 132
............................................................................................................................. 138
10.2.4 Jobs
..........................................................................................................................
10.2.4.1 Document Tree 139
..........................................................................................................................
10.2.4.2 Creating a Job: a Quick Guide 139
..........................................................................................................................
10.2.4.3 Ways of Creating a Job 140
...................................................................................................................
10.2.4.3.1 New Toolbar Icon 141
...................................................................................................................
10.2.4.3.2 New and Go 141
...................................................................................................................
10.2.4.3.3 New from Search 141
..........................................................................................................................
10.2.4.4 Job Header 141
...................................................................................................................
10.2.4.4.1 Job Header Functions 155
..........................................................................................................................
10.2.4.5 Job Phase 164
...................................................................................................................
10.2.4.5.1 Job Phase Functions 164
..........................................................................................................................
10.2.4.6 Site Equipment 173
...................................................................................................................
10.2.4.6.1 Creating Site Equipment 174
...................................................................................................................
10.2.4.6.2 Equipment Details 174
...................................................................................................................
10.2.4.6.3 Equipment History 178
...................................................................................................................
10.2.4.6.4 Equipment Custom Fields 179
Service Manager User Guide Copyright 2008 Technisoft Pty Ltd
Contents III
...................................................................................................................
10.2.4.6.5 Equipment Maintenance 180
...................................................................................................................
10.2.4.6.6 Transferring Equipment 180
...................................................................................................................
10.2.4.6.7 Equipment Components 187
...................................................................................................................
10.2.4.6.8 Equipment Returns 188
...................................................................................................................
10.2.4.6.9 Registering an Equipment Fault 188
..........................................................................................................................
10.2.4.7 Billing Groups 191
...................................................................................................................
10.2.4.7.1 Services 203
..........................................................................................................
Entering Negative Service Values 221
...................................................................................................................
10.2.4.7.2 Inventory Items 222
..........................................................................................................
Item Pricing by Weight 229
..........................................................................................................
Using Manufacturer and Customer Item Numbers 235
..........................................................................................................
Purchase Orders and Requisitions 239
...................................................................................................................
10.2.4.7.3 Billing Templates 239
...................................................................................................................
10.2.4.7.4 Billing Protection 246
..........................................................................................................................
10.2.4.8 Employees 252
...................................................................................................................
10.2.4.8.1 Assigning Employees to a Job or Phase 252
...................................................................................................................
10.2.4.8.2 Employee Commissions 254
...................................................................................................................
10.2.4.8.3 Time Entry / Recording Time 265
..........................................................................................................................
10.2.4.9 Document Totals 278
..........................................................................................................................
10.2.4.10 Notations 279
..........................................................................................................................
10.2.4.11 Postings 288
...................................................................................................................
10.2.4.11.1 Invoices 288
...................................................................................................................
10.2.4.11.2 Credit Notes 292
...................................................................................................................
10.2.4.11.3 Cost Only Jobs 300
...................................................................................................................
10.2.4.11.4 Receipts 303
...................................................................................................................
10.2.4.11.5 Recurring Posting Schedules 307
..........................................................................................................................
10.2.4.12 Printing 322
..........................................................................................................................
10.2.4.13 A Simple Exercise 325
.............................................................................................................................
10.2.5 Sales Orders 325
.............................................................................................................................
10.2.6 Quotations 333
.............................................................................................................................
10.2.7 Templates 343
.............................................................................................................................
10.2.8 Historic Jobs 353
.............................................................................................................................
10.2.9 Recurring Jobs 356
.............................................................................................................................
10.2.10 Agreements 358
..........................................................................................................................
10.2.10.1 Site Agreements 360
...................................................................................................................
10.2.10.1.1 Creating a Site Agreement 361
..........................................................................................................................
10.2.10.2 Meter Agreements 396
...................................................................................................................
10.2.10.2.1 Creating a Meter Agreement 397
..........................................................................................................................
10.2.10.3 Warranty Agreements 417
...................................................................................................................
10.2.10.3.1 Creating a Warranty Agreement 417
10.2.10.3.2 Entering a Job where the Equipment is covered by a Warranty
................................................................................................................... 428
Agreement
...................................................................................................................
10.2.10.3.3 Charging the Manufacturer / Vendor 434
..........................................................................................................
Maintaining Warranty Claims 434
Retrieving..........................................................................................................
Warranty Claims for Billing 440
Exercise .......................................................................................................... 445
............................................................................................................................. 445
10.2.11 Rentals
....................................................................................................................................... 447
10.3 Projects
.......................................................................................................................................
10.4 Copy Documents 459
.......................................................................................................................................
10.5 Posting Schedules 465
.......................................................................................................................................
10.6 Multi Posting Documents 470
.......................................................................................................................................
10.7 Document Query 475
Service Manager User Guide Copyright 2008 Technisoft Pty Ltd
IV Contents
.......................................................................................................................................
10.8 Posting Inquiry 491
.......................................................................................................................................
10.9 Adjusting Pricing 494
10.10 .......................................................................................................................................
Quick Job Entry 502
............................................................................................................................507
Chapter 11: Management Programs
.......................................................................................................................................
11.1 Job Manager 507
.......................................................................................................................................
11.2 Time Entry 539
.......................................................................................................................................
11.3 Time Recorder 540
.......................................................................................................................................
11.4 Notation Manager 540
.......................................................................................................................................
11.5 Time Manager 546
.......................................................................................................................................
11.6 Return Authorizations 560
.............................................................................................................................
11.6.1 Customer Return Authorization (CRA) 561
.............................................................................................................................
11.6.2 Manufacturer Return Authorization (MRA) 579
.............................................................................................................................
11.6.3 Equipment Exchange Process 588
.............................................................................................................................
11.6.4 Printing RAs 590
.......................................................................................................................................
11.7 Fault Analyzer 590
....................................................................................................................................... 600
11.8 Monitor
.......................................................................................................................................
11.9 Search Custom Fields 605
.......................................................................................................................................
11.10 Task Manager 607
............................................................................................................................623
Chapter 12: Periodic Processing Programs
.......................................................................................................................................
12.1 Meter Processing 623
.......................................................................................................................................
12.2 Basic Maintenance Processing 632
.......................................................................................................................................
12.3 Day End Processing 640
12.3.1 Day .............................................................................................................................
End Processing of G/L Segment Overrides 650
.......................................................................................................................................
12.4 Create G/L Batch 651
............................................................................................................................653
Chapter 13: Online Programs
.......................................................................................................................................
13.1 Event Manager 653
.......................................................................................................................................
13.2 Synchronizing Time Entries to Microsoft Outlook 658
............................................................................................................................667
Chapter 14: Statistics and History Programs
.......................................................................................................................................
14.1 Financial Statistics 667
.......................................................................................................................................
14.2 Job Statistics 679
....................................................................................................................................... 680
14.3 History
.......................................................................................................................................
14.4 Sales History 683
.......................................................................................................................................
14.5 Clear History 689
.......................................................................................................................................
14.6 PDA Transaction Log 690
Chapter 15: Setup............................................................................................................................691
Programs
.......................................................................................................................................
15.1 V/M Equipment 691
............................................................................................................................. 691
15.1.1 Models
............................................................................................................................. 705
15.1.2 Equipment
..........................................................................................................................
15.1.2.1 Assigning Equipment to Locations 716
.............................................................................................................................
15.1.3 Meter Types 718
............................................................................................................................. 720
15.1.4 Meters
.............................................................................................................................
15.1.5 Basic Maintenance 730
Service Manager User Guide Copyright 2008 Technisoft Pty Ltd
Contents V
15.1.6 Item.............................................................................................................................
Relationships 735
.......................................................................................................................................
15.2 V/M Faults 736
............................................................................................................................. 736
15.2.1 Faults
............................................................................................................................. 741
15.2.2 Symptoms
............................................................................................................................. 743
15.2.3 Solutions
.......................................................................................................................................
15.3 V/M General 747
.............................................................................................................................
15.3.1 Company Options 748
..........................................................................................................................
15.3.1.1 Customer default Inventory Location 774
.............................................................................................................................
15.3.2 Custom Fields 774
.............................................................................................................................
15.3.3 Class Types 777
............................................................................................................................. 779
15.3.4 Employees
.............................................................................................................................
15.3.5 Work Groups 785
............................................................................................................................. 786
15.3.6 Services
.............................................................................................................................
15.3.7 Job Phases 802
.............................................................................................................................
15.3.8 Job Types 807
............................................................................................................................. 815
15.3.9 Schedules
............................................................................................................................. 816
15.3.10 Subcontractors
.............................................................................................................................
15.3.11 Agreement Plans 818
.............................................................................................................................
15.3.12 Ship Via 822
............................................................................................................................. 825
15.3.13 Tasks
..........................................................................................................................
15.3.13.1 Setting up Task Statuses 841
..........................................................................................................................
15.3.13.2 Completing Tasks 842
.............................................................................................................................
15.3.14 Category Accounts 846
.............................................................................................................................
15.3.15 Service Centers 847
.......................................................................................................................................
15.4 V/M Sites 848
.............................................................................................................................
15.4.1 Site Profile 848
..........................................................................................................................
15.4.1.1 Setting up Site Locations 861
.............................................................................................................................
15.4.2 Site Contacts 863
..........................................................................................................................
15.4.2.1 Assigning Contacts to Locations 867
............................................................................................................................871
Chapter 16: Reports
.......................................................................................................................................
16.1 Document Reports 871
.............................................................................................................................
16.1.1 Document Listing 871
.............................................................................................................................
16.1.2 Posting List 875
.............................................................................................................................
16.1.3 Aged Documents Report 876
.............................................................................................................................
16.1.4 Outstanding Entries Report 878
.............................................................................................................................
16.1.5 Item Reconciliation Report 880
.............................................................................................................................
16.1.6 Work in Progress Report 883
.............................................................................................................................
16.1.7 Posting Schedule List 884
.............................................................................................................................
16.1.8 Agreement Listing 886
.............................................................................................................................
16.1.9 Agreement Summary Report 888
.............................................................................................................................
16.1.10 Notation Listing 889
.............................................................................................................................
16.1.11 Overhead / Burden Listing 890
.............................................................................................................................
16.1.12 Project Listing 891
.............................................................................................................................
16.1.13 Payment Summary Report 893
.............................................................................................................................
16.1.14 Job Summary Report 894
.............................................................................................................................
16.1.15 Job Analysis Report 895
.............................................................................................................................
16.1.16 Job Listing 896
.......................................................................................................................................
16.2 Employee Reports 899
16.2.1 .............................................................................................................................
Time Entry Summary Report 899
16.2.2 .............................................................................................................................
Time Entry Totals Report 900
16.2.3 .............................................................................................................................
Employee Commission Report 901
16.2.4 .............................................................................................................................
Employee Activity Report 902
Service Manager User Guide Copyright 2008 Technisoft Pty Ltd
VI Contents
.............................................................................................................................
16.2.5 Employee Summary Report 903
.............................................................................................................................
16.2.6 Billing Variance Report 904
.............................................................................................................................
16.2.7 Response Tracking Variance Report 905
.......................................................................................................................................
16.3 Equipment Reports 907
.............................................................................................................................
16.3.1 Model Listing 907
.............................................................................................................................
16.3.2 Equipment Listing 908
.............................................................................................................................
16.3.3 Equipment Summary Report 910
.............................................................................................................................
16.3.4 Equipment Billing Report 912
.............................................................................................................................
16.3.5 Meter Type Listing 914
.............................................................................................................................
16.3.6 Meter Worksheet 915
.............................................................................................................................
16.3.7 Basic Maintenance Results Report 916
.............................................................................................................................
16.3.8 Item/Model Relationship Report 917
.......................................................................................................................................
16.4 Fault Reports 918
.............................................................................................................................
16.4.1 Fault Listing 918
.............................................................................................................................
16.4.2 Symptom Listing 919
.............................................................................................................................
16.4.3 Solution Listing 919
.............................................................................................................................
16.4.4 Fault Registration Report 920
....................................................................................................................................... 923
16.5 Forms
.............................................................................................................................
16.5.1 Customer Confirmation 923
.............................................................................................................................
16.5.2 Work Order - Job Card 925
.............................................................................................................................
16.5.3 Work Order - Phase Card 929
.............................................................................................................................
16.5.4 Equipment Labels 931
.............................................................................................................................
16.5.5 Return Authorization 933
............................................................................................................................. 940
16.5.6 Invoices
.............................................................................................................................
16.5.7 Consolidated Invoices 942
.............................................................................................................................
16.5.8 Credit Notes 943
............................................................................................................................. 944
16.5.9 Quotations
.............................................................................................................................
16.5.10 Shipping Labels 945
.............................................................................................................................
16.5.11 Picking Slips 946
.............................................................................................................................
16.5.12 Agreement Contracts 947
.......................................................................................................................................
16.6 Setup Reports 948
.............................................................................................................................
16.6.1 Company Options Listing 948
.............................................................................................................................
16.6.2 Custom Fields Listing 948
.............................................................................................................................
16.6.3 Work Group Listing 949
.............................................................................................................................
16.6.4 Employee Listing 950
.............................................................................................................................
16.6.5 Service Listing 950
.............................................................................................................................
16.6.6 Class Type Listing 951
.............................................................................................................................
16.6.7 Job Type Listing 952
.............................................................................................................................
16.6.8 Job Phase Listing 952
.............................................................................................................................
16.6.9 Subcontractor Listing 953
.............................................................................................................................
16.6.10 Agreement Plan Listing 954
.............................................................................................................................
16.6.11 Schedule Listing 955
.............................................................................................................................
16.6.12 Site Listing 955
.............................................................................................................................
16.6.13 Site Contact Listing 956
.............................................................................................................................
16.6.14 Ship Via Listing 957
.............................................................................................................................
16.6.15 Category Account Listing 958
.............................................................................................................................
16.6.16 Service Center Listing 958
.............................................................................................................................
16.6.17 Task Listing 959
.......................................................................................................................................
16.7 Transaction Reports 960
.............................................................................................................................
16.7.1 G/L Posting Journal Report 960
.............................................................................................................................
16.7.2 G/L Transactions Report 963
.............................................................................................................................
16.7.3 Sales History Report 965
Service Manager User Guide Copyright 2008 Technisoft Pty Ltd
Contents VII
16.7.4 .............................................................................................................................
Sales Activity Report 967
16.7.5 .............................................................................................................................
Warranty Claim Report 968
16.7.6 .............................................................................................................................
Amortization Schedules Report 969
16.7.7 .............................................................................................................................
Pricing Adjustment Audit Report 970
Chapter 17: Utility............................................................................................................................973
Programs
.......................................................................................................................................
17.1 Accpac Plus Conversion 973
.......................................................................................................................................
17.2 Auto Create Sites 973
.......................................................................................................................................
17.3 Auto Create Equipment 974
....................................................................................................................................... 975
17.4 Import/Export
.............................................................................................................................
17.4.1 Custom Fields 976
.............................................................................................................................
17.4.2 Notations 976
.............................................................................................................................
17.4.3 Time Actuals Export 976
.......................................................................................................................................
17.5 Fix I/C Quantities 976
.......................................................................................................................................
17.6 Serialized Inventory Renumber 977
.......................................................................................................................................
17.7 Custom Field Integrity 977
....................................................................................................................................... 977
17.8 Special
............................................................................................................................979
Chapter 18: Installing Service Manager
.......................................................................................................................................
18.1 System Requirements 979
.......................................................................................................................................
18.2 Sage Accpac ERP Integration 979
.......................................................................................................................................
18.3 Installation Procedures 982
.......................................................................................................................................
18.4 Licensing and Product Registration 983
.......................................................................................................................................
18.5 Data Activation 983
.......................................................................................................................................
18.6 Multi-User Data Protection 984
....................................................................................................................................... 984
18.7 Databases
.......................................................................................................................................
18.8 Service Manager Security 984
............................................................................................................................995
Chapter 19: Setting Up Service Manager
.......................................................................................................................................
19.1 Service Manager Setup Check List 996
............................................................................................................................999
Chapter 20: Technical Information
.......................................................................................................................................
20.1 Software Updates 999
.......................................................................................................................................
20.2 Software Design Limits 999
20.3 .......................................................................................................................................
Program Design 1000
20.4 .......................................................................................................................................
Data Views 1003
............................................................................................................................1009
Chapter 21: Glossary and Acronym List
............................................................................................................................1011
Chapter 22: Optional Add-On Products
.......................................................................................................................................
22.1 Advanced Maintenance Add-On 1012
............................................................................................................................. 1012
22.1.1 Overview
.............................................................................................................................
22.1.2 Licensing and Product Registration 1013
.............................................................................................................................
22.1.3 Advanced Maintenance Setup 1014
..........................................................................................................................
22.1.3.1 Setting up Site Locations 1015
..........................................................................................................................
22.1.3.2 Assigning Contacts to Locations 1017
..........................................................................................................................
22.1.3.3 Assigning Equipment to Locations 1019
..........................................................................................................................
22.1.3.4 Setting up Maintenance Class Types 1022
...................................................................................................................
22.1.3.4.1 Period Groups 1022
Service Manager User Guide Copyright 2008 Technisoft Pty Ltd
VIII Contents
...................................................................................................................
22.1.3.4.2 Task Disciplines 1025
..........................................................................................................................
22.1.3.5 Maintenance Calendar Setup 1028
..........................................................................................................................
22.1.3.6 Setting up Tasks 1044
..........................................................................................................................
22.1.3.7 Setting up Task Statuses 1060
..........................................................................................................................
22.1.3.8 Maintenance Setup 1061
...................................................................................................................
22.1.3.8.1 Maintenance Entities 1062
.......................................................................................................... 1064
Conditions
Tasks .......................................................................................................... 1068
Period..........................................................................................................
Groups 1069
...................................................................................................................
22.1.3.8.2 Loadings 1070
...................................................................................................................
22.1.3.8.3 Publishing Model Maintenance to Equipment 1079
...................................................................................................................
22.1.3.8.4 Determining Maintenance Commencement Date 1081
..........................................................................................................................
22.1.3.9 Worksheet Group Setup 1083
.............................................................................................................................
22.1.4 Advanced Maintenance Workflow 1090
..........................................................................................................................
22.1.4.1 Maintenance Calendars 1091
...................................................................................................................
22.1.4.1.1 Maintenance Calendar Toolbar 1092
...................................................................................................................
22.1.4.1.2 Maintenance Calendar Options 1093
...................................................................................................................
22.1.4.1.3 Entering Meter Readings 1095
...................................................................................................................
22.1.4.1.4 Posting Due Maintenance Tasks to Worksheets 1096
...................................................................................................................
22.1.4.1.5 Tracking the Processing Status of Maintenance Periods 1097
...................................................................................................................
22.1.4.1.6 Viewing Maintenance Period Statistics and Totals 1098
...................................................................................................................
22.1.4.1.7 Maintenance Calendar Graphs 1098
22.1.4.1.8 Refreshing Maintenance Loading Tables, Statistics, Totals and Status
values................................................................................................................... 1099
..........................................................................................................................
22.1.4.2 Worksheet Manager 1100
...................................................................................................................
22.1.4.2.1 Managing Worksheets 1101
...................................................................................................................
22.1.4.2.2 Posting Worksheets to Jobs 1108
...................................................................................................................
22.1.4.2.3 Tracking the Processing Status of Worksheets and Maintenance Tasks 1110
...................................................................................................................
22.1.4.2.4 Viewing Worksheet and Maintenance Task Statistics and Totals 1113
...................................................................................................................
22.1.4.2.5 Viewing Maintenance Jobs 1115
...................................................................................................................
22.1.4.2.6 Refreshing Statistics, Totals and Status values 1118
..........................................................................................................................
22.1.4.3 Completing Tasks 1119
..........................................................................................................................
22.1.4.4 Completing Advanced Maintenance Entities 1122
..........................................................................................................................
22.1.4.5 Advanced Maintenance Reports 1123
...................................................................................................................
22.1.4.5.1 Maintenance Calendar Listing 1123
...................................................................................................................
22.1.4.5.2 Loading Summary Report 1125
...................................................................................................................
22.1.4.5.3 Loading Schedule Details Report 1129
...................................................................................................................
22.1.4.5.4 Loading Billing Details Report 1131
...................................................................................................................
22.1.4.5.5 Worksheet Listing 1134
...................................................................................................................
22.1.4.5.6 Worksheet Summary Report 1135
...................................................................................................................
22.1.4.5.7 Worksheet Setup Listing 1137
.............................................................................................................................
22.1.5 Advanced Maintenance Security 1138
.............................................................................................................................
22.1.6 Day End Processing and Advanced Maintenance 1140
22.2 .......................................................................................................................................
Employee Web Portal Add-On 1140
............................................................................................................................. 1140
22.2.1 Overview
.............................................................................................................................
22.2.2 Licensing and Product Registration 1141
.............................................................................................................................
22.2.3 Installing the Employee Web Portal Add-On 1141
..........................................................................................................................
22.2.3.1 Need help? 1142
..........................................................................................................................
22.2.3.2 Installation files 1142
..........................................................................................................................
22.2.3.3 Upgrading 1142
...................................................................................................................
22.2.3.3.1 From an Existing Working Installation 1142
...................................................................................................................
22.2.3.3.2 From an Installation with Problems 1142
..........................................................................................................................
22.2.3.4 Server Environment 1143
..........................................................................................................................
22.2.3.5 Prerequisites 1143
Service Manager User Guide Copyright 2008 Technisoft Pty Ltd
Contents IX
...................................................................................................................
22.2.3.5.1 Operating System 1143
...................................................................................................................
22.2.3.5.2 64-bit System 1143
...................................................................................................................
22.2.3.5.3 Web Server 1143
...................................................................................................................
22.2.3.5.4 Microsoft .NET 2.0 (Windows XP and Windows 2003 only!) 1145
...................................................................................................................
22.2.3.5.5 Windows Scripting Host 5.5 1145
...................................................................................................................
22.2.3.5.6 Sage Accpac ERP 1145
..........................................................................................................
Sage Accpac ERP Modules 1145
..........................................................................................................
Integration Access Pack 1145
...................................................................................................................
22.2.3.5.7 SageCRM for Sage Accpac ERP 1146
...................................................................................................................
22.2.3.5.8 Service Manager 1146
License .......................................................................................................... 1146
..........................................................................................................
Rebuild Online Program Language Resource Tables 1146
..........................................................................................................
Service Manager Employees 1147
..........................................................................................................................
22.2.3.6 Pre-Installation Preparation 1147
...................................................................................................................
22.2.3.6.1 Web User Account 1148
...................................................................................................................
22.2.3.6.2 Web User Rights 1148
...................................................................................................................
22.2.3.6.3 Preparation on Windows 2003 Server 1148
...................................................................................................................
22.2.3.6.4 Preparation on Windows Vista 1149
..........................................................................................................................
22.2.3.7 Post Installation Tasks 1150
..........................................................................................................................
22.2.3.8 Configuration Options 1154
...................................................................................................................
22.2.3.8.1 Filters and Search Screens 1154
...................................................................................................................
22.2.3.8.2 Date and Number Formatting 1155
...................................................................................................................
22.2.3.8.3 Reports 1156
...................................................................................................................
22.2.3.8.4 Installation 1157
..........................................................................................................................
22.2.3.9 Troubleshooting 1165
...................................................................................................................
22.2.3.9.1 Service Manager Version Upgrade 1165
...................................................................................................................
22.2.3.9.2 Website Diagnostics 1166
...................................................................................................................
22.2.3.9.3 XAPI DLL Loading Issue 1166
...................................................................................................................
22.2.3.9.4 Connecting to another Database 1168
...................................................................................................................
22.2.3.9.5 HTTP Error 404 1168
...................................................................................................................
22.2.3.9.6 XAPI Connection Error 1168
...................................................................................................................
22.2.3.9.7 VMEP Configuration Error in CRM 1168
...................................................................................................................
22.2.3.9.8 CRM User Accounts 1169
...................................................................................................................
22.2.3.9.9 NullReference Error while opening Create Document 1169
.............................................................................................................................
22.2.4 Using the Employee Web Portal Add-On 1170
..........................................................................................................................
22.2.4.1 Starting the Employee Web Portal Add-On 1170
..........................................................................................................................
22.2.4.2 Logging in to the Employee Web Portal Add-On 1170
..........................................................................................................................
22.2.4.3 Employee Dashboard 1171
...................................................................................................................
22.2.4.3.1 Custom Job Filters 1171
..........................................................................................................................
22.2.4.4 Time Entries 1173
..........................................................................................................................
22.2.4.5 Searching for Documents, Equipment and Sites 1176
..........................................................................................................................
22.2.4.6 Documents 1178
...................................................................................................................
22.2.4.6.1 Creating a New Document 1178
...................................................................................................................
22.2.4.6.2 Document Entry screen 1180
...................................................................................................................
22.2.4.6.3 Posting Invoices, Credit Notes, Cost Only entries and Receipts 1181
...................................................................................................................
22.2.4.6.4 Reports/Forms 1182
..........................................................................................................
Printing Invoices & Credit Notes 1183
..........................................................................................................
Printing Quotations 1184
..........................................................................................................
Printing Work Order - Job Cards 1185
..........................................................................................................................
22.2.4.7 Sites 1186
...................................................................................................................
22.2.4.7.1 Site Folio (Site Summary) 1187
...................................................................................................................
22.2.4.7.2 Creating a New Site 1187
..........................................................................................................................
22.2.4.8 Equipment 1188
...................................................................................................................
22.2.4.8.1 Equipment Folio (Equipment Summary) 1188
Service Manager User Guide Copyright 2008 Technisoft Pty Ltd
X Contents
...................................................................................................................
22.2.4.8.2 Creating New Equipment 1189
..........................................................................................................................
22.2.4.9 History Search 1190
..........................................................................................................................
22.2.4.10 Reports/Graphs 1191
..........................................................................................................................
22.2.4.11 Miscellaneous Tools 1191
...................................................................................................................
22.2.4.11.1 Recent Menu 1192
...................................................................................................................
22.2.4.11.2 Grids 1192
...................................................................................................................
22.2.4.11.3 Finders 1193
...................................................................................................................
22.2.4.11.4 Date Picker 1193
..........................................................................................................................
22.2.4.12 Logging out of the Employee Web Portal Add-On 1193
.............................................................................................................................
22.2.5 SageCRM for Sage Accpac ERP Integration 1194
..........................................................................................................................
22.2.5.1 How SageCRM connects to the Employee Web Portal Add-On 1194
..........................................................................................................................
22.2.5.2 How CRM Users are linked to Employee Web Portal Add-On Users 1194
..........................................................................................................................
22.2.5.3 My Service Manager 1195
..........................................................................................................................
22.2.5.4 Converting CRM Opportunities to Service Manager Quotes 1195
..........................................................................................................................
22.2.5.5 Promoting a Quote to a Job or Sale 1196
..........................................................................................................................
22.2.5.6 Converting CRM Cases to Service Manager Jobs 1197
..........................................................................................................................
22.2.5.7 CRM Workflow Integration 1197
22.3 .......................................................................................................................................
Service Manager for PDA 1199
............................................................................................................................. 1200
22.3.1 Overview
.............................................................................................................................
22.3.2 Licensing and Product Registration 1200
.............................................................................................................................
22.3.3 Installing Service Manager for PDA 1200
..........................................................................................................................
22.3.3.1 Overview 1201
..........................................................................................................................
22.3.3.2 Requirements 1201
..........................................................................................................................
22.3.3.3 Sage Accpac ERP Installation 1202
..........................................................................................................................
22.3.3.4 Service Manager Installation 1204
..........................................................................................................................
22.3.3.5 Rebuild Online Program Language Resource Tables 1204
..........................................................................................................................
22.3.3.6 Server Installation 1206
..........................................................................................................................
22.3.3.7 Client Installation 1211
..........................................................................................................................
22.3.3.8 PDA Installation 1211
..........................................................................................................................
22.3.3.9 Troubleshooting 1219
.............................................................................................................................
22.3.4 Using Service Manager for PDA 1219
..........................................................................................................................
22.3.4.1 System Overview 1219
..........................................................................................................................
22.3.4.2 New Features 1220
..........................................................................................................................
22.3.4.3 Security 1220
..........................................................................................................................
22.3.4.4 Transaction Log 1220
..........................................................................................................................
22.3.4.5 PDA Conventions 1221
.............................................................................................................................
22.3.5 General Operation 1221
..........................................................................................................................
22.3.5.1 Using Service Manager for PDA on a Windows PC 1221
..........................................................................................................................
22.3.5.2 Starting Service Manager 1223
..........................................................................................................................
22.3.5.3 Logging in to Service Manager 1224
..........................................................................................................................
22.3.5.4 Service Manager Main Menu 1225
..........................................................................................................................
22.3.5.5 Database Connection Type (Login Mode) 1225
..........................................................................................................................
22.3.5.6 Version Information 1226
..........................................................................................................................
22.3.5.7 Logging out of Service Manager 1226
..........................................................................................................................
22.3.5.8 Exiting Service Manager 1227
..........................................................................................................................
22.3.5.9 Minimizing Service Manager 1227
..........................................................................................................................
22.3.5.10 Common Functions 1227
...................................................................................................................
22.3.5.10.1 Closing Screens 1227
...................................................................................................................
22.3.5.10.2 Selecting Dates 1228
...................................................................................................................
22.3.5.10.3 Finders 1229
...................................................................................................................
22.3.5.10.4 Field Expander 1231
.............................................................................................................................
22.3.6 Functions 1231
..........................................................................................................................
22.3.6.1 My Jobs 1232
..........................................................................................................................
22.3.6.2 My Equipment 1235
Service Manager User Guide Copyright 2008 Technisoft Pty Ltd
Contents XI
...................................................................................................................
22.3.6.2.1 Equipment Properties 1239
..........................................................................................................................
22.3.6.3 Job Details 1243
...................................................................................................................
22.3.6.3.1 Job Header Properties 1244
..........................................................................................................................
22.3.6.4 Site Details 1247
..........................................................................................................................
22.3.6.5 Contact Details 1248
..........................................................................................................................
22.3.6.6 Notations 1249
..........................................................................................................................
22.3.6.7 Signatures 1253
..........................................................................................................................
22.3.6.8 Insert Line 1253
..........................................................................................................................
22.3.6.9 Update Status 1258
..........................................................................................................................
22.3.6.10 Job Tree 1259
..........................................................................................................................
22.3.6.11 Create Job 1261
..........................................................................................................................
22.3.6.12 Custom Fields 1263
..........................................................................................................................
22.3.6.13 Faults 1263
...................................................................................................................
22.3.6.13.1 Fault Finder 1264
..........................................................................................................................
22.3.6.14 Tasks and Activities 1265
..........................................................................................................................
22.3.6.15 Options 1273
..........................................................................................................................
22.3.6.16 Synchronizing Data 1276
...................................................................................................................
22.3.6.16.1 Synchronization Steps 1277
...................................................................................................................
22.3.6.16.2 Modes of Operation 1277
...................................................................................................................
22.3.6.16.3 System Sync 1278
...................................................................................................................
22.3.6.16.4 Item Sync 1279
...................................................................................................................
22.3.6.16.5 Smart Sync 1279
...................................................................................................................
22.3.6.16.6 Stored Actions 1281
.............................................................................................................................
22.3.7 Advanced Topics 1282
..........................................................................................................................
22.3.7.1 Deleting the Database 1282
..........................................................................................................................
22.3.7.2 Multicompany Support 1282
..........................................................................................................................
22.3.7.3 PDA Reset 1282
.............................................................................................................................
22.3.8 Terminology 1283
22.4 .......................................................................................................................................
Purchase Orders Add-On 1284
............................................................................................................................. 1284
22.4.1 Overview
.............................................................................................................................
22.4.2 Licensing and Product Registration 1285
.............................................................................................................................
22.4.3 Using the Purchase Orders Add-On 1285
..........................................................................................................................
22.4.3.1 Document Entry 1285
..........................................................................................................................
22.4.3.2 Requisition Manager 1294
..........................................................................................................................
22.4.3.3 Auto Create Requisitions 1301
..........................................................................................................................
22.4.3.4 Requisition List 1304
..........................................................................................................................
22.4.3.5 Recent Enhancements 1304
22.5 .......................................................................................................................................
Service Center Add-On 1319
............................................................................................................................. 1319
22.5.1 Overview
.............................................................................................................................
22.5.2 Licensing and Product Registration 1320
.............................................................................................................................
22.5.3 Using the Service Center Add-On 1320
..........................................................................................................................
22.5.3.1 Company Options 1321
..........................................................................................................................
22.5.3.2 Setting up a Service Center 1323
..........................................................................................................................
22.5.3.3 Assigning Employees to Service Centers 1328
..........................................................................................................................
22.5.3.4 Setting up a Default Service Center for a Site 1329
..........................................................................................................................
22.5.3.5 Assigning Subcontractors to Service Centers 1330
..........................................................................................................................
22.5.3.6 Creating a Job including Service Center information 1331
22.6 .......................................................................................................................................
Serialized Inventory Add-On 1335
............................................................................................................................. 1335
22.6.1 Overview
.............................................................................................................................
22.6.2 Licensing and Product Registration 1336
.............................................................................................................................
22.6.3 Using the Serialized Inventory Add-On 1336
..........................................................................................................................
22.6.3.1 Selling Serialized Inventory Items on a Document 1336
..........................................................................................................................
22.6.3.2 Selling Serialized Inventory Items during a "Build" of Equipment 1337
Service Manager User Guide Copyright 2008 Technisoft Pty Ltd
XII Contents
..........................................................................................................................
22.6.3.3 Creating a Job for a Serialized Inventory Item 1337
..........................................................................................................................
22.6.3.4 Auto Create Equipment from Serialized Inventory 1338
..........................................................................................................................
22.6.3.5 Auto Serial Numbering 1339
................................................................................................................................................1341
Index
Service Manager User Guide Copyright 2008 Technisoft Pty Ltd
Legal Notices 1
Chapter 1: Legal Notices
This section covers all the legal fine print.
1.1 Copyright Notice
All material, design, text, graphics and the selection and arrangement of them, and all software is copyright
and belongs to Technisoft Pty Ltd (ACN 010 730 588), of Suite 7, 2484 Gold Coast Highway, Mermaid Beach,
Queensland, Australia ("us" or "we"). Permission is granted to electronically copy material from the Service
Manager User Guide in the usual course of operation of using Service Manager, and only for non-commercial,
personal use.
Any other use of material contained in the Service Manager User Guide, such as distributing, modifying,
transmitting, reusing, re-posting or publishing is strictly prohibited, unless we give you written permission.
Unauthorized use of materials from the Service Manager User Guide will be a breach of this agreement, and
may violate copyright and other laws.
1.2 Trademark Notice
We use many trademarks and service marks in the Service Manager User Guide.
For example, Technisoft, the Technisoft logo and Service Manager (including disk head device) are
trademarks, service marks and trade dress belonging to Technisoft or one of our licensors.
You don't have any kind of license or right to use them. We have pending trademark registrations for some or
all of our trademarks.
All trade names referenced in the Service Manager User Guide that do not belong to Technisoft are
trademarks of their respective owners.
1.3 Disclaimer Notice
We present the information contained in the Service Manager User Guide as a service to Users. We have
made every effort to make the information in the Service Manager User Guide as up-to-date as possible.
However, we cannot promise that it will provide you with complete answers to all your questions or that it is
accurate and error-free. If you notice any error, we'd appreciate it if you bring it to our attention.
WE ARE PROVIDING THE SERVICE MANAGER USER GUIDE AND ITS CONTENTS ON AN "AS IS" BASIS. WE
MAKE NO REPRESENTATIONS OR WARRANTIES OF ANY KIND WITH RESPECT TO THE SERVICE MANAGER
USER GUIDE OR ITS CONTENTS. TO THE MAXIMUM EXTENT PERMITTED BY LAW, WE DISCLAIM ALL SUCH
REPRESENTATIONS AND WARRANTIES, INCLUDING, FOR EXAMPLE, WARRANTIES OF MERCHANTABILITY
AND FITNESS FOR A PARTICULAR PURPOSE. IN ADDITION, WE DO NOT REPRESENT OR WARRANT THAT THE
INFORMATION ACCESSIBLE FROM THE SERVICE MANAGER USER GUIDE IS ACCURATE, COMPLETE OR
CURRENT.
The Service Manager User Guide and any information contained in it, are subject to change without notice.
Neither we nor any of our directors, employees, shareholders or other representatives, nor anyone who
helped Technisoft create the Service Manager User Guide, will be liable for damages arising out of or in
connection with the use of the Service Manager User Guide. This limitation of liability applies to all damages of
any kind, including (without limitation) compensatory, direct, indirect or consequential damages, loss of data,
income or profit, loss of or damage to property and claims of third parties.
We sometimes link the Service Manager User Guide to other websites on the Internet. That doesn't mean that
we've looked at all those websites or that we check them out. We are not responsible for what appears on
other people's websites, even if we link to them. We are not recommending them or their products to you; we
are simply providing a convenient link. If you suffer any damages from visiting another's website or using
another's product or service, we are not liable.
1.4 Confidential Information Notice
You can use the Service Manager User Guide to communicate with Technisoft. The Service Manager User
Guide also includes a list of other ways to communicate with Technisoft. It is Technisoft's policy not to accept
information from third parties that is confidential or proprietary.
Service Manager User Guide Copyright 2008 Technisoft Pty Ltd
2 Confidential Information Notice
If you don't want to lose the confidentiality in your material, then email it or send it to Technisoft. Anything
you disclose to Technisoft may be used and disclosed by Technisoft without restriction. You agree that
Technisoft can do anything it wants with anything you submit via the Service Manager User Guide or send to
Technisoft in any way, without any payment or acknowledgment to you. For example, Technisoft can
reproduce it, disclose it, use it in or to develop Technisoft products and marketing strategies, transmit it,
publish it, broadcast it and put it on any Technisoft website. This applies even if you mark your information
confidential or proprietary or include in your communication statements contrary to the terms of this
agreement.
1.5 Privacy Notice
We consider that the responsible use of personal information is critical.
We are committed to respecting your privacy.
Generally, you can use Service Manager User Guide without telling Technisoft who you are or revealing any
personal information about yourself. However, Technisoft may sometimes need information from you, such as
your name, business address and email address. An example of when Technisoft may need information is
when you register a new product for an Activation Code. Technisoft will endeavor to let you know how it
intends to use personal information requested from you. Technisoft will also seek to take appropriate steps to
protect the information you share with Technisoft, including using appropriate technology for credit card data
used in electronic commerce transactions.
1.6 License Notice
IMPORTANT: READ THESE LICENSE TERMS BEFORE COMMENCING TO USE OR INSTALL SERVICE MANAGER
SOFTWARE. THE ACT OF INSTALLING INDICATES YOUR ACCEPTANCE OF THE TERMS OF THE LICENSE.
Any software that is made available for installation from CD is the copyrighted work of Technisoft Pty Ltd. Use
of the Software is governed by the terms of the End User License Agreement, if any, which accompanies or is
included with the Software ("License Agreement"). An end user will be unable to install any Software that is
accompanied by or includes a License Agreement unless he or she first agrees to the License Agreement
terms.
The Software is made available solely for use by end users according to the License Agreement. Any
reproduction or redistribution of the Software not in accordance with the License Agreement is expressly
prohibited by law, and may result in severe civil and criminal penalties. Violators will be prosecuted to the
maximum extent possible.
WITHOUT LIMITING THE FOREGOING, COPYING OR REPRODUCTION OF THE SOFTWARE TO ANY OTHER
SERVER OR LOCATION FOR FURTHER REPRODUCTION OR REDISTRIBUTION IS EXPRESSLY PROHIBITED.
Service Manager User Guide Copyright 2008 Technisoft Pty Ltd
Introduction 3
Chapter 2: Introduction
This guide is for Technisoft Business Partners responsible for installing and setting up a Service Manager
system and for end users of Service Manager.
It describes how to
install Service Manager
set up a Service Manager system
use Service Manager effectively
Setup, Installation and User Guides are also included for all the optional Service Manager add-on products.
2.1 What is Service Manager?
Service Manager is a multi award winning Service and Maintenance application that can help manage the
resources, products and services your business provides.
Access your data locally or from the field using mobile or Web technologies to save time, lower expenses,
monitor profitability, increase productivity and most importantly, improve customer satisfaction.
Service Manager integrates with Sage Accpac ERP Series products and product scalability across the ERP
Series allows Service Manager to grow with your business, protecting your investment.
Service Manager is the flagship product of Technisoft Pty Ltd, a senior Sage Accpac Development Partner
providing Service Management software solutions world-wide since 1987.
Technisoft products are distributed internationally through Sage Accpac International, Inc., a subsidiary of
The Sage Group plc.
2.2 Benefits
Better management,
Better control,
Better information,
Better profitability and
Better customer service!!
You can control your entire business from a single point within an integrated accounting solution. Critical
business information is readily at hand for your analysis and action.
You will save time and money by effectively managing your labor scheduling, stock availability, job
profitability, return authorizations, site equipment records, and most importantly, managing your
relationship with your customers.
Service Manager User Guide Copyright 2008 Technisoft Pty Ltd
4 About Technisoft
2.3 About Technisoft
Technisoft is a senior Sage Accpac Development Partner
that has been providing Service Management software
solutions for over twenty years.
Service Manager, Technisoft's flagship product, has been the
recipient of multiple "Accpac Product of the Year" awards.
2.4 Contact Technisoft
Geographic Address: Technisoft Pty Ltd
Suite 7, 2484 Gold Coast Hwy
Mermaid Beach QLD 4218
AUSTRALIA
Postal Address: Technisoft Pty Ltd
PO Box 5069
GCMC QLD 9726
AUSTRALIA
Telephone: +61 7 5554 5844
Fax: +61 7 5554 5522
Email: technisoft@technisoft.com.au
On the Web: http://www.technisoft.com.au
2.5 Sage Accpac Solution Providers
To locate your nearest Sage Accpac Solution Provider, visit
http://edirectory.accpac.com/Territory.asp?Prog=VAR
For information about Sage Accpac products, visit
http://www.sageaccpac.com
2.6 Where to Now?
Are you new to Service Manager?
Start with the Introduction 3 . The Functional Overview 7 will be particularly useful.
Using Service Manager 53 will explain how to use features common to all Service Manager windows.
Starting Service Manager 59 will explain how to start Service Manager and from there, the topics will
guide you through the various Service Manager programs.
Do you need to know how to install and set up Service Manager?
Service Manager is normally installed and configured by a Sage Accpac Solution Provider.
Installing Service Manager 979
Setting up Service Manager 995
Service Manager User Guide Copyright 2008 Technisoft Pty Ltd
Introduction 5
Are you an existing Service Manager User?
Check the new features 41 in Service Manager
Check the FAQs 49 to get answers to common questions
Check the useful tips & tricks 51 that will make your life easier
Do you need further help?
Check the Technisoft website: http://www.technisoft.com.au
Contact your Sage Accpac Solution Provider 4
Contact Technisoft 4
2.7 Accessing this Guide
This guide will be displayed as context-sensitive online help within Service Manager when you press F1.
Service Manager documentation is also available online on the Technisoft website, http://www.technisoft.com.
au. It is available in two formats:
PDF for offline use at http://www.technisoft.com.au/Support/Downloads.aspx.
HTML for online use at http://www.technisoft.com.au/Support/Documentation.aspx. The HTML
documentation is fully searchable, indexed and cross-referenced for ease of use.
Note: You must be logged in as a Business Partner before you can access the Service Manager
documentation on the Technisoft website.
2.8 Documentation Conventions
Several documentation conventions are used throughout the Service Manager User Guide.
"Press" indicates that you must press a keyboard key. For example:
Press Enter indicates that you must press the Enter keyboard key.
Press Ctrl+M indicates that you must press the Ctrl keyboard key, hold it down and then press the M
keyboard key.
"Click" indicates that you must press the left mouse button (left-click) on a tab name, button, icon, etc. For
example:
Click the Profile tab.
Click [Insert].
Click New .
Click the Post toolbar icon.
Click the Equipment fast icon.
"Right-click" indicates that you must press the right mouse button. For example:
Right-click on the Billing line and select Properties.
Menu items
For example: Select Tools Options means to select Options from the Tools menu.
Service Manager User Guide Copyright 2008 Technisoft Pty Ltd
6 Documentation Conventions
Service Manager User Guide Copyright 2008 Technisoft Pty Ltd
Functional Overview 7
Chapter 3: Functional Overview
This section describes the functions of the programs available in Service Manager.
After reading this section you will have a general understanding of the entire program and where many of the
features and facilities are located.
An overview is provided for the following:
Setup Programs 7
Document Programs 12
Management Programs 16
Periodic Processing Programs 18
Online Programs 19
Statistics and History Programs 19
Reports 20
Utility Programs 22
3.1 Setup Programs
The Setup programs 691 are where you will create and modify the information that drives your Service
Manager system and controls the way it operates.
The installation and configuration of Service Manager is generally undertaken by a Sage Accpac Solution
Provider.
General Setup 747
This collection of programs allows you to maintain the basic administrative records associated with the way
your business operates.
Options 748
The Options setup program is where global information determining how Service Manager will operate is
maintained.
Options include: Service Company Contact Details, Defaults, Commission Settings, Document
Numbering, Statistic Tracking, Graphic File Locations, Custom Document Statuses, Site Types, Contact
Events, Return Authorization (RA) Statuses, Integration Options and Business Hours.
Note: You will not be able to change the Options if other users are using Service Manager.
Custom Fields 774
The Custom Fields setup program allows you to create and maintain Custom Field Templates.
Custom Field Templates can contain unlimited fields of varying types, each with their own caption and
value. The Templates are then associated with Site, Equipment, Employee or Solution records stored in
Service Manager, to customize those records with industry specific or tailored information.
This information can be displayed and edited in many locations throughout the system. Each Custom
Field Code can have many individual field types such as text, date, time, numbers and predefined
drop-down lists. All master records that are associated with the Custom Field Code will inherit the
defined list of fields. Therefore if you add, modify or delete a Custom Field inside a Custom Field
Template, all records using that Template will inherit that change.
Class Types 777
Class Types provide a way to classify records into particular groupings.
For instance, a Personal Computer may belong to a particular Model Group class called "2Ghz PCs". An
Industry Class Type might be "Information Technology", a Sector Class Type might be "Public Sector",
etc. The sample data includes many more examples of Class Type codes.
Service Manager User Guide Copyright 2008 Technisoft Pty Ltd
8 Setup Programs
Note that Statistics can be maintained for each Class Type.
Class Types include: Model Groups, Site Industries, Site Sectors, Site Markets, Site Channels, Site
Profiles, Site Zones, Employee Skills, Document Descriptions, Task Disciplines and Fault Groups.
Employees 779
The Employee setup program allows you to maintain the Employees you wish to utilize and track in
Service Manager.
These include Employees who enter documents and those who are assigned to Jobs. Personal and
processing options relating to Employees, such as Defaults, Loadings, Commission details and Skills can
also be defined in this program.
Note:
Only Active Employees can be assigned to Jobs. The number of Active Employees you are permitted
relates to the Service Manager Employee Packs you have purchased. Refer to the Technisoft End
User License Agreement included in this Guide for more information on licensing issues.
It is suggested that you create an Employee for each Sage Accpac ERP User that will be using the
Service Manager program. These users do not have to be Active to simply enter details and/or post
documents.
Work Groups 785
The Work Group setup program provides a means to group active Employees together into specific
Groups so they may be assigned collectively to a Job by assigning that Group.
Note: For statistical tracking purposes, an Employee can only be associated with one Work Group even
though they can be allocated to many.
Services 786
There are three specific types of Service: Standard, Labor and Subcontractor. Each Service can be
tailored in many different ways to suit a company's individual billing requirements. Services include
Defaults, Processing Options, General Ledger accounts and Taxation Overrides.
Each Service may have Rates associated with it. Labor Service types can have individual rates for each
Employee in Service Manager. If you operate a multicurrency company, rates can be specified in each
currency supported by that company.
Job Phases 802
Every document entered in Service Manager must have at least one Phase.
Phases allow you to group Service Information and Billing within a document. Employees are assigned
to Phases. Each Phase can have default Response details specified. This information can be used to set
the normal starting period and duration of the Phase.
Work Groups may be allocated to Phases. When a Phase is added to a Job that includes a Work Group,
employees assigned in that Work Group are automatically assigned to that Phase in the Job.
Phases also include Commission and Budget information if selected as a Billing Option.
Job Types 807
Job Types can be used to categorize an entire Document in Document Entry.
Document defaults can be specified in a Job Type, so that when a Document is created using a particular
Job Type, it inherits defaults from that Job Type.
Defaults include: Status, Priority, Budgeting and Commission flags, Inventory defaults, Comments,
Override General Ledger accounts, and default Phases.
If default Phases are specified when setting up a Job Type, they will be added automatically when that
Job Type is used to create a Document in Document Entry. You also have the ability to override the
Phase Response settings for each Phase specified in a Job Type. A graphical tool is available to assist in
setting up Phase Response Tracking in the Job Type setup program.
Service Manager User Guide Copyright 2008 Technisoft Pty Ltd
Functional Overview 9
Schedules 815
The Schedule setup program is where you define default scheduling information that can be used by the
recurring process facilities in Service Manager.
For instance: how often you wish to read a particular Meter, at what frequency you wish to post a
Recurring Billing Document, and so on.
If you modify a particular Schedule, all Documents using that Schedule will inherit those changes.
Schedules can be defined using Daily, Weekly, Monthly, or Yearly criteria.
Subcontractors 816
Subcontractors are used to add outsourced or third-party Services to a Document. Subcontractor
information includes address and miscellaneous details.
Agreement Plans 818
Agreement Plans are used in conjunction with Agreements 358 . It is possible, for example, for Sites
covered by one Agreement to have different Agreement Plans, or at a lower level, for individual items of
Equipment to have different Agreement Plans.
An Agreement Plan is used to specify % of cover for Standard Services, Labor Services, Contractor
Services and Items, how the Tax calculation is based, an Override G/L Account if applicable, default Job
Type, Billing Service and Price List, and Hours of Cover with an optional warning message if work is
performed outside specified periods.
Ship Via 822
Enter the details of any shipping, courier, carrier transportation methods that may be used in the
transportation of goods between locations.
Tasks 825
Tasks are used to define work requirements for a particular individual or subcontractor. Tasks can be
Site Related or Model/Equipment Related.
Site Tasks relate to general Site activities, e.g., cleaning of buildings, security or surveillance issues,
environmental tests, cabling systems, light globe replacement, rubbish collection, etc.
Model/Equipment Tasks relate specifically to Equipment records. Tasks are set up by Model so that
Equipment of a specific Model will inherit all Tasks for that Model.
Although mainly oriented toward the support of the Service Manager Advanced Maintenance
Add-On 1012 , Tasks are included as part of the core Service Manager product and can be inserted
manually into the Document tree.
Category Accounts 846
Select this menu option to edit I/C Category accounts.
Service Centers 847
If the Service Manager Service Center Add-On 1319 is installed and activated, the Service Center
Profiles, Numbering System and Business Hours are edited through this menu option.
Site Setup 848
The Site setup programs are where information relating to Sites is maintained.
Service Manager User Guide Copyright 2008 Technisoft Pty Ltd
10 Setup Programs
Sites 848
The Site setup program is where Customer Sites are created or modified. Site data is geographical in
nature whereas Customer data relates to billing information. Often a one to one relationship exists
between a Customer and a Site record, but it is possible to create many Sites with the same Customer
or Bill To. For example, where a Head Office / Site relationship exists.
Service Manager is Site driven opposed to Customer driven.
Documents are maintained by Site. The Site setup program allows you to specify default settings to be
used when entering Documents for a Site, including: Site Type, Default Job Type, Custom Field
Template, Comments, Map and Callout Details, Zone and Carrier Details, Primary Contact, Commission
Splits, Default Assignments, Marketing Classifications and Hours of Operation.
All these details come together to control the way Service Manager handles Site information.
Note: The Tax Group for a Site defaults from the master Accounts Receivable (Bill To) Customer
associated with that Site. It is possible to override this value by setting an Override flag in the Profile
tab in Site Setup and specifying a different Tax Group.
Contacts 863
Contacts are Site related. Each site can have unlimited Contacts associated with it. Each Contact record
contains information about the Contact including: name and position, contact telephone and fax
numbers, email address, a photo ID, and up to five events that you would like the contact to be
associated with. An example of an Event might be a Newsletter, Upgrade Notice or Birthday greeting.
This program also provides you with the ability to add Notations to the Contact and email the Contact
directly using your default email program.
Note: We recommend that the Primary Site Contact Code be set to the same value for each Site.
This code can be set to default from Company Options 752 . Use the code SITE as this is easily
identifiable.
Equipment Setup 691
This collection of programs maintains information specific to Equipment records in Service Manager. These
programs can typically be chained to from within Document Entry and other entry programs.
Models 691
The Model setup program allows you to define all the Models that your company services.
Each Equipment record must be associated with a particular Model and will inherit that Model's
characteristics. A Model may also relate to an item in Inventory that you sell.
Information maintained includes: Manufacturer Details, Model Group Class, Release Date, Comments,
Warranty Defaults, Maintenance and Meter Details, and Fault Codes that may apply to that Model.
Equipment 705
The Equipment setup program allows you to define new Equipment records and automatically add them
to Site records in Service Manager.
An Equipment record cannot be created without first linking the Equipment to a Model.
Equipment information includes: Site and Contact, the Model, Serial Number, Installation Date, Last
Service Date, Warranty Details, and Sales and Purchase information. You can also view Custom Field
information specific to an Equipment record, Pictures of the Model, History, associated Agreements,
Meters and Maintenance details.
The Equipment automatically inherits many of the above features from the associated Model record.
History includes Billing Details, Notations, Audits, Jobs, and other information.
Equipment can be transferred between Sites.
Note: Equipment can be created "on the fly" during Document Entry or using the Equipment Setup 705
Service Manager User Guide Copyright 2008 Technisoft Pty Ltd
Functional Overview 11
desktop icon.
Meter Types 718 and Meters 720
Meters are created and modified using the Meter program. Each Equipment record can have many
meters, and each meter can be read at different intervals and processed separately. The Meter will
inherit much of its setup information from the Model. This includes the Schedule used to drive the
recurring readings for the Meter. Several tailoring options exist in the program to specify how to track
the readings. Meter reading history is also maintained.
Basic Maintenance 730
The Basic Maintenance setup program is used to create Maintenance Schedules for the ongoing routine
service of Site Equipment.
Maintenance Schedules consist of Actions and Conditions. Actions indicate what to do when the
Maintenance is due, such as create a new Job or Invoice. Conditions are the triggers for those Actions
and contain criteria and filter information.
A Maintenance Schedule can have many Actions, which in turn can have many Conditions. Each
Condition can be set to action only once and/or be mandatory.
The following is an example of a condition that might be applied to an Equipment Maintenance Schedule,
"Create a new Job when the days since last service is greater than 365 days". If this condition was true,
Service Manager would create a new Job in the system to service the Equipment.
A separate Basic Maintenance Processing 632 program provides the ability to process Maintenance
Schedules in volume, using criteria filters to identify Maintenance that has become due.
Refer also to the Service Manager Advanced Maintenance Add-On 1012 . The Service Manager
Advanced Maintenance Add-On 1012 is an optional Service Manager product. It enhances the existing
Service Manager maintenance functions with a full Task and Activity based preventative maintenance
system. It is ideal for large facility management applications such as in hospitals, hotels, refineries,
mining sites and vehicle fleet management.
Item Relationships 735
The Item Relationship setup program allows you to link Items of Inventory to Models in Service Manager
and/or Universal Product Codes (bar codes).
Therefore it is possible to sell an Item of inventory by scanning in its Universal Product Code (UPC), and
after posting the Item to an Invoice, auto create an Equipment record for the Site from the sale of that
Item by automatically associating the Item's Model relationship to the Equipment record.
Fault Setup 736
The Fault setup group of programs allows you to configure Fault Analyzer. Setup programs include Faults,
Symptoms and Solutions. These can be imported from Manufacturer information (if available) or created
"on the fly" during the analysis of the problem.
Faults 736
When an Equipment record is added to a Job, it is possible to specify a Fault or many Faults against that
Equipment.
These entries are termed Fault Registrations and collectively form the basis for the Fault Analysis
component of Service Manager.
Fault Setup allows you to specify the Model and Fault Grouping, General Comments, related Symptoms,
available Solutions, and the Models that they apply to.
Symptoms 741
Symptoms may apply to many Faults and Faults may have many Symptoms. This program allows you to
define Symptoms relating to a Fault, which in turn associates those Symptoms with a Model.
Service Manager User Guide Copyright 2008 Technisoft Pty Ltd
12 Setup Programs
Other information included in Symptom records are: Keywords that aid in searching for Faults and
Solutions related to the Symptom, and an Internal and External Comment.
Solutions 743
Solutions may apply to many Faults and Faults may have many Solutions. This program allows you to
define Solutions relating to a Fault, which in turn associates those Solutions with a Model.
Also, note that a Billing Group from a Billing Template 239 can be attached to a Solution. When a
Solution is chosen in Document Entry as part of a Fault Registration, the Billing Group attached to the
Solution can be auto loaded directly into the Document. The Billing Group might include Service charges
and Parts to effect the repair.
Other Solution information includes: a Keyword for quick lookup ability, Internal and External
Comments, Estimated Repair Duration, Graphics, External references including File Attachments, Email
Addresses and Web URLs.
Custom Fields can be added to Solutions to determine which fields to display when creating a Fault
Registration in Document Entry.
Note: The Email and/or URL properties can be used to launch your default email program or web
browser respectively.
3.2 Document Programs
The Document programs 61 are the central entry point for most business transactions on a daily basis. This
collection of tools allows you to enter, group, copy, multi post and query these documents.
Document Entry 70
Document Entry is the main Service Manager program. With this program you can enter or view
Jobs
Sales
Quotations
Templates
Site Agreements
Meter Agreements
Warranty Agreements
Historic Jobs
Recurring Jobs
These are collectively termed Documents.
Document Types
Jobs 138
Jobs are the primary type of Documents most businesses will utilize when working in Service
Manager. Jobs can be Standard, Recurring or Work in Progress (WIP) documents, and can include
Response Tracking, Commission Tracking and Budgets as well as various other options.
Sales 325
Service Manager provides a quick and easy method to sell Services and Items without having to
create a Job.
Quotations 333
Quotations allow you to generate entire Documents without affecting inventory levels or financial
details. Quotations can be copied to Sales Orders or Jobs once accepted by a customer. Using the
Sage Accpac ERP Print Destination options, Quotations may be faxed or emailed directly to
Service Manager User Guide Copyright 2008 Technisoft Pty Ltd
Functional Overview 13
Customers.
Templates 343
Templates allow you to set up base Documents that can be used to create other Documents quickly.
You can also selectively load Billing Groups from Templates into Documents.
Agreements 358
Site Agreements 360
Site Agreements are Contracts sold to Customers in advance. They allow you to cover Services or
Items that may be billed to Jobs covered by an Agreement during the term of that Agreement. i.e.,
the Customer will not be charged for the Services or Items provided, effectively having prepaid for
them when purchasing the Agreement in advance.
Meter Agreements 396
Meter Agreements can be used to process the automatic billing of Meter readings. Meters are often
read on a recurring basis, and the Meter Document is processed based on the meter values logged
at the time of reading. Service and Item detail lines on a Meter Agreement can be set up to allow
for many different types of calculations based on the usage or reading value. These can then be
used to raise an Invoice document based on these calculations.
Warranty Agreements 417
A Warranty Agreement is a "service agency" agreement that you have with Manufacturers or
Vendors. Warranty Agreements cover Equipment only and can be used to maintain claims to the
Manufacturer of the Equipment for service work and parts used to repair the Equipment covered
under Manufacturer warranty.
Document Tree 139
Documents are maintained in an explicit hierarchical tree structure. This highly visual structure gives
you a clear view of the contents of each Document and allows you to control the Service and Sales
process effectively.
As each node in the tree is selected, more detailed information becomes available such as Customized
Field Lists, Totals and Setup Options.
Several tools are available in Document Entry to find the information you require quickly to create new,
and maintain existing Documents.
Nodes that can be added to a Document to build the Document structure are:
Header Each document contains a single header and many detail transactions.
The Header contains global information for the Document such as Site
and Customer details, Job Type, Description, Reference and Entry
Details. Detailed document Totals are maintained at this level.
Phase A Phase groups related work processes together. Response tracking,
Commission details, Budget information and Employees are assigned
to Jobs at Phase level. Detailed Totals are also maintained at this
level.
Assignment You can drag and drop Active Employees to the Document Header to
assign the Employee to all Phases, or to a particular Phase to assign
the Employee to that Phase only.
Equipment Equipment is added to a Phase. It is at this level that you specify the
problems and faults associated with the Equipment. Warranty details
and other information pertaining to the Equipment will be displayed.
Equipment can be specific Site Equipment or simply Miscellaneous
Service Manager User Guide Copyright 2008 Technisoft Pty Ltd
14 Document Programs
Equipment. Miscellaneous Equipment can be changed into Site
Equipment when further details about the Equipment have been
collected. The same Equipment can be added to the same Phase or
more than one Phase.
Billing Group Billing Groups serve as a grouping mechanism for Services, Items, or
Notations. Totals are also maintained at this level. Billing Groups allow
you to prorate billing lines by either a proportion of sell or cost. Billing
Groups can be applied to Phase or Equipment transactions. If applied
to an Equipment record, the billing details contained in the group will
be associated with that Equipment. This is an important concept to
understand as it affects the way statistics and history are recorded.
Templates can be used to load predefined Billing Groups directly into
Documents.
Task Billing This represents an ad-hoc Task, i.e., one that has been inserted into a
Group Job manually.
Maintenance This represents a Task that has been inserted by the Service
Task Billing Manager Advanced Maintenance Add-On 1012 .
Group
Service Services are attached to Billing Groups and allow you to bill
non-inventory details such as Labor, Freight or Subcontractors.
Services can be specified as Time Tracking services, Cost Only
Services, Quantity based Services and can be set to allow Commission
tracking or allow Agreement Cover.
Item Items are also attached to Billing Groups and allow you to bill Items
directly from Sage Accpac ERP Inventory.
Serial Number Items can be tracked by Serial Number. If, for example, you sell a
Quantity of three (3) of a particular Item and track the Serial Numbers
of those Items, each of the three Items will show under the Serial
Numbers node.
Purchase The Service Manager Purchase Orders Add-On 1284 enables direct
Requisition/ integration of Service Manager with the Sage Accpac ERP Purchase
Order Orders module. This integration enables you to generate Purchase
Order Requisitions or Purchase Orders directly from within Service
Manager Jobs, or from the Service Manager desktop using a program
called Requisition Manager 1294 .
The current status of a Requisition or Purchase Order in Service
Manager is always visible in the Document tree and you can drill into
the Requisition or Purchase Order at any time to view it in detail.
RA When a Customer wishes to return Equipment to you, or when you
need to send Equipment to the manufacturer/vendor for repair or
service, you can set up and issue an RA (Return Authorization), to
track the movement of the Equipment. RAs can include Notations and
Material Requests.
Time Entry Time entries can be created in Time Manager, Job Manager or
Document Entry. In Document Entry they are visible on the Time tab.
Time Entries can be retrieved into Documents to create Service
records for billing or costing purposes.
Fault When Equipment is added to a Job, it is possible to record (register) a
Registration Fault or many Faults against that Equipment. These entries are
termed Fault Registrations and collectively form the basis for the
Fault Analysis component of Service Manager.
Service Manager User Guide Copyright 2008 Technisoft Pty Ltd
Functional Overview 15
Meter Equipment Meters are added to Meter Agreements.
Notation Notations allow you to specify unlimited comments to any of the above
transaction types.
Notation Object You also have the ability to attach unlimited objects to Notations.
These can be pointers to other files on your system such as word
processing documents, spreadsheets, CAD files, HTML files, etc.
Notations can contain email and Web URLs as well as Follow-Ups.
Follow-Ups can be managed using the Monitor program.
Projects 447
Projects can include a collection of Documents created in Service Manager, i.e., they can include
Quotations, Jobs, Sales or Agreements.
Project Documents must be for the same Bill To Customer.
Projects include comprehensive budget and profit analysis from Phase and Document detail level to Totals
for the entire Project.
Copy Documents 459
Copy Documents allows you to create new documents from existing ones. You can copy Quotations to
Jobs, Templates to Jobs, Jobs to Jobs, etc.
Customer and Equipment details may be changed during the copy function.
When copying Quotations, the Quotation can be used to formulate a Budget for the new Document being
created.
Agreement Setup 358
The Agreement Setup program is used to maintain Site Agreements, Meter Agreements and Warranty
Agreements. Agreements can also be maintained in Document Entry.
Posting Schedules 465
The Posting Schedules program allows you to create or review Recurring Billing schedules for Documents
in Service Manager.
This facility allows you to automate the Recurring Billing function and is especially useful when billing
Agreements or similar Documents.
Criteria can be specified to select a range of Documents due for billing. The same criteria can be used to
review existing schedules.
Multi Post Facility 470
The Multi Post program allows you to post in batch a range of Documents that are due for billing.
Criteria can be specified to select Documents due for billing.
Service Manager User Guide Copyright 2008 Technisoft Pty Ltd
16 Document Programs
Document Query 475
The Document Query program can be used to find Documents using specific filtering criteria.
You can then simply note the Documents found, or launch either Document Entry or Job Manager to
maintain them.
Queries can be saved so they can be reused as standard filter mechanisms.
Posting Inquiry 491
The Posting Inquiry program allows you to view Invoices, Credit Notes and Cost Only posting generated
from source Documents in Service Manager.
A Document can have multiple postings within it to allow for partial billing, backorder shipments, held
items or services, or various other issues.
3.3 Management Programs
The Management programs 507 allow you to manage information collected in your Service Manager
database.
Job Manager 507
Job Manager is a comprehensive graphical based program that displays the current pool of Jobs, Phases
in those Jobs, and Employee resources assigned to Phases in those Jobs.
It is similar to a large whiteboard in operation. It includes planning tools that allow you to schedule
resources and compare estimates against actual time worked.
Job Manager provides functions to help you locate and assign available employees to a Job, estimate the
time it will take to complete a Job, compare estimate response statistics with actual response statistics, set
Alarms, Query Jobs, Record actual time, identify trouble spots or conflicts, and plan future requirements.
Time Entry 539
The Time Entry program is a grid based time sheet entry program that allows fast input of employee
actuals into the system. The grid based display allows you to move quickly between entries and add new
entries and edit existing entries easily.
Time Manager 546
Time Manager is similar to a Time Sheet entry program as it allows you to manage time spent on Jobs in
the system without actually having to enter a Job to do so.
You can create new and find existing Time Entries and post these Time Entries in batch to their allocated
Jobs for billing purposes. Time Manager is particularly useful for aggregating time entries to a point in time
(e.g., a payroll end of week) and then retrieving those time entries to all associated Jobs, via a batch
posting, without having to enter each Job individually. It is then possible to use the Multi Post program to
post all these retrieved entries in batch as well.
There are comprehensive import/export functions available in Time Manager.
Time Recorder 540
Service Manager provides a function whereby time recordings can be retrieved into a Job for both billing
and costing purposes. This useful tool is ideally used as a stopwatch.
Service Manager User Guide Copyright 2008 Technisoft Pty Ltd
Functional Overview 17
Technical support over the phone is no longer a problem. Simply start the recorder, stop the recorder and
this information is stored in Time Manager. The Document Entry system can now retrieve this information
and create a Billing Group with support charges associated with it.
Notation Manager 540
Notations are general comments, instructions or notes that can be applied throughout Service Manager.
Notation Manager allows you to view, update or add new notations at any time.
Notation Manager is a powerful Customer Relationship Management tool.
Return Authorizations 560
Return Authorizations (RAs) are tracking documents generally used to return Equipment requiring
service from your Customer to your Service Company or from your Service Company to the Equipment
Manufacturer or Vendor.
A CRA is a Customer Return Authorization; an MRA is a Manufacturer Return Authorization. A CRA can only
have that customer's equipment on it. An MRA can have many customers' equipment on it going back to
the one manufacturer/vendor.
RAs can be maintained via the Document Entry program or directly off the desktop using the Return
Authorizations 560 program.
RAs include: Statuses, Shipment Details, General Comments, Vendor details, Equipment and Model
information, Notations, Material Requests and source Document details.
Fault Analyzer 590
The Fault Analyzer is a comprehensive help desk tool that allows you to find information by Symptom,
Fault, Solution or Model or any combination thereof.
Powerful filtering tools help you to find information quickly and existing registrations logged in the Fault
Analyzer provide a knowledge base of information at your fingertips.
Use this tool to search for common problems or list any solutions used in the past to rectify a particular
fault.
There are comprehensive import/export functions available in Fault Analyzer to enable you to load
Manufacturer specifications if required.
Monitor 600
The Monitor program allows you to proactively manage Time Entry Alarms or Notation Follow-Ups that are
due for action.
It is suggested that on a daily basis, Monitor be loaded and minimized on the desktop when first entering
Service Manager. This will ensure that warnings for Alarms and Notations are received in advance.
Search Custom Fields 605
This is a utility program designed to search Custom Fields by selection criteria over the entire database.
Search for Custom Fields associated with Sites, Models, Employees, Solutions, Projects, Documents,
Subcontractors, Notations and Return Authorizations.
Task Manager 607
The Task Manager allows managers to quickly review, update or query Task statuses and allows
Employees to complete Tasks without necessarily going into the Job system, depending on security
Service Manager User Guide Copyright 2008 Technisoft Pty Ltd
18 Management Programs
settings.
3.4 Periodic Processing Programs
The Periodic Processing programs 623 allow you to perform large volume tasks quickly in batch mode.
Meter Processing 623
Meter Processing provides the tools to list Equipment that are due to have their Meters read.
Criteria such as Meter Reading Employee, Site, Zone, etc., may be set to filter Meter Reading
requirements.
Once the readings have been entered, they can be processed automatically updating their related Meter
Agreement Documents to calculate billing due based on the usage since the Meter was last read or billed.
The Multi Post 470 program can then be used to post and print Invoices.
Basic Maintenance Processing 632
The Basic Maintenance Processing program allows you to search for all Equipment that is due for
Maintenance based on certain predefined conditions set up as part of each Equipment's Maintenance
program.
When a Condition or group of Conditions are true, Actions are triggered.
Actions can be direct Invoices or Jobs in Service Manager.
The Basic Maintenance Processing function is a tool to help manage volumes of transactions at once rather
than having to go to each individual Equipment record to process its maintenance separately.
Day End Processing 640
Day End Processing is a task that normally would be performed at the completion of a day's data entry,
but may be run at any time.
The Day End process will transfer and update information generated from Invoices, Credit Notes, Cost Only
Entries, Work in Progress transactions, Receipts and Warranty Claims generated since the last Day End was
processed.
A separate Service Manager Invoice Batch is created in Accounts Receivable for revenue based
information including: Sales Revenue, Discounts, Agreement Cover, Tax, and Document Rounding. This
batch is then posted from within the Accounts Receivable module to commit the journals to the General
Ledger.
The Cost journals for these postings will be posted directly to a Service Manager General Ledger Batch
including Work in Progress and Warranty transactions.
Detailed analysis of how these transactions flow through the system 25
Other tasks performed by Day End Processing include: Aging of completed Jobs to History, Posting of
Payment Receipts to an Accounts Receivable Receipt Batch, Updating of Statistics, Posting of due
Amortization journals, the reversal of Warranty Claim journals, and recognition of Work in Progress
Revenue and/or Expenses.
An Audit report can be printed and purged at the completion of Day End Processing.
Create G/L Batch 651
Defer G/L Posting and Consolidation options have been introduced if G/L Sub Ledger Services has been
activated for the Company's data. This brings two new icons to the desktop 1) G/L Transactions Report 963
and 2) Create G/L Batch 651 . These functions operate in exactly the same way most other Sub Ledgers
manage this facility.
Service Manager User Guide Copyright 2008 Technisoft Pty Ltd
Functional Overview 19
Refer Company Options G/L Gen. tab 763 .
3.5 Online Programs
Event Manager 653
Event Manager is a Customer Relationship Management tool that allows you to filter certain information in
the database to find Customers that fit specific criteria and then contact them directly using email
notification without ever leaving your desk.
Event Manager can help check for those customers that have Agreements or Equipment Warranties due to
expire, determine who should receive a recall notice for a Major Model Fault, send out promotional
literature to Customers in a particular Industry or Market class, notify Customers about a pending Fault
that may have been reported, send Newsletters or Birthday greetings, and more.
Synchronize Outlook 658
The Synchronize Outlook program provides integration with Microsoft Outlook. Email messages, tasks
and calendar appointments can be created in Microsoft Outlook with data sourced primarily from Service
Manager time entries. This is an ideal way of informing your engineers of the Jobs that they have been
assigned for the day or upcoming week, for example.
3.6 Statistics and History Programs
Statistics and History programs 667 allow you to view information generated by the Day End Process and
daily use of your Service Manager system.
Financial Statistics 667
Financial Statistics, or more correctly termed, Financial Distribution Statistics, are generated by Day End
Processing and include Counts, Revenue, Cost, Gross Profit and performance indicators.
Statistics are maintained for many of the Setup records, including Sites, Equipment, Models, Class Types,
Job Types, Employees, Work Groups, Phases, Services, and Marketing Information such as Market, Sector,
Industry, Channel and Profile.
Statistics are recorded by Year and Period.
The program allows you to view this information in several formats based on Revenue, Cost or Gross Profit
calculations.
It also presents totals for each group you choose to display.
This is a wonderful tool to compare accounting information across year and/or periods for Sites,
Employees, Models, Equipment and any other statistics tracked by this program.
A key financial indicator in this program is Proportion Analysis. For instance, you can determine what
percentage of your business each Customer has contributed as a proportion of your total business - handy
Service Manager User Guide Copyright 2008 Technisoft Pty Ltd
20 Statistics and History Programs
for analyzing sales distribution according to the 80/20 rule, for example.
Job Statistics 679
The Job Statistics program accumulates information relating to current Jobs in your database.
Information such as Open Response Statistics, Close Response Statistics, Job Efficiency and General
Details, such as the number of Employees on a Job, the Number of Reworks in the system, and the
number of Jobs with no Assignments.
Job Distribution by Status or Priority as well as Efficiency statistics may be graphed.
History 680
The general History program uses a customizable HTML file to present you with an Audit History in
chronological order.
This file can be modified or substituted with other HTML files, however we recommend that only advanced
HTML programmers edit or become involved with this process.
Because History utilizes an HTML file it can be printed directly to a printer, saved and published to a
website, or embedded in email.
There are many different record types that History can be viewed for, including Sites, Customers, Models,
Equipment, Meters and Documents.
An Audit table is maintained recording information as tasks are performed in Service Manager. These tasks
include: Site and Equipment Creation, Record Modifications and Deletions, Equipment Transfers, Document
Entry and more.
Audit information can be filtered, e.g., it is possible to display only Items supplied to an Equipment record,
or Notations relating to a Site record or Site Contact.
History can be chained to from many places within Service Manager, but particularly from within Document
Entry.
Sales History 683
Day End Processing generates Sales History information from the Services and Items that have been sold
in Service Manager.
The Sales History program allows you to inquire on this information by Year, Period, Customer, Service or
Item and will present you with the financial and count details for the range selected.
Clear History 689
As time progresses, your Service Manager database naturally increases in size.
The Clear History program provides you with the function to optionally clear out old information being
stored in Service Manager that is no longer relevant.
Clearing unnecessary data can provide enormous performance improvements in large databases in areas
such as Finder controls and Reports, but is not essential or mandatory.
The Clear function includes old Invoices, Credit Notes, History Jobs, Commission details, Notations,
Statistics, Site and Equipment Audit transactions, Warranty Claims, Expired Quotations and Sales Orders.
Clearing in most cases is based on a specified date range.
3.7 Reports
There are many standard Reports 871 in Service Manager.
Crystal Reports was used to create and generate these reports. It is possible to modify existing reports or
create new ones to suit your custom requirements using Crystal Reports.
Service Manager User Guide Copyright 2008 Technisoft Pty Ltd
Functional Overview 21
Reports may be printed to Printer, Fax, Screen, Email or Schedule depending on the Print Destination
specified in Sage Accpac ERP.
Document Reports 871
Document Reports relate to the Documents you have entered and posted and the various support
information generated through daily use of the Service Manager System.
Reports include: Documents, Postings, Aged Documents, Outstanding Entries, Item Reconciliation, Work in
Progress, Posting Schedules, Agreement Listing, Agreement Summary, Notations, Overhead and Burden,
Projects, Payment Summary, Job Summary, Job Analysis and Job Listing.
Employee Reports 899
Employee Reports include: Time Entry Summary, Time Entry Totals, Employee Commission, Employee
Activity, Employee Summary, Billing Variance and Response Tracking Variance.
Equipment Reports 907
Equipment Reports relate to Model, Equipment, Meter and Maintenance information.
Reports include: Model Listing, Equipment Listing, Equipment Summary, Equipment Billings, Meter Types,
Meter Worksheets, Basic Maintenance Results and Item/Model Relationships.
These reports include comprehensive filtering tools to help sort information available in the database.
Fault Reports 918
Fault Reports display basic Fault, Symptom and Solution setup information.
Forms 923
Forms are reports that are distributed either internally to Executive staff and Employees, or externally to
Customers, Vendors, Manufacturers or other third party entities.
These reports are normally tailored or customized to suit a particular businesses operation.
There is a provision within each form that ships standard with Service Manager to specify the report file to
use during printing. Different forms can be selected depending on the nature of the Document or Posting.
Forms include: Customer Confirmation, Employee Work Order/Job Card, Work Order - Phase Card,
Equipment Labels, Return Authorizations, Invoices, Consolidated Invoices, Credit Notes, Quotations,
Shipping Labels, Picking Slips and Agreement Contracts.
Setup Reports 948
Setup Reports detail the information you have entered when setting up the Service Manager database.
Transaction Reports 960
Transaction Reports relate to the "post analysis" of information processed by Service Manager.
Reports include: G/L Posting Journals, G/L Transactions, Sales History, Sales Activity, Warranty Claims,
Amortization Schedules and Pricing Adjustment Audit.
Service Manager User Guide Copyright 2008 Technisoft Pty Ltd
22 Utility Programs
3.8 Utility Programs
The Utility programs 973 are a collection of miscellaneous tools that assist in automating Service Manager
tasks.
Accpac Plus Conversion 973
This program allows you to convert an Accpac Plus for DOS Service Manager database to a Windows
database.
Auto Create Sites 973
The Auto Create Sites program allows you to quickly initialize a new Service Manager database by
copying Accounts Receivable Customer information to Site and Contact records in Service Manager. This is
an automated process and is on a one to one basis, record for record.
There are several default settings and filters that can be specified when creating new Sites.
Auto Create Equipment 974
The Auto Create Equipment program allows you to create Site Equipment records from a batch for
Serialized Items posted on Invoices.
This program can be run after each Invoice is posted from Document entry or directly off the Sage
Accpac ERP desktop at a specified time.
During Document Entry, Serial Numbers are specified for Items shipped. These Serial Numbers can be
optionally specified to create equipment records of a particular model type. The Item Relationship aids in
this process by associating a Model to an Item.
After you have posted a batch of Items in Auto Create Equipment, Custom Fields for each Equipment
record created can be modified as required.
Import/Export 975
Service Manager provides functionality that allows Comma Separated Values (CSV) files to be imported
and exported.
Custom Fields and Notations can be imported and exported. Time Actuals can be exported only.
Reset I/C Sales Order 976
This program will reset the quantity on Sales Order for each item in I/C to the actual Supply and Backorder
values found in the Service Manager Documents.
Custom Field Integrity 977
This program will check that there are no Custom Fields with duplicate codes across the database. This
program will also check that there are no orphaned Custom Field records.
Special 977
Technisoft reserves this program to provide you with special programs that you may have requested as
custom work. This program can also be used to run utilities that Technisoft often provides to help maintain
your system.
Service Manager User Guide Copyright 2008 Technisoft Pty Ltd
Functional Overview 23
This program does not perform any task in the normal operation of Service Manager.
3.9 Optional Add-On Products
There are a number of optional add-on products available for Service Manager:
Advanced Maintenance Add-On 1012
Employee Web Portal Add-On 1140
Service Manager for PDA 1199
Purchase Orders Add-On 1284
Service Center Add-On 1319
Serialized Inventory Add-On 1335
Also, check out our exciting new product - Technisoft Report Manager. Manage and print custom Sage Accpac
ERP Crystal reports from a central point; set up user-friendly report interfaces and much, much more...
If you are an End User and would like more information about any of these products, please contact your
Sage Accpac Solution Provider 4 .
If you are a Business Partner and would like more information about any of these products, please contact
Technisoft 4 at technisoft@technisoft.com.au.
Service Manager User Guide Copyright 2008 Technisoft Pty Ltd
Accounting and Integration 25
Chapter 4: Accounting and Integration
This section covers the accounting aspects of Service Manager and explains how it integrates with the Sage
Accpac ERP "accounting" modules, in particular, General Ledger and Accounts Receivable.
4.1 Inventory Quantities and Costing
This section discusses the way Service Manager handles Inventory quantities.
Standard Processing
On Standard Jobs, Inventory is put on a Sales Order as soon as the Item has been entered on the Job and
the Job is saved. Quantities are actually decremented once the Document has been posted (Invoiced). At
that time, the quantity is decremented and the values sit temporarily in "Shipped Not Costed" until Day
End Processing 640 has been run. Day End Processing costs and updates the Document with the correct
costs.
Work in Progress
On Work in Progress (WIP) Jobs, Inventory is decremented as soon as the Item has been entered on the
Job and the Job is saved. The item is taken up as "Shipped Not Costed" and remains there until after it is
invoiced when Day End Processing will process and cost the entry. Flagging the Job as a WIP Job can be
useful if you wish to book Stock out of Inventory as soon as it is added to a Job. That way, end of month
stock will accord with quantities actually on hand.
Note: WIP accounting will be implemented on WIP Jobs. From a financial point of view, WIP is taken up
during Day End Processing. It is also "Recognized" as part of Day End Processing.
Credit Notes
On Credit Notes, the Item is returned to "On Hand" as soon as the Credit Note is posted (that is, before a
Day End Processing has occurred). Costings remain in "Shipped Not Costed" until Day End Processing has
been run.
Quotations
On Quotations and Templates, inventory Item Quantities are not affected until the Quote or Template is
copied to a Job. During the copy process, the Document is automatically saved and the Item is then put on
the Sales Order.
Item Costing
Inventory is costed using the Item costing method. Items are moved from Shipped Not Costed and are
costed during Day End Processing. All Document information is updated with the actual costing and
processed at this time.
4.2 The Accounting Hierarchy
The Accounting Hierarchy refers to the process that Service Manager uses to find the default General Ledger
accounts that will be used in a Document. That is, where and in what order Service Manager looks first to find
those General Ledger accounts.
The Hierarchy is as follows:
1. V/M Setup V/M General Options (Company Options 748 )
2. Service/Item detail lines
3. Job Types
Service Manager User Guide Copyright 2008 Technisoft Pty Ltd
26 The Accounting Hierarchy
4. Document Entry
5. Agreement Contract.
For example: Service Manager will look for its default General Ledger accounts in Company Options 763 first.
If you specify accounts in the Document Service or Item detail lines, these will override the Options accounts
with the Detail Line accounts. Next, if you have Job Type Overrides selected, these will override the Detail
Line account codes with the Job Type Override Accounts. Finally, if you are using User Specified G/L Accounts,
you are able to alter the accounts manually from within the Document.
Agreements can also override the Agreement Coverage account.
4.3 Account Types and Purpose
Setup Options
G/L General
Service Revenue A default Income Account if no account is specified at Detail Line.
Service Cost A default Expense Account if no account is specified at Detail Line
Level.
Service Cost A default Current Liability (credit) Account if no account is specified
Clearing at Detail Line Level. This is used for clearing purposes, e.g., when
taking up a Vendor Invoice in Accounts Payable.
Discount This is an Income (debit) Account that all Discounts are posted to.
Rounding This is an Expense Account that all Rounding is posted to.
G/L Work in Progress
WIP This is a default Current Asset Balance Sheet Account that costs
are posted to if utilizing WIP Accounting Methods.
Billings This is a default Current Asset (credit) Balance Sheet Account that
revenue is posted to if utilizing WIP Accounting Methods.
Overhead Applied A default Expense Account (debit) that General Overhead is posted
to on Job Completion as part of the Day End Process if utilizing WIP
Accounting Methods.
Overhead A default Current Asset (credit) Balance Sheet account, which
Recovered General Overhead is posted to on Job Completion as part of the
Day End Process if utilizing WIP Accounting Methods.
Overhead Burden A default Expense Account (debit) that Burden (Labor) Overhead is
Applied posted to on Job Completion as part of the Day End Process if
utilizing WIP Accounting Methods.
Overhead Burden A default Expense Account (credit) that Burden (Labor) Overhead
Recovered is posted to on Job Completion if utilizing WIP Accounting Methods.
G/L Cover
Agreement Revenue This is the default Income (credit) account that revenue is posted
to when a Job is carried out that is covered by a prepaid
agreement. This cannot currently be overridden.
Service Manager User Guide Copyright 2008 Technisoft Pty Ltd
Accounting and Integration 27
Unearned Income This is a Current Asset (credit) Balance Sheet Account that
Amortized Revenue is posted to on Sale of Agreement.
Cover This is the default Income (debit) account that Cover revenue is
posted to when a Job is carried out that is covered by a prepaid
agreement.
Warranty Claim This is the default Current Asset Balance Sheet account that is
Control debited with the Cost of Goods Sold value of any Item or Service
that is covered under Warranty. It is a clearing account that is
credited when the Warranty Claim is processed.
Service and Items Detail Lines
Services
Service Revenue A Detail Line Level Revenue Account that can override the account
specified in the Options file.
Service Cost A Detail Line Level Expense Account that can override the account
specified in the Options file.
Service Cost A Detail Line Level Current (credit) Liability Account that can
Clearing override the account specified in the Options file.
Items
These accounts are specified in Inventory Control Account Set or Categories. Refer to the Sage Accpac
ERP Inventory Control documentation for more information on these accounts. Service Manager does
provide the option to override or specify Location and Category accounts.
1. I/C Revenue
2. I/C COGS
3. I/C Variance
4. I/C Control.
Job Types
These are standard override accounts that allow you to either override the Options or Service Detail
accounts if override is specified in Job Types. This provides the ability to do divisional accounting by Job
Type in the General Ledger. Refer Setup Options 26 .
Standard Service Revenue
Override
Cost
Cost Clearing
Labor Service Revenue
Override
Cost
Cost Clearing
Contractor Service Revenue
Override
Cost
Cost Clearing
Items Location/Category Override by Job Type
Service Manager User Guide Copyright 2008 Technisoft Pty Ltd
28 Account Types and Purpose
WIP WIP
Billings
Overhead Applied
Overhead Recovered
Overhead Burden Applied
Overhead Burden Recovered
Document Entry
Header of Job (WIP Only)
WIP In the Header of the Job you can manually override the WIP
account inherited from Options. This is a Current Asset Balance
Sheet Account that costs are posted to if utilizing WIP Accounting
Methods.
Billings In the Header of the Job you can manually override the Billings
account inherited from Options. This is a default Current Asset
(credit) Balance Sheet Account that revenue is posted to if utilizing
WIP Accounting Methods.
Services
Service accounts can be overridden at detail line level in a Job if user specified accounts are specified in
the setup of the Service.
1. Service Revenue
2. Service Cost
3. Service Cost Clearing.
Items
Location/Category can be overridden at detail line level in a document.
Agreement Contract
Coverage Account This is an optional override account specified in the Agreement for
Override the default Cover Account found in Options. It is an Income (debit)
account that Cover revenue is posted to when a Job is carried out
that is covered by a prepaid agreement.
Note: The Accounts Receivable module automatically processes
the accounts Receivable Control Account, and any Tax accounts to
the General Ledger. Refer to the Sage Accpac ERP Accounts
Receivable documentation for more information on this topic.
4.4 How the General Ledger transactions are generated
The Day End Processing 640 function creates all Sub Ledger and General Ledger transactions.
Service Manager Day End Processing costs entries in Inventory Control, creates a batch in Accounts
Receivable, and creates a cost batch directly in the General Ledger.
The Accounts Receivable batch contains Revenue entries generated by Service Manager, and the General
Ledger Batch contains Costs, Work in Progress (WIP), and Warranty entries (the latter as applicable).
Please note that Accounts Receivable posts Tax and Currency information together with the Revenue
Service Manager User Guide Copyright 2008 Technisoft Pty Ltd
Accounting and Integration 29
transactions to the General Ledger.
Day End Processing creates these transactions by processing the following Documents:
Jobs/Sales/Agreements
1. Posted Invoices
2. Posted Credit Notes
3. Posted Cost Entries.
Post Due Work in Progress
Cost Entries from Service or Item Detail Lines are debited to WIP, and the Service Cost Clearing and
Inventory Control accounts are credited.
Recognize Revenue and Expenses
Day End processes posted Invoices, posted Credit Notes, posted Adjustments, posted Cost Only entries
and recognizes Revenue and Expenses in the Income Statement, reversing WIP and Billings accounts in the
Balance sheet. i.e., Credit WIP, debit COGS, debit Billings and credit Revenue.
Methods available to Recognize Revenue and Expenses
1. By Date
2. By Selection of Document/s
3. By Job Status
4. By Percent Complete
5. By Percent of Budget Revenue
6. By Percent of Budget Cost
Process Claimed Warranties
When Day End processes an invoice that contains Warranty Cover, the Warranty Claims account is debited
with the Cost of the Item or Service and the Service Cost Clearing account or the Inventory Control
account (as applicable) is credited.
The Processing of Claimed Warranties reverses these entries. Warranty Control is credited and the COGS
accounts are debited. This process usually occurs with the invoicing of the Warranty Claim so that revenue
and expenses are matched and the profitability of the claim can be calculated. i.e., the Warranty Claims
Control account is cleared.
Note: Journals are not reversed based on Claim values. The Claim value is only used to default the value
to be claimed when invoicing the Warranty Claim to the Manufacturer or Vendor.
Day End Processing 640 will set the Warranty claim record to a Completed status. It cannot be altered
once this occurs.
If a Job utilizes WIP accounting principles, the cost will be posted to WIP first. On recognizing WIP the Cost
is transferred to Warranty Claims Control, and on processing claimed Warranties, the Cost is taken up and
reversed out of the Warranty Claims Control account. This process can occur at the same time if all options
are selected during Day End Processing.
Process Due Amortization
Amortization is a process available in Agreements only. Its primary function is to allow the matching of
Revenue and Expenses over time on an accrual basis as prepaid Agreement Revenue expires.
Only Sale of Agreement detail lines can be amortized and they must have a zero cost component.
When a Sale of Agreement Document that includes an Amortization Detail Line is Posted, Day End
Processing will post a debit to Accounts Receivable Control and a credit to the Unearned Income Balance
Sheet Account.
As a further option of the Day End process, if you select Process Due Amortization, the Day End process
Service Manager User Guide Copyright 2008 Technisoft Pty Ltd
30 How the General Ledger transactions are generated
will check all outstanding Amortization Detail Lines, and compare the Day End Process Date with the date
that the Amortization is next due. If the Day End Process Date equals or exceeds the Amortization date
next due, a journal is automatically created in a General Ledger Batch. Unearned Income is debited and
Revenue is credited as per the schedule of recurring Amortization postings set up in the original Sale of
Agreement detail line.
Post Accounts Receivable Remittance
Receipts can be applied as a prepayment, or as a payment to an invoice during the Posting process in
Document Entry.
After Posting and running a Day End process, if the Post Accounts Receivable Remittance option is
selected, a Cash Receipts Batch is generated in Accounts Receivable.
A Prepayment generates a debit to the Bank Account and a credit to the Prepayment Liability account as
specified in Accounts Receivable A/R Setup Account Sets. Refer to the Sage Accpac ERP
Accounts Receivable documentation for more information on the prepayment liability account. The Job
Number references the transaction, and Accounts Receivable handles the reversal process out of
Prepayments as it is applied to an invoice.
A general receipt creates a debit to the Bank Account and a credit to Accounts Receivable Control.
Age Completed Jobs To History
This process will not create any Journal Transactions, but will move Completed Jobs to History based on
the duration specified in Company Options Defaults tab 750 .
If today's date is greater than the Job Completion date plus the duration specified, then the Job will be
moved to History. A Job can be reopened at any time if you have security rights to perform this operation.
4.5 Integration Workflow to Accounts Receivable and General Ledger
1. Create a basic Job and add a Service and/or Item.
2. Post the Invoice.
3. Run Service Manager Day End Processing.
4. The Day End Process will create a Revenue batch in Accounts Receivable and a Cost batch in the General
Ledger.
5. Go to Accounts Receivable Batch Listing to view the Revenue batch just created.
6. Post the Invoice Batch and/or Cash Receipts Batch as applicable, i.e., Transfers Entries to G/L.
7. Print the Accounts Receivable Posting Journal Batch.
8. You can use the Drill To icon at any time to drill to a Service Manager Invoice from within the
Accounts Receivable Invoice Batch.
9. Go to the General Ledger Batch List. There will be a Service Manager Cost Batch and an Accounts
Receivable Revenue Batch.
10.Open the Accounts Receivable Batch to view the General Ledger Revenue Posting Journals.
11.Open the Service Manager Batch to view the General Ledger Cost Posting Journals.
12.Print and Post both Batches.
13.If you go to the General Ledger Account Activities/Transaction History icon and select an account, you will
be able to drill to the original Service Manager invoice from that transaction.
14.If you go to Inventory Control I/C Statistics and Inquiries Transaction History Inquiry, you
can select an Item, view its history, and if you double-click the record (if the item was sold through Service
Manager), you are able to drill to the original Service Manager invoice from that transaction.
4.6 Taxation
There is no Accounts Receivable clearing account in Service Manager as Revenue transactions are posted
directly by Accounts Receivable to the General Ledger. That is, Accounts Receivable deals with all Taxation
and Realized/Unrealized Gain issues related to accounting transactions. Refer to the Sage Accpac ERP
Accounts Receivable documentation for more information on these accounts.
Service Manager obtains its Tax information from the Accounts Receivable Master Customer Record. This
record stores the Tax Group and Tax Class information for the Customer.
Service Manager User Guide Copyright 2008 Technisoft Pty Ltd
Accounting and Integration 31
There is also an option in the Service Manager Master Site Record to override the Customer Tax Group. This
feature is invaluable if you have many Sites in different Tax Jurisdictions billing to a Head Office that is
located in another Tax Jurisdiction.
You are able to override Tax Classes for a Tax Authority in the Header of a Document or at Detail Line level.
If you click the Document Entry toolbar icon, you can change the Tax Class in an Authority for
the entire Document. Be sure to accept the change and then click [Calculate] or click the
Document Entry toolbar icon to recalculate tax.
Service Codes or Inventory Items can have their Tax Class override set individually in the master file for the
Service Record (in Service Manager) or similarly in the master file for the Inventory Item (in Inventory
Control).
Tax Calculation Methods for Agreements
Please note that there are three methods available to you to calculate Tax in an Agreement in Service
Manager.
Tax Based on Sub Total
This method effectively means that the Customer is charged for the Tax component of the work
performed. That is, charges applied to the Job may be covered by the Agreement, but the Tax
component of those charges is not. This is not a commonly used method, but is available as an option.
Tax Based on Sub Total less Covered Amount
This method is the most commonly deployed. Tax is calculated based on the value of the Invoice. For
countries that have a Goods and Services tax, this is the method we recommend as tax will be zero if
the value of the invoice is zero. i.e., Tax is charged when the contract is paid for in advance. If the
Agreement does not cover charges, 100% tax will be calculated on the balance not covered.
Tax Based on Sub Total Plus Tax Added
This method of calculating Tax means that the Service Company will pay the Tax. i.e., the tax is still
calculated, but is added back to the Cover so that the Customer is not charged, though the tax is still
passed through to the General Ledger for accounting purposes.
Refer to the Sage Accpac ERP Common Services, Tax Service documentation for more information
on how to set up your Tax Authorities, Classes, Rates and Groups.
Refer to the Sage Accpac ERP Common Services, Currency documentation for more information on
how to set up your Currency Codes, Rate Types, Tables, Rates and Euro Currency Rates.
4.7 Miscellaneous issues
In Service Setup 786 , if Cost and Service Cost Clearing Accounts are left blank, they will inherit Account Codes
from either the Job Type Override or Company Options. 748
It is important to note however, that if these codes are also blank, no General Ledger Transaction Postings
will be generated, but the cost will still be reflected in the Job in Service Manager.
Transaction values are stored within the document in what is termed a Header and Detail relationship. The
Day End Processing 640 function updates the original Document with values posted by Day End. It uses these
values for reversal processes in Work in Progress and Warranty Control accounting functions. Therefore the
original amount as posted and subsequently stored in the Document is reversed, so that the relevant
accounts are correctly cleared.
Service Manager User Guide Copyright 2008 Technisoft Pty Ltd
32 Examples of Journals Generated by the Service Manager Day End Process
4.8 Examples of Journals Generated by the Service Manager Day End Process
This section contains the following examples of journal entries generated by the Service Manager Day End
process.
Example 1 - Standard Invoice Transaction 32
Example 2 - Work in Progress Transaction 33
Example 3 - Job Covered by an Agreement 34
Example 4 - Sale of an Agreement 37
Example 5 - Warranty Claim 37
Example 1 - Standard Invoice Transaction
Document (No Agreement Cover)
Description Amount
Extended Price 100.00
Extended Cost 50.00
Discount 10% 10.00
Net total before Tax 90.00
Tax 1 6.25% 5.63
Tax 2 2.00% 1.80
Net Total 97.43
A/R Batch
Account Debit Credit
A/R Control 97.43
Tax 1 5.63
Tax 2 1.80
Item Revenue 100.00
Discount 10.00
Total 107.43 107.43
G/L Batch
Account Debit Credit
Cost of Goods Sold 50.00
Inventory Control 50.00
Total 50.00 50.00
Note: Services operate similarly to Inventory except if the Service has blank Cost Accounts, where no
costs will be posted to the General Ledger.
Service Manager User Guide Copyright 2008 Technisoft Pty Ltd
Accounting and Integration 33
Example 2 Work in Progress Transaction
Document (Includes Agreement Cover)
Description Amount
Extended Price 100.00
Extended Cost 50.00
Discount 10% 10.00
Net total before Tax 90.00
Tax 1 6.25% 5.63
Tax 2 2.00% 1.80
Subtotal 97.43
Less Cover 50% 45.00
Net Total 52.43
A/R Batch
Account Debit Credit
A/R Control 52.43
Billings (Cover) 45.00
Tax 1 5.63
Tax 2 1.80
Billings (Item Revenue) 50.00
Billings (Agreement Revenue) 50.00
Discount 10.00
Total 107.43 107.43
G/L Batch
Account Debit Credit
Work in Progress 50.00
Inventory Control 50.00
Total 50.00 50.00
Note: Service cost will post to the Service Cost Clearing Account.
Recognizing revenue and expense
G/L Batch
Account Debit Credit
Billings 45.00
Agreement Cover 45.00
Item Revenue 50.00
Agreement Revenue 50.00
Discount 10.00
Cost of Goods Sold 50.00
Work in Progress 50.00
Total 150.00 150.00
Service Manager User Guide Copyright 2008 Technisoft Pty Ltd
34 Examples of Journals Generated by the Service Manager Day End Process
Overhead and Burden
If Overhead and/or Burden Accounts are specified in the Service Manager Options, these values will be
calculated for Work in Progress Jobs only, and Day End Processing will post journals to the General
Ledger directly, according to the calculation methods specified.
G/L Batch (Expense Flat 10% of Total Cost) Post WIP
Account Debit Credit
WIP (Overhead Applied) 5.00
Overhead Recovered 5.00
WIP (Burden Applied) 5.00
Burden Recovered 5.00
Total 10.00 10.00
G/L Batch Recognize WIP Day End Process
Account Debit Credit
Overhead Applied 5.00
WIP 5.00
Burden Applied 5.00
WIP 5.00
Total 10.00 10.00
Assume Month End actual overhead = $150.00, you may raise an adjustment general journal as follows:
G/L Batch (General Expense Journal)
Account Debit Credit
Over/Under Appl. Overhead 140.00
Overhead Recovered 140.00
Note: You may choose to revise Standard Overhead Recovery Rates at any time if Overhead budgeted
is incorrect.
Recovered Overhead should offset your Actual Overhead in your income Statement and will be cleared
to Retained Earnings as part of the normal Year End function.
Example 3 Job Covered by an Agreement
Document (Customer Pays Tax)
Description Amount
Extended Price 100.00
Extended Cost 50.00
Discount 10% 10.00
Net total before Tax 90.00
Tax 1 6.25% 5.63
Tax 2 2.00% 1.80
Subtotal 97.43
Less Cover 50% 45.00
Net Total 52.43
Service Manager User Guide Copyright 2008 Technisoft Pty Ltd
Accounting and Integration 35
A/R Batch
Account Debit Credit
A/R Control 52.43
Agreement Cover 45.00
Tax 1 5.63
Tax 2 1.80
Item Revenue 50.00
Agreement Revenue 50.00
Discount 10.00
Total 107.43 107.43
G/L Batch
Account Debit Credit
Cost of Goods Sold 50.00
Inventory Control 50.00
Total 50.00 50.00
Note: Services operate similarly to Inventory except if the Service has blank Cost Accounts, where no
costs will be posted to the General Ledger. These accounts are: Cost of Service Sold and Service Cost
Clearing.
Document (Tax paid on Invoice value)
Description Amount
Extended Price 100.00
Extended Cost 50.00
Discount 10% 10.00
Net total before Tax 90.00
Tax 1 6.25% 0.00
Tax 2 2.00% 0.00
Less Cover 100% 90.00
Net Total 0.00
A/R Batch
Account Debit Credit
A/R Control 0.00
Agreement Cover 90.00
Tax 1 0.00
Tax 2 0.00
Item Revenue 0.00
Agreement Revenue 100.00
Discount 10.00
Total 100.00 100.00
Service Manager User Guide Copyright 2008 Technisoft Pty Ltd
36 Examples of Journals Generated by the Service Manager Day End Process
G/L Batch
Account Debit Credit
Cost of Goods Sold 50.00
Inventory Control 50.00
Total 50.00 50.00
Note: Services operate similarly to Inventory except if the Service has blank Cost Accounts, where no
costs will be posted to the General Ledger. These accounts are: Cost of Service Sold and Service Cost
Clearing.
Document (Service Company pays Tax)
Description Amount
Extended Price 100.00
Extended Cost 50.00
Discount 10% 10.00
Net total before Tax 90.00
Tax 1 6.25% 5.63
Tax 2 2.00% 1.80
Less Cover 50% 52.43
Net Total 45.00
A/R Batch
Account Debit Credit
A/R Control 45.00
Agreement Cover 52.43
Tax 1 5.63
Tax 2 1.80
Item Revenue 50.00
Agreement Revenue 50.00
Discount 10.00
Total 107.43 107.43
G/L Batch
Account Debit Credit
Cost of Goods Sold 50.00
Inventory Control 50.00
Total 50.00 50.00
Service Manager User Guide Copyright 2008 Technisoft Pty Ltd
Accounting and Integration 37
Example 4 Sale of an Agreement
Document (With Amortization)
Description Amount
Extended Price 1200.00
Extended Cost 50.00
Discount 10% 120.00
Net total before Tax 1080.00
Tax 1 6.25% 67.50
Tax 2 2.00% 21.60
Net Total 1169.10
A/R Batch
Account Debit Credit
A/R Control 1169.10
Tax 1 67.50
Tax 2 21.60
Unearned Income 1200.00
Discount 120.00
Total 1289.10 1289.10
G/L Batch
Account Debit Credit
Unearned Income 90.00
Agreement Revenue 100.00
Discount 10.00
Total 100.00 100.00
Note: Day End Processing processes Amortization Journals to the General Ledger according to the
Amortization Schedule specified for the Sale of Agreement Service line in the Agreement Document.
Example 5 Warranty Claim
The example below is based on the Customer Paying the Tax, but is equally valid where Tax is calculated
on Invoice value or where the Service Company Pays the Tax. Refer Tax Calculation Methods for
Agreements 31 .
It is important to note that if Warranty is claimed on a Work in Progress Job, WIP will be taken up before
Warranty journals. On recognition of WIP, the Warranty Control account will be debited. On reversal of
Warranty during the Day End Processing function, the Warranty Control account will be credited and the
COGS account will be debited. These transactions can take place during the same Day End Process.
Service Manager User Guide Copyright 2008 Technisoft Pty Ltd
38 Examples of Journals Generated by the Service Manager Day End Process
Document (Company pays Tax)
Description Amount
Extended Price 100.00
Extended Cost 50.00
Discount 10% 10.00
Net total before Tax 90.00
Tax 1 6.25% 5.63
Tax 2 2.00% 1.80
Subtotal 97.43
Less Cover 50% 45.00
Net Total 52.43
A/R Batch
Account Debit Credit
A/R Control 52.43
Agreement Cover 45.00
Tax 1 5.63
Tax 2 1.80
Item Revenue 50.00
Warranty Revenue 50.00
Discount 10.00
Total 107.43 107.43
G/L Batch
Account Debit Credit
Warranty Claims Control 50.00
Cost of Service Clearing 50.00
Total 50.00 50.00
Document (Claim Warranty from Manufacturer)
Description Amount
Extended Price 65.00
Extended Cost 50.00
Discount 10% 6.50
Net total before Tax 58.50
Tax 1 6.25% 3.66
Tax 2 2.00% 1.17
Net Total 63.33
Service Manager User Guide Copyright 2008 Technisoft Pty Ltd
Accounting and Integration 39
A/R Batch
Account Debit Credit
A/R Control 63.33
Tax 1 3.66
Tax 2 1.17
Warranty Revenue 65.00
Discount 6.50
Total 69.83 69.83
G/L Batch
Account Debit Credit
Cost of Services Sold 50.00
Warranty Claims Control 50.00
Total 50.00 50.00
4.9 Multicurrency Accounting
If you have a Multicurrency Accounts Receivable system, your Service Manager system will automatically
handle all your Customer's currencies. A multicurrency Service Manager system lets you enter, post, and
report transactions in all the currencies you use in your business, where:
Functional Currency = the Home Currency of a given set of data
Source Currency = the currency in which the transactions were entered
Service Manager lets you:
Enter Jobs and Invoices in the Customer's (Source) Currency
Apply prepayments to Jobs in Home or Source currency.
Print reports in Home or Source currencies.
View Job Totals in Home or Source currencies.
Set up Rates in multiple currencies.
Set up Tax Tables using applicable currencies.
Use the Sage Accpac ERP Currency Server.
Note: All Costs are stored in Home Currency.
Service Manager User Guide Copyright 2008 Technisoft Pty Ltd
What's New in Service Manager? 41
Chapter 5: What's New in Service Manager?
What's New in Service Manager 5.3B? 41
What's New in Service Manager 5.4A? 42
Service Manager 5.4A SP1? 42
Service Manager 5.4A SP2? 44
5.1 What's New in Service Manager 5.3B?
Service Manager 5.3B has many new features, including, but not limited to:
A new consolidated user interface to simplify Agreement setup.
Agreements should now be set up in V/M Documents Agreement Setup 358 . The Agreement Setup
wizard will guide you through the process.
You can now create reusable Agreement Plans at Site and Equipment level, including time cover for specific
hours/days and the ability to specify what is to be covered and a price list per Plan.
Agreement Plans are set up in V/M Setup V/M General Agreement Plans 818 . Agreement Plans are
used in Agreement Setup.
Warranty now includes age as well as usage. e.g., 2 years or 10,000 hours.
Site Locations 861 , Contact Locations 867 and Equipment Locations 716 can now be specified to 4 levels.
e.g., Building 1, Radiology, Level 2, Room 3.
Model enhancements to support Equipment distribution and default Meter Types.
Meter enhancements to support Meter Types 718 , Transactional Meter Entry Table including options for
billable/non billable, MTBF calculations and predictive maintenance.
Report enhancements (ongoing commitment).
"One off" Recurring Billing detail lines.
New Service Manager Advanced Maintenance Add-On 1012 which enhances the existing Service
Manager maintenance functions with a full Task and Activity based preventative maintenance system.
Activities can include questions, text input, measurements or check procedures. Identify loadings for
inventory and labor usage for the entire year and advance plan and schedule using many different
scheduling methods or simply take meter readings to determine whether maintenance is due.
Tasks 825 can also be added as part of the core Service Manager system. Tasks become a special form of
Billing Group. Tasks can therefore include predefined templates that can in turn include notations,
attachments, services and parts that will load automatically when a task is added to a Job. A new program
called Task Manager 607 has been added to help manage Tasks without the requirement of entering a Job,
if security is an issue.
Financial Statistics can now calculate across any period specified making calendar comparisons or financial
year comparisons very easy.
For easy identification, Fault Registrations 188 now appear in the Job tree under Equipment records. A new
Find tool allows find by Model or across the entire database for symptoms, faults and solutions.
The ability to adjust segment codes in the GL by Service Center (the Service Manager Service Center
Add-On 1319 must be installed) has been added. Remember that Service Centers can be used for
Departmental or Divisional requirements as well as geographic locations.
Employees can be allocated to particular zones / territories as well as disciplines and can have default
Inventory Locations specified so that when parts are added for that employee the Inventory Location will
default accordingly.
When using the Search icon in Document Entry, the Equipment Transfer program has been enhanced to
allow creation of a new AR Customer and Service Manager Site prior to Equipment transfer. That means, if,
for example, Equipment was sold to a distributor or agent, but is being returned by an end user under
warranty, the transfer can now be performed in one step. Refer Transferring Equipment 180 .
A new Equipment Folio has been added to show all information on any Equipment record, including history,
custom fields, warranty, serial numbers, manuals, safety documents, maintenance, and more. This can be
accessed from many places within Service Manager and provides an easy to access summary of all
Equipment at a particular Site or group of Sites.
Additional queries have been added to the Document Query 475 program for Phase, Phase Status,
Agreement Response times and Equipment Response times.
Service Manager User Guide Copyright 2008 Technisoft Pty Ltd
42 What's New in Service Manager 5.4A?
5.2 What's New in Service Manager 5.4A?
Service Manager 5.4A is fully compliant with Sage Accpac ERP 5.4A and includes many new features.
Note: Service Manager is written inside the SDK of Sage Accpac ERP 100/200/500 so version matching is
critical. Service Manager 5.4A is not compatible with any Sage Accpac ERP 5.3 modules. Refer Version
Compatibility.
The following is a list of items addressed in Service Manager 5.4A:
All UIs have the new XP style of user interface.
Support for core Sage Accpac ERP 5.4A modules: GL, AR and IC. Support is also provided for AP & PO if
the Service Manager Purchase Orders Add-On 1284 is installed and SN if the Service Manager
Serialized Inventory Add-On 1335 is installed. Sage Accpac ERP 5.4A and the modules listed above must
be installed.
All reports are Version XI (11) of Crystal; the following parameters have been deleted from all reports:
PATH, EXT and SYSPATH.
Service Manager documentation 55 is now available from the Sage Accpac ERP desktop Help menu:
Help Online Documentation.
All new features of the Item pricing have been accommodated including pricing by weight 229 . Available
pricing in the document now uses the core Finder.
Customer Item numbers 235 have been accommodated so you can enter a Customer's Item code and
Service Manager will locate the internal IC Item number.
Checking of the Sellable flag in the Item 222 . You cannot ship or use a non sellable Item.
Support for both Physical and Logical Inventory Location. You may only supply Inventory from a Physical
Location in Service Manager.
All changes to the AR Invoice and Receipt Batch structures have been accommodated.
Implemented pending document Credit Checking 132 so any unposted Jobs, etc., can be included in the
customer's outstanding balance for credit checking. Third-party and core modules like Order Entry will be
given values pending on Service Manager documents during customer credit checking.
Accommodated the Customer's default Inventory Location 774 so Documents will default to this first before
any Service Manager override/defaults apply.
The Meters 720 screen has been updated with a new Meters by Site 721 screen. This screen allows users to
view all Meter Tracked Equipment by Site and the Meters attached to them. Selecting a Meter will open the
Meter record. You can now also apply Take On Values to a Meter. A Meter can take on a Reading or
Usage value.
References to the term Payment Type have been changed to Payment Code.
Implemented full G/L Posting Journal tables and Day End functions. The G/L Posting Journal Report 960
(VM7020) has been rewritten to support all Journal activity and is very comprehensive. Note: To clear Day
End G/L Posting Journals, you must run the Clear History 689 program. Tick the Clear EOD G/L Posting
Journals check box, specify the Day End Number to clear to and then click [Process].
Complete rewrite of the Amortization Schedules Report 969 (VM7130).
Created a new report: Time Entry Totals Report 900 (VM5045).
5.2.1 Service Manager 5.4A Service Packs
Service Manager 5.4A Service Pack 1 (SP1) 42 and Service Pack 2 (SP2) 44 include a number of program
fixes and enhancements.
5.2.1.1 Service Manager 5.4A Service Pack 1 (SP1)
Please review the Readme file associated with this Service Pack for further information.
Enhancements include:
The ability to Export to Excel, the list view details shown in the Basic Maintenance Processing 639 form. This
is available both before and after processing/posting the Maintenance.
Adjustments have been made to the Advanced Maintenance Loading calculation 1099 so that any Equipment
that are not Active will be ignored and any previous predictive loading will be removed during the
calculation. That is, if the Equipment is Active and you calculate loading, loading records will be created. If
you then deactivate the Equipment, the next time you calculate, the existing loading records for that
Equipment will be removed. That is the standard logic, as all existing loading for an Entity is removed prior
to it being calculated. Similarly, Sites that are not Active will be ignored.
The Multi Select Equipment 98 program found in several areas of Service Manager has been enhanced
significantly to accommodate filters on Models and Site Locations. Auto loading of the records when the
Service Manager User Guide Copyright 2008 Technisoft Pty Ltd
What's New in Service Manager? 43
form is loaded, is now optional. If the option is off, you must action the load manually. This gives you the
ability to set criteria and grouping values before loading. These settings are retained when the form closes.
A new option to auto select Equipment when searching is now available, as well as the ability to select all
Components for a master Equipment.
A number of changes have been made to the Agreements 358 program. Users are now able to Hide
Inactive Equipment from the Equipment list on all Agreement Types and Hide Equipment without Meter
Tracking on Meter Agreements 401 . This can help speed up the display of Equipment to be covered.
The Preferred Carrier field 463 is now copied from a source document to the destination if the Sites are the
same.
Added the ability to view and edit the Active status of an Equipment record while configuring Maintenance
Setup 1064 .
A new Security option 984 has been added to allow access to the Time Entry 539 grid program found off the
Management menu. This new option, Time Entry Grid, applies in addition to the existing Resource
Management security setting. Any user that already has access to Resource Management will
automatically have access to the Time Entry grid program. This new security option gives you the ability to
restrict users to the Time Entry grid only.
Updated the Meter Worksheet 915 program to move it in line with the new Filter options available in Meter
Processing. This allows reports to be generated which match the data displayed in Meter Processing.
A Complete All Tasks 845 option is provided in the Document Entry document tree right-click menu.
Selecting this option will complete all Tasks and tick all Activities for the Task as done. This option is
available at the Document, Phase and Task levels therefore giving you the ability to quickly complete single
Tasks, all Tasks for a Phase or all Tasks for the entire Document.
A new Change Option is available in Maintenance Setup 1081 to allow you to specify the Next Run date for a
Maintenance Entity.
Two new options have been included in the Advanced Maintenance Loading Summary Report 1125 . These
options allow Loading Counts / Hours to be displayed By Assignment and/or By Model grouping.
A behavior modification has been added to the Copy Documents 463 program relating to Service Centers so
that when you specify the site, the default Service Center for that Site is used. However if no default
Service Center is specified, then the Employee's Service Center will be used as default. This second check
on the Employee is the new functionality.
Additional enhancements have been added to Document Entry so that if you try to reload pricing or costs
193 and you have Contract Pricing set to by Sell or by Cost, you will receive a message indicating this and
will not be able to reload price or cost unless you clear the Contract option.
If you attempt to copy a document that has Contract Proration set to either Sell or Cost 463 , you will
receive a message stating this and giving you the option to either maintain the contract values or set the
proration option to "Documentary" so you can still see the original value. If the latter is chosen then the
pricing will be based on the Price List option you had chosen on the Copy Documents form.
The functionality that allows moving of detail lines within a Document via "drag and drop 80 " has been
enhanced to improve both performance and functionality. It is now possible to reorder any tree nodes. This
means you can now move a service or item line up or down several places within the same group or
reorder your phases or equipment to the exact location in the tree you require. The node you move will
place itself immediately below the node you drop on. You must have the "Allow Drag and Drop..." option
ticked in Document Entry Options for this feature to be available.
Modifications to the Work Order - Job Card 925 have been made to enable the Consolidation of the Task
Activities at the bottom of the report. This can be used when the same Task is on the job multiple times
with many activities. The consolidated view will only print the Distinct Activities once per job.
A change has been made so that during Time Entry retrieval 552 from Time Manager 546 , if a minimum
quantity applies to the Service, only the billing supply quantity will be set to the minimum service quantity.
The cost quantity will be set to the calculated duration quantity. In the past, both the billing and cost
quantities were being set to the duration quantity.
A change has been made to the behavior of the Contacts toolbar button 503 in Quick Job Entry 502 so that if
the Site code is blank, the Contact Finder is presented. This has the raw contact fields and the phone
details which are keys, so it is quick to locate contacts and their site. Once you find the contact and select
the record, the site code will be populated with the site for the selected contact.
The Multi Select Equipment 98 lookup tool used in several places will now display a "CF" on any equipment
node if that equipment has the Use Custom Fields option set.
An enhancement has been made to the way the Model program is called when drilling from the Serial
Number tab 227 for an Item in Document Entry. The Model Code will be returned if you are creating a new
model on the fly. The Item Code will also be passed over to the Model to populate the Item field.
An enhancement has been made to Document Entry so that if you change the Price List code in the
Document Header 150 , you are given the option to also change all existing lines and reload their pricing
from the new Price List.
An enhancement has been made to Document Entry 70 and Notations 280 . It is now possible to set a
Warning level for document and time notations. These include "Never, General and Critical". When you load
a document with either "General" or "Critical" level notations, you will be notified and the notation
displayed.
Service Manager User Guide Copyright 2008 Technisoft Pty Ltd
44 What's New in Service Manager 5.4A?
It is now possible to add a document from within Document Entry to an existing Project 451 . To do this,
right-click on the header node in the Document tree and select "Add document to Project".
A new facility has been added to Task Setup 825 that will allow you to copy the Activities from one Task
into another 832 .
A new feature has been added to the Item entry form in Document Entry to accommodate the selection of
items relevant to make repairs or simply consumables for a particular model. By using the Manufacturers
Items program 235 in Inventory Control, you can associate items with models 235 . Models are entered in
the Manufacturers Item Number column of the item. A new button to the left of the Item Number has
been added to accommodate this feature in Document Entry. This button is only available if you are
entering items under an Equipment record as the Equipment Model is used to locate associated items.
A new function has been added to the Set Supply 172 utility in Document Entry that allows you to specify a
multiplying factor to apply to the current Supply value. Right-click on the Document Tree to locate this
option. The Set Supply feature is available at all node levels.
When adding a new site, the primary contact 860 can now be created from the data populated in the
contact fields in the A/R Customer record.
A change to the behavior of Requisition Manager 1294 has been made relating to the Posting options found
off the Requisition/Options menu. If you select the first option to Create Service Manager Requisitions only,
the user will not be presented with the Post form at all.
The Price Adjustment program will now calculate Tax after it has adjusted the price on each line. In the
past, this was not the case which required a manual refresh to recalculate the tax. Tax calculation is always
a first step of Invoice posting so this was not an issue in the past.
The Quick Job Entry 504 program has been updated to support Agreement Cover. The program will now
automatically cover the document and its lines (if Cover is valid) with the best available agreement.
There is a new Markup Option for Services. Markup on User Cost 794 calculates Selling Price based on the
Cost entered in the Costs tab of the Service billing line. (User Specified Cost must be enabled for the
Service.)
5.2.1.2 Service Manager 5.4A Service Pack 2 (SP2)
Please review the Readme file associated with this Service Pack for further information.
Enhancements include:
An enhancement has been made to the Auto Create Sites 973 from Customers utility. You are now able to
optionally exclude Inactive Customers in the process.
In Advanced Maintenance, both the Site and Equipment Active flag are now considered when Calculating
the Maintenance Loading 1096 and also Posting the Worksheets 1108 . Inactive records will not be processed.
It is now possible to specify a Model number when entering a Miscellaneous Equipment 97 type record in
Document Entry. This is purely a documentary facility, but can aid when you wish to migrate the
Miscellaneous entry to a live Equipment record.
The same Warning dialog box that appears in a Document containing Site and Job Type comments will now
also appear in the Copy Documents 459 program when you tab off the Site field.
When loading Documents into Document Entry with Drill or Drag mode of loading, only the relevant
Document tree node will be loaded. A button will be displayed that you can click to load the entire
Document. This applies to several programs such as Task Manager 607 and Worksheet Manager 1100 .
A series of Major enhancements have been made to the Document Entry save and load logic to significantly
improve the performance of these operations. On Demand loading 121 will load the Document only to the
Billing Group level and therefore does not need to load the Service and Item nodes. When you expand a
Billing group, the Services and Items will be loaded on demand. You can load the entire job at any time by
clicking the button.
A change has been made to the calculation for Remaining Life 723 on a meter. This value was being derived
from the total usage which included any deductions removed. This has been changed to Last Reading so
deductions are included.
An enhancement has been made to Document Entry in regards to the Copy Documents 459 function. The
Copy facility is now available when editing a Template 348 or a Quotation 460 . If used, the currently loaded
Document is used as the source for the copy process. If you proceed with the copy, the destination
document will be loaded on return to the Document Entry program.
A new "Outside Range" operand has been added to Task Conditions 1067 in Advanced Maintenance. This
gives you the ability to test whether various Number and Date criteria are outside a particular specified
range. This is an exclusive test only so the value must be < OR > the range.
Defer G/L Posting and Consolidation options have been introduced if G/L Sub Ledger Services has been
activated for the Company's data. This brings two new icons to the desktop:
Service Manager User Guide Copyright 2008 Technisoft Pty Ltd
What's New in Service Manager? 45
1. G/L Transactions Report 963
2. Create G/L Batch 651
These functions operate in exactly the same way most other Sub Ledgers manage this facility.
Day End Processing 640 now will post the Items Average Cost to the Item History ICHIST table when the
Item uses the Standard Costing method. The standard cost was being sent previously.
Two new Reports have been added to V/M Documents 871 menu group:
1. Job Analysis 895 (VM5200) provides counts and totals with percentage of Documents by Job Type,
Status, Priority, Service Center and Job Type Hours.
2. Job Listing 896 (VM5210) shows a list of Jobs by Site with Equipment (optional) with counts of Jobs per
Site and Equipment per Job. Various filters can be applied - Site, Document Date ranges and Equipment
Model or Model Group.
All Employee related reports have been moved into a new menu group called V/M Employee 899 .
It is now possible to drill down to the entire Invoice, Credit Note or Cost Only from within the View Postings
161 server when viewing the postings for a Service or Item line within Document Entry. This can be done
by double-clicking the posting entry.
Meters can now publish meter reading usage values to other Meters of the same Meter Type. This
applies to similar Meters for the same Equipment and similar Meters for Component Equipment. A new
Publishing tab has been added to the Meter Setup program 724 so you can specify whether a "master"
Meter will publish and which Meters it is to publish to. Meters that are set to receive a published reading
will not appear in the Meter processing list of Meters for data entry. Processing a master publishing Meter
will calculate all other Meters on any Meter Agreements. You will no longer be able to edit child Meter
readings. When taking readings for the master Meter, it is the usage that is published to the other Meters.
This allows you to have child Meters on completely separate reading values to the master Meter.
When setting up and adding a new Service, the available discount account was not defaulting to the
discount account set in the Company Options 765 . If however you do leave the Service Discount Account
791 blank, the company options account will be used when a discount is applied.
The upper limit 100% for the available percent rates of Overhead and Burden 766 have been relaxed so it
is allowable to exceed these values now.
A new feature has been added to the Document Entry line hold facility which allows you to hold all Service
and Item lines that are marked or highlighted 69 by an earlier use of the Find tool. This also applies to any
highlighted lines that were marked by a double click of an entry on the Summary page.
The Copy Documents 459 function is now available from within the Quick Job Entry 503 program. This allows
you to drill to the Copy program to quickly create a new Job. On return from a successful Job creation, the
newly created Job will be loaded.
Task Manager 607
o Added a new Query Manager which will save configured Queries in a tree structure, rather than as
individual files. This provides quick access to existing frequently used queries. This new method
supports Groups of queries for ease of management and use.
o Queries saved in previous versions of Service Manager as individual .tmq files can be imported into the
new tree structure by clicking the Import button. Right-click functions are available to maintain the
Grouping structure.
Document Query 475
o Added a new Query Manager which will save configured Queries in a tree structure, rather than as
individual files. This provides quick access to existing frequently used queries. This new method
supports Groups of queries for ease of management and use.
o Queries saved in previous versions of Service Manager as individual .dqr files can be imported into the
new tree structure by clicking the Import button. Right-click functions are available to maintain the
Grouping structure.
o Criteria are now grouped by logical type (Site, Document, Document Date, Equipment, Employee and
Time Entry). Criteria are sorted alphabetically within each group to improve ease of use.
o There are two new Queries:
1. Documents with Posting Methods - to restrict/find documents that are Standard Posting,
Recurring Posting or WIP (or a combination thereof)
2. Documents last Modified between - returns documents that have had any modification between
the date ranges.
o The Document Query engine has been rewritten to provide a substantial speed increase for complex
queries.
A new feature has been added to the Other tab of the Document Entry Search form 66 to allow for finding
Jobs by searching the Time Entries records via a standard Accpac Finder.
New functionality has been added to allow for the drill down to the PO Returns program from within a
Document on the Requisition line. The related PO Number is placed in the clipboard and can be easily
pasted into the PO Return Number field on the PO Return Entry form. If used, you will be given the option
to credit the Service Manager Document line if it has been previously posted.
A new facility has been added to allow for Start and Stop billing 218 . This mechanism allows you to delay
the start of a Service or Item billing line in a Document and/or set limit criteria to stop the line from
Service Manager User Guide Copyright 2008 Technisoft Pty Ltd
46 What's New in Service Manager 5.4A?
posting. This process is available for normal billing lines or Cost only lines and when tied to recurring
postings, allows you to state that a line is to start posting on a specific cycle and stop after a specific cycle.
The function is available from the right-click menu found on Service and Item lines. The line is effectively
held until the condition is met to activate the line. After posting, the condition is tested to determine if the
limit has been met and therefore hold the line again. Available options governing the process are the
Document posting count, the line posting count, a number of days after the line date, and a specified date.
An adjustment has been made to the Credit Limit form 132 in Document Entry. This form will not be
displayed unless the Credit Limit has been exceeded.
Improvements have been made to the way Document Entry decides which Employee assigned to the Phase
is to be allocated to a new Service or Item line. The most recently selected Employee is considered first. If
that Employee is assigned to the Phase, then that Employee will be used. If the Employee is not assigned
to the Phase, then the first assigned Employee for that Phase will be used. If there are no assignments for
the Phase, then the Employee will be set to blank. Assignments are arranged alphabetically. When you
drag a new assignment to the Phase or click on an existing Employee node, that Employee is considered
selected.
Improved the Upgrade to 5.4A process so that the required recalculation of Documents is only performed
on those that are not Closed or Completed. This will significantly shorten the time taken to upgrade.
Corrected a problem in the loading of Billing Groups from Templates. If you were positioned on a Service
or an Item line when you actioned the Billing Group load, a new Billing Group was created. In the past,
new lines would be added into the currently selected Billing Group instead of a new one. This functionality
has been restored. If you wish to create a new Billing Group, select either a Phase or Equipment record
before starting the Load.
It is now permissible for a user to select the Preview Invoice 290 option even if they do not have security to
Post the Invoice.
When Posting a Maintenance Period, all totals and statistics for Worksheets from the previous period will
now be refreshed. It was not possible to Post the next Period under certain circumstances unless the
Previous Period was manually refreshed. This is therefore automatic now.
An enhancement has been added to the Maintenance Setup 1081 process so that an Agreement can be
specified for a particular Maintenance Entity. If selected, all Service and Item lines loaded to the
destination Job will be covered when the Job is created if the Agreement covers that particular type of
billing line.
A change was made to the Document Services view VMDTSV in January 2007 for SP2 that forced the reset
of the Service line dates and duration, to the posting date, after posting. This change was not the preferred
logic for all users so we have made this optional by introducing a new setting in VM.INI. If you require the
reset to occur, you need to add the following statement to the VM.INI Custom section.
[Custom]
ResetDTSVResponse=1
Note: The VM.INI file is located in the Service Manager Program Directory, typically:
<X>:\Program Files\ACCPAC\VM<99x>\VM.INI
where
<X>:\Program Files\ACCPAC\ is the ACCPAC Program Directory
<X> is the drive letter of the installation
<99x> is the version of Service Manager you have installed, e.g., 54A
A new feature has been added to disallow the edit and insert of Service or Item lines 127 if the Phase has
a Completed status.
WIP processing reverses WIP when a Service or Item line is held in the WIP Job. This included Posted cost
values as well, which was incorrect. This has now been changed so that only cost values on Supply will be
reversed if you hold the line. Posted cost is not reversed from WIP.
During Posting from within Document Entry, the Customer's Credit Limit was being checked regardless of
the type of posting. This has been changed so that the checking is only performed if you are posting an
Invoice with a positive value. This means the Credit checking 132 is not performed if you are posting Zero
Sell Invoices, Cost Only entries or Credit Notes.
Importing of Meter readings 720 will now recalculate the Meter's balances and totals automatically.
A new feature has been added to the Model Setup 702 program. This feature allows you to quickly set up
and create Models from existing Items in inventory that have been marked as serialized.
Changes have been made to the Method for calculating Overhead and Burden for WIP Jobs. Previously this
was being done during the posting of the Invoice, Credit Note or Cost Only entry. However, Day End
Processing performs Inventory costing and thus affecting total cost which was not being reflected in the
Overhead and Burden calculations. The Overhead and Burden calculations have now been moved to Day
End Processing. The net effect for all new postings will be that they will have zero Overhead and Burden
after posting, but will be populated by the Day End Processing. The supply or ready column in the Job
remains populated as it currently does. When you post however, you will find the Posted Overhead and
Service Manager User Guide Copyright 2008 Technisoft Pty Ltd
What's New in Service Manager? 47
Burden on the Job will not be accumulated until after Day End Processing.
Added the ability to Hold 157 and Hide 157 detail lines within Document Entry at Header level.
Previously, Notation entry date and times were not being copied to the Posting comments. Invoice
comments will now be dated to that of the source Notation.
A new option has been added to Document Entry to allow the change of Item Locations from either the
Header, Phase, Billing Group or Item lines.
The requirement that G/L Accounts must exist when applying segment overrides has been relaxed. If the
resultant account does not exist, both the A/R and G/L batches will still contain the overridden account,
thus giving you the ability to edit those batches to correct the entries before posting. Refer Day End
Processing of G/L Segment Overrides 650 .
A change has been made to the Load Billing Template 245 function in Document Entry.
o If you are positioned on a Phase or Equipment line and select multiple Billing Groups from the Billing
Template, a separate Billing Group for each Billing Group selected will be created.
o To merge all the lines from selected Billing Groups into a single Billing Group, you must be positioned
on or within a Billing Group in your document before selecting the Load Billing Template function.
Create a new Billing Group in the document if required and position on that Billing Group. All the lines
from the selected Billing Group(s) in the Billing Template will be inserted into the new Billing Group.
A new feature has been added to Document Entry to allow for the quick insertion of Service and Item lines
via a scripted list 105 . Using a text box for input, you can now type or paste valid Item or Service codes,
optionally followed by a Location (for Items) and a Quantity. Use a separate line for each record and then
click [Accept] to add those lines to the Document. I/C Manufacturer Items and Model UPC (bar code)
numbers are also acceptable. This feature enhances the previous UPC function found in Document Entry.
An enhancement has been made to the Equipment entry form in Document Entry so that when a meter
reading is added, the reading and usage are retained in the document Equipment record 176 . It is
permissible to modify the values and these will flow on to the invoice values during posting.
Service Manager User Guide Copyright 2008 Technisoft Pty Ltd
Frequently Asked Questions (FAQs) 49
Chapter 6: Frequently Asked Questions (FAQs)
Billing Protection
How do I set up Billing Protection? 246
Employee Commissions
How do I set up Employee Commission tracking? 254
Exchanging Faulty Equipment
How do I process an Equipment Exchange? 588
Rentals
How do I process Rentals 445 ?
Returning Equipment for Repair using Return Authorizations (RAs)
1. How do I process the Return of Equipment from our Customer to our Service Company? 561
2. How do I process the Return of Equipment from our Service Company to the Equipment Manufacturer or
Vendor? 579
Transferring Equipment
How do I Transfer Equipment to another Site? 180
Security
How do I implement Service Manager Security? 984
General
1. What is the difference between a Recurring Job and a Normal Job with recurring Postings? 49 ?
2. What is the difference in function between a Job Type and a Phase? 50
3. Why is the Service Manager system prefix VM rather than the more logical SM?
The SM prefix is reserved for the Sage Accpac ERP System Manager.
6.1 Difference between a Recurring Job and a Normal Job with Recurring
Postings
Recurring Job
The Recurring Job 356 Document Type allows you to create a master document that will be used to create
recurring Jobs in Service Manager. It is effectively a template for the recurring Jobs and contains the
schedule used to create the recurring Jobs.
The Jobs created are linked to the master Recurring Job and in fact update the master Recurring Job as
they are processed. i.e., new Jobs with new Job Numbers are created and processed based on the master
Recurring Job, but reference that master Recurring Job. You will notice that the Source Document
Number for the Jobs created will reference the master Recurring Job.
The Posting Schedules 465 program requires that a Document Type be selected. When set to Recurring
Job, the program will create entirely new recurring Jobs, i.e., new Jobs with new Job Numbers, based on
the master document.
The new Jobs can be invoiced using the Multi Post 470 program. They cannot be invoiced using the Posting
Schedules program as they do not have a posting schedule attached to them.
It is possible to assign an employee to a Recurring Job so that when a Job is created from the Recurring
Job, that employee is automatically assigned to that Job. It is possible to create a time entry automatically
at the same time. Refer Company Options Response tab Automatically Insert a Time Entry on
Employee Assignment to a Job 772 .
Service Manager User Guide Copyright 2008 Technisoft Pty Ltd
50 Difference between a Recurring Job and a Normal Job with Recurring Postings
Normal Job with Recurring Postings
When creating a Job, there is an option on the Billings Options window to create Recurring Postings
(Schedules). If you tick the Setup Recurring Schedules Now check box and then click [Accept], the
Insert Schedule window will be displayed. Using this option, when you create the schedule, you are
creating a Recurring Billing / Invoice schedule, not a recurring Job schedule. That is, when a schedule is
due, an Invoice will be created based on the detail lines in the master Job, i.e., with the same Job Number,
but different Invoice numbers accumulating to that Job.
The Posting Schedules 465 program requires that a Document Type be selected. When set to any option
other than Recurring Job, the program will create a Recurring Billing/Invoice based on the master
document.
6.2 Difference in function between a Job Type and a Phase
Job Type
A Job Type defines the overall purpose of the Job. It is a high level description of what the job is about.
For example, Installation, Service Repair, Preventative Maintenance, Warranty, etc.
In Job Type Setup 807 , there are defaults that can be set that can impact the entire Job, but in particular,
the Job Type can affect general journal codes.
Because a Job Type is specified in the Header of the Job, it affects (overrides) everything below it.
Therefore, if a segment code is changed in a Job Type it will affect all codes within the Job for Services and
Items (assuming in Company Options 748 you have specified to override Items as well). The Job Type can
therefore be used to redistribute revenue or costs to different G/L codes. That would allow the creation of
one code to cover many purposes. Again, for example, setting up one generic labor code and using the Job
Type to redistribute transactions to Labor Installation, Labor Service Repair, Labor Preventative
Maintenance, Labor Warranty, etc., if you so choose.
The Job Type itself does not store any financial data the Header of the Job document does (do not
confuse that).
Phase
A Phase is a subset of a Job and helps to define the core activities being undertaken within the Job. For
example, a Job Type may be Installation. That does not tell you very much about the installation, but it
does tell you what type of Job is being done.
Phases within the Installation job may be:
Phase 1 - Rough In (this would contain all the costs associated with preparing the site for equipment
installation)
Phase 2 - Delivery and Installation (this would contain all the costs associated with the delivery and
installation and may contain billing for product as well)
Phase 3 - Diagnostics and Commissioning (this might contain all the costs associated with testing
the equipment and commissioning it for use)
Phase 4 - Handover (this phase might contain the costs in handing over such as training personnel,
lubrication, first service, etc.)
Most confusion occurs because very often a Job only requires one Phase and a breakdown of activities is
not required. Nevertheless the Phase is a profit center and primarily contains financial data within that
Phase, i.e., costs and revenues. A Phase can also contain Equipment, Purchase Orders and other data.
A Phase can also be used to redirect G/L segments, but the Job Type will override the Phase if you use the
same segment code, as it is higher in the tree.
Service Manager User Guide Copyright 2008 Technisoft Pty Ltd
Tips & Tricks 51
Chapter 7: Tips & Tricks
This section contains a number of tips and tricks that will enable you to use Service Manager more effectively.
Common operational tips
1. If the [Save] button is not enabled after you change a field, press Tab to move the cursor off the field.
Service Manager does not generally validate a field or perform an action until you move the cursor off the
field (or close the window).
2. The fields on the first tab section of a window may be disabled (grayed out) initially. If so, click any of the
window tabs, e.g., , to open the fields on all the tab sections.
3. When the cursor is in a field that has a Finder icon, press the Up and Down keyboard arrow keys,
and , to scroll through the records for that field. Press Ctrl+Home to go to the first record
or Ctrl+End to go to the last record.
4. There are shortcut keys to many common functions. For example, in Document Entry, press Ctrl+E to
insert a single piece of Equipment into a Phase; press Ctrl+M to insert multiple pieces of Equipment into a
Phase.
5. Service Manager has two very useful generic functions that may not be immediately obvious:
a. You can change the text that displays in the Document Entry document tree for each node type.
b. You can Include, Exclude and change the order of fields that are displayed in the Document Entry
Details tab. Similarly, you can Include, Exclude and change the order of columns in record and result lists.
To access these functions, select Tools Options.
6. Service Manager allows you to sort records, for example, in a result list, by clicking the column header. To
change between ascending and descending sequence, click the column header again.
7. In Document Entry, if you have added an item to the document tree and that item is not displayed, click
the toolbar icon to update the screen.
8. On any number or currency field, click to the right of the field to invoke the Calculator. Click [Paste] to
insert the result of your calculation into the field.
Did you know ... ?
1. In Job Manager, the Job List View setting, including selected columns and time period, will be retained
when you exit Job Manager. The next time that you start Job Manager, the display will be as you left it.
Refer Job Manager Job List View 524 .
2. On the Search form you can now Create a Site and Transfer Equipment to the new Site in one step. Refer
Transferring Equipment 180 .
3. The new View Site Equipment icon allows you to list all Equipment at a Site. You can view
Equipment by Model, Site Location, Equipment ID or Agreement. You can view Equipment History, Custom
Fields, Notations and Pictures, and add Equipment - single and multiple.
Service Manager User Guide Copyright 2008 Technisoft Pty Ltd
Using Service Manager 53
Chapter 8: Using Service Manager
This section describes:
how to access and use the Service Manager Help system
how to use functions that are common to all Service Manager windows
how to search for items in the Service Manager database and Document tree
Note: It is often possible to invoke Service Manager functions in a number of ways, e.g., from a menu item,
from a toolbar icon, from a fast icon, and/or by right-clicking an item or node. Try each method to determine
which works best for you. Keep in mind that the User Guide may not mention every possible method of
accessing a Service Manager function.
8.1 Service Manager Help
To get Help as you work
Press F1 or select Help Contents from any Service Manager program/window . The help topic
associated with the Service Manager program/window that you were working with will be displayed.
For complete instructions on using Help
Select Help Using Help. The help topic that you are now reading will be displayed.
For Help about a system message
Click [Help], if available, on the message box. The Sage Accpac ERP System Manager Message Help
topic will be displayed. Click the link(s) pertaining to the system message that was displayed.
To return to Service Manager from Help
Click in the program window you were working with or close the Help window.
To close the Help window
Double-click the Help icon in the top left corner of the window.
8.1.1 Finding a topic
To find a Help topic
1. Click one of the following tabs:
To browse through topics by category, click the Contents tab.
To display a list of index entries, click the Index tab, and then either type a word or scroll through the
list.
To search for words or phrases that may be contained in a Help topic, click the Search tab.
2. In the left-hand pane of the Help window, click the topic, index entry, or phrase, to display the
corresponding topic in the right-hand pane.
Note: Visit the Technisoft website, http://www.technisoft.com.au, to get technical support, answers to
frequently asked questions, and late-breaking information about Service Manager.
8.1.2 Copying a topic
To copy a Help topic
1. In the right-hand pane of the Help window, right-click inside the topic you want to copy, and then select
Select All.
2. Inside the topic, right-click again, and then select Copy. This copies the topic to the Clipboard.
3. Open the document where you want to copy the topic.
4. Click the place in your document where you want the information to appear.
5. Select Edit Paste.
Note: If you want to copy only part of a topic, select the part you want to copy, right-click your selection,
and then select Copy.
Service Manager User Guide Copyright 2008 Technisoft Pty Ltd
54 Service Manager Help
8.1.3 Printing a topic
To print a Help topic
1. In the right-hand pane of the Help window, click the topic you want to print.
2. On the Help toolbar, click Options, and then select Print.
Note:
If you print from the Contents tab, you can choose to either Print the selected topic or Print the
selected heading and all subtopics.
To print a pop-up topic, right-click inside the pop-up window, and then select Print Topic.
8.1.4 Moving through topics you've seen
To move through Help topics you've seen
On the Help toolbar, click the Back icon. This displays the last Help topic you viewed.
On the Help toolbar, click the Forward icon. This displays the next Help topic in a previously displayed
sequence of topics.
8.1.5 Changing the window size
To change the window size
To make the left or right pane wider or narrower, point to the divider between the two frames. When the
pointer changes to a double-headed arrow, hold down the left mouse button as you drag the divider right or
left.
To proportionally shrink or enlarge the whole Help window, point to any corner of the Help window. When the
pointer changes to a double-headed arrow, hold down the left mouse button as you drag the corner.
To change the whole Help window's height or width, point to the top, bottom, left, or right edge of the Help
window. When the pointer changes to a double-headed arrow, hold down the left mouse button as you drag
the side.
Service Manager User Guide Copyright 2008 Technisoft Pty Ltd
Using Service Manager 55
8.1.6 Accessing Service Manager documentation from the Sage Accpac ERP
Desktop
Service Manager documentation is now available from the Sage Accpac ERP desktop Help menu:
Help Online Documentation Service Manager 5.4A
8.2 Common functions
There are a number of functions common to all Service Manager windows.
When any of the icons below are grayed out, the function is not active (i.e., not available).
Select the Find command on the menu bar, click the Finder
icon, or press F5 to display the Finder list for the field with which
Find Command or press F5
the Finder is associated.
The Finder is a tool for looking up records using the key fields of
Sage Accpac ERP records. When you click the Finder icon, the
Finder window is displayed. Initially, all records for the key field
will be displayed. You can filter the results by selecting a column
and specifying simple criteria for that column. To specify complex
search criteria, click [Set Criteria] and enter the criteria.
To specify which columns are searchable and the order of the
columns in the result list, select Settings Columns.
Press F1 when the Finder appears for instructions on using its
various features.
Double-click a record to select it.
Service Manager User Guide Copyright 2008 Technisoft Pty Ltd
56 Common functions
Click the up and down buttons next to a field or choose Next or
Previous from the menu (to the right of the Edit menu) to
display the next or previous record, batch, or entry.
Click the Up icon or choose Previous from the menu to
display a previous record; click the Down icon or choose Next
from the menu to display the next record.
Note that the previous and next commands only find records that
match the criteria set for them. If you cannot find a record, click
[Set Criteria] to check if a complex search has been set.
Note:
Previous/Next Command When the cursor is in a field that has a Finder icon, Service
Manager includes some added functionality.
Press the Up and Down keyboard arrow keys, and
, to scroll through the records for that field. Press Ctrl
+Home to go to the first record or Ctrl+End to go to the last
record.
Choose the Drill To button to chain into a master record for that
function. For example if you are in a Document on the Site field
and press the Drill To button, you will open the master Site
Drill To table and be able to edit it directly.
The Drill To function is modal, that is, you cannot proceed until
the open window has been closed.
Click or choose New from the menu to begin creating a new
New Command record.
Sage Accpac ERP uses the Go button where you must fill in a
number of fields before the program can select a particular item.
Go Command or press F7
You can click the Go button or press F7.
Calendar drop-down On any Date field in Service Manager, you can use the drop-
down to identify or scroll backward or forward to search for a
date. Click on the date to select it. You can type a date in
manually if you wish.
Number and currency fields display a hash symbol to the right
of the field.
Calculator Function Click to invoke the Calculator.
Click [Paste] to insert the result of your calculation into the
field.
Service Manager User Guide Copyright 2008 Technisoft Pty Ltd
Using Service Manager 57
Service Manager User Guide Copyright 2008 Technisoft Pty Ltd
Starting Service Manager 59
Chapter 9: Starting Service Manager
Start Sage Accpac ERP.
Select the company that you want to work with.
Click the Service Manager program folder in the left pane of the Sage Accpac ERP desktop. The Service
Manager program folder is shown below.
The Service Manager program icons shown below will be displayed in the right pane of the Sage Accpac
ERP desktop. Click a program icon below to display the main help topic for that program.
Note:
The program icons in the User Guide are shown as Large Icons. To change the icon size, right-click the
Sage Accpac ERP desktop, select View and then select one of:
The order of the items in the left pane is alphabetical. The icons in the right pane are ordered by functional
use. You will notice that the topics in the User Guide are in order of functional use.
The V/M Maintenance icon will only be displayed if you are using the optional Service Manager
Advanced Maintenance Add-On 1012 .
The V/M Purchasing icon will only be displayed if you are using the optional Service Manager Purchase
Orders Add-On 1284 .
Service Manager User Guide Copyright 2008 Technisoft Pty Ltd
Document Programs 61
Chapter 10: Document Programs
Use the Document programs to enter or view Documents - Jobs, Sales, Quotations, Templates,
Agreements, and set up Recurring Billing schedules, post documents due for billing, view posted documents,
and perform other document related activities.
10.1 Searching the Database and Document Tree
Search Functions
Search functions are available if you click the Search icon when no Document is displayed in Document
Entry, i.e., the Document Entry screen is blank.
A global search will be performed.
Find Site by Site Number, Primary Contact or Agreement Number
Find Equipment by Equipment Number, Serial Number and/or Site
View Equipment History or Graphic
Transfer Equipment to another Site
Search Custom Fields
Find Recent Documents by Zone
Find Document by Equipment Serial Number
Find Document by Invoice Number
Find Document by Field Invoice Number
Find Document by Equipment Lines, Service Lines or Item Lines
Find Document by by searching the Time Entry records
Find Document by Return Authorization (RA) Number
Edit Documents found by search in Document Entry
Create a Job, Sale, Quotation or Recurring Job directly from a search
There are numerous Finders located on these tabs which allow comprehensive searches to be
executed. Once the criteria have been matched, you can create a new Document from a Template or
standard procedures.
Find Transaction Functions
Find Transaction functions are available if you click the Search icon when a Document is displayed in
Document Entry.
The search will be performed on the current Document.
Find Billing Lines with a Supply Quantity
Find Billing Lines that Will Post
Find Outstanding/Backorder Billing Lines
Find Null Billing Lines (Zero Sell and Cost)
Find Insufficient Stock Levels
Find Phases without Commission Employees specified
Service Manager User Guide Copyright 2008 Technisoft Pty Ltd
62 Searching the Database and Document Tree
Using the Search icon in Document Entry
Open the Service Manager Document Entry Program
Click the Search icon
Note:
If no Document is displayed in Document Entry, the Search window 62 will be displayed.
If a Document is displayed in Document Entry, the Find Transactions window 69 will be displayed.
Search window
Criteria tab
You can search for Equipment by Equipment Number and/or Serial Number for all Sites or a particular
Site. Type the Equipment Number in the Equipment Details field and/or the Equipment Serial Number
in the Serial Number field. You can also use the Finders to locate Equipment.
Click [Search Custom Fields] to search Custom Fields.
Click [Clear] to blank out all fields on the Search window.
Press Tab to refresh the window details.
Service Manager User Guide Copyright 2008 Technisoft Pty Ltd
Document Programs 63
Service Manager User Guide Copyright 2008 Technisoft Pty Ltd
64 Searching the Database and Document Tree
Resultant Display
Site Details section
The Site Details section displays the Site description and Primary Contact details for the site.
Click [Custom] to view Custom Fields associated with the Site.
Click [View] to display a Graphic of the site Contact, if one exists.
Click [A/R Activity] to display A/R Customer Activity for the Customer.
Click [In-house Warranty] to display Jobs currently covered by In-house warranty.
Equipment Details section
The Equipment Details section provides Manufacturer, Model, Description, Warranty information,
Service Manager User Guide Copyright 2008 Technisoft Pty Ltd
Document Programs 65
Purchase details and Equipment Record Number allocated in Service Manager.
Click [Transfer] to transfer the Equipment to another Site. Refer Transferring Equipment 180 .
Click [Custom] to view Custom Fields associated with the Equipment.
Click [View] to display a Graphic of the Equipment, if one exists.
Click [History] to display Equipment History.
Available Agreements section
The Available Agreements section displays any existing Agreement covering this Equipment and
allows you to view any other Agreements that may be associated with the Equipment.
Create New section
The Create New section allows you to create a new Job, Sale, Quotation, or Recurring Job
directly from this window. Tick the From Template check box if you want to create the Document
from a Template, and specify the Template to use - type the Template Number or use the Finder .
Click [Add].
Recent Documents tab
Click the Recent Documents tab.
Type or select the Zone and enter the maximum number of Documents to list (0=All) in the Limit List
To field.
Tick the Equipment Documents Only check box to find only those documents that contain Equipment.
Click Go .
All Documents that meet the specified criteria will be displayed in the Search Result pane.
Double-click a Document to display it in Document Entry.
Click [Search Custom Fields] to search Custom Fields.
Service Manager User Guide Copyright 2008 Technisoft Pty Ltd
66 Searching the Database and Document Tree
Other tab
Click the Other tab.
Search will locate Documents by Equipment Serial Number, Invoice Number, Field Invoice Number 145 ,
Equipment Line, Service Line or Item Line. Documents can also be located by searching the Time Entry
records using a standard Accpac Finder.
The Document that matches the specified criteria will be displayed in the Related Document field.
Click [Edit] to display the Document in Document Entry.
Click [Search Custom Fields] to search Custom Fields.
Service Manager User Guide Copyright 2008 Technisoft Pty Ltd
Document Programs 67
Return Authorization tab
Click the Return Authorization tab.
Type or select the Return Authorization (RA) Number to search for.
All Documents that match the selected RA will be displayed in the Search Result pane.
Double-click a Document to display it in Document Entry.
Click [Search Custom Fields] to search Custom Fields.
Service Manager User Guide Copyright 2008 Technisoft Pty Ltd
68 Searching the Database and Document Tree
Service Manager User Guide Copyright 2008 Technisoft Pty Ltd
Document Programs 69
Find Transactions window
Select the required options and then click [Accept].
Lines in the Document tree that match the selected criteria will be highlighted in yellow.
Service Manager User Guide Copyright 2008 Technisoft Pty Ltd
70 Searching the Database and Document Tree
It is possible to place all highlighted lines on Hold. To do this, right-click on any line in the Document tree
that a Hold can apply to and then select Hold Lines Hold Highlighted Lines.
Related Topics
Job Phase Functions Hold Lines 168
Services Hold Lines 216
Inventory Items Hold Lines 227
10.2 Document Entry
Document Entry is the main Service Manager program. With this program, you can enter or view:
Jobs 138
Sales 325
Quotations 333
Templates 343
Meter Agreements 396
Site Agreements 360
Warranty Agreements 417
Historic Jobs 353
Recurring Jobs 356
These are collectively termed Documents.
Note:
The Agreement Setup 358 program provides a consolidated user interface to simplify Agreement setup.
Agreements are displayed in a tree structure and new Agreements are created using a step by step wizard
approach. You can still use Document Entry to view and maintain Agreements, however you will find the
Agreement tree display and wizard approach to creating new Agreements much easier to use and follow.
10.2.1 General Functionality
This section includes information about:
the Document Entry window
how to access recently opened documents quickly
how to expand and collapse the document tree
how to move document items by dragging them to a different node in the document
how to use the Document Entry toolbar and "fast" icons
the purpose of document Status and Priority
Note: When you load a Document that contains General or Critical Warning Notations, you will be prompted
to read all of these Notations before continuing with the Document. Refer Notations 279 .
Service Manager User Guide Copyright 2008 Technisoft Pty Ltd
Document Programs 71
10.2.1.1 Document Entry Window
The Document Entry window consists of a number of distinct functional areas. The main areas of the
Document Entry window are outlined below:
Menu bar
Toolbar
Refer Toolbar Icons 81 .
Fast Icons
Refer Fast Icons 91 .
Service Manager User Guide Copyright 2008 Technisoft Pty Ltd
72 Document Entry
Service Center
If you are using the Service Manager Service Center Add-On 1319 , then this drop-down list can be used
to specify the Service Center for which the Document is to be created. For existing Documents, the Service
Center of the active document will be displayed.
Refer to the Creating a Job including Service Center information 1331 topic in the Service Manager
Service Center Add-On User Guide 1319 .
Document Identification and Navigation
The Document Type and Document Number of the current Document is shown.
Navigate through Document records of the current Document Type using the navigational arrows or
keyboard arrow keys.
Search for a Document using the Finder .
Create a new Document of the current Document Type using New and Go .
Site Identification
Document Status and Priority
Refer Document Status and Priority 118 .
Service Manager User Guide Copyright 2008 Technisoft Pty Ltd
Document Programs 73
Document Tree
The Document Tree is a hierarchical structure of nodes, the highest level of which is the Document
Header.
Refer
Document Tree 139
Job Header 141
Details Pane
The Details pane provides information in a number of tabs.
Details tab
The Details tab shows information for the currently selected node.
Service Manager User Guide Copyright 2008 Technisoft Pty Ltd
74 Document Entry
Time tab
The Time tab shows Response Details and Time Entries. This tab will only show if Response is enabled
for the Job, i.e., the Track Response check box is ticked in the Setup tab.
Service Manager User Guide Copyright 2008 Technisoft Pty Ltd
Document Programs 75
Totals tab
The Totals tab shows Revenue, Costs and profitability. Revenue and Costs are broken down by
Services, Labor, Subcontractors and Items. Totals will show for the currently selected node, if
applicable.
Service Manager User Guide Copyright 2008 Technisoft Pty Ltd
76 Document Entry
Summary tab
The Summary tab provides a Document-level executive summary. You can view either Current or
Original Estimates.
Service Manager User Guide Copyright 2008 Technisoft Pty Ltd
Document Programs 77
Note: If you double-click a line in the Summary tab, all matching lines in the Document tree will be
highlighted. An example is shown below.
It is possible to place all highlighted lines on Hold. To do this, right-click on any line in the Document
tree that a Hold can apply to and then select Hold Lines Hold Highlighted Lines.
Service Manager User Guide Copyright 2008 Technisoft Pty Ltd
78 Document Entry
Related Topics
Job Phase Functions Hold Lines 168
Services Hold Lines 216
Inventory Items Hold Lines 227
Setup tab
The Setup tab is where you set up Document-wide Tracking Options, Processing Method, etc.
Service Manager User Guide Copyright 2008 Technisoft Pty Ltd
Document Programs 79
10.2.1.2 Recently Opened Documents
Click the File menu. The last five opened documents will be displayed. Select the required document and the
system will load that document ready for action.
10.2.1.3 Expanding and Collapsing the Document Tree
Expanding Document Entry Nodes
Click Expand Tree to expand all nodes in the document tree. The Expand Tree and Collapse Tree
icons are located to the left of the Fast Icons.
Service Manager User Guide Copyright 2008 Technisoft Pty Ltd
80 Document Entry
Document tree view after is clicked:
Collapsing Document Entry Nodes
Click Collapse Tree to collapse all nodes in the document tree.
Document tree view after is clicked:
10.2.1.4 Drag and Drop of Tree Nodes
You can move Document tree nodes that have been positioned incorrectly, by dragging and dropping them.
For example, if a Service Line or Item Line is placed in the wrong Phase, you can move it to the correct Phase
by simply dragging it to the correct Phase.
Posted transactions cannot be moved after a Day End has been processed if Commission Tracking is used. A
node copy function is not currently available.
Note: In Document Entry Tools Options General tab General section 123 , there is a check box named
Allow Drag and Drop of Tree Nodes. This is ticked by default. If you clear this check box, drag and drop
functionality will be disabled.
Example
In this example, you can move the Cabling item from Phase P07 to Phase P22 simply by dragging it.
Service Manager User Guide Copyright 2008 Technisoft Pty Ltd
Document Programs 81
It is also possible to reorder any tree nodes. This means you can move a Service or Item line up or down
several places within the same Billing Group or reorder your Phases or Equipment to the exact location in the
tree you require. The node you move will place itself immediately below the node you drop on.
10.2.1.5 Toolbar Icons
The toolbar icons provide quick access to general Document Entry functions.
Click an icon below to display information about that icon.
New - Create New Document
Click to create a new document of the currently selected Document Type.
Click the arrow to the right of to create a different type of document to the one currently
selected.
Service Manager User Guide Copyright 2008 Technisoft Pty Ltd
82 Document Entry
Search - Search for Site and/or Equipment
Click to search the Service Manager database or find items in the Document tree.
Refer Searching the Database and Document Tree 61 .
Save - Save Document
Click to save the current document.
Post - Post Document
Click to create an Invoice for the document.
Click [Post] to post the Invoice.
Click [Preview] to preview the Invoice.
Service Manager User Guide Copyright 2008 Technisoft Pty Ltd
Document Programs 83
Set the details required on the Invoice and then click [Print]. A Preview Invoice document will be
displayed.
Print - Print Document Forms
Click to do general printing 84 .
Click the arrow to the right of the icon. The following will be displayed.
Service Manager User Guide Copyright 2008 Technisoft Pty Ltd
84 Document Entry
Print General
Select the required forms and additional details to print. Select Auto Print to print the form without
confirmation. Click [Print].
Click [Save] to save the selected items as a new default selection.
Print Invoice Preview
This is effectively a restricted version of Post 82 .
It enables users without "Posting" security to be able to preview of an invoice. The [Post] button is not
available when using this method to preview an Invoice.
Service Manager User Guide Copyright 2008 Technisoft Pty Ltd
Document Programs 85
Print Summary
Print Summary will print a complete summary of the current Job.
Service Manager User Guide Copyright 2008 Technisoft Pty Ltd
86 Document Entry
Print Payment Summary
The Payment Summary window will be displayed. Confirm details before printing, though none of the
fields can be changed.
Click [Print].
Service Manager User Guide Copyright 2008 Technisoft Pty Ltd
Document Programs 87
Print Equipment Billings
This Equipment Billing Report shows all Billing for all the Equipment on the Document.
Click [Yes] to continue.
Service Manager User Guide Copyright 2008 Technisoft Pty Ltd
88 Document Entry
Tax - Setup Customer Taxes
Click to view and set up the tax details that apply to this customer for the current document.
Service Manager User Guide Copyright 2008 Technisoft Pty Ltd
Document Programs 89
Refresh - Refresh Document Totals
Click to refresh the document tree and recalculate document totals.
Insert - Insert Detail Line
Click to insert entries (nodes) into the document tree. The item inserted depends on the
currently selected line.
Click the arrow to the right of the icon. The following will be displayed:
The options available depend on the currently selected line.
Properties - Edit Line Properties
Click to view or edit the properties of the currently selected line.
Click the arrow to the right of the icon. The following will be displayed:
Service Manager User Guide Copyright 2008 Technisoft Pty Ltd
90 Document Entry
The options available depend on the currently selected line.
Select Properties to view or edit the properties of the currently selected line.
Note: You can also double-click an item to display its properties.
Delete - Delete Line
Click to delete the currently selected line.
Assign - View Available Active Employees
Click to assign active employees to a job.
Drag an Employee to the document header to assign the Employee to all phases or drag the Employee to a
particular phase.
Service Manager User Guide Copyright 2008 Technisoft Pty Ltd
Document Programs 91
Click to highlight Employees contained within a particular Work Group. Refer Work Group Setup
785 .
Click to highlight the default Employee(s) for the Site. Refer Site Setup Assignments tab
Standard Assignments 855 .
Click to highlight Employees available within a certain time slot, zone and/or with a particular skill
set. Refer Assigning Employees to a Job or Phase 252 .
Currency - Setup Document Currency Rates
Note: The Currency icon will only be displayed if your company uses multicurrency accounting.
Click to set up currency exchange rates for the current document.
Related Topics
Multicurrency Accounting 39
10.2.1.6 Fast Icons
The fast icons provide quick access to Service Manager functions within Document Entry. The fast icons are
located on the right hand side of the Document Entry screen.
An example is shown below:
The following fast icons are available:
Insert Phase Line 92 Insert Notation for Current Line 111
Insert Meter 93 Insert Time Entry for Current Phase 112
Insert Equipment Line 94 Launch Time Recorder 112
Service Manager User Guide Copyright 2008 Technisoft Pty Ltd
92 Document Entry
Insert Equipment Fault 102 New Purchase Requisition 112
Insert Billing Group Line 102 View Custom Fields 112
Insert Service Line 103 View Graphics for Site or Equipment 112
Insert Item Line 104 View History for Site or Equipment 113
Insert Billing Lines by Script 105 Return Authorization for Equipment 115
Insert Task 110 View Site Contacts 115
Load Billing Group from Template 110 Fault Analyzer 117
The icons will appear or disappear depending on the node in the document tree that is currently selected. For
example, when an Equipment node is selected, the and fast icons will appear. These icons will
disappear when the node is changed to a node other than Equipment.
When using the fast icons, be aware of their activity. For example, when a Job is highlighted in the directory
tree, you cannot enter Equipment. You must first create a Phase, highlight the Phase and then the fast
icon will become active.
10.2.1.6.1 Using the Fast Icons
Insert Phase Line
A Phase can be only be added to a Document Header. A Job must have at least one Phase.
Click . The following window will be displayed.
Service Manager User Guide Copyright 2008 Technisoft Pty Ltd
Document Programs 93
The defaults are customized in V/M Setup V/M General Job Phases 802 . You can overwrite the Phase
Description and change the Operating Status of the Job if required.
If Commission Tracking is turned on, Commission Splits defaulted from the Site and Commission
Rates defaulted from Employee records may be modified for the Phase. Refer Employee Commissions 263 .
Click [Accept] to create the new Phase.
Insert Meter
Add Meters to Meter Agreements 397 .
Click . The Meter window will be displayed.
Type or select the Equipment to monitor. The Manufacturer/Model, Description and Serial Number
will be displayed as information only.
Type or select the Meter Number, set up in V/M Setup V/M Equipment Meters 720 . (A piece of
Service Manager User Guide Copyright 2008 Technisoft Pty Ltd
94 Document Entry
Equipment can have multiple Meters.)
Click [Accept] to create the new Meter.
Insert Equipment Line
Once a Job has been created and a Phase added, you can add Equipment to the Job.
Click the arrow to the right of the icon and then select
Single Select Equipment to add a single piece of Equipment to the Job
Multi Select Equipment to add multiple pieces of Equipment to the Job
Manage/Add Equipment to quickly view/add/remove Equipment on the Job
You can also click or press Ctrl+E to add a single piece of Equipment to a Job.
Single Select Equipment
An Equipment Finder is available to select a piece of Equipment. Once a piece of Equipment is selected,
the Equipment details are displayed. Warranty and Agreement details also appear.
Service Manager User Guide Copyright 2008 Technisoft Pty Ltd
Document Programs 95
Building Equipment and Billing Component Items
Using the Build function, Equipment can be built from a Model Parent. If that Model contains
Components and Item/Model relationships exist for the Model Parent and all the Model Components,
a Billing Group containing the Component Items will automatically be added to the new Equipment
record in Document Entry.
Service Manager User Guide Copyright 2008 Technisoft Pty Ltd
96 Document Entry
Select Build from the drop-down list.
Enter the Model to build the Equipment from.
Enter the Equipment Serial Number. Click [Generate] to default the next available Serial
Number.
Track Warranty if required.
Click [Accept].
Service Manager User Guide Copyright 2008 Technisoft Pty Ltd
Document Programs 97
This will add an Equipment record to the Document tree followed by a Billing Group containing the
Component Items.
Miscellaneous Equipment
Miscellaneous Equipment provides a means of adding an Equipment record to a Document in
Service Manager without having to search for the actual Equipment record or create a new Equipment
record. The correct Equipment record would be selected or created at a later stage.
Service Manager User Guide Copyright 2008 Technisoft Pty Ltd
98 Document Entry
It is possible to specify a Model number when entering a Miscellaneous Equipment record in
Document Entry. This is purely a documentary facility, but can aid when you wish to migrate the
Miscellaneous entry to a live Equipment record.
Multi Select Equipment
With Multi Select Equipment, you can browse the entire Equipment list for the client Site. You can also
filter the list by Site Location and /or Model.
Display Meters - Tick this check box to display Meters as a child node of the Equipment.
Only Show Equipment with Meters - Tick this check box to only show Equipment with Meters.
Tick the check box of each piece of Equipment and/or each Meter that you wish to add to the Job
Phase. Note: Ticking or clearing a parent node will tick/clear all child nodes of that parent.
Service Manager User Guide Copyright 2008 Technisoft Pty Ltd
Document Programs 99
Note: CF is added to the Equipment node if that Equipment has the Use Custom Fields option set.
- Create a new Equipment record.
- Create multiple new Equipment records.
- Edit the Custom Fields for the Equipment.
- Find text in the tree. The nodes containing the text will be highlighted. Tick the Also
Select Equipment check box to also select the highlighted nodes if they are Equipment nodes.
Service Manager User Guide Copyright 2008 Technisoft Pty Ltd
100 Document Entry
drop-down arrow - Perform a Custom Fields Search.
- Auto loading of the records when the form is loaded, is optional. Auto Load can be
toggled off and on. If it is off, you must action the load manually. This gives you the ability to set
criteria and grouping values before loading. These settings are retained when the form closes.
Manage/Add Equipment
This provides a quick method of adding and removing Equipment from a Job. It also provides a quick
overview of all Equipment on the Job.
Service Manager User Guide Copyright 2008 Technisoft Pty Ltd
Document Programs 101
Adding Equipment
Add Equipment to the currently selected Phase.
Select a Model, enter a Serial Number and then click [Add]. Repeat this for each piece of
Equipment.
Select a Parent Equipment record if the Equipment being added are Components of the Parent.
Click [Accept] to add all the Equipment to the Phase.
Service Manager User Guide Copyright 2008 Technisoft Pty Ltd
102 Document Entry
Viewing/Removing Equipment
The Remove Equipment tab shows all Equipment on the Job. To remove Equipment from a Job, tick
the check box next to each Equipment line to remove. Tick the Deactivate Equipment at Site
check box to deactivate the Equipment being removed from the Job.
Insert Equipment Fault
Refer Registering an Equipment Fault 188 .
Related Topics
Fault Analyzer 590
Insert Billing Group Line
A Billing Group line can only be added to a Phase. Once you have created a Billing Group line you may add
Services 203 and Items 222 to the line.
Click . The Billing window will be displayed.
Service Manager User Guide Copyright 2008 Technisoft Pty Ltd
Document Programs 103
Related Topics
Billing Groups 191
Insert Service Line
Click to add a Service - Standard, Labor or Subcontractor - to a Billing line.
Note: A Service line can only be added to a Billing line.
Service Manager User Guide Copyright 2008 Technisoft Pty Ltd
104 Document Entry
Type or select the Service item required, e.g., Callout Charge.
Assigned Employee, Price List, Time Entry, Entry Modes, Billing, Costs, Miscellaneous, Taxation and G/L
details are all available from this form.
Click [Accept] to add the Service to the Billing Group line.
Related Topics
Services 203
Insert Item Line
Click to add an Inventory Item to a Billing line.
Note: An Item line can only be added to a Billing line.
Service Manager User Guide Copyright 2008 Technisoft Pty Ltd
Document Programs 105
Type or select the Item No. Item details and financials are displayed. Enter the item Quantity required.
Click [Accept] to add the Item to the Billing Group line.
Related Topics
Inventory Items 222
Insert Billing Lines by Script
Click to quickly insert a batch of Service and/or Item lines into a Billing Group. Using a text box for
input, type or paste valid Item or Service codes, optionally followed by a Location (for Items) and a
Quantity. You could copy lines from a spreadsheet, for example, and paste them directly into the text box.
Use a separate line for each record and then click [Accept] to add those lines to the Document. I/C
Manufacturer Items and Model UPC (bar code) numbers are also acceptable.
This feature enhances the previous UPC function found in Document Entry.
Service Manager User Guide Copyright 2008 Technisoft Pty Ltd
106 Document Entry
You must specify at least a valid Item or Service code on a line or the line will be ignored.
For Item lines, you can specify the following:
Just the Item code. In this case, the default Item Location will be used and the Quantity will be one (1).
The Item code followed by the Location. The Quantity will be one (1).
The Item code followed by the Location followed by the Quantity.
For Service lines, you can specify the following:
Just the Service code. In this case, the Quantity will be one (1).
The Service code followed by the Quantity.
The system checks lines as follows:
1. Is the code an Item?
2. If not, check for I/C Manufacturer Item
3. If not, check for Model UPC (bar code)
4. If not, check for Standard Service
5. If not, check for Labor Service
6. If not, check for Subcontractor Service.
If none of these are found, a message will pop up stating that the code is invalid and that the line will be
ignored.
Service Manager User Guide Copyright 2008 Technisoft Pty Ltd
Document Programs 107
When you click [Accept] to add the lines to the Billing Group, if there are no valid lines, an Error will be
displayed.
Example
Note: Fields on each line must be delimited by a space character.
MN000025 is an I/C Manufacturer Item Number.
Service Manager User Guide Copyright 2008 Technisoft Pty Ltd
108 Document Entry
000002 is a Model UPC Number.
In this example, the code in the second and third lines was not found.
Service Manager User Guide Copyright 2008 Technisoft Pty Ltd
Document Programs 109
Service Manager User Guide Copyright 2008 Technisoft Pty Ltd
110 Document Entry
Related Topics
Services 203
Inventory Items 222
Insert Task
Refer Task Setup 825 and Billing Groups Task Billing Group 196 .
Load Billing Group from Template
Billing Templates 239 consist of predefined Billing Groups 191 . Billing Templates could be created for each
Employee, for example, and save data entry time and reduce data entry errors.
Click to load predefined Billing Groups from a Billing Template.
Service Manager User Guide Copyright 2008 Technisoft Pty Ltd
Document Programs 111
Available Billing Groups
Tick the check box of each Billing Group required.
Quantity Option
Click [Accept]. The Billing Group(s) selected will be inserted into the tree. This is a very useful tool when
fixed or kit type Services and Items are provided. Templates save time and increase productivity.
The example below shows the Billing Group named Monitor Repairs that was selected from the Template.
This predefined Billing Group contains a Notation, Service and an Item line.
Insert Notation for Current Line
Refer Notations 279 .
Service Manager User Guide Copyright 2008 Technisoft Pty Ltd
112 Document Entry
Insert Time Entry for Current Phase
Refer Creating Time Entries 266 .
Launch Time Recorder
Refer Recording Time Using the Time Recorder 271 .
New Purchase Requisition
Note: This option will only be displayed if the Service Manager Purchase Orders Add-On 1284 is
installed.
View Custom Fields
View and maintain Custom Fields.
Click the arrow next to and then select the required item.
Refer Custom Field Setup 774 .
View Graphics for Site or Equipment
Click to display images stored within the system for Site Contacts and Equipment. This fast icon will
appear only if the Document Header (for Site Contacts) or an Equipment node is selected. The image will
be displayed in a separate popup window.
Service Manager User Guide Copyright 2008 Technisoft Pty Ltd
Document Programs 113
View History for Site or Equipment
Click to display the Service Manager History Report for any of:
This fast icon will appear only if the Document Header or an Equipment node is selected.
Service Manager User Guide Copyright 2008 Technisoft Pty Ltd
114 Document Entry
Enter the required criteria, in particular the Audit Types, and then click . The resulting report
will be generated in the right hand pane.
To view the report full screen, click . To return to the split screen view, click again.
Equipment History From Search Form
The Search window in Document Entry has a [History] button. When starting a new Job using the
Document Entry icon, select an Equipment record.
Click [History] to display the History window and run the Service Manager History Report.
You can also run the History program from the Service Manager desktop. Refer Statistics and History
Programs History 680 .
Service Manager User Guide Copyright 2008 Technisoft Pty Ltd
Document Programs 115
Return Authorization for Equipment
Click the arrow to the right of and then select Add to Vendor Return Authorization or Add
to Customer Authorization as required.
Refer Return Authorizations (RAs) 560 .
View Site Contacts
Click to display Site Contacts.
Double-click on a contact to view or change the contact details.
Service Manager User Guide Copyright 2008 Technisoft Pty Ltd
116 Document Entry
Click the Events tab to select the Events that you would like the contact to be associated with.
Service Manager User Guide Copyright 2008 Technisoft Pty Ltd
Document Programs 117
Click [Accept] or [Close].
Fault Analyzer
Refer Fault Analyzer 590 .
Related Topics
Registering an Equipment Fault 188
Service Manager User Guide Copyright 2008 Technisoft Pty Ltd
118 Document Entry
10.2.1.7 Document Status and Priority
Document Status
Document Status is primarily used for documentary purposes, though, for example, a Job that is
completed must have its status set to Completed in order for Day End Processing to move it into history.
Document Status can be used as a criterion in the document Finder.
There are five fixed Document Status values and 10 user-defined values which are set up in Company
Desc. tab 760 .
Select the required Document Status and then save the document.
Note: The system does not set or change Document Status. It must be set manually.
Document Priority
Document Priority, located next to Document Status, is used for documentary purposes. The standard is:
1 - highest priority; 5 - lowest priority.
Document Priority can be used as a criterion in the document Finder.
Select the required Document Priority and then save the document.
10.2.2 Document Entry Options
Tools menu Options
Overview
The Document Entry Options set processing options across Document Entry.
Select Tools Options.
Service Manager User Guide Copyright 2008 Technisoft Pty Ltd
Document Programs 119
Detail Display tab
Click the Detail Display tab.
Select a line item, e.g., Job, from the drop-down list. Specify the fields that are to show in Document
Entry for the line item. The fields in the left pane are excluded. The fields in the right pane are included. To
include a field, select the field in the excluded field list in the left pane and then click [Include] or drag it
to the included field list in the right pane. Conversely, to exclude a field, select the field in the included field
list in the right pane and then click [Exclude] or drag it to the excluded field list.
Tip: You can double-click fields to include or exclude them.
To change the order of an included field, select the field and then click or as required.
Tick the Apply to Finder check box to apply the Included field list options to the Finder.
Click [Clear] to move all the fields to the excluded field list.
Click [Default] to set the Detail Display options to system default values.
Drag (included or excluded) fields to Document Tree Text to add the field value to the line item text.
Click [Accept] when finished.
Optional:
Click [Save] to save all the Detail Display options to a file. If you save the Detail Display options to a file,
they can then be loaded and used by multiple users.
Service Manager User Guide Copyright 2008 Technisoft Pty Ltd
120 Document Entry
Click [Load] to load the Detail Display options from a file.
General tab
Click the General tab.
Document Tree
Tree Style Defines the format and structure of the document tree.
Bold Headers and Tick this check box to bold Header and Phase lines in the tree.
Phases
Bold Equipment Tick this check box to bold Equipment lines in the tree.
Service Manager User Guide Copyright 2008 Technisoft Pty Ltd
Document Programs 121
Default Service (Type)
(Default Service Code)
Default Service Type can be set to Standard, Labor or Contractor. This
should be selected in the initial installation when the company database is
created.
Type or select the default Service Code in the field to the right of Default
Service Type. Click the Finder or Drill To icons to select the
required entry.
Default Item Supply The default Supply Quantity when adding Items to billing lines. Related
Quantity Topic: Job Phase Functions Set Supply 172 .
Document Loading
Load Documents When If this check box is ticked, when you scroll through the Document database,
Scrolling each Document will be loaded as you scroll to it. This has the potential to
slow or delay the scrolling process. If this check box is cleared, you will
need to click Go to display the required Document when you scroll to
it.
Automatically Gather If this check box is ticked, whenever a Job or Sales Order is loaded, the
PO Status on Document status of Requisitions, Purchase Orders and/or Receipts will automatically be
Load updated or refreshed in the Document.
Note: This option is useful, but remember that if Load Documents When
Scrolling is also ticked, then the Purchase Order status will be refreshed
every time you scroll to a Job or Sales Order. That may slow things down
even more.
Load Document Billing A series of major enhancements have been made to the Document Entry
on Demand Save and Load logic to significantly improve the performance of these
operations. On Demand loading will load the Document only to the Billing
Group level and therefore does not need to load the Service and Item
nodes. When you expand a Billing group, the Services and Items will be
loaded on demand. You can load the entire Job at any time by clicking the
Expand Tree button. Refer Expanding and Collapsing the Document
Tree 79 .
Check Customer Credit Refer Checking Customer Credit 132 .
Status on Document
Load
Auto Load the If this check box is ticked, the information on the Document Summary tab
Document Summary will be loaded automatically. If this check box is cleared, you will need to
Page
click Go on the Document Summary tab to load the relevant
information.
Load Document Tree in Refer Expanding and Collapsing the Document Tree 79 .
Collapsed Format
General
Present Options on
New Document Entry
Warn if In-house Display a pop-up message if In-house Warranty applies.
Service Manager User Guide Copyright 2008 Technisoft Pty Ltd
122 Document Entry
Warranty applies
Show Item Serial Tick this check box to show Item Serial Numbers in a Serial Numbers node
Numbers in Document under the Item node in the Document tree.
Tree
Note: The Track Serial Nos. check box must be ticked in the Item
Properties.
Show Agreement If you tick this check box, when you enter a Job for a Site that is covered by
Details Form an Agreement, the Agreement pop-up window will be displayed showing all
details of the cover provided by the Agreement. If there are multiple
Agreements for the Site then the system will determine the most
appropriate Agreement to be displayed.
If you clear this check box, the Agreement pop-up window will not appear.
Open a new Job in Document Entry, enter a client Site that is covered by an
Agreement and the Agreement pop-up window will be displayed.
Service Manager User Guide Copyright 2008 Technisoft Pty Ltd
Document Programs 123
Click [View Agreement] to view details of the Agreement. The Agreement
will be shown in the Agreement Setup window.
Click [View Plan] to view details of the associated Agreement Plan 818 .
The Agreement Plans window will be displayed.
Default Agreement Tick this check box to default Billing line Agreement cover to No Cover.
Cover Option to No
Cover
Do not show Held
Agreement Documents
in Finder
Allow Drag and Drop of Tick this check box to allow tree nodes to be moved using a drag and drop
Tree Nodes mouse action. If you clear this check box, drag and drop functionality will be
disabled.
Refer Moving Document Tree Nodes 80 .
Visit Custom Fields on If you tick this check box, the Custom Fields associated with the document
Document Creation will be displayed during document creation and can be modified if required.
Refer Custom Field Setup 774 .
Default Notation Posting Setting
General Notations
Billing Line Notations
(Services/Items)
Click [Accept].
Service Manager User Guide Copyright 2008 Technisoft Pty Ltd
124 Document Entry
Details tab
Click the Details tab.
Details Related
Warn if Item If you tick this check box, if the Item Supply Quantity is greater than the Available
Supply Quantity Quantity for the selected Location, a Warning message will be displayed.
exceeds
Quantity
Available for
Location
Service Manager User Guide Copyright 2008 Technisoft Pty Ltd
Document Programs 125
Auto Insert If you tick this check box, when you insert a Billing Group, the Billing Group will
Billing Group automatically be inserted into the Document. The Billing Group window will not be
displayed.
Automatically
Supply
Receipted P/O
(Maintains P/O
Line Cost)
Use Follow On If you tick this check box, when adding a Service or Item detail line and Accepting
Billing Entry that line, instead of adding it to the tree requiring you to select the Service or Line
icon again to add the next detail line, the Service or Item window is presented again
so that you can immediately add the next Service or Item. This can speed up data
entry a great deal.
To complete an entry, press Esc or close the window.
Override Supply If this check box is ticked, the PO Retrieve process automatically overrides the
Qty. on PO Supply Quantity in the Job when the PO is supplied.
Supply
Restrict Site Equipment from another Site can be added to any Job in Service Manager even
Equipment though the Equipment Finders will only list Equipment for that Site. This is to enable
Entry to Site Equipment to be transferred between Sites. We recommend that you clear this check
Only box allowing transfer of Equipment between Sites.
If you tick this check box, Equipment from another Site will be prevented from being
loaded into the Site.
Force Serial If this check box is ticked, you will be forced to enter a Serial Number for each Item
Number Entry being added to the Document. Note: If a Supply Quantity of 10 is entered for an
Item, you will need to enter 10 Serial Numbers for that Item.
The Serial Numbers are entered on the Item Serial Nos. tab. Refer Inventory Items
Serial Nos. tab 227 .
Service Manager User Guide Copyright 2008 Technisoft Pty Ltd
126 Document Entry
If this check box is cleared, a Warning message will be displayed prompting you to
enter the relevant Serial Numbers.
Always Load A Billing Group from a Billing Template 239 can be attached to a Model. When
Model Billing inserting Equipment into a Document, if the Equipment Model has a Billing Group
Template attached:
if this check box is ticked, the Billing Group attached to the Model will be auto
loaded under the Equipment node being inserted.
if this check box is cleared, you will be prompted to load the Billing Group. If you
click [Yes], the Billing Group will be inserted under the Equipment node.
If the Model does not have a Billing Template attached, only the Equipment node will
be inserted.
Service Manager User Guide Copyright 2008 Technisoft Pty Ltd
Document Programs 127
Apply Price
Changes to
other lines of
the same type
and original
price
Disallow If this check box is ticked and the Phase has a Completed status, the system treats
Modification to the Service and Item lines in the Phase in a similar fashion to Protected Billing 246 .
Complete
Phases The Service and Items lines will have a padlock placed over the icon.
There will be no [Accept] button on the Service or Item forms, i.e., the Service and
Item lines will not be able to be modified.
Default Billing
Assignment
Time Entry Retrieval
Service Manager User Guide Copyright 2008 Technisoft Pty Ltd
128 Document Entry
Confirm Service Tick this check box to display the Confirm Time Actual Retrieval window when
allocation on dragging a time entry to the Document tree.
Time Retrievals
Override Tick this check box to override existing Supply values on retrieval by default.
Existing Service
Values on Time
Retrievals
On Time Tick this check box to bill the time entry Estimate quantity (effectively the budgeted
Retrieval, Bill quantity), and cost the time entry Actual quantity when retrieving a time entry to
Time Entry the document.
Estimate and
Cost Time Entry
Actual
Click [Accept].
Posting tab
Click the Posting tab.
Posting Related
Service Manager User Guide Copyright 2008 Technisoft Pty Ltd
Document Programs 129
Warn if Null lines If you tick this check box, Service Manager will display a Warning message if
present before any of the Billing lines being posted have zero Value.
posting
Post Receipts to A/R
Receipts by Default
Auto Create If this check box is ticked, the Auto Create Equipment 974 program will load at
Equipment from the conclusion of the posting process. This will load all Serialized Inventory
Serial Numbers items into the list view which can then be posted to create Equipment in
Service Manager.
Warn if Outstanding If you tick this check box, Service Manager will display a Warning message if
Quantities Exist any of the Billing lines being posted have Outstanding Quantities.
before Posting
Auto Select Post Ticks the Post Invoice check box on the Post window by default.
Invoice
Service Manager User Guide Copyright 2008 Technisoft Pty Ltd
130 Document Entry
Clear this check box to avoid accidental posting of Invoices.
Auto Select Post Similar to Auto Select Post Invoice, but for Credit Notes.
Credit Note
Auto Select Post Cost Similar to Auto Select Post Invoice, but for Cost Only Entries.
Only
Complete Job after Changes the Document Status to Completed after Posting.
Posting
Click [Accept].
Colors tab
Click the Colors tab.
Service Manager User Guide Copyright 2008 Technisoft Pty Ltd
Document Programs 131
Select an item, e.g., Title. These items relate to the Document Entry Details Pane, shown below.
Service Manager User Guide Copyright 2008 Technisoft Pty Ltd
132 Document Entry
Click [Foreground] to change the foreground color of the selected item.
Click [Background] to change the background color of the selected item.
Click [Default] to set the colors to system default values.
10.2.3 Checking Customer Credit
There is a new dynamic credit check facility in Accounts Receivable that allows third-party and core
modules like Order Entry to request "true" outstanding balances for a Customer. Pending (not in Accounts
Receivable) amounts from unposted Service Manager Jobs, etc., will now be included in outstanding
balances returned from Accounts Receivable. Previously, outstanding balances shown were only calculated
at Day End and were therefore only accurate at that time.
The Accounts Receivable credit check facility is explained in detail in the Sage Accpac ERP Accounts
Receivable Online Documentation. Refer in particular to the section titled "Checking Customer Credit
During Invoice Entry".
National Account and/or Customer credit information can be displayed when loading a Service Manager
Document. This information includes Credit Limit, Outstanding A/R balance, Pending balances, Total
Outstanding balance, Aged Transaction and Last Invoice and Payment information.
To display the credit information when loading a Document, set the following:
Service Manager Document Entry Tools Options General tab Check Customer Credit Status
on Document Load 121
Service Manager User Guide Copyright 2008 Technisoft Pty Ltd
Document Programs 133
You must also check the Total Outstanding Balance Exceeds the Credit Limit of check box and set the
Credit Limit for the A/R National Account and/or the A/R Customer.
A/R National Account
To show credit information for the A/R National Account:
Accounts Receivable A/R Customers National Accounts Processing tab Total
Outstanding Balance Exceeds the Credit Limit of
Service Manager User Guide Copyright 2008 Technisoft Pty Ltd
134 Document Entry
A/R Customer
To show credit information for the A/R Customer:
Accounts Receivable A/R Customers Customers Processing tab Total Outstanding
Balance Exceeds the Credit Limit of
Service Manager User Guide Copyright 2008 Technisoft Pty Ltd
Document Programs 135
When loading a Document in Document Entry, the Customer Credit Check window will be displayed if the
credit limit for the National Account or the Customer exceeds the specified limit.
Service Manager User Guide Copyright 2008 Technisoft Pty Ltd
136 Document Entry
The National Account information will only be displayed if the Total Outstanding Balance Exceeds the
Credit Limit of check box is ticked for the National Account.
The Customer information will only be displayed if the Total Outstanding Balance Exceeds the Credit
Limit of check box is ticked for the Customer.
Click [Acct. Status] to display the A/R Customer Activity window.
Service Manager User Guide Copyright 2008 Technisoft Pty Ltd
Document Programs 137
Click [Credit Status] to display the Credit Status window.
Service Manager User Guide Copyright 2008 Technisoft Pty Ltd
138 Document Entry
10.2.4 Jobs
Job
This section contains the following topics:
Job Document Structure 139
Creating a Job: a Quick Guide 139
Ways of Creating a Job 140
Job Header 141
Job Phase 164
Site Equipment 173
Equipment Components 187
Return Authorizations (RAs) 188
Registering Equipment Faults 188
Billing Groups 191
Billing Protection 246
Services 203
Inventory Items 222
Assigning Employees to a Job or Phase 252
Employee Commissions 254
Time Entry 265
Purchase Orders and Requisitions 239
Notations 279
Posting Invoices 288
Printing Invoices 322
Service Manager User Guide Copyright 2008 Technisoft Pty Ltd
Document Programs 139
10.2.4.1 Document Tree
Header
Schedule Transactions
Phase
Assignments
Billing Group (Normal, Task Billing, Maintenance Task Billing)
Service
Item
Serial Numbers
Requisitions
Equipment
Return Authorizations
Fault Registrations
Billing Group (Normal, Task Billing, Maintenance Task Billing)
Service
Item
Serial Numbers
Requisitions
Meter
Billing Group (Normal, Task Billing, Maintenance Task Billing)
Service
Item
Serial Numbers
Requisitions
Phase
...
Notations can appear at any level. Notation Objects will show below the associated Notation.
10.2.4.2 Creating a Job: a Quick Guide
The following is a quick guide of the steps to follow to enter and process Jobs or Sales:
Creating a Job/Sales Order
Open Document Entry.
Click the drop-down list arrow to the right of the icon and then select Job or Sale
depending on the type of document you wish to create.
Add a Site and Job Type.
Click [Accept]. This will create a Header 141 to the Job (first node in tree) and default Phases or a
manually selected Phase 164 to the Job.
Add Equipment 173 if applicable.
Add a Billing Group 191 .
Add Services 203 and Items 222 as applicable.
You can add Notations 279 or Return Authorizations (RAs) 188 as applicable at any time.
Change the Status of the Job/Sale to Ready to Invoice or any other status you like. Ready to Invoice
is an example of a customized status that you can create in Options - you can use any status.
Invoicing
Click to post the invoice.
Lines in the document will have a tick after invoicing.
Service Manager User Guide Copyright 2008 Technisoft Pty Ltd
140 Document Entry
Right-click a line and select View Postings to display the invoice line detail.
If you right-click when on the header and select View Postings you will open the invoice just posted in
full detail.
Day End Processing
After invoicing has completed, Inventory will be decremented, but nothing is costed or posted to other
ledgers/modules until a Service Manager Day End process has been run.
Go to V/M Periodic Processing and run Day End Processing 640 . This updates G/L, A/R and I/C, and
creates batches as applicable. The Job/Sale is then fully updated with costs as well.
Purchase Orders and Requisitions
Note: To process Purchase Orders and Requisitions in Service Manager, the Service Manager Purchase
Orders Add-On 1284 must be installed.
Create Purchase Order
As a quick example:
Click on a Service or Item detail line. You can create Purchase Orders for Services, Items, Non Stock
Items, Contract Services, etc.
Click the New Purchase Requisition fast icon. The fast icons appear above the tabs on the
right of the Document screen.
Create the Purchase Order. This creates the Purchase Order directly in Sage Accpac ERP Purchase
Orders and will add a Purchase Order line to the tree of the Job/Sale.
Receipt Purchase Order
Go to Sage Accpac ERP Purchase Orders and use the receipting function to receipt the Purchase
Order. The Job or Sales Order will be updated automatically with the Receipt in the background.
Use the Requisition Manager to view all Jobs/Sales that have receipts at any time by setting
criteria to include Partially Receipted or Fully Receipted (tick the relevant check boxes).
Supplying Receipted Purchase Orders
You can use the Requisition Manager to supply the receipted Purchase Orders as well to the Job/Sale.
You need to tick the Purchase Order Options Ready to Supply to Document check box.
You can be in any order Document, Vendor, etc.
Click and choose the lines you wish to supply to the Document. Alternatively, you can
open a document and select the Purchase Order line itself and right-click and select Supply
Receipted Items. This will supply the receipted quantities to the detail line and you can then follow
the Invoice process above if required.
10.2.4.3 Ways of Creating a Job
A Job can be created in a number of ways:
New Toolbar icon 141
New and Go 141
New from Search 141
Copy an existing Document 459
Quick Job Entry 502
Service Manager User Guide Copyright 2008 Technisoft Pty Ltd
Document Programs 141
Related Topics
Templates Creating a Job from a Template 348
Copy Documents Promoting a Quotation to a Job 460
10.2.4.3.1 New Toolbar Icon
To create a Job, click the drop-down list arrow to the right of the icon and then select Job.
The Header 141 window will be displayed.
10.2.4.3.2 New and Go
Select Document Type Job.
Click New and then Go .
The Header 141 window will be displayed.
10.2.4.3.3 New from Search
You can create a new Job, Sale, Quotation or Recurring Job using the Search form.
Note: You can only do this when the Document Entry window is blank - not when it is displaying an existing
Document.
Refer Searching the Database and Document Tree "Create New" section 61 .
10.2.4.4 Job Header
The Header is the highest level in the Document tree. It is the first window displayed when creating a Job.
Related Topics
Job Header Functions 155
Service Manager User Guide Copyright 2008 Technisoft Pty Ltd
142 Document Entry
Profile tab
Service Manager User Guide Copyright 2008 Technisoft Pty Ltd
Document Programs 143
Example: Creating a Job for Site 1100
Profile Details
Site Enter the Site Number or select it by clicking the Bill To Customer
Finder icon or Site Finder icon. If you use the Bill To Customer
Finder and then select a Customer, all Sites that exist for that Customer will
be listed (if there is more than one Site for that Customer). Select the Site
that you require. If only one Site exists for the Customer then that Site will
be loaded automatically.
Click the More icon to the right of the Site field to display the Site
record.
Press Tab.
Agreement pop-up window
When you enter a Job for a Site that is covered by an Agreement, the
Agreement pop-up window will be displayed showing all details of the
cover provided by the Agreement. If there are multiple Agreements for
the Site then the system will determine which is the most appropriate
Agreement to display.
The Agreement pop-up window will only be displayed if the Document
Entry Tools Options General tab Show Agreement Details
Form check box is ticked. Refer Document Entry Options General tab
Service Manager User Guide Copyright 2008 Technisoft Pty Ltd
144 Document Entry
Show Agreement Details Form 122 .
Click [View Agreement] to view details of the Agreement. The
Agreement will be shown in the Agreement Setup window.
Click [View Plan] to view details of the associated Agreement Plan 818 .
The Agreement Plans window will be displayed.
Click [Close] to return to the Header window.
Site and Job Type Comments pop-up window
The Site and Job Type Comments pop-up window will be displayed if
Site and/or Job Type Comments exist.
Site Comments will be displayed if the Warn on Entry check box is
ticked in the Site record and a Site Comment exists. Refer Site Setup
Processing tab 852 .
Job Type Comments will be displayed if the Display on Entry check
box in the Job Type record is ticked and a Comment exists. Refer Job
Type Setup Profile tab 808 .
Service Manager User Guide Copyright 2008 Technisoft Pty Ltd
Document Programs 145
Click [OK] to continue.
Note:
Sites are normally maintained in Site Setup 848 , however you can create
a new Site as you enter the Job by clicking the New icon to the right
of the Site field.
Service Manager provides direct integration into Accounts Receivable and
incorporates the ability to add Customers created in Service Manager
directly into Accounts Receivable as you enter the Job. Customers are
normally maintained in Accounts Receivable, A/R Customers, however
you can create a new Accounts Receivable Customer by clicking the
Quick Create icon to the right of the Site field.
Primary Contact Enter the Primary Site Contact for this job or select it by clicking the
Finder icon.
The Primary Contact for the site will be displayed by default.
Note:
You can browse and maintain Site Contacts by clicking the More icon
to the right of the Primary Contact field.
You can create a new Site Contact by clicking the New icon to the
right of the Primary Contact field.
Site Contacts are normally maintained in V/M Setup V/M Sites Site
Contacts 863 .
The default Primary Contact is set up in V/M Setup V/M Sites Site
Profile Callout tab Primary Contact 854 .
Type
Enter the Job Type for this Job or select it by clicking the Finder icon.
The default Job Type for the site will be displayed by default.
Note:
You can browse and maintain Job Types by clicking the More icon to
the right of the Type field.
Job Types are normally maintained in V/M Setup V/M General Job
Types 807 .
The default Job Type for a Site is set up in V/M Setup V/M Sites Site
Profile Processing tab Default Job Type 852 .
Description Enter the Document Description Code for this job or select it by clicking
the Finder icon.
Note:
You can browse and maintain Document Descriptions by clicking the
More icon to the right of the Description field.
Document Descriptions are normally maintained in V/M Setup V/M
General Class Types Grouping: Document Type: Descriptions 778 .
Reference
Def. Location Default Inventory Location derived from A/R Customer default Inventory
Location 774 and Company Options default Inventory Location 751 .
Field Invoice
Service Center Note: This option will only be displayed if the Service Manager Service
Center Add-On 1319 is installed and the Track Service Centers check box is
ticked in Company Options Misc. tab 760 .
Service Manager User Guide Copyright 2008 Technisoft Pty Ltd
146 Document Entry
Entry Details
Entered By This defaults to the currently logged in Sage Accpac ERP user. Change this
field as required.
Date/Time Entered & This defaults to the current Sage Accpac ERP session date and time.
Duration Change this field as required.
Site Level Agreement Cover
Agreement
The Site Level Agreement Section of the Job Header will list all
Agreements for the Site.
When you create a Job, only Valid Agreements will show in the drop-down
list.
When you modify a Job, all Agreements for the Site will show in the
drop-down list.
Select No Cover if the Job is not covered by an Agreement.
To view an Agreement Summary for the selected Agreement, click the
drill-to arrow . The Agreement Summary shows details of the cover
provided by the Agreement and shows Agreement profitability.
Service Manager User Guide Copyright 2008 Technisoft Pty Ltd
Document Programs 147
Invalid Agreements will have a red cross through the Agreement icon .
Highlight the Agreement that you want to display the Agreement
Summary for (if multiple Agreements are shown).
Click [View Agreement] to view details of the Agreement. The Agreement
will be shown in the Agreement Setup window.
Click [View Plan] to view details of the associated Agreement Plan 818 .
The Agreement Plans window will be displayed.
Click [Close] to return to the Header window.
Review Date The Review Date of the Agreement selected.
Associated Document If the Document was created from another Document, e.g., a Job was
created from a Template or a Quotation was promoted to a Job, the
Associated Document will be the Source Document Number. Refer
Templates 352 .
Estimated Shipping This defaults to the current Sage Accpac ERP session date. Change this
Date field as required.
Click [Address Change] to update the geographic address for the
customer in any of Accounts Receivable, the Service Manager Site, and/or
the current document.
Service Manager User Guide Copyright 2008 Technisoft Pty Ltd
148 Document Entry
Creating a New Accounts Receivable Customer
You can create a new Accounts Receivable Customer by clicking the Quick Create icon to the
right of the Site field. The Quick Create window will be displayed:
Service Manager User Guide Copyright 2008 Technisoft Pty Ltd
Document Programs 149
It is important that all details are filled in accurately. Site details, geographic address, Category, Market
Classes and Callout Zone are very important and should be entered with as much detail as available.
Service Manager Queries are extensive and more detail means better results, easier client tracking and
marketing.
The A/R profile contains mandatory fields and will display error messages if details are incomplete.
We recommend that you create or use an existing 9999 account in A/R where you do not wish to create
a new A/R customer. For example, if you are quoting a new customer for the first time and are not sure
they will accept the quote, you would not want to create an A/R customer until they accept. Similarly if
it is a cash account you can use the 999 account.
Service Manager User Guide Copyright 2008 Technisoft Pty Ltd
150 Document Entry
Bill To Details tab
Note: If you change the Price List in the Header, you are given the option to also change all existing lines
and reload their pricing from the new Price List.
Service Manager User Guide Copyright 2008 Technisoft Pty Ltd
Document Programs 151
Site Details tab
G/L tab
The G/L tab is only visible for Work in Progress Jobs and only after the Job Header has been created.
Refer Billing Options Processing Method 152 .
Service Manager User Guide Copyright 2008 Technisoft Pty Ltd
152 Document Entry
Click [Accept] once you have entered all the data on the Job Header. The Billing Options window will be
displayed.
Billing Options
This is a very important screen that needs to be looked at closely.
Service Manager User Guide Copyright 2008 Technisoft Pty Ltd
Document Programs 153
All the Tracking Options are defaulted from Company Options 748 .
To report on the tracking of responses, commissions and budget details, you must tick the appropriate
boxes.
Load Job Type Phase will insert the default job type phase or phases into the document once accepted.
Removing this tick, will proceed to the manual selection of at least one single phase which is required to
create a job.
Apply In-house Warranty is a very powerful tool. Once a Job has been completed, it will automatically
be attributed a 30 day warranty. This warranty period is predefined in the set up options or as selected by
the dates below. If a new Job is created within this "warranty period", you will be prompted with the
warranty information and a new job can be created and special billing be applied.
Use Custom Fields is used for adding job specific details relating to customer site and equipment. e.g.,
Equipment is insured!
Click [Accept].
Service Manager User Guide Copyright 2008 Technisoft Pty Ltd
154 Document Entry
In-house Warranty Details
When you create a new Job and the Site has existing In-house Warranty associated with it, the
In-house Warranty May Apply window will be displayed. All Jobs for the Site currently covered by
In-house Warranty will be listed.
Select the required Processing Option and Billing Option. Refer Job Type Setup 807 for additional
information.
Document Tree
The Document tree for the Job will be displayed in the Document Entry window.
Service Manager User Guide Copyright 2008 Technisoft Pty Ltd
Document Programs 155
10.2.4.4.1 Job Header Functions
Right-click the Job Header.
A drop-down list of actions that you can perform while the Job Header node is selected will be displayed.
Service Manager User Guide Copyright 2008 Technisoft Pty Ltd
156 Document Entry
You can also use the toolbar icons 81 and fast icons 91 to perform an action when on a Job Header. It is a
matter of personal preference as to which method you use.
The following Job Header functions are explained below:
Properties 156
Edit Discount 156
Hold Lines 157
Hide Lines 157
Account Status 157
View Postings/Credit 161
Related Topics
Assigning Employees to a Job or Phase 252
Projects Insert New or Existing Documents 451
Job Phase Functions Hold Lines 168
Job Phase Functions Hide Lines 170
Properties
Select Properties to display the Job Header details. You can also double-click the Job Header to display
the Job Header details.
Edit Discount
Selecting Edit Discount will allow you to enter a percentage discount to be applied to the entire Job.
Applying discount at the header level will apply discount for all phases within the job. Applying discount at
phase level will only modify totals for that specific phase.
Service Manager User Guide Copyright 2008 Technisoft Pty Ltd
Document Programs 157
The Apply Discount window will be displayed.
Hold Lines
Hold Lines will stop a Document, Phase, Billing Group, Service or Item from being posted and invoiced.
Refer Job Phase Functions Hold Lines 168 for further detail.
Hide Lines
Note: Do not confuse this with Hold Lines 157 .
Hide Lines will hide an Item or Service from the Invoice to be generated. The totals will be accumulated
correctly, but the individual line will not be displayed on the invoice.
Refer Job Phase Functions Hide Lines 170 for further detail.
Account Status
Account Status displays accounting information from A/R.
Service Manager User Guide Copyright 2008 Technisoft Pty Ltd
158 Document Entry
The A/R Customer Activity window will be displayed.
Activity tab
On the Activity tab you will notice important business information such as credit limit, last statement
balance and date, the currency dealt with, outstanding balance, number of open invoices, last invoice
amount and date and last receipt amount and date.
Aging tab
The Aging tab shows aging details from A/R.
Service Manager User Guide Copyright 2008 Technisoft Pty Ltd
Document Programs 159
Transactions tab
The Transactions tab shows transaction details from A/R.
Service Manager User Guide Copyright 2008 Technisoft Pty Ltd
160 Document Entry
Receipts tab
The Receipts tab shows receipt details from A/R.
Service Manager User Guide Copyright 2008 Technisoft Pty Ltd
Document Programs 161
View Postings/Credit
The View Postings/Credit option will show the number of posted items in brackets to the right of the
option.
The Posting Inquiry window will be displayed showing posted item information.
Service Manager User Guide Copyright 2008 Technisoft Pty Ltd
162 Document Entry
Select Invoices, Credit Notes or Cost Only from the drop-down list.
Type or select the posted document number, e.g., INV00015.
Click Go . The posted document will be displayed in a tree structure similar to the Document tree in
Document Entry.
Select Details or Totals in the right hand pane.
Details
Service Manager User Guide Copyright 2008 Technisoft Pty Ltd
Document Programs 163
Totals
Posting Inquiry Options
You can Include, Exclude or change the order of fields displayed in the Details pane.
Select Transaction Options.
Service Manager User Guide Copyright 2008 Technisoft Pty Ltd
164 Document Entry
The Options window will be displayed.
10.2.4.5 Job Phase
A Job must have at least one Phase.
Default Phases can be set up for a Job Type. To do this:
1. In V/M Setup V/M General Job Types Profile tab 808 , tick the Include Phases check box. The
Phases tab will be displayed.
2. Insert the Phases into the "Include Phase" list. Each Phase can have "Start After" and Duration periods. A
Phase Planning Graphic view is available by clicking . This makes it easy to see when phases
start and end in relation to other phases for the job. You can use the mouse to drag and adjust Phase
periods.
When creating a Job, the Billing Options window has a check box named Load Job Type Phase. Tick this
check box to load the default phases for the Job Type. Clear this check box to load a Phase manually.
Additional Phases can be added to a Job, and Phases can be deleted if required.
Related Topics
Job Phase Functions 164
Job Type vs Phase 50
10.2.4.5.1 Job Phase Functions
Right-click a Phase node.
A drop-down list of actions that you can perform while a Job Phase node is selected will be displayed.
Service Manager User Guide Copyright 2008 Technisoft Pty Ltd
Document Programs 165
You can also use the toolbar icons 81 and fast icons 91 to perform an action when on a Job Phase. It is a
matter of personal preference as to which method you use.
The following Job Phase functions are explained below:
Properties 165
Edit Budget 166
Hold Lines 168
Hide Lines 170
Set Supply 172
Related Topics
Assigning Employees to a Job or Phase 252
Services Hold Lines 216
Inventory Items Hold Lines 227
Services Hide Lines 217
Inventory Items Hide Lines 228
Properties
Select Properties to display the Phase details. You can also double-click the Phase to display the Phase
details.
Various Phase Properties are displayed in the right-hand pane.
Tracking Response Time
When creating a Job, the Billing Options window has a check box named Track Response. If you tick
this check box, Service Manager will track and report information such as response times. Service
Manager allows the reporting to be at line level from the directory tree structure.
This is a very powerful tool used to manage time efficiency and customer satisfaction in relation to
response times.
Service Manager User Guide Copyright 2008 Technisoft Pty Ltd
166 Document Entry
Edit Budget
Edit Budget is used to enter a budget against a Job. You can maintain both an Original Budget and a
Current Budget.
Edit Budget will only be available if the Track Budget check box is ticked in the Setup tab in the
right-hand pane.
Note: Track Budget is set initially in the Billing Options window when creating a Job.
For each Phase, enter estimates for the fields shown.
Service Manager User Guide Copyright 2008 Technisoft Pty Ltd
Document Programs 167
Displayed on the left of the window is the Current Budget and on the right of the window is the Original
Budget.
Recalculate Options
None Select this option to leave budget values blank.
Clear Values Select this option to zero existing values.
Supply Values Select this option to set the budget to the Supply/Committed value based
on each individual detail line. The values calculated are based on individual
detail lines which are accumulated for each section of the budget.
Estimate Values Select this option to set the budget to the Estimate value based on each
Service Manager User Guide Copyright 2008 Technisoft Pty Ltd
168 Document Entry
individual detail line. The values calculated are based on individual detail lines
which are accumulated for each section of the budget.
Original Estimate Select this option to set the budget to the Original Estimated value based on
Values each individual detail line. The original values are stored when the document is
first saved or if copied from another document. The values calculated are
based on individual detail lines which are accumulated for each section of the
budget.
Original Budget Select this option to set the budget to the Original Budget value. This may not
Values be the same as values accumulated at line level if entered manually. The
original values are stored when the document is first saved or if copied from
another document. The values calculated are based on the values in the
budget header and not necessarily the accumulation of individual detail lines.
Locked - Tick this check box to lock the Original Budget. The Employee ID of the last employee to lock
the Original Budget will be shown.
Click [Accept].
If you are tracking Budgets for a Document, three extra columns will be displayed in the Document Entry
Totals tab.
OR
Related Topics
Document Totals 278
Hold Lines
Hold Lines will stop a Document, Phase, Billing Group, Service or Item from being posted and invoiced.
When a line is held, be aware that the line is effectively reversed. This is very important when dealing with
Work in Progress (WIP).Note: When multiple Phases are present, care needs to be taken when posting. To
invoice a single Phase, all other Phases must be held. To invoice a single line, all other lines must be held.
You cannot simply click an Item line, for example, to post that Item. The posting process will post all
unposted items in the Document that are not on hold.
Placing a line on hold
To hold a line and/or its children, right-click on the line, select Hold Lines and then select the required
Hold option.
Service Manager User Guide Copyright 2008 Technisoft Pty Ltd
Document Programs 169
The icon will change for any line that is on Hold. A yellow cross will appear over the icon signifying its
held status.
This is also reflected in the Document Entry Details tab. The Hold check box will be ticked.
Removing a hold
The Hold Selected Line and its Children option is a toggle. A tick to the left of the option signifies
that the lines were held at this level.
To remove the hold on the line and its children, select this option again. Note that the hold cannot be
removed from the individual children as the Hold Line right-click option will be disabled for those lines.
If you held only Child nodes, Service or Item lines, right-click on the parent line for which the hold is to
be removed and then select Take All Lines Off Hold.
Note: You can also remove a hold on a line by clearing the Hold check box in the Details tab. If the
check box is grayed out then you will need to remove the hold at the parent level.
Service Manager User Guide Copyright 2008 Technisoft Pty Ltd
170 Document Entry
Hide Lines
Note: Do not confuse this with Hold Lines 168 .
Hide Lines will hide an Item or Service from the Invoice to be generated. The totals will be accumulated
correctly, but the individual line will not be displayed on the invoice.
An example where this could be applied is a gas conversion for a motor vehicle. Many individual items are
required. There may be 100 individual parts needed to complete the Job, yet it is not required or wanted to
display an invoice with all these items displayed.
All these items are still added to the Job as individual parts to reflect correct stock control, but all lines are
marked as hidden. A notation is then placed in the system describing the "package deal" for the conversion
with a single all up total being displayed.
Hiding a line
To hide a line and/or its children, right-click on the line, select Hide Lines and then select the required
Hide Option.
When a line is marked as hidden, it will be grayed out.
Unhiding lines
The Hide Selected Line and its Children option is a toggle. A tick to the left of the option signifies
that the lines were hidden at this level.
Service Manager User Guide Copyright 2008 Technisoft Pty Ltd
Document Programs 171
To unhide the line and its children, select this option again. Note that you cannot unhide individual
children as the Hide Line right-click option will be disabled for those lines.
If you hid only Child nodes, Service or Item lines, right-click on the parent line and then select Take All
Lines Off Hide.
When previewing a standard Invoice with all the Services & Items included, the following is displayed.
Notice that all lines and items are displayed.
The same invoice is shown with the Billing Lines set to Hide Lines. Notice that the totals are the same yet
only the Labor line is printed.
Service Manager User Guide Copyright 2008 Technisoft Pty Ltd
172 Document Entry
Set Supply
The Set Supply tool allows you to set the Supply Quantity for Service and Item lines in a number of ways.
This tool is available on all Document tree nodes where it is applicable. Note: If you set the Supply
Quantity on a parent node, it will set the Supply Quantity on an child nodes. The Supply Quantity can be
applied to all Service and Item lines, only Service lines or only Item lines.
To use the Set Supply tool, right-click on the relevant line and then select Set Supply.
The Supply window will be displayed.
Service Manager User Guide Copyright 2008 Technisoft Pty Ltd
Document Programs 173
Select the required Change mechanism and select which line types the change should apply to.
Edit Discount
Refer Job Header Functions Edit Discount 156
Phase Commission Settings
Refer Employee Commissions 263
10.2.4.6 Site Equipment
This section covers the following:
Creating Site Equipment 705
Equipment Details 174
Equipment History 178
Equipment Custom Fields 179
Equipment Maintenance Schedules 180
Transferring Equipment 180
Equipment Components 187
Equipment Returns using Return Authorizations (RAs) 560
Registering an Equipment Fault 188
Related Topics
Using the Fast Icons Insert Equipment Line 94
Service Manager User Guide Copyright 2008 Technisoft Pty Ltd
174 Document Entry
10.2.4.6.1 Creating Site Equipment
Refer
Equipment Setup 705
Using the Fast Icons Insert Equipment Line 94
10.2.4.6.2 Equipment Details
To view or change Equipment line details, double-click the Equipment line or right-click the Equipment line
and then select Properties. The Equipment window will be displayed.
Profile tab
Service Manager User Guide Copyright 2008 Technisoft Pty Ltd
Document Programs 175
Reported Problem tab
Service Manager User Guide Copyright 2008 Technisoft Pty Ltd
176 Document Entry
Faults / Meters tab
Note: When a meter reading is added to an Equipment line in Document Entry, the Reading and Usage
values are retained in the document Equipment record. These values can be modified and will flow on to
the invoice values during posting.
Service Manager User Guide Copyright 2008 Technisoft Pty Ltd
Document Programs 177
Audits tab
Service Manager User Guide Copyright 2008 Technisoft Pty Ltd
178 Document Entry
10.2.4.6.3 Equipment History
Right-click the relevant Equipment node in the Document tree and then select History. The Service
Manager History window will be displayed.
Select the required criteria and then click .
The resultant Service Manager History Report will be displayed in the right-hand pane.
Service Manager User Guide Copyright 2008 Technisoft Pty Ltd
Document Programs 179
10.2.4.6.4 Equipment Custom Fields
Right-click the relevant Equipment node in the document tree, select Custom Fields and the type of Custom
Fields to be displayed:
The relevant Custom Fields window will be displayed. Change a Custom Field item by double-clicking on it.
Service Manager User Guide Copyright 2008 Technisoft Pty Ltd
180 Document Entry
Site Custom Fields view
10.2.4.6.5 Equipment Maintenance
Basic Maintenance is used to set up maintenance schedules for the ongoing routine servicing of Site
Equipment. You can use the Import/Export functions to copy a maintenance schedule to other Equipment.
Refer
Basic Maintenance 730
Service Manager Advanced Maintenance Add-On 1012
10.2.4.6.6 Transferring Equipment
Scenario:
A Manufacturer sells goods to a Dealer. The Dealer sells to an End User.
The End User has a warranty claim and sends the Equipment back to the Manufacturer. The Manufacturer
opens the Search form and scans the Equipment Serial Number to find that the Equipment belongs to the
Dealer. The operator can now click [Transfer] and create the new End User Site and transfer the
Equipment to that Site in one step. Remember too that the Equipment History 178 has a full audit of the
transfer from and to.
Solution:
Equipment can be transferred to another Site very easily. There are several ways to do this.
1. Document Entry - Search
Open Document Entry.
Click . The Document Entry screen must be blank when you do this. The Search window will
be displayed.
Service Manager User Guide Copyright 2008 Technisoft Pty Ltd
Document Programs 181
Click the Criteria tab.
Scan or type the Equipment Serial Number in the Serial Number field, or type or select the
Equipment Number.
Click [Transfer]. The Transfer Equipment window will be displayed.
Service Manager User Guide Copyright 2008 Technisoft Pty Ltd
182 Document Entry
At this point you can transfer the Equipment to an existing Site or you can create a new Site and then
transfer the Equipment to the new Site.
Type or select the Site to transfer the Equipment to in the Transfer to Site field or to create a new Site
and then transfer the Equipment to it, click the Quick Create Site icon . The Quick Create window
will be displayed.
Complete this form and then click [Accept] to return to the Transfer Equipment window. The new
Service Manager User Guide Copyright 2008 Technisoft Pty Ltd
Document Programs 183
Site Number will be automatically entered into the Transfer to Site field.
Tick the Return to Inventory check box to return the Equipment to Inventory. This will be done on the
I/C Shipments window which will be displayed.
Click [Transfer]. This will move the Equipment to the specified Site. The Site Details on the Search
window will change to reflect the new location of the Equipment.
Service Manager User Guide Copyright 2008 Technisoft Pty Ltd
184 Document Entry
2. Document Entry - From a Phase
Open Document Entry.
Open a Job.
Right-click on a Phase and select Transfer Equipment. The Transfer Equipment window will be
displayed.
Service Manager User Guide Copyright 2008 Technisoft Pty Ltd
Document Programs 185
You can transfer Equipment from another Site to the current Job/Site.
Type or select the Site to transfer the Equipment from in the Transfer From Site field.
Type or select the Equipment to transfer in the Equipment field.
Tick the Add Equipment to Job check box to add the Equipment to the selected Phase.
Click [Transfer]. This will move the Equipment to the current Site.
3. Document Entry - From Equipment
You can also transfer Equipment from the current Job/Site to another Site.
Right-click on the Equipment and select Transfer Equipment. The Transfer Equipment window will
be displayed.
Service Manager User Guide Copyright 2008 Technisoft Pty Ltd
186 Document Entry
Select Transfer Equipment to a Specified Site from this Job/Site.
Type or select the Site to transfer the Equipment to in the Transfer to Site field or to create a new Site
and then transfer the Equipment to it, click the Quick Create Site icon to create the new Site. The
new Site Number will be automatically entered into the Transfer to Site field.
Tick the Return to Inventory check box to return the Equipment to Inventory. This will be done on the
I/C Shipments window which will be displayed.
Click [Transfer]. This will move the Equipment to the specified Site. It will not move the Equipment
from the current Job.
4. Equipment Setup
Go to V/M Setup V/M Equipment Equipment 705 .
Service Manager User Guide Copyright 2008 Technisoft Pty Ltd
Document Programs 187
Select the Equipment to be transferred.
Change the Site Code to the new Site.
Press Tab. A Warning message will be displayed.
Click [Yes] to continue.
Click [Save].
You can also do this in Document Entry by double-clicking the Equipment node.
10.2.4.6.7 Equipment Components
Model Components
A Model can consist of one or more Components. Each Component is a Model in itself. This is referred to
as a Parent/Master to Child/Component relationship. This relationship is a one level deep Model to Model
relationship. i.e., one Model is a Parent and many Models may be Components.
Refer
Model Setup Components tab 697
Equipment Components
When an Inventory Item is sold and an Item/Model relationship exists for that Item, Equipment is created
based on the Model that has the relationship established with the Item. If that Model has Components,
Equipment Components will also be created based on the Model Components.
Service Manager User Guide Copyright 2008 Technisoft Pty Ltd
188 Document Entry
Equipment Components can be added manually and transferred to another Equipment record, even at
another Site.
Refer
Equipment Setup Components/Meters tab 705
Item Components
Using the Build function, Equipment can be built from a Model Parent. If that Model contains Components
and Item/Model relationships exist for the Model Parent and all the Model Components, a Billing Group
containing the Component Items will automatically be added to the new Equipment record in Document
Entry.
Refer
Building Equipment and Billing Component Items 95
Selling Serialized Inventory Items during a "Build" of Equipment 1337
10.2.4.6.8 Equipment Returns
Refer Return Authorizations (RAs) 560 .
10.2.4.6.9 Registering an Equipment Fault
Faults are recorded against Equipment, though in reality, they apply to Models.
When Equipment is added to a Job, it is possible to record (register) a Fault or many Faults against that
Equipment. These entries are termed Fault Registrations and collectively form the basis for the Fault
Analysis component of Service Manager.
A Fault may have many Symptoms; a Symptom may apply to many Faults.
A Fault may apply to many Models; a Model may have many Faults.
A Fault may have many available Solutions; a Solution may apply to many Faults.
Related Topics
Fault Analyzer 590
Setup Faults 736
Registering an Equipment Fault Using the "Insert Equipment Fault" Fast Icon
You can record (register) an Equipment Fault in a number of ways.
In Document Entry, highlight the Equipment node that the Fault relates to and then click the Insert
Equipment Fault fast icon. The Fault Registration window will be displayed.
Service Manager User Guide Copyright 2008 Technisoft Pty Ltd
Document Programs 189
Type or select the Fault Symptom, the actual Fault and Solution (if known). Click the relevant New
icon to add new Symptoms, Faults or Solutions.
Tick the Fault is Classed as Failure check box to indicate that the Fault is severe and the Equipment
requires shutdown or replacement. It can also be used for reporting purposes.
Enter the Repair Duration if known.
Click [Accept]. The fault will be added to the document tree under the Equipment Fault Registrations
node.
Service Manager User Guide Copyright 2008 Technisoft Pty Ltd
190 Document Entry
Example
Note: You can change the text that appears on the Fault Registration item and Include, Exclude and
change the order of the fields shown in the Details tab. To do this, select Tools Options. Select
Fault Registrations from the drop-down list.
Alternate Methods of Registering a Fault
From the Equipment Properties "Reported Problem" tab
Display the Equipment Properties. To do this, double-click the Equipment entry in the document tree or
right-click the Equipment entry and select Properties. The Equipment window will be displayed.
Service Manager User Guide Copyright 2008 Technisoft Pty Ltd
Document Programs 191
All Registered Faults for the Equipment will be shown in the Registered Faults section.
Click [Insert] to register a new Fault. The Fault Registration window shown above will be displayed.
Click [Analyzer] to start the Fault Analyzer 590 . Search through existing Registered Faults looking for
Symptoms and Faults that may apply to the selected Equipment Model or a similar Model. Select a
Symptom, Fault and Solution (if one exists) and then click [Insert]. The Fault Registration window
shown above will be displayed.
10.2.4.7 Billing Groups
A Billing Group contains the billing entries - Services 203 and Items 222 - used to bill the customer.
A Billing Group can treat each entry in the group individually (Standard Lines) or as a proportion of Total
Revenue or Costs (Group Total Only).
OR
To insert a Billing Group into the Document tree, click the Insert Billing Group Line fast icon.
Note:
A Task 825 is a special type of Billing Group. You can insert a Task into the Document tree manually or a
Service Manager User Guide Copyright 2008 Technisoft Pty Ltd
192 Document Entry
Task can be created by the Service Manager Advanced Maintenance Add-On 1012 . A Task Billing Group
contains the task activities, assignments, notations, safety details & skill sets, and billing attributes based
on the Billing Template 239 selected for the Task. To manually insert a Task, click the Insert Task
fast icon.
To view or change Billing Group properties, double-click the Billing Group line or right-click the Billing Group
line and then select Properties. The Billing Group window will be displayed.
Normal Billing Group with Standard Billing Lines
Select Billing Process Type: Standard Billing Lines.
Notice the highlighted Billing line. In brackets, it is specified that this Billing Group should treat all entries
as Standard Lines. This refers to the way each Service or Item in the Billing Group will be billed. Each
Service and Item is treated individually when the Billing Group is set to Standard Lines.
Service Manager User Guide Copyright 2008 Technisoft Pty Ltd
Document Programs 193
Totals tab View in Document Entry
Normal Billing Group with Prorated Group Total
Select Billing Process Type: Prorated Group Total.
Select Proration Method: Proportion of Sell or Proportion of Cost.
Note: You will not be able to Refresh Pricing to Price List or Refresh Item Cost when using a
Prorated Group Total.
Service Manager User Guide Copyright 2008 Technisoft Pty Ltd
194 Document Entry
Proportion of Sell
Enter the total Sell price for the Billing Group in the Sub Total field.
Example: Enter the amount of $500.00 in the Sub Total field. This amount will then be distributed
across the Items and Services in the Billing Group proportionally by the Method selected.
The system will now calculate and adjust each line Sell price proportionally to the Gross Revenue.
In the example above, the system has recalculated the following after entering a figure of $500.00 in
the Sub Total field.
Revenue Labor is recalculated as ($55.00/$97.55) x $500.00 = $281.91
Revenue Items is recalculated as ($42.55/$97.55) x $500.00 = $218.09
Service Manager User Guide Copyright 2008 Technisoft Pty Ltd
Document Programs 195
The system calculated and adjusted each line Sell price proportionally based on the proportion of sell
for each line.
Proportion of Cost
Service Manager User Guide Copyright 2008 Technisoft Pty Ltd
196 Document Entry
Revenue Labor is recalculated as ($85.00/$128.26) x $500.00 = $331.36
Revenue Items is recalculated as ($43.26/$128.26) x $500.00 = $168.64
Task Billing Group
A Site Related Task can be inserted at Phase level. A Model/Equipment Related Task can be inserted
at Equipment level.
Service Manager User Guide Copyright 2008 Technisoft Pty Ltd
Document Programs 197
Enter or select the required Task and then click Go . The Task details will be displayed in the various
window tabs and can be changed if required.
Service Manager User Guide Copyright 2008 Technisoft Pty Ltd
198 Document Entry
The Billing Group Description will default to the Task Description. Change this if required.
The Task Activities are shown on the Activities tab. When an Activity is complete, tick the check box to
the left of the Activity to signify its completion.
The Estimated Duration fields on the Assign. tab are defaulted from the Task. Actual Durations can be
entered when available.
Service Manager User Guide Copyright 2008 Technisoft Pty Ltd
Document Programs 199
Task Notations and Notation Objects are shown on the Notations tab.
Service Manager User Guide Copyright 2008 Technisoft Pty Ltd
200 Document Entry
Safety Details and Required Skills are shown on the Safety/Skills tab.
Service Manager User Guide Copyright 2008 Technisoft Pty Ltd
Document Programs 201
The Billing Process Type is shown on the Billing tab and is explained above.
Service Manager User Guide Copyright 2008 Technisoft Pty Ltd
202 Document Entry
Click [Accept] to insert the Task into the Document tree. A Warning message will be displayed.
Click [Yes] to continue. The Task and associated billing lines will be inserted into the Document tree.
The Task node will be labeled Task Billing.
Note that the Task icon is different to a normal Billing Group icon.
Tip
To make the Billing Group line description change depending on the type of Billing Group, change the
Service Manager User Guide Copyright 2008 Technisoft Pty Ltd
Document Programs 203
Document Tree Text as shown below. Select Tools Options, to display the Options window. Select
Billing Group from the drop-down list.
Normal Billing will be displayed for a normal Billing Group
Task Billing will be displayed for a manually inserted Task
Maintenance Task Billing will be displayed for a Task inserted by the Service Manager Advanced
Maintenance Add-On 1012 .
10.2.4.7.1 Services
Services are attached to Billing Groups and allow you to bill non-inventory type details such as Labor, Freight
or Subcontractors. Services can be specified as Time Tracking services, Cost Only Services, Quantity based
Services and can be set to allow Commission tracking or allow Agreement Cover.
To add a Service to a Billing Group, click the Insert Service Line fast icon.
To view or change Service properties, double-click the Service line or right-click the Service line and then
select Properties. The Service window will be displayed.
Related Topics
Job Phase Functions Set Supply 172
Job Phase Functions Hold Lines 168
Service Manager User Guide Copyright 2008 Technisoft Pty Ltd
204 Document Entry
Job Phase Functions Hide Lines 170
Billing tab
The Billing tab is used to enter the amount to bill or invoice your customer for the Service. Supply and
Estimate figures can be entered or modified. The Posted figures show the amount already invoiced. The
Outstanding figures show the amount still to be invoiced.
Employee
Associate the Service line with an Employee for revenue/cost and statistical purposes. This is optional.
For a Labor Service:
the Labor Rates for the Service/Price List/Employee will be defaulted from the Service Setup 786
the Employee must be Active.
Agreement
There are a few things to be aware of when selecting the Agreement that covers a Service or Item:
Select No Cover if the Service or Item is not covered by an Agreement.
When you create a Service or Item, only Valid Agreements will show in the drop-down list.
Service Manager User Guide Copyright 2008 Technisoft Pty Ltd
Document Programs 205
When you modify a Service or Item, all Agreements for the Site will show in the drop-down list.
If you place the cursor over the Agreement then the Agreement State will show in a pop-up tooltip.
The Agreement State will be one of:
0 - Valid Cover
1 - General Invalid Cover
2 - Agreement is Inactive
3 - Standard Services are not covered by Plan
4 - Labor Services are not covered by Plan
5 - Subcontractor Services are not covered by Plan
6 - Items are not covered by Plan
7 - Date outside Agreement cover period
8 - Time outside business hours
9 - Equipment Warranty is not current.
If you select an Invalid Agreement, the text Invalid Agreement will be displayed in red to the left
of the Agreement drop-down list. You may want to select an Invalid Agreement when, for example,
you need to retroactively apply a Service against an expired Agreement.
To View an Agreement Summary for the selected Agreement, click the drill-to arrow . The
Agreement Summary shows details of the cover provided by the Agreement and shows Agreement
profitability.
Service Manager User Guide Copyright 2008 Technisoft Pty Ltd
206 Document Entry
Note: If you click the drill-to arrow without changing the Agreement, all Agreements for the Site
will be displayed at the top of the Agreement Summary window. You can view a summary for any
Agreement in the list.
Service Manager User Guide Copyright 2008 Technisoft Pty Ltd
Document Programs 207
Invalid Agreements will have a red cross through the Agreement icon - .
Highlight the Agreement that you want to display the Agreement Summary for.
Click [View Agreement] to view details of the Agreement. The Agreement will be shown in the
Agreement Setup window.
Click [View Plan] to view details of the associated Agreement Plan 818 . The Agreement Plans
window will be displayed.
Click [Close] to return to the Service / Item window.
Costs tab
The Costs tab is used to enter the amount that it cost to provide the Service. Supply and Estimate
figures can be entered or modified. The Posted figures show the amount already costed against the Job.
The Outstanding figures show the amount still to be costed against the Job.
You may have physically used two (2) hours of labor and bill only one (1) hour. This may be the case
where a trainee took two (2) hours to complete a task and it was quoted and billed as one (1) hour.
Service Manager User Guide Copyright 2008 Technisoft Pty Ltd
208 Document Entry
Miscellaneous tab
The main feature of the Miscellaneous tab is to control the allocation of Commission.
The default is At Phase Level. Other options are Not Commissionable and At Line Level. If you select
At Line Level, the employee will be awarded the Commission.
Taxation tab
The Taxation tab allows you to modify the applicable Tax Classes.
Service Manager User Guide Copyright 2008 Technisoft Pty Ltd
Document Programs 209
Double-click the item to modify or highlight the item and then click [Edit].
The Tax Authority Setup window will be displayed and allow you to modify the Tax Class.
Click [Accept].
G/L tab
The G/L tab displays the default G/L Accounts for the Service. Any account not grayed out can be
changed.
Service Manager User Guide Copyright 2008 Technisoft Pty Ltd
210 Document Entry
The G/L tab will only be displayed if the User Specified check box is ticked for any of the G/L Accounts
in the G/L Distribution tab of the Service record. If the User Specified check box is cleared for a
particular G/L Account, that account will be grayed out and cannot be changed in the Service line.
Service Manager User Guide Copyright 2008 Technisoft Pty Ltd
Document Programs 211
We recommend this as an area not to be tampered with after the initial Service Manager installation has
been completed and the company operational.
Invalid G/L Accounts
If a Service line on a Job has an invalid G/L Account (e.g., your accountant deleted the account), when
you open the Service line, an Error message will be displayed.
Click [OK] to continue.
Service Manager User Guide Copyright 2008 Technisoft Pty Ltd
212 Document Entry
Enter a valid account and then click [Accept].
Time Entry
Enter the actual time that the Employee spent on the Job in the Time Entry section.
Note: Time Entry only applies to a Labor Service.
Enter the Duration in minutes for the time spent on the Job for the selected Employee. Note that the units
specified in the Duration field are in minutes. If you specify a Duration of 60, the system will automatically
calculate and bill a quantity of one (1).
Service Manager User Guide Copyright 2008 Technisoft Pty Ltd
Document Programs 213
If you enter 120 minutes, the system will calculate the min/unit rate and place it in the Billing Quantity
field. Therefore billing will be calculated at two (2) units.
If you go into setup and adjust this min/unit rate to 15, and apply a duration of 120, the system will
calculate a quantity of eight and place it in the Billing Quantity field. This is useful for billing quarter hour
units for instance.
Related Topics
Time Entry / Recording Time 265
Auto Insert Time Entries
There is an option in Company Options Response tab Automatically Insert a Time Entry on Employee
Assignment to A Job 772 . If ticked, this will automatically insert a default time entry when an Employee
is assigned to a Job, based on the Phase start time.
This can be very useful when using Job Manager as it can save time when entering a Time Entry. If you
use this function we recommend that you set the Company Options Processing tab Time Entry
Conflicts 752 field to Warn or Ignore as this will allow duplicate (conflicting) time entries to be inserted.
The Conflict Manager in Job Manager can be used to manage conflicting entries. In Job Manager, select
Tools Show Conflicts.
A Time Entry created by this process (automatically) can easily be identified in Job Manager as it has a
paper clip icon attached to it. An example is shown below.
Service Manager User Guide Copyright 2008 Technisoft Pty Ltd
214 Document Entry
Remember if this option is used, as soon as you assign an Employee to a Job, a default time entry will
automatically be created based on the default period specified in the "Time Entry Duration" field or the
Phase duration which ever is specified.
Selecting Manual will place the entry at the current date and time and allow you to specify a default
duration. Selecting Phase, will use the Phase with the earliest start time, and place the beginning point
of the time entry at that point with the duration being the duration of that phase.
Entry Modes
It is possible to specify different Entry Modes. The options are listed by selecting the drop-down list.
Credit and Return
Selecting Credit and Return will display the following screen. Note that the Time Entry section is
hidden and Supply and Estimate Quantities and Totals are now negative. The Posted quantity will be
reversed out if the Service has been Posted.
Service Manager User Guide Copyright 2008 Technisoft Pty Ltd
Document Programs 215
Debit Adjustment
Used for price adjustments where the posted quantity is not to be changed.
Credit Adjustment
Used for price adjustments where the posted quantity is not to be changed.
Negative Entry
This option will only be available if the Service has been set up to allow negative entry.
Refer Entering Negative Service Values 221 .
Quantity Based
Service Manager User Guide Copyright 2008 Technisoft Pty Ltd
216 Document Entry
The default is ticked.
If you clear the Quantity Based check box, the Supply section displays a Unit Price, but no
Quantities. This would be used where a fixed price has been quoted or a contractor is being used.
Cost Only
When a situation arises requiring costs to be absorbed into a Job, this option is used to create a posting
document with Costs Only and no Revenue associated with it. Day End Processing will post all the
transactions as required.
Tick the Cost Only check box to process this Service as Cost Only.
Notice that the Billing tab is hidden because there is no Billing associated with a Cost Only Service.
Hold Lines
The Hold Lines option can be used from Document level to line level to prevent lines from being
processed.
To hold a Service line, right-click on the line, select Hold Lines and then select Hold Selected Line and
its Children.
Service Manager User Guide Copyright 2008 Technisoft Pty Ltd
Document Programs 217
A yellow cross will be placed over the line icon.
To remove the hold, select Hold Lines and then select Take All Lines Off Hold.
When you create the invoice for the Phase or Billing Group, the line On Hold will not be included in the
invoice and will not be posted.
Hide Lines
An invoice will not display hidden lines. The hidden lines will, however, be included in the total amount of
the invoice.
This is a very useful tool for jobs requiring many items, and where it is not required to display each and
every item and its description on the invoice, but rather a total figure signifying a group of parts included
in the total.
To hide a Service line, right-click on the line, select Hide Lines and then select Hide Selected Line and
its Children.
To unhide the line, select Hide Lines and then select Take All Lines Off Hide.
Service Manager User Guide Copyright 2008 Technisoft Pty Ltd
218 Document Entry
Hide Detail Lines at Phase or Billing Group Level
Similarly, you can hide and unhide all details in a Phase or Billing Group.
Start/Stop Billing
Start/Stop Billing allows you to delay the start of a Service or Item billing line in a Document and/or set
limit criteria to stop the line from posting. This process is available for normal billing lines or Cost Only
lines and when tied to recurring postings, allows you to state that a line is to start posting on a specific
cycle and stop after a specific cycle. The function is available from the right-click menu found on Service
and Item lines. The line is effectively held until the condition is met to activate the line. After posting, the
condition is tested to determine if the limit has been met and therefore hold the line again. Available
options governing the process are the Document posting count, the line posting count, a number of days
after the line date, and a specified date.
Start/Stop Billing is particularly useful for billing one-off lines on Agreements or setting up milestone billing
points based on dates.
To set Start/Stop Billing options for a Service or Item line, right-click the line and select Start/Stop
Postings.
The Start/Stop Posting window will be displayed.
Service Manager User Guide Copyright 2008 Technisoft Pty Ltd
Document Programs 219
In the example above, the Service line has never been posted. It will only post on or after July 10, 2007,
and will only post once.
Note that the line will be placed on Hold until July 10, 2007.
Note also that you cannot remove the Hold by clearing the Hold check box. The Hold is controlled by
Start/Stop Billing.
Refresh Pricing to Price List
Select this option to reload the standard pricing for both Item and Service lines, as applicable. This can be
very useful where a price rise may have been recently implemented and a Quote or Job needs to reflect
the new pricing.
Right-click either the Job Header, Phase, Billing Group or detail line and select Refresh Pricing to Price
List.
Service Manager User Guide Copyright 2008 Technisoft Pty Ltd
220 Document Entry
A Warning message will be displayed.
Tax, if any, will be recalculated automatically after the price has been adjusted on each line. There is no
need to refresh the Document to recalculate the tax.
Click [Yes] to continue.
Service Manager User Guide Copyright 2008 Technisoft Pty Ltd
Document Programs 221
Entering Negative Service Values
First you must set up the Service to allow negative entry.
Then, when you add the Service to the Job, select an Entry Mode of Negative Entry.
Service Manager User Guide Copyright 2008 Technisoft Pty Ltd
222 Document Entry
Enter a (positive) Quantity. When you tab off the Quantity field the value will turn negative and allow you
to include a negative amount on the Invoice.
Note: It is not possible to have a negative Invoice or you would effectively be raising a credit and you would
need to use a Credit Note to do that.
10.2.4.7.2 Inventory Items
Items are attached to Billing Groups and allow you to bill Items directly from Sage Accpac ERP Inventory.
Note: Items have a Sellable flag. You cannot ship or use a non sellable item, i.e., where the Sellable check
box for the Item is cleared.
Service Manager User Guide Copyright 2008 Technisoft Pty Ltd
Document Programs 223
To add an Inventory Item to a Billing Group, click the Insert Item Line fast icon.
To view or change Item properties, double-click the Item line or right-click the Item line and then select
Properties. The Item window will be displayed.
Related Topics
Job Phase Functions Set Supply 172
Job Phase Functions Hold Lines 168
Job Phase Functions Hide Lines 170
Services Refresh Pricing to Price List 219
Services Start/Stop Billing 218
Service Manager User Guide Copyright 2008 Technisoft Pty Ltd
224 Document Entry
Item Line Properties
Item No.
Enter the Inventory Item No. or select it using the Finder or navigational arrows.
It is also possible to enter a Manufacturer or Customer Item No. that will locate an internal Inventory
Control Item No. Refer Using Manufacturer and Customer Item Numbers 235 .
Employee
Associate the Item line with an Employee for statistical purposes. This is optional.
Agreement
Refer Services Agreement 204 .
Location
The physical Location of the Item. Locations are sourced from Inventory Control Locations.
Service Manager User Guide Copyright 2008 Technisoft Pty Ltd
Document Programs 225
Stock Levels
Stock Levels, e.g., Quantity on Hand, are shown for the current Location (default Location associated
with the Site). To find Stock Levels at an alternate Location, click in the Location field and select the
alternate Location using the Finder . The Location Quantities window will be displayed. This will
display a breakdown of quantities available at each Location.
Tick the Stock Levels (Show All) check box to show stock levels at all Locations combined.
Note: Tick the Allow Negative Inventory Levels check box in Inventory Control IC Setup
Options Processing tab to allow negative Quantity on Hand Inventory Levels.
Service Manager User Guide Copyright 2008 Technisoft Pty Ltd
226 Document Entry
Item Status
Service Manager provides a reporting flag named Status.
The drop-down box lists the various options available.
For example, you are in a computer repair business and the computer you are servicing under warranty
has a hard drive failure. A replacement part is installed into the customer's machine. You can flag the
item as Rotation. At the end of the month you would be able to do an audit report on items that have
been flagged for Rotation.
Service Manager User Guide Copyright 2008 Technisoft Pty Ltd
Document Programs 227
Serial Nos. tab
Note:
1. Service Manager integrates the tracking of Serialized Inventory.
2. Tracking of Serialized Inventory can be achieved at Point of Sale using the standard Service Manager
Serialization options, or it can be at the point of Purchase Order receipt via Sage Accpac ERP
Serialized Inventory.
The standard Service Manager Serialization feature allows you to scan a Serial Number or enter it manually
at the point of sale prior to invoicing.
If you are using Sage Accpac ERP Serialized Inventory (allows serialization at the point of Purchase
Order receipt), you must also install the Service Manager Serialized Inventory Add-On 1335 . This
essentially allows you to choose from the Serialized Inventory tables when selecting Serial Numbers.
Serialized Inventory history tables are automatically updated. You also have the option to override normal
inventory costing methods and use the actual receipted cost from Serialized Inventory.
As seen in the example, the Serial Nos. tab is visible and allows you to insert a Serial Number. The Serial
Nos. tab will only be visible if the Track Serial Nos. check box is ticked.
Upon selecting the Serial Nos. tab, if Sage Accpac ERP Serialized Inventory is in use, Service Manager
will have imported the available Serial Numbers relating to the stock items into this window.
In the example shown, no Serial Numbers are displayed implying that Service Manager is responsible for
Serial Number control.
Click [Insert] and type or scan the item bar code to enter the Serial Number.
Click [Accept] once you have entered the Serial Number and the system will return to the Job screen.
Note: To add a Model on the fly, leave the Using Model field blank and click the More icon. The Item
Code will be passed over to the Model and the Model Code of the newly-created Model will populate the
Using Model field.
Hold Lines
You can place an Item line or lines On Hold in the event of part invoicing that may be required on a
particular Job.
To hold an Item line, right-click on the line, select Hold Lines and then select Hold Selected Line and its
Children.
Service Manager User Guide Copyright 2008 Technisoft Pty Ltd
228 Document Entry
A yellow cross will be placed over the line icon.
To remove the hold, select Hold Lines and then select Take All Lines Off Hold.
When you create the invoice for the Phase or Billing Group, the line On Hold will not be included in the
invoice and will not be posted.
Hide Lines
An invoice will not display hidden lines. The hidden lines will, however, be included in the total amount of
the invoice.
This is a very useful tool for jobs requiring many items, and where it is not required to display each and
every item and its description on the invoice, but rather a total figure signifying a group of parts included
in the total.
To hide an Item line, right-click on the line, select Hide Lines and then select Hide Selected Line and its
Children.
To unhide the line, select Hide Lines and then select Take All Lines Off Hide.
Service Manager User Guide Copyright 2008 Technisoft Pty Ltd
Document Programs 229
Hide Detail Lines at Phase or Billing Group Level
Similarly, you can hide and unhide all details in a Phase or Billing Group.
Start/Stop Billing
Refer Services Start/Stop Billing 218 .
Item Pricing by Weight
Item pricing by weight is explained in detail in the Sage Accpac ERP Order Entry and Inventory Control
Online Documentation.
Item pricing can be set up by weight as follows: $100.00 per Pound (lb).
Service Manager User Guide Copyright 2008 Technisoft Pty Ltd
230 Document Entry
However the default Item Unit Weight is 1.5 Kg.
Service Manager User Guide Copyright 2008 Technisoft Pty Ltd
Document Programs 231
So when put on an OE Order you get a default like:
Service Manager User Guide Copyright 2008 Technisoft Pty Ltd
232 Document Entry
Weight conversions are as follows:
The Price for one Unit is (Unit Weight x Weight Conversion Factor) x Unit Price
i.e., (1.5000 * 2.204586) * $100.00 = $330.69
In Service Manager we do not have the middle tier of the Pricing Unit Price ($100.00). We only have a Unit
price per stock unit (Ea.) and therefore show and allow edit of the $330.69.
Service Manager User Guide Copyright 2008 Technisoft Pty Ltd
Document Programs 233
The Weights are also on the Miscellaneous tab and are editable.
Service Manager User Guide Copyright 2008 Technisoft Pty Ltd
234 Document Entry
The calculation is still the same.
Going back to Order Entry again, if we change the Weight unit of measure (UOM) to Ounce on the line and
ship a Dozen, we get the following:
Service Manager User Guide Copyright 2008 Technisoft Pty Ltd
Document Programs 235
The Price for one Unit (12 Units per Dozen) is (Unit Weight x Weight Conversion Factor) / 12 x Unit Price
i.e., (633.60 * 0.062500)/12 * $100.00 = $330.00
The Price for one Dozen is Unit Price x 12
i.e., $330.00 x 12 = $3,960.00
Using Manufacturer and Customer Item Numbers
It is possible to associate Manufacturer and/or Customer Item Numbers with Inventory Items. When you
enter a Manufacturer or Customer Item Number on an Item line in Document Entry, Service Manager will
return the associated Inventory Control Item Number.
You can also use the Manufacturers' Items program to associate Inventory Items with one or more Models.
These Items may be relevant to make repairs or simply consumables for a particular Model. In Document
Entry, when adding an Item under an Equipment line, you will be able to display all Items that are associated
with the Equipment Model. A new button to the left of the Item No. field has been added to accommodate this
feature in Document Entry. It is only available if you are entering Items under an Equipment record however.
Service Manager User Guide Copyright 2008 Technisoft Pty Ltd
236 Document Entry
Using Manufacturer Item Numbers
Inventory Control I/C Items and Price Lists Manufacturers' Items
Associating Manufacturer Item Numbers with Inventory Items
Press Insert to add a Manufacturer Item. Click [Save] to save changes and [Close] to close the
window.
In Document Entry, type 1234 in the Item No. field on the Item line.
Service Manager will return Inventory Control Item A1-103/0.
Associating Inventory Items with Models
Press Insert to add a Manufacturer Item. Click [Save] to save changes and [Close] to close the
window.
Service Manager User Guide Copyright 2008 Technisoft Pty Ltd
Document Programs 237
In the example below, we will add an Item under Equipment 000004. This Equipment record has a
Model Number of 000002.
Service Manager User Guide Copyright 2008 Technisoft Pty Ltd
238 Document Entry
Select the required Item.
Service Manager User Guide Copyright 2008 Technisoft Pty Ltd
Document Programs 239
Using Customer Item Numbers
Inventory Control I/C Items and Price Lists Customer Details
Press Insert to add a Customer Item. Click [Save] to save changes and [Close] to close the window.
In Document Entry, type rheem2000 in the Item No. field on the Item line and then press Tab.
Service Manager will return Inventory Control Item A1-103/0.
Purchase Orders and Requisitions
Refer to the Service Manager Purchase Orders Add-On 1284 .
10.2.4.7.3 Billing Templates
Purpose
Billing Templates provide a means of defining reusable Billing Groups which include Services, Items,
Notations, etc., which can then be inserted into a Document. Billing Templates are used to avoid repetitive
data entry, improving both accuracy and efficiency.
Service Manager User Guide Copyright 2008 Technisoft Pty Ltd
240 Document Entry
Related Topics
Templates 343
An Example
Example: Your company is in the printer repair business and one such repair is a replacement lamp kit for
the most commonly sold laser printer on the market. The process of creating a template for this scenario is
detailed below.
Creating the Billing Template
Select Document Entry.
From the drop-down list, select Template.
Click the Go button. The Template window will be displayed.
Type or select the Job Type and Description this Template will represent.
For example, create a Template named KIT21 Replacement Lamp Kit with a Description of CP -
Copier Printer Repair. Type a Reference and select a Price List if required. The Price List is defaulted
from the Job Type or Company Options (if the Job Type Price List is blank).
Service Manager User Guide Copyright 2008 Technisoft Pty Ltd
Document Programs 241
Click [Accept]. The Billing Options window will be displayed.
Select the Billing Options required.
Click [Accept] to continue. As the Load Job Type Phase check box is cleared, the Phase window will
be displayed.
Select the Phase options required.
Click [Accept].
The Header and Phase will appear in the Document tree. If you click Save, the Template will be saved
and will be assigned the next available Template Number.
Service Manager User Guide Copyright 2008 Technisoft Pty Ltd
242 Document Entry
Add a Billing Group to the Template. We know the Job will take 30 minutes to complete and there is one
part required for this repair. We can introduce these items into the Billing Group.
Note: A Template can have many Billing Groups. Any of the Billing Groups in a Template can be loaded
into a Job or Sales Order. Simply tick the ones you want.
Click the Insert Billing Group Line fast icon.
The Billing window will be displayed.
Service Manager User Guide Copyright 2008 Technisoft Pty Ltd
Document Programs 243
Click [Accept]. The Billing Group is added to the Document tree.
Add the required Service to the Billing Group.
Click the Insert Service Line fast icon.
The Service window will be displayed.
Select the Service, Employee, Price List, Unit Quantity - 0.5 Hours or Duration - 30 minutes, and Unit
Price.
Click [Accept]. The Service line is added to the Document tree.
Service Manager User Guide Copyright 2008 Technisoft Pty Ltd
244 Document Entry
Add the required Inventory Item to the Billing Group.
Click the Insert Item Line fast icon.
The Item window will be displayed.
Select the Item by Finder or Item Number. Verify details such as Stock on Hand, Price List and Unit
Price.
Click [Accept]. The Item line is added to the Document tree.
The Document tree now contains a Header, Phase, Billing Group, Labor and Parts all on the one
Template.
Click the Save icon on the toolbar to save the Template.
It is possible to create a Template that has many more Items, Services and Phase entries. That is the
real benefit of this feature.
Service Manager User Guide Copyright 2008 Technisoft Pty Ltd
Document Programs 245
Using the Billing Template
Start by creating a new Job with basic details and standard processing options.
Insert the Billing Group from the Template. Right-click on the Phase, select Insert Load Billing
Template or simply click the fast icon.
The Load Billing Template window will be displayed.
Select the Template that contains the Billing Group to be loaded into the Document.
Select the Billing Group(s) required. If the Template contains more than one Billing Group, all Billing
Groups in the Template will be shown in the Available Billing Groups list. Select the Billing Groups
required.
Note:
If you are positioned on a Phase or Equipment line and select multiple Billing Groups from the Billing
Template, a separate Billing Group for each Billing Group selected will be created.
To merge all the lines from selected Billing Groups into a single Billing Group, you must be
positioned on or within a Billing Group in your document before selecting the Load Billing
Template function. Create a new Billing Group in the document if required and position on that
Billing Group. All the lines from the selected Billing Group(s) in the Billing Template will be inserted
into the new Billing Group.
Service Manager User Guide Copyright 2008 Technisoft Pty Ltd
246 Document Entry
Select the required Quantity Option and Pricing Option.
Click [Accept] to continue.
This now creates a Billing Group with a Service line and an Item line as defined in the Billing Group
selected from the Billing Template.
10.2.4.7.4 Billing Protection
What is Billing Protection?
Billing Protection allows you to disable editing of all or part of Service and Item Billing lines.
Users that do not have "Unprotect Billing" Security Authorization 247 will be able to create a new Billing
line (Service or Item), but will not be able to edit or modify designated protected fields on that line once it
has been accepted and the document saved.
When the user adds the Service or Item detail line and saves the document, a padlock icon appears on the
detail line visually indicating that it is protected. The user will be able to view the line, but will not be able
to change designated protected fields on that line.
Service Manager User Guide Copyright 2008 Technisoft Pty Ltd
Document Programs 247
Billing Protection is available in Jobs, Sales Orders and Agreements, but is not available in Quotations and
Templates.
Note: Billing Protection is only available if your company is using Sage Accpac ERP Security.
Billing Protection is set at several levels:
In Sage Accpac ERP Security
In Company Options
In Job Types
In the Document
"Unprotect Billing" Security Authorization
To implement Billing Protection you must first provide security rights to those users authorized to modify
protected Billing lines, i.e., you must provide them with Unprotect Billing security rights in Sage Accpac
ERP Security setup.
The option to do this is found on the desktop under Administrative Services Security Groups.
Select the Technisoft Service Manager Application.
In the example below a new Security Group is being created to Unprotect Billing. The Unprotect Billing
authorization could be added to an existing Security Group if required.
Service Manager User Guide Copyright 2008 Technisoft Pty Ltd
248 Document Entry
Enter a Group ID, Group Description and tick the Unprotect Billing check box. Click [Add] or [Save],
whichever is shown.
Related Topics
Service Manager Security 984
Company-wide Billing Protection
You must next set company-wide, the level at which edit will be allowed to Service and Item detail lines.
The company-wide Billing Protection option is set in Company Options Processing tab 752 .
Service Manager User Guide Copyright 2008 Technisoft Pty Ltd
Document Programs 249
Available options are:
Full Line Protect - the entire line cannot be edited at all
Supply Quantity - protect Supply Quantity only; other fields can be edited
Supply Price - protect Supply Price only ; other fields can be edited
Supply Quantity and Price - protect Supply Quantity and Price only; other fields can be edited
Estimate Quantity - protect Estimate Quantity only; other fields can be edited
Estimate Price - protect Estimate Price only; other fields can be edited
Estimate Quantity and Price - protect Estimate Quantity and Price only; other fields can be edited
Supply and Estimate Quantity - protect Supply and Estimate Quantity only; other fields can be edited
Supply and Estimate Price - protect Supply and Estimate Price only; other fields can be edited
Job Type Billing Protection
Billing Protection can be turned on or off for each Job Type.
Refer Job Type Setup Profile tab 808 .
Service Manager User Guide Copyright 2008 Technisoft Pty Ltd
250 Document Entry
Tick the Use Billing Protection check box to apply Billing Protection for this Job Type.
If this option is ticked, then when a Job, Sales Order or Agreement of this Job Type is created, security will
be automatically applied to protect billing lines as per the Billing Protection setting in Company Options.
Document Billing Protection
The Document inherits the Use Billing Protection Job Type setting. It is shown in the Protect Billing
Lines on Save check box on the Document Entry Setup tab. This check box can be ticked at any time,
but can only be cleared by a user who has Unprotect Billing security rights.
Service Manager User Guide Copyright 2008 Technisoft Pty Ltd
Document Programs 251
If a user does not have security rights to unprotect billing, the Billing lines after accepting and saving the
document will be displayed with padlocks.
In the example above, Supply Price Billing Protection has been set in Company Options. The
Supply/Committed Unit Price field is grayed out and cannot be changed. All other fields can be
changed.
Service Manager User Guide Copyright 2008 Technisoft Pty Ltd
252 Document Entry
10.2.4.8 Employees
Your "active" Employees can be assigned to a Phase 252
Your Employees can receive commission 254
Your Employees can have time entries entered or recorded for work that they will or have performed 265
10.2.4.8.1 Assigning Employees to a Job or Phase
In Document Entry, click the Assign icon on the toolbar. The Active Employees window will be
displayed. This is a floating window that can be moved around the Document Entry screen. It will remain on
top of the Document Entry window and can be closed at any time.
You can drag and drop an Employee to the Document Header to assign the Employee to all Phases, or to a
particular Phase to assign the Employee to that Phase only.
Assigned Employees will appear in the Assignments node of the Phase.
Note: If you create a Time Entry for an Employee who is not yet assigned to the current Phase, that
Employee will be assigned to that Phase.
Find Next Available
To use resources such as Employees more efficiently, you can search for Employees with certain skill sets,
zones and even by next available time slot.
Click the Find icon . The Find Next Available Time Slot window will be displayed.
Service Manager User Guide Copyright 2008 Technisoft Pty Ltd
Document Programs 253
Specify a Date, Time, Duration, Skill Set(s), Zone(s) and Employee(s) to search for.
Click [Find Next]. The next available Employee(s) will be displayed in the Results list.
Click [Reset] to reset the selection criteria.
To insert a Time Entry for an Employee, select the Employee and then click [Insert]. The Insert Time
Service Manager User Guide Copyright 2008 Technisoft Pty Ltd
254 Document Entry
Entry window will be displayed.
Enter the Insertion Time and then click [Accept].
10.2.4.8.2 Employee Commissions
Service Manager can keep track of commission payable to Employees, though the actual payment of
commission is currently external to Service Manager.
The commission criteria - methods, commission splits, commission rates, etc., - are set at several levels
outlined below.
Note:
Commission tracking must be set at Company level, otherwise Service Manager will not track commissions
at all.
Commission tracking must be set at Employee level, otherwise commission tracking will not take place for
the Employee.
Employees will not earn commission on a Service or Item that does not have commission tracking set.
Commission Tracking for an Item is determined at the Item Category level.
Commission Splits may be set at Site level and defaulted into the Phase in the Document. The
commission splits can be modified in the Phase line if required.
For each Job Type, you can set commission tracking to default to Phase Level, Line Level or Non
Commissionable. All Service and Item lines will inherit this setting which can be changed at line level if
required.
When you create a new Document, you can turn commission tracking on or off in the Billing Options
window. This becomes the default setting for the Document.
When you Post a Document, commission is placed in an Unprocessed state. When Day End Processing
640 is run, commission is recalculated to cover the case, for example, where the averaged cost of an Item
changed since the Document was generated. Commission journal entries are generated during Day End,
not when the Document is Posted.
Commissions are shown on the Employee Commission Report 901 .
Company level
To enable commission tracking, you must set Company Options Processing tab Commissions section
Calculation Method 752 to Always or On Min NPAC%.
If you set Calculation Method to Never, commission tracking will be disabled company-wide.
Service Manager User Guide Copyright 2008 Technisoft Pty Ltd
Document Programs 255
Calculation Method
Always - Calculate commission regardless of profitability.
On Minimum Net Profit After Commission (NPAC) % - Service Manager provides a method of
calculating commission whereby the Job/Document must have a profit after paying commission of at
least the specified %. This prevents the payment of commission on non-profitable Jobs. For example, if
you set the NPAC rate to 10% and calculate commission, commission will only be applied to the
Document if the profitability after applying the calculated commission is greater than or equal to 10%.
Related Topics
Company Options Processing tab 752
Employee level
You must set V/M Setup V/M General Employees Commission tab Commission Details section
Commission Type 779 to Sales or Margins (Sales - Costs) for each employee for whom commission is to
be paid.
Service Manager User Guide Copyright 2008 Technisoft Pty Ltd
256 Document Entry
If you set Commission Type to None, commission tracking will be disabled for the Employee.
Commission Type
Sales - Track commission for this Employee based on Sales.
Margins - Track commission for this Employee based on Margins, where Margin = Sales - Costs.
Rate Ranges
Enter the Number of Commission Rate Ranges required.
Enter the Commission Rate Ranges: Minimum, Maximum and % Rate that will apply for the range.
The Rate Range used to calculate commission at Employee level is based on the Sales/Margins Since
Cleared value.
Sales/Margins are accumulated in the Sales/Margins Since Cleared field. Last Cleared shows the
date that the Commission was last cleared for the employee. Commission information is cleared using
the Clear History 689 program.
Service Manager User Guide Copyright 2008 Technisoft Pty Ltd
Document Programs 257
Related Topics
Employee Setup 781
Service level
You must tick the V/M Setup V/M General Services Processing tab Options section Allow
Commission 786 check box for commission to be earned for a particular Service.
Note: If Commission Rate is set to zero, the Employee rate will be used to calculate commission. If
Commission Rate > zero, the lower of the two rates will be used to calculate commission.
Service Manager User Guide Copyright 2008 Technisoft Pty Ltd
258 Document Entry
Related Topics
Service Setup 789
Item Category level
All inventory Items have a Category Code. The commission settings for Items are set at the Item Category
level and relate to all Items that have that Category Code.
You must tick the Sage Accpac ERP Inventory Control I/C Setup Categories Options tab
Allow Commissions check box for commission to be earned for Items of a particular Item Category.
Note: If Commission Rate is set to zero, the Employee rate will be used to calculate commission. If
Commission Rate > zero, the lower of the two rates will be used to calculate commission.
Refer to the Sage Accpac ERP Inventory Control documentation for additional information.
Site level
At Site level you can set up default Commission Splits for up to five Employees. These Commission
Splits are defaulted into the Phase in the Document.
Service Manager User Guide Copyright 2008 Technisoft Pty Ltd
Document Programs 259
Commission Splits Example
A Job has the following: Revenue $100.00; Costs $60.00; Margin $40.00
Employee Split Commission Revenue Costs Margin Commission Commission
Rate Calculation Earned
$100.00 $60.00 $40.00
Andrea 20% 5% of Sales 20% x 5% x $1.00
(Revenue) $100.00
Clarence 80% 3% of Margin 80% x 3% x $0.96
$40.00
Related Topics
Site Setup 855
Job/Document level
Default commission tracking settings for a Job/Document are set for the Job Type.
Set Commission Tracking to At Phase Level or At Line Level.
At Phase Level will calculate commission based on the Commission Split and Employee Commission
Rates for the Phase.
At Line Level will calculate commission based on the Commission Rates set in the Employee record for
the Employee entered on the Service or Item detail line.
Service Manager User Guide Copyright 2008 Technisoft Pty Ltd
260 Document Entry
If you set Commission Tracking to Not Commissionable, commission tracking will be disabled, by
default, for the Job/Document.
Note: These settings can be overridden at line level in Document Entry.
New Document Settings
To track commissions for a new Document, make sure that the Track Commissions check box in the
Billing Options window is ticked. The default value for the check box is set by the Job Type
Commission Tracking setting. The check box will be cleared if Commission Tracking is set to Not
Commissionable.
Note: This setting can be changed in Document Entry if required in the Setup tab.
Service Manager User Guide Copyright 2008 Technisoft Pty Ltd
Document Programs 261
Related Topics
Job Type Setup 807
Document Entry level
Document
On the Setup tab in the Document Entry Details pane, tick the Track Commissions check box to track
commissions for the Document. The default value of the check box is set in Billing Options when the
Document is created.
Commission can be in one of three states:
Service Manager User Guide Copyright 2008 Technisoft Pty Ltd
262 Document Entry
Unposted
Posted, but not processed through Day End - this is termed an "Unprocessed Commission
Amount"
Processed through Day End
The Document Header Totals tab will show:
Unposted commission amounts in the Ready column
Unprocessed + Processed commission amounts in the Posted column
These are totaled in the Total column
Note:
Only Document Header Totals reflect Unprocessed Commission Amounts.
Users require Show Costs Security to view commission information on the Job.
Service Manager User Guide Copyright 2008 Technisoft Pty Ltd
Document Programs 263
Refer Service Manager Security 984 for additional information.
The Document Header Details tab will show the Unprocessed Commission Amount. If this field is
not displayed, select Tools Options and then Include it.
Phase
Commission Splits defaulted from the Site and Commission Rates defaulted from Employee records
may be modified for any Phase.
Double-click a Phase to display or modify Commission Splits or to override Employee Commission
Rates.
Service Manager User Guide Copyright 2008 Technisoft Pty Ltd
264 Document Entry
Add or delete Employees, change their Commission Split % (which must total 100%) and change the
default Commission % Rate for Employees if required. To change a Commission % Rate, tick the
check box to the left of the Commission % Rate and then enter the new rate.
Note: Only a user with the correct security level (e.g., ADMIN) will be able to view and change the
Commission % Rates.
Click [Reload From Site] to reload the data from the Site and Employee records.
Tick the Apply to All Phases in Document check box to apply the data to all Phases in the Document.
Tick the Update Site to Reflect these Settings check box to update the Site and Employee records
with the modified data.
Click [Accept].
Service and Item line
The commission tracking setting for Service and Item lines is defaulted from the Job Type. It can be
changed at line level if required.
Calculate Commission
At Phase Level will calculate commission based on the Commission Split and Employee
Commission Rates for the Phase.
At Line Level will calculate commission based on the Commission Rates set in the Employee
record for the Employee entered on the Service or Item detail line. In the example below, the
commission will be paid to DES.
To pay no commission for the Service or Item, select Non Commissionable.
Service Manager User Guide Copyright 2008 Technisoft Pty Ltd
Document Programs 265
10.2.4.8.3 Time Entry / Recording Time
Time management is a crucial component of any service related industry. Service Manager has numerous
components integrated into its design to allow efficient and effective time management.
What are time entries? Start and End "Date and Time" entries entered into a Job to plan in advance the
workload to be carried out by each Employee. Estimates are added to the Job when created.
The Service Manager Job Manager 507 keeps track of the time estimated and allocated to a particular Job.
Employee assignments are mapped to a graphical chart allowing quick identification of workload and
distribution.
Note:
Estimates cannot be retrieved into a Job. They can only be retrieved into a Phase or Billing Group.
Time Entry is only possible if the Track Response check box is ticked in the Setup tab in the right-hand
pane of the Document Entry window.
Service Manager User Guide Copyright 2008 Technisoft Pty Ltd
266 Document Entry
Related Topics
Time Manager 546
Creating Time Entries
You can create time entries in a number of ways. From within an existing Job, you can create a time entry
by clicking the Insert a Time Entry for Current Phase fast icon. The Time Entry window will be
displayed.
Job Details tab
The first screen displays Employee details and document defaults, such as Service Type and Service
Code. These details are passed on from the Job.
Service Manager User Guide Copyright 2008 Technisoft Pty Ltd
Document Programs 267
Time Entry tab
In this example, the Job estimate for this Employee was two (2) hours and the actual time spent was
one (1) hour and 30 minutes.
Service Manager User Guide Copyright 2008 Technisoft Pty Ltd
268 Document Entry
When you enter the Actuals and then press Tab, the Actual Properties window will be displayed.
Confirm the actual Start Date/Time and End Date/Time and change the Service Type, Service Code,
Labor Loading and Time Sheet Number if required.
Click [Add] on the Actual Properties window.
Click [Add] on the Time Entry window.
Select the Employee and then click the Time tab in the right-hand pane of the Document Entry
Service Manager User Guide Copyright 2008 Technisoft Pty Ltd
Document Programs 269
window.
A Time Entry has been created that is ready to retrieve into the Job. Note that the time clock icon next
to the assigned Employee is green and the Retrieval Status is set to Due for Retrieval. This
means that you can now drag and drop this Time Entry directly into the Document tree structure in the
left-hand pane.
The Time Entry can be dropped onto a Phase or Billing Group. Once the cursor changes to a "+" symbol,
you can release (drop) the line and it will be processed into the Job. A Billing Group will be created if the
Time Entry is dropped onto a Phase. Note: It is possible to drop the line on any Phase within the Job.
The Confirm Time Actual Retrieval window will be displayed. To disable the display of this window,
clear the Confirm Service allocation on Time Retrievals check box in Document Entry Tools
Options General tab 128 .
This shows the type of Service that you are applying to the Job and if there is any Agreement covering
the site. Note that the Duration is now specified in minutes.
Click [Retrieve]. The Service window will be displayed for confirmation of details for the Service line
being created in the Billing Group.
Service Manager User Guide Copyright 2008 Technisoft Pty Ltd
270 Document Entry
Click [Accept]. The Document Entry window will be displayed.
In this case, the Time Entry was dropped onto a Phase.
A Billing Group was created titled Inserted by Time Retrieval
A Service Labor line entry was created for 1.5000 Hrs
Also, the time clock icon next to the assigned Employee will now be red and the Retrieval
Status set to Complete.
Service Manager User Guide Copyright 2008 Technisoft Pty Ltd
Document Programs 271
Recording Time Using the Time Recorder
Service Manager provides a function whereby time recordings can be retrieved into a Job for both billing
and costing purposes. This useful tool is ideally used as a stopwatch.
Technical support over the phone is no longer a problem. Simply start the recorder, stop the recorder and
this information is stored in Time Manager. The Document Entry system can now retrieve this information
and create a Billing Group with support charges associated with it.
Create a new Job, add a Phase, assign yourself to the Job and launch the Time Recorder by clicking the
Launch Time Recorder fast icon.
Ideally you should create a separate Job Type for support to bill and track it more clearly.
You can also run the Time Recorder from the desktop. To do this, Click the Time Recorder desktop icon.
The Recorder window will be displayed.
Service Manager User Guide Copyright 2008 Technisoft Pty Ltd
272 Document Entry
New Recording
Click the New icon on the toolbar to create a new recording.
Details are passed from the Job. Tick the Defaults for Document check box. This will automatically
create a Service line of the specified Service Type to be billed.
Click [Add]. The Recorder window will be displayed with a new time recording entry with Recording
Service Manager User Guide Copyright 2008 Technisoft Pty Ltd
Document Programs 273
Status of Stopped.
Record
At the start of the support Job, click the Record icon on the toolbar to start the Recorder. The
Recording Status will show as Recording.
Stop
When the Job has finished, click the Stop icon to stop the Recorder. The Recording Status will show
as Stopped.
Pause
Click the Pause icon to pause the Recorder. The Recording Status will show as Paused. Click
Record to start recording again.
Time will accumulate only when the Recording Status is Recording.
Commit
To complete the process, click the Commit icon.
Service Manager User Guide Copyright 2008 Technisoft Pty Ltd
274 Document Entry
Click [Yes] to pass the time entry to Time Manager.
Click [Save]. The entry will disappear from the Recorder and will be shown in the Document Entry
Time tab in the right-hand pane.
Drag and drop the Time Entry to the required Phase or Billing Group.
Service Manager User Guide Copyright 2008 Technisoft Pty Ltd
Document Programs 275
Existing Recording
Click the Existing icon on the toolbar to add to an existing (not yet committed to Time Manager)
recording.
Double-click the recording to add to. You could, for example, set up 20 Jobs ready for recording and
turn the Recorder on and off for various Jobs as required.
Time Entry Retrieval Options in Document Entry
In Document Entry, select Tools Options. Click the General tab.
Service Manager User Guide Copyright 2008 Technisoft Pty Ltd
276 Document Entry
In the Time Entry Retrieval section:
Tick the Confirm Service allocation on Time Retrievals check box to display the Confirm Time
Actual Retrieval window when dragging a time entry to the Document tree.
Tick the Override Existing Service Values on Time Retrievals check box to override existing Supply
values on retrieval by default.
Tick the On Time Retrieval, Bill Time Entry Estimate and Cost Time Entry Actual check box to bill
the time entry Estimate quantity (effectively the budgeted quantity), and cost the time entry Actual
quantity when retrieving a time entry to the document.
Service Manager User Guide Copyright 2008 Technisoft Pty Ltd
Document Programs 277
Warning Message - Unretrieved time entries exist
If you try to complete a Job that has unretrieved time entries, a Warning message will be displayed.
Service Manager User Guide Copyright 2008 Technisoft Pty Ltd
278 Document Entry
10.2.4.9 Document Totals
Document Totals are displayed in the right-hand pane of the Document Entry window in the Totals tab.
Budgets
Budgets are entered at Phase level and can be viewed at Job level summated for all Phases, or at Phase
level.
You can view the Original Budgets or the Current Budgets.
Note: This selection will be retained even when changing to a different Document.
If you are tracking Budgets for a Document, three extra columns will be displayed in the Totals tab.
Service Manager User Guide Copyright 2008 Technisoft Pty Ltd
Document Programs 279
OR
% of Budget
The % Complt. Budget value for each line is calculated by dividing the Total value by the Budget
value, where the Total value is the Supply/Committed (Ready) value plus the Posted value. If the
Budget value is zero (0) then the % Complt. Budget value will be blank.
Budgets when Copying Documents
The Copy Documents 459 program can be used to set up a Budget based on the Document being copied.
Related Topics
Job Phase Edit Budget 166
10.2.4.10 Notations
Notations are general comments, instructions, or notes that can be applied throughout Service Manager.
You can attach unlimited objects to Notations. These can be pointers to files on your system such as word
processing documents, spreadsheets, CAD files, HTML files, etc. Notations can contain email and Web URLs as
well as Follow-Ups. Notation Follow-Ups are managed using the Monitor 600 program.
Related Topics
Monitor program 600
Custom Field Setup 774
Creating a Notation
In Document Entry, click the Insert Notation for Current Line fast icon. The Notation window
will be displayed.
Service Manager User Guide Copyright 2008 Technisoft Pty Ltd
280 Document Entry
Change the following fields as required:
Entered By the Employee adding the notation
Date/Time audit time stamp
Include on Posting
Will the Notation be shown on the Posting? - Never, Next Only or Always.
User Warning Level
It is possible to set a Warning Level for Document and Time Notations. When you load a Document
with either General Warning or Critical Warning Notations, you will be notified and the Notation will
be displayed.
Service Manager User Guide Copyright 2008 Technisoft Pty Ltd
Document Programs 281
General Warning
Critical Warning
Notation tab
Time Stamp the Notation
Click [Time Stamp] to add a Date, Time, Logged on User entry to the Notation.
Service Manager User Guide Copyright 2008 Technisoft Pty Ltd
282 Document Entry
Add Notation text
Type the Notation in the Notation area.
Service Manager User Guide Copyright 2008 Technisoft Pty Ltd
Document Programs 283
Email the Entered By Employee
Click [Email] to send an email message to the Entered By employee.
Add Custom Field data to the Notation
Tick the Custom Fields check box. Type or select the required Custom Field. Click [Copy Fields] to
copy the Custom Field data and [Paste Fields] to paste it into the Notation.
Service Manager User Guide Copyright 2008 Technisoft Pty Ltd
284 Document Entry
Objects tab
Insert File
File examples may be: a picture of a damaged item, picture of water leak onto equipment, a list of
Serial Numbers in an Excel file, or even a fault description the client sent through email.
Click [Insert File] to insert the file. The standard Windows File Open window will be displayed.
Select the file to insert.
Insert Email
This may be, for example, a client or vendor contact email address that may or may not be a Site
Contact 863 .
Click [Insert Email] to insert the email address. Your Address Book will be displayed. Select the
address from your Address Book or click [Cancel] and type the email address following the "mailto:"
prefix that is displayed by default.
Insert URL
This may provide, for example, reference material relating to a fault with a piece of equipment. This
can be very useful when complex or tricky problems arise.
Click [Insert URL] to enter the URL (Web address). Type the URL following the "http://www." prefix
that is displayed by default.
Insert Object
Click [Insert Object] to insert any object that is registered in Windows File Types.
Service Manager User Guide Copyright 2008 Technisoft Pty Ltd
Document Programs 285
Launch the Object
Double-click the object or select the object and then click [Launch] to launch the object, i.e., open
the file, create a new email message, display the Web page, etc.
Example
Service Manager User Guide Copyright 2008 Technisoft Pty Ltd
286 Document Entry
Follow-Up tab
The Notation Follow-Up, when due (or overdue), will be displayed as an action item in the Monitor 600
program. If you tick the Follow-Up Actioned check box, the Follow-Up Notation will be ignored by the
Monitor program.
Click [Accept] to insert the Notation into the document tree.
Displaying the First Line of the Notation Description on the Notation Node in the Document Tree
The First Line field allows the first line of a notation description to be displayed in the document tree node
for that notation. This will assist in locating a particular notation in the document tree.
To add this feature, open Document Entry, select Tools Options and select Document Notations in
the drop-down list.
Click First Line, and drag it to the Document Tree Text as shown.
Service Manager User Guide Copyright 2008 Technisoft Pty Ltd
Document Programs 287
Click [Accept].
Example
Service Manager User Guide Copyright 2008 Technisoft Pty Ltd
288 Document Entry
10.2.4.11 Postings
This section covers the following topics:
Invoices 288
Credit Notes 292
Cost Only Jobs 300
Receipts 303
Posting Schedules 307
Related Topics
Multi Posting Documents 470
10.2.4.11.1 Invoices
Example
In this example, a simple Job has been entered with a General Labor charge and no Equipment.
Note: If there are multiple Phases and/or Billing Groups, you must "hold" all Phases or Billing Groups not
to be invoiced.
Click the Post icon on the toolbar.
The Post window will be displayed.
Service Manager User Guide Copyright 2008 Technisoft Pty Ltd
Document Programs 289
Before Posting and Invoicing:
Click [Tax] to view and adjust the Tax Rates.
Click [Curr. Rates] to view and adjust the Currency Rates. Note: This option will only be available if
your company uses multicurrency accounting 39 .
Click [Preview] to verify that all the details are correct. The Print Invoices window will be displayed.
Service Manager User Guide Copyright 2008 Technisoft Pty Ltd
290 Document Entry
Preview the Invoice before Posting it
Tick the items to appear on the invoice. Click [Print] to generate a Preview Invoice.
Service Manager User Guide Copyright 2008 Technisoft Pty Ltd
Document Programs 291
Service Manager User Guide Copyright 2008 Technisoft Pty Ltd
292 Document Entry
Post the Invoice
Once you are satisfied that all the details correct, click [Post] on the Post window. A Warning message
will be displayed.
Click [Yes] to continue. A second Warning message will be displayed that shows the Invoice No. of the
invoice generated.
Click [Yes] to print the invoice. Click [No] if you have special batch processing requirements, invoice
paper handling requirements, etc.
Print Invoice Preview
It is possible to print a preview of an invoice from the Print menu as well as from the Post window.
This enables users without posting security to also be able to print a preview of an invoice. The Post icon
is not enabled when using this method to preview and invoice.
10.2.4.11.2 Credit Notes
Example
1. Create an Invoice for a Labor Service line with Supply Quantity of 1.
2. Create a Credit Note for that Invoice.
Service Manager User Guide Copyright 2008 Technisoft Pty Ltd
Document Programs 293
Create the Invoice
Click [Accept].
Select the Service line and then click the Post icon on the toolbar to post the Invoice.
Create the Credit Note
Double-click the posted Labor item.
On the Entry Modes drop-down list, select Credit and Return. Change the Supply Quantity to 1. The
system will change this to -1.
Service Manager User Guide Copyright 2008 Technisoft Pty Ltd
294 Document Entry
Click [Accept].
Post the Credit Note
Click the Post icon on the toolbar.
The Post window will be displayed.
Service Manager User Guide Copyright 2008 Technisoft Pty Ltd
Document Programs 295
Before Posting, check the Tax Rates and Preview the Credit Note before printing it to verify that all
details are correct.
Click [Preview]. The Print Credit Notes window will be displayed.
Tick the items to appear on the Credit Note. Click [Print] to generate a Preview Credit.
Service Manager User Guide Copyright 2008 Technisoft Pty Ltd
296 Document Entry
Once you are satisfied that all the details correct, click [Post] on the Post window. A Warning message
will be displayed.
Click [Yes] to continue. A second Warning message will be displayed that shows the Credit Note No. of
the Credit Note that was generated.
Click [Yes] to print the Credit Note. Click [No] if you have special batch processing requirements,
paper handling requirements, etc.
View the Postings
Right-click the Service line and select View Postings/Credit. Note that (2) is shown to the right of this
option indicating that there are two posted items for this Service line.
Service Manager User Guide Copyright 2008 Technisoft Pty Ltd
Document Programs 297
The following will be displayed:
Note: There is no Associated Posting Number for the Credit Note, i.e., there is no association
between the Credit Note and the original Invoice.
Associating a Credit Note with the original Invoice
Create and Post the Invoice as in Option 1 above.
Right-click the Service line and select View Postings/Credit. The following will be displayed:
Select Credit Invoice from the menu bar. A Warning message will be displayed if the invoice has not
been processed by Day End Processing. Click [Yes] to continue (for this example anyway). The
following will be displayed:
Service Manager User Guide Copyright 2008 Technisoft Pty Ltd
298 Document Entry
Note that the Entry Mode is set to Credit and Return and that the Supply Quantity is -1.
Click [Accept].
Select the Service line and then click the Post icon on the toolbar to post the Credit Note.
Right-click the Service line and select View Postings/Credit. The following will be displayed:
Note that the Credit Note is now associated with the original invoice - the Associated Posting Number
for Credit Note CRN002000003 is INV001000016.
Crediting Invoices
You can credit all or part of an invoice as follows:
Service Manager User Guide Copyright 2008 Technisoft Pty Ltd
Document Programs 299
In Document Entry, select Tools Credit Invoice.
Select the Invoice to credit and then tick the items to credit.
Click the Credit icon on the toolbar. The Post window will be displayed.
Click [Post].
Service Manager User Guide Copyright 2008 Technisoft Pty Ltd
300 Document Entry
Click [Yes] or [No] as required.
Crediting Invoices Twice
When crediting an invoice that has been previously credited, a message will appear warning that a credit
already exists for that invoice.
Click [Yes] or [No] as required.
10.2.4.11.3 Cost Only Jobs
If a particular job type requires a Cost Only adjustment to be entered, for example, a Labor cost to be
absorbed into a Job, Service Manager allows a Cost Only Service to be processed.
This Cost Only process will post entries into the G/L absorbing the cost without having Revenue associated
with it.
Creating a Cost Only Service Line
Add a Service Line to a Billing Group.
Select a Service item such as Labor using the Finder .
In the Entry Modes section, tick the Cost Only check box.
Note that since there is no Revenue, the Billing and Taxation tabs have been removed.
Service Manager User Guide Copyright 2008 Technisoft Pty Ltd
Document Programs 301
Click [Accept] to proceed. This will add another Service line entry to the Billing Group that is currently
active.
Posting a Cost Only item
Click the Post icon on the toolbar. The Post window will be displayed.
Service Manager User Guide Copyright 2008 Technisoft Pty Ltd
302 Document Entry
Before Posting:
Click [Tax] to view and adjust the Tax Rates.
Click [Curr. Rates] to view and adjust the Currency Rates. Note: This option will only be available if
your company uses multicurrency accounting 39 .
Click [Post]. A Warning message will be displayed.
Click [Yes] to continue. A Confirmation message will be displayed that shows the Cost Only Entry No. of
the Cost Only Entry generated.
Service Manager User Guide Copyright 2008 Technisoft Pty Ltd
Document Programs 303
Click [OK] to continue.
10.2.4.11.4 Receipts
Applying a Receipt to an Invoice
Service Manager has been designed to integrate with A/R for remittance purposes. Service Manager will
create a cash batch and an invoice batch to be processed by Day End.
Other features include a prepayment option. This allows a payment to be made to an existing Job prior to
any invoices being generated. Upon generating invoices, an option to apply the invoice to the payment will
create a separate cash batch to be processed by A/R Day End.
Example: A current Service is inserted into a Job and the customer is waiting to pay the invoice.
Click the Post icon on the toolbar.
The Post window will be displayed.
Two tabs will be displayed: Invoice and Receipts.
Service Manager User Guide Copyright 2008 Technisoft Pty Ltd
304 Document Entry
Receipts tab
Click the Receipts tab. This is where the payment details are entered and includes the type of payment,
check or credit card details and the amount paid.
Service Manager User Guide Copyright 2008 Technisoft Pty Ltd
Document Programs 305
Enter the payment details and amount.
Click [Set to Invoice Amount] to set Receipt Amount to the Invoice total.
Click [Set to Doc. Outstanding] to set Receipt Amount to the Invoice total plus all other outstanding
Invoice totals for this Job/Customer.
Click [Tax] to view and adjust the Tax Rates.
If your company uses multicurrency accounting 39 , two additional buttons will be displayed:
Click [Curr. Rates] to view and adjust the Currency Rates.
Click [Bank Rates] to view and adjust the Bank Rates. The Receipt Rates window will be displayed.
Service Manager User Guide Copyright 2008 Technisoft Pty Ltd
306 Document Entry
Tick the Post A/R Receipt check box to post the Receipt to A/R.
Click [Preview] to preview the invoice.
Post the Invoice
Click [Post] to post the invoice. A Warning message will be displayed.
Click [Yes] to continue. A second Warning message will be displayed that shows the Invoice No. of the
invoice generated.
Click [Yes] to print the invoice.
After printing the Invoice, the system will return to the Job in Document Entry.
Service Manager User Guide Copyright 2008 Technisoft Pty Ltd
Document Programs 307
10.2.4.11.5 Recurring Posting Schedules
A Recurring Posting allows a document, e.g., a Job or Agreement, to be posted automatically multiple times
based on a schedule or frequency.
Creating Recurring Postings
Recurring Postings can be set up in the Billing Options window as part of the Job creation process or in
V/M Documents Posting Schedules 465 .
On the Billing Options window, select Recurring Postings (Schedules).
Tick the Setup Recurring Schedules Now check box to set up recurring schedules as part of the
document creation process. If you don't want to set up the schedules now, you can set them up in V/M
Documents Posting Schedules 465 .
Tick the Auto Renew Posting Schedule check box to create new schedule entries automatically at the
expiry of an existing schedule, based on the last posted schedule. Refer Auto Renewing Recurring Billing
or Recurring Jobs 316 . Note: Auto Renew will not occur for Agreements if the Specified Period of Cover
option is chosen in the Agreement and the cover expiry date has been reached.
Click [Accept].
Service Manager User Guide Copyright 2008 Technisoft Pty Ltd
308 Document Entry
Insert Method
Single Entry - Create a single entry starting at the specified date.
Multiple Entry from Schedule - Create multiple entries commencing and ending on the specified dates
based on the selected Schedule.
Multiple Entry by Frequency - Create multiple entries commencing and ending on the specified dates
based on the selected Frequency.
Preview Entries
Click [Preview] to view the generated entries. The entries will be listed in the Preview Entries
drop-down box.
Apply Quantity Override to all Entries
Tick the Apply Quantity Override to all Entries check box to override the Quantity on all the
generated entries.
Refer Overriding Days in Cycle for all Cycle Entries 318 .
Click [Insert] to view and adjust the cycles, if required.
Service Manager User Guide Copyright 2008 Technisoft Pty Ltd
Document Programs 309
Note: The Select All check box applies only to those entries that are ready for posting (Due). Pending
entries cannot be selected.
Hold Cycle
The Hold Cycle function allows you to hold an entire cycle within a schedule. The held schedule is ignored
in the posting cycle.
This can be useful for billing purposes. For example, if using the Apply Cycle Days function, proration can
now be specified over a noncontiguous period.
The Apply Cycle Days option uses the days in the period as the Supply/Committed quantity when
preparing a detail line for posting. The Hold Cycle function provides the ability to bill a partial period within
a cycle.
Example: If a 3-month agreement exists which is to be billed monthly from January to March, but the
requirement is to bill only 15 days of February and not the entire 28 days, it is now possible to create two
entries for February, one from the 1st to the 14th, hold this line, and then create a second entry from the
15th to 28th (inclusive), and let that line process as normal. When processed by the Posting Schedules
program, the quantity billed for February would simply be 15.
To show this feature, create a new Job, Sales Order, Agreement or Recurring Job, and during the setup
process, add a Posting Schedule. The example below uses a new Job for the purposes of illustrating this
feature.
Service Manager User Guide Copyright 2008 Technisoft Pty Ltd
310 Document Entry
Click [Accept]. Add a Phase. The wizard will help you automatically create a schedule. Select a schedule
method, apply a start and end date and frequency. The example below illustrates a one year term, billing
quarterly.
Service Manager User Guide Copyright 2008 Technisoft Pty Ltd
Document Programs 311
Click [Insert] to create the schedule.
Service Manager User Guide Copyright 2008 Technisoft Pty Ltd
312 Document Entry
Double-click a Cycle.
Service Manager User Guide Copyright 2008 Technisoft Pty Ltd
Document Programs 313
Tick the Hold this Cycle check box to hold a cycle.
Note: Inserting a single cycle between periods and then holding that cycle, can force a different number of
cycle days to the standard when billing using the Apply Cycle Days function found in the detail line when
adding a Service to a document.
Note that the Status of the held item is Held. This item will be ignored when the Posting Schedules
program is run to determine any billing that is due.
Override Cycle Days
When using the Apply Cycle Days function to a billing schedule, it is now possible to override the actual
days in a period so a prorated amount can be specified.
This can be a very useful feature when billing according to a fixed period of days but a proration occurs at
the beginning, end or midway through a cycle.
Continuing with the example from the Hold Cycle section above, a Phase, Billing Group and Rental Service
have been added to the job.
Note also that the Apply Cycle Days switch has been ticked when adding the Rental Service. It is not
necessary to populate the Supply Quantity field as this will be overridden with the days in the cycle when
Service Manager User Guide Copyright 2008 Technisoft Pty Ltd
314 Document Entry
the Posting Schedules program updates the posting for billing purposes.
Click [Accept].
Highlight the Schedule Transactions node or any one of the actual schedules. Double-click to launch the
Posting Schedules program.
The Posting Schedules window will be displayed.
Service Manager User Guide Copyright 2008 Technisoft Pty Ltd
Document Programs 315
Double-click a cycle to launch the Properties for that cycle. Tick the Override Billing Quantity
Assignment check box and type an override quantity. In the example below the cycle days of 92 has
been set to 90.
Click [Accept].
Note that Qty Ovr. (Cycle Days Quantity Override) now displays the override quantity. This quantity will
be used by the Posting Schedules program instead of the cycle days when a cycle is due for posting. The
override value is written to the Supply quantity field in the Service for billing purposes. In this example, 90
days would be used instead of 92.
Service Manager User Guide Copyright 2008 Technisoft Pty Ltd
316 Document Entry
A cycle quantity can be adjusted for any number of cycles in a schedule.
Overriding Days in Cycle for all Cycle Entries
When creating a new Schedule it is possible to override all cycle entries at once during the creation
process.
When the Posting Schedules program invokes, tick the Apply Quantity Override to all Entries check box
and specify a value to be used.
All entries in the schedule will be overridden with the value specified.
Service Manager User Guide Copyright 2008 Technisoft Pty Ltd
Document Programs 317
When the Posting Schedule program is run and a cycle is due, the Supply quantity field in that document
will be updated with the override value instead of the days in the cycle.
This can be very useful if prorating exact amounts. Note: The Unit Price in the Service detail line should
be a daily rate.
After running the Posting Schedules program on the example above, the Rental Service codes Supply
Quantity field is updated with the 90 day override quantity value, and the invoice has been successfully
posted.
Service Manager User Guide Copyright 2008 Technisoft Pty Ltd
318 Document Entry
Auto Renewing Recurring Billing or Recurring Jobs
The Auto Renew Posting Schedule option affects recurring postings (invoicing), recurring jobs and
agreement cycle billing, and therefore period of cover, if used in conjunction with the Aligned to Billing
Cycle option discussed above.
If the Auto Renew Posting Schedule check box is ticked, new schedule transactions will be created
automatically at the expiry of an existing schedule, based on the last posted schedule. i.e., the new cycle
periods are calculated and inserted based on the previous schedules term and frequency, extrapolated
using the current date at expiry.
It is no longer necessary to prepare several years of transactions in advance. A single starting point is all
that is required and when that entry is posted, the next entry will be generated automatically based on the
previous entry's cycle period and length.
Select a document that includes a recurring schedule, or create one. Click the Setup tab and then tick the
Auto Renew Posting Schedule check box. When the current schedule expires, a new one will
automatically be created based on the term and frequency of the previous schedule extrapolating from the
current date.
For example, if billing monthly and you wish to auto renew the agreement monthly, just create one
scheduled transaction to bill monthly, and tick the Auto Renew Posting Schedule check box.
If the Auto Renew Posting Schedule check box is ticked, when an existing posting falls due, as part of
the posting process (Posting Schedules), a new schedule will automatically be created based on the
previous schedule's term and frequency.
Service Manager User Guide Copyright 2008 Technisoft Pty Ltd
Document Programs 319
Recurring Job Schedules from Previous Completion Date
For Recurring Jobs, schedules can automatically update according to the completed date of the last job
created by the recurring schedule. i.e., the cycle days in the schedule will be reset according to the date
the previous job in the schedule was completed.
Therefore, if a job scheduled for regular maintenance is delayed and the completion date extended, it is
possible to move the planned schedule by the change in completion date, so that work is not performed
straight or soon after the completion of the previous job.
An example of this is where maintenance is planned every 30 days on the first Monday of the month for 12
months. During one scheduled job a part is required but is not in stock. The part is put on backorder, and
does not become available until the last week of the month. The job is then completed. The next job (per
the schedule) is then due one week later. In some circumstances it would not make sense to perform
another job so close to the completion of the previous job, so using the new feature the next job and
subsequent jobs not yet performed, would have their schedules adjusted by the difference between the
standard schedule and the previous job's completion date. i.e., the duration between jobs based on
Standard is moved by the completion date of the previous job.
This feature is only available for Recurring Job Documents.
To use this feature, open Document Entry and select Document Type Recurring Job. Select a Site and
then click [Accept]. The Billing Options window will be displayed.
Service Manager User Guide Copyright 2008 Technisoft Pty Ltd
320 Document Entry
In the Schedule Activation section, the default is set to From Previous Creation Date. Select the other
option, From Previous Completion Date.
Now complete the setup of the Recurring Job. It's that simple.
When completing a Document created by this schedule, the Document's Completed Date is compared to
the Schedule's Due Date and the difference between the two dates is then reflected in future schedules as
they will move by the difference in days.
The table below illustrates how this works:
Schedule # Due Completed Difference
1 25/12/2003 29/12/2003 4
2 (BEFORE) 25/1/2004 - -
2 (AFTER) 29/1/2004 - -
Note:
If a completed Job is later manually uncompleted and then completed again, the schedules will move again
accordingly, i.e., by the difference between the old completed date and the current completed date. We
recommend that the original completed date be maintained in this circumstance.
If, for example, you reopen a completed job to pass a credit note, the program will maintain the original
completion date for you automatically if that job was created from a schedule.
Once the Recurring Document has been created, these options are also available from the Setup tab in
case a mistake in selection was made during creation.
Service Manager User Guide Copyright 2008 Technisoft Pty Ltd
Document Programs 321
Select the Setup tab. Notice the Schedule Activation section Service Manager offers two options,
From Previous Creation Date and From Previous Completion Date.
Service Manager User Guide Copyright 2008 Technisoft Pty Ltd
322 Document Entry
10.2.4.12 Printing
To print from Document Entry, click the Print icon on the toolbar. The Print Reports dialog will be displayed.
Printing a Work Order - Job Card
Tick the Work Order - Job Card check box and then click [Print].
Service Manager User Guide Copyright 2008 Technisoft Pty Ltd
Document Programs 323
Equipment Labels
Tick the Equipment Labels check box and then click [Print]. All Equipment associated with this Job will
have a label printed.
Service Manager User Guide Copyright 2008 Technisoft Pty Ltd
324 Document Entry
Below is a typical label printed by Service Manager.
Multi Print
It is possible to print multiple items. Simply tick the boxes required and then click [Print]. The next time a
print is requested, only the default print options will be ticked. Click [Save] to keep selections as defaults
for the next print.
Service Manager User Guide Copyright 2008 Technisoft Pty Ltd
Document Programs 325
10.2.4.13 A Simple Exercise
1. Create a new job for a new site
2. Assign employees to the job
3. Enter a time estimate to do the work
4. Print a work order and equipment label
5. Analyze fault, add solution
6. Sell a service and serialized item
7. Set the Job Status to Ready to Invoice
8. Post an invoice, include a payment
9. Create equipment from serial number
10.Check totals, view postings
11.Make a manual credit to the invoice and post
10.2.5 Sales Orders
Sale
Service Manager provides a quick and easy method to sell Services and Items without having to create a Job.
Service Manager User Guide Copyright 2008 Technisoft Pty Ltd
326 Document Entry
Creating a Sales Document
To create a Sale Document, click the drop-down list arrow to the right of the icon and then
select Sale.
Alternatively, Select Document Type Sale, Click New and then click Go .
The Header window will be displayed.
Header
The Header information for a Sale Document differs from the standard Job Header in a number of ways.
Service Manager User Guide Copyright 2008 Technisoft Pty Ltd
Document Programs 327
There are no Agreement details displayed at all as Sales would not be covered under any agreement types.
The VIP pop-up messages are still displayed, but only as an information source.
The expiry date of the Sales document is listed in the lower right hand corner of the screen.
You can overwrite the expiry date by typing in the required date or selecting it using the calendar. (Click
the drop-down arrow to the right of the date to display the calendar.)
Click [Accept]. The Billing Options window will be displayed.
Default Expiry Date for Quotations and Sales Orders
A global default expiry date can be set up for Quotations and Sales orders. Refer Company Options
Service Manager User Guide Copyright 2008 Technisoft Pty Ltd
328 Document Entry
Defaults tab 750 .
When creating a new quotation or sales order, the expiry date in the header of that document will be
automatically set to the date specified in Expire Quotations after and Expire General Sales after.
Billing Options
The Billing Options for a Sales Document differ from the Billing Options for a Job. There are no budgets
or Response Tracking associated with a sale. Commissions can still be tracked for commission splitting
and sales analysis tools.
Service Manager User Guide Copyright 2008 Technisoft Pty Ltd
Document Programs 329
Click [Accept].
Phase
If you clear the Load Job Type Phase check box in the Billing Options window, you will need to enter
the Phase information for the Sale.
Enter or select the Phase and enter employee Commission Split information. Click [Accept]. The Sales
Document will now be displayed in the document tree.
Service Manager User Guide Copyright 2008 Technisoft Pty Ltd
330 Document Entry
Document Tree
Billing Group
Insert a Billing Group using the Insert Billing Group Line fast icon.
Services and Inventory Items
Enter Services and Items as required using the Insert Service Line and Insert Item Line
fast icons.
Note: Equipment cannot be entered into a Sales document.
As an exercise, add two items into the Billing Group and view the tree as follows.
The screen below shows the Billing Group with two Item lines and the totals information for the sales
document.
Service Manager User Guide Copyright 2008 Technisoft Pty Ltd
Document Programs 331
Posting and Invoicing the Sales Document
Click the Post icon on the toolbar. The Post window will be displayed.
Click [Post] to post the sales document and create the invoice. A message will be displayed giving you the
option to print the invoice. (Several other messages may be displayed before this.)
Printing the Invoice
Click [Yes] to print the invoice.
Service Manager User Guide Copyright 2008 Technisoft Pty Ltd
332 Document Entry
Notice the green tick on the items just invoiced.
Service Manager User Guide Copyright 2008 Technisoft Pty Ltd
Document Programs 333
10.2.6 Quotations
Quotation
One of the features associated with Quotations is the Expiry Date allowing the quotation to be removed
from the system after its expiry date, making housekeeping neat and tidy. No parts or labor are reserved by
the quotation and accordingly, stock levels are not affected.
A Job can be created directly from a Quotation and effectively become the estimate for that job. Quotations
can also inherit Agreements.
Related Topics
Copy Documents 459
Creating a Quotation
To create a Quotation, click the drop-down list arrow to the right of the icon and then select
Quotation.
Alternatively, Select Document Type Quotation, Click New and then click Go .
Service Manager User Guide Copyright 2008 Technisoft Pty Ltd
334 Document Entry
The Header window will be displayed.
Header
The Quotation Header is similar to a Job Header 141 .
Enter the Header information and then click [Accept].
Note: Site Level Agreements can be incorporated into a Quotation.
The expiry date of the Quotation is listed in the lower right hand corner of the screen.
You can overwrite the expiry date by typing in the required date or selecting it using the calendar. (Click
the drop-down arrow to the right of the date to display the calendar.)
Service Manager User Guide Copyright 2008 Technisoft Pty Ltd
Document Programs 335
Click [Accept]. The Billing Options window will be displayed.
Related Topics
Default Expiry Date for Quotations and Sales Orders 327
Billing Options
Select the required Billing Options and then click [Accept].
Phase
If you clear the Load Job Type Phase check box in the Billing Options window, you will need to enter
the Phase information for the Sale.
Service Manager User Guide Copyright 2008 Technisoft Pty Ltd
336 Document Entry
Enter or select the Phase and enter employee Commission Split information. Click [Accept]. The
Quotation will now be displayed in the document tree.
Document tree
Note: The document prefix and number change according to type of document being created. The naming
and numbering of any document type can be modified in the Service Manager Company Options 748 .
Select a piece of equipment to quote on. For example, this may be a quote to reprogram a mobile phone
for this client. Add the Equipment record, then a Billing Group and then add a Service.
Equipment
Insert the Equipment to quote on using the Insert Equipment fast icon.
Billing Group
Insert a Billing Group using the Insert Billing Group Line fast icon.
Service Line
Add the Service using the Insert Service Line fast icon.
Service Manager User Guide Copyright 2008 Technisoft Pty Ltd
Document Programs 337
Note: When adding a Service to a Quotation only the Supply section on the Billing tab is displayed.
Click [Accept]. Click the Save icon on the toolbar to save the Quotation.
Note: The Totals tab in the right-hand pane only displays two columns: Description and Ready.
Service Manager User Guide Copyright 2008 Technisoft Pty Ltd
338 Document Entry
Printing the Quotation
The options available allow the printing of a Quotation (default), Picking Slip, Document Listing and
Document Notations.
Click [Print]. The Print Quotation window will be displayed.
Service Manager User Guide Copyright 2008 Technisoft Pty Ltd
Document Programs 339
Tick the Include Customer Terms check box to print the relevant bank and credit card details on the
bottom of the quote. The customer is now able to authorize the quote and arrange remittance immediately.
Service Manager User Guide Copyright 2008 Technisoft Pty Ltd
340 Document Entry
Service Manager User Guide Copyright 2008 Technisoft Pty Ltd
Document Programs 341
Promoting a Quotation to a Job
Refer Copy Documents Promoting a Quotation to a Job 460
Related Topic
Templates Creating a Job from a Template 348
Changing and Viewing the Original Estimate
For example, an extra 15 minutes needs to be added to the Service.
Double-click the Service line to display the Service Properties.
Service Manager User Guide Copyright 2008 Technisoft Pty Ltd
342 Document Entry
Change the Time Entry Duration field from 30 to 45. Note that the Supply and Estimate Quantities have
now changed from 0.50 to 0.75 Hrs.
Service Manager keeps a record of the original quotation which you can view or adjust as a re-estimate. To
display the original estimate, click the drill-to arrow to the left of the Estimate Quantity.
The Maintain Original Estimates window will be displayed.
Service Manager User Guide Copyright 2008 Technisoft Pty Ltd
Document Programs 343
Change the Original Estimates if required and then click [Accept].
Exercise
Creating a Job from a Quotation.
10.2.7 Templates
Template
Overview
A Template can be used in two ways:
as a source Document from which new Documents can be created, i.e., as a Document Template
as a source Document that contains reusable Billing Groups containing Services, Items, Notations, etc.,
that can be selected individually and used for billing purposes, i.e., as a Billing Template
This is a functional difference only. From Service Manager's viewpoint, a Template is a Template,
regardless of what it is used for.
Related Topics
Ways of Creating a Job New from Search 141
Copy Documents Promoting a Quotation to a Job 460
Billing Templates 239
Creating a Template
To create a Template, click the drop-down list arrow to the right of the icon and then select
Template.
Service Manager User Guide Copyright 2008 Technisoft Pty Ltd
344 Document Entry
Alternatively, Select Document Type Template, Click New and then click Go .
The Template window will be displayed.
Template Profile
Select a Job Type and Description. Price List will default from the Job Type and can be overridden if
required.
Click [Accept].
Service Manager User Guide Copyright 2008 Technisoft Pty Ltd
Document Programs 345
Billing Options
Select the required Billing Options and then click [Accept].
Phase
If you clear the Load Job Type Phase check box in the Billing Options window, you will need to enter
the Phase information for the Template.
Enter or select the Phase. Click [Accept]. The Template will now be displayed in the document tree.
Service Manager User Guide Copyright 2008 Technisoft Pty Ltd
346 Document Entry
Document tree
Add an Equipment marker. The marker has no details associated with it at this stage.
Add a Billing Group and then add a Service line.
Equipment
Insert an Equipment marker using the Insert Equipment fast icon. The Equipment marker
will be added to the Document tree.
Billing Group
Insert a Billing Group using the Insert Billing Group Line fast icon.
Service Line
Add the Service using the Insert Service Line fast icon.
Service Manager User Guide Copyright 2008 Technisoft Pty Ltd
Document Programs 347
Enter the details as required - Service Type, Employee, Price List and a Time Entry. Click [Accept] to
continue.
Templates can be assigned an Expiry Date. This is a useful tool to remind both staff and customers of
special offers, etc., that could be on a monthly basis, for instance.
We have inserted a monthly aligned notation and will set the template to expire at the end of the
month. We do not need to be concerned with creating a new job from a template that contains
outdated notations.
Also within this template we have assigned another Phase, Billing Group and Service line. Any
combination of services, items and phases is acceptable in a template.
Service Manager User Guide Copyright 2008 Technisoft Pty Ltd
348 Document Entry
Creating a Job from a Template
Display the Template to use as the Source Document for the Job.
Click the Copy icon on the toolbar. The Create New Documents window will be displayed, preloaded with
the Template as the Source Document.
Service Manager User Guide Copyright 2008 Technisoft Pty Ltd
Document Programs 349
If you click the Copy icon when no Documents are loaded in Document Entry, you will need to specify that
the Source Document is a Template and search for the required Template yourself.
To create a Job, Select Job on the Create New drop-down list.
Service Manager User Guide Copyright 2008 Technisoft Pty Ltd
350 Document Entry
Select Template on the From Existing drop-down list.
Type or select the Template Number using the Finder or record navigation arrows.
Click Go . This will load the Template details.
Enter the Site Number and change the other fields as required.
Service Manager User Guide Copyright 2008 Technisoft Pty Ltd
Document Programs 351
Note: The Equipment field will only be displayed if the Template contains Equipment lines. If you enter
an Equipment Code, all Equipment lines in the resultant Job(s) will have the same Equipment Code.
Alternatively, if you leave the Equipment Code blank, you will be able to change each Equipment line to the
correct Equipment record after the Job has been created.
Tick the Use Multiple Activation Schedules check box to create multiple occurrences of the Job. Insert
the required Schedule(s).
Click [Proceed] to create the new Job(s).
A Warning message will be displayed.
Click [Yes] to continue.
The Job(s) will be created.
A Confirmation message will be displayed.
Click [OK] to continue. The system will return to the Create New Documents window.
Click [Close] to continue. The new Job will be displayed in Document Entry. In the case of multiple Jobs,
the first Job will be displayed.
Service Manager User Guide Copyright 2008 Technisoft Pty Ltd
352 Document Entry
Note that the Source Document Number shows the Template used to create the Job.
Once a new Job has been created from the Template, view the Job Header. Note that the Associated
Document field shows the Template used to create the Job.
Service Manager User Guide Copyright 2008 Technisoft Pty Ltd
Document Programs 353
Click [Accept].
10.2.8 Historic Jobs
Historic Job
Service Manager allows you to specify when an aged or completed Job will be archived as a historical Job.
In Company Options Defaults tab 750 , there is a field named Age Documents after.
Service Manager User Guide Copyright 2008 Technisoft Pty Ltd
354 Document Entry
A Job will become a Historic Job after the number of days specified in this field after the Job Status is set to
Completed.
We recommend that you specify a figure of 7 - 14 days. This will prevent unnecessary Completed Jobs
remaining in the current Job pool, which in turn will improve system performance when using Finders, Job
Manager, etc.
During Day End Processing, Service Manager will examine all Jobs, check the status on all Jobs, and will
change the status on all Completed Jobs that are aged beyond the Age Documents after value, to a status
of Historic Job. Historic jobs will not be displayed in the current Job pool.
Viewing a Historic Job
To view a Historic Job, from the drop-down list set the Document Type to Historic Job and then use the
Finder to search for the required Job.
Note the reduced icon toolbar, as Historic Jobs cannot be modified.
Service Manager User Guide Copyright 2008 Technisoft Pty Ltd
Document Programs 355
Reactivating Historic Jobs
You may activate a Historic Job, for example, when a Cost was not entered against a Job for some reason.
The costing can be applied to the Job, posted and processed in order for the balance sheet to reflect the
true costing to the job.
To reactivate a Historic Job, right-click on the Job Header and then select Move Historic Job to
Current.
Service Manager will then prompt for confirmation of this process.
Service Manager User Guide Copyright 2008 Technisoft Pty Ltd
356 Document Entry
Click [Yes] to continue.
Note that the Job Status has changed to Active.
10.2.9 Recurring Jobs
Recurring Job
Recurring Jobs are ideal for creating Preventative Maintenance Jobs.
A Recurring Job is a master document used to create recurring Jobs. It is effectively a template for the
recurring Jobs and contains the schedule used to create the recurring Jobs.
The Jobs created are linked to the master Recurring Job and in fact update the master Recurring Job as they
are processed. i.e., new Jobs with new Job Numbers are created and processed based on the master
Recurring Job, but reference that master Recurring Job. You will notice that the Source Document Number
for the Jobs created will reference the master Recurring Job.
The Posting Schedules 465 program requires that a Document Type be selected. When set to Recurring Job,
the program will create entirely new recurring Jobs, i.e., new Jobs with new Job Numbers, based on the
master document.
The new jobs can then be invoiced using the Multi Post 470 program. They cannot be invoiced using the
Posting Schedules program as they do not have a posting schedule attached to them.
It is possible to assign an employee to a Recurring Job so that when a Job is created from the Recurring Job,
that employee is automatically assigned to that Job. It is possible to create a time entry automatically at the
same time. Refer Company Options Response tab Automatically Insert a Time Entry on Employee
Assignment to a Job 772 .
Service Manager User Guide Copyright 2008 Technisoft Pty Ltd
Document Programs 357
Related Topics
What is the difference between a Recurring Job and a Normal Job with recurring Postings? 49
Recurring Posting Schedules 307
Creating a Recurring Job
The setup procedure for creating a Recurring Job is the same as a normal Job, except that in the Billing
Options window, there is no Processing Method: Recurring Postings (Schedules). This is replaced by
the Schedule Activation section, which has two options, From Previous Creation Date and From
Previous Completion Date.
The Recurring Schedule is set up the same way as for a Job, i.e., tick the Setup Recurring Schedules
Now check box or double-click the Schedule Transactions node in the Document tree.
Service Manager User Guide Copyright 2008 Technisoft Pty Ltd
358 Document Entry
10.2.10 Agreements
There are three types of Agreement:
Site Agreement 360
Meter Agreement 396
Warranty Agreement 417
The Agreement Setup program provides a new consolidated user interface to simplify Agreement setup.
Agreements are displayed in a tree structure and new Agreements are created using a step by step wizard
approach.
Note: You can still use Document Entry 70 to view and maintain Agreements, however you will find the
Agreement tree display and wizard approach to creating new Agreements, much easier to use and follow.
Managing Agreements
Click the Agreement Setup icon shown above. The Agreement Setup window will be displayed.
Agreements are charged to an A/R (Bill To) Customer. Type the Customer Number of the customer in the
Bill To Customer field or select it using the Finder or record navigation arrows.
Click Go .
All Agreements that exist for the selected Customer will be displayed.
If none exist, the Insert New Agreement window will be displayed. Refer:
Creating a Site Agreement 361
Creating a Meter Agreement 397
Creating a Warranty Agreement 417
Service Manager User Guide Copyright 2008 Technisoft Pty Ltd
Document Programs 359
Example of a Customer that has Existing Agreements
Details of the Agreements are shown in the right-hand pane of the window. Select a line item in the
Agreement tree to display details about that line item - Agreement details, Sites Covered by the
Agreement, Covered Items/Services, Recurring Schedules, Postings, etc.
Displaying an Agreement in Document Entry
Select the required Agreement and then click the Billing icon on the toolbar to display the Agreement in
Document Entry.
Searching for Agreements
Click the Search toolbar icon to search for an Agreement.
Note: This function is only available when the Agreement Setup window is blank. To blank out the
window, click New .
The Search for Agreement window will be displayed.
Service Manager User Guide Copyright 2008 Technisoft Pty Ltd
360 Document Entry
In the Find By drop-down list, select the Agreement Type to search for.
Find the Agreement using the Finder or record navigation arrows. Only Agreements of the selected
type will be shown.
10.2.10.1 Site Agreements
Overview
Site Agreements are contracts sold to Customers in advance. They are used to cover all or certain
Equipment at one or more Customer Sites. When a Job is entered, Service Manager checks if a Site
Agreement is in place and verifies which Equipment is covered by the Agreement, and to what extent. The
Customer will not be charged for the Services or Items covered by the Agreement during the term of the
Agreement.
Related Topics
Creating a Site Agreement 361
Agreement Plans 818
Service Manager User Guide Copyright 2008 Technisoft Pty Ltd
Document Programs 361
10.2.10.1.1 Creating a Site Agreement
Site Agreement
Steps
1. select the Bill To Customer
2. set up the Agreement Header
3. set up the Agreement Details
4. select Cover Levels - cover all or selected Equipment at the Site
5. publish the Agreement (if covering selected Equipment)
6. set up a Recurring Billing Schedule if required
7. the Agreement will be displayed in Document Entry
In Document Entry:
1. set up the Agreement Document for Invoicing
2. Post / Invoice the Agreement Charges
Select Customer
Enter the Customer Number and then click Go .
If no Agreements exist for the selected Customer, the Insert New Agreement window will be displayed.
If a Customer has existing Agreements, click the New Agreement icon on the toolbar.
The Insert New Agreement window will be displayed.
Service Manager User Guide Copyright 2008 Technisoft Pty Ltd
362 Document Entry
Set up Agreement Header
Select Agreement Type: Site Agreement.
Select the Site to be covered by the Agreement. You can specify a Single Site or ALL Sites for
Customer. If you specify a Single Site, then additional Sites can be added later. Refer Covering
Equipment at Multiple Customer Sites 382 .
The Agreement Number will default to the next available Site Agreement Number when the Agreement is
saved. If this is not what you require, enter an Agreement Number.
The Agreement Title defaults to the Customer Name. Change the Agreement Title if required.
All or specific Equipment can be covered at the Site. Select Cover the Entire Site and All Equipment to
cover all Equipment at the Site. Select Cover only Selected Equipment to cover specific Equipment at
the Site.
Enter or select the Default Agreement Plan for the Agreement. Agreement Plans 818 are set up in V/M
Setup V/M General Agreement Plans.
Enter or select the default Job Type and Phase to be used in the Agreement Document.
Click [Accept]. The Agreement Setup wizard will be displayed. Step 1 363 will be highlighted.
Service Manager User Guide Copyright 2008 Technisoft Pty Ltd
Document Programs 363
Step 1: Set up Agreement Details
Click [Continue].
The Agreement Setup window will be displayed. The Agreement details are shown in the right-hand pane
of the window.
Service Manager User Guide Copyright 2008 Technisoft Pty Ltd
364 Document Entry
Profile tab
Agreement Title
The Agreement Title as specified on the Insert New Agreement window.
Service Manager User Guide Copyright 2008 Technisoft Pty Ltd
Document Programs 365
Review Date
Set the Review Date required. The Review Date defaults to one week prior to Agreement expiry.
Status
The Agreement Status can be Active, Suspended or Expired. Set the Review Date required.
Agreement Term/Period of Cover Options
Specified Period of Cover
This option will allow you to manually state the period of cover for the Agreement. If a billing
schedule falls outside the agreement term, the agreement term/period must be manually
adjusted to align with the next term or period to be covered.
Aligned Cover to Billing Cycle
This option ties the agreement term/period of cover directly to the billing cycle. When a billing is
due and an invoice is posted, the posting automatically updates the term/period of cover at the
same time.
The start date of the agreement is set to the first billing cycle start date as set up in the billing
schedule. The end date of the agreement is set automatically to the last or most recent billing
cycle end date.
This option can therefore be very useful for setting up an automatic agreement renewal based on
billing cycle, where the term of the agreement is aligned to the current billing cycle.
This option is only available if the Agreement in Document Entry uses the Recurring Posting
method of billing.
To use this option, when creating an agreement, choose Aligned Cover to Billing Cycle and
insert a schedule. When posting an invoice that is due using the Posting Schedules program, the
cover period for the agreement will be automatically set to that of the end date of the current
period cycle. This ensures that the billing cycle and period of cover are always the same.
Service Manager User Guide Copyright 2008 Technisoft Pty Ltd
366 Document Entry
Continuous (No Date Checking)
This option allows for an unlimited agreement term/period of cover. No checking or validation of
dates is required and is independent of the billing cycle. This can be useful when using meter
agreements.
Use this option if there is no specific commencement or expiry date checking required and the
agreement should always be considered valid.
Total Term of Agreement
By default, the Total Term of Agreement is set to twelve months from the current Sage Accpac
ERP session date. The number of days in this term is displayed next to the date range.
Service Manager User Guide Copyright 2008 Technisoft Pty Ltd
Document Programs 367
Tracking tab
Use the Tracking tab to have the system display warning messages if, for example, the Cover reaches
80% of Revenue and/or the Cost reaches 80% of Revenue. This is very useful for tracking Cost Only
applied to a contract. The Revenue Billed to date is also displayed. This field will become populated as
the Agreement is used. No data appears until then.
Service Manager User Guide Copyright 2008 Technisoft Pty Ltd
368 Document Entry
Billing Warnings
Revenue Billed
Information only.
Billing Warning based on Cover
In this example, if the Cover reaches 80% of the Revenue, a warning message will be displayed
advising this criteria has been met. This is very useful for tracking coverage to renew or re-bill the
agreement when the time arises.
The Revenue Billed to date is also displayed. This field will become populated as the agreement is
used. No data appears until then.
Billing Warning based on Cost
In this example, if the Cost reaches 80% of the Revenue, a warning message will be displayed
advising this criteria has been met. This is very useful for tracking costs to examine the viability of
an agreement.
The Revenue Billed to date is also displayed. This field will become populated as the Agreement is
used. No data appears until then.
Track Usage
Tick the Track Usage check box for Usage based Agreements. A Usage based Agreement is one
Service Manager User Guide Copyright 2008 Technisoft Pty Ltd
Document Programs 369
where a Customer purchases cover for x Usage Units. e.g., 50 hours. The Usage Units purchased is
entered in the Service used to bill the Customer.
Usage Unit Description - e.g., Hours
Reset Usage on Billing - Sets Usage values to zero
Usage Sold to Date - Information only
Usage Used to Date - Information only
Usage Currently on Jobs - Information only
Usage Current Balance - Information only
Warn When Usage Falls Below - A warning message can be displayed to advise the operator that
the Usage Current Balance has fallen below a set value. This can be used to identify prospective
renewals early.
e.g., a company purchases 24 units for a 12-month period and requires a service. The standard 1
hour labor charge has a value of one unit. For each hour of labor, the unit level is decremented by
the same amount. If an item with a value of 2 units is also used, then we have a total of 3 units used
in this particular instance.
Outside Business Hours Warning
Service Manager can warn the operator and create a warning message if the customer requires
service outside of normal business hours.
Service Manager User Guide Copyright 2008 Technisoft Pty Ltd
370 Document Entry
History tab
The History tab of each Agreement will display Recent Agreement Billing, Recent Cover and
Accumulated History.
Click [Continue] to return to the Agreement Setup wizard. Step 2 371 will be highlighted.
Service Manager User Guide Copyright 2008 Technisoft Pty Ltd
Document Programs 371
Step 2: Select Cover Levels
Click [Continue].
In this step you will specify the Equipment to cover by the Agreement and if covering selected Equipment,
Publish the Agreement to automatically create a Billing Group with one or more Service lines to bill the
Agreement.
Cover all Equipment at the Site
Select Cover entire Site (All Equipment) to cover all Equipment at the Site.
Change the default Agreement Plan if required.
Service Manager User Guide Copyright 2008 Technisoft Pty Ltd
372 Document Entry
Click Go to list all the Equipment at the Site. All Active Equipment will be listed. To also list
Inactive Equipment, i.e., show all Equipment, tick the Include Inactive Equipment check box.
Inactive Equipment will be shown in red.
Double-click an Equipment line to view the Equipment properties.
Note: You will need to create a Billing Group and Service line manually in Document Entry to bill this
Service Manager User Guide Copyright 2008 Technisoft Pty Ltd
Document Programs 373
Agreement.
Click [Continue] to return to the Agreement Setup wizard. Step 3 385 will be highlighted.
Cover Selected Equipment
Select Cover only Selected Equipment to cover selected Equipment at the Site.
Change the default Agreement Plan if required.
Select a Pricing Option.
None - Apply in Document
You will need to create a Billing Group and Service line manually in Document Entry to bill this
Agreement.
One Service line, Price specified for each Equip.
A Billing Group with one Service line will be created in Document Entry to bill this Agreement.
Enter or select the Service Code to default on the Service line. Click Go to list all the
Equipment at the Site. Click [Yes] if prompted to Save changes.
Service Manager User Guide Copyright 2008 Technisoft Pty Ltd
374 Document Entry
Double-click each Equipment item to be covered by the Agreement to enter the price to cover that
piece of Equipment. If the Equipment is to be covered by a plan different to the default plan for the
Agreement, tick the Specific Agreement Plan check box and enter or select the Specific Plan
number.
Service Manager User Guide Copyright 2008 Technisoft Pty Ltd
Document Programs 375
Click [Accept].
Note: You can set the Equipment Properties - Specific Plan and Agreement Price - for multiple pieces
of Equipment. To do this, tick and select the Equipment to modify, right-click on the selected
Equipment and select Edit All Selected Equipment.
The total price for all Equipment covered by the Agreement is shown in Total Price.
Note: You will need to Publish the Agreement 382 to create the Billing Group and Service line in
Document Entry.
Separate Service line and Price per Equipment
A Billing Group with one Service line for each piece of Equipment covered by the Agreement will be
created in Document Entry to bill this Agreement. In the example below, three Service lines will be
created.
Click Go to list all the Equipment at the Site. Click [Yes] if prompted to Save changes.
Service Manager User Guide Copyright 2008 Technisoft Pty Ltd
376 Document Entry
Double-click each Equipment item to be covered by the Agreement to enter the Service Code to
default on the Service line and the Price to cover that piece of Equipment. If the Equipment is to be
covered by a plan different to the default plan for the Agreement, tick the Specific Agreement Plan
check box and enter or select the Specific Plan number.
Service Manager User Guide Copyright 2008 Technisoft Pty Ltd
Document Programs 377
Click [Accept].
Note: You can set the Equipment Properties - Specific Plan, Service Code and Agreement Price - for
multiple pieces of Equipment. To do this, tick and select the Equipment to modify, right-click on the
selected Equipment and select Edit All Selected Equipment.
The total price for all Equipment covered in the Agreement is shown in Total Price.
Note: You will need to Publish the Agreement 382 to create the Billing Group and Service line(s) in
Document Entry.
One Service line and Price for all Equipment
A Billing Group with one Service line will be created in Document Entry to bill this Agreement.
Enter or select the Service to default on the Service line and enter the Total Price of the
Agreement. Click Go to list all the Equipment at the Site. Click [Yes] if prompted to Save
changes.
Service Manager User Guide Copyright 2008 Technisoft Pty Ltd
378 Document Entry
Tick each Equipment item to be covered by the Agreement. If the Equipment is to be covered by a
plan different to the default plan for the Agreement, double-click the Equipment item, tick the
Specific Agreement Plan check box and enter or select the Specific Plan number.
Service Manager User Guide Copyright 2008 Technisoft Pty Ltd
Document Programs 379
Click [Accept].
Note: You can set the Specific Plan for multiple pieces of Equipment. To do this, tick and select the
Equipment to modify, right-click on the selected Equipment and select Edit All Selected
Equipment.
Note: You will need to Publish the Agreement 382 to create the Billing Group and Service line in
Document Entry.
Consolidated Quantity by Service and Price
A Billing Group with one Service line for each unique Service/Price combination will be created in
Document Entry to bill this Agreement.
Enter or select the Service Type to default on the Service line and enter the Total Price of the
Agreement. Click Go to list all the Equipment at the Site. Click [Yes] if prompted to Save
changes.
Service Manager User Guide Copyright 2008 Technisoft Pty Ltd
380 Document Entry
Double-click each Equipment item to be covered by the Agreement to enter the Service Code to
default on the Service line and the Price to cover that piece of equipment. If the Equipment is to be
covered by a plan different to the default plan for the Agreement, tick the Specific Agreement Plan
check box and enter or select the Specific Plan number.
Service Manager User Guide Copyright 2008 Technisoft Pty Ltd
Document Programs 381
Click [Accept].
Note: You can set the Equipment Properties - Specific Plan, Service Code and Agreement Price - for
multiple pieces of Equipment. To do this, tick and select the Equipment to modify, right-click on the
selected Equipment and select Edit All Selected Equipment.
The total price for all Equipment covered in the Agreement is shown in Total Price.
In the example below, four Service lines will be created:
1. Service AGR12M, Price $80.00, Supply Quantity 2.
2. Service AGR6M, Price $80.00, Supply Quantity 1.
3. Service AGR12M, Price $60.00, Supply Quantity 2.
4. Service AGR12M, Price $70.00, Supply Quantity 1.
Note: You will need to Publish the Agreement 382 to create the Billing Group and Service line(s) in
Document Entry.
Click [Accept] to save changes to the equipment covered.
Service Manager User Guide Copyright 2008 Technisoft Pty Ltd
382 Document Entry
Click [Continue] to return to the Agreement Setup wizard. Step 3 385 will be highlighted.
Covering Equipment at Multiple Customer Sites
To cover Equipment at an additional site, click the Add Sites icon on the toolbar.
The Insert Customer/Site window will be displayed.
Select the Site (or ALL Sites for Customer), Cover Level and Default Agreement Plan. Click [Accept].
Select the Equipment to cover.
An Agreement that covers Equipment at two Sites is shown below.
Publishing an Agreement
Publishing the Agreement will automatically create the Billing Group and Service line(s) in Document
Entry to bill the Agreement.
To Publish an Agreement, click the Publish icon on the toolbar.
The Publish Agreement Document window will be displayed.
The following example shows a Site Agreement covering three pieces of Equipment, charged separately.
Service Manager User Guide Copyright 2008 Technisoft Pty Ltd
Document Programs 383
Click [Continue].
A Warning message will be displayed.
Click [No] to return to the Select Cover Levels pane.
Click [Yes] to display the Agreement in Document Entry.
Service Manager User Guide Copyright 2008 Technisoft Pty Ltd
384 Document Entry
Close the Document Entry window to return to the Insert New Agreement window.
To return to the Document Entry window from the Insert New Agreement window, click the
Invoicing icon on the toolbar.
Service Manager User Guide Copyright 2008 Technisoft Pty Ltd
Document Programs 385
Step 3: Set up Recurring Invoice Schedules
Select Manually Post Invoices using Document Entry or Post Invoices using a Recurring billing
Schedule.
Click [Continue].
Manually Post Invoices using Document Entry
Select Manually Post Invoices using Document Entry to post the Agreement invoices manually
using Document Entry.
Click [Continue]. The Agreement Setup wizard will remain displayed. Step 4 387 will be highlighted.
Post Invoices using a Recurring billing Schedule
Select Post Invoices using a Recurring billing Schedule to post the Agreement invoices using a
Recurring Billing Schedule.
Click [Continue].
Service Manager User Guide Copyright 2008 Technisoft Pty Ltd
386 Document Entry
Set up the required billing schedule. Recurring Billing Schedules are explained in detail in Recurring
Posting Schedules 307 .
Close the Insert Schedule window and Posting Schedules window (if open) to return to the
Agreement Setup wizard. Step 4 387 will be highlighted.
Service Manager User Guide Copyright 2008 Technisoft Pty Ltd
Document Programs 387
Step 4: Set up the Agreement Document for Invoicing
Click [Continue].
The Agreement will be displayed in Document Entry.
Service Manager User Guide Copyright 2008 Technisoft Pty Ltd
388 Document Entry
Review the Agreement billing. If A Billing Group and Service line(s) were not created automatically as part
of the Insert New Agreement process, add them now.
If you require a Recurring Billing schedule for the Agreement, add it now.
Inserting a Billing Group and Service Line Manually
Billing Group
Insert a Billing Group.
Service Manager User Guide Copyright 2008 Technisoft Pty Ltd
Document Programs 389
Select Standard Billing Lines and then click [Accept].
Service Line
Add a Service Line to the Billing Group to post an invoice and complete the process.
The Service window will be displayed.
Select Standard and enter AGR12M for the Service Code. Press Tab to refresh the details.
Service Manager User Guide Copyright 2008 Technisoft Pty Ltd
390 Document Entry
Check that the details are correct. Check that the currency is set correctly if your company uses
multicurrency accounting.
Amortization tab
Service Manager provides a tab for amortization processing. When the agreement is sold it credits
an unearned income account on the balance sheet.
Service Manager User Guide Copyright 2008 Technisoft Pty Ltd
Document Programs 391
G/L Posting Schedule
Specify a Posting Schedule. In the example above, a Monthly Posting Schedule - the 7th day of
every Month - has been selected.
Use the Finder to locate and select the required Posting Schedule.
Posting and Invoicing the Agreement Charges
Double-click the Schedule Transactions node in the Document tree.
This will display the Posting Transactions and allow you to post any outstanding billing. Note that the
ticked items will post. Click the Post icon on the toolbar to continue.
Click [Yes] to post the Recurring Postings.
Service Manager User Guide Copyright 2008 Technisoft Pty Ltd
392 Document Entry
Click [Yes] to continue.
Click [OK] to continue.
View Postings option from menu
To view the posted document(s), right-click the Service Line and select the View Postings/Credit
option from the drop-down list.
The Posting Inquiry window will be displayed. You can now view and print the Invoice details.
Service Manager User Guide Copyright 2008 Technisoft Pty Ltd
Document Programs 393
Selecting and viewing Agreements in Document Entry
Agreement pop-up window
When you create a Job for a Site that is covered by an Agreement, the Agreement pop-up window
will be displayed showing all details of the cover provided by the Agreement.
Service Manager User Guide Copyright 2008 Technisoft Pty Ltd
394 Document Entry
Refer Job Header Agreement Pop-up Window 143 .
Displaying all Agreements for the Site
The Site Level Agreement Section of the Job Header will list all Agreements for the Site. Only
Valid Agreements will be shown when creating a Job.
You can display details of the cover provided by the selected Agreement, show Agreement
profitability and display all Agreements for the Site, both Valid and Invalid.
Service Manager User Guide Copyright 2008 Technisoft Pty Ltd
Document Programs 395
Refer Job Header Site Level Agreement Cover 146 .
Agreements covering individual Services and Items
Refer Services Agreement 204 .
Creating a Recurring Billing Schedule from Document Entry
Double-click the Schedule Transactions node.
Set up the required billing schedule. Recurring Billing Schedules are explained in detail in Recurring
Posting Schedules 307 .
Service Manager User Guide Copyright 2008 Technisoft Pty Ltd
396 Document Entry
10.2.10.2 Meter Agreements
Overview
Meter Agreements are documents in Service Manager used to create a contract of cover for a particular
piece or pieces of Equipment that may have a meter attached.
Meter Agreements are used to process the automatic billing of Meter readings. Meters are often read on a
recurring basis, and the Meter Document is processed based on the meter values logged at the time of
reading. Service and Item detail lines on a Meter Agreement can be set up to allow for many different
types of calculations based on the usage or reading value. These can then be used to raise an Invoice
document based on these calculations.
Meters could be used to measure fuel usage, miles or kilometers traveled, hours operating time, take offs
and landings, electricity usage, water flow or similar.
Billing typically occurs in arrears based on meter reading schedules as defined in the master meter
equipment record. The customer is then charged the value based on the reading, according to a predefined
formula agreed to between the service company and the customer for the term of that agreement.
Contract details for the agreement are created so that any work performed on that equipment during the
period of contract cover is not charged to the customer except through the meter agreement itself.
Equipment can have multiple meters and meters are processed at regular intervals. Meters can be read
manually at any time, though by simply entering a meter document or a meter itself.
Service Manager features a Meter Processing 623 program. This program allows you to specify criteria such
as the date, meter employee or site and can be used to read thousands of meters at once without having
to enter into each individual document.
Please note that a meter agreement cannot be specified as Work in Progress (WIP) as that feature is
irrelevant to this type of document. Also note that meter agreements cannot be viewed in Job Manager 507 ,
that is, there are no Response Tracking options for meter agreements, but Document Query 475 and other
tools and reports can be used to search for existing meter agreements if necessary.
Service Manager allows you to set up meters separately to measure agreements and can be used to
initiate a job when the meter reaches a certain critical reading point.
Meter Agreements like most Service Manager Agreements, have two basic elements: a billing section and a
contract details section.
Related Topics
Creating a Meter Agreement 397
Agreement Plans 818
Meter Types 718
Meters 720
Meter Processing 623
Service Manager User Guide Copyright 2008 Technisoft Pty Ltd
Document Programs 397
10.2.10.2.1 Creating a Meter Agreement
Meter Agreement
Steps
1. select the Bill To Customer
2. set up the Agreement Header
3. set up the Agreement Details
4. select Cover Levels - cover all or selected Equipment at the Site
5. the Agreement will be displayed in Document Entry
In Document Entry:
1. insert the Equipment Meters
2. for each Meter, add a Billing Group and a Service Line
3. in each Service Line, set up the criteria for billing in relation to the meter readings
4. as meter readings are processed, Post / Invoice the Agreement Charges
Select Customer
Enter the Customer Number and then click Go .
If no Agreements exist for the selected customer, the Insert New Agreement window will be displayed.
If a customer has existing Agreements, click the New Agreement icon on the toolbar.
The Insert New Agreement window will be displayed.
Service Manager User Guide Copyright 2008 Technisoft Pty Ltd
398 Document Entry
Set up Agreement Header
Select Agreement Type: Meter Agreement.
Select the Site(s) to be covered by the Agreement. You can specify a Single Site or ALL Sites for
Customer. If you specify a Single Site, then additional sites can be added later.
The Agreement Number will default to the next available Meter Agreement Number when the Agreement
is saved. If this is not what you require, enter an Agreement Number.
The Agreement Title defaults to the Customer Name. Change the Agreement Title if required.
All or specific Equipment can be covered at the Site. Select Cover the Entire Site and All Equipment to
cover all Equipment at the Site. Select Cover only Selected Equipment to cover specific Equipment at
the Site.
Enter or select the Default Agreement Plan for the Agreement. Agreement Plans 818 are set up in V/M
Setup V/M General Agreement Plans.
Enter or select the default Job Type and Phase to be used in the Agreement Document.
Click [Accept]. The Agreement Setup wizard will be displayed. Step 1 363 will be highlighted.
Service Manager User Guide Copyright 2008 Technisoft Pty Ltd
Document Programs 399
Step 1: Set up Agreement Details
Click [Continue].
The Agreement Setup window will be displayed. The Agreement details are shown in the right-hand pane
of the window.
Service Manager User Guide Copyright 2008 Technisoft Pty Ltd
400 Document Entry
For information about the fields on the Profile, Tracking and History tabs, refer Creating a Site Agreement
- Step 1 363 .
Service Manager User Guide Copyright 2008 Technisoft Pty Ltd
Document Programs 401
Note: Agreement Term/Period of Cover Options - Aligned Cover to Billing Cycle cannot be selected
as it does not apply to Meter Agreements.
Click [Continue] to return to the Agreement Setup wizard. Step 2 371 will be highlighted.
Step 2: Select Cover Levels
Click [Continue].
In this step you will specify the Equipment to cover by the Agreement.
Cover all Equipment at the Site
Service Manager User Guide Copyright 2008 Technisoft Pty Ltd
402 Document Entry
Select Cover entire Site (All Equipment) to cover all Equipment at the Site.
Change the default Agreement Plan if required.
Tick the Only Show Equipment with Meters check box to only show Equipment with Meters. Clear
the Only Show Equipment with Meters check box to show all Equipment.
Click Go to list all the Equipment at the Site. All Active Equipment will be listed. To also list
Inactive Equipment, i.e., show all Equipment, tick the Include Inactive Equipment check box.
Inactive Equipment will be shown in red.
Service Manager User Guide Copyright 2008 Technisoft Pty Ltd
Document Programs 403
Double-click an Equipment line to view the Equipment properties.
Note: You will need to create a Billing Group and Service line manually in Document Entry to bill this
Agreement.
Click [Continue] to return to the Agreement Setup wizard. Step 4 387 will be highlighted.
Service Manager User Guide Copyright 2008 Technisoft Pty Ltd
404 Document Entry
Cover Selected Equipment
Select Cover only Selected Equipment to cover selected Equipment at the Site.
Change the default Agreement Plan if required.
Click Go to list all the Equipment at the Site.
Service Manager User Guide Copyright 2008 Technisoft Pty Ltd
Document Programs 405
Tick each Equipment item to be covered by the Agreement. If the Equipment is to be covered by a plan
different to the default plan for the Agreement, double-click the Equipment item, tick the Specific
Agreement Plan check box and enter or select the Specific Plan number.
Service Manager User Guide Copyright 2008 Technisoft Pty Ltd
406 Document Entry
Click [Accept].
Note: You can set the Specific Plan for multiple pieces of Equipment. To do this, tick and select the
Equipment to modify, right-click on the selected Equipment and select Edit All Selected Equipment.
Note: You will need to create a Billing Group and Service line manually in Document Entry to bill this
Agreement.
Click [Accept] to save changes to the Equipment covered.
Click [Continue] to return to the Agreement Setup wizard. Step 4 387 will be highlighted.
Covering Equipment at Multiple Sites
To cover Equipment at an additional site, click the Add Sites icon on the toolbar.
The Insert Customer/Site window will be displayed.
Select the Site (or ALL Sites for Customer), Cover Level and Default Agreement Plan. Click [Accept].
Select the Equipment to cover, if applicable.
An Agreement that covers Equipment at two Sites is shown below.
Service Manager User Guide Copyright 2008 Technisoft Pty Ltd
Document Programs 407
Step 3: Set up Recurring Invoice Schedules
Step 3 of the wizard is bypassed for Meter Agreements.
Step 4: Set up the Agreement Document for Invoicing
Click [Continue].
The Agreement will be displayed in Document Entry.
Service Manager User Guide Copyright 2008 Technisoft Pty Ltd
408 Document Entry
Now that the basic Meter Agreement has been set up, insert the Equipment Meter with an associated Billing
Group and one or more Service lines.
Inserting the Equipment Meter with Associated Billing Group and Service Line
Equipment Meter
Highlight the Phase and then click the Insert Meter fast icon.
The Meter window will be displayed.
Type or select the Equipment to monitor. Use the Finder to display all Equipment at the Site.
The Manufacturer/Model, Description and Serial Number will be displayed as information only.
Service Manager User Guide Copyright 2008 Technisoft Pty Ltd
Document Programs 409
Type or select the Meter Number, set up in V/M Setup V/M Equipment Meters 720 . (A piece of
Equipment can have multiple Meters.)
Click [Accept] to create the new Meter. The Meter will be displayed in the Document tree.
Billing Group
We now need to insert a Billing Group into our Agreement for this piece of Equipment.
Select Standard Billing Lines and then click [Accept].
This will now create a Billing Group branching from the metered Equipment.
Service Manager User Guide Copyright 2008 Technisoft Pty Ltd
410 Document Entry
Service Line
You can now insert any Services and Items that will be required to bill the customer.
The Service window will be displayed.
Service Manager User Guide Copyright 2008 Technisoft Pty Ltd
Document Programs 411
Select Service Type: Standard.
Type or select Service Code: COPIES.
In this example, we have selected Copies and have set our Cost Price of this Service at $0.02 and our
Selling Price at $0.05.
Note: To adjust or override the Cost Price, you must tick the User Specified Cost check box for
the respective Service Type. This is an option in Service Setup Processing tab 789 .
Click the Meter tab to view the criteria for billing in relation to the meter readings.
Service Manager User Guide Copyright 2008 Technisoft Pty Ltd
412 Document Entry
When a meter reading is entered for this Equipment, the system will calculate, distribute and
incorporate the resulting data throughout the agreement and through to the final invoice stages.
Note: There are two very important data entry sections within this tab, (Metering and Range
Setup) and we recommend you develop a good understanding between the relationships of these
items and how they will affect the invoicing.
Metering
Billing Supply Quantity
The Billing Supply Quantity selection will determine the value transferred to the Supply
Quantity in the Billing tab.
Service Manager User Guide Copyright 2008 Technisoft Pty Ltd
Document Programs 413
Nothing The system defaults to this setting. No value will be transferred to the Supply
Quantity.
Usage The meter reading needs to be entered into the system. This number can be entered
manually into the meter reading field of the Equipment or via the Meter Processing 623 program.
Units could be in hr, km, gal, watts, etc.
The system will take the meter reading and check its history to see if there has been any
previous entry. If there is no history or previous entry, the meter reading will be the Usage
figure. If there has been a previous meter reading entry, it will subtract the last reading from
this reading, resulting in a net Usage figure.
Reading The actual meter reading.
Supply 1 A simple flag that will enter a quantity of one (1) into the Billing Supply Quantity
providing the criteria has been satisfied.
Minimum Value Each metered equipment record contains a "Minimum Value" field. This is
used to satisfy certain criteria and whether action should be taken or not dependant on the
value specified. For instance If the meter reading is below the minimum level, ignore the
reading no action will be taken.
Value Under Minimum A criterion can be set to evaluate whether action should be taken or
not depending on the value specified. Transfer this value into the Billing Quantity only if it is
below the specified minimum value otherwise ignore the reading value.
Value Over Minimum another true or false criterion. Example If the value is over (and
only over) the minimum, transfer this value into the "Billing Quantity" otherwise ignore the
reading value.
Test on Meter
The Test on Meter menu options will determine if billing will be based on usage or the current
reading.
Nothing No Range test.
Usage Range The term Usage is used to describe the differential between the current
reading and last reading. This is the usage figure. This usage figure will be a proportion of the
total reading. Usage can vary from day to day or month to month.
Reading Range This is the current reading. This figure or value is the total. This is used for
instance in a life cycle situation. Verification against this value for instance will only occur once
as each reading is an increment on the last.
The Range Setup fields activate if you select Usage Range or Reading Range.
Range Setup
Range
Enter minimum and maximum values for the range.
Range Method
Another important setting is the Range Method menu located in the Range Setup.
Service Manager User Guide Copyright 2008 Technisoft Pty Ltd
414 Document Entry
None
No Range test.
Absolute
The Absolute Range Method ignores any meter reading value outside its absolute limits. In the
example above, any meter reading less than 1,001 or greater than 20,000 will be ignored.
Other values are accepted and passed through for further processing in the system.
Reducing
Complex, yet more powerful, is the Reducing Range Method. With this method you can charge
different rates depending on the Usage.
To implement the following example, you would need to insert four Service lines in the Meter
Billing Group.
Copy Count
From To Charge
1 1,000 $0.02 per copy
1,001 5,000 $0.015c per copy
5,001 20,000 $0.005 per copy
20,001 9,999,999 $0.003 per copy
On the first Service line, on the Billing tab, enter a Supply Unit Price of $0.02 and on the
Meter tab, a Usage Range of 1 To 1,000.
On the second Service line, on the Billing tab, enter a Supply Unit Price of $0.015 and on
the Meter tab, a Usage Range of 1,001 To 5,000.
On the third Service line, on the Billing tab, enter a Supply Unit Price of $0.005 and on the
Meter tab, a Usage Range of 5,001 To 20,000.
On the fourth Service line, on the Billing tab, enter a Supply Unit Price of $0.003 and on the
Meter tab, a Usage Range of 20,001 To 9,999,999.
If the Usage was 15,000 copies:
The first 1,000 copies would be charged at $0.02 per copy;
The second 4,000 copies would be charged at $0.015 per copy
The remaining 10,000 copies would be charged at $0.005 per copy.
Service Manager User Guide Copyright 2008 Technisoft Pty Ltd
Document Programs 415
The number of copies in each case, will be transferred to the Billing tab, Supply Quantity
field.
Right-click on the Meter and select Calculate Meter Billing.
The Supply Quantities will be apportioned against each Service line as detailed above.
Meter Decimals
Up to four decimal places can be set for a Meter Reading. This enables meters that utilize time or
quantities to include fractional readings.
To set up a Meter with a fractional reading quantity, open V/M Setup V/M Equipment Meters 720 .
Select an Equipment record that has a Meter. On the Profile tab, specify the number of decimal places
to use in the Meter Reading Decimal Places field. All the Meter Reading fields will be set to the
number of decimal places specified.
Service Manager User Guide Copyright 2008 Technisoft Pty Ltd
416 Document Entry
Posting and Invoicing the Agreement Charges
Select the Billing lines to post and then click the Post icon on the toolbar.
Refer Posting Invoices 288 for information about posting and invoicing.
Service Manager User Guide Copyright 2008 Technisoft Pty Ltd
Document Programs 417
10.2.10.3 Warranty Agreements
Overview
A Warranty Agreement is a "service agency" agreement that you have with Manufacturers or Vendors.
Warranty Agreements cover Equipment only and can be used to maintain claims to the Manufacturer of the
Equipment for service work and parts used to repair the Equipment covered under Manufacturer warranty.
A Warranty Agreement applies to a particular Model and can cover all Equipment for that Model or selected
Equipment for that Model.
When you create a Job for the repair, if the Equipment is covered by a Warranty Agreement then that
Warranty Agreement will list in the Agreement Cover section of the Equipment record.
When you bill for the Services and Items used in the repair, the amount of the repair covered by the
Warranty Agreement will be shown on the Service or Item record as "Less Agreement Cover". That amount
will be charged to / recovered from the Manufacturer / Vendor with which you have the Warranty
Agreement.
Related Topics
Creating a Warranty Agreement 417
Agreement Plans 818
10.2.10.3.1 Creating a Warranty Agreement
Warranty Agreement
Steps
1. select the Bill To Customer - must have a Vendor Site
2. set up the Agreement Header
3. set up the Agreement Details
4. select Cover Levels - cover all or specific Equipment for the Model
5. the Agreement will be displayed in Document Entry.
In Document Entry:
As you enter Jobs that cover Equipment under the Warranty Agreement, Claims records will be created.
You then need to Maintain and Retrieve the Claims to charge the Manufacturer / Vendor.
Entering a Job where the Equipment is covered by a Warranty Agreement 434
Charging the Manufacturer / Vendor 434
o Maintaining Warranty Claims 434
o Retrieving Warranty Claims for billing 440
Service Manager User Guide Copyright 2008 Technisoft Pty Ltd
418 Document Entry
Select Customer
Enter the Bill To Customer Number and then click Go .
Note: The Bill To Customer must have at least one Vendor Site set up in Service Manager. Warranty
Agreements only relate to Vendor Sites. The Manufacturer or Vendor is charged for the work performed
under Equipment warranty.
If no Agreements exist for the selected customer, the Insert New Agreement window will be displayed.
If a customer has existing Agreements, click the New Agreement icon on the toolbar.
The Insert New Agreement window will be displayed.
Set up Agreement Header
Select Agreement Type: Warranty Agreement.
Select the Model to be covered by the Warranty Agreement. Additional Models can be entered later.
Service Manager User Guide Copyright 2008 Technisoft Pty Ltd
Document Programs 419
The Agreement Number will default to the next available Warranty Agreement Number when the
Agreement is saved. If this is not what you require, enter an Agreement Number.
Change the Agreement Title if required.
The Agreement Title defaults to the Bill To Customer Name. Change the Agreement Title if required.
All or specific Equipment of the specified Model can be covered by the Warranty Agreement. Select Cover
All Equipment with Valid Warranty to cover all Equipment of the specified Model. Select Cover only
Selected Equipment to cover specific Equipment of that Model.
Enter or select the Default Agreement Plan for the Agreement. Agreement Plans 818 are set up in V/M
Setup V/M General Agreement Plans.
Enter or select the default Job Type and Phase to be used in the Agreement Document.
If there is more than one Vendor Site for the Bill To Customer, select the required Site from the drop-down
Billing Site list. If there is only one Vendor Site for the Bill To Customer, the Billing Site drop-down list will
not be displayed.
Click [Accept]. The Agreement Setup wizard will be displayed. Step 1 363 will be highlighted.
Step 1: Set up Agreement Details
Click [Continue]. The Agreement Setup window will be displayed. The Agreements details are shown in
the right-hand pane of the window.
Service Manager User Guide Copyright 2008 Technisoft Pty Ltd
420 Document Entry
For information about the fields on the Profile, Tracking and History tabs, refer Creating a Site Agreement
- Step 1 363 .
Note: Agreement Term/Period of Cover Options - Aligned to Billing Cycle cannot be selected as it
does not apply to Warranty Agreements.
Claims tab
Claim Types
The Claim Types are used to specify what can be claimed from the Manufacturer - Labor, Contractors,
Services, Items. Tick the relevant check boxes.
Service Manager User Guide Copyright 2008 Technisoft Pty Ltd
Document Programs 421
Source Default Claim
The Claim Base can be set to Line Cost or Line Cover. Line Cost is the actual cost of the repair,
e.g., it cost $15.00 to repair. Line Cover is your normal Billing charge, e.g., your normal charge for
the repair would be $30.00.
It is possible to adjust the individual percentage of each Claim Type that will be claimed back. Enter
this in the Claim Percent field.
Tick the Allow Specified Fixed Service Claim check box to charge a fixed amount for the repair.
The fixed amount is set up for the Service 786 . For example:
Click [Continue] to return to the Agreement Setup wizard. Step 2 371 will be highlighted.
Service Manager User Guide Copyright 2008 Technisoft Pty Ltd
422 Document Entry
Step 2: Select Cover Levels
Click [Continue].
In this step you will specify the Equipment to cover by the Agreement. You can cover all Equipment of the
Model or selected Equipment of the Model.
Cover all Equipment for the Model
Select Cover All Equipment for Model to cover all Equipment for the Model.
Change the default Agreement Plan if required.
Service Manager User Guide Copyright 2008 Technisoft Pty Ltd
Document Programs 423
Click Go to list all the Equipment for the Model. All Active Equipment will be listed. To also list
Inactive Equipment, i.e., show all Equipment, tick the Include Inactive Equipment check box.
Inactive Equipment will be shown in red.
Double-click an Equipment line to view the Equipment properties.
Note: You will need to create a Billing Group and Service line manually in Document Entry to bill this
Service Manager User Guide Copyright 2008 Technisoft Pty Ltd
424 Document Entry
Agreement.
Click [Continue] to return to the Agreement Setup wizard. Step 4 387 will be highlighted.
Cover Selected Equipment
Select Cover only Selected Equipment to cover selected Equipment at the Site.
Change the default Agreement Plan if required.
Click Go to list all the Equipment at the Site.
Service Manager User Guide Copyright 2008 Technisoft Pty Ltd
Document Programs 425
Tick each Equipment item to be covered by the Agreement. If the Equipment is to be covered by a plan
different to the default plan for the Agreement, double-click the Equipment item, tick the Specific
Agreement Plan check box and enter or select the Specific Plan number.
Service Manager User Guide Copyright 2008 Technisoft Pty Ltd
426 Document Entry
Click [Accept].
Note: You can set the Specific Plan for multiple pieces of equipment. To do this, tick and select the
equipment to modify, right-click on the selected equipment and select Edit All Selected Equipment.
Note: You will need to create a Billing Group and Service line manually in Document Entry to bill this
Agreement.
Click [Accept] to save changes to the equipment covered.
Click [Continue] to return to the Agreement Setup wizard. Step 4 387 will be highlighted.
Covering Multiple Models
To cover an additional Model, click the Add Model icon on the toolbar.
The Insert Warranty Model window will be displayed.
Select the Model, Cover Level and Default Agreement Plan. Click [Accept]. Select the Equipment to
cover, if applicable.
An Agreement that covers two Models is shown below.
Service Manager User Guide Copyright 2008 Technisoft Pty Ltd
Document Programs 427
Step 3: Set up Recurring Invoice Schedules
Step 3 of the wizard is bypassed for Warranty Agreements.
Step 4: Set up the Agreement Document for Invoicing
Click [Continue].
The Agreement will be displayed in Document Entry.
Service Manager User Guide Copyright 2008 Technisoft Pty Ltd
428 Document Entry
Click the Save button on the toolbar if required.
10.2.10.3.2 Entering a Job where the Equipment is covered by a Warranty Agreement
Create a new Job in Document Entry and add the Equipment that is covered under the Warranty Agreement.
Select the Properties of the Equipment.
Service Manager User Guide Copyright 2008 Technisoft Pty Ltd
Document Programs 429
The Warranty section is Model specific.
The Agreement Cover section shows all Agreements that cover this Equipment.
Click [Accept].
Add the Billing Group.
Add a Service.
Service Manager User Guide Copyright 2008 Technisoft Pty Ltd
430 Document Entry
In this example a Labor charge has been added. The Quantity is one (1) hour and the Unit Price is $55.00.
Note that as the Warranty Agreement covered 100% of all billable items, the Net Total is $0.00. The entire
charge of $55.00 is taken up as Less Agreement Cover.
Click [Accept] to continue.
Add an Item.
Service Manager User Guide Copyright 2008 Technisoft Pty Ltd
Document Programs 431
The Item is also covered by the Warranty Agreement and therefore has a Net Total of $0.00.
Click [Accept] to continue.
Note:
Service Manager has an integrated warranty option called Rotation. This flag is set in the Entry Modes,
Status drop-down menu.
Typically a replacement part from the Manufacturer can be placed under Rotation. This means that the
Item can be tracked, the Manufacturer replaces the item under warranty, and the Item is then replaced
into stock.
Post the document.
Service Manager User Guide Copyright 2008 Technisoft Pty Ltd
432 Document Entry
Note that the Net Due is $0.00. The entire amount has been taken up by the Warranty Agreement, and is
shown in Less Cover.
Click [Post] to create the invoice.
Service Manager User Guide Copyright 2008 Technisoft Pty Ltd
Document Programs 433
Service Manager User Guide Copyright 2008 Technisoft Pty Ltd
434 Document Entry
10.2.10.3.3 Charging the Manufacturer / Vendor
As you enter Jobs that cover Equipment under the Warranty Agreement, Claims records will be created. You
then need to Maintain and Retrieve the Claims to charge the Manufacturer / Vendor. You can charge the
Manufacturer / Vendor as often as you like.
Maintaining Warranty Claims 434
Retrieving Warranty Claims 440
Maintaining Warranty Claims
Display the Warranty Agreement in Document Entry.
Display Warranty Claims
Right-click on the Phase and then select Agreement / Maintain Warranty Claims.
You can also select this option from the Agreements icon by clicking the drop-down list arrow the right
of the icon.
The Warranty Claims window will be displayed.
Service Manager User Guide Copyright 2008 Technisoft Pty Ltd
Document Programs 435
Tick the required check boxes for Claim Status and Billing Type, select the required Date Range and
then click Go .
Service Manager User Guide Copyright 2008 Technisoft Pty Ltd
436 Document Entry
As only Unclaimed is selected, all unclaimed items from 1/1/2006 through 12/30/2006 will be displayed in
the Results pane.
Double-click a Claim to display the Claim details.
Claim details
Job Details tab
Supply, Costs and line details will be displayed on the Job Details tab.
Set the Status as required, e.g., Ready to Claim when ready to claim / invoice.
Service Manager User Guide Copyright 2008 Technisoft Pty Ltd
Document Programs 437
Claim Details tab
The Claim Details tab provides information about the claim amount. You may enter an Additional
Claim amount if required.
Service Manager User Guide Copyright 2008 Technisoft Pty Ltd
438 Document Entry
This section displays multicurrency information (if set up and using multicurrency) and will automatically
calculate between currencies.
Multicurrency example
Misc./Rotation tab
If an item has been placed under Rotation Status 431 when supplied, then the Misc./Rotation tab will
display a Rotation request.
When the manufacturer replaces the item, the Rotation Received check box must be ticked and the
person receiving the item can enter the authority.
Service Manager User Guide Copyright 2008 Technisoft Pty Ltd
Document Programs 439
Click [Accept] to return to the Warranty Claims window.
Service Manager User Guide Copyright 2008 Technisoft Pty Ltd
440 Document Entry
Select items to claim
Tick the items to claim and then click the Save icon on the toolbar.
You can now Retrieve the claims 440 for invoicing.
Retrieving Warranty Claims for Billing
Now that you have selected the items to claim, you may now retrieve the claims. This will automatically
create a Billing Group and Service line for the claim within the Warranty Agreement ready for posting and
invoicing.
Display the Warranty Agreement in Document Entry.
Retrieve the claim for billing
Right-click on the Phase and then select Agreement / Retrieve Warranty Claims.
You can also select this option from the Agreements icon by clicking the arrow to the right of the
icon.
Service Manager User Guide Copyright 2008 Technisoft Pty Ltd
Document Programs 441
The Retrieve Claim for Billing window will be displayed.
Click [Retrieve].
A Warning message will be displayed.
Click [Yes] to continue.
Service Manager User Guide Copyright 2008 Technisoft Pty Ltd
442 Document Entry
Service Manager has retrieved the billing information and created a Billing Group and Service line ready for
posting.
Click [Accept] on the Service window.
Post the claim and create the Invoice
Click the Post icon on the toolbar to Post the claim.
The Post window will be displayed.
Review the details and then click [Post].
A Warning message will be displayed.
Service Manager User Guide Copyright 2008 Technisoft Pty Ltd
Document Programs 443
Click [Yes] to continue.
A Warning message will be displayed showing the Invoice Number of the invoice created.
Click [Yes] to print the invoice.
The Print Invoices window will be displayed.
Click [Print] to print the invoice.
Service Manager User Guide Copyright 2008 Technisoft Pty Ltd
444 Document Entry
Note that the Service Line icon has changed to signify that the item has been posted.
Service Manager User Guide Copyright 2008 Technisoft Pty Ltd
Document Programs 445
Exercise
1. Create a new Warranty Agreement for a Model
2. Perform a Job for Equipment under warranty
3. Open the Warranty Agreement and review the warranty claim
4. Print the Warranty details
5. Retrieve the claims
6. Post the Claim Invoice and review Totals, Profitability.
10.2.11 Rentals
Rental functionality is available in Service Manager, though it is currently limited to the rental of Equipment.
Future plans are for a full Rentals Add-On that will also allow the rental of Inventory Items.
Currently, Equipment is Site centric. Billing for rental charges and consumables such as usage items can be
performed from within Service Manager. Charges do not have to be related to Equipment based rentals; they
can also be ad hoc.
The way Service Manager currently handles Rental Contracts is detailed below.
Note:
There is currently no facility to reserve or book Rental Assets or view what is available and when, however
a Crystal Report could be written to provide availability information.
A Rental Schedule cannot currently be less than Daily.
Option 1
Internally
Create an internal Site if you have not already done so.
Create or add all Rental Equipment that will be rented. These will be attached to this internal Site to
start with. This might involve the transfer out of I/C into Plant and Equipment of Inventory to be rented.
Use I/C adjustments, etc., to effect a transfer from Stock In Trade to Plant and Equipment and then
create the Equipment records in Service Manager.
How to Rent Equipment
Start a Job in Document Entry.
Remember to select Recurring Billing if you wish to Bill on a recurring basis. The commencement and
finish dates can be used as the agreement start and end dates or if different Equipment on the contract
has different start dates, you can use the service dates as explained below.
Add a Phase & Billing
You can transfer Equipment from your Internal Site to the current Site.
Right-click on the Phase and select Transfer Equipment 180 . You can actually transfer Equipment from
the internal Site or from another Site to the current Job. Note in the bottom-left corner of the form
there is a check box to Add Equipment to Job. It is literally a two-button press to effect the transfer.
Then add a Billing Group and add Services for the rental billing. e.g., Hr, Weekly or Monthly Services
depending on what you have set up in Service Setup 786 . We suggest you use Standard Services for
this purpose, but tick the Time Service check box on the Service Profile tab. Then when you actually
add this Service in the Job, you can use the Start and Stop dates and times for Commence and Finish
dates and times, and then use the Date on the right hand side under Entry Modes as the Return date.
If the contract covers many Equipment items, but they are all being rented for the same period, just use
the schedule commencement completion dates for the contract as explained previously.
Note that a Billing Group from a Billing Template 239 can be attached to a Model. When you add
Equipment to a Document, the Model for that Equipment is determined. If a Billing Template exists for
the Model, the Billing Group attached to the Model can be loaded under the Equipment node. You can
set a switch that allows the Billing Group to load automatically or prompt the user to load the Billing
Service Manager User Guide Copyright 2008 Technisoft Pty Ltd
446 Document Entry
Group. Refer Document Entry Options Always Load Model Billing Template 126 for additional
information.
Post the Invoice
If you are using Recurring Billing, be sure to set up your Recurring Billing schedule. This automatically
invokes during setup as part of the setup wizard, but you can manually set up the schedule by selecting
the Setup tab in the Document (right-hand side of Document Entry) and change the Processing Method
from Standard to Recurring Processing. Then select the Setup Button, and then setup the recurring
schedule as applicable.
We recommend that you use one of the Document Status options to flag the job as "Rental' status.
i.e., set up a Status called Rental. Refer Company Options Desc. tab 760 .
Note that after completion of the Rental, you can right-click on the Equipment record and select
Transfer Equipment and transfer it back to another Site or your internal Site for use on another
document. The record is still shown on the original Rental Job and transfer audits go to the Equipment
History for each transfer, as history is centric to the Equipment record.
When the new Rentals features are complete, the Transfer function will no longer be required as the
Equipment will simply be a type called "Rental". A Rental equipment record will be able to be placed on
any document for any customer without the need to use the Transfer process.
We recommend that you set up a reusable Template to speed up this entry process as it is possible to
use Copy Documents 459 to copy the Template created to a Job in a few seconds.
Option 2
As above, but instead of using Equipment to rent, you could set up Non Stock Items or General Services
and rent these instead as they will not impact on Quantities in Inventory.
In most other respects, the process above is identical.
Tracking Rental Equipment
To help track Rental equipment in the current system, try the following:
As we do not yet have a Rental Record Type for Equipment in the database, a quick way to assist with
tracking Rental Equipment might be to implement a policy whereby all Rental Equipment has Serial
Numbers with a prefix of "R". That way a search to find Rental Equipment records using the Search
program in Document Entry would be quick, assuming other Equipment Types are still being used within
the system.
Finders could be enhanced to quickly locate "R" records as well using the set criteria functions.
Existing reports could be used to find "R" records and further enhancements to reports using Crystal
Reports would be possible.
Scheduling Maintenance on Rental Equipment
Service Manager presently handles Preventative Maintenance in two basic ways:
1. Recurring Jobs which are based on Schedules (i.e., a set frequency).
2. Conditional Maintenance based on Actions, and Conditions that trigger those Actions.
Method 1 is schedule based; Method 2 is conditional. i.e., Method 2 does not create a Job until a Condition
is true and Basic Maintenance Processing 632 has been run.
One advantage of using Method 1 however, is that it allows you to pre-assign Employees to the Job in
advance.
Note: There is a new Service Manager product called Advanced Maintenance. One of the main
differences between the current approach and the new Service Manager Advanced Maintenance
Add-On 1012 is that the new programs are task and activity orientated, where tasks can have different
schedules and be aggregated to one or more Jobs as they fall due.
Service Manager User Guide Copyright 2008 Technisoft Pty Ltd
Document Programs 447
Branch Rentals (Different Locations)
If the Service Manager Service Center Add-On 1319 is installed, and a VPN or Citrix/Terminal Services
type connection is used, then Equipment availability at the different locations can be established, and
different document numbers can be used, employees can be assigned to specific branches, and Day End
accounting can be transacted by branch. The Technisoft Web Solutions will be releasing soon as well and
could be used as an alternative to a Terminal Services connection.
Just reiterating, the Service Manager Service Center Add-On 1319 does allow for separate Day End
processing per branch, separate document numbering (e.g., Jobs, Quotations, Invoices, Agreements),
allocation of particular staff to certain branches, and security can be specified enabling certain Employees
to view only information at one particular Service Center or all Service Centers if they have ADMIN rights.
Once installed, it is available across all Service Manager programs and reports. Sites are allocated to
Service Centers, and therefore site Equipment would be visible by Service Center.
Rental Equipment Returns
Rental Equipment is returned and progresses through "x" steps before being available for rental. One way
to track this is that Custom Fields applied to Equipment records could outline the necessary steps to
complete when returning Rental Equipment, or attachments describing all steps in the process could be
added to notations.
Additional Features Planned for Future Rentals Upgrade
Rent I/C Items as well as Equipment.
Equipment Rental Type, so transfers will not be required, only a Status change. e.g., Rented, Returned,
etc.
Reservations and Bookings scheduler with full Equipment management will be standard. This includes
conflict and resolution tools.
Allowing a Grace Period (Billing starts at a particular point in time).
Cut off times or Weekend Pricing Rates; Rates Table, i.e., hourly, daily, weekly, monthly.
There will be an option to sell or exchange rental items as required.
Delivery/Pickup option (the current Return Authorization system can currently do this).
Returns Procedure/Check Lists.
Requiring security deposits / insurance issues (can use Custom Fields now for this purpose).
Reports to include inquiry re Late Returned items - penalty charges, contract status, revenue, return on
investment, item analysis, etc., plus need Equipment Profitability during life cycle. History per period,
e.g., month x sales costs were $x.
10.3 Projects
Projects can include a collection of Documents created in Service Manager. They can include Quotations,
Jobs, Sales or Agreements.
Project documents must be for the same customer. Any number of Documents can be added and they can be
for differing Sites. The only proviso is that they must have the same Bill To customer code.
Projects include comprehensive budget and profit analysis from Phase and document detail level to totals for
the entire project.
Service Manager User Guide Copyright 2008 Technisoft Pty Ltd
448 Projects
Start the Projects Program
Click the Projects desktop icon.
The Project Manager window will be displayed.
Toolbar
New - Create a New Project.
Add/Save - Add the Project to the Service Manager database or Save changes made to an existing
Project.
Print - Print the Project List 891
Insert - Insert an Existing Document; Insert & Create from Copy Documents; Insert New Job, Sale
Quotation, Meter Agreement, Site Agreement, Warranty Agreement, Recurring Job; Insert Notation
Properties - Display the Properties of the selected node. e.g., display the selected Job in Document Entry.
Delete - Delete the selected node.
Cust. Flds. - Maintain Project Custom Fields 774
Service Manager User Guide Copyright 2008 Technisoft Pty Ltd
Document Programs 449
Graph - Display a graphical view of the Project.
Create a New Project
Select an existing Project or click Go to create a new Project. The Project Header window will be
displayed.
As an example, the following shows a new project being created for Bill To Customer 1100.
Type the Project Description in the Description field.
Click [Accept] to continue. Note that the project does not yet have a Project Number.
Click the Add icon on the toolbar to add the Project to the Service Manager database.
The Project has now been allocated a Project Number - PRJ000000002.
Service Manager User Guide Copyright 2008 Technisoft Pty Ltd
450 Projects
Notice that similar to Document Entry, a tree structure is beginning to form. You can now add Documents
to the Project.
Notations
You may wish to insert a notation explaining the project, time frame, responsibilities and any special
notes as required.
Click the drop-down list arrow to the right of the Insert icon and then select Insert Notation.
Enter a Time Stamp and relevant details, add any associated documents in the Objects tab, and email
staff of the details or commencement.
Service Manager User Guide Copyright 2008 Technisoft Pty Ltd
Document Programs 451
Insert New or Existing Documents
To insert a Document, select Insert Existing Document from the Insert icon drop-down list. The
Insert Document window will be displayed. Enter or select the Document Type and Document
Number to be inserted.
Note: A Document can also be added to an existing Project from within Document Entry. To do this,
right-click on the Document Header node in the Document tree and select Add Document to Project.
Service Manager User Guide Copyright 2008 Technisoft Pty Ltd
452 Projects
Select a Job and then click [Accept].
Add a second Job.
The Document Totals for each Job will be rolled into the Project Totals.
The Project now contains two Jobs and they are displayed in the same context as other Service Manager
structures. Any Job or Document in the project can be edited (opened) by selecting its Properties.
Right-click on the Document and then select Properties or click the Properties icon on the toolbar.
Service Manager User Guide Copyright 2008 Technisoft Pty Ltd
Document Programs 453
Add a Quotation. Select the Document Type and the Document Number to continue.
Notice the Quotation in the tree. There is a red cross through the Quotation icon. This "red cross"
indicates the figures (totals) for the quote have not been included in the project totals.
To change this, view the Properties of the quote and select Include in Totals.
Phase Budgets
If Budgets are being tracked in the individual job, right-click on the Phase to adjust the budget.
The Phase Budget window will be displayed with budget details that can be modified and saved. The
Job then retains this information and the Project inherits them as well.
Service Manager User Guide Copyright 2008 Technisoft Pty Ltd
454 Projects
Inserting a Document from "Copy Documents"
You may, for example, create a new Job from a Quotation and insert that Job into the Project.
To create a new document using Copy Documents 459 and insert it into the Project, click the drop-down
Service Manager User Guide Copyright 2008 Technisoft Pty Ltd
Document Programs 455
list arrow to the right of the Insert icon and then select Insert & Create from Copy Documents.
The Create New Documents window will be displayed.
An example of creating a Job from a Quotation is shown below.
Click [Proceed] to continue.
Service Manager User Guide Copyright 2008 Technisoft Pty Ltd
456 Projects
Click [Yes] to continue. The Job has been inserted into the Project tree.
Click [OK].
Graphical Project View
To display the timelines associated with the Jobs in the Project, click the Graph icon on the toolbar.
The Graphical Representation of Project window will be displayed.
Service Manager User Guide Copyright 2008 Technisoft Pty Ltd
Document Programs 457
Note this is a viewer only and modification must be done through Job Manager. To view the details click on
the small arrows next to the Job Numbers. This shows the relationship between the Jobs in the Project.
Multi Document Post
Multi Post 470 is featured throughout the Project. There could be numerous jobs, credits or Recurring
Billing, etc., that needs to be processed. Multi Post becomes a very powerful tool for project management.
Service Manager User Guide Copyright 2008 Technisoft Pty Ltd
458 Projects
Select Project Multi Document Post. The Multi Post window will be displayed.
Refer Multi Posting Documents 470 .
Service Manager User Guide Copyright 2008 Technisoft Pty Ltd
Document Programs 459
10.4 Copy Documents
Overview
Service Manager provides a Copy Documents feature, which allows you to create a document based on
an existing document. You can copy Quotations to Jobs, Templates to Jobs, Jobs to Jobs to duplicate an
existing Job for example, etc. You can change the Customer and Equipment details during the Copy
function.
You can copy to/from Jobs, Sales, Quotations, Templates and Recurring Jobs.
When copying Quotations, the Quotation can be used to formulate a Budget for the new Document being
created.
Related Topics
Templates Creating a Job from a Template 348
Starting the Copy Documents Program
Click the Copy Documents desktop icon.
The Create New Documents window will be displayed.
Service Manager User Guide Copyright 2008 Technisoft Pty Ltd
460 Copy Documents
Creating a New Document
Select the Document Type to create in Create New.
Select the Document Type to copy from in From Existing. Use the navigational arrows or Finder to
locate the Document to copy from.
Example: Promoting a Quotation to a Job
In this example, we will create a Job from Quotation QTE000003000, i.e., promote a Quotation to a Job.
Service Manager User Guide Copyright 2008 Technisoft Pty Ltd
Document Programs 461
Click Go to display the details for Quotation QTE000003000.
Service Manager User Guide Copyright 2008 Technisoft Pty Ltd
462 Copy Documents
Note: An alternate way of doing this would be to display Quotation QTE000003000 in Document Entry and
then click the Copy icon on the toolbar. This will preload Quotation QTE000003000 as the Source
Document.
Service Manager User Guide Copyright 2008 Technisoft Pty Ltd
Document Programs 463
Change field values as required.
To create recurring Documents based on an Activation Schedule, tick the Use Multiple Activation
Schedules check box. Click [Insert] to add a schedule item.
Note:
The Preferred Carrier field will be copied from the source document to the destination document if the
Sites are the same. Refer Site Setup Callout tab 854 .
If you are using the Service Manager Service Center Add-On 1319 , when you specify the Site, the
default Service Center for that Site will be used as the default Service Center for the destination
document. However, if no default Service Center is specified for the Site, the Employee's Service Center
will be used as the default Service Center for the destination document.
The same warning dialog box that appears in a Document containing Site and Job Type comments will
also appear in the Copy Documents program when you tab off the Site field. Refer Site Setup
Processing tab 852 and Job Type Setup Profile tab 808 .
If you copy a document that has Contract Proration set to either Sell or Cost, a Warning message
will be displayed stating this. Click [Yes] to maintain the Contract Proration values. Click [No] or set
the Contract Proration option to Documentary so you can still see the original value. The pricing will
then be based on the Price List Option you had choose on the Copy Documents form.
Click [Proceed].
A Warning message will be displayed.
Service Manager User Guide Copyright 2008 Technisoft Pty Ltd
464 Copy Documents
Click [Yes]. A Confirmation message will be displayed.
Click [OK].
The system will now create a Job based on the Quotation. The Document Entry window will be displayed.
Use the Document Number Finder to locate the newly created Job.
Note: When copying the Document, the system may encounter missing field values, etc., required in the
new Document. Click [Next] / [Previous] to browse through the errors or [OK] to continue.
Source Document Number
Notice that the Header detail contains information such as the Source Document Number. In this
example, JOB0060 was created from QTE00002.
Service Manager User Guide Copyright 2008 Technisoft Pty Ltd
Document Programs 465
10.5 Posting Schedules
Overview
The Service Manager Posting Schedules program allows you to modify or review Recurring Billing schedules
for Documents in Service Manager. The program allows you to automate the Recurring Billing function and
is especially useful when billing Agreements or similar documents.
Starting the Posting Schedules Program
Click the Posting Schedules desktop icon.
You can also run the Posting Schedules program from Document Entry by double-clicking the Schedule
Transactions node in the Document tree.
The Posting Schedules window will be displayed.
Service Manager User Guide Copyright 2008 Technisoft Pty Ltd
466 Posting Schedules
Selecting Documents due for Billing
Criteria can be specified to select a range of Documents due for billing. The same criteria can be used to
view existing schedules.
Service Manager User Guide Copyright 2008 Technisoft Pty Ltd
Document Programs 467
Show Single Document
Tick the Due Schedules Only check box to select only schedules due for billing. Posted schedules will
not be selected.
Select the required Document by Type and Number.
Select an Agreement Date Range.
It is possible to set the Process Date forward to look at items in advance or process billing in advance.
You can specify a Posting Date or Set the Posting Date to Schedule. The Posted by Employee is
used to track items for audit purposes. The Reference field could be used for authority purposes.
Click Go to list the Schedule entries due for billing. These Documents will list in the lower Results
pane.
Service Manager User Guide Copyright 2008 Technisoft Pty Ltd
468 Posting Schedules
Show All Due Documents
It is possible to set the Process Date forward to look at items in advance or process billing in advance.
You can specify a Posting Date or Set the Posting Date to Schedule. The Posted by Employee is
used to track items for audit purposes. The Reference field could be used for authority purposes.
You can set criteria for Job Type, Site, Bill To Customer, Assigned Employee and Service Center -if you
are using the Service Manager Service Center Add-On 1319 .
You can also set criteria for Status, Priority, Market, Sector, Industry, Channel, Profile, Category and
Zone using the relevant tabs.
Click Go to list the Document(s) due for billing. These Documents will list in the lower Results
pane.
Service Manager User Guide Copyright 2008 Technisoft Pty Ltd
Document Programs 469
Displaying the Document(s) in the Results pane
Tip: Maximize the screen. Toggle the Criteria icon on the toolbar as required.
If there are multiple entries to be posted, Select All or select the individual entries to be posted.
Double-click a schedule item to view or modify its Properties.
Posting the Documents
Click the Post icon on the toolbar to Post the selected entries.
Service Manager User Guide Copyright 2008 Technisoft Pty Ltd
470 Posting Schedules
Click [Yes] to continue.
Click [OK].
10.6 Multi Posting Documents
Overview
The Multi Post program allows you to post in batch, a range of Documents that are due for billing.
Documents to post can be selected by specifying criteria. Multi Post is most useful if there are many jobs in
the system that may be due for posting. These jobs can be selected and posted through Multi Post in a
batch format rather than posting and printing each invoice individually.
Starting the Multi Post Program
Click the Multi Post desktop icon.
The Multi Post window will be displayed.
Service Manager User Guide Copyright 2008 Technisoft Pty Ltd
Document Programs 471
Selecting Documents to Post
Many selection criteria can be set.
General tab
Document Type
In the Post for Document Types drop-down list, select the type of document to Post.
Job Type
Tick the Job Type check box and use the Finder to select the Job Type to include in the search
Service Manager User Guide Copyright 2008 Technisoft Pty Ltd
472 Multi Posting Documents
criteria.
Site
Tick the Site check box and use the Finder to select the Site to include in the search criteria. This
is very useful if one particular site is very busy, where it is possible to have 10 or 20 invoices for a
day or a week.
Bill To
Tick the Bill To check box and use the Finder to select the Bill To Customer to include in the
search criteria. (Multiple Sites may be billed to one Customer.)
Service Center
Tick the Service Center check box and use the Finder to select the Service Center to include in
the search criteria.
Note: This option is only available if you are using the Service Manager Service Center Add-On
1319 .
Posting Types tab
In the Posting Types tab, select the types of document to post.
Service Manager User Guide Copyright 2008 Technisoft Pty Ltd
Document Programs 473
Many other selection criteria can be set in the remaining tabs.
Displaying the Search Results
After setting the required criteria, click the Go icon on the toolbar. A list of Jobs that match the specified
criteria will be displayed in the lower Results pane.
Service Manager User Guide Copyright 2008 Technisoft Pty Ltd
474 Multi Posting Documents
The options in the Results pane are to tick the Select All check box to select all the Jobs in the list or
select the Jobs individually.
Batch Totals
As you select Jobs, the Net Total and Net Total Posted figures at the bottom of the screen. These
figures represent the batch totals. On the left in green is the Posted total and on the right in blue is the
Selected for Posting total.
It is possible to select all the items due to be invoiced today as this will display the Net Total of all these
invoices.
Posting the Documents
Click the Post icon on the toolbar to Post the selected Documents.
Printing Desktop Preferences
Note: If you are faxing or emailing Multi Post batches, go to the Sage Accpac ERP System Manager,
and select View Preferences. Clear the Confirm on Print check box and then click [OK].
Service Manager User Guide Copyright 2008 Technisoft Pty Ltd
Document Programs 475
If you don't do this, Service Manager will display a Prompt after each invoice is posted to proceed to the
Printing phase.
10.7 Document Query
Overview
Document Query is a very powerful tool that enables you to locate Documents based on simple or
complex criteria. Documents can be loaded into Document Entry, Jobs can be loaded into Job Manager,
Employees can be assigned to a Document/Phase, Query results can be emailed to employees or
customers, or printed.
Topics covered in this section
This section covers how to:
Create and run a Query
Load a Document from the Result list into Document Entry
Load a Job from the Result list into Job Manager
Include, Exclude and change the order of columns in the Result list
Sort columns in the Result list
Print the Query results
Email the Query results to employees or customers
Save a Query
Import Queries from earlier versions of Service Manager
Copy the Saved Queries file for use by other users.
Starting the Document Query Program
Click the Document Query desktop icon.
The Document Query window will be displayed.
Service Manager User Guide Copyright 2008 Technisoft Pty Ltd
476 Document Query
Note that the Document Query window has two tabs - Saved Queries and Available Criteria. The
general idea is to create a query in the Available Criteria tab and then save it into a Query Group. The
query can then be run at any time from the Saved Queries tab, which is shown by default when you click
the Document Query desktop icon. The example below shows two saved queries in a Query Group
named Site 1100.
Toolbar
Save Frequently used searches can be saved for future use
Print Print the query results on the Document Query Report
Criteria Toggle the criteria panes off and on
Proceed Perform query, i.e., search for selected criteria
Doc Entry Display the selected Document in Document Entry 70
Job Manager Display the selected Job in Job Manager 507
Email Email the query results to employees or customers
Assign Assign an employee to a Job
Creating a Query
Click the Available Criteria tab. The available query criteria will be displayed.
Service Manager User Guide Copyright 2008 Technisoft Pty Ltd
Document Programs 477
Build the query
As an example, we will build a query that displays all Jobs for Site 1100 that are Over Budget.
Double-click Documents for Site. Alternatively, highlight Documents for Site and then click
[Include].
Select Site 1100 and then click [Accept].
Note that the query will show in the right-hand pane of the Task Manager window while it is being built.
Service Manager User Guide Copyright 2008 Technisoft Pty Ltd
478 Document Query
Double-click Job is over Budget. Alternatively, highlight Job is over Budget and then click
[Include].
Note again how the query is being built.
Run the query
Run the query to test it.
Click the Proceed toolbar icon to run the query.
The query results will be displayed in the Results pane at the bottom of the window.
Service Manager User Guide Copyright 2008 Technisoft Pty Ltd
Document Programs 479
The Results pane is flexible and customizable. To change the columns that are displayed and their order
(left to right), select View Options.
Include or Exclude columns as required and change their order (left to right) using the up and down
arrows .
The result list can be sorted in ascending or descending sequence using any column as a Sort By field.
Initially, the results will be listed by Document Number in ascending sequence.
Click the column header of the column to sort the results by. Click it again to change the sequence. The
blue arrow to the left of the column name indicates the sort sequence.
Service Manager User Guide Copyright 2008 Technisoft Pty Ltd
480 Document Query
- ascending sequence
- descending sequence
Note: This flexibility of column display exists throughout Service Manager although it may not always
be stated.
Save the query
Click the Save toolbar icon to save the query.
The Save Query dialog will be displayed.
Type a Query Name and Query Group Name and then click [Accept]. Note: Duplicate Query
Names are not allowed.
Click [Yes] to save the current state of the column headers (including column width).
Saved Queries
Saved Document Queries are stored in a single XML file per user. This file can be copied and used by
other users. Refer Standardizing Queries across all users 489 .
Running a Saved Query
To run a saved query, you must highlight it in the Saved Queries tab and then click [Include]. The
query will show in the right-hand pane of the Task Manager window.
Click the Proceed toolbar icon to run the query.
All the Documents that match the criteria will be listed in the Results pane. You can sort the results by
Service Manager User Guide Copyright 2008 Technisoft Pty Ltd
Document Programs 481
clicking the appropriate Column header.
Deleting a Saved Query
To delete a Saved Query, highlight the relevant query and then press Delete or click .
Renaming a Query Group
To rename a Query Group, right-click the relevant Query Group and then select Rename Group.
The Rename Group dialog will be displayed.
Type the new Query Group Name and then click [OK].
Service Manager User Guide Copyright 2008 Technisoft Pty Ltd
482 Document Query
Renaming a Query / Moving a Query to another Query Group
To rename a Saved Query or move a Saved Query to another Query Group, right-click the relevant
Saved Query and then select Edit Query Details.
The Edit Query dialog will be displayed.
Type the new Query Name and/or change the Query Group, and then click [Accept].
Displaying a Quick View of a Document
Highlight the Document and then select Quick View from the Doc Entry toolbar icon drop-down.
Service Manager User Guide Copyright 2008 Technisoft Pty Ltd
Document Programs 483
The Document tree will be displayed without loading Document Entry.
Service Manager User Guide Copyright 2008 Technisoft Pty Ltd
484 Document Query
Double-click any line to open it in Document Entry.
Displaying a Document in Document Entry
Double-click a Document to display it in Document Entry. If Document Entry is open already, simply drag
and drop the Document into Document Entry.
Loading a Job into Job Manager
Highlight the Job and then click the Job Manager icon on the toolbar.
The Job Manager window will be displayed.
Service Manager User Guide Copyright 2008 Technisoft Pty Ltd
Document Programs 485
Assigning Employees to a Document/Phase
Click the Assign icon to manage Employee assignments on a Document.
The Document Assignments window will be displayed.
Service Manager User Guide Copyright 2008 Technisoft Pty Ltd
486 Document Query
To assign an Employee to a Phase, drag the Employee from the Employee list at the top of the window to
the required Phase Assignments at the bottom of the window. You can also delete an Employee from a
Phase. To do this, highlight the Employee in the Phase and then press Delete.
Emailing the Query Results
Click the Email icon on the toolbar to email a summary of results to your employees or customers.
The Setup / Send Emails window will be displayed.
Service Manager User Guide Copyright 2008 Technisoft Pty Ltd
Document Programs 487
Select the document(s) to email and the email recipients. Note that an email recipient can be an employee
and/or a site contact.
Click the Layout icon on the toolbar to change the layout of the email message.
Click the Send Email icon on the toolbar to send the email message to the selected recipients.
Printing the Query Results
Click the Print icon on the toolbar to print a summary of results.
The Document Query Listing window will be displayed.
Service Manager User Guide Copyright 2008 Technisoft Pty Ltd
488 Document Query
Tick the required options and then click [Print].
Sample Report
Importing Queries from earlier versions of Service Manager
In earlier versions of Service Manager, Document Query queries were saved as individual .dqr files. We
suggest that you import these into the new query framework. To do this, click on the
Saved Queries tab. locate the query and then save it in the required Query Group.
Service Manager User Guide Copyright 2008 Technisoft Pty Ltd
Document Programs 489
Standardizing Queries across all users
Saved Document Queries are stored in a single XML file named VMDocQueries.tps per user.
This file is located in the following folder:
C:\Accpac\USER\<Accpac User Name>
For example: If the user is ANA, the file will be located in C:\Accpac\USER\ANA; if the user is ADMIN, the
file will be located in C:\Accpac\USER\ADMIN.
To standardize queries across all users, copy the "master" source file containing all the queries to all the
USER folders.
Service Manager User Guide Copyright 2008 Technisoft Pty Ltd
490 Document Query
Service Manager User Guide Copyright 2008 Technisoft Pty Ltd
Document Programs 491
10.8 Posting Inquiry
Overview
The Posting Inquiry program allows you to view Invoices, Credit Notes and Cost Only postings generated
from source Documents in Service Manager.
A Document can have multiple postings within it to allow for partial billing, backorder shipments, held
items or services, or various other issues.
Starting the Posting Inquiry Program
Click the Posting Inquiry desktop icon.
The Posting Inquiry window will be displayed.
Service Manager User Guide Copyright 2008 Technisoft Pty Ltd
492 Posting Inquiry
Finding a Document
Use the drop-down list to select the type of document to be searched for.
Once the document type is selected, you may navigate through relevant documents using the navigation
bar. You can go to the first or last record by using the extreme left or right arrows, or navigate through the
documents one at a time using the left and right arrows. You can also use the up and down arrows, Ctrl
+Home and Ctrl+End keyboard keys to navigate through the records.
Use the Finder for a more comprehensive search to find the document you wish to query.
Once a document has been selected, click Go to retrieve the details into the document tree.
Displaying the Document
Document tree
The Document tree is opened with all nodes expanded.
Service Manager User Guide Copyright 2008 Technisoft Pty Ltd
Document Programs 493
Details tab
The Details tab in the right-hand pane displays information about the selected node in the Document
tree.
To customize the display on the Details tab, select Transaction Options and select the field to be
displayed.
Totals tab
The Totals tab in the right-hand pane displays Posted totals for the currently selected node -
Document, Phase, Billing Group, Service, Item, etc.
Service Manager User Guide Copyright 2008 Technisoft Pty Ltd
494 Posting Inquiry
Additional functions
You can view Custom Fields, Graphics and History using the icons that appear at the top of the
right-hand pane.
The icons available depend on the node selected.
10.9 Adjusting Pricing
Overview
After Posting Documents, the system will display a message window displaying the number of items
posted. If a Document fails to post, the reason will be displayed in the Result column of the details.
Successful posting of documents will display an Invoice Number beside the Job.
Service Manager User Guide Copyright 2008 Technisoft Pty Ltd
Document Programs 495
An example of a document failing to post may be a Job waiting on an item to be supplied. This item had
been delayed. The system will provide a warning message.
Select the Documents to adjust by specifying criteria and searching for Documents that meet the criteria.
The Documents selected will be displayed in the Results pane.
Any document listed in the Results pane can be edited. The highlighted object can be double-clicked,
Document Manager will open with the Job details, adjustments can be made and the Job saved as ready to
invoice again. Selecting the properties of the Job will also achieve the same result.
Starting the Adjust Pricing Program
Click the Adjust Pricing desktop icon.
The Adjustment Criteria window will be displayed.
Service Manager User Guide Copyright 2008 Technisoft Pty Ltd
496 Adjusting Pricing
Selecting Documents to Adjust
As an example, select a range of Site Agreements to adjust.
Service Manager User Guide Copyright 2008 Technisoft Pty Ltd
Document Programs 497
Specifying What to Modify and How
Billing Line Type
Specify the type of lines to modify.
Service Manager User Guide Copyright 2008 Technisoft Pty Ltd
498 Adjusting Pricing
In this example, select to modify All Line Types. If you employed Subcontractors for instance, you
could adjust their rates only if so advised, or, adjust pricing according to the exchange rate on Items
only).
Adjust Line Details
Specify what to modify - Price or Cost.
For this example, select Adjust Price.
Select Increase by Percent. This will adjust the Price figure on all lines of the selected documents by a
percentage. Note the options available. Another very useful option is Cost Plus Percent.
Finally, specify the Percentage of the increase to be applied. In this example 6.75% has been entered
into the Percentage field.
Click [Accept] to apply the changes to the selected documents.
Notice that the criteria are listed in the background. The warning message window is referring to any
additional criteria to be added to the list. For example, if you were adjusting pricing for one item at Cost
Plus Percent and price for labor To Amount Of (a fixed amount), this would be where the individual
criteria would be placed for execution. Multiple criteria can be inserted at this point.
Service Manager User Guide Copyright 2008 Technisoft Pty Ltd
Document Programs 499
Click [No] to continue.
Notice that the changes are listed for all the items selected. Any errors will be reported in the Error
column.
Posting the Adjustments
You can now Post the adjustments. Click the Post icon on the toolbar.
Service Manager User Guide Copyright 2008 Technisoft Pty Ltd
500 Adjusting Pricing
Click [Accept].
Notice the background screen has confirmation of the adjustment listed for each individual line. The Error
column displays the final status.
The following is another example, where Job lines have been adjusted.
Note that two items show as "Price will change ..." These are the items that failed to update.
Click [OK] on the Confirmation message. The Pricing Adjustment Audit window will be displayed.
Pricing Adjustment Audit
Service Manager incorporates it own audit feature after the posting has been completed. Service Manager
provides the option to print the results and then to email the results if required.
Service Manager User Guide Copyright 2008 Technisoft Pty Ltd
Document Programs 501
Printing the results
Click [Print] to print the Pricing Adjustment Audit Report 970 .
Emailing the result
Service Manager provides the ability to include fields as listed in the right hand pane, directly into an
email for delivery to each line listed. This can be described as an email template that will substitute the
field values directly into an email message and send it to the addressed contact.
Click [Yes] to create an email message of the results.
Service Manager User Guide Copyright 2008 Technisoft Pty Ltd
502 Adjusting Pricing
Drag the required fields to the message body.
10.10 Quick Job Entry
Overview
Quick Job Entry provides a quick and streamlined method of entering a Job into Service Manager from a
single form. It is not intended to replace Document Entry, which provides more comprehensive data
input.
Quick Job Entry is especially useful when an operator is dealing with high volume transactions either on the
telephone or at a counter and needs to simply log the job into the system as quickly as possible so that
they can continue on to the next job. Quick Job Entry is the fastest method of entering a job if you are
dealing with existing customers with existing equipment.
It is not possible to invoice from the Quick Job Entry screen, but it is possible to log the equipment and its
reported problem. It is possible to log a Symptom, Fault and Solution, and apply service charges and or
items from the Quick Job Entry screen. It is also possible to enter Notations and modify Custom Fields as
required.
After entering details into Quick Job Entry (remembering that it is only necessary to enter the information
you need to capture only), click the Save icon on the toolbar to post that information to a job in Document
Entry. To view the job in Document Entry, click the Edit Job icon on the toolbar.
The Quick Entry program can also be used to update/edit existing jobs quickly. Simply choose an existing
job and add equipment details, notations, services or items as applicable and then click the Save icon on
the toolbar to update that job directly.
Starting the Quick Job Entry Program
Click the Quick Job Entry desktop icon.
Service Manager User Guide Copyright 2008 Technisoft Pty Ltd
Document Programs 503
The Quick Job Entry window will be displayed.
Quick Job Entry Toolbar
Clear - Clear the Quick Entry form.
Save - Save the Job.
Print - Print the Job Work Order.
Copy - Create a new Job using the Copy Documents 459 program and load it into Quick Job Entry.
Edit Job - Edit the Job in Document Entry.
Notation - Maintain Document Notations.
Custom - Maintain Document, Site and Equipment Custom Fields.
Contacts - Maintain Site Contacts. Note: If the Site code is blank, the Contact Finder is presented. Once
you find the Contact and select the record, the Site code will be populated with the Site for the selected
Contact.
Doc. Tree - Show the Document tree in the lower left pane of the Quick Entry form.
Service Manager User Guide Copyright 2008 Technisoft Pty Ltd
504 Quick Job Entry
Creating a Job Using Quick Entry
Note: There are no required fields other than Site and Job Type. Therefore you can create (Save) the job
at any time provided these two fields have been populated.
Type or select the Customer Site Number.
Click Go . Note that Site 1100 has a default Job Type of JT3. As the Site and Job Type have now
been entered, you could, at this stage, create (Save) the Job.
Note: The Quick Job Entry program will automatically cover the Job and its lines (if Cover is valid) with the
best available Agreement.
Typical Scenario
An example of a typical quick job entry process might be as follows:
1. Type or select the Customer Site Number and then click Go. You could also create a new Site if
required.
2. The Job Number field will default to New. Click Go to create a new Job.
To select an existing job, use the Finder or click in the Job Number field and use the Up and Down
keyboard arrow keys, and , to navigate through the records.
It is also possible to select Equipment and then find existing Jobs for that Equipment. To select
Equipment, type or select the Equipment Number, or scan, type or select the Equipment Serial Number
in the S/N field.
3. Change the Job Status, Priority and Entered By employee as applicable. Select a Service Center if
you are using the Service Manager Service Center Add-On 1319 .
Enter a Job Type, Description and Phase or use the defaults (The defaults will apply from the Options
or Site table if they have been specified). These will be used to create the actual job in Document Entry.
If editing an existing job, it is possible to select a specific Phase by selecting the Phase drop-down list.
Note again that at any time throughout this process, provided a Site and Job Type in the case of a new
job, or Site and existing Job Number in the case of an existing job exist, it is quite legitimate to Save
and move on to the next job and repeat the process outlined in steps 1. to 3. at any time.
4. If an equipment record was not located using the method described in 2. above, then use the Equipment
Finder in the Equipment section of the Quick Job Entry form to display equipment for that site only. Click
in the Reported Problem area and type in the reported problem.
Note that if the equipment record is not known at the time of entry, select Miscellaneous from the
Equipment Type drop-down list and log the reported problem. The equipment can be changed from
Miscellaneous to a valid equipment record at any time. To do this, click the Doc. Tree icon on the
toolbar, highlight the Miscellaneous Equipment record in the tree, double-click that record to open it,
change the Equipment Type from Miscellaneous to Existing Equipment and then select the
relevant equipment record or create a new equipment record.
Alternatively, if no equipment is being worked on for this job, select None.
5. Press Tab or click in the Symptom column to add a Symptom, Fault and Solution, if applicable.
6. Click the Save icon on the toolbar to create the job or update the existing job at any time.
It is also possible to use the Quick Job Entry program to add Service and Item detail lines to a Job.
1. If you have not already done so in the example above, select a Site and choose a Job to edit (applies to
Service Manager User Guide Copyright 2008 Technisoft Pty Ltd
Document Programs 505
new jobs as well).
2. Tab to, or click in the Group Desc field to add a billing description for the Billing Group. This is set to
Billing by default.
3. Add a default Billing Employee and change the Date and Time if applicable.
It is possible to enter four different types of detail line: Service, Labor, Subcontractor or Item.
Tab to, or click in the detail area. Press Enter or double-click to choose a line type from the drop-down
list.
After choosing a line type, tab to the next field and press Enter to edit the field. Complete as required.
If line type is Subcontractor, it is necessary to enter a Contractor Code.
Tab to the next detail line if further detail lines are required. You can also press Insert to insert a new
detail line.
To scan a barcoded inventory item, click in the UPC field, scan the item and then click [Insert]. This
will add the item and place the cursor in the Quantity field so that you can edit the quantity if more
than one item is being supplied. Use the numeric keypad to enter whole number quantities, or press
Enter and then enter a fractional quantity. Ensure that the correct Item Location has been selected. The
Location Code can be changed at any time prior to posting an invoice.
4. Click the Notation icon on the toolbar to add a notation to the header of the Job. This can be edited at
anytime.
A typical scenario might be to find the Site, click Go, add a Notation describing the issue, click Save to
create the job and allocate a Job Number, and then move onto the next Job.
If working on an existing job, click the Edit Job icon on the toolbar at any time to launch the actual job in
Document Entry.
Click the Custom Fields icon on the toolbar at any time to edit Document, Site or Equipment Custom
Fields.
Click the Doc. Tree icon on the toolbar at any time to view what the Job actually looks like.
Double-click a tree node to edit that node.
Click the Clear icon on the toolbar at any time to clear the form.
Service Manager User Guide Copyright 2008 Technisoft Pty Ltd
Management Programs 507
Chapter 11: Management Programs
Use the Management programs to manage Jobs, Time Entries and Time Entry Alarms, Notations and Follow-
Ups, Return Authorizations, Equipment Faults, Tasks and to Search Custom Fields.
11.1 Job Manager
Overview
Job Manager is a comprehensive graphical based program that displays the current pool of jobs, phases
in those jobs and employee resources assigned to those phases.
It is similar to a large whiteboard in operation and it includes planning tools that allow you to schedule
resources, and compare estimates against actual times.
Job Manager provides functions to help you locate and assign available employees to a job, estimate the
time it will take to complete a job, compare estimate response statistics against actual response statistics,
set alarms, query jobs, record actual time, identify trouble spots or conflicts and plan future requirements.
Job Manager integrates with all the main entry programs in Service Manager and updates these directly
with time entry, response information, status and priority, custom required complete time and assignment
information.
Starting the Job Manager Program
Click the Job Manager desktop icon.
The Job Manager window will be displayed.
Service Manager User Guide Copyright 2008 Technisoft Pty Ltd
508 Job Manager
Job Manager Window Layout
The Job Manager screen consists of six panes. The content and purpose of each pane is explained below.
Service Manager User Guide Copyright 2008 Technisoft Pty Ltd
Management Programs 509
Job Manager Desktop
Pane 1 - Jobs
Jobs with Job Number, Customer Name and Job Status are displayed in Pane 1.
Click on any Job and details for the entire screen will be refreshed.
Pane 2 - Job Timeline
The details of the Job selected in Pane 1 will be displayed in Pane 2. Highlight a Job in Pane 1 and the
view for that job becomes active.
Notice the blue timeline signifies the current view.
Service Manager User Guide Copyright 2008 Technisoft Pty Ltd
510 Job Manager
The estimates are displayed in the timelines within this pane.
The currently selected job is highlighted and displayed in green to enable ease of identity and
modification.
Pane 3 - Phases
This displays all the Phase information associated with the Job selected in Pane 1. The Phase Code and
its Description will be displayed.
Multiple phases will be displayed and become active in the same way as jobs. Click on the phase to
examine it further.
This will then display a blue time line and highlight the estimates in green. You are free to double-click
on the selected phase, thus permitting full editing features for that current phase.
Pane 4 - Phase Timeline
The timeline extends across the chart, visually displaying its place in time. This is a useful tool in
identifying, planning and managing a Job. Multiple phases are displayed in white - which allows you to
easily plan around the Job.
Pane 5 - Active Employees
All active employees will be displayed in this pane.
Notice that two of the employees have green boxes next to their respective names.
The top green square signifies this employee is assigned to this job.
The lower square signifies the employee is assigned to the current phase.
This acts as a visual aid to help identify and manage the workload.
Pane 6 - Employee Timeline
This pane displays a blue time line when the employee is selected.
Service Manager User Guide Copyright 2008 Technisoft Pty Ltd
Management Programs 511
It displays estimates assigned to this employee for this particular job and phase as selected.
Timeframe Control
The Timeframe Control is used to change the scale of the graphical view.
Adjust the settings using the arrow keys for the displayed date, and the plus and minus keys to expand
and contract the content being viewed. Currently it is possible to display from 1 hour to 1 month in the
horizontal view.
1 Week
Days will be displayed as the scale, with seven days - one (1) week - shown.
1 Day
Hours will be displayed as the scale, with one day - 24 hours - shown.
Business Hours
Service Manager features the ability to distinguish the business hours worked in a normal day. The green
and white separations viewed in Job Manager are used to differentiate between normal business hours and
outside business hours. This can be customized in Job Manager Tools Options.
Now Line
Notice below that a red line is displayed. If your Timeframe Control is set to view the current day, this
Service Manager User Guide Copyright 2008 Technisoft Pty Ltd
512 Job Manager
displays the current moment in time and is referred to as the Now Line.
Tools Options
You can customize Job Manager to suit your personal needs and requirements. Select Tools Options.
Job Labels tab
As with all Service Manager information views, you are able to select the fields to Include or Exclude
in the view.
Phase Labels tab
Include or exclude Phase labels.
Service Manager User Guide Copyright 2008 Technisoft Pty Ltd
Management Programs 513
General tab
Colors tab
The Colors tab allows you to adjust the color representations in the graphical display.
Service Manager User Guide Copyright 2008 Technisoft Pty Ltd
514 Job Manager
Right-click Functionality
If you right-click on any object, a menu will be displayed associated with the particular object.
Job Properties
If you right-click on a Job in Pane 2, the following menu will be displayed.
Selecting the Properties of this Job will allow you to modify the Job details via the following window.
Service Manager User Guide Copyright 2008 Technisoft Pty Ltd
Management Programs 515
Phase Properties
If you right-click on a Phase in Pane 4, the following menu will be displayed.
Selecting the Properties of this Phase will allow you to modify the Job details for the the Phase via the
following window.
Service Manager User Guide Copyright 2008 Technisoft Pty Ltd
516 Job Manager
Employee Properties
If you right-click on the green portion of the Employee details in pane 6, the following menu will be
displayed.
Selecting the Properties of this Employee will display the Time Entry window and allow you to modify
the Time Entry for the employee.
Service Manager User Guide Copyright 2008 Technisoft Pty Ltd
Management Programs 517
Anchoring a Time Entry
Tick the Anchor check box in the Time Entry window to fix a booking.
Service Manager User Guide Copyright 2008 Technisoft Pty Ltd
518 Job Manager
Dragging a Phase
Within the graphical interface of Job Manager you can adjust, stretch or modify particular items with the
click of a mouse.
Dragging a Phase For instance, if we need to move the Phase of a Job to another timeframe, click on
the phase item, drag the detail left or right and drop it in its new location.
Service Manager User Guide Copyright 2008 Technisoft Pty Ltd
Management Programs 519
While the process is in progress, you will notice a number of extra lines (dashed) on the display indicating
the new location with coordinates being displayed below the dragged object.
Once satisfied with the new location, the detail will be placed and all associated information will be
updated.
Draw
Click the icon on the toolbar to graphically enter a time entry for an employee. The Draw icon
can be toggled on and off.
Job Manager will automatically use the currently selected Job as the default unless otherwise specified in
the entry window.
This entry window will permit the selection of Job number and Phase for the Time Entry to be applied.
Service Manager User Guide Copyright 2008 Technisoft Pty Ltd
520 Job Manager
Stretch
Click the icon on the toolbar to increase or decrease the period at phase level or adjust a time
entry for an employee. The Stretch icon can be toggled on and off.
Zoom
Click the icon on the toolbar to zoom in or out of entries. The cursor will change to a
magnifying glass. Left-click to zoom in or right-click to zoom out. This will increase or decrease the
Timeframe Control accordingly. The Zoom icon can be toggled on and off.
Service Manager User Guide Copyright 2008 Technisoft Pty Ltd
Management Programs 521
Assign
Click the icon on the toolbar to display the Phase Assignments window and display the
Employee Assignments for the object currently selected.
If you highlight a Job, all the assignments will appear in the tree structure for that Job.
If you highlight a Phase, all the assignments will appear in the tree structure for that Phase.
If you highlight an Employee, all the assignments will appear in the tree structure for that Employee.
Service Manager User Guide Copyright 2008 Technisoft Pty Ltd
522 Job Manager
View Menu
Status Bar
Select Status Bar to display the following information on the bottom left hand side of the screen.
Document Pane / Phase Pane / Resource Pane
Each set of Panes (1&2, 3&4, 5&6) can be viewed on the screen. One or all can be viewed
simultaneously. Turning one off will remove the relevant Pane from the viewer allowing more room to
view the others.
Service Manager User Guide Copyright 2008 Technisoft Pty Ltd
Management Programs 523
Estimates / Actuals
The system requires at least one of Estimates or Actuals to be selected from the menu.
Actual will display the red lines below the employee time line. It signifies the actual time on a
particular job.
Estimates will display the green or white boxes associated with Jobs, Phases and Employees. Estimates
displays the Estimated times from start to finish of a Job, Phase and Employee time entry.
Both Estimates and Actuals selected
Service Manager User Guide Copyright 2008 Technisoft Pty Ltd
524 Job Manager
Only Actuals selected for the same timeframe
Only Estimates selected for the same timeframe
Job List View
Select View Job List View to list all the Jobs that match the selected criteria. The Job List will appear
Service Manager User Guide Copyright 2008 Technisoft Pty Ltd
Management Programs 525
at the top of the screen. The columns that display in the Job List can be customized through menu
option Tools Options Job Details List tab. The Job List can be sorted in ascending or descending
order by any column. The blue arrow to the left of the column header will indicate which column is
sorted and the sequence.
Note: The Job List View setting, including selected columns and time period, will be retained when you
exit Job Manager. The next time that you start Job Manager, the display will be as you left it.
To change the Job Status and Priority, double-click the relevant Job. The Modify Document window
will be displayed.
Sorting Jobs by Status and more importantly Priority, will allow easier access to response time
dependent workflow.
Service Manager allows you to modify the Site details by clicking the Site icon, Contact details with
Contact icon, Response Times (Time Entry) with the Response icon, and Job Statistics with the
Service Manager User Guide Copyright 2008 Technisoft Pty Ltd
526 Job Manager
Statistics icon.
Queries
Click the arrow to the right of the icon to display the Query drop-down list.
Document Query
Document Query functions the same as V/M Documents Document Query 475 with the following
differences:
Return will close Document Query and return all the query result Jobs to Job Manager.
Goto Document will go to the highlighted document in Job Manager.
Goto Start of Document will go to the first time entry for the highlighted document.
Service Manager User Guide Copyright 2008 Technisoft Pty Ltd
Management Programs 527
Resource Pane Query
Status Query
Service Manager User Guide Copyright 2008 Technisoft Pty Ltd
528 Job Manager
Priority Query
Exception Query
Job Statistics
To view Job Statistics, select a Job and then select Tools Job Statistics.
Service Manager User Guide Copyright 2008 Technisoft Pty Ltd
Management Programs 529
The Job Statistics window will display details on the selected Job.
Response times (if Response Tracking is on), Job efficiency statistics and general information are displayed
in the lower pane.
Service Manager User Guide Copyright 2008 Technisoft Pty Ltd
530 Job Manager
Conflict Management
Conflict Management can be configured and used within Service Manager. To enforce management
processes preventing overlapping or double booking, select Tools Options General tab and then tick
the Prevent Conflict check box.
Service Manager User Guide Copyright 2008 Technisoft Pty Ltd
Management Programs 531
Select Tools Show Conflicts.
The Show Conflicts window will be displayed.
Service Manager User Guide Copyright 2008 Technisoft Pty Ltd
532 Job Manager
Double booked Time Entries -
Time Entries outside Phase Boundaries -
Click [Accept] to continue.
The Conflicts window will be displayed.
You can then action these conflicts by highlighting the conflict and selecting its properties. The system will
then launch Time Entry and permit adjustments.
Preventing conflicts
You can set options to prevent conflicts, whereby the system will not allow overlapping conflicts and
resources.
Select Tools Prevent Conflicts. Select either Job/Phase or Resource conflict prevention.
Service Manager User Guide Copyright 2008 Technisoft Pty Ltd
Management Programs 533
Time Recorder
Click the Recorder icon on the toolbar to allow time recordings to be incorporated directly into a Job.
Refer Recording Time Using the Time Recorder 271 .
Site Business Hours
If you need to contact the customer and need to know what their business hours are, right-click on the Job
and select Site Business Hours.
This action will bring up the Site Business Hours Window displaying the customers details.
Service Manager User Guide Copyright 2008 Technisoft Pty Ltd
534 Job Manager
Job Manager Print Graphics
You can print a graphical view of an Employee Calendar or Schedule, as well as Job Gantt / Resource chart
(by date range), directly to a Microsoft Excel spreadsheet. Note: No other spreadsheet products are
supported at this time.
To use this feature, click the drop-down list arrow to the right of the Print icon and then select Gantt
/Resource or Employee Calendar.
Gantt / Resource Chart
The Gantt / Resource window will be displayed.
Next specify a date range and select your document or employee code as applicable.
Choose a default duration period (in minutes) which will set the time slot range per period. The
Service Manager User Guide Copyright 2008 Technisoft Pty Ltd
Management Programs 535
maximum period per time slot is 8 hours, equivalent to three time slots per day. You can select Hours
and Minutes (hh:mm).
Lastly, select the Print Destination (output source) - Printer, Preview, File or Email. If you print to
Email, an email message will generate with an Excel spreadsheet already attached to the email
message. If you print to File, the Excel spreadsheet can be saved and edited.
Example of output of job and resource Gantt generated to Preview:
Example of output of job and resource Gantt generated to File (editable in Excel):
Service Manager User Guide Copyright 2008 Technisoft Pty Ltd
536 Job Manager
Example of output of job and resource Gantt generated to Email:
Employee Calendar
Example of output of employee calendar generated to Preview. Other output formats are similar to
those above.
Service Manager User Guide Copyright 2008 Technisoft Pty Ltd
Management Programs 537
Customizing the Output
The contents of the block entries are customizable. To edit these, click the arrow to the right of the
icon and then select Gantt / Resource or Employee Calendar.
Gantt / Resource Print
Service Manager User Guide Copyright 2008 Technisoft Pty Ltd
538 Job Manager
Employee Calendar Print
In either case, select Tools Options. The Options window will be displayed. The field list and text
box will be different for Gantt / Resource and Employee Calendar.
The example below displays the Employee Calendar Options.
Employees can have time entries that are non job related and the tabs indicating (Non Job) refer to
custom descriptions to be used when an entry is non job related.
Caption (Job) tab
This is the main caption for an employee's time entry where that time entry is job related.
Caption (No Job) tab
This is the caption for an employee's time entry where that time entry is non job related.
Comment (Job) tab / Comments (Non Job) tab
Comments do not appear in the print output, but are attached to the cell for each time entry.
Comments can be very useful for including additional information such as full address, contact
names, telephone numbers, etc.
Service Manager User Guide Copyright 2008 Technisoft Pty Ltd
Management Programs 539
Job Comments are related to time entries that are job related. Non Job Comments are related to time
entries that are non job related.
If using the options for the Gantt/Resource print, there are two other blocks that can also be
customized: Job and Phase. These operate in the same way as the other captions by dragging and
dropping fields as applicable.
Important Notes
Output to a spreadsheet is cell based, so where a time slot is greater than a time entry that time entry
may paste to the entire cell, as a cell cannot be partially complete in a spreadsheet. This may cause the
print output to overlap the true time axis. If such is the case, we recommend adjusting the time slot
period to 60 minutes or less until your scale is correct.
If you output directly to File, a spreadsheet will be created which you will be able to edit. This will
provide you with full editing functions in Excel and allow you to save that file. e.g., stretch column
widths, apply shading, and in particular set your print parameters.
11.2 Time Entry
Overview
The Time Entry program is a grid based time sheet entry program that allows fast input of Employee
Actuals into the system. The grid based display allows you to move quickly between entries and add new
entries and edit existing entries easily.
Related Topics
Time Entry / Recording Time 265
Service Manager Security 984
Starting the Time Entry Program
Click the Time Entry desktop icon.
Service Manager User Guide Copyright 2008 Technisoft Pty Ltd
540 Time Entry
The Time Entry window will be displayed.
11.3 Time Recorder
Refer Recording Time Using the Time Recorder 271 .
11.4 Notation Manager
Overview
Notations are general comments, notes or instructions that can be applied to all types of documents
throughout Service Manager.
Notation Manager allows you to view, update or add notations at any time.
It is important to remember that notations include objects such as file attachments, email and Web URLs.
Notations also include follow-ups which can be managed in the Monitor 600 program.
Related Topics
Jobs: Notations 279
Starting the Notation Manager Program
Click the Notation Manager desktop icon.
The Notation Manager window will be displayed.
Service Manager User Guide Copyright 2008 Technisoft Pty Ltd
Management Programs 541
Using Notation Manager
Notation Manager will contain many different types of notations. You can select all notations, but this
would be impractical in a large database containing many thousands of records.
Select the type of notation to search for.
View Existing Notations
For this example, select all Notations for Site 1100. All the Notations associated with this site will be
displayed in the tree structure below.
Service Manager User Guide Copyright 2008 Technisoft Pty Ltd
542 Notation Manager
When a Notation is highlighted, the Notation Type and Source are displayed above the right hand pane.
In the example below, the Notation Type is Document and Notation Source is Document
JOB00034.
Icons representing the source will be displayed in the tree structure.
In the following example, a Site Notation has been selected. The icon has been inherited from the
source it was entered with. The Notation Type is Site and Notation Source is Site 1100.
Service Manager User Guide Copyright 2008 Technisoft Pty Ltd
Management Programs 543
Printing Notations
To print Notations, click the Print icon on the toolbar. The Notation Listing window will be displayed.
Tick the required inclusions and then click [Print].
Service Manager User Guide Copyright 2008 Technisoft Pty Ltd
544 Notation Manager
Inserting a New Notation
To add a Notation from Notation Manager, select the Notation Type to create and then click the New icon
on the toolbar. The Notation window will be displayed. Enter the Notation with attachments and links as
required. Click [Accept].
Service Manager User Guide Copyright 2008 Technisoft Pty Ltd
Management Programs 545
Searching for Text
You can search for Notations that match specified criteria such as Site 1100 and a portion of text such as
"vip" (not case sensitive.)
Tick the Search All check box to search all Notations, regardless of Notation Type.
Click the Search icon on the toolbar, specify the search criteria and then click [Search].
Service Manager User Guide Copyright 2008 Technisoft Pty Ltd
546 Notation Manager
11.5 Time Manager
Overview
Time Manager is similar to a time sheet entry program as it allows you to manage time spent on Jobs in
the system without actually having to enter the Job to do so.
You can create new and find existing time entries and post these time entries in batch to their allocated
jobs for billing purposes.
Time Manager is particularly useful for aggregating time entries to a point in time, for example, a payroll,
end of week, and then retrieving all those time entries to all associated Jobs, for a batch posting without
having to enter each Job individually.
It is then possible to use the Multi Post 470 program to post all these retrieved entries in batch as well.
Service Manager has also incorporated comprehensive Import/Export features into the Time Manager
program. Time Sheets are easily entered from most sources.
Related Topics
Time Entry/Recording Time 265
Starting the Time Manager Program
Click the Time Manager desktop icon.
Service Manager User Guide Copyright 2008 Technisoft Pty Ltd
Management Programs 547
The Enter Time Entries window will be displayed.
Notice that the Criteria icon is selected. This icon acts as a toggle to view more details on the screen when
required. To hide the Criteria section of the screen, click the Criteria icon.
Service Manager User Guide Copyright 2008 Technisoft Pty Ltd
548 Time Manager
Specifying the Search Criteria
You can specify the following search criteria:
Period
Specify dates to search between.
Service Manager User Guide Copyright 2008 Technisoft Pty Ltd
Management Programs 549
Document
Specify a particular document or use the Finder to locate the required document.
Entry
As each individual time entry is unique, we can search by this unique entry. We could use the Finder
to find an entry around a particular time if needed.
Site
Select a site to search for.
Service Manager User Guide Copyright 2008 Technisoft Pty Ltd
550 Time Manager
The other available search criteria include:
Employee
Work group
Zone
Late without Actuals
Status
Priority
Ready for Retrieval
Not Ready for Retrieval
Unassigned
Completed
Most of the search criteria can be specified together. You may specify one or many items to refine your
search.
As an example, select Employee "ANA" and then click the icon on the toolbar. This will display
a list of time entries for Employee "ANA".
For a clearer view of the Jobs and time entries associated with them, click the icon on the
toolbar.
The first thing to look at are the time clocks some are green while others are yellow. The green time
clock icon represents items that are due for retrieval.
The main Retrieval Status values that will be displayed are:
Due for Retrieval
No Actuals
No Service
Service Manager User Guide Copyright 2008 Technisoft Pty Ltd
Management Programs 551
Due for Retrieval
In order for a time entry to be Due for Retrieval, there are two things that must be entered into the
Job:
1. There must be a Service associated with the Job
2. There must be Actual times entered into the Job.
No Actuals
The time entry requires Actual times. Double-click the time entry and insert Actual times in the Time
Entry tab of the Time Entry window. In the following example, the Actuals have been adjusted to
reflect the one (1) hour and 10 minutes actually spent on the Job.
No Service
The time entry requires a Service. Double-click the time entry and add the Service in the Job Details
tab of the Time Entry window.
Inserting Time Entries
You can also view and change any of the Job Details if required.
Service Manager User Guide Copyright 2008 Technisoft Pty Ltd
552 Time Manager
Click [Save] to continue.
As there is now an Actual time entry and a Service such as Labor, the time entry will change its
Retrieval Status to Due for Retrieval and will be ready to be retrieved into the Job for processing.
Retrieving Time Entries into a Job
Note: Only items with a Retrieval Status of Due for Retrieval can be retrieved.
You can retrieve:
All Checked time entries. A Checked time entry is one where you have ticked the check box next to
the entry.
All Approved/Finished time entries. An Approved/Finished time entry is one where the
Approved/Finished check box has been ticked on the Job Details tab of the Time Entry window.
All time entries marked as Due for Retrieval.
During Time Entry retrieval, if a Minimum Quantity applies to the Service, only the Billing Supply Quantity
will be set to the Minimum Service Quantity. The Cost Quantity will be set to the calculated Duration
Quantity.
Click the arrow to the right of the icon to display the Retrieve drop-down list.
The following options are available: Checked, Approved/Finished or All.
Service Manager User Guide Copyright 2008 Technisoft Pty Ltd
Management Programs 553
Example of Retrieving a Checked Entry
Tick the check box next to each time entry to retrieve. In the following example, time entry #38 will be
retrieved into Job JOB000001085.
Select Checked from the Retrieve icon drop-down list. The Retrieval Options window will be
displayed.
Select the following as required. The choices are self explanatory.
Change the Billing Group description if required.
Click [Accept].
The Retrieval Status of Time Entry #38 has changed to Complete and the time clock icon is now red
. The Time Entry has been completed and retrieved into the Job.
Example of Retrieving an Approved/Finished entry
In the following example, Actuals of one (1) hour were added to time entry #41 to make it Due for
Service Manager User Guide Copyright 2008 Technisoft Pty Ltd
554 Time Manager
Retrieval.
Time Entry #41 has also been marked as Approved/Finished.
Time Entry #41 is the only entry with Retrieval Status of Due for Retrieval that is marked as
Approved/Finished and will be the only time entry retrieved.
Select Approved/Finished from the Retrieve icon menu.
The Retrieval Options window will be displayed. Select the required options and then click [Accept].
The Retrieval Status of time entry #41 has changed to Complete and the time clock icon is now red
. The time entry has been completed and retrieved into the Job.
Service Manager User Guide Copyright 2008 Technisoft Pty Ltd
Management Programs 555
Displaying the Job associated with the Time Entry and changing the Job Status and Priority
To view the Job containing the completed time entry, highlight the Time Entry and then click the
icon.
To change the Status or Priority of the selected Job, click the arrow to the right of the
icon and then select Change Status or Change Priority as required.
Note: Document Open will also display the Job, as will Ctrl+O.
As an example, time entry #41 is highlighted and accordingly, Job JOB000001085 has been displayed in
Document Entry.
Notice the highlighted Billing Lines in the Document tree. They are labeled Inserted by Time Retrieval.
The first Billing line relates to time entry #38, the second to time entry #41.
Notice the detail under the Time tab of this Job. A "virtual" view of the time entries will be displayed, i.e.,
the information is sourced from the Time Manager program and displayed under this tab.
Service Manager User Guide Copyright 2008 Technisoft Pty Ltd
556 Time Manager
Unretrieving a Time Entry
When a time entry is retrieved to a document, a Service Line is created, and during that process the time
entry Retrieval Status is set to Complete.
If you delete the Service Line that originated from a time entry, the time entry Retrieval Status will now
automatically be set back to Due for Retrieval. The time entry will not be deleted. This maintains
integrity throughout the system when using time entries.
Customizing the Time Entry List
As with most Service Manager modules, the column headers of the Time Entry list can be customized to
suit your requirements. To do this, on the Enter Time Entries window, select Tools Options and then
Service Manager User Guide Copyright 2008 Technisoft Pty Ltd
Management Programs 557
Include and Exclude and reorder the columns as required.
Printing the current Time Entry List
To print the current list of time entries, click the arrow to the right of the icon and then
select Listed Results.
The Print List of Results window will be displayed.
Select the additional detail to include on the report by ticking the relevant check box(es) and then click
[Print].
The Time Manager Listing report will be displayed.
Service Manager User Guide Copyright 2008 Technisoft Pty Ltd
558 Time Manager
Printing the Time Entry Summary Report
To print the Time Entry Summary Report, click the arrow to the right of the icon and then
select Time Entry Summary.
Refer Time Entry Summary Report 899 .
Printing the Employee Calendar
The Employee Calendar shows an employee's time entries in calendar format on an Excel spreadsheet for
the specified period. This could, for example, be sent to an employee who would use it for time
management purposes.
To print an Employee Calendar, click the arrow to the right of the icon and then select
Employee Calendar.
Service Manager User Guide Copyright 2008 Technisoft Pty Ltd
Management Programs 559
The Employee Calendar window will be displayed.
Select the required Date Range, Employee, Period Scale and Print Destination, and then click [Print]. The
spreadsheet will be generated.
Service Manager User Guide Copyright 2008 Technisoft Pty Ltd
560 Return Authorizations
11.6 Return Authorizations
Return Authorizations (RAs) are tracking documents generally used to return Equipment requiring service
from your Customer to your Service Company or from your Service Company to the Equipment Manufacturer
or Vendor.
RAs include: Statuses, Shipment Details, General Comments, Manufacturer/Vendor details, Equipment and
Model information, Notations, Material Requests, and source Document details.
Common Terms
Below is a list of terms and abbreviations used throughout this section.
Company Options 748 The general Service Manager Options, accessible from V/M Setup V/M
General Options.
CRA 561 Customer Return Authorization. A CRA can only have that customer's Equipment
on it.
Documentary Fields If a field is said to be "documentary" it does not have any effect outside its own
value; it does not affect the values of other fields or processes within RA
Manager.
Expected An RA Line is Expected if it is associated with a Receipt Shipment and has not
been marked as Receipted.
Main Form The "root level" user interface form. This is the form displayed when RA Manager
is launched from the Sage Accpac ERP desktop.
MRA 579 Manufacturer Return Authorization. A MRA can have many customers' Equipment
on it going back to the one Manufacturer/Vendor.
Options Unless specified as a Company Option, all options are set in the Document
Entry Options window. Select Tools Options to display the Options window.
RA Return Authorization. This encompasses both CRAs and MRAs.
RA Line RA Lines represent Equipment, Miscellaneous, Unresolved, Item, and Materials
Requests records associated with an RA. These lines are displayed in the list on
the bottom of the Main Form.
Receipted An RA Line is Receipted if it has been associated with a Receipt Shipment and
marked as Received.
Received Synonym for Receipted; An RA Line is Received if is has been associated with
a Receipt Shipment and marked as Received.
Returned An RA Line is Returned if it has been associated with a Return Shipment.
Vendor RA This is a synonym for Manufacturer Return Authorization; refer MRA 560 .
VRA Vendor RA; this is a synonym for Manufacturer Return Authorization; refer MRA
560 .
Service Manager User Guide Copyright 2008 Technisoft Pty Ltd
Management Programs 561
11.6.1 Customer Return Authorization (CRA)
Customer RA
Overview
The Customer Return process in its simplest form is as follows:
A CRA is created for the Equipment requiring repair
A copy of the CRA is faxed or emailed to the Customer
The Customer will send the Equipment to your Service Company with a copy of the CRA attached for
reference
You Receipt and Resolve (if required) the Equipment when it arrives
You Post the Equipment to a Job or a Quotation
The Equipment is repaired
You bill the Customer if the Equipment is not covered under Warranty or Agreement, adding the cost of
Labor, Items, etc.
You Return the Equipment to the Customer
More complex scenarios include the following:
The Equipment may not be repairable and may be scrapped
The Equipment may be replaced on a permanent basis
The Equipment may be replaced on a temporary basis, for example, while it is being repaired
CRAs can be maintained from Document Entry or directly from the desktop using the Return
Authorizations program.
Creating a CRA using the Return Authorizations Desktop Program
Step 1: Enter Customer Site information
Click the Return Authorizations desktop icon.
The Return Authorization window will be displayed.
Service Manager User Guide Copyright 2008 Technisoft Pty Ltd
562 Return Authorizations
Select Customer RA.
Click the Go button. The fields will be opened for entry.
Service Manager User Guide Copyright 2008 Technisoft Pty Ltd
Management Programs 563
Enter the required details, in particular the Site Number. Press Tab. Site, Bill To and Entered By
information will be displayed.
Note: The CRA Status is set to Unreceived.
Step 2: Add Customer Equipment to the CRA
You now need to add the Equipment requiring service to the CRA. To do this, click the Insert icon on
the toolbar. Alternatively, click the arrow to the right of the icon and then select
Equipment.
Service Manager User Guide Copyright 2008 Technisoft Pty Ltd
564 Return Authorizations
The RA Equipment window will be displayed.
Entry Type
Select the Entry Type.
Existing
Select Existing if the Equipment already exists as a Site/Equipment record within the Service
Manager data. Enter the Equipment Number or Serial Number. The Equipment Details will be
displayed in the lower part of the window.
Service Manager User Guide Copyright 2008 Technisoft Pty Ltd
Management Programs 565
Miscellaneous
Select Miscellaneous if there are no details on the item to be returned, but an RA Number is
required for tracking and shipping purposes. Non standard items may also fall into this category.
Enter the Model Number, and Serial Number if known.
Service Manager User Guide Copyright 2008 Technisoft Pty Ltd
566 Return Authorizations
Unresolved
Select Unresolved If there are no details on the Equipment, but the Model can be identified and
the Equipment details will be "resolved" when the RA is "receipted". Enter the Model Number
and Quantity of that Model.
Service Manager User Guide Copyright 2008 Technisoft Pty Ltd
Management Programs 567
Item
Select Item if the item exists as part of your Inventory Control data.
Profile tab
The Profile tab displays Status, Line Status, Shipment Receipt and Shipment Return.
Enter details of the Reported Problem.
Service Manager User Guide Copyright 2008 Technisoft Pty Ltd
568 Return Authorizations
Accessories tab
The Accessories tab tracks any Accessory being returned with the Equipment.
The Accessories tab allows individual Model Accessories to be marked as Expected, Receipted,
or Returned. This tab is available for Existing, Miscellaneous, and Unresolved Lines. The
presence of the Expected list is determined by the value of the Expect Accessories check box on
the General tab in RA Options. When an Unresolved line is resolved, any Accessory information is
copied to each new RA Line created.
Faults tab
The Faults tab permits you to enter details into the system utilizing the Fault Analyzer and Solution
Finder.
Details regarding common or recurring problems can easily be identified. This allows for fast
turnaround and efficient repairs.
Typically, enter the Symptom first, then the Fault Analyzer will resolve as part of the Job process.
The Faults tab allows Fault Registrations to be stored against RA Lines. This tab is visible for all RA
Line Types. Symptoms, Faults, Solutions, and Billing Templates can be specified. Fault Registrations
can be inserted, edited, and deleted using the [Insert], [Properties] and [Delete] buttons,
respectively. If a default Fault is configured on the Faults tab in RA Options, the Fault will
automatically be added to this list when the RA Line is created. This default Fault may be edited or
deleted like any other Fault Registration.
Notation tab
The Notation tab allows Notations to be stored against RA Lines. This tab is visible for all RA Line
Types. The process for creating, editing, and deleting RA Line Notations is identical to the equivalent
processes for other Notation types. Insert a Follow-Up if required.
Service Manager User Guide Copyright 2008 Technisoft Pty Ltd
Management Programs 569
Audit tab
The Audit tab is only available for Existing RA Lines. The Audit tab displays a list of prior RAs for the
associated piece of Equipment. No details can be edited on this form it is purely documentary.
Click [Accept]. The Equipment will be displayed in the Equipment pane.
Add further Equipment if applicable.
Non-Existent Equipment
If the Equipment record does not exist, it is possible to create a new Equipment record "on the fly"
and add it to the RA.
Select the Existing option from the drop-down menu, and then click the Create New Equipment
record icon located to the right of the Equipment Number field.
The V/M Equipment window will be displayed.
Enter the Equipment details and add the new Equipment record. Return to the RA Equipment
window.
Note: Multi Select Equipment features a Quick Create program which also allows the creation of
new Equipment records "on the fly".
Service Manager User Guide Copyright 2008 Technisoft Pty Ltd
570 Return Authorizations
Step 3: Save the RA
Click the Save icon on the toolbar to continue.
The RA is allocated the next available number based on the numbering rules in Company Options
Numbering tab 758 .
Step 4: Enter Return Shipment Information
Click the Returns icon on the toolbar at any time to enter Return Shipment information.
The Return Shipment window will be displayed.
Specify the predefined Ship Via method
Enter the Tracking Number / Consignment Note Number, etc.
Enter the redefined Shipping Method.
Click the From Address tab to verify pick-up details.
Service Manager User Guide Copyright 2008 Technisoft Pty Ltd
Management Programs 571
Click the To Address tab in case the goods are to be sent to an office other than the operator's
company address.
Details can be left blank at this time if the customer is responsible for organizing the return shipment
details.
Click [Accept] to continue. The Return Authorization window will be displayed.
Now wait until the goods are received.
Receipt of Goods
Step 1: Display the Receipt from Customer window
Click the Receipts icon on the Return Authorization window toolbar.
The Receipt from Customer window will be displayed.
In this example, the Equipment being received is Unresolved. It could be an existing Equipment or
Miscellaneous.
Step 2: Resolve Unresolved items
In the lower half of the form, notice the Available and Receipted panes.
Service Manager User Guide Copyright 2008 Technisoft Pty Ltd
572 Return Authorizations
Highlight the Unresolved item and then click the Move to Receipted icon to begin the receipt
process.
As the item is Unresolved, the first part of this process is to resolve the equipment.
The Resolve Equipment window will be displayed.
The Resolve Equipment window has two main functions:
1. It may be used to resolve Unresolved RA Lines.
This process generates one or more Existing or Miscellaneous RA Lines to replace or partially replace
the Unresolved RA Line. The number of RA Lines generated depends on the Quantity field of the
Unresolved RA Line, and how the form is completed. It is possible to partially resolve an Unresolved
RA Line, producing new RA Lines and updating the Unresolved RA Line's Quantity value in the
process.
To launch the Resolve Form for use in this manner, select an Unresolved RA Line from the list on the
main Return Authorization window and then click the icon on the toolbar (select Tools
Resolve).
2. It may be used is as a "quick entry" form to enter Existing and Miscellaneous RA Lines.
To launch the Resolve Form for use in this manner, ensure that an Unresolved RA Line is not selected
Service Manager User Guide Copyright 2008 Technisoft Pty Ltd
Management Programs 573
in the list on the main Return Authorization window and then click the icon on the tool
bar (select Tools Resolve).
On the Resolve Equipment window, new RA Lines can be generated by filling out the appropriate
details and using the [Accept] and/or [Post] buttons. No Unresolved RA Lines are affected during
this process.
Entry Type
Choose the appropriate Entry Type from the drop-down list and various fields will be displayed
according to the selection.
The value of the Entry Type field determines what type of RA Line or Lines are created upon
accepting (Immediate) or posting (Batch).
Create Site This option is always available. When an entry of this type is accepted /
Equipment posted, a piece of Equipment and an Existing RA Line are created. The new
Equipment uses the value of the Model field as its model, and the value of
the RA Site field (entered on the Main Form) as its Site. Valid values must be
provided for Serial and Model fields.
Create This option is always available. When an entry of this type is accepted /
Miscellaneous posted, a new Miscellaneous RA Line is created. Values for the Serial and
Equipment Model fields are optional.
Create Site This option is always available. When an entry of this type is accepted /
Equipment (Auto posted, a piece of Equipment and an Existing RA Line are created. The new
S/N) Equipment uses the value of the Model field as its model, and the value of
the RA Site field (entered on the Main Form) as its Site. The Serial is
generated from the Equipment Number of the newly created piece of
Equipment. A prefix for this Serial may be entered on the Auto SN tab
under RA Options. A valid value must be provided for the Model field.
Existing Site This option is not generally available for selection. Instead, when a Serial
Equipment Number is matched against that of en existing piece of Site Equipment, this
option is added to the list of available options and is automatically selected.
During this process, model information will be loaded from the Equipment
record, and displayed in the Model field. A label will appear, containing the
phrase "Existing Site X Equipment", where "X" is the Site Number of the Site
the Equipment presently belongs to. When the entry is accepted / posted, a
new Existing RA Line will be created, and will reference this existing piece of
Equipment.
Transfer Equipment This option functions in a similar fashion to "Existing Site Equipment". When
the Serial Number of a piece of Equipment is recognized as that of an
existing piece, but belongs to a Site other than that specified in the Site field
on the Main Form, the "Transfer Equipment" option will appear and is
automatically selected. A label will appear, containing the phrase "Transfer
from Site X", where "X" is the Site the Equipment is presently assigned to.
When the entry is accepted / posted the piece of Equipment is transferred to
the Site specified in the Site field on the Main Form and a new Existing RA
Line is created, referencing this piece of Equipment.
Serial Number / Equipment Model
Enter a Serial Number. If it exists, the Equipment details will populate. If the Equipment does not
exist, enter an Equipment Model.
Service Manager User Guide Copyright 2008 Technisoft Pty Ltd
574 Return Authorizations
Use the Equipment Model Finder to locate the Equipment if it exists in the system.
Track Warranty
Tick this check box to track (apply) a manufacturer Warranty period that will be used in the new RA
Line created when the entry is posted / accepted. The value in this check box is defaulted from the
relevant Equipment / Model record.
Auto Increment Serial Numbers
If the Unresolved Quantity is greater than one (1), you may click [Auto] to increment the Serial
Numbers for subsequent Equipment records to be created.
Click [Accept] once the Equipment Serial Numbers and details are correct.
When you tab off the Serial Number, the Equipment details will be updated. You are able to view extra
information on the Equipment via the mini toolbar located in the middle of the page.
Mini Toolbar
The mini toolbar is located between the Track Warranty field and the list of entries. There are three
buttons on the toolbar. Below is a description of each button, from left to right.
Line Properties
View the individual line Equipment profile as created within the RA Manager.
This button is only available when the Resolve Method is set to
"Immediate", and an entry that has already been resolved is selected in the
list. When clicked, the RA Line Properties form will appear, allowing the
details of this RA Line to be viewed and edited.
Equipment
Properties
View the Equipment Properties for this record.
This button will be available whenever working with "Existing Site
Equipment" and "Transfer Equipment" entries (irrespective of the Resolve
Method). It will also be available when the Resolve Method is set to
"Immediate", and an entry that has already been resolved is selected.
When clicked, the Equipment Setup UI is displayed, allowing the properties
of the Equipment itself to be viewed and edited.
Service Manager User Guide Copyright 2008 Technisoft Pty Ltd
Management Programs 575
Custom Fields
View Custom Fields associated with the Equipment record.
This button will be available whenever the "Equipment Properties" button is
available, providing that the piece of Equipment is set up to use Custom
Fields.
Click [Close] to continue.
Post RA Equipment records to a Job
To add an RA to a Job, open the required RA and then click the icon on the toolbar.
Alternatively, select Tools Post to Document.
The Post Equipment To Document window will be displayed.
Select the type of document you require, as it is possible to move the RA items directly to a Job or a
Quotation.
Select the required method of posting:
All Equipment on the RA is to be moved to single Job/Quotation
or
Each piece of Equipment is to be moved to its own individual Job/Quotation
or
Add the Equipment on the RA to an existing Job/Quotation in the system.
Service Manager User Guide Copyright 2008 Technisoft Pty Ltd
576 Return Authorizations
Upon successful posting, a Confirmation message will appear with the details of the Job or Quotation
created.
You will also notice that upon returning to the Return Authorization window, the RA Status has been
updated.
Displaying the RA in Document Entry
The example below shows the RA in the Document Entry document tree.
Double-click the RA to view the RA details.
Service Manager User Guide Copyright 2008 Technisoft Pty Ltd
Management Programs 577
Creating a CRA from Document Entry
You can create RAs directly from within a Job or Quotation in Document Entry.
Select the Equipment node.
Click the drop-down list arrow to the right of the Return Authorization for Equipment fast
icon.
Select Add to Customer Return Authorization.
The Find Items and Equipment for Job window will be displayed.
Service Manager User Guide Copyright 2008 Technisoft Pty Ltd
578 Return Authorizations
All Equipment and Items associated with the Job will be listed. If an Equipment or Item node was selected
in the document tree, the check box for that record will be ticked.
Tick the check box of each Equipment or Item record to be added to the RA.
Click [Accept].
The Equipment will be listed in the lower pane of the Return Authorization window.
Service Manager User Guide Copyright 2008 Technisoft Pty Ltd
Management Programs 579
Continue as per the instructions above.
11.6.2 Manufacturer Return Authorization (MRA)
Manufacturer/Vendor RA
Overview
The Manufacturer/Vendor Return process in its simplest form is as follows:
A MRA is created for the Equipment requiring repair (or more typically, the Equipment is added to an
existing MRA)
You Return the Equipment to the Manufacturer/Vendor with a copy of the MRA attached for reference
The Equipment is repaired
The Manufacturer/Vendor sends the Equipment back to you
You Receipt the Equipment
There are many other more involved scenarios as the Manufacturer/Vendor may repair the Equipment,
replace the Equipment or simply credit the cost of the Equipment.
MRAs can be maintained from Document Entry or directly from the desktop using the Return
Authorizations program.
Service Manager User Guide Copyright 2008 Technisoft Pty Ltd
580 Return Authorizations
Creating an MRA using the Return Authorizations Desktop Program
Step 1: Enter Manufacturer/Vendor information
Click the Return Authorizations desktop icon.
The Return Authorization window will be displayed.
Enter the Vendor Site and the Vendor. These are mandatory fields. Use the Finder to select the
required details.
Note: The MRA Status is set to Unreceived.
After the manufacturer/vendor details have been entered, click the Save icon on the toolbar to continue
with the MRA.
Step 2: Enter Return Shipment Information
Click the Returns icon on the toolbar at any time to enter Return Shipment information.
The Return Shipment window will be displayed.
Service Manager User Guide Copyright 2008 Technisoft Pty Ltd
Management Programs 581
Ship Via - Specify the predefined method of shipment to be used in returning the goods to the
manufacturer/vendor.
Enter the Tracking Number / Consignment Note Number, etc.
Enter the redefined Shipping Method.
Click the From Address tab to verify pick-up details.
Click the To Address tab in case the goods are to be sent to an office other than the operator's
company address.
Details can be left blank at this time if the customer is responsible for organizing the return shipment
details.
Click [Accept] to continue. The Return Authorization window will be displayed. The system will now
display the MRA Number.
Step 2: Add Equipment to Return to the Manufacturer/Vendor
You now need to add the Equipment requiring service to the MRA. To do this, click the Insert icon on
the toolbar. Alternatively, click the drop-down list arrow to the right of the Insert icon and then
select Equipment or Multiple Site Equipment.
Service Manager User Guide Copyright 2008 Technisoft Pty Ltd
582 Return Authorizations
The RA Equipment window will be displayed.
Select the type of record being returned:
Existing An existing Service Manager Equipment record
Enter a Serial Number or Equipment Number and then press Tab.
Details such as Serial Number, Equipment Code, Model and Model Description will be displayed.
Service Manager User Guide Copyright 2008 Technisoft Pty Ltd
Management Programs 583
The Equipment Details will be displayed in the lower part of the window.
Warranty information is available as well as History and Custom Fields (if applicable).
The Equipment Status can be updated from this section as well.
Click [Update] to refresh Equipment Details.
Miscellaneous Miscellaneous Equipment - used where the Equipment is unknown or cannot be
matched quickly to a Service Manager Equipment record
Enter a Serial Number and Model, if known, otherwise leave blank.
Service Manager User Guide Copyright 2008 Technisoft Pty Ltd
584 Return Authorizations
Item An existing Inventory Item
Enter an Item Code and then press Tab.
Service Manager User Guide Copyright 2008 Technisoft Pty Ltd
Management Programs 585
Materials Request Normally used to request parts required for a repair from the manufacturer of the
Equipment
Service Manager User Guide Copyright 2008 Technisoft Pty Ltd
586 Return Authorizations
Click [Accept] after all the details have been completed.
This basically completes the creation of an MRA.
Step 3: Return the Goods to the Manufacturer/Vendor
To return Equipment to the Manufacturer/Vendor, click the Returns icon on the toolbar.
The Return to Manufacturer window will be displayed.
The window has three specific panes: Available Return Shipments, Not Yet Returned and Returned.
Service Manager User Guide Copyright 2008 Technisoft Pty Ltd
Management Programs 587
Highlight an entry in the Not Yet Returned pane and then click to return the Equipment to the
Manufacturer/Vendor.
The entry will now be transferred to the Returned pane.
After completing this task, click [Close] to return to the Return Authorization window.
Notice the updates on the Return Authorization window. The Entry Type now has a green tick through
it and the RA Status has been automatically changed to Received.
Service Manager User Guide Copyright 2008 Technisoft Pty Ltd
588 Return Authorizations
The RA has been completed and dispatched.
11.6.3 Equipment Exchange Process
The basic process is typically as follows:
The Customer calls and wishes to return a PDA, for example.
The RA program is opened in Service Manager and an RA is issued to the Customer. If the Serial Number is
in the system, the Equipment can be put on the RA, otherwise it can be logged as a Miscellaneous record.
The Customer is advised that an Exchange will be shipped and the RA is printed and emailed to the
Customer to allow them to return the faulty unit. The call concludes with the Customer. The Equipment on
the RA is then posted to a Job in Document Entry by clicking the Post icon. During this process make sure
that the Job Type is set to Service Exchange.
The Equipment will be added to the Equipment marker in the template. (If Miscellaneous, it will be
created as Miscellaneous and can later be changed to the actual record when receipted in).
Add/Modify/Delete any Services and Items that have loaded from the template as required. One of the
items should be an Exchange unit for the Equipment being returned, and it should be specified from the
"Exchange" Location in Inventory. Set the Item Status (Item Properties, right hand side of screen), to
Advanced Replacement. That way Document Query can be used to identify all Jobs in the system that
have items on them with Item Status set to Advanced Replacement. This can easily be printed as well
using the new Export to Excel (File menu) function.
The Supply Quantity should be set to one (1) and the Unit Price will load from IC price lists as applicable.
i.e., if the original Equipment is returned, it will not be necessary to charge for the unit so the unit price
will be set to $0. If the original Equipment is not returned, it will later be charged at normal pricing plus
the repair charges. Note that when the Job is saved, then the item quantity will be decremented from that
location.
To create paperwork for the advance shipment, click the Post icon in Document Entry, but do not post an
invoice, just click [Preview] and maybe build a specification in Crystal Reports to better track the
movement of the goods as they may not want all the detail the standard specification has.
Set the Job Status to Awaiting Equip RTN.
At this point it is not necessary to do anything further until the original Equipment has either been returned or
not. If the Job is a WIP Job, it would have taken the costs to the balance sheet. We recommend that you run
a Service Manager Day End 640 at some point as that will take up WIP to the balance sheet. If not using WIP
Jobs, this last process will not be required.
Service Manager User Guide Copyright 2008 Technisoft Pty Ltd
Management Programs 589
One other suggestion would be to add a Notation with a Follow-Up (could come in with template) to remind
the operator to chase up the return in 5 days if not received back or whatever is the normal check-in time for
return of goods. If using Monitor 600 (V/M Management Monitor) the operator will be auto warned to
Complete the Job.
***
Now assume that the unit is now returned.
Open the original RA and then click the Receipt icon to receipt the Equipment in. Load the original
document by clicking the Document icon on the top too bar. Find the Item detail line for the item shipped
in advance and set the status back to None and change the unit price to $0 if not being billed. i.e., unit was
returned. Complete any repair to the Equipment and add or adjust charges as applicable.
Click Post to post an invoice and take up costs as applicable. The invoice can be printed to email or hard
copy as required. During the posting function, if the item relationship was correctly set in setup above, a
new Equipment record will be created for the Item shipped. Obviously a Serial Number will need to be
specified when adding the Item that was advanced shipped in the first instance.
***
Return to Inventory
To return the unit that was returned damaged (Equipment node in tree), click on the Equipment, and then
select Tools Return to Inventory (IC Shipment Return).
This opens the I/C Shipment Screens.
At this time Service Manager is not populating parameters from the Equipment record so the return has to be
processed manually.
Set the Entry Type to Return.
Add the Customer ID (very important).
Choose the Service Exchange Location (not the New item location for that item). This is important or S/N may
not display Serial Numbers and make the process difficult to complete. Insert the the Item detail line. Enter a
Quantity to be returned and if S/N is installed you will be asked to choose a Serial Number being returned or
type one in. Add the cost and any other values to the cost being returned if applicable. Post the return.
The Job should now be complete so set the Job Status to "Complete".
***
Run Day End Processing 640 .
If using WIP, on the Work in Progress tab, tick the Recognize Revenue and Expenses check box. Tick
Apply Criteria, clear the Select All check box and then tick the Completed check box only. Click Go
to list all WIP Jobs that have been Completed. Click [Process] to process these items.
All WIP entries will reverse off the balance sheet to the P&L as required.
***
That should be it. It seems to be a rather lengthy process, but remember it is happening at different times in
the workflow and does not really take that long. It is also important to reiterate that a lot is happening here,
but all controlled by the integrated accounting system now.
***
Document Query 475 can now save column headers when saving a query, and it is possible to print the query
to Excel by selecting File Export to Excel. This will create an Excel file and allow it to be opened
immediately so that it can be printed.
The queries that are particularly useful are Status set to Awaiting Equip RTN, Item Status set to
Advanced Replacement and Site, so that you can check all open Jobs for a Site. Date range can be
selected per options and compound queries can be created.
***
The only adjustment to the above process that might be recommended is during the return of the Advanced
Replacement item, it is suggested that you use the Print Preview function to create a dummy shipment
document.
Service Manager User Guide Copyright 2008 Technisoft Pty Ltd
590 Return Authorizations
11.6.4 Printing RAs
Refer Return Authorization Forms 933 .
11.7 Fault Analyzer
Overview
Fault Analyzer is a comprehensive help desk tool that allows you to find fault related information by
Symptom, Fault, Solution, Equipment Model, or any combination thereof.
Powerful filtering tools help you to find information quickly and existing registrations logged in the Fault
Analyzer provide a knowledge base of information at your fingertips.
Use this tool to search for common problems or list any solutions used in the past to rectify a particular
fault.
There are comprehensive import/export functions available in Fault Analyzer to enable you to load
Manufacturer specifications if required.
You can run the Fault Analyzer from Document Entry or directly from the desktop using the Fault
Analyzer program.
Related Topics
Registering an Equipment Fault 188
Running the Fault Analyzer from Document Entry
To run the Fault Analyzer program from Document Entry, select an Equipment node and then click the
Fault Analyzer fast icon.
The Criteria window will be displayed.
Service Manager User Guide Copyright 2008 Technisoft Pty Ltd
Management Programs 591
Enter the search criteria in the Symptom Criteria, Fault Criteria and Model Criteria tabs.
Note: If an Equipment node is selected in Document Entry when you run the Fault Analyzer, the Model
Criteria is prefilled from the Model data relating to the Equipment.
Click [Accept] to search through the Fault Registration database.
Fault Analyzer Viewer
The Fault Analyzer window will be displayed.
With the Results node expanded, you can see the result of the search. It has listed a piece of
Equipment, a Symptom code and a Fault.
Service Manager User Guide Copyright 2008 Technisoft Pty Ltd
592 Fault Analyzer
Select the NEC - PM500 Equipment node.
Model information
Note the Model information that is shown.
Service Manager User Guide Copyright 2008 Technisoft Pty Ltd
Management Programs 593
Solution information
The Solutions will also be listed.
Double-click a Solution to display the Solution details.
Fault information
Select the BR45 - Power supply fails Fault node.
Note the Fault information that is shown.
Service Manager User Guide Copyright 2008 Technisoft Pty Ltd
594 Fault Analyzer
Symptom information
Select the SYM1 - No power Symptom node.
Note the Symptom information that is shown.
Fault Registrations
Jobs containing Fault Registrations that match the selection criteria are shown in the Registration
detail pane. From here you will be able to see that, for example, the Equipment selected has been in
for repairs with the same Fault previously.
Service Manager User Guide Copyright 2008 Technisoft Pty Ltd
Management Programs 595
View Options
You can toggle the display of the Criteria and Registration detail panes. To do this, click the arrow
to the right of and then select View Criteria or View Registrations as required.
You can also Include, Exclude and change the order of columns in the green detail panes. To do this,
select View Options. The Options window will be displayed.
Service Manager User Guide Copyright 2008 Technisoft Pty Ltd
596 Fault Analyzer
Registering a new Fault
The [Insert] button will be enabled if a Symptom and Fault are shown.
Click [Insert]. The Fault Registration window will be displayed.
Service Manager User Guide Copyright 2008 Technisoft Pty Ltd
Management Programs 597
Tick the Fault is Classed as Failure check box to indicate that the Fault is severe and the Equipment
requires shutdown or replacement. It can also be used for reporting purposes.
Enter the Repair Duration if known.
Click [Accept]. The fault will be added to the document tree under the Equipment Fault Registrations
node.
Running the Fault Analyzer from the Equipment Properties "Reported Problem" tab
Display the Equipment Properties. To do this, double-click the Equipment entry in the document tree or
right-click the Equipment entry and select Properties. The Equipment window will be displayed.
Service Manager User Guide Copyright 2008 Technisoft Pty Ltd
598 Fault Analyzer
All Registered Faults for the Equipment will be shown in the Registered Faults section.
Click [Analyzer] to start the Fault Analyzer 590 . Search through existing Registered Faults looking for
Symptoms and Faults that may apply to the selected Equipment Model or a similar Model.
Running the Fault Analyzer from the Desktop
Click the Fault Analyzer desktop icon.
The Fault Analyzer window will be displayed.
Service Manager User Guide Copyright 2008 Technisoft Pty Ltd
Management Programs 599
Select a Search by option.
The Criteria window will be displayed.
Service Manager User Guide Copyright 2008 Technisoft Pty Ltd
600 Fault Analyzer
Enter the search criteria in the Symptom Criteria, Fault Criteria and Model Criteria tabs.
Click [Accept] to search through the Fault Registration database.
11.8 Monitor
Overview
The Monitor program allows you to proactively manage Time Entry Alarms and Notation Follow-Ups
that are due for action. It is suggested that on a daily basis, Monitor be loaded and minimized on your
desktop when first entering Service Manager. This will ensure that warnings for Alarms and Notations are
received in advance.
Related Topics
Time Entry / Recording Time 265
Notations 279
Starting the Monitor Program
Click the Monitor desktop icon.
Service Manager User Guide Copyright 2008 Technisoft Pty Ltd
Management Programs 601
The Check Alarms and Follow-Ups window will be displayed.
Using the Monitor Program
Note again that the Monitor program will alert the operator when a monitored event is due for action. The
Monitor program can be minimized, and upon an event arising, the Monitor will sound and the alert will be
displayed.
All active Employees will be listed in the left-hand pane. Select the Employee(s) to check Alarms and
Follow-Ups for.
Specify the interval at which Service Manager should Check for Alarms and Follow-Ups, e.g., every 1
Minute.
Check Now
To display Alarms and Follow-Ups due since they were last checked, set Advance Alarm Checking and
Advance Follow-Up Checking to Now and then click the Check icon on the toolbar.
Alarms and Follow-Ups will be displayed in the right-hand pane.
Service Manager User Guide Copyright 2008 Technisoft Pty Ltd
602 Monitor
Advance Checking
The Monitor program can warn of Alarms and Follow-Ups due within, for example, the next 30 Minutes.
Specify the timeframe from the drop-down list for the respective Alarm or Follow-Up and then click the
Check icon on the toolbar.
Actioning a Follow Up
Double-click the Notation Follow-Up event to display the Notation.
Service Manager User Guide Copyright 2008 Technisoft Pty Ltd
Management Programs 603
Service Manager User Guide Copyright 2008 Technisoft Pty Ltd
604 Monitor
Once you have actioned the Follow-Up, tick the Follow-Up Actioned check box and then click [Accept].
This will also tick the check box to the left of the monitored event. Actioned events will no longer appear
on the event list.
Note: If you clear this check box, Follow-Up Actioned in the Notation Follow-Up tab will be cleared.
Service Manager User Guide Copyright 2008 Technisoft Pty Ltd
Management Programs 605
11.9 Search Custom Fields
Overview
This program allows you to search Custom Fields 774 .
Starting the Search Custom Fields Program
Click the Search Custom Fields desktop icon.
The Search Custom Fields window will be displayed.
Building the Search Criteria
Click the New icon on the toolbar. The Search Criteria window will be displayed.
Service Manager User Guide Copyright 2008 Technisoft Pty Ltd
606 Search Custom Fields
Select the Custom Field Type and additional search criteria.
Click [Accept] to add the criteria to the Search Custom Fields window. You can add multiple criteria in
the same way.
Service Manager User Guide Copyright 2008 Technisoft Pty Ltd
Management Programs 607
Running the Search
Once you have specified the search criteria, click the Find icon on the toolbar.
All Custom Fields matching the search criteria will be listed in the Results pane.
Double-click any item in the Results pane to view it.
11.10 Task Manager
Overview
The Task Manager allows managers to quickly review, update or query Tasks and allows employees to
Service Manager User Guide Copyright 2008 Technisoft Pty Ltd
608 Task Manager
complete Tasks without the requirement of entering a Job, if security is an issue.
Queries can be saved and grouped into logical groups. This provides quick access to frequently used
queries.
Related Topics
Task Setup 825
Starting the Task Manager Program
Click the Task Manager desktop icon.
The Task Manager window will be displayed.
Note that the Task Manager window has two tabs - Saved Queries and Available Criteria. The general
idea is to create a query in the Available Criteria tab and then save it into a Query Group. The query
can then be run at any time from the Saved Queries tab, which is shown by default when you click the
Task Manager desktop icon. The example below shows two saved queries in a Query Group named Site
1100.
Creating a Query
Click the Available Criteria tab. The available query criteria will be displayed.
Service Manager User Guide Copyright 2008 Technisoft Pty Ltd
Management Programs 609
Build the query
As an example, we will build a query that displays all Tasks for Site 1100 that have a Task Status of In
Progress.
Double-click Document Tasks for Site. Alternatively, highlight Document Tasks for Site and then
click [Include].
Select Site 1100 and then click [Accept].
Note that the query will show in the right-hand pane of the Task Manager window while it is being built.
Service Manager User Guide Copyright 2008 Technisoft Pty Ltd
610 Task Manager
Double-click Task Status. Alternatively, highlight Task Status and then click [Include].
Select Task Status In Progress and then click [Accept].
Note again how the query is being built.
Run the query
Run the query to test it.
Click the Proceed toolbar icon to run the query.
Service Manager User Guide Copyright 2008 Technisoft Pty Ltd
Management Programs 611
The query results will be displayed in the Results pane at the bottom of the window.
The Results pane is flexible and customizable. To change the columns that are displayed and their order
(left to right), select View Options.
Include or Exclude columns as required and change their order (left to right) using the up and down
arrows .
Service Manager User Guide Copyright 2008 Technisoft Pty Ltd
612 Task Manager
The result list can be sorted in ascending or descending sequence using any column as a Sort By field.
Initially, the results will be listed by Document Number in ascending sequence.
Click the column header of the column to sort the results by. Click it again to change the sequence. The
blue arrow to the left of the column name indicates the sort sequence.
- ascending sequence
- descending sequence
Note: This flexibility of column display exists throughout Service Manager although it may not always
be stated.
Save the query
Click the Save toolbar icon to save the query.
The Save Query dialog will be displayed.
Type a Query Name and Query Group Name and then click [Accept]. Note: Duplicate Query
Names are not allowed.
Click [Yes] to save the current state of the column headers (including column width).
Saved Queries
Saved Task Manager Queries are stored in a single XML file per user. This file can be copied and used by
other users. Refer Standardizing Queries across all users 620 .
Running a Saved Query
To run a saved query, you must highlight it in the Saved Queries tab and then click [Include]. The
query will show in the right-hand pane of the Task Manager window.
Click the Proceed toolbar icon to run the query.
Service Manager User Guide Copyright 2008 Technisoft Pty Ltd
Management Programs 613
All the Jobs with Tasks that match the criteria will be listed in the Results pane. You can sort the results
by clicking the appropriate Column header.
Deleting a Saved Query
To delete a Saved Query, highlight the relevant query and then press Delete or click .
Renaming a Query Group
To rename a Query Group, right-click the relevant Query Group and then select Rename Group.
The Rename Group dialog will be displayed.
Service Manager User Guide Copyright 2008 Technisoft Pty Ltd
614 Task Manager
Type the new Query Group Name and then click [OK].
Renaming a Query / Moving a Query to another Query Group
To rename a Saved Query or move a Saved Query to another Query Group, right-click the relevant
Saved Query and then select Edit Query Details.
The Edit Query dialog will be displayed.
Type the new Query Name and/or change the Query Group, and then click [Accept].
Displaying a Task in Document Entry
Double-click a Task to display the Task Billing Group in Document Entry.
Service Manager User Guide Copyright 2008 Technisoft Pty Ltd
Management Programs 615
Note: When loading Documents into Document Entry with Drill or Drag mode of loading, only the relevant
Document tree node will be loaded. Click [Load Entire Document] to load the full Document.
Displaying the Master Task
Highlight the Task and then click the Task icon on the toolbar.
Service Manager User Guide Copyright 2008 Technisoft Pty Ltd
616 Task Manager
The Tasks window will be displayed.
Service Manager User Guide Copyright 2008 Technisoft Pty Ltd
Management Programs 617
Displaying a Quick Document View
Highlight the Task and then select Quick View from the Doc Entry toolbar icon drop-down.
Service Manager User Guide Copyright 2008 Technisoft Pty Ltd
618 Task Manager
The Document tree will be displayed without loading Document Entry.
Service Manager User Guide Copyright 2008 Technisoft Pty Ltd
Management Programs 619
Double-click any line to open it in Document Entry.
Importing Queries from earlier versions of Service Manager
In earlier versions of Service Manager, Task Manager queries were saved as individual .tmq files. We
suggest that you import these into the new query framework. To do this, click on the
Saved Queries tab. locate the query and then save it in the required Query Group.
Service Manager User Guide Copyright 2008 Technisoft Pty Ltd
620 Task Manager
Standardizing Queries across all users
Saved Task Manager Queries are stored in a single XML file named VMTaskMgrQueries.tps per user.
This file is located in the following folder:
C:\Accpac\USER\<Accpac User Name>
For example: If the user is ANA, the file will be located in C:\Accpac\USER\ANA; if the user is ADMIN, the
file will be located in C:\Accpac\USER\ADMIN.
To standardize queries across all users, copy the "master" source file containing all the queries to all the
USER folders.
Service Manager User Guide Copyright 2008 Technisoft Pty Ltd
Management Programs 621
Service Manager User Guide Copyright 2008 Technisoft Pty Ltd
Periodic Processing Programs 623
Chapter 12: Periodic Processing Programs
The Periodic Processing programs should be run regularly to process data that is entered into Service
Manager. Periodic Processing programs include:
Meter Processing
Day End Processing
Basic Maintenance Processing
Create G/L Batch
12.1 Meter Processing
Overview
Meter Processing provides the tools to list Equipment that are due to have their Meters read, enter Meter
readings without entering into Jobs or Agreements, and process the readings in batch form.
Criteria such as Meter reading Employee, Site, Zone, etc., may be set to filter meter reading requirements.
Once the readings have been entered, they can be processed, automatically updating their related Meter
Agreement Documents to calculate billing due, based on the meter usage since it was last read or billed.
The Multi Post 470 program can then be used to print and post invoices for those meter agreements.
Related Topics
Equipment Setup Meter Types 718
Equipment Setup Meters 720
Meter Agreements 396
Starting the Meter Processing Program
Click the Meter Processing desktop icon.
The Equipment Meter Entry window will be displayed.
Service Manager User Guide Copyright 2008 Technisoft Pty Ltd
624 Meter Processing
Using Meter Processing
Specify the Criteria
If the Criteria section is not shown, click the Criteria icon on the toolbar. You can toggle the display of
the Criteria section off and on.
Enter the search criteria.
Site Zones Select the applicable Zone(s).
Sites Select the Site(s) for which meter readings are to be entered or processed.
Models There may be specific Models that need to have their meters read. Select from the Finder
or enter the Model number.
Employees In a busy Service Center, it may be more practical to enter the results of meter
readings by Employee.
Include Entered Tick this check box to include Meter readings that have already been entered.
Tick the Entered Date check box to filter the results using the date specified. Note: != means not
equal to.
Equipment with Maintenance Enabled Tick this check box to limit the search to include only
Equipment with Maintenance Enabled.
Only Meters with Maintenance Conditions Tick this check box to limit the search to include only
Equipment that have Maintenance Conditions.
Schedule Filter
o Select All Meters, Meters with a Reading Schedule or Meters without a Reading Schedule.
o Show Due Only This check box is normally ticked. Meter Readings are generally entered and
processed when they fall due.
Run the Search
Click the Refresh icon on the toolbar. All Meters matching the selected criteria will be
Service Manager User Guide Copyright 2008 Technisoft Pty Ltd
Periodic Processing Programs 625
displayed in the Results pane.
As with most Service Manager modules, click the column headers to sort the results in ascending or
descending sequence. You can also Include, Exclude or reorder columns. To do this, select Tools
Options. You can also drag and drop header columns from one position to another.
Notice that more toolbar options become active when you select and highlight a Meter line.
Enter Meter Readings
To enter readings for a Meter, double-click the relevant Meter line. The Meter Reading window will be
displayed.
Enter the reading units, date and time, and then click [Accept]. Note: The current date and time will
be displayed by default.
Click [Readings] to show all readings for this meter.
Service Manager User Guide Copyright 2008 Technisoft Pty Ltd
626 Meter Processing
Multiple meter readings
Multiple meter readings can be entered quite simply:
Sort the data as required.
Highlight the first record and then press Enter. The Meter Reading window will be displayed.
Enter the meter reading.
Press Tab.
Press Enter. The program automatically moves to the next record. Enter the meter reading for
that record, and so on.
View or Modify the Meter Agreement
Highlight a Meter line in the Equipment Meter Entry window Results pane. If the Equipment is
covered by a Meter Agreement, the Agreement icon on the toolbar will be active. Click
the Agreement icon to display the relevant Meter Agreement Document in Document Entry.
Service Manager User Guide Copyright 2008 Technisoft Pty Ltd
Periodic Processing Programs 627
Click the Agreement icon on the Document Entry toolbar to view or modify the relevant
Agreement. The Agreement Setup window will be displayed.
Service Manager User Guide Copyright 2008 Technisoft Pty Ltd
628 Meter Processing
View the Equipment Meter
Highlight a Meter line in the Equipment Meter Entry window Results pane. Click the Meter icon
on the toolbar to display the Meter Properties.
View the Equipment Graphic
Highlight a Meter line in the Equipment Meter Entry window Results pane. Click the View icon
on the toolbar to display a picture of the metered Equipment.
Service Manager User Guide Copyright 2008 Technisoft Pty Ltd
Periodic Processing Programs 629
View Custom Fields
Highlight a Meter line in the Equipment Meter Entry window Results pane. Click the Custom Fields
icon to display the Custom Fields for the Equipment Model associated with the Meter.
Print a Meter Worksheet
Click the Print icon to print a Meter Worksheet 915 . The Meter Worksheet window will be
displayed.
Service Manager User Guide Copyright 2008 Technisoft Pty Ltd
630 Meter Processing
Select the report sequence in the Order By field.
Include Additional Information, Contacts, Reading History and print each meter on a separate page, as
required.
Click [Print].
Sample Report
Process the Meter Readings
Once you have entered meter readings, you need to process them. Processing the Meters will
recalculate the billing on all Meter Agreement Documents for each Meter.
Tick the check box to the left of each Meter to process.
Service Manager User Guide Copyright 2008 Technisoft Pty Ltd
Periodic Processing Programs 631
Click the Process icon . A Warning message will be displayed.
Click [Yes] to continue. A Confirmation message will be displayed.
Click [OK] to continue. An additional Confirmation message may be displayed.
Click [OK] to continue.
Multi Post Agreement Invoices
Once the Meters have been successfully processed, proceed with Multi Post 470 to complete the billing
process.
Service Manager User Guide Copyright 2008 Technisoft Pty Ltd
632 Basic Maintenance Processing
12.2 Basic Maintenance Processing
Overview
The Basic Maintenance Processing program allows you to search for all Equipment due for Maintenance
based on certain predefined conditions set up as part of each Equipment's Maintenance program.
When a Condition, or group of Conditions are true, Actions are triggered. Actions can either create a new
Job only or create a new Job, Invoice immediately and Complete the Job.
Basic Maintenance Processing helps manage volumes of transactions at once rather than having to go to
each individual Equipment record to process its maintenance separately.
Note: Basic Maintenance Processing will not be available if Basic Maintenance tracking is disabled.
Refer Company Options Processing tab Track Basic Maintenance 754 .
Related Topics
Basic Maintenance Setup 730
Service Manager Advanced Maintenance Add-On 1012
Starting the Basic Maintenance Processing Program
Click the Basic Maintenance desktop icon.
The Process Equipment Basic Maintenance window will be displayed.
Service Manager User Guide Copyright 2008 Technisoft Pty Ltd
Periodic Processing Programs 633
Using Basic Maintenance Processing
Specify the Criteria
If the Criteria section is not shown, click the Criteria icon on the toolbar. You can toggle the display of
the Criteria section off and on.
Enter the search criteria.
Site Zones Select the applicable Zone(s).
Sites Select the applicable Site(s).
Models There may be specific Models that require Maintenance. Select from the Finder or enter the
Model number.
Process Date Process Date can be moved forward in the case of weekends. Can also be used to
track Equipment Maintenance that is about to fall due, to the date specified.
Non Metered & Metered Include Non Metered Equipment and/or Included Metered Equipment.
You must select at least one of Non Metered and Metered.
Service Manager User Guide Copyright 2008 Technisoft Pty Ltd
634 Basic Maintenance Processing
Run the Search
Click the Refresh icon on the toolbar. All Equipment due for Maintenance matching the
selected criteria will be displayed in the Results pane.
As with most Service Manager modules, click the column headers to sort the results in ascending or
descending sequence. You can also Include, Exclude or reorder columns. To do this, select Tools
Options. You can also drag and drop header columns from one position to another.
Notice that more toolbar options become active when you select and highlight an Equipment
Maintenance line.
Right-click Functions
Many functions are available by right-clicking on an Equipment line.
View Maintenance Setup
Highlight an Equipment line. Click the Setup icon on the toolbar to display the Equipment
Maintenance Setup. You can also right-click on the Equipment line and select View Maintenance
Setup. The Basic Maintenance window will be displayed.
Service Manager User Guide Copyright 2008 Technisoft Pty Ltd
Periodic Processing Programs 635
Related Topics
Basic Maintenance Setup 730
Check for Generated Documents/Invoices
Use this function to list Documents / Invoices generated for the selected Equipment. The Document /
Invoice may have been generated by Basic Maintenance Processing or by Basic Maintenance Setup
730 .
Highlight an Equipment line. Click the Created icon on the toolbar. The Generated
Documents / Invoices window will be displayed.
Service Manager User Guide Copyright 2008 Technisoft Pty Ltd
636 Basic Maintenance Processing
Enter a Date Range and then click Go .
Double-click any document listed. Jobs will be displayed in Document Entry.
Service Manager User Guide Copyright 2008 Technisoft Pty Ltd
Periodic Processing Programs 637
View Custom Fields
Highlight an Equipment line. Click the Custom icon to display the Custom Fields for the
Equipment Model.
View Equipment History
Highlight an Equipment line. Click the History icon to quickly and easily extract history for
the selected Equipment item. Click the Proceed icon on the toolbar to refresh the screen details.
Service Manager User Guide Copyright 2008 Technisoft Pty Ltd
638 Basic Maintenance Processing
View Site Contacts
Highlight an Equipment line. Click the Contacts icon to display Site Contacts for the selected
Equipment.
Service Manager User Guide Copyright 2008 Technisoft Pty Ltd
Periodic Processing Programs 639
Process / Post the Maintenance
Once you have checked that the maintenance item is correct, you can then process / post the selected
Equipment Maintenance.
Click the Process icon on the toolbar. A Warning message will be displayed.
Click [Yes] to continue.
To view the details of successful processing, click the Created icon and search for created documents.
Double-click a Job to view it in Document Entry.
Export to Excel
The Maintenance items listed in the Results pane can be exported to Excel. This can be done both before
and after processing/posting the Maintenance.
Select File Export to Excel.
Service Manager User Guide Copyright 2008 Technisoft Pty Ltd
640 Basic Maintenance Processing
The Save As window will be displayed.
Select the Folder and File name required and then click [Save]. Click [Yes] when prompted to view
the Excel file.
12.3 Day End Processing
Overview
Day End Processing is a task that would normally be performed at the completion of a day's data entry,
but may be run at any time.
The Day End process will transfer and update information generated from Invoices, Credit Notes, Cost Only
Entries, Work in Progress (WIP) transactions, Receipts, and Warranty Claims generated since the last Day
End was processed.
A separate Service Manager Invoice Batch is created in Accounts Receivable for revenue based information
Service Manager User Guide Copyright 2008 Technisoft Pty Ltd
Periodic Processing Programs 641
including: Sales Revenue, Discounts, Agreement Cover, Tax, and Document Rounding. This Batch is then
posted from within the Accounts Receivable module to commit the journals to the General Ledger.
The Cost journals for these postings will be posted directly to a Service Manager General Ledger Batch
including Work in Progress, and Warranty transactions. Refer Accounting and Integration 25 for a detailed
analysis of how these transactions flow through the system.
Other tasks performed by Day End Processing include: Aging of completed Jobs to History, Posting of
Payment Receipts to an Accounts Receivable Receipt Batch, Updating of Statistics, Posting of due
Amortization journals, the reversal of Warranty Claim journals, and recognition of Work in Progress
Revenue and/or Expenses.
An Audit report can be printed and purged at the completion of Day End Processing.
Related Topics
Accounting and Integration 25
Starting the Day End Processing Program
Click the Day End Processing desktop icon.
The Day End Processing window will be displayed. It displays Postings due for processing, i.e., Invoices,
Credit Notes or Cost Only entries that have not been processed since the last Day End.
Service Manager User Guide Copyright 2008 Technisoft Pty Ltd
642 Day End Processing
To easily distinguish Invoices from Credit Notes, the Credit Notes will appear in red.
Notice in the lower right hand corner, the Total Due that is displayed. This is the sum of the Amount Due
for each Posting that you have ticked.
Double-click a Posting to open it.
If your company uses multicurrency accounting 39 , then the column headers will display the currency and
native currency details.
Processing Options
Service Manager User Guide Copyright 2008 Technisoft Pty Ltd
Periodic Processing Programs 643
Age Completed Jobs to History Any Job that has been invoiced and completed, will after a nominal
period, as defined in setup, be moved from the document system to history. Each Day End Process will
check for Jobs to be moved.
Post A/R Remittance Post cash batches to A/R.
Age Completed Return Authorizations to History - Any Return Authorization that has been completed,
will after a nominal period, as defined in setup, be moved from the RA system to history. Each Day End
Process will check for RAs to be moved.
Process Due Amortizations Agreements that have amortization entries. Usually will occur on the due
date and will post directly to G/L.
Process Claimed Warranties At the end of each month you may need to process the warranty claims.
This will process these claims and adjust the G/L accordingly.
Print End of Day Audit (Posting Journals) The system allows you to print the day end audit to
screen, printer, file or email.
Open Posting Schedule on Completion Allows you to open the posting schedule program upon
completion of day end to view future due postings.
Refresh Maintenance Totals and Statistics from Worksheets This option is only available if the
Service Manager Advanced Maintenance Add-On 1012 module is installed. Tick this check box to update
Maintenance Totals and Statistics from the Advanced Maintenance Worksheets.
Post Zero Value Lines or Invoices/Credit Notes to A/R Post zero value lines to A/R.
Process a Single Service Center Allows you to process Day End for a single Service Center. Select the
Service Center to process and then click Go . Only Postings for the selected Service Center will be
listed and available for processing.
This option will only be available if you are using the Service Manager Service Center Add-On 1319 .
Service Manager User Guide Copyright 2008 Technisoft Pty Ltd
644 Day End Processing
Work in Progress tab
Post Due Work in Progress
Tick the Post Due Work in Progress check box to post WIP journals to the general ledger for all WIP
jobs that have a WIP balance due. To view the total balance before posting, click [Show WIP Amt.].
Service Manager User Guide Copyright 2008 Technisoft Pty Ltd
Periodic Processing Programs 645
Recognize Revenue and Expense
Tick the Recognize Revenue and Expense check box to recognize Revenue and Costs from all
Invoices, Credit Notes and Cost Only entries that have not been previously recognized. WIP G/L entries
will be reversed out and posted to their actual G/L accounts.
A WIP job must be ticked to be considered. To do this, you may either:
Open the Job in Document Entry and tick the Recognize Posted WIP check box,
Service Manager User Guide Copyright 2008 Technisoft Pty Ltd
646 Day End Processing
or specify the Criteria to selectively choose which Jobs are to be recognized.
You can search for Jobs by Job Status and those that match the specified Percentage Complete,
Percent of Budgeted Revenue and Percent of Budgeted Cost. These items can be selected by
ticking the appropriate box and entering a percentage value. Click Go . All WIP Jobs that match the
criteria will be listed.
Running Day End
Click [Process] to run Day End Processing. A Warning message will be displayed.
Service Manager User Guide Copyright 2008 Technisoft Pty Ltd
Periodic Processing Programs 647
Click [Yes] to continue. A Confirmation message will be displayed showing the Day End batch processing
number.
Click [OK] to continue.
If you ticked the Print End of Day Audit (Posting Journals) check box, the Posting Journal window
will be displayed allowing you to print the Posting Journals for the Day End just completed. Refer G/L
Posting Journal Report 960 .
The Day End Processing window will close.
Examine A/R Invoice Batch
Click Accounts Receivable A/R Transactions Invoice Batch List to view the A/R Batch that was
created. The A/R Invoice Batch List window will be displayed.
Service Manager User Guide Copyright 2008 Technisoft Pty Ltd
648 Day End Processing
Select the batch from the list and then click [Open] (you can also double-click on the batch) to drill into it
and view its details. The A/R Invoice Entry window will be displayed.
Notice the Description - V/M Invoice/Credit 174 - and that the Type of batch is Imported.
Service Manager User Guide Copyright 2008 Technisoft Pty Ltd
Periodic Processing Programs 649
Examine G/L Batch
Click General Ledger G/L Transactions Batch List to view the G/L Batch that was created. The
G/L Batch List window will be displayed.
Select the batch from the list and then click [Open] (you can also double-click on the batch) to drill into it
and view its details. The G/L Journal Entry window will be displayed.
Service Manager User Guide Copyright 2008 Technisoft Pty Ltd
650 Day End Processing
12.3.1 Day End Processing of G/L Segment Overrides
G/L Segment Overrides can be set for any of the following: Employee 784 , Phase 805 , Job Type 813 , Service
Center 1326 (if the Service Manager Service Center Add-On 1319 is installed), and that is their order of
precedence. If you are using User Specified G/L Accounts in Service Setup 786 , all G/L Segment
Overrides will be ignored when Day End 640 is processed.
G/L Segment Overrides are processed at Day End.
Note: It is important that if using Segment Overrides at any level in Service Manager, the default accounts
specified must include at least one account code from G/L that includes the segment that will be overridden.
If a default account is set that does not include a Segment Override (e.g., base account), no Segment
Override will occur. i.e., Segment Overrides are ignored and the base account is used only. This applies to
Service Setup 791 in Service Manager and Category and Account Set code setup in Inventory Control.
When you process an entry at Day End and the G/L segment account to post to does not exist:
If the base G/L account exists with no associated G/L segment accounts, the entry will post to the base
G/L account.
If the base G/L account exists with associated G/L segment accounts, an Error message will be displayed:
Invalid input. General Ledger account xxxxxxxxx does not exist. and the entry will not post.
Example:
Service Manager User Guide Copyright 2008 Technisoft Pty Ltd
Periodic Processing Programs 651
1. You set up a G/L Segment Override that will post to G/L Account 4020-200-50
(which does not exist). As the base G/L Account 4020 has no associated G/L segment
accounts, the entry will post to G/L Account 4020 and no Error will be displayed.
2. You set up a G/L Segment Override that will post to G/L Account 4010-200-50
(which does not exist). As the base G/L Account 4010 has associated G/L segment
accounts, an Error message will be displayed and the entry will not post.
12.4 Create G/L Batch
Overview
Defer G/L Posting and Consolidation options have been introduced if G/L Sub Ledger Services has been
activated for the Company's data. This brings two new icons to the desktop 1) G/L Transactions Report 963
and 2) Create G/L Batch 651 . These functions operate in exactly the same way most other Sub Ledgers
manage this facility.
To defer G/L posting, i.e, create G/L batches manually, select On Request Using Create G/L Batch
Icon.
The G/L Integration options also let you:
Add new transactions to an existing G/L batch or create a new one (and optionally post it directly to G/L
accounts).
Consolidate transactions during batch creation.
Note: You must print the G/L transactions 963 before using the Create G/L Batch program.
Service Manager User Guide Copyright 2008 Technisoft Pty Ltd
652 Create G/L Batch
Related Topics
Accounts Receivable A/R Periodic Processing Create G/L Batch
Inventory Control I/C Periodic Processing Create G/L Batch
Order Entry O/E Periodic Processing Create Batch
Day End Processing 640
G/L Transactions Report 963
Starting the Create G/L Batch Program
Click the Create G/L Batch desktop icon.
The Create G/L Batch window will be displayed.
Specify the Day End Number up to which to create general ledger transactions. (You create the
transactions for all outstanding Day End Numbers up to and including the number you specify.)
Click [Process].
Service Manager User Guide Copyright 2008 Technisoft Pty Ltd
Online Programs 653
Chapter 13: Online Programs
The Online programs include:
Event Manager, a Customer Relationship Management tool that allows you to send email messages, for
example, to your customers when Agreements or Warranty is due to expire, send newsletters or even to
wish a key contact person a Happy Birthday.
Synchronize Outlook which provides data synchronization of tasks from Service Manager to Microsoft
Outlook.
13.1 Event Manager
Overview
Event Manager is a Customer Relationship Management tool, that allows you to:
filter certain information in the database
find Customers that match specific criteria and contact them directly using email notification without
ever leaving your desk.
Event Manager can:
check for customers that have Agreements or Equipment Warranty due to expire
determine who should receive a recall notice for a Major Model Fault
send out promotional literature to Customers in a particular Industry or Market class
notify Customers re a pending Fault that may have been reported
send Newsletters or Birthday greetings
and more
One very good example of the power Event Manager can unleash is, for instance, "Find all equipment
coming out of warranty over the next x amount of years." This information can be used for forecasting and
budgeting, financial management and agreement management.
Starting the Event Manager Program
Click the Event Manager desktop icon.
The Event Manager window will be displayed.
Service Manager User Guide Copyright 2008 Technisoft Pty Ltd
654 Event Manager
Step 1: Create the Query
Specify the type of information you are trying to find. Select this from the drop-down list.
Specify additional criteria. For example, select Agreement Review Expires and clear the Review Date
Range check box. Move the Expiry Date forward to 2012.
Click Go .
All Agreements with an Expiry Date of 1/3/2006 through 1/3/2012 inclusive will be displayed in the
Results pane.
Service Manager User Guide Copyright 2008 Technisoft Pty Ltd
Online Programs 655
The number of expiring Agreements and thus the number of items in the Results pane, will be displayed in
the lower left corner of the screen. In this example, 55 Agreements have an Expiry Date of 1/3/2006
through 1/3/2012 inclusive.
Service Manager will send an email message for each item that has a tick next to it. If you do not want an
email message sent for a particular item, clear its check box. The message will be sent to the email
address of the primary contact.
Double-click an item to view the contact information for that item.
Step 2: Format the Email Message
Format the email message as required before sending it to your customers.
Add Database Fields to the Email Message
In typical mail merge fashion, the "master" email message that you will set up, consists of static text
and database fields. This will enable each customer to receive a message that contains their specific
information without you having to create each message individually.
Service Manager User Guide Copyright 2008 Technisoft Pty Ltd
656 Event Manager
To add database fields to the master message, click the Fields icon on the toolbar. The
Field List window will be displayed and will remain on top while you drag and drop the required fields
onto the master email message.
There are four categories of database fields available. Click the drop-down list arrow to the right of
Site Contact and select the required category.
Any field from any category can be included in the email message.
Add Attachments to the Email Message
Attachments can be added to the message. To do this, click the Attach icon on the toolbar
and select the required attachment.
An Example
The following example shows how a master email message can be composed using static text and
database fields. An email message will be sent for each item in the Results pane that is ticked. Each
Contact will receive this email message with their own details, Agreement Numbers, and so on.
Service Manager User Guide Copyright 2008 Technisoft Pty Ltd
Online Programs 657
Step 3: Send the Email Message
Once the master email message has been composed, you can now send the email messages. To do this, c
lick the Email icon on the toolbar.
Step 4: Save the Master Email Message
Other options available from the toolbar include Save and Open. This will obviously be very handy when
complex emails are composed. Simply Save the master email message and Open it when required. Send
after searching.
Service Manager User Guide Copyright 2008 Technisoft Pty Ltd
658 Synchronizing Time Entries to Microsoft Outlook
13.2 Synchronizing Time Entries to Microsoft Outlook
Overview
Synchronize Outlook allows you to transfer Service Manager data to Microsoft Outlook. This is an ideal
way of informing your engineers of the Jobs that they have been assigned for the day or upcoming week,
for example. Email messages, tasks and calendar appointments can be created in Microsoft Outlook with
data sourced primarily from Service Manager time entries. A template is provided that allows you to
customize the message sent to the Employee.
Starting the Synchronize Outlook Program
Click the Synchronize Outlook desktop icon.
The Synchronize Time Entries to Microsoft Outlook window will be displayed.
Selecting Time Entries to Transfer
Set the Email Mode, Include Time Entry As and Sync Range fields as required.
Service Manager User Guide Copyright 2008 Technisoft Pty Ltd
Online Programs 659
Email Mode
Include Time Entry As
Employee Name
All Active Employees will be listed. Select the Employee(s) to transfer Time Entries for.
Click Go .
All Time Entries for the Sync Range for the selected Employee(s) will be listed. Note that the results are
cumulative.
Tick the entries to transfer to Outlook.
To clear the search results, click the Clear icon on the toolbar.
As with most Service Manager modules, it is possible to Include, Exclude and reorder columns. To do this,
select Tools Options.
Formatting the Message
Format the message as required before transferring it to Outlook. A full range of database fields can be
added to the message.
Click the Layout icon on the toolbar. The Email / Task / Appointment Layout window will
be displayed.
Service Manager User Guide Copyright 2008 Technisoft Pty Ltd
660 Synchronizing Time Entries to Microsoft Outlook
Drag and drop fields from the right-hand pane.
The top portion of the field list contains field "groups". The bottom portion of the field list contains
individual fields.
Field Groups
Field groups contain multiple fields and/or records.
You can modify the content of the following field groups:
Equipment Details
Billing Items
Billing Services
To do this, click the relevant toolbar icon - Equipment, Items or Services.
Service Manager User Guide Copyright 2008 Technisoft Pty Ltd
Online Programs 661
Equipment Details
Item Details
Service Manager User Guide Copyright 2008 Technisoft Pty Ltd
662 Synchronizing Time Entries to Microsoft Outlook
Service Details
Individual Fields
There are five categories of individual fields available. Click the drop-down list arrow to the right of
Document Header and then select the required category.
Any field from any category can be included in the email message.
Once the fields and text are in place, click the Save icon on the toolbar to save this layout as a
template to be reused as required.
Transferring the Messages to Outlook
Once you have selected the data you require and formatted the message, specify the type of
synchronization required. The options are Email, Task or Appointment.
A Confirmation message will be displayed.
Service Manager User Guide Copyright 2008 Technisoft Pty Ltd
Online Programs 663
Click [OK] to continue.
This is the resulting email message as generated by the Synchronize Outlook program.
Task
A Warning message will be displayed.
Service Manager User Guide Copyright 2008 Technisoft Pty Ltd
664 Synchronizing Time Entries to Microsoft Outlook
Click [Yes] to continue.
A Confirmation message will be displayed.
Click [OK] to continue.
This is an extract from the Tasks that have been synchronized into an Outlook Tasks list.
Outlook Task View
This is the resulting task as viewed by double-clicking on the actual task from the list above.
Service Manager User Guide Copyright 2008 Technisoft Pty Ltd
Online Programs 665
Calendar Appointment
A Warning message will be displayed.
Click [Yes] to continue.
A Confirmation message will be displayed.
Click [OK] to continue.
This is the resulting entry in the Outlook Calendar as generated by the Synchronize Outlook program.
Service Manager User Guide Copyright 2008 Technisoft Pty Ltd
666 Synchronizing Time Entries to Microsoft Outlook
As can be seen from these examples, the Synchronize Outlook interface is quite efficient in transferring
information and integrating with Microsoft Outlook.
Service Manager User Guide Copyright 2008 Technisoft Pty Ltd
Statistics and History Programs 667
Chapter 14: Statistics and History Programs
The following Statistics and History programs are available:
Financial Statistics 667
Job Statistics 679
History 680
Sales History 683
Clear History 689
14.1 Financial Statistics
Overview
Financial Statistics, or more correctly termed, Financial Distribution Statistics, are generated by Day
End Processing 640 and include Counts, Revenue, Cost, Gross Profit and performance indicators.
Statistics are maintained for many of the Setup records. These include: Sites, Equipment, Models, Class
Types, Job Types, Employees, Work Groups, Phases, Services and Marketing Information such as Market,
Sector, Industry, Channel and Profile.
Statistics are recorded by Year and Period.
The Program allows you to view this information in several formats based on Revenue, Cost or Gross Profit
calculations.
It also presents totals for each group you choose to be displayed.
This is a wonderful tool to compare accounting information across year and/or periods for Sites,
Employees, Models, Equipment and any other statistics tracked by this program.
A key financial indicator in this program is Proportion Analysis. For instance, you can determine what
percent of your business each Customer has contributed as a proportion of your total business. This is
useful for analyzing sales distribution according to the 80/20 rule, for example.
Running Financial Statistics
Click the Financial Statistics desktop icon.
The Statistics window will be displayed.
Service Manager User Guide Copyright 2008 Technisoft Pty Ltd
668 Financial Statistics
Specifying Statistic Criteria
Select the type of Statistics required.
The example shown will create Site statistics by % Proportion of Revenue.
Select the range of Sites and Dates required and then click Go .
Service Manager User Guide Copyright 2008 Technisoft Pty Ltd
Statistics and History Programs 669
Site Statistics
The tree structure opens to display the period information. It is possible to view all these statistics by
individual period through to entire company history, as chosen in this example. The totals will be displayed
from your choice of view.
The following three pictures detail the column headers as displayed when the horizontal scroll bar is moved
to the right.
At any time, you are able to click on a selected client, select the year to examine and the period
information will appear. You are now able to double-click on the periods in the right pane and a summary
window will open displaying the totals.
Service Manager User Guide Copyright 2008 Technisoft Pty Ltd
670 Financial Statistics
This is the summary window for the year 2010 and the period 05.
This is the summary window for the year 2010 totals.
Service Manager User Guide Copyright 2008 Technisoft Pty Ltd
Statistics and History Programs 671
Equipment Statistics
By selecting Equipment from the Display drop-down list, you can specify a date, period and year ranges.
If you were to select all Equipment for a range, you could analyze financial data for a month or the entire
life cycle of any piece of Equipment.
Click Go to refresh the screen.
Service Manager User Guide Copyright 2008 Technisoft Pty Ltd
672 Financial Statistics
We can now select any Equipment listed and analyze its financial statistics over the selected time frame.
Setting the search criteria to Year 2010 and Period 7 will display the financial statistics only for that period.
Click the View Details icon on the toolbar to display the lines detail in a window box form that is easier to
read.
You can maximize the screen to view larger data sets. When the totals are selected you will view overall
financial statistics for the entire equipment range associated with that site.
Service Manager User Guide Copyright 2008 Technisoft Pty Ltd
Statistics and History Programs 673
You can maximize the screen to view larger data sets. When the totals are selected you will overall
financial statistics for the entire equipment range associated with that site.
Employee Statistics
By selecting Employees from the Display drop-down list, you can specify a date, period and year range.
If you were to select all employees for a range, you could analyze financial data for a month or the entire
financial history of any employee.
Click Go to refresh the screen.
Service Manager User Guide Copyright 2008 Technisoft Pty Ltd
674 Financial Statistics
We can now select any employee and analyze their financial statistics over the selected time frame as
predefined.
Service Manager User Guide Copyright 2008 Technisoft Pty Ltd
Statistics and History Programs 675
Industry Statistics
We can select Industries from the Display drop-down list.
Click Go to refresh the screen.
This will display the selected Industries. The Industry breakdown is also a useful tool to decide which
market is performing better, where to focus your mainstream of business, where to invest more resources,
etc.
Service Manager User Guide Copyright 2008 Technisoft Pty Ltd
676 Financial Statistics
Sector Statistics
Select Sectors from the Display drop-down list to find out which market sector is performing better than
others.
Click Go to refresh the screen.
Service Manager User Guide Copyright 2008 Technisoft Pty Ltd
Statistics and History Programs 677
View Details will display totals for that line.
Service Manager User Guide Copyright 2008 Technisoft Pty Ltd
678 Financial Statistics
Zone Statistics
Select Display Zones to view financial statistics divided up by zones.
Click Go to refresh the screen.
View Details on any line will display the totals for that line.
Service Manager User Guide Copyright 2008 Technisoft Pty Ltd
Statistics and History Programs 679
14.2 Job Statistics
Overview
The Job Statistics program accumulates information relating to current Jobs in your database, such as:
Open Response Statistics
Closed Response Statistics
Job Efficiency
General Details, such as the number of Employees on a Job, the Number of Reworks in the system, and
the number of Jobs with no Assignments
Job Distribution by Status or Priority as well as Efficiency statistics may be graphed
Running Job Statistics
Click the Job Statistics desktop icon.
You can also select Job Statistics from Job Manager. To do this, select a Job and then select Tools Job
Service Manager User Guide Copyright 2008 Technisoft Pty Ltd
680 Job Statistics
Statistics.
The Job Statistics window will be displayed.
Response times (if Response Tracking is on), Job Efficiency Statistics and General information are
displayed in the lower pane.
14.3 History
Overview
The general History program uses a customizable HTML file to present you with an Audit History in
chronological order.
Service Manager User Guide Copyright 2008 Technisoft Pty Ltd
Statistics and History Programs 681
This file can be modified, or substituted with other HTML files, however we recommend that only advanced
HTML programmers edit or become involved with this process.
Because History uses an HTML file it can be printed directly to a printer, saved and published to a website,
or embedded in email.
There are many different record types that History can be viewed for including, Sites, Customers, Models,
Equipment, Meters and Documents.
An Audit table is maintained recording information as tasks are performed in Service Manager. These tasks
include: Site and Equipment Creation, Record Modifications and Deletions, Equipment Transfers, Document
Entry and more.
Audit information can be filtered.
For example, it is possible to display only Items supplied to an Equipment record, or Notations relating to a
Site record or Site Contact. History can be chained to from many places within Service Manager but
particularly from within Document Entry.
Start the History Program
Click the History desktop icon.
The Service Manager History window will be displayed.
Service Manager User Guide Copyright 2008 Technisoft Pty Ltd
682 History
Specify Criteria
Select the type of History Report required.
Audit Types may be displayed depending on the type of History Report. Tick the appropriate check boxes.
Generate the Report
Click the Proceed icon on the toolbar to generate the report.
Print the Report
Click the Print icon on the toolbar to print the report.
The Print dialog will be displayed:
Service Manager User Guide Copyright 2008 Technisoft Pty Ltd
Statistics and History Programs 683
Click [Print] to print the report.
Save and Load Audit Types
Click Save and Load to save and load (re-use) a preferred set of Audit Types.
14.4 Sales History
Overview
Day End Processing 640 generates Sales History information from the Services and Items that have been
sold in Service Manager.
The Sales History program allows you to inquire on this information by Year, Period, Customer, Service or
Item and will present you with the financial and count details for the range selected.
You can print this information on the Sales History Report 965 .
Service Manager User Guide Copyright 2008 Technisoft Pty Ltd
684 Sales History
Related Topics
Sales History Report 965
Running the Sales History Program
Click the Sales History desktop icon.
The Sales History window will be displayed.
Specifying Criteria
You can specify the search criteria by Customer Number, Item Number, Standard Service, Labor Service or
Sub-Contractor Service. Select your choice from the drop-down list.
Customer Number Will display the Sales History for the client. It will display all the Services, Items,
etc., associated with the Customer.
Item Number Displays sales history of an Item for the period set in the selection criteria. A handy tool
to check how well a specific item is selling.
Standard Service Displays the sales history for the selected Service Code as defined in the criteria.
Labor Service Displays the Labor Services invoiced.
Service Manager User Guide Copyright 2008 Technisoft Pty Ltd
Statistics and History Programs 685
Sub-Contractor Service Displays Subcontractor sales history.
Enter or select the associated Customer Number, Item Number, etc., depending on your selection.
Specify the From and To fiscal periods to search.
You can display the results in Functional Currency or Customer Currency.
Running the Inquiry
Click Go to run the inquiry.
Viewing the Results
The following example shows the results retrieved for Customer Number 1100. The results contain varying
types of entries. Items, Labor Service and Standard Service entries are displayed.
Selecting a line such as a Labor Service, double-click or click the Details icon on the toolbar to display
references to posted documents associated with the customer.
You can now view the Invoices and Credit Notes for this particular Code.
Service Manager User Guide Copyright 2008 Technisoft Pty Ltd
686 Sales History
Drill Transactions
You can drill into transactions within Sales History.
This is done by double-clicking any Invoice or Credit Note that appears in the results. Highlight the Invoice
or Credit Note required and double-click to enter the document the Invoice was posted from.
The Posting Inquiry window will be displayed with the following results.
Service Manager User Guide Copyright 2008 Technisoft Pty Ltd
Statistics and History Programs 687
If you search for an item, the selected item is displayed; again you can double-click the item to drill into
the document system and view more details.
Select the Invoice or Credit Note you wish to view, then double-click.
Service Manager User Guide Copyright 2008 Technisoft Pty Ltd
688 Sales History
As per the example the details are displayed below.
Printing the Sales History Report
Click the Print icon on the toolbar.
The Sales History Report window will be displayed.
Service Manager User Guide Copyright 2008 Technisoft Pty Ltd
Statistics and History Programs 689
Click [Print] to print the report.
Refer Sales History Report 965 for additional information.
14.5 Clear History
Overview
As time progresses, your Service Manager database naturally increases in size. The Clear History
program allows you to clear out old information being stored in Service Manager that is no longer relevant.
Clearing unnecessary data can provide enormous performance improvements in large databases in areas
such as Finder Controls and Reports.
The Clear function includes old Invoices, Credit Notes, Historic Jobs, Commission details, Notations,
Statistics, Site and Equipment Audit transactions, Day End G/L Posting Journals, Warranty Claims, Expired
Quotations and Sales Orders.
Clearing in most cases is based up to a specified date.
Note:
If a Document is a Quotation or Sales Order, it must be expired before you can delete it. If it has
expired, then there can be postings, but those postings must have been processed by Day End
Processing 640 .
You cannot delete posted transaction lines at all from within the loaded Document. However, if the
above is true, you can remove the entire Sales Order.
Running the Clear History Program
Click the Clear History desktop icon.
Service Manager User Guide Copyright 2008 Technisoft Pty Ltd
690 Clear History
The Clear History window will be displayed.
Specifying Criteria
Tick the items to clear and then click [Process].
14.6 PDA Transaction Log
Refer Service Manager for PDA PDA Transaction Log 1220 .
Service Manager User Guide Copyright 2008 Technisoft Pty Ltd
Setup Programs 691
Chapter 15: Setup Programs
The Setup programs allow you to set up the basic administrative records associated with the way your
business operates and to set company-wide default processing options.
There are four groups of Setup programs:
Equipment 691
Faults 736
General 747
Sites 848
Note: All the setup programs allow you to Import and Export data. These functions are available from the
File menu of each setup program.
15.1 V/M Equipment
The Equipment setup programs maintain information specific to Equipment records in Service Manager. It is
possible to link to these programs within Document Entry and other data entry programs.
15.1.1 Models
Overview
The Model Setup function allows you to define all the Models that your company services, uses in-house, or
rents.
Each Equipment record must be associated with a particular Model and will inherit that Model's
characteristics. A Model may also relate to an item of Inventory that you sell.
Models must exist before Equipment can be created in Service Manager. Equipment inherits features from
the associated Model record.
A maintenance program cannot currently be set at Model level. That means if creating Equipment for that
Model, maintenance has to be set up each time at Equipment level. (The Service Manager Advanced
Maintenance Add-On 1012 does allow you to specify a maintenance program at Model level.)
Information maintained includes: Manufacturer Details, Model Group Class, Release Date, Comments,
Warranty Defaults, Maintenance and Meter Details, and Fault Codes that may apply to that Model.
Service Manager User Guide Copyright 2008 Technisoft Pty Ltd
692 V/M Equipment
Related Topics
Equipment Setup 705
Meter Types 718
Using Manufacturer and Customer Item Numbers 235
(Refer to the Service Manager User Guide: Document Programs Document Entry Jobs
Billing Groups Inventory Items Using Manufacturer and Customer Item Numbers topic.)
Estimated Time
Typically allow between two and five minutes to set up a Model.
Import/Export functions available from the File menu can speed up this process dramatically.
Profile tab
When you start the Model Setup program, the next available Model ID will be shown. The [Create From
Item] button will also be displayed allowing you to create a Model from an existing Item in inventory that
has been marked as serialized. Refer Creating Models from I/C Items 702 .
A completed Model is shown below.
Service Manager User Guide Copyright 2008 Technisoft Pty Ltd
Setup Programs 693
To create a new Model:
Enter the Model ID to allocate a specific Model Number or click New to allocate the next available
Model Number.
Press Tab twice.
Enter a Model Description.
Enter a Manufacturer and Model Code.
Tick the Use Model Picture check box and then click [View] to associate a graphic to the Model.
Service Manager User Guide Copyright 2008 Technisoft Pty Ltd
694 V/M Equipment
Enter a Model Group, set up in Class Types 777 , if applicable.
The Release Date will default to the current date, but can be set manually if desired.
Enter the vendor Part Number.
Tick the Custom Fields check box and then choose a Custom Field template to use for this Model. Click
the drill-to arrow to display details of the currently selected Custom Field. Remember that if you add,
modify or delete a code, the changes made will be inherited by all Equipment that use this Model.
Add an Item Relationship to an Inventory Item. When selling an Inventory Item on a Job or Sale
Document, this association will match the Item with a Model to allow creation of an Equipment record
automatically from that Model.
Select the Default Status.
Click [Equipment] to show all Equipment of this Model. Auto loading of the records when the form is
loaded, is optional. The Auto Load toolbar icon can be toggled off and on. If it is off, you must action the
load manually. This gives you the ability to set criteria and grouping values before loading. These settings
are retained when the form closes.
Add Comments and tick the Warn on Entry check box if you want the Comments to pop up whenever
Equipment of this Model Type is added to a Job.
Click the Processing tab.
Service Manager User Guide Copyright 2008 Technisoft Pty Ltd
Setup Programs 695
Processing tab
Tick the Track Warranty check box to implement manufacturer warranty tracking. Specify a default
warranty period. When an item is sold that uses this Model, the warranty period will default to the
Equipment record created.
Tick the Track Maintenance check box if you want to set up maintenance for Equipment created using
this Model. If you clear this check box, maintenance fields will disappear. You can set it on at Equipment
level at any time if required. Maintenance routines are set up at Equipment level.
Click the Distribution tab.
Distribution tab
The Distribution tab is used to set up Distribution Periods and display distribution percentages based
on those Periods. You can then tell, for example, what percentage of Equipment of a particular Model or
ALL Models is less than 1 year old, 1-3 years old, ..., 9 years or older, etc. Fault and Failure distribution by
Period is also shown.
Service Manager User Guide Copyright 2008 Technisoft Pty Ltd
696 V/M Equipment
Select the Number of Periods to Track, e.g., 5.
Select the Period Age Type, e.g., Years.
Enter the Periods - Period 1 ... Period 5, etc.
Date Last Calculated shows the current date. Select a different date if you require calculations as at a
different date.
Click [Calculate for Model] to refresh the distribution percentages for the currently selected Model.
Click [Calculate for ALL Models] to refresh the distribution percentages for all Models.
Click the Faults tab.
Service Manager User Guide Copyright 2008 Technisoft Pty Ltd
Setup Programs 697
Faults tab
Click [Insert] to associate faults with this Model once faults have been created. It is not necessary to add
faults when setting up the Model as they will automatically be associated with the Model when Service work
is performed on Equipment that uses this Model and Fault Registrations 188 are logged to the Equipment. It
can be handy to visit Model Setup to quickly view all faults associated with that Model once Service
Manager has been operational for some time.
Click the Components tab.
Components tab
A Model can consist of one or more Components. Each Component is a Model in itself. This is referred to
as a Parent/Master to Child/Component relationship. This relationship is a one level deep Model to Model
relationship. i.e., one Model is a Parent and many Models may be Components.
Whenever an Inventory Item is sold and an Item/Model relationship exists for that Item, Equipment is
created based on the Model that has the relationship established with the Item. If that Model has
Components, Equipment Components will also be created based on the Model Components.
Before you can create a Master/Component relationship you must first turn on company-wide Component
Tracking. To do this, tick the Component Tracking check box in Company Options Processing tab 752 .
It is important to understand that each Equipment, be it a Master or Component, is treated as a separate
individual Equipment record in Service Manager.
Service Manager User Guide Copyright 2008 Technisoft Pty Ltd
698 V/M Equipment
Related Topics
Equipment Setup Components/Meters tab 710
Creating Model Components
Click [Insert] to find another Model to insert as a Component to this Master Model. During the Insert
function you can specify a quantity to insert for that Model.
Click [IC BOM] to insert Components quickly using a bill of material (BOM) item from Inventory
Control. Make sure that Model relationships exist for each Item in the BOM, or the Model will not be
inserted.
Click the Meters tab.
Meters tab
Similar in concept to the Distribution tab, the Meters tab is used to set up Usage Ranges and display
distribution percentages based on Usage. You can then tell, for example, what percentage of Equipment of
a particular Model or ALL Models has a Meter Reading of 0-1,000 hours, 1,001 to 2,000 hours, ..., 4,001+
hours. Fault and Failure distribution by Usage is also shown.
Service Manager User Guide Copyright 2008 Technisoft Pty Ltd
Setup Programs 699
Tick the Track Meters check box to set up a Meter for this Model. Equipment can have unlimited Meters.
These can be inherited from the Model or entered for the Equipment.
Click [Insert] to add a Meter. The Model Meter Type window will be displayed.
Service Manager User Guide Copyright 2008 Technisoft Pty Ltd
700 V/M Equipment
Enter or select a Meter Type 718 .
Change the Meter Type Description if required.
Select the number of Usage Ranges, e.g., 5.
In the example above, Meter Type 2 is an Hourly Meter; Range 1 is 0 - 1,000 hours; Range 2 is 1,001 -
2,000 hours, and so on.
Click the Accessories tab.
Service Manager User Guide Copyright 2008 Technisoft Pty Ltd
Setup Programs 701
Accessories tab
Accessories such as cords, parts, covers, disks, etc., can be added in the Accessories tab. This will keep
all the components of the customer Equipment accounted for. Click [Insert] to insert an Accessory.
Click the Notations tab.
Service Manager User Guide Copyright 2008 Technisoft Pty Ltd
702 V/M Equipment
Notations tab
Click [Insert] to insert a Notation for this Model.
Creating Models from I/C Items
It is possible to quickly set up and create Models from existing Items in inventory that have been marked
as serialized. There are two methods you can use.
Method 1
Click the [Create From Item] button.
Service Manager User Guide Copyright 2008 Technisoft Pty Ltd
Setup Programs 703
The Item Finder will be displayed listing all Items with the Serial Number flag on.
When you select an Item, the form will be populated with values from the Item record.
If there is already a relationship to the Item, an error will be displayed showing the Model Number with
which the Item has a relationship, and nothing will be populated.
Service Manager User Guide Copyright 2008 Technisoft Pty Ltd
704 V/M Equipment
The fields populated are Description, Model Code and Item Number (in the Item Relationship
field). You simply fill in the other fields required and click [Save]. If you do not wish to use the auto
numbering, you simply populate the Internal Model ID with a value before clicking the [Create From
Item] button.
Method 2
The second method is more global and can be found off the File menu. Select Auto Create from I/C
Items.
The Create Models from I/C Items window will be displayed.
This form will ultimately create a Model for each Item marked as serialized that does not have an Item
Relationship already. You can use auto numbering or use the Item Code for the Model Number.
Service Manager User Guide Copyright 2008 Technisoft Pty Ltd
Setup Programs 705
15.1.2 Equipment
Overview
The Equipment Setup function allows you to define new Equipment records and automatically add them to
Site records in Service Manager.
An Equipment record cannot be created without first linking the Equipment to a Model.
Equipment information includes: Site and Contact, the Model, Serial Number, Install Date, Last Service
Date, Warranty Details and Sales and Purchase information. You can also view Custom Field information
specific to an Equipment record, Pictures of the Model, History, associated Agreements, Meters and
Maintenance details.
The Equipment automatically inherits many of the above features from the associated Model record.
History includes Billing Details, Notations, Audits, Jobs and other information.
Equipment can be transferred between Sites, and History for that Equipment including a transfer audit is
maintained at Equipment level.
Equipment can be created "on the fly" during Document Entry or by using the Equipment icon on the
Service Manager User Guide Copyright 2008 Technisoft Pty Ltd
706 V/M Equipment
desktop.
If Component Tracking is enabled, serialized Components can be created for Equipment when adding
Equipment to a Job.Components can have their own warranty period or they can inherit warranty from
their Master Equipment.
You can enter Meter Readings and display the transactional history of Meter Readings for the Equipment.
Related Topics
Model Setup 691
Meter Types 718
Meters 720
Agreements 358
(Refer to the Service Manager User Guide: Document Programs Agreements topic.)
Estimated Time
Typically allow between two and ten minutes to set up Equipment depending on whether a maintenance
program is required.
Import/Export functions available from the File menu can speed up this process dramatically.
The Auto Create Equipment 974 program can help initialize an Equipment database from sales in Order
Entry or from Serialized Inventory if either of these products are installed.
Service Manager User Guide Copyright 2008 Technisoft Pty Ltd
Setup Programs 707
Profile tab
Enter an Equipment Number or click New to select the next record.
Click the Profile tab.
Associate a Site and Contact to the Equipment record.
Click in the Model Number field and select a Model.
Enter a Serial Number or use the Equipment Number as it is unique, if a Serial Number is not available. It
is not possible to add an Equipment record without entering a Serial Number. Serial Numbers are unique
per Model. That is, an identical Serial Number can only exist in the database if it is for a different Model.
Select an Equipment Status, if applicable. There are three fixed Equipment Statuses - Active, Suspended
and Retired. There are also 10 user definable Statuses which are set in Company Options Descriptions
tab 760 . We recommend that you create statuses for the Equipment whereabouts or operational status.
The Installation Date will default if the Equipment is created from a sale of inventory, otherwise this can
be set manually to initialize it at any time. The Next Serviced date can be manually updated at any time.
An Equipment record can be deactivated and prevented from being added to a Job by clearing the Active
check box.
Click the Processing tab.
Service Manager User Guide Copyright 2008 Technisoft Pty Ltd
708 V/M Equipment
Processing tab
All the check boxes are inherited from the associated Model record for the Equipment.
Enter the Response Period for the Equipment.
Tick the Use Custom Fields check box and then click [Properties] to change the Custom Fields for the
Equipment. In this example, the Custom Field Code "PC" is associated with the Equipment Model.
Service Manager User Guide Copyright 2008 Technisoft Pty Ltd
Setup Programs 709
Tick the Track Model Maintenance check box and then click [Properties] to change the Equipment
Maintenance 730 record for the Equipment.
Tick the Track Meter check box to maintain Meters 720 for the Equipment. Note that the Components tab
will change to Components/Meters if the Track Meter check box is ticked.
Service Manager User Guide Copyright 2008 Technisoft Pty Ltd
710 V/M Equipment
Enter the specific location of the Equipment in the Site Locations section. The Site Locations section will
only be displayed if locations have been set up for the Site. Refer Setting up Site Locations 861 and
Assigning Equipment to Locations 716 .
Click the Information tab.
Information tab
Any of these fields can be updated manually at any time, but it is important to note that when an Item is
sold in Service Manager and Equipment is created from the sale of that Item, the Invoice Number, Date,
Sale price and Sale cost are updated automatically. Gross Profit % and $ are calculated fields. Also, if
the Item was originally ordered using the Service Manager Purchase Orders Add-On 1284 , then
Purchase Order details such as P/O Number, Date and Vendor will also be updated automatically when
the Item is sold and Equipment is created.
The Created from Item field will be updated with the Item Number the Equipment was created from as
part of the Auto Create Equipment 974 program. (Refer to the Service Manager User Guide: Utility
Programs Auto Create Equipment topic.)
Click the Components/Meters tab.
Components/Meters tab
Note: The Components tab will change to Components/Meters if the Track Meters check box on the
Processing tab is ticked.
Service Manager User Guide Copyright 2008 Technisoft Pty Ltd
Setup Programs 711
Equipment Components
If a Model has been set up with Components (refer Model Setup Components tab 697 ), when an Item
is sold in Service Manager and Equipment is created automatically from that Model by virtue of an
Item/Model relationship, the Component Equipment is also created.
To add a Component manually, click [Insert] and specify an Equipment record. If the Equipment you
are creating is a Component, a [Transfer] button will appear in place of the [Insert] button allowing
the transfer of that Component to another Master Equipment record.
To transfer, click [Transfer] and then select the Master Equipment record you wish to transfer the
Component to. It is not possible to transfer to a Component record as Component records cannot
themselves have Components. Note that the Master Equipment record you are transferring to can also
be at another Site. If you transfer a Master Equipment that has Components to a new Site, all its
Components will transfer to that Site as well.
Equipment History stores an audit record of all transfers for both the Master and Component record/s.
If you edit a Master Equipment Record and view History, tabs will appear at the top of the History form
for every component. If you select a Component tab you can view that Component's history. Note that
if a Component is deleted, retired or transferred, it will still appear in the list for that Master Equipment
so that a complete History is maintained for that Master Equipment life cycle.
The current record is always highlighted in bold type.
Meter(s)
Note: This section will be only be displayed if the Track Meters check box on the Processing tab is
Service Manager User Guide Copyright 2008 Technisoft Pty Ltd
712 V/M Equipment
ticked.
All Meters for the Equipment will be listed.
Insert a Meter
Maintain Meter Properties and Meter Readings
Remove the selected Meter
Insert a Meter Reading
Replace a Meter
Refer Meters 720 for information about entering and viewing Meter Readings.
Click the Agreements tab.
Service Manager User Guide Copyright 2008 Technisoft Pty Ltd
Setup Programs 713
Agreements tab
All Agreements that exist for the Site that the Equipment belongs to, will be listed in the Agreements tab.
An Agreement that has a red cross through it is not current.
Double-click an Agreement to view or modify it.
Remember to update the Agreement billing in the Site Agreement document if billing is affected by the
addition of the extra Equipment record.
Click the Faults tab.
Service Manager User Guide Copyright 2008 Technisoft Pty Ltd
714 V/M Equipment
Faults tab
All Fault Registrations 736 for the Equipment will be displayed.
Click the Notations tab.
Service Manager User Guide Copyright 2008 Technisoft Pty Ltd
Setup Programs 715
Notations tab
Add Notations as required against the Equipment, Model or Site.
Click [Save].
Key Points
Equipment cannot exist without first creating a Model.
The Equipment Import/Export functions are comprehensive and an Equipment database can be initialized
very quickly using the import facilities.
Equipment can be created from inventory Items "on the fly" using the Auto Create Equipment 974
program. (Refer to the Service Manager User Guide: Utility Programs Auto Create Equipment
topic.) The Auto Create Equipment program can also create Equipment records in Service Manager from
sales in Order Entry of serialized Items or from Serialized Inventory, if installed.
Equipment can have unlimited Components.
Equipment can have a whereabouts or operational status.
Service Manager User Guide Copyright 2008 Technisoft Pty Ltd
716 V/M Equipment
15.1.2.1 Assigning Equipment to Locations
Once you have set up Site Locations, you can then assign Equipment to a specific Location at the Site.
Assigning Equipment to a Location is not mandatory and the Location fields may be left blank.
Site Location setup for Equipment is available from the Sage Accpac ERP desktop as follows:
Site Locations are set up in the Processing tab.
Related Topics
For additional information, refer to the following topics in the Service Manager User Guide:
Setup Programs V/M Equipment Equipment 705
Setup Programs V/M Sites Site Profile Setting up Site Locations 861
Example
In the example below, Equipment 000001 is located in the Pediatric Department in Room # 45 on Floor
Level 2 of Block B.
Note that the Site Location field labels - Building, Department, Floor Level, Room # and their values - are
Site specific, having been defined in Site Profile 848 .
Service Manager User Guide Copyright 2008 Technisoft Pty Ltd
Setup Programs 717
Building
Selecting the Building drop-down list reveals the Primary Location 1 Areas previously created when
setting up Site Locations.
Select a Building Location to describe where the Equipment is located.
Service Manager User Guide Copyright 2008 Technisoft Pty Ltd
718 V/M Equipment
Department
Selecting the Department drop-down list reveals the Primary Location 2 Areas previously created when
setting up Site Locations.
Select a Department Location to describe where the Equipment is located.
Floor Level / Room #
Type the Floor Level number where the Equipment is located at Primary Location 1.
Type the Room # where the Equipment is located at Primary Location 2.
Component Equipment
If the Equipment is a Component 187 , then you can copy the Site Locations from the parent Equipment
record.
If the Equipment is a parent, then you can copy the parent Site Locations to all the component records.
Note: These buttons will not be visible if the Equipment is not a parent or Component.
15.1.3 Meter Types
Overview
An Equipment Meter has an associated Meter Type. The Meter Type sets the default attributes of the Meter.
Service Manager User Guide Copyright 2008 Technisoft Pty Ltd
Setup Programs 719
Related Topics
Meter Setup 720
Meter Agreements 396
(Refer to the Service Manager User Guide: Document Programs Agreements Meter
Agreements topic.)
Setting up Meter Types
To create a new Meter Type:
Enter a unique Meter Type code.
Click New .
Enter a Description for the Meter Type.
Enter a Unit of Measure for the Meter Type. This cannot be changed on the Meter.
Enter the required number of Decimal Places for the Meter Readings.
A Minimum Value field is available for calculation purposes. It does not prevent readings being entered
that are less than the minimum; it is used to calculate Meter Billing based on the minimum value. This is
relevant in the photocopy industry as well as other industries.
Process/Bill Meter Readings - Tick this check box to allow Equipment created using this Meter Type to
be added to Meter Agreements for billing purposes. If you clear this check box, you can still read
Equipment Meters for this Model, but the Equipment cannot be added to a Meter Agreement for automatic
billing purposes when the Meter is read.
Service Manager User Guide Copyright 2008 Technisoft Pty Ltd
720 V/M Equipment
Enter the Life Expectancy of Equipment with this Meter Type.
Process Zero Usage - Tick this check box to allow Zero Usage readings to be processed. A Zero Usage
reading would be one that has the same value as the previous reading.
The Entry Warning % field is used to check variance on normal average reading values. It can help
identify keyboard error or exceptions. For example, if a Meter read for an Equipment record is normally
5,000 and a Meter read of 50,000 is entered, based on the Entry Warning % of say 10%, the operator
would immediately receive a warning message.
Meter Resets after Processing - Tick this check box to reset the aggregate Meter reading back to zero
after the Meter has been read and processed.
Reading Schedule
To use a recurring reading schedule, tick the Use Reading Schedule check box, select a Reading
Schedule and enter the Reading Period. This will specify the term of the Meter read.
Use Additional Amount/Volume Entries
Tick this check box to enter additional information with the meter reads.
Enter the Currency Amount Description.
Enter the Volume Amount Description.
Refer Meter Setup Volume section 730 .
Maintenance Related
Enter the Reading Tolerance (in days) if applicable. A reading will not be considered due if it is within
the tolerance period.
15.1.4 Meters
Overview
Each Equipment record can have many Meters, and each Meter can be read at different intervals and
processed separately. The Meter will inherit much of its setup information from its associated Meter Type
718 . This includes the Schedule used to drive the recurring readings for the Meter. Several tailoring options
exist in the program to specify how to track the readings. Meter reading history is also maintained.
The Meters by Site 721 screen allows users to view all Meter Tracked Equipment by Site and the Meters
attached to them. Selecting a Meter will open the Meter record.
Meters can publish meter reading usage values to other Meters of the same Meter Type. This applies to
similar Meters for the same Equipment and similar Meters for Component Equipment 710 .
Although it is possible to process Meters from the setup program, Meter Processing in general, is part of
the Meter Processing 623 program and Meter Billing is part of Document Entry 409 .
Related Topics
Meter Types 718
Meter Agreements 396
(Refer to the Service Manager User Guide: Document Programs Agreements Meter
Service Manager User Guide Copyright 2008 Technisoft Pty Ltd
Setup Programs 721
Agreements topic.)
Equipment Setup 705
Meter Processing 623
(Refer to the Service Manager User Guide: Periodic Processing Programs Meter Processing
topic.)
Estimated Time
Typically allow between two and five minutes to set up a Meter for Equipment.
Import/Export functions available from the File menu can speed up this process dramatically.
Setting up Meters
Meters by Site
Click the Meters by Site button. The Meters by Site window will be displayed.
Enter or select a Site Code and then click Go . All Meter Tracked Equipment for the Site will be
listed. If an Equipment has Meter Tracked Components then these will also be listed. Double-click a
Service Manager User Guide Copyright 2008 Technisoft Pty Ltd
722 V/M Equipment
Meter to open the Meter record.
Profile tab
Select the Equipment to create the Meter for.
Click in the Meter field and enter a unique number for the Meter.
Click Go .
Meter Setup
Select a Meter Type 718 .
Description - Defaults from the Meter Type. Change if required.
Meter Status - Defaults from the Meter Type. The Meter Status drop-down list allows you to
activate or stop the Meter at any time. If you stop the Meter, you will not be able to process a Meter
read or billing for that Meter.
Decimal Places - Defaults from the Meter Type. Change if required.
Unit - Defaults from the Meter Type.
Entry Warning % - Defaults from the Meter Type. Change if required.
Minimum Value - Defaults from the Meter Type. Change if required.
Process/Bill Meter Readings - Defaults from the Meter Type. To process and bill Meter Readings,
you must tick the Process/Bill Meter Readings check box. The Meter Status must also be Active.
Service Manager User Guide Copyright 2008 Technisoft Pty Ltd
Setup Programs 723
Process Zero Usage - Defaults from the Meter Type. Change if required.
Use Additional Amount/Volume Meters - Defaults from the Meter Type.
Schedule
The Schedule defaults from the Meter Type. Change if required.
Select an Employee who will be responsible for reading the Meter. This can be left blank, but is
useful for reporting and queries. e.g., "Show me all the Meters I am due to read today."
Life Expectancy
This is the Life Expectancy of the Equipment. It defaults from the Meter Type. Change if required.
Remaining Life and % of Life Used are calculated fields and include Deductions, if any.
Apply Take On Values
You can now apply Take On Values to a Meter. A Meter can take on a Reading or Usage value. You
may want to apply a Take On Value when replacing a faulty meter, for example.
Tick the Apply Take On Values check box, enter the Reading and/or Usage value and the effective
date of that value, and then click [Calculate] to recalculate usage.
Click the Totals/Stats. tab.
Totals/Stats. tab
Service Manager User Guide Copyright 2008 Technisoft Pty Ltd
724 V/M Equipment
Statistics and Totals are calculated by the system on an ongoing basis.
Billed Usage, Unbilled Usage and Usage to be Billed will only be displayed if the Process/Bill
Meter Readings check box on the Defaults tab is ticked.
Use the Predicted Reading Calculator to predict the reading on a particular date. This is based on
Average Daily Use.
Click the Maintenance tab.
Publishing tab
Meters can be set up to publish Meter reading usage values to other Meters of the same Meter Type.
This applies to Meters for the same Equipment and Meters for Component Equipment. All Meters
that can be published to will be listed.
To enable "master" Meter publishing, tick the Publish to Selected Meters check box and select the
Meters to publish the "master" Meter reading usage value to.
Meters that are set to receive a published reading will not appear in the Meter processing list of Meters
for data entry. Processing a master publishing Meter will calculate all other Meters on any Meter
Agreements. You will no longer be able to edit child Meter readings. When taking readings for the
master Meter, it is the usage that is published to the other Meters. This allows you to have child Meters
on completely separate reading values to the master Meter.
Example
Added a meter reading (Meter Reading 4) with Usage of 180 to Master Equipment 000000 Meter 1.
Service Manager User Guide Copyright 2008 Technisoft Pty Ltd
Setup Programs 725
Service Manager automatically added a meter reading with Usage of 180 to Component Equipment
000138 Meter 1.
Service Manager automatically added a meter reading with Usage of 180 to Component Equipment
000339 Meter 1.
Service Manager User Guide Copyright 2008 Technisoft Pty Ltd
726 V/M Equipment
Note:
The meter reading value is different in each case. It is the Usage of 180 that is published to the child
Meters.
The Publishing tab for child Meters only shows the master Meter details.
The Maintenance tab does not show for child Meters.
Service Manager User Guide Copyright 2008 Technisoft Pty Ltd
Setup Programs 727
Click the Maintenance tab.
Service Manager User Guide Copyright 2008 Technisoft Pty Ltd
728 V/M Equipment
Maintenance tab
The Reading Tolerance defaults from the Meter Type. Change if required.
To override the calculated Average Daily Usage used in Predictive Loading, tick the Override Average
Daily Usage check box and enter the value to use as the Average Daily Usage.
As Maintenance is performed on the Equipment, enter the Reading at Last Maintenance at the
applicable Maintenance Level.
Usage Since Last Maintenance is a calculated figure.
Click [Readings] to enter meter readings.
Meter Readings
Past readings will be displayed.
Service Manager User Guide Copyright 2008 Technisoft Pty Ltd
Setup Programs 729
Click the Insert icon on the toolbar to enter a new reading. The Meter Reading window will be
displayed.
The Previous Reading will be shown in the Most Recent Reading fields.
Enter the current reading in the Reading # field.
The Deduction field is used to enter usage that should be deducted from the current reading. This is
handy where a service has been performed and tests incurred usage and the value of the test usage
cannot be billed to the customer. The Deduction field is reset when an invoice is generated if the Meter
is being billed. Deductions do not accumulate, but are added to the history audit for that Meter.
Usage this Reading is a calculated figure.
Enter a Description for the reading if required.
Bill this Reading - As required.
Reset Cumulative Total Usage - Tick this check box to reset the aggregate Meter reading back to
Service Manager User Guide Copyright 2008 Technisoft Pty Ltd
730 V/M Equipment
zero after the Meter has been read and processed.
Click [Accept].
Note: The Meter Reading window will include a Volume section if you tick the Use Additional
Amount/Volume Meters check box on the Meter Profile tab. In the example below, Fuel Cost and
Gallons are descriptors defined on the Meter Type.
15.1.5 Basic Maintenance
Overview
The Basic Maintenance program is used to create maintenance schedules for the ongoing routine
servicing of Equipment.
Maintenance schedules consist of Actions and Conditions. Actions indicate what to do when the
Maintenance is due, such as create a new Job or Invoice immediately. Conditions are the triggers for those
Actions and contain date- and usage- related criteria.
A Maintenance schedule can have many Actions, which in turn can have many Conditions. Each Condition
can be set to action only once and/or be mandatory.
An example of a Maintenance schedule may be: Create a new Job based on Job Template TMP000004021
when Days Since Last Service > 365 and Current Meter Reading > 10,000.
A separate Basic Maintenance Processing 632 program provides the ability to process Maintenance
Schedules in volume using criteria filters to identify Maintenance that has become due.
Note: Basic Maintenance Setup will not be available if Basic Maintenance tracking is disabled. Refer
Company Options Processing tab Track Basic Maintenance 754 .
Service Manager User Guide Copyright 2008 Technisoft Pty Ltd
Setup Programs 731
Related Topics
Service Manager Advanced Maintenance Add-On 1012
(Refer to the Service Manager User Guide: Optional Add-On Products Advanced Maintenance
Add-On topic.)
Estimated Time
Setup time can vary greatly depending on the maintenance program. Typically allow between two and five
minutes to set up Equipment Maintenance.
Import/Export functions available from the File menu can speed up this process dramatically.
Profile tab
Enter the Site Number and then click the Equipment Finder . All Equipment at the selected Site will
be displayed. Select the required Equipment. Alternatively, enter the Equipment Number directly.
Click Go to display current Maintenance Actions and Conditions for the Equipment.
Service Manager User Guide Copyright 2008 Technisoft Pty Ltd
732 V/M Equipment
First, create an Action and then create Conditions to trigger the Action. You can have many Actions and
many Conditions for each Action.
Click [Action] to add an action. The Maintenance Action window will be displayed.
Maintenance Actions
Choose an Action. There are two Action Items: New Job or New Job, Immediately Invoice and
Complete.
If you select New Job you must also specify a Template on which to base the new Job when it is
created. It is not possible to add to an existing Job at this time, but history for the Equipment will
include all Jobs generated.
If you select New Job, Immediately Invoice and Complete, you must also specify a Template to use
for the invoice. When the maintenance is triggered, a Document based on the Template is created.
Next, choose the Quantity Option you wish to use when creating the Document generated. The
Quantity Option field allows you to select how you would like quantities set up in the Job when it is
created from the Template:
Standard Copy - all quantities will be set in the Supply column of a detail line during copy. It is
perfectly correct to use this option, but please note that if you run the Multi Post 470 program,
because they are set in the Supply column, they would appear in the list for Jobs ready to invoice,
when in fact they may not yet be ready. We recommend you use one of the other options if this
becomes an issue for management.
Back Order (Copy Estimate Only) places all quantities on back order and zeros the supply
quantity.
Zero all Quantities is self explanatory.
Override Quantities allows you to specify a quantity. This can be useful for builds or where multiple
services or items are required.
Apply Multiplying Factor to Quantities allows you to specify a multiplying factor to a quantity.
Copy Posted to Supply is self explanatory.
Enter an associated Quantity if applicable.
Click [Accept].
Major/Minor Actions can be set up by adding multiple actions and choosing different templates. History
for the equipment will store all actions with the Equipment record.
Now that you have created an Action, you need to create Conditions by specifying Criteria to trigger
the Action. General Conditions are Equipment related and Meter Conditions are Meter related. It is
possible to have combinations of General and Meter Conditions.
General Conditions
Click [General Cond.]. The Maintenance Condition window will be displayed.
Service Manager User Guide Copyright 2008 Technisoft Pty Ltd
Setup Programs 733
Select the Criteria from the drop-down list.
Select an Operand and Value.
Criteria have two special properties, Mandatory and Action Once Only. If setting up multiple criteria,
Mandatory can be used to create dependencies. For example, if this condition is mandatory and not
true even though a second or subsequent condition is, do not perform the action. Action Once Only is
useful where meter readings are cumulative and if based on the reading will continue to be true even
though the action may have been completed. For example, a motor car service may be due at 10,000
miles, 20,000 miles, etc. Once the meter reaches 10,000 or greater, perform the 10,000 mile service.
When the reading exceeds 20,000 it is still greater than 10,000, but we do not want to repeat the
10,000 again so we set the condition to Action Once Only. You can also specify conditions such as 6
mths or 10,000 miles, whichever comes first.
Click [Accept] to add the Condition. Repeat this process as applicable or create a second Action and
add further Conditions to it.
Meter Conditions
Click [Meter Cond.]. The Maintenance Condition window will be displayed.
Service Manager User Guide Copyright 2008 Technisoft Pty Ltd
734 V/M Equipment
Meter Conditions follow the same process as General Conditions, but Criteria are based on Meter
functions.
Check if Conditions are True
Once all Actions and Conditions have been created, click [Calc.] to check if any Conditions are true. If
they are you can manually post the Action(s) by clicking [Post]. It is however recommended that you
use the Basic Maintenance Processing 632 program to process Equipment Maintenance.
Key Points and Tips
Currently, there is no way to set up Model Maintenance and have Equipment inherit Maintenance from the
Model.
Setting up Equipment Maintenance can be very useful where a company has a large number of Equipment.
Rather than setting up Jobs in advance in Document Entry, the Maintenance process can be used to trigger
Jobs only when a condition is true.
Service Manager User Guide Copyright 2008 Technisoft Pty Ltd
Setup Programs 735
15.1.6 Item Relationships
Overview
The Item Relationships program allows you to link Items of Inventory to Models in Service Manager
and/or Universal Product Codes (bar codes).
Therefore it is possible to sell an Item of inventory by scanning in its Universal Product Code (UPC), and
after posting the Item to an Invoice, auto create an Equipment record for the Site from the sale of that
Item by automatically associating the Item's Model relationship to the Equipment record.
Estimated Time
Setup time only takes a few moments per record, however we recommend using the Import/Export
functions with large inventory databases. Import/Export functions are available from the File menu.
Profile tab
Press F6 to check if an existing relationship exists before trying to create a new one.
Enter or select an Item Code.
Click the Profile tab and match a Model with the Item.
Click in the UPC field and add a UPC or scan one in.
Click [Add] to create a new item relationship or click [Save] if editing an existing relationship.
Service Manager User Guide Copyright 2008 Technisoft Pty Ltd
736 V/M Equipment
Key Points
It is not mandatory to create an Item, Model, UPC relationship. It is legitimate to just create an Item,
Model relationship or an Item, UPC relationship.
In Document Entry there is an icon to allow entry of Items by scanning the UPC . You can use this
feature to scan Items that are not going to be used to create Equipment as well, such as consumable
items. Refer to the Service Manager User Guide: Document Programs Document Entry Fast
Icons Using the Fast Icons Insert Billing Lines by Script 105 topic.
If you do not use bar codes, ignore the UPCs, but it is important to create Item / Model relationships to use
the Auto Create Equipment 974 function in Service Manager. This speeds up this function by not
requiring input at line level by an operator to match the Item to a Model. This is especially useful where
Equipment is generated using the Auto Create Equipment function for items sold via Order Entry or that
are in Serialized Inventory tables.
15.2 V/M Faults
The Faults setup programs allow you to set up Fault Analyzer 590 . Setup programs include Faults, Symptoms,
and Solutions. These can be imported from Manufacturer information (if available), or created "on the fly"
during the analysis of the problem.
15.2.1 Faults
Overview
Fault setup allows you to specify the Model and Fault Grouping, General Comments, related Symptoms,
available Solutions, and the Models that they apply to.
When an Equipment record is added to a Job, it is possible to specify a Fault or many Faults against that
Equipment.
These entries are termed Fault Registrations and collectively form the basis for the Fault Analysis
component of Service Manager - Fault Analyzer 590 .
Estimated Time
Setup time for an individual fault only takes a few moments, however we recommend using the
Import/Export functions if there are large numbers of faults to input. Import/Export functions are available
from the File menu.
Service Manager User Guide Copyright 2008 Technisoft Pty Ltd
Setup Programs 737
Symptom/ Fault/ Solution Relationship
Service Manager User Guide Copyright 2008 Technisoft Pty Ltd
738 V/M Faults
Profile tab
Click in the Fault Code field and enter a new code. Click the Profile tab to open the other fields for entry.
In the Description field, enter a description of the fault. Enter a Model Group and Fault Group if
applicable. Add Fault Comments and tick the Warn on Entry check box if you want the Comments to act
as a warning message every time the Fault Code is used in Service Manager.
Tick the Fault is failure related check box to indicate that the fault is severe and the Equipment requires
shutdown or replacement. This check box can also be used for reporting purposes. Tick the Use Picture
check box and then click [View] to add a graphic to the fault record. This can be very handy for outlining
or describing the fault pictorially.
Click the Symptoms tab.
Service Manager User Guide Copyright 2008 Technisoft Pty Ltd
Setup Programs 739
Symptoms tab
Click [Insert] to add a symptom to a fault. If no symptoms exist, click New to add a new one.
Symptoms are covered in a subsequent section. A fault can have many symptoms associated with it.
Click the Solutions tab.
Service Manager User Guide Copyright 2008 Technisoft Pty Ltd
740 V/M Faults
Solutions tab
Click [Insert] to add a solution to a fault. If no solutions exist, click New to add a new one. Solutions
are covered in a subsequent section. A fault can have many solutions associated with it.
Click the Models tab.
Service Manager User Guide Copyright 2008 Technisoft Pty Ltd
Setup Programs 741
Models tab
Click [Insert] to add a Model to a Fault. If one does not exist, click New to add a new one. A fault
can have many models associated with it.
Key Points
A Fault is the basis of the Fault Analyzer program in Service Manager. It is possible to create symptoms
and solutions without associating them to faults, but a fault registration cannot be created for an
equipment record without a fault.
The Fault Analyzer is often referred to as a Help Desk. As a Fault registration is created in Service Manager
it is stored in the Fault Analyzer database so that it can be referenced at any time.
15.2.2 Symptoms
Overview
Symptoms may apply to many Faults and Faults may have many Symptoms. This program allows you to
Service Manager User Guide Copyright 2008 Technisoft Pty Ltd
742 V/M Faults
define Symptoms relating to a Fault, which in turn associates those Symptoms with a Model.
Other information included in Symptom records are Keywords that aid in searching for Faults and Solutions
related to the Symptom, and an Internal and External Comment.
Estimated Time
Setup time for an individual Symptom only takes a few moments, however we recommend using the
Import/Export functions if there are large numbers of symptoms to input. Import/Export functions are
available from the File menu.
Profile tab
Click in the Symptom Code field and enter a new code. Click the Profile tab to open the other fields for
entry. In the Description field, enter a description of the symptom. In the Keyword field, enter a
keyword to help identify the symptom more quickly when doing database searches. The Keyword is
optional. Internal Comments can also be used to search. Add Internal Comments, however we
recommend that you keep these brief and focused on what the symptom is. Enter External Comments as
applicable. External Comments can be used to advise customers, or they can be used as an additional
comment area. They were originally designed so that when Fault Analyzer becomes available across the
Internet, different comments can be displayed depending on the type of individual accessing the program.
Service Manager User Guide Copyright 2008 Technisoft Pty Ltd
Setup Programs 743
Click the Faults tab.
Faults tab
Faults can be associated with Symptoms. Click [Insert] to add a fault to the symptom record.
As is the same in all relationships whether they are symptoms, faults or solutions, records can be created
during Job entry "on the fly" if necessary. They do not have to be created in advance.
15.2.3 Solutions
Overview
Solutions may apply to many Faults and Faults may have many Solutions. This program allows you to
define Solutions relating to a Fault, which in turn associates those Solutions with a Model.
Service Manager User Guide Copyright 2008 Technisoft Pty Ltd
744 V/M Faults
Note that a Billing Group from a Billing Template 239 can be attached to a Solution. When a Solution is
chosen in Document Entry as part of a fault registration, the Billing Group attached to the Solution can be
auto loaded directly into the Document. The Billing Group might include service charges and parts to effect
the repair, as well as notations.
Other Solution information includes: a Keyword for quick lookup ability, Internal and External Comments,
Estimated Repair Duration, Graphics, External References including file attachments, Email and/or Web
URLs. (Service Manager will launch your default email program or web browser.)
Custom Fields can be added to Solutions to determine the fields to be displayed when creating a Fault
Registration in Document Entry.
Estimated Time
Setup time for an individual Symptom only takes a few moments, however we recommend using the
Import/Export functions if there are large numbers of symptoms to enter. Import/Export functions are
available from the File menu.
Profile tab
Click in the Solution Code field and enter a new code. Click the Profile tab to open the other fields for
Service Manager User Guide Copyright 2008 Technisoft Pty Ltd
Setup Programs 745
entry. In the Description field, enter a description of the solution. In the Keyword field, enter a keyword
to help identify the solution more quickly when doing database searches. The Keyword is optional.
Internal Comments can also be used to search. Add Internal Comments, however we recommend that
you keep these brief and focused on what the symptom is. Enter External Comments as applicable.
External Comments can be used to advise customers, or they can be used as an additional comment area.
They were originally designed so that when Fault Analyzer becomes available across the Internet, different
comments can be displayed depending on the type of individual accessing the program.
Tick the Attach Billing Template check box to choose a Billing Template / Billing Group that will
automatically load when this solution is used to resolve a fault. The Billing Group can include standard
services and parts as required. Enter or select a Source from Template and then enter or select an
Available Billing Group if there is more than one in the Template. When a fault registration is added to
an equipment record in a Job, Service Manager will prompt and ask if you wish to load the template to the
Job. The services and parts will then be added automatically. This saves a great deal of time as data does
not have to be entered manually.
If relevant, specify an Estimated Duration for the repair. This can be compared with the actual duration
to report on mean time to repair, for example.
Tick the Use Picture check box and then click [View] to add a graphic to the solution record. This can be
very handy for outlining or describing the solution pictorially.
Click the References tab.
Service Manager User Guide Copyright 2008 Technisoft Pty Ltd
746 V/M Faults
References tab
An External Reference can be used to provide extended detail on the Solution. External References can
be of three basic types; File, Web URL, Email. File can be attached to Solutions. Files can be of any type.
For example, Word or Excel documents, CAD files, PDF files, Visio files, etc. Web URLs can be used to point
to a manufacturer's website. These can point to frequently asked questions, or support documents.
Alternatively just send an email to a specified email address to notify a contact or other staff member.
Click on the Degree of Difficulty slider and position as required to specify how difficult the Solution is to
implement. Next Specify the Skills required to perform this Solution (if applicable). Up to five skills can
be entered. Finally, tick the Use Custom Fields check box to enable Custom Fields. Choose a Custom
Field Template. When a Solution is added to an Equipment record, the Custom Fields can be used to
further define the Solution's particular characteristics.
Click the Faults tab.
Service Manager User Guide Copyright 2008 Technisoft Pty Ltd
Setup Programs 747
Faults tab
Click [Insert] to add Faults that apply to this Solution. If no Faults exist, click New to add a new one.
Solutions can also be associated with Faults "on the fly" during creation of a Fault registration.
Click [Add] to add the Solution or [Save] if editing an existing Solution.
15.3 V/M General
The General setup programs allow you to set up the basic administrative records associated with the way
your business operates.
Service Manager User Guide Copyright 2008 Technisoft Pty Ltd
748 V/M General
15.3.1 Company Options
Overview
Once you have activated Service Manager, the next task is to set up the Company-wide Service Manager
default settings, i.e., processing functions, numbering conventions, descriptions, etc.
This task is generally undertaken by your Sage Accpac Solution Provider.
In particular, you need to define the default General Ledger account codes. These will represent the default
codes that will be used by Service Manager if not overridden by a Job Type or Service Code.
When a new Document is created, in the absence of any operator intervention, these default settings will
be used.
You can enter Setup Options at any time to modify or make changes to the default settings. Any changes
made will generally only apply to future transactions.
Click a tab below to display detailed information about all the fields on that tab.
Company tab
The fields in the Company tab store information pertaining to your company and will appear on company
reports.
You may also place these fields on user specific reports.
Service Manager User Guide Copyright 2008 Technisoft Pty Ltd
Setup Programs 749
Enter the required information and then click [Save]. Select the Defaults tab. 750
Company The information that appears here is automatically obtained from the Sage Accpac
ERP Common Services Company Profile. This information cannot be modified
directly from Service Manager. It you wish to change this information, select the
Common Services window from your desktop and then select Company Profile.
Note: You may need Security clearance to modify this program.
Internal Details
Database This date is created when you activate your Service Manager Company Database.
Creation
Last Modified The date and time Company Options were last modified.
Company Many Corporation Acts in various countries issue registered Company Numbers to
Service Manager User Guide Copyright 2008 Technisoft Pty Ltd
750 V/M General
Number uniquely identify a Company. Store your Company Number in this field. It can be
used on reports if required. You can store other information here if the Corporation
Acts in your country have different regulations.
Company Contact
Contact Enter information relating to the primary person in charge of your Service Manager
Phone system in these fields. You may wish to enter the Company Web URL and Company
Fax email address to avoid unnecessary information being distributed to the person
Email defined as the Company Contact.
URL
Defaults tab
These fields in the Defaults tab retain default values used throughout Service Manager. When a new
Document is created, in the absence of any operator intervention, these default settings will be used.
Note: A/R Customer defaults as opposed to Site Detail information should be changed from within
Accounts Receivable.
Enter the required information and then click [Save]. Select the Processing tab 752 .
Service Manager User Guide Copyright 2008 Technisoft Pty Ltd
Setup Programs 751
Job Type Enter the default Job Type you wish to appear when creating new Documents. The
operator can override the default from within the Document at any time.
Note: If you leave this default blank, when creating new documents, the field will
be blank and the operator will be required to make an entry. You can also attach
default Job Types to Site records. When you specify a Site that has a default Job
Type, the Company default you set here will be overridden.
Job Phase Enter the default Job Type Phase you wish to appear when creating new
Documents. The operator can modify or delete the default from within the
Document at any time.
Note: If you leave this default blank, when creating new documents the field will
be blank and the operator will be required to make an entry. If you create default
Job Phases within Job Types, they will override the Options default when that Site
is specified.
General Sales Enter the default General Sales Type you wish to appear when creating General
Type Sale Documents. The operator can override the default from within the Document
at any time.
Note: If you leave this default blank, when creating new documents the field will
be blank and the operator will be required to make an entry. There are no
overrides available at Site Level.
General Sales Enter the default General Sales Phase you wish to appear when creating new
Phase General Sales Type Documents. The operator can modify or delete the default from
within the Document at any time.
Note: If you leave this default blank, when creating new documents the field will
be blank and the operator will be required to make an entry. If you create default
General Sales Phases within General Sales Types, they will override the Options
default when that Site is specified.
Inventory The Location you specify here will be used as a default during all transaction entries
Location
for Inventory Items. Type in a Location code or use the Finder to select an
existing code.
Note: Documents will default to the A/R Customer Inventory Location 774 before
any Service Manager override/defaults apply.
Remember Last Check Box - If you tick this check box, the system will remember the Location
Location code during each Document Entry session to enable quicker data entry.
Job Status Select a default Job Status from the drop-down list. This Status will default when
creating new Documents, but can be modified by the operator at any time. There
are five fixed status values:
and 10 user definable statuses.
Source Billing The Source Billing date is used to define the default transaction Process Date when
Date entering Services or Items at detail line level from within Document Entry.
External Doc. Enter the description you wish to appear for referencing external documents to
Desc. the current document. e.g., Field Invoices.
(External
Document
Description)
Age Documents Once a Job/Document has been completed, the next time you run a Day End
after process, it will compare the completed date with Day End process date. If the
Service Manager User Guide Copyright 2008 Technisoft Pty Ltd
752 V/M General
period (in days), is greater than or equal to the Age Jobs period, the Job will be
moved to History.
Primary Site Set a default Contact code here that will be used throughout Service Manager
Contact whenever a Contact code is required. We recommend that the Primary Site
Contact be set to the same value for each Site. Use the code SITE as this is easily
identifiable.
Standard Service This Inventory Control Price list will be default to all new Standard Services during
Pricelist setup. Each Service must have a valid price list specified for base rate fall back
purposes.
Labor Service This Inventory Control Price list will be defaulted to all new Labor Services during
Pricelist setup. Each Service must have a valid price list specified for base rate fall back
purposes.
Contractor This Inventory Control Price list will be defaulted to all new Subcontractor Services
Service Pricelist during setup. Each Service must have a valid price list specified for base rate fall
back purposes.
Retain Credit Check Box - If you tick this check box and credit card details are entered during
Card Details the posting of a Receipt, those details will be saved in the Site master file. Refer
Site Setup Marketing tab Last Remittance Details section 856 . The next time a
Receipt is processed for that Site and a credit card is used, the credit card details
on file will default.
Warn if Price or Check Box - If you tick this check box, the system will prompt and alert the user
Cost not Found that a Price or Cost has not been entered or found when creating or modifying
Billing detail lines. This can be the case if a price has not been set up for the Price
List being used. If you find the message annoying or irrelevant, clear this check
box.
Use R.A. Check Box - If you tick this check box, when adding an Equipment record to a
Equipment Return Authorization (RA) and modifying the Equipment Custom Fields, those fields
Custom Fields will be saved in the RA Equipment detail line, but will not update the master
Equipment Custom Fields for that Equipment record. This feature provides the
ability to enter Equipment onto an RA and maintain specific values in the Custom
Fields for that Equipment without updating the master Custom Fields for the
equipment record in question.
Expire Specify the number of days you wish to add to the entry date of a new Quotation
Quotations after to apply to the document expiry date. Expired Quotations may be purged from the
system via the Clear History 689 program. You may modify the individual expiry
date for each Quotation at any time. All expired Quotations are still fully operable
even after they have expired.
Expire General Specify the number of days you wish to add to the entry date of a new Sales Order
Sales after to apply to the document expiry date. Expired Sales Orders may be purged from
the system via the Clear History 689 program. You may modify the individual expiry
date for each Sales Order at any time. All expired Sales Orders are still fully
operable even after they have expired.
Processing tab
This section allows you to specify the processing features and functions as required. These fields allow you
to set tailoring flags that control the way Service Manager functions.
Service Manager User Guide Copyright 2008 Technisoft Pty Ltd
Setup Programs 753
Enter the required information and then click [Save]. Select the Numbering tab 758 .
General
Only tick the options that you require. If, for example, you do not use Meters, do not tick the Track
Meter Readings check box. Meter related fields will then not be visible in Service Manager Equipment
windows.
If you track Equipment Components, you must tick the Track Components check box or you will not be
able to set up Components in Models or Equipment.
The Employee Assignment Method determines how Employees are automatically assigned to Jobs. If
set to Site Assignments it will use the Site Assignments as set in the Site Master file for a customer.
This can be very useful if you wish to identify who usually works at a Site, but it can equally be
cumbersome if it is not possible to send those Employees if there are scheduled elsewhere, so setting
this field to Manual Assignments can often be advantageous as assignments can be quickly added to
Jobs using manual tools.
Service Center functionality is available by ticking the Use Service Center Functionality check box.
Multiple Service Centers can be defined in the Service Center Setup 847 program.
On-The-Fly options allow you to process the functions listed during data entry, but where security is an
issue it may be preferable to set these off as applicable.
Allow Entry on Held A/R Customers sets a warning message so that on creation of a new
document you will be warned that the Customer is On Hold. The flag is also active any time you
modify an existing Document as well.
Service Manager User Guide Copyright 2008 Technisoft Pty Ltd
754 V/M General
Note that if cleared, this check box also prevents operators from Posting Invoices, Credit Notes or
Cost Only entries for a Customer that is On Hold. The flag ties closely in with Security Options in
Administrative Services.
Allow Site/Customer Creation - Ticking this check box permits the operator to create a new
Customer record in A/R when creating any type of Document.
Allow Equipment Creation - Ticking this check box permits the operator to create a new Model
record during entry of Equipment.
The following two options can be overridden by security access granted.
Auto convert Service unit price to Customer currency will check the currency tables in a
multicurrency system and convert a price "on the fly" using the latest rate for that currency (if one
exists) regardless of whether a rate has been setup in the Price List tables for that Service. Note: This
field will not be visible in a single currency system.
Include Tax in PO Receipted Cost will use the Purchase Orders cost inclusive of tax when supplying
a receipt to a detail line that has been ordered from within Service Manager using the Service
Manager Purchase Orders Add-On 1284 . This can be useful where tax is included in the landed cost
of an item but should not be used where VAT or GST tax regimes are used. Note: This field will not be
visible if the Service Manager Purchase Orders Add-On 1284 has not been installed.
Track Meter Check Box - Tick this check box to enable Meter Processing. Clear this check box
Readings to disable Meter Processing.
Track Basic Check Box - Tick this check box to enable the Basic Maintenance facility of
Maintenance Service Manager. If you do not need this facility, clear this check box. This will
remove the Basic Maintenance Setup 730 and Basic Maintenance Processing 623
desktop icons.
Track Skill Levels Check Box - Tick this check box to enable the Employee Skills facility of Service
Manager. If you do not require Employee Skill tracking, clear this check box.
Track Check Box - Tick this check box to enable the Equipment Component
Components functionality of Service Manager. If ticked, you will be able to create Component
Equipment for Master Equipment to one level. Component Equipment may not be
a master to other Component Equipment. The facility gives you the ability to
define parent/child relationships between Models and therefore automatically
create Component Equipment when you create a Master Equipment record.
Employee
Assignment
Method
Select the mode of Assigning Employees to a Job.
Choose between Manual, Auto load from Site Assignments, or Auto load from
Phase Work Group Assignments.
On-The-Fly
Allow Entry on Check Box - If you tick this check box and a Customer is On Hold when a
Held A/R Document is created or modified, a Warning message will be displayed.
Customers
Note: Ticking this check box also prevents operators from Posting Invoices, Credit
Notes or Cost Only entries for a Customer that is On Hold.
Allow Check Box - Tick this check box to allow the operator to create a new Customer
Site/Customer record in A/R when creating any type of Document.
Creation
Allow Equipment Check Box - Tick this check box to allow the operator to create a new Model
Creation record during entry of Equipment.
Confirm on Check Box - Tick this check box to force a Confirmation before posting will
Posting continue when any of the Post buttons are clicked.
Service Manager User Guide Copyright 2008 Technisoft Pty Ltd
Setup Programs 755
Commissions
Calculation
Method
Never - Disable commission tracking company-wide.
Always - Calculate commission regardless of profitability.
On Minimum Net Profit After Commission (NPAC) % - Service Manager
provides a method of calculating commission whereby the Job/Document must
have a profit after paying commission of at least the specified %. This prevents
the payment of commission on non-profitable Jobs. For example, if you set the
NPAC rate to 10% and calculate commission, commission will only be applied to
the Document if the profitability after applying the calculated commission is
greater than or equal to 10%.
Refer to the Employee Commissions 254 topic in the Service Manager User
Guide for additional information about the commission tracking process in Service
Manager.
Last Clearance
Posting Displays the Last Clearance date of each specified function. The listed functions
History are Posting, History, Statistics, Expired Quotations, Expired General Sales,
Statistics Notations and Site Audit.
Expired Quotes
Expired General
Sales
Notations
Site Audit
Report Aging
Once a Job/Document has been completed, the next time you run a Day End
process, it will compare the completed date with Day End process date. If the
period (in days), is greater than or equal to the Age Jobs period, the Job will be
moved to History.
Auto convert This check box is only available if you are using multicurrency accounting 39 .
Service Unit Price
to Customer
Currency
Time Entry
Conflicts
Time entry conflicts can have various levels of tolerance. The system can be set to
Prohibit, Warn or Ignore Time Entries that conflict with each other.
Include Tax in PO Check Box - This check box is only available if you have the optional Service
Receipted Cost Manager Purchase Orders Add-On 1284 installed.
When supplying a Detail line to a Job that has been purchased via a Service
Manager Purchase Order, this check box determines whether to take up the cost
inclusive of tax or exclusive of tax. Clear this check box for countries that use VAT
or GST tax regimes.
Service Manager User Guide Copyright 2008 Technisoft Pty Ltd
756 V/M General
Billing Protection
This facility allows you to protect Document Service and Item Billing lines. You
have the option to select to protect either the entire line or key elements only.
This feature is tied to the Sage Accpac ERP 984 security settings 984 . A user must
therefore have that security level to be able to unprotect the entire Document so
that changes can be made. New lines and notations can be maintained at any time
however new lines become protected once the Document is saved.
Refer to the Billing Protection 246 topic in the Service Manager User Guide
for additional information about setting up Billing Protection in Service Manager.
Apply Serialized Check Box - This check box is only available if you have the optional Service
Inventory Cost to Manager Serialized Inventory Add-On 1335 installed.
Item
Serialized Inventory has a Cost associated with each Serialized Item. If you sell
items from Serialized Inventory the Unit Cost can either be based on the Cost
associated with each Serialized Item or determined using the Costing Method of
the I/C Account Set Code associated with the Item.
For example:
Item A1-103/0 Stock on Hand
Serial #1 Cost $10.00
Serial #2 Cost $10.00
Serial #3 Cost $10.00
Serial #4 Cost $10.00
Serial #5 Cost $10.00
Serial #6 Cost $16.00
Serial #7 Cost $16.00
Serial #8 Cost $16.00
Serial #9 Cost $16.00
Serial #10 Cost $16.00
You sell three of this Item and select Serial #1, #2, and #6.
If you tick this check box to use the Cost associated with each Serialized Item,
the Unit Cost will be $36.00/3 = $12.00.
If you clear this check box and use Weighted Moving Average costing for
example, the Unit Cost will be the average cost of stock on hand of this Item at
the selected Location, i.e., $130.00/10 = $13.00. Note: Costing is based on the
Costing Method of the I/C Account Set Code associated with the Item.
Service Manager User Guide Copyright 2008 Technisoft Pty Ltd
Setup Programs 757
Always use Item Check Box - Tick this check box to default the Price List on the Item to the
default Price List Item Default Price List.
Use Service Check Box - This check box is only available if you have the optional Service
Center Manager Service Center Add-On 1319 installed.
Service Manager User Guide Copyright 2008 Technisoft Pty Ltd
758 V/M General
Functionality Tick this check box to use the Service Center functionality.
Maintain Standard Check Box - Tick this check box to use the Standard Cost of Items in
Cost in Document Documents and retain that Cost after Day End Processing.
This will only apply to Items that use a Standard Cost Costing Method.
[Rebuild Online This button will only be displayed if any of the following Service Manager Add-On
Program products are active:
Language
Resource Tables] Employee Portal Server
PDA Server
The Resource Tables need to be rebuilt in the following cases:
as part of the installation process of these Add-Ons
when upgrading an installation of Service Manager with a new build (e.g.,
release version to Service Pack 1) or new version (e.g., 5.3B to 5.4A)
when Description fields in Company Options 760 are changed
Refer to the relevant Add-On documentation for further information.
Numbering tab
This section allows you to set and standardize your numbering convention throughout Service Manager.
Service Manager User Guide Copyright 2008 Technisoft Pty Ltd
Setup Programs 759
Enter the required information and then click [Save]. Select the Misc. tab 760 .
Number Length This field determines the maximum length of all numbers used across all
Documents. If the length of a Document Number (including Document Prefix) is
less than the value of this field, Service Manager will automatically pad the number
with zeros. The maximum length you can set is 22 characters. The combined
value of Prefix and Next Number cannot be greater than the Number Length.
Prefix The Document Prefix is alphanumeric and has a maximum length is six (6)
characters.
Next Number The Next Number is a numeric only field and, when combined with the Document
Prefix, cannot exceed Number Length.
Next Number will auto increment on New Document creation.
Use Misc. Auto Check Box - Miscellaneous Auto Numbering relates to the New codes allocated to
Numbering Sites, Equipment, Models, and Schedules. These codes can be set to Use
Leading Zeros and can be specified to a maximum length of 12 characters. If you
do not require Auto Numbering (Manually Allocate), then clear this check box.
Service Manager User Guide Copyright 2008 Technisoft Pty Ltd
760 V/M General
Miscellaneous tab
Financial Distribution Statistics can be tracked on Sites, Equipment, Agreements, Models, Employees,
Phases, Work Groups, Services, Job Types, Faults, Service Centers - if the Service Manager Service
Center Add-On 1319 is installed - and Tasks and Disciplines.
Enter the required information and then click [Save]. Select the Desc. tab 760 .
Financial Financial Distribution Statistics are statistics obtained from revenue and cost billing
Distribution transactions (i.e., calculated from Standard Services, Labor Services, Sub
Statistics Contractor Services or Items), processed on Invoices, Credit Notes or Cost Only
documents. Using source data from these transactions, further financial statistics
such as Gross Profit, Totals and the Proportion of Total Business are also calculated
from this common base across all categories selected. The Proportion of Total
Business statistics can be calculated by setting the base to Document Count, Sales,
Costs or Gross Profit.
Financial Distribution Statistics are Marketing based and should not be confused
with individual record specific statistics, which are generally process related.
Distribution statistics can be tracked on Sites, Equipment, Agreements, Models,
Employees, Phases, Work Groups, Services, Job Types, Faults, Service Centers (if
the Service Manager Service Center Add-On 1319 is installed), and Tasks and
Disciplines by ticking any combination of check boxes.
Default Graphics Ticking the Model, Equipment, Faults, Solutions, or Contacts check boxes allows
Directory you to display graphics for these records in various locations throughout Service
Manager.
Descriptions tab
Descriptions allow you to create user definable Document Statuses, Equipment Statuses, Item Statuses,
Service Manager User Guide Copyright 2008 Technisoft Pty Ltd
Setup Programs 761
Site Types, Contact Events, Task Statuses and RA Statuses that will be used throughout your Service
Manager System.
Note: If you modify a Description the change will be inherited system wide. That is, all existing Documents
will reflect the change.
Enter the required information and then click [Save]. Select the G/L Gen. tab 763 .
Document Related tab
Document There are 10 user definable Document Statuses available. Click on a field to
Statuses modify it. The Statuses you create will become available during Document Entry.
Item Statuses There are five (5) user definable Item Statuses available. The Statuses you
create will become available during Document Entry.
Task Statuses There are five (5) user definable Task Statuses available. Click on a field to
modify it. Refer Setting up Task Statuses 841 .
Completed Task There are 10 user definable Completed Task Failure Statuses available. Click on
Failure Statuses a field to modify it. Refer Setting up Task Statuses 841 .
Service Manager User Guide Copyright 2008 Technisoft Pty Ltd
762 V/M General
General tab
Site Types There are nine (9) user definable Site Types available. Click on a field to modify
it. Site Types are set during creation or modification of a Customer Site, and may
be used to classify the Site prior to it becoming a valid Customer Site. Once a
Site becomes a valid Customer, we recommend that you classify the Site as
such.
Contact Events There are five (5) user definable Contact Events available. Click on a field to
modify it. The Contact Events you create become available when you add or
modify Site Contacts 863 . Contact Events are used to sort information you wish to
send to Contacts.
RA Line Statuses There are 10 user definable RA Line Statuses available. Click on a field to modify
it.
RA Statuses There are five (5) user definable Statuses available. Click on a field to modify it.
The Statutes you create become available when you add or modify an RA record.
Equipment There are 10 user definable Equipment Statuses available. Click on a field to
Statuses modify it. The Statuses you create will become available during Document Entry.
Service Manager User Guide Copyright 2008 Technisoft Pty Ltd
Setup Programs 763
G/L General tab
Service Manager incorporates full Sub Ledger accounting, and produces general ledger transactions from
postings of Invoices, Credit Notes, Adjustments and Cost Only entries.
During the Day End process in Service Manager, batches are created in Accounts Receivable and in General
Ledger.
Enter the required information and then click [Save]. Select the G/L WIP tab. 766
Accounts Options
Create
Transactions
Defer G/L Posting and Consolidation options have been introduced if G/L Sub
Ledger Services has been activated for the Company's data. This brings two new
icons to the desktop 1) G/L Transactions Report 963 and 2) Create G/L Batch 651 .
These functions operate in exactly the same way most other Sub Ledgers manage
this facility.
To defer G/L posting, i.e, create G/L batches manually, select On Request Using
Create G/L Batch Icon.
Service Manager User Guide Copyright 2008 Technisoft Pty Ltd
764 V/M General
Create G/L
Batches by
You can add new transactions to an existing G/L batch or create a new one (and
optionally post it directly to G/L accounts).
Consolidate G/L
Batches
Select the G/L Consolidation method required.
G/L Reference
Field
G/L Description
Field
Select the information that you want to appear with the unconsolidated details in
the Reference column on the Service Manager G/L Posting Journal Report 960 and in
that field in the General Ledger batch.
The options available for the G/L Reference and G/L Description fields depend
on the type of journal being posted. Some are derived from Postings (Invoices,
Credit Notes and Cost Only). Others come from the Document (Job, etc.) - WIP,
Amortization, etc.
Document Number
If a Posting, use the Invoice Number; if a Document, use the Job Number.
Reference Number
If a Posting, use the Invoice Reference; if a Document, use the Job Reference.
Source Code/Day End Number/Entry Number
Use the Day End details regardless.
Header Description
If a Posting, use the Invoice Description; if a Document, use the Job Description.
Customer Number
If a Posting, use the Invoice Bill To; if a Document, use the Job Bill To.
Source Document
If a Posting, use the Invoice source which could be a Job, etc.; if a Document,
use the document that created the document. e.g., a Quote was copied to a Job.
Standard Accounts
Service Revenue Enter the default Service Revenue G/L Account to be credited in the absence of a
specified revenue account in the Service master record.
Note: You can change the account code selected at any time. The change will only
affect new detail lines entered on a Document.
Service Cost Enter the default Service Cost G/L Account to be debited in the absence of a
specified cost account in the Service Master record.
Note: You can change the account code selected at any time. The change will only
affect new detail lines entered on a Document.
Service Manager User Guide Copyright 2008 Technisoft Pty Ltd
Setup Programs 765
If the Service Cost and Service Cost Clearing accounts are blank, cost entries will
not be posted to the General Ledger by the Day End Processing function. They will
still be available within the Service Manager system however.
Service Cost Enter the Cost Clearing G/L Account you wish to default in the absence of a
Clearing specified cost clearing account in the Service Master record.
Clearing Accounts are just suspense accounts that get cleared when the
equivalent entry in the relevant Sub Ledger module (e.g., Accounts Payable,
Payroll) is posted to the general ledger. Clearing Accounts avoid double posting to
the General Ledger when Service Manager is interfaced with other Sage Accpac
ERP modules.
Note: You can change the account code selected at any time. The change will only
affect new detail lines entered on a Document.
Discount Account Enter the Discount G/L Account you wish to use when applying discounts in Service
Manager.
Note: All discounts get posted to this account. You can change the account code
selected at any time. The change will only affect new detail lines entered on a
Document.
This is a Company wide discount account.
Revenue Rounding
Method
This option allows you to apply a rounding mechanism to every Document entered
in Service manager. If you select a Rounding option, an adjustment journal will be
posted for the rounding debit or credit to the account specified.
No Rounding: Choose this option to turn Rounding off.
Always Up: Choose this option to Round all Documents up to the nominated
nearest value.
Always Down: Choose this option to Round all Documents down to the nominated
nearest value.
Standard: Choose this option to automatically Round all Documents up or down to
the closest nominated value.
Amount This value determines at what point you wish to round the Net total amount of all
invoices depending on the Method chosen. If you wish to round to the nearest
$5.00, you would specify 5.00 in this field.
Rounding A rounding amount journal will be posted by Day End processing to the General
Account Ledger.
Allow Job Type, Check Box - Tick this check box to provide General Ledger Segment Overrides at
Phase and any of the levels listed. You can set up the Segment Overrides in each of the
Employee respective Setup programs.
Segment
Override
Accounting to
Apply to
Inventory
Control G/L
Accounts
Service Manager User Guide Copyright 2008 Technisoft Pty Ltd
766 V/M General
G/L WIP tab
Work in Progress/Billings
Service Manager incorporates full Sub Ledger accounting, and produces general ledger transactions from
postings of Invoices, Credit Notes, Adjustments and Cost Only entries.
Work in Progress is debited during this process and Inventory Control or Service Cost Clearing is credited.
When Day End processes an invoice, Accounts Receivable is debited and Billings is credited.
When an expense is recognized during Day End Processing, Service Manager generates general ledger
entries crediting the Work in Progress account and debiting the relevant Cost of Sales account. When
revenue is recognized, Service Manager debits the Billings account and credits the relevant Revenue
account.
Remember that Job Types can override expense and revenue default accounts set up here.
Note: Once WIP is turned on in Options, it cannot be turned off, so be careful using this function. You can
still turn WIP off in the Job Header if necessary. If you are not using WIP, revenue and expenses are
recognized immediately an Invoice, Credit Note, Adjustment, or Cost Only entry is processed by the Day
End function.
Please refer to the full examples shown in Accounting and Integration 25 for a more detailed explanation.
Overhead and Burden
Overhead and Burden can be applied to a WIP Job, but cannot be applied separately to specific Phases or
Billing Groups within that Job. Overhead is calculated for the entire Job based on the calculation method
selected. The Job Totals screen includes Overhead and Burden calculations providing a "Net Profit Before
Commission (NPBC)" figure for profitability evaluation purposes. The Day End process posts these entries
on Job completion.
WIP and Billings entries are posted to these A/R and G/L batches by the Day End process also. The first
pass of a Day End process reads posted Invoices, Credit Notes and Cost Only entries. A/R batch entry
detail lines are created debiting A/R Control and crediting the Billings Account. Costs are not posted to the
G/L at this time during the Day End process because detail lines could have multiple posting entries.
Once all Invoices, Credit Notes and Cost Only entries have been processed, the Day End process then does
a second pass reading all Documents containing WIP entries and creates an aggregate G/L batch detail line
debiting WIP and crediting the relevant Service Cost Clearing accounts or I/C control accounts.
Each time WIP entries are posted, Service Manager recognizes only those entries (+/-) posted to the job
since the function was last run.
Service Manager User Guide Copyright 2008 Technisoft Pty Ltd
Setup Programs 767
Enter the required information and then click [Save]. Select the G/L Cover tab 769 .
Track WIP Check Box - Tick this check box if your Company uses Work in Progress (WIP).
Note: Once WIP is turned on in Options, it cannot be turned off, so be careful using
this function. You can still turn WIP off at Document level in the Setup tab of the
Job Header.
During Day End Processing 640 , transactions are created for Accounts Receivable
and General Ledger batches. These batches can be sent to A/R or G/L directly by
the Day End process or on request using the Create G/L Batch icon. You can edit
and/or post transactions in these batches from within A/R or G/L modules
respectively.
WIP Account Enter the WIP G/L Account you wish to for the (asset) control account debited with
the sum of costs accumulated and credited when the costs are expensed. The
account you enter here will default, but can be overridden by a WIP account
specified in a Job Types master record.
You can use the Finder or Arrow keys to locate the G/L account code.
Note: WIP accounts in the General Ledger are Balance Sheet accounts used in
substitution of cost accounts when Work in Progress accounting is used. The Work
in Progress account is debited when you post cost transactions and credited
(reversed) when you Recognize the Expense. You can change the account code
selected at any time. The change will only affect new detail lines entered on a
Service Manager User Guide Copyright 2008 Technisoft Pty Ltd
768 V/M General
Document.
Billings Account Enter the Billings G/L Account to credit when an invoice is posted in Accounts
Receivable and debit when revenue is recognized. The account you enter here will
default, but can be overridden by a Billings account specified in Job Types master
record.
Note: The Billings accounts in the General Ledger are Balance Sheet accounts used
in substitution of revenue accounts when Work in Progress accounting is used.
Values in these accounts are reversed at a specified time (often % Job Completion)
to their individual detail line revenue accounts. You can change the account code
selected at any time. The change will only affect new detail lines entered on a
Document.
Overhead
Allocation
Method
There are six methods of applying Overhead to a WIP Job. Choose the Allocation
Method your company uses and then type the applicable % or $ rate that applies.
Never - No automatic method of overhead allocation is applied to the job overall.
% Non-Labor Cost - Overhead is calculated as a fixed percentage of all non-labor
charges (material) dollar charged to a job. Includes all Non Labor Services and
Inventory.
% Labor Cost - Overhead is calculated as a fixed percentage of each labor dollar
charged to a job.
Flat Rate $/Labor Cost Hr - Overhead is calculated as a flat dollar amount for
each labor hour charged to a job.
Flat % of Total Cost - Overhead is calculated as a fixed percentage of the total
Job cost.
Flat % of Total Revenue - Overhead is calculated as a fixed percentage of the
total Job revenue.
Note: The % or $ amount cannot be negative.
Applied Overhead Enter the Applied Overhead G/L Account for the expense account to be debited
with overhead allocated from a Job, using the Overhead calculation method chosen.
You can use the Finder or Arrow keys to locate the G/L account code.
Note: All Applied Overhead is posted to this account. You can change the account
code selected at any time. The change will only affect new detail lines entered on a
Document.
Recovered Enter the Recovered Overhead G/L Account for the expense account to be credited
Overhead with overhead allocated from a Job, using the Overhead calculation method chosen.
You can use the Finder or Arrow keys to locate the G/L account code.
Note: All recovered Overhead is posted to this account. You can change the
account code selected at any time. The change will only affect new detail lines
entered on a Document.
Burden
Service Manager User Guide Copyright 2008 Technisoft Pty Ltd
Setup Programs 769
Burden Method
There are six methods of applying Burden (Labor Overhead) to a WIP Job. Choose
the Allocation Method your company uses and then type the applicable % or $ rate
that applies.
Never - No automatic method of overhead allocation is applied to the job overall.
% Non-Labor Cost - Overhead is calculated as a fixed percentage of all non-labor
charges (material) dollar charged to a job. Includes all non-labor Services and
Inventory.
% Labor Cost - Overhead is calculated as a fixed percentage of each labor dollar
charged to a job.
Flat Rate $/Labor Cost Hr - Overhead is calculated as a flat dollar amount for
each labor hour charged to a job.
Flat % of Total Cost - Overhead is calculated as a fixed percentage of the total
job cost.
Flat % of Total Revenue - Overhead is calculated as a fixed percentage of the
total job revenue.
Note: The % or $ amount cannot be negative.
Applied Burden Enter the Applied Burden G/L Account for the expense account to be debited with
Burden allocated from a Job, using the Burden calculation method chosen. You can
use the Finder or Arrow keys to locate the G/L account code.
Note: All Burden is posted to this account. You can change the account code
selected at any time. The change will only affect new detail lines entered on a
Document.
Recovered Enter the Recovered Burden G/L Account for the expense account to be credited
Burden with Burden allocated from a Job, using the Burden calculation method chosen. You
can use the Finder or Arrow keys to locate the G/L account code.
G/L Cover tab
General
Service Manager incorporates full Sub Ledger accounting, and produces general ledger transactions from
postings of Invoices, Credit Notes, Adjustments and Cost Only entries.
During the Day End process in Service Manager, transactions are created for Accounts Receivable and
General Ledger batches. These batches can be sent to A/R or G/L directly by the Day End process or on
request using the "Create G/L Batch Icon". You can edit and/or post transactions in these batches from
within A/R or G/L modules respectively.
Agreement Revenue and Coverage Accounting
Service Manager uses a process called "Coverage Accounting", when taking up agreement revenue applied
to a Service or Inventory detail line in a Job that has been covered by an agreement.
You can specify the (%) cover required for Labor or Contractor Services, as well as General Services and
Inventory Items when creating an Agreement Master Document.
There are two basic Types of Agreements. Site Level, where all detail lines whether equipment related or
not are covered, and Equipment Level, where detail lines relating to specific Equipment (specified in an
agreement), are covered.
Service Manager User Guide Copyright 2008 Technisoft Pty Ltd
770 V/M General
If a Detail line is entered on a Job that is covered by an Agreement, any billing will be automatically
covered to the percentage specified in that Agreement. This will be shown in the Billing tab of the Detail
line, Less % Cover field.
The amount being covered is debited or credited respectively to the Coverage G/L Account when an
Invoice or Credit Note is posted. Service Manager accounts for Coverage on a Gross basis and does not net
off the transaction to the GL.
Review the examples given in Accounting and Integration 25 .
If WIP is active, the Billings account is debited at Day End, and when WIP is recognized, Billings is credited
and the Coverage account is debited.
Enter the required information and then click [Save]. Select the Response tab 771 .
Agreement G/L Accounts
Revenue All revenue covered by an Agreement is credited to this account on the posting of
an Invoice and debited on the posting of a Credit Note.
Coverage This is the debit account that Cover revenue is posted to when a Job is carried out
that is covered by a prepaid agreement.
Unearned Inc. You can select to amortize the original invoice that was raised for the
Agreement/Contract according to a specified amortization schedule over the life of
the agreement. That is, you can invoice a client for the agreement, receipt the
Service Manager User Guide Copyright 2008 Technisoft Pty Ltd
Setup Programs 771
funds, but charge the revenue to your general ledger using a standing entry to take
up the revenue over time, and thereby match costs on an accrual basis. The
Unearned Income account is used for this process.
Review the examples given in Accounting and Integration 25 .
Warranty G/L Accounts
Warranty Claims When Equipment is entered onto a Job, all Warranty Agreements covering that
Control Equipment will be available for selection. This Agreement will be chosen
automatically for you and will apply as default when you enter a Service or Item
detail line (you can manually override the agreement selected if the line is not
covered by Warranty).
If the detail line is covered by warranty, when you run the Day End process, a
balance sheet Warranty Claims (suspense) account will be debited, and a
transaction will be created in the Warranty Claims file for subsequent invoicing and
reconciliation. When the Manufacturer either pays the Warranty claim or the item is
canceled, the Warranty Claims G/L account is credited and the transaction is
complete.
Review the examples given in Accounting and Integration 25 .
Response tab
Enter the normal business hours for the company on the Response tab.
Service Manager User Guide Copyright 2008 Technisoft Pty Ltd
772 V/M General
Enter the required information and then click [Save] and [Close].
Business Hours Enter your normal Business Trading hours.
Job Manager uses the Business Hours values set to validate the entry of new
documents. A warning will alert the operator if the requested time falls outside
normal trading hours. You can override this function and schedule a Job etc.,
outside business hours at any time.
As a visual key, Job Manager also displays trading hours in "white", and non
business hours in "green" by default, to help identify available time slots on screen
more quickly.
Screen colors and attributes can be manually altered to suit each users
requirement.
Automatically Tick this check box to automatically create a Time Entry when an Employee is
Insert a Time assigned to a Job. The Estimated Start Date/Time of the Time Entry can be linked
Entry on to the Estimated Start Date/Time for the Phase and the Time Entry Duration can
Employee either be specified manually or can be set to the Phase Duration.
Assignment to a
Job
Service Manager User Guide Copyright 2008 Technisoft Pty Ltd
Setup Programs 773
In this example, the Time Entry was created at 8:53:00 on 7/1/2010, therefore
the Start Date and Time is set to four (4) hours later at 12:53:00 on 7/1/2010.
Service Manager User Guide Copyright 2008 Technisoft Pty Ltd
774 V/M General
15.3.1.1 Customer default Inventory Location
Documents will default to the A/R Customer Inventory Location before any Service Manager
override/defaults apply.
15.3.2 Custom Fields
Overview
The Custom Field setup program allows you to create and maintain Custom Field Templates.
Estimated Time
Assuming all requirements are understood and planned it should only take an hour or so to set up Custom
Fields.
Service Manager User Guide Copyright 2008 Technisoft Pty Ltd
Setup Programs 775
Custom Field Templates can contain unlimited fields of varying types, each with their own caption and
value. The Templates are then associated with Site, Equipment, Employee, Solution, Projects, Documents,
Subcontractors, or Notation records stored in Service Manager, to customize those records with industry
specific or tailored information.
Field types include Text, Date, Time, Numbers and Boolean. Text fields can have up to 10 predefined
values in a drop-down list.
Main Form
1. Choose a Custom Field Type.
2. Enter a Code for the Custom Field.
3. Click Go .
4. Enter a Description for the Custom Field.
5. Click [Insert] to add the Custom Field. The Custom Field window will be displayed.
Service Manager User Guide Copyright 2008 Technisoft Pty Ltd
776 V/M General
Field Type
If you select Text, you can enter up to 10 default presets for the user to choose from.
Boolean = Yes/No.
Security Level
If you select Visible Only, you cannot edit the fields, but they can be viewed. If you select Security
Enabled, you can only view Custom Fields if you have the appropriate security rights enabled.
Click [Accept] to insert the field into the Template.
Key Points
All master records that are associated with the Custom Fields code will inherit the defined list of fields.
Service Manager User Guide Copyright 2008 Technisoft Pty Ltd
Setup Programs 777
Therefore, if you add, modify, or delete a Custom Field inside a Custom Field Template or delete a Custom
Field, all records using that Template will inherit those changes.
Associate the Custom Field Template to a Record Type, e.g., Model. When creating Equipment for that
Model the Custom Field Template will be presented and you can then add values to the captions for that
particular record to make it unique compared to another Equipment record utilizing the same Model.
You can use Import/Export facilities to import Custom Fields from a spreadsheet, for example.
15.3.3 Class Types
Overview
Class Types provide a way to classify records into particular groupings for reporting and financial
distribution statistical analysis. Class Types are also useful in Event Manager 653 and are used to set up
Period Groups used in the Service Manager Advanced Maintenance Add-On 1012 and Task
Disciplines used when setting up Tasks in core Service Manager and in the Service Manager Advanced
Maintenance Add-On 1012 .
For example, a Personal Computer may belong to a particular "Model Group" class called "2Ghz PCs". An
Industry Class Type might be "Information Technology"; a Sector Class Type might be "Public Sector", etc.
The sample data includes many examples of Class Type Codes.
A typical query might be "Show me the current Gross Profit of customers in the IT industry in the Public
sector and what proportion of business was generated from that sector." Another query might simply be to
show all Sites of a particular Category.
Class Types include: Model Groups, Site Industries, Site Sectors, Site Markets, Site Channels, Site Profiles,
Document Descriptions, Site Zones, Employee Skills, Fault Groups and Site Categories.
Estimated Time
Assuming all requirements are understood and planned it should only take an hour or so to set up Class
Types.
Import/Export functions can speed up this process dramatically especially if using a table of Standard
Industry Codes (SIC Codes) for industry descriptions. Import/Export functions are available from the File
menu.
Service Manager User Guide Copyright 2008 Technisoft Pty Ltd
778 V/M General
Main Form
1. Select a Grouping.
Note: The Maintenance Grouping will only be available if the Service Manager Advanced
Maintenance Add-On 1012 is installed.
2. Select a Class Type for the selected Grouping.
Site
Model/Equipment
Employee
Document
Service Manager User Guide Copyright 2008 Technisoft Pty Ltd
Setup Programs 779
Maintenance
3. Enter a Class Code.
4. Click Go .
5. Add a class Description. The description for a Check List (item) would be, for example, "Has the
customer signed off the repair?"
6. Click [Save].
Key Points
It is important to note that statistics for Class Types are accumulated from the moment you begin
invoicing, crediting or performing work on Jobs or other Document types.
Therefore if you choose not to set up and use Class Types from the beginning, then data will not begin to
accumulate against a Class Type until you do set them up. That is, data is not retrospectively calculated for
previous sales or service jobs.
Class types are allocated in Site records for; Industries, Sectors, Markets, Channels, Profiles, Zones,
Categories.
Class types are allocated in Model records for Model Groups.
Class types are allocated in Fault records for Fault Groups.
15.3.4 Employees
Overview
The Employee setup program allows you to maintain the Employees you wish to utilize and assign to Jobs
and Sales Orders in Service Manager.
These include Employees who enter documents and earn Sales Commission.
Personal and processing options relating to Employees, such as Defaults, Loadings, Commission details and
Skills can also be defined in this program.
Estimated Time
Setup time depends on how many Employees need to be set up. Typically allow five to ten minutes per
Employee assuming all information is available.
Import/Export functions available from the File menu can speed up this process dramatically.
Service Manager User Guide Copyright 2008 Technisoft Pty Ltd
780 V/M General
Profile tab
1. Enter an Employee Code.
2. Enter the Employee Name.
3. Click the Profile tab.
4. Tick Active if you wish to assign the Employee to Jobs.
5. Enter data in the fields.
6. Make sure you enter an email address if you wish to send email messages to the Employee.
7. Click the Processing tab.
Service Manager User Guide Copyright 2008 Technisoft Pty Ltd
Setup Programs 781
Processing tab
1. Tick Use Custom Fields.
2. Select a Custom Field Template.
3. Tick the Custom Fields check box and then choose a Custom Field template to use for this Employee.
Click the drill-to arrow to display details of the currently selected Custom Field.
4. Leave the Default Labor Service for now and complete when Services have been set up.
5. Enter loadings, e.g., tool loadings, if applicable. Do not use these fields for Leave loadings.
6. Click the Commission tab.
Commission tab
Note: The Commission tab will only be displayed if Company Options Processing tab Commissions
section Calculation Method 752 is set to Always or On Min NPAC%.
Refer to the Employee Commissions 254 topic in the Service Manager User Guide for additional
information about the commission tracking process in Service Manager.
Service Manager User Guide Copyright 2008 Technisoft Pty Ltd
782 V/M General
1. Choose the Commission Type
None - Do not track commission for this Employee.
Sales - Track commission for this Employee based on Sales.
Margins - Track commission for this Employee based on Margins, where Margin = Sales - Costs.
2. Enter the Number of Commission Rate Ranges required.
3. Enter the Commission Rate Ranges: Minimum, Maximum and % Rate that will apply for the range.
The Rate Range used to calculate commission at employee level is based on the Sales/Margins Since
Cleared value. In the example above, if Sales Since Cleared is in the range of $0 - $10,000, then
commission will be calculated at 5%; if Sales Since Cleared is in the range of $10,001 - $100,000, then
commission will be calculated at 8%.
4. Sales/Margins are accumulated in the Sales/Margins Since Cleared field. Last Cleared shows the
date that the Commission was last cleared for the employee. Commission information is cleared using
the Clear History 689 program. Refer to the Clear History topic in the Service Manager User Guide.
5. Select the Skills tab.
Service Manager User Guide Copyright 2008 Technisoft Pty Ltd
Setup Programs 783
Skills tab
1. Tick the Skill Code of the skill that related to the Employee.
2. An Employee can have unlimited Skills. Skills are set up in Class Types 777 setup.
3. If you do not use Skills, ignore this section.
4. Click [Save] to add the Employee record.
5. Continue to add records until all employees are created.
Service Manager User Guide Copyright 2008 Technisoft Pty Ltd
784 V/M General
G/L Segments tab
Tick the Override G/L Account Segments check box and then select Division or Region to override
these G/L Segments.
Note:
G/L Segment Overrides can be set for any of the following: Employee, Phase 805 , Job Type 813 ,
Service Center 1326 (if the Service Manager Service Center Add-On 1319 is installed). If you are using
User Specified G/L Accounts in Service Setup 786 , all G/L Segment Overrides will be ignored when
Day End 640 is processed.
If you add a Service to a Job using an Employee that has a G/L Segment Override and then turn off
G/L Account Segment tracking for that Employee before running the Day End 640 process, the resultant
G/L entries will not have G/L Segment Overrides, as Segment Overrides are processed during the Day
End process.
Refer to the Day End Processing of G/L Segment Overrides 650 topic in the Service Manager
User Guide for information about how Day End processes G/L Segment Overrides and what happens if
a G/L segment account does not exist.
Click the Phases tab.
Key Points
Only Active Employees can be assigned to Jobs. The number of Active Employees permitted relates to the
Service Manager Employee Packs purchased.
Employees can be deactivated at any time and another Employee can be reactivated. A common example
might be where one Employee leaves a company and a new one commences. It is not necessary to
purchase a new Employee License in this case.
We recommend that you create an Employee in Service Manager for each Sage Accpac ERP User that will
Service Manager User Guide Copyright 2008 Technisoft Pty Ltd
Setup Programs 785
be using the Service Manager program. Users do not have to be Active to simply enter details and/or post
documents or to earn Commission as a Sales person.
Service Manager Day End process looks three days in advance and will wish a user "Happy Birthday" when
they log on based on their birth date set in their employee record.
15.3.5 Work Groups
Overview
Work Groups provide a means to group active Employees together into specific Groups so they may be
assigned collectively to a Job.
Estimated Time
Typically allow a couple of minutes per Work Group assuming all information is available.
Import/Export functions available from the File menu can speed up this process dramatically.
Profile tab
1. Enter a Work Group Code.
Service Manager User Guide Copyright 2008 Technisoft Pty Ltd
786 V/M General
2. Press Tab and enter a Description of the Work Group.
3. Click [Insert] to find and insert an Employee into a Work Group.
4. Click [Save].
Key Points
For statistical tracking purposes, an Employee can only be associated with one Work Group even though
they can be allocated to many. Refer Employee Setup Processing tab Statistic Allocation Work Group
781 field.
15.3.6 Services
Overview
There are three specific types of Service: Standard, Labor, and Contractor. Each Service can be tailored
in many different ways to suit a company's individual billing requirements.
Services include Defaults, Processing Options, General Ledger accounts and Taxation Overrides.
Each Service may have Base Rates, Model Rates and/or Site Rates associated with it. Labor Service types
can also have Employee Rates.
If you operate a multicurrency company, rates can be specified in each currency that the company
supports.
Estimated Time
This varies enormously depending on the number of Services required, your General Ledger account
structure and whether you use special rates for Employees, Models or Sites.
Typically, allow a couple of minutes per Service assuming all information is available, but if adding Site
Rates, for example, this may take longer.
Import/Export functions can speed up this process dramatically as can the copy services function (select
Tools Copy). Import/Export functions are available from the File menu.
Service Manager User Guide Copyright 2008 Technisoft Pty Ltd
Setup Programs 787
Main Form
1. Choose a View Type.
Stay with Base View for this example.
2. Choose a Price List.
3. Choose a Service Type.
4. Click the Insert icon on the toolbar to create a new Service.
Service Manager User Guide Copyright 2008 Technisoft Pty Ltd
788 V/M General
Creating a New Service
Profile tab
1. Enter a Service Code.
2. Click Go .
3. Click the Profile tab.
4. Tick Active to activate the Service and complete the fields as required.
5. Tick Volume Service to add an additional field to the Price x Quantity relationship when billing. E.g.
Days x Quantity x Price.
6. Tick Time Service if time billing. e.g., a 60 minute unit means for every 60 minutes of time, a
Quantity of one (1) will calculate. If you enter 15 minutes, a quantity of four (4) would calculate,
therefore when setting up employee rates make sure the rate equates to the time unit specified.
7. Click the Processing tab.
Service Manager User Guide Copyright 2008 Technisoft Pty Ltd
Setup Programs 789
Processing tab
Set up default Options as required.
User Specified Cost allows entry of cost when a Service is added. Do not tick this check box unless
you wish users to view costs, e.g., labor costs may be sensitive.
Allow Negative Entry allows you to set up a Service as a Trade In, Rebate, Refund or Discount type
Service. You will then be able to enter negative values on an Invoice. Refer to the Entering Negative
Service Values 221 topic in the Service Manager User Guide for additional information.
Tick Allow Commission if the Service is commissionable. This will allow you to specify a Commission
Rate. Service Manager always uses the lower of the Employee and Service Commission rate. To default
to the Employee Commission Rate, tick Allow Commission and set the Commission Rate to zero (0).
Refer to the Employee Commissions 254 topic in the Service Manager User Guide for additional
information about the commission tracking process in Service Manager.
There are three Agreement Tracking options; None, Sale of Agreement and Allow Agreement
Cover.
None - If the Service is added to a Job that is covered by an Agreement, no cover will be deducted
Service Manager User Guide Copyright 2008 Technisoft Pty Ltd
790 V/M General
and the Service will be billed as normal.
Sale of Agreement - This type of Service is intended for Agreement billing only and would normally
only be used on the Agreement document.
For a Usage based Agreement, enter the Usage sold in the Increase Agreement Usage by field.
e.g., sell cover for 20 hours.
Allow Agreement Cover - If the Service is added to a Job that is covered by an Agreement, cover
will be deducted.
For a Usage based Agreement, when the Service is sold, the Agreement Usage balance will
decrease by the amount entered in the Decrease Agreement Usage by field. For example, if you
set your Labor Service to deduct one hour from the Usage balance every time a Labor hour is sold,
one unit will be deducted from the 20 originally sold in the example above. Service Manager will
track the Usage balance for the Agreement.
The Fixed Warranty Claim Amount field allows you to specify a claim value when this Service is
used for claiming Labor for work performed under warranty where you act as a warranty agent for
a manufacturer and are entitled to raise a claim on the manufacturer for the work performed.
Service Manager User Guide Copyright 2008 Technisoft Pty Ltd
Setup Programs 791
G/L Distribution tab
Enter Revenue and Cost accounts as applicable. You must enter a Revenue Account, but it is not
compulsory to enter Cost accounts. Tick the relevant User Specified check box to change G/L codes
from within a Document after adding the Service Code to a Job or Sale Document.
If the Service Discount Account is left blank, the Company Options Discount Account will be used
when discount is applied. Refer Company Options G/L General tab 765 .
Note:
G/L Account defaults are set similarly in Inventory Control in Categories and in Account Sets.
It is important that if using Segment Overrides at any level in Service Manager, the default accounts
specified must include at least one account code from G/L that includes the segment that will be
overridden. If a default account is set that does not include a Segment Override (e.g., base account),
no Segment Override will occur. i.e., Segment Overrides are ignored and the base account is used
only. This applies to Service setup in Service Manager and Category and Account Set code setup in
Inventory Control.
Refer to the Day End Processing of G/L Segment Overrides 650 topic in the Service Manager
User Guide for information about how Day End processes G/L Segment Overrides and what happens
if a G/L segment account does not exist.
G/L Segment Overrides can be set for any of the following: Employee 784 , Phase 805 , Job Type 813 ,
Service Center 1326 (if the Service Manager Service Center Add-On 1319 is installed). If you are
using User Specified G/L Accounts in Service Setup, all G/L Segment Overrides will be ignored
when Day End 640 is processed.
Service Manager User Guide Copyright 2008 Technisoft Pty Ltd
792 V/M General
Select a Default Price List code. This can be left blank if required.
Click [Add] to add the Service. The Default Authority Taxation Classes section will be displayed.
Click [Add] to insert a Tax Override if applicable.
General Ledger Fallback
Defaults are set in Company Options 748 .
G/L codes can be set in a Service.
Overrides can be set in Phases.
Overrides can be set in Job Types.
When adding a Service to a Job or Sale Document, Service Manager reads the Company Options table,
then it reads the Service table. If codes exist in the Service that are different to those in the Options
table, it will use these instead. If the Service Cost (G/L) accounts are left blank, Service Manager will
use the Options G/L codes. If these are blank, no codes will be used and no journal entries will be
generated or posted to the General Ledger for cost entries. Costs will still be reflected in the Document
that the service was added to in Service Manager so that profitability can be calculated.
If you use Phase Overrides then when you add a Service to a Phase it will inherit the Phase G/L
accounts.
If Job Type Overrides are set then they will override at all levels. That is they will override Options,
Service, and Phase defaults or Overrides.
The G/L Override codes have been enhanced to allow the provision of single codes (instead of requiring
all three). This allows you to set, for example, a revenue override, but still use the cost and cost
clearing accounts from the service. Similar functionality has been added to G/L Phase overrides as well.
Refer Phase Setup 802 .
Price List Fall Back
If a Customer Price List is set in Accounts Receivable, that Price List will load into the Header of a
Document in Service Manager by default. Any Items or Services added to the Document will inherit the
Customer Price List.
If a Site Override Price List is set in Service Manager - refer Site Setup 848 - the Customer Price List will
be overridden by the Site Price List and load into the Document Header. Any Items or Services added to
the Document will inherit the Site Price List.
If Customer and Site Price Lists are set blank, Service Manager checks the Item and Service Price list
defaults and will load the Service or Item Price List to the Detail line when added to a Document.
Tax Fall Back
Service Manager checks the Customer Tax Group, Authorities and Classes first, it then checks if a Site
Override has been specified. If a Site override has been set then when a Service or Item is added to a
Document in Service Manager, it will inherit the Site Tax Group, Authorities and Classes instead of the
Customers. If you specify Tax Authorities and Classes at Service or Item detail level, and those
Authorities exist in the Customer or Site Tax Group, the Service or Item Tax Classes are used and
override that in the Customer or Site profile as applicable.
Service Manager User Guide Copyright 2008 Technisoft Pty Ltd
Setup Programs 793
Service Rates Profile tab
Note: Remember to create Service Rates for each Price List.
1. Click on Base to add Base Rates for a particular Service.
2. If you are using a single currency system, click the Profile tab on the right to enter a Base Cost and
Base Price.
3. Enter a Sale Price if applicable which will apply from Sale Starts to Sale Ends.
4. Enter a Markup Cost if you are setting up the price list to calculate selling prices by marking up your
cost.
5. Markup Factor is a documentary field and is not used in any calculation.
6. Click the Discounts tab to apply Discounts or Markups if applicable.
Service Manager User Guide Copyright 2008 Technisoft Pty Ltd
794 V/M General
Service Rates Discounts tab
1. Selling Price can be based on:
Discount is applied to the Base Price.
Markup on Markup Cost calculates Selling Price based on Markup Cost entered in the Service
Rates Profile tab.
Markup on Standard Cost calculates Selling Price based on Base Cost entered in the Service
Rates Profile tab.
Markup on User Cost calculates Selling Price based on the Cost entered in the Costs tab of the
Service billing line. (User Specified Cost must be enabled for the Service.)
Service Manager User Guide Copyright 2008 Technisoft Pty Ltd
Setup Programs 795
Example:
Service Setup
Service Manager User Guide Copyright 2008 Technisoft Pty Ltd
796 V/M General
Cost on the Job line
Price on the Job line (Customer is Customer Type "A")
Discount or Markup can either be a Percentage or an Amount.
Pricing can be determined by Customer Type or Volume.
If pricing is determined by Customer Type, enter the Discount/Markup Percentage/Amount for
Customer Types A, B, C, D and E, as applicable.
If pricing is determined by Volume, enter the Discount/Markup Percentages/Amounts in the first column
and the Quantity at which they apply, in the second column. In the following example, if the customer
buys 5, then 20% markup applies; 10 and 22% applies, etc.
Service Manager User Guide Copyright 2008 Technisoft Pty Ltd
Setup Programs 797
2. Click [Add] when creating a new rate or if editing an existing rate, click [Save].
3. If you are using a multicurrency system, click the Currency icon on the toolbar to add rates for the
various currencies used.
Labor Service Rates
If creating a Labor Service, click the Employee node and then click the Employee icon on the toolbar to
add Employee specific rates.
Service Manager User Guide Copyright 2008 Technisoft Pty Ltd
798 V/M General
The process is the same as that described above including adding rates for multiple currencies if using a
multicurrency system. When adding this Service to a Job or other Document in Service Manager, the
Employee's rate is inserted into the Service automatically. That includes unit sell price and unit cost.
Model Service Rates
Click the Model node and then click the Model icon on the toolbar to add Model specific rates.
The process is the same as that described above including adding rates for multiple currencies if using a
multicurrency system.
If Equipment is added to a Job and a Service that uses Model rates is inserted under that Equipment, the
special Model rate created here for that Model will be used.
Service Manager User Guide Copyright 2008 Technisoft Pty Ltd
Setup Programs 799
Site Service Rates
Click the Site node and then click the Site icon on the toolbar to add Site specific rates.
The process is the same as that described above including adding rates for multiple currencies if using a
multicurrency system.
If special Site rates are used, when adding a service to a Job or other Document in Service Manager for a
particular Site, the special Site rate created here for that Site will be used.
Additional Information
1. Service Manager first checks if special rates/pricing exists for the Service Code for a Site. If special
pricing/rates exist for that Site, when the Service is added to a Document the special Site Unit price
and/or Unit cost will be used and automatically loaded to the detail line. If the Unit Price or Unit Cost is
left blank, the next option or fall back that is checked is Model Pricing.
2. If the Service is inserted below an Equipment record, then Service Manager checks for special Model
rates. If special pricing or rates exist for that Model, when the Service is added to a Document the
special Model unit price and/or unit cost will be used and automatically loaded to the detail line. If the
unit price or unit cost is left blank, the next option or fall back that is checked is Employee rates. So, for
example, if there is no Site pricing, but there is a Model unit price set, but no Model unit cost, then when
loading the Service underneath an Equipment record, the Model unit price will be used, but the
Employee unit cost will be inherited if one exists for the Employee selected.
3. If a Service is inserted and no Site or Model rates exist, Service Manager next checks for Employee
rates. If Employee rates exist then when the Service is added to a Document, the special Employee unit
price and/or unit cost will be used and automatically loaded to the detail line. If the unit price or unit
Service Manager User Guide Copyright 2008 Technisoft Pty Ltd
800 V/M General
cost is left blank, the next option or fall back to check for is the Base Service rate.
4. If the Base unit price is non-zero for the Currency and Price List then the Base unit price and or unit cost
is used.
5. Remember for steps 1. to 4. you can have different Price Lists and different Currency settings as
required.
Copying Service Rates
To copy rates between currencies, price lists, or services, select Tools Copy.
Service Manager User Guide Copyright 2008 Technisoft Pty Ltd
Setup Programs 801
Price and/or Cost Adjustments
To adjust pricing or costs for a Service or range of Service Types, Rates, Currencies, or Price lists, select
Tools Adjust Costs/Pricing.
You can use the Rounding options to round adjustments.
Prices/Costs can be Increased, Decreased or set To a percentage or an amount.
Use this program to quickly adjust pricing or costs across the board if, for example, there is company-wide
price increase on all Services.
Key Points
You must create Home currency rates for a Service to exist.
You can view Services in Base, Employee, Model or Site mode by selecting a View Type. If you select
Base, Services will be listed in Service Order. If you select Employee they will be listed by Employee. If
you select Model they will be listed by Service then Model order, and if you select Site they will be listed
by Service then Site order.
Service Manager User Guide Copyright 2008 Technisoft Pty Ltd
802 V/M General
In Summary
Select a View.
Select a Price List.
Select a Service Type.
Click Insert to create a new Service or click on a Service and select Properties to edit an existing
Service. If a Time Service, tick the Time Service check box. Click the Processing tab and choose
defaults as required, paying attention to Agreement Tracking if applicable.
Select Base to create Base Rates for the Service.
Select Employee if a Labor Service to create Employee Rates.
Select Model to create Model Rates.
Select Site to create Site Rates.
15.3.7 Job Phases
Overview
Note: Every document entered in Service Manager must have at least one Phase.
Phases allow you to group Employees, Equipment, and Service and Item information within a document.
Employees are assigned to Phases. Each Phase can have default Response details specified. This
information can be used to set the normal starting period and duration of the Phase.
Work Groups may be allocated to Phases. When a Phase is added to a Job that includes a Work Group,
Employees assigned in that Work Group are automatically assigned to that Phase in the Job.
Phases also include Commission and Budget information if selected as a Billing Option.
Estimated Time
Typically allow a couple of minutes per Phase assuming all information is available.
Import/Export functions available from the File menu can speed up this process dramatically.
Service Manager User Guide Copyright 2008 Technisoft Pty Ltd
Setup Programs 803
Profile tab
Enter a Phase Code. Press Tab and enter a Description for the Phase. In the Response section, insert
the default Start time and Duration. The default Start time will be set automatically according to the Enter
by date and time when the Phase is added to a Document.
Click [Insert] if you wish to load Employees from a Work Group into the Phase so that those Employees
are automatically assigned to the Phase when it is added to a Document. Only do this if you have a specific
requirement for this feature.
Service Manager User Guide Copyright 2008 Technisoft Pty Ltd
804 V/M General
G/L Services tab
Tick the Override Accounts check boxes to set General Ledger Overrides for Services when this Phase is
added to a Job. Enter the Override Accounts. When a Service is added to a Job it will inherit these codes
instead of the codes set in the Service.
Service Manager User Guide Copyright 2008 Technisoft Pty Ltd
Setup Programs 805
G/L Segments tab
Tick the Override G/L Account Segments check box and then select Division or Region to override
these G/L Segments.
Note:
G/L Segment Overrides can be set for any of the following: Employee 784 , Phase, Job Type 813 ,
Service Center 1326 (if the Service Manager Service Center Add-On 1319 is installed). If you are using
User Specified G/L Accounts in Service Setup 786 , all G/L Segment Overrides will be ignored when
Day End 640 is processed.
If you are using G/L "Account" Overrides for a Phase, G/L "Segment" Overrides for that Phase will
be ignored.
If you add a Service to a Job using a Phase that has a G/L Segment Override and then turn off G/L
Account Segment tracking for that Phase before running the Day End 640 process, the resultant G/L
entries will not have G/L Segment Overrides, as Segment Overrides are processed during the Day End
process.
Refer to the Day End Processing of G/L Segment Overrides 650 topic in the Service Manager
User Guide for information about how Day End processes G/L Segment Overrides and what happens if
a G/L segment account does not exist.
Service Manager User Guide Copyright 2008 Technisoft Pty Ltd
806 V/M General
Check List tab
You can add Check Lists to a Phase. Check Lists are set up in V/M Setup V/M General Class Types 777 .
Service Manager User Guide Copyright 2008 Technisoft Pty Ltd
Setup Programs 807
Customize the Check List as required. Tick each item on the Check List as each task is completed. Note:
This is currently only a documentary feature.
Key Points
At least one Phase must exist on a Job, Sales Order, Quotation, Template, or Agreement. It is not possible
to create billing if at least one Phase does not exist.
15.3.8 Job Types
Overview
Job Types can be used to categorize an entire Document in Document Entry.
Document defaults can be specified in a Job Type, so that when a Document is created using a particular
Job Type, it inherits defaults from that Job Type.
Defaults include: Status, Priority, Budgeting and Commission flags, Inventory defaults, Custom Fields,
In-house Warranty, Agreement defaults, Comments, Override General Ledger accounts, and default
Phases.
If default Phases are specified when setting up a Job Type, they will be added automatically when that Job
Type is used to create a Document in Document Entry.
You also have the ability to override the Phase Response settings for each Phase specified in a Job Type. A
graphical tool is available to assist in setting up Phase Response Tracking in the Job Type setup program.
Service Manager User Guide Copyright 2008 Technisoft Pty Ltd
808 V/M General
Estimated Time
Typically allow a couple of minutes per Job Type depending on whether Phases are used.
Import/Export functions available from the File menu can speed up this process dramatically.
Profile tab
Enter a Job Type Code. Press Tab and then enter a Description of the Job Type. Click the Profile tab.
When you add this Job Type to a Document, the defaults set in the Document Defaults section will be
loaded, but can be changed in the Job if necessary.
Tick the Track Response check box if you wish to assign Employees to Jobs and view them in Job
Manager.
If you tick Disallow Cover, Services or Items added to a Job covered by an Agreement will not be
covered, regardless of whether they are set to allow cover or not.
Tick the Use Billing Protection check box to enable Billing Protection for this Job Type. Refer to the
Billing Protection 246 topic in the Service Manager User Guide for additional information about setting
Service Manager User Guide Copyright 2008 Technisoft Pty Ltd
Setup Programs 809
up Billing Protection in Service Manager.
Tick Document Custom Fields and specify a Custom Field Template if you wish to use Document Custom
Fields for a Job of this type.
Tick Apply In-house Warranty to use the In-house Warranty functions. Specify the period of cover.
When a Job is added to Service Manager, at its completion it will automatically be covered for the period
set here. Refer to the Job Header 154 topic in the Service Manager User Guide for additional
information.
In-house Warranty can be preset in Job Types or set up when creating a new Job as part of the
Document setup 141 .
In-house Warranty is in addition to Manufacturer Warranty and allows you to specify a period in which
you will cover or guarantee work performed by your company. For example, all work is guaranteed for a
period of 3 Months.
After completing a Job covered by In-house Warranty, if for some reason you are required to start
another Job for that Site within the In-house Warranty period of an existing Job, as soon as you enter
the Site code and press Tab, the In-house Warranty May Apply window will be displayed
(Agreement Details and Site and Job Type Comments may display first). All Jobs that are currently
covered by In-house Warranty will be listed.
There are two basic options: Edit Existing Job or Create New Job.
Select a Billing Option:
Normal Processing will allow you to enter and bill details as if not covered at all
Zero Sell will zero out all billing and allow you take up costs (this method also allows a Zero Sell
invoice to be produced)
Cost Only also zeros selling lines but no invoice is generated
Enter Inventory Item Location and Category defaults if you want to override default locations and
categories when an item is added to a Job using this Job Type. This can be very useful if you wish to
change G/L account codes by Job Type for items.
Comments add a comment as required. If you tick Display on Entry, the comment will be displayed
whenever this Job Type is added to a Document.
Default Cost Only Billing if you tick this check box, all Services and Items will be set to Cost Only. This
Service Manager User Guide Copyright 2008 Technisoft Pty Ltd
810 V/M General
will override any Service settings in Service Setup 786 . This is particularly useful if you are just costing
internal jobs where no billing will take place.
Commission Tracking
Default commission tracking settings for a Job/Document are set for the Job Type. All Service and
Item detail lines will inherit that setting by default.
Non Commissionable - disable commission tracking
At Phase Level - calculate commission based on the Commission Split and Employee Commission
Rates for the Phase
At Line Level - calculate commission based on the Commission Rates set in the Employee record for
the Employee entered on the Service or Item detail line
Note: These settings can be overridden at line level in Document Entry.
Refer to the Employee Commissions 254 topic in the Service Manager User Guide for additional
information about the commission tracking process in Service Manager.
Service Manager User Guide Copyright 2008 Technisoft Pty Ltd
Setup Programs 811
G/L Services tab
Tick the Override Accounts check boxes to set General Ledger Overrides for Services when this Job
Type is added to a Job. Enter the Override Accounts. When a Service is added to a Job, it will inherit these
codes instead of the codes set in the Service or Phase.
Click the G/L WIP tab.
Service Manager User Guide Copyright 2008 Technisoft Pty Ltd
812 V/M General
G/L WIP tab
Tick the Track WIP check box to track Work in Progress Jobs. This will automatically set the Job to track
WIP when this Job Type is used. WIP accounts, Overhead and Burden details are inherited from Company
Options 748 . When a Job is created of this Job Type, the WIP accounts will be overridden in the Job Header.
To override WIP Accounts, tick the Override WIP Accounts check box and change the accounts as
required.
To override Overhead details, tick the Override Overhead Details check box and select the required
Allocation Method and % or $ amount (if applicable), and accounts.
To override Burden details, tick the Override Burden Details check box and select the required Burden
Method and % or $ amount (if applicable), and accounts.
Click the G/L Segments tab.
Service Manager User Guide Copyright 2008 Technisoft Pty Ltd
Setup Programs 813
G/L Segments tab
Tick the Override G/L Account Segments check box and then select Division or Region to override
these G/L Segments.
Note:
G/L Segment Overrides can be set for any of the following: Employee 784 , Phase 805 , Job Type,
Service Center 1326 (if the Service Manager Service Center Add-On 1319 is installed). If you are using
User Specified G/L Accounts in Service Setup 786 , all G/L Segment Overrides will be ignored when
Day End 640 is processed.
If you are using G/L "Account" Overrides for a Job Type, G/L "Segment" Overrides for that Job
Type will be ignored.
If you add a Service to a Job using a Job Type that has a G/L Segment Override and then turn off G/L
Account Segment tracking for that Job Type before running the Day End 640 process, the resultant G/L
entries will not have G/L Segment Overrides, as Segment Overrides are processed during the Day End
process.
Refer to the Day End Processing of G/L Segment Overrides 650 topic in the Service Manager
User Guide for information about how Day End processes G/L Segment Overrides and what happens if
a G/L segment account does not exist.
Service Manager User Guide Copyright 2008 Technisoft Pty Ltd
814 V/M General
Click the Phases tab.
Phases tab
Phases can be preset to auto load when this Job Type is used. Click [Insert] to add a Phase.
It can be difficult when there are many Phases to work out the start and end Response times of Phases.
Click [Graphic View] to simplify this procedure using drag and drop tools.
Service Manager User Guide Copyright 2008 Technisoft Pty Ltd
Setup Programs 815
Phase Graphical View
Click on a Phase and use your mouse to drag or stretch the phase length accordingly. Duration will be
displayed as you implement the drag or stretch. Select the View drop-down to specify a different
timeframe in which to view the screen. Double-click a Phase to display its properties, so you can round
values if necessary. Close the Phase Planning window when you have finished with Phase planning.
Click [Save] to add the Job Type.
Key Points
You should add at least one Phase to a Job Type so that when it is used at least one Phase will auto load to
a Job. Otherwise, you will need to insert a Phase manually.
15.3.9 Schedules
Overview
The Schedules setup program is where you define default scheduling information that can be used by the
Recurring Process facilities in Service Manager.
For instance: How often you wish to read a particular Meter; at what frequency you wish to post a
Recurring Billing Document.
Service Manager User Guide Copyright 2008 Technisoft Pty Ltd
816 V/M General
Schedules can be defined using Daily, Weekly, Monthly, or Yearly criteria.
Note: If you modify a particular Schedule, all Documents using that Schedule will inherit those
changes.
Estimated Time
Typically allow a couple of minutes per schedule, but you need to pre-plan to understand your schedule
requirements.
Profile tab
Insert a Schedule Code, numeric only. Click the Profile tab and insert a Schedule Description. Select a
schedule Frequency.
Key Points
Schedules are most often used when setting up Recurring Billing 307 such as when creating Rental or
Agreement invoices, but can equally be used to specify when a maintenance or meter process falls due.
15.3.10 Subcontractors
Overview
Subcontractors are used to add outsourced or third-party Services to a Document. Subcontractor
information includes address and miscellaneous details.
Service Manager User Guide Copyright 2008 Technisoft Pty Ltd
Setup Programs 817
Estimated Time
Typically allow a couple of minutes per Subcontractor, but this may vary if Custom Fields are used.
Profile tab
Insert a Subcontractor Code and press Tab twice. Enter a Subcontractor Description.
Tick the Active check box if the Subcontractor is current. Clear the Active check box to disallow entry of
that Subcontractor globally at any time.
Tick the Link to Vendor check box to select a Vendor from Sage Accpac ERP Accounts Payable to
associate to this Subcontractor. When you move the cursor off the Vendor field, the vendor Address details
will load from the Sage Accpac ERP Vendor file.
Enter an Email address if you wish to email the Subcontractor using Service Manager tools. Tick the
Custom Fields check box and add a Custom Field Template if you wish to set up Custom Fields for the
Subcontractor.
Service Manager User Guide Copyright 2008 Technisoft Pty Ltd
818 V/M General
The Service Center field displays the default Service Center this Subcontractor is assigned to. This field
will only be displayed if the Service Manager Service Center Add-On 1319 is installed and activated.
Click the Information tab.
Information tab
Tab through the fields and enter information as applicable.
Click [Save] to add the Subcontractor record.
15.3.11 Agreement Plans
Overview
Agreement Plans are used in conjunction with Agreements 358 . It is possible, for example, for Sites
covered by one Agreement to have different Agreement Plans, or at a lower level, for individual items of
Equipment to have different Agreement Plans.
Service Manager User Guide Copyright 2008 Technisoft Pty Ltd
Setup Programs 819
An Agreement Plan is used to specify % of cover for Standard Services, Labor Services, Contractor
Services and Items, how the Tax calculation is based, an Override G/L Account if applicable, default Job
Type, Billing Service and Price List, and Hours of Cover with an optional warning message if work is
performed outside specified periods.
Setting Up Agreement Plans
Click the Agreement Plans desktop icon.
The Agreement Plans window will be displayed.
The first record in the Agreement Plan table will be displayed. To select a specific Agreement Plan, type the
Plan Number in the Agreement Plan field and then press Tab, or use the record navigation arrows or the
Finder .
Service Manager User Guide Copyright 2008 Technisoft Pty Ltd
820 V/M General
To create a new plan, type the new Plan Number in the Agreement Plan field and then click New .
Profile tab
Cover level
Tick the check box for each required level of cover. Adjust the percentage of cover for the Agreement.
Taxation
Select the appropriate Taxation option from the drop-down list in the Taxation section.
Response Period
A Response Period can be specified within the Agreement. In conjunction with Response Tracking, it is
possible to specify a lead time to service the Site/Equipment. This can be used to evaluate the
performance of Employees, improve efficiency and customer satisfaction.
Override G/L Account
Service Manager provides the ability to override the G/L Account associated with this Agreement.
Service Manager User Guide Copyright 2008 Technisoft Pty Ltd
Setup Programs 821
Defaults
When a Job is created against an Agreement based on this Agreement Plan, it is possible to specify a
default Job Type for the Job. Special Job Types can be predefined and then specified in this field.
Similarly, you can specify a Default Billing Service Type and Price List for the Agreement.
Hours/Warnings tab
Service Manager User Guide Copyright 2008 Technisoft Pty Ltd
822 V/M General
Specify the periods that the Agreement covers. Tick the Outside Business Hours Warning check box to
display a Warning message if work is performed under the agreement outside the specified Hours of
Cover.
Click [Save].
15.3.12 Ship Via
Overview
Enter the details of any shipping, courier or carrier transportation methods that may be used in the
transportation of goods between locations.
Setting Up Ship Via records
Click the Ship Via desktop icon.
The Ship Via window will be displayed.
Service Manager User Guide Copyright 2008 Technisoft Pty Ltd
Setup Programs 823
Profile tab
Service Manager User Guide Copyright 2008 Technisoft Pty Ltd
824 V/M General
Contact tab
Service Manager User Guide Copyright 2008 Technisoft Pty Ltd
Setup Programs 825
Shipping tab
15.3.13 Tasks
Overview
Tasks are used to define work requirements for particular individuals or subcontractors. Tasks can be
applied to Sites, Equipment or general Activities within a Job.
Although mainly oriented toward support of the Service Manager Advanced Maintenance Add-On 1012 ,
Tasks are included as part of the core Service Manager product.
There are two types of Task: Site Related or Model/Equipment Related
Site Tasks are related to general site activities, e.g., cleaning of areas, building inspections,
management assessment, security or surveillance issues, environmental tests, cabling systems, light
globe replacement, rubbish collection, etc. Site Tasks do not relate to specific Equipment.
Equipment Tasks relate specifically to Equipment records. Tasks can be set up by Model so that
Equipment of a specific Model type will inherit all Tasks for that Model. Additional Tasks can be added to
specific Equipment if required.
It is not possible to apply a Site Task to an Equipment record and vice versa.
Service Manager User Guide Copyright 2008 Technisoft Pty Ltd
826 V/M General
Ad hoc Tasks can also be created directly in the Job system at any time. The Billing attributes are set up in
the Task. Billing lines are predefined using a Billing Template and are loaded into the Document tree
when the Task is added to the Job.
In the Service Manager Advanced Maintenance Add-On 1012 , Tasks are added to Maintenance
Entities 1062 and can be applied to general Site and Equipment maintenance or to Model maintenance.
A Task Manager is also included to help manage the Tasks allocated to Jobs.
Related Topics
For additional information, refer to the following topics in the Service Manager User Guide:
Document Programs Document Entry Jobs Billing Groups Task Billing Group 196
Document Programs Document Entry Jobs Billing Groups Billing Templates 239
Management Programs Task Manager 607
Setup Programs V/M General Class Types 777
Setup Programs V/M Sites Site Profile Assignments tab Standard Assignments
section 855
Setup Programs V/M General Employees 779
Setup Programs V/M General Subcontractors 816
Setting Up Tasks
Click the Tasks desktop icon.
The Tasks window will be displayed.
Service Manager User Guide Copyright 2008 Technisoft Pty Ltd
Setup Programs 827
Task Types
Select Site Related to maintain Site related Tasks or Model/Equipment Related to maintain Model/
Equipment Related Tasks.
Use the Finder to locate an existing Task. The Finder will list Tasks of the selected type only - either
Site Related or Model/Equipment Related.
Service Manager User Guide Copyright 2008 Technisoft Pty Ltd
828 V/M General
Creating a new Task
Profile tab
Task Type
Select the Task Type - Site Related or Model/Equipment Related.
Task Code
Enter a unique code to describe the Task. The code can be alphanumeric and up to 12 characters in
length. Click Go to begin creating the new Task record.
Active
The Active check box is ticked by default. To prevent a Task from being used for future
maintenance, clear the Active check box. Existing maintenance will not trigger if a Task has been
deactivated.
Service Manager User Guide Copyright 2008 Technisoft Pty Ltd
Setup Programs 829
Description
Enter up to a 60-character Description to describe the Task.
Discipline
Select a Discipline to categorize the nature of the Task. This field may be left blank.
Tasks can be organized by Discipline so that, for example, all electrical tasks are grouped by
department within a building. Loadings for parts and labor requirements can be calculated by
Discipline for an entire year to determine resource allocation requirements and to optimize stock
management.
Estimated Duration
Enter the expected Duration or standard time taken to complete the Task. This can be measured
against the actual time taken to complete the Task and aids in planning for the future resource
allocation and cost analysis.
This field may be left blank.
Specify Activities
Tick the Specify Activities for this Task check box to enable the Activities tab.
Activities can then be entered against a task. A task may have unlimited activities. There are four
activity types: a check procedure; a numeric measurement; text input and a question.
Some tasks are self explanatory and do not require activities. Clear the Specify Activities for this
Task check box if activities are not required for the task.
Service Manager User Guide Copyright 2008 Technisoft Pty Ltd
830 V/M General
Specify Skills
Tick the Specify Skills required for this Task check box to enable the Skills tab.
Skills can then be specified for that Task. Skills are defined in Class Types 777 and then allocated to
an Employee. It is then possible to search for an Employee with the appropriate skill set for the Task.
Clear the Specify Skills required for this Task check box if skill definition is not required for a
Task.
Assignment Method
A task can be pre-assigned to a particular Employee or Subcontractor.
When a maintenance Job is processed into the system, the Employee or Subcontractor specified in
the Assignment Method will auto default to the Task assignment in the Job. Assignments can be
changed manually in the Job if necessary.
No Assignment
Select No Assignment if assignments are not required.
Site Assignment
Select Site Assignment 855 to load the Employee who is the Standard Assignment for the Site.
If more than one Employee is the Standard Assignment for the Site, the first Employee in the list
will be selected.
Service Manager User Guide Copyright 2008 Technisoft Pty Ltd
Setup Programs 831
Specified Employee
Select Specified Employee 779 to assign a specific Employee to the Task.
Specified Subcontractor
Select Specified Subcontractor 816 to assign a specific Subcontractor to the Task.
Shutdown Required
If an Equipment Task will require shutdown of plant and equipment, tick the Shutdown Required
check box. When the Task loads to a Job, information relating to the estimated shutdown time,
reason for shutdown together with applicable notes and instructions will be available in the Job.
Service Manager User Guide Copyright 2008 Technisoft Pty Ltd
832 V/M General
Reports can obtained in advance highlighting when shutdowns are due so that the appropriate action
can be taken to ensure minimal disruption during the shutdown period.
Safety Instruction
Enter a safety instruction up to a maximum of 250 characters to highlight any safety instruction
information pertinent to the performance of the Task.
Additional safety information including file attachments containing safety manuals, bulletins or
compliance information can be attached to notations in the task.
Activities tab
The Activities tab will only be displayed if you tick the Specify Activities for this Task check box on
the Profile tab.
Unlimited Activities may be attached to Tasks. Task and Activity information is stored in Site and
Equipment history.
There are four types of Activity:
Check Procedure
Numeric Measurement
Text Input
Question.
Service Manager User Guide Copyright 2008 Technisoft Pty Ltd
Setup Programs 833
Click [Insert] to create a new Activity. The Task Activity window will be displayed.
Highlight an existing Activity and then click [Remove] to delete an existing Activity.
Highlight an existing Activity and then click [Properties] to view the detail of that Activity. The Task
Activity window will be displayed.
Tick [Copy From] to copy Activities from another Task.
When editing a master Task record, inserting a new Activity will insert the Activity across all
maintenance setup entities using that Task. Likewise, removing an Activity will remove the Activity from
any maintenance using the selected Task.
Modifying a master Task will not affect existing Tasks already loaded to Jobs.
It is therefore important to plan Task setup to include the most likely to be used Activities. It is easy to
include new activities in the future, but deleting existing activities is not recommended as that may
impact historical transactions.
If Activities exist on a Job that is still in progress, a Warning message will be displayed advising that
the Activity may not be deleted until the associated Task has been completed. Deleting Activities will
remove associated historic records.
Service Manager User Guide Copyright 2008 Technisoft Pty Ltd
834 V/M General
Creating an Activity
Check Procedure
Select Check Procedure to create an Activity to check a procedure.
Enter a Caption for the Check Procedure.
When a task is created on a Job, activities associated with that Task can be actioned. Where an
activity is a Check Procedure, the caption specified will appear as an Activity. A Complete check
box will appear with the Check Procedure caption. When the Activity has been completed, the
Complete check box automatically sets the Activity status to Complete.
Service Manager User Guide Copyright 2008 Technisoft Pty Ltd
Setup Programs 835
Numeric Measurement
Click Numeric Measurement to create an Activity for taking measurements.
Enter a Caption for the Numeric Measurement.
When a task is created on a Job, activities associated with that Task can be actioned. Where an
activity is a Numeric Measurement, the caption specified will be displayed and the user will be
required to enter a value for the measurement. Entering the value completes the Activity
automatically by ticking the Activity Complete check box.
Enter a Unit of Measure for the measurement being taken.
Specify the number of Decimal Places required for measurement accuracy - up to four decimal
places.
A Warning range can be specified so that if the measurement value entered falls outside the
Warning range, the user will be prompted with a message.
Type a Message (up to 250 characters) to be displayed if the measurement value entered is
below the Minimum Value specified and another Message to be displayed if the measurement
value entered is above the Maximum Value specified.
Service Manager User Guide Copyright 2008 Technisoft Pty Ltd
836 V/M General
Text Input
Click Text Input to create an Activity for entering plain text.
Enter a Caption for the Text Input.
When a Task is created on a Job, Activities associated with that Task can be actioned. Where an
Activity is a Text Input, the Caption specified will be displayed and the user will be required to
type in text. Entering the text completes the Activity automatically by ticking the Activity
Complete check box.
Service Manager User Guide Copyright 2008 Technisoft Pty Ltd
Setup Programs 837
Question
Click Question to create an Activity for answering a question.
Enter a Caption for the Question.
When a Task is created on a Job, Activities associated with that Task can be actioned. Where an
Activity is a Question, the Activity Caption (question) specified will be displayed. True/False radio
buttons will appear and the user checks the appropriate response. Entering an answer completes
the activity automatically by checking the Activity Complete check box.
Notations
Notations containing objects such as file attachments can be added to any Activity. Attachments
are accessible from within the Activity properties.
Notations are either Internal/Private or Public. Internal/Private Notations contain information
for the technician/engineer; a Public Notation contains information for the Customer.
Skills tab
The Skills tab will only be displayed if you tick the Specify Skills required for this Task check box on
the Profile tab.
Service Manager User Guide Copyright 2008 Technisoft Pty Ltd
838 V/M General
Tick the check box to the left of each Skill required for the relevant Activity.
When a Task is created on a Job, skills associated with that task are visible. Skills are not processed
anywhere and are merely used to help determine the appropriate employee/subcontractor to assign to
do the work required to complete the Task.
If the employee/subcontractor scheduled for the Task does not have the required skills then a Warning
message will be displayed.
Service Manager User Guide Copyright 2008 Technisoft Pty Ltd
Setup Programs 839
Notations tab
Notations containing objects such as file attachments can be added to any Task and relate the the Task
itself, not the Activities within the Task. Activity Notations are entered separately with the Activity.
Notations are either Internal/Private or Public. Internal/Private Notations contain information for the
technician/engineer; a Public Notation contains information for the Customer.
Billing tab
The Billing tab is where you specify billing defaults for the Task created on the Job.
Service Manager User Guide Copyright 2008 Technisoft Pty Ltd
840 V/M General
Clear the Automatically Load Billing when Posted to Job check box to create the Task without
Billing lines.
Enter or select the required Billing Template and Billing Group within the Template. Templates can
bring in notations, parts and labor related to the Task and are used for loading calculations to predict
part and labor usage for the period.
Select the required Price List to use for billing. To specify a particular Price List, select Specify and
then enter or select the Price List to use.
Select the required Supply Option.
Standard Copy - all quantities will be set in the Supply column of a detail line during copy. It is
perfectly correct to use this option, but please note that if you run the Multi post program, because
they are set in the Supply column, they would appear in the list for Jobs ready to invoice, when in
fact they may not yet be ready. We recommend you use one of the other options if this becomes an
issue for management.
Back Order (Copy Estimate Only) - places all quantities on back order and zeros the supply
quantity.
Zero all Quantities - is self explanatory.
Service Manager User Guide Copyright 2008 Technisoft Pty Ltd
Setup Programs 841
Override Quantities - allows you to specify a quantity. This can be useful for builds or where
multiple services or items are required.
Apply Multiplying Factor to Quantity - allows you to specify a multiplying factor to a quantity.
Copy Posted to Supply - is self explanatory.
Enter an associated Quantity if applicable.
Click [Add] or [Save] as required.
15.3.13.1 Setting up Task Statuses
There are two sets of Task Statuses - Task Status and Complete Task Failure Status.
Task Status is used to track the status of the Task.
Complete Task Failure Status is used to track the status of failed Tasks.
Task Status setup is available from the Sage Accpac ERP desktop as follows:
Related Topics
For additional information, refer to the following topic in the Service Manager User Guide:
Setup Programs V/M General Company Options Descriptions tab 760
Service Manager User Guide Copyright 2008 Technisoft Pty Ltd
842 V/M General
Editing Task Statuses
To edit a Task Status description, double-click the description to change or highlight the description to
change and then press Space (the keyboard spacebar). Click [Save] to save the changes.
15.3.13.2 Completing Tasks
Once all the Activities in a Task have been completed, the Task should be completed. Tasks can be completed
in a number of ways.
Completing Tasks from the Task Billing Group
Open the Task Billing Group.
Service Manager User Guide Copyright 2008 Technisoft Pty Ltd
Setup Programs 843
Change the Status to Complete.
If any of the Task Activities are not ticked, a Warning message will be displayed. Click [Yes] to complete
the Task.
Service Manager User Guide Copyright 2008 Technisoft Pty Ltd
844 V/M General
All the Task Activities will be ticked; the % Complete will be set to 100%; the Completion State will be
set to Passed and will display the Date and Time that the Task was completed and the User ID of the
Employee who completed the Task. All of these fields can be changed, however, if you change the %
Complete, the Status will revert back to In Progress even though the Task Activities will remain ticked.
Service Manager User Guide Copyright 2008 Technisoft Pty Ltd
Setup Programs 845
Completing Tasks from the Document Entry right-click menu
A Complete All Tasks option is provided in the Document Entry document tree right-click menu. Selecting
this option will complete all Tasks and tick all Activities for the Task as done. This option is available at the
Document, Phase and Task levels therefore giving you the ability to quickly complete single Tasks, all
Tasks for a Phase or all Tasks for the entire Document.
Service Manager User Guide Copyright 2008 Technisoft Pty Ltd
846 V/M General
A Warning message will be displayed.
Click [Yes] to complete the Task(s).
15.3.14 Category Accounts
Overview
Use this option to set up I/C Category Accounts for Service Manager.
Editing I/C Category Accounts
Click the Category Accounts desktop icon.
Service Manager User Guide Copyright 2008 Technisoft Pty Ltd
Setup Programs 847
The I/C Category Accounts window will be displayed.
Profile tab
Select the I/C Category to edit.
Change any of the Service Manager Accounts.
Click [Save] or [Add].
15.3.15 Service Centers
Refer to the Service Manager Service Center Add-On User Guide 1319 .
Note: This option will only be displayed if the Service Manager Service Center Add-On 1319 is installed.
Service Manager User Guide Copyright 2008 Technisoft Pty Ltd
848 V/M Sites
15.4 V/M Sites
The Site setup programs allow you to set up customer site records and site contacts.
15.4.1 Site Profile
Overview
The Site Profile setup is where Customer Sites are created or modified. Site data is geographical in nature,
whereas Customer data relates to billing information. Often a one to one relationship exists between a
Customer and a Site record, but it is possible to create many Sites with the same Customer or Bill To, e.g.,
where a Head Office to many Site relationship exists.
Service Manager is Site driven as opposed to Customer driven.
Documents are maintained by Site. The Site Setup program allows you to specify default settings to be
used when entering Documents for a Site.
Estimated Time
Typically allow about five minutes setup per Site.
Import/Export functions can speed up this process dramatically as can the Auto Create Sites (from
Accounts Receivable) program. Refer to the Auto Create Sites 973 topic in the Service Manager User
Guide for additional information.
Import/Export functions are available from the File menu.
Service Manager User Guide Copyright 2008 Technisoft Pty Ltd
Setup Programs 849
Profile tab
Enter a Site Number or click New to set the Site Number to the next available number. The Active
check box is ticked by default. You can clear this at any time to deactivate the Site and prevent Documents
being created for this site.
Click the Profile tab. In Company Options Description tab 760 , Descriptions were set up for Site
Types. There are two fixed Site Types - Customer Site and Vendor Site - and there are nine user
definable types. Site Types can be used to segment and report on Sites by the different types selected. For
example if you set up a loyalty tree to define Site Types you may create, Suspect, Prospect, Good
Customer, etc. Setting the Type to "Prospect" can be handy when creating Quotations, for example, where
the customer has not dealt with you before and details are not on record. If the customer accepts the
Quote, it is merely a matter of changing the Site Type to Customer Site to re classify the customer. Details
do not have to be re-entered again saving a great deal of time.
Use the Vendor Site Type for billing Manufacturers for work performed under a Warranty Agreement 417 .
Next, associate the Site with a Bill To account in Accounts Receivable for Billing purposes. There can be
many Sites with the same Bill To in Accounts Receivable. For example, if work is performed for a bank
which may have many branches located at different geographic locations, it is possible to send all the
accounts to the same Bill To customer, typically, a head office.
Click [Set to A/R Ship To] to load the address details from the A/R Ship To Location records for the
Bill To Customer or enter the address information. This option is also available in the Quick Create, Site
Profile tab. Refer to the Job Header Profile tab 142 topic in the Service Manager User Guide for
additional information.
Click [Agreements] to view Agreements for the Site.
Service Manager User Guide Copyright 2008 Technisoft Pty Ltd
850 V/M Sites
Click [Equipment] to view all Equipment associated with the Site. The View Equipment window will be
displayed.
Click the Overrides tab.
Service Manager User Guide Copyright 2008 Technisoft Pty Ltd
Setup Programs 851
Overrides tab
Tick Tax Override to override the Customer Tax Authority and or Class Types as specified in Accounts
Receivable. When a Job is started and Services or Items are added, the Site Tax Overrides will be set in
the absence of individual Service or Item Tax settings.
Enter a Tax Group Code, and the press Tab. Click [Properties] to edit the Tax Class for that Tax
Authority.
Tick the Price List Override check box to enable a Price List Code for that Customer. When a Job is
created for that Customer, the Price List specified will default when Items or Services are added.
Click the Processing tab.
Service Manager User Guide Copyright 2008 Technisoft Pty Ltd
852 V/M Sites
Processing tab
Enter a Default Job Type if you need to specify a particular Job Type whenever this Site is used,
otherwise leave this blank (recommended).
Tick the Custom Fields check box and then choose a Custom Field template to use for this Site. Click the
drill-to arrow to display details of the currently selected Custom Field.
Enter a Site comment in the Comments area. Tick the Warn on Entry check box to have this comment
pop up automatically whenever and wherever the Site code is entered in Service Manager. This can be
useful for advising users of special information when dealing with a Site. The Comments will be displayed
in Document Entry 70 on the Details tab when the Document Header node is selected. If the Warn on
Entry check box is ticked, the Comments will be displayed in red, otherwise they will be displayed in black.
Service Manager User Guide Copyright 2008 Technisoft Pty Ltd
Setup Programs 853
Click the Callout tab.
Service Manager User Guide Copyright 2008 Technisoft Pty Ltd
854 V/M Sites
Callout tab
Enter a description for a reference Document used to identify a map reference.
Enter Map Reference details and a Callout Sequence.
The Callout Sequence can be used to order Jobs to increase efficiency of scheduling by optimizing routes.
Enter or select a Zone.
Enter or select the Primary Contact for the Site. Click the drill-to arrow to display details of the
currently selected Site Contact.
Enter or select Ship Via and Preferred Carrier information if known.
Enter Site Location Areas if required. This will allow Contact Locations 867 and Equipment Locations 716 to
be specified to four levels. e.g., Block A, Emergency, Level 2, Room 3. Refer Setting up Site Locations 861 .
Click the Assignments tab.
Service Manager User Guide Copyright 2008 Technisoft Pty Ltd
Setup Programs 855
Assignments tab
Commission Splits
Click [Insert] to add an Employee for Commission purposes. The Commission Splits must total
100%. The maximum number of commissionable employees is five.
The Commission Splits are defaulted into the Phase in the Document.
Refer to the Employee Commissions 254 topic in the Service Manager User Guide for additional
information about the commission tracking process in Service Manager.
Standard Assignments
Click [Insert] to add a Standard Assignment. Note: A Standard Assignment should be an Employee
who normally works at that Site.
If Employee Assignment Method: Site Assignments is selected in the Company Options
Processing tab 748 , the Employees listed here will be added as Phase Assignments when a Job is added
for this site.
Service Manager User Guide Copyright 2008 Technisoft Pty Ltd
856 V/M Sites
Click the Marketing tab.
Marketing tab
Market Classes are setup in Class Types 777 . These will be used for reporting and financial distribution
statistics. It is highly recommended that these Class Types be setup immediately as financial distribution
statistics will only calculate from the time these are set. Slide the Reference Rating bar to the right to
indicate what type of reference site the Site is. The Site Listing can be used to identify all sorts of Market
Class that have a reference rating of 10, for example. Refer to the Site Listing 955 topic in the Service
Manager User Guide for additional information.
Enter Miscellaneous Information as applicable. Additional marketing information could be stored in Site
Custom Fields if required.
If the Retain Credit Card Details check box is ticked in Company Options Defaults tab 750 , the Last
Service Manager User Guide Copyright 2008 Technisoft Pty Ltd
Setup Programs 857
Remittance Details section will be displayed.
Click the Business Hours tab.
Business Hours tab
Set the Site's operational hours. Once you enter Monday's times you can click [Sync] to set all the other
days to Monday's times. Tick the Operate Weekends check box to enable weekend trading hours and
complete these as applicable as well.
Right-clicking in any pane in Job Manager 507 allows you view Site Business Hours.
Click the Equipment tab.
Service Manager User Guide Copyright 2008 Technisoft Pty Ltd
858 V/M Sites
Equipment tab
All Equipment at a Site is listed in this area once site Equipment has been created. Click on an Equipment
record and then click [Properties] to drill into the Equipment record. Site Component Equipment will list
here as well.
Click the Notations tab.
Service Manager User Guide Copyright 2008 Technisoft Pty Ltd
Setup Programs 859
Notations tab
Click [Insert] to enter a Site Notation.
Service Manager User Guide Copyright 2008 Technisoft Pty Ltd
860 V/M Sites
Click [Accept] to save the Notation. Click [Close] to return to the Sites window.
Click [Add] to add the Site or [Save] to update an existing Site record.
When adding a Site, a Warning message will be displayed.
Click [Yes] to set the default Site Contact (normally SITE) to the A/R Customer Contact.
Service Manager User Guide Copyright 2008 Technisoft Pty Ltd
Setup Programs 861
Related Topics
Notations 279
(Refer to the Service Manager User Guide: Document Programs Document Entry Jobs
Notations topic.)
Key Points
The Auto Create Sites 973 program allows you to quickly initialize a new Service Manager database by
copying Accounts Receivable Customer information to Site and Contact records in Service Manager. This is
an automated process and is on a one to one basis record for record.
There are several default settings and filters that can be specified when creating new Sites.
This function cannot be used to create a multi Site to one Bill To relationship.
15.4.1.1 Setting up Site Locations
Site Locations are used to pinpoint the location of Site Contacts and Equipment at a Site. Locations are
then used when scheduling preventative maintenance. Locations can also be printed on Work Order - Job
Cards 925 to help a technician/engineer find the relevant Equipment at the Site.
Site Location setup is available from the Sage Accpac ERP desktop as follows:
Site Locations are set up in the Callout tab.
Example
With the setup below, a Site Contact or piece of Equipment could be located, for example, in the
Radiology Department in Room # 55 on Floor Level 3 of Block B.
Service Manager User Guide Copyright 2008 Technisoft Pty Ltd
862 V/M Sites
Primary Area 1
Enter a description for Primary Location 1. Primary Location 1 is usually the highest level that can be
used to describe a location at the site. Next enter as many Primary Location 1 records as required.
Click in the list box area and press Insert to add a new entry. Type in a description as applicable.
In the example above, the Primary Area 1 is called "Building". The building has many Blocks. Equally,
instead of using Blocks, the primary area could have been described by using building numbers. e.g.,
Building 1, Building 2.
Service Manager User Guide Copyright 2008 Technisoft Pty Ltd
Setup Programs 863
Primary Area 2
Enter a description for Primary Location 2. Primary Location 2 is a secondary area within Primary
Location 1. Next enter as many areas within Primary Location 2 as required.
Click in the list box area and press Insert to add a new entry. Type in a description as applicable.
In the example above, the Primary Area 2 is called "Department". The building may have many
departments located within a building.
Secondary Area 1
Secondary Area 1 is used to further categorize areas with Primary Location 1.
Type in a description (only) to describe another level within Primary Location 1. When locating
Equipment records at a Site, the Secondary Area 1 description will default and the operator will be
required to put a value against this description, or leave it blank.
Secondary Area 2
Secondary Area 1 is used to further categorize areas with Primary Location 2.
Type in a description (only) to describe another level within Primary Location 2. When locating
Equipment records at a Site, the Secondary Area 2 description will default and the operator will be
required to put a value against this description, or leave it blank.
15.4.2 Site Contacts
Overview
Contacts are Site related. Each Site can have unlimited Contacts associated with it. Each Contact record
contains information about the Contact including: name and position, contact telephone and fax numbers,
email address, a photo ID, and up to five events that you would like the contact to be associated with. An
example of an event might be a Newsletter, Upgrade Notice, or Birthday greeting.
This program also allows you to add Notations to the Contact and email the Contact directly using your
default email program.
Service Manager User Guide Copyright 2008 Technisoft Pty Ltd
864 V/M Sites
We recommend that the Primary Site Contact Code be set to the same value for each Site. This code
can be set to default from Company Options 752 . Use the code SITE as this is easily identifiable.
Estimated Time
Typically allow about two minutes setup per Contact.
Import/Export functions can speed up this process dramatically as can the Auto Create Sites (from
Accounts Receivable) program. Refer to the Auto Create Sites 973 topic in the Service Manager User
Guide for additional information.
Import/Export functions are available from the File menu.
Main Form
Enter a Site Code and then press Tab. All Contacts set up for the Site will be listed.
Click the Print icon on the toolbar to print the Contact details.
Click the New icon on the toolbar to create a new contact.
Click the Notation icon on the toolbar to add Notations to the Contact record. Notations can be unlimited.
Notations added can be read by others at any time by selecting the Notation icon.
Click the Email icon on the toolbar to email a Contact at any time.
Click the View icon on the toolbar to display a picture of the Contact.
Double-click a Contact to display the details for that Contact. The Site Contacts window will be displayed.
Service Manager User Guide Copyright 2008 Technisoft Pty Ltd
Setup Programs 865
Profile tab
Enter all contact details and then click [Accept]. We recommend that you enter telephone and email
information. Without a valid email address it will not be possible to use the email functions in Service
Manager, including the Event Manager 653 program.
Enter the specific location of the Contact in the Site Locations section. The Site Locations section will
only be displayed if locations have been set up for the Site. Refer Site Setup Callout tab 861 and
Assigning Contacts to Locations 867 .
Tick the Use Picture check box and then click [View] to add a graphic to help identify the contact. The
graphic can be viewed at any time.
Service Manager User Guide Copyright 2008 Technisoft Pty Ltd
866 V/M Sites
Click the Events tab.
Service Manager User Guide Copyright 2008 Technisoft Pty Ltd
Setup Programs 867
Events tab
Event descriptions are set up in V/M Setup V/M General Options Desc. tab 762 . If you change an
Event description, the new description will be inherited across all Contacts in the system immediately.
Events can be used in Event Manager 653 to email contacts based on the Events that are ticked.
Click [Accept] to add or save changes to the Site Contact.
15.4.2.1 Assigning Contacts to Locations
Once you have set up Site Locations, you can then assign Site Contacts to a specific Location at the Site.
Assigning a Contact to a Location is not mandatory and the Location fields may be left blank.
Site Location setup for Site Contacts is available from the Sage Accpac ERP desktop as follows:
Service Manager User Guide Copyright 2008 Technisoft Pty Ltd
868 V/M Sites
Site Locations are set up in the Profile tab.
Related Topics
For additional information, refer to the following topics in the Service Manager User Guide:
Setup Programs V/M Sites Site Contacts 848
Setup Programs V/M Sites Site Profile Setting up Site Locations 861
Example
In the example below, Rosie Mason is located in the Emergency Department in Room # 2B on Floor
Level 1 of Block A.
Note that the Site Location field labels - Building, Department, Floor Level, Room # and their values - are
Site specific, having been defined in Site Profile 848 .
Service Manager User Guide Copyright 2008 Technisoft Pty Ltd
Setup Programs 869
Building
Selecting the Building drop-down list reveals the Primary Location 1 Areas previously created when
setting up Site Locations.
Select a Building Location to describe where the Contact is located.
Service Manager User Guide Copyright 2008 Technisoft Pty Ltd
870 V/M Sites
Department
Selecting the Department drop-down list reveals the Primary Location 2 Areas previously created when
setting up Site Locations.
Select a Department Location to describe where the Contact is located.
Floor Level / Room #
Type the Floor Level number where the Contact is located at Primary Location 1.
Type the Room # where the Contact is located at Primary Location 2.
Service Manager User Guide Copyright 2008 Technisoft Pty Ltd
Reports 871
Chapter 16: Reports
This section provides the following for each Service Manager report:
Overview
Criteria screen shot and field list
16.1 Document Reports
Document Reports relate to the Documents you have entered and posted and the various support
information generated through daily use of the Service Manager System.
Reports include: Documents, Postings, Aged Documents, Outstanding Entries, Item Reconciliation, Work in
Progress, Posting Schedules, Agreement Listing, Agreement Summary, Notations, Overhead and Burden,
Projects, Payment Summary, Job Summary, Job Analysis and Job Listing.
16.1.1 Document Listing
Overview
The Document Listing displays financial detail contained in a document. It also includes limited employee
and equipment detail where specified.
Use the filtering options explained below to include or exclude detail as required.
If a simple (one line style) report with minimal detail is required, we recommend that additional options on
the right of the "Include" section of the form below be cleared to save space.
Service Manager User Guide Copyright 2008 Technisoft Pty Ltd
872 Document Reports
Criteria
Optional Details
Document Type Use the drop-down menu to select a document type. Available options are: Job,
Sale, Quotation, Template, Meter Agreement, Site Agreement, Warranty Agreement, Historic Job or
Recurring Job.
From Document Specify a document range to be printed or use the default zzzzzz to specify all.
From Site Select a Site range to be printed or use the default zzzzzz to specify all.
Entered By Tick this option to show Documents for an individual Employee. Select the required
Employee. This will match against the Entered By Employee in the Document Header 146 .
Show Only Jobs With Outstanding Billing Tick this option to print only documents where
outstanding billing exists. That is to print documents where Items and/or Services have not yet been
invoiced.
Show Jobs with Job Type Override GL Accounts Only Tick this option to print documents where
GL accounts have been overridden as specified in Job Type setup.
Show Rotation Items Only (Select Billing -> Item) Tick this option to print documents that have
items on Rotation status. Refer to the Item Status 226 topic in the Service Manager User Guide. Be
sure to select the Include options and specify Phase, Billing, Items or this option will not function as
intended.
Service Center Tick this option to limit documents printed to the Service Center specified or leave
blank to include all Service Centers.
Service Manager User Guide Copyright 2008 Technisoft Pty Ltd
Reports 873
Include Options
Tick options in the Include section to display information relating to the selected tree nodes.
Phase Tick Phase to include Phase code and description, phase status, commission employees and
totals for the accumulated Billing Groups which themselves contain Services and Items on the report.
Equipment Tick Equipment to include additional equipment details such as Model, Manufacturer,
Serial Number, Warranty, Faults, Install Date, Last Service Date, Logged Date and more, on the
report.
Billing Tick Billing to include Billing Group information on the report such as Standard Lines/Group
Totals, and Totals for the accumulated Services and Items in that Billing Group.
Service Tick Service to include Standard, Labor or Contractor Services on the report. Sell and
Cost values are displayed, as well as supply quantity, posted quantity and accumulated totals.
Item Tick Item to include Items on the report. Sell and cost values are displayed, as well as
supply quantity, posted quantity, and accumulated totals.
Additional Doc Details Tick this check box to include additional document details such as Price
List, Entered By Employee, Site Contact and details, Terms, Posting Method, and Outstanding Billing
flag.
Addresses Tick this check box to include Site and Customer Address detail.
Detail Line Tax Tick this check box to include default tax authority and class detail from the
master item or service record.
Document Notations Tick this check box to print any notations included on the document.
Custom Fields Tick this option to print any Custom Field information linked to the Header of the
document.
New Page Per Document Tick this check box to start a new page for each new document being
processed.
Status
Tick available Status options to limit printing of documents to the selected statuses only.
Service Manager User Guide Copyright 2008 Technisoft Pty Ltd
874 Document Reports
Priority
Tick available Priority options to limit printing of documents to the selected priorities only.
Printing of large reports can take time in large databases. A warning message like the one below may
appear from time to time when printing a report. This does not mean a report that has been filtered will
take long to report, but cautions the operator to expect delays if printing all records in the database, for
example.
Service Manager User Guide Copyright 2008 Technisoft Pty Ltd
Reports 875
16.1.2 Posting List
Overview
The Posting List prints details of specific Invoices, Credit Notes or Cost Only entries that have been
processed in Service Manager. This report is not designed as a form and cannot be used to reprint
invoices. It is designed to list the Invoice, Credit Note or Cost Only detail.
Related Topics
Reprinting an Invoice 940
Criteria
Posting Header
Posting Type Use the drop-down menu to select the document type to list. Available options are
Invoices, Credit Notes or Cost Only entries.
Service Manager User Guide Copyright 2008 Technisoft Pty Ltd
876 Document Reports
From Posting Specify a Document range to be printed or use the default zzzzzz to specify all.
From Site Specify a Site range to be printed or use the default zzzzzz to specify all.
Include
In the Include section, tick the check box of each tree node to display information relating to that tree
node.
Phase Tick this check box to include Phase code and description, phase status, commission
employees and totals for the accumulated Billing Groups which themselves contain services and items
on the report.
Equipment Tick this check box to include additional equipment details such as Model,
Manufacturer, Serial Number, Warranty, Faults, Install Date, Last Service Date, Logged Date and
more, on the report.
Billing Tick this check box to include Billing Group information on the report such as Standard
Lines/Group Totals, and Totals for the accumulated services and items in that Billing Group.
Service - Tick this check box to include standard, labor or contractor services on the report. Sell and
cost values are displayed, as well as supply quantity, posted quantity, and accumulated totals.
Item - Tick this check box to include items on the report Sell and cost values are displayed, as well
as supply quantity, posted quantity, and accumulated totals.
Additional Doc Details - Tick this check box to include additional document details such as Price
List, Entered By Employee, Site Contact and details, Terms, Posting Method, and Outstanding Billing
flag.
Addresses Tick this check box to include Site and Customer Address detail.
Detail Line Tax Tick this check box to include default tax authority and class detail from the
master item or service record.
Include Notations Tick this check box to print any notations included on the document.
New Page Per Document Tick this check box to have start a new page for each new document
being processed.
16.1.3 Aged Documents Report
Overview
The purpose of the Aged Documents Report is to provide an Aged listing by period of all outstanding
revenue and costs on Jobs or Sales Orders. This can be a useful report to determine the value of
outstanding billings, or costs applied to Jobs, or simply to identify if open items exist that may have been
overlooked or that require follow-up.
Service Manager User Guide Copyright 2008 Technisoft Pty Ltd
Reports 877
Criteria
Document Type - Use the drop-down menu to select either Job or Sale.
From Document Specify a Document range to be printed or use the default zzzzzz to specify all.
From Site Specify a Site range to be printed or use the default zzzzzz to specify all.
Service Center Tick this check box to limit documents printed to the Service Center specified or leave
blank to include all Service Centers.
Include
Method Select a Method to filter results. Available options are listed below.
To Supply - Lists only those items or services left to supply, i.e., the difference between the posted and
the estimate quantities.
On Supply Lists only those items or services actually on supply, i.e., ready for posting.
Both To Supply and On Supply Lists all items or services on the document.
Service Manager User Guide Copyright 2008 Technisoft Pty Ltd
878 Document Reports
Age As/Periods Specify a date to age from, and aging periods required. Data will be sorted
according to the age periods specified. Data falling out of range will be displayed in the last age period
specified together with data for that period. Defaults are set in Company Options Defaults tab 750 , but
can be changed manually to suit.
Print in Contact Information Tick this check box to print additional contact information on the
report.
Print Costs and G.P. Tick this check box to also print cost and gross profit detail in addition to
revenue values. This option has the propensity to increase the size of the report by adding additional
rows of detail for cost and gross profit respectively.
16.1.4 Outstanding Entries Report
Overview
The Outstanding Entries Report is designed to print Services or Items that are outstanding or on
backorder, respectively.
Criteria
Report On - Options include Services or Items
Select Services to print a report indicating documents with services outstanding.
Select Items to print a report indicating documents with items on back order.
Service Manager User Guide Copyright 2008 Technisoft Pty Ltd
Reports 879
Document Type - Use the drop-down menu to select a document type. Available options are: Job, Sale,
Quote, Template, Meter Agreement, Site Agreement, Warranty Agreement, Historic Job or Recurring Job.
From Document - Specify a Document range to be printed or use the default zzzzzz to specify all.
From Date - Specify a Date Range to limit documents printed to the specific date range specified.
Service Center - Tick this check box to limit documents printed to the Service Center specified or leave
blank to include all Service Centers.
Show Outstanding Entries Only - This check box is ticked by default, and reports will display
outstanding or back order entries only. If this check box is cleared, reports will display a list of all items
and services regardless of their back order status. Quantities displayed include Supplied, Estimated, Posted
and Backorder quantities.
Note: This report can take some time to produce if the database is large as all services and items on all
documents are scanned.
Service Manager User Guide Copyright 2008 Technisoft Pty Ltd
880 Document Reports
16.1.5 Item Reconciliation Report
Overview
The Item Reconciliation Report is used to reconcile I/C location totals and Service Manager location
totals. Items that are committed, available, on hand, on purchase order and outstanding can be compared
to the Service Manager totals of committed, supplied, estimated, posted and on back order. Items that
have been sold through Order Entry for instance, can be reconciled. The main feature is the ability to set
the criteria.
The Item Reconciliation Report is useful for identifying what items have been committed to jobs. That can
be a valuable function when reconciling inventory stocktakes.
It is also useful for checking item requirements for Recurring Jobs to identify future demand for an item.
Other possible uses:-
Compare committed I/C items to committed Service Manager items to check if they are in balance.
Check the quantity of items on Back Order in Service Manager against available or on hand items in I/C.
Fast or slow moving items can be identified through the Selection Options section as described on the
next few pages. Fast moving items could be identified by checking the Supplied option and setting the
field to >= nn (a number), e.g., = 100). Likewise, slow moving items can be found by selecting =<nn
(a number), e.g., = 1).
The Item Reconciliation Report produces a summary of quantity details for items on selected document
types across the system. It includes advanced filter functions such as greater than or equal to, less than or
equal to for identifying quantities up to and/or including a particular value.
The report displays I/C quantity details from the master inventory tables for a particular item by location.
Values include On Hand, Committed, Available, On P/O, Outstanding quantities.
The report also includes Service Manager Quantity details for Committed, Supplied, Estimate, Posted, and
Back order quantities.
Note: If quantity values differ between the I/C master quantities and Service Manager quantities, the
difference will likely be due to quantities allocated by the Sage Accpac ERP Order Entry module, if
installed.
Service Manager User Guide Copyright 2008 Technisoft Pty Ltd
Reports 881
Criteria
Document Criteria
Document Type - Use the drop-down menu to select a document type.
Job - Reconcile items used on a Job
Sale - Reconcile items that have been sold without a job being created
Quotation - Reconcile items estimated in quotations
Template Reconcile quantities and or determine usage of items on templates
Meter Agreement Reconcile or predetermine future quantities to be ordered or review items on
previous agreements
Site Agreement Reconcile items used on Site Agreements only
Warranty Agreement Reconcile items used on Warranty Agreements only
Historic Job View quantities and items used on historic Jobs
Recurring Job Reconcile or predetermine future quantities to be ordered.
Service Manager User Guide Copyright 2008 Technisoft Pty Ltd
882 Document Reports
From/To Document - Specify a document range to be printed or use the default zzzzzz to specify all.
Item Criteria
From Location Select a single location or range of locations to filter the report output or select zzzzzz
for all locations.
From Item Select a single item or range of items to filter the report output by item or select zzzzzz
for all items.
Miscellaneous Criteria
From Date - Specify a Date Range to limit documents printed to the specific date range specified.
Include Details Tick this check box to display transaction details from the documents in Service
Manager for each item listed in the report.
Service Center - Tick this check box to limit the report printed to the Service Center specified or leave
blank to include all Service Centers.
Selection Options
Service Manager User Guide Copyright 2008 Technisoft Pty Ltd
Reports 883
Select one or more quantities to report on. Filters include equal to, less than, less than or equal to,
greater than or equal to, greater than, or not equal to. Tick the required check box(es) to activate the
filter.
A numerical value can be specified as an additional filtering function.
Any combination of the options can be selected to refine the search.
Note: The search criteria must be matched exactly for a result to be displayed. The Item Reconciliation
report will use the "AND" operator if more than one criteria has been ticked. i.e., all filters selected must
be fulfilled for a result to be displayed.
16.1.6 Work in Progress Report
Overview
The Work in Progress Report prints details of costs and revenues processed to the WIP and Billings
Balance Sheet accounts in the General Ledger from jobs in Service Manager.
It provides data for reconciliation of posted WIP against recognized WIP and displays the Profit/Loss status
for a particular Job at the time of printing the report.
WIP is taken up or recognized as part of the Day End process 640 .
Criteria
Service Manager User Guide Copyright 2008 Technisoft Pty Ltd
884 Document Reports
WIP Header
From Job Specify a single job or range of jobs to filter the report output or select zzzzzz for all jobs.
Service Center - Tick this check box to limit the report printed to the Service Center specified or leave
blank to include all Service Centers.
Optional Details
Include Billings The Include Billings options if ticked, will include totals for Invoices (Billings) as well
as Jobs.
Include Budget and G/L Accounts Includes % Complete to Budget information as well as the WIP
and Billings G/L Account Code information where values will be posted.
Include G/L Summary - Includes a summary of the WIP and Billings G/L account totals in at the end
of the report.
Include Only Jobs Flagged for Recognition
Job Completion Status
Job Completion Status filters are used to display jobs that are Incomplete only, Complete only, or
both Incomplete and Complete. Incomplete jobs are those jobs where the job status in the job is set to
any status other than complete.
16.1.7 Posting Schedule List
Overview
The Posting Schedule List can be used to print a list of schedules associated with Jobs, Agreements or
Recurring Jobs.
The report is very useful for checking dates and details of scheduled postings due up until a specified
process date. The process date can be set in advance to show everything that will process up to the
process date.
Service Manager User Guide Copyright 2008 Technisoft Pty Ltd
Reports 885
Criteria
Document Type - Use the drop-down menu to select a document type. Available options include: Job,
Sale, Site Agreement, Warranty Agreement, Recurring Job.
Site Tick this check box and enter a site code or use the Finder to locate a site code to filter the report
by site. Clearing the Site check box reports on all Sites.
Job Display schedules for a specific Job only, or range of Jobs. Clear this check box to print schedule
details for all Jobs.
Service Center - Tick this check box to limit the report printed to the Service Center specified or clear it
to include all Service Centers.
Include Schedule Details
Include Schedule Details Tick this check box to print individual schedule details for each document.
This check box is ticked by default and we recommend that it be left ticked, otherwise only the Job
detail is displayed and it is not possible to identify a specific schedule that may be due or about to
become due.
Show Due Only Tick this check box to filter the report to display DUE postings only.
Process Date Schedules will print up to and including the Process Date specified. For example, if the
Process Date is set two weeks in advance, postings schedules due in the next two weeks will list on the
report.
Service Manager User Guide Copyright 2008 Technisoft Pty Ltd
886 Document Reports
16.1.8 Agreement Listing
Overview
The Agreement Listing lists details of Site, Meter or Warranty Agreements for a range of Sites and
Agreements.
It is especially useful for determining agreements that are due to be reviewed or that will expire between a
given date range and are due for renewal.
Covered equipment can be displayed with detail and agreement profitability can be monitored throughout
the life cycle of the agreement.
If you are using the Service Manager Service Center Add-On 1319 , you can print the report for a specific
Service Center.
Criteria
Service Manager User Guide Copyright 2008 Technisoft Pty Ltd
Reports 887
Criteria section
Agreement Type Select the type of agreement (Site, Meter or Warranty), to report on.
From Site - Select a Site range to be printed or use the default zzzzzz to specify all.
From Agreement - Select a specific agreement or range of agreements to be printed or use the default
zzzzzz to specify all.
Due to expire between - Tick this check box and specify a date range to check for Agreements due to
expire within that period.
Due for review between Tick this check box and specify a date range to check for Agreements due
to be reviewed within that period.
Service Center - Tick this check box to limit the report printed to include agreements for the Service
Center specified or leave blank to include all Service Centers.
Include section
Agreement Equipment Tick this check box to display all equipment covered by the agreement.
Additional Details Tick this check box to display additional details about the agreement such as what
is covered by the agreement, tax status, business hours, response time and warning limits.
Usage Details If an agreement has been setup to track usage (e.g., 24 hours, or 10 Incidents),
ticking this check box will display the usage sold to date, the usage used to date, the current balance
outstanding, the minimum usage at which to warn if it drops below that point, the Last Posted Invoice
and amount, and details about the last job covered.
Agreement Totals Tick this check box to show the Agreement profitability to date. The Billed to
Date, Covered to Date, and Costed to Date values are displayed. Subtracting the Costed to Date from
the Covered to Date indicated the agreement profitability.
New Page Per Agreement Tick this check box to print each agreement on a separate page.
Service Manager User Guide Copyright 2008 Technisoft Pty Ltd
888 Document Reports
16.1.9 Agreement Summary Report
Overview
The Agreement Summary Report shows agreement profitability by Customer. All invoices related to
each agreement will be shown with Revenue, Cover and Cost shown for each invoice.
All or only non-profitable agreements can be shown on the report.
Agreements will only be shown that have been billed or have items/services covered by the agreement
that have been posted.
Criteria
Criteria section
Customer Select a Customer range to be printed or use the default zzzzzz to specify all.
Agreement Type Select the type of agreement (Site, Meter or Warranty), to report on. If you clear
the Agreement Type check box then all types of agreement will be listed.
Billing Date Range - Select a range of billing dates to report on. If you clear the Billing Date Range
check box then all billing dates will be included.
Include section
Show Only Non Profitable Agreements Tick this check box to show non-profitable agreements
only.
Service Manager User Guide Copyright 2008 Technisoft Pty Ltd
Reports 889
16.1.10 Notation Listing
Overview
The Notation Listing displays information about notations added to particular entities within Service
Manager. Information about objects attached and follow-ups can also be included on the report.
Criteria
Criteria section
Select the type of entity to report on. Notations associated with that entity will be printed on the report.
Available entities to select from are Project, Document, Site, Equipment, Time Entry, Employee, Contact,
Model, Return Authorization and Service Centers.
Service Manager User Guide Copyright 2008 Technisoft Pty Ltd
890 Document Reports
Once an entity has been selected, a field corresponding to that entity type will appear to allow the user
to select a particular code for that entity.
Optional Details section
Notation Tick this check box to include the actual text contents of the notation on the report. This
box is ticked by default.
Objects Tick this check box to Include a list of all objects associated with the notation. Documents,
Files, Mail to's, URLs, etc.
Include Follow-Up Information Tick this check box to display follow-up information associated with
the notation on the report. E.g. Follow-up person, date, time and the follow-up status (actioned or not
yet actioned).
Include Custom Fields Tick this check box to include notation Custom Fields on the report.
Source Type ONLY Tick this check box to print notations for the type selected only. For example an
equipment notation can be entered under an equipment record in a job, or it can be entered in Notation
Manager or in the Equipment Master table. Selecting this option will only print entries for those notations
entered directly through Notation Manager or via the Equipment master file.
16.1.11 Overhead / Burden Listing
Overview
The Overhead/Burden Listing is used to display the actual calculated overhead/burden values generated
by Service Manager on WIP jobs.
Overhead and Burden are calculated at job level and apportioned according to calculation methods
specified in Company Options G/L WIP tab 766 or as overridden in Job Type Setup (also on the G/L WIP
tab).
Service Manager User Guide Copyright 2008 Technisoft Pty Ltd
Reports 891
Criteria
Include Current Jobs This option is ticked by default. Enter a range of jobs to print detail for overhead
and burden on WIP jobs.
Include Historic Jobs Tick this check box and enter a range of jobs to print detail for overhead and
burden on WIP jobs that have been moved to history.
Service Center - Tick this check box to limit the report printed to include overhead and burden for the
Service Center specified or leave blank to include all Service Centers.
16.1.12 Project Listing
Overview
The Project Listing prints a list of projects and limited detail relating to those projects. Project totals are
printed on a sub report following the printing of the main report.
Service Manager User Guide Copyright 2008 Technisoft Pty Ltd
892 Document Reports
Criteria
From Project Select a Project range to be printed or use the default zzzzzz to specify all.
Service Center - Tick this check box to limit the report printed to include projects for the Service Center
specified or leave blank to include all Service Centers.
Include section
Include Project Details Tick this check box to include additional project information in the header of
the project.
Print Project Totals If this option is ticked, after a sub report will print with each projects totals after
the main project report has been printed. Note: If there are many projects in the range specified, the
Totals sub report will cycle for printing separately for each project. Project Totals include project
profitability.
Include Documents Tick this check box to Include a list of documents associated with the project on
the report.
Include Custom Fields Tick this check box to Include a list of Custom Fields associated with the
header of the Project on the report.
Print using report form Custom reports can be written using Crystal Report Writer. If a customized
report has been written by selecting it using the Browse function, or by typing it in this report interface
can be used to print the custom report.
Service Manager User Guide Copyright 2008 Technisoft Pty Ltd
Reports 893
Project Listing (VM5070)
The first report to print is the Project Listing report (VM5070.RPT). It includes the project details and
associated documents linked to that project.
Project Summary (VM5090)
The second report to print (if Print Project Totals has been ticked), is the Project Summary report
(VM5090.RPT).
This displays project totals accumulated from all documents within the project, as well as budget,
percent complete and profit details.
16.1.13 Payment Summary Report
Overview
The Payment Summary Report prints a summary of all invoices and applied payments for a particular
document. Applied payments includes standard receipts as well as pre payments.
Criteria
Document Type - Use the drop-down menu to check payment status for that document type. Available
options include: Job, Sale, Meter Agreement, Site Agreement, Warranty Agreement or Historic Job.
Site - Select a site range to be printed or use the default zzzzzz to specify all.
Customer - Select a customer range to be printed or use the default zzzzzz to specify all.
Service Center - Tick this check box to limit the report printed to include projects for the Service Center
Service Manager User Guide Copyright 2008 Technisoft Pty Ltd
894 Document Reports
specified or leave blank to include all Service Centers.
16.1.14 Job Summary Report
Overview
The Job Summary Report provides a Gross Profit analysis including a full summary distribution of all
services, labor and contractor services as well as parts used on a job or range of jobs. This report also
includes Date Range and Job Type filters which are useful for determining posted or unposted amounts for
a given financial period or group of jobs. Using this report it is possible to determine what has been
invoiced and what is yet to be invoiced for all current jobs in the system. A filter to include Budget values
is also available and enables a comparison between budget and actual values for variance analysis. The Job
Summary can be viewed by Service Center/Branch/Department if the Service Manager Service Center
Add-On 1319 has been installed.
Criteria
Job Type Range
Job Number Range
Posted Line Data Range
Service Center Tick this check box to limit the report printed to include jobs for the Service Center
Service Manager User Guide Copyright 2008 Technisoft Pty Ltd
Reports 895
specified or leave blank to include all Service Centers.
Include Line Details
Include Zero Value Jobs
Include Completed Jobs
Include Job Budgets
Amount Options
16.1.15 Job Analysis Report
Overview
The Job Analysis Report provides counts and totals with percentage of Documents by Job Type, Status,
Priority, Service Center and Job Type Hours.
Criteria
Service Manager User Guide Copyright 2008 Technisoft Pty Ltd
896 Document Reports
Report Sample
16.1.16 Job Listing
Overview
The Job Listing shows a list of Jobs by Site with Equipment (optional) with counts of Jobs per Site and
Equipment per Job. Various filters can be applied - Site, Document Date ranges and Equipment Model or
Model Group.
Service Manager User Guide Copyright 2008 Technisoft Pty Ltd
Reports 897
Criteria
Service Manager User Guide Copyright 2008 Technisoft Pty Ltd
898 Document Reports
Report Sample
Service Manager User Guide Copyright 2008 Technisoft Pty Ltd
Reports 899
16.2 Employee Reports
Employee Reports include: Time Entry Summary, Time Entry Totals, Employee Commission, Employee
Activity, Employee Summary, Billing Variance and Response Tracking Variance.
16.2.1 Time Entry Summary Report
Overview
The Time Entry Summary Report is useful for reconciling whether time entries for employees have been
retrieved to jobs. The value of revenue and cost for a time entry is displayed together with a break down
of hours performed per labor service.
Criteria
Period Tick this check box to filter entries by date range specified. This can be useful for aligning the
report to particular pay periods.
Job Tick this check box to display time entries for a specific job only, or leave blank to print time entry
details for all jobs.
Service Manager User Guide Copyright 2008 Technisoft Pty Ltd
900 Employee Reports
Employee Tick this check box to display time entries for a specific employee or leave blank to print time
entry details for all employees.
Entry When a time entry is created it is given a unique code in Service Manager. Tick this check box and
enter a Time Entry code (unique) to display details of that time entry.
Unretrieved Only Tick this check box to filter the Time Entry Summary report so that it only prints Time
Entry details that have not yet been retrieved to jobs. This can be a useful setting for checking the value of
unretrieved time across jobs in Service Manager.
Include
Job Details Ticking this option includes additional job detail such as Entered by Date/Time, Estimated
Start and Stop Date/Time, Required Complete Date/Time, Site information, Job Type, Job Status and
Job Priority.
Phase Details If this option is ticked, information re Estimated Start and Stop Date/Time for the
phase is displayed on the report.
Notations Time Entries can include unlimited notations. If this option is selected notations associated
with a time entry will print on the report.
Print using report form Custom reports can be written using Crystal Report Writer. If a customized
report has been written by selecting it using the Browse function, or by typing it in this report interface
can be used to print the custom report.
16.2.2 Time Entry Totals Report
Overview
The Time Entry Totals Report totals time entry Actuals for the selected employee or all employees. You
can filter time entries by date, Document and Site.
Service Manager User Guide Copyright 2008 Technisoft Pty Ltd
Reports 901
Criteria
Employee Select Single Employee and then select the required employee or select All Employees.
Date Range Select the required Date Range. All time entry Actuals within the date range will be totaled
for the selected or all employees, as appropriate.
Criteria Filter the time entries included by Document and /or Site.
16.2.3 Employee Commission Report
Overview
The Employee Commission Report is used to determine outstanding commissions for an employee or
range of employees for a given period. Document types (Invoice, Credit Notes, Cost Only) can be
specified, however we recommend that you include all these to correctly identify deductions as applicable.
If the On Min NPAC% Commission Calculation Method is selected in Company Options 755 , it is
possible to display commission for Net Profit After Commission (NPAC) Jobs to a specified percentage.
Service Center filters are available if the Service Manager Service Center Add-On 1319 is installed. The
report includes revenue, cost and gross profit calculations and displays the employee rate, commission
earned, current Accounts Receivable amount paid in full or amount outstanding. This enables management
to reconcile commission due based on Accounts actually paid.
Service Manager User Guide Copyright 2008 Technisoft Pty Ltd
902 Employee Reports
Criteria
16.2.4 Employee Activity Report
Overview
The Employee Activity Report is the same as the Sales Activity Report 967 , with the default sort order
set to Employee.
Service Manager User Guide Copyright 2008 Technisoft Pty Ltd
Reports 903
Criteria
Note: The Include options are retained.
16.2.5 Employee Summary Report
Overview
The Employee Summary Report provides an analysis of employee activity for a specified period. The
report can be summarized by Job Type and includes the number of jobs performed in the period, all
revenue and costs applied to an employee, the percentage of jobs performed in the period by job type,
and statistics for the average jobs per day, hours per day, labor charges per day and estimated earnings
variance for a specified period. A time Entry summary is also included. Estimated sales can be compared to
actual sales and costs.
Service Manager User Guide Copyright 2008 Technisoft Pty Ltd
904 Employee Reports
Criteria
16.2.6 Billing Variance Report
Overview
The Billing Variance Report is used to reconcile time entry postings for a given employee.
The report displays duration for a particular entry on a job and also shows the billed and costed amounts.
Often the cost duration may be different to the billed duration and this report will highlight both the
duration and value variance. In addition to these figures, the report also displays Non Billable Time. Non
Billable Time is that time where a labor or other service has been added and the billing quantity is different
to the cost quantity. Most often this occurs on warranty jobs where the billing is zero but the labor is
costed. e.g., Billed 2.5 hours, costed 3 hours, non billable 0.5 of an hour; Billed 0 and costed 2 hours, non
billable 2 hours.
This report can be filtered by job or project if there are many jobs in a project.
Service Manager User Guide Copyright 2008 Technisoft Pty Ltd
Reports 905
Criteria
16.2.7 Response Tracking Variance Report
Overview
The Response Tracking Variance Report is primarily a time entry summary report. It is used to
compare estimated time entries with actual time entries and compare variances. It is useful to establish
time remaining on Jobs and to see total time actually performed on jobs to date. This report can also be
printed by Service Center if the Service Manager Service Center Add-On 1319 is installed.
Service Manager User Guide Copyright 2008 Technisoft Pty Ltd
906 Employee Reports
Criteria
Service Manager User Guide Copyright 2008 Technisoft Pty Ltd
Reports 907
16.3 Equipment Reports
Equipment Reports relate to Model, Equipment, Meter and Maintenance information.
Reports include: Model Listing, Equipment Listing, Equipment Summary, Equipment Billings, Meter Types,
Meter Worksheets, Basic Maintenance Results and Item/Model Relationships.
These reports include comprehensive filtering tools to help sort information available in the database.
16.3.1 Model Listing
Overview
Report on Models, generally defined in V/M Setup V/M Equipment Models 691 .
Criteria
Sort By Specify the order in which the report is to display the details. Options in the drop-down menu
are by Model, Manufacturer and Model Group.
Service Manager User Guide Copyright 2008 Technisoft Pty Ltd
908 Equipment Reports
Model Code - Enter a Model code or use the Finder to specify a range of model codes to report on.
Model Group - Enter a Model Group code use the Finder to specify a range of Model Group codes to
report on.
Manufacturer - Filter provided on text field entered as Manufacturer in the model record. Specify the
lower and upper value to filter.
Model - Filter provided on text field entered as Model in the model record. Specify the lower and upper
value to filter.
Optional Details
Include Profile - Include the profile details and descriptions as stored in the model record
Include Meter Details - If a model is associated with a meter, then ticking this check box will include
details of the meter settings on the report.
Include Fault Associations - Service Manager stores associations between model records and faults.
Faults can be inserted on a model record in the Model Setup Faults tab 691 . These associations will be
included on the report if you tick this check box.
Include Accessories - Accessories can be ancillary items such as power cords, manuals, covers,
stands, cases, boxes, consumable items like paper etc. These are added to a model and are stored to
keep track of extra items that are not entered into the system as equipment or models. Tick this check
box to include any Accessories on the report.
Include Component Details - A model can be made up from a number of items. A mobile phone can
have an exchange battery or different screen. Extra options to a computer like an extra hard drive or
an extra DVD burner. A vehicle can have a radio communication system installed that can be classed as
a component of that vehicle. Tick this check box to include any Components that are associated with the
Model record on the report.
Include Rates - A Model can be assigned to a Service rate. Service rates can be accessed through V/M
General V/M Setup Services 786 . If ticked, and if a Model is associated with a Service rate, then the
details will be included on the report.
Include Associated Items (UPC Codes) - If a Model has been assigned a UPC (bar code), ticking this
check box will include this information on the report.
New Page for each Model - Ticking this check box will display one model per page on the report.
16.3.2 Equipment Listing
Overview
Use this report to print an Equipment list. Reports can be sorted by Equipment, Site, Model, Status and
Installation date. Include optional details such as the Equipment Profile, Meter Detail, Custom Fields and
Component Details.
Using the Warranty Criteria, it is possible to determine the warranty cycles on equipment. Check for
Service Manager User Guide Copyright 2008 Technisoft Pty Ltd
Reports 909
Equipment coming out of warranty (e.g., to be actioned or put on maintenance) by specifying the expiry
date.
Criteria
Equipment - Enter an equipment number or a range of equipment numbers, or use the Finder to select
from the list of available equipment records to be reported on.
Site - Enter a site code or a range of site codes, or use the Finder to select from the list of available sites
to be reported on.
Model - Enter a model code / range of model codes, or use the Finder to select from the list of available
models to be reported on.
Status - Select a Status to search on.
Installation Date - Enter an installation date range to search.
Warranty Criteria section
Service Manager User Guide Copyright 2008 Technisoft Pty Ltd
910 Equipment Reports
To specify Warranty Criteria, this check box must be ticked to activate the date range fields in this
section. Enter a Warranty Start date range and a Warranty Expiry range. The system will only report on
equipment matching the criteria exactly.
Optional Details section
Include Profile - Tick this check box to include the equipment Profile details on the report.
Include Meter Details - Tick this check box to include Meter Details on the report.
Include Custom Fields - Tick this check box to include any Custom Fields associated with the
equipment records.
Include Component Details - Tick this check box to include any components associated with an
equipment record. The component details will be included in the report.
New Page before each Equipment - Tick this check box to print each equipment record on a separate
page.
16.3.3 Equipment Summary Report
Overview
The Equipment Summary Report provides a comprehensive summary of all Equipment in the system in
Site or Model order. Information such as serial number, warranty and warranty expiry, Job history,
invoicing history, agreement details and agreement cover, Custom Fields, maintenance summary, meter
details, installation date, last serviced date, next service date, etc., are displayed on this report. It is a
summary report only of this information and does not include Job or Invoice detail.
Service Manager User Guide Copyright 2008 Technisoft Pty Ltd
Reports 911
Criteria
Order By - Select the order in which the report results will be displayed. The drop-down menu choices
are: Site and Model.
Criteria section
Criteria operates on an AND basis. If two criteria are specified, to return a result, the details must meet
both criteria. Care should be taken refining the report criteria
Bill To Customer - When ticked, the report will print an Equipment Summary for the selected Bill To
Customer only.
Site - When ticked, the report will return the equipment summary matching the Site criteria.
Equipment
Model Group
Manufacturer/Model
Warranty Due To Expire
Last Serviced
Show Reworks Only
Service Manager User Guide Copyright 2008 Technisoft Pty Ltd
912 Equipment Reports
Include section
Additional Details - When ticked, the report will include any Additional equipment details on the
report.
Custom Fields - When ticked, the report will include any Custom Field details associated with the
equipment on the report.
Meter Details - When ticked, the report will display any Meter details that are associated with the
equipment record.
Agreement Details - When ticked, the report will display any Agreement details associated with the
equipment record.
Maintenance Details - When ticked, the report will display any Maintenance Details associated with
the equipment record.
Job History - When ticked, the report will display any previous jobs associated with the equipment
record. This includes Jobs that have been completed and moved to history.
Posting History - By default, Posting History is not active. When Job History is ticked then Posting
History will become visible.
Contact Details - When ticked, the report will display contact details associated with the equipment
record/site.
16.3.4 Equipment Billing Report
Overview
This report will print Equipment Billings based on the criteria selection.
Service Manager User Guide Copyright 2008 Technisoft Pty Ltd
Reports 913
Criteria
Document Type
Detail Line Type
Criteria section
Site - Tick this check box to return results matching the site code selected.
Bill To Customer - Tick this check box to return results matching the Bill To Customer code selected.
Model - Tick this check box to return results matching the model code selected.
Equipment Range - Tick this check box to return results based on the equipment record as selected,
or the equipment records in the range selected.
Meter - By default this item is not active. In order for the Finder to locate a meter to report on, tick the
Equipment Range check box. Meter will become visible and active. Tick the Meter check box to
Service Manager User Guide Copyright 2008 Technisoft Pty Ltd
914 Equipment Reports
return results for the meter specified. Use the Finder to locate the meter.
Note: Report requirements to display a Meter Equipment Range selecting a single piece of
equipment, tick the Meter check box, Meter selected.
Employee - Tick this check box to return results matching the Employee code selected.
Date Range - Only Equipment billing that falls within the specified date range will be displayed.
Item Range - Specify an Item code or Item code range by entering the Item code or use the Finder to
select an Item code range.
Service Range - Specify a Service code or Service code range by entering the Service code or use the
Finder to select a Service code range.
Include Equipment Purchase Details - If the equipment was purchased through the company,
ticking this check box will return any Purchase Details associated with the equipment billing.
16.3.5 Meter Type Listing
Overview
This report will print Meter Types based on the criteria selection.
Criteria
From/To Meter Type - Meter Type range to show on the report.
Include Profile
Include Models using Meter Type
Service Manager User Guide Copyright 2008 Technisoft Pty Ltd
Reports 915
16.3.6 Meter Worksheet
Overview
This report is used to display Meter details for associated Equipment records.
Criteria
Order By - The report can be ordered by: Employee; Site; Equipment; Zone.
Schedule Filter - Select All Meters, Meters with a Reading Schedule or Meters without a Reading
Schedule. Enter a Reading Due Date range to filter Meter readings due in a specific period.
Zone - Enter a Zone code or range of Zone codes for the report to be based on. Use the Finder to select
from the available list of Zone codes.
Service Manager User Guide Copyright 2008 Technisoft Pty Ltd
916 Equipment Reports
Callout - Enter a Callout Sequence range.
Site - Enter a Site code or range of Site codes for the report to be based. Use the Finder to select from
the available list of Site codes.
Equipment - Tick this check box to enable entry of an Equipment code to base the report on. Use the
Finder to select from the available list of Equipment codes.
Employee - Tick this check box to enable entry of an Employee code to base the report on. Use the
Finder to select from the available list of Employee codes.
Equipment with Maintenance Enabled Tick this check box to limit the search to include only
Equipment with Maintenance Enabled.
Only Meters with Maintenance Conditions Tick this check box to limit the search to include only
Equipment with Maintenance Conditions.
Include
Additional Information - Include any Additional information associated with the Meter on the report.
Include Contacts - Tick this check box to include contact details on the report.
Include Reading History - Tick this check box to include historical Meter readings on the report.
New Page Per Meter - Tick this check box if a separate page per Meter is required.
16.3.7 Basic Maintenance Results Report
Overview
This report will print the results of Basic Maintenance 180 for specific Equipment.
Criteria
Date Range
Specific Equipment - Tick this check box to include a specific piece of Equipment. Select the Equipment
to include.
Include Items - Tick this check box to include Items on the report.
Service Manager User Guide Copyright 2008 Technisoft Pty Ltd
Reports 917
16.3.8 Item/Model Relationship Report
Overview
This report will print a list of Model / Item / UPC (bar code) relationships.
Criteria
Order By - Display the results on the report ordered by: Item; Model; UPC.
Item Range - Enter an Item Code or use the Finder to select a range of item codes to search.
Service Manager User Guide Copyright 2008 Technisoft Pty Ltd
918 Fault Reports
16.4 Fault Reports
Fault Reports display basic Fault, Symptom, and Solution setup information.
16.4.1 Fault Listing
Overview
This report is used to display the list of fault codes. In its standard form the report will print the Fault Code
and its Description. Optional details will provide more information on the report, such as the Fault Details,
Symptoms, Solutions and Models related to the Fault Code.
Criteria
From Fault enter a Fault code or range of codes to report on, or use the Finder to select the Fault
code/s.
Optional Details
Include Details When ticked, the report will display Fault setup details.
Include Symptoms When ticked, the report will display any Symptoms associated with the Fault
Code.
Include Solutions - When ticked, the report will display any Solutions associated with the Fault Code.
Include Models - When ticked, the report will display any Models associated with the Fault Code.
Service Manager User Guide Copyright 2008 Technisoft Pty Ltd
Reports 919
16.4.2 Symptom Listing
Overview
This report is used to display the list of Symptom codes. In its standard form the report will print the
Symptom Code and its Description. Optional details will provide more information on the report, such as
the Symptom Details and related Faults.
Criteria
Symptom Range Enter a Symptom code or range of codes to report on, or use the Finder to select the
Symptom code/s.
Optional Details
Include Details When ticked, the report will display any Symptom details associated with the
Symptom Code.
Include Faults When ticked, the report will display any Faults associated with the Symptom Code.
16.4.3 Solution Listing
Overview
This report is used to display the list of Solution codes. In its standard form the report will print the
Solution Code and its Description. Optional details will provide more information on the report, such as the
Solution Details and related Faults.
Service Manager User Guide Copyright 2008 Technisoft Pty Ltd
920 Fault Reports
Criteria
Solution Range Enter a Solution code or range of codes to report on, or use the Finder to select the
Symptom code/s.
Optional Details
Include Details When ticked, the report will display any Solution details associated with the
Symptom Code.
Include Faults When ticked, the report will display any Faults associated with the Solution Code.
16.4.4 Fault Registration Report
Overview
This report is used to display Faults / Symptom / Solution combinations that have been registered against
a piece of Equipment within Document Entry.
Service Manager User Guide Copyright 2008 Technisoft Pty Ltd
Reports 921
Criteria
Criteria section
Model Range Enter a Model Code or a range of Model codes to report on, or use the Finder to locate
the Model code.
Site Range Enter a Site Code or a range of Site codes to report on, or use the Finder to locate the
Site code.
Equipment Range Enter an Equipment Code or a range of Equipment codes to report on, or use the
Finder to locate the Equipment code.
Document Range Enter a Document Code or a range of Document codes to report on, or use the
Finder to locate the Document code.
Employee Range Enter an Employee Code or a range of Employee codes to report on, or use the
Finder to locate the Employee code.
Symptom Range Enter a Symptom Code or a range of Symptom codes to report on, or use the
Finder to locate the Symptom code.
Fault Range Enter a Fault Code or a range of Fault codes to report on, or use the Finder to locate
the Fault code.
Solution Range Enter a Solution Code or a range of Solution codes to report on, or use the Finder to
locate the Solution code.
Date Range Enter a date range to report on.
Service Manager User Guide Copyright 2008 Technisoft Pty Ltd
922 Fault Reports
Include section
Order By From the drop-down menu, choose the report sequence.
Model Totals Tick this check box to display any additional Model totals that are associated with the
Fault Registration.
Model, Fault Totals - Tick this check box to display any additional Model/Fault Totals that are
associated with the Fault Registration.
Service Manager User Guide Copyright 2008 Technisoft Pty Ltd
Reports 923
16.5 Forms
Forms are Reports that are distributed either internally to Executive staff and Employees, or externally to
Customers, Vendors, Manufacturers or other third-party entities.
These reports are normally tailored or customized to suit a particular businesses operation.
There is a provision within each form that ships standard with Service Manager to specify the report file to
use during printing. Different forms can be selected depending on the nature of the Document or Posting.
Forms include: Customer Confirmation, Employee Work Order/Job Card, Equipment Labels, Return
Authorizations, Invoices, Credit Notes, Quotations, Shipping Labels, Picking Slips, and Agreement Contracts.
16.5.1 Customer Confirmation
Overview
The Customer Confirmation form is used to provide a printout to the customer of all job and equipment
details relating to a specific job. It is intended to be provided to the customer to recognize receipt of their
equipment, the reported problem and intended service to be performed. The report filters allow for quite a
bit of detail if required. The standard form is a Crystal Reports specification and can be modified to suit
individual requirements.
Service Manager User Guide Copyright 2008 Technisoft Pty Ltd
924 Forms
Criteria
Document Type - Select the type of document to be reported on from the drop-down menu. Options are
Job or Sale.
From Site - Enter the Site code or Site code range (or use the Finder to locate and specify the site
codes). Customer Confirmations for each Site code will be printed.
From Job - Enter a job code Enter the Site code or Site code range (or use the Finder to locate and
specify the site codes)
From Date - Choose Job/Sale documents entered Select the Date.
Service Center - Enter the Site code or Site code range (or use the Finder to locate and specify the site
codes)
Include section
Include Site Comments - Tick this check box to print any Site comments associated with the Job.
Include Phase Details - Tick this check box to print all phase details associated with the Job.
Include Custom Fields - Tick this check box to print any Custom Fields that are associated with the
Job.
Include Printed - Tick this check box to print any previously printed.
Include Services / Items - Tick this check box to display a breakdown of Services and Items on the
report.
Service Manager User Guide Copyright 2008 Technisoft Pty Ltd
Reports 925
Include Billing - Tick this check box to include any billing details associated with the Job.
Include Confirmation - Tick this check box to include a Customer and Technician signatory section at
the bottom of the report.
Print using report form - Choose the form used to print the report. Customized reports may be
selected through this field.
Delivery Method - Select the method of output to be used. Use the drop-down menu to select the
required option.
16.5.2 Work Order - Job Card
Overview
The Work Order - Job Card form is intended to be provided to individuals assigned to complete a job. The
Work Order - Job Card can be printed for specific individuals or equipment and all combinations thereof
including printing Work Orders - Job Cards for everyone assigned to a job. It is possible to print a Work
Order - Job Card without an assignment on the job as well. The Work Order - Job Card contains all
information about the job and associated equipment specified including: customer details, callout
information, job details including status and priority, relevant site or equipment agreement information,
reported problem, services and parts that are likely to be used, notes and instructions, meter details if
applicable, tasks and activities to be performed, warranty details, Custom Fields, and an area for customer
signature and various accounting formalities. This report has many options and can contain minimal or
comprehensive detail about a job. A Single Work Order-Job Card can be printed or a range of Work Orders
- Job Cards can be printed. It is also possible to print Work Orders - Job Cards for Worksheets created as a
result of Advanced Maintenance processes. (This feature is only available if the Service Manager
Advanced Maintenance Add-On 1012 is installed.) Work Order - Job Cards can also be printed by Service
Center if the Service Manager Service Center Add-On 1319 is installed.
Criteria
Single Document
Select Single Document from the drop-down menu. This will provide the operator with two distinctive
forms to work with. The screenshot below displays the form used with Single Document once a job has
been selected. Notice the tree view being displayed visually in the right-hand pane of the report
interface.
Service Manager User Guide Copyright 2008 Technisoft Pty Ltd
926 Forms
Site Range - Select a site or range of sites to print work orders. Use the Finder to search through the
list of available sites.
Date Range - Specify the date range the report should match criteria for.
Employee Range - Enter an employee code, or a range of employees to report on. Use the Finder to
search through the list of available employees.
Equipment Range - Enter an equipment code, or a range of equipment codes to be printed on the
report. Use the Finder to search through the list of available equipment records.
Include section
Include Customer Details - Tick this check box to include customer details on the report as
associated with the job.
Include Site Comments - Tick this check box to include site comments.
Include Job Details -Tick this check box to include Job Details on the report.
Include Phase Details - Tick this check box to include all Phases on the report.
Include Confirmation - Tick this check box to include a confirmation section on the second page of
the form. This enables the customer to sign and confirm job details.
Include Billing - Tick this check box to include and display billing information associated with the
job.
Include Callout - Tick this check box to include Callout details on the report - these being Call
Sequence, Map Source, Map Number, Map Reference, Zone, Primary Contact, Preferred Carried and
the business hours of operation.
Include Equipment Details - Tick this check box to include any details associated with the
Equipment records. Also, the following Include options will become visible and selectable.
Include Custom Fields - Tick this check box to include any Custom Fields associated with the
equipment record.
Include Agreement Details - Tick this check box to include any agreement details associated
with the Equipment record.
Include Meter Details - Tick this check box to include any meter details associated with the
Service Manager User Guide Copyright 2008 Technisoft Pty Ltd
Reports 927
Equipment record.
Include Repair Details - Tick this check box to include any repair details associated with the
Equipment record. Also, the following Include option will become visible and selectable.
Include Services / Items - Tick this check box to include Services and Items associated with
the Document.
Show Task Activities Consolidated - Tick this check box to the consolidate Task Activities at the
bottom of the report. This can be used when the same Task is on the Job multiple times with many
Activities. The consolidated view will only print the distinct Activities once per Job.
Print using report form - Choose the form used to print the report. Customized reports may be
selected through this field.
Delivery Method - Select the method of output to be used. Use the drop-down menu to select the
required option.
Document Range
Selecting Document Range from the drop-down menu will display a similar report interface to the first
one, but does not display any job selected in the graphical tree view.
Enter the Job range to be reported on. The screenshot below displays the form used with Document
Range as the Work order type selected.
Service Manager User Guide Copyright 2008 Technisoft Pty Ltd
928 Forms
Include Printed Records - This Include option is only available when the Document Range method is
selected from the drop-down menu. Tick this check box to include work orders that have already been
printed. This feature is used for an update for instance, e.g., printing Work Orders since the last time
they were printed.
Service Manager User Guide Copyright 2008 Technisoft Pty Ltd
Reports 929
Worksheet
16.5.3 Work Order - Phase Card
Overview
The Work Order - Phase Card is similar to the standard Work Order - Job Card, but can be filtered by
Phase. If there are many phases on a job and certain individuals are in particular phases, it is possible
using this report to just print a job card for that phase and for specific or all individuals and equipment in
that phase.
Service Manager User Guide Copyright 2008 Technisoft Pty Ltd
930 Forms
Criteria
Document Type - Select Job or Sale from the drop-down menu.
From Site - Enter a site code or use the Finder to choose from the list of available sites to be included in
the report. Use the Finder to specify a range of sites if required.
From Job - Enter a job code or use the Finder to choose from the list of available jobs to be included in
the report. Use the Finder to specify a range of jobs if required.
From Date - Specify a date or date range to report on.
Service Center - Enter a Service Center code or use the Finder to choose from the list of available
Service Centers to be included in the report.
Phases section
Note: The Phases section will only be displayed if a single Job / Sale is selected.
Select on or more Phases to report on. Tick the Select All check box to select all the Phase entries in
the list.
Service Manager User Guide Copyright 2008 Technisoft Pty Ltd
Reports 931
Include section
Include Site Comments - Tick this check box to include site comments.
Include Phase Details - Tick this check box to include Phase details
Include Custom Fields - Tick this check box to include any Custom Fields associated with the Job or
Sale.
Include Services / Items - Tick this check box to include any Services / Items associated with the Job
or Sale.
Include Billing - Tick this check box to include any Billing details associated with the Job or Sale.
Include Confirmation - Tick this check box to include confirmation section at the end of the report to
enable customers to sign off on a job or a sale.
Print using report form - If a custom report form is available browse or type in the report name to
use the alternate form as required.
16.5.4 Equipment Labels
Overview
Use this report to print Equipment labels. Labels can be printed by Equipment or by Document sequence
for ease of use.
Criteria
Use the drop-down menu to select between printing labels by Equipment or Document.
Service Manager User Guide Copyright 2008 Technisoft Pty Ltd
932 Forms
Select by Equipment
From Site - Enter or select a range of Sites to be included in the report. Use the Finder to assist if
required.
From Equipment - Enter or select a range of Equipment to be included in the report. Use the Finder to
assist if required.
Display Site Info - Tick this check box to print Site information on the label.
Include Printed Records - Tick this check box to include Labels that have already been printed.
Select by Document
From Job - Enter or select a range of Jobs to be included in the report. Use the Finder to assist if
required.
From Site - Enter or select a range of Sites to be included in the report. Use the Finder to assist if
required.
From Date - Enter or select a range of dates to be included in the report.
Service Manager User Guide Copyright 2008 Technisoft Pty Ltd
Reports 933
16.5.5 Return Authorization
Overview
The Return Authorization form has many features and can be customized to suit individual requirements.
Each variation or customization of the form can be saved in the Settings section, allowing flexible and easy
management of the RA reporting system.
Even though the form appears comprehensive, once configured it does not require additional input.
Service Manager User Guide Copyright 2008 Technisoft Pty Ltd
934 Forms
Criteria
Service Manager User Guide Copyright 2008 Technisoft Pty Ltd
Reports 935
Settings section
Saved Setting
After the form has been customized to suit individual requirements, it is possible to save the
configuration for future use. Use the drop-down menu, select an option and then click [Save] to
overwrite the settings for that option.
It is possible to revert back to the default settings. To do this, click [Load Defaults]. After reverting
back to defaults, click [Save] again to save the default setting.
Criteria section
State - Choose the state of the return authorization to print from the drop-down:
Current Extract current RAs to report on
Historic Extract RAs from historical information to report on
Type - Choose the type of return authorization to print from the drop-down:
Customer RA (Return Authorization)
Vendor RA (Vendor / Manufacturer Return Authorization)
RMA - Enter the RA code or a range of RA codes to print. Use the Finder to choose from the list of
available RAs in the system.
Site - Enter the Site code or a range of Site codes to print. Use the Finder to choose from the list of
available Sites in the system.
Customer - Enter the "Bill To" Customer code to print or select a range of Customer codes to print. Use
the Finder to choose from the list of available Customers in the system.
Date Entered - Enter the "Date Entered" into this field, or specify a date range to search and report on.
Service Center - Enter the Service Center code or a range of Service Center Codes to print. Use the
Finder to choose from the list of available Service Centers in the system.
Service Manager User Guide Copyright 2008 Technisoft Pty Ltd
936 Forms
Equipment Criteria section
If there are multiple pieces of Equipment on a CRA or MRA, tick the Select Equipment check box and
select the specific Equipment record from the drop-down list. By default, the Select Equipment check
box is cleared - All Equipment records on the RAs will print.
Include section
Receipts
Print All Print all Equipment. Alternatively, select Only Receipted Items from the drop-down
list.
Show Expected Equipment Service Manager tracks equipment in transit. Use this feature to
report on equipment on a RA that has the status set to "expected".
Show Receipted Equipment Service Manager tracks equipment arrivals. Use this feature to
report on equipment on RA that has been "receipted".
Returns
Print All Print all Equipment. Alternatively, select Only Returned Items from the drop-down
list to only include items in the RA system that have been returned or dispatched back to the
source.
Show Equipment Tick this check box to include all the Equipment records on the RA that have
been returned.
One Equipment Per Page Will print one Equipment item per page.
Header Notation - Tick this check box to include any associated Header Notations on the RA. This is
stored at the highest level of the tree the header.
Include Header Custom Fields - Tick this check box to include any Custom Fields associated with the
RA.
Equipment Summary
Include Extra Details - Tick this check box to include extra details associated with the RA
comprised of Received, Returned, Problem and Previous returns.
Include Custom Fields - Tick this check box to include any Custom Fields associated with the RA.
Include Faults - Equipment on an RA, contains Fault information. Tick this check box to include
these faults as recorded on the record.
Service Manager User Guide Copyright 2008 Technisoft Pty Ltd
Reports 937
Include Accessories - The RA system within Service Manager can store accessories associated with
a piece of equipment. Tick this check box to include any accessories associated with an Equipment
record on RA.
RA Equipment Notation - The RA system within Service Manager can store notations on equipment
records. Tick this check box to include any Notations associated with an equipment record on RA.
Include those Receipted - Tick this check box to include only Equipment that has been receipted.
Include those Returned - Tick this check box to include only Equipment that has been returned.
Print using report form - Enter the name of the report specification to be used for printing this report,
or use the browse feature to locate another specification.
Delivery Method - Use the drop-down menu to choose the delivery method for the report. The report
can be sent to a printer or emailed directly to Customer, Customer Contact, Site or the "Entered By"
employee.
Report Samples
Confirmation
Service Manager User Guide Copyright 2008 Technisoft Pty Ltd
938 Forms
Print Receipt
Print Return
Service Manager User Guide Copyright 2008 Technisoft Pty Ltd
Reports 939
Print Summary
Print Per-Equipment
Service Manager User Guide Copyright 2008 Technisoft Pty Ltd
940 Forms
Print ALL options selected
16.5.6 Invoices
Overview
Print a single or multiple Invoices for a particular Bill To Customer, Service Center, etc.
Service Manager User Guide Copyright 2008 Technisoft Pty Ltd
Reports 941
Criteria
From Invoice - Select an invoice number or a range of invoice numbers to be printed.
From Bill To - Specify a Bill To customer or a range of Bill To customers. The report will print invoices
for the range of customers meeting the criteria selected.
From Date - Select a date range. Invoices meeting the date criteria will be printed.
From Zone - Specify a Zone code or a range of Zone codes to report on.
Service Center - Tick this check box to report on a specific Service Center. Enter a Service Center Code
or use the Finder to search from the list of available Service Centers.
Service Manager User Guide Copyright 2008 Technisoft Pty Ltd
942 Forms
Include section
Include Equipment Details - Tick this check box to include any equipment details associated with the
invoice itself.
Include Agreement Details - Tick this check box to include any Agreement details associated with the
invoice.
Include Serial Number Details - Tick this check box to include any serial number details associated
with the invoice. Equipment, components and items can all appear on an invoice and therefore will be
included on the report if found.
Include Agreement Equipment - Tick this check box to include any Agreement Equipment associated
with an invoice.
Include Time Entry Details - Tick this check box to include and Time Entry Details associated with the
invoice.
Include Meter Details - Tick this check box to include any Meter Details associated with the invoice.
Include Faults - Tick this check box to include any Faults associated with an equipment record on the
invoice.
Include those that have been Printed - Tick this check box to reprint Invoices that have already
been printed and flagged as so by the Service Manager program.
16.5.7 Consolidated Invoices
Overview
The Consolidated Invoices form is not a process function. i.e., it is not possible to consolidate many jobs or
sales order to one invoice. The Consolidated Invoice form will allow you to print an invoice statement in
effect for a customer in a given date range. That is, it will list all invoices for that customer in the date
range specified and includes a grand total for the invoices printed. Be sure to tick Those that have been
Printed to show all invoices printed in the specified date range. Tick Include Details to show the
individual invoices and amounts for a customer.
This report is a useful summary to present to a customer in a given period, but does not consolidate the
invoices and post one entry to Accounts Receivable, as explained above.
Service Manager User Guide Copyright 2008 Technisoft Pty Ltd
Reports 943
Criteria
16.5.8 Credit Notes
Overview
Print Credit Notes for a particular Bill To Customer, Service Center, etc.
Service Manager User Guide Copyright 2008 Technisoft Pty Ltd
944 Forms
Criteria
16.5.9 Quotations
Overview
Print Quotations for a particular Site, Service Center, etc.
Service Manager User Guide Copyright 2008 Technisoft Pty Ltd
Reports 945
Criteria
16.5.10 Shipping Labels
Overview
Print Shipping Labels for a single or multiple invoices.
Criteria
Service Manager User Guide Copyright 2008 Technisoft Pty Ltd
946 Forms
16.5.11 Picking Slips
Overview
Print Picking Slips for a single or range of Jobs, Sales or Quotations.
Criteria
Tick the Print Balance Only (Do not update Picked Quantity) check box to print the total quantity
picked to date. i.e., previously picked and not yet picked quantities. This does not update the not yet
picked quantities.
If you clear this check box then only those quantities not yet picked will print on the Picking Slip.
Quantities previously picked are not picked twice.
Service Manager User Guide Copyright 2008 Technisoft Pty Ltd
Reports 947
16.5.12 Agreement Contracts
Overview
Print Agreement Contracts - Meter, Site, Warranty - for a single or range of Sites and/or Agreement
Numbers.
Criteria
Service Manager User Guide Copyright 2008 Technisoft Pty Ltd
948 Setup Reports
16.6 Setup Reports
Setup Reports detail the information you have entered when setting up the Service Manager database.
16.6.1 Company Options Listing
Overview
This report will print the Company Options.
Refer Company Options 748 .
Criteria
There are no criteria for this report.
Click [Print] to print the report.
16.6.2 Custom Fields Listing
Overview
This report will print Custom Field information.
Refer Custom Field Setup 774 .
Service Manager User Guide Copyright 2008 Technisoft Pty Ltd
Reports 949
Criteria
16.6.3 Work Group Listing
Overview
This report will print Work Group information.
Refer Work Group Setup 785 .
Criteria
Service Manager User Guide Copyright 2008 Technisoft Pty Ltd
950 Setup Reports
16.6.4 Employee Listing
Overview
This report will print Employee information.
Refer Employee Setup 779 .
Criteria
16.6.5 Service Listing
Overview
This report will print Service information.
Refer Service Setup 786 .
Service Manager User Guide Copyright 2008 Technisoft Pty Ltd
Reports 951
Criteria
16.6.6 Class Type Listing
Overview
This report will print Class Type information.
Refer Class Type Setup 777 .
Criteria
Service Manager User Guide Copyright 2008 Technisoft Pty Ltd
952 Setup Reports
16.6.7 Job Type Listing
Overview
This report will print Job Type information.
Refer Job Type Setup 807 .
Criteria
16.6.8 Job Phase Listing
Overview
This report will print Job Phase information.
Refer Job Phase Setup 802 .
Service Manager User Guide Copyright 2008 Technisoft Pty Ltd
Reports 953
Criteria
16.6.9 Subcontractor Listing
Overview
This report will print Subcontractor information.
Refer Subcontractor Setup 816 .
Service Manager User Guide Copyright 2008 Technisoft Pty Ltd
954 Setup Reports
Criteria
16.6.10 Agreement Plan Listing
Overview
This report will print Agreement Plan information.
Refer Agreement Plan Setup 818 .
Criteria
Service Manager User Guide Copyright 2008 Technisoft Pty Ltd
Reports 955
16.6.11 Schedule Listing
Overview
This report will print Schedule information.
Refer Schedule Setup 815 .
Criteria
16.6.12 Site Listing
Overview
This report will print Site information.
Refer Site Setup 848 .
Service Manager User Guide Copyright 2008 Technisoft Pty Ltd
956 Setup Reports
Criteria
16.6.13 Site Contact Listing
Overview
This report will print Site Contact information.
Refer Site Contact Setup 863 .
Service Manager User Guide Copyright 2008 Technisoft Pty Ltd
Reports 957
Criteria
16.6.14 Ship Via Listing
Overview
This report will print Ship Via information.
Refer Ship Via Setup 822 .
Criteria
Service Manager User Guide Copyright 2008 Technisoft Pty Ltd
958 Setup Reports
16.6.15 Category Account Listing
Overview
This report will print Category Account information.
Refer Category Account Setup 846 .
Criteria
16.6.16 Service Center Listing
Overview
This report will print Service Center information.
Refer Service Center Setup 847 .
Note: This option will only be displayed if the Service Manager Service Center Add-On 1319 is installed.
Service Manager User Guide Copyright 2008 Technisoft Pty Ltd
Reports 959
Criteria
16.6.17 Task Listing
Overview
This report will print Task information.
Refer Task Setup 825 .
Criteria
Service Manager User Guide Copyright 2008 Technisoft Pty Ltd
960 Transaction Reports
16.7 Transaction Reports
Transaction Reports relate to the "post analysis" of information processed by Service Manager.
Reports include: G/L Posting Journals, G/L Transactions, Sales History, Sales Activity, Warranty Claims,
Amortization Schedules and Pricing Adjustment Audit.
16.7.1 G/L Posting Journal Report
Overview
The G/L Posting Journal Report allows you to print or reprint a single or range of Day End G/L Posting
Journals.
Note:
If you tick the Print End of Day Audit (Posting Journals) check box on the Day End Processing 640
window, the G/L Posting Journal Report program will run automatically after Day End allowing you to
print the G/L Posting Journals for the Day End just completed.
To clear Day End G/L Posting Journals, you must run the Clear History 689 program. Tick the Clear EOD
G/L Posting Journals check box, specify the Day End Number to clear to and then click [Process].
Service Manager User Guide Copyright 2008 Technisoft Pty Ltd
Reports 961
Service Manager User Guide Copyright 2008 Technisoft Pty Ltd
962 Transaction Reports
Criteria
Select the Posting Journal Type and Day End range to print. The range will default to the last Day End run.
You can optionally also print a single Document, Include a Tax Summary and Include Previously Printed
Journals.
Click [Print].
Service Manager User Guide Copyright 2008 Technisoft Pty Ltd
Reports 963
Report Sample
16.7.2 G/L Transactions Report
Overview
Use the G/L Transactions Report to print G/L transactions through to a particular Posting Sequence (Day
End) Number.
Note: You must print the G/L transactions before using the Create G/L Batch 651 program.
Related Topics
Day End Processing 640
Create G/L Batch 651
Service Manager User Guide Copyright 2008 Technisoft Pty Ltd
964 Transaction Reports
Criteria
Specify the Day End Number up to which to print the G/L transactions. (The transactions for all
outstanding Day End Numbers up to and including the number you specify will be printed.)
You can print a detailed or summary report and print by Account Number, or Year and Period.
Click [Print].
Report Sample
Service Manager User Guide Copyright 2008 Technisoft Pty Ltd
Reports 965
16.7.3 Sales History Report
Overview
Day End Processing 640 generates Sales History information from the Services and Items that have been
sold in Service Manager.
The Sales History Report allows you to print this information by Year, Period, Customer, Item or Service,
and will present you with the financial and count details for the range selected.
Criteria
Criteria section
From Year, Period, To Year, Period
Select the sales period.
Select By
Show As
Service Manager User Guide Copyright 2008 Technisoft Pty Ltd
966 Transaction Reports
Customer
Select the Customer or range of Customers to include on the report.
Include section
Include Details
Tick this check box to include Sale details.
New Page each Sale
Tick this check box to print each Sale on a new page.
Sort by
Service Manager User Guide Copyright 2008 Technisoft Pty Ltd
Reports 967
Report Sample
16.7.4 Sales Activity Report
Overview
The Sales Activity Report is year and period based. It is particularly useful for analyzing sales for
Services - Standard, Labor and Subcontractor - and Inventory Items/parts by Site, Employee, Work Group
or Agreement. Each Service or Item is linked to the Job, Sales Order and Invoice Number it was sold on,
i.e., its Source Document. This report is particularly useful for analyzing Agreement activity in a given
period.
The Employee Activity Report 902 is the same as the Sales Activity Report, with the default sort order set
Service Manager User Guide Copyright 2008 Technisoft Pty Ltd
968 Transaction Reports
to Employee.
Criteria
Note: The Include options are retained.
16.7.5 Warranty Claim Report
Overview
The Warranty Claim Report lists Warranty Claims for the selected Warranty Agreement/Period.
The Claim Status can also be selected.
Service Manager User Guide Copyright 2008 Technisoft Pty Ltd
Reports 969
Related Topics
Maintaining Warranty Claims 434
Retrieving Warranty Claims for Billing 440
Criteria
16.7.6 Amortization Schedules Report
Overview
The Amortization Schedules Report displays a summary listing by Agreement of all amortization entries
Service Manager User Guide Copyright 2008 Technisoft Pty Ltd
970 Transaction Reports
processed for an agreement. This is only relevant if amortization features are specified. This report can be
filtered to display only those entries due up to a specified date. The report summarizes what has been
posted to date against what is outstanding.
Criteria
16.7.7 Pricing Adjustment Audit Report
Overview
The Pricing Adjustment Audit Report is a summary of all adjustments to price or costs against a range
of documents that have been processed using the Adjust Pricing 494 program. This report provides an
option to reprint those adjustments for audit purposes if required.
Service Manager User Guide Copyright 2008 Technisoft Pty Ltd
Reports 971
Criteria
Service Manager User Guide Copyright 2008 Technisoft Pty Ltd
Utility Programs 973
Chapter 17: Utility Programs
The Utility programs are a collection of miscellaneous tools that assist in automating Service Manager tasks.
17.1 Accpac Plus Conversion
Overview
This program allows you to convert an Accpac Plus for DOS Service Manager database to a Windows
database.
17.2 Auto Create Sites
Overview
The Auto Create Sites program allows you to quickly initialize a new Service Manager database by
copying Accounts Receivable Customer information to Site and Contact records in Service Manager. This is
an automated process and is on a one to one basis record for record.
There are several default settings and filters that can be specified when creating new Sites.
Service Manager User Guide Copyright 2008 Technisoft Pty Ltd
974 Auto Create Sites
17.3 Auto Create Equipment
Overview
The Auto Create Equipment program allows you to create Site Equipment records from a batch, for
Serialized Items posted on Invoices.
This program can be run after each Invoice is posted from Document Entry or directly off the Sage
Accpac ERP desktop.
During Document Entry, Serial Numbers are specified for Items shipped. These Serial Numbers can be
optionally specified to create Equipment records of a particular Model. The Item Relationship aids in this
Service Manager User Guide Copyright 2008 Technisoft Pty Ltd
Utility Programs 975
process by associating a Model to an Item.
After you have posted a batch of Items in Auto Create Equipment, Custom Fields for each Equipment
record created can be modified as required.
Related Topics
Service Manager Serialized Inventory Add-On 1335
17.4 Import/Export
Overview
Service Manager provides functionality that allows Comma Separated Values (CSV) files to be imported
and exported.
Custom Fields and Notations can be imported and exported, and Time Actuals can be exported only.
Note: All the Setup Programs 691 allow you to Import and Export data. These functions are available
from the File menu of the setup program.
Service Manager User Guide Copyright 2008 Technisoft Pty Ltd
976 Import/Export
17.4.1 Custom Fields
Overview
Custom Fields can be imported and exported in Comma Separated Values (CSV) format.
17.4.2 Notations
Overview
Notations can be imported and exported in Comma Separated Values (CSV) format.
17.4.3 Time Actuals Export
Overview
Time Actuals can be exported in Comma Separated Values (CSV) format.
17.5 Fix I/C Quantities
Overview
This program will reset the quantity on Sales Orders for each Item in I/C to the actual Supply and
Backorder values found in the Service Manager Documents.
Service Manager User Guide Copyright 2008 Technisoft Pty Ltd
Utility Programs 977
17.6 Serialized Inventory Renumber
Refer to the Service Manager Serialized Inventory Add-On User Guide 1335 .
Note: This option will only be displayed if the Service Manager Serialized Inventory Add-On 1335 is
installed.
17.7 Custom Field Integrity
Overview
This program will check that there are no Custom Fields with duplicate codes across the database. This
program will also check that there are no orphaned Custom Field records.
17.8 Special
Overview
Technisoft reserves this program to provide you with special programs that you may have requested as
custom work. This program can also be used to run utilities that Technisoft often provides to help maintain
your system.
This program does not perform any task in the normal operation of Service Manager.
Service Manager User Guide Copyright 2008 Technisoft Pty Ltd
978 Special
Click [Close] to return to the V/M Utilities program list.
Service Manager User Guide Copyright 2008 Technisoft Pty Ltd
Installing Service Manager 979
Chapter 18: Installing Service Manager
This section contains an overview of the installation process for Service Manager. It outlines the installation in
general, and provides specific procedures for server and workstation installations.
18.1 System Requirements
Operating System
Windows XP (or later)
Processor Speed
Minimum 1.5 GHz recommended
Memory (RAM)
Minimum 256 MB, 512+ MB recommended
Network Capability
100+ Mb Network recommended
Windows Regional Date Format
dd/mm/yyyy or mm/dd/yyyy
Windows Regional Time Format
HH:mm
18.2 Sage Accpac ERP Integration
The following Sage Accpac ERP modules must be installed and activated before you can install and use
Service Manager:
System Manager (S/M), Including Bank and Tax Services
LanPaks as required
General Ledger (G/L)
Accounts Receivable (A/R)
Inventory Control (I/C)
Optional Sage Accpac ERP modules
Accounts Payable (A/P)
Purchase Orders (P/O)
Serialized Inventory (S/N)
Service Manager is compatible with all database formats supported by Sage Accpac ERP, though reporting is
not guaranteed to function correctly with any database other than Pervasive or MS SQL.
Service Manager User Guide Copyright 2008 Technisoft Pty Ltd
980 Sage Accpac ERP Integration
DBLoad and DBDump can be used to export data from one database type and import data to another
database type. For more information on these programs, refer to the Sage Accpac System Manager
Documentation.
Customizing a User's Desktop
Throughout Service Manager, user-specific options are saved per company, per user in an ISAM file in the
USER directory under the ACCPAC Shared Data Directory.
...\USER\<user>\<company database ID>_P.ISM
where
... is the ACCPAC Shared Data Directory
e.g.,
...\USER\ANA\SAMINC_P.ISM
Document Entry has been enhanced so that many users may be configured to inherit the same options
quickly and easily.
These include the field list displayed in the details pane and the information displayed in each tree node of
the document.
Settings may be Saved and Loaded using an external text file. Options can be customized in Document
Entry by selecting Tools Options and then selecting the fields required. Once the required options have
been selected, click [Save] and specify the file to save your settings to. Other users can then load these
saved settings in Document Entry by selecting this file - click [Load] and then specify the file to load the
settings from.
Service Manager User Guide Copyright 2008 Technisoft Pty Ltd
Installing Service Manager 981
The Document Entry program will save its settings to the Sage Accpac ERP Properties table for the user,
when the user exists the program.
Note: This will only occur if the Sage Accpac ERP desktop Save Settings check box has been ticked in
View Preferences.
Customizing Graphics
Service Manager uses a GRAPHICS directory that may be used to attach pictures to Models, Faults,
Solutions and Contacts.
...\COMPANY\<company database ID>\GRAPHICS\MODELS
...\COMPANY\<company database ID>\GRAPHICS\FAULTS
...\COMPANY\<company database ID>\GRAPHICS\SOLUTIONS
...\COMPANY\<company database ID>\GRAPHICS\CONTACTS
where
... is the ACCPAC Shared Data Directory
The VM.INI file contains the location of the subdirectory for each of the record types that can store
graphics. The VM.INI file is located in the Service Manager Program Directory, typically:
<X>:\Program Files\ACCPAC\VM<99x>\VM.INI
where
<X>:\Program Files\ACCPAC\ is the ACCPAC Program Directory
Service Manager User Guide Copyright 2008 Technisoft Pty Ltd
982 Sage Accpac ERP Integration
<X> is the drive letter of the installation
<99x> is the version of Service Manager you have installed, e.g., 54A
Related Topics
Document Entry Options 118
(Refer to the Service Manager User Guide: Document Programs Document Entry Document
Entry Options topic.)
18.3 Installation Procedures
Data and programs can be installed on a Server or programs can be installed on a Workstation and data
accessed from the Server.
Prerequisite: Sage Accpac ERP System Manager and Company and System Databases must have been
installed and configured successfully.
Installing Service Manager Program Files to a Server
Insert the Service Manager CD into the Workstation CD-ROM drive you are working from.
The Install program should commence automatically. If it doesn't, select Start Run from your Windows
taskbar, browse the Service Manager CD until you locate the Setup.exe file, and then select it.
Follow the instructions on the Install Script.
Define the Program Directory and Shared Data Directory and then click [Next].
On the Accpac for Windows Directories window, type the path to the directory on the Server that you
wish to install the Service Manager programs to, and then type the path to the Shared Data Directory or
simply select the defaults.
Workstation Setup
To install Service Manager on a Workstation, browse the CD and locate the WSSETUP directory where the
Workstation setup files are located.
Select Setup.exe and follow the on-screen instructions.
Note: Workstation setup must be run on the Workstation, not from the Server.
Installing Service Manager Program Files to a Workstation
Insert the Service Manager CD into the Workstation CD-ROM drive.
The Install program should commence automatically. If it doesn't, select Start Run from your Windows
taskbar, browse the Service Manager CD until you locate the Setup.exe file, and then select it.
Follow the instructions on the Install Script.
Define the Workstation Program Directory and Shared Data Directory and then click [Next].
On the Accpac for Windows Directories window, type the path to the directory on the Workstation that
you wish to install the Service Manager programs to, and then type the path (on the Server) to the
Shared Data Directory.
Follow the prompts clicking [Next] until completion.
Program Files
The Service Manager program files will be installed in the Service Manager Program Directory,
typically:
<X>:\Program Files\ACCPAC\VM<99x>
Service Manager User Guide Copyright 2008 Technisoft Pty Ltd
Installing Service Manager 983
where
<X>:\Program Files\ACCPAC\ is the ACCPAC Program Directory
<X> is the drive letter of the installation
<99x> is the version of Service Manager you have installed, e.g., 54A
18.4 Licensing and Product Registration
Service Manager users are limited to the number of concurrent users according to the Sage Accpac ERP
LanPak user licenses you have installed.
Service Manager licensing restricts the number of Active Employees you may track in Service Manager.
The Standard Service Manager product allows you to track five Active Employees. Additional Employee Packs
are available if you wish to track more Active Employees. These are available in 5, 10, 15, 20 or Open License
Packs and may be added at any time. Please contact your Sage Accpac Solution Provider for further
information.
You must register the product to activate the licenses. Product registration is usually the responsibility of
your Sage Accpac Solution Provider, but you can register product directly if you wish. Simply complete
the Registration form at http://www.technisoft.com.au/support/productregistration.aspx.
A fully activated license file will be forwarded to you, normally within 24 hours of registering your product.
Once the license file has been received it only needs to be copied to your ACCPAC Shared Data Directory
as it is already activated. The ACCPAC Shared Data Directory is usually located at:
<X>:\Program files\ACCPAC\
where
<X>:\Program Files\ACCPAC\ is the ACCPAC Shared Data Directory
<X> is the drive letter of the installation
Note:
Only Active Employees may be assigned to Jobs.
Additional Employee Packs require separate registration and license activation.
18.5 Data Activation
The Service Manager application must be activated before it can be used. This process will create the data
files used by Service Manager in the Company Data directory. The Activation process initializes a new blank
data set.
To activate Service Manager, select the following:
Administrative Services Data Activation
Service Manager User Guide Copyright 2008 Technisoft Pty Ltd
984 Data Activation
Click . The Data Activation window will be displayed.
Select and activate the Technisoft Service Manager application and then click [Activate].
18.6 Multi-User Data Protection
Sage Accpac ERP does not lock database records. Instead the system uses Audit Stamps to prevent two
workstations from making changes to the same record at the same time.
The Audit Stamp indicates the date and time the record was added or last updated and is updated each time
the record is saved. In a network environment the system will only save changes to a record if the current
audit stamp for the record is the same as the audit stamp when the record was first read by the workstation
user.
Some key areas of Service Manager implement a Resource Locking mechanism. Document Entry uses this
facility to prevent more than one user from editing a document at the same time.
18.7 Databases
Service Manager uses Sage Accpac ERP System Manager to access the database and related utilities.
Service Manager has not been engineered specifically for a particular database and operates with any Sage
Accpac ERP series Certified Database. However, the Crystal Reports have been generated specific to the
database installed. Standard Service Manager is shipped ready for the Pervasive Database. That is the
Pervasive Reports will be installed by default.
18.8 Service Manager Security
You can specify what users can see and do when they use Service Manager.
Service Manager Security is implemented using Sage Accpac ERP Security Groups and User
Authorizations.
For further information on how to configure Sage Accpac ERP Security, refer to the <Sage Accpac ERP
System Manager User Guide.
The use of Service Manager Security is optional.
Service Manager User Guide Copyright 2008 Technisoft Pty Ltd
Installing Service Manager 985
Sage Accpac ERP Application Security
Service Manager security can only be implemented if Sage Accpac ERP application security has been
enabled for the Company.
To enable security for the Company, from the Windows start menu, select All Programs Sage Accpac
Database Setup. The Sign-on window will be displayed.
Type the Administrator Password and then click [OK]. The Database Setup window will be displayed.
Highlight the relevant System Database and then click [Edit]. The Database Profile window will be
displayed.
Service Manager User Guide Copyright 2008 Technisoft Pty Ltd
986 Service Manager Security
Tick the Enable application security check box and then click [OK]. The Database Setup window will
be displayed. Click [Exit].
Service Manager Security
Service Manager security is implemented using Sage Accpac ERP Security Groups and User
Authorizations.
Service Manager security consists of two actions:
1. Set up one or more Security Groups that contain the required access.
2. Apply the Security Group(s) to Users, i.e., User Authorizations.
Security Groups
Security Groups are set up in Administrative Services Security Groups.
Service Manager User Guide Copyright 2008 Technisoft Pty Ltd
Installing Service Manager 987
Click . The Security Groups window will be displayed.
Select the Technisoft Service Manager Application.
Select an existing Security Group ID or create a new Security Group.
Grant access to the required Service Manager functions - tick the relevant check boxes.
Click [Add] or [Save], whichever is shown.
Click [Close] once you have set up all the Security Groups.
Service Manager User Guide Copyright 2008 Technisoft Pty Ltd
988 Service Manager Security
Security Options
Note: Access to a program function also means access to a related report.
Security Option Access Granted
Import Processing Allows Import.
Export Processing Allows Export.
General Setup Grants access to V/M Setup V/M General, but does not include
Options, Employees, Work Groups and Services. (Includes V/M
Setup V/M Equipment Item Relationships.)
Employee Setup Allows access to V/M Setup V/M General, Employees and Work
Groups.
Site Setup Allows access to V/M Setup V/M Sites, Site Profile and Site
Contacts. The V/M Sites menu disappears if not granted.
Equipment Setup Allows access to V/M Setup V/M Equipment except Item
Relationships.
Service Setup Allows access to V/M Setup V/M General Services.
Options/Utilities Allows access to V/M Setup V/M General Options, and also to
everything in V/M Utilities.
Clear History Allows access to V/M Statistics and History Clear History.
Show History and Statistics Allows access to all the other V/M Statistics and History programs.
Processing Meters/Maintenance Allows access to Site, Equipment and Meter Maintenance.
Day End Processing Allows access to Day End Processing.
Resource Management Allows access to Job Manager, Time Manager and Monitor.
Notation Management Allows access to Notation Manager.
Return Authorization Allows access to Return Authorizations.
Management
Fault Management Allows access to Fault Analyzer.
Document Entry Allows access in Document Entry to Projects, Copy, Posting
Schedules, Multi Post, Document Query, Posting Inquiry, Adjust
Pricing, Job Manager, Time Manager, Notation Manager, Return
Authorizations, Fault Analyzer and Monitor.
Post Invoices Allows access to Posting Schedules and Multi Post. Enables the
Invoice tab when posting an Invoice in Document Entry.
Post Cost Only Allows access to V/M Posting Schedules, Multi Post, Adjust Pricing.
Enables the Cost Only tab when posting Cost Entry in Document
Entry.
Post Credits Allows access to Posting Schedules and Multi Post. Enables the
Credit Note tab when posting in Document Entry.
Show Costs Will display costs and profit analysis in the Totals tab, as well as
any Custom Fields that have costs or Service and Item detail lines
that include costs.
Allow Held Customer Post Allows you to post Invoices, Credit Notes, etc., for customers that
are on hold in Accounts Receivable.
Allow Customer Credit Approval Allow creation or modification of a Job if over credit limit.
Allow Unit Price Override Allows operator to change unit price in Service or Detail Lines,
otherwise uses defaults as set in various options.
Transaction Inquiry Can use the Posting Inquiry program to look up Invoices, Credit
Notes, Cost Only entries that have been posted in the system.
General Inquiry Not used.
Resource Inquiry Allows access to the Time Entry Summary Report.
Document Reports Allows access to all Document reports and forms.
Transaction Reports Allows access to all Transaction reports.
Payment Remittance When posting an Invoice, the Remittance tab will be visible and
Service Manager User Guide Copyright 2008 Technisoft Pty Ltd
Installing Service Manager 989
Security Option Access Granted
you can post a remittance.
Job Entry Allows entry to Jobs. If not granted, will be display only mode.
Sales Entry Allows entry to Sales. If not granted, will be display only mode.
Quotation Entry Allows entry to Quotes. If not granted, will be display only mode.
Template Entry Allows entry to Templates. If not granted, will be display only
mode.
Site Agreement Entry Allows entry to Site Agreements. If not granted, will be display
only mode.
Meter Agreement Entry Allows entry to Meter Agreements. If not granted, will be display
only mode.
Warranty Agreement Entry Allows entry to Warranty Agreements. If not granted, will be
display only mode.
Historic Jobs Inquiry Allows inquiry on Historic Jobs.
Secure Custom Fields Allows entry on Custom Fields if security is granted. Otherwise
custom fields are not visible.
Purchase Requisition Entry Allows entry of Purchase Requisitions.
Purchase Requisition Post Allows Posting of Requisitions or POs to Accpac Purchase Orders.
Online Menu Allows access to Event Manager and Synchronize Outlook
programs. The Online menu disappears if not granted.
Document Billing Entry If you do not have this you cannot enter/insert Items and
Services.
Document Deletion Allow the user to delete a Document in Service Manager.
Allow Non-SC Employees If you do not have this and you use Service Centers, you will only
be able to insert billing for employees that match the Service
Center of the Document.
Unprotect Billing The protection is on all billing lines, but managed at Document
level. There is a check box on the Setup tab of the Document.
This will only be able to be cleared if the user has this security
level. If not, a form will pop up asking for someone who does, to
type their password.
Show Recorder Menu Item Displays the Time Recorder program on the V/M Management
menu.
Allow edit of Budget values If the user does not have access to this security level, that user
will not be able to Edit Budget (i.e., right-click Phase and select
Edit Budget), or edit the original estimates when selecting
properties on a Service or Item detail line.
Allow edit of ALL Time Entries Allows edit of Time Entries anywhere in Service Manager. To
provide access to the Time Entry Grid only, clear this option and
tick the Time Entry Grid option.
Setup Document Entry Options Allows access to the Document Entry Options. The Tools menu,
Options item disappears in Document Entry if not granted.
Advanced Maintenance Setup Allows access to Advanced Maintenance Setup if using the
Service Manager Advanced Maintenance Add-On 1012 .
Advanced Maintenance Allows access to Advanced Maintenance Processing if using the
Processing Service Manager Advanced Maintenance Add-On 1012 .
Time Entry Grid Use this option to provide access to Time Entry without providing
access to the other Resource Management programs.
The following is a listing of Service Manager programs and their respective Security Options:
Service Manager program Security Option
Document Entry Document Entry
Projects Document Entry
Copy Documents Document Entry
Posting Schedules Document Entry and Post Invoices and Post Credits and Post
Service Manager User Guide Copyright 2008 Technisoft Pty Ltd
990 Service Manager Security
Service Manager program Security Option
Cost Only
Multi Post Document Entry and Post Invoices and Post Credits and Post
Cost Only
Document Query Document Entry
Posting Inquiry Document Entry or Transaction Inquiry
Adjust Pricing Document Entry and Post Cost Only
Quick Job Entry Document Entry
Job Manager Document Entry or Resource Management
Time Manager Document Entry or Resource Management
Time Entry Document Entry or Resource Management
Time Recorder Show Recorder Menu Item
Notation Manager Document Entry or Notation Management
Return Authorizations Document Entry and Return Authorization Management
Fault Analyzer Document Entry or Fault Management
Monitor Document Entry or Resource Management
Search Custom Fields Secure Custom Fields
Meter Processing Processing Meters/Maintenance
Equipment Maintenance Processing Meters/Maintenance
Day End Processing Day End Processing
Requisition Manager Purchase Requisition Entry
Auto Create Requisitions Purchase Requisition Post
Requisition List Document Reports
Document List Document Reports or Transaction Inquiry
Posting List Document Reports or Transaction Inquiry
Aged Documents Document Reports or Transaction Inquiry
Outstanding Entries Document Reports or Transaction Inquiry
Work in Progress Document Reports or Transaction Inquiry
Time Entry Summary Document Reports or Resource Inquiry
Posting Schedule List Document Reports or Transaction Inquiry
Agreement Summary Document Reports or Transaction Inquiry
Notation List Document Reports or Transaction Inquiry or Notation
Management
Overhead / Burden List Document Reports or Transaction Inquiry
Project Listing Document Reports or Transaction Inquiry
Payment Summary Document Reports or Transaction Inquiry
Models General Maintenance or General Inquiry
Equipment Listing Document Reports or General Inquiry
Equipment Summary Document Reports or General Inquiry
Equipment Billings Document Reports or General Inquiry
Meter Worksheet Document Reports or General Inquiry
Meter Audit Document Reports or General Inquiry
Maintenance Results Processing Meters/Maintenance
Model Unit Costs Processing Meters/Maintenance and Show Costs
Item Relationships General Maintenance or General Inquiry
Fault Listing Document Reports or Fault Management
Symptom Listing Document Reports or Fault Management
Symptom Listing Document Reports or Fault Management
Fault Registrations Document Reports or Fault Management
Service Manager User Guide Copyright 2008 Technisoft Pty Ltd
Installing Service Manager 991
Service Manager program Security Option
Customer Confirmation Document Entry or Document Reports
Work Order Document Entry or Document Reports
Equipment Labels Document Entry or Document Reports
Return Authorization Document Entry or Document Reports
Invoices Document Entry or Document Reports
Consolidated Invoices Document Entry or Document Reports
Credit Notes Document Entry or Document Reports
Quotation Document Entry or Document Reports
Shipping Label Document Entry or Document Reports
Picking Slip Document Entry or Document Reports
Agreement Contract Document Entry or Document Reports
Options Options/Utilities
Custom Fields General Maintenance or General Inquiry
Work Groups Employee Maintenance
Employees Employee Maintenance
Services Service Maintenance
Class Types General Maintenance or General Inquiry
Job Types General Maintenance or General Inquiry
Job Phases General Maintenance or General Inquiry
Subcontractors General Maintenance or General Inquiry
Schedules General Maintenance or General Inquiry
Sites Site Maintenance
Contacts Site Maintenance
Ship Via Listing Site Maintenance
Category Accounts Site Maintenance
G/L Posting Journals Transaction Reports
Commissions Transaction Reports
Sales History Transaction Reports
Sales Activity Transaction Reports
Employee Summary Transaction Reports
Warranty Claims Transaction Reports
Amortization Schedules Transaction Reports
Billing Variance Transaction Reports
Response Tracking Variance Transaction Reports
Pricing Adjustment Audit Transaction Reports and Document Entry and Post Cost Only
Models Equipment Maintenance
Equipment Equipment Maintenance
Meters Equipment Maintenance
Maintenance Equipment Maintenance
Item Relationships General Maintenance
Faults General Maintenance
Symptoms General Maintenance
Solutions General Maintenance
Custom Fields General Maintenance
Class Types General Maintenance
Employees Employee Maintenance
Work Groups Employee Maintenance
Service Manager User Guide Copyright 2008 Technisoft Pty Ltd
992 Service Manager Security
Service Manager program Security Option
Services Service Maintenance
Job Phases General Maintenance
Job Types General Maintenance
Schedules General Maintenance
Subcontractors General Maintenance
Ship Via General Maintenance
Category Accounts General Maintenance
Options Options/Utilities
Site Profile Site Maintenance
Site Contacts Site Maintenance
Financial Statistics Transaction Inquiry
Job Statistics Show History and Statistics
History Show History and Statistics
Sales History Show History and Statistics
Clear History Clear History
Event Manager Online Menu
Synchronize Outlook Online Menu
Accpac Plus Conversion Options/Utilities
Auto Create Sites Options/Utilities
Auto Create Equipment Options/Utilities
Tutorial Options/Utilities
Reset I/C Sales Order Options/Utilities
Custom Field Integrity Options/Utilities
Special Options/Utilities
Custom Fields Options/Utilities
Notations Options/Utilities
Time Actuals Export Options/Utilities
User Authorizations
Once you have set up the Security Group(s) containing the access rules, you need to assign the Security
Group(s) to Service Manager Users.
User Authorizations are set up in Administrative Services, User Authorizations.
Service Manager User Guide Copyright 2008 Technisoft Pty Ltd
Installing Service Manager 993
Click . The User Authorizations window will be displayed.
Select the User to assign the Service Manager Security Group to.
Select the Technisoft Service Manager Application.
Click the Group ID Finder . The Security Groups Finder window will be displayed listing available
Security Groups.
Service Manager User Guide Copyright 2008 Technisoft Pty Ltd
994 Service Manager Security
Highlight the required Security Group and then click [Select]. The selected Security Group will be
shown in the User Authorizations window.
Close the User Authorizations window.
Service Manager User Guide Copyright 2008 Technisoft Pty Ltd
Setting Up Service Manager 995
Chapter 19: Setting Up Service Manager
This section outlines the steps to follow to set up a Service Manager system and explains the options you can
select and data you should add during setup. This will help you create a system that takes full advantage of
Service Manager's features and meets the company's current and future needs.
Read this section before setting up a new Service Manager system.
It is not possible to specify exactly how much time should be allowed for setting up a Service Manager system
as each Customer can vary greatly in size, function and technical knowledge. For example, one installation
may have 30,000 Customer/Site records and 60,000 Equipment records; another may not even use
Equipment, but may have 5,000 Customer/Site records. One customer's staff may be very computer literate
and another's may not be.
As a general rule, we recommend that you quote the following for setup and implementation of Service
Manager:
Training of Technical Staff - responsible for the ongoing setup and maintenance of Service Manager - allow
two days
Training of End Users responsible for operating Service Manager on a day to day basis - allow three days
It may also be prudent to allow a little extra time for your first installation, and remember you may choose to
implement the installation over several sessions over a period of time rather than in one consecutive week.
Before Commencing Service Manager Setup
Sage Accpac ERP modules
Sage Accpac ERP System Manager (including Bank and Tax Services), General Ledger, Accounts
Receivable and Inventory Control must be correctly installed and activated.
Therefore, Payment Terms, Tax Groups, Customers Information, Item Price Lists, Item Locations, Item
Account Sets, Item Categories, Bank, Tax and Currency records, Users, Security, General Ledger
Account Codes, G/L Source Codes, etc., should already exist. (G/L Source Codes for Service Manager
will be created automatically.)
Refer to the relevant Sage Accpac ERP documentation for information about installing and setting up
the Sage Accpac ERP modules required.
Service Manager
Service Manager must be correctly installed and activated. The Activation process initializes a new blank
data set.
Setup Procedures
To ensure a successful setup, we recommend that you follow the check list 996 in the order in which the
tasks are presented as this will help eliminate relational references that have not yet been defined.
However, if you choose a different order, you will still be able to complete a successful installation, but
may have to return to some sections more than once to complete all entries in that section.
For example, if you started by setting up Work Groups before Employees, you would not be able to insert
Employees into those Work Groups. You would have to go to Employee Setup to create Employees first and
then revisit the Work Group setup program to insert them.
Note:
It is not compulsory to set up all Setup Programs within a section nor is it compulsory to setup all
sections. For example, in V/M General, if you do not use Work Groups or Subcontractors, it is not
necessary to create these tables.
Sites and Equipment can be created "on the fly" during data entry.
Service Manager User Guide Copyright 2008 Technisoft Pty Ltd
996 Service Manager Setup Check List
19.1 Service Manager Setup Check List
Launch Sage Accpac ERP and select the Company to set up
Start Service Manager 59
V/M General
Set up the company-wide Service Manager default processing Options 748 .
Note:
Most importantly, set up the default general ledger accounts. Refer to the G/L Gen. 763 , G/L WIP 766 and
G/L Cover 769 tabs.
Under the Defaults 750 tab you will not yet have set up Job Type, General Sale Type or Job Status. These
can be left blank and filled in later.
Set up Custom Fields 774
Set up Class Types 777
Set up Employees 779
Set up Work Groups 785
Set up Services 786
Set up Job Phases 802
Set up Job Types 807
Set up Schedules 815
Set up Subcontractors 816
Set up Agreement Plans 818
Set up Ship Via codes 822
Set up Category Accounts 846
Set up Service Centers 847 (if you are using the optional Service Manager Service Center Add-On 1319 )
Complete Options setup 748 .
V/M Sites
Set up Site Profiles 848
Set up Site Contacts 863
V/M Equipment
Set up Equipment Models 691
Set up Equipment Items 705
Set up Meter Types 718
Set up Meters 720 , including initializing Meter readings
Setup Equipment Maintenance Actions 730
Set up Item Relationships 735 - link items of Inventory to Service Manager Models and/or Universal
Product (Bar) Codes
V/M Faults
Set up Model Faults 736
Set up Fault Symptoms 741
Set up Fault Solutions 743
V/M Documents
Set up Templates 343
(Refer to the Service Manager User Guide: Document Entry Templates topic.)
Set up Meter Agreement, Site Agreement and Warranty Agreement Contracts 358
(Refer to the Service Manager User Guide: Document Entry Agreements topic.)
Add current Documents - Jobs, Sales and Quotations 70
(Refer to the Service Manager User Guide: Document Entry Jobs, Sales Orders and Quotations
Service Manager User Guide Copyright 2008 Technisoft Pty Ltd
Setting Up Service Manager 997
topics.)
V/M Management
Review Job Manager 507
(Refer to the Service Manager User Guide: Management Programs Job Manager topic.)
V/M Reports / V/M Forms
Review Standard Forms 923
(Refer to the Service Manager User Guide: Reports Forms topic.)
Service Manager User Guide Copyright 2008 Technisoft Pty Ltd
Technical Information 999
Chapter 20: Technical Information
This section contains technical software information, lists all the Service Manager Data Views and lists all
recent Database and Report changes.
20.1 Software Updates
Service Manager provides an online product update option. Click any Service Manager Help menu. Select
Check for Updates.
If an active Internet connection is available, the default browser will launch attempting to connect to the
Technisoft website - Available Updates Web page. This page displays updates and/or service packs that
may be available for your version of Service Manager.
20.2 Software Design Limits
Code Sizes
The following table indicates the maximum code lengths permitted in Service Manager.
Code Name Maximum
Length
Documents 22 characters
Invoices & Credit Notes 22 characters
Return Authorizations 22 characters
Employees 12 characters
Sites 12 characters
Models 12 characters
Faults 12 characters
Symptoms 12 characters
Solutions 12 characters
Services 12 characters
Schedules 12 characters
Subcontractors 12 characters
Meters 6 characters
Phases 6 characters
Job Types 6 characters
Custom Fields 6 characters
Class Types 6 characters
Site Contacts 4 characters
Work Groups 4 characters
Service Manager User Guide Copyright 2008 Technisoft Pty Ltd
1000 Program Design
20.3 Program Design
Service Manager is an advanced application for Sage Accpac ERP.
The database views were developed using the programming language "C". The user interfaces were
developed using the programming language "Visual Basic". The reports were developed using Crystal Report
Writer.
File Structure
All Service Manager database files are created and controlled by the database driver used by the version
of Sage Accpac ERP that is installed (for more information, please consult the Sage Accpac ERP
documentation). The program files for Service Manager are installed in the ACCPAC Program Directory
and will be configured during installation.
Installation Locations
Service Manager Programs are typically installed to:
<X>:\Program Files\ACCPAC\VM<99x>
Reports are typically installed to
<X:>\Program Files\ACCPAC\VM<99x>\ENG
where
<X>:\Program Files\ACCPAC\ is the ACCPAC Program Directory
<X> is the drive letter of the installation
<99x> is the version of Service Manager you have installed, e.g., 54A
Record Hierarchy
Document Structure
Within the Document Entry program, several different kinds of Documents may be entered. These are
Jobs, Sales, Quotations, Templates and Agreements. Each document has a single Document Header
record (VMDH).
Each Document Header can have multiple transactions. These transactions (VMDT) are maintained in a
strict hierarchy and relate one to one with a secondary transaction specific to the type of transaction.
For instance, if the transaction VMDT record is of type "Equipment" it will direct the program and relate
to the VMDTEQ Document Equipment record. It is important to understand this concept when designing
custom reports or integrating to Service Manager via external utilities.
The diagram below shows the Document relationships as is visible from within Document Entry.
Service Manager User Guide Copyright 2008 Technisoft Pty Ltd
Technical Information 1001
Document Header (VMDH)
Document Transaction (VMDT) - Document Phases (VMDTPH)
Document Transaction (VMDT) - Document Equipment (VMDTEQ)
Document Transaction (VMDT) - Document Billing (VMDTBL)
Document Transaction (VMDT) - Document Services (VMDTSV)
Document Transaction (VMDT) - Document Items (VMDTIT)
Posting Structure
When a Document is posted, the Document Entry program will determine which lines will post, and to
what type of Posting Document.
There are three types of Posting Documents: Invoices, Credit Notes and Cost Only Documents. The
Posting function can generate all three types of documents simultaneously during the one Post function.
The Posting Structure is almost identical to the Document Structure with the exception that the Posting
Structure stores Posting information only.
The following outlines the Posting table relationships:
Posting Header (VMPH)
Posting Transaction (VMPT) - Posting Phases (VMPTPH)
Posting Transaction (VMPT) - Posting Equipment (VMPTEQ)
Posting Transaction (VMPT) - Posting Billing (VMPTBL)
Posting Transaction (VMPT) - Posting Services (VMPTSV)
Posting Transaction (VMPT) - Posting Items (VMPTIT)
Database Field Naming Convention
There are seven different data types that are used in Service Manager and stored in the database. These
are Booleans (Yes / No), BCD (Binary Code Decimal) Numbers, Integer Numbers, Long Numbers, Dates,
Times and Monetary values. The following list provides the prefix that is used throughout Service Manager
to identify these fields. This concept will be useful when determining the type of data a field stores when
developing custom reports.
Prefix Type
SW Boolean (Y/N)
NM BCD Number
WD Integer (2 bytes)
LN Long Integer (4 bytes)
DT Date
TM Time
MN Monetary
Design Structure
There are essentially three layers to the Service Manager Design Structure: User Interface, View and
Database.
The first layer is the User Interface layer (visible screens), which are executables that are run from the
Sage Accpac ERP desktop. Some User Interface programs can call other separate programs.
The second layer is the View layer. The View layer ties in heavily with the User Interface layer and allows
data from the database to be displayed on the User Interfaces in accordance with Business Logic rules
validated by the Views.
The third layer is the Database layer, which is accessed by the View layer and controlled through Sage
Accpac ERP Application Program Interface (API) calls. Service Manager is independent of the database
being used and inherits the Database from whichever System Manager is installed.
Some views use a concept known as Calculated Fields. These are fields (exposed by the View) like normal
fields that have been calculated from the value of other fields in the record. These types of fields are not
physically stored in the database, but are recalculated automatically. Calculated Fields are not available to
external (non Sage Accpac ERP) programs such as Crystal Report Writer.
Service Manager User Guide Copyright 2008 Technisoft Pty Ltd
1002 Program Design
Custom Controls (OCXs)
There are three custom controls used in the Service Manager User Interface programs.
These are : -
Technisoft Mask Control (TSMASK2.OCX)
Technisoft Find Control (TSFIND2.OCX)
Technisoft Grid Control (TSGRID2.OCX)
These files will be installed in the Windows System directory during Installation or Workstation Setup.
These files must be registered on each PC running Service Manager.
Custom Library Files (DLLs)
There are ten custom library programs that are used in Service Manager to perform common and specific
tasks. These are located in the Service Manager Program Directory, typically:
<X>:\Program Files\ACCPAC\VM<99x>
where
<X>:\Program Files\ACCPAC\ is the ACCPAC Program Directory
<X> is the drive letter of the installation
<99x> is the version of Service Manager you have installed, e.g., 54A
The filenames of the library files are listed below:
Library Program Title
vm<99x>uis.dll Service Manager <99x> User Interface Server
vm<99x>dts.dll Service Manager <99x> Document Tree Server
vm<99x>grs.dll Service Manager <99x> Graphics Server
vm<99x>cfs.dll Service Manager <99x> Custom Fields Server
vm<99x>pss.dll Service Manager <99x> Posting Server
vm<99x>nts.dll Service Manager <99x> Notation Server
vm<99x>tms.dll Service Manager <99x> Time Server
vm<99x>qcs.dll Service Manager <99x> Quick Create Server
Vm<99x>sds.dll Service Manager <99x> Schedule Server
Vm<99x>mts.dll Service Manager <99x> Meter Entry Server
These DLLs are registered on each workstation during workstation setup.
Service Manager User Guide Copyright 2008 Technisoft Pty Ltd
Technical Information 1003
20.4 Data Views
The following tables list all the Service Manager data views and tables that have a physical store to the
database. Process only related views are not included.
This information will be useful if you want to write customized reports or macros.
Refer to the Sage Accpac ERP SDK documentation for instructions about accessing the data views for the
Sage Accpac ERP modules used in conjunction with Service Manager - Accounts Receivable, Accounts
Payable, General Ledger, Inventory Control, and so on.
Note:
If a table does not exist, the view is a calculated view or superview.
A full Data Dictionary is available in the context-sensitive Help file that is displayed when you press F1
on any Service Manager screen. It is also available in the online Service Manager User Guide which can be
accessed at the Technisoft website at http://www.technisoft.com.au/Support/Documentation.aspx. You
must be logged in as a Business Partner before you can access the online documentation at the
Technisoft website.
By View ID
View DLL Name Title
VM0001 VMOPT1 Company Options
VM0002 VMOPT2 Number Options
VM0004 VMWGEM Work Group Employees
VM0005 VMSTAT Statistics
VM0006 VMCLAS Class Types
VM0007 VMTYPE Job Types
VM0008 VMDEPT Work Groups
VM0009 VMEMPL Employees
VM0010 VMSERV Services
VM0011 VMSCTR Service Centers
VM0012 VMMODL Models
VM0013 VMFALT Faults
VM0014 VMPHAS Job Phases
VM0015 VMSITE Sites
VM0016 VMEQUP Equipment
VM0018 VMAGRE Agreements
VM0019 VMTYPH Job Type Phases
VM0020 VMSCHD Schedules
VM0021 VMFSOL Fault Solutions
VM0022 VMFSYM Fault Symptoms
VM0023 VMMUPC Item Relationships
VM0024 VMSIEM Site Assignments
VM0025 VMCONT Site Contacts
VM0026 VMFMOD Fault Models
VM0027 VMAGSI Agreement Sites
VM0028 VMAGEQ Agreement Equipment
VM0029 VMMMHD Basic Maintenance Headers
VM0030 VMMMDT Basic Maintenance Details
VM0031 VMSICA Site Categories
VM0032 VMCFOH Custom Fields Header
VM0033 VMCFOD Custom Fields Details
Service Manager User Guide Copyright 2008 Technisoft Pty Ltd
1004 Data Views
View DLL Name Title
VM0034 VMCFOC Custom Fields Contents
VM0035 VMMODC Model Components
VM0036 VMSUBC Subcontractors
VM0037 VMEQCM Equipment Components
VM0038 VMPRIC Service Pricing
VM0039 VMMODA Model Accessories
VM0040 VMSVTX Service Tax Authorities
VM0041 VMSYMP Symptoms
VM0042 VMSOLU Solutions
VM0043 VMEMSK Employee Skills
VM0044 VMSIAU Site Audits
VM0045 VMCATG Categories
VM0046 VMSHPV Ship Via
VM0047 VMSMTH Shipping Methods
VM0048 VMPTSK Phase Check List
VM0049 VMMTTY Meter Type
VM0050 VMDH Document Header
VM0051 VMCOMM Commission Transactions
VM0052 VMINHD Document Notations
VM0053 VMINDT Document Notation Details
VM0054 VMRMIT Remittance Receipts
VM0055 VMWCLM Warranty Claims
VM0056 VMSCHT Schedule Transactions
VM0057 VMDBHD Document Budget Headers
VM0058 VMDBDT Document Budget Details
VM0059 VMBGRP Billing Retrieval Lines
VM0060 VMDT Document Transaction
VM0061 VMDTPH Document Phases
VM0062 VMDTEQ Document Equipment
VM0064 VMDTFR Document Fault Registrations
VM0067 VMDTBL Document Billings/Tasks
VM0068 VMDTSV Document Services
VM0069 VMDTIT Document Items
VM0070 VMDTSN Document Serial Numbers
VM0071 VMDTBA Document Task Activities
VM0075 VMDTCL Document Transaction Classes
VM0080 VMPH Posting Headers
VM0082 VMCOHD Posting Comment Headers
VM0083 VMCODT Posting Comment Details
VM0090 VMPT Posting Transaction
VM0091 VMPTPH Posting Phases
VM0092 VMPTEQ Posting Equipment
VM0097 VMPTBL Posting Billings
VM0098 VMPTSV Posting Services
VM0099 VMPTIT Posting Items
VM0100 VMPTSN Posting Serial Numbers
VM0110 VMRESA Assignments
Service Manager User Guide Copyright 2008 Technisoft Pty Ltd
Technical Information 1005
View DLL Name Title
VM0111 VMRESS Resource Schedules
VM0112 VMREST Resource Time Estimates
VM0113 VMRESC Resource Time Actuals
VM0120 VMDPHD Document Project Headers
VM0125 VMDPDT Document Project Details
VM0130 VMRH RA Headers
VM0131 VMRTEQ RA Equipment
VM0132 VMRTFR RA Fault Registrations
VM0133 VMRTAC RA Accessories
VM0134 VMRTSH RA Shipments
VM0140 VMDAAU Document Adjustment Audits
VM0150 VMLOG Log Entries
VM0160 VMSLOC Site Locations
VM0161 VMMODM Model Meters
VM0163 VMTASK Tasks
VM0164 VMTSKA Task Activities
VM0165 VMTSKS Task Skills
VM0166 VMSMEH Maintenance Entity Headers
VM0167 VMSMEC Maintenance Entity Conditions
VM0168 VMSMET Maintenance Entity Tasks
VM0169 VMSMES Maintenance Entity Period Group
VM0170 VMMCYR Maintenance Calendars
VM0171 VMMCPD Maintenance Calendar Periods
VM0175 VMMCLL Maintenance Calendar Labor Loading
VM0176 VMMCIL Maintenance Calendar Item Loading
VM0178 VMWSGH Worksheet Grouping Headers
VM0179 VMWSGD Worksheet Group Details
VM0180 VMMWSB Maintenance Worksheets
VM0181 VMMWSS Worksheet Sites
VM0182 VMMWST Worksheet Tasks
VM0190 VMAGPL Agreement Plans
VM0193 VMAGCV Agreement Cover
VM0195 VMMTRM Equipment Meters
VM0196 VMMTRA Equipment Meter Readings
VM0201 VMEODT Posting List
VM0202 VMSTAP Post Statistics
VM0203 VMDEAH EOD Posting Journal Headers
VM0204 VMDEAD EOD Posting Journal Details
VM0205 VMSNHT Serialized Inventory Holding Record
VM0207 VMSHAH Sales History Activity Headers
VM0208 VMSHAD Sales History Activity Details
VM0209 VMWCHS Warranty Claims History
VM0211 VMRWRK* Report Work View
VM0212 VMESUM Employee Summary
VM0250 VMPREQ Purchase Requisitions
VM0410 VMIPRS Online Presentation Strings
Note: Files denoted with * are temporary files only. These files are usually empty.
Service Manager User Guide Copyright 2008 Technisoft Pty Ltd
1006 Data Views
By DLL Name
DLL Name View Title
VMAGCV VM0193 Agreement Cover
VMAGEQ VM0028 Agreement Equipment
VMAGPL VM0190 Agreement Plans
VMAGRE VM0018 Agreements
VMAGSI VM0027 Agreement Sites
VMBGRP VM0059 Billing Retrieval Lines
VMCATG VM0045 Categories
VMCFOC VM0034 Custom Fields Contents
VMCFOD VM0033 Custom Fields Details
VMCFOH VM0032 Custom Fields Header
VMCLAS VM0006 Class Types
VMCODT VM0083 Posting Comment Details
VMCOHD VM0082 Posting Comment Headers
VMCOMM VM0051 Commission Transactions
VMCONT VM0025 Site Contacts
VMDAAU VM0140 Document Adjustment Audits
VMDBDT VM0058 Document Budget Details
VMDBHD VM0057 Document Budget Headers
VMDEAD VM0204 EOD Posting Journal Details
VMDEAH VM0203 EOD Posting Journal Headers
VMDEPT VM0008 Work Groups
VMDH VM0050 Document Header
VMDPDT VM0125 Document Project Details
VMDPHD VM0120 Document Project Headers
VMDT VM0060 Document Transaction
VMDTBA VM0071 Document Task Activities
VMDTBL VM0067 Document Billings/Tasks
VMDTCL VM0075 Document Transaction Classes
VMDTEQ VM0062 Document Equipment
VMDTFR VM0064 Document Fault Registrations
VMDTIT VM0069 Document Items
VMDTPH VM0061 Document Phases
VMDTSN VM0070 Document Serial Numbers
VMDTSV VM0068 Document Services
VMEMPL VM0009 Employees
VMEMSK VM0043 Employee Skills
VMEODT VM0201 Posting List
VMEQCM VM0037 Equipment Components
VMEQUP VM0016 Equipment
VMESUM VM0212 Employee Summary
VMFALT VM0013 Faults
VMFMOD VM0026 Fault Models
VMFSOL VM0021 Fault Solutions
VMFSYM VM0022 Fault Symptoms
VMINDT VM0053 Document Notation Details
VMINHD VM0052 Document Notations
Service Manager User Guide Copyright 2008 Technisoft Pty Ltd
Technical Information 1007
DLL Name View Title
VMIPRS VM0410 Online Presentation Strings
VMLOG VM0150 Log Entries
VMMCIL VM0176 Maintenance Calendar Item Loading
VMMCLL VM0175 Maintenance Calendar Labor Loading
VMMCPD VM0171 Maintenance Calendar Periods
VMMCYR VM0170 Maintenance Calendars
VMMMDT VM0030 Basic Maintenance Details
VMMMHD VM0029 Basic Maintenance Headers
VMMODA VM0039 Model Accessories
VMMODC VM0035 Model Components
VMMODL VM0012 Models
VMMODM VM0161 Model Meters
VMMTRA VM0196 Equipment Meter Readings
VMMTRM VM0195 Equipment Meters
VMMTTY VM0049 Meter Type
VMMUPC VM0023 Item Relationships
VMMWSB VM0180 Maintenance Worksheets
VMMWSS VM0181 Worksheet Sites
VMMWST VM0182 Worksheet Tasks
VMOPT1 VM0001 Company Options
VMOPT2 VM0002 Number Options
VMPH VM0080 Posting Headers
VMPHAS VM0014 Job Phases
VMPREQ VM0250 Purchase Requisitions
VMPRIC VM0038 Service Pricing
VMPT VM0090 Posting Transaction
VMPTBL VM0097 Posting Billings
VMPTEQ VM0092 Posting Equipment
VMPTIT VM0099 Posting Items
VMPTPH VM0091 Posting Phases
VMPTSK VM0048 Phase Check List
VMPTSN VM0100 Posting Serial Numbers
VMPTSV VM0098 Posting Services
VMRESA VM0110 Assignments
VMRESC VM0113 Resource Time Actuals
VMRESS VM0111 Resource Schedules
VMREST VM0112 Resource Time Estimates
VMRH VM0130 RA Headers
VMRMIT VM0054 Remittance Receipts
VMRTAC VM0133 RA Accessories
VMRTEQ VM0131 RA Equipment
VMRTFR VM0132 RA Fault Registrations
VMRTSH VM0134 RA Shipments
VMRWRK VM0211* Report Work View
VMSCHD VM0020 Schedules
VMSCHT VM0056 Schedule Transactions
VMSCTR VM0011 Service Centers
Service Manager User Guide Copyright 2008 Technisoft Pty Ltd
1008 Data Views
DLL Name View Title
VMSERV VM0010 Services
VMSHAD VM0208 Sales History Activity Details
VMSHAH VM0207 Sales History Activity Headers
VMSHPV VM0046 Ship Via
VMSIAU VM0044 Site Audits
VMSICA VM0031 Site Categories
VMSIEM VM0024 Site Assignments
VMSITE VM0015 Sites
VMSLOC VM0160 Site Locations
VMSMEC VM0167 Maintenance Entity Conditions
VMSMEH VM0166 Maintenance Entity Headers
VMSMES VM0169 Maintenance Entity Period Group
VMSMET VM0168 Maintenance Entity Tasks
VMSMTH VM0047 Shipping Methods
VMSNHT VM0205 Serialized Inventory Holding Record
VMSOLU VM0042 Solutions
VMSTAP VM0202 Post Statistics
VMSTAT VM0005 Statistics
VMSUBC VM0036 Subcontractors
VMSVTX VM0040 Service Tax Authorities
VMSYMP VM0041 Symptoms
VMTASK VM0163 Tasks
VMTSKA VM0164 Task Activities
VMTSKS VM0165 Task Skills
VMTYPE VM0007 Job Types
VMTYPH VM0019 Job Type Phases
VMWCHS VM0209 Warranty Claims History
VMWCLM VM0055 Warranty Claims
VMWGEM VM0004 Work Group Employees
VMWSGD VM0179 Worksheet Group Details
VMWSGH VM0178 Worksheet Grouping Headers
Service Manager User Guide Copyright 2008 Technisoft Pty Ltd
Glossary and Acronym List 1009
Chapter 21: Glossary and Acronym List
AP, A/P Sage Accpac ERP Accounts Payable module
AR, A/R Sage Accpac ERP Accounts Receivable module
Billing Template A Billing Template provides a means of defining reusable Billing Groups which
include Services, Items, Notations, etc. Billing Groups from the Template can
then be inserted into a Document. Billing Templates are used to avoid repetitive
data entry, improving both accuracy and efficiency.
CRA Customer Return Authorization. A CRA can only have that customer's
equipment on it. Related Topics: RA 1009 .
Document Template A Document Template is a "master" Document from which new Documents can
be created, e.g., you can create a Job or Quotation from a Template that contains
a set of frequently used Phases, Assignments, Billing, Notations, etc.
IC, I/C Sage Accpac ERP Inventory Control module
GL, G/L Sage Accpac ERP General Ledger module
Meter Agreement Meter Agreements can be used to process the automatic billing of Meter readings.
Meters are often read on a recurring basis and the Meter Document is processed
based on the meter values logged at the time of reading. Service and Item detail
lines on a Meter Agreement can be set up to allow for many different types of
calculations based on the usage or reading value. These can then be used to raise
an Invoice document based on these calculations.
MRA Manufacturer Return Authorization. An MRA can have many customers'
equipment on it going back to the one manufacturer/vendor. Related Topics: RA
1009 .
PO, P/O Sage Accpac ERP Purchase Orders module
RA Return Authorizations (RAs) are tracking documents generally used to return
Equipment requiring service from your Customer to your Service Company (a
CRA 1009 ) or from your Service Company to the Equipment Manufacturer or
Vendor (an MRA 1009 ).
Site Agreement Site Agreements are Contracts sold to Customers in advance. They allow you to
cover Services or Items that may be billed to Jobs covered by an Agreement
during the term of that Agreement. i.e., the Customer will not be charged for the
Services or Items provided, effectively having prepaid for them when purchasing
the Agreement in advance.
SM, S/M Sage Accpac ERP System Manager module
SN, S/N Sage Accpac Options Serialized Inventory module
UPC Universal Product Code (bar code)
VM, V/M Service Manager
Warranty Agreement Warranty Agreements relate to agency arrangements you have with
Manufacturers or Vendors of Equipment you service. They cover Equipment only,
and can be used to maintain claims to the Manufacturer of the Equipment for
service work and parts used to repair the Equipment covered under Manufacturer
warranty.
Service Manager User Guide Copyright 2008 Technisoft Pty Ltd
Optional Add-On Products 1011
Chapter 22: Optional Add-On Products
There are a number of optional add-on products available for Service Manager:
Advanced Maintenance Add-On 1012
Employee Web Portal Add-On 1140
Service Manager for PDA 1199
Purchase Orders Add-On 1284
Service Center Add-On 1319
Serialized Inventory Add-On 1335
Also, check out our exciting new product - Technisoft Report Manager. Manage and print custom Sage
Accpac ERP Crystal reports from a central point; set up user-friendly report interfaces and much, much
more...
If you are an End User and would like more information about any of these products, please contact your
Sage Accpac Solution Provider 4 .
If you are a Business Partner and would like more information about any of these products, please contact
Technisoft 4 at technisoft@technisoft.com.au.
Service Manager User Guide Copyright 2008 Technisoft Pty Ltd
1012 Advanced Maintenance Add-On
22.1 Advanced Maintenance Add-On
Welcome to the Service Manager Advanced Maintenance Add-On.
22.1.1 Overview
Introduction
The Service Manager Advanced Maintenance Add-On is an optional Service Manager product. It
enhances the existing Service Manager maintenance functions with a full Task and Activity based
preventative maintenance system. It is ideal for large facility management applications such as in
hospitals, hotels, refineries, mining sites and vehicle fleet management.
There are three basic types of Advanced Maintenance: Frequency or Schedule based maintenance;
Conditional Maintenance triggered by certain criteria such as dates and meter reads; and Interval
Maintenance which is based on certain predefined intervals. Conditional and Interval Maintenance include
predictive calculations as well. Predictive calculations are based on average meter readings or period
between maintenance.
Maintenance can be set up at Site and/or Equipment level. Maintenance can also be set up at Model level
and then published to all Equipment of that Model. New Equipment will inherit the preventative
maintenance plan set up for the Model. Subsequent modifications to a Model's maintenance plan can be
republished across all Equipment of that Model type. Maintenance for a particular Equipment record can be
individually tailored as necessary.
Maintenance can be scheduled by Site Location, Discipline, Period Groups, Levels, and can be linked to
Service Level Agreements. e.g., Complete maintenance in Building 2, Radiology, Level 2, Room 11, for
Electrical discipline only. Maintenance planning can also be determined using any of the following additional
filters: Employee, Subcontractor, Equipment, Task, Discipline, Period, Site, Location, Level, Model, Model
Group, and Zone.
Loadings for an entire year can be calculated in advance to determine resource requirements for employee
& contractor labor and parts usage. Full profitability can be determined by period or in aggregate. Loadings
and profitability can be broken down by various filters including disciplines, e.g., electrical, hydraulics or
engineering disciplines, or locations at a site, such as radiology department, emergency department, etc.
Maintenance is Task based. Tasks can include unlimited Activities. There are four basic Activity types: a
Check Procedure, a Numeric Measurement, Text Input or a Question.
Tasks include customizable statuses, priorities, assignment details, required skill sets and notations.
Notations can include file attachments such as manuals, schematics, layouts or safety documents.
Task Billing Templates can be used to auto load predefined parts, services, labor charges and notations
related to the Task, directly to a Job. This saves time, avoiding entry of repetitive information, and ensures
that a minimum of standard information is always available to the user.
Setting up maintenance for subsequent years is easy as data does not need to be re-entered. Simply insert
a new Calendar period and the previous maintenance plan is inherited.
Preventative maintenance can link directly to Service Level Agreements in Service Manager allowing
calculation of true profitability.
Advanced Maintenance Jobs created can be scheduled using Job Manager. (Refer to the Service
Manager User Guide: Job Manager 507 topic.)
When the Service Manager Advanced Maintenance Add-On is installed, a new tree node called V/M
Maintenance is added to the Sage Accpac ERP desktop. This contains setup, processing and reporting
icons relevant to the Advanced Maintenance Add-On.
Installing the Service Manager Advanced Maintenance Add-On allows Service Manager to generate
and manage Advanced Maintenance Jobs directly from within Service Manager.
Service Manager User Guide Copyright 2008 Technisoft Pty Ltd
Optional Add-On Products 1013
Maintenance Jobs created in the Document system can be identified by reference to a Worksheet number
created in the Advanced Maintenance Add-On. The Worksheet number is unique and provides full
reconciliation and tie back between the Job system and Advanced Maintenance Add-On programs.
The current status of a preventative maintenance Job in Service Manager is always visible in the Document
tree.
There are many reports available in the Advanced Maintenance module listing Jobs due, Tasks and
Activities on those Jobs, loadings (requirements for parts, services and labor) for future maintenance,
setup reports and more. Custom reports can also be created using Crystal Reports.
When an Advanced Maintenance Job is posted to the Job system, the Billing Group node in a Job doubles
as a Task Billing Group node. That means that task profitability can be monitored. Billing Groups can
contain items, services, labor, and contractor charges, as well as notations.
In a typical scenario, a preventative maintenance Job may be created for an Equipment record. The
preventative maintenance on that Equipment record may require that five tasks be completed. These will
be displayed in the Job as separate Task Billing Groups under the Equipment node in the Job tree and will
contain all relevant information such as activities to be performed, notes, skills required, relevant dates,
etc.
Security levels for the Advanced Maintenance Add-On include access to setup, and processing
functions. If a user has access to setup they will be able to modify maintenance plans. If a user has access
to the Calendar and Worksheet functions they will be able to post Jobs into the Job system.
The Advanced Maintenance Add-On is full multicurrency, converting transactions into the Client
currency and converting costs to Home or Functional currency when new Jobs are created. Price lists,
including special pricing, as well as tax jurisdictions are also maintained during Job creation.
The Service Manager Advanced Maintenance Add-On increases productivity and efficiency as well as
providing audit and accountability in the Preventative Maintenance Job workflow cycle.
Further Information
If you are an End User and would like more information about this product, please contact your Sage
Accpac Solution Provider 4 .
If you are a Business Partner and would like more information about this product, please contact
Technisoft 4 at technisoft@technisoft.com.au.
22.1.2 Licensing and Product Registration
To use the Service Manager Advanced Maintenance Add-On, you must purchase the product and then
register it.
Product registration is usually the responsibility of your Sage Accpac Solution Provider, but you can
register product directly if you wish. Simply complete the Registration form at
http://www.technisoft.com.au/support/productregistration.aspx.
A fully activated license file will be forwarded to you, normally within 24 hours of registering your product.
Once the license file has been received it only needs to be copied to your ACCPAC Shared Data Directory
as it is already activated. The ACCPAC Shared Data Directory is usually located at:
<X>:\Program files\ACCPAC\
where
<X>:\Program Files\ACCPAC\ is the ACCPAC Shared Data Directory
<X> is the drive letter of the installation
Note: Service Manager Advanced Maintenance Add-On functionality will only be available if the product
has been registered and activated.
Service Manager User Guide Copyright 2008 Technisoft Pty Ltd
1014 Advanced Maintenance Add-On
22.1.3 Advanced Maintenance Setup
Service Manager User Guide Copyright 2008 Technisoft Pty Ltd
Optional Add-On Products 1015
Advanced Maintenance setup consists of the following steps:
1. Set up Site Locations 1015 (V/M Setup V/M Sites Site Profile Callout tab)
2. Assign Contacts to Locations 1017 as applicable (V/M Setup V/M Sites Site Contacts Profile tab)
3. Assign Equipment to Locations 1019 as applicable (V/M Setup V/M Equipment Equipment Processing
tab)
4. Set up Maintenance Class Types 1022 Period Groups and Task Disciplines (V/M Setup V/M General Class
Types)
5. Set up Maintenance Calendars 1028 (V/M Maintenance Maintenance Calendar (only set up once when
configuring the system)
6. Set up Tasks 1044 (V/M Setup V/M General Tasks Site Related and Model/Equipment Related)
7. Set up Task Statuses 1060 (V/M Setup V/M General Options Descriptions tab)
8. Maintenance Setup 1061 (V/M Maintenance Maintenance Setup Site & Equipment and Models)
9. Set up Worksheet Grouping Rules 1083 (V/M Maintenance Worksheet Setup)
22.1.3.1 Setting up Site Locations
Site Locations are used to pinpoint the location of Site Contacts and Equipment at a Site. Locations are
then used when scheduling preventative maintenance. Locations can also be printed on Work Order - Job
Cards 925 to help a technician/engineer find the relevant Equipment at the Site.
Site Location setup is available from the Sage Accpac ERP desktop as follows:
Site Locations are set up in the Callout tab.
Example
With the setup below, a Site Contact or piece of Equipment could be located, for example, in the
Radiology Department in Room # 55 on Floor Level 3 of Block B.
Service Manager User Guide Copyright 2008 Technisoft Pty Ltd
1016 Advanced Maintenance Add-On
Primary Area 1
Enter a description for Primary Location 1. Primary Location 1 is usually the highest level that can be
used to describe a location at the site. Next enter as many Primary Location 1 records as required.
Click in the list box area and press Insert to add a new entry. Type in a description as applicable.
In the example above, the Primary Area 1 is called "Building". The building has many Blocks. Equally,
instead of using Blocks, the primary area could have been described by using building numbers. e.g.,
Building 1, Building 2.
Service Manager User Guide Copyright 2008 Technisoft Pty Ltd
Optional Add-On Products 1017
Primary Area 2
Enter a description for Primary Location 2. Primary Location 2 is a secondary area within Primary
Location 1. Next enter as many areas within Primary Location 2 as required.
Click in the list box area and press Insert to add a new entry. Type in a description as applicable.
In the example above, the Primary Area 2 is called "Department". The building may have many
departments located within a building.
Secondary Area 1
Secondary Area 1 is used to further categorize areas with Primary Location 1.
Type in a description (only) to describe another level within Primary Location 1. When locating
Equipment records at a Site, the Secondary Area 1 description will default and the operator will be
required to put a value against this description, or leave it blank.
Secondary Area 2
Secondary Area 1 is used to further categorize areas with Primary Location 2.
Type in a description (only) to describe another level within Primary Location 2. When locating
Equipment records at a Site, the Secondary Area 2 description will default and the operator will be
required to put a value against this description, or leave it blank.
22.1.3.2 Assigning Contacts to Locations
Once you have set up Site Locations, you can then assign Site Contacts to a specific Location at the Site.
Assigning a Contact to a Location is not mandatory and the Location fields may be left blank.
Site Location setup for Site Contacts is available from the Sage Accpac ERP desktop as follows:
Site Locations are set up in the Profile tab.
Service Manager User Guide Copyright 2008 Technisoft Pty Ltd
1018 Advanced Maintenance Add-On
Related Topics
For additional information, refer to the following topics in the Service Manager User Guide:
Setup Programs V/M Sites Site Contacts 848
Setup Programs V/M Sites Site Profile Setting up Site Locations 861
Example
In the example below, Rosie Mason is located in the Emergency Department in Room # 2B on Floor
Level 1 of Block A.
Note that the Site Location field labels - Building, Department, Floor Level, Room # and their values - are
Site specific, having been defined in Site Profile 848 .
Service Manager User Guide Copyright 2008 Technisoft Pty Ltd
Optional Add-On Products 1019
Building
Selecting the Building drop-down list reveals the Primary Location 1 Areas previously created when
setting up Site Locations.
Select a Building Location to describe where the Contact is located.
Department
Selecting the Department drop-down list reveals the Primary Location 2 Areas previously created when
setting up Site Locations.
Select a Department Location to describe where the Contact is located.
Floor Level / Room #
Type the Floor Level number where the Contact is located at Primary Location 1.
Type the Room # where the Contact is located at Primary Location 2.
22.1.3.3 Assigning Equipment to Locations
Once you have set up Site Locations, you can then assign Equipment to a specific Location at the Site.
Assigning Equipment to a Location is not mandatory and the Location fields may be left blank.
Site Location setup for Equipment is available from the Sage Accpac ERP desktop as follows:
Site Locations are set up in the Processing tab.
Service Manager User Guide Copyright 2008 Technisoft Pty Ltd
1020 Advanced Maintenance Add-On
Related Topics
For additional information, refer to the following topics in the Service Manager User Guide:
Setup Programs V/M Equipment Equipment 705
Setup Programs V/M Sites Site Profile Setting up Site Locations 861
Example
In the example below, Equipment 000001 is located in the Pediatric Department in Room # 45 on Floor
Level 2 of Block B.
Note that the Site Location field labels - Building, Department, Floor Level, Room # and their values - are
Site specific, having been defined in Site Profile 848 .
Service Manager User Guide Copyright 2008 Technisoft Pty Ltd
Optional Add-On Products 1021
Building
Selecting the Building drop-down list reveals the Primary Location 1 Areas previously created when
setting up Site Locations.
Select a Building Location to describe where the Equipment is located.
Department
Selecting the Department drop-down list reveals the Primary Location 2 Areas previously created when
setting up Site Locations.
Select a Department Location to describe where the Equipment is located.
Floor Level / Room #
Type the Floor Level number where the Equipment is located at Primary Location 1.
Type the Room # where the Equipment is located at Primary Location 2.
Component Equipment
If the Equipment is a Component 187 , then you can copy the Site Locations from the parent Equipment
record.
If the Equipment is a parent, then you can copy the parent Site Locations to all the component records.
Note: These buttons will not be visible if the Equipment is not a parent or Component.
Service Manager User Guide Copyright 2008 Technisoft Pty Ltd
1022 Advanced Maintenance Add-On
22.1.3.4 Setting up Maintenance Class Types
There are two Class Types that relate to Advanced Maintenance - Period Group 1022 and Task Discipline 1025
- though Task Discipline is not exclusive to Advanced Maintenance.
Class Type setup is available from the Sage Accpac ERP desktop:
For further information about setting up Class Types, refer to the Service Manager User Guide: Class
Type Setup 777 topic - Setup Programs V/M General Class Types.
22.1.3.4.1 Period Groups
Maintenance Period Group
Period Groups are used to include or exclude certain maintenance processes from normal scheduling. A
simple example might be to create a Period Group for each month of the year. When setting up maintenance
for a company, it may be that maintenance during January is not possible as the office is too busy during that
time. It would be possible to set up a standard maintenance schedule for the entire year, but exclude January
from the normal cycle using Period Group exclusion. Similarly, by setting up a Period Group for each season
in the year, it would possible to exclude maintenance during winter months when access due to prevailing
weather conditions may not permit normal maintenance to be carried out.
Period Groups are assigned to Maintenance Periods in Maintenance Calendar Setup 1028 .
Service Manager User Guide Copyright 2008 Technisoft Pty Ltd
Optional Add-On Products 1023
Setting up Period Groups
Select Grouping: Document and Type: Period Group.
Enter a Period Group Classification, e.g., JAN, and then click Go .
Enter a Description for the new Period Group and Comments if required.
Service Manager User Guide Copyright 2008 Technisoft Pty Ltd
1024 Advanced Maintenance Add-On
Click [Add].
Use the Finder to display all existing Period Group records.
Service Manager User Guide Copyright 2008 Technisoft Pty Ltd
Optional Add-On Products 1025
22.1.3.4.2 Task Disciplines
Document Task Discipline
Task Disciplines are used to classify Tasks into their various Disciplines - Electrical, Engineering, etc. That
way, scheduled preventative maintenance can be filtered by Discipline and Jobs can subsequently be created
by Discipline. Profitability can be analyzed by Discipline, resource requirements including prediction of
loadings for parts and labor can be determined by Discipline and custom reports can be created by Discipline.
A Task Discipline is assigned to a Task in Task Setup 1044 .
Service Manager User Guide Copyright 2008 Technisoft Pty Ltd
1026 Advanced Maintenance Add-On
Setting up Task Disciplines
Select Grouping: Document and Type: Task Discipline.
Enter a Discipline Classification, e.g., ELEC, and then click Go .
Enter a Description for the new Discipline and Comments if required.
Service Manager User Guide Copyright 2008 Technisoft Pty Ltd
Optional Add-On Products 1027
Click [Add].
Use the Finder to display all existing Task Discipline records.
Service Manager User Guide Copyright 2008 Technisoft Pty Ltd
1028 Advanced Maintenance Add-On
22.1.3.5 Maintenance Calendar Setup
Maintenance Calendars represent time periods allocated to the maintenance process. A maintenance
calendar would typically cover a one-year fiscal or calendar period and consist of 52 x weekly or 12 x monthly
periods.
What should I set up as calendar periods?
Calendar periods define "processing points". For example, "I want to process all Maintenance Tasks that
are due next week." In that case, you would need to set up a weekly calendar. With a weekly calendar,
statistics would be available for each week in the calendar showing estimated and actual (when available)
profitability and resource commitment.
If meter reads are taken regularly and those reads may result in the creation of a maintenance Job, then
we recommend that the calendar be created and processed on a weekly basis. This ensures that it is no
longer than a week before the resultant Job is processed. If maintenance is purely schedule based, then it
would likely be sufficient to set up a monthly calendar and create and process all maintenance for the
month.
Maintenance Calendar periods can be based on a Fiscal Calendar or custom-defined. If you create a
Maintenance Calendar based on a Fiscal Calendar, then the number of periods created will be based on the
number of Fiscal Periods in the Fiscal Calendar. For example, if there are 12 x Fiscal Periods in the Fiscal
Calendar - one for each month - then 12 x Calendar periods will be created. To custom-define Maintenance
Calendar periods, you need to specify the start and end dates of the Calendar and then create weekly,
biweekly, monthly, bimonthly, quarterly or half-yearly periods within the Calendar period.
Service Manager User Guide Copyright 2008 Technisoft Pty Ltd
Optional Add-On Products 1029
The Maintenance Calendar program has several uses:
to set up Maintenance Calendars
to post Maintenance Tasks due in the next unposted (unprocessed) Maintenance Period to Worksheets
to display statistics, revenue, costs and profitability by Maintenance Period and in total for the entire
Maintenance Calendar period. Graphs are available showing: Estimated and Actual Duration by month or
period, Estimated and Actual Utilization by month or period, Predicted and Actual Task Counts by month or
period, Estimated and Posted Revenue by month or period, Predicted and Actual Site Count by month or
period, Predicted and Actual Equipment Count by month or period.
This topic however concentrates solely on how to set up Maintenance Calendars.
Related Topics
Maintenance Calendar Toolbar 1092
Maintenance Calendar Options 1093
Entering Meter Readings 1095
Posting Due Maintenance Tasks to Worksheets 1096
Tracking the Processing Status of Maintenance Periods 1097
Viewing Maintenance Period Statistics and Totals 1098
Maintenance Calendar Graphs 1098
Refreshing Maintenance Loading Tables, Statistics, Totals and Status values 1099
Maintenance Calendar Listing 1123
Creating a Maintenance Calendar
Click the Maintenance Calendar desktop icon.
The Maintenance Calendar window will be displayed.
Type a new Calendar Code and then click Go . The Create New Maintenance Calendar window will
be displayed.
Service Manager User Guide Copyright 2008 Technisoft Pty Ltd
1030 Advanced Maintenance Add-On
Change the Calendar Description if required.
If you want to assign periods to a Period Group, tick the Use Period Grouping check box. Refer Setting
up Maintenance Class Types 1022 and Assigning Period Groups to Periods 1040 .
Maintenance Calendar periods can be based on a Fiscal Calendar defined in Common Services/Fiscal
Year or created manually by choosing a period frequency for a given date range.
Basing a Maintenance Calendar on a Fiscal Calendar
To base Maintenance Calendar periods on a Fiscal Calendar, select Based on a Fiscal Calendar.
Click [Next]. The Fiscal Calendar window will be displayed.
Service Manager User Guide Copyright 2008 Technisoft Pty Ltd
Optional Add-On Products 1031
Click the Finder icon to list the available Fiscal Calendars.
Double-click the Fiscal Year required, for example, 2007.
The Fiscal Year selected will show in the Fiscal Calendar field.
Click Go to continue. A preview of the Maintenance Calendar periods that will be created is shown
in the Period Preview.
If, for example, there are 12 x Fiscal Periods in the Fiscal Calendar - one for each month - then 12 x
calendar periods will be created.
Service Manager User Guide Copyright 2008 Technisoft Pty Ltd
1032 Advanced Maintenance Add-On
To delete a period, highlight it and then press Delete. Note: Periods must be contiguous, i.e., all
periods within the Maintenance Calendar must be covered. If you delete a period, the next or previous
period will adjust its Start/End dates to cater for the deleted period when the periods are actually
created.
Periods can be added and modified after the Maintenance Calendar has been created.
Click [Accept] to continue.
Creating Periods in a Maintenance Calendar Manually
To create periods in a Maintenance Calendar manually, select Specify Periods Manually for Calendar.
Click [Next]. The Insert Periods window will be displayed.
Service Manager User Guide Copyright 2008 Technisoft Pty Ltd
Optional Add-On Products 1033
Select the Start and End dates of the Maintenance Calendar. The Start date will default to the day
after the end date of the most recent calendar. The End date will be based on the total period of the
most recent calendar. If this is the first Maintenance Calendar then the Start date will default to
January 1 of the current year and the End date will default to December 31 of the current year.
Note: Maintenance Calendar Periods cannot overlap.
You can create weekly, biweekly, monthly, bimonthly, quarterly or half-yearly periods. The Start date of
the first period created will be the Start date of the Maintenance Calendar; the End date of the last
period created will be the End date of the Maintenance Calendar.
Select the required Period Base and then click Go . A preview of the Maintenance Calendar periods
that will be created is shown in the Period Preview.
The example below shows Weekly periods that will be created for Calendar Year 2007, i.e., Jan 1, 2007
- Dec 31, 2007.
Note: If you create Weekly periods for a calendar year, the 52nd period will have eight days (or nine
for a leap year).
Service Manager User Guide Copyright 2008 Technisoft Pty Ltd
1034 Advanced Maintenance Add-On
To delete a period, highlight it and then press Delete. Note: Periods must be contiguous, i.e., all
periods within the Maintenance Calendar must be covered. If you delete a period, the next or previous
period will adjust its Start/End dates to cater for the deleted period when the periods are actually
created.
Periods can be added and modified after the Maintenance Calendar has been created.
Click [Accept] to continue.
After you click [Accept], the periods will be shown in the Maintenance Calendar. Examples are shown
below.
Service Manager User Guide Copyright 2008 Technisoft Pty Ltd
Optional Add-On Products 1035
Service Manager User Guide Copyright 2008 Technisoft Pty Ltd
1036 Advanced Maintenance Add-On
Click to save the Maintenance Calendar.
Modifying Maintenance Periods
Maintenance Periods can be deleted, inserted and changed. These functions can be selected using the
right-click menu, the menu bar or the toolbar. The right-click menu functions are mentioned below.
Multiple periods can be selected using standard Windows Shift- and Ctrl-click functionality.
Deleting a Period
Highlight the period(s) to delete.
Right-click on the selected period(s) and then select Delete Period. Alternatively, press Delete.
Service Manager User Guide Copyright 2008 Technisoft Pty Ltd
Optional Add-On Products 1037
A Warning message will be displayed.
Click [Yes] to continue.
Inserting a Single Period
To insert a single period, right-click on any period and then select Insert Period Insert Single
Period.
The Insert New Period window will be displayed.
Service Manager User Guide Copyright 2008 Technisoft Pty Ltd
1038 Advanced Maintenance Add-On
Enter a Description for the new period.
The Start of Period will default to the Start date of the selected period. Change this as required.
Select a Period Group if required.
Click [Accept] to continue.
Note that periods are contiguous. They cannot overlap. The new period will split the period in which the
Start of Period date of the new period falls.
Inserting Multiple Periods
To insert multiple periods, right-click on any period and then select Insert Period Insert Multiple
Periods.
Service Manager User Guide Copyright 2008 Technisoft Pty Ltd
Optional Add-On Products 1039
The Insert Periods window will be displayed as in Creating Periods in a Maintenance Calendar Manually
1032 .
The following example shows a preview of four periods that will be inserted.
The periods will be inserted one at a time as if you were inserting single periods. Existing periods will be
split as required.
Modifying a Period
Highlight the period to modify.
Right-click on the selected period and then select Properties Period Properties. Alternatively,
double-click the period.
Service Manager User Guide Copyright 2008 Technisoft Pty Ltd
1040 Advanced Maintenance Add-On
The Period Properties window will be displayed.
Change the period properties as required.
Click [Accept] to continue.
Assigning Period Groups to Periods
Period Groups can be used to include or exclude certain maintenance processes from normal scheduling.
If you want to assign a Period Group to a period, you must first tick the Use Period Grouping check box
in the Create New Maintenance Calendar window when creating the Maintenance Calendar.
Service Manager User Guide Copyright 2008 Technisoft Pty Ltd
Optional Add-On Products 1041
To assign a Period Group to a period, double-click a period, e.g., Item #3 below.
The Period Properties window will be displayed.
Service Manager User Guide Copyright 2008 Technisoft Pty Ltd
1042 Advanced Maintenance Add-On
Use the Finder to select a Period Group for this Period, e.g., March.
Service Manager User Guide Copyright 2008 Technisoft Pty Ltd
Optional Add-On Products 1043
Click [Accept].
It is also possible to assign a Period Group to multiple periods.
Highlight the period, e.g., Items #6-8 below.
Click . The Maintenance Period Grouping window is displayed.
Use the Finder to select a Period Group for this Period, e.g., Summer.
Service Manager User Guide Copyright 2008 Technisoft Pty Ltd
1044 Advanced Maintenance Add-On
Click [Accept].
22.1.3.6 Setting up Tasks
Overview
Tasks are used to define work requirements for particular individuals or subcontractors. Tasks can be
applied to Sites, Equipment or general Activities within a Job.
Although mainly oriented toward support of the Service Manager Advanced Maintenance Add-On 1012 ,
Tasks are included as part of the core Service Manager product.
There are two types of Task: Site Related or Model/Equipment Related
Site Tasks are related to general site activities, e.g., cleaning of areas, building inspections,
management assessment, security or surveillance issues, environmental tests, cabling systems, light
globe replacement, rubbish collection, etc. Site Tasks do not relate to specific Equipment.
Equipment Tasks relate specifically to Equipment records. Tasks can be set up by Model so that
Equipment of a specific Model type will inherit all Tasks for that Model. Additional Tasks can be added to
specific Equipment if required.
It is not possible to apply a Site Task to an Equipment record and vice versa.
Service Manager User Guide Copyright 2008 Technisoft Pty Ltd
Optional Add-On Products 1045
Ad hoc Tasks can also be created directly in the Job system at any time. The Billing attributes are set up in
the Task. Billing lines are predefined using a Billing Template and are loaded into the Document tree
when the Task is added to the Job.
In the Service Manager Advanced Maintenance Add-On 1012 , Tasks are added to Maintenance
Entities 1062 and can be applied to general Site and Equipment maintenance or to Model maintenance.
A Task Manager is also included to help manage the Tasks allocated to Jobs.
Related Topics
For additional information, refer to the following topics in the Service Manager User Guide:
Document Programs Document Entry Jobs Billing Groups Task Billing Group 196
Document Programs Document Entry Jobs Billing Groups Billing Templates 239
Management Programs Task Manager 607
Setup Programs V/M General Class Types 777
Setup Programs V/M Sites Site Profile Assignments tab Standard Assignments
section 855
Setup Programs V/M General Employees 779
Setup Programs V/M General Subcontractors 816
Setting Up Tasks
Click the Tasks desktop icon.
The Tasks window will be displayed.
Service Manager User Guide Copyright 2008 Technisoft Pty Ltd
1046 Advanced Maintenance Add-On
Task Types
Select Site Related to maintain Site related Tasks or Model/Equipment Related to maintain Model/
Equipment Related Tasks.
Use the Finder to locate an existing Task. The Finder will list Tasks of the selected type only - either
Site Related or Model/Equipment Related.
Service Manager User Guide Copyright 2008 Technisoft Pty Ltd
Optional Add-On Products 1047
Creating a new Task
Profile tab
Task Type
Select the Task Type - Site Related or Model/Equipment Related.
Task Code
Enter a unique code to describe the Task. The code can be alphanumeric and up to 12 characters in
length. Click Go to begin creating the new Task record.
Active
The Active check box is ticked by default. To prevent a Task from being used for future
maintenance, clear the Active check box. Existing maintenance will not trigger if a Task has been
deactivated.
Service Manager User Guide Copyright 2008 Technisoft Pty Ltd
1048 Advanced Maintenance Add-On
Description
Enter up to a 60-character Description to describe the Task.
Discipline
Select a Discipline to categorize the nature of the Task. This field may be left blank.
Tasks can be organized by Discipline so that, for example, all electrical tasks are grouped by
department within a building. Loadings for parts and labor requirements can be calculated by
Discipline for an entire year to determine resource allocation requirements and to optimize stock
management.
Estimated Duration
Enter the expected Duration or standard time taken to complete the Task. This can be measured
against the actual time taken to complete the Task and aids in planning for the future resource
allocation and cost analysis.
This field may be left blank.
Specify Activities
Tick the Specify Activities for this Task check box to enable the Activities tab.
Activities can then be entered against a task. A task may have unlimited activities. There are four
activity types: a check procedure; a numeric measurement; text input and a question.
Some tasks are self explanatory and do not require activities. Clear the Specify Activities for this
Task check box if activities are not required for the task.
Service Manager User Guide Copyright 2008 Technisoft Pty Ltd
Optional Add-On Products 1049
Specify Skills
Tick the Specify Skills required for this Task check box to enable the Skills tab.
Skills can then be specified for that Task. Skills are defined in Class Types 777 and then allocated to
an Employee. It is then possible to search for an Employee with the appropriate skill set for the Task.
Clear the Specify Skills required for this Task check box if skill definition is not required for a
Task.
Assignment Method
A task can be pre-assigned to a particular Employee or Subcontractor.
When a maintenance Job is processed into the system, the Employee or Subcontractor specified in
the Assignment Method will auto default to the Task assignment in the Job. Assignments can be
changed manually in the Job if necessary.
No Assignment
Select No Assignment if assignments are not required.
Site Assignment
Select Site Assignment 855 to load the Employee who is the Standard Assignment for the Site.
If more than one Employee is the Standard Assignment for the Site, the first Employee in the list
will be selected.
Service Manager User Guide Copyright 2008 Technisoft Pty Ltd
1050 Advanced Maintenance Add-On
Specified Employee
Select Specified Employee 779 to assign a specific Employee to the Task.
Specified Subcontractor
Select Specified Subcontractor 816 to assign a specific Subcontractor to the Task.
Shutdown Required
If an Equipment Task will require shutdown of plant and equipment, tick the Shutdown Required
check box. When the Task loads to a Job, information relating to the estimated shutdown time,
reason for shutdown together with applicable notes and instructions will be available in the Job.
Service Manager User Guide Copyright 2008 Technisoft Pty Ltd
Optional Add-On Products 1051
Reports can obtained in advance highlighting when shutdowns are due so that the appropriate action
can be taken to ensure minimal disruption during the shutdown period.
Safety Instruction
Enter a safety instruction up to a maximum of 250 characters to highlight any safety instruction
information pertinent to the performance of the Task.
Additional safety information including file attachments containing safety manuals, bulletins or
compliance information can be attached to notations in the task.
Activities tab
The Activities tab will only be displayed if you tick the Specify Activities for this Task check box on
the Profile tab.
Unlimited Activities may be attached to Tasks. Task and Activity information is stored in Site and
Equipment history.
There are four types of Activity:
Check Procedure
Numeric Measurement
Text Input
Question.
Service Manager User Guide Copyright 2008 Technisoft Pty Ltd
1052 Advanced Maintenance Add-On
Click [Insert] to create a new Activity. The Task Activity window will be displayed.
Highlight an existing Activity and then click [Remove] to delete an existing Activity.
Highlight an existing Activity and then click [Properties] to view the detail of that Activity. The Task
Activity window will be displayed.
Tick [Copy From] to copy Activities from another Task.
When editing a master Task record, inserting a new Activity will insert the Activity across all
maintenance setup entities using that Task. Likewise, removing an Activity will remove the Activity from
any maintenance using the selected Task.
Modifying a master Task will not affect existing Tasks already loaded to Jobs.
It is therefore important to plan Task setup to include the most likely to be used Activities. It is easy to
include new activities in the future, but deleting existing activities is not recommended as that may
impact historical transactions.
If Activities exist on a Job that is still in progress, a Warning message will be displayed advising that
the Activity may not be deleted until the associated Task has been completed. Deleting Activities will
remove associated historic records.
Service Manager User Guide Copyright 2008 Technisoft Pty Ltd
Optional Add-On Products 1053
Creating an Activity
Check Procedure
Select Check Procedure to create an Activity to check a procedure.
Enter a Caption for the Check Procedure.
When a task is created on a Job, activities associated with that Task can be actioned. Where an
activity is a Check Procedure, the caption specified will appear as an Activity. A Complete check
box will appear with the Check Procedure caption. When the Activity has been completed, the
Complete check box automatically sets the Activity status to Complete.
Service Manager User Guide Copyright 2008 Technisoft Pty Ltd
1054 Advanced Maintenance Add-On
Numeric Measurement
Click Numeric Measurement to create an Activity for taking measurements.
Enter a Caption for the Numeric Measurement.
When a task is created on a Job, activities associated with that Task can be actioned. Where an
activity is a Numeric Measurement, the caption specified will be displayed and the user will be
required to enter a value for the measurement. Entering the value completes the Activity
automatically by ticking the Activity Complete check box.
Enter a Unit of Measure for the measurement being taken.
Specify the number of Decimal Places required for measurement accuracy - up to four decimal
places.
A Warning range can be specified so that if the measurement value entered falls outside the
Warning range, the user will be prompted with a message.
Type a Message (up to 250 characters) to be displayed if the measurement value entered is
below the Minimum Value specified and another Message to be displayed if the measurement
value entered is above the Maximum Value specified.
Service Manager User Guide Copyright 2008 Technisoft Pty Ltd
Optional Add-On Products 1055
Text Input
Click Text Input to create an Activity for entering plain text.
Enter a Caption for the Text Input.
When a Task is created on a Job, Activities associated with that Task can be actioned. Where an
Activity is a Text Input, the Caption specified will be displayed and the user will be required to
type in text. Entering the text completes the Activity automatically by ticking the Activity
Complete check box.
Service Manager User Guide Copyright 2008 Technisoft Pty Ltd
1056 Advanced Maintenance Add-On
Question
Click Question to create an Activity for answering a question.
Enter a Caption for the Question.
When a Task is created on a Job, Activities associated with that Task can be actioned. Where an
Activity is a Question, the Activity Caption (question) specified will be displayed. True/False radio
buttons will appear and the user checks the appropriate response. Entering an answer completes
the activity automatically by checking the Activity Complete check box.
Notations
Notations containing objects such as file attachments can be added to any Activity. Attachments
are accessible from within the Activity properties.
Notations are either Internal/Private or Public. Internal/Private Notations contain information
for the technician/engineer; a Public Notation contains information for the Customer.
Skills tab
The Skills tab will only be displayed if you tick the Specify Skills required for this Task check box on
the Profile tab.
Service Manager User Guide Copyright 2008 Technisoft Pty Ltd
Optional Add-On Products 1057
Tick the check box to the left of each Skill required for the relevant Activity.
When a Task is created on a Job, skills associated with that task are visible. Skills are not processed
anywhere and are merely used to help determine the appropriate employee/subcontractor to assign to
do the work required to complete the Task.
If the employee/subcontractor scheduled for the Task does not have the required skills then a Warning
message will be displayed.
Service Manager User Guide Copyright 2008 Technisoft Pty Ltd
1058 Advanced Maintenance Add-On
Notations tab
Notations containing objects such as file attachments can be added to any Task and relate the the Task
itself, not the Activities within the Task. Activity Notations are entered separately with the Activity.
Notations are either Internal/Private or Public. Internal/Private Notations contain information for the
technician/engineer; a Public Notation contains information for the Customer.
Billing tab
The Billing tab is where you specify billing defaults for the Task created on the Job.
Service Manager User Guide Copyright 2008 Technisoft Pty Ltd
Optional Add-On Products 1059
Clear the Automatically Load Billing when Posted to Job check box to create the Task without
Billing lines.
Enter or select the required Billing Template and Billing Group within the Template. Templates can
bring in notations, parts and labor related to the Task and are used for loading calculations to predict
part and labor usage for the period.
Select the required Price List to use for billing. To specify a particular Price List, select Specify and
then enter or select the Price List to use.
Select the required Supply Option.
Standard Copy - all quantities will be set in the Supply column of a detail line during copy. It is
perfectly correct to use this option, but please note that if you run the Multi post program, because
they are set in the Supply column, they would appear in the list for Jobs ready to invoice, when in
fact they may not yet be ready. We recommend you use one of the other options if this becomes an
issue for management.
Back Order (Copy Estimate Only) - places all quantities on back order and zeros the supply
quantity.
Zero all Quantities - is self explanatory.
Service Manager User Guide Copyright 2008 Technisoft Pty Ltd
1060 Advanced Maintenance Add-On
Override Quantities - allows you to specify a quantity. This can be useful for builds or where
multiple services or items are required.
Apply Multiplying Factor to Quantity - allows you to specify a multiplying factor to a quantity.
Copy Posted to Supply - is self explanatory.
Enter an associated Quantity if applicable.
Click [Add] or [Save] as required.
22.1.3.7 Setting up Task Statuses
There are two sets of Task Statuses - Task Status and Complete Task Failure Status.
Task Status is used to track the status of the Task.
Complete Task Failure Status is used to track the status of failed Tasks.
Task Status setup is available from the Sage Accpac ERP desktop as follows:
Related Topics
For additional information, refer to the following topic in the Service Manager User Guide:
Setup Programs V/M General Company Options Descriptions tab 760
Service Manager User Guide Copyright 2008 Technisoft Pty Ltd
Optional Add-On Products 1061
Editing Task Statuses
To edit a Task Status description, double-click the description to change or highlight the description to
change and then press Space (the keyboard spacebar). Click [Save] to save the changes.
22.1.3.8 Maintenance Setup
Use the Maintenance Setup program to:
Create Maintenance Entities 1062
Maintenance Entities consist of rules that determine when maintenance is due and define the specific
Tasks to be performed to carry out the maintenance. Maintenance Entities are set up for a Site and/or
Equipment at that Site. They can also be set up at Model level and then published to all Equipment of that
Model. The Equipment will then inherit the Model Maintenance Entities.
Service Manager User Guide Copyright 2008 Technisoft Pty Ltd
1062 Advanced Maintenance Add-On
Using Model maintenance can be particularly handy if there is a lot of Equipment in the system of the same
Model so that data entry operators do not have to re-key identical information each time. It is also possible
after publishing Model maintenance, to make specific changes to certain Equipment records only, providing
ultimate flexibility. For example, a troublesome Equipment may need extra Tasks performed. The publish
function will not override any additional Tasks added to an Equipment maintenance record.
Note: Maintenance can be set up for a Site that has nothing to do with any specific Equipment record and
is related only to the site. For example, clean foyers, check fire escapes for debris, check fire alarm
systems or exit signs, etc.
There are four steps to setting up maintenance:
1. Create a Maintenance Entity 1062
2. Add Conditions (or triggers) to identify when maintenance is due 1064
3. Add Tasks that will be created as a result of the condition falling due 1068
4. Specify Period Groups (if applicable) 1069
Calculate and View Loadings 1070
Once the Maintenance Entities have been set up for a Site, you can calculate and view Loadings for an
entire Maintenance Calendar period for all or specific Equipment at a Site. Loadings are used to determine
resource requirements for employees, contract labor commitment and parts usage.
22.1.3.8.1 Maintenance Entities
Maintenance Entities are used to describe and encapsulate all the work to be performed in a given entity. It is
possible to set up as many maintenance entities as required for a given Model, Site or Equipment record. An
example of an Entity might be a 10,000 mile/km service, 20,000 mile/km service, or Monthly Preventative
Maintenance, Quarterly Preventative Maintenance, Yearly Preventative Maintenance and so on. Each
Maintenance Entity would then contain the Conditions 1064 and Tasks 1068 applicable for that entity.
An example of a Model Maintenance Entity is shown below. Model Maintenance Entities can be published to
all Equipment of that Model. The Equipment will inherit the Model Maintenance Entities, however these can be
overridden if required.
Service Manager User Guide Copyright 2008 Technisoft Pty Ltd
Optional Add-On Products 1063
Maintenance Entities can be linked via Levels to create cross-level dependencies. This is particularly useful
for isolating tasks to be completed when two entities fall at the same time. For example, when a monthly task
is due and a quarterly task is due at the same time, the system can be set up so that the quarterly entity
ignores the monthly and only the quarterly tasks are created. In this case the Monthly Entity would be set up
as Level 1 - Ignore if any higher level entities are due. The Quarterly Entity would simply be set up as a Level
2 Maintenance Entity. Therefore when Level 1 and Level 2 fall due in the same month, the Level 1 tasks would
be ignored.
The following Level options are available:
The next important setup issue to deal with is the Term of the maintenance, i.e., when the maintenance
should begin and end. The following Term options are available:
From within Model Maintenance Entities this is really just a default setting and can be changed at
Site/Equipment level. The recommended setting at Model level is Indefinite. That allows the user to specify
a Condition to determine when the maintenance commences or simply use the Maintenance Commencement
Date 1081 . Maintenance will continue indefinitely from that Commencement Date until deactivated.
The Stop Maintenance after Occurrence option provides a mechanism to activate the Maintenance Entity
once only (in the case of a new installation of equipment as a special one-off customer service function, for
example) or activate it several times and then discontinue the maintenance at some future point.
Service Manager User Guide Copyright 2008 Technisoft Pty Ltd
1064 Advanced Maintenance Add-On
The Active check box can activate or deactivate maintenance at any time.
Note: Equipment can be activated and deactivated by ticking/clearing the Equipment Active check box. You
can also load Model maintenance records into Equipment maintenance for an individual piece of Equipment.
Refer also to Publishing Model Maintenance to Equipment 1079 .
Conditions
Conditions (or triggers) identify when maintenance is due.
There are five Condition Types that can be set.
Frequency Schedule
Frequency conditions use schedules to determine when tasks are due. An example might be monthly,
quarterly, yearly, 7th day of 3rd month, every two months, etc.
Service Manager User Guide Copyright 2008 Technisoft Pty Ltd
Optional Add-On Products 1065
Site Conditional
Site conditions can be used to test when a task should occur based on a site parameter. e.g., Date since
site was established, or Days since site was established or Days since last Level 1 Maintenance, etc.
Available operands are:
Service Manager User Guide Copyright 2008 Technisoft Pty Ltd
1066 Advanced Maintenance Add-On
Equipment Conditional
Equipment conditions can be used to test when a task should occur based on an equipment parameter.
e.g., Days since last service, Days since warranty expired, Days since equipment was installed, etc.
Available operands are:
Meter Conditional
Meter conditions can be used to test when a task should occur based on a meter parameter. e.g., Days
since meter was last read, Total times meter has been read, Expected remaining life (days), Current Meter
reading, Current Meter usage, Usage since last Level 1, etc.
Service Manager User Guide Copyright 2008 Technisoft Pty Ltd
Optional Add-On Products 1067
Available operands are:
Outside Range will allow, for example, a temperature range to be specified and if outside that range,
perform maintenance.
Service Manager User Guide Copyright 2008 Technisoft Pty Ltd
1068 Advanced Maintenance Add-On
Specific Date
Simply specify a fixed date when the Maintenance Entity is due.
Tasks
Add Tasks that will be created as a result of the Condition falling due.
Conditions act as triggers to indicate when maintenance is due.
Once we know when the maintenance is due, the next step is to identify what it is that needs to be done, i.e.,
the Task to do. An example is shown below.
Service Manager User Guide Copyright 2008 Technisoft Pty Ltd
Optional Add-On Products 1069
Tasks should have already been set up so at this point it should simply be a matter of inserting a Task or
Tasks required for the Maintenance Entity. It is possible to chain to Task Setup 1044 if a new Task that doesn't
exist is required to be set up on the fly.
The only issue to be aware of when adding Tasks is that it is possible to specify the Task assignee when
adding Tasks to a Maintenance Entity. That can be particularly useful if certain employees are responsible for
certain Task Disciplines 1025 or a certain contractor is responsible for a particular Task.
Period Groups
Specify Period Groups (if applicable). Refer Period Group Setup 1022 .
At this point specify or omit a Period Group or Groups as applicable. Omitting a Period Group would prevent
maintenance firing during a particular period or periods. For example, it may not be practical in some
countries to perform maintenance in Winter due to extreme weather conditions (e.g., snow and cold). If the
Winter period group was deselected, the maintenance setup would not fire during the Winter periods specified
in the Calendar. If using a monthly Calendar, specifying Jan, Apr, July and Oct only, would only fire
maintenance in those months, and so on.
Service Manager User Guide Copyright 2008 Technisoft Pty Ltd
1070 Advanced Maintenance Add-On
22.1.3.8.2 Loadings
Once the Maintenance Entities have been set up for a Site, you can calculate and view Loadings for an
entire Maintenance Calendar period for all or specific Equipment at a Site. Loadings are used to determine
resource requirements for employees, contract labor commitment and parts usage.
Advanced Maintenance is Task based. Tasks are used to define work requirements for employees and
subcontractors.
Historic Tasks (Tasks that have been posted to Jobs) and/or Predictive Tasks (the system will determine
when future maintenance is due based on average meter readings, schedules, etc.) can be listed by Due Date
and grouped by Maintenance Period and/or Due Date.
The days on which maintenance is due will be highlighted (color coded) on a calendar grid to provide a quick
overall picture of maintenance Due Dates.
Service Manager User Guide Copyright 2008 Technisoft Pty Ltd
Optional Add-On Products 1071
Related Topics
Refer Maintenance Entity Setup 1061 .
Calculating and Viewing Site Loadings
Click the Maintenance Setup desktop icon.
The Maintenance Calendar window will be displayed.
Specify which Site and Equipment to display and how the Equipment with associated Maintenance Entities
should be grouped:
select the Site and Location to show the Loadings for:
select a Filter if required, to show a specific piece of Equipment, all Equipment of a specific Model, or all
Equipment of a specific Model Group:
Show All Equipment, only Equipment With Maintenance Enabled or only Equipment With Maintenance
Enabled:
click Go .
To change the grouping of the Equipment listed, click the View drop-down list arrow and then
select one of:
Click the Loading tab.
Service Manager User Guide Copyright 2008 Technisoft Pty Ltd
1072 Advanced Maintenance Add-On
Loadings can be shown for All Tasks, Historic Tasks or Predictive Tasks. Tasks will be listed by Due Date,
grouped by Maintenance Period and/or Due Date. Financial Details can be shown for each Task showing
Total Revenue and Costs, optionally split into Revenue and Costs for Services, Labor, Contractor and
Items.
Select Show Loading for: All Tasks, Historic Tasks or Predicted Tasks.
Tasks can be grouped by Period and/or Due Date. Tick the appropriate check box(es).
To show the Maintenance Entity for each Task, tick the Show Entity Details check box.
To show Revenue and Cost figures for each Task, tick the Show Financials check box and then select
Detailed or Summary. Summary will show Total Revenue and Cost for the Task. Detailed will also show
Revenue and Cost split into Services, Labor, Contractor and Items.
Select the required Maintenance Calendar.
Loadings are only updated if they are "recalculated". To make sure that the loadings for each Task are
based on current data, tick the Recalc check box. Loadings will be recalculated for the selected Site or
Equipment.
Click Go . If you ticked the Recalc check box then a Warning message will be displayed.
Click [Yes] to continue. A Confirmation message will be displayed.
Service Manager User Guide Copyright 2008 Technisoft Pty Ltd
Optional Add-On Products 1073
Click [OK] to continue.
Calendar Grid
The days on which maintenance is due will be highlighted on the calendar grid to provide a quick overall
picture of maintenance due dates.
The legend at the bottom of the screen explains what the various colors represent.
Task List
Each Maintenance Task due in the selected Maintenance Calendar period will be listed.
The Tasks have color-coded icons that match the colors in the calendar grid.
(red)
The Task has been posted to a Job (using Worksheet Manager 1101 ).
(cyan)
The Task has been posted to a Worksheet (using Maintenance Calendar 1096 ).
(green)
The Task is due in the next (unposted) Maintenance Period.
(yellow)
The Task is due in a future (unposted) Maintenance Period.
Examples
Tasks with no grouping:
Service Manager User Guide Copyright 2008 Technisoft Pty Ltd
1074 Advanced Maintenance Add-On
Tasks grouped by Period:
Tasks grouped by Due Date:
Tasks grouped by Period and Due Date:
Service Manager User Guide Copyright 2008 Technisoft Pty Ltd
Optional Add-On Products 1075
Using the Task List
If you click on a Task, the Due Date will be highlighted on the calendar grid.
If you double-click on a Task that has been posted to a Job , the Task will be highlighted in a Job
tree.
Double-click any node in the tree to display the properties of that node in the Job in Document Entry.
For example, if you double-click on the Maintenance Task Billing node above, the Task Billing
Group window will be displayed.
Service Manager User Guide Copyright 2008 Technisoft Pty Ltd
1076 Advanced Maintenance Add-On
If you right-click on a Task that has been posted to a Job , you can either load the Job (as
above) or the Task Billing Template.
If you right-click on a Task and the Task has not been posted to a Job , you can only load
the Task Billing Template.
Service Manager User Guide Copyright 2008 Technisoft Pty Ltd
Optional Add-On Products 1077
Double-click any node in the tree to display the properties of that node in the Template in
Document Entry. For example, if you double-click on the Normal Billing node above, the Billing
Group window will be displayed.
Service Manager User Guide Copyright 2008 Technisoft Pty Ltd
1078 Advanced Maintenance Add-On
Wide View
Tick the Wide View check box to display the Tasks across the entire screen. This is especially useful if
you have chosen to display Financial information.
Graphs
After the Maintenance Tasks have been listed, a Show Graph check box will be displayed. Two graphs
can be displayed:
Estimated & Actual Duration by Month
Task Count by Month
Estimated & Actual Duration by Month
Service Manager User Guide Copyright 2008 Technisoft Pty Ltd
Optional Add-On Products 1079
Task Count by Month
Exporting the Maintenance Calendar or Task List to Excel
Click to export the calendar grid or Task list to a Microsoft Excel spreadsheet. The Export
dialog box will be displayed.
Click [Calendar] to export the Maintenance Calendar with color coding.
Click [Task List] to export the Task list.
22.1.3.8.3 Publishing Model Maintenance to Equipment
That completes Model Maintenance Setup.
Service Manager User Guide Copyright 2008 Technisoft Pty Ltd
1080 Advanced Maintenance Add-On
The next step from within Model Maintenance Setup however might be to publish the Model Maintenance
Entities created for that specific Model to Equipment of that Model Type.
Click the Publish toolbar icon to launch the Model publishing program.
Tick the Publish to Specific Site Equipment Only check box.
Click [Add].
Select the Equipment to publish to.
Click the Accept toolbar icon.
Click [Accept] to publish.
Select the drop-down to choose Site & Equipment, select a Site and then click Go to launch
Maintenance for that site. All Equipment at that Site will load and any Equipment that has maintenance
already set up from the Model publishing function should appear.
Additional maintenance for specific Equipment can be set up in the same way Model maintenance was setup
above or existing maintenance can be modified as applicable.
i.e.,
1. Create a Maintenance Entity
2. Add Conditions (or triggers) to identify when maintenance is due
3. Add Tasks that will be created as a result of the condition falling due
4. Specify Period Groups (if applicable).
Service Manager User Guide Copyright 2008 Technisoft Pty Ltd
Optional Add-On Products 1081
22.1.3.8.4 Determining Maintenance Commencement Date
An important issue to deal with in Site/Equipment Maintenance Setup is to determine the start or
commencement date for the maintenance.
The Term of the maintenance first needs to be established:
Indefinite allows maintenance to continue indefinitely until deactivated.
Specified Date Range allows a start and end for the term of maintenance to be specified.
Tie to Agreement (Cover) allows a specific Agreement to be selected. The term of the maintenance will
be tied to the Agreement start and end dates. All Service and Item lines loaded to the destination Job will
be covered when the Job is created if the Agreement covers that particular type of billing line.
Tie to Agreement (No Cover) allows a specific Agreement to be selected. The term of the maintenance
will be tied to the Agreement start and end dates. No cover will be provided for Service and Item lines
loaded to the destination Job.
The next step is to determine the start or commencement date for the maintenance.
Typically, a Frequency condition would determine when maintenance is due and when that condition falls into
a current Calendar Period, it would be processed. For example, if a Calendar Period was from Jan 01, 2006,
to Jan 07, 2006, and a condition was created to trigger maintenance on the 7th of every month, maintenance
would fall due on January 07 and be processed when the Calendar for that period was posted.
If the case where no conditions are specified, maintenance would be due at the start of every calendar period
in the absence of Period Group settings or one-off triggers.
It is very important to also consider how to initialize maintenance from an existing system.
The easiest way to do this is to set the Change Option to Set Previous Run to specify the date
maintenance was last performed.
Service Manager User Guide Copyright 2008 Technisoft Pty Ltd
1082 Advanced Maintenance Add-On
The Change Option will set the Previous Run date and then maintenance will begin processing from that
date.
Similarly, you can also set the Next Run date.
Tip
A quick way to set the Previous/Next Run date across an entire Site, Model or Equipment, depending on
Service Manager User Guide Copyright 2008 Technisoft Pty Ltd
Optional Add-On Products 1083
which node you have clicked on, is to click the Change icon in the top toolbar and use the Set Previous Run
Date and Set Next Run Date options. If clicked on the Site node, that will change the Previous/Next Run
date for all Equipment at that Site.
22.1.3.9 Worksheet Group Setup
When a Maintenance Period is posted, a "bucket" of all maintenance Tasks that are due in that period will be
created. These Tasks will be grouped into Worksheets based on Grouping Rules defined in Worksheet Setup.
The Grouping Rules are applied in the order that they appear on the screen. Each Task will be grouped by
the first (top to bottom) Worksheet Group that applies to the Task. If no Worksheet Group applies, then the
Service Manager User Guide Copyright 2008 Technisoft Pty Ltd
1084 Advanced Maintenance Add-On
Task will be grouped into a Worksheet that has a blank Worksheet Group.
Note: If no Worksheet Groups have been defined, then all the Tasks will be grouped into a single Worksheet
that has a blank Worksheet Group.
When you click the Worksheet Setup desktop icon, the Worksheet Setup window will be displayed.
The following screenshot shows five Worksheet Groups that have already been defined.
There are two methods of adding a Worksheet Group: manually or using the wizard.
Note: A new Worksheet Group will be inserted in the list after the selected Worksheet Group. As Worksheet
Group D1 is selected, a new Worksheet Group will be inserted after D1, i.e., at the end of the list.
Adding a Worksheet Group
Manually
Click [Insert] to add a Worksheet Group manually. The Worksheet Group Properties window will be
displayed.
Service Manager User Guide Copyright 2008 Technisoft Pty Ltd
Optional Add-On Products 1085
Enter a Worksheet Group, e.g., D2.
Enter a Description, e.g., Electrical.
Click [Insert] to add criteria for the Worksheet Group. The Setup Criteria window will be displayed.
Service Manager User Guide Copyright 2008 Technisoft Pty Ltd
1086 Advanced Maintenance Add-On
Select Include Records matching the following Criteria or Exclude Records matching the
following Criteria, as appropriate.
Tick Restrict "All" records to this criteria (AND) if the next Criteria must also be true. An example
Service Manager User Guide Copyright 2008 Technisoft Pty Ltd
Optional Add-On Products 1087
of how this is used is shown below, where the Task must be for NE Zone AND Discipline ENG for it to
fall into Worksheet Group D1.
Select the Criteria Type, e.g., Discipline. Select the From and To values. Click to copy the
From value to the To field.
Click [Accept]. The Worksheet Properties window will be displayed.
Select defaults for Job Type and Phase when Posting the Worksheet to Jobs.
Service Manager User Guide Copyright 2008 Technisoft Pty Ltd
1088 Advanced Maintenance Add-On
Click [Accept]. The new Worksheet Group will be inserted after the Worksheet Group.
Using the Wizard
Click [Wizard] to add a Worksheet Group using the Worksheet Setup Wizard.
Service Manager User Guide Copyright 2008 Technisoft Pty Ltd
Optional Add-On Products 1089
Click [Next] to move to the next section.
Click [Finished] after completing all sections.
Service Manager User Guide Copyright 2008 Technisoft Pty Ltd
1090 Advanced Maintenance Add-On
22.1.4 Advanced Maintenance Workflow
Service Manager User Guide Copyright 2008 Technisoft Pty Ltd
Optional Add-On Products 1091
Once Advanced Maintenance Setup 1014 is complete:
1. Use the Maintenance Calendar 1091 to Post the next unposted (not yet processed) Maintenance Period.
Service Manager will determine if Meter readings are due, and if so, will prompt for entry of current
readings before continuing.
All Maintenance Tasks that are due in the Maintenance Period selected will be posted to predefined
Worksheets. Refer Worksheet Group Setup 1083 and Posting Due Maintenance Tasks to Worksheets 1096 .
The Status of the Maintenance Period will be changed from Unposted to Posted.
2. Use the Worksheet Manager 1100 to Post the Worksheet(s) containing the Maintenance Tasks, to Jobs.
Refer Posting Worksheets to Jobs 1101 . The Status of each Worksheet posted will be changed from
Unposted to Posted. The Last Run Date for each Maintenance Task in the posted Worksheet will be
changed to the system date.
3. Compete all the Activities on each Maintenance Task. When all the Activities on a Maintenance Task
have been ticked as completed, the Status of the Maintenance Task will be changed to Completed. Refer
to Completing Advanced Maintenance Entities 1122 .
4. Invoice the Maintenance Job(s) as you would any other Job in Document Entry.
5. Use the Maintenance Calendar 1091 to view the Status of each Maintenance Period. Statistics and Totals are
available for each Maintenance Period and the entire Maintenance Calendar. Graphs are available showing:
Estimated and Actual Duration by month or period
Estimated and Actual Utilization by month or period
Predicted and Actual Task Counts by month or period
Estimated and Posted Revenue by month or period
Predicted and Actual Site Count by month or period
Predicted and Actual Equipment Count by month or period.
6. Use the Worksheet Manager 1100 to view the Status of each Worksheet and Maintenance Task. The
Worksheet Manager allows you to view Unposted Worksheets, Posted Worksheets, and/or Completed
Worksheets. Worksheets can be shown for a particular Maintenance Period, Worksheet Group or
Worksheet. Statistics, Totals, and the particulars of each Job that Maintenance Tasks have been posted to,
are available. You can jump directly to the Job in Document Entry 70 or use Task Manager 607 to manage
the Tasks.
Note:
For performance and data integrity reasons, Maintenance Loading Tables, Statistics, Totals and Status values
are only updated when data is refreshed manually.
22.1.4.1 Maintenance Calendars
Use the Maintenance Calendar program to:
Set up Maintenance Calendars, where each calendar consists of a number of Maintenance Periods
Post all Maintenance Tasks that are due in the next unposted (unprocessed) Maintenance Period to
predefined Worksheets
Track the processing Status of Maintenance Periods
View Statistics and Totals for each Maintenance Period and the entire Maintenance Calendar. Various
graphs are available that provide this information pictorially.
Related Topics
Maintenance Calendar Toolbar 1092
Maintenance Calendar Setup 1028
Maintenance Calendar Options 1093
Entering Meter Readings 1095
Posting Due Maintenance Tasks to Worksheets 1096
Tracking the Processing Status of Maintenance Periods 1097
Service Manager User Guide Copyright 2008 Technisoft Pty Ltd
1092 Advanced Maintenance Add-On
Viewing Maintenance Period Statistics and Totals 1098
Maintenance Calendar Graphs 1098
Refreshing Maintenance Loading Tables, Statistics, Totals and Status values 1099
Maintenance Calendar Listing 1123
22.1.4.1.1 Maintenance Calendar Toolbar
- Save changes to the Maintenance Calendar or a Maintenance Period.
- Print the Maintenance Calendar Listing 1123 for the entire Maintenance Calendar or the selected
Maintenance Period, or the Loading Schedule Details Report 1129 .
- Set the Maintenance Calendar Options 1093 .
- Apply a Period Group 1069 to the currently selected Maintenance Period(s). The Track Period
Groups check box must be ticked in Maintenance Calendar Options 1093 .
- Post the next Un-Posted Maintenance Period 1096 . Note: If the previous Maintenance Period has
Cancelled Worksheets, you will not be able to Un-Cancel those Worksheets.
- A Maintenance Period that has been Posted can be Un-Posted only if all the Worksheets in that
Period are Un-Posted or Cancelled.
- Refresh Maintenance Loading Tables, Statistics, Totals and Status values 1099 .
- Insert a single or multiple Maintenance Periods 1037 .
- Display the Properties of the currently selected Maintenance Period. You can also open
Worksheet Manager 1100 for the currently selected Maintenance Period.
- Delete the currently selected Maintenance Period. To delete the entire Maintenance Calendar,
select Calendar Delete from the main menu. A Maintenance Calendar can only be deleted if all the
Maintenance Periods in the Calendar are Un-Posted.
- A Maintenance Period can be placed on hold to temporarily stop it being processed. The Hold
icon is a toggle. To hold the selected Maintenance Period(s), click Hold. To unhold a Maintenance Period
(revert its Status to Un-Posted), select the held Maintenance Period and then click Hold again. Only
Un-Posted Maintenance Periods can be placed on Hold. A Maintenance Period on hold cannot be Cancelled,
Deleted or Posted, and subsequent Maintenance Periods cannot be processed.
Service Manager User Guide Copyright 2008 Technisoft Pty Ltd
Optional Add-On Products 1093
- A Maintenance Period can be cancelled if it is never to be processed. The Maintenance Period
will then be treated as if it was Completed. The Cancel icon is a toggle. To cancel the selected Maintenance
Period(s), click Cancel. To uncancel a Maintenance Period (revert its Status to Un-Posted), select the
cancelled Maintenance Period and then click Cancel again. A cancelled Maintenance Period cannot be Held,
Deleted or Posted.
- Display the Maintenance Calendar graphs 1098 .
- Enter Meter Readings 1095 .
22.1.4.1.2 Maintenance Calendar Options
Various options can be set for the Maintenance Calendar.
Click Setup to change the Maintenance Calendar options. The Maintenance Calendar window will be
displayed.
Service Manager User Guide Copyright 2008 Technisoft Pty Ltd
1094 Advanced Maintenance Add-On
Tick the Track Period Groups check box to use Period Groups in this Maintenance Calendar. Refer Period
Group Setup 1022 .
Maintenance Loading
The Loading Table for the Maintenance Calendar can be built manually or automatically prior to
generating Worksheets. Refer Loadings 1070 .
If you do not need to track and report loadings, select No Loading Table Calculation is Required.
To manually build the Loading Table, select Manually Calculate and Build Loading Table. To then
calculate the loadings when posting the Maintenance Period, tick the Calculate Loading before post of
Worksheets check box on the Post Period to Generate Worksheets window. Refer Posting Due
Maintenance Tasks to Worksheets 1096 .
Service Manager User Guide Copyright 2008 Technisoft Pty Ltd
Optional Add-On Products 1095
To build the Loading Table automatically prior to generating Worksheets, select Automatically Calculate
and Build Loading Table (Before Post).
In Task Setup 825 , you can specify a Billing Template to load into the Job when the Task is sent to a Job.
When calculating the loading, it will add records for all the Durations. You can optionally take all the Items
from the Task Billing Groups to build a table of Item loading so you can see what the parts requirement will
be in the future. To do this, tick the Include Required Items from Template in Loading tables check
box.
Day(s) Calculation
Select the working days/hours to be used in the Totals and Statistics.
Click [Accept].
22.1.4.1.3 Entering Meter Readings
Maintenance Conditions 1064 can be set up to trigger or activate based on Equipment Meter readings.
Click Meters to enter Meter readings for Equipment that has a maintenance program based on Meter
Conditions. The Equipment Meter Entry window will be displayed.
Service Manager User Guide Copyright 2008 Technisoft Pty Ltd
1096 Advanced Maintenance Add-On
Double-click a Meter to enter a reading for that Meter.
Note: You can enter Meter readings at any time.
22.1.4.1.4 Posting Due Maintenance Tasks to Worksheets
Select the next Maintenance Period to process and then click Post to generate Worksheets for that
Maintenance Period. The Worksheets contain all the Maintenance Tasks due to be processed in the
Maintenance Period, grouped by Worksheet Group. Refer Worksheet Group Setup 1083 . The Post Period to
Generate Worksheets window will be displayed.
e
Service Manager will determine if Meter readings are due. Click [Meters] to enter the readings. Refer
Entering Meter Readings 1095 .
Tick the Calculate Loading before post of Worksheets check box to calculate Loadings for the
Service Manager User Guide Copyright 2008 Technisoft Pty Ltd
Optional Add-On Products 1097
Maintenance Period.
Note: This check box will only be displayed if you ticked the Manually Calculate and Build Loading Table
check box in the Maintenance Calendar options 1093 .
Related Topics
Loadings 1070
Refreshing Maintenance Loading Tables, Statistics, Totals and Status values 1099
If you are using the Service Manager Service Center Add-On 1319 , Worksheets can be grouped by Service
Center. To do this, tick the Group Worksheets based on Service Centers check box.
Click [Post] to continue.
The Status of the Maintenance Period will be changed from Unposted to Posted.
Note: If no Worksheets are created, the Status of the Maintenance Period will be changed to Completed.
This would happen if no Maintenance Tasks are due to be processed in the Maintenance Period.
Once all the Worksheets in the Maintenance Period have been posted to Jobs, the next Maintenance Period
can be posted.
22.1.4.1.5 Tracking the Processing Status of Maintenance Periods
The processing Status of each Maintenance Period and the entire Maintenance Calendar Period is shown on
the Maintenance Calendar.
Note:
For performance and data integrity reasons, Statistics, Totals and Status values are only updated when a
Maintenance Period is manually Refreshed (either from Maintenance Calendar 1091 or Worksheet Manager
1100 ). Refer Refreshing Maintenance Loading Tables, Statistics, Totals and Status values 1099 .
Service Manager User Guide Copyright 2008 Technisoft Pty Ltd
1098 Advanced Maintenance Add-On
22.1.4.1.6 Viewing Maintenance Period Statistics and Totals
When worksheets are posted to Jobs in Document Entry, statistics, revenue, costs and profitability of the
maintenance tasks in the posted worksheets will be reflected in the Maintenance Calendar program. The Last
Run Date for each Maintenance Task in the posted worksheet will also be changed to the system date.
Statistics, revenue, costs and profitability are shown for each period in the calendar and in total for the entire
calendar period.
Statistics include:
Days in Period
Standard Work Days in Period
Total Work Hours in Period.
Revenue less Costs, i.e., profitability, and Labor Duration are shown by period.
Graphs are available showing:
Estimated and Actual Duration by month or period
Task Count by month or period
Revenue by month or period
Predicted and Actual Site Count by month or period
Predicted and Actual Equipment Count by month or period.
Note:
For performance and data integrity reasons, Statistics, Totals and Status values are only updated when a
Maintenance Period is manually Refreshed (either from Maintenance Calendar 1091 or Worksheet Manager
1100 ). Refer Refreshing Maintenance Loading Tables, Statistics, Totals and Status values 1099 .
22.1.4.1.7 Maintenance Calendar Graphs
Graphs are available showing:
Estimated and Actual Duration by month or period
Estimated and Actual Utilization by month or period
Predicted and Actual Task Counts by month or period
Estimated and Posted Revenue by month or period
Predicted and Actual Site Count by month or period
Predicted and Actual Equipment Count by month or period.
Click Graph to display the graphs. The Maintenance Calendar Graph window will be displayed.
Service Manager User Guide Copyright 2008 Technisoft Pty Ltd
Optional Add-On Products 1099
Select the graph to be displayed.
Click [Print] to print the graph.
22.1.4.1.8 Refreshing Maintenance Loading Tables, Statistics, Totals and Status values
For performance and data integrity reasons, Maintenance Loading Tables, Statistics, Totals and Status values
are only updated when data is refreshed manually.
Click Refresh.
The Refresh Calendar window will be displayed.
Service Manager User Guide Copyright 2008 Technisoft Pty Ltd
1100 Advanced Maintenance Add-On
To refresh the Maintenance Loading Tables, tick the Calculate and Build Maintenance Loading Table
check box and select the Maintenance Entities to refresh.
Note: Equipment that is not Active will be ignored and any previous predictive loading will be removed
during the calculation. That is, if the Equipment is Active and you calculate loading, loading records will be
created. If you then deactivate the Equipment, the next time you calculate, the existing loading records for
that Equipment will be removed. That is the standard logic, as all existing loading for an Entity is removed
prior to it being calculated. Similarly, Sites that are not Active will be ignored.
To refresh Statistics, Totals and Status values, tick the Refresh Maintenance Totals and Statistics from
Worksheets check box. You can refresh the Statistics, Totals and Status values for the selected Maintenance
Period or the entire Maintenance Calendar. Un-Posted Maintenance Periods cannot be refreshed as they have
not yet generated any Worksheets. If all the Maintenance Periods in the Maintenance Calendar are
Un-Posted, the Refresh Worksheet Totals and Statistics section will not be displayed.
Note: The Refresh process may take some time depending on the quantity of data being processed.
22.1.4.2 Worksheet Manager
Use the Worksheet Manager to manage the Worksheets generated for each Maintenance Period. Each
Worksheet contains Maintenance Tasks that are due to be carried out in that Maintenance Period.
Worksheets are posted to Jobs. These Jobs and associated Maintenance Tasks can all be managed from
Worksheet Manager.
Jobs are listed by Worksheet or Site within a Worksheet. Maintenance Tasks are listed by Site within a
Worksheet and can be filtered by Task Status, Job Number, Equipment, Model, Model Group or Due Date, and
can be ordered by Site Location or Due Date.
Double-click a Maintenance Job to open it in Document Entry 70 . Double-click a Maintenance Task to open it
Service Manager User Guide Copyright 2008 Technisoft Pty Ltd
Optional Add-On Products 1101
in Document Entry 70 or use Task Manager 607 to manage the Tasks.
Statistics and Totals are available for each Worksheet and Site within a Worksheet.
The Status of each Worksheet, Job and Task is shown to make it easy to determine what has and has not
been processed.
Related Topics
Worksheet Group Setup 1083
Managing Worksheets 1101
Posting Worksheets to Jobs 1101
Tracking the Processing Status of Worksheets and Maintenance Tasks 1110
Viewing Worksheet and Maintenance Task Statistics and Totals 1097
Viewing Maintenance Jobs 1115
Refreshing Statistics, Totals and Status values 1118
22.1.4.2.1 Managing Worksheets
Worksheets are created when Maintenance Periods are Posted.
The Worksheet Manager allows you to view and manage all Worksheets, a single Worksheet, or Worksheets
for a particular Maintenance Calendar, Maintenance Period or Worksheet Group. You can display Unposted
Worksheets, Posted Worksheets, Completed Worksheets and/or Cancelled Worksheets.
Service Manager User Guide Copyright 2008 Technisoft Pty Ltd
1102 Advanced Maintenance Add-On
Using Worksheet Manager
You would typically only want to display Worksheets for a particular Maintenance Calendar, Maintenance
Period or Worksheet Group and of those you may only want to display the Posted and/or Unposted
Worksheets.
Worksheet Status
Un-Posted
When a Maintenance Period is Posted, all resultant Worksheets will have an Un-Posted Status.
Posted
When a Worksheet is Posted to the Job System, the Status of the Worksheet will change to Posted.
Completed
When all the Maintenance Tasks in a Worksheet have been completed, the Status of the Worksheet
will be changed to Completed when the Worksheet is refreshed. Refer Refreshing Statistics, Totals
and Status values 1118 .
Cancelled
If you cancel a Worksheet, the Status will change to Cancelled. You can only cancel an Un-Posted
Worksheet. If you uncancel a Cancelled worksheet then the Status of the Worksheet will revert to Un-
Posted. Note: You cannot uncancel a Worksheet if a Worksheet in a later Maintenance Period has
Service Manager User Guide Copyright 2008 Technisoft Pty Ltd
Optional Add-On Products 1103
been Posted.
Only those Worksheets with the selected Status will be listed.
Note: If you clear all the Status check boxes, then all Worksheets will be listed.
Filter
Note: The Filter is applied in conjunction with the Worksheet Status selection.
No Filter
List all Worksheets.
Calendar
Select the required Maintenance Calendar using the Calendar Finder . Leave the Maintenance
Period blank to display all the Worksheets for the Maintenance Calendar Period. To restrict the display
to a particular Maintenance Period, select the required period using the Period Finder or the
navigational arrows.
Worksheet
Select the required Worksheet using the Worksheet Finder or the navigational arrows.
Worksheet Group
Select the required Worksheet Group using the Worksheet Finder or the navigational arrows.
Once you have selected the required Worksheet Status and Filter, click Go . The Worksheets that
match the selected criteria will be displayed. In the example below, all Worksheets for Maintenance
Calendar 2010 have been displayed.
Note the color coding of the Worksheet icons:
Un-Posted (cyan)
Posted (green)
Completed (red)
Cancelled (yellow)
Service Manager User Guide Copyright 2008 Technisoft Pty Ltd
1104 Advanced Maintenance Add-On
The Worksheet Manager screen has three panes: the Worksheet list; the Worksheet tree and the
Details pane - where Jobs, Tasks, Statistics and Totals are displayed.
Worksheets in the Worksheet list are grouped and totalled by Calendar Period.
Worksheets in the Worksheet tree are grouped by Worksheet and Site.
Note: To load the tree with all Worksheets expanded, select
If you highlight a Maintenance Period or Worksheet in the Worksheet list, then the selected Maintenance
Period or Worksheet will be displayed in a tree structure in the Worksheet tree. The example above shows
the result of selecting Calendar 2010, Period 2, in the Worksheet list, expanding that Maintenance Period in
the Worksheet tree, expanding Worksheet WSH000000007 in the Worksheet tree and then clicking the
Jobs tab in the Details pane. This particular Worksheet posted Maintenance Tasks to two Jobs.
Examples
Statistics and Totals
When a Maintenance Period node is selected, only the Statistics and Totals tabs are available.
Service Manager User Guide Copyright 2008 Technisoft Pty Ltd
Optional Add-On Products 1105
Jobs
When a Worksheet node is selected, the Jobs tab is also available. This will show all Jobs created for
the selected Worksheet. If you also open Document Entry, you can drag the Job to and open it in
Document Entry. You can also double-click the Job to open it in Document Entry.
Tasks
When a Site node is selected, the Tasks tab is also available. You can view Tasks by Site Location or
Date Due. You can filter the Task list by Task Status and/or Equipment, Model, Model Group or Due
Date. Click Go to display the matching Tasks.
Note: To load Site Tasks automatically, select
Service Manager User Guide Copyright 2008 Technisoft Pty Ltd
1106 Advanced Maintenance Add-On
By Site Location:
By Due Date:
If you also open Document Entry, you can drag the Task to and open it in Document Entry. You can
also double-click the Task to open it in Document Entry.
Service Manager User Guide Copyright 2008 Technisoft Pty Ltd
Optional Add-On Products 1107
Note: When loading Documents into Document Entry with Drill or Drag mode of loading, only the
relevant Document tree node will be loaded. Click [Load Entire Document] to load the full
Document.
Change the Task details as required - complete Activities, complete the Task, change Assignments,
and so on.
Service Manager User Guide Copyright 2008 Technisoft Pty Ltd
1108 Advanced Maintenance Add-On
Click [Accept] to save the changes. Also save the Job and then close Document Entry to return to the
Worksheet Manager.
22.1.4.2.2 Posting Worksheets to Jobs
Service Manager User Guide Copyright 2008 Technisoft Pty Ltd
Optional Add-On Products 1109
Select the next Worksheet to process and then click the Post toolbar icon to Post all the Maintenance Tasks
due to be processed in that Worksheet, to Jobs. The Generate Worksheet Jobs window will be displayed.
Note: Worksheets in a Maintenance Period do not have to be processed sequentially.
Enter the Job Header default values:
Select the Job Type and Description
Enter a Reference if required
Select the Entered By Employee.
Enter the Phase default values:
Select the default Phase for Site and Equipment Tasks
Specify how the Jobs will be created: One Job per Site, One Job per Primary Site Location or One Job per
Equipment.
Click [Accept]. A Warning message will be displayed.
Click [Yes] to continue. A Confirmation message will be displayed showing the number of Jobs created.
Service Manager User Guide Copyright 2008 Technisoft Pty Ltd
1110 Advanced Maintenance Add-On
Click [Yes] to continue.
22.1.4.2.3 Tracking the Processing Status of Worksheets and Maintenance Tasks
The processing Status of each Worksheet and Maintenance Task is shown on the Worksheet Manager.
Note:
For performance and data integrity reasons, Statistics, Totals and Status values are only updated when a
Maintenance Period is manually Refreshed (either from Maintenance Calendar 1091 or Worksheet Manager
1100 ). Refer Refreshing Statistics, Totals and Status values 1118 .
Service Manager User Guide Copyright 2008 Technisoft Pty Ltd
Optional Add-On Products 1111
Worksheet Status
Maintenance Task Status
To display the Status of a Maintenance Task in a particular Worksheet:
Select the Worksheet
The Worksheet will be displayed in the Details pane with Statistics, Totals and Job information for the
Worksheet showing in the Statistics, Totals and Jobs tabs.
Service Manager User Guide Copyright 2008 Technisoft Pty Ltd
1112 Advanced Maintenance Add-On
Expand the Worksheet to show all the Sites in the Worksheet for which maintenance is due.
In the example above, the Worksheet only has maintenance for one Site. Highlight the Site node and
note that an additional tab is displayed - the Tasks tab. You can view the Tasks in the Worksheet by
Site Location, Model, or Due Date, and filter by Task Status, Job Number, Equipment, Model, Model
Group, or Due Date.
Click Go to list the Tasks based on the selected criteria.
Service Manager User Guide Copyright 2008 Technisoft Pty Ltd
Optional Add-On Products 1113
Two tasks are shown, one at each of two Site Locations. The Status of the Task in the Job is shown by
its icon.
22.1.4.2.4 Viewing Worksheet and Maintenance Task Statistics and Totals
Statistics and Totals are available for each Worksheet and Site within the Worksheet for which maintenance
is due.
Note:
For performance and data integrity reasons, Statistics, Totals and Status values are only updated when a
Maintenance Period is manually Refreshed (either from Maintenance Calendar 1091 or Worksheet Manager
1100 ). Refer Refreshing Statistics, Totals and Status values 1118 .
Service Manager User Guide Copyright 2008 Technisoft Pty Ltd
1114 Advanced Maintenance Add-On
Statistics
Service Manager User Guide Copyright 2008 Technisoft Pty Ltd
Optional Add-On Products 1115
Totals
22.1.4.2.5 Viewing Maintenance Jobs
You can list all Jobs that have been created from the Worksheets, view the Job tree and chain directly to any
Document tree node in Document Entry.
Service Manager User Guide Copyright 2008 Technisoft Pty Ltd
1116 Advanced Maintenance Add-On
Double-click the Job. The Document tree for the Job will be displayed.
Service Manager User Guide Copyright 2008 Technisoft Pty Ltd
Optional Add-On Products 1117
Double-click any node to display its Properties. For example, double-click the Maintenance Task Billing
node. The Task Billing Group window will be displayed. Change any of the Task details, tick off completed
Activities, etc., as required. Click [Accept] to continue.
Service Manager User Guide Copyright 2008 Technisoft Pty Ltd
1118 Advanced Maintenance Add-On
The selected node will then be highlighted in Document Entry.
22.1.4.2.6 Refreshing Statistics, Totals and Status values
For performance and data integrity reasons, Statistics, Totals and Status values are only updated when data
is refreshed manually.
Select the Worksheet or Maintenance Period to refresh.
Click Refresh.
The Refresh Worksheet window will be displayed.
Service Manager User Guide Copyright 2008 Technisoft Pty Ltd
Optional Add-On Products 1119
You can refresh the Statistics, Totals and Status values for the selected Worksheet or all Worksheets in the
selected Maintenance Period.
Note: This process may take some time depending on the quantity of data being processed.
22.1.4.3 Completing Tasks
Once all the Activities in a Task have been completed, the Task should be completed. Tasks can be completed
in a number of ways.
Completing Tasks from the Task Billing Group
Open the Task Billing Group.
Change the Status to Complete.
If any of the Task Activities are not ticked, a Warning message will be displayed. Click [Yes] to complete
the Task.
Service Manager User Guide Copyright 2008 Technisoft Pty Ltd
1120 Advanced Maintenance Add-On
All the Task Activities will be ticked; the % Complete will be set to 100%; the Completion State will be
set to Passed and will display the Date and Time that the Task was completed and the User ID of the
Employee who completed the Task. All of these fields can be changed, however, if you change the %
Complete, the Status will revert back to In Progress even though the Task Activities will remain ticked.
Service Manager User Guide Copyright 2008 Technisoft Pty Ltd
Optional Add-On Products 1121
Completing Tasks from the Document Entry right-click menu
A Complete All Tasks option is provided in the Document Entry document tree right-click menu. Selecting
this option will complete all Tasks and tick all Activities for the Task as done. This option is available at the
Document, Phase and Task levels therefore giving you the ability to quickly complete single Tasks, all
Tasks for a Phase or all Tasks for the entire Document.
Service Manager User Guide Copyright 2008 Technisoft Pty Ltd
1122 Advanced Maintenance Add-On
A Warning message will be displayed.
Click [Yes] to complete the Task(s).
22.1.4.4 Completing Advanced Maintenance Entities
For performance and data integrity reasons, Statistics, Totals and Status values are only updated when data
is refreshed manually.
The following logic is applied to change the Status of the various Advanced Maintenance entities to
Complete:
If the Status of a Maintenance Task on a Job is set to Complete, the Status of the Maintenance Task in
the Worksheet will be set to Complete when the Worksheet is refreshed. This will be shown as a green
tick to the left of the Task if the Task Completion State = "Passed" or a red cross if the Task
Completion State is any value other than "Passed".
When all the Maintenance Tasks in a Worksheet have been completed, the Status of the Worksheet will
be changed to Complete when the Worksheet is refreshed.
When all the Worksheets in the Maintenance Period have been completed, the Status of the Maintenance
Service Manager User Guide Copyright 2008 Technisoft Pty Ltd
Optional Add-On Products 1123
Period will be changed to Complete when the Maintenance Period is refreshed.
When all the Maintenance Periods in the Maintenance Calendar have been completed, the Status of the
Maintenance Calendar will be changed to Complete when all the Maintenance Periods in the
Maintenance Calendar are refreshed.
Related Topics
Refreshing Worksheet Statistics, Totals and Status values 1118
Refreshing Maintenance Calendar and Maintenance Period Statistics, Totals and Status values 1099
22.1.4.5 Advanced Maintenance Reports
Advance Maintenance Reports include: Maintenance Calendar Report, Loading Summary Report, Loading
Schedule Details Report, Loading Billing Details Report, Worksheet Report, Worksheet Summary Report and
Worksheet Setup Report.
22.1.4.5.1 Maintenance Calendar Listing
Overview
This report will print the selected Maintenance Calendar/Maintenance Period(s). Totals and Statistics can be
included if required.
Refer Maintenance Calendar Setup 1028 .
Service Manager User Guide Copyright 2008 Technisoft Pty Ltd
1124 Advanced Maintenance Add-On
Criteria
Select the required Maintenance Calendar and Maintenance Periods.
To ensure that the Totals, Statistics and Status values are up-to-date, tick the Refresh Totals check box.
Click [Print] to generate the report.
Service Manager User Guide Copyright 2008 Technisoft Pty Ltd
Optional Add-On Products 1125
Report Sample
22.1.4.5.2 Loading Summary Report
Overview
This report can print the following for the selected Maintenance Calendar, Site(s) and Equipment:
Task Count / Est Duration (Hours) By Site
Task Count / Est Duration (Hours) By Equipment
Task Count / Est Duration (Hours) By Discipline
Task Count / Est Duration (Hours) By Task
Task Count / Est Duration (Hours) By Zone
Task Count / Est Duration (Hours) By Assignment
Task Count / Est Duration (Hours) By Model
Graph of Estimated Duration By Month
Graph of Task Count By Month
Service Manager User Guide Copyright 2008 Technisoft Pty Ltd
1126 Advanced Maintenance Add-On
Criteria
Select the required Maintenance Calendar, Site(s) and Equipment.
Tick the relevant Includes check boxes.
Click [Print] to generate the report.
Service Manager User Guide Copyright 2008 Technisoft Pty Ltd
Optional Add-On Products 1127
Report Sample
Service Manager User Guide Copyright 2008 Technisoft Pty Ltd
1128 Advanced Maintenance Add-On
Service Manager User Guide Copyright 2008 Technisoft Pty Ltd
Optional Add-On Products 1129
22.1.4.5.3 Loading Schedule Details Report
Overview
This report will print Loadings for the selected Maintenance Calendar by Site, grouped by Due Date,
Equipment or Discipline. Revenue and Cost can be included if required.
Service Manager User Guide Copyright 2008 Technisoft Pty Ltd
1130 Advanced Maintenance Add-On
Criteria
Select the required Maintenance Calendar and Site(s).
Click [Print] to generate the report.
Service Manager User Guide Copyright 2008 Technisoft Pty Ltd
Optional Add-On Products 1131
Report Sample
22.1.4.5.4 Loading Billing Details Report
Overview
This report will print Loading Billing Details for the selected Maintenance Calendar grouped by Site and
Service Manager User Guide Copyright 2008 Technisoft Pty Ltd
1132 Advanced Maintenance Add-On
Maintenance Period. Note: The Billing Details only apply to Items.
Data will only show on the report for the selected Maintenance Calendar if the Include Required Items
from Templates in Loading tables check box is ticked in Maintenance Calendar Setup for that Calendar.
Criteria
Select the required Maintenance Calendar and Site(s).
Click [Print] to generate the report.
Service Manager User Guide Copyright 2008 Technisoft Pty Ltd
Optional Add-On Products 1133
Report Sample
Service Manager User Guide Copyright 2008 Technisoft Pty Ltd
1134 Advanced Maintenance Add-On
22.1.4.5.5 Worksheet Listing
Overview
This report will print Tasks by Worksheet, Site and Site Location.
Criteria
Select the required Worksheet(s) and Site(s).
Click [Print] to generate the report.
Service Manager User Guide Copyright 2008 Technisoft Pty Ltd
Optional Add-On Products 1135
Report Sample
22.1.4.5.6 Worksheet Summary Report
Overview
This report will print a Worksheet/Site summary.
Service Manager User Guide Copyright 2008 Technisoft Pty Ltd
1136 Advanced Maintenance Add-On
Criteria
Select the required Worksheet(s).
To ensure that the Totals, Statistics and Status values are up-to-date, tick the Recalculate Worksheets
check box.
Click [Print] to generate the report.
Service Manager User Guide Copyright 2008 Technisoft Pty Ltd
Optional Add-On Products 1137
Report Sample
22.1.4.5.7 Worksheet Setup Listing
Overview
This report will print Worksheet Groups.
Refer Worksheet Group Setup 1083 .
Service Manager User Guide Copyright 2008 Technisoft Pty Ltd
1138 Advanced Maintenance Add-On
Criteria
Select the required Worksheet Group(s).
Click [Print] to generate the report.
Report Sample
22.1.5 Advanced Maintenance Security
There are two security options that apply specifically to the Advanced Maintenance Add-On:
Advanced Maintenance Setup
Advanced Maintenance Processing.
Administrative Services Security Groups Application: Technisoft Service Manager 5.4A
Service Manager User Guide Copyright 2008 Technisoft Pty Ltd
Optional Add-On Products 1139
Refer Service Manager Security 984 .
Service Manager User Guide Copyright 2008 Technisoft Pty Ltd
1140 Advanced Maintenance Add-On
22.1.6 Day End Processing and Advanced Maintenance
Tick the Refresh Maintenance Totals and Statistics from Worksheets check box to ensure that
Maintenance Statistics, Totals and Status values are kept current.
Related Topics
Refreshing Worksheet Statistics, Totals and Status values 1118
Refreshing Maintenance Calendar and Maintenance Period Statistics, Totals and Status values 1099
22.2 Employee Web Portal Add-On
Welcome to the Service Manager Employee Web Portal Add-On.
22.2.1 Overview
Introduction
The Service Manager Employee Web Portal Add-On is an optional Service Manager product. This
product includes integration with SageCRM for Sage Accpac ERP at no additional cost.
The Service Manager Employee Web Portal Add-On allows your field engineers or general staff to
access your Service Manager database from anywhere in the world from a web browser or within
SageCRM. Your staff will be able to view and edit their jobs, create new jobs or quotes, read reports,
Service Manager User Guide Copyright 2008 Technisoft Pty Ltd
Optional Add-On Products 1141
complete jobs, add notations, view equipment or site history, check warranty, maintain custom fields,
search on serial numbers, raise invoices, print quotes, print job cards/work orders, and more.
Using CRM integration it is also possible to enable Workflow procedures, manage and then convert
Opportunities to Quotes updating Sales Pipelines, convert Cases to Jobs, and expose important
company-wide information to all employees.
About this document
This guide explains how to install the Service Manager Employee Web Portal Add-On (VMEP). This
guide is written for the current version of VMEP, which is Release 1.10.
For information on how to use the Service Manager Employee Web Portal Add-On, refer to the
Employee Web Portal Add-On User Guide 1170 .
Further Information
If you are an End User and would like more information about this product, please contact your Sage
Accpac Solution Provider 4 .
If you are a Business Partner and would like more information about this product, please contact
Technisoft 4 at technisoft@technisoft.com.au.
22.2.2 Licensing and Product Registration
To use the Service Manager Employee Web Portal Add-On, you must purchase the product and then
register it.
Product registration is usually the responsibility of your Sage Accpac Solution Provider, but you can
register product directly if you wish. Simply complete the Registration form at
http://www.technisoft.com.au/support/productregistration.aspx.
A fully activated license file will be forwarded to you, normally within 24 hours of registering your product.
Once the license file has been received it only needs to be copied to your ACCPAC Shared Data Directory
as it is already activated. The ACCPAC Shared Data Directory is usually located at:
<X>:\Program files\ACCPAC\
where
<X>:\Program Files\ACCPAC\ is the ACCPAC Shared Data Directory
<X> is the drive letter of the installation
Note: The number of Service Manager Employee Web Portal Add-On users is dictated by the core
Service Manager license count.
22.2.3 Installing the Employee Web Portal Add-On
It is very important to follow all the steps in this
guide systematically!
To make sure all steps are performed, we suggest printing this guide and ticking off each step in the margin
of the guide as each task is performed.
VMEP includes support for integration with SageCRM for Sage Accpac ERP, but can also be used on its
own. It is easier to solve installation issues when using VMEP directly, so make sure it works on its
own before using it from SageCRM.
This document does not cover installation of Sage Accpac ERP, SageCRM for Sage Accpac ERP or the
Technisoft Service Manager desktop application.
Installation and configuration have to be performed as a User having local administrator rights.
Service Manager User Guide Copyright 2008 Technisoft Pty Ltd
1142 Employee Web Portal Add-On
Finally, the basic installation of the VMEP program should be straightforward, but there are many other areas
that may require further setup, for example:
Server preparation
ASP.NET
Sage Accpac ERP modules
Service Manager
IIS configuration.
22.2.3.1 Need help?
Read this Installation Guide first!!
If you are unable to resolve an installation issue, please send a description of the problem to
technisoft@technisoft.com.au.
22.2.3.2 Installation files
VMEP supports Service Manager versions 5.3B and 5.4A, however a separate installation file is required for
each version of Service Manager.
Be aware that by using the standard installation files it is not possible to install different versions of VMEP on
the same computer or support more that one Company database. Contact Technisoft if you have special
installation requirements.
When upgrading an installation of Service Manager with a new build (e.g., release version to Service Pack 1)
or new version (e.g., 5.3B to 5.4A), you must run Rebuild Online Program Language Resource Tables 1146 .
22.2.3.3 Upgrading
This section explains about upgrading from an existing working installation or an installation with problems.
22.2.3.3.1 From an Existing Working Installation
If you are upgrading from an existing working installation of VMEP, we recommend the following procedure:
Take a copy of web.config in the VMEP folder.
If report definitions for VMEP have been modified, take a copy of reportdefinitions.xml.
Uninstall Service Manager Employee Portal. (Start Control Panel Add or Remove Programs)
Delete all files in the VMEP folder, but not the VMEP folder.
Install and configure the application (make sure you run the configuration tests 1164 and that they all pass).
Alternatively, cancel the configuration (step 18 1161 of the installation) and copy back the previous
web.config file.
Make sure the CRM integration components are installed and activated in CRM. (Administration
Customization Component Manager)
Run IISRESET (this will temporarily stop all websites on the server).
Verify that the application is running by accessing VMEP directly (not via CRM).
Rebuild Online Program Language Resource Tables 1146 .
22.2.3.3.2 From an Installation with Problems
If there have been problems with the previous installation we recommend using the following procedure:
Uninstall Service Manager Employee Portal (Start Control Panel Add or Remove Programs)
Delete the VMEP Virtual Directory in IIS management tool
Delete the VMEP folder
Make sure the preparation requirements 1147 have been completed.
Install and configure the application again (make sure you run the configuration tests 1164 and that they all
pass)
Perform the Post Installation Tasks 1150 .
Service Manager User Guide Copyright 2008 Technisoft Pty Ltd
Optional Add-On Products 1143
22.2.3.4 Server Environment
At this stage the installation of VMEP is only supported on a computer with a full working installation of Sage
Accpac ERP and Service Manager. The database can be located on a 2nd computer.
We recommend a minimum of 2GB memory on the server for production environments, but depending on
memory usage by other applications on the server, more might be required.
With all applications including VMEP running under normal load, there should be at least 512MB physical
memory available.
22.2.3.5 Prerequisites
This section describes the technical prerequisites for installing VMEP. Please ensure your environment meets
these requirements before proceeding with the installation.
22.2.3.5.1 Operating System
VMEP is tested on and supports the following operating systems:
Windows XP Professional with SP2
Windows Server 2003 with R2
Windows Vista Business
VMEP should also run on Windows 2000 with Service Pack 4, however no testing is performed on this
platform and we do not certify this.
Be aware that Windows XP and Windows Vista are only supported as a test and demonstration environment,
not for production.
22.2.3.5.2 64-bit System
The application has had limited testing on 64-bit systems, but will install and operate.
Since Sage Accpac ERP is a 32-bit application, VMEP must also run as a 32-bit application. This means that
IIS and ASP.NET must run in 32-bit mode. (Refer to the article from Microsoft at
http://support.microsoft.com/default.aspx?scid=kb;en-us;894435.)
This kind of installation requires a system administrator with an understanding of the additional complexity of
these systems.
22.2.3.5.3 Web Server
VMEP requires Microsoft Internet Information Server (IIS). Please ensure this Windows component is
installed.
On 64-bit systems, make sure that IIS runs in 32-bit mode.
The following text highlights required options when installing Windows Vista.
In Control Panel under Programs and Features, select Turn Windows features on or off.
Select Internet Information Server and make sure the feature IIS Metabase and IIS 6 configuration
compatibility is selected.
Service Manager User Guide Copyright 2008 Technisoft Pty Ltd
1144 Employee Web Portal Add-On
Also make sure the ASP.NET option is ticked.
Service Manager User Guide Copyright 2008 Technisoft Pty Ltd
Optional Add-On Products 1145
22.2.3.5.4 Microsoft .NET 2.0 (Windows XP and Windows 2003 only!)
Note: This topic does not apply to Windows Vista!
VMEP uses ASP.NET 2.0 and requires Microsoft .NET 2.0 runtime to be installed.
To verify that .NET 2.0 is installed, look for this entry in Control Panel Add or Remove Programs, or for
the folder:
C:\WINDOWS\Microsoft.NET\Framework\v2.0.*
It is normally necessary to run the following command (especially if IIS is installed after .NET 2.0) in the
Windows\Microsoft.NET\Framework\v2.* folder to enable ASP.NET:
aspnet_regiis i
This command can set all websites to use ASP.NET 2.0, which is normally not an issue. If that is not the
intention, please review ASP.NET documentation on how to set individual websites.
On 64-bit systems, the 32-bit version of Microsoft .NET has to be installed and ASP.NET 2.0 has to run in
32-bit mode.
22.2.3.5.5 Windows Scripting Host 5.5
Windows Scripting Host 5.5 or later is required for the installation. This is normally installed by default, but
can be disabled by security policies.
Installation of this component can be verified by running the following from the command line:
cscript
22.2.3.5.6 Sage Accpac ERP
VMEP and Service Manager require Sage Accpac ERP (formerly ACCPAC Advantage Series) with version
5.3A, 5.3B or 5.4A of System Manager.
It is a requirement to have ACCPAC .NET Libraries installed. This component is used when the alternative
printing is turned on. Refer Alternative Report Generation 1157 .
Be aware that if you upgrade from System Manager 5.3 (A or B) to 5.4 you have to uninstall ACCPAC .NET
Libraries for 5.3 before starting the System Manager install. Refer to the System Manager 5.4 readme file.
Sage Accpac ERP Modules
The absolute minimum requirement for VMEP is the following Sage Accpac ERP modules:
General Ledger
Accounts Receivable
Accounts Payable
Inventory Control
Order Entry (required by SageCRM - only required if integrating with SageCRM)
This is the same requirement as Service Manager.
Integration Access Pack
VMEP uses Integration Access Pack (IAP) to connect to Sage Accpac ERP and Service Manager. Each user
logging in to VMEP will use an IAP license. Make sure enough IAP licenses are installed. For demonstration
purposes, the default number of one license is normally sufficient.
Service Manager User Guide Copyright 2008 Technisoft Pty Ltd
1146 Employee Web Portal Add-On
Be aware that the alternative printing option 1157 uses one LanPak license when a report is created.
22.2.3.5.7 SageCRM for Sage Accpac ERP
VMEP can optionally integrate with SageCRM for Sage Accpac ERP version 5.7 SP1 (patch f or later),
version 5.8 SP3 (or later) or version 6.0 (patch c or later).
Make sure the CRM to Sage Accpac ERP integration is installed.
If CRM integration was not selected in the initial installation or SageCRM is installed later, integration can be
installed by selecting:
Start All Programs Technisoft Service Manager Employee Portal Install CRM Integration
Components
22.2.3.5.8 Service Manager
VMEP requires Technisoft Service Manager version 5.3B or 5.4A installed and working properly.
Consult the release document regarding Service Manager Service Pack or build requirements.
License
Make sure your license file has been upgraded to include Employee Portal Server. Open any Service
Manager desktop application and select Help About to check your license file options.
Rebuild Online Program Language Resource Tables
You must run the Rebuild Online Program Language Resource Tables program when Description fields in
Company Options 760 are changed. For example, if you add a new Status Description, you must run this
program to have the new Status Description appear. When performing this action, all users should log out of
VMEP and you must run IISRESET at the end.
You must also run the program when upgrading an installation of Service Manager with a new build (e.g.,
release version to Service Pack 1) or new version (e.g., 5.3B to 5.4A).
Select Service Manager V/M Setup V/M General Options Processing tab.
Service Manager User Guide Copyright 2008 Technisoft Pty Ltd
Optional Add-On Products 1147
Click .
Note: This button may be labeled or you may need to select Company
Load Online Portal Tables, depending on the Service Manager version/build that you are using.
A Warning message will be displayed. Click [Yes] to continue.
This button will only be displayed if any of the following Service Manager Add-On products are active:
Employee Portal Server
PDA Server
Service Manager Employees
To get the full functionality (like My Dashboard) of VMEP, make sure all users logging in to VMEP are defined
as Service Manager Employees.
22.2.3.6 Pre-Installation Preparation
This section describes how to prepare the Web user account, Web user rights and Windows 2003
Server/Windows Vista.
Service Manager User Guide Copyright 2008 Technisoft Pty Ltd
1148 Employee Web Portal Add-On
22.2.3.6.1 Web User Account
For this web application, all user requests will be executed under the security context of the Anonymous
Account in IIS. By default this account is called IUSR_<server name>.
The default account has limited rights to the system, so you must create a dedicated user for the VMEP
website, and name it VMEP.
This user should be a member of the Users or Domain Users group, and for Windows 2003 Server and
Windows Vista, also a member of the local IIS_WPG group. For Windows XP, this user should be a
member of the Administrators group.
22.2.3.6.2 Web User Rights
The VMEP web user needs to have the following security rights:
Full rights to the ACCPAC Shared Data Directory, and read access to the Application folder if different
from the Shared Data folder.
Full rights to the VMEP web folder. This has to be set later since the folder is not created yet on a new
installation.
Read access to this registry path: HKEY_LOCAL_MACHINE\SOFTWARE
Able to run as the Anonymous IIS user. Refer to Windows 2003 documentation.
The two last requirements are normally inherited through its membership in the Users or Domain Users
groups.
To apply changes in security settings, it is normally a requirement to run IISRESET. IISRESET will reset all
websites and existing VMEP users will have to log in again.
22.2.3.6.3 Preparation on Windows 2003 Server
The following items must be configured if running on a Windows 2003 Server.
In Internet Information Server Manager under Web Service Extensions, make sure ASP.NET 2.0 is
allowed.
Under Application Pools create a pool based on default settings and call it VMEP. Configure it as follows:
Turn off Recycle worker process (in minutes)
Consider turning on Recycle worker process once during night time
Turn on Idle timeout after 120 minutes
Set VMEP as the Identity
This configuration is the default recommendation based on experience gained in our production environment.
Further tuning can sometimes be required.
Be aware that a change in application pool setting will restart the application, and users will have to log in
again.
Service Manager User Guide Copyright 2008 Technisoft Pty Ltd
Optional Add-On Products 1149
22.2.3.6.4 Preparation on Windows Vista
As with an installation on Windows 2003 a dedicated VMEP Application Pool has to be created.
Use the Internet Information Server Manager to create the pool with the following settings:
Also assign an Identity to this Pool as described for a Windows 2003 installation using Advanced Settings.
Service Manager User Guide Copyright 2008 Technisoft Pty Ltd
1150 Employee Web Portal Add-On
22.2.3.7 Post Installation Tasks
After a new installation has been performed, the following steps have to be completed:
1. Set Full permissions to the VMEP folder in your website folder (normally c:\inetpub\wwwroot\vmep) for
the VMEP user.
2. Note: This step is not required for Windows Vista!
Configure VMEP virtual directory to run as ASP.NET 2.0 by using IIS management and view properties for
the VMEP virtual directory.
Service Manager User Guide Copyright 2008 Technisoft Pty Ltd
Optional Add-On Products 1151
If you cant find the ASP.NET tab, it can be configured by using the following command in the
Windows\Microsoft.NET\Framework\v2.* folder:
aspnet_regiis i
(This command can possibly set all websites to ASP.NET 2.0. If that is not the intention, please verify
ASP.NET documentation on how to set this for individual websites.)
If you get an error message when accessing the VMEP website that reports .NET Framework 1.0 or 1.1,
this step has not been completed.
3. Note: This step is not required for Windows Vista!
Assign the VMEP user as the Anonymous user for the VMEP virtual directory by using the Directory Security
tab in IIS Management view properties of VMEP virtual directory.
4. Note: This step is not required for Windows Vista!
Turn off Integrated Windows authentication. (Clear the Integrated Windows authentication check
box.)
Service Manager User Guide Copyright 2008 Technisoft Pty Ltd
1152 Employee Web Portal Add-On
5. For Windows 2003 Server or Windows Vista: In the Virtual Directory tab, configure VMEP to use the
previously created application pool called VMEP.
For Windows Vista:
Select .NET Compilation and then select Advanced Settings. In this window set Physical Path
Credentials to the previously created VMEP account and select the "VMEP" Application Pool.
Service Manager User Guide Copyright 2008 Technisoft Pty Ltd
Optional Add-On Products 1153
For Windows 2000 or XP: Set Application Protection to: High (Isolated) and since the application pool
is not available, it is necessary to modify the highlighted text in the following line in
inetpub\wwwroot\vmep\web.config:
<identity impersonate="true" userName="<computername>\vmep" password="<password>"/>
where <computername> is the name of the computer on which VMEP is installed (unless the VMEP is a
domain account, then use domain name), and <password> is the VMEP password.
e.g., <identity impersonate="true" userName="polaris\vmep" password="admin"/>
6. To make sure the VMEP user can run ASP.NET, run the following command in the
Windows\Microsoft.NET\Framework\v2.* folder:
aspnet_regiis -ga <computername>\vmep
where <computername> is the name of the computer on which VMEP is installed
e.g., aspnet_regiis -ga polaris\vmep
7. If using Windows 2000 or XP, make the following change to enable printing of reports:
In the file vmep/reports/reportgenerator.aspx, change the highlighted value to AspCompat="true"
Service Manager User Guide Copyright 2008 Technisoft Pty Ltd
1154 Employee Web Portal Add-On
<%@ Page MasterPageFile="~/UserControls/MasterPages/VMEPTemplate.Master" Language="c#"
Codebehind="ReportGenerator.aspx.cs" AutoEventWireup="True"
Inherits="Technisoft.ServiceManager.VMEP.Reports.ReportGenerator"
Title="Print Report" AspCompat="false" EnableViewStateMac="false"%>
8. Run IISRESET. (This has to be done since the security setting will have changed. This will stop all websites
on the server.)
9. Test VMEP web site using: http://<servername>/vmep (Do not test it using the CRM site). If there is a
problem logging on, use the diagnostic tools 1166 to help identify the cause of the problem.
If using CRM integration and the ADMIN account in CRM to access Service Manager functionality, remember to
give it access to VMEP. Refer to the Employee Web Portal Add-On User Guide: SageCRM for Sage
Accpac ERP 1194 topic for further information.
22.2.3.8 Configuration Options
This section describes how to set various configuration options.
22.2.3.8.1 Filters and Search Screens
By setting the following options manually in the <appSettings> section of web.config, it is possible to
define a custom filter for Job Status in My Dashboard (My Service Manager), and to change the maximum
records returned by Search screens.
<appSettings>
<add key="DashboardCustomFilterName" value="Company Filter"/>
<add key="DashboardCustomFilter" value="1,5,6,7"/>
<add key="MaximumReturnedRecords" value="110"/>
</appSettings>
If the setting DashboardCustomFilter is set, it can be selected by using the option in the Filter drop-down
having the name defined in the setting DashboardCustomFilterName.
The values correspond to the following Document Status Codes:
Value Document Status
0 Pending
1 Active
2 Held
3 Closed
4 Completed
5 Custom Document Status 1
6 Custom Document Status 2
7 Custom Document Status 3
8 Custom Document Status 4
9 Custom Document Status 5
10 Custom Document Status 6
11 Custom Document Status 7
12 Custom Document Status 8
13 Custom Document Status 9
14 Custom Document Status 10
If MaximumReturnedRecords is not set, it defaults to 100 records.
Service Manager User Guide Copyright 2008 Technisoft Pty Ltd
Optional Add-On Products 1155
22.2.3.8.2 Date and Number Formatting
For non English countries it might be required to configure VMEP with the correct date and number
formatting.
Make sure the Currency Formatting in Sage Accpac ERP matches the locally used formatting in Windows XP
with regards to Thousands and Decimal Separators.
Sage Accpac ERP Common Services Currency Currency Codes screen:
Windows XP Control panel/Regional Settings screen:
Service Manager User Guide Copyright 2008 Technisoft Pty Ltd
1156 Employee Web Portal Add-On
Update the following line in web.config with your Culture code as defined in the list at
http://msdn2.microsoft.com/en-us/library/system.globalization.cultureinfo.aspx. For example:
<globalization requestEncoding="utf-8" responseEncoding="utf-8" culture="fr-CA"
uiCulture="fr-CA"/>
22.2.3.8.3 Reports
To be able to perform printing in VMEP, Adobe Acrobat Reader must be installed on the client.
Usage
To print a Quote, open the Service Manager Quote and then click the Print button in the context menu to
the right.
The Invoice and Credit Note reports are accessible by clicking the Posting Number on the Invoice/Credit
tab from the Site or Equipment detail screens.
A Posting tab has also been introduced in the Document Tree when viewing a Document that can be
posted. It is visible when the Document Header is selected.
From this Posting tab, Invoices can be printed. After an Invoice, Credit Note or Quote has been selected,
an optional parameter screen is displayed. By clicking Create Report, the actual report is created.
Printing cleanup
A PDF file is created in the subfolder called temp, for every report request. Make sure the IUSR account
Service Manager User Guide Copyright 2008 Technisoft Pty Ltd
Optional Add-On Products 1157
has been configured with access rights as described previously.
To clean up the temp folder, create a BAT file with the following commands on the server, and use Task
Scheduler to run it regularly.
cd c:\inetpub\wwwroot\vmep\temp
del *.pdf
Alternative report generation
By default VMEP uses the current IAP session to initiate a report request with Sage Accpac ERP. As a
temporary solution to report issues, try the following option:
Update the <appSettings> in web.config with the following settings:
<add key="COMReports" value="true"/>
<add key="COMReportsUser" value="LOGIN"/>
<add key="COMReportsPassword" value="PASSWORD"/>
In this case the application will use one LanPak license to connect to Sage Accpac ERP as the report is
generated.
Remember to run IISRESET between every configuration change since DLLs and security settings can be
cached.
Please contact Technisoft support on technisoft@technisoft.com.au if you are not able to solve report issues.
22.2.3.8.4 Installation
1. Start the Service Manager Employee Portal installer.
Windows Vista
Turn off Vista User Access Control.
Log on as an Administrator and run the setup.exe installation file using the Run as Administrator
right-click option.
Windows XP and Windows 2003 Server
Run the .msi installation file.
2. Click [Next].
3. Read the License Agreement, select I Agree and then click [Next].
Service Manager User Guide Copyright 2008 Technisoft Pty Ltd
1158 Employee Web Portal Add-On
4. If you wish to integrate Service Manager with SageCRM for Sage Accpac ERP, select 5.7/5.8.
Otherwise, to install the VMEP Employee Portal without SageCRM, click I dont want to install the CRM
Integration Components at the time. The CRM Integration Components can be installed at any time by
running: Start All Programs Technisoft Service Manager Employee Portal Install CRM
Integration Components.
Service Manager User Guide Copyright 2008 Technisoft Pty Ltd
Optional Add-On Products 1159
5. Click [Next].
Service Manager User Guide Copyright 2008 Technisoft Pty Ltd
1160 Employee Web Portal Add-On
6. Normally select Default Web Site and leave the Virtual directory as VMEP. Optionally you can select
another Web Site and enter the Virtual Directory name to install the Employee Portal in another location.
7. Click [Next].
8. Click [Next] in the screen that confirms the installation.
9. The VMEP application will now install.
10.If you opted to install the CRM Integration, the CRM Integration Installer will start, otherwise continue to
step 18 1161 . Instructions are included in the installer and you may press F1 or click the ? icon to get help
on any of the fields.
11.Click [Next].
12.Select the required CRM Version and Installation you want to integrate with Service Manager and then
click [Next].
If there are any problems you can select Let me select an installation location and
manually enter the location of the CRM installation. Just make sure you specify the root
folder of the CRM installation (where eware.dll is stored).
Service Manager User Guide Copyright 2008 Technisoft Pty Ltd
Optional Add-On Products 1161
13.Make sure the details are correct and then click [Next].
14.The Installer will copy the CRM Integration files into the CRM file structure including the CRM Component
Script.
15.Complete the steps listed on the installer and tick the Ive completed the steps listed above. check
box when complete.
16.Click [Next].
17.Click [Finish] on the last CRM Integration screen.
18.The Employee Portal Configuration tool will pop up. Instructions are included in the tool and you may
Service Manager User Guide Copyright 2008 Technisoft Pty Ltd
1162 Employee Web Portal Add-On
press F1 or click the ? icon to get help on any of the fields.
19.You may be prompted to select the Web Server and Virtual Directory where VMEP was installed. If so,
please select the appropriate Web Site and Virtual Directory using the drop-down lists and then click
[Next].
20.Select 5.3B or 5.4A for Technisoft Service Manager Version.
21.Enter the ID of the Sage Accpac ERP Company Database you want to access through the Employee
Portal (e.g., VMI54A if using the Service Manager Sample Data).
22.Click [Next].
Service Manager User Guide Copyright 2008 Technisoft Pty Ltd
Optional Add-On Products 1163
23.Select or enter the name of the Database Server. If you are using a database on the same computer, you
may use localhost.
24.Select or enter the System Database from the drop-down list (e.g., VMS53A). Alternatively you may
manually enter the database to use.
25.Select the Security type you want to use for accessing the Database Server. If you selected Use the
following credentials, enter the details for the Database User that has access to the System Database.
If you are hosting your Service Manager data in SQL Server, the details (except for
password) will be automatically configured for you.
To use Windows Integrated Security you must ensure that the Anonymous Access User in
IIS has read/write permissions to the Company Database in SQL Server.
26.Click [Next] to configure the Company Database in the same way as above, and then click [Next].
27.To enable full integration with SageCRM for Sage Accpac ERP, tick the Integrate with CRM check box.
28.Select the CRM Installation you want to integrate with Service Manager Employee Portal.
Service Manager User Guide Copyright 2008 Technisoft Pty Ltd
1164 Employee Web Portal Add-On
If the CRM Installation cannot be determined automatically, enter the CRM Web Service
URL manually. The default location is
http://<SERVER>/CRM/eware.dll/WebServices/SOAP, where <SERVER> is the
address required to access the CRM Server.
29.Accept the default CRM Web Service User and then click [Next].
30.Verify the configuration settings and then click [Test Settings] to run the Diagnostic Utility.
31.Enter any valid Sage Accpac ERP User Id and Password and then click [Run All Tests].
Service Manager User Guide Copyright 2008 Technisoft Pty Ltd
Optional Add-On Products 1165
If any of the tests fail, the reason will be written to the Test Log. Check the configuration
values and run the tests again. The tests can also be run individually by clicking the
appropriate [Run Test] button. If problems are still reported, click [Create Support
Email] and copy the contents of the log into that email.
Be aware that this test in NOT 100% representative since it runs in the Security Context
of the currently logged on user. The same test can be run from the VMEP login screen 1166
.
32.Close the test form and then click [Next] to save the configuration.
33.Click [Finish] to complete the configuration.
The configuration tool can be run at any time by going to Start All Programs
Technisoft Employee Portal Configuration.
22.2.3.9 Troubleshooting
This section contains solutions to common configuration problems.
22.2.3.9.1 Service Manager Version Upgrade
If Service Manager is upgraded (e.g., 5.3 to 5.4), you must perform the following:
Run the Employee Portal Configuration Tool 1161 and change the Service Manager Version accordingly.
Rebuild Online Program Language Resource Tables 1146 .
Also Rebuild Online Program Language Resource Tables 1146 when Description fields have been updated.
Service Manager User Guide Copyright 2008 Technisoft Pty Ltd
1166 Employee Web Portal Add-On
22.2.3.9.2 Website Diagnostics
The diagnostic tests included as the last part of the VMEP installation are not necessarily 100% accurate since
they normally dont run in the security context and runtime environment of the actual website.
If there is an error message when logging on to the website, press Alt+D (Crtl+Alt+D in IE7) and then
click [OK] in the login screen and login normally.
You will be taken to a special screen similar to the test screen of the Installation tool.
Tick the View Log check box to see the detailed messages of the diagnostic testing.
22.2.3.9.3 XAPI DLL Loading Issue
Background
Some sites installing VMEP have reported a problem where core Sage Accpac ERP DLLs cannot load into
the Web application. This issue can normally be identified by one of the following error messages:
On the login screen:
In the startup log when using Diagnostics logon (Alt+D or Ctrl+Alt+D in IE7):
Attempting to load a4wmem32.dll Library into the Managed AppDomain for execution. Current
Identity is 'xxxxx
FAILURE
FAILURE: Failed to load a4wmem32.dll for execution, handle was = '0'. The last Win32 Error was =
'487' and HRESULT = '-2147024409'
Attempting to load A4WAPI.DLL Library into the Managed AppDomain for execution. Current Identity
is 'xxxx'
FAILURE
FAILURE: Failed to load A4WAPI.DLL for execution, handle was = '0'. The last Win32 Error was =
'487' and HRESULT = '-2147024409'
Or a log entry in Windows Event Log with the following message:
Exception information:
Exception type: Exception
Service Manager User Guide Copyright 2008 Technisoft Pty Ltd
Optional Add-On Products 1167
Exception message: Error reading license file: System.DllNotFoundException: Unable to load DLL
'A4WAPI.dll': Attempt to access invalid address. (Exception from HRESULT: 0x800701E7)
These Accpac DLLs requires a specific memory address to function properly. In this case the requested
address is not available and the DLLs cannot load, and VMEP will not work.
The solution to the problem is to replace two DLLs with versions that require a different memory address.
There is one fix for Sage Accpac ERP 5.3B and one for Sage Accpac ERP 5.4A SP2 systems. As far as
we understand, these fixes can only be applied to the 500 series of the product.
Contact Technisoft to verify that the fix is required.
We will provide you with a link to the fix if we
establish that you need it.
Installation is complex. Follow the installation
instructions carefully and completely.
Installation
1. Download the fix from the link provided.
2. Unzip the fix to a temporary folder.
3. Make sure all users have shut down their Sage Accpac ERP applications on the Server and on
Workstations.
4. Make sure all users have logged out of VMEP and SageCRM (if used).
5. Run IISRESET.
6. Stop the Service Manager PDA Service, if installed.
7. Take a backup copy of these DLLs in the Accpac\runtime folder: a4wapi.dll and a4wmem32.dll
8. Copy the files a4wapi.dll and a4wmem32.dll from the ZIP file/folder to the Accpac\runtime folder.
9. Open a browser and log in to VMEP.
If the issue still occurs, one possibility can be that the old DLLs were still loaded in memory. Restart the
server before trying to log in to VMEP again.
The second possibility is that the new memory address was not available and another address has to be
selected. In this case, follow these steps:
1. Run IISRESET
2. Update the following line in rebase.bat file in the temporary directory
rebase b 0x40000000 -f a4wapi.dll a4wmem32.dll
Some possible options are: 0x8000000, 0x900000
3. Run rebase.bat
4. Copy a4wapi.dll and a4wmem32.dll to the Accpac\runtime folder
5. Open a browser and log in to VMEP.
To search for possible memory addresses, a tool called Process Explorer can be used.
http://www.microsoft.com/technet/sysinternals/ProcessesAndThreads/ProcessExplorer.mspx
Do not hesitate to contact Technisoft if you continue having problems -
technisoft@technisoft.com.au
Important!
If a Service Pack of Sage Accpac ERP System Manager is installed, these updated DLLs can be
overwritten and the fix has to be reapplied.
It may be necessary to reconfigure using another address if other applications are installed on the server
and require the same memory space.
Service Manager User Guide Copyright 2008 Technisoft Pty Ltd
1168 Employee Web Portal Add-On
22.2.3.9.4 Connecting to another Database
If there is a requirement to use VMEP with more that one database the following temporary solution can be
used:
Regard your current VMEP installation as the Main installation.
1. Create a subfolder of wwwroot called vmepxxxx (where xxxx is a name you select)
2. Copy all files from vmep to this new folder
3. Manually configure the web.config file in this folder for using the other database
4. In IIS Manager, create an application for this new folder
5. Set the following for the folder:
a. Application protection high
b. Asp.net 2
c. Set VMEP (or the user used in the main installation as the anonymous user account) as the anonymous
user.
For a future upgrade, you upgrade the main installation as described in the installation guide and you copy
files to the vmepxxxx folder, but make sure not to overwrite the web.config file.
Please contact Technisoft to review this procedure with our technician before performing it.
(This procedure does not cover steps needed for SageCRM integration.)
22.2.3.9.5 HTTP Error 404
This error can indicate that ASP.NET 2 is not an allowed Web Service Extension. Refer Preparation on
Windows 2003 Server 1148 .
22.2.3.9.6 XAPI Connection Error
The following Diagnostic log (refer Website Diagnostics 1166 ) is displayed, however all tests during installation
passed:
Attempting to load XAPI32.DLL Library into the Managed AppDomain for execution. Current Identity is
'(domain)\IUSR_(servername)'
SUCCESS: LoadLibrary was Successful! XAPI32.DLL is now loaded into the Managed AppDomain and ready
for execution.
FreeLibrary has been called on XAPI32.DLL!
Attempting to open an ACCPAC Xapi Session to the Company='VMI53B' using Username='ADMIN' and
Password='*****'...
FAILURE
FAILURE: Failed to open an Xapi Session because: 'An ACCPAC XAPI USER ERROR has occurred with
Extended Error Code 1. Please see your system administrator.
This indicates a security issue. We recommend that you create a new account for this site called VMEP. Refer
Web User Account 1148 . We can see from line 2 that VMEP is trying to access Sage Accpac ERP using the
default IIS user. Make sure that the new account has correct Web User Rights 1148 . Assigning that user to the
VMEP website is explained in Post Installation Tasks 1150 .
22.2.3.9.7 VMEP Configuration Error in CRM
If you have installed and activated the VMEP CRM integration component, but get this error when clicking the
Service Manager Administration icon under CRM Administration (you have to disable friendly http error
messages):
Active Server Pages error 'ASP 0131'
Disallowed Parent Path
/crm/CustomPages/Technisoft/Config/Config_Base.asp, line 1
The Include file '../../accpaccrmdpp.js' cannot contain '..' to indicate the parent directory.
As the message states you have to enable Parent Folders in IIS configuration for the CRM site.
Service Manager User Guide Copyright 2008 Technisoft Pty Ltd
Optional Add-On Products 1169
22.2.3.9.8 CRM User Accounts
By default, the VMEP CRM integration component creates two accounts, WebService and Andrea
Applegate, when installed in SageCRM. If you do not require the Andrea Applegate account, clear the
Include Sample Employee Portal User "Andrea Applegate" check box.
If CRM licenses are limited, these accounts can be disabled.
The WebService account is used by VMEP to update CRM Opportunities and Cases. Any other account with
similar security rights and having Allow Web Service Access turned on can be used. In this case it is
important to update the configuration of VMEP to include the alternative user account name and password.
Alternatively, update the following line in web.config with matching login and password.
<CRMConnectionSettings integrateWithCRM="true"
webServiceUrl="http://<servername>/<CRM folder>/eWare.dll/WebServices/SOAP"
webServiceUsername="WebService" webServicePassword="WebService" />
The error message Couldn't contact the CRM Web Service indicates that there is a mismatch between
configuration in CRM and in VMEP related to CRM Web Service access.
22.2.3.9.9 NullReference Error while opening Create Document
If you experience a NullReference Error while trying to run Create Document, the reason for the problem
can be that the VMIPRS table is empty. Refer Rebuild Online Program Language Resource Tables 1146 .
Service Manager User Guide Copyright 2008 Technisoft Pty Ltd
1170 Employee Web Portal Add-On
22.2.4 Using the Employee Web Portal Add-On
This guide explains how to use the Service Manager Employee Web Portal Add-On.
For information on how to install the Service Manager Employee Web Portal Add-On, refer to the
Employee Web Portal Add-On Installation Guide 1141 .
Functionality and concepts are similar to those in the Service Manager Desktop product and are explained in
detail in the Service Manager User Guide.
22.2.4.1 Starting the Employee Web Portal Add-On
Contact your system administrator for information about starting the Service Manager Employee Web
Portal Add-On.
The default URL is http://<server>/vmep, where <server> is the name of the server that the application
is installed on. Your system administrator may, however, have set this up differently and will be able to
provide you with the correct link or a shortcut to the application.
The Service Manager Employee Web Portal Add-On Login screen will be displayed when the application
is started.
22.2.4.2 Logging in to the Employee Web Portal Add-On
Employee Web Portal Add-On Users require a Sage Accpac ERP User Account to log in. In addition to
this, the Sage Accpac ERP User Account Code must be the same as a Service Manager Employee Code. For
example, to create an Employee Web Portal Add-On User for an existing Employee, Andrea Applegate,
with Employee Code ANA, you need to create a Sage Accpac ERP User Account with the Code ANA. If
Andrea wants to log in to the Employee Web Portal Add-On, she would log in with User Name ANA and
the correct password for her Sage Accpac ERPUser Account.
Service Manager User Guide Copyright 2008 Technisoft Pty Ltd
Optional Add-On Products 1171
22.2.4.3 Employee Dashboard
The Employee Dashboard (My Dashboard) displays a list of Jobs the Employee is Assigned to. The list can
be filtered by Status (Open, Completed, Overdue, Over Budget) and by predefined Date Ranges (Today,
Yesterday, Last Week, etc.) based on the date the Document was originally created (Date Entered). You can
also create custom filters based on Status. Refer Custom Job Filters 1171 .
The Dashboard also displays a list of the Equipment and Sites relevant to the filtered list of Jobs.
The Dashboard can be accessed from the Main Menu.
Note:
If you click a Site Name or Site Code, the Site Folio 1187 for that Site will be displayed.
If you click an Equipment Code, the Equipment Folio 1188 for that Site will be displayed.
Click the Job Number of the Job to be displayed.
22.2.4.3.1 Custom Job Filters
A custom Job Filter named My Filter is shown below.
Service Manager User Guide Copyright 2008 Technisoft Pty Ltd
1172 Employee Web Portal Add-On
Creating a Custom Job Filter
Select Create a Filter ...
The Custom Job Filter window will be displayed.
Tick the check box of each Status that you want to use as your Filter and then click Save.
The Custom Filter will be shown and the data will be refreshed based on the Custom Filter.
Deleting a Custom Job Filter
Highlight the Custom Filter to delete and then click the Delete button.
Service Manager User Guide Copyright 2008 Technisoft Pty Ltd
Optional Add-On Products 1173
A Confirmation message will be displayed.
Click [OK] to continue.
Editing a Custom Job Filter
Highlight the Custom Filter to edit and then click the Edit button.
The Custom Job Filter window will be displayed.
Select the Status values that you want to use as your Filter and then click Save.
22.2.4.4 Time Entries
The Time Entries screen provides the ability to manage Employee Time Entries. Employees can create new
Time Entries against Jobs they are Assigned to, display a filtered list of Time Entries and edit existing Time
Entries.
The Time Entries screen can be accessed from the Main Menu or My Dashboard.
Service Manager User Guide Copyright 2008 Technisoft Pty Ltd
1174 Employee Web Portal Add-On
Finding Time Entries
You can search for Time Entries by Employee, Timesheet, Start Date (From) and End Date (To).
Enter the search criteria and then click Go. All the Time Entries that match the search criteria will be listed.
Creating a Time Entry
Click New Time Entry. The Insert Time Entry screen will be displayed.
Enter the Time Entry and then click Save.
Document and Service Code are the only mandatory fields.
Service Manager User Guide Copyright 2008 Technisoft Pty Ltd
Optional Add-On Products 1175
After you select the relevant Document, the screen will refresh and all Phases on the Document will
populate the Phase drop-down list. Select the Phase that the Time Entry applies to.
After you select the relevant Phase, the screen will refresh and all Equipment on that Phase will
populate the Equipment drop-down list. Select the Equipment that the Time Entry applies to.
Select the Service Type and Service Code categorizing the type of Service.
Time can be entered as a Start Date & Time and End Date & Time or as a Start Date & Time and a
Duration. If you enter a Duration, the End Date & Time will be calculated. A part hour must be
expressed as a decimal. For example, a Duration of 1 hour and 30 minutes must be entered as 1.50, not
1.30.
Enter a Timesheet reference and Notation if applicable.
Editing a Time Entry
Click the Edit Time Entry icon to the right of the Time Entry to edit. The Edit Time Entry screen will be
displayed.
Change the Time Entry as required and then click Save.
Deleting a Time Entry
Click the Delete Time Entry icon to the right of the Time Entry to delete. A Confirmation message will
be displayed.
Click [OK] to continue.
Service Manager User Guide Copyright 2008 Technisoft Pty Ltd
1176 Employee Web Portal Add-On
Recalculating Totals
The Totals that appear at the bottom of the screen are not updated automatically when you create, edit
or delete time entries.
Click Calculate Totals to recalculate the totals for all the Time Entries shown.
22.2.4.5 Searching for Documents, Equipment and Sites
Employees can perform an advanced search for Documents, Equipment and Sites using the Search Screens.
The Employee can specify detailed search criteria to find a particular Document, Site or Equipment or even
display a list of similar items matching the criteria.
The Find Document, Find Site and Find Equipment screens can be accessed from the Main Menu.
Click Find.
The Find drop-down list will be displayed.
Select Document, Site or Equipment as required.
Find Document
The Search for Documents window will be displayed.
Enter the required search criteria and then click the Find icon on the right of the screen. All Documents
that match the search criteria will list at the bottom of the screen.
Service Manager User Guide Copyright 2008 Technisoft Pty Ltd
Optional Add-On Products 1177
Find Site
The Search for Sites window will be displayed.
Enter the required search criteria and then click the Find icon on the right of the screen. All Sites that
match the search criteria will list at the bottom of the screen.
Find Equipment
The Search for Equipment window will be displayed.
Enter the required search criteria and then click the Find icon on the right of the screen. All Equipment
that matches the search criteria will list at the bottom of the screen.
Service Manager User Guide Copyright 2008 Technisoft Pty Ltd
1178 Employee Web Portal Add-On
22.2.4.6 Documents
This section explains how to create Documents, post Invoices, Credit Notes, Cost Only entries and Receipts,
and print Invoices, Credit Notes, Quotations and Work Order - Job Cards.
22.2.4.6.1 Creating a New Document
Document
Employees can create a new Document by copying an existing Document of the same or another type. This
functionality is the same as the Copy Document function available in the Service Manager Desktop product.
(Refer to the Service Manager User Guide: Copy Document 459 topic.)
You can create a Job based on a Quotation, Template or another Job, create a Quotation based on a
Template, and so on.
You can copy to/from Jobs, Sales, Quotations, Templates and Recurring Jobs.
You can change the Customer and Equipment details during the Copy function.
When copying Quotations, the Quotation can be used to formulate a Budget for the new Document being
created.
The Create New Document screen can be accessed from the Main Menu.
Click New.
The New drop-down list will be displayed.
Select Document. The New Document screen will be displayed.
Service Manager User Guide Copyright 2008 Technisoft Pty Ltd
Optional Add-On Products 1179
Enter the type of Document to create (Create New).
Select the "source" Document - select the source Document type (From Existing) and then select the source
Document (Document ID) using the Finder .
Click Go. The Document Header fields will be prefilled based on the source Document. Modify these fields as
required and then click Create.
Note: If you require a new Site, click Create New Site. Refer Creating a New Site 1187 .
The new Document will be displayed in the Document Entry screen 1180 . The Document will be allocated the
next available Document Number for the applicable Document type.
Note the Source Document Number.
Service Manager User Guide Copyright 2008 Technisoft Pty Ltd
1180 Employee Web Portal Add-On
22.2.4.6.2 Document Entry screen
The Document Entry screen will be displayed when you select a Document or create a new Document. The
Document will be displayed in an easy to follow tree structure.
The Document Entry screen provides Employees with functionality similar to that of the Document Entry
screen in the Service Manager Desktop product. Employees can View, Edit and Delete Documents, Insert,
Edit, Delete and Hold Document Lines (Job Phases, Equipment, Billing, Items, Services and Notations), Create
Assignments, Maintain Custom Fields, Post Invoices, Credit Notes, Cost Only Entries and Receipts, and print
related reports/forms such as a Work Order - Job Card (from a Job), an Invoice or Credit Note (from
Postings) or a Quotation.
Refer to the Service Manager User Guide: Document Entry 70 topic for additional information about
Service Manager Document Entry and associated functions.
Editing a Document and navigating the Document tree is very intuitive. Functionality is context sensitive. For
example, if you right-click on a Billing node, you will only be able to insert a Service, Item or Notation; if you
right-click on a Phase, you will only be able to insert Equipment, a Billing Group or Notation.
Service Manager User Guide Copyright 2008 Technisoft Pty Ltd
Optional Add-On Products 1181
The lower portion of the screen shows data relating to the currently selected node.
Important information:
Each time you click on a node, the Employee Web Portal Add-On will access the Service Manager database
and the screen will be refreshed. To avoid this, use the right-click functions.
For example, you want to add Equipment to a Phase, but an Item node is currently displayed showing the
Item details. DO NOT click on the Phase node!! Instead, right-click on the Phase node and select Insert /
Insert Equipment as shown below. There is no need to click on the Phase first. Doing so will cause
unnecessary data retrieval and delay.
22.2.4.6.3 Posting Invoices, Credit Notes, Cost Only entries and Receipts
Select the line to post and then click . The Post Document window will be displayed.
Service Manager User Guide Copyright 2008 Technisoft Pty Ltd
1182 Employee Web Portal Add-On
Click to post the Invoice, Credit Note, Cost Only entries and Receipts, whichever apply. A
Confirmation message will be displayed.
Click [OK] to print the Invoice. Refer Printing Invoices and Credit Notes 1183 .
All Postings for the Document will be shown in the Document Postings tab.
Click the Posting Number to regenerate the Invoice.
22.2.4.6.4 Reports/Forms
The following reports/forms are available in the Employee Web Portal Add-On:
Invoices and Credit Notes 1183 (from Postings)
Quotation 1184 (from a Quotation)
Work Order - Job Card 1185 (from a Job)
All reports are generated as Adobe PDF files. When you generate the report it will open in Adobe Acrobat
Reader. Use the Adobe Acrobat Reader Print function to print a hard-copy of the report.
Refer also Reports/Graphs 1191 .
Service Manager User Guide Copyright 2008 Technisoft Pty Ltd
Optional Add-On Products 1183
Printing Invoices & Credit Notes
Invoices and Credit Notes can be generated when Posting Document lines 1181 . They can also be generated
from the Document Postings tab.
To generate an Invoice (in this case), click the Posting Number of the Invoice. The Generate Report
screen will be displayed.
Select the required options and then click Create Report. The Invoice will generate and then open in Adobe
Acrobat Reader. Use the Adobe Acrobat Reader Print function to print a hard-copy of the Invoice.
After the Invoice has been created, a link will appear on the Generate Report screen. Click Link to report
to display the Invoice again.
Service Manager User Guide Copyright 2008 Technisoft Pty Ltd
1184 Employee Web Portal Add-On
Printing Quotations
To generate a Quotation, display the Quotation in Document Entry and then click Print.
The Generate Report screen will be displayed.
Select the required options and then click Create Report. The Quotation will generate and then open in
Adobe Acrobat Reader. Use the Adobe Acrobat Reader Print function to print a hard-copy of the Quotation.
Service Manager User Guide Copyright 2008 Technisoft Pty Ltd
Optional Add-On Products 1185
Printing Work Order - Job Cards
To generate a Work Order - Job Card, display the Job in Document Entry and then click Print.
The Generate Report screen will be displayed.
Select the required options and then click Create Report. The Work Order - Job Card will generate and then
open in Adobe Acrobat Reader. Use the Adobe Acrobat Reader Print function to print a hard-copy of the Work
Order - Job Card.
Service Manager User Guide Copyright 2008 Technisoft Pty Ltd
1186 Employee Web Portal Add-On
22.2.4.7 Sites
The section explains how to display a Site Folio/Summary and how to create a new Site.
Service Manager User Guide Copyright 2008 Technisoft Pty Ltd
Optional Add-On Products 1187
22.2.4.7.1 Site Folio (Site Summary)
The Site Folio is displayed when you click a Site Name or Site Code on the Employee Dashboard 1171 .
The Site Folio provides a summary of information that is relevant to a particular Site, such as:
a general Profile
Custom Fields
Documents for the Site
Equipment at the Site
Invoices or Credit Notes posted against the Site
Notations
Site History (refer History Search 1190 )
The Site Folio also provides the ability to:
modify an existing Site
create a New Document for the Site
create a New Equipment record for the Site
22.2.4.7.2 Creating a New Site
Site
Employees can create a new Site for an existing A/R Customer using the Create New Site screen. It allows
the Employee to specify the Site Details, Primary Contact and optionally, Custom Fields information for the
new Site.
The Create New Site screen can be accessed from the Main Menu.
Service Manager User Guide Copyright 2008 Technisoft Pty Ltd
1188 Employee Web Portal Add-On
Click New.
The New drop-down list will be displayed.
Select Site.
22.2.4.8 Equipment
The section explains how to display an Equipment Folio/Summary and how to create new Equipment.
22.2.4.8.1 Equipment Folio (Equipment Summary)
The Equipment Folio is displayed when you click an Equipment Code on the Employee Dashboard 1171 .
Service Manager User Guide Copyright 2008 Technisoft Pty Ltd
Optional Add-On Products 1189
The Equipment Folio provides a summary of information that is relevant to that particular Equipment
record, such as:
a general Profile
Custom Fields
Documents the Equipment is on
Faults registered for the Equipment
Invoices posted against the Equipment
Notations
Equipment History (refer History Search 1190 )
The Equipment Folio also provides the ability to:
modify an existing Equipment record
jump to the related Site Folio - View Site
create a New Document for the Equipment
22.2.4.8.2 Creating New Equipment
Equipment
Employees can create a new Equipment record for an existing Site using the Create New Equipment
screen. It allows the Employee to specify the Site Details, Primary Contact and optionally, Custom Fields
information for the new Equipment.
The Create New Equipment screen can be accessed from the Main Menu.
Click New.
The New drop-down list will be displayed.
Service Manager User Guide Copyright 2008 Technisoft Pty Ltd
1190 Employee Web Portal Add-On
Select Equipment.
22.2.4.9 History Search
Employees can search for history on Sites, A/R Customers, Models, Equipment or Documents and narrow the
report between a date range.
The History Search Screen can be accessed from the Main Menu or from the Equipment History tab or
Site History tab.
Enter the search criteria and then click Go.
Service Manager User Guide Copyright 2008 Technisoft Pty Ltd
Optional Add-On Products 1191
22.2.4.10 Reports/Graphs
The intent of the Reports section of the Employee Web Portal Add-On is to provide a central point of
access to a number of Service Manager reports. Currently however, the only "report" that can be produced
from the Reports section is a pie chart showing Proportion By Priority, Status or Job Type for the various
Document Types for a specified period.
The Reports screen can be accessed from the Main Menu.
Click Reports and then select .
Enter the required report criteria and then click Create Graph.
Note: There are a number of printable reports available in the Employee Web Portal Add-On. These
reports are however context specific and cannot be selected from the Reports section of the Employee Web
Portal Add-On. The following reports are available:
Invoices and Credit Notes 1183 (from Postings)
Quotation 1184 (from a Quotation)
Work Order - Job Card 1185 (from a Job)
Refer Reports/Forms 1182 .
22.2.4.11 Miscellaneous Tools
The section explains how to use the following common tools:
Recent Menu 1192
Grids 1192
Finders 1193
Date Picker 1193
Service Manager User Guide Copyright 2008 Technisoft Pty Ltd
1192 Employee Web Portal Add-On
22.2.4.11.1 Recent Menu
The Employee Web Portal Add-On maintains a record of the Documents, Sites and Equipment that each
Employee has recently accessed and provides a shortcut menu to access each of them. The Recent Menu is
available everywhere in the application by clicking the [Recent] Button.
22.2.4.11.2 Grids
The Employee Web Portal Add-On makes use of sorted, paginated grids. You can click any column header
to sort the grid by that column. You can also page through a grid using the paging controls in the top
right-hand corner of the grid. Each grid contains a maximum of 10 entries per page.
Service Manager User Guide Copyright 2008 Technisoft Pty Ltd
Optional Add-On Products 1193
22.2.4.11.3 Finders
Finders are used throughout the Employee Web Portal Add-On to provide a simple method for selecting
particular codes. Like the general grids, you can sort and paginate. Finders also allow you to perform basic
filtering to narrow down the list of items displayed in the grid. The example above is just about to display
sites with a Bill To Name containing bar.
22.2.4.11.4 Date Picker
The Date Picker used in the Employee Web Portal Add-On allows for fast data entry by accepting any
standard formatted date string or even English phrases such as "tomorrow", "next Friday", "Tues", "in 2
months". You can also click the calendar button to display the calendar and pick a date manually.
22.2.4.12 Logging out of the Employee Web Portal Add-On
To log out of the Employee Web Portal Add-On, click the Log Out icon on the Main Menu.
Service Manager User Guide Copyright 2008 Technisoft Pty Ltd
1194 Employee Web Portal Add-On
22.2.5 SageCRM for Sage Accpac ERP Integration
This section explains how the Service Manager Employee Web Portal Add-On is integrated with
SageCRM for Sage Accpac ERP and explains the additional functionality available when integrated with
SageCRM.
Note: This guide assumes that the Sage Accpac ERP 5.3/5.4 Integration and the Employee Web Portal
CRM Integration components have been successfully installed.
22.2.5.1 How SageCRM connects to the Employee Web Portal Add-On
In order for SageCRM to connect to the Employee Web Portal Add-On, a SageCRM Administrator must
provide a URL linking to the Employee Web Portal Add-On Application following the instructions provided.
22.2.5.2 How CRM Users are linked to Employee Web Portal Add-On Users
Before a SageCRM User can access the Employee Web Portal Add-On from within SageCRM they must
first be set up as a valid Sage Accpac ERP User and then provided with access to the Employee Web
Portal Add-On. To do this, simply provide the Username and Password for the Sage Accpac ERP/
Employee Web Portal Add-On User and tick the Allow VMEP Access check box in the CRM User setup
screen.
Service Manager User Guide Copyright 2008 Technisoft Pty Ltd
Optional Add-On Products 1195
22.2.5.3 My Service Manager
You can access the Employee Dashboard by clicking on the My Service Manager tab in My CRM. This
provides exactly the same functionality as the Employee Dashboard 1171 within the Employee Web Portal
Add-On.
22.2.5.4 Converting CRM Opportunities to Service Manager Quotes
A CRM Opportunity can be converted to a Service Manager Quote by creating a new Service Manager
Quote within the CRM Opportunity. To do this, click the Service Manager Quote tab in the Opportunity
screen (or use a workflow within the CRM Opportunity) and then create the Service Manager Quote.
Once the Quote has been created it is linked to the Opportunity and can be viewed at any time by clicking
the Service Manager Quote tab in the Opportunity screen.
Items that are added to a Service Manager Quote are added to the Opportunity as Opportunity Items,
and the Opportunity Total and Status are updated when the Quote is modified.
Service Manager User Guide Copyright 2008 Technisoft Pty Ltd
1196 Employee Web Portal Add-On
Quoting Prospects that are not Customers
Issue
We want to quote a Prospect that is not a Customer in Accounts Receivable. It appears that you must
promote a Prospect to a Customer before you can generate a Quote.
Comments
CRM links one A/R Customer to one CRM Company. It is not possible to have more than one CRM
Company link to the same A/R Customer. That is a CRM/Sage Accpac ERP limitation. Therefore if you
use a 9999 account (e.g., cash customer) to create the Quote, that will be linked to the CRM customer.
It is not possible to link more than one CRM Company to that A/R customer, therefore you would need
an account in A/R for each Quote.
Note that the Bill To in Service Manager can be changed later from 9999 to an actual Bill To once the
Quote has been accepted and the A/R Customer has been created, but it is not possible to start that
process in CRM. The Customer must exist in CRM before a Quote can be created, so a CRM solution will
not work this way.
Note: It is possible if using the Employee Web Portal Add-On without CRM to set up one A/R 9999
account and point it to more than one A/R Customer. Just remember however that you will require IAPs
if using the Web Portal standalone.
22.2.5.5 Promoting a Quote to a Job or Sale
Once a Quote has been approved it can be promoted to a Job or Sale by clicking the Promote icon in the
Service Manager Quote tab at which point the Opportunity Status will be set to Won.
Service Manager User Guide Copyright 2008 Technisoft Pty Ltd
Optional Add-On Products 1197
22.2.5.6 Converting CRM Cases to Service Manager Jobs
Similarly to Opportunities, a CRM Case can be converted to a Service Manager Job.
22.2.5.7 CRM Workflow Integration
The CRM Opportunity and Case workflow can be modified to include the concept of promotion to Quotes and
Jobs respectively by using the CRM Workflow engine. The following scenario provides an example of how to
do this.
Service Manager User Guide Copyright 2008 Technisoft Pty Ltd
1198 Employee Web Portal Add-On
After disabling the Case Workflow in CRM, create a new Workflow Rule called Promote to Job.
Set the Alternative Image for Rule to Promote.gif
Enter Technisoft/VM_PromoteCaseToJob.asp as the Custom File Name.
Create a new Workflow State called Job.
Service Manager User Guide Copyright 2008 Technisoft Pty Ltd
Optional Add-On Products 1199
Drag the Promote to Job Transition Rule onto the Workflow in the desired position.
Drag the Job State onto the Workflow diagram and attach it to the Promote to Job Transition Rule.
When you create a new Case or access an existing Case the Promote to Job Workflow Action will appear as
part of the Workflow you just defined.
22.3 Service Manager for PDA
Welcome to the Service Manager for PDA Add-On.
Service Manager User Guide Copyright 2008 Technisoft Pty Ltd
1200 Service Manager for PDA
22.3.1 Overview
Introduction
As the price of PDAs continues to plummet, more and more organizations are maximizing their field
engineers' time utilization by allowing and encouraging them to use mobile wireless devices.
With Service Manager for PDA, an engineer while in the field, is able to use a mobile device such as a
PDA or notebook computer to sign off on jobs, receive new jobs, create instant escalations by changing job
status and priority, carry out part replacements, add labor/time entries, create new jobs, add new
equipment, check history, log and search the fault database, complete tasks and activities for preventative
maintenance, and more.
Service Manager for PDA is an optional Service Manager product.
Further Information
If you are an End User and would like more information about this product, please contact your Sage
Accpac Solution Provider 4 .
If you are a Business Partner and would like more information about this product, please contact
Technisoft 4 at technisoft@technisoft.com.au.
22.3.2 Licensing and Product Registration
To use Service Manager for PDA, you must purchase PDA Server which includes five (5) user licenses, and
then register the product to activate the licenses. Additional PDA user licenses can be purchased from your
Sage Accpac Solution Provider.
Product registration is usually the responsibility of your Sage Accpac Solution Provider, but you can
register product directly if you wish. Simply complete the Registration form at
http://www.technisoft.com.au/support/productregistration.aspx.
A fully activated license file will be forwarded to you, normally within 24 hours of registering your product.
Once the license file has been received it only needs to be copied to your ACCPAC Shared Data Directory
as it is already activated. The ACCPAC Shared Data Directory is usually located at:
<X>:\Program files\ACCPAC\
where
<X>:\Program Files\ACCPAC\ is the ACCPAC Shared Data Directory
<X> is the drive letter of the installation
Note: The PDA application uses the Sage Accpac COM API. One LanPak license is therefore required for all
PDAs connecting to the application.
22.3.3 Installing Service Manager for PDA
This guide explains how to install and upgrade Service Manager for PDA.
For information on how to use Service Manager for PDA, refer to the Service Manager for PDA User
Guide 1219 .
It is very important to follow this guide thoroughly
during the installation process!
This application consists of two elements:
the Server application which is normally installed on one central server or PC and performs the
communication with Sage Accpac ERP. Due to differences in Sage Accpac .NET Libraries, there is one
installation file for Sage Accpac ERP 5.3 and one for Sage Accpac ERP 5.4 installations.
Service Manager User Guide Copyright 2008 Technisoft Pty Ltd
Optional Add-On Products 1201
the Client application which is installed on each PDA or Windows PC (typically a notebook computer) and
communicates with the Server application. This installation file covers both Sage Accpac ERP 5.3 and 5.4
installations.
22.3.3.1 Overview
The following lists highlight the Service Manager for PDA installation.
Server installation
Install Sage Accpac .NET Libraries
Install Microsoft .NET Framework Version 2.0 runtime
Install PDA Service application
Configure PDA Service application
Client installation
Install Microsoft .NET Framework Version 2.0 runtime
Install Microsoft SQL Server 2005 Compact Edition for Windows (if running the Client on Windows)
Install Client application to PC
Configure Client application (if running the Client on Windows)
PDA installation
Install Microsoft .NET Compact Framework 2.0 Service Pack 2
Install Microsoft SQL Server 2005 Compact Edition for PDA
Install Client application to PDA
Configure Client application
22.3.3.2 Requirements
This section describes key requirements for installing this application.
General
Sage Accpac ERP System Manager version 5.3 or 5.4
Service Manager version 5.3B or 5.4A
One of these databases: SQL Server 2000, SQL Server 2005 or Pervasive 8.6 or 9 (At this stage the
current version of the application has not been fully tested on IBM DB2.)
Server
Operating system: Windows XP, Windows 2003 Server or Windows Vista. (The application has not been
tested on Windows 2000 or in a 64-bit environment.)
PDA
Generally the PDA has to support Microsoft .NET Compact Framework 2.0 and Microsoft SQL Server
2005 Compact Edition, which means:
Operating system: Windows Pocket PC 2003, Windows Mobile 5 Professional, Windows Mobile 6
Professional
ARM based Processor, like Intel XScale or TI OMAP
Other requirements:
Have a stylus and touch screen (Pocket PC or Professional edition, not Smartphone or Standard edition)
Microsoft ActiveSync (Windows XP) or Windows Mobile Device Center (Windows Vista) installed on the
PC used for cradling the PDA during installation
For wireless (non cradled) data synchronization, the PDA has to connect to the Internet using a wireless
network (WiFi) or mobile phone networks like GPRS, CDMA, 3G or EDGE.
Service Manager User Guide Copyright 2008 Technisoft Pty Ltd
1202 Service Manager for PDA
22.3.3.3 Sage Accpac ERP Installation
Installation and Support Files
The latest installation and support files for Service Manager for PDA should be downloaded from the
Technisoft website:
PDA3Install.zip contains the Service Manager PDA installation files
PDA3Support.zip contains the required support files from Microsoft
These files can be downloaded from the Technisoft Download Center at
http://www.technisoft.com.au/support/downloads.aspx. Note: You must be logged in as a Business
Partner to access these files.
Installation and support files are also included on the Service Manager for PDA CD.
Required Sage Accpac ERP Modules
The following Sage Accpac ERP modules are required for installation of Service Manager and the Service
Manager for PDA application:
System Manager
General Ledger
Accounts Receivable
Inventory Control
Sage Accpac .NET Libraries
During installation of Sage Accpac ERP System Manager, Sage Accpac .NET Libraries should be
installed.
For an existing Sage Accpac ERP installation, open Control Panel Add or Remove Programs
(Programs and Features in Vista) and look for the following entry to verify that Sage Accpac .NET
Libraries have been installed.
Make sure the version of Sage Accpac .NET Libraries is the same as the version of Sage Accpac System
Service Manager User Guide Copyright 2008 Technisoft Pty Ltd
Optional Add-On Products 1203
Manager. If you have an old version of the .NET Libraries, uninstall it before installing the current version
as described below.
Installing Sage Accpac .NET Support
New Install
On a new installation of Sage Accpac ERP, either do a complete installation, or for a custom
installation, make sure you tick the option named System Manager .NET Libraries.
Reinstalling Sage Accpac .NET Libraries
If Sage Accpac .NET Libraries needs to be installed, go to the Accpac\Runtime folder and run the
installer named smdotnet.exe. If that file does not exist, you have to modify the existing installation of
Sage Accpac ERP System Manager to include the Sage Accpac .NET Libraries.
Sage Accpac ERP Service Packs
We recommend installing the latest service packs for Sage Accpac ERP.
Consult the System Manager release notes regarding steps to upgrade Sage Accpac .NET Libraries.
In some cases, Sage Accpac .NET Libraries has to be uninstalled before a new version can be installed.
Installing PDA Server on a Separate Computer
The PDA Server application is normally installed on the same computer on which the Sage Accpac ERP
files are installed, and Sage Accpac ERP also has to be able to run on the computer, e.g., it cannot only be
a plain file server for Sage Accpac ERP files.
Service Manager User Guide Copyright 2008 Technisoft Pty Ltd
1204 Service Manager for PDA
If, for load sharing purposes, the PDA Server application needs to be installed on a separate PC, make
sure Sage Accpac ERP and Service Manager Workstation installations are performed and that Sage Accpac
.NET Libraries is installed. Refer Reinstalling Sage Accpac .NET Libraries 1203 .
In this case it is also important that the Technisoft PDA Service runs under an account having access rights
to the Sage Accpac ERP files. The local System account only has access to files on the local server.
22.3.3.4 Service Manager Installation
Install Service Manager if it is not already installed. There are no special steps to follow when installing
Service Manager; proceed as normal.
Make sure the Service Manager installation is licensed for the PDA Application before proceeding, Open any
Service Manager screen and then select Help About. In the licensing section, look for the entry named
PDA Server and if more that 5 users are needed, look for additional PDA User licenses in the list.
The latest Service Pack for Service Manager has to be installed for PDA transaction logging to work.
22.3.3.5 Rebuild Online Program Language Resource Tables
You must run the Rebuild Online Program Language Resource Tables program when Description fields in
Company Options 760 are changed. For example, if you add a new Status Description, you must run this
program to have the new Status Description appear. When performing this action, the PDA Service must be
Service Manager User Guide Copyright 2008 Technisoft Pty Ltd
Optional Add-On Products 1205
Stopped.
You must also run the program when upgrading an installation of Service Manager with a new build (e.g.,
release version to Service Pack 1) or new version (e.g., 5.3B to 5.4A).
Select Service Manager V/M Setup V/M General Options Processing tab.
Click .
Note: This button may be labeled or you may need to select Company
Load Online Portal Tables, depending on the Service Manager version/build that you are using.
A Warning message will be displayed. Click [Yes] to continue.
This button will only be displayed if any of the following Service Manager Add-On products are active:
Employee Portal Server
PDA Server
Service Manager User Guide Copyright 2008 Technisoft Pty Ltd
1206 Service Manager for PDA
22.3.3.6 Server Installation
General
The PDA Server application is installed as a Windows Service.
If you are upgrading an existing R3 installation, uninstall the existing application first. To avoid
reconfiguring after an upgrade, take a copy of the TechnisoftPDA.xml file before starting the upgrade.
The R2 and R3 versions of the PDA Server can be installed and running at the same time, but they have to
use different port numbers.
Microsoft .NET Framework Version 2.0 Runtime
On the computer running the PDA Service Application, Microsoft .NET Framework Version 2.0 runtime
is a requirement. (This is also a requirement for the computer used for installing the PDA Client
Application.)
Confirm .NET Framework Version 2.0 is installed by looking for the following in your Windows folder:
\Microsoft.NET\Framework\v2.0.xxxxx
e.g., C:\Windows\Microsoft.NET\Framework\v2.0.50727
Also apply the latest Service Pack for .NET Framework Version 2.0 from Microsoft.
.NET Framework Version 2.0 runtime is included in the Support folder on the Service Manager for PDA
CD and in the PDASupport.zip file from the Technisoft website. The filename is dotnetfx2.exe.
PDA Service Installation
The installation of the Service Manager for PDA Service application should be straightforward.
We recommend that you install it in the default folder, \Program Files\Technisoft\PDA Service 5.X
R3, since it doesn't conform to normal Sage Accpac ERP installation guidelines.
The installation creates a Windows Service named Technisoft PDA Service R3, which is set to run
automatically. In a test or demonstration environment, it is suggested to set the service to start manually.
Do not start the Service before the next step, PDA Service Configuration 1206 , has been completed.
There are different PDA Service installers for each supported version of Sage Accpac ERP.
On Windows XP: Run PDAServiceXXR3.msi
On Windows Vista: Run PDAServicXX_setup.exe as Administrator
(where XX = Sage Accpac ERP version 53 or 54)
These files are included in the PDA_Server folder on the Service Manager for PDA CD and in the
PDAInstall.zip file from the Technisoft website.
PDA Service Configuration
In the PDA Service installation directory, normally \Program Files\Technisoft\PDA Service 5.X R3,
locate XML file named TechnisoftPDA.xml. Open this file in a text editor. You will notice that the file is
filled with key-value pairs. Some of the values will need to be modified before the Technisoft PDA Service
can be started.
Since the file is an XML document, it is important to preserve the HTML-like tags in the document.
Note:
The PDA Service will normally report a problem with finding the port configuration, if the file is not a
valid XML document. To test for this, double-click on the XML document and make sure the document
loads correctly in Internet Explorer.
Service Manager User Guide Copyright 2008 Technisoft Pty Ltd
Optional Add-On Products 1207
These values are read when the service starts, so if they are changed the Windows service needs to be
restarted.
The values are as follows:
port
This value specifies the network port you want the PDA Server to listen on for connections from the
PDA. It is not related to the Sage Accpac .NET Remoting port range.
If you intend to access the PDA Server from a PDA through a firewall, you will need to "open"
this port and make sure inbound requests on that port are forwarded to the PDA Service
computer.
Unless you are accessing the PDA Service from a locally cradled PDA, you also have to open inbound
traffic to this port in the local firewall (e.g., XP SP2 Windows Firewall) if installed and enabled.
The default value is 4000.
Note:
Ports below 1024 are reserved.
Do not used ports we know will be used, like Sage Accpac ERP 9,000 to 9,999.
timeout
This value specifies how long the server waits between socket polls. At this stage it is strongly
recommended that this setting remain at its default value of 1000.
dsnconnectionstring
This value specifies the ODBC DSN connection string used to connect to your company database.
If no such ODBC connection has been created, use Control Panel Administrative Tools Data
Sources (ODBC) to create a System DSN entry to your company database. Make sure default
database is set correctly to your company database.
Replace "SI53B" with the name of the DSN that connects to your company database and provide
appropriate values in the username and password sections.
The connections string should look like this:
DSN=[your ODBC system data source name];UID=[user id];PWD=[your password]
If you use Microsoft SQL Server, your default admin account is usually "sa". If you use IBM DB2, your
default admin account is usually "db2admin". In a production environment, we recommend that you
create a separate database user with only read access to the database.
If you use Pervasive, you can leave username and password parameters out altogether (unless you
have modified the base security settings).
accpachostname
This value specifies the hostname and port number of the ACCPAC Remoting Server.
If you are running the PDA Server on the same machine as the Sage Accpac .NET Remoting Service
(which is recommended), this value can be set to "127.0.0.1:[portnumber]", where "[portnumber]" is
the lowest value in the port range you specified when Web-deploying Sage Accpac ERP. The default
port range is 9000-9999, so an appropriate value is "127.0.0.1:9000".
Note that unless you also intend to run Sage Accpac ERP web-deployed UIs through a firewall, you do
not need to "open" this port range. The service is connected locally, and a firewall will typically not
interfere with this.
accpacusername, accpacpassword
These values specify the username and password you want to use when the PDA Service is connecting
to Sage Accpac ERP. This is an Sage Accpac ERP user, not a Service Manager employee.
Unless changed / deleted, there should already be an "ADMIN" user created (with password set to
Service Manager User Guide Copyright 2008 Technisoft Pty Ltd
1208 Service Manager for PDA
"ADMIN"), so the default setting should work. If you have changed your Sage Accpac ERP Admin
password to another value or wish to connect to Sage Accpac ERP as another user, update the
accpacuseranme and accpacpassword fields with appropriate values.
accpaccompany
This value specifies the database ID of the company you are connecting to. It should appear here as it
does in the Sage Accpac ERP Database Setup utility.
version
At this stage, this value should always be your Service Manager version number, e.g., for version 5.4A
use "54A".
Note: Make sure to update this value if upgrading the database.
domainusername, domain, domainpassword
These values are passed to the Sage Accpac .NET Remoting Service during a connection attempt if
running the PDA Service on a different computer than Sage Accpac ERP.
Blank values should work, but it may be necessary to provide values for these if operating over a
locked-down domain.
It is suggested you try using blank values first, and if there are problems connecting to the Sage
Accpac .NET Remoting Service, then provide values for a domain user account with appropriate
security permissions.
networkinterface
This value specifies the network interface you want to bind the service to.
The default value is "0.0.0.0", which indicates that it should be bound to all available network interfaces.
If your computer has multiple network interfaces and you only want to bind to a specific interface,
specify the IP address of that interface.
Note that "127.0.0.1" is not an appropriate value for this setting, as binding the service to the loopback
interface will only make the service available to the serving computer itself.
signaturepath
This value specifies the directory that captured signatures should be saved to. It can be any directory
the user has access to. Remember to consider security requirements to the signature directory on your
network. The signature directory should be protected from possible fraudulent activity.
If the PDA Server is installed on the same computer as Sage Accpac ERP and Sage Accpac ERP is
run locally, normally use the local path to the signature folder (i.e.,
C:\ACCPAC\COMPANY\MyCompany\SIGNATURES), and let the Technisoft PDA Service run as the
"Local System Account".
Otherwise, this directory should be on a network share so that all users have access to them. In this
case Windows Services do not have access to mapped drives, so the path must be specified in UNC
format, i.e., \\MyServer\ACCPAC\COMPANY\MyCompany\SIGNATURES.
It the share is not located on the local computer, the Technisoft PDA Service must be run as a user with
appropriate permissions. The default ("Local System Account") does not have such permissions.
In this case, it is essential to provide a user account including account name and password for the
Technisoft PDA Service.
To do this:
1. Launch the Services interface. (Control Panel Administration Tools Services Technisoft
PDA Service)
2. Locate the Technisoft PDA Service in the list.
3. Right-click on the Technisoft PDA Service entry, and select Properties.
4. Click the Log On tab.
Service Manager User Guide Copyright 2008 Technisoft Pty Ltd
Optional Add-On Products 1209
Select This account and provide the Username and Password of a user that has sufficient privileges
to access the network path you want to save signature files to.
passphrase
The passphrase is used to encrypt and decrypt information sent to and received from PDAs. If this
setting is blank or absent, no encryption will be used, i.e., data will be sent to the PDA as "plaintext".
It is critical that the PDAs use the same passphrase as set in the XML file on the server; if they do not,
they will not be able to communicate. Activating encryption may cause a slight drop in transaction
performance.
publicdlls
The public DLL list specifies PDA Server DLLs whose functions may be accessed by people who have not
yet logged in.
The login and echo DLLs must remain public for the system to work properly. Advice regarding this list
will be provided by Technisoft on a DLL-by-DLL basis.
There is no need to modify it at this stage.
autoassociate
This setting in the fault section controls if associations between Symptoms, Faults, Solutions and Model
are created automatically when a new Fault Registration is made on the PDA.
users section
The user settings section contains all usernames, passwords and employee mappings.
When the Technisoft PDA Service is started, it will look for usernameX, passwordX, and employeeX
values, where X takes on all values from 1 to usercount (inclusive).
For example, if usercount was set to 3, the service would look for username1, username2, and
username 3 (and the respective password and employee fields).
i.e., No error will occur if not all of the values are present; if usercount is set to 12, but there are only
10 entries, the server will simply ignore the fact that some entries are missing.
Likewise, no error will occur if the usercount value is set below the number of users entered (the server
will simply ignore all entries above the usercount). i.e., username and password values can be set to
any value and are only used to log in to the PDA.
Note: The Employee value specified must identify an Active Service Manager Employee. If not, the
user will not be able to log in. (Refer to the Service Manager User Guide: Setup Programs V/M
General Employees 779 topic.) This Employee will be used throughout the PDA applications to
identify the user.
We recommend that the same username and password for Sage Accpac ERP be entered on the PDA to
ensure standardization of password and user names. None of these values have anything to do with
Sage Accpac ERP usernames and / or passwords, but we recommend that the PDA user name be
mapped to an existing Service Manager employee name for ease of management.
Example configuration
This example shows a typical configuration for an installation on the same computer as Sage Accpac
ERP using Microsoft SQL Server as the database.
<?xml version="1.0" encoding="UTF-8"?>
<ApplicationSettings>
<Section Name="networkmanager">
<Key Name="port" Value="4000" />
<Key Name="timeout" Value="1000" />
<Key Name="dsnconnectionstring" Value="DSN=SI54A;UID=sa;PWD=password" />
<Key Name="accpachostname" Value="127.0.0.1:9000" />
<Key Name="accpacusername" Value="ADMIN" />
<Key Name="accpacpassword" Value="ADMIN" />
<Key Name="accpaccompany" Value="SI54A" />
<Key Name="version" Value="54A" />
Service Manager User Guide Copyright 2008 Technisoft Pty Ltd
1210 Service Manager for PDA
<Key Name="domainusername" Value="" />
<Key Name="domain" Value="" />
<Key Name="domainpassword" Value="" />
<Key Name="networkinterface" Value="0.0.0.0" />
<Key Name="signaturepath" Value="c:\ACCPAC\COMPANY\SI54A\SIGNATURES" />
<Key Name="passphrase" Value="" />
</Section>
<Section Name = "publicdlls">
<Key Name="dll1" Value="login"/>
<Key Name="dll2" Value="echo"/>
</Section>
<Section Name = "fault">
<Key Name="autoassociate" Value="yes"/>
</Section>
<Section Name = "users">
<Key Name="usercount" Value="5"/>
<Key Name="username1" Value="ADMIN"/>
<Key Name="password1" Value="ADMIN"/>
<Key Name="employee1" Value="ADMIN"/>
<Key Name="username2" Value="ANA"/>
<Key Name="password2" Value="ANA"/>
<Key Name="employee2" Value="ANA"/>
<Key Name="username3" Value="DUMMY1"/>
<Key Name="password3" Value="DUMMY1"/>
<Key Name="employee3" Value="DUMMY1"/>
<Key Name="username4" Value="DUMMY2"/>
<Key Name="password4" Value="DUMMY2"/>
<Key Name="employee4" Value="DUMMY2"/>
<Key Name="username5" Value="DUMMY3"/>
<Key Name="password5" Value="DUMMY3"/>
<Key Name="employee5" Value="DUMMY3"/>
</Section>
</ApplicationSettings>
Test configuration
The last step is to start the Service Manager for PDA Service and verify that it runs correctly.
Open Control Panel Administrative Tools Services and start the service named Technisoft
PDA Service R3.
If the service starts (Started showing in the list) and the log file (found in the PDA Service folder and
named PDA.log) contains an entry stating that the service has started, the configuration is complete.
During startup, the application checks for connection to Sage Accpac ERP using the ODBC connection
to the database.
If the service doesn't start or just hangs and no entries are written in the log, it can indicate a problem
with connecting to Sage Accpac ERP due to the service not starting or firewall/network problems.
Also, try a reboot of the computer if the service doesn't start.
If there is a configuration problem, the PDA Service can end up in a state where it is not responding. In
this case, it can be shut down in Task Manager by selecting Processes and ending the process
named Technisoft.PDA.Service.exe.
Multi Company Access
The PDA Server software has been designed to run as a single Windows Service, therefore the service is
available for one Sage Accpac ERP company per server only.
A second server may be set up to run another instance of the PDA Server software for use with more than
one company database in Sage Accpac ERP if required.
It is technically possible to create multiple Windows Services for the PDA Server software on the same
server. Please contact Technisoft at technisoft@technisoft.com.au for more information on how to set up
and run multiple instances of the PDA Server software.
Service Manager User Guide Copyright 2008 Technisoft Pty Ltd
Optional Add-On Products 1211
22.3.3.7 Client Installation
One installer is used to install both the Windows Client and PDA Client. It also support both Service Manager
5.3B and 5.4A.
Be aware that the Client installation has to be performed as a prerequisite to installation on the PDA even if
there is no intention of using the Windows Client.
Preparation
Make sure the .NET Framework Version 2.0 runtime is installed. Refer to the Microsoft .NET
Framework Version 2.0 Runtime 1206 topic.
If you intend to run the Windows Client, make sure Microsoft SQL Server 2005 Compact Edition
for Windows is installed. This is included in the Support folder on the Service Manager for PDA
CD and in the PDASupport.zip file from the Technisoft website. The filename is
SQLServerCE31-EN.msi.
Upgrading
If you are upgrading an existing installation, you have to uninstall the existing version using Control
Panel Add Remove Programs (Windows XP) or Programs and Features (Windows Vista). The
program name is Service Manager 5.3/5.4 Client Installer R3.
When you uninstall the application, you have to manually delete the file VMPDA.sdf from the installation
folder. This folder is normally located at
C:\Program Files\Technisoft\PDA Win Client R3
Installing the Windows Client
On Windows XP, run PdaWinClientR3.msi.
On Windows Vista, run PDAWinClient_setup.exe as Administrator.
These files are included in the PDA_Client folder on the Service Manager for PDA CD and in the
PDAInstall.zip file from the Technisoft website.
This installer will install the Windows Client files and the PDA Client files to the nominated installation
folder.
If you intend to install the PDA Client now, follow instructions in the PDA Installation 1211 section.
Configuring the Windows Client
Refer Client Configuration 1216 .
22.3.3.8 PDA Installation
All files needed for installation to PDA are part of the combined Windows/PDA Client installer.
Be aware that Microsoft .NET Compact Framework 2.0 for PDA is not part of the Service Manager Client
installer and has to be installed using a separate installer provided by Microsoft.
Preparation
Before starting the client installation, make sure:
Microsoft ActiveSync (Windows XP) or Windows Mobile Device Center (Windows Vista) is installed
on the PC. These tools have to be downloaded from the Microsoft website at
http://www.microsoft.com/windowsmobile/activesync/default.mspx.
Service Manager User Guide Copyright 2008 Technisoft Pty Ltd
1212 Service Manager for PDA
You cradle the PDA and establish connection to the PC; choose either Guest or Standard Partnership.
Note:
If your PC is running Windows Vista, your synchronization settings will be managed through the
Windows Mobile Device Center.
If your PC is running Windows XP, your synchronization settings will be managed through Microsoft
ActiveSync.
Microsoft .NET Compact Framework 2.0 Service Pack 2
IMPORTANT: The PDA Client application requires Microsoft .NET Compact Framework 2.0 Service
Pack 2. This must be installed before installing Microsoft SQL Server 2005 Compact Edition 1213 .
Note: This Service Pack is normally included in Windows Mobile 5.0 and later versions.
This Service Pack is included in the Support folder on the Service Manager for PDA CD and in the
PDASupport.zip file from the Technisoft website. The filename is NETCFSetupv2.msi.
Click [Yes] to have it installed to the default location.
Starting Installation
The Service Manager PDA Installer application will be started as the last step in installing the
Windows/PDA Client, but can also be started at a later stage by selecting:
Start (All) Programs Technisoft Service Manager Win Client R3 PDA Client Installer
This installer covers installation of SQL Server 2005 Compact Edition (CE) for PDA and the Service Manager
Client application.
Service Manager User Guide Copyright 2008 Technisoft Pty Ltd
Optional Add-On Products 1213
Microsoft SQL Server 2005 Compact Edition Installation
Note:
Microsoft .NET Compact Framework 2.0 Service Pack 2 1212 must be installed before Microsoft SQL
Server 2005 CE.
This component does not need to be installed when upgrading the Service Manager for PDA
application.
Click [Install SQL CE] to start the installation.
Click [Yes] to install SQL Server 2005 CE to the default location. We do not recommend installing SQL
Server 2005 CE to a location other than the default location.
Service Manager User Guide Copyright 2008 Technisoft Pty Ltd
1214 Service Manager for PDA
The Installer running on the Windows PC copies files to the PDA. This message highlights the importance of
checking the PDA screen for messages.
If SQL Server 2005 CE is already installed, the following message will be displayed:
Unless there is an issue with SQL Server 2005 CE, we do not recommend reinstalling it.
PDA Client Installation
Click [Install PDA Client] to start the installation.
Click [Yes] to have it installed to the default location.
The Installer running on the Windows PC copies files to the PDA. This message highlights the importance of
checking the PDA screen for messages.
Service Manager User Guide Copyright 2008 Technisoft Pty Ltd
Optional Add-On Products 1215
If the PDA Client is already installed, the following message will be displayed:
Note: Be aware that in case of a version upgrade (not just a reinstall of an existing version), the filename
VMPDA.sdf has to be deleted.
The PDA Client application is installed to the following folder on the PDA:
\Program Files\Service Manager R3
Installing to Multiple PDAs
If there is a need to install the PDA applications to more PDAs, cradle the new PDA and in ActiveSync /
Windows Mobile Device Center, Add/Remove Programs, tick the following:
Microsoft .NET CF 2.0
Microsoft SQL Server 2005 Compact Edition Core
Technisoft Service Manager R3
Service Manager User Guide Copyright 2008 Technisoft Pty Ltd
1216 Service Manager for PDA
Client Configuration
Before the Windows or PDA application can be used, it needs to complete initial configuration.
Make sure the PDA is cradled or connected to the network and can reach the PDA Server.
The Windows Client application is started by clicking
Start (All) Programs Technisoft Service Manager Win Client R3 Service Manager Win
Client
The PDA application is started by tapping the Service Manager icon under Start Programs.
The configuration starts automatically the first time the application is started or after the local database
has been deleted. The configuration is named:
\Program Files\Service Manager R3\VMPDA.SDF on PDA
C:\Program Files\Technisoft\PDA Win Client R3\VMPDA.SDF on Windows PC
After two initial screens, the following screen is displayed.
Host
The address of the machine running the Service Manager for PDA Service.
Service Manager User Guide Copyright 2008 Technisoft Pty Ltd
Optional Add-On Products 1217
This can be an Internet hostname (e.g., technisoft.com), an IP address in dotted-quad format (e.g.,
202.148.132.219), or the local Windows computer name. We recommend using the local Windows
computer name for scenarios where PDAs are synchronized on the internal network only.
If synchronizing over the Internet, an Internet address (like technisoft.com) has to be used and the
company firewall has to be configured to forward TCP/IP socket calls on the selected port to the
computer running the Service Manager for PDA Service.
If the PDA Service is installed on the computer the PDA is cradled with and synchronization will always
be done with PDA cradled, IP address 192.168.55.100 can also be used.
In a demonstration or test scenario where the computer running Sage Accpac ERP and the PDA
Service is not connected to a network, the above IP address (192.168.55.100) is required in the host
field. If the computer has no network adapter, install the Microsoft loopback adapter. (This is not
required if an adapter exists, but is not connected.)
Port
The port the Service Manager for PDA Service is listening on. The default setting is 4000, but may
have been changed during configuration of the server.
Username
A valid PDA username. These appear in the server configuration file. Although PDA users map directly to
Service Manager employees, the username is not necessarily the same as the Sage Accpac ERP
username.
Password
The password associated with the PDA username entered in the previous step. This value is case
sensitive (i.e., "ana" is not the same as "ANA").
Remember
This setting controls if the application will remember the password at next login and use it as the default
password for the last user. The password will not be remembered if the login times out.
Login Option
This setting controls the default login option presented on the Login interface. Online means the PDA
will connect to the server by default. Offline means the PDA will log in offline by default. Auto means
the PDA will attempt to connect to the server first, and if that fails, will log in offline. Manual means
that no default is set and the user must manually choose which mode they wish to use each time they
log in.
Note: When configuring the PDA application, it will regardless of this setting, connect to the PDA Server
(go online) to verify it can connect and download some system information.
Login Timeout
As a security precaution, if the application is not used for a specified period of time it will lock, returning
to the Login interface. This setting determines how long the application will remain in an idle state
before locking. Logging back in returns the user to the screen they were at before the application locked
itself. If security is not an issue, set this value to a large number so the application never locks (times
out), e.g., 1500. If security is in use we recommend setting this to 15.
Passphrase
This value is used to generate an RSA encryption key used to encrypt the connection to the server. This
value must match the passphrase used by the server or the PDA and the server will not be able to
understand one another.
Service Manager User Guide Copyright 2008 Technisoft Pty Ltd
1218 Service Manager for PDA
Testing Connection
In the next screen the connection to the PDA Service and Sage Accpac ERP are tested.
A failure at the first test indicates that the PDA cannot reach the PDA Service. It can be a problem with
network configuration, the hostname and port in the PDA configuration, or that the Service Manager
for PDA Service is not running.
A failure at the second step normally indicates a problem with the Username and Password provided.
Messages returned to the PDA include:
Incorrect login name or password The PDA Service cannot find a matching user and password
in the XML configuration file 1206 . Be aware that passwords are case sensitive.
Employee mapping missing Employee mapping is not set in the XML configuration file 1206 for
the selected login.
Employee is not active Employee is found, but is not set to Active.
Service Manager User Guide Copyright 2008 Technisoft Pty Ltd
Optional Add-On Products 1219
22.3.3.9 Troubleshooting
PDA Reset
If you are having problems installing or upgrading the PDA, it might be required to reboot the PDA. This
can be required if the installation fails due to locked files.
A PDA can be reset in two ways:
1. First, the soft reset, which is the most commonly used. It will only boot the operating system. It will
not delete any files or settings. This is normally done by pressing the stylus into a hole on the back of
the device.
2. Second, a hard reset can be performed. This deletes user files and settings and resets the device to
factory default. Only files on persistent storage like memory cards are kept. A hard reset should only be
used in special circumstances. Consult the hardware documentation for instructions.
Version Number
For the PDA Server, the version number of the current installation can be found on the files installed to the
PDA Server or next to the Service Started line in PDA.log file.
For the PDA Client, the version number can be found on the File About screen accessible from the login
and main screens.
22.3.4 Using Service Manager for PDA
This guide explains how to use Service Manager for PDA.
For information on how to install and upgrade Service Manager for PDA, refer to the Service Manager for
PDA Installation Guide 1200 .
For information about Service Manager, refer to the Service Manager User Guide.
22.3.4.1 System Overview
A complete Service Manager for PDA installation generally consists of the following components:
In most cases Sage Accpac ERP (ACCPAC) with Service Manager and Service Manager for PDA
Service is installed on the same computer.
Service Manager User Guide Copyright 2008 Technisoft Pty Ltd
1220 Service Manager for PDA
Note: The Service Manager for PDA client can also run on a Windows PC (typically a notebook computer).
Refer Using Service Manager for PDA on a Windows PC 1221 .
22.3.4.2 New Features
Tasks can now be added to a Job. When servicing a new piece of Equipment or an existing one that needs
additional work, a new Task may be required. Refer Tasks and Activities Inserting Tasks 1265 .
The My Equipment 1235 screen allows you to search for Equipment by Serial Number or Equipment Code. If
Equipment matches the search criteria, but is not assigned to a Job, you are able to create a new Job for
that Equipment.
Equipment Location can now be updated. Refer Equipment Properties Location page 1242 .
Miscellaneous Equipment 1257 can be inserted into a Job. This is useful where Equipment is located on site
that is not in the Site Equipment table.
The following My Jobs 1232 search options are now available:
o Time Entry - search for Jobs where the current user has been assigned, with Time Entries for the
current user in the specified date range
o Date Entered - search for Jobs where the current user has been assigned and the Job Date Entered
is in the specified date range
o Expected Start - search for Jobs where the current user has been assigned and the Job Expected
Start Date is in the specified date range.
Smart Sync 1279 also uses these options.
22.3.4.3 Security
There are currently three basic security features available on the PDA:
Login
Time out
Encryption
Login Security
Login security requires that a valid username and password be authenticated. Usernames and passwords
are set up in a configuration file stored on the PDA Server.
We recommend that access to the PDA Server and associated directories where the PDA Server software is
installed, be limited to administrators only.
It is also recommended that the PDA username be set to a Service Manager Employee Code as doing so
makes it easier to remember usernames.
Timeout Security
Timeout security ensures that if the PDA is accidentally misplaced, lost, or stolen, the PDA will log itself out
based on a specified time frame so that unauthorized access to the company system will not be possible.
Timeout security is set up on each PDA device in the PDA initial "Configuration Wizard" or in Options 1273 .
Encryption
The PDA can operate using RSA Encryption. A pass phrase is set up on the PDA Server and on the PDA.
These must match or the PDA Server and PDA will not be able to understand each other. If encryption is
not required, simply leave the pass phrase blank. Technisoft recommends the use of encryption as it
affords another level of security for username and password protection as well as all data transmissions.
22.3.4.4 Transaction Log
All PDA transactions that can change the Sage Accpac ERP Company database are stored in an audit table
on the PDA Server and can be accessed by an audit report.
The PDA Transaction Log audit report is available from the Service Manager desktop.
Service Manager User Guide Copyright 2008 Technisoft Pty Ltd
Optional Add-On Products 1221
The report is written in HTML and can therefore be printed without the need for a report writer such as
Crystal Reports.
Transactions stored in the audit table include a short description, date and time stamp and user audit stamp.
The report can be used to view and reconcile transactions that have been sent to the PDA Server from a PDA
device.
22.3.4.5 PDA Conventions
Tick and flick This is a term used to describe a data entry method for PDA devices. It refers to
the ability to use a pointing device to tap the screen and change or select
information rather than having to type that information in. The Service Manager
for PDA software has been specially designed to use tick and flick functions
wherever possible to speed up data entry.
Tap and hold This is similar to the right-click function of a mouse when using a PC. If a user
taps a record displayed on screen and holds the stylus down, a menu option will
appear. This menu is called the context menu.
22.3.5 General Operation
This section covers the following:
Using Service Manager for PDA on a Windows PC 1221
Starting Service Manager 1223
Logging in to Service Manager 1224
Service Manager Main Menu 1225
Connection Type 1225
Version Information 1226
Logging out of Service Manager 1226
Exiting Service Manager 1227
22.3.5.1 Using Service Manager for PDA on a Windows PC
Even though the Service Manager for PDA client application can run on a PDA or Windows PC, this User
Guide is written with the PDA in mind. Functionality is in fact the same, however there are several user
interface differences to be aware of.
1. On a PDA, the menu bar, toolbar are tabs are located at the bottom of the screen. On a Windows PC,
these appear at the top of the screen.
Service Manager User Guide Copyright 2008 Technisoft Pty Ltd
1222 Service Manager for PDA
2. On a PDA, you "tap and hold" to display the context menu 1221 . On a Windows PC, you right-click to display
the context menu.
3. On a Windows PC, you can resize or maximize the screen to view more information with no or minimal
scrolling.
Service Manager User Guide Copyright 2008 Technisoft Pty Ltd
Optional Add-On Products 1223
22.3.5.2 Starting Service Manager
The Service Manager application is started by tapping the
Service Manager icon in Start Programs.
This icon will also activate and display Service Manager if it
has already been started and is currently minimized.
Service Manager User Guide Copyright 2008 Technisoft Pty Ltd
1224 Service Manager for PDA
22.3.5.3 Logging in to Service Manager
The first screen that is displayed after starting Service
Manager is the Login screen.
Username and Password need to match one of those
specified for the PDA application during PDA Server
configuration. This is covered in further detail in the Service
Manager for PDA Installation Guide Server
Installation PDA Service Configuration users
section 1209 topic.
With Login Mode the user can select if the application is
logging in Offline (using the local database) or Online
(using the central Service Manager database). By selecting
Auto, the application will first try to log in online and if not
possible, log in locally (offline).
See Also
Database Connection Type (Login Mode) 1225
Logging out of Service Manager 1226
By selecting File Config, the connection configuration can
be changed. This is covered in further detail in the Service
Manager for PDA Installation Guide PDA Installation
Client Configuration 1216 topic.
Service Manager User Guide Copyright 2008 Technisoft Pty Ltd
Optional Add-On Products 1225
22.3.5.4 Service Manager Main Menu
The Service Manager Main Menu contains icons for activating:
My Jobs 1232
Stored Actions 1281
Sync Data 1276
Insert Line 1253
Update Status 1258
Options 1273
Create Job 1261
Equipment 1235
The icons are activated by a single tap.
The Service Manager Main Menu also lets you perform the
following:
Control database connection type 1225
Display version information 1226
Log out 1226
Exit application 1227
22.3.5.5 Database Connection Type (Login Mode)
The database connection type (Login Mode 1224 ) is controlled using Service Manager Main Menu, File Go
Online and File Go Offline, or tapping the server icon next to the File menu.
The toolbar icon can have these states:
Working online. When working online, all updates are saved directly to the central Service
Manager database.
Tapping this icon will change the connection to Offline.
Working offline. When working offline, all updates are saved to the local database. This requires
data to be synchronized down to the PDA and updates uploaded to the central Service Manager
database. Refer Synchronizing Data 1276 .
Tapping this icon will change the connection to Online.
Service Manager User Guide Copyright 2008 Technisoft Pty Ltd
1226 Service Manager for PDA
22.3.5.6 Version Information
Version information is available by selecting File About on
the Service Manager Main Menu or the Login screen.
22.3.5.7 Logging out of Service Manager
To return to the Login screen, select File Log Out from the
Service Manager Main Menu.
Service Manager User Guide Copyright 2008 Technisoft Pty Ltd
Optional Add-On Products 1227
See Also
Logging in to Service Manager 1224
22.3.5.8 Exiting Service Manager
To shut down the Service Manager application, tap the Exit icon or select File Exit.
22.3.5.9 Minimizing Service Manager
Tap this icon to minimize the application. This will not shut down the application.
22.3.5.10 Common Functions
This section covers the following common functions:
Closing Screens 1227
Selecting Dates 1228
Finders 1229
Field Expander 1231
22.3.5.10.1 Closing Screens
Secondary screens can be closed in the following ways.
Tapping the Close icon. The Close icon is used on submenu screens like the Sync
Data screen.
Tapping the OK button located in the top right corner of the screen.
Selecting the File Close menu option.
Depending on the layout of the screen, most screens also have a Close button.
Note: Closing a screen will not save or update information on that screen automatically. Before closing a
screen, use the buttons named Save, Update or Insert to save information on the screen.
Service Manager User Guide Copyright 2008 Technisoft Pty Ltd
1228 Service Manager for PDA
22.3.5.10.2 Selecting Dates
In screens where dates fields are used, date values can be changed in the following way:
Tapping the down arrow on the date field will display a
calendar where dates can be selected.
Go to the previous and next month by tapping on the browse
buttons in the header of the calendar.
Change month my tapping on the month text.
Change year by tapping on the year.
In the calendar, select today by tapping on the Today line,
or use the N button next to the date field.
The < and > buttons will change the date value to previous
day or next day.
The Date format used on the PDA is set in Start Settings Regional Settings. We recommend that you
use the same Regional Setting for the PDA, and the computer running Service Manager and the PDA Service.
Service Manager User Guide Copyright 2008 Technisoft Pty Ltd
Optional Add-On Products 1229
22.3.5.10.3 Finders
Finders are used in the application to assist the user in finding records of a particular type, for example,
Equipment, Sites, Locations, Services and Items.
Finders are activated using this button:
Example
Service Manager User Guide Copyright 2008 Technisoft Pty Ltd
1230 Service Manager for PDA
The Finders share the following common functionality:
Top section used for filtering the list in the lower section. To
enable a filter, tick its check box and fill in the text box.
Tap [Search] to populate the list.
Tap [Clear] to reset the Finder.
Use the left and right browse buttons to navigate to the
previous or next page of listed items.
Highlight the selected item and then tap [Accept] to return
to the previous screen.
Tapping [Close] with an item highlighted is the same as
tapping [Accept]. If no items are highlighted, [Close] will
cancel the current screen.
On some simple Finders, like Job Type and Faults, the top filter section is not available.
Several Finders share the Site filter. When turned on it will be turned on for all Finders.
Service Manager User Guide Copyright 2008 Technisoft Pty Ltd
Optional Add-On Products 1231
22.3.5.10.4 Field Expander
When a field contains more text than can be displayed, the characters "" are added to the end of the field to
indicate that more text is available. Tapping the text will display a popup window containing the full text.
Tap [OK] to return to the original screen.
22.3.6 Functions
This section covers the operational functions of Service Manager for PDA:
My Jobs 1232
My Equipment 1235
Job Details 1243
Site Details 1247
Contact Details 1248
Notations 1249
Signatures 1253
Insert Line 1253
Update Status 1258
Job Tree 1259
Create Job 1261
Custom Fields 1263
Faults 1263
Tasks and Activities 1265
Options 1273
Synchronizing Data 1276
Service Manager User Guide Copyright 2008 Technisoft Pty Ltd
1232 Service Manager for PDA
22.3.6.1 My Jobs
Introduction
The My Jobs and Job Tree 1259 screens are two of the most important screens in the application.
The My Jobs screen is used to search for and list Jobs relevant to the current logged in Employee; the Job
Tree screen will show the details of the selected Job.
The My Jobs screen has two tabs - Criteria and Jobs. The search criteria are specified on the Criteria
page; the search results are listed on the Jobs page.
Search Criteria
Specify the search criteria on the Criteria page.
Select the search type:
o Time Entry - search for Jobs where the current user
has been assigned, with Time Entries for the current
user in the specified date range
o Date Entered - search for Jobs where the current user
has been assigned and the Job Date Entered is in the
specified date range
o Expected Start - search for Jobs where the current
user has been assigned and the Job Expected Start
Date is in the specified date range.
Note:
To make use of the Time Entry search, make sure
the Track Response check box is ticked when
creating Jobs and make sure Employees are both
assigned to a Job and have a Time Entry created. In
desktop Service Manager, Company Options
Response tab, tick the Automatically Insert a
Time Entry on Employee Assignment to a Job
check box to automatically create Time Entries when
Employees are assigned to a Job. (Refer to the
Service Manager User Guide: Company Options
Response tab 771 topic.)
If your Company is not using Time Entries,
Document Status codes will generally have to be
used to filter Jobs for the PDA. In this case, use a
special Status code for Jobs ready for use on the
PDA or just use the Active Status code, but make
sure all Jobs are set to Complete when finished.
Jobs created locally on the PDA are always displayed
in the list.
Service Manager User Guide Copyright 2008 Technisoft Pty Ltd
Optional Add-On Products 1233
You can filter the results further by including only Jobs with
particular Document Status codes and/or Job Types.
o Use the Document Status Finder to select the
Document Status code(s) to include as search criteria.
The Default is Active only. If no Document Status
values are selected or the Document Status check
box is cleared, all Document Status codes will be
included as search criteria except for Closed and
Completed.
o Use the Job Types Finder to select the Job Type(s) to
include as search criteria. The Default is all Job Types.
Jobs can be displayed in Normal view or List view. Tick
the Use List View check box to display the Jobs in List
view. The difference is shown in My Jobs list 1234 below.
Tap the Go button or select File Go to populate the Job
list.
Service Manager User Guide Copyright 2008 Technisoft Pty Ltd
1234 Service Manager for PDA
My Jobs list
The search results are shown on the Jobs page. Jobs will be displayed in either Normal view or List view.
Normal view List view
Note: Tap the Criteria tab to change the search criteria and run a different search.
Columns
The My Jobs list (Normal view) has the following columns:
N: Indicates the status of the line: * (star) for new records and N for Jobs created locally. You must
acknowledge receipt of a Job before processing it. To do this, use the context menu and select
Received. Alternatively, tap [Received]. The star will be removed.
Date: The start date for Jobs listed based on Time Entries.
Time: The start time for Jobs listed based on Time Entries. (If these two fields are empty it indicates
the Job was selected by Status code.)
Status: The Status of the Job.
Priority: The Priority of the Job.
Job Number: The Job Number.
Description: The Job Description.
Site: The Site code for the Job.
Site Name: The Site Name for the Job.
The size of the columns can be changed by dragging the column divider with the stylus.
The list can be sorted by tapping the column headers.
By going into Service Manager Main Menu, Options My Jobs 1274 , the user can control which columns to
display.
Service Manager User Guide Copyright 2008 Technisoft Pty Ltd
Optional Add-On Products 1235
File menu shortcuts
On the File menu there are shortcuts to:
Go Online 1225
Go Offline 1225
Open Stored Actions 1281 screen
Open Smart Sync 1279 Screen
View My Equipment 1235
Context menu and toolbar
By highlighting a Job and using the context menu or the toolbar, it is possible to drill into the Job.
Job Details: Displays the Job Details 1243 screen.
Site Info: Displays the Site Details 1247 screen.
Contact Info: Displays the Contact Details 1248 screen.
Notations: Displays the Notations 1249 screen.
Signature: Displays the Signature 1249 capture screen.
Insert Line: Displays the Insert Line 1253 screen.
Update Status: Displays the Update Status 1258 screen.
Job Tree: Displays the Job Tree 1259 screen.
22.3.6.2 My Equipment
The My Equipment screen allows you to search for Equipment by Serial Number or Equipment Code. When
offline, the local database will be searched. When online, the central Service Manager database will be
searched.
Service Manager User Guide Copyright 2008 Technisoft Pty Ltd
1236 Service Manager for PDA
The example below demonstrates a Serial Number Search.
All Jobs that contain "1234" in the Equipment Serial Number will be listed.
Note: If Equipment matches the search criteria, but is not assigned to a Job, a message will be displayed.
Service Manager User Guide Copyright 2008 Technisoft Pty Ltd
Optional Add-On Products 1237
Tap [Yes] to create a Job for that Equipment. Refer Create Job 1261 . (If multiple Equipment matches the
search criteria and all of that Equipment is not assigned to a Job, if you create a Job, it will be for the first
Equipment that met the search criteria.)
My Equipment context menu
By highlighting a Job and using the context menu, it is possible to drill into the Job, maintain Equipment
information (in particular, Equipment Location), maintain Notations and Site Contact Information.
Open Job
Displays the selected Job on the Job Tree 1259 .
Open Job Partially
Displays the selected Job on the Job Tree 1259 , however only the portion of the Job Tree that contains the
Service Manager User Guide Copyright 2008 Technisoft Pty Ltd
1238 Service Manager for PDA
selected Equipment is displayed.
Note: To display the entire Job, you must select Open Job rather than Open Job Partially from the
My Equipment screen.
See Also
Job Tree 1259
Equipment Info
Displays the Equipment Properties 1239 screen.
Notation
Displays the Notations 1249 screen.
Contact Info
Displays the Job Header Properties 1244 screen.
Service Manager User Guide Copyright 2008 Technisoft Pty Ltd
Optional Add-On Products 1239
22.3.6.2.1 Equipment Properties
The Equipment screen is displayed when you select Properties on an Equipment line from the Job Tree 1259
or when you select Equipment Info from the My Equipment 1235 screen.
The Equipment screen has three pages:
General 1240
Problem 1241
Location 1242
Service Manager User Guide Copyright 2008 Technisoft Pty Ltd
1240 Service Manager for PDA
General page
The Equipment Code, Model Code, Description and
Serial Number will be displayed. Warranty information,
if applicable, will also be displayed. Red warranty text
indicates that the Equipment is out of warranty.
Tap [Custom] to view and update Custom Fields for the
selected Equipment.
Service Manager User Guide Copyright 2008 Technisoft Pty Ltd
Optional Add-On Products 1241
Problem page
This page shows the reported Problem and Symptom for
the Equipment. To update the information on this page,
you must select the relevant Equipment line on the Job
Tree 1259 and then select Edit from the context menu.
Refer Insert Line Problem page 1258 for information
about entering Problem details.
After the line has been inserted, the Fault button takes
you to the Fault 1263 screen used for registering Symptoms,
Faults and Solutions.
Service Manager User Guide Copyright 2008 Technisoft Pty Ltd
1242 Service Manager for PDA
Location page
This page shows the Equipment Location. Change the
Location details if required and then tap [Update].
Service Manager User Guide Copyright 2008 Technisoft Pty Ltd
Optional Add-On Products 1243
22.3.6.3 Job Details
The Job Details screen will show the details of the Job.
Tap [Close] to return to My Jobs.
Service Manager User Guide Copyright 2008 Technisoft Pty Ltd
1244 Service Manager for PDA
22.3.6.3.1 Job Header Properties
The Header screen is displayed when you select Properties on a Job Header line from the Job Tree 1259 or
when you select Contact Info from the My Equipment 1235 screen.
The Header screen has three pages:
Profile 1240
Site 1241
Bill To 1242
Service Manager User Guide Copyright 2008 Technisoft Pty Ltd
Optional Add-On Products 1245
Profile page
This page shows Site, primary Contact and Job Type,
Description and Reference information.
Service Manager User Guide Copyright 2008 Technisoft Pty Ltd
1246 Service Manager for PDA
Site page
This page shows the Site address.
Service Manager User Guide Copyright 2008 Technisoft Pty Ltd
Optional Add-On Products 1247
Bill To page
This page shows the Customer Bill To name and address.
22.3.6.4 Site Details
The Site Details screen will show the details of the Site that the Job is for.
Tap [Custom] to display Custom Fields for the Site.
Tap [Close] to return to My Jobs.
Service Manager User Guide Copyright 2008 Technisoft Pty Ltd
1248 Service Manager for PDA
22.3.6.5 Contact Details
The Contact Details screen will show the details of the primary Site contact. Tap [Other] to list all the Site
contacts.
When using a PDA with phone, tap the relevant Phone icon on the Contact Details screen to call the contact
without typing the phone number.
Service Manager User Guide Copyright 2008 Technisoft Pty Ltd
Optional Add-On Products 1249
22.3.6.6 Notations
The Notations and Signature screens can be accessed from the My Jobs 1232 and Job Tree 1259 screens. If
Notations or Signature are inserted from My Jobs, they will be inserted at the Job header level. From the Job
Tree 1259 , they can be inserted on any line.
If Notations already exist, the Notations list is displayed. With this list it is possible to either select and edit
an existing Notation or create a new one.
Service Manager User Guide Copyright 2008 Technisoft Pty Ltd
1250 Service Manager for PDA
When inserting a Notation for the first time, a blank Notation edit screen is displayed.
Type the required Notation and/or use the Favorites functionality to create the Notation.
Service Manager User Guide Copyright 2008 Technisoft Pty Ltd
Optional Add-On Products 1251
Using Favorites
Favorites are stored text entries used to simplify insertion of standard words or phrases into a Notation.
Favorites are maintained in Service Manager Main Menu, Options Favorites 1275 . An example of a
Favorite list is shown below.
Service Manager User Guide Copyright 2008 Technisoft Pty Ltd
1252 Service Manager for PDA
To insert a Favorite text entry into the Notation, tap [Favorites] and then select the required Favorite text
entry. (You can do the same thing using the context menu.)
You can also add text to the Favorites list from the Notation screen. To do this, type the Notation text,
highlight it and then tap [Favorites]. Select Add to Favorites.
Common text can also be synchronized to all PDAs by the system administrator.
Service Manager User Guide Copyright 2008 Technisoft Pty Ltd
Optional Add-On Products 1253
22.3.6.7 Signatures
Signatures are typically used when the customer signs off on a completed Job. A Signature is a specialized
Notation with the signature attached as a picture file. Activating Signature will always bring up a blank
Signature screen, but after it has been saved it will appear as a Notation.
The stylus is used to sign in the Please sign here frame.
The name of the person signing should be written in the
Name field, alternatively selected with the Site Contact
Finder.
After Name has been filled out, the Comment section will
get predefined text that the person signing can update. This
predefined text can be set in Service Manager Main Menu,
Options Favorites 1274 .
The name of the selected Site Contact and the current date is
added automatically to the end of the Comment section.
Tap [Save] to save the Signature.
22.3.6.8 Insert Line
The Insert Line screen is a feature rich screen activated from the Service Manager Main Menu 1225 , My Jobs
1232 screen or the Job Tree 1259 . It handles insertion of new Standard Service, Labor Service, Item and
Equipment (including Miscellaneous Equipment) lines. It is also used for editing these types of line from the
Job Tree.
See Also
Service Manager Main Menu 1225
My Jobs Insert Line 1235
Job Tree Inserting Lines 1260
Tasks and Activities Inserting Tasks 1265
Job, Phase and Equipment
The parent Job, Phase and optional Equipment line are selected on the Job page.
Note: When Insert Line is activated from the Job Tree, the fields on the Job page are prepopulated and
the Line page is automatically selected.
Service Manager User Guide Copyright 2008 Technisoft Pty Ltd
1254 Service Manager for PDA
In the Job field, type the Job Number or use the Finder to
select the Job from a list.
In the Phase field it is possible to select the First or Last
Phase as a shortcut to bypass specifying the exact Phase.
Use the Select option to specify the exact Phase, which is
populated in the following list box.
In the Equipment field, select the Equipment assigned to
the selected Phase, if relevant. It is not possible to select
an Equipment if First or Last has been selected in the Phase
field.
Equipment can also be selected from the list of Serial
Numbers in the Serial field.
If Equipment has been selected, the Equipment
Description and Warranty information, if applicable, will
be displayed. Red warranty text indicates that the
Equipment is out of warranty.
Tap the Line tab to insert lines.
Line
Details about the line to insert are entered on the Line page. When inserting from the Job Tree, the Line
page is automatically selected.
The fields that are displayed on this screen change depending on the Line Type entered.
Service Manager User Guide Copyright 2008 Technisoft Pty Ltd
Optional Add-On Products 1255
Select the Line Type in the first field. This field is
populated when inserting from the Job Tree. Available
options are:
o Standard Service line
o Labor Service line
o Item line
o Equipment line
o Miscellaneous Equipment line
In the Line field, enter the line code or use the Finder to
look up the line code.
Standard Service Line
The Description field will be populated with default
description text, but can be modified.
Use the Quantity field to enter the line quantity
If Estimates are enabled (Options General Use
Estimates 1274 ), the Estimate field will be available. The
minus and plus buttons can be used to decrease and
increase the Quantity or Estimate values. The outer
buttons change the value by 15, the inner by 1.
Tick the Cost Only check box to mark a line as cost
only.
The Unit field will display the default unit used for the
selected Line Type.
Service Manager User Guide Copyright 2008 Technisoft Pty Ltd
1256 Service Manager for PDA
Labor Service Line
The Description field will be populated with default
description text, but can be modified.
Labor is a time based Service requiring Start and
Finish Dates and Times.
Initially the Date and Time fields are populated with
current date and time.
By using the minus and plus buttons, the values can be
updated quickly. Inner buttons update with one day or
one minute, the outer with 15 days or 15 minutes.
The difference between Start Date and Time, and Finish
Date and Time makes the Duration, which is shown in
minutes.
Tick the Cost Only check box to mark a line as cost
only.
The Unit field will display the default unit used for the
selected Line Type.
Item Line
The Description field will be populated with default
description text, but can be modified.
Use the Location field to select the location of the
Item.
Use the Quantity field to enter the line quantity
If Estimates are enabled (Options General Use
Estimates 1274 ), the Estimate field will be available. The
minus and plus buttons can be used to decrease and
increase the Quantity or Estimate values. The outer
buttons change the value by 15, the inner by 1.
Tick the Cost Only check box to mark a line as cost
only.
The Unit field will display the default unit used for the
selected Line Type.
Stock information for the selected Item will be
displayed. This information is maintained even while
Offline.
Service Manager User Guide Copyright 2008 Technisoft Pty Ltd
Optional Add-On Products 1257
Equipment Line
Description and Warranty information are displayed.
Red warranty text indicates that the Equipment is out of
warranty.
Note:
When inserting Equipment lines, the Equipment
selection on the Job page is not relevant and is
removed.
Tap [Custom] to view and update Custom Fields for
the selected Equipment.
To report/record a problem with the Equipment, tap the
Problem tab. Refer Problem page 1258 .
Miscellaneous Equipment Line
The Problem page is automatically activated.
This screen shows that there is no information on the Line
page.
Note:
When inserting Miscellaneous Equipment lines, the
Equipment selection on the Job page is not relevant
and is removed.
Service Manager User Guide Copyright 2008 Technisoft Pty Ltd
1258 Service Manager for PDA
The Problem page is only used for Equipment and Miscellaneous Equipment lines. For the other Line
Types, tap [Insert] to insert the line.
Problem page
The Problem page contains fields only relevant for describing problems for Equipment, including
Miscellaneous Equipment.
Use the Reported Problem field to describe the problem.
The same Favorite text functionality as used for Notations
is available in this field. Refer Notations Using Favorites
1251 .
Enter or select Reported Symptom.
The line below Reported Symptom will show the
description of the selected Symptom.
Enter a date and time for Response Time Required, if
relevant.
Tap [Insert] to insert the line.
After the line has been inserted, the Fault button takes
you to the Fault 1263 screen used for registering Symptoms,
Faults and Solutions.
22.3.6.9 Update Status
The Update Status screen can be used to update the Status and Priority of a Job. It can be activated from
the Service Manager Main Menu 1225 or from the My Jobs 1232 or Job Tree 1259 screens. If used from the My
Jobs or Job Tree screens, the Job Number, Status and Priority fields will be pre-populated.
Service Manager User Guide Copyright 2008 Technisoft Pty Ltd
Optional Add-On Products 1259
Enter the Job Number in the Job field, or use the Job Finder.
Use the Load button to load the current Status and Priority.
(Not required if using the Job Finder.)
Update the Status and/or Priority fields as needed
Save changes by tapping [Save].
22.3.6.10 Job Tree
The Job Tree screen is similar to the desktop Service Manager Document Entry Job Tree screen, but
simpler in functionality. (Refer to the Service Manager User Guide: Document Entry 70 topic). The Job
Tree displays the structure of the Job in a tree form with lines representing Phases, Billing, Equipment,
Service and Item charges, etc. This screen is only accessible through the My Jobs 1232 screen.
Context menu and toolbar
Use the context menu or the toolbar icons to select the operations relevant to the highlighted line. Note:
Not all available functions have toolbar icons.
Service Manager User Guide Copyright 2008 Technisoft Pty Ltd
1260 Service Manager for PDA
Refresh: Reloads the tree structure of the Job. Also
available from the File Refresh menu item.
Notations 1249 : Insert or edit a Notation for the selected
line. The same red pin is used in the tree structure to indicate
that a line has a Notation.
Signature 1249 : Insert a Signature type Notation on the
selected line.
Properties: Displays a read only page with detailed
information for the selected line. On a Task Billing line, this
option is replaced with the Task Properties 1268 option.
On the property page for an Equipment line, the
corresponding Custom Fields 1263 values can be accessed and
the Equipment Location can be updated. Refer Equipment
Properties 1239 .
Update Status 1258 : Displays the Update Status screen.
Edit: Edit the selected line.
Delete: Delete the selected line.
Faults 1263 : Enables fault registrations for the selected
Equipment line to be inserted or updated.
Task Properties 1265 : Enables updating of Task and
Activity information on Task type Billing lines.
Inserting Lines
Inserting lines from the Job Tree can be performed using fewer steps than inserting lines using the Insert
Line 1253 screen from My Jobs 1235 or the Service Manager Main Menu 1225 .
Note:
If you need to insert a line below a specific Billing line, this can only be done from the Job Tree
screen.
Billing lines cannot be inserted directly into the Job Tree, but will be created automatically when
needed.
To insert lines, use the Insert submenu on the context menu or corresponding toolbar buttons. Insert is
disabled if Insert Line is not possible at a selected line.
Refer Insert Line 1253 for further information about inserting Lines.
Shortcut keys on the toolbar for inserting lines are:
Insert Standard Service line
Insert Labor Service line
Insert Item line
Insert Equipment line
Insert Miscellaneous Equipment and Insert Task are only available from the context menu.
Service Manager User Guide Copyright 2008 Technisoft Pty Ltd
Optional Add-On Products 1261
Refer Tasks and Activities 1265 for further information about inserting Tasks.
22.3.6.11 Create Job
Use the Create Job screen to create a new Job from the PDA.
Note: It is not possible to create Phases manually on the PDA. It is a requirement that the Job Type selected
has Phases defined. It is also a requirement to run System Sync 1278 before creating Jobs offline.
Service Manager User Guide Copyright 2008 Technisoft Pty Ltd
1262 Service Manager for PDA
Enter the Site code or use the Finder to set the Site field.
This is a required field.
Enter the Job Type code or use the Finder to set the Job
Type field. This is a required field. By default it is set to the
default Job Type defined in desktop Service Manager,
Company Options. (Refer to the Service Manager User
Guide: Company Options 748 topic.)
Enter the Job Description code or use the Finder to set the
Job Description field.
The text box below the Description field will be populated
with the standard description, which can be modified.
Enter the Job Reference in the Ref field if needed.
Update the Entered date and time as required. This will
default to current date and time.
Update the Shipping date as required. This will default to
the current date.
Tick the Auto Assign Me To The Job check box to assign
the current PDA user to the new Job. It is ticked by default.
Tap the Notation tab to create a Job Header Notation. Refer
Notations 1249 .
When a Site is selected in the Site Finder or when tapping [Create Job], the Site warning message, if one
exists, will be displayed for the selected Site.
The new Job is displayed in the Job Tree and the normal Line
insert functionality has to be used to complete creation.
A Job created Offline will be given a temporary Job Number.
This number will be replaced with a proper number when the
Job is uploaded to Service Manager.
Service Manager User Guide Copyright 2008 Technisoft Pty Ltd
Optional Add-On Products 1263
22.3.6.12 Custom Fields
Custom Fields are available for Site and Equipment.
For Sites, Custom Fields can be accessed when using My Jobs and the Site Info screen by tapping
[Custom].
For Equipment, Custom Fields can be accessed from the Job Tree 1259 screen and Equipment Properties 1239
page, or from the Insert Line 1253 screen when inserting Equipment.
It is only possible to update values for existing Custom Fields assigned to Sites and Equipment. i.e., it is not
possible to add new Custom Fields or change the Custom Field types.
Select the Custom Field you want to change by tapping a line
in the list.
Update the value for the selected line in the field below the
list.
For Text fields with predefined values, use the Finder button
or activate the context menu to display a menu of possible
values.
Tap [Update] to store the changed value.
22.3.6.13 Faults
For Equipment lines, it is possible to register Symptom/Fault/Solution combinations.
Fault registrations are available from the Insert Line 1253 screen when inserting or editing an Equipment Line
or from the Job Tree 1259 when highlighting Equipment and using the Fault shortcut icon on the toolbar or the
Faults option on the context menu.
Service Manager User Guide Copyright 2008 Technisoft Pty Ltd
1264 Service Manager for PDA
Enter or select from the Finder 1264 , values for Symptom,
Fault and Solution. Fault is the only required field.
Insert Duration amount and type, if relevant.
Tap [Insert] to store the new registration.
To view the details or delete an existing registration, select it
in the list and for a delete, tap [Delete].
Tap [New] to reset the screen for a new insert.
22.3.6.13.1 Fault Finder
The following screen shows the specialized Finder for Symptoms, Faults and Solutions.
Initially the Finder will display only the entries having a
relationship with the Model of the selected Equipment.
When selecting All, all entries are displayed.
Tapping [Add] will display a simple screen where it is
possible to create a new Symptom, Fault or Solution.
Select an entry from the list and then tap [Accept] to return
to the Fault Registration screen.
Service Manager User Guide Copyright 2008 Technisoft Pty Ltd
Optional Add-On Products 1265
22.3.6.14 Tasks and Activities
Tasks are used to define work requirements. There are two types of Task:
Site Tasks are related to general site activities, e.g., cleaning of areas, building inspections,
management assessment, security or surveillance issues, environmental tests, cabling systems, light
globe replacement, rubbish collection, etc. Site Tasks do not relate to specific Equipment.
Equipment Tasks relate specifically to Equipment records. It is not possible to apply a Site Task to an
Equipment record and vice versa.
A number of Activities may be attached to a Task. General workflow would be to complete each Activity and
once all Activities are Complete, Complete the Task.
Refer to the Service Manager User Guide: Tasks 825 topic for further information about Tasks and
Activities.
Inserting Tasks
Tasks are maintained on a Job using the Job Tree 1260 screen.
A Site Task is inserted on a Phase line. An Equipment Task is inserted on an
Equipment line.
Select Task from the context menu. The Insert Task screen will be displayed.
Service Manager User Guide Copyright 2008 Technisoft Pty Ltd
1266 Service Manager for PDA
Use the Task Finder to select the required Task.
Service Manager User Guide Copyright 2008 Technisoft Pty Ltd
Optional Add-On Products 1267
Tap [Create].
Tap OK. The Edit Task screen will be displayed.
Service Manager User Guide Copyright 2008 Technisoft Pty Ltd
1268 Service Manager for PDA
The Edit Task screen has the following pages:
Activity (if the selected Task has Activities)
Profile
Assign
Notation (if the selected Task has a Notation)
Safety (Safety & Skills)
These are explained further in the Maintaining Tasks 1268 topic below.
Tap OK to return to the Job Tree.
A Task is shown in the Job Tree with the following icons:
The Task has not been Completed.
Completed Task.
Maintaining Tasks
To edit a Task, select the Task in the Job Tree and then
select Task Properties from the context menu.
The Edit Task screen will be displayed.
The following pages are used for updating Task and Activity information.
Service Manager User Guide Copyright 2008 Technisoft Pty Ltd
Optional Add-On Products 1269
Note: Tap [Update] after you have updated information on all the pages. There is no need to tap
[Update] on each page.
Activity page
This page is used for updating Activity information. It is
only displayed if the Task has Activities.
Tap on the Activity in the list and update the value in the
fields below the list.
As soon as the Activity value has been updated, the
Activity will be marked completed in the list.
Activities can also be marked completed by ticking the
relevant check box in the list directly.
All changes are saved when you tap [Update].
If an Activity has a Notation attached, the [Notation]
button becomes available and can be used to view the
Notation.
Service Manager User Guide Copyright 2008 Technisoft Pty Ltd
1270 Service Manager for PDA
Profile page
Use the Description field to update the Description of the
Billing line.
The Maint. Task field indicates if a task is created
manually or by using the optional desktop Service
Manager Advanced Maintenance Add-On. (Refer to
the Service Manager User Guide: Advanced
Maintenance Add-On 1012 topic.)
The Task Code field show the Task used on this Billing
Line.
The Priority field can be set to Low, Medium or High.
Set the Task Status field as required. If set to Complete,
then the following fields will be available: Completion
State, Date and Time.
Service Manager User Guide Copyright 2008 Technisoft Pty Ltd
Optional Add-On Products 1271
Assign page
The Estimated Task Duration will be displayed. Update
the Actual Task Duration.
Displays the Task Discipline and Maintenance Level.
Indicates if a Shutdown is required and if so, the
Estimated Shutdown Duration will be displayed.
Update the Actual Shutdown Duration.
For Duration fields, the first value is hours; the next is
minutes.
Service Manager User Guide Copyright 2008 Technisoft Pty Ltd
1272 Service Manager for PDA
Notation page
The Notation page is used for displaying internal Notation
text and objects for the current Task.
Service Manager User Guide Copyright 2008 Technisoft Pty Ltd
Optional Add-On Products 1273
Safety/Skills page
The Safety page is used for displaying Safety and Skill
information for the current Task.
22.3.6.15 Options
From the Service Manager Main Menu 1225 , it is possible to set system options by using the Options screen.
General page
This page contains general settings.
Service Manager User Guide Copyright 2008 Technisoft Pty Ltd
1274 Service Manager for PDA
The Login Timeout is set during configuration of the PDA
and can be updated on this page.
The Passphrase is set during configuration and can be
updated on this page. The phrase must match the
passphrase on the Server and is used for encrypting the
communication between PDA and the Server.
The Prompt Before Call option indicates if a tap on a
Phone icon next to a phone field should start the phone
call immediately or after a message box is displayed.
Refer Contact Details 1248 .
The Use Estimate check box is used to control display of
the Estimate field when inserting Service and Item lines.
Refer Insert Line 1253 .
My Jobs page
This page allows you to select which columns to display in the My Jobs list.
Note: Unlike desktop Service Manager, the order of the columns cannot be changed.
Service Manager User Guide Copyright 2008 Technisoft Pty Ltd
Optional Add-On Products 1275
Defaults page
With this page it is possible to set several default values used when inserting Service and Item lines.
Use the Location field to set the default Location used for
inserting new Item lines.
The Line Type field is used to set the default Line Type for
a line created using the Insert Line 1253 screen. It is not
used for lines inserted via the Job Tree.
In the fields Standard, Labor and Item, a default code
can be set for each Line Type.
The Duration field is used for setting the default duration
for time based services like Labor.
The Quantity field is used for setting the default quantity
for non time based Services and for Item lines.
Favorites page
With this page it is possible to edit the user defined Favorite entries. The common entries defined
centrally by the system administrator cannot be changed.
Service Manager User Guide Copyright 2008 Technisoft Pty Ltd
1276 Service Manager for PDA
To edit a Favorite:
o Select the item in the top list
o Edit the text in the lower text box
o Tap [Update] to save the changed Favorite.
To add a Favorite:
o Tap [New] to clear the text box for the new entry
o Enter the text in the lower text box
o Tap [Add] to add the text as a new Favorite.
To delete a Favorite:
o Select the item in the top list
o Tap [Delete] to delete the Favorite.
To mark a Favorite as a template (i.e., predefined text)
for the text part of a Signature 1253 :
o Select the item in the top list
o Tap [Signature].
If not specified, a default template is used.
Note: The name of the selected Site Contact and the
current date is added automatically to the Notation text.
See Also
Notations Using Favorites 1251
22.3.6.16 Synchronizing Data
The Service Manager for PDA application can be used both Online using the Service Manager Sage Accpac
ERP database, or Offline using the local database. The functionality is the same for Online and Offline modes.
To be able to work Offline, synchronization has to be performed.
To use the Offline features of the application successfully, it is important to establish procedures for how and
when data is synchronized.
All synchronization commands, except Stored Actions, are accessed using the Sync Data submenu on the
Service Manager Main Menu 1225 . This submenu is only available when working Online. Stored Actions is
available from the Service Manager Main Menu 1225 and can be accessed while working Offline.
Service Manager User Guide Copyright 2008 Technisoft Pty Ltd
Optional Add-On Products 1277
22.3.6.16.1 Synchronization Steps
Downloading data to the PDA
1. Go Online (Connect to central Service Manager database.)
2. Perform System Sync (Only required the first time and when system settings have changed.)
3. Perform Item Sync if local Item stock information is required.
4. Perform Smart Sync (Required to get new Jobs.)
5. Go Offline (Use the application against the local database.)
Now the application is ready for offline use. All local changes are saved locally as Stored Actions.
Uploading data to Service Manager
1. Go Online
2. Use Stored Actions to upload data
3. Use Smart Sync to download updated or new data. (This is a very important step. Otherwise the local
data will not be updated with the previous changes made locally.)
4. Go Offline.
Also include System Sync and Item Sync as required.
22.3.6.16.2 Modes of Operation
The steps required for synchronization of data gives the following usage scenarios:
Always Online
Only use the application in Online mode. This option avoids the requirement of performing synchronization,
but will make the application unusable when connection is lost.
Service Manager User Guide Copyright 2008 Technisoft Pty Ltd
1278 Service Manager for PDA
Always Offline
Only use the application in Offline mode. Online mode is only used for synchronizing data which is
performed regularly. (e.g., download data in the morning and upload data in the afternoon.)
Normally Online Offline when needed
With this mode it is important to be aware of the following:
Before going Offline, data has to be downloaded to the PDA as described above. Often connection is lost
before this is done.
When back Online again, you must remember to use Stored Actions to upload the changed data.
Note: Changes done while Online are not reflected in the local database unless a synchronization has been
performed.
22.3.6.16.3 System Sync
System Sync has to be performed the first time data is synchronized to the PDA and when system
information has changed.
Tick the check boxes of items to synchronize. The default is
All (all the check boxes will be ticked). If a check box is
cleared, existing local data is retained.
Tap [Sync] to start the synchronization process.
Service Manager User Guide Copyright 2008 Technisoft Pty Ltd
Optional Add-On Products 1279
22.3.6.16.4 Item Sync
Item Sync is used for downloading Items and stock information to the PDA.
Enter the Location code or use the Location Finder to select
the Location.
In the Status field select Active Only or All, as required.
In the Clear field, select Leave Others or Clear Others, as
required. Clear Others will delete Item and stock information
for all Locations before downloading data for the selected
Location.
Include Non Stock Items will include items not kept under
stock control.
Tap [Sync] to start the download of Item and stock
information for the selected Location.
22.3.6.16.5 Smart Sync
Smart Sync is the most important synchronization screen and has to be used regularly to keep the local Job
information up to date. System Sync 1278 and Item Sync 1279 download more statistical lookup information like
details about a Service code, while Smart Sync will download relevant Job information for the current PDA
user.
Equipment and Model information, which can contain many records and can be seen as statistical information,
has been included in Smart Sync for performance reasons. Instead of downloading all this information, only
Equipment and Model records relevant for the selected Jobs are downloaded.
With Smart Sync it is possible to download the following:
Time Entries for selected date range and Employee
Documents (Jobs) for selected Time Entries or having selected Status codes
Sites for selected Jobs
Contacts for selected Sites
Equipment for selected Jobs
Models for selected Equipment
Document Notations for selected Documents
Custom Fields for selected Equipment and Sites
Symptom Fault Solution associations for selected Models
Customer Equipment, which includes all Equipment for all Sites belonging to the Customers for the
selected Jobs.
All these options except Customer Equipment are turned on by default. Normally there is no need to clear
the default items. However if this is done, the above logic for data extraction is performed, but data for
cleared items are not reloaded and existing data are kept.
The Smart Sync screen has two pages: Criteria and Include.
Service Manager User Guide Copyright 2008 Technisoft Pty Ltd
1280 Service Manager for PDA
Step 1 - Select the items to download
On the Include page, you must select the record types to
download.
Service Manager User Guide Copyright 2008 Technisoft Pty Ltd
Optional Add-On Products 1281
Step 2 - Select the download criteria
Data is downloaded for the specified Employee. Enter or
use the Employee Finder to select the Employee.
The other selection criteria is the same as that on the My
Jobs 1232 screen.
Tap [Sync] to start a full download. This option will
delete all existing records first, and then download all
relevant records again.
Tap [ReSync] to start an update download. This option
will for Equipment and Models only, download changed
and new records since the last download.
22.3.6.16.6 Stored Actions
When working Offline, all changes are saved to Stored Actions. To "visualize" the changes made Offline,
temporary updates to local data are also done. Be aware that Smart Sync 1279 has to be performed after
submitting Stored Actions to have local information updated properly with the latest changes.
If using Job Tree 1259 to update a line that has been inserted or updated Offline, the Stored Action will be
updated.
It is important to upload Stored Actions before using Smart Sync 1279 or System Sync 1278 . A message will be
displayed to warn about this when the Sync Data submenu is displayed.
The Stored Actions screen can be accessed from the Service Manager Main Menu 1225 and from File
Stored Actions on the My Jobs 1232 screen. The Stored Actions screen has the following functionality:
Service Manager User Guide Copyright 2008 Technisoft Pty Ltd
1282 Service Manager for PDA
Actions performed while Offline are listed chronologically in a
selectable list.
When Online, tap [Submit All] to upload all changes to the
central Service Manager database.
By highlighting one action when Online and then tapping
[Submit], individual lines can be uploaded. This option has
to be used with caution since changes can be chained and
have to be uploaded in the correct order.
By highlighting an action and then tapping [Delete], a Stored
Action can be deleted before it is uploaded.
By highlighting an action and then tapping [Edit], a stored
action can be updated before it is uploaded. This can also be
achieved by editing the corresponding line in the Job Tree 1259 .
22.3.7 Advanced Topics
This section covers the following topics:
Deleting the Database 1282
Multi company Support 1282
PDA Reset 1282
22.3.7.1 Deleting the Database
When upgrading the PDA application, upgrading to a new version of Service Manager, or if the local database
becomes corrupt, it is a requirement to recreate the database.
This can be done by deleting the file:
\Program Files\Technisoft\Service Manager R3\VMPDA.SDF
A new empty database will be created and the initial configuration has to be redone.
22.3.7.2 Multicompany Support
The application does not have functionality for supporting more that one Company, however by renaming the
database, support for more than one company can be achieved.
22.3.7.3 PDA Reset
If experiencing serious problems with the PDA or with Service Manager, a soft reset might be required.
Consult the User Guide for your device, but it is normally performed by using the stylus on a reset switch on
the back of the device. This is like rebooting a PC.
Make sure a hard reset is not performed since it will wipe out the device and all applications have to be
reinstalled.
Service Manager User Guide Copyright 2008 Technisoft Pty Ltd
Optional Add-On Products 1283
22.3.8 Terminology
Bluetooth Mobile Wireless Networking Technology
A short range, wireless networking technology allowing personal devices such as
a PDA, computer, printer or cell phone to exchange data. Bluetooth data
exchange is generally only expected to work within all devices in the same room
(up to 10 meters). A Bluetooth capable PDA, such as the Palm Tungsten T, can
use a Bluetooth enabled cell phone to access the Internet for email
reception/transmission and web surfing. In addition, the Bluetooth capable PDA
would be able to send a document to a Bluetooth capable printer or synchronize
(backup) data with a Bluetooth capable PC. Wireless Ethernet is one alternative
to Bluetooth. It requires more battery power and has a greater range.
CDMA Code Division Multiple Access is the generic name for the mobile phone
system that is based on this technique.
Code division multiple access is a form of multiple access in which all
transmitters operate on the same frequency at the same time, and are separated
by the use of different spreading codes.
DNS Domain Name System
DNS was created to provide a way to translate domain names to their
corresponding IP addresses.
DSN Data Source Name
Data Source Name provides connectivity to a database through an ODBC driver.
The DSN contains database name, directory, database driver, UserID, password,
and other information. Once you create a DSN for a particular database, you can
use the DSN in an application to call information from the database.
GPRS General Packet Radio Service
Provides high speed data services over cellular networks. GPRS requires a GSM
1283 network and subscription. If you want to quickly send and receive email or
surf the web from your PDA, you should consider using a device and service that
supports GPRS. GPRS supports data transfer speeds of 56 to 114 Kbps.
IP Internet Protocol
IP Address Computers on the Internet need to find one another to communicate. Each
computer therefore has a unique identifying number known as an IP address.
GSM Global System for Mobile Communication
A global digital wireless communications standard initially deployed heavily in
Europe. GSM is gaining popularity in the USA and has been deployed in other
countries outside of Europe.
GSM Services include GPRS 1283 and SMS.
PDA Personal Digital Assistant
A small, portable and typically handheld electronic device used to manage
information in a mobile environment.
PDAs are typically much smaller and weigh less than a laptop. Many will fit in a
shirt pocket.
Passphrase This value is used to generate an RSA encryption key used to encrypt the
connection to the server.
This value must match the Passphrase used by the server or the PDA and the
server will not be able to understand one another.
USB Universal Serial Bus
USB is a plug-and-play interface between a computer and add-on devices. With
Service Manager User Guide Copyright 2008 Technisoft Pty Ltd
1284 Service Manager for PDA
USB, a new device can be added to your computer without having to add an
adapter card or even turn it off. This will replace the conventional connecting
systems like the parallel and serial data interface, or also the special connectors
for keyboard and bus mouse in the medium term.
802.11b WiFi, IEEE 802.11b
A short range (100 to 300 feet) wireless networking protocol used in PDAs to
access fixed (non-mobile) computers and networks. Unlike Bluetooth, wireless
Ethernet is designed to connect a mobile device to an existing computer network
of non-mobile devices.
Wireless Ethernet has a larger range than Bluetooth, uses more battery power
and cannot be used to control a cell-phone.
22.4 Purchase Orders Add-On
Welcome to the Service Manager Purchase Orders Add-On.
22.4.1 Overview
Introduction
The Service Manager Purchase Orders Add-On is an optional Service Manager product. It enables
direct integration of Service Manager with the Sage Accpac ERP Purchase Orders module.
Integration to the Sage Accpac ERP Purchase Orders module allows you to generate Purchase Order
Requisitions or Purchase Orders directly from within Service Manager Jobs, or from the Service Manager
desktop using a program called Requisition Manager 1294 .
The current status of a Requisition or Purchase Order in Service Manager is always visible in the Document
tree and you can drill into the Requisition or Purchase Order at any time to view it in detail.
The Job Status is automatically updated when receipts are processed in Purchase Orders. An automatic
email message can be generated to your customer, one of your employees or to "Other" when a receipt
has been completed.
A Requisition List 1304 provides a summary of Requisitions, Purchase Orders or Receipts in Service Manager.
The Sage Accpac ERP Purchase Orders module also includes many standard Purchase Order Reports.
Custom reports can also be created using Crystal Reports.
A new tree node called V/M Purchasing is added to the desktop when you install the Service Manager
Purchase Orders Add-On.
This node contains the following desktop icons:
These provide functionality in addition to that provided directly from within Document Entry.
Although technically termed "Requisitions" in Service Manager, the choice of creating a Requisition or a
Purchase Order in the Sage Accpac ERP Purchase Orders module is determined by the security level an
individual has. If a person has rights to create Purchase Orders then they can either create or add to an
existing Requisition or create or add to an existing Purchase Order when transacting in Document Entry. If
they do not have security to create Purchase Orders, then they can only create Requisitions.
Service Manager User Guide Copyright 2008 Technisoft Pty Ltd
Optional Add-On Products 1285
The Purchase Order function is full multicurrency, converting transactions into the Vendor currency and
converting costs to your Home or Functional currency when applying a receipted cost to the Job or Sale
Document.
The Service Manager Purchase Orders Add-On increases productivity and efficiency as well as
providing audit and accountability for Purchase Orders in the Job workflow cycle.
Note: You cannot create a Purchase Order directly from the Sage Accpac ERP Purchase Orders
module and push it to a Job in Service Manager. Purchase Orders must be created either in the Document
directly or in batch form in the Service Manager Requisition Manager 1294 program.
Further Information
If you are an End User and would like more information about this product, please contact your Sage
Accpac Solution Provider 4 .
If you are a Business Partner and would like more information about this product, please contact
Technisoft 4 at technisoft@technisoft.com.au.
22.4.2 Licensing and Product Registration
To use the Service Manager Purchase Orders Add-On, you must purchase the product and then register
it.
Product registration is usually the responsibility of your Sage Accpac Solution Provider, but you can
register product directly if you wish. Simply complete the Registration form at
http://www.technisoft.com.au/support/productregistration.aspx.
A fully activated license file will be forwarded to you, normally within 24 hours of registering your product.
Once the license file has been received it only needs to be copied to your ACCPAC Shared Data Directory
as it is already activated. The ACCPAC Shared Data Directory is usually located at:
<X>:\Program files\ACCPAC\
where
<X>:\Program Files\ACCPAC\ is the ACCPAC Shared Data Directory
<X> is the drive letter of the installation
Note:
Service Manager Purchase Orders Add-On functionality will only be available if the product has been
registered and activated.
For the Service Manager Purchase Orders Add-On to operate, the Sage Accpac ERP Purchase
Orders module must be installed and functioning correctly.
22.4.3 Using the Purchase Orders Add-On
This section explains how to use the Service Manager Purchase Orders Add-On.
For additional information about using Service Manager, refer to the Service Manager User Guide.
22.4.3.1 Document Entry
Requisitions or Purchase Orders can be added to Inventory, Standard, Labor or Subcontractor Service detail
lines in a Job or Sales Order.
This provides the flexibility to order anything from an existing inventory item (stock or non stock), to a
miscellaneous service or part, as well as a subcontractor service.
The number of Requisitions or Purchase Orders that can be added to a Job or Sale Order is unlimited.
New nodes appear in the tree of the Document under the detail line selected (Item or Service), when a
Requisition or Purchase Order is created.
Service Manager User Guide Copyright 2008 Technisoft Pty Ltd
1286 Purchase Orders Add-On
Adding a Requisition or Purchase Order in Document Entry
To add a Requisition or Purchase Order (depending on the security level you have), open an existing Job or
Sales Order in Document Entry or create a new Job or Sales Order. For the purpose of this User Guide,
reference will be made to Jobs only, but the functions described apply equally to Sales Orders.
If creating a new Job, add a Phase and a Billing Group. Then add a Labor Service, Contractor Service and
an Inventory detail line. If using an existing Job, add these three types of detail lines if they are not in your
existing Job for the purposes of this example.
Creating an Item Requisition/Purchase Order
When you select an Item detail line, the New Purchase Requisition fast icon will become active.
To create an Item Requisition/Purchase Order:
click
OR
right-click the Item and select Insert Purchase Requisition
OR
click shortcut key Ctrl+Q
OR
from the Insert icon on the toolbar, select Purchase Requisition.
It is a matter of personal preference as to which method you use.
The Create/Manage Purchase Requisitions window will be displayed.
Select Generate a SINGLE Purchase Requisition/PO for the Selected line.
Click [Accept]. The Service Manager Purchase Request window will be displayed.
Service Manager User Guide Copyright 2008 Technisoft Pty Ltd
Optional Add-On Products 1287
Profile tab
Note: It is not necessary at this point to decide whether you are adding a Requisition or Purchase
Order. Your security clearance will determine this on the final screen when you add the Service Manager
Purchase Request. Depending on your security clearance, you will be able to choose to either add a
Requisition or Purchase Order at that time.
Since you have chained from the Job, the Site, Job, Entered By person and Date Created details, will
automatically be loaded and the cursor will be flashing in the Quantity field.
The Quantity will default to Item Supply Quantity. You can change this if you need to order more of
these items.
The Item Code and Item Description will also be loaded from the Item detail line. If you change the
Item Description, this will be reflected in the description in the Requisition and/or Purchase Order.
The default Vendor code will appear if one exists, but you can change this to a different Vendor if, for
example, a better price has been obtained from an alternative supplier. The Unit Cost will be displayed
in the Vendor's currency and the extended cost is displayed to the right of the unit cost.
The default Unit of Measure, e.g., "Ea.", will be displayed by default. If you choose a different unit of
measure, the Unit Cost will adjust according to your Inventory Conversion Factor settings.
The Ship To Location will be loaded from the Item line and cannot be changed. The Location is
sourced from Inventory Control Locations.
To the far right of the Service Manager Purchase Request window, the stock available at the location
selected is displayed. i.e., Stock On Hand (OH), On Sales Order (SO), On Purchase Order (PO) and the
Quantity Available (QA). Select All Locations to view quantities at all locations.
The Expected Receipt Date field can be set to indicate the vendor's expected delivery date, or you can
Service Manager User Guide Copyright 2008 Technisoft Pty Ltd
1288 Purchase Orders Add-On
use this date for the customer's expected delivery date. The actual Receipt Date is stored with the
receipt.
Click the Drop Ship/Comments tab or click [Add] if no further detail is required.
Drop Ship/Comments tab
Drop Ship: Use these options to instruct your supplier to ship the order to a
different geographic location.
None - ship to your location
Specified - ship to the specified location, entered in the Address fields
Site - automatically load the address details for the Site
Site Bill To - automatically load details from the customer's Accounts Receivable Bill To record.
There is a space at the footer of this form for Comments. These comments do not get transferred to
the Requisition or Purchase Order. They are stored with the Service Manager Purchase Request in the
Job only.
Notify on Receipt: When a receipt is posted in Purchase Orders, the Job is automatically updated with
the receipt status. It is possible to generate emails on receipt. Select any of:
Email Site Contact
Email Entry Employee
Email Other
If you select Email Other, you will need to type an email address. The email addresses for Site
Contact and Entry (Entered By) Employee are derived from the respective Site and Employee
records. If no email addresses exist in these files, no email will not be generated. You can of course
Service Manager User Guide Copyright 2008 Technisoft Pty Ltd
Optional Add-On Products 1289
use Email Other to specify an email address if necessary.
To action the auto Email function, use Requisition Manager 1294 . Make sure the Partially Receipted
and/or Fully Receipted check boxes are ticked. Click Go to load Jobs that match the criteria
chosen and then click the Email icon on the toolbar to generate emails for receipted Purchase
Orders.
If your company uses multicurrency accounting, click the Currency Rates tab. Otherwise, click [Add].
Currency Rates tab
Note: This tab will only be displayed if your company uses multicurrency accounting.
The default Rate Type, (Latest) Rate Date and Exchange Rate will load. These can be manually
changed if required.
Click [Add].
Creating a Service Requisition/Purchase Order
Service Requisitions/Purchase Orders can be created in exactly the same way as Item
Requisitions/Purchase Orders.
There are three types of Service: Standard, Labor and Subcontractor, and Requisitions/Purchase Orders
can be created for all three types.
To create a Requisition/Purchase Order for a Service, focus on the Service detail line and then click the
Service Manager User Guide Copyright 2008 Technisoft Pty Ltd
1290 Purchase Orders Add-On
New Purchase Requisition fast icon.
All procedures are identical to creating an Item Requisition/Purchase Order, except for the following:
No Location fields or Location Stock Quantity information fields will be displayed
When a Requisition/Purchase Order is created, the General Ledger Expense field in the detail line is
automatically populated with the Service Cost Clearing account in the Service detail line in the Job.
In every other respect, including the supply of receipted Services, the process is the same.
It is important to understand that a Vendor must entered to raise a Requisition/Purchase Order for a
Service, even if the Purchase Order is for a Miscellaneous Service.
Posting Purchase Orders
Depending on your security clearance you will be able to choose to create a Requisition or Purchase Order.
Create As:
If you select Existing Purchase Requisition or Existing Purchase Order, you will need to select an
existing Requisition or Purchase Order using the Finder so you can add the current Service Manager
Service Manager User Guide Copyright 2008 Technisoft Pty Ltd
Optional Add-On Products 1291
Purchase Request to it.
If you select New Purchase Requisition or New Purchase Order, a new Requisition or Purchase Order
will automatically be created after you click [Post].
Click [Set to Document Number] to set the Reference to the Document Number.
Click [Set to Site] to set the Comments to the Site Name.
Note: Optional Fields from the Sage Accpac ERP Purchase Orders module will be displayed on this
window if applicable. If those fields require validation you will not be able to click [Post] until they have
been populated.
Click [Post] to post the Requisition or Purchase Order.
Purchase Requisition node
A new Service Manager Purchase Requisition node will be added beneath the Item detail line in the Job
tree. If you click on this node, under the Details tab on the right of the window, a summary of the
Requisition or Purchase Order details will be displayed.
Note that like all nodes in the Document tree, you can customize the node text, and Include, Exclude and
change the order of fields displayed on the Details tab. To do this, select Tools Options and then
select Purchase Requisitions from the drop-down list.
Note that if you select Properties on the Service Manager Purchase Request and drill into the Requisition
or Purchase Order, the originating Job or Sales Order Number will appear in the detail section of each
transaction line in the Requisition or Purchase Order in the Order Number field.
Additional Requisitions or Purchase Orders can be added to an existing item detail line at any time by
repeating the process above. Therefore you can add to an existing Requisition or Purchase Order as
described or create a new separate transaction.
When a receipt has been posted in Purchase Orders the receipt status will also appear in the custom fields
Service Manager User Guide Copyright 2008 Technisoft Pty Ltd
1292 Purchase Orders Add-On
section under the Details tab when you click on the Service Manager Purchase Request node.
If focused on the Service Manager Purchase Request node you can right-click and select View P/O
Requisition, View P/O Purchase Order, or View P/O Receipt as applicable at any time during the
process. Options will be grayed out if a document does not exist for them. For example, if you have a
Requisition, but no Purchase Order created yet, you can View P/O Requisition, but View P/O Purchase
Order will be grayed out.
If you followed the above procedures and have added a Requisition or Purchase Order, right-click on the
Service Manager Purchase Request node under the detail line and select Properties to display the details
of the particular Service Manager Purchase Request. A new tab appears on the Purchase Request called
Posting Status. There are two sections to this form: Status and Supply Details.
In the Status section, details of the Requisition, Purchase Order or Receipt will be listed. Click the drill-to
arrow to display details of the original Document.
The Supply Details section includes reconciliation of what is on Purchase Order, what has been receipted
to date, what has been supplied to the document, and what is remaining to be supplied.
It is important to note that the cost originally ordered may be different to that receipted and that the Job
will be updated with the actual cost receipted at all times.
Supplying Receipted Items
You can auto supply items that have been receipted in Purchase Orders to detail lines in the Job.
To supply a receipted Service or Item to a Job, while focused on the service or item, right-click and choose
"Supply Receipted Item(s)". The Receipt Rates form will be displayed.
The original Service Manager Purchase Request quantity, unit cost and extended amount are displayed first
and are grayed out.
The "On Purchase Order", quantity, unit cost and extended amount are displayed next.
The "Receipted to Date", quantity, and extended amount is displayed next.
The "Supplied to Document", quantity, and extended amount are displayed next followed by the
"Remaining to be Supplied", quantity, unit cost and extended amount.
Note that the receipted cost may be different to the original cost requested or the Purchase Ordered cost
and it is the receipted cost that is supplied to the Job.
The "Remaining to be Supplied" quantity can be manually changed prior to retrieving the line. This can be
useful where more items were ordered than were actually needed for the Job.
There are two Supply methods:
1. Override Existing Document Quantity
This option will override the Document detail line "Bill To" and "Cost" quantity and "Unit Cost" with the
value in the "Remaining to be Supplied" fields. Any existing values in the service or item detail line will
be overridden or replaced.
2. Add to Existing Quantity and Average Cost
This option is particularly useful where more than one Service Manager Purchase Request exists for a
service or item detail line and multiple Receipts are to be supplied to that line.
The total cost on all Service Manager Purchase Requests is averaged across the quantity being supplied
to that detail line.
Example
Assume there are two purchase requisitions that have been receipted under a subcontractor service
detail line in a Job. Supply the first line using "Override Existing Document Quantity". Then supply the
second line using "Add to Existing Quantity and Average Cost". The first line will override the quantity
and the cost in the detail line, and the second line will then add to the existing quantity and average
the unit cost on that detail line.
Service Manager User Guide Copyright 2008 Technisoft Pty Ltd
Optional Add-On Products 1293
Subcontractor Service
Line (1) Qty = 1 Cost = $100
Line (2) Qty = 2 Cost = $ 85
When supplying the first line using the "Override Existing Document Quantity and Cost method", the
first line would override existing quantities and cost and put a 1 in the bill to and cost quantity fields,
and $100.00 in the unit cost field. Note that if a cost only service is used, only the cost quantity will
be updated.
Supplying the second line using "Add to Existing Quantity and Average Cost" would add two (2) to
the existing quantity of one (1) totaling three (3). The unit cost would be averaged. i.e. ((100) +
(85*2))/3 = $90.
Warning: When using Add to Existing Quantity and Average Cost, if a supply quantity already
exists in the detail line in the Job, this method will add to that quantity. i.e., it is not overwritten
before supply. You may need to first check that the supply quantity in the detail line is set to zero or
retrieve the first line using "Override Existing Document Quantity" and then use the option "Add to
Existing Quantity and Average Cost".
Reversing a Previously Supplied Quantity
If a line has been supplied in error, it is possible to cancel and resupply that line.
Right-click on the grayed out Service Manager Purchase Request directly beneath the Service or Item
detail line and select Properties. In the "Supply Details" area, reduce the quantity in the "Supplied to
Document" field or set the value to zero and then press Tab. This will reset the "Remaining to be supplied"
quantity as applicable. You can then choose the "Override Existing Document Quantity and Cost" option
and resupply the detail line.
General
In Document Entry if you select Tools Options General tab, there is an option there to
Automatically Gather PO status on Document Load. If this is ticked, then whenever a Job or Sales
Order is loaded, the status of Requisitions, Purchase Orders and/or Receipts will automatically be updated
or refreshed in the Document.
Note: This option is useful, but remember that if Load Documents when Scrolling is also ticked, then
the Purchase Order status will be refreshed every time you scroll a Job or Sales Order in Document Entry,
and this has the potential to slow or delay the scrolling process.
Requisition Manager can be launched from inside Document Entry - select Tools Requisition Manager.
If you are inside a Job focused on a Service Manager Purchase Request node then when you select this
option, Requisition Manager will load with the Job details preset.
If creating a Requisition from a Service Manager Purchase Request rather than going direct to a Purchase
Order, you can then only raise a Purchase Order for that Requisition using the Sage Accpac ERP
Purchase Orders program. To create a Purchase Order from a Requisition, go to the Sage Accpac ERP
Purchase Orders node on the desktop. Open the Purchase Order Entry program, choose a Vendor and
then tick the From Requisition check box. Select the drill-to icon and then click the Requisition Finder to
select the Requisition you wish to create a Purchase Order for. Post the Purchase Order or make
modifications as necessary. The Job will be automatically updated with the Purchase Order details in the
background.
It is possible to use Requisition Manager 1294 to bulk post Purchase Orders from Service Manager Purchase
Requests.
Note that if adding to existing Requisitions or Purchase Orders you must use the same Vendor Code.
Service Manager User Guide Copyright 2008 Technisoft Pty Ltd
1294 Purchase Orders Add-On
22.4.3.2 Requisition Manager
The Requisition Manager program allows you to view the status of existing Requisitions, Purchase Orders
and Receipts. It also allows you to create/raise new Purchase Orders from existing Requisitions in batch entry
mode, as well as allowing you to Supply any number of Receipted Purchase Orders to a Job or Sale.
Using Requisition Manager
Open Requisition Manager and then select Requisition Options.
Posting Methods
Select one of the four Posting Methods.
Create Service Manager PO Requests Only
Select this option to create Service Manager Purchase Requests that will later be posted to a
Purchase Requisition or Purchase Order. i.e., Service Manager Purchase Requests are not created in
the Sage Accpac ERP Purchase Orders module. They are added to Document Entry below the
Service Manager User Guide Copyright 2008 Technisoft Pty Ltd
Optional Add-On Products 1295
detail item or service line only.
This option can be useful if security requirements are very high or where Sage Accpac ERP
Requisitions are not required.
The major advantage of this option is that you can post Requisitions or Purchase Orders (depending
on security) from Requisition Manager in "Batch" format. This allows you to post a single PO for the
Vendor for Items and Services from many Documents rather than a single PO for the Document or
individual line.
Post P/O Requisitions Only
Select this option to post Service Manager Purchase Requests to either a "New" or "Existing"
Purchase Requisition in the Sage Accpac ERP Purchase Orders module. When you insert a Service
Manager Purchase Request and select "Add", you are presented with the Post Purchase Orders
form, and if this option is selected, then you will only be presented with New Purchase Requisition or
Existing Purchase Requisition in the "Create As" drop-down list.
This option is recommended where the Purchase Order function is demarcated to the Purchasing
department and only those with Purchase Order security rights can create new Purchase Orders. i.e.,
if Post P/O Requisitions Only is selected you will not be presented with an option to post a
Purchase Order from within Service Manager.
Requisition Manager does not allow you to convert Requisitions to Purchase Orders. You must go into
the Sage Accpac ERP Purchase Orders module to create Purchase Orders from existing
Requisitions.
Post P/O Purchase Orders Only
Select this option to post Service Manager Purchase Requests directly to either "New" or "Existing"
Purchase Orders in the Sage Accpac ERP Purchase Orders module. When you insert a Service
Manager Purchase Request and select "Add", you are presented with the Post Purchase Orders
form. You then have the option to post to a "New Purchase Order" or "Existing Purchase Order" in
the Create As drop-down list.
This option is recommended where operators have permission to enter Purchase Orders directly and
formal Requisitions are not required. This speeds up data input greatly and is a recommended
setting.
Post Either P/O Requisitions or P/O Purchase Orders
This method is a combination of both "Post P/O Requisitions Only", and "Post P/O Purchase Orders
Only" methods.
The Post Purchase Orders form presents all four options, New Requisition, Existing Purchase
Requisition, New Purchase Order or Existing Purchase Order in the "Create As", drop-down list. This
option provides the best of both worlds so to speak by providing additional flexibility.
Open P/O Document after Posting
Tick the Open P/O Document after Posting check box to launch the Requisition or Purchase Order
straight after you click [Post]. Otherwise you are returned directly to the Job in Service Manager and a
new Service Manager Purchase Request node is created. Checking this switch can be useful if you need
to change Tax Classes before posting the Purchase Order as the Purchase Order is opened in the Sage
Accpac ERP Purchase Orders module and you can select the "Distribution" button and edit tax
classes.
History
When a Job has been completed in Service Manager and the End of Day process moves the Job to History,
purchase requisition details are maintained with the Historic Document so that the original order details can
be referred to at any time.
Service Manager User Guide Copyright 2008 Technisoft Pty Ltd
1296 Purchase Orders Add-On
Viewing Existing Requisitions, Purchase Orders or Receipts
Sequence
Order By
There are six ways to view Requisitions, Purchase Orders or Receipts in Requisition Manager:
Vendor, Document, Site, Employee, Purchase Order Number, or Requisition Number.
Criteria
Date Required
This field allows you to specify a date range to search Requisitions or Purchase Orders in a given
period. If the check box is cleared, the Date Required option will be ignored.
Date Expected
This field allows you to specify a date range to search Requisitions or Purchase Orders expected in a
given period. If the check box is cleared, the Date Expected option will be ignored.
Manual Entries
Tick this check box to display all entries created from within Document Entry. (This check box is
ticked by default.)
Service Manager User Guide Copyright 2008 Technisoft Pty Ltd
Optional Add-On Products 1297
Entries Auto Generated
Tick this check box to display entries created using the Auto Create Requisitions 1301 program. (This
check box is ticked by default).
Show Records Without Purchase Orders
This will display all Service Manager Purchase Requests and Sage Accpac ERP Requisitions that have
not yet had Purchase Orders created for them. This can be very useful if sorting in Vendor Order per
above, as the Post option becomes available for all Service Manager Purchase Requests. Note that
Sage Accpac ERP Requisitions must be posted from the Sage Accpac ERP Purchase Orders
module.
Show Records Without Purchase Orders
This can be useful to check and manage Jobs that have Purchase Orders that have not yet been
receipted.
Purchase Order Options
These options can also be used to filter information in Requisition Manager.
Without Receipts will display all Purchase Orders that have not yet been receipted.
Partially Receipted will display Purchase Orders that have been partially receipted.
Fully Receipted will display Purchase Orders that have been fully receipted and are complete.
Ready to Supply to Document will display Purchase Orders that have been receipted, but not yet
supplied to Documents.
Supplied to Document will display receipted Purchase Orders that have been supplied to
Documents.
Set these options as required, and then click Go . This will populate the Source and Status tables in
the bottom of the Requisition Manager form according to the criteria selected.
Examples of Useful Queries
Assume Date Required or Date Expected ranges are not set. Assume Manual Entries and Entries Auto
Generated are set on.
Example # 1
Vendor Order, Without Purchase Orders Displays Requisitions that have not had Purchase Orders
raised/created yet.
Example # 2
Vendor Order, Without Purchase Orders, With Purchase Orders, Without Receipts Displays all
Requisitions that do not have Purchase Orders and Purchase Orders that have not yet been receipted.
Example # 3
Vendor Order, Without Receipts Displays Purchase Orders that have not yet been receipted.
Example # 4
Vendor Order, With Purchase Orders, Partially Receipted or Fully Receipted, Ready to Supply to
Document Displays Jobs that have service or items on Purchase Order that have been partially or
fully receipted that can be supplied to those Jobs.
Service Manager User Guide Copyright 2008 Technisoft Pty Ltd
1298 Purchase Orders Add-On
Example # 5
Vendor Order, Entries Auto Generated, With Purchase Orders, Without Receipts Displays Purchase
Orders created using the Auto Create Requisitions program that have not been receipted.
Additional Information
You must be in "Vendor Order" to post and create new Requisitions or Purchase Orders from Service
Manager Purchase Requests.
Entry to Requisition Manager can be securitized using the security functions in Administration Services.
Creating New Requisitions or Purchase Orders
For simplicity sake, we recommend raising Requisitions from directly within Jobs, however new Requisitions
can be created from the Requisition Manager program.
If using the Requisition Manager program to create a Requisition or Purchase Order, a Service Manager
Purchase Request must be created by matching it to an existing Service or Item detail line in the Job or
Sale Order, or creating a new detail line.
Procedures are much the same as those described in Adding a Requisition or Purchase Order in Document
Entry 1286 .
To add a new Requisition, click New.
Select the Source Document type (Job or Sale), then select a Document Number to add the Requisition to.
Next click [Find Doc. Line] to launch the tree of the Document selected, so that you can choose a Service
or Item detail line to Requisition.
Click and focus on the relevant Service or Item detail line and then click Accept to choose it.
This will load that Service or Item into the Purchase Request form. Select any other options as required
and then click [Add] to create the purchase request.
If you do not choose a Service or Item detail line, you will not be able to create a Requisition.
If you do not locate an existing Service or Item detail line using [Find Doc. Line], you can create an
entirely new detail line and Requisition.
Continue to complete the Requisition form by choosing an Item or Service. Enter quantities and costs as
applicable. When you click [Add], the tree of the Document will appear. You must then choose a node in
the tree (Phase, Equipment or Billing Group), where you wish to create the new Service or Item detail line
and Requisition. This prevents a Requisition from being orphaned in Service Manager. If you do not select
a node, it is not possible to create a Requisition.
Supplying Receipted Purchase Orders
Partially or fully receipted Purchase Orders can be supplied in bulk to Jobs using Requisition Manager. That
is, you do not have to enter each Job directly to supply the service or item detail line. This can greatly
speed up the process of receipting Purchase Orders where there are large numbers of Jobs in the system.
It is effectively like batch supplying receipted Purchase Orders.
Set up a query as follows. Select Vendor Order, With Purchase Orders, Partially Receipted or Fully
Service Manager User Guide Copyright 2008 Technisoft Pty Ltd
Optional Add-On Products 1299
Receipted, and Ready to Supply to Document.
This query will display Jobs that have Services or Items on Purchase Order that have been partially or fully
receipted that can be supplied to those Jobs.
Click Go to run the query.
Click Supply.
The Supply to Documents window will be displayed. It will list all Purchase Orders with receipts ready to
be supplied to their associated Documents.
Service Manager User Guide Copyright 2008 Technisoft Pty Ltd
1300 Purchase Orders Add-On
Uncheck any detail lines you do not wish to supply to Jobs or Sales Orders as applicable.
Choose the method of Supply:
Override Existing Document Quantity and Cost
This option will override the Document detail line Supply Quantity and Unit Cost with the values in the
Remaining to be Supplied fields. Any existing values in the Service or Item detail line will be
overridden or replaced.
Add to Existing Quantity and Average Cost
Select this option where more than one Purchase Request has been added to the same Service or Item
detail line and multiple receipts are to be supplied to that line.
The receipt quantity from the first receipt is added to the Supply Quantity in the Service or Item detail
line in the Job or Sales Order. Subsequent receipts are accumulated to the Supply Quantity in those
detail lines, and the Unit Cost is averaged across the total quantity.
The values are derived from the Remaining to be Supplied fields in the Service Manager Purchase
Request.
Click [Supply] to supply the receipted Services or Items to their respective detail lines in the Jobs or
Sales Orders they originated from.
Documents may not be open when using Requisition Manager to supply receipted quantities to detail
lines. If a Document is open during this process, you will receive an error message indicating that the
Job or Sales Order is being edited by another user. The detail lines associated with the open Document
will not post.
Service Manager User Guide Copyright 2008 Technisoft Pty Ltd
Optional Add-On Products 1301
22.4.3.3 Auto Create Requisitions
The Auto Create Requisitions program allows you to automatically generate "Service Manager Purchase
Requests" from Jobs or Sales Orders based on three reorder options; "Reorder Insufficient Supply
Quantities", "Reorder from Supply Quantities" or "Reorder from Backorder Quantities".
The Service Manager Purchase Requests created can then be posted to Purchase Orders using the Requisition
Manager 1294 program to replenish inventory as applicable.
During the Auto Create Requisitions process, a Service Manager Purchase Request detail line is added to each
item detail line in the Jobs or Sales Orders affected.
After all items have finished processing, the program prompts you to post the Service Manager Purchase
Requests created to Purchase Orders.
Service Manager User Guide Copyright 2008 Technisoft Pty Ltd
1302 Purchase Orders Add-On
If you click [Yes], Requisition Manager will be launched in Vendor Order.
Click [Post] to post and create Purchase Orders in the Sage Accpac ERP Purchase Orders module.
If you click [No], you can open Requisition Manager at any time in the future to create Purchase Orders then.
Using the Auto Create Requisitions Program
1. Open the Auto Create Requisitions program and select a Document Type, e.g., Job.
2. Use any of the available filters Site, Job Type, Entry Date, Line Date, to refine the reorder process.
3. Next choose a Vendor Type from Vendor 1 to 9.
4. Tick the Drop Ship Lines check box if you wish to drop ship each line to the site geographic address as
listed in the Document Header of the Job.
5. Select a Reorder Option:
Reorder Insufficient Supply Quantities
Select this option to order items that have insufficient quantity available across the selected range of
Jobs or Sales Orders.
This option checks the quantity of items available in total, against those on Supply and Backorder. If the
quantity available is less than the quantity required in total, Service Manager Purchase Requests will be
created for the shortfall. Purchase Orders can also be created as part of this process. These can later be
supplied directly to the item detail lines when receipted via the Requisition Manager program.
Service Manager User Guide Copyright 2008 Technisoft Pty Ltd
Optional Add-On Products 1303
Reorder from Supply Quantities
Select this option to order items based on the quantity in the "Supply" quantity field of item detail lines
across the selected range of Jobs or Sales Orders.
Click [Process] to create Service Manager Purchase Requests for items on "Supply". Purchase Orders
can also be created as part of this procedure. These can later be supplied directly to the item detail lines
once receipted via the Requisition Manager program.
It is not necessary to use the "auto supply" functions if you simply wish to replenish stock for items
sold.
Reorder from Backorder Quantities
Select this option to order items based on the quantity in the "Backorder" quantity field of item detail
lines across the selected range of Jobs or Sales Orders.
Click [Process] to create Service Manager Purchase Requests for items on "Backorder". Purchase
Orders can also be created as part of this procedure. These can later be supplied directly to the item
detail lines once receipted via the Requisition Manager program.
Supplying Receipted Items
Once Purchase Orders have been created and receipted, you can then use the Requisition Manager 1294
program to supply the receipted items to their respective detail lines in the Jobs or Sales Orders they
originated from.
Note however, that it is not necessary to supply the receipted goods to the Jobs or Sales Orders if using
this function merely to replenish stock.
To supply receipted goods, start Requisition Manager and tick the following check boxes: Entries Auto
Generated, With Purchase Orders, Partially Receipted, Fully Receipted, Ready to Supply to Document.
Select the green Go icon to begin the query. Only those entries created by the Auto Create Requisitions
program that have been receipted and that are ready to supply will be displayed.
Click the Supply icon to display all entries that can be supplied to Jobs or Sales Orders.
Tick the check box of detail lines you wish to supply.
Click Post to post and supply those lines to their respective item detail lines in the relevant Jobs and Sales
Orders they were derived from.
General
Note: It is not possible to use the Auto Create Requisitions program to auto generate Purchase Orders for
Services.
To operate this program, items in the Inventory Control master files must have at least one Vendor Type
created and selected (refer Inventory Control I/C Items and Price Lists Vendor Details to set
up a Vendor relationship for an Item).
If you run any of the Auto Create Requisition processes more than once, items will not be re ordered (i.e.,
orders will not be duplicated), except where changes were subsequently made to item detail lines in
Documents.
Service Manager User Guide Copyright 2008 Technisoft Pty Ltd
1304 Purchase Orders Add-On
22.4.3.4 Requisition List
This report will allow the user to print Requisitions, Purchase Orders or Receipts in detail.
The report can be ordered in Vendor, Document or Site Order.
Available criteria are similar to those listed in the Requisition Manager program, but there is an additional
option that allows you to specify a "Line Type".
Line Type options include; Inventory Item, Standard Service, Labor Service, and Subcontractor Service. If
this check box is not ticked then all Line Types are included by default.
The report can be set to include financial values in Home or Vendor currency, as well as Comments, and
Additional Purchase Order Information.
Click [Save] to save your criteria settings.
22.4.3.5 Recent Enhancements
Several enhancements have recently been made to the Service Manager Purchase Orders Add-On.
Create New PO from Requisition Manager Quantity to Estimate
When creating a new Requisition or Purchase Order from Requisition Manager 1294 , a new line is created in
the Job to reflect the Requisition or Purchase Order.
The Supply/Committed Quantity will be set to zero during the creation process and the ordered quantity
will be placed in the Estimate Quantity field. This has the effect of placing the item on Outstanding or
Backorder.
This standardizes the process so that it operates in a similar manner to adding a new Requisition or
Purchase Order directly from within the Job.
To check this feature, open Requisition Manager and then click the New icon.
Next choose a Job and then select the drill-to arrow to drill into the Job tree.
Service Manager User Guide Copyright 2008 Technisoft Pty Ltd
Optional Add-On Products 1305
Select the Phase or Billing Group that you wish to add the line to and then click the Accept toolbar icon.
Select a Vendor, Item Code, Location, Quantity and Unit Cost as applicable and then click [Add].
Service Manager User Guide Copyright 2008 Technisoft Pty Ltd
1306 Purchase Orders Add-On
Click [Post] to post the Purchase Order.
Service Manager User Guide Copyright 2008 Technisoft Pty Ltd
Optional Add-On Products 1307
After posting, the system will return to the Requisition Manager. Close the Requisition Manager and
proceed below.
Service Manager User Guide Copyright 2008 Technisoft Pty Ltd
1308 Purchase Orders Add-On
Open the Job in Document Entry to view the result. Note that the new detail line for the Item has been
created, a new PO line has been created and the PO exists in the Sage Accpac ERP Purchase Orders
module, and the item quantity is placed on Estimate.
Properties of the Item line in the tree.
Service Manager User Guide Copyright 2008 Technisoft Pty Ltd
Optional Add-On Products 1309
Bulk Generate Req/PO by Job, Phase or Billing Group
A new feature has been added to allow bulk creation of Requisitions or Purchase Orders for all service or
detail lines. This can be applied at Job, Phase or Billing Group level from within a job.
Click on the node you wish to bulk create lines for. In the example above, the Phase is selected so all detail
lines in the Phase will be ordered.
Select the Purchase Requisition icon or right-click on the Phase and select Insert Purchase
Requisition.
Service Manager User Guide Copyright 2008 Technisoft Pty Ltd
1310 Purchase Orders Add-On
The Create/Manage Purchase Requisitions window is displayed.
Click [Accept].
If vendors do not exist in Inventory Control for the item detail lines you will be asked to enter each vendor
code manually. If vendor codes do exist, the detail lines will automatically be created when posted.
After clicking [Accept], the Requisition Manager program will automatically launch providing the user with
the option to select all detail lines (click header), or pick and choose the detail lines to be ordered.
Service Manager User Guide Copyright 2008 Technisoft Pty Ltd
Optional Add-On Products 1311
After selecting the required Services and/or Items, click the icon.
The Select Vendor window will be displayed. There are two options on this form: Specify a Vendor for
all lines chosen and Let Service Manager decide the Vendor.
Specify a Vendor for all lines chosen allows you to select the Vendor Code, but will apply this code to
all detail lines selected. i.e., these can be manually modified if required.
Let Service Manager decide the Vendor causes Service Manager to check the item vendor specified in
I/C Vendor Details (will select first item vendor code), or check the Subcontractor Vendor Code as specified
in Service Manager Subcontractor Setup.
For other service types such as standard or labor services the user must specify the vendor code manually.
Using either option it is still possible to edit the vendor code manually by selecting the unposted entry and
double clicking to edit the vendor cord.
The next step is to Post the transactions and actually create the POs or Requisitions as applicable in the
Sage Accpac ERP Purchase Orders module.
Select the Post icon to post the POs or Requisitions for that vendor. i.e., each vendor must be selected
separately as there may be other items for that vendor and it is not possible for the program to
automatically establish whether these item should or should not be posted.
Service Manager User Guide Copyright 2008 Technisoft Pty Ltd
1312 Purchase Orders Add-On
Select the Items and/or Services as applicable and then click [Post] to create the PO. The Post Purchase
Orders window will be displayed.
Service Manager User Guide Copyright 2008 Technisoft Pty Ltd
Optional Add-On Products 1313
Complete the optional fields and then click [Post]. All items will be added to POs and the detail lines in the
Jobs will be updated accordingly. An option allows you to print the PO at the time of posting.
The following shows the PO created.
Service Manager User Guide Copyright 2008 Technisoft Pty Ltd
1314 Purchase Orders Add-On
All detail lines will be updated in the Job with the relevant PO number. The resulting tree view shows detail
lines displaying Purchase Order details.
Retrieve Existing PO to Job or Sales Order
A new feature has been added to allow retrieval of existing detail lines that have been ordered directly into
a job or sales order. The new process copies these lines to the current document from the existing PO.
This provides the ability to actually raise orders in PO and then retrieve them to jobs. i.e., in the past the
PO had to be created either directly from within the job or from Requisition Manager. Now it is possible to
create the PO in the Sage Accpac ERP Purchase Orders module and then retrieve detail lines from that
Purchase Order into the Job.
Open Document Entry and select a Job. Select a Phase or Billing Group node.
Service Manager User Guide Copyright 2008 Technisoft Pty Ltd
Optional Add-On Products 1315
Click the New Purchase Requisition toolbar icon or right-click the node and select Insert Purchase
Requisition.
Next, select Retrieve lines from an existing PO into the current Document and then click [Accept].
Requisition Manager will open in the background and the Create Document Lines from PO window will
be displayed.
Service Manager User Guide Copyright 2008 Technisoft Pty Ltd
1316 Purchase Orders Add-On
This utility allows you to add new detail lines to a Document from an existing Purchase Order or Receipt in
the Sage Accpac ERP Purchase Order.
Select the PO or Receipt you wish to copy lines from.
Note that in the PO, on the item detail line, you can specify a Service Manager job number in the Order
Number field on the PO detail line to associate it to an existing job in Service Manager, or you can leave
this field blank. You can retrieve/copy lines even if this field is left blank, but there is an option on the form
to ignore lines already associated with a job. A job Finder is not yet available on this field.
Service Manager User Guide Copyright 2008 Technisoft Pty Ltd
Optional Add-On Products 1317
Advanced Options
Several advanced options exist that provide additional functionality:
Ignore lines already associated with any Document
If the Order Number field described in the section above is populated with a job number and you are
retrieving into a different job, this option will ignore lines associated with other jobs and only
retrieve/copy items for the existing job or where the Order Number field is left blank.
Retrieve Comments/Instructions
This option will create Notations under the line retrieved based on the Comment/Instruction entered at
detail line level in the the Sage Accpac ERP Purchase Order.
Retrieve Serial Numbers
This field is only visible if Sage Accpac Options Serialized Inventory and the Service Manager
Serialized Inventory Add-On 1335 are installed.
This option will only function if a Receipt has been selected or if a PO has been receipted. In the later
case, after selecting Accept, if a receipt exists for that PO a question pops asking the user if they would
rather supply the items from the receipt instead of the PO.
When retrieving/copying detail lines to a job if this option is checked and the PO lines have been
receipted into PO with serial numbers, the lines are copied to the job with the exact same serial
numbers already loaded on the Serial Number tab on the detail line.
Note that the serial number status must be "Available" in Sage Accpac Options Serialized Inventory
for the serial numbers to retrieve. Once retrieved the serial number status will be automatically set to
"Unavailable", so that if that PO is retrieved a second time those serial numbers will not be available for
retrieval.
Service Manager User Guide Copyright 2008 Technisoft Pty Ltd
1318 Purchase Orders Add-On
The next and final step is to locate the destination point in the Document the detail lines will be
retrieved/copied to.
Click [Locate Destination Position in Document] and then choose the node where the detail lines
are to be copied to.
Click .
Click [Accept]. A Warning message will be displayed.
Click [Yes] to retrieve the PO lines to the currently selected Job. A Confirmation message will be
displayed.
The detail lines from the PO will be added to the node selected with associated PO numbers linked.
Service Manager User Guide Copyright 2008 Technisoft Pty Ltd
Optional Add-On Products 1319
Note: To Post POs in Requisition Manager, it is necessary to be in Vendor Order for the Post icon to
be available.
The new retrieval function is available from within Requisition Manager by clicking the Retrieve icon.
22.5 Service Center Add-On
Welcome to the Service Manager Service Center Add-On.
22.5.1 Overview
Introduction
The Service Manager Service Center Add-On is an optional Service Manager product. It provides
additional functionality to enable jobs, employees, schedules, sites, postings, and even day end to be
Service Manager User Guide Copyright 2008 Technisoft Pty Ltd
1320 Service Center Add-On
processed, and/or viewed by Service Center, depending on the security rights that each employee in
Service Manager has been granted. Service Centers can maintain their own numbering system as well so
that each center's jobs can be easily identified.
The ADMIN User has access to all Service Centers by default.
This function in conjunction with Segment Override, allows for Service Center/Branch accounting in the G/L
as well. A segment can, for example, be set up in your G/L account mask to enable definition by segment,
or you can simply override existing segments according to Service Center being used. Segment override
can be achieved at Job Type, Phase or Employee level.
As an example of how this new feature set operates, it is possible to assign an employee to a Service
Center, and when that employee logs in to Service Manager, they will only see Jobs for the Service Center
they have been assigned to in Document Entry, Job Manager and other programs where Service Center
management is applicable. This means access from a WAN or remote session can be tailored to those
users' rights.
Service Centers can maintain their own numbering system so that each center's Jobs can be easily
identified.
Further Information
If you are an End User and would like more information about this product, please contact your Sage
Accpac Solution Provider 4 .
If you are a Business Partner and would like more information about this product, please contact
Technisoft 4 .
22.5.2 Licensing and Product Registration
To use the Service Manager Service Center Add-On, you must purchase the product and then register it.
Product registration is usually the responsibility of your Sage Accpac Solution Provider, but you can
register product directly if you wish. Simply complete the Registration form at
http://www.technisoft.com.au/support/productregistration.aspx.
A fully activated license file will be forwarded to you, normally within 24 hours of registering your product.
Once the license file has been received it only needs to be copied to your ACCPAC Shared Data Directory
as it is already activated. The ACCPAC Shared Data Directory is usually located at:
<X>:\Program files\ACCPAC\
where
<X>:\Program Files\ACCPAC\ is the ACCPAC Shared Data Directory
<X> is the drive letter of the installation
Note: Service Manager Service Center Add-On functionality will only be available if the product has been
registered and activated.
22.5.3 Using the Service Center Add-On
This section explains how to use the Service Manager Service Center Add-On.
For additional information about using Service Manager, refer to the Service Manager User Guide.
To use Service Center functionality, you must:
Enable Service Center functionality in Company Options
Set up the Service Centers - the number that you can set up will be determined by your Service Center
licence
Assign Employees to the Service Centers.
You may also:
Assign Subcontractors to the Service Centers
Set up a default Service Center for a Site
Track Financial Statistics for the Service Center.
Service Manager User Guide Copyright 2008 Technisoft Pty Ltd
Optional Add-On Products 1321
22.5.3.1 Company Options
There are several options that need to be set before you can set up Service Centers and use Service Center
functionality.
Use Service Center Functionality
Tick the Use Service Center Functionality check box in
Processing tab
This will enable the Service Centers icon in V/M Setup V/M General.
Service Manager User Guide Copyright 2008 Technisoft Pty Ltd
1322 Service Center Add-On
Track Financial Distribution Statistics for Service Centers
To track Financial Distribution Statistics by Service Center, tick the Track Service Centers check box
in
Misc. tab
Refer to the Financial Statistics 667 topic in the Service Manager User Guide. Select Service Centers
in the Display field.
Service Manager User Guide Copyright 2008 Technisoft Pty Ltd
Optional Add-On Products 1323
22.5.3.2 Setting up a Service Center
Click the Service Centers desktop icon. The Service Centers window will be displayed.
Service Manager User Guide Copyright 2008 Technisoft Pty Ltd
1324 Service Center Add-On
Profile tab
In the Service Center field, enter an existing Service Center Code or use the Finder or navigational
arrows to select the required Service Center.
To create a new Service Center, click New and then enter the Service Center Code that you require.
Note: For the Service Center to be available in Service Manager, you must tick the Active flag.
Enter the Service Center Name, Address details and Comments.
Specify a Default Item Location for the Service Center, if applicable.
Numbering tab
Click the Numbering tab if you wish to use unique Document Numbering for this Service Center.
Service Manager User Guide Copyright 2008 Technisoft Pty Ltd
Optional Add-On Products 1325
Response tab
Click the Response tab to view or change the Business Hours of the Service Center. Business Hours are
used primarily within Job Manager 507 .
Service Manager User Guide Copyright 2008 Technisoft Pty Ltd
1326 Service Center Add-On
G/L Segments tab
Click the G/L Segments tab to override the default G/L Account Segments for this Service Center.
Service Manager User Guide Copyright 2008 Technisoft Pty Ltd
Optional Add-On Products 1327
Tick the Override G/L Account Segments check box and then select Division or Region to override
these G/L Segments.
Note:
G/L Segment Overrides can be set for any of the following: Employee 784 , Phase 805 , Job Type 813 ,
Service Center (if the Service Manager Service Center Add-On is installed). If you are using User
Specified G/L Accounts in Service Setup 786 , all G/L Segment Overrides will be ignored when Day
End 640 is processed.
If you add a Service to a Job using a Service Center that has a G/L Segment Override and then turn
off G/L Account Segment tracking for that Service Center before running the Day End 640 process, the
resultant G/L entries will not have G/L Segment Overrides, as Segment Overrides are processed during
the Day End process.
Refer to the Day End Processing of G/L Segment Overrides 650 topic in the Service Manager
User Guide for information about how Day End processes G/L Segment Overrides and what happens if
a G/L segment account does not exist.
Employees tab
Click the Employees tab to list all Employees assigned to this Service Center. As no Employees have been
assigned to this Service Center yet, none are listed.
Service Manager User Guide Copyright 2008 Technisoft Pty Ltd
1328 Service Center Add-On
Click [Add] or [Save] to save the new Service Center details. This procedure will activate the Service
Center and make it ready for use.
Click [Close] to exit the setup procedure.
22.5.3.3 Assigning Employees to Service Centers
Processing tab
After setting up the Service Centers you next need to assign Employees to those Service Centers.
If you do not assign an Employee to a Service Center then that Employee will effectively be assigned to all
Service Centers.
If you tick the Restrict Finders to this Service Center ONLY check box and assign the Employee to a
Service Center, that Employee will only see Jobs and other documents for that Service Center in their Finders.
That Employee can still be manually applied to another Service Center though.
If this function is used in conjunction with the Service Manager security option All Non SC Employees (Allow
Non Service Center Employees), then that Employee cannot be seen by or added to another Service Center.
Service Manager User Guide Copyright 2008 Technisoft Pty Ltd
Optional Add-On Products 1329
Refer to the Service Manager Security 984 topic in the Service Manager User Guide.
This also affects screen views in Job Manager. i.e., if an Employee has not been granted Allow Non Service
Center Employees, that Employee will not be visible in other Service Centers. i.e., the Employee will only be
visible in the Service Center they have been assigned to.
The Processing section of the Processing tab has two extra options available when the Service Manager
Service Center Add-On is activated.
Default Service Center - Select the default Service Center that this employee is assigned to.
Restrict Finders to this Service Center ONLY - An employee can be restricted to the selected Service
Center Only by checking this box.
You must also verify that the Employee is Active.
Note: An Employee such as ADMIN should not be restricted to a particular Service Center.
22.5.3.4 Setting up a Default Service Center for a Site
Processing tab
Assign your Sites to particular Service Centers so that Job creation for that Site can be restricted by Service
Center. i.e., only Employees assigned to that Service Center can create or modify Jobs for that Site.
Leave the Site Service Center Code blank if you want to have that Site available across all Service Centers, or
to Employees with unrestricted rights.
Service Manager User Guide Copyright 2008 Technisoft Pty Ltd
1330 Service Center Add-On
22.5.3.5 Assigning Subcontractors to Service Centers
Profile tab
Assign a Service Center to your Subcontractors to limit access for that Subcontractor to that Service Center.
If you leave the Service Center Code blank, that Subcontractor will effectively be assigned to all Service
Centers.
You must also verify that the Subcontractor is Active.
Service Manager User Guide Copyright 2008 Technisoft Pty Ltd
Optional Add-On Products 1331
22.5.3.6 Creating a Job including Service Center information
Click the Document Entry desktop icon.
Once Service Centers is enabled and configured for Employees and Sites, the drop-down list bar becomes
active and Service Manager will automatically populate fields with default settings as defined in the setup
procedure.
Step 1: Select Service Center
The Service Center drop-down field is located immediately below the main toolbar. It can be used to
specify the Service Center, and likewise will display the Service Center of the active document.
Service Manager User Guide Copyright 2008 Technisoft Pty Ltd
1332 Service Center Add-On
Step 2: Click Go
Click Go to start creating the new Job. The Header window will be displayed with the selected
Service Center shown.
You must enter a Site for the Service Center field to be updated as it will display the last used by default
for a new Job.
Service Manager User Guide Copyright 2008 Technisoft Pty Ltd
Optional Add-On Products 1333
Header window with Site selected
The system will display updated information in the Service Center fields.
Once details have been entered into the Header window, click [Accept] to continue creating the new
Job. The Billing Options window will be displayed.
Service Manager User Guide Copyright 2008 Technisoft Pty Ltd
1334 Service Center Add-On
Step 3: Select Billing Options
Select the Processing Method and Tracking Options required and then click [Accept] to continue. The
Phase window will be displayed (if you cleared the Load Job Type Phase check box).
Step 4: Specify Phase Options
Specify the Phase details and then click [Accept] to continue. The Document Entry window will be
displayed.
Service Manager User Guide Copyright 2008 Technisoft Pty Ltd
Optional Add-On Products 1335
Step 5: Save the Job
Click the Save icon on the toolbar.
This will allocate a Job number to the newly created job. Note the unique Job prefix used to differentiate
between the Service Centers. This was set up in the Service Center Numbering tab 1324 .
We now have a standard Job in the system and can start adding Equipment, Billing Groups, Services and
Items to the Job as per normal.
22.6 Serialized Inventory Add-On
Welcome to the Service Manager Serialized Inventory Add-On.
22.6.1 Overview
Introduction
The Service Manager Serialized Inventory Add-On is an optional Service Manager product. It adds to
Service Manager's existing serialization functionality and enables direct integration of Service Manager with
the Sage Accpac Options Serialized Inventory Module.
Serialize items at the point of receipt in Purchase Orders. At the point of sale in Service Manager, select
serial numbers receipted at the point of Purchase Order using the Sage Accpac Options Serialized
Inventory tables.
You can enter a Serial Number at the Point of Sale in Service Manager by typing one in manually or
scanning one in, or choose one from the Serialized Inventory Tables. This reduces keyboard error, speeds
up processing at the Point of Sale or when Invoicing, and provides additional audit functionality for
inventory.
An Audit Record is added to the Serialized Inventory Tables when a piece of Equipment from Serialized
Inventory is inserted onto a Job in Service Manager. Audit records are also added if the Item is sold or
worked on.
The Service Manager Serialized Inventory Add-On also provides the ability to work on Serialized
Items of inventory that exist in the Sage Accpac Options Serialized Inventory tables. That can be very
useful for Job Costing and Life Cycle cost issues.
The Equipment Build function also works with Service Manager Serialized Inventory Add-On by
providing access to the Serialized Inventory Tables when posting and creating Equipment from Items in the
Build List.
You can Auto Create Equipment records from Items in Serialized Inventory. Equipment can be created
from Serialized Inventory in two ways; when the Serial Number is Sold on an Item Line in a Document and
subsequently created using the Auto Create Equipment program; or when the Equipment is "auto created"
directly from the Auto Create Equipment 974 program, using the S/N Serial Numbers drop-down to
create from Serialized Inventory. This option is only available if the Service Manager Serialized
Inventory Add-On is installed.
Service Manager User Guide Copyright 2008 Technisoft Pty Ltd
1336 Serialized Inventory Add-On
Further Information
If you are an End User and would like more information about this product, please contact your Sage
Accpac Solution Provider 4 .
If you are a Business Partner and would like more information about this product, please contact
Technisoft 4 at technisoft@technisoft.com.au.
22.6.2 Licensing and Product Registration
To use the Service Manager Serialized Inventory Add-On, you must purchase the product and then
register it.
Product registration is usually the responsibility of your Sage Accpac Solution Provider, but you can
register product directly if you wish. Simply complete the Registration form at
http://www.technisoft.com.au/support/productregistration.aspx.
A fully activated license file will be forwarded to you, normally within 24 hours of registering your product.
Once the license file has been received it only needs to be copied to your ACCPAC Shared Data Directory
as it is already activated. The ACCPAC Shared Data Directory is usually located at:
<X>:\Program files\ACCPAC\
where
<X>:\Program Files\ACCPAC\ is the ACCPAC Shared Data Directory
<X> is the drive letter of the installation
Note: Service Manager Serialized Inventory Add-On functionality will only be available if the product has
been registered and activated.
22.6.3 Using the Serialized Inventory Add-On
This section explains how to use the Service Manager Serialized Inventory Add-On.
For additional information about using Service Manager, refer to the Service Manager User Guide.
22.6.3.1 Selling Serialized Inventory Items on a Document
Serialized Inventory can be put On Order or Sold in Service Manager.
Site Equipment can be "auto created" from the sale of those Serialized Items.
An Audit Record is added to the Serialized Inventory Master file when a Service Manager Equipment record is
created from a Serialized Item sold in a Job or Sale Document.
Before commencing it is important to ensure that the Item or Items being selected are set to track Serial
Numbers in Inventory Control.
It is also important that these Items have been receipted into stock and that during the receipt process
Serialized Inventory was used to add serial numbers to each Item. It is also important that the Serialized
Inventory Periodic Processing program, Process Receipts has been run. This will update the Serialized
Inventory tables with the newly receipted Serial Numbers from the Receipt processed in Purchase Orders or
Inventory Control (i.e., whichever is applicable).
Insert an Item that tracks Serial Numbers onto a Document in Service Manager. Tick the Track Serial Nos.
check box.
Enter the Supply Quantity to be shipped on the Billing tab. Next click the Serial Nos. tab. If Sage Accpac
Options Serialized Inventory is installed, the Serialized Inventory check box will be shown. This will be
ticked by default.
Click [Select] to display Serial Numbers from the Sage Accpac Options Serialized Inventory tables.
To pick a Serial Number and add it to the To list, highlight the Serial Number and then click [Include->] or
double-click the Serial Number. To remove a Serial Number and return it to the From list, highlight the Serial
Number and then click [<-Exclude] or double-click the Serial Number.
Service Manager User Guide Copyright 2008 Technisoft Pty Ltd
Optional Add-On Products 1337
Click [Accept] to add the Serial Number(s) to the Service Manager Item detail line.
Remember to insert exactly the same number of Serial Numbers as specified in the Supply Quantity field on
the Billing tab, or if using a Cost Only entry, on the Costs tab.
Note that as soon as you accept a Serial Number from the Serialized Inventory tables, it is marked as
Unavailable and is placed into the temporary clearing table in Serialized Inventory.
As soon as the Document is saved, the Serial Number is put On Order in Serialized Inventory and the
temporary clearing record in Serialized Inventory is removed.
If the Serial Number is later deleted prior to posting, the Serial Number is put back into Serialized Inventory
and marked as Available when the Document is saved.
These last three processes are performed real time.
Post an Invoice by clicking the Post toolbar icon in Document Entry. When the Item line is posted on the
Document, the Serial Number in Serialized Inventory is marked as Sold.
If the Auto Create Equipment from Serial Numbers check box is ticked in Document Entry (Tools
Options General tab), the Auto Create Equipment 974 program will load at the conclusion of the posting
process.
A Site Equipment record can then be Posted and created in Service Manager using that Serial Number.
22.6.3.2 Selling Serialized Inventory Items during a "Build" of Equipment
Before you can use the Equipment Build function, you must first turn on company-wide Component
Tracking. To do this, tick the Component Tracking check box in Company Options, Processing tab 752 .
Start a Job and add a Phase. Click the Equipment fast icon and then select Build from the Equipment Type
drop-down list.
If you use the Build function, Component Items will automatically be added to an Equipment Build record if
Inventory Model Relationships exist in the Item Relationship program for the Component Models.
Items added to the Build can then be serialized as per Selling Serialized Inventory Items on a Document 1336
and then Invoiced and Equipment created accordingly.
Related Topics
Building Equipment and Billing Component Items 95
22.6.3.3 Creating a Job for a Serialized Inventory Item
Serialized Inventory does not have to be Sold or On Order to be used in Service Manager.
In fact, Serialized Inventory Serial Numbers can be worked on in a Job in Service Manager regardless of what
their status is.
To create a Job for a Serialized Inventory Item, first start a new Job in Document Entry.
Insert a Phase and then click the Equipment fast icon to insert an Equipment record.
Next, in the Equipment Type field, select the drop-down and choose Serialized. You will then be presented
with two fields - Item and Serial Number. You can either enter an Item and then use the Finder on the
Serial Number field to find the appropriate Serialized Item to be worked on, or alternatively, type in the Serial
Number or scan it in to find it quickly.
Click the Reported Problem tab to enter a reported problem and/or symptom for this Item.
Services or Items can be added to the Equipment Node as per normal.
When the Document is saved, a History Record is inserted into the Serialized Inventory Tables, indicating that
this Serial Number was put onto a Job in Service Manager. The Job Number is stored with the History Record.
It is important to also note that if Equipment is inserted onto a Job, and that Equipment was originally
generated from a Serialized Inventory record, an audit record indicating the Job Number, will also be inserted
into the Serialized Inventory Tables against the Serial Number when the Document is saved.
Service Manager User Guide Copyright 2008 Technisoft Pty Ltd
1338 Serialized Inventory Add-On
22.6.3.4 Auto Create Equipment from Serialized Inventory
This option will not be visible if the Service Manager Serialized Inventory Add-On is not installed and
activated.
Select the relevant Job and then click Go .
This will load all Serialized Inventory items into the list view which can then be posted to create Equipment in
Service Manager. Note: If a Serial Number for a Serialized Inventory record already exists in the Service
Manager Equipment database, then that Serial Number will be ignored.
You can run this program at any time if you wish to update Equipment Records from the Serialized Inventory
Tables.
The information that is displayed in the list box is filtered by Show Status Sold Only, selected by default.
This ensures that only Serialized Items that have been sold will load and be compared to serialized records in
the Service Manager Equipment database.
If the Show Status Sold Only check box is cleared, records of all statuses in Serialized Inventory will be
checked against serialized records in the Service Manager Equipment database and if they do not exist in
Service Manager, they will be presented in the list view. Warning: This has the potential to create Equipment
records in Service Manager prior to them being sold.
To generate Equipment records check a Serialized Item or Select All, and then click the Post toolbar icon.
If a Site does not exist for the Equipment record, you will be prompted to create one "on the fly". Make sure
you have Site Maintenance Security rights or this process will not allow you to create Sites and the Serial
Number Posting will fail.
After this function completes, Equipment records will be created in Service Manager for these Serial Numbers
posted and Jobs can be started by scanning those serial numbers using the Search program in Document
Entry.
Service Manager User Guide Copyright 2008 Technisoft Pty Ltd
Optional Add-On Products 1339
History can then be stored in full in Service Manager for that Equipment.
This feature can be particularly useful if items have previously been sold using Order Entry and you want to
now create Equipment records from those sales in Service Manager.
22.6.3.5 Auto Serial Numbering
In Model setup, there is a drop-down list called Automatic Serial Numbers.
Options are:
Manually Specified - use standard serial number entry or integration to Sage Accpac Options
Serialized Inventory
Set to Equipment Number - the serial number is set to the Equipment Code (which is unique)
Auto Number - an additional field, Next Serial Number, is displayed. Numbering will start from this
number and subsequently increment.
This feature can be useful when equipment is not serialized, but needs to be tracked, or where equipment is
being built and the resultant master record requires a serial number. It is also handy where the serial number
is not known, but the equipment record needs to be created anyway. In the latter case the serial number can
later be updated as required.
Service Manager User Guide Copyright 2008 Technisoft Pty Ltd
Index 1341
Index Displaying an Agreement in Document Entry
358
Meter Agreements 396
-.- Searching for Agreements 358
Selecting and Viewing Agreements 141, 203,
.dqr files
222
Importing into Query Groups 475
Site Agreements 360
.tmq files
Usage based Agreements 361, 786
Importing into Query Groups 607
Viewing Agreements for a Site 848
-A- Warranty Agreements 417
Allow Agreement Cover 786
About Technisoft 4
Allow Drag and Drop of Tree Nodes 123
Accessories
Allowing Negative Inventory 222
Model 691
Amortization Processing 361, 640
Account Status 132, 157
Amortization Schedule Report 969
Accounting 25
Anchoring a Time Entry in Job Manager 507
Account Types and Purpose 26
Applying Discounts and Markups 786
Examples of Journals Generated by the Service
Manager Day End Process 32 Assigning
General Ledger Account Hierarchy 25 Employees to Jobs or Phases 90, 252, 507
How the General Ledger transactions are Employees to Service Centers 1328
generated 28 Subcontractors to Service Centers 1330
Integration Workflow to Accounts Receivable Associating
and General Ledger 30 Customer Items with Inventory Items 235
Inventory Quantities and Costing 25 Inventory Items with Models 235
Miscellaneous issues 31 Manufacturer Items with Inventory Items 235
Multicurrency 39 Attaching Billing Templates
Taxation 30 To Models 126
Accpac Plus for DOS Conversion 973 To Solutions 743
Activities To Tasks 839, 1058
Copying from another Task 832, 1051 Audit
Add-On Products 23, 1011 Day End 640
Advanced Maintenance Add-On 1012 Audit Report 1220
Employee Web Portal Add-On 1140 Auto Creating
Purchase Orders Add-On 1284 Equipment 974
Serialized Inventory Add-On 1335 Models from I/C Items 702
Service Center Add-On 1319 Sites 973
Service Manager for PDA 1199 Auto Creating Equipment
Adjusting Pricing 494 From Serialized Inventory 1338
Advanced Maintenance Add-On 1012 Auto Creating Requisitions 1301
Aged Document Report 876 Auto Serial Numbering 1339
Agreement Plans Automatically Insert a Time Entry on Employee
Agreement Plan Listing 954 Assignment to a Job 772
Setting up 818
Agreement pop-up window 122, 143
-B-
Agreements Bar codes
Agreement Billing 786 Selecting an Item by scanning its UPC (bar
code) 105
Agreement Contracts 947
Basic Maintenance
Agreement Cover 786
Enabling 754
Agreement Listing 886
Processing 632
Agreement Plans 818
Results Report 916
Agreement Summary Report 888
Setting up 730
Agreement Tracking 786
Batch input
Creating Agreements 358
Billing lines 105
Displaying Agreement Details in pop-up window
361 Billing Groups
Service Manager User Guide Copyright 2008 Technisoft Pty Ltd
1342 Index
Billing Groups Closing Screens 1227
Billing Templates 239 Commencement Date - Maintenance 1081
Inserting 102 Comments 279
Inserting a Billing Group from a Template into a Commissions
Document 239 Calculation Method 755
Loading from Templates 110 Employee Commission Report 901
Maintenance Task 191 Tracking 254
Manual Task 191 Common Service Manager functions 55
Normal 191 Company Options
Billing Lines Company Options Listing 948
Batch input 105 Company-wide Processing Options 748
Inserting by Script 105 Completed Phases
Billing Protection 246, 752, 807 Disallowing Modification 127
Billing Templates Completing Advanced Maintenance Entities 1122
Attaching to Models 126 Completing Tasks 842, 1119
Attaching to Solutions 743 Components 187, 705
Attaching to Tasks 839, 1058 Building Equipment and Billing Component
Billing Variance Report 904 Items 95
Billing Warranty Claims 440 Model 691
Budgets 166, 278 Conditions 1064
Building Equipment and Billing Component Items 95 Confidential Information Notice 1
Building the Loading Tables 1093 Configuration Options 1154
Burden Configuring
Accounts 766 PDA Service 1206
Method 766 Windows Client 1211
Conflicts
-C- Managing Resource Conflicts 507
Calculation Method Connecting CRM to Employee Web Portal Add-On
Commissions 755 1194
Calculator Connecting to another Database 1168
Displaying the Calculator on Number and Consolidated Invoices 942
Currency fields 51, 55 Contact Details screen 1248
Calendar Contacting Technisoft 4
Displaying the Calendar on Date fields 55 Contacts
Calendar Grid Contact Event Descriptions 762
Loadings 1070 Site Contact Listing 956
Calling Contacts Using the Phone Icon 1248 Context menu 1221
Cancelling Maintenance Periods 1092 Converting CRM Cases to Service Manager Jobs
Category Accounts 1197
Category Account Listing 958 Converting CRM Opportunities to Service Manager
Setting up 846 Quotes 1195
Charging the Manufacturer / Vendor for a Warranty Copying Documents 459
Claim 434 Copyright Notice 1
Check Lists 802 Correcting an Invalid G/L Account on a Service 203
Check Procedure (Task Activity) 832, 1051 Cost Only Entries
Checking Customer Credit 132 Employee Web Portal Add-On 1181
Class Types Cost Only Jobs
Class Type Listing 951 Posting 300
Period Groups 1022 CRAs 561
Setting up 777 Create Document
Task Disciplines 1025 NullReference Error 1169
Clearing History 689 Create Jobs screen 1261
Day End G/L Posting Journals 960 Creating a new Document 81
Client Configuration Employee Web Portal Add-On 1178
Service Manager for PDA 1216 Creating a new Site
Service Manager User Guide Copyright 2008 Technisoft Pty Ltd
Index 1343
Creating a new Site Customer Return Authorizations 561
Employee Web Portal Add-On 1187 Customer Site Address 1246
Creating a Service Requisition/Purchase Order Customer Taxes 88
Purchase Orders Add-On 1285 Customizing a User's Desktop 979
Creating an Item Requisition/Purchase Order Customizing Graphics Locations 979
Purchase Orders Add-On 1285
Creating Email Messages, Tasks and Calendar
-D-
Appointments in Microsoft Outlook from Service Data Activation 983
Manager Time Entries 658 Data Dictionary 1003
Creating G/L Batches 651, 763 Data Synchronization 1276
Creating Models from I/C Items 702 Data Views 1003
Creating new Equipment Database
Employee Web Portal Add-On 1189 Searching for items in the Service Manager
Credit Checking 132 database 61
Credit Notes 943 Database connection type 1225
Employee Web Portal Add-On 1181 Databases 984
Posting 292, 470 Date and Number Formatting 1155
Printing - Employee Web Portal Add-On 1183 Date Picker
Critical Warning - Notation 70, 280 Employee Web Portal Add-On 1193
CRM Cases Dates
Converting to Service Manager Jobs 1197 Selecting in Service Manager for PDA 1228
CRM Opportunities Day End Processing 640
Converting to Service Manager Quotes 1195 Advanced Maintenance Add-On 1140
CRM User Accounts 1169 Examples of Journals Generated by Service
CRM Workflow Integration 1197 Manager 32
Currency Rates G/L Segment Overrides 650
Setting up Currency Rates in a Document 91 Days in Service
Custom Fields Equipment 174
Custom Fields Listing 948 Default Service Center for a Site 1329
Document 807, 871 Default values
Employee 779 Item and Service lines 1275
Equipment 61, 98, 179, 561, 579, 623, 632, Deferring G/L Batch creation 763
705 Deleting a line/node in the Document Tree 90
Importing and Exporting 976 Deleting Maintenance Calendars 1092
Integrity Checking 977 Deleting Maintenance Periods 1092
Managing 112, 502 Deleting Saved Document Queries 475
Model 691 Deleting Saved Task Queries 607
Project 447 Deleting the PDA Database 1282
RA Equipment 748 Details pane - Document Entry window 73
Searching 61, 605 Determining Maintenance Commencement Date
Setting up 774 1081
Site 61, 848 Disallowing Modification of Completed Phases 127
Solution 743 Disciplines 1025
Subcontractor 816 Disclaimer Notice 1
Using on Notations 279 Discount
Custom Fields screen 1263 Applying 156, 786
Custom Job Filter Discount Account 763
Employee Web Portal Add-On 1171 Services 791
Custom Programs 977 Displaying Site Comments when entering a Site
Number 141
Customer Bill To Name and Address 1247
Document Entry 70
Customer Confirmation Form 923
Details pane 73
Customer Credit Check Form 132
Employee Web Portal Add-On 1180
Customer Credit Limit 132
Fast Icons 91
Customer Item Numbers 235
Menu bar 71
Customer Pending Balances 132
Service Manager User Guide Copyright 2008 Technisoft Pty Ltd
1344 Index
Document Entry 70 Commissions 254
Notation Warnings 70, 280 Employee Activity Report 902
Options 118 Employee Listing 950
Toolbar 71, 81 Employee Summary Report 903
Tools Menu Options 118 Managing 507
Window 71 Setting up 779
Document Header 141 Entering
Document Identification and Navigation 72 Documents 70
Document Priority 118 Jobs 138, 502
Document Programs 12, 61 Notations 540
Document Queries 507 Entering Negative Service Values 221, 786
Creating 475 Equipment 173
Document Query Report 475 Add Multiple Equipment to a Job 94
Emailing 475 Add Single Equipment to a Job 94
Printing 475 Assigning Equipment to Locations 716, 1019
Running 475 Building Equipment and Billing Component
Saving 475 Items 95
Document Quick View 475, 607 Components 705
Document Reports 871 Creating 174
Document Status 118 Custom Fields 179
Document Totals 278 Days in Service 174
Document Tree 73, 139 Equipment Billing Report 912
Collapsing 79 Equipment Listing 908
Expanding 79 Equipment Summary Report 910
Line Properties 89 Exchange Process 588
Moving nodes 80 History 178
Purchase Requisition node 1285 Inserting Equipment lines 1257
Searching 61 Inserting Miscellaneous Equipment lines 1257
Documentation Life Expectancy 723
Accessing Service Manager documentation from Listing all Equipment at a Client Site 98
the Sage Accpac ERP desktop 55 Maintenance 180, 1012
Conventions 5 Managing Equipment on a Job 94
Documents Meter Readings 705
Copying 459 Miscellaneous 97
Document Listing 871 Properties 1239
Entering 70 Registering a Fault 188, 736
Managing 70 Reporting a problem with Equipment 1241,
Recently Opened 79 1258
Drag and Drop of Document Tree Nodes 123 Setting up 705
Dragging a Phase in Job Manager 507 Setting up Basic Maintenance 730
Drill To button 55 Transferring 180
Updating Equipment Location 1242
-E- Viewing Site Equipment 848
Emailing Document Queries 475 Equipment Faults
Employee Calendar 507, 546 Inserting 102
Employee Commissions 807 Equipment Folio (Equipment Summary)
Employee Commission Report 901 Employee Web Portal Add-On 1188
Employee Dashboard Equipment History 113
Employee Web Portal Add-On 1171 Equipment Labels 931
Employee Reports 899 Printing 322
Employee Web Portal Add-On 1140 Equipment Maintenance
Employees Basic Maintenance Processing 632
Assigning to Jobs or Phases 90, 252, 475, 507 Equipment Pictures 112
Assigning to Service Centers 1328 Equipment Reports 907
Estimates
Service Manager User Guide Copyright 2008 Technisoft Pty Ltd
Index 1345
Estimates G/L Segment Overrides 650, 763, 784, 791,
Using 1274 805, 813, 1326
Event Manager 653 User Specified G/L Accounts 791
Events G/L Consolidation 763
Contact Events 762 G/L Posting Journals 960
Exception Query 507 G/L Segment Overrides 650, 763, 784, 791, 805,
813, 1326
Exiting Service Manager for PDA 1227
G/L Transactions 963
Exporting Basic Maintenance to Excel 639
Gantt Chart
Exporting Loadings to Excel 1070
Resource 507
-F- General Warning - Notation 70, 280
Fast Icons 91 Generating Reports/Forms
Fault Analyzer 117, 590 Employee Web Portal Add-On 1182
Fault Finder 1264 Glossary 1009
Fault Reports 918 Go button 55
Faults 590, 741, 743 Graphics
Fault Listing 918 Viewing Site Contact and Equipment Graphics
112
Fault Registration Report 920
Graphs 1098
Inserting 102
Employee Web Portal Add-On 1191
Registering a Fault 188
Grids
Setting up 736
Employee Web Portal Add-On 1192
Faults screen 1263
Grouping Worksheets by Service Center 1096
Favorites 1275
Field Expander 1231 -H-
Field Invoice Number 66, 145
Hard Reset
Filters and Search Screens 1154
Service Manager for PDA 1219
Financial Distribution Statistics
Header Properties 1244
Tracking 1321
Help
Financial Statistics 667
Changing the Help window size 54
Finder button
Copying a Help topic 53
Using the Record Finder 55
Finding a Help topic 53
Finders 1229, 1264
Moving through Help topics 54
Employee Web Portal Add-On 1193
Printing a Help topic 54
Finding items in the Document Tree 82
Using Help 53
Finding related lines in the Document tree by clicking
Hiding
a line in the Summary tab 76
Hiding lines from invoices 157, 170, 217, 228
Fixing I/C Quantities 976
Historic Jobs
Follow On Billing 125
Reactivating 353
Forms 923
Viewing 353
Agreement Contracts 947
Historic Tasks 1070
Consolidated Invoices 942
History 667, 680
Credit Notes 943
Clearing 689
Customer Confirmation 923
Equipment 113, 178
Equipment Labels 931
Sales 683
Invoices 940
Site 113
Picking Slips 946
History Search
Quotations 944
Employee Web Portal Add-On 1190
Return Authorization 933
Holding
Shipping Labels 945
Holding lines to prevent them from posting 77,
Work Order - Job Card 925
157, 168, 216, 227
Work Order - Phase Card 929
Holding Maintenance Periods 1092
-G- HTTP Error 404 1168
G/L Accounts
Service Manager User Guide Copyright 2008 Technisoft Pty Ltd
1346 Index
Inserting 1256
-I- Inserting by Inventory Item Number 104
IIS 1143 Item Numbers 235
Importing and Exporting Item Pricing
Custom Fields 976 By Weight 229
Notations 976 Item Reconciliation Report 880
Time Actuals Export 976 Item Relationships
In Range Condition 1067 Setting up 735
In-house Warranty 61, 141, 807 Item Sync 1279
Insert Line screen 1253 Item/Model Relationship Report 917
Inserting Items 222
Equipment lines 1257 Selecting an Item by scanning its UPC (bar
Item lines 1256 code) 105
Labor Service lines 1256
Miscellaneous Equipment lines 1257
-J-
Standard Service lines 1255 Job Card 925
Tasks 1265 Printing 322
Inserting a Billing Group into the Document tree 191 Job Details screen 1243
Inserting a Line into the Document Tree 89 Job Filter
Inserting Billing Lines by Script 105 Employee Web Portal Add-On 1171
Installation and Support Files Job Header 141
Downloading 1202 Job Header Properties 1244
Installation Files 1142 Job List View 507
Installation Requirements Job Manager 507
Service Manager for PDA 1201 Job Phases
Installation Tasks 1157 Creating Default Phases 164
Installing Job Phase Listing 952
Microsoft SQL Server 2005 Compact Edition Setting up 802
1213 Job Priority 1258
PDA Client 1214 Job Statistics 507, 679
PDA Server 1206 Job Status 1258
PDA Service 1206 Job Tree screen 1259
Sage Accpac .NET Support 1203 Job Types 50
Sage Accpac ERP Components 1202 Job Type Listing 952
Service Manager 1204 Setting up 807
Service Manager for PDA 1200 Jobs 138
Windows Client 1211 Creating a Job for a Serialized Inventory Item
Installing PDA Server on a Separate Computer 1203 1337
Installing Service Manager 979 Creating a Job from a Template 343
On a Server 982 Creating a Job using Service Center information
1331
On a Workstation 982
Entering a Job where the Equipment is covered
Installing to Multiple PDAs 1215
by a Warranty Agreement 428
Integration Workflow to Accounts Receivable and
Historic 353
General Ledger 30
Job Analysis Report 895
Inventory Items 222
Job Listing 896
Inventory Location
Job Summary Report 894
Customer 774
Jobs with Recurring Postings 49
Invoices 940
Maintenance 1115
Consolidated Invoices 942
Quick Guide to Creating 139
Employee Web Portal Add-On 1181
Recurring 356
Posting 288, 470
Ways of Creating a Job 140
Previewing 82
Printing - Employee Web Portal Add-On 1183 -L-
Item lines
Labels
Default values 1275
Service Manager User Guide Copyright 2008 Technisoft Pty Ltd
Index 1347
Labels Maintenance Class Types 1022
Equipment Labels 931 Maintenance Entities
Shipping Labels 945 Conditions 1064
Labor Service lines Creating 1062
Inserting 1256 Determining Maintenance Commencement Date
Legal Notices 1 1081
License Notice 2 Period Groups 1069
Licensing 983, 1013, 1141, 1200, 1285, 1320, 1336 Publishing Model Maintenance to Equipment
1079
Life Expectancy
Tasks 1068
Equipment 723
Maintenance Period Groups
Linking CRM Users to Employee Web Portal Add-On
Users 1194 Setting up 777
Linking Inventory to Models 735 Maintenance Periods
Listing Equipment at a Client Site 98 Cancelling 1092
Loading Billing Details Report 1131 Deleting 1028, 1092
Loading Schedule Details Report 1129 Holding 1092
Loading Summary Report 1125 Inserting Multiple Periods 1028
Loading Tables Inserting Single Periods 1028
Building 1093 Modifying 1028
Refreshing 1099 Statistics and Totals 1098
Loadings 1070 Status 1097
Location Uncancelling 1092
Updating Equipment Location 1242 Unholding 1092
Locations Maintenance Setup 1061
Assigning Contacts to Locations 867, 1017 Maintenance Tasks
Assigning Equipment to Locations 716, 1019 Tracking the Processing Status of Maintenance
Tasks 1110
Setting up Site Locations 861, 1015
Viewing Maintenance Task Statistics and Totals
Logging in
1113
Employee Web Portal Add-On 1170
Management Programs 16, 507
Logging in to Service Manager for PDA 1224
Managing
Logging out
Employees 507
Employee Web Portal Add-On 1193
Events 653
Logging out from Service Manager for PDA 1226
Resource Conflicts 507
Login mode 1225
Managing Worksheets 1101
Login screen 1224
Manually Inserting a Task into the Document tree
-M- 191
Manufacturer Item Numbers 235
Maintaining Tasks 1268
Manufacturer/Vendor Return Authorizations 579
Maintenance
Markup on User Cost 794
Advanced Maintenance Add-On 1012
Markups
Basic Maintenance 180
Applying 786
Basic Maintenance Results Report 916
Maximizing Service Manager for PDA 1223
Maintenance Calendar Graphs 1098
Meter Agreement
Maintenance Calendar Listing 1123
Adding Equipment Meters 93
Maintenance Calendar Options 1093
Meter Agreements 396
Maintenance Calendar Toolbar 1092
Creating 397
Maintenance Calendars 1091
Meter Billing 409
Creating 1028
Meter Processing 623
Deleting 1092
Meter Readings
Posting Due Maintenance Tasks to Worksheets
Entering 1095, 1096
1096
Meter Types
Tracking the Processing Status of Maintenance
Periods 1097 Meter Type Listing 914
Viewing Maintenance Period Statistics and Setting up 718
Totals 1098 Meters 705
Service Manager User Guide Copyright 2008 Technisoft Pty Ltd
1348 Index
Meters 705
Adding Equipment Meters to a Meter Agreement
-N-
93 National Account Credit Limit 132
Meter Readings 720 Negative Inventory 222
Meter Worksheet 915 Negative Service Values 221, 786
Model Meters 691 New button 55
Processing 623 Next Record 55
Setting up 720 Next Run Date
Take On Meter Values 720 Setting for Maintenance 1081
Microsoft .NET 1145 Notation Manager 540
Microsoft .NET Compact Framework 2.0 Service Pack Notation Warnings 70, 280
2 1212 Notations 70, 279, 280, 1249
Microsoft .NET Framework Version 2.0 Runtime 1206 Entering 540
Microsoft Outlook Importing and Exporting 976
Creating Email Messages, Tasks and Calendar Inserting 111
Appointments from Service Manager Time
Notation Listing 889
Entries 658
Notation Manager 540
Integration 658
Now Line in Job Manager 507
Microsoft SQL Server 2005 Compact Edition
NullReference Error 1169
Installing 1213
Numeric Measurement (Task Activity) 832, 1051
Minimizing Service Manager for PDA 1227
Miscellaneous Equipment 97 -O-
Miscellaneous Equipment lines
Online Programs 19, 653
Inserting 1257
Options
Model/Equipment Tasks 825, 1044
Setting default processing Options 748
Models
Options screen 1273
Accessories 691
Outside Range Condition 1067
Attaching Billing Templates to Models 126
Outstanding Entries Report 878
Components 691
Overhead
Creating Models from I/C Items 702
Accounts 766
Distribution by Age 691
Allocation method 766
Meters 691
Overhead / Burden Listing 890
Model Listing 907
Setting up 691 -P-
Monitoring Payment Summary Report 893
Notation follow-ups 600 PDA Client
Time Entry alarms 600 Installing 1214
Moving Document tree nodes 80 PDA Installation 1211
MRAs 579 PDA Operational Conventions 1221
Multi Company Access 1210 PDA Security 1220
Multicompany support 1282 PDA Server
Multicurrency Accounting 39 Installing 1206
Multiposting Invoices and Credit Notes 470 PDA Server Software Version Number 1219
Multi-Selecting Equipment 98 PDA Service
Multi-User Data Protection 984 Configuring 1206
My Dashboard Installing 1206
Employee Web Portal Add-On 1171 PDA Transaction Log 690
My Equipment screen 1235 Pending Balances 132
My Jobs list 1234 Period Groups 1022, 1069
Selecting display columns 1274 Assigning to Maintenance Periods 1028
My Jobs screen 1232 Setting up 777
My Service Manager Using 1093
Employee Web Portal Add-On: CRM 1195 Periodic Processing Programs 18, 623
Phases 50, 802
Service Manager User Guide Copyright 2008 Technisoft Pty Ltd
Index 1349
Phases 50, 802 Services 786
Disallowing Modification of Completed Phases Pricing Adjustment Audit Report 970
127 Pricing Items by Weight 229
Inserting on a Job 92 Primary Site Contact 752
Phone Icon 1248 Printing
Picking Slips 946 Credit Notes - Employee Web Portal Add-On
Printing 322 1183
Post Installation Tasks 1150 Documents 83
Posting Equipment Labels 322
Cost Only Jobs 300 Invoices - Employee Web Portal Add-On 1183
Credit Notes 292, 470 Job Cards 322
Documents 82 Picking Slips 322
Due Maintenance Tasks to Worksheets 1096 Quotations - Employee Web Portal Add-On
G/L Batches 763 1184
Invoices 288, 470 Work Order - Job Cards - Employee Web Portal
Add-On 1185
Purchase Orders 1285
Priority Query 507
Receipts 303
Privacy Notice 2
Worksheets to Jobs 1108
Problem
Posting Inquiry 491
Reporting a problem with Equipment 1241,
Posting Invoices, Credit Notes, Cost Only entries and
1258
Receipts
Product Registration 983, 1013, 1141, 1200, 1285,
Employee Web Portal Add-On 1181
1320, 1336
Posting Journals 640
Programs
Posting Schedules 465
Document 12, 61
Posting Schedule List 884
Management 16, 507
Recurring 307
Online 19, 653
Postings 288
Periodic Processing 18, 623
Posting List 875
Setup 7, 691
Viewing 161
Statistics and History 19, 667
Predictive Tasks 1070
Utility 22, 973
Preparation
Projects 447
Preparation on Windows 2003 Server 1148
Project Listing 891
Preparation on Windows Vista 1149
Promoting a Quotation to a Job or Sales Order 460
Web User Account 1148
Promoting a Quote to a Job or Sale
Web User Rights 1148
Employee Web Portal Add-On: CRM 1196
Prepayments 303
Publishing meter reading usage values to other
Prerequisites Meters 724
64-bit System 1143 Publishing Model Maintenance to Equipment 1079
Integration Access Pack 1145 Purchase Orders Add-On 1284
Microsoft .NET 1145 Recent Enhancements 1304
Operating System 1143 Purchase Orders and Requisitions
Sage Accpac ERP 1145 Creating 112
Sage Accpac ERP Modules 1145
SageCRM 1146 -Q-
Service Manager 1146 Query Groups
Web Server 1143 Document Query 475
Windows Scripting Host 5.5 1145 Task Manager 607
Preventing Conflicts 507 Querying the database 475
Preventing lines from posting 77, 157, 168, 216, Question (Task Activity) 832, 1051
227 Quick Job Entry 502
Previewing an Invoice 82 Quotations 944
Previous Record 55 Creating 333
Previous Run Date Printing 333
Setting for Maintenance 1081 Printing - Employee Web Portal Add-On 1184
Price Lists
Service Manager User Guide Copyright 2008 Technisoft Pty Ltd
1350 Index
Quoting Prospects that are not Customers Employee Summary Report 903
Employee Web Portal Add-On: CRM 1195 Employee Web Portal Add-On 1191
Equipment Billing Report 912
-R- Equipment Listing 908
Rebuild Online Program Language Resource Tables Equipment Reports 907
1146, 1204
Equipment Summary Report 910
Receipting Jobs 1234
Fault Listing 918
Receipts
Fault Registration Report 920
Employee Web Portal Add-On 1181
Fault Reports 918
Posting 303
Forms 923
Recent Menu
G/L Posting Journal Report 960
Employee Web Portal Add-On 1192
G/L Tansactions Report 963
Record Navigation 55
Item Reconciliation Report 880
Recording Time 265
Item/Model Relationship Report 917
Recurring Billing 465, 815
Job Analysis Report 895
Recurring Job Schedules 319
Job Listing 896
Recurring Jobs 49, 356, 815
Job Phase Listing 952
Recurring Posting Schedules 307
Job Summary Report 894
Refresh Pricing to Price List 203
Job Type Listing 952
Refreshing a Document 89
Loading Billing Details Report 1131
Refreshing Maintenance Loading Tables
Loading Schedule Details Report 1129
Advanced Maintenance Add-On 1099
Loading Summary Report 1125
Refreshing Statistics, Totals and Status Values 1099
Maintenance Calendar Listing 1123
Advanced Maintenance Add-On 1118
Meter Type Listing 914
Registering Product 983, 1013, 1141, 1200, 1285,
Meter Worksheet 915
1320, 1336
Model Listing 907
Reinstalling Sage Accpac .NET Libraries 1203
Notation Listing 889
Renaming
Outstanding Entries Report 878
Saved Document Queries 475
Overhead / Burden Listing 890
Saved Document Query Groups 475
Payment Summary Report 893
Saved Task Queries 607
Posting List 875
Saved Task Query Groups 607
Posting Schedule List 884
Rentals 445
Pricing Adjustment Audit Report 970
Renumbering Serialized Inventory 977
Project Listing 891
Reordering Document Tree nodes 80
Requisition List 1304
Reports 20, 871, 1156
Response Tracking Variance Report 905
Aged Documents Report 876
Sales Activity Report 967
Agreement Listing 886
Sales History Report 965
Agreement Plan Listing 954
Schedule Listing 955
Agreement Summary Report 888
Service Center Listing 958
Amortization Schedule Report 969
Service Listing 950
Basic Maintenance Results Report 916
Service Manager History Report 113
Billing Variance Report 904
Setup Reports 948
Category Account Listing 958
Ship Via Listing 957
Class Type Listing 951
Site Contact Listing 956
Company Options Listing 948
Site Listing 955
Custom Fields Listing 948
Solution Listing 919
Document Listing 871
Subcontractor Listing 953
Document Query Report 475
Symptom Listing 919
Document Reports 871
Task Listing 959
Employee Activity Report 902
Time Entry Summary Report 546, 899
Employee Calendar 546
Time Entry Totals Report 900
Employee Commission Report 901
Time Manager Report 546
Employee Listing 950
Transaction 960
Employee Reports 899
Service Manager User Guide Copyright 2008 Technisoft Pty Ltd
Index 1351
Reports 20, 871, 1156 For Documents 141
Warranty Claim Report 968 Searching for Documents, Equipment and Sites
Work Group Listing 949 Employee Web Portal Add-On 1176
Work In Progress Report 883 Searching for Equipment 1235
Worksheet Listing 1134 Searching for Jobs 1232
Worksheet Setup Listing 1137 Searching the Service Manager database and
Worksheet Summary Report 1135 Document Tree 61, 82
Required Sage Accpac ERP Modules 1202 Security 984, 1138
Requisition List Report 1304 Segment Overrides
Requisition Manager 1294 G/L 650, 763, 784, 791, 805, 813, 1326
Resetting the PDA 1219, 1282 Selecting Dates 1228
Resource Conflicts 507 Selling Serialized Inventory Items
Resource Locking 984 During a "Build" of Equipment 1337
Resource Pane Query 507 On a Document 1336
Response Time Serialized Inventory 227
Tracking 165 Auto Creating Equipment 974
Response Tracking Variance Report 905 Serialized Inventory Add-On 1335
Return Authorizations 115, 560 Serialized Inventory Renumber 977
Equipment Exchange 588 Server Environment 1143
Printing 590 Service Center Add-On 1319
Return Authorization Form 933 Service Centers
Reversing a Previously Supplied Quantity 1285 Enabling Service Center Functionality 1321
Service Center Listing 958
-S- Setting up 847
Safety information 1273 Service lines
Sage Accpac .NET Libraries 1202 Default values 1275
Reinstalling 1203 Inserting 103
Sage Accpac ERP Inserting Labor Service lines 1256
Installation 1202 Inserting Standard Service lines 1255
Integration 979 Service Manager
Required Modules 1202 Benefits 3
Security Groups 984, 1138 Common functions 55
User Authorizations 984, 1138 Data Dictionary 1003
Sage Accpac Solution Providers 4 Documentation 5
SageCRM for Sage Accpac ERP Integration 1194 Employees 1147
Sales License 1146
Employee Activity Report 902 Overview 3
Entering 325 Rebuild Online Program Language Resource
Invoicing 325 Tables 1146, 1204
Sales Activity Report 967 Security 984
Sales History Starting 59
Inquiry 683 Service Manager for PDA 1199
Sales History Report 965 What's New? 1220
Saved Queries Service Manager for PDA application icon 1223
Document Query 475 Service Manager for PDA Main Menu 1225
Task Manager 607 Service Manager for PDA Security
Saving Document Queries 475 Encryption 1220
Saving Documents 82 Login 1220
Saving Task Queries 607 Timeout 1220
Schedules 465 Service Manager Security
Schedule Listing 955 Advanced Maintenance Add-On 1138
Setting up 815 Service Rates 786
Searching Services 203
Custom Fields 605 Correcting an Invalid G/L Account 203
Discount Account 791
Service Manager User Guide Copyright 2008 Technisoft Pty Ltd
1352 Index
Services 203 Site Equipment 173
Entering Negative Service Values 221, 786 Viewing 848
Negative Service Values 221, 786 Site Folio (Site Summary)
Service Listing 950 Employee Web Portal Add-On 1187
Setting up 786 Site History 113
Set Supply Quantity 172 Site Tasks 825, 1044
Setting up Sites
Agreement Plans 818 Assigning Contacts to Locations 867, 1017
Basic Equipment Maintenance 730 Quick Creating 180
Category Accounts 846 Setting up Site Contacts 863
Class Types 777 Setting up Site Locations 861, 1015
Custom Fields 774 Setting up Site Profiles 848
Employees 779 Site Listing 955
Equipment 705 Viewing Agreements for a Site 848
Faults 736 Viewing Site Equipment 848
Item Relationships 735 Skills information 1273
Job Phases 802 Smart Sync 1279
Job Types 807 Soft Reset
Maintenance Task Types 1022 Service Manager for PDA 1219
Meter Types 718 Software
Meters 720 Checking for Software Updates 999
Models 691 Design Limits 999
Options 748 Program Design 1000
Schedules 815 Solutions 590
Service Centers 847, 1323 Attaching Billing Templates to Solutions 743
Service Manager 995 Setting up 743
Services 786 Solution Listing 919
Ship Via Details 822 Special Custom Programs 977
Site Contacts 863 SQL Server 2005 CE
Site Information 848 Installing 1213
Site Locations 861, 1015 Standard Service lines
Solutions 743 Inserting 1255
Subcontractors 816 Standardizing Queries across all users 489, 620
Symptoms 741 Start/Stop Billing 218, 229
Task Statuses 841, 1060 Starting
Tasks 825, 1044 Employee Web Portal Add-On 1170
The Default (primary) Service Center for a Site Service Manager 59
1329 Starting Service Manager for PDA 1223
Work Groups 785 Statistics 667
Setup Check List 996 Financial 667
Setup Programs 7, 691 Job 679
Setup Reports 948 Refreshing 1099, 1118
Ship Via Statistics and History Programs 19
Setting up 822 Status
Ship Via Listing 957 Complete 1122
Shipping Labels 945 Maintenance Period 1097
Signatures 1253 Maintenance Task 1110
Site Address 1246 Refreshing 1099, 1118
Site Agreements 360 Worksheet 1110
Creating 361 Status Query 507
Site Comments 141 Stock Levels 222
Site Contacts 115, 752 Stored Actions 1281
Pictures 112 Subcontractors
Site Details screen 1247 Assigning to Service Centers 1330
Service Manager User Guide Copyright 2008 Technisoft Pty Ltd
Index 1353
Subcontractors Employee Web Portal Add-On 1173
Setting up 816 Entering 265, 546
Subcontractor Listing 953 Inserting 112
Supplying Receipted Items 1285 Processing 546
Symptoms 590 Recording 265
Setting up 741 Searching 66
Symptom Listing 919 Showing Time Entries on an Employee
Synchronization Modes 1277 "Calendar" 546
Synchronization Steps 1277 Time Entry Summary Report 546, 899
Synchronizing Time Entries to Microsoft Outlook 658 Time Entry Totals Report 900
System Overview 1219 Time Manager Report 546
System Requirements 979 Unretrieving 265
System Sync 1278 Time Entry Summary Report 546
Time Manager 546
-T- Time Manager Report 546
Take On Meter Values 720 Time Recorder 540
Tap and hold 1221 Launching 112
Task Billing Groups 191, 825, 1044 Tips & Tricks 51
Task Disciplines 1025 Toolbar
Task Manager 607 Maintenance Calendar 1092
Task Queries 607 Totals
Task Statuses 841, 1060 Refreshing 1099, 1118
Tasks 1068 Tracking
Attaching Billing Templates to Tasks 839, 1058 Components 1321
Billing 839, 1058 Employee Commissions 254
Completing 842, 1119 Financial Distribution Statistics 1321
Exporting to Excel 1070 Maintenance 1321
Historic 1070 Meter Readings 1321
Inserting 110, 1265 Response Time 165
Maintaining 1268 Skill Levels 1321
Predictive 1070 The Processing Status of Maintenance Periods
Setting up 825, 1044 1097
Task Listing 959 The Processing Status of Worksheets and
Maintenance Tasks 1110
Task Loadings 1070
Trademark Notice 1
Tasks and Activities 1265
Transaction Log 1220
Taxation
Transaction Reports 960
Setting up Tax Rates in a Document 88
Transferring Equipment 180
Tax Calculation Methods for Agreements 30
Troubleshooting 1165
Technical Information 999
Service Manager for PDA 1219
Templates
Billing Templates 239 -U-
Creating a Document from a Template 343
Uncancelling Maintenance Periods 1092
Creating a Template 343
Unholding Maintenance Periods 1092
Terminology 1283
Universal Product Code (UPC)
Text Input (Task Activity) 832, 1051
Selecting an Item by scanning its UPC (bar
Tick and flick 1221 code) 105
Time Actuals Unprotecting Billing 246
Exporting 976 Unretrieving Time Entries 265
Time Entries 539 Update Status screen 1258
Automatically Insert a Time Entry on Employee Updates
Assignment to a Job 772
Checking for Software Updates 999
Conflicts 507, 752
Upgrading
Creating Email Messages, Tasks and Calendar
From an Existing Working Installation 1142
Appointments in Microsoft Outlook from Service
Manager Time Entries 658 From an Installation with Problems 1142
Service Manager User Guide Copyright 2008 Technisoft Pty Ltd
1354 Index
Usage based Agreements 361, 786 Work In Progress Report 883
User Licenses 983, 1200 Work Order - Job Card 925
User Specified G/L Accounts 209, 791 Printing 322
Using Period Groups 1093 Work Order - Job Cards
Using Service Manager 53 Printing - Employee Web Portal Add-On 1185
Using Service Manager for PDA on a Windows PC Work Order - Phase Card 929
1221 Working offline 1225
Utility Programs 22, 973 Working online 1225
-V- Worksheet Grouping Rules 1083
Worksheet Listing 1134
Version information 1226
Worksheet Manager
Viewing Available Active Employees 90
Using 1100
Viewing Maintenance Period Statistics and Totals
Worksheet Setup 1083
1098
Worksheet Setup Listing 1137
Viewing Worksheet and Maintenance Task Statistics
and Totals 1113 Worksheet Summary Report 1135
Views 1003 Worksheets
VM.INI 44, 979 Chaining to Jobs 1115
VMEP Configuration Error in CRM 1168 Grouping by Service Center 1096
Posting Maintenance Tasks Due to Jobs 1108
-W- Tracking the Processing Status of Worksheets
Warnings 1110
Notation Warnings 70, 280 Viewing and Managing Worksheets 1101
Warranty Viewing Worksheet Statistics and Totals 1113
Displaying Jobs Covered by In-house Warranty -X-
61
In-house Warranty 141, 807 XAPI Connection Error 1168
Warranty Claim Report 968 XAPI DLL Loading Issue 1166
Warranty Agreements 417
Creating 417
Warranty Claims 434
Displaying 434
Maintaining 434
Posting / Invoicing 440
Retrieving to create billing 440
Selecting items to claim 434
Web Server 1143
Website Diagnostics 1166
Weighted Item Pricing 229
What's New in Service Manager for PDA? 1220
What's New in Service Manager? 41
Windows 2003 Server
Preparation 1148
Windows Client
Configuring 1211
Installing 1211
Windows Scripting Host 5.5 1145
Windows Vista
Preparation 1149
Work Groups
Setting up 785
Work Group Listing 949
Work In Progress (WIP)
Account 766
Tracking 766
Service Manager User Guide Copyright 2008 Technisoft Pty Ltd
Notes
Service Manager User Guide Copyright 2008 Technisoft Pty Ltd
You might also like
- ServiceManager - Guide - PDA Add-On User Guide PDFDocument79 pagesServiceManager - Guide - PDA Add-On User Guide PDFcaplusincNo ratings yet
- ServiceManager - Guide - Add-On User Guide PDFDocument31 pagesServiceManager - Guide - Add-On User Guide PDFcaplusincNo ratings yet
- Technisoft Service ManagerDocument14 pagesTechnisoft Service Managerroelc07No ratings yet
- Sentrifugo 3.2 User GuideDocument236 pagesSentrifugo 3.2 User GuideStaceanniNo ratings yet
- Ombudsman For Long Term Insurance 2018Document40 pagesOmbudsman For Long Term Insurance 2018BusinessTechNo ratings yet
- FE Solve Engineering Services SLADocument14 pagesFE Solve Engineering Services SLAPradeep AdsareNo ratings yet
- BpPremier Lava ManagementSetupGuideDocument60 pagesBpPremier Lava ManagementSetupGuideHoa PhanNo ratings yet
- Veeam Backup 9 5 User Guide Vsphere enDocument996 pagesVeeam Backup 9 5 User Guide Vsphere enÅlex TurciosNo ratings yet
- Implement Change Management ProcessesDocument13 pagesImplement Change Management Processesjimmy_haychNo ratings yet
- Technical Specification Document-1Document4 pagesTechnical Specification Document-1Gaurav TandonNo ratings yet
- Epicor ERP Epicor ERP Asset Management Transaction HierarchyDocument12 pagesEpicor ERP Epicor ERP Asset Management Transaction HierarchyDoraNo ratings yet
- Configuration Management PlanDocument9 pagesConfiguration Management PlanJansel ManzanoNo ratings yet
- Norming Asset Management User GuideDocument190 pagesNorming Asset Management User GuideJoshua Mangozho100% (2)
- Oracle Cloud Human Resources (UK) :: Statutory AbsencesDocument53 pagesOracle Cloud Human Resources (UK) :: Statutory AbsencesTimothy BaileyNo ratings yet
- ERP - LecDocument37 pagesERP - LecsuyogsangoleNo ratings yet
- Quest MessageStats Report Pack For Lotus Notes Migration User Guide v10Document32 pagesQuest MessageStats Report Pack For Lotus Notes Migration User Guide v10lucozzadeNo ratings yet
- SOW Template 071905Document4 pagesSOW Template 071905Karen ThongNo ratings yet
- IDP - Employee Central Payroll Migrating From ERP HCM Payroll To Employee Central Payroll V1.7.1Document20 pagesIDP - Employee Central Payroll Migrating From ERP HCM Payroll To Employee Central Payroll V1.7.1finance.korpalNo ratings yet
- Statement of Work Template WordDocument6 pagesStatement of Work Template WordClaudio Bezerril0% (1)
- Study Guide: For The BookDocument58 pagesStudy Guide: For The Bookjc3839No ratings yet
- BarTender Integration Builder 2021Document16 pagesBarTender Integration Builder 2021andasasasdaNo ratings yet
- AconexDocument2 pagesAconexZdravkoNo ratings yet
- Dynamics 365 Licensing Guide Feb 2022Document61 pagesDynamics 365 Licensing Guide Feb 2022Kevin Collados ZamoraNo ratings yet
- Supplier Integration - Siemens PLM SoftwareDocument3 pagesSupplier Integration - Siemens PLM Softwareamrin jannatNo ratings yet
- Sales Representative Manual Title MergefDocument8 pagesSales Representative Manual Title MergefAmjad RamahiNo ratings yet
- Sales Force Contracts CheatsheetDocument3 pagesSales Force Contracts Cheatsheetvickey_viswanathanNo ratings yet
- Securitycheckpro User Guide v2!8!19Document57 pagesSecuritycheckpro User Guide v2!8!1982ghost82No ratings yet
- EVO34 - Evolution Implementation Proposal TemplateDocument7 pagesEVO34 - Evolution Implementation Proposal TemplateDickson AllelaNo ratings yet
- Camry LE 2016 vs Accord Sedan LX CVT ComparisonDocument11 pagesCamry LE 2016 vs Accord Sedan LX CVT ComparisonJames JungNo ratings yet
- Microsoft Dynamics CRM 2011 User S GuideDocument648 pagesMicrosoft Dynamics CRM 2011 User S GuideHuy Vo100% (1)
- 2015 Developer Study Guide - LaunchDocument7 pages2015 Developer Study Guide - LaunchNagendra VenkatNo ratings yet
- Infor LN Document Output Management User GuideDocument77 pagesInfor LN Document Output Management User GuideTom StivenNo ratings yet
- Tips For Upgrading To Another Version of Prophet 21: Presented byDocument35 pagesTips For Upgrading To Another Version of Prophet 21: Presented byDioniisos100% (1)
- Vision XL User GuideDocument100 pagesVision XL User GuideLina CheaNo ratings yet
- IT Governance Framework PDFDocument17 pagesIT Governance Framework PDFtestNo ratings yet
- Toyota WayDocument30 pagesToyota Waydeden_stiadiNo ratings yet
- Microsoft Dynamics AX 2012 R2 Licensing Guide-Customer EditionDec2012 PDFDocument26 pagesMicrosoft Dynamics AX 2012 R2 Licensing Guide-Customer EditionDec2012 PDFMohamedNo ratings yet
- QuickBooks Enterprise 23.0 In-Depth Guide WordDocument77 pagesQuickBooks Enterprise 23.0 In-Depth Guide WordMajed AliNo ratings yet
- ANSYS Inc. Licensing GuideDocument20 pagesANSYS Inc. Licensing Guidekamal waniNo ratings yet
- AcumaticaFramework DevelopmentGuideDocument826 pagesAcumaticaFramework DevelopmentGuideMischiu Daniel ValentinNo ratings yet
- WBS UAT TrainingDocument1 pageWBS UAT TrainingFlorencia FerrariNo ratings yet
- RBAC Framework IntroductionDocument32 pagesRBAC Framework IntroductionΑλέξιος ΠηλίδηςNo ratings yet
- ServiceManager - Guide - PDA Add-On Installation Guide PDFDocument35 pagesServiceManager - Guide - PDA Add-On Installation Guide PDFcaplusincNo ratings yet
- ServiceManager - Guide - Employee Web Portal Add-On Installation Guide PDFDocument43 pagesServiceManager - Guide - Employee Web Portal Add-On Installation Guide PDFcaplusincNo ratings yet
- ServiceManager - Guide - Training GuideDocument576 pagesServiceManager - Guide - Training GuidecaplusincNo ratings yet
- Netscreen Ce VPNDocument570 pagesNetscreen Ce VPNmalvinronaNo ratings yet
- LightWave ModelerDocument372 pagesLightWave ModelerSlyCreation100% (2)
- LightWave Surfacing and Rendering PDFDocument428 pagesLightWave Surfacing and Rendering PDFSlyCreationNo ratings yet
- Tektronix RSA3308aDocument444 pagesTektronix RSA3308aNagavel BalasubramainyanNo ratings yet
- ManualDocument74 pagesManualprasenshyamaaNo ratings yet
- E-Studio 520, 600, 720, 850 Scanning GuideDocument110 pagesE-Studio 520, 600, 720, 850 Scanning GuideLươn KhảiNo ratings yet
- NetScreen CLI Reference Guide Version 3.1Document370 pagesNetScreen CLI Reference Guide Version 3.1Tiplo MimoletNo ratings yet
- DP5000Series User GuideDocument142 pagesDP5000Series User GuideJacob PatrickNo ratings yet
- DKT/IPT Telephone User Guide: Digital Business Telephone SystemsDocument116 pagesDKT/IPT Telephone User Guide: Digital Business Telephone SystemsMatt TupperNo ratings yet
- Strata Cix Ip5000ugvcDocument208 pagesStrata Cix Ip5000ugvcHéctor Manuel Linares AyalaNo ratings yet
- Toshiba DKT3020 SDDocument104 pagesToshiba DKT3020 SDharminatorNo ratings yet
- User Guide: We Protect More People From More Online Threats Than Anyone in The WorldDocument34 pagesUser Guide: We Protect More People From More Online Threats Than Anyone in The WorldIrv YachtNo ratings yet
- TDS Survey Pro With TSX v4.6.0 Reference Manual - Recon PDFDocument481 pagesTDS Survey Pro With TSX v4.6.0 Reference Manual - Recon PDFJuan Carlos Sece RoblesNo ratings yet
- Sage X3 - User Guide - HTG-Single Level BOM PDFDocument6 pagesSage X3 - User Guide - HTG-Single Level BOM PDFcaplusincNo ratings yet
- Sage X3 - User Guide - REF-North American Reports PDFDocument7 pagesSage X3 - User Guide - REF-North American Reports PDFcaplusincNo ratings yet
- Sage X3 - User Guide - HTG-Service and Carrier Setup PDFDocument5 pagesSage X3 - User Guide - HTG-Service and Carrier Setup PDFcaplusincNo ratings yet
- Sage X3 - User Guide - Setting Up The ODG Document Types and Journal CodesDocument3 pagesSage X3 - User Guide - Setting Up The ODG Document Types and Journal CodescaplusincNo ratings yet
- Sage X3 - User Guide - Setting Up The Fixed Asset Accounting CodesDocument2 pagesSage X3 - User Guide - Setting Up The Fixed Asset Accounting CodescaplusincNo ratings yet
- Sage X3 - User Guide - Setting Up Asset TypesDocument2 pagesSage X3 - User Guide - Setting Up Asset TypescaplusincNo ratings yet
- Sage X3 - User Guide - Setting Up LocalizationsDocument4 pagesSage X3 - User Guide - Setting Up LocalizationscaplusincNo ratings yet
- Sage X3 - User Guide - HTG-ADC PDFDocument24 pagesSage X3 - User Guide - HTG-ADC PDFcaplusinc75% (4)
- Sage X3 - User Guide - HTG-Allergens PDFDocument11 pagesSage X3 - User Guide - HTG-Allergens PDFcaplusincNo ratings yet
- Sage X3 - User Guide - Methods of Assigning Cost To A Fixed Asset in X3Document6 pagesSage X3 - User Guide - Methods of Assigning Cost To A Fixed Asset in X3caplusincNo ratings yet
- Sage X3 - User Guide - How To Install The Fixed Assets Add-On in V5.1Document9 pagesSage X3 - User Guide - How To Install The Fixed Assets Add-On in V5.1caplusincNo ratings yet
- Sage X3 - User Guide - Fixed Asset Transfers in X3Document5 pagesSage X3 - User Guide - Fixed Asset Transfers in X3caplusincNo ratings yet
- Sage X3 - User Guide - Setting Up Fixed Asset CategoriesDocument2 pagesSage X3 - User Guide - Setting Up Fixed Asset CategoriescaplusincNo ratings yet
- Sage X3 - User Guide - Setting Up Depreciation Types and Depreciation Methods in X3Document4 pagesSage X3 - User Guide - Setting Up Depreciation Types and Depreciation Methods in X3caplusincNo ratings yet
- Sage X3 - User Guide - Setting Up Fixed AssetsDocument7 pagesSage X3 - User Guide - Setting Up Fixed AssetscaplusincNo ratings yet
- Sage X3 - User Guide - Setting Up Accounting Code LinesDocument1 pageSage X3 - User Guide - Setting Up Accounting Code Linescaplusinc0% (1)
- Sage X3 - User Guide - Scrapping Fixed Assets in X3Document4 pagesSage X3 - User Guide - Scrapping Fixed Assets in X3caplusincNo ratings yet
- Sage X3 - User Guide - Sale of Fixed Assets in X3Document7 pagesSage X3 - User Guide - Sale of Fixed Assets in X3caplusincNo ratings yet
- Sage X3 - User Guide - Format of The Imported Fixed AssetDocument4 pagesSage X3 - User Guide - Format of The Imported Fixed Assetcaplusinc0% (1)
- Sage X3 - User Guide - Fixed Asset ExplosionsDocument4 pagesSage X3 - User Guide - Fixed Asset ExplosionscaplusincNo ratings yet
- Sage X3 - User Guide - Fixed Assets Training Agenda (Rev1)Document2 pagesSage X3 - User Guide - Fixed Assets Training Agenda (Rev1)caplusincNo ratings yet
- Sage X3 - User Guide - Revising A Depreciation Schedule in X3Document4 pagesSage X3 - User Guide - Revising A Depreciation Schedule in X3caplusincNo ratings yet
- Sage X3 - User Guide - Creating Monthly Depreciation Expense Entries in X3Document5 pagesSage X3 - User Guide - Creating Monthly Depreciation Expense Entries in X3caplusincNo ratings yet
- Sage X3 - User Guide - Fixed Asset Revaluations in X3Document4 pagesSage X3 - User Guide - Fixed Asset Revaluations in X3caplusincNo ratings yet
- Sage X3 - User Guide - HTG-RNI Report PDFDocument6 pagesSage X3 - User Guide - HTG-RNI Report PDFcaplusincNo ratings yet
- Sage X3 - User Guide - HTG-Year End Simulation PDFDocument3 pagesSage X3 - User Guide - HTG-Year End Simulation PDFcaplusincNo ratings yet
- Sage X3 - User Guide - HTG-Fiscal Year End Closing PDFDocument5 pagesSage X3 - User Guide - HTG-Fiscal Year End Closing PDFcaplusincNo ratings yet
- Sage X3 - User Guide - REF-North American Reports PDFDocument7 pagesSage X3 - User Guide - REF-North American Reports PDFcaplusincNo ratings yet
- Sage X3 - User Guide - HTG-Employee Expense Reports PDFDocument12 pagesSage X3 - User Guide - HTG-Employee Expense Reports PDFcaplusincNo ratings yet
- Sage X3 - User Guide - HTG-Using Financial Charges in X3 PDFDocument7 pagesSage X3 - User Guide - HTG-Using Financial Charges in X3 PDFcaplusincNo ratings yet
- ULI Europe Reshaping Retail - Final PDFDocument30 pagesULI Europe Reshaping Retail - Final PDFFong KhNo ratings yet
- Literary Structure and Theology in The Book of RuthDocument8 pagesLiterary Structure and Theology in The Book of RuthDavid SalazarNo ratings yet
- The Paradox ChurchDocument15 pagesThe Paradox ChurchThe Paradox Church - Ft. WorthNo ratings yet
- 14.30 GrimwadeDocument32 pages14.30 GrimwadeJuan QuintanillaNo ratings yet
- SOP For Master of Business Administration: Eng. Thahar Ali SyedDocument1 pageSOP For Master of Business Administration: Eng. Thahar Ali Syedthahar ali syedNo ratings yet
- DefenseDocument18 pagesDefenseRicardo DelacruzNo ratings yet
- Tealium - State of The CDP 2022Document16 pagesTealium - State of The CDP 2022David StanfordNo ratings yet
- Humility Bible StudyDocument5 pagesHumility Bible Studyprfsc13No ratings yet
- 5 6271466930146640792Document1,225 pages5 6271466930146640792Supratik SarkarNo ratings yet
- Weekly Mass Toolbox Talk - 23rd Feb' 20Document3 pagesWeekly Mass Toolbox Talk - 23rd Feb' 20AnwarulNo ratings yet
- IGNOU Hall Ticket December 2018 Term End ExamDocument1 pageIGNOU Hall Ticket December 2018 Term End ExamZishaan KhanNo ratings yet
- Anders LassenDocument12 pagesAnders LassenClaus Jørgen PetersenNo ratings yet
- Pentecost Song SheetDocument2 pagesPentecost Song SheetmeNo ratings yet
- TaclobanCity2017 Audit Report PDFDocument170 pagesTaclobanCity2017 Audit Report PDFJulPadayaoNo ratings yet
- Procter &gamble: Our PurposeDocument39 pagesProcter &gamble: Our Purposemubasharabdali5373No ratings yet
- Office 365 - Information Security Management System (ISMS) ManualDocument18 pagesOffice 365 - Information Security Management System (ISMS) ManualahmedNo ratings yet
- English - Vocabulary - in - Use - Pre - Intermediate - and - Intermediate - Book 2Document2 pagesEnglish - Vocabulary - in - Use - Pre - Intermediate - and - Intermediate - Book 2Наталия БруслинецNo ratings yet
- Risk Register 2012Document2 pagesRisk Register 2012Abid SiddIquiNo ratings yet
- DPTC CMF C P16995 Client 31052023 MonDocument8 pagesDPTC CMF C P16995 Client 31052023 Monsiddhant jainNo ratings yet
- Slip Form ConstructionDocument10 pagesSlip Form ConstructionAkshay JangidNo ratings yet
- Writ of Execution - U.S. DISTRICT COURT, NJ - Cv-Writ2Document2 pagesWrit of Execution - U.S. DISTRICT COURT, NJ - Cv-Writ2Judicial_FraudNo ratings yet
- Pooja RasidDocument3 pagesPooja RasidRajiuNo ratings yet
- Boundary computation detailsDocument6 pagesBoundary computation detailsJomar FrogosoNo ratings yet
- Aztec CodicesDocument9 pagesAztec CodicessorinNo ratings yet
- Apg-Deck-2022-50 - Nautical Charts & PublicationsDocument1 pageApg-Deck-2022-50 - Nautical Charts & PublicationsruchirrathoreNo ratings yet
- RA 8293 Key Provisions on Compulsory Licensing and Patent RightsDocument30 pagesRA 8293 Key Provisions on Compulsory Licensing and Patent RightsPrincessNo ratings yet
- Human Resources ManagementDocument18 pagesHuman Resources ManagementztrinhNo ratings yet
- When The Rule of Law PrevailsDocument3 pagesWhen The Rule of Law PrevailsMarianne SasingNo ratings yet
- Peta in Business MathDocument2 pagesPeta in Business MathAshLeo FloridaNo ratings yet
- Swami Sivananda NewsletterDocument50 pagesSwami Sivananda NewsletterNaveen rajNo ratings yet