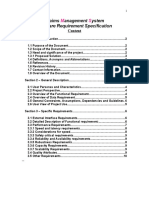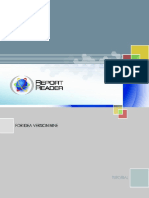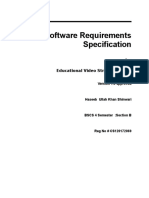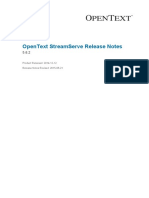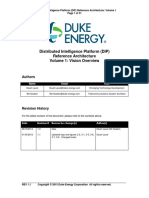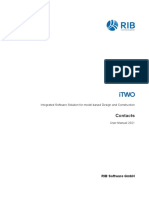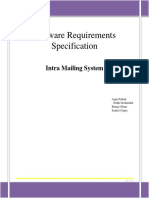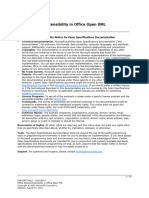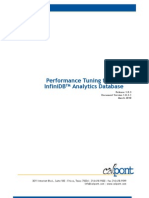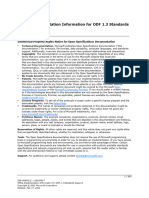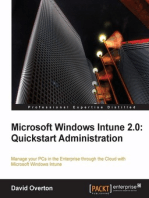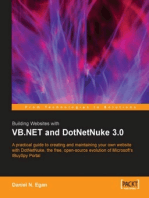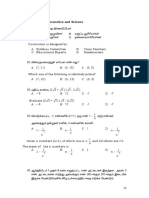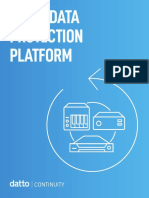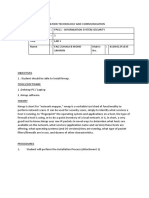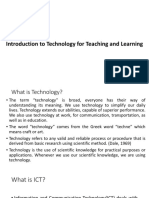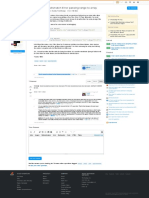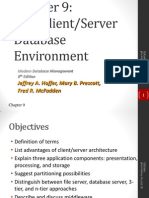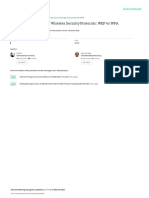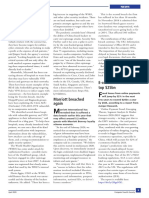Professional Documents
Culture Documents
Enterprise Services Management Enote User'S Guide
Uploaded by
phgautamOriginal Title
Copyright
Available Formats
Share this document
Did you find this document useful?
Is this content inappropriate?
Report this DocumentCopyright:
Available Formats
Enterprise Services Management Enote User'S Guide
Uploaded by
phgautamCopyright:
Available Formats
Enterprise Services Management
eNote Users Guide
Copyright 2012 Hewlett-Packard Development Company, L.P.
The information contained herein is subject to change without notice. The only warranties for HP
products and services are set forth in the express warranty statements accompanying such products
and services. Nothing herein should be construed as constituting an additional warranty. HP shall
not be liable for technical or editorial errors or omissions contained herein.
eNote Users Guide (draft 2) HP Restricted ii
Document Information
Document Title: Enterprise Services Management: eNote Users Guide
Prepared By: Carolyn Belman Document Create January
Date: 2012
Last Reviewed Date: Next Review Date: As
appropriate
Document Location URL: http://ent51.sharepoint.hp.com/teams/hpit_notif/enote/Shared%2
0Documents/eNote%20User's%20Guide_Jan2012 (update with
new user guide)
The latest version of this document is stored electronically. Any printed copy is an
uncontrolled copy for reference or training purposes only.
Version History
Version Version Affected Section & Description of
No. Date Revised By Reviewed By Change
eNote August, Ann Scott Added Application Interactions
Release 2013 section to Overview section with
1.0 images of Notification Workflow and
Notification spreadsheet.
eNote May 2013 Ann Scott Updated first draft
Release
1.0
eNote January, Carolyn First draft
Release 2012 Belman
1.0
eNote Users Guide (draft 2) HP Restricted iii
Contents
Introduction .................................................................................. 1
Overview..................................................................................................... 1
Terms and Concepts ........................................................................... 1
Icons ................................................................................................ 3
eNote Functions ................................................................................. 4
Application Interactions....................................................................... 4
eNote Home Page............................................................................... 5
Selecting eNote Functions ................................................................... 6
Creating Settings ........................................................................... 7
Creating Personal Data ................................................................................. 7
Defining Message Receivers ................................................................. 8
Creating Message Rules .................................................................... 11
Creating a Single Timeframe Rule ...................................................... 13
Creating a Recurring Rule .................................................................. 13
Specifying a Priority Filtering setting ................................................... 14
Specifying a Rules Action(s) .............................................................. 14
Understanding the Difference Between a Message Rule and a Conditional
Subscription .................................................................................... 14
Managing Subscriptions .............................................................................. 15
Creating Direct and Conditional Subscriptions ...................................... 15
Selecting a Message Receiver ............................................................ 16
Selecting a Timeframe ...................................................................... 17
Submitting the subscription ............................................................... 20
Overlapping Schedules/Criteria .................................................................... 21
Viewing Your User Roles .............................................................................. 21
Working with Team Data ............................................................. 22
Adding/Maintaining Team Members .............................................................. 23
Creating/Managing Team Distribution Lists .................................................... 25
Working with Escalation Chains .................................................................... 27
Creating an Escalation chain .............................................................. 27
Creating an On call Rotation .............................................................. 28
Defining an Optional List of Escalation Status Notifications .................... 31
Specifying End of Chain Instructions ................................................... 32
Defining Message Receivers/Creating Message Rules ............................ 32
eNote Users Guide (draft 2) HP Restricted iv
Messages ..................................................................................... 33
Creating a Standard Message ...................................................................... 34
Using the Problem Template Form ................................................................ 38
Viewing the Message Log ............................................................................ 39
Escalating Issues ......................................................................... 40
Starting an Escalation ................................................................................. 40
Responding to an Escalation Notice .............................................................. 42
Responding by telephone .................................................................. 42
Responding using the eNote interface ................................................. 43
Viewing the Escalation Log .......................................................................... 45
eNote Users Guide (draft 2) HP Restricted v
Introduction
Overview
HP Enterprise Notification and Escalation (eNote) is a notification tool that acts as a central
interface for defining messaging for the various IT services groups within HP. With eNote
you can:
Create and maintain data in the eNote database
Define, view, and maintain message receivers including wireless devices, email
addresses, and HP Lync/IM addresses
Maintain distribution list subscriptions
View assigned eNote user roles
Terms and Concepts
Term Description
Person A type of data owner. Every website visitor has a
DataOwner_Person record in the database. The Data_Owner
person record relates each visitor to data that they are
permitted to view and edit. Each Person record must have a
login ID, even if the data is synched from an outside source.
The plural is People.
Teams Another type of data owner comprising a group of people
arranged in dynamic groupings within the database. Teams are
equivalent to the concept of Work groups in Service Manager. A
Team is NOT a notification concept. Distribution Lists are the
notification equivalent of a Team.
Role A type of Data Owner comprising a group of people arranged in
static groupings within the database. A pre-defined data
element is used for both data ownership and the enforcement of
specialized business rules.
Message Receiver Something capable of being sent a message. For eNote v1.0, a
message receiver can be any one of the following:
Pager
Cell phone
Email address
Instant message
Distribution List
A message receiver can be owned by a person (for instance an
individuals email address), or a team (such as a group inbox).
eNote Users Guide (draft 2) HP Restricted 1
Term Description
Distribution List A collection of message receivers. A Distribution List is not to be
confused with a Team. They can have the same name, but the
team membership is used to define people who have rights to
manage the data owned by the team. Distribution Lists define
where the messages are sent. A team can own more than one
distribution list. A distribution list used for workflow notification
is consistent with the workgroup notification contacts within
Service Manger.
Escalation chain The process of engaging the oncall of a support team by
notifying the primary oncall first, then escalating to the
secondary oncall, etc. until someone acknowledges. If all levels
of the chain are sent a message but no one ever responds, then
an end of chain condition occurs and the escalation is closed.
Data Administrator Data Administrators create and maintain the following types of
information within their companies:
Users with the Data Admin role
Team data
Wireless devices
Email addresses
Instant Messaging (IM) addresses
Distribution Lists
Email attachments
Workflow custom email
Conditional Subscription A member of a distribution list can choose to receive
notifications based on a rule that he or she has defined. This
rule can include either a specific timeframe window or/and a
message priority filtering. The conditional subscription can be
also configured with a specific message_receiver for the
notification target.
Direct Subscription A Member of a distribution list can select a specific
message_receiver (email but also wireless device ) to receive
notifications for the full timeframe window and without priority
filtering.
eNote Users Guide (draft 2) HP Restricted 2
Icons
The following table describes the icons that are used throughout the eNote application.
Icon Description
Displays additional information about the
selected row.
Enables you to search eNote for information.
Displays additional information about the
selected entry. For more information, refer
to Viewing Detailed information.
Enables you to update existing data
including distribution lists, subscriptions, and
user roles.
Deletes the selected item.
Enables you to scroll up or down through a
list.
Enables you to activate or deactivate a
message receiver such as wireless devices.
Indicates a person who is the owner of a
distribution list.
Indicates that a team is the owner of a
distribution list.
Email is a type of message receiver
A distribution list is a type of message
receiver.
A wireless device, such as a cell phone or
pager is a type of message receiver.
HP/Lync IM is a type of message receiver.
An escalation chain is a type of message
receiver for issue notifications.
eNote Users Guide (draft 2) HP Restricted 3
eNote Functions
This user guide describes all of the functions available to the eNote user. It is unlikely that
any user will need to use all of the functions. They include:
Standard Messaging. Enables you to send custom text messages to email
addresses or pager/text-messaging devices that have been defined in the Global
Address List or Personal Lists.
Send Problem Template. Enables you to use the Problem Template to send
formatted messages to defined wireless devices, email addresses, HP/Lync IM
addresses, and distribution lists. This feature is generally used for manual problem
notifications.
View and Manage My Data. Enables you to define and maintain your personal
message receivers such as wireless devices, email and HP Lync/IM addresses,
message rules, distribution list subscriptions, and view eNote user roles assigned to
you. You can also create user groups (called Teams). Teams define, create, and
maintain certain types of eNote resources including team-defined distribution lists,
escalation chains, message receivers, and message rules.
Application Interactions
The following diagram the flow of notifications/requests from applications such as Service
Manager through eNote.
When the notification requests are passed to eNote, performance and availability data are
stored in a database. Notification Metrics are also collected for reporting purposes. eNote
then passes the notification along to designated teams or distribution lists using devices
such as cell phones or email addresses as message receivers. For more information about
creating teams and setting up message receivers, refer to the appropriate sections of this
Guide.
eNote Users Guide (draft 2) HP Restricted 4
Note: The information in this section has been adapted from the Service
Manager Notification Handbook.
Service Manager uses a notification matrix which displays notifications that are opt-in
configurable. This means that a notification can be configured so they can be received by
contacts/customers. The matrix is an Excel spreadsheet that:
Summarizes the notifications
Shows the event that triggered the notification
Displays the notifications current state
Displays the recipient type (For example Contact) and role
Displays the activity associated with the notification.
The following illustration shows an example of a Service Management Notification Matrix.
For more detailed information about Service Manager notifications and the Notification
matrix, refer to the SM Notifications Handbook.
eNote Home Page
eNote is a web-based application; you can send messages, create message lists, from the
website located at: ( eNote Production URL site will be provided later ):
TBD
The eNote Home Page appears.
eNote Users Guide (draft 2) HP Restricted 5
Toolbar
Menu
Navigation
Menu
General
Information
The Toolbar and the Navigation menus let you select which eNote function you wish to
access. The other portions of the screen are self-explanatory.
Selecting eNote Functions
To use the Menu toolbar, hover the mouse over items to see the actions available from that
menu.
Once you find the function that you want to use, click on it to select it.
eNote Users Guide (draft 2) HP Restricted 6
The item you select is shown in blue text. It links to the specific function.
Creating Settings
Use the Settings menu to create personal and team data, distribution lists and escalation
chains. To view the Settings menu, click on Settings in the menu toolbar.
The menu items that you have access to depend on your user role. For example, users who
are not either Application Administrators or Data Administrators will not see the
Administrative Data and Application Data menu choices. The menu options are described in
detail in the following sections.
It is important that you set up your personal and team data before you start using eNote,
otherwise you may have issues when trying to create, otherwise you may have issues when
trying to create or respond to escalation notifications.
Creating Personal Data
To create your personal data, select the Settings menu and click on Personal Data. The
Personal Data web page enables you to define, view, and maintain your personal message
receivers (wireless devices, email addresses, HP Lync/IM addresses, and subscriptions. You
can also view your assigned eNote User Roles.
1. Select Personal Data from the Settings menu. The Personal Data web page
appears.
eNote Users Guide (draft 2) HP Restricted 7
2. To view your personal data, click the (Show Details) link or the down arrow icon.
Your Personal Data page appears.
The Message Receivers tab appears below your personal data. Use this page to define your
message receivers:
Wireless devices such as cell phones and pagers
Email addresses
HP/Lync IM addresses
Defining Message Receivers
Use the following procedure:
1. Click Define New Message Receiver on the Message Receivers page. The following
drop-down menu appears:
eNote Users Guide (draft 2) HP Restricted 8
The procedures for defining each message receiver type are described in the following
sections.
Defining Wireless Devices
1. Select Define Wireless Device from the drop-down menu. The New Wireless
Device dialog box appears.
Your name and company automatically appear in the Owner and Company fields. These
fields cannot be edited.
2. Select your delivery provider from the drop-down list in the Delivery Provider field.
3. Enter the phone or pager number in the Device Number field. This field is activated
when you select your wireless device provider.
4. If your device has an email address, enter it in the Device Email Address field if
you want to use an Email address as a notification target for your wireless device
(instead of a phone number, configured at steps 2 and 3).
5. To receive optional failure notifications and carbon copies of your wireless messages,
fill in the Related Email Address field with an email address that is different from
that of your wireless device. This field is optional. It will be used as a duplicate
notification target if you select Yes in the Copy to Email field.
6. Enter a brief description of the device in the Short Description field.
eNote Users Guide (draft 2) HP Restricted 9
7. Specify whether or not you want this information sent (in double) to the email
address which you added to the Related Email Address field by selecting either the
Yes or the No radio button in the Copy to Email field.
8. Click Submit to add your wireless device information to the eNote database. If the
procedure is successful, a message similar to the following appears.
Defining Email Addresses
1. Select Email Address from the Define New Message Receiver drop-down menu. The
Define New Email address dialog box appears. The Owners name and associated
company name cannot be edited.
2. Enter any valid email address in the Email Address field. This field is required.
3. Enter a brief description of the email address in the Short Description field. This
field is required.
4. Specify the length of the subject line by selecting one of the options from the
Subject Line drop-down menu.
5. Click Submit to add the information to the eNote database. You will receive a
message informing you that the information was added to the database.
Defining IM Addresses
1. Select Define IM Address from the Define New Message Receiver drop down menu.
The Define New IM Address dialog box appears.
eNote Users Guide (draft 2) HP Restricted 10
2. Enter the HP/Lync in the IM Address field. This field is required.
3. Enter a brief description of the IM method and what you will use it for in the Short
Description field. This field is required.
4. Click Submit. When the operation completes successfully, a message appears.
Creating Message Rules
As part of your personal data, you can create a single date range or recurring message rules
for different message types (manual messages, individual Service Manager messages, and
Escalation Notifications) with a specific message receiver as the target notification.
Note: Message rules are applied for notifications targeted for you individually, not
for notifications targeted to a distribution list (in that case, create direct or
conditional subscriptions should be created).
Use the following procedure:
1. Select the Message Rules tab on the Personal Data page. The Message Rules page
appears.
2. Click Create New Message Rule. The Create New Message Rule dialog appears.
eNote Users Guide (draft 2) HP Restricted 11
3. Enter the name of the Rule in the Rule Name field.
4. Enter a brief description of the rules function in the Description field.
5. Specify the message types that you want your rule to link to by selecting the
appropriate checkboxes.
6. Click on the Select the timeframe for when to apply the rule to expand this
section, as shown.
7. Select Always (the default) if you want your rule to always be in effect. If you want
the rule to be in effect for a specific time period, select Single Timeframe. The
fields on the page change as shown.
The procedure for creating a single timeframe rule is described in the following section.
eNote Users Guide (draft 2) HP Restricted 12
Creating a Single Timeframe Rule
1. Enter the start date for the rule in the Start Date/Time (MM/dd/yyyy) field. You
can either enter it manually or click on the calendar icon.
2. Enter the time that you want the rule to go into effect in the at (HH:mm 24hr)
field.
3. Enter the end date for the rule in the End Date/Time (MM/dd/yyyy) field. You
can either enter it manually or click on the calendar icon.
4. Enter the end time for the rule in the at (HH:mm 24hr) field.
Creating a Recurring Rule
1. Select the Recurring Timeframe radio button to create a rule that is applied on a
recurring basis. The fields on the page change, as shown.
2. Select the days of the week when the rule is in effect by selecting the appropriate
checkboxes in the Days of week field. You can specify from one to seven days.
3. If you leave the All Day checkbox in the TimeFrame field selected, entering the
specific hours of operation is optional. If you deselect the All Day checkbox, then you
must enter a start and end time for the rule.
eNote Users Guide (draft 2) HP Restricted 13
Specifying a Priority Filtering setting
1. Click on the Select if the message must have a specific priority for this rule.
2. Select Any if you want the rule to go into effect regardless of the message priority.
Select a specific priority if you want the rule to go into effect only if a message has
been assigned to that priority.
Specifying a Rules Action(s)
1. Click the Specify what action the rule will take to expand that section.
2. Select the Send the Message via the Following Message Receiver radio button
to specify the receiver who will receive and deliver the message. A message rule only
applies to a single person and they can only use it to decide how they want to be
notified. When you select this button the dropdown list in the field is activated.
3. Select the appropriate receiver/deliverer from the drop-down list.
4. Select the Delay Delivery of messages until end of above timeframe and then
deliver using the following Message Receiver radio button to delay message
delivery until the time frame you specified when you created a message rule ends.
Once the timeframe has expired, the message(s) are sent using the Message
Receiver you select from the drop-down list that is activated when you select the
radio button.
5. Select the Do Not SendDiscard the Message radio button to cancel message
delivery and delete the message.
Understanding the Difference Between a Message Rule and a
Conditional Subscription
Message rules are processed when the sender of the message specifically selects you as a
recipient. A Conditional Subscription is processed when the sender targets a Distribution List
and has not specifically listed you as a recipient. A Conditional Subscription enables you to
opt-in to a list message if the conditions are met, whereas a Message Rule enables you to
opt-out of receiving a message in the manner in which the sender intended.
eNote Users Guide (draft 2) HP Restricted 14
Managing Subscriptions
The subscriptions tab on the Personal Data page enables you to create and manage your
subscriptions to distribution lists. There are two types of subscriptions:
Direct Subscriptions enable you to map a subscription to one of your defined
message receivers to a specific Distribution list with no timeframe and no message
priority filtering customization.
Conditional Subscriptions enable you to map a message receiver that has a
customized schedule timeframe and priority settings associated with it to a
Distribution List.
The following sections describe how to create both kinds of subscriptions.
Creating Direct and Conditional Subscriptions
1. Select the Subscriptions tab on the Personal Data page. The Subscriptions page
appears.
2. Select the Conditional option and click Add a Subscription. The application
automatically identifies if the subscription is a direct or a conditional subscription and
will display the new subscription in the appropriate list. Create a conditional
subscription when you want to associate a message receiver all the time. The New
Subscriptions dialog box appears.
eNote Users Guide (draft 2) HP Restricted 15
3. Enter the name of a person or distribution list in the Filter By Name field to search
for a specific distribution list. When you enter a name, the Filter button is activated.
4. Click Filter. The search results appear in the Available pane.
5. Select one or more Distribution Lists by highlighting your first selection and then
pressing the CTRL key while you select more distribution lists. When you select the
distribution lists, the Add button is activated.
6. Click Add to move the selected lists to the Selected pane.
Selecting a Message Receiver
Once you select the Distribution lists that you want to subscribe to, use the following
procedure to associate a message receiver with your subscriptions.
1. Expand the Select a Message Receiver section of the New Subscription dialog box.
eNote Users Guide (draft 2) HP Restricted 16
2. Select the message receiver from the drop-down list in the Send the Message via
the Following field. The checkbox in the Active? field enables you to indicate if
your subscription is active or not.
Selecting a Timeframe
Use the following procedure to specify the timeframe during which your subscription is
active.
1. Expand the Select a Timeframe section of the New Subscription dialog box by
clicking on the arrow.
Note: If you chose the Always option, then this subscription is automatically
changed to a direct subscription.
2. Click on the change link in the Time Zone field to select a different time zone (if you
want to build the subscription with another timezone setting).
3. Select the appropriate time zone from the drop-down list that appears when you
click Change.
4. Select Always when you want your subscription to always be active.
eNote Users Guide (draft 2) HP Restricted 17
Selecting a Single Timeframe
1. Select Single Timeframe If you want your subscription to be active on a specific
day at a specific time. The fields in the dialog box change, as shown in the following
picture.
2. Enter the date that the subscription will become active in the Start Date/Time
(HH:mm:yyyy) field either manually or by clicking on the calendar icon.
3. Enter the time that the subscription becomes active in the at (HH:mm 24 hr) field.
4. Enter the date that the subscription will become inactive in the End Date/Time
(MM/dd/yyyy) field. You can either enter the date manually or click on the
calendar icon.
5. Enter the time that the subscription will become inactive in the at (HH:mm: 24 hr.)
field.
6. Click Submit to save your changes.
Selecting a Recurring Timeframe
1. Select the Recurring radio button. The fields shown in the following illustration
appear.
eNote Users Guide (draft 2) HP Restricted 18
2. Select the day(s) of the week where the subscription will be active by selecting one
or more of the checkboxes in the Days of week field.
Note: You must select at least one weekday, otherwise the following message
appears:
The All Day checkbox in the Timeframe field is selected by default. If you leave it
checked, you do not have to specify a start and end time for the subscription(s).
3. Deselect the All Day checkbox to specify the start and end times for the subscription.
Use the following format: HH:mm.
Selecting a Message Priority
Once you have selected the distribution lists to subscribe to, specified the message receiver,
and selected a timeframe, you can assign the message a priority. Use the following
procedure:
1. Expand the Select a Message Priority section of the New Subscription dialog box.
eNote Users Guide (draft 2) HP Restricted 19
Any is selected by default. It indicates that notifications and messages will be sent
regardless of their assigned priority.
2. Select an option listed in the Select a Message Priority field. Selecting one or
more of these options indicates that messages assigned these options will be sent to
the message receiver.
Submitting the subscription
To complete the whole subscription creation process, click on Submit.
If a subscription already exists in the database with the same settings, the following
message appears
Go back and change your settings and click submit again. The following message appears.
eNote Users Guide (draft 2) HP Restricted 20
Overlapping Schedules/Criteria
You can create rules, conditional subscriptions, and escalation rotations that overlap. When
this situation occurs during processing, the item with the highest precedence is the one
that is used. From the GUI, the items towards the top of the list are highest in precedence.
You can change precedence by using the Up and Down arrows on the items in question.
There are many reasons why you might want to use overlaps. For example, you are going
on vacation, so you create a message rule with a single timeframe which stops direct
messages from being sent to you, and keep it at the top of your list such that is overrides
all other rules. In this way, you wont have to specifically disable all existing rules.
Viewing Your User Roles
Click on the Roles tab on the Personal Data page to view the roles that have been assigned
to you by the eNote Application Administrator.
Search for a specific role by entering it in the Role name field and clicking on the Search
icon . You can also search for your assigned role by entering a company name in the
Company search field and clicking on the search icon.
Note: You cannot edit any of the information displayed on the Roles tab. Only the
Application Administrator can assign and manage roles.
eNote Users Guide (draft 2) HP Restricted 21
Working with Team Data
The term Team refers to groups of eNote users. The Team Data page enables eNote users
to create teams, maintain team membership, and define message receivers that are shared
by the team. Teams can also create and maintain team-controlled Distribution lists and
escalation chains. If you dont see a Team Settings section, then you are not currently a
member of a team. Please contact a Data Admin for your company to set up a Team
definition for you.
1. Access the Team Data page using one of the following methods:
From the toolbar menu, select Settings>Team Data. The Team Data page
appears as shown:
Select I want to View and Manage My Data from the navigation menu on
the left side of the home page. The Settings Menu page appears.
Select Team Data from the Settings Menu page to access the Team Data page,
shown on the previous page.
2. Select the team from the drop-down list in the Data For Team field on the team
Data page.
eNote Users Guide (draft 2) HP Restricted 22
The page changes to display team information.
3. Click the (Show Details) link in the Team Data header to view information about
the team you selected. A page similar to the following appears.
4. Click (Hide Details) to hide the team data.
Adding/Maintaining Team Members
1. Click Add Person to Team. The Search People dialog box appears.
eNote Users Guide (draft 2) HP Restricted 23
2. Enter the persons Display Name, or their HP Domain/User ID, or their Primary Login
ID. You cannot enter anything into the Company field.
3. Click Search. If eNote finds a match, the results appear in the Search Results field.
If it cant find a match, the message No Results Found appears in the dialog box.
4. Highlight the name(s) that appear in the Search Results field. The Submit button is
activated.
5. Click Submit. The name(s) appear on the Team Members tab.
6. Click the Detail icon ( ) in the Action column for a team member to view detailed
information about them.
eNote Users Guide (draft 2) HP Restricted 24
7. Click Close Window to return to the Team Data page.
Creating/Managing Team Distribution Lists
1. Select the Distribution List tab to view your teams existing distribution list or to
add a new distribution list.
2. Click Create New Team Controlled Distribution List. The Create New Distribution
List dialog box appears.
eNote Users Guide (draft 2) HP Restricted 25
3. Enter a brief description of the list in the Short Description field.
4. Select the Subscriptions? Check box if you want other users/teams to be able to
subscribe to the new distribution list.
5. Select the Manual? Check box to make the list available for on-demand message
requests.
6. Expand the Add Recipients section of the dialog box.
7. Enter a name in the Filter by name field to sort the list according to the name you
specify.
8. To search for a specific name, enter it in the Find Name in List field. The results
appear in the Available pane.
9. Select name(s) from the list in the Available pane and press the Add button to move
them to the Selected pane. Click Submit. The new distribution list appears on the
Distribution List tab.
10. Click the Detail icon to see more information about the team distribution list.
eNote Users Guide (draft 2) HP Restricted 26
Direct Recipients are team members who choose to receive notifications at all
times. Conditional Recipients are team members who choose to receive messages
based on the message rules which they have defined.
11. Click Close to return to the Team Data page. Click the Edit icon ( ) to edit an
existing distribution list. To delete a list, click the Delete icon ( ).
Working with Escalation Chains
Click the Escalation Chain tab on the Team Data page to create and modify escalation
chains and on-call rotation schedules. For a definition of Escalation chains, refer to the
Terms and Concepts section of this document.
Creating an Escalation chain
1. Select the Escalation Chain tab on the Team Data page. The Escalation Chain page
appears.
eNote Users Guide (draft 2) HP Restricted 27
2. Click the Create New Escalation Chain button. The Create New Escalation Chain
dialog box appears.
3. Enter a brief description of the escalation chain in the Short Description field. This
field is required.
Creating an On call Rotation
On Call Rotation lists specify the users as the first-level or primary on call person, the
second-level on call person and so forth. The primary on call person is the first person to
receive the issue notification. If they cannot resolve the issue in a timely manner, it is
escalated to the next person in the escalation chain. You also create schedules for each user
in the escalation chain as part of the On call rotation.
Note: You must create at least one on call rotation for each escalation chain.
Use the following procedure:
1. Expand the Establish your Oncall Rotation section of the Create New Escalation
Chain dialog box.
eNote Users Guide (draft 2) HP Restricted 28
2. Select the Click to Add New Rotation button. The Add New Rotation dialog box
appears.
3. Enter a name for the rotation in the Rotation Name field. This field is required.
4. Click on the change link in the Active During the following Timeframe field to
change the time zone.
5. Specify when you want the rotation to be active by selecting one of the following:
Always indicates that the rotation team will always be active.
Single Timeframe indicates that rotation team will only be active at one specific
time. When you select this option, the fields change. For more information, refer
to Selecting a Single Timeframe.
Recurring indicates that the rotation team will be active on a recurring basis (for
example, every Monday from 8AM to 5PM). For more information, refer to
Creating a Recurring Rule
eNote Users Guide (draft 2) HP Restricted 29
The name that appears by default in the Select Message Receiver field is the first
name that appears on the team list.
6. Click on the dropdown list to select another team member as the first level on call
person.
7. Enter the length of time that the team member will be on call in the Duration field.
Use the format HH:MM.
8. Click Add to Rotation to add this team member to the rotation list.
As you add members to the oncall rotation team, you will notice that move up ( )
and move down ( ) icons appear in the Action column. Use these to change a team
members place both in the rotation list and the escalation chain. Only the down icon
appears in the first entry in the rotation list. The last entry in the list only has the up
icon.
eNote Users Guide (draft 2) HP Restricted 30
Defining an Optional List of Escalation Status Notifications
In addition to the On Call Rotation list, you can also create another, optional, list of
escalation notifications to be used by team members who are not part of the On Call
Rotation, but need to be informed when an issue escalation occurs. Use the following
procedure:
1. Expand the Define Optional List of Escalation Status Notifications.
2. Click the Click to Edit Notifications button. The Select Message Receivers dialog
box appears.
3. Use one of the following methods to search for users to add to the Escalation Status
Notification list:
Enter a name in the Filter by Name field and click Filter.
Enter a full name in the Find Name in List field and press Enter.
Highlight name(s) that appear in the Available List by selecting the first name
that you want to add and then pressing CTRL and clicking on the following
names.
When you select names in the Available pane, the Add button is activated.
eNote Users Guide (draft 2) HP Restricted 31
4. Click Add to add the selected name(s) to the Selected pane. The Confirm button is
activated.
5. Press Confirm to create the Escalation Status Notification list.
Specifying End of Chain Instructions
The term End of Chain refers to an issue that has moved through the escalation chain
without response. When this occurs, the issue is marked as End of Chain. Use the following
procedure to create instructions about what to do when an issue reaches the end of an
escalation chain.
1. Expand the What to do if an End-Of-Chain Condition Occurs section of the
Create New Escalation Chain dialog box.
2. Select the End of Chain checkbox to notify the sending application if an end of chain
condition occurs.
3. Specify the actions that should be taken in the End of chain instructions field.
4. Click Submit to save your changes.
Defining Message Receivers/Creating Message Rules
You can define message receivers and create message rules as part of both your personal
and team data. For detailed information, refer to the Defining Message Receivers and
Creating Message Rules sections of this document.
eNote Users Guide (draft 2) HP Restricted 32
Messages
The Messages menu enables you to send your own messages to specific individuals or
distribution lists. You can access the Messages menu using either the menu toolbar or the
Navigation bar.
Menu Toolbar options
Navigation Menu options
Using the Messages menu, you can choose these options:
Send Standard Message. Create an email message using the Standard Message
template to send to wireless devices, email addresses, HP Lync/IM devices, and
Distribution Lists that are defined within the eNote production database(s). For
detailed information about creating and sending email messages, refer to the
following section, Creating Standard Messages.
Send Problem Template. The Problem template is designed to allow on-site users
to report on or update the status of an existing ticket. The template includes fields
for the ticket number, the customer and system or device name, the on-site users
assessment of the severity of the issue, a related ticket number if appropriate, start
time and estimated repair time. For detailed information about using a Problem
Template, refer to the Using the Problem Template Form section of this
document.
eNote Users Guide (draft 2) HP Restricted 33
View Message Log. The option allows you to view messages sent or received
through the use of the Send Standard Message or Problem Template options.
You can search for messages that you sent or received, as well as messages sent or
received by others. For more information, refer to the
Viewing the Message Log section of this document.
Creating a Standard Message
The Send Standard Message function of eNote enables you to create and send email
messages to an email or pager/SMS device that can display text, and is defined in the
Global Access List as an eNote device.
Use the following procedure:
1. Select Send Standard Message. The Standard Message form appears.
2. Click the To: button. The Select Recipients dialog box appears.
eNote Users Guide (draft 2) HP Restricted 34
The list is displayed in alphabetical order. You can filter the list by entering the starting
characters of the list or individual that you want. The filter is not case-sensitive.
3. Select the email recipients using one of the following methods:
Refine your search by entering a team or user name in the Filter by Name
field. Click Filter to see the search results.
Search for a specific name by entering it in the Find Name in List field.
Scroll through the list of recipients in the Available pane.
4. Highlight the names of the people/teams in the Available pane who you want to
receive the message. Select more than one recipient by holding down the Ctrl key
and selecting other items in the list.
5. Click Add to move the selected recipients from the Available pane to the Selected
pane. To remove a recipient from the list, highlight them in the Selected pane and
click the Remove button.
6. Click OK when you are finished. The recipients you selected appear in the To: field of
the Standard Message form.
7. When you have finished selecting Message Recipients, click OK to return to close
the Select Recipients dialogue and return to the Standard Message form. The
message recipients you selected appear in the To: field.
eNote Users Guide (draft 2) HP Restricted 35
8. Enter the message text in the body of the form. Use the formatting toolbar to format
the text. The character count, which appears in the lower right corner of the form, is
incremented to display the total number of characters that make up the message,
including the message body, the slash character, and auto signature. The maximum
is 2047 characters. The following is an example of a message template createdfor
Service Management notifications:
eNote Users Guide (draft 2) HP Restricted 36
9. Select the Send failure notification to checkbox and enter the email address of
the person who will receive the notification in the text field. If the message fails to be
sent, an error notification will go to the specified email address.
10. Click Send Message to send the email message to the selected recipients. The
Message Log page appears. It displays a list of messages that you have sent.
11. Click the View Details icon ( ) to see detailed information about the entry you
selected. A screen similar to the following appears.
eNote Users Guide (draft 2) HP Restricted 37
Using the Problem Template Form
The Problem Template enables you to send a message formatted as a trouble ticket to
wireless devices, email addresses, HP LYnc/IM addresses, and distribution lists. It is no
different than a manual message except that it has certain required data elements and a
structured display. Using the Problem Template does not generate an eNote event
number or require that a recipient respond to the message.
1. Select Messages>Send Problem Template from the eNote toolbar menu. The
Send Problem Template Message form appears.
1. Click the To button to select the recipients for the message. For more information,
refer to the previous section in this document.
2. Enter the ticket number associated the issue that is the subject of the message in
the Ticket# field.
3. Specify the severity of the issue by selecting one of the following Priority levels from
the drop-down list in the Priority field:
eNote Users Guide (draft 2) HP Restricted 38
4. Enter the impact of the issue in the Impact field. For example, if there was a
network outage that only affected a client, you would enter that in this field.
5. Enter the client name or ID of the customer affected by the problem in the Client
field.
6. Enter the name of the affected system or device in the System/Device field.
7. Enter a brief description of the issue in the Description field.
8. Select the Send failure Notification To check box and enter the email address of
the person who will receive the notification in case of a process failure.
9. Click Send Message. The Message Log page appears displaying your messages.
Viewing the Message Log
The Message Log page enables you to view messages sent or received through the use of
the Send Standard Message or Send Problem Template functions. You can search for
messages that you sent or received, as well as messages sent or received by others.
By default, the list of messages that appears on the Message Log page include all of the
messages that you have sent for the past 7 days.
1. Click the View Detail icon ( ) in the Action column to view detailed information
for any given message.
2. Click Refresh to refresh the message list to include any new messages that have
been sent or received since the list was first displayed or since the last refresh.
eNote Users Guide (draft 2) HP Restricted 39
Escalating Issues
The eNote Escalations menu enables you to create, respond, and view escalation
notifications. An escalation notification is sent to the first person defined in the escalation
list. If that person does not respond within a defined amount of time, the notification is sent
to the next person in the list, and so on through the list. This is referred to as an
escalation chain. If no one in the escalation list responds, the notification status is marked
as end of escalation chain.
These notifications are managed through eNote definitions in the My Data section (see
Creating Personal Data). The eNote software determines the recipients of escalation
notifications by matching strings within the event request to strings defined in eNote event
definition records.
Starting an Escalation
Use the following procedure to begin the escalation process:
1. Select Start an Escalation from either the toolbar or navigation menus. The Start
an Escalation Form appears.
2. Select the appropriate escalation list from the dropdown menu in the Escalation
List field. This field is required.
eNote Users Guide (draft 2) HP Restricted 40
3. Click the Carbon Copy button to add the names of people who are not necessarily
part of the escalation chain but need to be notified about the issue being escalated.
The Select FYI Notifications dialog box appears.
4. Enter a name in the Filter by Name field to narrow down the list. When you enter a
name, the Filter button is activated.
5. Click Filter. A list of users that meet the filter criteria appears in the Available pane.
6. Enter a persons full name in the Find Name in List field. The name appears as
highlighted in the Available pane.
7. Highlight the first persons or teams name(s) in the Available pane. You can select
more than one name by highlighting the first selection and then pressing the CTRL
key and highlighting the other names you want to include in the Carbon Copy field.
The Add button is activated.
8. Click Add to add your selections to the Selected pane. To remove a selection from
the list, highlight it and click the Remove button.
9. Click OK when you have completed your Carbon Copy (CC) list. You return to the
Start Escalation form.
10. Enter the ticket number associated with the issue in the Ticket # field.
11. Specify the severity of the issue by selecting a priority from the dropdown menu in
the Priority field. This field is required.
12. Specify the impact of the issue on the client by entering a brief description in the
Impact field.
13. Enter the affected customers name in the Client field.
eNote Users Guide (draft 2) HP Restricted 41
14. Enter the name of the system or device that is the subject of the issue in the
System/Device field.
15. Enter a description of the issue and its effect in the Description field. Use the
formatting toolbar to format the text.
16. The checkbox in the Send status notifications to field is automatically checked and
the email address of the person starting the escalation chain appears. To change the
email address, uncheck the checkbox which clears the text field. Enter another
persons email address in this field.
17. Click on the checkbox in the Contact Primary Oncall Only field to send the escalation
notice to the first-level on call person. Selecting this option sends the message
without initiating an escalation chain.
18. Click Initiate Escalation Chain to begin the escalation process. The Escalation Log
appears.
For more information, refer to Viewing the Escalation Log.
Responding to an Escalation Notice
When you receive an escalation notification, and you are able to respond to the event, you
can either respond by telephone or through the eNote interface to take responsibility for the
event and stop the escalation process.
Responding by telephone
To respond to an escalation notification by using the telephone, follow these steps:
1. Call the number listed in pager/cell phone text. Local and toll-free numbers are
available on most eNote Home sites. For example:
2. Select the appropriate language for the prompts you will hear during the rest of the
call. Press one of the following numbers on your telephone keypad:
1 for English
2 for French
3 for German
4 for Italian
eNote Users Guide (draft 2) HP Restricted 42
5 for Spanish
6 for Portuguese
You are then welcomed to eNote in the selected language.
3. You can respond to more than one escalation, and the call prompts are iterative,
beginning at this point. Each iteration begins with a prompt to either update an
event or end the call. (You can also repeat these options.) Select from the
following:
1 - Update Event
2 - End Call
* - Repeat options
4. If you select option 1 to update an event status, you are prompted for your event
number. Enter the event number followed by the # sign. If you make a mistake,
press * and you will be prompted again.
5. The event number you supplied is repeated to you for verification. Enter # to accept
it or * to try again.
6. When you have successfully entered the event number, you are prompted to update
the status by selecting one of the following options:
1 - Acknowledged/Extended. This option indicates that you are either (1)
acknowledging responsibility to resolve the event, or (2) extending the repair
time initially entered. You are now prompted for a repair time in minutes
followed by the # sign. Your repair time is repeated to you for confirmation.
Press # to accept, or * to re-enter. When you have successfully entered the
repair time, the next iteration begins. Return to step 3.
2 - Closed-Resolved. The next iteration begins. Return to step 3.
3 - Closed-Invalid. The next iteration begins. Return to step 3.
4 Closed-Misrouted. The next iteration begins. Return to step 3.
NOTE: This value is sent back to the person who initiated the escalation,
and will be seen in the eNote escalation log. Its up to the sender
to find the right team.
5 - Return to main menu. This option returns you to step 3.
Responding using the eNote interface
The Escalation menu allows you to respond to an escalation notification. Click on the
Escalations link in the toolbar menu. The following menu appears:
Select Respond to Escalation. The following form appears.
eNote Users Guide (draft 2) HP Restricted 43
The Respond to Escalation Form enables recipients of escalation messages to acknowledge
receipt of the message and prevent escalation to the next level. Use the following
procedure:
1. Enter the event number that you received in the notification in the Event Code field.
This number consists of an Event ID and a 2-digit engagement level.
2. Select one of the following values from the dropdown list in the New Status field.
Acknowledged/Extended. This value indicates that you are aware of the issue
and resolution is in process. Selecting this value requires that you also complete
the Repair Time field. You can also use this status to extend the repair time for
an issue you had previously acknowledged.
Closed Resolved. The event has been resolved
Closed Invalid. The event described in the notification is invalid and should
not have been processed.
Closed Misrouted. The event was escalated to an incorrect escalation list.
The value is sent back to the person who initiated the escalation and it will
appear in the eNote escalation log. It is up to the sender to find the right team.
3. Specify the amount of time in hours and minutes that you estimate it will take to
resolve the issue in the Repair Time field if you specified a status of
Acknowledged/Extended. Click the arrows to the right of the each field and
select the estimated hours and minutes values.
4. Add any information that you think is relevant in the Comments field. This field
allows a maximum of 512 characters.
5. Click the Submit button to record your response. The event is updated or closed,
according to the New Status specified.
eNote Users Guide (draft 2) HP Restricted 44
Viewing the Escalation Log
You can view the Escalation log by selecting it from either the Escalations or the Activity
Logs menus. A page similar to the following appears.
1. Click the View icon for a particular escalation chain to see detailed information about
the escalation log as shown in the following example.
2. Click on an entry in the ID column to see detailed information about the selected
escalation activity.
eNote Users Guide (draft 2) HP Restricted 45
3. Click Close Window to return to the Escalation Log Details dialog box.
eNote Users Guide (draft 2) HP Restricted 46
You might also like
- Claims Management System Software RequirementsDocument9 pagesClaims Management System Software RequirementsVPLAN INFOTECHNo ratings yet
- D-View 7 Network Management System User ManualDocument68 pagesD-View 7 Network Management System User ManualJoseGarciaNo ratings yet
- Trouble Shooting GuideDocument20 pagesTrouble Shooting Guiderazerblitz95No ratings yet
- E2E MAI Alert Consumer BAdI InterfaceDocument21 pagesE2E MAI Alert Consumer BAdI InterfacekruthikaNo ratings yet
- Instruction Manual Template 02Document19 pagesInstruction Manual Template 02dfdffffNo ratings yet
- Technical Manual v2Document20 pagesTechnical Manual v2Gino GonzaloNo ratings yet
- NetSDK - Python - Programming Manual - V1.0.2Document76 pagesNetSDK - Python - Programming Manual - V1.0.2miroslavNo ratings yet
- ResearchDownload - User - Guide - (En) XP User Gide by AzimBaharDocument27 pagesResearchDownload - User - Guide - (En) XP User Gide by AzimBaharMac MesheshaNo ratings yet
- Odm Do-070 User Guide Ku V1.0Document51 pagesOdm Do-070 User Guide Ku V1.0Sharif AshaNo ratings yet
- Avergonzado Cabrera Dacay Josol SrsDocument12 pagesAvergonzado Cabrera Dacay Josol SrsDavid Sam TungalaNo ratings yet
- M1C1 1 Computer HardwareDocument21 pagesM1C1 1 Computer HardwareSagar BahetiNo ratings yet
- Catering Management System Project ReportDocument88 pagesCatering Management System Project ReportAvinash Sahu67% (3)
- (MS-MDE2) : Mobile Device Enrollment Protocol Version 2: Open Specifications Promise Microsoft Community PromiseDocument102 pages(MS-MDE2) : Mobile Device Enrollment Protocol Version 2: Open Specifications Promise Microsoft Community PromiseSanjay KumarNo ratings yet
- MS Mde2Document115 pagesMS Mde2Vu ChungNo ratings yet
- ITP Cloud System SRS - Final VersionDocument21 pagesITP Cloud System SRS - Final VersionAaron mkandawireNo ratings yet
- Software Req Spec (SRS) TryDocument21 pagesSoftware Req Spec (SRS) TryYEAB XXVNo ratings yet
- Hotel Management SrsDocument10 pagesHotel Management Srsvishal0% (1)
- Software Design SpecificationDocument21 pagesSoftware Design SpecificationBEST BESTNo ratings yet
- System Description DocumentDocument9 pagesSystem Description DocumentoumarNo ratings yet
- Lte Huawei Kpi Must Read ThisDocument50 pagesLte Huawei Kpi Must Read Thismirza000No ratings yet
- SRS LML SoftwareDocument8 pagesSRS LML SoftwareAkul Shivam0% (1)
- Software Requiremen Specification TemplateDocument19 pagesSoftware Requiremen Specification TemplateNhi Linh100% (1)
- MoteView Users Manual 7430-0008-04 BDocument64 pagesMoteView Users Manual 7430-0008-04 BAnushree RastogiNo ratings yet
- Manual Dmss DahuaDocument66 pagesManual Dmss DahuaKris LukNo ratings yet
- Report Reader TutorialDocument54 pagesReport Reader Tutorialpaulomn100% (3)
- Disaster Recovery 01Document16 pagesDisaster Recovery 01sawahab1No ratings yet
- SRS DocumentDocument5 pagesSRS DocumentWaqar100% (1)
- Perations Anual: Project or System NameDocument13 pagesPerations Anual: Project or System NameViren SehgalNo ratings yet
- Software Requirements Specification: Educational Video Streaming SiteDocument8 pagesSoftware Requirements Specification: Educational Video Streaming SiteMira QurishNo ratings yet
- Eventide - MediaWorks - Express - Manual PDFDocument46 pagesEventide - MediaWorks - Express - Manual PDFwilliam alexander niño fonsecaNo ratings yet
- Plain English and Script Difference GuideDocument50 pagesPlain English and Script Difference GuideRoger FreireNo ratings yet
- Dsvs User ManualDocument37 pagesDsvs User ManualmultgoNo ratings yet
- Program X: Software Requirements SpecificationDocument15 pagesProgram X: Software Requirements Specificationmasoom ahmadNo ratings yet
- BMC Remedy vs. IBM Control DeskDocument16 pagesBMC Remedy vs. IBM Control DeskGiriprasad GunalanNo ratings yet
- OpenText StreamServe 5.6.2 Release NotesDocument21 pagesOpenText StreamServe 5.6.2 Release NotesDennis van den BergNo ratings yet
- OData InterfaceDocument12 pagesOData Interfaceshivansh20lat21No ratings yet
- LG Product Support Tool (Lab Version)Document56 pagesLG Product Support Tool (Lab Version)Hari daleNo ratings yet
- IDMIGDocument418 pagesIDMIGSteve SamsonNo ratings yet
- BIAN Metamodel v1 enDocument12 pagesBIAN Metamodel v1 enPranoti Deshmukh50% (2)
- Latest Template SRSDocument19 pagesLatest Template SRSNasir BhottaNo ratings yet
- Distributed Intelligence PlatformDocument31 pagesDistributed Intelligence PlatformAfshinNo ratings yet
- SRS Template v4Document10 pagesSRS Template v4Juan DiosNo ratings yet
- ContactsDocument19 pagesContactsRoshan NizamNo ratings yet
- SRS for Intra Mailing SystemDocument19 pagesSRS for Intra Mailing Systemhitesh punshiNo ratings yet
- Order Management Training / User Manual: Client-Centric Consulting SolutionsDocument62 pagesOrder Management Training / User Manual: Client-Centric Consulting SolutionsAamirKhanNo ratings yet
- Srs Template-IeeeDocument7 pagesSrs Template-IeeeDarshil ShahNo ratings yet
- Modbus Gateway Series V2.0.0 User ManualDocument134 pagesModbus Gateway Series V2.0.0 User ManualNatan Genao HdezNo ratings yet
- Avc Cor 201209 enDocument91 pagesAvc Cor 201209 enOscar Alexander Ojeda AriasNo ratings yet
- Srs of Intra Mailing System PDF Free PDFDocument19 pagesSrs of Intra Mailing System PDF Free PDFNguyễn Minh Tuấn - BA- Bizfly CloudNo ratings yet
- Creating and Configuring Alarms Tutorial GuideDocument78 pagesCreating and Configuring Alarms Tutorial GuideThinh LêNo ratings yet
- MS OextxmlDocument14 pagesMS OextxmlgabrielnsdantasNo ratings yet
- Test Specification: Issue 1Document23 pagesTest Specification: Issue 1Siddharth LodhaNo ratings yet
- Documentum Foundation Classes 7.2 Release NotesDocument26 pagesDocumentum Foundation Classes 7.2 Release Notesandres humberto villamizar veraNo ratings yet
- 06-138 09 WiseMan Software ManualDocument32 pages06-138 09 WiseMan Software ManualususariNo ratings yet
- Performance Tuning For The InfiniDB Analytics Database (For Version 1.0.3)Document72 pagesPerformance Tuning For The InfiniDB Analytics Database (For Version 1.0.3)Dmytro Shteflyuk100% (1)
- MS Oodf13Document835 pagesMS Oodf13gabrielnsdantasNo ratings yet
- Courier Management System: Software Requirement SpecificationDocument54 pagesCourier Management System: Software Requirement SpecificationAneesh T GeorgeNo ratings yet
- Manage NGO with SoftwareDocument17 pagesManage NGO with SoftwareAbhijeet ranjanNo ratings yet
- Building Websites with VB.NET and DotNetNuke 3.0From EverandBuilding Websites with VB.NET and DotNetNuke 3.0Rating: 1 out of 5 stars1/5 (1)
- Dcu ManualDocument164 pagesDcu ManualphgautamNo ratings yet
- The Spiritual Scientist: The Mystery of God's FormDocument1 pageThe Spiritual Scientist: The Mystery of God's FormKrishnaRamNo ratings yet
- Istqb Foundation Level Syllabus - 2014Document78 pagesIstqb Foundation Level Syllabus - 2014Joshua HolderNo ratings yet
- Istqb Foundation Level Syllabus - 2014Document78 pagesIstqb Foundation Level Syllabus - 2014Joshua HolderNo ratings yet
- 15 TET Syllabus Paper 2 Mathematics & ScienceDocument34 pages15 TET Syllabus Paper 2 Mathematics & ScienceMohankumar P KNo ratings yet
- Treadmill Owner ManualDocument31 pagesTreadmill Owner ManualphgautamNo ratings yet
- TN TET Question Mathematics and Science Paper II PDFDocument13 pagesTN TET Question Mathematics and Science Paper II PDFphgautamNo ratings yet
- Do's and Dont's in Software TestingDocument9 pagesDo's and Dont's in Software TestingphgautamNo ratings yet
- REXECDocument3 pagesREXECphgautamNo ratings yet
- Application Programming GuideDocument617 pagesApplication Programming Guideapi-3746983No ratings yet
- Reports and TransDocument61 pagesReports and TransphgautamNo ratings yet
- Xmitip GuideDocument54 pagesXmitip GuidephgautamNo ratings yet
- CIS Google Android 4 Benchmark v1.0.0Document54 pagesCIS Google Android 4 Benchmark v1.0.0saladfingers8989No ratings yet
- Cisf HardwareDocument32 pagesCisf Hardwarethinesshvaran.kNo ratings yet
- The Highest Quality Analog Telephony Interface CardsDocument2 pagesThe Highest Quality Analog Telephony Interface CardsShahid ShabirNo ratings yet
- Total Data Protection Platform: ContinuityDocument8 pagesTotal Data Protection Platform: ContinuityBobNo ratings yet
- IPCAgility PortsandProtocols v32Document15 pagesIPCAgility PortsandProtocols v32HatemNo ratings yet
- Internet of Things: AbstractDocument2 pagesInternet of Things: AbstractSanjana Pothiwal JpNo ratings yet
- ONLINE HALL BOOKING SYSTEM MANAGEMENTDocument62 pagesONLINE HALL BOOKING SYSTEM MANAGEMENTbalwantNo ratings yet
- FaizDocument9 pagesFaizFaiz SaHiminNo ratings yet
- OAS Basic Commands ReferenceDocument441 pagesOAS Basic Commands Referencelbonilla3089No ratings yet
- An-1188 Power Line Communication To Send Digital Data Using Greenpak™Document6 pagesAn-1188 Power Line Communication To Send Digital Data Using Greenpak™cesare.alcesteNo ratings yet
- Information and Communication TechnologyDocument24 pagesInformation and Communication TechnologyAbellar Shania CristineNo ratings yet
- Parallelism in Uniprocessor System and GranularityDocument5 pagesParallelism in Uniprocessor System and GranularityBravoYusuf100% (5)
- Penerapan Metode Association Rule Menggunakan Algoritma Apriori Pada Simulasi Prediksi Hujan Wilayah Kota BandungDocument8 pagesPenerapan Metode Association Rule Menggunakan Algoritma Apriori Pada Simulasi Prediksi Hujan Wilayah Kota BandungSepradebe SNo ratings yet
- GrasshopperDocument20 pagesGrasshopperme_unique100% (1)
- How To Install SAP Dialog Instance On WindowsDocument8 pagesHow To Install SAP Dialog Instance On WindowsAmit RajputNo ratings yet
- Excel VBA Type Mismatch Error Passing Range To Array - Stack OverflowDocument1 pageExcel VBA Type Mismatch Error Passing Range To Array - Stack OverflowvaskoreNo ratings yet
- Djm-850 Manual en Es CNDocument84 pagesDjm-850 Manual en Es CNAndres Santa DJNo ratings yet
- Jeffrey A. Hoffer, Mary B. Prescott, Fred R. Mcfadden: Modern Database Management 8 EditionDocument25 pagesJeffrey A. Hoffer, Mary B. Prescott, Fred R. Mcfadden: Modern Database Management 8 EditionFarooq ShadNo ratings yet
- Sas Visual Analytics FactsheetDocument4 pagesSas Visual Analytics FactsheetrjshrdNo ratings yet
- Ch2. Core of Embedded SystemsDocument15 pagesCh2. Core of Embedded SystemsnikhilpawanikarNo ratings yet
- FusionModule800 Smart Small Data Center V100R001C20 Product Description (HTML)Document120 pagesFusionModule800 Smart Small Data Center V100R001C20 Product Description (HTML)p080009No ratings yet
- Gatesim Methodology - CadenceDocument26 pagesGatesim Methodology - Cadenceprodip7No ratings yet
- U-Boot Porting GuideDocument7 pagesU-Boot Porting GuideimioNo ratings yet
- Assignment 2 - Temperature, MaxTemp, TicTacToe classesDocument3 pagesAssignment 2 - Temperature, MaxTemp, TicTacToe classesJohnson LiNo ratings yet
- 6-2 Comparative Analysis of Wireless Security ProtocolsDocument10 pages6-2 Comparative Analysis of Wireless Security ProtocolsMukul SharmaNo ratings yet
- Python Tutorial For Beginners in HindiDocument34 pagesPython Tutorial For Beginners in HindiSubhadeep Deb RoyNo ratings yet
- TS315 and TerramodelDocument34 pagesTS315 and TerramodelViorelNo ratings yet
- E-Commerce Fraud To Top $25bn: ... Continued From Front PageDocument1 pageE-Commerce Fraud To Top $25bn: ... Continued From Front PagemohammpooyaNo ratings yet
- Library Management SystemDocument9 pagesLibrary Management Systemrajesh_d84No ratings yet
- IQ 250/260 Transducer Quick Start GuideDocument2 pagesIQ 250/260 Transducer Quick Start GuideJoséEmmanuelCasasMunguíaNo ratings yet