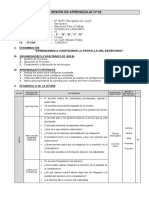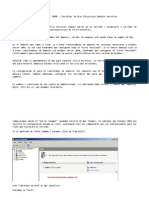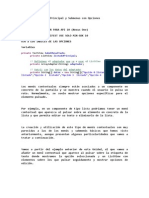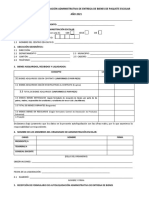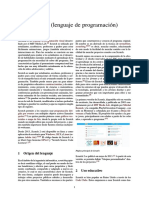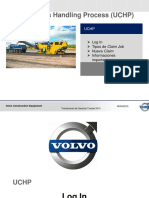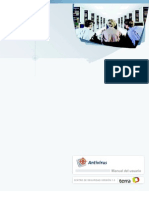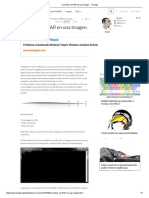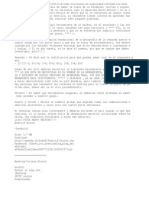Professional Documents
Culture Documents
00 Instalar Bien Eclipse
Uploaded by
pepedguez0 ratings0% found this document useful (0 votes)
10 views13 pagesInstalacion de un entorno de desarrollo integrado
Copyright
© © All Rights Reserved
Available Formats
PDF, TXT or read online from Scribd
Share this document
Did you find this document useful?
Is this content inappropriate?
Report this DocumentInstalacion de un entorno de desarrollo integrado
Copyright:
© All Rights Reserved
Available Formats
Download as PDF, TXT or read online from Scribd
0 ratings0% found this document useful (0 votes)
10 views13 pages00 Instalar Bien Eclipse
Uploaded by
pepedguezInstalacion de un entorno de desarrollo integrado
Copyright:
© All Rights Reserved
Available Formats
Download as PDF, TXT or read online from Scribd
You are on page 1of 13
Instalar bien Eclipse (es un IDE)
Eclipse es un buen IDE por donde empezar, ya que Java lo maneja
perfectamente. Hay a quien no le gusta que la gente sin conocimientos
de programacin empiece a aprender Java desde un IDE profesional, por
la abrumadora cantidad de opciones disponibles y por la cantidad
advertencias que suele generar. Personalmente, me parece la mejor
manera de comenzar a programar, ya que puedes ver el resultado de
manera sencilla, y familiarizarte con un entorno que es bastante
completo A jugar se aprende jugando! Como veremos, lo que llamamos
profesional no es para tanto, sin asustarnos, cualquiera puede si se
pone y quiere.
Para quitar miedos, y cualquiera lo tendra al ver tal cantidad de
posibilidades es acotar, y para eso estamos aqu, para ir de poco en
poco y solo con aquello que sea propiamente necesario para lo que se
tiene que saber.
Para descargar Eclipse pulsamos aqu.
Pero qu? Qu montn de Eclipses hay en la pgina Web oficial!
Cul es el que necesito? Locura! Tampoco es tanta locura, nos
descargamos el que se llama Standard, que para hacer todo lo que
necesitamos nos sirve.
La versin de 32 o 64 Bits la dejo a t eleccin (debera de ser la
misma que la del sistema operativo; si no sabes cual descargar, elige
32 Bits). Nos redirigir a otra pgina para que elijamos un vnculo de
descarga, elegimos alguno disponible.
Seguido esto debera empezar la descarga, sino pulsar en click here
justo debajo del texto que dice Thank you for downloading Eclipse (y
si te gusta Eclipse y quieres donar a la fundacin Eclipse puedes
donar en esta pantalla de agradecimiento, estara bien )
Mientras se descarga os cuento un poco mi vida. Despus de un motn de
aos programando con la versin de Eclipse Standard -antes llamado
Classic- hoy da es el que sigo usando y el que ms comunidad de
usuarios tiene. Por lo que no te preocupes por los dems Eclipses
existentes, que tienen caractersticas especiales que, al menos que
nos especialicemos, no necesitaremos (adems, en un futuro podrs
descargar los plugins que necesites para este Eclipse y convertirlo en
un entorno de trabajo todava ms poderoso). Esta versin de Eclipse
tiene todo lo necesario para empezar a programar con comodidad y
soltura.
Una vez que lo tenemos descargado, descomprimirlo es la forma de
instalacin. Con lo que hay que descomprimirlo en algn sitio que no
se vaya a mover hasta la desinstalacin (para desinstalar vale con
eliminar esta carpeta descomprimida) que esperemos que sea en un
futuro lejano. Recomiendo descomprimir directamente en la unidad C o
unidad principal que tengamos todo el Eclipse entero para que quede
como en la siguiente imagen.
Bueno, ya est instalado. Vamos a crear un acceso directo al
escritorio para poder acceder de una manera ms cmoda. Para ello
entramos en la carpeta recin descomprimida llamada eclipse y
buscamos el icono llamado tambin eclipse (el que es eclipse.exe,
la extensin suele estar oculta). Con el botn derecho del ratn
seleccionamos Enviar a, y luego Escritorio (crear acceso directo).
Ya tendremos el acceso directo en el escritorio. Pero antes de
ejecutar Eclipse una ltima cosa. En cualquier sitio, como por ejemplo
al lado de donde hemos descomprimido Eclipse, creamos una carpeta que
ser nuestro espacio de trabajo en Eclipse (para ver como funcionan
los espacios de trabajo puedes ver una descripcin aqu). Para ello
tan solo tenemos que crear una nueva carpeta llamada por ejemplo Mi
Espacio de Trabajo de Eclipse (my workspace) -es un nombre largo s,
pero as queda claro que aqu se guardar nuestro espacio de trabajo
al trabajar con Eclipse, lo explicaremos un poco ms adelante.
Nota 1: Si no tenemos la mquina virtual de Java instalada tenemos que
instalarla. Sino no podremos arrancar Eclipse. Si te ha aparecido
alguna vez la taza de caf del logotipo de Java junto al reloj de
Windows es que est instalada. Si est instalada podemos omitir este
cuadro.
Java es un lenguaje de programacin orientado a objetos, que se
ejecuta sobre una mquina virtual de Java. As es posible que Java sea
ejecutado en mltiples dispositivos, como ordenadores con mltiples
sistemas operativos o mviles, entre otros muchos aparatos.
Para instalar la mquina virtual de Java solo tenemos que dirigirnos
al siguiente vnculo aqu.
Pulsamos en Descarga gratuita de Java para que comience la
instalacin.
Cuando est descargado, ejecutamos el archivo. En caso de que est
instalado nos avisar. Si no lo est, seguimos los pasos hasta que
est instalado.
Nota 2: Recomiendo instalar tambin encarecidamente el JDK. No es
obligatorio, pero evitar quebraderos de cabeza futuros. En el resto
de tutoriales se dar por instalado. Si lo tenemos instalado omitimos
este cuadro.
El JDK de Java sirve para desarrollar Software Java y disponer de
herramientas adicionales. JDK es un entorno de desarrollo para hacer
aplicaciones, applets y varios componentes utilizando Java.
Para descargarlo pulsamos aqu.
Aqu pulsamos en Download que est debajo de la palabra JDK.
Nos redirigir a otra nueva ventana.
En esta pulsamos Accept License Agreement para que nos deje
seleccionar la descarga.
Luego descargamos el de Windows el que corresponda para nuestro
sistema. Si no sabemos cual de los dos, descargamos el que se llama
Windows x86.
Cuando se descargue lo ejecutamos y seguimos el asistente hasta que
est instalado.
Por fin podemos ejecutar por primera vez Eclipse. En el escritorio
doble clic en el icono de Eclipse que hemos creado antes.
Nos aparecer el logo de Eclipse y al poco se nos abrir un cuadro
para que seleccionemos el Espacio de trabajo que queramos. Como no
tenemos ninguno, buscamos en Browse la carpeta vaca que creamos
antes llamada Mi Espacio de Trabajo de Eclipse. Eclipse se encargar
de crear aqu nuestro espacio de trabajo, en esta carpeta estar todo
el cdigo que programemos en Eclipse. Si queremos transportar nuestro
cdigo, bastar con mover esta carpeta que llamamos Mi Espacio de
Trabajo de Eclipse se mover nuestro espacio de trabajo, no el IDE,
que en este caso es Eclipse.
Si al ejecutar Eclipse nos aparece una ventana de error que nos dice:
A Java Runtime Environment (JRE) or Java Development Kit (JDK) must be
available in order to run Eclipse. No Java virtual machine was found
after searching the following locations:
C:Userseclipsejrebinjavaw.exe javaw.exe in your current PATH
Para corregirlo hacemos lo siguiente. Cerramos la ventana de error.
Vamos al buscador de nuestro sistema operativo:
En Windows 8: el buscador est en la esquina superior derecha,
seleccionamos la lupa
En Windows 7 o Vista: est en el botn de Inicio.
En XP no nos queda otra que ir al panel de control.
Buscamos variables de entorno. Pulsamos en el recuadro
Configuracin, y ah elegimos Editar las variables de entorno del
sistema. La siguiente imagen muestra como buscar esto en Windows 8:
Ah se nos abrir una ventana en el escritorio que se llama
Propiedades del sistema, donde pulsaremos el botn Variables de
entorno. En la nueva ventana que se llama justo Variables de
entorno pulsamos sobre el botn Nueva. En el recuadro de Nueva
variable del sistema introducimos lo siguiente:
Nombre de la variable: JAVA_HOME
Valor de la variable: Ruta de donde est instalado el JDK de
java, por defecto est en C:Program FilesJavajdk
En mi caso, que es la localizacin por defecto, el JDK est instalado
en la siguiente carpeta, la cual copio la ruta y la pego en el campo
Valor de la variable:.
Volvemos a ejecutar Eclipse y ya funcionar.
Cuando cargue por primera vez nos aparecer la pestaa de bienvenida.
La cerramos en la X pequea que hay en la pestaa Welcome.
Ya tenemos preparado nuestro lugar de trabajo. Si has ledo el
anterior tutorial, te recomiendo que vuelvas a este para comparar con
la imagen de la mesa de trabajo y ver las distintas partes del IDE
Eclipse: entorno de trabajo, lugar de desarrollo, y herramientas
integradas. Si no lo has ledo y no entiendes que es un IDE con sus
caractersticas, te recomiendo encarecidamente que lo leas.
Ya estamos listos para empezar a usar nuestro IDE.
Nota: en este tutorial se explica la intalacin de Eclipse Indigo,
tanto versiones anteriores como posteriores se instalan igual y son
muy similares. Vase la captura de pantalla siguiente que muestra
Eclipse Juno, una versin posterior, es igual pero cambiando los
colores del programa.
Con esto queremos indicar, que en otros tutoriales, donde la captura
de pantalla de Eclipse sea la antigua a esta, el funcionamiento
es exactamente el mismo cambiando los colores de las ventanas.
Recomendados
o Interface en Java 8 -Metodo Default- con ejemplos
o Multitarea e Hilos en Java con ejemplos (Thread &
Runnable)
o Modo Debug en Eclipse para Java (Video)
o Excepciones (Exception) en Java, con ejemplos
o Map en Java, con ejemplos
o Ordenar un ArrayList en Java
o Configurar formateo de cdigo en Eclipse
o Enum (Enumerados) en Java, con ejemplos
You might also like
- Primer Grado - Sesion de Aprendizaje 02Document4 pagesPrimer Grado - Sesion de Aprendizaje 02Juan Vasquez Paisig100% (1)
- Práctica de Laboratorio 2524 Cómo Trabajar Con Python y SQLiteDocument10 pagesPráctica de Laboratorio 2524 Cómo Trabajar Con Python y SQLiteCARLOS ALONSONo ratings yet
- Examen Item 1 Sistemas de Control PDFDocument5 pagesExamen Item 1 Sistemas de Control PDFFrancisco EspinozaNo ratings yet
- Lenguaje RDocument9 pagesLenguaje RLinno Quito ValleNo ratings yet
- Como Quitar Protección de Escritura en Tu USBDocument41 pagesComo Quitar Protección de Escritura en Tu USBAlexNo ratings yet
- Prezi 1Document10 pagesPrezi 1Juliana MartinezNo ratings yet
- Ser Vidor Web 2003Document6 pagesSer Vidor Web 2003pepedguezNo ratings yet
- Moodle 121021060443 Phpapp02 PDFDocument65 pagesMoodle 121021060443 Phpapp02 PDFpepedguezNo ratings yet
- Ana Benja CrisDocument2 pagesAna Benja CrispepedguezNo ratings yet
- Cena de Filosofos y Sincronizacion Java PDFDocument34 pagesCena de Filosofos y Sincronizacion Java PDFEdsson MendezNo ratings yet
- Ejercicios HTML 2 TextoDocument23 pagesEjercicios HTML 2 TextopepedguezNo ratings yet
- Windows Server 2008Document26 pagesWindows Server 2008pepedguezNo ratings yet
- Ejercicio 15 Menus Principal y Submenus Con OpcionesDocument6 pagesEjercicio 15 Menus Principal y Submenus Con OpcionespepedguezNo ratings yet
- Ejercicio 16 Menu ContextualDocument7 pagesEjercicio 16 Menu ContextualpepedguezNo ratings yet
- Algoritmos 2Document38 pagesAlgoritmos 2pepedguezNo ratings yet
- Tutorial para Instalar en Windows XP Un Servidor WebDocument4 pagesTutorial para Instalar en Windows XP Un Servidor Webidontknow_86No ratings yet
- Ejercicios HTML 3 ListasDocument13 pagesEjercicios HTML 3 ListaspepedguezNo ratings yet
- 2.caamaño AcademiaDocument104 pages2.caamaño AcademiapepedguezNo ratings yet
- Dic 07Document3 pagesDic 07pepedguezNo ratings yet
- Or Dino Gram As ArraysDocument19 pagesOr Dino Gram As ArrayspepedguezNo ratings yet
- Formulario de Liquidacion 2021Document2 pagesFormulario de Liquidacion 2021Maria de la Luz GironNo ratings yet
- Examen 3Document8 pagesExamen 3HUGO PARERA ESPANOLNo ratings yet
- Mf1823 - 3 Mantenimiento de Equipos Con Circuitos de Electronica Digital Microprogramable A DistanciaDocument14 pagesMf1823 - 3 Mantenimiento de Equipos Con Circuitos de Electronica Digital Microprogramable A Distanciacarlos garcíaNo ratings yet
- TP1 DefinitivoDocument20 pagesTP1 DefinitivoMarcelo CampaneroNo ratings yet
- Scratch (Lenguaje de Programación)Document7 pagesScratch (Lenguaje de Programación)juandavidNo ratings yet
- Programacion Orientada A Objetos 1ra EdiciónDocument17 pagesProgramacion Orientada A Objetos 1ra Edicióngiba269No ratings yet
- Software Computo NumericoDocument2 pagesSoftware Computo NumericoPhilip SalinasNo ratings yet
- SCRATCHDocument52 pagesSCRATCHMauriño Luis Condor ZanabriaNo ratings yet
- 1Document10 pages1Ariel SebastiánNo ratings yet
- Proteccion Seguridad LogicaDocument1 pageProteccion Seguridad LogicaPriscila RiosNo ratings yet
- UCHP GuíaDocument22 pagesUCHP GuíaAnthony PozoNo ratings yet
- GESTIÓN CONFIGURACIÓN SOFTWAREDocument45 pagesGESTIÓN CONFIGURACIÓN SOFTWAREjotashoasNo ratings yet
- Actividad Modelos de ProgramaciónDocument15 pagesActividad Modelos de ProgramaciónPaola VelaNo ratings yet
- Manual de AntivirusDocument48 pagesManual de AntivirusMoises Cruz CardenasNo ratings yet
- Instala AVG, Kaspersky, Norton o Nod32 de forma personalizadaDocument18 pagesInstala AVG, Kaspersky, Norton o Nod32 de forma personalizadaReyes Rojas Rorro0% (1)
- Vectores de AtaqueDocument3 pagesVectores de Ataquetevodi2338No ratings yet
- No Me Hagas Pensar - Steve KrugDocument196 pagesNo Me Hagas Pensar - Steve Krugjosé luis macías cedeñoNo ratings yet
- Parte DiarioDocument5 pagesParte DiarioalexNo ratings yet
- Camuflar Un RAR en Una ImagenDocument7 pagesCamuflar Un RAR en Una ImagenTareas Y Medios AudiovisualesNo ratings yet
- Paneles Power BiDocument3 pagesPaneles Power BiLalo LaloteNo ratings yet
- Como iniciar en seguridad informáticaDocument11 pagesComo iniciar en seguridad informáticaSerchNo ratings yet
- Como InstalarDocument1 pageComo InstalarNorman Valle SáenzNo ratings yet
- Funcionamiento de Los CompiladoresDocument24 pagesFuncionamiento de Los CompiladoresMarcos GonzalezNo ratings yet
- Politicas Aplicadas en Las Maquinas Virtuales2Document11 pagesPoliticas Aplicadas en Las Maquinas Virtuales2Adrian YesirNo ratings yet