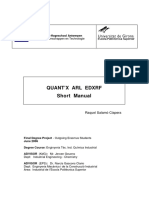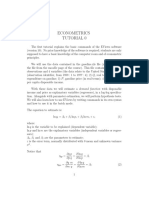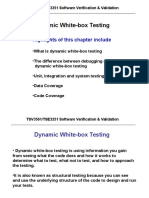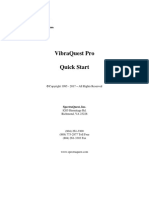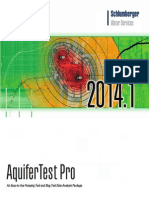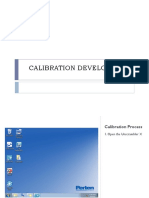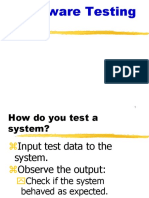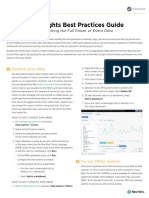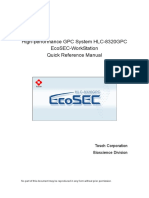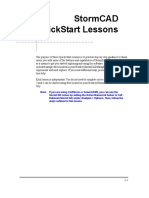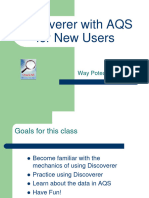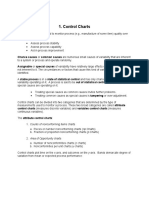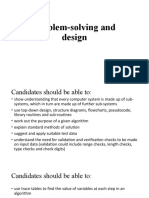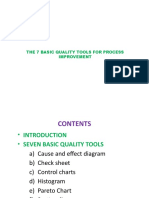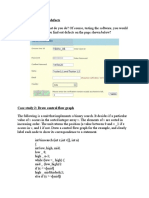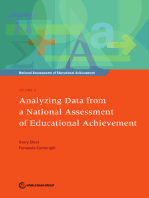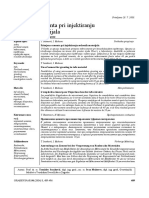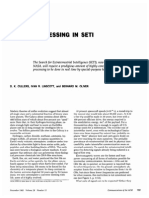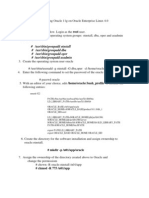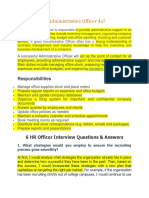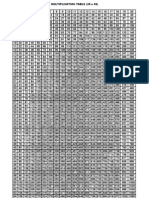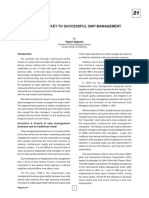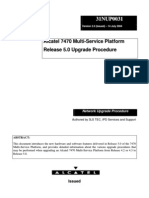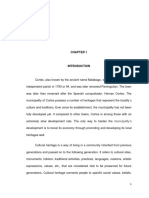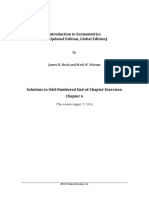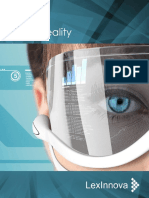Professional Documents
Culture Documents
Tutorial: Starting With A Simple Test
Uploaded by
mileOriginal Title
Copyright
Available Formats
Share this document
Did you find this document useful?
Is this content inappropriate?
Report this DocumentCopyright:
Available Formats
Tutorial: Starting With A Simple Test
Uploaded by
mileCopyright:
Available Formats
Tutorial
Starting with a Simple Test
What you will learn:
entering data into the program
analyzing a test with one observation well using the Theis method
manual type curve matching
using weighted least-squares matching
specifying units
modifying the graph & displaying bitmaps
printing your results
pasting your graph into Microsoft Word
AquiferWin32 is designed to be both easy to use and very flexible in analyzing aquifer
test data and displaying the results. The first part of the tutorial shows you how to
analyze a simple aquifer test, one in which there is only one observation well. This
first analysis will use the Theis solution (1935) for confined aquifers. The data are
from a real aquifer test reported by Kruseman and de Ridder (1990; page 59).
Kruseman and de Ridder call this aquifer test Oude Korendijk for the area where the
test was conducted. The pumping well was screened over the entire aquifer thickness
of 7 meters. Piezometers were placed at distances of 0.8, 30, 90, and 215 meters.
The well was pumped at a constant discharge rate of 0.547 m3/min for 14 hours. This
tutorial will use time and drawdown data for the 30 meter piezometer.
Entering Data
The easiest way to get time and drawdown data into AquiferWin32 is to copy the data
to the clipboard from a spreadsheet and then paste the data into the AquiferWin32
spreadsheet. Any Windows spreadsheet, like Excel, can be used to manipulate the
data before using it in the aquifer test analysis.
You start the AquiferWin32 program using the Start menu in Windows 95/NT 4.0. To
start a new aquifer test, simply click the button on the Standard toolbar or select
File->New. Selecting New from the File menu displays five types of documents or
analysis types, including (1) AquiferWin32 Flow Model, (2) AquiferWin32
Analysis, (3) AquiferWin32 Simulation, (4) AquiferWin32 Slug Test, and (5)
AquiferWin32 Step Test. A Flow Model document is used for analytical
46 Tutorial Guide to Using AquiferWin32
groundwater flow modeling or the analysis of very complex pump tests. An Analysis
document is for normal analysis of aquifer test data and is the document created when
clicking the button on the Standard toolbar. A Simulation document is for
simple modeling of an aquifer test and presenting contours of drawdown. A Slug
Test document is a special type of analysis document for evaluating the results of
slug tests using several different methods. A Step Test document is for analyzing
variable discharge aquifer test data from the pumping well.
In this first tutorial exercise, simply click the button of the Standard toolbar to
start. Two windows are created within the AquiferWin32 frame, including a
spreadsheet on the left and a graph on the right. The default graph type is for the
Theis confined analysis and we will not change that for this example. The
spreadsheet contains one default data from which to begin data entry. If the default
data line is absent, it has been disabled using the Spreadsheet Information property
sheet accessed using the Edit->Options menu. If the default data line is absent,
depress the Ins key.
The first thing you should do when starting a new analysis is to set the units for the
pumping test data. Select Edit->Units to tell AquiferWin32 what units you are using.
In this case, select minutes (min) for Time Units, meters (m) for Length Units, meters
cubed per minute (cu m/min) for Pumping Rate Units, and square meters per minute
(sq m/min) for Transmissivity Units. Click the Apply Globally check-box at the
bottom of the property sheet to set these units for the entire analysis including all data
types. Take note of the Convert Data check-box at the bottom of the property
sheet. The convert option would transform all data from the units initially shown on
the property sheet to those you want to use. This can be convenient when you want
to convert units later on; however, we do not want AquiferWin32 to perform any
calculations at this point. When both the Apply Globally and Convert Data check-
boxes are checked, the entire document will be updated to a new set of units without
affecting the analysis results. This feature is of primary use when peer reviewing
analyses that were done in a different set of units than the one you are comfortable
with. You can simply change the units and review the analysis. In this example, we
just want to define what our units are. Accept the property sheet by clicking the OK
button.
AquiferWin32 has a very sophisticated unit conversion scheme that allows you to
convert just about any data item in the program from one set of units to another at
any time. We will explore unit conversion in more detail later. Right now, we just
want to set up the units that our data were entered in. The time and drawdown data
points for this test are provided in a file called kdr_ok.xls which is in Microsoft Excel
Version 7.0 format. You can enter the data for this test in three ways, (1) open this
file in your spreadsheet, copy the data to the clipboard, and paste into the spreadsheet
in AquiferWin32 , (2) manually type the data into the AquiferWin32 spreadsheet, or (3)
input the data from an ASCII text file (kdr_ok.dat).
To paste the data into the AquiferWin32, simply go into your spreadsheet (Excel or
Lotus, etc.), open the kdr_ok.xls file, drag a selection block around the first two
columns of data from spreadsheet row 6 through row 39, and copy the data to the
clipboard. Next, click on the left side of line 1 in the AquiferWin32 spreadsheet. Type
Ctrl-V or click the button on the Standard toolbar to paste the data into
AquiferWin32. The default first point is still in the spreadsheet, however, so go to line
35 in the spreadsheet, click on the line to highlight the data, and hit the Del key.
Many users have indicated that they do not want the default first line in the
spreadsheet when a new document is created. Its primary purpose is to facilitate
Guide to Using AquiferWin32 Tutorial 47
manual data entry; however, most often the data is imported or pasted into the
spreadsheet. To eliminate the default data row from appearing in future documents,
click on the Edit->Options menu and click on the Add initial row to the
spreadsheet check-box to remove the check as below.
To import the data from a text file, click on the first line in the spreadsheet to
highlight that row. Select File->Import and find the file called kdr_ok.dat.
AquiferWin32 will notify you that 34 lines were imported. As with pasting from the
clipboard, there will be one extra line to be deleted. In this case, however, you will
delete the first line.
You may also enter the data by hand. Simply click on the first cell in the spreadsheet
and start typing the data. The first column is for time and the second column is
drawdown. These data are shown below for the 30 meter piezometer.
Time (min) Drawdown (m)
0.100 0.040
0.250 0.080
0.500 0.130
0.700 0.180
1.000 0.230
1.400 0.280
1.900 0.330
2.330 0.360
2.800 0.390
48 Tutorial Guide to Using AquiferWin32
3.360 0.420
4.000 0.450
5.350 0.500
6.800 0.540
8.300 0.570
8.700 0.580
10.000 0.600
13.100 0.640
18.000 0.680
27.000 0.742
33.000 0.753
41.000 0.779
48.000 0.793
59.000 0.819
80.000 0.855
95.000 0.873
139.000 0.915
181.000 0.935
245.000 0.966
300.000 0.990
360.000 1.007
480.000 1.050
600.000 1.053
728.000 1.072
830.000 1.088
You will see the data being displayed in the graph window as they are entered. After
entering the data shown above, your screen should look similar to the one shown
below (if the data point locations are different from those shown below, select Calc-
>Reset Data Offset ):
Guide to Using AquiferWin32 Tutorial 49
Now that we have the time and drawdown data, we will enter the remaining test data.
Select Edit->Aquifer Test to enter the pumping rate and distance to observation
well. Click on the Pumping tab on this property sheet and enter the following
information:
Pumping Well Name P1
Pumping rate 0.547 m3/min.
Pumping well screen length 7m
Monitoring Well Name H30
Radial Distance 30 m
Screen length 7m
The property sheet should resemble the one below. Click OK when you are done.
50 Tutorial Guide to Using AquiferWin32
At this point, the data for our analysis have been entered. This involved essentially
two steps, (1) enter the time and drawdown into the spreadsheet and (2) define the
pumping rate and radial distance to the observation well. Now, click anywhere on
the graph window. You will notice that the toolbar buttons that were gray are now
ready for use. The toolbar and menu respond to the currently active window. The
spreadsheet and graph are two different windows and they have two different menus.
Analyzing the Test
AquiferWin32 provides two ways to estimate aquifer properties from time-drawdown
data: (1) manual curve matching, and (2) a nonlinear least-squares statistical match.
We will show you the statistical matching first.
Click on the graph to activate most of the toolbar. Click the button on the
Match toolbar to automatically choose the best value of transmissivity and storage
coefficient for this test. AquiferWin32 uses the Marquardt (modified Gauss-Newton)
nonlinear least-squares technique to find the best statistical match between the field
data and the type curve you have chosen, in this case the Theis curve. You will see T
(transmissivity) and S (storage coefficient) displayed on the status bar at the bottom
of the AquiferWin32 frame window. The values should be 0.334 m2/min for T and
0.000112 for S after the optimization is complete.
You may view detailed results of the nonlinear least-squares match by selecting the
Edit->Solution menu. The Solution tab on the Solution Information property sheet
displays the type of analysis you have performed (in this case, the Theis analysis).
Other tabs include:
Parameters (the initial guesses for parameter values)
Results (optimized parameters computed by either manual or nonlinear
least-squares)
Guide to Using AquiferWin32 Tutorial 51
Exceptions (unlink or unfix parameters; set enforced minimum and
maximum values for parameters)
Statistics (match point data and statistical measures)
Data (time and drawdown data used to construct the type curve)
We will discuss this property sheet in more detail later in this tutorial. For now, just
click the tabs to see what types of information are displayed. One unique feature of
AquiferWin32 is the ability to display the units for any field by moving the mouse
cursor over that field. The units are displayed as tooltips (a box drops down from the
field) and on the status bar. You may also right click on the field to display a context
menu containing more options. One of the options on the context menu is a unit
conversion feature.
The values reported by Kruseman and de Ridder are 0.272 m2/min for T and 0.00016
for S. They obtained different results because they ignored late time data. You can
come close to these results by pressing the down arrow key on the keyboard once
followed by the left arrow key three times (NOTE: the number of times you press
the arrow keys is system-dependent and may vary). This moves the data over the
curve and yields T and S values that are closer to the Kruseman and de Ridder
results.
In addition to using the arrow keys on the keyboard, AquiferWin32 provides two sets of
four arrows (up, down, left, right) on the toolbar. There are four large arrows and
four small arrows. The large arrows move the data farther than the small arrows.
The keyboard arrow keys are equivalent to the large arrows on the toolbar. Holding
down the shift key and pressing the keyboard arrow keys is equivalent to clicking the
small arrows on the toolbar which move the data a small distance for fine tuning the
match.
Weighted Data
Notice that the last 12 points on the curve do not match very well with the type curve.
You can remove them from the analysis by changing their weights in AquiferWin32.
AquiferWin32 performs the nonlinear least-squares analysis on weighted residuals
(errors). A higher weight means that the error has less significance to the results. By
default all data points have a weight of 1.0. We will now change the weights of the
last 12 data points to a value of 1000.0. Select Edit->Aquifer Test as before and
click on the Well Data tab. You will see a spreadsheet showing time, drawdown,
symbol type, and weight. Scroll to the last part of the spreadsheet and enter the value
1000.0 for the last 12 points. Alternatively, select the last 12 rows by clicking the
mouse in the left most column of the spreadsheet containing row numbers on row 23
and dragging a selection around the remaining rows. Right click the mouse on the
spreadsheet to activate the context menu and select the Selection menu. The
Selection Edit Options property sheet is displayed. Tabs exist for each column of the
spreadsheet. Since we are interested in the value of weight, click on the Weight tab,
click on the Set Value radio button and enter 1000 into the adjacent edit field as
below.
52 Tutorial Guide to Using AquiferWin32
You might also change the symbol type to show that these points are being treated
differently. To change the symbol type directly on the spreadsheet, double click on
the spreadsheet cell containing the symbol you wish to change. You may change the
color, size, and shape of the symbol. In this case, click on the Symbol tab, click the
Set Value radio button, and set the Symbol combo box to a triangle as below.
Accept the property sheets by clicking the OK buttons.
Guide to Using AquiferWin32 Tutorial 53
After modifying the weights click the button on the Match toolbar again and you
should end up with a transmissivity value of 0.28 m2/min and a storage value of
0.000167. These are close to the Kruseman and de Ridder results.
Changing Analysis Types
The example presented so far used the Theis method for confined aquifers. You may
change the analysis type at any time by selecting Edit->Solution. We will cover the
more advanced tests in later sections.
Modifying the Graph
You may modify just about any feature of the graph presented in AquiferWin32.
Changing axes and labels is accomplished by selecting the Edit->Graph menu
(NOTE: you must first click on the graph side of the window to enable editing of
the graph). The Graph Information property sheet is displayed with the following
tabs:
Graph Title of the graph and size of the graph in inches
X-axis Style and annotation of the X-axis
Y-axis Style and annotation of the Y-axis
Line Types Thickness and color of the graph border, axes, grid lines
Line Styles Color, thickness, labeling, style of data and type curve
line(s)
You should explore these options to see how you can modify the style of the graph.
The default settings are usually adequate, however, for most applications.
Another useful feature to annotate the plot is the use of legends, titles, and frames to
enhance the graph. These are selected on the Add menu when the graph window is
highlighted. One common use of these features is to add a logo for your firm. To do
this, select Add->Frame. Now drag a rectangle on the graph. The Frame
Information property sheet will be displayed for this frame. Click on the Contents
tab and change the Type field to Bitmap. Click the Browse button to find the
bitmap file you want to display (an example ESILOGO.BMP is provided for the
tutorial). Most of the time, you will check the check-box Scale to Rectangle which
forces the bitmap to fit within the rectangular frame. You may move the frame
around on the screen and resize it. You may add as many frames as you like to the
graph.
You will often want to add legends to the graph to display the value of T and S for
example. Legends are somewhat complex and are covered in another chapter. The
best approach to legends is to create one that you like and then copy/paste it from one
AquiferWin32 document to another. That way, you only have to create it once. We
have provided one example in a file called theis.aqw. To copy the legend from this
example into your AquiferWin32 document, open the file theis.aqw in AquiferWin32,
click on the legend to highlight it, and copy it to the clipboard. Now switch back to
your analysis (select Window and click on your document). Select Edit->Paste or
press Ctrl-V and move the legend anywhere you would like on the graph. Note that
AquiferWin32 uses a multiple-document interface (MDI) so you may open as many
files as you like.
Below is an example of what a final analysis would look like by modifying the title,
adding the legend, and performing the analysis with the weighted time-drawdown
54 Tutorial Guide to Using AquiferWin32
data as discussed above. This custom legend also includes information identifying
which data points were used and which were ignored.
Printing Results
AquiferWin32 prints the graph on your screen using any available Windows driver.
Simply select File->Page Setup to decide margins etc. Now select File->Print or
File->Print Preview to print the graph.
Displaying a Graph in Another Application
AquiferWin32 is an OLE server application. This means that you can copy a graph
from AquiferWin32 into another Windows application (Word or Excel, for example).
You have the choice of linking the graph to the AquiferWin32 file so that it can be
modified if you change your analysis in the future.
To copy a graph to Word, for example, you would run AquiferWin32 and perform the
analysis. Click on the graph window and select Edit->Copy. Now, run Word (or
any other Windows application) and select Edit->Paste Special. A property sheet is
displayed that allows you to paste the graph as a Picture or as an AquiferWin32
Analysis Document Object. If you choose the latter, you may then double click on
the graph in Word to modify it. You may also choose an option called Paste Link
which would link the graph to your AquiferWin32 file so that the Word document
would be modified when you change the analysis. This is a powerful feature that
allows you to create customized reports for your aquifer test analysis.
Multiple Type Curve Example
What you will learn:
Guide to Using AquiferWin32 Tutorial 55
Analyzing an aquifer test in a leaky aquifer with one well
Displaying and manipulating multiple type curves
Many of the aquifer test analysis methods use a family of type curves. In this case,
your goal is to not only fit the data to a curve but to also choose the best curve.
AquiferWin32 is designed to help in this type of analysis by displaying a family of type
curves for these methods. You may choose how many curves are displayed and may
use this feature to prepare sets of master type curves for use in analyzing data in the
field (i.e., the old-fashioned way!).
In this second example, we will analyze an aquifer test reported by Lohman (1979;
page 33) using the Hantush (1960) method for leaky aquifers with storage in the
aquitard. This method uses a family of curves with each curve having a constant
value for , which accounts for the thickness, hydraulic conductivity, and storage
properties of the aquitard.
Follow these steps to prepare for the analysis of the Lohman data:
1. Click the button on the Standard toolbar and enter the time and drawdown
data for the test. These data are given in an ASCII text file loh33.dat and in the
following table. Remember, to import the ASCII file click on the first row in the
spreadsheet and select File->Import. You can also right click on the spreadsheet
and select Import from the context menu.
Time (min) Drawdown(ft)
6.37 0.01
8.58 0.02
10.23 0.03
11.9 0.04
12.95 0.05
14.42 0.06
15.1 0.07
16.88 0.08
17.92 0.1
21.35 0.12
21.7 0.13
22.7 0.14
23.58 0.15
24.65 0.17
29 0.21
30 0.22
32 0.24
34 0.26
36 0.28
38 0.3
41 0.33
44 0.36
56 Tutorial Guide to Using AquiferWin32
47 0.38
50 0.42
54 0.46
60 0.52
65 0.56
70 0.6
80 0.65
90 0.75
100 0.82
137 1.04
150 1.12
160 1.17
173 1.24
184 1.27
200 1.35
210 1.4
278 1.68
300 1.76
315 1.83
335 1.87
365 1.99
390 2.1
410 2.13
430 2.2
450 2.23
470 2.29
490 2.32
510 2.39
560 2.48
740 2.92
810 3.05
890 3.19
1255 3.66
1400 3.81
1440 3.86
1485 3.9
2. Select Edit->Units and set Time Units to min, Length Units to ft, Pumping
Rate Units to gal/min, and Transmissivity Units to sq ft/d. Click the Apply
Globally check-box then click OK to accept the property sheet.
3. Select Edit->Aquifer Test and click on the Pumping tab. Enter the pumping rate
of 750 gallons per minute (gpm) and the distance of the observation well from the
pumped well of 1,400 ft. Click OK to accept the property sheet.
Guide to Using AquiferWin32 Tutorial 57
4. Click on the graph window and then select Edit->Solution. The Solution tab is
shown first by default. Change the combobox from Theis, 1935 (Confined) to
Hantush, 1960 (Leaky Aquifer with Storage). Click the Curves tab to see which
values of will be plotted as separate type curves. You may add additional curves
by clicking the Add button.
5. Click the Parameters tab and ensure the all three Hydraulic Parameters are free
to vary. The small check-boxes that are intended to resemble push pins located to the
right of Transmisivity, Storage coefficient and Beta should all be unchecked. If they
were checked, as with Radial distance and Pumping rate, the values would be held
constant during optimizations.
6. Click OK to accept the property sheet.
You are now ready to analyze the data. It is strongly recommended that a manual
match be performed first. Using the arrow keys on the keyboard, attempt to manually
match the data to the third type curve from the left. Essentially, you try to determine
which type curve best matches your data. Then, set the combo box on the Match
toolbar to that value, in this case use 2.00. You could also toggle through the type
curves by using Ctrl-T on the keyboard. Once you have changed the selected type
curve, make final adjustments to the manual match. A manual match will update the
initial guesses for parameter values based on the match point and the selected type
curve so you must move the data after a new type curve has been selected to update
its initial guess.
The default behavior of the application is to calculate an initial guess for T and S
using a straight line method. Although this works well for some analyses, it doesnt
work for this one; therefore, deactivate this default behavior by clicking the Edit-
>Solution menu, click the Advanced button on the Solution Information property
sheet and click the Calculate Initial Estimates check-box to remove the check. If
you do not deactivate the calculation of initial estimates, you will get an error
message during an optimization stating that the numerical solution has become
unstable. This means that the Marquardt procedure could not come up with an
improved estimate for T and S. One problem with the Marquardt method is that your
initial guess for T and S must be fairly close to the right answer before it will work
properly. You will get another message after the error dialog that asks if you would
like to turn off the option to automatically estimate initial guesses for parameters.
Selecting Yes on this dialog does the same thing as removing the check from the
Calculate Initial Estimates check-box.
Click the button on the Match toolbar to analyze the test results using the
nonlinear least-squares technique. The solution should converge to a T value of
about 2,190 to 2,200 ft2/d, an S value of about 4.6e-05, and a beta value of 1.76.
In order to have the correct type curve on the graph (for a beta value of 1.76), select
Edit->Solution, click on the Curves tab, select 2.00 in the Curve Information list
box, click the Edit button, and change the value to 1.76. Click the OK button on
the dialog and the OK button on the property sheet. The type curves will then
recalculate. Select the 1.76 type curve and click the calculator button. The values
obtained by Lohman were 2,170 ft2/d and 3.0e-05 for T and S, respectively. An
example legend can be copied from han60.aqw and pasted into both the Match Data
and Predicted tab views. Your screen should look similar to the one shown below.
58 Tutorial Guide to Using AquiferWin32
If you are familiar with other aquifer test software such as AQTESOLV, you will see
that AquiferWin32 has a slightly different philosophy or focus. Whereas most other
aquifer test analysis packages rely heavily on the automatic matching procedures,
AquiferWin32 is designed to be more like the visual or manual matching techniques
advocated by most hydrogeology text books (See Fetter, 1994 for example) and by
ASTM. AQTESOLV, for example, cannot display a family of type curves (only 1
curve and 2 sensitivity curves can be displayed). An alternative view of the match
results is presented in the Predicted view tab. Click on this tab and also click on the
View->Clip Data menu to clip the predicted curve to the graph window. The
resultant graph is the same type of graph presented in AQTESOLV displaying the
observed drawdown versus time data and predicted drawdown versus time curve.
This graph can be annotated and modified as required and an example is shown
below.
Guide to Using AquiferWin32 Tutorial 59
60 Tutorial Guide to Using AquiferWin32
Using Multiple Observation Wells
What you will learn:
analyzing an aquifer test with multiple observation wells
advanced discussion of unit conversions
more about adding legends
optimizing the solution for all wells and for individual wells
more about using AquiferWin32 as an OLE server
The remaining tutorial examples cover advanced topics in AquiferWin32. These
examples are designed to show you how to perform unit conversions, annotate plots,
and work with complex data sets.
This section outlines how to analyze a multiple well pump test. The particular data
are taken from Lohman, (1979; page 19). The first step is to create a new
AquiferWin32 Analysis document by clicking on the button on the Standard
toolbar. Once the document is created, the first step is to set the units to be used in
the analysis. The Edit->Units menu displays the Unit Information property sheet
with two tabs. The first tab, Summary, contains the four basic parameters and their
respective units. The values represent either the program defaults or the values
previously saved as default. Under normal circumstances, you would set the
summary units to most closely approximate the units of the data collected. In this
instance, we will intentionally deviate from the norm in order to demonstrate unit
changes activated from other parts of the program. Set Time Units, Length Units,
Pumping Rate Units and Transmissivity Units to sec, ft, gal/min and sq ft/d.
Click the Save As Default check-box and the Apply Globally check-box. There is
no need to click the Convert Data check-box because no data exist yet. (NOTE:
Whenever a new parameter or well is created in AquiferWin32, the default values
saved in this way are used to set the initial units.)
Before exiting the property sheet, click on the Units tab. This tab allows specific
parameters to be assigned units. AquiferWin32 allows the ultimate flexibility when it
comes to setting units; however, it is imperative that one understands the paradigm.
Every parameter contained in AquiferWin32 has units that can be expressed in terms of
three generic "units"; these are length (L), time (T) and volume (V) with the possible
values organized into three sets of radio buttons. When a parameter is selected in the
Parameter combobox, the appropriate radio button sets are activated. Simply select
the desired unit from each radio button set. One of the most complicated parameters,
Transmissivity, can be expressed in dimensionless units as V/T/L. If you select
gallons, days and feet for V, T and L the resulting units would be gallons per day per
foot (gal/d/ft). If you select cubic feet, days and feet, the resulting units would be
square feet per day (sq ft/d). (NOTE: If changes are made to both tabs of this
property sheet, the values on the Summary tab take priority.) Accept the
property sheet by clicking the OK button.
Since we are setting up a multiple well scenario, click on the Site Map view tab to
activate it. Now we should set up the map via the Options->Map->Parameters
menu. Click on the Window tab and set both Height and Width to 1000. If we had
Guide to Using AquiferWin32 Tutorial 61
a basemap of the site, we would click on the File tab and enter a map file name which
would automatically set the map window dimensions based on the map being
imported. (NOTE: Unlike other ESI software, the map is stored with the
document so that it is self-contained.) Accept the property sheet and add the wells
by using the Add->Well menu or clicking the button on the Analytic toolbar. In
either case, the cursor will change to perform a drag insert. Move the cursor to the
desired location on the map and click the left mouse button. For our purposes, put
the cursor anywhere and edit the Well Information property sheet as below.
Although it is a good idea to fully define the pertinent construction parameters, it is
not required for this example. The reason is that the Theis analysis (which we intend
to use) does not use any of the well construction parameters. Click on the Display tab
and click on the Display check-box so that the well name, PW, is displayed and click
on the OK button. In similar fashion, add three more wells using the default well
construction information:
Name X Y
N-1 100 300
N-2 500 100
N-3 900 100
Now that the "Site" has been defined, the next step is to define the "Aquifer Test".
Click on the Edit->Aquifer Test menu. The first tab of the Aquifer Test Information
property sheet contains user-fields. These user-fields can be used to annotate any
Graph or Map View and are also included in the hard copy report. Click on the
Pumping tab and select PW in the Pumping Well combobox. Now we must define
the pumping schedule. Click the left mouse button in the Pumping Rates spreadsheet
62 Tutorial Guide to Using AquiferWin32
or Tab into it from the Pumping Well combobox. Hit the Ins key or right click the
mouse within the spreadsheet and select Insert from the context menu. We now
want to set the pumping rate to 96,000 ft3/d but the units on the column are gallons
per minute (gpm). Right click the mouse within the spreadsheet and select Column
Conversion to display the Unit Information property sheet as below.
Select Pumping Rate in the Column combobox and set the Time units to days and
the Volume units to cubic feet. Click on the Apply Units and Apply Globally
check-boxes and click on the OK button. The column title will change to reflect the
new units.
To enter the data, click the mouse in spreadsheet row 1 and column 2 and enter
96000. At this point, if you were to hit the Tab key or the Enter key a new data
row would be added and you could continue entering the pumping schedule. Hit the
Esc key once to clear the field. Now lets assume you really want your pumping rates
displayed in gpm. Right click the mouse to bring up the context menu and activate
the Column Conversion menu. With Pumping Rates selected in the Column
combobox, set the Volume units to gallons and the Time units to minutes.
Activate Apply Units, Apply Globally and Convert Data then click on the OK
button. The pumping rate is now displayed as 498.667 gal/min.
The next step is to define the wells monitored during the test. Click the Wells tab and
move wells N-1, N-2 and N-3 from the Available Wells list to the Monitored Wells
list by clicking the Add button three times. (NOTE: This and other Add/Remove
list box pairs are Drag and Drop enabled so you can drag items from one list
box to the other.)
To enter the drawdown data for the monitoring wells, click on the Well Data tab.
This spreadsheet has tabs along the bottom for the Match Data and each of the
monitored wells. Click on the N-1 tab to begin entering the data. By now you
Guide to Using AquiferWin32 Tutorial 63
probably have experience entering data into the spreadsheet using the keyboard so we
will import the data from an ASCII file. Click the right mouse button within the
spreadsheet to activate the context menu and select Import. Import the file n-1.dat
which should be contained in the AquiferWin32 directory. Repeat the procedure for the
other three monitored wells using n-2.dat for well N-2 and n-3.dat for well N-3.
Since this tutorial attempts to represent real world, we must now correct a mistake.
The time data contained in the ASCII files are represented in minutes and the units on
the Time columns in the respective spreadsheets is seconds. Activate the context
menu (right click the mouse) and select Column Conversion. Set the Column
combobox to Time and click on the minutes radio button. Click on the Apply
Units and Apply Globally check-boxes and then click the OK button to perform the
unit change. The Apply Globally check-box made the unit change to all time data
throughout the data file saving us some time. Obviously, global unit changes without
data conversion must be done with care.
After we accept the Aquifer Test Information property sheet by clicking the OK
button, we are ready for the next step. You will note that the Match Data
spreadsheet to the left of the map has only changed in that the units on the Time
column are now minutes due to our global time unit change. We must now define the
"Analysis" by using the Edit->Analysis menu. The Analysis tab contains additional
user fields and determines how the pumping rate is calculated from the pumping
schedule. In this case, the default, Calculate Time Average Pumping, is acceptable.
Click on the Match Data tab as shown below.
64 Tutorial Guide to Using AquiferWin32
There are various ways to analyze this problem so we will begin with the most
traditional which is to combine all the wells together adjusted by radial distance. To
accomplish this, click on the Include Well In Match Data radio button and the Adjust
Data for Radial Distance check-box. Change the selection in the Well Designator
combobox to N-2 and repeat the previous settings. Also, change the Symbol Style
to something other than the default. Repeat the procedure for well N-3 and click the
OK button. Since we have made changes to the symbol styles, the following dialog
will be displayed to confirm that we want to reset all symbols. Click the Yes button.
The spreadsheet has now been populated with the resulting data to be analyzed. At
this point the columns of the spreadsheet may need to be expanded to better see the
column titles and data. The easiest way is to click within the spreadsheet and select
the View->Optimize menu which will make the columns just wide enough to display
their contents. Click on the Match Data tab to display the Type Curve Graph. Since
we have made some unit changes without converting the data, it is good practice to
click the Calc->Reset Data Offset menu to reinitialize the data offsets. Notice that
Guide to Using AquiferWin32 Tutorial 65
the data is nowhere to be seen. This is because the Adjusted Time coordinates are
much lower than the minimum for the graph. You can either repeatedly hit the right
arrow key until they come into view or optimize the solution via the Calc->Optimize
menu. In this example, optimizing the solution gives a Transmissivity value of
13376.4 ft2/d and a Storage coefficient value of .000201527.
Another way to analyze the same data is to include each well individually and
optimize them as a group. Choose the Edit->Analysis menu and click on the Match
Data tab. For each monitoring well click on the Include Well Individually radio
button and click on the Adjust Data for Radial Distance to stop dividing the time
data by radial distance squared. Click on the OK button and the window would look
like the one below.
Now that there are multiple data sets being analyzed individually, things are more
complicated; however, this flexibility allows more detailed analysis of the data. The
group optimization procedure allows total control over which parameters are
optimized across data sets. Before we delve into the intricacies of this procedure it is
important to understand how to work with multiple data sets. The first thing to
understand is that each well has its own set of analysis parameters that can be
manipulated individually. To demonstrate, manually match the currently selected
data set, N-1, to the type curve using the arrow keys. Fine tune the match by holding
down the shift key while using the arrow keys. To see how close your visual match is
to the "optimized" match, activate the Calc->Optimize menu. Toggle between data
sets using the Edit->Toggle Data Set menu or the accelerator key Ctrl-D. Notice
that the view tab changes to "Match Data - N-2" to indicate the active well. Also,
note that the data values in the spreadsheet change to reflect the active well. Repeat
the manual match and optimize match for this data set and for the N-3 data set. As
you toggle between data sets the status bar reflects the differing values calculated for
Transmissivity and Storage Coefficient. The same results could be achieved by
simply using the Calc->Optimize Group menu which will optimize all data sets
individually because we have not set any parameters to be optimized as a group.
Using this procedure, you can determine the variability of the calculated parameters
(Transmissivity and Storage Coefficient) to data from each well. To simulate the
66 Tutorial Guide to Using AquiferWin32
previous results when all data were adjusted by radial distance and treated as one
data set, use the Edit->Group Optimize Parameters menu. The Group Optimize
Parameters property sheet is an Add/Remove list box pair in which the Available
Parameters list box contains all analysis parameters that are free to vary in each data
set. Click the Add button twice to move both Transmissivity and Storage
Coefficient to the Optimized Parameters list box and click the OK button. Now,
clicking the Calc->Optimize Group menu will optimize all three data sets such that
the best value of Transmissivity and Storage Coefficient are determined. Click the
Calc->Optimize Group menu and toggle through the data sets. Notice that the value
of Transmissivity and Storage Coefficient displayed in the status bar are all the same
and, not coincidentally, equal the values calculated using the more traditional
analysis we performed first.
The final step in any analysis is to prepare a graph for the report. The first thing to
do is add a legend to the graph indicating which symbols represent the well data.
Click on the Add->Legend menu and drag a rectangle along the bottom of the
window. After dragging a rectangle, the Legend Information property sheet will be
displayed. Set the Spatial Parameters such that X1 equals 1, Y1 equals .25, X2
equals 9 and Y2 equals 0. Click on the Contents tab and click the Display
Border check-box to deactivate it. Next click the Items tab and click on the
Automatic Maintenance of Graph Data Sets check-box to activate it. Finally,
click the OK button to accept the changes. A legend will be displayed containing the
symbol and well name for each data set. In order to edit the label and/or font used,
use the Edit->Graph menu to display the Graph Information property sheet. Click
on the Line Styles tab, set the Data Set combobox to N-1 and enter "Well N-1" in
the Label field. This will override the default label which is the name of the well.
Click on the Font button and change the Font to Times New Roman, the Font Style
to Bold. Click the OK button and then set Color to Red. Repeat the procedure
for N-2 and N-3 and click the OK button to accept the changes.
Add a more meaningful title to the graph by right clicking on the graph and selecting
Graph from the context menu. On the Graph tab, change the Title field to be
"Lohman Theoretical Confined Aquifer Test" and click on the OK button. Now
annotate the graph to display the calculated Transmissivity for all three wells. Use
the Add->Legend menu and drag a rectangle in the lower right area of the graph and
set X1 equal to 5, Y1 equal to 1.5, X2 equal to 8.5 and Y2 equal to 3.25.
Click on the Contents tab and set the Type combobox to Solid. Click on the Items
tab and set the Item Type combobox to Title Object and click on the Add button.
Set the Title field to "Well N-1" and X, Y to .25, 1.25. Click on the OK button.
Repeat the add procedure for wells N-2 and N-3 using X, Y of .25, .75 and X, Y
of .25, .25 respectively. Now change the Item Type combobox to Parameter
Object and click the Add button. The following property sheet should be displayed.
Guide to Using AquiferWin32 Tutorial 67
In the Tree Control List Box, click on the + sign for Specific Wells to reveal the
detail. Continue to drill down into Specific Wells/N-1/Analysis
Parameters/Transmissivity and select Transmissivity. Set the X and Y values to
1.1 and 1.25. Add two more parameters for N-2 and N-3 using X, Y values of
1.1, .75 and 1.1, .25. Accept the legend by clicking on the OK button. The
resulting graph is displayed below.
68 Tutorial Guide to Using AquiferWin32
Now that the analysis has been performed and the beautification procedure is done,
activate the Edit->Group Optimize Parameters menu and remove Transmissivity
and Storage Coefficient from the Optimized Parameters list box by clicking the
Remove button twice. Accept the property sheet by clicking the OK button.
Activate the Calc->Optimize Group menu and notice that the legend is updated at
the end of each iteration. When the process has completed, you now have a graph in
which the data from all three monitoring wells have been optimized independently
and the resulting transmissivity values are displayed.
Now save the analysis document via File->Save As and name the file multwell.aqw
and exit the program.
Suppose that you are generating your final report using an OLE Container program
such as Microsoft Word. Since AquiferWin32 is an OLE Server, you can link the
newly created analysis document directly into the report such that subsequent
changes to the analysis will be automatically updated in your report. To perform this
operation, start up your OLE Container (e.g. Microsoft Word) and create a new
document. Click on Insert->Object menu and you should get a property sheet
something like this:
Notice that there are entries in the Object Type list box for the four AquiferWin32
document types. If you were to select one of them and click the OK button, you
would find yourself in AquiferWin32 editing a new document of the selected type.
Such a document would then remain an editable part of the document totally self-
contained. Since we want to create an OLE Link click on the Create from File tab
which will display the following property sheet.
Guide to Using AquiferWin32 Tutorial 69
Click on the Browse button and locate the file multwell.aqw, click the Link to File
check-box and close the property sheet using the OK button. When all the window
flashing and disk access stops, the graph from your analysis document will be part of
the Word document.
70 Tutorial Guide to Using AquiferWin32
Double click the mouse on the graph and you will find yourself in AquiferWin32
editing multwell.aqw. Click the mouse within the graph in AquiferWin32 and hit the
down arrow key. Use the menu File->Save to save the change and change windows
to the OLE client software in normal windows fashion. Notice that the graphic
within the Word document has changed to reflect the change made to the AquiferWin32
analysis.
Guide to Using AquiferWin32 Tutorial 71
Analyzing Recovery Tests
What you will learn:
analyzing the recovery of an aquifer test
alternative solution using variable pumping
The first tutorial demonstrated how to analyze a simple aquifer test, one in which
there is only one observation well. This tutorial shows how to analyze the recovery
data from that same test taken from a real aquifer test reported by Kruseman and de
Ridder (1990; page 59).
As previously stated, Kruseman and de Ridder call this aquifer test Oude Korendijk
for the area where the test was conducted. The pumping well was screened over the
entire aquifer thickness of 7 meters. Piezometers were placed at distances of 0.8, 30,
90, and 215 meters. The well was pumped at a constant discharge rate of 0.547
m3/min for 14 hours. This tutorial will use time and drawdown data including
recovery for the 30 meter piezometer.
Entering Data
Start a new aquifer test by clicking the button on the Standard toolbar or select
File->New. The default graph type is for the Theis confined analysis which we will
change after the data has been entered. The first thing you should do when starting a
new analysis is to set the units for the pumping test data. Select Edit->Units to tell
AquiferWin32 what units you are using. In this case, select minutes (min) for Time
Units, meters (m) for Length Units, meters cubed per minute (cu m/min) for Pumping
Rate Units, and square meters per minute (sq m/min) for Transmissivity Units. Click
the Apply Globally check-box at the bottom of the property sheet to set these units
for the entire analysis including all data types and accept the property sheet by
clicking the OK button.
Import the drawdown versus time data including recovery from the file fulltest.dat.
To import the data from a text file, click on the first line in the spreadsheet to
highlight that row. Select File->Import and find the file. AquiferWin32 will notify
you that 51 lines were imported. If necessary, delete the default 1,1 data point.
It is important to note that the data for a recovery test is the same as for a pumping
test. Time is relative to the start of pumping and drawdown is relative to the original
static water level before pumping began. You do not have to delete the data from the
pumping test because the recovery analysis will automatically ignore it.
Now that we have the time and drawdown data, we will enter the remaining test data.
Select Edit->Aquifer Test to enter the pumping rate and distance to observation
well. Click on the Pumping tab on this property sheet and enter the following
information:
Pumping Well Name P1
Pumping rate 0.547 m3/min.
Pumping well screen length 7m
Monitoring Well Name H30
72 Tutorial Guide to Using AquiferWin32
Radial Distance 30 m
Screen length 7m
The property sheet should resemble the one below. Click OK when you are done.
Traditional Analysis
At this point, click the Edit->Solution menu to activate the Solution Information
property sheet. Select Theis, 1946 (Recovery) in the solution combobox. Click
the Parameters tab and enter 830 into the Time Recovery Starts edit field.
(NOTE: Forgetting to enter the Time Recovery Starts correctly is the most
common mistake made using this analysis; it is used to properly convert the
data for the analysis.) Accept the property sheet by clicking the OK button. The
resulting graph is shown below. The data points prior to recovery are not displayed
and a linear regression has been performed to calculate a transmissivity of .31
m2/min.
Guide to Using AquiferWin32 Tutorial 73
In a recovery test, as with other tests, the late data is usually assumed to be more
representative. In this case, the late data is on the left of the graph because it has
been scaled during the analysis. Click the Edit->Aquifer Test menu and click on the
Well Data tab. Change the weight on lines 35 through 39 to 100 which will remove
them from consideration for the purposes of linear regression. Also, change the
symbol to a triangle for the same data points to visually indicate which points are
being ignored. Accept the property sheet by clicking the OK button. Now click the
Calc->Optimize menu to recalculate an answer.
74 Tutorial Guide to Using AquiferWin32
Variable Pumping Analysis
The linear regression Theis recovery analysis is the traditional method for analyzing
recovery data; however, AquiferWin32 offers another alternative. Since AquiferWin32
supports variable pumping rates, we can analyze the pumping and recovery data
simultaneously. To set up for this analysis we must add wells to the site map to set
up for a multiple well analysis. Click the Site Map tab on the view to activate the
map. Click the Add->Well menu and left click the mouse somewhere on the map.
The Well Information property sheet will be displayed. Enter the values as below.
Repeat the procedure to add the monitoring well and enter the values as below.
Guide to Using AquiferWin32 Tutorial 75
Click the Match Data view tab followed by the Edit->Solution menu. Set the
analysis to Theis, 1935 (Confined). Click the Advanced button to activate the
Advanced Solution Information dialog box and click the Calculate Initial Estimates
check-box to unset it. Click the Parameters tab and unfix Transmissivity by clicking
on the push-pin check-box adjacent to the field. It was set to fixed by the previous
linear regression analysis. Accept the property sheet by clicking the OK button.
Next, click the Edit->Aquifer Test menu to activate the Aquifer Test Information
property sheet. Click the Pumping tab and set the Pumping Well combobox to
PW. Click on the Pumping Rates spreadsheet and enter the pumping schedule. To
add a line to the spreadsheet, hit the Ins key and change the Pumping Rate to .547
and hit the Tab key to advance to the next line adding another data point. Enter a
Time of 830 and a Pumping Rate of 0. Click the Wells tab and click the Add
button to move MW from the Available Wells to the Monitored Wells list box.
Click the Well Data tab to enter the time/drawdown data. Since the time/drawdown
data is already in the Match Data tab of the spreadsheet from the previous analysis,
right click the mouse on the spreadsheet and select the Select All menu item from the
context menu. Copy the information using Ctrl-C from the keyboard or Copy from
the context menu. Click the MW tab of the spreadsheet and paste using Ctrl-V or
Paste from the context menu. Accept the property sheet by clicking the OK button.
Next, click the Edit->Analysis menu to activate the Analysis Information property
sheet. Click the Variable Pumping radio button to use the pumping schedule we
entered previously. Click the Match Data tab, select MW in the Well Designator
combobox, click the Include Well in Match Data check-box and accept the
property sheet using the OK button.
Now that the data has been entered, perform a manual match against the type curve
ignoring the recovery data points to get a good initial estimate for the parameters.
Finally, click the Calc->Optimize menu to optimize the solution. Click the
Predicted view tab to review the results presented below.
76 Tutorial Guide to Using AquiferWin32
Guide to Using AquiferWin32 Tutorial 77
Analyzing Slug Tests
What you will learn:
analyzing a slug test
using different slug test analysis techniques
more about unit conversions
Slug tests seem to be routine in many field investigations because they are simple and
cost-effective to perform. If you are looking for a procedure to perform all slug tests,
this tutorial may be the answer. The first step is to use the File->New menu to create
a new document since the button on the Standard toolbar defaults to an
AquiferWin32 Analysis document. Select AquiferWin32 Slug Test from the list
box and click the OK button. The default analysis for a slug test is the traditional
linear regression version of Bouwer and Rice.
The next step is to enter the time and displacement data. The particular data set we
will use is taken from Lohman (1979; page 29). The data represent recovery in a
well under confined conditions.
To continue our theme of making life a little easier, the data is stored in the file
dawson.dat. Before importing the data, however, activate the spreadsheet view by
clicking the mouse in the column title part of the spreadsheet. Use the Edit->Units
menu and set the values as below.
Accept the property sheet by clicking the OK button. Next, import the data by right
clicking the mouse on the spreadsheet and selecting Import from the context menu.
78 Tutorial Guide to Using AquiferWin32
Locate the file dawson.dat and load in the data. Notice that the import has left the
initial data value 1,1. Click the left mouse button on the line number column
(leftmost column) and hit the Del key to delete the row. Now, click the mouse in the
graph view and, resisting the temptation to use the Calc->Optimize menu, click on
the Edit->Aquifer Test menu. At this point, skip the user fields and click on the
Well tab. It is important to complete the well construction information on this tab
because the analysis requires it. The field book says that: "the well is cased to 24 m
below the top of the aquifer with 6 inch casing and drilled as a 15.2 cm open hole to
a depth of 122 m and the theoretical initial displacement should be .56 m". Put a
meaningful value in the Well Name field like "Well". Now enter the Casing Inner
Diameter which is initially set to .5 meters. If you are unsure of the units, move
the mouse cursor over the Casing Inner Diameter field and wait. The units "m" will
be displayed as a tool tip and the status bar will display "Casing Inner Diameter (m)".
Lets take a moment to learn about units and unit conversions. In this case, we have a
field that wants meters and we have a value in inches. Let us assume that our
calculator battery died. You now have several options. The obvious first option is to
do the conversion manually and enter the value. A second option is to right click on
the Casing Inner Diameter field, select the Units menu, change the units to inches,
click the OK button and enter 6 into the field. The system doesn't care what units
you use because it internally converts all data before performing calculations. You
can go wild and use whatever units you want on a parameter by parameter basis.
(This is not recommended if you are using Windows 3.x since the tool tip reminder
as to unit values doesn't work!) For our purposes here, click the Cancel button to
cancel the changes.
Click on the Edit->Aquifer Test menu again and feel free to fill in any user fields on
the Test tab before clicking to the Well tab. After entering something meaningful in
the Well Name field, enter 6 in the Casing Inner Diameter field. Right click on the
Casing Inner Diameter field and select Data Conversion from the context menu.
Click on inches in the Length radio buttons of the From tab of the embedded
property sheet to indicate the units of the previously entered value. Click on the To
tab and notice that the units to convert to are not editable and reflect the prevailing
units of the parameter being edited. Now click the Convert button followed by the
OK button. The value of 6 inches has been converted to meters and the field has
been updated with the converted value.
To complete the data entry, type .1524, 98 and 24 in the Diameter of Drilled
Hole, Screen Length and Screen Top Depth fields. Finally, enter .56 into the
Initial Displacement field and accept the property sheet by clicking the OK button.
The next step is to click on the Edit->Solution menu and update any additional
parameters that are required for the analysis. Since this is a linear regression
solution, the Convergence Information on the Solution tab is disabled. Click on the
Well Parameters tab and note the previously entered well construction parameters
are being used and there is one additional parameter. The Gravel Pack Porosity
defaults to .3 which is fine. In fact, unless the water is recovering within the screen
or open hole interval, this value is not used by the analysis. It is important to note at
this point the custom check-boxes to the right of the fields. The lower check-box
indicates whether the parameter is "linked" to a value entered at another section of
the program. In this case, the first four parameters are linked to the values previously
enter in the Aquifer Test Information property sheet. Should we choose to do so, we
can unlink any or all of the values and enter an override value. This action will not
change the linked value and the linked value can be restored by relinking the
parameter. The upper check-box is not used in a linear regression analysis; however,
Guide to Using AquiferWin32 Tutorial 79
it determines if the parameter is free to vary in a curve match scenario. A linked
value is always fixed so it has to be unlinked to be estimated by the program.
Click on the Hydraulic Parameters tab and change the Aquifer Thickness to 124.
If we wanted to simulate recovery within the well screen, the Maximum Water Depth
should be set so the program can determine if such a condition exists. Now click on
the Well Results tab and notice an additional parameter is present that was not
present on the Well Parameters tab. The Effective Casing Inner Diameter is a
calculated value used by the analysis that differs from the Casing Inner Diameter
only if recovery is occurring within the screened interval. Click on the Hydraulic
Results tab and notice three additional calculated parameters which are specific to
this analysis. An attempt has been made to provide you with all the values you would
need should you want to do the calculations on paper. Accept the property sheet by
clicking on the OK button.
Now the time has come to calculate the optimized solution. For this analysis, the
optimized solution is achieved via linear regression. Click in the graph view and
click the button on the Match toolbar or use the Calc->Optimize menu. Notice
that a linear regression has been performed on the data and the Bouwer and Rice
solution has been calculated. What a minute, this is supposed to be a confined
analysis and the value for initial displacement should be .56 not the .453982
calculated by linear regression. Lets ignore for the moment that we know the
solution is confined.
There are two primary ways to determine the initial displacement, H0, and the slope
of the line. The first way is to manually set it. Move the mouse cursor over the
linear regression line near the center of the graph. The cursor will change to the
NSEW cursor (the one with arrows pointing up, down, left and right). Double click
the left mouse button and the Regression Line Information property sheet is
displayed.
Actually, this property sheet is the best way to set H0 so change Intercept to the value
we know to be cast in stone, .56 meters. Now if you are a veteran slug tester or if
you read Bouwer and Rice, you know that the slope of the line and the well
construction parameters are the only parameters that are involved in the calculation.
How then do we proceed? Accept the property sheet by clicking the OK button.
You now have a "best fit line" that doesn't hit any of the data points. (There are
actually three lines on your screen; the outermost lines are actually part of the
80 Tutorial Guide to Using AquiferWin32
rectangle that surrounds the line and indicates that the line has been selected. If you
click the left mouse button outside of this rectangle the selection will disappear.)
Now, move the mouse cursor over the rightmost section of the line. The cursor will
change to an EW (arrow left and arrow right) cursor indicating that you can move it.
Click the left mouse button, hold it down and drag the end of the line around until
you are satisfied that you have generated an acceptable match to the data. Notice that
as you drag the line around, the calculated value of hydraulic conductivity, K,
changes too. If you were to move the entire line, the calculated value of K would not
change because only the slope matters. Incidentally, the same procedure works for
the left portion of the regression line so you never have to use the Regression Line
Information property sheet as you did above; simply move the left portion of the line
to reset the H0 (intercept) value. However you slice it, you have full control on the
solution just as you would if you were doing it on paper.
The second approach is for those people who are drawn to the optimize button. How
can we change the "optimized" solution? Right click the mouse on the spreadsheet
and select the Columns menu from the context menu. An Add/Remove list box pair
is displayed showing that there are two additional columns available to you. Move
both the weight and symbol columns from the Available Columns to the Displayed
Columns by clicking the Append button twice and click the OK button. Where are
they? Use the View->Optimize menu to optimize the spreadsheet so that all columns
are visible and only as wide as they need to be. (NOTE: You can also access these
data from the Well Data tab on the Aquifer Test Information property sheet).
Change the weight on data rows 5 through 21 to a number of 100 or greater. For all
linear regression analyses, a weight of 100 or greater removes the point from
consideration during the linear regression calculation. You can also change the
symbol displayed for these data by double clicking the mouse on the current symbol
and changing it. This would give a visual indication of which data were ignored. In
this case, H0 is calculated to be .516 and not the theoretical value of .56; however, it
is not always possible to know the theoretical H0 and the data may be the only
indicator as to its value. The important point is that you have lots of ways to perform
the analysis.
Since manually changing the weights and symbols can be time consuming, you could
drag select lines 5 through 21 and click the Edit->Selection menu. On the Selection
Edit Options property sheet, click on the Weight tab. Click the Set Value radio
button and enter 100 into the adjacent edit field. Now click on the Symbol tab, click
the Set Value radio button, change the Symbol combobox to a triangle and accept the
property sheet. This option is easier for bulk changes to the spreadsheet.
Now lets assume you are convinced that the Bouwer and Rice solution is appropriate.
How would you know? AquiferWin32 takes a step toward answering that question with
a second Bouwer and Rice solution base on a curve match. Change the weights all
back to 1 and all the symbols back to the same style if you changed them. You may
also want to slide the splitter bar over to hide the Weight and Symbol columns. You
could also remove the columns in an analogous manner to the one used to add them
earlier.
Click on the Edit->Solution menu and select Black, 1978 (Unconfined Aquifer) in
the Analysis combobox. If you look through the property sheet, you will notice that
nothing has changed from Bouwer and Rice. Click the Hydraulic Parameters tab
and click on the push pin check-box next to the Hydraulic Conductivity field. The
previous linear regression analysis initialized the value to fixed. Accept the property
sheet by clicking OK and attempt to match the data to the curve using the arrow
keys. Use the Edit->Aquifer Test menu to activate the Aquifer Test Information
property sheet and click on the Well tab. Change the Initial Displacement to .56
and try again. Notice that the data is automatically rescaled to the new value and
Guide to Using AquiferWin32 Tutorial 81
doesnt match any better. Obviously, this data doesnt represent an unconfined
aquifer response as shown below.
Another step to try is to click the Edit->Solution menu and go to the Hydraulic
Parameters tab. Unlink and unfix the Initial Displacement value by clicking both of
the check-boxes to the right of the field so it looks like this . Accept the
property sheet by clicking the OK button. Now click Calc->Optimize button and
look at the results. This process will optimize both T and H0 but doesnt result in a
good match. The validity of this step is determined by how confident you are with
the value of H0.
Since the unconfined solution did not give an acceptable match and because we know
the response is confined, we will move on to the confined solution. Click on the
Edit->Solution menu and select Cooper, Bredehoeft & Papadopulos, 1967
(Confined Aquifer) for a confined slug test analysis. Click on the Hydraulic
Parameters tab and relink the Initial Displacement by clicking on the lower of the
two check-boxes to the right of the field. Now click on the OK button. The system
will calculate the 10 standard type curves for this analysis. Use the arrow keys to
match the data to the third curve from the left. Hit the Ctrl-T key twice to select that
curve (the currently selected type curve changes color), fine tune your match and
look to the status bar for the answer.
To get an optimized solution, go ahead and select the Calc->Optimize menu. Notice
that now the optimized solution has matched to a curve that is not displayed. Click
on the Edit->Solution menu and click on the Hydraulic Parameters tab and click on
the little push pin check-box to the right of the Alpha field. This will "fix" the
parameter and remove it from optimization. Set the value to .001 and click on the
Apply button to optimize the match. This would essentially optimize the manual
match we did earlier. Click on the little right arrow at the upper right of the property
sheet to advance the tabs and click on the Statistics tab to quantify the "accuracy" of
the curve match. The residual standard deviation is .004379. Now click on the
Exceptions tab, select Initial Displacement in the Parameter combobox and click
on the Linked Value check-box followed by the Fixed Value check-box; this tab
provides an alternative way to link/unlink and fix/unfix parameters and also shows
82 Tutorial Guide to Using AquiferWin32
you where range information can be set for each parameter. It is sometimes
necessary to enforce minimum and maximum parameter values to achieve an
optimized match. In this case, they are not necessary so click on the Apply button.
Notice that the calculated value for Initial Displacement has changed to .547477 and
a look at the Statistics tab reveals a residual standard deviation of .003467.
How do I optimize the solution for Alpha and get the curve on the graph? Go back to
the Hydraulic Parameters tab and click on the push pin check-box next to Alpha and
click on the Apply button. Now click on the Hydraulic Results tab to see the
calculated values or look in the status bar. Go to the Curves tab and decide what
curves you want on the graph. Remove all but one of the values from the Curve
Information list box by selecting them and clicking the Delete button. Select the one
remaining value and click on the Edit button. Change the value to .000136,
change the Label Format to EXPONENTIAL and change the Precision to 6 and
click the OK button on the property sheet. Click the OK button on property sheet
and there is your optimized answer. If you are not concerned with having the exact
type curve represented on the graph you can skip this last step and use the Predicted
view tab which displays the observed displacement data with the predicted
displacement curve through the data.
The final step in any analysis is to prepare a graph for the report. The first thing to
do is add a legend to the graph indicating what the symbols represent. Click on the
Add->Legend menu and drag a rectangle along the bottom of the window. After
dragging a rectangle, the Legend Information property sheet will be displayed. Set
the Spatial Parameters such that X1 equals 1, Y1 equals .25, X2 equals 9 and
Y2 equals 0. Click on the Contents tab and click the Display Border check-box to
deactivate it. Next click the Items tab and click on the Automatic Maintenance of
Graph Data Sets check-box to activate it. Finally, click the OK button to accept the
changes. A legend will be displayed containing the symbol and well name for each
data set. In order to edit the label and/or font used, use the Edit->Graph menu to
display the Graph Information property sheet. Click on the Line Styles tab, set the
Data Set combobox to Time/Drawdown and enter "Well Response" in the Label
field. This will override the default label which is Time/Drawdown. Click on the
Font button and change the Font to Times New Roman and the Font Style to
Bold. Next, change the Color to Red.
Add a more meaningful title to the graph by right clicking on the graph and selecting
Graph from the context menu. On the Graph tab, change the Title field to be
"Dawsonville Slug Test" and click on the OK button. Now lets annotate the graph to
display the calculated Transmissivity, Alpha and Storage Coefficient. Use the Add-
>Legend menu and drag a rectangle in the lower left area of the graph and set X1
equal to 1.2, Y1 equal to 1.2, X2 equal to 4.25 and Y2 equal to 3.0. Click on
the Contents tab and set the Type combobox to Solid. Click on the Items tab and
set the Item Type combobox to Parameter Object and click on the Add button. The
following property sheet should be displayed.
Guide to Using AquiferWin32 Tutorial 83
In the Tree Control List Box, click on the + sign for Current Well to reveal the
detail. Continue to drill down into Current Well/Analysis
Parameters/Transmissivity and select Transmissivity. Set the X and Y values to
0.25 and 1.25. Add two more parameters, Alpha and Storage Coefficient
using X, Y values of .25, .75 and .25, .25 and click on the Units check-box to
turn off display of the units. Accept the legend by clicking on the OK button. The
resulting graph is displayed below.
84 Tutorial Guide to Using AquiferWin32
Simulating Aquifer Tests
What you will learn:
simulating an aquifer test
plotting simulated drawdown contours
plotting simulated hydrographs at observation wells
The Professional version of AquiferWin32 can also be used to simulate pump tests. If
you have an idea of the type of response and hydraulic properties of an aquifer, you
can estimate the aquifer response to a given pumping rate. The response can be
depicted as contour maps at given times and drawdown versus time graphs at any
number of monitoring wells.
First, use the File->New menu and create an AquiferWin32 Simulation document.
The only visible object on the Test Simulator view is an arrow. This arrow is the
reference head arrow used to define the uniform flow field from which to subtract the
drawdown predicted by the analysis. To edit the parameters click the Edit-
>Reference Head menu. We are not going to change any of the values because we
are interested in a contour map of drawdown. Given this fact, click the View-
>Reference Head menu to hide the reference head arrow.
As with other tutorials, use the Edit->Units menu to set up the units to be used for
the simulation. Edit the values as below.
Instead of using the Add->Well menu to add wells to the map, click on the Edit-
>Map Items menu to display the Map Item Information property sheet. Set the Item
Type to Well Object and click the Add button. The Well Information property
Guide to Using AquiferWin32 Tutorial 85
sheet is displayed to set the pertinent parameters for the well. Edit the Well
Information property sheet as below.
Accept the property sheet by clicking the OK button and add two additional wells.
Well Screen Length Screen Top Depth X Y
MW1 3 45 5500 4000
MW2 3 97 4500 4000
Assume that the aquifer thickness is 100 feet, we have screened the pumping well in
the center and one monitoring well at the top and one at the bottom. Accept the Map
Item Information property sheet and the wells will appear on the map. Next, click on
the Edit->Model menu and select Hantush, 1961 (Confined Partial Penetration) in
the Analysis combobox. Select PW in the Pumping Well combobox and enter
2880 in the Contour Time field. Click on the Well Parameters tab and set the
Screen Length and Screen Top Depth to be 10 and 45 for both the Pumping Well
and Monitoring Well. Set the Pumping Rate to 25. Click on the Hydraulic
Parameters tab and set the values as below.
86 Tutorial Guide to Using AquiferWin32
Click on the OK button to accept the values and click the Calc->Recalculate menu
to calculate the simulation. The resulting contour map represents a projection of the
drawdown expected in monitoring wells screened between 45 and 55 feet in response
to a pumping well similarly screened pumping at 15 gpm for 2 days.
Next we will adjust the contour parameters. Click on the Options->Contour-
>Parameters, change the Minimum Level to -8.5 and the Interval to .25. Click
on the Labels tab and change Distance between to 2000. Click on the Font button
and change the point size to 14 and change the Font Style to Bold. Click on the
OK button and click on the Yes button in response to the subsequent message box.
Click the View->Full->Screen menu to adjust the map scale. The resulting window
is shown below.
Guide to Using AquiferWin32 Tutorial 87
To generate drawdown versus time data for the two monitoring wells previously
added to the map, click on the Edit->Simulation menu and click on the Add button
twice to move MW1 and MW2 from the Available Wells list box to the
Monitored Wells list box. Click on the Well Data tab and notice that the spreadsheet
has three tabs along the bottom. One tab for each monitored well and the Simulation
Times tab. The values contained in the Simulation Times tab are used for all
monitored wells. Click on the OK button to accept the property sheet and click the
Calc->Recalculate menu to calculate the solution. To view the graphic results, click
the View->Well Data menu to add two additional tabs to the view. Click on both of
the new tabs to view the results. Click on the View->Clip Data menu to clip all data
points not contained within the limits of the graph. The difference between the two
graphs is caused by the effects of partial penetration.
Now we want to adjust the graph to display the same axis scales. Although we could
change them individually, an easier way is to click the Edit->Default Well Graph
menu. Click the X-Axis tab and enter .01 for the Minimum X edit field and click on
the Automatic Minimum check-box to unset it. Click the Y-Axis tab and click on
the Automatic Minimum check-box to unset it. Click the OK button to accept the
property sheet. In order to activate the defaults, click the Edit->Simulation menu
and go to the Wells tab. Click the Remove button twice to remove the wells. Now
add them back to the Monitored Wells list using the Add button. When we removed
them the graph parameters were removed. Adding them, initializes graph parameters
using the Default Well Graph parameters. Click the OK button to accept the
changes. Click the Calc->Recalculate menu and the graphs are as presented below.
88 Tutorial Guide to Using AquiferWin32
Guide to Using AquiferWin32 Tutorial 89
Water Table Aquifers
What you will learn:
Using Neumans Water Table Analysis Method
This section outlines how to analyze an unconfined aquifer pump test. The particular
data are taken from Lohman (1979; page 38, Table 14). The first step is to create a
new analysis document by clicking on the button on the Standard toolbar. This
toolbar button creates a new AquiferWin32 Analysis document whereas the File-
>New menu presents the four potential document types.
Once the document is created, the first step is to set the units to be used in the
simulation. The Edit->Units menu displays a property sheet with two tabs. The first
tab, Summary, contains the four basic parameters and their respective units. The
values represent either the program defaults or the values previously saved as default.
Under normal circumstances, you would set the summary units to most closely
approximate the units of the data collected. Set Time Units, Length Units, Pumping
Rate Units and Transmissivity Units to min, ft, gal/min and sq ft/min. Click
the Save As Default check-box and the Apply Globally check-box. There is no
need to click the Convert Data check-box because no data exist yet. Accept the
property sheet by clicking the OK button.
Click on the Edit->Aquifer Test menu. The first tab of the Aquifer Test Information
property sheet contains user-fields. These user-fields can be used to annotate any
graph or map view and are also included in the hard copy report. Click on the
Pumping tab and enter PW as the Well Name in the Pumping Well section and
enter 1080 into the Pumping rate field. Enter MW as the Well Name in the
Monitoring Well section and enter 73 in the Radial distance field. The remainder
of the well construction information is not required since this analysis will not
consider partial penetration.
To enter the well response data for the monitoring well, click on the Well Data tab.
This spreadsheet has one tab along the bottom for the match data. Click on the row
number column of the first data row to select it and hit the Del key to delete the data
row. By now you probably have experience entering data into the spreadsheet using
the keyboard so we will import the data from an ASCII file. Click the right mouse
button within the spreadsheet to activate the context menu and select Import to
import the data from the file unconf.dat.
After we accept the Aquifer Test Information property sheet by clicking the OK
button, we are ready to select the analysis to use. Click the left mouse button in the
graph view to activate its menu. Select the Calc->Reset Data Offset menu which is
good practice when changing units without converting the data. Click the Edit-
>Solution menu, click on the Analysis combobox and select Neuman, 1972
(Unconfined Aquifer). Click on the Parameters tab and notice the Radial distance
and Pumping rate have been updated based on our previous entries in the Aquifer
Test Information property sheet. Set the Specific Yield to be two orders of magnitude
higher than the value of Storage coefficient and click the Push Pin check-box on
the control adjacent to the Specific Yield field so it looks like this . The
values entered on this tab represent our initial guesses for the analysis and all fixed
90 Tutorial Guide to Using AquiferWin32
values are transferred to the calculated values as well. In this case, we want to
transfer the adjustment of Specific Yield to the calculated values to affect the type
curves being generated. Strictly speaking, this step is not necessary but will generate
a better set of type curves. (NOTE: The ratio of Storage coefficient and Specific
Yield dictate the offset between the Early and Late portions of the type
curves). Click on the Curves tab and set the contents of the Curve Information list
box to 0.001, 0.01, 0.05, 0.10 and 1.00. Click on the OK button and the
screen should appear as below.
Click on the Calc menu and make sure there is a check mark next to the Match
Early Data menu. If it is not, click on the Calc->Match Early Data menu. Move
the data around using the arrow keys to perform a manual match of the early (left
most) data points to the left side of the type curves. Use Edit->Toggle Type Curve
or Ctrl-T to select the appropriate type curve. Look at the status bar and note the
values for T and S which are representative of matching the early data (the initial
confined response). Although matches are subjective, match to a T of approximately
20.3 and an S of approximately .0025 using the .05 type curve. Next, click the Calc-
>Match Late Data menu to match the late data. Notice that the data moves and the
status bar T and S change. This is because both the Early and Late Matches are kept
independently as if they were two separate monitoring wells. Repeat the procedure
for the late (right most) data to determine T and S for the late data (the unconfined
response). This time, match to a T of approximately 23.6 and an S of approximately
0.111 using the .05 type curve. As you toggle between the early and late solutions,
you can see the difference in the value of T.
Now that you have made your two matches as prescribed by the analysis you have
finished the traditional solution. To improve the presentation of the results, you can
click Calc->Recalculate Type Curves to calculate a set of type curves consistent
with the new Storage Coefficient and Specific Yield ratio. By recalculating the type
curves, you will have to reset the selected type curve. This step gives you better type
curves than the traditional ones in the literature because they have been calculated
specifically to your solutions. Use Ctrl-T to toggle the type curve selection back to
the .05 type curve.
Guide to Using AquiferWin32 Tutorial 91
If you want to get an optimized solution and eliminate the need for two separate
matches, click Edit->Solution, click on the Parameters tab and unfix Specific Yield
as discussed before. Alternatively, you could click on the Exceptions tab, set the
Parameter combobox to Specific Yield, and click the Fixed Value check-box to
unset the check. In either case, you are allowing Specific Yield to be optimized.
Click the Solution tab and click the Advanced button and click off the Calculate
Initial Estimates check-box. The initial estimates calculation is not necessary
because we performed a manual match. In some cases, this being one, the initial
estimates calculation can cause the solution to become unstable. Click the OK
button to close the property sheet and click the Calc->Optimize menu. To see the
results of the optimization, click on the Edit->Solution menu and go to the Results
tab. If you would like the exact type value of .0468 instead of .05, click on the
Curve tab and change Value from .05 to .0468 and set Precision to 3. Since a
curve value was changed, the type curves will automatically be recalculated. The
optimized view is as below.
92 Tutorial Guide to Using AquiferWin32
Step Test Analysis
What you will learn:
Using the Eden and Hazel method to determine well performance
Automatic and manual matching procedures
For this particular test, users are guided through the input and analysis of a data set
taken from Kruseman and De Ridder (1994), page 204. These data are also used in
an example file (clarke4.aqp) which can be used to check the analysis results. The
data was taken from Clarke L. (1977), The analysis and planning of step-drawdown
tests. Q. Jl. Eng. Geol, volume 10.
The first step is to set up a new file in which to input the step test data. Selecting the
File->New menu displays the five types of documents or analysis types, including
AquiferWin32 Flow Model, AquiferWin32 Analysis, AquiferWin32
Simulation, AquiferWin32 SlugTest and AquiferWin32 StepTest. Select
AquiferWin32 StepTest and click the OK button. This action will bring up the
default Eden and Hazel (Part 1) screen.
The next step is the specification of the units to be used in the input and analysis. It
is recommended that these be specified at this stage, although as you know, the units
can be modified after input. For this example, set Time Units, Length Units,
Pumping Rate Units and Transmissivity Units to min, m, cu m/d and sq m/d.
Click the Save As Default check-box and the Apply Globally check-box. There is
no need to click the Convert Data check-box because no data exist yet. Accept the
property sheet by clicking the OK button.
Once the step test has been selected and the units of input chosen, the data input
process can begin. You should be familiar by this stage with the options for inputting
data and be well versed in all of the methods. Since this is a large data file, it is
recommended that the file clarkedd.dat be imported as an ASCII file using the File-
>Import menu option. This file contains only the drawdown/time data and when
imported the file should contain 174 lines. It is again important to remove the initial
default value from the first row of the time/drawdown column. Next enter the
pumping rate and time data. This is entered by selecting the Edit->Aquifer Test
menu, clicking the Pumping tab and entering the data on the table as shown below.
Guide to Using AquiferWin32 Tutorial 93
Accept the property sheet by clicking the OK button. Normally, the graph axes will
automatically rescale to match the data; however, if you now look at the graph, the
data may appear to be missing. This is not due to its abduction but to the fact that the
axes will have to be rescaled to allow the display of this data. In this particular case
the maximum on these linear scaled axes should be set such that the maximum value
for x is 24000 and the maximum value for y is 30. Click in the graph view and
activate the Edit->Graph menu. Click the X-Axis tab and enter 24000 in the
Maximum X field and click the Automatic Maximum check-box to unset it. Click
the Y-Axis tab and enter 30 in the Maximum Y field and click the Automatic
Maximum check-box to unset it. When new data sets are to be analyzed the
drawdown or y-axis can be scaled according to the maximum value of drawdown
encountered. In the case of the x-axis it is suggested that the initial scale be set to a
high value to display the whole data set and that it is scaled down to increase
resolution of the data at an appropriate lower value of H as desired.
At this point it is worth mentioning data weighting. Some of the early data in the
data sets will not be very useful in the analysis. If it is desired that some of this data
be excluded from the analysis, go to the Edit->Aquifer Test menu, Well Data tab
which can be used to change the weighting of some data points. If the weight on a
point is set to 100 or greater, it is then after excluded from the analysis. A change in
the symbol type can be used in conjunction with this function to allow the user to
distinguish excluded data on the graph. The resulting graph is shown below.
94 Tutorial Guide to Using AquiferWin32
Now that these initial data have been entered the test is ready to run. However it is
worth noting that there are a number of extra inputs which are specified in the
property sheet. The Edit->Site, Edit->Aquifer Test and Edit->Analysis menus
activate property sheets that can be used for the input of details which can be later
displayed in the form of title boxes, headers, footers, parameter boxes etc. The
details can be entered into the defined boxes or one of the User Fields in the User
tab of each property sheet. User fields are customizable parameter fields which allow
input of a wide range of preferred data or text items. Click on the Edit->Site menu
to bring up the Site Information property sheet. If you click on the User tab, you will
see that each field has a default name. This default name can be changed easily by
following the following instructions. Right click the mouse on the title for User Field
1 to activate the context menu and select the Edit menu. Enter Date into the User
Field Title field and click OK to accept the dialog. Repeat the procedure to set User
Field 2 to Start Time. If you activate the context menu for User Field 3 the
property sheet would resemble the one below.
Guide to Using AquiferWin32 Tutorial 95
Enter 12/31/98 into the newly identified Date field. If you also activate the Save
as Default menu for any of the fields, the system registry will be updated and future
AquiferWin32 sessions will use the value.
In addition to customizing the property sheets, this information can then be accessed
in the parameter objects to enhance graphical output. Accept the property sheet by
clicking the OK button. Click the Add->Parameter menu and click the left mouse
button within the graph. Drilling down into the tree list you will see the newly
created fields as below.
96 Tutorial Guide to Using AquiferWin32
There are several ways to analyze the data and obtain a solution. These are briefly
described in turn below. The Step toolbar below shows the buttons to be used for the
step analyses. The buttons from left to right are: a combobox for choosing the active
step which is used in conjunction with both the manual match and the single
regression analysis; the button for performing single linear regression based on the
active step; the multiple regression button; and the optimization button. There are
analogous menus on the Calc menu.
The Calc->Linear Regression>Single Step menu or toolbar button calculates
a linear regression line based on the active step. In this case, the data for the first
step or pumping period is used. Since this analysis requires that the slope of all
regression lines for all steps be equal, the remaining steps are calculated by
specifying the slope and then finding the intercept of the best fit line. The step is
chosen either by using the toolbar combobox shown above, or using the Edit-
>Toggle Step menu or Ctrl+D accelerator key. Analysis Step 2 is required to
complete the analysis.
The Calc->Linear Regression->Multiple Step menu or toolbar button
performs a linear regression on all steps combined to find the best slope across all
steps and the individual intercepts for each step. Analysis Step 2 is required to
complete the analysis.
The Calc->Optimize menu or toolbar button performs the Marquardt (modified
Gauss-Newton) nonlinear least-squares technique to calculate an optimized solution.
Guide to Using AquiferWin32 Tutorial 97
Analysis Step 2 is not required to complete the analysis. Furthermore, parameters
can be fixed and/or constrained during the optimization process. This is described in
more detail in previous sections.
In this instance, change the active step to Step 6 and will use the Calc->Linear
Regression->Single Step menu to calculate a resulting in a Transmissivity of 217 sq
m/d. The resulting graph is shown below.
To complete the analysis, click on the Step 2 tab of the graph view. Once again, the
data points, which were calculated based on the results of Step 1, may not be visible
if autoscalling has been deactivated. Regardless, click the Edit->Graph menu, click
the X-Axis tab and change the Maximum X to 6000 and click the Automatic
Maximum check-box to unset it. Click the Edit->Graph menu, click the Y-Axis tab
and change the Maximum Y to .001 and click the Automatic Maximum check-box
to unset it. Also, change the Precision to 4. Finally, click the Graph tab and
change the X-Origin to 1.1 so the axis label is not clipped.
To complete Step 2, click the Calc->Linear Regression->Single Step menu or
toolbar button. The result of this step is to calculate the Coefficient of Turbulent
Head Loss as 1.31607e-007 sq d/m5. Whether you use the Calc->Linear
Regression->Single Step or the Calc->Linear Regression->Multiple Step in Step
1, Step 2 remains the same. If you had used the Calc->Optimize menu, Step 2
would be done automatically. The resulting graph is shown below.
98 Tutorial Guide to Using AquiferWin32
Changes to the solution can be made using manual methods; the lines can be moved
in two ways. First the lines can be adjusted as with other linear regression analyses
discussed previously. For analysis Step 1, set the active step using the Step toolbar
combobox to activate the appropriate regression line. To change the intercept of a
line, move the mouse over the line until you get a NSEW (arrows pointing up, down,
left and right) cursor, click with the left mouse button and drag the line to a new
position. To change the slope of the line, move the mouse cursor over either end of
the line until you get the EW (arrows pointing left and right) cursor, click the left
mouse button and drag the endpoint to a new position. In analysis Step 1, all
regression lines will be updated based on the new slope.
Now, click the Calc->Optimize menu to calculate the optimized solution. The
values for T and C are 219 sq m/d and 1.34311e-007 sq d/m5 respectively. Click the
Edit->Solution menu and the Results tab to display the property sheet below.
Guide to Using AquiferWin32 Tutorial 99
An alternative view of the goodness of fit is contained in the Predicted view tab.
The graph, shown below, was adjusted from the default by changing the axes to
linear, changing the labels, etc. It is a useful interpretive aid and allows you to
establish the accuracy of the fit of the results by comparing observed and predicted
drawdown versus time.
Another graph presented in the Yield/Drawdown tab predicts the drawdown created
by pumping at a given rate and over a specified time. The time is currently taken to
be the average of the time of each step, equal to 180 minutes in this example. The
drawdown line (shown in black on the graph) of the yield/drawdown curve shows the
total drawdown/yield relationship for the given time, while the second line shows the
effect of aquifer loss (shown in red on the graph) giving the hypothetical relationship
100 Tutorial Guide to Using AquiferWin32
for a 100% efficient borehole. The curve is useful in evaluating the extent of
turbulent losses. The enhanced graph is shown below.
Guide to Using AquiferWin32 Tutorial 101
Analytical Flow Model
What you will learn:
performing an analytical flow model
plotting simulated drawdown contours
plotting simulated hydrographs at wells
setting up a transient simulation with variable pumping rates
automatically calibrating the model to observed target heads
adding a legend to the contour map with a color flood bar
The Modeling version of AquiferWin32 can also be used to perform analytical flow
models or analyze multiple pumping well aquifer tests. The analytical elements
supported by a specific model are specified in the model specific documentation and
help file. In general, all models support wells and targets which is what we will use
in this tutorial. Additionally, some models support steady-state calculations, some
support transient calculations and some support both.
First, use the File->New menu and create an AquiferWin32 Flow Model
document. The only visible object on the view is an arrow. This arrow is the
reference head arrow used to define the uniform flow field from which to subtract the
drawdown predicted by the analysis. The first thing to do is set up the units by
clicking the mouse within the map and then using the Edit->Units menu. Select
min for Time Units, ft for Length Units, gal/min for Pumping Rate Units and
sq ft/d for Transmissivity Units. Click the Save As Defaults and Apply Globally
check-boxes and accept the property sheet by clicking the OK button. It is important
to save your selections as the defaults because these values are used whenever new
items are created within the document.
Next, we need to define the map window within which you are going to work. In this
case, click the mouse within the map window and use the File->Map menu to import
the file example.map. This file represents a large site; however we are going to focus
our attention on a subset of this map. Click the Options->Map->Window menu and
drag a rectangle on the map. On the Map Window dialog that is displayed, enter
40000 for Origin X, 4200 for Origin Y, 2000 for Height and 3000 for Width.
Accept the dialog by clicking the OK button. When asked to adjust the contour
window to the new map windows, select the YES button.
Now, we need to define the initial heads for the model. To edit the parameters click
the Edit->Reference Head menu. Set the value of Head to be 200, Gradient to be
.001, Angle to be 135, X to be 37351 and Y to be 8280. This reference head
location is not located on the map window we are using but it serves to calculate the
correct initial head distribution for this simulation.
Instead of using the Add->Well menu to add wells to the map, click on the Edit-
>Analytic Elements menu to display the AnalyticElement Information property
sheet. Set the Item Type to Well Object and click the Add button. The Well
Information property sheet is displayed to set the pertinent parameters for the well.
On the Well Information property sheet set Well to PW1, X to 41250, Y to
5100 and click the Transient Pumping Rate radio button. Click the Display tab
102 Tutorial Guide to Using AquiferWin32
and click the Display Label check-box. Now click the Transient tab and import the
file pw1gpm.dat to set the pumping schedule for this well. Accept the property sheet
by clicking the OK button. Repeat the procedure to enter PW2 with an x-coordinate
of 40750, a y-coordinate of 5100 and import the pumping schedule in file
pw2gpm.dat. Accept the Analytic Element Information property sheet by clicking the
OK button.
Now that we have set up two wells with variable pumping rates, click the Edit->Flow
Model menu and set the solution to Theis, 1935 (Confined). Click the Parameters
tab and set Transmissivity to 600, the Storage Coefficient to .005, the Aquifer
Thickness to 100 and the Porosity to .3. The aquifer thickness and porosity
parameters are used during particle tracking but not during calculation of hydraulic
head. Accept the property sheet by clicking the OK button and the view should
appear as below.
Notice that the view tabs have changed to Step 1, Step 2 This reflects that fact that
this solution does not support direct calculation of steady state conditions and the
calculation was automatically changed to transient. Click the Options->Transient
menu to set up the time steps for the simulation. Click the Time Steps tab and fill it
out as below.
Guide to Using AquiferWin32 Tutorial 103
Accept the property sheet and you will be asked if you would like to recalculate the
model. Click Yes to proceed with the recalculation. Click the Options->Contour-
>Parameters menu and set X Nodes to 100, Y Nodes to 100. Go to the Levels
tab and set Minimum Level to 203 and Interval to .5. Now go to the Labels tab
and click on the Font button. Set the Size to 10 and the Font Style to Bold. Also
set the value of Distance between to 500 and the Precision to 1. Accept the
property sheet by clicking OK. Click the Yes button to recalculate and click the Yes
button to propagate the changes to all time steps.
The model is now calculated generating 5 view tabs representing the 5 time steps
previously defined. The rightmost status bar cell displays the time represented by the
contour map in minutes. The contour map for Step 5 is displayed below.
104 Tutorial Guide to Using AquiferWin32
The next step is to calibrate the model to observed heads. Click the Add->Target
menu and add a target between the two wells. Set the Target Designator to MW1,
X to 41000, Y to 5300 and click the Transient Target Head radio button. Next,
click the Transient tab and import the file mw1.dat. Click the Add->Target menu
and add another target between the two wells. Set the Target Designator to MW2,
X to 41000, Y to 5100 and click the Transient Target Head radio button. Next,
click the Transient tab and import the file mw2.dat.
Now that we have set head targets to calibrate the model we can check how well our
initial estimates of parameters match. Click the Edit->Simulation menu to the
define the well and targets for which predicted calculations are to be performed.
Using the context menu, activated by the right mouse click, use the Select All menu
followed by the Delete menu. Now import the file simtimes.dat to import the times
at which we want to calculate predicted heads. The default values do not really work
in this example because we want increased time resolution in the time periods during
which pumping rate changes are occurring. Go to the Wells tab, click the Add
button twice to move MW1 and MW2 from the Available Wells list to the Monitored
Wells list. Accept the property sheet by clicking the OK button. No click the Calc-
>Recalculate menu to recalculate the model. To view the graphs for the monitored
wells, click the View->Well Data menu. Click the left-pointing arrow in the lower
left corner of the map view to slide the tabs and reveal the MW1 and MW2 tabs.
Go the MW1 tab and click the Edit->Graph menu, click the Y-Axis tab and change
the Axis Type radio button to Arithmetic Scale and the Axis Numbers Format to
FIXED. Also, change the Y-Axis label to Hydraulic Head because our model is
set to calculate hydraulic head instead of drawdown. Repeat the procedure for the
MW2 tab.
Notice that the observed and predicted heads do not match very well based on the
initial estimates of the parameters. To quantify the match, use the Calc->Target
Statistics menu to activate the Target Statistics Information property sheet. The
residual standard deviation is .7. Now we will perform an optimization to estimate
parameter values that best match the target values. Now take a look at the MW1 and
MW2 view tabs to see the visual difference and click the Calc->Target Statistics
Guide to Using AquiferWin32 Tutorial 105
menu to quantify the match. In this case, the standard deviation is .0005 and
represents a significantly better calibration.
After autocalibration, the next logical step is to enhance the graphical output. Click
on the Step 5 view tab to display the hydraulic head contour map for time step 5.
Click the Add->Legend menu and drag a rectangle in the lower right corner of the
map. Set X1 to 41700, Y1 to 4275, X2 to 42900 and Y2 to 5175. Click the
Contents tab and set Type to Solid the change to the Contents tab. Set Item Type
to Legend Object and click the Add button. Set X1 to 900, Y1 to 50, X2 to
950 and Y2 to 550. Click the Items tab and set the Automatic Maintenance of
Color Flood Legend check-box. Basically, we are reserving space within the legend
to display a labeled color bar for a color flood. Accept the property sheet by clicking
the OK button. Set the Item Type to Title Object and click the Add button. Set X
to 900, Y to 600 and Title to Head (ft). Click the Font button and set the Size
to 8. Accept the dialog and property sheet by clicking the respective OK buttons.
Add another title with an X of 500, Y of 750, Title of LEGEND, and set the
font to 12 point bold. Change the Item Type to Parameter and click the Add
button. Set X to 50, Y to 400 and set the list control to Transmissivity under
Model Parameters. Click the Font button and set the Size to 8 and the Font style
to Bold. Accept the Parameter Information property sheet by clicking the OK
button.
Add another parameter and set X to 50, Y to 300 and set the list control to
Storage Coefficient under Model Parameters. Click the Units check-box to
unset it. Set the Format to EXPONENT. Click the Font button and set the Size to
8 and the Font style to Bold. Accept the Parameter Information property sheet
by clicking the OK button. Add a final parameter and set X to 50, Y to 100 and
set the list control to Time under Contour Parameters. Click the Font button and
set the Size to 8 and the Font style to Bold. Accept the Parameter Information
property sheet by clicking the OK button. Now accept the Legend Information
property sheet by clicking the OK button.
Now that a legend is displayed, click the View->Display Color Flood menu and the
resulting contour map is displayed below.
106 Tutorial Guide to Using AquiferWin32
Guide to Using AquiferWin32 Tutorial 107
You might also like
- 12 Ecet462spclaboratoryDocument4 pages12 Ecet462spclaboratorySengottu VelusamyNo ratings yet
- Lab Manual Mesurments LabratoryDocument70 pagesLab Manual Mesurments LabratoryLime LimeNo ratings yet
- Quant'X Arl Edxrf Short Manual: Karel de Grote-Hogeschool AntwerpenDocument31 pagesQuant'X Arl Edxrf Short Manual: Karel de Grote-Hogeschool AntwerpenAhmadou Yerima AbbaNo ratings yet
- 1.white Box TestingDocument77 pages1.white Box TestingANAND KUMARNo ratings yet
- TestingDocument44 pagesTestingHimanshi SainiNo ratings yet
- Econometrics Eviews 1Document16 pagesEconometrics Eviews 1Farid SchikhamiroffNo ratings yet
- Delcam - PowerINSPECT 2016 QuickStart EN - 2015Document54 pagesDelcam - PowerINSPECT 2016 QuickStart EN - 2015phạm minh hùngNo ratings yet
- Dynamic White-Box Testing: Highlights of This Chapter IncludeDocument27 pagesDynamic White-Box Testing: Highlights of This Chapter IncludeCalyn LowNo ratings yet
- VibraQuest Pro-Quick StartDocument12 pagesVibraQuest Pro-Quick StartbottiotherNo ratings yet
- AquiferTest Lugeon TutorialDocument6 pagesAquiferTest Lugeon TutorialLamija AhmetspahićNo ratings yet
- Confined Aquifer - Theis AnalysisDocument6 pagesConfined Aquifer - Theis AnalysisMurtibaahshe HDNo ratings yet
- Aquifer Test Tut 001Document27 pagesAquifer Test Tut 001Murtibaahshe HD100% (1)
- Calibration ProcedureDocument40 pagesCalibration ProcedureMae SanpedroNo ratings yet
- DOCWinDocument103 pagesDOCWinmujo_1No ratings yet
- Unit 5Document63 pagesUnit 5DASARI GANESHNo ratings yet
- Black box testing techniquesDocument68 pagesBlack box testing techniquesBOGARAJU RAKESHNo ratings yet
- Encounter Test Lab VLSI ASICDocument10 pagesEncounter Test Lab VLSI ASICShama LolyNo ratings yet
- System IdentificationDocument23 pagesSystem IdentificationSantiago Garrido Bullón100% (2)
- Eviews - IntroductionDocument66 pagesEviews - IntroductionRon JasonNo ratings yet
- Emeraude v5.20 - Doc v5.20.03 © KAPPA 1988-2019 PL Tutorial #1 - PLEX01 - 1/26Document26 pagesEmeraude v5.20 - Doc v5.20.03 © KAPPA 1988-2019 PL Tutorial #1 - PLEX01 - 1/26carlos schoepsNo ratings yet
- TestingDocument78 pagesTestingChanchal AlamNo ratings yet
- Lab 1 Solid IIDocument2 pagesLab 1 Solid IIrui ann0% (1)
- 194 Sample ChapterDocument27 pages194 Sample ChapterVikas TiwariNo ratings yet
- UGM TipsTricksforusingGlyphWorks MunsonDocument42 pagesUGM TipsTricksforusingGlyphWorks MunsonAnonymous QQGEQH55No ratings yet
- 01 - Experiment 1Document4 pages01 - Experiment 1ilet09No ratings yet
- Tutorial Examine 2DDocument22 pagesTutorial Examine 2DJM SV75% (4)
- Eviews Les BasesDocument19 pagesEviews Les BasesWajdi FrikhaNo ratings yet
- BacLink 4.LIS Cerner ClassicDocument12 pagesBacLink 4.LIS Cerner Classicvn_ny84bio021666No ratings yet
- Insights BestPractices Checklist FINALDocument5 pagesInsights BestPractices Checklist FINALAna OktavianaNo ratings yet
- Presentation On Data Migration of Non-SAP Systems To R/3Document43 pagesPresentation On Data Migration of Non-SAP Systems To R/3ashahmednNo ratings yet
- Statistical Quality ControlDocument10 pagesStatistical Quality ControlKiran MittalNo ratings yet
- A Method To Build A Representation Using A Classifier and Its Use in A K Nearest Neighbors-Based DeploymentDocument8 pagesA Method To Build A Representation Using A Classifier and Its Use in A K Nearest Neighbors-Based DeploymentRaghunath CherukuriNo ratings yet
- LECT11 Testing PDFDocument84 pagesLECT11 Testing PDFHiraNo ratings yet
- Introduction to Alteryx: Transform Data with Drag-and-Drop ToolsDocument37 pagesIntroduction to Alteryx: Transform Data with Drag-and-Drop Toolsyanis100% (1)
- EcoSEC Quick Reference Manual Rev.A080218Document39 pagesEcoSEC Quick Reference Manual Rev.A080218PrianurraufikachmadNo ratings yet
- StormCAD QuickStart Lessons: Creating a Schematic NetworkDocument62 pagesStormCAD QuickStart Lessons: Creating a Schematic NetworkPedro JaraNo ratings yet
- Discoverer Training v6Document57 pagesDiscoverer Training v6abdhashem94No ratings yet
- Sanity Check PresentationDocument28 pagesSanity Check PresentationAlvin Garcia PalancaNo ratings yet
- Implementing LabVIEW Control of Rotary Inverted PendulumDocument21 pagesImplementing LabVIEW Control of Rotary Inverted PendulumDTNo ratings yet
- Lab1 - Vlsi EceDocument19 pagesLab1 - Vlsi EceMichelleCYLNo ratings yet
- Chapter 7-Part 1Document29 pagesChapter 7-Part 1p8q4jkz4p5No ratings yet
- Criminal Record ManagementDocument25 pagesCriminal Record ManagementabhayNo ratings yet
- Test IntroDocument13 pagesTest IntroGreatArtisteNo ratings yet
- SPC For Correlated Variables PDFDocument15 pagesSPC For Correlated Variables PDFEdNo ratings yet
- 22 - Control ChartshghgyugyuDocument5 pages22 - Control ChartshghgyugyuBishnu Ram GhimireNo ratings yet
- Eviews HandoutDocument16 pagesEviews HandoutNhut PhamNo ratings yet
- Problem-Solving and DesignDocument102 pagesProblem-Solving and DesignJasonNo ratings yet
- IE Lab ManualDocument61 pagesIE Lab Manualniel upadhyayNo ratings yet
- WinXPow ManualDocument7 pagesWinXPow ManualAshfaq AhamdNo ratings yet
- 7 Quality Tools for Process ImprovementDocument76 pages7 Quality Tools for Process ImprovementPappuRamaSubramaniamNo ratings yet
- MeasureCurrent 1Document7 pagesMeasureCurrent 1ellieNo ratings yet
- Op Proc Su2018Document92 pagesOp Proc Su2018shubham AgrawalNo ratings yet
- NUS CS101 - Lecture 1Document72 pagesNUS CS101 - Lecture 1Jonathan GillNo ratings yet
- Case Study 1: Finding DefectsDocument3 pagesCase Study 1: Finding DefectsSuganya SelvarajNo ratings yet
- ANSYS TutorialDocument60 pagesANSYS TutorialDarmanto Suwarni MunirNo ratings yet
- Introduction to the simulation of power plants for EBSILON®Professional Version 15From EverandIntroduction to the simulation of power plants for EBSILON®Professional Version 15No ratings yet
- National Assessments of Educational Achievement, Volume 4: Analyzing Data from a National Assessment of Educational AchievementFrom EverandNational Assessments of Educational Achievement, Volume 4: Analyzing Data from a National Assessment of Educational AchievementNo ratings yet
- Aquifer Test To Determine Hydraulic Properties of The Elm Aquifer Near Aberdeen, South DakotaDocument28 pagesAquifer Test To Determine Hydraulic Properties of The Elm Aquifer Near Aberdeen, South DakotamileNo ratings yet
- Bas en Iso 22282-3 - 2013 PDFDocument2 pagesBas en Iso 22282-3 - 2013 PDFmile0% (1)
- Packer TestingDocument6 pagesPacker Testingaitzaz561No ratings yet
- 4 PDFDocument8 pages4 PDFmileNo ratings yet
- Water Testing For Grouting LUGEONDocument12 pagesWater Testing For Grouting LUGEONElba BrizuelaNo ratings yet
- 1983 rockGroutingKielder PDFDocument11 pages1983 rockGroutingKielder PDFmileNo ratings yet
- IMWA2012 Adams 357 PDFDocument8 pagesIMWA2012 Adams 357 PDFmileNo ratings yet
- Water Testing For Grouting LUGEONDocument12 pagesWater Testing For Grouting LUGEONElba BrizuelaNo ratings yet
- Qureshi Et Al. 2014 An Empirical Relationship Between In-Situ Permeability and RQD of Discontinuous Sedimentary Rocks PDFDocument10 pagesQureshi Et Al. 2014 An Empirical Relationship Between In-Situ Permeability and RQD of Discontinuous Sedimentary Rocks PDFmileNo ratings yet
- Qureshi Et Al. 2014 An Empirical Relationship Between In-Situ Permeability and RQD of Discontinuous Sedimentary Rocks PDFDocument10 pagesQureshi Et Al. 2014 An Empirical Relationship Between In-Situ Permeability and RQD of Discontinuous Sedimentary Rocks PDFmileNo ratings yet
- Hydrogeology ChartDocument37 pagesHydrogeology ChartVictor Oscar Duque SilvaNo ratings yet
- IMWA2012 Adams 357 PDFDocument8 pagesIMWA2012 Adams 357 PDFmileNo ratings yet
- IMWA2012 Adams 357 PDFDocument8 pagesIMWA2012 Adams 357 PDFmileNo ratings yet
- Thesis Tungkol Sa Epekto NG Maagang PagbubuntisDocument6 pagesThesis Tungkol Sa Epekto NG Maagang Pagbubuntiscarlajardinebellevue100% (2)
- Well Control Training Services BDocument2 pagesWell Control Training Services BAndre Luiz Santos0% (1)
- Signal Processing in SETIDocument13 pagesSignal Processing in SETIatt159No ratings yet
- Menggunting Kertas BerpolaDocument15 pagesMenggunting Kertas BerpolaTitik TrisnawatiNo ratings yet
- Principal moments of inertia transformation equationsDocument8 pagesPrincipal moments of inertia transformation equationsAliceAlormenuNo ratings yet
- Remedial Training Assignment WorksheetDocument2 pagesRemedial Training Assignment WorksheetElmer D. PerezNo ratings yet
- Investigative ProfilingDocument5 pagesInvestigative ProfilingvivaldiozNo ratings yet
- Mindray BC-760 and BC-780 series hematology analyzer installation reportDocument9 pagesMindray BC-760 and BC-780 series hematology analyzer installation reportAndi UkengNo ratings yet
- Installing Oracle 11g On Oracle Enterprise Linux 4Document2 pagesInstalling Oracle 11g On Oracle Enterprise Linux 4ayobamsz1243No ratings yet
- Unipulse F701-S Operation ManualDocument84 pagesUnipulse F701-S Operation ManualMr.PNo ratings yet
- Practical Assignment II Noor NewDocument2 pagesPractical Assignment II Noor NewSubham ChakrabortyNo ratings yet
- 6 HR Officer Interview QuestionsDocument7 pages6 HR Officer Interview QuestionsJenyll MabborangNo ratings yet
- Teaching Red Scarf GirlDocument146 pagesTeaching Red Scarf GirlFacing History and Ourselves100% (4)
- Multiplication Table (20 X 55)Document1 pageMultiplication Table (20 X 55)PRIYADARSHI PANKAJ100% (16)
- What Is The Key To Successful Ship Management: Rajesh BajpaeeDocument9 pagesWhat Is The Key To Successful Ship Management: Rajesh BajpaeeLegend AnbuNo ratings yet
- Coaching Actuaries Exam P Suggested Study Schedule: Phase 1: LearnDocument7 pagesCoaching Actuaries Exam P Suggested Study Schedule: Phase 1: LearnRobert Watisthis100% (1)
- Poster ContentsDocument7 pagesPoster ContentsDianaSalvateraNo ratings yet
- 31NUP0031 7470 Rel 5Document80 pages31NUP0031 7470 Rel 5Aña RaKo PeguareNo ratings yet
- Is Machiavelli Still Relevant TodayDocument3 pagesIs Machiavelli Still Relevant TodayBrian GaraNo ratings yet
- EDX As s1 2017 v1Document4 pagesEDX As s1 2017 v1Virenz PatelzNo ratings yet
- Research Assessment of Abatan River in Cortes As A Cultural HeritageDocument69 pagesResearch Assessment of Abatan River in Cortes As A Cultural HeritageStephanie Monesit100% (1)
- S9 Safety Labeling For Electrical Equipment and Facilities ManagementDocument74 pagesS9 Safety Labeling For Electrical Equipment and Facilities Managementalfonzo.keilerNo ratings yet
- Como Configurar ConfigDocument20 pagesComo Configurar ConfigRomer Ely Quito RojasNo ratings yet
- Fine Motor Activities For HomeDocument6 pagesFine Motor Activities For HomeNoor Farhana NanaNo ratings yet
- Introduction To Econometrics (3 Updated Edition, Global Edition)Document8 pagesIntroduction To Econometrics (3 Updated Edition, Global Edition)gfdsa123tryaggNo ratings yet
- Process of Technology ChangeDocument78 pagesProcess of Technology ChangeAbhishek SayshuttleNo ratings yet
- R8 Business Application ArchitectureDocument8 pagesR8 Business Application Architecturealank@softco.com100% (1)
- XavierDocument3 pagesXavierCourtneyNo ratings yet
- Virtual Reality: Patent Landscape Analysis (Lexinnova PLR)Document19 pagesVirtual Reality: Patent Landscape Analysis (Lexinnova PLR)VR Tech LawNo ratings yet
- Stages of Change - Prochaska 1983Document7 pagesStages of Change - Prochaska 1983LeslieT.Vega100% (2)