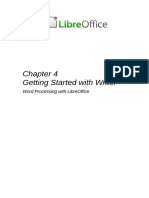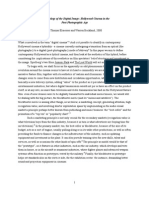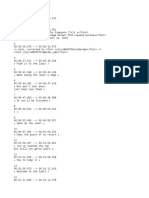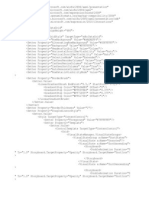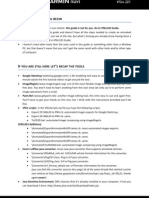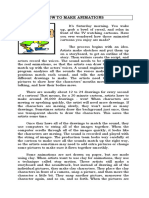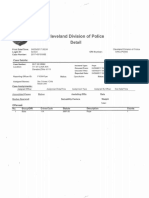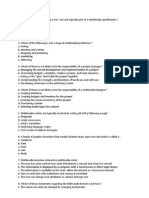Professional Documents
Culture Documents
LibreOffice Draw 5
Uploaded by
Neuer FamilyOriginal Description:
Copyright
Available Formats
Share this document
Did you find this document useful?
Is this content inappropriate?
Report this DocumentCopyright:
Available Formats
LibreOffice Draw 5
Uploaded by
Neuer FamilyCopyright:
Available Formats
5) Select from the list of bitmaps the one to be used to fill the area.
Note that any imported
bitmaps will become available in the list.
6) Set the size, position and offset parameters (as applicable). See Table 4 for more
information on bitmap properties. The best way to acquire understanding of these
parameters is to use them. Figure 99 shows some examples of bitmap fills and the
parameters used.
7) Click OK to close the dialog.
Figure 99: Examples of bitmap fill
Table 4: Bitmap fill properties
Property Meaning
Size Original Select this box to retain the original size of the bitmap.
Size Relative To rescale the object, deselect Original and select Relative. The Width and
Height edit boxes are enabled.
Size Width When Relative is selected 100% means that the bitmap original width will be
resized to occupy the whole fill area width, 50% means that the width of the
bitmap will be half that of the fill area.
Size Height When Relative is selected 100% means that the bitmap original height will be
resized to occupy the whole fill area height, 50% means that the height of the
bitmap will be half that of the fill area.
Position Anchor Select from the map the place within the area to which the bitmap should be
Map anchored.
Position Tile When this option is selected, the bitmap will be tiled to fill the area. The size
of the bitmap used for the tiling is determined by the Size settings.
Position X offset When Tile is enabled, enter in this box the offset for the width of the bitmap in
percentage values. 50% offset means that Draw will place the middle part of
the bitmap at the anchor point and start tiling from there.
Position Y offset This will have a similar effect to the X offset, but will work on the height of the
bitmap.
Chapter 4 Changing Object Attributes 81
Property Meaning
Position Autofit Stretches the bitmap to fill the whole area. Selecting this option disables all
the size settings.
Offset Row If Tile is enabled, offsets the rows of tiled bitmaps by the percentage entered
in the box so that two subsequent rows are not aligned.
Offset Column If Tile is enabled, offsets the columns of tiled bitmaps by the percentage
entered in the box so that two subsequent columns of bitmaps are not aligned.
Creating and importing bitmaps
You can add (import) new bitmap fills or create your own pattern on an 8x8 grid using the Bitmaps
tab of the Area dialog (Figure 100).
Figure 100: Creating a new bitmap
Creating bitmap fills
1) Select the object you wish to edit.
2) Go to Format > Area on the main menu bar, or click on the Area icon on the Line and
Filling toolbar, or right-click on the object and select Area to open the Area dialog.
3) Click on the Bitmap tab to open the Bitmap page.
4) Select Blank as the bitmap type to activate the Pattern Editor.
5) Select the Foreground and Background colors.
6) Start creating the pattern by clicking with the left mouse button the squares (pixels) that you
want in the foreground color. Use the right mouse button to apply the background color.
Check the preview window to see if the desired effect is achieved.
82 LibreOffice 4.1 Draw Guide
7) Click Add to save the pattern and type a name for the new gradient in the dialog that
opens, then click OK.
8) Click OK to close the dialog.
You only modify bitmaps that you have created in LibreOffice. The bitmaps supplied
Note with LibreOffice or imported bitmaps cannot be changed or modified using
LibreOffice.
Modifying bitmaps
1) Select the object you wish to edit.
2) Go to Format > Area on the main menu bar, or click on the Area icon on the Line and
Filling toolbar, or right-click on the object and select Area to open the Area dialog.
3) Click on the Bitmap tab to open the Bitmap page.
4) Select a bitmap that you have created from the list.
5) Make the changes to your bitmap using the Pattern Editor and the color drop down lists.
6) Click Modify to save your changes.
7) If necessary, type a new name in the dialog that opens and click OK.
8) Click OK to close the dialog.
Importing bitmaps
To import a bitmap created in another program:
1) Click Import and a file browser dialog opens.
2) Browse to the directory containing the bitmap file and select it, then click Open.
3) Type a name for the imported bitmap and click OK.
Saving and using new bitmaps
The new bitmap created is available only in the current document. If you want to use this bitmap in
other documents, click the Save Bitmap List icon and type a unique filename in the Save as
dialog that opens. The saved bitmap list has the file extension of .sob.
To use a previously saved bitmap list, click the Load Bitmap List icon and select from the file
open dialog. Click Open to load the saved bitmap list into Draw.
Formatting shadows
Shadowing can be applied to lines, shapes and text.
To quickly apply a shadow to a line or shape only, first select the object and then click on the
Shadow icon in the Line and Filling toolbar. The shadow applied using this method cannot be
customized and is set to default settings.
For a more control when adding shadows to an object, you have to use the Shadow page on the
Area dialog (Figure 101) as follows:
1) Select the object you wish to edit.
2) Go to Format > Area on the main menu bar, or click on the Area icon on the Line and
Filling toolbar, or right-click on the object and select Area to open the Area dialog.
Chapter 4 Changing Object Attributes 83
Figure 101: Area dialog Shadow page
3) Click on the Shadow tab to open the Shadow page.
4) Select Use shadow and the shadow options become active.
5) In Position select the direction in which the shadow is cast.
6) In Distance enter a distance in the text box to set spacing between the object and the
shadow.
7) In Color select a color form the drop down list to determine the color of the shadow.
8) In Transparency enter a percentage in the text box to determine the amount of
transparency for the shadow.
9) Click OK to save your changes and close the dialog.
Transparency formatting
Transparency is applicable to objects as well as shadows. To apply transparency to lines, refer to
Formatting lines on page 63; for shadows, refer to Formatting shadows on page 83.
To apply transparency to objects using the Transparency page on the Area dialog (Figure 102):
1) Select the object you wish to edit.
2) Go to Format > Area on the main menu bar, or click on the Area icon on the Line and
Filling toolbar, or right-click on the object and select Area to open the Area dialog.
3) Click on the Transparency tab to open the Transparency page.
4) To create a uniform transparency, select Transparency and enter a percentage in the text
box.
5) To create a gradient transparency (so that the area becomes gradually transparent) select
Gradient and select the type of gradient transparency from the drop down list: Linear,
Axial, Radial, Ellipsoid, Quadratic or Square.
6) Set the parameters for the type of the gradient transparency you selected above. Refer to
Table 5 for a description of the properties. The available parameters will depend on the type
of gradient transparency selected above.
7) Click OK to save your changes and close the dialog.
84 LibreOffice 4.1 Draw Guide
Figure 102: Area dialog Transparency page
Table 5: Gradient transparency properties
Property Meaning
For Radial, Ellipsoid, Quadratic and Square gradients, modify these values to set
Center X
the horizontal offset of the gradient center.
For Radial, Ellipsoid, Quadratic and Square gradients, modify these values to set
Center Y
the vertical offset of the gradient center.
For Linear, Axial, Ellipsoid, Quadratic and Square gradient, specifies the angle of
Angle
the gradient axis.
Increase this value to make the gradient start further away from the border of the
Border
object.
Value for the starting transparency gradient. 0% is fully opaque, 100% means
Start value
fully transparent.
Value for the ending transparency gradient. 0% is fully opaque, 100% means fully
End value
transparent.
Using styles
Suppose that you want to apply the same area fill, line thickness, and border to a set of objects.
This repetitive process can be greatly simplified by the use of styles. Styles allow you to define a
formatting template (a style) and then to apply that style to multiple objects. For more information
on styles, see the Writer Guide Chapter 6 Introduction to Styles.
Chapter 4 Changing Object Attributes 85
Linked graphics styles
Graphics styles support inheritance; that is, a style can be linked to another (parent) style so that it
inherits all the formatting settings of the parent. You can use this property to create families of
styles.
For example, if you need multiple boxes that differ in color but are otherwise identically formatted,
the best way to proceed is to define a generic style for the box including borders, area fill, font, and
so on. Then create a number of hierarchically dependent styles which differ only in the fill color
attribute. If you then need to change the font size or the thickness of the border, it is sufficient to
change the parent style and all the other linked styles will change accordingly.
Creating graphics styles
You can create a new graphics style in two ways:
Using the Style and Formatting dialog.
From a selected object.
Figure 103: Styles and Formatting dialog
Using Styles and Formatting dialog
1) Click on the Styles and Formatting icon on the Line and Filling toolbar or press the
F11 key to open the Styles and Formatting dialog (Figure 103).
2) Click on the Graphics Styles icon in the top left corner of the Styles and Formatting
dialog. This will open a list of styles available for use with graphics.
3) Select the style you want to use in the Styles and Formatting dialog.
4) Right-click and select New to open the Graphics Styles dialog (Figure 104).
5) Click on the Organizer tab to the Organizer page.
6) Give your new graphics style a memorable file name.
7) Use the various pages and available options in the Graphics Styles dialog to format and
categorize your new style.
8) Click OK when finished to save your new graphics style and close the dialog.
86 LibreOffice 4.1 Draw Guide
Figure 104: Graphics Styles dialog Organizer page
The Graphics Styles dialog consists of several pages that may be grouped as follows:
Organizer contains a summary of the style and its hierarchical position.
Font, Font Effects, Indents & Spacing, Alignment, Tabs and Asian Typography set the
properties of the text inserted in a text box or in a graphic object.
Dimensioning used to set the style of dimension lines.
Text, Text Animation, Connector, Line, Area, Shadowing, and Transparency determine
the formatting of a graphic object.
When styles are linked, changing a color for example will change the color in all linked
Note styles. Sometimes this is exactly what you want; at other times you do not want the
changes to apply to all linked styles. It pays to plan ahead.
Using a selected object
You can create a new style from an object that has already been formatted. This can be text or
graphics:
1) Select the object you want to use to create your new style.
2) Open the Styles and Formatting dialog and click the New Style from Selection icon .
3) In the Create Style dialog that opens, type a name for the new style. This dialog also shows
existing custom styles of that are available.
4) Click OK to save the new style.
Modifying a graphics style
To modify an existing style:
1) Right-click on the style in the Styles and Formatting dialog.
2) Select Modify from the context menu to open the Graphic styles dialog and is the same
dialog used when creating a new graphics style (Figure 104).
3) Make the required changes to the style.
4) Click OK to save your changes and close the dialog.
Updating from a selection
To update a style from a select object:
1) Select an object that uses the format you want to adopt as a style.
2) In the Styles and Formatting dialog, select the style you want to update and then click the
Update Style icon .
Chapter 4 Changing Object Attributes 87
Applying graphics styles
You can apply a graphics style using the Styles and Formatting dialog. First make sure that the
graphics styles are shown (Figure 103), then do one of the following:
Select the object to which you want to apply a graphics style and double-click on the name
of the style you want to apply.
Click the Fill Format mode icon , position the cursor on the object to be styled and
click the mouse button. This mode remains active until you turn it off, so you can apply the
same style to several objects. To quit Fill Format mode, click the Fill Format mode icon
again or press the Esc key.
When Fill Format mode is active, a right-click anywhere in the document cancels the last
Fill Format action. Be careful not to accidentally right-click and thus undo actions you want
to keep.
At the bottom of the Styles and Formatting window is a drop-down list. You can
Tip choose to show all styles or groups of styles such as applied styles or custom styles.
Deleting graphics styles
You cannot delete any of the predefined styles in LibreOffice, even if you are not using them. You
can only delete user-defined (custom) styles. However, before you delete a custom style, make
sure the style is not in use. If an unwanted style is in use, replace it with a substitute style.
To delete custom styles, right-click on a style in the Styles and Formatting dialog and click Delete
on the context menu. Click Yes in the confirmation box that opens and the style is deleted.
Applying special effects
As well as the basic actions of moving and resizing an object, a number of special effects can also
be applied to objects in Draw. Several of these effects are readily available in the Mode toolbar
(Figure 105). If the Mode toolbar is not showing, select it from View > Toolbars > Mode.
This section describes how to rotate, flip, or distort an object, and two ways of setting an object in a
circle.
The tools are described in the following sections with the exception of the 3D rotation tool, which is
described in Chapter 7 Working with 3D Objects.
Figure 105: Mode toolbar and available tools
88 LibreOffice 4.1 Draw Guide
Figure 106: Object selected for rotation
Rotating graphic objects
Rotation of an object can be carried out manually or using a dedicated dialog, just like changing
object position and size.
Manual rotation
1) Click on an object and the selection handles will show.
2) Click the Rotate icon in the Line and Filling or Mode toolbars. The selection handles
change shape and color (Figure 106).
3) If necessary, click and drag the pivot point for rotation to change the way an object is
rotated. The pivot point is a circle and appears, by default, in the middle of the selected
object. Normally the center of an object will be just fine, but on some occasions you may
wish to rotate around a corner or even around a point outside the object.
4) Move the mouse over one of the corner handles and the cursor changes shape.
5) Click the mouse and move in the direction in which you want to rotate the object. Only the
corner selection handles are active for rotation.
6) To restrict the rotation angles to multiples of 15 degrees, press and hold the Shift key while
rotating the object. This is very handy for rotating objects through a right angle, for example
from portrait to landscape.
7) When satisfied release the mouse button.
Using the Rotation dialog
Instead of rotating a graphic object manually, you can use the Rotation dialog (Figure 107) for
more precise control when rotating an object.
1) Select the object so that the selection handles are displayed.
2) Press F4 key, or select Format > Position and Size on the main menu bar, or right-click
on the object and select Position and Size from the context menu to the Position and Size
dialog.
3) Click on the Rotation tab to open the Rotation page.
4) In the Pivot point section, enter a figure in Position X and/or Position Y boxes to
reposition the pivot point relative to the top left corner of the drawing, or select a position for
the pivot point in Default settings. The default position for the pivot point is the center of
the object.
Chapter 4 Changing Object Attributes 89
Figure 107: Position and Size dialog Rotation page
5) In the Rotation angle section, enter an angle in the Angle box by which to rotate the
object, or click and drag the Rotation Angle indicator in Default settings until you reach
the required angle. As you click and drag, the angle is shown in the Angle box.
6) Click OK to save your changes and close the dialog.
Flipping objects
Quick flipping
The quickest and easiest method to flip an object horizontally or vertically is as follows:
1) Select an object and the selection handles will be displayed.
2) Go to Modify > Flip and select Horizontally or Vertically on the main menu bar, or right-
click and select Flip > Horizontally or Flip > Vertically from the context menu and the
selected object will be flipped to face the other direction.
Using the Flip tool
The Flip tool on the Mode or Line and Filling toolbars can also be used to flip an object. Using this
tool, you can also change the position and angle that the object flips over (Figure 108).
1) Select an object and the selection handles will be displayed.
2) Click on the Flip icon and the axis of symmetry appears as a dashed line through the
middle of the object. The object will be flipped about this axis of symmetry.
3) Click and drag one or both ends of the axis of symmetry to set the orientation of the axis.
4) Place the cursor over one of the object selection handles until it changes shape.
5) Click and drag the object across to the other side of the axis of symmetry until the object
will appears flipped over. The angle and position of the flip will depend on the angle and
position of the axis of symmetry.
6) Release the mouse button and your object is flipped.
90 LibreOffice 4.1 Draw Guide
Figure 108: Using the Flip tool
If you press the Shift key while moving the axis of symmetry, it will rotate in 45 degree
Note increments.
Mirror copies
At the moment there is no mirror command existing in Draw. However, mirroring an object can be
emulated by using the Flip tool as follows:
1) Select the object you want to make a mirror copy of and copy the object to the clipboard.
2) Select the Flip tool on the Mode or Line and Filling toolbars.
3) Move the axis of symmetry to the desired location of the mirror axis, then flip the object.
4) Click on an empty area of the page to deselect the object.
5) Paste from the clipboard to put a copy of the object back into its original location and now
you have a mirror copy.
6) If necessary, select both objects and realign them by going to Modify>Alignment on the
main menu bar, or right-click and select Alignment from the context menu and then select
the type of alignment.
Distorting images
Three tools on the Mode toolbar let you drag the corners and edges of an object to distort the
image.
Distort distorts an object in perspective.
Set to Circle (slant) creates a pseudo three-dimensional effect.
Set in Circle (perspective) creates a pseudo three-dimensional effect.
Chapter 4 Changing Object Attributes 91
In all three cases you are initially asked if you want to transform the object to a curve. This is a
necessary first step, so click Yes. Then you can move the object handles to produce the desired
effect. The results of using these tools are shown in the following figures.
Distorting
Select an object and click on the Distort icon on the Mode toolbar. After converting to a curve
as requested, move the handles to stretch the object. The corner handles distort the corners, the
vertical midpoint handles distort the figure horizontally and the horizontal ones distort it vertically
(Figure 109).
Figure 109: Distorting an image
Figure 110: Setting an image to a circle with perspective
Setting in circle (perspective)
Select an object and click on the Set in Circle (perspective) icon in the Mode toolbar. After
converting to a curve, move the object handles to give a pseudo three-dimensional perspective)
(Figure 110).
92 LibreOffice 4.1 Draw Guide
Setting to circle (slant)
Select an object and click on the Set to Circle (slant) icon in the mode toolbar. After
converting to a curve, move the object handles to give a pseudo three-dimensional slant
perspective (Figure 111).
Figure 111: Setting an image to a circle with slant
Transforming an object into a curve is a safe operation, but it cannot be reversed
Note other than by clicking the Undo button.
Dynamic gradients
You can control transparency gradients in the same manner as color gradients and both types of
gradient can be used together. With a transparency gradient, the direction and degree of object fill
color changes from opaque to transparent. In a color gradient, the fill changes from one color to
another, but the degree of transparency remains the same.
Two icons are present on the Mode toolbar to dynamically control transparency and color
gradients. Even if you have not assigned transparency to an object with a color fill, you can control
the transparency by clicking on the Transparency icon . This defines a transparency gradient
and a dashed line connecting two squares appears on the object. Move the two squares to modify
the gradient. You can define the direction of the gradient (vertical, horizontal, or at any angle) and
the spot at which the transparency begins.
A regular color gradient is defined in the same manner. Select an object, then select a gradient fill
from the Gradients page of the Area dialog (Figure 94 on page 76). The Gradient icon is now
active on the Mode toolbar. When you click on the gradient icon, a dashed line connecting two
squares appears on the object, just as it does for a transparency gradient.
In both transparency gradient and gradient fill, click outside the object to set the gradient.
Moving the squares will have different effects, depending on the type of gradient. For
Note example, for a linear gradient, the start and end squares of the gradient will always
be situated to either side of the center point of the object.
Chapter 4 Changing Object Attributes 93
Example 1
A single color object and a transparency gradient, covering part of the underlying object. The
gradient can be dynamically adjusted; the direction of transparency by moving the white square or
the distance over which it is applied by moving the black square (Figure 112).
Figure 112: Example 1 of a dynamic gradient
Example 2
An object with a color gradient, completely covering another object. The gradient is adjusted
dynamically by moving the squares the color of the square relating to the increase or decrease in
that color (Figure 113).
Figure 113: Example 2 of a dynamic gradient
Example 3
An object with both color and transparency gradients, partly covering the underlying object (Figure
114).
Figure 114: Example 3 of a dynamic gradient
94 LibreOffice 4.1 Draw Guide
Chapter 5
Combining Multiple Objects
Grouping, Combining, Merging, and Positioning
Grouping objects
Grouping of objects is similar to putting objects into a container. You can move the objects as a
group and apply global changes to the objects within the group. A group can always be undone
and the objects that make up the group can always be manipulated separately.
Temporary grouping
A temporary grouping is when several objects are selected. Any changes to object parameters that
you carry out are applied to all of the objects within the temporary group. For example, you can
rotate a temporary group of objects in its entirety.
To cancel a temporary grouping of objects, simply click outside of the selection handles displayed
around the objects.
Grouping
To group objects together permanently:
1) Select the objects by clicking on each object in turn while holding down the Shift key, or
use the Select icon on the Drawing toolbar and draw a selection rectangle around the
objects using the cursor. Selection handles will then appear around all the objects within
the group (Figure 115).
2) Right-click on the group and select Group from the context menu, or go to Modify > Group
on the main menu bar, or use the keyboard shortcut Control+Shift+G.
When objects are grouped, any editing operations carried out on that group are applied to all
objects within the group. If you click on one object in the group, the whole group is selected.
The objects within a group also retain their own individual properties and can be edited
independently. See Editing individual objects on page 97 for more information.
Figure 115: Grouping objects
Ungrouping
To undo or ungroup a group of objects:
1) Select the group of objects which is indicated by selection handles appearing around the
group.
2) Right-click on the group and select Ungroup from the context menu, or go to Modify >
Ungroup on the main menu bar, or use the keyboard shortcut Control+Alt+Shift+G.
96 LibreOffice 4.1 Draw Guide
Editing individual objects
You can individually edit an object within a group without ungrouping the group.
1) Right-click on the group and select Enter group from the context menu, or go to Modify >
Enter Group on the main menu bar, or press the F3 key, or double-click on the group.
When you enter a group, objects outside the group cannot be selected for editing and
appear pale (Figure 116).
2) Once inside the group, click on any object to individually edit it (Figure 117).
3) To leave a group, right-click on the group and select Exit group from the context menu, or
go to Modify > Exit Group on the main menu bar, or use the keyboard combination
Ctrl+F3 key, or double-click outside the group.
Figure 116: Entering groups
Figure 117: Editing inside a group
Nesting groups
You can create a group of groups, which is more commonly known as nesting groups. When you
create nested groups, Draw retains the individual group hierarchy and remembers the order in
which groups were selected. That is, the last individual group selected will be on top of all the other
groups within a nested group.
Ungrouping and entering a nested group works in exactly the same way as for individual groups in
Grouping and Ungrouping as above.
Combining objects
Combining objects is a permanent merging of objects that creates a new object. The original
objects are no longer available as individual entities and cannot be edited as individual objects.
Any editing of a combined object affects all the objects that were used when combination was
carried out.
Chapter 5 Combining Multiple Objects 97
Combining
1) Select the objects you want to combine.
2) Right-click on the selection and select Combine from the context menu, or go to Modify >
Combine on the main menu bar, or use the keyboard combination Control+Alt+Shift+K.
Figure 118: Combining objects
At first glance, the results can seem rather surprising, but once you understand the rules governing
combination in Draw, combining objects will become clearer.
The attributes (for example, area fill) of the resulting object are those of the object furthest
back. In Figure 118, it is the circle and Figure 119 it is the yellow rectangle.
Where the objects overlap, the overlapping zone is either filled or empty depending on
whether the overlap is even numbered or odd numbered. Figure 119 Shows that where the
overlap number is even, you get an empty space and where the overlap number is odd,
you get a filled area.
Figure 119: Area fill on overlapping objects
You can reorder objects so they are further back or further forward in the
Tip arrangement order. Right-click on the object and select Arrangement from the
context menu. See also Positioning objects on page 104.
Splitting a combination
An object which has been combined from several objects can be split into individual objects by
going to Modify > Split on the main menu bar, or right-clicking on the combined object and
selecting Split from the context menu, or using the keyboard shortcut Control+Alt+Shift+K.
However, the original objects will retain the formatting of the combined object and will not revert
back to their original formatting.
In Figure 120, the left graphic is the original object, as shown on the left in Figure 119. The right
graphic is the result of splitting and the individual objects have taken the formatting of the
combined object, as shown on the right in Figure 119.
98 LibreOffice 4.1 Draw Guide
Figure 120: Splitting a combined object
Breaking a combined object
When an object is combined from several objects, the combined object can be broken into its
constituent parts by going to Modify > Break on the main menu bar. This means that the original
objects are broken into their constituent parts; for example, a rectangle will be broken into four
separate lines and the area fill will be lost, as shown by the right graphic in Figure 121. The left
graphic in Figure 121 is the original combined object.
Figure 121: Breaking a combined object
Connecting lines
The constituent parts of an object can be connected together by selecting all the constituent parts
of the object and going to Modify > Connect on the main menu bar. This connects the parts
together and closes the object resulting in the area becoming filled with the area fill it had before
the object was broken.
Merging, subtracting, or intersecting objects
After you have selected more than one object, the Merge, Subtract, and Intersect functions
become available, allowing you to create a new object with a new shape. After selecting several
objects, go to Modify > Shapes on the main menu bar or right-click on the selected objects and
select Shapes from the context menu.
Figure 122: Merging objects
Chapter 5 Combining Multiple Objects 99
Merge
When you merge objects, a new object is created with a shape that follows the shape of the
merged objects. The area fill of the merged object is determined by the area fill of the object that is
at the rear of all the other objects, as shown in Figure 122.
Subtract
When you subtract objects, the objects at the front are subtracted from the object behind. This
leaves a blank space that the subtracted objects occupied (Figure 123).
Figure 123: Subtracting objects
Intersect
When you intersect objects, the front objects and the exposed area of the object at the rear are
removed. This creates a new object from the area of the object at the rear that was covered by the
objects at the front (Figure 124).
Figure 124: Intersecting objects
Practical example
The example in Table 6 shows how you can use the merge, subtract, and intersect functions to
create a knife with a wooden handle.
Table 6: Creating a knife
Draw an ellipse and then a rectangle overlapping half
of its width.
100 LibreOffice 4.1 Draw Guide
You might also like
- LibreOffice Guide 01Document20 pagesLibreOffice Guide 01Neuer FamilyNo ratings yet
- Office Libre 28Document10 pagesOffice Libre 28Neuer FamilyNo ratings yet
- Run fuel query and modify reportDocument10 pagesRun fuel query and modify reportNeuer FamilyNo ratings yet
- Create CD Collection Table in LibreOffice BaseDocument10 pagesCreate CD Collection Table in LibreOffice BaseNeuer FamilyNo ratings yet
- Choosing and Defining Colors: Figure 173: Color BarDocument10 pagesChoosing and Defining Colors: Figure 173: Color BarNeuer FamilyNo ratings yet
- Run fuel query and modify reportDocument10 pagesRun fuel query and modify reportNeuer FamilyNo ratings yet
- Entering Data in A Form: Chapter 8 Getting Started With Base - 251Document10 pagesEntering Data in A Form: Chapter 8 Getting Started With Base - 251Neuer FamilyNo ratings yet
- Office Libre 22Document10 pagesOffice Libre 22Neuer FamilyNo ratings yet
- Office Libre 25Document10 pagesOffice Libre 25Neuer FamilyNo ratings yet
- Create CD Collection Table in LibreOffice BaseDocument10 pagesCreate CD Collection Table in LibreOffice BaseNeuer FamilyNo ratings yet
- Dynamic Transparency Gradients: Figure 206: Duplicate DialogDocument10 pagesDynamic Transparency Gradients: Figure 206: Duplicate DialogNeuer FamilyNo ratings yet
- Dynamic Transparency Gradients: Figure 206: Duplicate DialogDocument10 pagesDynamic Transparency Gradients: Figure 206: Duplicate DialogNeuer FamilyNo ratings yet
- Office Libre 16Document10 pagesOffice Libre 16Neuer FamilyNo ratings yet
- Adding Charts: Figure 154: Sidebar Table Design SectionDocument10 pagesAdding Charts: Figure 154: Sidebar Table Design SectionNeuer FamilyNo ratings yet
- Office Libre 22Document10 pagesOffice Libre 22Neuer FamilyNo ratings yet
- Hyphenating Words: Using The Sidebar For Bullets and NumberingDocument10 pagesHyphenating Words: Using The Sidebar For Bullets and NumberingNeuer FamilyNo ratings yet
- Office Libre 20Document10 pagesOffice Libre 20Neuer FamilyNo ratings yet
- Adding Charts: Figure 154: Sidebar Table Design SectionDocument10 pagesAdding Charts: Figure 154: Sidebar Table Design SectionNeuer FamilyNo ratings yet
- Opening A CSV File: Figure 95: Text Import DialogDocument10 pagesOpening A CSV File: Figure 95: Text Import DialogNeuer FamilyNo ratings yet
- Office Libre 17Document10 pagesOffice Libre 17Neuer FamilyNo ratings yet
- Office Libre 15Document10 pagesOffice Libre 15Neuer FamilyNo ratings yet
- Office Libre 18Document10 pagesOffice Libre 18XevinAdrianNo ratings yet
- Office Libre 15Document10 pagesOffice Libre 15Neuer FamilyNo ratings yet
- Office Libre 12Document10 pagesOffice Libre 12Neuer FamilyNo ratings yet
- Office Libre 14Document10 pagesOffice Libre 14Neuer FamilyNo ratings yet
- Office Libre 10Document10 pagesOffice Libre 10Neuer FamilyNo ratings yet
- Office Libre 14Document10 pagesOffice Libre 14Neuer FamilyNo ratings yet
- Office Libre 10Document10 pagesOffice Libre 10Neuer FamilyNo ratings yet
- Hyphenating Words: Using The Sidebar For Bullets and NumberingDocument10 pagesHyphenating Words: Using The Sidebar For Bullets and NumberingNeuer FamilyNo ratings yet
- Office Libre 09Document10 pagesOffice Libre 09Neuer FamilyNo ratings yet
- The Subtle Art of Not Giving a F*ck: A Counterintuitive Approach to Living a Good LifeFrom EverandThe Subtle Art of Not Giving a F*ck: A Counterintuitive Approach to Living a Good LifeRating: 4 out of 5 stars4/5 (5783)
- The Yellow House: A Memoir (2019 National Book Award Winner)From EverandThe Yellow House: A Memoir (2019 National Book Award Winner)Rating: 4 out of 5 stars4/5 (98)
- Never Split the Difference: Negotiating As If Your Life Depended On ItFrom EverandNever Split the Difference: Negotiating As If Your Life Depended On ItRating: 4.5 out of 5 stars4.5/5 (838)
- Shoe Dog: A Memoir by the Creator of NikeFrom EverandShoe Dog: A Memoir by the Creator of NikeRating: 4.5 out of 5 stars4.5/5 (537)
- The Emperor of All Maladies: A Biography of CancerFrom EverandThe Emperor of All Maladies: A Biography of CancerRating: 4.5 out of 5 stars4.5/5 (271)
- Hidden Figures: The American Dream and the Untold Story of the Black Women Mathematicians Who Helped Win the Space RaceFrom EverandHidden Figures: The American Dream and the Untold Story of the Black Women Mathematicians Who Helped Win the Space RaceRating: 4 out of 5 stars4/5 (890)
- The Little Book of Hygge: Danish Secrets to Happy LivingFrom EverandThe Little Book of Hygge: Danish Secrets to Happy LivingRating: 3.5 out of 5 stars3.5/5 (399)
- Team of Rivals: The Political Genius of Abraham LincolnFrom EverandTeam of Rivals: The Political Genius of Abraham LincolnRating: 4.5 out of 5 stars4.5/5 (234)
- Grit: The Power of Passion and PerseveranceFrom EverandGrit: The Power of Passion and PerseveranceRating: 4 out of 5 stars4/5 (587)
- Devil in the Grove: Thurgood Marshall, the Groveland Boys, and the Dawn of a New AmericaFrom EverandDevil in the Grove: Thurgood Marshall, the Groveland Boys, and the Dawn of a New AmericaRating: 4.5 out of 5 stars4.5/5 (265)
- A Heartbreaking Work Of Staggering Genius: A Memoir Based on a True StoryFrom EverandA Heartbreaking Work Of Staggering Genius: A Memoir Based on a True StoryRating: 3.5 out of 5 stars3.5/5 (231)
- On Fire: The (Burning) Case for a Green New DealFrom EverandOn Fire: The (Burning) Case for a Green New DealRating: 4 out of 5 stars4/5 (72)
- Elon Musk: Tesla, SpaceX, and the Quest for a Fantastic FutureFrom EverandElon Musk: Tesla, SpaceX, and the Quest for a Fantastic FutureRating: 4.5 out of 5 stars4.5/5 (474)
- The Hard Thing About Hard Things: Building a Business When There Are No Easy AnswersFrom EverandThe Hard Thing About Hard Things: Building a Business When There Are No Easy AnswersRating: 4.5 out of 5 stars4.5/5 (344)
- The Unwinding: An Inner History of the New AmericaFrom EverandThe Unwinding: An Inner History of the New AmericaRating: 4 out of 5 stars4/5 (45)
- The World Is Flat 3.0: A Brief History of the Twenty-first CenturyFrom EverandThe World Is Flat 3.0: A Brief History of the Twenty-first CenturyRating: 3.5 out of 5 stars3.5/5 (2219)
- The Gifts of Imperfection: Let Go of Who You Think You're Supposed to Be and Embrace Who You AreFrom EverandThe Gifts of Imperfection: Let Go of Who You Think You're Supposed to Be and Embrace Who You AreRating: 4 out of 5 stars4/5 (1090)
- The Sympathizer: A Novel (Pulitzer Prize for Fiction)From EverandThe Sympathizer: A Novel (Pulitzer Prize for Fiction)Rating: 4.5 out of 5 stars4.5/5 (119)
- Her Body and Other Parties: StoriesFrom EverandHer Body and Other Parties: StoriesRating: 4 out of 5 stars4/5 (821)
- Ontology of The Digital ImageDocument14 pagesOntology of The Digital Imageelsaesser.thomas2162No ratings yet
- Designing For Failure: An R&D Process For Prototyping Casual GamesDocument51 pagesDesigning For Failure: An R&D Process For Prototyping Casual GamesScott Jon SiegelNo ratings yet
- Snake Hair Takes Control in Deadly RampageDocument30 pagesSnake Hair Takes Control in Deadly RampageGABRIEL ERWIN GUERRERO PÉREZNo ratings yet
- Custom Video On Cue With Flash CS5Document27 pagesCustom Video On Cue With Flash CS5Arif Suaminya BujokoNo ratings yet
- Intermediate ArcGIS 9 - Modeling TerrainDocument73 pagesIntermediate ArcGIS 9 - Modeling TerrainthijolosNo ratings yet
- Silhouette Animation TechniquesDocument9 pagesSilhouette Animation TechniquesPhan303No ratings yet
- The Simpsons S27E11 HDTV x264-KILLERSDocument32 pagesThe Simpsons S27E11 HDTV x264-KILLERSCaesario TanumihardjaNo ratings yet
- The Octonauts & The Great Ghost ReefDocument8 pagesThe Octonauts & The Great Ghost ReefImmedium50% (2)
- Silverlight Datagrid StyleDocument8 pagesSilverlight Datagrid StyletrushnajNo ratings yet
- Bovee bct12 tb17Document35 pagesBovee bct12 tb17MahmoudTahboub100% (1)
- ENGLISH 5 Summative Test Q4 ST-1Document2 pagesENGLISH 5 Summative Test Q4 ST-1Nard LastimosaNo ratings yet
- Songbook Tokusatsu PDFDocument145 pagesSongbook Tokusatsu PDFdeusdetcoppenNo ratings yet
- ToonsDocument11 pagesToonsapi-281497292No ratings yet
- Create Animated NUVI Vehicle Using Sketchup and Image ToolsDocument6 pagesCreate Animated NUVI Vehicle Using Sketchup and Image ToolsDiana MaschiNo ratings yet
- 5th Grade 5 AnimationsDocument2 pages5th Grade 5 AnimationsGreg SalazarNo ratings yet
- Gareon Conley ReportDocument8 pagesGareon Conley ReportHeavyNo ratings yet
- Color ModelDocument30 pagesColor ModellarabataNo ratings yet
- Unity For Mobile Games: Solution GuideDocument9 pagesUnity For Mobile Games: Solution GuideAlexaNo ratings yet
- Dicker The Grip of The Octopus Proposal Plus BioDocument2 pagesDicker The Grip of The Octopus Proposal Plus BioBarnabyDNo ratings yet
- A Best Settings Guide For Handbrake 0.9.9Document19 pagesA Best Settings Guide For Handbrake 0.9.9stefka1234No ratings yet
- Reading Comprehension: Revisions For The TestDocument5 pagesReading Comprehension: Revisions For The TestAmanda HowarthNo ratings yet
- Essential Multimedia Concepts ExplainedDocument3 pagesEssential Multimedia Concepts Explainedジョルガ ビリNo ratings yet
- Evermotion Archexteriors Vol 1 10 PDFDocument2 pagesEvermotion Archexteriors Vol 1 10 PDFBrianNo ratings yet
- Muhammad Aiman Bin Mansor ResumeDocument1 pageMuhammad Aiman Bin Mansor ResumeAiman MansorNo ratings yet
- NoddyDocument1 pageNoddyMaría Jesús HornoNo ratings yet
- Evolution of Esthetic Considerations in OrthodonticsDocument6 pagesEvolution of Esthetic Considerations in OrthodonticsJose CollazosNo ratings yet
- The Hulk (Marvel Comics)Document19 pagesThe Hulk (Marvel Comics)Aarón AltamiranoNo ratings yet
- DiversityDocument12 pagesDiversityapi-686692795No ratings yet
- 猫贴科普Document11 pages猫贴科普Biliok FiguresNo ratings yet
- Disney PixarDocument24 pagesDisney PixarAmal AugustineNo ratings yet