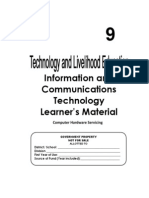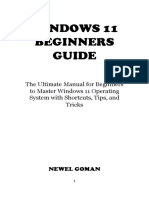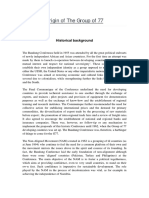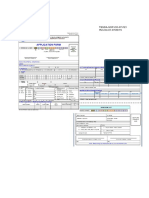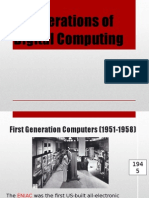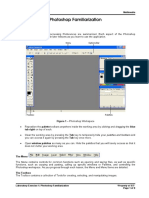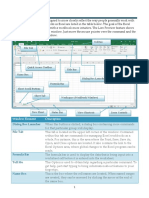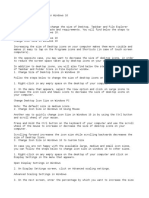Professional Documents
Culture Documents
Microsoft Powerpoint 2013 Part 1: Introduction To Powerpoint
Uploaded by
Ofowu OmohohwoOriginal Title
Copyright
Available Formats
Share this document
Did you find this document useful?
Is this content inappropriate?
Report this DocumentCopyright:
Available Formats
Microsoft Powerpoint 2013 Part 1: Introduction To Powerpoint
Uploaded by
Ofowu OmohohwoCopyright:
Available Formats
CALIFORNIA STATE UNIVERSITY, LOS ANGELES
INFORMATION TECHNOLOGY SERVICES
Microsoft PowerPoint 2013
Part 1: Introduction to PowerPoint
Summer 2015, Version 1.0
Table of Contents
Introduction ....................................................................................................................................3
Starting PowerPoint.......................................................................................................................3
Overview of the User Interface .....................................................................................................3
Ribbon .........................................................................................................................................5
Quick Access Toolbar .................................................................................................................6
Mini Toolbar ...............................................................................................................................6
Shortcut Menus ...........................................................................................................................6
Backstage View...........................................................................................................................7
Creating Presentations ..................................................................................................................8
Saving Presentations ......................................................................................................................9
Closing Presentations...................................................................................................................10
Opening Presentations .................................................................................................................10
Working with Slides.....................................................................................................................11
Selecting Slides .........................................................................................................................11
Adding Slides ............................................................................................................................12
Changing the Slide Layout ........................................................................................................13
Modifying Placeholders ............................................................................................................13
Copying and Moving Slides ......................................................................................................14
Deleting and Hiding Slides .......................................................................................................14
Working with Text .......................................................................................................................15
Entering Text.............................................................................................................................15
Selecting Text............................................................................................................................16
Editing Text...............................................................................................................................16
Copying and Moving Text ...................................................................................................16
Replacing and Deleting Text ................................................................................................17
Undoing and Redoing Actions .............................................................................................17
Formatting Text.........................................................................................................................18
Changing the Font ................................................................................................................18
Changing the Font Size ........................................................................................................18
Changing the Font Color ......................................................................................................19
Applying Font Styles and Effects .........................................................................................19
For additional handouts, visit http://www.calstatela.edu/handouts.
For video tutorials, visit http://www.youtube.com/mycsula.
Changing the Alignment ......................................................................................................20
Changing the Line Spacing ..................................................................................................20
Changing the Indentation .....................................................................................................20
Creating Bulleted and Numbered Lists ................................................................................21
Creating Multiple Columns ..................................................................................................21
Copying Text Formatting .....................................................................................................22
Clearing Text Formatting .....................................................................................................22
Formatting Presentations ............................................................................................................22
Changing the Theme .................................................................................................................22
Changing the Theme Colors and Fonts .....................................................................................23
Getting Help .................................................................................................................................24
Exiting PowerPoint ......................................................................................................................25
Microsoft PowerPoint 2013 Part 1: Introduction to PowerPoint 2
Introduction
Microsoft PowerPoint 2013 is a presentation program that offers various themes, layouts, and
effects to help you create and deliver effective presentations. PowerPoint lets you combine text,
graphics, videos, sounds, and animations to create dynamic presentations that grab and hold your
audiences attention. This handout provides an overview of the PowerPoint 2013 user interface
and covers how to perform basic tasks such as starting and exiting the program, creating and
saving presentations, opening and closing files, working with slides, entering and formatting text,
formatting presentations, and getting help.
Starting PowerPoint
You can start PowerPoint 2013 from the Start menu (in Windows 7) or by double-clicking an
existing PowerPoint file. When you start the program without opening a specific file, the Start
screen appears, prompting you to open an existing presentation or create a new presentation.
To start PowerPoint 2013 from the Start menu:
1. Click the Start button, click All Programs, click Microsoft Office 2013, and then click
PowerPoint 2013. The Start screen appears (see Figure 1).
2. In the right pane, click Blank Presentation. A new, blank presentation opens in the
program window.
Figure 1 PowerPoint 2013 Start Screen
Overview of the User Interface
All the Microsoft Office 2013 programs share a common user interface so you can apply basic
techniques that you learn in one program to other programs. The PowerPoint 2013 program
window is easy to navigate and simple to use (see Figure 2 and Table 1).
Microsoft PowerPoint 2013 Part 1: Introduction to PowerPoint 3
Figure 2 PowerPoint 2013 Program Window
Table 1 PowerPoint 2013 Program Window Elements
Name Description
Title bar Appears at the top of the program window and displays the name of the
presentation and the program. The buttons on the right side of the Title bar are
used to get help; change the display of the Ribbon; and minimize, restore,
maximize, and close the program window.
Quick Access Appears on the left side of the Title bar and provides one-click access to
toolbar frequently used commands.
Ribbon Extends across the top of the program window, directly below the Title bar, and
consists of a set of task-specific tabs, each of which contains groups of related
commands.
Thumbnails Appears on the left side of the program window and displays thumbnails of all
pane the slides in the presentation. Slide numbers appear to the left of each slide.
Slide pane Appears below the Ribbon and displays the current slide. Use this pane to add
content (such as text, graphics, videos, or sounds) to individual slides.
Notes pane Appears below the Slide pane and displays notes about the current slide. Use
this pane to add speaker notes or notes you want to share with your audience.
Comments Appears on the right side of the program window and displays comments
pane related to the current slide. Use this pane to add, delete, or reply to comments.
Status bar Appears at the bottom of the program window and displays information about
the presentation (such as the current slide number and the total number of
slides). It also provides shortcuts for accessing the Notes and Comments panes,
as well as changing the view and the zoom level.
Microsoft PowerPoint 2013 Part 1: Introduction to PowerPoint 4
Ribbon
The Ribbon is designed to help you quickly find the commands that you need to complete a task.
It consists of a set of task-specific tabs (see Figure 3 and Table 2). The standard tabs are visible
at all times. Other tabs, known as contextual tabs, appear only when you insert or select certain
types of objects (such as images or tables). These tabs are indicated by colored headers and
contain commands that are specific to working with the selected object. Clicking a tab displays a
set of related commands that are organized into logical groups. Commands generally take the
form of buttons and lists; some appear in galleries. Pointing to an option in most lists or galleries
displays a live preview of that effect on the selected text or object. You can apply the previewed
formatting by clicking the selected option, or you can cancel previewing without making any
changes by pressing the Esc key. Some commands include an integrated or separate arrow.
Clicking the arrow displays a menu of options available for that command. If a command on the
Ribbon appears dimmed, it is unavailable. Pointing to a command on the Ribbon displays its
name, description, and keyboard shortcut (if it has one) in a ScreenTip.
Some groups on the Ribbon have a related dialog box or task pane that offers additional options
or more precise control than the commands available on the Ribbon. These commands can be
accessed by clicking the dialog box launcher located in the lower-right corner of the group.
You can collapse the Ribbon by clicking the Collapse the Ribbon button on the right side
of the Ribbon or by double-clicking the current tab. When the Ribbon is collapsed, only the tab
names are visible. You can expand the Ribbon by double-clicking any tab.
Figure 3 Ribbon
Table 2 Ribbon Tabs
Tab Description
File Displays the Backstage view which contains commands related to managing files
and customizing the program.
Home Contains the most frequently used commands. The Home tab is active by default.
Insert Contains commands related to all the items that you can insert into a presentation.
Design Contains commands related to changing the appearance of a presentation.
Transitions Contains commands related to applying slide transitions.
Animations Contains commands related to animating slide content.
Slide Show Contains commands related to presenting a slide show.
Review Contains commands related to reviewing a presentation.
View Contains commands related to changing the view and other aspects of the display.
Microsoft PowerPoint 2013 Part 1: Introduction to PowerPoint 5
Quick Access Toolbar
The Quick Access toolbar is a customizable toolbar that provides one-click access to frequently
used commands. By default, it is located on the left side of the Title bar and displays the Save,
Undo, Redo/Repeat, and Start From Beginning buttons (see Figure 4). You can change the
location of the Quick Access toolbar as well as customize it to include the commands that you
use frequently.
Figure 4 Quick Access Toolbar
To add a command to the Quick Access toolbar:
1. On the Ribbon, right-click the command
that you want to add, and then click Add
to Quick Access Toolbar on the shortcut
menu.
To remove a command from the Quick Access
toolbar:
1. On the Quick Access toolbar, right-click
the command that you want to remove,
and then click Remove from Quick
Access Toolbar on the shortcut menu.
NOTE: Clicking the arrow on the right side of the
Quick Access toolbar displays the Customize Quick
Access Toolbar menu which includes additional
commands and options that can be used to customize
the toolbar. A check mark next to a command
indicates that it is displayed on the toolbar (see
Figure 5). Figure 5 Customize Quick Access Toolbar
Menu
Mini Toolbar
The Mini toolbar is a small contextual toolbar that appears when you perform specific tasks
(such as select text or right-click an object). It provides quick access to common formatting
commands (see Figure 6).
Figure 6 Mini Toolbar
Shortcut Menus
A shortcut menu is a contextual menu that appears when you right-click an item. It contains a list
of frequently used commands related to the item that you right-clicked (see Figure 7).
Microsoft PowerPoint 2013 Part 1: Introduction to PowerPoint 6
Figure 7 Shortcut Menu
Backstage View
The File tab (the first tab of the Ribbon) is used to display the Backstage view which contains all
the commands related to managing files and customizing the program. It provides an easy way to
create, open, save, print, share, export, and close files; view and update file properties; set
permissions; set program options; and more. Commands available in the Backstage view are
organized into pages which you can display by clicking the page tabs in the left pane.
To display the Backstage view:
1. Click the File tab on the Ribbon (see Figure 8).
Figure 8 File Tab of the Ribbon
To exit the Backstage view:
1. Click the Back button in the upper-left corner of the Backstage view (see Figure 9).
Figure 9 Info Page of the Backstage View
Microsoft PowerPoint 2013 Part 1: Introduction to PowerPoint 7
Creating Presentations
You can create a presentation from the Start screen when PowerPoint 2013 starts or from the
New page of the Backstage view while PowerPoint 2013 is running. Each new presentation
displays a default name (such as Presentation1, Presentation2, etc.) on the Title bar until you
save it with a more meaningful name. If you want to create a presentation from scratch, you can
start with a blank presentation and add the desired content and design elements. If you want to
save time and get a head start on your presentation, you can base it on one of PowerPoints
templates. Templates contain layouts, theme colors, theme fonts, theme effects, background
styles, and even content which you can modify to meet your needs.
To create a blank presentation:
1. Click the File tab on the Ribbon, and then click New in the left pane. The New page of
the Backstage view opens, displaying thumbnails of the available templates (see Figure
10).
2. In the right pane, click Blank Presentation. A new, blank presentation containing one
slide opens in a new window.
Figure 10 New Page of the Backstage View
To create a presentation using a template:
1. Click the File tab on the Ribbon, and then click New in the left pane. The New page of
the Backstage view opens, displaying thumbnails of the available templates (see Figure
10).
NOTE: You can get additional templates from the Microsoft Office website by clicking a
category next to Suggested searches located at the top of the New page, or by typing a keyword
in the Search box, and then clicking the Search button to display the search results.
2. In the right pane, click the thumbnail of the template that you want to use. A preview
window opens, displaying the title slide of the selected design with four color variants
and graphic backgrounds (see Figure 11).
Microsoft PowerPoint 2013 Part 1: Introduction to PowerPoint 8
3. Select a color variant, and then click the Create button. A new presentation is created
based on the selected template and opens in a new window.
Figure 11 Template Preview Window
Saving Presentations
After creating a presentation, you can save it on your computer. Use the Save As command when
you save a presentation for the first time or if you want to save a copy of a presentation in a
different location, with a different file name, or in a different file format. Use the Save command
to save changes to an existing presentation.
To save a new presentation:
1. Click the File tab on the Ribbon, and then click Save As in the left pane. The Save As
page of the Backstage view opens (see Figure 12).
2. Click Computer in the center pane, and then click the Browse button or a recent folder
in the right pane.
Figure 12 Save As Page of the Backstage View
Microsoft PowerPoint 2013 Part 1: Introduction to PowerPoint 9
3. In the Save As dialog box, select a location to save the file, type a name in the File name
box, and then click the Save button.
NOTE: By default, PowerPoint 2013 presentations are saved in the PowerPoint Presentation
format which has the .pptx file extension. To save a presentation in a different file format, click
the Save as type arrow, and select the desired file format from the list.
To save changes to a presentation:
1. Click the File tab on the Ribbon, and then click Save in the left pane. Or, click the Save
button on the Quick Access toolbar.
Closing Presentations
When you finish working on a presentation, you can close the file, but keep the program window
open to work on other files. If the presentation contains any unsaved changes, you will be
prompted to save the file before closing it.
To close a presentation without exiting PowerPoint:
1. Click the File tab on the Ribbon, and then click Close in the left pane.
NOTE: When you close a presentation, PowerPoint bookmarks the slide that you were last working on.
When you reopen the presentation, you can pick up where you left off by clicking the Resume Reading
callout that appears on the right side of the program window (see Figure 13). The callout changes to a
bookmark icon after a few seconds (see Figure 14).
Figure 14 Bookmark Icon
Figure 13 Resume Reading Callout
Opening Presentations
You can open an existing presentation from the Start screen when PowerPoint 2013 starts or
from the Open page of the Backstage view while PowerPoint 2013 is running. The Start screen
and the Open page also display a list of recently used files which you can quickly open by
clicking them. Each presentation opens in its own window, making it easier to work on two
presentations at the same time.
To open a presentation:
1. Click the File tab on the Ribbon, and then click Open in the left pane. The Open page of
the Backstage view opens, displaying a list of recently used files in the right pane.
2. If the file you want is in the Recent Presentations list, click its name to open it.
Otherwise, proceed to step 3.
3. Click Computer in the center pane, and then click the Browse button or a recent folder
in the right pane (see Figure 15).
Microsoft PowerPoint 2013 Part 1: Introduction to PowerPoint 10
Figure 15 Open Page of the Backstage View
4. In the Open dialog box, locate and select the file that you want to open, and then click
the Open button.
Working with Slides
PowerPoint presentations are made up of a series of slides. Each slide can contain text, graphics,
animations, videos, and other information that you want to present to your audience. Before you
begin adding information to slides, you need to know the basics of working with slides.
Selecting Slides
In order to perform any action on a slide, you must first select it. You can select more than one
slide at a time. Selected slides are indicated by an orange border.
To select one slide:
1. In the Thumbnails pane, click the
slide that you want to select (see
Figure 16).
To select multiple consecutive slides:
1. In the Thumbnails pane, click the
first slide, hold down the Shift key,
and then click the last slide that you
want to select.
To select multiple nonconsecutive slides:
1. In the Thumbnails pane, hold down
the Ctrl key, and then click each
slide that you want to select.
Figure 16 Thumbnails Pane
Microsoft PowerPoint 2013 Part 1: Introduction to PowerPoint 11
Adding Slides
Different templates start a presentation with different number of slides. For example, when you
create a blank presentation, it contains one blank slide based on the Title Slide layout. You can
add additional slides as needed.
PowerPoint provides several predefined layouts that you can use to position content and format
slides in a consistent manner. Layouts contain placeholders for text, tables, charts, SmartArt
graphics, pictures, and/or videos, as well as the formatting (such as theme colors, fonts, and
effects) for those objects. When adding a new slide, you should choose a layout that fits your
content. The default layouts are as follows:
Title Slide: Includes placeholders for a title and a subtitle.
Title and Content: Includes placeholders for a title and one content item (such as text, a
table, a chart, a SmartArt graphic, a picture, or a video).
Section Header: Includes placeholders for a title and text.
Two Content: Includes placeholders for a title and two content items.
Comparison: Includes placeholders for a title and two content items, each with a text
heading.
Title Only: Includes a placeholder for only a title.
Blank: Has no placeholders for text or content.
Content with Caption: Includes placeholders for a brief title, text, and one content item.
Picture with Caption: Includes placeholders for a brief title, text, and one picture.
To add a slide:
1. In the Thumbnails pane,
select the slide after which you
want to add a new slide.
2. On the Home tab of the
Ribbon, in the Slides group,
click the arrow on the New
Slide button, and select the
desired layout from the menu
(see Figure 17). A new slide
based on the selected layout is
inserted into the presentation.
NOTE: To quickly add a slide
that uses the same layout as an
existing slide, select the slide, and
then click the New Slide button
.
Figure 17 New Slide Menu
Microsoft PowerPoint 2013 Part 1: Introduction to PowerPoint 12
Changing the Slide Layout
As you create a presentation, you may want to change the layout of an existing slide. When you
change to a different layout, you change the type and/or positioning of the placeholders on the
slide. If the previous placeholders had content in them, that content shifts to a new location on
the slide to reflect the different positioning for that placeholder type.
To change a slides layout:
1. In the Thumbnails pane, select the slide whose layout you want to change.
2. On the Home tab of the Ribbon, in the Slides group, click the Layout button, and select
the desired layout from the menu (see Figure 18).
Figure 18 Layout Menu
Modifying Placeholders
Placeholders are boxes with dotted borders that hold content in its place on a slide layout (see
Figure 19). You can move, resize, and rotate placeholders to meet your needs.
Figure 19 Title Slide with Two Placeholders
Microsoft PowerPoint 2013 Part 1: Introduction to PowerPoint 13
To modify a placeholder:
1. In the Slide pane, click in the placeholder that you want to modify. Sizing handles (small
white squares) appear on the sides and at the corners of the placeholder, and a rotation
handle (curved arrow) appears above the placeholder (Figure 20).
Figure 20 Placeholder with Sizing Handles and a Rotation Handle
2. Do one of the following:
To resize the placeholder, point to one of the sizing handles until the mouse pointer
changes to a two-headed arrow, drag the sizing handle until the placeholder is the
desired size, and then release the mouse button.
To rotate the placeholder, point to the rotation handle until the mouse pointer changes
to a curved arrow, drag the rotation handle until the placeholder is at the desired
angle, and then release the mouse button.
To move the placeholder, point to its border until the mouse pointer changes to a
four-headed arrow, drag the placeholder to the desired location on the slide, and then
release the mouse button.
3. Click outside the placeholder to deselect it.
NOTE: You can reset a slides placeholders to their default settings by clicking the Reset button
in the Slides group on the Home tab of the Ribbon.
Copying and Moving Slides
If you want to add a slide that is similar in content and layout to an existing slide, you can
duplicate the slide. You can also rearrange the slides in a presentation. When you move a slide,
all the slides in the presentation are renumbered accordingly.
To copy or move a slide:
1. In the Thumbnails pane, select the slide that you want to copy or move.
2. On the Home tab of the Ribbon, in the Clipboard group, do one of the following:
To copy the slide, click the Copy button .
To move the slide, click the Cut button .
3. In the Thumbnails pane, select the slide after which you want to paste the copied or cut
slide.
4. On the Home tab of the Ribbon, in the Clipboard group, click the Paste button .
NOTE: You can quickly duplicate a slide by right-clicking it in the Thumbnails pane, and then
clicking Duplicate Slide on the shortcut menu. You can quickly move a slide by dragging it to
the desired location in the Thumbnails pane.
Deleting and Hiding Slides
If a slide is no longer needed, you can delete it from the presentation. You can also hide a slide if
you do not want it to appear in the slide show.
Microsoft PowerPoint 2013 Part 1: Introduction to PowerPoint 14
To delete a slide:
1. In the Thumbnails pane, select the slide that you want to delete.
2. Press the Delete key.
NOTE: You can also delete a slide by right-clicking it in the Thumbnails pane, and then clicking
Delete Slide on the shortcut menu.
To hide a slide:
1. In the Thumbnails pane, select the slide that you want to hide.
2. On the Slide Show tab of the Ribbon, in the Set Up group, click the Hide Slide button
. A gray backslash appears over the slide number, indicating that it is hidden .
NOTE: You can also hide a slide by right-clicking it in the Thumbnails pane, and then clicking
Hide Slide on the shortcut menu. You can unhide a slide by right-clicking the hidden slide, and
then clicking Hide Slide again.
Working with Text
Text is the foundation on which you build a presentation. The first slide in a presentation
typically contains a title and a subtitle. Other slides often start with a title, and then list major
points in a bulleted list.
Entering Text
Most slide layouts include a placeholder for entering text. Text placeholders display prompt text
(such as Click to add title or Click to add text) which you can replace with your own text (see
Figure 21). When you point to a text placeholder, the mouse pointer changes to an I-beam. When
you click in the placeholder, a cursor (blinking vertical line) appears to indicate where the next
character you type will appear. As you enter text, it appears both on the slide and on the slide
thumbnail. PowerPoint automatically starts a new line when text reaches the end of the current
line. Pressing the Enter key starts a new line in the same placeholder.
Figure 21 Title and Content Slide
To enter text:
1. In the Slide pane, click in the placeholder to which you want to add text.
2. Type the desired text.
NOTE: If you type more text than fits in the placeholder, the text is automatically resized to fit on
the slide.
Microsoft PowerPoint 2013 Part 1: Introduction to PowerPoint 15
Selecting Text
In order to edit or format text, you must first select it. Selected text appears highlighted on the
screen (see Figure 22).
To select text:
1. In the Slide pane, click in the placeholder that contains the text you want to select.
2. Do any of the following:
To select a word, double-click it.
To select a bullet point, click its bullet.
To select a block of text, drag over the text, and then release the mouse button. Or,
click at the start of the selection, and then hold down the Shift key and click where
you want the selection to end.
To select all the text in the placeholder, on the Home tab of the Ribbon, in the
Editing group, click the Select button, and then click Select All on the menu (see
Figure 23). Or, press Ctrl+A.
To select the placeholder itself, click its border. The border becomes solid instead of
dashed.
NOTE: Selecting a placeholder automatically selects all the text in the placeholder, although
the text does not appear selected.
Figure 22 Selected Text Figure 23 Select Menu
Editing Text
Most presentations require some editing. After entering text, you may need to go back and make
changes such as enter additional text or revise existing text. PowerPoint makes it easy to edit,
copy, move, and delete text, as well as undo and redo actions.
To edit text:
1. In the Slide pane, click where you want to begin your edits. The cursor appears at the
location that you clicked.
NOTE: You can also move the cursor by pressing the Home, End, or arrow keys.
2. Do any of the following:
Type any additional text.
Press the Delete key to remove text to the right of the cursor, one character at a time.
Press the Backspace key to remove text to the left of the cursor, one character at a
time.
Copying and Moving Text
When editing a presentation, you may want to duplicate text in another location, or you may
want to remove text from its original location and place it in a new location.
Microsoft PowerPoint 2013 Part 1: Introduction to PowerPoint 16
NOTE: Cut or copied text is stored on the
Clipboard, a temporary storage area. You can
access it by clicking the dialog box launcher
in the Clipboard group on the Home tab of the
Ribbon (see Figure 24).
Figure 24 Clipboard Group on the Home Tab of
the Ribbon
To copy or move text:
1. In the Slide pane, select the text that you want to copy or move.
2. On the Home tab of the Ribbon, in the Clipboard group, do one of the following:
To copy text, click the Copy button .
To move text, click the Cut button .
3. Click where you want to paste the copied or cut text.
4. On the Home tab of the Ribbon, in the Clipboard group, click the Paste button .
NOTE: Clicking the arrow on the Paste button displays additional paste options.
Replacing and Deleting Text
When editing a presentation, you can easily replace or delete the text on a slide.
To replace text:
1. In the Slide pane, select the text that you want to replace.
2. Enter the new text.
To delete text:
1. In the Slide pane, select the text that you want to delete.
2. Press the Delete key.
Undoing and Redoing Actions
Whenever you make a mistake, you can easily reverse it with the Undo command. After you
have undone one or more actions, the Redo command becomes available and allows you to
restore the undone actions.
To undo an action:
1. On the Quick Access toolbar, click the Undo button .
NOTE: To undo multiple actions at the same time, click the arrow on the Undo button, and then
click the earliest action you want to undo (see Figure 25). You can undo actions only in the order
in which you performed them. That is, you cannot reverse your fourth previous action without
first reversing the three actions that followed it.
Figure 25 Undo Menu
Microsoft PowerPoint 2013 Part 1: Introduction to PowerPoint 17
To redo an action:
1. On the Quick Access toolbar, click the Redo button .
NOTE: If the Redo command is not available, the Repeat button appears in its place. The
Repeat command allows you to repeat the last action that you performed.
Formatting Text
Although PowerPoints layouts and themes provide preformatted styles for text, you can
manually change the formatting of text to meet your needs. For example, you may want to bold a
word or a phrase to emphasize key points. The Font and Paragraph groups on the Home tab of
the Ribbon contain the most commonly used text formatting commands (see Figure 26 and
Figure 27).
Figure 26 Font Group on the Home Tab of Figure 27 Paragraph Group on the Home Tab of the
the Ribbon Ribbon
Changing the Font
A font is a typeface or a style of lettering. The default font used in a presentation is determined
by the theme that is applied to the presentation. Fonts can make a big difference in the readability
and appeal of a presentation, so choosing the right ones is very important.
To change the font:
1. In the Slide pane, select the text that
you want to format.
2. On the Home tab of the Ribbon, in
the Font group, click the arrow on
the Font box, and select the desired
font from the list (see Figure 28).
Figure 28 Font Menu
Changing the Font Size
Each theme has a specified font size that it uses for headings and body text, with different sizes
typically used for different levels of bulleted lists. The size of the text is just as important as the
font used in a presentation. For example, if the text is too small, the people at the back of a room
may not be able to follow along.
Microsoft PowerPoint 2013 Part 1: Introduction to PowerPoint 18
To change the font size:
1. In the Slide pane, select the text that you want to
format.
2. On the Home tab of the Ribbon, in the Font group,
click the arrow on the Font Size box, and select the
desired font size from the list (see Figure 29). If the
font size you want is not available in the list, click in
the Font Size box, type the desired size, and then
press the Enter key.
NOTE: You can also change the font size by clicking the
Increase Font Size button or Decrease Font Size
Figure 29 Font Size Menu
button in the Font group on the Home tab of the
Ribbon.
Changing the Font Color
Color can be used to emphasize important text in a presentation. When choosing a color, make
sure that there is enough contrast between the text and its background to make the presentation
easier to read.
To change the font color:
1. In the Slide pane, select the text that
you want to format.
2. On the Home tab of the Ribbon, in
the Font group, click the Font Color
button to apply the most recently
used color, or click the arrow on the
Font Color button, and select a
different color from the color palette
(see Figure 30).
Figure 30 Font Color Menu
Applying Font Styles and Effects
You can emphasize text by applying one or more font styles and effects. Font styles are attributes
such as bold and italic; effects are special enhancements such as shadow and strikethrough.
To apply a font style or effect:
1. In the Slide pane, select the text that you want to format.
2. On the Home tab of the Ribbon, in the Font group, do any of the following:
Click the Bold button to make the text bold.
Click the Italic button to italicize the text.
Click the Underline button to underline the text.
Microsoft PowerPoint 2013 Part 1: Introduction to PowerPoint 19
Click the Text Shadow button to add a shadow to the text.
Click the Strikethrough button to draw a line through the text.
NOTE: The Bold, Italic, Underline, Text Shadow, and Strikethrough buttons are toggles.
If you select text to which one of these formats has been applied, and then click the
corresponding button, that format is removed.
Changing the Alignment
You can control the way text lines up within a placeholder by changing its horizontal or vertical
alignment.
To change the alignment of text:
1. In the Slide pane, select the text that you want to format.
2. On the Home tab of the Ribbon, in the Paragraph group,
do one of the following:
Click the Align Left button to align text against
the left edge of the placeholder.
Click the Center button to align text in the
middle of the placeholder.
Click the Align Right button to align text against
the right edge of the placeholder.
Click the Justify button to align text against both
the left and right edges of the placeholder. PowerPoint
Figure 31 Align Text Menu
adds space between words to fill the line.
Click the Align Text button, and then click Top,
Middle, or Bottom to align text at the top, in the
middle, or at the bottom of the placeholder (see Figure
31).
Changing the Line Spacing
You can control how much space appears between lines of text by changing the line spacing.
To change the line spacing of text:
1. In the Slide pane, select the text that you want to
format.
2. On the Home tab of the Ribbon, in the Paragraph
group, click the Line Spacing button, and select the
desired spacing from the menu (see Figure 32).
Figure 32 Line Spacing Menu
Changing the Indentation
Body text on a slide typically contains bulleted text, which you can indent to create levels.
Microsoft PowerPoint 2013 Part 1: Introduction to PowerPoint 20
To change the indentation of text:
1. In the Slide pane, select the text that you want to format.
2. On the Home tab of the Ribbon, in the Paragraph group, click the Increase List Level
button or the Decrease List Level button .
Creating Bulleted and Numbered Lists
Some placeholders automatically format text as a bulleted list. You can also add bullets or
numbers to text manually, as well as change the bullet or number style thats applied to a list.
To add bullets or numbers to text:
1. In the Slide pane, select the text to which you want to add bullets or numbers.
2. On the Home tab of the Ribbon, in the Paragraph group, click the Bullets button
to apply the default bullet style or the Numbering button to apply the default
number style.
NOTE: You can remove bullets or numbers from a list by selecting the text, and then clicking the
Bullets button to remove bullets or the Numbering button to remove numbers.
To change the bullet or number style:
1. In the Slide pane, select the bulleted or numbered list that you want to change.
2. On the Home tab of the Ribbon, in the Paragraph group, click the arrow on the Bullets
or Numbering button, and select the desired style from the menu (see Figure 33 and
Figure 34).
Figure 33 Bullets Menu Figure 34 Numbering Menu
Creating Multiple Columns
You can split text into two or more columns within a placeholder.
Microsoft PowerPoint 2013 Part 1: Introduction to PowerPoint 21
To create multiple columns:
1. In the Slide pane, select the text that
you want to format.
2. On the Home tab of the Ribbon, in
the Paragraph group, click the Add
or Remove Columns button, and
select the desired number of columns
from the menu (see Figure 35).
Figure 35 Add or Remove Columns Menu
Copying Text Formatting
You can copy the formatting of specific text and apply it to other text in the presentation. This
can save you time and effort when multiple formats have been applied to text and you want to
format additional text with all the same formats.
To copy text formatting:
1. In the Slide pane, select the text that has the formatting you want to copy.
2. On the Home tab of the Ribbon, in the Clipboard group, click the Format Painter
button . The mouse pointer changes to a paintbrush with an I-beam.
3. Select the text to which you want to apply the copied formatting.
NOTE: If you want to apply the copied formatting to more than one area, double-click the
Format Painter button instead of just clicking it. This keeps the Format Painter active until you
click the button again to disable it.
Clearing Text Formatting
You can clear all manually applied formatting (such as bold, italic, underline, and color) from
text and return it to its default text style.
To clear text formatting:
1. In the Slide pane, select the text that has formatting you want to clear.
2. On the Home tab of the Ribbon, in the Font group, click the Clear All Formatting
button .
Formatting Presentations
PowerPoint 2013 includes a number of features that can be used to quickly format an entire
presentation. Formatting enhances the appearance of a presentation and makes it more visually
appealing to your intended audience.
Changing the Theme
A theme is a coordinated set of colors, fonts, and effects that gives a consistent look to a
presentation. Each theme offers several variants to choose from. You can easily change the
theme that is applied to a presentation. When you change the theme, the background, text,
graphics, charts, and tables all change to reflect the new theme.
Microsoft PowerPoint 2013 Part 1: Introduction to PowerPoint 22
To change the theme:
1. On the Design tab of the Ribbon, in the Themes group, select the desired theme from the
Themes gallery (see Figure 36).
NOTE: To see additional themes, click the More button in the lower-right corner of the
Themes gallery to expand it.
Figure 36 Themes Group on the Design Tab of the Ribbon
2. To apply a theme variant, on the Design tab of the Ribbon, in the Variants group, select
the desired variant from the Variants gallery (see Figure 37).
Figure 37 Variants Group on the Design Tab of the Ribbon
Changing the Theme Colors and Fonts
Every theme includes a preset color scheme which affects most elements on a slide, including the
background, text, and graphics. In addition, every theme defines two fonts, one for headings and
one for body text. You can quickly change all the colors and text in a presentation by picking a
different color scheme or font set.
To change the theme colors and fonts:
1. On the Design tab of the Ribbon, in the Variants group, click the More button in the
lower-right corner of the Variants gallery (see Figure 37). The Variants menu appears
(see Figure 38).
Figure 38 Variants Menu
2. Do any of the following:
To change the theme colors, point to Colors, and select the desired color scheme
from the menu (see Figure 39).
To change the theme fonts, point to Fonts, and select the desired font set from the
menu (see Figure 40).
Microsoft PowerPoint 2013 Part 1: Introduction to PowerPoint 23
Figure 39 Theme Colors Menu Figure 40 Theme Fonts Menu
Getting Help
You can use the PowerPoint Help system to get assistance on any PowerPoint topic or task.
While some information is installed with PowerPoint 2013 on your computer, most of the
information resides online and is more up to date. You need an Internet connection to access
resources from Office.com.
To get help:
1. Click the Microsoft PowerPoint Help button on the right side of the Title bar. The
PowerPoint Help window opens (see Figure 41).
NOTE: You can also click the Help button in the upper-right corner of an open dialog box
to display help topics related to that dialog box in the PowerPoint Help window.
2. To search for a specific topic, type one or more keywords in the Search box, and then
press the Enter key to display the search results.
3. Click any link to display the corresponding information.
4. To navigate between help topics, click the Back button , Forward button , or
Home button on the toolbar.
5. To print a help topic, click the Print button on the toolbar.
6. To switch between online and offline help, click the Change Help Collection arrow
next to PowerPoint Help at the top of the window, and then click PowerPoint Help
from Office.com or PowerPoint Help from your computer on the menu.
Microsoft PowerPoint 2013 Part 1: Introduction to PowerPoint 24
7. To close the PowerPoint Help window, click the Close button in the upper-right
corner of the window.
Figure 41 PowerPoint Help Window
Exiting PowerPoint
When you finish using PowerPoint 2013, you should exit the program to free up system
resources.
To exit PowerPoint 2013:
1. Click the Close button in the upper-right corner of the program window.
Microsoft PowerPoint 2013 Part 1: Introduction to PowerPoint 25
You might also like
- The Subtle Art of Not Giving a F*ck: A Counterintuitive Approach to Living a Good LifeFrom EverandThe Subtle Art of Not Giving a F*ck: A Counterintuitive Approach to Living a Good LifeRating: 4 out of 5 stars4/5 (5794)
- The Gifts of Imperfection: Let Go of Who You Think You're Supposed to Be and Embrace Who You AreFrom EverandThe Gifts of Imperfection: Let Go of Who You Think You're Supposed to Be and Embrace Who You AreRating: 4 out of 5 stars4/5 (1090)
- Never Split the Difference: Negotiating As If Your Life Depended On ItFrom EverandNever Split the Difference: Negotiating As If Your Life Depended On ItRating: 4.5 out of 5 stars4.5/5 (838)
- Hidden Figures: The American Dream and the Untold Story of the Black Women Mathematicians Who Helped Win the Space RaceFrom EverandHidden Figures: The American Dream and the Untold Story of the Black Women Mathematicians Who Helped Win the Space RaceRating: 4 out of 5 stars4/5 (894)
- Grit: The Power of Passion and PerseveranceFrom EverandGrit: The Power of Passion and PerseveranceRating: 4 out of 5 stars4/5 (587)
- Shoe Dog: A Memoir by the Creator of NikeFrom EverandShoe Dog: A Memoir by the Creator of NikeRating: 4.5 out of 5 stars4.5/5 (537)
- Elon Musk: Tesla, SpaceX, and the Quest for a Fantastic FutureFrom EverandElon Musk: Tesla, SpaceX, and the Quest for a Fantastic FutureRating: 4.5 out of 5 stars4.5/5 (474)
- The Hard Thing About Hard Things: Building a Business When There Are No Easy AnswersFrom EverandThe Hard Thing About Hard Things: Building a Business When There Are No Easy AnswersRating: 4.5 out of 5 stars4.5/5 (344)
- Her Body and Other Parties: StoriesFrom EverandHer Body and Other Parties: StoriesRating: 4 out of 5 stars4/5 (821)
- The Sympathizer: A Novel (Pulitzer Prize for Fiction)From EverandThe Sympathizer: A Novel (Pulitzer Prize for Fiction)Rating: 4.5 out of 5 stars4.5/5 (119)
- The Emperor of All Maladies: A Biography of CancerFrom EverandThe Emperor of All Maladies: A Biography of CancerRating: 4.5 out of 5 stars4.5/5 (271)
- The Little Book of Hygge: Danish Secrets to Happy LivingFrom EverandThe Little Book of Hygge: Danish Secrets to Happy LivingRating: 3.5 out of 5 stars3.5/5 (399)
- The World Is Flat 3.0: A Brief History of the Twenty-first CenturyFrom EverandThe World Is Flat 3.0: A Brief History of the Twenty-first CenturyRating: 3.5 out of 5 stars3.5/5 (2219)
- The Yellow House: A Memoir (2019 National Book Award Winner)From EverandThe Yellow House: A Memoir (2019 National Book Award Winner)Rating: 4 out of 5 stars4/5 (98)
- Devil in the Grove: Thurgood Marshall, the Groveland Boys, and the Dawn of a New AmericaFrom EverandDevil in the Grove: Thurgood Marshall, the Groveland Boys, and the Dawn of a New AmericaRating: 4.5 out of 5 stars4.5/5 (265)
- A Heartbreaking Work Of Staggering Genius: A Memoir Based on a True StoryFrom EverandA Heartbreaking Work Of Staggering Genius: A Memoir Based on a True StoryRating: 3.5 out of 5 stars3.5/5 (231)
- Team of Rivals: The Political Genius of Abraham LincolnFrom EverandTeam of Rivals: The Political Genius of Abraham LincolnRating: 4.5 out of 5 stars4.5/5 (234)
- On Fire: The (Burning) Case for a Green New DealFrom EverandOn Fire: The (Burning) Case for a Green New DealRating: 4 out of 5 stars4/5 (73)
- TLE-ICT-Computer Hardware Servicing Grade 9Document262 pagesTLE-ICT-Computer Hardware Servicing Grade 9Hari Ng Sablay87% (409)
- The Unwinding: An Inner History of the New AmericaFrom EverandThe Unwinding: An Inner History of the New AmericaRating: 4 out of 5 stars4/5 (45)
- TESDA Assessor Accreditation RequirementsDocument10 pagesTESDA Assessor Accreditation RequirementsMaricel LodericoNo ratings yet
- WINDOWS 11 BEGINNERS GUIDE - The Ultimate Manual For Beginners To Master Windows 11 Operating System With Shortcuts, Tips, and Tricks - NodrmDocument99 pagesWINDOWS 11 BEGINNERS GUIDE - The Ultimate Manual For Beginners To Master Windows 11 Operating System With Shortcuts, Tips, and Tricks - NodrmAlberto CendrósNo ratings yet
- History G 77Document7 pagesHistory G 77Maricel LodericoNo ratings yet
- PowerPoint Practice Exercises - 0Document3 pagesPowerPoint Practice Exercises - 0Laxman RaoNo ratings yet
- 1.1 Characteristics of Learners NPB FinalDocument2 pages1.1 Characteristics of Learners NPB FinalMaricel LodericoNo ratings yet
- CGP Module 1Document9 pagesCGP Module 1Lubeth CabatuNo ratings yet
- Als CurriculumDocument28 pagesAls CurriculumMaricel Loderico100% (1)
- 4 Maintain Training FacilitiesDocument176 pages4 Maintain Training Facilitiesapi-196541959No ratings yet
- 07 Competency AssessmentDocument17 pages07 Competency AssessmentgosmileyNo ratings yet
- Excel Class N PLDocument8 pagesExcel Class N PLMaricel LodericoNo ratings yet
- PowerPoint Beginning Practice ActvitiesDocument4 pagesPowerPoint Beginning Practice ActvitiesMaricel LodericoNo ratings yet
- Conduct Competency Assessment 2012Document171 pagesConduct Competency Assessment 2012Arthur Francisco100% (3)
- Basicconceptsofcomputer 120817012750 Phpapp02Document21 pagesBasicconceptsofcomputer 120817012750 Phpapp02Mtende MosesNo ratings yet
- Conduct Competenc y Assessment HandoutsDocument20 pagesConduct Competenc y Assessment HandoutsMaricel LodericoNo ratings yet
- Intro Powerpoint 2Document57 pagesIntro Powerpoint 2Maricel LodericoNo ratings yet
- How to use SUMIF, AVERAGEIF, and COUNTIF functions in ExcelDocument10 pagesHow to use SUMIF, AVERAGEIF, and COUNTIF functions in ExcelMaricel LodericoNo ratings yet
- Wii Operations Manual: Channels and SettingsDocument40 pagesWii Operations Manual: Channels and SettingsMaricel LodericoNo ratings yet
- Basic HTML Tutorial PDFDocument8 pagesBasic HTML Tutorial PDFMaricel LodericoNo ratings yet
- Panduan Power Point 2007Document11 pagesPanduan Power Point 2007Avelino De Leon JrNo ratings yet
- Excel SxercisesDocument8 pagesExcel SxercisesMaricel LodericoNo ratings yet
- 4 Generations of Digital ComputingDocument14 pages4 Generations of Digital ComputingMaricel LodericoNo ratings yet
- Excel BasicsDocument8 pagesExcel BasicsMaricel LodericoNo ratings yet
- 6 HMI Human Machine InteractionDocument17 pages6 HMI Human Machine InteractionSatpal SinghNo ratings yet
- MRB Quality Performance Report - Daily 103015Document10 pagesMRB Quality Performance Report - Daily 103015angel martinezNo ratings yet
- Photoshop Familiarization ToolsDocument8 pagesPhotoshop Familiarization ToolsAmanuel KassaNo ratings yet
- Excel EnvironmentDocument2 pagesExcel EnvironmentPrince HoneyNo ratings yet
- Miro_TF Card smart card system mapDocument12 pagesMiro_TF Card smart card system mapJuan David GonzalezNo ratings yet
- System Manual Navigation 1Document10 pagesSystem Manual Navigation 1Foued MbarkiNo ratings yet
- Scrolling Text Time WasterDocument3 pagesScrolling Text Time WasterLuis RosarioNo ratings yet
- 06 57 TSCDocument8 pages06 57 TSCDung OngNo ratings yet
- Design Pattern & TemplateDocument28 pagesDesign Pattern & TemplateUyen TnpNo ratings yet
- Ga-A320m s2 H Pra Se BasearDocument48 pagesGa-A320m s2 H Pra Se BasearRenattech SilvaNo ratings yet
- Command & Conquer 3 Tiberium Wars ManualDocument31 pagesCommand & Conquer 3 Tiberium Wars ManualJeremy Veno100% (1)
- RonnieDocument2 pagesRonnieBONITA, ILA B.No ratings yet
- General Keyboard Shortcuts:: This Article Describes The Keyboard Shortcuts That Are Available in Windows XPDocument4 pagesGeneral Keyboard Shortcuts:: This Article Describes The Keyboard Shortcuts That Are Available in Windows XPrajapandiyaNo ratings yet
- GUI ShellsDocument1 pageGUI ShellsGokul KrishNo ratings yet
- English: InstructionsDocument11 pagesEnglish: Instructionsfahzad.222No ratings yet
- Using Pelles CDocument1 pageUsing Pelles CsunbeamNo ratings yet
- AMBA AHB Protocol OverviewDocument31 pagesAMBA AHB Protocol Overviewmuhammedayman350No ratings yet
- Change Icon Size in Windows 10Document2 pagesChange Icon Size in Windows 10RahilNo ratings yet
- Abit ZX-G31LM Rev1.4Document28 pagesAbit ZX-G31LM Rev1.4datamarce2016 marceNo ratings yet
- UX Hierarchy of Needs To Be FixedDocument1 pageUX Hierarchy of Needs To Be FixedDave BurkeNo ratings yet
- Eng 1.44inch LCD HAT - Waveshare WikiDocument11 pagesEng 1.44inch LCD HAT - Waveshare Wiki0403DƯƠNG ĐỨC ĐẠMNo ratings yet
- Autocad2010 (Robert Tin Aye)Document517 pagesAutocad2010 (Robert Tin Aye)bestbest0786% (7)
- Practical N0.1 Aim-Using Window Explorer and Other Window ElementsDocument5 pagesPractical N0.1 Aim-Using Window Explorer and Other Window ElementsNitesh VermaNo ratings yet
- VB Dialogue BoxDocument7 pagesVB Dialogue BoxISYAKU KABIRU ALFANo ratings yet
- Iconic SDocument878 pagesIconic SDenisNo ratings yet
- C-Sharp WinForms Input PanelDocument77 pagesC-Sharp WinForms Input PanelronaldmarcelleNo ratings yet
- Weight Converter (GUI) Using TKinterDocument7 pagesWeight Converter (GUI) Using TKinterAmey shringareNo ratings yet
- Access Ribbon ControlsDocument76 pagesAccess Ribbon ControlsismaimudadinNo ratings yet
- Visual Programming - PDFDocument143 pagesVisual Programming - PDFSindhu. SNo ratings yet