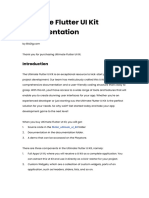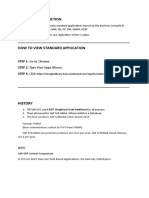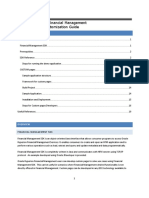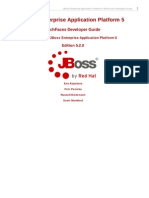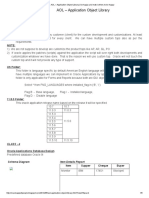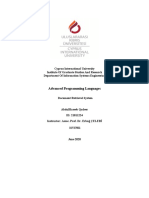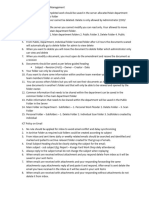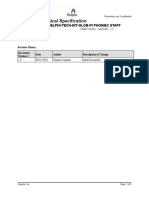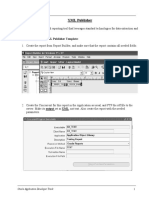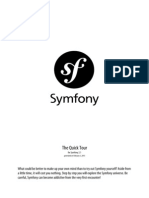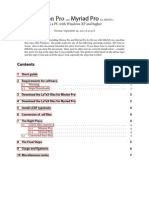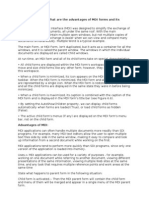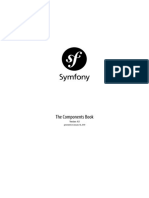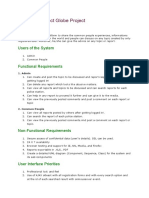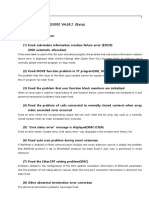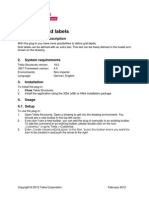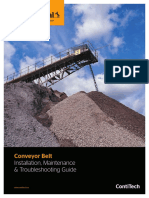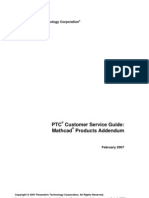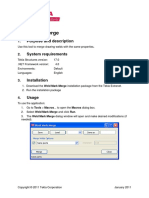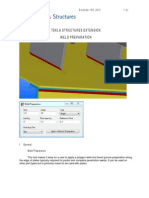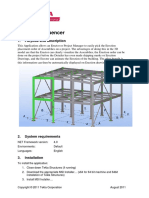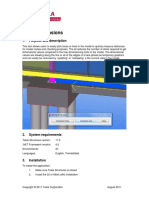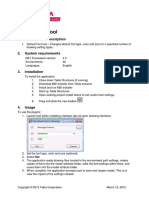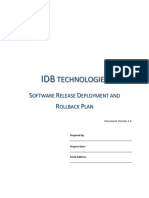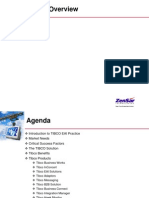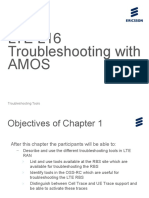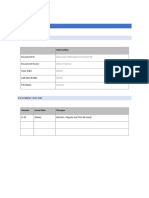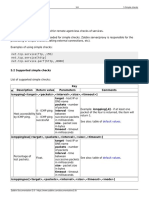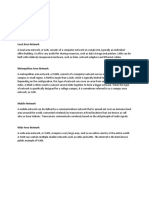Professional Documents
Culture Documents
RFI Manager: 1. Purpose and Description
Uploaded by
Nico InfanteOriginal Title
Copyright
Available Formats
Share this document
Did you find this document useful?
Is this content inappropriate?
Report this DocumentCopyright:
Available Formats
RFI Manager: 1. Purpose and Description
Uploaded by
Nico InfanteCopyright:
Available Formats
RFI Manager
1. Purpose and description
Allows users to Manage Requests for Information (RFI's) and link and view them with the
model.
2. System requirements
.NET Framework version: 4.0
Environments: All
Languages: English, Translatable
3. Installation
To install the application:
1. Make sure Tekla Structures is closed
2. Install the 32 or 64bit (x64) installation
3. Open Tekla Structures and you should see a new toolbar icon which will launch
the tool.
4. You can also launch the tool from the Tools>Macros menu.
4. Usage
To use the application:
After the application is loaded press the new icon in order to create a new RFI.
Fill in the information and the different features such as adding images,
attachments, linking objects, and setting the view.
The storing view location isnt as good in Orthogonal views. It is suggested to
save RFI view locations in perspective view only.
Copyright Tekla Corporation
5. Additional information
This is the individual RFI form where the specific RFI information can be stored.
***If you hover over the icons a tooltip will appear. The majority are self explanatory.
Below is a detailed explanation of some of the icons.***
1. Save - Saves the open RFI
2. Copy - Zips up the RFI and stores it on your clip board. You can then paste
anywhere. An example workflow would be to paste it in an email. These zipped
folders can drag and drop straight into the RFI Manager interface.
3. Print - Creates an HTML file of the RFI and opens in your default HTML viewer.
4. Link Objects - Links the selected objects to the RFI.
5. Highlight - Highlights the RFIs associated objects in the model.
6. Save 3d RFI - Save a IFC file of the RFIs associated objects, which can then be
sent to anyone else working on the project to be imported to their model, if
desired.
7. Insert 3d RFI - Inserts the IFC file into the model.
8. Delete 3d RFI - Deletes the inserted 3d RFI
9. Set View - Stores the view for the RFI
10. Zoom to View - Zooms you to the stored view associated with that RFI.
Copyright Tekla Corporation
This is the main interface to view a summary of every RFI in the project.
***If you hover over the icons a tooltip will appear. The majority are self explanatory.
Below is a detailed explanation of some of the icons.***
1. Change Directory Select the directory where the RFIs are stored. By default
an RFI sub-folder is created in the current project model folder.
2. Refresh Refresh the content in the user interface.
3. New Opens the individual RFI dialog box to create a new RFI.
4. Modify Opens the selected RFIs dialog box for editing.
5. Delete Deletes the selected RFI.
6. Highlight Highlights the objects linked to the selected RFI.
7. RFIs on objects Select objects in the model and click this button to filter the
list for all the RFIs linked to the objects selected in the model. To clear the filter
click on the Refresh button.
8. Filter list Filters the list based off the information entered in the Search function
field
9. Search function Allows user to filter the list based off the text entered in this
field. To clear the filter, removed all text and hit Enter or hit the Refresh button
10. Check for any overdue RFIs Scans all RFIs and compares the RFI due date
with the current Due Date. If the RFI is overdue then the RFI status will
automatically be changed to Overdue.
11. Show Status Colorizes the model based off the selected RFIs to show their
current status. NOTE This also stores the RFI number, status, subject and
date to the UDAs defined in the Options dialog box. Multiple RFIs can be linked
to the same object in the model but only one RFI can be written to the UDAs.
The worst case scenario is used when writing to the UDAs. For example, if 3
RFIs were linked to the same object and one was Overdue, another was Open,
and the last was Closed, the Overdue RFI info would be written to the UDAs. If
there were only 2 RFIs linked to the same object and one was Open and the
other was closed then the Open RFI info would be written to the UDAs.
Copyright Tekla Corporation
12. Print Prints all selected RFIs to an html file and is opened with the default html
viewer (i.e. Internet Explorer,etc.) Each RFI has a hyperlink that can be clicked
and then in individual RFI will be opened in the same html viewer allowing the
user to view the entire RFI information. This file is stored in the directory defined
by the user.
13. Create Report Exports the selected RFI summaries to a .csv file and it
automatically open in the default viewer (i.e. Microsoft Excel). This file is stored
in the directory defined by the user.
14. Copy Creates a zip file of the selected RFIs and places them on the clipboard.
Then can then be easily pasted into an email or another file location. These zip
files can be dragged and dropped into the main RFI interface for ease of use.
15. Publish to FTP Allows user to publish the selected RFIs to a defined FTP site.
Click on the arrow to the right of the icon to set the FTP settings which would
include the ftp site address, username and password.
16. Options Allows user to define the Logo, RFI Template, and Report Template to
be used when generating reports, etc. Also allows user to define where the RFI
Number, Status, Subject and Date UDAs should be written.
17. Send Email - Click this button to package the selected RFIs and send them as
individual emails to the designated recipients. Click the arrow to the right of the
icon to open the Email Settings Dialog box. Here you can define the SMTP Host
and Port if desired. Also, there is an option the user can check to send
notifications up status change to the designated recipients. This can be checked
on or off. There is also an option to include the zipped up Tekla RFI with the
email as well. These emails will send once the RFI Manager is closed.
Copyright Tekla Corporation
You might also like
- Documentation - Ultimate Flutter UI Kit EngDocument24 pagesDocumentation - Ultimate Flutter UI Kit EngHassan SheikhNo ratings yet
- Peoplesoft Integration Broker: "Using Outbound Synchronous Messages"Document4 pagesPeoplesoft Integration Broker: "Using Outbound Synchronous Messages"chakripsNo ratings yet
- PortfolioDocument45 pagesPortfolioAnn Roshanie AppuhamyNo ratings yet
- 2.4c Informix Application Development 4GL LabDocument36 pages2.4c Informix Application Development 4GL LabSai KrishnaNo ratings yet
- Opnet BasicsDocument9 pagesOpnet BasicsDuong Duc HungNo ratings yet
- Fiori NotesDocument17 pagesFiori NotesK RamkumarNo ratings yet
- IosDocument13 pagesIoswilkerNo ratings yet
- Monkey Talk User GuideDocument30 pagesMonkey Talk User GuideJames CarterNo ratings yet
- Oracle Hyperion Financial Management Developer and Customization GuideDocument19 pagesOracle Hyperion Financial Management Developer and Customization GuideAbayneh AssefaNo ratings yet
- OS - Assignment Brief - Spring 22 - 23 - After IVDocument7 pagesOS - Assignment Brief - Spring 22 - 23 - After IVZaina QudahNo ratings yet
- ICS Telecom 4 Reference ManuelDocument47 pagesICS Telecom 4 Reference Manuelmaxidico0% (1)
- Suggested Answer Key Units 910 ITDocument6 pagesSuggested Answer Key Units 910 ITHiếu Nguyễn TrungNo ratings yet
- Areview Remotefilemanagerfor Androidplatformusing FTP4 AndroidDocument6 pagesAreview Remotefilemanagerfor Androidplatformusing FTP4 AndroidMichael T. BelloNo ratings yet
- D Using Peoplesoft Integration BrokerDocument47 pagesD Using Peoplesoft Integration Brokernehajain208369No ratings yet
- JBoss Enterprise Application Platform-5-RichFaces Developer Guide-En-USDocument56 pagesJBoss Enterprise Application Platform-5-RichFaces Developer Guide-En-USSridhar GundavarapuNo ratings yet
- 13th May 2012 AOL - Application Object Library: Class - 4Document5 pages13th May 2012 AOL - Application Object Library: Class - 4RamNo ratings yet
- Symfony 2.1 Quick Tour GuideDocument30 pagesSymfony 2.1 Quick Tour GuideVicky Rahadian FirmansyahNo ratings yet
- Managing Your Delphi Projects v1.3Document36 pagesManaging Your Delphi Projects v1.3lvincent7No ratings yet
- Mobile Application Development Unit Ii Unit II Contents at A GlanceDocument10 pagesMobile Application Development Unit Ii Unit II Contents at A GlanceRahul GudlaNo ratings yet
- Unit - 2 VBDocument53 pagesUnit - 2 VBjeeshu048No ratings yet
- Windows Mobile 5Document4 pagesWindows Mobile 5api-3742856No ratings yet
- Customizations MFSDocument16 pagesCustomizations MFSVijay KishanNo ratings yet
- Steps To Make A XML Report For Oracle EBS R12Document2 pagesSteps To Make A XML Report For Oracle EBS R12hanspaulNo ratings yet
- Getting Started - Java Toolbox IFC2x3/IFC4: Creative Commons Attribution-Non-Commercial-Share Alike 3.0 GermanyDocument14 pagesGetting Started - Java Toolbox IFC2x3/IFC4: Creative Commons Attribution-Non-Commercial-Share Alike 3.0 GermanyaMOR BENGOURICHNo ratings yet
- Manual Jve PackDocument40 pagesManual Jve PackMuh SidikNo ratings yet
- Oracle Apps XML Report BasicDocument27 pagesOracle Apps XML Report BasicS.GIRIDHARANNo ratings yet
- Object Persistence FrameworkDocument168 pagesObject Persistence FrameworkMarceloMoreiraCunhaNo ratings yet
- Mad Part 2 NotesDocument11 pagesMad Part 2 NotesVeeresh NikeeNo ratings yet
- Internet/email: Information Technology Management ServiceDocument28 pagesInternet/email: Information Technology Management ServiceAdelon_Zeta_5128No ratings yet
- Java Report FileDocument11 pagesJava Report Fileabdulhaseeb qadeerNo ratings yet
- Ict PoliciesDocument2 pagesIct PoliciesSuman RoyNo ratings yet
- Oracle 2Document112 pagesOracle 2Duggirala DeepakNo ratings yet
- Release Note SummaryDocument140 pagesRelease Note SummaryCarlos VanegasNo ratings yet
- Technical Specification: Delphi-Tech-Int-Glob-Pi Phoniex StaffDocument6 pagesTechnical Specification: Delphi-Tech-Int-Glob-Pi Phoniex StaffDileep Kumar Naidu RayalaNo ratings yet
- Steps To Create The XML Publisher TemplateDocument8 pagesSteps To Create The XML Publisher Templatejay karandikarNo ratings yet
- Symfony Quick Tour 2.1Document31 pagesSymfony Quick Tour 2.1andrei_caramikNo ratings yet
- Mpro Installation Miktex Windows Machine PDFDocument7 pagesMpro Installation Miktex Windows Machine PDFDian M. GufronNo ratings yet
- Article - Deploying With FDM PDFDocument17 pagesArticle - Deploying With FDM PDFpareshNo ratings yet
- Q41. What Is MDI? What Are The Advantages of MDI Forms and Its Features?Document5 pagesQ41. What Is MDI? What Are The Advantages of MDI Forms and Its Features?Huidrom SharatNo ratings yet
- Technical Questions and Answers: AnswerDocument2 pagesTechnical Questions and Answers: AnswerkarthikkujalaNo ratings yet
- TAKE HOME ASSIGNMENT ICTDocument26 pagesTAKE HOME ASSIGNMENT ICTdanielshaman123No ratings yet
- Fedora 3.0 Tutorial For How Bignerrs in Fedora and LinuxDocument28 pagesFedora 3.0 Tutorial For How Bignerrs in Fedora and LinuxManish KumarNo ratings yet
- Symfony Components 4.0Document69 pagesSymfony Components 4.0Elone Izata SampaioNo ratings yet
- HS 1Document82 pagesHS 1hemang303yadavaNo ratings yet
- Wordepad TheoryfffDocument3 pagesWordepad Theoryfffleninkumar2020No ratings yet
- PS Architecture OverviewDocument78 pagesPS Architecture OverviewAvinash SablaniNo ratings yet
- E Contact ProjectDocument32 pagesE Contact ProjectbhanuchandraNo ratings yet
- Prasad IMP CPI Questions and AnswersDocument4 pagesPrasad IMP CPI Questions and Answerssaikumar bhoppleNo ratings yet
- Precisionid Itf Barcode Fonts User Manual: Updated 2018Document9 pagesPrecisionid Itf Barcode Fonts User Manual: Updated 2018bonifacius dwinantoNo ratings yet
- Why Do People Prefer Using Open Source Software?Document3 pagesWhy Do People Prefer Using Open Source Software?gaurav tiwariNo ratings yet
- 10 Simple Steps To Implement XML Bursting GuideDocument11 pages10 Simple Steps To Implement XML Bursting GuideDrAnand ShankarNo ratings yet
- Oracle Hospitality OPERA IFC8 - Installation GuideDocument25 pagesOracle Hospitality OPERA IFC8 - Installation GuideitsmeNo ratings yet
- PDF Exporter Xpages Custom Control DocumentationDocument12 pagesPDF Exporter Xpages Custom Control DocumentationHikaru KiraNo ratings yet
- Connect Globe Project: Objective/ VisionDocument11 pagesConnect Globe Project: Objective/ VisionHarshitha100% (1)
- Laboratório 7 - Protocolos de Camada de AplicaçãoDocument22 pagesLaboratório 7 - Protocolos de Camada de AplicaçãoFernando SantanaNo ratings yet
- ALiEditor User ManualDocument15 pagesALiEditor User ManualjNo ratings yet
- OPNET Modeller lab booklet: LAN Switching LabDocument101 pagesOPNET Modeller lab booklet: LAN Switching LabKarthik SNo ratings yet
- XG5000 V4.60.1 Release Note SummaryDocument144 pagesXG5000 V4.60.1 Release Note SummaryHASAN LANGGENGNo ratings yet
- Object File Network BinaryDocument6 pagesObject File Network Binarymichael.ferrarisNo ratings yet
- Advanced Grid Labels: 1. Purpose and DescriptionDocument6 pagesAdvanced Grid Labels: 1. Purpose and DescriptionhuyxpkissNo ratings yet
- HW Installation Maintenance Troubleshooting Guide en PDFDocument48 pagesHW Installation Maintenance Troubleshooting Guide en PDFlukky prasetyoNo ratings yet
- HW Installation Maintenance Troubleshooting Guide en PDFDocument48 pagesHW Installation Maintenance Troubleshooting Guide en PDFlukky prasetyoNo ratings yet
- Mathcad 14 Users GuideDocument170 pagesMathcad 14 Users GuideJuicexlx100% (16)
- RFI Manager: 1. Purpose and DescriptionDocument4 pagesRFI Manager: 1. Purpose and DescriptionNico InfanteNo ratings yet
- Nvidia Smi.1. DriverDocument20 pagesNvidia Smi.1. Driverbozza85No ratings yet
- Provides Better Performance Than Conventional Analog Load CellsDocument2 pagesProvides Better Performance Than Conventional Analog Load CellsNico InfanteNo ratings yet
- Mathcad CustomerServiceGuideDocument13 pagesMathcad CustomerServiceGuidenonfacedorkNo ratings yet
- The Right Vehicle Scale Indicator For Any Application: IndicatorsDocument2 pagesThe Right Vehicle Scale Indicator For Any Application: IndicatorsNico InfanteNo ratings yet
- ReadmeDocument8 pagesReadmeMohamed MolhamNo ratings yet
- Pro-E Installation GuideDocument208 pagesPro-E Installation GuideSatheesh SekarNo ratings yet
- Administrator's Guide: Mathcad 14.0 April 2007Document28 pagesAdministrator's Guide: Mathcad 14.0 April 2007Sumaira KhanNo ratings yet
- Install GuideDocument122 pagesInstall GuideJulio Miguel CTNo ratings yet
- Ts en 287-1 Kaynakçilarin Yeterli̇li̇k Sinavi - Ergi̇tme Kaynaği - Bölüm 1 Çeli̇klerDocument22 pagesTs en 287-1 Kaynakçilarin Yeterli̇li̇k Sinavi - Ergi̇tme Kaynaği - Bölüm 1 Çeli̇klerkasa89No ratings yet
- Reference Model Scale TeklaDocument3 pagesReference Model Scale TeklaNico InfanteNo ratings yet
- Match Lines: 1. Purpose and DescriptionDocument3 pagesMatch Lines: 1. Purpose and DescriptionNico InfanteNo ratings yet
- Weld Mark Merge: Purpose and DescriptionDocument3 pagesWeld Mark Merge: Purpose and DescriptionNico InfanteNo ratings yet
- Weld Path Drawing: 1. Purpose and DescriptionDocument8 pagesWeld Path Drawing: 1. Purpose and DescriptionNico InfanteNo ratings yet
- Mesh Cutting List: 1. Purpose and DescriptionDocument6 pagesMesh Cutting List: 1. Purpose and DescriptionNico InfanteNo ratings yet
- Work Plane ManagerDocument3 pagesWork Plane ManagerCraciun PaulNo ratings yet
- Erection Drawing: 1. Purpose and DescriptionDocument3 pagesErection Drawing: 1. Purpose and DescriptionNico InfanteNo ratings yet
- Tekla Structures Extension for Easy Weld PreparationDocument4 pagesTekla Structures Extension for Easy Weld PreparationHelier Valdivia GuardiaNo ratings yet
- Tekla Erection SequencerDocument8 pagesTekla Erection SequencerNico InfanteNo ratings yet
- Model Dimensions: 1. Purpose and DescriptionDocument2 pagesModel Dimensions: 1. Purpose and DescriptionNico InfanteNo ratings yet
- Fabrication Process Organizer: 1. Purpose and DescriptionDocument3 pagesFabrication Process Organizer: 1. Purpose and DescriptionNico InfanteNo ratings yet
- Default Font Tool HelpDocument2 pagesDefault Font Tool HelpNico InfanteNo ratings yet
- Grid Layout Tool: 1. Purpose and DescriptionDocument5 pagesGrid Layout Tool: 1. Purpose and DescriptionNico InfanteNo ratings yet
- Component Variables Tool: 1. Purpose and DescriptionDocument5 pagesComponent Variables Tool: 1. Purpose and DescriptionNico InfanteNo ratings yet
- Detail Manager (Draft) : 1. Purpose and DescriptionDocument11 pagesDetail Manager (Draft) : 1. Purpose and DescriptionhuyxpkissNo ratings yet
- Comment Tool: 1. Purpose and DescriptionDocument17 pagesComment Tool: 1. Purpose and DescriptionNico InfanteNo ratings yet
- Roll Back PlanDocument8 pagesRoll Back Planharish ragav100% (1)
- Linux Command Quick ReferenceDocument2 pagesLinux Command Quick Referencenomaddarcy100% (9)
- PORT NUMBERS AND THEIR ASSIGNED SERVICESDocument286 pagesPORT NUMBERS AND THEIR ASSIGNED SERVICESJCesar Cusi AlvaradoNo ratings yet
- Session 1Document21 pagesSession 1Pandiaraj RajNo ratings yet
- TIBCO OverviewDocument41 pagesTIBCO Overviewarunbharadwaj100% (1)
- SRX550 UpgradeDocument7 pagesSRX550 UpgradePritam MapareNo ratings yet
- Tcp-Ip ModelDocument3 pagesTcp-Ip ModelTaimoor ZubairNo ratings yet
- LTE L16 Troubleshooting With AMOSDocument43 pagesLTE L16 Troubleshooting With AMOSJohn P. GibsonNo ratings yet
- Garmin Fenix 5 5s 5x Plus Manual PDFDocument48 pagesGarmin Fenix 5 5s 5x Plus Manual PDFPhần Mềm Khởi NghiệpNo ratings yet
- Scan Station 730 EX Plus Brochure - IndiaDocument4 pagesScan Station 730 EX Plus Brochure - IndiaSandyNo ratings yet
- CCNA CommandsDocument12 pagesCCNA CommandsPedro D'ouro TjNo ratings yet
- Project CharterDocument26 pagesProject CharterGladwin PaulNo ratings yet
- 20 Linux Server Hardening Security TipsDocument25 pages20 Linux Server Hardening Security TipsIla IlanNo ratings yet
- RCurl DocumentationDocument63 pagesRCurl DocumentationNimishNo ratings yet
- Programming Skills For Data Science, With RDocument399 pagesProgramming Skills For Data Science, With Rgiriraj67% (3)
- Lecture 2 - Connecting and Communicating OnlineDocument44 pagesLecture 2 - Connecting and Communicating OnlinePaige PHNo ratings yet
- YUM Server Client ConfigurationDocument20 pagesYUM Server Client ConfigurationprasadNo ratings yet
- Edi Inventory Feed DocumentationDocument24 pagesEdi Inventory Feed DocumentationVamsi VellankiNo ratings yet
- A Project Report On "Blood Bank Management System"Document35 pagesA Project Report On "Blood Bank Management System"veereshkp68No ratings yet
- Network Programming in JavaDocument56 pagesNetwork Programming in Javasakthiimurugan2009No ratings yet
- Siemens SIMATIC Step 7 ProgrammerDocument71 pagesSiemens SIMATIC Step 7 Programmeranon_297926023100% (3)
- Best Practices Forti OS 5.2Document37 pagesBest Practices Forti OS 5.2xhagixNo ratings yet
- Deploy RIAT Probe GuideDocument69 pagesDeploy RIAT Probe GuideJuan Carlos PabonNo ratings yet
- Manual de Monitoreo Linux ZabbixDocument4 pagesManual de Monitoreo Linux ZabbixJuan CarlosNo ratings yet
- Connect Plus Troubleshooting Guide V 3.1Document21 pagesConnect Plus Troubleshooting Guide V 3.1zuzka kopecka100% (1)
- CH 1 Web Programming Fundamentals - V1Document74 pagesCH 1 Web Programming Fundamentals - V1Mohammad Zaid AnsariNo ratings yet
- Glossary: Types of NetworksDocument9 pagesGlossary: Types of Networksstar gyalNo ratings yet
- What Is Difference Between TELNET and FTPDocument1 pageWhat Is Difference Between TELNET and FTPrcbhavsar4402No ratings yet
- TCP and UDP port numbers guideDocument355 pagesTCP and UDP port numbers guidegunadatt settipalliNo ratings yet
- List of TCP and UDP Port NumbersDocument27 pagesList of TCP and UDP Port Numbersscribd_bharatNo ratings yet