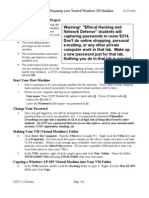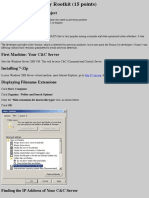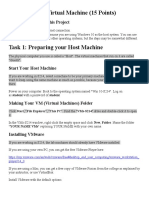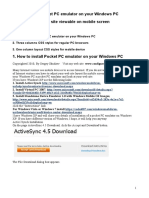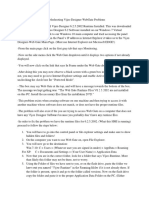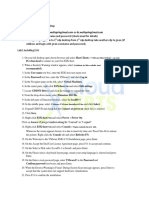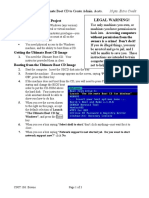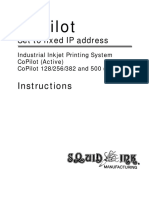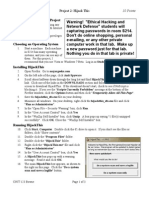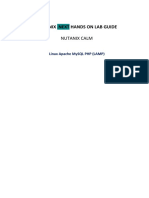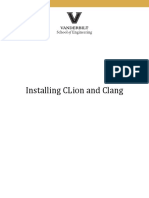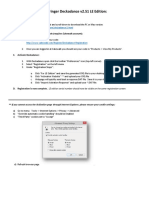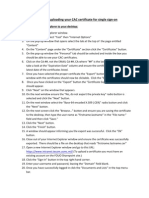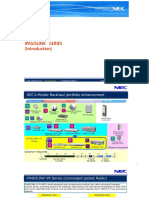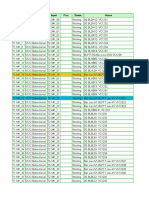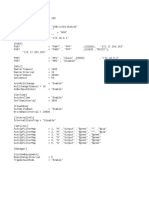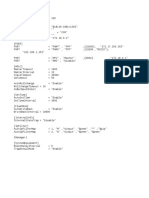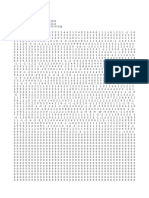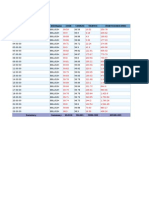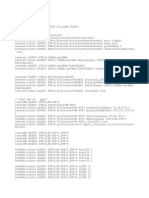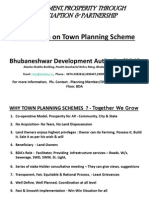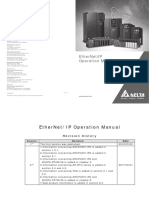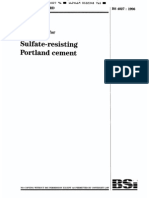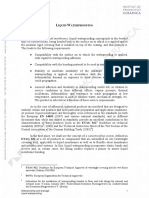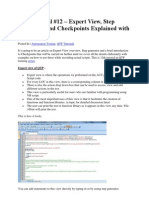Professional Documents
Culture Documents
Installing Cain and Abel: Project X5: Sniffing Cleartext Passwords With Cain
Uploaded by
hsicuong0 ratings0% found this document useful (0 votes)
11 views3 pagesOriginal Title
pX05_SniffingPW-Cain_ch3.doc
Copyright
© © All Rights Reserved
Available Formats
DOC, PDF, TXT or read online from Scribd
Share this document
Did you find this document useful?
Is this content inappropriate?
Report this DocumentCopyright:
© All Rights Reserved
Available Formats
Download as DOC, PDF, TXT or read online from Scribd
0 ratings0% found this document useful (0 votes)
11 views3 pagesInstalling Cain and Abel: Project X5: Sniffing Cleartext Passwords With Cain
Uploaded by
hsicuongCopyright:
© All Rights Reserved
Available Formats
Download as DOC, PDF, TXT or read online from Scribd
You are on page 1of 3
Project X5: Sniffing Cleartext Passwords with Cain 10 pts.
Installing Cain and Abel
1. Use a Virtual Windows XP machine.
2. Open a Web browser. Go to http://www.oxid.it/cain.html
3. Download Cain & Abel for Windows XP, install it. It will also install WinPCap.
Sniffing for Passwords
4. Double-click the Cain icon on the desktop to launch Cain.
5. From the top menu, click Configure.
6. In the upper left of the Cain window, click the Start/Stop Sniffer button (the
second button from the left), as shown to the right on this page.
7. At the top of the screen, click the Sniffer tab. Click the Passwords tab at the
bottom.
Logging in to a Simple HTTP Login Form
8. Open Firefox and go to:
tinyurl.com/fakelogin
9. Type in a fake name and password. Click the
Submit Query button.
10. When a box pops up asking whether you want
Firefox to remember this password, click Not
now. After a few seconds, you will see a message
saying OK, Login approved.
11. In Cain, in the left pane, click HTTP. You should
see the captured password, as shown below.
CNIT 123 Bowne Page 1
Project X5: Sniffing Cleartext Passwords with Cain 10 pts.
Logging in to a CCSF's Email
12. In Firefox, go to:
hills.ccsf.edu/mail
13. Type in a fake name and password, as shown
to the right on this page. Click the Login
button.
14. When a box pops up asking whether you want
Firefox to remember this password, click Not
now. After a few seconds, you will see a
message saying "ERROR Unknown user
or password incorrect".
15. Look at the Cain windowit did not capture
this password.
Adjusting Cain's HTTP Settings
16. Is the SquirrelMail login secure? The URL doesn't show HTTPS, so it's probably not encrypted.
Let's examine how Cain's password sniffer works.
17. From the Cain menu bar, click
Configure. In the "Configuration
Dialog" box, click the "Filters and
ports" tab. The HTTP sniffer
looks only on ports 20, 3128, and
8080, as shown to the right on this
page. But you can see from the
URL of the SquirrelMail page that
it operates on port 9999.
18. In the "Configuration Dialog" box, on the
"Filters and ports" tab, right-click
"80,3128,8080" in the list of TCP ports for the
HTTP protocol. In the context menu, click
"Change TCP Ports".
19. In the "HTTP / ProxyHTTP (TCP)" box,
change the ports listed to 80,3128,8080,9999
and then click OK.
20. You should now see 9999 included in the list
of ports, as shown to the right on this page.
21. In the "Configuration Dialog" box, click OK.
CNIT 123 Bowne Page 2
Project X5: Sniffing Cleartext Passwords with Cain 10 pts.
Logging in to a CCSF's Email
22. In Firefox, go to:
hills.ccsf.edu/mail
23. Type in a fake name and password, as shown to the right on this page. Click the Login button.
24. When a box pops up asking whether you want Firefox to remember this password, click Not
now. After a few seconds, you will see a message saying "ERROR Unknown user or
password incorrect".
25. Look at the Cain windowyou should see the captured password, as shown below.
Saving the Screen Image
26. Click outside the virtual machine to make its title bar dim. Press the PrntScn key to copy whole
screen to the clipboard in the host Windows XP machine. Open Paint and paste in the image.
Save it as a JPEG, with the filename Your Name Proj X5.
Turning in your Project
27. Email the JPEG image to me as an attachment. Send the message to cnit.123@gmail.com with
a subject line of Proj X5 From Your Name. Send a Cc to yourself.
Last modified 12-30-08
CNIT 123 Bowne Page 3
You might also like
- What You Need For This Project: Project 2X: Setting Up A Voip NetworkDocument5 pagesWhat You Need For This Project: Project 2X: Setting Up A Voip NetworkMary PadiosNo ratings yet
- 123 Projects For 124 Sum 09Document192 pages123 Projects For 124 Sum 09andrewiles88No ratings yet
- Exploring VMware Networking: IP Address Changes Between Bridged and NAT ModesDocument4 pagesExploring VMware Networking: IP Address Changes Between Bridged and NAT ModesMary PadiosNo ratings yet
- What You Need For This ProjectDocument14 pagesWhat You Need For This ProjectJonathan JaegerNo ratings yet
- INetsim SetupDocument13 pagesINetsim SetupNguyen HoangNo ratings yet
- pX3 BIOS PWDocument4 pagespX3 BIOS PWNguyễn Thành Đạt (Nguyễn Thành Đạt)No ratings yet
- LAB 15 B - Poison Ivy RootkitDocument9 pagesLAB 15 B - Poison Ivy Rootkit1.Huỳnh Ngọc Thiên AnNo ratings yet
- 124 Projects Sum 09Document133 pages124 Projects Sum 09andrewiles88No ratings yet
- Project 1 - Kali Virtual MachineDocument9 pagesProject 1 - Kali Virtual MachinecoderNo ratings yet
- CSS Template For WebDocument27 pagesCSS Template For WebSergey SkudaevNo ratings yet
- Footprinting - Putri Erawaty Bakara - N.Priskila Napitupulu - Yanada Sari BR SitumorangDocument50 pagesFootprinting - Putri Erawaty Bakara - N.Priskila Napitupulu - Yanada Sari BR SitumorangYanada Sari SitumorangNo ratings yet
- BROWSE FREE ON YOUR PC WITH GLO MODEM USING PROXY SETTINGSDocument5 pagesBROWSE FREE ON YOUR PC WITH GLO MODEM USING PROXY SETTINGSOlyday Abd-koodooz RajeeNo ratings yet
- Configure ZeroShell WPA Enterprise Step-by-Step GuideDocument16 pagesConfigure ZeroShell WPA Enterprise Step-by-Step GuidezachwormsNo ratings yet
- Lab 2Document8 pagesLab 2test2016No ratings yet
- What You Need For This Project: Project 3: Using Wireshark To View HTTP Requests and Responses 15 PointsDocument6 pagesWhat You Need For This Project: Project 3: Using Wireshark To View HTTP Requests and Responses 15 PointsMary PadiosNo ratings yet
- Manual OpenCADocument6 pagesManual OpenCAsolovinooneNo ratings yet
- How To Earn Ipv6 Certifications (On Windows, Part 1)Document30 pagesHow To Earn Ipv6 Certifications (On Windows, Part 1)Mirza RizkyNo ratings yet
- Lab-Proj.08 BIOS PWDocument4 pagesLab-Proj.08 BIOS PWKasumii - カスミイNo ratings yet
- Troubleshooting Vijeo Designer WebGate ProblemsDocument4 pagesTroubleshooting Vijeo Designer WebGate ProblemsRichard LambNo ratings yet
- Lab 1 - 6Document10 pagesLab 1 - 6Harsh RoyNo ratings yet
- Networking Windows 10 and SyntecV2Document10 pagesNetworking Windows 10 and SyntecV2MaurizioNo ratings yet
- Launch EC2 Instance and Configure Security GroupDocument7 pagesLaunch EC2 Instance and Configure Security Group113SOURYADIPTA DASNo ratings yet
- 01 - Create A Virtual Machine Using Azure PortalDocument11 pages01 - Create A Virtual Machine Using Azure PortalAnupam MalikNo ratings yet
- CSC315-Accessing The Linux Console PDFDocument4 pagesCSC315-Accessing The Linux Console PDFHikage23No ratings yet
- p05 FTK Capture RegistryDocument6 pagesp05 FTK Capture RegistryAlan NungarayNo ratings yet
- SilenceIsDefeat SSH TunnelingDocument7 pagesSilenceIsDefeat SSH TunnelingbytesaugerNo ratings yet
- License Key InfoDocument9 pagesLicense Key InfoedelapolloNo ratings yet
- Lab4 FRS301 IA1406 Se150582 NGUYENVIETQUANGVUDocument24 pagesLab4 FRS301 IA1406 Se150582 NGUYENVIETQUANGVUNguyen Viet Quang Vu (K15 HCM)No ratings yet
- What You Need For This Project: Legal Warning!Document3 pagesWhat You Need For This Project: Legal Warning!Mary PadiosNo ratings yet
- Copilot: InstructionsDocument12 pagesCopilot: Instructions채상욱No ratings yet
- How To Configure Mail Proxy Settings in Outlook Express For GmailDocument34 pagesHow To Configure Mail Proxy Settings in Outlook Express For GmailSuman RoyNo ratings yet
- Ethical Hacking SyllabusDocument8 pagesEthical Hacking SyllabusAravind RavellaNo ratings yet
- p02 HijackThisDocument3 pagesp02 HijackThispmullapudishaNo ratings yet
- How to install EMUBOX CCcam on WindowsDocument11 pagesHow to install EMUBOX CCcam on WindowsexxytecNo ratings yet
- Nutanix .Next Hands On Lab GuideDocument20 pagesNutanix .Next Hands On Lab GuideTrifelonNo ratings yet
- Walkthrough 1888 2Document30 pagesWalkthrough 1888 2Ayoub AmellalnNo ratings yet
- Buzz Touch Server TutorialDocument10 pagesBuzz Touch Server TutorialIskandar Al MalikNo ratings yet
- WebEx 29 Training GuideDocument42 pagesWebEx 29 Training GuideRaphael DiógenesNo ratings yet
- Configuring and Maintaining Network Security: This Lab Contains The Following Exercises and ActivitiesDocument9 pagesConfiguring and Maintaining Network Security: This Lab Contains The Following Exercises and ActivitiesMD4733566No ratings yet
- WAF01 Barracuda Web Application Firewall - Foundation - Lab GuideDocument19 pagesWAF01 Barracuda Web Application Firewall - Foundation - Lab GuideneoaltNo ratings yet
- VPN Window8 GuideDocument7 pagesVPN Window8 GuideMuhammad AfzalNo ratings yet
- VPN Window8 GuideDocument7 pagesVPN Window8 GuideNouman ShafiqueNo ratings yet
- Configuring Windows XP RouterDocument3 pagesConfiguring Windows XP RouterAnonymous F4YGUk9fNo ratings yet
- Bitgen TutorialDocument4 pagesBitgen TutorialАркадий Гаф100% (1)
- Port Knocking Project on BackTrack LinuxDocument11 pagesPort Knocking Project on BackTrack LinuxErhadNo ratings yet
- Installing CLion and ClangDocument8 pagesInstalling CLion and Clangosa photoNo ratings yet
- Maxis Home FibreDocument2 pagesMaxis Home FibreifzaeNo ratings yet
- Creating PHP and MySQL Website With WebMatrixDocument12 pagesCreating PHP and MySQL Website With WebMatrixDnD Sandy RaNo ratings yet
- Behringer Voucher - Deckadance LE EditionDocument1 pageBehringer Voucher - Deckadance LE EditionPT BIMAERA SURYA PUTRANo ratings yet
- The Complete HackPackDocument18 pagesThe Complete HackPackrkiran_2550% (2)
- How To Set Up Scan To Folder On Windows 10Document7 pagesHow To Set Up Scan To Folder On Windows 10NhialNo ratings yet
- Open: A. If Site Looks Like Below, Go To Step 3Document19 pagesOpen: A. If Site Looks Like Below, Go To Step 3RichardNo ratings yet
- AnyConnect Was Not Able To Establish A Connection To The Specified Secure GatewayDocument4 pagesAnyConnect Was Not Able To Establish A Connection To The Specified Secure GatewaychandarguptaNo ratings yet
- How To Install The Microsoft Loopback Adapter in Windows XP: Manual InstallationDocument5 pagesHow To Install The Microsoft Loopback Adapter in Windows XP: Manual InstallationramkahaniNo ratings yet
- War Bot Net Tu TDocument3 pagesWar Bot Net Tu TESPELHO MÁGICONo ratings yet
- Certificate Exporting and UploadingDocument2 pagesCertificate Exporting and UploadingbmhicksNo ratings yet
- Configuring Microstation V8I For Poweroffice 12 On Windows 7Document8 pagesConfiguring Microstation V8I For Poweroffice 12 On Windows 7Greg MavhungaNo ratings yet
- My Website At Last! The Essential Guidebook To Basic Web Design Unleashing Your Creativity At No CostsFrom EverandMy Website At Last! The Essential Guidebook To Basic Web Design Unleashing Your Creativity At No CostsNo ratings yet
- CV Xin Off Tram Thay Cot Anten, Di Doi Tram PDFDocument2 pagesCV Xin Off Tram Thay Cot Anten, Di Doi Tram PDFhsicuongNo ratings yet
- Cong Van Xin Thay Trụ, Cty Mai Trần IiDocument1 pageCong Van Xin Thay Trụ, Cty Mai Trần IihsicuongNo ratings yet
- CV 1112 DD-QT Thay Cot AntenDocument1 pageCV 1112 DD-QT Thay Cot AntenhsicuongNo ratings yet
- Siu KGHD08Document3 pagesSiu KGHD08hsicuongNo ratings yet
- 1 - Giới Thiệu Ipasolink VRDocument49 pages1 - Giới Thiệu Ipasolink VRhsicuongNo ratings yet
- CV - Thay Cot Xa Xia, Thay Cap, Phu Kien 4 Tram - 05.11.2020 PDFDocument2 pagesCV - Thay Cot Xa Xia, Thay Cap, Phu Kien 4 Tram - 05.11.2020 PDFhsicuongNo ratings yet
- BGP - Lab ManualDocument52 pagesBGP - Lab ManualhsicuongNo ratings yet
- Trib 7 BL5Document27 pagesTrib 7 BL5hsicuongNo ratings yet
- Interleaved (Sagem, Zte) by Order or Sequential (Ericsson, Huawei)Document2 pagesInterleaved (Sagem, Zte) by Order or Sequential (Ericsson, Huawei)hsicuongNo ratings yet
- Output Input Prot. Status Name VCN TypeDocument11 pagesOutput Input Prot. Status Name VCN TypehsicuongNo ratings yet
- READMEDocument4 pagesREADMEhsicuongNo ratings yet
- Ping Test Log 01071448Document18 pagesPing Test Log 01071448hsicuongNo ratings yet
- Rastert N08e1051Document2 pagesRastert N08e1051hsicuongNo ratings yet
- Query Packet Loss 20161018153250Document214 pagesQuery Packet Loss 20161018153250hsicuongNo ratings yet
- SystemDocument1 pageSystemhsicuongNo ratings yet
- Hosts UmbrellaDocument1 pageHosts UmbrellaFabsor SoralNo ratings yet
- SystemDocument1 pageSystemhsicuongNo ratings yet
- Query Packet Loss 20161018153250Document86 pagesQuery Packet Loss 20161018153250hsicuongNo ratings yet
- Rastert N08e1051Document5,284 pagesRastert N08e1051hsicuongNo ratings yet
- FibeAir IP-20C S E C8.5.5 User Manual Rev I PDFDocument645 pagesFibeAir IP-20C S E C8.5.5 User Manual Rev I PDFErickCondeNo ratings yet
- Query Packet Loss 20161018153250Document86 pagesQuery Packet Loss 20161018153250hsicuongNo ratings yet
- Rastert N08e1051Document5,284 pagesRastert N08e1051hsicuongNo ratings yet
- Rastert N08e1051Document5,284 pagesRastert N08e1051hsicuongNo ratings yet
- Hosts UmbrellaDocument1 pageHosts UmbrellaFabsor SoralNo ratings yet
- Appendix F: Regarding TCP, Udp Used by PNMSJ ServerDocument1 pageAppendix F: Regarding TCP, Udp Used by PNMSJ ServerhsicuongNo ratings yet
- Ia Log OutDocument1 pageIa Log OuthsicuongNo ratings yet
- Query Packet Loss 20161018153250Document86 pagesQuery Packet Loss 20161018153250hsicuongNo ratings yet
- Số Liệu Theo Giờ Bblu02H: Thời Gian Bscname Cssr Cssr2G Traffic Trafficdata (Mb)Document4 pagesSố Liệu Theo Giờ Bblu02H: Thời Gian Bscname Cssr Cssr2G Traffic Trafficdata (Mb)hsicuongNo ratings yet
- BLGR01 NodeB EditDocument2 pagesBLGR01 NodeB EdithsicuongNo ratings yet
- Manali PAMAS ReviewDocument25 pagesManali PAMAS ReviewManali PatnaikNo ratings yet
- JUNE NEW DU's and STOCKS INVENTORY TEMPLATEDocument95 pagesJUNE NEW DU's and STOCKS INVENTORY TEMPLATECarl DominiqueNo ratings yet
- Introduction to XHTML Syntax and StructureDocument17 pagesIntroduction to XHTML Syntax and StructureSofea KhalidNo ratings yet
- As 1554 CommentaryDocument11 pagesAs 1554 Commentarymehul20110% (1)
- JJ Sietas Workinstructions For OffshoreDocument12 pagesJJ Sietas Workinstructions For OffshoreDimitris NikouNo ratings yet
- Why Town Planning Schemes PDFDocument12 pagesWhy Town Planning Schemes PDFSahoo SashibhusanaNo ratings yet
- ICT Officer (Infra) Profile: Various Locations Grade: Junior (P2) and Mid (P3) Level PositionsDocument2 pagesICT Officer (Infra) Profile: Various Locations Grade: Junior (P2) and Mid (P3) Level Positionsسعيد نورحوسين اخمدNo ratings yet
- Titanium Gr. 2 Pipe Schedule and WeightsDocument2 pagesTitanium Gr. 2 Pipe Schedule and WeightsKiran Kumar KondapalliNo ratings yet
- Metric Units PDFDocument10 pagesMetric Units PDFL'arc WillNo ratings yet
- Maytag Dryer Installation ManualDocument6 pagesMaytag Dryer Installation ManualRob HilliardNo ratings yet
- Mortuary FreezerDocument4 pagesMortuary FreezerVer BautistaNo ratings yet
- H12-711 huawei exam questionsDocument28 pagesH12-711 huawei exam questionsdeltakio@gmail.comNo ratings yet
- SteelDocument6 pagesSteelPaklong AzhamNo ratings yet
- MACHINESERIALDocument92 pagesMACHINESERIALIH MedranoNo ratings yet
- DELTA IA-PLC EtherNet-IP OP EN 20170331 PDFDocument128 pagesDELTA IA-PLC EtherNet-IP OP EN 20170331 PDFLuis MilanNo ratings yet
- FM SPECIALIST Proposal 2022 - USMDocument11 pagesFM SPECIALIST Proposal 2022 - USMhamzahNo ratings yet
- ManualDocument6 pagesManualmiyNo ratings yet
- Toshiba FAB EMMC-1511507Document3 pagesToshiba FAB EMMC-1511507Wagner WagrilloNo ratings yet
- BS 4027-1996Document17 pagesBS 4027-1996deapakNo ratings yet
- MECHANICAL SYSTEM DESIGN GUIDELINESDocument117 pagesMECHANICAL SYSTEM DESIGN GUIDELINESjames_chan2178No ratings yet
- Packet TracerDocument1 pagePacket TracerSynchroNo ratings yet
- 700 Series AC Dielectric Test SetsDocument7 pages700 Series AC Dielectric Test SetsKhoilnNo ratings yet
- WWW Ajoysingha InfoDocument9 pagesWWW Ajoysingha InfoSorin CristianNo ratings yet
- SAP R/3 Forecasting Module GuideDocument34 pagesSAP R/3 Forecasting Module GuideAjitabh SinghNo ratings yet
- Colchester Dominion Lathe-ManualDocument35 pagesColchester Dominion Lathe-ManualTony FitzgeraldNo ratings yet
- Behn MeyerDocument4 pagesBehn MeyerSomnath Mangaraj0% (1)
- Liquid WaterproofingDocument9 pagesLiquid Waterproofingjuli_radNo ratings yet
- Tutorial #12 - Expert View, Step Generator and CheckpointsDocument8 pagesTutorial #12 - Expert View, Step Generator and Checkpointsmanu2020No ratings yet
- SGXVPN OvpnDocument4 pagesSGXVPN OvpnLuqi LuqiNo ratings yet