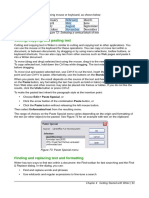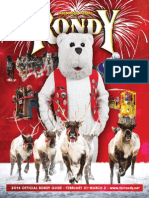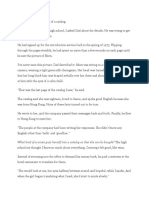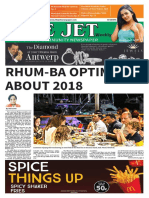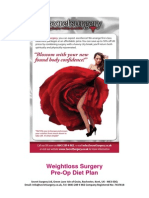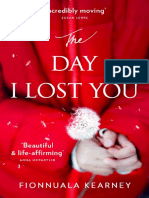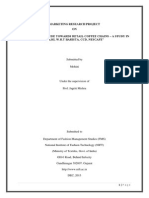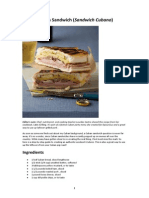Professional Documents
Culture Documents
LibreOffice Guide 13
Uploaded by
Neuer FamilyCopyright
Available Formats
Share this document
Did you find this document useful?
Is this content inappropriate?
Report this DocumentCopyright:
Available Formats
LibreOffice Guide 13
Uploaded by
Neuer FamilyCopyright:
Available Formats
Note
It is possible to create a relationship between two tables that is based upon more than
one pair of fields. How to do that and why is discussed in the Base Guide.
Caution
When selecting a pair of fields from two tables to use as a relationship, they have to
have the same field type. That is why we used the Date field from both tables: both
their field types are Date[DATE].
Whether a single pair of fields from two tables are chosen as the relationship, or two or
more pairs are chosen, certain requirements must be met for the form to work.
One of the fields from the main form must be the Primary key for its table. (Date
would have to be used.)
No field from the subform can be the Primary key for its table. (FuelID cannot be
used.)
Each pair of joined fields must have the same file type.
Step 5: Arrange controls
A control in a form consists of two parts: label and field. This step in creating the form determines
where a controls label and field are placed relative to each other. The four choices from left to right
are Columnar left, ColumnarLabels on top, As Data Sheet, and In Blocks - Labels Above.
1) Arrangement of the main form: Click the second icon (ColumnarLabels on top). The
labels will be placed above their field.
2) Arrangement of the sub form: Click the third icon (As Data Sheet). (The labels are column
headings and the field entries are in spreadsheet format.) Click Next.
Figure 226: Arrange controls
Step 6: Set data entry
Unless you have a need for any of these entries to be checked, accept the default settings. Click
Next.
Chapter 8 Getting Started with Base | 241
Step 7: Apply styles
1) Select the color you want in the Apply Styles list. (I chose the beige which is Orange 4 in
the Color table.)
2) Select the Field border you want. (I prefer the 3D look. You might want to experiment with
the different possible settings.)
3) Click Next.
Step 8: Set name
1) Enter the name for the form. In this case, it is Fuel.
2) Click Modify the form.
3) Click Finish. The form opens in Edit mode.
Modifying a form
We will be moving the controls to different places in the form and changing the background to a
picture. We will also modify the label for the PaymentType field as well as change the field to a list
box.
First, we must decide what we want to change. The discussion will follow this ten step outline of
our planned changes.
Provide a drop-down capability for the Date field in the main form, and lengthen the field to
show the day of the week, month, day, and year.
Shorten the length of the payment fields (all fields containing the word Payment).
Move the controls into groups: food, fuel subform, and miscellaneous.
Change the wording of some of the labels. Some single words should be two words. Some
abbreviations should be used if possible (Misc. for miscellaneous).
Change the lengths of several fields and labels. Only Lunch, Supper, Motel, and Tolls have
acceptable lengths. But for a better appearance, changes will be made to these as well.
Lengthen the Note field vertically, add a scroll bar, and move it.
Make changes in the Date and PaymentType columns of the subform to match the changes
in the main form.
Add headings for each group in the main form.
Change the background to a picture, then modify some of the labels so that they can be
read clearly against this background. Change the font color of the headings.
Here are some methods that we will be using in these steps. The controls in the main form consist
of a label and its field. Sometimes we want to work with the entire control, sometimes with only the
label or the field, and there are times when we want to work with a group of controls.
Clicking a label or field selects the entire control. A border appears around the control with
eight green handles. You can then drag and drop it where you want.
Figure 227: A selected control
Ctrl+click a label or field selects only the label or the field. You can press the Tab key to
change the selection from the field to the label or the label to the field.
242 | Getting Started with LibreOffice 5.1
Figure 228: Selecting a field of a control
Moving a group of controls is almost as easy as moving one of them.
a) Click the field of the top left control to be moved, to select it.
b) Move the cursor to just above and to the left of the selected control.
c) Drag the cursor to the bottom right of the group of controls and release the mouse
button.
As you drag the cursor, a dashed box appears, showing what is contained in your selection. Make
sure it is big enough to include the entire length of all the controls.
When you release the mouse button, a border with its green handles appears around the controls
you selected.
Figure 229: Selecting multiple controls
Move the cursor over one of the fields. It changes to a drag icon. Drag the group of controls to
where you want them.
Click the Tolls control to select it. Then drag it to the right close to the Lunch control.
Tip
When either changing size or moving a control, two properties of the Form Design
toolbar should be selected: Snap to Grid, and Guides when Moving. Your controls will
line up better, and an outline of what you are moving moves as the cursor moves. You
should also have both rulers active (View > Ruler).
Step 1: Change the Date field
1) Ctrl+click the Date field to select it.
2) Move the cursor over the middle green handle on the right side. It should change to a
double-headed arrow.
3) Hold the left mouse button down as you drag the cursor to the right until the length is 6 cm.
The vertical dashed line is lined up with the 6. Release the mouse button.
4) Click the Control icon in the Form Controls toolbar. If it is not visible, select View >
Toolbars > Form Controls. The Properties: Date Field window opens. Each line contains a
property of the field.
Figure 230: Form Controls toolbar
Scroll down to the Date format property. This is a drop down list with Standard (short)
as the default setting. Click it to open the list. Select the Standard (long) entry.
Scroll down to the Drop down property. Its default setting is No. It is also a drop down
list. Click to open the list. Select Yes.
Chapter 8 Getting Started with Base | 243
Tip
To see what the Date field will look like, click the Form Mode On/Off icon (the second
icon from the left in Figure 230). You can do this any time you want to see the form
with the changes you have made.
Step 2: Shorten the width of some fields
All of the fields with a label containing the word payment are too wide. They need to be shortened
before the controls are moved.
Figure 231: Selecting a field
1) Ctrl+click the BPayment field.
2) Move the cursor over the middle green handle on the right. The cursor becomes a double-
headed arrow.
3) Drag the cursor to the left until the field is 2.5 cm (1 inch) wide.
4) Repeat these steps to shorten these fields: Lpayment, SPayment, SnPayment, Mpayment,
and MiscPayment.
Tip
If you have the Snap to Grid and Guides when moving icons selected in the Design
Format toolbar, you will see how wide the field is as you shorten it.
Step 3: Move the controls to group them by category
We want to move the controls so that they look like Figure 232.
1) Click the first control you want to move. A border appears around the control with eight
green handles.
2) Move the cursor over the label or field of the control. It changes shape to a drag icon.
3) Drag and drop the control to where you want it.
4) Use the same steps to move the rest of the controls to where they belong.
Figure 232a: Positioning of controls (left side of form)
244 | Getting Started with LibreOffice 5.1
Figure 22b: Positioning of controls (right side of form)
Caution
Do not use Ctrl+click when moving a field. It moves either the field or the label but not
both. To move both, use a plain mouse click and drag to the desired spot.
Step 4: Change the label wording
Field names are required to be single words. However, the labels for the fields in a form can be
more than one word. So we will change them by editing the text in the label.
1) Ctrl+click the SnackNo label. Do one of the following:
Right-click the SnackNo label and select Control from the pop-up menu.
Or click the Control icon in the Form Control toolbar (Figure 230).
2) The dialog that opens is labeled Properties: Label Field. It contains all the properties of the
selected label.
In the Label selection, edit the label to Snack No.
Close the Properties dialog.
3) Use the same procedure to change these labels as well: BPayment to Payment, LPayment
to Payment, SPayment to Payment, Miscellaneous to Misc., SnackCost to Snack Cost,
MPayment to Payment, MiscPayment to Misc. Payment, and MiscNotes to Misc. Notes.
Tip
You can modify all of the listings in the Properties window. For example, if you change
the Alignment from Left to Center, the word or words in the label are centered within the
label. When you have some time, you might want to experiment with different settings
just to see the results you get.
Step 5: Change the widths of the labels and fields
We want the fields of the following controls to be 2 cm wide (0.8 inches): Breakfast, Lunch, Supper,
Odometer, Snack No., Tolls, Snack Cost, Motel, and Misc. All of the payment fields were changed
in step 2, but Misc. Payment needs to be changed to 3 cm (1.2 inches).
Chapter 8 Getting Started with Base | 245
1) Right-click Breakfast and select Position and Size. On the Position and Size dialog,
change Width to 2 cm.
2) Repeat for the other listed controls, using 3 cm for MiscPayment.
Caution
When changing the position or size of an entire control, use the Position and Size
dialog or the drag and drop method.
When working with either the label or the field (but not both at the same time), you can
use the Properties dialog to make these changes when you want to be exact. However,
you need to be careful not to accidentally select the entire control for use with the
Properties dialog or you will apply exactly the same values to both the label and field.
For example, if you enter the values for a new position, both the field and the label
moves to the same position and the field is positioned on top of the label. Then you will
have to move each of them to where you really want them.
Tip
To open the Properties dialog, right-click a control and select Control from the pop-up
menu. Or, you can click the Control icon in the Form Controls toolbar. Just be careful,
and use Ctrl+Z to undo any mistakes you may make. Detailed instructions on how to
use the Properties window are given in the Base Guide.
Step 6: Change the Misc. Notes field
We want the Misc. Notes control, which has a field type of Memo, to have a vertical scroll bar for
additional text space if desired.
Figure 233: Scroll bar selections in the Properties window
1) Ctrl+click the Misc. Notes field. The green handles should surround the field but not its
label.
2) Click the Control icon to open the Properties window (Figure 233).
3) Scroll down to the Text type property with single-line as the default value.
Change it to Multi-line.
246 | Getting Started with LibreOffice 5.1
4) Scroll down to the Scrollbars setting. Change the selection from None to Vertical in this list.
5) Close the Properties window. (Esc key)
6) Lengthen the Misc. Notes field by moving the cursor over the middle green handle at the
bottom of the field and dragging down until the length is 6 cm (2.4 inches).
Step 7: Change labels and fields in the subform
The subform is located at the bottom of the form. We want to widen the Date column, and change
the label for the PaymentType column to two words.
To widen the Date column, move the mouse pointer over the dividing line between the Date
and FuelCost columns. When the pointer changes shape, click and drag to move the
divider to the right.
To change the PaymentType column:
Right-click the label PaymentType to open the menu.
Select Column to open the Properties dialog. In the Label property, change
PaymentType to Payment Type.
Close the Properties dialog.
Step 8: Add headings to groups
This step is easier to do if you have end-of-paragraph markers visible. Choose View > Non
printing Characters to turn them on.
Figure 234: Apply Styles list
1) Make sure the cursor is in the upper left corner. If it is not, click in that corner to move it
there.
2) Press the Enter key to move the cursor down to the space between the Date field and the
Breakfast field.
3) Change the Apply Styles drop down list from Default to Heading 2.
4) Use the spacebar to move the cursor to where you want the heading to start.
5) Type the heading Meals.
6) Use the spacebar to move the cursor to the center of snack area.
7) Type the heading Snacks.
8) Use the Enter key to move the cursor between the Supper control and the subform.
9) Use the spacebar to move the cursor to the center of the subform.
10) Change the Apply Styles drop down list from Default to Heading 2.
11) Type the heading Fuel Data.
Chapter 8 Getting Started with Base | 247
Tip
If you know how to use styles, you can open the Styles and Formatting window using
F11. Right-clicking the Heading 2 paragraph style allows you to modify the appearance
of all three headings. See Chapter 6 of the Writer Guide for details.
Step 9: Change the background of a form
The background for a form can be a color, or a graphic (picture). You can use any of the colors in
the Color Table at Tools > Options > LibreOffice > Colors. If you know how to create custom
colors, you can use them. You can also use a picture (graphic file) as the background.
To add a color to the form background:
1) Right-click the form to open a context menu.
2) Select Page.
3) Make sure the Area tab has been selected. (It should have a white background while the
other tabs have a gray one..)
Figure 235: Page style dialog
4) Select Color from the drop-down list below Fill. (List contains None, Color, Gradient,
Hatching, and Bitmap.)
5) Scroll down through the colors and then Click Cyan 2.
6) Click Apply to see the effects of adding the color. OR, click OK to close the dialog.
Create other form backgrounds:
1) Perform steps 1-3 for adding color to the background.
2) Select the type of background from the drop-down list below Fill.
3) Scroll down to background you want from the list of backgrounds based upon your choice
in 2) above.
248 | Getting Started with LibreOffice 5.1
None: No background.
Gradient: You can select increments between the colors to be automatic or you can
select the amount of it. Remove the check to specify the amount.
Hatching: Select the hatching design. Then if you want a background color, check
Background color and select the color.
Bitmap: Select the bitmap design that you want.
4) Click Apply to see what your selection will look like in your form.
5) Change if necessary.
6) Click OK to select your final decision.
If you selected Bitmap and Sky from the Bitmap list, the form should look like Figure 236.
Figure 236: Finished form
Properties
Styles and
Formatting
Gallery
Navigator
Figure 237: Often used items
Tip
On the left side of the form window are four icons (Figure 237). You can use the Gallery
as a source for backgrounds. Click it and click Backgrounds (Figure 238). Right-click
the background you want to use. Select Insert as Background > Page.
Chapter 8 Getting Started with Base | 249
Figure 238: Open Gallery
Note
You can create custom Gradients, Hatchings, and Bitmaps using the Draw component
of LibreOffice. See the Draw Guide for information how to do this.
Step 10: Change the tab order
The Tab key moves the cursor from field to field. This is much easier to do than to click each field
to enter data into it. It also permits us to group our expenses into areas before we begin entering
data. For example, all of our meal receipts can be grouped together as can our snacks and also
our fuel purchases.
Figure 239: Form Design toolbar with Activation Order icon circled
1) Ctrl+click the Date field.
2) Select View > Toolbar > Form Design to open this toolbar.
3) Click the Activation Order icon (circled).
4) Rearrange the order of the fields in the Tab Order window.
a) Find the txtMPayment listing near the bottom of the list and click it.
b) Click the Move Up button until txtPayment is just below fmtMotel.
c) Use the same two steps to put the fields in the same order as in Figure 240. Click OK.
5) Save and close the form.
6) Save the database.
Creating forms and sub forms in Design View
This method requires using the Form Controls and Form Design toolbars extensively. These
techniques are beyond the scope of this document. Instructions for creating forms using Design
view will be described in the Database Guide.
250 | Getting Started with LibreOffice 5.1
Figure 240: Tab order for the main form
Entering data in a form
Records are used to organize the data we enter into a form. They also organize the data we enter
into a subform.
Different types of fields allow different methods of data entry. In many cases, more than one
method can be used.
The first step to entering data in a form is to open it from the main database window (Figure 211).
1) Click the Forms icon in the Database list.
2) Find the forms name in the Forms list (Vacations).
3) Double-click the forms name.
The quickest way to enter a date in the Date field is to click the arrow that opens the drop down
calendar (Figure 241). Then click the day the you want. Then press the Tab key to go to the
Odometer field.
Figure 241: Calendar drop down
The Odometer, Tolls, and Motel fields are numeric fields. Enter values directly into them, or use the
up and down arrows. When the value has been entered, use the Tab key to go to the next field.
Clicking the up arrow increases the value, and the down arrow decreases the value by one
unit.
Chapter 8 Getting Started with Base | 251
These two arrows only change the numerals to the left of the decimal place.
Numerals to the right of the decimal place must be changed by deleting them and typing
the desired ones.
The Motels Payment field is a drop-down list. If, as in my case, all of the elements of the list start
with different letters, typing the first letter selects the desired entry.
If two or more elements of the list have the same first letter, repeated typing of the first letter
will cycle through these elements.
When the selection is correct, use the Tab key to go to the Misc. field.
The rest of the fields of the main form are either numeric fields or drop-down lists until we reach the
Misc. Notes field. It is a text field. Type anything you desire in this field just as you would any
simple text editor.
Note
Since the Tab key is used to move between fields, it cannot be used in a text field. All
spacing must be done by the spacebar. Furthermore in text fields, the Enter key acts
only as a line break to move the cursor to the next line. While the Enter key will move
between non-text fields, it will not do so from a text field. Use the Tab key instead.
If we did not have a subform for fuel data, pressing the Tab key in the last field would
save all of the fields, clear them, and make the form ready to accept data on the
second record.
Since we have a subform, using the Tab key places the cursor in the first Date field of the subform
with the date automatically entered to match the Date field of the main form.
The FuelCost, FuelQuantity, and Odometer fields are numeric fields. The Payment field is a drop-
down list. Enter the data just as you did in the main form, and use the Tab key to go to the next
field.
When you use the Tab key to leave the Payment field, it goes to the Date field of the next line and
automatically enters the date. Now you can enter your second set of fuel data for this day.
To move to another record when the form has a subform, click any of the fields of the main form. In
this case, click the Date field of the main form. Then use the directional arrows at the bottom; from
left to right: First Record, Previous Record, Next Record, and Last Record. To the right of these
arrows is the New Record icon.
To create a new record while in last record of the main form, click either the Next Record icon or
the New Record icon.
Tip
The number in the Record box is the number of the record whose data is shown in the
form.
If you know the number of the record you want, you can enter it into the record box and
then press Enter to take you to that record.
252 | Getting Started with LibreOffice 5.1
Figure 242 is a record with data inserted in its fields.
Figure 242: Sample record of the Vacation form and sub form
Quickly populate a table with data from a spreadsheet
If you have data in a spreadsheet document that represents the layout of a database table, and
you want to copy it into a table of your database, then it is possible to load the sheet contents
quickly by dragging and dropping the sheet into a database table:
1) Open the database file in the LibreOffice Base window (Figure 211) and select the Table
view.
2) Open the spreadsheet in LibreOffice Calc. Select the sheet you want to insert in the
Gdatabase.
3) Place the two windows side by side on your desktop.
4) Drag the sheet tab in the bottom of the Calc window into the table list of the database file.
The mouse pointer shows a square with a + sign.
5) Drop the sheet by releasing the mouse button.
6) The Copy table wizard appears to help you migrate the content to the database table.
7) On the first page of the wizard, select the options of the copy operation and name the
database table. Each option is explained in the Help (F1).
8) On the second page of the wizard, select the sheet columns you want to copy into the
table.
9) On the third page of the wizard, define the data type of each column of your table.
10) Click Create to populate the new table with the spreadsheet data.
Note
The Copy table operation copies only values and strings from the Calc spreadsheet. It
does not copy formulas.
Chapter 8 Getting Started with Base | 253
Creating queries
Queries are used to get specific information from a database. Query results are special tables
within the database.
To demonstrate the use of queries, we will use two different methods:
Using our CD-Collection table, we will create a list of albums by a particular artist. We will
do this using the Wizard.
The information we might want from the Fuel table includes what our fuel economy is. We
will do this using Design View. (Queries that require calculations are best created with
Design view.)
Using the Wizard to create a query
Queries created by the wizard provide a list or lists of information based upon what one wants to
know. It is possible to obtain a single answer or multiple answers, depending upon the
circumstances.
In the main database window (Figure 211), click the Queries icon in the Database section, then in
the Tasks section, click Use Wizard to Create Query. The Query Wizard window opens (Figure
243). The information we want is what albums are by a certain musical group or individual (the
albums author). We can include when each album was bought.
Note
When working with a query, more than one table can be used. Since different tables
may contain the same field names, the format for naming fields in a query is Table
name.field name, with a period (.) between the table name and the field name. For
example, the Lunch field of the Vacation table used in a query has the name
Vacation.Lunch.
Figure 243: First page of the Query Wizard
Step 1: Select the fields
1) Select the CD-Collection table from the drop down list of tables.
2) Select fields from the CD-Collection table in the Available fields list.
a) Click Artist, and use the > button to move it to the Fields in the Query list.
b) Move the AlbumTitle and DatePurchased fields in the same manner.
c) Click Next.
254 | Getting Started with LibreOffice 5.1
Tip
To change the order of the fields, select the field you want to move and click the up or
down arrow to the right of the Fields in the Query list.
Step 2: Select the sorting order
Up to four fields can be used to sort the information of our query. A little simple logic helps at this
point. Which field is most important?
In our query, the artist is most important. The album title is less important, and the date purchased
is of least importance. Of course, if we were interested in what music we bought on a given day,
the date purchased would be the most important.
Figure 244: Sorting order page
1) Click the first Sort by drop down list.
a) Click CD-Collection.Artist to select it.
b) To list the artists in alphabetical order (a-z), select Ascending on the right.
2) Click the second Sort by drop down list.
Click CD-Collection.ArtistTitle. and select Ascending.
3) Repeat this process for CD-Collection.DatePurchased.
4) Click Next.
Step 3: Select the search conditions
The search conditions allow us to compare the name we entered with the names of the artist in our
database and decide whether to include a particular artist in our query results or not.
is equal to: the same as
is not equal to: not the same as
is smaller than: comes before
is greater than: comes after
is equal or less than: the same as or comes before
is equal or greater than: the same as or comes after
like: similar to in some way
Note
These conditions apply to numbers, letters (using alphabetical order), and dates.
1) Since we are only searching for one thing, we will use the default setting of Match all of the
following.
Chapter 8 Getting Started with Base | 255
2) We are looking for a particular artist, so select CD-Collection. Artist in the Fields list and is
equal to as the Condition.
3) Type the name of the artist in the Value box. Click Next.
Step 4: Select type of query
We want simple information, so the default setting: Detailed query is what we want.
Click Next at the bottom of the window.
Note
Since we have a simple query, the Grouping and Grouping conditions are not needed.
Steps 5 and 6 of the wizard are skipped in our query.
Step 7: Assign aliases if desired
The fields, AlbumTitle and DatePurchased, have names made up of two words. Instead, aliases
can be made containing two words each (Album Title and Date Purchased, respectively).
1) Change AlbumTitle to Album Title.
2) Change DatePurchased to Date Purchased.
3) Click Next.
Step 8: Overview
1) Make sure that the query conditions listed in the Overview list are the ones you wanted.
(There are only two that you need to check.)
2) If something is wrong, use the Back button to move to the step that contains the error.
3) Then use the Next button to move to step 8.
4) Name the query (suggestion: Query_Artists).
5) To the right of this are two choices. Select Display Query.
6) Click Finish.
Using the Design View to create a query
Creating a query using Design View is not as difficult as it may first seem. It may take multiple
steps, but each step is fairly simple.
What fuel economy is our vehicle getting (miles per gallon in the USA)? This question requires
creating two queries, with the first query used as part of the second query.
Step 1: Open the first query in Design View
Click Create Query in Design View.
Step 2: Add tables
1) Click Fuel to highlight it.
2) Click Add.
3) Click Close.
256 | Getting Started with LibreOffice 5.1
Figure 245: Add Tables or Query dialog
Tip
Move the cursor over the bottom edge of the fuel table (Figure 246) and drag the edge
to make it longer and easier to see all of the fields in the table.
Figure 246: Fuel table in query
Step 3: Add fields to the table at the bottom
1) Double-click the FuelID field in the Fuel table.
2) Double-click the Odometer field.
3) Double-click the FuelQuantity field.
The table at the bottom of the query window should now have three columns.
Figure 247: Query table
Chapter 8 Getting Started with Base | 257
Step 4: Set the criterion for the query
We want the querys FuelID to begin with the numeral 1.
1) Type >0 in the Criterion cell under FuelID in the query table.
2) Click the Run Query icon in the Query Design toolbar. (Circled in Red.)
Figure 248: Query Design toolbar
Figure 249 contains the Fuel table with my entries. The query results based upon the Fuel table
are in Figure 250.
Figure 249: Fuel table
Figure 250: Query of Fuel table
Step 5: Save and close the query
Since this query contains the final odometer reading for our calculations, name it End-Reading
when saving it. Then close the query. Now click the Save icon in the main database window.
Step 6: Create the query to calculate the fuel economy
1) Click Create Query in Design View to open a new query.
2) Add the Fuel table to the query just as you did in step 2: Add tables but do not close the
Add Tables window.
3) Add the End-Reading query to this query.
a) Click Queries to get the list of queries in the database (Figure 251).
b) Click End-Reading.
c) Click Add, and then click Close.
Figure 251: Selecting queries to add to another query
258 | Getting Started with LibreOffice 5.1
Step 7: Add fields to the table at the bottom of the query
We are going to calculate the fuel economy. To do this we need the FuelQuantity and distance
traveled. Since the FuelQuantity we want to use is the final odometer reading, we will use the End-
Reading query to get it. We will also use the Odometer field from both the Fuel table and End-
Reading queries.
Figure 252: Tables in this query
1) Double-click FuelQuantity in the End-Reading query.
2) Double-click Odometer in the End-Reading query.
3) Double-click Odometer in the Fuel table.
Figure 253: Added fields to the query
Step 8: Enter the FuelID difference field
We want the difference between the FuelID value of the Fuel table and FuelID value of the End-
Reading query to equal one (1).
1) Type "End-Reading"."FuelID" - "Fuel"."FuelID" in the field to the right of the
Odometer field of the Fuel Table. (Figure 254)
2) Type ='1' in the Criterion cell of this column.
3) Leave the Visible cell of this column unchecked.
4) Calculate the distance traveled:
Type in the Field cell (Figure 255):
"End-Reading"."Odometer" - "Fuel"."Odometer"
In the Alias row, type Distance.
Type >'0' in the Criterion cell.
5) Calculate fuel economy: Type
("End-Reading"."Odometer" - "Fuel"."Odometer")/"End-
Reading"."FuelQuantity"
in the next column to the right of the word Field (Figure 256).
6) Type Fuel Economy as the alias.
Chapter 8 Getting Started with Base | 259
Figure 254: Typing in calculation of fields
Figure 255: Field for distance traveled calculations
Figure 256: Fuel economy calculation field
Note
When entering fields for these calculations, you must follow this format: table or query
name followed by a period followed by the field name. For hyphenated or multiple-word
names (table or query), use double quotes around the table or query name. The query
will then add the rest of the double quotes as in Figure 256.
Use the arithmetical symbol between the two. More than one calculation can be done
by using parentheses to group the arithmetical operations.
260 | Getting Started with LibreOffice 5.1
You might also like
- LibreOffice Guide 01Document20 pagesLibreOffice Guide 01Neuer FamilyNo ratings yet
- Office Libre 28Document10 pagesOffice Libre 28Neuer FamilyNo ratings yet
- Run fuel query and modify reportDocument10 pagesRun fuel query and modify reportNeuer FamilyNo ratings yet
- Create CD Collection Table in LibreOffice BaseDocument10 pagesCreate CD Collection Table in LibreOffice BaseNeuer FamilyNo ratings yet
- Choosing and Defining Colors: Figure 173: Color BarDocument10 pagesChoosing and Defining Colors: Figure 173: Color BarNeuer FamilyNo ratings yet
- Run fuel query and modify reportDocument10 pagesRun fuel query and modify reportNeuer FamilyNo ratings yet
- Entering Data in A Form: Chapter 8 Getting Started With Base - 251Document10 pagesEntering Data in A Form: Chapter 8 Getting Started With Base - 251Neuer FamilyNo ratings yet
- Office Libre 22Document10 pagesOffice Libre 22Neuer FamilyNo ratings yet
- Office Libre 25Document10 pagesOffice Libre 25Neuer FamilyNo ratings yet
- Create CD Collection Table in LibreOffice BaseDocument10 pagesCreate CD Collection Table in LibreOffice BaseNeuer FamilyNo ratings yet
- Dynamic Transparency Gradients: Figure 206: Duplicate DialogDocument10 pagesDynamic Transparency Gradients: Figure 206: Duplicate DialogNeuer FamilyNo ratings yet
- Dynamic Transparency Gradients: Figure 206: Duplicate DialogDocument10 pagesDynamic Transparency Gradients: Figure 206: Duplicate DialogNeuer FamilyNo ratings yet
- Office Libre 16Document10 pagesOffice Libre 16Neuer FamilyNo ratings yet
- Adding Charts: Figure 154: Sidebar Table Design SectionDocument10 pagesAdding Charts: Figure 154: Sidebar Table Design SectionNeuer FamilyNo ratings yet
- Office Libre 22Document10 pagesOffice Libre 22Neuer FamilyNo ratings yet
- Hyphenating Words: Using The Sidebar For Bullets and NumberingDocument10 pagesHyphenating Words: Using The Sidebar For Bullets and NumberingNeuer FamilyNo ratings yet
- Office Libre 20Document10 pagesOffice Libre 20Neuer FamilyNo ratings yet
- Adding Charts: Figure 154: Sidebar Table Design SectionDocument10 pagesAdding Charts: Figure 154: Sidebar Table Design SectionNeuer FamilyNo ratings yet
- Opening A CSV File: Figure 95: Text Import DialogDocument10 pagesOpening A CSV File: Figure 95: Text Import DialogNeuer FamilyNo ratings yet
- Office Libre 17Document10 pagesOffice Libre 17Neuer FamilyNo ratings yet
- Office Libre 15Document10 pagesOffice Libre 15Neuer FamilyNo ratings yet
- Office Libre 18Document10 pagesOffice Libre 18XevinAdrianNo ratings yet
- Office Libre 15Document10 pagesOffice Libre 15Neuer FamilyNo ratings yet
- Office Libre 12Document10 pagesOffice Libre 12Neuer FamilyNo ratings yet
- Office Libre 14Document10 pagesOffice Libre 14Neuer FamilyNo ratings yet
- Office Libre 10Document10 pagesOffice Libre 10Neuer FamilyNo ratings yet
- Office Libre 14Document10 pagesOffice Libre 14Neuer FamilyNo ratings yet
- Office Libre 10Document10 pagesOffice Libre 10Neuer FamilyNo ratings yet
- Hyphenating Words: Using The Sidebar For Bullets and NumberingDocument10 pagesHyphenating Words: Using The Sidebar For Bullets and NumberingNeuer FamilyNo ratings yet
- Office Libre 09Document10 pagesOffice Libre 09Neuer FamilyNo ratings yet
- The Subtle Art of Not Giving a F*ck: A Counterintuitive Approach to Living a Good LifeFrom EverandThe Subtle Art of Not Giving a F*ck: A Counterintuitive Approach to Living a Good LifeRating: 4 out of 5 stars4/5 (5783)
- The Yellow House: A Memoir (2019 National Book Award Winner)From EverandThe Yellow House: A Memoir (2019 National Book Award Winner)Rating: 4 out of 5 stars4/5 (98)
- Never Split the Difference: Negotiating As If Your Life Depended On ItFrom EverandNever Split the Difference: Negotiating As If Your Life Depended On ItRating: 4.5 out of 5 stars4.5/5 (838)
- Shoe Dog: A Memoir by the Creator of NikeFrom EverandShoe Dog: A Memoir by the Creator of NikeRating: 4.5 out of 5 stars4.5/5 (537)
- The Emperor of All Maladies: A Biography of CancerFrom EverandThe Emperor of All Maladies: A Biography of CancerRating: 4.5 out of 5 stars4.5/5 (271)
- Hidden Figures: The American Dream and the Untold Story of the Black Women Mathematicians Who Helped Win the Space RaceFrom EverandHidden Figures: The American Dream and the Untold Story of the Black Women Mathematicians Who Helped Win the Space RaceRating: 4 out of 5 stars4/5 (890)
- The Little Book of Hygge: Danish Secrets to Happy LivingFrom EverandThe Little Book of Hygge: Danish Secrets to Happy LivingRating: 3.5 out of 5 stars3.5/5 (399)
- Team of Rivals: The Political Genius of Abraham LincolnFrom EverandTeam of Rivals: The Political Genius of Abraham LincolnRating: 4.5 out of 5 stars4.5/5 (234)
- Grit: The Power of Passion and PerseveranceFrom EverandGrit: The Power of Passion and PerseveranceRating: 4 out of 5 stars4/5 (587)
- Devil in the Grove: Thurgood Marshall, the Groveland Boys, and the Dawn of a New AmericaFrom EverandDevil in the Grove: Thurgood Marshall, the Groveland Boys, and the Dawn of a New AmericaRating: 4.5 out of 5 stars4.5/5 (265)
- A Heartbreaking Work Of Staggering Genius: A Memoir Based on a True StoryFrom EverandA Heartbreaking Work Of Staggering Genius: A Memoir Based on a True StoryRating: 3.5 out of 5 stars3.5/5 (231)
- On Fire: The (Burning) Case for a Green New DealFrom EverandOn Fire: The (Burning) Case for a Green New DealRating: 4 out of 5 stars4/5 (72)
- Elon Musk: Tesla, SpaceX, and the Quest for a Fantastic FutureFrom EverandElon Musk: Tesla, SpaceX, and the Quest for a Fantastic FutureRating: 4.5 out of 5 stars4.5/5 (474)
- The Hard Thing About Hard Things: Building a Business When There Are No Easy AnswersFrom EverandThe Hard Thing About Hard Things: Building a Business When There Are No Easy AnswersRating: 4.5 out of 5 stars4.5/5 (344)
- The Unwinding: An Inner History of the New AmericaFrom EverandThe Unwinding: An Inner History of the New AmericaRating: 4 out of 5 stars4/5 (45)
- The World Is Flat 3.0: A Brief History of the Twenty-first CenturyFrom EverandThe World Is Flat 3.0: A Brief History of the Twenty-first CenturyRating: 3.5 out of 5 stars3.5/5 (2219)
- The Gifts of Imperfection: Let Go of Who You Think You're Supposed to Be and Embrace Who You AreFrom EverandThe Gifts of Imperfection: Let Go of Who You Think You're Supposed to Be and Embrace Who You AreRating: 4 out of 5 stars4/5 (1090)
- The Sympathizer: A Novel (Pulitzer Prize for Fiction)From EverandThe Sympathizer: A Novel (Pulitzer Prize for Fiction)Rating: 4.5 out of 5 stars4.5/5 (119)
- Her Body and Other Parties: StoriesFrom EverandHer Body and Other Parties: StoriesRating: 4 out of 5 stars4/5 (821)
- Kitchen Organization and LayoutDocument10 pagesKitchen Organization and LayoutShovan HazraNo ratings yet
- Beautiful Kitchens 201409 PDFDocument112 pagesBeautiful Kitchens 201409 PDFBùi Thắng100% (2)
- A Fistful of BeerDocument30 pagesA Fistful of BeerSteven SchaefferNo ratings yet
- (Yi-Fu Tuan) Coming Home To ChinaDocument192 pages(Yi-Fu Tuan) Coming Home To ChinaJean Lucas Da Silva BrumNo ratings yet
- Riddles and Spot Spelling MistakesDocument5 pagesRiddles and Spot Spelling MistakesNohaEl-SherifNo ratings yet
- R-O Case Study - Pizza HutDocument4 pagesR-O Case Study - Pizza HutNazsh AnwarNo ratings yet
- Lembar Soal Latihan Us Daring B InggrisDocument4 pagesLembar Soal Latihan Us Daring B InggrisraiaNo ratings yet
- 2014 Rondy GuideDocument60 pages2014 Rondy GuideJeffrey RivetNo ratings yet
- Grade 11 Q1 Exam FINAL Food and Beverages ServicesDocument7 pagesGrade 11 Q1 Exam FINAL Food and Beverages ServicesJesman Pagulayan BautistaNo ratings yet
- Cupcake Shop Market ResearchDocument12 pagesCupcake Shop Market ResearchMeandme123No ratings yet
- POPULATION and SAMPLINGDocument4 pagesPOPULATION and SAMPLINGsandra mae vidalNo ratings yet
- Green Building Certification Helps Restaurants Reduce WasteDocument1 pageGreen Building Certification Helps Restaurants Reduce WasteClive Delos ReyesNo ratings yet
- NM HalalDocument4 pagesNM Halalekilic51No ratings yet
- Mom's Paper Animals Brought JoyDocument2 pagesMom's Paper Animals Brought JoyNavarre LatchmanNo ratings yet
- Holy Apostles Scrip Order Form 2013/2014 Holy Apostles School 262-786-7331Document2 pagesHoly Apostles Scrip Order Form 2013/2014 Holy Apostles School 262-786-7331Kim BurgeNo ratings yet
- Bfresh Sit Down Menu and Take Away MenuDocument3 pagesBfresh Sit Down Menu and Take Away MenuTheunis KoekemoerNo ratings yet
- The Jet Volume 10 Number 1Document28 pagesThe Jet Volume 10 Number 1THE JETNo ratings yet
- 75 Point Checklist For Staging and PhotographyDocument2 pages75 Point Checklist For Staging and PhotographyFrank KlesitzNo ratings yet
- Bariatric Surgery Pre Operative Liver Reduction DietDocument3 pagesBariatric Surgery Pre Operative Liver Reduction DietSecret SurgeryNo ratings yet
- The Day I Lost You by Fionnuala Kearney - ExtractDocument31 pagesThe Day I Lost You by Fionnuala Kearney - ExtractAnonymous ikUR753am100% (1)
- Hyatt Hotel Policies & Procedures - SalesDocument7 pagesHyatt Hotel Policies & Procedures - SalesKirby C. LoberizaNo ratings yet
- Market Research On Retail Coffee OutletsDocument58 pagesMarket Research On Retail Coffee Outletsmohinig88No ratings yet
- LiveDocument31 pagesLivebkaaljdaelvNo ratings yet
- Resep Masakan Inggris-IndoDocument6 pagesResep Masakan Inggris-IndopurwasmartNo ratings yet
- Palawan Sample BrochureDocument2 pagesPalawan Sample BrochureJosef Jiao100% (1)
- Authentic Cuban Sandwich RecipeDocument7 pagesAuthentic Cuban Sandwich RecipeLeonlonelyleonNo ratings yet
- Reso Villa - Vikramgarh ThaneDocument12 pagesReso Villa - Vikramgarh ThaneDisha DirectNo ratings yet
- History and Legend of Burgers THESISDocument4 pagesHistory and Legend of Burgers THESISNathaniel LimNo ratings yet
- Ergonomics - Chapter 6 - 13Document17 pagesErgonomics - Chapter 6 - 13Mary FernandezNo ratings yet
- Place-Kharghar, Navi Mumbai Company Name - Tag Line - Brief DescriptionDocument5 pagesPlace-Kharghar, Navi Mumbai Company Name - Tag Line - Brief DescriptionTanaya PathakNo ratings yet