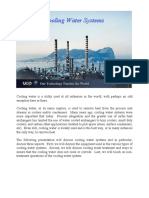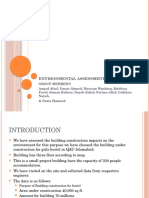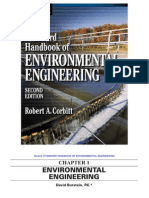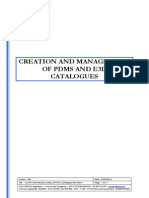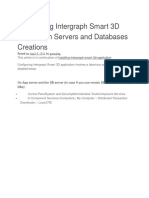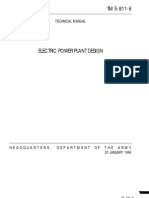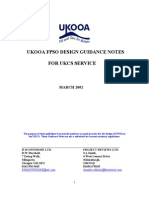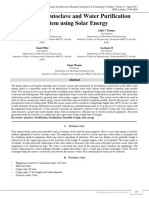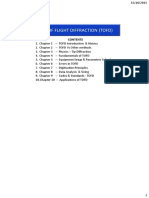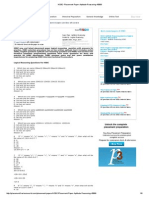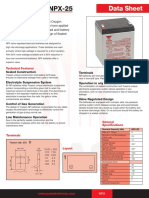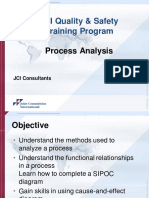Professional Documents
Culture Documents
Aveva E3d 2.1 Mass Properties Training
Uploaded by
Emavwodia SolomonOriginal Title
Copyright
Available Formats
Share this document
Did you find this document useful?
Is this content inappropriate?
Report this DocumentCopyright:
Available Formats
Aveva E3d 2.1 Mass Properties Training
Uploaded by
Emavwodia SolomonCopyright:
Available Formats
CHAPTER 5
5 Mass Properties
5.1 Mass Properties Overview
The Mass Properties utilities are common across all applications in the Design module of AVEVA E3D 2.1.
They enable the user to obtain the Weight, Centre of Gravity (C of G), Surface Area and Volume for
individual items, parts of the model or the whole model.
Whilst the Surface Area and Volume utilities work in the same way for all disciplines, the weight data and
Centre of Gravity data for the Weight and Centre of Gravity utility is obtained from different sources
depending on the discipline.
5.1.1 Weight Data
For Piping, Cable Tray, HVAC and Cable, the weight data is stored against individual component weights
in the Properties database.
For Piping, the wet weight, i.e. the pipe full of fluid, can only be calculated if the Fluref attribute is set on
the PIPE or BRAN elements.
For Equipment (EQUI), Volume Model (VOLM) and Sub Volume Model (SVOLM) elements, the weight
data is stored in the following attributes:
Usrweight the dry weight of the element. A fixed value or an expression may be used.
Usrwweight the wet weight of the element, i.e. the element dry weight plus any fluids. A fixed value
or an expression may be used.
Usrcogravity the co-ordinates of the dry centre of gravity from the elements origin, expressed in the
frame of reference of the element.
Usrwcogravity the co-ordinates of the wet centre of gravity from the elements origin, expressed in
the frame of reference of the element.
A value or expression must be entered for each attribute on each element after it has been created.
For Structural elements and their soft types, the weight data is obtained by multiplying the volume (net or
gross) by the density of the assigned material stored in the Properties database.
5.1.2 Centre of Gravity Data
For Piping, Cable Tray and HVAC, the C of G position is taken from a Ppoint on the catalogue item whose
Purpose attribute is set to COFG. If the Ppoint does not exist then P0 is considered to be the items C of G
position.
For Equipment (EQUI), Volume Model (VOLM) and Sub Volume Model (SVOLM) elements, the C of G
position is stored in the following attributes:
Usrcogravity the co-ordinates of the dry centre of gravity from the elements origin, expressed in the
frame of reference of the element.
Usrwcogravity the co-ordinates of the wet centre of gravity from the elements origin, expressed in
the frame of reference of the element.
A value or expression must be entered for each attribute on each element after it has been created.
Copyright 2013. 51 www.aveva.com
AVEVA Solutions Limited and its subsidiaries.
All rights reserved.
AVEVA Everything3D (1.1)
Model Utilities TM-1802
5.1.3 Accuracy of Mass Properties
The mass properties for Structural elements are calculated by the AVEVA E3D graphical engine and its
interpretation of the geometry. The accuracy of this calculation is defined by the graphics settings.
Selecting VIEW > Settings > Graphics loads the graphics settings form. Selecting the Representation tab
shows the representation settings.
The accuracy of the mass properties calculation is
influenced by the Arc Tolerance setting.
The default setting for arc tolerance is 1mm. The
minimum arc tolerance that may be defined is 0.1mm.
Arcs within AVEVA E3D are approximated as a series
of faceted edges. Reducing the arc tolerance increases
the number of faceted edges that must be considered. It
will also improve the accuracy of the result.
The user must make a judgement between calculation
speed/system performance and the degree of accuracy
required when setting the Arc Tolerance value.
Copyright 2013. 52 www.aveva.com
AVEVA Solutions Limited and its subsidiaries.
All rights reserved.
AVEVA Everything3D (1.1)
Model Utilities TM-1802
5.2 Weight and Centre of Gravity
Selecting TOOLS > Mass Properties > WeightCofG displays the Weight and Centre of Gravity form.
The upper section of the form allows the user to select the
elements to be considered in the calculations.
The Add buttons allow the user to populate the grid in the
Selected Elements area of the form.
The top Add button allows the user to add elements using the
method selected in the adjacent textbox.
The Add Elements options list
provides the following element
selection methods:
Current Element this option adds the Current Element to
the list.
Element Members this option adds all members of the
Current Element.
Members with Tubing this option adds all members of the
Current Element that contain elements of the type TUBI
(implied tube).
Current Collection this option adds the current collection
(if one exists).
Graphical Pick this option allows the user to select
elements from the graphical display.
Graphical Selection this option uses the current graphical
selection.
Within Area this option allows the user to select an Area
from the 3D view.
Within Volume of CE this option adds all elements that fall
within the bounding box of the current element.
The lower Add button on the form allows the user to add elements using the Named Element textbox
adjacent. CE may be entered here as a valid name.
The Within Area option has been designed to use AREADE elements. These elements are currently
only used for the Room Design application in AVEVA Marine and in AVEVA Plant Nuclear Applications.
Copyright 2013. 53 www.aveva.com
AVEVA Solutions Limited and its subsidiaries.
All rights reserved.
AVEVA Everything3D (1.1)
Model Utilities TM-1802
Once the Selected Elements grid has been populated, right
clicking in any part of the grid displays a pop-up menu which
has the following options:
Remove Selected Elements(s) this option removes all
selected elements from the list.
Remove all Elements this option removes all elements
from the list.
Enhance in 3D View this option highlights all the
elements in the list in the 3D view.
Unenhance in 3D View this option will un-highlight all
elements in the list in the 3D view.
Navigate To this option is a toggle. When on, indicated by a tick to the left of the option, clicking on
any element in the list will navigate to it in the Model Explorer.
Export to Excel this option enables the Selection grid to be saved to Excel. The user is presented
with a standard windows dialogue box to choose the filename and location for the Excel file.
Print Preview this option produces a print preview of the Selection grid.
Initially the Selection grid has two columns, i.e. Type and Name. When the calculations are complete the
grid displays additional columns for Weight and C of G. The Grid can be filtered and sorted in the same
manner as any AVEVA E3D grid gadget.
The Settings area of the form enables adjustments to be made to
the Weight and Centre of Gravity calculations via a series of
options list and textboxes.
The Wet/Dry option list enables the selection of the Wet Weight
or Dry Weight to be used in the calculations.
The Negatives options list enables the user to select whether or not negative geometry (e.g. end
preparations, holes, etc.) will be considered in the calculations. The options are:
Consider (net) this option allows for negative geometry and produces the most accurate result. The
data returned is appropriate for determining as-built weights for loading calculations, transport planning,
etc.
Ignore (gross) this option ignores the effect of negative geometry. The data returned is appropriate
for material cost estimating, etc.
Ignore (rough) this option is similar to the Ignore (gross) option, however, this calculation makes a
number of simplifications (basic arc tolerances, less iterations of surface smoothing of complex primitive
configurations, etc.). It is quicker calculation and is a useful option for models with large amounts of
data or very complex geometry.
The Weight Of option list allows the user to specify whether the calculations will apply to the Element Only
or All Members associated with the element. For example, consider a section that owns several fittings.
Selecting All Members would include the geometry of the section and the fittings in the calculations.
Selecting Element Only would consider the section only and ignore the fittings.
When calculating mass properties the system uses the Representation Mass value which can be set in the
Representation Level textbox on the Weight and Centre of Gravity form or by using the Representation
tab on the Graphics Settings form.
Copyright 2013. 54 www.aveva.com
AVEVA Solutions Limited and its subsidiaries.
All rights reserved.
AVEVA Everything3D (1.1)
Model Utilities TM-1802
The Refresh button adjacent to the Representation Level textbox will refresh the level setting if it is
changed on the Graphics Settings form.
Representation Mass is similar to other representation settings for different drawing levels of detail. For
example, a very simple shape may be represented at Level 1, whereas more complicated geometry may be
represented at Level 6. A more simplistic shape representation will return a mass property more quickly,
though it will be less accurate than the result obtained when a detailed representation is considered.
The CofG wrt textbox is used to calculate the centre of gravity of an element with respect to another, the
default is /* (World) coordinates.
The user can input, for example, an element Name and the calculations will use this for the list of individual
Centres of Gravities. If the user changes the CofG wrt value on pressing the Return key the total Centre of
Gravity will be refreshed. To refresh the individual Centre of Gravities displayed in the Selected Elements
grid the calculation must be performed again.
Once the appropriate settings have been chosen the calculations are made by selecting the Apply button. If
all elements are valid, the total Weight and Centre of Gravity coordinates are displayed in the appropriate
textboxes. The individual element data is displayed in the Selection grid.
The Weight and Centre of Gravity use the current session units for Mass and Distance respectively, as
defined in the units setting form.
If a weight or C of G cannot be determined for a selected element,
i.e. a component weight cannot be found (Piping, Cable, HVAC), the
Matref attribute is not set (Structural) or the user data has not be
entered (Equipment), an error message is returned for that element.
5.3 Surface Area
Selecting TOOLS > Mass Properties > Area displays the Surface form.
The top part of the form, including the Selected Elements grid,
looks and functions in a similar way as the Weight and Centre of
Gravity form described earlier, with the following differences.
The Add Elements options list does not contain the Within
Area option.
The Selection grid, when populated and the calculation run,
displays a column for the Surface, rather than Weight and
CofG.
The Settings area functions in the similar way to those described
previously for the Weight and Centre of Gravity form. Except
instead of the CofG wrt text box the user is presented with a Units
option list.
Here the units displayed for surface area can be changed between
square mm, cm, m, inches and feet. This works independently of
the current session distance units.
Clicking the Apply button calculates the Total Surface area,
displaying the result in the Total Surface textbox and populating
the Surface column in the Selection grid for each element.
Copyright 2013. 55 www.aveva.com
AVEVA Solutions Limited and its subsidiaries.
All rights reserved.
AVEVA Everything3D (1.1)
Model Utilities TM-1802
5.4 Volume
Selecting Tools > Mass Properties > Volume from the main menu displays the Volume form.
The top part of the form, including the Selection grid, looks and
functions in a similar way as the Weight and Centre of Gravity
form described earlier, with the following differences.
The Add Elements options list does not contain the Within
Area option.
After running the calculation the Selection grid displays a
column for the Volume rather than Weight and CofG.
The Settings area options functions in the similar way to those
described previously for the Weight and Centre of Gravity form.
Except, instead of the CofG wrt text box the user is presented
with a Units dropdown list.
Here the units displayed for surface area can be changed
between cubic mm, cm, m, inches and feet. This works
independently of the current session distance units.
Clicking the Apply button calculates the Total Volume, displaying
the result in the Total Volume textbox and populating the
Volume column in the Selection grid for each element.
5.5 Using the Mass Properties Utility A Worked Example
Exit AVEVA E3D then re-enter AVEVA E3D as a Structural Designer using the details provided by the
Trainer, for example:
Project: Training (TRA)
Username: A.STEELMAN
Password: A
MDB: A-STRUCTURAL
Module: Model
Select the Structures module from the quick access
toolbar to enter the Structures application.
Copyright 2013. 56 www.aveva.com
AVEVA Solutions Limited and its subsidiaries.
All rights reserved.
AVEVA Everything3D (1.1)
Model Utilities TM-1802
This worked example utilises the STRU PIPERACK to demonstrate the functions of the Mass Properties
utility.
Add the STRU PIPERACK, in ZONE ZONE-STRUCTURAL-AREA01, to the 3D view. Select the Piperack
either from the model explorer or using a selection fence.
From the Properties Grid change the Material field to S355J0 Steel.
5.5.1 Calculating Weight and Centre of Gravity
Select TOOLS > Mass Properties > Weight CofG display the Weight and Centre of Gravity form.
With the STRU PIPERACK as the CE, select Element Members
from the Add Elements options list and click the Add button.
Each FRMW within the STRU is listed in the Selected Elements
grid. Note that the elements are highlighted in the 3D view.
Leave the Settings area of the form at the default values then click
the Apply button.
The Selected Elements grid now contains two further columns
listing the Weight and CofG coordinates for each FRMW.
Note the Total Weight and Centre of
Gravity at the bottom of the form for
all FRMWs and the axes aid
graphically showing the Centre of
Gravity in the 3D view.
Copyright 2013. 57 www.aveva.com
AVEVA Solutions Limited and its subsidiaries.
All rights reserved.
AVEVA Everything3D (1.1)
Model Utilities TM-1802
In the Settings area of the form enter J1 in the CofG wrt textbox and
press the Return key.
Note that the overall Centre of Gravity coordinates have changed but
the individual Centres of Gravity are the same. Clicking the Apply
button updates the individual Centres of Gravity.
Right click within the grid, from the pop-up menu select Remove All
Elements to remove all elements from the Selected Elements grid.
In the Named Element text box enter /ROW_J-BRACING and press
the Return key then click the adjacent Add button.
In the Settings area of the form enter WORLD in the CofG wrt
textbox and press the Return key.
Leave the other settings at the default values and click the Apply
button. Note the calculated Total Weight.
In the Settings area of the form, enter 2 in the Representation Level textbox and click the Refresh button.
Click the Apply button again and note the calculated Total
Weight. The total weight should have increased from the
previous calculation.
Close the Weight and Centre of Gravity form.
The difference in weights is due to the use of different Mass
Representation levels. In this example Mass Representation
Level 2 has utilised simplified geometry (e.g. no radius at
corners of the RHS) when considering the section profile.
By contrast, Mass Representation Level 6 utilised more detailed geometry representation (e.g. radii at
corners) when considering the section profile. The geometry at different representation levels is set in the
structural profile catalogue.
In a similar manner to changing the way negative geometry is considered, the mass representation level
provides another tool allowing designers to choose between accuracy of result and speed of calculation.
Care should be taken with the mass representation level and negative geometry. The designer must
consider how the returned information is to be used.
5.5.2 Calculating Surface Area
Change the viewing direction to a Plan North view. Use
the PowerWheelTM to set limits to extents.
Using a Wholly Within selection rectangle, select the
eastern most bay of the STRU PIPERACK.
Select TOOLS > Mass Properties > Area to display the Surface form. Select Graphical Selection from the
Add Elements option list and click the Add button to display the sections from the graphical selection in the
Selection grid.
Copyright 2013. 58 www.aveva.com
AVEVA Solutions Limited and its subsidiaries.
All rights reserved.
AVEVA Everything3D (1.1)
Model Utilities TM-1802
Change the viewing direction to Isometric N-E and
note the elements are highlighted in the 3D view.
Enter 6 in the Representation Level textbox, press the
Return key and click the Update button.
Leave the other settings in the Settings area at the
default values.
Click the Apply button.
The Selection grid displays the Surface area for each
individual element and the surface area of all elements is
displayed in the Total Surface textbox at the bottom of
the form.
Right click in the Selected Elements grid and select Remove All Elements to remove all members from the
Selected Elements grid.
In the Model Explorer navigate to GENSEC 2 of FRMW ROW_J of the PIPERACK. Select Current Element
from the Add Elements options list and click the Add button.
This GENSEC owns a number of web stiffener fittings where the bracing members are connected to it.
In the Settings area of the Surface form select
Element Only from the Surface Of options list.
Click the Apply button and note the calculated Total
Surface area.
Change the Surface of setting to All Members and
click the Apply button again. Note the change in the
Total Surface value.
Copyright 2013. 59 www.aveva.com
AVEVA Solutions Limited and its subsidiaries.
All rights reserved.
AVEVA Everything3D (1.1)
Model Utilities TM-1802
The Total Surface area calculated using the All Members option includes the area of the web stiffeners,
whereas, the Element Only option ignored the stiffeners and considered the surface area of the section
only. Close the Surface form.
5.5.3 Calculating Volume
Select TOOLS > Mass Properties > Volume from the main menu to display the Volume form.
In the Model Explorer navigate to FRMW ROW_7 of
the PIPERACK.
Select Element Members from the Add Elements
option list and click the Add button to display the
members of ROW_7 in the Selection grid.
Note the selected items are highlighted in the 3D
View.
Leave the settings in the Settings area at the default values. Click the Apply button to calculate the volume.
The Selection grid displays the Volume for each individual element
and the surface area of all elements is displayed in the Total
Volume textbox at the bottom of the form.
Close the Volume form.
Copyright 2013. 60 www.aveva.com
AVEVA Solutions Limited and its subsidiaries.
All rights reserved.
AVEVA Everything3D (1.1)
Model Utilities TM-1802
Exercise 4 Calculating Mass Properties
This exercise adds weight and C of G data to the equipment in Area 01 and then uses the Mass Properties
utilities to determine weight, centre of gravities, surface areas and volumes.
Navigate to ZONE ZONE-EQUIPMENT-AREA01 and, using the Attributes form, add the following data to
the relevant equipment attributes.
Equipment Name Usrweight Usrwweight Usrcogravity Usrwcogravity
C1101 15000 16000 E 0 N 0 U 10350 E 0 N 0 U 9900
D1201 3000 3200 E 0 S 2400 D 50 E 0 S 2400 D 50
E1301 2250 3000 E 0 N 3250 D 5 E 0 N 3250 D 5
E1302A 1200 1500 E 0 S 2750 U 55 E 0 S 2750 U 55
E1302B 1250 1550 E 0 S 2750 D 10 E 0 S 2750 D 10
P1501A & B 250 300 E 10 S 605 D 180 E 10 S 500 D 150
P1502A & B 400 475 E 0 S 600 D 275 E 0 S 550 D 250
The syntax for entering the C of G values is (EA NB UC) where A, B, C are the ENU coordinate values
respectively.
Calculate the dry and wet weights and C of G for :PUMP P1501A and note that the obtained values
correspond to the input values.
Calculate the weight and C of G of different combinations of equipment, with respect to the World and to
other elements.
Calculate the surface area and volumes of individual pieces of equipment and combinations of equipment.
Copyright 2013. 61 www.aveva.com
AVEVA Solutions Limited and its subsidiaries.
All rights reserved.
AVEVA Everything3D (1.1)
Model Utilities TM-1802
This page is intentionally left blank.
Copyright 2013. 62 www.aveva.com
AVEVA Solutions Limited and its subsidiaries.
All rights reserved.
You might also like
- Install & Configure PDS 8.0Document79 pagesInstall & Configure PDS 8.0saranthetechNo ratings yet
- Cooling WaterDocument61 pagesCooling WaterEmavwodia SolomonNo ratings yet
- AWS D10.12 D10.12-2000 Guide For Welding Mild Steel Pipe - Part1Document23 pagesAWS D10.12 D10.12-2000 Guide For Welding Mild Steel Pipe - Part1Emavwodia SolomonNo ratings yet
- MVC - Structures - 8. CataloguesDocument26 pagesMVC - Structures - 8. CataloguesEmavwodia Solomon50% (2)
- TM-1862 AVEVA Everything3D™ (2.1) - Lexicon Rev 1.0Document99 pagesTM-1862 AVEVA Everything3D™ (2.1) - Lexicon Rev 1.0Emavwodia SolomonNo ratings yet
- Overview of Process Plant Piping System Design - Document PDFDocument89 pagesOverview of Process Plant Piping System Design - Document PDFbtjajadi100% (1)
- Cxhapter 2 Cable Tray Design - Basic ConceptsDocument12 pagesCxhapter 2 Cable Tray Design - Basic ConceptsEmavwodia SolomonNo ratings yet
- Chapter 4 Positioning Commands For Branch HeadTailDocument2 pagesChapter 4 Positioning Commands For Branch HeadTailEmavwodia Solomon100% (1)
- Chapter 7 Ncopying and Deleting BranchesComponents PDFDocument8 pagesChapter 7 Ncopying and Deleting BranchesComponents PDFEmavwodia SolomonNo ratings yet
- Chapter 5 Branch Re-Routing and Connection References PDFDocument8 pagesChapter 5 Branch Re-Routing and Connection References PDFEmavwodia SolomonNo ratings yet
- Solving ODEs With Matlab Instructors Manual - L.F. ShampineDocument36 pagesSolving ODEs With Matlab Instructors Manual - L.F. ShampineHermes®No ratings yet
- 03 MVC - Structures - 2. Creating Linear MembersDocument25 pages03 MVC - Structures - 2. Creating Linear Memberscristhian50% (2)
- AVEVA E3D 2.1 Definition of Surface Treatment - CHAPTER 4Document14 pagesAVEVA E3D 2.1 Definition of Surface Treatment - CHAPTER 4Emavwodia SolomonNo ratings yet
- AVEVA E3D 2.1 Volume Modelling - Chapter 8Document6 pagesAVEVA E3D 2.1 Volume Modelling - Chapter 8Emavwodia Solomon100% (1)
- How To Draw Piping IsometricsDocument18 pagesHow To Draw Piping IsometricsEmavwodia Solomon100% (1)
- FPSO Design Guidance NotesDocument18 pagesFPSO Design Guidance NotesEmavwodia SolomonNo ratings yet
- AVEVA E3D 2.1 Standard Model Library-CHAPTER 9Document6 pagesAVEVA E3D 2.1 Standard Model Library-CHAPTER 9Emavwodia Solomon100% (2)
- Aveva E3d 2.1 Stutus Control Training Chapter 7Document14 pagesAveva E3d 2.1 Stutus Control Training Chapter 7Emavwodia SolomonNo ratings yet
- Standard Handbook of Environmental EngineeringDocument1,248 pagesStandard Handbook of Environmental Engineeringsalahabdalla63% (8)
- AVEVA E3D 2.1 Clash Detection - CHAPTER 2Document18 pagesAVEVA E3D 2.1 Clash Detection - CHAPTER 2Emavwodia SolomonNo ratings yet
- C2 6.0 2013R1 Version NotesDocument4 pagesC2 6.0 2013R1 Version NotesEmavwodia SolomonNo ratings yet
- Chapter 4Document15 pagesChapter 4arnandaNo ratings yet
- ORINOX-Catalogue Commercial GuideDocument11 pagesORINOX-Catalogue Commercial Guidevinurules20No ratings yet
- Basic Environmental Engineering PDFDocument220 pagesBasic Environmental Engineering PDFEmavwodia SolomonNo ratings yet
- Solution Manual of Book Probability and Statistics For Engineering and The Sciences 6th EditionDocument19 pagesSolution Manual of Book Probability and Statistics For Engineering and The Sciences 6th EditionEmavwodia Solomon0% (2)
- Power Plant Design HandbookDocument135 pagesPower Plant Design HandbookRehman Zahid100% (1)
- UKOOA FPSO Design Guidance NotesDocument176 pagesUKOOA FPSO Design Guidance Notesnazwan14100% (5)
- The Subtle Art of Not Giving a F*ck: A Counterintuitive Approach to Living a Good LifeFrom EverandThe Subtle Art of Not Giving a F*ck: A Counterintuitive Approach to Living a Good LifeRating: 4 out of 5 stars4/5 (5783)
- The Yellow House: A Memoir (2019 National Book Award Winner)From EverandThe Yellow House: A Memoir (2019 National Book Award Winner)Rating: 4 out of 5 stars4/5 (98)
- Never Split the Difference: Negotiating As If Your Life Depended On ItFrom EverandNever Split the Difference: Negotiating As If Your Life Depended On ItRating: 4.5 out of 5 stars4.5/5 (838)
- Shoe Dog: A Memoir by the Creator of NikeFrom EverandShoe Dog: A Memoir by the Creator of NikeRating: 4.5 out of 5 stars4.5/5 (537)
- The Emperor of All Maladies: A Biography of CancerFrom EverandThe Emperor of All Maladies: A Biography of CancerRating: 4.5 out of 5 stars4.5/5 (271)
- Hidden Figures: The American Dream and the Untold Story of the Black Women Mathematicians Who Helped Win the Space RaceFrom EverandHidden Figures: The American Dream and the Untold Story of the Black Women Mathematicians Who Helped Win the Space RaceRating: 4 out of 5 stars4/5 (890)
- The Little Book of Hygge: Danish Secrets to Happy LivingFrom EverandThe Little Book of Hygge: Danish Secrets to Happy LivingRating: 3.5 out of 5 stars3.5/5 (399)
- Team of Rivals: The Political Genius of Abraham LincolnFrom EverandTeam of Rivals: The Political Genius of Abraham LincolnRating: 4.5 out of 5 stars4.5/5 (234)
- Grit: The Power of Passion and PerseveranceFrom EverandGrit: The Power of Passion and PerseveranceRating: 4 out of 5 stars4/5 (587)
- Devil in the Grove: Thurgood Marshall, the Groveland Boys, and the Dawn of a New AmericaFrom EverandDevil in the Grove: Thurgood Marshall, the Groveland Boys, and the Dawn of a New AmericaRating: 4.5 out of 5 stars4.5/5 (265)
- A Heartbreaking Work Of Staggering Genius: A Memoir Based on a True StoryFrom EverandA Heartbreaking Work Of Staggering Genius: A Memoir Based on a True StoryRating: 3.5 out of 5 stars3.5/5 (231)
- On Fire: The (Burning) Case for a Green New DealFrom EverandOn Fire: The (Burning) Case for a Green New DealRating: 4 out of 5 stars4/5 (72)
- Elon Musk: Tesla, SpaceX, and the Quest for a Fantastic FutureFrom EverandElon Musk: Tesla, SpaceX, and the Quest for a Fantastic FutureRating: 4.5 out of 5 stars4.5/5 (474)
- The Hard Thing About Hard Things: Building a Business When There Are No Easy AnswersFrom EverandThe Hard Thing About Hard Things: Building a Business When There Are No Easy AnswersRating: 4.5 out of 5 stars4.5/5 (344)
- The Unwinding: An Inner History of the New AmericaFrom EverandThe Unwinding: An Inner History of the New AmericaRating: 4 out of 5 stars4/5 (45)
- The World Is Flat 3.0: A Brief History of the Twenty-first CenturyFrom EverandThe World Is Flat 3.0: A Brief History of the Twenty-first CenturyRating: 3.5 out of 5 stars3.5/5 (2219)
- The Gifts of Imperfection: Let Go of Who You Think You're Supposed to Be and Embrace Who You AreFrom EverandThe Gifts of Imperfection: Let Go of Who You Think You're Supposed to Be and Embrace Who You AreRating: 4 out of 5 stars4/5 (1090)
- The Sympathizer: A Novel (Pulitzer Prize for Fiction)From EverandThe Sympathizer: A Novel (Pulitzer Prize for Fiction)Rating: 4.5 out of 5 stars4.5/5 (119)
- Her Body and Other Parties: StoriesFrom EverandHer Body and Other Parties: StoriesRating: 4 out of 5 stars4/5 (821)
- Cyber Security and Reliability in A Digital CloudDocument95 pagesCyber Security and Reliability in A Digital CloudBob GourleyNo ratings yet
- Drilling Industry Glossary TermsDocument25 pagesDrilling Industry Glossary Termsahoua100% (1)
- The Three Main Forms of Energy Used in Non-Conventional Machining Processes Are As FollowsDocument3 pagesThe Three Main Forms of Energy Used in Non-Conventional Machining Processes Are As FollowsNVNo ratings yet
- CDU Basic Engineering Design BasisDocument12 pagesCDU Basic Engineering Design BasisSampat100% (2)
- The Swedish Guide 2019Document139 pagesThe Swedish Guide 2019Bahram BandeshahNo ratings yet
- Web Development Programming LanguageDocument19 pagesWeb Development Programming LanguageUzma SalmanNo ratings yet
- Combined Autoclave and Water Purification System Using Solar EnergyDocument3 pagesCombined Autoclave and Water Purification System Using Solar EnergyIJIRSTNo ratings yet
- Wind Load AnalysisDocument4 pagesWind Load AnalysisNiraj ShindeNo ratings yet
- TOFD Full NotesDocument80 pagesTOFD Full NotesRamesh mudunuri79% (14)
- IEEE Práctica Recomendada Según La IEEE para Modelos de Sistemas de Excitación Parte 7Document4 pagesIEEE Práctica Recomendada Según La IEEE para Modelos de Sistemas de Excitación Parte 7Emmanuel ZamoranoNo ratings yet
- Glory gfs220 Manual (01 90) (31 40)Document10 pagesGlory gfs220 Manual (01 90) (31 40)alexander quintero romeroNo ratings yet
- HSBC Placement Paper Aptitude ReasoningDocument6 pagesHSBC Placement Paper Aptitude ReasoningRatnadeep Mitra67% (3)
- NPX Series - Npx-25: Data SheetDocument2 pagesNPX Series - Npx-25: Data SheetCesar AdrianzenNo ratings yet
- Wind Load Calculations For PV Arrays: Solar America Board For Codes and StandardsDocument24 pagesWind Load Calculations For PV Arrays: Solar America Board For Codes and StandardsSalman KhanNo ratings yet
- Combined Gas Law CalculatorDocument2 pagesCombined Gas Law CalculatorDimple QuibranzaNo ratings yet
- Production SchedulingDocument242 pagesProduction SchedulingClint Foster0% (2)
- Transaction HistoryDocument3 pagesTransaction HistoryMuhammad Johari Noor AzharNo ratings yet
- Historical Background of Technical WritingDocument10 pagesHistorical Background of Technical WritingTrina Rose B. RoqueNo ratings yet
- Process Analysis.2018Document30 pagesProcess Analysis.2018Geena boengaiNo ratings yet
- Marine Radar PDFDocument60 pagesMarine Radar PDFMarijaŽaperNo ratings yet
- 59E Agitator Seals in Chemical-En-18.09.2008Document24 pages59E Agitator Seals in Chemical-En-18.09.2008Daniel CostaNo ratings yet
- Pronest 2019: Cad/Cam Nesting SoftwareDocument4 pagesPronest 2019: Cad/Cam Nesting SoftwareMani BMK GNo ratings yet
- Planta Electrica Control MedicionDocument51 pagesPlanta Electrica Control MedicionjorgevchNo ratings yet
- SAP EDUCATION - C_THR12_66 SAMPLE QUESTIONSDocument5 pagesSAP EDUCATION - C_THR12_66 SAMPLE QUESTIONSaijlalNo ratings yet
- WindowsITPro Magazine 2013-05Document88 pagesWindowsITPro Magazine 2013-05kflimNo ratings yet
- Writing For New Media Syllabus 1-26-10Document4 pagesWriting For New Media Syllabus 1-26-10Ikaika M L HusseyNo ratings yet
- RICOH Streamline NX Guia de UsuarioDocument107 pagesRICOH Streamline NX Guia de UsuarioMaria Elena AvilaNo ratings yet
- ELER v3 Technical ManualDocument141 pagesELER v3 Technical ManualAlla Eddine G CNo ratings yet
- QCL Certification Pvt. LTDDocument3 pagesQCL Certification Pvt. LTDRamaKantDixitNo ratings yet