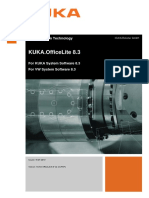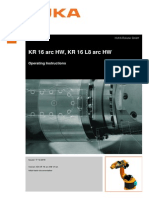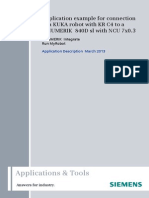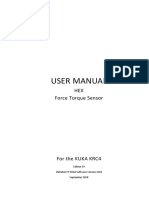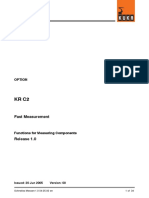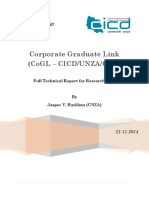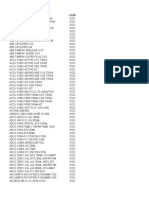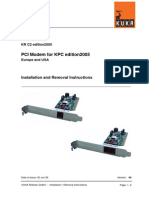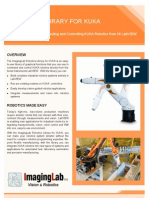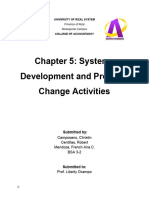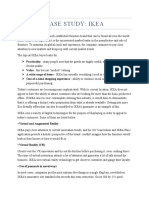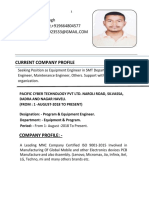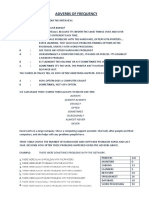Professional Documents
Culture Documents
KUKA OfficeLite 82 en
Uploaded by
augusto_1956Original Title
Copyright
Available Formats
Share this document
Did you find this document useful?
Is this content inappropriate?
Report this DocumentCopyright:
Available Formats
KUKA OfficeLite 82 en
Uploaded by
augusto_1956Copyright:
Available Formats
KUKA System Technology KUKA Roboter GmbH
KUKA.OfficeLite 8.2
For KUKA System Software 8.2
For VW System Software 8.2
Issued: 21.11.2011
Version: KUKA.OfficeLite 8.2 V4 en
KUKA.OfficeLite 8.2
Copyright 2011
KUKA Roboter GmbH
Zugspitzstrae 140
D-86165 Augsburg
Germany
This documentation or excerpts therefrom may not be reproduced or disclosed to third parties without
the express permission of KUKA Roboter GmbH.
Other functions not described in this documentation may be operable in the controller. The user has
no claims to these functions, however, in the case of a replacement or service work.
We have checked the content of this documentation for conformity with the hardware and software
described. Nevertheless, discrepancies cannot be precluded, for which reason we are not able to
guarantee total conformity. The information in this documentation is checked on a regular basis, how-
ever, and necessary corrections will be incorporated in the subsequent edition.
Subject to technical alterations without an effect on the function.
Translation of the original documentation
KIM-PS5-DOC
Publication: Pub KUKA.OfficeLite 8.2 (PDF) en
Bookstructure: KUKA.OfficeLite 8.2 V3.2
Version: KUKA.OfficeLite 8.2 V4 en
2 / 39 Issued: 21.11.2011 Version: KUKA.OfficeLite 8.2 V4 en
Contents
Contents
1 Introduction .................................................................................................. 5
1.1 Target group .............................................................................................................. 5
1.2 Industrial robot documentation ................................................................................... 5
1.3 Representation of warnings and notes ...................................................................... 5
1.4 Terms used ................................................................................................................ 6
1.5 Trademarks ................................................................................................................ 6
2 Product description ..................................................................................... 7
2.1 Overview of KUKA.OfficeLite ..................................................................................... 7
3 Installation and licensing ............................................................................ 9
3.1 System requirements ................................................................................................. 9
3.2 License type ............................................................................................................... 9
3.2.1 Starting KUKA.OfficeLite and requesting a license key ........................................ 9
3.2.2 Activating KUKA.OfficeLite ................................................................................... 10
3.3 Installing KUKA VRC Interface .................................................................................. 11
3.4 Uninstalling KUKA VRC Interface .............................................................................. 11
3.5 Borrowing licenses ..................................................................................................... 11
3.6 Returning borrowed licenses early ............................................................................. 13
4 VMware settings and operating instructions ............................................ 15
4.1 Operating instructions for VMware ............................................................................. 15
4.2 Manually connecting a USB drive with the virtual machine ....................................... 15
4.3 Configuring network settings ...................................................................................... 15
4.4 Deactivating VMware Bridge Protocol in a virtual network adapter ........................... 17
4.5 Checking a network connection ................................................................................. 18
5 Operation, KUKA.OfficeLite ........................................................................ 19
5.1 Overview of the graphical user interface .................................................................... 19
5.2 Copying machine data ............................................................................................... 20
5.3 Simulating inputs ........................................................................................................ 20
5.4 Signal exchange via VRC Interface note on programming ..................................... 21
5.5 Changing the user group in VW System Software ..................................................... 22
6 License management .................................................................................. 23
6.1 Requesting a license for KUKA.OfficeLite ................................................................. 23
6.2 License files ............................................................................................................... 23
6.3 Transferring licenses .................................................................................................. 24
6.4 Starting up the license server for KUKA.OfficeLite .................................................... 25
7 Messages ..................................................................................................... 27
7.1 Error messages during licensing ................................................................................ 27
8 KUKA Service .............................................................................................. 29
8.1 Requesting support .................................................................................................... 29
8.2 KUKA Customer Support ........................................................................................... 29
Index ............................................................................................................. 37
Issued: 21.11.2011 Version: KUKA.OfficeLite 8.2 V4 en 3 / 39
KUKA.OfficeLite 8.2
4 / 39 Issued: 21.11.2011 Version: KUKA.OfficeLite 8.2 V4 en
1 Introduction
1 Introduction
1.1 Target group
This documentation is aimed at users with the following knowledge and skills:
Basic knowledge of KRL programming
Knowledge of the robot controller system
Basic knowledge of the Windows operating system
For optimal use of our products, we recommend that our customers
take part in a course of training at KUKA College. Information about
the training program can be found at www.kuka.com or can be ob-
tained directly from our subsidiaries.
1.2 Industrial robot documentation
The industrial robot documentation consists of the following parts:
Documentation for the manipulator
Documentation for the robot controller
Operating and programming instructions for the KUKA System Software
Documentation relating to options and accessories
Parts catalog on storage medium
Each of these sets of instructions is a separate document.
1.3 Representation of warnings and notes
Safety These warnings are relevant to safety and must be observed.
These warnings mean that it is certain or highly probable
that death or severe physical injury will occur, if no pre-
cautions are taken.
These warnings mean that death or severe physical inju-
ry may occur, if no precautions are taken.
These warnings mean that minor physical injuries may
occur, if no precautions are taken.
These warnings mean that damage to property may oc-
cur, if no precautions are taken.
These warnings contain references to safety-relevant information or
general safety measures. These warnings do not refer to individual
hazards or individual precautionary measures.
Hints These hints serve to make your work easier or contain references to further
information.
Tip to make your work easier or reference to further information.
Issued: 21.11.2011 Version: KUKA.OfficeLite 8.2 V4 en 5 / 39
KUKA.OfficeLite 8.2
1.4 Terms used
Term Description
KRL KUKA Robot Language
KLI Line bus for the integration of the system in the cus-
tomer network (KUKA Line Interface)
KUKA smartHMI User interface of the KUKA System Software (KUKA
smart Human-Machine Interface)
KUKA smartPAD Teach pendant for the industrial robot
MAC address Media Access Control address
Hardware address of a network card for unambigu-
ous identification of the device in a computer net-
work
NTFS File system for the Windows operating system (New
Technology File System)
VMware software Software with which virtual machines can be created
and run
VRC Interface for KUKA.Sim Pro
VxWorks Real-time operating system
1.5 Trademarks
NTFS is a trademark of Microsoft Corporation.
Step 7 are trademarks of Siemens AG.
VMware is a trademark of VMware Corporation.
VxWorks is a trademark of Wind River Systems Inc.
Windows is a trademark of Microsoft Corporation.
6 / 39 Issued: 21.11.2011 Version: KUKA.OfficeLite 8.2 V4 en
2 Product description
2 Product description
2.1 Overview of KUKA.OfficeLite
KUKA.OfficeLite is a work environment which allows users to practice han-
dling the KUKA oder VW System Software on a PC. For this, an image of the
system software is run in a virtual machine.
KUKA.OfficeLite does not support any other virtual systems except
VMware.
Functions The following functions of the system software are supported:
Creation and simulation of programs
Copying of machine data with a plausibility check
Simulation of physical inputs
Installation of technology packages
Updating the system software
Constraints KUKA.OfficeLite cannot be used to operate a robot.
The following functions of the system software are not supported:
Diagnosis of the safety circuits
Operation of field buses, e.g. DeviceNet, EthernetIP, Interbus, PROFI-
BUS, PROFINET
Load data determination
Network connection via the KLI
A network connection can be established by Windows via the virtual
network card.
Technology packages can only be installed on the system software image if
these run completely within the virtual machine and do not require any external
communication.
The following technology packages cannot be installed:
KUKA.SafeOperation
KUKA.SafeRangeMonitoring
KUKA.RoboTeam
KUKA.ServoGun FC
KUKA.ConveyorTech
KUKA.EqualizingTech
The list refers to the technology packages available at the time of doc-
umentation. Further technology packages may be added in the future
which may also be incompatible with installation on the system soft-
ware image. It is therefore advisable to install technology packages only after
consultation with KUKA Roboter GmbH.
Performance By default, KUKA.OfficeLite does not execute processes in real time, but
slightly more slowly than a real robot controller. The process time depends on
the host system on which OfficeLite is installed and the utilization of the host
system.
This does not affect the cycle time analysis. For example, a robot program
simulated with OfficeLite runs more slowly than on a robot controller. The pro-
Issued: 21.11.2011 Version: KUKA.OfficeLite 8.2 V4 en 7 / 39
KUKA.OfficeLite 8.2
gram run time measured with $TIMER is identical to the program run time on
a robot controller, however.
Example: The simulation of a robot program in OfficeLite takes 3.5 minutes
and a duration of 3 minutes is displayed in OfficeLite. On a robot controller, the
execution of the program would take 3 minutes.
Software compo- The following components are included in the scope of supply of KUKA.Offic-
nents eLite:
KUKA System Software or VW System Software
Windows XPe operating system on NTFS
KUKA VRC Interface
The virtual system for running the software image is not included in the scope
of supply of KUKA.OfficeLite. Only virtual systems from VMware may be used,
e.g. VMware Player or VMware Workstation. It is the users responsibility to
check which VMware software is suitable for use in the users company.
The VMware software can be obtained from http://www.vmware.com/
de/. The license conditions must be observed, in particular the chap-
ter End User License Agreement (EULA) governing the commercial
use of VMware software.
KUKA.Sim Pro In combination with KUKA.Sim Pro, KUKA.OfficeLite can be used as a virtual
robot controller, e.g. for carrying out robot simulations and cycle time mea-
surements. For the connection with KUKA.Sim Pro, KUKA VRC Interface must
be installed on the virtual image on which KUKA.OfficeLite is installed.
KUKA.Sim Pro can be installed on the same host computer as KUKA.Offic-
eLite but not on the same virtual image as KUKA.OfficeLite. The connection is
always established from KUKA.Sim Pro.
Further information about KUKA.OfficeLite in combination with KU-
KA.Sim Pro can be found in the KUKA.Sim Pro documentation.
WorkVisual Projects created with WorkVisual can be transferred to the system software
image, e.g. in order to simulate programs created in WorkVisual.
WorkVisual can be installed on the same host computer as KUKA.OfficeLite
but not on the same virtual image as KUKA.OfficeLite.
Further information about transferring and activating WorkVisual proj-
ects is contained in the WorkVisual documentation and in the Oper-
ating and Programming Instructions for System Integrators.
8 / 39 Issued: 21.11.2011 Version: KUKA.OfficeLite 8.2 V4 en
3 Installation and licensing
3 Installation and licensing
Several versions of KUKA.OfficeLite may be installed on one host
computer. In order to work with KUKA.OfficeLite, the application must
only be started once. All other OfficeLite applications must be closed.
3.1 System requirements
Hardware Minimum requirements
PC with dual-core processor (2 real cores no hyper-threading)
2 GB RAM
5 GB free hard disk space
Software VMware software, e.g.:
VMware Player 3.1
VMware Workstation 7.1
Operating system for VMware: Windows XP (32-bit) or Windows 7 (32-bit
or 64-bit)
Compatibility The PLC software STEP 7 must not be installed on the virtual image on
which KUKA.OfficeLite is installed.
Recommendation Power save mode may interfere with the correct running of KUKA.OfficeLite.
It is therefore advisable to deactivate the power save mode.
3.2 License type
The following license types are available for KUKA.OfficeLite and KUKA VRC
Interface:
License File
The license is valid for a specific PC. The MAC address of the virtual net-
work card in the VMware image is required for the license request.
This option is only supported in the case of PCs with a Windows operating
system.
License Server
The license is accessed from a server with a certain number of (floating)
licenses. A corresponding license server must be available to manage the
licenses provided by KUKA Roboter. A user can call licenses on any client
PC that has access via the network to the license server. It is also possible
to borrow licenses for a limited time, so that OfficeLite can be used without
a connection to the license server.
This option is only supported in the case of PCs with a Windows operating
system.
3.2.1 Starting KUKA.OfficeLite and requesting a license key
A license key is required for licensing KUKA.OfficeLite and KUKA VRC Inter-
face.
Precondition VMware software is installed.
The KUKA Software license form has been filled out completely (order
data, contact data, host ID for single PC license and host name for server
license).
This form is supplied together with KUKA.OfficeLite.
Issued: 21.11.2011 Version: KUKA.OfficeLite 8.2 V4 en 9 / 39
KUKA.OfficeLite 8.2
Procedure 1. Start the VMware software and click on Open a Virtual Machine.
2. In the Navigator, select the OfficeLite file KR C, VOL_RELEASE.vmx and
click on Open to load it in the virtual machine.
3. Click on Play virtual machine. Windows is started and the Cloning win-
dow is opened.
4. Enter a unique and easily identifiable computer name for the virtual PC.
Click OK to confirm.
5. Windows is automatically rebooted. Then KUKA.OfficeLite is started and
the activation wizard FLEXnet License Finder is opened.
Click on Cancel to close the activation wizard and acknowledge the error
message with OK.
6. In the virtual machine, start the program lmtools.exe in the directory
C:\KRC\UTIL\FLEXLM. The LMTOOLS window is opened.
7. On the System Settings tab, click on the button Save HOSTID Info to a
File.
8. In the Navigator, select the storage location, e.g. network drive or USB
stick.
If the data is being saved to a USB stick, the virtual machine must be
active when the stick is connected. If no USB drive is displayed in the
virtual machine, it must be connected manually with the virtual ma-
chine.
(>>> 4.2 "Manually connecting a USB drive with the virtual machine"
Page 15)
9. Enter a name for the license request and click on Save. The license re-
quest Name is created.
10. Send the license request Name together with the KUKA Software license
form to the following address: simulation@kuka-roboter.de
The license key is requested.
The license file Name.LIC will be sent to you by KUKA Roboter.
3.2.2 Activating KUKA.OfficeLite
Precondition VMware software is installed.
If a single PC license is used:
The license file Name.LIC is present.
The virtual network card with the MAC address from the license file
Name.LIC is activated.
If a server license is used:
Network connection to the license server on which the license file
Name.LIC is saved.
(>>> 6.4 "Starting up the license server for KUKA.OfficeLite" Page 25)
Procedure 1. Start the VMware software and click on Open a Virtual Machine.
2. In the Navigator, select the OfficeLite file KR C, VOL_RELEASE.vmx and
click on Open to load it in the virtual machine.
3. Click on Play virtual machine. KUKA.OfficeLite is started and the activa-
tion wizard FLEXnet License Finder is opened.
4. If a single PC license is used, save the license file Name.LIC in the virtual
machine.
5. Select the license type License File or License Server. Click Next > to
proceed.
10 / 39 Issued: 21.11.2011 Version: KUKA.OfficeLite 8.2 V4 en
3 Installation and licensing
6. If License Server is selected, enter the server name. Click Next > to pro-
ceed. The license server automatically assigns a license from its license
pool. Continue with step 8.
7. Enter the location and name of the license file Name.LIC or use Browse to
search for the license file Name.LIC and load it. Click Next > to proceed.
8. Confirm the licensing with Finish.
KUKA.OfficeLite is now licensed and will be activated. KUKA VRC Inter-
face is also licensed and can be installed.
The smartHMI is closed in the event of a licensing error, e.g. if an in-
correct license file has been used.
To repeat the licensing, execute the program C:\KRC\SmartHMI\Sm-
artHMI.exe in the virtual machine. The activation wizard FLEXnet License
Finder is opened again.
3.3 Installing KUKA VRC Interface
KUKA VRC Interface must be installed on the virtual image on which KU-
KA.OfficeLite is installed.
Precondition KUKA.OfficeLite is started.
Expert user group
Procedure 1. In the main menu, select Start-up > Install additional software. All addi-
tional programs installed are displayed.
2. Select the entry VRC Interface and click on Install. Reply to the request
for confirmation with Yes. Installation is prepared.
3. Confirm the reboot prompt with OK.
4. Reboot Windows in the virtual machine (Shut Down button in the Win-
dows Start menu). Installation is resumed and completed.
5. Once Windows has booted, the smartHMI is no longer started automati-
cally and StartKRC is no longer to be found under All Programs > Start-
up in the Windows Start menu.
To start smartHMI, select All Programs > KUKA > StartKRC in the Win-
dows Start menu.
LOG file A LOG file is created under C:\KRC\ROBOTER\LOG.
3.4 Uninstalling KUKA VRC Interface
Precondition Expert user group
Procedure 1. In the main menu, select Start-up > Install additional software. All addi-
tional programs installed are displayed.
2. Select the entry VRC Interface and click on Uninstall. Reply to the re-
quest for confirmation with Yes. KUKA VRC Interface is uninstalled.
LOG file A LOG file is created under C:\KRC\ROBOTER\LOG.
3.5 Borrowing licenses
Precondition KUKA.OfficeLite is not running.
KUKA VRC Manager is not running.
Network connection to the license server
The maximum borrow time for licenses is known. (Can be requested from
the server administrator.)
Issued: 21.11.2011 Version: KUKA.OfficeLite 8.2 V4 en 11 / 39
KUKA.OfficeLite 8.2
The borrow time for licenses is limited by default to 90 days by KUKA.
If there is only a limited number of licenses available on the license
server, it is possible that the server administrator may further reduce
the maximum borrow time.
Procedure 1. In the virtual machine, start the program lmtools.exe in the directory
C:\KRC\UTIL\FLEXLM. The LMTOOLS window is opened.
2. On the Utilities tab, make the following settings to enable the early return
of borrowed licenses.
Under Vendor Name, enter LM_LICENSE_FILE.
Under Path, enter the path @Server name to the license server, e.g.
@Server01.
Fig. 3-1: LMTOOLS Utilities
3. Click on Add Vendor Path to save the settings for the early return of bor-
rowed licenses.
4. Make the following settings on the Borrowing tab:
Enter KUKAROB under Vendor Name.
Under Return Date, enter the date the license is required until, e.g. 31-
mar-2012 (31st March 2012; always enter the first 3 letters of the name
of the month in English). The date must be within the maximum bor-
rowing period.
Under Return Time, enter the time the license is required until, e.g.
12:00.
12 / 39 Issued: 21.11.2011 Version: KUKA.OfficeLite 8.2 V4 en
3 Installation and licensing
Fig. 3-2: LMTOOLS Borrowing
5. Start KUKA.OfficeLite.
6. Start KUKA VRC Manager if required for connecting to KUKA.SimPro.
7. The PC can be disconnected from the license server: remove the network
cable.
8. Click on List Currently Borrowed Features to check whether licensing
was successful.
The licensed applications are displayed:
KUKAROB_HMI_8 for KUKA.OfficeLite
KUKAROB_VRC_2 for KUKA VRC Interface
3.6 Returning borrowed licenses early
Precondition KUKA.OfficeLite is not running.
KUKA VRC Manager is not running.
Network connection to the license server
Procedure 1. In the virtual machine, start the program lmtools.exe in the directory
C:\KRC\UTIL\FLEXLM. The LMTOOLS window is opened.
2. On the Borrowing tab under Feature Name, enter the name of the appli-
cation for which the license is to be returned to the license server earlier
than originally planned:
KUKAROB_HMI_8 for KUKA.OfficeLite
KUKAROB_VRC_2 for KUKA VRC Interface
Issued: 21.11.2011 Version: KUKA.OfficeLite 8.2 V4 en 13 / 39
KUKA.OfficeLite 8.2
Fig. 3-3: LMTOOLS Borrowing (returning licenses)
3. Click on Return Borrowed Licenses Early to return the license for the
application specified unter Feature Name.
4. Start the application (KUKA.OfficeLite or KUKA VRC Manager). The li-
cense is returned to the license server only after the application has been
started.
5. Click on List Currently Borrowed Features to check that the borrowed
license has been successfully returned. The application is no longer
shown in the list of licensed applications.
14 / 39 Issued: 21.11.2011 Version: KUKA.OfficeLite 8.2 V4 en
4 VMware settings and operating instructions
4 VMware settings and operating instructions
4.1 Operating instructions for VMware
License transfer If a new build of KUKA.OfficeLite is installed or if the OfficeLite image is moved
to a different folder, the host ID (= MAC address of the virtual network card)
will also change. The old license will no longer be valid. A new license must
then be requested.
(>>> 6.3 "Transferring licenses" Page 24)
Keyboard The Windows language in VMware and the input scheme for the keyboard as-
assignment signment is English by default. To switch the keyboard assignment perma-
nently to German, the language must be changed in the Windows Control
Panel of the virtual machine:
1. In the virtual machine, select Start > Control Panel > Regional and Lan-
guage Options. The window Regional and Language Options is
opened.
2. On the Languages tab, double-click on Details. The window Text Ser-
vices und Input Languages is opened.
3. On the Settings tab, select German under Default input language.
4. Close the window with OK and restart Windows in the virtual machine
(Shut Down button in the Windows Start menu).
4.2 Manually connecting a USB drive with the virtual machine
Description The virtual machine must be active in order for a USB stick to be automatically
assigned a drive in the virtual machine on connecting the stick. By default, this
is the E:\ drive
If the host computer is active instead of the virtual machine, no USB drive is
displayed in the virtual machine. In this case, the drive must be connected
manually to the virtual machine.
Procedure 1. Select the following menu sequence in the virtual machine:
VMware Workstation: VM > Removable Devices > Swissbit xxx >
Connect (Disconnect from host)
VMware Player: Virtual Machine > Removable Devices > Swissbit
xxx > Connect (Disconnect from host)
2. Confirm two user prompts with OK.
4.3 Configuring network settings
Description The following network settings are available in VMware for the operation of
KUKA.OfficeLite:
Bridged: Default setting. This setting is required if the host computer is in-
tegrated into a network. To ensure error-free operation, the check box
Replicate physical network connection state must be activated (set
check mark).
A user can access the virtual machine from the network, and the network
can be accessed from the virtual machine.
NAT: This setting is required if the host computer is not integrated into a
network.
Host-only: Not required.
Procedure 1. Select the following menu sequence in the virtual machine:
Issued: 21.11.2011 Version: KUKA.OfficeLite 8.2 V4 en 15 / 39
KUKA.OfficeLite 8.2
VMware Workstation: VM > Settings
VMware Player: Virtual Machine > Virtual Machine Settings
2. On the Hardware tab, select the Network Adapter.
3. Set the required connection under Network connection.
Fig. 4-1: Network settings example: VMware Workstation
4. If Bridged was set, activate the check box Replicate physical network
connection state (set check mark).
5. Only with VMware Workstation and if Bridged was set:
Select the menu sequence Edit > Virtual Network Editor and select the
physical network adapter used for the network communication, e.g. Intel
or Broadcom. Click on OK to confirm.
Fig. 4-2: Selecting the network adapter VMware Workstation
16 / 39 Issued: 21.11.2011 Version: KUKA.OfficeLite 8.2 V4 en
4 VMware settings and operating instructions
6. To initialize the network settings, open Network Connections in the Win-
dows Start menu of the virtual machine.
7. Right-click on Local Area Connection with the device name VMware Ac-
celerated and select Disable.
8. Right-click again on Local Area Connection with the device name VM-
ware Accelerated and select Enable.
4.4 Deactivating VMware Bridge Protocol in a virtual network adapter
Description Several virtual network adapters may be active on a host computer. This is the
case, for example, if one or more previous versions of OfficeLite are installed
on the host computer, e.g. KUKA.OfficeLite 5.6.
The VMware Bridge Protocol must only be used by the LAN connection which
is routed to the company network. The VMware Bridge Protocol must be de-
activated in the network settings of the virtual network adapters. Otherwise,
the virtual machine cannot connect to the network of the host computer. A con-
nection to the license server or to KUKA.Sim Pro is then no longer possible.
The procedure is described using the example of Windows XP. The
procedure may differ if a different Windows operating system is used,
e.g. Windows 7.
Procedure 1. Open the network connections in the Windows Control Panel of the host
computer not in the virtual machine.
2. Right-click on the network connection used by a virtual network adapter
and select Properties. The Properties window is opened, here e.g. the
window LAN Connection 3 Properties.
As shown in the figure, LAN Connection 3 uses the virtual network adapter
Realtime OS Virtual Network.
Fig. 4-3: Deactivating the VMware Bridge Protocol (example)
3. If the network connection uses the VMware Bridge Protocol, deactivate the
check box VMware Bridge Protocol (remove check mark).
Issued: 21.11.2011 Version: KUKA.OfficeLite 8.2 V4 en 17 / 39
KUKA.OfficeLite 8.2
4. Confirm the properties with OK.
5. Repeat steps 2 to 4 for all other network connections that use a virtual net-
work adapter.
6. Restart the virtual machine and host computer.
4.5 Checking a network connection
Description If it is not possible to access an external system, e.g. the license server, from
the virtual machine, it is recommended to check whether the corresponding
computer can be pinged.
Procedure 1. In the Windows Start menu of the virtual machine, select Run, enter the
command cmd and confirm with OK. The Windows command prompt is
opened.
2. Enter the command Pingcomputer_name and confirm with the Enter key.
Fig. 4-4: Send ping
3. If the pinged computer does not respond, contact the network administra-
tor to check the network or domain settings.
18 / 39 Issued: 21.11.2011 Version: KUKA.OfficeLite 8.2 V4 en
5 Operation, KUKA.OfficeLite
5 Operation, KUKA.OfficeLite
5.1 Overview of the graphical user interface
The KUKA.OfficeLite user interface is largely identical to the KUKA smartHMI.
The operator control elements of the KUKA smartPAD that are required for
programming are made available as additional buttons.
By default, the user interface is displayed in English when KUKA.OfficeLite is
started for the first time. If desired, a different language can be set from the
main menu. The same languages are available as in the System Software.
Further information about the KUKA smartHMI is contained in the op-
erating and programming instructions for the System Software.
Fig. 5-1: Overview of the graphical user interface
Item Description
1 Button for the enabling switch
2 List box for selecting the operating mode
3 Buttons for manual motion (jog keys)
4 Button for setting the program override
5 Button for setting the jog override
6 This button is used to display the menu items on the user interface
(Main menu key).
7 Buttons for the status keys.
Status keys are used primarily for setting parameters in technology
packages. Their exact function depends on the technology pack-
ages installed.
8 This button is used to start a program (Start key).
Issued: 21.11.2011 Version: KUKA.OfficeLite 8.2 V4 en 19 / 39
KUKA.OfficeLite 8.2
Item Description
9 This button is used to start a program backwards (Start backwards
key).
10 This button is used to stop a program that is running (STOP key).
11 Button for displaying the keyboard (Keyboard key)
It is generally not necessary to press this key to display the key-
board, as the user interface detects when keyboard input is re-
quired and displays the keyboard automatically.
5.2 Copying machine data
Description KUKA.OfficeLite can be used to copy machine data. Only machine data that
are compatible with the system software version may be copied. Compatible
machine data are available in the following directory:
D:\KRC_Release\INTERNAT\MADA\KRC4
If necessary, it is also possible to use machine data created by the user, or
machine data transferred from a real robot controller.
Precondition Expert user group
Procedure 1. In the main menu, select Start-up > Copy machine data. A directory
structure is displayed.
2. Navigate to the directory with the machine data and select the desired di-
rectory.
3. Press Copy. The machine data are copied.
When copying of the machine data is complete, this is indicated by a mes-
sage.
The following icons are displayed in the directory structure:
Icon Description
Red check mark
All directories containing valid data that can be copied
are labeled with a red check mark.
Green arrow
If a directory is labeled with a red check mark, the icon
changes to a green arrow. Furthermore, the complete
path of the selected directory is displayed underneath
the directory structure.
This directory can now be copied using the Copy but-
ton.
The following buttons are available:
Button Description
Refresh Refreshes the directory structure.
Copy Copies the selected directory.
Precondition: the selected directory is labeled with the
green arrow.
5.3 Simulating inputs
KUKA.OfficeLite can be used to simulate physical inputs. Some inputs are
write-protected and cannot be simulated.
20 / 39 Issued: 21.11.2011 Version: KUKA.OfficeLite 8.2 V4 en
5 Operation, KUKA.OfficeLite
Procedure Setting a simulated input:
1. In the main menu, select Display > Inputs/outputs > Digital I/O.
2. Click on Go to and enter the number of the desired input via the keyboard.
The display jumps to the input with this number.
3. Click on Sim on/off. Simulation is activated.
4. Click on Value. The input is set to TRUE and simulated.
Description
Fig. 5-2: Digital inputs
Item Description
1 Number of the input
2 Value of the input. The icon is red if an input is TRUE.
3 SIM entry: The input is simulated.
SYS entry: The value of the input is saved in a system variable.
This input is write-protected and cannot be simulated.
4 Name of the input
The following buttons are available:
Button Description
-100 Toggles back 100 inputs in the display.
+100 Toggles forward 100 inputs in the display.
Go to The number of the input being searched for can be en-
tered.
Value Toggles the selected input between TRUE and FALSE.
This button is not available when simulation is switched
off and in AUT and AUT EXT modes.
Name The name of the selected input can be modified.
Sim on/off Switches simulation on or off.
5.4 Signal exchange via VRC Interface note on programming
Description KUKA.OfficeLite can be used together with KUKA.Sim Pro in order to simulate
e.g. the signal exchange between a sensor and a robot. A signal is only trans-
mitted when an edge change is detected.
To ensure that an edge change occurs from FALSE to TRUE when an output
is set, the I/Os used must be set to FALSE at the beginning of the program.
Issued: 21.11.2011 Version: KUKA.OfficeLite 8.2 V4 en 21 / 39
KUKA.OfficeLite 8.2
5.5 Changing the user group in VW System Software
Precondition To switch to a higher user group than that which is currently selected:
A USB stick with a key file for the desired user groups is present. The key
file can be generated using the KUKA.UserKey software.
Procedure 1. Place the focus on the virtual machine and connect the USB stick on the
host computer. Confirm the notification message with OK.
2. Check that the USB drive is displayed in the virtual machine.
3. If no USB drive is displayed in the virtual machine, connect the drive man-
ually to the virtual machine.
(>>> 4.2 "Manually connecting a USB drive with the virtual machine"
Page 15)
4. Select Configuration > User group in the main menu. The current user
group is displayed.
5. To switch to the default user group: Press Default.
To switch to a higher user group:
Press Login.... The user groups configured in the key file are dis-
played. Select the desired user group.
If prompted: Enter the password.
Confirm with Log-on.
22 / 39 Issued: 21.11.2011 Version: KUKA.OfficeLite 8.2 V4 en
6 License management
6 License management
The most important information about the management of the licenses re-
quired for the operation of OfficeLite is summarized here.
Detailed information about license management can be found in the
License Administration Guide for FLEXlm. This guide is included in
the scope of supply for KUKA.OfficeLite.
6.1 Requesting a license for KUKA.OfficeLite
Procedure 1. Create a license request.
(>>> 3.2.1 "Starting KUKA.OfficeLite and requesting a license key"
Page 9)
2. Enter the necessary license information in the KUKA Software license
form:
Contact data
KUKA order data for the software purchased
Host ID (= MAC address of the virtual network adapter)
Only for server licenses: computer name of the host computer
3. Send the license request and the completed form to the following address:
simulation@kuka-roboter.de
6.2 License files
Description After receiving and checking the license request together with the KUKA Soft-
ware license form, KUKA Roboter returns the license file *.LIC. The license
file contains all the information required to activate and manage licenses with
the FLEXlm license mechanism.
Example Example of a license file *.LIC for a server license:
SERVER DEAU1NBCAD22 d067e531c2ee
USE_SERVER
VENDOR KUKAROB
FEATURE KUKAROB_HMI_8 KUKAROB 2.0 30-jun-2012 300 HOSTID=ANY \
DUP_GROUP=H BORROW=8700 TS_OK SIGN="00A0 D681 A9CE 77D3 D13C \
D819 7703 8100 1F9E DC5A 8389 405F 9C81 188E 2842"
FEATURE KUKAROB_VRC_2 KUKAROB 0.0 30-jun-2012 300 HOSTID=ANY \
DUP_GROUP=H BORROW=8700 TS_OK SIGN="004B 178F 1D23 174B 1C10 \
D24F 23CE AB00 F379 E37C 58A6 7AE4 45D1 AA35 C861"
#
# When activating this license file the KUKA Software-license-Terms
are aggreed.
# Company: KUKA Roboter gmbH
# Hostname: deau1nbcad22
# Username: Appel
# Creation Date: 17.09.2011 12:46:09
# KUKA_Ref_No: 379998
# KUKA_LIC_ID: 878
A license file contains the following information:
Information Description / example
SERVER Name of the host computer (only for server licenses)
USE_SERVER Identifies the file as a server license file
VENDOR Name of provider:
KUKAROB
Issued: 21.11.2011 Version: KUKA.OfficeLite 8.2 V4 en 23 / 39
KUKA.OfficeLite 8.2
Information Description / example
FEATURE Software version:
KUKAROB_HMI_8
KUKAROB_VRC_2
Name of provider:
KUKAROB
Expiry date of license file:
30-jun-2012
HOSTID MAC address of the virtual network adapter for sin-
gle PC licenses
ANY: For server licenses
DUP_GROUP= Number of licenses on the license server:
H BORROW
8700
TS_OK SIGN License key as alphanumeric combination
Comment Additional information, not checked by the FLEXlm
license mechanism, such as host name, user name,
creation date, etc.
6.3 Transferring licenses
Overview A new license must be requested in the following cases:
Case License transfer
After the host computer has been exchanged, Send the old license file together with the cur-
the old license is no longer valid on the new rent host ID (= MAC address of the virtual net-
computer (only relevant for single PC license). work adapter) to the following address:
simulation@kuka-roboter.de
If the old license is used on the new computer,
FLEXlm reports that the current host ID does
not match the host ID in the license file (error
code -9: Invalid host).
Licenses are automatically extended by one Send the old license file to the following
year approx. 4 weeks before the expiry date. address: simulation@kuka-roboter.de
The new license file is sent by KUKA Roboter
by e-mail. By default, licenses are valid for
12 months.
If the old license could not be successfully
renewed, FLEXlm reports that the license has
expired (error code -10: Feature has expired).
After a software update, i.e. if a new build of Send the old license file together with the order
KUKA.OfficeLite is installed, the host ID is number for the software update or software
changed. The old license will no longer be maintenance agreement to the following
valid. address: simulation@kuka-roboter.de
Modification of the number of floating licenses Send the old server license file together with
on the license server the desired number of floating licenses to the
following address: simulation@kuka-roboter.de
Modification of the maximum possible borrow Send the old server license file together with
time of floating licenses on the license server the desired number of hours to the following
address: simulation@kuka-roboter.de
By default, floating licenses can be borrowed
for a maximum of 90 days (= 2160 hours).
24 / 39 Issued: 21.11.2011 Version: KUKA.OfficeLite 8.2 V4 en
6 License management
6.4 Starting up the license server for KUKA.OfficeLite
Procedure 1. On the license server, run the program Imtools.exe to start the FLEXlm
license manager. The LMTOOLS window is opened.
2. Select the Config Services tab.
3. Under Service Name, enter the name of the new service, e.g. OL Service.
4. Under Path to the lmgrd.exe file, enter the path to the lmgrd.exe file, or
use the Browse button to search for and load the file.
5. Under Path to the license file, enter the path to the server license file
(*floating.lic), or use the Browse button to search for and load the file.
6. Under Path to the debug log file, enter the path to the license server LOG
file, or use the Browse button to search for and load the file.
Fig. 6-1: LMTOOLS Config Services
7. Activate the Use Services check box (set the check mark).
8. If necessary, activate the Start Server at Power Up check box (set the
check mark).
The option Start Server at Power Up has the effect that the FLEXlm li-
cense manager is automatically started when the computer is rebooted.
9. Click on Save Service. OL Service is saved.
On the Start/Stop/Reread tab, OL Service can be started and stopped, or
the server license file can be reloaded.
Issued: 21.11.2011 Version: KUKA.OfficeLite 8.2 V4 en 25 / 39
KUKA.OfficeLite 8.2
Fig. 6-2: LMTOOLS Start/Stop/Reread
26 / 39 Issued: 21.11.2011 Version: KUKA.OfficeLite 8.2 V4 en
7 Messages
7 Messages
7.1 Error messages during licensing
The following FLEXlm error messages occur most frequently during licensing:
No. Description / cause Remedy
-5 No such feature exists. Install the OfficeLite version for which the
license file is valid, or request a new
The license file does not match the
license file after a software update. For
installed OfficeLite version.
this, send the old license file together with
the order number for the software update
to the following address: simula-
tion@kuka-roboter.de
-9 Invalid host. Request a new license file. For this, send
the old license file together with the cur-
The current host ID does not match the
rent host ID (= MAC address of the virtual
host ID in the license file:
network adapter) to the following
After exchanging the computer address: simulation@kuka-roboter.de
The OfficeLite image has been moved
to a different folder.
-10 Feature has expired. Request a new license file. For this, send
the old license file to the following
The license file has expired.
address: simulation@kuka-roboter.de
-15 Cannot connect to license server sys- Contact the network administrator.
tem.
No connection can be established to the
license server:
The license server is not running.
The wrong license file is being used.
The host ID or host name has been
changed.
Other error messages which may occur during licensing are de-
scribed in the chapter Error Codes in the License Administration
Guide for FLEXlm. This guide is included in the scope of supply for
KUKA.OfficeLite.
Issued: 21.11.2011 Version: KUKA.OfficeLite 8.2 V4 en 27 / 39
KUKA.OfficeLite 8.2
28 / 39 Issued: 21.11.2011 Version: KUKA.OfficeLite 8.2 V4 en
8 KUKA Service
8 KUKA Service
8.1 Requesting support
Introduction The KUKA Roboter GmbH documentation offers information on operation and
provides assistance with troubleshooting. For further assistance, please con-
tact your local KUKA subsidiary.
Information The following information is required for processing a support request:
Model and serial number of the robot
Model and serial number of the controller
Model and serial number of the linear unit (if applicable)
Version of the KUKA System Software
Optional software or modifications
Archive of the software
For KUKA System Software V8: instead of a conventional archive, gener-
ate the special data package for fault analysis (via KrcDiag).
Application used
Any external axes used
Description of the problem, duration and frequency of the fault
8.2 KUKA Customer Support
Availability KUKA Customer Support is available in many countries. Please do not hesi-
tate to contact us if you have any questions.
Argentina Ruben Costantini S.A. (Agency)
Luis Angel Huergo 13 20
Parque Industrial
2400 San Francisco (CBA)
Argentina
Tel. +54 3564 421033
Fax +54 3564 428877
ventas@costantini-sa.com
Australia Headland Machinery Pty. Ltd.
Victoria (Head Office & Showroom)
95 Highbury Road
Burwood
Victoria 31 25
Australia
Tel. +61 3 9244-3500
Fax +61 3 9244-3501
vic@headland.com.au
www.headland.com.au
Issued: 21.11.2011 Version: KUKA.OfficeLite 8.2 V4 en 29 / 39
KUKA.OfficeLite 8.2
Belgium KUKA Automatisering + Robots N.V.
Centrum Zuid 1031
3530 Houthalen
Belgium
Tel. +32 11 516160
Fax +32 11 526794
info@kuka.be
www.kuka.be
Brazil KUKA Roboter do Brasil Ltda.
Avenida Franz Liszt, 80
Parque Novo Mundo
Jd. Guan
CEP 02151 900 So Paulo
SP Brazil
Tel. +55 11 69844900
Fax +55 11 62017883
info@kuka-roboter.com.br
Chile Robotec S.A. (Agency)
Santiago de Chile
Chile
Tel. +56 2 331-5951
Fax +56 2 331-5952
robotec@robotec.cl
www.robotec.cl
China KUKA Automation Equipment (Shanghai) Co., Ltd.
Songjiang Industrial Zone
No. 388 Minshen Road
201612 Shanghai
China
Tel. +86 21 6787-1808
Fax +86 21 6787-1805
info@kuka-sha.com.cn
www.kuka.cn
Germany KUKA Roboter GmbH
Zugspitzstr. 140
86165 Augsburg
Germany
Tel. +49 821 797-4000
Fax +49 821 797-1616
info@kuka-roboter.de
www.kuka-roboter.de
30 / 39 Issued: 21.11.2011 Version: KUKA.OfficeLite 8.2 V4 en
8 KUKA Service
France KUKA Automatisme + Robotique SAS
Techvalle
6, Avenue du Parc
91140 Villebon S/Yvette
France
Tel. +33 1 6931660-0
Fax +33 1 6931660-1
commercial@kuka.fr
www.kuka.fr
India KUKA Robotics India Pvt. Ltd.
Office Number-7, German Centre,
Level 12, Building No. - 9B
DLF Cyber City Phase III
122 002 Gurgaon
Haryana
India
Tel. +91 124 4635774
Fax +91 124 4635773
info@kuka.in
www.kuka.in
Italy KUKA Roboter Italia S.p.A.
Via Pavia 9/a - int.6
10098 Rivoli (TO)
Italy
Tel. +39 011 959-5013
Fax +39 011 959-5141
kuka@kuka.it
www.kuka.it
Japan KUKA Robotics Japan K.K.
Daiba Garden City Building 1F
2-3-5 Daiba, Minato-ku
Tokyo
135-0091
Japan
Tel. +81 3 6380-7311
Fax +81 3 6380-7312
info@kuka.co.jp
Korea KUKA Robotics Korea Co. Ltd.
RIT Center 306, Gyeonggi Technopark
1271-11 Sa 3-dong, Sangnok-gu
Ansan City, Gyeonggi Do
426-901
Korea
Tel. +82 31 501-1451
Fax +82 31 501-1461
info@kukakorea.com
Issued: 21.11.2011 Version: KUKA.OfficeLite 8.2 V4 en 31 / 39
KUKA.OfficeLite 8.2
Malaysia KUKA Robot Automation Sdn Bhd
South East Asia Regional Office
No. 24, Jalan TPP 1/10
Taman Industri Puchong
47100 Puchong
Selangor
Malaysia
Tel. +60 3 8061-0613 or -0614
Fax +60 3 8061-7386
info@kuka.com.my
Mexico KUKA de Mexico S. de R.L. de C.V.
Rio San Joaquin #339, Local 5
Colonia Pensil Sur
C.P. 11490 Mexico D.F.
Mexico
Tel. +52 55 5203-8407
Fax +52 55 5203-8148
info@kuka.com.mx
Norway KUKA Sveiseanlegg + Roboter
Bryggeveien 9
2821 Gjvik
Norway
Tel. +47 61 133422
Fax +47 61 186200
geir.ulsrud@kuka.no
Austria KUKA Roboter Austria GmbH
Vertriebsbro sterreich
Regensburger Strasse 9/1
4020 Linz
Austria
Tel. +43 732 784752
Fax +43 732 793880
office@kuka-roboter.at
www.kuka-roboter.at
Poland KUKA Roboter Austria GmbH
Spka z ograniczon odpowiedzialnoci
Oddzia w Polsce
Ul. Porcelanowa 10
40-246 Katowice
Poland
Tel. +48 327 30 32 13 or -14
Fax +48 327 30 32 26
ServicePL@kuka-roboter.de
32 / 39 Issued: 21.11.2011 Version: KUKA.OfficeLite 8.2 V4 en
8 KUKA Service
Portugal KUKA Sistemas de Automatizacin S.A.
Rua do Alto da Guerra n 50
Armazm 04
2910 011 Setbal
Portugal
Tel. +351 265 729780
Fax +351 265 729782
kuka@mail.telepac.pt
Russia OOO KUKA Robotics Rus
Webnaja ul. 8A
107143 Moskau
Russia
Tel. +7 495 781-31-20
Fax +7 495 781-31-19
kuka-robotics.ru
Sweden KUKA Svetsanlggningar + Robotar AB
A. Odhners gata 15
421 30 Vstra Frlunda
Sweden
Tel. +46 31 7266-200
Fax +46 31 7266-201
info@kuka.se
Switzerland KUKA Roboter Schweiz AG
Industriestr. 9
5432 Neuenhof
Switzerland
Tel. +41 44 74490-90
Fax +41 44 74490-91
info@kuka-roboter.ch
www.kuka-roboter.ch
Spain KUKA Robots IBRICA, S.A.
Pol. Industrial
Torrent de la Pastera
Carrer del Bages s/n
08800 Vilanova i la Geltr (Barcelona)
Spain
Tel. +34 93 8142-353
Fax +34 93 8142-950
Comercial@kuka-e.com
www.kuka-e.com
Issued: 21.11.2011 Version: KUKA.OfficeLite 8.2 V4 en 33 / 39
KUKA.OfficeLite 8.2
South Africa Jendamark Automation LTD (Agency)
76a York Road
North End
6000 Port Elizabeth
South Africa
Tel. +27 41 391 4700
Fax +27 41 373 3869
www.jendamark.co.za
Taiwan KUKA Robot Automation Taiwan Co., Ltd.
No. 249 Pujong Road
Jungli City, Taoyuan County 320
Taiwan, R. O. C.
Tel. +886 3 4331988
Fax +886 3 4331948
info@kuka.com.tw
www.kuka.com.tw
Thailand KUKA Robot Automation (M)SdnBhd
Thailand Office
c/o Maccall System Co. Ltd.
49/9-10 Soi Kingkaew 30 Kingkaew Road
Tt. Rachatheva, A. Bangpli
Samutprakarn
10540 Thailand
Tel. +66 2 7502737
Fax +66 2 6612355
atika@ji-net.com
www.kuka-roboter.de
Czech Republic KUKA Roboter Austria GmbH
Organisation Tschechien und Slowakei
Sezemick 2757/2
193 00 Praha
Horn Poernice
Czech Republic
Tel. +420 22 62 12 27 2
Fax +420 22 62 12 27 0
support@kuka.cz
Hungary KUKA Robotics Hungaria Kft.
F t 140
2335 Taksony
Hungary
Tel. +36 24 501609
Fax +36 24 477031
info@kuka-robotics.hu
34 / 39 Issued: 21.11.2011 Version: KUKA.OfficeLite 8.2 V4 en
8 KUKA Service
USA KUKA Robotics Corp.
22500 Key Drive
Clinton Township
48036
Michigan
USA
Tel. +1 866 8735852
Fax +1 586 5692087
info@kukarobotics.com
www.kukarobotics.com
UK KUKA Automation + Robotics
Hereward Rise
Halesowen
B62 8AN
UK
Tel. +44 121 585-0800
Fax +44 121 585-0900
sales@kuka.co.uk
Issued: 21.11.2011 Version: KUKA.OfficeLite 8.2 V4 en 35 / 39
KUKA.OfficeLite 8.2
36 / 39 Issued: 21.11.2011 Version: KUKA.OfficeLite 8.2 V4 en
Index
Index
A M
Activating OfficeLite 10 MAC address 6
Machine data, copying 20
B Main menu key 19
Borrowed licenses, returning 13 Messages 27
Borrowing 9, 11
N
C Network connection, checking 18
Compatibility 9 Network settings, configuring 15
Components, software 8 NTFS 6, 8
D O
Documentation, industrial robot 5 OfficeLite, operation 19
OfficeLite, starting 9
E Operating system, VMware 9
Error messages, licensing 27 Operation, OfficeLite 19
Overview, graphical user interface 19
F Overview, OfficeLite 7
Functions 7
Functions, constraints 7 P
Performance 7
G Power save mode, deactivation 9
Graphical user interface, overview 19 Processor 9
Product description 7
H
Hard disk space 9 R
RAM 9
I
Inputs, simulating 20 S
Installation 9 Safety instructions 5
Installation, VRC Interface 11 Service, KUKA Roboter 29
Introduction 5 Signal exchange 21
Simulation 20
J smartHMI 6
Jog keys 19 smartPAD 6
Software, components 8
K Start backwards key 20
Keyboard 20 Start key 19
Keyboard assignment 15 STOP key 20
Keyboard key 20 Support request 29
KLI 6, 7 System requirements 9
Knowledge, required 5 System requirements, hardware 9
KRL 6 System requirements, software 9
KUKA Customer Support 29
KUKA.Sim Pro 8 T
Target group 5
L Terms used 6
License file 23 Terms, used 6
License key, requesting 9 Trademarks 6
License management 23 Training 5
License server, start-up 25
License transfer 15 U
License type 9 Uninstallation, KUKA VRC Interface 11
License, expired 24 USB drive, connecting 15
License, requesting 23 User group, VSS 22
Licenses, borrowing 11
Licenses, transferring 24 V
Licensing 9 VMware Bridge Protocol, deactivating 17
Issued: 21.11.2011 Version: KUKA.OfficeLite 8.2 V4 en 37 / 39
KUKA.OfficeLite 8.2
VMware software 6
VMware, operating instructions 15
VMware, settings 15
VRC 6, 8
VSS, user group 22
VxWorks 6
W
Warnings 5
WorkVisual 8
38 / 39 Issued: 21.11.2011 Version: KUKA.OfficeLite 8.2 V4 en
KUKA.OfficeLite 8.2
Issued: 21.11.2011 Version: KUKA.OfficeLite 8.2 V4 en 39 / 39
You might also like
- KUKA OfficeLite 83 enDocument41 pagesKUKA OfficeLite 83 enEricUriosNo ratings yet
- KR C4 Interbus 11 enDocument65 pagesKR C4 Interbus 11 enOmar Gerardo Sida LopezNo ratings yet
- KST GripperSpotTech 31 en PDFDocument53 pagesKST GripperSpotTech 31 en PDFfaspNo ratings yet
- KST KUKA Ready2 Spray 10 enDocument63 pagesKST KUKA Ready2 Spray 10 enAkechai OunsiriNo ratings yet
- KST VisionTech 21 enDocument109 pagesKST VisionTech 21 enSandro LourençoNo ratings yet
- MA ES KR QUANTEC A1-A3 00-230-274 00-230-275 enDocument33 pagesMA ES KR QUANTEC A1-A3 00-230-274 00-230-275 enNicolas RomeroNo ratings yet
- Option KR QUANTEC Working Range Limitation A1 enDocument39 pagesOption KR QUANTEC Working Range Limitation A1 enNicolas RomeroNo ratings yet
- Ba KR 16 Arc HW enDocument207 pagesBa KR 16 Arc HW enBerkanBağNo ratings yet
- KR-C2 IntroductionDocument18 pagesKR-C2 IntroductionAlexandru Ionut TomaNo ratings yet
- KUKA PB KLEINROBOTER en PDFDocument26 pagesKUKA PB KLEINROBOTER en PDFIhateyouNo ratings yet
- RMR DOKU V20 E LDocument133 pagesRMR DOKU V20 E LAbez Five100% (1)
- KST CNC 20 enDocument61 pagesKST CNC 20 enJose Ortiz MerinoNo ratings yet
- DM KRL-Setup ManualDocument12 pagesDM KRL-Setup Manual박종현No ratings yet
- User Manual For The Kuka Krc4 Hex Sensor Kit E9 enDocument31 pagesUser Manual For The Kuka Krc4 Hex Sensor Kit E9 enMuntean VladNo ratings yet
- Milling Robot 03 enDocument88 pagesMilling Robot 03 enM12N70% (1)
- Cread CwriteDocument67 pagesCread CwritekolosuxNo ratings yet
- Install KUKA - Sim 2.1 EN PDFDocument11 pagesInstall KUKA - Sim 2.1 EN PDFMilton Fonseca ZuritaNo ratings yet
- Install KUKA - Sim 2.1 enDocument11 pagesInstall KUKA - Sim 2.1 enrx7000No ratings yet
- Fast Measurement: OptionDocument36 pagesFast Measurement: OptionNicolas RomeroNo ratings yet
- Adaptive Industrial Robot Control for Real-Time Designer FeedbackDocument8 pagesAdaptive Industrial Robot Control for Real-Time Designer FeedbackPantea IonNo ratings yet
- Kuka»Ъжчилєёѕуинјюkuka Arc Tech AnalogіщччкцібDocument78 pagesKuka»Ъжчилєёѕуинјюkuka Arc Tech Analogіщччкцібpetrozawodsky100% (1)
- RobotComms Fanuc v1Document19 pagesRobotComms Fanuc v1Adriana Salazar0% (1)
- KST CNC 21 enDocument75 pagesKST CNC 21 enShih-Bou WangNo ratings yet
- TRAIN WITH TEAMwork CNC, Automation, Robotics CoursesDocument3 pagesTRAIN WITH TEAMwork CNC, Automation, Robotics CoursesSaurabh KumarNo ratings yet
- Install KUKA - Sim 2.1 enDocument11 pagesInstall KUKA - Sim 2.1 enpepeNo ratings yet
- KST CR Motion Cooperation 22 enDocument147 pagesKST CR Motion Cooperation 22 enMindaugas RimkusNo ratings yet
- KST CRArcTech Digital 32 enDocument65 pagesKST CRArcTech Digital 32 enRodrigo CaldeiraNo ratings yet
- Kuka PB Kleinroboter enDocument16 pagesKuka PB Kleinroboter enkolosuxNo ratings yet
- Agilus System Partner IntroductionDocument38 pagesAgilus System Partner IntroductionMarcelo Fiod HasmanNo ratings yet
- Safety HandbookDocument36 pagesSafety HandbookCharles JacobNo ratings yet
- ArcTechDigital 23 Operación enDocument50 pagesArcTechDigital 23 Operación enberkay dogan100% (1)
- Robotmaster Quick Start X4Document16 pagesRobotmaster Quick Start X4vuanh810No ratings yet
- 1. Kuka - lbr Iiwa 소개자료Document17 pages1. Kuka - lbr Iiwa 소개자료박종현100% (1)
- KR 16 - 2 PDFDocument8 pagesKR 16 - 2 PDFZabri ZakariaNo ratings yet
- Integration of KUKA KR16 Robot and Siemens PLC, CPU315-2DP PDFDocument20 pagesIntegration of KUKA KR16 Robot and Siemens PLC, CPU315-2DP PDFTrungNo ratings yet
- 830 Kuka KR 100 2 Pa Robot Adatlap PDFDocument4 pages830 Kuka KR 100 2 Pa Robot Adatlap PDFBorja DomRiNo ratings yet
- KUKA Datenblatt FlexFELLOW enDocument2 pagesKUKA Datenblatt FlexFELLOW enMarincean MihaiNo ratings yet
- ABB Torch CleanerDocument44 pagesABB Torch CleanerAsim PedicNo ratings yet
- ABB Robotics. Operating Manual Seam Tracking With Weldguide and MultiPassDocument102 pagesABB Robotics. Operating Manual Seam Tracking With Weldguide and MultiPassluisMaciasCATNo ratings yet
- Saferobot r10 enDocument108 pagesSaferobot r10 enakraramNo ratings yet
- KUKA KR5sixx Spezifikation enDocument55 pagesKUKA KR5sixx Spezifikation enKosz George Bogdan CiprianNo ratings yet
- KUKA Sixx Pack enDocument3 pagesKUKA Sixx Pack enacatecagoNo ratings yet
- Kuka KR 20-3Document111 pagesKuka KR 20-3RafaelNo ratings yet
- Products and CFOP Codes ListDocument11 pagesProducts and CFOP Codes ListfernandpschiaviantoNo ratings yet
- KUKA LOAD 31 enDocument29 pagesKUKA LOAD 31 enGreta Marian Gonzalez Herena100% (1)
- KST SafeOperation 35 enDocument289 pagesKST SafeOperation 35 enMircoNo ratings yet
- Presentazione Di KUKA Roboter Italia - KukaDocument24 pagesPresentazione Di KUKA Roboter Italia - KukaNational Instruments ItalyNo ratings yet
- KUKA Nuclear Automation SolutionsDocument27 pagesKUKA Nuclear Automation Solutionselmacuarro5No ratings yet
- KUKA Control ToolboxDocument11 pagesKUKA Control ToolboxJavier MiramontesNo ratings yet
- Krc2 Pci ModemDocument12 pagesKrc2 Pci Modemtazba009No ratings yet
- KUKA Ready2 Use enDocument8 pagesKUKA Ready2 Use enLuís Miguel RomãoNo ratings yet
- 1165 Kuka KR 30 3 Robot Adatlap PDFDocument4 pages1165 Kuka KR 30 3 Robot Adatlap PDFRafael González ChacónNo ratings yet
- MotoSimEG Manual en 06Document342 pagesMotoSimEG Manual en 06jon6101No ratings yet
- MA External Axis Box KR C4 Compact enDocument55 pagesMA External Axis Box KR C4 Compact enDave FansolatoNo ratings yet
- KST Ethernet KRL 21 enDocument77 pagesKST Ethernet KRL 21 enJose Ortiz Merino100% (1)
- Imaging Lab Robotics Library For KUKADocument2 pagesImaging Lab Robotics Library For KUKAJohn WuNo ratings yet
- Melfa VisionDocument3 pagesMelfa VisionTetsusaigaNo ratings yet
- KUKA OfficeLite 85 enDocument41 pagesKUKA OfficeLite 85 enMesut GuvenNo ratings yet
- KST OPC UA 10 enDocument39 pagesKST OPC UA 10 enTomás Giacaman100% (1)
- Kuka System SoftwareDocument43 pagesKuka System SoftwarePablo Andrés Sanhueza CarvajalNo ratings yet
- Dhruv Sap CVDocument3 pagesDhruv Sap CVarpangupta007No ratings yet
- Experienced Civil Engineer ResumeDocument2 pagesExperienced Civil Engineer ResumeAkhilKumarNo ratings yet
- The Shekinah or The Presence and Manifestation - William CookeDocument436 pagesThe Shekinah or The Presence and Manifestation - William CookeIermina HerciuNo ratings yet
- Avionics - QBDocument5 pagesAvionics - QBVeeramani ShankarNo ratings yet
- GymnaUniphy Pulson 330 Ultrasound Therapy - Service ManualDocument49 pagesGymnaUniphy Pulson 330 Ultrasound Therapy - Service Manualhugo david maldonadoNo ratings yet
- Brochure Mampaey Berthing and MooringDocument28 pagesBrochure Mampaey Berthing and MooringRAMSINGH CHAUHAN100% (1)
- Assembly InstructionsDocument22 pagesAssembly InstructionsMarcos GodoyNo ratings yet
- OC - Automotive Engine MechanicDocument5 pagesOC - Automotive Engine MechanicMichael NcubeNo ratings yet
- PMR Resubmission GuidelinesDocument2 pagesPMR Resubmission GuidelinesAman PathakNo ratings yet
- Review of Loudspeaker EqualizationDocument4 pagesReview of Loudspeaker EqualizationIJIERT-International Journal of Innovations in Engineering Research and TechnologyNo ratings yet
- Road Safety Strategy: Dr. Md. Jahir Bin AlamDocument18 pagesRoad Safety Strategy: Dr. Md. Jahir Bin AlamMd Habibur RahmanNo ratings yet
- Deakin Learning Futures AGENDA 2020 Stage 2: Assessment and Learning DesignDocument6 pagesDeakin Learning Futures AGENDA 2020 Stage 2: Assessment and Learning DesignAmel Abbas Abbas AbbakerNo ratings yet
- SAmple HadoopDocument7 pagesSAmple HadoopMottu2003No ratings yet
- Intuit Case Study - Analyzing Opportunities for QuickBooks Platform ExpansionDocument6 pagesIntuit Case Study - Analyzing Opportunities for QuickBooks Platform ExpansionAndrés Pérez100% (1)
- CHAPTER 5-Systems Development and Program Change Activities (1)Document30 pagesCHAPTER 5-Systems Development and Program Change Activities (1)Trayle HeartNo ratings yet
- Resume Allison VincentDocument3 pagesResume Allison Vincentapi-351166570No ratings yet
- Case Study: Ikea: - Virtual and Augmented RealityDocument2 pagesCase Study: Ikea: - Virtual and Augmented RealityHaroon ZaheerNo ratings yet
- Ashish Ajit Singh Resume - (23!03!2021)Document7 pagesAshish Ajit Singh Resume - (23!03!2021)ashish singhNo ratings yet
- Tricks With Forward Proxy, HAProxy, Squid and A Bit More. - by Alexey Nizhegolenko - FAUN - DevelopeDocument1 pageTricks With Forward Proxy, HAProxy, Squid and A Bit More. - by Alexey Nizhegolenko - FAUN - DevelopeNha DoNo ratings yet
- PUFF-CONSTRUCTION ESTIMATE USER MANUALDocument5 pagesPUFF-CONSTRUCTION ESTIMATE USER MANUALjoanNo ratings yet
- NCP MCI 6.5 - DumpsbaseDocument61 pagesNCP MCI 6.5 - Dumpsbasemahmoudkerdieh1100% (1)
- Scorpius SRT 60 ROW Tracker DatasheetDocument4 pagesScorpius SRT 60 ROW Tracker DatasheetPhani ArvapalliNo ratings yet
- Altes00365 1Document57 pagesAltes00365 1abhiNo ratings yet
- University Competency Model PDFDocument8 pagesUniversity Competency Model PDFodescribdNo ratings yet
- Tapping The World's Innovation Hot Spots Presented by Naval BhushaniaDocument8 pagesTapping The World's Innovation Hot Spots Presented by Naval BhushaniaNaval BhushaniaNo ratings yet
- Automatic Gain Control (AGC) As An Interference Assessment ToolDocument13 pagesAutomatic Gain Control (AGC) As An Interference Assessment ToolRnav rnavNo ratings yet
- UI Field Level Security - v1 0 - ScopeDocument11 pagesUI Field Level Security - v1 0 - Scopefaraz_ec10No ratings yet
- Adverbs of Frequency in Computing SupportDocument2 pagesAdverbs of Frequency in Computing SupportAntonio Ticona GómezNo ratings yet
- Tap It To Win It!: Perlas, John Anthony PDocument2 pagesTap It To Win It!: Perlas, John Anthony PJohn Anthony Pereira PerlasNo ratings yet
- UT Austin Texas PGP AIML Brochure 3Document17 pagesUT Austin Texas PGP AIML Brochure 3Hasna ChouikhNo ratings yet