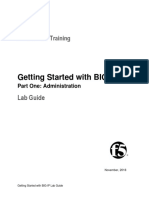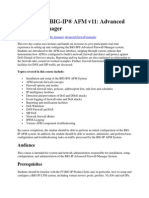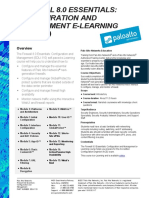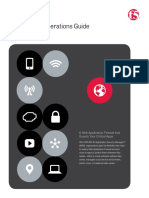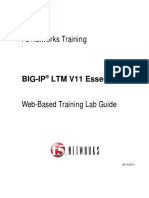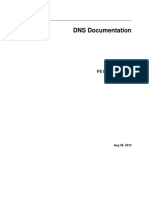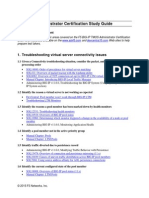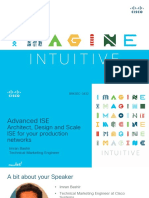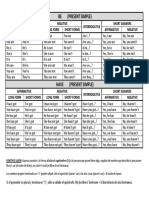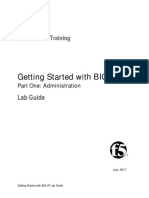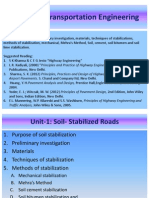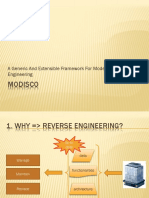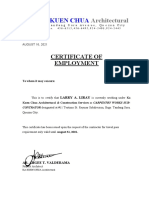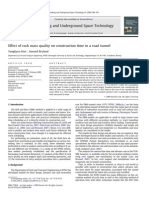Professional Documents
Culture Documents
Getting Started BIG IP Part1 Setup Lab Guide
Uploaded by
evaCopyright
Available Formats
Share this document
Did you find this document useful?
Is this content inappropriate?
Report this DocumentCopyright:
Available Formats
Getting Started BIG IP Part1 Setup Lab Guide
Uploaded by
evaCopyright:
Available Formats
F5 Networks Training
Getting Started with BIG-IP
Part One: Administration
Lab Guide
July, 2017
Getting Started with BIG-IP Lab Guide
Getting Started with BIG-IP Lab Guide
Part One: Administration
Lab Guide
Fourth Printing; July, 2017
This manual was written for BIG-IP products version 13.0.
2017, F5 Networks, Inc. All rights reserved.
Support and Contact Information
Obtaining Technical Support
Web support.f5.com (Ask F5)
Phone (206) 272-6888
Email (support issues) support@f5.com
Email (suggestions) feedback@f5.com
Contacting F5 Networks
Web www.f5.com
Email sales@f5.com & info@f5.com
F5 Networks, Inc. F5 Networks, Ltd. F5 Networks, Inc. F5 Networks, Inc.
Corporate Office United Kingdom Asia Pacific Japan
401 Elliott Avenue West Chertsey Gate West 5 Temasek Boulevard Akasaka Garden City 19F
Seattle, Washington 98119 Chertsey Surrey KT16 8AP #08-01/02 Suntec Tower 5 4-15-1 Akasaka, Minato-ku
T (888) 88BIG-IP United Kingdom Singapore, 038985 Tokyo 107-0052 Japan
T (206) 272-5555 T (44) 0 1932 582-000 T (65) 6533-6103 T (81) 3 5114-3200
F (206) 272-5557 F (44) 0 1932 582-001 F (65) 6533-6106 F (81) 3 5114-3201
Training@f5.com EMEATraining@f5.com APACTraining@f5.com JapanTraining@f5.com
Getting Started with BIG-IP Lab Guide
Legal Notices
Copyright
Copyright 2017; F5 Networks; Inc. All rights reserved.
F5 Networks; Inc. (F5) believes the information it furnishes to be accurate and reliable. However; F5
assumes no responsibility for the use of this information; nor any infringement of patents or other rights
of third parties which may result from its use. No license is granted by implication or otherwise under any
patent; copyright; or other intellectual property right of F5 except as specifically described by applicable
user licenses. F5 reserves the right to change specifications at any time without notice.
Trademarks
AAM, Access Policy Manager, Advanced Client Authentication, Advanced Firewall Manager, Advanced
Routing, AFM, APM, Application Acceleration Manager, Application Security Manager, AskF5, ASM,
BIG-IP, BIG-IP EDGE GATEWAY, BIG-IQ, Cloud Extender, Cloud Manager, CloudFucious, Clustered
Multiprocessing, CMP, COHESION, Data Manager, DDoS Frontline, DDoS SWAT, Defense.Net,
defense.net [DESIGN], DevCentral, DevCentral [DESIGN], DNS Express, DSC, DSI, Edge Client, Edge
Gateway, Edge Portal, ELEVATE, EM, ENGAGE, Enterprise Manager, F5, F5 [DESIGN], F5 Agility,
F5 Certified [DESIGN], F5 Networks, F5 SalesXchange [DESIGN], F5 Synthesis, f5 Synthesis, F5
Synthesis [DESIGN], F5 TechXchange [DESIGN], Fast Application Proxy, Fast Cache, FCINCO, Global
Traffic Manager, GTM, GUARDIAN, iApps, IBR, iCall, iControl, iHealth, Intelligent Browser
Referencing, Intelligent Compression, IPv6 Gateway, iQuery, iRules, iRules OnDemand, iSession, L7
Rate Shaping, LC, Link Controller, LineRate, LineRate Point, LineRate Precision, LineRate Systems
[DESIGN], Local Traffic Manager, LROS, LTM, Message Security Manager, MobileSafe, MSM,
OneConnect, Packet Velocity, PEM, Policy Enforcement Manager, Protocol Security Manager, PSM,
Ready Defense, Real Traffic Policy Builder, SalesXchange, ScaleN, SDAS (except in Japan), SDC,
Signalling Delivery Controller, Solutions for an application world, Software Designed Applications
Services, Silverline, SSL Acceleration, SSL Everywhere, StrongBox, SuperVIP, SYN Check,
SYNTHESIS, TCP Express, TDR, TechXchange, TMOS, TotALL, TDR, TMOS, Traffic Management
Operating System, Traffix, Traffix [DESIGN], Transparent Data Reduction, UNITY, VAULT, vCMP,
VE F5 [DESIGN], Versafe, Versafe [DESIGN], VIPRION, Virtual Clustered Multiprocessing, WebSafe,
and ZoneRunner, are trademarks or service marks of F5 Networks, Inc., in the U.S. and other countries,
and may not be used without F5's express written consent. All other product and company names herein
may be trademarks of their respective owners.
Materials
The material reproduced on this manual; including but not limited to graphics; text; pictures;
photographs; layout and the like ("Content"); are protected by United States Copyright law. Absolutely
no Content from this manual may be copied; reproduced; exchanged; published; sold or distributed
without the prior written consent of F5 Networks; Inc.
Patents
This product may be protected by one or more patents indicated at:
http://www.f5.com/about/policies/patents
Getting Started with BIG-IP Lab Guide
Part One: Administration
Table of Contents
Labs .......................................................................................................................................... 1
Lab 1A: Set Up the BIG-IP ....................................................................................................................................2
Lab 1B: Create a UCS Archive of Your Configuration ..........................................................................................7
Lab 1C: Generate a qkview File .............................................................................................................................7
Getting Started with BIG-IP Lab Guide
Part One: Administration
Getting Started with BIG-IP Lab Guide
Part One: Administration 1
Getting Started with BIG-IP Lab Guide
Lab 1: BIG-IP Administration
This lab corresponds with the activities presented in Getting Started with
BIG-IP: Part 1 Administration.
Estimated time for completion: 25 minutes
Lab Objectives
Run the Setup utility and configure system access parameters
Create a UCS archive of the BIG-IP system configuration.
Create a qkview file, upload to BIG-IP iHealth for analysis, and review the diagnostics produced
Lab Requirements
You must have successfully completed the instructions entitled Starting up the Lab Environment in the
Getting Started Lab Introduction document.
Current BIG-IP Settings
At this point, your BIG-IP system is licensed and provisioned for the LTM module. The management
address is already set to 192.168.1.31/16.
Getting Started with BIG-IP Lab Guide 1
2 Part One: Administration
Lab 1A: Set up the BIG-IP
Run the Setup utility
1. Click the Firefox Web Browser icon in the toolbar to access your BIG-IP system. (The icon
automatically opens a browser session to the BIG-IP system at https://192.168.1.31.)
2. When prompted, log in with a username of admin and with a password of admin.
3. In the Welcome screen, click the Next link to access the Setup utility.
4. On the subsequent Setup Utility License page, review the features that have been licensed and
then click Next.
Verify Provisioning
5. On the Resource Provisioning page of the Setup utility, verify your provisioning settings match
those listed in the table below. For these labs, the systems are already licensed and provisioned
for Local Traffic Manager.
Setup Utility Resource Provisioning
Current Resource Allocation section
Management (MGMT) Small
Local Traffic (LTM) Nominal
When complete, click Next
Accept the BIG-IP Self-Signed Device Certificate
6. After provisioning is complete, the Device Certificates page in the Setup Utility is displayed. We
will be using the BIG-IP systems self-signed certificate in this lab. Note the expiration date for
the certificate. Click the Next button to continue.
2 Getting Started with BIG-IP Lab Guide
Part One: Administration 3
Verify Platform General Properties
7. In the General Properties section of the next page, configure general properties and
administrative access usernames/passwords. Some fields may already contain the correct values.
Leave the default values for the fields not mentioned in the table below.
Setup Utility Platform
General Properties section
Management Port Configuration Manual
Host Name bigip1.f5trn.com
Host IP address Use Management Port IP address
Time Zone America/Los Angeles
User Administration section
Password: default1
Root Account
Confirm: default1
Password: admin1
Admin Account
Confirm: admin1
When complete, click Next
After clicking the Next button in the previous step, you will be logged out
of BIG-IP. A message prompting you to log back in will be displayed.
Click OK to proceed.
8. Log back in to BIG-IP as user admin with password admin1. You should be taken directly to the
Setup Utility Network page.
Configure the Network
9. Continue the Setup utility by performing a Standard Network Configuration. Click the Next
button under the Standard Network Configuration heading.
Configure Redundant Device Wizard options
10. Accept these default settings to configure the Redundant Device Wizard Options, then click
Next.
Getting Started with BIG-IP Lab Guide 3
4 Part One: Administration
Configure Self IPs, VLANs, and High Availability
11. Configure the internal network and internal VLAN by entering the following settings:
Setup Utility VLANs
Internal Network Configuration section
Address: 172.16.1.31
Self IP Netmask: 255.255.0.0
Port Lockdown: Allow Default
Address: 172.16.1.33
Floating IP
Port Lockdown: Allow Default
Internal VLAN Configuration section
VLAN Tag ID auto
VLAN Interfaces: Select 1.2
Interfaces Tagging: Select Untagged
Click the Add button
When complete, click Next
4 Getting Started with BIG-IP Lab Guide
Part One: Administration 5
12. Next, configure the external network and VLAN by entering the following settings:
Setup Utility VLANs
External Network Configuration section
External VLAN Create VLAN external radio button selected
Address: 10.10.1.31
Self IP Netmask: 255.255.0.0
Port Lockdown: Allow 443
Address: 10.10.1.33
Floating IP
Port Lockdown: Allow 443
External VLAN Configuration section
VLAN Tag ID auto
Interfaces: Select 1.1
Interfaces Tagging: Select Untagged
Click the Add button
When complete, click Next
13. Configure the high availability network to use the existing VLAN internal.
Setup Utility VLANs
High Availability Network Configuration section
High Availability VLAN Click the Select existing VLAN radio button
Select VLAN internal
When complete, click Next
Configure Network Time Protocol
14. Leave this page with its default settings, and click the Next button to continue.
Configure Domain Name Server
15. Leave this page with its default settings, and click the Next button to continue.
Getting Started with BIG-IP Lab Guide 5
6 Part One: Administration
Configure ConfigSync
16. Accept the default settings for ConfigSync configuration, as shown below:
Setup Utility ConfigSync
ConfigSync Configuration section
Local Address 172.16.1.31 (internal)
When complete, click Next
Configure Unicast and Multicast Failover settings
17. Accept the default settings for Failover Unicast Configuration and Failover Multicast
Configuration, as shown below:
Setup Utility Failover
Failover Unicast Configuration section
172.16.1.31 | 1026 | internal
Local Address | Port | VLAN
192.168.1.31 | 1026 | Management Address
Failover Multicast Configuration section
Use Failover Multicast Address Unchecked (Disabled)
When complete, click Next
Configure Mirroring
18. Accept the default primary and secondary local mirror address settings for Mirroring
Configuration.
Setup Utility Mirroring
Mirroring Configuration section
Primary Local Mirror Address 172.16.1.31 (internal)
Secondary Local Mirror Address None
When complete, click Next
Complete the Setup utility
19. You have now configured the network interfaces required to support a standard BIG-IP
configuration.
20. Click the Finished button under the Advanced Device Management Configuration heading.
There should be a message at the top of the page indicating Setup Utility Complete.
6 Getting Started with BIG-IP Lab Guide
Part One: Administration 7
Lab 1B: Create a UCS Archive of Your Configuration
1. Navigate to System Archives to create a backup of your current configuration.
Configuration Utility
System Archives then click Create
General Properties section
File Name lab_base
When complete, click Finished, then click OK when the archive is complete
2. Download your new UCS backup to your Ubuntu client.
Configuration Utility
System Archives then click lab_base.ucs
General Properties section
Click Download: lab_base.ucs, then click OK to
Archive File
save when prompted.
Lab 1C: Generate a qkview File
If you do not have an iHealth account, please register for one at
iHealth.f5.com before beginning this lab. You will need a valid email
address to receive the registration confirmation email in order to finish
creating your account. To register for an iHealth account, click on
Register for an Account from iHealth.f5.com.
Generate a qkview file on your BIG-IP
1. Navigate to System Support.
2. Click New Support Snapshot.
3. In the Support Snapshot section, click the pulldown menu next to Health Utility and select
Generate Qkview.
4. Click Start.
The qkview process may take several minutes to complete. When it does, continue with the steps below.
Getting Started with BIG-IP Lab Guide 7
8 Part One: Administration
Download the qkview file
3. Wait until the QKView displays Complete.
4. Click the Download button.
A confirmation window will open, prompting you to either open the file or save it.
5. Select the Save File radio button and click OK.
6. Click the Downloads arrow icon in your Firefox browser to see a list of downloaded files.
7. Identify the downloaded qkview file in the list. The file should have a name similar to
support.qkview.
If you were to open a case with F5 Support, they may ask you to upload a qkview file to iHealth.
If this were the case, you would re-name your qkview file to include the F5 Support case number.
Upload the qkview file to iHealth
8. Open a browser tab by clicking the plus icon from Firefox, and connect to ihealth.f5.com.
9. Sign in using your iHealth account credentials.
10. Click the Upload button.
11. Click the Choose button, navigate to the Downloads folder in your Ubuntu client, and double-
click to select the qkview that you identified in step 7.
12. Click the Upload QKView(s) button to continue. The BIG-IP iHealth system may take several
minutes to upload and extract the file.
13. After the analysis is complete, you will see your QKView listed in the My QKViews menu. You
will be able to easily identify it by looking at the information in the Generation Date column.
14. Click on your QKView to view the results of your qkview file analysis.
Review diagnostic information
15. Do you have any high priority diagnostic results? What are the recommended actions?
Execute Commands against the qkview output
16. Click on the Commands menu in the iHealth window.
17. Click the tmsh folder.
18. Expand the net folder.
19. Run the following commands by clicking on them from the list:
o list /net self all-properties
o show running-config /net self
20. Explore iHealths ability to display data graphically by going to Graphs > Standard. Explore
how you can view the Memory Used and System CPU Usage over different time periods.
8 Getting Started with BIG-IP Lab Guide
Part One: Administration 9
21. Add a comment to your qkview file. In the upper right area of the page, click the plus icon next to
Comments and enter: This is a test qkview, then Save.
Remember: Whatever comments you put here are visible by F5 Technical Support staff.
22. View and customize your iHealth settings at Options > Settings (upper right corner of the page).
You have completed the labs associated with this WBT. Please close
your lab session now.
Getting Started with BIG-IP Lab Guide 9
You might also like
- f5 LTMDocument16 pagesf5 LTMzxcdNo ratings yet
- Building F5 BIG-IP Lab in 5 PhasesDocument22 pagesBuilding F5 BIG-IP Lab in 5 Phasesmajidjan100% (1)
- f5 Afm Operations GuideDocument129 pagesf5 Afm Operations GuideDhananjai SinghNo ratings yet
- PBC - Workbook - UDF - V15.1a - 2020-06-02 (LTM & GTM)Document67 pagesPBC - Workbook - UDF - V15.1a - 2020-06-02 (LTM & GTM)Zawhtet HtetNo ratings yet
- AWAF Ravello Two LAB ExercisesDocument18 pagesAWAF Ravello Two LAB ExercisesKarthick CyberNo ratings yet
- Big-Ip DNS ConceptsDocument54 pagesBig-Ip DNS ConceptsMajnu SmNo ratings yet
- F5 GTM Listener and Sync Group ConfigurationDocument15 pagesF5 GTM Listener and Sync Group ConfigurationproferykNo ratings yet
- BCCPP Student v341 Us WMK PDFDocument334 pagesBCCPP Student v341 Us WMK PDFneoaltNo ratings yet
- F5 BIG IP LTM Essentials WBT Lab Guide v11Document105 pagesF5 BIG IP LTM Essentials WBT Lab Guide v11Karan Mehta100% (1)
- AFM BIG-IP - Advanced Firewall Manager - V11Document5 pagesAFM BIG-IP - Advanced Firewall Manager - V11Mojo CratNo ratings yet
- Big Ip Application Security Manager Ds PDFDocument16 pagesBig Ip Application Security Manager Ds PDFOscar AlmeidaNo ratings yet
- f5 Asm Operations GuideDocument97 pagesf5 Asm Operations GuideSamir JhaNo ratings yet
- F5 Load Balancer Design for MTN Congo SolutionsDocument12 pagesF5 Load Balancer Design for MTN Congo SolutionsKhodor AkoumNo ratings yet
- The Fundamentals of HTTP: F5 White PaperDocument8 pagesThe Fundamentals of HTTP: F5 White PapermikeNo ratings yet
- Exam NSE5 - FAZ-6.2: IT Certification Guaranteed, The Easy Way!Document10 pagesExam NSE5 - FAZ-6.2: IT Certification Guaranteed, The Easy Way!chaconjlNo ratings yet
- FFT - What's New Fortios v6.2 - Sd-Wan - KK - v1Document51 pagesFFT - What's New Fortios v6.2 - Sd-Wan - KK - v1Alexander Gonçalves de SouzaNo ratings yet
- Deploying BIG-IP GTM With APM For Global Remote Access: Deployment GuideDocument11 pagesDeploying BIG-IP GTM With APM For Global Remote Access: Deployment GuideCamson HuynhNo ratings yet
- F5 Super-NetOps Program TrainingDocument251 pagesF5 Super-NetOps Program TrainingEng mtaherNo ratings yet
- F5 Ddos Protection: Recommended Practices (Volume 1) : White PaperDocument41 pagesF5 Ddos Protection: Recommended Practices (Volume 1) : White PaperkazihusainNo ratings yet
- F5 - LTM TrainingDocument9 pagesF5 - LTM TrainingAliNo ratings yet
- f5 Networks Configuring Big Ip LTM Local Traffic Manager v13Document4 pagesf5 Networks Configuring Big Ip LTM Local Traffic Manager v13Majnu SmNo ratings yet
- F5 201 Study Guide SummaryDocument10 pagesF5 201 Study Guide SummaryRomarMroNo ratings yet
- F5 300 Boot Camp and APMDocument12 pagesF5 300 Boot Camp and APMmandijnns1No ratings yet
- ASM Lab Day: ASM - Advanced Mitigation TechniquesDocument59 pagesASM Lab Day: ASM - Advanced Mitigation TechniquesLaptop salesNo ratings yet
- Irule in F5 Big-Ip: Blog Config & Trblshoot Interview Q&A Datasheets Cheatsheets Free Zone E-Store TrainingDocument6 pagesIrule in F5 Big-Ip: Blog Config & Trblshoot Interview Q&A Datasheets Cheatsheets Free Zone E-Store TrainingAditya NandwaniNo ratings yet
- EdU 110 8.0Document1 pageEdU 110 8.0asdf2012No ratings yet
- f5 Asm Operations GuideDocument100 pagesf5 Asm Operations GuideAmit SharmaNo ratings yet
- LTM Ess WBT LabGuide v11 091213Document104 pagesLTM Ess WBT LabGuide v11 091213Kamal AroraNo ratings yet
- F5 Irules Basics For NDocument10 pagesF5 Irules Basics For Namit_waghmaleNo ratings yet
- Configuration Guide For BIG-IP Access Policy ManagerDocument428 pagesConfiguration Guide For BIG-IP Access Policy ManagerSuncomputNo ratings yet
- Secure SD-WAN: Abgesichert Sein in Zeiten, in Denen Das Internet Das Neue WAN IstDocument23 pagesSecure SD-WAN: Abgesichert Sein in Zeiten, in Denen Das Internet Das Neue WAN IstJailer Edintongh JimenezNo ratings yet
- F5 Networks Traffic Management by Design: Presented By: Jürg Wiesmann Field System Engineer, SwitzerlandDocument69 pagesF5 Networks Traffic Management by Design: Presented By: Jürg Wiesmann Field System Engineer, SwitzerlandAliNo ratings yet
- Section 1 - Troubleshoot Basic Virtual Server Connectivity Issues PDFDocument31 pagesSection 1 - Troubleshoot Basic Virtual Server Connectivity Issues PDFCCNA classNo ratings yet
- F5 Advanced WAF Golden Pitch0718Document22 pagesF5 Advanced WAF Golden Pitch0718Priyesh MPNo ratings yet
- Mcafee Endpoint Security 10.5.0 - Threat Prevention Module Product Guide (Mcafee Epolicy Orchestrator) - WindowsDocument57 pagesMcafee Endpoint Security 10.5.0 - Threat Prevention Module Product Guide (Mcafee Epolicy Orchestrator) - Windowswill baNo ratings yet
- Big-Ip Systems: Getting Started GuideDocument96 pagesBig-Ip Systems: Getting Started Guideanh00No ratings yet
- F5 BIG-IP LTM Essentials WBT Lab Guide v11Document105 pagesF5 BIG-IP LTM Essentials WBT Lab Guide v11edwardwaithaka40% (5)
- 3 F5 BIG-IP BasicsDocument17 pages3 F5 BIG-IP BasicsRudy Valle VarelaNo ratings yet
- F5 Big Ip DNS LabDocument280 pagesF5 Big Ip DNS LabRohan100% (1)
- Fortigate Infrastructure: Software-Defined WanDocument37 pagesFortigate Infrastructure: Software-Defined Wanrego680No ratings yet
- Present HCIDocument15 pagesPresent HCImuhammad ihsanNo ratings yet
- Fortisandbox Student Guide OnlineDocument255 pagesFortisandbox Student Guide OnlineStefano LucchiniNo ratings yet
- Advanced Security TTT Workbook - V - 12.1.FDocument80 pagesAdvanced Security TTT Workbook - V - 12.1.Fmohammad nuruzNo ratings yet
- F5 BIG-IP Administrator Certification Study Guide: 1. Troubleshooting Virtual Server Connectivity IssuesDocument6 pagesF5 BIG-IP Administrator Certification Study Guide: 1. Troubleshooting Virtual Server Connectivity Issuesluis orta33% (3)
- Cisco FTD 6.1 Video BundleDocument4 pagesCisco FTD 6.1 Video BundleCcie Take-MeNo ratings yet
- LAB 5 - Logging and MonitoringDocument20 pagesLAB 5 - Logging and MonitoringNils GarciaNo ratings yet
- 60LAB FotigateDocument226 pages60LAB FotigateIF PossibleNo ratings yet
- Enterprise Firewall 6.0 Study Guide-OnlineDocument518 pagesEnterprise Firewall 6.0 Study Guide-OnlineФуад МустафаевNo ratings yet
- F5 201 - Study Guide - TMOS Administration r2Document108 pagesF5 201 - Study Guide - TMOS Administration r2khuram183No ratings yet
- f5 LTM DNS Operations GuideDocument131 pagesf5 LTM DNS Operations GuidezizoudevinciNo ratings yet
- Checkpoint firewall installation and configurationDocument3 pagesCheckpoint firewall installation and configurationasegunloluNo ratings yet
- Checkpoint CCSA by Keith Barker Site To Site VPNDocument41 pagesCheckpoint CCSA by Keith Barker Site To Site VPNshikhaxohebkhanNo ratings yet
- Big-Ip Dns (Previously GTM) : F5 Partner Technical Boot CampDocument45 pagesBig-Ip Dns (Previously GTM) : F5 Partner Technical Boot CampNuruz ZamanNo ratings yet
- BIG-IP ASM operations guide appendixDocument8 pagesBIG-IP ASM operations guide appendixashishvdNo ratings yet
- F5 Privileged User Access With F5 Access Policy Manager F5GS APMDocument5 pagesF5 Privileged User Access With F5 Access Policy Manager F5GS APMmandijnns1No ratings yet
- Advanced Threat Protection With f5 and Fireeye Solution ProfileDocument4 pagesAdvanced Threat Protection With f5 and Fireeye Solution ProfileMostafaEl-sayedNo ratings yet
- BRKSEC 3432 DesignDocument230 pagesBRKSEC 3432 DesignSEMİH100% (1)
- Digging in To The Details of SSL TLS - Stephan Schulz, Frank Thias - Technical PDFDocument45 pagesDigging in To The Details of SSL TLS - Stephan Schulz, Frank Thias - Technical PDFevaNo ratings yet
- Basics Worksheets Pulse-1Document66 pagesBasics Worksheets Pulse-1MARIA100% (2)
- Operaciones Comb. N Enteros SolucionesDocument3 pagesOperaciones Comb. N Enteros SolucionesCriss TinaNo ratings yet
- Tabla Repaso Contenidos Gramaticales PDFDocument12 pagesTabla Repaso Contenidos Gramaticales PDFOhana Centro de Estudios100% (1)
- Digging in To The Details of SSL TLS - Stephan Schulz, Frank Thias - TechnicalDocument45 pagesDigging in To The Details of SSL TLS - Stephan Schulz, Frank Thias - TechnicalevaNo ratings yet
- Publish OWA Using FortiWebDocument8 pagesPublish OWA Using FortiWebevaNo ratings yet
- Getting Started BIG IP Part1 Setup Lab GuideDocument17 pagesGetting Started BIG IP Part1 Setup Lab GuideevaNo ratings yet
- Getting Started BIGIP2 Lab Guide RevADocument25 pagesGetting Started BIGIP2 Lab Guide RevAevaNo ratings yet
- T5U2SDocument10 pagesT5U2SMica Gomez Sanchez100% (8)
- t4 U7test PDFDocument9 pagest4 U7test PDFM Isabel Rodriguez Romero89% (9)
- AppDirector User Guide Version 2.14Document600 pagesAppDirector User Guide Version 2.14eva100% (3)
- Le Corbusier in India: The Symbolism of ChandigarhDocument7 pagesLe Corbusier in India: The Symbolism of ChandigarhJC TsuiNo ratings yet
- MongoDB Replication Guide - Introduction to Replica Sets, Concepts, and TutorialsDocument117 pagesMongoDB Replication Guide - Introduction to Replica Sets, Concepts, and TutorialsĐăng100% (1)
- Ventiladores PDFDocument12 pagesVentiladores PDFJuan Diego Arroyave SernaNo ratings yet
- BMC Atrium CMDB 2.1.00 Developer's Reference GuideDocument298 pagesBMC Atrium CMDB 2.1.00 Developer's Reference GuidepisofNo ratings yet
- Architectural Anthropometrics ExerciseDocument1 pageArchitectural Anthropometrics ExerciseRechaina GwenNo ratings yet
- AIS Configuration WIZ107SRDocument4 pagesAIS Configuration WIZ107SRmarcatiusNo ratings yet
- Instruction Sets Addressing Modes FormatsDocument6 pagesInstruction Sets Addressing Modes Formatsrongo024No ratings yet
- Boq-Ac For Esd PremisesDocument11 pagesBoq-Ac For Esd Premisesfarshan296015No ratings yet
- PROJECT FINAL (20 APRIL) Case StudyDocument112 pagesPROJECT FINAL (20 APRIL) Case StudyAkshay TorneNo ratings yet
- Unit 1Document26 pagesUnit 1Gundrathi Narendra GoudNo ratings yet
- Planting in A Post-Wild World: IndexDocument11 pagesPlanting in A Post-Wild World: IndexTimber Press0% (1)
- Archicad 21 BrochureDocument8 pagesArchicad 21 BrochureVa LiNo ratings yet
- OmniSwitch 6450 Series Getting Started GuideDocument22 pagesOmniSwitch 6450 Series Getting Started GuidemludasNo ratings yet
- Modisco: A Generic and Extensible Framework For Model Driven Reverse EngineeringDocument15 pagesModisco: A Generic and Extensible Framework For Model Driven Reverse EngineeringUmi LatifahNo ratings yet
- Liray CertificationDocument4 pagesLiray CertificationArquitect ArgeeNo ratings yet
- Flash IIP Installation Guide 8-26-14Document10 pagesFlash IIP Installation Guide 8-26-14label engineering companyNo ratings yet
- Transistor ExamplesDocument28 pagesTransistor Examples27051977No ratings yet
- Boost Boiler Efficiency with EconomizersDocument5 pagesBoost Boiler Efficiency with Economizersreyalene gallegosNo ratings yet
- 07 Control Plane Routing in MSSDocument63 pages07 Control Plane Routing in MSSShishir NaikNo ratings yet
- Effect of Rock Mass Quality On Construction Time in A Road TunnelDocument8 pagesEffect of Rock Mass Quality On Construction Time in A Road TunnelCamila Contreras CarrascoNo ratings yet
- Stockholm DK Eyewitness Travel Guides Dorling Kindersley 2016Document234 pagesStockholm DK Eyewitness Travel Guides Dorling Kindersley 2016Μάριος Καρεκλάς100% (1)
- Using Splunk 6 LabsDocument11 pagesUsing Splunk 6 LabsEric HarraldNo ratings yet
- DHCP Option 43 00Document15 pagesDHCP Option 43 00phamvanhaNo ratings yet
- Quay Wall Options AssessmentDocument13 pagesQuay Wall Options AssessmentYO Batia BiiNo ratings yet
- Brigada Attendance SheetDocument14 pagesBrigada Attendance Sheetjoris sulimaNo ratings yet
- Wind Load Calculation for Large Industrial BuildingDocument76 pagesWind Load Calculation for Large Industrial Buildingnayeem_rayhanNo ratings yet
- BDA (2019) Two Marks (QB)Document16 pagesBDA (2019) Two Marks (QB)sivaprakashNo ratings yet
- CPAR-LESSON 9-Contemporary ArchitectureDocument58 pagesCPAR-LESSON 9-Contemporary ArchitectureJana MiaNo ratings yet
- Appendix 7 - Container Roof Storage Calculations PDFDocument11 pagesAppendix 7 - Container Roof Storage Calculations PDFLều Hoàng100% (1)