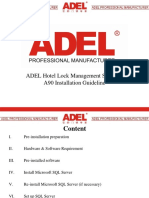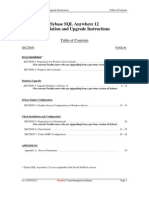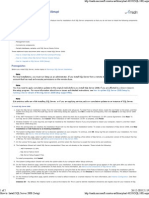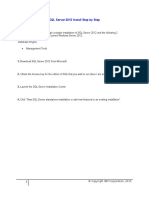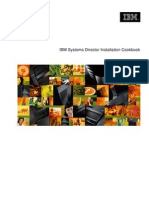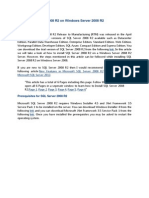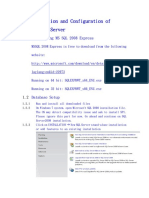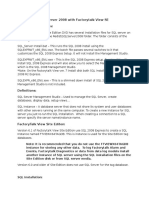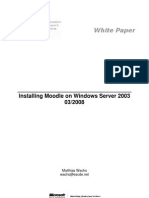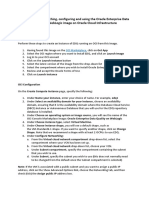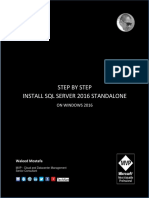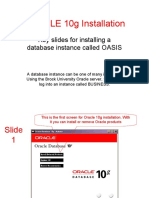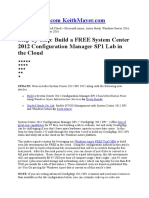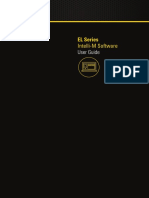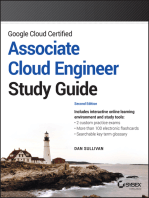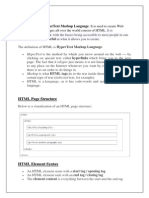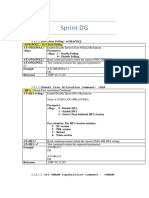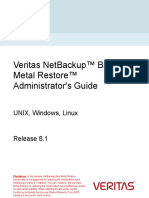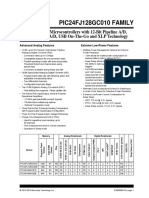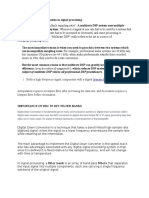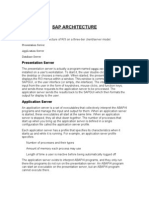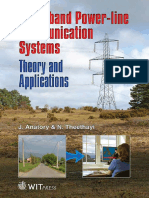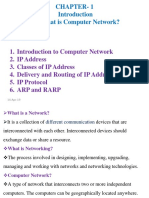Professional Documents
Culture Documents
SQ L Template Configuration Guideline
Uploaded by
Lipi JohariOriginal Title
Copyright
Available Formats
Share this document
Did you find this document useful?
Is this content inappropriate?
Report this DocumentCopyright:
Available Formats
SQ L Template Configuration Guideline
Uploaded by
Lipi JohariCopyright:
Available Formats
SQL Template
Configuration Guideline
Revision History
Author Change Reference Revision No Date Published
Hemant Patel Initial Revision 1.0 5-Mar-2014
SQL Installation
1. Right click on template and click to Deploy Virtual Machine from this Template.
2. Give name to virtual machine and select appropriate folder.
Enterprise Vault Page 2
SQL Installation
3. Select appropriate Cluster
4. Select appropriate resourcepool
5. Select appropriate datastore.
Enterprise Vault Page 3
SQL Installation
6. Click on check box Power on this virtual machine after creation. Here you have two options.
Either you select Customize using the Customization Wizard or Customize using an existing
customization specification. First we go through different steps involved in customization
wizard so we selected that first. Follow A to M steps to complete wizard.
A. Enter name and Oragnization. You can enter any value here.
B. Computername selection page. Here you have three option. You can enter
computername by selecting Enter a name or you can use the same name which you
given to your virtual machine or select Enter a name in the Deploy wizard.
Enterprise Vault Page 4
SQL Installation
C. Left all options as it is in screen and select next.
D. Enter password for your OS and click on Automatically log on as a Administrator for 2
times because when it will customize and do sysprep it will need to auto login.
Enterprise Vault Page 5
SQL Installation
E. Select time zone and click on next.
F. Left this as it is and click on next.
G. On network tab select Custom settings to provide IP address detail
Enterprise Vault Page 6
SQL Installation
H. Click on as per below screen
I. Enter your IP address detail.
J. Enter domain name and domain credential if you want to join your computer to domain
or you can select workgroup.
Enterprise Vault Page 7
SQL Installation
K. Generate New Security ID is already selected. Do not uncheck this box otherwise it will
not generate new SID for you OS.
L. Do not select save option. Click next.
M. Refer your configuration and click Finish.
Enterprise Vault Page 8
SQL Installation
7. If you wish not to continue with customization wizard, you can select pre-customized settings
specific to operating systems and IP subnet. When you click Customize using an existing
customization specifications below screen will appear on your screen. Here you can select
customization specification according to your template name which you selected for
deployment along with for which IP subnet you are deploying this template. Follow A to B steps
to complete this. (This is just for your information. We are not using this option)
A. Enter computer name and IP address.
B. Refer your settings and click to Finish.
Enterprise Vault Page 9
SQL Installation
8. Once customization will apply you can see below screen where you can identify your computer
name and IP address has been configured properly which you provided earlier during the
customization wizard.
Enterprise Vault Page 10
SQL Installation
SQL INSTALLATION COMPLETION STEPS:
NOTE: Before starting below steps join your computer to domain if it is a part of your AD domain and
login with domain account. If you select to join domain during customization step you do not need to
rejoin again. You have to login with domain credentials.
1. Go to C: drive where you can find the folder name CompleteSQLInstallationSteps folder
2. In this folder there are two folders. Click on RunThisBatchFile1st folder. (Onward SQL2012 SP1
CU2 template there is only one batch file to finish SQL installation)
3. Double click on SQLINSTALLATION.BAT file.
Enterprise Vault Page 11
SQL Installation
4. Read below information before pressing any key to continue your setup.
5. To access 10.217.22.35 kindly provide your SYMC Username.
6. Enter SYMC password:
Enterprise Vault Page 12
SQL Installation
7. Enter your SQL SYS admin account. You can enter your domainname\administrator or
computername\administrator account. User must be exist.
8. Enter password for SQL SYS admin account.
Note: In SQL Server 2012 template you will not get prompt for SQL Admin password. Once SQL
server is installed you have to manually change SQL Service authentication if you want to run
SQL services with specific domain user.
Enterprise Vault Page 13
SQL Installation
9. Now your SQL Installation begins. You can wait till it complete.
10. Once your installation has been done you can see setup result: 0. If this is not 0 and any other
code like 23568533. then there should be issue in SQL installation. Also you can monitor that
how much time script will take to complete SQL installation.
Enterprise Vault Page 14
SQL Installation
11. Once your SQL installation has been done you have to install management tools and other
shared feature in SQL like integration service, client connectivity tools, Business intelligence
studio etc Double click on SQLMANAGEMENTSTUDIOINSTALALTION.BAT file.
Note: Onwards SQL 2012 SP1 CU2 template you cannot find SQLMANAGEMENTSTUDIO
installation batch file because these all feature are supported in image preparation. So it was
already installed. You have to just complete SQL installation.
12. Read information before pressing any key to continue.
Enterprise Vault Page 15
SQL Installation
13. To access 10.217.22.35 kindly provide your SYMC Username. If you already authenticated it may
not be asked you for credentials.
14. Enter your SYMC password:
15. Now your installation begins.
Enterprise Vault Page 16
SQL Installation
16. Once your installation has been done you can see setup result: 0. If this is not 0 and any other
code like 23568533. then there should be issue in SQL installation. Also you can monitor that
how much time script will take to complete SQL installation.
Enterprise Vault Page 17
You might also like
- Installation Guide for ADEL Hotel Lock Management Software A90Document18 pagesInstallation Guide for ADEL Hotel Lock Management Software A90shakibur rahman60% (5)
- Sybase 12 Install InstructionsDocument29 pagesSybase 12 Install InstructionsJohn ThorntonNo ratings yet
- IBM Maximo Asset Management Installation GuideDocument76 pagesIBM Maximo Asset Management Installation Guideerick_coNo ratings yet
- Sqldba Faq ScenariosDocument27 pagesSqldba Faq ScenariosSam SunsetNo ratings yet
- SQL Server 2008 Installation Steps v10Document28 pagesSQL Server 2008 Installation Steps v10Ponsubbiah ShivaNo ratings yet
- KuliahDocument22 pagesKuliahRifdy Syah FachryNo ratings yet
- CIM HT006 CIM 9.0 Datalogger SetupDocument12 pagesCIM HT006 CIM 9.0 Datalogger SetupHernan Eduardo Solorza GonzalezNo ratings yet
- Implementing Cloud SQLDocument16 pagesImplementing Cloud SQLrono semitoNo ratings yet
- How To - Install SQL Server 2008 (Setup)Document5 pagesHow To - Install SQL Server 2008 (Setup)Sanat Kumar NayakNo ratings yet
- SQL Server 2012 Install Step by StepDocument18 pagesSQL Server 2012 Install Step by StepedpNo ratings yet
- Installation Guide Fo SQL Server 2016Document10 pagesInstallation Guide Fo SQL Server 2016Jorge BoscanNo ratings yet
- System Center Configuration Manager SCCM 2012 SP1 Installation Step by StepDocument25 pagesSystem Center Configuration Manager SCCM 2012 SP1 Installation Step by Steprashid1986No ratings yet
- SQL Server Installation and Configuration GuideDocument52 pagesSQL Server Installation and Configuration GuideAshish ChoudharyNo ratings yet
- ISD Installation CookbookDocument44 pagesISD Installation CookbookPalmer Camilo AlvesNo ratings yet
- Configuring Microsoft SQL Server 2008 Express Server Authentication For Use With InTouch Alarm DB Logger-TN497 PDFDocument6 pagesConfiguring Microsoft SQL Server 2008 Express Server Authentication For Use With InTouch Alarm DB Logger-TN497 PDFMauricio PalaciosNo ratings yet
- Configuring Microsoft SQL Server 2008 Express Server Authentication For Use With InTouch Alarm DB Logger-TN497Document6 pagesConfiguring Microsoft SQL Server 2008 Express Server Authentication For Use With InTouch Alarm DB Logger-TN497Mauricio PalaciosNo ratings yet
- Azure VM Practice Exercises - Deploy, Configure & Manage VMsDocument13 pagesAzure VM Practice Exercises - Deploy, Configure & Manage VMsJayakrishna InjetiNo ratings yet
- Install Project Server 2003 StepsDocument51 pagesInstall Project Server 2003 StepsCan dien tu Thai Binh DuongNo ratings yet
- Adel 1800 Hotel Door Lock ManualDocument122 pagesAdel 1800 Hotel Door Lock Manualsabar5No ratings yet
- Steps To Install Sqlserver2k8r2 On Server2k8r2Document20 pagesSteps To Install Sqlserver2k8r2 On Server2k8r2sandeep_48No ratings yet
- Plataforma Install DVR 3gDocument22 pagesPlataforma Install DVR 3gJuan DuqueNo ratings yet
- SQLDocument25 pagesSQLDarshan0% (1)
- Cai Dat MS SQL Server 2005 EntDocument29 pagesCai Dat MS SQL Server 2005 EntPhía trước là bầu trờiNo ratings yet
- Arcgis Server Version 10 Install and Configuration With SQL: Vince - Dinoto@Kctcs - EduDocument13 pagesArcgis Server Version 10 Install and Configuration With SQL: Vince - Dinoto@Kctcs - EdutuituineNo ratings yet
- Siemonster v4 Demo Build Guide v12Document14 pagesSiemonster v4 Demo Build Guide v12Amine NedjadiNo ratings yet
- SharePoint 2013 Developer's Installation Guide by CrederaDocument43 pagesSharePoint 2013 Developer's Installation Guide by CrederaAFAT92100% (1)
- Installation of IBM WebSphere Application Server 7 On IseriesDocument6 pagesInstallation of IBM WebSphere Application Server 7 On IseriesShridhar AletiNo ratings yet
- Installing Moodle On Windows Server 2003 - UpdatedDocument14 pagesInstalling Moodle On Windows Server 2003 - UpdatedDoCo BankNo ratings yet
- Installing OBIEE For CommerceDocument26 pagesInstalling OBIEE For Commercesrini_rNo ratings yet
- Installing SQL Server Express 2005Document14 pagesInstalling SQL Server Express 2005udahjadi100% (2)
- TN958 Installing Microsoft SQL Server 2012 For Wonderware ProductsDocument25 pagesTN958 Installing Microsoft SQL Server 2012 For Wonderware ProductsJustine FullsNo ratings yet
- Express Upgrade Guide: Published: November 2006 Applies To: Omnicast 3.5 and 4.0 With MSDE 2000 sp3 or LaterDocument15 pagesExpress Upgrade Guide: Published: November 2006 Applies To: Omnicast 3.5 and 4.0 With MSDE 2000 sp3 or Latermasi0437No ratings yet
- MS SQL Server - InstallationDocument11 pagesMS SQL Server - InstallationTere WadilNo ratings yet
- Setting Up The VMWare ImageDocument26 pagesSetting Up The VMWare ImageNikolaNo ratings yet
- Fujifilm XP PDFDocument18 pagesFujifilm XP PDFFungkkdiNo ratings yet
- Installing Moodle On Windows Server 2008 R2 x64Document17 pagesInstalling Moodle On Windows Server 2008 R2 x64alex_pearceNo ratings yet
- Splendid CRM 2.1 Deployment GuideDocument23 pagesSplendid CRM 2.1 Deployment GuideAncient MarinerNo ratings yet
- BillQuick SQL Server 2012 Express Installation GuideDocument11 pagesBillQuick SQL Server 2012 Express Installation Guidehelsil01No ratings yet
- EDQ WebLogic OCI Instructions v6Document15 pagesEDQ WebLogic OCI Instructions v6Lena GomezNo ratings yet
- c07-678978-00 Cisco Prime Lan MGT Sol 4 GuideDocument15 pagesc07-678978-00 Cisco Prime Lan MGT Sol 4 Guideeliza_estherNo ratings yet
- Step by Step Install SQL Server 2016 Standalone On Windows 2016 PDFDocument15 pagesStep by Step Install SQL Server 2016 Standalone On Windows 2016 PDFMarinaZarifiNo ratings yet
- MVA Setup GuideDocument11 pagesMVA Setup GuideQuescionNo ratings yet
- ORACLE 10g Installation: Key Slides For Installing A Database Instance Called OASISDocument24 pagesORACLE 10g Installation: Key Slides For Installing A Database Instance Called OASISshivNo ratings yet
- Step-by-Step Build A FREE System Center 2012 Configuration Manager SP1 Lab in The Cloud - KeithMayerDocument12 pagesStep-by-Step Build A FREE System Center 2012 Configuration Manager SP1 Lab in The Cloud - KeithMayerShahdad KhanNo ratings yet
- Configuring Windows Clustering: #211, Optimizesql Technologies, Nilgiri Block, Aditya Enclave Ameerpet. HyderabadDocument47 pagesConfiguring Windows Clustering: #211, Optimizesql Technologies, Nilgiri Block, Aditya Enclave Ameerpet. HyderabadSreenivasulu Reddy SanamNo ratings yet
- Step by Step Guide Installing SCCM 2007Document81 pagesStep by Step Guide Installing SCCM 2007raajendrachNo ratings yet
- SQL Server Installation InstructionsDocument13 pagesSQL Server Installation InstructionsSylvesterNo ratings yet
- SQL Server 2008 Cluster InstallationDocument11 pagesSQL Server 2008 Cluster Installational_viciousNo ratings yet
- Data Connect Using XLReporter With Microsoft SQL ServerDocument12 pagesData Connect Using XLReporter With Microsoft SQL Servermuhamad.badar9285No ratings yet
- Oracle SOA Suite 12.2.1.4.0 InstallationDocument64 pagesOracle SOA Suite 12.2.1.4.0 InstallationMian HmdNo ratings yet
- Brad'S It Jumpbag: Wednesday, August 20, 2014Document6 pagesBrad'S It Jumpbag: Wednesday, August 20, 2014jean bonNo ratings yet
- ClaimCenter - Developer Workstation Setup v-1.4Document29 pagesClaimCenter - Developer Workstation Setup v-1.4Shraddha55555No ratings yet
- MCSA 70-462 Training Kit Hyper-V Lab SetupDocument10 pagesMCSA 70-462 Training Kit Hyper-V Lab SetupAjit WaderNo ratings yet
- A86136 - EL Series Intelli-M SoftwareUser GuideDocument99 pagesA86136 - EL Series Intelli-M SoftwareUser GuideMagali De AlmeidaNo ratings yet
- SQL Server InstallationDocument2 pagesSQL Server InstallationMuhammad Shahid ShakeelNo ratings yet
- IBM WebSphere Application Server Interview Questions You'll Most Likely Be Asked: Job Interview Questions SeriesFrom EverandIBM WebSphere Application Server Interview Questions You'll Most Likely Be Asked: Job Interview Questions SeriesNo ratings yet
- SQL Server Interview Questions You'll Most Likely Be Asked: Job Interview Questions SeriesFrom EverandSQL Server Interview Questions You'll Most Likely Be Asked: Job Interview Questions SeriesNo ratings yet
- MP ManualDocument80 pagesMP ManualCharith R RameshNo ratings yet
- Electromagnetic Nano-Communications and NetworksDocument44 pagesElectromagnetic Nano-Communications and NetworksLipi JohariNo ratings yet
- Antenna Theory BasicsDocument99 pagesAntenna Theory Basicsmohsin4bhatti100% (1)
- HTMLDocument4 pagesHTMLLipi JohariNo ratings yet
- Chap2 Image EnhancementDocument42 pagesChap2 Image EnhancementLipi JohariNo ratings yet
- Profisafe Su G120CDocument30 pagesProfisafe Su G120CRice CiprianiNo ratings yet
- K9N Neo V2 V3 SeriesDocument117 pagesK9N Neo V2 V3 SeriesRussu GabrielNo ratings yet
- Sprint DG OMADM ATcommandsDocument7 pagesSprint DG OMADM ATcommandssichale13No ratings yet
- TM T82 PDFDocument2 pagesTM T82 PDFNtizz ShndrNo ratings yet
- Veritas Netbackup™ Bare Metal Restore™ Administrator'S GuideDocument242 pagesVeritas Netbackup™ Bare Metal Restore™ Administrator'S Guidekhursheed4u3590No ratings yet
- OS6850 Broch 031806rD 07janDocument16 pagesOS6850 Broch 031806rD 07janPrueNo ratings yet
- PIC24FJ128Document504 pagesPIC24FJ128rabeekNo ratings yet
- JKSSB admit cards for storekeeper posts examDocument2 pagesJKSSB admit cards for storekeeper posts examRizwaan MughalNo ratings yet
- Importance of DDC in DFT Filter BanksDocument3 pagesImportance of DDC in DFT Filter BanksChris BalmacedaNo ratings yet
- The Internet: Lesson 2Document12 pagesThe Internet: Lesson 2Xivaughn SebastianNo ratings yet
- Rhce Question and AnswerDocument27 pagesRhce Question and AnswerRaj ShuklaNo ratings yet
- Web Application Engineering: Lecture 1 - Introduction Shahbaz AhmadDocument21 pagesWeb Application Engineering: Lecture 1 - Introduction Shahbaz AhmadMariam ChuhdryNo ratings yet
- Navigating Global Challenges of Information SystemsDocument16 pagesNavigating Global Challenges of Information SystemsAzharNo ratings yet
- General Description: FeaturesDocument30 pagesGeneral Description: FeaturesEsauBenitezNo ratings yet
- Cain's MAC Scanner ReportDocument60 pagesCain's MAC Scanner ReportAime HarmonyNo ratings yet
- Linux AdminDocument295 pagesLinux AdminNikhil GorintlaNo ratings yet
- SAP ArchitectureDocument8 pagesSAP Architectureapi-199176990% (1)
- You Can Type Something Here : Twitter Facebook Instagram SlidesmaniaDocument29 pagesYou Can Type Something Here : Twitter Facebook Instagram Slidesmaniajohn alester cuetoNo ratings yet
- User Gudie - Self Booking Tool UserguideDocument41 pagesUser Gudie - Self Booking Tool UserguideRathan D RaoNo ratings yet
- Modem Satelital COMTECH-CDM625Document227 pagesModem Satelital COMTECH-CDM625JuanNo ratings yet
- OSI ModalDocument20 pagesOSI ModalKomal KainNo ratings yet
- Broadband Power-Line Communication Systems Theory and Applications by J. Anatory and N. TheethayiDocument193 pagesBroadband Power-Line Communication Systems Theory and Applications by J. Anatory and N. TheethayiOsvaldo Quingongo100% (1)
- UntitledDocument156 pagesUntitledFaisal KhanNo ratings yet
- Performance Comparison of 3D-Mesh and 3D-Torus Network-on-ChipDocument5 pagesPerformance Comparison of 3D-Mesh and 3D-Torus Network-on-ChipJournal of ComputingNo ratings yet
- REG-PE Quick Guide: A-EberleDocument10 pagesREG-PE Quick Guide: A-EberleAlmigdad AlwsilaNo ratings yet
- Chapter-1 Computer NetworkDocument41 pagesChapter-1 Computer NetworkmelkamuyirgaNo ratings yet
- ATC-101 User's Manual PDFDocument1 pageATC-101 User's Manual PDFVishwas MaritronicsNo ratings yet
- MAN-2-3.0 - Hardware Manual EVFDocument53 pagesMAN-2-3.0 - Hardware Manual EVFjesuscasas100% (1)
- RMC DatasheetDocument4 pagesRMC DatasheetIvan HerreraNo ratings yet
- OTC-28805-MS Big Data in The Digital Oilfield Requires Data Transfer Standards To PerformDocument6 pagesOTC-28805-MS Big Data in The Digital Oilfield Requires Data Transfer Standards To PerformHassan ZakeriNo ratings yet