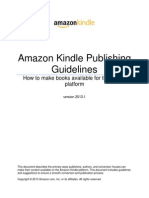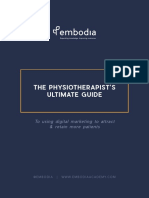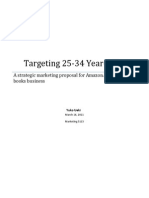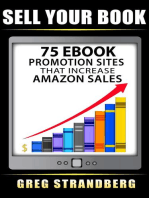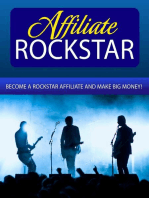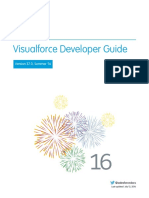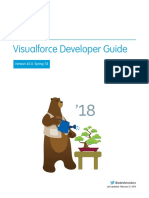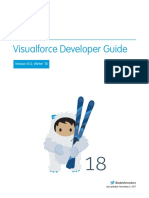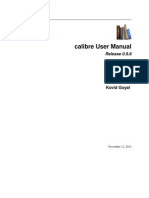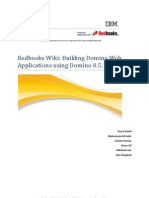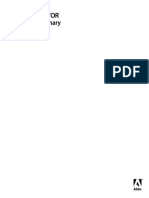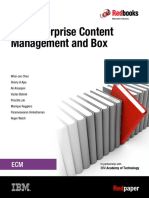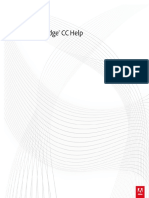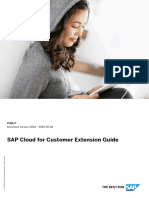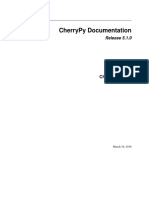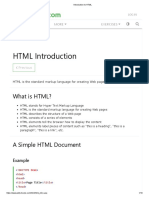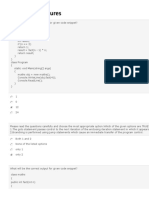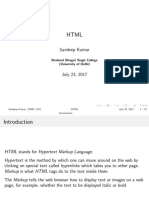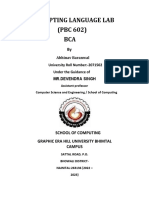Professional Documents
Culture Documents
Amazon Kindle Publishing Guidelines
Uploaded by
q967843Copyright
Available Formats
Share this document
Did you find this document useful?
Is this content inappropriate?
Report this DocumentCopyright:
Available Formats
Amazon Kindle Publishing Guidelines
Uploaded by
q967843Copyright:
Available Formats
Amazon Kindle
Publishing Guidelines
How to make books available for Kindle
devices and applications
version 2018.1
This document describes the primary ways publishers, authors, and conversion houses can
make their content available for Amazon Kindle devices and applications. This document
includes guidelines and suggestions to ensure a smooth conversion and publication process.
Copyright © 2018 Amazon.com, Inc. or its affiliates. All rights reserved.
Publishing on Kindle: Guidelines for Publishers
Revision History
Revision Revision Notes
Number
Updated 4.1 Marketing Cover Image is Mandatory: To provide consistency with Kindle Direct
2018.1
Publishing guidance, changed the 2700 x 1688 pixels recommendation to 2560 x 1600 pixels and
changed the 5MB file size limit to 50MB.
Updated 9.3.4 Avoid Using Fixed Values for Most Elements: Removed references to line-height.
Updated 9.3.8 Using Embedded Fonts: Added list of Kindle fonts that should not be embedded in
eBooks.
Updated 2.2.1 KindleGen: Removed reference to software updates.
2017.4
Updated 2.2.2 Kindle Previewer Software: Revised description of Kindle Previewer 3.
Updated 4.1 Marketing Cover Image is Mandatory: Removed the reference to sRGB not being
supported.
Added 6.4 Avoid Nested <p> Tags.
Updated 8.1 Testing Kindle Books: Added guidance on Enhanced Typesetting.
Updated 9.3.11, Footnote Guidelines: Updated to include marking footnotes with the HTML5
aside element and the epub:type attribute.
Updated 9.4.1 Use Supported Input Formats: Added guidance on specifying alt text within the
<img> tag for accessibility compliance.
Kindle Publishing Guidelines Amazon.com 2
Publishing on Kindle: Guidelines for Publishers
Table of Contents
PART I. GETTING STARTED .................................................................... 8
1 Introduction ............................................................................................................ 8
2 Paths to Getting Your Content on Kindle ....................................................................... 8
Amazon’s Kindle Direct Publishing Platform ................................................................... 8
Creating Kindle Books In-House Using Kindle Publisher Tools ............................................ 8
2.2.1 KindleGen ...................................................................................................... 8
2.2.2 Kindle Previewer Software .................................................................................. 9
2.2.3 Kindle Textbook Creator ..................................................................................... 9
2.2.4 Kindle Comic Creator ......................................................................................... 9
2.2.5 Kindle Kids' Book Creator ................................................................................. 10
Third-Party Conversion Services .............................................................................. 10
3 Comparing Formats ................................................................................................ 10
PART II. GENERAL BEST PRACTICES ..................................................... 13
4 Cover Image Guidelines........................................................................................... 13
Marketing Cover Image Is Mandatory ........................................................................ 13
Internal Content Cover Image Is Mandatory ................................................................. 13
5 Navigation Guidelines ............................................................................................. 14
HTML TOC Guidelines .......................................................................................... 14
5.1.1 Using a Nested HTML TOC ............................................................................... 15
NCX Guidelines .................................................................................................. 15
5.2.1 Creating a Logical TOC Using a toc nav Element .................................................. 16
5.2.2 Creating a Logical TOC Using NCX ..................................................................... 17
Guide Items ....................................................................................................... 18
5.3.1 Defining Cover and TOC ................................................................................... 18
6 HTML and CSS Guidelines ....................................................................................... 19
Constructing Well-Formed HTML Documents (XHTML) ................................................... 19
Avoid Using Negative Values .................................................................................. 19
Do not use negative values for the line-height attribute. They are not supported. Avoid Using
Scripting ................................................................................................................ 19
Avoid Nested <p> Tags ......................................................................................... 19
File References Must Match Case and Spelling of Source ................................................ 19
Other Encodings Are Supported ............................................................................... 19
Use Supported Characters and Spaces ...................................................................... 20
Design for a Good eBook Experience ........................................................................ 20
7 Hyperlink Guidelines ............................................................................................... 20
Internal Link Guidelines ......................................................................................... 20
Kindle Publishing Guidelines Amazon.com 3
Publishing on Kindle: Guidelines for Publishers
External Link Guidelines ........................................................................................ 21
8 QA Standards ........................................................................................................ 21
Testing Kindle Books ............................................................................................ 22
PART III. GUIDELINES FOR SPECIFIC TYPES OF EBOOKS .......................... 24
9 Creating Text-Heavy Fiction and Non-Fiction eBooks (Reflowable) ................................... 24
Metadata Guidelines ............................................................................................. 24
Layout Guidelines ................................................................................................ 24
Text Guidelines ................................................................................................... 24
9.3.1 Specify Heading Alignment and Justification ........................................................... 24
9.3.2 Body Text Must Use Defaults ............................................................................. 24
9.3.3 Formatting Paragraphs ..................................................................................... 26
9.3.4 Avoid Using Fixed Values for Most Elements .......................................................... 26
9.3.5 Margin and Padding Formatting .......................................................................... 26
9.3.6 Drop Caps .................................................................................................... 26
9.3.7 Use CSS for Page Breaks ................................................................................. 27
9.3.8 Using Embedded Fonts .................................................................................... 27
9.3.9 Customizing Font Selection ............................................................................... 28
9.3.10 Page Number Guidelines ................................................................................ 31
9.3.11 Footnote Guidelines ....................................................................................... 31
Image Guidelines ................................................................................................ 32
9.4.1 Use Supported Input Formats ............................................................................. 32
9.4.2 Image Size and Quality Standards ....................................................................... 32
9.4.3 Image Dimensions for Responsive Layouts ............................................................ 32
9.4.4 Use Color Images ........................................................................................... 33
9.4.5 Photographs Should Be Optimized for High-Resolution Devices ................................... 33
9.4.6 Use GIF or PNG for Line-Art and Text................................................................... 33
9.4.7 Image and Font Size Requirements for Line-Art and Text ........................................... 34
9.4.8 Prefer HTML to Images .................................................................................... 34
9.4.9 Positioning Image Captions ............................................................................... 35
9.4.10 Controlling Image Aspect Ratio ......................................................................... 35
9.4.11 Displaying Text Correctly within SVG .................................................................. 35
9.4.12 Use Supported SVG Tags and Elements .............................................................. 36
Table Guidelines ................................................................................................. 37
9.5.1 Avoid Large Tables ......................................................................................... 37
9.5.2 Create Simple HTML Tables .............................................................................. 37
9.5.3 Split Tables as Needed .................................................................................... 37
9.5.4 Table Features with Enhanced Typesetting ............................................................ 37
10 Creating Fixed-Layout Books with Text Pop-Ups ......................................................... 39
Metadata Guidelines ........................................................................................... 39
Cover Image Guidelines: Including Back Cover for Children's Content ............................... 41
Text Guidelines: Including Specific Fonts .................................................................. 41
Content Requirements ......................................................................................... 42
10.4.1 Requirement #1: Using HTML File Structure ......................................................... 42
10.4.2 Requirement #2: Using Region Magnification (Pop-Ups) ........................................... 42
Kindle Publishing Guidelines Amazon.com 4
Publishing on Kindle: Guidelines for Publishers
HTML and CSS Guidelines ................................................................................... 44
10.5.1 Applying CSS Reset ...................................................................................... 44
10.5.2 CSS Files For Fixed-Layout Books ..................................................................... 44
10.5.3 Optimizing Content for Full Screen ..................................................................... 44
10.5.4 Using Large Region Magnification Tap Targets in Fixed-Layout Books with Text Pop-Ups .. 45
10.5.5 Using position:absolute for Text on Image ............................................................ 45
10.5.6 Future-Proofing Fixed-Layout Content with Text Pop-Ups ......................................... 45
Creating Fixed-Layout Books with Text Pop-Ups with Multipage Background Images and Text .. 45
10.6.1 Using Side-by-Side Images When Orientation-Lock Is Set to Landscape ....................... 45
10.6.2 Positioning Text Blocks ................................................................................... 47
10.6.3 Aligning Text ............................................................................................... 47
11 Creating Fixed-Layout Books with Image Pop-Ups or Virtual Panels ................................ 48
Metadata Guidelines ........................................................................................... 48
Image Guidelines ............................................................................................... 50
Panel View (Region Magnification) .......................................................................... 51
Virtual Panels in Comics and Manga ........................................................................ 53
11.4.1 Requirement #1: Using a Synthetic Spread When Orientation-Lock Equals None ............. 54
Optimizing Content for the Graphic Novel Experience ................................................... 57
11.5.1 Optimizing Tap Targets ................................................................................... 57
11.5.2 Optimizing View Panels .................................................................................. 57
Text Guidelines ................................................................................................. 58
Guided View ..................................................................................................... 60
11.7.1 About Guided View ........................................................................................ 60
12 Creating Fixed-Layout Books Without Pop-Ups ........................................................... 60
Metadata Guidelines ........................................................................................... 60
Text Guidelines ................................................................................................. 62
13 Creating Kindle Edition with Audio/Video Content ....................................................... 64
Audio Requirements ........................................................................................... 64
Video Requirements ........................................................................................... 65
File Requirements .............................................................................................. 66
13.3.1 Multimedia Directory ...................................................................................... 66
13.3.2 Confirm Correct Mime-Type ............................................................................. 66
13.3.3 File Size ..................................................................................................... 66
Navigation Guidelines .......................................................................................... 66
13.4.1 Including an Audio and Video TOC ..................................................................... 66
13.4.2 Including Audio and Video Assets in NCX File ....................................................... 67
Text Guidelines ................................................................................................. 67
Image Guidelines ............................................................................................... 67
Audio and Video Guidelines .................................................................................. 67
13.7.1 Adding Audio ............................................................................................... 67
13.7.2 Adding Video ............................................................................................... 68
13.7.3 Audio and Video Metadata Required ................................................................... 69
13.7.4 Providing Descriptive Media Captions ................................................................. 69
13.7.5 Adding Images with Play Controls ...................................................................... 69
Custom Sample File Required................................................................................ 70
Kindle Publishing Guidelines Amazon.com 5
Publishing on Kindle: Guidelines for Publishers
14 Creating Dictionaries ............................................................................................. 70
Metadata Guidelines ........................................................................................... 70
Text Guidelines – Dictionary Entry Template .............................................................. 71
Basic Dictionary HTML ........................................................................................ 72
14.3.1 Format ....................................................................................................... 72
14.3.2 Frameset Element ......................................................................................... 72
14.3.3 Headword Index ........................................................................................... 73
Inflections for Dictionaries ..................................................................................... 74
14.4.1 Inflection Index ............................................................................................. 75
14.4.2 Exact-match Parameter .................................................................................. 76
Building a Dictionary with KindleGen ........................................................................ 76
QA Standards—Testing Kindle Dictionaries ............................................................... 77
14.6.1 Format Testing ............................................................................................. 77
14.6.2 Lookup Testing ............................................................................................ 77
PART IV. APPENDICES ........................................................................ 78
15 Appendix A: Enhanced Typesetting and Page Flip ....................................................... 78
About Enhanced Typesetting ................................................................................. 78
Support for Enhanced Typesetting .......................................................................... 78
About Page Flip ................................................................................................. 78
Support for Page Flip .......................................................................................... 79
16 Appendix B: HTML and CSS Tags Supported in Kindle Format 8 ..................................... 80
HTML Support Table ........................................................................................... 80
CSS Support Table ............................................................................................. 83
17 Appendix C: Media Queries..................................................................................... 87
Media Query Guidelines ....................................................................................... 87
17.1.1 Use Correct CSS Syntax ................................................................................. 87
17.1.2 Add a CSS Comment Before Each Media Query .................................................... 88
17.1.3 Always Use Non-Media Query Code To Target E-Reader Devices ............................... 88
17.1.4 Media Queries Should Appear After Non-Media Query Code ..................................... 88
17.1.5 Avoid Duplicating Code ................................................................................... 89
Using Media Queries ........................................................................................... 90
Using Media Queries for Backward Compatibility with Mobi ............................................ 92
17.3.1 Submitting a Media Query ............................................................................... 93
17.3.2 Using the display:none Property with Media Queries................................................ 95
18 Appendix D: Guidelines for Converting XMDF to KF8 ................................................... 98
KindleGen Command .......................................................................................... 98
Source Issues ................................................................................................... 98
18.2.1 Poor Image Quality ........................................................................................ 98
18.2.2 Blurred Gaiji Characters .................................................................................. 98
18.2.3 TOC Entries Hanging Style .............................................................................. 99
18.2.4 TOC Entries Not Linked .................................................................................. 99
18.2.5 Incorrect Number Orientation in TOC .................................................................. 99
18.2.6 Bold Kanji Characters ..................................................................................... 99
Kindle Publishing Guidelines Amazon.com 6
Publishing on Kindle: Guidelines for Publishers
18.2.7 Faded Text ............................................................................................... 100
18.2.8 No Space Between Images ............................................................................ 100
18.2.9 Images Not Shown In Separate Pages .............................................................. 100
18.2.10 TOC Not Shown ........................................................................................ 100
18.2.11 Large Amount of Text Is Not Centered ............................................................. 100
18.2.12 Duplicate IDs ........................................................................................... 100
18.2.13 File Path and File Name Requirements ............................................................ 100
Unsupported Features ....................................................................................... 100
18.3.1 Ignored Features ........................................................................................ 102
Kindle Publishing Guidelines Amazon.com 7
Publishing on Kindle: Guidelines for Publishers
Part I. Getting Started
1 Introduction
There are several options for making your books available for the Amazon Kindle platform. Which option
is best for you depends upon the nature of your publications (such as your source file format), your
available resources and technical expertise, and your eBook sales model. To help you choose, here are
examples of common publishing scenarios and recommendations:
For self-publishers or authors who would like to take advantage of Amazon’s self-service tools to
create Kindle books and sell them on Amazon, see section 2.1, Amazon’s Kindle Direct
Publishing Platform.
For publishers with many titles to convert and the expertise to create Kindle books in-house using
Kindle Publisher Tools software, see section 2.2, Creating Kindle Books In-House Using Kindle
Publisher Tools.
For publishers who do not wish to convert titles in-house or do not have the technical expertise to
do so, outsourcing to a conversion house is described in section 2.3, Third-Party Conversion
Services.
2 Paths to Getting Your Content on Kindle
Amazon’s Kindle Direct Publishing Platform
Self-publishers can convert books into electronic format using Amazon's self-publishing tools and sell
them on Amazon Kindle with Amazon's Kindle Direct Publishing Platform (KDP). KDP is a fast, easy self-
publishing system for Amazon Kindle. Upload your content, enter sales copy and pricing information, and
publish in minutes. To learn more or sign up, visit http://kdp.amazon.com.
Creating Kindle Books In-House Using Kindle Publisher Tools
Publishers can create Kindle books in-house from HTML, XHTML, and EPUB files by using the Kindle
Publisher tools. Amazon officially supports these tools to convert files to Kindle supported formats. Kindle
files created with these tools are designed to be compatible with current and future Kindle devices and
applications. Files created with third-party software may not work properly on current or future Kindle
devices and applications.
2.2.1 KindleGen
Publishers can create Kindle files in-house by using a free software program called KindleGen. This is a
command line tool to be used for local preview and QA checks while creating Kindle books. KindleGen
accepts source content in HTML, XHTML, or EPUB format.
The most recent version of KindleGen can be downloaded for free from
www.amazon.com/kindleformat/kindlegen. The instructions for installing KindleGen can be found in the
KindleGen ReadMe file in the downloaded file folder.
To create Kindle files using KindleGen, you need:
A single HTML file that represents the entire book; or
EPUB-compliant files. (IDPF’s EPUB spec is available at http://idpf.org/EPUB/30/spec/EPUB30-
overview.html)
Kindle Publishing Guidelines Amazon.com 8
Publishing on Kindle: Guidelines for Publishers
Using the EPUB spec, you can create a Kindle book with multiple HTML files and a single OPF file that
links all of them together.
As conversion progresses, KindleGen displays detailed informational messages. If KindleGen encounters
issues while converting a file, it displays a warning or error.
Amazon strongly recommends fixing all KindleGen warnings and errors before publishing a Kindle book.
If KindleGen displays an error, it will not create the .mobi file. Errors impair the readability of the
book in the Kindle software.
If KindleGen displays a warning, it will create the .mobi file with an attempt to automatically fix the
issue described in the warning. Amazon does not guarantee the results of any KindleGen
automatic fix, which could lead to the Kindle book displaying differently than designed.
2.2.2 Kindle Previewer Software
Kindle Previewer is a graphical user interface application that imitates how books display on Kindle
devices and applications. Kindle Previewer makes it easy to preview the layout of a book and make sure
its content displays properly for any orientation or font size. Kindle Previewer is available for the Windows
and Mac OS X platforms. The most recent version of Kindle Previewer can be downloaded for free from
www.amazon.com/kindleformat/kindlepreviewer. Installation and help documentation can be found at
http://kindlepreviewer3.s3.amazonaws.com/UserGuide_EN.pdf.
Amazon recommends using Kindle Previewer 3 for regular updates that provide access to the latest
Kindle conversion, typographic, and layout improvements that come with Enhanced Typesetting. For any
questions or feedback, please contact us at kindle-publishing-tools@amazon.com.
2.2.3 Kindle Textbook Creator
Kindle Textbook Creator is a free tool designed to help authors and educators create, preview, and
publish Kindle textbooks and supplemental educational materials without having to know any HTML or
CSS. In a few steps, you can import your PDF content into Kindle Textbook Creator and then add
supplemental audio, video, and image pop-ups that enhance the student learning experience. You can
use the built-in previewer to see how your book appears on a range of Kindle devices and free Kindle
reading applications.
Once your book is ready, you can export your book and upload it to Kindle Direct Publishing (KDP) to
make it available to customers.
Kindle Textbook Creator is available for the Windows and Mac OS X platforms. The most recent version
can be downloaded for free from www.amazon.com/ktc.
2.2.4 Kindle Comic Creator
Kindle Comic Creator is a free tool for authors and publishers to turn graphic novels, comics, and manga
into Kindle books. Kindle Comic Creator makes it easy to import original artwork, optimize the experience
of readers, and preview how a book will look on Kindle devices.
Kindle Comic Creator accepts single or multi-page source files in .pdf, .jpg/.jpeg, .tif/.tiff, .ppm, or .png
formats, so authors are free to create artwork using their preferred design tools. More detailed guidance
for graphic novels/manga/comics can be found in section 11.
Kindle Comic Creator is available for the Windows and Mac OS X platforms. The most recent version can
be downloaded for free from www.amazon.com/kc2.
Kindle Publishing Guidelines Amazon.com 9
Publishing on Kindle: Guidelines for Publishers
2.2.5 Kindle Kids' Book Creator
Kindle Kids’ Book Creator is a free tool that authors and publishers can use to turn illustrated kids' books
into Kindle books. This tool makes it easy to import original artwork, optimize the experience of readers,
and preview how a book will look on Kindle devices and applications.
Kindle Kids’ Book Creator accepts source files in .jpg/.jpeg, .tif/.tiff, .png, and .ppm formats, so authors
are free to create artwork using their preferred design tools. More detailed guidance for children’s books
can be found in section 10.
Kindle Kids’ Book is available for the Windows and Mac OS X platforms. The most recent version can be
downloaded for free from www.amazon.com/kidsbookcreator.
Third-Party Conversion Services
Publishers have the option to outsource conversion of titles from a variety of file formats to eBook
formats. Conversion houses offer publishers solutions and services that include taking a variety of input
formats and creating eBook or print-ready output. The typical input formats are:
Word (.DOC, .DOCX), Rich Text Format (.rtf), Text (.txt)
Scan of print book
FrameMaker, InDesign, PageMaker, QuarkXPress
XML (such as DocBook, etc.)
HTML, XHTML
EPUB (also known as IDPF or OEB)
As you explore conversion house options, Amazon recommends that you confirm which source format(s)
the conversion house requires to convert files for use on Kindle.
The preferred outputs from conversion houses to be processed by Amazon are:
Books in EPUB/Mobi format (.epub/.mobi)
Metadata in ONIX format (XML)
KindleGen compiles the EPUB file and runs checks for common errors. Any errors or warnings will
prevent the titles from becoming available. These errors must be fixed in the EPUB file before the title is
published in the Kindle store. Titles in EPUB format must be tested on Amazon software and/or hardware
and must abide by the publishing guidelines in this document.
Conversion houses can be of service in helping publishers supply eBook retailers with metadata.
3 Comparing Formats
To determine how to convert a print book for the best Kindle experience, key elements in the source are
identified and evaluated against the different conversion formats. Some formats are specifically designed
for certain types of books (e.g., panel view for comics), but more complex books must be analyzed to
determine the best fit for the title. Only one format can be used for each Kindle book.
This chart compares our most common Kindle book formats.
Kindle Publishing Guidelines Amazon.com 10
Publishing on Kindle: Guidelines for Publishers
Conversion Best Suited Key Features Supported Limitations Guidelines
Format To Devices
Reflowable Text-heavy Adjustable All Kindle Some Section 9:
titles orientation devices and complex Creating Text-
applications layouts may Heavy Fiction
Adjustable font
be difficult or and Non-Fiction
settings
impossible to eBooks
Dictionary look-up replicate (Reflowable)
Highlighting
Word search
X-Ray
Fixed- Image-heavy Fixed layout Fire tablets No text Section 10:
Layout with books with a selection, Creating Fixed-
Text pop-ups Kindle for
Text Pop- low volume of dictionary, or Layout Books
Android
Ups text, such as user font with Text Pop-
children's Kindle for iOS settings Ups
picture books
Kindle Cloud
or coffee table
Reader
books
Kindle E-reader
(on a case by
case basis)
Fixed- Comics or Fixed layout Kindle E-reader No text Section 11:
Layout with graphic novels (3rd generation selection, Creating Fixed-
Image pop-ups
Image Pop- of low and later) dictionary, or Layout Books
Ups (Panel complexity user font with Image Pop-
Fire tablets
View) with uniform settings Ups or Virtual
rectangular Kindle for Panels
panels Android
Kindle for iOS
Kindle Cloud
Reader
Kindle Publishing Guidelines Amazon.com 11
Publishing on Kindle: Guidelines for Publishers
Conversion Best Suited Key Features Supported Limitations Guidelines
Format To Devices
Fixed- Highly Adjustable Fire tablets (2nd No text Section 11:
Layout with complex orientation generation and selection, Creating Fixed-
Virtual comics that later) dictionary, or Layout Books
Virtual panels
Panels use irregularly- user font with Image Pop-
Kindle E-reader
(Manga) sized panels Synthetic spreads settings Ups or Virtual
(touch screen
or art that (in landscape) Panels
models only)
extends past
Pinch-to-zoom
the borders of Kindle for
pop-ups, such Android
as manga
Kindle for iOS
Kindle Cloud
Reader
Fixed- Image-heavy Fixed layout Kindle E-reader Only for use Section 12:
Layout books with (text selectability on books with Creating Fixed-
Dictionary look-up
without Pop- large text features are not type large Layout Books
Ups Highlighting supported) enough to be Without Pop-Ups
read on all
Word search Fire tablets
devices
X-Ray Kindle for without
Android magnification
Kindle for iOS No user font
settings
Kindle Cloud
Reader (text
selectability
features are not
supported)
Kindle Text-heavy Adjustable Fire tablets (2nd KF8 features Section 13:
Edition with titles with orientation generation and are not Creating Kindle
Audio/Video audio and/or later) currently Edition with
Adjustable text
video content supported in Audio/Video
settings Kindle for iOS
Kindle Edition Content
Dictionary look-up with
Audio/Video
Highlighting
content (see
Word search sections 13.5
X-Ray and 13.6)
Inline audio and
video
Kindle Publishing Guidelines Amazon.com 12
Publishing on Kindle: Guidelines for Publishers
Part II. General Best Practices
4 Cover Image Guidelines
Marketing Cover Image Is Mandatory
Kindle books must have a marketing cover image provided for use on the website detail page. This is
provided separately from the eBook file. The preferred format for the marketing cover is an image of at
least 2560 pixels on the longest side and at least 1600 pixels on the shortest side with 300 ppi to ensure
image clarity on Kindle HDX devices. The image file size should be 50MB or smaller.
If the marketing cover image size is smaller than the 2560 x 1600 recommendation, a reminder message
is displayed at time of upload. Covers with less than 500 pixels on the shortest side are not displayed on
the website.
If your cover image is smaller than the recommended size, Amazon strongly recommends that you create
a new image that meets the size requirements. Do not stretch the image to meet the size requirements,
because this may lower the image quality.
The content of the cover image must not:
Infringe another publisher’s or artist’s copyright on the same cover.
Mention pricing or other temporary promotional offers.
Important: Use RGB as the color profile when saving your cover image files. Kindle does not support
CMYK.
Internal Content Cover Image Is Mandatory
Kindle books must have an internal cover image provided for use within the book content. Provide a
large, high-resolution cover, because Amazon quality assurance will fail the book if the cover is too small.
Do not add an HTML cover page to the content in addition to the cover image. This may result in the
cover appearing twice in the book or cause the book to fail conversion.
Define covers in the OPF file using either of the following methods (underlined elements are mandatory):
Method 1 (preferred):
<manifest>
...
<item id="cimage" media-type="image/jpeg" href="other_cover.jpg" properties="cover-
image"/>
...
</manifest>
This syntax is part of IDPF 3.0 standard and described at http://idpf.org/epub/30/spec/epub30-
publications-20111011.html#sec-item-property-values.
Kindle Publishing Guidelines Amazon.com 13
Publishing on Kindle: Guidelines for Publishers
Method 2:
<metadata>
...
<meta name="cover" content="my-cover-image" />
...
</metadata>
...
<manifest>
...
<item href="MyCoverImage.jpg" id="my-cover-image" media-type="image/jpeg" />
...
</manifest>
This syntax is not part of the IDPF standard. However, it was designed with help from the IDPF and will
validate in an IDPF validator.
5 Navigation Guidelines
Amazon strongly recommends the use of an HTML table of contents (TOC) for all books that would
benefit from this navigation feature. This applies to most books, but is optional for most fixed-layout
children's books (see section 10) and fixed-layout graphic novels/manga/comics (see section 11).
Amazon requires that all Kindle books include a logical TOC. The logical TOC is very important for a good
reading experience, because it allows a reader to navigate between chapters easily. Users expect to see
an HTML TOC when paging through a book from the beginning, while the logical TOC is an additional
way for users to navigate books. The inclusion of a logical TOC is especially important for books that are
longer than 20 pages.
For additional guidelines on audio/video navigation see section 13.4.
HTML TOC Guidelines
Place the HTML TOC towards the beginning of the book and not at the end of the book. This ensures that
a customer paging through the book from the beginning encounters the TOC naturally. Incorrect
placement of the TOC affects the accuracy of the “Last Page Read” feature. Correct placement ensures
that the TOC appears in sample downloads of the book.
HTML TOC Best Practices:
The entries in the TOC must be HTML links so that users can click to go to a specific location. A
table of contents that is not made of links is not useful on Kindle.
Do not create a TOC using HTML <table> tags. Tables are for tabular data only, not for layout.
Do not use page numbers in the TOC. Kindle books do not always map directly to page numbers
in physical editions of the book.
Kindle Publishing Guidelines Amazon.com 14
Publishing on Kindle: Guidelines for Publishers
If you are importing the document from Word, use the “Heading” styles and the "Table of
Contents" feature of Microsoft Word. The TOC created by Word will be imported correctly and will
convert to a TOC that follows these guidelines.
For bundled editions containing more than one individual book, include an overarching TOC at
the beginning of the file.
5.1.1 Using a Nested HTML TOC
To create useful and navigable nested TOC entries, Amazon recommends using the following syntax in
the HTML TOC. The examples below show two ways of writing the same sample code: style attributes
and CSS classes.
Using style attributes:
<div>Section 1</div>
<div style="margin-left:2%;">Chapter 1</div>
<div style="margin-left:2%;">Chapter 2</div>
<div style="margin-left:2%;">Chapter 3</div>
<div style="margin-left:4%;">Subchapter 1</div>
<div style="margin-left:4%;">Subchapter 2</div>
<div style="margin-left:2%;">Chapter 4</div>
<div style="margin-left:4%;">Subchapter 1</div>
<div>Section 2</div>
...
Using CSS classes:
<style>
div.chapter { margin-left: 1em}
div.subchapter { margin-left: 2em}
</style>
<div>Section 1</div>
<div class="chapter">Chapter 1</div>
<div class="chapter">Chapter 2</div>
<div class="chapter">Chapter 3</div>
<div class="subchapter">Subchapter 1</div>
<div class="subchapter">Subchapter 2</div>
<div class="chapter">Chapter 4</div>
<div class="subchapter">Subchapter 1</div>
<div>Section 2</div>
...
NCX Guidelines
Logical TOCs are generated using toc nav elements or a navigational control file for XML application
(NCX). Creating a logical TOC exposes the hierarchical structure of a Kindle book and allows the user to
navigate through it using the Kindle menu. The inclusion of a logical TOC is especially important for
books that are longer than 20 pages.
In logical TOC-enabled books, users can see where they are in the book because the part, chapter, or
section is exposed. This progress indicator also shows relative progress through the book.
Kindle Publishing Guidelines Amazon.com 15
Publishing on Kindle: Guidelines for Publishers
For guidance on creating a logical TOC using a toc nav element, see section 5.2.1.
For guidance on creating a logical TOC using NCX, see section 5.2.2.
5.2.1 Creating a Logical TOC Using a toc nav Element
The toc nav element is part of the IDPF 3.0 specification and is described at
http://idpf.org/epub/30/spec/epub30-contentdocs-20111011.html#sec-xhtml-nav-def-model and
http://idpf.org/epub/30/spec/epub30-contentdocs-20111011.html#sec-xhtml-nav-def-types-toc.
Creating a toc nav element provides both a logical TOC and an HTML TOC. The toc nav element
should be a separate HTML document from the HTML TOC.
Example:
<nav epub:type="toc">
<ol>
<li><a href="Sway_body.html#preface_1">AUTHOR'S NOTE</a></li>
<li><a href="Sway_body.html#part_1">PART ONE</a>
<ol>
<li><a href="Sway_body.html#chapter_1">THE HOUSES, 1969</a></li>
<li><a href="Sway_body.html#chapter_2">ROCK AND ROLL, 1962</a></li>
<li><a href="Sway_body.html#chapter_3">THE EMPRESS, 1928–1947</a></li>
</ol>
</li>
</ol>
</nav>
The example above defines the following TOC hierarchy:
AUTHOR'S NOTE
PART ONE
THE HOUSES, 1969
ROCK AND ROLL, 1962
THE EMPRESS, 1928–1947
This excerpt from the OPF (publication header file) shows how to declare the toc nav element in the
<manifest>:
Example:
<manifest>
<item id="toc" properties="nav" href="xhtml/toc.xhtml" media-
type="application/xhtml+xml"/>
Kindle Publishing Guidelines Amazon.com 16
Publishing on Kindle: Guidelines for Publishers
Using it in the <spine> is optional if it will be used as the HTML TOC.
Example:
<spine>
<itemref idref="toc"/>
5.2.2 Creating a Logical TOC Using NCX
NCX is part of the IDPF 2.0 specification and is described at http://www.niso.org/workrooms/daisy/Z39-
86-2005.html#NCX.
NCX Example:
<navMap>
<navPoint class="titlepage" id="L1T" playOrder="1">
<navLabel><text>AUTHOR'S NOTE</text></navLabel>
<content src="Sway_body.html#preface_1" />
</navPoint>
<navPoint class="book" id="level1-book1" playOrder="2">
<navLabel><text>PART ONE</text></navLabel>
<content src="Sway_body.html#part_1" />
<navPoint class="chapter" id="level2-book1chap01" playOrder="3">
<navLabel><text>THE HOUSES, 1969</text></navLabel>
<content src="Sway_body.html#chapter_1" />
</navPoint>
<navPoint class="chapter" id="level2-book1chap02" playOrder="4">
<navLabel><text>ROCK AND ROLL, 1962</text></navLabel>
<content src="Sway_body.html#chapter_2" />
</navPoint>
<navPoint class="chapter" id="level2-book1chap03" playOrder="5">
<navLabel><text>THE EMPRESS, 1928–1947</text></navLabel>
<content src="Sway_body.html#chapter_3" />
</navPoint>
</navPoint>
</navMap>
Kindle Publishing Guidelines Amazon.com 17
Publishing on Kindle: Guidelines for Publishers
The NCX example above defines the following TOC hierarchy:
AUTHOR'S NOTE
PART ONE
THE HOUSES, 1969
ROCK AND ROLL, 1962
THE EMPRESS, 1928–1947
Amazon requires that the NCX elements follow the same order as the book. (For example, the link for
Chapter 2 should not precede the link for Chapter 1.) This excerpt from the OPF (publication header file)
shows how to add an NCX table of contents to a book.
Declare the NCX in the <manifest>:
<manifest>
<item id="toc" media-type="application/x-dtbncx+xml"
href="toc.ncx"/>
And reference it in the <spine>:
<spine toc="toc">
Guide Items
Guide items are an optional feature in the EPUB format but are highly recommended. Kindle provides
support for the cover, TOC, and start reading location (”Go to Beginning”) guide items. If you choose not
to include guide items for the cover and TOC, these list items will still appear in the Kindle menus, but will
be grayed out and not selectable. Publishers do not need to define a start reading location because
Amazon does this during the upload process.
5.3.1 Defining Cover and TOC
The Kindle platform supports both landmarks nav elements and guide items for defining the cover and
table of contents (TOC). These elements serve to supplement the TOC and should not be used in place
of one.
The landmarks nav elements are part of the IDPF 3.0 specification and are described at:
http://idpf.org/epub/30/spec/epub30-contentdocs-20111011.html#sec-xhtml-nav-def-model and
http://idpf.org/epub/30/spec/epub30-contentdocs-20111011.html#sec-xhtml-nav-def-types-landmarks.
Here is an example of a guide item for a TOC (underlined elements are mandatory):
<guide> <reference type="toc" title="Table of Contents" href="toc.html"/> </guide>
Here is an example of a landmarks nav element for a TOC (underlined elements are mandatory):
<nav epub:type="landmarks">
<ol><li><a epub:type="toc" href="toc.html">Table of Contents</a></li></ol>
</nav>
Kindle Publishing Guidelines Amazon.com 18
Publishing on Kindle: Guidelines for Publishers
6 HTML and CSS Guidelines
For a list of supported HTML elements see section 16.1. For a list of supported CSS elements see
section 16.2.
Constructing Well-Formed HTML Documents (XHTML)
Kindle Format 8 supports most HTML 5.0 features, although the following HTML features are not fully
supported: forms, frames, and JavaScript.
When creating source HTML or XHTML for the Kindle, refer to one of the following resources as a primer
on constructing well-formed HTML documents:
International Digital Publishing Forum (IDPF) EPUB Standards: http://idpf.org/epub
World Wide Web Consortium (W3C) Standards: https://www.w3.org/standards/
World Wide Web Consortium (W3C) HTML and CSS Guidelines:
https://www.w3.org/standards/webdesign/htmlcss
Avoid Using Negative Values
Avoid using negative values for positioning text and margins. Positioning with negative values without
adding padding for compensation can cause content to display with the edge cut off. For example, if you
want to use text-indent: -2em you also need to apply padding-left: 2em.
Do not use negative values for the line-height attribute. They are not supported.
Avoid Using Scripting
Scripting is not supported. All scripts are stripped from the source during conversion.
Avoid Nested <p> Tags
In compliance with W3C standards, avoid nested <p> tags. Files with nested <p> tags do not convert
properly.
File References Must Match Case and Spelling of Source
Per W3C HTML standards, all file references (fonts, images, etc.) must match the case and spelling of the
name of the source file exactly. (Example: “audiovideo/ThisFile.mp4” is different from
“audiovideo/Thisfile.mp4”.)
To indicate a file in a directory, use “/” characters and not “\” characters. (Example:
“multimedia/ThisFile.mp4” is valid, but “multimedia\ThisFile.mp4” is not.)
Other Encodings Are Supported
The source of a Kindle book can be encoded in many different ways. All encodings are supported,
provided that:
The encoding of the HTML files is clearly stated in the HTML.
The computer used for compiling the sources supports the encoding and knows how to convert it
to Unicode.
Amazon recommends specifying the encoding of the HTML by using the <meta> tag in the <head>
section or an XML declaration.
Kindle Publishing Guidelines Amazon.com 19
Publishing on Kindle: Guidelines for Publishers
Method 1:
<html>
<head>
<meta http-equiv="content-type" content="text/html; charset=UTF-8">
Method 2:
<?xml version="1.0" encoding="UTF-8"?>
Use Supported Characters and Spaces
Characters should be represented using plain text UTF-8 characters, except where XML entities are
strictly required or are easier for humans to read than their character equivalents. For example, instead of
using the "©" entity, use the © character.
XML entities are strictly required for "<" (<), ">" (>), and "&" (&).
The only supported spaces are the normal space, the non-breaking space ( ), and the zero-width
non-joiner (‌). Use of any other space can break the selection, dictionary lookup, and line-wrap
algorithms.
Do NOT use Unicode format characters, as they may cause problems.
Design for a Good eBook Experience
Kindle supports float via CSS, but this does not guarantee that the floating of text and images will produce
an exact replica of the print layout on all Kindle devices and applications. If float is not producing the
desired result, Amazon recommends rethinking the design and layout to create the best possible eBook
experience rather than fixating on duplicating the print experience on a device. Using fixed-layout format
just to replicate print layout is not allowed in Kindle books because customers report this as a bad user
experience.
7 Hyperlink Guidelines
Internal Link Guidelines
Internal links can be used to link separate content within the book. Some examples of this include:
Links from the book-level table of contents to each individual chapter (see sections 5.1 and 5.1.1)
Links from a chapter-level table of contents to subchapters or chapter sections
Links to an appendix or glossary
Footnotes (see section 9.3.11)
Amazon requires formatting footnotes with bi-directional hyperlinks (the text is linked to the footnote and
the footnote is linked back to the text). This makes it easier for customers to return to the text after
viewing the footnote. On some devices, the footnote is displayed in a pop-up window.
Kindle Publishing Guidelines Amazon.com 20
Publishing on Kindle: Guidelines for Publishers
To avoid unintended footnote pop-ups, internal links that are not footnotes should not be formatted with
bi-directional hyperlinks (A links to B and B links to A). Non-footnote links should use the format A links to
B and B links to C instead. For example, links from a chapter-level table of contents to a chapter section
should link back to the chapter heading.
Internal hyperlinks are not currently supported on E-reader devices in fixed-layout books.
External Link Guidelines
External links within Kindle books should be present only if they directly enhance the reader experience
and the content of the title as determined by Amazon. Some examples of this include:
Links to previous or subsequent books in a series
Links to multimedia content directly related the content of title
Links to additional ancillary material (e.g., checklists, assessment forms, craft patterns, and
similar printable materials)
Links to topical websites (e.g., link to Whitehouse.gov in a Kindle book about the American
government)
Social media related to the book or author (e.g., Twitter hashtag)
Some examples of prohibited links include:
Links to pornography
Links to commercial eBook store sites other than Amazon
Links to web forms that request customer information (e.g., email address, physical address or
similar)
Links to illegal, harmful, infringing, or offensive content
Links that are malicious in intent (e.g., virus, phishing, or similar)
External hyperlinks are not currently supported on E-reader devices in fixed-layout books. Amazon
reserves the right to remove links in its sole discretion.
8 QA Standards
Amazon strongly recommends that you verify your exported content before converting it into a Kindle
book because some content creation tools format content differently when exporting to HTML.
In addition, Amazon encourages you to review the entire book for:
Missing content
Wrong content
Typos and complete character support
Alignment errors
Forced typeface throughout the entire book (reflowable only) or correct font (fixed-layout)
Image quality
Proper paragraph spacing and indenting
Forced font color or background color (reflowable only)
Kindle Publishing Guidelines Amazon.com 21
Publishing on Kindle: Guidelines for Publishers
These errors negatively affect readability and may require the Amazon team to suppress the title to
protect the reader’s experience.
Testing Kindle Books
There are three ways to test your Kindle book before adding it to the Kindle store:
1. Use Kindle Previewer. You can test your EPUB file using the Kindle Previewer software,
available for both Windows and Mac OS X. Kindle Previewer is a great way to test your Kindle
books for the latest typographic and layout improvements that come with Enhanced Typesetting.
Kindle Previewer allows you to select views that represent different Kindle devices and
applications. The most recent version of Kindle Previewer can be downloaded for free from
www.amazon.com/kindleformat/kindlepreviewer.
2. Use KDP. The Kindle Direct Publishing Platform accepts a variety of book formats and provides
preview capability on the website. To learn more or sign up, visit http://kdp.amazon.com.
3. Use Kindle devices and applications. You can test Kindle content with a Kindle E-reader, a
Fire tablet, or the Kindle application on other devices. To sideload an eBook onto a device, you
must have a .mobi file (Kindle and Android devices) or an .azk file (iOS devices). If your book
supports Enhanced Typesetting, sideloading does not provide an accurate preview of those
layout and typographic improvements. You can use Kindle Previewer to confirm that your book
supports Enhanced Typesetting.
Converting to a .mobi or .azk file:
a. Open Kindle Previewer 3 and load the title by selecting File > Open Book. The book
may take several seconds to load.
b. To convert a .mobi file or an .azk file, select File > Export.
To create a file for testing on Kindle or Android devices, select .mobi as the file
type.
To create a file for testing on iOS, select .azk as the file type.
Sideloading to Fire tablets and Kindle E-readers:
a. Connect your Fire tablet or Kindle E-reader to your computer using the USB cable and
open the device's Internal Storage file folder.
b. Drag your .mobi file into the Documents folder and then unplug your device. Your book
should appear in the Kindle application. You may have to change the content settings or
open the book directly from your device's Documents application.
Sideloading to Android devices:
a. Connect your device to your computer using the USB cable and open the device's
Internal Storage file folder.
b. Drag your .mobi file into the Kindle folder and then unplug your device. Your book should
appear in the Kindle application. You may have to change the content settings or open
the book directly from your device's Documents application.
Sideloading to Apple devices (iOS):
a. Open iTunes on your computer and select your device.
b. Select Apps along the sidebar and scroll down until you see a list of applications.
c. Select Kindle and a list of Kindle documents appears next to the applications list.
d. Select Add File and add the .azk file you wish to preview on iOS.
Kindle Publishing Guidelines Amazon.com 22
Publishing on Kindle: Guidelines for Publishers
Note: When testing Kindle Edition with Audio/Video content, the audio and video cannot be previewed.
Consider device compatibility. Keep in mind that users may wish to read your content on an extremely
wide variety of devices, with very small or large screens and low or high resolution. Try to test your
content on as diverse a selection of devices as possible, especially for complex Kindle books.
Once you can read your book, use this checklist to confirm that your Kindle book does not contain blatant
errors.
1. Open the book for the first time or go to the cover page.
o Cover: The Kindle book should have a cover.
o Single Cover: From the cover, flip to the next page. There should not be another image
of the cover page.
2. Go to the table of contents (where applicable).
o In the table of contents, each item should be clickable and should link to the correct
location in the book. There should be no page numbers in the TOC.
3. Go to any location in the book (reflowable eBooks only).
o Font size: Change the font size in the Kindle menu; the book font should change
accordingly. Regular text should not be bold or italicized.
o Typeface: Change the typeface in the Kindle menu; the book font should change
accordingly. If you have designed your book to use only a specific font file, make sure
that you have followed guidelines in section 9.3.8 Using Embedded Fonts. Not following
these guidelines could lead to the Kindle settings reverting to the customer's preferred
reading font.
4. Go back to the first page and flip through every page of the book.
o Images: Images should not be too small. Make sure that all text in images is legible.
Large pictures should be scaled to fit the page and display in their entirety on one screen.
o Tables: Tables should appear correctly. Make sure that all text in tables is legible.
o Material only included with physical book: There should not be any references to
material (such as a CD or DVD) that is only included with the physical book.
o Background settings (reflowable eBooks only): On a Fire tablet or Kindle Previewer,
confirm that your text is legible in all background color modes (white, black, mint, and
sepia).
o Magnification (fixed-layout only): Activate pop-ups/panel view and check that all text
content and/or panels have corresponding magnification, no content is overflowing the
edge of the screen, and magnified reading order is correct.
Kindle Publishing Guidelines Amazon.com 23
Publishing on Kindle: Guidelines for Publishers
Part III. Guidelines for Specific Types of
eBooks
To skip to a specific eBook format, use the following hyperlinks:
Section 9: Creating Text-Heavy Fiction and Non-Fiction eBooks (Reflowable)
Section 10: Creating Fixed-Layout Books with Text Pop-Ups
Section 11: Creating Fixed-Layout Books with Image Pop-Ups or Virtual Panels
Section 12: Creating Fixed-Layout Books Without Pop-Ups
Section 13: Creating Kindle Edition with Audio/Video Content
Section 14: Creating Dictionaries
9 Creating Text-Heavy Fiction and Non-Fiction eBooks (Reflowable)
Amazon refers to text-heavy fiction and non-fiction eBooks as "reflowable" because this type of content
reflows when an eBook's text settings are changed. In general, a book can be converted as a reflowable
eBook when the body text can be easily separated from the images without losing any context or
important layout design.
The reflowable format supports a number of features that allow readers to interact with and customize the
way the text appears on their devices. These features include dictionary, X-Ray (when available), text-to-
speech (when available), Word Wise (when available), Kindle Real Page Numbers (when available), and
the ability to change text and formatting settings. For an example of a reflowable book, see the KF8
example at www.amazon.com/kindleformat (under the KindleGen Examples heading in the sidebar).
Metadata Guidelines
eBooks are reflowable by default. Reflowable eBooks do not need to specify meta name="book-type"
in the OPF file.
Layout Guidelines
Create the content using single column layout. Do not use the CSS position: property for alignments.
Text Guidelines
9.3.1 Specify Heading Alignment and Justification
Because text in reflowable eBooks is fully justified by default (i.e., text-align: justify;), Amazon
strongly recommends specifying the appropriate CSS alignment for all headings to prevent excessive
spaces between words (i.e., text-align: left; text-align: right; text-align:
center;).
9.3.2 Body Text Must Use Defaults
The body text in a reflowable Kindle book (fiction and non-fiction) must be all defaults. Amazon
encourages content creators to use creative styles for headings, special paragraphs, footnotes, tables of
contents, etc., but not for body text. For guidance on using embedded fonts, refer to section 9.3.8. The
reason for this is that any styling on body text in the HTML will override the user’s preferred default
reading settings. Users report such behavior as a poor reading experience. Here are the most important
points:
Kindle Publishing Guidelines Amazon.com 24
Publishing on Kindle: Guidelines for Publishers
The body text font should be set in the CSS using the font-family attribute. Body text must
use the default font size (1em) and line height. Body text should not use the <font size="…">
tag or the font-size and line-height attributes in CSS.
Body text should not be primarily bold or italicized. Selected parts of the text can be bold or
italicized for emphasis. This guideline only prohibits a book from being entirely bold, for example.
Body text should not have an imposed font color throughout the book. If you prefer to use
imposed font color in some sections of your book, do not use too light or too dark a color. Light
colors will not display with enough contrast on devices set to white backgrounds or on E-reader
devices. Dark colors will not display well on devices set to black backgrounds. See the W3C
recommendation described here for maintaining a readable contrast ratio between text and
background colors. For grays, use colors within the hex value range of #666 to #999.
o To determine if a color falls within this range, convert your color to RGB values using a
tool such as http://hex-color.com/. Plug the resulting three numbers into the following
formula: 𝑌 = (0.2126 ∗ 𝑅) + (0.7152 ∗ 𝐺) + (0.0722 ∗ 𝐵). If the value of Y falls within a
range of 102 and 153, this color will create a good customer experience across Kindle
devices and applications.
In a book with Enhanced Typesetting enabled, Kindle readers can be sure that any text of any color
that appears above any background color will be legible. Font colors will adapt automatically to
provide sufficient contrast with either the device color theme chosen by the reader or to the
background color of any element. In the below example, the same colors (“yellow”, “black”, and
“orange”) were applied to both the font and their background container; notice how the font color
changes to provide readable contrast with the background. To learn more about Enhanced
Typesetting, see section 15.
Body text must not have a black or white background color. Customers report this as a bad user
experience because it can create an awkward, boxy reading experience when the device
background is set to a different color and because the text can become invisible when a user
changes the background color setting on their device and the font color automatically inverts.
Body text should not have a forced font face. Make sure that you have followed guidelines in
section 9.3.8 Using Embedded Fonts. Not following these guidelines could lead to customers not
having the ability to change their preferred reading font.
Body text must not use non-breaking spaces in place of normal spaces in between words in
paragraphs.
Kindle Publishing Guidelines Amazon.com 25
Publishing on Kindle: Guidelines for Publishers
Body text must not have an imposed left/right margin or padding throughout the book. If there are
paragraphs that do require left/right margin to differentiate them visually from body text, such as a
recipe list or a block quote, margins applied to these sections should be specified as percentages
rather than ems or point values.
The following font fixes will be applied in during the upload process:
o The font size used in the majority of the content will be normalized to 1em.
o The font-family used in the majority of the content will be moved to the root tag (body
text).
o Forced font colors used in body text will be removed so the user may change the color of
the text.
9.3.3 Formatting Paragraphs
For body text, either indents or extra line spacing must be used to distinguish paragraphs for customers.
Amazon recommends using the text-indent attribute in the CSS to set indent values of no more than
4 ems for body paragraphs.
To change the space before or after each paragraph, use the margin-top or margin-bottom styles
respectively in the CSS. We recommend using em values for these attributes.
Never use the height property to control the size of elements containing text or instances of overlapping
text may occur in your book. The height property should only ever be applied to images in reflowable
books.
9.3.4 Avoid Using Fixed Values for Most Elements
Avoid using fixed values such as points and pixels for CSS properties such as font-size, width,
height, margin, padding, and text-indent. To enable rendering across various screen sizes and
resolutions, specify these values in ems or percentages.
9.3.5 Margin and Padding Formatting
When using left or right margin and padding CSS properties, specify the values in percentage (%)
instead of em units. This ensures that the margins do not grow too wide with large font sizes and impair
reading. Margins should be assigned values of 0 or greater to keep content from falling off the edge of the
screen or overlapping other content. Always set left and right margins to 0 for normal body text to allow
users the full range of margin selection using device defaults. Top/bottom margins should be specified in
ems so that spacing between paragraphs is easily distinguishable at any font or device size.
9.3.6 Drop Caps
Elements such as drop caps should be specified using percentages or relative units (positive or negative)
instead of fixed values such as points and pixels. The top of the drop cap should be aligned with the body
text. To create drop caps, Amazon recommends using the following sample CSS:
Example:
p.para {
font-size: 1em;
margin-bottom: 0;
margin-top: 0;
text-align: justify;
text-indent: 0;
}
Kindle Publishing Guidelines Amazon.com 26
Publishing on Kindle: Guidelines for Publishers
@media amzn-kf8
{
span.dropcaps
{
font-weight:normal;
font-size:320%;
float:left;
margin-top:-0.3225em;
margin-bottom:-0.3245em;
}
}
@media amzn-mobi
{
span.dropcaps
{
font-size:3em;
font-weight: bold;
}
}
<p class="para"><span class="dropcaps">T</span>his is a sample
To verify that the drop caps display as intended, test the book as described in section 8.1, Testing Kindle
Books. The following is an example of a drop cap formatted using this method in a book with Enhanced
Typesetting enabled (to learn more about Enhanced Typesetting, see section 15):
Small font setting Large font setting
9.3.7 Use CSS for Page Breaks
Do not insert blank lines of text to create page breaks. Use the CSS page-break-before and page-
break-after attributes. Alternatively, place each section of content that should appear after a page
break in a new HTML document.
9.3.8 Using Embedded Fonts
Kindle supports embedded fonts within the eBook. These fonts can be either Open Type (OTF) or True
Type (TTF). Kindle does not recommend the use of Type 1 (Postscript) fonts. To provide Kindle
customers with the best possible reading experience, reflowable books that use Type 1 fonts are
Kindle Publishing Guidelines Amazon.com 27
Publishing on Kindle: Guidelines for Publishers
rendered using Kindle fonts by default. On KF8-enabled devices and applications, customers have the
option to turn publisher-provided fonts on or off.
It is the responsibility of the publisher to secure the appropriate license rights for fonts. Unless embedded
fonts are necessary to convey intent, Amazon recommends using the default set of fonts installed on
Kindle devices and applications because they have been tuned for high quality rendering.
Do not embed the following fonts, which are currently available on Kindle devices and applications:
Adobe Source Code Pro ITFDevanagari OpenDyslexic
Amazon Ember iType Palatino
Baskerville Kindle Symbol Sakkal
Bookerly Lucida Console Saguna Gujarati
Caecilia Lucida Sans STBShushong
Caecilia Condensed Mheim-Big5HKSCS_E STHei
Code2000 MTChineseSurrogates STKai
Diwan Muna Murasu Malayalam STSong
Futura Murasu Tamil STYuan
Georgia MYingHeiSMedium TBGothic
Helvetica Noto Sans Hans TBMincho
Helvetica Neue Noto Sans JP Trebuchet
HYGothic Noto Sans Traditional TsukuMin
HYMyeongJo Noto Korean Verdana
When selecting a font, consider usability for visually impaired readers and select a simple, clear font
which will contrast well against all tablet and E-reader backgrounds.
Kindle also supports a monospaced font. Content in the following tags will be rendered in monospaced
font: <pre>, <code>, <samp>, <kbd>, <tt>, <font face="courier">, <font
face="monospace">.
With the exception of <pre>, the tags listed above do not change the text alignment. If the content in
these tags should be right-aligned, wrap the tags listed above in a <div> styled with CSS using text-
align:right.
9.3.9 Customizing Font Selection
The primary or main font in a book should be set at the <body> level. If you prefer to use additional text
styling such as bold or italics, ensure that the styles are set on the text rather than the font so that any
font that the customer selects correctly displays these styling elements. Below are examples of both
correct and incorrect implementation of customizing fonts in a Kindle book.
Kindle Publishing Guidelines Amazon.com 28
Publishing on Kindle: Guidelines for Publishers
Incorrect HTML Code Correct HTML Code
<html> <html>
<body> <body style="font-family:PrimaryFont">
<p style="font-family:PrimaryFont"> Primary <p>Primary font content</p>
font content</p>
<p style="font-family:SecondaryFont">
<p style="font-family:SecondaryFont"> Secondary font content</p>
Secondary font content</p>
<p>Primary font content</p>
<p style="font-family:PrimaryFont"> Primary
font content</p> <p>Primary font content</p>
<p style="font-family:PrimaryFont"> Primary </body>
font content</p> </html>
</body>
</html>
The same behavior can be achieved by using CSS classes as shown below.
Incorrect CSS Code Correct CSS Code
body{ body {
font-size: asize; font-family: PrimaryFont;
} font-size: asize;
}
.indent {
font-size: asize;
.indent {
font-family: PrimaryFont;
font-size: asize;
}
}
.sidebar-text {
font-family: SecondaryFont; .sidebar-text {
font-weight: bold; font-family: SecondaryFont;
} weight: bold;
}
When coding fonts, make sure that HTML tags are closed correctly to avoid an override conflict. When
there is an override conflict, the font files within the book will be intentionally removed to provide Kindle
customers with the best possible reading experience when they select the font settings.
For example:
Incorrect HTML code Correct HTML code
<html> <html>
<body style="font-family:PrimaryFont">
Kindle Publishing Guidelines Amazon.com 29
Publishing on Kindle: Guidelines for Publishers
Incorrect HTML code Correct HTML code
<body style="font- <p>Primary font content</p>
family:PrimaryFont">
<div style="font-
<p>Primary font content</p> family:SecondaryFont">
<div style="font- Secondary font content.
family:SecondaryFont">
</div>
Secondary font content.
<div style="font-family:ThirdFont">
<div style="font-family:ThirdFont">
Third font content
Third font content
</div>
</div>
<p>Primary font content</p>
</div>
</body>
<p>Primary font content</p>
</html>
</body>
</html>
Incorrect CSS code Correct CSS code
h2.title, h3.title { h2.title {
text-indent:0; text-indent:0;
text-align:center; text-align:center;
font-family:'PrimaryFont'; font-family:’PrimaryFont’;
} }
h3.title { h3.title {
font-family:'SecondaryFont'; text-indent:0;
font-size:2em; text-align:center;
font-weight:bold; font-size:2em;
} font-weight:bold;
font-family:’SecondaryFont’;
Kindle Publishing Guidelines Amazon.com 30
Publishing on Kindle: Guidelines for Publishers
9.3.10 Page Number Guidelines
Kindle books do not always map directly to page numbers in physical editions of the book. Even if the
Kindle Real Page Numbers feature is activated in the Go To menu, references to page numbers within
the eBook should be handled as follows:
Table of contents: If there are page numbers in the print source's TOC, they should be removed
in the digital conversion. The name of the section should be retained and hyperlinked to the
relevant location in the eBook. For example, if a print source TOC displays the entry "Chapter 1
... P. 36", then the eBook should only display "Chapter 1" hyperlinked to the correct digital
location.
Internal links: If there is text that refers to another page in the eBook, such as "see page XX", this
text should be linked to the relevant paragraph within the eBook.
Index: Every page number in the index should be linked to the relevant paragraph in the eBook
(or the relevant illustration, table, or chart).
Links within index: If there is an entry that references another section of the index, such as "see
also XXX", this text should be linked to the relevant section within the index.
9.3.11 Footnote Guidelines
Amazon strongly recommends marking footnotes with the HTML5 aside element, together with
the epub:type attribute. This allows accessible reading systems to ignore the footnotes except when
followed by their referents and allows any reading system to handle them more intelligently (e.g., as pop-
ups). This usage ensures that even if the EPUB semantic is not recognized, the notes will still be treated
as secondary content due the nature of the HTML5 aside element.
Regardless of whether the aside element is used, Amazon requires formatting footnotes with bi-
directional hyperlinks (the text is linked to the footnote and the footnote is linked back to the text). This
makes it easier for customers to return to the text after viewing the footnote. On some Kindle devices,
such as Kindle Paperwhite, footnotes with bi-directional hyperlinks are displayed in a pop-up.
For a better reading experience, Amazon strongly recommends placing the footnote text at the end of the
chapter or book.
Define footnotes using either of the following methods:
Method 1 (preferred):
<p>This footnote example uses the aside element with the epub:type attribute and bi-directional
hyperlinks.<sup><a id="source" href="#ft-1-1" epub:type="noteref">1</a></sup></p>
...
<aside id="ft-1-1" epub:type="footnote">
<p><a epub:type="noteref" href="#source">1.</a> This is the footnote text, which should be placed at
the end of the chapter or book.</p>
</aside>
Method 2:
<p>This footnote example uses bi-directional hyperlinks only.<sup><a href="footnotes.html#fn1"
id="r1">[2]</a></sup></p>
...
Kindle Publishing Guidelines Amazon.com 31
Publishing on Kindle: Guidelines for Publishers
<p id="fn1"><a href="chapter01.html#r1">2.</a> This is the footnote text, which should be placed at the
end of the chapter or book.</p>
Image Guidelines
These guidelines apply to reflowable fiction and non-fiction books, but are not applicable to image-
intensive fixed-layout children's books (see section 10) and fixed-layout graphic novels/manga/comics
(see section 11). For cover image guidelines, see section 4.
9.4.1 Use Supported Input Formats
The Kindle platform supports GIF, BMP, JPEG, non-transparent PNG, and Scalable Vector Graphics
(SVG) images.
When using images for schemas, charts, tables, maps, or anything that includes text, pay special
attention to the legibility of the final image.
Add images to the source using the standard HTML <img> tag. If the image is meaningful to the content,
use the alt attribute to provide text that conveys that meaning to customers who use assistive
technology. The alt text should be less than 140 characters and should describe the image and its
meaning. If the image is decorative and not meaningful to the content, set the alt attribute to null with
alt ="" so that it can be ignored by assistive technology.
Important: Use RGB as the color profile when saving your files. Kindle does not support sRGB or CMYK.
9.4.2 Image Size and Quality Standards
Images must meet the minimum quality standard of 300 ppi for the intended display size. The minimum
standard for a full-page image in a book after allowing for margins, running heads, page numbers, and
captions is an image size of 4” by 6”. At 300 ppi, this image must be a minimum of 1200 x 1800 pixels.
Refer to the following chart for the minimum standards for the scaling of images.
Width x Height Width x Height Total Pixels
Display size PPI
(in) (pixels) (Megapixels)
Full Page 4” by 6” 300 1200 x 1800 2.16
¾ Page 4” by 4.5” 300 1200 x 1350 1.62
½ Page 4” by 3” 300 1200 x 900 1.08
¼ Page 2” by 3” 300 600 x 900 0.54
Small 2” by 1.5” 300 600 x 450 0.27
The maximum file size of an EPUB is 650 MB. KindleGen performs automatic image conversions to
optimize the content for Kindle.
See section 9.4.5 regarding exceptions for images that are only available in low-resolution such as
historical photographs.
9.4.3 Image Dimensions for Responsive Layouts
Amazon recommends that block and float images be styled using a percentage value for the width style
attribute. This will ensure that images always occupy the same percentage of space on the screen
irrespective of device resolution.
Kindle Publishing Guidelines Amazon.com 32
Publishing on Kindle: Guidelines for Publishers
Inline images should be sized in em units so that they scale in relation to the text around them when
users adjust the font size of their reading system.
9.4.4 Use Color Images
For the best user experience across Kindle devices and applications, use color images whenever
possible and relevant. If an image is a photograph, it should be formatted as a JPEG.
Even in marketplaces where only E-reader devices are currently available, use color images when
possible for future compatibility.
9.4.5 Photographs Should Be Optimized for High-Resolution Devices
Photographs should use the JPEG format and be saved at high quality. Photographs should use the
highest resolution available within the file size limit.
Photographs of less than 300 x 400 pixels will be scaled based on the device resolution and may become
blurry as a result. To display a smaller image provide a larger image and use CSS to shrink to the desired
size.
Amazon recommends that images display clearly at 2X magnification across devices. This means that if
an image is intended to display at full width on device, its width should be captured at 3200 px (this is
twice the width of our highest resolution device, the Kindle Fire HDX 8.9”). Smaller images can be resized
accordingly.
If the photographs are in GIF format or are too small, converting them to JPEG or artificially increasing the
size does not improve the quality. Go back to the original source to create a JPEG image with sufficient
resolution.
Some images, such as historical photographs, may not be available at 300 ppi or greater. In these
situations, provide the best image quality possible. Amazon strongly recommends images meet a
minimum of 300 ppi. Any images below 72 ppi will cause the book to fail conversion.
9.4.6 Use GIF or PNG for Line-Art and Text
Line-art images are graphics drawn with a limited number of solid colors (such as images drawn by
Adobe Illustrator, Microsoft Paint, or Microsoft Power-Point, including black-and-white drawings). Text,
graphics, charts, and tables are examples of images that are line-art.
Line-art should be in GIF or PNG format. The JPEG algorithm tries to blend parts of the image together,
and blurs the sharp edges of the line-art, causing the image (and any text it contains) to be blurry.
Text appearing in line-art images should be sharp and legible.
Optimize line-art GIFs before submitting them to KindleGen. Resizing or JPEG compression introduces
blurriness or unwanted artifacts in line-art images, which is why Amazon insists on GIF or PNG file
formats for line-art.
To optimize GIFs and PNGs and make them fit the image size limit, try the following tips:
Try reducing the number of colors used. This can often be done without altering the quality of the
image. Line-art images that appear to be black and white might actually be in color because of
certain anti-aliasing algorithms. Here is an example (notice the shades of red and blue around the
“A” in the left picture):
Kindle Publishing Guidelines Amazon.com 33
Publishing on Kindle: Guidelines for Publishers
Remove white margins around the image, if any exist. When cropping, consider how the image
will look on devices set to white, sepia, mint, and black backgrounds.
Resize the image, if necessary, but pay close attention to the legibility of text. (see section 9.4.7,
Image and Font Size Requirements for Line-Art and Text).
9.4.7 Image and Font Size Requirements for Line-Art and Text
An image containing text should not be significantly larger than a Kindle screen. The Kindle E-reader
devices offer the possibility to rotate an image to use more screen real estate. The Fire tablets and the
Kindle for iPhone application allow zooming and panning.
The MINIMUM size of text is 6 pixels for the height of a lowercase “a.” The image itself will need
to be larger than 6 pixels in height if there is any extra space above or below the “a.” For an
image that contains only a single line of text, such as the example below, the image should be at
least 45 pixels in height so that it displays proportional to surrounding text content.
9.4.8 Prefer HTML to Images
Do not render large chunks of text as images. If text can be separated from the surrounding art it should
not be an image. Instead, it should be HTML.
The following is an example of a text-heavy image that should be HTML.
Note: The image would be shrunk to fit the screen and become unreadable, while an HTML version
would be paginated.
Kindle Publishing Guidelines Amazon.com 34
Publishing on Kindle: Guidelines for Publishers
9.4.9 Positioning Image Captions
Amazon recommends placing a caption below the related image, so that the reader views the image
before the caption. Place the caption in a separate <div> tag so that it displays below the image.
Example:
<img src="test.jpg" style="display:block" />
<div>This is a caption</div>
9.4.10 Controlling Image Aspect Ratio
To preserve aspect ratio of images, width and height cannot both be set to a fixed percentage. Either
width or height can be set to the fixed percentage (such as 100%), but then the other property should be
set to “auto” to preserve the aspect ratio.
9.4.11 Displaying Text Correctly within SVG
To display text correctly within an SVG, use the font-size attribute for <text> inside the SVG.
Kindle Publishing Guidelines Amazon.com 35
Publishing on Kindle: Guidelines for Publishers
Example:
<html>
<body>
<svg xmlns="http://www.w3.org/2000/svg" version="1.1">
<text x="20" y="20" font-size=20 fill="red">svg text sample</text>
</svg>
</body>
</html>
9.4.12 Use Supported SVG Tags and Elements
A publisher can reference the SVG files from within an HTML file using inline <svg>, <img>, <embed>,
or <object> tags. Refer to the SVG specification http://www.w3.org/TR/SVG/ for details about SVG.
SVG with animation is not supported. SVGs are not supported in iOS. Enhanced Typesetting does not
support SVG images.
Example:
<html>
<body>
<svg xmlns="http://www.w3.org/2000/svg"><!—NOTE: Inline SVG--></svg>
<img src="svgfile1.svg"/>
<embed src="svgfile2.svg"/>
<object src="svgfile3.svg"/>
</body>
</html>
Supported SVG Elements:
<circle> <marker> <rect>
<defs> <metadata> <style>
<ellipse> <path> <svg>
<feColorMatrix> <pattern> <text>
<filter> <polygon> <use>
<line> <polyline>
Reference: http://www.webkit.org/projects/svg/status.xml.
Kindle Publishing Guidelines Amazon.com 36
Publishing on Kindle: Guidelines for Publishers
Table Guidelines
9.5.1 Avoid Large Tables
Amazon recommends using HTML <table> layouts for tabular content and not rendering tables as
images.
A table rendered as an image cannot be paginated because the entire image is displayed on one screen.
If the table is rendered using HTML <table> tags, pagination is available and users can cursor through
the cells in the table. If the table is significantly wider than the screen and forces panning, it creates a
poor user experience.
For the best user experience, tables should not contain whole paragraphs of text or large pictures in a
cell.
If a table is too large or contains too much text in its cells, consider reformatting it in a way that optimizes
for readability. Single columns of HTML text provide the best reading experience for customers using a
variety of font sizes. Amazon recommends keeping tables below 100 rows and 10 columns for devices of
all sizes.
If the table must be rendered as an image, refer to section 9.4 Image Guidelines and section 9.5.3 Split
Tables as Needed.
9.5.2 Create Simple HTML Tables
Use the <table> tags to create simple tables with standard rows and columns that can be displayed on
Kindle devices and applications. KF8 has support for nested tables and merged cells, but Amazon
recommends that publishers use this judiciously and only when necessary.
Colspan and rowspan attributes should be less than or equal to the total number of columns or rows (as
appropriate) in the table.
Avoid negative margins in the table content for better readability.
9.5.3 Split Tables as Needed
There are times when it may be necessary to format a table as an image, but the image is still too large to
be legible on one Kindle screen. In this case, it is a good idea to split the image. The following example is
a guideline to use when splitting a 2-page table. This logic can be extended for multiple-page table
images.
Example: Split the image in half horizontally 60% of the way down the image, then split the header, copy
it to the bottom half of the image, and stitch these into a new image. The final two images should then be
the same size, with table headers.
Revise the source image, not the converted GIF; otherwise, the image will be converted into GIF format
twice, which might result in lower quality.
9.5.4 Table Features with Enhanced Typesetting
If an eBook has Enhanced Typesetting enabled, an enhanced Table Viewer experience will be enabled
for readers on tables with more than three columns by double-tapping on the table. Table features with
Enhanced Typesetting include:
Customers do not experience any data loss when reading tables. Text in tables is redistributed if
it does not fit on the page and is not cropped on the screen edges.
Kindle Publishing Guidelines Amazon.com 37
Publishing on Kindle: Guidelines for Publishers
Enhanced Typesetting avoids excessive wrapping of text by using additional white space on the
page to redistribute column widths based on the screen size. Minimum padding between rows
and columns is always maintained to preserve proportional row and column boundaries for any
font size or device type.
Customers can navigate through multi-page tables with the additional context of a continuation
indicator.
Customers can interact with a table that may have spanned multiple pages in a single view inside
the Enhanced Typesetting viewer with panning, zooming, text highlights, and text lookup
available.
Best practices for utilizing Enhanced Typesetting with tables:
Use a table structure of <thead>, <tbody>, <tfoot>.
Do not add empty columns to provide extra padding.
Use inline images instead of block images.
Example:
<table class="defaultcontent" bordercolor="#E66C2C" border="1" cellpadding="4" p
align="left">
<thead>
<tr>
<th align="left"><i>Lorem ipsum</i></th>
<th align="left"><i>Dolor sit</i></th>
</tr>
</thead>
<tbody>
<tr>
<td><b>amet</b> amerit</td>
<td><b>amat</b> amerat</td>
</tr>
...
</tbody>
<tfoot>
<tr>
<td><b>sedi</b> sed</td>
<td><b>seda</b> sad</td>
Kindle Publishing Guidelines Amazon.com 38
Publishing on Kindle: Guidelines for Publishers
</tr>
</tfoot>
</table>
Enhanced Typesetting will utilize the space on the page to avoid wrapping text and display a clear
readable table.
10 Creating Fixed-Layout Books with Text Pop-Ups
Certain books have elements with fixed dimensions and text positioning that do not allow fonts to be
resized or text to be reflowed. For example, coffee table books and children’s picture books have full-
page images with text set precisely in relation to the background art, although this format is not exclusive
to these types of books.
Fixed-layout books do not support reflowable text and should only be used when the entire book is well-
suited to a fixed-layout format; books cannot be partially reflowable or partially fixed-layout. For details on
creating this type of eBook with Kindle Kid’s Book Creator, see section 2.2.5.
Important: Nested anchor tags are not supported in fixed-layout books. Fixed-layout books with nested
anchor tags will be suppressed.
Metadata Guidelines
The OPF file specifies metadata necessary for fixed-layout books. For a demonstration, see the children’s
book example at www.amazon.com/kindleformat (under the KindleGen Examples heading in the
sidebar). This example is a demonstration of how to create content to take advantage of fixed-layout with
Region Magnification. It is not intended to be an HTML tutorial.
While similar, the various types of fixed-layout formats have key differences. Unless explicitly stated,
guidance for fixed-layout books with text pop-ups should not be applied to any other format, such as fixed
layout books with image pop-ups or Virtual Panels.
Kindle Publishing Guidelines Amazon.com 39
Publishing on Kindle: Guidelines for Publishers
Metadata Description
Layout can be specified using one of the following Required. Identifies the book as having a fixed
metadata fields: layout.
1) <meta Valid values for rendition:layout metadata are
property="rendition:layout">pre- reflowable or pre-paginated. The default
paginated</meta> value is reflowable.
2) <meta name="fixed-layout" Valid values for fixed-layout metadata are
content="true"/>
true or false. The default value is false.
<meta name="original-resolution" Required. Identifies the original design resolution of
content="1024x600"/> the content (“1024x600” is only an example). The
pixel dimensions can have any positive integer
value. These values must be in proportion to the
overall aspect ratio of the original content.
Orientation can be specified using one of the Optional (but recommended).
following metadata fields:
Valid values for rendition:layout metadata are
1) <meta portrait, landscape, or auto. Locks the
property="rendition:orientation">lands orientation of the book to either portrait or
cape</meta> landscape. If the value is auto, both portrait and
landscape modes are supported. The default value
2) <meta name="orientation-lock"
is auto.
content="landscape"/>
Valid values for orientation-lock metadata are
Note: This is not currently supported in iOS.
portrait, landscape or none. Locks the
orientation of the content to either portrait or
landscape. If the value is none, both portrait and
landscape modes are supported. The default value
is none.
Kindle Publishing Guidelines Amazon.com 40
Publishing on Kindle: Guidelines for Publishers
Metadata Description
<meta name="primary-writing-mode" Optional. Defines page rendering order, reading
content="horizontal-rl"/> mode, and reader navigation (including Kindle Text
Pop-Up, Kindle Panel View, and Kindle Virtual
Panels). Valid values are horizontal-lr,
horizontal-rl, vertical-lr, and vertical-
rl.
The default behavior is horizontal-lr when the
page progression direction is left-to-right or not
specified. Use the value horizontal-rl to set
the page progression direction to right-to-left.
Use the value vertical-rl to set a page
progression direction of right-to-left for Chinese,
Japanese, and Korean books.
<meta name="book-type" Optional for children’s books. Removes reader
content="children"/> functionality (e.g., share) which may not be relevant
for certain books such as children’s eBooks. Valid
values are children or comic.
Cover Image Guidelines: Including Back Cover for Children's Content
While Kindle books in reflowable format do not use back covers, it provides a sense of closure to the
narrative for children’s content. It is best to include a back cover as part of the design of children’s books.
(Non-children’s books that use this format do not need to provide a back cover.) Remove barcodes, price
listings, and promotional content from the back cover image. Text pop-ups are required for story text on
the back cover and recommended but not required for other back cover text.
Text Guidelines: Including Specific Fonts
Fixed-layout titles do not allow users to choose and vary fonts. Using CSS @font-face and packaging
fonts with the title guarantees book design look-and-feel to be consistent across all devices and screens.
This not only ensures that the exact fonts used for the source are used in the fixed-layout title, but that
HTML text has more fluid rendering between the page view and the Region Magnification view.
Example:
@font-face {
font-family: "Arial"; /* assigns the name of the font to use */
src: url(../fonts/arial.otf); /* includes the file for the correct font */
Kindle Publishing Guidelines Amazon.com 41
Publishing on Kindle: Guidelines for Publishers
Content Requirements
10.4.1 Requirement #1: Using HTML File Structure
Fixed-layout content must have a single HTML file for each page represented on a Kindle device. This
can be accomplished by using one image in the HTML file or by using the HTML file to stitch two images
together to be viewed as one page when orientation-lock is set to landscape.
Portrait orientation lock:
1 print page = 1 HTML file
Example:
Landscape orientation lock:
2 print pages (1 two-page image) = 1 HTML file
Example:
10.4.2 Requirement #2: Using Region Magnification (Pop-Ups)
Fixed-layout content does not allow the user to change the font size; allowing font sizes to change could
obfuscate content relevant to storytelling. Kindle uses Region Magnification (pop-ups) to enlarge fixed-
Kindle Publishing Guidelines Amazon.com 42
Publishing on Kindle: Guidelines for Publishers
layout text without altering the original layout. For an example of Region Magnification, see the image
near the end of this section.
The user activates Region Magnification by double tapping an “active area” on touch screen devices. (On
non-touch screen devices, clicking the up arrow on the 5-way controller selects the region and clicking the
center button activates Kindle Text Pop-Up or Kindle Panel View.) During Region Magnification, the
active area (source element) is hidden and the magnification area (target element) is displayed. When an
eBook is set up to support Region Magnification, KindleGen automatically detects the Region
Magnification code and sets the Region Magnification metadata value in the OPF file to "true".
To support Region Magnification, the following steps are required:
1. Set the active area by creating a well-defined HTML anchor (<a>)element around the text to be
enlarged. The anchor must specify the app-amzn-magnify class. The anchor should also have
the following attributes stored in a JSON object (http://www.w3schools.com/json/json_syntax.asp)
as part of the data-app-amzn-magnify value:
a. "targetId":"<string:elementId>" = unique element id of the magnification area
(position and font size are set in CSS file)
b. "sourceId":"<string:elementId>" = unique element id of the source that will be
magnified
c. "ordinal":<integer:reading order> = reading order of the magnification areas (the
order in which panels appear as part of the reading flow). This is required for all text that uses
Region Magnification.
2. When magnification is activated, the source text is no longer displayed. Create a target <div>
element that is aligned to completely cover the text being magnified and positioned to minimize
covering the background art of the page. This ensures that when a user activates Region
Magnification, the source text will not disappear from the page view. It is also important to not
position a pop-up directly abutting the right or bottom edges of the screen. Differences between
device types can create content overflow error if pop-ups are too close to these edges. Check
content on as many different kinds of devices as possible before publishing.
3. The font size of text in the Region Magnification <div> should be set to 150% of the regular font
size on the page. There are several exceptions to this:
One exception is when the text on the page is so large that magnifying it to 150% would
make it harder to read instead of improving readability. Region Magnification is not necessary
for text with a height of at least 4mm in children’s content or a height of at least 2mm in non-
children’s content on a 7" device.
Another exception is when the text on the page needs to be increased by more than 150% to
improve readability in the Region Magnification <div>. For example, if the font size of the
text on the page is 45%, the font size of the text in the Region Magnification <div> may need
to be magnified to 225% to be readable.
Kindle Publishing Guidelines Amazon.com 43
Publishing on Kindle: Guidelines for Publishers
Fixed-layout sample page Same sample page with Region Magnification
activated
Example:
<div id="fs3-1-org" class="txt fs3-txt1">
<a class="app-amzn-magnify" data-app-amzn-magnify='{"targetId":"fs3-txt1-magTarget",
"sourceId":"fs3-1-txt", "ordinal":2}'>
<p id="fs3-1-txt">Lorem Ipsum dolor sit amet.</p></a></div>
<div id="fs3-txt1-magTarget" class="target-mag fs3-txt1"></div>
HTML and CSS Guidelines
10.5.1 Applying CSS Reset
Apply a CSS reset to fixed-layout books. A CSS reset removes the inconsistent styles that browsers
automatically apply, such as font sizes, margins, etc. Adding a CSS reset, such as the YUI reset
(http://yuilibrary.com/yui/docs/cssreset), removes these inconsistencies, allowing designers to build on a
dependable styling template.
10.5.2 CSS Files For Fixed-Layout Books
To increase page-turn performance on fixed-layout books, CSS files may be split so that each group of
HTML pages has its own CSS file. CSS files should only contain information that is directly referenced by
the associated HTML files.
10.5.3 Optimizing Content for Full Screen
Kindle books are read across a wide variety of devices (e.g., Fire tablets and other manufacturers’
smartphones and tablets) and a wide variety of screen dimensions. The 2013 Kindle Fire HD 8.9” has a
resolution of 1920 x 1200 pixels. Design the content to maintain this aspect ratio, if possible.
For the best user experience, Amazon strongly encourages publishers to design fixed-layout content to
maximize the available space of the screen dimensions. If the content has a different aspect ratio or size,
the Kindle devices and applications display it scaled to fit the screen, centered, and surrounded by a
white margin (letterbox).
Kindle Publishing Guidelines Amazon.com 44
Publishing on Kindle: Guidelines for Publishers
Fixed-layout and other image-heavy content is more likely to be magnified because customers prefer to
read with Kindle Panel View or on devices with large screens. The best practice is to use the highest
resolution images possible. Amazon recommends submitting images scaled to support at least 2X
magnification with high quality. For example, if planning for the 2013 Kindle Fire HD 8.9", the image pixel
dimensions should be at least 3840 x 2400 (this matches the aspect ratio and would support 2X zoom).
Always use Kindle Previewer to validate the quality of the content.
10.5.4 Using Large Region Magnification Tap Targets in Fixed-Layout Books with Text Pop-Ups
The primary purpose of Region Magnification is to aid accessibility and is more effective when the tap
target is larger than the area being magnified. To enable a larger area, consider adding a padding of 20 to
40 pixels to the app-amzn-magnify anchor elements, but do not let the tap targets overlap.
10.5.5 Using position:absolute for Text on Image
For text on an image that needs to be positioned exactly, use the position:absolute attribute. Only
use this attribute for books that need a fixed layout, such as children’s picture books with text specifically
positioned in relation to background image elements.
10.5.6 Future-Proofing Fixed-Layout Content with Text Pop-Ups
By definition, fixed-layout is designed for a single screen size. To future-proof your content, Amazon
recommends using pixels for text size and positioning text blocks. Specifying font size or text position in
percentages can result in fractions of pixels which may be interpreted differently across devices.
Creating Fixed-Layout Books with Text Pop-Ups with Multipage Background
Images and Text
This section explains the proper way to create pages that contain a single background image and text.
While there are many potential solutions, Amazon’s goal is to ensure that markup is easily portable with
minimal effort. The provided template meets this goal by updating the CSS rules without changing the
HTML.
10.6.1 Using Side-by-Side Images When Orientation-Lock Is Set to Landscape
Many books have a landscape spread that consists of a single image. Other books have a landscape
spread that consists of two side-by-side images stitched together.
In the example below, the landscape spread is 1024 x 600 pixels, which is full-screen resolution for the
Kindle Fire (1st generation). The images for each page should have dimensions exactly half the width of
the full screen: 512 x 600 pixels. The unique parts of each element are labeled using CSS IDs; the
common parts use CSS classes. The left image displays on the left side of the spread. The right image is
shifted to the right side of the page by defining a margin-left style set to the width of the left side
image.
Kindle Publishing Guidelines Amazon.com 45
Publishing on Kindle: Guidelines for Publishers
The end result is two pages stitched together to make a single image to be viewed in landscape mode.
This differs from a synthetic spread, where one page is visible in portrait mode and two side-by-side
pages are visible in landscape mode, which is unique to the comic book-type. Guidance on synthetic
spreads can be found in section 11.4.1.
HTML:
<div class="fs">
<div id="fs9-img" class="lPage"></div>
<div id="fs10-img" class="rPage"></div>
</div>
CSS:
/* Region sized for both pages */
#fs9-img {
background-image: url("../images/005a.jpg");
background-size:100% 100%;
#fs10-img {
background-image: url("../images/005b.jpg");
background-size:100% 100%;
Kindle Publishing Guidelines Amazon.com 46
Publishing on Kindle: Guidelines for Publishers
div.fs {
height: 600px;
width: 1024px; /* 2 x page width */
position: relative;
div.lPage {
position: absolute;
background-repeat: no-repeat;
height: 600px;
width: 512px; /* 1 x screen width */
div.rPage {
position: absolute;
background-repeat: no-repeat;
height: 600px;
width: 512px; /* 1 x screen width /
margin-left: 512px; /* this value equals the value of the left side image width */
10.6.2 Positioning Text Blocks
Specify the proper position and font size using percentages. This allows the position to scale consistently
at different resolutions, ensuring compatibility across a wider range of devices and screens. Each
paragraph should be grouped within a single <div> element, with multiple lines broken by <br/>
elements. If custom line spacing is required, assign this via CSS style declarations instead of adding extra
markup such as multiple <div> containers or extra line break tags.
The example in section 10.4.2, Requirement #2: Using Region Magnification (Pop-Ups), expands on the
two-page image example and illustrates how to place text on top of a background image: text is
positioned within a fixed spread block, uses percentages for the margin attribute, and is aligned and
spaced via CSS. Text pop-ups should be positioned so that they cover the corresponding text in the
background.
10.6.3 Aligning Text
By default, text aligns to the upper left corner of the containing HTML element. Many books may have text
that is right-aligned, bottom-aligned, or justified. The easiest way to identify the alignment is to imagine an
outline around the text and identify which edges of the paragraph are associated with a margin (top, left,
right, bottom).
Kindle Publishing Guidelines Amazon.com 47
Publishing on Kindle: Guidelines for Publishers
Never use non-breaking space ( ) characters for text alignment. Instead, use CSS top, right,
bottom and left to position <div> elements that contain absolutely positioned text. Use two adjacent
sides to position each <div> element. For example, top and left but never top, left, and bottom. CSS
text-indent and line-height are useful in aligning text within HTML block elements.
11 Creating Fixed-Layout Books with Image Pop-Ups or Virtual Panels
Graphic novels, manga, and comics (hereafter referred to as graphic novels) are the most common fixed-
layout books with image pop-ups or Virtual Panels. They are similar to children’s books, but present a
unique challenge because they tend to be longer and have more complex content.
Graphic novels include a large amount of detail in images that displays on a 1920 x 1200 screen. To
overcome this and other accessibility concerns, Amazon encourages the use of customized content and
our Kindle Panel View feature, which optimizes the content for a high-resolution reading experience. For
more details on Kindle Comic Creator, see section 2.2.4.
Important: Nested anchor tags are not supported in fixed-layout books. Fixed-layout books with nested
anchor tags will be suppressed.
Metadata Guidelines
The OPF file specifies metadata necessary for fixed-layout books. For a demonstration, see the graphic
novel example at www.amazon.com/kindleformat (under the KindleGen Examples heading in the
sidebar).
While similar, the various types of fixed-layout formats have key differences. Unless explicitly stated,
guidance for fixed layout books with image pop-ups or Virtual Panels should not be applied to any other
format, such as fixed-layout books with text pop-ups.
Metadata Description
Layout can be specified using one of the following Required. Identifies the book as having a fixed
metadata fields: layout.
1) <meta Valid values for rendition:layout metadata are
property="rendition:layout">pre- reflowable or pre-paginated. The default
paginated</meta> value is reflowable.
2) <meta name="fixed-layout" Valid values for fixed-layout metadata are
content="true"/>
true or false. The default value is false.
<meta name="original-resolution" Required. Identifies the original design resolution of
content="1024x600"/> the content (“1024x600” is only an example). The
pixel dimensions can have any positive integer
value. These values must be in proportion to the
overall aspect ratio of the original content.
Kindle Publishing Guidelines Amazon.com 48
Publishing on Kindle: Guidelines for Publishers
Metadata Description
Orientation can be specified using one of the Optional (but recommended).
following metadata fields:
Valid values for rendition:orientation
1) <meta metadata are portrait, landscape, or auto.
property="rendition:orientation">lands Locks the orientation of the book to either portrait or
cape</meta> landscape. If the value is auto, both portrait and
landscape modes are supported. The default value
2) <meta name="orientation-lock"
is auto.
content="landscape"/>
Valid values for orientation-lock metadata are
Note: This is not currently supported in iOS.
portrait, landscape or none. Locks the
orientation of the content to either portrait or
landscape. If the value is none, both portrait and
landscape modes are supported. The default value
is none.
<meta name="primary-writing-mode" Required for Virtual Panels in manga with right-to-
content="horizontal-rl"/> left reading order; optional for other fixed-layout
books. Defines page rendering order, reading
mode, and reader navigation (including Kindle Text
Pop-Up, Kindle Panel View, and Kindle Virtual
Panels). Valid values are horizontal-lr,
horizontal-rl, vertical-lr, and vertical-
rl. The default value is horizontal-lr.
The default behavior is horizontal-lr when the
page progression direction is left-to-right or not
specified. Use the value horizontal-rl to set
the page progression direction to right-to-left.
Use the value vertical-rl to set a page
progression direction of right-to-left for Chinese,
Japanese, and Korean books.
Kindle Publishing Guidelines Amazon.com 49
Publishing on Kindle: Guidelines for Publishers
Metadata Description
<itemref idref="page-id" Required for Virtual Panels in comics and manga;
properties="page-spread-left"/> optional for other fixed-layout books. Allows
publishers to specify page layouts (synthetic
spreads) at the page level and can vary throughout
the book. The page properties should be specified
in the itemref elements (child of <spine>
element in the OPF file).
Valid values are page-spread-left, page-
spread-right, page-spread-center,
facing-page-left, facing-page-right, and
layout-blank. The value layout-blank can be
used independently or in conjunction with other
valid values.
The default value is page-spread-center.
<meta name="book-type" Required for all graphic novels; optional for other
content="comic"/> fixed-layout books. Removes reader functionality
(e.g., share) which may not be relevant for certain
books such as children’s. Valid values are
children or comic.
Image Guidelines
When optimized for the 2013 Kindle Fire HD 8.9”, graphic novels should maintain a 1920 x 1200 aspect
ratio. The image resolution will differ depending on the zoom factor required for Kindle Panel View.
However, Amazon recommends planning for a high quality reading experience at 2X magnification.
Images must be in the JPEG format. Amazon recommends using an image resolution of at least 300 ppi.
There are five standard zoom factors:
Zoom When to Use Required
Factor Image
Resolution
100% Avoid using this zoom factor. It offers no magnification and poses an 1920 x 1200
accessibility challenge for users. pixels
125% Only use this zoom factor when it is absolutely necessary to enlarge a very 2400 x 1500
large panel. This allows the user to see a large action scene, but with the pixels
downside of limited enlargement.
Kindle Publishing Guidelines Amazon.com 50
Publishing on Kindle: Guidelines for Publishers
Zoom When to Use Required
Factor Image
Resolution
150% This is the default and preferred zoom factor. Use this zoom factor 2880 x 1800
whenever possible. pixels
200% Use this zoom factor for small text. 3840 x 2400
pixels
250% Only use this zoom factor when two physical pages are stitched together in 4800 x 3000
the HTML file and displayed at once and content appears especially small pixels
as a result. The downside is that the enlarged panel only represents a small
portion of the original page.
Image quality for graphic novels requires that images follow the resolution standards listed in this section
and maintain a consistent aspect ratio. Most importantly, optimize images for clarity of background art as
well as readability of text. These two factors guarantee the highest quality for the graphic novel format.
Panel View (Region Magnification)
Panel View for graphic novels offers a unique reading experience. It addresses accessibility and lets
users experience the flow of action on each page in a high-resolution, easy-to-use manner. Users can
dismiss Panel View at any time to view the entire page. For an example of Panel View, see the images in
this section.
The user activates Panel View by double tapping a “tap target”. The active area (source element) is
hidden and the Panel View (target element) is displayed.
To support Panel View, the following steps are required:
1. Set the tap target by creating a well-defined container (<div>) element that contains an anchor
(<a>) element. The <div> provides the size and position of the tap target. The <a> is sized to fill
the <div> and must specify the app-amzn-magnify class. The anchor should also have the
following attributes stored in a JSON object as part of the data-app-amzn-magnify value:
a. "targetId":"<string:elementId>" = unique element id of the Panel View HTML
element that represents the enlarged region
b. "ordinal":<integer:reading order> = reading order of the magnification areas (the
order in which panels appear as part of the reading flow)
2. Create a target view panel <div> element that is sized and positioned to display the action that
best reflects the tap target.
Kindle Publishing Guidelines Amazon.com 51
Publishing on Kindle: Guidelines for Publishers
Snapshot of fixed layout content Snapshot of the same content with Panel View
activated
Example:
<div>
<img src="images/page_002.jpg" alt="Comic Book Images" class="singlePage" />
</div>
<div id="page_002-1">
<a class="app-amzn-magnify" data-app-amzn-magnify='{"targetId":"page_002-1-
magTargetParent", "ordinal":1}'></a>
</div>
<div id="page_002-1-magTargetParent" class="target-mag-parent">
<div class="target-mag-lb">
</div>
<div id="page_002-1-magTarget" class="target-mag">
<img src="images/page_002.jpg" alt="Comic Book Images"/>
</div>
</div>
Kindle Publishing Guidelines Amazon.com 52
Publishing on Kindle: Guidelines for Publishers
Virtual Panels in Comics and Manga
The Virtual Panels feature is activated for comics and manga books in the absence of publisher-provided
panels. The RegionMagnification metadata is used to identify whether the publisher has provided
panel information. If the publisher has included Region Magnification panels on any page, the Kindle
Virtual Panel view is not enabled.
By default, every page is divided into four panels based on the primary-writing-mode value. The
examples below indicate the order of the panels.
Example:
Portrait mode:
Horizontal-lr Horizontal-rl
Vertical-rl Vertical-lr
Kindle Publishing Guidelines Amazon.com 53
Publishing on Kindle: Guidelines for Publishers
Landscape mode:
Vertical-lr and Horizontal-lr Horizontal-rl and Vertical-rl
Some devices accommodate synthetic spreads:
Vertical-lr and Horizontal-lr Horizontal-rl and Vertical-rl
11.4.1 Requirement #1: Using a Synthetic Spread When Orientation-Lock Equals None
If orientation is not locked, content should be designed for both portrait and landscape mode. Some
devices show a synthetic spread with two pages side-by-side in landscape mode. Every page intended to
be used in a synthetic spread is expected to have a defined paired page in landscape orientation. In
portrait orientation, the pairs are ignored.
Pages to be used in synthetic spreads should be tagged with the properties page-spread-left or
page-spread-right. Every left page should have a right page associated and vice-versa. Single
pages can be centered on the device in landscape mode by using the property page-spread-center.
Kindle Publishing Guidelines Amazon.com 54
Publishing on Kindle: Guidelines for Publishers
In portrait mode, the two pages will be rendered separately as shown below:
If none of the properties are specified or if a page is tagged page-spread-left without a matching
page-spread-right (or vice-versa), Kindle assumes page-spread-center and centers pages with
no page-spread property when the device is in landscape mode.
The following example assumes primary-writing-mode equals horizontal-lr or vertical-lr.
Example:
<spine>
<itemref idref="page1" /> <!—NOTE: assumed to be properties="page-spread-center" -->
Kindle Publishing Guidelines Amazon.com 55
Publishing on Kindle: Guidelines for Publishers
<itemref idref="page2" /> <!— NOTE: assumed to be properties="page-spread-center" -->
<itemref idref="page3" properties="page-spread-left"/> <!— NOTE: synthetic spread’s
left viewport -->
<itemref idref="page4" properties="page-spread-right"/> <!— NOTE: synthetic spread’s;
right viewport -->
</spine>
The following example assumes primary-writing-mode equals horizontal-rl or vertical-rl.
Example:
<spine>
<itemref idref="page1" /> <!— NOTE: assumed to be properties="facing-page-right" -->
<itemref idref="page2" /> <!— NOTE: assumed to be properties="facing-page-left" -->
<itemref idref="page3" properties="page-spread-right"/> <!— NOTE: synthetic spread’s
right viewport -->
<itemref idref="page4" properties="page-spread-left"/> <!— NOTE: synthetic spread’s
left viewport -->
</spine>
In cases where a left page does not have an equivalent right page (or vice-versa), the publisher may
insert a blank HTML page and add the property layout-blank to the page, unless it is the last page.
Optionally, the blank page can include the book title and watermark by design.
Pages with the layout-blank property are only rendered in landscape mode and are ignored in portrait
mode.
In some cases, the publisher may wish to insert a blank page that always renders in both portrait and
landscape modes. In this instance, do not use the layout-blank property. Use the same synthetic
spread rules as noted above and reference an image file that contains a “blank” JPEG.
The following example assumes primary-writing-mode equals horizontal-lr or vertical-lr.
Example:
<spine>
<itemref idref="page1" /> <!— NOTE: assumed to be properties="page-spread-left" -->
<itemref idref="blank-page" properties="layout-blank"/> <!— NOTE: assumed to be
properties="page-spread-right". Ignored in portrait mode. -->
<itemref idref="page2" properties="page-spread-left"/> <!— NOTE: synthetic spread’s
left viewport -->
<itemref idref="page3" properties="page-spread-right"/> <!—NOTE: synthetic spread’s
right viewport -->
Kindle Publishing Guidelines Amazon.com 56
Publishing on Kindle: Guidelines for Publishers
</spine>
Optimizing Content for the Graphic Novel Experience
11.5.1 Optimizing Tap Targets
Tap targets should effectively cover 100% of the screen. This ensures that the user gets a magnified
experience whenever the user double taps the graphic novel.
11.5.2 Optimizing View Panels
View panels should be 150% of the tap target by default. It is acceptable to use different size view panels
to emphasize a specific action scene within the tap target.
Position view panels so that they cover the corresponding image in the background. They should be
positioned over base panels and aligned to margins where possible.
When preserving context across multiple panels, it is acceptable to overlap slightly with other view
panels.
To use the default 150% default zoom factor, an action scene often needs to be divided into two view
panels (typically a left and right or top and bottom). This is a better user experience than using a smaller
zoom factor, because it preserves accessibility and gives the user a higher resolution reading experience.
Split the tap targets so that the first tap target is between 50 and 75% of the width of the entire area, and
the second tap target is the remaining amount necessary to reach 100%. This ensures that when a user
double taps an area near the middle of the action panel, they experience the first view panel first, and
then the second view panel when they move forward.
To preserve the flow of the action, view panels should display a small amount of overlapped action.
Kindle Publishing Guidelines Amazon.com 57
Publishing on Kindle: Guidelines for Publishers
First view panel of an action scene divided into Second view panel of an action scene divided into
two view panels two view panels
Text Guidelines
To display large amounts of text, Amazon suggests a hybrid text treatment that mixes the experiences of
the graphic novels and children’s books. Amazon recommends limiting the use of the hybrid text
treatment to sections of text that are too wide to be magnified effectively. The hybrid text treatment should
mimic the formatting of the text it represents in line-height, italic and/or boldface, and general
appearance. This provides a better user experience.
To future-proof your content, Amazon recommends using pixels for text size and positioning text blocks.
Specifying font size or text position in percentages can result in fractions of pixels which may be
interpreted differently across devices.
Kindle Publishing Guidelines Amazon.com 58
Publishing on Kindle: Guidelines for Publishers
Hybrid Text HTML Example:
<div id="Title_page-2-magTargetParent" class="target-mag-parent">
<div class="target-mag-lb"></div>
<div id="Title_page-2-magTarget" class="target-mag" amzn-ke-id-rtbar="amzn-ke-id-
rtbar">
<div class="target-mag-text" id="amzn-ke-id-rtbar-Title_page-2-magTarget">
<span id="amzn-ke-id-rtbar-Title_page-2-magTarget-2"></span>
<span class="" id="amzn-ke-id-rtbar-Title_page-2-magTarget-3">Lorem ipsum dolor sit amet,
consectetur adipisicing elit, sed do eiusmod tempor incididunt ut labore et dolore magna aliqua. Ut enim ad minim
veniam, quis nostrud exercitation ullamco laboris nisi ut aliquip ex ea commodo consequat. Ab aquiline regem. Duis
aute irure dolor in reprehenderit in voluptate velit esse cillum dolore eu fugiat nulla pariatur. Excepteur sint occaecat
cupidatat non proident, sunt in culpa qui official deserunt mollit anim id est laborum.</span>
Hybrid Text CSS Example:
div.target-mag div.text{
height: 100%;
padding: 5px;
background-color: #000000;
font-size: 150%;
font-family: "Arial";
Kindle Publishing Guidelines Amazon.com 59
Publishing on Kindle: Guidelines for Publishers
Guided View
11.7.1 About Guided View
Guided View is a series of enhancements to the comic eBook reading experience that are now available
for some Kindle comics. These enhancements allow readers to view a comic on a panel by panel basis
suitable for mobile devices in a way that mimics the natural motion of the user's eye through the comic.
Guided View animates panel to panel movement with each swipe to give a clear indication of how the
story progresses across each page. Guided View features include:
A guided panel by panel reading experience using the panel order set by the publisher
Panels magnified to full-screen size and centered
Custom masking colors around each panel when magnified
The Guided View reading experience has been developed by Comixology. A visual introduction to the
Guided View experience can be viewed here:
https://support.comixology.com/customer/portal/articles/768035-what-is-comixology-s-guided-
view%E2%84%A2-technology-
Guided View is automatically applied to compatible Kindle Comics and uses the existing Panel View code
to properly position panels in Guided View. Amazon is continuously working to make Guided View
compatible with more titles and will automatically enable Guided View enhancements for your Kindle
comic when possible.
12 Creating Fixed-Layout Books Without Pop-Ups
In cases where a fixed layout is needed to maintain the layout of the original book, but where text
selection, dictionary, and highlighting are still required, fixed-layout without pop-ups may be used. This
conversion technique is ideal for content that has text large enough to be easily read without
magnification, which can also be accomplished by redesigning the eBook to optimize for digital reading
(on a 7” tablet device, capital letters in body text must be at least 2mm high in non-children's books and at
least 4mm high in children’s books).
The HTML and CSS of this format follows the specifications of section 10, Creating Fixed-Layout Books
with Text Pop-Ups, including the CSS reset and embedded fonts. Fonts must be embedded, as is the
standard for all fixed-layout books.
Metadata Guidelines
The OPF file specifies metadata necessary for fixed-layout books. Unlike other fixed-layout books, this
format does not include meta name="book-type" or meta name="RegionMagnification".
Kindle Publishing Guidelines Amazon.com 60
Publishing on Kindle: Guidelines for Publishers
Metadata Description
Layout can be specified using one of the following Required. Identifies the book as having a fixed
metadata fields: layout.
1) <meta Valid values for rendition:layout metadata are
property="rendition:layout">pre- reflowable or pre-paginated. The default
paginated</meta> value is reflowable.
2) <meta name="fixed-layout" Valid values for fixed-layout metadata are
content="true"/>
true or false. The default value is false.
<meta name="original-resolution" Required. Identifies the original design resolution of
content="1024x600"/> the content (“1024x600” is only an example). The
pixel dimensions can have any positive integer
value. These values must be in proportion to the
overall aspect ratio of the original content.
Orientation can be specified using one of the Optional.
following metadata fields:
Valid values for rendition:layout metadata are
1) <meta portrait, landscape, or auto. Locks the
property="rendition:orientation">lands orientation of the book to either portrait or
cape</meta> landscape. If the value is auto, both portrait and
landscape modes are supported. The default value
2) <meta name="orientation-lock"
is auto.
content="landscape"/>
Valid values for orientation-lock metadata are
portrait, landscape or none. Locks the
orientation of the content to either portrait or
landscape. If the value is none, both portrait and
landscape modes are supported. The default value
is none.
Amazon recommends only unlocking orientation
when text is readable in both portrait and
landscape.
<meta name="primary-writing-mode" Optional. Defines page rendering order, reading
content="horizontal-rl"/> mode, and reader navigation (including Kindle Text
Pop-Up, Kindle Panel View, and Kindle Virtual
Panels). Valid values are horizontal-lr,
horizontal-rl, vertical-lr, and vertical-
rl. The default value is horizontal-lr.
Kindle Publishing Guidelines Amazon.com 61
Publishing on Kindle: Guidelines for Publishers
Text Guidelines
In this format, each page contains a background image that is larger than the screen size, so that the
page renders a high-quality, readable image. The text can then be created with either of the two following
methods and both methods can be used in the same book. With either method, capital letters in body text
must be at least 2mm high in non-children's content and 4mm high in children’s content on a 7” tablet
device.
Live HTML Text
In this method, the background image is stripped of text and the majority of text in the book is rendered as
live HTML text. The text can be repositioned as needed for a good eBook experience. This method also
allows search and dictionary functionality.
HTML:
<div class="page" id="p3">
<div class="pimg" id="img_003"/>
<p id="p3_2" class="ptxt">Sometimes I go outside
<br />to investigate. I check everything.
<br/>I sniff rocks. I bite leaves. You
<br />never know.
<br/>I must always be on guard.<br/></p>
</div>
</div>
CSS:
.ptxt{
font-family: "billy";
font-size: 450%;
line-height: 95%;
position: absolute;
top: 0%;
Kindle Publishing Guidelines Amazon.com 62
Publishing on Kindle: Guidelines for Publishers
left: 2.35%; }
Invisible Text Overlay
For text that is part of an image, or is irregularly sized, angled, or curved, you can capture that text as part
of the background and use invisible overlay text (using the opacity:0 property in the CSS file) to
enable selection, dictionary lookup, and search. The invisible overlay text should be positioned directly
over the corresponding text in the base image, and should be sized so that the highlight area of the
invisible text corresponds to the text in the base image.
HTML:
<div class="page" id="p3">
<div class="overlay" id="o3_1">Hi,</div>
<div class="overlay" id="o3_2">my</div>
<div class="overlay" id="o3_3">name</div>
<div class="overlay" id="o3_4">is</div>
<div class="overlay" id="o3_5">Honey!</div>
</div>
Due to the angled text, every word must be positioned individually so that the invisible HTML text overlays
the correct word.
CSS:
.overlay{
Kindle Publishing Guidelines Amazon.com 63
Publishing on Kindle: Guidelines for Publishers
position: absolute;
font-family: "billy";
opacity: 0;
color: red;
font-size: 500%;
line-height: 107%;
text-align: center;
#o3_1{top: 39.5%; left: 6.7%; font-size: 450%; }
#o3_2{top: 41.5%; left: 15.5%; font-size: 450%; }
#o3_3{top: 44.2%; left: 24.5%; font-size: 500%; }
#o3_4{top: 44.1%; left: 4.2%; font-size: 450%; }
#o3_5{top: 46.6%; left: 9.9%; font-size: 500%; }
13 Creating Kindle Edition with Audio/Video Content
Currently, Kindle Edition with Audio/Video content is available on Fire tablets (2nd generation and later),
iPad, iPhone, and iPod Touch. Audio and video content is not supported on Kindle E-reader devices
(customers can read the book, but any audio or video is replaced with a message that it is not supported
on this device).
KF8 features are not currently supported in Kindle Edition with Audio/Video content (see sections 13.5
and 13.6 for details). The file delivered to Amazon should be a Mobi 7 EPUB with self-contained audio
and video or a Mobi 7 .prc file with self-contained audio and video. Publishers should use the latest
version of KindleGen to create a .prc file. KindleGen is available at www.amazon.com/kindleformat.
Amazon's Kindle Direct Publishing Platform (KDP) does not currently accept Kindle Edition with
Audio/Video content.
Amazon does not currently accept any audio or video books with embedded audio that acts as read-along
content, which is defined as someone reading the full text or multiple pages of text from the book in either
audio or video format.
When testing Kindle Edition with Audio/Video content, the audio and video cannot be previewed on Kindle
Previewer or on Kindle devices and applications. To add audio and/or video content to your Kindle book,
follow the guidelines and examples below.
Audio Requirements
Amazon recommends using stereo channels in the MP3 source where possible, because Kindle supports
playing back audio in stereo. Use as high a bit rate as you need to hear the audio content appropriately;
Kindle Publishing Guidelines Amazon.com 64
Publishing on Kindle: Guidelines for Publishers
this is a judgment call. For good results, consider bit rates between 128 kbps and 256 kbps (kilobits per
second). The maximum supported by Kindle is 320 kbps at variable bit rate.
Video Requirements
Since audio content can be part of the video content, Amazon recommends using stereo channels in your
audio source where possible. Kindle supports playing back audio in stereo.
This is the ideal source spec:
Attribute Setting
Widescreen: 704 x 396 (or any other widescreen
Dimensions
ratio); Fullscreen: 640 x 480
Interlacing Progressive
Color Space 4:2:0 YUV
Video Codec H.264 (recommended), MPEG-2
Video Mode VBR (recommended) or CBR
Video Bit Rate 2500 kbps or higher recommended
Key Frame Interval 2 or 4 seconds recommended
Audio Codec MP3
Audio Bit Rate 256 kbps or higher recommended
Audio Sample Rate 48 kHz (recommended), 44.1 kHz
The following container formats are acceptable:
Container File Extensions Mime Type RFC
MP4 .mp4 video/h264 RFC3984
MPEG-2 video file .mpg, .mpeg video/mpeg RFC2045,
RFC2046
MPEG-2 program .ps video/mp2p RFC3555
stream
Kindle Publishing Guidelines Amazon.com 65
Publishing on Kindle: Guidelines for Publishers
Container File Extensions Mime Type RFC
MPEG-2 transport .ts video/mp2t RFC3555
stream
Will not work: any other video codec (such as Windows Media, Apple ProRes), AC3 audio, audio >2
channels
File Requirements
13.3.1 Multimedia Directory
When adding audio and video files to an eBook, create an “audiovideo” directory for storing these files.
When referring to the audio or video file, include the directory name (Example: “audiovideo/filename”) in
the HTML.
13.3.2 Confirm Correct Mime-Type
When specifying video and audio files in the OPF, make sure that they have the correct mime-types,
depending on the extensions used. (Example: MP4 video files should have a mime-type of “video/mp4”
and not “audio/mpeg”.)
13.3.3 File Size
Limit the combined file sizes of all audio and video files to 600 MB or less for each title. If the files are
larger than 600 MB, manually transcode them to reduce the file size(s).
Limit the number of individual audio and video files within each title to 1,000 or fewer.
Navigation Guidelines
13.4.1 Including an Audio and Video TOC
All Kindle Edition with Audio/Video content must have a TOC that begins with "List of Audio and Video."
This line should be bold. On the next line, begin an indented list of hyperlinks to each audio and video file.
The text of the link should include the file description, with the file duration in parentheses.
Use these guidelines for all audio and video files longer than 10 seconds that a user might want to see
listed. For general navigation and TOC guidance, see section 5.
Here is an example of how the code below would display in the TOC:
List of Audio and Video
This is my video (5:01)
This is my audio (1:10)
This is the corresponding code for the example above:
<video id="video_1" src=" audiovideo//movie.mp4" controls poster="start.jpg"
title="This is my video (5:01)">
<br/><br/><br/>"There is video content at this location that is not currently supported for your device. The caption
for this content is displayed below."<br/><br/><br/>
Kindle Publishing Guidelines Amazon.com 66
Publishing on Kindle: Guidelines for Publishers
</video>
<br>This is my video (5:01)</br>
<audio id="audio_1" src=" audiovideo//audio.mp3" controls title="This is my audio
(1:10)">
<br/><br/><br/>”There is audio content at this location that is not currently supported for your device. The caption
for this content is displayed below.” <br/><br/><br/>
</audio>
<strong>This is my audio (1:10)</strong>
13.4.2 Including Audio and Video Assets in NCX File
When creating eBooks with audio and video content, Amazon recommends the creation of an NCX file
that points to the audio and video assets. This file should list all video and audio files in reading order,
with links to where they occur in the book. For descriptions of the audio and video files, reuse the same
audio and video metadata. (Example: A link to the video clip in section 13.7.3 would say “How to create
Kindle content (5:01)”.) This information should be embedded in the NavList portion of the NCX file.
Text Guidelines
KF8 features are not currently supported in Kindle Edition with Audio/Video content. This includes, but is
not limited to:
Borders
Drop caps
Drop shadow
Embedded fonts
Floating elements
Nested tables and merged cells
Image Guidelines
KF8 features are not currently supported in Kindle Edition with Audio/Video content. This includes, but is
not limited to:
Background images
Floating images
Scalable Vector Graphics (SVG)
Audio and Video Guidelines
13.7.1 Adding Audio
Streaming audio is not supported at this time. Use embedded audio instead.
To embed an audio file inside a Kindle book, add a standard HTML 5 tag such as the following:
Example:
<audio id="audio_1" src="audio.mp3" controls title="Audio about ...">
Kindle Publishing Guidelines Amazon.com 67
Publishing on Kindle: Guidelines for Publishers
<br/><br/><br/>"There is audio content at this location that is not currently supported for your device. The caption
for this content is displayed below."<br/><br/><br/>
</audio>
src tag: (Required) Identifies the embedded audio file, which must be in MP3 format.
title tag: (Optional) Identifies the description of the audio.
controls tag: (Required, unless you provide an image for use in starting the video playback)
Tells the Kindle application to display controls for the embedded audio.
text content: (Required) Devices that do not support audio content display the text between the
<audio> and </audio> tags. If users view this eBook on a device that does not support audio,
they see this text instead. (Example: “There is content at this location that is not currently
supported for your device. The caption for this content is displayed below.”)
id tag: (Optional) Must be unique to the document if it is used.
13.7.2 Adding Video
Streaming video is not supported at this time. Use embedded video instead.
To embed a video inside a Kindle book, add a standard HTML 5 tag such as the following:
Example:
<video id="video_1" src="movie.mp4" controls poster="start.jpg" title="Video about
...">
<br/><br/><br/>"There is video content at this location that is not currently supported for your device. The caption
for this content is displayed below."<br/><br/><br/>
</video>
src tag: (Required) Identifies the embedded video file.
title tag: (Required) Identifies the description of the video.
poster tag: (Required) Identifies the placeholder image file. Users see the placeholder in the
eBook before the video is played. The placeholder could be the first frame of the video or a
representative frame, depending on your preference. (If this file is not specified, a blank black
image is displayed.)
controls tag: (Required, unless you provide an image for use in starting the video playback)
Tells the Kindle application to display controls for the embedded video.
Note: The Kindle application may render a play button on top of the poster frame. It appears in
the middle of the frame.
text content: (Required) Devices that do not support video content display the text between the
<video> and </video> tags. If users view this eBook on a device that does not support video,
they see this text instead. (Example: “There is content at this location that is not currently
supported for your device. The caption for this content is displayed below.”)
id tag: (Optional) Must be unique to the document if it is used.
Kindle Publishing Guidelines Amazon.com 68
Publishing on Kindle: Guidelines for Publishers
13.7.3 Audio and Video Metadata Required
Amazon recommends that publishers (or their conversion houses) provide a description of the audio and
video file and the duration of the file in minutes and seconds in the HTML immediately after the audio and
video file is specified.
Example:
<p align="center" style="text-indent:0px">
<video id="video_1" src="movie.mp4" controls poster="start.jpg" title="How to create
Kindle content (5:01)">
<br/><br/><br/>"There is video content at this location that is not currently supported for your device. The caption
for this content is displayed below."<br/><br/><br/>
</video>
<strong>How to create Kindle content (5:01)</strong>
</p>
13.7.4 Providing Descriptive Media Captions
Media captions describe the audio and video files to the user. Here are some general guidelines:
Captions should not be generic. They should describe the media content they are referencing.
These media captions are not a good user experience:
1. Media 1
2. Track 1
3. Audio 1
4. Video 1
These media captions describe the content:
1. Introduction by the Author
2. The Making of the Movie
Media captions cannot include file extensions (.mp3, .mp4, etc.).
13.7.5 Adding Images with Play Controls
It is possible to tag images so that they can be played by clicking on them. The minimum pixel width and
height for such images is 45 pixels by 45 pixels.
To add play controls to the image, superimpose the Amazon PLAY icon onto the lower right-hand side of
any image via Adobe Photoshop or similar program. Then add the following tag to the HTML (in this
example, the audio file has an id attribute of "audio1" and no controls tag):
Example:
<a onclick="play(this);" data-AmznAudioTag="audio1"><img src="play.jpg"/></a>
Kindle Publishing Guidelines Amazon.com 69
Publishing on Kindle: Guidelines for Publishers
Custom Sample File Required
Amazon requires that publishers create and supply a custom sample for each Kindle Edition with
Audio/Video. The sample file should include a full TOC and an audio/video list, with live links to only the
content in the sample file.
The sample file should include at least one of each type of media available in the full file, including both
audio and video, if applicable.
The sample file must have a “Buy It Now” link added to the end, or where appropriate.
14 Creating Dictionaries
A dictionary is a Kindle eBook (.mobi file) with extra tags added to support search and lookup
functionality. Dictionary eBooks:
Contain a primary index: a list of words or sentences that are sorted in alphabetical order.
Readers can search quickly in this list by typing the beginning of the word and selecting the
desired entry.
Are marked as dictionaries. The input and output languages of the dictionary must be defined
properly so that Kindle devices can use the dictionary for in-book lookup.
For example, an English (monolingual) dictionary lists English as both the input and output language. A
French-English dictionary lists French as the input language and English as the output language. To build
a bidirectional bilingual dictionary (example: Spanish-French and French-Spanish), you must create two
separate eBooks: one for Spanish-French and one for French-Spanish.
A Kindle dictionary should have all the same components as a normal Kindle eBook. There should be an
OPF file and HTML files with CSS. Every dictionary should have:
A cover image
A copyright page
Any relevant front or back matter (explanations of symbols, appendices, etc.)
Definitions of words (this is the bulk of the file)
Metadata Guidelines
The OPF file of a dictionary is similar to that of other Kindle books, except that it contains specialized
metadata tags in the <x-metadata> section. These extra tags in the OPF file set the source language
and the target language for the dictionary. If the dictionary has multiple indices, the OPF file also specifies
the name of the primary lookup index.
The <DictionaryInLanguage> element contains the ISO 639-1 language code for the
language of the books this dictionary is designed to be used on. For a Spanish-French
dictionary, the input language is Spanish.
The <DictionaryOutLanguage> element contains the ISO 639-1 language code for the
language of the definitions returned by the dictionary. For a Spanish-French dictionary, the
output language is French.
The <DefaultLookupIndex> element indicates the index that will open first when the
dictionary is used for lookup from another eBook. The default index must be specified if the
dictionary has more than one index. The index name that is wrapped in the
<DefaultLookupIndex> tags in the OPF file also should appear as the value of the name
attribute in the <idx:entry> elements in the content of the dictionary (see section 14.3.3).
Kindle Publishing Guidelines Amazon.com 70
Publishing on Kindle: Guidelines for Publishers
As an example, for a Spanish-French dictionary, the input language code would be es; the output
language code would be fr, and the primary index might be named Spanish. A list of country codes can
be found at: http://www.w3schools.com/tags/ref_language_codes.asp.
Example: (Bilingual Dictionary Metadata)
<x-metadata>
<DictionaryInLanguage>es</DictionaryInLanguage>
<DictionaryOutLanguage>fr</DictionaryOutLanguage>
<DefaultLookupIndex>Spanish</DefaultLookupIndex>
...
</x-metadata>
For a monolingual dictionary, the same language code must appear twice: once to identify the input
language, and again to identify the same language as the output language. To identify a regional variant
for the source and/or target languages, a regional suffix may be appended to the ISO 639-1 code. For
example, en-gb indicates British English, while en-us indicates US English.
Example: (Monolingual Dictionary Metadata, Regional Variant)
<x-metadata>
<DictionaryInLanguage>en-us</DictionaryInLanguage>
<DictionaryOutLanguage>en-us</DictionaryOutLanguage>
<DefaultLookupIndex>headword</DefaultLookupIndex>
...
</x-metadata>
Text Guidelines – Dictionary Entry Template
A simple, clean format works best for in-book lookup. Amazon recommends these dictionary content and
formatting features for a high-quality user experience:
The headword (word being defined) should come first in the entry, and should be
distinguished from surrounding content (on its own line, flush left, in bold).
Every dictionary entry should contain a definition (or translation, for bilingual dictionaries).
Horizontal rules should appear between each entry.
Each alphabet letter section should begin on a new page.
Images should be avoided (see section 9.4 for image constraints).
Tables should not be used (see section 9.5 for table constraints).
Font color, size, and typeface should not be forced (see section 9.3 for text guidelines).
Kindle Publishing Guidelines Amazon.com 71
Publishing on Kindle: Guidelines for Publishers
Basic Dictionary HTML
14.3.1 Format
Dictionaries for Kindle must be in Mobi 7 format, not in KF8. For this reason, the dictionary layout should
use a single-column format. Multiple columns and sidebars are not supported in Mobi 7 format.
14.3.2 Frameset Element
All dictionaries must have an <mbp:frameset> element as the first child of the <body> element. This
frameset element contains all of the <idx:entry> elements of the dictionary.
The namespace for this <mbp:frameset> element is
xmlns:mbp="https://kindlegen.s3.amazonaws.com/AmazonKindlePublishingGuideline
s.pdf" and it must be declared in the root <html> element of the XHTML document.
Example:
<html xmlns:math="http://exslt.org/math" xmlns:svg="http://www.w3.org/2000/svg"
xmlns:tl="https://kindlegen.s3.amazonaws.com/AmazonKindlePublishingGuidelines.pdf"
xmlns:saxon="http://saxon.sf.net/" xmlns:xs="http://www.w3.org/2001/XMLSchema"
xmlns:xsi="http://www.w3.org/2001/XMLSchema-instance"
xmlns:cx="https://kindlegen.s3.amazonaws.com/AmazonKindlePublishingGuidelines.pdf"
xmlns:dc="http://purl.org/dc/elements/1.1/"
xmlns:mbp="https://kindlegen.s3.amazonaws.com/AmazonKindlePublishingGuidelines.pdf"
xmlns:mmc="https://kindlegen.s3.amazonaws.com/AmazonKindlePublishingGuidelines.pdf"
xmlns:idx="https://kindlegen.s3.amazonaws.com/AmazonKindlePublishingGuidelines.pdf">
<head><meta http-equiv="Content-Type" content="text/html; charset=utf-8"></head>
<body>
<mbp:frameset>
<idx:entry name="english" scriptable="yes" spell="yes">
<idx:short><a id="1"></a>
<idx:orth value="aardvark"><b>aard•vark</b>
<idx:infl>
<idx:iform value="aardvarks"></idx:iform>
<idx:iform value="aardvark’s"></idx:iform>
<idx:iform value="aardvarks’"></idx:iform>
</idx:infl>
</idx:orth>
<p> A nocturnal burrowing mammal native to sub-Saharan Africa that feeds exclusively on ants and termites. </p>
</idx:short>
Kindle Publishing Guidelines Amazon.com 72
Publishing on Kindle: Guidelines for Publishers
</idx:entry>
[...other entries…]
</mbp:frameset>
</body>
</html>
14.3.3 Headword Index
In order to make an alphabetical index of headwords, it is necessary to use special tags that are not
standard HTML. The source still will be valid XHTML with these added <idx> mark-ups.
<idx:entry>..</idx:entry>
The <idx:entry> tag marks the scope of each entry to be indexed. In a dictionary, each headword with
its definition(s) should be placed between <idx:entry> and </idx:entry>. Any type of HTML may be
placed within this tag.
The <idx:entry> tag can carry the name, scriptable, and spell attributes. The name attribute
indicates the index to which the headword belongs. The value of the name attribute should be the same
as the default lookup index name listed in the OPF. The scriptable attribute makes the entry
accessible from the index. The only possible value for the scriptable attribute is "yes". The spell
attribute enables wildcard search and spell correction during word lookup. The only possible value for the
spell attribute is "yes".
Example:
<idx:entry name="english" scriptable="yes" spell="yes">
The <idx:entry> tag also may carry an id attribute with the sequential id number of the entry. This
number should match the value of the id attribute in an anchor tag used for cross-reference linking:
Example:
<idx:entry name="japanese" scriptable="yes" spell="yes" id="12345">
<a id="12345"></a>
The entry id number is not used for in-book lookup; instead, the wordform entity to be indexed for lookup
must be contained in the <idx:orth> element as described in the following sections.
<idx:orth>..</idx:orth>
The <idx:orth> tag is used to delimit the label that will appear in the index list and that will be
searchable as a lookup headword. This is the text that users can enter in the search box to find an entry.
Example:
<idx:orth>Label of entry in Index</idx:orth>
Kindle Publishing Guidelines Amazon.com 73
Publishing on Kindle: Guidelines for Publishers
Here is an example of an extremely simple entry that could be part of an English dictionary. From this
example code, the word "chair" would appear in the index list and would be searchable by users.
Example:
<idx:entry>
<idx:orth>chair</idx:orth>
A seat for one person, which has a back, usually four legs, and sometimes two arms.
<idx:entry>
The value attribute can be used on the <idx:orth> tag to include a hidden label in the entry. This
attribute maintains lookup functionality in the presence of the special formatting that commonly appears
on headwords in dictionaries.
Example:
<idx:orth value="Hidden Label of entry in Index">Display format</orth>
If the headword should be displayed in the dictionary with a superscripted number to indicate
homographs, with a registered trademark symbol, with middle dots to separate syllables, or with any other
added symbols, this special formatting should appear on the text between the <idx:orth> tags, but not
on the text in the value attribute. The text in the value attribute should match exactly the form to be
used for lookup. If a value attribute is not supplied, then the entity between the <idx:orth> tags will be
indexed for lookup. If middle dots, superscripted numbers, or any other symbols are included in the text
between the <idx:orth> tags, then in-book lookup will fail unless a hidden label with the lookup form is
supplied in the value attribute.
Example:
<idx:orth value="Amazon">A•ma•zon®<sup>3</sup></orth>
If the dictionary uses more than one orthographic script, then the format attribute on the <orth> tag
can be used to identify each script for building the index.
Example:
<idx:orth format="script name">
Along with this primary index of headwords for all entries in the dictionary, in-book lookup also requires a
supplementary index of inflected forms for each headword. To build the hidden inflection index, additional
data should be nested within the <idx:orth> tag as follows.
Inflections for Dictionaries
Dictionaries should be built so that multiple inflected forms of a single root word all access the same
entry. A complete list of inflected wordforms should be provided for every headword. If an entry uses
multiple orthographies, then separate inflections must be provided for each orthography.
Kindle Publishing Guidelines Amazon.com 74
Publishing on Kindle: Guidelines for Publishers
14.4.1 Inflection Index
To construct the hidden inflection index, the inflected wordform data should be wrapped within
<idx:infl> and <idx:iform /> tags nested inside the <idx:orth> element. This index will not be
directly searchable by the user, but instead will be used for in-book lookup.
<idx:infl>..</idx:infl>
The <idx:infl> element may contain multiple <idx:iform /> elements. The <idx:iform />
elements are always empty elements, and are used only to carry attributes, not visible content. The
value attribute indicates the inflected forms that make up the inflection index.
Example:
<idx:orth>record
<idx:infl>
<idx:iform value="records" />
<idx:iform value="recording" />
<idx:iform value="recorded" />
</idx:infl>
</idx:orth>
The <idx:infl> tag, the <idx:iform /> tag, and the value attribute are mandatory. The
<idx:infl> element also may carry an optional inflgrp attribute to denote part of speech, and the
<idx:iform /> element may carry an optional name attribute to indicate the inflection paradigm
category. For languages that use extensive inflection, including these optional categories will expand the
size of the inflection index and may result in slower performance during word lookup.
Example:
<idx:orth>record
<idx:infl inflgrp="noun">
<idx:iform name="plural" value="records" />
</idx:infl>
<idx:infl inflgrp="verb">
<idx:iform name="present participle" value="recording" />
<idx:iform name="past participle" value="recorded" />
<idx:iform name="present 3ps" value="records" />
</idx:infl>
</idx:orth>
Kindle Publishing Guidelines Amazon.com 75
Publishing on Kindle: Guidelines for Publishers
The values listed as attributes of the <idx:iform /> tag will be invisible to the user, but rather will
provide the information needed to redirect from inflected forms to the associated headwords during in-
book lookup. To inform the user about parts of speech or inflection paradigms, additional text should be
included in the body of the entry (i.e., alongside the definition and examples).
<idx:key>..</idx:key> (DEPRECATED)
Like the <idx:infl> tag, the <idx:key> tag is designed to enable search for an entry in the index by
means of an alternative lookup wordform. However, the presence of <idx:key> tags in a Kindle
dictionary can create instability in the lookup functionality and can interfere with the operation of the
exact-match parameter (see section 14.4.2). For these reasons, the use of <idx:key> tags in Kindle
dictionaries is deprecated. Instead, <idx:infl> and <idx:iform /> tags should be used to wrap the
alternative lookup forms.
14.4.2 Exact-match Parameter
By default, the Kindle device uses a fuzzy algorithm for matching diacritics during word lookup.
Languages that use contrastive diacritics to distinguish between distinct word forms should use the
exact="yes" attribute in the <idx:iform /> tag to force exact match of diacritics during lookup.
Example:
<idx:entry name="spanish" scriptable="yes" spell="yes">
<a id="12345"></a>
<idx:orth value="uña"><b>uña</b>
<idx:infl>
<idx:iform value="uñas" exact="yes" />
</idx:infl>
</idx:orth>
Setting the exact parameter to "yes" forces the device to match uñas to the headword uña (‘fingernail’)
and prohibits a match to una (‘one’).
Building a Dictionary with KindleGen
When building a dictionary with KindleGen via the command line, use the following syntax:
kindlegen.exe [filename.opf] -c2 –verbose -dont_append_source
If the dictionary entries are contained in a single, very large XHTML file, then KindleGen may not be able
to build the dictionary. If the dictionary fails to build, this problem may be resolved by splitting the
dictionary content into two or more XHTML files.
For more guidance on using KindleGen, see section 2.2.1.
Kindle Publishing Guidelines Amazon.com 76
Publishing on Kindle: Guidelines for Publishers
QA Standards—Testing Kindle Dictionaries
14.6.1 Format Testing
Amazon recommends verifying that the converted dictionary is properly formatted to provide a good
visual experience for the user:
Check the formatting of the definitions by paging through the dictionary and reading several
definitions. (The format of the dictionary may be checked using Kindle Previewer or any Kindle
device; however, lookup testing requires the use of an E-reader device.)
Check words for unsupported characters, broken or joined words, proper display of accented
characters, symbols, pronunciation guide, etc.
Check that there are no typos.
Check that links (if present) are working correctly. (Links will be disabled in the in-book lookup
window, but links should function inside the dictionary itself.)
If any images are used, check that these images are clear and readable.
Check that the font color and typeface are not forced.
14.6.2 Lookup Testing
Amazon recommends verifying that definitions return correctly when the dictionary is used to look up
words in other books. This component of testing can be done only with E-reader devices (not including
Previewer), because only E-reader devices allow the user to set the default dictionary for lookup.
Sideload the dictionary onto the E-reader device. To do this, connect the Kindle to your
computer with a USB-to-mini-USB cord. Your computer should detect the device. In the
window that pops up, you should see a folder called Documents. Put the dictionary file into
this folder and then eject your Kindle from the computer.
Set the test dictionary as the default dictionary for lookup:
o Kindle Paperwhite: Go to Home > Menu > Settings > Device Options > Language
and Dictionaries > Dictionaries > [Source Language]
Look up a variety of words to see what definition is returned. Open a title other than the
dictionary, select a word, and note the definition returned in the lookup window. If lookup fails
entirely, check for errors in the HTML tagging.
Suggestions of words to look up include:
o Conjugations of regular and irregular verbs
Example: walk, walks, walked, walking; go, goes, went, gone, going
o Nouns, adjectives, adverbs and their conjugations/declensions
Example: desk, desks; wolf, wolves; hot, hotter, hottest
o Grammatical and punctuation conventions commonly used in the language
Example: contractions, elisions, verbs with clitic pronouns
Check the index view of the dictionary. To do this, open the dictionary and start typing a word
in the Search box. An alphabetized list of headwords should appear and should update
dynamically based on which letters are typed. Selecting a headword from the index list
should redirect the user to the dictionary entry for that headword.
Kindle Publishing Guidelines Amazon.com 77
Publishing on Kindle: Guidelines for Publishers
Part IV. Appendices
15 Appendix A: Enhanced Typesetting and Page Flip
About Enhanced Typesetting
Enhanced Typesetting is a series of typographical and layout features that are automatically enabled on
Kindle books. These enhancements improve readability and enforce more consistent display behavior
across Kindle reading platforms, including Kindle devices, Fire tablets, and free Kindle reading
applications for Android and iOS. Some Enhanced Typesetting features include:
Drop caps that dynamically adjust with font size
Hyphenation and smoother word spacing
Kerning and ligature improvements
Enhanced table formatting (see section 9.5.4 for further information)
Support for Enhanced Typesetting
If Enhanced Typesetting is enabled for your book, you will see “Enhanced Typesetting: Enabled” on that
book’s detail page. Amazon is continuously working to make Enhanced Typesetting compatible with more
titles and will automatically enable Enhanced Typesetting enhancements for your book when possible.
Read more about Enhanced Typesetting at http://www.amazon.com/betterreading.
About Page Flip
Page Flip is a reimagined Kindle navigation experience that makes it easy to explore books while always
saving your place. Page Flip is available on select Kindle E-readers, Fire tablets, and the free Kindle
application for iOS and Android.
Page Flip automatically saves a reader's place as With Page Flip, readers can view multiple pages
they browse through the book at once to better locate a chart or image
Kindle Publishing Guidelines Amazon.com 78
Publishing on Kindle: Guidelines for Publishers
Support for Page Flip
If Page Flip is enabled for your book, you will see “Page Flip: Enabled” on that book’s detail page. Amazon
is continuously working to make Page Flip compatible with more titles and will automatically enable Page
Flip enhancements for your book when possible.
Read more about Page Flip at https://www.amazon.com/b?node=13632018011.
Kindle Publishing Guidelines Amazon.com 79
Publishing on Kindle: Guidelines for Publishers
16 Appendix B: HTML and CSS Tags Supported in Kindle Format 8
For guidelines regarding the use of HTML or CSS, refer to section 6.
HTML Support Table
HTML Tag Supported on KF8-Enabled Devices and Applications
<!--...--> Yes
<!DOCTYPE> Yes (not on E-reader)
<?xml?> Yes
<a> Yes
<address> Yes
<article> Yes
<aside> Yes
<audio> No
<b> Yes
<base> No
<big> Yes (deprecated – recommend using CSS instead)
<blockquote> Yes
<body> Yes
<br> Yes
<canvas> No
<caption> Yes
<center> Yes (deprecated – recommend using CSS style text-
align:center instead)
<cite> Yes
<code> Yes
<col> Yes
<command> No
<datalist> No
<dd> Yes
<del> Yes
<dfn> Yes
<div> Yes
<dl> Yes
Kindle Publishing Guidelines Amazon.com 80
Publishing on Kindle: Guidelines for Publishers
HTML Tag Supported on KF8-Enabled Devices and Applications
<dt> Yes
<em> Yes
<embed> Only SVG is supported
<eventsource> No
<figcaption> Yes
<figure> Yes
<font> Yes (deprecated – recommend using CSS instead)
<footer> Yes
<form> No
<h1> Yes
<h2> Yes
<h3> Yes
<h4> Yes
<h5> Yes
<h6> Yes
<head> Yes
<header> Yes
<hgroup> Yes
<hr> Yes
<html> Yes
<i> Yes
<iframe> No
<img> Yes
<input> No
<ins> Yes
<kbd> Yes
<keygen> No
<li> Yes
<link> Yes
<mark> Yes
Kindle Publishing Guidelines Amazon.com 81
Publishing on Kindle: Guidelines for Publishers
HTML Tag Supported on KF8-Enabled Devices and Applications
<marquee> No
<menu> Yes
<nav> Yes
<noscript> No
<object> Only SVG is supported
<ol> Yes
<output> Yes
<p> Yes
<param> No
<pre> Yes
<q> Yes
<rp> Yes
<rt> Yes
<samp> Yes
<script> Reserved for Amazon use only
<section> Yes
<small> Yes
<source> Yes
<span> Yes
<strike> Yes
<strong> Yes
<style> Yes
<sub> Yes
<summary> Yes
<sup> Yes
<table> Yes
<tbody> Yes
<td> Yes
<tfoot> Yes
<th> Yes
Kindle Publishing Guidelines Amazon.com 82
Publishing on Kindle: Guidelines for Publishers
HTML Tag Supported on KF8-Enabled Devices and Applications
<thead> Yes
<time> Yes
<title> Yes
<tr> Yes
<u> Yes
<ul> Yes
<var> Yes
<video> No
<wbr> Yes
CSS Support Table
CSS Attribute Supported on KF8-Enabled Devices and Applications
/*Comment*/ Yes
@import Yes
@charset Yes
@font-face Yes
* Yes
background Yes
background-attachment Yes
background-color Yes
background-image Yes
background-position Yes
background-repeat Yes
background-clip Yes
background-origin Yes
background-size Yes
border Yes
border-bottom Yes
border-collapse Yes
border-color Yes
Kindle Publishing Guidelines Amazon.com 83
Publishing on Kindle: Guidelines for Publishers
CSS Attribute Supported on KF8-Enabled Devices and Applications
border-left Yes
border-radius Yes
border-right Yes
border-spacing Yes
border-style Yes
border-top Yes
border-width Yes
bottom Yes
caption-side Yes
clear Yes
clip Yes
color Yes
color-index Yes
counter-increment No
counter-reset No
device-aspect-ratio Yes
device-height Yes
device-width Yes
direction Yes
display Yes
E Yes
E + F (Direct adjacent) No
E ~ F (Indirect No
adjacent)
E.class Yes
E#id Yes
E::after No
E::before No
E::first-letter No
E::first-line No
E:first-child No
Kindle Publishing Guidelines Amazon.com 84
Publishing on Kindle: Guidelines for Publishers
CSS Attribute Supported on KF8-Enabled Devices and Applications
E:first-of-type No
E:last-child No
E:last-of-type No
E:link Yes
E:nth-child No
E:nth-last-child No
E:nth-last-of-type No
E:nth-of-type No
E:only-child No
E:only-of-type No
E:visited No
empty-cells Yes
float Yes
font Yes
font-family Yes
font-size Yes
font-style Yes
font-variant Yes
font-weight Yes
height Yes
left Yes
letter-spacing Yes
line-height Yes
list-style Yes
list-style-image Yes
list-style-position Yes
list-style-type Yes
margin Yes
max-height No
max-width No
Kindle Publishing Guidelines Amazon.com 85
Publishing on Kindle: Guidelines for Publishers
CSS Attribute Supported on KF8-Enabled Devices and Applications
min-height Yes
min-width Yes
monochrome Yes
opacity Yes
outline No
outline-color No
outline-offset Yes
outline-style No
outline-width No
padding Yes
position Yes
right Yes
text-align Yes
text-decoration Yes
text-indent Yes
text-overflow Yes
text-shadow Yes
text-transform Yes
top Yes
vertical-align Yes
visibility Yes
white-space Yes
width Yes
word-spacing Yes
word-wrap Yes
z-index Yes
Kindle Publishing Guidelines Amazon.com 86
Publishing on Kindle: Guidelines for Publishers
17 Appendix C: Media Queries
Media queries are blocks of CSS code that allow content creators to apply different styles to specific
Kindle devices (or a group of devices) using only one style sheet. Amazon has implemented media
queries as a way to help content creators build a better customer experience across devices.
Amazon recommends that content creators only use media queries if they solve a problem or provide a
better customer experience. For example, you can use media queries to:
Create custom drop cap solutions for specific devices or groups of devices.
Change light-colored text (yellow, baby blue, pink, etc.) to darker colors that provide better
contrast on E-reader while retaining the original color on tablet devices.
Increase the font size for fixed-layout text pop-ups on E-reader devices separately from tablets to
accommodate the difference in screen sizes.
Display colored borders on E-reader and colored backgrounds on tablets independently from
each other, allowing you to better replicate the print experience on tablets without sacrificing the
reading experience on E-reader devices.
This section describes ways that you can use media queries to customize the reading experience on
Kindle E-reader devices, Fire tablets, and iPads. You can also use these same principles across all
Kindle platforms for devices of all aspect ratios.
Media queries are part of the W3 standard. For more information, visit http://www.w3.org/TR/css3-
mediaqueries/
Media Query Guidelines
Support for two new media types enables content creators to use specific CSS based on the Mobi or KF8
file format: amzn-mobi and amzn-kf8.
For KF8 CSS styles, use the media query @media amzn-kf8. This is only applied for the KF8
format.
For Mobi CSS styles, use the media query @media amzn-mobi. This is only applied for the
Mobi format.
The @media screen and @media all styles continue to apply to both KF8 and Mobi.
17.1.1 Use Correct CSS Syntax
Media queries consist of two parts: (1) the selector, which specifies the conditions of the media query;
and (2) the declaration block, which is rendered when the conditions of the media query are met.
In the following example, the blue background color is only applied if the format of the book is KF8 and
the aspect ratio of the device is 1280 x 800.
Example:
/* Kindle Fire (All) Formatting. */
@media amzn-kf8 and (device-aspect-ratio:1280/800) {
.blue_background {
background-color: blue;
Kindle Publishing Guidelines Amazon.com 87
Publishing on Kindle: Guidelines for Publishers
17.1.2 Add a CSS Comment Before Each Media Query
Amazon recommends that you add a CSS comment before each media query to clarify which device you
are targeting. (A CSS comment starts with /* and ends with */.)
Example:
/* Kindle Fire (All) Formatting */
CSS comments are invisible to the customer, but they make the code much easier to navigate and
troubleshoot for anyone who works on the file.
17.1.3 Always Use Non-Media Query Code To Target E-Reader Devices
Always optimize your non-media query (“default”) code for Kindle E-reader devices (including Kindle
Voyage and Kindle Paperwhite). The default code contains the CSS values that will appear on an E-
reader when none of the media queries match that particular device.
17.1.4 Media Queries Should Appear After Non-Media Query Code
Since CSS is applied in the order that it appears, code that targets multiple devices (such as the
device-aspect-ratio code that targets all Fire tablets) should appear after any non-media query
code.
In the following example, the default code creates a black border on every device for any element that
uses the blue_background class. The media queries that follow it remove the border and display a blue
background on Fire tablets and iPad for any element that uses the blue_background class. All other
devices will only display the black border.
Example:
/* Default Formatting. Use this for Kindle E-reader. No media queries required. */
.blue_background {
border: 1px solid black;
/* Kindle Fire (All) Formatting. Use this to target all Fire Tablets. */
@media amzn-kf8 and (device-aspect-ratio:1280/800) {
.blue_background {
background-color: blue;
border: none;
Kindle Publishing Guidelines Amazon.com 88
Publishing on Kindle: Guidelines for Publishers
/* iPad (3, Air, Mini) Formatting. Use this for any iPad. */
@media (device-width: 768px) {
.blue_background {
background-color: blue;
border: none;
In the example above, the black border defined in the default code for the blue_background class will
still appear on Fire tablets if the border property is not overridden. Setting the border to none in the
media queries for Fire tablets and iPad ensures that the default values for these properties are
overridden. This is helpful if you are using non-media query code to target Kindle E-reader devices and
do not want to transfer a colored border to a Fire tablet.
17.1.5 Avoid Duplicating Code
When writing media queries, only include the CSS classes and code that you need to change for that
particular device. Any non-media query code that you use will automatically appear on all devices unless
it is overwritten with a media query, so you do not need to repeat code that you want to apply to all
devices.
In the following example, the goal is to override a colored border on Fire tablets and replace it with a
colored background, while keeping the text red for all devices. The example on the left is incorrect
because repeating the .red_font class in the media query code is not necessary.
Kindle Publishing Guidelines Amazon.com 89
Publishing on Kindle: Guidelines for Publishers
Example:
Incorrect Media Query Correct Media Query
/* Default formatting. */ /* Default formatting. */
.blue_background { .blue_background {
border: 1px solid blue; border: 1px solid blue;
} }
.red_font { .red_font {
color: red; color: red;
} }
/* Kindle Fire (All) Formatting */ /* Kindle Fire (All) Formatting */
@media amzn-kf8 and (device-aspect- @media amzn-kf8 and (device-aspect-
ratio:1280/800) { ratio:1280/800) {
.blue_background { .blue_background {
background-color: blue; background-color: blue;
border: none; border: none;
} }
}
.red_font {
color: red;
}
}
Using Media Queries
The following table outlines examples of supported media queries and the CSS applied to KF8, Mobi, and
other readers:
Media Queries in CSS CSS Applied to KF8 CSS Applied to CSS Applied to
Mobi Other Readers
@media amzn-mobi - font- -
{ size:3em;
.class1 font-weight:
{ bold;
font=size:3em;
font-weight: bold;
}
}
Kindle Publishing Guidelines Amazon.com 90
Publishing on Kindle: Guidelines for Publishers
Media Queries in CSS CSS Applied to KF8 CSS Applied to CSS Applied to
Mobi Other Readers
.class1 font-style: font-style: font-style:
{ italic; italic; italic;
font-style: italic; font-size: 2em; font-size: font-size:2em;
font-size:2em; 3em;
} font-weight:
bold;
@media amzn-mobi
{
.class1
{
font-size:3em;
font-weight: bold;
}
}
@media amzn-mobi font-style: font-style:
{ italic; font-style: italic;
.class1 font-size:2em; italic; font-size:2em;
{ font-
font-size:3em size:3em;
!important; font-weight:
font-weight: bold bold;
!important;
}
}
.class1
{
font-style: italic;
font-size:2em;
}
Kindle Publishing Guidelines Amazon.com 91
Publishing on Kindle: Guidelines for Publishers
Media Queries in CSS CSS Applied to KF8 CSS Applied to CSS Applied to
Mobi Other Readers
@media not amzn-mobi .firstletter .firstletter .firstletter
{ { { {
.firstletter float: left; font-size: float: left;
{ font-size: 3em; font-size:
float: left; 3em; } 3em;
font-size: 3em; line-height: line-height:
line-height: 1; 1; 1;
font-weight: bold; font-weight: font-weight:
padding-right: .2em; bold; bold;
margin: 10px padding-right: padding-right:
} .2em; .2em;
} margin: 10px margin: 10px
} }
@media amzn-mobi }
{
.firstletter {
font-size: 3em;
}
}
@media amzn-kf8 p {
{ color: red;
p { }
color: red;
}
}
Using Media Queries for Backward Compatibility with Mobi
Media queries allow one CSS file to supply complex CSS for KF8 and basic CSS for the Mobi format.
Some guidelines:
Complex CSS can be overridden for the Mobi format by redefining the same class inside the
@media amzn-mobi media query.
Per the W3C standard, media queries should either be:
o Individual queries specified after the common CSS; or
Example:
class1 {font-size: 2em;}
@media amzn-mobi {.class1 {font-size: 3em;}}
o Include !important with each property to enforce precedence.
Example:
@media amzn-mobi {.class1 {font-size: 3em !important;}}
.class1 {font-size: 2em;}
Kindle Publishing Guidelines Amazon.com 92
Publishing on Kindle: Guidelines for Publishers
CSS CSS Styles Applied to Mobi CSS Styles Applied to KF8
p { p { p {
font-style: normal; font-style: normal; font-style: normal;
} } }
h { h { h {
font-weight: bold; font-weight: bold; font-weight: bold;
} } }
div.example { div.example { div.example {
margin: 10px margin: 10px margin: 10px
} } }
ul { ul { ul {
margin: 20px; margin: 20px; margin: 20px;
padding-left: 30px; padding-left: 30px; padding-left: 30px;
} } }
.firstletter { .firstletter { .firstletter {
float: left; float: left; float: left;
font-size: 3em; font-size: 3em; font-size: 3em;
line-height: 1; line-height: 0; line-height: 1;
font-weight: bold; font-weight: bold; font-weight: bold;
padding-right: .2em; padding-right: 0; padding-right: .2em;
} ) }
@media amzn-mobi {
.firstletter {
float: left;
font-size: 3em;
line-height: 0;
font-weight: bold;
padding-right: 0;
}
}
17.3.1 Submitting a Media Query
There are four options for submitting media queries:
One CSS file
Different CSS files
Style tags
@import
17.3.1.1 Option 1: Using One CSS File.
Media queries can specify different CSS for Mobi and KF8 formats in the same CSS file. In the example
below, a different .class1 class is specified for the Mobi format than for the other formats in the same
CSS file.
Kindle Publishing Guidelines Amazon.com 93
Publishing on Kindle: Guidelines for Publishers
Example:
.class1 {
font-style: italic;
font-size:2em;
@media amzn-mobi {
.class1 {
font-size:3em;
font-weight: bold;
17.3.1.2 Option 2: Using Different CSS Files
Media queries can specify different CSS for Mobi and KF8 formats in different CSS files. In the example
below, the Mobi and KF8 formats utilize different CSS style sheets and the common CSS styles apply to
all media.
Example:
<link href="common.css" rel="stylesheet" type="text/css">
<link href="kf8.css" media="amzn-kf8" rel="stylesheet" type="text/css">
<link href="mobi.css" media="amzn-mobi" rel="stylesheet" type="text/css">
17.3.1.3 Option 3: Using Style Tags
Media queries can specify different CSS for Mobi and KF8 formats directly using <style> tags.
Example:
<style type="text/css">
<style type="text/css" media="amzn-kf8">
<style type="text/css" media="amzn-mobi">
17.3.1.4 Option 4: Using @import
Media queries can specify different CSS for Mobi and KF8 formats directly using @import to include
different CSS files.
Example:
@import
@import url(common.css);
Kindle Publishing Guidelines Amazon.com 94
Publishing on Kindle: Guidelines for Publishers
@import url(kf8.css) amzn-kf8;
@import url(mobi7.css) amzn-mobi;
17.3.2 Using the display:none Property with Media Queries
To specify different CSS for the content in Mobi 7 and KF8 format, use the display:none property with
media queries. Support for the display:none property in the Mobi 7 format is available in KindleGen
2.4 and later versions.
Example:
.defaultcontent {
display: block;
.mobicontent {
display: none;
@media amzn-mobi {
.defaultcontent {
display: none;
.mobicontent {
display: block;
17.3.2.1 Using the display:none Property with Complex Tables
Tables have extensive support in KF8, but complex tables do not render well in Mobi 7. With the
display:none property, you can use an HTML-based table for the KF8 content and an image-based
table for Mobi 7, as shown in the example below. Amazon recommends using HTML-based tables when
possible as some features may not display well on tables rendered as images. See section 9.5 for further
guidance regarding the use of tables.
Example:
.defaultcontent {
display: block;
.mobicontent {
Kindle Publishing Guidelines Amazon.com 95
Publishing on Kindle: Guidelines for Publishers
display: none;
@media amzn-mobi {
.defaultcontent {
display: none;
.mobicontent {
display: block;
<table class="defaultcontent" bordercolor="#E66C2C" border="1" cellpadding="4">
<tr>
<th>Heading</th>
<th>Heading</th>
<th>Heading</th>
</tr>
<tr>
<td>Cell</td>
<td>
<table bordercolor="#003399" border="1" cellpadding="4">
<tr>
<td>Nested</td>
<td>Nested</td>
</tr>
<tr>
<td>Nested</td>
<td>Nested</td>
</tr>
</table>
Kindle Publishing Guidelines Amazon.com 96
Publishing on Kindle: Guidelines for Publishers
</td>
<td>Cell</td>
</tr>
</table>
<img class="mobicontent" src="tableimage.jpg"></img>
17.3.2.2 Using the display:none Property with SVG Images
The SVG image format is supported in KF8, but not in Mobi 7. With the display:none property, you can
use an SVG image for the KF8 content and a JPEG image for the Mobi 7 content, as shown in the
example below.
Example:
.defaultcontent {
display: block;
.mobicontent {
display: none;
@media amzn-mobi {
.defaultcontent {
display: none;
.mobicontent {
display: block;
<svg class="defaultcontent" xmlns="http://www.w3.org/2000/svg" version="1.1">
<circle cx="100" cy="50" r="40" stroke="black" fill="red" />
</svg>
<img class="mobicontent" src="circleimage.jpg"></img>
Kindle Publishing Guidelines Amazon.com 97
Publishing on Kindle: Guidelines for Publishers
17.3.2.3 Limitation on Using the display:none Property
Kindle limits usage of the display:none property for content blocks beyond 10000 characters. If the
display:none property is applied to a content block that is bigger than 10000 characters, KindleGen
returns an error.
18 Appendix D: Guidelines for Converting XMDF to KF8
KindleGen Command
KindleGen accepts the folder containing the XMDF source file as input. KindleGen will also accept .zip
files. Use the command:
kindlegen <folder name>
You can use an additional command line option (-intermediate_only) to generate intermediate
OPF/HTML files:
kindlegen -intermediate_only <folder name>
This option generates intermediate files as OPF/HTML files in a new folder next to the input folder.
KindleGen names this folder with the input folder name followed by _dump. To change anything in the
intermediate files, use these intermediate HTML or OPF files. The intermediate HTML or OPF files should
follow the guidance outlined elsewhere in this document.
The OPF file is named current_content.opf and can be found at the same location as the main.xml file.
Use the following command to generate the KF8 from OPF/HTML files:
kindlegen <OPF File>
Source Issues
An XMDF source can have multiple issues that degrade the reading experience on Kindle. You can
correct these issues to improve the reading experience. The following sections list a few of the top source
issues found in our testing,
18.2.1 Poor Image Quality
Bad quality images will result in the cover or other image being displayed too small. To avoid this, provide
good quality images. For quality requirements, see section 4 Cover Image Guidelines, and section 9.4
Image Guidelines.
18.2.2 Blurred Gaiji Characters
Replace Gaiji characters with corresponding code characters or provide high quality images of at least 64
x 64 to avoid blurring.
Requirements for Gaiji image files:
Image format: PNG (8-bit) format or JPEG format
Size: 128 x 128 pixels or greater is recommended
Kindle Publishing Guidelines Amazon.com 98
Publishing on Kindle: Guidelines for Publishers
18.2.3 TOC Entries Hanging Style
Use the proper style of positive margin and negative indent to create TOC text with the proper
indentation.
Correct:
<p top_line_indent = "-1em" top = "1em">
<char_id char_id = "CR0002">Part 1</char_id><br/>
<char_id char_id = "CR0004">Sub-Part 1</char_id><br/>
<char_id char_id = "CR0006">Sub-Part 2</char_id><br/>
</p>
Incorrect:
<char_id char_id = "CR0002">Part 1</char_id><br/>
<char_id char_id = "CR0004">Sub-Part 1</char_id><br/>
<char_id char_id = "CR0006">Sub-Part 2</char_id><br/>
18.2.4 TOC Entries Not Linked
All TOC items must be linked to the corresponding chapter.
18.2.5 Incorrect Number Orientation in TOC
Apply tate-chu-yoko style for TOC index numbers to avoid incorrect number orientation.
Correct:
<char_id char_id = "CR0020">
<yoko>10</yoko>
</char_id>
CHAPTER X
Incorrect:
<char_id char_id = "CR0020">10</char_id>
CHAPTER X
18.2.6 Bold Kanji Characters
Avoid bold style for Kanji characters. This sort of styling makes the characters look blurred.
Correct:
Kindle Publishing Guidelines Amazon.com 99
Publishing on Kindle: Guidelines for Publishers
Incorrect:
<font bold = "yes">遺</font>
18.2.7 Faded Text
Leave the text color unspecified. Using light colors results in faded text.
Some Kindle devices allow the reader to change the background color to black. If text is forced black, it
will not be readable in this mode and the book will be suppressed.
18.2.8 No Space Between Images
Use line breaks (<br/>) to avoid images rendered without space.
Example:
<object type="image/png" src="image1.png"/>
<br/>
<object type="image/png" src="image2.png"/>
18.2.9 Images Not Shown In Separate Pages
To display images on separate pages, use separate chapters for each image.
18.2.10 TOC Not Shown
To ensure that the TOC is shown, include all of the important links in <special_page_link>.
Example:
<special_page_link>
<special_page title="Chapter 1">PG1111</special_page>
<special_page title="Chapter 2">PG1112</special_page>
...
</special_page_link>
18.2.11 Large Amount of Text Is Not Centered
Do not use the valign="middle" style for large amounts of text.
18.2.12 Duplicate IDs
Do not use the same Flow ID/Page ID mentioned in the source. Use unique ID names.
18.2.13 File Path and File Name Requirements
Do not use the backward slash (\) for specifying file path; always use the forward slash (/) instead. Do not
include special characters (such as !, @, #, $) in the file path or file name.
Unsupported Features
Some XMDF features are not supported in Kindle. If the file has such features, KindleGen displays an
error message and fails the conversion. These are the unsupported features.
Kindle Publishing Guidelines Amazon.com 100
Publishing on Kindle: Guidelines for Publishers
Serial Feature Tag Example
No.
1 Image flip_animation <flip_animation renewal_time="500ms" >
animations <flip_animation_source src="aaa9.jpg"
type="image/jpeg"/>
<flip_animation_source src="aaa2.jpg"
type="image/jpeg"/>
...
</flip_animation>
2 Comic books comic_object_entry <parts_module>
<object_table>
...
<comic_object_entry src="comic9.xml"
type="application/x-bvf-comic"
object_id="OB0001"/>
</object_table>
</parts_module>
3 Sound media sound_object_entry <parts_module>
<object_table>
...
<sound_object_entry src="movie9.3g2"
type="video/3gpp2" object_id="OBmv00"/>
</object_table>
</parts_module>
4 Movie media movie_object_entry <parts_module>
<object_table>
...
<movie_object_entry src="movie9.3g2"
type="video/3gpp2" object_id="OBmv00"/>
</object_table>
</parts_module>
5 Search pages search_page_object_entry <parts_module>
<object_table>
...
<search_page_object_entry src="spage9.xml"
type="text/x-bvf-search-page"
object_id="OBSP01" />
</object_table>
</parts_module>
6 Clickable pointer_region <event>
area in <trigger>
images <trigger_pointer id="OB003k/CR0001"
action_flag="click">
<pointer_region>
<vertex position="(0,0)"/>
<vertex position="(100,0)"/>
<vertex position="(100,100)"/>
<vertex position="(0,100)"/>
</pointer_region>
</trigger_pointer>
</trigger>
<action>
Kindle Publishing Guidelines Amazon.com 101
Publishing on Kindle: Guidelines for Publishers
Serial Feature Tag Example
No.
<action_page_jump page_id="PG0043"/>
</action>
</event>
7 Trigger action action_page_jump <event>
pointing to a <trigger>
URL with <trigger_pointer id="OB0006/CR0015"
ampersand action_flag="click"/>
HTML entity </trigger>
<action>
<action_page_jump
book="http://www.japanvisitor.com/index.php?c
ID=359&pID=986" book_type="text/html"/>
</action>
</event>
18.3.1 Ignored Features
For some features that are not supported, KindleGen does not error out. Instead, KindleGen ignores them
and proceeds with the conversion. These are the ignored features.
Serial Feature Tag/Attribute Example
No.
1 Pronunciation Reading attribute <title reading="PI">π</title>
2 Alternative Attributes alt_set and alt_code of <external_char alt_set="sh_extchars"
code and set tag external_char alt_code="0x2345" alt="間"/>
for Gaiji
3 Permission permission_info <permission_info>
information <print_permission
permission="authorized"/>
</permission_info>
4 Line breaking line_breaking_method <line_breaking_method
method method="word_wrap">
5 Play back action_play <event>
<trigger>
<trigger_pointer id="OB0006/CR0015"
action_flag="click"/>
</trigger>
<action>
<action_play object_id="OBkj23"/>
...
</action>
</event>
6 Opacity for Opacity attribute <font color="#FF0000" opacity="100"/>
font,
background
and others
Kindle Publishing Guidelines Amazon.com 102
Publishing on Kindle: Guidelines for Publishers
Serial Feature Tag/Attribute Example
No.
7 Background text_default_background_music <text_default_attribute>
music <text_default_background_music
src="9.mp3" type="application/x-smaf"
loop="yes"/>
...
</text_default_attribute>
8 Drop cap drop_cap <p drop_cap="2">Alice was...</p>
9 Scrolling text scrolling_text <scrolling_text>
content This text will be scrolling over and over
</scrolling_text>
10 Content Mask <mask>42 </mask>
masking
11 Key entries key_entry <key_entry>
for search <key_item search_word="color"
table_id="ST0001">
Color
</key_item>
<key_item search_word="colour"
table_id="ST0002">
Colour
</key_item>
</key_entry>
Kindle Publishing Guidelines Amazon.com 103
You might also like
- AmazonKindlePublishingGuidelines PDFDocument110 pagesAmazonKindlePublishingGuidelines PDFmrqaraiNo ratings yet
- Amazon Kindle Publishing GuidelinesDocument79 pagesAmazon Kindle Publishing GuidelinesLindsay HarderNo ratings yet
- Iab-Affiliate-Marketing-Handbook 2016Document29 pagesIab-Affiliate-Marketing-Handbook 2016api-380198576No ratings yet
- How To Start Kindle Publishing - How To Instantly Write at Least 2,000 Words Per HourDocument18 pagesHow To Start Kindle Publishing - How To Instantly Write at Least 2,000 Words Per HourKindle Publishing Tips100% (2)
- Facebook Remarketing Business in A Box: Exclusive Bonuses Worth $4,378 All With PLRDocument9 pagesFacebook Remarketing Business in A Box: Exclusive Bonuses Worth $4,378 All With PLRjoed74No ratings yet
- Digital Marketing For PhysiotherapistsDocument10 pagesDigital Marketing For PhysiotherapistsHapca IleanaNo ratings yet
- Kindle Goldrush: Kindle Publishing Money, #4From EverandKindle Goldrush: Kindle Publishing Money, #4Rating: 2 out of 5 stars2/5 (1)
- The Zen of Launching Books with Amazon: The Zen-of Series, #1From EverandThe Zen of Launching Books with Amazon: The Zen-of Series, #1No ratings yet
- Targeting 25-34 Age Group: Marketing Proposal For Amazon Kindle BusinessDocument17 pagesTargeting 25-34 Age Group: Marketing Proposal For Amazon Kindle BusinessYuko UekiNo ratings yet
- Kindle CrusherDocument61 pagesKindle CrusherSONAR TUBE OFFICIALNo ratings yet
- 52 Types of Marketing StrategiesDocument70 pages52 Types of Marketing StrategiesHarsh Kumar SahuNo ratings yet
- Sell Your Book: 75 eBook Promotion Sites That Increase Amazon SalesFrom EverandSell Your Book: 75 eBook Promotion Sites That Increase Amazon SalesNo ratings yet
- Success Guide For Web DesignerDocument81 pagesSuccess Guide For Web DesignerSoham KhannaNo ratings yet
- How To Write and Sell Articles For The Kindle, Nook, Ipad, and Other E-ReadersFrom EverandHow To Write and Sell Articles For The Kindle, Nook, Ipad, and Other E-ReadersNo ratings yet
- Blog-eBooks The Smart Way Pat FlynnDocument35 pagesBlog-eBooks The Smart Way Pat Flynnjbiddy789No ratings yet
- KDP Printbook Royalty Calc EN. CB1570812001Document1 pageKDP Printbook Royalty Calc EN. CB1570812001Mohamed DjellabNo ratings yet
- Backwards Book Publishing: Save Time, Earn More, Work Less: Really Simple Writing & Publishing, #12From EverandBackwards Book Publishing: Save Time, Earn More, Work Less: Really Simple Writing & Publishing, #12No ratings yet
- Ultimate Guide To Niche Research {Best Niche Research Strategy For Choosing Profitable Niches For Your Online Business}From EverandUltimate Guide To Niche Research {Best Niche Research Strategy For Choosing Profitable Niches For Your Online Business}No ratings yet
- Affiliate Rockstar - Become a Rockstar Affiliate and Make Big Money!From EverandAffiliate Rockstar - Become a Rockstar Affiliate and Make Big Money!No ratings yet
- Self-Publishing Crash Course 2015Document51 pagesSelf-Publishing Crash Course 2015Carla King100% (1)
- Amazon Kindle Publishing Guidelines: How To Make Books Available For Kindle Devices and ApplicationsDocument112 pagesAmazon Kindle Publishing Guidelines: How To Make Books Available For Kindle Devices and ApplicationsRuro LaudaNo ratings yet
- Amazon Kindle Publishing GuidelinesDocument114 pagesAmazon Kindle Publishing GuidelinesMirosław JurczyszynNo ratings yet
- Part Iv. Appendices ........................................................................ 79Document5 pagesPart Iv. Appendices ........................................................................ 79AlojaaNo ratings yet
- Revision History: Publishing On Kindle: Guidelines For PublishersDocument2 pagesRevision History: Publishing On Kindle: Guidelines For PublishersAlojaaNo ratings yet
- Guidelines for Publishing Text-Heavy eBooks on KindleDocument2 pagesGuidelines for Publishing Text-Heavy eBooks on KindleAlojaaNo ratings yet
- WEM Technical Whitepaper FinalDocument65 pagesWEM Technical Whitepaper FinalMuhammad AbdulrabNo ratings yet
- Adobe PageMill 3.0 User GuideDocument216 pagesAdobe PageMill 3.0 User Guidescri100% (1)
- Salesforce - Pages - Developers - Guide 6Document752 pagesSalesforce - Pages - Developers - Guide 6siddhardha cheemakurthyNo ratings yet
- Kindle Previewer User Guide: v3.34 English September 26, 2019Document22 pagesKindle Previewer User Guide: v3.34 English September 26, 2019Raúl CazalNo ratings yet
- Power Apps and Teams PDFDocument61 pagesPower Apps and Teams PDFfreddyccixNo ratings yet
- Salesforce Pages Developers GuideDocument758 pagesSalesforce Pages Developers GuideMunjeti KrishnaNo ratings yet
- Salesforce VisualForce Pages Developers GuideDocument802 pagesSalesforce VisualForce Pages Developers GuiderinkutimmuNo ratings yet
- Visualforce Developer Guide: Version 41.0, Winter '18Document802 pagesVisualforce Developer Guide: Version 41.0, Winter '18Naresh MittapalliNo ratings yet
- SI and MFTDocument354 pagesSI and MFTAbhishek DhawanNo ratings yet
- Kindle Kids' Book Creator User GuideDocument30 pagesKindle Kids' Book Creator User GuideAldrian Rey AjeroNo ratings yet
- Rational Application Developer For WebSphere Software V8 Programming GuideDocument1,946 pagesRational Application Developer For WebSphere Software V8 Programming GuiderusysNo ratings yet
- Frame Maker 2015 Getting Started GuideDocument58 pagesFrame Maker 2015 Getting Started GuideLeonardo ShibataNo ratings yet
- Salesforce Visualforce Pages Developers Guide-Nov-2016Document753 pagesSalesforce Visualforce Pages Developers Guide-Nov-2016sanjay_scribedNo ratings yet
- CalibreDocument542 pagesCalibreLjubiša PetrovNo ratings yet
- Designpad Text Editor User Manual: Release V2.72Document120 pagesDesignpad Text Editor User Manual: Release V2.72dupipiNo ratings yet
- DesignPad Text Editor User Manual Release v2.72 © 2000-2018 Mentor Graphics CorporationDocument122 pagesDesignPad Text Editor User Manual Release v2.72 © 2000-2018 Mentor Graphics CorporationdupipiNo ratings yet
- XPage Webappsv1Document404 pagesXPage Webappsv1Vamsi KiranNo ratings yet
- XPage Webappsv1Document404 pagesXPage Webappsv1maxiNo ratings yet
- Acrobat 8 Help PDFDocument404 pagesAcrobat 8 Help PDFybis_sanchezNo ratings yet
- OpenText Documentum D2 CE 23.2 - D2 Classic Client User Guide English (EDCCL230200-UGO-EN-01) PDFDocument160 pagesOpenText Documentum D2 CE 23.2 - D2 Classic Client User Guide English (EDCCL230200-UGO-EN-01) PDFJOAO SOUZANo ratings yet
- LumiraDocument36 pagesLumiraCharanjit SinghNo ratings yet
- Customization Guide: SAP Product Lifecycle Management For Digital Products 1.1Document30 pagesCustomization Guide: SAP Product Lifecycle Management For Digital Products 1.1Kiran KumarNo ratings yet
- IBM Software For SAP SolutionsDocument348 pagesIBM Software For SAP SolutionsCarlosArturoQuirogaNo ratings yet
- Storage Multi-Tenancy For Red Hat Openshift Platform With Ibm StorageDocument54 pagesStorage Multi-Tenancy For Red Hat Openshift Platform With Ibm Storagegborja8881331No ratings yet
- Director 11.5 ReferenceDocument1,466 pagesDirector 11.5 ReferenceRay MercierNo ratings yet
- Developer's Guide: Managing Integration Content: SAP HANA Cloud Integration For Process Integration 2014-11-26Document168 pagesDeveloper's Guide: Managing Integration Content: SAP HANA Cloud Integration For Process Integration 2014-11-26Fxconsultor InversionesNo ratings yet
- ABAP RESTful Programming Model enDocument776 pagesABAP RESTful Programming Model enDinakar Tirukoovaluri100% (1)
- Redp5230 PDFDocument184 pagesRedp5230 PDFSergioNo ratings yet
- Sg248216 - BPMv85 Perf Tuning Best PracticeDocument212 pagesSg248216 - BPMv85 Perf Tuning Best PracticedbaltorNo ratings yet
- Release Notes 2019.3Document37 pagesRelease Notes 2019.3Wilson NogueiraNo ratings yet
- LightningDocument548 pagesLightningVanglirajan KalimuthuNo ratings yet
- Adobe Bridge CC 2019 ReferenceDocument90 pagesAdobe Bridge CC 2019 ReferenceArianserv100% (2)
- SAP Cloud For Customer Extension Guide: Public Document Version: 2002 - 2020-05-02Document160 pagesSAP Cloud For Customer Extension Guide: Public Document Version: 2002 - 2020-05-02Ritwik BasuNo ratings yet
- IBM Content Manager OnDemand and FileNet-1Document88 pagesIBM Content Manager OnDemand and FileNet-1David ResendizNo ratings yet
- Designed For Speed: Three Automobiles Designed For Speed: Three Automobiles by Ferrari by FerrariDocument29 pagesDesigned For Speed: Three Automobiles Designed For Speed: Three Automobiles by Ferrari by Ferrariq967843No ratings yet
- Half-Time & Full-Time Football Results for Thursday & FridayDocument1 pageHalf-Time & Full-Time Football Results for Thursday & Fridayq967843No ratings yet
- How To Maximize Your Hypnotic Skills in Minimum Time David Van ArrickDocument26 pagesHow To Maximize Your Hypnotic Skills in Minimum Time David Van Arrickwarzarw100% (6)
- Cami 9 BookDocument165 pagesCami 9 BookThien LeNo ratings yet
- Introduction To HTMLDocument23 pagesIntroduction To HTMLAnonymous ij5Eu0No ratings yet
- Cherry PyDocument89 pagesCherry PyMưa Nửa ĐêmNo ratings yet
- WWW Tecmint Com Centos 7 Hardening and Security GuideDocument12 pagesWWW Tecmint Com Centos 7 Hardening and Security GuideDiegoNarducciAriozaNo ratings yet
- Introduction To HTMLDocument10 pagesIntroduction To HTMLgaurav chauhanNo ratings yet
- Solution Manual For Internet and World Wide Web How To Program 5 e 5th Edition 0132151006Document36 pagesSolution Manual For Internet and World Wide Web How To Program 5 e 5th Edition 0132151006oleooilbarouche2uv2y100% (40)
- Chapter 003Document239 pagesChapter 003Tarek DandachNo ratings yet
- Control Structures and Recursion in C#/TITLEDocument124 pagesControl Structures and Recursion in C#/TITLEAishwary Raj0% (1)
- Python Cookbook-O'Reilly (2005)Document1,078 pagesPython Cookbook-O'Reilly (2005)Hùng NguyễnNo ratings yet
- HTML Introduction: Basic HTML Elements and FormattingDocument27 pagesHTML Introduction: Basic HTML Elements and FormattingMihir MehraNo ratings yet
- OnlineAssign1 Web Development LPUDocument7 pagesOnlineAssign1 Web Development LPUAkash ChandravanshiNo ratings yet
- Dice Resume CV Narendhar ReddyDocument5 pagesDice Resume CV Narendhar ReddyjaniNo ratings yet
- FILE CAR Sale BuyDocument37 pagesFILE CAR Sale BuyamitNo ratings yet
- Ict Module (W1-3) Q3Document9 pagesIct Module (W1-3) Q3AyaNo ratings yet
- SEMINARDocument15 pagesSEMINARRISHI VASUDEVANo ratings yet
- SCRIPTING LANGUAGE LAB DevDocument26 pagesSCRIPTING LANGUAGE LAB DevAbhi NavNo ratings yet
- Automated Time Tabling SystemDocument28 pagesAutomated Time Tabling SystemAbduljelil ZubairuNo ratings yet
- My Best Eschool Videos ListDocument1 pageMy Best Eschool Videos ListgcerameshNo ratings yet
- Web Design Course ContentDocument3 pagesWeb Design Course ContentSouvik SamantaNo ratings yet
- Plone Cheatsheets 3.0Document3 pagesPlone Cheatsheets 3.0Kim Chee LeongNo ratings yet
- Task 1Document5 pagesTask 1pAPER VinesNo ratings yet
- Caloocan High SchoolDocument55 pagesCaloocan High SchoolYehsreh AirusNo ratings yet
- ProspectusNIELIT Department of Computer Science PDFDocument22 pagesProspectusNIELIT Department of Computer Science PDFAman ChaurasiaNo ratings yet
- List of Computer File Extensions and Their MeaningDocument3 pagesList of Computer File Extensions and Their MeaningCHAABINo ratings yet
- HTML ElementsDocument6 pagesHTML ElementsAbhiFake SrivastavaNo ratings yet
- Top HTML and HTML5 Interview Questions (2021) - InterviewBitDocument59 pagesTop HTML and HTML5 Interview Questions (2021) - InterviewBitGaurav GhoshNo ratings yet
- Financial Reporting and Management Reporting System NotesDocument7 pagesFinancial Reporting and Management Reporting System NotesJoana TrinidadNo ratings yet
- Final 1Document17 pagesFinal 1Kalaivani MadhankumarNo ratings yet
- Pega JSPDocument46 pagesPega JSPSarath ChandraNo ratings yet
- Website AuthoringDocument24 pagesWebsite AuthoringThein Zaw MinNo ratings yet
- Fortigate VMDocument143 pagesFortigate VMDavidReyGMNo ratings yet