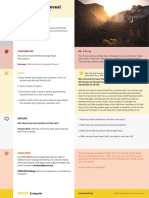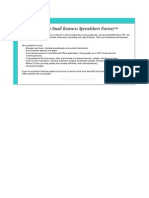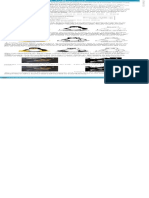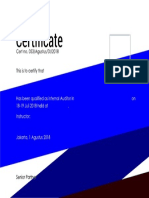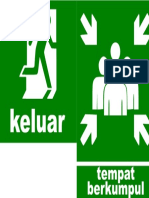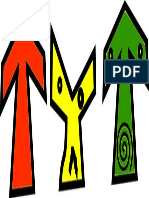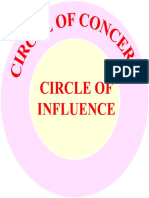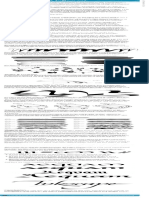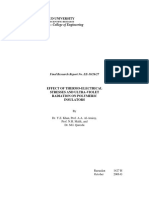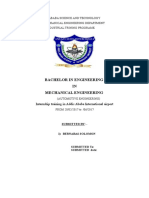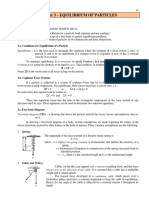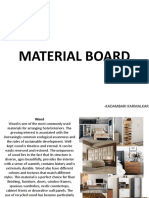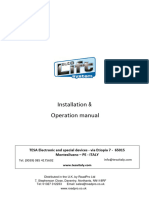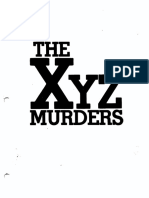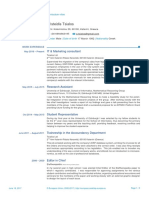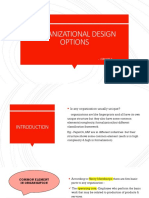Professional Documents
Culture Documents
Tutorial Interpolate
Uploaded by
Michael FadjarCopyright
Available Formats
Share this document
Did you find this document useful?
Is this content inappropriate?
Report this DocumentCopyright:
Available Formats
Tutorial Interpolate
Uploaded by
Michael FadjarCopyright:
Available Formats
Use Ctrl+down arrow to scroll
:: I N T E R P O L AT E
This document explains how to use Inkscape's Interpolate extension
Introduction
Interpolate does a linear interpolation between two or more selected paths. It basically
means that it “fills in the gaps” between the paths and transforms them according to the
number of steps given.
To use the Interpolate extension, select the paths that you wish to transform, and choose
Extensions > Generate From Path > Interpolate from the menu.
Before invoking the extension, the objects that you are going to transform need to be
paths. This is done by selecting the object and using Path > Object to Path or Shift
+Ctrl+C. If your objects are not paths, the extension will do nothing.
Interpolation between two identical paths
The simplest use of the Interpolate extension is to interpolate between two paths that are
identical. When the extension is called, the result is that the space between the two paths
is filled with duplicates of the original paths. The number of steps defines how many of
these duplicates are placed.
For example, take the following two paths:
Now, select the two paths, and run the Interpolate extension with the settings shown in
the following image.
Exponent: 0.0
Interpolation Steps: 6
Interpolation Method: 2
Duplicate Endpaths: unchecked
Interpolate Style: unchecked
As can be seen from the above result, the space between the two circle-shaped paths has
been filled with 6 (the number of interpolation steps) other circle-shaped paths. Also note
that the extension groups these shapes together.
Interpolation between two different paths
When interpolation is done on two different paths, the program interpolates the shape of
the path from one into the other. The result is that you get a morphing sequence between
the paths, with the regularity still defined by the Interpolation Steps value.
For example, take the following two paths:
Now, select the two paths, and run the Interpolate extension. The result should be like
this:
Exponent: 0.0
Interpolation Steps: 6
Interpolation Method: 2
Duplicate Endpaths: unchecked
Interpolate Style: unchecked
As can be seen from the above result, the space between the circle-shaped path and the
triangle-shaped path has been filled with 6 paths that progress in shape from one path to
the other.
When using the Interpolate extension on two different paths, the position of the starting
node of each path is important. To find the starting node of a path, select the path, then
choose the Node Tool so that the nodes appear and press TAB. The first node that is
selected is the starting node of that path.
See the image below, which is identical to the previous example, apart from the node
points being displayed. The node that is green on each path is the starting node.
The previous example (shown again below) was done with these nodes being the starting
node.
Exponent: 0.0
Interpolation Steps: 6
Interpolation Method: 2
Duplicate Endpaths: unchecked
Interpolate Style: unchecked
Now, notice the changes in the interpolation result when the triangle path is mirrored so
the starting node is in a different position:
Interpolation Method
One of the parameters of the Interpolate extension is the Interpolation Method. There are
2 interpolation methods implemented, and they differ in the way that they calculate the
curves of the new shapes. The choices are either Interpolation Method 1 or 2.
In the examples above, we used Interpolation Method 2, and the result was:
Now compare this to Interpolation Method 1:
The differences in how these methods calculate the numbers is beyond the scope of this
document, so simply try both, and use which ever one gives the result closest to what you
intend.
Exponent
The exponent parameter controls the spacing between steps of the interpolation. An
exponent of 0 makes the spacing between the copies all even.
Here is the result of another basic example with an exponent of 0.
Exponent: 0.0
Interpolation Steps: 6
Interpolation Method: 2
Duplicate Endpaths: unchecked
Interpolate Style: unchecked
The same example with an exponent of 1:
with an exponent of 2:
and with an exponent of -1:
When dealing with exponents in the Interpolate extension, the order that you select the
objects is important. In the examples above, the star-shaped path on the left was selected
first, and the hexagon-shaped path on the right was selected second.
View the result when the path on the right was selected first. The exponent in this
example was set to 1:
Duplicate Endpaths
This parameter defines whether the group of paths that is generated by the extension
includes a copy of the original paths that interpolate was applied on.
Interpolate Style
This parameter is one of the neat functions of the interpolate extension. It tells the
extension to attempt to change the style of the paths at each step. So if the start and end
paths are different colors, the paths that are generated will incrementally change as well.
Here is an example where the Interpolate Style function is used on the fill of a path:
Interpolate Style also affects the stroke of a path:
Of course, the path of the start point and the end point does not have to be the same
either:
Using Interpolate to fake irregular-shaped gradients
It is not possible in Inkscape (yet) to create a gradient other than linear (straight line) or
radial (round). However, it can be faked using the Interpolate extension and Interpolate
Style. A simple example follows — draw two lines of different strokes:
And interpolate between the two lines to create your gradient:
Conclusion
As demonstrated above, the Inkscape Interpolate extension is a powerful tool. This
tutorial covers the basics of this extension, but experimentation is the key to exploring
interpolation further.
You might also like
- YC Studyguide Eng 2Document2 pagesYC Studyguide Eng 2Michael FadjarNo ratings yet
- YC Studyguide Eng 1Document2 pagesYC Studyguide Eng 1Michael FadjarNo ratings yet
- YC Studyguide Eng 2Document2 pagesYC Studyguide Eng 2Michael FadjarNo ratings yet
- A Basic Bibliography For Biblical StudiesDocument4 pagesA Basic Bibliography For Biblical StudiesMichael FadjarNo ratings yet
- Example Supplier Selection Worksheet: Example Initial Screening Considerations (Must Pass To Be Considered)Document4 pagesExample Supplier Selection Worksheet: Example Initial Screening Considerations (Must Pass To Be Considered)Michael FadjarNo ratings yet
- ISO 20000 White PaperDocument10 pagesISO 20000 White PaperDiana De Lara del ReyNo ratings yet
- Pas96 2017 PDFDocument58 pagesPas96 2017 PDFCristalina Do Oeste75% (4)
- Questionnaire For Offer Preparation: General InformationDocument2 pagesQuestionnaire For Offer Preparation: General InformationMichael FadjarNo ratings yet
- Questionnaire For Offer Preparation: General InformationDocument2 pagesQuestionnaire For Offer Preparation: General InformationMichael FadjarNo ratings yet
- Questionnaire For Offer Preparation: General InformationDocument2 pagesQuestionnaire For Offer Preparation: General InformationMichael FadjarNo ratings yet
- IC Vendor Scorecard TemplateDocument6 pagesIC Vendor Scorecard TemplateMichael Fadjar0% (1)
- Felix Just - A Glossary of Important Term For Biblical StudiesDocument7 pagesFelix Just - A Glossary of Important Term For Biblical StudiesMichael FadjarNo ratings yet
- From The Top Trace Bitmap ColorDocument1 pageFrom The Top Trace Bitmap ColorMichael FadjarNo ratings yet
- Certificate 1Document1 pageCertificate 1Michael FadjarNo ratings yet
- Daily ReportDocument7 pagesDaily ReportSol IturriagaNo ratings yet
- Tutorial TracingDocument1 pageTutorial TracingMichael FadjarNo ratings yet
- Certificate 2Document1 pageCertificate 2Michael FadjarNo ratings yet
- CertificateDocument1 pageCertificateMichael FadjarNo ratings yet
- Inkscape LogoDocument1 pageInkscape LogoMichael FadjarNo ratings yet
- Fire EscapeDocument1 pageFire EscapeMichael FadjarNo ratings yet
- TytDocument1 pageTytMichael FadjarNo ratings yet
- GiveDocument1 pageGiveMichael FadjarNo ratings yet
- Kame ColorDocument2 pagesKame ColorMichael FadjarNo ratings yet
- Tutorial TipsDocument1 pageTutorial TipsMichael FadjarNo ratings yet
- Circle of Concern PDFDocument1 pageCircle of Concern PDFMichael FadjarNo ratings yet
- Tutorial CalligraphyDocument1 pageTutorial CalligraphyMichael FadjarNo ratings yet
- Circle of ConcernDocument1 pageCircle of ConcernMichael FadjarNo ratings yet
- Tutorial TracingDocument1 pageTutorial TracingMichael FadjarNo ratings yet
- Draw Here: Handles The Other Two (Top Left and Bottom Right) Are Resize HandlesDocument1 pageDraw Here: Handles The Other Two (Top Left and Bottom Right) Are Resize HandlesMichael FadjarNo ratings yet
- The Subtle Art of Not Giving a F*ck: A Counterintuitive Approach to Living a Good LifeFrom EverandThe Subtle Art of Not Giving a F*ck: A Counterintuitive Approach to Living a Good LifeRating: 4 out of 5 stars4/5 (5783)
- The Yellow House: A Memoir (2019 National Book Award Winner)From EverandThe Yellow House: A Memoir (2019 National Book Award Winner)Rating: 4 out of 5 stars4/5 (98)
- Never Split the Difference: Negotiating As If Your Life Depended On ItFrom EverandNever Split the Difference: Negotiating As If Your Life Depended On ItRating: 4.5 out of 5 stars4.5/5 (838)
- Shoe Dog: A Memoir by the Creator of NikeFrom EverandShoe Dog: A Memoir by the Creator of NikeRating: 4.5 out of 5 stars4.5/5 (537)
- The Emperor of All Maladies: A Biography of CancerFrom EverandThe Emperor of All Maladies: A Biography of CancerRating: 4.5 out of 5 stars4.5/5 (271)
- Hidden Figures: The American Dream and the Untold Story of the Black Women Mathematicians Who Helped Win the Space RaceFrom EverandHidden Figures: The American Dream and the Untold Story of the Black Women Mathematicians Who Helped Win the Space RaceRating: 4 out of 5 stars4/5 (890)
- The Little Book of Hygge: Danish Secrets to Happy LivingFrom EverandThe Little Book of Hygge: Danish Secrets to Happy LivingRating: 3.5 out of 5 stars3.5/5 (399)
- Team of Rivals: The Political Genius of Abraham LincolnFrom EverandTeam of Rivals: The Political Genius of Abraham LincolnRating: 4.5 out of 5 stars4.5/5 (234)
- Grit: The Power of Passion and PerseveranceFrom EverandGrit: The Power of Passion and PerseveranceRating: 4 out of 5 stars4/5 (587)
- Devil in the Grove: Thurgood Marshall, the Groveland Boys, and the Dawn of a New AmericaFrom EverandDevil in the Grove: Thurgood Marshall, the Groveland Boys, and the Dawn of a New AmericaRating: 4.5 out of 5 stars4.5/5 (265)
- A Heartbreaking Work Of Staggering Genius: A Memoir Based on a True StoryFrom EverandA Heartbreaking Work Of Staggering Genius: A Memoir Based on a True StoryRating: 3.5 out of 5 stars3.5/5 (231)
- On Fire: The (Burning) Case for a Green New DealFrom EverandOn Fire: The (Burning) Case for a Green New DealRating: 4 out of 5 stars4/5 (72)
- Elon Musk: Tesla, SpaceX, and the Quest for a Fantastic FutureFrom EverandElon Musk: Tesla, SpaceX, and the Quest for a Fantastic FutureRating: 4.5 out of 5 stars4.5/5 (474)
- The Hard Thing About Hard Things: Building a Business When There Are No Easy AnswersFrom EverandThe Hard Thing About Hard Things: Building a Business When There Are No Easy AnswersRating: 4.5 out of 5 stars4.5/5 (344)
- The Unwinding: An Inner History of the New AmericaFrom EverandThe Unwinding: An Inner History of the New AmericaRating: 4 out of 5 stars4/5 (45)
- The World Is Flat 3.0: A Brief History of the Twenty-first CenturyFrom EverandThe World Is Flat 3.0: A Brief History of the Twenty-first CenturyRating: 3.5 out of 5 stars3.5/5 (2219)
- The Gifts of Imperfection: Let Go of Who You Think You're Supposed to Be and Embrace Who You AreFrom EverandThe Gifts of Imperfection: Let Go of Who You Think You're Supposed to Be and Embrace Who You AreRating: 4 out of 5 stars4/5 (1090)
- The Sympathizer: A Novel (Pulitzer Prize for Fiction)From EverandThe Sympathizer: A Novel (Pulitzer Prize for Fiction)Rating: 4.5 out of 5 stars4.5/5 (119)
- Her Body and Other Parties: StoriesFrom EverandHer Body and Other Parties: StoriesRating: 4 out of 5 stars4/5 (821)
- Shear Forces and Bending Moments: Understanding Structural AnalysisDocument2 pagesShear Forces and Bending Moments: Understanding Structural AnalysisKang Lee76% (25)
- Polymer InsulatorsDocument104 pagesPolymer InsulatorsRajesh Kumar PachigollaNo ratings yet
- 161 Special AirportsDocument25 pages161 Special AirportsLucian Florin Zamfir100% (1)
- Performa EngineDocument26 pagesPerforma EngineAndri SetiyawanNo ratings yet
- Keywords.: To Study About SnortDocument12 pagesKeywords.: To Study About SnortReshma Hemant PatelNo ratings yet
- Addis Ababa Science and Technolog1 (Autorecovered) (Autorecovered)Document70 pagesAddis Ababa Science and Technolog1 (Autorecovered) (Autorecovered)penihaniNo ratings yet
- Batchflux 5015 C: Electromagnetic Flowmeter For Volumetric Filling and BatchingDocument8 pagesBatchflux 5015 C: Electromagnetic Flowmeter For Volumetric Filling and BatchingavikbhaiNo ratings yet
- Soft Box System Product Presentation 1Document26 pagesSoft Box System Product Presentation 1jmiller9842No ratings yet
- Chapter 3 - Equilibrium of Particles: ObjectivesDocument17 pagesChapter 3 - Equilibrium of Particles: ObjectivesRhey LuceroNo ratings yet
- Material Board: - Kadambari KarmalkarDocument5 pagesMaterial Board: - Kadambari KarmalkarKADAMBARI KARMALKARNo ratings yet
- Vectron+1-6 300713 en 1.6Document24 pagesVectron+1-6 300713 en 1.6kikokadolaNo ratings yet
- Memory OrganisationDocument34 pagesMemory OrganisationricketbusNo ratings yet
- HT of CO2 Fire ExtinguisherDocument4 pagesHT of CO2 Fire ExtinguisherTapan ChandratreNo ratings yet
- Victor Canete PDFDocument2 pagesVictor Canete PDFMelvi PeñasNo ratings yet
- CN398 - Dual ESSP Interface To Both Smart Payout and HopperDocument1 pageCN398 - Dual ESSP Interface To Both Smart Payout and HopperAymen CheffiNo ratings yet
- Sirena Policial AmericanaDocument9 pagesSirena Policial AmericanaromarioNo ratings yet
- TESA AutoLift Installation & Operation ManualDocument21 pagesTESA AutoLift Installation & Operation Manualmin.mechelenNo ratings yet
- XYZ Murders (Aka Crimewave)Document94 pagesXYZ Murders (Aka Crimewave)Danny Steel100% (1)
- Paper tube adhesive composition increases strengthDocument4 pagesPaper tube adhesive composition increases strengthProduction SHVPMNo ratings yet
- Europass CV Aristeidis TsialosDocument3 pagesEuropass CV Aristeidis Tsialoso_pythagoriosNo ratings yet
- Ieee Cts and Pts 6-10Document99 pagesIeee Cts and Pts 6-10taimoor1975No ratings yet
- Organizational Design OptionsDocument8 pagesOrganizational Design Optionsantra rathoadNo ratings yet
- Aluminide and Silicide Diffusion Coatings by Pack Cementation For Nb-Ti-AlalloyDocument12 pagesAluminide and Silicide Diffusion Coatings by Pack Cementation For Nb-Ti-Alalloybrunoab89No ratings yet
- Regal Raptor DAYTONA Euro IV Owner ManualDocument25 pagesRegal Raptor DAYTONA Euro IV Owner ManualKrzysztof Jakiś50% (2)
- GE - Mark V Turbine ControlDocument1 pageGE - Mark V Turbine ControlAdil Butt0% (1)
- Arch 43465Document65 pagesArch 43465Jackson BergNo ratings yet
- UDN6118ADocument8 pagesUDN6118AkizonzNo ratings yet
- Demand, Diversity & Utilization Factors for Electrical Load CalculationsDocument5 pagesDemand, Diversity & Utilization Factors for Electrical Load CalculationsJanitha HettiarachchiNo ratings yet
- Manual Operación Balanza Génesis PDFDocument24 pagesManual Operación Balanza Génesis PDFCarolinaOrdóñezBalcázarNo ratings yet
- TSC List of Correspondents 201711 PDFDocument180 pagesTSC List of Correspondents 201711 PDFbaroon1234No ratings yet